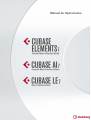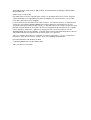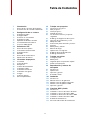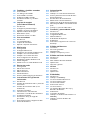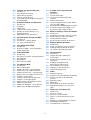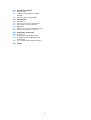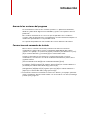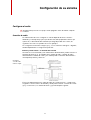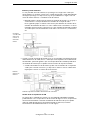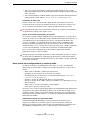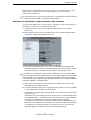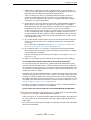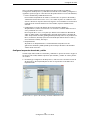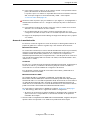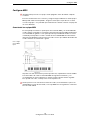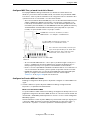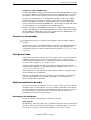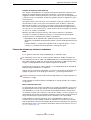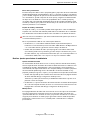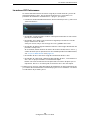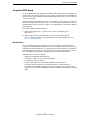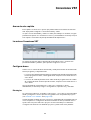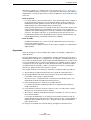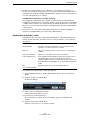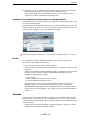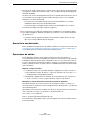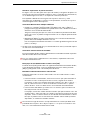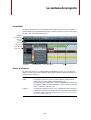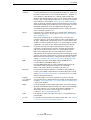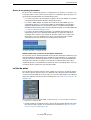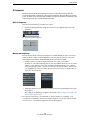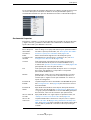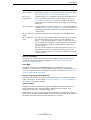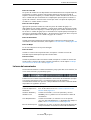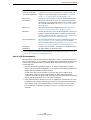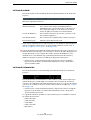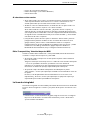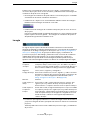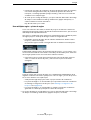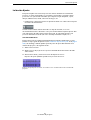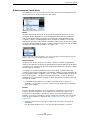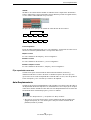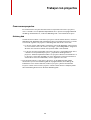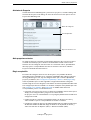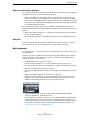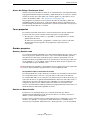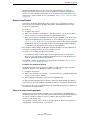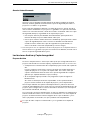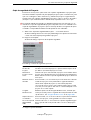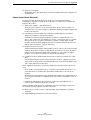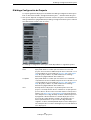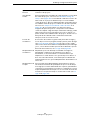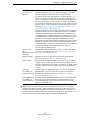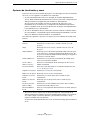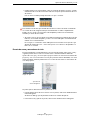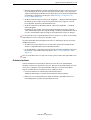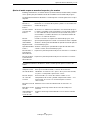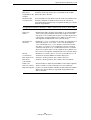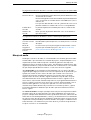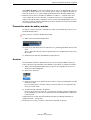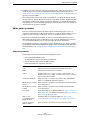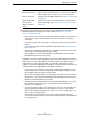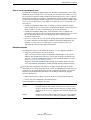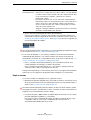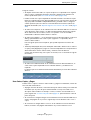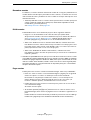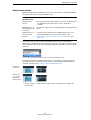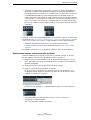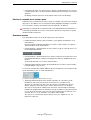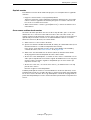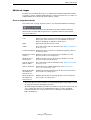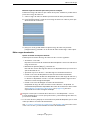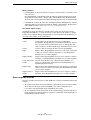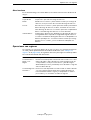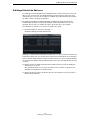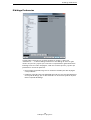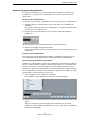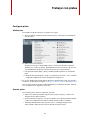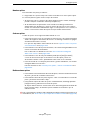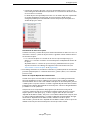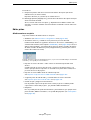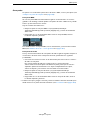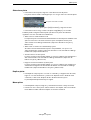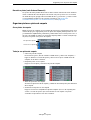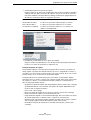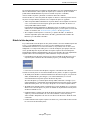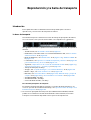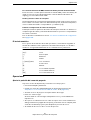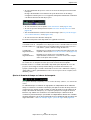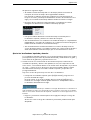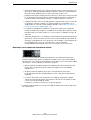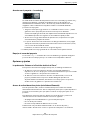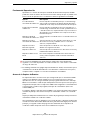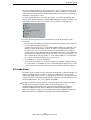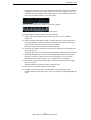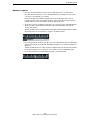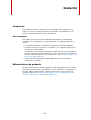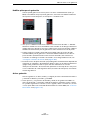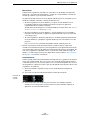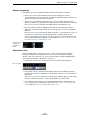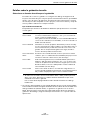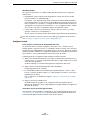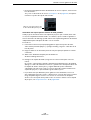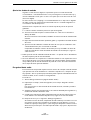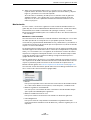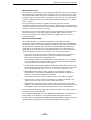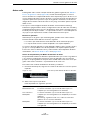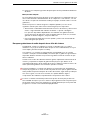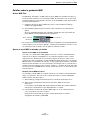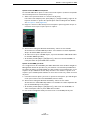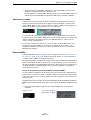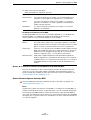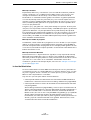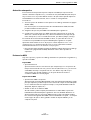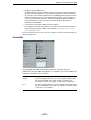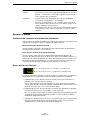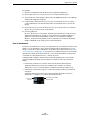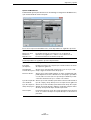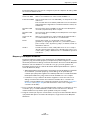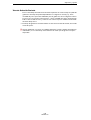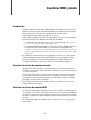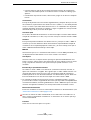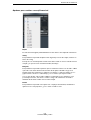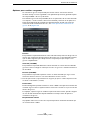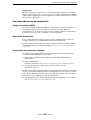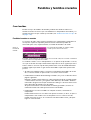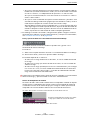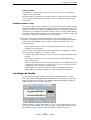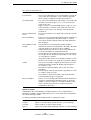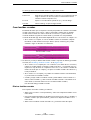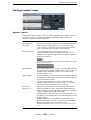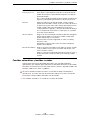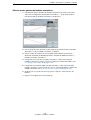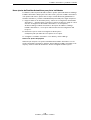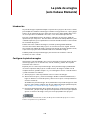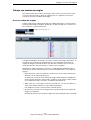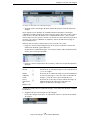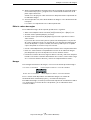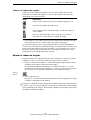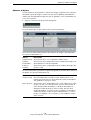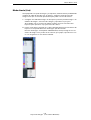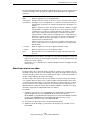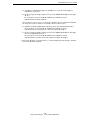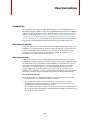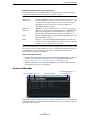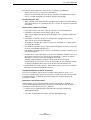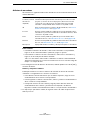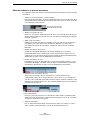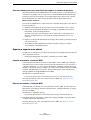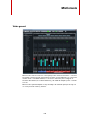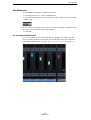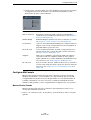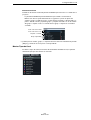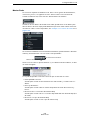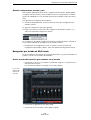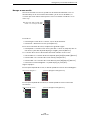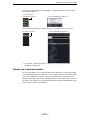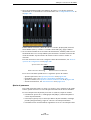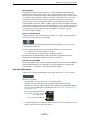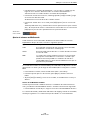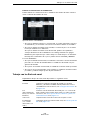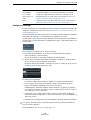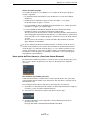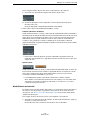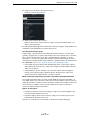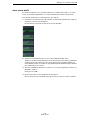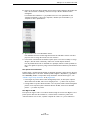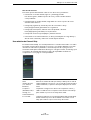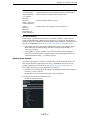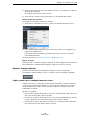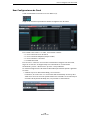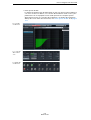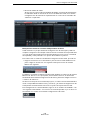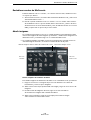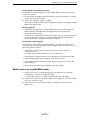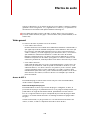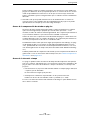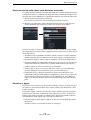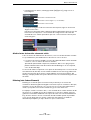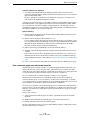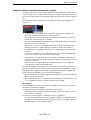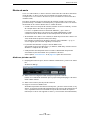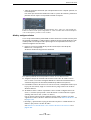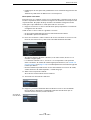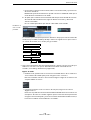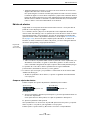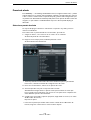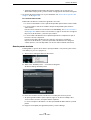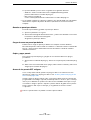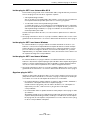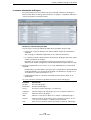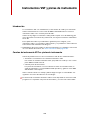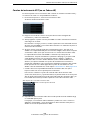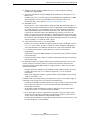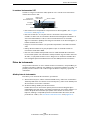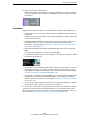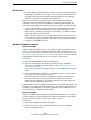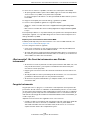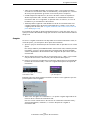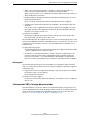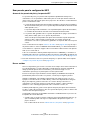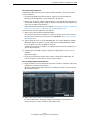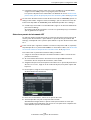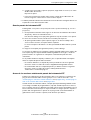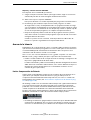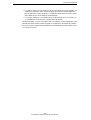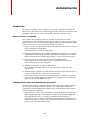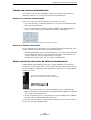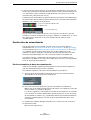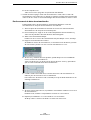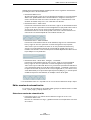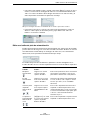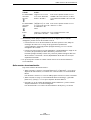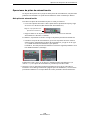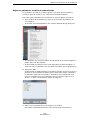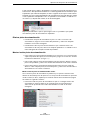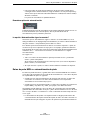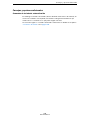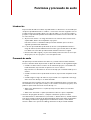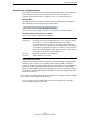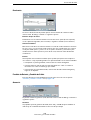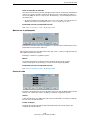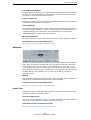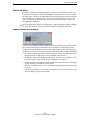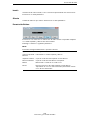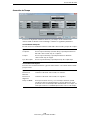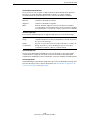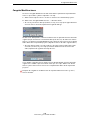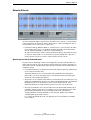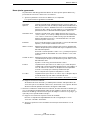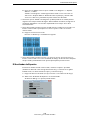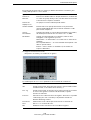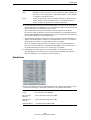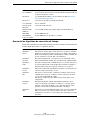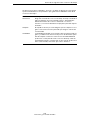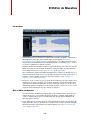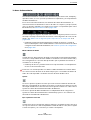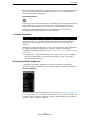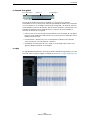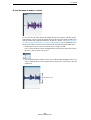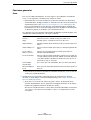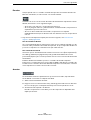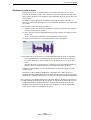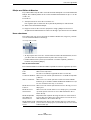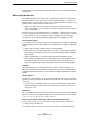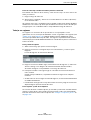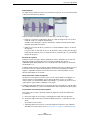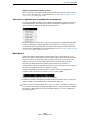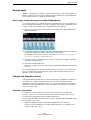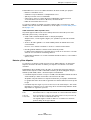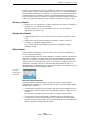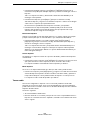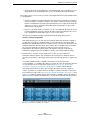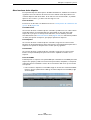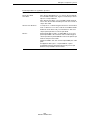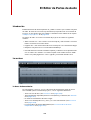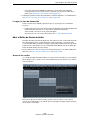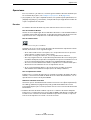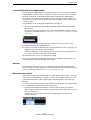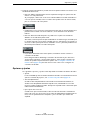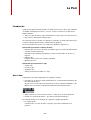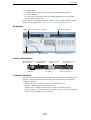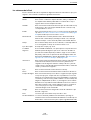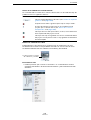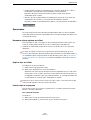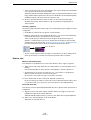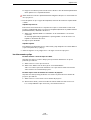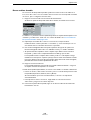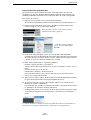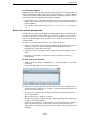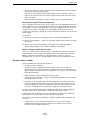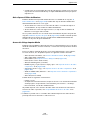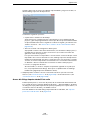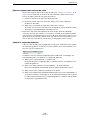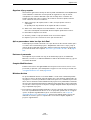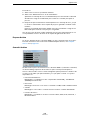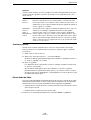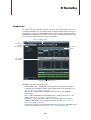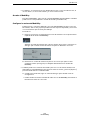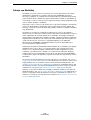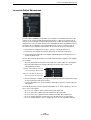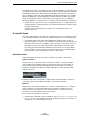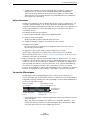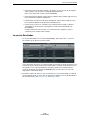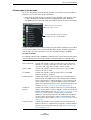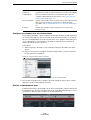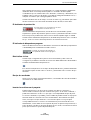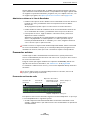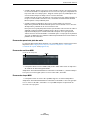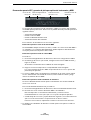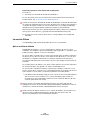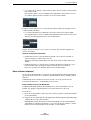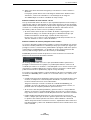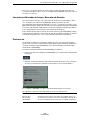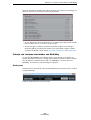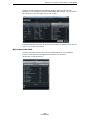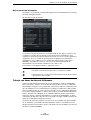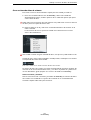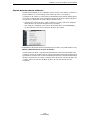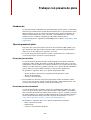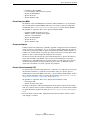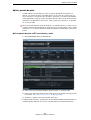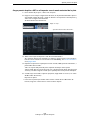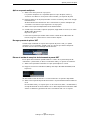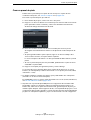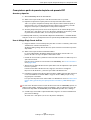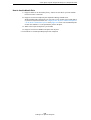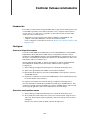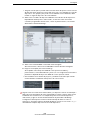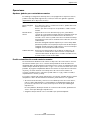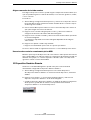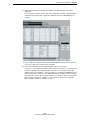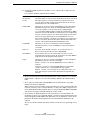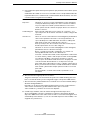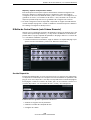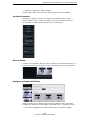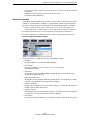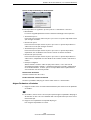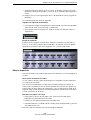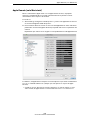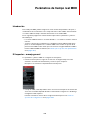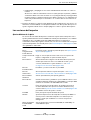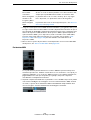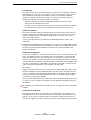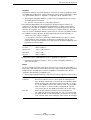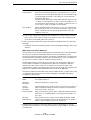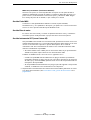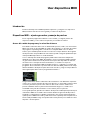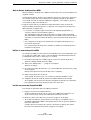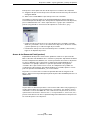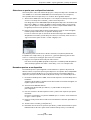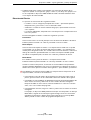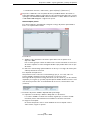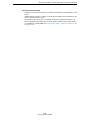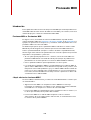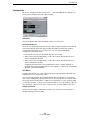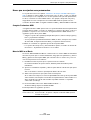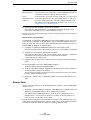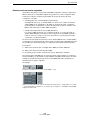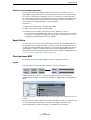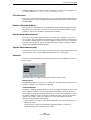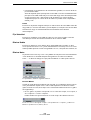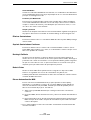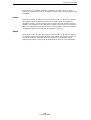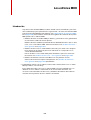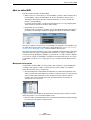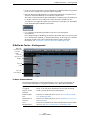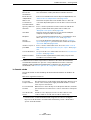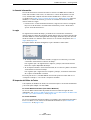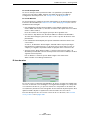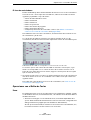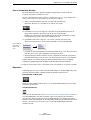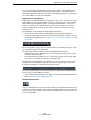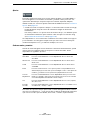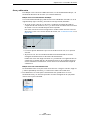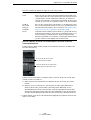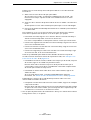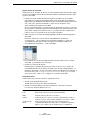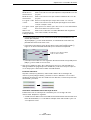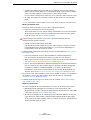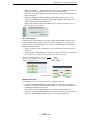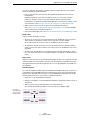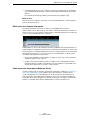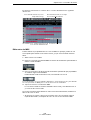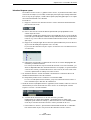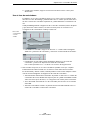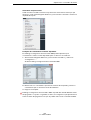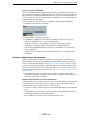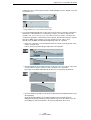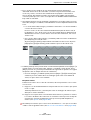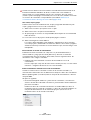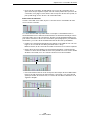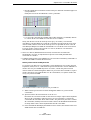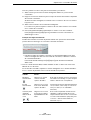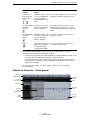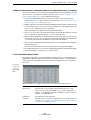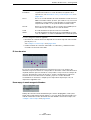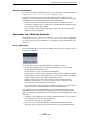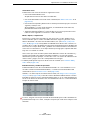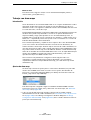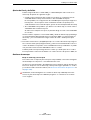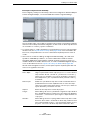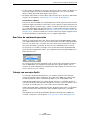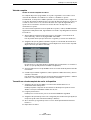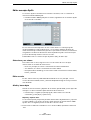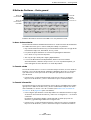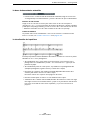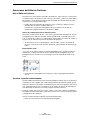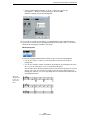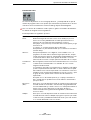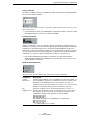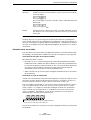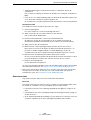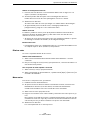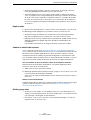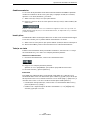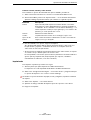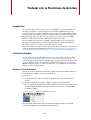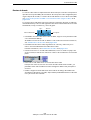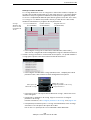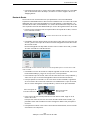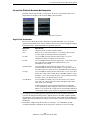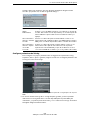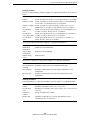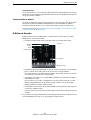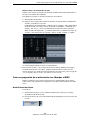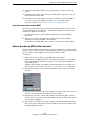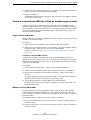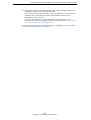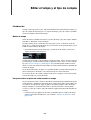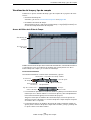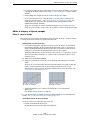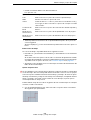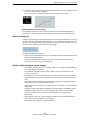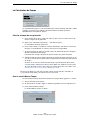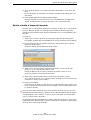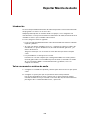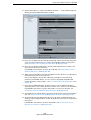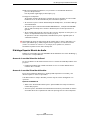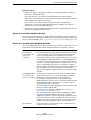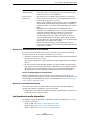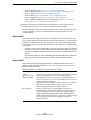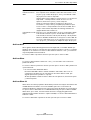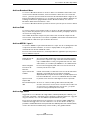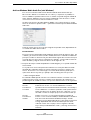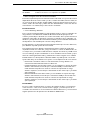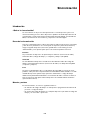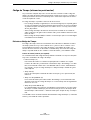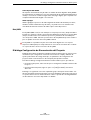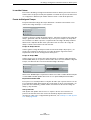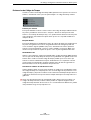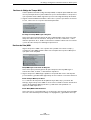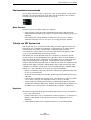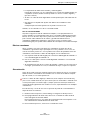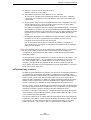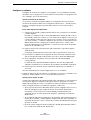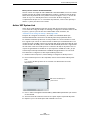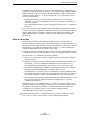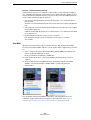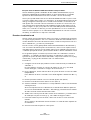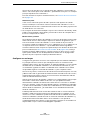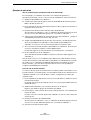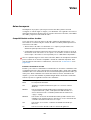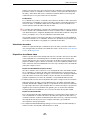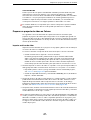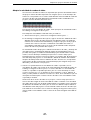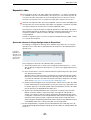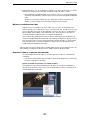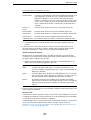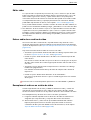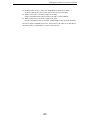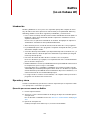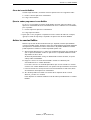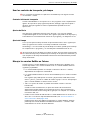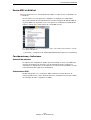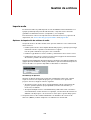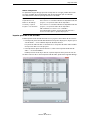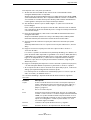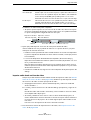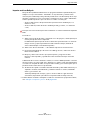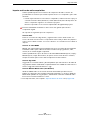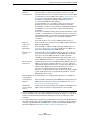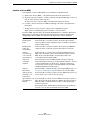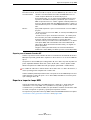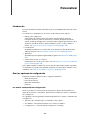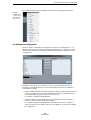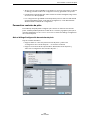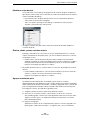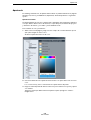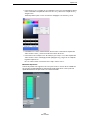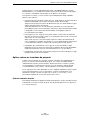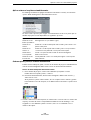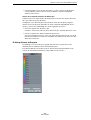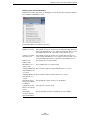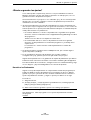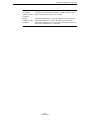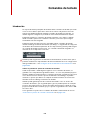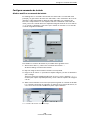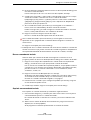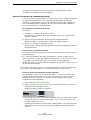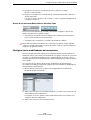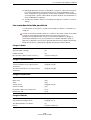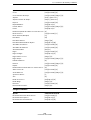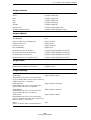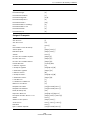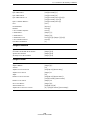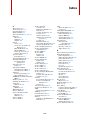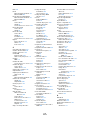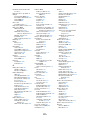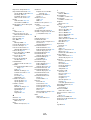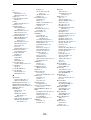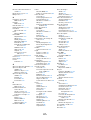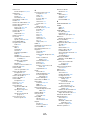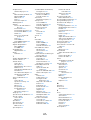Steinberg Cubase Elements 7.0 Manual de usuario
- Categoría
- Equipo musical
- Tipo
- Manual de usuario
Este manual también es adecuado para

Manual de Operaciones

Cristina Bachmann, Heiko Bischoff, Marion Bröer, Christina Kaboth, Insa Mingers, Sabine Pfeifer,
Benjamin Schütte
Traducción por Josep Llodrá
Este PDF ofrece un acceso mejorado para usuarios con problemas de visión. Por favor, tenga en
cuenta que debido a la complejidad y al número de imágenes en este documento, no es posible
incluir textos descriptivos a las imágenes.
La información en este documento está sujeta a cambios sin notificación previa y no representa un
compromiso por parte de Steinberg Media Technologies GmbH. El software descrito en este
documento está sujeto al Acuerdo de Licencia y no se puede copiar a otros medios excepto que esté
permitido específicamente en el Acuerdo de Licencia. Ninguna parte de esta publicación se puede
copiar, reproducir, retransmitir o grabar, bajo ningún propósito, sin previo permiso escrito de
Steinberg Media Technologies GmbH. Los titulares de una licencia registrada del producto descrito
aquí pueden imprimir una copia de este documento para su uso personal.
Todos los nombres de productos y compañías son marcas registradas ™ o ® por sus respectivos
propietarios. Para más información, visite por favor www.steinberg.net/trademarks.
Fecha de lanzamiento: 08 de Mayo de 2013
© Steinberg Media Technologies GmbH, 2013.
Todos los derechos reservados.

3
Tabla de Contenidos
7 Introducción
7 Acerca de las versiones del programa
7 Convenciones de comandos de teclado
8 Configuración de su sistema
8 Configurar el audio
15 Configurar MIDI
17 Conectar un sincronizador
17 Configurar el video
17 Optimizar rendimiento de audio
20 La ventana VST Performance
21 La opción ASIO-Guard
22 Conexiones VST
22 Acerca de este capítulo
22 La ventana Conexiones VST
22 Configurar buses
25 Enrutado
26 Acerca de la monitorización
26 Operaciones de edición
29 La ventana de proyecto
29 La ventana
31 La lista de pistas
32 El Inspector
35 La barra de herramientas
37 La línea de estado
37 La línea de información
38 La línea de vista global
39 La regla
41 La función Ajustar
43 Auto-Desplazamiento
45 Trabajar con proyectos
45 Crear nuevos proyectos
47 Abrir proyectos
48 Cerrar proyectos
48 Guardar proyectos
50 Las funciones Archivar y Copia de
seguridad
53 El diálogo Configuración de Proyecto
56 Opciones de visualización y zoom
61 Manejo de audio
62 Preescuchar partes de audio y eventos
62 Arrastrar
63 Editar partes y eventos
73 Edición de rangos
76 Operaciones con regiones
77 El diálogo Historial de Ediciones
78 El diálogo Preferencias
81 Trabajar con pistas
81 Configurar pistas
84 Editar pistas
87 Organizar pistas en pistas de carpeta
89 Dividir la lista de pistas
90 Reproducción y la barra de
transporte
90 Introducción
91 Operaciones
95 Opciones y ajustes
97 El Teclado Virtual
100 Grabación
100 Introducción
100 Métodos básicos de grabación
104 Detalles sobre la grabación de audio
112 Detalles sobre la grabación MIDI
119 Opciones y ajustes
124 Cuantizar MIDI y Audio
124 Introducción
124 Cuantizar los inicios de eventos de audio
124 Cuantizar los inicios de eventos MIDI
125 Cuantizar las duraciones de eventos MIDI
125 Cuantizar los finales de eventos MIDI
125 El Panel de Cuantización
129 Funciones adicionales de cuantización

4
130 Fundidos y fundidos cruzados
130 Crear fundidos
132 Los diálogos de Fundido
134 Crear fundidos cruzados
135 El diálogo Fundido Cruzado
136 Fundidos automáticos y fundidos
cruzados
139 La pista de arreglos
(solo Cubase Elements)
139 Introducción
139 Configurar la pista de arreglos
141 Trabajar con eventos de arreglos
144 Aplanar la cadena de arreglos
147 Modo directo (Live)
148 Estructurar música con video
150 Usar marcadores
150 Introducción
151 La ventana Marcador
155 La pista de marcadores
157 Exportar e importar marcadores
158 MixConsole
158 Visión general
160 Configurar MixConsole
163 Navegación por teclado en MixConsole
165 Trabajar con la sección de faders
169 Trabajar con los Racks de canal
180 Usar Configuraciones de Canal
183 Restablecer canales de MixConsole
183 Añadir imágenes
184 Añadir notas a un canal de MixConsole
185 Efectos de audio
185 Visión general
187 Efectos de inserción
192 Efectos de envío
196 Edición de efectos
197 Presets de efecto
200 Instalar y administrar plug-ins de efecto
204 Instrumentos VST y pistas de
instrumento
204 Introducción
204 Canales de instrumento VST vs. pistas de
instrumento
205 Canales de instrumento VST (no en
Cubase LE)
207 Pistas de instrumento
210 ¿Qué necesito? ¿Un Canal de
instrumento o una Pista de instrumento?
210 Congelar Instrumento
212 Instrumentos VST y la carga del
procesador
213 Usar presets para la configuración VSTi
217 Acerca de la latencia
219 Automatización
219 Introducción
220 Trabajar con curvas de automatización
220 Activar y desactivar la escritura de datos
de automatización
221 Escribir datos de automatización
223 Editar eventos de automatización
226 Operaciones de pistas de automatización
229 Datos de parte MIDI vs. automatización de
pista
230 Consejos y opciones adicionales
231 Funciones y procesado de audio
231 Introducción
231 Procesado de audio
240 Congelar Modificaciones
241 Detectar Silencio
243 El Analizador de Espectro
245 Estadísticas
246 Acerca de los algoritmos de corrección
de tiempo
248 El Editor de Muestras
248 La ventana
253 Funciones generales
261 Warp de audio
261 Trabajar con hitpoints y trozos
268 El Editor de Partes de Audio
268 Introducción
268 La ventana
269 Abrir el Editor de Partes de Audio
270 Operaciones
272 Opciones y ajustes
273 La Pool
273 Introducción
274 La ventana
277 Operaciones
290 El MediaBay
290 Introducción
292 Trabajar con MediaBay
293 La sección Definir Ubicaciones
295 La sección Ubicaciones
296 La sección Resultados
300 Preescuchar archivos
303 La sección Filtros
306 Las ventanas Buscador de Loops y
Buscador de Sonidos
306 Preferencias
307 Comandos de teclado
308 Trabajar con ventanas relacionadas con
MediaBay
310 Trabajar con bases de datos de
Volúmenes

5
313 Trabajar con presets de pista
313 Introducción
313 Tipos de presets de pista
315 Aplicar presets de pista
318 Crear un preset de pista
319 Crear pistas a partir de presets de pista o
de presets VST
321 Controlar Cubase remotamente
321 Introducción
321 Configurar
323 Operaciones
324 El Dispositivo Genérico Remoto
328 El Editor de Control Remoto (solo
Cubase Elements)
334 Apple Remote (solo Macintosh)
335 Parámetros de tiempo real MIDI
335 Introducción
335 El Inspector – manejo general
336 Las secciones del Inspector
342 Usar dispositivos MIDI
342 Introducción
342 Dispositivos MIDI – ajustes generales y
manejo de parches
349 Procesado MIDI
349 Introducción
351 Hacer que sus ajustes sean permanentes
352 Disolver Parte
354 Repetir Bucle
354 Otras funciones MIDI
359 Los editores MIDI
359 Introducción
360 Abrir un editor MIDI
361 El Editor de Teclas – Visión general
365 Operaciones con el Editor de Teclas
389 El Editor de Percusión – Visión general
392 Operaciones con el Editor de Percusión
394 Trabajar con drum maps
398 Usar listas de nombres de percusión
398 Trabajar con mensajes SysEx
400 Grabar cambios de parámetros SysEx
401 Editar mensajes SysEx
402 El Editor de Partituras – Visión general
404 Operaciones del Editor de Partituras
414 Trabajar con la Funciones de
Acordes
414 Introducción
414 La Pista de Acordes
418 La sección Pista de Acordes del
Inspector
421 El Editor de Acordes
422 Crear una progresión de acordes desde
cero (Acordes a MIDI)
423 Extraer Acordes de MIDI (Definir Acordes)
424 Controlar la reproducción MIDI con la
Pista de Acordes (seguir acordes)
426 Editar el tempo y el tipo de compás
426 Introducción
427 Visualización del tempo y tipo de compás
428 Editar el tempo y el tipo de compás
431 La Calculadora de Tempo
432 Ajustar el audio al tempo del proyecto
433 Exportar Mezcla de Audio
433 Introducción
433 Volcar una mezcla a archivos de audio
435 El diálogo Exportar Mezcla de Audio
437 Los formatos de audio disponibles
443 Sincronización
443 Introducción
444 Código de Tiempo (referencias
posicionales)
445 Fuentes de reloj (referencias de
velocidad)
446 El diálogo Configuración de
Sincronización del Proyecto
450 Funcionamiento sincronizado
450 Trabajar con VST System Link
454 Activar VST System Link
461 Video
461 Antes de empezar
463 Preparar un proyecto de video en Cubase
465 Archivos de video en la ventana de
proyecto
466 Reproducir video
469 Editar video
469 Extraer audio de un archivo de video
469 Reemplazar el audio en un archivo de
video
471 ReWire (no en Cubase LE)
471 Introducción
471 Ejecución y cierre
472 Activar los canales ReWire
473 Usar los controles de transporte y de
tempo
473 Manejar los canales ReWire en Cubase
474 Enrutar MIDI vía ReWire2
474 Consideraciones y limitaciones

6
475 Gestión de archivos
475 Importar audio
481 Exportar e importar archivos MIDI
estándar
484 Exportar e importar loops MIDI
485 Personalizar
485 Introducción
485 Usar las opciones de configuración
487 Personalizar controles de pista
490 Apariencia
492 Aplicar colores en la ventana de proyecto
496 ¿Dónde se guardan los ajustes?
498 Comandos de teclado
498 Introducción
499 Configurar comandos de teclado
502 Configurar teclas modificadoras de
herramientas
503 Los comandos de teclado por defecto
509 Índice

7
Introducción
Acerca de las versiones del programa
La documentación cubre los dos sistemas operativos o “plataformas” diferentes;
Windows y Mac OS X. Algunas funcionalidades y ajustes son específicos de una
plataforma.
Ello se indica claramente en los casos en que sea aplicable. Si no se indica lo
contrario, todas las descripciones y procedimientos en la documentación adjunta son
válidas tanto para Windows como para Mac OS X.
Las capturas de pantalla han sido tomadas de la versión Windows de Cubase.
Convenciones de comandos de teclado
Muchos de los comandos de teclado por defecto de Cubase usan teclas
modificadoras, algunas de las cuales son diferentes dependiendo del sistema
operativo. Por ejemplo, el comando de teclado por defecto para Deshacer es [Ctrl]-
[Z] en sistemas Windows y [Comando]-[Z] en sistemas Mac OS X.
Cuando se describen en este manual los comandos de teclado con teclas
modificadoras, se muestran con la tecla modificadora de Windows primero, de la
siguiente manera:
[Tecla modificadora de Win]/[Tecla modificadora de Mac]-[tecla]
Por ejemplo, [Ctrl]/[Comando]-[Z] significa “presione [Ctrl] en sistemas Windows o
[Comando] en sistemas Mac OS X, luego presione [Z]”.
Análogamente, [Alt]/[Opción]-[X] significa “presione [Alt] en sistemas Windows u
[Opción] en sistemas Mac OS X, luego presione [X]”.
Ö Este manual a menudo hace referencia a hacer clic derecho, por ejemplo, para abrir
menús contextuales. Si está usando un Mac con un ratón de un solo botón, mantenga
pulsado [Ctrl] y haga clic.

8
Configuración de su sistema
Configurar el audio
Conexión de audio
La manera exacta de cómo configurar su sistema depende de muchos factores
diferentes, p.
e. del tipo de proyecto que desee crear, del equipamiento externo que
quiera usar, o del hardware del ordenador que tenga disponible. Por lo tanto, las
siguientes secciones solo pueden servir como ejemplos.
La configuración exacta de su equipo; p. ej., si usa conexiones analógicas o digitales,
también depende de su configuración particular.
Entrada y salida estéreo – la conexión más sencilla
Si usted solo usa una entrada y una salida estéreo desde Cubase, puede conectar su
hardware de audio; p.
ej., las entradas de su tarjeta de audio o interfaz de audio,
directamente a la fuente de sonido y las salidas puede conectarlas directamente a
una etapa de potencia y altavoces.
Configura-
ción de audio
estéreo simple
Éste es probablemente la más simple de todas las configuraciones – cuando haya
asignado los buses internos de entrada y salida podrá conectar su fuente de sonido
(p.
ej., un micrófono) a su interfaz de audio y ya podrá empezar a grabar.
!
¡Asegúrese de que todos los equipos están apagados antes de realizar cualquier
conexión!

9
Configuración de su sistema
Configurar el audio
Entrada y salida multicanal
Lo más probable, de todas maneras, es que tenga otros equipos de sonido que
desee integrar con Cubase, usando varios canales de entrada y salida. Dependiendo
del equipo que tenga a su disposición, hay dos procedimientos a seguir: usar una
mesa de mezclas externa, o usar MixConsole de Cubase.
• Mezclado externo significa que necesitará un hardware de mezclas con un grupo o
sistema de bus con el que alimentar las entradas de su tarjeta de audio.
En el siguiente ejemplo se utilizan cuatro buses para alimentar las señales de las
entradas del hardware de audio. Las cuatro salidas están conectadas a su vez al
mezclador para monitorizar y reproducir. Las otras entradas del mezclador pueden
ser usadas para conectar fuentes de sonido tales como micrófonos, instrumentos,
etc.
Configura-
ción de audio
multicanal
usando un
mezclador
externo
Ö Cuando conecte una fuente de entrada (como es un mezclador) al hardware de audio,
debe utilizar buses de salida, envíos o similar que estén separados de la salida master
del mezclador, para evitar grabar lo que se está reproduciendo. También puede tener
un hardware de mezclas que se pueda conectar a través de un puerto FireWire.
• Cuando utilice MixConsole de Cubase, podrá usar las entradas de su tarjeta de
sonido para conectar micrófonos y/o dispositivos externos. Use las salidas de la
tarjeta para conectar su sistema de monitorización.
Realizar
mezclas en
Cubase
Cubase soporta un número de formatos de surround.
Grabar desde un reproductor de CD
La mayoría de los ordenadores cuentan con una unidad de CD-ROM que también
puede utilizarse como un reproductor de CD normal. En algunos casos, el reproductor
de CD está internamente conectado al hardware de audio de modo que se puede
grabar la salida del reproductor de CD directamente en Cubase (consulte la
documentación del hardware de audio si no está seguro).

10
Configuración de su sistema
Configurar el audio
• Todos los ajustes de enrutado y volumen para grabar desde un CD (si están
disponibles) deben realizarse desde la aplicación de configuración de la tarjeta de
audio (vea bajo).
• Solo Cubase Elements: También puede coger pistas de audio directamente de un
CD en Cubase (vea el capítulo
“Gestión de archivos” en la página 475).
Conexiones de word clock
Si está usando una conexión de audio digital, puede que también necesite una
conexión de word clock entre el hardware de audio y los dispositivos externos. Por
favor, consulte la documentación de su tarjeta de audio para más información.
Acerca de los niveles de grabación y las entradas
Al conectar su equipo, debería asegurarse de que la impedancia y los niveles de las
fuentes de sonido son los adecuados para las entradas de la tarjeta. Normalmente, se
usan diferentes tipos de entrada para micrófonos, nivel de línea de equipos de
consumo (-10
dBV) o nivel de línea de equipos profesionales (+4 dBV), aunque
también es probable que pueda ajustar las características de las entradas de la
interfaz de audio con los controles físicos del propio dispositivo o desde su panel de
control. Para más detalles, consulte la documentación del hardware de audio.
El uso correcto de los diferentes tipos de entrada es importante para evitar
grabaciones ruidosas o distorsionadas.
Hacer ajustes en la configuración de la tarjeta de audio
La mayoría de modelos de hardware de audio vienen con una o más pequeñas
aplicaciones que le permiten configurar las entradas de hardware a su gusto. Esto
incluye:
- Seleccionar las entradas y salidas que están activas.
- Configurar la sincronización de word clock (si procede).
- Activar/Desactivar la monitorización a través del hardware (vea “Acerca de la
monitorización” en la página 14).
- Ajustar los niveles de cada entrada. ¡Esto es muy importante!
- Ajustar los niveles de las salidas, para que coincidan con los del equipo que usa
para monitorizar.
- Seleccionar los formatos de entrada y salida digitales.
- Hacer ajustes para los buffers de audio.
En muchos casos, todos los ajustes disponibles para el hardware de audio aparecen en
un panel de control que se abre desde Cubase como se describe más abajo (o por
separado, cuando Cubase no se está ejecutando). En algunos casos pueden haber
varias aplicaciones y paneles distintos – consulte la documentación del hardware de
audio para más detalles.
Soporte Plug and Play para dispositivos ASIO
El hardware UR824 de Steinberg soporta Plug and Play en Cubase. Estos
dispositivos pueden ser conectados y puestos en funcionamiento mientras la
aplicación se está ejecutando. Cubase usará automáticamente el controlador de la
serie UR824 y mapeará de nuevo las conexiones VST convenientemente.
!
Es muy importante que la sincronización de word clock se configure correctamente, o
sus grabaciones podrían sufrir crujidos y clics.
!
Cubase no proporciona ningún ajuste de los niveles de entrada, ya que estos ajustes
se hacen de forma diferente en cada tarjeta. El ajuste de los niveles de entrada se
realiza tanto en una aplicación especial incluida con el hardware o desde su panel de
control (vea más abajo).

11
Configuración de su sistema
Configurar el audio
Steinberg no puede garantizar que esto funcionará con otro hardware. Si no está
seguro sobre si su dispositivo soporta plug and play, por favor consulte la
documentación del mismo.
Seleccionar un controlador y realizar ajustes de audio en Cubase
Lo primero que debe hacer es seleccionar el controlador correcto en Cubase para
garantizar la comunicación con el hardware de audio:
1. Arranque Cubase y seleccione Configuración de Dispositivos en el menú
Dispositivos.
2. En la lista de Dispositivos de la izquierda, haga clic en “Sistema de Audio VST”.
Se muestra la página Sistema de Audio VST.
3. En el menú Controlador ASIO, seleccione su controlador de tarjeta de audio.
Puede que haya varias opciones que hagan referencia al mismo hardware. Cuando
haya seleccionado un controlador, este se añadirá a la lista de dispositivos.
4. Seleccione el controlador en la lista de dispositivos para abrir los ajustes del
Controlador para su tarjeta de audio.
5. Localice el panel de control para su tarjeta de audio y realice los ajustes siguiendo
las recomendaciones del fabricante de la tarjeta.
• En Windows, se realiza la apertura del panel de control al hacer clic sobre el botón
Panel de Control.
El panel de control que se abre al hacer clic en este botón lo suministra el fabricante
de la tarjeta de audio – no Cubase (a menos que utilice DirectX, vea más adelante).
De ahí que sea diferente para cada marca y modelo de tarjeta de audio.
Los paneles de control para los controladores ASIO DirectX y ASIO Genérico de
Baja Latencia (solo Windows) son excepciones, son proporcionados por Steinberg
y se describen en la ayuda de diálogo, que se abre al hacer clic sobre el botón
Ayuda del diálogo. Vea también las notas acerca de DirectX abajo.
!
Si un dispositivo que no soporta Plug and Play es conectado/desconectado mientras
el ordenador está encendido, éste podría resultar dañado.
!
Con Windows, recomendamos que acceda a su hardware con un controlador ASIO
escrito específicamente para el hardware. Si no hay instalado ningún controlador ASIO
le recomendamos que compruebe si el fabricante del hardware de audio tiene algún
controlador ASIO que pueda descargar de internet. Puede usar el controlador ASIO de
baja latencia genérico si está disponible.

12
Configuración de su sistema
Configurar el audio
• En Mac OS X, el panel de control de su tarjeta de audio se abre haciendo clic
sobre el botón “Abrir Aplicación de Configuración” de la página de ajustes de su
tarjeta de audio, en el diálogo Configuración de Dispositivos.
Tome nota de que este botón solo está disponible para algunos productos
hardware. Si “Abrir Aplicación de Configuración” no está disponible en sus
ajustes, vea la documentación que vino con su tarjeta de audio para averiguar
dónde hacer los ajustes de hardware.
6. Si tiene previsto usar varias aplicaciones de audio simultáneamente, puede que
desee activar la opción “Liberar controlador en segundo plano” en la página
Sistema de Audio VST. Ello le permitirá que otras aplicaciones tengan acceso al
hardware de audio incluso cuando Cubase se halle en funcionamiento.
La aplicación que esté activa (es decir, la “ventana superior” en el escritorio) tiene
acceso al hardware de audio. Asegúrese de que cualquier otra aplicación que
acceda al hardware de audio también se halla configurada de modo que libere en
controlador ASIO (o Mac OS X) para que Cubase pueda usarlo cuando sea de
nuevo la aplicación activa.
7. Si su tarjeta de audio recibe señales de reloj de una fuente de muestras de reloj
externa, es posible activar la opción “Señal de Reloj Externa” en la página del
controlador.
Esto se describe con detalle en la sección “Si su configuración hardware está
basada en una fuente de reloj externa” en la página 12.
8. Si su tarjeta de audio y su controlador soportan Monitorización Directa ASIO,
quizás desee activar la casilla de verificación Monitorización Directa en la página
correspondiente al controlador.
Lea más acerca de la monitorización en este capítulo y en el capítulo “Grabación”
en la página 100.
9. Haga clic sobre Aplicar y posteriormente sobre Aceptar para cerrar el diálogo.
Si su configuración hardware está basada en una fuente de reloj externa
Es esencial que, para una reproducción y grabación de audio adecuada, ajuste la
frecuencia de muestreo del proyecto a la frecuencia de muestreo de las señales de
reloj entrantes. Si carga un proyecto con una frecuencia de muestreo diferente a la de
su fuente de reloj, el programa intentará cambiar los ajustes de la fuente de reloj, y es
posible que usted no lo quiera.
Activando la opción “Señal de Reloj Externa”, usted le “informa” a Cubase que recibe
señales de reloj externas y que, por lo tanto, cambie su velocidad a la de la fuente. El
programa no intentará cambiar más la frecuencia de muestreo de la tarjeta de audio.
Se acepta el desajuste de frecuencias de muestro y, por lo tanto, la reproducción será
más rápida y más lenta. Para más información sobre el ajuste Frec. Muestreo, vea
“El
diálogo Configuración de Proyecto” en la página 53.
Ö Cuando no coinciden las frecuencias de muestreo, el campo Formato de Grabación
en la línea de estado se resalta en un color diferente.
Si está usando una tarjeta de audio con un controlador DirectX (solo Windows)
Cubase incorpora un controlador llamado ASIO DirectX Full Duplex, disponible para
ser seleccionado en el menú emergente Controlador ASIO (página de Sistema de
Audio VST).
Ö Para sacar provecho de DirectX Full Duplex, la tarjeta de audio debe soportar WDM
(Windows Driver Model).
!
Un controlador DirectX es la siguiente mejor opción después de un controlador ASIO
específico y el controlador ASIO de baja latencia genérico.

13
Configuración de su sistema
Configurar el audio
Si el controlador ASIO DirectX Full Duplex está seleccionado en el diálogo
Configuración de Dispositivos, puede abrir el Panel de Control ASIO y configurar los
siguientes ajustes (haga clic sobre el botón de Ayuda si desea conocer más detalles):
• Puertos de Entrada y Salida Direct Sound
En la lista de la izquierda en la ventana, se listan todos los puertos de entrada y
salida Direct Sound. En muchos casos, solo habrá un puerto en cada lista. Para
activar o desactivar un puerto de la lista, haga clic en la casilla de la columna de la
izquierda. Si la casilla de verificación está activada, el puerto también estará
activado.
• Puede editar los ajustes del tamaño de la memoria búfer (“Buffer”) y
desplazamiento (“offset”) en esta lista si es necesario, haciendo doble clic en el
valor y tecleando uno nuevo.
En la mayoría de los casos, los ajustes por defecto funcionarán bien. El buffer de
audio se utiliza cuando se transfieren datos de audio entre Cubase y la tarjeta de
audio. Aunque tener un buffer grande garantiza que la reproducción se producirá sin
fallos, la “latencia” (el tiempo que transcurre desde que Cubase envía los datos y
éstos alcanzan la salida), será mayor.
• Desplazamiento
Si puede oír un desplazamiento constante durante la reproducción de
grabaciones de Audio y MIDI, puede ajustar el tiempo de latencia de entrada o
salida usando este valor.
Configurar los puertos de entrada y salida
Cuando haya seleccionado el controlador y realizado los ajustes necesarios según se
ha descrito más arriba, deberá especificar qué entradas y salidas se usarán y darles
un nombre:
1. En el diálogo Configuración de Dispositivos, seleccione el controlador en la lista
de dispositivos de la izquierda para mostrar los Ajustes de Controlador de su
tarjeta de audio.
Se listan todos los puertos de entrada y salida del hardware de audio.

14
Configuración de su sistema
Configurar el audio
2. Para ocultar un puerto, haga clic en la columna “Visible” correspondiente a dicho
puerto (desmarcando la casilla de verificación).
Los puertos que no son visibles no se pueden seleccionar en la ventana Conexiones
VST, en la que configura sus buses de entrada y salida – vea el capítulo
“Conexiones VST” en la página 22.
3. Para cambiar el nombre de un puerto, haga clic sobre su nombre en la columna
“Mostrar como” e introduzca un nuevo nombre.
• ¡Es una buena idea dar a sus puertos nombres que tengan que ver con la
configuración de cada canal (en vez de con el modelo específico de cada tarjeta)!
4. Haga clic en Aceptar para cerrar el diálogo Configuración de Dispositivos y aplicar
sus cambios.
Acerca de la monitorización
En Cubase, monitorizar significa escuchar la señal que se desea grabar mientras se
prepara la grabación o mientras se graba. Hay cuatro maneras de monitorizar:
Monitorización externa
La monitorización externa (escuchar la señal de entrada antes de que vaya a Cubase)
requiere un mezclador externo para mezclar la señal de audio a reproducir con la
señal de entrada. El mezclador puede ser uno convencional o una aplicación
diseñada específicamente para su tarjeta de audio, si ésta dispone de un modo en el
que se audio de entrada puede ser enviado a la salida (comúnmente llamado “Thru”,
“Direct Thru” o similar).
Vía Cubase
En este caso, la señal de audio pasa desde la entrada hasta Cubase, posiblemente a
través de los efectos y ecualización de Cubase y después vuelve a la salida. La
monitorización se controla mediante la configuración de Cubase.
Esto le permite controlar el nivel de monitorización de Cubase y añadir efectos a
solamente la señal monitorizada.
Monitorización Directa ASIO
Si su tarjeta de audio es compatible con ASIO 2.0, es probable que soporte
Monitorización Directa ASIO (esta característica también puede estar disponible para
hardware de audio con controladores para Mac OS X). En este modo, la monitorización
se realiza desde la tarjeta de audio, enviando la señal de entrada directamente a la
salida. Aun así, la monitorización se controla desde Cubase. La monitorización directa
puede ser activada o desactivada automáticamente desde Cubase.
La monitorización se describe con detalle en el capítulo “Grabación” en la página
100. Sin embargo, debe tener lo siguiente al realizar la configuración:
• Si quiere usar monitorización externa mediante su tarjeta de audio, asegúrese de
que las funciones correspondientes se encuentran activadas en la aplicación
mezclador de la tarjeta.
Ö Si está usando una tarjeta de audio RME Audio Hammerfall DSP, asegúrese de que el
reparto estéreo está ajustado como -3
dB en las preferencias de la tarjeta.
!
Si intenta ocultar un puerto que ya se halla en uso por algún bus, se le preguntará si
realmente desea realizar la acción – ¡tenga en cuenta que el puerto se desactiva al
ocultarlo!

15
Configuración de su sistema
Configurar MIDI
Configurar MIDI
Esta sección describe cómo conectar y configurar equipos MIDI. Si no tiene equipos
MIDI, puede saltarse este apartado. Tenga en cuenta que lo aquí descrito se trata
solo de un ejemplo – ¡es probable que usted necesite o desee conectar su equipo de
un modo diferente!
Conectando los equipos MIDI
En este ejemplo asumiremos que dispone de un teclado MIDI y un módulo MIDI de
sonidos externo. El teclado se usará tanto para transmitir mensajes MIDI al ordenador
con la finalidad de grabarlos como para reproducir pistas MIDI. El módulo se usará
solamente para reproducir sonidos. Usando la funcionalidad MIDI Thru de Cubase
(descrita más adelante) podrá escuchar el sonido correcto procedente del módulo de
sonidos mientras toca el teclado o graba.
Una configu-
ración MIDI
típica
Si quiere usar más instrumentos para la reproducción, simplemente conecte el MIDI
Thru del módulo de sonido a la Entrada MIDI del siguiente instrumento, y así
sucesivamente. En esta configuración, siempre tocará el primer teclado al grabar.
Pero puede usar todos sus dispositivos en la reproducción.
!
¡Asegúrese de que todos los equipos están apagados antes de realizar cualquier
conexión!
!
Si tiene previsto usar más de tres fuentes de sonido, le recomendamos que use un
interfaz MIDI con más de una salida, o una caja MIDI Thru en lugar de las conexiones
Thru de cada unidad.

16
Configuración de su sistema
Configurar MIDI
Configurar MIDI Thru y el modo Local Activ./Desact.
En la página MIDI del diálogo Preferencias (localizado en el menú Archivo en
Windows y en el menú Cubase en Mac OS X), encontrará un ajuste llamado “MIDI
Thru Activo”. Dicho ajuste hace referencia a la configuración de su instrumento de lo
que llama el modo “Local On/Off” o “Local Control On/Off”.
- Si usa un instrumento de teclado MIDI, tal y como se describe anteriormente en este
capítulo, el MIDI Thru debería estar activado y el instrumento configurado como
Local Off (a veces llamado Local Control Off – vea el manual de operaciones del
instrumento para más detalles). La señal MIDI del teclado será grabada en Cubase y
simultáneamente será reenviada al instrumento para que pueda oír lo que está
tocando, sin que el teclado “active” sus propios sonidos.
- Si usa un teclado MIDI maestro – de los que no producen ningún sonido por sí
mismos – el MIDI Thru de Cubase debería estar activado igualmente, pero no
tiene que preocuparse por los ajustes Local On/Off de sus instrumentos.
- El único caso en el que MIDI Thru debería estar desactivado es si usa Cubase con
solo un instrumento de teclado y éste no puede ser ajustado a modo Local Off.
- El MIDI Thru estará activo solo para las pistas MIDI que estén preparadas para
grabar y/o tengan el botón de monitorización activado. Vea el capítulo
“Grabación” en la página 100 para más información.
Configurar los Puertos MIDI en Cubase
El diálogo Configuración de Dispositivos le permite configurar su sistema MIDI como
sigue:
Ö Cuando cambie los ajustes de puertos MIDI en el diálogo Configuración de
Dispositivos, se aplicarán automáticamente.
Mostrar u ocultar Puertos MIDI
Los puertos MIDI se hallan listados en el diálogo Configuración de Dispositivos en la
página de Configuración de Puertos MIDI. Al hacer clic sobre la columna “Visible” de
una entrada o salida MIDI, puede especificar si se lista o no en los menús emergentes
MIDI del programa.
Si está intentando ocultar un puerto MIDI que ya está siendo usado por alguna pista
o dispositivo MIDI, aparecerá un mensaje, permitiéndole escoger entre ocultar – y
desconectar – el puerto o cancelar la operación u mantener el puerto visible.
Si “MIDI Thru” está activo en Cubase, los datos
MIDI recibidos “son reflejados” inmediatamente.
Al pulsar una tecla, ésta se envía como datos MIDI
a Cubase.
Los datos MIDI que llegan al instrumento son
reproducidos por su “sintetizador” interno.
Si Local Control está activado, las teclas que
toque serán reproducidas por el “Sinte” den-
tro del instrumento. Si Local Control está
desactivado, esta conexión se corta.
“Sinte”

17
Configuración de su sistema
Conectar un sincronizador
Configurar la opción “All MIDI Inputs”
Cuando graba MIDI en Cubase, puede especificar qué entrada MIDI debe ser usada
por cada pista MIDI. Pero también puede usar la opción “All MIDI Inputs” como puerto
de entrada, lo que hará que se grabe toda la información MIDI de todas las pistas.
La opción “En ‘All MIDI Inputs’” en la página de Configuración de Puertos MIDI le
permite especificar qué entradas se incluyen cuando selecciona “All MIDI Inputs”
para una pista MIDI. Esto puede ser especialmente útil si su sistema dispone de
varias instancias de la misma entrada MIDI física – desactivando las duplicadas usted
se asegurará de que solo se grabarán los datos MIDI deseados.
Ö Si tiene conectada una unidad MIDI de control remoto, también debería desactivar la
opción “En ‘All MIDI Inputs’” para esa entrada MIDI. Esto evitará la grabación accidental
de datos MIDI procedentes del control remoto cuando la opción “All MIDI Inputs” se
haya seleccionado como entrada de una pista MIDI.
Conectar un sincronizador
Al usar Cubase junto con grabadoras/transportes de cinta, necesitará probablemente
añadir un sincronizador a su sistema. Todas las conexiones y procedimientos de
configuración para la sincronización se describen en el capítulo
“Sincronización” en la
página 443.
Configurar el video
Cubase reproduce archivos de video en varios formatos, tales como AVI, QuickTime,
o MPEG. QuickTime se usa como motor de reproducción. Los formatos que se
pueden reproducir dependen de los codificadores de video que tenga instalados en
su sistema, vea el capítulo
“Video” en la página 461.
Hay varias formas de reproducir video, por ejemplo sin ningún hardware especial, o
usando un puerto FireWire, o usando tarjetas de video dedicadas, vea
“Dispositivos de
salida de video” en la página 462.
Si tiene planeado usar un hardware de video especial, instálelo y configúrelo según
las recomendaciones del fabricante.
Antes de usar el hardware de video con Cubase, le recomendamos que pruebe la
instalación del hardware con las utilidades integradas con el hardware y/o la
aplicación Reproductor QuickTime.
Optimizar rendimiento de audio
Esta sección le proporcionará algunos trucos y consejos sobre cómo sacar el máximo
rendimiento de su sistema Cubase, en lo que se refiere a rendimiento. Parte de este
texto hace referencia a características del hardware y puede ser usado como guía a la
hora de actualizar su sistema. Este texto es muy breve. Para una información
actualizada consulte el sitio web de Cubase.
Dos aspectos del rendimiento
Existen dos aspectos de rendimiento con relación a Cubase.
Pistas y efectos
Sencillamente: cuanto más rápido sea su ordenador, más pistas, efectos y EQ podrá
reproducir. Definir en qué consiste exactamente un “ordenador rápido” es casi una
ciencia de por sí, pero a continuación le detallamos unos cuantos consejos.
!
¡Asegúrese de que todos los equipos están apagados antes de realizar cualquier
conexión!

18
Configuración de su sistema
Optimizar rendimiento de audio
Tiempos de respuesta cortos (latencia)
Otro aspecto del rendimiento es el tiempo de respuesta. El término “latencia” hace
referencia al almacenamiento intermedio (“buffering”) o temporal, de pequeños
fragmentos de datos de audio durante los varios pasos de los procesos de grabación
y reproducción en un ordenador. Cuanto más grandes sean esos fragmentos, mayor
será la latencia.
Una latencia alta es muy molesta al tocar instrumentos VST y al monitorizar a través
del ordenador, es decir, al escuchar una fuente de sonido en directo a través de
MixConsole en Cubase y con efectos. De todos modos, tiempos de latencia muy
altos (varios centenares de milisegundos) también pueden afectar negativamente a
otros procesos como la mezcla; p.
ej., cuando el efecto de un movimiento de un fader
se oye con un retardo considerable.
Mientras que la Monitorización Directa y otras técnicas reducen los problemas
asociados con tiempos de latencia muy largos, un sistema que responda rápido
siempre será más conveniente para trabajar sin problemas.
• Dependiendo de su tarjeta de audio, puede que sea posible “recortar” los tiempos
de latencia, normalmente disminuyendo el tamaño y número de bloques de memoria
búfer.
Para más detalles, consulte la documentación de su tarjeta de audio o, si está
usando un controlador DirectX en Windows, el diálogo de ayuda.
Factores del sistema que afectan al rendimiento
RAM
Por lo general, cuanta más memoria RAM tenga su ordenador, mejor.
Esta limitación la impone el sistema operativo, y es independiente de la cantidad de
RAM que tenga instalada en su ordenador.
Algunas funciones del programa pueden “consumir” toda la memoria disponible, por
ejemplo la grabación, el uso de plug-ins de efectos, y la precarga de muestras.
Tenga siempre en mente la limitación de RAM de su sistema operativo al configurar
sus proyectos.
CPU y caché del procesador
No hace falta decir que cuanto más rápido el procesador del ordenador, mejor. Pero
hay determinados factores que afectan a la velocidad aparente de un ordenador: la
velocidad del bus y su tipo (se recomienda encarecidamente PCI), el tamaño de la
caché del procesador y, por supuesto, el tipo de procesador y su marca. Cubase usa
intensamente cálculos de coma flotante. Al adquirir un procesador, asegúrese de que
tenga suficiente potencia para realizar cálculos aritméticos de coma flotante.
Tenga también en cuenta que Cubase ofrece compatibilidad completa con los
sistemas de procesador múltiple. Si tiene un ordenador con más de un procesador,
Cubase puede aprovechar la capacidad total y distribuir la carga de proceso de forma
equitativa entre todos los procesadores disponibles. Para más información, vea
“Multi
proceso” en la página 19.
!
En ordenadores que corran un sistema operativo Windows 32-Bit, una aplicación
solo puede direccionar un máximo de 2
GB de RAM. En un ordenador Macintosh con
Mac OS
X el límite es 4 GB. Las versiones 64-bit de Windows y Mac OS X pueden
asignar considerablemente más de 4
GB a una aplicación de 64-bit.
!
Cuando una función ha usado toda la memoria disponible por el sistema operativo, el
ordenador se cuelga.

19
Configuración de su sistema
Optimizar rendimiento de audio
Disco duro y controlador
El número de pistas de disco duro que puede grabar y reproducir de forma simultánea
también depende de la velocidad del disco duro y controlador. Si utiliza controladores
y discos E-IDE, asegúrese de que el modo de transferencia es DMA Busmaster. En el
caso de Windows, puede comprobar el modo que hay cargado en el Administrador
de dispositivos de Windows si busca las propiedades de los canales principal y
secundario del controlador IDE ATA/ATAPI. El modo de transferencia DMA se halla
activado por defecto, pero podría ser desactivado por el sistema en el caso de que se
detecten problemas con el hardware.
Tarjeta de sonido y controlador
La tarjeta de sonido y su controlador pueden tener algún efecto sobre el rendimiento
esperado. Un controlador mal diseñado puede reducir el rendimiento de su ordenador.
Pero donde tiene más incidencia el diseño del controlador es sin duda en la latencia.
Ello es especialmente válido al usar Cubase para Windows:
• En Windows, los controladores ASIO diseñados específicamente para el
hardware son más eficientes que el Controlador ASIO Genérico de Baja Latencia
o un controlador DirectX y producen menores tiempos de latencia.
• En Mac OS X, hardware de audio que disponga de controladores Mac OS X
(Core Audio) puede ser muy eficiente y producir tiempos de latencia muy cortos.
De todas maneras, hay características adicionales que solo están disponibles con
controladores ASIO, tales como el protocolo de posicionamiento ASIO.
Realizar ajustes que afectan al rendimiento
Ajustes de buffer de audio
La memoria búfer de audio afecta a cómo se envía y recibe la señal de audio desde y
hacia la tarjeta de audio. El tamaño de la memoria búfer afecta tanto a la latencia como
al rendimiento de audio. Generalmente, cuanto más pequeño sea el tamaño de la
memoria búfer, más baja será la latencia. Por otra parte, trabajar con tamaños pequeños
de memoria búfer puede exigir mucho del ordenador. Si la memoria búfer es muy
pequeña, puede que oiga clics, crujidos y otros problemas en la reproducción de audio.
• En Mac OS X, puede ajustar el tamaño de la memoria búfer en la página Sistema
de Audio VST del diálogo Configuración de Dispositivos.
También es posible que encuentre la posibilidad de realizar dichos ajustes en el
panel de control de la tarjeta.
• En Windows, los ajustes de tamaño de la memoria búfer se realizan desde el panel
de control de la tarjeta de audio (al hacer clic sobre el botón Panel de Control en
la página del controlador del diálogo Configuración de Dispositivos).
Multi proceso
En la página Sistema de Audio VST encontrará la sección de “Opciones avanzadas”.
Aquí encontrará ajustes avanzados para el motor de audio VST, incluyendo una
opción de Multi Proceso. Cuando se activa y hay más de una CPU en su sistema, la
carga de procesamiento se distribuye por igual entre todas las CPUs disponibles,
permitiendo a Cubase hacer un uso total del poder combinado de los múltiples
procesadores.
!
¡Una vez más, le recomendamos que utilice hardware de audio para el que exista un
controlador ASIO específico!

20
Configuración de su sistema
La ventana VST Performance
La ventana VST Performance
La ventana VST Performance muestra la carga de procesado de audio y la tasa de
transferencia de disco duro. Esto le permite verificar que no se encuentra con
problemas de rendimiento al añadir efectos o plug-ins, por ejemplo.
• Para abrir la ventana de VST Performance, abra el menú Dispositivos y seleccione
“VST Performance”.
• El indicador “Carga promedio” le indica cuánta potencia de CPU se está usando
para el procesado de audio.
• El indicador “Pico tiempo real” le muestra la carga de procesado en la ruta de
tiempo real del motor de audio.
A mayores valores, mayor será el riesgo de cortes y pérdidas de sonido.
• El indicador de Sobrecarga de la derecha indica las sobrecargas del indicador de
promedio o tiempo-real.
Si se enciende, intente disminuir el número de módulos de EQ, efectos activos, y
canales de audio que se reproducen a la vez. También puede activar ASIO-Guard,
vea
“La opción ASIO-Guard” en la página 21.
• El indicador de disco muestra la carga de transferencia del disco duro.
• El indicador de sobrecarga, a la derecha del indicador de disco, se enciende si el
disco duro no proporciona datos suficientemente rápido.
Intente usar la función Desactivar Pista para reducir el número de pistas que se
reproducen. Si esto no sirve de ayuda, necesitará un disco duro más rápido.
Ö Puede mostrar una vista simple del medidor de rendimiento en la barra de transporte
y en la barra de herramientas de la ventana de proyecto. Estos medidores solo tienen
los indicadores de promedio y disco.

21
Configuración de su sistema
La opción ASIO-Guard
La opción ASIO-Guard
La opción ASIO-Guard en la página Sistema de Audio VST del diálogo Configuración
de Dispositivos le permite pasar todo el procesado posible desde el ruta de ASIO en
tiempo real hasta la ruta de procesado de ASIO-Guard. Esto tiene como resultado un
sistema más estable.
ASIO-Guard le permite preprocesar todos los canales de audio que no se necesiten
calcular en tiempo real. Esto tiene como consecuencia menos pérdidas de sonido, la
habilidad de procesar más pistas o plug-ins, y la capacidad de usar tamaños de búfer
más pequeños.
Para activar ASIO-Guard proceda así:
1. Abra el menú Dispositivos, y seleccione la opción “Configuración de
Dispositivos…”.
2. Abra la página Sistema de Audio VST y active la opción ASIO-Guard.
Esto solo está disponible si la opción Multi-Proceso está activada, vea “Multi
proceso” en la página 19.
Restricciones
Solo los canales de audio y sus plug-ins, así como también los instrumentos VST,
soportan la tecnología ASIO-Guard. Para tener una vista general de los plug-ins que lo
soportan, abra el menú Dispositivos y seleccione “Información de Plug-ins” para abrir la
ventana Información de Plug-ins. Para activar o desactivar el procesado de un plug-in
en la ruta ASIO-Guard, marque o desmárquelo en la columna ASIO-Guard.
ASIO-Guard no se puede usar para:
- Señales que dependan del tiempo real
- Instrumentos VST con más de una fuente MIDI
- Instrumentos y efectos externos
- Plug-ins que tienen una versión de bits diferente a la de Cubase
Si activa la monitorización de un canal de entrada, el canal de audio pasa
automáticamente de ASIO-Guard a procesado en tiempo real, y viceversa. Esto
tiene como consecuencia un pequeño fundido de salida y de entrada en el canal de
audio.

22
Conexiones VST
Acerca de este capítulo
Este capítulo se centra en los ajustes que puede realizar en la ventana Conexiones
VST. Aquí puede configurar los buses de entrada y salida.
Ya que los buses de entrada y salida son vitales para trabajar con Cubase, una gran
parte de este capítulo se concentra en los buses y esta también es la razón por la que
este capítulo se encuentra al principio del Manual de Operaciones.
La ventana Conexiones VST
La ventana Conexiones VST se abre desde el menú Dispositivos. Contiene una
pestaña de entradas y Salidas, que le permite configurar sus buses.
Configurar buses
Cubase usa un sistema de buses de entrada y salida para transferir la señal de audio
entre el programa y la tarjeta de audio.
- Los buses de entrada le permiten dirigir la señal de audio desde la tarjeta de audio
hasta el programa. Es decir, cuando grabe audio siempre lo hará a través de uno o
varios buses.
- Los buses de salida le permiten enviar audio desde el programa hasta las salidas
de su tarjeta de audio. Cuando reproduce audio, siempre lo hará a través de uno o
varios buses.
Una vez entienda el sistema de buses y sepa cómo configurar los buses
debidamente, le será fácil proseguir con la grabación, reproducción, y mezclado.
Estrategias
La configuración de buses se guarda con el proyecto – por lo tanto es una buena idea
añadir y configurar los buses que necesite y grabarlos en una plantilla de proyecto
(vea
“Guardar como Plantilla” en la página 49).
Cuando empieza a trabajar en nuevos proyectos, empieza desde esta plantilla. De ese
modo recuperará su configuración de buses estándar sin tener que realizar nuevos
ajustes de buses para cada nuevo proyecto. Si necesita trabajar con diferentes
configuraciones de buses en diferentes proyectos, puede crear varias plantillas

23
Conexiones VST
Configurar buses
diferentes o guardar sus configuraciones como presets (vea “Presets” en la página
25). Las plantillas pueden, por supuesto, contener ajustes adicionales que usted use
regularmente – frecuencia de muestreo, formato de grabación, disposición básica de
pistas, etc.
Buses de entrada
- Lo más probable es que necesite al menos un bus de entrada estéreo asignado a
un par de entradas analógicas. Esto le permitirá grabar sonido en estéreo. Si
también desea poder grabar en estéreo desde otro par de entradas analógicas,
añada también un bus de entrada estéreo para dicho par.
- Aunque puede grabar pistas mono desde un lado de un par estéreo, quizás sería
una buena idea añadir un bus de entrada mono específico. Esto podría estar
asignado a una entrada analógica a la cual haya conectado un pre-amplificador de
micrófono, por ejemplo. De nuevo, es posible disponer de varios buses mono.
- Probablemente desee un bus de entrada estéreo asignado específicamente a la
entrada digital estéreo, para realizar transferencias digitales.
Buses de salida
- Probablemente querrá uno o varios buses de salida estéreo para monitorizar y
escuchar las mezclas estéreo.
- Para transferencias digitales necesita un bus estéreo asignado a la salida estéreo
digital también.
Preparación
Antes de configurar los buses, debería dar nombre a las entradas y salidas de su
tarjeta de audio.
El motivo detrás de esto es la compatibilidad – facilita la transferencia de proyectos
entre diferentes ordenadores y configuraciones. Por ejemplo, si traslada su proyecto a
otro estudio, la tarjeta de audio quizá sea de un modelo diferente. Pero si tanto usted
como el propietario del otro estudio han asignado a sus entradas nombres según la
configuración (en vez de según el modelo de tarjeta de audio), Cubase encontrará
automáticamente las entradas y salidas correctas para sus buses y usted podrá
reproducir y grabar sin tener que cambiar los ajustes.
Para asignar nombres a las entradas y salidas de su tarjeta de audio, proceda así:
1. Abra el diálogo Configuración de Dispositivos desde el menú Dispositivos.
2. En la página Sistema de Audio VST, asegúrese de que está seleccionado el
controlador correcto para su tarjeta de audio.
Si este es el caso, su tarjeta de audio se listará en la lista de Dispositivos a la
izquierda de la ventana Configuración de Dispositivos.
3. En la lista de Dispositivos, seleccione su tarjeta de audio.
Los puertos de entrada y salida disponibles en su tarjeta de audio aparecen
listados a la derecha.
4. Para cambiar el nombre a un puerto, haga clic sobre su nombre en la columna
Mostrar como e introduzca un nuevo nombre.
• Si es preciso, también puede desactivar puertos haciendo clic sobre los mismos
en la columna Visible.
Los puertos deshabilitados no se muestran en la ventana Conexiones VST. Si
intenta desactivar un puerto que está siendo usado por un bus, se le preguntará si
realmente desea realizar dicha acción – ¡tenga en cuenta que ello eliminaría el
puerto de dicho bus!
5. Haga clic en Aceptar para cerrar el diálogo Configuración de Dispositivos.

24
Conexiones VST
Configurar buses
Ö Si abre un proyecto creado en otro ordenador y los nombres de los puertos no
encajan (o la configuración de puertos no es la misma), aparecerá el diálogo Puertos
que faltan. Esto le permite redirigir manualmente los puertos usados en el proyecto a
los puertos disponibles en su sistema.
Solo Mac OS X: Selección y activación de puerto
En la página de configuración de su tarjeta de audio (abierta a través del diálogo
Configuración de Dispositivos, vea arriba), puede especificar qué puertos de entrada
y salida estarán activados. Esto le permite usar la entrada de Micrófono en vez de la
de Línea o incluso desactivar la entrada o salida de la tarjeta de audio completamente,
si fuera preciso.
Ö Esta función solo se encuentra disponible para dispositivos de audio integrados,
dispositivos estándar USB y otros dispositivos determinados.
Añadir buses de entrada y salida
Dependiendo de si ha seleccionado la pestaña Salidas o la pestaña Entradas en la
ventana Conexiones VST, se listarán los buses correspondientes, con la siguiente
información:
Para añadir un bus de entrada o salida, proceda así:
1. Abra la pestaña Entradas o Salidas dependiendo del tipo que bus que quiera
añadir.
2. Haga clic en el botón “Añadir Bus”.
Se abrirá un diálogo.
3. Seleccione una configuración (canal).
Puede añadir buses estéreo y mono.
4. Introduzca un nombre para el bus.
Si no especifica un nombre, el bus se nombrará según la configuración de
canales.
5. Haga clic en el botón “Añadir Bus”.
Aparece el nuevo bus con los puertos visibles.
Columna Descripción
Nombre de Bus Enumera los buses. Puede seleccionar y renombrar buses
haciendo clic sobre ellos en esta columna.
Altavoces Indica la configuración de los altavoces (mono, estéreo) para
cada bus.
Dispositivo de Audio Muestra el controlador seleccionado actualmente.
Puerto del Dispositivo Si se expande una entrada de bus para que muestre todos los
canales de altavoz, esta columna siempre muestra las
entradas/salidas físicas de su tarjeta de audio que usa el bus. Si
la entrada de bus está plegada, solo se muestra el primer puerto
usado.
Clic
(solo pestaña Salidas)
Puede enrutar el clic a un bus de salida específico.

25
Conexiones VST
Enrutado
6. Para cada uno de los canales de altavoz del bus, haga clic en la columna Puerto
del Dispositivo para seleccionar un puerto de su tarjeta de audio.
El menú emergente que se abre detalla los puertos con los nombres que ha
asignado en el diálogo Configuración de Dispositivos.
Configurar el bus de Mezcla Principal (el bus de salida por defecto)
La Mezcla Principal es el bus de salida al que cada nuevo canal de audio, grupo o FX
se enruta automáticamente.
Cualquiera de los buses de salida de la ventana Conexiones VST puede ser el bus de
salida por defecto. Al hacer clic con el botón derecho sobre el nombre de un bus de
salida, puede configurarlo como el bus de Mezcla Principal.
Presets
En las pestañas Entradas y Salidas encontrará un menú Presets. Aquí podrá
encontrar tres tipos diferentes de presets:
• Un número de configuraciones estándar de buses.
• Presets creados automáticamente a la medida de su configuración específica de
hardware.
Cada vez que arranque, Cubase analiza las salidas y entradas físicas de su tarjeta
de audio, y crea un número de presets dependientes del hardware con las
siguientes configuraciones posibles:
- Un bus estéreo.
- Varias combinaciones de buses mono y estéreo.
- Un número determinado de buses mono.
• Sus propios presets de usuario que puede grabar haciendo clic en el botón
Guardar (símbolo “+”). Posteriormente podrá seleccionar la configuración
guardada directamente desde el menú emergente Presets en cualquier momento.
Para suprimir un preset guardado, selecciónelo y haga clic en el botón de Borrar
(símbolo “-”).
Enrutado
Cuando reproduce una pista de audio (o cualquier otro canal relacionado con audio
en MixConsole), la enruta hacia un bus de salida. Del mismo modo, cuando graba
sobre una pista de audio también selecciona desde qué bus de entrada debería llegar
la señal de audio.
• Puede seleccionar buses de entrada y salida en el Inspector, usando los menús
emergentes de Enrutado de Entrada y Salida.
!
La Mezcla Principal se indica con un icono de altavoz naranja próximo a su nombre.

26
Conexiones VST
Acerca de la monitorización
Ö Para tipos de canales relacionados con audio que no sean canales de pista de audio
(por ejemplo, canales de instrumento VST), solo está disponible el menú emergente
Enrutado de Salida.
Al seleccionar un bus de entrada para una pista solo puede seleccionar buses que se
correspondan con la configuración de canales de la pista. Estos son los detalles
referentes a los buses de entrada:
- Las pistas mono se pueden enrutar hacia buses de entrada mono o canales
individuales dentro de un bus de entrada estéreo.
- Las pistas estéreo se pueden enrutar hacia buses de entrada mono o estéreo.
Para buses de salida es posible cualquier asignación.
• Para desconectar asignaciones de buses de entrada o salida, seleccione “Sin
Bus” en el correspondiente menú emergente.
Acerca de la monitorización
El bus de Mezcla Principal (el bus de salida por defecto) se usa para monitorizar (vea
“Configurar el bus de Mezcla Principal (el bus de salida por defecto)” en la página
25). Puede ajustar el nivel de monitorización en MixConsole.
Operaciones de edición
En las diferentes pestañas de la ventana Conexiones VST, se muestran los
correspondientes buses en una tabla que contiene una vista de árbol con las entradas
expandibles. Después de que haya configurado todos los buses necesarios para un
proyecto, puede que sea necesario editar los nombres y/o cambiar la asignación de
puertos. Cubase le ofrece un número de funcionalidades para hacer que estas tareas
sean más fáciles.
Expandir y colapsar entradas
• Los elementos de buses se pueden expandir o plegar para mostrar u ocultar los
correspondientes canales de altavoz o sub-buses haciendo clic en el signo “+” o
“-” de delante del correspondiente elemento.
• Para expandir o plegar todas las entradas de una pestaña a la vez, use el botón
“+
Todo” o el botón “- Todo” (respectivamente) sobre la vista de árbol.
Determinar a cuántos buses está conectado un puerto de dispositivo
Para darle una idea de a cuántos buses está conectado un puerto, los buses se
muestran entre corchetes en el menú emergente Puerto del Dispositivo, a la derecha
del nombre del puerto.
Se pueden mostrar hasta tres asignaciones de buses de esta forma. Si se han hecho
más conexiones, se indica con un número a la derecha del todo.
Por lo tanto, si ve lo siguiente:
Adat 1 [Estéreo1] [Estéreo2] [Estéreo3] (+2)…
Esto quiere decir que el puerto Adat 1 ya está asignado a tres buses estéreo más dos
buses adicionales.
!
Las asignaciones que induzcan realimentación (“feedback”) no estarán disponibles
en el menú emergente. También se indicará esta situación con un símbolo de flecha
de sentido único.

27
Conexiones VST
Operaciones de edición
Identificar asignaciones de puertos exclusivas
En algunos casos (es decir, para ciertos tipos de canales), la asignación de puertos es
exclusiva. Una vez se haya asignado un puerto a un bus o canal de estas características,
no se deberá asignar a otro bus, o se romperá la conexión al primer bus.
Para ayudarle a identificar estas asignaciones a puertos exclusivos y evitar
reasignaciones accidentales, los puertos correspondientes se marcan en rojo en el
menú emergente Puerto del Dispositivo.
Seleccionar/Deseleccionar múltiples elementos
• Usando los comandos [Ctrl]/[Comando]-[A] (Seleccionar Todo) y [Mayús.]-
[Ctrl]/[Comando]-[A] (Anular Selección) puede seleccionar o deseleccionar todos
elementos en la columna Nombre de Bus.
Tenga en cuenta que para que esto funcione, la tabla en la pestaña actual debe
tener el foco. Esto se puede conseguir haciendo clic en cualquier parte del fondo
de la tabla.
• Manteniendo [Mayús.] al seleccionar elementos en la columna Nombre de Bus,
puede seleccionar múltiples elementos a la vez.
Esto es útil para el renombrado automático o el cambio global de asignaciones de
puertos, vea abajo.
Ö Si selecciona una subentrada (p. ej. un canal de altavoz en un bus), la entrada superior
se selecciona automáticamente.
Seleccionar entradas tecleando el nombre
En la lista Nombre de Bus puede ir directamente a una entrada tecleando la primera
letra del nombre del bus en el teclado.
Navegar por la lista Nombre de Bus usando la tecla [Tab]
Pulsando la tecla [Tab] puede saltar a la siguiente entrada de la lista Nombre de Bus,
lo que le permite renombrar sus buses rápidamente. De forma similar, pulsando
[Mayús.]-[Tab] puede volver a la entrada previa de la lista.
Renombrar automáticamente buses seleccionados
Puede renombrar todos los buses seleccionados a la vez usando números o letras
incrementales.
• Para usar números incrementales, seleccione los buses que quiera renombrar e
introduzca un nuevo nombre para uno de los buses, seguido de un número.
Por ejemplo, si tiene ocho entradas que quiere nombrar como “Entr. 1, Entr. 2, …,
Entr.
8”, seleccione todos los buses e introduzca el nombre “Entr. 1” para el
primero de ellos. Todos los demás buses se renombrarán automáticamente.
• Para usar letras del alfabeto, proceda como con números, pero introduzca una
letra mayúscula en vez de un número.
Por ejemplo, si tiene tres canales FX seleccionados que quiera nombrar como “FX
A, FX B, y FX C”, seleccione todos los canales e introduzca el nombre “FX
A” para
el primero. Todos los demás canales se renombrarán automáticamente. La última
letra que se puede usar es la Z. Si tiene más entradas seleccionadas que letras
disponibles, se omitirán las entradas restantes.
!
Esto solo funcionará si la tabla tiene foco. Para hacerlo, simplemente seleccione
cualquier entrada de la lista.
!
Al usar letras en lugar de números es importante tener en cuenta que deben estar
precedidas de un espacio. Si no deja un espacio o si no pone ni un número ni una
letra, solo se renombrará la entrada seleccionada.

28
Conexiones VST
Operaciones de edición
Ö No tiene que empezar a renombrar por la entrada más alta seleccionada. El
renombrado empezará desde el bus editado, irá bajando hasta abajo y luego seguirá
desde arriba, y así todos los buses seleccionados.
Cambiar la asignación de puertos para un único bus
Para cambiar la asignación de puertos para un único bus, proceda como cuando lo
añadió: Asegúrese de que los canales son visibles y haga clic en la columna Puerto
del Dispositivo para seleccionar puertos.
Cambiar la asignación de puertos para múltiples buses
Para cambiar la asignación de puertos (o el enrutado de salida en el caso de canales
de grupo/FX) para múltiples entradas en la columna Nombre de Bus de una sola vez,
necesita seleccionar primero los buses correspondientes.
• Para asignar diferentes puertos a los buses seleccionados, pulse [Mayús.], abra el
menú emergente Puerto del Dispositivo para la primera entrada seleccionada (es
decir, el bus de más arriba) y seleccione un puerto de dispositivo.
Todos los buses subsiguientes se conectarán automáticamente al siguiente
puerto disponible.
• Para asignar los mismo puertos a todos los buses seleccionados, pulse [Mayús.]-
[Alt]/[Opción], abra el menú emergente Puerto del Dispositivo para la primera
entrada seleccionada (es decir, el bus de más arriba) y seleccione un puerto de
dispositivo.
Ö También puede ajustar todos los buses o canales seleccionados a No Conectado.
Suprimir buses
Para eliminar un bus que no necesita, selecciónelo en la lista, haga clic con el botón
derecho y seleccione Suprimir Bus desde el menú emergente, o pulse la tecla
[Retroceso].

29
La ventana de proyecto
La ventana
La ventana de proyecto es la ventana principal en Cubase. Le proporciona una visión
general del proyecto, permitiéndole navegar y realizar una edición a gran escala. Cada
proyecto tiene una ventana de proyecto.
Acerca de las pistas
La ventana de proyecto se halla dividida verticalmente en pistas, con una línea de
tiempo que transcurre horizontalmente de izquierda a derecha. Están disponibles los
siguientes tipos de pista:
Vista general
del Proyecto
Visor de eventos
Inspector
Regla
Línea de
estado
Barra de
herramientas
Lista de pistas
Línea de
información
Tipo de Pista Descripción
Audio Para grabar y reproducir eventos y partes de audio. Cada pista de
audio tiene su correspondiente canal en MixConsole.
Una pista de audio puede tener un número indeterminado de pistas de
automatización para automatizar parámetros de los canales, ajustes de
efectos insertados y de envío, etc.
Carpeta Las pistas de carpeta funcionan como contenedores para otras pistas,
facilitando la organización y gestión de la estructura de pistas. También
le permiten editar varias pistas a la vez, vea
“Organizar pistas en pistas
de carpeta” en la página 87.

30
La ventana de proyecto
La ventana
Canal FX Las pistas de Canal FX se usan para añadir efectos de envío. Cada canal
FX puede contener hasta ocho procesadores de efectos – dirigiendo los
envíos desde un canal de audio a un canal FX, puede mandar audio
desde el canal de audio al efecto o efectos en el canal FX. Cada canal FX
tiene un canal correspondiente en MixConsole – en esencia un canal de
retorno de efecto, vea el capítulo
“Efectos de audio” en la página 185.
Todas las pistas de canal FX se ponen automáticamente en una carpeta
especial de canal FX en la lista de pistas, para un fácil manejo. Un canal
FX también puede tener un número indeterminado de pistas de
automatización para automatizar parámetros de los canales, ajustes de
efectos insertados y de envío, etc.
Grupo Enrutando varios canales de audio a un canal de grupo, puede hacer
submezclas, aplicarles los mismos efectos, vea
“Acerca de Canales de
grupo” en la página 171.
Una pista de canal de grupo no contiene eventos como tales, pero
muestra los ajustes y curvas de automatización del correspondiente canal
de grupo. Cada pista de canal de grupo tiene su correspondiente canal
en MixConsole. En la ventana de proyecto, los canales de grupo quedan
organizados como pistas en una carpeta especial de pistas de grupo.
Instrumento Le permite crear una pista específicamente para ser usada con un
instrumento, haciendo más fácil e intuitivo el manejo de instrumentos
VST. Las pistas de instrumento tienen su correspondiente canal en
MixConsole. Cada pista de instrumento puede tener un número
indeterminado de pistas de automatización en la ventana de proyecto. Sin
embargo, el Volumen y el Panorama se controlan automáticamente desde
MixConsole. Para más información sobre pistas de instrumento, vea el
capítulo
“Instrumentos VST y pistas de instrumento” en la página 204.
MIDI Para grabar y reproducir pistas MIDI. Cada pista MIDI tiene su
correspondiente canal MIDI en MixConsole.
Una pista MIDI puede tener un número indeterminado de pistas de
automatización para automatizar parámetros de canales de
MixConsole, ajustes de efectos insertados y de envío, etc.
Marcador Las pistas de marcadores muestran los marcadores que pueden ser
movidos y renombrados directamente en la ventana de proyecto (vea el
capítulo
“Usar marcadores” en la página 150). Un proyecto solo puede
tener una pista de marcadores.
Arreglos
(solo Cubase
Elements)
La pista de arreglos se usa para organizar su proyecto, marcando
secciones del mismo y determinando en qué orden se reproducen. Vea
el capítulo
“La pista de arreglos (solo Cubase Elements)” en la página
139 para más detalles.
Regla Las pistas de Regla contienen reglas adicionales, que muestran la línea
de tiempo de izquierda a derecha. Puede usar todas las pistas de Regla
que quiera, cada una con un formato de visualización diferente si lo
desea. Para más información sobre la regla y los formatos de
visualización, vea
“La regla” en la página 39.
Video Para reproducir eventos de video. Un proyecto solo puede tener una
pista de video.
Acorde La pista de acordes le permite crear eventos de acordes, vea “Trabajar
con la Funciones de Acordes” en la página 414.
Tipo de Pista Descripción

31
La ventana de proyecto
La lista de pistas
Acerca de las partes y los eventos
Las pistas de la ventana de proyecto contienen partes y/o eventos. Los eventos son
los bloques básicos de construcción en Cubase. Los diferentes tipos de eventos se
gestionan de forma diferente en la ventana de proyecto:
- Los eventos de video y de automatización (puntos de curva) siempre se visualizan
y reorganizan directamente desde la ventana de proyecto.
- Los eventos MIDI siempre se pueden encontrar en las partes MIDI, que son
contenedores para uno o más eventos MIDI. Las partes MIDI se reorganizan y
manipulan directamente en la ventana de proyecto. Para editar eventos MIDI
individuales dentro de una parte, tiene que abrir dicha parte en un editor MIDI (vea
“Los editores MIDI” en la página 359).
- Los eventos de audio pueden visualizarse y ser editados directamente en la
ventana de proyecto, pero también puede trabajar con partes de audio que
contengan varios eventos. Esto puede ser muy útil si tiene varios eventos que
desea tratar como una unidad en el proyecto. Las partes de audio también
contienen información sobre la posición temporal en el proyecto.
Un evento de audio y una parte de audio
Obtener información al vuelo con la herramienta Seleccionar
Si se activa la opción “Herramienta Seleccionar: Mostrar Información Adicional” en el
diálogo Preferencias (página Opciones de Edición–Herramientas), se mostrará una
caja de texto para la herramienta Seleccionar, mostrando información dependiendo
del lugar al que señale. Por ejemplo, en el área de visualización de eventos de la
ventana de proyecto, la herramienta mostrará la posición actual del puntero, así como
el nombre de pista y del evento que está apuntando.
La lista de pistas
La lista de pistas muestra todas las pistas usadas en un proyecto. Contiene campos
de nombre y ajustes para las pistas. Los diferentes tipos de pistas tienen diferentes
controles en la lista de pistas. Para ver todos los controles disponibles, es posible que
tenga que redimensionar la pista en la lista de pistas (vea
“Redimensionar pistas” en
la página 82).
La lista de pistas muestra una pista MIDI, una pista de audio con una pista de automatización,
y una pista de instrumento VST
• Usando el diálogo Configuración de controles de pista puede decidir, para cada
tipo de pista, qué controles se mostrarán en la lista de pistas, vea
“Personalizar
controles de pista” en la página 487.

32
La ventana de proyecto
El Inspector
El Inspector
El área a la izquierda de la lista de pistas recibe el nombre de Inspector. Muestra
controles adicionales y parámetros de la pista actualmente seleccionada en la lista de
pistas. Si varias pistas se hallan seleccionadas, el Inspector muestra los parámetros de
la primera pista (la que se halla situada más arriba).
Abrir el Inspector
Para mostrar el Inspector, proceda como sigue:
1. En la barra de herramientas, haga clic en el botón “Configurar Disposición de
Ventanas”.
2. Active la opción Inspector.
Manejo del Inspector
Para la mayoría de tipos de pista, el Inspector se halla dividido en varias secciones,
cada una de las cuales contiene diferentes controles para la pista. Las secciones
disponibles en el Inspector dependen del tipo de pista seleccionada.
• Puede ocultar o mostrar secciones haciendo clic sobre sus nombres.
Al hacer clic sobre el nombre de una sección escondida, dicha sección se vuelve
visible y se esconden las secciones restantes. [Ctrl]/[Comando] y clic sobre la
sección le permite ocultar o mostrar una sección sin afectar al resto. Si hace clic
con [Alt]/[Opción] sobre un nombre de una sección mostrará u ocultará todas sus
secciones en el Inspector.
• También puede usar comandos de teclado para mostrar las diferentes secciones
del Inspector.
Se configuran en el diálogo Comandos de Teclado, vea “Configurar comandos de
teclado” en la página 499.
Ö Al ocultar una sección no se ve afectado su funcionamiento. Por ejemplo, si ha
configurado un parámetro de pista o activado un efecto, sus ajustes todavía estarán
activos incluso si esconde la respectiva sección del Inspector.

33
La ventana de proyecto
El Inspector
No se muestran todas las pestañas del Inspector por defecto. Puede mostrar/ocultar
secciones del Inspector haciendo clic derecho en una pestaña del Inspector y
activando/desactivando las opciones deseadas en el menú contextual del Inspector.
Secciones del Inspector
El Inspector contiene los controles que pueden ser encontrados en la lista de pistas,
y algunos botones y parámetros adicionales. En la tabla inferior se detallan estos
ajustes adicionales y las diferentes secciones.
Parámetro Descripción
Botón de Ajustes
de Fundidos
automáticos
Abre un diálogo en el que puede realizar ajustes aparte de fundidos
automáticos para la pista de audio, vea
“Hacer ajustes de Fundidos
Automáticos para pistas individuales” en la página 138.
Editar
Configuraciones
de Canal
Abre la ventana de Configuraciones de Canal para la pista,
permitiéndole ver y ajustar efectos, ecualización, etc. (vea
“Usar
Configuraciones de Canal” en la página 180).
Volumen Úselo para ajustar el nivel de la pista. Al cambiar este ajuste se
moverá el deslizador de la pista en la ventana de MixConsole, y
viceversa. Vea
“Ajustar el volumen en MixConsole” en la página 168
para aprender más sobre el ajuste de niveles.
Pan Úselo para ajustar el panoramizado de la pista. Como con el ajuste
de volumen, este también se corresponde con el ajuste de
panoramizado de MixConsole.
Retardo Realiza ajustes sobre la posición temporal de reproducción de la
pista de audio. Los valores positivos retrasarán la reproducción
mientras que los negativos harán que se adelante. Los valores se
ajustan en milisegundos.
Enrutado de
Entrada
Le permite especificar el bus de entrada o entrada MIDI de la pista.
Vea
“Configurar buses” en la página 22 para información sobre los
buses de entrada.
Enrutado de
Salida
Aquí decide hacia dónde se enruta la pista. Para pistas de audio
seleccione un bus de salida (vea
“Configurar buses” en la página 22)
o un grupo, para pistas MIDI seleccione una salida MIDI y para pistas
de instrumento, seleccione el instrumento que quiera enrutar.
Sección Pista de
Acordes
Aquí puede decidir cómo sigue la pista a la pista de acordes, vea
“Trabajar con la Funciones de Acordes” en la página 414.
Sección de
Inserciones
Le permite añadir efectos de inserción a la pista, vea los capítulos
“Efectos de audio” en la página 185 y “Parámetros de tiempo real
MIDI” en la página 335. El botón de edición de la parte superior de la
sección abre los paneles de control de los efectos que se hayan
insertado.

34
La ventana de proyecto
El Inspector
Pistas de instrumento
El Inspector de una pista de instrumento muestra algunas de las secciones de los
canales de instrumentos VST y pistas MIDI, vea
“Instrumentos VST y pistas de
instrumento” en la página 204.
Pistas MIDI
Cuando se selecciona una pista MIDI, el Inspector contiene más secciones y
parámetros, que afectan a los eventos MIDI en tiempo real (p.
ej. al reproducir). Las
secciones disponibles para pistas MIDI se describen en el capítulo
“Parámetros de
tiempo real MIDI” en la página 335.
Pista de arreglos (solo Cubase Elements)
Para la pista de arreglos, el Inspector muestra las listas de las cadenas de arreglos y
eventos de arreglos. Vea el capítulo
“La pista de arreglos (solo Cubase Elements)”
en la página 139 para más detalles.
Pistas de carpeta
Cuando se ha creado una pista de carpeta, el Inspector muestra la carpeta y sus
pistas subyacentes, de forma muy similar a una estructura de carpetas en el
Explorador de Windows o el Finder de Mac OS X.
Ö Puede hacer clic sobre una de las pistas mostradas bajo la carpeta en el Inspector
para visualizar los ajustes de dicha pista. De esta forma no tiene que “abrir” una pista
de carpeta para hacer ajustes a pistas que estén en su interior.
Sección Strip Aquí puede configurar sus módulos de channel strip (tira de canal),
vea
“Usar módulos de Channel Strip” en la página 176.
Sección de
Ecualizadores
Le permite ajustar los ecualizadores de la pista. Puede disponer de
hasta cuatro bandas de ecualización para cada pista, vea
“Hacer
ajustes de EQ” en la página 174. El botón de edición en la parte
superior de la sección abre la ventana de Configuraciones de Canal
de la pista.
Sección de Envíos Le permite enrutar una pista de audio a uno o varios canales FX, vea
el capítulo
“Efectos de audio” en la página 185. El botón de edición
encima de la ranura abre el panel de control para el primer efecto en
cada canal FX.
Sección Fader de
Canal
Muestra un duplicado del correspondiente canal de MixConsole.
Sección Bloc de
notas
Es un bloc de notas estándar, que le permite apuntar notas sobre la
pista. Si abre el menú Archivo y selecciona “Datos de Bloc de
Notas…” en el submenú Exportar, sus datos se exportarán como un
archivo de texto que se abrirá en un editor de texto externo desde el
que lo podrá imprimir. Tenga en cuenta que tiene que guardar su
proyecto primero.
Si ha introducido cualquier nota sobre una pista, el icono junto a la
cabecera “Bloc de notas” se iluminará para indicarlo. Mover el
puntero por encima del icono mostrará el texto del Bloc de notas en
un globo de texto.
Parámetro Descripción

35
La ventana de proyecto
La barra de herramientas
Pistas de canal FX
Las pistas de canales FX son depositadas automáticamente en una carpeta especial,
para facilitar su manejo. Cuando esta pista de carpeta se halla seleccionada, el
Inspector muestra la carpeta y los canales FX que contiene. Puede hacer clic en uno
de los canales FX que se muestran en la carpeta para que el Inspector muestre los
ajustes del canal FX – de esta forma no tiene que “abrir” una pista de carpeta para
acceder a los canales FX de su interior.
Pistas de canal de grupo
Igual que las pistas de canales FX, todas las pistas de canales de grupo son
depositadas en una carpeta separada – cuando dicha carpeta se halla seleccionada,
el Inspector muestra la carpeta y los canales de grupo que contiene. Puede hacer clic
en uno de los canales de grupo que se muestran en la carpeta para que el Inspector
muestre los ajustes del canal de grupo – de esta forma no tiene que “abrir” una pista
de carpeta para acceder a los canales de grupo de su interior.
Pistas de marcadores
Cuando está seleccionada una pista de marcador, el Inspector muestra la lista de
marcadores. Para más información, vea el capítulo
“Usar marcadores” en la página 150.
Pistas de Regla
No se usa el Inspector en las pistas de reglas.
Pistas de video
Cuando se selecciona una pista de video, el Inspector contiene un botón de
Enmudecer para interrumpir la reproducción del video.
Pista de acordes
Cuando la pista de acordes está seleccionada, el Inspector contiene un número de
ajustes para los eventos de acorde. Para más información, vea el capítulo
“Trabajar
con la Funciones de Acordes” en la página 414.
La barra de herramientas
La barra de herramientas contiene herramientas y atajos para abrir otras ventanas, así
como varias funciones y ajustes de proyecto.
Puede mostrar/ocultar la mayoría de elementos de la barra de herramientas (excepto
los botones Activar el Proyecto y “Configurar Disposición de Ventanas”)
activando/desactivando las opciones correspondientes en el menú contextual. Están
disponibles las siguientes opciones:
Opción Descripción
Limitar Compensación
de Retardo
Esto se describe en la sección “Limitar Compensación de
Retardo” en la página 217.
Ventanas de Medios y
de MixConsole
Cuando está activado, los botones para abrir y cerrar el
MediaBay, la Pool, y MixConsole se muestran en la barra de
herramientas.
Auto-Desplazamiento Cuando está activado, se muestran los botones para las
opciones “Auto-Desplazamiento” y “Suspender Auto-Despl. al
Editar”, vea
“Auto-Desplazamiento” en la página 43.
Botones de Transporte Cuando esto se activa, los botones de transporte del panel de
transporte también se muestran en la barra de herramientas.

36
La ventana de proyecto
La barra de herramientas
Ö Cómo configurar más la barra de herramientas se describe en la sección “Usar las
opciones de configuración” en la página 485.
Usar la caja de herramientas
Se puede abrir la caja de herramientas en lugar de los menús contextuales habituales,
en el visor de eventos y en los editores. Esto hace que las herramientas de edición de
la barra de herramientas estén convenientemente disponibles en la posición del
puntero del ratón.
• Para abrir la caja de herramientas haga un clic derecho (Win)/[Ctrl]-clic (Mac),
active la opción “Caja de herramientas con clic derecho” en el diálogo Preferencias
(página Opciones de Edición–Herramientas).
Cuando esta opción está activada, es necesario que pulse cualquier tecla
modificadora y haga clic derecho (Win)/[Ctrl]-clic (Mac) para abrir el menú
contextual. Cuando está desactivada, necesita pulsar una tecla modificadora para
abrir la caja de herramientas en vez del menú contextual.
• Para cambiar el número de filas en las que se organizan las herramientas en la caja,
mantenga el botón derecho del ratón presionado en la caja de herramientas hasta
que el puntero pase a ser una flecha doble, y arrastre hacia abajo o hacia arriba.
Las herramientas se pueden organizar en una, dos, o tres filas horizontales o
verticales.
Controles de Arreglos
(solo Cubase Elements)
Cuando esto se activa, se muestran los controles usados al
trabajar con la pista de arreglos, vea el capítulo
“La pista de
arreglos (solo Cubase Elements)” en la página 139.
Botones de
herramientas
Cuando esto está activado, los botones de herramientas para
editar en la ventana de proyecto se muestran en la barra de
herramientas. Las herramientas también son accesibles a través
de la caja de herramientas, vea
“Usar la caja de herramientas”
en la página 36.
Menú Color Muestra/oculta el menú emergente de colores, vea “Aplicar
colores en la ventana de proyecto” en la página 492.
Desplazar Actívelo para mostrar los botones de empujar. Estos botones se
pueden usar para empujar eventos o partes en la ventana de
proyecto o para recortar (vea
“Desplazar eventos” en la página
65 y “Redimensionar eventos” en la página 69).
Ajustar/Cuantización La opción Fijar a punto de cruce cero se describe en la sección
“Fijar a punto de cruce cero” en la página 43. Las demás
opciones se describen en las secciones “La función Ajustar” en
la página 41 y “Cuantizar MIDI y Audio” en la página 124.
Medidor de
Rendimiento
Cuando esto está activado, se muestran los medidores de uso
de tiempo ASIO y carga de disco duro.
Opción Descripción

37
La ventana de proyecto
La línea de estado
La línea de estado
La línea de estado se muestra debajo de la barra de herramientas en la ventana de
proyecto.
Muestra la siguiente información:
Ö Hacer clic en cualquiera de los campos excepto el visor Grabación Restante abre el
diálogo Configuración de Proyecto, en el que puede cambiar los ajustes (vea
“El
diálogo Configuración de Proyecto” en la página 53).
• Para mostrar u ocultar la línea de estado, haga clic en el botón “Configurar
Disposición de Ventanas” en la barra de herramientas y active o desactive la
opción Línea de estado.
La línea de información
La línea de información se muestra debajo de la línea de estado en la ventana de
proyecto.
La línea de información muestra datos sobre el evento o parte seleccionados en la
ventana de proyecto. Puede editar casi cualquier valor en la línea de información
usando los procedimientos habituales de edición de valores. Los valores de longitud
y posición se visualizan en el mismo formato seleccionado en la regla (vea
“La regla”
en la página 39).
• Para mostrar u ocultar la línea de información, haga clic en el botón “Configurar
Disposición de Ventanas” en la barra de herramientas y active o desactive la
opción Línea de información.
Los siguientes elementos pueden ser seleccionados para su visualización o edición
en la línea de información:
- Eventos de audio
- Partes de audio
-Partes MIDI
- Eventos de video
-Marcadores
Opción Descripción
Grabación Restante Esto muestra cuánto tiempo le queda de grabación,
dependiendo de sus ajustes de proyecto y del espacio en
disco disponible. Haga clic en el campo para mostrar el
tiempo de grabación restante en una ventana aparte.
Formato de Grabación Esto muestra la frecuencia de muestreo y la resolución de
bits usada en la grabación.
Velocidad de Cuadro Esto muestra la velocidad de cuadro usada en el proyecto.
Pan Law de Proyecto Muestra el ajuste de Pan Law actual.
!
Cubase le permite ajustes diferentes de frecuencia de muestreo para un proyecto y la
tarjeta de audio. Sin embargo, como resultado los archivos de audio del proyecto no
se reproducirán en su tono original. Si el campo “Formato de Grabación” está
resaltado en un color diferente, hay un desencaje de frecuencia de muestreo y
debería comprobar los ajustes en el diálogo Configuración de Proyecto.

38
La ventana de proyecto
La línea de vista global
- Puntos de curva de automatización
- Eventos de arreglos (solo Cubase Elements)
- Eventos de acorde
Al seleccionar varios eventos
• Si ha seleccionado varios eventos, la línea de información muestra información
sobre el primer elemento de la selección. Los valores se muestran en color
amarillo para indicar que se hallan seleccionados varios eventos.
• Si edita un valor en la línea de edición, el cambio de valor se aplica a todos los
elementos seleccionados, respecto a los valores actuales.
Si ha seleccionado dos eventos de audio, y el primero dura un compás y el
segundo dura dos, la línea de información muestra la longitud del primer evento
(un compás). Si ahora cambia dicho valor a 3 compases en la línea de información,
el segundo evento será redimensionado por la misma cantidad – y ahora tendrá
una duración de cuatro compases.
• Para introducir valores absolutos para los elementos seleccionados, presione
[Ctrl]/[Comando] mientras modifica el valor en la línea de información. En el
ejemplo anterior, ambos eventos serán redimensionados a 3 compases.
[Ctrl]/[Comando] es la tecla modificadora por defecto para esta acción – puede
cambiar esto en el diálogo Preferencias (página Opciones de Edición–
Modificadores de herramientas, bajo la categoría Línea de información).
Editar Transposición y Velocidad de partes MIDI
Cuando se hallan seleccionadas una o varias partes MIDI, la línea de información
contiene los campos de Transposición y Velocidad.
• Al ajustar el campo Transposición se transponen las partes seleccionadas en
pasos de semitono.
Tenga en cuenta que esta transposición no cambia las notas actuales de la parte
– solo es un “parámetro de lectura”, que afecta a las notas durante la
reproducción. La transposición que especifique para una parte en la línea de
información se añade a la que haya especificado para toda la pista.
• Al ajustar el campo Velocidad se desplaza la velocidad para las partes
seleccionadas – el valor que especifique se añade a la velocidad de las notas en
las partes.
De nuevo, este desplazamiento de velocidad afecta solo a las notas al ser
reproducidas y, de nuevo, el valor que especifique se superpone al que haya
especificado para la toda la pista MIDI en el Inspector.
La línea de vista global
La línea de vista global se muestra debajo de la línea de información en la ventana de
proyecto. En la vista global, los eventos y las partes de las pistas se muestran como
cajas.
• Para mostrar u ocultar la línea de vista global, haga clic en el botón “Configurar
Disposición de Ventanas” en la barra de herramientas y active o desactive la
opción Línea de Vista Global.

39
La ventana de proyecto
La regla
Puede usar la vista global para acercar el zoom o alejarlo, y para navegar a otras
secciones del proyecto. Esto se hace moviendo y redimensionando el rectángulo de
visualización de pistas en la vista global.
• El rectángulo de visualización de pistas indica la sección del proyecto visualizada
actualmente en el área de visualización de eventos.
• Puede acercar o alejar el zoom horizontalmente redimensionando el rectángulo.
Redimensione el rectángulo arrastrando sus bordes.
• Puede arrastrar el rectángulo de visualización de pistas para ver otras secciones
del proyecto.
Esta acción también puede ser realizada al haciendo clic sobre cualquier lugar de
la parte superior de la vista general – el rectángulo de visualización de pistas se
desplazará al lugar donde ha realizado el clic.
La regla
La regla en la parte superior del área de visualización de eventos muestra la línea
temporal. Inicialmente, la regla de la ventana de proyecto usa el formato de visualización
especificado en el diálogo Configuración de Proyecto (vea
“El diálogo Configuración
de Proyecto” en la página 53), al igual que las demás reglas y visualizadores de
posición en el proyecto. Sin embargo, puede seleccionar un formato de visualización
independiente para la regla haciendo clic en el botón de flecha a su derecha y
seleccionando una opción desde el menú emergente (también puede hacer que
aparezca este menú emergente haciendo clic derecho en cualquier lugar de la regla).
• La selección que haga aquí afectará a los valores de la regla, la línea de información
y la posición del globo de texto (que aparece al arrastrar un evento en la ventana de
proyecto).
También puede seleccionar formatos diferentes para otras reglas y visualizadores
de posición.
Opción Posiciones y longitudes visualizadas como
Compases
+Tiempos
Compases, tiempos, semicorcheas y tics. Por defecto hay 120 tics
por semicorchea, pero puede cambiarlo con el ajuste de “Resolución
de la visualización MIDI” en el diálogo Preferencias (página MIDI).
Segundos Horas, minutos, segundos y milisegundos.
Código de Tiempo Este formato muestra horas, minutos, segundos, y cuadros. El número
de frames por segundo (fps) se ajusta en el diálogo Configuración de
Proyecto con al menú emergente Velocidad de Cuadro (vea
“El
diálogo Configuración de Proyecto” en la página 53).
Muestras Muestras.
Lineal respecto al
tiempo
Si está seleccionado, la regla será lineal respecto al tiempo. Esto
significa que si hay cambios de tempo en la pista de tempo, la
distancia entre los compases variará en modo Compases+Tiempos.
Lineal respecto a
Compases+
Tiempos
Si está seleccionado, la regla será lineal respecto a la posición medida
en compases y tiempos. Esto significa que si hay cambios de tempo en
la pista de tempo, todavía habrá la misma distancia entre compases en
modo Compases+Tiempos. Si la regla está configurada en un modo
basado en tiempo, la distancia entre segundos dependerá de los
cambios de tempo.

40
La ventana de proyecto
La regla
• Para ajustar el formato de visualización de forma global (para todas las ventanas),
use el menú emergente de formato de visualización primario de la barra de
transporte, o mantenga apretado [Ctrl]/[Comando] y seleccione un formato de
visualización en cualquier regla.
• Si usa la opción “Código de Tiempo” y la opción “Mostrar Subcuadros de Código
de Tiempo” está activada en el diálogo Preferencias (página Transporte), los
cuadros también mostrarán subcuadros.
Hay 80 subcuadros por cuadro.
Usar múltiples reglas – pistas de reglas
Como se ha descrito más arriba, la ventana de proyecto de Cubase contiene una
regla principal en la parte superior del área de visualización de eventos, que recorre la
línea temporal de izquierda a derecha.
Si es preciso, puede tener varias reglas en la ventana de proyecto, añadiendo pistas
de regla al proyecto. Cada pista de regla contiene una regla adicional.
• Para añadir una pista de regla, abra el submenú “Añadir Pista” desde el menú
Proyecto y seleccione “Regla”.
Una pista de regla mostrando una regla adicional se añadirá a la lista de pistas.
Puede añadir cualquier número de pistas de regla al proyecto, y posicionarlas como
las necesite arrastrándolas hacia arriba o hacia abajo en la lista de pistas. Cada una
de las reglas puede mostrar un formato de visualización distinto.
• Para seleccionar un formato de visualización para una pista de regla, haga clic
sobre su nombre en la lista de pistas y seleccione una opción en el menú
emergente.
Tenga en cuenta que las pistas de regla son completamente independientes de la
regla de visualización de eventos principal, así como las reglas y visores de posición
en las otras ventanas. Esto implica que:
- Cada pista de regla del proyecto tiene su propio formato de visualización.
- Las pistas de Regla no se ven afectadas por el ajuste de formato de visualización
en el diálogo Configuración de Proyecto (vea
“El diálogo Configuración de
Proyecto” en la página 53).
- Las pistas de Regla no se ven afectadas si cambia el formato de visualización
global del visor de tiempo principal en la barra de transporte.
Ö Las pistas de Regla se ven afectadas por la opción “Mostrar Subcuadros de Código
de Tiempo” en el diálogo Preferencias (página Transporte, vea arriba).

41
La ventana de proyecto
La función Ajustar
La función Ajustar
El Ajuste le ayuda a encontrar las posiciones exactas al editar en la ventana de
proyecto. Lo hace restringiendo los movimientos horizontales y forzando ciertas
posiciones. Las operaciones afectadas por el Ajuste incluyen desplazar, copiar,
dibujar, redimensionar, dividir, selección de rangos, etc.
• Puede activar o desactivar la función Ajustar haciendo clic sobre el botón Ajustar
en la barra de herramientas.
Cuando está moviendo eventos de audio con Ajustar activado, no se usa
necesariamente el inicio del evento como posición de referencia para el Ajuste. Sino
que cada evento de audio tiene un punto de ajuste, el cual puede ajustar a una
posición relevante en el audio (tal como un tiempo fuerte del compás, etc.).
Solo Cubase Elements
El punto de ajuste se establece preferentemente en el Editor de Muestras ya que
permite un mayor grado de precisión (vea
“Establecer el punto de ajuste” en la página
255). Sin embargo, también puede ajustar el punto de ajuste directamente en la
ventana de proyecto, del siguiente modo:
1. Seleccione un evento.
2. Sitúe el cursor de proyecto en la posición deseada dentro del evento de audio
seleccionado.
3. Abra el menú Audio y seleccione “Punto de Ajuste en Cursor”.
El punto de ajuste quedará ajustado en la posición del cursor.
El punto de ajuste para un evento se visualiza como una línea vertical en la ventana de
proyecto.

42
La ventana de proyecto
La función Ajustar
El menú emergente Tipo de Ajuste
Para determinar cómo funciona la función Ajustar, abre el menú emergente Tipo de
Ajuste y seleccione una de las opciones disponibles.
Rejilla
Si selecciona este tipo de Ajuste, las posiciones de Ajuste se ajustan con el menú
emergente de Tipo de Rejilla. Las opciones dependen del formato de visualización
seleccionado para la regla. Por ejemplo, si la regla está configurada para mostrar
compases y tiempos, la rejilla puede ajustarse a compases y tiempos o al valor de
cuantización ajustado con el preset de cuantización seleccionado. Si está seleccionado
un formato de regla basado en tiempo o cuadros, el menú emergente de Tipo de Rejilla
contiene opciones basadas en tiempo o en cuadros, etc.
Cuando está seleccionado Segundos como formato de regla, el menú emergente Tipo de
Rejilla contiene opciones de rejilla basadas en tiempo.
Relativo a Rejilla
Si selecciona este tipo de ajuste, los eventos y partes no estarán “magnetizados”
respecto a la rejilla. En vez de ello, la rejilla determina el tamaño del paso al desplazar
los eventos. Esto significa que un evento desplazado mantendrá su posición original
relativa respecto a la rejilla.
Por ejemplo, si un evento empieza en la posición 3.04.01 (un tiempo antes del
compás 4), Ajustar está configurado como Relativo a Rejilla y el menú emergente de
Tipo de Rejilla se halla configurado como a “Compás”, puede desplazar el evento en
pasos de un compás – a las posiciones 4.04.01, 5.04.01 y sucesivas. El evento
mantendrá su posición relativa a la rejilla, es decir, permanecerá un tiempo antes de
las líneas de compás.
• Lo detallado anteriormente solo se aplica al arrastrar eventos o partes ya
existentes – al crear nuevos eventos o partes este tipo de ajuste funciona igual
que el modo “Rejilla”.
Eventos
Este tipo de rejilla hace que las posiciones de inicio y final de los otros eventos y
partes se vuelvan “magnéticas”. Esto significa que si arrastra un evento a una
posición cerca del principio o final de otro evento, éste será automáticamente
alineado con el inicio o final del otro evento. Para eventos de audio, la posición del
punto de ajuste también es magnética (vea
“Establecer el punto de ajuste” en la
página 255).
• Tenga en cuenta que esto incluye los eventos de marcadores en la pista de
marcadores.
Esto le permite alinear eventos con posiciones de marcadores y viceversa.

43
La ventana de proyecto
Auto-Desplazamiento
Shuffle
Shuffle es útil cuando desea cambiar el orden de eventos adyacentes. Si tiene dos
eventos adyacentes y arrastra el primero hacia la derecha, pasado el segundo evento,
los dos eventos intercambiarán sus posiciones.
Se aplica el mismo principio al cambiar el orden de más de dos eventos:
Cursor magnético
El tipo de rejilla le permite que el cursor sea “magnético”. Al arrastrar un evento cerca
del cursor el evento queda alineado con la posición del cursor.
Rejilla + Cursor
Es una combinación de “Rejilla” y “Cursor magnético”.
Eventos + Cursor
Es una combinación de “Eventos” y “Cursor magnético”.
Eventos + Rejilla + Cursor
Es una combinación de “Eventos”, “Rejilla” y “Cursor magnético”.
Fijar a punto de cruce cero
Cuando esta opción está activada en la barra de herramientas, la división y
redimensionado de los eventos de audio se realizan en puntos de cruce por cero
(posiciones en las cuales la amplitud de la señal de audio es cero). Esto le ayudará a
evitar chasquidos y clics causados por cambios de amplitud.
Auto-Desplazamiento
Cuando la opción Auto-Desplazamiento está activada, el visor de la forma de onda se
irá desplazando durante la reproducción, manteniendo el cursor de proyecto siempre
visible en la ventana. Puede encontrar el botón Auto-Desplazamiento en las barras de
herramientas de la ventana de proyecto y todos los editores.
Se activan “Auto-Desplazamiento” y “Suspender Auto-Despl. al Editar”.
• Si la opción “Cursores Estacionarios” está activada en el diálogo Preferencias
(página Transporte), el cursor de Proyecto será posicionado en medio de la
pantalla (cuando es posible).
12345
52431
Arrastrar el evento 2 más allá del evento 4…
…cambia el orden de los eventos 2, 3 y 4.

44
La ventana de proyecto
Auto-Desplazamiento
Suspender Auto-Desplazamiento
Al editar partes o eventos durante la reproducción con Auto-Desplazamiento
activado, podría perder súbitamente el “contacto visual” del material editado mientras
el visor sigue al cursor de proyecto.
Si no desea que el visor de la ventana de proyecto cambie durante la reproducción,
puede activar el botón “Suspender Desplazamiento Automático al Editar”. Encontrará
este botón junto al botón de Auto-Desplazamiento. Si esta opción se encuentra
activada, el auto-desplazamiento quedará suspendido tan pronto como haga clic en
cualquier lugar del visor de eventos durante la reproducción.
Proceda así:
1. Abra un proyecto que contenga partes/eventos de audio o MIDI.
2. Active los botones “Auto-Desplazamiento” y “Suspender Auto-Despl. al Editar”.
3. Inicie la reproducción.
4. Edite una parte/evento de audio o MIDI de su proyecto (p. ej., haga clic sobre la
misma y arrástrela a una nueva posición en su pista).
El botón Auto-Desplazamiento se pone de color naranja.
El Auto-Desplazamiento se encuentra ahora suspendido; es decir, cuando el cursor
de proyecto se desplaza hacia el borde derecho de la ventana de proyecto, el visor no
lo seguirá para mantener visible el cursor.
Tan pronto como la reproducción se detenga, o cuando haga clic nuevamente sobre
el botón de Auto-Desplazamiento, Cubase volverá a su comportamiento de Auto-
Desplazamiento normal.

45
Trabajar con proyectos
Crear nuevos proyectos
El comando Nuevo Proyecto del menú Archivo le permite crear nuevos proyectos,
vacíos o basados en una plantilla. Dependiendo de los ajustes en la página General
del diálogo de Preferencias, se abre el Steinberg Hub o el Asistente de Proyecto.
Steinberg Hub
Cuando arranca Cubase o crea nuevos proyectos usando el menú Archivo, se abre el
Steinberg Hub. Steinberg Hub le mantiene al día con la última información y le asiste
a la hora de organizar sus proyectos. Steinberg Hub muestra dos secciones:
• La sección “News and Tutorials” muestra las noticias de Steinberg, videos tutorial
así como enlaces al foro de usuarios, descargas, y “Knowledge Base”. Asegúrese
de tener una conexión a internet activa para acceder a este material.
• La sección Proyectos le permite crear nuevos proyectos, que pueden estar vacíos
o basados en una plantilla de proyectos, y especificar dónde guardar los
proyectos. También le permite acceder a los proyectos abiertos recientemente o a
los proyectos que están guardados en otras ubicaciones. Para más información
acerca de las funciones individuales, vea las siguientes secciones.
Ö Para arrancar Cubase o crear nuevos proyectos sin el Steinberg Hub, puede
desactivar la opción Usar Steinberg Hub en la página General, en el diálogo de
Preferencias. Esto arranca Cubase sin abrir un proyecto y abre el Asistente de
Proyecto cuando crea un nuevo proyecto usando el menú Archivo. Siempre puede
abrir el Steinberg Hub a través del menú Steinberg Hub.

46
Trabajar con proyectos
Crear nuevos proyectos
Asistente de Proyecto
Cuando desactiva el Steinberg Hub y crea nuevos proyectos, se abre el diálogo del
Asistente de Proyecto. Este diálogo le ofrece las mismas funciones que la sección
Projects del Steinberg Hub.
Abrir proyectos recientes
La categoría Proyectos recientes en la barra de categorías de la sección Proyectos
contiene una lista de proyectos abiertos recientemente. Cuando seleccione un
elemento en esta categoría, el botón Crear se convertirá en “Abrir”, permitiéndole
abrir el proyecto correspondiente. Esta lista es similar a la lista en el submenú
Proyectos Recientes del menú Archivo.
Elegir una plantilla
En la barra de categorías de la sección de Proyectos, las plantillas de fábrica
disponibles están ordenadas en las categorías predefinidas Recording, Production,
Scoring, Mastering. Es más, hay una categoría Otras que contiene la plantilla de
proyecto por defecto (vea
“Configurar una plantilla por defecto” en la página 49) y
todas las plantillas que no están asignadas a ninguna de las demás categorías.
Cuando haga clic en una categoría, la lista inferior muestra las plantillas de fábrica de
esta categoría que fueron instaladas con Cubase. Cualquier nueva plantilla que cree
(vea
“Guardar como Plantilla” en la página 49) se añadirá arriba de la lista
correspondiente, para su conveniente acceso.
• Para crear un proyecto vacío que no se base en una plantilla, seleccione la opción
“Empty” en la categoría Otras y haga clic en el botón Crear.
Un proyecto vacío se creará también si no hay ninguna plantilla seleccionada en la
categoría mostrada.
• Puede renombrar o eliminar una plantilla haciendo clic derecho en la lista y
seleccionando la opción correspondiente en el menú contextual.
• Para abrir la carpeta en la que se guarda la plantilla seleccionada en el Explorador
de Windows/Finder de Mac OS, haga clic derecho en la plantilla, en la lista, y
seleccione “Mostrar en Explorer” (Win) o “Mostrar en Finder” (Mac).
Barra de categorías
Lista de plantillas
Opciones de ubicación

47
Trabajar con proyectos
Abrir proyectos
Elegir una ubicación de proyecto
Las opciones de ubicación en la parte inferior de la sección de Proyectos le permiten
especificar el lugar en el que se guardará el proyecto.
• Seleccione “Ubicación por defecto” para crear el proyecto en la ubicación de
proyecto por defecto (como aparece en el campo de ruta), y haga clic en Crear.
En el campo “Carpeta de proyecto” puede especificar un nombre para la carpeta
de proyecto. Si no especifica una carpeta de proyecto aquí, el proyecto residirá en
una carpeta llamada “Sin Título”.
Ö Para cambiar la ubicación de proyecto por defecto, simplemente haga clic en el
campo de ruta. Se abrirá un diálogo, permitiendo especificar una nueva ubicación por
defecto.
• Seleccione “Fijar otra ubicación” y haga clic en Continuar para crear el proyecto
en una ubicación diferente.
En el diálogo que aparece, especifique una ubicación y una carpeta de proyecto.
Abrir Otro
El botón “Abrir Otro” le permite abrir cualquier archivo de proyecto en su sistema.
Esto es idéntico a usar el comando Abrir en el menú Archivo, vea abajo.
Abrir proyectos
El comando “Abrir…” en el menú Archivo se usa para abrir los proyectos que ya han
sido guardados.
Si abre un proyecto guardado en una versión del programa diferente que contiene
datos o funciones no disponibles en su versión, estos datos se pueden perder al
guardar el proyecto con su versión.
• Se pueden abrir varios proyectos a la vez.
Es útil si quiere copiar partes o secciones enteras de un proyecto a otro.
• Si ya hay un proyecto abierto se le preguntará si quiere activar el nuevo proyecto.
• Haga clic en No para abrir el proyecto inactivo.
Esto reduce significativamente los tiempos de carga, especialmente en proyectos
largos.
• Haga clic en Activar para abrir y activar el nuevo proyecto.
El proyecto activo se indica con el botón encendido Activar el Proyecto en la
esquina superior izquierda de la ventana de proyecto. Para activar un proyecto
diferente, simplemente haga clic en su botón Activar Proyecto.
• También puede abrir un proyecto seleccionando una entrada del submenú
“Proyectos Recientes”, en el menú Archivo.
Este submenú le muestra los proyectos con los que ha trabajado recientemente,
donde el más reciente se muestra primero. Cuando crea nuevos proyectos, la
categoría Recientes en la sección Proyectos del Steinberg Hub también muestra
una lista de los proyectos abiertos recientemente. Para más información, vea
“Crear nuevos proyectos” en la página 45.

48
Trabajar con proyectos
Cerrar proyectos
Acerca del diálogo “Puertos que faltan”
Si abre un proyecto de Cubase creado en un sistema distinto (otra tarjeta de audio),
el programa intentará encajar las entradas y salidas de audio en los buses e/s (esta es
una de las razonas por la que debe usar nombres genéricos y descriptivos en sus
puertos de entrada y salida – vea
“Preparación” en la página 23).
Si el programa no puede resolver los enlaces de todas las entradas y salidas de
audio/MIDI usadas en el proyecto, se abrirá un diálogo Puertos que faltan. Esto le
permite redirigir manualmente cualquiera de los puertos especificados en el proyecto
a los puertos disponibles en su sistema.
Cerrar proyectos
El comando Cerrar del menú Archivo cierra la ventana activa. Si una ventana de
proyecto está activa, este comando cerrará el proyecto correspondiente.
• Si el proyecto contiene cambios no guardados, se le preguntará si los quiere
guardar antes de cerrar.
Si selecciona “No Guardar” y ha grabado o creado nuevos archivos de audio
desde la última vez que guardó, se le preguntará si quiere borrarlos o
conservarlos.
Guardar proyectos
Guardar y Guardar como
Los comandos Guardar y Guardar Como le permiten guardar el proyecto activo como
archivo de proyecto (extensión de archivo “.cpr”). El comando Guardar, guarda la
información en la ubicación actual del proyecto, mientras que Guardar como le
permite renombrar y/o guardar el archivo en otra ubicación. Si un proyecto todavía no
se ha guardado, o si no ha habido cambios desde la última vez que se guardó, solo
está disponible la opción Guardar como.
Unas palabras sobre las extensiones de archivo
En sistemas Windows, los tipos de archivo se indican con una extensión de tres letras
en el nombre del archivo (tal como *.cpr para archivos de proyecto de Cubase).
En sistemas Mac OS X, no es necesario usar extensiones en nombres de archivo, ya
que el tipo de archivo se guarda internamente dentro del mismo. De todas formas, si
quiere que los proyectos de Cubase sean compatibles con ambas plataformas,
asegúrese de que la opción “Utilizar extensiones de archivo en el selector de
archivos” está activada en el diálogo Preferencias (página General). Al estar activo, se
añade la extensión adecuada al guardar un archivo.
Guardar una Nueva Versión
Esta función solo está disponible como comando de teclado, por defecto
[Ctrl]/[Comando]-[Alt]/[Opción]-[S]. Al usar esta función, se creará y activará un
idéntico y nuevo archivo de proyecto.
El nuevo archivo tomará el mismo nombre que el proyecto original, pero con un sufijo
numérico. Por ejemplo, si su proyecto se llama “Mi Proyecto”, obtendrá nuevas
versiones que se llamarán “Mi Proyecto-01“, “Mi Proyecto-01“, y así sucesivamente.
!
Generalmente recomendamos que guarde los archivos del proyecto en la carpeta de
proyecto, para mantener el proyecto entero lo más manejable posible.

49
Trabajar con proyectos
Guardar proyectos
Guardar una Nueva Versión es muy útil si está experimentando con ediciones o
arreglos que quiera poder revertir a la versión anterior en cualquier momento. Las
nuevas versiones siempre están listadas en el submenú Proyectos Recientes, en el
menú Archivo, para su rápido acceso (vea también
“Abrir proyectos recientes” en la
página 46).
Guardar como Plantilla
Esta función le permite guardar el proyecto actual como una plantilla. Al crear un
nuevo proyecto se listarán las plantillas disponibles, permitiéndole basar el nuevo
proyecto en una plantilla.
Proceda así:
1. Configure un Proyecto.
2. Seleccione “Guardar como Plantilla…” del menú Archivo, y en la sección Nuevo
Preset, introduzca un nombre para la nueva plantilla de proyecto.
• En la sección Inspector de Atributos puede asignar la plantilla a una de las cuatro
categorías de plantilla que se muestran en la sección de Proyectos (vea
“Crear
nuevos proyectos” en la página 45) y/o introducir una descripción para la plantilla.
Simplemente seleccione una categoría del menú emergente Template Category
y/o introduzca una descripción en el campo Content Summary.
Ö Si no elige un atributo de tipo de plantilla (Template Category), la nueva plantilla se
mostrará en la categoría Otras de la sección de Proyectos.
3. Haga clic en Aceptar para guardar la plantilla.
• Las plantillas pueden contener clips y eventos igual que el resto de proyectos.
Si esto no es lo que quiere, asegúrese de eliminar todos los clips desde la Pool
antes de guardar el proyecto como plantilla.
Las plantillas siempre se guardan en la carpeta Project Templates, vea “¿Dónde se
guardan los ajustes?” en la página 496.
Configurar una plantilla por defecto
Si siempre quiere el mismo proyecto por defecto cuando arranca Cubase, puede
guardar un proyecto como plantilla por defecto. Proceda así:
1. Configure un Proyecto.
2. Seleccione “Guardar como Plantilla…” en el menú Archivo, y guarde la plantilla de
proyecto con el nombre “default”.
3. Abra el diálogo Preferencias y seleccione la página General.
4. Abra el menú emergente “Acción Inicial” y seleccione “Abrir Plantilla ‘por defecto’”.
La próxima vez que inicie Cubase, la plantilla por defecto se abrirá automáticamente.
Ö En la sección de Proyectos del Steinberg Hub, la plantilla de proyecto por defecto se
encuentra en la categoría Otras.
Volver a la última versión guardada
Si selecciona “Volver a la Versión Anterior” en el menú Archivo, se le preguntará si
realmente quiere volver a la versión del proyecto anteriormente guardada. Si hace clic
en “Volver a la Versión Anterior”, todos los cambios que haya hecho hasta el
momento serán desechados.
Si ha grabado o creado nuevos archivos de audio desde la última vez que guardó, se
le preguntará si quiere borrarlos o conservarlos.

50
Trabajar con proyectos
Las funciones Archivar y Copia de seguridad
Guardar Automáticamente
Si activa la opción Guardar Automáticamente en el diálogo Preferencias (página
General), Cubase guardará automáticamente copias de seguridad para todos los
proyectos con cambios no guardados.
Estas copias de seguridad se llamarán “<nombre de proyecto>-xx.bak”, donde xx
será un número incremental. Los proyectos no guardados se copian de una manera
similar como “Sin TítuloX-xx.bak”, siendo X un número incremental. Todas las copias
de seguridad (backups) se guardarán en la carpeta de proyecto.
• Use el ajuste “Intervalo para Guardar Automáticamente” para especificar el
intervalo de tiempo en que se debe realizar cada copia.
• Use la opción “Número máximo de Archivos de Backup” para especificar cuantas
copias de seguridad quiere crear con la función Guardar Automáticamente.
Cuando el número máximo de copias de seguridad se haya alcanzado, los
archivos existentes se borrarán (empezando por el más antiguo).
Ö Con esta opción solo se copiarán los archivos de proyecto en sí. Si quiere incluir los
archivos de la Pool y guardar su proyecto en una ubicación diferente, necesita usar la
función “Copia de seguridad del Proyecto”.
Las funciones Archivar y Copia de seguridad
Preparar Archivo
La función “Preparar Archivo” verifica que cada clip al que se haga referencia en el
proyecto esté ubicado en la misma carpeta y emprenderá acciones si no es el caso:
• Cualquier archivo ubicado fuera de la carpeta de proyecto actual será copiado en
ella.
Por favor, tenga en cuenta que los archivos de audio que residan dentro de la
carpeta de proyecto no se copian a la carpeta audio. Por lo tanto, tiene que
copiarlos manualmente antes de hacer una copia de seguridad de la carpeta o
grabarlos por separado durante la copia, vea abajo.
• Si se ha aplicado algún procesado se le preguntará si quiere Congelar las
Modificaciones.
Si lo hace no tendrá que archivar la carpeta Edits. Todo lo perteneciente al
proyecto estará contenido en la carpeta de proyecto y en la carpeta Audio.
Una vez haya realizado una operación de Preparar Archivo, podrá usar la función
“Copia de seguridad del Proyecto” para crear una copia de seguridad del archivo de
proyecto, que contenga todos los archivos de medios necesarios (con la excepción
del contenido VST Sound, vea abajo).
No es necesario archivar la carpeta Images, ya que esas imágenes las puede recrear
Cubase. Puede encontrarse con un archivo con la extensión “.csh” en la carpeta de
proyecto. Contiene información de las imágenes de los clips modificados y otros
datos que pueden ser recreados, así que lo puede borrar tranquilamente.
!
Los clips de video siempre son referenciados y no se guardan en la carpeta de
proyecto.

51
Trabajar con proyectos
Las funciones Archivar y Copia de seguridad
Copia de seguridad del Proyecto
Esta función es muy útil si quiere crear una copia de seguridad de su proyecto para
archivarla. También se puede usar para preparar proyectos para su distribución, para
que solo contengan los datos necesarios (y mantener el proyecto original intacto).
Cuando hace una copia de seguridad de un proyecto, todos los archivos de medios
(excepto los que vienen de archivos VST Sound) se pueden incluir como copia.
1. Seleccione “Copia de seguridad del Proyecto…” en el menú Archivo.
Se abre un diálogo de archivo en el que puede elegir una carpeta vacía existente
o crear una nueva carpeta para guardar el proyecto.
2. Haga clic en Aceptar.
Se abrirá el diálogo “Opciones de Copia de seguridad”.
Este diálogo contiene las siguientes opciones:
3. Haga los ajustes deseados.
!
El contenido VST Sound ofrecido por Steinberg tiene protección anticopia y no se
incluirá en la copia de seguridad del proyecto. Si quiere usar en otro ordenador una
copia de seguridad de un proyecto que use este tipo de datos, asegúrese de que el
contenido correspondiente también está disponible en ese ordenador.
Opción Descripción
Nombre de
Proyecto
Introduzca un nombre de proyecto si quiere cambiar respecto al de
por defecto (el nombre del proyecto actual).
Mantener el
Proyecto Actual
Activo
Cuando esta opción esté activada, el proyecto actual todavía será el
proyecto activo después de hacer clic en Aceptar. Si en lugar de esto
desea cambiar a la nueva copia de seguridad del proyecto, desactive
esta opción.
Minimizar archivos
de Audio
Si está activado, solo se incluirán las porciones de archivos de audio
usadas en el proyecto. Esto puede reducir significativamente el
tamaño de la carpeta de proyecto (si está usando pequeñas
secciones de archivos largos), pero también significa que no podrá
usar otras porciones que no sean esas si continua trabajando con el
proyecto en su nueva carpeta.
Congelar
Modificaciones
Realizará operaciones de Congelar Modificaciones, haciendo que
todo el procesado y efectos se graben de forma permanente en cada
clip de la Pool., vea
“Congelar Modificaciones” en la página 240.
Suprimir Archivos
no Utilizados
Al estar activado, solo los archivos de la Pool que estén actualmente
en uso en el proyecto, serán guardados en la nueva carpeta.
No hacer Copia de
Seguridad del
Video
Cuando esté activo, no se incluirá en la copia de seguridad ninguno
de los clips de video en la pista de video o en la Pool del proyecto
actual.

52
Trabajar con proyectos
Las funciones Archivar y Copia de seguridad
4. Haga clic en Aceptar.
Se guardará una copia del proyecto en la nueva carpeta. El proyecto original no se
verá afectado.
Limpiar (solo Cubase Elements)
La función Limpiar del menú Archivo le ayuda a conservar espacio de disco
localizando y, si quiere, borrando archivos de audio no usados en las carpetas de
Proyecto de su disco.
1. Seleccione “Limpiar…” del menú Archivo.
Si hay proyectos abiertos, se mostrará una alerta. Si hace clic en “Cerrar” se
cerrarán todos los proyectos abiertos y aparecerá el diálogo “Limpiar Carpetas de
Proyecto de Cubase”.
2. Para limitar la función Limpiar a una carpeta concreta, haga clic en el botón
“Buscar en Carpeta” y seleccione la carpeta.
Por defecto la función Limpiar se aplicará a todas las carpetas de todos los
discos. Solo seleccione una carpeta en concreto si está seguro que no contiene
información de otros proyectos (fuera de su carpeta), vea más abajo. Puede
inicializar la función de búsqueda para todas las carpetas abriendo de nuevo el
diálogo “Buscar Carpeta”, y pulsar “Cancelar”.
3. Haga clic en el botón Iniciar.
Cubase examinará la carpeta seleccionada (o todos los discos duros) en busca de
carpetas de proyectos Cubase, comprobando que todos los archivos de audio e
imagen (en las subcarpetas Audio, Edits e Images) no son usadas en ningún
proyecto. Los archivos encontrados se listarán en este diálogo.
4. Cuando el escaneo acabe, puede seleccionar los archivos haciendo clic sobre
ellos.
Use [Ctrl]/[Comando]-clic para seleccionar varios archivos, y [Mayús.]-clic para
seleccionar un rango de ellos. También puede hacer clic en el botón Seleccionar
Todos para seleccionar toda la lista.
En las siguientes situaciones, la función Limpiar le mostrará los archivos que no se
usen:
- Si ha movido o renombrado archivos o carpetas (sin actualizar el proyecto a su
nueva ubicación), no habrá forma que Cubase pueda saber si se usan en un
proyecto.
- Si realiza la función Limpiar en una carpeta donde están archivos pertenecientes a
otros proyectos (fuera de su carpeta propia), estos serán considerados como “no
usados”.
• ¡Asegúrese también de no borrar archivos usados por otras aplicaciones, o
archivos que normalmente desearía conservar!
Aunque siempre puede borrar con seguridad los archivos de imagen, ya que son
reconstruidos por el programa cuando es necesario.
5. Borre todos los archivos que no quiera guardar, seleccionándolos y pulsando
“Suprimir”.
6. Salga del diálogo haciendo clic en el botón Cerrar.

53
Trabajar con proyectos
El diálogo Configuración de Proyecto
El diálogo Configuración de Proyecto
Los ajustes generales del proyecto se realizan en el diálogo Configuración de Proyecto.
Éste se abre seleccionando “Configuración de Proyecto…” desde el menú Proyecto.
Ö Si la opción “Ejecutar Configuración al Crear un Nuevo Proyecto” está activada en el
diálogo Preferencias (página General), el diálogo Configuración de Proyecto se abrirá
automáticamente cuando cree uno nuevo.
En el diálogo Configuración de Proyecto están disponibles los siguientes ajustes:
Ajuste Descripción
Autor Aquí puede añadir un nombre que se escribirá como autor del
proyecto en la información iXML al exportar archivos de audio con la
correspondiente opción activada (vea
“Archivos AIFF” en la página
438). El ajuste por defecto se puede establecer en el diálogo
Preferencias (página General–Personalización).
Compañía Aquí puede añadir un nombre que se escribirá como nombre de
compañía en la información iXML al exportar archivos de audio con la
correspondiente opción activada (vea
“Archivos AIFF” en la página
438). El ajuste por defecto se puede establecer en el diálogo
Preferencias (página General–Personalización).
Inicio El tiempo de inicio del proyecto. Le permite ajustar el inicio del
proyecto a un tiempo distinto de cero. También se usa para ajustar la
posición de inicio de sincronía al sincronizar Cubase con dispositivos
externos (vea
“Sincronización” en la página 443). El formato de este
valor siempre es en código de tiempo. Cuando cambie este ajuste se
le preguntará si desea mantener el contenido del proyecto en sus
posiciones de código de tiempo actuales. “Sí” hará que todos los
eventos permanezcan en sus posiciones de código de tiempo
originales – es decir, serán desplazadas respecto al inicio del proyecto.
“No” hará que todos los eventos mantengan sus posiciones relativas al
inicio del proyecto.

54
Trabajar con proyectos
El diálogo Configuración de Proyecto
Duración La duración del proyecto.
Velocidad de
Cuadro
Este ajuste determina el estándar de código de tiempo y la velocidad
de cuadro del proyecto, vea la sección
“Estándares Código de
Tiempo” en la página 444. La velocidad de cuadro de un archivo de
video usado en un proyecto deberá encajar con la velocidad de
cuadro del proyecto. El botón “Obtener de video” le permite ajustar la
velocidad de cuadro del proyecto a la del archivo de video importado,
vea la sección
“Adoptar la velocidad de cuadros de video” en la
página 464. Al sincronizar Cubase a un dispositivo externo,
asegúrese de que este ajuste se corresponde a la velocidad de
cuadro de cualquier código de tiempo entrante. Sin embargo, puede
haber situaciones en las que la perfecta sincronía no importe y no
quiera cambiar la velocidad de cuadro del proyecto. En este caso, el
desajuste de velocidad de cuadro se indicará en la barra de
transporte, en la sección de sincronía.
Formato de
Visualización
Es el formato de visualización global usado para todas las reglas y
visores de posición en el programa, excepto para las pistas de regla
(vea
“Pistas de Regla” en la página 35). De todos modos, puede
seleccionar formatos de visualización independientes para cada regla
y visor, si así lo desea. Para descripciones de las diferentes opciones
de formato de visualización, vea
“La regla” en la página 39.
Desplazamiento de
Visualización
Desplaza las posiciones de tiempo visualizadas en la regla, etc.,
permitiéndole compensar por el ajuste de posición de Inicio.
Normalmente, si sincroniza Cubase con una fuente externo que
empieza en un cuadro distinto a cero, ajustará la posición de Inicio a
dicho valor. De todas maneras, si aún desea que el visualizador de
Cubase empiece en cero, ajuste el Desplazamiento de Visualización al
mismo valor.
Desplazamiento de
Compás
Funciona igual que el “Desplazamiento de Visualización” descrito
más arriba, en el sentido de que desplaza las posiciones de tiempo
en la regla por un número determinado de compases, permitiéndole
compensar por el ajuste de posición de Inicio. La diferencia consiste
en que Desplazamiento de Compás solo se usa cuando el formato de
visualización “Compases+Tiempos” se halla seleccionado (vea
“La
regla” en la página 39).
Ajuste Descripción

55
Trabajar con proyectos
El diálogo Configuración de Proyecto
Frecuencia de
Muestreo
La frecuencia de muestreo con la que Cubase graba y reproduce
audio. El orden de los elementos de menú depende de las
frecuencias de muestreo disponibles por su tarjeta de audio. Los
ajustes soportados se muestran en la parte superior del menú, los
ajustes no soportados se muestran en la parte inferior. Respecto a la
frecuencia de muestreo, hay dos posibles escenarios: La tarjeta de
audio genera las señales de reloj audio por sí misma o que el reloj sea
externo, es decir, recibe señales de una fuente de muestras de reloj
externa (vea
“Si su configuración hardware está basada en una
fuente de reloj externa” en la página 12).
Si la frecuencia de muestreo se genera automáticamente, se aplica lo
siguiente: Al seleccionar una frecuencia de muestro no soportada por
su tarjeta de audio (en la parte inferior del menú), se resaltará en un
color diferente y el correspondiente tooltip mostrará un aviso. En este
caso debe establecer una frecuencia de muestreo diferente para hacer
que sus archivos de audio se reproduzcan debidamente. Cuando
especifique una frecuencia de muestreo para el proyecto que su tarjeta
de audio soporte pero que es diferente a la frecuencia de muestreo
actual de la tarjeta, y confirme sus ajustes haciendo clic en Aceptar, la
frecuencia de muestreo de la tarjeta de audio se cambiará
automáticamente a la del proyecto.
Resolución de
Bits/
Tipo de Archivo de
Grabación
Cuando graba audio en Cubase, los archivos creados serán del tipo
y resolución indicada aquí, vea
“Seleccionar un formato de archivo
para la grabación” en la página 104.
Reparto Estéreo Determina el tipo de compensación de potencia usado para el
panorama, vea
“Reparto Estéreo” en la página 167.
Máx. Volumen El nivel máximo del fader. Por defecto, este valor es de +12 dB. Si
carga proyectos creados con versiones de Cubase anteriores a 5.5,
este valor se establece al valor antiguo por defecto de +6
dB. Tenga
en cuenta que esto tendrá un impacto directo en el sonido de su
proyecto.
Tipo HMT
(solo MIDI, solo
Cubase Elements)
Cuando trabaje con MIDI, puede seleccionar un tipo de Afinación
Hermode para su proyecto. Para más información acerca de los
diferentes tipos de afinación, vea
“HMT: Seguir (solo Cubase
Elements)” en la página 340.
Profundidad HMT
(solo MIDI, solo
Cubase Elements)
Determina el grado general de reafinación. Con un ajuste del 100 %,
las quintas y las terceras alcanzan una pureza máxima. Para una
escala de temperamento igual, desactive la afinación hermode o
ajuste la profundidad a 0
%.
Ajuste Descripción
!
¡Mientras que la mayoría de ajustes de la Configuración de Proyecto se pueden
cambiar en cualquier momento, deberá establecer la frecuencia de muestreo justo
después de crear un nuevo proyecto! Si cambia la frecuencia de muestreo en un
momento posterior, debe convertir todos los archivos de audio en el proyecto a una
nueva frecuencia de muestreo para que se reproduzcan debidamente.

56
Trabajar con proyectos
Opciones de visualización y zoom
Opciones de visualización y zoom
El proceso de zoom en la ventana de proyecto se realiza según las técnicas estándar
de zoom, con las siguientes consideraciones especiales:
• Al usar la herramienta Zoom (el icono de lupa), el resultado dependerá de la
opción “Modo estándar de herramienta Zoom: Zoom Horizontal” configurada en el
diálogo Preferencias (página Opciones de Edición–Herramientas).
Si esta opción está activada y arrastra un rectángulo de selección con la
herramienta Zoom, la ventana solo se ampliará horizontalmente (la altura de la
pista no cambiará). Si la opción está desactivada, la ventana será ampliada tanto
horizontalmente como verticalmente.
• Al usar los deslizadores de zoom verticales, las pistas cambian su tamaño relativo.
En otras palabras, si ha realizado ajustes de altura de pista individuales (vea más
abajo), las diferencias de altura relativas se mantendrán.
Encontrará las siguientes opciones a su disposición en el submenú Zoom del menú
Edición:
• Si la opción “Zoom al posicionar en la Escala Temporal” está activada en el
diálogo Preferencias (página Transporte), también puede realizar zoom haciendo
clic sobre la regla con el botón del ratón y arrastrando hacia arriba o abajo
mientras mantiene el botón apretado.
Arrastre hacia arriba para disminuir el zoom; arrastre hacia abajo para aumentar el
zoom.
Opción Descripción
Acercar Aumenta el zoom en un paso, centrado sobre el cursor de
proyecto.
Alejar Disminuye el zoom en un paso, centrado sobre el cursor de
proyecto.
Alejar al Máximo Disminuye el zoom de manera que quede visible todo el proyecto.
“Todo el proyecto” significa la línea temporal desde el inicio del
proyecto por la duración determinada en el diálogo Configuración
de Proyecto (vea más arriba).
Sobre la Selección Aumenta el zoom horizontal y verticalmente de manera que la
selección actual llene la pantalla.
Zoom sobre la
Selección (horiz.)
Se acerca horizontalmente de tal manera que la selección se
adapte a la pantalla.
Zoom en el Evento Esta opción está disponible solo en el Editor de Muestras (vea
“Zoom” en la página 253).
Ampliar zoom vertical Aumenta el zoom un paso verticalmente.
Reducir zoom vertical Disminuye el zoom un paso verticalmente.
Ampliar zoom en las
Pistas
Aumenta el zoom en las pistas seleccionadas un paso
verticalmente.
Reducir zoom en las
Pistas
Disminuye el zoom de las pistas seleccionadas un paso
verticalmente.
Zoom en las Pistas
Seleccionadas
Aumenta el zoom verticalmente en las pistas seleccionadas y
minimiza la altura de todas las otras.
Deshacer/Rehacer
Zoom
Estas opciones le permiten deshacer/rehacer la última operación
de zoom.

57
Trabajar con proyectos
Opciones de visualización y zoom
• Puede realizar zoom verticalmente sobre el contenido de partes y eventos, usando
el deslizador de zoom de la forma de onda en la esquina superior derecha del visor
de eventos.
Esto es útil al visualizar pasajes de audio con poco volumen.
• Si activa la opción “Zoom rápido” en el diálogo Preferencias (página Opciones de
Edición), el contenido de partes y eventos no será redibujado constantemente al
realizar el zoom manualmente.
En su lugar, los contenidos serán redibujados en el momento en el que vd. haya
dejado de cambiar el zoom – active esta opción si los refrescos de pantalla son
lentos en su sistema.
Presets de zoom y marcadores de ciclo
El menú emergente a la izquierda del zoom horizontal le permite seleccionar, crear y
organizar presets de zoom. Estos resultan útiles si desea establecer diferentes
ajustes de zoom (p.
ej., uno en el que el proyecto entero se muestra en la ventana de
proyecto y otro con un factor de zoom muy alto para una edición detallada). Con este
menú emergente, también puede hacer zoom sobre el área entre los marcadores de
ciclo del proyecto.
La parte superior del menú lista los presets de zoom:
• Para guardar el ajuste de zoom actual como un preset, seleccione Añadir desde el
menú emergente.
Se abrirá un diálogo que le permitirá introducir el nombre del preset.
• Para seleccionar y aplicar un preset, selecciónelo desde el menú emergente.
!
Para obtener una lectura aproximada del nivel de los eventos de audio visualizando
sus formas de onda, asegúrese de que este deslizador se halla completamente
bajado. De otro modo, las formas de onda ampliadas podrían ser erróneamente
tomadas por audio distorsionado.
Haga clic aquí…
…para abrir el
menú emergente.

58
Trabajar con proyectos
Opciones de visualización y zoom
• El preset “Alejar al Máximo” siempre está disponible. Al seleccionar esta opción el
zoom disminuye de modo que todo el proyecto queda visible. “Todo el proyecto”
significa la línea temporal desde el inicio del proyecto por la duración especificada
en el diálogo Configuración de Proyecto (vea
“El diálogo Configuración de
Proyecto” en la página 53).
• Si desea cambiar un preset, seleccione “Organizar…” desde el menú emergente.
En el diálogo que se abre, seleccione el preset en la lista y haga clic sobre el
botón Suprimir. El preset se eliminará de la lista.
• Si desea cambiar el nombre de un preset, seleccione “Organizar…” desde el
menú emergente.
En el diálogo que se abre, seleccione el preset deseado en la lista y haga clic
sobre el botón Renombrar. Un segundo diálogo se abrirá, permitiéndole introducir
un nuevo nombre para el preset. Haga clic en Aceptar para cerrar los diálogos.
La parte central del menú emergente lista todos los marcadores de ciclo que haya
añadido al proyecto:
• Si selecciona un marcador de ciclo en este menú, el área de visualización de
eventos se agrandará para cubrir el área del marcador.
• No puede editar los marcadores de ciclo desde este menú emergente. Para más
información sobre la edición de marcadores, vea
“La ventana Marcador” en la
página 151.
El Historial de Zoom
Cubase mantiene un historial de las últimas acciones de zoom, permitiéndole
deshacer y rehacer las operaciones de zoom. De este modo puede realizar zoom en
varios pasos y después volver fácilmente al estado de zoom en el que empezó.
Hay dos maneras de invocar Deshacer Zoom y Rehacer Zoom:
• Usar las entradas en el submenú Zoom del menú Edición.
También puede asignar comandos de teclado para dichas entradas.
• Doble clic con la herramienta Zoom (lupa de aumento) para Deshacer Zoom.
Pulse [Alt]/[Opción] y doble clic para Rehacer Zoom.
!
Los presets de Zoom son globales para todos los proyectos; es decir, se encuentran
disponibles en todos los proyectos que abra o cree.
!
Solo los marcadores de ciclo que cree en el proyecto actual están disponibles en el
menú.

59
Trabajar con proyectos
Opciones de visualización y zoom
Ajustar el modo en que se muestran las partes y los eventos
El diálogo Preferencias, en el menú Archivo (el menú Cubase, en Mac OS X), contiene
varios ajustes para personalizar el modo de visualización en la ventana de proyecto.
La página de Visualización de Eventos contiene ajustes comunes para todos los tipos
de pista:
La página Visualización de Eventos–Audio contiene ajustes para los eventos de
audio:
Opción Descripción
Mostrar los
nombres de los
Eventos
Determina si los nombres de las partes y eventos se mostrarán en la
ventana de proyecto.
Ocultar nombres
truncados de
Eventos
Al hacer zoom o redimensionar elementos en la ventana de proyecto,
los eventos se pueden volver muy pequeños y hacer que el nombre ya
no sea visible del todo (el nombre se trunca). Cuando esta opción
está activada, los nombres de eventos se ocultan de la ventana de
proyecto si no caben en el evento.
Mostrar
Solapamientos
Cuando los eventos se solapan en la ventana del proyecto, este
ajuste le permite especificar cuándo se muestran las áreas solapadas.
Intensidad de
Rejilla en Frente
Aumenta o disminuye la intensidad de la capa de las línea de rejilla, en
la ventana de proyecto.
Opacidad al editar
eventos
Aumenta o disminuye la opacidad de la capa de fondo del evento
cuando lo mueve, en la ventana de proyecto.
Mostrar Datos a
partir de esta
Altura de Pista
Especifica a partir de qué altura de pista se muestran los contenidos.
Mostrar Nombres
a partir de esta
Altura de Pista
Especifica a partir de qué altura de pista se muestran los nombres.
Opción Descripción
Interpolar Formas
de onda de Audio
Si la opción está desactivada, los valores de las muestras
individuales se muestran como “pasos”. Si la opción está activada,
los pasos son interpolados para formar “curvas”.
Mostrar siempre
las curvas de
Volumen
Si está activado, las “curvas de volumen” creadas con los
manipuladores de volumen y fundido siempre están visibles – si no
está activado, las curvas solo se muestran para los eventos
seleccionados.
Mostrar Formas de
Onda
Determina si las formas de onda de audio se muestran o no.
Brillo de las formas
de onda
Aumenta o disminuye el brillo de las formas de onda que se
muestran.
Intensidad de los
contornos de
forma de onda
Aumenta o disminuye la intensidad del contorno de las formas de
onda.

60
Trabajar con proyectos
Opciones de visualización y zoom
La página de Visualización de Eventos–MIDI contiene ajustes para las partes MIDI:
Brillo de los
manipuladores de
fundidos
Aumenta o disminuye el brillo de los manipuladores de fundidos
dentro de eventos de audio.
Modulación del
Color de Fondo
Si está activado, el fondo de las formas de onda se visualiza de modo
diferente, reflejando las dinámicas de la forma de onda. Ello es
especialmente útil para tener una visión general al trabajar con alturas
de pista muy pequeñas.
Opción Descripción
Edición por
defecto
Determina qué editor se abre al hacer doble clic en una parte MIDI o
seleccionarla y pulsar [Ctrl]/[Comando]-[E]. Tenga en cuenta que
este ajuste no se considera para las pistas con mapas de percusión
(“drum maps”) si está activada la opción “Editar como Percusión si
está asignado un Mapa de Percusión” (vea más abajo).
Modo Datos en
las Partes
Determina si, y cómo, los eventos en las partes se visualizarán en la
ventana de proyecto: como líneas, como notas de pentagrama,
como notas de percusión, o como bloques. Si está seleccionado
“Sin datos”, los eventos no se visualizarán en absoluto. Tenga en
cuenta que este ajuste no se considera para las pistas con mapas
de percusión (“drum maps”) si está activada la opción “Editar como
Percusión si está asignado un Mapa de Percusión” (vea más abajo).
Mostrar
Controladores
Determina si los eventos que no son notas (controladores, etc.) se
visualizan en las partes MIDI en la ventana de proyecto.
Brillo de las notas Aumenta o disminuye el brillo de los eventos de notas.
Brillo de los
controladores
Aumenta o disminuye el brillo de los eventos de controladores.
Editar como
percusión si Drum
Map está asignado
Si está activado, las partes en pistas MIDI con drum maps asignados
serán mostradas con símbolos de percusión en la ventana de
proyecto. Las partes también se abrirán automáticamente en el Editor
de Percusión al hacer doble clic (ignorando el ajuste Edición por
defecto de arriba).
Opción Descripción

61
Trabajar con proyectos
Manejo de audio
La página de Visualización de Eventos–Acordes contiene ajustes para las partes MIDI:
La página de Visualización de Eventos–Pistas contiene ajustes para pistas:
Manejo de audio
Al trabajar con archivos de audio, es crucial entender cómo Cubase gestiona el audio:
Cuando edite o procese audio en la ventana de proyecto, siempre trabajará con un
clip de audio que fue creado al importar o durante la grabación. Este clip hace
referencia al archivo de audio en el disco duro, que permanece siempre intacto. Ello
significa que la edición y el procesado del audio son “no-destructivos”, en el sentido
de que siempre puede deshacer cambios o volver a las versiones originales.
¡Un clip de audio no hace referencia necesariamente a un solo archivo de audio
original! Si aplica algún procesado a una sección específica de un clip de audio, por
ejemplo, ello creará un nuevo archivo de audio que contiene solo la sección en
cuestión. El procesado será aplicado entonces solo al nuevo archivo de audio,
dejando intacto el archivo de audio original. Finalmente, el clip de audio se ajusta
automáticamente, de modo que haga referencia tanto al archivo original como al
nuevo archivo, el procesado. Durante la reproducción, el programa alternará entre los
archivos original y procesado en las posiciones correctas. Oirá el resultado como si
fuera una única grabación, con el proceso aplicado solo a una sección. Esta
característica posibilita deshacer el procesado en un momento posterior, y aplicar
procesados diferentes a diferentes clips de audio que hacen referencia al mismo
archivo original.
Un evento de audio es el objeto que deposita en una posición temporal en Cubase.
Si realiza copias de un evento de audio y las mueve a diferentes posiciones en el
proyecto, siempre harán referencia al mismo clip de audio. Aún más, cada evento de
audio tiene un valor de desplazamiento (“offset”) y uno de Duración. Éstos determinan
en qué posiciones del clip el evento empezará y terminará, es decir, qué sección del
clip de audio será reproducida por el evento de audio. Por ejemplo, si redimensiona el
evento de audio, solo cambiará sus posiciones de inicio y/o final en el clip de audio –
el clip en sí mismo no se verá afectado.
Opción Descripción
Notación de Tono
El menú emergente Nombre de Nota le permite determinar cómo
se muestran los acordes.
El menú emergente Formato de nombrado le permite determinar
cómo se muestran los nombres de las notas MIDI (tonos) en los
editores, etc.
Las opciones “Mostrar ‘Bb’ como ‘B’” y “Mostrar ‘B’ como ‘H’” le
permiten cambiar los nombres de los tonos correspondientes.
Fuente de los
Acordes
Le permite especificar una fuente para todos los símbolos de
acordes.
Símbolos de
Acorde
Estas opciones le permiten determinar cómo se mostrarán los
tipos de acordes.
Opción Descripción
Colorear controles
de pista
Este deslizador le permite aplicar el color de la pista a los controles
de la pista.
Modo de
Asignación
Automática de
Colores
Le ofrece varias opciones para asignar automáticamente colores a
las pistas que se añaden al proyecto, vea
“Aplicar colores a las
pistas automáticamente” en la página 493.

62
Trabajar con proyectos
Preescuchar partes de audio y eventos
Una región de audio es una sección dentro de un clip con un determinado valor de
duración, un tiempo de inicio y un punto de ajuste, “snap”. Las regiones de audio se
muestran en la Pool y se crean y editan preferentemente en el Editor de Muestras.
Ö Si desea usar un archivo de audio en diferentes contextos, o si quiere crear varios
loops a partir de un archivo de audio, convierta en eventos las correspondientes
regiones del clip de audio y vuélquelas en archivos de audio independientes. Esto es
necesario ya que los eventos diferentes que hacen referencia al mismo clip acceden
a la misma información de clip.
Preescuchar partes de audio y eventos
Las partes y eventos de audio se pueden escuchar en la ventana de proyecto con la
herramienta Reproducir:
1. Seleccione la herramienta Reproducir.
2. Haga clic donde desee iniciar la reproducción, y mantenga apretado el botón del
ratón.
Solo se reproduce la pista sobre la que efectúa el clic, empezando en la posición
de clicado.
3. Suelte el botón del ratón para detener la reproducción.
Arrastrar
La herramienta Arrastrar le permite buscar posiciones en partes MIDI o audio y en
eventos de audio, reproduciendo hacia delante o hacia atrás a cualquier velocidad:
1. Seleccione la herramienta Reproducir y haga clic una segunda vez en el icono.
Se abre un menú emergente.
2. Seleccione “Arrastrar”.
3. Haga clic en la posición que desee de su evento o parte y mantenga el botón del
ratón presionado.
El cursor del proyecto se mueve a la posición en la que hizo clic. El puntero del
ratón ya no está visible.
4. Arrastre hacia la izquierda o la derecha.
El cursor de proyecto se mueve en consecuencia y el evento o parte se reproduce.
La velocidad y por lo tanto el tono de la reproducción dependen de lo rápido que
mueva el ratón.
Puede ajustar el volumen de la herramienta Arrastrar en el diálogo Preferencias
(página Arrastrar – Transporte).
Ö Al arrastrar con el ratón, los efectos de inserción siempre se ignoran.
!
Al escuchar se usa el bus de Mezcla Principal.

63
Trabajar con proyectos
Editar partes y eventos
Ö También es posible “arrastrar” todas las pistas de audio y video de su proyecto con la
rueda de Jog y el control de velocidad de Shuttle en la barra de transporte, vea
“Reproducir con el control de velocidad de shuttle” en la página 94. En este caso, se
ignoran los eventos MIDI.
El arrastre puede suponer una carga considerable a su sistema. Si tiene problemas
de reproducción, intente desactivar la opción “Usar Modo Arrastrar de Alta Calidad”
en el diálogo Preferencias (página Transporte–Arrastrar). La calidad del remuestreo
será inferior, pero el arrastre necesitará menos potencia de proceso. Esto puede ser
útil al arrastrar en proyectos grandes.
Editar partes y eventos
Esta sección describe técnicas de edición de la ventana de proyecto. Si no se
especifica explícitamente, todas las descripciones se aplican tanto a partes como a
eventos, incluso aunque, para abreviar, se use únicamente el término “evento”.
Ö Al usar las herramientas para editar, en muchos casos puede obtener funciones
adicionales pulsando teclas modificadores (p.
ej., al pulsar [Alt]/[Opción] y arrastrar
con la herramienta Seleccionar se crea una copia del evento arrastrado).
En las páginas siguientes, se describen las teclas modificadoras por defecto. Puede
personalizarlas en el diálogo Preferencias (página Opciones de Edición–Modificadores
de herramientas), vea
“Configurar teclas modificadoras de herramientas” en la página
502.
Seleccionar eventos
Puede seleccionar eventos de una de las siguientes formas:
• Use la herramienta Seleccionar.
Se aplicarán las técnicas de selección habituales.
• Use el submenú Seleccionar del menú Edición.
Están disponibles las siguientes opciones:
Opción Descripción
Todo Selecciona todos los eventos en la ventana de proyecto.
Nada Anula la selección de todos los eventos.
Invertir Invierte la selección – todos los eventos seleccionados se
deseleccionan y, en su lugar, se seleccionan todos los eventos
que no están seleccionados.
Contenido del Bucle Selecciona todos los eventos que están total o parcialmente
entre los localizadores izquierdo y derecho.
Desde el Inicio hasta el
Cursor
Selecciona todos los eventos que empiezan a la izquierda del
cursor de proyecto.
Desde el Cursor hasta
el Final
Selecciona todos los eventos que finalizan a la derecha del
cursor de proyecto.
Tono Igual Están disponibles en los Editores MIDI (vea “Seleccionar notas”
en la página 372) y en el Editor de Muestras (vea “Usar el menú
Seleccionar” en la página 256).
Seleccionar
Controladores en el
Rango de Notas
Está disponible en los Editores MIDI (vea “Seleccionar
controladores dentro del rango de notas” en la página 373).
Todo en las Pistas
Seleccionadas
Selecciona todos los eventos en la pista seleccionada.

64
Trabajar con proyectos
Editar partes y eventos
• Seleccione todos los eventos en una pista haciendo clic derecho sobre ella en la
lista de pistas y seleccionando “Seleccionar Todos los Eventos” en el menú
contextual.
• También es posible seleccionar rangos, sin tener en cuenta los límites de pistas o
eventos.
Esto se realiza usando la herramienta Seleccionar Rango (vea “Edición de rangos”
en la página 73).
• Use las teclas de flecha en el teclado de su ordenador para seleccionar el evento
más próximo a la izquierda, derecha, arriba o abajo.
Si pulsa [Mayús.] y usa las teclas de flecha, se mantendrá la selección actual,
permitiéndole seleccionar varios eventos.
Por defecto, las pistas son seleccionadas con las flechas arriba/abajo del teclado del
ordenador. Por lo tanto usarlas también para seleccionar eventos puede ser confuso. Si
quiere usar los controles de navegación solo para la selección de pista (una de las
operaciones más vitales tanto para editar como mezclar), puede activar la opción
“Utilizar los Comandos de Navegación arriba/abajo solo para la selección de Pistas” en
el diálogo Preferencias (página Edición). Se aplica lo siguiente:
- Si esta opción está activada y no está seleccionada ninguna parte/evento en la
ventana de proyecto, las flechas arriba/abajo del teclado del ordenador se usan
para navegar entre las pistas en la lista de pistas.
- Si esta opción está desactivada y un evento/parte esta seleccionado en la ventana
de proyecto, las teclas de flecha arriba/abajo todavía navegan por las pistas en la
lista de pistas – pero en la pista actualmente seleccionada, el primer evento/parte
también será automáticamente seleccionado.
- Cuando esta opción está activada, las teclas de flecha arriba/abajo solo se usan
para cambiar la selección de pista – la parte/evento seleccionada en ese
momento no será alterada.
• Si la opción “Selección Auto. de los Eventos bajo el Cursor” está activada en el
diálogo Preferencias (página Opciones de Edición), todos los eventos de las
pistas seleccionadas que estén siendo “tocados” por el cursor de proyecto, son
seleccionados automáticamente.
Esto puede ser útil al reordenar su proyecto, porque le permite seleccionar
secciones enteras (en todas las pistas) seleccionando las pistas y desplazando el
cursor de proyecto.
Eventos bajo Cursor Selecciona automáticamente todos los eventos en la(s) pista(s)
seleccionada(s) que se “toquen” con el cursor de proyecto.
Seleccionar Evento Está disponible en el Editor de Muestras (vea “La ventana” en la
página 248).
Desde la Izquierda/
Derecha de la
Selección hasta el
Cursor
Estas dos funciones solo están disponibles para la edición de
selección de rangos (vea
“Crear un rango de selección” en la
página 73).
Opción Descripción
!
Tenga en cuenta que estas funciones funcionarán de diferente modo cuando la
herramienta Seleccionar Rango está seleccionada (vea
“Crear un rango de
selección” en la página 73).

65
Trabajar con proyectos
Editar partes y eventos
Usar el cursor con forma de cruz
En el diálogo Preferencias (página Opciones de Edición–Herramientas), encontrará
también la sección para el cursor con forma de cruz. Cuando está activado, un cursor
en forma de cruz aparece cuando trabaja en la ventana de proyecto y en los editores,
facilitando la navegación y la edición, especialmente cuando se realizan arreglos en
proyectos de envergadura. Puede configurar los colores para la línea y la máscara del
cursor con forma de cruz, así como definir su anchura. El cursor con forma de cruz
funciona así:
• Cuando la herramienta Seleccionar (o una de sus subherramientas) se halla
seleccionada, el cursor con forma de cruz aparece al empezar a mover/copiar una
parte o evento, o al usar los manipuladores de recorte de eventos.
• Cuando la herramienta Seleccionar, la herramienta Cortar, o cualquier otra
herramienta que haga uso de esta función esté seleccionada, el cursor con forma
de cruz aparecerá tan pronto como desplace el ratón sobre el área de
visualización de eventos.
• El cursor con forma de cruz solo está disponible para aquellas herramientas para
las cuales dicha función tiene alguna utilidad. La herramienta Enmudecer, por
ejemplo, no usa el cursor con forma de cruz, ya que es preciso hacer clic
directamente sobre un evento para enmudecerlo.
Desplazar eventos
Para desplazar eventos en la ventana de proyecto, use los siguientes métodos:
• Haga clic y arrastre hasta una nueva posición.
Todos los eventos seleccionados se desplazan, manteniendo sus posiciones
relativas. Solo puede arrastrar eventos a pistas del mismo tipo. Si Ajustar está
activado, esta función determina a que posiciones puede desplazar los eventos
(vea
“La función Ajustar” en la página 41).
Tenga en cuenta que también puede restringir el movimiento tanto horizontal
como verticalmente, manteniendo pulsado [Ctrl]/[Comando] mientras arrastra.
• Seleccione el evento y edite su posición de Inicio en la línea de información.
• Use las opciones “Desplazar a” del menú Edición.
Están disponibles las siguientes opciones:
!
Observará que el programa responde con un ligero retardo al mover un evento
arrastrándolo. Esto le ayuda a evitar mover eventos accidentalmente cuando hace clic
sobre ellos en la ventana de proyecto. Puede configurar este retardo con el ajuste
Retardo en el Desplazamiento de Objetos en el diálogo Preferencias (página
Opciones de Edición).
Opción Descripción
Cursor Desplaza el evento seleccionado hasta la posición del cursor de
proyecto. Si hay varios eventos en la misma pista, el primer evento
empezará en el cursor y los siguientes serán alineados después del
primero.
Origen Desplaza los eventos seleccionados hasta sus posiciones originales,
es decir, las posiciones en las que fueron grabados originalmente.

66
Trabajar con proyectos
Editar partes y eventos
• Use los botones de Desplazar de la barra de herramientas.
Estos botones mueven los eventos seleccionados a la izquierda o derecha. La
cantidad de movimiento depende del formato de visualización seleccionado (vea
“El diálogo Configuración de Proyecto” en la página 53) y del valor configurado en
el menú emergente de la Rejilla.
Ö Los botones de Empujar no son visibles por defecto en la barra de herramientas.
Puede decidir qué elementos son visibles haciendo clic derecho en la barra de
herramientas y activando la correspondiente opción en el menú contextual (vea
“Los
menús contextuales de configuración” en la página 485).
• Use los comandos de teclado Arriba/Abajo, que se pueden encontrar en la
categoría Empujar en el diálogo Comandos de Teclado.
Estos comandos le permiten empujar uno o más eventos (excepto partes de
carpetas) arriba o abajo, hacia la pista más cercana.
Empujar hacia arriba/abajo no creará nuevas pistas: Si no hay ninguna pista de destino
que encaje con la configuración de pista del evento empujado, no ocurrirá nada.
Duplicar eventos
Los eventos pueden ser duplicados de los siguientes modos:
• Manteniendo apretado [Alt]/[Opción] y arrastrando el evento a una nueva posición.
Si Ajustar está activado, esta función determina a qué posiciones puede copiar los
eventos (vea
“La función Ajustar” en la página 41).
• Las partes de audio y MIDI también se pueden duplicar haciendo clic en la parte,
pulsando [Alt]/[Opción]-[Mayús.], y arrastrando.
Esto crea una copia compartida de la parte. Si edita el contenido de una copia
compartida, todas las otras copias compartidas de la misma parte son
automáticamente editadas del mismo modo.
Al Frente/Al Fondo Esta función no cambia la posición de los eventos, sino que desplaza
los eventos seleccionados al frente o al fondo, respectivamente. Esto
es útil si tiene eventos solapados, y desea ver uno que está
parcialmente cubierto.
Para eventos de audio, esto es una característica especialmente
importante, porque solo se reproducen las secciones visibles de los
eventos. Al mover un evento de audio cubierto hasta el frente (o
mover un evento el evento que cubre al fondo) podrá oír el evento
entero al iniciar la reproducción.
Tenga en cuenta que también es posible usar la función “Al Frente”
en el menú contextual del evento para ello.
Opción Descripción
!
Al usar la herramienta Seleccionar Rango, los botones de Empujar desplazan el rango
de la selección (vea “Mover y duplicar” en la página 75).
!
Si también mantiene apretado [Ctrl]/[Comando], la dirección del movimiento queda
restringida horizontal o verticalmente. Es decir, si arrastra un evento verticalmente no
puede moverse horizontalmente al mismo tiempo.

67
Trabajar con proyectos
Editar partes y eventos
Tenga en cuenta:
• Al duplicar eventos de audio, las copias siempre son compartidas. Esto significa
que las copias compartidas de eventos de audio siempre hacen referencia al
mismo clip de audio (vea
“Procesado de audio” en la página 231).
• Puede convertir una copia compartida en real seleccionando “Convertir en Copia
Real” en el submenú Funciones del menú Edición. Esto crea una nueva versión del
clip (que puede ser editado independientemente) y la añade a la Pool. Tenga en
cuenta que tiene que usar la función “Convertir Selección en Archivo (Bounce)”
desde el menú Audio (vea
“Exportar regiones como archivos de audio” en la página
286).
• Al seleccionar “Duplicar” en el submenú Funciones del menú Edición se crea una
copia del evento seleccionado y se deposita directamente después del original.
Si se seleccionan varios eventos, todos son copiados “como una unidad”,
manteniendo la distancia relativa entre los eventos.
• Al seleccionar “Repetir…” en el submenú Funciones del menú Edición se abre un
diálogo, permitiéndole crear varias copias (regulares o compartidas) de los
eventos seleccionados.
Funciona igual que la función Duplicar, pero puede especificar el número de
copias.
• También puede realizar la función de Repetir arrastrando: Seleccione los eventos
a copiar, pulse [Alt]/[Opción], haga clic sobre el manipulador en la esquina inferior
derecha del último evento seleccionado y arrástrelo hacia la derecha.
Cuanto más arrastre el clip, más copias se crearán (como se muestra en el globo
informativo).
• Al seleccionar “Rellenar Bucle” en el submenú Funciones del menú Edición, se
crean varias copias empezando en el localizador derecho y acabando en el
izquierdo.
La última copia es acortada automáticamente al final de la posición del localizador
derecho.
Usar Cortar, Copiar, y Pegar
Puede cortar o copiar los eventos seleccionados, y pegarlos nuevamente, usando las
funciones del menú Edición.
• Al pegar un evento de audio, se insertará en la pista seleccionada, posicionado de
tal manera que su punto de ajuste estará alineado con la posición del cursor.
Si la pista seleccionada no es del tipo correcto, el evento será insertado en su
pista original. Vea
“La función Ajustar” en la página 41 para información sobre el
punto de ajuste.
• Si usa la función “Pegar al Origen” en el submenú Funciones del menú Edición, el
evento será pegado en su posición original (la posición desde la cual lo cortó o
copió).
• Si usa la función “Pegar relativo al cursor” en el submenú Funciones del menú
Edición, el evento será pegado manteniendo su posición relativa al cursor.

68
Trabajar con proyectos
Editar partes y eventos
Renombrar eventos
Por defecto, los eventos de audio muestran el nombre de su clip, pero puede entrar un
nombre distinto más descriptivo para cada uno de los eventos, si lo desea. Esto se hace
seleccionando el evento y tecleando un nuevo nombre en el campo “Descripción” en la
línea de información.
• También puede dar a todos los eventos de una pista el mismo nombre que la pista
cuando cambia el nombre de la citada pista, manteniendo apretada una tecla
modificadora y pulsando [Retorno].
Vea “Manejo de audio” en la página 61.
Dividir eventos
Puede dividir eventos en la ventana de proyecto de las siguientes maneras:
• Haga clic con la herramienta Cortar sobre el evento que quiera dividir.
Si Ajustar está activado, esta función determina la posición exacta de la división
(vea
“La función Ajustar” en la página 41). También puede dividir eventos
pulsando [Alt]/[Opción] y haciendo clic con la herramienta Seleccionar.
• Seleccione “Dividir en el Cursor” desde el menú Edición, submenú Funciones.
Esto divide los eventos seleccionados en la posición del cursor de proyecto. Si no
hay ningún evento seleccionado, serán divididos todos los eventos (en todas las
pistas) que interseccionen con el cursor de proyecto.
• Seleccione “Dividir Bucle” desde el menú Edición, submenú Funciones.
Esto divide los eventos en todas las pistas en las posiciones de los localizadores
izquierdo y derecho.
Ö Si divide una parte MIDI de modo que la posición de división interseccione una o varias
notas MIDI, el resultado dependerá de la opción “Dividir los Eventos MIDI” en el diálogo
Preferencias (página Opciones de Edición–MIDI). Si la opción está activada, las notas
interseccionadas serán divididas (creando nuevas notas al inicio de la segunda parte).
Si está desactivada, las notas permanecerán en la primera parte, pero “sobresaldrán”
después del final de la parte.
Pegar eventos
Puede juntar varios eventos usando la herramienta Pegar. Tiene tres posibilidades:
• Hacer clic sobre un evento con la herramienta Pegar lo pegará junto al siguiente
evento en la pista. Los eventos no tienen que tocarse necesariamente.
El resultado es una parte que contiene dos eventos, con una excepción: Si
primero divide un evento y después pega de nuevo las dos secciones (sin
moverlas o editarlas primero), formarán de nuevo un único evento.
• Puede seleccionar varios eventos en la misma pista y hacer clic en uno de ellos
con la herramienta Pegar.
Se creará una única parte.
• Si mantiene apretado [Alt]/[Opción] mientras hace clic sobre un evento con la
herramienta Pegar, dicho evento se pegará a todos los elementos siguientes en su
pista.
Puede cambiar el comando de teclado por defecto para esta acción en el diálogo
Preferencias (página Opciones de Edición–Modificadores de herramientas).

69
Trabajar con proyectos
Editar partes y eventos
Redimensionar eventos
Redimensionar eventos significa mover sus posiciones de inicio o final individualmente.
En Cubase, hay tres modos para redimensionar:
Para seleccionar uno de los modos de redimensionar, escoja la herramienta
Seleccionar y después haga clic nuevamente sobre el icono Seleccionar en la barra
de herramientas. Se abre un menú emergente desde el que puede escoger una de las
opciones.
El icono de la barra de herramientas indica el modo de redimensionado
El cambio de tamaño se realiza cuando hace clic y arrastra las esquinas inferiores
izquierda o derecha. Si Ajustar está activado, los valores de ajuste determinan la
duración resultante (vea
“La función Ajustar” en la página 41).
Redimensio-
nar Normal
Redimensio-
nar con Des-
plazamiento
del Contenido
• Si varios eventos se hallan seleccionados, todos serán redimensionados del
mismo modo.
Modo
Redimensionar
Descripción
Redimensionar
Normal
El contenido del evento permanece fijo, y el inicio y final del evento
son desplazados para revelar más, o menos, parte de su
contenido.
Redimensionar con
Desplazamiento del
Contenido
El contenido sigue al inicio o final al desplazarlos (vea la figura más
abajo).
Redimensionar con
Alteración de la
Duración
La duración del contenido será corregida para encajar con la
nueva longitud del evento (vea la sección aparte sobre
“Redimensionar eventos usando corrección de tiempo” en la
página 70).

70
Trabajar con proyectos
Editar partes y eventos
• También es posible redimensionar eventos usando los botones de desplazar el
inicio/final (localizados en la paleta de Desplazar) de la barra de herramientas.
Esto desplazará la posición de inicio o final del evento o eventos seleccionados en
la cantidad determinada en el menú emergente de Tipo de Rejilla. El tipo de
cambio de tamaño seleccionado en cada momento es el que se aplicará también
a este método, con la excepción de “Redimensionar Alteración de la Duración” el
cual no es posible con este método. También puede usar comandos de teclado
para esto (por defecto, pulse [Ctrl]/[Comando] y use las teclas de flecha izquierda
y derecha).
Ö Tenga en cuenta que la paleta de Desplazar no está visible por defecto en la barra de
herramientas. Vea
“Los menús contextuales de configuración” en la página 485 para
instrucciones sobre cómo mostrar y ocultar entradas en la barra de herramientas.
• También puede redimensionar eventos con la herramienta Arrastrar.
Para más información acerca de la herramienta Arrastrar, vea “Arrastrar” en la
página 62.
Ö Al redimensionar eventos, no se tendrán en cuenta los datos de automatización.
Redimensionar eventos usando corrección de tiempo
Si desea redimensionar una parte y hacer que su contenido “encaje” en el nuevo
tamaño, debería usar este modo de redimensionado. Proceda así:
1. Haga clic en la herramienta Seleccionar, en la barra de herramientas, y clic de
nuevo para seleccionar la opción “Redimensionar con Alteración de la Duración”
del menú emergente.
2. Sitúe el puntero junto al final de la parte que desea corregir.
3. Haga clic y arrastre hacia la derecha o izquierda.
Al mover el ratón, un globo de texto muestra la posición actual del ratón y la
longitud de la parte. Tenga en cuenta que se aplica el valor de ajuste, como en
cualquier otra operación con partes.
4. Suelte el botón del ratón.
La parte ha sido “estirada” o “comprimida” para encajar con la nueva duración.
• Para partes MIDI, esto implica que las notas se “estiran”, es decir, son
desplazadas y redimensionadas.
Datos de controlador también se estirarán.

71
Trabajar con proyectos
Editar partes y eventos
• Para partes de audio, esto implica que los eventos cambian de posición, y que se
corrige el tiempo de los archivos de audio referenciados para encajar con la nueva
duración.
Un diálogo muestra el proceso de la operación de corrección de tiempo.
Deslizar el contenido de un evento o parte
Puede mover el contenido de un evento o parte sin cambiar su posición en la ventana
de proyecto. Por defecto esto se hace presionando [Alt]/[Opción]-[Mayús.], haciendo
clic en el evento o parte y arrastrándolo hacia la izquierda o la derecha.
Enmudecer eventos
Para enmudecer eventos en la ventana de proyecto, proceda así:
• Puede enmudecer eventos seleccionándolos y escogiendo “Enmudecer” en el
menú Edición.
De forma similar, puede desenmudecer los eventos seleccionados escogiendo
“Desenmudecer” en el menú Edición.
• Para enmudecer o desenmudecer un único evento, haga clic sobre el mismo con
la herramienta Enmudecer.
• Para enmudecer o desenmudecer varios eventos, haga clic en un área vacía con la
herramienta Enmudecer, y dibuje un rectángulo de selección alrededor de varios
eventos.
Se enmudecerán todos los eventos seleccionados.
• También puede cambiar el estado de enmudecido de los eventos seleccionados
haciendo [Mayús.]-clic en ellos.
Los eventos enmudecidos pueden editarse de la forma habitual (con la excepción del
ajuste de fundidos), pero no serán reproducidos.
Los eventos enmudecidos aparecen de color gris.
• También puede enmudecer pistas enteras haciendo clic sobre el botón de
Enmudecer (“M”) en la lista de pistas, en el Inspector o en MixConsole.
Al hacer clic sobre el botón Solo (“S”) de una pista se enmudecen todas las
demás. Tenga en cuenta que hay dos modos para la función solo de pista:
Si la opción “Activar Solo al Seleccionar una Pista” está activada en el diálogo
Preferencias (página Opciones de Edición–Proyecto y MixConsole) y tiene la pista
en solo, el hecho de seleccionar otra pista en la lista de pistas la pondrá en solo –
el estado de solo “se va moviendo” con la pista seleccionada.
Si la opción no está activada, la pista que puso en solo seguirá en solo, sin
importar la selección.
!
Al deslizar el contenido de un evento de audio, no puede deslizar más allá del inicio o
el final del clip de audio en sí mismo. Si el evento reproduce el clip entero no podrá
deslizar el audio en absoluto.

72
Trabajar con proyectos
Editar partes y eventos
Suprimir eventos
Para eliminar un evento de la ventana de proyecto, use cualquiera de los siguientes
métodos:
• Haga clic sobre el evento con la herramienta Borrar.
Tenga en cuenta que si pulsa [Alt]/[Opción] mientras efectúa el clic, se borrarán
todos los eventos siguientes en la misma pista, pero no el evento sobre el cual
hizo el clic ni los anteriores al mismo.
• Seleccione el evento o eventos y pulse [Retroceso], o seleccione “Borrar” en el
menú Edición.
Crear nuevos archivos desde eventos
Un evento de audio reproduce una sección de un clip de audio, que a su vez hace
referencia a uno o más archivos de audio en el disco duro. De todos modos, en
algunas situaciones deseará crear un nuevo archivo que consista solo en la selección
reproducida por el evento. Esta acción se realiza mediante la función “Convertir
Selección en Archivo (Bounce)” en el menú Audio:
1. Seleccione uno o varios eventos de audio.
2. Ajuste como desea el fundido de entrada, de salida y el volumen del evento (en la
línea de información o usando el manipulador de volumen).
Estos ajustes serán aplicados al nuevo archivo. Para detalles sobre fundido y
volumen de eventos, vea
“Crear fundidos” en la página 130.
3. Seleccione “Convertir Selección en Archivo (Bounce)” desde el menú Audio.
Se le preguntará si desea reemplazar el evento seleccionado.
• Si hace clic sobre “Reemplazar”, se creará un nuevo archivo conteniendo solo el
audio que era reproducido en el evento original. Se añade en la Pool un clip para
el nuevo evento y el evento original es reemplazado por un nuevo evento que
reproduce el nuevo clip.
• Si hace clic sobre “No”, se crea un nuevo archivo y se añade en la Pool un clip
para el nuevo archivo.
El evento original no será reemplazado.
También puede aplicar la función “Convertir Selección en Archivo (Bounce)” a una
parte de audio. En tal caso, el audio de todos los eventos en la parte será combinado
en un único archivo de audio. Si escoge “Reemplazar” cuando le sea preguntado, la
parte será reemplazada por un único evento de audio reproduciendo un clip del nuevo
archivo.

73
Trabajar con proyectos
Edición de rangos
Edición de rangos
La edición en la ventana de proyecto no queda necesariamente reducida a manejar
los eventos y partes. También puede trabajar con rangos de selección, los cuales son
independientes de los límites de eventos/partes y pistas.
Crear un rango de selección
Para seleccionar un rango, arrastre el ratón con la herramienta Seleccionar Rango.
Cuando la herramienta de Selección de Rango está seleccionada, el submenú
Seleccionar en el menú Edición presenta los siguientes elementos para realizar
rangos de selección:
• Al hacer doble clic sobre un evento con la herramienta Seleccionar Rango se crea
un rango de selección que engloba al evento.
Si mantiene apretado [Mayús.] puede hacer doble clic sobre varios eventos de una
vez, y el rango de selección se expandirá para cubrirlos a todos. Al realizar
nuevamente doble clic sobre un evento, éste se abrirá para ser editado en el
Editor de Muestras.
Opción Descripción
Todo Realiza una selección que incluye todas las pistas, desde el inicio
del proyecto hasta el final (tal y como está definido en el ajuste
Duración del diálogo Configuración de Proyecto).
Nada Descarta el rango de selección actual.
Invertir Solo usado para la selección de eventos (vea “Seleccionar eventos”
en la página 63).
Contenido del Bucle Realiza una selección entre los localizadores izquierdo y derecho,
en todas las pistas.
Desde el Inicio hasta
el Cursor
Realiza una selección en todas las pistas, desde el inicio del
proyecto hasta el cursor de proyecto.
Desde el Cursor
hasta el Final
Realiza una selección en todas las pistas, desde el cursor de
proyecto hasta el final del proyecto.
Todo en las Pistas
Seleccionadas
Solo usado para la selección de eventos (vea “Seleccionar eventos”
en la página 63).
Seleccionar Evento Está disponible en el Editor de Muestras (vea “Usar el menú
Seleccionar” en la página 256).
Desde la Izquierda
de la Selección
hasta el Cursor
Desplaza el lado izquierdo del rango de selección actual hasta la
posición del cursor de proyecto.
Desde la Derecha
de la Selección
hasta el Cursor
Desplaza el lado derecho del rango de selección actual hasta la
posición del cursor de proyecto.

74
Trabajar con proyectos
Edición de rangos
Realizar rangos de selección para varias pistas no contiguas
Puede crear rangos de selección que cubran varias pistas. También es posible excluir
pistas de un rango de selección:
1. Cree un rango de selección desde la primera hasta la última pista deseadas.
2. Pulse [Ctrl]/[Comando] y haga clic en el rango de selección sobre las pistas que
desea excluir de la selección.
3. Del mismo modo, puede añadir una pista al rango de selección pulsando
[Ctrl]/[Comando] y haciendo clic en el área de selección de rango sobre la pista.
Editar rangos de selección
Ajustar el tamaño del rango de selección
Puede ajustar el tamaño del rango de selección de los modos siguientes:
• Arrastrando sus bordes.
El puntero toma la forma de una flecha doble al desplazarlo sobre los bordes de un
rango de selección.
• Manteniendo apretado [Mayús.] y haciendo clic.
El borde más cercano del rango de selección se desplazará hasta la posición en la
que ha efectuado el clic.
• Ajustando la posición de inicio o final del rango en la línea de información.
• Usando los botones de Desplazar Inicio/Final en la barra de herramientas.
Los botones izquierdos de Recortar desplazarán el inicio del rango de selección y
los derechos desplazarán su final. Los bordes serán desplazados según el valor
indicado en menú emergente de Rejilla.
• Usando los botones de Empujar en la barra de herramientas.
Desplazarán el rango de selección entero hacia la derecha o la izquierda. La
cantidad del desplazamiento dependerá del formato de visualización seleccionado
(vea
“El diálogo Configuración de Proyecto” en la página 53) y del valor
especificado en el menú emergente de Rejilla.
Ö Los botones de Trim y Empujar se encuentran en la paleta de Desplazar, que no está
visible por defecto en la barra de herramientas.
Vea “Los menús contextuales de configuración” en la página 485 para instrucciones
sobre cómo mostrar y ocultar entradas en la barra de herramientas.
!
Tenga en cuenta que el contenido de la selección no será desplazado – usar los
botones de Empujar es lo mismo que ajustar el inicio y el final del rango de selección,
por la misma cantidad.

75
Trabajar con proyectos
Edición de rangos
Mover y duplicar
• Para desplazar un rango de selección, haga clic sobre el mismo y arrástrelo a una
nueva posición.
Esto desplazará el contenido del rango de selección hasta la nueva posición. Si el
rango intersecciona eventos o partes, éstas serán divididas antes de desplazarlas,
de modo que solo las selecciones dentro del rango de selección se vean afectadas.
• Para duplicar un rango de selección, mantenga apretado [Alt]/[Opción] y arrastre.
También puede usar las funciones Duplicar, Repetir y Llenar Bucle, de igual modo
que al duplicar eventos (vea
“Duplicar eventos” en la página 66).
Usar Cortar, Copiar y Pegar
Al trabajar en rangos de selección, puede usar las funciones de Cortar, Copiar y
Pegar del menú Edición, o usar las funciones “Cortar intervalo de Tiempo” y “Pegar
Tiempo” en el submenú Rango del menú Edición. Funcionan de modo diferente a sus
funciones relacionadas, en el menú Edición:
Borrar rangos de selección
De nuevo, puede usar la función “normal” de Borrar o la función “Suprimir intervalo de
Tiempo”:
• Si usa la función Borrar en el menú Edición (o pulsa [Retroceso]), los datos dentro
de la selección de rango serán reemplazados por espacio de pistas vacío.
Los eventos a la derecha del rango mantendrán su posición.
• Si usa “Suprimir intervalo de Tiempo” en el submenú Rango del menú Edición, el
rango de selección será eliminado y los eventos a la derecha serán desplazados a
la izquierda para llenar el hueco.
Función Descripción
Cortar Corta los datos en el rango de selección y los desplaza al
portapapeles. El rango de selección queda reemplazado por espacio
vacío en las pistas en la ventana de proyecto, lo que significa que
todos los eventos a la derecha del rango mantienen sus posiciones.
Copiar Copia los datos en el rango de selección en el portapapeles.
Pegar Pega los datos del portapapeles en la posición de inicio y la pista de
la selección actual. Los eventos existentes no serán desplazados
para dejar sitio a los datos pegados.
Pegar al Origen Pega los datos del portapapeles en su posición original. Los eventos
existentes no serán desplazados para dejar sitio a los datos pegados.
Cortar intervalo de
Tiempo
Corta el rango de selección y lo desplaza al portapapeles. Los
eventos a la derecha del rango eliminado serán desplazados a la
izquierda para llenar el hueco.
Pegar Tiempo Pega los datos del portapapeles en la posición de inicio y la pista de la
selección actual. Los eventos existentes serán desplazados para dejar
sitio a los datos pegados.
Pegar Tiempo al
Origen
Pega los datos del portapapeles en su posición original. Los eventos
existentes serán desplazados para dejar sitio a los datos pegados.

76
Trabajar con proyectos
Operaciones con regiones
Otras funciones
En el submenú Rango, en el menú Edición, encontrará más funciones de edición de
rangos:
Operaciones con regiones
Las regiones son secciones dentro de un clip, con varios usos. Aunque las regiones
se crean y editan preferentemente en el Editor de Muestras (vea
“Trabajar con
regiones” en la página 258), las siguientes funciones para regiones están disponibles
en el submenú Avanzado del menú Audio:
Función Descripción
Copia Global Copia todo lo que esté en el rango de selección.
Dividir Divide todos los eventos o partes interseccionados por el rango de
selección, en las posiciones de los bordes del rango de selección.
Truncar Recorta todos los eventos o partes que están situados parcialmente
dentro del rango de selección, es decir, se eliminan las secciones
fuera del rango de selección. Los eventos que están completamente
dentro o fuera del rango de selección no se ven afectados.
Insertar Silencio Inserta espacio de pistas vacío desde el inicio del rango de selección.
La longitud del silencio equivale a la longitud del rango de selección.
Los eventos a la derecha del rango de selección son desplazados a la
derecha “para dejar sitio”. Los eventos interseccionados por el rango
de selección son cortados, y la sección derecha se desplaza a la
derecha.
Función Descripción
Convertir Evento o
Rango como
Región
Esta función está disponible cuando están seleccionados uno o varios
eventos de audio o rangos de selección. Crea una región en el clip
correspondiente, con las posiciones de inicio y final de la región
determinadas por el inicio y final de la posición del evento o rango de
selección dentro del clip.
Convertir Regiones
en Eventos
Esta función está disponible si ha seleccionado un evento de audio
cuyo clip contiene regiones dentro de los límites del evento. La
función eliminará el evento original y lo reemplazará con eventos
posicionados y con un tamaño acorde a las regiones.

77
Trabajar con proyectos
El diálogo Historial de Ediciones
El diálogo Historial de Ediciones
En el diálogo Historial de Ediciones puede deshacer y rehacer muchas acciones de
edición. Las acciones que se pueden deshacer incluyen todas las funciones en la
ventana Proyecto así como en los editores. También es posible deshacer procesados
de audio o efectos de plug-ins aplicados.
Ö En el diálogo Preferencias (página General) puede limitar la función Deshacer,
estableciendo el número en el campo “Máximo número de Anulaciones” al valor
deseado. Esto es útil si se queda sin espacio en el disco duro, por ejemplo.
Para deshacer y rehacer sus acciones, proceda como sigue:
1. En el menú Edición, selección “Historial…”.
Se abre el diálogo Historial de Ediciones.
El diálogo contiene una lista de todas sus ediciones, con la acción más reciente en la
parte inferior de la lista. La columna Acción muestra el nombre de la acción mientras
que la columna Tiempo le dice cuándo se realizó esta acción. En la columna Detalles
se muestran más detalles. Aquí puede introducir nuevo texto haciendo doble clic en la
columna.
2. Mueva la línea coloreada horizontal hacia arriba hasta la posición deseada para
deshacer sus acciones.
Solo puede deshacer sus acciones en orden inverso, es decir, la última acción
realizada será la primera acción deshecha.
3. Mueva la línea hacia abajo de la lista de nuevo para rehacer una acción que fue
deshecha previamente.

78
Trabajar con proyectos
El diálogo Preferencias
El diálogo Preferencias
Cuando abre el menú Archivo (el menú Cubase en un Mac) y selecciona
“Preferencias…”, se abre el diálogo Preferencias. Este diálogo le ofrece un gran
número de opciones y ajustes que controlan el comportamiento global de Cubase.
El diálogo tiene un número de páginas, cada una contiene opciones y ajustes que
pertenecen a un tema en particular.
• En la lista de la izquierda, haga clic en una de las entradas para abrir la página
correspondiente.
• Puede encontrar descripciones detalladas de todas las opciones de Preferencias
en la ayuda de diálogo, que se abre haciendo clic en el botón Ayuda en la parte
inferior izquierda del diálogo.

79
Trabajar con proyectos
El diálogo Preferencias
Acerca de los presets de preferencias
En el diálogo Preferencias es posible guardar ajustes completos o parciales de
preferencias como presets. Esto le permitirá volver a tener sus ajustes de forma
rápida y fácil.
Grabar un preset de preferencias
Para grabar un preset haga lo siguiente una vez que haya ajustado sus preferencias:
1. Asegúrese de que no está activada la opción “Guardar solo las Preferencias
marcadas”.
Esto se debe a que esta opción se usa para grabar sus ajustes de manera parcial
(vea abajo) y no los grabará todos.
2. Haga clic en el botón Guardar en la sección inferior izquierda del diálogo
Preferencias.
Se abrirá un diálogo que le permitirá introducir el nombre del preset.
3. Haga clic en Aceptar para guardar el preset.
Sus ajustes guardados están ahora disponibles en el menú emergente Presets de
Preferencias.
Cargar un preset de preferencias
Para cargar un preset de preferencias guardado, simplemente selecciónelo en el
menú emergente Presets de Preferencias. El preset se aplica inmediatamente.
Guardar ajustes de preferencias parcialmente
También es posible guardar los ajustes de las preferencias de manera parcial. Esto es
útil, p.
ej., cuando ha hecho cambios en ajustes relacionados solo con una parte del
proyecto o del entorno. Cuando aplique un preset de preferencias parcial solo se
cambiarán los ajustes que haya guardado. Las demás preferencias seguirán intactas.
Una vez haya hecho los cambios en las preferencias específicas proceda como sigue
para guardar los ajustes parciales como preset:
1. Active “Guardar solo las Preferencias marcadas”.
Se ha añadido a la lista Preferencias una nueva columna “Guardar”.
2. Haga clic en la columna Guardar de los elementos de las Preferencias que quiera
grabar.
Tenga en cuenta que si activa una página de Preferencias que contenga
subpáginas, estas también se activarán. Si esto no es lo que quiere, simplemente
desactive las subpáginas.

80
Trabajar con proyectos
El diálogo Preferencias
3. Haga clic en el botón Guardar en la sección inferior izquierda del diálogo
Preferencias.
Se abrirá un diálogo, pidiéndole que introduzca un nombre para el preset. Es una
buena idea elegir un nombre descriptivo para un preset parcial de preferencias, a
ser posible relacionado con los ajustes grabados (p.
ej. “Opciones de Edición–
Controles”).
4. Haga clic en Aceptar para guardar.
Sus ajustes guardados están ahora disponibles en el menú emergente Presets de
Preferencias.

81
Trabajar con pistas
Configurar pistas
Añadir pistas
Para añadir una pista al proyecto, proceda como sigue:
1. Abra el submenú “Añadir Pista” del menú Proyecto o del menú contextual de la
lista de pistas.
2. Seleccione un tipo de pista.
Si selecciona la opción Audio, MIDI, Grupo o Instrumento desde el submenú
Añadir Pista, se abre un diálogo, permitiéndole insertar varias pistas de una sola
vez. Simplemente introduzca el número de pistas en el campo Número.
• Para pistas de Audio, MIDI, y Grupo, también puede especificar un nombre de
pista.
• Para pistas de canal de grupo o audio, la configuración de canal – mono o estéreo
– se puede establecer en el menú emergente Configuración.
Ö La opción “Añadir Pista Usando Preset de Pista” le permite seleccionar un Preset de
Pista. Esto se describe en el capítulo
“Trabajar con presets de pista” en la página 313.
Una vez haya creado las pistas, puede manipularlas y reordenarlas de varias maneras.
Esto se explica en las siguientes secciones.
Suprimir pistas
Para suprimir pistas, tiene las siguientes opciones:
• Seleccione la pista que quiera suprimir, abra el menú Proyecto, y seleccione
“Suprimir Pistas Seleccionadas”.
• En la lista de pistas, haga clic con el botón derecho en la pista que quiera eliminar,
y seleccione “Suprimir Pistas Seleccionadas” desde el menú contextual.
• También puede eliminar todas las pistas que no contengan ningún evento
seleccionando “Suprimir Pistas Vacías” desde el menú Proyecto.

82
Trabajar con pistas
Configurar pistas
Nombrar pistas
Para renombrar una pista, proceda así:
1. Haga doble clic sobre el campo de nombre e introduzca uno nuevo para la pista.
2. Presione [Retorno] para cerrar el campo de nombre.
• Si quiere que todos los eventos de la pista tengan el mismo nombre, mantenga
pulsado cualquier modificador mientras pulsa [Retorno].
• Si “Nombres de Pista para Partes” está activado en el diálogo Preferencias
(página Opciones de Edición) y mueve un evento de una pista a otra, el evento
movido se nombrará automáticamente según su nueva pista. En caso contrario, el
evento conservará el nombre de la pista en la que estaba anteriormente.
Colorear pistas
A todas las pistas se les asigna automáticamente un color.
• Para controlar qué colores se usan para las nuevas pistas, use el menú emergente
“Modo de Asignación Automática de Colores” en el diálogo Preferencias (página
Visualización de Eventos–Pistas).
Las opciones disponibles se describen en la sección “Aplicar colores a las pistas
automáticamente” en la página 493.
• Para cambiar el color de las pistas existentes, use el menú emergente Seleccionar
Colores en la barra de herramientas.
Esto se describe con detalle en la sección “Acerca del menú emergente
Seleccionar Colores” en la página 493.
• Para cambiar el color de una pista también puede pulsar [Ctrl]/[Comando],
colocar el ratón en la tira que se muestra el color de la pista y hacer clic.
Se muestra la tira de colores, permitiéndole seleccionar el color deseado.
• Para sobrescribir el color de pista para eventos y partes individuales, use el menú
emergente Seleccionar Colores.
Para más información vea “Colorear pistas, partes, o eventos manualmente” en la
página 493.
Redimensionar pistas
• Para cambiar la anchura del área de la lista de pistas, arrastre el borde entre la lista
de pistas y el área de visualización de eventos.
• Para cambiar la altura de una pista, haga clic sobre su borde inferior en la lista de
pistas y arrástrelo hacia arriba o abajo.
• Para cambiar la altura de todas las pistas simultáneamente, mantenga apretado
[Ctrl]/[Comando] y redimensione una de las pistas.
Si “Ajustar Alturas de Pista” está activado en el menú emergente de Escalado de
Pistas (vea más abajo), la altura de la pista cambiará en incrementos fijos al
redimensionarla.
!
Este comportamiento cambia cuando “Expandir Pista Seleccionada” está activado en el
menú Edición (vea
“Acerca de la opción Expandir Pista Seleccionada” en la página 83).

83
Trabajar con pistas
Configurar pistas
• Para ajustar el número de pistas a ver en la ventana del proyecto actual, use el
menú emergente Escalado de Pista (haciendo clic sobre el botón de flecha sobre
el control de zoom vertical).
La altura de pista será ajustada para mostrar solo el número de pistas especificado
en el menú emergente. Al seleccionar “Zoom en N Pistas” desde el menú
emergente puede ajustar manualmente el número de pistas que encajarán en la
ventana de proyecto actual.
Visualización de datos en las pistas
Cambiar la anchura y la altura de las pistas tienen naturalmente un efecto en cómo se
muestran los eventos o partes en la pista. Pasa lo siguiente cuando cambia la altura o
anchura de una pista:
• Los controles de pista se colocarán en el sitio en el que encajen mejor, por
defecto. Los controles mostrados en la lista de pistas se adaptarán al tamaño de
las pistas.
Si prefiere tener los controles en posiciones fijas, puede desactivar la opción
“Ajustar Controles” en el diálogo Configuración de Controles de Pista (vea
“Personalizar controles de pista” en la página 487).
Ö En el diálogo Preferencias (Visualización de Eventos), puede especificar una altura de
pista más pequeña para los contenidos de eventos y partes (datos) o el nombre de
pista a mostrar.
Acerca de la opción Expandir Pista Seleccionada
Cuando esta opción este activada en el menú Edición (o en el diálogo Preferencias,
Opciones de Edición–Proyecto y MixConsole), la pista seleccionada se agrandará
automáticamente. Esto es útil si está saltando entre pistas en la lista de pistas, para ver
o editar ajustes. Las pistas vuelven a su tamaño original al dejar de estar seleccionadas.
Puede ajustar el tamaño directamente en la lista de pistas si el factor de agrandamiento
por defecto no es el que desea.
Aunque éste es el comportamiento del programa que deseará en la mayoría de
ocasiones, puede suponer un inconveniente al cambiar la altura de pista con la que
empezó para una o más pistas (p.
ej., su altura “original” antes de que se activara
“Expandir Pista Seleccionada”). Tan pronto como intenta redimensionar una pista, ésta
es seleccionada automáticamente y su tamaño modificado automáticamente. En lugar
de desactivar “Expandir la Pista Seleccionada”, redimensionar de las pistas
seleccionadas y activar de nuevo “Expandir la Pista Seleccionada”, existe la opción de
redimensionar una pista en la lista de pistas sin tener que seleccionarla.

84
Trabajar con pistas
Editar pistas
Proceda así:
1. Desplace el puntero del ratón sobre el borde inferior de la pista que desea
redimensionar (sin seleccionarla).
El puntero del ratón se convierte en un símbolo divisor.
2. Mantenga apretado [Alt]/[Opción] y arrastre el borde inferior de la pista hasta que
alcance la altura deseada.
Ahora, cuando seleccione esta pista, (y “Expandir la Pista Seleccionada” esté
activado), su tamaño cambiará. Volverá al tamaño modificado cuando seleccione
otra pista.
Editar pistas
Añadir eventos a una pista
Hay varias maneras de añadir eventos a una pista:
• Grabando (vea “Métodos básicos de grabación” en la página 100).
• Arrastrando archivos y soltándolos en la pista en la posición deseada.
Puede arrastrar desde las siguientes ubicaciones: el escritorio, el MediaBay y sus
ventanas relacionadas (vea el capítulo
“El MediaBay” en la página 290), la Pool, el
diálogo “Buscar Medio”, otra ventana de un proyecto abierto, el Editor de Partes
de Audio, el Editor de Muestras (pulse [Ctrl]/[Comando] y arrastre para crear un
evento de la selección actual).
Cuando arrastre el clip en la ventana de proyecto, su posición será indicada por una línea de
marcador y una caja de posición numérica.
• Importar un archivo de audio o video usando el submenú Importar del menú
Archivo.
Cuando importe un archivo de este modo, se crea un clip para el archivo y el
evento que reproduce el clip entero es insertado en la pista seleccionada, en la
posición del cursor de proyecto.
• Importar un archivo MIDI usando el submenú Importar.
Vea “Exportar e importar archivos MIDI estándar” en la página 481.
• Cogiendo pistas de CD de audio y convirtiéndolas en archivos de audio.
Vea “Importar pistas de un CD de audio” en la página 476.
• Usando Copiar y Pegar en el menú Edición.
Esto le permite copiar todo tipo de eventos entre proyectos. También puede
copiar eventos dentro del proyecto, p.
ej. desde el Editor de Muestras.
• Dibujando.
Esto es posible para las pistas de marcadores y automatización, por ejemplo. Para
pistas de audio, MIDI e instrumentos, solo puede dibujar partes (vea
“Crear partes”
en la página 85).

85
Trabajar con pistas
Editar pistas
Crear partes
Las partes son contenedores para eventos de audio o MIDI, o incluso para pistas (vea
“Trabajar con partes de carpeta” en la página 88).
Crear partes MIDI
Se crea una parte MIDI automáticamente al grabar. Contendrá todos los eventos
grabados. Sin embargo, también puede crear partes de audio o MIDI vacías y añadir
eventos posteriormente a las mismas.
Hay dos maneras de realizar esto:
• Dibuje una parte en una pista MIDI con la herramienta de Dibujar.
También puede dibujar partes pulsando [Alt]/[Opción] y usando la herramienta
Seleccionar.
• Haga doble clic con la herramienta Seleccionar en una pista MIDI, entre el
localizador izquierdo y derecho.
Para añadir eventos a una parte MIDI, use las herramientas y funciones de un editor
MIDI (vea
“El Editor de Teclas – Visión general” en la página 361).
Crear partes de audio
No hay una forma automática de crear partes de audio al grabar. Al grabar siempre se
crean eventos de audio. Para crear partes de audio, puede tener las siguientes
posibilidades:
• Use la función “Eventos a Parte” en el menú Audio para reunir todos los eventos
de audio en una parte.
Esto crea una parte de audio que contiene todos los eventos de audio
seleccionados en la misma pista. Para eliminar la parte y hacer que los eventos
separados aparezcan nuevamente como objetos independientes en la pista,
seleccione la parte y use la función “Disolver Parte” en el menú Audio.
• Dibuje una parte en una pista de audio con la herramienta de Dibujar.
También puede dibujar partes pulsando [Alt]/[Opción] y usando la herramienta
Seleccionar.
• Haga doble clic con la herramienta Seleccionar en una pista de audio, entre el
localizador izquierdo y derecho.
Ö Puede usar Copiar y Pegar o Arrastrar y Soltar en el Editor de Partes de Audio para
añadir eventos a las partes de audio existentes (vea
“La ventana” en la página 268).

86
Trabajar con pistas
Editar pistas
Seleccionar pistas
• Para seleccionar una pista, haga clic sobre ella en la lista de pistas.
Las pistas seleccionadas se distinguen por un color gris claro en la lista de pistas.
• Para seleccionar varias pistas pulse [Ctrl]/[Comando] y haga clic en ellas.
• Para seleccionar un rango continuo de pistas haga [Mayús.]-clic en ellas.
También puede configurar Cubase para que seleccione pistas al realizar las
siguientes acciones activando las Preferencias:
• Seleccionar un canal en MixConsole
La respectiva pista se muestra automáticamente en la lista de pistas también. Para
que esto funcione es necesario activar la opción “Desplazar hasta la pista
seleccionada” en el diálogo Preferencias (Opciones de Edición–Proyecto y
MixConsole).
• Seleccionar un evento en la ventana de proyecto
Se selecciona automáticamente la pista correspondiente, si la opción “La
selección de pistas sigue a la selección de eventos” está activada en el diálogo
Preferencias (Opciones de Edición).
• Activar el botón solo de la pista
La pista se selecciona automáticamente, si la opción “Seleccionar Canal/Pista si
Solo está activado” está activada en el diálogo Preferencias (Opciones de
Edición–Proyecto y MixConsole).
• Haga clic en el botón Edición (e) de la pista
La pista se selecciona automáticamente, si la opción “Seleccionar canal/pista si
ventana de Configuraciones de Canal está abierta” está activada en el diálogo
Preferencias (Opciones de Edición–Proyecto y MixConsole).
Duplicar pistas
• Para duplicar una pista junto con todo su contenido y configuraciones de canal,
haga clic con el botón derecho y seleccione “Duplicar Pistas” desde el menú
contextual, o seleccione “Duplicar Pistas” desde el menú Proyecto.
La pista duplicada aparecerá bajo la original.
Mover pistas
• Para desplazar una pista, haga clic y arrástrela hacia arriba o abajo en la lista.
• Para mover una o varias pistas seleccionadas a una carpeta, seleccione “Mover
Pistas Seleccionadas a Nueva Carpeta” en el menú contextual.
Esta pista está seleccionada.

87
Trabajar con pistas
Organizar pistas en pistas de carpeta
Desactivar pistas (solo Cubase Elements)
Las pistas de audio pueden desactivarse seleccionando “Desactivar Pista” desde el
menú contextual de la lista de pistas. Desactivar una pista “pone a cero” el volumen
de salida de la pista, apaga toda la actividad de disco y procesado, y oculta el canal
correspondiente en MixConsole. Para más información vea
“Acerca de
activar/desactivar pistas (solo Cubase Elements)” en la página 95.
Organizar pistas en pistas de carpeta
Crear pistas de carpeta
Meter las pistas en carpetas es una manera de estructurar y organizar las pistas en la
ventana de proyecto. Agrupando pistas en pistas de carpeta, puede ponerlas en solo
y enmudecerlas rápidamente y fácilmente y realizar ediciones en varias pistas como si
de una sola entidad se tratara. Las pistas de carpeta pueden contener cualquier tipo
de pista, incluyendo otras pistas de carpeta.
Trabajar con pistas de carpeta
• Crear una pista de carpeta
En el menú Proyecto, abra el submenú “Añadir Pista” y seleccione “Carpeta”, o
haga clic derecho en la lista de pistas y seleccione la opción “Añadir Pista de
Carpeta” en el menú contextual.
• Desplazar pistas a una carpeta
Haga clic en una pista y arrástrela a la pista de carpeta.
• Sacar las pistas de una carpeta
Arrastre una pista fuera de la carpeta y suéltela en la lista de pistas para eliminarla
de la carpeta.
• Ocultar/mostrar pistas en una carpeta
Haga clic en el botón “Expandir/Comprimir Carpeta” (el icono de carpeta) para
ocultar o mostrar las pistas que se encuentran en una carpeta. Las pistas
ocultadas se reproducen como de costumbre.
Una pista de carpeta
Pistas en la carpeta

88
Trabajar con pistas
Organizar pistas en pistas de carpeta
• Ocultar/Mostrar datos en pistas de carpeta
Haga clic derecho en la pista de carpeta para abrir el menú contextual y desde el
submenú “Mostrar Datos en Pistas de Carpeta” seleccione una de las opciones.
Este menú también está disponible en el diálogo Preferencias (página Opciones
de Edición). Están disponibles las siguientes opciones:
• Enmudecer y estado de Solo en las pistas de carpeta
Haga clic en el botón Enmudecer o Solo de la pista de carpeta para enmudecer o
poner en solo todas las pistas de la carpeta a la vez.
Trabajar con partes de carpeta
Una parte de carpeta es una representación gráfica de los eventos y las partes en
dicha carpeta. Las partes de carpeta indican la posición y longitud de los eventos y
las partes, así como la pista en la que están (su posición vertical). Si se usan colores
para las partes, éstos se muestran en la parte de carpeta.
Cualquier edición en la ventana de proyecto que realice a una parte de carpeta
afectará a todos los eventos y partes que contenga. Puede seleccionar varias partes
de carpeta si lo desea – esto le permitirá manejar y editarlas conjuntamente. La
edición que puede realizar incluye:
- Desplazar una parte de carpeta. Esto desplazará las partes y eventos que contenga
(posiblemente dando como resultado otras partes de carpeta, dependiendo del
modo en que se solapen las partes).
- Usar cortar, copiar y pegar.
- Borrar una parte de carpeta. Esto borrará los eventos y partes que contenga.
- Dividir una parte de carpeta con la herramienta Cortar.
- Pegar partes de carpeta con la herramienta de Pegar. Solo funcionará si las pistas
de carpeta adyacentes contienen eventos o partes en la misma pista.
- Redimensionar una parte de carpeta cambiará el tamaño de los eventos y partes
que contenga según el método de redimensionado seleccionado.
- Enmudecer una pista de carpeta. Esto enmudecerá las partes y eventos que
contenga.
Opción Descripción
Siempre Mostrar Datos Los datos en la pista de carpeta siempre son visibles.
Nunca Mostrar Datos Los datos en la pista de carpeta nunca son visibles.
Ocultar Datos al expandir Los datos en la pista de carpeta solo son visibles si la
carpeta no está expandida.

89
Trabajar con pistas
Dividir la lista de pistas
Las pistas del interior de una carpeta se pueden editar como una entidad realizando la
edición directamente sobre la parte de carpeta que contiene las pistas. También
puede editar individualmente las pistas mostrando las pistas contenidas,
seleccionando las partes y abriendo los editores del modo habitual.
Al hacer doble clic sobre una parte de carpeta se abren los editores para las clases
de pista correspondientes presentes en la carpeta. Se aplica lo siguiente:
• Todas las partes MIDI localizadas en las pistas dentro de la carpeta se muestran
como si estuvieran en la misma pista, igual que al abrir el Editor de Teclas con
varias partes MIDI seleccionadas.
Para poder distinguir fácilmente las diferentes pistas en el editor, proporcione a
cada una un color diferente en la ventana de proyecto y use la opción “Colores de
Partes” en el editor (vea
“Colorear notas y eventos” en la página 368).
• Si la carpeta contiene pistas con eventos y/o partes de audio, se abrirán en
ventanas separadas para cada evento de audio y parte de audio el Editor de
Muestras y/o el de Partes de Audio.
Dividir la lista de pistas
Es posible dividir la lista de pistas en dos partes. Ambas secciones tendrán ajustes de
zoom y scroll independientes (si es preciso), pero redimensionar la ventana
verticalmente afectará solo a la sección inferior (si es posible). Esto es útil si está
trabajando con una pista de video junto con audio multipista, por ejemplo. De este
modo, puede depositar la pista de video en la parte superior de la lista de pistas,
permitiéndole realizar el desplazamiento de las pistas de audio de forma separada en
la parte inferior de la lista de pistas, referenciándolas a la pista de video.
• Para dividir la lista de pistas, haga clic en el botón “Dividir Lista de Pistas” en la
esquina superior derecha de la ventana de proyecto, justo debajo de la regla.
• Para volver a una única lista de pistas, haga clic nuevamente sobre el botón.
Cuando la lista de pistas se encuentra dividida en dos partes, se aplica lo siguiente:
• Si añade pistas desde el submenú Añadir Pista del menú Proyecto, las pistas de
Video, de Marcadores y de Arreglos (solo Cubase Elements) se colocan
automáticamente en la parte superior de la lista de pistas.
Si la lista de pistas ya contiene pistas de tipo Video, Marcador o Arreglos (solo
Cubase Elements), se desplazan automáticamente hasta la parte superior cuando
divide la lista de pistas. Los otros tipos de pistas se colocan en la parte inferior.
• Si añade pistas desde el menú contextual al invocarlo mediante clic con el botón
derecho en la lista de pistas, las pistas se añaden en la parte de la lista de pistas
donde ha realizado el clic.
• Puede desplazar cualquier tipo de pista desde la lista de pistas inferior hasta el
superior y viceversa haciendo clic con el botón derecho sobre una pista y
seleccionando “Desplazar a la otra sección de la Lista de Pistas” desde el menú
contextual.
• Puede redimensionar la parte superior haciendo clic y arrastrando el divisor entre
las secciones de la lista de pistas.

90
Reproducción y la barra de transporte
Introducción
Este capítulo describe los diferentes métodos disponibles para controlar la
reproducción y las funciones de transporte en Cubase.
La barra de transporte
La barra de transporte contiene las funciones de transporte principales de Cubase,
así como muchas otras opciones relacionadas con la reproducción y grabación.
Las siguientes secciones se pueden mostrar en la barra de transporte, de izquierda a
derecha:
- Teclado Virtual, vea “El Teclado Virtual” en la página 97.
- Rendimiento, está relacionado con la ventana Rendimiento VST, vea “La ventana
VST Performance” en la página 20.
- Modo de Grabación, vea “Grabar audio” en la página 110 y “Grabación MIDI” en
la página 114.
- Localizadores, vea “Ajustar los localizadores izquierdo y derecho” en la página 93
y “Acerca del Pre-roll y Post-roll” en la página 119.
- Jog/Scrub, “Reproducir con el control de velocidad de shuttle” en la página 94 y
“Arrastrar en el proyecto – la rueda jog” en la página 95.
- Transporte Principal, vea abajo.
- Arreglos, vea “La pista de arreglos (solo Cubase Elements)” en la página 139.
-Master + Sync, vea “Usar el metrónomo” en la página 120.
-Marcador, vea “Usar marcadores” en la página 150, “Editar el tempo y el tipo de
compás” en la página 426, y “Funcionamiento sincronizado” en la página 450.
- Actividad de MIDI, vea abajo.
- Actividad de Audio, vea abajo.
- Control de Nivel de Audio, vea abajo.
Los controles principales de transporte
En el área Transporte Principal encontrará los controles de transporte básicos así
como las opciones de visualización de tiempo, vea
“Ajustar el formato de tiempo en la
barra de transporte” en la página 92.
Ö Las funciones principales de Transporte (Ciclo/Detener/Iniciar/Grabar) también
pueden ser mostradas en la barra de herramientas. Adicionalmente, en el menú
Transporte se encuentran disponibles varias opciones de reproducción.

91
Reproducción y la barra de transporte
Operaciones
Las secciones Actividad de MIDI, Actividad de Audio y Control de Nivel de Audio
Estas secciones son útiles para monitorizar las señales MIDI y audio de entrada y de
salida. La sección Control de Nivel de Audio contiene además indicadores de
clipping y un control del nivel de salida.
Ocultar y mostrar la barra de transporte
La barra de transporte se muestra automáticamente cuando carga un nuevo proyecto.
Para ocultarla o mostrarla, seleccione “Barra de Transporte” en el menú Transporte (o
use el comando de teclado correspondiente – por defecto [F2]).
Cambiar la configuración de la barra de transporte
Puede personalizar la apariencia de la barra de transporte haciendo clic derecho en
cualquier lugar de la barra y marcando/desmarcando las opciones correspondientes
en el menú contextual.
Esto se describe con detalle en la sección “Los menús contextuales de configuración”
en la página 485.
El teclado numérico
En los ajustes de Comandos de Teclado por defecto, se encuentran asignadas al
teclado del ordenador varias operaciones de la barra de transporte. Los teclados
numéricos son ligeramente diferentes en los ordenadores PC y Macintosh:
Operaciones
Ajustar la posición del cursor de proyecto
Hay varios modos de desplazar la posición del cursor de proyecto:
• Usar Avance Rápido y Rebobinar.
• Usando el control de Jog/Shuttle/Empujar en la barra de transporte (vea
“Reproducir con el control de velocidad de shuttle” en la página 94).
• Arrastrar el cursor de proyecto en la parte inferior de la regla.
• Hacer clic sobre la regla.
Al hacer doble clic sobre la regla se desplaza el cursor y se inicia/detiene la
reproducción.
• Si la opción “Localizar al hacer clic sobre un espacio vacío” está activada en el
diálogo Preferencias (página de Transporte), podrá hacer clic en cualquier parte
vacía de la ventana de proyecto para desplazar la posición del cursor.
• Al cambiar el valor en uno de los visores de posición.
Tecla numérica Función
[Intro] Iniciar
[+] Avance rápido
[-] Rebobinar
[*] Grabar
[÷] (Win)/[/] (Mac) Ciclo act./desact.
[,] Volver al Inicio
[0] Detener
[1] Ir al Localizador Izquierdo
[2] Ir al Localizador Derecho
[3-9] Ir a los marcadores 3 a9

92
Reproducción y la barra de transporte
Operaciones
• Al usar el deslizador de posición sobre los botones de transporte en la barra de
transporte.
El rango del deslizador hace referencia al ajuste de Duración en el diálogo
Configuración de Proyecto. Por consiguiente, al desplazar el deslizador totalmente
a la derecha le llevará al final del proyecto.
• Al usar marcadores (vea el capítulo “Usar marcadores” en la página 150).
• Al usar las opciones de reproducción (vea “Funciones de Reproducción” en la
página 96).
• Solo Cubase Elements: Usando la función de arreglos (vea “La pista de arreglos
(solo Cubase Elements)” en la página 139).
• Al usar las funciones del menú Transporte.
En el menú Transporte están disponibles las siguientes funciones:
Ö Si Ajustar está activado al arrastrar el cursor de proyecto, el valor de Ajuste es tenido
en cuenta. Esto es útil para encontrar posiciones exactas de forma rápida.
Ö Existen numerosos comandos de teclado disponibles para desplazar el cursor de
proyecto (en la categoría Transporte del diálogo Comandos de Teclado). Por
ejemplo, puede asignar comandos de teclado a las funciones “Adelantar compás” y
“Retroceder compás”, permitiéndole mover el cursor en pasos de un compás, hacia
adelante y atrás.
Ajustar el formato de tiempo en la barra de transporte
Visor primario de tiempo (izquierda) y visor secundario de tiempo (derecha, solo Cubase Ele-
ments)
La unidad de tiempo mostrada en la regla puede ser independiente de la unidad de
tiempo mostrada en la visualización de tiempo principal en la barra de transporte. Esto
significa que, por ejemplo, puede visualizar el código de tiempo en la Visualización de
Tiempo de la barra de Transporte y los compases y tiempos en la regla. En Cubase
Elements, hay además una visualización secundaria de tiempo a la derecha de la
visualización primaria de tiempo que también es independiente, dándole tres unidades
de tiempo diferentes a la vez. En la ventana de proyecto también puede crear pistas de
reglas adicionales – vea
“Usar múltiples reglas – pistas de reglas” en la página 40.
Función Descripción
Ir a la Selección/Ir al
Final de la Selección
Desplaza el cursor de proyecto al inicio o final de la selección actual.
Para que esta función esté disponible, tiene que seleccionar uno o
más eventos o partes, o definir un rango de selección.
Ir al Marcador
Siguiente/Anterior
Desplaza el cursor de proyecto hasta el marcador más próximo a la
izquierda o derecha (vea
“Pistas de marcadores” en la página 35).
Ir al Evento
Siguiente/Anterior
Desplaza el cursor de proyecto hacia adelante o atrás
respectivamente, hasta el inicio o final más cercanos de cualquier
evento en las pistas seleccionadas.

93
Reproducción y la barra de transporte
Operaciones
Se aplican las siguientes reglas:
• Si cambia el formato de tiempo del visor de tiempo primario en la barra de
transporte, el formato de tiempo de la regla también cambiará.
Esto equivale a cambiar el formato de visualización en la Configuración de
Proyecto. Por tanto, para disponer de diferentes formatos de visualización en la
regla y en la visualización de tiempo debería cambiar el formato en la regla.
• El formato de la visualización primaria de tiempo se establece en el menú
emergente a la derecha en la visualización de tiempo principal.
• Este ajuste también determina el formato de tiempo visualizado para los
localizadores izquierdo y derecho en la barra de transporte.
• Solo Cubase Elements: La visualización secundaria de tiempo es completamente
independiente, y el formato de visualización se configura en el menú emergente a
la derecha de la visualización secundaria de tiempo.
• Solo Cubase Elements: Puede intercambiar los formatos de tiempo entre los
visores de tiempo primario y secundario haciendo clic sobre el símbolo de flecha
doble (Intercambiar Formato de Tiempo) que se encuentra entre los mismos.
Ajustar los localizadores izquierdo y derecho
Los localizadores izquierdo y derecho son un par de marcadores de posición usados
para especificar las posiciones de pinchado de entrada y salida mientras se graba, y
como límites en la grabación y reproducción en ciclo.
Ö Cuando el modo ciclo está activado en la barra de transporte, el área entre los
localizadores izquierdo y derecho será repetida (en ciclo) en la reproducción. De
todos modos, si el localizador derecho está situado antes del izquierdo, se producirá
un “salto” – cuando el cursor de proyecto alcance el localizador derecho saltará
automáticamente hasta la posición del localizador izquierdo y la reproducción
proseguirá desde ahí.
Hay varios modos de ajustar las posiciones de los localizadores:
• Para ajustar el localizador izquierdo, pulse [Ctrl]/[Comando] y haga clic en la
posición deseada de la regla.
De modo similar, se ajusta el localizador derecho pulsando [Alt]/[Opción] y
haciendo clic en la regla. También puede arrastrar los “manipuladores” de los
localizadores directamente en la regla.
Los localizadores están indicados por “banderas” en la regla. El área entre los localizadores se
halla resaltada en la regla y en la ventana de proyecto. Tenga en cuenta que si el localizador
derecho se encuentra situado antes del izquierdo, cambiará el color de la regla entre los loca-
lizadores.
• Haga clic y arrastre en la mitad superior de la regla para “dibujar” un rango de
localizadores.
Si hace clic sobre un rango de localizadores ya existente, puede arrastrar para
desplazarlo.

94
Reproducción y la barra de transporte
Operaciones
• Al pulsar [Ctrl]/[Comando] y [1] o [2] en el teclado numérico la posición del cursor
de proyecto queda ajustada al localizador izquierdo o derecho, respectivamente.
De modo similar, puede pulsar [1] o [2] en el teclado numérico (sin
[Ctrl]/[Comando]) para asignar la posición del cursor de proyecto a la posición de
los localizadores izquierdo y derecho, respectivamente. Tenga en cuenta que se
trata de comandos de teclado por defecto – puede cambiarlos si lo desea.
• Creando marcadores de ciclo puede guardar cualquier número de posiciones de
localizadores izquierdo y derecho, las cuales pueden ser recuperadas con un
simple doble clic sobre el correspondiente marcador (vea
“Editar marcadores en
la pista de marcadores” en la página 156).
• La entrada “Localizadores a la Selección” en el menú Transporte (comando de
teclado por defecto [P]) asigna los localizadores a los límites de la selección actual.
Está disponible si ha seleccionado uno o varios eventos o realizado un rango de
selección.
• También puede ajustar los localizadores numéricamente en la barra de transporte.
Al hacer clic sobre los botones L/R en la sección de localizadores de la barra de
transporte se desplazará el cursor de proyecto al localizador correspondiente. Si
pulsa [Alt]/[Opción] y hace clic sobre el botón L o R, el localizador
correspondiente será asignado a la posición actual del cursor de proyecto.
Reproducir con el control de velocidad de shuttle
El control de velocidad de shuttle (la rueda exterior de la barra de transporte) le
permite reproducir el proyecto a cualquier velocidad (cuatro veces la velocidad de
reproducción como máximo), hacia adelante o hacia atrás. Esto es una manera rápida
de localizar o “situar” cualquier posición en el proyecto.
• Gire la rueda de velocidad shuttle hacia la derecha para iniciar la reproducción.
Cuanto más a la derecha mueva la rueda, más rápida será la velocidad de
reproducción.
• Si gira la rueda a la izquierda, el proyecto será reproducido hacia atrás.
La velocidad de reproducción depende de lo mucho que gire la rueda hacia la
izquierda.
• La opción “Usar Inserciones Al Arrastrar” en el diálogo Preferencias (página
Transporte–Arrastrar) le permite activar efectos de inserción al arrastrar (scrub)
con el control de velocidad de shuttle.
Por defecto, los efectos de inserción se ignoran (bypass).
Ö También puede acceder al control de velocidad de shuttle a través de un dispositivo
de control remoto.

95
Reproducción y la barra de transporte
Opciones y ajustes
Arrastrar en el proyecto – la rueda jog
La rueda media en la barra de transporte funciona como una rueda jog. Al hacer clic y
girarla hacia la derecha o izquierda se desplaza la posición de reproducción
manualmente hacia adelante o atrás – de modo muy similar a arrastrar una cinta
magnética sobre el cabezal. Esto le ayuda a localizar con exactitud diferentes
posiciones en el proyecto.
• Tenga en cuenta que la jog wheel es un “codificador rotatorio sin fin” – puede
girarla las veces que quiera para moverse hasta la posición deseada.
Cuanto más rápido gire la rueda, más rápida será la velocidad de reproducción. La
velocidad de reproducción original es la velocidad más rápida posible.
• Si hace clic en la jog wheel durante la reproducción, la reproducción se para
automáticamente y empieza el arrastre.
• La opción “Usar Inserciones Al Arrastrar” en diálogo Preferencias, en la página
Transporte–Arrastrar, le permite activar efectos de inserción al arrastrar (scrub)
con el control de velocidad de shuttle.
Por defecto, los efectos de inserción se ignoran (bypass).
Ö También puede usar una jog wheel de un controlador remoto para el arrastre.
Empujar el cursor del proyecto
Los botones “+” y “–” en medio de la sección Shuttle/Jog, le permiten empujar la
posición del cursor de proyecto por un cuadro hacia la izquierda o derecha.
Opciones y ajustes
La preferencia “Retorno a la Posición de Inicio al Parar”
Este ajuste se encuentra en la página Transporte, en el diálogo Preferencias.
• Si “Retorno a la Posición de Inicio al Parar” está activada al detener la
reproducción, el cursor de proyecto volverá automáticamente a la posición donde
se inició la grabación o la reproducción la última vez.
• Si “Retorno a la Posición de Inicio al Parar” está desactivado, el cursor de
proyecto permanecerá en la posición donde detenga la reproducción.
Al pulsar Detener nuevamente, devolverá el cursor de proyecto a la posición
donde se inició la grabación o reproducción la última vez.
Acerca de activar/desactivar pistas (solo Cubase Elements)
Para las pistas de audio, el menú contextual de la pista contiene una entrada
denominada “Desactivar Pista”. Esto es útil para las pistas que no quiera reproducir o
procesar por el momento, pero que quiera conversar en el proyecto para un uso
posterior.
Para desactivar una pista, haga clic derecho en la lista de pistas y seleccione
“Desactivar Pista” en el menú contextual. Ocurrirá lo siguiente:
- Se apaga toda la actividad de disco y procesado para la pista.
- El color de la pista cambia.
- El canal correspondiente en MixConsole se oculta.
Puede activar una pista desactivada haciendo clic en la lista de pistas y
seleccionando “Activar Pista”. Todos los ajustes de canal previos se restauran.

96
Reproducción y la barra de transporte
Opciones y ajustes
Funciones de Reproducción
Aparte de los controles de transporte estándar de la barra de transporte, también
puede encontrar un número de funciones en el menú Transporte que se pueden usar
para controlar la reproducción. Los elementos tienen la siguiente funcionalidad:
Ö En el diálogo Preferencias (página Opciones de Edición–Audio) encontrará la opción
“Tratar Eventos de Audio Enmudecidos como Borrados”. Si desactiva esta opción,
cualquier evento solapado con un evento enmudecido será audible.
Acerca de la Captura de Eventos
La captura de eventos es una función que se asegura de que sus instrumentos MIDI
suenen como deberían cuando cambia el cursor a una nueva posición e inicia la
reproducción. Esto se consigue haciendo que el programa transmita varios mensajes
MIDI a sus instrumentos cada vez que se desplaza a una nueva posición en el proyecto,
asegurándose de que todos los dispositivos MIDI están configurados correctamente en
lo que respecta a cambios de programa, mensajes de controladores (tales como
volumen MIDI), etc.
Por ejemplo, digamos que tiene una pista MIDI con un evento de cambio de programa
insertado al principio. Este evento hace que un sintetizador cambie a un sonido de
piano.
Al principio del primer estribillo tiene otro cambio de programa que hace que el mismo
sintetizador cambie a un sonido de cuerdas.
Ahora reproduce la canción. Empieza con el sonido de piano y después cambia al de
cuerdas. En medio del estribillo detiene el tema y rebobina hasta algún punto entre el
principio y el segundo cambio de programa. ¡El sintetizador ahora reproduce el
sonido de cuerdas aunque en esta sección debería ser un piano!
Opción Descripción
Post-Roll desde el
Inicio/Final de la Selección
Inicia la reproducción desde el principio o el final del rango
seleccionado actualmente y la detiene después del tiempo
establecido en el campo Post-Roll de la barra de transporte.
Pre-Roll al Inicio/Final de
la Selección
Inicia la reproducción desde una posición antes del inicio o
final del rango actualmente seleccionado y la detiene al inicio
o final de la selección, respectivamente. La posición de inicio
de la reproducción se establece en el campo Pre-roll de la
barra de transporte.
Reproducir desde el
Inicio/Final de la Selección
Activa la reproducción desde el inicio o el final de la selección
actual.
Reproducir hasta el
Inicio/Final de la Selección
Activa la reproducción dos segundos antes del inicio o final
de la selección actual y la detiene al inicio o final de la
selección, respectivamente.
Reproducir hasta el
Marcador siguiente
Activa la reproducción desde el cursor de proyecto y la
detiene en el siguiente marcador.
Reproducir Selección Activa la reproducción desde el inicio de la selección actual y
la detiene al final de la selección.
Reproducir Selección en
Bucle
Esto activa la reproducción desde el inicio de la selección
actual y vuelve a empezar cuando se alcanza el final de la
selección.
!
Las funciones detalladas más arriba (excepto “Reproducir hasta el Marcador
siguiente”) solo están disponibles si ha seleccionado uno o más eventos o efectuado
un rango de selección.

97
Reproducción y la barra de transporte
El Teclado Virtual
La función Captura de Eventos se encarga de esto. Si se configuran los eventos de
cambio de programa para que sean perseguidos, Cubase analizará la música desde
el principio, encontrará el primer cambio de programa y lo transmitirá a su sintetizador,
dejándolo con el sonido correcto.
Lo mismo puede aplicarse a otros tipos de eventos. Los ajustes de Captura de los
Eventos en el diálogo Preferencias (página MIDI) determinan qué tipos de eventos se
capturarán cuando encuentre una nueva posición y empiece la reproducción.
Ö Los tipos de eventos para los que está activada la casilla de verificación serán
capturados.
• En esta sección del diálogo Preferencias también encontrará la opción “Captura
no restringida a márgenes de partes”.
Cuando activa esta opción, los controladores MIDI también son capturados más
allá de los límites de las partes, es decir, la captura será ejecutada en la parte
tocada por el cursor, así como por aquellas a su izquierda. Por favor tenga en
cuenta que esta opción debería estar desactivada para proyectos muy grandes, ya
que ralentiza considerablemente operaciones tales como el posicionamiento o el
Solo. Cuando desactiva esta opción, los controladores MIDI solo son capturados
en los límites de las partes bajo la posición del cursor.
• No restablecer los controles capturados
Actívelo si quiere trabajar con Controles Rápidos, por ejemplo, y quiere evitar que
los controladores se restablezcan a cero cuando detenga la reproducción o salte
a una nueva posición en el proyecto. Esta función está desactivada por defecto.
El Teclado Virtual
El teclado virtual se puede mostrar en la barra de transporte. Le permite reproducir y
grabar notas MIDI usando el teclado o ratón de su ordenador. Es útil si no tiene
instrumentos MIDI externos a mano y no quiere dibujar las notas con la herramienta de
Dibujar. El teclado virtual puede realizar todas las funciones que se puedan hacer con
teclados MIDI externos, p.
ej. tocar y grabar notas MIDI.
!
Cuando se muestra el teclado virtual, los comandos de teclado usuales se bloquean
porque se reservan para el teclado virtual. Las únicas excepciones son:
[Ctrl]/[Comando]-[S] (Guardar), Num
[*] (Iniciar/Detener Grabación), [Espacio]
(Iniciar/Parar Reproducción), Num
[1] (Saltar al Localizador Izquierdo), [Supr.] o
[Retroceso] (Suprimir), Num
[/] (Ciclo Activado/Desactivado), [F2] (Mostrar/Ocultar
Barra de Transporte), y [Alt]/[Opción]-[K] (Mostrar/Ocultar Teclado Virtual).

98
Reproducción y la barra de transporte
El Teclado Virtual
• Puede elegir entre dos modos de visualización del teclado diferentes: teclado de
ordenador o de piano. Para cambiar entre estos dos modos, haga clic en botón
“Cambiar Tipo de Visualización de Teclado Virtual” en la esquina inferior derecha
de la sección Teclado Virtual o use la tecla [Tab].
El teclado virtual en modo de visualización teclado de ordenador
El teclado virtual en modo de visualización teclado de piano
Para grabar MIDI usando el teclado virtual, proceda así:
1. Cree o elija una pista MIDI o de instrumento y active su botón “Habilitar
Grabación”.
2. Abra el Teclado Virtual seleccionando “Teclado Virtual” en el menú Dispositivos,
pulsando [Alt]/[Opción]-[K] o haciendo clic derecho en la barra de transporte y
seleccionando “Teclado Virtual” en el menú contextual.
El teclado virtual se muestra en la barra de transporte.
3. Active el botón Grabar y presione una tecla en el teclado de su ordenador para
introducir una nota.
También puede hacer clic sobre las teclas del teclado virtual para introducir notas.
• También puede presionar varias teclas simultáneamente para introducir partes
polifónicas. El número máximo de notas que se pueden tocar a la vez varía
dependiendo del sistema operativo y las configuraciones de hardware.
4. Use el fader “Nivel de Velocidad de Nota” a la derecha del teclado virtual para
ajustar el volumen.
También puede usar las flechas arriba y abajo para ello.
5. Introduzca las notas que desee de esta manera.
6. Cuando lo haya hecho pulse el botón Detener y cierre el teclado virtual.
Cuando el teclado virtual esté oculto, todos los comandos estarán disponibles de
nuevo.

99
Reproducción y la barra de transporte
El Teclado Virtual
Opciones y ajustes
• En modo teclado de piano, tiene un mayor rango de teclas a su disposición,
permitiéndole introducir dos voces simultáneamente, por ejemplo un bajo y una
voz solista o una batería y unos platos.
En modo teclado de ordenador puede usar las dos hileras de teclas que se
visualicen en el teclado virtual para introducir notas. En modo teclado de piano
puede también usar las dos hileras de teclas debajo de estas.
• Tiene siete octavas completas a su disposición. Use los botones “Desplazamiento
de Octava” de la parte inferior del teclado virtual para desplazar el rango de
octavas del teclado.
También puede usar las teclas de flecha izquierda y derecha para alternar el rango
del teclado entre la octava inferior y superior, respectivamente.
• En modo de teclado de piano, puede usar los dos deslizadores de la izquierda del
teclado para introducir pitchbend (deslizador izquierdo) o modulación (deslizador
derecho).
También puede hacer clic sobre una tecla, mantener el botón del ratón presionado
hasta que el puntero se convierta en una cruceta y arrastrar arriba/abajo para
introducir modulación o izquierda/derecha para crear pitchbend.

100
Grabación
Introducción
Este capítulo describe los diferentes métodos de grabación que puede usar en
Cubase. Ya que es posible grabar tanto pistas de audio como de MIDI, en este
capítulo se describen ambos métodos de grabación.
Antes de empezar
Este capítulo asume que está razonablemente familiarizado con determinados
conceptos básicos de grabación, y que ha efectuado los siguientes preparativos
iniciales:
• Su tarjeta de audio está correctamente configurada, conectada y calibrada.
• Ha abierto un proyecto y ajustado los parámetros de configuración del proyecto
conforme a sus necesidades.
Los parámetros de configuración de proyecto determinan el formato de grabación,
frecuencia de muestreo, duración del proyecto, etc. que afectan a las grabaciones
de audio que efectúa durante el curso del proyecto, vea
“El diálogo Configuración
de Proyecto” en la página 53.
• Si tiene pensado grabar MIDI, su equipo MIDI debe estar correctamente
configurado y conectado.
Métodos básicos de grabación
Esta sección describe los métodos generales usados para grabar. Do todos modos,
hay preparativos adicionales y procedimientos que son específicos de la grabación
de audio y MIDI, respectivamente. Asegúrese de leer estas secciones antes de
empezar a grabar (vea
“Detalles sobre la grabación de audio” en la página 104 y
“Detalles sobre la grabación MIDI” en la página 112).

101
Grabación
Métodos básicos de grabación
Habilitar pistas para la grabación
Cubase puede grabar en una única pista o en varias simultáneamente (audio y/o
MIDI). Para habilitar una pista para la grabación, active el botón Habilitar Grabación
de la pista en la lista de pistas, en el Inspector o en MixConsole.
Ö Si la opción “Habilitar la Grabación al Seleccionar una Pista de Audio” o “Habilitar
Grabación al Seleccionar una Pista MIDI” están activadas en el diálogo Preferencias
(página Opciones de Edición–Proyecto y MixConsole), las pistas de audio o MIDI se
habilitan automáticamente para la grabación al seleccionarlas en la lista de pistas.
Ö Puede configurar comandos de teclado para habilitar todas las pistas de audio
simultáneamente para la grabación o desactivar Habilitar Grabación en todas las
pistas de audio (Armar/Desarmar Todas las Pistas de Audio). Encontrará estos
comandos en el diálogo Comandos de Teclado, en la categoría MixConsole (vea
“Configurar comandos de teclado” en la página 499).
Ö El número exacto de pistas de audio que puede grabar simultáneamente depende de
la CPU de su ordenador y del rendimiento del disco duro. En el diálogo Preferencias
(página VST), puede encontrar la opción “Mostrar advertencia en caso de
interrupciones de audio”. Si está activada, aparecerá un mensaje de aviso tan pronto
como el indicador de sobrecarga de la CPU (en la barra de transporte) se encienda
durante la grabación.
Activar grabación
Activar la grabación, es decir, realizar y configurar pinchazos de entrada automáticos
y manuales es idéntico para audio y para MIDI.
Ö Hacer punch in y out (pinchazo de entrada y salida) en las grabaciones MIDI con
datos de pitchbend o controlador (rueda de modulación, pedal de sustain, volumen
etc.) puede originar efectos extraños (notas colgando, vibrato constante etc.). Si esto
ocurre, quizás deba usar la entrada de Reinicializar en el menú MIDI (vea
“La función
Reinicializar” en la página 116).

102
Grabación
Métodos básicos de grabación
Manualmente
Puede activar la grabación haciendo clic sobre el botón de Grabar en la barra de
transporte o en la barra de herramientas o usando el correspondiente comando de
teclado (por defecto [*] en el teclado numérico).
La grabación puede activarse en modo detener (desde la posición actual del cursor o
desde el localizador izquierdo) o durante la reproducción:
• Si activa la grabación en modo detener, y la opción “Iniciar Grabación en el
Localizador Izquierdo” está activada en el menú Transporte, la grabación
empezará desde el localizador izquierdo.
Se aplicará el ajuste de pre-roll o la entrada dada por el metrónomo (vea “Acerca
del Pre-roll y Post-roll” en la página 119).
• Si activa la grabación en modo detener, y “Iniciar Grabación en el Localizador
Izquierdo” está desactivado, la grabación empezará desde la posición actual del
cursor de proyecto.
• Si activa la grabación durante la reproducción, Cubase entrará automáticamente
en modo Grabación y empezará a grabar desde la posición actual del cursor de
proyecto.
Esto se conoce como “pinchado de entrada manual” (manual punch-in).
Ö Si está sincronizando el transporte de Cubase a equipos externos (Sync está
activado en la barra de transporte) y activa la grabación, el programa entrará en modo
“listo para grabar” (el botón de grabación en la barra de transporte se encenderá). En
este caso, la grabación empezará cuando se reciba una señal válida de código de
tiempo (o cuando haga clic en el botón Reproducir). Vea el capítulo
“Sincronización”
en la página 443 para más información.
Automáticamente
Cubase puede cambiar automáticamente entre reproducción y grabación al alcanzar
una posición determinada. Esto se conoce como “pinchado de entrada automático”
(“automatic punch in”). Un uso típico para esto es si necesita reemplazar una sección
de una grabación y desea escuchar lo que ya está grabado hasta el punto de inicio de
la grabación. Proceda así:
1. Ajuste el localizador izquierdo en la posición donde desea que empiece la
grabación.
2. Active el botón de Pinchado de entrada en la barra de transporte.
Pinchado de
entrada
activado
3. Active la reproducción desde una posición previa al localizador izquierdo.
Cuando el cursor de proyecto alcanza la posición del localizador izquierdo, la
grabación se activa automáticamente.

103
Grabación
Métodos básicos de grabación
Detener la grabación
Nuevamente, esta acción puede realizarse de modo automático o manual:
• Si hace clic sobre el botón Detener en la barra de transporte (o usa el
correspondiente comando de teclado, por defecto el [0] del teclado numérico), la
grabación se desactiva y Cubase se detiene.
• Si hace clic sobre el botón de grabación (o usa el comando de teclado para
grabar, por defecto [*]), la grabación se desactiva pero la reproducción continuará.
Esto se conoce como “pinchado de salida manual” (manual punch-out).
• Si el botón de Pinchado de Salida está activado en la barra de transporte, la
grabación será desactivada cuando el cursor de proyecto alcance el localizador
derecho.
Esto se conoce como “pinchado de salida automático” (“automatic punch out”). Al
combinarlo con el pinchado de entrada automático, puede especificar una
sección concreta en la que grabar – de nuevo, muy útil si desea reemplazar una
sección determinada de una grabación (vea también
“Parar después de Pinchado
de Salida Automático” en la página 119).
Pinchados de
salida y de
entrada acti-
vados
Grabación en ciclo
Cubase puede grabar y reproducir en ciclo – bucle. Puede especificar donde
empieza y termina el ciclo ajustando la posición de los localizadores izquierdo y
derecho. Si el ciclo está activo, la sección seleccionada se repite indefinidamente
hasta que pulse Detener o desactive el modo ciclo.
• Para activar el modo ciclo, active el botón Ciclo en la barra de transporte.
Ciclo activado
• Para grabar en ciclo, puede iniciar la grabación desde el localizador izquierdo,
desde antes de ambos localizadores o desde dentro del ciclo, en modo detener o
Reproducir.
Tan pronto como el cursor de proyecto alcanza el localizador derecho, éste saltará
hasta el localizador izquierdo y continuará grabando una nueva vuelta.
• Los resultados de la grabación en ciclo dependen del Modo de Grabación en
Ciclo seleccionado y son diferentes para audio (vea
“Grabar audio” en la página
110) y MIDI (vea “Grabación MIDI” en la página 114).

104
Grabación
Detalles sobre la grabación de audio
Detalles sobre la grabación de audio
Seleccionar un formato de archivo para la grabación
El formato de los archivos grabados se configura en el diálogo Configuración de
Proyecto en el menú Proyecto. Hay tres ajustes: frecuencia de muestreo, profundidad
de bits, y tipo de archivo de grabación. Aunque la frecuencia de muestreo se ajusta
de una vez por todas al empezar un nuevo proyecto, la resolución de bits y el tipo de
archivo pueden cambiarse en cualquier momento.
Tipo de Archivo de Grabación
El ajuste de Tipo de Archivo de Grabación determina qué tipo de archivos se crearán
cuando grabe:
• Si selecciona el formato de archivo Broadcast Wave o AIFF, puede especificar
datos como Autor, Descripción y cadenas de texto de Referencia que serán
embebidas en el archivo grabado.
Esto se hace desde la página Grabar–Audio–Broadcast Wave en el diálogo
Preferencias.
Ö Si su archivo Wave grabado es más grande de 4 GB y la opción “Usar Formato RF64”
está activada en el menú emergente “Al Grabar Archivos Wave de más de 4
GB” en el
diálogo Preferencias (Grabar–Audio), su grabación se grabará como un archivo
RF64. De esta forma no tiene que preocuparse del tamaño del archivo durante la
grabación. Sin embargo, tenga en mente que este formato no lo soportan todas las
aplicaciones.
Tipo de archivo Descripción
Archivo Wave Los archivos Wave tienen la extensión “.wav” y son un formato de
archivo común en la plataforma PC.
Para grabaciones de más de 4 GB, se usa el estándar EBU RIFF. Si
se usa un disco FAT 32 (no recomendado), los archivos de audio se
dividen automáticamente.
Archivo Wave 64 Wave 64 es un formato propietario desarrollado por Sonic Foundry
Inc. En lo que respecta a audio es idéntico al formato Wave, pero su
estructura interna hace posible duraciones de archivo mucho más
grandes. Esto es útil para realizar grabaciones largas, donde los
archivos de audio pueden resultar enormes.
Archivo Broadcast
Wave
En términos de contenido de audio, el mismo que archivos Wave
ordinarios, pero con cadenas de texto embebidas para proporcionar
información adicional sobre el archivo (vea más abajo).
Archivo AIFF Audio Interchange File Format, un estándar definido para archivos
Apple Inc. AIFF que tienen la extensión “.aif”, y son uno de los más
usados en las plataformas de informáticas. Al igual que los archivos
Broadcast Wave, los Archivos AIFF pueden contener cadenas de
texto embebido (vea más abajo).
Archivo FLAC Free Lossless Audio Codec es un formato de código abierto. Los
archivos de audio grabados en este formato son típicamente entre un
50 y un 60
% más pequeños que los archivos Wave normales.

105
Grabación
Detalles sobre la grabación de audio
Resolución de Bits
Las opciones disponibles son 16 Bit, 24 Bit y 32 Bit Flotante. Use las siguientes
indicaciones:
• Normalmente, seleccione el formato de grabación según la resolución de bits
proporcionada por su tarjeta de audio.
Por ejemplo, si su tarjeta de audio tiene convertidores A/D de 20 Bit (entradas),
quizás desee grabar con una resolución de 24 Bit para capturar la resolución de
bits al completo. Por otra parte, si su tarjeta de audio tiene entradas de 16 Bit, es
inútil grabar con una mayor resolución de bits – solo conseguirá un mayor tamaño
de los archivos de audio, sin diferencia alguna en calidad de sonido.
• Cuanto mayor sea la resolución de bits, mayores serán los archivos y a mayor
esfuerzo someterá a su sistema de disco.
Si esto supone un problema, quizás desee bajar el ajuste de formato de grabación.
Configurar la pista
Crear una pista y seleccionar la configuración del canal
Las pistas de audio se pueden configurar como pistas mono o estéreo. Esto le
permite grabar o importar un archivo con múltiples canales y tratarlo como una única
entidad, sin necesidad de dividirlo en múltiples archivos mono, etc. El flujo de señal de
una pista de audio mantiene su configuración desde el bus de entrada, a través de la
EQ, volumen, y otros ajustes de MixConsole, hasta el bus de salida.
Puede especificar la configuración del canal de una pista al crearla:
1. Seleccione “Añadir pista de audio” en el menú contextual de la lista de pistas o el
menú Proyecto (o, si ya hay una pista de audio seleccionada, doble clic en un área
vacía de la lista de pistas).
Se abre un diálogo con el menú emergente de configuración del canal.
2. Seleccione el formato deseado desde el menú emergente.
Puede elegir entre mono y estéreo.
• La entrada Buscar Presets en este diálogo le permite explorar sus discos para
buscar los presets de pista creados, los cuales pueden ser usados como base (o
plantilla) para las pistas.
Esto se describe con detalle en el capítulo “Trabajar con presets de pista” en la
página 313.
3. Haga clic en el botón Añadir Pista.
Se añade una pista, ajustada con la configuración de canal especificada. En
MixConsole, aparece un canal correspondiente. No puede cambiar la configuración
de canal de una pista.
Seleccionar un bus de entrada para una pista
Aquí asumimos que ha añadido y configurado los buses de entrada requeridos (vea
“Configurar buses” en la página 22). Antes de grabar, debe especificar desde qué
bus de entrada grabará la pista. Puede hacerlo en el Inspector.
!
Para más información sobre las opciones en el diálogo Configuración de Proyecto,
vea
“El diálogo Configuración de Proyecto” en la página 53.

106
Grabación
Detalles sobre la grabación de audio
• En el menú emergente Enrutado de Entrada en la sección superior, seleccione un
bus de entrada.
Tal y como se describe en la sección “El Inspector” en la página 32, el Inspector
muestra los ajustes de la pista seleccionada.
Seleccionar una carpeta para los archivos de audio grabados
Cada proyecto de Cubase tiene una carpeta de proyecto que contiene (entre otras
cosas) una carpeta denominada “Audio”. Por defecto, aquí es donde se graban los
archivos de audio. Sin embargo, puede seleccionar carpetas de grabación de manera
independiente para cada pista de audio si así lo necesita.
Proceda así:
1. Para seleccionar la misma carpeta de grabación para varias pistas de audio,
selecciónelas pulsando [Mayús.] o [Ctrl]/[Comando] y haga clic sobre ellas en la
lista de pistas.
2. Haga clic derecho en la lista de pistas de una pista para que aparezca su menú
contextual.
3. Seleccione “Establecer Carpeta para la Grabación”.
Se abre un diálogo de archivo.
4. Navegue a la carpeta deseada (o haga clic en el botón Crear para crear una
nueva).
Un consejo: si desea tener carpetas separadas para diferentes tipos de material
(diálogos, sonidos de ambiente, música, etc.), puede crear subcarpetas dentro de
la carpeta de “Audio” del Proyecto y asignar diferentes pistas a diferentes
subcarpetas. De este modo, todos los archivos de audio todavía residirán en la
carpeta de proyecto, lo que facilitará la gestión del Proyecto.
• Es posible hacer que diferentes pistas graben en sitios diferentes, incluso en
discos diferentes. De todos modos, si desea mover o archivar el proyecto, existe el
riesgo de perder algunos archivos. La solución es usar la función “Preparar
Archivo” en la Pool para reunir primero todos los archivos externos en la carpeta
de proyecto, vea
“Preparar Archivo” en la página 288.
Haga clic aquí para seleccionar
un bus de entrada para la pista.

107
Grabación
Detalles sobre la grabación de audio
Ajustar los niveles de entrada
Al grabar sonido de forma digital, es importante ajustar los niveles de entrada
correctamente – suficientemente altos como para asegurar un nivel de ruido bajo y
una alta calidad de sonido, pero no tanto como para que ocurra distorsión de corte
(distorsión digital).
La distorsión de corte (“clipping”) ocurre habitualmente en los dispositivos digitales
de audio cuando una señal analógica demasiado alta es convertida a digital en los
convertidores A/D del dispositivo.
Usted necesita comprobar el nivel en el channel strip de la pista en la que está
grabando:
1. Localice la tira de canal de la pista en la que desea grabar.
2. Active la monitorización para el canal haciendo clic sobre el icono de altavoz
debajo del fader.
Si la monitorización está activada, el medidor muestra el nivel de la señal de audio
entrante.
3. Reproduzca la fuente de audio que desea grabar y compruebe el nivel del medidor
del canal.
4. Ajuste el nivel de salida de su fuente de audio de moto que los medidores sean
suficientemente altos pero sin alcanzar los 0.0
dB.
Compruebe el indicador numérico de nivel de pico bajo el medidor en la tira de
canal del canal del bus. Para reinicializar el indicador de nivel de pico, haga clic
sobre el mismo.
Ö Debe ajustar el nivel de salida de la fuente de audio – ¡no puede usar los deslizadores
de Cubase para ajustar el nivel de entrada!
Ö Un modo alternativo de comprobar los niveles de entrada es usar el panel de control
de su tarjeta de audio (si incorpora medidores de nivel de entrada). Quizás también
sea posible ajustar el nivel de entrada en el panel de control. Vea la documentación
de su tarjeta de audio para más detalles.
Pre-grabación de audio
Esta característica le permite capturar hasta un minuto de cualquier señal de entrada
que reproduzca en modo de detención o durante la reproducción, “después de que
haya pasado”. Esto es posible porque Cubase puede capturar la entrada de audio en
la memoria búfer, incluso cuando no está grabando.
Proceda así:
1. Abra el diálogo Preferencias (página Grabar–Audio).
2. Especifique un tiempo (hasta 60 segundos) en el campo “Segundos de Pre-
grabación”.
Esto activa el paso a memoria búfer de la entrada de audio, haciendo posible la
Pre-Grabación.
3. Asegúrese de que una pista de audio se encuentra habilitada para la grabación y
recibe audio desde la fuente de señal.
4. Cuando haya reproducido algún material de audio que desea capturar (tanto en
modo detener como durante la reproducción), haga clic en el botón Grabar.
5. Después de unos pocos segundos, detenga la grabación.
Se creará un evento de audio, empezando donde estaba la posición del cursor en
el momento en que activó la grabación. Si estaba en modo detener, y el cursor
estaba en el principio del proyecto, quizás tenga que desplazar el evento hacia la
derecha en el próximo paso. Si estaba reproduciendo un proyecto, deje el evento
donde está.

108
Grabación
Detalles sobre la grabación de audio
6. Seleccione la herramienta Seleccionar y coloque el cursor sobre el borde
izquierdo inferior del evento de modo que aparezca una flecha doble, y después
haga clic y arrastre el cursor hacia la izquierda.
Ahora el evento se extiende y el audio que tocó antes de activar la grabación
quedará insertado – esto significa que si tocó mientras estaba en modo de
reproducción, las notas capturadas acabarán exactamente donde las tocó en
relación al proyecto.
Monitorización
En este contexto, “monitorizar” significa escuchar la señal de entrada mientras se
graba. Hay tres modos fundamentalmente diferentes de hacerlo: a través de Cubase,
externamente (escuchando la señal antes de que llegue a Cubase), o usando
Monitorización Directa ASIO (que es una combinación de los dos métodos anteriores
– vea más abajo).
Monitorizar a través de Cubase
Si monitoriza a través de Cubase, la señal de entrada es mezclada junto con la señal
de audio reproducida. La ventaja de esto es que puede ajustar el volumen de
monitorización y el panoramizado desde MixConsole, y añadir efectos y ecualización a
la señal de monitorización de igual modo que en la reproducción (usando el canal de
la pista – ¡no el bus de entrada!).
La desventaja de monitorizar a través de Cubase es que la señal monitorizada estará
retrasada según el valor de la latencia de su sistema (el cual depende de su tarjeta de
audio y sus controladores). Por consiguiente, la monitorización a través de Cubase
requiere una configuración de tarjeta de audio con un valor de latencia bajo. Puede
comprobar la latencia de su tarjeta en el diálogo Configuración de Dispositivos
(página Sistema de Audio VST).
Ö Si está usando efectos de plug-ins con un retardo inherente muy elevado, la función
de compensación de retardo automática de Cubase incrementará la latencia. Si esto
supone un problema, puede usar la función de Constreñir la Compensación de
Retardo mientras graba, vea
“Limitar Compensación de Retardo” en la página 217.
Al monitorizar a través de Cubase, puede seleccionar en el diálogo Preferencias uno
de los cuatro modos de monitorización (página VST):
• Manual
Esta opción le permite activar o desactivar la monitorización de entrada haciendo
clic sobre el botón Monitor en el Inspector, la lista de pistas, o en MixConsole.
• Mientras la grabación esté habilitada
Con esta opción oirá la fuente de audio conectada al canal de entrada siempre
que la pista esté habilitada para la grabación.
• Mientras la Grabación esté en curso
Esta opción cambia a monitorización de entrada solo durante la grabación.
• Estilo Magnetófono
Esta opción emula el comportamiento estándar de una grabadora de cinta:
monitorización de la entrada en modo de detención y mientras se graba, pero no al
reproducir.

109
Grabación
Detalles sobre la grabación de audio
Monitorización externa
La monitorización externa (escuchar la señal de entrada antes de que vaya a Cubase)
requiere algún tipo de mezclador externo para reproducir el audio junto con la señal
de entrada. Puede tratarse tanto de un mezclador físico como de una aplicación de
mezclador para su tarjeta de audio, si ésta tiene un modo en el que la señal de audio
puede ser redirigida de nuevo a la salida (denominada habitualmente “Thru”, “Direct
Thru” o similar).
Al usar monitorización externa, no puede controlar el nivel de la señal de
monitorización desde el propio Cubase ni tampoco añadir efectos o ecualización a la
señal a monitorizar. En este modo, el valor de latencia de la configuración de la tarjeta
de audio no afecta a la señal a monitorizar.
Ö Si quiere usar monitorización externa, tiene que asegurarse de que la monitorización a
través de Cubase no se encuentre también activada. Seleccione el modo de
monitorización “Manual” en el diálogo Preferencias (página VST) y no active los
botones de Monitor.
Monitorización Directa ASIO
Si su tarjeta de audio es compatible con ASIO 2.0, es probable que soporte
Monitorización Directa ASIO (esta característica también puede estar disponible para
hardware de audio con controladores para Mac OS X). En este modo, la monitorización
se realiza desde la tarjeta de audio, enviando la señal de entrada directamente a la
salida. Aun así, la monitorización se controla desde Cubase. Esto significa que la
capacidad de monitorización directa del hardware puede ser activada o desactivada
automáticamente por Cubase, como cuando se usa monitorización interna.
• Para activar la Monitorización Directa ASIO, abra el diálogo Configuración de
Dispositivos en el menú Dispositivos y active la casilla de verificación de
Monitorización Directa para su tarjeta de audio.
Si la casilla de verificación está bloqueada, su tarjeta de audio (o su controlador)
no soporta Monitorización Directa ASIO. Consulte al fabricante de su tarjeta de
audio para obtener más información al respecto.
• Cuando la Monitorización Directa ASIO está activada, puede seleccionar un modo
de monitorización en el diálogo Preferencias (página VST), al igual que al monitorizar
a través de Cubase (vea
“Monitorizar a través de Cubase” en la página 108).
• Dependiendo de la tarjeta de audio, puede ser posible ajustar el nivel de
monitorización y panoramización desde MixConsole ajustando los faders de
volumen, y los controles de ganancia de entrada.
Consulte la documentación de la tarjeta de audio si tiene dudas al respecto.
• En este modo, los efectos VST y la ecualización no pueden ser aplicados a la
señal a monitorizar, ya que ésta no pasa a través de Cubase.
• Dependiendo de la tarjeta de audio, puede que haya restricciones especiales
respecto a qué salidas de audio pueden ser usadas para la monitorización directa.
Para detalles sobre el enrutado de la tarjeta de audio, vea su documentación.
El valor de latencia de la tarjeta de audio no afecta a la señal a monitorizar cuando se
usa la Monitorización Directa ASIO.
Al usar hardware Steinberg (de la serie MR816) en combinación con Monitorización
Directa ASIO, la monitorización será virtualmente libre de cualquier latencia.
Ö Si está usando una tarjeta de audio RME Audio Hammerfall DSP, asegúrese de que el
reparto estéreo está ajustado como -3
dB en las preferencias de la tarjeta.

110
Grabación
Detalles sobre la grabación de audio
Grabar audio
Puede grabar audio usando cualquier método de grabación general (vea “Métodos
básicos de grabación” en la página 100). Cuando termine de grabar, se crea un
archivo de audio en la carpeta Audio dentro de la carpeta de proyecto. En la Pool, se
crea un clip de audio para el archivo de audio, y un evento de audio que reproduce el
clip entero aparece en la pista en la que se ha grabado. Finalmente, se calcula una
imagen de la forma de onda. Si el evento es muy largo, esta última operación puede
tardar un rato.
Ö Si la opción “Crear Imágenes de Audio al Grabar” está activada en el diálogo
Preferencias (página Grabar–Audio), la imagen de la forma de onda será calculada y
visualizada durante el mismo proceso de grabación. Este cálculo en tiempo real usa
bastante potencia del procesador – si su procesador es lento o si está trabajando en
un proyecto que requiera mucha CPU considere desactivar esta opción.
Deshacer la grabación
Si decide que no le gusta lo que acaba de grabar, puede borrarlo seleccionando
Deshacer desde el menú Edición. Ocurrirá lo siguiente:
- Los eventos que acaba de crear serán eliminados de la ventana de proyecto.
- Los clips de audio en la Pool serán desplazados a la carpeta Papelera.
Los archivos de audio grabados no serán eliminados del disco duro. De todos modos,
ya que sus correspondientes han sido desplazados a la carpeta Papelera, puede
borrar estos archivos abriendo la Pool y seleccionando “Vaciar Papelera” desde el
menú Medios, vea
“Borrar del disco duro” en la página 278.
Acerca del solapamiento y los Modos de Grabación de Audio
El ajuste de Modo Grabación de Audio le permite decidir lo que ocurre a su grabación
y a los eventos existentes de la pista en la que está grabando. Esto es necesario
porque no siempre grabará en una pista vacía. Pueden haber situaciones en las que
graba sobre eventos existentes – especialmente en el modo ciclo.
Para seleccionar un Modo de Grabación de Audio, proceda así:
1. En la barra de transporte, haga clic en el símbolo de audio en la sección superior
izquierda.
2. Seleccione la opción que desee.
Están disponibles las siguientes opciones:
Opción Descripción
Mantener Historial Los eventos existentes (o porciones de eventos) que son
solapados por una nueva grabación se mantienen.
Ciclo Historial +
Reemplazar
Los eventos existentes (o porciones de eventos) que son
solapados por una nueva grabación se reemplazan por la nueva
grabación.
Sin embargo, si graba en modo ciclo, todas las tomas de la
grabación en ciclo actual se mantienen.
Reemplazar Los eventos existentes (o porciones de eventos) que son
solapados por una nueva grabación se reemplazan por la última
toma grabada.
Haga clic aquí…
…para abrir el panel de Modo Grabación de Audio.

111
Grabación
Detalles sobre la grabación de audio
3. Haga clic en cualquier lugar fuera del panel para cerrar el panel Modo Grabación
de Audio.
Manejar audio solapado
La norma básica para las pistas de audio es que cada pista solo puede reproducir un
único evento de audio simultáneamente. Si se solapan dos o más eventos, solo oirá
uno de ellos: el que esté actualmente visible (por ejemplo, la última vuelta o ciclo de
grabación).
Si tiene una pista con eventos/regiones solapadas (apiladas), use uno de los
siguientes métodos para seleccionar el evento/región que se reproduce:
• Abra el menú contextual del evento de audio en el visor de eventos y seleccione el
evento o región deseado del submenú “Al Frente” o “Ajustar a la Región”.
Las opciones disponibles dependen de si ha realizado una grabación lineal o
cíclica y del modo de grabación usado. Al grabar audio en modo ciclo, el evento
grabado se divide en regiones, una para cada toma.
• Use la manecilla del medio de un evento apilado y seleccione una entrada del
menú emergente que aparece.
Recuperar grabaciones de audio después de un fallo del sistema
Normalmente, cuando un ordenador se cuelga, se pierden todos los cambios
realizados a su proyecto desde la última vez que lo salvó. Habitualmente, no hay un
modo rápido y fácil de recuperar su trabajo.
Con Cubase, si su sistema se cuelga mientras está grabando (por un corte de
corriente o cualquier otra eventualidad), encontrará que su grabación sigue estando
disponible, desde el momento en que inició la grabación hasta el momento en que
falló el ordenador.
Cuando sufra un fallo del ordenador mientras graba, simplemente vuelva al lanzar el
sistema y compruebe la carpeta de grabación del proyecto (por defecto es la
subcarpeta Audio dentro de la carpeta de proyecto). Debería contener el archivo de
audio que estaba grabando en el momento que falló el sistema.
!
Esta funcionalidad no constituye una garantía “por encima de todo” de Steinberg.
Aunque el programa en sí mismo ha sido mejorado de modo que las grabaciones de
audio pueden recuperarse después de un fallo del sistema, sigue siendo posible que
tras un error grave, un corte en la corriente, etc. queden dañados algunos
componentes del ordenador, imposibilitando la recuperación de los datos.
!
Por favor no intente activamente producir este tipo de situación para probar esta
funcionalidad. Aunque los procesos internos del programa han sido mejorados para
hacer frente a tales situaciones, Steinberg no puede garantizar que otras partes del
programa no se vean consecuentemente perjudicadas.

112
Grabación
Detalles sobre la grabación MIDI
Detalles sobre la grabación MIDI
Activar MIDI Thru
Normalmente, al trabajar con MIDI, tiene la opción MIDI Thru activada en Cubase, y
Local Off seleccionado en sus instrumentos MIDI. En este modo, todo lo que toque
durante la grabación será “repetido” de nuevo en la salida MIDI y canal seleccionados
para la pista de grabación.
1. Asegúrese de que la opción “MIDI Thru Activo” está activada en el diálogo
Preferencias (página MIDI).
2. Active habilitar grabación para las pistas seleccionadas en las cuales desea
grabar.
Ahora, la señal MIDI entrante será “repetida” saliendo de nuevo para todas las
pistas MIDI que están habilitadas para la grabación.
Ö Si solo desea usar la función Thru para una pista sin grabarla, active alternativamente
el botón Monitor. Esto es útil, por ejemplo, si quiere probar diferentes sonidos o tocar
un instrumento VST en tiempo real sin grabar lo que esté tocando.
Ajustar el canal MIDI, la entrada, y la salida
Ajustar el canal MIDI en el instrumento
Casi todos los sintetizadores MIDI pueden tocar varios sonidos simultáneamente,
cada uno en un distinto canal MIDI. Esto es clave para reproducir varios sonidos
(bajo, piano etc.) desde el mismo instrumento. Algunos dispositivos (tales como
módulos de sonido compatibles con General MIDI) siempre reciben en los 16 canales
MIDI. Si tiene un instrumento de este tipo, no hay ningún ajuste específico que deba
efectuar en el instrumento. En otros instrumentos, tendrá que usar los controles de su
panel frontal para configurar varias “Partes”, “Timbres” o similares de modo que cada
uno reciba en un canal MIDI distinto. Vea el manual que vino con su instrumento para
más información.
Nombrar puertos MIDI en Cubase
Las entradas y salidas MIDI se visualizan a menudo con nombres innecesariamente
largos y complicados. De todos modos, puede renombrar sus puertos MIDI para
darles nombres más descriptivos:
1. Abra el diálogo Configuración de Dispositivos desde el menú Dispositivos.
2. Seleccione la entrada de Configuración de Puertos MIDI en la lista de
dispositivos.
Las entradas y salidas MIDI disponibles aparecen listadas. En sistemas Windows,
el dispositivo que deberá escoger dependerá de su sistema.
3. Para cambiar el nombre de un puerto MIDI, haga clic en la columna “Mostrar
como” e introduzca un nuevo nombre.
Después de cerrar el diálogo el nuevo nombre aparecerá en los menús
emergentes de entrada y salida MIDI.
Botón Habilitar
Grabación
Botón Monitor

113
Grabación
Detalles sobre la grabación MIDI
Ajustar la entrada MIDI en el Inspector
Las entradas MIDI de las pistas se seleccionan en el Inspector (el área a la izquierda
de la lista de pistas en la ventana de proyecto):
1. Seleccione la pista haciendo clic sobre la lista de pistas.
Para seleccionar múltiples pistas, pulse [Mayús.] o [Ctrl]/[Comando] y haga clic. El
Inspector muestra los ajustes de la primera pista seleccionada (para más detalles,
vea
“El Inspector” en la página 32).
2. Haga clic sobre el nombre de la pista en el Inspector para asegurarse de que se
muestra la sección que ocupa la posición superior.
3. Abra el menú emergente Enrutado de Entrada y seleccione una entrada.
Se muestran las entradas MIDI disponibles. Las entradas en el menú dependen
del tipo de interfaz MIDI que esté usando.
• Si selecciona la opción “All MIDI inputs”, la pista recibirá datos MIDI desde todas
las entradas MIDI disponibles.
• Si mantiene pulsado [Mayús.]-[Alt]/[Opción] y selecciona una entrada MIDI, se
usará para todas las pistas MIDI seleccionadas.
Ajustar el canal MIDI y la salida
Las configuraciones de canal MIDI y de salida determinan hacia donde es dirigido el
MIDI grabado durante la reproducción, pero también son relevantes para MIDI Thru
en Cubase. El Canal y la salida pueden ser seleccionados en la lista de pistas o en el
Inspector. El procedimiento de más abajo describe cómo realizar los ajustes en el
Inspector, pero también puede realizarse lo mismo de un modo muy similar en la lista
de pistas.
1. Para seleccionar las pistas y mostrar sus ajustes en el Inspector, proceda de igual
modo que al seleccionar una entrada MIDI (vea más arriba).
2. Abra el menú emergente Enrutado de Salida y seleccione una salida.
Se muestran las salidas MIDI disponibles. Las entradas en el menú dependen del
tipo de interfaz MIDI que esté usando.
• Si mantiene pulsado [Mayús.]-[Alt]/[Opción] y selecciona una salida MIDI, se
seleccionará para todas las pistas MIDI seleccionadas.
3. Use el menú emergente Canal para seleccionar un canal MIDI para la pista.

114
Grabación
Detalles sobre la grabación MIDI
• Si ajusta la pista al canal MIDI “Cualquiera”, cada evento MIDI en la pista será
dirigido al canal almacenado en el propio evento.
En otras palabras, el material MIDI será reproducido en los canales MIDI usados por
el dispositivo de entrada MIDI (el instrumento MIDI que tocó mientras grababa).
Seleccionar un sonido
Puede seleccionar sonidos desde Cubase ordenando al programa que envíe a su
dispositivo mensajes de cambio de programa (“Program Change”) y selección de
banco (“Bank Select”). Esto se hace usando los campos “Selección de Programa” y
“Selección de Banco” en el Inspector o en la lista de pistas.
Los mensajes de cambio de programa dan acceso a 128 diferentes posiciones de
programas. Si sus instrumentos MIDI tienen más de 128 programas, los mensajes de
selección de banco de permiten seleccionar diferentes bancos, cada uno de los
cuales contiene 128 programas.
Ö Los mensajes de selección de banco son reconocidos de modo diferentes por los
diferentes instrumentos MIDI. La estructura y la ordenación de los bancos y los
programas también puede variar. Consulte la documentación de sus instrumentos
MIDI para más detalles.
Grabación MIDI
Puede grabar MIDI según los principios básicos de grabación (vea “Métodos básicos
de grabación” en la página 100). Cuando termina de grabar, se crea una parte que
contiene eventos MIDI en la ventana de proyecto.
Ö Si realiza una grabación en directo de un instrumento VST, normalmente compensará la
latencia de la tarjeta de audio tocando un poco antes de tiempo. Como consecuencia,
las marcas de tiempo se grabarán demasiado pronto. Si activa el botón “Compensación
de Latencia ASIO” en la lista de pistas, todos los eventos grabados se moverán el
ajuste actual de Latencia.
Acerca del solapamiento y el ajuste de Modo de Grabación MIDI
Las pistas MIDI son diferentes de las de audio en lo que respecta al solapamiento de
partes: Todos los eventos en partes solapadas siempre se reproducen. Si graba varias
partes en los mismos sitios (o mueve partes para que se solapen), oirá los eventos de
todas las partes.
Al grabar partes que se solapan, el resultado dependerá del ajuste del Modo Grabación
MIDI en la barra de transporte. Para seleccionar un Modo de Grabación MIDI, proceda
así:
1. En la barra de transporte, haga clic en el símbolo MIDI en la sección inferior
izquierda.
Haga clic aquí…
…para abrir el panel de
Modo Grabación MIDI.

115
Grabación
Detalles sobre la grabación MIDI
2. Seleccione la opción que desee.
Están disponibles las siguientes opciones:
Los Modos de Grabación en Ciclo MIDI
Cuando graba MIDI en modo cíclico, el resultado depende no solo del Modo de
Grabación MIDI, si no también de qué Modo de Grabación de Ciclo está
seleccionado en la sección Modo Grabación en Ciclo MIDI:
Acerca de la función Cuantización automática de Grabación MIDI
Si la función Cuantización Auto. está activada en la barra de transporte (el botón
“Auto Q”), las notas que grabe quedan cuantizadas automáticamente según los
ajustes actuales de cuantización. Para más información sobre la cuantización, vea
“Cuantizar MIDI y Audio” en la página 124.
Grabar diferentes tipos de mensajes MIDI
Notas
Cuando pulsa y libera una tecla en su sintetizador o cualquier otro teclado MIDI, se
manda un mensaje de “Note On” (al pulsar la tecla) y otro de “Note Off” (al liberarla).
El mensaje de nota MIDI también contiene la información sobre qué canal MIDI ha
sido usado. Normalmente, esta información es sobrescrita por el ajuste de canal MIDI
de la pista, pero si ajusta el canal como “Cualquiera”, las notas serán reproducidas en
sus canales originales.
Opción Descripción
Nuevas Partes Las partes existentes que se solapan con una nueva grabación se
mantienen. La nueva grabación se guarda como un nueva parte.
Mezcla Los eventos existentes en partes que se solapan con una nueva
grabación se mantienen. Los eventos grabados recientemente se
añaden a la parte existente.
Reemplazar Los eventos existentes en partes que se solapan con una nueva
grabación se reemplazan.
Opción Descripción
Mezcla Para cada vuelta completa, todo lo que grabe se añade a lo que había
grabado previamente. Esto es útil para construir patrones rítmicos. Puede
grabar un charles en la primera vuelta, el bombo en la segunda, etc.
Sobrescribir Tan pronto como reproduce una nota MIDI (o manda cualquier mensaje
MIDI), todo el MIDI que grabó en las vueltas anteriores es sobrescrito
desde dicho punto. Asegúrese de que deja de tocar antes de que
empiece la siguiente vuelta – o sobrescribirá la toma entera.
Mantener último Cada vuelta completa reemplaza la vuelta previamente grabada. Si
desactiva la grabación o pulsa Detener antes de que el cursor llegue al
localizador derecho, se conservará la toma previa. Si no toca o introduce
ningún MIDI durante una vuelta, nada ocurrirá (se mantendrá la toma
anterior).
!
Use Filtros MIDI para decidir exactamente qué tipos de eventos se graban, vea
“Filtrado MIDI” en la página 118.

116
Grabación
Detalles sobre la grabación MIDI
Mensajes continuos
El pitchbend, aftertouch y controladores (como la rueda de modulación, pedal de
sustain, volumen etc.) se consideran eventos MIDI continuos (en oposición a los
mensajes momentáneos de tecla abajo o tecla arriba). Si mueve la rueda de
Pitchbend en su sintetizador mientras graba, el movimiento se grabará juntamente
con la tecla (mensajes Note On y Note Off), tal y como sería de esperar. Pero los
mensajes continuos también pueden grabarse después de que las notas (o incluso
antes). También pueden grabarse en sus propias pistas, de forma separada de las
notas a las que pertenecen.
Pongamos, p. ej., que graba una o varias partes de bajo en la pista 2. Si ahora pone
otra pista, como la pista 55, a la misma salida y canal MIDI que la pista 2, podrá hacer
grabaciones diferentes solo para pitchbends de las partes de bajo de la pista 55.
Esto quiere decir que puede activar la grabación como de costumbre y solo mover la
rueda de pitchbend durante la toma. Mientras las dos pistas estén asignadas a la
misma salida y canal MIDI, al instrumento MIDI le parecerá que las dos grabaciones
fueron realizadas simultáneamente.
Mensajes de cambio de programa
Normalmente, cuando cambia de un programa a otro en su teclado (o lo que usa para
grabar), se envía un número correspondiente a dicho programa a través del MIDI en
forma de mensaje de cambio de programa. Dichos mensajes pueden grabarse al vuelo
con la música, más tarde en una pista separada o ser introducidos manualmente en los
Editores de Teclado o Lista.
Mensajes de Sistema Exclusivo
El Sistema Exclusivo o “System Exclusive” (SysEx) es un tipo especial de mensaje
MIDI usado para mandar datos que solo afectan a una unidad de un determinado
fabricante y modelo. El SysEx puede ser usado para transmitir una lista de los valores
que crean uno o más sonidos en un sintetizador. Para detalles acerca de la
visualización y la edición de mensajes SysEx, vea la sección
“Trabajar con mensajes
SysEx” en la página 398.
La función Reinicializar
La función Reinicializar en el menú MIDI envía mensajes de note off y reinicializa los
controladores en todos los canales MIDI. Esto es necesario algunas veces si ve que
hay notas colgando, vibrato constante, etc. al hacer punch in y out en grabaciones
MIDI con datos de pitchbend o controlador.
Hay otras dos opciones para realizar una reinicialización:
• Cubase puede realizar automáticamente una reinicialización MIDI al detenerse.
Puede activar o desactivar esta función en el diálogo Preferencias (página MIDI).
• Cubase puede insertar un evento de reinicialización automáticamente al final de
una parte grabada.
Abra el diálogo Preferencias (página MIDI) y active la opción “Insertar Evento de
‘Reset’ al final de la Grabación”. El evento Reinicializar insertado reinicializará los
datos del controlador tales como Sustain, Aftertouch, Pitchbend, Modulación,
Breath Control, etc. Esto es útil si una parte MIDI está grabada y p.
ej. el pedal de
Sustain todavía está pulsado después de haber detenido la reproducción.
Normalmente, esto haría que todas las partes siguientes fueran reproducidas con
Sustain, ya que el comando Pedal Off no fue grabado. Para evitar esto, active
“Insertar Evento de ‘Reset’ al final de la Grabación”.

117
Grabación
Detalles sobre la grabación MIDI
Grabación retrospectiva
Esta característica le permite capturar cualquier nota MIDI que toque en modo
detener o durante la reproducción y convertirla en una parte MIDI “después de que
haya ocurrido”. Esto es posible debido al hecho de que Cubase puede capturar la
entrada MIDI en una memoria búfer, incluso cuando no está grabando.
Proceda así:
1. Active la opción de “Grabación retrospectiva” en el diálogo Preferencias (página
Grabar–MIDI).
Esto activa el paso a la memoria búfer de la entrada de datos MIDI, haciendo
posible la Grabación Retrospectiva.
2. Asegúrese de que una pista MIDI está habilitada para la grabación.
3. Cuando haya tocado algún trozo MIDI que quiera capturar (bien en modo de
detención o durante la reproducción), seleccione Grabación retrospectiva del
menú Transporte (o use el comando de teclado, por defecto [Mayús.]-Num[*]).
El contenido de la memoria búfer de MIDI (es decir, lo que acaba de tocar) se
convierte en una parte MIDI en la pista habilitada para la grabación. La parte
aparecerá donde estaba el cursor de proyecto cuando empezó a tocar – esto
significa que si tocó durante la reproducción, las notas capturadas acabarán
exactamente donde las tocó en relación con el proyecto.
• El ajuste de Tamaño de Memoria búfer de Grabación Retrospectiva en el diálogo
Preferencias (página Grabar–MIDI) determina cuántos datos pueden ser
capturados.
Preferencias MIDI
Hay otras opciones y ajustes en el diálogo Preferencias que afectan a la grabación y
reproducción MIDI:
Página MIDI
• Ajuste de Duración
Ajusta la duración de las notas de modo que siempre haya un corto periodo de
tiempo entre el final de una nota y el inicio de otra (del mismo tono y en el mismo
canal MIDI). El tiempo se especifica en tics. Por defecto hay 120 tics por
semicorchea, pero puede cambiarlo con el ajuste de Resolución de la
visualización MIDI en la misma página.
Página Grabar–MIDI
• Ajustar Partes MIDI a Compases
Si está activado, las partes MIDI grabadas serán automáticamente redimensionadas
para que empiecen y acaben en posiciones exactas de compás. Si está trabajando
en un contexto basado en Compases+Tiempos, esto puede facilitarle la edición
(desplazar, duplicar, repetir, etc.).
• Grabar en Solo en los Editores MIDI
Si está activado y abre una parte para editarla en un editor MIDI, su pista será
habilitada automáticamente para la grabación. Aún más, Habilitar Grabación se
desactiva para todas las otras pistas MIDI hasta que cierre nuevamente el editor.
Esto hace más fácil grabar datos MIDI cuando está editando una parte – así siempre
estará seguro de que los datos grabados acaban en la parte editada y no en
cualquier otra pista.

118
Grabación
Detalles sobre la grabación MIDI
• Rango de Captura MIDI en ms
Si graba empezando en el localizador izquierdo, este ajuste le ayuda a asegurarse
de que el inicio de la grabación se incluye desde el primer instante. Una situación
muy molesta ocurre cuando ha grabado una toma MIDI perfecta, para descubrir más
tarde que la primera nota no ha sido efectivamente incluida – ¡porque empezó a
tocar un poco demasiado temprano! Si eleva el Rango de Captura de Grabación,
Cubase capturará los eventos tocados justo antes del punto de grabación,
eliminando este problema.
• Compensación de Latencia ASIO Activa por Defecto
Esto determina el estado inicial del botón “Compensación de Latencia ASIO” en
la lista de pistas para pistas MIDI o de instrumento, vea
“Ajustes básicos de la
pista” en la página 336.
Para una descripción de las otras opciones, haga clic sobre el botón de Ayuda en el
diálogo Preferencias.
Filtrado MIDI
La página MIDI–Filtro MIDI, en el diálogo Preferencias, le permite evitar que
determinados mensajes MIDI sean grabados y/o “repetidos” (por la función MIDI Thru).
El diálogo se divide en cuatro secciones:
Sección Descripción
Grabar Al activar cualquiera de estas opciones se impide la grabación del
tipo de mensaje MIDI seleccionado. Puede, sin embargo, ser
procesado, y si ya ha sido grabado, se reproducirá normalmente.
Thru Al activar cualquiera de estas opciones se impide la retransmisión del
tipo de mensaje MIDI seleccionado. Sin embargo, se pueden grabar
y reproducir con normalidad.

119
Grabación
Opciones y ajustes
Opciones y ajustes
Preferencias de Transporte relacionadas con la Grabación
Algunos ajustes en el diálogo Preferencias (página Transporte) son importantes para
la grabación. Configúrelos según su método de trabajo preferido:
Desactivar Pinchado de Entrada al Parar
Si está activado, el pinchado de entrada en la barra de transporte es desactivado
automáticamente al entrar en modo detener.
Parar después de Pinchado de Salida Automático
Si está activado, la reproducción se detendrá automáticamente después del
pinchado de salida (cuando el cursor de proyecto alcance el localizador derecho y si
el pinchado de salida está activado en la barra de transporte). Si el valor de post-roll
de la barra de transporte está puesto a otro valor que no sea cero, la reproducción
continuará durante el tiempo establecido antes de pararse (vea abajo).
Acerca del Pre-roll y Post-roll
Los campos de valores para pre-roll y post-roll (bajo los campos de los localizadores
izquierdo/derecho) en la barra de transporte tienen la siguiente funcionalidad:
• Estableciendo un valor de pre-roll le dice a Cubase que “vaya hacia atrás” un
pequeño trozo si la reproducción se activa.
Esto se aplica siempre al iniciar la reproducción, pero quizás es más relevante
cuando graba desde el localizador izquierdo (pinchado de entrada activado en la
barra de transporte) tal y como se describe más abajo.
• Estableciendo un valor de post-roll le dice a Cubase que reproduzca un pequeño
trozo después de un punch out automático antes de pararse.
Esto solo se aplica si el pinchado de salida está activado en la barra de transporte y
“Parar después de Pinchado de Salida Automático” está activado en el diálogo
Preferencias (página Transporte).
• Para activar o desactivar el pre-roll o post-roll, haga clic en el botón correspondiente
de la barra de transporte (al lado del valor de pre/post-roll) o use las opciones
“Utilizar Pre-Roll” y “Utilizar Post-Roll” del menú Transporte.
Canales Si activa un botón de canal, ningún mensaje MIDI de ese canal será
grabado o retransmitido. Los mensajes ya grabados serán, de todos
modos, reproducidos normalmente.
Controlador Le permite evitar que determinados tipos de mensaje MIDI de
controladores sean grabados o retransmitidos.
Para filtrar un determinado tipo de controlador, selecciónelo de la
lista en la parte superior de la sección Controladores y haga clic en
“Añadir”. Aparecerá en la lista inferior.
Para eliminar un tipo de controlador de la lista (permitiéndole grabarlo
o retransmitirlo), selecciónelo en la lista inferior y haga clic sobre
“Suprimir”.
Sección Descripción
El valor del campo post-roll y el conmutador activar/desactivar
El valor del campo pre-roll y el conmutador activar/desactivar

120
Grabación
Opciones y ajustes
Un ejemplo:
1. Ajuste los localizadores donde desea iniciar y detener la grabación.
2. Active “Auto Punch In” y “Auto Punch Out” en la barra de transporte.
3. Active la opción “Parar después de Pinchado de Salida Automático” en el diálogo
Preferencias (página Transporte).
4. Ponga tiempos adecuados de pre-roll y post-roll haciendo clic en los campos
correspondientes en la barra de transporte e introduciendo nuevos valores de
tiempo.
5. Active el pre-roll y post-roll haciendo clic en los botones próximos a los tiempos
de pre-roll y post-roll para que se enciendan.
6. Active la grabación.
El cursor de proyecto “volverá atrás” el tiempo especificado en el campo pre-roll y
empezará la reproducción. Cuando el cursor alcance el localizador izquierdo, la
grabación se activa automáticamente. Cuando el cursor llegue al localizador
derecho, se desactivará la grabación, pero la reproducción continuará durante el
tiempo establecido en el campo post-roll antes de pararse.
Usar el metrónomo
El metrónomo puede hacer sonar un clic que puede usar como referencia rítmica o de
tiempo. Los dos parámetros que controlan la temporización del metrónomo son el
tempo y el tipo de compás, establecidos en el Editor de Pista de Tempo (vea
“Editar
la curva de tempo” en la página 428). El metrónomo puede usar tanto un clic de audio
reproducida a través de la tarjeta de audio, como enviar datos MIDI a un dispositivo
conectado el cual reproducirá el clic, o ambas opciones.
También puede configurar una precuenta (cuenta de entrada) que se oirá cuando
empiece la grabación desde el modo Detención. Puede ser musical o basada en
tiempo.
• Para activar el metrónomo, active el botón Clic de la barra de transporte.
También puede seleccionar la opción “Metrónomo activado” en el menú
Transporte o usar el correspondiente comando de teclado (por defecto [C]).
• Para activar la precuenta, haga clic sobre el botón de Precuenta en la barra de
transporte.
También puede seleccionar la opción de “Precuenta Activada” en el menú
Transporte o configurar un comando de teclado para ello.
Clic act./
desact.
Precuenta activada/
desactivada

121
Grabación
Opciones y ajustes
Ajustes de Metrónomo
Puede realizar ajustes para el metrónomo en el diálogo Configuración del Metrónomo,
que se abre desde el menú Transporte.
En la sección Opciones del Metrónomo, están disponibles las siguientes opciones:
Están disponibles las siguientes opciones de precuenta:
Opción Descripción
Metrónomo en la
Grabación/
Reproducción
Le permite especificar si el metrónomo se oye durante la
reproducción, la grabación, o ambas cosas (cuando Clic se
encuentra activado en la barra de transporte).
Opción Descripción
Precuenta
(Compases)
Establece el número de compases que cuenta el metrónomo antes
de empezar la grabación.
Usar Base de
Cuenta de Proyecto
Si esta opción está activada, el metrónomo toca un clic por cada
tiempo según la base de cuenta del proyecto.
Duración del Clic Si esta opción está activada, aparece un campo a la derecha donde
puede especificar el “ritmo” del metrónomo. Por ejemplo, ajustándolo
a “1/8”, le da ocho notas (dos clics por tiempo). También es posible
crear ritmos de metrónomo poco usuales como tresillos.
Tipo de Compás de
Inicio de Grab.
Si esta opción está activada, la precuenta usará automáticamente el
tipo de compás y tempo de la posición en la que inicie la grabación.
Tipo de compás en
tiempo de proyecto
Si esta opción está activada, la precuenta será en el tipo de compás
definido en la pista de tempo. Además, se aplicará cualquier cambio
de tempo en la pista de tempo durante la precuenta.
Usar Compás Le permite especificar un tipo de compás para la precuenta. En este
modo, los cambios de tempo en la pista de tempo no afectarán a la
precuenta.

122
Grabación
Opciones y ajustes
Están disponibles más opciones de configuración para las claquetas de audio y MIDI
en la sección Salidas de Clic:
Bloquear y Desbloquear Grabación
Durante la grabación puede ocurrir que desactive accidentalmente el modo
grabación, p.
ej. presionando [Espacio]. Para prevenirlo puede configurar un comando
de teclado para ello en el diálogo Comandos de Teclado. Si usa el comando Bloquear
Grabación, el botón Grabación se volverá de color gris y el modo grabación se
bloqueará hasta que use el comando de teclado Desbloquear Grabación o pase al
modo de detención (Stop).
• Si Bloquear Grabación está activado y quiere pasar al modo de detención (haciendo
clic en Detener o pulsando [Espacio]), verá un diálogo en el que tendrá que
confirmar que quiere parar la grabación. También puede usar el comando de teclado
Desbloquear Grabación y luego entrar en modo de detención como siempre.
• Por defecto no hay comandos de teclado asignados a estas funciones. En el
diálogo Comandos de Teclado encontrará las entradas de los comandos de
teclado correspondientes en la categoría Transporte (vea el capítulo
“Comandos
de teclado” en la página 498 para más información sobre cómo configurar
comandos de teclado).
Ö Estos comandos de teclado son especialmente útiles cuando se combinan con otros
comandos (p.
ej. con Grabar/Detener) usando las funciones de macro. De esta
manera tendrá macros potentes que le ayudarán a mejorar su trabajo.
Ö Tenga en cuenta que un punch-out automático en la posición del localizador derecho
que pueda haber puesto en la barra de transporte, se ignorará en modo Bloquear
Grabación.
Opción Descripción
Activar Clic MIDI Selecciona si el Metrónomo suena a través de MIDI o no.
Puerto/Canal MIDI Aquí es donde selecciona una salida MIDI y un canal para el clic del
metrónomo.
Para el clic del metrónomo también puede seleccionar un instrumento
VST previamente configurado en la ventana Instrumentos VST (no en
Cubase LE).
Nota/Velocidad
Alta
Ajusta el número de la nota MIDI y el valor de la velocidad para la
“nota alta” (el primer tiempo de un compás).
Nota/Velocidad
Baja
Ajusta el número de la nota MIDI y la velocidad para las “notas bajas”
(los otros tiempos).
Activar Clic de
Audio
Selecciona si el metrónomo suena a través de la tarjeta de audio o
no. Puede establecer el nivel del clic con el deslizador.
Pitidos Si está seleccionado, los clics de audio serán unos pitidos
generados por el programa. Ajuste el tono y el nivel de los pitidos
para los tiempos “Alto” (el primero) y “Bajo” (los demás) usando los
deslizadores inferiores.
Sonidos Cuando esté seleccionado, usted podrá hacer clic en los campos
“Sonido” inferiores para cargar archivos de audio para usarlos como
sonidos “Altos” y “Bajos” del metrónomo. Los deslizadores ajustan el
nivel del clic.

123
Grabación
Opciones y ajustes
Visor de Grabación Restante
El Visor del Tiempo de Grabación Restante le permite ver cuánto tiempo le queda de
grabación. El tiempo disponible depende de la configuración actual, p.
ej., de la
cantidad de pistas que estén habilitadas para la grabación, de la configuración de su
proyecto (p.
ej. la frecuencia de muestreo), y de la cantidad de espacio disponible en
el disco duro. Puede mostrar y ocultar el visor usando la opción “Grabación Restante”
del menú Dispositivos.
Ö El tiempo de grabación restante también se muestra en la línea de estado, encima de
la lista de pistas.
!
Si está guardando sus pistas en unidades diferentes (usando carpetas de grabación
individuales), el visor de tiempo hará referencia al medio que tenga menos espacio
disponible.

124
Cuantizar MIDI y Audio
Introducción
Cuantizar significa mover el audio o MIDI grabado colocándolo en la posición de la
rejilla más cercana que sea musicalmente relevante. La cuantización está diseñada
para corregir errores, pero también la puede usar de un modo creativo.
Puede cuantizar audio y MIDI a una rejilla o a un groove.
Audio y MIDI se pueden cuantizar a la vez. Sin embargo, lo que ocurre exactamente
durante la cuantización es diferente para audio que para MIDI:
• La cuantización de audio afecta al inicio de los eventos de audio, vea “Cuantizar
los inicios de eventos de audio” en la página 124.
• La cuantización MIDI puede afectar a los inicios de los eventos MIDI en las partes, a
las duraciones de los eventos MIDI, o a los finales de los eventos MIDI, vea
“Cuantizar los inicios de eventos MIDI” en la página 124, “Cuantizar las duraciones
de eventos MIDI” en la página 125, y “Cuantizar los finales de eventos MIDI” en la
página 125).
Ö La cuantización se basa en la posición original de los eventos. Por lo tanto, puede
probar tranquilamente varios valores de cuantización sin riesgo de destruir nada.
La función Cuantizar se encuentra en el menú Edición. También puede usar el
comando de teclado [Q] o el botón “Cuantizar” en el Panel de Cuantización.
Cuantizar los inicios de eventos de audio
Si selecciona eventos de audio o un bucle troceado y usa la función Cuantizar, se
cuantizan los inicios de los eventos de audio, basándose en sus posiciones de ajuste
o los inicios de eventos.
Los puntos de ajuste que no encajan en posiciones de nota exacta sobre la rejilla
seleccionada, se mueven hasta las posiciones de rejilla más cercanas. La rejilla se
configura en el menú emergente Cuantizar. Si no hay puntos de ajuste (o anclaje)
disponibles, se mueve el inicio del evento.
Ö Si usa la función Cuantizar en una parte de audio, se cuantizan los inicios de los
eventos de dentro de la parte.
Cuantizar los inicios de eventos MIDI
Si selecciona notas MIDI en una parte y usa la función Cuantizar, en el menú Edición,
se cuantizan los inicios de notas, es decir, se mueven los inicios de las notas MIDI que
no encajan con posiciones de nota exactas a las posiciones más cercanas en la rejilla.
La rejilla se configura en el menú emergente Cuantizar. Se mantienen las duraciones
de notas.
Ö Si cuantiza partes MIDI, se cuantizan todos los eventos, incluso si no hay ninguno
seleccionado.

125
Cuantizar MIDI y Audio
Cuantizar las duraciones de eventos MIDI
Cuantizar las duraciones de eventos MIDI
La función “Cuantizar Duraciones de Eventos MIDI” del menú Edición, submenú
Cuantización Avanzada, cuantiza las duraciones de las notas MIDI sin cambiar sus
posiciones de inicio. Básicamente la función establece las duraciones de las notas al
valor de Cuantizar duración que tenga fijado en la barra de herramientas del editor
MIDI, cortando los finales de nota.
Sin embargo, si tiene seleccionada la opción “Enlazado a Cuantización” en el menú
emergente “Cuantizar duración”, la función redimensiona las notas de acuerdo con la
rejilla de cuantización, considerando los ajustes de Swing, N-sillo, y Rango Q.
Cuantizar los finales de eventos MIDI
La función “Cuantizar Finales de Eventos MIDI” en el menú Edición, submenú
Cuantización Avanzada, mueve los finales de sus notas MIDI a las posiciones de rejilla
más cercanas, teniendo en cuenta el ajuste del menú emergente Cuantizar.
El Panel de Cuantización
El Panel de Cuantización le ofrece más parámetros para definir cómo cuantizar el audio
o MIDI. Estos parámetros le permiten configurar una cuantización más sofisticada.
Usando el Panel de Cuantización puede cuantizar audio o MIDI a la rejilla o a un
groove. Dependiendo de qué método elija, se mostrarán diferentes parámetros en el
Panel de Cuantización. También hay un conjunto de ajustes comunes.
Puede abrir el Panel de Cuantización haciendo clic en el botón correspondiente en la
barra de herramientas, o abriendo el menú Edición y seleccionando “Panel de
Cuantización”.
Ajustes Comunes
El menú emergente Presets de Cuantización
En este menú emergente, puede seleccionar un preset de cuantización o de groove.
Guardar/Suprimir Preset
Los controles de preset le permiten guardar los ajustes actuales como preset,
haciendo que estén disponibles en todos los menús emergentes de “Presets de
Cuantización”. Esto incluye el Swing, “Rango Q”, etc.
• Para guardar un preset, haga clic en el botón “Guardar Preset” (el signo más) a la
derecha del menú emergente Presets de Cuantización.
Se genera un nombre de preset automáticamente, según sus ajustes.

126
Cuantizar MIDI y Audio
El Panel de Cuantización
• Para renombrar un preset, abra el menú emergente “Presets de Cuantización”,
seleccione “Renombrar preset” e introduzca el nuevo nombre en el diálogo que
aparece.
• Para eliminar un preset de usuario, selecciónelo y haga clic en el botón “Suprimir
Preset”.
Sin Cuantizar
Este ajuste le permite crear una zona de seguridad antes y después de las posiciones
de cuantización, especificando una “distancia” en tics (120 tics = una 16ava parte de
nota). Los eventos que estén dentro de esta zona no se cuantizarán. Esto le permite
mantener pequeñas variaciones al cuantizar, y seguir corrigiendo las notas que estén
demasiado lejos de las posiciones de la rejilla.
Visualizar rejilla
En el centro del Panel de Cuantización se muestra la rejilla. Las líneas verdes indican
la rejilla de cuantización, es decir, las posiciones a las que se mueve el audio o MIDI.
Aleatorio
Este ajuste le permite establecer una distancia en tics, para que su audio o MIDI se
cuantice a posiciones aleatorias dentro de la distancia especificada de la rejilla de
cuantización. Esto le permite pequeñas variaciones y, al mismo tiempo, evita que su
audio o MIDI termine demasiado lejos de la rejilla.
MIDI CC
Si activa esta opción, los controladores relacionados con notas MIDI (pitchbend, etc.)
se desplazarán automáticamente con las notas cuando se cuanticen.
Auto Aplicar
Si activa este botón, cualquier cambio que haga se aplicará inmediatamente a las
partes o eventos seleccionados. Una manera de usar este sistema es tener un bucle
(loop) y reproducirlo mientras hace ajustes hasta que quede satisfecho con el
resultado.
El modo iQ y el ajuste Fuerza Iterativa
Si cuantiza su audio o MIDI con el “Modo iQ” (cuantización iterativa) activado, se
aplica una cuantización “holgada”. Esto significa que su audio o MIDI se mueve solo
una parte del camino hasta la posición más cercana de la rejilla de cuantización.
Puede especificar un valor de “Fuerza Iterativa” a la derecha de la opción “Modo iQ”.
Este valor determina cómo de cerca a la rejilla se moverá el audio o MIDI.
Ö La cuantización iterativa se basa en las posiciones cuantizadas actuales y no en las
posiciones de los eventos originalmente. Esto hace que sea posible usar repetidamente
la cuantización iterativa, moviendo gradualmente su audio o MIDI hacia posiciones más
cercanas a la rejilla de cuantización, así hasta que encuentre el resultado correcto.
Reinicializar Cuantización
Este botón es idéntico a la función “Reinicializar Cuantización” del menú Edición (vea
“Reinicializar Cuantización” en la página 129).
Cuantizar
Hacer clic en este botón aplica sus ajustes.
!
Si mueve un evento de audio manualmente, el inicio del evento real cambia. Por lo
tanto, la función “Reinicializar Cuantización” no tiene efecto en un evento que haya
movido manualmente.

127
Cuantizar MIDI y Audio
El Panel de Cuantización
Opciones para cuantizar a una rejilla musical
Rejilla
En este menú emergente puede determinar el valor básico de la rejilla de cuantización.
Swing
Este parámetro le permite desplazar cada segunda posición de la rejilla, creando un
efecto de swing.
Este ajuste solo está disponible cuando está seleccionado un valor normal de nota en
la rejilla, y la opción N-sillo está desactivada (vea abajo).
Rango Q
Este parámetro le permite especificar que la cuantización afecta solo al audio o MIDI
que esté a una cierta distancia de las líneas de la rejilla, el llamado rango Q. Le
permite tareas de cuantización complejas, por ejemplo, si quiere cuantizar solo los
golpes fuertes cercanos a cada tiempo, y no los eventos que haya en medio.
Con un valor de 0 %, todo el audio o MIDI se ve afectado por la cuantización. Con
porcentajes más altos, más anchos serán los rangos de cuantización mostrados
alrededor de las líneas verdes en el visor de la rejilla.
N-sillo
Este parámetro le permite crear rejillas más complejas rítmicamente, dividiendo la
rejilla en trozos más pequeños, y por lo tanto creando n-sillos.

128
Cuantizar MIDI y Audio
El Panel de Cuantización
Opciones para cuantizar a un groove
La cuantización groove está pensada para recrear ciertas sensaciones rítmicas
haciendo encajar su música grabada a una rejilla de temporización generada a partir
de una parte MIDI o de un loop de audio.
Para extraer el groove de una parte MIDI, de un loop de audio, de un evento de audio
con hitpoints, o audio troceado, seleccione el material y arrástrelo en la rejilla, en la
parte central del Panel de Cuantización. Alternativamente, puede usar la función
“Crear Preset de Cuantización Groove”, vea
“Crear presets de cuantización de
groove” en la página 129.
Posición
Este parámetro le permite determinar cuánto afectará la temporización del groove a la
música. 0
% significa que la temporización de la música no se verá afectada, mientras
que un 100
% significa que la temporización se ajustará para que encaje con el
groove completamente.
Velocidad (solo MIDI)
Este parámetro le permite determinar cuánto afectarán los valores de velocidad del
groove a la música. Tenga en cuenta que no todos los grooves contienen información
de velocidad.
Duración (solo MIDI)
Este parámetro le permite especificar cuánto se verán afectadas por el groove las
duraciones de las notas. Esto se hace modificando el valor note-off.
Ö Para las percusiones, el ajuste Duración se ignora ya que los sonidos de percusiones
no tienen sostenimiento (sustain).
Pre-Cuantizar
El menú emergente le permite cuantizar su audio o MIDI a una rejilla musical antes de
cuantizar al groove. Esto le ayuda a tener las notas más cercanas a sus posiciones de
destino del groove.
Por ejemplo, si aplica un groove shuffle a un patrón de semicorcheas, puede configurar
un valor de Pre-Cuantizar de 16 para enderezar los tiempos antes de aplicar la
cuantización de groove.
Desplazamiento máximo
Aquí puede seleccionar un valor de nota para especificar una distancia máxima que
se moverá el audio o MIDI.

129
Cuantizar MIDI y Audio
Funciones adicionales de cuantización
Posición orig.
Si activa esta opción, el punto de inicio de la operación de cuantización no será el
primer compás del proyecto, si no la posición de comienzo original del audio o MIDI
usado para encontrar el groove. Esto le permite sincronizar material que no comience
en el compás 1 del proyecto.
Funciones adicionales de cuantización
Congelar Cuantización MIDI
La función Congelar Cuantización MIDI en el menú Edición, submenú Cuantización
Avanzada, hace que las posiciones de inicio y final de los eventos MIDI sean
permanentes. Esto es útil en situaciones en las que quiere cuantizar una segunda vez,
basándose en las posiciones cuantizadas y no en las originales.
Reinicializar Cuantización
Este comando del menú Edición restaura su audio o MIDI al estado original, sin
cuantizar. Esta función es independiente del Historial de Deshacer.
Ö La función Reinicializar también reinicializa cualquier cambio en la duración hecho
usando el deslizador “Escalar duración/legato”, vea
“La sección Duración” en la
página 364.
Crear presets de cuantización de groove
Para generar un mapa de cuantización de groove basado en hitpoints que haya
creado en el Editor de Muestras, proceda así:
1. Abra el Editor de Muestras del evento de audio del que quiere extraer la
temporización.
2. Cree y edite hitpoints.
Para más información, vea “Trabajar con hitpoints y trozos” en la página 261.
3. En la pestaña Hitpoints, haga clic en el botón “Crear un Groove”.
Se extraerá el groove.
Si abre el menú emergente Cuantización en la barra de herramientas de la ventana de
proyecto, encontrará un elemento adicional al final de la lista, con el mismo nombre
que el archivo del que ha extraído el groove. Puede seleccionarlo como base para la
cuantización, como cualquier otro valor de cuantización.
4. Para guardar el groove, abra el Panel de Cuantización y guárdelo como un preset,
vea
“Guardar/Suprimir Preset” en la página 125.

130
Fundidos y fundidos cruzados
Crear fundidos
Existen dos tipos de fundidos de entrada y fundidos de salida en Cubase: los
fundidos basados en eventos que crea mediante los manipuladores de fundido y los
fundidos basados en clips creados procesando (vea
“Fundidos basados en clips” en
la página 132).
Fundidos basados en eventos
Los eventos de audio seleccionados presentan unos manipuladores triangulares en
las esquinas superiores izquierda y derecha. Dichas manecillas pueden ser
arrastradas para crear, respectivamente, un fundido de entrada o de salida.
Crear un
fundido de
entrada
El fundido queda reflejado automáticamente en la forma de onda, reaccionando visualmente
cuando arrastra el manipulador de fundido.
Los fundidos creados con los manipuladores no se aplican al clip de audio como tal,
sino que se calculan en tiempo real durante la reproducción. Esto significa que varios
eventos relativos al mismo clip de audio pueden tener curvas de fundido diferentes.
También significa que tener un gran número de fundidos implica más potencia de
proceso.
• Si selecciona múltiples eventos y arrastra los manipulador de fundido de uno de
ellos, el mismo fundido se aplica a todos los eventos seleccionados.
• Puede editar un fundido desde el diálogo Fundidos, tal y como se describe en las
páginas siguientes.
El diálogo se abre al hacer doble clic sobre el área encima de la curva del fundido,
o seleccionando el evento y escogiendo “Abrir Editor(es) de Fundido” desde el
menú Audio (tenga en cuenta que se abrirán dos diálogos si el evento tiene curvas
tanto de fundido de entrada como de salida).
Si ajusta la forma de la curva de fundido en el diálogo Fundidos, la forma se
mantendrá cuando más tarde ajuste la duración del fundido.
• Puede alargar o acortar un fundido en cualquier momento, arrastrando el
manipulador.
Puede realizar esta acción sin seleccionar primero el evento; es decir, sin que los
manipuladores sean visibles. Tan solo desplace el cursor sobre la curva de
fundido hasta que el cursor se convierta en una flecha bidireccional, y después
haga clic sobre arrastrar.
Las manecillas de fundido se vuelven visibles
cuando pone el ratón en el evento.

131
Fundidos y fundidos cruzados
Crear fundidos
• Si la opción “Mostrar Siempre las Curvas de Volumen” está activada en el diálogo
Preferencias (Visualización de Eventos–Audio), las curvas de fundido se muestran
en todos los eventos, con independencia de que estén o no seleccionados.
Si la opción está desactivada, las curvas de volumen se mostrarán solo sobre los
eventos seleccionados.
• Si la opción “Usar la rueda del ratón para el Volumen del Evento y Fundidos” está
activada en el diálogo Preferencias (página Opciones de Edición–Audio), mover la
rueda del ratón desplaza la curva de volumen hacia arriba o abajo.
Al pulsar [Mayús.] mientras mueve la rueda del ratón, y colocar el puntero del ratón
sobre algún lugar en la mitad izquierda del evento, el punto de final del fundido de
entrada se desplaza. Cuando el puntero del ratón está en la mitad derecha de un
evento, el punto de inicio del fundido de salida se desplaza igualmente.
Ö En el diálogo Comandos de Teclado (categoría Audio) puede configurar comandos
de teclado para cambiar la curva de volumen de evento y cualquier curva de fundidos,
vea
“Comandos de teclado” en la página 498.
Crear y ajustar fundidos con la herramienta de Selección de Rango
Los fundidos basados en eventos también se pueden crear y ajustar con la
herramienta de selección de rango.
Proceda así:
1. Seleccione una parte del evento de audio con la herramienta Seleccionar Rango.
2. Abra el menú Audio y seleccione “Ajustar Fundidos al Rango”.
El resultado depende de su selección:
- Si selecciona un rango desde el inicio del evento, se crea un fundido de entrada
en el rango.
- Si selecciona un rango que alcance el final de un evento, se crea un fundido de
salida en el rango.
- Si selecciona un rango que abarque una sección central del evento, pero sin llegar
ni a su inicio ni a su fin, se crea un fundido de entrada desde el inicio del evento
hasta el inicio del rango seleccionado, y un fundido de salida desde el final del
rango seleccionado hasta el final del evento.
Acerca del manipulador de volumen
Un evento de audio seleccionado también tiene un manipulador cuadrado en la parte
central superior: el manipulador de volumen. Le da una forma rápida de cambiar el
volumen de un evento en la ventana de proyecto. Tenga en cuenta que arrastrar el
manipulador de volumen también cambia el valor en la línea de información.
!
Puede seleccionar múltiples eventos de audio en pistas separadas con la herramienta
Seleccionar Rango, y aplicar el fundido a todos ellos simultáneamente.
Arrastre el manipulador de volumen hacia arriba
o abajo para cambiar el volumen del evento.
El cambio del volumen se muestra numéricamente en la línea de información.
La forma de onda del evento refleja el cambio del volumen.

132
Fundidos y fundidos cruzados
Los diálogos de Fundido
Suprimir fundidos
Para eliminar los fundidos de un evento, seleccione el evento y escoja “Suprimir
Fundidos” en el menú Audio.
Si quiere eliminar los fundidos en un rango específico, seleccione el área de fundido
con la herramienta de Selección de Rango y seleccione “Suprimir Fundidos” en el
menú Audio.
Fundidos basados en clips
Si ha seleccionado un evento de audio o una sección de un evento de audio (usando
la herramienta Seleccionar Rango), puede aplicar un fundido de entrada o salida a la
selección usando las funciones de “Fundido de Entrada” o “Fundido de Salida” en el
submenú Proceso del menú Audio. Estas funciones abren el correspondiente diálogo
de Fundido, permitiéndole especificar una curva de fundido. Los fundidos creados de
este modo se aplicarán al clip de audio en vez de al evento.
- Si más tarde crea nuevos eventos que hagan referencia al mismo clip, éstos
tendrán los mismos fundidos.
Si otros eventos hacen referencia al mismo clip de audio, se le preguntará si desea
que el procesado se aplique o no a dichos eventos.
- Continuar aplicará el procesado a todos los eventos que hagan referencia al clip
de audio.
- Nueva Versión creará una versión nueva, separada, del clip de audio para el
evento seleccionado.
• También puede activar la opción “No preguntar de nuevo”. Con independencia de
si después escoge “Continuar” o “Nueva Versión”, todos los procesados futuros
se adaptarán a la función que haya seleccionado.
Puede cambiar este ajuste en cualquier momento en el diálogo Preferencias
(página Opciones de Edición–Audio), en “Al procesar Clips Compartidos”.
Los diálogos de Fundido
Los diálogos de Fundido aparecen cuando edita un fundido existente o usa las
funciones Fundido de Entrada/Fundido de Salida en el submenú Proceso del menú
Audio. La imagen inferior le muestra el diálogo Fundido de Entrada; el Fundido de
Salida tiene ajustes y características idénticos.
Si abre el diálogo o diálogos de Fundido con varios eventos seleccionados, podrá
ajustar las curvas de fundido para todos esos eventos simultáneamente. Esto es útil si
desea aplicar el mismo tipo de fundido de entrada a más de un evento, etc.
!
La duración del fundido está determinada por la selección realizada. En otras
palabras, se especifica la duración del fundido antes de abrir el diálogo de Fundidos.
Puede seleccionar múltiples eventos y aplicar el mismo procesado a todos ellos
simultáneamente.

133
Fundidos y fundidos cruzados
Los diálogos de Fundido
Las opciones disponibles son:
Aplicar un fundido
Dependiendo de si está editando un fundido realizado con los manipuladores o
aplicando un fundido usando el Menú de Proceso, se mostrarán botones diferentes
en la fila del diálogo Fundido.
Los diálogos de Edición de Fundido tienen los siguientes botones:
Opción Descripción
Tipo de Curva Estos botones determinan si la curva de fundido es a base de
curvas spline (botón izquierdo), curvas spline amortiguadas
(botón central), o segmentos lineales (botón derecho).
Visor del Fundido Esto muestra la forma de la curva de fundido. La forma de onda
resultante se muestra en gris oscuro, con la forma de onda
actual en gris claro.
Haga clic sobre la curva para añadir puntos, y haga clic en los
puntos existentes y arrastrarlos para cambiar la forma. Para
suprimir un punto de la curva, arrástrelo fuera del área de
visualización.
Botones de Forma de
Curva
Estos botones le dan acceso rápido a las formas de curva más
comunes.
Botón Restablecer Este botón solo está disponible al editar fundidos realizados al
arrastrar los manipuladores de fundido. Haga clic sobre el
mismo para cancelar cualquier cambio efectuado desde que
abrió el diálogo.
Valor de Duración del
Fundido
Este parámetro solo está disponible al editar fundidos
realizados al arrastrar los manipuladores de fundido. Se puede
usar para introducir las duraciones de los fundidos
numéricamente. El formato de los valores viene determinado
por el Visor de Tiempo en la barra de transporte.
Cuando aplica la opción Aplicar Duración, el valor introducido
en el campo de valor de Duración del Fundido se usa al hacer
clic sobre Aplicar o Aceptar.
Si ajusta el Fundido actual como el fundido por defecto, el valor
de duración es incluido como parte de los ajustes por defecto.
Presets En esta sección puede configurar presets para las curvas de
fundido de entrada y fundido de salida que quiera aplicar a
otros eventos o clips.
Para aplicar un preset guardado, selecciónelo en el menú
emergente.
Para renombrar un preset seleccionado, haga doble clic sobre
su nombre y teclee uno nuevo.
Para suprimir un preset almacenado, selecciónelo desde el
menú emergente y haga clic en Suprimir.
Botón Por Defecto Este botón solo está disponible al editar fundidos realizados al
arrastrar los manipuladores de fundido. Haga clic aquí para
guardar los ajustes actuales como fundido por defecto, para
usarlos cada vez que cree nuevos fundidos arrastrando
manipuladores de eventos.
Botón Función
Aceptar Aplica la curva de fundido ajustada al evento, y cierra el diálogo.
Cancelar Cierra el diálogo sin aplicar ningún fundido.
Aplicar Aplica la Curva de Fundido preparada al evento, sin cerrar el diálogo.

134
Fundidos y fundidos cruzados
Crear fundidos cruzados
Los diálogos de Procesar Fundido tienen los siguientes botones:
Crear fundidos cruzados
El material de audio que se solapa en la misma pista puede ser sometido a un fundido
cruzado, para transiciones suaves o efectos especiales. Puede crear un fundido
cruzado seleccionando dos eventos de audio consecutivos y seleccionando el
comando Fundido Cruzado en el menú Audio (o pulsando el correspondiente
comando de teclado [X]). El resultado depende de si los dos eventos se solapan o no:
• Si los eventos se solapan, se crea un fundido cruzado en el área de solapado.
El fundido cruzado tendrá la forma por defecto (lineal, simétrica), pero puede
cambiarlo según se describe a continuación.
Ö La duración y forma por defecto del fundido cruzado se ajustan en el diálogo Fundido
Cruzado (vea
“El diálogo Fundido Cruzado” en la página 135).
• Si los eventos no se solapan pero son correlativos (uno detrás de otro sin hueco)
todavía es posible realizar un fundido cruzado entre ellos – ¡suponiendo que sus
respectivos clips de audio se solapan! En este caso, los dos eventos cambian de
tamaño de modo que se solapen, y se aplica un fundido cruzado de la duración y
forma por defecto.
• Si los eventos no se solapan y no pueden ser redimensionados suficientemente,
no podrá crearse un fundido cruzado.
• Cuando ya haya creado un fundido cruzado, puede editarlo seleccionando un o
ambos eventos fundidos, y seleccionando “Fundido Cruzado” nuevamente en el
menú Audio (o haciendo doble clic en la zona del fundido cruzado).
Esto abrirá el diálogo Fundido Cruzado.
Eliminar fundidos cruzados
Para suprimir un fundido cruzado, proceda así:
• Seleccione los eventos correspondientes y seleccione “Suprimir Fundidos” en el
menú Audio.
• Use la herramienta de Selección de Rango para seleccionar todos los fundidos y
fundidos cruzados que quiera eliminar, y seleccione “Suprimir Fundidos” en el
menú Audio.
• Seleccione un fundido cruzado haciendo clic, y arrástrelo fuera de la pista.
Botón Función
Preescucha Reproduce el área de fundido. La reproducción se repetirá hasta que
haga clic de nuevo en el botón (el botón cambiará de nombre a
“Detener” durante la reproducción).
Procesar Aplica la curva de fundido ajustada al clip, y cierra el diálogo.
Cancelar Cierra el diálogo sin aplicar ningún fundido.
Área de fundido cruzado

135
Fundidos y fundidos cruzados
El diálogo Fundido Cruzado
El diálogo Fundido Cruzado
Opciones y ajustes
El diálogo Fundido Cruzado contiene secciones separadas, pero idénticas, para los
ajustes de curva de los fundidos de entrada y salida del fundido cruzado a la
izquierda, y ajustes comunes a la derecha:
Opción Descripción
Visores de curva
de fundido
Estos visores muestran la forma de las curvas de fundido de entrada
y salida, respectivamente. Haga clic en una curva para añadir
puntos, haga clic y arrastre los puntos existentes para cambiar la
forma, o arrastre un punto fuera del visor para eliminarlo.
Botones de curva Los botones de tipo de curva determinan si la curva
correspondiente de fundido es a base de curvas spline (botón
izquierdo), curvas spline amortiguadas (botón central) o segmentos
lineales (botón derecho).
Los botones de forma de curva le dan acceso rápido a las formas
de curva más comunes.
Igual Amplitud Active este parámetro para ajustar las curvas de fundido para que
las amplitudes de fundido de entrada y salida sumen lo mismo a lo
largo de la región de fundido cruzado. Esto se suele usar en
fundidos cruzados cortos.
Igual Energía Active este parámetro para ajustar las curvas de fundido para que
la energía (poder) del fundido cruzado sea constante a lo largo de
la región de fundido cruzado.
Las curvas de Igual Energía solo tienen un punto de curva
editable. Cuando este modo está seleccionado, no se pueden
usar ni los botones de Tipo de Curva ni los Presets.
Botones de
Reproducción
Estos botones le permiten escuchar el fundido cruzado entero, o
la parte de fundido de salida, o la parte de fundido de entrada.
Puede configurar comandos de teclado para ello en las siguientes
categorías del diálogo Comandos de Teclado:
Categoría Medios – Empezar Preescucha (lanza la reproducción
del fundido cruzado), Parar Preescucha (para la reproducción del
fundido cruzado).
Categoría Transporte – Iniciar/Detener (lanza la reproducción
global), Detener (para la reproducción global) y Iniciar/Detener
Previo (lanza la reproducción del fundido cruzado).
Para más información, vea “Comandos de teclado” en la página
498.

136
Fundidos y fundidos cruzados
Fundidos automáticos y fundidos cruzados
Fundidos automáticos y fundidos cruzados
Cubase tiene una función de Fundido Automático que se puede establecer
globalmente y por separado para cada pista. La idea detrás de la función de fundido
automático es crear transiciones más suaves entre los eventos, aplicando fundidos de
entrada y salida cortos (entre 1 y 500
ms).
Ö ¡Los fundidos automáticos no se indican con líneas de fundido!
Pre-roll y Post-roll Active el pre-roll para empezar la reproducción antes del área de
fundido. Active el post-roll para detener la reproducción después
del área de fundido.
En los campos de tiempo puede introducir el tiempo que desee (en
segundos y milisegundos) para la duración de pre-roll y post-roll.
Duración Especifica la duración del área de fundido cruzado. Cubase
intenta centrar el fundido cruzado, es decir, el cambio de duración
se aplicará por igual a ambos lados. Para poder redimensionar el
fundido cruzado, debe ser posible redimensionar el evento
correspondiente. Por ejemplo, si el evento de fundido de salida ya
toca su clip de audio hasta el final, su último punto no se puede
mover más hacia la derecha.
Sección Presets Haga clic en el botón Guardar, a la derecha del menú emergente
Presets, para guardar los ajustes de su fundido cruzado para
poderlo aplicar luego a otros eventos.
Para renombrar un preset, haga doble clic sobre su nombre y
teclee uno nuevo.
Para eliminar un preset, selecciónelo en el menú emergente y
apriete el botón Suprimir.
Botones Por Defecto Haga clic en el botón Por Defecto para grabar los ajustes actuales
como por defecto. Estos ajustes se usarán cada vez que cree
nuevos fundidos cruzados.
Haga clic sobre el botón Estándar para aplicar todas las curvas y
ajustes del fundido cruzado por defecto en el diálogo Fundido
Cruzado.
Opción Descripción
!
Ya que los fundidos basados en eventos se calculan en tiempo real durante la
reproducción, un número más alto de eventos de audio provoca más consumo de
procesador cuando Fundidos Automáticos está activado.

137
Fundidos y fundidos cruzados
Fundidos automáticos y fundidos cruzados
Efectuar ajustes globales de fundidos automáticos
1. Para efectuar ajustes globales de fundidos automáticos para todo un proyecto,
seleccione “Configuración de Fundidos Automáticos…” en el menú Proyecto.
Esto abre el diálogo Fundidos automáticos del proyecto.
2. Use el campo de valor de Duración para especificar la duración de los Fundidos
Automáticos o de los Fundidos Cruzados (1–500
ms).
3. Use las casillas de verificación en la esquina superior derecha para activar o
desactivar el Fundido de Entrada automático, Fundido de Salida automático y
Fundidos Cruzados automáticos.
4. Para ajustar las formas de los fundidos automáticos, seleccione la pestaña
Fundidos y efectúe los ajustes como en los diálogos normales de Fundidos (vea
“Los diálogos de Fundido” en la página 132).
5. Para ajustar la forma del Fundido Cruzado automático, seleccione la pestaña
Fundidos Cruzados y realice los ajustes como si se tratara del diálogo ordinario de
Fundidos Cruzados (vea
“El diálogo Fundido Cruzado” en la página 135).
6. Si desea usar sus ajustes en futuros proyectos, haga clic sobre el botón “Por
Defecto”.
7. Haga clic en Aceptar para cerrar el diálogo.

138
Fundidos y fundidos cruzados
Fundidos automáticos y fundidos cruzados
Hacer ajustes de Fundidos Automáticos para pistas individuales
Por defecto, todas las pistas de audio usarán los ajustes que ha efectuado en el diálogo
Fundidos Automáticos del proyecto. De todos modos, ya que los fundidos automáticos
usan potencia de cálculo, quizás sería un mejor sistema desactivar globalmente los
fundidos automáticos y activarlos individualmente para cada pista, según sea preciso:
1. Haga clic derecho en la lista de pistas y seleccione “Configuración de Fundidos
Automáticos…” desde el menú contextual (o seleccione la pista y haga clic sobre
el botón “Configuración de Fundidos Automáticos” en el Inspector).
Se abre el diálogo Fundidos Automáticos de la pista. Es idéntico al diálogo
Fundidos Automáticos, con la opción adicional de “Usar la Configuración del
Proyecto”.
2. Desactive la opción “Usar la Configuración del Proyecto”.
Cualquier ajuste que realice ahora se aplica solo a la pista.
3. Configure los fundidos automáticos como desee y cierre el diálogo.
Volver a los ajustes del proyecto
Si desea que una pista con ajustes individuales de Fundidos Automáticos use los
ajustes de fundidos automáticos globales, abra el diálogo Fundidos Automáticos de
la pista y active la casilla de verificación “Usar la Configuración del Proyecto”.

139
La pista de arreglos
(solo Cubase Elements)
Introducción
La pista de arreglos le permite trabajar con partes de su proyecto de modo no-lineal,
para simplificar la realización de arreglos al máximo. En lugar de mover, copiar y pegar
eventos en la ventana de proyecto para crear un proyecto lineal, puede definir cómo
se van a reproducir las diferentes secciones, como una lista de reproducción.
Para esto, puede definir eventos de arreglos, ordenarlos en una lista y añadir las
repeticiones que sea preciso. Esto de ofrece una manera de trabajar diferente y más
orientada a patrones, que complementa los métodos de edición lineal convencionales
en la ventana de proyecto.
Puede crear varias cadenas de arreglos, haciendo posible guardar diferentes
versiones de un tema dentro del proyecto sin sacrificar la versión original. Cuando
haya creado una cadena de arreglos que le guste, tiene la opción de “aplanar” la lista,
lo que crea un proyecto lineal normal basado en la cadena de arreglos.
También puede usar la pista de arreglos para actuaciones en directo sobre el
escenario, en clubs o fiestas.
Configurar la pista de arreglos
Supongamos que ha preparado varios archivos de audio que forman la base de una
canción pop típica, con su introducción, estrofa, estribillo y puente. Ahora quiere
estructurar estos archivos.
El primer paso es crear una pista de arreglos. En la pista de arreglos puede definir
secciones específicas del proyecto creando eventos de arreglos. Pueden ser de
cualquier duración, pueden solapar o no y no están ligados al inicio o final de eventos
o partes existentes. Proceda así:
1. Abra el proyecto sobre el que desea crear los eventos de arreglos.
2. Abra el menú Proyecto y seleccione Arreglos desde el submenú Añadir Pista (o
haga clic derecho en la lista de pistas y seleccione la opción correspondiente en
el menú contextual).
Se añadirá una pista de arreglos. Solo puede haber una pista de arreglos en cada
proyecto, pero puede configurar más de una cadena de arreglos para dicha pista,
vea
“Trabajar con cadenas de arreglos” en la página 144.
3. En la barra de herramientas de la ventana de proyecto, asegúrese de que Ajustar
está activado, y de que el Tipo de Ajuste esté ajustado en un modo que le permita
ajustar sus eventos de arreglos a las posiciones apropiadas en el proyecto.
Ajustar a eventos está activado; es decir, al dibujar en la ventana de proyecto los nuevos
eventos se ajustarán a los ya existentes.

140
La pista de arreglos (solo Cubase Elements)
Configurar la pista de arreglos
4. En la pista de arreglos, use la herramienta Dibujar para dibujar un evento de la
duración que desee.
Se añadirá un evento de arreglos, denominado por defecto “A”. Todos los eventos
siguientes serán nombrados por orden alfabético.
• Puede renombrar un evento de arreglos seleccionándolo y cambiando su nombre
en la línea de información o manteniendo apretado [Alt]/[Opción], haciendo sobre
clic sobre el nombre en la cadena de arreglos (vea más abajo) e introduciendo un
nuevo nombre.
Quizás desee nombrar sus eventos de arreglos según la estructura de su
proyecto, p.
ej., Estrofa, Estribillo, etc.
5. Cree tantos eventos como necesite para su proyecto.
Cuando se han creado los eventos de arreglos, la secuencia de música viene determinada
por ellos.
Los eventos pueden ser desplazados, cambiados de tamaño y borrados usando las
técnicas estándar. Por favor, tenga en cuenta:
• Si quiere cambiar la longitud de un evento, seleccione la herramienta Seleccionar,
haga clic y arrastre las esquinas inferiores del evento hacia la dirección deseada.
• Si copia un evento de arreglos (con [Alt]/[Opción]-arrastrar o usando
copiar/pegar), se creará un nuevo evento con el mismo nombre que el original.
De todos modos, este nuevo evento será totalmente independiente del evento
original.
• Al hacer doble clic sobre un evento de arreglos se añade dicho evento a la cadena
de arreglos actual.

141
La pista de arreglos (solo Cubase Elements)
Trabajar con eventos de arreglos
Trabajar con eventos de arreglos
Ahora dispone de varios eventos de arreglos que forman los bloques básicos para
construir la estructura de su tema. El siguiente paso es organizar estos eventos
usando las funciones del Editor de Arreglos.
Crear una cadena de arreglos
Puede configurar una cadena de arreglos en el Editor de Arreglos o en el Inspector
para la pista de arreglos. El Editor de Arreglos se abre haciendo clic en el botón “e”
en el Inspector o en la lista de pistas.
A la derecha del Editor de Arreglos, se listan los eventos de arreglos disponibles, en
el orden en que aparecen en la línea de tiempos. A la izquierda se encuentra la
cadena de arreglos propiamente dicha, que muestra el orden en que los eventos
serán reproducidos, de arriba a abajo, y cuántas veces se repiten.
Al principio la cadena de arreglos está vacía – puede definirla añadiendo eventos
desde la lista hasta la cadena. Hay varios modos de añadir eventos a la cadena de
arreglos:
• Hacer doble clic sobre el nombre de un evento en la sección de la ventana a la
derecha (o en la ventana de proyecto).
Al seleccionar un evento en la cadena de arreglos de la izquierda, se añadirá el
evento encima del evento seleccionado. Cuando no haya eventos seleccionados
en la cadena de arreglos, el evento se añadirá al final de la lista.
• Seleccionar uno o más eventos en la lista, haciendo clic con el botón derecho y
seleccionar “Añadir la Selección a la Cadena de Arreglos”.
Esto añadirá los eventos seleccionados al final de la lista.
• Al arrastrar y soltar eventos de arreglos de la lista de la derecha a la cadena de
arreglos a la izquierda.
Una línea de inserción azul muestra el lugar en el que acabará el evento arrastrado.
…para abrir el Editor de Arreglos.
Haga clic en el botón “e”…

142
La pista de arreglos (solo Cubase Elements)
Trabajar con eventos de arreglos
Un evento es arrastrado a la cadena de arreglos.
• Arrastrar eventos de arreglos desde la ventana de proyecto hasta la cadena de
arreglos.
Si ha seguido nuestro ejemplo, ahora debería disponer de eventos de arreglos
ordenados formando un patrón de canción pop muy básico. De todos modos, hemos
usado archivos de audio de apenas unos compases de duración – para convertir
nuestro patrón en una canción (o al menos en un esbozo básico de la estructura de la
canción), estos archivos deberían ser repetidos. Aquí es donde entra en juego la
función Repeticiones.
Si desea que un evento se repita varias veces, proceda como sigue:
• Haga clic sobre el campo Repeticiones de un evento, introduzca el número de
repeticiones deseado y pulse [Retorno].
Al reproducir la cadena de arreglos, la columna Contador indica la repetición del
evento que se está reproduciendo.
• Haga clic sobre el campo Modo de un evento y seleccione el modo de repetición
deseado.
Cuando ahora reproduzca la cadena de arreglos, oirá la estructura del tema completa.
Proceda así:
1. Asegúrese de que está activado el modo Arreglos.
En el modo Arreglos el proyecto se reproducirá usando los ajustes de la cadena
de arreglos.
Opción Botón Descripción
Normal En este modo, la cadena de arreglos actual se reproducirá tal
y como la configuró.
Repetir
Indefinida-
mente
En este modo, la cadena de arreglos actual será repetida en
bucle hasta que haga clic sobre otro evento en el Editor de
Arreglos o pulse de nuevo el botón de reproducción.
Pausa
después de
las
Repeticiones
En este modo, la reproducción de la cadena de arreglos se
detendrá después de haber reproducido todas las
repeticiones del evento de arreglos actual.

143
La pista de arreglos (solo Cubase Elements)
Trabajar con eventos de arreglos
2. Sitúe la ventana del Editor de Arreglos de modo que pueda ver la pista de arreglos
en la ventana de proyecto, y haga clic en la columna de flecha del evento en la
parte superior de la lista.
Verá el cursor de proyecto saltar hasta el inicio del primer evento especificado en
la cadena de arreglos.
3. Active la reproducción, tanto desde el Editor de Arreglos como desde la barra de
transporte.
Los eventos son reproducidos en el orden especificado.
Editar la cadena de arreglos
En la cadena de arreglos de la izquierda, puede hacer lo siguiente:
• Seleccionar múltiples eventos haciendo [Ctrl]/[Comando]-clic o [Mayús.]-clic.
• Arrastrar eventos para desplazarlos en la lista.
• Arrastrar eventos presionando [Alt]/[Opción] para crear copias de los eventos
seleccionados.
La posición de inserción tanto para las operaciones de desplazar como para las
de copiar se indica en la lista con una línea de color. Una línea azul indica que la
acción de desplazar o copiar es factible; una línea roja indica que no se puede
copiar o desplazar los eventos a la posición actual.
• Usar la columna Repeticiones para especificar cuántas veces se repite cada evento.
• Hacer clic sobre la flecha a la izquierda de un evento en la cadena de arreglos
para desplazar la posición de reproducción al inicio de dicho evento.
• Para borrar un evento de la lista, haga clic derecho sobre él y seleccione “Suprimir
Pulsados” en el menú contextual. Para eliminar varios eventos, selecciónelos, haga
clic con el botón derecho del ratón y seleccione “Suprimir Seleccionados”.
Navegar
Para navegar entre eventos de arreglos, use los botones de transporte de arreglos:
Estos controles están disponibles en el Editor de Arreglos, en la barra de
herramientas de la ventana de proyecto, y en la barra de transporte.
En el Editor de Arreglos, el evento que está siendo reproducido actualmente se indica
con una flecha en la columna de más a la izquierda, y en los indicadores de la
columna Contador.
Primera Repetición del Paso actual de la CadenaPaso Previo en la Cadena
Próximo Paso en la Cadena Última Repetición del Paso actual de la Cadena

144
La pista de arreglos (solo Cubase Elements)
Aplanar la cadena de arreglos
Trabajar con cadenas de arreglos
Puede crear varias cadenas de arreglos. De este modo, puede crear versiones
alternativas. En el Editor de Arreglos, los botones de la derecha de la barra de
herramientas se usan para este fin:
• En el Inspector, se accede a estas funciones desde el menú emergente Arreglos
(que se abre al hacer clic sobre el campo de nombre de Arreglos).
Las cadenas de arreglos que cree aparecerán listadas en el menú emergente de
Nombre, que se encuentra en el Editor de Arreglos a la izquierda de los botones, en la
parte superior del Inspector de la pista de arreglos, y en la lista de pistas. Por favor,
tenga en cuenta que para poder seleccionar otra cadena de arreglos en el menú
emergente, el modo Arreglos debe estar activado.
Aplanar la cadena de arreglos
Cuando encuentre una cadena de arreglos que se adapta a sus propósitos, puede
“aplanarla”; es decir, convertir la lista en un proyecto lineal. Proceda así:
1. Haga clic sobre el botón Aplanar (o seleccione Aplanar Cadena desde el menú
emergente en el Inspector para la pista de arreglos).
Se reordenarán, repetirán, desplazarán y/o borrarán (esto último, si no están
contenidas en ningún evento de arreglos) los eventos y las partes en el proyecto,
de modo que se correspondan exactamente con la cadena de arreglos.
El botón
Aplanar
2. Active la reproducción.
El proyecto sonará ahora exactamente igual que en el modo Arreglos, pero podrá
visualizarlo y trabajar del modo habitual.
Botón Descripción
Haga clic para cambiar el nombre de la cadena de arreglos actual.
Crea una nueva cadena de arreglos vacía.
Crea un duplicado de la cadena de arreglos actual, que contiene los
mismos eventos.
Elimina la cadena de arreglos seleccionada. Solo se encuentra
disponible si ha creado más de una cadena de arreglos.
!
Al aplanar la cadena de arreglos, puede que se eliminen del proyecto algunas partes
y eventos. Use solo la función Aplanar cuando sepa con certeza que no desea editar
más la cadena/pista de arreglos. Si tiene dudas, guarde una copia del proyecto antes
de aplanar la cadena de arreglos.

145
La pista de arreglos (solo Cubase Elements)
Aplanar la cadena de arreglos
Opciones de Aplanar
A veces podría ser útil mantener los eventos de arreglos originales incluso después
de aplanar la pista de arreglos. Usando las opciones de aplanado podrá definir la
cadena que será aplanada, el lugar en el que se guardará, y cómo será llamada, así
como otras opciones.
1. Haga clic sobre el botón de opciones de Aplanar.
2. En la ventana que se abre, seleccione las opciones deseadas.
En la sección Fuente podrá especificar qué cadenas de arreglos serán aplanadas.
Las opciones disponibles son:
La sección de Destino le permite escoger dónde guardar el resultado de la operación
de aplanar. Las opciones disponibles son:
Opción Descripción
Cadena Actual Si activa esta opción, solo se aplanará la cadena actual.
Cadenas
Chequeadas…
Si activa esta opción, puede seleccionar las cadenas de arreglos que
desea aplanar en la lista de la izquierda.
Todas las
Cadenas
Si activa esta opción, se aplanarán todas las cadenas de arreglos del
proyecto actual.
Opción Descripción
Proyecto actual Solo estará disponible si ha seleccionado “Cadena Actual” como
Fuente. Si activa esta opción, el resultado de la operación de aplanar
será guardado en el proyecto actual.
Nuevo Proyecto Si activa esta opción, puede aplanar una o varias cadenas en un nuevo
proyecto. En este caso, sería útil usar las opciones de nombrado. Si
activa “Añadir Nombre de Cadena”, los Nombres de Cadenas se
añadirán al nombre del proyecto entre corchetes. Si activa “Usar
Nombre de Cadena”, los nuevos proyectos tendrán el nombre de las
cadenas de arreglos actuales. Si activa “Añadir Número”, los nuevos
proyectos se llamarán como los antiguos, y se les añadirá un número
entre corchetes.

146
La pista de arreglos (solo Cubase Elements)
Aplanar la cadena de arreglos
En la sección de Opciones podrá realizar ajustes adicionales. Las opciones
disponibles son:
3. Ahora puede aplanar la pista de arreglos haciendo clic sobre el botón Aplanar.
Si se da cuenta de que quiere hacer más arreglos, puede hacer clic en el botón
“Retroceder” y realizar sus ajustes. Sus ajustes de Aplanar se mantendrán intactos.
4. Haga clic sobre el botón “Retroceder” para volver al Editor de Arreglos o cierre la
ventana haciendo clic sobre su botón Cerrar.
Opción Descripción
Mantener Pista
de Arreglos
Si activa esta opción, la pista de arreglos se mantendrá después de
aplanar la cadena de arreglos. Active “Renombrar Eventos de Arreglos”
para añadir un número a los eventos, según sus usos. Por ejemplo, si
usa dos veces el evento de arreglos “A”, la primera instancia se llamará
“A 1” y la segunda “A 2”.
Hacer Copias
de Eventos
Reales
Normalmente, se obtienen copias compartidas al aplanar la pista de
arreglos. Si activa esta opción, se crearán copias reales.
No dividir
Eventos
Si se activa esta opción, no se incluirán las notas MIDI que empiecen
antes o sean más largas que el evento de arreglos. Solo se tendrán en
cuenta aquellas notas MIDI cuyo principio y final estén dentro de los
límites de los Eventos de Arreglos.
Abrir Nuevos
Proyectos
Si activa esta opción, se creará un nuevo proyecto para cada cadena de
arreglos aplanada. Si activa la opción “Nuevos Proyectos en Cascada”,
los proyectos se abrirán en cascada.

147
La pista de arreglos (solo Cubase Elements)
Modo directo (Live)
Modo directo (Live)
Si ha preparado una pista de arreglos y la reproduce, también tiene la posibilidad de
modificar el orden de reproducción “en directo”. Tenga en cuenta que el modo
Arreglos tiene que ser activado previamente para poder usar el modo Directo.
1. Configure una cadena de arreglos en el Inspector para una pista de arreglos o en
el Editor de Arreglos, active el modo Arreglos y reproduzca su proyecto.
Ahora puede usar sus eventos de arreglos listados en la sección inferior del
Inspector para reproducir su proyecto en modo directo.
2. Pase a modo directo haciendo clic sobre la pequeña flecha en la lista inferior del
Inspector a la izquierda del evento de arreglos que desea lanzar.
El evento de arreglos será repetido indefinidamente, hasta que haga clic en otro
evento de arreglos. Esto podría ser útil si desea, por ejemplo, reproducir en ciclo
un solo de guitarra con una duración flexible.

148
La pista de arreglos (solo Cubase Elements)
Estructurar música con video
En el menú emergente Modo de Salto, puede definir el tiempo en que se reproducirá
el evento de arreglo, antes de saltar al siguiente. Están disponibles las siguientes
opciones:
• Puede detener el modo directo haciendo clic sobre el botón Detener o volver a la
reproducción “normal” en modo Arreglos haciendo clic sobre cualquier evento de
arreglos en la lista superior.
En el último caso, la reproducción continuará desde el evento de arreglos donde
efectuó el clic.
Estructurar música con video
El tiempo relativo de su pista de arreglos puede ser tomado como referencia en vez
del tiempo del proyecto. Esto es útil si desea usar la pista de arreglos para componer
música para video y llenar una sección específica de video con música, repitiendo el
número correspondiente de eventos de arreglos.
Si sitúa su dispositivo maestro de sincronía externa en una posición que no encaje
con el tiempo de Inicio del Proyecto, Cubase saltará automáticamente a la posición
correcta en la pista de arreglos e iniciará la reproducción desde ese punto; es decir,
se encontrará la posición relativa correcta y no el tiempo absoluto del proyecto. La
referencia para el código de tiempo externo puede ser MIDI o cualquier otro código
de tiempo que pueda ser interpretado/leído por Cubase.
Un ejemplo:
1. Configure un proyecto con una pista MIDI y tres partes MIDI. La primera parte
debería empezar en la posición 00:00:00:00 y terminar en la posición
00:01:00:00, la segunda debería empezar en la posición 00:01:00:00 y terminar
en la posición 00:02:00:00 y la tercera debería empezar en la posición
00:02:00:00 y terminar en la posición 00:03:00:00.
2. Active el botón Sincronía (“Sync”) en la barra de transporte.
3. Añada una pista de arreglos y cree eventos de arreglos que coincidan con las
partes MIDI.
Opción Descripción
Nada Salta a la siguiente sección inmediatamente.
4 Compases,
2 Compases
Cuando está seleccionado uno de estos modos, se situará sobre el evento
de arreglos activo una rejilla de 4 ó 2 compases. Al alcanzar la respectiva
línea de rejilla, la reproducción saltará al siguiente evento de arreglos. Un
ejemplo:
Digamos que tiene un evento de arreglos que dura 8 compases y la rejilla
está ajustada a 4 compases. Cuando el cursor se encuentra en un punto
cualquiera en los primeros 4 compases del evento de arreglos, cuando
pulse sobre el siguiente evento de arreglos la reproducción saltará al
siguiente evento cuando se alcance el final del cuarto compás del evento
de arreglos. Cuando el cursor se encuentra en un punto cualquiera en los
últimos 4 compases del evento de arreglos, la reproducción saltará al
siguiente evento al final del evento.
Cuando un evento es más corto de 4 (o 2) compases y este modo está
seleccionado, la reproducción saltará a la siguiente sección después del
final del evento.
1 Compás Salta a la siguiente sección en la siguiente línea de compás.
1 Tiempo Salta a la siguiente sección en el siguiente tiempo.
Final Reproduce la sección actual hasta el final, luego salta hasta la próxima
sección.

149
La pista de arreglos (solo Cubase Elements)
Estructurar música con video
4. Configure la cadena de arreglos “A-A-B-B-C-C”, active el modo Arreglos y
reproduzca su proyecto.
5. Inicie el código de tiempo externo en la posición 00:00:10:00 (dentro del rango
de “A”).
En su proyecto, la posición 00:00:10:00 será localizada y oirá “A”
reproduciéndose. ¡Nada especial!
Ahora, veamos lo que ocurre si su dispositivo maestro de sincronía externa empieza
en una posición que no encaja con el tiempo de Inicio del Proyecto:
6. Empiece en 00:01:10:00 (dentro del rango de lo que originalmente era “B”).
En su proyecto, la posición 00:01:10:00 será localizada y oirá “A”
reproduciéndose, porque está dos veces en la pista de arreglos.
7. Inicie el código de tiempo externo en la posición 00:02:10:00 (dentro del rango
de lo que originalmente era “C”).
En su proyecto, la posición 00:02:10:00 será localizada y oirá “B”
reproduciéndose, porque suena “más tarde” en la pista de arreglos.
Ö Si el modo Arreglos no está activado o no existe ninguna pista de arreglos, Cubase
funcionará del modo habitual.

150
Usar marcadores
Introducción
Los marcadores se usan para localizar determinadas posiciones rápidamente. Si se
encuentra a menudo saltando a una posición específica dentro del un proyecto, debería
insertar un marcador en dicha posición. También puede usar marcadores para hacer
selecciones de rangos (vea
“Usar marcadores para hacer selecciones de rango en la
ventana de proyecto” en la página 157) o para hacer zoom (vea “Zoom a marcadores
de ciclo” en la página 151). Los marcadores se encuentran en la pista de marcadores.
Hay dos tipos de marcadores: marcadores de posición y marcadores de ciclos.
Marcadores de posición
Como el nombre indica, los marcadores de posición le permiten guardar una posición
específica. Los marcadores de posición en la pista de marcador se muestran como
eventos de marcador: líneas verticales con la descripción del marcador (si tiene
asignada) y un número a su lado. Si selecciona una pista de marcadores, se
mostrarán todos sus marcadores en el Inspector.
Marcadores de ciclo
Creando marcadores de ciclo puede guardar cualquier número de posiciones de
localizadores izquierdo y derecho como posiciones de inicio y final y rellamarlas luego
haciendo doble clic en el marcador correspondiente. Los marcadores de ciclo se
muestran en pistas de marcadores como dos marcadores unidos por una línea
horizontal. Los marcadores de ciclo son ideales para guardar secciones de un
proyecto. Definiendo marcadores de ciclo para secciones de una canción, por
ejemplo “Intro”, “Estribillo”, y “Coro”, puede navegar rápidamente a las secciones de
la canción y repetir la sección activando el botón Ciclo en la barra de transporte.
Usar marcadores de ciclo
Los marcadores de ciclo representan rangos de su proyecto. Por lo tanto puede
usarlos para mover los localizadores izquierdo y derecho:
• Si hace doble clic sobre un marcador de ciclo o lo selecciona en el menú
emergente Ciclo en la lista de pistas, los localizadores izquierdo y derecho se
mueven para que abarquen el marcador de ciclo.
Ahora puede mover la posición del cursor de proyecto al inicio o final del marcador
de ciclo moviéndolo al localizador correspondiente (por ejemplo usando las teclas
[1] y [2] en el teclado numérico).

151
Usar marcadores
La ventana Marcador
Editar marcadores de ciclo usando herramientas
Los marcadores de ciclo se pueden editar sobre pistas de marcadores usando las
siguientes herramientas (la opción Ajustar se tiene en cuenta):
En la ventana de Marcador, puede abrir el menú emergente Funciones y seleccionar
las opciones “Fijar inicio de marcador en cursor” y “Fijar final de marcador en cursor”
para establecer a la posición del cursor el inicio o final del marcador de ciclo
seleccionado en la lista de marcadores.
Zoom a marcadores de ciclo
• Cuando selecciona un marcador de ciclo en el menú emergente de Zoom, se hace
zoom en el visor de eventos para abarcar solo el rango seleccionado (vea la
sección
“Presets de zoom y marcadores de ciclo” en la página 57).
• También puede hacer zoom pulsando [Alt]/[Opción] y haciendo doble clic en el
marcador de ciclo en el visor de eventos.
La ventana Marcador
En la ventana de marcadores puede ver y editar los marcadores. Los marcadores en
la pista de marcador se muestran en la lista de marcadores en el orden en el que van
apareciendo en el proyecto.
Herramienta Uso
Herramienta
Seleccionar
Arrastre el manipulador de inicio o fin de un marcador de ciclo con la
herramienta Seleccionar para cambiar sus posiciones de inicio o fin,
o arrastre el borde superior para mover todo el marcador de ciclo.
Haga doble clic en un marcador de ciclo para establecer los
localizadores izquierdo y derecho.
Rango de
Selección
Haga doble clic en un marcador de ciclo – esto crea un rango de
selección que abarca todas las pistas del proyecto. También puede
seleccionar un rango dentro del marcador de ciclo y presionar
[Ctrl]/[Comando]-[X] para recortar o dividir un marcador de ciclo.
Lápiz Presione [Ctrl]/[Comando] y use la herramienta de Dibujar para crear
nuevos marcadores de ciclo.
Borrar Haga clic con la herramienta Borrar para eliminar un marcador de
ciclo. Si mantiene pulsado [Alt]/[Opción] mientras hace clic, también
se borran todos los marcadores consecutivos.
Filtrar marcadoresFuncionesFlecha localizar
Auto-Desplazamiento con
Cursor de Proyecto

152
Usar marcadores
La ventana Marcador
Para abrir la ventana Marcador, dispone de las siguientes posibilidades:
- Abra el menú Proyecto y seleccione “Marcadores”.
- Haga clic en el botón Mostrar en la sección marcador de la barra de transporte.
- Use un comando de teclado (por defecto [Ctrl]/[Comando]-[M]).
El menú emergente Tipo
• Seleccionando una entrada del menú emergente Tipo, especifica qué marcadores
(marcadores de posición, marcadores de ciclo, o todos) se muestran en la lista de
marcadores.
Añadir, mover, y eliminar marcadores
• Para seleccionar un marcador, haga clic sobre él en la ventana Marcador.
• Para editar un marcador seleccionado, haga clic en él.
Seleccione múltiples marcadores haciendo [Mayús.]-clic o [Ctrl]/[Comando]-clic
sobre ellos.
• Para añadir un marcador de posición, abra el menú emergente Funciones y
seleccione la opción “Insertar Marcador”.
Se añade un marcador de posición en la posición actual del cursor del proyecto,
en la pista de marcador.
• Para añadir un marcador de ciclo, abra el menú emergente Funciones y seleccione
la opción “Insertar Marcador de Ciclo”.
Esto añade un marcador de ciclo entre los localizadores izquierdo y derecho en la
pista de marcadores.
• Para mover uno o más marcadores a una posición específica, establezca el cursor
del proyecto a esta posición, seleccione los marcadores, y seleccione “Mover
Marcadores a Cursor” en el menú emergente Funciones.
También puede desplazar marcadores introduciendo la nueva posición
numéricamente en la columna Posición. Si un marcador de ciclo está seleccionado,
la operación Desplazar afecta a la posición de inicio del marcador de ciclo.
• Para eliminar un marcador de ciclo, selecciónelo y seleccione la opción “Suprimir
Marcador” en el menú emergente Funciones.
Auto-Desplazamiento con Cursor de Proyecto
Esta opción le ayuda a seguirle la pista a la flecha de localización, incluso si el
proyecto contiene un gran número de marcadores. Cuando esta opción está activada,
la ventana Marcador se desplaza automáticamente para mantener la flecha de
localización visible.
Navegar en la lista de marcadores
Puede navegar en la lista de marcadores usando el teclado de su ordenador y
seleccionar entradas pulsando [Intro]. Esta es una forma rápida y fácil de saltar a
marcadores durante la reproducción o grabación:
• Para moverse al siguiente/anterior marcador de la lista, presione [Flecha
Arriba]/[Flecha Abajo].
• Para saltar al primer/último marcador, presione [RePág]/[AvPág].

153
Usar marcadores
La ventana Marcador
Atributos de marcadores
Se muestran los siguientes atributos de marcadores en la lista de marcadores de la
ventana Marcador:
Editar atributos
• Para editar un atributo de marcador, seleccione el marcador correspondiente,
haga clic en la columna de atributo que desee y haga sus ajustes.
• Para cambiar los atributos de varios marcadores, seleccione los marcadores y
haga clic en la casilla para el atributo deseado.
Todos los marcadores seleccionados cambiarán sus atributos adecuadamente.
Tenga en cuenta que esto no funciona cuando hace clic en un valor de código de
tiempo o un campo de texto.
Ö Para navegar en la lista de atributos de marcador, también puede usar la tecla [Tab] y
las teclas de flecha.
Ordenar y reorganizar columnas
Puede personalizar el visor de los atributos de marcador en la lista de marcador
ordenando o reorganizando las columnas. Proceda así:
• Para ordenar la lista de marcadores por un atributo específico, haga clic en el
encabezamiento de la columna correspondiente.
• Para reorganizar los atributos de marcador, arrastre y suelte los encabezamientos
de las columnas correspondientes.
• Para ajustar el ancho de una columna, ponga el puntero del ratón entre dos
encabezamientos de columnas y arrastre hacia la izquierda o la derecha.
El puntero tomará la forma de barrera cuando lo coloque entre dos encabezados.
Ö No importa por qué atributo ordene, el segundo criterio de orden siempre será el
atributo posición.
Columna Descripción
Localizar (columna
de más a la
izquierda)
Una flecha indica qué marcador está en la posición del cursor de
proyecto (o cercano al cursor de proyecto). Si hace clic en esta
columna, el cursor de proyecto se mueve hasta la posición del
marcador correspondiente. Esta columna no se puede ocultar.
ID Esta columna muestra los números ID de marcadores, vea “Acerca
de IDs de marcadores” en la página 154.
Posición En esta columna puede ver y editar las posiciones de tiempo de los
marcadores (o posiciones iniciales de los marcadores de ciclo). Esta
columna no se puede ocultar.
Final En esta columna puede ver y editar las posiciones finales de los
marcadores de ciclo, vea
“Marcadores de ciclo” en la página 150.
Duración En esta columna puede ver y editar las duraciones de los marcadores
de ciclo, vea
“Marcadores de ciclo” en la página 150.
Descripción Aquí puede introducir nombres y descripciones para los marcadores.

154
Usar marcadores
La ventana Marcador
Preferencias de Marcador
Puede acceder a las preferencias de marcadores haciendo clic en el botón
correspondiente en la esquina inferior izquierda de la ventana Marcador.
Están disponibles las siguientes preferencias de marcadores:
Acerca de IDs de marcadores
Cada vez que añade un marcador, se le asigna automática y secuencialmente un
número ID, empezando de 1. Los IDs para marcadores de ciclo se muestran en
corchetes y empiezan en [1]. Los números de ID se puede asignar en cualquier
momento – esto le permite asignar marcadores específicos a comandos de teclado.
Ö Si mueve un marcador de una pista a otra arrastrando y soltando en la ventana de
proyecto, y el ID de marcador ya se usa en esta pista, el marcador insertado tendrá
automáticamente un nuevo ID.
Reasignar IDs de marcadores
Algunas veces, especialmente al poner marcadores sobre la marcha, es posible de
que se le olvide algún marcador. Cuando se añade luego, el ID de este marcador no
se corresponde con la posición en la pista de marcadores. Por lo tanto, es posible
reasignar los IDs para todos los marcadores de una pista.
Proceda así:
1. Abra la ventana Marcador.
2. Abra el menú emergente Funciones y seleccione “Reasignar ID de Marcadores de
Posición” o “Reasignar ID de Marcadores de Ciclo”.
Los IDs de marcadores del tipo seleccionado se reasignan para encajar con el
orden de los marcadores en la pista de marcador.
Columna Descripción
Ciclo sigue al
mover a
Marcadores
Esto establece los localizadores izquierdo y derecho automáticamente
a un marcador de posición o de ciclo, al localizar este marcador. Esto
es útil si necesita ajustar los marcadores sobre la marcha, es decir,
durante una grabación para el pinchazo de entrada/salida.
Mostrar IDs de
marcadores en
pista de marcador
Cuando esta opción está activada, se muestran los IDs de los
marcadores en la pista de marcador.
Selección
Sincronizada
Cuando esta opción está activada, la selección de la ventana de
marcadores se enlaza a la selección de la ventana de proyecto.

155
Usar marcadores
La pista de marcadores
La pista de marcadores
La pista de marcadores se usa para añadir y editar marcadores.
En el área de lista de pistas para la pista de marcador puede encontrar tres menús
emergentes, que le ayudan a seleccionar o hacer zoom sobre los marcadores que
seleccione:
Ö Los marcadores que se muestran en la pista de marcadores son exactamente los
mismos que los que se muestran en la ventana de Marcador, y cualquier cambio que
haga en la pista de marcador se refleja en la ventana de Marcador y viceversa.
Añadir, mover, y eliminar la pista de marcadores
• Para añadir la pista de marcadores al proyecto, seleccione Marcador en el
submenú Añadir Pista del menú Proyecto.
• Para mover la pista de marcadores a otra posición en la lista de pistas, haga clic y
arrástrela hacia arriba o hacia abajo.
• Para eliminar la pista de marcadores, haga clic con el botón derecho en ella en la
lista de pistas y seleccione “Suprimir Pistas Seleccionadas” desde el menú
contextual.
• Una pista de marcadores vacía también se pueden eliminar seleccionando
“Suprimir pistas vacías” desde el menú Proyecto. Tenga en cuenta que Suprimir
pistas vacías también elimina cualquier otra pista que esté vacía.
Opción Descripción
Menú emergente
Localizar
Si selecciona una posición o un marcador de ciclo en este menú
emergente, se seleccionará el marcador correspondiente en el visor
de eventos o en la ventana Marcador.
Menú emergente
Ciclo
Si selecciona un marcador de ciclo en este menú emergente, los
localizadores izquierdo y derecho se establecen al marcador de ciclo
correspondiente.
Menú emergente
Zoom
Si selecciona un marcador de ciclo en este menú emergente, se hace
zoom en el correspondiente marcador de ciclo.
Marcador de ciclo
Marcador de posición
Menú emergente Ciclo
Menú emergente Zoom
Menú emergente Localizar

156
Usar marcadores
La pista de marcadores
Editar marcadores en la pista de marcadores
Las siguientes funciones de edición se pueden realizar directamente sobre la pista de
marcadores:
• Añadir y colocar marcadores “sobre la marcha”.
Use la tecla [Insertar] (Win) o el botón “Añadir Marcador” en la lista de pistas de la
pista de marcadores para añadir marcadores de posición en la posición actual del
cursor durante la reproducción.
• Añadir un marcador de ciclo.
Hacer clic en el botón “Añadir Marcador de Ciclo” en la lista de pistas de la pista
de marcadores añade un marcador de ciclo, que abarca el área entre el localizador
izquierdo y derecho.
• Seleccionar marcadores.
Puede usar técnicas de selección estándar como una selección en rectángulo, o
usar [Mayús.]-clic para seleccionar marcadores diferentes. Al seleccionar
marcadores en la pista de marcadores, también se seleccionan en la ventana
Marcador.
• Dibujar marcadores de posición.
Usando la herramienta de Dibujar (o pulsando [Alt]/[Opción] y usando la
herramienta Seleccionar), puede crear eventos de marcadores de posición en
cualquier posición de la pista. Si Ajustar está activado en la barra de herramientas,
determinará en qué posiciones puede dibujar marcadores.
• Dibujar marcadores de ciclo.
Para dibujar un rango de marcador de ciclo, presione [Ctrl]/[Comando] y use la
herramienta de Dibujar o de Seleccionar. Si Ajustar está activado en la barra de
herramientas, determinará en qué posiciones puede dibujar marcadores.
• Redimensionar marcadores de ciclo.
Seleccione un marcador de ciclo haciendo clic sobre él. Aparecen dos
manipuladores abajo de los eventos de inicio y fin. Si hace clic y lo mantiene en
una de los dos manipuladores puede arrastrar el evento izquierdo o derecho para
redimensionar el marcador de ciclo. Esto también puede hacerse numéricamente
en la línea de información.
• Mover marcadores.
Haga clic y arrastre para mover los marcadores seleccionados. También puede
editar posiciones de marcador sobre la línea de información. Como de costumbre,
se tiene en cuenta la función Ajustar.
• Suprimir marcadores.
Esto se hace exactamente de la misma forma que para otros eventos, es decir,
seleccionando y pulsando [Supr.], usando la herramienta Borrar, etc.
Botones Añadir Marcador/
Añadir Marcador de Ciclo

157
Usar marcadores
Exportar e importar marcadores
Usar marcadores para hacer selecciones de rango en la ventana de proyecto
Aparte de permitirle mover rápidamente el cursor del proyecto y los localizadores, los
marcadores se pueden usar en conjunción con la herramienta Selección de Rango
para hacer selecciones de rangos en la ventana de proyecto. Esto es útil si quiere
hacer rápidamente una selección que abarque todas las pistas del proyecto.
Mover y copiar secciones
Para moverse rápidamente o copiar secciones completas del proyecto (en todas las
pistas), proceda así:
1. Establezca marcadores al inicio y fin de la sección que quiera mover o copiar.
2. Seleccione la herramienta de Selección de Rango y haga doble clic entre los
marcadores, en la pista de marcadores.
Se selecciona todo lo que esté dentro de los límites de los marcadores en el
proyecto. Cualquier función o procesado que haga afectará ahora solo a la
selección.
3. Haga clic en la pista de marcadores en el rango seleccionado y arrastre el rango a
una nueva posición.
• Si mantiene pulsado [Alt]/[Opción] mientras arrastra el rango, se copia la
selección de la ventana de proyecto.
Exportar e importar marcadores
En Cubase, los marcadores y las pistas de marcadores se pueden importar y exportar
de las siguientes maneras:
- Puede importar/exportar marcadores contenidos en archivos MIDI.
Importar marcadores a través de MIDI
Puede importar marcadores de posición importando archivos MIDI que contengan
marcadores. Esto es útil si quiere usar sus pistas de marcadores en otros proyectos o
si quiere compartirlas con otros usuarios de Cubase. Cualquier marcador que haya
añadido se incluye en el archivo MIDI como eventos de marcadores de archivo MIDI
estándar. Asegúrese de que la opción “Importar Marcadores” está activada en el
diálogo Preferencias (página MIDI–Archivo MIDI).
Se importan los siguientes ajustes:
- La posición de inicio de los marcadores de posición y marcadores de ciclo
Para una descripción sobre cómo importar archivos MIDI, vea “Importar archivos
MIDI” en la página 483.
Exportar marcadores a través de MIDI
Puede exportar sus marcadores como parte de un archivo MIDI. Si activa “Exportar
Marcadores” en el diálogo Opciones de Exportación, cualquier marcador se incluye
en el archivo MIDI.
Se exportan los siguientes ajustes:
- La posición de inicio de los marcadores de posición y marcadores de ciclo
Ö Para poder exportar marcadores a través de la exportación MIDI, su proyecto debe
contener una pista de marcadores.
Para una descripción sobre cómo exportar archivos MIDI, vea “Exportar archivos
MIDI” en la página 481.

158
MixConsole
Visión general
MixConsole le ofrece un entorno común para producir mezclas en estéreo o surround.
Le permite controlar el nivel, el panorama, el estado solo/enmudecido, etc. tanto para
canales audio como MIDI. Además, es un entorno adecuado para configurar el
enrutado de entrada (solo Cubase Elements) y de salida de múltiples pistas o canales
a la vez.
MixConsole le permite adaptar su flujo de trabajo de mezclado para que encaje con
su visión personal creativa y artística.

159
MixConsole
Visión general
Abrir MixConsole
Para abrir MixConsole tiene las siguientes opciones:
• En el menú Dispositivos, seleccione MixConsole.
• En la barra de herramientas de la ventana de proyecto, haga clic en el botón Abrir
MixConsole.
Ö Si este botón no está visible, active la opción “Ventanas de Medios y de MixConsole”
en el menú contextual de la barra de herramientas.
• Pulse [F3].
Las secciones de MixConsole
La sección de faders es el corazón de MixConsole. Siempre está visible y muestra
todos los canales en el mismo orden que en la lista de pistas. Para más información
acerca de los diferentes tipos de pistas, vea
“Acerca de las pistas” en la página 29.

160
MixConsole
Configurar MixConsole
• Para mostrar u ocultar las demás secciones de MixConsole, haga clic en el botón
“Configurar Disposición de Ventanas” en la barra de herramientas y active o
desactive las opciones correspondientes.
Configurar MixConsole
MixConsole le ofrece potentes funciones para configurar su entorno de mezcla y
adaptarlo exactamente a sus necesidades y a su flujo de trabajo personal. Puede
configurar MixConsole para monitores de gran tamaño así como para pantallas de
portátiles, centrándose solo en las secciones y canales que realmente necesite.
Además, puede guardar y volver a cargar diferentes configuraciones como presets.
Mostrar/Ocultar Canales
MixConsole tiene varias funciones y elementos que le permiten mostrar solo los
canales que realmente necesita ver.
Ö Incluso si un canal está oculto, se reproduce y se ve afectado por todos los ajustes
globales.
Sección Descripción
Selector de Canal En el Selector de Canal, puede configurar la visibilidad de los
canales de la sección fader. Para más información, vea “El Selector
de Canal” en la página 161.
Medidor Bridge El Medidor Bridge le permite monitorizar los niveles de sus canales,
vea “Ajustar el volumen en MixConsole” en la página 168.
Curva de EQ La sección Curva de EQ le permite dibujar una curva de ecualización.
Haga clic en el visor de curva para abrir una vista más grande en la
que puede editar los puntos de curva.
Racks de canal La sección Racks de Canales se puede configurar para que si lo
necesita muestre más controles de canal. Para más información,
vea “Mostrar Racks” en la página 162.
Imágenes Abre la sección Imágenes, que le permite añadir una imagen al
canal seleccionado. Las imágenes pueden ser útiles ya que le
ayudan a identificar sus canales de MixConsole rápidamente. Para
más información, vea “Añadir imágenes” en la página 183.
Bloc de notas En la sección Bloc de notas, puede introducir notas y comentarios
sobre un canal. Cada canal tiene su propio bloc de notas. Para más
información, vea “Añadir notas a un canal de MixConsole” en la
página 184.

161
MixConsole
Configurar MixConsole
El Selector de Canal
El Selector de Canal contiene la pestaña Visibilidad que lista todos los canales de su
proyecto.
La pestaña Visibilidad le permite determinar qué canales se muestran en
MixConsole. Esto es particularmente útil si organiza sus pistas en pistas de
carpeta o grupos. Puede mostrar u ocultar canales activando o desactivando los
puntos. Puede contraer y expandir grupos y carpetas haciendo clic en el nombre
del grupo o carpeta. Todos los canales de ese grupo o carpeta se mostrarán u
ocultarán.
Ö Puede mostrar canales, grupos, o carpetas de forma exclusiva manteniendo pulsado
[Mayús.] y haciendo clic en el punto correspondiente.
Mostrar Tipos de Canal
El selector Tipos de Canal, en la barra de herramientas de MixConsole, le permite
determinar qué tipos de canales se muestran.
Este canal está visible
Este canal está oculto
Carpeta contraída
Grupo expandido

162
MixConsole
Configurar MixConsole
Mostrar Racks
Las funciones específicas de MixConsole, tales como la gestión de enrutamientos,
inserciones y envíos, se organizan en racks. Para mostrar la sección Racks de
Canales en MixConsole, active el botón “Mostrar Racks de Canales”.
Cuando la sección Racks de Canales está visible, puede hacer clic en Racks para
abrir el selector de racks. Aquí puede determinar qué racks están visibles. Para más
información sobre los racks disponibles, vea
“Trabajar con los Racks de canal” en la
página 169.
Si se muestra la Paleta Zoom en la barra de herramientas, puede aumentar o disminuir
la altura y anchura del rack con los botones correspondientes.
Si hace clic en el botón “Ajustes de Rack” (*), a la derecha del botón Racks, se abre
un menú emergente.
Los ajustes disponibles controlan la forma en que se muestran los racks:
• Rack expandido exclusivo
Actívelo para mostrar exclusivamente el rack seleccionado y contraer todos los
demás.
• Núm. fijo de Ranuras
Actívelo para mostrar todas las ranuras disponibles de racks de Inserciones y
Envíos.
• Mostrar Todos los Controles del Channel Strip
Actívelo para mostrar todos los controles disponibles del rack Channel Strip (tira
de canal).
• Mostrar un solo tipo de Channel Strip
Actívelo para mostrar un único tipo de channel strip.
Reducir Altura de Rack
Aumentar Altura de Rack

163
MixConsole
Navegación por teclado en MixConsole
Guardar configuraciones de canal y rack
Para cambiar rápidamente entre varias configuraciones de canales, puede guardar
configuraciones de canales y racks en MixConsole. Las configuraciones contienen
ajustes de visibilidad, así como el estado de mostrar/ocultar de los tipos de canal y
racks.
Para guardar una configuración, proceda así:
1. En la barra de herramientas, active uno de los botones de “Configuración de
Canales y Racks”.
2. Ajuste la configuración que quiera guardar.
3. Haga clic en el botón “Funciones de Configuración de Canales y Racks” (*), y
seleccione “Guardar Configuración Actual”.
La configuración se guarda y puede volver a ella en cualquier momento activando el
botón correspondiente de “Configuración de Canales y Racks”.
• Para eliminar una configuración, active su número, y en las Funciones de
Configuración de Canales y Racks, seleccione “Eliminar Configuración Actual”.
Navegación por teclado en MixConsole
La sección Selector de Canal, la sección Racks de Canales, y la sección de faders se
pueden controlar con el teclado del ordenador.
Activar una sección específica para controlar con el teclado
• Para activar un sección y controlarla con el teclado, haga clic con el ratón en un
área vacía de la sección.
Las secciones activadas se muestran con un marco blanco.
La sección
Selector de
Canal está
activada
• Para activar la siguiente sección, pulse [Tab].
• Para activar la sección anterior, pulse [Mayús.]-[Tab].

164
MixConsole
Navegación por teclado en MixConsole
Navegar en una sección
Una vez ha activado una sección, puede usar el teclado del ordenador como se
describe abajo. En la sección Racks de Canales y en la sección de faders, los
controles que están seleccionados para el control con teclado se indican con un
marco rojo.
Proceda así:
• Para navegar a través de los controles, use las teclas de flecha.
• Para activar o desactivar un botón, pulse [Retorno].
En la sección de Racks de canal, se aplican las siguientes reglas:
• Para expandir o contraer un rack activo, para abrir o cerrar un campo de valor en
una ranura, o para abrir el panel del plug-in cargado, presione [Retorno].
Los controles de la sección del rack de canal están situados en tres zonas:
• Para acceder a los controles de la zona izquierda, pulse [Ctrl]/[Comando]-[Retorno].
• Para acceder a los controles de la zona central, pulse [Retorno].
• Para acceder a los controles de la zona derecha, pulse [Alt]/[Opción]-[Retorno].
• Para cerrar un menú emergente o un panel de plug-in, pulse [Esc].
Algunos ejemplos:
En la esquina izquierda de un rack, a menudo puede encontrar un botón de Bypass:
En la esquina izquierda de una ranura, a menudo puede encontrar un botón de
Act./Desact.:
Este rack está seleccionado para
usarse con control por teclado
Para activar el bypass… …presione [Ctrl]/[Comando]-[Retorno]
Para activar la ranura… …presione [Ctrl]/[Comando]-[Retorno]

165
MixConsole
Trabajar con la sección de faders
En la esquina derecha de un rack expandido, a menudo puede encontrar un menú
emergente de presets:
En la esquina derecha de una ranura de inserción, puede encontrar un selector:
• Para activar o desactivar el plug-in cargado, presione [Ctrl]/[Comando]-
[Alt]/[Opción]-[Retorno].
Trabajar con la sección de faders
La sección de faders es el corazón de MixConsole. Muestra los canales de entrada
(solo Cubase Elements) y de salida junto con los canales de audio, instrumento, MIDI,
grupo, FX, y ReWire, en el mismo orden en el que aparecen en la lista de pistas.
Si abre el menú Funciones y activa “Desplazar hasta el canal seleccionado”, el hecho
de seleccionar una pista en la lista de pistas desplaza automáticamente MixConsole
para mostrar el canal correspondiente.
Para abrir el menú
emergente de presets…
…presione [Alt]/[Opción]-[Retorno]
Para abrir el selector…
…presione [Alt]/[Opción]-[Retorno]

166
MixConsole
Trabajar con la sección de faders
Ö Si un canal está desactivado en el Selector de Canal o si su tipo de canal está
desactivado, no se muestra en la sección de faders, vea
“Configurar MixConsole” en
la página 160.
Puede cambiar la anchura y altura de todos los canales, desde visible (estrecho)
hasta editable (ancho), usando los comandos de teclado [G] y [H] por defecto.
Ö Si se muestra la Paleta Zoom en la barra de herramientas, también puede usar las
herramientas de zoom correspondientes para aumentar o disminuir la anchura del
canal. El indicador “Ajustar número de canales” muestra cuántos canales se
muestran.
Para más información acerca de configurar la barra de herramientas, vea “Usar las
opciones de configuración” en la página 485.
En la sección de faders puede hacer los siguientes ajustes de canales:
- Ajustar el panorama, vea “Ajustar el panorama” en la página 166.
- Enmudecer y Solo, vea “Usar Solo y Enmudecer” en la página 167.
- Ajustar el volumen, vea “Ajustar el volumen en MixConsole” en la página 168.
- Activar automatización, vea “Automatización” en la página 219.
Ajustar el panorama
Para cada canal relacionado con audio con al menos una configuración de salida
estéreo, puede encontrar un control de panorama arriba de la sección de faders.
El control de panorama le permite posicionar un canal en el espectro estéreo.
• Para efectuar ajustes finos, mantenga pulsado [Mayús.] mientras desplaza el
control de panoramizado.
• Para seleccionar la posición central por defecto de panoramizado, mantenga
pulsado [Ctrl]/[Comando] y haga clic sobre el control de panoramizado.
• Para editar el valor numéricamente, haga doble clic en el control de panorama.
Reducir Anchura de Canal
Aumentar Anchura de Canal
Ajustar número de canales

167
MixConsole
Trabajar con la sección de faders
Reparto Estéreo
En el diálogo Configuración de Proyecto, en el menú emergente “Reparto Estéreo”
puede seleccionar uno de entre varios modos de panoramización. Estos modos son
necesarios para compensar la potencia. Sin compensación de potencia, la potencia de
la suma de los lados izquierdo y derecho sería mayor (volumen más alto) si un canal
estuviera panoramizado al centro que si lo estuviera a la izquierda o a la derecha.
Para solucionar esto, el ajuste “Reparto Estéreo” le permite atenuar las señales
panoramizadas al centro en -6 dB, -4.5 dB o -3 dB. Al seleccionar 0
dB se desactiva
la panoramización de potencia constante. Experimente con estos modos para ver cuál
encaja mejor. También puede seleccionar “Igual Energía” en este menú emergente, lo
que significa que la potencia de la señal se mantiene constante en todas las
posiciones de panoramizado.
Bypass de panoramización
Puede hacer bypass de la panoramización en todos los canales de audio haciendo
clic en el botón Act./Desact., a la izquierda.
También puede pulsar [Ctrl]/[Comando]-[Alt]/[Opción]-[Mayús.] y hacer clic en el
control de panoramización.
Cuando el panoramizado de un canal está desactivado, esto es lo que ocurre:
- Los canales mono se panoramizan en el centro.
- Los canales estéreo se panoramizan a izquierda y derecha.
Ö Para desactivar el estado de bypass del panoramizado, simplemente presione
[Ctrl]/[Comando]-[Alt]/[Opción]-[Mayús] y haga clic de nuevo.
Panoramizar canales MIDI
Para canales MIDI, el control de panoramizado manda mensajes de panorama MIDI. El
resultado dependerá de cómo responda su instrumento MIDI a los mensajes de
panoramizado – compruebe su documentación para detalles.
Usar Solo y Enmudecer
Puede usar los botones de Enmudecer y Solo para silenciar uno o varios canales.
Se aplica lo siguiente:
• Para silenciar un canal, haga clic en su botón Enmudecer.
Haga clic de nuevo para desactivar el estado de enmudecido del canal.
Enmudecer canales de grupo puede tener dos resultados diferentes dependiendo
de cómo estén establecidas las Preferencias (vea
“Acerca de Canales de grupo”
en la página 171).
• Para enmudecer todos los demás canales, haga clic en el botón Solo de un canal.
Haga clic de nuevo para desactivar el Solo.
Este canal está enmudecido
El indicador global de Enmudecido
se enciende si uno o más canales
están enmudecidos

168
MixConsole
Trabajar con la sección de faders
• Para desactivar los estados de enmudecido o solo en todos los canales a la vez,
haga clic en los botones “Desactivar todos los estados de Enmudecido” o
“Desactivar todos los estados de Solo” en la barra de herramientas.
• Para activar el modo Solo exclusivo, mantenga pulsado [Ctrl]/[Comando] y haga
clic en el botón Solo del canal.
Se desactivan los botones Solo de los demás canales.
• Para activar “Anular Solo” en un canal, pulse [Alt]/[Opción]-clic en su botón de
Solo.
También puede hacer clic y mantener el botón Solo para activar la opción “Anular
Solo”. En este modo el canal no se enmudece si activa el Solo en otro canal. Pulse
[Alt]/[Opción]-clic de nuevo para desactivar la opción Anular Solo.
Anular Solo
está activado
Ajustar el volumen en MixConsole
Cada canal en la sección de faders de MixConsole tiene un fader de volumen.
Dependiendo del tipo de canal, controla los siguientes ajustes:
Los niveles de los faders se muestran debajo de cada fader, en dB para los canales
relacionados con audio y en el rango de valores MIDI (de 0 a 127) para los canales
MIDI.
• Para cambiar el volumen, mueva el fader hacia arriba o hacia abajo.
• Para hacer ajustes precisos de volumen, pulse [Mayús.] mientras mueve los
faders.
• Si pulsa [Ctrl]/[Comando] y hace clic en un fader, se restablecerá a su valor por
defecto.
Acerca de los Medidores de Nivel
Cuando reproduce audio o MIDI en Cubase, los medidores de canal muestran el
nivel, y el indicador “Nivel de Medidor de Pico” muestra el nivel más alto registrado.
• Para restablecer el nivel de pico, haga clic en el valor “Nivel de Medidor de Pico”.
Los canales de entrada y salida tienen indicadores de clipping. Cuando se enciendan,
disminuya la ganancia o los niveles hasta que el indicador no se encienda más.
Tipo de canal Descripción
Audio El volumen del canal antes de que se enrute a un bus de salida,
directamente o a través de un canal de grupo.
Salida El nivel de salida maestra de todos los canales de audio enrutados
a un bus de salida.
MIDI Los cambios de volumen en MixConsole. Esto se hace enviando
mensajes de volumen MIDI a los instrumentos conectados que
puedan recibir mensajes MIDI. Los medidores de nivel de los
canales MIDI indican los valores de velocidad de las notas que se
reproducen en pistas MIDI.

169
MixConsole
Trabajar con los Racks de canal
Cambiar las Características de los Medidores
Puede cambiar las características de los medidores de canales de audio usando el
menú contextual del medidor de canal.
Opciones de Picos del Medidor:
• Si la opción “Retención de picos” está activada, los niveles registrados más altos
se mantendrán y se mostrarán como líneas horizontales estáticas en el medidor.
• Si la opción “Retención infinita” está activada, los niveles de picos se mostrarán
hasta que restablezca los medidores.
Si la opción “Retención infinita” está desactivada, puede usar el parámetro
“Tiempo de Retención de los Medidores” en el diálogo Preferencias (página
Medidores) para especificar por cuánto tiempo los niveles de pico se mantienen.
El tiempo de sostenimiento de los picos puede situarse entre 500 y 30000
ms.
Posición del Medidor:
• Si la opción Entrada está activada, los medidores muestran los niveles de entrada
para todos los canales de entrada/salida. Los medidores de entrada son post
ganancia de entrada.
• Si la opción “Post-Fader” está activada, los medidores muestran niveles post-fader.
• Si la opción “Post-Panoramizador” está activada, los medidores muestran niveles
post-fader, y también reflejan ajustes de panoramización.
Trabajar con los Racks de canal
Dependiendo del tipo de canal, están disponibles los siguientes racks:
Rack Descripción
Enrutado Le permite configurar el enrutado de entrada (solo Cubase
Elements) y de salida. Para MIDI, también puede seleccionar el
canal MIDI. Para más información, vea
“Configurar el Enrutado” en
la página 170.
Pre
(Filtros/Ganancia/
Fase) (solo Cubase
Elements)
Contiene controles de filtrado de entrada junto con controles de
Fase y Ganancia para canales relacionados con audio. Para más
información, vea
“Hacer ajustes de Filtro, Ganancia, y Fase (solo
Cubase Elements)” en la página 171.
Inserciones Le permite seleccionar efectos de inserción para su canal.
Ecualizadores
(solo canales
relacionados con
audio)
Le permiten ajustar la ecualización del canal, vea “Hacer ajustes de
EQ” en la página 174.

170
MixConsole
Trabajar con los Racks de canal
Configurar el Enrutado
En rack de enrutado de canales MIDI le permite configurar el enrutado de entrada y de
salida del canal MIDI. Para más información, vea
“Ajustar el canal MIDI, la entrada, y la
salida” en la página 112.
El rack de enrutado de canales relacionados con audio le permite configurar el enrutado
de entrada y de salida. Estos se describen en las siguientes secciones.
Cuando graba sobre una pista de audio debe seleccionar desde qué bus de entrada se
recibe el audio. Cuando reproduce un canal de audio, grupo, o FX, debe enrutarlo a un
bus de salida.
Para configurar el enrutado de un canal, proceda así:
1. En la barra de herramientas, active el botón “Mostrar Racks de Canales”,
seleccione Racks y active Enrutado.
El rack de enrutado se muestra encima de la sección de faders.
2. Abra el menú emergente de enrutado de entrada o salida de un canal haciendo
clic en una de sus ranuras del Rack de enrutado.
Se abre el selector de enrutado. Contiene solo buses y canales de grupo, que se
configuran en la ventana Conexiones VST.
3. Seleccione un elemento.
La entrada o salida seleccionada se cargará y se activará automáticamente.
• Para configurar el enrutado para múltiples canales seleccionados al mismo
tiempo, pulse [Mayús.]-[Alt]/[Opción] y seleccione un bus.
Puede dirigir las salidas de múltiples canales de audio a un grupo. Por ejemplo,
para controlar los niveles de canales usando un fader, aplicar los mismos efectos
y ecualización a todos los canales.
• Para ajustar varios canales seleccionados a buses incrementales (el segundo
canal seleccionado al segundo bus, el tercero al tercer bus, etc.), pulse [Mayús.] y
seleccione un bus.
• Para desconectar asignaciones de bus de entrada o de salida, seleccione “Sin Bus”.
Para más detalles, vea “Enrutado” en la página 25.
Channel Strip
(solo canales
relacionados con
audio)
Le permite integrar módulos de Channel Strip como Gate,
Compressor, EQ, Transformer, Saturator, y Limiter, que le
permiten mejorar su sonido. Para más información, vea
“Usar
módulos de Channel Strip” en la página 176.
Envíos Le permite seleccionar efectos de envío para su canal. Para más
información, vea
“Añadir efectos de envío” en la página 177.
Rack Descripción
!
¡Los ajustes que realice para el canal de entrada serán una parte permanente del
archivo de audio grabado!

171
MixConsole
Trabajar con los Racks de canal
Acerca de Canales de grupo
Los Canales de grupo son casi idénticos a los canales de audio, pero tenga en
cuenta lo siguiente:
• No tienen Enrutado de Entrada, botones de Monitor o botones de “Habilitar
Grabación”.
• Puede enrutar la salida de un grupo a un bus de salida, o a otro grupo.
No puede enrutar un grupo a sí mismo.
• La funcionalidad de Solo es enlazada automáticamente en los canales que estén
enrutados a un grupo y al canal del grupo.
• La funcionalidad de Enmudecer depende del ajuste “Canales de Grupo:
Enmudecer fuentes” en el diálogo Preferencias (página VST).
Si esta opción está desactivada, los canales que estén enrutados directamente a
ese canal de grupo permanecerán enmudecidos, y si alguno de esos canales tenía
envíos enrutados a otros canales de grupo, canales FX, o buses de salida, todavía
se oirán.
Si esta opción está activada, los canales enrutados directamente al canal de
grupo también se enmudecen.
Hacer ajustes de Filtro, Ganancia, y Fase (solo Cubase Elements)
El rack Pre para canales relacionados con audio le ofrece un filtro de paso bajo y paso
alto, así como ajustes de ganancia y fase. Estos se describen en las siguientes
secciones.
Usar los filtros de paso bajo y paso alto
Cada canal relacionado con audio tiene unos filtros aparte de paso alto y paso bajo,
que le permiten atenuar señales cuyas frecuencias sean más altas o más bajas que la
frecuencia de corte.
Para configurar el filtro de paso bajo de un canal específico, proceda así:
1. Active el botón “Mostrar Racks de Canales” en la barra de herramientas, haga clic
en Racks, y active “Pre (Filtros/Ganancia/Fase)”.
2. Active el botón Activ./Desact. para activar el filtro de paso bajo.
3. Arrastre el deslizador hacia la izquierda o hacia la derecha para ajustar la
frecuencia de corte.
El rango disponible comprende desde 20 kHZ hasta 50Hz.
!
La opción “Canales de Grupo: Enmudecer fuentes” no afecta el modo en que se
escribe la automatización. La escritura de automatización de enmudecido para un
canal de grupo solo afecta al canal de grupo y no a los canales enrutados a él. Al
escribir automatización, verá como los demás canales se enmudecen también al
enmudecer un canal de grupo. Sin embargo, al reproducir, solo el canal de grupo
responderá a la automatización.

172
MixConsole
Trabajar con los Racks de canal
Para configurar el filtro de paso alto de un canal específico, proceda así:
1. Active el botón Activ./Desact. para activar el filtro de paso alto.
2. Arrastre el deslizador hacia la izquierda o hacia la derecha para ajustar la
frecuencia de corte.
El rango disponible comprende desde 20 HZ hasta 20kHz.
Ö Ambos filtros tienen una pendiente de 24 dB por octava.
Cambiar la Ganancia de Entrada
Cada canal relacionado con audio y cada canal de entrada/salida tienen un deslizador
de Ganancia de la señal de entrada. De esta forma puede cambiar el nivel de una señal
antes de las secciones de EQ y de efectos. Esto es útil ya que el nivel que entra en
determinados efectos puede cambiar el modo en que la señal se ve afectada. Un
compresor, p.
ej., puede ser “forzado” a trabajar de un modo distinto al elevar la
ganancia de entrada. La ganancia también se puede usar para elevar el nivel de señales
grabadas pobremente.
• Para cortar o realzar la ganancia, arrastre el deslizador de ganancia hacia la
izquierda o hacia la derecha, o haga doble clic para introducir un nuevo valor en el
campo de valor.
Ajustar la Fase
Cada canal relacionado con audio y cada canal de entrada/salida tienen un botón de
Fase. Cuando este botón está activado, la polaridad de fase se invierte en la señal.
Úselo para corregir la fase de las líneas balanceadas y micrófonos que estén
conectados fuera de fase debido a su posición.
• La polaridad de la señal es importante al mezclar dos señales similares.
Si las señales se encuentran fuera de fase la una respecto a la otra, habrá cierta
cancelación en el audio resultante, produciendo un sonido hueco con menos
contenido en bajas frecuencias.
Añadir Efectos de Inserción
El rack de inserciones de canales relacionados con audio tiene ranuras para efectos
de inserción, que le permiten cargar efectos de inserción de un canal. Para más
información, vea
“Efectos de audio” en la página 185 y el documento PDF aparte
“Referencia de Plug-ins”.
Para cargar un efecto de inserción en un canal específico, proceda así:
1. Active el botón “Mostrar Racks de Canales” en la barra de herramientas, haga clic
en Racks, y active las Inserciones.
El rack de inserciones se muestra encima de la sección de faders.

173
MixConsole
Trabajar con los Racks de canal
2. Haga clic en una de las ranuras de inserción.
Se abre el selector de inserción.
3. Seleccione un efecto de inserción.
El efecto de inserción seleccionado se carga, se activa automáticamente, y se
abre su panel de plug-in.
Ö Para abrir el panel de plug-in de un efecto de inserción ya cargado, haga doble clic en
la etiqueta correspondiente en la ranura de inserción.
Usar Presets de Cadena de FX
Puede cargar o guardar presets de cadena de FX. Estos presets son útiles para
guardar y cargar todos los ajustes del rack de inserciones siempre que los necesite.
Otros ajustes de racks tales como EQ o Channel Strip, por ejemplo, no se ven
afectados. Los presets de cadena de FX tienen la extensión de nombre de archivo
.fxchainpreset. También puede cargar, etiquetar, y guardar presets de cadena de FX
en el MediaBay, vea
“Filtrado según el tipo de medio” en la página 297.
• Para cargar un preset, abra el menú emergente presets, en la esquina superior
derecha del rack de inserciones, seleccione “Cargar Preset de Cadena de FX” y
seleccione un preset.
• Para guardar los ajustes actuales como un preset, abra el menú emergente
presets, en la esquina superior derecha del rack de inserciones, seleccione
“Guardar Preset de Cadena de FX” y nombre su preset.
Mover inserciones a posiciones post-fader o pre-fader (solo Cubase Elements)
Para cada canal relacionado con audio, puede añadir 6 inserciones pre-fader, y 2
post-fader. Para mover una inserción de una posición pre-fader a una posición post-
fader, abra el menú contextual y seleccione “Mover a Ranura Post-Fader”. Para mover
una inserción post-fader a una posición pre-fader, abra el menú contextual y
seleccione “Mover a Ranura Pre-Fader”.
Bypass de inserciones
• Para poner todas las inserciones en bypass, haga clic en el botón Bypass que
está encima del rack de inserciones.
• Para hacer bypass de una única inserción, haga clic en el botón que está a la
izquierda de la ranura de inserciones.
Al hacer clic sobre el botón nuevamente se desactiva el estado de bypass.

174
MixConsole
Trabajar con los Racks de canal
Hacer ajustes de EQ
El rack de ecualización solo está disponible en los canales relacionados con audio.
Tiene un ecualizador paramétrico con hasta 4 bandas para cada canal de audio.
Para activar una EQ de un canal específico, proceda así:
1. Active el botón “Mostrar Racks de Canales” en la barra de herramientas, haga clic
en Racks, y active las Ecualizadores.
El rack de EQ se muestra encima de la sección de faders.
2. Active el módulo EQ haciendo clic en su botón Banda de EQ activa.
Aunque los módulos tienen diferentes valores de frecuencia por defecto y diferentes
nombres de Q, todos tienen el mismo rango de frecuencias (20
Hz a 20 kHz). La
única diferencia entre los módulos es que puede especificar diferentes tipos de filtro
para cada módulo en concreto.
3. Ajuste la cantidad de atenuación o realce con el control de ganancia, es decir, el
deslizador superior.
El rango es ± 24 dB.
4. Ajuste la frecuencia con el deslizador de frecuencia.
Esta es la frecuencia central del rango de frecuencias que se cortará o realzará.

175
MixConsole
Trabajar con los Racks de canal
5. Haga clic en el botón de tipo de EQ, en la esquina superior derecha del módulo de
EQ, o abra el menú contextual y seleccione un tipo de filtro desde el menú
emergente.
Las bandas de ecualización 1 y 4 pueden funcionar como paramétricas, de
shelving (estantería), o filtros paso bajo/alto, mientras que las bandas 2 y 3
siempre son filtros paramétricos
6. Ajuste el factor Q con el deslizador inferior.
Esto determina la anchura del rango de frecuencias afectado. Valores más altos
proporcionan un rango de frecuencias más estrecho.
7. Para invertir una banda de ecualización para que la curva sea un reflejo a lo largo
del eje x, abra el menú contextual y seleccione “Invertir Ajustes de EQ”.
Esto le permite filtrar ruido no deseado. Por ejemplo, realzar el ruido ajustando el
filtro a una ganancia positiva y luego invertir la banda de ecualización para filtrar el
ruido.
Usar presets de ecualización
Puede cargar o guardar presets de EQ. Le permiten guardar y cargar ajustes del rack
de EQ siempre que los necesite. También puede cargarlos, etiquetarlos, y guardarlos
en el MediaBay dónde corresponden al tipo de medio “Presets de Plug-ins”, vea
“Filtrado según el tipo de medio” en la página 297.
• Para cargar un preset, abra el menú emergente presets, en la esquina superior
derecha del rack de EQ, seleccione “Cargar preset…” y seleccione un preset.
• Para guardar los ajustes de EQ actuales como un preset, abra el menú emergente
presets, en la esquina superior derecha del rack de EQ, seleccione “Guardar
preset…” y nombre su preset.
Usar Bypass de EQ
Para poner en bypass todos los módulos de EQ, haga clic en el botón Bypass, en la
parte superior del rack de ecualización, o abra el menú contextual y seleccione
“Desactivar EQ”. Esto es útil, si quiere comparar el sonido con y sin ecualización.

176
MixConsole
Trabajar con los Racks de canal
Usar el visor de curva
Para hacer ajustes directamente sobre el visor de la curva, proceda así:
• Para activar un módulo de EQ, haga clic y mantenga pulsado.
Esto abre el gráfico, añade un punto de curva y activa el módulo de EQ
correspondiente.
• Para desactivar un módulo de EQ, haga doble clic sobre su punto de curva o
arrástrelo fuera del visor.
• Para ajustar la ganancia, arrastre el punto de curva arriba o abajo.
Pulse [Ctrl]/[Comando] para editar solo la ganancia.
• Para ajustar la frecuencia, arrástrelo hacia la izquierda o derecha.
Pulse [Alt]/[Opción] para editar solo la frecuencia.
• Para ajustar el factor Q, pulse [Mayús.] mientras arrastra.
• Para invertir la curva de ecualización, es decir, para reflejarla a lo largo del eje x,
abra el menú contextual y seleccione “Invertir Ajustes de EQ”.
Usar módulos de Channel Strip
El rack de Channel Strip solo está disponible en los canales relacionados con audio.
Le permite cargar módulos de plug-ins ya hechos, en canales diferentes. Para más
información acerca de los parámetros, vea la descripción de los plug-ins en el
documento PDF aparte “Referencia de Plug-ins”. Tenga en cuenta, sin embargo, que
los módulos de Channel Strip tienen un rango de capacidades reducido en
comparación con los plug-ins correspondientes.
Módulo Descripción
Gate
(Puerta de ruido)
(solo Cubase
Elements)
Silencia las señales de audio que estén por debajo de un nivel de
umbral establecido. Tan pronto como el nivel de la señal exceda el
umbral establecido, la puerta se abrirá para dejar pasar la señal a
través.
Compresor
(Standard, Tube, o
Vintage, solo
Cubase Elements)
Le permite conseguir unos efectos de compresión suaves y
cálidos. Puede mover el compresor hacia arriba o hacia abajo
para cambiar su posición en el flujo de la señal.
Posición EQ Le permite cambiar la posición de la EQ dentro del Channel Strip.
Puede cambiar la posición del ecualizador hacia arriba o hacia
abajo para cambiar su posición en el flujo de la señal.

177
MixConsole
Trabajar con los Racks de canal
Usar Presets de Strip
Puede cargar o guardar presets de strip. Le permiten guardar y cargar todos los
ajustes de Channel Strip siempre que los necesite. Los presets de strip tienen la
extensión de archivo .strippreset. También puede cargar, etiquetar, y guardar presets
de strip en el MediaBay, vea
“Filtrado según el tipo de medio” en la página 297.
• Para cargar un preset, abra el menú emergente presets, en la esquina superior
derecha del rack de Channel Strip, seleccione “Cargar Preset de Strip…” y
seleccione un preset.
• Para guardar los ajustes actuales como un preset, abra el menú emergente
presets, en la esquina superior derecha del rack de Channel Strip, seleccione
“Guardar Preset de Strip…” y nombre su preset.
Añadir efectos de envío
En canales relacionados con audio, el rack de Envíos tiene ranuras de efectos de
envío que le permiten cargar efectos de envío, y deslizadores de valores que le
permiten determinar el nivel de envío, vea
“Efectos de audio” en la página 185.
Para cargar un envío en un canal específico, proceda así:
1. Active el botón “Mostrar Racks de Canales” en la barra de herramientas, haga clic
en Racks, y active los Envíos.
El rack de Envíos se muestra encima de la sección de faders.
2. Haga clic en una de las ranuras de envío.
Se abre el selector de envío.
Transient Shaper
(EnvelopeShaper)
(solo Cubase
Elements)
Le permite atenuar o realzar la ganancia de las fases de ataque
(attack) y liberación (release) de la señal del canal.
Saturation
(Tape o Tube) (solo
Cubase Elements)
Le permite añadir calidez al sonido.
Limiter
(Brickwall,
Maximizer,
Standard) (solo
Cubase Elements)
Asegura que no hay clipping, incluso a niveles altos.
Módulo Descripción

178
MixConsole
Trabajar con los Racks de canal
3. Seleccione un efecto de envío en el selector de envío, o introduzca un nombre en
el campo de búsqueda.
Se carga el efecto de envío seleccionado.
4. Active el envío usando el botón Activ./Desact., a la izquierda de la ranura.
Añadir canales FX a un envío
Para añadir un canal FX a un envío, proceda así:
1. Abra el menú contextual de su envío, y seleccione “Añadir Canal FX a Envío…”.
2. En la ventana Añadir Canal FX a Envío, seleccione el efecto y la configuración y
haga clic en “Añadir Pista”.
La pista de canal FX se añade a la ventana de proyecto, y el envío se enruta
automáticamente a ella.
Para más información, vea “Efectos de envío” en la página 192.
Bypass de envíos
Para poner todos los envíos en bypass, haga clic en el botón Bypass que está encima
del rack de envíos. Para desactivar el bypass, haga clic en el botón otra vez.
Opciones de bypass globales
En la barra de herramientas puede poner en bypass todas las inserciones,
ecualizadores, Channel Strips, y envíos, usando las opciones de bypass globales.
Copiar y mover racks y configuraciones de canales
Puede copiar racks y configuraciones de canales arrastrando y soltando. Arrastrar y
soltar funciona entre canales diferentes o ranuras de racks diferentes, en el mismo
canal. Cuando arrastra, hay un marco azul que le indica las secciones en las que
puede dejar sus ajustes.
Se aplica lo siguiente:
• Para copiar los ajustes de rack de un rack a otro, arrastre el rack y deposítelo en el
rack sobre el que quiere copiar los ajustes.
• Para mover los ajustes de rack de un rack a otro, presione [Alt]/[Opción], arrastre
el rack y deposítelo en el rack sobre el que quiere copiar los ajustes.
• Para copiar los ajustes de canal de un canal a otro, arrastre el canal y deposítelo
en el canal sobre el que quiere copiar los ajustes.

179
MixConsole
Trabajar con los Racks de canal
Puede copiar ajustes de rack y de canal entre diferentes tipos de canales, siempre
que los canales destino tengan ajustes correspondientes.
- Por ejemplo, copiar canales de entrada/salida deja los ajustes de envíos en el
canal destino intactos.
- En proyectos con sonido surround, cualquier efecto de inserción que esté
enrutado a canales de altavoces surround se enmudece cuando los ajustes se
pegan a un canal mono o estéreo.
Guardar y cargar ajustes de MixConsole
Puede guardar ajustes de MixConsole para canales seleccionados relacionados con
audios en MixConsole y cargarlos luego en cualquier proyecto. Los ajustes de
MixConsole tienen la extensión de archivo “.vmx”.
Proceda así:
1. Seleccione los canales con los ajustes que quiera guardar.
2. En el menú Funciones, seleccione “Guardar Canales Seleccionados…”.
3. En el diálogo de archivo que aparece, seleccione un nombre y ubicación para
guardar el archivo en su disco.
Se guardan todos los ajustes de canal de los canales seleccionados. El enrutado
de entrada/salida no se guarda.
Para cargar ajustes de MixConsole guardados para canales seleccionados, proceda
como sigue:
1. Seleccione el mismo número de canales que seleccionó cuando grabó sus
ajustes de MixConsole.
Los ajustes cargados de MixConsole se aplican en el mismo orden en que se
guardaron originalmente. Por ejemplo, si ha grabado ajustes para los canales 4, 6,
y 8, y aplica dichos ajustes a los canales 1, 2, y 3, los ajustes guardados para el
canal 4 se aplicarán al canal 1, los ajustes guardados para el canal 6 al canal 2, y
así sucesivamente.
2. Abra el menú Funciones y seleccione “Cargar Canales Seleccionados…”.
3. En el diálogo de archivo que aparece, seleccione el archivo y haga clic en Abrir.
Las configuraciones de canal se aplicarán a los canales seleccionados.
Cuando aplica ajustes cargados de MixConsole a menos canales de los previstos
originalmente, algunos ajustes guardados no se necesitan y se “dejarán de banda”.
Ya que los ajustes guardados se aplican de “izquierda a derecha” (como se muestran
en MixConsole), los ajustes para los canales de más a la derecha no se aplicarán a
ningún canal.

180
MixConsole
Usar Configuraciones de Canal
Usar Configuraciones de Canal
Cada canal de MixConsole tiene un botón Edición (e).
Haga clic en este botón para abrir la ventana Configuraciones de Canal.
Para canales relacionados con audio, esta ventana contiene:
- La sección de Inserciones de Canal
- La sección Channel Strip/EQ (siempre visible)
- La sección de Envíos de Canal
- Los Faders de Canal
Para mostrar u ocultar las secciones de la ventana de Configuraciones de Canal,
haga clic en el botón “Configurar Disposición de Ventanas” en la barra de
herramientas y active o desactive las opciones correspondientes.
La ventana Configuraciones de Canal es adecuada especialmente para las siguientes
acciones:
• Cambiar la posición del Channel Strip y las inserciones
Por defecto, las inserciones se colocan antes del Channel Strip en el flujo de la
señal. En la sección Inserciones puede cambiar esto haciendo clic en la flecha que
está arriba de la pestaña de Strip (tira). Las pestañas se intercambian.

181
MixConsole
Usar Configuraciones de Canal
• Hacer ajustes de EQ
La ventana Configuraciones de Canal tiene un gran visor de curva de ecualización
con varios modos. Por defecto, los controles de ecualización están ocultos, pero
puede hacer clic en el pequeño botón verde que está en la esquina superior
derecha para mostrar los controles de ecualización o los diales de ecualización
debajo de la curva. Para más información, vea
“Hacer ajustes de EQ” en la página
174.
La curva de
ecualización
Los controles
de ecualiza-
ción
Los diales de
ecualización

182
MixConsole
Usar Configuraciones de Canal
• Mostrar la cadena de salida
Si hace clic en el botón “Mostrar Cadena de Salida”, en la barra de herramientas,
la cadena de salida se muestra en la sección de faders del canal, en la ventana
Configuraciones de Canal. Esto le permite tener un control de los enrutados de
salida más complicados.
Navegar entre canales en la ventana Configuraciones de Canal
Cada canal tiene su propia ventana de Configuraciones de Canal, pero puede ver
cualquier configuración de cualquier canal en una única ventana. Esto le permite tener
solo una ventana de Configuraciones de Canal abierta en una posición conveniente
de la pantalla y usarla para todos sus ajustes de Ecualización y efectos.
Para seleccionar un canal en la ventana de Configuraciones de Canal, proceda así:
• Haga clic en el botón “Ir al canal anterior” para mostrar el canal de MixConsole
previo. Haga clic en el botón “Ir al siguiente canal” para mostrar el canal de
MixConsole siguiente.
Por defecto, la ventana Configuraciones de Canal obedece a la selección de canal en
MixConsole. Si esto no es lo que quiere, abra el menú Funciones, en la barra de
herramientas de la ventana Configuraciones de Canal, y desactive “Seguir botones ‘e’
o cambios de selección”.
Si selecciona una pista en la ventana de proyecto, se selecciona automáticamente el
canal correspondiente en MixConsole (y viceversa), y la ventana Configuraciones de
Canal pasará automáticamente a mostrar los ajustes de la pista seleccionada.
Para navegar entre los canales editados, haga clic en “Ir al último canal editado” o en
“Ir al siguiente canal editado”. Los botones solo están disponibles si por lo menos se
han editado dos canales en la ventana Configuraciones de Canal.

183
MixConsole
Restablecer canales de MixConsole
Restablecer canales de MixConsole
Puede restablecer todos los canales, o los canales seleccionados, de MixConsole a
sus ajustes por defecto.
1. Abra el menú Funciones, en la barra de herramientas de MixConsole, y seleccione
“Reinicializar MixConsoles…”.
2. Decida si quiere restablecer todos los canales o solo los canales seleccionados.
Se restablecen todos los ajustes de EQ, efectos de inserción, y efectos de envío.
Se desactivan los botones de Enmudecer y Solo, el fader de volumen se coloca en
0
dB, y el panorama se ajusta a la posición central.
Añadir imágenes
Las imágenes le permiten reconocer sus canales de MixConsole fácilmente. Puede
seleccionar imágenes de entre imágenes ya existentes, o añadir nuevas imágenes a la
librería de usuario y insertarlas luego en sus canales de MixConsole.
Ö Las imágenes también se pueden mostrar en la lista de pistas activando la función
“Mostrar Imágenes de Pista”, en el menú contextual de la lista de pistas.
Insertar imágenes de la librería de fábrica
Para añadir imágenes de la biblioteca de fábrica a un canal MixConsole, proceda así:
1. Haga clic en el botón “Configurar Disposición de Ventanas” en la barra de
herramientas y active la opción Imágenes.
2. Seleccione el canal al que quiera añadir una imagen y haga clic en la sección de
imágenes.
3. En el Buscador de Imágenes de Pista, haga clic en el botón Fábrica.
Se muestran las imágenes del contenido de fábrica.
4. Seleccione una imagen y haga clic en Aceptar para insertar la imagen
seleccionada en el canal seleccionado.
Reinicializar Imagen actual
Sección
Preescucha
Eliminar Imágenes Seleccionadas de la Librería de Usuario
Sección
Librería

184
MixConsole
Añadir notas a un canal de MixConsole
Añadir imágenes a la Librería de Usuario
Para añadir sus propias imágenes en formato BMP, JPEG, o PNG a la librería de
usuario, proceda así:
1. En el Buscador de Imágenes de Pista, haga clic en el botón Importar, y navegue
hasta al ubicación de la imagen.
2. Seleccione la imagen y haga clic en Abrir.
Se muestra la imagen en el Buscador de Imágenes de Pista y se asigna al canal de
MixConsole seleccionado.
Eliminar imágenes
• Para eliminar la imagen de un canal de MixConsole, haga clic en la imagen en
MixConsole para abrir el Buscador de Imágenes de Pista, y haga clic en
“Reinicializar Imagen actual”.
• Para eliminar una imagen de la Librería de Usuario, haga clic en el botón Usuario,
seleccione la imagen y haga clic en “Eliminar Imágenes Seleccionadas de la
Librería de Usuario”. Confirme el mensaje con Suprimir.
Previsualizar y editar imágenes
Si hace clic en el botón “Mostrar Previsualización”, se muestra una sección de
previsualización a la derecha del Buscador de Imágenes de Pista. En esta sección
tiene las siguientes opciones:
• Para ajustar el color de la pista, haga clic en el botón “Color de Pista”, y
seleccione un color.
La imagen se tiñe automáticamente con el color de la pista.
• Para aumentar o disminuir el tinte el color de la pista, use el ajuste Intensidad.
• Para cambiar el tamaño de una imagen, use el ajuste de Zoom.
• Para cambiar la parte visible de la imagen, mueva la imagen en la sección de
previsualización.
• Para cambiar la orientación de la imagen, use el ajuste Rotar.
Añadir notas a un canal de MixConsole
1. Haga clic en el botón “Configurar Disposición de Ventanas” en la barra de
herramientas y active la opción Bloc de notas.
La sección Bloc de notas se muestra encima de la sección de faders.
2. Seleccione el canal en el que quiera añadir notas, haga clic en la sección de bloc
de notas y teclee sus notas.
3. Para cerrar el bloc de notas, presione [Esc] o haga clic en otra sección de
MixConsole.

185
Efectos de audio
Cubase se distribuye con un número de plug-ins. Este capítulo contiene los detalles
generales sobre su asignación, uso y organización. Los efectos y sus parámetros se
describen en el documento PDF aparte “Referencia de Plug-ins”.
Visión general
Los efectos de audio se pueden usar así en Cubase:
• Como efectos de inserción.
Un efecto de inserción es insertado en la cadena de la señal de un canal de audio, lo
que significa que toda la señal del canal pasará a través del efecto. Esto hace que
las inserciones sean adecuadas para efectos en los que no necesita mezclar su
sonido con efecto y su sonido original, p.
ej. las distorsiones, filtros, u otros efectos
que cambien las características dinámicas o tonales del sonido. En Cubase
Elements, puede tener hasta ocho efectos de inserción diferentes por canal (y
también es así para buses de salida – para grabar con “efectos maestros”). En
Cubase AI y Cubase LE, están disponibles cuatro efectos de inserción por canal.
• Como efectos de envío.
Cada canal de audio tiene ocho envíos en Cubase Elements y cuatro envíos en
Cubase AI y en Cubase LE, cada uno puede ser enrutado a un efecto (o a una
cadena de efectos). Los efectos de envío son prácticos por dos razones: puede
controlar el balance entre el sonido original (dry) y el sonido con efecto (wet)
individualmente para cada canal, y varios canales de audio pueden usar el mismo
efecto de envío. En Cubase, los efectos de envío son manejados por medio de
pistas de canal FX.
Acerca de VST 3
El estándar de plug-ins VST 3 ofrece muchas mejoras sobre el estándar VST 2,
siendo todavía compatible con él.
Procesado inteligente de plug-ins
El estándar VST 3 le ofrece un procesado de plug-ins “inteligente”, es decir, el
procesado de un plug-in se puede desactivar si no hay ninguna señal presente. Esto
puede reducir la carga de CPU drásticamente, permitiéndole usar más efectos.
Esto se consigue activando la opción “Suspender el procesado de plug-ins VST3
cuando no se reciban señales de audio” en el diálogo Preferencias (página VST –
Plug-ins).
Cuando esté activado, los plug-ins VST 3 no consumirán CPU en momentos de
silencio, es decir, cuando no viajen datos de audio a través de ellos.
!
Este capítulo describe los efectos de audio, es decir, efectos que se usan para
procesar canales de audio, de grupo o de instrumento VST y canales ReWire (no en
Cubase LE).

186
Efectos de audio
Visión general
Tenga cuidado porque esto puede conducirle a una situación en la que añadió más
plug-ins en “detención” de los que puede reproducir su sistema a la vez. Por lo tanto
usted siempre debería encontrar el trozo en el que se tocan el mayor número de
eventos simultáneos, para así asegurarse de que su sistema le ofrece el rendimiento
adecuado.
Ö Activando esta opción puede aumentar mucho el rendimiento de su sistema en
ciertos proyectos, pero también será más impredecible que el proyecto se pueda
reproducir bien en cualquier posición del código de tiempo.
Acerca de la compensación de retardo en plug-ins
Un plug-in de efecto puede tener algún retardo o latencia inherente. Esto significa
que le consume algún tiempo pequeño procesar el audio que recibe
– como
resultado, el audio de salida se retrasará ligeramente. Esto se aplica especialmente a
los procesadores dinámicos que ofrecen la funcionalidad “look-ahead”.
Cubase le ofrece una compensación total del retardo de plug-ins a través de la ruta
completa del audio. Todos los retardos de plug-ins se compensan para mantener la
sincronía y la temporización de todos los canales de audio.
Normalmente usted no tiene que hacer ningún ajuste para ello. Sin embargo, los plug-
ins de dinámicas VST 3 con la función look-ahead (mirar adelante) tienen un botón
“Live”, permitiéndole desconectar el look-ahead para minimizar la latencia, si se van a
usar durante grabaciones en tiempo real (vea el documento PDF “Referencia de Plug-
ins”).
También puede limitar la compensación de retardo, que es útil para evitar la latencia al
grabar audio o tocar un instrumento VST en tiempo real, vea
“Limitar Compensación
de Retardo” en la página 217.
Acerca de la sincronía a tempo
Los plug-ins pueden recibir información de tiempo desde la aplicación huésped (en
este caso, Cubase). Típicamente esto se usa para sincronizar ciertos parámetros del
plug-in (tales como la tasa de modulación o tiempos de retardo) con el tempo del
proyecto.
• Esta información es proporcionada automáticamente a cualquier plug-in VST (2.0
o superior) que la “demande”.
No necesita hacer ningún ajuste para ello.
• Usted ajusta la cuantización especificando un valor para la nota base.
Puede usar valores de nota redonda, tresillo o punteado (1/1–1/32).
Por favor consulte el documento PDF “Referencia de Plug-ins” para detalles acerca
de los efectos incluidos.

187
Efectos de audio
Efectos de inserción
Efectos de inserción
Como su nombre indica, estos efectos se insertan en la ruta de la señal de audio – esto
significa que los datos del canal de audio se enrutarán a través del efecto. En Cubase
Elements, puede añadir hasta ocho efectos de inserción independientes en cada canal
relacionado con audio (pista de audio, pista de canal de grupo, pista de canal FX, canal
de instrumento VST, o canal ReWire) o bus de salida. En Cubase AI y Cubase LE, están
disponibles cuatro ranuras de inserción en pistas relacionadas con audio. Los canales
ReWire no están disponibles en Cubase LE. La señal pasa a través de los efectos en
serie desde arriba hasta abajo, con la ruta de señal mostrada abajo:
En Cubase Elements, las ranuras 7 y 8 son post-EQ y post-fader. Las ranuras post-
fader son adecuados para los efectos que no desea que cambien el nivel de la señal,
tales como el dithering (vea
“Dithering (solo Cubase Elements)” en la página 189) y
los maximizadores – ambos típicamente usados como efectos de inserción para
buses de salida.
Ö ¡Aplicar muchos efectos en muchos canales puede ser demasiado para su CPU! Si
quiere usar el mismo efecto con la misma configuración en diferentes canales puede
que sea más eficiente crear un canal de grupo y aplicar el efecto solo una vez, como
una sola inserción para el grupo. Puede usar la ventana Rendimiento VST para ver la
carga de CPU.
Ganancia de Entrada
Efecto de inserción 1
Efecto de inserción 2
Efecto de inserción 3
Efecto de inserción 6
EQ
Volumen (fader)
Efecto de inserción 7
Efecto de inserción 8
Efecto de inserción 4
Efecto de inserción 5

188
Efectos de audio
Efectos de inserción
Enrutar un canal de audio o bus a través de efectos de inserción
Los ajustes de efectos de inserción están disponibles en la ventana Configuraciones de
Canal y en el Inspector. Los ejemplos de abajo muestran la ventana de Configuraciones
de Canal, pero los procedimientos son iguales para todas las secciones de inserciones.
1. Abra la ventana Configuraciones de Canal.
Las ranuras de inserciones se encuentran en la pestaña Inserciones.
2. Mueva el cursor del ratón sobre la primera ranura de inserción, haga clic en el
símbolo de flecha que se muestra, y seleccione un efecto en el selector.
El efecto se carga, se activa automáticamente y se abre su panel de control. Puede
abrir el panel de control de un efecto cargado haciendo doble clic en el centro de una
ranura de inserción.
• Si el efecto tiene un parámetro de mezcla original o mezcla con efecto (dry/wet)
puede usarlo para ajustar el balance entre la señal original y la señal procesada.
• Para eliminar un efecto, abra el selector emergente y seleccione “Ningún Efecto”.
• En Cubase Elements, puede añadir hasta 8 efectos de inserción por canal de esta
manera. En Cubase AI y Cubase LE, se pueden añadir 4 efectos de inserción.
• Puede reordenar los efectos haciendo clic y arrastrando.
• Puede copiar un efecto a otra ranura (del mismo canal o otro canal diferente)
pulsando [Alt]/[Opción] y arrastrándolo hasta otra ranura de efectos.
• Puede abrir todos los plug-ins insertados en una pista en particular a la vez
manteniendo [Ctrl]/[Comando]-[Mayús.]-[Alt]/[Opción] y hacer clic en el botón de
edición de la pista, bien en el Inspector o bien en MixConsole. Pulse [Mayús.] y
haga clic en el botón de edición para cerrar cualquier plug-in de inserción de la
pista.
Desactivar vs. bypass
Si quiere escuchar una pista sin que sea procesada por un efecto en particular, pero
en cambio no quiere quitar el efecto de su ranura, puede o bien desactivarlo o bien
ponerlo en bypass.
Desactivarlo significa acabar con todo el procesado, mientras que poner en bypass
significa que se reproduce solamente la señal original sin procesar – un efecto en
bypass sigue siendo procesado en segundo plano. El bypass le permite comparar
cómodamente la señal original (“dry”) con la procesada (“wet”).
• Para hacer bypass de un efecto, haga clic en el botón a la izquierda de la ranura
de inserción.
Cuando un efecto se circunvala, la ranura se vuelve gris.

189
Efectos de audio
Efectos de inserción
• Para desactivar un efecto, mantenga pulsado [Alt]/[Opción] y haga clic en su
botón Bypass.
• Para poner en bypass todas las inserciones de una pista, haga clic en el botón
“Bypass Inserciones”.
Este botón se encuentra arriba a la derecha del encabezamiento de la sección de
Inserciones en el Inspector o en la ventana de Configuraciones de Canal. Se
enciende de color amarillo para indicar que una o más inserciones de esta pista
están en bypass.
Añadir efectos de inserción a buses de salida
Todos los buses de salida ranuras de inserción, como los canales de audio normales.
Los procedimientos para añadir efectos de inserción son los mismos.
• Los efectos de inserción añadidos a un bus de salida afectarán al audio enrutado
a ese bus, como un “efecto de inserción maestro”.
Típicamente querrá añadir compresores, limitadores, EQs u otros plug-ins para
perfilar la dinámica del sonido de la mezcla final. El dithering es un caso especial,
como se describe abajo.
Los buses de salida solo aparecen como pistas en la lista de pistas si sus botones de
automatización W (Escribir) se han activado en MixConsole. Solo luego podrá hacer
ajustes en Inserciones de los buses correspondientes en la sección Inspector. Sin
embargo, siempre puede hacer ajustes de Inserciones en la ventana Configuraciones
de Canal.
Dithering (solo Cubase Elements)
Dithering es un método para controlar el ruido producido por los errores de
cuantización durante la grabación digital. La teoría en la que se sustenta nos dice que,
durante los trozos de nivel bajo, solo se usan unos pocos bits para representar la
señal, lo que produce errores de cuantización y por lo tanto distorsión.
Por ejemplo, cuando “truncamos bits”, como resultado de un cambio de 24 a 16 Bit
de resolución, se añaden errores de cuantización a lo que por lo demás sería una
grabación inmaculada. Añadiendo una especie de ruido a un nivel extremadamente
bajo, el efecto de estos errores se minimiza. El ruido añadido podría ser percibido
como un leve silbido bajo las mismas condiciones. Sin embargo, el silbido es
difícilmente perceptible y es mejor tener esto que no la distorsión.
Este efecto está desactivado.
Este efecto está en bypass (o circunvalado).
Este efecto está activado.

190
Efectos de audio
Efectos de inserción
¿Cuándo debería usar dithering?
• Considere la posibilidad de hacer dithering cuando hace una mezcla a una
resolución más baja, bien en tiempo real (durante la reproducción) o con la función
Exportar Mezcla de Audio.
Un típico ejemplo es cuando hace una mezcla de un proyecto a un archivo de
audio estéreo de 16 Bit para grabar en un CD.
¿Qué es una “resolución inferior” pues? Bien, Cubase usa internamente una resolución
de 32 Bit Flotante, lo que significa que todas las resoluciones enteras (16 Bit, 24 Bit,
etc.) son inferiores. Los efectos negativos del truncamiento (sin dithering) son más
perceptibles cuando se hace una mezcla a 8 Bit, 16 Bit y 20 Bit; usar dithering al hacer
una mezcla a 24 Bit es solo cuestión de gustos.
Aplicar dithering
1. Abra la ventana Configuraciones de Canal del canal de salida haciendo clic en su
botón Edición en MixConsole.
2. Abra el selector de efecto de las ranuras 7 u 8.
Las dos últimas ranuras de inserción (para cualquier canal) son post-fader, lo que
es crucial para el plug-in de dithering. La razón es que cualquier ganancia maestra
aplicada después del dithering volvería a traer la señal al dominio de 32 Bit
Flotante, haciendo inútiles los ajustes de dithering.
3. Seleccione el plug-in UV22HR que se incluye desde el selector.
4. Asegúrese de que el plug-in de está ajustado para hacer el dither a la resolución
correcta.
Esta sería la resolución de su tarjeta de audio (en reproducción) o la resolución
deseada para el archivo de mezcla que quiera crear (como establece el diálogo
Exportar Mezcla de Audio, vea el capítulo
“Exportar Mezcla de Audio” en la página
433).
5. Use los otros parámetros del panel de control para ajustar el dithering a su gusto.
Usar canales de grupo para efectos de inserción
Al igual que todos los demás canales, los canales de grupo pueden tener hasta ocho
efectos de inserción (cuatro en Cubase AI y Cubase LE). Estos canales son útiles
quiere procesar varias pistas de audio a través del mismo efecto (p.
ej. varias pistas de
voz que quiera que sean procesadas todas por el mismo compresor).
Otro uso especial de los canales de grupos y efectos es el siguiente:
Si tiene una pista de audio mono y quiere procesarla a través de un efecto de
inserción estéreo (p.
ej. un chorus estéreo o un dispositivo auto panner), no puede
solo insertar el efecto, ya que la pista es mono. La salida del efecto de inserción sería
mono también, y la información del estéreo del efecto se perdería.
Una solución es enrutar un envío desde la pista mono a una pista de canal FX estéreo,
ajustar el envío al modo pre-fader y bajar el fader por completo en la pista mono. Sin
embargo, esto haría muy complicado el hecho de mezclar la pista, ya que no podría
usar el fader.
Aquí va otra solución:
1. Cree una pista de canal de grupo en estéreo y enrútela hacia el bus de salida
deseado.
2. Añada el efecto deseado al canal de grupo como efecto de inserción.
3. Enrute la pista de audio mono al canal de grupo.
Ahora la señal de la pista mono se envía directamente al grupo, donde pasa a través
de efecto de inserción, en estéreo.

191
Efectos de audio
Efectos de inserción
Congelar (renderizar) efectos de inserción de una pista
Los plug-ins de efecto a veces pueden requerir mucha potencia de proceso. Si está
usando un gran número de efectos de inserción en una pista, puede llegar a un punto
en el que no podrá reproducir la pista adecuadamente (oirá sonidos chisporroteantes,
etc.).
Para remediarlo puede congelar la pista, haciendo clic en el botón Congelar en el
Inspector.
• Se abre el diálogo Congelar Canal – Opciones, permitiéndole establecer un
tiempo de “Duración de Extensión” (cola) en segundos.
Esto añade un trozo al final del archivo renderizado para permitir a la reverb y el
retardo (echo) desvanecerse por completo.
• Ahora el programa renderiza la salida de la pista, incluyendo todas las inserciones
pre-fader, a un archivo de audio.
Este archivo se coloca en la carpeta “Freeze” dentro de la carpeta de Proyecto
(Windows). En Mac, la carpeta Freeze se guarda en “Usuario/Documentos”.
• La pista de audio congelada se bloquea y no se puede editar en la ventana de
proyecto.
Los efectos congelados no se pueden editar ni borrar y tampoco puede añadir
nuevas inserciones a la pista (solo efectos post-fader).
• En reproducción se reproduce el archivo de audio renderizado. Puede todavía
ajustar el nivel de volumen y el panoramizado en MixConsole, hacer ajustes de EQ
y de efectos de envío.
En MixConsole, el canal de una pista congelada se indica con un símbolo de
“copo de nieve” sobre el nombre del canal.
Después de congelar las inserciones para una pista, oirá la pista igual que antes al
reproducirla, pero los efectos de inserción no tendrán que ser calculados en tiempo
real, aligerando la carga en el procesador. Típicamente usted querrá congelar una
pista cuando esté acabada o ya no necesite modificarla más.
• Usando este modo solo puede congelar pistas de audio, no pistas de canales de
grupos o pistas de canal FX.
• Solo Cubase Elements: los dos últimos efectos de inserción (en las ranuras 7 y 8)
no se congelarán. porque son ranuras de inserción post-fader.
Descongelar
Si necesita editar los eventos de una pista congelada o hacer ajustes a sus efectos
de inserción, puede descongelarla:
1. Haga clic en el botón Congelar en el Inspector de la pista.
Se le preguntará si realmente quiere descongelar el canal y si quiere conservar o
no los archivos congelados.
2. Haga clic en “Descongelar” o “Mantener archivos congelados”.
Esto reactiva los efectos de inserción congelados. Haga clic en “Mantener archivos
congelados” para descongelar el canal sin borrar los archivos congelados. Después
de editar puede volver a congelar las pistas.

192
Efectos de audio
Efectos de envío
Efectos de envío
Como su nombre indica, los efectos de envío están fuera de la ruta de la señal de un
canal de audio, es decir, el audio a procesar debe ser enviado al efecto (en
contraposición con los efectos de inserción, que se insertan en la misma ruta de la
señal del canal).
Para tal fin, Cubase está provisto de pistas de canal FX. Cuando haya creado una
pista de este tipo, se añadirá a la lista de pistas y la podrá seleccionar como destino
del enrutado en las ranuras de Envío de los canales de audio.
• Cuando selecciona una pista de canal FX, el audio se envía al canal FX y a través
de cualquier efecto de inserción ajustado en él.
Los envíos se pueden enrutar a canales FX diferentes, y por lo tanto a
configuraciones de efectos de inserción de canales FX diferentes. Puede
controlar el nivel de señal enviado al canal FX ajustando el nivel de envío.
• Si ha añadido varios efectos a un canal FX, la señal viaja a través de los efectos en
serie, desde arriba (la primera ranura) hacia abajo.
Esto permite configuraciones de efectos de envío “personalizadas” – p. ej., un
chorus seguido por una reverb seguida por una EQ, etc.
• La pista de canal FX tiene su propio canal en MixConsole.
Aquí puede ajustar el nivel del retorno y el balance, añadir EQ y enrutar el retorno
del efecto a cualquier bus de salida.
• Cada pista de canal FX puede tener un número indeterminado de pistas de
automatización para automatizar varios parámetros de efecto.
Vea el capítulo “Automatización” en la página 219 para más información.
Añadir una pista de canal FX
1. Despliegue el menú Proyecto, abra el submenú “Añadir Pista” y seleccione “Canal
FX”.
Se abrirá un diálogo.
2. Seleccione una configuración del canal para la pista de canal FX.
Estéreo es normalmente una buena opción ya que la mayoría de plug-ins de efecto
tienen salidas estéreo.
3. Seleccione un efecto para la pista de canal FX.
4. Haga clic en el botón Añadir Pista.
Se añade una pista de canal FX a la lista de pistas, y el efecto seleccionado, si hay
alguno, se carga en la primera de ranura de efecto de inserción del canal FX (en tal
caso, la pestaña Inserciones iluminada en la pista del canal FX en el Inspector
indicará que se le ha sido asignado un efecto y se ha activado automáticamente).

193
Efectos de audio
Efectos de envío
• Todas las pistas de canales FX que cree aparecerán en una “carpeta” para ello, en
la lista de pistas.
Esto hace que sea más fácil administrar todas sus pistas de canal FX, y también le
permitirá ahorrar espacio en la pantalla cerrando la carpeta.
Las pistas de canal FX se nombran automáticamente: “FX 1”, “FX 2” etc., pero puede cam-
biarles el nombre cuando quiera. Haga doble clic sobre el nombre tanto en la lista de pistas
como en el Inspector y teclee un nuevo nombre.
Añadir y configurar efectos
Como se dijo anteriormente, puede añadir un efecto de inserción cuando crea una pista
de canal FX. Para añadir y configurar efectos después de que la pista de FX haya sido
creada puede usar el Inspector de la pista (haga clic en la pestaña Inserciones) o la
ventana Configuraciones de Canal:
1. Haga clic en el botón Editar de la pista de canal FX (en la lista de pistas,
MixConsole, o el Inspector).
Se abre la ventana Configuraciones de Canal.
En la parte izquierda de la ventana puede encontrar la sección de Inserciones.
2. Asegúrese de que el canal FX está enrutado hacia el bus de salida correcto.
Esto se hace con el menú emergente Salida en la barra de herramientas de la
ventana Configuraciones de Canal (también disponible en el Inspector).
3. Para añadir un efecto de inserción en una ranura vacía (o reemplazar el efecto que
haya ya en una ranura), haga clic sobre la ranura y luego seleccione un efecto
desde el selector.
4. Al añadir un efecto se abre su panel de control. Cuando configura efectos de
envío, lo normal es que ajuste el control de Sonido con efecto/Sonido original
(wet/dry) todo hacia “wet” (sonido con efecto).
Esto es porque usted controla el balance entre la señal con efecto y la señal
original en los efectos de envío. Para más información vea
“Edición de efectos” en
la página 196.
• El manejo y operación de los plug-ins de inserción para los canales de FX son
idénticos que para los canales de audio.
Vea “Enrutar un canal de audio o bus a través de efectos de inserción” en la
página 188.

194
Efectos de audio
Efectos de envío
• Puede ajustar el nivel, panorama y EQ del envío en la ventana Configuraciones de
Canal.
También se puede hacer en MixConsole o en el Inspector.
Hacer ajustes a los envíos
El próximo paso es configurar un envío en un canal de audio y enrutarlo hacia un canal
FX. Esto se puede hacer en la ventana Configuraciones de Canal o en el Inspector de
la pista de audio. El ejemplo de abajo muestra la ventana de Configuraciones de
Canal, pero el procedimiento es similar para todas las secciones:
1. Haga clic en el botón “e” de un canal de audio para que aparezca su ventana de
Configuraciones de Canal.
Cada uno de sus envíos tiene los siguientes controles:
- Un botón de Activado/Desactivado para activar/desactivar el efecto
- Un deslizador para el nivel del envío
2. En la sección Destinos, abra el selector de un envío haciendo clic en el icono de
flecha en una ranura vacía, y seleccione el enrutado de destino deseado.
- Si el primer elemento del menú (“Sin Bus”) está seleccionado, el envío no se
enrutará a ninguna parte.
- Los elementos llamados “FX 1”, “FX 2” etc. se corresponden con las pistas de
efectos existentes. Si cambió de nombre alguna pista de efectos (vea
“Añadir una
pista de canal FX” en la página 192) su nombre aparecerá en este menú en lugar del
nombre por defecto.
- El menú también le permite enrutar un envío directamente a los buses de salida,
canales de buses de salida separados o canales de grupo.
3. Seleccione una pista de canal FX.
Ahora el envío está enrutado hacia el canal FX.
4. Active el botón Activ./Desact. del envío.
5. Haga clic y arrastre el deslizador del nivel del envío hasta un valor moderado.
El nivel del envío determina la cantidad de señal del canal de audio que se
enrutará hasta el canal FX, a través del envío.
Ajustando el
nivel del Envío

195
Efectos de audio
Efectos de envío
• En el Inspector de la pista de canal FX, abra la sección de Canal y ajuste el nivel
de retorno del efecto.
Mediante el ajuste del nivel de retorno puede controlar la cantidad de señal que se
envía desde el canal FX al bus de salida.
6. Si quiere que la señal se envíe al canal FX antes de que actúe el fader de volumen
del canal de audio en MixConsole, haga clic derecho en el envío y seleccione
“Mover a Pre-Fader”.
El color cambia para indicar que “Mover a Pre-Fader” está activado.
Establecer un
envío a modo
pre-fader
Lo normal es que usted quiera que el envío del efecto sea proporcional al volumen del
canal (envío post-fader). El dibujo de abajo muestra los lugares en los que los envíos
se “toman” de la señal, en los modos pre y post-fader:
Ö Use el botón Enmudecer del canal para determinar si afecta a un envío en modo pre-
fader. Esto se hace con la opción “Enmudecer Pre-Send si Enmudecer está
activado”, en el diálogo Preferencias (página VST).
Bypass de envíos
• En MixConsole, puede hacer clic en el botón encendido Envíos de un canal en la
sección Racks de Canales para poner en bypass todos sus envíos.
El botón es amarillo cuando los envíos están en bypass. Haga clic en el botón otra
vez para habilitar los envíos.
• Para poner en bypass todos los efectos de una pista, haga clic en el botón
“Bypass Envíos”.
Este botón se puede encontrar a la derecha del encabezado de la sección Envíos en
el Inspector. Si es de color amarillo significa que las inserciones de esta pista están
en bypass. En la lista de pistas y en la sección Racks de Canales en MixConsole, el
botón Envíos también se encenderá de color amarillo.
Efectos de inserción 1 a 6
EQ
Volumen (fader)
Envíos Pre-Fader
Envíos Post-Fader
Efectos de inserción 7 a 8
Ganancia de Entrada

196
Efectos de audio
Edición de efectos
• También puede poner en bypass los efectos de envío haciendo clic en el botón
“Bypass de Inserciones” en el canal FX.
Esto pone en bypass los efectos actuales que podrían ser usados en varios canales.
Poniendo en bypass un envío afecta a aquel envío y aquel canal solamente. Si hace
bypass de un efecto de inserción el sonido original pasará a través de él. Esto puede
llevarle a efectos laterales no deseados (volumen demasiado alto). Para desactivar
todos los efectos use el botón Enmudecer en el canal FX.
Edición de efectos
Haga doble clic en la parte central de una ranura de inserción o envío para abrir el
panel de control del plug-in cargado.
Los contenidos, diseño y disposición del panel de control dependen del efecto
seleccionado. Sin embargo, todos los paneles de control de efectos tienen un botón
Activado/Desactivado, un botón Bypass, botones de automatización Leer/Escribir
(para automatizar cambios de parámetros del efecto, vea el capítulo
“Automatización”
en la página 219), dos botones para comparar ajustes del efecto, un selector de
enrutado, un menú contextual, un selector de preset, y un menú emergente Gestión
de Presets para guardar y cargar presets de efecto.
El panel de
control del
efecto Rotary
• Todos los efectos se pueden editar usando un panel de control simplificado (solo
deslizadores horizontales, sin gráficos). Este editor genérico se abre usando el
menú contextual emergente de la esquina superior derecha del panel del plug-in.
Los paneles de control de los efectos pueden tener una gran variedad de
potenciómetros, deslizadores, botones y curvas gráficas.
Ö Los efectos que se incluyen y sus parámetros se describen en el documento PDF
“Referencia de Plug-in”.
• Si edita los parámetros de un efecto, los ajustes se grabarán automáticamente
con el proyecto.
Comparar ajustes de efectos
Puede comparar dos ajustes de parámetros diferentes para un efecto.
Proceda así:
1. Ajuste los parámetros del efecto para el ajuste A, y active el ajuste B haciendo clic
en el botón “Ajuste A/B”.
Como punto de inicio del ajuste B, se copian los parámetros del ajuste A.
2. Ajuste los parámetros del ajuste B.
Ahora puede hacer clic en el botón “Ajuste A/B” para activar el ajuste A y comparar
ambos ajustes. Los ajustes A y B se guardan con el proyecto.
Puede copiar los ajustes entre A y B usando los botones correspondientes.
Ajuste A activo Ajuste B activo
Copiar A->B Copiar B->A

197
Efectos de audio
Presets de efecto
Presets de efecto
En el MediaBay – o en el diálogo de Guardar Preset (con algunas limitaciones) – puede
asignar atributos a los presets que le permitirán organizar y navegar entre ellos en base
a varios criterios. Cubase viene con presets de pista y presets VST categorizados que
se pueden usar directamente. También puede preescuchar presets de efecto antes de
cargarlos, lo que acelera considerablemente el proceso de búsqueda del plug-in
adecuado.
Seleccionar presets de efecto
La mayoría de plug-ins de efectos VST vienen con presets muy útiles, para una
selección instantánea.
Para seleccionar un preset de efecto en el buscador, proceda así:
1. Cargue un efecto, como inserción en un canal o en un canal FX.
Se abrirá el panel de control del efecto.
2. Haga clic en el campo preset, arriba del panel de control.
Se abrirá el Buscador de Presets.
• También puede abrir el Buscador de Presets desde el Inspector (pestaña de
Inserciones) o desde la ventana de Configuraciones de Canal.
3. En la sección Resultados, seleccione un preset de la lista.
4. Active la reproducción para oír el preset seleccionado.
Sencillamente navegue entre los presets hasta que encuentre el sonido que
busca. Puede ser útil reproducir una sección en ciclo para hacer comparaciones
entre diferentes presets más fácilmente.
5. Cuando haya encontrado el preset que quiere, haga doble clic en él (o clic fuera
del Buscador de Presets).
El preset se aplica.
• Para volver al preset que estaba seleccionado cuando abrió el Buscador de
Presets, haga clic sobre el botón “Volver al último Ajuste”.

198
Efectos de audio
Presets de efecto
• También puede abrir el Buscador de Presets haciendo clic en el botón a la
derecha del campo preset y seleccionando “Cargar preset” del menú emergente.
Ö La gestión de plug-ins VST 2 es un poco diferente, vea “Acerca de los presets VST
antiguos” en la página 199.
Las secciones del buscador
El Buscador de Presets contiene las siguientes secciones:
• La sección “Resultados” lista los presets disponibles para el efecto seleccionado.
• La sección Filtros muestra los atributos de preset disponibles para el efecto
seleccionado.
Esta sección es similar a la sección Filtros en el MediaBay, vea “La sección Filtros”
en la página 303. Para mostrar la sección Filtros, haga clic en el botón “Configurar
Disposición de Ventanas” y active la opción Filtros.
• La sección Árbol de Ubicaciones le permite especificar la carpeta en la que se
buscan los archivos de preset.
Para mostrar el Árbol de Ubicaciones, haga clic en el botón “Configurar
Disposición de Ventanas” y active la opción Árbol de Ubicaciones. Tenga en
cuenta que esto solo está disponible si la sección Filtros también está activa.
Guardar presets de efecto
Puede grabar los ajustes de un efecto que haya editado como presets, para usarlos
más tarde (p.
ej., en otros proyectos):
1. Abra el menú emergente Gestión de Presets.
2. Seleccione “Guardar preset…” en el menú emergente.
Se abre el diálogo Guardar preset.
3. En la sección Nuevo Preset, introduzca un nombre para el nuevo preset.
• Si quiere guardar atributos para el preset, haga clic en el botón debajo de la
sección “Nuevo Preset”, en la parte inferior izquierda.
La sección Inspector de Atributos se abre, permitiéndole definir atributos para el
preset.
4. Haga clic en Aceptar para guardar el preset y cerrar el diálogo.

199
Efectos de audio
Presets de efecto
Los presets definidos por el usuario se graban en la siguiente ubicación:
- Windows: \Users\<nombre del usuario>\AppData\Roaming\ VST3
presets\<fabricante>\<nombre del plug-in>
- Mac: /Users/<nombre de
usuario>/Library/Audio/Presets/<fabricante>/<nombre del plug-in>
Ö No se pueden cambiar las carpetas por defecto, pero puede añadir más subcarpetas
dentro de las carpetas de presets de efectos (haciendo clic en el botón Nueva
Carpeta).
Guardar un preset por defecto
Proceda así para definir y guardar un preset por defecto:
1. Ajuste los parámetros a su gusto.
2. Abra el menú emergente Gestión de Presets, y seleccione “Guardar como Preset
Por Defecto” desde el menú emergente.
Se guarda su preset por defecto.
Cargar de nuevo un preset por defecto
Puede volver a cargar un preset por defecto en cualquier momento desde el
Buscador de presets seleccionando “Por Defecto” o abriendo el menú contextual del
plug-in, y seleccionando “Reinicializar a Preset Por Defecto” desde el submenú
“Preset Por Defecto”.
Copiar y pegar presets
Para copiar un preset de plug-in y pegarlo en otra instancia del mismo plug-in,
proceda así:
1. Abra el menú contextual del plug-in y seleccione “Copiar Ajuste (nombre del plug-
in)”.
2. Seleccione otra instancia del mismo plug-in, abra el menú contextual y seleccione
“Pegar Ajuste (nombre del plug-in)”.
Acerca de los presets VST antiguos
Como se dijo anteriormente, puede usar plug-ins VST 2.x en Cubase. Para una
descripción sobre el uso de plug-ins VST 2.x vea
“Instalar y administrar plug-ins de
efecto” en la página 200.
Cuando cargue un plug-in VST 2, todos sus presets podrían estar en el formato de
programa/banco FX antiguo (.fxp/.fxb). Puede importar esos archivos, pero su manejo
será un poco diferente. No podrá usar todas las funcionalidades hasta que no haya
convertido los antiguos presets “.fxp/.fxb” a presets VST 3. Si graba nuevos presets
para los plug-ins VST 2 que se incluyen, ya se grabarán en el nuevo formato
“.vstpreset”.
!
Todos los presets VST 2 se pueden convertir a presets VST 3.

200
Efectos de audio
Instalar y administrar plug-ins de efecto
Importar y convertir archivos FXB/FXP
Para importar archivos FXB/FXP proceda así:
1. Cargue cualquier efecto VST 2 que tenga instalado y abra el menú emergente de
Gestión de Presets.
2. Seleccione “Importar FXB/FXP” en el menú emergente.
Este elemento del menú solo está disponible en los plug-ins VST 2.
3. En el diálogo que se abrirá, busque el archivo FXP y haga clic en Abrir.
Si carga un banco (.fxb), se reemplazarán todos los programas actuales. Si carga
solo un programa, se reemplazará solo el programa seleccionado. Tome nota de
que estos archivos existirán en el caso de que haya creado sus presets .fxp/.fxb en
una versión previa de Cubase (o en cualquier otra aplicación VST
2).
4. Después de importar puede convertir la lista de programas actuales a presets
VST, seleccionando “Convertir lista de programas a presets de VST” en el menú
emergente Gestión de Presets.
Después de la conversión, los presets estarán disponibles en el Buscador de
Presets. Los presets convertidos se almacenarán en la carpeta de Presets VST
3.
Instalar y administrar plug-ins de efecto
Cubase soporta dos formatos de plug-in; el formato VST 2 (con extensión de archivo
“.dll” en PC y “.vst” en Mac) y el formato VST 3 (con extensión “.vst3” en ambas
plataformas). Los formatos se gestionan de manera distinta en lo que se refiere a
instalación y organización.
Instalar plug-ins VST 3 en sistemas Mac OS X
Para instalar un plug-in VST 3.x en sistemas Mac OS X, salga de Cubase y arrastre el
archivo del plug-in hasta una de las siguientes carpetas:
• /Library/Audio/Plug-Ins/VST3/
Solo es posible si es el administrador del sistema. Los plug-ins que se instalen en
esta carpeta estarán disponibles para todos los usuarios y programas.
• /Users/<nombre del usuario>/Library/Audio/Plug-Ins/VST3/
“<nombre del usuario>” es el nombre que usa para identificarse en su ordenador
(la forma más rápida de abrir esta carpeta es ir a su carpeta “Home” y poner la ruta
/Library/Audio/Plug-Ins/VST3/). Los plug-ins instalados en esta carpeta solo
están disponibles para usted.
Cuando arranque Cubase de nuevo, los nuevos efectos aparecen en los selectores de
efectos. Con el protocolo VST 3 las categorías de efecto, estructura de subcarpetas,
etc, ya vienen implementadas y no se pueden cambiar. Por lo tanto, encontrará los
efectos en las carpetas de categorías correspondientes.

201
Efectos de audio
Instalar y administrar plug-ins de efecto
Instalar plug-ins VST 2.x en sistemas Mac OS X
Para instalar un plug-in VST 2.x en sistemas Mac OS X, salga de Cubase y arrastre el
archivo del plug-in hasta una de las siguientes carpetas:
• /Library/Audio/Plug-Ins/VST/
Solo es posible si es el administrador del sistema. Los plug-ins que se instalen en
esta carpeta estarán disponibles para todos los usuarios y programas.
• <nombre del usuario>/Library/Audio/Plug-Ins/VST/
“<nombre del usuario>” es el nombre que usa para identificarse en su ordenador
(la forma más rápida de abrir esta carpeta es ir a su carpeta “Home” y poner la ruta
/Library/Audio/Plug-Ins/VST3/). Los plug-ins instalados en esta carpeta solo
están disponibles para usted.
Cuando arranque Cubase de nuevo, los nuevos efectos aparecen en los selectores
de efectos.
Ö Si un plug-in de efectos viene con su propio instalador, debería usarlo. Como norma
general lea la documentación o los archivos léame antes de instalar un nuevo plug-in.
Instalar plug-ins VST 3 en sistemas Windows
En sistemas Windows, los plug-ins VST 3 se instalan arrastrando los archivos (con
extensión “.vst3”) hasta la carpeta VST3 en la carpeta de Cubase. Cuando arranque
Cubase de nuevo, los nuevos efectos aparecen en los selectores de efectos. Con el
protocolo VST 3 las categorías de efecto, estructura de subcarpetas, etc, ya vienen
implementadas y no se pueden cambiar. Por lo tanto, encontrará los nuevos efectos en
las carpetas de categorías correspondientes.
Instalar plug-ins VST 2 en sistemas Windows
En sistemas Windows, los plug-ins VST 2.x se instalan arrastrando los archivos (con
extensión “.dll”) hasta la carpeta Vstplugins que está dentro de la carpeta del programa
Cubase, o hasta la carpeta de Plug-ins VST Compartidos. Cuando arranque Cubase
otra vez, los nuevos efectos aparecerán en los menús emergentes de efecto.
Ö Si un plug-in de efectos viene con su propio instalador, debería usarlo. Como norma
general lea la documentación o los archivos léame antes de instalar un nuevo plug-in.
Organizar plug-ins VST 2
Si tiene un gran número de plug-ins VST 2, es muy caótico tenerlos todos en una sola
jerarquía en el selector de efectos. Por tal razón, los plug-ins VST 2 que se distribuyen
con Cubase se colocan en subcarpetas de acuerdo con su naturaleza.
• En sistemas Windows, puede organizar sus plug-ins VST moviendo, añadiendo o
renombrando subcarpetas dentro de la carpeta Vstplugins.
Cuando arranca el programa y abre el selector de efectos, las subcarpetas se
representan por nodos, cada uno lista los plug-ins de la subcarpeta
correspondiente.
• En sistemas Mac OS X no puede cambiar el orden jerárquico de los plug-ins VST
“por defecto”.
Sin embargo puede recolocar cualquier plug-in adicional que haya instalado (en las
carpetas /Library/Audio/Plug-Ins/VST/, vea abajo) colocándolo en una subcarpeta.
En el programa, las subcarpetas se representan con nodos, cada uno lista los plug-
ins de su correspondiente subcarpeta.

202
Efectos de audio
Instalar y administrar plug-ins de efecto
La ventana Información de Plug-ins
En el menú Dispositivos encontrará una opción llamada “Información de Plug-ins”.
Seleccionarla abrirá un diálogo que listará todos los plug-ins compatibles VST de su
sistema (incluyendo instrumentos VST).
Gestionar y seleccionar plug-ins VST
Para ver todos los plug-ins VST disponibles abra la pestaña “Plug-ins VST”.
• Para activar un plug-in (deje que sea seleccionable), marque la columna de la
izquierda.
Solo los plug-ins habilitados aparecerán en los selectores de efectos.
• La columna Instancias indica el número de instancias del plug-in que están siendo
usadas actualmente en Cubase.
Haciendo clic en esta columna para un plug-in que ya está en uso, hace que
aparezca una ventana emergente mostrando exactamente el lugar donde es usado.
Ö Un plug-in puede estar en uso incluso si no ha sido habilitado en la columna de la
izquierda.
Usted podría, p. ej., haber abierto un proyecto que contiene efectos que actualmente
están deshabilitados. La columna de la izquierda solo determina si un plug-in va a
ser visible en los selectores de efectos o no.
• Puede redimensionar las columnas arrastrando la barra que las divide, en el
encabezado.
Las otras columnas muestran la siguiente información sobre cada plug-in:
Columna Descripción
Nombre El nombre del plug-in.
Distribuidor El fabricante del plug-in.
Archivo El nombre completo del plug-in (con extensión).
Categoría Indica la categoría de cada plug-in (tal como instrumentos VST, etc.).
Versión Muestra la versión del plug-in.
SDK Muestra con qué versión del protocolo VST es compatible el plug-in.
Latencia Muestra el retardo (en muestras) que se introducirá si el efecto se usa
como inserción. Cubase lo compensa automáticamente.
E/S Esta columna muestra el número de entradas y salidas de cada plug-in.

203
Efectos de audio
Instalar y administrar plug-ins de efecto
Botón Actualizar
Haciendo clic en este botón hará que Cubase vuelva a escanear las carpetas VST
designadas para actualizar la información de plug-ins.
Carpetas de Plug-ins VST 2.x
Abre un diálogo en el que podrá ver las rutas actuales en las que se encuentran los
plug-ins VST 2.x. Puede añadir y quitar ubicaciones de carpetas usando los botones
correspondientes. Si hace clic en “Añadir”, se abre un diálogo de archivo, en el que
puede seleccionar la carpeta deseada.
Acerca de la carpeta de plug-ins “compartidos” (solo Windows y VST 2.x)
Puede designar una carpeta de plug-ins VST 2.x “compartida”. Le permitirá usar los
plug-ins VST 2.x en otros programas que sigan este estándar.
Para designar una carpeta compartida hay que seleccionar una carpeta de la lista y
hacer clic en el botón “Establecer como Carpeta Compartida” en el diálogo Carpetas
de Plug-ins VST 2.x.
Exportar archivos de información de plug-in
Puede grabar información sobre plug-ins como un archivo XML, p. ej., para almacenar
propuestas o fallos. La función Exportar está disponible para plug-ins VST, MIDI y
Códecs de Audio. Proceda así:
1. Haga un clic derecho sobre la pestaña deseada en la ventana Información de
Plug-ins para abrir el menú contextual y seleccione “Exportar”.
Se abre un diálogo de archivo.
2. En el diálogo que aparece, especifique un nombre y una ubicación para el archivo
de exportación de Información de Plug-in y haga clic en Aceptar para exportarlo.
• El archivo de Información de Plug-ins contiene información sobre los plug-ins
instalados/disponibles, sus versiones, fabricantes, etc.
• El archivo XML se puede abrir en cualquier aplicación que soporte el formato XML.
Ruta La ruta y el nombre de la carpeta en la que se encuentra el archivo del
plug-in.
ASIO-Guard Le permite activar/desactivar ASIO-Guard para cada plug-in.
Columna Descripción

204
Instrumentos VST y pistas de instrumento
Introducción
Los instrumentos VST son sintetizadores (u otras fuentes de sonido) por software en
Cubase. Internamente se tocan a través de MIDI. Puede añadir efectos o EQ a los
instrumentos VST, como si fuesen pistas de audio.
Cubase incluye algunos instrumentos VST, puede comprar otros de Steinberg y de
varios fabricantes. En Cubase AI y Cubase LE, se incluye el instrumento VST HALion
Sonic SE.
Este capítulo describe los procedimientos generales para configurar y usar
instrumentos VST. Los instrumentos VST incluidos y sus parámetros se describen en
el documento PDF “Referencia de Plug-ins”.
Ö Dependiendo de la versión VST con la que el instrumento es compatible, se mostrará
un icono delante del nombre, vea
“Acerca de VST 3” en la página 185.
Canales de instrumento VST vs. pistas de instrumento
Cubase le permite hacer uso de los instrumentos VST de dos maneras distintas:
• Activando los instrumentos en la ventana Instrumentos VST.
Esto creará un canal de instrumento VST, que puede ser tocado por una o varias
pistas MIDI enrutadas hacia él.
• Creando pistas de instrumento.
Las pistas de instrumento son una combinación entre un instrumento VST, un
canal de instrumentos y una pista MIDI. Usted reproduce y graba las notas MIDI
directamente sobre la pista.
Ambos métodos tienen sus ventajas y deben elegirse según sus necesidades. Las
siguientes secciones describen las dos estrategias.
!
En Cubase LE, la ventana Instrumentos VST no está disponible. En esta versión del
programa solo se pueden usar pistas de instrumento y sus funciones relacionadas.

205
Instrumentos VST y pistas de instrumento
Canales de instrumento VST (no en Cubase LE)
Canales de instrumento VST (no en Cubase LE)
En Cubase puede usar un instrumento VST creando un canal de instrumento VST y
asociando este canal con una pista MIDI. Proceda así:
1. En el menú Dispositivos, seleccione “Instrumentos VST”.
Se abre la ventana Instrumentos VST.
2. Haga clic en una de las ranuras vacías para abrir el menú emergente de
instrumentos y selecciona el deseado.
3. Se le preguntará si quiere crear una pista MIDI asociada conectada al instrumento
VST. Haga clic en Crear.
El instrumento se carga y se activa, se abre su panel de control. Se añade a la lista
de pistas una pista MIDI con el nombre del instrumento. La salida de esta pista se
enruta hacia el instrumento.
4. Si ahora mira en la lista de pistas de la ventana de proyecto, verá que se ha
añadido una carpeta dedicada para el instrumento elegido, dentro de una carpeta
“Instrumentos VST” (en la que se listan todos los canales de instrumento VST).
La carpeta del instrumento VST añadido contiene dos tipos de pistas de
automatización: una para automatizar los parámetros del plug-in y una para cada
canal de MixConsole que use el instrumento VST. Por ejemplo, si añade un
instrumento VST con cuatro salidas diferentes (cuatro canales de MixConsole
distintos), la carpeta contendrá cinco pistas de automatización. Para tener la
pantalla más ordenada es mejor que tenga la carpeta del instrumento VST cerrada
hasta que necesite ver o editar alguna de sus pistas de automatización. Para
detalles sobre la automatización, vea el capítulo
“Automatización” en la página 219.
• Cuando seleccione la pista MIDI enrutada al instrumento VST verá que el
Inspector tiene una sección aparte para el instrumento.
Esta sección contiene los ajustes del canal de audio del instrumento VST
(inserciones, EQs, Envíos y ajustes de faders). La pestaña tiene dos botones para
abrir la ventana de Configuraciones de Canal (del canal de instrumento VST) y un
botón Editar Instrumento, que abre el panel de control del instrumento VST.
5. Dependiendo del instrumento VST seleccionado puede necesitar también elegir
un canal MIDI para la pista.
Por ejemplo, un instrumento VST multitímbrico puede tocar varios sonidos en
diferentes canales MIDI – vea la documentación del instrumento VST para los
detalles acerca de la implementación MIDI.
Abre la ventana Ajustes de Canal.
Abre el panel de control del instrumento VST.

206
Instrumentos VST y pistas de instrumento
Canales de instrumento VST (no en Cubase LE)
6. Asegúrese de que la opción “MIDI Thru Activo” está activada en el diálogo
Preferencias (página MIDI).
7. Active el botón Monitor de la pista MIDI (en la lista de pistas, el Inspector, o en
MixConsole).
Cuando está activo (o cuando la pista está habilitada para la grabación), el MIDI
que va llegando se envía a la salida MIDI seleccionada (en este caso el
instrumento VST), vea el capítulo
“Grabación” en la página 100.
8. Abra MixConsole.
Encontrará uno o más canales para las salidas de audio del instrumento VST. Los
canales de instrumentos VST tienen las mismas capacidades y funcionalidades que
los canales de grupo, solo que además tienen un botón de Edición arriba de los
faders para abrir el panel de control del instrumento VST. Para abrir el panel de
control de un instrumento VST, pulse [Alt]/[Opción] y haga clic en el botón de
Edición, o haga clic en el botón de Edición y mantenga pulsado el botón del ratón
hasta que se abra el panel de control del instrumento VST. En el Inspector también
encontrará un menú emergente de Enrutado de Salida para enrutar el instrumento
VST, por ejemplo, a un canal de salida o grupo.
9. Toque el instrumento VST con su teclado MIDI.
Puede usar los ajustes de MixConsole para ajustar el sonido, añadir EQ o efectos,
etc., como si de canales de audio normales se tratara. También puede grabar o
crear manualmente trozos MIDI que reproduzcan sonidos del instrumento VST.
• Los canales de instrumento VST le dan acceso total a los instrumentos
multitimbrales.
Puede tener varias pistas MIDI enrutadas a un instrumento VST, cada una tocando
una parte distinta.
• Asimismo puede enrutar canales a cualquier salida disponible proporcionada por
el instrumento VST.
En el diálogo Preferencias (página VST–Plug-ins) puede especificar lo que ocurre
cuando carga un instrumento VST en una ranura de instrumento. Abra el menú
emergente “Crear la pista MIDI cuando se cargue el VSTi” y seleccione una de las
opciones disponibles:
- Cuando seleccione “Siempre”, la pista MIDI correspondiente siempre se creará.
- Cuando seleccione “No”, no se creará ninguna pista y solo se cargará el
instrumento.
- Seleccione “Preguntar siempre” si quiere decidir si la pista MIDI se crea cuando
carga un instrumento o no.
También puede usar modificadores para especificar lo que ocurre cuando carga un
instrumento VST (sin importar los ajustes de las Preferencias):
- Cuando pulse [Ctrl]/[Comando] mientras esté seleccionando un instrumento VST
para insertar en una ranura, se creará automáticamente la pista MIDI con el
nombre del instrumento.
- Si mantiene pulsado [Alt]/[Opción] mientras selecciona el instrumento VST a
insertar en la ranura, no se creará ninguna pista MIDI.
• Si no quiere que se abran los paneles de control de los plug-ins cada vez que
cargue uno, abra el diálogo Preferencias (página VST–Plug-ins) y desactive la
opción “Abrir el editor de efectos después de cargarlo”.
Cuando quiera puede abrir un panel de un plug-in haciendo clic en el botón “e” de
la ranura del plug-in correspondiente.

207
Instrumentos VST y pistas de instrumento
Pistas de instrumento
La ventana Instrumentos VST
Cuando se carga un instrumento VST, aparecen seis controles en la ranura de la
ventana Instrumentos VST.
• El botón de más a la izquierda se usa para la función de Congelado, vea “Congelar
Instrumento” en la página 210.
• El botón Act./Desact. se usa para activar o desactivar el instrumento VST.
Cuando se selecciona un instrumento desde el menú emergente instrumento se
activa automáticamente, es decir, el botón activar/desactivar se enciende.
Algunos instrumentos puede poner en bypass haciendo clic en el botón Bypass, a
la derecha del botón on/off.
• Haga clic en el botón Edición (“e”) para abrir el panel de control del instrumento
VST.
• Debajo del botón Edición hay una pequeña luz que se enciende cuando el
instrumento recibe datos MIDI.
• El botón más a la derecha le permite activar la salida deseada del instrumento.
Es útil cuando quiere usar instrumentos VST que tienen un gran número de buses
de audio, lo que puede resultar confuso. Haga clic en una de las entradas de la
lista emergente para activar/desactivar buses de salida para este instrumento.
Pistas de instrumento
Una pista de instrumento es una combinación de un instrumento, una pista MIDI y un
canal de instrumentos VST. En otras palabras: es una pista acoplada a un sonido – le
permite pensar en términos de sonido en lugar de términos de pista y ajustes de
instrumento.
Añadir pistas de instrumento
Para abrir y usar una Pista de instrumento, proceda así:
1. Abra el menú Proyecto, abra el submenú Añadir Pista y seleccione “Instrumento”.
También puede hacer clic derecho en la lista de pistas y seleccionar “Añadir pista
de instrumento” en el menú contextual.
2. Se abre el diálogo Añadir pista de instrumento.
Puede seleccionar un instrumento para la pista en el menú emergente (pero
puede dejarlo para más tarde si lo prefiere). Especifique, en el campo “Número”, el
número de pistas de instrumento que quiere crear. Si hace clic en el botón
Explorar, el diálogo se expandirá para mostrar el Buscador de Presets, donde
podrá buscar sonidos, vea
“Usar el Buscador de Presets” en la página 214.
Instrumento
Activado/Desact.
Congelar
Instrumento
Activar salidas
Bypass del
instrumento
Abrir panel de controlEventos recibidos

208
Instrumentos VST y pistas de instrumento
Pistas de instrumento
3. Haga clic en el botón Añadir Pista.
Si ha seleccionado un Instrumento en el diálogo Añadir Pista, la nueva pista tiene
el mismo nombre que el instrumento. Sin embargo, la pista se nombra “Pista de
Instrumento”.
Propiedades
Cada pista de instrumento tiene su correspondiente canal de audio en MixConsole.
• Puede seleccionar un instrumento VST en el menú emergente de Instrumentos, en
el Inspector.
Cuando seleccione un instrumento en este menú emergente, se abrirá su panel de
control automáticamente.
• También puede intercambiar el “sonido” de una pista de instrumento (es decir, el
instrumento VST y sus ajustes) extrayendo esos datos desde otra pista de
instrumento o un preset VST, vea
“Extraer el sonido de una pista de instrumento o
preset VST” en la página 317.
• En el menú emergente de Enrutado de Entrada puede seleccionar una entrada
MIDI.
Las pistas de instrumento solo tienen una entrada MIDI.
• Para abrir el panel de control de un instrumento VST haga clic en el botón “Editar
Instrumento” del Inspector.
• Al igual que en las pistas MIDI, puede hacer las operaciones de edición usuales en
la pista de instrumento, como duplicar, dividir, repetir la pista, arrastrar y soltar
partes MIDI de una pista de instrumento, etc. Para más información vea el capítulo
“Parámetros de tiempo real MIDI” en la página 335.
• Al igual que con el Inspector de la pista MIDI y los controles rápidos, puede ajustar
el retardo de la pista, elegir entrada MIDI, trabajar con paneles de instrumento
VST, etc. Para más información, vea el capítulo
“Parámetros de tiempo real MIDI”
en la página 335.
• Las pistas de instrumento disponen de todas las opciones que tienen los canales
de instrumento VST, es decir, inserciones, Envíos, EQ, etc.
Ö Los instrumentos VST usados en las pistas de instrumento no aparecen en la ventana
Instrumentos VST. Para una visión general de todos los instrumentos VST usados,
abra la ventana de Información de Plug-in a través del menú Dispositivos. Para más
información vea
“La ventana Información de Plug-ins” en la página 202.

209
Instrumentos VST y pistas de instrumento
Pistas de instrumento
Restricciones
• El volumen MIDI y el panoramizado no se puede controlar (no hay ninguna pestaña
“fader MIDI” en el Inspector); en su lugar, se usan el volumen y panoramizado del
instrumento VST (a través de la pestaña “Canal” del Inspector). Esto también es
válido para los respectivos parámetros de automatización.
Ö Debido a que solo hay un control de volumen y panoramizado para la pista de
instrumento, el botón Enmudecer silenciará por completo la pista incluyendo el
instrumento VST. (No como en la pista MIDI con instrumento VST asignado, que
silenciando la pista MIDI todavía le permitía monitorizar y grabar el instrumento VST.)
• Las pistas de instrumento siempre tienen un solo canal de salida estéreo. Esto
significa que los instrumentos VST que no disponen de salida estéreo como
primer canal, no se podrán usar en pistas de instrumento, y se deberán cargar a
través de la ventana Instrumentos VST.
• Debido a la limitación de un único canal de salida, las pistas de instrumento solo
tocan la primera voz de un instrumento VST multitímbrico. Si quiere usar todas las
voces tiene que cargar el Instrumento a través de la ventana Instrumentos VST y
configurar un canal MIDI para tocarlo.
Opciones de importar y exportar
Importar loops MIDI
Puede importar loops MIDI (archivos con la extensión .midiloop) en Cubase. Estos
archivos contienen información de partes MIDI (notas MIDI, controladores, etc.) así
como todos los ajustes que se graban con los presets de pistas de instrumento (vea
“Acerca de los presets de pista y los presets VST” en la página 213). De esta manera
puede reutilizar fácilmente patrones en otros proyectos o aplicaciones.
Proceda así:
1. Abra la ventana MediaBay a través del menú Medios.
2. En la sección Resultados, abra el diálogo “Seleccionar Tipos de Medios” y
seleccione “Loops MIDI & Presets de Plug-ins” (vea
“Filtrado según el tipo de
medio” en la página 297).
Esto no es necesario pero le ayudará a localizar sus loops MIDI de una forma más
rápida.
3. En la lista de Resultados, seleccione un loop MIDI que desee y arrástrelo hasta
una sección vacía de la ventana de proyecto.
Se creará una pista de instrumento y la parte del instrumento se insertará en la
posición en la que arrastró el archivo. El Inspector reflejará todos los ajustes
grabados en el loop MIDI, p.
ej., el instrumento VST que se ha usado, efectos de
inserción aplicados, parámetros de Pista, etc.
Ö También puede arrastrar loops MIDI sobre Instrumentos o pistas MIDI ya existentes. Sin
embargo esto solo importará la parte de información. Esto significa que esta parte solo
contiene los datos MIDI (notas, controladores) grabados en el loop MIDI, pero no los
ajustes del Inspector o parámetros del instrumento.
Exportar loops MIDI
Exportar loops MIDI es una buena manera de grabar partes MIDI junto a su instrumento
y ajustes de efectos. Esto le permite reproducir patrones fácilmente que haya creado
sin tener que estar buscando el sonido, estilo, o efecto correcto.
Proceda así:
1. Seleccione la parte del instrumento que desee.
2. Abra el menú Archivo, abra el submenú Exportar y seleccione “Loop MIDI…”.
Se abre un diálogo de archivo.

210
Instrumentos VST y pistas de instrumento
¿Qué necesito? ¿Un Canal de instrumento o una Pista de instrumento?
3. En la sección “Nuevo Loop MIDI”, introduzca un nombre para el bucle MIDI.
• Si quiere guardar atributos para el bucle MIDI, haga clic en el botón debajo de la
sección “Nuevo Loop MIDI”, en la parte inferior izquierda.
La sección Inspector de Atributos se abre, permitiéndole definir atributos para su
bucle MIDI.
4. Haga clic en Aceptar para cerrar el diálogo y grabar el loop MIDI.
Los archivos de loop MIDI se graban en la siguiente carpeta:
- Windows: \Users\<nombre del usuario>\AppData\Roaming\Steinberg\MIDI
Loops
- Mac: /Users/<nombre del usuario>/Library/Application Support/Steinberg/MIDI
Loops/
Esta carpeta por defecto no se puede cambiar, pero puede crear subcarpetas dentro
de ella para organizar sus loops MIDI. Haga clic en el botón “Nueva Carpeta” en el
diálogo Guardar Loop MIDI.
Exportar pistas de instrumento como archivos MIDI
También puede exportar pistas de instrumento como archivos MIDI estándar, vea
“Exportar archivos MIDI” en la página 481.
Por favor, tenga en cuenta lo siguiente:
• Como en un instrumento no hay ninguna información sobre el patch MIDI, esta
información no estará en el archivo MIDI resultante.
• Si activa “Exportar la configuración de Volumen/Pan del Inspector”, la información
de volumen y panoramizado del instrumento VST se convertirá y se escribirá en el
archivo MIDI como datos de controladores.
¿Qué necesito? ¿Un Canal de instrumento o una Pista de
instrumento?
• Si necesita un sonido en particular sin saber qué instrumento VST debe usar, cree
una pista de instrumento y use la preescucha del Buscador de Presets para
encontrar el sonido que quiere.
• Hágalo igual si las restricciones de la Pista de instrumento descritas arriba no le
afectan.
• Si está pensando en crear un preset de pista de instrumento, con sus inserciones
y parámetros de EQ, tiene que usar una pista de instrumento.
• Si necesita usar partes multitimbrales y/o múltiples salidas, use un canal de
instrumento VST.
Congelar Instrumento
Al igual que todos los plug-ins, los instrumentos VST requieren mucha potencia de
procesador. Si está usando un ordenador moderadamente potente o si está usando
un gran número de instrumentos VST, puede llegar a un punto en el que su ordenador
ya no pueda soportar la reproducción simultánea de todos los instrumentos VST (el
indicador de sobrecarga de la CPU en la ventana Rendimiento VST se encenderá, y el
sonido crujirá, etc.).
¡Aprenda a usar la función de congelado! Así es cómo funciona:
• Cuando congela un instrumento VST el programa vuelca el sonido de la salida del
instrumento a un archivo de audio (considerando todas las partes MIDI no
silenciadas enrutadas hacia el instrumento VST). Este archivo se coloca en la
carpeta “Freeze” dentro de la carpeta de Proyecto.

211
Instrumentos VST y pistas de instrumento
Congelar Instrumento
• Todas las pistas MIDI enrutadas al instrumento VST, o la pista de instrumento
asociada con el instrumento VST, se enmudecerán y se bloquearán (los controles
de estas pistas aparecerán “grisáceas” en la lista de pistas e Inspector).
• Cuando empiece la reproducción, el archivo de audio volcado se reproducirá
desde una pista de audio “invisible”, enrutada a un canal de MixConsole del
instrumento VST. Por consiguiente, se aplicarán todos los efectos, así como la
Ecualización y la automatización de la mezcla.
• También puede congelar el canal de MixConsole de un instrumento VST. Esto
congela cualquier efecto de inserción pre-fader de los canales, como cuando
congela pistas de audio (vea
“Congelar (renderizar) efectos de inserción de una
pista” en la página 191).
El resultado de Congelar es tener exactamente el mismo sonido que antes, pero sin
que el procesador del ordenador tenga que calcular el sonido del instrumento VST en
tiempo real.
Congelar
La función congelar instrumento está disponible en la ventana Instrumentos VST, en
la lista de pistas, y en el Inspector de las pistas de instrumento.
1. Ajuste su proyecto de manera que el instrumento VST se reproduzca como usted
quiera.
Esto incluye editar las pistas MIDI enrutadas al instrumento VST, o editar la pista de
instrumento, y hacer los ajustes del propio instrumento VST. Si ha automatizado
cambios de parámetros de instrumentos VST, asegúrese de que el botón Leer (R)
está activado.
2. Abra la ventana Instrumentos VST en el menú Dispositivos, o bien, si está usando
una pista de instrumento, selecciónela y abra la pestaña del Inspector.
3. Haga clic en el botón Congelar de un instrumento VST (el botón a la izquierda de
la ranura de instrumento VST), o el botón Congelar del Inspector de la pista de
instrumento.
El diálogo Opciones de Congelar Instrumentos se abre con las siguientes opciones
para la operación de Congelado:
• Seleccione “Congelar solo instrumentos” si no quiere congelar ningún efecto de
inserción de los canales de instrumento VST.
Use esto si está usando efectos de inserción en canales de instrumento VST y
quiere poder editarlos, cambiarlos, o moverlos después de congelar el
instrumento VST.
El botón Congelar en la ventana
Instrumentos VST…
…y en el Inspector.

212
Instrumentos VST y pistas de instrumento
Instrumentos VST y la carga del procesador
• Seleccione “Congelar Instrumentos y Canales” si quiere congelar todos los
efectos de inserción pre-fader de los canales de instrumento VST.
Seleccione esta opción si sus canales de instrumento VST están ya ajustadas y no
desea modificarlos en el futuro.
• Puede establecer un tiempo de Duración de Extensión para dejar que el sonido
acabe de manera natural.
De otro modo el sonido podría cortarse al final del archivo de congelado.
• Cuando active “Descargar Instrumento al Congelarlo”, el instrumento VST será
eliminado.
Esto es útil si está congelando un instrumento que usa mucha RAM, p. ej., para
pre-cargar muestras. Descargando el instrumento la memoria RAM se liberará
para que otros plug-ins la usen, etc.
4. Haga clic en Aceptar.
Se muestra un diálogo de progreso mientras el programa vuelca el audio del
instrumento VST a un archivo en su disco duro.
Se encenderá el botón de Congelar. Si echa un vistazo a la ventana de proyecto verá
que las pistas MIDI/de instrumentos afectadas tienen los controles de color gris, en la
lista de pistas y en el Inspector. Es más, las partes MIDI están bloqueadas y no se
pueden mover.
5. Reproduzca el proyecto.
Oirá exactamente el mismo sonido que tenía antes de congelar el instrumento VST
– ¡pero la carga de CPU será mucho menor!
• Si seleccionó “Congelar Instrumentos y Canales” entonces cualquier efecto de
inserción usado por el instrumento VST también estará congelado (excepto las
inserciones post-fader – solo Cubase Elements). Sin embargo, siempre puede
ajustar el volumen, panoramizado, envíos y EQ en los instrumentos VST congelados.
Descongelar
Si necesita hacer ajustes (bien a las pistas MIDI, a los parámetros del instrumento
VST, o a canales de instrumento VST si estuvieran congelados) debe descongelar el
instrumento VST:
1. Haga clic en el botón Congelar del instrumento VST otra vez (bien en la ventana
Instrumentos VST o en el Inspector).
Se le preguntará confirmación.
2. Haga clic en “Descongelar”.
Las pistas y el instrumento VST se restaurarán y se borrará el “archivo congelado”
que se creó.
Instrumentos VST y la carga del procesador
Si está trabajando con plug-ins VST 3, la otra manera de liberar carga de cpu es la
opción “Suspender el procesado de plug-ins VST 3 cuando no se reciban señales de
audio” en el diálogo Preferencias (página VST–Plug-ins). Esto se describe en la
sección
“Procesado inteligente de plug-ins” en la página 185.

213
Instrumentos VST y pistas de instrumento
Usar presets para la configuración VSTi
Usar presets para la configuración VSTi
Acerca de los presets de pista y los presets VST
Los presets de pista y los presets VST le permiten rápidamente tener pistas o
instrumentos con los parámetros adecuados para el sonido que desea. Cubase le
ofrece varios tipos de presets para varios propósitos. Dos de ellos son de relevancia
para los instrumentos VST:
• Los presets de pista de pistas de instrumento guardan los ajustes de los parámetros
de un instrumento VST, junto con los ajustes de pista/canal (efectos de inserción de
audio aplicados, etc.).
Los presets de pista de instrumento solo se pueden aplicar a pistas de instrumento,
no a canales de instrumento activados en la ventana Instrumentos VST.
• Los presets VST guardan todos los ajustes del panel de un plug-in (instrumentos
VST y efectos VST), pero no los ajustes de pista/canal.
Tome nota de que usted puede crear pistas de instrumento a partir de presets
VST 3, es decir, seleccionando un preset VST 3 se creará una pista de
instrumento con todos los parámetros guardados en el preset VST más una pista
“vacía”.
Como se describe en el capítulo “Efectos de audio” en la página 185, hay dos tipos
de presets VST: los archivos FXB/FXP del estándar VST 2 y los del estándar VST 3
con la extensión “.vstpreset”. Algunos de los instrumentos VST incluidos usan presets
VST 2, otros usan VST 3.
Todos los instrumentos VST 2 pueden importar archivos FXB/FXP y convertirlos al
estándar VST 3. Una vez convertidos podrá usar todas las capacidades de VST 3, vea
“Acerca de las versiones anteriores de presets de instrumento VST” en la página 216.
Ö Para más información acerca los presets de pista y los presets VST, vea el capítulo
“Trabajar con presets de pista” en la página 313.
Buscar sonidos
Una cosa importante y que a veces consume mucho tiempo en la creación de música
es la búsqueda de los sonidos adecuados. Puede pasarse una gran cantidad de
tiempo probando presets de un instrumento, y encontrarse luego con otro
instrumento que tenía ya un preset para el sonido que buscaba.
Esta es la razón por la que Cubase le ofrece amplias posibilidades de búsqueda,
permitiéndole preescuchar todos los presets, ¡sin tener que cargarlos primero!
Además, puede filtrar su búsqueda especificando una categoría, estilo, etc. Por
ejemplo, si está buscando un sonido de bajo, seleccione simplemente la categoría
Bajos para explorar y preescuchar todos los sonidos de bajos de todos los
instrumentos. Si sabe que quiere un sonido de bajo sintético, seleccione Bajos
Sintéticos como subcategoría para filtrar todos los demás sonidos, etc.
También puede explorar y preescuchar presets de pista para pistas de instrumento,
es decir, sonidos de instrumentos más unos ajustes de la pista y todos los efectos de
inserción del canal para esta pista.
Combinando todas estas posibilidades acelerará considerablemente su proceso de
búsqueda del sonido adecuado.
• Cuando crea sus propios presets siempre es una buena idea darles atributos, ya
que así también podrá usar mejor las capacidades de exploración para sus
propios archivos.
Esto se describe en la sección “Editar atributos (etiquetar)” en la página 304.

214
Instrumentos VST y pistas de instrumento
Usar presets para la configuración VSTi
Usar el Buscador de Presets
Puede abrir el Buscador de Presets para una pista existente o al crear una nueva
pista. Proceda así:
• En el diálogo Añadir Pista de Instrumento, haga clic en el botón Explorar.
El diálogo se expande para mostrar el Buscador de Presets.
• Haga clic en el campo “Cargar Preset de Pista”, en la parte de arriba del inspector
(encima del nombre de pista) o haga clic derecho en la pista en la lista de pistas y
seleccione “Cargar Preset de Pista…”.
Se abre el Buscador de Presets (vea también “Cargar presets de pista o VST en el
Inspector o en el menú contextual de la pista” en la página 316).
Para encontrar un preset adecuado, proceda así:
1. Seleccione un preset de la lista de Resultados.
Si lo necesita, filtre la lista activando los atributos que busca en la sección Filtros.
Esta sección es similar a la sección Filtros en el MediaBay, vea
“La sección Filtros”
en la página 303.
2. Toque un par de notas en su teclado MIDI para oír el sonido del preset. Puede ir
alternando presets y oyendo su sonido mientras toca. Alternativamente, puede
tocar (en bucle o no) un trozo MIDI en una pista.
Cada vez que seleccione un preset se cargarán todas las pistas asociadas y/o los
ajustes de instrumento.
3. Cuando haya encontrado el preset que quiere, haga doble clic en él (o clic en
Aceptar).
El preset se aplica.
• Para volver al preset que estaba seleccionado cuando abrió el Buscador de
Presets, haga clic sobre el botón “Volver al último Ajuste”.
Usar el diálogo “Elegir Preset de Pista”
1. Haga clic derecho en la lista de pistas para abrir su menú contextual y seleccione
“Añadir Pista usando Preset de Pista…”.
Se abre el diálogo Elegir Preset de Pista. Contiene las mismas secciones que el
Buscador de Presets.
2. Seleccione un preset de la lista de Resultados.
La sección Resultados del diálogo Elegir Preset de Pista muestra todos los
presets de todos los tipos de pista e instrumentos VST.

215
Instrumentos VST y pistas de instrumento
Usar presets para la configuración VSTi
3. Para preescuchar los presets, tiene que tocar notas MIDI en un teclado MIDI o
cargar un archivo MIDI porque no hay ninguna pista conectada.
Las opciones de preescucha se describen con detalle en la sección “Preescuchar
presets VST y presets de pista para pistas de instrumento y MIDI” en la página 302.
4. Cuando haya encontrado el sonido adecuado, haga clic en el botón Añadir Pista
para cerrar el diálogo.
Se creará una pista de instrumento con todos los ajustes de pista y/o instrumento
que se guardaron en el preset.
Seleccionar presets de instrumento VST
La selección anterior estaba enfocada a la selección de presets para la creación de
nuevas pistas de instrumento o para cambiar los ajustes de una ya existente. Sin
embargo, usted puede usar los presets para cambiar los ajustes del instrumento VST
en sí.
Para seleccionar un preset de instrumento VST, proceda así:
1. Cargue un instrumento VST (en la ventana Instrumentos VST o a través de una
pista de instrumento).
2. Si usa la ventana Instrumentos VST seleccione una pista MIDI enrutada al
instrumento. Si usa una pista de instrumento, selecciónela.
3. Asegúrese de que la sección Inspector está visible con los ajustes de pista básicos.
Si este no es el caso, haga clic en el nombre de la pista, en la parte superior del
Inspector.
4. En el Inspector, haga clic en el campo Programas.
Se abrirá el Buscador de Presets.
5. En la sección Resultados, seleccione un preset de la lista.
6. Active la reproducción para oír el preset seleccionado.
Sencillamente navegue entre los presets hasta que encuentre el sonido que
busca. Puede ser útil reproducir una sección en ciclo para hacer comparaciones
entre diferentes presets más fácilmente.
!
Las funciones de Preescucha funcionan de la misma forma en el MediaBay que en sus
diálogos relacionados. Tenga en cuenta, sin embargo, que no todas las funciones de
Preescucha disponibles en el MediaBay están también disponibles en los diálogos.
!
Tome nota de que lo siguiente se refiere a la selección de presets VST 3 (.vstpreset).
Si quiere aplicarlo a los presets FXP/FXB de sus instrumentos VST 2, vea
“Acerca de
las versiones anteriores de presets de instrumento VST” en la página 216.

216
Instrumentos VST y pistas de instrumento
Usar presets para la configuración VSTi
7. Cuando haya encontrado el preset que quiere, haga doble clic en él (o clic fuera
del Buscador de Presets).
El preset se aplica.
• Para volver al preset que estaba seleccionado cuando abrió el Buscador de
Presets, haga clic sobre el botón “Volver al último Ajuste”.
Ö También puede abrir el Buscador de Presets a través del menú emergente Presets en
el panel de control del instrumento VST.
Guardar presets de instrumento VST
Puede grabar sus ajustes como preset para usarlos posteriormente (p. ej., en otros
proyectos):
1. En el panel de Instrumento VST, haga clic en el botón de la derecha del nombre
del preset y seleccione “Guardar Preset…”.
Esto abrirá un diálogo en el que podrá guardar los ajustes actuales como preset.
2. En la sección Nuevo Preset, introduzca un nombre para el preset.
• Si quiere guardar atributos para el preset, haga clic en el botón debajo de la
sección “Nuevo Preset”, en la parte inferior izquierda.
La sección Inspector de Atributos se abre, permitiéndole definir atributos para el
preset.
3. Haga clic en Aceptar para guardar el preset y cerrar el diálogo.
Los presets se graban en una carpeta por defecto llamada VST3 Presets. Dentro de
esta carpeta hay una carpeta llamada “Steinberg Media Technologies”, donde los
presets incluidos se organizan en subcarpetas nombradas después de cada
instrumento.
No se puede cambiar la carpeta por defecto, pero se pueden añadir subcarpetas
dentro la carpeta de presets del instrumento.
- En sistemas Windows, la carpeta de presets por defecto está en la siguiente
ubicación: \Users\<nombre de usuario>\AppData\Roaming\VST3 Presets.
- En sistemas Mac OS X, la carpeta de presets por defecto está en la siguiente
ubicación: /Users/<nombre de usuario>/Library/Audio/Presets/
<fabricante>/<nombre de plug-in>.
Acerca de las versiones anteriores de presets de instrumento VST
Puede usar cualquier plug-in de instrumento VST 2.x en Cubase. La instalación de
plug-ins de instrumento VST se hace igual que con los efectos de audio – vea
“Instalar plug-ins VST 2 en sistemas Windows” en la página 201 y “Instalar plug-ins
VST 2.x en sistemas Mac OS X” en la página 201.
Cuando instala un instrumento VST 2, cualquier preset previamente guardado estará
con el antiguo estándar de programa/banco (.fxp/.fxb). Puede importar esos archivos,
pero su manejo será un poco diferente. No podrá usar las nuevas capacidades como la
función de Preescucha hasta que no haya convertido los antiguos presets “.fxp/.fxb” a
presets VST 3. Si graba nuevos presets en un plug-in VST 2, automáticamente se
grabarán en el nuevo formato .vstpreset, en la ubicación por defecto.

217
Instrumentos VST y pistas de instrumento
Acerca de la latencia
Importar y convertir archivos FXB/FXP
Para importar archivos FXP/FXB, proceda así:
1. Cargue cualquier instrumento VST 2 que tenga instalado, haga clic en el botón
VST Sound para abrir el menú emergente de Gestión de Presets.
2. Seleccione la opción “Importar FXB/FXP”.
Esta opción del menú solo estará disponible para plug-ins de instrumento VST 2.
3. En el diálogo que se abrirá, busque el archivo FXP y haga clic en “Abrir”.
Si carga un banco (.fxb), se reemplazarán todos los programas actuales. Si carga
solo un programa, se reemplazará solo el programa seleccionado. Tenga en cuenta
que estos archivos solo existirán en el caso de que haya creado sus presets .fxp/.fxb
en una versión previa del programa (o en cualquier otra aplicación VST
2).
• Después de importar puede convertir la lista de programas actuales a presets
VST, seleccionando “Convertir lista de programas a presets de VST” en el menú
emergente Gestión de Presets.
Cuando los presets se han convertido, están disponibles en el Buscador de
Presets. Los presets se guardarán en la carpeta VST3 Preset.
Acerca de la latencia
Dependiendo de su tarjeta de audio y de su controlador ASIO, la latencia (el tiempo
que necesita el instrumento para generar un sonido cuando presiona una tecla en su
controlador MIDI) puede sencillamente ser demasiado alta como para tocar un
instrumento VST de manera cómoda con un teclado.
Si es su caso, una solución alternativa es tocar y grabar sus partes con otra fuente
MIDI de sonido, y luego cambiar para que lo reproduzca el instrumento VST.
• Puede consultar la latencia de su tarjeta de audio en el diálogo Configuración de
Dispositivos (página Sistema de Audio VST).
La latencia de entrada y salida se muestra debajo del menú emergente Controlador
ASIO. Para tocar instrumentos VST en directo, estos valores deberían ser de pocos
milisegundos (aunque el límite para tocar “cómodamente” en directo es una
cuestión de gustos personales).
Limitar Compensación de Retardo
Cubase tiene la capacidad de compensar todo el retardo de la ruta de audio. Esto
quiere decir que cualquier retardo inherente a los plug-ins VST que use se
compensará automáticamente durante la reproducción, así todos los canales irán
perfectamente sincronizados (vea
“Acerca de la compensación de retardo en plug-
ins” en la página 186).
Sin embargo, cuando toca un instrumento VST en tiempo real o graba audio en directo
(con monitorización a través de Cubase activada), esta compensación de retardo
puede dar como resultado una latencia añadida. Para evitarlo, puede activar el botón
“Limitar Compensación de Retardo” en la barra de herramientas de la ventana de
proyecto. Esta función intenta minimizar los efectos de la latencia de la compensación
de retardo, manteniendo el sonido de la mezcla el máximo tiempo posible.
• En el diálogo Preferencias (página VST) encontrará una opción llamada Umbral de
Compensación de Retardo. Solo los plug-ins que tengan un retardo mayor que
este valor se verán afectados por la Restricción de Compensación de Retardo.

218
Instrumentos VST y pistas de instrumento
Acerca de la latencia
• Los plug-ins VST (con más retardo que el valor de umbral) que estén activados en
canales de instrumento VST, canales de pistas de audio que están habilitadas
para la grabación, canales de grupos y canales de salida se desactivarán cuando
active la Restricción de Compensación de Retardo.
• Los plug-ins VST activos en canales FX no se desactivarán, pero sus retardos no
se considerarán (se desactiva la compensación de retardo).
Después de grabar o usar un instrumento VST con la Restricción de Compensación de
Retardo, desactive la función para recuperar la compensación del retardo al completo.
Ö La función Limitar Compensación de Retardo está también disponible en MixConsole
en el menú Funciones.

219
Automatización
Introducción
En esencia, automatizar significa grabar los valores de un parámetro particular de
MixConsole o de un efecto. No se tendrá que preocupar usted mismo de ajustar cada
parámetro cuando vaya a crear su mezcla final – Cubase lo hará por usted.
Grabar acciones – un ejemplo
Si los ajustes de su proyecto actual son cruciales, es posible que no quiera
“experimentar” con la automatización hasta que no sepa más cómo encaja todo junto.
Si es así, cree un nuevo proyecto para el siguiente ejemplo. Ni siquiera ha de contener
eventos de audio, solo unas pocas pistas de audio. Proceda así:
1. Haga clic en el botón global de Escribir (“Activar/Desactivar Escribir en Todas las
Pistas”) arriba de la lista de pistas.
Cubase está ahora en modo Escribir global.
2. Empiece la reproducción y ajuste algunos deslizadores de volumen y/o otros ajustes
de parámetros en MixConsole o quizá en una ventana Configuraciones de Canal.
Detenga la reproducción cuando haya acabado y vuelva a la posición de inicio.
3. Desactive el modo Escribir y haga clic en el botón global de Leer
(“Activar/Desactivar Leer en Todas las Pistas”) arriba de la lista de pistas.
Cubase está ahora en modo Leer global.
4. Empiece la reproducción y fíjese en MixConsole.
Se recrearán exactamente todas las acciones que realizó durante la última
reproducción.
5. Si desea rehacer cualquier cosa que se grabó, active el modo Escribir de nuevo y
comience la reproducción a partir de la misma posición.
• Puede tener Escribir y Leer activados simultáneamente, si quiere ver y escuchar
sus acciones grabadas de MixConsole mientras está grabando movimientos de
faders en otro canal de MixConsole, etc.
¿Dónde están los datos de automatización que grabé?
Al usar la escritura de automatización global, puede escribir datos de automatización
en todas las pistas de automatización de todos los canales. En las operaciones
previas de escritura probablemente añadió eventos de automatización para muchos
canales y parámetros diferentes.
• Para ver todos los eventos de automatización que grabó durante las operaciones,
seleccione “Mostrar toda la Automatización usada” en el submenú Plegado de
Pistas del menú Proyecto o en el menú contextual de la lista de pistas.
Para cada uno de los canales se muestra una subpista de automatización en la
ventana de proyecto. Los eventos de automatización grabados se muestran como
puntos en las curvas de automatización.

220
Automatización
Trabajar con curvas de automatización
Trabajar con curvas de automatización
Los cambios en el valor de un parámetro (dentro de un proyecto de Cubase) se
reflejan en el tiempo con curvas sobre las pistas de automatización.
Acerca de las curvas de automatización
Hay dos tipos de curvas de automatización, de “rampa” y de “salto”:
• Las curvas de salto se crean para parámetros con valores activado/desactivado,
tales como el Enmudecido.
• Las curvas de rampa se crean para cualquier parámetro que genere múltiples
valores continuos, tales como movimientos de fader o codificador, etc.
Ejemplos de curvas de automatización de rampa y de salto
Acerca de la línea de valor estático
Esto se refleja en el visor de eventos con una línea horizontal recta, la línea de “valor
estático”. Esta línea representa el ajuste actual del parámetro.
• Si añade manualmente eventos de automatización o usa el modo de escritura del
correspondiente parámetro y luego desactiva la lectura de la automatización, la
curva se vuelve gris y se usa el valor estático en su lugar.
Cuando activa el modo Leer, la curva vuelve a estar disponible.
Activar y desactivar la escritura de datos de automatización
Puede habilitar la automatización en pistas y canales de MixConsole en Cubase
activando sus botones de Escribir. Los botones Escribir (W) y Leer (R) para todos los
plug-ins de efecto y instrumentos VST se pueden encontrar en sus correspondientes
paneles de control.
• Si activa la opción Escribir en un canal, virtualmente todos los parámetros de
MixConsole (para ese canal específico) que ajuste durante la grabación se graban
como eventos de automatización.
• Si Leer está activado para un canal, todas las acciones de MixConsole grabadas
para ese canal se realizan durante la reproducción.
Los botones Leer y Escribir de una pista en la lista de pistas son los mismos que los
botones Leer y Escribir de MixConsole.
Los botones Escribir y Leer de un canal en
MixConsole y de una pista en la lista de pistas

221
Automatización
Escribir datos de automatización
Ö Tome nota de que el botón de Leer se enciende automáticamente si activa el botón
Escribir. Esto le permite a Cubase poder leer siempre los datos de automatización. Si
solo quiere leer los datos existentes, puede desactivar la escritura. No es posible
activar Escribir y desactivar Leer a la vez.
También hay botones de indicación globales de Lectura y Escritura (“Activar/Desactivar
Lectura/Escritura de Automatización para Todas las Pistas”) en la barra de herramientas
de MixConsole y arriba de la lista de pistas:
Estos botones se encenderán tan pronto como haya un botón de Leer o Escribir
activado en cualquier canal/pista de su proyecto. Además, se puede hacer clic sobre
ellos para activar o desactivar los botones Leer/Escribir de todas las pistas
simultáneamente.
Escribir datos de automatización
Hay dos aproximaciones que puede usar para crear curvas de automatización:
manualmente (vea
“Escritura manual de datos de automatización” en la página 222) y
automáticamente (vea “Escritura automática de datos de automatización” en la página
221). Mientras que la escritura manual hace que sea fácil cambiar valores de
parámetros en puntos específicos sin tener que activar la reproducción, la escritura
automática le permite trabajar casi como si estuviera usando un mezclador real.
Con ambos métodos, cualquier dato de automatización que se aplique se verá
reflejado tanto en MixConsole (se moverá un fader, p.
ej.) como en su correspondiente
curva (en la pista de automatización).
Escritura automática de datos de automatización
Cada acción realizada se graba automáticamente en las pistas de automatización,
que más tarde podrá abrir para verlas y editarlas.
Para habilitar la grabación de eventos de automatización, proceda así:
1. Abra una pista de automatización haciendo clic en el botón “Mostrar/Ocultar
Automatización” de una pista en la lista de pistas.
2. Active el botón Escribir de la pista y ajuste los parámetros que desee en
MixConsole, en la ventana Configuraciones de Canal, o en el panel de control del
efecto mientras va corriendo el proyecto.
Los valores se graban y se muestran en las pistas de automatización, en forma de
curva. Cuando se están escribiendo datos de automatización, el color de la pista
de automatización cambia a rojo y el indicador delta en la pista de automatización
muestra la cantidad relativa por la que se desvía el parámetro del último valor
automatizado.
3. Cuando haya acabado detenga la reproducción y vuelva a la posición de inicio.
4. Desactive Escribir.
El botón Leer seguirá activo.
Los botones globales Leer/Escribir
en MixConsole…
…y en la lista de pistas

222
Automatización
Escribir datos de automatización
5. Inicie la reproducción.
Todas las acciones que grabó se reproducirán exactamente.
Ö Cuando arrastre un plug-in hasta otra ranura del mismo canal, todos los datos de
automatización se moverán junto con el plug-in. Cuando lo arrastre hasta una ranura de
inserción de otro canal, no se transferirá ningún dato de automatización al nuevo canal.
Escritura manual de datos de automatización
Puede añadir eventos de automatización manualmente dibujando curvas de
automatización en una pista de automatización. Proceda así:
1. Abra una pista de automatización haciendo clic en el botón “Mostrar/Ocultar
Automatización” de una pista en la lista de pistas.
2. En la lista de pistas, haga clic en el nombre del parámetro de automatización y
seleccione el parámetro deseado desde el menú emergente.
3. Seleccione la herramienta Dibujar.
Puede usar varios modos de la herramienta Línea para dibujar curvas, vea abajo.
4. Haga clic en la línea de valor estático.
Se añadirá un evento de automatización, se activará el modo de lectura y la línea
de valor estático pasará a ser una curva de automatización a color.
5. Si hace clic y mantiene el botón apretado, puede dibujar una curva añadiendo
muchos eventos de automatización.
Tome nota de que el color de la pista en la lista de pistas será rojo, para indicar
que se están escribiendo datos de automatización.
6. Cuando suelte el botón del ratón, el número de eventos de automatización se
reducirá, pero la forma de la curva se mantendrá.
Esta “reducción” de eventos está controlada por el ajuste Nivel de Reducción en
el diálogo Preferencias.
7. Si ahora activa la reproducción, el parámetro automatizado cambiará con la curva
de automatización.
En MixConsole, el fader correspondiente se mueve en consecuencia.
8. Repita el procedimiento si no está satisfecho con el resultado.
Si dibuja sobre los eventos existentes se creará una nueva curva.

223
Automatización
Editar eventos de automatización
Además de la herramienta Dibujar también puede usar las siguientes herramientas
para dibujar eventos de automatización:
• Herramienta Seleccionar
Si Leer está activado y hace clic en una pista de automatización con la herramienta
Seleccionar, puede añadir eventos de automatización. Tenga en cuenta que los
eventos introducidos entre dos eventos existentes que no se desvían de la curva
existente se eliminan tan pronto como suelta el botón del ratón.
• Herramienta Línea – Modo Línea
Para activar la herramienta Línea en modo Línea, haga clic en la herramienta Línea
y haga clic de nuevo para abrir un menú emergente en el que puede seleccionar la
opción Línea. Si hace clic en una pista de automatización y arrastra con la
herramienta Línea en el modo Línea, puede crear eventos de automatización en
una línea. Es una manera rápida de crear fundidos lineales, etc.
• Herramienta Línea – Modo Parábola
Para activar la herramienta Línea en modo Parábola, haga clic en la herramienta
Línea y haga clic de nuevo para abrir un menú emergente en el que puede
seleccionar la opción Parábola. Si hace clic en una pista de automatización y
arrastra con la herramienta Línea en el modo Parábola, puede crear curvas y
fundidos más naturales. Tome nota de que el resultado depende de la dirección en
la que dibuje la curva parabólica.
• Herramienta línea – Modo Seno, Triángulo, o Cuadrado
Para activar la herramienta Línea en estos modos, haga clic en la herramienta
Línea y haga clic de nuevo para abrir un menú emergente en el que puede
seleccionar la opción deseada. Si hace clic y arrastra en la pista de automatización
con la herramienta Línea en modo Sinusoidal, Triángulo, o Cuadrado y el ajuste a
la rejilla está activado, el período de la curva (la longitud de un “ciclo” de la curva)
viene determinado por el ajuste de la rejilla. Si presiona [Mayús.] y lo arrastra podrá
establecer el periodo manualmente, en múltiples valores de la rejilla.
Ö La herramienta Línea solo se puede usar en curvas de automatización de tipo rampa.
Editar eventos de automatización
Los eventos de automatización se pueden editar igual que los demás eventos. Puede
cortar, copiar, pegar, y empujar eventos, etc.
Seleccionar eventos de automatización
• Para seleccionar un solo evento de automatización haga clic en él con la
herramienta Seleccionar.
El evento se vuelve de color negro, y puede arrastrarlo en cualquier dirección entre
dos eventos.

224
Automatización
Editar eventos de automatización
• Para seleccionar múltiples eventos, puede o bien pulsar [Mayús.] y hacer clic en los
eventos, o bien hacer un rectángulo de selección con la herramienta Seleccionar.
Todos los eventos de dentro del rectángulo de selección se seleccionarán y el
editor de pista de automatización aparecerá, vea abajo.
Dibuje un rectángulo de selección alrededor de los eventos para seleccionarlos.
• Para seleccionar todos los eventos de una pista de automatización, haga clic
derecho sobre la pista (en la lista de pistas) y elija “Seleccionar Todos los
Eventos” en el menú contextual.
Editar en el editor de pista de automatización
El editor de pistas de automatización le permite realizar más operaciones de escalado
para la selección de rangos en curvas de controlador existentes. El editor se muestra
automáticamente cuando dibuja un rectángulo de selección (con la herramienta
Seleccionar) en una pista de automatización del tipo rampa.
En el editor de pistas de automatización, aparecen controles inteligentes en los
bordes del editor. Estos controles le permiten activar un modo de edición específico:
Modo de
edición
Para activar este
modo…
Descripción
Desplazar
Verticalmente
Haga clic en un área
vacía en el borde
superior del editor.
Este modo le permite mover la curva entera
hacia arriba o hacia abajo, lo que es útil
para realzar o atenuar una curva perfecta.
Escalar
Verticalmente
Haga clic en el control
en el centro del borde
superior del editor.
Use este modo para escalar relativamente
la curva, es decir, subir o bajar los valores
en tanto por ciento (no en cantidades
absolutas).
Inclinar la parte
izquierda/
derecha de la
curva
Haga clic en el control
en la esquina superior
izquierda/derecha del
editor.
Estos modos le permiten inclinar hacia la
izquierda o la derecha parte de la curva,
respectivamente. Esto es útil si la forma de
la curva es exactamente la que quiere, pero
si el inicio o final necesita realzarse o
atenuarse un poco.
Comprime la
parte izquierda/
derecha de la
curva
[Alt]/[Opción]-clic sobre
el control en la esquina
superior izquierda/
derecha del editor.
Estos modos le permiten comprimir hacia la
izquierda o la derecha parte de la curva.

225
Automatización
Editar eventos de automatización
Ö Si mantiene pulsado [Mayús.] mientras hace clic en alguno de los controles
inteligentes, pasará al modo de escalado vertical.
• Para escalar las curvas de automatización de varias pistas a la vez, dibuje un
rectángulo de selección a lo largo de las pistas de automatización
correspondientes, mantenga pulsado [Ctrl]/[Comando] y use los controles
inteligentes de escalado.
• Para mover toda la selección hacia arriba/abajo o izquierda/derecha, haga clic en
un evento de automatización dentro del editor y arrastre la curva.
Pulsando [Ctrl]/[Comando] al hacer clic y arrastrar, puede restringir la dirección
del movimiento a horizontal o vertical, dependiendo de la dirección en la que
empezara arrastrando.
Ö La opción Ajustar se tiene en cuenta cuando mueve curvas de automatización
horizontalmente.
Quitar eventos de automatización
Hay varias maneras de eliminar eventos:
• Seleccionando los eventos y pulsando [Retroceso] (o [Suprimir]), con la opción
Suprimir del menú Edición, o haciendo clic sobre un evento con la herramienta
Borrar.
Esto elimina los eventos. La curva se redibuja para conectar los eventos restantes.
• Seleccionando un rango (con la herramienta Seleccionar Rango), y pulsando
[Retroceso] o [Supr.] o con la opción Suprimir del menú Edición.
• Haciendo clic en el nombre del parámetro de automatización y seleccionando
“Suprimir Parámetro” en el menú emergente.
Esto eliminará todos los eventos de automatización de la pista, y se cerrará.
Escalar Alrededor
del Centro
Absoluto
Haga clic en el control
en el centro del borde
derecho del editor.
Este modo le permite escalar la curva
alrededor del centro absoluto, es decir,
horizontalmente alrededor del centro del
editor.
Escalar Alrededor
del Centro
Relativo
[Alt]/[Opción]-clic sobre
el control en el centro del
borde derecho del
editor.
Este modo le permite escalar la curva
relativa a su centro.
Estirar Haga clic y arrastre en la
parte inferior del editor.
Esto le permite estirar la curva
seleccionada.
Modo de
edición
Para activar este
modo…
Descripción

226
Automatización
Operaciones de pistas de automatización
Operaciones de pistas de automatización
La mayoría de las pistas de su proyecto tienen pistas de automatización, una para cada
parámetro automatizado. Las pistas de automatización están ocultadas por defecto.
Abrir pistas de automatización
Para abrir una pista de automatización para un canal, proceda así:
• Posicione el puntero del ratón sobre la parte inferior izquierda de la pista y haga
clic en el icono de flecha (“Mostrar/Ocultar Automatización”).
• Haga clic derecho en la pista, en la lista de pistas, y seleccione “Mostrar
Automatización” del menú contextual.
Por defecto, el parámetro Volumen se asigna a la primera pista de automatización.
• Para abrir otra pista de automatización, posicione el puntero del ratón sobre la
esquina inferior izquierda de una pista de automatización, y haga clic en el signo
“+” (“Añadir Pista de Automatización”) que aparece.
Por defecto, la nueva pista de automatización muestra el siguiente parámetro en la
lista Añadir Parámetro (vea abajo).
Puede hacer varias veces clic en el botón “Añadir Pista de Automatización” (el
símbolo “+”), en la pista de automatización, para abrir pistas adicionales.
Ö Si activa la opción “Mostrar Pista de Automatización en Proyecto al Escribir un
Parámetro” en el diálogo Preferencias (página Opciones de Edición), se mostrará la
pista de automatización correspondiente al escribir parámetros de automatización.
Haga clic aquí para abrir una
pista de automatización.

227
Automatización
Operaciones de pistas de automatización
Asignar un parámetro a una pista de automatización
Los parámetros por defecto ya están asignados a las pistas de automatización
cuando las abre, de acuerdo con su orden en la lista Añadir Parámetro.
Para seleccionar el parámetro que se muestra en una pista abierta, proceda así:
1. Abra una pista de automatización y haga clic en el nombre del parámetro de
automatización.
Se muestra una lista de parámetros. El contenido depende del tipo de la pista.
• Si el parámetro que quiere automatizar está disponible en el menú emergente, lo
puede seleccionar directamente.
• Si desea añadir un parámetro que no está disponible en el menú emergente o si
quiere ver todos los parámetros que se pueden automatizar, vaya al siguiente paso.
2. Seleccione “Más…”.
Se abre el diálogo Añadir Parámetro. Este diálogo muestra una lista con todos los
parámetros que se pueden automatizar para el canal seleccionado (clasificados
en diferentes categorías), incluyendo los parámetros para cualquier efecto de
inserción asignado. Para ver los parámetros de una categoría, haga clic en el
símbolo “+” de la correspondiente carpeta de categoría.
3. Seleccione un parámetro de la lista y haga clic en Aceptar.
El parámetro reemplaza al parámetro actual en la pista de automatización.

228
Automatización
Operaciones de pistas de automatización
Tome nota de que el “cambio” del parámetro mostrado en la pista de automatización no
es destructivo. Si la pista de automatización contiene algún dato de automatización para
el parámetro que acaba de reemplazar, los datos seguirán ahí, aunque no serán visibles.
Haciendo clic en el nombre del parámetro de automatización en la lista de pistas, puede
volver al parámetro reemplazado. Todos los parámetros automatizados se indican con
un asterisco (*) después del nombre, en el menú emergente.
Repita el procedimiento superior para asignar todos los parámetros que quiera
automatizar a pistas de automatización separadas.
Eliminar pistas de automatización
• Para eliminar una pista de automatización junto con todos los eventos de
automatización, haga clic en el nombre del parámetro y seleccione “Suprimir
Parámetro” en el menú emergente.
• Para eliminar todas las pistas de automatización que contienen eventos de
automatización de una pista, seleccione “Suprimir parámetros no utilizados” en el
menú emergente de cualquier nombre de parámetro.
Mostrar/ocultar pistas de automatización
• Para ocultar una sola pista de automatización, posicione el cursor sobre el borde
superior izquierdo de la pista (en la lista de pistas) y haga clic en el botón “Ocultar
Pista de Automatización” (el signo “-”).
• Para ocultar todas las pistas de automatización de una, haga clic derecho sobre la
pista correspondiente, y seleccione “Ocultar Automatización” en el menú contextual.
• Para ocultar todas las pistas de automatización de todas las pistas, haga clic
derecho sobre cualquier pista (en la lista de pistas) y seleccione “Ocultar toda la
Automatización” en el menú contextual.
Mostrar solo las pistas de automatización usadas
Si usa muchas pistas de automatización puede ser poco práctico tenerlas todas
abiertas en la lista de pistas. Si quiere ver solo las pistas de automatización que están
siendo usadas (es decir, aquellas que contienen eventos de automatización) hágalo
de una de las siguientes maneras:
• Para cerrar todas las pistas de automatización que no contengan eventos de
automatización, haga clic derecho en cualquier pista en la lista de pistas y
seleccione la opción “Mostrar toda la Automatización usada” en el menú
emergente.

229
Automatización
Datos de parte MIDI vs. automatización de pista
• Para cerrar todas las pistas de automatización de la pista seleccionada que no
contengan eventos de automatización, haga clic derecho en una pista específica y
seleccione la opción “Mostrar toda la Automatización usada (Pistas seleccionadas)”
del menú contextual.
Las pistas de automatización quedarán abiertas.
Enmudecer pistas de automatización
Puede enmudecer pistas de automatización de manera individual haciendo clic en sus
botones Enmudecer (en la lista de pistas). Esto le permite desactivar la
automatización para un parámetro particular.
La opción “Automatización sigue los eventos”
Si activa la opción “Automatización sigue los eventos” en el menú Edición (o en el
diálogo Preferencias, en la página Opciones de Edición), los eventos de automatización
irán junto al evento o una parte de la pista cuando los mueva.
Esto facilita ajustar la automatización en relación a un evento específico o parte, en
vez de a una posición específica en el proyecto. Por ejemplo, puede automatizar el
Panoramizado de un efecto de sonido (que varía el panorama desde la izquierda hasta
la derecha, etc.) – si necesita mover el evento, ¡la automatización lo seguirá
automáticamente!
Las reglas son:
• Todos los eventos de automatización para la pista entre el inicio y el final del
evento o parte se desplazan.
Si hay eventos de automatización en la nueva posición (a la cual vd. desplaza la
parte o evento), se sobrescriben.
• Si copia un evento o parte, los eventos de automatización también se duplican.
Datos de parte MIDI vs. automatización de pista
En Cubase, puede introducir (o grabar) datos de Controlador MIDI de dos maneras:
como datos de automatización en una pista de automatización o como datos de parte
en la parte MIDI. Se aplica lo siguiente:
• Cuando el botón Leer Automatización de una pista esté activado, los datos de
controlador se escribirán como datos de automatización en una pista de
automatización en la ventana de proyecto.
• Cuando el botón Leer está desactivado, los datos de controlador se escribirán en
la parte MIDI y se podrán ver y editar, por ejemplo, en el Editor de Teclas.
Sin embargo puede grabar dos tipos de datos de controlador para una parte MIDI
grabando datos de controlador en un paso y datos de automatización en otro. En este
caso los tipos de datos “contradictorios” serán combinados durante la reproducción
como sigue:
• La automatización de la parte solo empieza cuando se llega al primer evento del
controlador dentro de la parte. Al final de la parte, el último valor del controlador se
mantendrá hasta que se llegue a un punto de ruptura en la pista de automatización.

230
Automatización
Consejos y opciones adicionales
Consejos y opciones adicionales
Comandos de teclado de automatización
En el diálogo Comandos de Teclado (abierto desde el menú Archivo de Cubase), en
la sección Comandos a la izquierda, encontrará la categoría Automatización que
listará todos los comandos a los que podrá asignar una tecla.
La forma de asignar los comandos de teclado se describe con detalle en el capítulo
“Comandos de teclado” en la página 498.

231
Funciones y procesado de audio
Introducción
El procesado de audio en Cubase se puede llamar “no destructivo” en el sentido que
siempre se pueden deshacer los cambios o volver a las versiones originales. Esto es
posible porque el procesado afecta a los clips de audio y no a los archivos reales, y
porque los clips de audio pueden hacer referencia a más de un archivo de audio. Así
es cómo funciona:
1. Si procesa un evento o un rango de selección se creará un nuevo archivo en la
carpeta Edits, dentro de la carpeta de su proyecto.
Este nuevo archivo contendrá el audio procesado mientras que los archivos
originales permanecerán inalterados.
2. La sección procesada del clip de audio (la sección correspondiente al evento o
rango de selección) hará referencia ahora al nuevo (y procesado) archivo de audio.
Las demás secciones del clip todavía harán referencia al archivo original.
• El archivo de audio original y sin procesar todavía podrá ser usado en otros clips
del proyecto, en otros proyectos o en otras aplicaciones.
Procesado de audio
Se aplica el procesado haciendo una selección y usando una función del submenú
Proceso, del menú Audio. El procesado se aplica de acuerdo con las siguientes reglas:
• Cuando se seleccionen los eventos en la ventana de proyecto o en el Editor de
Partes de Audio, el procesado se aplicará solo a esos eventos.
El procesado solo afectará a las secciones del clip que son referenciadas por los
eventos.
• Cuando se seleccione un clip de audio en la Pool, el procesado se aplicará a todo
el clip.
• Cuando tenga un rango de selección, el procesado solo se aplicará a ése rango.
Otras secciones del clip no se verán afectadas.
Si intenta procesar un evento que es una copia compartida (es decir, un evento que
hace referencia a un clip que es usado por otros eventos en el mismo proyecto) se le
pedirá si quiere crear una nueva versión del clip o no.
• Seleccione “Nueva Versión” si quiere que el procesado afecte solo al evento
seleccionado.
• Seleccione “Continuar” si quiere que afecte a todas las copias compartidas.
Ö Si activa “No preguntar de nuevo”, cualquier confirmación posterior tomará
automáticamente su última decisión (“Continuar” o “Nueva Versión”). Puede cambiar
este ajuste cuando lo desee en el menú emergente “Al Procesar Clips Compartidos”
en el diálogo Preferencias (página Opciones de Edición–Audio). “Crear Nueva
Versión” saldrá como opción en el diálogo de la función de procesado también.

232
Funciones y procesado de audio
Procesado de audio
Características y ajustes comunes
Si hay algún ajuste para la función de procesado de audio seleccionada, aparecerá
cuando seleccione la función en el submenú Proceso. Muchos ajustes son
específicos para una única función y algunos otros son comunes para varias.
El botón “Más…”
Si el diálogo tiene muchos ajustes, algunas opciones pueden estar escondidas al
abrir el diálogo. Para verlas haga clic en el botón “Más…”.
Para ocultar los ajustes haga clic en el botón otra vez (ahora llamado “Menos…”).
Los botones Preescucha, Procesar y Cancelar
Estos botones tienen la siguiente funcionalidad:
Pre/Post-Fundido cruzado
Algunas funciones de procesado le permiten controlar la entrada y salida graduales
del efecto. Esto se hace con los parámetros del Pre/Post-Fundido cruzado. Por
ejemplo, si usted activa el Pre-Fundido cruzado y le especifica un valor de 1000
ms, el
procesado se aplica gradualmente desde el inicio de la selección, alcanzando el
efecto completo 1000
ms después. Análogamente, si activa Post-Fundido cruzado, el
procesado se suprime gradualmente, empezando en el intervalo especificado antes
del fin de la selección.
Esto solo funciona si está seleccionado todo el evento de audio (por separado o
como parte de un rango de selección).
Botón Descripción
Preescucha Le permite escuchar el resultado del proceso con los ajustes actuales.
La reproducción continuará repetidamente hasta que haga clic
nuevamente sobre el botón (el botón cambia de nombre a “Detener”
durante la reproducción de preescucha). Puede realizar ajustes durante
la reproducción de la preescucha, pero los cambios no serán aplicados
hasta el inicio de la siguiente “vuelta”. Algunos cambios podrían reiniciar
la reproducción de la preescucha desde el inicio.
Procesar Ejecuta el procesado y cierra el diálogo.
Cancelar Cierra el diálogo sin procesar.
!
La suma de los tiempos de Pre-Fundido cruzado y Post-Fundido cruzado no pueden
ser mayores que la longitud de la selección.

233
Funciones y procesado de audio
Procesado de audio
Envolvente
La función de Envolvente le permite aplicar una envolvente de volumen al audio
seleccionado. El diálogo contiene los siguientes ajustes:
Botones de Tipo de Curva
Determinan si la curva de envolvente es a base de curvas spline (botón izquierdo),
curvas spline amortiguadas (botón central) o segmentos lineales (botón derecho).
Visor de envolvente
Muestra la forma de la curva de envolvente. La forma de onda resultante se muestra
en gris oscuro, con la forma de onda actual en gris claro. Puede hacer clic sobre la
curva para añadir puntos, y hacer clic en los puntos existentes y arrastrarlos para
cambiar la forma. Para suprimir un punto de la curva, arrástrelo fuera del área de
visualización.
Presets
Si ha ajustado una curva de envolvente que es posible que quiera volver a aplicar a
otros eventos o clips, la puede guardar como preset haciendo clic en el botón Guardar.
• Para aplicar un preset guardado, selecciónelo en el menú emergente.
• Para renombrar un preset seleccionado haga doble clic sobre su nombre e
introduzca uno nuevo en el diálogo que se abre.
• Para suprimir un preset almacenado, selecciónelo desde el menú emergente y
haga clic en Suprimir.
Fundido de Entrada y Fundido de Salida
Para una descripción más detallada acerca de estas funciones vea el capítulo
“Fundidos y fundidos cruzados” en la página 130.
Ganancia
Le permite cambiar la ganancia (nivel) del audio seleccionado. El diálogo contiene los
siguientes ajustes:
Ganancia
Aquí puede ajustar la ganancia deseada, entre -50 y +20 dB. El ajuste también se
indica bajo el visualizador de Ganancia en forma de porcentaje.

234
Funciones y procesado de audio
Procesado de audio
Texto de detección de distorsión
Si usa la función Preescucha antes de aplicar el procesado, el texto bajo el deslizador
indica si los ajustes actuales resultarán en distorsión de corte (niveles de audio por
encima de 0
dB). En tal caso, baje el valor de Ganancia y use nuevamente la función
de Preescucha.
• Si quiere aumentar el nivel del audio tanto como sea posible, sin tener distorsión,
debería usar la función Normalizar (vea
“Normalizar” en la página 235).
Pre-Fundido cruzado y Post-Fundido cruzado
Vea “Pre/Post-Fundido cruzado” en la página 232.
Mezclar con el portapapeles
Esta función mezcla el audio del portapapeles con el audio seleccionado para procesar,
empezando en el inicio de la selección.
El diálogo contiene los siguientes ajustes:
Mezcla
Le permite especificar una proporción de mezclado entre el audio original
(seleccionado para ser procesado) y la copia (el audio del portapapeles).
Pre-Fundido cruzado y Post-Fundido cruzado
Vea “Pre/Post-Fundido cruzado” en la página 232.
Puerta de ruido
Escanea la señal de audio en busca de partes más flojas que un determinado nivel de
umbral, y las cambia por silencio. El diálogo contiene los siguientes ajustes:
Umbral
Toda señal de audio por debajo de este nivel será silenciada. Los niveles por debajo
de este valor cerrarán la puerta.
Tiempo de Ataque
El tiempo que tarda la puerta en abrirse después de que el nivel de audio haya
superado el nivel de umbral.
!
Para que esta función esté disponible, tiene que cortar o copiar un rango de audio en
el Editor de Muestras primero.

235
Funciones y procesado de audio
Procesado de audio
Tiempo Mínimo de Apertura
El tiempo mínimo durante el que la puerta permanecerá abierta. Si opina que la puerta
se abre y se cierra demasiadas veces durante el procesado de una señal que varía
muy rápido su nivel, intente aumentar este valor.
Tiempo de Liberación
El tiempo que tarda la puerta en cerrarse completamente después de que el nivel de
la señal haya sido inferior al nivel de umbral.
Canales Enlazados
Solo está disponible para audio estéreo. Si está activado, la Puerta de ruido se abre
para ambos canales cuando uno o ambos canales exceden el nivel de Umbral. Si
“Canales Enlazados” está desactivado, la Puerta de Ruido funciona de forma
independiente para los canales izquierdo y derecho.
Mezcla Original/Efecto
Le permite especificar un porcentaje de mezcla entre el sonido original y con efecto.
Pre-Fundido cruzado y Post-Fundido cruzado
Vea “Pre/Post-Fundido cruzado” en la página 232.
Normalizar
La función Normalizar le permite especificar el nivel máximo deseado de la señal de
audio. Entonces analiza la señal de audio seleccionada y encuentra el nivel máximo
actual. Finalmente resta el nivel máximo al nivel especificado y el resultado lo usa
como ganancia de la señal (si el nivel máximo especificado es menor que el máximo
actual, la ganancia disminuirá). La normalización suele usarse para subir el nivel de la
señal de audio que fue grabada con un volumen bajo. El diálogo contiene los
siguientes ajustes:
Máximo
El nivel máximo deseado para la señal de audio, entre -50 y 0 dB. El ajuste también se
indica bajo el visualizador de Ganancia en forma de porcentaje.
Pre-Fundido cruzado y Post-Fundido cruzado
Vea “Pre/Post-Fundido cruzado” en la página 232.
Invertir Fase
Invierte la fase de la señal de audio seleccionada, poniendo la forma de onda “al revés”.
El diálogo contiene los siguientes ajustes:
Inversión de Polaridad de
Al procesar una señal de audio estéreo, este menú emergente le permite especificar
qué canal o canales deberían ser sujetos a la inversión de fase.
Pre-Fundido cruzado y Post-Fundido cruzado
Vea “Pre/Post-Fundido cruzado” en la página 232.

236
Funciones y procesado de audio
Procesado de audio
Eliminar DC Offset
Esta función eliminará cualquier DC-Offset que haya en el audio seleccionado. Un
DC-Offset es cuando hay una gran cantidad de componente DC (corriente continua,
en inglés direct current) en la señal, algunas veces visible porque verá que la señal no
está centrada en el “eje de nivel cero”. Los DC-Offsets no afectan a lo que se oye
pero sí a la detección del punto de cruce cero en ciertos procesados, por eso le
recomendamos eliminarlos.
Cambiar frecuencia de muestreo
Esta función se puede usar para cambiar la duración, el tiempo y el tono de un evento.
La frecuencia de muestreo original del evento se puede ver en el diálogo. Puede
cambiar la frecuencia de Muestreo del evento especificando una nueva frecuencia o
una diferencia (valor porcentual) entre la frecuencia de muestreo original y la deseada.
• Si cambia a una frecuencia de muestreo superior, el evento se volverá más largo y
hará que el audio se reproduzca a una velocidad y tono inferiores.
• Si cambia a una frecuencia de muestreo inferior, el evento se volverá más corto y
hará que el audio se reproduzca a una velocidad y tono superiores.
• Puede escuchar el resultado del cambio de frecuencia de muestreo introduciendo
el valor deseado y pulsando en “Preescucha”.
El evento se reproducirá tal y como sonará después del cambio de frecuencia de
muestreo.
• Cuando esté satisfecho con la preescucha haga clic en el botón “Procesar” para
cerrar el diálogo y aplicar el procesado.
!
Se recomienda que esta función se aplique a los clips de audio de manera completa,
ya que el DC-offset (si hay) se encuentra normalmente en toda la grabación.

237
Funciones y procesado de audio
Procesado de audio
Invertir
Invierte el audio seleccionado, como si estuviese reproduciendo una cinta al revés.
Esta función no tiene parámetros.
Silencio
Cambia la selección por silencio. Esta función no tiene parámetros.
Permutación Estéreo
Esta función solo funciona con selecciones de audio estéreo. Le permite manipular
los canales izquierdo y derecho de varias maneras.
El diálogo contiene los siguientes parámetros:
Modo
Este menú emergente determina lo que hará la función:
Opción Descripción
Inversión Izquierda-
Derecha
Intercambia los canales izquierdo y derecho.
Izquierdo a Estéreo Copia el sonido del canal izquierdo al canal derecho.
Derecha a Estéreo Copia el sonido del canal derecho al izquierdo.
Mezcla Mezcla ambos canales en un sonido mono.
Restar Resta la información del canal izquierdo al canal derecho.
Típicamente se usa como “efecto Karaoke” para eliminar el audio
mono de una señal estéreo.

238
Funciones y procesado de audio
Procesado de audio
Corrección de Tiempo
Esta función le permite cambiar la duración y el “tempo” de la señal de audio
seleccionada sin afectar al tono. El diálogo contiene los siguientes parámetros:
Sección Definir Compases
En esta sección se establece la duración del audio seleccionado y el tipo de compás:
Sección Duración Original
Esta sección contiene información y ajustes relacionados con el audio seleccionado
para procesar:
Opción Descripción
Compases Si usa el ajuste de tempo (vea más abajo), especifique la duración
del audio seleccionado aquí, en compases.
Tiempos Si usa el ajuste de tempo, especifique la duración del audio
seleccionado aquí, en negras.
Tipo de Compás Si usa el ajuste de tempo, especifique el tipo de compás aquí.
Opción Descripción
Duración en
Muestras
La duración del audio seleccionado, en muestras.
Duración en
Segundos
La duración del audio seleccionado, en segundos.
Tempo en BPM Si está procesando música y conoce el tempo del audio, puede
introducirlo aquí en forma de negras por minuto (bpm). Esto hace
posible la corrección de tiempo de la señal de audio a otro tempo, sin
tener que introducir la cantidad específica de corrección de tiempo.

239
Funciones y procesado de audio
Procesado de audio
Sección Duración Resultante
Estos ajustes se usan si quiere corregir la duración de la señal de audio para que
encaje con un rango de tiempo determinado o tempo. Los valores cambian
automáticamente si ajusta la Proporción de corrección de tiempo (vea abajo).
Sección (segundos)
Estos ajustes le permiten ajustar el rango deseado para la corrección de tiempo.
Sección Proporción
La proporción determina la cantidad de corrección de tiempo como un porcentaje
sobre la duración original. Si usa ajustes en la sección Duración Resultante para
especificar la cantidad de corrección de tiempo, este valor cambiará automáticamente.
Sección Algoritmo
Aquí puede elegir un preset para el algoritmo de corrección de tiempo en tiempo real.
Para una descripción de los presets disponibles, vea
“Acerca de los algoritmos de
corrección de tiempo” en la página 246.
Opción Descripción
Muestras La duración deseada en muestras.
Segundos La duración deseada en segundos.
BPM El tempo deseado (negras por minuto). Para que funcione, debe
conocer el tempo actual y especificarlo en la sección Duración Original
a la izquierda (junto con el tipo de compás y la duración en compases).
Opción Descripción
Rango Le permite especificar la duración deseada en forma de rango entre
dos posiciones de tiempo.
Utilizar
Localizadores
Al hacer clic sobre el botón en forma de rombo bajo los campos de
Rango se ajustan los valores de Rango a las posiciones de los
localizadores izquierdo y derecho, respectivamente.

240
Funciones y procesado de audio
Congelar Modificaciones
Congelar Modificaciones
La función Congelar Modificaciones del menú Audio le permite hacer permanentes
todos los procesados y efectos aplicados a un clip:
1. Seleccione el clip en la Pool o uno de sus eventos en la ventana de proyecto.
2. Seleccione “Congelar Modificaciones…” del menú Audio.
• Si solo hay una versión del clip (es decir, no hay otros clips que hagan referencia
al mismo archivo de audio) aparecerá el siguiente diálogo:
Si selecciona “Reemplazar”, todas las modificaciones se aplicarán al archivo de audio
original (el que se lista en la columna Ruta del clip en la Pool). Si selecciona “Nuevo
Archivo”, la operación Congelar Modificaciones creará un nuevo archivo en la carpeta
Audio dentro de la carpeta de proyecto (dejando el archivo de audio original intacto).
• Si el clip seleccionado (o el clip tocado por el evento seleccionado) tiene varias
versiones (es decir, hay otros clips que hacen referencia al mismo archivo de
audio) aparecerá el siguiente mensaje de aviso:
Como puede comprobar aquí no tiene la opción de Reemplazar el archivo de audio
original. esto se debe a que está siendo usado por otros clips. Seleccione “Nuevo
Archivo” para crear un nuevo archivo en la carpeta Audio dentro de la carpeta del
proyecto.
!
Después de congelar las modificaciones el clip hará referencia al nuevo (y único)
archivo de audio.

241
Funciones y procesado de audio
Detectar Silencio
Detectar Silencio
La función Detectar Silencio busca partes de silencio en un evento y, o bien parte el
evento, eliminando las partes de silencio del proyecto, o bien crea Regiones que se
correspondan con las secciones no silenciosas.
• Para abrir el diálogo Detectar Silencio, seleccione uno o varios eventos de audio
en la ventana de proyecto o en el Editor de Partes de Audio. En el menú Audio,
abra el submenú Avanzado y seleccione “Detectar Silencio”.
Si selecciona más de un evento, el diálogo Detectar Silencio le permite procesar
los eventos seleccionados sucesivamente con ajustes individuales o aplicar los
mismos ajustes a todos los eventos seleccionados de una sola vez.
Ajustes en el visor de forma de onda
La parte superior del diálogo muestra una imagen de forma de onda del evento de
audio seleccionado. En caso de que haya seleccionado varios eventos de audio, se
muestra la forma de onda del evento que haya seleccionado primero. Puede hacer los
siguientes ajustes:
• Con el deslizador de zoom, debajo de la forma de onda a la derecha, puede hacer
zoom sobre la forma de onda.
También puede hacer clic en la forma de onda, mantener el botón del ratón
presionado, y mover el ratón para hacer zoom. Mueva el ratón hacia abajo para
acercarse y hacia arriba para alejarse.
• Si ha hecho zoom completo acercándose a la forma de onda, es posible que no la
pueda ver completamente. En este caso, la barra de desplazamiento a la izquierda
del deslizador de zoom le permite moverse a través de la forma de onda.
También puede usar la rueda del ratón para moverse por la forma de onda.
• Si la opción Enlazados en la sección Detección está desactivada, puede usar el
cuadrado verde en el principio y el cuadrado rojo en el final del archivo de audio
para ajustar gráficamente los valores de Umbral de cierre y de apertura
(respectivamente). Cuando “Enlazados” esté activado, puede usar cualquier
cuadrado para ajustar ambos valores.
Los valores de Umbral de cierre y de apertura en la sección Detección reflejan
estos cambios.

242
Funciones y procesado de audio
Detectar Silencio
Hacer ajustes y procesado
La parte inferior del diálogo Detectar Silencio le ofrece ajustes para la detección y
procesado de secciones “silenciosas”. Proceda así:
1. Ajuste los parámetros en la sección Detección, a la izquierda.
Los ajustes tienen la siguiente funcionalidad:
2. Haga clic en el botón Calcular.
Se analizará el evento de audio y se redibujará la forma de onda para indicar las
secciones que se considerarán “silenciosas”, de acuerdo con sus ajustes. Encima
del botón Calcular aparecerá el número de regiones detectadas.
Ö Si activa la casilla Auto al lado del botón Calcular, el evento de audio se analiza (y el
visor se actualiza) automáticamente cada vez que cambie los ajustes en la sección
Detección del diálogo. Desactive esta opción al trabajar con archivos muy largos, ya
que este proceso puede tardar un tiempo.
3. Haga clic en “Preescucha” para escuchar el resultado.
El evento se reproducirá repetidamente en toda su longitud, pero con las
secciones “cerradas” silenciadas.
4. Ajuste los ajustes en la sección Detección hasta que esté satisfecho con el
resultado.
Ajuste Descripción
Umbral de
apertura
Cuando el nivel del audio sobrepasa este valor, la función “abre”, es
decir, deja pasar el sonido. El audio por debajo del nivel establecido se
detecta como “silencio”. Establezca este valor lo suficientemente bajo
para que se abra cuando un sonido empiece y lo suficientemente alto
para eliminar ruidos no deseados durante las partes “silenciosas”.
Umbral de cierre Cuando el nivel de audio cae por debajo de este valor, la función
“cierra”, es decir, los sonidos por debajo de este nivel se detectarán
como “silencio”. Este valor no puede ser mayor que el Umbral de
Apertura. Establezca este valor lo suficientemente alto como para
eliminar las partes “silenciosas”.
Enlazados Si esta casilla de verificación está activada, los valores de Umbral de
apertura y cierre siempre tendrán el mismo valor.
Abierto al menos Determina el tiempo mínimo durante el que la función permanecerá
“abierta” después de que el nivel del audio haya sobrepasado el valor
del Umbral de apertura.
Si el audio contiene repetidos sonidos cortos, y usted opina que esto
acaba resultando en demasiadas secciones “abiertas” cortas, suba
este valor.
Cerrado al menos Determina el tiempo mínimo durante el que la función permanecerá
“cerrada” después de que el nivel del audio haya sido inferior al valor
del Umbral de cierre.
Ajústelo a un valor bajo para evitar eliminar sonidos.
Pre-Roll Le permite hacer que la función se “abra” un poco antes de que el
nivel del audio sobrepase el Umbral de apertura. En otras palabras, el
inicio de cada sección “abierta” se desplaza hacia la izquierda de
acuerdo con el tiempo que usted haya establecido aquí.
Esto es útil para evitar suprimir el ataque de los sonidos.
Post-Roll Le permite hacer que la función se “cierre” un poco después de que
el nivel del audio haya sido inferior al Umbral de cierre.
Esto es útil para evitar suprimir el decaimiento natural de los sonidos.

243
Funciones y procesado de audio
El Analizador de Espectro
5. En la sección Salida, active la opción “Añadir como Regiones” o “Suprimir
Silencio”, o ambas.
“Añadir como Regiones” creará regiones de acuerdo con las secciones no
silenciosas. “Suprimir Silencio” dividirá el evento al principio y final de cada
sección no silenciosa, y eliminará las partes silenciosas del medio.
Ö Si activa la opción “Añadir como Regiones” podrá especificar un nombre para las
regiones en el campo Nombre de región. Adicionalmente al nombre, las regiones se
numerarán, empezando con el número especificado en el campo “Inicio de la
Autonumeración”.
Ö Si ha seleccionado más de un evento, puede activar la casilla “Procesar todos los
Eventos seleccionados” para aplicar los mismos ajustes a todos los eventos
seleccionados.
6. Haga clic en el botón Procesar.
El evento se dividirá y/o se añadirán las regiones.
Ö Si ha seleccionado más de un evento y no activó la opción “Procesar todos los
Eventos seleccionados” en la sección Salida, el diálogo se abre de nuevo después
del procesado, permitiéndole hacer ajustes aparte para el próximo evento.
El Analizador de Espectro
Esta función analiza el audio seleccionado, calcula el “espectro” promedio
(distribución del nivel sobre el rango de frecuencias) y lo muestra en un gráfico
bidimensional, con la frecuencia en el eje x y el nivel en el eje y.
1. Haga una selección de audio (un clip, un evento o una selección de rango).
2. Seleccione “Analizador de Espectro” en el menú Audio.
Se abrirá un diálogo con ajustes para el análisis.

244
Funciones y procesado de audio
El Analizador de Espectro
En la mayoría de situaciones los valores por defecto dan buenos resultados, pero
usted puede ajustarlos si así lo desea:
3. Haga clic en el botón Procesar.
El espectro se calcula y se visualiza en un gráfico.
4. Puede ajustar el visor con los parámetros de la ventana de visualización:
Opción Descripción
Tamaño en
Muestras
Esta función divide el audio en “bloques de análisis”, el tamaño de
los cuales se fija aquí. A mayor valor, más alta será la resolución de
la frecuencia en el espectro resultante.
Tamaño de
Superposición
La superposición entre cada bloque de análisis.
Ventana utilizada Permite seleccionar qué tipo de ventana se usa para la FFT
(Transformada Rápida de Fourier, el método matemático usado
para calcular el espectro).
Valores
Normalizados
Cuando esté activado, los valores del nivel resultante son escalados,
de manera que el nivel más alto se muestra como “1” (0
dB).
Del Estéreo Cuando se estén analizando trozos Estéreo, habrá un menú
emergente con las siguientes opciones:
Mezcla Mono – la señal estéreo se convierte a mono antes de ser
analizada.
Mono izquierdo/derecho – se usa la señal del canal izquierdo o del
derecho para el análisis.
Estéreo – ambos canales son analizados (se mostrarán dos
espectros diferentes).
Ajuste Descripción
dB Cuando esté activado, el eje vertical mostrará los valores en dB. Cuando
esté desactivado, se mostrarán valores entre 0 y 1.
Frec. log Cuando esté activado, las frecuencias (en el eje horizontal) se mostrarán
en una escala logarítmica. Cuando esté desactivado, el eje de
frecuencias será lineal.
Precisión Indica la resolución de la frecuencia en el gráfico. Este valor no se puede
cambiar aquí, pero está controlado por el parámetro Tamaño en
Muestras del diálogo anterior.
Frecuencia/
Nota
Permite seleccionar si desea que las frecuencias se muestren en
Hercios o con nombres de notas.
Mín. Establece la menor frecuencia a ser mostrada en el gráfico.

245
Funciones y procesado de audio
Estadísticas
5. Si mueve el puntero del ratón por encima del gráfico, un cursor en forma de punto
de mira seguirá la curva del gráfico, y el visor en la parte superior derecha mostrará
la frecuencia/nota y el nivel de la posición actual.
Para comparar el nivel entre dos frecuencias mueva el puntero a una de las
frecuencias, haga clic derecho una vez y mueva el puntero a la segunda frecuencia.
El valor delta (la diferencia de nivel entre esta posición y la primera) se mostrará en la
parte superior derecha (con el nombre de “D”).
• Si analiza audio estéreo y selecciona la opción “Estéreo” en el primer diálogo, los
gráficos del canal izquierdo y derecho se superpondrán en el visor, con el canal
izquierdo de color blanco y el canal derecho de color amarillo.
El visor en la parte superior derecha mostrará los valores del canal izquierdo –
para ver los del canal derecho mantenga pulsado [Mayús.]. Se mostrará una “L” o
“R” para indicar de qué canal son los valores que se visualizan.
6. Puede dejar la ventana abierta o cerrarla haciendo clic en el botón “Cerrar”.
Si la deja abierta y la casilla “Activar” está marcada, el resultado del siguiente
Análisis de Espectro se mostrará en la misma ventana.
Estadísticas
La función Estadísticas del menú Audio analiza el audio seleccionado (eventos, clips,
o selecciones de rango) y muestra una ventana con la siguiente información:
Máx. Establece la mayor frecuencia a ser mostrada en el gráfico. Mediante el
ajuste de los valores Mín y Máx, usted puede analizar con mayor detalle
un pequeño rango de frecuencias.
Activo Cuando esté activado, el próximo Análisis de Espectro aparecerá en la
misma ventana. Cuando esté desactivado, los resultados de nuevos
Análisis de Espectro aparecerán en ventanas diferentes.
Ajuste Descripción
Elemento Descripción
Canal El nombre del canal analizado.
Mín. Valor de
Muestra
El valor de muestra más bajo en dB.
Máx. Valor de
Muestra
El valor de muestra más alto en dB.
Amplitud de Pico La amplitud más grande en dB.

246
Funciones y procesado de audio
Acerca de los algoritmos de corrección de tiempo
Acerca de los algoritmos de corrección de tiempo
El algoritmo Standard está optimizado para el procesado en tiempo real eficiente para
la CPU. Están disponibles los siguientes presets:
Pico verdadero El nivel máximo absoluto de la forma de onda de la señal de audio en
el dominio de tiempo continuo.
DC Offset La cantidad de DC Offset como porcentaje y en dB, vea “Eliminar
DC Offset” en la página 236.
Resolución La resolución de audio calculada actualmente.
Tono Estimado El tono estimado.
Frecuencia de
Muestreo
La frecuencia de muestreo.
RMS Promedio
(AES-17)
La sonoridad (loudness) promedio según el estándar AES-17.
Máx. RMS El valor RMS más alto.
Máx. RMS en
todos los canales
El valor RMS más alto de todos los canales.
Elemento Descripción
Opción Descripción
Standard –
Drums
Este modo es el mejor para sonidos percutivos, ya que no cambia la
temporización del sonido. Usar esta opción con algunos instrumentos
de percusión afinados puede conllevar artefactos (fallos) audibles. En
tal caso, pruebe con el modo Mix como alternativa.
Standard –
Plucked
Use este modo para audio con transitorios y un carácter de sonido
espectral relativamente estable (p.
e. instrumentos de cuerda pulsada).
Standard –
Pads
Use este modo para audio cambiado de tono con un ritmo más lento y
un carácter espectral de sonido estable. Esto minimiza los artefactos
(impurezas) de sonido, pero la precisión rítmica no se conserva.
Standard –
Vocals
Este modo es adecuado para señales más lentas con transientes y un
carácter tonal prominente (p.
e. voces).
Standard –
Mix
Este modo conserva el ritmo y minimiza los artefactos para sonido
cambiado de tono que no cumple los criterios superiores (es decir,
con poca homogeneidad de sonido).
Este preset se selecciona por defecto para el audio que no esté
categorizado.
Standard –
Custom
Este preset le permite cambiar manualmente parámetros de la
corrección de tiempo (vea abajo). Por defecto, los ajustes que se
muestran cuando abre el diálogo son los del último preset usado
(excepto si se ha seleccionado el preset Solo, vea abajo).
Standard –
Solo
Este modo conserva el timbre del sonido. Usar solo para señales de
audio monofónicas (solos de instrumentos de viento o de voces,
sintetizadores monofónicos o instrumentos de cuerda que no toquen
armonías).

247
Funciones y procesado de audio
Acerca de los algoritmos de corrección de tiempo
Si selecciona la opción “Standard – Custom”, se abrirá un diálogo en el que podrá
ajustar manualmente los tres parámetros que gobiernan la calidad de sonido de la
corrección de tiempo:
Parámetro Descripción
Granulación El algoritmo estándar de corrección de tiempo en tiempo real divide el
audio en pequeñas porciones llamadas “granos”. Este parámetro
determina el tamaño de los mismos. Para audio con muchos
transitorios, use valores de Granulación pequeños para tener mejores
resultados.
Solapado El solapado es el tanto por ciento del grano que se solapará con otros
granos. Use valores más altos para audio que tenga un carácter de
sonido estable.
Variabilidad La variabilidad es también un porcentaje sobre la longitud total de los
granos y establece una variación en la posición de tal manera que el
área de solapado sonará más suave. Un valor de Variabilidad de 0
producirá un sonido parecido al de corrección de tiempo usado en
muestreadores antiguos, mientras que un valor más alto producirá un
efecto (rítmicamente) “manchado” pero menos artefactos.

248
El Editor de Muestras
La ventana
El Editor de Muestras le permite ver y editar audio cortando y pegando, suprimiendo o
dibujando datos de audio, y procesando audio (vea el capítulo
“Funciones y
procesado de audio” en la página 231). Esta edición es “no-destructiva”: El archivo
real permanecerá inalterado para que pueda deshacer sus modificaciones o volver a
los ajustes originales en cualquier momento.
El Editor de Muestras también contiene la mayoría de las funciones de corrección de
tiempo en tiempo real de Cubase. Se pueden usar para cuadrar el tempo del audio
con el tempo del proyecto (vea
“Warp de audio” en la página 261).
Otra característica especial del Editor de Muestras es la detección de Hitpoints. Los
hitpoints le permiten crear “trozos”, que pueden ser útiles en muchas situaciones, por
ejemplo, si quiere cambiar el tempo sin introducir artefactos (vea
“Trabajar con
hitpoints y trozos” en la página 261).
Ö El término “loop” (o bucle) se usa a lo largo de este capítulo y en este contexto hace
referencia a un archivo de audio con una base de tiempo musical. Esto quiere decir
que la duración del bucle representa un cierto número de compases y tiempos a un
determinado tempo. La reproducción del sonido al tempo correcto en un ciclo con la
longitud correcta producirá un loop continuo sin espacios.
Abrir el Editor de Muestras
Para abrir el Editor de Muestras, haga doble clic en cualquier evento de audio en la
ventana de proyecto o en el Editor de Partes de Audio, o también haga doble clic
sobre un clip de audio en la Pool. Puede tener más de una ventana del Editor de
Muestras abierta a la vez.
Ö Hacer doble clic en una parte de audio (en la ventana de proyecto) abre el Editor de
Partes de Audio, incluso si la parte solo contiene un único evento de audio. El Editor
de Partes de Audio se describe en un capítulo aparte, vea
“El Editor de Partes de
Audio” en la página 268.

249
El Editor de Muestras
La ventana
La barra de herramientas
La barra de herramientas contiene varias herramientas para seleccionar, manipular y
reproducir audio, así como opciones que afectan a la apariencia y al comportamiento
del Editor de Muestras.
En la sección Información Musical, a la derecha de la barra de herramientas, se
muestra la duración estimada de su archivo de audio en compases y tiempos (PPQ)
junto con el tempo estimado y el compás. Estos valores son importantes para usar el
Modo Musical, vea
“Modo Musical” en la página 260.
El menú emergente Algoritmo le permite seleccionar un algoritmo para la corrección
de tiempo en tiempo real. Para más información sobre el algoritmo de corrección de
tiempo, vea
“Seleccionar un algoritmo para la reproducción en tiempo real” en la
página 260.
• Puede personalizar la barra de herramientas haciendo clic derecho y usando el
menú contextual para ocultar o añadir elementos. Para más información acerca de la
configuración de la barra de herramientas, vea
“Usar las opciones de configuración”
en la página 485.
Mostrar Evento de Audio
Cuando el botón “Mostrar Evento de Audio” está activado en la barra de herramientas,
la sección correspondiente al evento editado se resalta en el visor de forma de onda y
en la vista general. Las secciones del clip de audio que no pertenezcan al evento se
mostrarán con un fondo gris.
• Puede ajustar el inicio y final del evento en el clip arrastrando sus manipuladores
en el visor de la forma de onda.
Ajustar
La función Ajustar le ayuda a encontrar posiciones exactas al editar en el Editor de
Muestras, restringiendo el movimiento horizontal y colocándose en ciertas posiciones
de la rejilla. Puede activar o desactivar la función Ajustar haciendo clic sobre el botón
Ajustar en la barra de herramientas del Editor de Muestras.
Ö La función Ajustar del Editor de Muestras es independiente de la configuración
Ajustar en la barra de herramientas de la ventana de proyecto u otros editores. No
tiene efecto fuera del Editor de Muestras.
Fijar a punto de cruce cero
Cuando esta opción está activada, todas las ediciones se realizan en puntos de cruce
cero (posiciones en las cuales la amplitud de la señal de audio es cero). Esto le ayuda
a evitar chasquidos y clics causados por cambios de amplitud.
!
Este botón solo está disponible si ha abierto el Editor de Muestras haciendo doble
clic sobre un evento de audio en la ventana de proyecto o en el Editor de Partes de
Audio. No está disponible si ha abierto el evento de audio desde la Pool.

250
El Editor de Muestras
La ventana
Ö La función del Editor de Muestras “Fijar a punto de cruce cero” es independiente del
mismo ajuste en la barra de herramientas del proyecto u otros editores. No tiene
efecto fuera del Editor de Muestras.
Auto-Desplazamiento
Cuando la opción Auto-Desplazamiento esté activada en la barra de herramientas del
Editor de Muestras, el visor de la forma de onda se irá desplazando durante la
reproducción, manteniendo el cursor de proyecto siempre visible en la ventana.
Ö Este ajuste es independiente del ajuste Auto-Desplazamiento de la barra de
herramientas de la ventana de proyecto u otros editores.
La línea de información
La línea de información se muestra debajo de la barra de herramientas. Muestra
información sobre el clip de audio, tal como el formato de audio y el rango de
selección.
Inicialmente los valores de duración y posición se muestran en el formato especificado
en el diálogo Configuración del Proyecto. Para más información acerca de la
configuración de la línea de información, vea
“Usar las opciones de configuración” en la
página 485.
• Para mostrar u ocultar la línea de información, haga clic en el botón “Configurar
Disposición de Ventanas” en la barra de herramientas y active o desactive la
opción Línea de información.
El Inspector del Editor de Muestras
A la izquierda, en el Editor de Muestras, encontrará el Inspector del Editor de
Muestras. Contiene herramientas y funciones para trabajar con el Editor de Muestras.
La pestaña Hitpoints
En esta pestaña, los hitpoints se pueden marcar y editar (vea “Trabajar con hitpoints y
trozos” en la página 261). Los hitpoints le permiten trocear su audio y crear mapas de
cuantización groove (rítmicas) a partir de su audio. También puede crear marcadores,
regiones y eventos basados en hitpoints.

251
El Editor de Muestras
La ventana
La línea de vista global
La línea de Vista Global muestra el clip entero. La sección que se muestra
actualmente en el visor de forma de onda principal del Editor de Muestras (el área de
visión) se indica con un rectángulo en la línea de vista global, y el rango de selección
actual también se muestra. Si el botón “Mostrar Evento de Audio” está activado en la
barra de herramientas, el inicio/final del evento y el punto de ajuste también se
muestran en la línea de vista global.
• Para ver otras secciones del clip, mueva el área de visión en la línea de vista global.
Haga clic en la mitad inferior del área de visión y arrastre hacia la izquierda o hacia
la derecha para moverlo.
• Para aumentar o disminuir el zoom, horizontalmente, redimensione el área de
visión arrastrando su borde izquierdo o derecho.
• Para definir una nueva área de visión, haga clic en la mitad superior de la vista
general y dibuje arrastrando un rectángulo.
La regla
La regla del Editor de Muestras se encuentra entre la línea de vista general y el visor de
forma de onda. La regla se explica con detalle en la sección
“La regla” en la página 39.
Inicio del Evento Fin del Evento
Área de visión
Selección
Punto de Ajuste

252
El Editor de Muestras
La ventana
El visor de forma de onda y su escala
El visor de forma de onda muestra la imagen que tiene la forma de onda del clip de
audio editado, según el estilo de imagen de forma de onda que tenga ajustado en el
diálogo Preferencias (página Visualización de Eventos–Audio), vea
“Ajustar el modo
en que se muestran las partes y los eventos” en la página 59. A la izquierda del visor
de forma de onda se muestra una escala de nivel, que indica la amplitud del audio.
• Puede seleccionar si el nivel se muestra en porcentaje o en dB.
Esto se hace abriendo el menú emergente de escala de nivel, arriba de la escala
de nivel, y seleccionando una opción.
• Solo Cubase Elements: Seleccione la opción “Mostrar Ejes de Medio Nivel” en el
menú contextual del visor de forma de onda, si quiere que se muestren los ejes de
medio nivel.
Eje de medio nivel

253
El Editor de Muestras
Funciones generales
Funciones generales
Zoom
El zoom, en el Editor de Muestras, se hace según los procedimientos estándar de
zoom, con las siguientes consideraciones a tener en mente:
• El deslizador de zoom vertical cambia la escala vertical relativa a la altura de la
ventana del editor, de alguna manera es similar al zoom de la forma de onda en la
ventana de proyecto (vea
“Opciones de visualización y zoom” en la página 56).
El zoom vertical también se verá afectado si la preferencia “Modo estándar de
herramienta Zoom: Zoom horizontal” (página Opciones de Edición–Herramientas)
se desactiva y dibuja un rectángulo con la herramienta Zoom.
Las siguientes opciones relevantes para el Editor de Muestras están disponibles en el
submenú Zoom del menú Edición, o el menú contextual:
• El ajuste del zoom actual se muestra en la línea de información, como un valor en
“muestras por píxel de pantalla”.
Ö ¡Puede hacer zoom horizontal a una escala inferior de una muestra por píxel! Es
necesario si quiere dibujar con la herramienta de Dibujar (vea
“Dibujar en el Editor de
Muestras” en la página 256).
• Si ha hecho un zoom de una muestra por píxel o menos, la apariencia de las
muestras depende de la opción “Interpolar las Imágenes de Audio” en el diálogo
Preferencias (página Visualización de Eventos–Audio).
Si la opción está desactivada, los valores de las muestras individuales se muestran
como “pasos”. Si la opción está activada, los pasos son interpolados a formas
“curvilíneas”.
Opción Descripción
Acercar Se acerca un paso, centrado en la posición del cursor.
Alejar Se aleja un paso, centrado en la posición del cursor.
Alejar al Máximo Se aleja al máximo de tal manera que todo el clip sea visible en el
editor.
Sobre la Selección Se acerca de tal manera que la selección abarque la pantalla del
editor.
Zoom sobre la
Selección (horiz.)
Se acerca horizontalmente de tal manera que la selección
abarque la pantalla del editor.
Zoom en el Evento Se acerca de tal manera que el editor muestre la sección del clip
correspondiente al evento de audio editado. No estará disponible
si ha abierto el Editor de Muestras desde la Pool (en tal caso se
abrirá todo el clip, no un evento).
Acercar/Alejar
Verticalmente
Es lo mismo que usar el deslizador de zoom vertical (vea arriba).
Deshacer/Rehacer
Zoom
Estas opciones le permiten deshacer/rehacer la última operación
de zoom.

254
El Editor de Muestras
Funciones generales
Escuchar
Aunque puede usar los comandos normales de reproducción mientras el Editor de
Muestras está abierto, es útil escuchar solo el audio editado.
Haciendo clic en el icono Escuchar de la barra de herramientas reproducirá el audio
editado, de acuerdo con las siguientes reglas:
- Si ha hecho una selección, se reproducirá la selección.
- Si no hay ninguna selección y “Mostrar Evento” está desactivado, la reproducción
empezará en la posición del cursor.
- Si el icono Escuchar Bucle está activado, la reproducción se repetirá
indefinidamente hasta que lo desactive. De otra manera la sección se reproducirá
una vez.
Ö Hay un botón de Reproducir aparte para escuchar regiones, vea “Escuchar las
regiones” en la página 259.
Usar la herramienta Altavoz
Si con la herramienta Altavoz (“Reproducir”) hace clic en cualquier lugar del visor de
forma de onda y mantiene el botón del ratón pulsado, el clip se reproduce desde esa
posición. La reproducción continuará hasta que suelte el botón.
Usar comandos de teclado
Si activa la opción “Activar/Desactivar la Preescucha Local con la [barra espaciadora]”
en el diálogo Preferencias (página Transporte), puede iniciar/detener la escucha
presionando [Espacio]. Es lo mismo que hacer clic en el icono Escuchar de la barra de
herramientas.
El Editor de Muestras también soporta los comandos de teclado “Empezar
Preescucha” y “Parar Preescucha” en la categoría Medios del diálogo Comandos de
Teclado. Estos comandos de teclado detienen la reproducción actual, tanto si está en
modo reproducción normal como en modo escuchar.
Arrastrar
La herramienta Arrastrar le permite buscar posiciones en el audio, reproduciendo
hacia delante o hacia atrás a cualquier velocidad:
1. Seleccione la herramienta Arrastrar.
2. Haga clic en el visor de forma de onda y mantenga presionado el botón del ratón.
El cursor de proyecto se desplaza hasta la posición en la que efectuó el clic.
3. Arrastre hacia la izquierda o la derecha.
El audio se reproduce. La velocidad y tono de la reproducción dependen de lo
rápido que arrastre.

255
El Editor de Muestras
Funciones generales
Establecer el punto de ajuste
El punto de ajuste es un marcador dentro de un evento de audio. Se usa como
posición de referencia cuando mueve eventos con la función Ajustar activado, por lo
tanto el punto de ajuste será “magnético” para cualquiera de las posiciones que haya
seleccionado.
Por defecto el punto de ajuste se establece al principio del evento de audio, a
menudo es útil moverlo hasta alguna posición “relevante” del evento, como el inicio de
un compás.
Para ajustar el punto de ajuste, proceda así:
1. Active la opción “Mostrar Evento de Audio” en la barra de herramientas, para que
el evento se muestre en el editor.
2. Si es necesario, haga un desplazamiento para que el evento sea visible y localice
la marca “P”.
Si no lo ha ajustado previamente, se encuentra al inicio del evento.
3. Haga clic en la marca “P” y arrástrela hasta la posición que desee.
Ö Si establece el punto de ajuste con la herramienta Arrastrar, el audio se reproduce.
• Solo Cubase Elements: También puede ajustar el punto de ajuste poniendo el
cursor donde quiera, y seleccionando “Punto de Ajuste en Cursor” en el menú
Audio.
El punto de ajuste se posicionará en el lugar del cursor. Este método también se
puede usar en la ventana de proyecto y en el Editor de Partes de Audio.
También es posible definir un punto de ajuste para un clip (que todavía no tenga
ningún evento).
Para abrir un clip en el Editor de Muestras, haga doble clic sobre él en la Pool.
Después de haber establecido el punto de ajuste, puede insertar el clip en el proyecto
desde la Pool o el Editor de Muestras, con la posición de punto de ajuste establecida.
!
Los eventos y clips pueden tener puntos de ajuste distintos. Si abre un clip en la Pool,
puede editar el punto de ajuste del clip. Si abre un clip desde la ventana de proyecto,
puede editar el punto de ajuste del evento. El punto de ajuste de clip sirve como
plantilla para un punto de ajuste de evento. Sin embargo, es el punto de ajuste de
evento que se toma en consideración al ajustar.

256
El Editor de Muestras
Funciones generales
Dibujar en el Editor de Muestras
Es posible editar el clip de audio a nivel de muestras dibujando con la herramienta de
Dibujar. Esto también puede ser útil si necesita editar manualmente un pico o clic de
sonido, etc.
Proceda así:
1. Acérquese hasta un valor de zoom inferior a 1.
Esto significa que no habrá más de un píxel de la pantalla por cada muestra.
2. Seleccione la herramienta Dibujar.
3. Haga clic al inicio de la sección que quiera corregir y dibuje la nueva curva.
Se aplicará automáticamente una selección de rango que cubra la sección editada.
Hacer selecciones
Para seleccionar una sección de audio en el Editor de Muestras, haga clic y arrastre
con la herramienta Seleccionar Rango.
• Si “Fijar a punto de cruce cero” está activado en la barra de herramientas, el inicio
y fin de la selección siempre estarán en puntos de cruce por cero.
• Puede redimensionar la selección arrastrando sus límites izquierdo y derecho o
haciendo clic pulsando [Mayús.].
Usar el menú Seleccionar
En el submenú Seleccionar del menú Edición puede encontrar las siguientes opciones:
Opción Descripción
Todo Selecciona el clip entero.
Nada No selecciona nada (la longitud de la selección será “0”).
Contenido del Bucle Selecciona todo el audio que esté entre los localizadores izquierdo
y derecho.
Seleccionar Evento Selecciona solo el audio que está incluido en el evento editado.
Estará en gris si ha abierto el Editor de Muestras desde la Pool (en
tal caso se abrirá todo el clip, no un evento).
Desde el Inicio hasta
el Cursor
Selecciona todo el audio que está entre el inicio del clip y el cursor
de proyecto.
Desde el Cursor
hasta el Final
Selecciona todo el audio entre el cursor de proyecto y el final del
clip. Para que esto funcione el cursor debe estar dentro de los
límites del clip.
Desde la Izquierda
de la Selección
hasta el Cursor
Desplaza el lado izquierdo del rango de selección actual hasta la
posición del cursor de proyecto. Para que esto funcione el cursor
debe estar dentro de los límites del clip.
Desde la Derecha de
la Selección hasta el
Cursor
Desplaza el lado derecho del rango de selección actual hasta la
posición del cursor de proyecto (o el final del clip si el cursor está a
la derecha del clip).
Un rango seleccionado

257
El Editor de Muestras
Funciones generales
Ö Varias de estas opciones también están disponibles en el menú contextual del Editor
de Muestras.
Editar rangos de selección
En el Editor de Muestras las selecciones se pueden llevar a cabo de varias maneras.
Si intenta editar un evento que sea una copia compartida (es decir, un evento que
hace referencia a un clip que es usado por otros eventos en el mismo proyecto) se le
pedirá si quiere crear una nueva versión del clip o no.
• Seleccione “Nueva Versión” si quiere que la edición solo afecte al evento
seleccionado. Seleccione “Continuar” si quiere que la edición afecte a todas las
copias compartidas.
Ö Si activa la opción “No preguntar de nuevo” en el diálogo, cualquier edición posterior
tomará automáticamente su última decisión (“Continuar” o “Nueva Versión”). Puede
cambiar este ajuste cuando lo desee en el menú emergente “Procesando Clips
Compartidos” en el diálogo Preferencias (página Opciones de Edición–Audio).
Cortar, Copiar, y Pegar
Los comandos Cortar, Copiar, y Pegar (en el menú Edición en el menú contextual del
Editor de Muestras o en el menú de Edición principal) funcionan según las siguientes
reglas:
• Seleccionando Copiar copiará la selección al portapapeles.
• Seleccionando Cortar eliminará del clip la selección y la moverá al portapapeles.
La parte de la derecha de la selección se moverá hacia la izquierda para rellenar el
hueco creado.
• Seleccionando Pegar se copiarán los datos desde el portapapeles al clip.
Si en el editor hay alguna selección, se reemplaza por los datos pegados. Si no
hay ninguna selección los datos se insertan a partir del cursor del proyecto. La
sección a la derecha de la línea se desplaza para hacerle sitio al audio pegado.
Suprimir
Si selecciona Suprimir (en el menú Edición en el menú contextual del Editor de
Muestras o en el menú principal Edición) eliminará la parte seleccionada del clip. La
parte de la derecha de la selección se moverá hacia la izquierda para rellenar el hueco
creado.
Insertar Silencio
Si selecciona “Insertar Silencio” (en el submenú Rango del menú Edición principal)
inserta una sección silenciosa de igual duración que la selección actual, al inicio de la
selección.
• La selección no se reemplaza, pero se mueve hacia la derecha para dejar espacio.
Si quiere reemplazar la selección use en su lugar la función “Silencio” (vea “Silencio”
en la página 237).
Procesado
Las funcionalidades de Procesado (en el submenú Proceso del menú Audio) pueden
aplicarse a selecciones del Editor de Muestras. Para más información, vea el capítulo
“Funciones y procesado de audio” en la página 231.
Crear un nuevo evento a partir de la selección usando arrastrar & soltar
Para un nuevo evento que solo reproduzca el rango seleccionado, proceda así:
1. Haga un rango de selección.
2. Arrastre el rango de selección a una pista de audio en la ventana de proyecto.

258
El Editor de Muestras
Funciones generales
Crear un nuevo clip o archivo de audio a partir de la selección
Para extraer una selección de un evento y crear un nuevo clip o un nuevo archivo de
audio, proceda así:
1. Haga un rango de selección.
2. Abra el menú contextual y seleccione “Convertir Selección en Archivo (Bounce)”
en el submenú Audio.
Se creará un nuevo clip y se añadirá a la Pool, también se abrirá una ventana del Editor
de Muestras con el nuevo clip. Este clip hará referencia al mismo archivo de audio que
el original, pero solo contendrá el audio correspondiente al rango de selección.
Trabajar con regiones
Las regiones son secciones de un clip. Uno de sus usos principales son las
grabaciones en ciclo, en las que las diferentes “tomas” se guardan como regiones (vea
“Grabar audio” en la página 110). También puede usar esta utilidad para marcar
secciones importantes de un clip de audio. Las regiones se pueden arrastrar hasta la
ventana de proyecto desde el Editor de Muestras o desde la Pool para así crear nuevos
eventos de audio.
Crear y eliminar regiones
1. Seleccione el rango que quiera convertir en región.
2. Haga clic en el botón “Configurar Disposición de Ventanas” y active la opción
Regiones.
La lista de regiones se muestra a la derecha.
3. Haga clic en el botón Añadir región, encima de la lista de regiones (o seleccione
“Evento o Rango como Región” del submenú Avanzado del menú Audio).
Se creará una región correspondiente con el rango de selección.
4. Para poner nombre a una región haga clic sobre ella en la lista e introduzca un
nuevo nombre.
Usando este procedimiento, se pueden renombrar las regiones en cualquier
momento.
• Cuando hace clic en una región en la lista de regiones, se muestra automáticamente
en el Editor de Muestras.
• Para eliminar una región de un clip selecciónela en la lista y haga clic en el botón
Suprimir Región que está encima de la lista.
Crear regiones a partir de los hitpoints
Si su evento de audio contiene hitpoints ya calculados podrá crear automáticamente
regiones a partir de ellos. Esto puede ser útil para aislar sonidos que haya grabado.
Para más información acerca de los hitpoints vea
“Trabajar con hitpoints y trozos” en
la página 261.

259
El Editor de Muestras
Funciones generales
Editar regiones
La región seleccionada en la lista se mostrará de color gris en los visores de forma de
onda y en la línea de vista general.
Hay dos maneras de editar las posiciones de inicio y final de una región:
• Haga clic y arrastre los indicadores de inicio y final de la región en el visor de la
forma de onda (con cualquier herramienta).
Cuando mueve el puntero sobre las manecillas, cambia automáticamente para
indicarle que puede arrastrarlas.
• Edite las posiciones de Inicio y Final en los correspondientes campos, en la lista
de regiones.
Las posiciones se muestran en el visor en el formato seleccionado para la regla y
la línea de información, pero son relativas al inicio y final del clip y no a la línea de
tiempo del proyecto.
Escuchar las regiones
Puede escuchar una región seleccionándola en la lista y haciendo clic en el botón
Reproducir Región, encima de la lista. La región se reproducirá una vez o
indefinidamente, dependiendo de si el icono de Bucle está activado en la barra de
herramientas o no.
También puede escuchar una región seleccionándola en la lista y haciendo clic en el
botón Escuchar, en la barra de herramientas. De esta forma puede previsualizar
regiones separadas haciendo clic en ellas en la lista o seleccionándolas con las
flechas arriba/abajo de su teclado.
Hacer selecciones a partir de regiones
Si selecciona una región en la lista y hace clic en el botón Seleccionar Región se
seleccionará la correspondiente sección del clip de audio (como si lo hubiese
seleccionado con la herramienta Seleccionar Rango) y se hará zoom. Esto es útil si
quiere aplicar el procesado solamente a una región.
Ö También puede hacer doble clic en una región de la Pool para abrir su clip de audio
en el Editor de Muestras, y tener automáticamente seleccionada el área de la región.
Crear eventos de audio a partir de regiones
Para crear nuevos eventos de audio a partir de regiones usando arrastrar&soltar,
proceda así:
1. En la lista, haga clic en la región y mantenga presionado el botón del ratón.
2. Arrastre la región hasta la posición deseada del proyecto y suelte el botón del
ratón.
Se creará un nuevo evento.
• También puede usar la función “Convertir Regiones en Eventos” del submenú
Avanzado en el menú Audio (vea
“Operaciones con regiones” en la página 76).

260
El Editor de Muestras
Funciones generales
Exportar regiones como archivos de audio
Si crea una región en el Editor de Muestras la puede exportar al disco duro como un
nuevo archivo de audio. Esto se hace desde la Pool, vea
“Exportar regiones como
archivos de audio” en la página 286.
Seleccionar un algoritmo para la reproducción en tiempo real
En el menú emergente Algoritmo, de la barra de herramientas, puede seleccionar el
preset de algoritmo que se aplicará en tiempo real durante la reproducción. Este
ajuste afecta a los cambios de warp en el Modo Musical.
El menú emergente contiene varias opciones que gobiernan la calidad del audio de la
corrección de tiempo en tiempo real. Hay presets para usos comunes y una opción
Personalizado que le permite ajustar los parámetros de warp automáticamente. Para
una descripción detallada de los presets disponibles, vea
“Acerca de los algoritmos de
corrección de tiempo” en la página 246.
Modo Musical
Puede usar el Modo Musical para encajar el tempo de los loops de audio con el
tempo del proyecto. El Modo Musical le permite encajar clips de audio al tempo del
proyecto, usando corrección de tiempo en tiempo real. Es muy útil si quiere usar
audio en su proyecto sin preocuparse demasiado acerca de la temporización.
Si quiere usar el Modo Musical, verifique que la duración en compases se
corresponde con el archivo de audio que importó. Si es necesario, escuche el audio e
introduzca la longitud correcta en compases y tiempos.
Cuando el Modo Musical esté activado, los eventos de audio se adaptarán a
cualquier cambio de tempo en Cubase, como los eventos MIDI.
Puede activar el Modo Musical en la barra de herramientas.
Ö También es posible activar/desactivar el Modo Musical desde la Pool, haciendo clic
sobre la casilla correspondiente de la columna Modo Musical.
!
Cubase soporta loops de ACID®. Estos loops son archivos de audio normales pero
con información de tiempo/longitud embebida. Cuando se importan archivos ACID®
en Cubase, el Modo Musical se activa automáticamente y los loops se adaptan al
tempo del proyecto.

261
El Editor de Muestras
Warp de audio
Warp de audio
Warpear (o warping) es un término usado para describir la corrección del tiempo en
tiempo real de una sección seleccionada de audio. El warping se usa generalmente
para corregir el tempo o la temporización del audio.
Ajustar loops al tempo del proyecto usando el Modo Musical
Los loops de audio son normalmente archivos de audio muy cortos que contienen un
número definido de compases con tiempos regulares. Estos bucles se pueden ajustar
al tempo del proyecto usando la función Modo Musical. Proceda así:
1. Importe un loop de audio en un proyecto y haga doble clic sobre él para abrir el
Editor de Muestras.
2. En el menú emergente Algoritmo en la barra de herramientas, seleccione el preset
de algoritmo a aplicar en tiempo real durante la reproducción.
Para detalles acerca de las opciones disponibles, vea “Acerca de los algoritmos
de corrección de tiempo” en la página 246.
3. Escuche el loop y, si fuera necesario, corrija los valores de Compases y Tiempos
en la barra de herramientas.
4. Active el botón Modo Musical.
Su loop se corrige y se le hace warp automáticamente para adaptarlo al tempo del
proyecto.
En la ventana de proyecto, el evento de audio ahora se muestra con un símbolo de
nota y un símbolo de warp en la esquina superior derecha para indicar que se ha
aplicado corrección de tiempo.
Trabajar con hitpoints y trozos
Cubase puede detectar hitpoints, posiciones relevantes musicalmente, analizando los
comienzos y los cambios melódicos. En esas posiciones se añade un tipo de
marcador. Los hitpoints le permiten crear trozos, en los que cada trozo representa
idealmente cada sonido individual o “beat”. Las grabaciones de percusión, rítmicas, o
loops, funcionan mejor.
Intención y preparación
Los Hitpoints son útiles para trocear audio para que encaje con el tempo del
proyecto, o para crear una situación que permita cambiar el tempo de la canción
conservando la temporización de un loop de audio rítmico.
Cuando haya detectado los hitpoints de un archivo de audio adecuadamente, podrá
hacer muchas cosas útiles:
- Cambiar el tempo del audio sin afectar a la calidad del tono ni del audio.
- Usar trozos para reemplazar los sonidos individuales de un loop de percusión.
- Extraer sonidos de un loop.

262
El Editor de Muestras
Trabajar con hitpoints y trozos
Puede editar estos trozos en el Editor de Partes de Audio. Puede, por ejemplo:
- Eliminar o enmudecer trozos.
- Cambiar el loop reordenando o reemplazando trozos.
- Aplicar procesado a trozos individuales.
- Crear nuevos archivos a partir de eventos individuales usando la función
“Convertir Selección en Archivo (Bounce)” del menú Audio.
- Editar las envolventes de los trozos.
Los hitpoints también se pueden usar para cuantizar audio sin crear trozos. Para
detalles sobre las funciones de cuantización, vea el capítulo
“Cuantizar MIDI y Audio”
en la página 124.
¿Qué archivos de audio se pueden usar?
Aquí tiene algunas indicaciones acerca del tipo de archivo de audio que es más
adecuado para trocear y usar hitpoints:
• Cada sonido individual debería tener un ataque perceptible.
Ataques lentos, sonidos ligados (legato), etc. pueden no producir el resultado
esperado.
• Archivos de audio grabados con mala calidad podrían ser difíciles de trocear
correctamente.
En estos casos intente normalizar los archivos o eliminar el DC-Offset.
• El audio grabado debería contener la menor diafonía posible.
La diafonía hace referencia al “sangrado” de un sonido en un micrófono colocado
antes de otro instrumento durante la grabación.
• Puede haber problemas con sonidos inundados de efectos difusos, como retardos
(echos) cortos.
Detectar y filtrar hitpoints
Los hitpoints se calculan cuando activa la opción “Editar Hitpoints” en la pestaña
Hitpoints. El evento de audio se analiza y los hitpoints se muestran como líneas
verticales.
Dependiendo de la calidad y el tipo de audio, es posible que tenga que refinar la
detección de hitpoints usando el deslizador Umbral y el menú emergente Tiempos.
Además puede añadir, editar, o eliminar hitpoints manualmente.
• Para filtrar hitpoints en base a sus picos en dB, use el deslizador Umbral. El umbral
viene indicado por líneas horizontales sobre la forma de onda.
Se puede usar para eliminar los hitpoints en diafonías, por ejemplo, manteniendo
los golpes de bombo más fuertes e ignorando las señales diafónicas más flojas de
la caja.
• Para filtrar hitpoints según su posición musical, use el menú Tiempos. Solo están
permitidos los hitpoints con un cierto rango de un valor de tiempo definido. Están
disponibles las siguientes opciones:
Opción Descripción
Todo Se muestran todos los hitpoints teniendo en cuenta el deslizador Umbral.
1/4, 1/8,
1/16, 1/32
Solo se muestran los hitpoints que estén próximos a las posiciones de
valor de nota seleccionada dentro del loop.
Un segunda regla mostrando la definición local del archivo de audio
aparece debajo de la regla ordinaria.

263
El Editor de Muestras
Trabajar con hitpoints y trozos
Ö Cuando se han calculado los hitpoints, también son visibles en la ventana de proyecto
para los eventos seleccionados, siempre que el factor de zoom sea suficientemente
alto. En el Editor de Muestras, los hitpoints se muestran en la forma de onda cuando
la pestaña Hitpoints está abierta. Cuando la pestaña AudioWarp está abierta, las
posiciones de los hitpoints se indican con triángulos pequeños arriba de la forma de
onda, y las herramientas de Seleccionar un Rango y Warp Libre se ajustan a ellos.
Escuchar y hitpoints
• Puede oír los trozos de hitpoints, es decir, el área entre dos hitpoints, apuntando y
haciendo clic en cualquier área troceada.
El puntero pasará a ser un icono de altavoz y el trozo correspondiente se
reproducirá de principio a fin.
Navegar entre hitpoints
• Puede navegar entre los trozos usando las teclas de flecha o pulsando la tecla
[Tab].
• Puede seleccionar el marcador de hitpoint siguiente o anterior usando los
comandos “Ir al Hitpoint siguiente/anterior”.
Los comandos de teclado por defecto para esto son [Alt]/[Opción]-[N] y
[Alt]/[Opción]-[B].
Editar hitpoints
Puede cambiar el estado de un hitpoint, insertar nuevos hitpoints manualmente, y
mover los hitpoints existentes.
Los hitpoints pueden tener tres estados diferentes: activado, bloqueado, y desactivado.
“Activado” es el estado normal que tiene un hitpoint inmediatamente después de la
detección. Los hitpoints se pueden “desactivar” para que todavía sean visibles como
triángulos grises en la línea de tiempo, pero no se toman en consideración para más
operaciones. “Bloquear” hitpoints es una forma fácil de asegurarse de que no se
eliminan hitpoints accidentalmente. Los hitpoints bloqueados no se ven afectados por el
deslizador Umbral y el menú emergente Tiempos.
Un hitpoint
activado,
desactivado, y
bloqueado
Desactivar y bloquear hitpoints
Después de aplicar los diferentes filtros de hitpoints, puede conservar hitpoints
individuales que se eliminaron o desactivar hitpoints que no necesita. Además, puede
bloquear ciertos hitpoints.
• Para bloquear un hitpoint, mueva el puntero del ratón sobre el triángulo gris en la
línea de tiempo para que aparezca el tooltip “Bloquear Hitpoint”. Haga clic en el
triángulo.
De esta forma se pueden bloquear los hitpoints activados y desactivados.
• Para bloquear un hitpoint desactivado, también puede pulsar [Alt]/[Opción] y
mover el ratón sobre la forma de onda. En las posiciones en las que se pueda
bloquear un hitpoint desactivado, se mostrará una línea gris y el tooltip “Bloquear
Hitpoint”. Haga clic para bloquear el hitpoint.

264
El Editor de Muestras
Trabajar con hitpoints y trozos
• Para bloquear múltiples hitpoints, pulse [Mayús.]-[Alt]/[Opción] para que se
muestre el tooltip “Bloquear múltiples hitpoints” y arrastre un rectángulo sobre los
hitpoints.
Todos los hitpoints activados y desactivados dentro del área definida por el
rectángulo se bloquearán.
• Para desactivar hitpoints, pulse [Mayús.] para que se muestre el tooltip
“Desactivar Hitpoint” y haga clic en la línea de un hitpoint o arrastre un rectángulo
sobre todos los hitpoints que quiera desactivar.
De esta forma se pueden desactivar hitpoints activados y bloqueados.
• Para desactivar un hitpoint bloqueado, también puede poner el ratón en el
triángulo azul del hitpoint en la línea de tiempo para que aparezca el tooltip
“Desactivar Hitpoint”. Haga clic en el triángulo.
Reinicializar hitpoints
Algunas veces puede ser útil reinicializar hitpoints a su estado original, por ejemplo
porque todavía quiere que se vean afectados o por el deslizador de Umbral.
• Para reinicializar hitpoints a su estado original, pulse [Ctrl]/[Comando]-
[Alt]/[Opción] para que se muestre el tooltip “Activar/Desbloquear Hitpoints” y
arrastre un rectángulo sobre los hitpoints.
Todos los hitpoints desactivados y bloqueados dentro del área definida por el
rectángulo se reinicializan. Tenga en cuenta que los hitpoints todavía pueden
aparecer como desactivados debido a los ajustes del deslizador de Umbral y el
menú emergente Tiempos.
Insertar hitpoints
Si obtiene pocos hitpoints usando las opciones de filtrado, puede insertar hitpoints
manualmente.
• Para insertar un nuevo hitpoint, pulse [Alt]/[Opción] y haga clic en la posición en la
que quiere introducir el nuevo hitpoint (es decir, en el inicio del sonido).
Los hitpoints añadidos manualmente están bloqueados por defecto.
Mover hitpoints
Si se colocó un hitpoint demasiado lejos del inicio del sonido, puede moverlo.
• Para mover un hitpoint, pulse [Alt]/[Opción] y ponga el cursor del ratón en la línea
vertical del hitpoint. El puntero del ratón cambia a una flecha doble y aparece el
tooltip “Mover Hitpoint”. Ahora puede arrastrar el hitpoint a su nueva posición.
Los hitpoints movidos están bloqueados por defecto.
Trocear audio
Una vez ha configurado los hitpoints como los necesita, puede trocear el audio
haciendo clic en el botón Crear Trozos en la pestaña Hitpoints. De forma alternativa,
puede seleccionar el comando “Crear Trozos de Audio desde Hitpoints” del submenú
Hitpoints del menú Audio.
Ocurrirá lo siguiente:
• Se cerrará el Editor de Muestras.
• El evento de audio se “troceará” para que las secciones comprendidas entre los
hitpoints se conviertan en eventos separados, haciendo todos referencia al mismo
archivo original.

265
El Editor de Muestras
Trabajar con hitpoints y trozos
• El evento de audio se reemplazará por una parte de audio que contendrá los trozos
(haga doble clic en la parte para ver los trozos en el Editor de Partes de Audio).
• El audio se adapta automáticamente al tempo del proyecto, teniendo en cuenta los
valores de tempo o compases y tiempos: si el evento estaba una compás más allá,
la parte se redimensiona para encajar exactamente en un compás en el tempo de
Cubase, y los trozos se mueven adecuadamente, manteniendo sus posiciones
relativas dentro de la parte.
• En la Pool, el clip troceado se muestra con un icono diferente. Arrastrando el clip
troceado desde la Pool hasta una pista de audio creará una parte de audio con los
trozos adaptados al tempo del proyecto, como ocurrió arriba.
¡El audio ahora debería reproducirse perfectamente al tempo del proyecto!
Trozos y el tempo del proyecto
Si el tempo del proyecto es más lento que el tempo del evento de audio original, es
posible que haya espacios audibles entre los trozos de eventos de la parte. Para
remediar esto, puede aplicar la función “Reducir Huecos (Corrección de tiempo)” del
submenú Avanzado del menú Audio en las partes que contengan eventos troceados.
La corrección de tiempo se aplicará a cada trozo, para cerrar los huecos.
Dependiendo de la duración de la parte y del algoritmo ajustado en el diálogo
Preferencias (página Opciones de Edición–Audio), esto puede tardar un tiempo.
Ö Si abre la Pool, verá que se han creado nuevos clips, uno para cada trozo.
Si decide cambiar el tempo otra vez después de usar la función “Reducir Huecos
(Corrección de tiempo)”, deshaga la operación para poder usar el archivo original otra
vez.
Considere también activar los fundidos automáticos en la pista de audio
correspondiente – los fundidos de salida con valores de 10
ms le ayudarán a eliminar
los clics de entre trozos al reproducir la parte. Vea
“Hacer ajustes de Fundidos
Automáticos para pistas individuales” en la página 138 para obtener detalles.
Si el tempo del proyecto es mayor que el tempo del evento de audio original, los
eventos troceados se solapan. Active los fundidos cruzados automáticos de la pista
para suavizar el sonido (vea
“Efectuar ajustes globales de fundidos automáticos” en la
página 137). Además, puede seleccionar los eventos solapados dentro de la parte y
aplicar la función “Suprimir Solapamientos” del submenú Avanzado del menú Audio.
Los trozos, en el Editor de Partes de Audio. Aquí el tempo del proyecto era superior al original
del clip – los eventos troceados se solapan.
!
Cuando cree los trozos, todos los eventos que hagan referencia al clip también serán
reemplazados.

266
El Editor de Muestras
Trabajar con hitpoints y trozos
Otras funciones de los hitpoints
En la pestaña Hitpoints del Inspector del Editor de Muestras, también encontrará las
siguientes funciones. Muchas de estas funciones también están disponibles en el
submenú Hitpoints del menú Audio. Si se selecciona en el menú Audio, se pueden
aplicar a varios eventos y a selecciones de rango a le vez.
Crear un Groove
Esta función se describe con detalle en la sección “Crear presets de cuantización de
groove” en la página 129.
Crear Marcadores
Si un evento de audio contiene hitpoints calculados, puede hacer clic sobre el botón
Crear Marcadores en la pestaña Hitpoints para añadir un marcador para cada
hitpoint. Si su proyecto no tiene pista de marcador, esta se añadirá y activará
automáticamente (vea
“Usar marcadores” en la página 150). Los marcadores pueden
ser útiles para ajustar en hitpoints, por ejemplo para buscar hitpoints.
Crear Regiones
Si su evento de audio contiene hitpoints calculados, haga clic en el botón Crear
Regiones en la pestaña Hitpoints para crear regiones automáticamente a partir de los
hitpoints. Esto puede ser útil para aislar sonidos que haya grabado.
Crear Eventos
Si su evento de audio contiene hitpoints calculados, haga clic en el botón Crear
Eventos en la pestaña Hitpoints para crear eventos separados basados en los
hitpoints.
Crear notas MIDI
Puede exportar sus hitpoints a una parte MIDI que contendrá una nota MIDI para cada
hitpoint. Por ejemplo, puede usar esta función para doblar, reemplazar, o enriquecer
golpes de percusión lanzando sonidos de un instrumento VST en las posiciones de
los hitpoints.
• Para convertir los hitpoints en notas MIDI, haga clic en el botón “Crear Notas MIDI”.
Haga los ajustes que desee en el diálogo Convertir Hitpoints a Notas MIDI y haga
clic en Aceptar.

267
El Editor de Muestras
Trabajar con hitpoints y trozos
Están disponibles las siguientes opciones:
Opción Descripción
Modo Velocidad/
Velocidad
Valor de Velocidad Dinámica – Los valores de velocidad de
las notas MIDI creadas varía, según los niveles de pico de los
hitpoints correspondientes.
Valor de Fijar Velocidad – Las notas MIDI creadas tienen el
mismo valor de velocidad. Puede ajustar este valor usando el
campo Velocidad.
Altura Tonal / Duración Los hitpoints no contienen ninguna información sobre la altura
tonal o la duración. Por lo tanto, todas las notas MIDI creadas
tendrán la misma altura tonal y la misma duración. Use estos
campos para especificar los valores que desee.
Destino Primera Pista Seleccionada – La parte MIDI se coloca en la
primera pista MIDI o de instrumento seleccionada. Tenga en
cuenta que todas las partes MIDI de conversiones previas que
estén en esta pista se borrarán.
Nueva Pista MIDI – Se crea una nueva pista MIDI para cada
parte.
Portapapeles del Proyecto – La parte MIDI se copia al
portapapeles para que la pueda insertar en la posición que
desee en una pista MIDI o de instrumento.

268
El Editor de Partes de Audio
Introducción
El Editor de Partes de Audio le permite ver y editar los eventos que contiene una parte
de audio. En esencia es el mismo tipo de edición que puede hacer en la ventana de
proyecto, lo que significa que este capítulo contendrá muchas referencias al capítulo
“Trabajar con proyectos” en la página 45.
Las partes de audio se crean en la ventana de proyecto de una de las siguientes
maneras:
• Seleccionando uno o varios eventos en la misma pista y seleccionando “Convertir
Eventos en Partes” en el menú Audio.
• Pegando dos o más eventos de audio en la misma pista con la herramienta Pegar.
• Dibujando una parte vacía con la herramienta de Dibujar.
• Haciendo doble clic entre el localizador izquierdo y el derecho en una pista de audio.
Con los últimos dos métodos se creará una parte vacía. Puede entonces añadir
eventos a la parte pegándolos o bien cogiendo y arrastrando desde la Pool.
La ventana
La barra de herramientas
Las herramientas, opciones, e iconos de la barra de herramientas tienen la misma
funcionalidad que en la ventana de proyecto, con las siguientes diferencias:
- Tiene un botón de Solo (vea “Escuchar” en la página 270).
- Tiene herramientas separadas para la escucha (Altavoz) y el Arrastre (vea “Arrastrar”
en la página 271).
- No tiene las herramientas de Línea o Pegar.
- Tiene iconos de Reproducción y Ciclo y un control del Volumen (vea “Escuchar”
en la página 270).
- La función Bucle de Pista independiente (vea “La función Bucle de Pista
independiente” en la página 271).

269
El Editor de Partes de Audio
Abrir el Editor de Partes de Audio
- Controles para la Parte Editada Actualmente: activar partes para editarlas,
restringir la edición a las partes activas solamente y mostrar los bordes de las
partes (vea
“Manejando varias partes” en la página 271).
Ö Puede personalizar la barra de herramientas ocultando elementos o reordenándolos,
vea
“Usar las opciones de configuración” en la página 485.
La regla y la línea de información
Tiene la misma funcionalidad y apariencia que sus homólogas en la ventana de
proyecto.
• Puede seleccionar un formato de visualización diferente para la regla del Editor de
Partes de Audio haciendo clic sobre el botón flecha de la derecha, y
seleccionando una opción en el menú emergente.
Para una lista con los formatos disponibles vea “La regla” en la página 39.
Abrir el Editor de Partes de Audio
Para abrir el Editor de Partes de Audio hay que seleccionar una o más partes de audio
en la ventana de proyecto y hacer doble clic sobre una de ellas (o usar la tecla de
comando Editar-Abrir, por defecto [Ctrl]/[Comando]-[E]). El Editor de Partes de Audio
puede mostrar varias partes a la vez, usted puede tener además más de un Editor de
Partes de Audio abierto al mismo tiempo.
Ö Si hace doble clic sobre un evento en la ventana de proyecto, se abrirá el Editor de
Muestras (vea
“Abrir el Editor de Muestras” en la página 248).
Acerca de los carriles
Los carriles pueden facilitarle el trabajo con varios eventos de audio en una sola parte.
Mover algunos de los eventos a otro carril puede hacer que la selección y la edición
sean más fáciles.
Si la función Ajustar está desactivada y quiere mover un evento a otro carril sin
moverlo horizontalmente por accidente, presione [Ctrl]/[Comando] mientras arrastra
hacia arriba o hacia abajo.

270
El Editor de Partes de Audio
Operaciones
Operaciones
El zoom, la edición y la selección, se hacen igual en el Editor de Partes de Audio que
en la ventana de proyecto (vea
“Trabajar con proyectos” en la página 45).
Ö Si una parte es una copia compartida (es decir, ha copiado la parte previamente con
[Alt]/[Opción]-[Mayús.] y arrastrando), cualquier edición que haga afectará a todas las
copias compartidas de esta parte.
Escuchar
En el Editor de Partes de Audio hay varias maneras de escuchar los eventos:
Usar la herramienta Altavoz
Si hace clic en cualquier lugar del visor del editor del evento con la herramienta Altavoz
y mantiene el botón del ratón pulsado, se reproducirá la parte a partir de la posición en
la que ha hecho clic. La reproducción continuará hasta que suelte el botón.
Usar el icono Escuchar
Los iconos Escuchar y Escuchar Bucle
Haciendo clic en el icono Escuchar de la barra de herramientas reproducirá el audio
editado, de acuerdo con las siguientes reglas:
- Si ha seleccionado eventos en la parte, solo se reproducirá la sección que esté
entre el primer y el último evento seleccionado.
- Si ha hecho un rango de selección, solo se reproducirá esta selección.
- Si no hay ninguna selección, se reproducirá la parte entera. Si el cursor de proyecto
está dentro de la parte, la reproducción empezará en la posición actual del cursor. Si
el cursor está fuera de la parte, la reproducción empezará desde el principio.
- Si el icono Escuchar Bucle está activado, la reproducción continuará hasta que lo
desactive. De otra manera la sección se reproducirá una vez.
• Al oír con la herramienta Altavoz o el icono Escuchar, el audio se enrutará
directamente hacia la Mezcla Principal (el bus de salida por defecto).
Usar la reproducción normal
Puede usar los controles de reproducción normales en el Editor de Partes de Audio.
Además, si activa el botón Editar en Modo Solo en la barra de herramientas, solo se
reproducirán los eventos de la parte editada.
Utilizando comandos de teclado
Si activa la opción “Activar/Desactivar la Preescucha Local con la [barra espaciadora]”
en el diálogo Preferencias (página Transporte), puede iniciar/detener la escucha
presionando [Espacio]. Es lo mismo que hacer clic en el icono Escuchar de la barra de
herramientas.
Ö El Editor de Partes de Audio también soporta los comandos de teclado “Empezar
Preescucha” y “Parar Preescucha” en la categoría Medios del diálogo Comandos de
Teclado. Estos comandos de teclado detienen la reproducción actual, no importa si
está en modo reproducción normal o en modo escuchar.

271
El Editor de Partes de Audio
Operaciones
La función Bucle de Pista independiente
El bucle de pista independiente es una especie de “mini-ciclo” que afecta solamente a
la parte editada. Cuando el bucle se active, los eventos en las partes que estén dentro
del bucle se repetirán continuamente y de manera completamente independiente –
otros eventos (en otras pistas) se reproducirán como siempre. La única “interacción”
entre el bucle y la “reproducción normal” es que el bucle empieza cada vez que el ciclo
lo hace de nuevo.
Para establecer un bucle de pista independiente proceda así:
1. Active el bucle activando el botón Bucle de Pista Independiente en la barra de
herramientas.
Si no está visible, haga clic derecho en la barra de herramientas y añada la sección
Configuración de Bucle de Pista – vea
“Usar las opciones de configuración” en la
página 485.
El ciclo no se mostrará en la regla del editor cuando el bucle esté activo. Ahora
necesitará especificar la longitud del bucle:
2. Haga clic con [Ctrl]/[Comando] en la regla para establecer el inicio y haga clic con
[Alt]/[Opción] para establecer el final el bucle.
También puede editar numéricamente las posiciones de inicio y final del bucle en
los campos que están al lado del botón de Bucle.
Se indicará el bucle con un color púrpura en la regla.
Ö Los eventos buclearán (se repetirán) mientras el botón de Bucle esté activado y la
ventana del Editor de Partes de Audio esté abierta.
Arrastrar
La herramienta Arrastrar tiene un icono separado en la barra de herramientas del
Editor de Partes de Audio. Aparte de esto la herramienta funciona exactamente igual
que en la ventana de proyecto (vea
“Arrastrar” en la página 62).
Manejando varias partes
Cuando abra el Editor de Partes de Audio con varias partes seleccionadas – todas de
la misma pista o de diferentes – podrían no “caber” en la ventana de edición, lo que
podría dificultarle tener un plano general de las diferentes partes cuando las esté
editando.
Por lo tanto la barra de herramientas dispone de unas cuantas funciones para trabajar
con múltiples partes de manera más fácil y exhaustiva:
• El menú “Parte Editada Actualmente” muestra todas las partes que estaban
seleccionadas cuando abrió el editor, y le deja seleccionar la parte que va a estar
activa para la edición.
Cuando seleccione una parte de la lista, automáticamente se activará y se
centrará en el visor.

272
El Editor de Partes de Audio
Opciones y ajustes
Ö Tenga en cuenta que también es posible activar una parte haciendo clic en ella con la
herramienta Seleccionar.
• El botón “Editar solamente parte activa” le permite restringir las operaciones de
edición solo a la parte activa.
Si, por ejemplo, selecciona “Todo” en el submenú Seleccionar del menú Edición
con esta opción activada, todos los eventos de la parte activa se seleccionarán,
pero no los eventos de otras partes.
• Puede hacer zoom y acercarse a la parte activa para que se muestre entera en la
pantalla seleccionando “Zoom en el Evento”, en el submenú Zoom del menú
Edición.
• El botón “Mostrar bordes de parte” se puede usar si quiere ver claramente
definidos los bordes de la parte activa.
Al activarlo, todas las partes excepto la editada se mostrarán en gris, haciendo que
los bordes sean más reconocibles. También hay dos “marcadores” en la regla con
el mismo nombre que la parte activa, señalando su inicio y final. Se pueden mover
libremente para cambiar los bordes de la parte.
• Es posible ir alternando entre varias partes, haciéndolas activas usando los
comandos de teclado.
En la categoría Edición del diálogo Comandos de Teclado hay dos funciones:
“Activar Parte siguiente” y “Activar Parte anterior”. Si les asigna comandos de
teclado las podrá usar para alternar las partes. Vea
“Configurar comandos de
teclado” en la página 499 para más instrucciones sobre cómo configurar los
comandos de teclado.
Opciones y ajustes
Las siguientes opciones y ajustes están disponibles en el Editor de Partes de Audio:
• Ajustar
La funcionalidad Ajustar en el Editor de Partes de Audio es exactamente la misma
que en la ventana de proyecto, vea
“La función Ajustar” en la página 41.
• Auto-Desplazamiento
Cuando el Auto-Desplazamiento esté activado en la barra de herramientas, la
ventana se irá desplazando durante la reproducción, manteniendo el cursor de
proyecto siempre visible en el editor. Este ajuste se puede activar o desactivar para
cada ventana individualmente.
• Fijar a punto de cruce cero
Cuando esta opción está activada, todas las ediciones de audio se realizan en
puntos de cruce cero (posiciones en las cuales la amplitud de la señal de audio es
cero). Esto le ayudará a evitar chasquidos y clics causados por cambios de
amplitud.

273
La Pool
Introducción
Cada vez que grabe una pista de audio se creará un archivo en su disco duro. También
se añadirá una referencia al archivo – un clip – en la Pool. En la Pool se aplican dos
reglas generales:
• Todos los clips de audio y video que pertenecen a un proyecto se listan en la Pool.
• Hay una Pool distinta para cada proyecto.
La forma en que la Pool enseña sus carpetas y contenidos es similar a la forma en que
lo hacen el Finder de Mac OS X y el Explorador de Windows.
En la Pool puede, entre otras cosas, realizar las siguientes operaciones:
Operaciones que afectan a archivos del disco
- Importar clips (los archivos de audio se pueden copiar y/o mover automáticamente)
- Convertir formatos de archivo
- Renombrar clips (también renombrará los archivos relacionados en el disco) y
regiones
- Eliminar clips
- Preparar archivos para una copia de seguridad
- Minimizar archivos
Operaciones que solo afectan a clips
- Copiar clips
- Escuchar clips
- Organizar clips
- Aplicar procesados de audio a los clips
Abrir la Pool
Puede abrir la Pool de cualquiera de las siguientes maneras:
• Haciendo clic en el botón “Abrir Ventana de Pool” en la barra de herramientas de
la ventana de proyecto.
Si este icono no está visible, necesita activar la opción “Ventanas de Medios y de
MixConsole” en el menú contextual de la barra de herramientas primero.
• Seleccionando “Pool” en el menú Proyecto o “Abrir Pool” en el menú Medios.
• Usando un comando de teclado – por defecto [Ctrl]/[Comando]-[P].
El contenido de la Pool se divide en las siguientes carpetas principales:
• La carpeta Audio
Contiene todos los clips de audio y regiones que están actualmente en el
proyecto.

274
La Pool
La ventana
• La carpeta Video
Contiene todos los clips de video que están actualmente en el proyecto.
• La carpeta Papelera
Los clips sin usar se pueden mover a la carpeta Papelera para ser suprimidas
posteriormente del disco duro.
Estas carpetas no se pueden renombrar o eliminar, pero se pueden añadir cualquier
número de subcarpetas (vea
“Organizar clips y carpetas” en la página 287).
La ventana
La barra de herramientas
La línea de información
Haga clic en el botón “Mostrar Línea de información” en la barra de herramientas para
mostrar u ocultar la línea de información abajo de la ventana de Pool. Mostrará la
siguiente información:
- Archivos de Audio – el número de archivos de audio en la Pool
- Utilizado – Número de archivos de audio en uso
- Tamaño total – el tamaño total de todos los archivos de audio en la Pool
- Archivos externos – el número de archivos en la Pool que no residen en la carpeta
de proyecto (por ejemplo archivos de video)
Carpeta Audio: contiene clips y regiones
Carpeta Papelera Carpeta Video Imagen de forma de onda
Barra de herramientas
Abrir/Cerrar todas
las carpetas
Menú emergente
Ver/Atributos
Botón Mostrar Línea
de información
Ruta de la Carpeta
de Proyecto
Ruta de la carpeta de
grabación de la Pool
Escuchar, Escuchar Bucle
y Volumen
Botones Importar
y Buscar

275
La Pool
La ventana
Las columnas de la Pool
En las columnas de la Pool se puede ver alguna información acerca de los clips y las
regiones. Las columnas contienen la siguiente información:
Columna Descripción
Medios Esta columna contiene las carpetas de Audio, Video y la Papelera. Si
las carpetas están abiertas podrá editar los nombres de los clips o
regiones. Esta columna siempre está visible.
Utilizado Esta columna muestra el número de veces que se está usando el clip
en el proyecto. Si no hay ninguna entrada en esta columna, el clip
correspondiente no se usa.
Estado Esta columna muestra varios iconos con la Pool actual y el estado del
clip. Vea
“Acerca de los símbolos de la columna Estado” en la página
276 para una descripción acerca de los iconos.
Modo Musical La casilla de esta columna le permite activar o desactivar el Modo
Musical. Si la columna Tempo (vea abajo) muestra “???”, tiene que
introducir el tempo correcto antes de poder activar el Modo Musical.
Tempo Esto muestra el tempo de los archivos de audio, si está disponible. Si
no se ha asignado un tempo la columna mostrará “???”.
Tipo de Compás Es el tipo de compás, p. ej. “4/4”.
Tonalidad Es la tonalidad fundamental, si es que especificó una para el archivo.
Algoritmo Muestra el preset de algoritmo que se usa si el archivo de audio se
procesa. Para cambiar el preset por defecto, haga clic en el nombre
del preset y seleccione otro preset en el menú emergente.
Para una
descripción detallada de los presets disponibles, vea
“Acerca de los
algoritmos de corrección de tiempo” en la página 246.
Información Esta columna muestra la siguiente información para los clips de audio:
La frecuencia de muestreo, la resolución en bits y la duración en
segundos. Para las regiones muestra los tiempos de inicio y final en
cuadros. Para los clips de video muestra la tasa de cuadros, número de
cuadros y la duración en segundos.
Tipo Esta columna muestra el formato del archivo del clip.
Fecha Esta columna muestra la fecha de la última modificación del archivo.
Tiempo de Origen Esta columna muestra la posición de inicio original en la que se grabó
un clip en el proyecto. Ya que este valor se puede usar como base
para la opción “Insertar en Proyecto” en el menú Medios o en el menú
contextual (y otras funciones), puede cambiarlo si el valor Tiempo de
Origen es independiente (es decir, no para regiones). Solo Cubase
Elements: Esto se puede hacer bien editando el valor en la columna o
bien seleccionando el clip correspondiente en la Pool, moviendo el
cursor en el proyecto a la posición deseada y seleccionando
“Actualizar Origen” en el menú Audio.
Imagen Esta columna muestra una imagen de la forma de onda de los clips
de audio o regiones.
Ruta La ruta en que se encuentra el clip en el disco duro.
Nombre de Bobina Los archivos de audio pueden incluir este atributo, que luego se
muestra en esta columna. El Nombre de la Bobina es una descripción
de la bobina o cinta “física” en la que se capturó originalmente el audio.

276
La Pool
La ventana
Acerca de los símbolos de la columna Estado
La columna Estado mostrará varios símbolos relacionados con el estado del clip. Se
pueden mostrar los siguientes símbolos:
Ordenar los contenidos de la Pool
Puede ordenar los clips de la Pool por nombre, fecha, etc. Debe hacer clic en el
encabezado de la columna correspondiente. Haciendo clic otra vez sobre el mismo
encabezado alternará entre una ordenación ascendente y descendente.
Personalizar la vista
• Puede especificar qué columnas se muestran o se ocultan abriendo el menú
emergente Ver/Atributos de la barra de herramientas y marcando/desmarcando
elementos.
Símbolo Descripción
Indica la carpeta de grabación de la Pool (vea “Cambiar la carpeta de
grabación” en la página 286).
Si aparece este símbolo significará que el clip ha sido procesado.
El signo de interrogación indica que un clip se referencia en el
proyecto pero no está en la Pool (vea
“Acerca de los archivos
desaparecidos” en la página 282).
Indica que el archivo del clip es externo, es decir, se encuentra fuera
de la carpeta audio del proyecto actual.
Indica que este clip se ha grabado en la versión actualmente abierta
del proyecto. Es útil para encontrar los clips grabados recientemente
de manera rápida.
La flecha indica la columna
de ordenación y el orden.

277
La Pool
Operaciones
• Puede cambiar el orden en que aparecen las columnas haciendo clic sobre su
encabezado y arrastrándolo hacia la izquierda o hacia la derecha.
El puntero del ratón tomará la forma de una mano cuando esté sobre el
encabezado de la columna.
• El ancho de una columna también se puede ajustar si pone el cursor entre dos
encabezados de columnas y lo arrastra hacia la izquierda o derecha.
El puntero tomará la forma de barrera cuando lo coloque entre dos encabezados.
Operaciones
Las mayoría de las funciones del menú principal relacionadas con la Pool también
están disponibles en el menú contextual de la Pool (se abre haciendo clic derecho en
la ventana de la Pool).
Renombrar clips o regiones en la Pool
Para renombrar un clip o una región en la Pool tiene que seleccionarla y hacer clic
sobre su nombre, luego introducir un nuevo nombre y presionar [Retorno].
Ö ¡También se cambiará el nombre de los archivos en el disco duro a los que hace
referencia!
Duplicar clips en la Pool
Para duplicar un clip, proceda así:
1. Seleccione el clip que quiera copiar.
2. Seleccione “Nueva Versión” en el menú Medios.
Aparecerá una nueva versión del clip en la misma carpeta de la Pool, con el mismo
nombre pero con un “número de versión” al final, para indicar que el clip nuevo es
un duplicado. La primera copia, p.
ej., tendrá el número “2”. Las regiones dentro de
un clip también se copiarán, pero mantendrán su nombre.
Insertar clips en un proyecto
Para insertar un clip en un proyecto, puede usar los comandos Insertar en el menú
Medios o arrastrar y depositar.
Usar comandos de menú
Proceda así:
1. Seleccione los clips que desee insertar en el proyecto.
2. Abra el menú Medios y seleccione la opción “Insertar en Proyecto”.
!
Es mejor renombrar un clip en la Pool que hacerlo fuera de Cubase (p. ej. en el
escritorio del ordenador). De esta manera Cubase ya tendrá constancia del cambio, y
no le perderá la pista al clip la próxima vez que abra el proyecto. Vea
“Acerca de los
archivos desaparecidos” en la página 282 para más detalles acerca de los archivos
perdidos.
!
Duplicar un clip no crea un nuevo archivo en el disco, pero sí una nueva versión del
clip (haciendo referencia al mismo archivo de audio).

278
La Pool
Operaciones
• Tome nota de que el clip se posicionará para que su punto de ajuste esté alineado
con la posición de inserción seleccionada.
También puede abrir el Editor de Muestras para un clip haciendo doble clic en él,
luego puede realizar operaciones de inserción desde ahí. De esta manera puede
establecer el punto de ajuste antes de insertar un clip.
3. El clip se insertará en la pista seleccionada o en una nueva pista de audio.
Si había varias pistas seleccionadas, el clip se insertará en la primera de las
seleccionadas.
Arrastrar y depositar
Al arrastrar y depositar para insertar clips en la ventana de proyecto tenga en cuenta
lo siguiente:
• Se tendrá en cuenta la función Ajustar si está activada.
• Mientras arrastra el clip en la ventana de proyecto, su posición será indicada por
una línea de marcador y una caja de posición numérica.
Tome nota de que esto indica la posición del punto de ajuste en el clip. Por
ejemplo, si suelta el clip en la posición 10.00, será ahí el lugar en el que acabe
estando el punto de ajuste. Vea
“Establecer el punto de ajuste” en la página 255
para más información acerca del posicionamiento del punto de ajuste.
• Si posiciona el clip en un área vacía del visor de eventos (es decir, debajo de las
pistas ya existentes) se creará una nueva pista para el evento insertado.
Eliminar clips
Eliminar clips desde la Pool
Para eliminar un clip desde la Pool sin borrarlo del disco duro, haga lo siguiente:
1. Seleccione el clip y elija “Suprimir” en el menú Edición (o presione [Retroceso] o
[Supr.]).
Una ventana le pedirá si quiere enviarlos a la Papelera o borrarlos de la Pool.
• Si intenta borrar un clip que es usado por uno o más eventos, el programa le
pedirá si quiere borrar estos eventos del proyecto.
Si cancela no se borrará ni el clip ni los eventos asociados.
2. En la ventana que se abre, seleccione “Suprimir” (de la Pool).
El clip no estará ya asociado con el proyecto, pero todavía existirá en el disco duro
y se podrá usar en otros proyectos, etc. Esta operación se puede deshacer.
Borrar del disco duro
Para borrar un archivo permanentemente del disco duro, primero tiene que enviarlo a
la Papelera:
1. Siga las instrucciones para suprimir clips de arriba, pero haga clic en el botón
Papelera en lugar de en el botón Suprimir.
Alternativamente puede arrastrar y soltar los clips dentro de la carpeta Papelera.
2. Seleccione “Vaciar Papelera” en el menú Medios.
Aparecerá un mensaje de aviso.
Punto de Ajuste

279
La Pool
Operaciones
3. Haga clic en “Borrar” para borrar el archivo del disco duro de manera permanente.
¡Esta operación no se puede deshacer!
Ö Para recuperar un clip o región de la Papelera, arrástrelo de vuelta a la carpeta Audio
o Video.
Suprimir clips sin usar
Esta función encontrará todos los clips de la Pool que no estén siendo usados en el
proyecto. Puede decidir luego si moverlos a la Papelera (desde ahí se pueden eliminar
permanentemente) o eliminarlos de la Pool:
1. Seleccione “Suprimir Medios no Utilizados” en el menú Medios o en el menú
contextual.
Un mensaje aparecerá preguntándole si quiere guardar o mover el archivo a la
Papelera o eliminarlo de la Pool.
2. Elija la opción deseada.
Suprimir regiones
Para eliminar una región de la Pool, selecciónela y elija “Suprimir” en el menú Edición
(o presione [Retroceso] o [Supr.]).
Ö ¡Para las regiones no hay ningún aviso si la región se usa en el proyecto!
Localizar eventos y clips
Localizar eventos a través de clips en la Pool
Si quiere encontrar los eventos del proyecto que hacen referencia a un clip en
particular, proceda así:
1. Seleccione uno o más clips en la Pool.
2. Seleccione “Seleccionar en el Proyecto” en el menú Medios.
Todos los eventos que hacen referencia a los clips seleccionados ahora están
seleccionados en la ventana de proyecto.
Localizar clips a través de eventos en la ventana de proyecto
Si quiere encontrar qué clip pertenece a un evento en particular en la ventana de
proyecto, proceda así:
1. Seleccione uno o más eventos en la ventana de proyecto.
2. Abra el menú Audio y seleccione “Buscar Eventos Seleccionados en la Pool”.
Los correspondientes clips se buscan y se iluminan en la Pool.
!
¡Antes de borrar un archivo permanentemente asegúrese de que no lo está usando en
otros proyectos!

280
La Pool
Operaciones
Buscar archivos de audio
Las funciones de búsqueda le pueden ayudar a encontrar archivos de audio en la
Pool, en su disco duro o en otros medios. Esto funciona como la búsqueda normal de
un archivo, pero con algunas funciones más:
1. Haga clic en el botón Buscar en la barra de herramientas.
Se abrirá un panel de búsqueda arriba de la ventana, mostrando las funciones.
Por defecto los parámetros de búsqueda disponibles en el panel de búsqueda son el
“Nombre” y la “Ubicación”. Para usar otro criterio de filtrado vea
“Funcionalidad de
Búsqueda Extendida” en la página 281.
2. Especifique el nombre de los archivos a buscar en el campo Nombre.
Puede introducir nombres parciales o comodines (*). Tome nota de que solo se
encontrarán archivos de audio de formatos soportados.
3. Use el menú emergente Ubicación para especificar el lugar en el que buscar.
El menú emergente listará todas sus unidades locales y los medios extraíbles.
• Si quiere limitar la búsqueda a ciertas carpetas elija “Seleccione la ruta de la
búsqueda” y seleccione la carpeta deseada en el diálogo que se abre.
La búsqueda incluirá la carpeta seleccionada y todas sus subcarpetas. Tenga
también en cuenta que las carpetas que haya seleccionado recientemente usando
la función “Seleccione la ruta de la búsqueda” aparecerán en el menú emergente,
permitiéndole seleccionarlas rápidamente de nuevo.
4. Haga clic en el botón Buscar.
La búsqueda empezará y el botón Buscar pasará a llamarse Detener – haga clic
en él para cancelar la búsqueda si lo necesita.
Cuando la búsqueda haya finalizado, los archivos encontrados se listarán a la derecha.
• Para oír un archivo, selecciónelo en la lista y use los controles de reproducción de
la izquierda (Reproducir, Detener, Pausa y Bucle).
Si está activada la opción Lectura Automática, los archivos se reproducen
automáticamente.
• Para importar un archivo en la Pool, haga doble clic sobre él en la lista o
selecciónelo y haga clic en el botón Importar.
5. Para cerrar el panel de búsqueda, haga clic en el botón Buscar de la barra de
herramientas otra vez.

281
La Pool
Operaciones
Funcionalidad de Búsqueda Extendida
Aparte del criterio de búsqueda por Nombre, están disponibles más filtros de
búsqueda. Las opciones de Búsqueda Extendida le permiten una búsqueda más
detallada, ayudándole a dominar incluso la base de datos de sonidos más grande.
Para usarlos proceda así:
1. Haga clic en el botón Buscar en la barra de herramientas.
Se visualizará el panel de búsqueda en la parte inferior de la ventana de la Pool.
2. Mueva el puntero del ratón sobre el texto “Nombre” a la derecha del campo
nombre y haga clic sobre la flecha que aparece.
3. Se abrirá el menú emergente con las opciones de Búsqueda Extendida.
Contiene seis opciones determinando qué criterio de búsqueda se mostrará arriba
del campo Ubicación (nombre, tamaño, formato, canales, frecuencia de muestreo,
o fecha), así como los submenús Añadir Filtro y Presets.
El criterio de búsqueda tiene los siguientes parámetros:
- Nombre: nombres parciales o comodines (*)
- Tamaño: Inferior, Mayor, Igual, Entre (dos valores), en segundos, minutos, horas y
bytes
- Formato (resolución): 8, 16, 24, 32
- Canales: Mono, Estéreo y desde 3 hasta 16
- Frecuencia de muestreo: varios valores, elija “Otros” para una elección libre
- Fecha: varios rangos de búsqueda
4. Seleccione uno de los criterios de búsqueda en el menú emergente para cambiar
la opción de búsqueda arriba del menú emergente Ubicación.
5. Si quiere mostrar más opciones de búsqueda, seleccione los elementos que
desee en el submenú “Añadir filtro”.
Esto le permite, p. ej., añadir los parámetros de tamaño o frecuencia de muestreo a
los parámetros ya mostrados Nombre y Ubicación.
• Puede guardar presets de sus ajustes de filtros de búsqueda. Para hacerlo, haga
clic en Guardar Preset en el submenú Presets e introduzca un nombre para el
preset.
Los presets existentes se pueden encontrar en la parte inferior de la lista. Para eliminar un
preset haga clic en el preset (para activarlo) y luego seleccione Suprimir preset.
Mueva el puntero del ratón sobre el texto “Nombre”
a la derecha del campo y haga clic…
…para abrir el menú emergente
con las opciones de Búsqueda
Extendida.

282
La Pool
Operaciones
La ventana Buscar Medios
Alternativamente al panel de búsqueda de la Pool puede abrir una ventana de Buscar
Medios independiente seleccionando la opción “Buscar Medios…” del menú Medios
o del menú contextual (también disponible de ella en la ventana de proyecto). Esto le
ofrecerá la misma funcionalidad que el panel de búsqueda.
• Para insertar un clip o región directamente en el proyecto desde la ventana Buscar
Medio, selecciónelo en la lista y elija una de las opciones de “Insertar en Proyecto”
del menú Medios.
Las opciones se describen en la sección “Insertar clips en un proyecto” en la página
277.
Acerca de los archivos desaparecidos
Cuando abre un proyecto puede aparecer el diálogo Buscar Archivos Desaparecidos
(vea abajo), avisándole de que “faltan” uno o más archivos. Si hace clic en Cerrar, el
proyecto se abrirá sin los archivos que faltan. En la Pool puede buscar los archivos
que se consideran perdidos. Esto se indicará con un símbolo de interrogación en la
columna Estado.
Un archivo se considera desaparecido por las siguientes razones:
• El archivo se ha movido o renombrado fuera del programa desde la última vez que
trabajó en el proyecto, además usted ignoró el diálogo Buscar Archivos
Desaparecidos cuando abrió el proyecto.
• Usted ha movido o renombrado el archivo fuera del programa durante la sesión
actual.
• Ha movido o renombrado la carpeta en la que se encuentran los archivos
desaparecidos.
Localizar archivos desaparecidos
1. Seleccione “Buscar Archivos Desaparecidos…” en el menú Medios o en el menú
contextual.
Se abrirá el diálogo Buscar Archivos Desaparecidos.
2. Elija si quiere que el programa intente encontrar el archivo por usted (Buscar), si
quiere encontrarlo usted mismo (Localizar) o si quiere especificar el directorio en
el que se buscará (Carpeta).
• Si selecciona Localizar se abre un diálogo de archivo, permitiéndole localizar el
archivo manualmente.
Seleccione el archivo y haga clic en “Abrir”.
• Si selecciona Carpeta, se abrirá un diálogo que le permite especificar el directorio
en el que se encuentra el archivo.
Puede ser un buen método si ha renombrado o movido la carpeta que contenía el
archivo desaparecido, pero sigue teniendo el mismo nombre. Una vez haya
seleccionado la carpeta correcta, el programa encontrará el archivo y podrá cerrar
el diálogo.

283
La Pool
Operaciones
• Si selecciona Buscar, se abre un diálogo en el que puede especificar la carpeta o
el disco que escaneará el programa.
Haga clic en el botón Buscar en Carpeta, seleccione una carpeta o un disco y
haga clic en el botón Iniciar. Si lo ha encontrado, selecciónelo en la lista y haga
clic en “Aceptar”.
Después Cubase intentará encontrar los demás archivos automáticamente.
Reconstruir los archivos editados desaparecidos
Si no se puede encontrar un archivo (p. ej. porque lo borró accidentalmente del disco
duro) se indicará con un símbolo de interrogante en la columna de Estado de la Pool.
Sin embargo, si el archivo desaparecido es un archivo editado (un archivo que creó
cuando procesó audio y se guardó en la carpeta Edits dentro del proyecto), es
posible que el programa lo pueda reconstruir recreando las ediciones del archivo de
audio original.
Proceda así:
1. Abra la Pool y localice los clips de los archivos que están desaparecidos.
2. Mire la columna Estado – si dice “reconstruible” significará que Cubase lo podrá
reconstruir.
3. Seleccione los clips reconstruibles y elija “Reconstruir” del menú Medios.
Se procederá a la edición y los archivos editados se recrearán.
Eliminar archivos desaparecidos de la Pool
Si la Pool contiene archivos de audio que no se pueden encontrar o reconstruir los
puede eliminar. Para ello seleccione “Suprimir Archivos Desaparecidos” del menú
Medios o del menú contextual. Esto suprimirá de la Pool todos los archivos
desaparecidos, así como los correspondientes eventos de la ventana de proyecto.
Escuchar clips en la Pool
Hay tres maneras de escuchar clips en la Pool:
• Usando teclas de comandos.
Si activa la opción “Activar/Desactivar la Preescucha Local con la [barra
espaciadora]” en el diálogo Preferencias (página Transporte), puede presionar
[Espacio] para la escucha. Es lo mismo que hacer clic en el icono Escuchar de la
barra de herramientas.
• Seleccionando un clip y activando el botón Escuchar.
Se reproducirá el clip entero, a menos que detenga la reproducción presionando
el botón Escuchar otra vez.
• Haciendo clic en cualquier lugar sobre la imagen de la forma de onda del clip.
El clip se reproducirá desde la posición de la forma de onda en la que hizo clic,
hasta el final del clip, a menos que detenga la reproducción pulsando el botón
Escuchar, o haciendo clic en cualquier otro lugar de la ventana de la Pool.
El audio se enruta directamente al bus de Mezcla Principal (la salida por defecto),
haciendo bypass de los ajustes de los canales de audio, efectos y EQs.
Ö Puede ajustar el nivel de la escucha con el deslizador en miniatura de la barra de
herramientas. Esto no afectará al nivel de reproducción general.
Si ha activado el botón Escuchar Bucle, ocurrirá lo siguiente antes de realizar una
escucha:
• Cuando hace clic en el botón Escuchar para oír un clip, el clip se repite
indefinidamente hasta que para la reproducción haciendo clic en el botón
Escuchar o Escuchar Bucle de nuevo.

284
La Pool
Operaciones
• Cuando hace clic en la imagen de forma de onda para escucharla, la sección entre
el punto del clic hasta el final del clip se repite indefinidamente hasta que para la
reproducción.
Abrir clips en el Editor de Muestras
El Editor de Muestras le permite realizar ediciones con detalle de un clip (vea “El
Editor de Muestras” en la página 248). Puede abrir clips en el Editor de Muestras
directamente desde la Pool como sigue:
• Si hace doble clic sobre un icono de forma de onda o un nombre de clip en la
columna Medios, el clip se abre en el Editor de Muestras.
• Si hace doble clic sobre una región en la Pool, su clip se abre en el Editor de
Muestras con la región seleccionada.
Un uso práctico de este caso es cuando necesita establecer el punto de ajuste del
clip (vea
“Establecer el punto de ajuste” en la página 255). Cuando inserte el clip más
tarde desde la Pool hasta el proyecto, puede tenerlo debidamente alineado de
acuerdo con el punto de ajuste establecido.
Acerca del diálogo Importar Medio
El diálogo Importar Medio le deja importar archivos directamente en la Pool. Se abre
desde el menú Medios, el menú contextual, o usando el botón Importar de la ventana
de la Pool.
Este es un diálogo estándar de archivo, en el que puede navegar a otras carpetas,
escuchar archivos, etc. Se pueden importar los siguientes formatos de audio:
- Wave (Normal o Broadcast, vea “Archivos Broadcast Wave” en la página 440)
- AIFF y AIFC (AIFF comprimido)
-REX o REX 2 (vea “Importar archivos ReCycle” en la página 479)
- FLAC (Free Lossless Audio Codec)
- SD2 (Sound Designer II) (solo Mac)
- MPEG Layer 2 y Layer 3 (archivos mp2 y mp3 – vea “Importar archivos de audio
comprimidos” en la página 480)
- Ogg Vorbis (archivos ogg – vea “Importar archivos de audio comprimidos” en la
página 480)
- Windows Media Audio (Windows – vea “Importar archivos de audio comprimidos”
en la página 480)
- Wave 64 (archivos W64)
Pueden tener las siguientes características:
- Estéreo o mono
- Cualquier frecuencia de muestreo (aunque los archivos con una frecuencia distinta
a la del proyecto se reproducirán a una velocidad y tono erróneos – vea abajo).
- Resolución de 8, 16, 24 Bit o 32 Bit Flotante.
Se pueden importar varios formatos de video. Para más información acerca de los
formatos de video soportados, vea
“Compatibilidad de archivos de video” en la
página 461.
Ö También es posible usar los comandos del submenú Importar en el menú Archivo
para importar archivos de audio o video en la Pool.

285
La Pool
Operaciones
Cuando seleccione un archivo en el diálogo Importar Medio y haga clic en Abrir, se
abrirá el diálogo Opciones de Importación.
Contiene las siguientes opciones:
• Copiar Archivo al Directorio de Trabajo
Active esta opción si quiere tener una copia del archivo en la carpeta audio del
proyecto, y que el clip haga referencia a esta copia. Si esta opción está desactivada
el clip hará referencia al archivo original en su ubicación original (y se marcará como
“externo” en la Pool – vea
“Acerca de los símbolos de la columna Estado” en la
página 276).
• Sección Convertir a la Configuración del Proyecto
Aquí puede convertir la frecuencia de muestreo (si es distinta a la del proyecto) o
el tamaño de las muestras, es decir, la resolución (si es inferior al formato de
grabación usado en el proyecto).
Las opciones estarán solo disponibles si son necesarias. Tome nota de que si está
importando varios archivos de audio a la vez, el diálogo Opciones de Importación
tendrá una casilla llamada “Convertir y copiar al Proyecto si es necesario”. Cuando
se active, los archivos importados se convertirán solo si su frecuencia de muestreo
es diferente o bien si el tamaño de sus muestras es inferior al del proyecto.
• Por favor, no preguntar de nuevo
Si está activado, los archivos siempre se importarán siguiendo los ajustes que
hizo, sin que aparezca este diálogo. Esta opción se puede anular en el diálogo
Preferencias (página Opciones de Edición–Audio).
Ö Siempre puede convertir los archivos más tarde usando las opciones Convertir
Archivos (vea
“Convertir Archivos” en la página 288) o Conformar Archivos (vea
“Conformar Archivos” en la página 289).
Acerca del diálogo Importar desde CD de audio
Puede importar pistas (o secciones de pistas) de un CD de audio directamente a la
Pool usando la función “Importar desde CD de audio…” del menú Medios. Se abrirá
un diálogo en el que podrá especificar las pistas que quiere que se copien al disco, se
conviertan a archivos de audio y se añadan a la Pool.
Para más detalles acerca del diálogo Importar desde un CD Audio, vea “Importar
pistas de un CD de audio” en la página 476.

286
La Pool
Operaciones
Exportar regiones como archivos de audio
Si ha creado regiones dentro de un clip de audio (vea “Trabajar con regiones” en la
página 258) se exportarán en archivos de audio separados. Para crear un nuevo
archivo de audio a partir de una región proceda así:
1. En la Pool seleccione la región que desee exportar.
2. En el menú Audio seleccione “Convertir Selección en Archivo (Bounce)”.
Se abrirá un buscador.
3. Seleccione la carpeta en la que quiere crear el nuevo archivo.
Se creará un nuevo archivo de audio en esa carpeta. El archivo tendrá el nombre
de la región y automáticamente se añadirá a la Pool.
Ö Si tiene dos clips que hacen referencia al mismo archivo de audio (diferentes
“versiones” de clips, p.
ej. creados con la función “Convertir en Copia Real”) puede
usar la función Convertir Selección en Archivo (Bounce) para crear un archivo nuevo
aparte (para el clip copiado). Seleccione el clip, seleccione Convertir Selección en
Archivo (Bounce) e introduzca una ubicación y nombre para el nuevo archivo.
Cambiar la carpeta de grabación
Todos los clips de audio que haya grabado en el proyecto acabarán en esta carpeta.
La carpeta de grabación se indica con el texto “Grabar” en la columna Estado y con
un punto rojo en la carpeta en sí.
Por defecto esta es la principal carpeta de audio. Puede crear, sin embargo, una
subcarpeta de audio y convertirla en su carpeta de grabación:
1. Seleccione la carpeta de audio o cualquier clip.
No puede designar la carpeta de video (o cualquiera de sus subcarpetas) como
carpeta de grabación.
2. Seleccione “Crear Carpeta” en el menú Medios o el menú contextual.
Una nueva subcarpeta vacía llamada “Nueva Carpeta” aparecerá en la Pool.
3. Seleccione la nueva carpeta y renómbrela como desee.
4. Seleccione “Especificar la Carpeta de Grabación de la Pool” en el menú Medios o
en el menú contextual, o bien haga clic en la columna Estado de la nueva carpeta.
La nueva carpeta será entonces la carpeta de grabación, cualquier audio grabado
en el proyecto se guardará en ella.

287
La Pool
Operaciones
Organizar clips y carpetas
Si acumula un gran número de clips en la Pool puede serle difícil encontrar rápidamente
ciertos elementos. Una buena solución puede ser organizar sus clips en nuevas
subcarpetas con nombres adecuados que sean un reflejo de su contenido. Por
ejemplo, puede poner todos los efectos de sonido en una única carpeta, todas las
voces solistas en otra, etc. Proceda así:
1. Seleccione el tipo de carpeta, audio o video, en la que quiere crear una
subcarpeta.
No puede poner clips de audio en la carpeta de video ni al revés.
2. Seleccione “Crear Carpeta” en el menú Medios o el menú contextual.
Una nueva subcarpeta vacía llamada “Nueva Carpeta” aparecerá en la Pool.
3. Renombre la carpeta como desee.
4. Arrastre y suelte los clips que desea mover en la nueva carpeta.
5. Repita los pasos de 1 hasta 4 las veces que sea necesario.
Aplicar procesados a todos los clips de la Pool
Puede aplicar procesados de audio a los clips de la Pool de la misma manera que a
los eventos de la ventana de proyecto. Simplemente seleccione los clips y elija un
método de procesado del menú Audio. Para encontrar más información acerca del
procesado de audio vea el capítulo
“Funciones y procesado de audio” en la página
231.
Deshacer el procesado
Si ha aplicado un procesado a un clip, en la ventana de proyecto, en el Editor de
Muestras, o en la Pool, se indicará mediante un símbolo de forma de onda rojo y gris en
la columna de Estado.
Congelar Modificaciones
Puede usar la función Congelar Modificaciones para crear un nuevo archivo con el
procesado ya aplicado o para reemplazar el original con una versión procesada, vea
“Congelar Modificaciones” en la página 240.
Minimizar Archivo
La opción “Minimizar Archivo” en el menú Medios o en el menú contextual le permite
encoger los archivos de audio según el tamaño de los clips de audio referenciados en
un proyecto. Los archivos producidos usando esta opción solo contienen las porciones
de los archivos de audio usadas realmente en el proyecto. Esto puede reducir el tamaño
de su proyecto de manera importante si había porciones largas de los archivos de audio
sin usar. Por lo tanto la opción es útil para conseguir rebajar el tamaño después de que
haya completado el proyecto.
Ö Esta operación alterará permanentemente los archivos de audio seleccionados en la
Pool. ¡No se puede deshacer! Si esto no es lo que quiere, puede usar en su lugar la
opción “Copia de seguridad del Proyecto” en el menú Archivo, vea
“Copia de
seguridad del Proyecto” en la página 51. Esta función también tiene la opción de
minimizar los archivos, pero los copiará todos a una nueva carpeta, dejando el
proyecto original intacto.

288
La Pool
Operaciones
Proceda así:
1. Seleccione los archivos que desee minimizar.
2. Seleccione “Minimizar Archivo” en el menú Medios.
Aparecerá un mensaje de aviso, informándole de que se borrará todo el Historial
de Ediciones. Haga clic en Minimizar para continuar o Cancelar para parar el
proceso.
3. Después de que la minimización acabe aparecerá otro mensaje de aviso, ya que
los archivos referenciados en la carpeta de proyecto guardado se habrán vuelto
inválidos.
Haga clic en Guardar Ahora para guardar el proyecto actualizado o haga clic en
Más Tarde para continuar con el proyecto sin guardar.
Solo las porciones de audio usadas realmente en el proyecto permanecerán en sus
correspondientes archivos de audio en la carpeta de grabación de la Pool.
Preparar Archivo
La opción “Preparar Archivo” del menú Medios es útil si quiere archivar un proyecto.
Para más información acerca de la funcionalidad Preparar Archivo, vea
“Preparar
Archivo” en la página 50.
Convertir Archivos
Si selecciona la opción “Convertir Archivos” del menú Medios (o del menú contextual)
se abrirá el diálogo Opciones de Conversión que le servirá para manipular los
archivos seleccionados. Use los menús emergentes para especificar los atributos de
los archivos de audio que quiere mantener y los que quiere convertir. Los ajustes
disponibles son:
• Frecuencia de Muestreo
Manténgala o conviértala a un valor comprendido entre 8.000 y 192.000 kHz
(96.000 para Cubase LE).
• Resolución
Mantenga la resolución como está o conviértala a 16 Bit, 24 Bit o 32 Bit Flotante.
• Canales
Manténgalos como están o convierta el archivo a Mono o Estéreo Entrelazado.
• Formato de Archivo
Manténgalo o conviértalo a uno de los formatos Wave, AIFF, FLAC, Wave 64, o
Broadcast Wave.

289
La Pool
Operaciones
Opciones
Cuando usted convierte un archivo, puede usar el menú emergente Opciones para
ajustar una de las siguientes opciones de acuerdo con lo que quiera hacer con el
nuevo archivo:
Conformar Archivos
Usando este comando cambiará todos los archivos seleccionados que tengan
atributos distintos a los especificados en el proyecto, para que sigan su estándar.
Proceda así:
1. Seleccione los clips en la Pool.
2. Seleccione “Conformar Archivos…” en el menú Medios.
Se abrirá un diálogo permitiéndole elegir entre mantener o reemplazar en la Pool
los archivos originales sin convertir.
Se aplica lo siguiente:
- Las referencias de los clips/eventos en la Pool siempre se redireccionarán hacia
los archivos conformados.
- Si está seleccionada alguna opción de “mantener”, los archivos originales
permanecerán en la carpeta audio del proyecto y se crearán los nuevos archivos.
- Si selecciona la opción “Reemplazar”, se reemplazarán los archivos de la Pool y de
la carpeta audio del proyecto.
Extraer Audio del Video
Esta opción del menú Medios le permite extraer en el disco duro el audio de un video.
Generará automáticamente un nuevo clip de audio que aparecerá en la Carpeta de
Grabaciones en la Pool. El clip resultante tendrá las siguientes propiedades:
• Tendrá el mismo formato de archivo y la misma frecuencia de muestreo/resolución
que el proyecto actual.
• Tendrá el mismo nombre que el archivo de video.
Ö Esta función no está disponible para archivos de video MPEG-1 y MPEG-2.
Opción Descripción
Nuevos
Archivos
Crea una copia del archivo en la carpeta audio y convierte este nuevo
archivo de acuerdo con los atributos seleccionados. El nuevo archivo se
añade a la Pool, pero todas las referencias del clip seguirán apuntando al
archivo original, no convertido.
Reemplazar
Archivos
Convierte el archivo original sin cambiar las referencias de los clips. Las
referencias, sin embargo, se grabarán la próxima vez que guarde.
Nuevo +
Reemplazar en
la Pool
Crea una nueva copia con los atributos seleccionados, reemplaza el
archivo original con el nuevo y redirecciona las referencias de los clips
hacia el nuevo archivo. Esta es la opción que debe seleccionar si quiere
que sus clips de audio hagan referencia al archivo convertido, y todavía
quiere conservar el archivo original en el disco (p.
ej. porque está siendo
usado en otros proyectos).

290
El MediaBay
Introducción
Uno de los retos más grandes muy típicos de los entornos de producción musical
basada en ordenador es cómo administrar el siempre creciente número de plug-ins,
instrumentos, presets, etc. de múltiples fuentes. Cubase ofrece una base de datos
eficiente para la administración de archivos de medios, que le permite manejar todos
sus archivos de medios desde el mismo secuenciador.
MediaBay se divide en varias secciones:
- Definir Ubicaciones – Aquí puede crear “presets” para las ubicaciones de su
sistema en las que quiera escanear a la búsqueda de archivos de medios, vea
“Definir Ubicaciones” en la página 295.
- Ubicaciones – Aquí puede ir cambiando entre las ubicaciones definidas
previamente.
- Filtros – Aquí puede filtrar la lista de Resultados usando un filtro lógico o de
atributo, vea
“La sección Filtros” en la página 303.
- Resultados – Aquí se muestran todos los archivos de medios encontrados.
También puede filtrar la lista y realizar búsquedas por texto, vea
“La sección
Resultados” en la página 296.
- Preescuchar – Esta sección le permite preescuchar los archivos que aparecen en
la sección Resultados, vea
“Preescuchar archivos” en la página 300.
La sección para Preescuchar
La sección
Resultados
La sección
Definir
Ubicaciones
La sección
Filtros
La sección Ubicaciones

291
El MediaBay
Introducción
Ö Por defecto, se muestran la sección Definir Ubicaciones, la sección Ubicaciones, la
sección Filtros, la sección Resultados y la sección Preescuchar.
Acceder al MediaBay
Para abrir el MediaBay, seleccione el comando MediaBay del menú Medios. También
puede usar el correspondiente comando de teclado (por defecto F5).
Configurar la ventana de MediaBay
Puede mostrar y ocultar las diferentes secciones del MediaBay (excepto la sección
Resultados). Esto es útil ya que le permite tener más espacio en pantalla y así mostrar
solo la información que necesite para trabajar.
Proceda así:
1. Haga clic en el botón “Configurar Disposición de Ventanas” en la esquina inferior
izquierda de la ventana de MediaBay.
Aparece un panel transparente que cubre la ventana. En el centro se muestra un
área gris que contiene casillas de verificación para las diferentes secciones.
2. Desactive las casillas de verificación para las secciones que quiera ocultar.
Cualquier cambio que haga aquí se reflejará directamente en la ventana de
MediaBay.
Ö También puede usar comandos de teclado para esto: use las flechas de dirección
arriba/abajo e izquierda/derecha para moverse entre las casillas y presione [Espacio]
para activar/desactivar la casilla deseada.
3. Cuando haya terminado, haga clic fuera del área gris para salir del modo de
Configuración.
• Puede cambiar el tamaño individual de cada sección del MediaBay arrastrando la
línea divisoria entre dos secciones.

292
El MediaBay
Trabajar con MediaBay
Trabajar con MediaBay
Al trabajar con muchos archivos de música, la cosa más importante es encontrar,
rápidamente y fácilmente, el contenido que necesita. El MediaBay le ayuda a
encontrar y organizar su contenido de una manera efectiva y eficiente. Después del
primer escaneo de las carpetas que haya activado para escanear (lo que tardará un
cierto tiempo), todos los archivos que se hayan encontrado estarán disponibles para
que los explore, etiquete o modifique.
Al principio, todos los archivos de medios de los soportes formateados se listarán en
la sección de Resultados: demasiados archivos para tener una vista general. Sin
embargo, usando las técnicas de búsqueda y filtrado, tendrá los resultados deseados
muy rápidamente.
La primera cosa a hacer es configurar las “Ubicaciones”, que son las carpetas o
directorios de su sistema que contienen archivos de medios. Normalmente los archivos
están organizados de una cierta manera en su ordenador. Por ejemplo, puede que
tenga carpetas reservadas para contenidos de audio, carpetas para efectos especiales,
carpetas para combinaciones de sonidos para ruido ambiente que necesite para una
cierta toma de cine, etc. Todos estos se pueden establecer como diferentes
Ubicaciones en el MediaBay, permitiéndole limitar los archivos disponibles en la
sección Resultados según el contexto.
Siempre que aumente la capacidad de almacenamiento de su ordenador (por ejemplo,
añadiendo nuevos discos duros o un volumen externo que contenga archivos de
medios con los que quiera trabajar), debería tener el hábito de guardar los nuevos
volúmenes como Ubicaciones o añadirlos a sus Ubicaciones existentes. Después,
puede ocultar la sección Definir Ubicaciones de la vista. De esta forma el MediaBay
ocupará menos espacio de pantalla y se podrá concentrar en lo importante: la sección
Resultados.
En esta sección puede especificar qué tipos de archivos se muestran, vea “Filtrado
según el tipo de medio” en la página 297. Si todavía hay muchos archivos entre los que
elegir, puede acotar los resultados usando una función de búsqueda de texto, vea
“Realizar una búsqueda de texto” en la página 298. Esto es normalmente todo lo que
necesita para mostrar lo que quiere, permitiéndole preescuchar los archivos antes de
insertarlos en su proyecto (vea
“Preescuchar archivos” en la página 300). Sin
embargo, si necesita un filtrado más complejo y detallado, también es posible usar
filtrado de atributo, vea
“Aplicar un filtro de atributo” en la página 303. Finalmente, los
archivos se pueden insertar fácilmente en el proyecto, arrastrando & soltando, con
doble clic o usando las opciones del menú contextual, vea
“Insertar los archivos en el
proyecto” en la página 299.

293
El MediaBay
La sección Definir Ubicaciones
La sección Definir Ubicaciones
Cuando abre el MediaBay por primera vez, se realiza un escaneado de archivos de
medios en su sistema. Puede especificar qué archivos o directorios quiere que se
incluyan en el escaneado activando/desactivando las casillas de verificación para las
carpetas en la sección Definir Ubicaciones. Dependiendo de la cantidad de archivos
de medios de su ordenador esto podrá tardar un rato. Todos los archivos que se
encuentren en las carpetas especificadas se muestran en la sección Resultados.
• Para incluir una carpeta en el escaneo, active su casilla de verificación.
• Para excluir una carpeta del escaneo, desactive su casilla de verificación.
• Para restringir la búsqueda a subcarpetas individualmente, active/desactive sus
casillas de verificación.
El color de las marcas de verificación le ayuda a identificar qué carpetas y subcarpetas
se escanean:
- Una marca de verificación blanca indica que se escanean todas las subcarpetas.
- Una marca de verificación naranja indica que se excluye por lo menos una
subcarpeta del escaneo.
• Para escanear por completo una carpeta (incluyendo todas las subcarpetas), haga
clic en la marca de verificación naranja.
La marca de verificación se volverá blanca, para indicar que se escanean todas las
subcarpetas.
El estado de escaneo para las carpetas individuales en sí, viene indicado por el color
de los iconos de carpeta:
- Un icono rojo significa que la carpeta está siendo explorada.
- Un icono azul claro significa que esta carpeta ha sido explorada.
- Un icono azul oscuro aparece en las carpetas excluidas de la exploración.
- Un icono naranja aparece cuando el proceso de exploración se interrumpió.
- Un icono amarillo aparece en las carpetas que no han sido exploradas todavía.
Algunas subcarpetas de esta car-
peta se excluyen del escaneo.
Todas las subcarpetas de esta car-
peta se incluyen en el escaneo.

294
El MediaBay
La sección Definir Ubicaciones
El resultado del escaneo se guarda en un archivo de base de datos. Cuando desactiva
la casilla de verificación en una carpeta que ya ha sido escaneada, aparece un mensaje,
permitiéndole mantener los datos del escaneo reunidas en este archivo de base de
datos o eliminar los datos de esta carpeta del archivo de base de datos por completo.
Seleccione Mantener si quiere mantener las entradas de base de datos, pero quiere
excluir la carpeta del escaneo (cuando realice un escaneo de nuevo, por ejemplo).
Seleccione Suprimir si no quiere usar los contenidos de esta carpeta en sus proyectos.
• Cuando active la opción “Por favor, no preguntar de nuevo”, no aparecerán más
mensajes de aviso cuando desactive otras casillas de verificación, mientras esté el
programa funcionando.
Cuando cierre y arranque de nuevo Cubase, se mostrarán de nuevo estos
mensajes de aviso.
El nodo VST Sound
La sección Definir Ubicaciones ofrece un atajo para archivos de contenido de usuario
y de contenido de fábrica, incluyendo las carpetas de presets: el nodo VST Sound.
• Las carpetas bajo el nodo VST Sound representan las direcciones en que se
guardan por defecto los archivos de contenido y presets de pista, presets VST, etc.
Para encontrar la ubicación “verdadera”, haga clic derecho sobre él en la sección
Resultados y seleccione “Abrir en Explorador” (Win)/“Mostrar en Finder” (Mac).
Esto abrirá una ventana de Explorer/Finder en la que el archivo correspondiente
estará resaltado. Por favor, tenga en cuenta que esta función no está disponible
para los archivos que forman parte de un archivo VST Sound.
Actualizar el visor
Puede actualizar el visor de dos formas: volviendo a escanear o refrescando.
Volver a escanear
Cuando hace clic en el botón Volver a escanear, se vuelve a escanear la carpeta
seleccionada. Si una carpeta contiene un gran número de archivos de medios, el
proceso de escaneado puede tardar algún tiempo. Use esta función si ha hecho
cambios al contenido de carpetas de medios especificas y quiere escanear estas
carpetas de nuevo.
Ö También puede volver a escanear la carpeta seleccionada haciendo clic derecho
sobre ella y seleccionando Reescanear Disco en el menú contextual.
Refrescar
Además de la opción Reescanear Disco, el menú contextual del nodo o la carpeta
seleccionada en la sección Definir Ubicaciones también contiene una opción
Refrescar Vistas. Esto refresca el visor de esta ubicación sin tener que volver a
escanear los correspondientes archivos de medios.
Esto es útil en las siguientes situaciones:
• Cuando haya modificado valores de atributos (vea “Editar atributos (etiquetar)” en
la página 304) y quiera refrescar la lista de resultados para que estos valores se
muestren en los correspondientes archivos.

295
El MediaBay
La sección Ubicaciones
• Cuando haya mapeado una nueva unidad de red, por ejemplo, y quiera que
aparezca como un nodo en la sección Definir Ubicaciones. Simplemente
seleccione la opción Refrescar Vistas para el nodo padre y la nueva unidad
aparecerá en la sección Definir Ubicaciones (preparada para ser escaneada en
busca de archivos de medios).
Definir Ubicaciones
Cuando ha configurado la sección Definir Ubicaciones según sus preferencias, y el
contenido se ha escaneado, es el momento de hacerlo disponible de una forma
significativa. Para ello puede definir localizaciones, es decir, atajos a las carpetas con
las que quiera trabajar, eso estará disponible en la sección Ubicaciones para su
conveniente acceso.
Para definir una ubicación proceda así:
1. En la lista de la izquierda, seleccione la carpeta deseada.
2. Haga clic en el botón Añadir.
Se abrirá un diálogo para nombrar la nueva ubicación.
3. Acepte el nombre por defecto o introduzca un nuevo nombre.
4. Haga clic en Aceptar.
La nueva ubicación se añade al menú emergente Ubicaciones en la sección
Ubicaciones (vea más abajo).
5. Repita estos pasos para añadir cuantas localizaciones necesite.
Una vez haya configurado sus localizaciones, podrá ocultar la sección Definir
Ubicaciones de la vista (vea
“Configurar la ventana de MediaBay” en la página 291),
para tener más espacio en la pantalla.
Ö Algunos presets de localizaciones están disponibles por defecto. Estos son: “Todos
los Medios” (el nodo de más arriba en la sección Definir Ubicaciones), “Discos duros
locales” (los discos duros locales de su ordenador), “VST Sound” (la carpeta en la
que se guardan por defecto los archivos de sonido, loops y presets de Steinberg),
Documentos (la carpeta Documentos de su ordenador), Escritorio (la carpeta
Escritorio de su ordenador), y Música (la carpeta Música de su ordenador), y “Cubase
Projects” (la carpeta en la que por defecto se guardan los proyectos de Cubase).
La sección Ubicaciones
Cuando abra el menú emergente Ubicaciones y seleccione una ubicación, los
archivos de medios que se encuentren en ella se mostrarán en la sección Resultados.
Cambiando entre las localizaciones que haya definido, podrá acceder rápidamente a
los archivos que esté buscando.
• Para cambiar la ubicación a explorar, simplemente seleccione otra ubicación en el
menú emergente.
Si las ubicaciones disponibles no le producen los resultados deseados o si la
carpeta que quiere escanear no es parte de ninguna de las ubicaciones, defina
una nueva ubicación en la sección Definir Ubicaciones.
Carpeta Siguiente/
Previa
Examinar Carpeta
Contenedora
Haga clic aquí para seleccionar
una ubicación.
Eliminar Definición de
Ubicación de Exploración
Resultados en
Profundidad

296
El MediaBay
La sección Resultados
• Para seleccionar la siguiente carpeta o la anterior en una secuencia de carpetas
seleccionadas, use los botones “Carpeta Siguiente/Previa”.
Estas rutas se borrarán cuando cierre el MediaBay.
• Para seleccionar la carpeta superior de una carpeta seleccionada, haga clic en el
botón “Examinar Carpeta Contenedora”.
• Para eliminar una ubicación del menú emergente, selecciónela y haga clic en el
botón “Eliminar Definición de Ubicación de Exploración”.
• Para mostrar los archivos contenidos en la carpeta seleccionada y cualquier
subcarpeta (sin mostrar estas subcarpetas), active el botón Resultados en
Profundidad.
Cuando este botón está activado, solo se muestran las carpetas y archivos
contenidos en la carpeta seleccionada.
La sección Resultados
La sección Resultados es el corazón del MediaBay. Aquí verá todos los archivos
encontrados en la ubicación seleccionada.
Como el número de archivos mostrados puede ser enorme (el campo información, en
la esquina superior derecha de la sección Resultados, muestra el número de archivos
encontrados con los ajustes de filtrado actuales), puede usar cualquiera de las
opciones de filtrado y búsqueda del MediaBay para acotar la lista. Las opciones
disponibles se describen abajo.
Ö El número máximo de archivos que se muestran en la sección Resultados se puede
ajustar especificando un nuevo valor de “Elementos Máximos en Lista de Resultados”
en las Preferencias (vea
“Preferencias” en la página 306).

297
El MediaBay
La sección Resultados
Filtrado según el tipo de medio
La sección Resultados se puede ajustar para que solo muestre un tipo de medio en
particular o una combinación de tipos de medios.
• Haga clic en el campo donde se muestran los tipos de medios (por defecto “Todos
los Tipos de Medios”) para abrir el menú emergente Mostrar Tipos de Medios.
Aquí puede activar los tipos de medio que quiere mostrar en la sección Resultados.
Cuando ha filtrado la lista para que muestre un tipo de medio en particular, se le indica
con el correspondiente icono a la izquierda del campo de tipo de medio. Cuando ha
seleccionado varios tipos de medio, se usa el icono Mezcla de Tipos de Medio.
Los tipos de medios
En el diálogo “Mostrar Tipos de Medios” puede activar los tipos de medio que quiere
que se muestren en la sección Resultados. Están disponibles los siguientes tipos:
Opción Descripción
Archivos de audio Cuando esté activado, la lista mostrará todos los tipos de archivo
de audio. Los formatos soportados son .wav, .w64, .aiff, .aifc, .rex,
.rx2, .mp3, .mp2, .ogg, .sd2 (solo Mac), .wma (solo Win).
Archivos MIDI Cuando esté activado, la lista mostrará todos los archivos MIDI
(extensión de archivo .mid).
Loops MIDI Cuando esté activado, la lista mostrará todos los loops MIDI
(extensión de archivo .midiloop).
Presets de pista Cuando esté activado, la lista mostrará todos los presets de pista
para pistas de audio, MIDI, e instrumento (extensión de nombre de
archivo .trackpreset). Los presets de pista son una combinación de
ajustes de pista, efectos, y ajustes de MixConsole que se pueden
aplicar a las nuevas pistas de varios tipos. Para más información, vea
el capítulo
“Trabajar con presets de pista” en la página 313.
Presets de
Plug-ins
Cuando esté activado, la lista mostrará todos los presets VST para
plug-ins de instrumentos y efectos. Además, se listan los presets de
EQ que grabe en MixConsole, vea
“Usar presets de ecualización” en
la página 175. Estos presets contienen todos los ajustes de
parámetros para un plug-in particular. Se pueden usar para aplicar
sonidos a pistas de instrumento y efectos a pistas de audio. Para
más información, vea el capítulo
“Trabajar con presets de pista” en la
página 313.
Presets de Strip Cuando esté activado, la lista mostrará todos los presets de strip
(extensión de archivo .strippreset). Estos presets contienen cadenas
de efectos de channel strips (tiras de canal), vea
“Usar Presets de
Strip” en la página 177.
Seleccione esta opción para
mostrar todos los tipos.
Los tipos de medio que active aquí se
muestran en la sección Resultados.

298
El MediaBay
La sección Resultados
Configurar las columnas de la sección Resultados
Para cada tipo de medio, o para combinaciones de tipos de medio, puede especificar
las columnas de atributos que se mostrarán en la sección Resultados. En la mayoría
de casos, probablemente solo querrá mostrar unos pocos atributos principales en la
sección Resultados y usar el Inspector de Atributos para ver la lista completa de
valores de atributos para los archivos.
Proceda así:
1. Seleccione el tipo de medio (o una combinación de tipos de medio) que quiera
ajustar.
2. Haga clic en el botón “Configurar Columnas de Resultado” y active o desactive
las opciones de los submenús.
Active los atributos que quiera que se muestren en la sección Resultados.
Ö Si no quiere ver ninguno de los atributos de cierta categoría, elija la opción “Anular
Selección” en el correspondiente submenú.
Realizar una búsqueda de texto
Puede limitar el número de resultados en la sección Resultados usando la función de
búsqueda de texto. Cuando introduzca texto en el campo Búsqueda de Texto, solo se
mostrarán los atributos que coincidan con el texto introducido.
Presets de
Cadena de FX
Cuando esté activado, la lista mostrará todos los presets de cadenas
de efectos (extensión de archivo .fxchainpreset). Estos presets
contienen cadenas de efectos de inserción, vea
“Usar Presets de
Cadena de FX” en la página 173.
Archivos de video Cuando esté activado, la lista mostrará todos los tipos de archivo de
video. Para más información acerca de los formatos de video
soportados, vea
“Compatibilidad de archivos de video” en la página
461.
Proyectos Cuando esté activado, la lista mostrará todos los archivos de
proyectos (.cpr).
Opción Descripción
Haga clic aquí para abrir el menú contextual.

299
El MediaBay
La sección Resultados
Si por ejemplo busca todos los loops de audio con sonidos de batería, simplemente
introduzca “drum” en el campo de búsqueda. Los resultados de la búsqueda
contendrán loops con nombres tales como “Drums 01”, “Drumloop”, “Snare Drum”, etc.
También, todos los archivos de medios con el atributo Categoría Drum&Percussion, o
cualquier otro atributo que contenga la palabra “drum”.
Cuando introduce texto en el campo, su fondo se vuelve rojo, para indicar que el filtro
de texto está activo en la lista. Para reinicializar el filtro de texto, borre el texto.
El deslizador de puntuación
Usando el deslizador de puntuación, encima de la sección Resultados, puede
especificar los ajustes de puntuación para sus archivos, puntuándolos desde 1 hasta 5.
Esto hace que sea posible excluir ciertos archivos de la búsqueda según su calidad.
Cuando mueve el deslizador de puntuación, el filtrado de puntuación activo se indica
en rojo. Todos los archivos de esta puntuación se muestran en la lista.
El indicador de búsqueda en progreso
Arriba a la derecha en la sección Resultados encontrará un indicador que aparecerá
si el MediaBay está actualmente buscando archivos.
Reinicializar la lista
Cuando haya configurado filtros para la sección Resultados, podrá volver a la
configuración por defecto haciendo clic en el botón Reinicializar Filtro de Resultados
a la derecha del deslizador de puntuación.
Esto borrará cualquier texto en el campo de búsqueda de texto, pondrá el deslizador
de puntuación para mostrar todos los archivos y desactivará todos los filtros de tipo
de medio.
Barajar los resultados
Si hace clic en el botón “Permutar Resultados”, las entradas de la lista de resultados
se listarán en un orden aleatorio.
Insertar los archivos en el proyecto
Puede insertar archivos en el proyecto haciendo clic derecho sobre ellos y
seleccionando una de las opciones “Insertar en Proyecto” en el menú contextual, o
puede hacer doble clic en ellos. Lo que vaya a ocurrir dependerá del tipo de pista:
Los Archivos de Audio, Loops MIDI, y Archivos MIDI se pueden insertar en el proyecto
haciendo doble clic sobre ellos en la sección Resultados. Se insertarán en la pista
activa, si encaja con el tipo del archivo o en una nueva pista si no hay una pista
correspondiente activa. Los archivos se insertarán en la posición actual del cursor.
Similarmente, si hace doble clic en un preset de pista, se aplicará a la pista activa, si
el tipo de pista coincide con el preset de pista. De otro modo, se insertará una nueva
pista, que contiene los ajustes del preset de pista.
Con este ajuste solo se muestran los archivos
con una puntuación de al menos 2.
Cuando se muestra este indicador, la
búsqueda de medios está en progreso.

300
El MediaBay
Preescuchar archivos
Si hace doble clic en un preset VST, se añadirá una pista de instrumento al proyecto,
que contiene una instancia del instrumento correspondiente. Para algunos presets VST
se cargarán los ajustes del instrumento, programas, etc, por completo. Para otros, solo
se cargará un programa, vea
“Aplicar presets de instrumento” en la página 310.
Administrar archivos en la lista de Resultados
• Puede mover/copiar un archivo desde la sección Resultados hasta otra ubicación
haciendo clic en él y arrastrándolo hasta otra carpeta en la sección Definir
Ubicaciones.
Se le preguntará si quiere copiar o mover el archivo a la nueva ubicación.
• Puede cambiar el orden de visualización de la sección Resultados haciendo clic
en un encabezado de columna, y arrastrándolo hasta otra posición del visor.
• Para suprimir un archivo, haga clic derecho sobre él en la lista y seleccione
Suprimir en el menú contextual.
Aparecerá un mensaje de aviso preguntándole si realmente quiere mover el
archivo a la papelera de su sistema operativo. Los datos que borre aquí se
borrarán permanentemente de su ordenador, por lo tanto, asegúrese de borrar
solo los archivos que no quiera usar más.
Preescuchar archivos
Cuando haya acotado suficientemente la lista de archivos, querrá preescuchar
archivos individualmente para encontrar cuál usar en usar su proyecto. Esto se hace
en la sección Preescuchar.
Tenga en cuenta que algunas Preferencias específicas de MediaBay afectan a la
reproducción de archivos de medios, vea
“Preferencias” en la página 306.
Los elementos visibles en esta sección y sus funciones dependen del tipo de archivo
de medios.
Preescuchar archivos de audio
Para preescuchar un archivo de audio, haga clic en el botón Reproducir. Lo que vaya
a ocurrir dependerá de los siguientes ajustes:
• Cuando “Reproducir Automáticamente Selección de Nuevos Resultados” esté
activado, cualquier archivo que seleccione en la sección Resultados se reproducirá
automáticamente.
!
Cuando un archivo se haya borrado desde el Explorador/Finder, todavía será visible
en la sección Resultados, aunque ya no estará disponible para el programa. Para
remediar esta situación, tiene que volver a escanear la carpeta correspondiente.
!
La sección Preescuchar no está disponible para archivos de video, archivos de
proyecto, y presets de pista de audio.
Volumen de
Preescucha
Controles de
transporte
Reproducir Automática-
mente Selección de
Nuevos Resultados
Alinear Tiempos a
Proyecto
Esperar a Reproducir el Proyecto

301
El MediaBay
Preescuchar archivos
• Cuando “Alinear Tiempos a Proyecto” esté activado, el archivo que seleccione en
la sección Resultados se reproducirá en sincronía con el proyecto, empezando en
la posición del cursor del proyecto. Tenga en cuenta que esto puede aplicar una
Corrección de Tiempo en tiempo real a su archivo de audio.
Cuando importe un archivo de audio en su proyecto en el que “Alinear Tiempos a
Proyecto” esté activado en Preescuchar, se activará automáticamente el Modo
Musical para la correspondiente pista.
• Cuando “Esperar a Reproducir el Proyecto” esté activado, las funciones
Reproducir y Detener de la barra de transporte se sincronizarán con los botones
de Reproducir y Detener en la sección Preescuchar.
Esta opción es muy útil para preescuchar loops de audio. Para usar esto en toda su
amplitud, ponga el localizador izquierdo al inicio de un compás, luego inicie la
reproducción del proyecto usando la barra de transporte. Los loops que ahora
seleccione en la sección Resultados comenzarán junto con el proyecto en perfecta
sincronía. La Reproducción y Detención del transporte de la Preescucha todavía se
pueden usar si es necesario.
Preescuchar presets de pista de audio
Los presets de pista para pistas de audio solo se pueden preescuchar en el buscador
de presets (vea
“Cargar presets de pista o VST en el Inspector o en el menú
contextual de la pista” en la página 316).
Preescuchar archivos MIDI
• Para previsualizar un archivo MIDI (.mid) primero debe seleccionar un dispositivo
de salida en el menú emergente Salida.
“Reproducir Automáticamente Selección de Nuevos Resultados” y “Alinear Tiempos
a Proyecto” funcionan igual que en los archivos de audio, vea arriba.
Preescuchar loops MIDI
• Para preescuchar un archivo de loop MIDI, haga clic en el botón Reproducir.
“Reproducir Automáticamente Selección de Nuevos Resultados” funciona igual que
con los archivos de audio, vea arriba. Los loops MIDI siempre se reproducen en
sincronía con el proyecto.
Salida
Controles de transporte

302
El MediaBay
Preescuchar archivos
Preescuchar presets VST y presets de pista para pistas de instrumento y MIDI
Los presets de pista para pistas de instrumento o MIDI y los presets VST requieren
notas MIDI para la preescucha. Estas notas se pueden enviar al preset de pista de la
siguiente manera:
- A través de Entrada MIDI
- Usando un archivo MIDI
- Usando el Grabador de Secuencia
- A través del teclado del ordenador
Estos métodos se describen en las secciones siguientes.
Preescuchar presets a través de la entrada MIDI
La entrada MIDI siempre está activa, es decir, cuando se conecta un teclado MIDI a
su ordenador (y se configura adecuadamente), puede empezar a directamente las
notas para preescuchar el preset seleccionado.
Preescuchar presets usando un archivo MIDI
Proceda así:
1. En el menú emergente Modo de Secuencia, seleccione “Cargar Archivo MIDI”.
2. En el diálogo de archivo que se abre, navegue hasta el archivo MIDI deseado, y
haga clic en Abrir.
Se muestra el nombre del archivo MIDI en el menú emergente.
3. Haga clic en el botón Reproducir a la izquierda del menú emergente.
Las notas recibidas del archivo MIDI se reproducirán ahora con los ajustes del
preset de pista aplicados.
Ö Los archivos MIDI usados recientemente se mantienen en el menú, para un rápido
acceso. Para eliminar una entrada de esta lista, selecciónela en el menú y luego
seleccione “Eliminar Archivo MIDI”.
Preescuchar presets usando el Grabador de Secuencia
La función Grabador de Secuencia repite continuamente una secuencia dada de
notas como un bucle.
Para usar el Grabador de Secuencia, proceda así:
1. En el menú emergente Modo de Secuencia, seleccione Grabador de Secuencia.
2. Introduzca las notas a través del teclado MIDI o del ordenador.
El botón Reproducir se activará automáticamente y usted escuchará
instantáneamente las notas que toque con los ajustes del preset aplicados.
• Cuando deje de tocar notas y espere durante 2 segundos, la secuencia de notas
que tocó hasta este momento se reproducirá en un bucle continuo.
Para usar otra secuencia, simplemente comience a introducir notas de nuevo.
Ö No puede usar el Grabador de Secuencia cuando preescucha presets usando un
archivo MIDI.
Entrada Teclado de
Ordenador
Menú emergente Modo
de Secuencia
Controles de
transporte
Fader de Volumen
de Preescucha

303
El MediaBay
La sección Filtros
Preescuchar presets a través del teclado del ordenador
Proceda así:
1. Active el botón “Entrada de Teclado de Ordenador”.
El visor de teclado en la sección Preescuchar funciona de la misma forma que el
Teclado Virtual, vea
“El Teclado Virtual” en la página 97.
2. Introduzca las notas a través de las teclas correspondientes en el teclado del
ordenador.
La sección Filtros
Con MediaBay puede realizar búsquedas de archivos muy refinadas.
Aplicar un filtro de atributo
El MediaBay le permite no solo ver y editar algunos atributos de archivos de su
ordenador, sino también le proporciona atributos preconfigurados, o “etiquetas”, que
puede usar para organizar sus archivos de medios.
La sección Filtro mostrará todos los valores encontrados para un atributo específico.
Si selecciona uno de estos valores se mostrará una lista de archivos con este valor
del atributo. Por ejemplo podría estar buscando por frecuencias de muestreo y
escoger 44.1
kHz para tener una lista de los archivos que tengan esta frecuencia en
particular.
Las ventajas del uso de atributos son obvias si tiene que buscar un archivo específico
en una base de datos muy grande, sin saber el nombre del archivo.
La sección Filtros siempre mostrará las columnas de los atributos, cada una con sus
propios valores. Si las columnas son lo suficientemente anchas, el número de archivos
que coincidan con este criterio se muestra a la derecha el nombre del filtro.
• Para definir un filtro de atributo haga clic en los valores en una columna de atributos.
Solo los archivos que coincidan con los valores del atributo seleccionado se
muestran en la sección Resultados. Seleccione más valores de atributos de otras
columnas para refinar más su filtro.
!
Cuando activa el botón “Entrada de Teclado de Ordenador”, el teclado del ordenador
se usará exclusivamente para las secciones de preescucha, es decir, se bloquean los
comandos de teclado usuales. Las únicas excepciones son: [Ctrl]/[Comando]-[S]
(Guardar), Num [*] (Iniciar/Detener Grabación), [Espacio] (Iniciar/Detener
Reproducción), Num
[1] (Ir al Localizador Izquierdo), [Supr.] o [Retroceso] (Suprimir),
Num [/] (Ciclo Activ./Desact.), y [F2] (Mostrar/Ocultar Barra de Transporte).
!
Algunos atributos se enlazan directamente entre ellos (p. ej. para cada valor de
Categoría, hay ciertos valores de Sub Categoría disponibles). ¡Cambiando el valor en
una de esas columnas de atributo obtendrá diferentes valores en la otra!
!
¡Cada columna de atributo muestra solo los valores de atributos encontrados en la
ubicación seleccionada actualmente! Esto quiere decir que seleccionar otra
ubicación le puede llevar a mostrar diferentes atributos.

304
El MediaBay
La sección Filtros
• Los valores de los atributos seleccionados dentro de una misma columna forman
una condición OR.
Esto significa que los archivos deberán estar etiquetados de acuerdo con uno u
otro atributo para que sean mostrados en la sección Resultados.
Ö Tenga en cuenta que esto no es cierto para el atributo Papel, que siempre toma la
condición AND, vea abajo.
• Los valores de atributos en diferentes columnas forman una condición AND.
Esto significa que los archivos deben estar etiquetados de acuerdo a todos estos
atributos para que aparezcan en la sección Resultados.
Asignar valores de atributos a sus archivos hace que sea más fácil organizar sus
archivos de medios.
Opciones de búsqueda adicionales
• Puede seleccionar un valor de atributo haciendo clic en él. Para cancelar su
selección haga clic sobre el valor otra vez.
Tenga en cuenta que puede seleccionar más de un valor en cada columna de
atributo.
• Puede quitar todos los ajustes de las columnas de atributo haciendo clic en el
botón Inicializar Filtro, en la parte superior derecha de la sección Filtros.
Hacer clic en este botón también reinicia la sección Resultados.
Editar atributos (etiquetar)
Las funciones de búsqueda se convierten en una herramienta realmente potente de
gestión de medios al hacer uso extensivo del etiquetado, es decir, al añadir y editar
atributos.
Puede llevarle mucho tiempo encontrar un sonido o un loop concreto en una
estructura de directorios – ¡el etiquetado es la solución!
Editar atributos en la lista de Resultados
También puede editar atributos directamente en la sección Resultados. Esto le
permite, por ejemplo, asignar etiquetas a un número de archivos de loop.
Proceda así:
1. En la sección Resultados, seleccione el/los archivo(s) para los que quiera cambiar
un valor de atributo.
2. Haga clic en la columna del valor de etiqueta que quiera asignar. Aquí puede elegir
cualquier de los loops seleccionados.
Dependiendo del tipo de atributo un menú emergente con valores de etiquetas
organizadas en submenús aparecerá, o, en el caso de valores numéricos, podrá
introducir el valor directamente en el recuadro correspondiente.

305
El MediaBay
La sección Filtros
3. Seleccione valores del menú emergente y/o introduzca los valores numéricos
deseados.
Por ejemplo, puede seleccionar la subcategoría “Snare Drum” desde el menú
“DrumPerc”, seleccionar “Hard Rock” como Sub Style en la categoría
“Rock/Metal Style” e introducir 125.00 en el campo Tempo.
Editar los atributos de varios archivos a la vez
No hay un límite del número de archivos que se pueden etiquetar al mismo tiempo, lo
que tiene que saber es que etiquetar un gran número de archivos de una vez puede
tardar bastante tiempo. Esta operación se ejecuta en segundo plano, para que pueda
continuar con su trabajo. Mirando al Contador de Atributos arriba de la sección
Resultados, podrá ver cuántos archivos quedan por actualizar.
• Si cierra Cubase antes de que el Contador de Atributos haya llegado a cero,
aparecerá un diálogo con una barra de progreso, indicándole el tiempo que
tardará la actualización. Puede elegir si quiere abortar este proceso.
En este caso solo los archivos que se actualizaron antes de que hiciese clic en
“Abortar” tendrán sus nuevos valores de atributos.
Editar los atributos de archivos protegidos contra escritura
Los archivos de medios pueden estar protegidos contra escritura debido a un número
de razones: Pueden pertenecer a contenido que fue proporcionado por alguien que
protegió los archivos contra escritura, puede haberlos protegido usted mismo para no
sobrescribirlos accidentalmente, o no pueden ser escritos porque el formato del
archivo puede restringir operaciones de escritura por el MediaBay.
El MediaBay muestra el estado de protección contra escritura en la columna de
protección de escritura de la lista de resultados.
Sin embargo, puede haber casos en los que quiera definir atributos para archivos
protegidos contra escritura. Por ejemplo, es posible aplicar atributos a archivos de
contenido que vinieron con Cubase o si está trabajando con los mismos archivos que
varia gente y no puede modificar estos archivos. En estos escenarios, todavía quiere
poder encontrar archivos rápidamente y mejorar su flujo de trabajo.
Por lo tanto, es posible cambiar los valores de atributos de archivos protegidos contra
escritura en el MediaBay. Estos cambios no se escriben a disco, solo ocurren en el
MediaBay.
• Cuando especifica valores de atributos para un archivo que está protegido contra
escritura, se refleja en la columna Etiquetas Pendientes, cercana a la columna
Protección de Escritura en la sección Resultados.
Tenga en cuenta que si vuelve a escanear el contenido del MediaBay y ha
cambiado un archivo de medios en su disco duro desde el último escaneo, se
perderán todas las etiquetas pendientes para este archivo.
• Si un archivo tiene etiquetas pendientes y quiere escribir los correspondientes
atributos en el archivo, necesita eliminar primero la protección contra escritura, y
luego seleccionar el comando “Escribir Etiquetas en Archivo” del menú contextual.
• Puede cambiar el estado de protección contra escritura de sus archivos de
medios, siempre que el tipo de archivo permita operaciones de escritura y tenga
los permisos del sistema operativo necesarios: Para establecer o eliminar el
atributo de protección de escritura en un archivo, simplemente selecciónelo en la
lista de Resultados y seleccione “Establecer/Quitar Protección de Escritura” en el
menú contextual.

306
El MediaBay
Las ventanas Buscador de Loops y Buscador de Sonidos
Ö Si usa otros programas aparte de Cubase para cambiar el estado de protección
contra escritura de un archivo, ¡esto no se reflejará en el MediaBay hasta que vuelva a
escanear sus archivos!
Las ventanas Buscador de Loops y Buscador de Sonidos
Las opciones Buscador de Loops y Buscador de Sonidos en el menú Medios abren
dos “visualizaciones” diferentes del MediaBay. El Buscador de Loops está
preconfigurado para la búsqueda rápida de sus “loops”, o sea archivos de audio y loops
MIDI. De forma similar, el Buscador de Sonidos está configurado para que usted pueda
buscar el sonido deseado rápidamente sin tener que configurar la ventana. Por defecto,
está configurada para mostrar presets de pista presets de plug-ins.
Estas ventanas de buscador le ofrecen las mismas funciones que el MediaBay, es decir,
puede especificar diferentes ubicaciones de exploración, definir búsquedas, configurar
los paneles disponibles, etc., como se describió previamente en este capítulo.
Preferencias
En el diálogo Preferencias, en Cubase, puede encontrar opciones de búsqueda y
ajustes que controlan el comportamiento global del programa. El diálogo Preferencias
contiene una página especial MediaBay. Estos ajustes también están disponibles
desde dentro de MediaBay.
Para abrir el panel de Preferencias del MediaBay, proceda así:
1. Haga clic en el botón Preferencias de MediaBay en la esquina inferior izquierda de
la ventana.
• Aparece un panel transparente que cubre la ventana. En el centro hay un área gris
en la que se muestran las preferencias disponibles y la sección Resultados.
2. Configure el MediaBay a su gusto activando/desactivando las opciones.
Las siguientes opciones están disponibles en la sección Ubicaciones:
Opción Descripción
Mostrar Solo
Ubicaciones
Gestionadas
Active esta opción para ocultar todas las carpetas que no se
escanean en busca de archivos. Esto mantendrá la vista de árbol
en la sección Definir Ubicaciones menos cargada visualmente.

307
El MediaBay
Comandos de teclado
Las siguientes opciones están disponibles en la sección Resultados:
Comandos de teclado
Puede visualizar los comandos de teclado de MediaBay desde dentro de la ventana
de MediaBay. Esto es útil si quiere tener una vista global de los comandos de teclado
asignados y disponibles en MediaBay.
Para abrir el panel de Comandos de Teclado, proceda así:
• Haga clic en el botón Comandos de Teclado en la esquina inferior izquierda de la
ventana.
Usar Selección Actual
como Ubicación Base
Active esto para mostrar solamente la carpeta seleccionada y
sus subcarpetas. Para volver a la visualización de todas las
carpetas, desactive esta opción.
Escanear Carpetas
solo cuando el
MediaBay está abierto
Cuando esta opción está activada, Cubase solo escanea en
busca de archivos de medio cuando la ventana de MediaBay
está abierta.
Cuando esta opción está desactivada, las carpetas se escanean
en segundo plano, incluso cuando la ventana del MediaBay está
cerrada. Sin embargo, Cubase nunca escaneará carpetas
mientras esté reproduciendo o grabando.
Opción Descripción
Elementos
Máximos en Lista
de Resultados
Use este parámetro para especificar el número máximo de archivos
que se visualizan en la lista de Resultados. Esto evita largas listas de
archivos imposibles de manejar.
Tenga en cuenta que el MediaBay no le avisa de si se ha llegado al
número máximo de archivos y de que puede haber situaciones en las
que el archivo que busca no se encuentre, porque se ha alcanzado el
número máximo de archivos.
Mostrar
Extensiones de
Archivos en la Lista
de Resultados
Cuando esta opción está activada, las extensiones de nombres de
archivos (p.
ej. .wav o .cpr) se mostrarán en la sección Resultados.
Explorar Tipos
de Archivo
desconocidos
Al explorar en busca de archivo de medios, el MediaBay ignora los
archivos con una extensión de archivo desconocida. Sin embargo,
cuando esta opción está activada, el MediaBay intenta abrir y
explorar cualquier archivo en la ruta de búsqueda e ignora los
archivos que no puede reconocer.
Opción Descripción

308
El MediaBay
Trabajar con ventanas relacionadas con MediaBay
Aparece un panel transparente que cubre la ventana. En el centro hay un área gris en
la que se muestran los comandos de teclado disponibles.
• Si solo quiere tener una vista general de los comandos de teclado, puede salir del
panel haciendo clic en su fondo (no en el área gris).
• Si quiere asignar o modificar comandos de teclado, haga clic en el área gris.
Se abre el diálogo Comandos de Teclado, en el que puede configurar y editar
comandos de teclado, vea el capítulo
“Comandos de teclado” en la página 498.
Trabajar con ventanas relacionadas con MediaBay
El concepto de MediaBay se puede encontrar a través de todo el programa, por
ejemplo al añadir nuevas pistas o al elegir presets para instrumentos o efectos VST. El
flujo de trabajo en ventanas relacionadas con MediaBay es el mismo que en el
MediaBay. A continuación encontrará algunos ejemplos.
Añadir pistas
Cuando selecciona una de las opciones de Añadir Pista en el menú Proyecto, se abre
el siguiente diálogo:
El diálogo Añadir Pista para una pista de audio

309
El MediaBay
Trabajar con ventanas relacionadas con MediaBay
Haga clic en el botón Explorar para expandir el diálogo para mostrar la lista de
Resultados (como puede encontrarla en el MediaBay). Sin embargo, solo se muestran
tipos de archivos que se pueden usar en este contexto.
También puede aplicar presets de pista a pistas existentes. El diálogo que se abre en
este caso es el mismo que arriba.
Aplicar presets de efecto
Cuando ha añadido un efecto de inserción, puede elegir entre una variedad de
presets a través del menú emergente Presets para el slot de efectos.
Se abre el buscador de Presets:

310
El MediaBay
Trabajar con bases de datos de Volúmenes
Aplicar presets de instrumento
Al trabajar con instrumentos VST, puede elegir entre una variedad de presets a través
del menú emergente Presets.
Se abre el buscador de Presets:
Los presets VST para instrumentos se pueden dividir en dos grupos: “presets” que
contienen los ajustes de todo el plug-in (para instrumentos multitímbricos, esto
significa los ajustes para todas las ranuras de sonido así como los ajustes globales) y
“programas” que solo contienen ajustes para un programa (para instrumentos
multitímbricos, esto significa solo los ajustes para una ranura de sonido). En el
MediaBay se pueden reconocer por sus iconos. De esta manera puede ver
directamente si un preset VST contiene un solo sonido o más.
Los presets y los programas tienen los siguientes iconos:
Trabajar con bases de datos de Volúmenes
Cubase guarda toda la información de archivos de medios usada en el MediaBay,
tales como rutas y atributos, en un archivo de base de datos local en su ordenador.
Sin embargo, en algunos casos, puede que sea necesario explorar y administrar este
tipo de metadatos en un volumen externo. Por ejemplo, un editor de sonidos puede
tener que trabajar tanto en casa como en un estudio, en dos ordenadores diferentes.
Por lo tanto, tiene guardados sus efectos de sonido en un medio de almacenamiento
externo. Cuando está trabajando en un ordenador diferente, quiere conectarse al
dispositivo externo y explorar directamente su contenido en el MediaBay, sin tener
que explorar el dispositivo de nuevo. Esto se puede conseguir creando una base de
datos de volumen para el dispositivo externo.
Las bases de datos de volúmenes son archivos que se pueden crear para unidades
de su ordenador o para medios de almacenamiento externos. Contienen el mismo
tipo de información acerca de los archivos de medios en esas unidades como la base
de datos normal de MediaBay.
Icono Descripción
Este preset contiene ajustes para todos los programas cargados.
Este programa solo contiene ajustes para la primera ranura de instrumento
o para la ranura seleccionada.

311
El MediaBay
Trabajar con bases de datos de Volúmenes
Crear una base de datos de volumen
Para crear un archivo de base de datos aparte para una unidad, proceda así:
1. En la sección Definir Ubicaciones del MediaBay, seleccione el medio de
almacenamiento externo, unidad o partición de su ordenador para la que quiera
crear la base de datos.
2. Haga clic derecho en él y seleccione “Crear Base de Datos de Volumen” en el
menú contextual.
La información de archivos para esta unidad se escribirá ahora en un nuevo
archivo de base de datos.
Cuando el nuevo archivo de base de datos esté disponible, se reflejará con el símbolo
a la izquierda del nombre de la unidad.
Para este volumen se ha creado una base de datos de volumen.
Las bases de datos de volumen se montan automáticamente al arrancar Cubase. Se
muestran en la sección Definir Ubicaciones y sus datos se pueden ver y editar en la
sección Resultados, igual que para otros archivos de medio en el MediaBay.
Volver a escanear y actualizar
Use las funciones Volver a escanear y Actualizar de MediaBay en una base de datos
de volumen si ha modificado los ajustes de escaneado en un sistema diferente
activando carpetas adicionales para escanear.
!
Debe seleccionar el nivel más alto (raíz) para ello. No puede crear un archivo de base
de datos para una carpeta de menor nivel.
!
Si la unidad contiene una gran cantidad de datos, este proceso puede tardar un rato.

312
El MediaBay
Trabajar con bases de datos de Volúmenes
Suprimir bases de datos de volúmenes
Cuando haya trabajado en otro ordenador usando un disco duro externo y vuelva a su
propio ordenador y conecte el dispositivo externo de nuevo como parte su
configuración de sistema, no necesitará una base de datos de volumen aparte para él
nunca más. Cualquier dato en esta unidad se incluirá en el archivo de base de datos
local de nuevo, eliminando el archivo de base de datos extra.
• Para borrar una base de datos, haga clic derecho en ella y seleccione “Suprimir
Base de Datos de Volumen” desde el menú contextual.
Esto integra los metadatos en el archivo de base de datos local de MediaBay y
posteriormente borra el archivo de base de datos de volumen.
Ö Dependiendo del tamaño de la base de datos de volumen, esto puede tardar un rato.
Montar y Desmontar bases de datos de volumen
Cuando arranca Cubase, se montan automáticamente todas las bases de datos de
volúmenes. Las bases de datos que se vuelven disponibles mientras el programa está
ejecutándose se tienen que montar manualmente a través del comando “Montar Base
de Datos de Volumen” en el menú contextual. Para desmontar una base de datos de
volumen, seleccione “Desmontar Base de datos de Volumen” desde el menú
contextual.

313
Trabajar con presets de pista
Introducción
Los presets de pista son plantillas que se pueden aplicar a pistas nuevas o ya existentes
del mismo tipo. Puede crearlos a partir de virtualmente todos los tipos de pistas (audio,
MIDI, instrumento, grupo, FX, retorno de instrumento VST, canales de entrada y de
salida). Contienen ajustes de sonido y de canal, y le permiten buscar, seleccionar y
cambiar sonidos, o reutilizar configuraciones de canales entre proyectos.
Los presets de pista se organizan en el MediaBay (vea el capítulo “El MediaBay” en la
página 290).
Tipos de presets de pista
Hay cuatro tipos de presets de pista (de audio, de instrumento, MIDI y Multi) y dos
tipos de presets VST (presets de instrumento VST y presets de plug-in de efectos
VST). Estos se describen en las siguientes secciones.
Ö Los ajustes de preset de pista para el volumen y el panorama solo se aplicarán al
crear una nueva pista a partir de un preset de pista.
Presets de pista de audio
Los presets de pista de pistas de audio, pistas de grupo, pistas de FX, canales de
instrumentos VST, canales de entrada, y canales de salida incluyen todos los ajustes
que definen el sonido. Puede usar los presets de fábrica como un punto de inicio para
realizar sus propias ediciones, y guardar un preset con los ajustes de audio optimizados
para un artista con el que trabaje a menudo y usarlo en futuras grabaciones.
Se guardan los siguientes datos en los presets de pistas de audio:
- Ajustes de efectos de inserción (incluyendo presets de efectos VST)
- Ajustes de Ecualización
- Volumen + Panoramizado
Ö Para acceder a las funciones de presets de pista de canales de entrada y salida,
active los botones Escribir (W) en canales de entrada y salida en MixConsole. Esto
crea pistas de canales de entrada y salida en la lista de pistas.
Presets de pista de instrumento
Los presets de pista de instrumento ofrecen funcionalidades tanto MIDI como audio,
que son la mejor elección para sonidos de instrumentos VST simples, monotímbricos.
Use los presets de pista de instrumento para escuchar sus pistas, o guardar sus ajustes
de sonido preferidos, por ejemplo. También puede extraer sonidos directamente de los
presets de pista de instrumento para usarlos en pistas de instrumento,
“Extraer el
sonido de una pista de instrumento o preset VST” en la página 317.
Se guardan los siguientes datos en los presets de pistas de instrumento:
- Efectos de inserción audio
-EQ del Audio
- Volumen + Panoramizado del Audio

314
Trabajar con presets de pista
Tipos de presets de pista
- Parámetros de pista MIDI
- Los instrumentos VST usados en la pista
- Ajustes de Pentagrama
-Ajustes de Color
- Ajustes del drum map
Presets de pista MIDI
Se deberán usar pistas MIDI para instrumentos VST multitímbricos (no en Cubase
LE). Al crear presets de pista MIDI puede incluir o el canal o el parche configurados
actualmente. Vea
“Crear un preset de pista” en la página 318 para obtener detalles.
Se guardan los siguientes datos en los presets de pistas MIDI:
- Parámetros MIDI (Transposición, etc.)
- Salida + Canal o Cambio de Programa
- Volumen + Panoramizado
- Ajustes de Pentagrama
-Ajustes de Color
- Ajustes del drum map
Presets multipista
Puede usar presets multipista, por ejemplo, al grabar configuraciones que requieran
varios micrófonos (una batería o un coro, en las que siempre graba bajo las mismas
condiciones) y tiene que editar las pistas resultantes de manera similar. Además, se
pueden usar cuando trabaja con pistas por capas, en las que usa varias pistas para
genera un cierto sonido en lugar de manipular una sola pista.
Si selecciona más de una pista al crear un preset de pista, los ajustes de todas las
pistas seleccionadas se grabarán como un único preset multipista. Los presets
multipista solo se pueden aplicar si las pistas objetivo son del mismo tipo, número y
secuencia que las pistas en el preset de pista, por lo tanto, se deberían usar en
situaciones recurrentes con pistas y ajustes muy similares.
Presets (de instrumento) VST
Los presets de instrumento VST (extensión “.vstpreset”) se comportan como presets
de pista de instrumento y contienen un instrumento VST y sus ajustes, pero no
modificadores, inserciones MIDI, inserciones o ajustes de EQ. Puede extraer sonidos
de los presets VST para usarlos en pistas de instrumento, vea
“Extraer el sonido de
una pista de instrumento o preset VST” en la página 317.
Se guardan los siguientes datos en los presets de instrumentos VST:
- Instrumento VST
- Ajustes de instrumento VST
Los plug-ins de efectos VST están disponibles en el formato VST 3 y en el formato
VST 2. Los presets de estos efectos también se guardan como presets VST. Pueden
ser parte de presets de pista de audio (vea
“Presets de pista de audio” en la página
313).
Ö En esta manual, “Presets VST” significará presets de instrumento VST 3, a menos
que se diga lo contrario.

315
Trabajar con presets de pista
Aplicar presets de pista
Aplicar presets de pista
Cuando aplica un preset de pista, todos los ajustes guardados en el preset se
aplican. Los presets de pista se pueden aplicar solo a pistas de su propio tipo. La
única excepción son las pistas de instrumento: para estas, los presets VST también
están disponibles. Tenga en cuenta que aplicar presets VST a pistas de instrumento
eliminará los modificadores, inserciones o EQs, ya que estos ajustes no se guardan
en los presets VST.
Aplicar presets de pista o VST con arrastrar y soltar
1. Abra el MediaBay desde el menú Medios.
2. Seleccione un preset de pista MIDI o de instrumento, o un preset VST.
3. Preescuche el preset usando las funciones en la sección Preescuchar (para más
información, vea
“Preescuchar archivos” en la página 300).
4. Arrástrelo y suéltelo sobre una pista del mismo tipo.
Ö También puede arrastrar y soltar presets de pista desde el Explorador de Windows o
el Finder de Mac OS, pero en tal caso no podrá preescuchar presets de pistas.
!
¡Una vez se haya aplicado un preset de pista, no podrá deshacer los cambios! No es
posible suprimir un preset aplicado a una pista y volver al estado anterior. Si no queda
satisfecho con los ajustes de la pista, tiene que editarlos manualmente o aplicar otro
preset.

316
Trabajar con presets de pista
Aplicar presets de pista
Cargar presets de pista o VST en el Inspector o en el menú contextual de la pista
1. En la ventana de proyecto, seleccione una pista.
2. Haga clic en el campo Cargar Preset de Pista, en la parte de arriba del inspector
(encima del nombre de pista) o haga clic derecho en la pista en la lista de pistas y
seleccione “Cargar Preset de Pista”.
Se abrirá el Buscador de Presets.
3. Seleccione un preset de pista o VST de la lista Resultados.
Si lo necesita, filtre la lista activando los atributos que busca en la sección Filtros.
Esta sección es similar a la sección Filtros en el MediaBay, vea
“La sección Filtros”
en la página 303.
4. Empiece la reproducción para preescuchar el audio, MIDI, pista de instrumento, o
preset VST seleccionado.
Todos los ajustes del preset de pista se aplican en tiempo real a la pista
seleccionada. Si pone su pista en modo ciclo y la reproduce en bucle, la preescucha
será muy cómoda. Tenga en cuenta que no puede preescuchar presets multipista.
5. Cuando haya encontrado el preset que quiere, haga doble clic en él (o clic fuera
del Buscador de Presets).
El preset se aplica.
• Para volver al preset que estaba seleccionado cuando abrió el Buscador de
Presets, haga clic sobre el botón “Volver al último Ajuste”.
…para abrir el Buscador de Presets.
Haga clic aquí…

317
Trabajar con presets de pista
Aplicar presets de pista
Aplicar un preset multipista
1. Seleccione varias pistas de su proyecto.
Los presets multipista solo se pueden aplicar si el tipo de pista, número, y
secuencia son idénticos en las pistas seleccionadas y en el preset de pista.
2. Haga clic derecho en la pista para abrir su menú contextual y seleccione “Cargar
Preset de Pista”.
Se abrirá el Buscador de Presets. Solo se muestran los presets multipista que
coincidan con la selección que haya hecho en el proyecto.
3. Seleccione un preset multipista de la lista de Resultados.
4. Cuando haya encontrado el preset que quiere, haga doble clic en él (o clic fuera
del Buscador de Presets).
El preset se aplica.
• Para volver al preset que estaba seleccionado cuando abrió el Buscador de
Presets, haga clic sobre el botón “Volver al último Ajuste”.
Recargar presets de pista o VST
Cuando haya modificado los ajustes de un preset de pista o VST y no quede
satisfecho con los resultados, puede volver a los ajustes por defecto del preset
haciendo clic en el botón “Recargar Preset de Pista”.
Extraer el sonido de una pista de instrumento o preset VST
En las pistas de instrumento puede extraer el “sonido” de un preset de pista de
instrumento o preset VST, es decir, el instrumento VST y sus ajustes. Proceda así:
1. Seleccione la pista de instrumento a la que quiere aplicar un sonido.
2. Haga clic en el botón VST Sound, debajo del campo Enrutado de Salida (en el
Inspector).
Se abrirá el Buscador de Presets con una lista de todos los presets disponibles.
3. Seleccione un preset de pista de instrumento o un preset VST haciendo doble clic
en él.
El instrumento VST y sus ajustes (pero no las inserciones, EQs, o modificadores)
en la pista existente se sobrescribirán con los datos del preset. El instrumento VST
anterior se eliminará y aparecerá el nuevo instrumento VST con sus ajustes.

318
Trabajar con presets de pista
Crear un preset de pista
Crear un preset de pista
Puede crear un preset de pista a partir de una única pista o a partir de una
combinación de pistas, vea
“Presets multipista” en la página 314.
Para crear un preset de pista, proceda así:
1. En la ventana de proyecto, selecciona una o más pistas.
2. Haga clic con el botón derecho en una de las pistas seleccionadas en la lista de
pistas para abrir el menú contextual y seleccione “Guardar Preset de Pista”.
Se abrirá el diálogo Guardar Preset de Pista.
3. En la sección Nuevo Preset, introduzca un nombre para el nuevo preset.
Se asignará automáticamente la extensión .trackpreset al nombre del preset de
pista.
• Si quiere guardar atributos para el preset, haga clic en el botón debajo de la
sección “Nuevo Preset”, en la parte inferior izquierda.
La sección Inspector de Atributos se abre, permitiéndole definir atributos para el
preset.
• Si crea un preset de pista para una pista MIDI, puede decidir si quiere incluir el
canal MIDI o el patch MIDI.
4. Haga clic en Aceptar para guardar el preset y cerrar el diálogo.
Los presets de pista se guardan dentro de la carpeta de la aplicación, en “Track
Presets” (en subcarpetas por defecto de acuerdo con su tipo de pista: audio, MIDI,
instrumento o multi).
Ö No puede cambiar las carpetas por defecto, pero puede añadir más subcarpetas
(haciendo clic en el botón Nueva Carpeta).
En el MediaBay, todos los presets están disponibles en el nodo (virtual) VST Sound,
vea
“El nodo VST Sound” en la página 294.
Ö Si quiere usar un preset de pista MIDI para una configuración de instrumento VST
preajustada, cargue los instrumentos VST en la ventana Instrumentos VST (no en
Cubase LE), seleccione un patch de instrumento VST, guarde el preset de pista y no
cambie el patch después. Para asegurarse de ello, use una plantilla de proyecto con la
configuración VSTi incluida y guarde los sonidos (presets de pistas) de esta plantilla de
proyecto en subcarpetas específicas, ya que solo funcionarán con esta configuración.

319
Trabajar con presets de pista
Crear pistas a partir de presets de pista o de presets VST
Crear pistas a partir de presets de pista o de presets VST
Arrastrar y depositar
1. Abra el MediaBay desde el menú Medios.
2. Seleccione un preset de pista o VST de la lista de todos los presets.
3. Empiece la reproducción para preescuchar el preset VST seleccionado.
Todos los ajustes se aplican en tiempo real a la pista seleccionada. Si pone su
pista en modo ciclo y la reproduce en bucle, la preescucha será muy cómoda.
Tenga en cuenta que no puede preescuchar presets multipista.
4. Arrastre y deposite el preset sobre la lista de pistas en la ventana de proyecto.
Se crean una o más pistas (en el caso de presets multipista). Si arrastra y suelta
un preset de instrumento VST, se crea una pista de instrumento.
Ö También puede arrastrar y soltar desde el Explorador de Windows o el Finder de Mac
OS, pero en tal caso no podrá preescuchar los presets de pista MIDI ni de instrumento.
Usar el diálogo Elegir Preset de Pista
1. Haga clic derecho en la lista de pistas para abrir su menú contextual y seleccione
“Añadir Pista usando Preset de Pista…”.
Se abre el diálogo Elegir Preset de Pista, que le muestra una lista de los presets
disponibles.
2. Seleccione un preset de la lista de Resultados.
La sección Resultados del diálogo Elegir Preset de Pista muestra todos los
presets de todos los tipos de pista e instrumentos VST.
• Usando la sección Filtros, puede acotar la lista seleccionando los atributos por los
que esté buscando.
Esta sección es similar a la sección Filtros en el MediaBay, vea “La sección Filtros”
en la página 303.
• Abra la sección Árbol de Ubicaciones para seleccionar la carpeta en la que quiere
buscar los presets.
Para mostrar el Árbol de Ubicaciones, haga clic en el botón “Configurar
Disposición de Ventanas” y active la opción Árbol de Ubicaciones.
3. Para preescuchar presets de pista de instrumento y MIDI o presets VST, tiene que
tocar notas MIDI en un teclado MIDI o cargar un archivo MIDI porque no hay
ninguna pista conectada.
Las opciones de preescucha se describen con detalle en la sección “Preescuchar
presets VST y presets de pista para pistas de instrumento y MIDI” en la página
302.
4. Cuando haya encontrado el preset adecuado, haga clic en el botón Añadir Pista
para cerrar el diálogo.
Se crean una o más pistas (en el caso de presets multipista).
!
Las funciones de Preescucha funcionan de la misma forma en el MediaBay que en sus
diálogos relacionados. Tenga en cuenta, sin embargo, que no todas las funciones de
Preescucha disponibles en el MediaBay están también disponibles en los diálogos.

320
Trabajar con presets de pista
Crear pistas a partir de presets de pista o de presets VST
Usar la función Añadir Pista
1. Haga clic derecho en la lista de pistas y seleccione una de las opciones Añadir
Pista en el menú contextual.
2. Haga clic en el botón Explorar para expandir el diálogo Añadir Pista.
Se abrirá el Buscador de Presets. Las opciones son las mismas que cuando aplica
un preset a una pista existente, vea
“Cargar presets de pista o VST en el Inspector
o en el menú contextual de la pista” en la página 316. Esta vista está filtrada para
mostrar únicamente los correspondientes presets de pista.
3. Seleccione un preset de pista o preset VST.
4. Haga clic en el botón Añadir Pista para crear la pista.
Ö Este método no está disponible para presets multipista.

321
Controlar Cubase remotamente
Introducción
Es posible controlar Cubase a través de MIDI. Hay un gran número de dispositivos de
control MIDI soportados. Este capítulo describe cómo configurar Cubase para el
control remoto. Los dispositivos soportados se describen en el documento PDF
“Dispositivos de Control Remoto”.
• También hay una opción Dispositivo Remoto Genérico, permitiéndole usar
cualquier controlador MIDI para controlar remotamente Cubase.
Cómo configurarlo se describe en la sección “El Dispositivo Genérico Remoto” en
la página 324.
Configurar
Conectar el dispositivo remoto
Conecte la salida MIDI de la unidad remota a una entrada MIDI de su interfaz MIDI.
Dependiendo del modelo de la unidad remota, usted puede necesitar conectar
también una salida MIDI del interfaz a una entrada MIDI de su unidad remota (esto es
necesario si la unidad remota dispone de “dispositivos de realimentación” tales como
indicadores, faders motorizados, etc.).
Si está grabando pistas MIDI, no querrá que también se graben accidentalmente
datos MIDI de la unidad remota. Para evitarlo, debería hacer la siguiente
configuración:
1. Abra el diálogo Configuración de Dispositivos desde el menú Dispositivos.
2. Seleccione “Ajuste de Puertos MIDI” en la lista de la izquierda.
3. Mire la tabla de la derecha y busque la entrada MIDI a la que quiera conectar la
unidad MIDI remota.
4. Desactive la casilla de la columna “En ‘All MIDI Inputs’” de la entrada para que en
la columna Estado se lea “Inactivo”.
5. Haga clic en Aceptar para cerrar el diálogo Configuración de Dispositivos.
Ahora ha eliminado la entrada de la unidad remota del grupo “All MIDI Inputs”. Esto
significa que puede grabar pistas MIDI con el puerto “All MIDI Inputs” seleccionado
sin el riesgo de grabar los datos de la unidad remota al mismo tiempo.
Seleccione un dispositivo remoto
1. Abra el diálogo Configuración de Dispositivos desde el menú Dispositivos.
2. Si no puede encontrar el dispositivo remoto que está buscando, haga clic en el
signo más de la esquina superior izquierda y seleccione el dispositivo del menú
emergente.
El dispositivo seleccionado se añade a la lista de dispositivos.

322
Controlar Cubase remotamente
Configurar
• Tenga en cuenta que es posible seleccionar más de un dispositivo remoto a la vez.
Si tiene más de un dispositivo remoto del mismo tipo, se nombrarán en la lista de
dispositivos. Por ejemplo, para poder usar una Mackie Control Extender, debe
instalar un segundo dispositivo de control Mackie.
3. Seleccione su modelo de dispositivo MIDI de control de la lista de dispositivos.
Dependiendo del dispositivo seleccionado, se muestra o bien una lista de
comandos programables de funciones, o bien un panel en blanco, en la mitad
derecha de la ventana de diálogo.
4. Seleccione la entrada MIDI correcta del menú emergente.
Si fuese necesario, seleccione la salida MIDI correcta del menú emergente.
5. Haga clic en Aceptar para cerrar el diálogo.
Ahora puede usar el dispositivo MIDI de control para mover faders y
potenciómetros, activar Enmudecidos y Solos, etc. La configuración exacta de los
parámetros depende del dispositivo MIDI de control que esté usando.
• Una tira blanca en la ventana de proyecto y en MixConsole indica qué canales
están enlazados actualmente al dispositivo de control remoto.
!
Algunas veces la comunicación entre Cubase y un dispositivo remoto se interrumpe o
falla el protocolo de apretón de manos (handshake) al crear la conexión. Para volver a
establecer una comunicación con cualquier dispositivo en la lista de dispositivos,
selecciónelo y haga clic en el botón Reinicializar en la parte inferior del diálogo
Configuración de Dispositivo. El botón “Enviar mensaje de reinicio a todos los
dispositivos” en la parte superior izquierda del diálogo cercano a los botones “+” y “-”
reinicializarán cualquier dispositivo en la lista de dispositivos.

323
Controlar Cubase remotamente
Operaciones
Operaciones
Opciones globales para controladores remotos
En el diálogo Configuración de Dispositivos, en la página de su dispositivo remoto,
pueden estar disponibles algunas de (o todas) las funciones globales siguientes
(dependiendo de su dispositivo remoto):
Escribir automatización usando controles remotos
La automatización de MixConsole usando un dispositivo de control remoto se hace
de la misma manera que con los controles de la pantalla en modo Escribir. Para
reemplazar datos de automatización existentes para un control, el ordenador necesita
saber el tiempo durante el que el usuario “cogió” o usó el control. Al hacer esto “en la
pantalla”, el programa simplemente detecta el momento en el que el botón del ratón
se pulsa y se suelta. Cuando usa un dispositivo de control remoto externo sin
controles sensibles al tacto, Cubase no puede saber si “coge y suelta” un fader, o
simplemente si lo mueve y lo deja.
Por lo tanto, cuando esté usando un dispositivo sin controles sensibles al tacto y quiera
reemplazar los datos de automatización existentes, preste atención a lo siguiente:
• Si activa el modo Escribir y mueve un control del dispositivo de control remoto,
todos los datos del parámetro correspondiente se reemplazarán a partir de la
posición en la que movió el control, hasta la posición en la que se detenga la
reproducción.
En otras palabras, desde que mueva un control en modo Escribir, permanecerá
“activo” hasta que detenga la reproducción.
• Asegúrese de que mueve solo el controlador que quiere reemplazar.
Opción Descripción
Menú emergente
Banco
Si su dispositivo remoto contiene varios bancos, puede seleccionar
el banco que quiera usar.
El banco que seleccione aquí se usa por defecto cuando se lanza
Cubase.
Retardo Smart
Switch
Algunas de las funciones de Cubase (p. ej. Solo y Enmudecer)
soportan el comportamiento llamado interruptor inteligente: Para que
además de regular la activación/desactivación de una función
haciendo clic en un botón, pueda activar la función durante el tiempo
que tenga presionado el botón. Al liberar el botón del ratón, la función
se desactivará.
Este menú emergente le permite especificar por cuánto tiempo debe
permanecer pulsado un botón para que se pase al modo de interruptor
inteligente. Cuando está seleccionado “Desact.”, la función interruptor
inteligente se encuentra desactivada en Cubase.
Habilitar Auto Sel. Si esta opción está activada, tocar un fader en un dispositivo de
control remoto sensible al tacto seleccionará el correspondiente
canal automáticamente. En dispositivos sin faders sensibles al tacto,
el canal se selecciona al mover el fader.

324
Controlar Cubase remotamente
El Dispositivo Genérico Remoto
Asignar comandos de teclado remotos
Para algunos dispositivos remotos, puede asignar cualquier función de Cubase (a la
que se le pueda asignar un comando de teclado) a unos botones genéricos, ruedas,
u otros controles.
Proceda así:
1. Abra el diálogo Configuración de Dispositivos y seleccione su dispositivo remoto.
En el lado derecho de la ventana encontrará una tabla de tres columnas. Aquí es
donde asignará comandos.
2. Use la columna Botón para localizar un control o botón del dispositivo remoto al
que quiera asignar una función de Cubase.
3. Haga clic en la columna Categoría para el control, y seleccione una de las
categorías de funciones de Cubase del menú emergente.
4. Haga clic en la columna Comando y seleccione la función de Cubase que desee
en el menú emergente.
Los elementos disponibles en el menú emergente dependen de la categoría
seleccionada.
5. Haga clic en “Aplicar” cuando haya acabado.
• Haga clic en “Reinicializar” para volver a los ajustes por defecto.
La función seleccionada se asignará ahora al botón o control del dispositivo remoto.
Una nota sobre controlar remotamente pistas MIDI
Mientras que la mayoría de dispositivos de control remoto serán capaces de controlar
tanto canales MIDI como audio en Cubase, la configuración de parámetros puede ser
diferente. Por ejemplo, los controles específicos de audio (tales como EQ) serán
ignorados cuando controle canales MIDI.
El Dispositivo Genérico Remoto
Si tiene un controlador MIDI genérico puede usarlo para controlar Cubase
remotamente configurando el dispositivo Remoto Genérico:
1. Abra el diálogo Configuración de Dispositivos en el menú Dispositivos.
Si el dispositivo Remoto Genérico no está en la lista de dispositivos, necesitará
añadirlo.
2. Haga clic en el símbolo “+” en la esquina izquierda superior y seleccione el
dispositivo “Dispositivo Genérico” en el menú emergente.
• Cuando el dispositivo Dispositivo Genérico se añade en el diálogo Configuración
de Dispositivos, puede abrir la ventana correspondiente seleccionando
“Dispositivo Genérico” en el menú Dispositivos.

325
Controlar Cubase remotamente
El Dispositivo Genérico Remoto
3. Seleccione el dispositivo Dispositivo Genérico en la lista Dispositivos de la
izquierda.
Se mostrarán los ajustes para el dispositivo Dispositivo Genérico, permitiéndole
especificar qué control de su dispositivo debería controlar cada parámetro en
Cubase.
4. Use los menús emergentes de Entrada y Salida MIDI para seleccionar los puertos
a los que su dispositivo remoto esté conectado.
5. Use el menú emergente de la izquierda para seleccionar un banco.
Los bancos son combinaciones de un cierto número de canales, y se usan porque
la mayoría de dispositivos MIDI pueden controlar solo un limitado número de
canales a la vez (a menudo 8 o 16). Por ejemplo, si su dispositivo MIDI de control
tiene 16 faders de volumen, y está usando 32 canales de MixConsole en Cubase,
necesitaría dos bancos de 16 canales cada uno. Cuando se seleccione el primer
banco puede controlar los canales 1 a 16; cuando se seleccione el segundo
banco puede controlar los canales 17 a 32.

326
Controlar Cubase remotamente
El Dispositivo Genérico Remoto
6. Configure la tabla de arriba de acuerdo con los controles de su dispositivo de
control MIDI.
Las columnas tienen la siguiente funcionalidad:
• Si piensa que la tabla de arriba tiene demasiados (o demasiado pocos) controles,
puede añadir o suprimir con los botones Añadir y Suprimir de la derecha de la
tabla.
• Si no sabe con certeza qué mensaje MIDI envía un determinado controlador,
puede usar la función Aprender.
Seleccione el control en la tabla superior (haciendo clic en la columna Nombre del
Control), mueva el control correspondiente a su dispositivo MIDI y haga clic en el
botón Aprender de la derecha de la tabla. Los valores del Estado MIDI, Canal MIDI
y Dirección se asignan automáticamente al control movido.
• Si usa la función Aprender para un control que envía un valor de Cambio de
Programa, la opción “Prog. Change Trigger” se selecciona automáticamente en el
menú emergente “Estado MIDI”. Esto le permite usar los diferentes valores de un
parámetro de Cambio de Programa para controlar diferentes parámetros de
Cubase.
Si esto no le da el resultado que quiere, intente usar el valor “Prog. Change” en su
lugar.
Columna Descripción
Nombre del
Control
Haciendo doble clic en este campo le permitirá introducir un nombre
descriptivo para el control (típicamente un nombre escrito en la
consola). Este nombre se refleja automáticamente en la columna
Nombre del Control de la tabla inferior.
Estado MIDI Haciendo clic en esta columna se desplegará un menú emergente,
permitiéndole especificar el tipo de mensaje MIDI enviado por el
control (por ejemplo, un Controlador, Prog. Change Trigger).
Los controladores NRPN y RPN son parte de la especificación MIDI y
presentan una forma de extender los mensajes de control disponibles.
La opción “Ctrl JLCooper” es una versión especial de un Controlador
Continuo en la que el 3er byte de un mensaje MIDI se usa como
dirección en lugar del 2º (un método soportado por varios dispositivos
remotos JL-Cooper). Para una descripción del valor de estados Ctrl-
Houston, vea el manual del hardware Steinberg Houston.
Canal MIDI Haciendo clic en esta columna abrirá un menú emergente,
permitiéndole seleccionar el canal MIDI en el que se transmite el
controlador.
Dirección El número del Controlador Continuo, el tono de una nota o la
dirección de un Controlador Continuo NRPN/RPN.
Valor Máximo El valor máximo que el control transmitirá. Este valor lo usa el
programa para “escalar” el rango de valores del controlador MIDI al
rango de valores del parámetro del programa.
Flags Haciendo clic en esta columna se desplegará un menú emergente,
permitiéndole activar o desactivar tres flags:
Recibir – actívelo si un mensaje MIDI debería ser procesado al
recibirse.
Transmitir – actívelo si un mensaje MIDI debería ser transmitido
cuando cambie el valor correspondiente en el programa.
Relativo – actívelo si el controlador es un codificador rotatorio “sin
final”, que le proporciona el número de vueltas en lugar del valor
absoluto.

327
Controlar Cubase remotamente
El Dispositivo Genérico Remoto
7. Use la tabla de la parte inferior para especificar qué parámetros de Cubase quiere
controlar.
Cada hilera de la tabla se asocia a un controlador en la correspondiente hilera de
la primera tabla (como se indica en la columna Nombre del Controlador). Las otras
columnas tienen la siguiente funcionalidad:
8. Si fuera necesario haga ajustes en otro banco.
Tenga en cuenta que solo necesita hacer ajustes en la tabla de abajo para este
banco. La tabla de arriba ya está configurada según su dispositivo MIDI remoto.
• Si fuera necesario puede añadir bancos haciendo clic en el botón Añadir, debajo
del menú emergente Banco.
Haciendo clic en el botón Renombrar podrá asignar un nuevo nombre al banco
seleccionado actualmente, y podrá eliminar bancos que no necesite
seleccionándolos y haciendo clic en el botón Suprimir.
9. Cuando haya acabado, cierre la ventana Configuración de Dispositivos.
Ahora usted puede controlar los parámetros específicos de Cubase desde el
dispositivo MIDI remoto. Para seleccionar otro banco use el menú emergente en la
ventana Dispositivo Genérico (o use un control del dispositivo remoto MIDI, si ha
asignado uno para tal uso).
Columna Descripción
Dispositivo Haciendo clic en esta columna se desplegará un menú emergente,
usado para determinar qué dispositivo será controlado en Cubase.
La opción especial “Comando” permite realizar al control remoto
ciertas operaciones de comando. Un ejemplo de esto es la selección
de bancos remotos.
Canal/Categoría Aquí es donde usted selecciona el canal a ser controlado o, si la
opción Dispositivo de “Comando” está seleccionada, la categoría del
Comando.
Valor/Acción Hacer clic en esta columna abrirá un menú emergente, permitiéndole
seleccionar el parámetro del canal a controlar (típicamente, si la
opción del Dispositivo “Mezclador VST” está seleccionada podrá
elegir entre volumen, pan, niveles de envío, EQ, etc.).
Si la opción Dispositivo de “Comando” está seleccionada, aquí es
donde especificará la “Acción” de la categoría.
Flags Haciendo clic en esta columna se desplegará un menú emergente,
permitiéndole activar o desactivar tres flags:
Botón – Cuando está activado, el parámetro solo cambia si el
mensaje MIDI recibido tiene un valor diferente a 0.
Conmutar – Cuando está activado, el valor del parámetro cambia entre
los valores mínimo y máximo cada vez que se recibe un mensaje MIDI.
La combinación de Botón y Conmutar es útil para los controles
remotos que no recuerden el estado de un botón. Un ejemplo es el de
controlar el estado de enmudecido con un dispositivo en el que
presionando el botón Enmudecer lo activa, y soltándolo lo desactiva. Si
Botón y Conmutar están activados, el estado de Enmudecer cambiará
entre activado y desactivado siempre que el botón de la consola sea
presionado.
No Automatizado – Cuando está activado, el parámetro no se
automatiza.

328
Controlar Cubase remotamente
El Editor de Control Remoto (solo Cubase Elements)
Importar y exportar configuraciones remotas
El botón Exportar en la esquina superior derecha de la ventana Configuración de
Dispositivo Genérico le permite exportar la configuración actual, incluyendo la
configuración de Control (la tabla de arriba) y todos los bancos. La configuración se
guarda en un archivo (con la extensión de archivo “.xml”). Haciendo clic en el botón
Importar le permitirá importar archivos guardados de configuraciones remotas.
Ö La última configuración remota exportada o importada se cargará automáticamente
cuando arranque el programa o cuando se añada el controlador Dispositivo Genérico
en el diálogo Configuración de Dispositivos.
El Editor de Control Remoto (solo Cubase Elements)
Algunas veces, el mapeado automático de parámetros de plug-ins de dispositivos de
control remoto parece algo aleatorio, y no muy intuitivo. El Remote Control Editor le
permite definir su propio mapeado de parámetros del plug-in VST a los controles de
los controladores hardware soportados.
• Para abrir el Remote Control Editor, haga clic derecho en el panel del plug-in que
quiera controlar remotamente y seleccione “Remote Control Editor”.
Sección Disposición
El área principal del editor es la sección Disposición. Las disposiciones representan
los dispositivos hardware que se usan para controlar remotamente los parámetros del
plug-in. Como estos dispositivos, una disposición puede tener un número de páginas.
Estas páginas contienen un número de celdas, que a su vez contienen controles. Los
controles disponibles son una etiqueta de texto, un dial, y dos interruptores.
Puede realizar las siguientes operaciones de edición:
• Cambiar las asignaciones de parámetros
• Cambiar el nombre de la etiqueta de texto
• Configurar las celdas

329
Controlar Cubase remotamente
El Editor de Control Remoto (solo Cubase Elements)
• Cambiar el orden de las celdas y páginas
Cuando abre el editor por primera vez, se muestra la Disposición Estándar.
Sección del Inspector
El Inspector contiene los ajustes y la asignación de parámetros de la celda
seleccionada. La sección superior contiene ajustes para la etiqueta de texto. La
sección inferior contiene ajustes para el dial y los interruptores.
Barra de estado
Cuando coloca el puntero del ratón sobre un elemento en la ventana de edición, la
barra de estado muestra información sobre lo que puede hacer con este elemento.
Configurar la Disposición Estándar
Haga clic en el botón “Configurar Disposición de Celda” para abrir el panel de
Configuración de Disposición de Celda. Aquí puede hacer los siguientes ajustes:
• Use el menú emergente para especificar el número de celdas por página.

330
Controlar Cubase remotamente
El Editor de Control Remoto (solo Cubase Elements)
• En la sección inferior, seleccione la disposición de controles que desee usar para
las páginas.
Puede especificar el número de controles de una celda
activándolos/desactivándolos.
Definir los Controles
Puede definir el funcionamiento de un botón o potenciómetro en particular. Esto incluye
cambiar la corona de LEDs o cambiar su comportamiento, desde una representación
de valores continua hasta un comportamiento de activado/desactivado, por ejemplo.
• Haga clic derecho en el control y seleccione un nuevo estilo de control en la
ventana de ajustes, o seleccione el control y seleccione un estilo en el inspector.
Ö Para poder hacer ajustes a un control, tiene que estar asignado a una función.
Ö No todos los dispositivos hardware soportan todos los ajustes de tipo de control.
Ajustes de Tipo de Control para Diales
Están disponibles los siguientes tipos de control para los diales:
• Standard
Un dial estándar con un estilo de LEDs indefinido.
• Conmutador
Se usa en parámetros con dos estados, como los botones de
Activado/Desactivado.
• Anillo LED
Se muestra un anillo de LEDs alrededor del dial. El valor va aumentando en el
sentido de las agujas del reloj.
• Anillo LED (antihorario)
Se muestra un anillo de LEDs alrededor del dial. El valor se incrementa en sentido
contrario a las agujas del reloj, de derecha a izquierda.
• Central - Amplitud
El anillo LED comienza en la posición central superior, y cuando el valor aumenta
el LED crece en ambas direcciones.
• Central - Neutral
El dial empieza en la posición central superior, y se puede mover hacia la izquierda
o la derecha, como un control de panorama, por ejemplo.
• Punto Único
Como el ajuste “Anillo LED”, pero solo muestra un punto indicando el valor actual.

331
Controlar Cubase remotamente
El Editor de Control Remoto (solo Cubase Elements)
Ajustes de Tipo de Control para Conmutadores
Están disponibles las siguientes opciones para los conmutadores o botones:
• Momentáneo
La función asignada permanecerá activa mientras mantenga el botón pulsado.
• Aumentar en pasos
Pulsar el botón hará que avance en pasos por todos los ajustes disponibles hasta
que se llegue al máximo.
• Disminuir en pasos
Pulsar el botón hará que avance en pasos por todos los ajustes disponibles en
orden inverso hasta que se llegue al mínimo.
• Aumentar en pasos (bucle)
Pulsar el botón hará que avance en pasos por todos los ajustes disponibles,
empezando otra vez desde el valor mínimo cuando se alcance el máximo.
• Disminuir en pasos (bucle)
Pulsar el botón hará que avance en pasos por todos los ajustes disponibles en
orden inverso, empezando otra vez desde el valor máximo cuando se alcance el
mínimo.
•
Interruptor Inteligente
Alterna entre dos estados cada vez que pulsa el botón, como un botón de
Activado/Desactivado. Además, si mantiene el interruptor pulsado, puede entrar
en modo Momentáneo, es decir, que la correspondiente función permanecerá
activa mientras el botón esté pulsado.
Invertir Valor del Control
Invierte el estado/valor del control.
Ocultar el Control cuando está Inactivo
Oculta los parámetros del plug-in cuando están inactivos o desactivados.
Asignar Parámetros a Controles
1. Haga clic en el botón L en la barra de herramientas para activar el modo Aprender
en el editor.
2. En el editor, seleccione el control al que le quiera asignar un parámetro del plug-in.
Se muestra un marco de color alrededor del control para indicar que este control
tiene el Enfoque.
3. Haga clic en un parámetro en el panel del plug-in.
Esto asigna ese parámetro al control.

332
Controlar Cubase remotamente
El Editor de Control Remoto (solo Cubase Elements)
• También puede hacer doble clic en un control, en el editor, para abrir la lista de
parámetros de plug-in disponibles, y hacer clic en un parámetro para asignarlo al
control.
4. Haga clic en otro control para ajustar el foco de aprender al control y asígnele un
parámetro.
5. Pulse [Esc] para salir del modo Aprender.
Suprimir una asignación de Parámetro
• Para suprimir la asignación de parámetros de una celda, active el modo Aprender,
seleccione la celda, y presione [Supr.] o [Retroceso].
• Para suprimir todas las asignaciones, haga clic en el botón “Eliminar todas las
asignaciones”.
Estado de asignación
Puede mostrar la asignación actual de las celdas en una disposición activando el
botón “i”, en la esquina superior derecha del editor. Es útil tener una visión general
rápida de los parámetros que están asignados a los controles disponibles.
Editar la disposición
En la sección Disposición puede realizar operaciones de edición y colocar las páginas a
su gusto.
Hacer ajustes de nombres las celdas
Los tres campos de texto superiores del Inspector se pueden usar para especificar
los nombres de una celda.
Esto es útil si está trabajando con dispositivos hardware que tienen campos de
valores que solo pueden mostrar un número limitado de caracteres, por ejemplo. El
primer campo de texto muestra el nombre largo, como se muestra en la celda. En el
segundo campo, puede introducir un nombre que puede contener hasta 8 caracteres,
y hasta 4 caracteres en el tercero.
Reordenar una página o una celda
• Para copiar los ajustes de una celda a otra, seleccione una celda, pulse
[Alt]/[Opción] y arrástrela hasta otra celda.
• Para mover una celda, arrástrela hasta una celda vacía.
• Para intercambiar los contenidos de dos celdas, pulse [Ctrl]/[Comando] y arrastre
una celda hasta la otra.
Ö Arrastrar y depositar también funciona entre páginas diferentes.

333
Controlar Cubase remotamente
El Editor de Control Remoto (solo Cubase Elements)
Navegar
• Puede usar las teclas de cursor para navegar en todas direcciones.
• Cuando el modo Aprender está activado, pulsar [Mayús.] le permitirá ir pasando
entre los controles de dentro de las celdas.
• Para ir moviéndose hacia adelante y hacia atrás entre las diferentes disposiciones,
use la tecla [Tab] y [Mayús.]-[Tab].
Añadir/Suprimir páginas
• Para añadir una página a una disposición, haga clic en el botón “+”, a la derecha
de una página.
• Para eliminar una página, haga clic en el botón “-” correspondiente.
Ö Una disposición siempre contiene por lo menos una página.
Añadir/Suprimir una nueva disposición de hardware
• Para añadir una disposición de hardware para un tipo en particular de hardware,
haga clic en el botón “+”, a la derecha de las pestañas.
• Para eliminar una disposición de hardware, haga clic en el icono “x” de una
pestaña.
Cambiar los ajustes de una disposición
• Para modificar una disposición existente, guarde los nuevos ajustes haciendo clic
en el botón Aplicar, en la esquina superior derecha del editor.
Si el hardware soporta esta función, los cambios se reflejarán inmediatamente en
los controladores de hardware.
Restablecer la disposición y copiar los ajustes de disposición entre páginas
Haga clic en el botón de flecha, en la esquina superior derecha del editor, para volver
a los ajustes por defecto de la disposición actual, o para copiar los ajustes de una
página de disposición a otra.

334
Controlar Cubase remotamente
Apple Remote (solo Macintosh)
Apple Remote (solo Macintosh)
Muchos ordenadores Apple vienen con un Apple Remote Control, un pequeño
dispositivo portátil parecido a un mando a distancia de TV. Le permite controlar
remotamente ciertos aspectos de Cubase.
Proceda así:
1. Abra el diálogo Configuración de Dispositivos y seleccione Apple Remote Control
en el menú emergente Añadir Dispositivo.
2. En la lista de la derecha se listan los botones del Apple Remote. Para cada botón
puede abrir un menú emergente desde el que puede seleccionar un parámetro de
Cubase.
El parámetro que seleccione se asignar al correspondiente botón del Apple Remote.
Por defecto, el Apple Remote siempre controla la aplicación que tiene actualmente el
foco en su ordenador Macintosh (siempre que esta aplicación soporte el Apple
Remote).
• Cuando la opción “Desactivar cuando la aplicación no esté en frente” no esté
seleccionada, el Apple Remote controlará Cubase incluso si no tiene el foco.

335
Parámetros de tiempo real MIDI
Introducción
Para cada pista MIDI, puede configurar un cierto número de parámetros de pista, o
modificadores. Estos afectan a cómo se reproducirán los datos MIDI, “transformando”
los eventos MIDI en tiempo real antes de enviarlos a las salidas MIDI.
En las siguientes páginas encontrará una descripción de los parámetros y efectos.
Recuerde que:
- Los eventos MIDI actuales no se verán afectados – los cambios se harán “sobre la
marcha”.
- Ya que los ajustes de los parámetros no cambiarán los datos MIDI actuales de la
pista, no se verán reflejados en los editores MIDI. Para convertir los ajustes de la
pista a eventos MIDI “reales” tiene que usar la función Congelar Parámetros MIDI o
la función Mezclar MIDI en el Bucle (vea
“Hacer que sus ajustes sean permanentes”
en la página 351).
El Inspector – manejo general
Los parámetros y efectos MIDI se configuran en el Inspector.
• Para mostrar el Inspector, haga clic en el botón “Configurar Disposición de
Ventanas” en la barra de herramientas y active la opción Inspector.
El Inspector se muestra a la izquierda de la lista de pistas.
• Para pistas MIDI, están disponibles varias secciones en el Inspector. El número de
secciones mostradas depende del menú contextual de configuración o del diálogo
Configuración del Inspector.
Para más información acerca de la configuración del Inspector vea “Usar las
opciones de configuración” en la página 485.

336
Parámetros de tiempo real MIDI
Las secciones del Inspector
• Puede plegar y desplegar las secciones individualmente haciendo clic sobre su
nombre.
Si hace clic sobre el nombre de una sección oculta hará que se muestre y además
ocultará las demás secciones. Si hace clic con [Ctrl]/[Comando] sobre la pestaña
podrá mostrarla u ocultarla sin afectar a las demás. Si hace clic con [Alt]/[Opción]
sobre una pestaña hará que se muestren o se oculten todas las secciones en el
Inspector.
Ö El hecho de plegar u ocultar (a través del diálogo de Configuración) una sección, no
afectará a su funcionalidad, solo desaparecerá de la vista. Esto quiere decir que sus
ajustes seguirán estando activos aunque pliegue u oculte los ajustes del Inspector.
Las secciones del Inspector
Ajustes básicos de la pista
La sección de más arriba del Inspector contiene los ajustes básicos de pistas. Estos
ajustes pueden afectar a la funcionalidad básica de la pista (enmudecer, solo, habilitar
la grabación, etc.) o pueden enviar datos MIDI adicionales a los dispositivos
conectados (cambio de programa, volumen, etc.). La sección contiene todos los ajustes
que están disponibles en la lista de pistas (vea
“La lista de pistas” en la página 31) más
otros parámetros adicionales:
Parámetro Descripción
Botón
Cargar/Guardar
Preset de Pista
Le permite cargar o guardar un preset de pista, vea “Aplicar presets
de pista” en la página 315.
Campo Nombre de
Pista
Haga clic una vez para mostrar/ocultar la sección superior del
Inspector. Haga doble clic para renombrar la pista.
Botón Edición Abre la ventana de Configuraciones de Canal de esta pista (una
ventana que muestra el canal con el fader de volumen y otros
controles, además de los ajustes de efectos – vea
“Usar
Configuraciones de Canal” en la página 180).
Botones
Enmudecer/Solo
Enmudece o pone en modo Solo la pista MIDI.
Botones
Leer/Escribir
Se usan para automatizar los ajustes de la pista – vea “Activar y
desactivar la escritura de datos de automatización” en la página 220.
Botón Habilitar
Grabación
Actívelo para habilitar la pista para la grabación.
Botón Monitor Cuando esté activado (y también la opción “MIDI Thru Activo” esté
activada en el diálogo Preferencias, página MIDI), los mensajes MIDI
entrantes se enrutarán a la salida MIDI seleccionada.
Volumen Úselo para ajustar el nivel de la pista. Al cambiar este ajuste se
moverá el deslizador de la pista en la ventana de MixConsole y
viceversa. Vea
“Ajustar el volumen en MixConsole” en la página 168
para detalles acerca de ajustar los niveles.
Pan MIDI Úselo para ajustar el panoramizado de la pista.
Retardo Ajustará la temporización de la reproducción de la pista MIDI. Los
valores positivos retrasarán la reproducción mientras que los
negativos harán que se adelante. Los valores se ajustan en
milisegundos.
Menús emergentes
Entrada/Salida/
Canal
Aquí es donde seleccionará la entrada MIDI, la salida MIDI y en
canal MIDI de la pista.

337
Parámetros de tiempo real MIDI
Las secciones del Inspector
Ö Tenga en cuenta que la funcionalidad del selector de Banco y Programa (usados para
escoger sonidos del instrumento MIDI conectado) depende del instrumento al que se
haya enrutado la salida MIDI, y también de la manera en que lo haya configurado en el
Gestor de dispositivos MIDI. El Gestor de Dispositivos MIDI le permite especificar
qué instrumentos MIDI (y otros dispositivos) están conectados a las salidas MIDI,
para que sea posible seleccionar patches por su nombre. Vea el capítulo
“Usar
dispositivos MIDI” en la página 342 para más detalles acerca del Gestor de
Dispositivos MIDI.
Ö Muchos de los ajustes de pista básicos están duplicados en la sección Fader MIDI
del Inspector, vea
“Sección Fader MIDI” en la página 341.
Parámetros MIDI
Los ajustes de esta pestaña afectan a los eventos MIDI de la pista en tiempo real
durante la reproducción. También surtirán efecto si toca “en directo” con la pista y la
grabación habilitados (y con la opción “MIDI Thru Activo” en el diálogo Preferencias,
página MIDI). Esto hace que sea posible, por ejemplo, transponer o ajustar la
velocidad de su interpretación en directo.
Ö Si quiere comparar el resultado de sus parámetros con los el MIDI “sin procesar” puede
usar la función de Bypass (botón Bypass en la sección de Parámetros MIDI). Cuando
se active, los ajustes de los Parámetros MIDI se deshabilitarán temporalmente. Una
sección en bypass se indica mediante el botón de Bypass en amarillo.
Botón Editar
Instrumento
Si hace clic en él se abrirá el panel de control del instrumento VST,
siempre que la pista MIDI está enrutada a un instrumento VST.
Menús emergentes
de Selector de
Programa y Banco
Le permitirá seleccionar un sonido, vea abajo. (Si no hay ningún
banco disponible, solo aparecerá el selector de Programa.)
Menú emergente
Mapa
Le permitirá seleccionar un drum map para la pista – vea “Gestionar
drum maps” en la página 396.
Parámetro Descripción

338
Parámetros de tiempo real MIDI
Las secciones del Inspector
Transposición
Le permite transponer (en escala de semitonos) todas las notas de la pista. El rango
disponible va de -127 hasta +127 semitonos, pero recuerde que el rango total de
una nota MIDI es de 0 hasta 127. Además no todos los instrumentos pueden
reproducir cualquier nota de todo el rango. Por lo tanto una transposición muy
extrema le puede dar un resultado extraño o no deseado.
• También puede transponer partes MIDI individualmente usando el campo
Transponer de la línea de información.
La transposición en la línea de información (para una parte individual) se añade al
valor de transposición que haya ajustado para toda la pista (en el Inspector).
Cambio de velocidad
Este ajuste le permite cambiar la dinámica de las notas de la pista. El valor de este
campo se añade a la velocidad de cada mensaje de nota que se envíe (use valores
negativos para disminuir la velocidad). El rango va de -127 hasta +127, el 0 no
representa ningún cambio.
Tome nota de que el efecto de cambiar la velocidad depende del sonido y del
instrumento.
Ö Puede ajustar individualmente la velocidad de los eventos en las partes MIDI usando
el campo Velocidad de la línea de información. El cambio de velocidad en la línea de
información (para una parte individual) se añade al valor que haya definido en el
Inspector de la pista.
Compresión de Velocidad
Esta función multiplica los valores de la velocidad por el factor que especifique. Este
factor se establece usando un numerador (valor de la izquierda) y un denominador
(valor de la derecha), por lo tanto el resultado es un número fraccionario (1/2, 3/4,
3/2, etc.). Por ejemplo, si pone un factor de 3/4 las velocidades resultantes serán tres
cuartas partes de las originales. También afectará a la diferencia de velocidades entre
las notas, comprimiendo o expandiendo la escala de la velocidad. Lo normal es que
quiera combinar este parámetro con la el Cambio de Velocidad.
Un ejemplo:
Digamos que tiene tres notas con los valores de velocidad de 60, 90 y 120, y quiere
disminuir la diferencia de velocidad entre ellas. Si pone un valor de Compresión de
1/2 las velocidades serán 30, 45 y 60. Si añade 60 con el Cambio de Velocidad, las
notas se tocarán a una velocidad de 90,105 y 120, lo que querrá decir que habrá
comprimido el rango de velocidades.
De una manera similar puede usar valores de Compresión de velocidad mayores que
1/1 junto con valores negativos de Cambio de velocidad para expandir el rango de
velocidades.
Compresión de la Duración
Este valor ajusta las duraciones de todas las notas de la pista. Al igual que con la
Velocidad de Compresión, este valor necesita un numerador y un denominador. Por
ejemplo, un valor de 2/1 significa que las notas durarán el doble, mientras que un
valor de 1/4 significa que todas las duraciones serán una cuarta parte de las actuales.
!
Recuerde que la velocidad máxima siempre es 127, no importa lo mucho que intente
expandir.

339
Parámetros de tiempo real MIDI
Las secciones del Inspector
Aleatorio
El parámetro Aleatorio le permite introducir variaciones en varias propiedades de las
notas MIDI. Se pueden hacer cambios desde muy sutiles hasta muy dramáticos. Hay
dos “generadores aleatorios” separados, configurados de la siguiente forma:
1. Abra el menú emergente Aleatorio y seleccione la propiedad de la nota a la que
quiere dar apariencia aleatoria.
Las opciones son posición, tono, velocidad y duración.
Ö Recuerde que dependiendo de la configuración de la pista algunos cambios en
parámetros no pueden ser distinguibles inmediatamente o pueden no tener efecto
alguno (como sería aplicar una duración aleatoria a una pista de percusión que toca
muestras de “un golpe”, p.
ej.). Para escuchar mejor los cambios aleatorios, elija una
pista con un ritmo claramente definido y varias notas (lo contrario a un pad de cuerdas).
2. Establezca el rango deseado de aleatoriedad (desviación) introduciendo los
valores en los dos campos numéricos.
Los dos valores controlan los límites de la aleatoriedad, por lo tanto los valores
variarán entre las cifras izquierda y el derecha (no puede hacer que el valor
izquierdo sea mayor que el derecho). El rango más alto de aleatoriedad para cada
propiedad se lista aquí abajo:
Ö Puede hacer ajustes independientes para los generadores aleatorios.
• Para desactivar la función Aleatorio, abra los menús emergentes Aleatorio y
seleccione “Desact.”.
Rango
La función Rango le permite especificar una nota (tono) o rango de velocidades y, o
bien forzar a que todas las notas estén en el rango, o bien excluirlas del rango durante
la reproducción. Al igual que con la función Aleatorio aquí tenemos dos valores
separados para el Rango. Configúrelos así:
1. Abra el menú emergente Rango y seleccione uno de los siguientes cuatro modos:
Propiedad Rango
Posición -500 a +500 tics
Altura Tonal -120 a +120 semitonos
Velocidad -120 a +120
Duración -500 a +500 tics
Modo Descripción
Límite Vel. Esta función afecta a todos los valores de la velocidad que estén
fuera del rango especificado. Los valores de la velocidad por debajo
de Mín (el límite inferior del rango) tomarán el valor Mín, los valores
por encima de Máx tomarán el valor Máx. Las notas con velocidades
entre ese rango no se verán afectadas. Use este modo si quiere
forzar a que todas las velocidades estén dentro de un cierto rango.
Filtro Vel. El Filtro de Velocidad excluye todas las notas que tengan una
velocidad fuera del rango especificado. Las notas con una velocidad
por debajo de Mín o por encima de Máx no se reproducirán. Use este
modo si quiere “aislar” notas que tengan ciertos valores de velocidad.

340
Parámetros de tiempo real MIDI
Las secciones del Inspector
2. Use los dos campos de la derecha para establecer los valores mínimo y máximo.
Estos valores serán números (de 0 a 127) para los modos de velocidad y serán
notas (de C-2 hasta G8) para modos de tono.
Ö Tome nota de que puede hacer ajustes de manera individual para las dos funciones
de Rango.
• Para desactivar la función Rango, abra los menús emergentes Rango y seleccione
“Desact.”.
HMT: Seguir (solo Cubase Elements)
Activar este botón en una pista aplica la Afinación Hermode a las notas reproducidas
en esta pista. La Afinación Hermode reafina las notas que reproduce y crea
frecuencias claras para quinta y terceras, por ejemplo. La reafinación solo afecta a las
notas individuales y mantiene la relación de tono entre teclas y notas. La reafinación
es un proceso continuo y tiene en cuenta el contexto musical.
Cuando aplica Afinación Hermode a las pistas que usan instrumentos VST 2, las
notas tocadas se reafinan con cada pulsación de tecla. La reafinación dinámica
mientras se están tocando notas solo es posible con instrumentos VST 3 que
soportan Micro Tuning y Note Expression. Para instrumentos VST que soporten Note
Expression, la Afinación Hermode también funciona en modo MIDI Thru.
Para activar la afinación Hermode, active el botón “HMT: Seguir”, y seleccione uno de
los siguientes tipos de afinación en el menú emergente “Tipo HMT” del diálogo
Configuración de Proyecto:
Ö Puede tardar un momento hasta que todas las notas se recalculan y se oyen los
resultados de la reafinación. Las notas producidas por plug-ins MIDI no se tienen en
consideración.
Límite de Nota Esta función le permite especificar un rango para el tono, y forzar a
que todas las notas estén dentro del rango. Las notas fuera del rango
se transpondrán hacia arriba o hacia abajo en octavas hasta que
estén dentro del rango.
Tenga en cuenta: Si el rango es demasiado “pequeño” algunas notas
no cabrán si se transponen en octavas, estas notas tendrán un tono
que estará por el medio del rango. Por ejemplo, si tiene una nota con
un tono F3, y el rango es C4-E4, esa nota será D4.
Filtro de Nota El Filtro de Nota excluye todas las notas con un tono que esté fuera
del rango especificado. Las notas menores que Mín o mayores que
Máx no se reproducirán. Use este modo para “aislar” notas que
tengan un cierto tono.
Modo Descripción
Modo Descripción
Nada No se aplica afinación.
Reference
(pure 3/5)
Afinación de terceras y quintas puras.
Classic
(pure 3/5
equalized)
Afinación de terceras y quintas puras. En situaciones de conflicto se
aplica una ligera ecualización. Este tipo de afinación es adecuada
para todos los tipos de música.
Pop Jazz (3/5/7) Afinación de terceras y quintas puras, y séptimas naturales. Este tipo
de afinación no se debería aplicar a música polifónica. Pruébelo con
pop o jazz.
Baroque
(3/5 adaptive)
Afinación de terceras y quintas puras. El grado de pureza cambia
según la secuencia de armonías. Este tipo de afinación es perfecto
para un órgano de iglesia o para música polifónica.

341
Parámetros de tiempo real MIDI
Las secciones del Inspector
HMT: Usar para Análisis (solo Cubase Elements)
Si activa esta opción, las notas reproducidas en la pista se usan para calcular la
reafinación. Manténgalo activado al trabajar con Afinación Hermode. En pistas con
piano acústico, le recomendamos activar esta opción, y desactivar “HMT: Seguir”.
Esto excluye el piano de ser afinado, lo que sonaría poco natural.
Sección Fader MIDI
Contiene un canal, permitiéndole cambiar el volumen, el panoramizado,
enmudecer/solo y otros parámetros de la pista, y un panel con los envíos/inserciones
activos. Es una copia del canal de la pista de MixConsole.
Sección Bloc de notas
Es un bloc de notas normal y corriente. Le permitirá introducir notas y comentarios
acerca de la pista. Cada pista tiene su propio bloc de notas en el Inspector.
Sección Instrumento VST (no en Cubase LE)
Si la pista MIDI está enrutada a un instrumento VST, aparecerá una nueva sección en
la parte inferior del Inspector, con el nombre del instrumento VST. Si hace clic en esta
sección se mostrará una copia de los ajustes del Inspector de un canal de
instrumento VST. Esto le facilitará hacer cambios en el canal del instrumento VST
mientras está editando la pista MIDI.
• Si están activadas varias salidas para un instrumento VST, hay un ajuste llamado
“Salida” en la parte superior de la sección de Instrumento VST.
También se añadirán nuevas secciones en los siguientes casos:
- Cuando una pista MIDI esté enrutada hacia un plug-in de efecto que también
reciba datos de audio, es decir, que se use como efecto de inserción en una pista
de audio (p.
ej., una Puerta MIDI), aparecerá una sección de esta pista de audio en
el Inspector de la pista MIDI.
- Si una pista MIDI está enrutada hacia un plug-in que esté asignado a una pista de
canal FX, se añadirá una sección de efectos en el Inspector.
Ö Si quiere tener una manera fácil de combinar instrumentos MIDI y VST eche un vistazo
a las pistas de instrumento (vea
“Instrumentos VST y pistas de instrumento” en la
página 204).

342
Usar dispositivos MIDI
Introducción
El Gestor de Dispositivos MIDI le permite especificar y configurar sus dispositivos
MIDI, haciendo más fácil el control global y la selección de parches.
Dispositivos MIDI – ajustes generales y manejo de parches
En las siguientes páginas describiremos cómo instalar y configurar presets de
dispositivos MIDI, y cómo seleccionar parches por nombre en Cubase.
Acerca del cambio de programa y la selección de banco
Para darle la orden de seleccionar un determinado parche (sonido) a un instrumento
MIDI, se le envía un mensaje MIDI de cambio de programa. Los mensajes de cambio
de programa se pueden grabar o introducir en una parte MIDI como los demás
eventos, pero también puede introducir un valor en el campo Selector de Programa
del Inspector de una pista MIDI. De esta manera, puede configurar rápidamente que
cada pista MIDI reproduzca un sonido diferente.
Con los mensajes de cambio de programa puede seleccionar entre 128 parches
diferentes en su dispositivo MIDI. Sin embargo, muchos instrumentos MIDI contienen
un gran número de ubicaciones de parches. Para que estén disponibles en Cubase,
necesita usar los mensajes de selección de banco, un sistema con el que los
programas de un instrumento MIDI se dividen en bancos, y cada banco contiene 128
programas. Si su instrumento soporta la selección de banco MIDI, puede usar el campo
Selector de Banco del Inspector para seleccionar un banco, y luego el campo Selector
de Programa para seleccionar un programa de este banco.
Desgraciadamente, distintos fabricantes de instrumentos usan diferentes esquemas
sobre cómo construir mensajes de selección de banco, lo que puede conllevar cierta
confusión y dificultar el proceso de selección del sonido correcto. Seleccionar
parches mediante números parece innecesariamente engorroso, cuando en la
actualidad la mayoría de instrumentos usan nombres para sus parches.
Como ayuda para ello, puede usar el Gestor de Dispositivos MIDI para especificar qué
instrumentos MIDI ha conectado seleccionando desde una gran lista de dispositivos
existentes o especificando los detalles usted mismo. Una vez que haya especificado
qué dispositivos MIDI está usando, puede seleccionar a qué dispositivo en particular se
enruta cada pista MIDI. Luego será posible seleccionar parches por nombre en la lista
de pistas o en el Inspector.

343
Usar dispositivos MIDI
Dispositivos MIDI – ajustes generales y manejo de parches
Abrir el Gestor de dispositivos MIDI
Seleccione Gestor de Dispositivos MIDI en el menú Dispositivos para que aparezca la
siguiente ventana:
Cuando abra el Gestor de Dispositivos MIDI por primera vez, estará vacío (porque no
ha instalado ningún dispositivo todavía). En las siguientes páginas le describimos
cómo añadir a la lista un dispositivo MIDI preconfigurado, cómo editar los ajustes y
cómo definir un dispositivo desde cero.
Ö Tenga en cuenta que hay una diferencia importante entre instalar un preset de
dispositivo MIDI (“Instalar Dispositivo”) e importar una configuración de dispositivo
MIDI (“Importar Configuración”):
• Los presets no incluyen ninguna información de mapeado de parámetros y
controles, tampoco incluyen paneles gráficos.
Son simplemente scripts de nombres de parches. Cuando instala un preset de
dispositivo MIDI, se añade a la lista de dispositivos instalados. Para más información
acerca de los scripts de nombres de parches, vea el documento PDF “Dispositivos
MIDI”.
• Una configuración de dispositivo puede incluir el mapeado del dispositivo y/o
información de parches.
Las configuraciones de dispositivos también se añaden a la lista de dispositivos
instalados al importarse.
Definir un nuevo dispositivo MIDI
Si su dispositivo MIDI no está incluido en la lista de dispositivos preconfigurados (y no
es un dispositivo GM o XG “común”), necesita definirlo manualmente para tener la
posibilidad de seleccionar los parches por su nombre.
1. En el Gestor de Dispositivos MIDI, haga clic en el botón Instalar Dispositivo.
Aparece el diálogo Añadir dispositivo MIDI.
2. Seleccione “Definir Nuevo…” y haga clic en Aceptar.
Aparece un diálogo.
3. Introduzca el nombre del dispositivo y los canales MIDI que quiere que use y haga
clic en Aceptar.
El dispositivo aparece en la lista de dispositivos instalados.
4. Seleccione el dispositivo en la lista.
Como puede ver, ahora mismo solo contiene un elemento de Banco Vacío.
5. Asegúrese de que la casilla de verificación Habilitar Edición está activada.
Ahora puede usar las funciones del menú emergente Comandos en la izquierda
para organizar la estructura de parches del nuevo dispositivo.
Instalar un preset de dispositivo MIDI
Para instalar un preset de dispositivo MIDI, proceda así:
1. Haga clic en el botón Instalar Dispositivo.
Se abre un diálogo listando todos los dispositivos MIDI preconfigurados. Por
ahora asumimos que su dispositivo MIDI está incluido en esta lista.
2. Busque y seleccione el dispositivo en la lista y haga clic en Aceptar.
• Si su dispositivo MIDI no está incluido en la lista pero es compatible con los
estándares GM (General MIDI) o XG, puede seleccionar las opciones genéricas
Dispositivo GM o XG.
Cuando seleccione una de estas opciones, aparecerá un diálogo de nombre.
Introduzca el nombre del instrumento y haga clic en Aceptar.

344
Usar dispositivos MIDI
Dispositivos MIDI – ajustes generales y manejo de parches
El dispositivo ahora aparece en la lista de dispositivos instalados de la izquierda.
3. Asegúrese de que el nuevo dispositivo está seleccionado en la lista y abra el menú
emergente Salida.
4. Seleccione la salida MIDI a la que el dispositivo esté conectado.
La lista Bancos de Patch (parches) en la mitad izquierda de la ventana muestra la
estructura de parches del dispositivo. Esta podría ser simplemente una lista de parches,
pero normalmente tiene una o varias capas de bancos o grupos que contienen los
parches (muy parecido a una estructura de carpetas en su disco duro, p.
ej.).
• Puede renombrar un dispositivo en la lista de Dispositivos Instalados haciendo
doble clic y tecleando – esto es útil si tiene varios dispositivos del mismo modelo,
y quiere separarlos por nombre en lugar de por número.
• Para eliminar un dispositivo de la lista de dispositivos instalados, selecciónelo y
haga clic en Suprimir Dispositivo.
Acerca de los Bancos de Patch (parches)
Dependiendo del dispositivo seleccionado, puede encontrarse con que la lista de
Bancos de Patch está dividida en dos o más bancos principales. Típicamente se llaman
Parches, Interpretaciones, Baterías, etc. La razón para tener varios bancos de parches
es que los diferentes “tipos” de parches se manejan de manera diferente en los
instrumentos. Por ejemplo, mientras los “parches” típicamente son programas
“normales” de los que usted toca uno a la vez, las “interpretaciones” pueden ser
combinaciones de programas, que podrían dividirse en su teclado, apilarse o usarse
para una reproducción multitímbrica, y así sucesivamente.
Dispositivos con varios bancos tienen una pestaña adicional de “Asignación de
Banco”. Seleccione esta pestaña para especificar para cada canal MIDI qué banco se
debería usar.
Aquí la selección afectará a qué banco se mostrará cuando seleccione programas por
nombre para el dispositivo en la lista de pistas o el Inspector. Por ejemplo, muchos
instrumentos usan el canal MIDI 10 como canal exclusivo de percusión, en tal caso
querrá seleccionar el banco “Percusiones” (o “Conjunto Rítmico”, “Percusión”, etc.)
para el canal 10 en la lista. Esto le permitiría elegir entre diferentes kits de percusión
en la lista de pistas o en el Inspector.

345
Usar dispositivos MIDI
Dispositivos MIDI – ajustes generales y manejo de parches
Seleccionar un parche para un dispositivo instalado
Si en este punto vuelve a la ventana de proyecto, verá que el dispositivo instalado ha
sido añadido a los menús de Salida MIDI (en la lista de pistas o en el Inspector).
Ahora puede seleccionar parches por su nombre, de la siguiente manera:
1. Abra el menú Salida (en la lista de pistas o en el Inspector) de la pista que quiera
asociar con el dispositivo instalado, y seleccione el dispositivo.
Esto dirige la pista a la salida MIDI especificada para el dispositivo en el Gestor de
Dispositivos MIDI. Los campos de Selector de Programa y Banco en la lista de
pistas y en el Inspector se reemplazan por un único campo llamado Selector de
Programa que ahora mismo aparece como “Desact.”.
2. Haga clic en el campo Selector de Programa para mostrar un menú emergente,
listando jerárquicamente todos los parches del dispositivo.
La lista es similar a la que se muestra en el Gestor de Dispositivos MIDI. Puede
desplazarse hacia arriba y hacia abajo en la lista (si lo necesita), hacer clic en los
signos más/menos para mostrar u ocultar subgrupos, etc.
Aquí también puede usar la función de filtro. Para ello, introduzca el término de
búsqueda en el campo Filtro, p.
ej. “percusión”, y presione [Retorno] para mostrar
todos los sonidos que contengan “percusión” en su nombre.
3. Haga clic en un parche de la lista para seleccionarlo.
Esto envía el mensaje MIDI apropiado al dispositivo. También puede desplazar la
selección de programa hacia arriba o hacia abajo, como con cualquier valor.
Renombrar parches en un dispositivo
La lista de dispositivos preconfigurados está basada en los parches de presets de
fábrica, es decir, los parches que incluye el dispositivo al comprarlo. Si ha reemplazado
alguno de los presets de fábrica con sus propios parches, necesitará modificar el
dispositivo para que la lista de nombres de parches encaje con la real del dispositivo:
1. En el Gestor de Dispositivos MIDI, seleccione el dispositivo en la lista Dispositivos
Instalados.
Asegúrese de que Bancos de Patch está seleccionado en el menú emergente, en
la parte superior de la ventana.
2. Active la casilla Habilitar Edición.
Cuando esté desactivada (por defecto), no podrá editar los dispositivos
preconfigurados.
3. Use el visor Bancos de Patch para encontrar y seleccionar el parche que quiera
renombrar.
En muchos instrumentos, los parches editables por los usuarios se encuentran en
un grupo o banco aparte.
4. Haga clic en el parche seleccionado en la lista de Bancos de Patch para editar su
nombre.
5. Teclee el nuevo nombre y pulse [Retorno].
6. Renombre de esta forma los parches que desee, y acabe desactivando la opción
Habilitar Edición de nuevo (para evitar modificar el dispositivo por accidente).

346
Usar dispositivos MIDI
Dispositivos MIDI – ajustes generales y manejo de parches
Ö También puede hacer cambios más radicales a la estructura del parche de un
dispositivo (añadir o borrar parches, grupos o bancos), vea abajo. Por ejemplo, esto
es útil si expande su dispositivo MIDI añadiendo medios de almacenamiento extra
como tarjetas de memoria RAM.
Estructura del Parche
Los parches se estructuran de la siguiente manera:
- Los Bancos son las categorías principales de sonidos – típicamente parches,
interpretaciones y percusiones, como se describió arriba.
- Cada banco contiene un número arbitrario de grupos, representados en la lista
como carpetas.
- Los parches individuales, interpretaciones o kits de percusión se representan en la
lista como presets.
El menú emergente Comandos contiene las siguientes opciones:
Crear Banco
Crea un nuevo banco en el nivel jerárquico más alto de la lista de Bancos de Patch.
Puede suprimirlo haciendo clic sobre él y tecleando un nuevo nombre.
Nueva Carpeta
Crea una nueva subcarpeta en el banco o la carpeta seleccionada. Esto se podría
corresponder con un grupo de patches del dispositivo MIDI, o ser solamente una
manera para categorizar sonidos, etc. Cuando seleccione este elemento, se abrirá un
diálogo de nombrado, permitiéndole dar un nombre a la carpeta. También puede
renombrar la carpeta después, haciendo clic sobre ella y tecleando en la lista.
Nuevo Preset
Esto añade un nuevo preset en el banco o la carpeta seleccionada.
Puede renombrar el preset haciendo clic sobre él y tecleando un nuevo nombre.
Cuando se selecciona el preset, se muestran los eventos MIDI correspondientes
(Program Change, Bank Select, etc.) en el visor de eventos a la derecha. El ajuste por
defecto de un nuevo preset es Cambio de Programa 0 – para cambiarlo, proceda así:
• Para cambiar el valor de cambio de programa que se envía para seleccionar el
parche, ajuste el número en la columna Valor del evento Cambio de Programa.
• Para añadir otro evento MIDI (p. ej. Bank Select) haga clic directamente debajo del
último evento en la lista y seleccione un nuevo evento del menú emergente.
Después de editar un nuevo evento, necesita establecer su valor en la columna
Valor, como con el cambio de programa.
• Para reemplazar un evento, haga clic sobre él y seleccione otro evento en el menú
emergente.
Por ejemplo, un dispositivo MIDI puede necesitar que se envíe primero un mensaje
Bank Select, seguido de un mensaje Program Change, en tal caso necesitaría
reemplazar el mensaje por defecto de Program Change por un mensaje Bank
Select y añadir un nuevo cambio de programa después de eso.
!
Para detalles acerca de qué eventos MIDI se usan para seleccionar parches en el
dispositivo MIDI, consulte su documentación.

347
Usar dispositivos MIDI
Dispositivos MIDI – ajustes generales y manejo de parches
• Para eliminar un evento, selecciónelo y presione [Supr.] o [Retroceso].
Añadir múltiples presets
Esto abre un diálogo, permitiéndole configurar un rango de presets para añadir al
banco o la carpeta seleccionada.
Proceda así:
1. Añada los tipos de eventos necesarios para seleccionar un parche en el
dispositivo MIDI.
Esto se hace igual que cuando se edita un único evento: haciendo clic en el visor
de eventos aparece un menú emergente desde el que puede seleccionar un tipo
de evento.
2. Utilice la columna Rango para establecer un valor fijo o un rango de valores para
cada tipo de evento en la lista.
Esto requiere una explicación:
Si especifica un único valor en la columna Rango (p. ej. 3, 15 o 127), todos los
presets añadidos tendrán un evento de este tipo con el mismo valor.
Si en lugar de ello especifica un rango de valores (un valor de inicio y un valor de final,
separados por un guión, p.
ej. 0–63), el primer preset añadido tendrá un evento con el
valor inicial, el próximo valor se incrementará de uno en uno, hasta el último valor
(inclusive).
Ö El número de presets añadidos depende del ajuste Rango.
3. Especifica un Nombre por Defecto debajo del visor de eventos.
Los eventos añadidos tomarán este nombre, seguido por un número. Puede
renombrar presets manualmente en la lista Bancos de Patch más tarde.
4. Haga clic en Aceptar.
Un número de presets nuevos se han añadido ahora a la carpeta o banco
seleccionado, según sus ajustes.
!
Dispositivos diferentes usan esquemas distintos para Bank Select. Al insertar un
evento Bank Select, debería comprobar en la documentación del dispositivo si tiene
que elegir “CC: BankSelect MSB”, “Selección de banco 14 Bit”, “Selección de banco
14 Bit ‘MSB-LSB Swapped’” o alguna otra opción.

348
Usar dispositivos MIDI
Dispositivos MIDI – ajustes generales y manejo de parches
Otras funciones de edición
- Puede mover presets entre bancos y carpetas arrastrándolos en la lista Bancos de
Patch.
- Puede eliminar un banco, carpeta o preset seleccionándolo en la lista Bancos de
Patch y pulsando [Retroceso].
- Si especifica más de un banco, se añade un elemento Asignación de Banco al
menú emergente, en la parte superior de la ventana. Utilícelo para asignar bancos
a los diferentes canales MIDI (vea
“Acerca de los Bancos de Patch (parches)” en
la página 344).

349
Procesado MIDI
Introducción
Este capítulo describe las funciones de procesado MIDI que están disponibles en el
menú MIDI. Ofrecen varias formas de editar las notas MIDI y otros eventos, bien en la
ventana de proyecto o bien en la ventana del editor MIDI.
Funciones MIDI vs. Parámetros MIDI
En algunos casos, el resultado de una función MIDI también se puede obtener
usando parámetros MIDI, vea
“Parámetros de tiempo real MIDI” en la página 335. Por
ejemplo, las operaciones “Transposición” y “Cuantizar” están disponibles tanto como
parámetros MIDI como funciones MIDI.
La diferencia principal es que los parámetros MIDI no afectan a los eventos reales
MIDI de la pista de ninguna forma, mientras que las funciones MIDI cambian los
eventos “permanentemente” (aunque los cambios recientes se pueden deshacer).
Guíese según estas indicaciones para decidir cómo usará las operaciones que estén
disponibles como parámetros y funciones:
• Si solo quiere ajustar pequeños trozos o eventos, use las funciones MIDI. Los
parámetros MIDI afectan a la salida de toda la pista (aunque se pueden hacer
permanentes en un área específica con la función Mezclar MIDI en el Bucle).
• Use los parámetros MIDI si quiere experimentar con varios ajustes.
• Los ajustes de los parámetros MIDI no se verán reflejados en los editores MIDI, ya
que los eventos MIDI reales no se ven afectados. Eso puede ser muy confuso; si ha
transpuesto notas usando parámetros, p.
ej., los editores MIDI todavía mostrarán las
notas con sus tonos originales (pero se reproducirán con sus tonos transpuestos).
Por lo tanto, las funciones MIDI son una mejor solución si quiere ver los efectos de
sus ediciones en los editores MIDI.
¿A qué afectan las funciones MIDI?
La función MIDI, la ventana activa y la selección actual determinarán los eventos que
se verán afectados:
• Algunas funciones MIDI solo se aplican a eventos MIDI de un cierto tipo.
Por ejemplo, la cuantización solo afecta a notas, mientras que la función Eliminar
Controladores solo se aplica a los eventos de controlador MIDI.
• Las funciones MIDI en la ventana de proyecto se aplican a todos los eventos (o a
los de un tipo relevante) de las partes seleccionadas.
• Las funciones MIDI en los editores MIDI se aplican a todos los eventos
seleccionados. Si no hay ningún evento seleccionado, se verán afectados todos
los eventos de las partes editadas.

350
Procesado MIDI
Introducción
Transposición
La opción “Configuración de Transposición…” del menú MIDI abre un diálogo con
ajustes para transponer las notas seleccionadas.
Semitonos
Aquí es donde establece la cantidad de semitonos a transponer.
Corrección de Escala
La Corrección de Escala transpone las notas seleccionadas forzándolas hasta la nota
más cercana del tipo de escala seleccionada. Se puede usar para crear cambios
tonales interesantes, bien por sí misma o junto con otros ajustes del diálogo
Configuración de Transposición.
• Para activar la Corrección de Escala haga clic en la casilla.
• Seleccione una nota fundamental y un tipo de escala en Escala Actual, en los
menús emergentes de arriba.
• Seleccione una nota fundamental y un tipo de escala en Nueva Escala, en los
menús emergentes de abajo.
Asegúrese de seleccionar la nota fundamental correcta si quiere mantener el
resultado en la misma tonalidad que las notas originales, o seleccione una tonalidad
diferente si quiere experimentar.
Usar Rango
Cuando esté activado, las notas transpuestas permanecerán dentro del límite que
especifique con los valores Bajo y Alto.
Si una nota acabara fuera de este límite después de ser transpuesta, se movería a
otra octava, manteniendo correctamente el tono de la transposición si fuera posible.
Si el rango entre el límite inferior y superior es muy pequeño, la nota se transpondrá
“lo más lejos posible”, es decir, a notas especificadas con los valores Bajo y Alto. Si
ha puesto Bajo y Alto al mismo valor, todas las notas se transpondrán a este tono.
Aceptar y Cancelar
Si hace clic en Aceptar se realizará la transposición. Si hace clic en Cancelar se
cerrará el diálogo sin hacer nada.

351
Procesado MIDI
Hacer que sus ajustes sean permanentes
Hacer que sus ajustes sean permanentes
Los ajustes descritos en el capítulo “Parámetros de tiempo real MIDI” en la página
335 no alteran los eventos MIDI, sino funcionan como un “filtro”, ya que solo afectan
a la música que se va a reproducir. Por lo tanto puede hacer que sean permanentes,
es decir, convertirlos a eventos MIDI “reales”. Por ejemplo, transponer una pista y
luego editar las notas transpuestas en un editor MIDI. Para ello puede usar dos
comandos del menú MIDI: “Congelar Parámetros MIDI” y “Mezclar MIDI en el Bucle”.
Congelar Parámetros MIDI
“Congelar Parámetros MIDI” aplica todos los ajustes de filtrado de forma permanente
a la pista seleccionada. Los ajustes se “añaden” a los eventos de la pista, y todos los
parámetros se ponen a cero. La función “Congelar Parámetros MIDI” afecta a los
siguientes ajustes de las pistas MIDI:
- A algunos ajustes de la pestaña principal del Inspector (selección de programa y
banco y el parámetro Retardo).
- A los ajustes de la pestaña de Parámetros MIDI (es decir, Transposición, Cambio
de Velocidad, Compresión de Velocidad, y Compresión de la Duración).
También se consideran los siguientes ajustes de las partes MIDI:
- Los ajustes de Transposición y Velocidad de las partes, mostrados en la línea de
información – el parámetro Volumen no se considera.
Mezclar MIDI en el Bucle
La función “Mezclar MIDI en el Bucle” combina todos los eventos MIDI sin enmudecer
de todas las pistas que no estén enmudecidas, luego aplica los parámetros y efectos
MIDI, y genera una nueva parte MIDI, que contiene todos los eventos tal y como los
oiría en la reproducción. Proceda así:
1. Enmudezca todas las pistas que no quiera incluir en la mezcla.
En vez de enmudecer las pistas enteras, también puede enmudecer partes
individuales.
2. Ajuste los localizadores izquierdo y derecho para abarcar toda el área que quiera
fusionar.
Solo se incluirán los eventos que empiecen dentro de este área.
3. Seleccione la pista en la que quiere crear la nueva parte.
Si no selecciona una pista, se crea una pista MIDI nueva. Si hay varias pistas MIDI
seleccionadas, la nueva parte se insertará en la primera de las seleccionadas. Los
datos existentes en la pista seleccionada se pueden mantener o se pueden
sobrescribir (vea abajo).
4. En el menú MIDI, seleccione “Mezclar MIDI en Bucle…”.
Se abre el diálogo Opciones de Mezcla MIDI.
Están disponibles las siguientes opciones:
Opción Descripción
Incluir Inserciones Si está activado, se aplicará cualquier modificador MIDI que esté
activado en las pistas.

352
Procesado MIDI
Disolver Parte
5. Active las opciones deseadas y haga clic en Aceptar.
Se creará una nueva parte entre los localizadores en la pista de destino. Esta
nueva parte contendrá todos los eventos MIDI procesados.
Ö Si en la fusión solo quiere incluir eventos de una sola pista, quizá sería mejor poner la
pista en modo solo.
Aplicar efectos a una sola parte
Normalmente, los parámetros MIDI afectan a toda una pista MIDI. A veces esto no es
lo que desea. Por ejemplo, es posible aplicar algunos parámetros MIDI a una única
parte (sin tener que crear una pista aparte para aquella parte solamente). La función
“Mezclar MIDI en el Bucle” le puede ayudar:
1. Configure sus parámetros MIDI de la manera que quiera para la parte.
Está claro que afectarán a toda la pista, pero ahora nos concentraremos en la parte.
2. Establezca los localizadores para delimitar la parte.
Una forma fácil de hacerlo es seleccionar la parte y elegir la opción Localizadores
a la Selección en el menú Transporte (o usar la tecla de comando
correspondiente, por defecto [P]).
3. Asegúrese de que la pista que contiene la parte está seleccionada en la lista de
pistas.
4. En el menú MIDI, seleccione “Mezclar MIDI en Bucle…”.
Se abre el diálogo Opciones de Mezcla MIDI.
5. Active las opciones que desee, asegurándose de que la opción “Borrar el Destino”
está desactivada, y haga clic en Aceptar.
Se crea una nueva parte en la misma pista, que contiene los eventos procesados.
La parte original se habrá borrado.
6. Desactive o reinicie todos los parámetros MIDI, así la pista se reproducirá como
antes.
Disolver Parte
La función Disolver Parte en el menú MIDI le permite separar los eventos MIDI según
canales o tonos:
• Al trabajar con partes MIDI (en “Cualquier” canal MIDI) que contengan eventos en
diferentes canales MIDI, active la opción “Separar por Canales”.
• Para separar eventos MIDI según el tono, active la opción “Separar por Tonos”.
Ejemplos típicos son las pistas de percusión o batería, en las que cada tono (o
nota) se suele corresponder con un sonido.
Ö Cuando disuelva una parte, bien separando por canales o bien separando por tonos,
podrá eliminar automáticamente los silencios (áreas vacías) de las partes resultantes
activando la casilla “Visualización óptima” en el diálogo Disolver Parte.
Borrar el Destino Si está activado, se borrarán todos los datos MIDI que haya entre los
localizadores izquierdo y derecho de la pista destino.
Incluir
“Seguimiento de
Eventos”
Si está activado, se incluirán en el procesado todos los eventos que
estén fuera de la selección pero que tengan relación con ella, p.
ej.,
un cambio de programa justo antes del localizador izquierdo. Para
más detalles acerca del seguimiento de eventos, vea
“Acerca de la
Captura de Eventos” en la página 96.
Opción Descripción

353
Procesado MIDI
Disolver Parte
Disolver partes en canales separados
Si establece una pista a la opción de canal MIDI “cualquiera” hará que cada evento
MIDI se toque en su canal MIDI original, en lugar de en un canal configurado para
toda la pista. Hay dos situaciones principales en las que las pistas de canal
“cualquiera” son útiles:
• Cuando graba varios canales MIDI al mismo tiempo.
Usted puede tener, p. ej., un teclado MIDI con varias zonas, cada zona enviaría
señales MIDI en un canal distinto. Si graba en una pista de canal “cualquiera”
podrá reproducir los diferentes sonidos de cada zona (ya que las distintas notas
MIDI se reproducirán en canales MIDI separados).
• Cuando haya importado un archivo MIDI del Tipo 0.
Los archivos MIDI del Tipo 0 solo contienen una pista, con notas de hasta 16
canales MIDI diferentes. Si quiere poner esta pista en un canal MIDI específico,
todas las notas se tocarán con el mismo instrumento; si pone la pista en modo
“cualquiera”, se reproducirá bien.
La función Disolver Parte busca eventos en las partes MIDI de varios canales MIDI y
los distribuye en nuevas partes de nuevas pistas, una para cada canal MIDI que haya
encontrado. Esto le permite trabajar con cada parte musical de manera individual.
Proceda así:
1. Seleccione las partes que contengan datos MIDI en canales diferentes.
2. Seleccione “Disolver Parte” del menú MIDI.
3. En el diálogo que se abre, seleccione la opción “Separar por Canales”.
Ahora para cada canal MIDI que se use en las partes seleccionadas, se creará una
nueva pista MIDI y se ajustará al correspondiente canal MIDI. Cada evento se habrá
copiado a la parte de la pista que posea el canal MIDI adecuado. Finalmente se
enmudecerán las partes originales.
Un ejemplo:
Esta parte contiene eventos es los canales MIDI 1, 2 y 3.
Seleccionar “Disolver Parte” crea nuevas partes en nuevas pistas, configuradas a los canales
1, 2 y 3. Cada parte contendrá solo los eventos de su respectivo canal MIDI. La parte MIDI
original está silenciada.

354
Procesado MIDI
Repetir Bucle
Disolver partes en tonos separados
La función Disolver Parte también puede buscar eventos con distintos tonos en
partes MIDI y luego distribuirlos en nuevas partes de nuevas pistas, una para cada
tono. Esto es útil cuando los diferentes tonos no se usan en un contexto melódico,
sino más bien para separar sonidos diferentes (p.
ej. pistas de percusión MIDI o pistas
de sonidos de efectos de muestreadores). Disolviendo las partes podrá trabajar
sobre cada sonido individualmente, en una pista aparte.
Proceda así:
1. Seleccione las partes que contengan datos MIDI.
2. Seleccione “Disolver Parte” del menú MIDI.
3. En el diálogo que se abre, seleccione la opción “Separar por Tonos”.
Se crea una nueva pista MIDI para cada tono usado en las partes seleccionadas.
Los eventos se copiarán a las partes de la pista que se corresponda con su tono.
Finalmente se enmudecerán las partes originales.
Repetir Bucle
Con esta función los eventos que estén dentro de bucles de pista independiente se
irán repitiendo hasta el final de la parte, es decir, las notas que previamente solo se
tocaban de manera repetida ahora pasarán a ser notas de la pista MIDI. Esta función
reemplazará los eventos a la derecha del bucle de pista independiente (dentro la
misma parte). Para más información acerca de los bucles de pista independiente vea
“El Bucle de Pista independiente” en la página 367.
Otras funciones MIDI
El submenú Funciones del menú MIDI contiene las siguientes opciones:
Legato
Prolonga cada nota seleccionada hasta que se toque con la próxima.
Puede especificar un silencio o solapamiento para esta función con el ajuste
“Solapamiento de Legato” en el diálogo Preferencias (página Opciones de Edición–
MIDI).
Cuando use el Legato con este ajuste cada nota se prolongará hasta sobrepasar en 5 tics la
siguiente.
Si activa la opción “Modo Legato: Solo entre Notas Seleccionadas”, la duración de la
nota se ajustará de tal manera que se estirará hasta llegar a la próxima nota
seleccionada para solo aplicar el Legato a su línea de bajo, por ejemplo.

355
Procesado MIDI
Otras funciones MIDI
Ö También puede aplicar un legato usando el deslizador “Escalar duración/Legato” de
los editores MIDI, vea
“La sección Duración” en la página 364.
Fijar Duraciones
Esta función cambia la duración de todas las notas que tenga seleccionadas al valor
que haya fijado en el menú emergente Cuantizar duración de la barra de herramientas
del editor MIDI.
Pedales a Duración de Notas
Esta función buscará eventos de on/off de pedales de Sostenido, alargando las notas
afectadas para que encajen con las posiciones de desactivación del pedal, y luego
quitará los eventos de on/off del controlador de Sostenido.
Suprimir Solapamientos (mono)
Esta función le permite asegurarse de que no habrá notas solapadas con el mismo
tono (es decir, que una empiece antes de que la otra acabe). Solapar notas del mismo
tono puede confundir algunos instrumentos MIDI (se transmite un nuevo mensaje de
Note On antes de que lo haga uno de Note Off). Este comando se puede usar para
arreglar este problema automáticamente.
Suprimir Solapamientos (poly)
Esta función acortará las notas que lo requieran para que ninguna empiece antes de
que otra acabe. Esto se hará independientemente del tono que tengan.
Velocidad
Esta función abre un diálogo que le permitirá manipular la velocidad de las notas de
varias formas.
Están disponibles los siguientes tipos de procesados de velocidad:
Añadir/Sustraer
Simplemente añade un número fijo a los valores de velocidad actuales. Ajuste el valor
(positivo o negativo) con el parámetro Cantidad.
Comprimir/Expandir
Comprime o expande el “rango dinámico” de las notas MIDI escalando los valores de
la velocidad de acuerdo con un factor de Relación (0–300
%). La razón de esto es
que multiplicar valores de velocidad diferentes por un factor más grande que 1 (más
del 100
%) también hace que aumentan las diferencias de los valores de velocidad,
mientras que usando un factor por debajo de 1 (menos del 100
%) resulte en
diferencias más pequeñas. Resumiendo:
• Para comprimir (“acortar” las velocidades diferentes), use valores de relación por
debajo de 100
%.
Después de la compresión quizá quiera añadir velocidad (con la función
Añadir/Sustraer) para mantener el nivel medio.

356
Procesado MIDI
Otras funciones MIDI
• Para expandir (crear diferencias de velocidad más grandes) use valores de factor
por encima de 100
%.
Antes de expandir quizás quiera ajustar la velocidad con la función Añadir/Sustraer
para que la velocidad media esté por el centro del rango. ¡Si la velocidad promedio
es alta (cercana a 127) o baja (cercana a 0), la expansión no funcionará bien,
simplemente porque los valores de la velocidad solo pueden estar comprendidos
entre 0 y 127!
Limitar
Esta función le permite asegurarse de que no habrá valores de velocidades fuera del
rango dado (los valores Límite Inferior y Límite Superior). Cualquier valor de velocidad
fuera de este rango se aumentará/disminuirá exactamente hasta el límite
Inferior/Superior.
Fijar Velocidad
Esta función establece la velocidad de todas las notas seleccionadas al valor de
velocidad que está en la barra de herramientas de los editores MIDI.
Eliminar Dobles
Esta función elimina las notas dobles de las partes MIDI seleccionadas, es decir,
notas que tienen el mismo tono y están exactamente en la misma posición. Las notas
dobles pueden aparecer cuando esté grabando en ciclo, o después de cuantizar, etc.
Eliminar Notas
Le permite borrar notas muy cortas o muy débiles. Es útil para borrar automáticamente
“notas fantasma” no deseadas después de la grabación. Si selecciona “Eliminar
Notas…” se abrirá un diálogo en el que podrá establecer un criterio para la función.
Los parámetros tienen la siguiente función:
Duración Mínima
Cuando la casilla de Duración Mínima esté activada, se considerará la duración de las
notas, permitiéndole suprimir notas cortas. Puede especificar una duración mínima
(para conservar las notas) en el campo valor o arrastrando la línea azul en el visor gráfico
de longitud abajo.
• El visor gráfico se puede corresponder con un cuarto de compás, a un compás, a
dos compases o a cuatro compases.
Puede cambiar este ajuste haciendo clic en el campo de la derecha del visor.
En tal caso, el visor de longitud completo corresponderá a dos compases, y la Duración
Mínima se pondrá en Fusa (32avo), 60 tics.

357
Procesado MIDI
Otras funciones MIDI
Velocidad Mínima
Cuando la casilla Velocidad Mínima esté activada, se considerará la velocidad de las
notas, permitiéndole borrar notas flojas. Especifique en el visor una velocidad mínima
para que se mantengan las notas.
Condición para Eliminación
Este ajuste solo está disponible cuando están activadas tanto la Duración Mínima
como la Velocidad Mínima. Haciendo clic en este campo seleccionará si se deben
cumplir los criterios de duración y velocidad para que se borren las notas, o si con
uno de los dos criterios será suficiente.
Aceptar y Cancelar
Si hace clic en Aceptar se borrarán las notas automáticamente siguiendo las reglas que
haya puesto. Si hace clic en Cancelar se cerrará el diálogo sin borrar ninguna nota.
Eliminar Controladores
Esta función elimina todos los controladores MIDI de todas las partes MIDI que tenga
seleccionadas.
Suprimir Controladores Continuos
Esta función elimina todos los eventos de controladores MIDI “continuos” (en las
partes MIDI seleccionadas). Por lo tanto, no se eliminarán los eventos del tipo on/off
tales como pedales de sostenido.
Restringir Polifonía
Si selecciona este elemento se abrirá un diálogo en el que podrá especificar el
número de “voces” que se usarán (en las notas o partes seleccionadas). Restringir la
polifonía es útil si tiene un instrumento con una polifonía limitada y quiere asegurarse
de que se tocan todas las notas. Lo que hace el efecto es acortar las notas que lo
requieran, para que acaben antes de que empiece la próxima.
Reducir Datos
Reduce los datos MIDI. Úselo para disminuir la carga de sus dispositivos MIDI
externos si ha grabado unas curvas de controladores muy densas, etc.
También puede disminuir manualmente los datos de controladores usando la función
cuantizar del Editor de Teclas.
Extraer Automatización MIDI
Esta es una función extremadamente útil ya que le permite convertir rápida y
fácilmente los controladores continuos de sus partes MIDI que haya grabado en
datos de automatización de pista MIDI, haciendo que estén disponibles para su
edición en la ventana de proyecto. Proceda así:
1. Seleccione la parte MIDI deseada que contenga los datos de controladores
continuos.
2. En el menú MIDI, abra el submenú Funciones y seleccione “Extraer Automatización
MIDI”.
3. En la ventana de proyecto, abra las pistas de automatización de la respectiva pista
MIDI. Verá que se ha creado una pista de automatización para cada controlador
continuo de la parte.
Ö En los editores MIDI, los datos del controlador se eliminarán automáticamente del
carril de controlador.

358
Procesado MIDI
Otras funciones MIDI
Esta función solo se puede usar para controladores continuos. Datos como el
Aftertouch, Pitchbend o SysEx no se pueden convertir a datos de automatización de
pista MIDI.
Invertir
Esta función invierte el orden de los eventos seleccionados (o de todos los eventos
de las partes seleccionadas) rítmicamente, provocando que la música MIDI se
reproduzca al revés. Tome nota de que esto es distinto a invertir el audio que haya
grabado. Con el MIDI, las notas individuales seguirán tocando el mismo instrumento
MIDI – solo cambiará el orden de reproducción. Técnicamente, esta función invierte el
mensaje Note On de una nota dentro de una parte o selección.
Espejo
Esta función invierte el orden de los eventos seleccionados (o de todos los eventos
en las partes seleccionadas) gráficamente. Técnicamente, esta función convierte un
mensaje Note On en un mensaje Note Off y viceversa, lo que puede conllevar
imprecisiones rítmicas si la posición de Note Off de una nota no se ha cuantizado.

359
Los editores MIDI
Introducción
Hay varias formas de editar MIDI en Cubase. Puede usar las herramientas y funciones
de la ventana de proyecto para ediciones a gran escala, o las funciones del menú MIDI
para procesar partes MIDI de varias maneras (vea
“¿A qué afectan las funciones MIDI?”
en la página 349). Para la edición manual de forma gráfica del contenido de las partes
MIDI, puede usar los editores MIDI:
• El Editor de Teclas es el editor MIDI por defecto, y presenta las notas gráficamente
en una intuitiva cuadrícula al estilo pianola.
El Editor de Teclas también le permite la edición detallada de eventos que no sean
notas, como controladores MIDI. Para más información vea
“El Editor de Teclas –
Visión general” en la página 361.
• El Editor de Percusión es similar al Editor de Teclas, pero tiene como ventaja el
hecho de que en las partes de percusión cada tecla se corresponde con un
sonido de batería diferente.
Este es el editor a usar cuando edite partes de batería o percusión. Para más
información vea
“El Editor de Percusión – Visión general” en la página 389.
• El Editor de Partituras muestra notas MIDI como una partitura musical.
Ofrece edición básica e impresión de partituras, vea “El Editor de Partituras –
Visión general” en la página 402 para detalles.
Ö Puede definir cada uno de los editores mencionados anteriormente como su editor
MIDI por defecto, vea más abajo.
Este capítulo describe cómo usar los editores MIDI. Las funcionalidades que son
idénticas en estos editores se describen en la sección Editor de Teclas. Las
secciones acerca del Editor de Percusión y del Editor de Partituras describen las
características específicas de estos editores únicamente.

360
Los editores MIDI
Abrir un editor MIDI
Abrir un editor MIDI
Hay dos maneras de abrir un editor MIDI:
• Seleccione una o varias partes (o una pista MIDI, sin partes seleccionadas), abra
el menú MIDI y seleccione Abrir Editor de Teclas, Abrir Editor de Percusión, o
Abrir Editor de Partituras desde el submenú Partituras (o use el comando de
teclado correspondiente).
Las partes seleccionadas (o todas las partes de la pista, si no hay ninguna parte
seleccionada) se abrirán en el editor seleccionado.
• Haga doble clic en una parte.
Se abre el editor por defecto. El editor que se abra dependerá del ajuste Edición
por Defecto en el diálogo Preferencias (página Visualización de Eventos–MIDI).
Si la opción “Editar como percusión si Drum Map está asignado” está activada y hay
un mapa de percusión seleccionado para la pista editada (vea
“Elegir un drum map
para una pista” en la página 396), se abrirá el Editor de Percusión.
Si la parte que abre para editar es una copia compartida, cualquier edición que haga
afectará a todas las copias compartidas de esta parte. Las copias compartidas se
crean presionando [Alt]/[Opción]-[Mayús.] y arrastrando, o usando la función Repetir
con la opción “Copias Compartidas” activada. En la ventana de proyecto, las copias
compartidas se indican con un signo igual (=) en la esquina superior derecha de la
parte.
Manejando varias partes
Cuando abre un editor MIDI con varias partes seleccionadas (o una pista MIDI que
contenga varias partes), el editor contiene funciones para trabajar con múltiples
partes de forma más fácil y comprensiva:
• El menú emergente “Parte Editada Actualmente” en la barra de herramientas lista
todas las partes que están abiertas en el editor (o todas las partes si no hay ninguna
seleccionada). Aquí puede seleccionar qué parte está activa para su edición.
Cuando seleccione una parte de la lista, automáticamente se activará y se
centrará en el visor de notas.
Ö Tenga en cuenta que también es posible activar una parte seleccionando un evento
dentro de la parte, con la herramienta Seleccionar.
• El botón “Editar solamente parte activa” en la barra de herramientas le deja restringir
las operaciones de edición a la parte activa.

361
Los editores MIDI
El Editor de Teclas – Visión general
• La función “Zoom en el Evento” en el submenú Zoom del menú Edición le permite
hacer zoom en la parte activa para que rellene la pantalla.
• El botón “Mostrar bordes de parte” en la barra de herramientas se puede usar si
quiere ver claramente definidos los bordes de la parte activa.
Al activarlo, todas las partes excepto la editada se mostrarán en gris, haciendo que
los bordes sean más reconocibles. En el editor de teclas, también hay dos
“marcadores” en la regla de la parte activa, marcando su principio y fin. Se pueden
mover libremente para redimensionar la parte.
• Los comandos de teclado le permiten moverse en ciclo entre partes
(activándolas).
En la categoría Edición del diálogo Comandos de Teclado hay dos funciones para
esto: “Activar Parte siguiente” y “Activar Parte anterior”. Si les asigna un comando
de teclado, puede usarlos para cambiar de parte en el editor. Para más
información, vea
“Configurar comandos de teclado” en la página 499.
El Editor de Teclas – Visión general
La barra de herramientas
La barra de herramientas contiene herramientas y varios ajustes para el Editor de
Teclas. Están disponibles los siguientes elementos en la barra de herramientas:
Barra de
herramientas
Línea de
información
Visor de
controladores
Regla
Línea de
estado
Visor de
notas
Opción Descripción
Configurar
Disposición de
Ventanas
Hacer clic en este botón le permite mostrar/ocultar la línea de
estado y la línea de información para el editor.
Editar en Modo
Solo
Esta función se describe en la sección “El botón Editar en Modo
Solo” en la página 366.
Realimentación
Acústica
Esta función se describe en la sección “Realimentación Acústica”
en la página 367.
Auto-
Desplazamiento
Este botón activa/desactiva el Auto-Desplazamiento para el Editor
de Teclas, vea
“Auto-Desplazamiento” en la página 366.

362
Los editores MIDI
El Editor de Teclas – Visión general
Ö Puede mostrar/ocultar la mayoría de los elementos de la barra de herramientas
activando/desactivando las opciones correspondientes en el menú contextual.
Además, puede guardar/recargar diferentes configuraciones de la barra de
herramientas, vea
“Usar las opciones de configuración” en la página 485.
La línea de estado
La línea de estado se muestra debajo de la barra de herramientas en el Editor de
Teclas.
Muestra la siguiente información:
• Para mostrar u ocultar la línea de estado, haga clic en el botón “Configurar
Disposición de Ventanas” en la barra de herramientas y active o desactive la
opción “Línea de estado”.
Botones de
herramientas
Son herramientas usadas para editar en el Editor de Teclas.
Bucle de Pista
independiente
Este botón activa/desactiva el bucle de pista independiente, vea
“El Bucle de Pista independiente” en la página 367.
Seleccionar
Controladores
Automáticamente
Use este botón para seleccionar también todos los datos de
controlador disponibles para una nota al seleccionar la nota en el
editor.
Ajustes y Selección
de Partes
Estos controles le permiten mostrar/ocultar los bordes de las
partes y cambiar entre varias partes seleccionadas, vea
“Manejando varias partes” en la página 360.
Velocidad Use este campo para especificar un valor de velocidad para
cualquier nota que introduzca en el editor.
Desplazar Los botones Empujar le permiten mover o cortar elementos en el
editor, vea
“Mover y transponer notas” en la página 374.
Ajustar/
Cuantización
Los controles de Ajustar se describen en la sección “La función
Ajustar” en la página 41 y las funciones de cuantizar en el capítulo
“Procesado MIDI” en la página 349.
Introducción paso a
paso/MIDI
Estos controles se describen en las secciones “Editar notas vía
MIDI” en la página 378 y “Introducción paso a paso” en la página
379.
Colores de Eventos Las opciones de color se describen en la sección “Colorear notas
y eventos” en la página 368.
Editar Instrumento
VST
Este botón abre el panel de Instrumento VST (si la pista está
enrutada a un Instrumento VST).
Opción Descripción
Opción Descripción
Posición de
Tiempo en Ratón
Esto muestra la posición de tiempo exacta del puntero del ratón, en el
formato seleccionado para la regla, permitiéndole editar o insertar
notas en posiciones exactas.
Posición de Nota
en Ratón
Muestra el tono exacto de la posición del puntero del ratón, haciendo
que sea más fácil encontrar el tono correcto al introducir o transponer
notas.
Visor de Acorde
Actual
Cuando el cursor de proyecto está colocado sobre las notas
confeccionando un acorde, este acorde se muestra aquí.

363
Los editores MIDI
El Editor de Teclas – Visión general
La línea de información
La línea de información muestra información sobre la nota MIDI seleccionada. Si
están seleccionadas varias notas, se muestran los valores de la primera nota (en
color). Puede editar cualquier valor de la línea cambiando los valores como de
costumbre (vea
“Editar notas en la línea de información” en la página 377 para más
detalles). Los valores de duración y posición se visualizan en el mismo formato
seleccionado en la regla.
• Para mostrar u ocultar la línea de información, haga clic en el botón “Configurar
Disposición de Ventanas” en la barra de herramientas y active o desactive la
opción “Línea de información”.
La regla
La regla muestra la línea de tiempo, por defecto en el formato de visualización
seleccionado en la barra de transporte. Puede seleccionar otro formato para la regla
del editor MIDI en el menú emergente del menú Regla, abriéndolo al pulsar el botón
de flecha situado a su derecha. Para una lista con los formatos disponibles vea
“La
regla” en la página 39.
En la parte inferior del menú emergente, hay dos elementos adicionales:
• Si “Tiempo Lineal” se encuentra activado, la regla, el visor de nota y el visor de
controlador serán lineales en relación al tiempo.
Esto significa que si la regla muestra compases y tiempo, la distancia entre las
líneas de compás dependerá del tempo.
• Si “Compases Lineales” se encuentra activado, el visor de nota y el de controlador
serán lineales en relación al tempo.
Esto significa que si regla muestra compases y tiempos, la distancia entre líneas
de compás se mantendrá constante.
En la mayoría de casos, al editar MIDI le sea más útil ajustar el formato del visor a
“Compases+Tiempos” con el modo “Compases Lineales”.
El Inspector del Editor de Teclas
A la izquierda, en el Editor de Teclas, encontrará el Inspector. Contiene herramientas
y funciones para trabajar con datos MIDI.
La sección Edición de Acordes (solo Cubase Elements)
La sección Edición de Acordes le permite introducir acordes en lugar de notas
individuales, vea
“Inserción y Edición de Acordes con las Herramientas de Edición de
Acordes (solo Cubase Elements)” en la página 370.
La sección Cuantizar
La sección Cuantizar le permite acceder a los parámetros de cuantización principales.
Estos son idénticos a las funciones del Panel de Cuantización (vea
“El Panel de
Cuantización” en la página 125).

364
Los editores MIDI
El Editor de Teclas – Visión general
La sección Transposición
La sección Transposición le permite acceder a los parámetros principales de
transposición de eventos MIDI. También se pueden encontrar en el diálogo
Configuración de Transposición, vea
“Transposición” en la página 350.
La sección Duración
La sección Duración contiene las opciones relacionadas con la duración del submenú
Funciones del menú MIDI (vea
“Otras funciones MIDI” en la página 354) así como un
deslizador Duración/Legato.
• Use el deslizador “Escalar duración/legato” para cambiar la duración de los
eventos MIDI seleccionados (o de todos los eventos de la parte activa si no había
eventos seleccionados).
En el valor máximo las notas llegan al principio de la siguiente nota.
• Use el botón “Fijar Duraciones de Eventos MIDI” a la derecha del deslizador
“Escalar duración/legato” para hacer que los nuevos ajustes de duración sean
permanentes.
• Use el deslizador de Solapado para ajustar finamente la distancia entre notas
consecutivas.
A “0 Tics”, el deslizador “Escalar legato” extiende cada nota para que llegue
exactamente a la siguiente nota. Los valores positivos hacen que las notas se
solapen y los negativos le permiten definir un pequeño hueco entre las notas.
• Active la opción “Entre Seleccionados” si quiere usar la función Legato o el
deslizador para extender una nota hasta la próxima nota seleccionada (en vez de la
siguiente nota en la parte).
Esto es idéntico a activar la opción “Modo Legato: Solo entre Notas
Seleccionadas” en el diálogo Preferencias.
El visor de notas
El visor de notas es el área principal del Editor de Teclas. Contiene una rejilla donde
las notas se muestran como rectángulos. La longitud del rectángulo se corresponde
con la duración de la nota, y su posición vertical se corresponde con el número de
nota (afinación), donde las notas más agudas se encuentran en la parte superior de la
rejilla. El teclado de piano le ayuda a encontrar el número de nota correcto.
Para una descripción de como mostrar colores en el visor de notas, vea “Colorear
notas y eventos” en la página 368.

365
Los editores MIDI
Operaciones con el Editor de Teclas
El visor de controladores
El área situada debajo de la ventana del Editor de Teclas es un visor de controladores.
Consiste en una o varias capas de controladores, cada una mostrando una de las
siguientes propiedades o tipos de evento:
- Valores de Velocidad de las notas
- Eventos Pitchbend
- Eventos Aftertouch
- Eventos Poly Pressure
- Eventos de cambio de programa
- Eventos de Sistema Exclusivo
- Cualquier tipo de evento de controlador continuo (vea “Editar controladores
continuos en el carril de controlador” en la página 385)
Para redimensionar el visor de controladores, arrastre la barra divisoria entre el visor
de controladores y el de notas.
Los valores de velocidad se muestran como barras verticales en el visor de
controladores, donde las barras más altas representan valores de velocidad mayores.
Cada barra de velocidad se corresponde con una nota en el visor de notas.
Los eventos que no sean valores de velocidad se muestran como bloques, cuyas
alturas se corresponden con sus valores. El inicio de un evento se marca con un
punto de curva. Para seleccionar un evento, haga clic sobre el punto de curva, para
que se vuelva de color rojo.
Ö Al contrario que las notas, los eventos no tienen longitud en el visor de controlador. El
valor de un evento en el visor se considerará como “válido” hasta que comience el
siguiente evento.
Para saber más sobre la edición en el visor de controladores, vea “Usar el visor de
controladores” en la página 380.
Operaciones con el Editor de Teclas
Zoom
En el Editor de Teclas, el zoom se realiza según los procedimientos estándar, usando
los deslizadores de zoom, la herramienta Zoom, o el submenú Zoom del menú Edición
del Editor de Teclas.
• Al trazar un rectángulo con la herramienta Zoom, el resultado dependerá de la
opción “Modo estándar de herramienta Zoom: Zoom Horizontal” configurada en el
diálogo Preferencias (página Opciones de Edición–Herramientas).
Si esta opción está activada, la ventana solo mostrará zoom horizontalmente; sino,
la ventana mostrará zoom tanto vertical como horizontal.

366
Los editores MIDI
Operaciones con el Editor de Teclas
Usar la herramienta Recortar
La herramienta Recortar le permite cambiar la longitud de los eventos de nota
cortando el principio o final de las notas.
Al usar la herramienta recortar, moverá los eventos de nota-on o nota-off para una o
varias notas a la posición que defina con el ratón. Proceda así:
1. Seleccione la herramienta Recortar en la barra de herramientas.
El puntero del ratón se convertirá en un símbolo de cuchillo.
2. Para editar una sola nota, haga clic sobre ella con la herramienta Recortar. El
rango entre el puntero del ratón y el fin de la nota será eliminado.
Puede usar la información de nota del ratón en la línea de estado para localizar
exactamente la posición sobre la que realizar el recorte.
3. Para editar varias notas, haga clic con el ratón y arrastre sobre las notas.
Se mostrará una línea. Las notas serán recortadas sobre la línea dibujada.
Recortando el
final de tres
eventos de
nota.
• Por defecto, la herramienta Recortar eliminará el final de las notas. Para recortar el
principio de las notas, pulse [Alt]/[Opción] mientras arrastre.
• Si pulsa [Ctrl]/[Comando] mientras arrastra, obtendrá una línea de corte vertical,
permitiéndole obtener el mismo inicio y fin de nota para todas las notas editadas.
Puede cambiar el comando de teclado de la herramienta Recortar en el diálogo
Preferencias (página Opciones de Edición–Modificadores de herramientas).
Ö Tenga en cuenta que el inicio o final de las notas recortadas no se ajustan a la rejilla.
Reproducir
Puede reproducir su música de forma habitual al trabaja con el editor MIDI. Hay varias
características destinadas a facilitar la edición durante la reproducción.
El botón Editar en Modo Solo
Si activa el botón Editar el Modo Solo, solo las partes MIDI editadas se escucharán
durante la reproducción.
Auto-Desplazamiento
Tal y como se describe en la sección “Auto-Desplazamiento” en la página 43, la función
Auto-Desplazamiento hace que la ventana “siga” el cursor de proyecto durante la
reproducción, de forma que la posición actual de reproducción siempre será visible.
Aunque cuando esté trabajando en un editor MIDI, puede que necesite desactivar esta
función – de esta forma, los eventos con los que esté trabajando permanecerán
siempre a la vista.

367
Los editores MIDI
Operaciones con el Editor de Teclas
Los botones de Auto-Desplazamiento de cada editor MIDI son independientes del
ajuste de Auto-Desplazamiento de la ventana de proyecto, lo que significa que el
Auto-Desplazamiento puede estar activado en la ventana de proyecto, y desactivado
en el editor MIDI con el que esté trabajando.
El Bucle de Pista independiente
El Bucle de Pista independiente es una especie de “mini-ciclo”, que afecta solo a las
partes MIDI que están siendo editadas. Cuando se activa el bucle, los eventos MIDI
dentro del bucle se repetirán de forma continuada e independiente – el resto de
eventos (o pistas) se reproducirán de forma usual. La única “interacción” entre el
bucle y la “reproducción normal” es que cada vez que el ciclo empieza, el bucle
también lo hace.
Para establecer un bucle de pista independiente proceda así:
1. Active el botón “Bucle de Pista independiente” en la barra de herramientas.
Si no está visible, haga clic derecho en la barra de herramientas y añada la sección
Configuración de Bucle de Pista – vea
“Usar las opciones de configuración” en la
página 485.
Ö Si ha configurado un rango de bucle anteriormente en la ventana de proyecto, ahora
se ocultará de la regla en el editor MIDI.
2. Especifique la duración del bucle de pista independiente haciendo
[Ctrl]/[Comando]-clic y [Alt]/[Opción]-clic en la regla para ajustar el inicio y final
del bucle, respectivamente.
De forma alternativa, puede hacer clic y arrastrar en la parte superior de la regla
para mover los localizadores hasta la posición deseada.
El bucle de pista independiente viene indicado con el color púrpura. Cuando están
activadas las correspondientes opciones en el menú contextual, el inicio y fin del
bucle de pista también se muestran en la línea de estado.
Los eventos MIDI estarán en bucle mientras el botón “Bucle de Pista independiente”
esté activado y el editor MIDI esté abierto.
• Para convertir el bucle actual en notas MIDI, use la función Repetir Bucle del menú
MIDI, ver
“Repetir Bucle” en la página 354.
Realimentación Acústica
Si el icono Realimentación Acústica (símbolo altavoz) en la barra de herramientas está
activado, las notas individuales se reproducirán automáticamente (se oirán) cuando las
mueva o transponga, o cuando cree nuevas notas dibujándolas. Esto hace más fácil oír
lo que está haciendo.

368
Los editores MIDI
Operaciones con el Editor de Teclas
Ajustar
El Ajuste le ayuda a encontrar las posiciones exactas al editar con un editor MIDI. Lo
hace restringiendo los movimientos horizontales y forzando ciertas posiciones. Las
operaciones afectadas por el ajuste incluyen el movimiento, duplicado, dibujado,
redimensionado, etc. La función Ajustar se describe en detalle en la sección
“La función
Ajustar” en la página 41.
• Cuando el formato “Compases+Tiempos” se encuentra seleccionado en la regla,
la rejilla de Ajuste se ajusta al valor de cuantización elegido en la barra de
herramientas.
Esto hace posible no solo ajustar sobre valores de nota fijos, sino también ajustar
en el Panel de Cuantización para cuantizar sobre una rejilla con ritmo de swing
(vea
“El Panel de Cuantización” en la página 125).
Si cualquiera de los otros formatos de visualización está seleccionado en la regla, el
posicionamiento se restringirá a la rejilla actual, por tanto la resolución del Ajuste
cambiará al ampliar el zoom, y se reducirá al alejarlo, en el visor.
Colorear notas y eventos
Usando el menú emergente Colores de Eventos de la barra de herramientas, puede
seleccionar una configuración de colores para los eventos del editor. Están
disponibles las siguientes opciones:
Para todas las opciones excepto para “Parte”, el menú emergente también contiene
una opción “Configuración…”. Esta opción abre un diálogo donde puede especificar
qué colores asociar a qué velocidades, altura tonal, o canales, respectivamente.
Opción Descripción
Velocidad Las notas toman diferentes colores dependiendo de sus valores de
velocidad.
Altura Tonal Las notas toman diferentes colores dependiendo de sus valores de su
altura tonal.
Canal Las notas toman diferentes colores dependiendo de sus valores de su
canal MIDI.
Parte Las notas toman el mismo color que sus partes correspondientes en la
ventana de proyecto. Use esta opción al trabajar con dos o más pistas en
un editor, y podrá reconocer la pista a la que pertenecen las notas.
Colores
Rejilla PPQ
Las notas tomarán diferentes colores dependiendo de su posición en el
tiempo. Por ejemplo, este modo hace más fácil reconocer si las notas de
un acorde empiezan exactamente al mismo tiempo.
Voz Las notas tienen diferentes colores dependiendo de sus voces (soprano,
alto, tenor, etc.).
Pista de
Acordes
Las notas tienen diferentes colores dependiendo de si concuerdan con el
acorde actual, o escala, o ambos.

369
Los editores MIDI
Operaciones con el Editor de Teclas
Crear y editar notas
Para dibujar notas nuevas en el Editor de Teclas, use la herramienta de Dibujar, o la
herramienta de Edición de Acordes (solo Cubase Elements).
Dibujar notas con la herramienta de Dibujar
Con la herramienta de Dibujar, puede insertar notas individuales haciendo clic en el
lugar de tiempo (eje horizontal) y en la altura tonal (eje vertical) deseados.
• Al mover el ratón sobre el visor de notas, se indicará en la línea de estado el
compás donde esté situado el cursor, y su altura tonal se indicará tanto en la línea
de estado como en el teclado de piano de la izquierda.
Esto hace más fácil encontrar el lugar exacto donde insertar una nota. Para una
descripción sobre cómo mostrar la línea de estado, vea
“La línea de estado” en la
página 362.
• La función Ajustar determina la posición inicial de la nueva nota, si es que está
activado.
• Si pulsa una vez, la nota creada tendrá la duración determinada en el menú
emergente Cuantizar Duración de la barra de herramientas.
Puede crear notas más largas haciendo clic y arrastrando. La longitud de la nota
creada será un múltiplo del valor de Cuantizar Duración. Si “Cuantizar duración”
está en “Enlazado a Cuantización” el valor de la nota lo determinará la rejilla de
cuantización.
Dibujar notas con la herramienta Línea
La herramienta Línea se usa para crear series de notas contiguas. Para ello, haga clic
y arrastre para dibujar una línea, y a continuación suelte el botón del ratón.
Ö Para determinar otro modo para la herramienta Línea, puede hacer clic en la
herramienta Línea y clic de nuevo para abrir un menú emergente en el que puede
seleccionar la opción deseada.

370
Los editores MIDI
Operaciones con el Editor de Teclas
El botón cambiará de apariencia según el modo seleccionado.
Inserción y Edición de Acordes con las Herramientas de Edición de Acordes
(solo Cubase Elements)
Puede insertar y editar acordes usando las herramientas de la sección Edición de
Acordes del Inspector.
Puede usar las herramientas, a la derecha de los botones de tipo de acorde, para
insertar acordes. Proceda así:
1. Seleccione el botón herramienta, a la derecha del tipo de acorde, que quiera
insertar.
2. Haga clic en el visor de eventos, arrastre hacia los lados para determinar la
duración del acorde, y hacia arriba o hacia abajo para determinar su tono.
Si la realimentación acústica está activada, oirá el acorde mientras arrastra. Una
descripción emergente (tooltip) indica la nota fundamental y el tipo de acorde del
acorde insertado. Se tienen en cuenta las opciones Ajustar y “Cuantizar duración”.
Ö Puede cambiar el tipo de acorde manteniendo [Alt]/[Opción] mientras arrastra hacia
arriba o hacia abajo.
Modo Descripción
Línea Este es el modo por defecto para la herramienta Línea. Cuando está
seleccionado este modo, pulse y arrastre para crear una línea recta, en
cualquier ángulo. Cuando suelte el botón del ratón se crearán una
serie de notas, alineadas con la línea que haya trazado. Si Ajustar está
activado, las notas se posicionarán de acuerdo con el valor Cuantizar.
Parábola,
Sinusoidal,
Triángulo,
Cuadrado
Estos modos insertan eventos de acuerdo con las diferentes formas
de curva. Aunque puede usarse para crear notas, probablemente sea
más adecuado para la edición de controladores (ver
“Añadir y editar
eventos en el visor de controladores” en la página 382).
Pincel Le permite insertar múltiples notas haciendo clic y arrastrando el ratón.
Si Ajustar está activado, las notas se posicionarán de acuerdo con los
valores Cuantizar y Cuantizar duración. Si pulsa [Ctrl]/[Comando]
mientras está pintando, los movimientos se restringirán al eje horizontal
(es decir, todas las notas tendrán la misma altura tonal).
Botones de tipo de acorde y
herramientas para tríadas
Botones de tipo de acorde y herra-
mientas para acordes de 4 notas

371
Los editores MIDI
Operaciones con el Editor de Teclas
Puede usar los botones de tipo de acorde para modificar los acordes existentes.
Proceda así:
1. Seleccione las notas del acorde que quiera editar.
Si el acorde es reconocido, se indicará la tonalidad, el tipo de acorde, y las
tensiones en el campo “Tipo de Acorde”. Esto también funciona con notas
arpegiadas.
2. Active uno de los botones de tipo de acorde en la sección Tríadas o Acordes de 4
notas.
Se transponen las notas seleccionadas para que encajen con el acorde elegido.
3. Use las teclas de flecha arriba/abajo del teclado de su ordenador para cambiar el
tono del acorde.
Para cambiar las voces, use los botones de las secciones Inversiones y Eliminar
Notas. Esto le permite crear las típicas voces de un piano, por ejemplo.
• Para invertir el acorde, haga clic en los botones “Mover la nota más alta abajo” o
“Mover la nota más baja arriba” en la sección Inversiones.
Las notas correspondientes se transponen todas las octavas que sea necesario.
• Para mover la segunda nota más alta una octava hacia abajo, haga clic en el botón
2, en la sección Eliminar Notas.
• Para mover la tercera nota más alta una octava hacia abajo, haga clic en el botón
3, en la sección Eliminar Notas.
• Para mover la segunda y la cuarta notas más altas una octava hacia abajo, haga
clic en el botón 2/4, en la sección Eliminar Notas.
Tiene dos posibilidades para añadir acordes del Editor de Teclas a la pista de
acordes. Para más información acerca de la pista de acordes, vea
“Trabajar con la
Funciones de Acordes” en la página 414.
• Para añadir el acorde reconocido, indicado en el campo Tipo de Acorde, a la pista
de acordes, haga clic en “Añadir a la pista de acordes”.
El evento de acorde se inserta en la posición de la pista de acordes que se
corresponde con la posición de las notas MIDI. Se sobrescribe cualquier evento
de acorde que estuviera en esa posición.
• Para realizar un análisis de acordes de las notas seleccionadas, haga clic en
“Definir Acordes”.
Si no hay nada seleccionado, se analiza la parte MIDI entera. Para más
información, vea
“Extraer Acordes de MIDI (Definir Acordes)” en la página 423.
Puede aplicar los eventos de acorde desde la pista de acordes a las notas
seleccionadas en el Editor de Teclas:
• Para aplicar un evento de acorde a las notas seleccionadas, haga clic en “Adaptar
a la pista de acordes”.
El evento de acorde que es efectivo en la posición de la primera nota seleccionada
se aplica a las notas seleccionadas, que se transponen. Solo se aplica el tipo de
acorde básico. Las tensiones no se tienen en cuenta.
Ö Solo se aplica el primer evento de acorde efectivo. Si hay otros eventos de acorde en
el rango de las notas, no se aplican.

372
Los editores MIDI
Operaciones con el Editor de Teclas
Ajustar valores de velocidad
Al dibujar notas en el Editor de Teclas, las notas tendrán el valor de velocidad según
el valor Velocidad de la barra de herramientas. Puede usar diferentes métodos para
ajustar la velocidad:
• Cuando una tecla modificadora de herramienta se asigna a la acción Editar
Velocidad en la categoría Herramienta Seleccionar (en el diálogo Preferencias,
página Opciones de Edición–Modificadores de herramientas), puede seleccionar
una o más notas, pulsar el modificador y hacer clic en una de las notas
seleccionadas para cambiar la velocidad.
El cursor cambiará a altavoz y, al lado de la nota, aparecerá un campo con el valor
de velocidad – el deslizador Ajustar la Velocidad de la Nota. Mueva el puntero del
ratón arriba o abajo para cambiar el valor. Los cambios de valor se aplicarán a
todas las notas, como puede ver en el carril de controlador.
• Seleccionando un valor de velocidad predefinido desde el menú emergente de
Velocidad.
El menú contiene cinco valores de velocidad diferentes. El elemento
“Configuración…” abre un diálogo que le permite predefinir los valores de
velocidad disponibles para el menú emergente. (Este diálogo también es
accesible desde “Velocidad…” en el menú MIDI.)
• Introduciendo el valor de velocidad deseado haciendo doble clic en el campo
Velocidad, y escribiendo el valor deseado.
• Usando un comando de teclado.
Puede asignar comandos de teclado para cada uno de los cinco valores de
velocidad disponibles en el diálogo Comandos de Teclado (categoría MIDI – los
elementos Velocidad 1–5). Esto le permite cambiar entre diferentes velocidades al
introducir notas. Vea
“Configurar comandos de teclado” en la página 499 para
más instrucciones sobre cómo configurar los comandos de teclado.
Seleccionar notas
Puede seleccionar notas de una de las siguientes formas:
• Usando la herramienta Seleccionar.
Se aplicarán las técnicas de selección habituales.
• Usando el submenú Seleccionar del menú Edición o del menú contextual.
Las opciones del menú Seleccionar son:
Opción Descripción
Todo Selecciona todas las notas de una parte editada.
Nada Anula la selección de todos los eventos.
Invertir Invierte la selección. Todos los eventos serán deseleccionados, y
todas las notas no seleccionadas quedarán como seleccionadas.
Contenido del
Bucle
Selecciona todas las notas que se encuentran parcial o
completamente dentro del rango de los localizadores izquierdo y
derecho (solo visible si se han establecido los localizadores).

373
Los editores MIDI
Operaciones con el Editor de Teclas
• Para pasar de una nota a otra, use las teclas de flecha izquierda/derecha del
teclado del ordenador.
Si pulsa [Mayús.] y usa las teclas de flecha, se mantendrá la actual selección,
permitiéndole seleccionar varias notas.
• Para seleccionar todas las notas de una altura tonal, pulse [Ctrl]/[Comando] y
haga clic en la tecla deseada del teclado que se muestra a la izquierda.
• Para seleccionar todas las notas siguientes de la misma altura tonal, puede pulsar
[Mayús.] y hacer doble clic en una nota.
Ö Si la opción “Selección Auto. de los Eventos bajo el Cursor” está activada en el
diálogo Preferencias (página Opciones de Edición), todas las notas que “toque” el
cursor de proyecto serán seleccionadas automáticamente.
Conmutar selecciones
Si quiere conmutar los elementos seleccionados dentro de un rectángulo de
selección, pulse [Ctrl]/[Comando] y encierre los mismos elementos con un nuevo
rectángulo de selección. Una vez soltado el botón del ratón, la selección previa será
desactivada, y viceversa.
Seleccionar controladores dentro del rango de notas
Puede seleccionar los mensajes de controlador junto con el rango de notas
seleccionado. Se aplica lo siguiente:
• Cuando el botón Seleccionar Controladores Automáticamente está activado en la
barra de herramientas, los controladores siempre serán seleccionados junto con
sus respectivas notas.
Desde el Inicio
hasta el Cursor
Selecciona todas las notas que empiezan a la izquierda del cursor de
proyecto.
Desde el Cursor
hasta el Final
Selecciona todas las notas que acaban a la derecha del cursor de
proyecto.
Tono igual – todas
octavas
Esta función requiere que se haya seleccionado solo una nota.
Selecciona todas las notas de la parte que tengan la misma altura
tonal (en cualquier octava).
Tono igual – misma
octava
Igual que la acción anterior, pero selecciona solo notas exactamente
de la misma altura tonal (misma octava).
Seleccionar
Controladores en
el Rango de Notas
Selecciona los datos de controlador MIDI dentro del rango de las
notas seleccionadas, vea más abajo.
Opción Descripción
Todas las notas de esta altura
tonal se seleccionarán.

374
Los editores MIDI
Operaciones con el Editor de Teclas
• Cuando elija “Seleccionar Controladores en el Rango de Notas” del submenú
Seleccionar en el menú Edición, los controladores de las notas (es decir, situados
entre la nota más anterior y la más posterior) serán seleccionados.
Por favor dese cuenta que esto funcione, solo es necesario seleccionar dos notas.
• Un rango de nota discurre hasta el comienzo de la próxima nota o el final de la
parte.
• Los controladores seleccionados con las notas serán movidos si mueve las notas.
Mover y transponer notas
Para mover notas en el editor, use uno de los siguientes métodos:
• Haga clic y arrastre hasta una nueva posición.
Se moverán todas las notas seleccionadas, manteniendo sus posiciones relativas.
Si Ajustar está activado, esta función determinará sobre qué posiciones podrá
mover las notas, vea
“Ajustar” en la página 368.
• Usando las teclas arriba/abajo del teclado.
Este método le permite trasponer las notas seleccionadas, si riesgo a moverlas
horizontalmente. Fíjese que al pulsar [Mayús.] y usar las teclas arriba/abajo se
traspondrán las notas de octava en octava.
Ö También puede usar la función de Transposición en el menú MIDI (vea “Transposición”
en la página 350).
• Use la función Mover al Cursor del menú Edición (submenú Desplazar a).
Esto moverá las notas del proyecto a la posición del cursor de proyecto.
• Seleccione una nota y ajuste su posición o altura tonal en la línea de información,
vea
“Editar notas en la línea de información” en la página 377.
• Use los botones Desplazar de la paleta de Desplazar en la barra de herramientas.
Esto moverá las notas seleccionadas según lo ajustado en el menú emergente
Cuantizar. Por defecto, la paleta Desplazar no se muestra en la barra de
herramientas. Cómo mostrar/ocultar elementos de la barra de herramientas se
describe en la sección
“Usar las opciones de configuración” en la página 485.
Ö Al mover las notas seleccionadas a otra posición, también lo harán los controladores
de acuerdo con las notas seleccionadas. Para más información, vea también
“Desplazar eventos” en la página 384.
Ö También puede ajustar la posición de las notas al cuantizar (vea “Cuantizar MIDI y
Audio” en la página 124).
Duplicar y repetir notas
Las notas se duplican de forma parecida a los eventos de la ventana de proyecto:
• Mantenga pulsado [Alt]/[Opción] y arrastre las notas a la nueva posición.
Si Ajustar está activado, esta función determinará las posiciones a las que puede
copiar las notas (vea
“Ajustar” en la página 368).
• Al seleccionar Duplicar en el submenú Funciones del menú Edición se crea una
copia de la nota seleccionada y se deposita directamente después del original.
Si hay varias notas seleccionadas, todas se copiarán “en bloque”, manteniendo la
distancia relativa entre las notas.
!
Puede restringir el movimiento a horizontal o vertical manteniendo pulsado
[Ctrl]/[Comando] mientras arrastra.

375
Los editores MIDI
Operaciones con el Editor de Teclas
• Seleccione “Repetir…” del submenú Funciones en el menú Edición para abrir un
diálogo, y crear un número de copias de las notas seleccionadas.
Esto funciona de modo parecido a la función Duplicar, pero puede especificar el
número de copias.
• También puede realizar la función Repetir arrastrando: Seleccione las notas a
repetir, pulse [Alt]/[Opción], haga clic en el extremo derecho de la última nota
seleccionada y arrastre hacia la derecha.
Cuanto más arrastre el clip hacia la derecha, más copias se crearán (como se
indica en el globo informativo).
Usar cortar y pegar
Puede usar las opciones de Cortar, Copiar y Pegar del menú Edición para mover o
copiar material entre una parte o diferentes partes. Al pegar las notas puede usar
tanto la función normal de pegado, como la función “Pegar Tiempo” del submenú
Rango en el menú Edición.
• “Pegar” inserta las notas copiadas en el cursor de proyecto sin afectar a las ya
existentes.
• “Pegar Tiempo” inserta en la posición del cursor, pero mueve las notas existentes
(y si es necesario, divide) ganando espacio para las nuevas notas.
Redimensionar notas
Para redimensionar una nota, use uno de los siguientes métodos:
• Coloque la herramienta Seleccionar al principio o fin de la nota, hasta que el
puntero se convierta en una doble flecha. Haga clic y arrastre hacia la derecha o
izquierda para redimensionar la nota.
Este método le permite redimensionar la nota desde cualquier dirección.
• Haga clic con la herramienta de Dibujar sobre el recuadro de la nota y arrastre a la
derecha o izquierda (para alargar o acortar la nota, respectivamente).
Si selecciona “Pegar Tiempo” con estos
datos en el portapapeles y el cursor de
proyecto se encuentra aquí…
…resultará en esto.

376
Los editores MIDI
Operaciones con el Editor de Teclas
Con estos métodos, la duración resultante será un múltiplo del valor de Cuantizar
Duración de la barra de herramientas.
• Use los botones Recortar Inicio/Fin de la paleta de Desplazar en la barra de
herramientas.
Redimensionará las notas seleccionadas al mover sus posiciones iniciales o
finales, en intervalos según el valor de Cuantizar Duración de la barra de
herramientas. Por defecto, la paleta de Desplazar no se muestra en la barra – para
más información vea
“Usar las opciones de configuración” en la página 485.
• Seleccione una nota y ajuste su duración en la línea de información.
Vea “Editar notas en la línea de información” en la página 377 para más detalles
sobre la edición de la línea de información.
• Usa la herramienta Recortar, vea “Usar la herramienta Recortar” en la página 366.
Dividir notas
Hay tres formas de dividir las notas:
• Al hacer clic en una nota con la herramienta Cortar, dividirá la nota por el punto
seleccionado (se tendrá en cuenta la opción Ajustar, si está activada).
Si se seleccionan varias notas, todas se dividirán por el mismo punto.
• Si selecciona “Dividir en el Cursor” en el submenú Funciones del menú Edición,
todas las notas que estén sobre el cursor de proyecto se dividirán por la posición
apuntada.
• Si selecciona “Dividir Bucle” en el submenú Funciones del menú Edición, todas
las notas que estén sobre los localizadores derecho e izquierdo se dividirán en ese
punto.
Pegar notas
Al pulsar sobre una nota con la herramienta de Pegar se unirá con la siguiente nota de
la misma altura tonal. El resultado será una nota más larga que irá desde el principio
de la primera hasta el final de la siguiente, pero con las propiedades (velocidad, etc.)
de la primera.
Enmudecer notas
Las notas se pueden enmudecer de forma individual en el Editor de teclas, en oposición
a enmudecer una parte MIDI entera en la ventana de proyecto. Esto le permite excluir
algunas notas de la reproducción, pero con la posibilidad de recuperarlas más tarde.
Para enmudecer una nota, use uno de los siguientes métodos:
• Haga clic con la herramienta Enmudecer.
• Dibuje un rectángulo con la herramienta Enmudecer, incluyendo todas las notas a
enmudecer.
• Seleccione las notas y elija Enmudecer en el menú Edición.
El comando de teclado por defecto para esta función es [Mayús.]-[M].
Las notas
enmudecidas
se mostrarán
blanquecinas.

377
Los editores MIDI
Operaciones con el Editor de Teclas
• Para desenmudecer una nota, haga clic sobre ella o enciérrela en un rectángulo
con la herramienta Enmudecer, o selecciónela y elija Desenmudecer en el menú
Edición.
El comando de teclado por defecto para esta función es [Mayús.]-[U].
Eliminar notas
Para borrar notas, haga clic sobre ellas con la herramienta Borrar, o selecciónelas y
pulse la tecla [Retroceso].
Editar notas en la línea de información
La línea de información muestra los valores y propiedades de los eventos
seleccionados. Si se selecciona un solo evento, la línea de información mostrará sus
valores. Pero si hay varios eventos seleccionados, la línea de información mostrará (en
color) los valores del primero de los eventos.
Puede editar los valores de la línea de información editando de forma estándar. Esto
le permitirá mover, redimensionar, trasponer o cambiar la velocidad de los eventos de
forma muy precisa. También puede hacer clic en los campos Altura Tonal o Velocidad
de la línea de información y tocar unas notas en su teclado MIDI – la altura tonal o
velocidad se ajustarán en consecuencia.
• Si hay varios elementos seleccionados y cambia su valor, todos estos elementos
cambiarán según el nuevo ajuste.
• Si tiene varios eventos seleccionados y cambia un valor manteniendo pulsado
[Ctrl]/[Comando], el cambio será absoluto. En otras palabras, el ajuste del valor
será el mismo para todos los eventos seleccionados.
Cómo maneja los drum maps el Editor de Teclas
Cuando un drum map se asigna a una pista de instrumento o MIDI (vea “Trabajar con
drum maps” en la página 394), el Editor de Teclas muestra los nombres de los
sonidos de batería como están definidos en el drum map. Esto le permite usar el
Editor de Teclas para editar partes de batería o percusión, es decir para editar las
longitudes de las notas de percusión (podría ser necesario en algunos instrumentos
externos) o al editar varias partes, identificando los eventos de percusión.

378
Los editores MIDI
Operaciones con el Editor de Teclas
En Cubase se muestran los nombres de los sonidos de batería en las siguientes
ubicaciones:
Editar notas vía MIDI
Puede cambiar las propiedades de las notas vía MIDI. Por ejemplo, puede ser una
forma rápida para obtener la velocidad correcta, ya que oirá el resultado mientras
edite:
1. Seleccione la nota a editar.
2. Haga clic sobre el botón Entrada MIDI en la barra de herramientas para habilitar la
edición a través de MIDI.
3. Use los botones de nota de la barra de herramientas para decidir qué propiedades
se cambian según la entrada MIDI.
Puede habilitar la edición de altura tonal, velocidad de note on/off.
Con este parámetro, las notas editadas obtendrán los valores de altura tonal y velocidad de
las notas que entren vía MIDI, pero los valores de note off se mantendrán.
4. Toque una nota en su instrumento MIDI.
La nota seleccionada en el editor obtendrá la altura tonal y velocidad de note on
y/o note off de la nota tocada.
La próxima nota de la parte editada se seleccionará automáticamente, facilitando la
edición de notas en serie.
• Si necesita otro intento, seleccione la nota de nuevo (p. ej. pulsando la flecha
izquierda del teclado) e interprete de nuevo la nota en su instrumento MIDI.
En la línea de información, en el
campo Altura Tonal
En el evento en sí, siempre que el factor de
zoom sea suficientemente alto
Al arrastrar una nota
En la línea de estado, en el campo
Posición de Nota en Ratón

379
Los editores MIDI
Operaciones con el Editor de Teclas
Introducción paso a paso
La introducción Paso a Paso, o grabación Paso a Paso, se produce al introducir varias
notas al mismo tiempo (o un acorde) sin tener que preocuparse por el tempo adecuado.
Esto es muy útil, por ejemplo, cuando sabe la parte que quiere grabar pero no es capaz
de tocarla exactamente como desearía.
Proceda así:
1. Haga clic sobre el botón Introducción Paso a Paso de la barra de herramientas
para activar este modo.
2. Use los botones de nota de la derecha para decidir qué propiedades incluir
cuando toque las notas.
Por ejemplo, puede que no desee incluir la velocidad de note on y/o note off de las
notas que vaya a reinterpretar. También sería posible desactivar la opción de altura
tonal, en cuyo caso todas las notas tendrán la afinación de un Do3, sin importar lo
que toque.
3. Haga clic en cualquier lugar del visor de notas para establecer la posición de inicio
(la posición deseada para la primera nota o acorde).
La posición de la introducción paso a paso se muestra como una línea azul en el
visor de notas.
4. Especifique el espaciado y longitud de las notas en los menús desplegables de
Cuantizar y Cuantizar Duración.
Las notas que introduzca se posicionarán de acuerdo con el valor Cuantizar, y su
duración dependerá del valor Cuantizar Duración. Por ejemplo, si ajusta Cuantizar
a valores de corchea y Cuantizar Duración a semi-corchea, las notas serán semi-
corcheas, apareciendo en cada posición de corchea.
Ö Si “Cuantizar duración” está en “Enlazado a Cuantización” la duración de la nota
también la determinará el valor de Cuantizar.
5. Interprete la primera nota o acorde en su instrumento MIDI.
La nota o acorde aparecerá en el editor, y la posición de la Introducción Paso a
Paso avanzará un paso del valor de cuantización.
Ö Si “Modo inserción (desplazar eventos siguientes)” está activado, todas las notas a la
derecha de la posición de Introducción Paso a Paso se moverán para “hacerle
espacio” a la nota o acorde insertado.
6. Continúe de la misma forma con el resto de notas y acordes.
Puede ajustar los valores de Cuantizar o Cuantizar Duración según vaya
trabajando, para cambiar los tiempos y la duración de las notas. También puede
mover la posición de la Introducción Paso a Paso pulsando en el visor.
• Para insertar un “silencio”, pulse la flecha derecha del teclado de su ordenador.
Esto hará avanzar un paso a la posición de la Introducción Paso a Paso.

380
Los editores MIDI
Operaciones con el Editor de Teclas
7. Cuando haya acabado, haga clic en el botón Introducción Paso a Paso para
desactivarlo.
Usar el visor de controladores
Por defecto, el visor de controladores tiene un solo carril o pista, mostrando un tipo
de evento a la vez. Sin embargo, puede añadir todos los carriles que necesite. El uso
de varios carriles de controlador le permite ver y editar diferentes controladores a la
vez.
Cada pista MIDI guarda la configuración de su carril de controlador (número de pistas
y tipos de evento seleccionados). Al crear una nueva pista, se mostrará con la
configuración de controladores usada por última vez.
El visor de
controladores
con tres
carriles
• Para añadir un controlador, haga clic en el botón “+” o abra el menú emergente
“Selección y funciones de controlador” y seleccione “Crear Carril de Controlador”.
• Para eliminar un carril, abra el menú emergente “Selección y funciones de
controlador” y seleccione “Suprimir este carril de Controlador”.
Esto oculta la pista del visor – no afecta a los eventos de ninguna forma.
Ö Si borra todas las pistas, el visor de controladores quedará oculto por completo.
Puede traerla de vuelta haciendo clic en el botón “Crear Carril de Controlador”.
En vez de añadir y eliminar carriles, también puede mostrar/ocultar múltiples carriles
usando el menú emergente “Configuración de Carril de Controlador”:
• “Mostrar/Ocultar Carriles de Controlador” le permite ocultar todos los carriles de
controlador de la vista, dándole más espacio para ver y editar notas MIDI. Cuando
selecciona esta opción de nuevo, su configuración de carriles previa se restaura.
• “Solo Velocidad” reinicializa el visor de controlador para mostrar solo el carril de
Velocidad.
• “Mostrar Controladores Usados” le permite mostrar automáticamente todos los
carriles de controlador con datos de controlador.

381
Los editores MIDI
Operaciones con el Editor de Teclas
Seleccionar el tipo de evento
Cada carril de controlador muestra un tipo de evento. Para seleccionar el tipo que
desea ver, use el menú emergente “Selección y funciones de controlador” situado a la
izquierda de la pista.
Configurar los controladores continuos disponibles
En el diálogo Configuración de Controlador MIDI puede especificar qué
controladores continuos están disponibles para su selección. Proceda así:
1. Abra el menú emergente “Selección y funciones de controlador” y seleccione
“Configuración…”.
Se abre el diálogo Configuración de Controlador MIDI.
2. Mueva todos los controladores que necesite a la lista de la izquierda, y mueva los
controladores que no necesite a la lista de la derecha.
3. Haga clic en Aceptar.
!
El diálogo Configuración de Controlador MIDI se puede abrir desde diferentes áreas
del programa. Los ajustes son globales, es decir, la configuración que elija afectará a
todas las áreas del programa en las que se puedan seleccionar controladores MIDI.

382
Los editores MIDI
Operaciones con el Editor de Teclas
Presets de carril de controlador
Una vez ha añadido el número requerido de carriles de controlador y seleccionado los
tipos de eventos que necesita, puede guardar esta combinación como preset de carril
de controlador. Por ejemplo, puede tener un preset con solo un carril de velocidad, otro
con una combinación de velocidad, pitchbend y modulación, y así sucesivamente. Esto
le hará trabajar más rápidamente.
Los presets de carril de controlador se organizan a través del menú emergente
“Configuración de Carril de Controlador”.
Están disponibles las siguientes opciones:
• Para añadir la configuración del carril de controlador actual como un preset,
seleccione “Añadir Preset…” en el menú emergente.
Se abre un diálogo, en el que puede introducir un nombre para el preset.
• Para aplicar un preset guardado, selecciónelo en el menú emergente.
Esto le abrirá inmediatamente las pistas de los controladores con los tipos de
eventos del preset.
• Para eliminar o renombrar presets, elija “Organizar Presets…” desde el menú
emergente.
Introducir y editar eventos de controlador
Editar los eventos en el visor de controladores es muy parecido a editar datos de
automatización en una pista de automatización en la ventana de proyecto (excepto
para los valores de velocidades, vea
“Editar valores de velocidad” en la página 386).
Todos los valores de controladores se pueden editar con la herramienta Lápiz o Línea.
Si ha seleccionado más de un evento de controlador en un carril de controlador, se
muestra el editor de carril de controlador, vea
“Trabajar con rangos de selección” en
la página 388.
• Para seleccionar todos los eventos de un carril de controlador, abra el menú
emergente “Configuración de Carril de Controlador” y elija la opción “Seleccionar
todos los eventos de Controlador”.
Añadir y editar eventos en el visor de controladores
Cuando se seleccione cualquier otra opción que no sea “Velocidad” para un carril de
controlador, podrá crear nuevos eventos o editar los valores existentes usando la
herramienta de Dibujar o la de Línea en sus varios modos:
• Para crear un nuevo evento, haga clic en la herramienta de Dibujar o la herramienta
Línea.
• Para modificar los valores de los eventos existentes, pulse [Alt]/[Opción] y use la
herramienta de Dibujar o la herramienta Línea.
No se añaden nuevos eventos de controlador en este modo.

383
Los editores MIDI
Operaciones con el Editor de Teclas
Puede hacer clic y arrastrar para cambiar o añadir múltiples eventos, dibujar curvas de
controlador, etc.:
Ö Con la herramienta de Dibujar y la de Línea en modo Pincel, el valor de cuantización
determina la “densidad” de los controladores creados (si la función Ajustar está
activado, vea
“Ajustar” en la página 368). Para curvas muy suaves, use valores de
cuantización pequeños o desactive la función Ajustar. Se crearán un número muy alto
de eventos MIDI, que en algunas ocasiones podría provocar “saltos” en la
reproducción del MIDI. Una densidad media-baja suele ser suficiente.
• Hacer clic y arrastrar con la herramienta Línea en el modo Línea le permite crear
eventos en línea recta.
Esta es la mejor forma de dibujar rampas de control lineales.
• El modo Parábola funciona de la misma forma, pero coloca los valores sobre una
curva parabólica, proporcionando curvas y fundidos más “naturales”.
Fíjese que el resultado dependerá de la dirección en que dibuje la parábola.
• En modo Parábola, puede usar las teclas modificadoras para determinar la forma
de la parábola.
Si pulsa [Ctrl]/[Comando], la curva de la parábola será invertida. Si pulsa
[Alt]/[Opción]-[Ctrl]/[Comando], puede cambiar la posición de toda la curva. Si
pulsa [Mayús.], podrá incrementar o disminuir el exponente de la curva.
Al mover el puntero en el carril de controlador, el
correspondiente valor se mostrará en este campo.

384
Los editores MIDI
Operaciones con el Editor de Teclas
Ö En los modos Línea y Parábola, el valor de Cuantizar duración determina la
“densidad” de las curvas de controlador (si la función Ajustar está activado). Para
curvas muy suaves, use valores de cuantizar duración pequeños o desactive la
función Ajustar. Se crearán un número muy alto de eventos MIDI, que en algunas
ocasiones podría provocar “saltos” en la reproducción del MIDI. Una densidad media-
baja suele ser suficiente.
Ö Si Cuantizar duración está en “Enlazado a Cuantización” e introduce datos en modo
Sinusoidal, Triángulo o Cuadrado, la densidad de los eventos dependerá del factor de
zoom.
• Los modos Sinusoidal, Triángulo y Cuadrado crean eventos con valores alineados
a curvas de forma continua.
En estos modos, el valor de cuantización determinará el periodo de la curva (la
longitud de un “ciclo” de la curva) y el valor de cuantizar duración determinará la
densidad de los eventos (cuanto menor sea el valor de cuantización, más suave
será la curva).
• En los modos Sinusoidal, Triángulo y Cuadrado puede usar teclas modificadoras
para determinar la forma de curva.
Si pulsa [Ctrl]/[Comando] puede cambiar la fase del inicio de la curva. Si pulsa
[Alt]/[Opción]-[Ctrl]/[Comando], puede cambiar la posición de toda la curva.
Ö También puede ajustar el período de la curva libremente apretando la tecla [Mayús.] al
insertar eventos en modo Sinusoidal, Triángulo o Cuadrado. Active Ajustar, pulse
[Mayús.] al hacer clic y arrastre para determinar la longitud de un periodo. La longitud
del periodo será un múltiplo del valor de cuantización.
• En modo Triángulo y Cuadrado puede presionar [Mayús.]-[Ctrl]/[Comando] para
cambiar la posición máxima de la curva triángulo (para crear curvas diente de
sierra) o el pulso de la curva cuadrada.
Desplazar eventos
Puede mover eventos en un carril de controlador, de forma parecida a como lo hace
con las notas:
1. Haga clic con la herramienta Seleccionar para seleccionar los eventos que quiera
mover o copiar.
También puede hacer clic y arrastrar para crear un rectángulo de selección que
abarque los eventos deseados.
2. Haga clic en un punto de la curva de dentro de la selección y arrastre los eventos.
Los eventos de dentro de la selección se moverán a la nueva posición. Si Ajustar
está activado, esta función determina a que posiciones puede desplazar los
eventos (vea
“Ajustar” en la página 368).
!
Recuerde que un evento que no sea nota no tiene duración – sino que se considera
“válido” hasta el siguiente evento (vea
“El visor de controladores” en la página 365).

385
Los editores MIDI
Operaciones con el Editor de Teclas
Usar cortar, copiar y pegar
Puede usar las funciones estándar Cortar, Copiar y Pegar del menú Edición para
copiar y pegar eventos en el visor de controladores:
1. Seleccione los eventos que quiera cortar o copiar.
2. Seleccione Cortar o Copiar en el menú Edición.
3. Si quiere pegar los eventos en otra parte MIDI, abra tal parte en otra ventana del
Editor de Teclas.
4. Posicione el cursor de proyecto donde quiera pegar los eventos.
5. Seleccione Pegar en el menú Edición.
Los eventos del portapapeles serán añadidos, empezando por la posición del
cursor de proyecto, manteniendo las distancias relativas. Si los eventos pegados
acaban en la misma posición de otro evento del mismo tipo, el evento antiguo será
reemplazado.
Borrar eventos en el visor de controladores
Puede borrar eventos haciendo clic sobre ellos con la herramienta Borrar, o
seleccionándolos y luego pulsar la tecla [Retroceso]. Al borrar un evento de
controlador hará que justo el anterior sea el válido, hasta el siguiente evento. No
reinicializa a “cero” ningún controlador.
• Puede borrar notas eliminando sus barras de velocidad en el visor de
controladores.
Por favor, fíjese que si hay más de una nota en la misma posición, solo será visible
una barra – ¡asegúrese de borrar solo las notas deseadas!
Editar controladores continuos en el carril de controlador
Cuando se selecciona un controlador continuo en el carril de controlador, se
muestran datos adicionales. Esto se debe al hecho de que los datos de controladores
MIDI se pueden grabar (o introducir) bien en una pista de automatización o bien en
una parte MIDI.
Se aplica lo siguiente:
• En el menú emergente “Selección y funciones de controlador”, se muestra un
asterisco al lado del nombre del controlador si ya existen datos de automatización
para este controlador.
Pueden ser datos de controlador introducidos en el editor MIDI (los datos se
mostrarán luego en el carril de controlador), o datos de controlador grabados en
una pista de automatización en la ventana de proyecto (en tal caso no se
mostrarán eventos en el carril de controlador).
!
Cuando el botón Seleccionar Controladores Automáticamente está activado en la
barra de herramientas del Editor de Teclas, al seleccionar notas también se
seleccionarán sus correspondientes eventos de controlador. Al mover eventos
(usando copiar/cortar/pegar o arrastrando) en el visor de notas, también se moverán
sus eventos de controlador correspondientes (vea también
“Seleccionar
controladores dentro del rango de notas” en la página 373).

386
Los editores MIDI
Operaciones con el Editor de Teclas
• En el carril de controlador, puede también ver la curva de controlador que se
aplica antes de que empiece la parte. De esta manera puede saber qué valor del
controlador (si hay alguno) está siendo usado en el punto de inicio de la parte, así
pues puede elegir el valor de inicio de manera adecuada.
Editar valores de velocidad
Cuando “Velocidad” esté visible, la pista o carril muestra las velocidades de cada
nota con barras verticales.
Los valores de velocidad se pueden editar con el Lápiz o la herramienta Línea. La
herramienta Seleccionar cambia automáticamente a la herramienta de Dibujar cuando
mueve el puntero al visor de controladores. Si quiere usar la herramienta Seleccionar
para seleccionar eventos del visor de controladores, pulse [Alt]/[Opción]. Las diferentes
herramientas y los modos de la herramienta de Línea le dan varias posibilidades:
• Puede usar la herramienta de Dibujar para cambiar la velocidad de una sola nota:
haga clic en su barra de velocidad y arrástrela arriba o abajo.
Mientras arrastra, el valor actual de velocidad se muestra en el visor de la izquierda.
• Dentro del modo Pincel puede usar la herramienta de Dibujar o la de Línea para
cambiar los valores de velocidad de varias notas pintando una curva a mano alzada.
Al editar la velocidad, estos dos métodos tienen la misma funcionalidad.
• Use la herramienta Línea en modo Línea para crear rampas de velocidad lineales.
Haga clic donde quiera que la rampa empiece y arrastre el cursor hasta donde
quiera que acabe. Al soltar el botón, los valores de velocidad se alinearán con el
segmento dibujado.

387
Los editores MIDI
Operaciones con el Editor de Teclas
• El modo Parábola funciona de la misma forma, pero alinea la velocidad según una
curva parabólica.
Úsela para curvas de velocidad más suaves y naturales.
• Los tres modos de Línea que quedan (Sinusoidal, Triángulo y Cuadrado) alinean
los valores de las velocidades a formas de curvas continuas.
Si hay más de una nota en la misma posición (p. ej. un acorde), sus barras de
velocidad se sobrepondrán en el carril de controlador. Si ninguna de las notas está
seleccionada, todas las notas de la misma posición se ajustarán al mismo valor de
velocidad que dibuje. Para editar la velocidad de solo una de las notas en la misma
posición, primero seleccione una en el visor. Ahora, la edición solo afectará la
velocidad de la nota seleccionada.
Ö Si el icono altavoz (Realimentación Acústica) está activado en la barra de
herramientas, las notas se reproducirán al ajustar la velocidad, permitiéndole
monitorizar los cambios.
Ö También puede ajustar la velocidad de una sola nota seleccionándola y cambiando su
valor de velocidad en la línea de información.
Añadir y editar eventos de Poly Pressure
Los eventos Poly Pressure son especiales, ya que pertenecen a un número de nota
específica (clave). Esto es, cada evento Poly Pressure tiene dos valores editables: el
número de nota y la cantidad de presión. Por tanto, cuando Poly Pressure está
seleccionado en el menú emergente “Selección y funciones de controlador”, hay dos
campos de valores a la izquierda del visor de controladores, uno para el número de
nota y otro para la cantidad.
Para añadir un nuevo evento Poly Pressure, proceda así:
1. Seleccione Poly Pressure en el menú emergente “Selección y funciones de
controlador”.
2. Ajuste el número de nota haciendo clic en el visor.
El número de nota seleccionada se muestra en el campo superior de la izquierda
del visor de controladores. Fíjese que esto solo funciona para los carriles de
controlador de más arriba. Si ha seleccionado “Poly Pressure” para varios carriles
de controlador, tendrá que escribir el número de la nota deseada directamente en
el campo inferior de los de la izquierda del carril de controlador.
3. Use la herramienta de Dibujar para añadir un nuevo evento, de la misma forma como
añade eventos de controladores.

388
Los editores MIDI
Operaciones con el Editor de Teclas
Para ver y editar los eventos Poly Pressure existentes, proceda así:
1. Seleccione Poly Pressure en el menú emergente “Selección y funciones de
controlador”.
2. Haga clic en el botón de flecha junto al campo de número de nota de la izquierda
del carril de controlador.
Se abrirá un menú emergente, mostrando todos los números de nota con eventos
Poly Pressure.
3. Seleccione un número de nota del menú emergente.
Los eventos Poly Pressure para los números de nota seleccionados se mostrarán
en los carriles de controlador.
4. Use la herramienta de Dibujar para editar los eventos como de costumbre.
Pulse [Ctrl]/[Comando]+[Alt]/[Opción] para editar los eventos existentes sin
añadir ninguno nuevo.
Trabajar con rangos de selección
El editor del carril de controlador le permite realizar más operaciones de escalado
para la selección de rangos en curvas de controlador existentes.
• Para abrir el editor del carril de controlador, use la herramienta Seleccionar para
crear un rectángulo de selección en el carril de controlador, rodeando los eventos
de controlador deseados.
Para carriles de Velocidad, pulse [Alt]/[Opción] para obtener la herramienta
Seleccionar.
Ö Para los carriles de Velocidad, el editor también se abre si selecciona varias notas
MIDI en el visor de notas.
En el carril del controlador, aparecen controles inteligentes en los bordes del editor.
Estos controles le permiten activar un modo de edición específico:
Modo de
edición
Para activar este
modo…
Descripción
Desplazar
Verticalmente
Haga clic en un área
vacía en el borde
superior del editor.
Este modo le permite mover la curva entera
hacia arriba o hacia abajo, lo que es útil para
realzar o atenuar una curva perfecta.
Escalar
Verticalmente
Haga clic en el control
en el centro del borde
superior del editor.
Use este modo para escalar relativamente la
curva, es decir, subir o bajar los valores en
tanto por ciento (no en cantidades
absolutas).
Inclinar la parte
izquierda/
derecha de la
curva
Haga clic en el control
en la esquina superior
izquierda/derecha del
editor.
Estos modos le permiten inclinar hacia la
izquierda o la derecha parte de la curva,
respectivamente. Esto es útil si la forma de
la curva es exactamente la que quiere, pero
si el inicio o final necesita realzarse o
atenuarse un poco.

389
Los editores MIDI
El Editor de Percusión – Visión general
Ö Si mantiene pulsado [Mayús.] mientras hace clic en alguno de los
control
es
inteligentes, pasará al modo de escalado vertical.
• Para mover toda la selección hacia arriba/abajo o izquierda/derecha, haga clic en
un evento de controlador dentro del editor y arrastre la curva.
Pulsando [Ctrl]/[Comando] al hacer clic y arrastrar, puede restringir la dirección
del movimiento a horizontal o vertical, dependiendo de la dirección en la que
empezara arrastrando.
Ö La opción Ajustar se tiene en cuenta cuando mueve curvas de controlador
horizontalmente.
El Editor de Percusión – Visión general
Comprime la
parte izquierda/
derecha de la
curva
[Alt]/[Opción]-clic sobre
el control inteligente en
la esquina superior
izquierda/derecha del
editor.
Estos modos le permiten comprimir hacia la
izquierda o la derecha parte de la curva.
Escalar Alrededor
del Centro
Absoluto
Haga clic en el control
en el centro del borde
derecho del editor.
Este modo le permite escalar la curva
alrededor del centro absoluto, es decir,
horizontalmente alrededor del centro del
editor.
Escalar Alrededor
del Centro
Relativo
[Alt]/[Opción]-clic sobre
el control inteligente en
el centro del borde
derecho del editor.
Este modo le permite escalar la curva
relativa a su centro.
Estirar Haga clic y arrastre en la
parte inferior del editor
(no disponible para
carriles de Velocidad).
Esto le permite estirar los eventos de
controlador seleccionados.
Modo de
edición
Para activar este
modo…
Descripción
Barra de
herramientas
Visor de
notas
Visor de
controla-
dores
Lista de
sonidos
de batería
Drum
Maps
Línea de
información
Línea de
estado
Regla
Inspector

390
Los editores MIDI
El Editor de Percusión – Visión general
La barra de herramientas, la línea de estado, la línea de información, y el Inspector
Son prácticamente lo mismo que la barra de herramientas, la línea de estado, la línea
de información, y el Inspector del Editor de Teclas (vea
“El Editor de Teclas – Visión
general” en la página 361), con las siguientes diferencias:
• La barra de herramientas tiene un botón de Instrumento Solo que le permite
enmudecer todos los sonidos excepto el seleccionado, vea
“Enmudecer notas y
sonidos de percusión” en la página 393.
• El Editor de Percusión tiene la herramienta Baqueta (para insertar y eliminar notas)
y la herramienta Línea con sus varios modos de líneas y curvas (para dibujar varias
notas a la vez o editar eventos de controlador).
Estas herramientas reemplazan a la herramienta de Dibujar.
• El tono en el visor de Posición de Nota en Ratón en la línea de estado se muestra
como nombre de sonido de batería y no como número de nota.
• El botón Utilizar Cuantización Global le permite seleccionas qué valor usar cuando
Ajustar esté activado – el valor global de cuantización de la barra de herramientas
o los valores de cuantización específicos para sonidos de batería.
• Hay un menú emergente llamado Insertar Duración en lugar del menú emergente
Cuantizar duración.
Se usa de la misma forma, tal y como se describe en las siguientes páginas.
• En el Editor de Percusión no existe ni la herramienta Dividir ni la herramienta Pegar.
• La línea de estado no contiene un visor de acordes.
La lista de sonidos de percusión
La lista de sonidos de percusión enumera por nombre todos los sonidos de percusión
(dependiendo del drum map seleccionado en la lista de nombres – vea más abajo), y
le permite ajustar y manipular de muchas formas la configuración de los sonidos de
percusión.
La lista de
sonidos de
percusión
para el GM
Map
Están disponibles los siguientes ajustes en la lista de sonidos de percusión:
Columna Descripción
Altura Tonal El número de nota actual del sonido de batería. Esto es lo que
relaciona las notas de la pista MIDI con los sonidos de batería. Por
ejemplo, con el GM Map, todas las notas MIDI con altura tonal C1 se
mapean al sonido de Bombo.
Instrumento El nombre del sonido de batería.
Cuantizar Este valor se usa al introducir y editar notas como se describe en las
secciones
“Crear y editar notas” en la página 392 y “Mover, duplicar,
o repetir notas” en la página 393.

391
Los editores MIDI
El Editor de Percusión – Visión general
Por favor, tenga en cuenta lo siguiente:
• El número de columnas de la lista depende de si el drum map está seleccionado
para la pista, o no.
Vea “Trabajar con drum maps” en la página 394.
• Puede reordenar las columnas arrastrando sus cabeceras, y redimensionarlas
moviendo las divisiones entre ellas.
El visor de notas
El visor de notas del Editor de Percusión muestra las notas como símbolos de
diamante. La posición vertical se corresponde con la lista de sonidos de batería de la
izquierda, mientras que la horizontal se corresponde con la posición en el tiempo de
las notas. Sin embargo tome nota de que los símbolos de diamante no indican la
duración de las notas. Esto tiene su sentido, ya que los sonidos de batería
normalmente son muestras o samples que se reproducen de principio a fin, sin
importar la longitud de nota.
Drum map y el menú emergente Nombres
Debajo de la lista de sonidos de batería hay dos menús desplegables, usados para
elegir un drum map para la pista en edición, o (si no hay drum map seleccionado) una
lista de nombres de sonidos de batería. Para más detalles sobre los drum maps, vea
“Trabajar con drum maps” en la página 394.
Enmudecer Le permite enmudecer un sonido de batería, excluyéndolo de la
reproducción, vea
“Enmudecer notas y sonidos de percusión” en la
página 393.
Nota-I Esto es la “nota de entrada” del sonido de batería. Cuando esta nota
MIDI es enviada a Cubase, (es decir, que usted la toca), la nota será
mapeada al correspondiente sonido de batería (y automáticamente
traspuesta de acuerdo con el ajuste de Altura Tonal del sonido).
Nota-O Esta es la “nota de salida”, es decir, el número de nota MIDI que se
envía cada vez que se reproduce en sonido de batería.
Canal El sonido de batería se reproducirá en este canal MIDI.
Salida El sonido de batería se reproducirá en esta salida MIDI. Si lo ajusta
como “Por Defecto”, se usará la salida MIDI seleccionada de la pista.
Columna Descripción

392
Los editores MIDI
Operaciones con el Editor de Percusión
Visor de controladores
El visor de controladores del Editor de Percusiones es el mismo que el del Editor de
Teclas, vea
“Usar el visor de controladores” en la página 380.
Al elegir una línea de la lista de sonidos de batería (a la izquierda del visor de
eventos), solo se visualizarán en el visor de controladores los eventos de control de
velocidad de los eventos que pertenezcan a tal nota de batería.
• Si selecciona más de una línea en la lista de sonidos de batería, el carril de
controlador mostrará todos los eventos del controlador de velocidad para todas
las notas en las líneas seleccionadas.
Esto le ayudará cuando tenga que ajustar un mismo valor de controlador para
diferentes sonidos de batería.
Operaciones con el Editor de Percusión
El manejo básico (zoom, reproducir, escuchar, etc.) es el mismo que en el Editor de
Teclas (vea
“Operaciones con el Editor de Teclas” en la página 365). Las siguientes
secciones describen los procedimientos y características específicas del Editor de
Percusión.
Crear y editar notas
La forma estándar de introducir notas en el Editor de Percusión es haciendo clic con
la herramienta Baqueta.
La posición de la nota creada dependerá de los siguientes factores:
• Si Ajustar está desactivado en la barra de herramientas, la nota aparecerá
exactamente donde haya hecho clic.
De esta forma, las notas se pueden mover libremente.
• Si Ajustar está activado y Usar Cuantización Global está desactivado en la barra
de herramientas, la nota se desplazará a las posiciones de acuerdo con el valor de
cuantización ajustado para el sonido de batería de la lista.
Puede configurar varios valores de cuantización para sonidos de batería
diferentes. Podría querer, p.
ej., que las notas de charles se ajusten a semi-
corcheas, pero las de caja y bombo a corcheas.
• Si se activan Posición Ajuste y Utilizar Cuantización Global, la nota se ajusta a las
posiciones según el ajuste Cuantizar de la barra de herramientas.
La longitud de la nota viene determinada por el ajuste de Duración de las Notas
Insertadas de la barra de herramientas. Aunque si ha activado “Enlazado a Drum
Map”, la nota tendrá la longitud del valor de cuantización especificada para tal sonido
de batería.
• Puede escuchar rápidamente los sonidos de batería haciendo clic en la columna
de la izquierda de la lista de sonidos de batería.
Esto reproducirá la nota correspondiente.
• Hacer clic con la herramienta Baqueta sobre la nota existente la eliminará.
Esto hace que la construcción de patrones rítmicos sea muy rápida e intuitiva.

393
Los editores MIDI
Operaciones con el Editor de Percusión
Seleccionar notas
Puede seleccionar notas de una de las siguientes formas:
• Use la herramienta Seleccionar.
Se aplicarán las técnicas de selección habituales.
• Use el submenú Seleccionar en el menú contextual (vea “Seleccionar notas” en la
página 372).
• Use las flechas izquierda y derecha de su teclado para avanzar por pasos hasta la
siguiente o anterior nota.
Si pulsa [Mayús.] y usa las teclas de flecha, se mantendrá la actual selección,
permitiéndole seleccionar varias notas.
• También puede pulsar [Mayús.] y hacer doble clic en una nota para seleccionar
todas las notas siguientes con el mismo sonido de batería.
Mover, duplicar, o repetir notas
Para mover o copiar notas en el editor (a otras posiciones o notas), puede usar los
mismos métodos que los usados en el Editor de Teclas: haga clic y arrastre, use las
flechas del teclado o las funciones del menú Edición, etc. (vea
“Mover y transponer
notas” en la página 374). Para ayudarle en la identificación de las notas correctas, los
nombres de los sonidos de batería se muestran en la línea de información del Editor de
Percusión, en el campo Altura Tonal; y también se mostrará información al arrastrar las
notas en el visor de eventos, en el campo de texto que surge junto al puntero del ratón.
Hay otra cosa a tener en cuenta:
Si las notas que se han movido/copiado tienen diferentes valores de cuantización, y
Ajustar está activado pero Utilizar Cuantización Global no, el valor más grande
determina el ajuste. Por ejemplo, si mueve dos notas con valores de cuantización de
semicorcheas y negras, las notas se desplazarán hacia negras.
Ö También puede ajustar la posición de las notas al cuantizar (vea “Cuantizar MIDI y
Audio” en la página 124).
Enmudecer notas y sonidos de percusión
Puede enmudecer notas de forma individual haciendo clic o encerrándolas con un
recuadro usando la herramienta Enmudecer, o usando la función Enmudecer del
menú Edición (vea
“Enmudecer notas” en la página 376).
Además, si un drum map se encuentra seleccionado (vea “Elegir un drum map para
una pista” en la página 396), la lista de sonidos de batería también tiene la columna
Enmudecer. Haga clic en la columna Enmudecer para no oír un sonido de batería. Al
hacer clic en el botón Instrumento Solo se enmudecerán todos los sonidos de batería
excepto el seleccionado.
!
Por favor, tenga en cuenta que el estado de enmudecido para sonidos de batería es
parte del drum map. Por lo tanto, cualquier otra pista que use el mismo mapa se verá
afectada.

394
Los editores MIDI
Trabajar con drum maps
Eliminar notas
Para borrar notas, haga clic en ellas con las herramientas Baqueta y Borrar, o
selecciónelas y pulse [Retroceso].
Trabajar con drum maps
Introducción
Un kit de batería en un instrumento MIDI suele ser un conjunto de diferentes sonidos
de batería, donde cada sonido está situado en una tecla diferente (es decir, los
diferentes sonidos son asignados a diferentes números de nota MIDI). Una tecla será
el sonido de bombo, otra la de la caja.
Desgraciadamente, diferentes instrumentos MIDI suelen usar diferentes asignaciones
de teclas. Esto puede ser problemático si ha hecho un patrón de batería en un
dispositivo MIDI, y luego quiere probarlo en otro. Al cambiar de dispositivo, es
probable que el sonido de caja se convierta en uno de platos, o el del charles en un
timbal, etc. – simplemente por el hecho que en los dos instrumentos los sonidos de
batería están distribuidos de forma distinta.
Para solventar el problema, y simplificar varios aspectos de los kits de batería MIDI
(como usar sonidos de instrumentos distintos en el mismo “kit de batería”), en
Cubase existen los drum maps. Un drum map es una lista de sonidos de batería, con
una serie de ajustes en cada sonido. Cuando reproduzca una pista MIDI para la que
haya seleccionado un drum map, las notas MIDI se “filtrarán” a través del drum map
antes de ser enviadas al instrumento MIDI. Entre otras cosas, el mapa determina qué
número de nota MIDI es enviado para cada sonido de batería, y qué sonido
reproducirá el dispositivo MIDI al recibir notas.
Una solución a este problema es configurar un drum map para todos sus
instrumentos. Cuando quiera probar un patrón de batería u otro instrumento,
simplemente cambie al correspondiente drum map, y el sonido de la caja sonará
realmente a caja.
Ajustes de drum map
Un drum map consiste en ajustes para los 128 sonidos de batería (uno para cada
número de nota MIDI). Para echar un vistazo a estos ajustes, abra el Editor de
Percusión y use el menú emergente Mapa, justo debajo de la lista de sonidos de
batería, y elija el drum map “GM Map”.
Este drum map está configurado según los estándares de General MIDI. Para más
información sobre como cargar, crear y seleccionar otros drum maps, vea
“Gestionar
drum maps” en la página 396.
Ö Todos los ajustes del drum map (excepto la altura tonal) se pueden cambiar
directamente en la lista de sonidos de batería (vea
“La lista de sonidos de percusión”
en la página 390) o en el diálogo Configuración del Drum Map (vea “El diálogo
Configuración del Drum Map” en la página 397). Estos cambios afectan a todas las
pistas que usan el drum map.

395
Los editores MIDI
Trabajar con drum maps
Sobre Altura Tonal, Nota-I y Nota-O
Este puede ser un área algo confusa, pero una vez haya entendido el funcionamiento,
no es tan complicado. Vamos a ver un poco de “teoría” que nos ayudará a poder
exprimir el concepto de drum map – especialmente si quiere crear sus propios drum
maps.
Como ya se ha mencionado, un drum map es una especie de “filtro”, que transforma
notas de acuerdo con los ajustes del mapa. Hace dos veces la transformación; una
cuando recibe una nota entrante (es decir, cuando toca una nota en su controlador
MIDI), y otra cuando una nota es enviada desde el programa a un dispositivo de
sonido MIDI.
En el siguiente ejemplo, hemos modificado el drum map, para que el sonido de
Bombo tenga una Altura Tonal, Nota-I y Nota-O diferentes.
Notas-I (notas de entrada)
Cuando reproduce una nota en su instrumento MIDI, el programa busca el número de
nota entre las notas-I en el drum map. Si toca la nota La1 (A1), el programa busca
que esa es la nota-I para el sonido de Bombo.
Aquí es donde se produce la primera transformación: la nota toma un nuevo valor de
acuerdo con el ajuste de Altura Tonal del sonido de batería en cuestión. En nuestro
caso, la nota se transforma en Do1 (C1), porque esta es la altura tonal del sonido de
Bombo. Si graba la nota, se graba como un Do1 (C1).
Por ejemplo, puede que quiera colocar en el teclado los sonidos de batería uno cerca
de otro para que le sean fáciles de tocar, mover sonidos para que los más importantes
se puedan tocar en un teclado pequeño, ejecutar un sonido desde un nota negra en vez
de blanca, etc. Si jamás toca sus partes de percusión desde un controlador MIDI (pero
las dibuja en el editor) no tiene que preocuparse acerca del ajuste Nota-I.
Notas-O (notas de salida)
El siguiente paso es la salida. Esto es lo que ocurre al reproducir la nota grabada, o
cuando la nota que toque se devuelve a un instrumento MIDI en tiempo real (MIDI Thru):
El programa revisa el drum map y encuentra el sonido de batería con la altura tonal de
la nota. En nuestro caso, esta es Do1 para el sonido de Bombo. Antes de que la nota
se envíe a la salida MIDI, toma parte la segunda transformación: el número de nota se
cambia al valor de Nota-O. En nuestro ejemplo, la nota enviada al instrumento MIDI es
Si0.
El parámetro de Nota-O le permite realizar ajustes para que el sonido de “Bombo”
realmente se reproduzca como Bombo. Si está usando un instrumento MIDI donde el
sonido de bombo es la tecla Do2, debe ajustar la Nota-O para el sonido de bombo a
Do2. Cuando cambie de instrumento (donde el bombo sea Do1) querrá que la Nota-
O del bombo sea Do1. Una vez ajustados los drum maps en todos sus instrumentos
MIDI, no deberá de preocuparse más por este tema – solo seleccione otro drum map
cuando quiera usa otro instrumento MIDI para sus sonidos de batería.

396
Los editores MIDI
Trabajar con drum maps
Ajustes de Canal y de Salida
Puede configurar distintos canales MIDI y/o salidas MIDI para cada sonido en un
drum map. Se aplican las siguientes reglas:
• Cuando un drum map está seleccionado en una pista, las configuraciones de
canal MIDI del drum map sobrescribirán los del canal MIDI de la pista.
En otras palabras, las configuraciones de canal MIDI para una pista que haga en la
lista de pistas o en el Inspector serán normalmente obviados. Si quiere que un
sonido de batería use el canal de la pista, ajústelo al canal Cualquiera del drum map.
• Si la salida MIDI está ajustada a “por defecto” en el drum map, el sonido usará la
salida MIDI seleccionada en la pista.
Al seleccionar cualquier otra opción, le permitirá dirigir el sonido a una salida MIDI
en concreto.
Al hacer cambios específicos sobre canales MIDI y salidas en el drum map, podrá dirigir
sus pistas de batería directamente hacia un instrumento MIDI, solo seleccionando el
drum map – ya no necesitará hacer ningún cambio de canal o salidas para la pista
actual.
Ö Para seleccionar el mismo canal MIDI para todos los sonidos de un drum map, haga clic
en la columna Canal, pulse [Ctrl]/[Comando] y seleccione el canal deseado. Todos los
sonidos de batería son ajustados a este canal MIDI. El mismo procedimiento se puede
usar para seleccionar la misma salida MIDI a todos los sonidos.
También puede ser útil para elegir distintos canales y/o salidas para varios sonidos.
Esto le permitirá construir kits de batería con sonidos de varios dispositivos MIDI, etc.
Gestionar drum maps
Elegir un drum map para una pista
Para seleccionar un mapa de percusión para una pista MIDI, use el menú emergente
de Drum Maps en el Inspector o en el Editor de Percusión.
Si selecciona “Sin Drum Map”, deshabilitará la función del drum map en el Editor de
Percusión. Aunque no use un drum map, todavía podrá seguir separando los sonidos
por nombre usando la lista de nombres (vea
“Usar listas de nombres de percusión” en
la página 398).
!
Inicialmente, el menú emergente solo contiene un drum map: “GM Map”. De todas
formas, hay más drum maps en el DVD del programa – a continuación se mostrará
como cargarlos.

397
Los editores MIDI
Trabajar con drum maps
El diálogo Configuración del Drum Map
Para configurar y manejar sus drum maps, seleccione Configuración del Drum Map en
el menú emergente Mapa, o en el menú MIDI. Esto abrirá el siguiente diálogo:
Aquí es donde carga, crea, modifica y guarda los drum maps. La lista de la izquierda
muestra los drum maps actualmente cargados; al seleccionar un drum map de la lista
se mostrarán sus sonidos y ajustes a la derecha.
Ö Los ajustes para los sonidos de batería son exactamente los mismos que en el Editor
de Percusión (vea
“Ajustes de drum map” en la página 394). Como en el Editor de
Percusión, usted puede hacer clic en la columna de la izquierda para escuchar un
sonido.
Ö Si escucha un sonido en el diálogo Configuración del Drum Map, y el sonido está
ajustado a salida MIDI “por defecto”, se usará la salida seleccionada en el menú
emergente Salida, de la esquina inferior izquierda. Cuando escuche un sonido con
salida Por Defecto en el Editor de Percusión, se usará la salida MIDI elegida en la pista,
como se describe en la sección
“Ajustes de Canal y de Salida” en la página 396.
Abra el menú emergente Funciones, en la esquina superior izquierda, para abrir una
lista con las siguientes funciones:
Botón Descripción
Nuevo Mapa Haga clic para añadir un drum map al proyecto. Los sonidos del drum
map se llaman “Sonido 1, Sonido 2”, y así de forma consecutiva, y
tienen todos sus parámetros a los valores por defecto. El mapa se
llama “Mapa Vacío”, pero se puede renombrar pulsando sobre el y
escribiendo.
Nueva Copia Añade una copia del drum map seleccionado actualmente. Esta es
probablemente la forma más rápida de crear un nuevo drum map:
seleccione un mapa similar al que quiera, cree una copia, cambie los
ajustes deseados y renómbrelo en la lista.
Suprimir Elimina el drum map seleccionado del proyecto.
Cargar… Abre el diálogo de archivos, permitiendo cargar drum maps desde el
disco. El DVD de Cubase contiene varios drum maps para diferentes
instrumentos – use esta función para cargar los mapas deseados en
su proyecto.
Guardar… Abre el diálogo de archivos para guardar el drum map seleccionado
de la lista. Si ha creado o modificado un drum map, puede usar esta
función para guardarlo en disco – esto le permitirá cargarlo en otros
proyectos. Los archivos de drum map tienen la extensión “.drm”.

398
Los editores MIDI
Usar listas de nombres de percusión
Ö Los drum maps se guardan con el archivo del proyecto. Si ha creado o modificado un
drum map, puede usar la función Guardar para guardarlo como un archivo XML
aparte, estando disponible para cargarlo en proyectos.
Ö Si siempre quiere tener los mismos drum maps incluidos en sus proyectos, debería de
cargarlos en una plantilla – vea
“Guardar como Plantilla” en la página 49.
Conversión de la Nota-O
Esta función del menú MIDI va a la parte MIDI seleccionada y ajusta la altura tonal de
cada nota según el ajuste de su nota-O. Esto es útil si quiere convertir una pista a una
pista MIDI “regular” (sin drum map), y todavía conservar la reproducción correcta de
los sonidos de batería. Una aplicación típica es cuando quiere exportar su grabación
MIDI a un archivo MIDI estándar (vea
“Exportar e importar archivos MIDI estándar” en
la página 481) – primero haciendo una conversión de la nota-O para asegurarse que
sus pistas de batería se reproducirán como se espera al exportarlas.
Usar listas de nombres de percusión
Aunque no tenga ningún drum map seleccionado para la pista MIDI editada, puede
usar el Editor de Percusión. Como ya se ha mencionado, la lista de sonidos de batería
entonces solo tiene cuatro columnas: Escuchar, Altura Tonal, Instrumento (nombre
del sonido de batería) y Cuantizar. No existe la funcionalidad de Nota-I o Nota-O.
En este modo, los nombres mostrados en la columna Instrumento dependerán del
ajuste del menú emergente Nombres, justo debajo del menú emergente Mapa, en el
Editor de Percusión.
Las opciones de este menú emergente serán los drum maps actualmente cargados,
más el “GM Default” que siempre está disponible. Esto significa puede usar los
nombres de sonido de batería en cualquiera drum map cargado, sin tener que usar
Notas-I y Notas-O, si no lo desea.
Trabajar con mensajes SysEx
Los mensajes SysEx (Sistema Exclusivo) son modelos específicos de mensajes
usados para ajustar algunos parámetros de un dispositivo MIDI. Esto hace posible
acceder a parámetros que no estarían disponibles con la sintaxis MIDI normal.
Cada fabricante MIDI tiene unos códigos SysEx distintos. Los mensajes SysEx se
usan típicamente para transmitir datos de patches, es decir, números específicos que
construyen los ajustes para uno o más sonidos de un instrumento MIDI.
Cubase le permite grabar y manipular mensajes SysEx de varias formas. Las siguientes
secciones tratan sobre varias funciones que le ayudarán a gestionar y crear datos
SysEx.
Para aprender acerca de las posibilidades del Gestor de Dispositivos MIDI para
controlar su dispositivo, vea el capítulo
“Usar dispositivos MIDI” en la página 342.

399
Los editores MIDI
Trabajar con mensajes SysEx
Volcado completo
Grabar un volcado completo en Cubase
En cualquier dispositivo programable, los ajustes se guardan como números en la
memoria del ordenador. Al cambiar esos números, cambiará los ajustes.
Normalmente, los dispositivos MIDI le permiten volcar (transmitir) todos o alguno de
los ajustes de la memoria del dispositivo en forma de mensajes SysEx. Por lo tanto un
volcado es, entre otras cosas, una forma de hacer una copia de seguridad de los
ajustes de su instrumento: al enviar ese volcado de nuevo al dispositivo, se
restaurarán los ajustes.
Si su instrumento le permite volcar una parte de los ajustes (o todos) vía MIDI activando
alguna función del panel frontal, seguramente ese volcado se podrá grabar en Cubase.
Proceda así:
1. Abra el diálogo Preferencias del menú Archivo (en el Mac, se encuentra en el
menú Cubase) y seleccione la página MIDI–Filtro MIDI.
Esto le permite dictar qué tipos de evento se graban y/o envían a la salida Thru.
2. Asegúrese de que la grabación de datos SysEx no está filtrada, desactivando la
casilla SysEx en la sección Grabar. La casilla SysEx en la sección Thru se puede
dejar como está (por defecto activada).
De esta forma, los mensajes SysEx se grabarán pero el instrumento no se hará eco
de ellos (lo que puede producir resultados inesperados).
3. Active la grabación en una pista MIDI e inicie el volcado desde el panel frontal del
instrumento.
4. Cuando haya acabado la grabación, abra la parte en el Editor de Teclas y abra su
carril de controlador.
Esto le permite comprobar que el volcado SysEx fue realmente grabado – debería
haber uno o más eventos SysEx en el carril de controlador.
Transmitir un volcado completo de vuelta al dispositivo
1. Asegúrese de que la pista MIDI con los datos de Sistema Exclusivo va
encaminada hacia el dispositivo.
Puede que quiera comprobar la documentación del dispositivo para encontrar
detalles sobre qué canal MIDI se debe de usar, etc.
2. Ponga la pista en Solo.
Puede que no sea necesario, pero es una buena medida de seguridad.
3. Asegúrese de que el dispositivo está configurado para recibir mensajes SysEx (la
recepción SysEx suele estar desactivada por defecto).
4. Si es necesario, ponga el dispositivo en modo “En Espera de Recibir Sistema
Exclusivo”.
5. Reproduzca los datos.

400
Los editores MIDI
Grabar cambios de parámetros SysEx
Algunos consejos
• No transmita más datos de los que necesite. Si todo lo que quiere es un solo
programa, no los envíe todos, solo le complicará la vida a la hora de encontrar lo
que busca. Normalmente podrá especificar exactamente lo que quiere enviar.
• Si quiere que el secuenciador vuelque los sonidos pertinentes a su instrumento
cada vez que cargue un proyecto, ponga los datos SysEx en una “precuenta”
silenciosa para que la orden se envíe al empezar el proyecto.
• Si el volcado es muy corto (p. ej., un solo sonido) puede ponerlo en medio del
proyecto para reprogramar el dispositivo “sobre la marcha”. También puede
conseguir el mismo resultado usando un cambio de programa. Esto último es lo
preferible, ya que se enviarán menos datos MIDI. Algunos dispositivos pueden
configurarse para volcar los ajustes de un sonido tan pronto como los seleccione
en el panel frontal.
• Si ha creado partes con volcados SysEx que le van a ser útiles, puede ponerlas en
una pista especial enmudecida. Cuando quiera usar uno de estos mensajes,
arrástrelo a una pista desenmudecida y reprodúzcala desde ahí.
• No transmita varios volcados SysEx hacia varios instrumentos a la vez.
• Anote en un lugar seguro el ID del dispositivo actual del instrumento. Si lo
cambiase el instrumento dejaría de recibir volcados.
Grabar cambios de parámetros SysEx
De forma habitual puede usar los mensajes SysEx para cambiar de forma remota los
ajustes de un dispositivo, p.
ej. abrir un filtro, seleccionar una forma de onda, cambiar
el decaimiento de la reverb, etc. Muchos dispositivos también son capaces de
transmitir los cambios hechos en el panel frontal como mensajes SysEx. Estos
pueden grabarse en Cubase, y ser incorporados de forma normal al proceso de
grabación como mensajes MIDI.
He aquí como funciona: digamos que usted abre un filtro mientras toca algunas notas.
En este caso, grabará tanto las notas como los mensajes SysEx generados al abrir el
filtro. Cuando lo reproduzca, el sonido cambiará exactamente como cuando lo grabó.
1. Abra el diálogo Preferencias del menú Archivo, seleccione la página MIDI–Filtro
MIDI, y asegúrese que los datos SysEx se han grabado, es decir que la casilla de
verificación de la sección Grabar está desactivada.
2. Asegúrese que el instrumento está actualmente configurado para transmitir
cambios de los controles del panel frontal como mensajes SysEx.
3. Grabe de forma normal.
Cuando haya acabado, puede comprobar en el carril de controlador que los
eventos fueron grabados correctamente.

401
Los editores MIDI
Editar mensajes SysEx
Editar mensajes SysEx
Los eventos SysEx se muestran en el carril de controlador, todo su contenido se
muestra en el Editor MIDI SysEx.
• Para abrir el Editor MIDI SysEx para un evento, haga doble clic en el evento SysEx
en el carril de controlador.
El visor muestra el mensaje entero en una o varias líneas. Los mensajes SysEx
siempre empiezan por F0 y acaban en F7, con un número arbitrario de bytes en
medio. Si el mensaje contiene más bytes de los que caben en una línea, continuará en
la siguiente. La indicación de Dirección de la izquierda le ayuda a encontrar en qué
posición del mensaje reside un valor en concreto.
Puede editar todos los valores excepto el primero (F0) y el último (F7).
Seleccionar y ver valores
Para seleccionar un valor, haga clic en él o use las teclas de cursor. El byte
seleccionado se mostrará de varias formas:
- En el visor principal, los valores se muestran en formato hexadecimal.
- A su derecha, los valores se muestran en formato ASCII.
- En la parte inferior del diálogo, el valor seleccionado se muestra en formato ASCII,
binario, y decimal.
Editar un valor
El valor seleccionado se puede editar directamente en el visor principal, o en los
visores de formatos ASCII, binario, y decimal. Simplemente haga clic en él y escriba el
valor deseado.
Añadir y borrar bytes
Usando los botones Insertar y Suprimir de su teclado, puede añadir y borrar bytes del
mensaje. Los datos insertados aparecerán antes de la selección.
• Para borrar por completo el mensaje SysEx, selecciónelo en el carril de
controlador y pulse [Supr.] o [Retroceso].
Importar y exportar datos
Los botones Importar y Exportar le permiten obtener datos SysEx del disco y exportar
los datos editados a un archivo. El archivo tiene que estar en formato binario “MIDI
SysEx”. Solo se cargará el primer volcado de los archivos SYX.
Ö Este formato no debe de confundirse con los archivos MIDI, que tienen la extensión
.mid.

402
Los editores MIDI
El Editor de Partituras – Visión general
El Editor de Partituras – Visión general
El Editor de Partituras muestra notas MIDI como una partitura musical.
La barra de herramientas
La barra de herramientas del Editor de Partituras es similar a la barra de herramientas
en el Editor de Teclas, pero confeccionada para trabajar con partituras:
• Hay una herramienta Insertar Nota y una herramienta Insertar Texto en lugar de las
herramientas Lápiz, Trim, Enmudecer, Zoom, y Línea.
• Las partes de pistas diferentes se muestran en pentagramas diferentes.
Por lo tanto no hay controles de partes.
• Solo hay dos tipos de Ajustes: Rejilla y Rejilla Relativa.
• Los botones Bucle de Pista Independiente, Seleccionar Controladores
Automáticamente, e Indicar Transposiciones, así como la paleta Desplazar y el
menú emergente Colores de Eventos no están disponibles.
La línea de estado
La línea de estado tiene los visores Posición de Tiempo en Ratón, Posición de Nota
en Ratón, y Visor de Acorde Actual. A diferencia del Editor de Teclas, es necesario
que seleccione las notas que hacen el acorde para que aparezca en el Visor de
Acorde Actual.
• Para mostrar u ocultar la línea de estado, haga clic en el botón “Configurar
Disposición de Ventanas” y active o desactive la opción “Línea de estado”.
La línea de información
La línea de información muestra información acerca de las notas MIDI seleccionadas,
igual que en los Editores de Percusión y Teclas. Puede editar cualquier valor de la
línea cambiando los valores como de costumbre (vea
“Editar notas en la línea de
información” en la página 377 para más detalles).
• Para configurar qué elementos están disponibles en la línea de información, haga
clic derecho en la línea de información y seleccione “Configuración…” en el menú
contextual.
En el diálogo que aparece puede configurar dónde se tienen que poner los
elementos y guardar/cargar diferentes configuraciones.
• Para mostrar u ocultar la línea de información, haga clic en el botón “Configurar
Disposición de Ventanas” y active o desactive la opción “Línea de información”.
Barra de
herramientas
Línea de
estado
Barra de
herramientas
extendida
Línea de
información

403
Los editores MIDI
El Editor de Partituras – Visión general
La barra de herramientas extendida
• Para mostrar u ocultar la barra de herramientas extendida, haga clic en el botón
“Configurar Disposición de Ventanas” y active o desactive la opción Herramientas.
Botones de valor de nota
Haga clic en uno de estos botones para seleccionar un valor de nota para su
introducción. “T” y “.” son opciones para valores de nota de tresillo y puntillo. También
puede presionar [Ctrl]/[Comando] y hacer clic en uno de los botones de valor de nota
– redimensionará todas las notas seleccionadas al valor de nota que elija.
Cambio enarmónico
Le permite seleccionar manualmente si una nota se muestra con alteraciones de
bemol o corchea, vea
“Cambio enarmónico” en la página 412.
La visualización de la partitura
El área principal de la ventana del Editor de Partituras muestra las notas en las partes
editadas en uno o varios pentagramas.
• Si está editando una o varias partes en la misma pista, se mostrará en varios
pentagramas en la medida de lo posible – uno encima de otro – igual que una
partitura en papel.
• Si está editando partes en varias pistas, se pondrán en un pentagrama doble
(múltiples pentagramas, ligados entre sí por líneas de compás).
• El número de compases que cabrán en pantalla dependerá del tamaño de la
ventana y del número de notas en cada compás.
El número máximo de compases en la página es de cuatro.
• El fin de la última parte se indica con una doble línea de compás.
• A diferencia de los demás editores MIDI, el Editor de Partituras no tiene una regla.
Una regla convencional no tendría sentido, ya que no hay una relación exacta entre
la posición horizontal de una nota en la partitura y su posición musical en el
proyecto.

404
Los editores MIDI
Operaciones del Editor de Partituras
Operaciones del Editor de Partituras
Abrir el Editor de Partituras
Para abrir una o varias partes en el Editor de Partituras, seleccione una o varias pistas
y cualquier número de partes (en una sola pista o en varias), y seleccione “Abrir Editor
de Partituras” en el submenú Partituras del menú MIDI. El comando de teclas para
esta función es [Ctrl]/[Comando]-[R].
• Puede seleccionar el Editor de Partituras como su editor por defecto. Esto le
permitirá abrir las partes haciendo doble clic.
Para hacerlo, vaya al menú emergente Edición por Defecto, en el diálogo
Preferencias (página Visualización de Eventos–MIDI).
Acerca de la edición de partes en diferentes pistas
Si ha seleccionado partes de dos o más pistas y abre el Editor de Partituras, verá un
pentagrama para cada pista (aunque siempre puede dividir un pentagrama en dos,
p.
ej., si se trata de un piano). Los pentagramas están ligados por líneas de compás y
se ponen en el orden de las pistas en la ventana de proyecto.
• Si necesita recolocar los pentagramas: cierre el editor, vuelva a la ventana de
proyecto, arrastre las pistas al orden que desee, y abra el Editor de Partituras de
nuevo.
El pentagrama activo
Tal y como en los demás editores, toda la entrada MIDI (como al grabar desde un
instrumento) se dirige a una de las pistas, llamada aquí el pentagrama activo. El
pentagrama activo se indica con un rectángulo azul a la izquierda del símbolo de
clave.
• Para cambiar el pentagrama activo haga clic sobre el pentagrama que desee
activar.
Visualizar la partitura correctamente
Al abrir el Editor de Partituras para una parte grabada en tiempo real, es posible que
la partitura no sea lo legible que usted espera. El Editor de Partituras puede ignorar
pequeñas variaciones de tiempo en la interpretación y hacer una partitura más pulcra
casi instantáneamente. Para conseguirlo hay un número de Ajustes de Pentagrama
que determinan la manera en la que el programa muestra la música.
Ö Tenga en cuenta que el tipo de compás sigue a los tipos de compases establecidos
en el Editor de la Pista de Tempo, y que estos ajustes son comunes a todas las pistas
y pentagramas de la partitura.
Hay dos maneras de abrir el diálogo Ajustes de Pentagrama:
• Doble clic en el área azul a la izquierda del pentagrama.

405
Los editores MIDI
Operaciones del Editor de Partituras
• Active un pentagrama haciendo clic en él, y seleccione “Ajustes de
Pentagrama…” desde el submenú Partituras del menú MIDI.
Aparece el diálogo Ajustes de Pentagrama.
Modo Pentagrama
Este menú emergente determina la manera en que se muestra el pentagrama:
• Con el valor “Único”, todas las notas de la parte se muestran en el mismo
pentagrama.
• Con el valor “Dividir”, la parte se divide en la pantalla en un pentagrama en clave
de sol y uno en clave de fa, como en una partitura de piano.
Use el campo Punto de división para ajustar la nota en la que quiera que ocurra la
división. Las notas por encima incluyendo la nota de división aparecerán en el
pentagrama superior, y las notas por debajo de la nota de división aparecerán en
el pentagrama inferior.
Antes de
después de
hacer una
división en
Do3.
!
Los ajustes que haga en este diálogo son independientes para cada pentagrama
(pista), pero comunes para un pentagrama de piano que haya creado con la opción
de Modo de Pentagrama “dividido” (vea abajo).

406
Los editores MIDI
Operaciones del Editor de Partituras
Cuantización visual
La notación de partituras no es un lenguaje absoluto, y usted puede dar un par de
reseñas al programa sobre cómo quiere que se muestren las partituras. Esto se hace
usando la sección Cuantización visual en el diálogo Ajustes de Pentagrama.
Están disponibles las siguientes opciones:
!
Solo son valores de visualización usados para los gráficos en el Editor de Partituras.
No afectan en ninguna forma a la grabación.
Opción Descripción
Notas Determina la figura de nota más corta a ser mostrada y la “posición
menor” reconocida y debidamente mostrada. Ajuste este valor a la
figuración de nota significativa más pequeña en su música.
Por ejemplo, si hay notas en posiciones de semicorchea impares, ponga
este valor a 16.
Los valores “T” son para las figuras de nota de tresillo.
Este parámetro es parcialmente anulado por la cuantización automática
(vea más abajo).
Silencios Aunque este parámetro no es obligatorio, se recomienda su uso – el
programa no mostrará silencios de menor figura que este valor, excepto
cuando sea necesario. De hecho, este parámetro también determina cómo
se muestra la duración de las notas. Ajústelo de acuerdo con el valor
(duración) de la nota más corta que quiera mostrar dentro de un compás.
Cuantización
Auto.
De forma general, intente activar esta casilla de verificación si su música
contiene tresillos entremezclados con redondas. En caso contrario
asegúrese de desactivarla.
La cuantización automática se usa para hacer su partitura lo más legible
posible. Le permite mezclar redondas con tresillos dentro de una parte.
Pero también usa los valores especificados en cuantización visual. Si no
puede encontrar una figura apropiada para una nota en concreto, o para
un grupo de notas, para mostrarlo usará el valor de Cuantización
especificado.
Si la parte se tocó de manera imprecisa y/o compleja, “Cuantización
Auto.” puede tener un problema a la hora de “adivinar” exactamente lo
que “quiso decir”.
Desviación
(Dev.)
Esta opción solo está disponible cuando la cuantización automática está
activada. Cuando la casilla “Dev.” está activada, el programa detectará
las notas enderezadas y los tresillos incluso si no están perfectamente “a
tiempo”. Pero es mejor desactivarlo si está seguro de que los
tresillos/redondas están ya perfectamente grabados (cuantizados o
escritos a mano).
Adaptar Esta opción solo está disponible cuando la cuantización automática está
activada. Al activar la función Adaptar, el programa “supone” que cuando
localiza un tresillo, probablemente habrá más tresillos junto a él. Actívelo
si no se están detectando todos sus tresillos.

407
Los editores MIDI
Operaciones del Editor de Partituras
Clave y tonalidad
La Clave y Tonalidad correctas se establecen usando las dos barras de desplazamiento
en la sección Clave/Tonalidad.
Si activa la casilla “Clave Automática”, el programa intenta adivinar la clave correcta, a partir
del tono de la música.
• Para establecer la clave y la tonalidad para el pentagrama inferior, active la casilla
“Pentagrama Inferior” en la sección Clave/Tonalidad.
Transposición Visual
Algunos instrumentos, como por ejemplo muchos instrumentos de viento-metal, se
escriben con transposición. Para tal fin, el diálogo Ajustes de Pentagrama le permite
especificar un ajuste de Transposición Visual para cada pentagrama (pista). Esto
transpone las notas en la partitura (es decir, cómo se muestran) sin afectar a la forma
en que se reproducen. Esto le permitirá grabar y reproducir un arreglo de múltiples
instrumentos y orquestar cada instrumento de acuerdo a su transposición.
• Use el menú emergente para elegir el instrumento que esté transcribiendo.
También puede establecer manualmente un valor de transposición visual con la
caja de Semitonos de arriba.
Opciones de Interpretación
Le proporciona opciones adicionales sobre cómo mostrar la partitura:
Parámetro Descripción
Limpiar
Duraciones
Cuando esté activada las notas consideradas acordes se mostrarán con
una longitud igual. y para ello se mostrarán notas más cortas de lo que
realmente son. Si Limpiar Duraciones esté activado, las notas con
superposiciones muy cortas también se cortarán, como con el modo Sin
Superposición (vea más abajo) pero de forma mucho más sutil.
Sin
Superposición
Al activarlo, ninguna nota se mostrará superpuesta con otra, en su
duración. Esto le permite mostrar sin enlaces las notas cortas y largas
que empiecen en el mismo punto; la nota larga se visualizará como
cortada. Esto puede hacer la partitura mucho más legible.
Una medida de ejemplo con Sin Superposición desactivado…
…y con Sin Superposición activado.

408
Los editores MIDI
Operaciones del Editor de Partituras
Aplicar sus ajustes
Después de hacer sus ajustes haga clic en Aplicar para aplicarlos al pentagrama
activo. Puede seleccionar otro pentagrama en la partitura y hacer ajustes para él, sin
tener que cerrar primero el diálogo Ajustes de Pentagrama – simplemente acuérdese
de hacer clic en Aplicar antes de cambiar de pentagrama, de otra forma sus cambios
se perderán.
Introducir notas con el ratón
Para introducir notas en una parte en el Editor de Partituras, use la herramienta Nota.
Sin embargo, necesita primero establecer el valor de nota (duración) y el espaciado.
Seleccionando una figura de nota para introducir
Se puede hacer de dos formas:
• Haciendo clic en los símbolos de figura de la barra de herramientas extendida.
Puede seleccionar cualquier valor de nota desde 1/1 hasta 1/64 y activar/desactivar
las opciones de puntillo y tresillo haciendo clic en los dos botones de la derecha. El
valor de nota seleccionada se muestra en el campo Duración en la barra de
herramientas y en la forma del cursor de la herramienta Nota.
• Seleccionando una opción en el menú emergente Cuantizar Duración en la barra
de herramientas.
Seleccionar un valor de cuantización
Cuando vd. mueva el puntero del ratón sobre la partitura, verá que el campo Posición
de Tiempo en Ratón de la línea de información rastrea su movimiento y muestra su
posición actual en compases, tiempos, divisiones de semicorchea, y tics.
El posicionamiento en pantalla se controla por el valor Cuantizar actual. Si lo pone a
1/8, solo puede insertar y mover notas a posiciones de octavas de nota, cuartas,
medio compás o un compás. Es una buena estrategia ajustar el valor Cuantizar al
menor valor de nota en la pieza. Esto no le impedirá colocar notas en posiciones
menos “cuadradas”. Sin embargo, si pone el valor Cuantizar a un valor de nota
demasiado bajo, será más fácil cometer errores.
El valor de la cuantización se ajusta con el menú emergente Cuantizar, en la barra de
herramientas.
Síncopas Cuando esta función está activada, las notas síncopas se mostrarán de
forma más legible.
Esto es una negra con puntillo al final del compás cuando Síncopas está
desactivado…
…y cuando está activado.
Shuffle Active esta función cuando haya tocado con shuffle (atresillado) y quiera
que aparezca como notas rectas (no tresillos). Esto es muy común en la
música jazz.
Parámetro Descripción
Con el valor Cuantizar a 1/8, solo puede introducir
notas en posiciones de octavas de nota.

409
Los editores MIDI
Operaciones del Editor de Partituras
• También puede asignar comandos de teclado a los diferentes valores de
cuantización.
Esto se hace en el diálogo Comandos de Teclado, en la categoría “Cuantización
MIDI”.
• Como en los otros editores MIDI, puede usar el Panel de Cuantización para crear
otros valores de cuantización, rejillas irregulares, etc.
No obstante, esto se utiliza raramente cuando introducimos notas en una partitura.
Introducir una nota
Para añadir una nota a la partitura, proceda como sigue:
1. Active un pentagrama.
Las notas siempre se colocan en el pentagrama activo.
2. Seleccione el tipo de nota seleccionando un valor de nota.
Esto se describe en detalle arriba.
3. En la barra de herramientas, seleccione la herramienta Nota.
Si seleccionó el valor de nota haciendo clic en un símbolo en la barra de
herramientas extendida, la herramienta Nota se selecciona automáticamente.
4. Seleccione un valor de Cuantización.
5. Mueva el ratón sobre el pentagrama para encontrar la posición correcta.
Fíjese en el visor Posición de Tiempo en Ratón en la línea de información – la
posición es atraída “magnéticamente” a la rejilla definida por el valor de
Cuantización actual. Esto le permite encontrar fácilmente la posición correcta.
6. Mueva el ratón verticalmente para hallar la altura tonal correcta.
El visor Posición de Nota en Ratón de la línea de información muestra el tono de la
posición del puntero, haciendo que sea fácil encontrar el tono correcto.
7. Haga clic en el pentagrama.
La nota aparecerá en la partitura.
Las notas que introduzca tendrán un valor de velocidad según el campo de velocidad
de la barra de herramientas, vea
“Ajustar valores de velocidad” en la página 372.
Ö Si las notas que introduce aparecen con un valor de nota equivocado (por ejemplo,
introduce una nota 1/32 y se muestra como 1/16), puede tener que ajustar la
Cuantización visual, vea
“Cuantización visual” en la página 406.
Seleccionar notas
Hay varias formas de seleccionar notas en el Editor de Partituras:
Hacer clic
Para seleccionar una nota, haga clic sobre su cabeza con la herramienta Seleccionar.
La cabeza se volverá de color rojo para indicar que está seleccionada.
• Para seleccionar más notas, mantenga apretada la tecla [Mayús.] y haga clic en
ellas.
• Para deseleccionar notas, mantenga pulsada la tecla [Ctrl]/[Comando] y haga clic
en ellas de nuevo.
• Si vd. mantiene apretada la tecla [Mayús.] y hace doble clic en una nota, esta nota
y todas las siguientes en el mismo pentagrama quedarán seleccionadas.

410
Los editores MIDI
Operaciones del Editor de Partituras
Utilizar un rectángulo de selección
1. Presione el botón del ratón con la herramienta Seleccionar en algún sitio con
espacio (en blanco) de la partitura.
2. Arrastre el puntero del ratón para crear un rectángulo de selección.
Puede seleccionar notas de varios pentagramas a la vez si lo desea.
3. Suelte el botón del ratón.
Se seleccionan todas las notas que tengan sus cabezas dentro del rectángulo.
• Si quiere deseleccionar una de las notas, mantenga pulsada la tecla
[Ctrl]/[Comando] y haga clic como se describió arriba.
Utilizar el teclado
Por defecto, puede recorrer las notas de la partitura utilizando la tecla de flecha
derecha e izquierda. Si aprieta [Mayús.], podrá seleccionar una serie de notas
mientras las recorre con el cursor.
• Si quiere usar otras teclas para seleccionar notas, puede personalizar los ajustes
en el diálogo Comandos de Teclado (en la categoría Navegar).
Deseleccionar todo
• Para deseleccionarlo todo, simplemente haga clic con la herramienta Seleccionar
en cualquier espacio “libre” (en blanco) en la partitura.
Eliminar notas
Las notas se pueden eliminar de dos formas:
Utilizar la herramienta Borrar
1. Seleccione la herramienta Borrar desde la barra de herramientas o el menú
contextual.
2. Una por una, haga clic en la(s) nota(s) que quiera borrar, o arrastre sobre ellas con
el botón del ratón pulsado.
Usar la opción de menú Suprimir o el teclado
1. Seleccione la(s) nota(s) que quiera eliminar.
2. Seleccione Suprimir en el menú Edición, o apriete la tecla [Supr.] o [Retroceso] en
el teclado del ordenador.
Mover notas
Para mover o transponer notas, proceda así:
1. Establezca el valor de Cuantización.
2. Si quiere escuchar la altura tonal de la nota mientras la mueve, active el botón
Realimentación Acústica (icono de altavoz) en la barra de herramientas.
Cuando esté encendido oirá el tono actual de la nota “arrastrada”.
3. Seleccione las notas que quiera mover.
4. Haga clic en una de las notas seleccionadas y arrástrela a una nueva posición y/o
tono.
El movimiento horizontal de la nota es “magnéticamente atraído” hacia el valor de
Cuantización actual. Las cajas de posición en la barra de herramientas muestran
cuál será la posición y la altura tonal de la nota que ha sido arrastrada.
5. Suelte el botón del ratón.
Las notas aparecerán en su nueva posición.

411
Los editores MIDI
Operaciones del Editor de Partituras
• Si presiona [Ctrl]/[Comando] y arrastra, el movimiento se restringe a vertical u
horizontal (dependiendo de la dirección en la que arrastre).
• También puede mover las notas seleccionadas usando comandos de teclado,
como se asignaron en la categoría Empujar en el diálogo Comandos de Teclado.
Al mover notas hacia la izquierda o la derecha usando los comandos de teclado,
las notas se moverán en pasos de acuerdo con el actual valor de Cuantización.
Las teclas asignadas para empujar arriba/abajo transportarán las notas en pasos
de semitono.
Duplicar notas
1. Ajuste el valor de Cuantización y seleccione las notas que desee, como al mover.
2. Mantenga pulsado [Alt]/[Opción] y arrastre la nota a su nueva posición.
• Si quiere restringir movimientos en una dirección, presione [Ctrl]/[Comando].
Esto funciona igual que a la hora de mover, como hemos descrito antes.
• [Alt]/[Opción] es la tecla por defecto para copiar/duplicar. Puede cambiar esto en
el diálogo Preferencias (página Opciones de Edición–Modificadores de
herramientas).
Esta entrada se encuentra en la categoría Arrastrar y Depositar (Copiar).
Cambiar la duración de las notas
Como se describió antes (vea “Visualizar la partitura correctamente” en la página
404), la duración que se muestra de una nota no es necesariamente la duración real
de la misma, pero también depende de los valores de Notas y Silencios para la
Cuantización Visual en el diálogo Ajustes de Pentagrama. Es importante recordar
ésto al cambiar la duración de una nota, ya que puede llevarle a resultados confusos.
Hay varias formas de cambiar la duración de una nota en el Editor de Partituras:
Usar los símbolos de figura de nota de la barra de herramientas extendida
Utilizar la barra de herramientas extendida es otra manera rápida de insertar
numerosas notas de la misma duración:
1. Seleccione las notas que quiere cambiar.
2. Mantenga apretada la tecla [Ctrl]/[Comando] y haga clic en uno de los iconos de
nota, en la barra de herramientas extendida.
Todas las notas seleccionadas tendrán ahora la duración de la nota en la que ha
hecho clic.
Utilizar la línea de información
También puede editar las duraciones numéricamente en la línea de información, igual
que en los Editores de Teclas y Percusión (vea
“Editar notas en la línea de
información” en la página 377).
Dividir y pegar notas
• Si tiene dos notas atadas con una ligadura y hace clic en la cabeza de la nota
“ligada” con la herramienta Cortar, la nota se dividirá en dos, con la duración de la
nota “principal” y de la ligada, respectivamente.
• A la inversa, si hace clic en una nota con la herramienta de Pegar, se unirá a la
siguiente nota con el mismo tono.

412
Los editores MIDI
Operaciones del Editor de Partituras
Cambio enarmónico
Los botones de la parte derecha de la barra de herramientas extendida le permiten
cambiar la visualización de las notas, para que por ejemplo un Fa# (Fa sostenido)
aparezca como Solb (Sol bemol) y viceversa:
1. Seleccione la(s) nota(s) a las que quiera afectar.
2. Haga clic sobre uno de los botones para mostrar la(s) nota(s) seleccionada(s) de
cierto modo.
El botón “off” reinicializa las notas a su visualización original. Las otras cinco opciones son
dobles bemoles, bemoles, No (no se muestran alteraciones, sin importar el tono), sostenidos
y dobles sostenidos.
Invertir plicas
Normalmente la dirección de la plica de la nota se selecciona automáticamente según
el tono de la misma, pero lo puede cambiar manualmente si lo desea:
1. Seleccione las notas para las que quiere cambiar (invertir) la dirección de la plica.
2. Abra el menú MIDI y seleccione Invertir Plicas en el submenú de Partituras.
Trabajar con texto
Puede usar la herramienta Texto para añadir comentarios, articulaciones o consejos
de instrumentación y otros textos en cualquier parte de la partitura:
Añadir una cadena de texto
1. En la barra de herramientas, seleccione la herramienta Texto.
2. Haga clic en cualquier parte de la partitura.
Aparece un cursor parpadeante, que le indica que puede introducir texto.
3. Introduzca el texto y presione [Retorno].
Editar texto
Para editar una cadena de texto ya introducida, haga doble clic sobre ella con la
herramienta Seleccionar. Esto abre el texto para su edición, y puede usar las teclas de
flecha para mover el cursor, eliminar caracteres con las teclas [Supr.] o [Retroceso] e
introducir nuevo texto como de costumbre. Termine presionando [Retorno].
• Para eliminar un bloque de texto, selecciónelo con la herramienta Seleccionar y
presione [Retroceso] o [Supr.].
• Puede mover o duplicar bloques de texto arrastrándolos (o con [Alt]/[Opción]-
arrastrar), igual que con notas.

413
Los editores MIDI
Operaciones del Editor de Partituras
Cambiar la fuente, tamaño y estilo del texto
Para cambiar los ajustes de fuente del texto que ha añadido, proceda así:
1. Seleccione el texto haciendo clic sobre él con la herramienta Seleccionar.
2. Abra el menú MIDI y seleccione “Ajustar Fuente…” en el submenú de Partituras.
Aparece el diálogo Ajustes de Fuente, que contiene los siguientes ajustes:
3. Una vez realizados sus ajustes, haga clic en Aplicar.
Si lo desea puede dejar el diálogo Ajustes de Fuente abierto, seleccionar otro
bloque de texto y ajustarlo – acuérdese de hacer clic en Aplicar antes de
seleccionar un nuevo bloque de texto.
• Si hace ajustes en el diálogo Ajustes de Fuente sin texto seleccionado, los ajustes
se usarán como por defecto para todo el nuevo texto.
En otras palabras, todo el texto que introduzca a partir de ese momento tendrá los
ajustes que haya especificado (aunque puede, por supuesto, cambiarlos
manualmente en cada texto, como de costumbre).
Imprimiendo
Para imprimir su partitura, proceda como sigue:
1. Abra las partes que quiera imprimir en el Editor de Partituras.
La impresión solo está disponible desde dentro del Editor de Partituras.
2. Seleccione “Configuración de Página…” en el menú Archivo y asegúrese de que
los ajustes de impresión son correctos. Cierre el diálogo.
3. Seleccione “Imprimir…” en el menú Archivo.
4. Aparece un diálogo estándar de imprimir. Ajuste las opciones como desee.
5. Haga clic en Imprimir.
Elemento Descripción
Fuente Aquí es donde puede especificar la fuente del texto. Las fuentes
disponibles en el menú dependerán de las que tenga instaladas en
su ordenador. No recomendamos usar las fuentes “Steinberg” – son
fuentes especiales usadas por el programa (p.
ej. como símbolos de
partitura) y no sirven para el texto común.
Tamaño Determina el tamaño del texto.
Cuadro Le permite enmarcar el texto en un rectángulo (caja) u óvalo.
Opciones de
Fuente
Estas casillas de verificación determinan si el texto se formatea en
negrita, cursiva, y/o subrayado.
!
Si cambia los ajustes de tamaño de papel, escala y márgenes, la partitura cambiará
de aspecto.

414
Trabajar con la Funciones de Acordes
Introducción
Las funciones de acordes le ofrecen varias posibilidades a la hora de trabajar con
acordes. Le permiten construir progresiones de acordes añadiendo eventos de
acorde a la pista de acordes. Puede transformar eventos de acorde a MIDI, o puede
usar la pista de acordes para extraer la información de los acordes a partir de datos
MIDI para tener una visión general de la estructura armónica de un archivo MIDI.
Además, puede transponer datos MIDI usando la pista de acordes.
En este capítulo encontrará varios ejemplos que le pueden servir como punto de
inicio para una experimentación futura. Juegue libremente con las herramientas y
encuentre nuevas e innovadoras formas de componer música.
Ö Solo Cubase Elements: Para una descripción de las funciones de edición de acordes
que están disponibles en el Editor de Teclas, vea
“Inserción y Edición de Acordes con
las Herramientas de Edición de Acordes (solo Cubase Elements)” en la página 370.
La Pista de Acordes
En la pista de acordes puede añadir eventos de acorde y eventos de escala, vea
“Eventos de Acorde” en la página 415 y “Evento de Escala” en la página 417. Los
eventos de la pista de acordes no están pensados para que suenen por sí mismos. En
su lugar, deberían verse como metadatos. Pueden transformar los tonos de notas
MIDI en otras pistas, pero no crean ni borran notas, y no cambian las posiciones de
tiempo o duraciones de las notas.
Escuchar la Pista de Acordes
Para oír los eventos de la pista de acordes, puede conectar la pista de acordes a la
salida de una pista MIDI o una pista de instrumento.
Proceda así:
1. En el menú Proyecto, abra el submenú “Añadir Pista”, y seleccione la opción
Acorde.
2. Añada una pista de instrumento o MIDI, y asígnele un instrumento VST.
3. En la lista de pistas de la pista de acordes, active el botón “Escuchar Acordes”, abra
el menú emergente “Seleccionar pista para la escucha”, y seleccione la pista de
instrumento o MIDI.
Si ahora añade eventos de acorde a la pista de acordes, lanzarán el sonido del
instrumento asignado en la pista MIDI o de instrumento.
Escuchar acordes Seleccionar pista para la escucha

415
Trabajar con la Funciones de Acordes
La Pista de Acordes
Eventos de Acorde
Los eventos de acorde son representaciones de acordes que controlan o transponen la
reproducción en pistas MIDI y de instrumento. Si estas pistas están configuradas para
seguir a la pista de acordes, los eventos de acorde alteran los tonos de las notas MIDI,
vea
“Controlar la reproducción MIDI con la Pista de Acordes (seguir acordes)” en la
página 424.
Los eventos de acorde tienen una posición de inicio específica. Su final, sin embargo,
viene determinado por el inicio del siguiente evento de acorde. Pueden tener una nota
fundamental, un tipo, una tensión, y una nota grave.
• Para añadir un nuevo evento de acorde sin definir, haga clic en la pista de acorde
con la herramienta Dibujar.
Se añade un evento de acorde sin definir con el nombre X. Para más información,
vea
“Añadir Eventos de Acorde” en la página 422.
• Para editar el evento de acorde, haga doble clic sobre él y seleccione por lo
menos una nota fundamental en el editor de acordes.
Para más información, vea “El Editor de Acordes” en la página 421.
• Para mostrar todos los acordes adecuadamente, incluso a niveles muy bajos de
zoom horizontal, active el botón “Resolver conflictos de visualización” en la lista de
pistas.
• Para oír el acorde, debe hacer clic en el evento de acorde.
Para que esto funcione, el botón “Escuchar Acordes” debe estar activado, y la
pista debe estar seleccionada en el menú emergente “Seleccionar pista para la
escucha”.
• Puede configurar la fuente del evento de acorde en el diálogo de Preferencias
(Visualización de Eventos-Acordes). Aquí también puede determinar el nombre de
nota y el formato de nombrado.
Nota fundamental
Tipo Tensión
Nota grave

416
Trabajar con la Funciones de Acordes
La Pista de Acordes
Voicings en la Pista de Acordes
Los voicings determinan cómo se configuran los eventos de acorde. Por ejemplo, un
acorde C (Do) puede estar dividido en un gran rango de tonos, y un pianista elegirá
diferentes notas que un guitarrista. Además, el mismo pianista o guitarrista podría
tocar tonos completamente diferentes para distintos géneros musicales. Por lo tanto,
los voicings no solo definen el espaciado vertical y el orden de tonos del acorde,
también la instrumentación y el género de una pieza musical.
Voicings
diferentes del
mismo acorde
en el Editor de
Teclas
• Para configurar voicings de un evento de acorde individual, selecciónelo y
seleccione el voicing desde el menú emergente Voicing en la línea de información.
Ö Cuando “Voicings automáticos” está activado en el Inspector, solo puede cambiar los
voicings para el primer evento de acorde en la línea de información.
• Para configurar una librería de voicings (Guitarra, Piano, o Simple) para toda la
pista de acordes, selecciónela en el menú emergente en el Inspector.
• Para seleccionar un subconjunto de una librería de voicings, selecciónelo en el
menú emergente.
• Para ajustar los parámetros de voicing, haga clic en el botón “Configurar
parámetros de Voicing”.
Para más información, vea “Configurar parámetros de Voicing” en la página 419.
• Para permitir que Cubase ajusta los voicings automáticamente, active “Voicings
automáticos” en el Inspector de la pista de acordes.
Esto es útil si no quiere que las voces individuales salten demasiado.
Posición fundamental
(C1/C3/E3/G3)
Primera inversión
(C1/E2/G2/C3)
Segunda inversión
(C1/G2/C3/E3)
Librería de voicings
Configurar parámetros de voicing
Voicings automáticos
Subconjunto de
librería de voicings

417
Trabajar con la Funciones de Acordes
La Pista de Acordes
• Para asegurarse de que los eventos de acordes también afectan a las notas MIDI
que se han lanzado antes de tiempo, introduzca un número negativo de tics en
“
Mapping Offset”.
Evento de Escala
Una escala es una secuencia de notas que pertenecen a una nota fundamental
específica. Puede añadir eventos de escala en el carril de escala. Los eventos de escala
determinan qué notas están permitidas en un acorde específico (verticalmente) o en
una hilera de acordes (horizontalmente). Los eventos de escala tienen una posición de
inicio específica. Su final viene determinado por el inicio del siguiente evento de escala.
• Para mostrar el carril de escala en la parte inferior de la pista de acordes, active el
botón “Mostrar Escalas”.
• Para añadir un evento de escala de un evento de acorde, seleccione el evento de
acorde, y seleccione un tipo de escala en el menú emergente Asistente de escalas
del carril de escala.
El menú emergente está disponible al seleccionar un evento de acorde, y cuando
“Escalas automáticas” está desactivado.
El asistente de escalas muestra todas las escalas disponibles para los eventos de acorde
seleccionados.
• Para añadir un evento de escala en cualquier lugar del carril de escala, seleccione
la herramienta Dibujar, y haga clic en la posición correspondiente.
• Para cambiar el tipo de escala, seleccione el evento de escala correspondiente, y
seleccione un tipo en el menú emergente Escala en la línea de información.
• Para que aparezca un teclado con las notas de la escala resaltadas, haga doble
clic en el evento de escala. Para cambiar la nota fundamental o el tipo de escala,
abra los menús emergentes correspondientes y seleccione la opción deseada.
• Para oír las notas que forman parte de la escala seleccionada, haga clic en el
evento de escala.
Para que esto funcione, el botón “Escuchar Acordes” debe estar activado, y la
pista debe estar seleccionada en el menú emergente “Seleccionar pista para la
escucha”.
• Para permitir a Cubase crear eventos de escala automáticamente, active “Escalas
automáticas” en el Inspector.
Un evento de escala en el carril de escalas
Mostrar Escalas
Menú emergente de
tipo de escala
Menú emergente de
tonalidad fundamental

418
Trabajar con la Funciones de Acordes
La sección Pista de Acordes del Inspector
La sección Pista de Acordes del Inspector
Al añadir una pista de acordes a su proyecto, la sección “Pista de Acordes” está
disponible en el Inspector de las pistas MIDI y de instrumento.
La sección “Pista de Acordes” de las pistas MIDI y de instrumento
Seguir Pista de Acordes
En la sección “Pista de Acordes” del Inspector puede determinar cómo sus pistas
siguen a la pista de acordes, seleccionando una opción en el menú emergente “Seguir
Pista de Acordes”. Están disponibles las siguientes opciones:
Ö Si configura una pista MIDI para que siga la pista de acordes activando una de las
opciones de “Seguir Pista de Acordes”, algunas de las notas MIDI originales pueden
enmudecerse. Para ocultar estas notas en los editores, abra el diálogo de Preferencias
(página Opciones de Edición-Acordes) y active la opción “Ocultar notas enmudecidas
en editores”.
Ö Si establece “Seguir Pista de Acordes” a “Voicings” o “Voz Individual”, puede
configurar parámetros diferentes de voicing para su pista en la sección Voicings.
Opciones Descripción
Desact. “Seguir Pista de Acordes” está desactivado.
Auto Esta opción es el ajuste por defecto. Los intervalos de la escala o
acorde original se mantienen mientras sea posible.
Acordes Las notas MIDI se transponen para que encajen con la nota
fundamental y luego se mapean al acorde actual.
Escalas Las notas MIDI se transponen para que encajen con la escala actual.
Esto le permite una variedad más amplia de notas y una
interpretación más natural.
Fundamentales Las notas MIDI se transponen para que encajen con la nota
fundamental del evento de acorde. El efecto corresponde a usar la
pista de transposición. Esta opción es apropiada para pistas de bajo.
Voicings Las notas MIDI se transponen para que encajen con las voces de la
librería de voicings seleccionada. Si las notas MIDI todavía no están
ajustadas a voces, abra el menú Proyecto, y en el submenú “Pista de
Acordes”, seleccione “Mover Notas a Voces”.
Voz Individual Las notas MIDI se mapean a las notas de una única voz (soprano,
tenor, bajo, etc.) del voicing. Use el menú emergente inferior para
seleccionar la voz deseada.
Si aplica este modo a una selección de pistas que contengan
voces separadas, puede configurar una pista como maestra y las
demás como esclavas de voicing. De esta forma puede cambiar el
voicing de la maestra, y las esclavas la seguirán automáticamente.

419
Trabajar con la Funciones de Acordes
La sección Pista de Acordes del Inspector
Cuando selecciona una de las opciones del menú emergente “Seguir Pista de
Acordes” por primera vez, se abre el siguiente diálogo:
Configurar parámetros de Voicing
Para configurar sus propios parámetros de voicing para un esquema de voicing
específico (básico, piano o guitarra), haga clic en el botón “Configurar parámetros de
Voicing” en la sección Voicings.
El diálogo “Configurar parámetros de Voicing” del esquema de voicing de piano de una pista
MIDI
Ö La sección “Primer Voicing” de los voicings de piano, guitarra, y básico le permite
seleccionar un voicing inicial. Esto solo está disponible para las pistas MIDI y de
instrumento, y no para las pistas de acordes, y solo si selecciona “Voicings” en el menú
emergente “Seguir Pista de Acordes”.
Opciones Descripción
Seguir
Directamente
Actívelo si sus notas MIDI ya están en concordancia con la pista de
acordes. Este sería el caso en el que extrajo sus acordes a partir de
eventos MIDI en la pista usando la función “Definir Acordes”, por
ejemplo.
Sincronizar Datos
de Pista – Analizar
Acordes
Actívelo si los datos de la pista no tienen nada en común con los
eventos de acorde. “Analizar Acordes” (solo MIDI) analiza los eventos
MIDI y hace coincidir en la pista de acordes los acordes encontrados.
Sincronizar Datos
de Pista – Aplicar
un Acorde
Conocido
Actívelo si los datos de la pista no tienen nada en común con los
eventos de acorde. “Aplicar un Acorde Conocido” le permite
especificar la nota fundamental y el tipo de acorde. Esto es útil si
conoce la tonalidad de sus eventos y si no hay cambios de acordes.

420
Trabajar con la Funciones de Acordes
La sección Pista de Acordes del Inspector
Voicings de Piano
Para los voicings de piano puede configurar los siguientes parámetros en la sección
Estilo:
En la sección Opciones puede configurar los siguientes parámetros:
En la sección “Rango Voicing” puede configurar los siguientes parámetros:
Voicings de Guitarra
Están disponibles los siguientes parámetros de estilo para los voicings de guitarra:
Parámetro Descripción
Tríadas Ajusta una triada. Los acordes con más de tres notas no se cambian.
Tríadas con maj9 Ajusta una triada con una novena mayor, pero sin nota fundamental.
Los acordes con más de tres notas no se cambian.
Tríadas con maj9 y
min9
Ajusta una triada con una novena mayor y menor, pero sin nota
fundamental. Los acordes con más de tres notas no se cambian.
Acordes de 4
notas
Ajusta un acorde de 4 notas por defecto, sin nota fundamental. Los
acordes con menos de tres notas no se cambian.
Acordes de 4
notas (Open Jazz)
Ajusta un acorde de 4 notas sin nota fundamental, y sin quinta. Los
acordes con menos de tres notas no se cambian.
Acordes de 5
notas
Ajusta un acorde de 5 notas con una novena. Los acordes con
menos de cuatro notas no se cambian.
Parámetro Descripción
Añadir Nota
fundamental
Añade una nota fundamental.
Duplicar Nota
Fundamental
Duplica la nota fundamental.
Ampliar campo
sonoro
Duplica la tenor.
Parámetro Descripción
Nota Fundamental
más baja
Establece el límite para la nota fundamental más baja.
Nota más baja Establece el límite para la nota más baja, exceptuando la nota
fundamental.
Nota más alta Establece el límite para la nota más alta, exceptuando la nota
fundamental.
Parámetro Descripción
Tríadas Establece una triada a cuatro, cinco o seis voces.
Acordes de 4
notas
Establece un acorde de cuatro notas a cuatro, cinco o seis voces sin
tensiones.
Tríadas a 3
cuerdas
Ajusta una triada a tres cuerdas.
Modern Jazz Establece acordes de 4, 5 y 6 notas, parcialmente sin nota
fundamental, pero con tensiones.

421
Trabajar con la Funciones de Acordes
El Editor de Acordes
Voicings Básicos
Para voicings básicos, solo está disponible el parámetro “Desplazamiento de octavas
desde C3”. Este parámetro le permite determinar un valor de desplazamiento para el
rango de octava por defecto.
Transformación en directo
En el menú emergente “Transformación en directo” de la sección “Pista de Acordes”
del Inspector para pistas MIDI, puede determinar si la entrada MIDI se debería
transponer para que encaje con los eventos de acorde o escala en tiempo real.
Para más información, vea “Controlar la reproducción MIDI con la Pista de Acordes
(seguir acordes)” en la página 424.
El Editor de Acordes
El Editor de Acordes le permite definir o cambiar eventos de acordes, y también
añadir nuevos eventos de acordes.
• Para abrir el Editor de Acordes, haga doble clic en un evento de acorde.
• Para definir una nota fundamental, un tipo de acorde, una tensión, una nota grave
para su evento de acorde, haga clic en los botones correspondientes.
El visor de teclado, en la parte inferior del Editor de Acordes, muestra su acorde,
considerando los ajustes de voicing actuales.
• Para definir un acorde con su teclado MIDI, active el botón “Introducción MIDI” y
reproduzca un acorde.
Si el acorde es reconocido, se reflejará en los botones de acorde y el visor del
teclado. Dependiendo de los ajustes de voicing actuales, el visor del teclado
puede actualizarse cuando suelte las teclas.
• Para añadir un nuevo evento de acorde indefinido en la pista de acordes, haga clic
en el botón “Añadir Acorde”.
Esto solo funciona si está seleccionado el último evento de acorde de la pista de
acordes.
Ö Si no selecciona específicamente una nota de bajo aparte, el ajuste se enlazará con la
nota fundamental, para que no se oiga ninguna nota grave extra.
Tensión
Nota grave
Tipo de
acorde
Nota
fundamental
Añadir Acorde

422
Trabajar con la Funciones de Acordes
Crear una progresión de acordes desde cero (Acordes a MIDI)
Definir acordes con introducción de texto
Puede usar el campo de introducción de texto del Editor de Acordes para definir un
acorde con el teclado del ordenador.
Para definir un acorde con introducción de texto, proceda así:
1. Abra el Editor de Acordes.
2. Haga clic en el campo de introducción de texto, en la parte inferior del Editor de
Acordes, e introduzca su acorde.
Puede definir notas fundamentales, y alteraciones, por ejemplo, “C#”. Puede definir
el tipo de acorde como mayor, menor, disminuido, suspendido, o aumentado, por
ejemplo, “F4”, “Fsus”, o “Fsus4”. Puede introducir extensiones de acorde para
definir acordes de séptima, etc., y combinar extensiones con alteraciones, tipos de
acordes, y otras extensiones, por ejemplo, “C/b9”, “C/#9”, “C/maj7”, o “Gj7/9”.
3. Pulse [Tab] para añadir un nuevo acorde y definirlo.
Ö Si ha activado “Solfeo” como nombre de nota en el diálogo Preferencias (página
Visualización de Eventos–Acordes), también puede introducir acordes en este
formato. En este caso, debe escribir la primera letra en mayúsculas, “Re” en lugar de
“re”, por ejemplo. De otro modo, el acorde no es reconocido.
Crear una progresión de acordes desde cero (Acordes a MIDI)
Digamos que desea crear una estructura armónica completamente nueva creando
eventos de acorde, y quiere tener sugerencias sobre qué acordes podrían sonar bien
juntos.
Añadir Eventos de Acorde
Proceda así:
1. Abra el menú Proyecto, y en el submenú “Añadir Pista” seleccione “Acorde”.
Se añade una pista de acorde.
2. En la pista de acorde, use la herramienta Dibujar para dibujar un nuevo evento de
acorde.

423
Trabajar con la Funciones de Acordes
Extraer Acordes de MIDI (Definir Acordes)
3. Seleccione la herramienta Seleccionar, y haga doble clic sobre el evento de
acorde.
4. En el Editor de Acordes, seleccione la nota fundamental, el tipo de acorde, y la
tensión del evento de acorde.
5. En el Editor de Acordes, haga clic en el botón “Añadir Acorde” para añadir un
nuevo evento de acorde indefinido y editarlo como se describió arriba.
Para más información, vea “El Editor de Acordes” en la página 421.
Convertir eventos de acorde a MIDI
Ahora que ha creado una progresión de acordes, puede convertir sus eventos de
acorde a MIDI para su futura edición, o para imprimir una partitura en el Editor de
Partituras, por ejemplo. Proceda así:
1. Abra el menú Proyecto, y en el submenú “Añadir Pista” seleccione MIDI o
instrumento.
2. Seleccione los eventos de acorde que quiera convertir a eventos MIDI, y
arrástrelos a la nueva pista MIDI o de instrumento.
Se crea una nueva parte MIDI, que contiene los acordes como eventos MIDI.
Extraer Acordes de MIDI (Definir Acordes)
Si tiene un archivo MIDI y quiere mostrar su estructura armónica, o si quiere usar ese
archivo como punto de inicio para la experimentación, puede extraer acordes a partir
de notas, partes, o pistas MIDI usando la función “Definir Acordes”.
Proceda así:
1. Seleccione las notas, partes, o pistas MIDI que quiera analizar.
Puede hacerlo en el Editor de Teclas, en el Editor de Partituras, o en el Editor In-
Place. También puede seleccionar una parte, o una o varias pistas MIDI en la
ventana del proyecto.
Asegúrese de que estas notas MIDI se pueden interpretar como acordes. Las
pistas de percusiones, bajos monofónicos, o voces solistas no son adecuadas.
2. Abra el menú Proyecto, y en el submenú “Pista de Acordes” seleccione “Definir
Acordes”.
3. Si quieres que sus eventos de acode tengan notas graves o tensiones, active las
opciones correspondientes en el diálogo “Definir Acordes”.
4. Si quiere que sus eventos de acorde contengan acordes arpegiados, es decir,
acordes cuyas notas se reproducen una después de otra en vez de todas a la vez,
active “Detectar arpeggios”.
5. Si quiere que sus eventos de acorde contengan acordes de pedal de sustain, es
decir, notas que se reproducen mientras el pedal de sustain está pulsado, active
“Interpretar pedal de sustain”.

424
Trabajar con la Funciones de Acordes
Controlar la reproducción MIDI con la Pista de Acordes (seguir acordes)
6. Introduzca un valor en el campo “Ignorar notas más cortas que” para determinar la
duración mínima considerada de los eventos MIDI.
7. Haga clic en Aplicar.
Se añade la pista de acordes al proyecto, que muestra las notas MIDI convertidas
como eventos de acorde.
Controlar la reproducción MIDI con la Pista de Acordes (seguir acordes)
Puede usar la pista de acordes para controlar la reproducción de MIDI. En este
escenario, la pista de acordes se usa para transponer los eventos MIDI ya existentes.
Le recomendamos que use esta función solo si está seguro de que no quiere cambiar
más las notas MIDI. Asegúrese también de haber configurado escalas, ya que son
necesarias para el mapeado.
Seguir la Pista de Acordes
Digamos que tiene una grabación MIDI que quiere que encaje con una progresión de
acordes en la pista de acordes.
Proceda así:
1. Seleccione la pista que quiera hacer coincidir en la pista de acordes.
2. Abra la sección “Pista de Acordes” en el Inspector, y el menú emergente “Seguir
Pista de Acordes” seleccione uno de los modos de mapeado.
Para más información, vea “La sección Pista de Acordes del Inspector” en la
página 418.
Transponer la entrada MIDI en directo
Puede usar la pista de acordes para transponer la entrada MIDI en directo, por
ejemplo, para crear un patrón rítmico que concuerde con una progresión de acordes
dada en la pista de acordes. En este caso no tiene que preocuparse de la tecla que
toque de su teclado MIDI.
Proceda así:
1. Cree una pista de instrumento y active su botón “Habilitar Grabación”.
2. Abra la sección “Pista de Acordes” de su pista de instrumento en el Inspector.
3. Abra el menú emergente “Transformación en directo” y seleccione Acordes o
Escalas.
Acordes mapeará las teclas que toque del teclado a los eventos de acorde de la
pista de acordes, Escalas los mapeará a eventos de escala.
4. Toque algunas teclas en su teclado MID o en el Teclado Virtual.
Da igual las teclas que toque, siempre se mapean a los eventos de acorde o de
escala en tiempo real.
Mapear a la Pista de Acordes
En lugar de hacer que concuerden pistas enteras a la pista de acordes, también
puede mapear partes MIDI individuales, o eventos MIDI a la pista de acordes. Esto
solo es posible si los eventos o partes están colocados en una pista que no sigue a la
pista de acordes.
Para mapear eventos o partes a la pista de acordes, proceda así:
1. En la ventana de proyecto, seleccione los eventos o partes que quiera mapear a la
pista de acordes.
2. Abra el menú Proyecto y en el submenú “Pista de Acordes”, seleccione “Ajustar a
pista de acordes”.

425
Trabajar con la Funciones de Acordes
Controlar la reproducción MIDI con la Pista de Acordes (seguir acordes)
3. En el diálogo “Ajustar a pista de acordes”, abra el menú emergente “Modo de
asignación” y seleccione un modo de mapeado.
Los acordes y escalas de cada evento o parte se analizarán y se usarán para el
mapeado. Si no se encuentran acordes, Cubase dará por hecho que la
interpretación es en “C” (Do).
Los modos de mapeado y voicings disponibles se corresponden con los
parámetros en la sección “Pista de Acordes” del Inspector, vea
“La sección Pista
de Acordes del Inspector” en la página 418.
Ö Si selecciona Voicings como modo de asignación o mapeado y no se encuentran
voces, se usará el modo Auto en su lugar.

426
Editar el tempo y el tipo de compás
Introducción
Cuando cree un proyecto nuevo, Cubase establecerá automáticamente el tempo y el
tipo de compás de este proyecto. Los ajustes de tempo y tipo de compás se pueden
mostrar en el Editor de Pista de Tempo.
Modos de tempo
Antes de entrar en detalle acerca de los ajustes de tempo y tipo de compás, debería
entender los diferentes modos de tempo.
El tempo puede ser fijo a través de todo el proyecto (a esto se le llama “modo de
tempo fijo”) o seguir la pista de tempo (a esto se le llama “modo pista de tempo”), que
puede contener cambios de tempo.
• Para cambiar entre el modo tempo fijo y el modo pista de tempo, use el botón
Tempo de la barra de transporte:
Cuando el botón Tempo está encendido (y aparece el texto “Pista”), el tempo sigue la
pista de tempo; cuando está desactivado (y aparece el texto “Fijo”), se usa un tempo
fijo (vea
“Ajustar el tempo fijo” en la página 430). También puede cambiar al modo
tempo con el botón Activar Pista de Tempo en la barra de herramientas del Editor de
la Pista de Tempo.
En modo pista de tempo, el tempo no se puede cambiar en la barra de transporte, es
decir, la información de tempo solo está para propósitos de visualización.
Los eventos de tipo de compás siempre están activos, da igual si está seleccionado
el modo de tempo fijo o pista de tempo.
Un apunte sobre las pistas de audio basadas en tempo
La posición de inicio de los eventos de audio en la línea de tiempo depende del ajuste
actual de tempo. También es importante darse cuenta que el audio actual (dentro de
los eventos) se reproducirá según se grabe, sin importar ningún cambio de tempo.
Aunque siempre es una buena idea hacer los ajustes necesarios sobre el tempo
correcto y el tipo de compás, antes de empezar a grabar pistas de audio basadas en
el tempo.
• Para hacer que una grabación de audio ya realizada siga los cambios de tempo,
puede usar el Editor de Muestras, vea el capítulo
“El Editor de Muestras” en la
página 248.

427
Editar el tempo y el tipo de compás
Visualización del tempo y tipo de compás
Visualización del tempo y tipo de compás
Puede ver los ajustes actuales de tempo y tipo de compás de su proyecto de varias
formas:
• En la barra de transporte.
Vea arriba, y la sección “La barra de transporte” en la página 90.
• En el Editor de la Pista de Tempo.
Abra el menú Proyecto y seleccione Pista de Tempo, o haga [Ctrl]/[Comando]-clic
en el botón Tempo de la barra de transporte.
Acerca del Editor de la Pista de Tempo
El Editor de la Pista de Tempo tiene una barra de herramientas, una línea de información
y una regla, tal y como otros editores en Cubase, más un área para el visor de los
eventos de tipo de compás y un visor de curva de tempo.
La barra de herramientas
La barra de herramientas contiene varias herramientas y ajustes:
• Las herramientas para Seleccionar, Borrar, de Zoom y Dibujar se usan de la misma
manera que en los demás editores. Las funciones Ajustar y Auto-Desplazamiento
funcionan exactamente igual que en la ventana de proyecto.
Tenga en cuenta que en el Editor de la Pista de Tempo, la función Ajustar solo
afecta a los eventos de tempo. Los eventos de tipo de compás siempre se ajustan
al comienzo de los compases.
• La línea de información en el Editor de la Pista de Tempo le permite cambiar los
ajustes para los eventos de tipo de compás seleccionados, y el tipo y el tempo de
los puntos de la curva seleccionados.
Área del Tipo de
Compás
Visor de la curva
de Tempo
Herramientas
Activar Pista
de Tempo
Auto-
Desplazamiento
Ajustar act./desact.
Suspender Auto-Despl. al Editar
Mostrar Línea de
información
Valor de ajuste
Tipo de curva de nuevos
eventos de tempo
El tempo
seleccionado

428
Editar el tempo y el tipo de compás
Editar el tempo y el tipo de compás
• La regla en el Editor de la Pista de Tempo muestra la línea de tiempo, y es similar
a la regla en la ventana de proyecto. Vea
“La regla” en la página 39 para obtener
detalles.
• El área debajo de la regla muestra los eventos de tipo de compás.
• El visor principal muestra la curva de tempo (o, si está seleccionado el modo
tempo fijo, el tempo fijado – vea
“Ajustar el tempo fijo” en la página 430). A la
izquierda del visor encontrará una escala de tiempo para ayudarle a ubicar
rápidamente el tempo deseado.
Tenga en cuenta que las “líneas verticales de rejilla” en el visor de la curva de
tempo se corresponden con el formato de visualización seleccionado para la regla.
Editar el tempo y el tipo de compás
Editar la curva de tempo
Añadir puntos de curva de tempo
1. Use el menú emergente “Tipo de los Nuevos Puntos de Tempo” en la barra de
herramientas del Editor de la Pista de Tempo para seleccionar si quiere que el
tempo cambie gradualmente desde el punto de la curva anterior hasta el nuevo
(“Rampa”) o que cambie instantáneamente al nuevo valor (“Salto”).
También puede ajustarlo al valor automático. En este caso, los tipos de los puntos
de la curva de tempo existentes se usarán cuando inserte nuevos puntos en la
misma posición.
2. Seleccione la herramienta Dibujar.
3. Haga clic y arrastre en el visor de la curva de tempo para dibujar una curva de
tempo.
Al hacer clic, el visor de tempo de la barra de herramientas mostrará el valor del
tempo. Si Ajustar está activado en la barra de herramientas, esta función
determinará en qué posiciones de tiempo puede insertar curvas de tiempo, vea
“La función Ajustar” en la página 41.
• También puede hacer clic sobre la curva de tempo con la herramienta
Seleccionar.
Esto añade un único punto con cada clic.
Ö Los valores de tempo se pueden insertar automáticamente con la Calculadora de
Tempo, vea
“La Calculadora de Tempo” en la página 431.
Seleccionar puntos de curva de tempo
Los puntos de curva se pueden seleccionar así:
• Usando la herramienta Seleccionar.
Se aplicarán las técnicas de selección habituales.
!
Esta sección asume que está trabajando en modo editor de tempo, es decir, el botón
Tempo debe estar activado en la barra de transporte.
Tipo de los Nuevos Puntos
de Tempo en “Rampa”
Tipo de los Nuevos Puntos
de Tempo en “Salto”

429
Editar el tempo y el tipo de compás
Editar el tempo y el tipo de compás
• Usando el submenú Seleccionar del menú Edición.
Las opciones son:
• También puede usar las flechas de su izquierda/derecha para ir de un punto de
curva al siguiente.
Si presiona [Mayús.] y usa las teclas de flecha puede seleccionar varios puntos a
la vez.
Editar curvas de tempo
Las curvas de tempo se pueden editar de las siguientes formas:
• Haciendo clic y arrastrando horizontalmente y/o verticalmente con la herramienta
Seleccionar.
Si se seleccionan varios puntos a la vez, todos se moverán. Si Ajustar está activado
en la barra de herramientas, esta función determinará en qué posiciones de tiempo
se pueden mover los puntos de curva, vea
“La función Ajustar” en la página 41.
• Ajustando el valor del tempo en el visor de tempo en la barra de herramientas del
Editor de la Pista de Tempo.
Ajustar el tipo de curva
Puede cambiar el tipo de curva de un segmento de una curva de tempo en cualquier
momento, usando este método:
1. Con la herramienta Seleccionar, seleccione todos los puntos de la curva dentro
del segmento que quiera editar.
Opción Descripción
Todo Selecciona todos los puntos de curva en la pista de tempo.
Nada Deselecciona todos los puntos de curva.
Invertir Invierte la selección – todos los puntos de curva se deseleccionan y,
en su lugar, se seleccionan todos los puntos de curva que no estaba
seleccionados.
Contenido del
Bucle
Selecciona todos los puntos de curva entre el localizador izquierdo y
derecho.
Desde el Inicio
hasta el Cursor
Selecciona todos los puntos de la izquierda del cursor de proyecto.
Desde el Cursor
hasta el Final
Selecciona todos los puntos de la derecha del cursor de proyecto.
!
Le recomendamos use el formato de visualización Compases+Tiempos cuando edite
curvas de tempo. De otra forma puede obtener resultados confusos. Esto es porque
al mover un punto cambiará la relación entre el tempo y el tiempo. Si mueve un punto
de tempo a la derecha y lo deja en una cierta posición de tiempo, el mapeado entre el
tempo y el tiempo se ajustará. Ya que cambió la curva de tempo, el punto que ha
movido aparecerá en otra posición.

430
Editar el tempo y el tipo de compás
Editar el tempo y el tipo de compás
2. En la línea de información haga clic debajo de la palabra “Tipo” para alternar el tipo
de la curva entre “Salto” y “Rampa”.
Las secciones de curva entre los puntos seleccionados se ajustarán.
Eliminar puntos de curva de tempo
Para suprimir un punto de curva, haga clic sobre él con la herramienta Borrador o
selecciónelo y presione [Retroceso]. El primer punto de curva no se puede borrar.
Ajustar el tempo fijo
Cuando la pista de tempo esté desactivada, la curva de la pista de tempo se volverá
gris (pero todavía será visible). Ya que el tempo es fijo a través de todo el proyecto, no
hay puntos de curva de tempo. En lugar de ello, el tempo fijado se mostrará como una
línea horizontal negra en el visor de la curva de tempo.
Para poner el tempo en modo fijo:
• Ajuste el valor numéricamente en el visor de tempo en la barra de herramientas del
Editor de la Pista de Tempo.
• En la barra de transporte, haga clic en el valor del tempo para seleccionarlo,
introduzca un nuevo valor y presione [Intro].
Añadir y editar eventos de tipo de compás
• Para añadir un evento de tipo de compás, haga clic con la herramienta de Dibujar
en el área del tipo de compás.
Esto añadirá un tipo de compás 4/4 por defecto en la posición del inicio de
compás más próximo.
• Para editar el valor de un evento de tipo de compás, selecciónelo y ajuste el valor
sobre la línea de información, o haga doble clic en el evento e introduzca un nuevo
valor.
Fíjese que hay dos controles para el tipo de compás; el de la izquierda ajusta el
numerador, y el de la derecha el denominador.
• Para mover un evento de tipo de compás, haga clic y arrástrelo con la herramienta
Seleccionar.
Tenga en cuenta que puede hacer [Mayús.]-clic para seleccionar múltiples eventos.
También tenga en cuenta que los eventos de tipo de compás solo se pueden
colocar al comienzo de los compases. Esto también es así si Ajustar está
desactivado.
• Para suprimir un tipo de compás, haga clic sobre él con la herramienta Borrar o
selecciónelo y presione [Retroceso] o [Supr.].
El primer tipo de compás no se puede eliminar.

431
Editar el tempo y el tipo de compás
La Calculadora de Tempo
La Calculadora de Tempo
La calculadora de tempo es una herramienta para calcular el tempo del audio o MIDI
grabado sin metrónomo. También le permite establecer el tempo pulsando
repetidamente sobre “Marcar Tempo”.
Calcular el tempo de una grabación
1. En la ventana de proyecto, haga una selección que cubra un número exacto de
tiempos (negras) en la grabación.
2. Seleccione “Calculadora de Tempo…” del menú Proyecto.
La calculadora de tempo aparecerá.
3. En el campo Tiempos, introduzca el número de tiempos que abarca la selección.
El tempo correspondiente se calcula y muestra en el campo BPM.
• Si necesita ajustar la selección, puede volver a la ventana de proyecto, dejando
abierta la Calculadora de Tempo.
Para recalcular el tempo después de ajustar la selección, pulse Actualizar.
4. También puede insertar el tempo calculado en la pista de tempo haciendo clic en
uno de los botones de la esquina inferior izquierda de la ventana de la Calculadora
de Tempo.
Al hacer clic en “Al inicio de la Pista de Tempo” ajustará el primer punto de la
curva de tempo, mientras que “Al inicio de la Selección” añadirá un nuevo punto
de curva de tempo al inicio de la selección, usando el tipo de curva “Salto” (vea
“Añadir puntos de curva de tempo” en la página 428).
Usar la función Marcar Tempo
La función Marcar Tempo le permite especificar un tiempo dando golpecitos o toques:
1. Abra la Calculadora de Tempo.
2. Si quiere marcar el tempo según su material ya grabado, active la reproducción.
3. Pulse el botón Marcar Tempo.
La ventana Marcar Tempo se abrirá.
!
Si el modo tempo fijo está seleccionado cuando inserta el tempo calculado, se
ajustará el tempo fijado, sin importar el botón que pulse.

432
Editar el tempo y el tipo de compás
Ajustar el audio al tempo del proyecto
4. Dé un golpe de tempo con la barra espaciadora del teclado o con el botón del
ratón.
El visor del tempo se actualizará con el tempo calculado entre cada golpe o clic
que realice.
5. Pulse Aceptar para cerrar el diálogo Marcar Tempo.
El tempo marcado se muestra ahora en el visor de BPM de la Calculadora de
Tempo. Puede insertarlo en la pista de tempo como se describió arriba.
Ajustar el audio al tempo del proyecto
Si quiere que su audio grabado libremente se ajuste a un tempo fijo o a un tempo de
proyecto diferente, puede usar el diálogo Ajustar Definición desde Tempo para
guardar la información de tempo de la pista de tempo en los correspondientes clips
de audio.
Proceda así:
1. Seleccione los eventos de audio que quiera que sigan el tempo del proyecto.
Por ejemplo, podrían ser pistas individuales en una sesión de percusión multipista.
2. En el menú Audio, abra el submenú Avanzado y seleccione la opción “Ajustar
Definición desde Tempo…”.
Se abre el diálogo Ajustar Definición desde Tempo.
3. Seleccione si quiere guardar la información de tempo solo en el archivo de
proyecto o en los clips de audio seleccionado.
Escribir la definición en los archivos de audio le permite usarlas en otros
proyectos, llenando con información de tempo.
4. Seleccione si quiere ajustar todas las pistas a base de tiempo musical.
Si no activa esta opción, solo se ajustan a base de tiempo musical las pistas que
contienen los eventos seleccionados.
5. Haga clic en Aceptar.
La información de tempo se copia ahora en los clips de audio seleccionados y las
pistas se ajustan a base de tiempo musical. Además, se activa el Modo Musical en
los eventos de audio.
Las pistas de audio ahora obedecerán los cambios de tempo del proyecto. Por lo tanto,
puede desactivar la pista de tempo y ajustar un tempo fijo a su proyecto, o editar la pista
de tempo de un nuevo mapa de tempo.
!
Si ha colocado eventos de audio que hacen referencia al mismo clip en posiciones
diferentes de la línea de tiempo, y aplica la función “Ajustar Definición desde Tempo”
simultáneamente a estos eventos, los nuevos archivos de audio se escribirán para
todos los eventos menos el primero.

433
Exportar Mezcla de Audio
Introducción
La función Exportar Mezcla de Audio de Cubase le permite volcar la mezcla de audio
del programa a un archivo en su disco duro.
Siempre puede exportar un canal de salida. Por ejemplo, si ha configurado una
mezcla estéreo con las pistas enrutadas al canal estéreo de salida, al mezclar tal canal
obtendrá un archivo que contendrá toda la mezcla.
Por favor, tenga en cuenta lo siguiente:
• La función Exportar Mezcla de Audio vuelca la mezcla del área entre el localizador
izquierdo y derecho.
• Al volcar una mezcla, obtendrá lo que oye – se tienen en cuenta los estados de
enmudecido, los ajustes de MixConsole, el estado de habilitar grabación, y los
efectos de inserción.
Tenga en cuenta que solo se incluirá el sonido del canal que seleccione para
volcar.
• Las pistas MIDI no se incluyen en el volcado.
Para hacer un volcado completo que contenga tanto MIDI como audio, primero
necesita grabar toda su música MIDI en pistas de audio (conectando las salidas
de sus instrumentos MIDI a sus entradas de audio y grabando, como con
cualquier otra fuente).
Volcar una mezcla a archivos de audio
1. Configure los localizadores izquierdo y derecho para marcar la sección que quiere
volcar.
2. Configure sus pistas para que se reproduzcan de la forma que desea.
Esto incluye enmudecer las pistas o partes que no quiera, haciendo cambios
manuales en MixConsole y/o activando los botones R (Leer) de la automatización
para alguno de los canales de MixConsole, o para todos.

434
Exportar Mezcla de Audio
Volcar una mezcla a archivos de audio
3. Abra el menú Archivo y seleccione “Mezcla de Audio…” en el submenú Exportar.
El diálogo Exportar Mezcla de Audio se abrirá.
4. En la sección Selección de Canal de la izquierda, seleccione el canal que quiera
volcar. La lista contiene todos los canales de salida disponibles en el proyecto
(vea
“Acerca de la sección Selección de Canal” en la página 435).
5. En la sección Situación del Archivo, arriba, puede especificar un nombre y una
ubicación para el archivo mezclado.
Para detalles acerca de las opciones de nombrado, vea “Acerca de la sección
Situación del Archivo” en la página 435.
6. Seleccione una entrada en el menú emergente Formato de Archivo y haga ajustes
adicionales para que se cree el archivo.
Esto incluye elegir los ajustes del codificador, metadatos, la frecuencia de
muestreo, profundidad de bits, etc. Las opciones disponibles dependen del
formato de archivo seleccionado – vea
“Los formatos de audio disponibles” en la
página 437.
7. En la sección Salida del Motor de Audio, active la opción Separar Canales si
quiere exportar los dos canales de un bus estéreo como archivos mono diferentes.
Para detalles acerca de los ajustes relacionados con el motor de audio, vea
“Acerca de la sección Salida del Motor de Audio” en la página 436.
8. Active Exportar en Tiempo Real si quiere que la exportación transcurra en tiempo
real, vea
“Acerca de la sección Salida del Motor de Audio” en la página 436.
9. Si quiere importar automáticamente el archivo de audio resultante de nuevo en
Cubase, active cualquiera de las casillas de verificación en la sección “Importar en
el Proyecto”.
Para detalles acerca de las opciones disponibles, vea “Acerca de la sección
Importar en el Proyecto” en la página 437.

435
Exportar Mezcla de Audio
El diálogo Exportar Mezcla de Audio
10.Si activa Actualizar Visualización, los picómetros se actualizarán durante el
proceso de exportación.
Esto le permite vigilar algún posible clipeo, p. ej.
11.Haga clic en Exportar.
Se muestra una barra de progreso mientras el archivo de audio se está creando.
Puede hacer clic en el botón Abortar para cancelar la operación.
• Si se activa la opción “Cerrar Ventana después de Exportar”, se cerrará el diálogo
automáticamente.
• Si activa la opción “Desactivar Entradas MIDI Externas”, cualquier entrada MIDI
que se realice en dispositivos externos durante el proceso de exportación se
ignorará.
• Si ha activado alguna de las opciones de la sección “Importar en el Proyecto”, el
archivo se importará de nuevo en el mismo proyecto.
Al reproducir el archivo reimportado, enmudezca las pistas originales para oír
solamente la mezcla.
El diálogo Exportar Mezcla de Audio
Debajo encontrará descripciones detalladas de las diferentes secciones del diálogo y
las funciones correspondientes.
Acerca de la sección Selección de Canal
La sección Selección de Canal muestra todos los canales de salida disponibles en el
proyecto.
• Puede activar/desactivar canales haciendo clic en sus casillas delante de los
nombres de los canales.
Acerca de la sección Situación del Archivo
En la sección Situación del Archivo, arriba, puede especificar un nombre y una
ubicación para los archivos exportados.
A la derecha de los campos Nombre y Destino hay dos menús emergentes con
opciones:
Opciones de Nombrado
• Seleccione “Usar Nombre del Proyecto” para establecer el campo Nombre al
nombre del proyecto.
• Active la opción “Actualizar Automáticamente el Nombre” para añadir un número
al nombre del archivo especificado cada vez que haga clic en el botón Exportar.
!
Si establece el rango de exportación de tal manera que los efectos aplicados a un
efecto precedente (p.
ej. reverb) lleguen hasta el siguiente, se oirán en la mezcla
(incluso si el evento en sí mismo no se incluye). Si no quiere esto, necesita
enmudecer el primer evento antes de exportar.

436
Exportar Mezcla de Audio
El diálogo Exportar Mezcla de Audio
Opciones de Ruta
• Seleccione “Elegir…” para abrir un diálogo en el que podrá explorar carpetas e
introducir un nombre de archivo.
El nombre de archivo se mostrará automáticamente en el campo Nombre.
• Seleccione una entrada de la sección Carpetas Recientes para reutilizar una ruta
especificada en una exportación anterior.
Esta sección solo se muestra después de que se haya completado una
exportación. Con la opción “Borrar Rutas Recientes” puede borrar todas las
entradas de la sección Carpetas Recientes.
• Active la opción “Usar Carpeta de Audio del Proyecto” para guardar el archivo de
mezcla en la carpeta audio del proyecto.
Acerca de la sección Formato de Archivo
En la sección Formato de Archivo, puede seleccionar el formato de archivo para sus
archivos de mezcla y hacer ajustes adicionales que sean diferentes para cada tipo de
archivo. Para más detalles vea
“Los formatos de audio disponibles” en la página 437.
Acerca de la sección Salida del Motor de Audio
La sección Salida del Motor de Audio contiene todos los ajustes relacionados con la
salida del motor de audio de Cubase. Están disponibles las siguientes opciones:
Opción Descripción
Frec. Muestreo
(solo formatos de
archivos sin
comprimir)
Este ajuste determina el rango de frecuencias del audio exportado
– cuanto más baja, menor será la frecuencia mayor audible del
archivo. En la mayoría de casos no deberá seleccionar una
frecuencia de muestreo menor a la definida en el proyecto, ya que
así se degradará la señal (reduciendo su contenido de agudos), y
una mayor frecuencia de muestreo solo aumentará el tamaño de
su archivo sin añadir calidad. También considere el futuro uso del
archivo: si planea importar el archivo a otra aplicación, deberá
seleccionar la frecuencia de muestreo soportada por la aplicación.
Si está realizando un volcado para grabarlo a un CD, debería
seleccionar 44.100
kHz, ya que es la frecuencia usada en los CDs
de audio.
Profundidad de Bits
(solo formatos de
archivo sin comprimir)
Le permite seleccionar entre archivos de 8, 16, 24 Bit o 32 Bit
(flotante). Si el archivo es un “volcado intermedio” que planea
reimportar y continuar trabajando con él en Cubase, le
recomendamos que seleccione la opción 32 Bit (flotante).
32 Bit (flotante) es una resolución muy alta (la misma que la usada
internamente por el motor de Cubase), y los archivos serán el
doble de grandes que los de 16 Bit.
Si está haciendo un volcado para grabarlo a CD, use la opción 16
Bit, que es la de un CD de audio.
En este caso le recomendamos dithering, vea “Dithering (solo
Cubase Elements)” en la página 189.
Solo Cubase Elements: Active el plug-in de dithering UV-22HR
(vea el documento PDF “Referencia de Plug-ins” para más
detalles). Esto reduce los efectos de ruido de cuantización que se
producen al bajar la resolución a 16 Bit. Solo utilice la resolución
de 8 Bit si lo necesita, ya que el resultado es muy pobre. Los 8 bits
pueden serle útiles para algunas aplicaciones multimedia, etc.
Downmix Mono Active esta opción si quiere mezclar los dos canales de un bus
estéreo a un único archivo mono.

437
Exportar Mezcla de Audio
Los formatos de audio disponibles
Acerca de la sección Importar en el Proyecto
En esta sección encontrará varias opciones para importar los archivos de mezcla
resultantes de nuevo en el proyecto existente o en uno nuevo:
• Si activa la casilla Pool, el archivo de audio resultante se importará automáticamente
de nuevo en la Pool como un clip.
Use la opción Carpeta Pool para especificar en qué carpeta de la Pool residirá el
archivo.
• Si activa la opción Pista de Audio también, se creará un evento de audio para el
clip, situado en una nueva pista de audio, empezando por el localizador izquierdo.
Si activa la opción Pista de Audio, la opción Pool se activará automáticamente, y
desactivando la opción Pool también se desactivará la opción Pista de Audio.
Acerca del diálogo Opciones de Importación
Si activa cualquiera de las opciones en la sección “Importar en el Proyecto”, el
diálogo Opciones de Importación se abrirá cuando la exportación se complete. Para
una descripción más detallada de las opciones del diálogo vea
“Acerca del diálogo
Importar Medio” en la página 284.
Acerca de la sección Post Proceso
En la sección Post Proceso, puede seleccionar un proceso que quiera ejecutar
después de la mezcla y volcado de su archivo de audio.
• Puede seleccionar “Subir a SoundCloud” para abrir SoundCloud, conectarse a su
cuenta de usuario, y subir su mezcla.
Los formatos de audio disponibles
Las páginas siguientes describen los diferentes formatos de exportación, así como
sus opciones y ajustes.
- Archivos AIFF, vea “Archivos AIFF” en la página 438
- Archivos AIFC, vea “Archivos AIFC” en la página 439
- Archivos Wave, vea “Archivos Wave” en la página 439
Separar Canales Active esta opción si quiere exportar los dos canales de un bus
estéreo como archivos mono diferentes.
Exportación el
tiempo real
Si activa esta opción si quiere que la exportación se realice en
tiempo real, en tal caso el proceso tomará generalmente el mismo
tiempo que una reproducción normal.
Algunos plug-ins VST, instrumentos externos y efectos requieren de
ello para tener suficiente tiempo para actualizarse correctamente
durante el volcado – consulte a los fabricantes de plug-ins si tiene
dudas.
Dependiendo de su CPU y de la velocidad del disco de su
ordenador, es posible exportar todos los canales simultáneamente
si Exportar en Tiempo Real está activado. Si ocurre un error
durante la exportación en tiempo real, el programa parará
automáticamente el proceso, reducirá el número de canales y
volverá a empezar de nuevo. Después se exportará el siguiente
conjunto de archivos. Esto se repetirá tanto como se necesite para
exportar todos los canales seleccionados.
Debido a esta división del proceso de exportación en varias
“ejecuciones”, la exportación en tiempo real puede tardar más que
la reproducción actual.
Opción Descripción

438
Exportar Mezcla de Audio
Los formatos de audio disponibles
- Archivos Wave 64, vea “Archivos Wave 64” en la página 439
- Archivos Broadcast Wave, vea “Archivos Broadcast Wave” en la página 440
- Archivos FLAC, vea “Archivos FLAC” en la página 440
- Archivos MP3, vea “Archivos MPEG 1 Layer 3” en la página 440
- Archivos Ogg Vorbis, vea “Archivos Ogg Vorbis” en la página 440
- Archivos Windows Media Audio Pro (solo Windows), vea “Archivos Windows
Media Audio Pro (solo Windows)” en la página 441
Ö La mayoría de ajustes descritos abajo para archivos AIFF están disponibles para todos
los tipos. Cuando no sea el caso encontrará información adicional en la sección
correspondiente.
Exportar MP3
Esta versión de Cubase provee una función para exportar su mezcla de audio como
archivos MP3. Esta función se limita a 20 codificaciones de prueba o a un periodo de
prueba de 30 días desde la fecha de instalación (lo que ocurra antes). Después de
este periodo, la función quedará desactivada hasta que adquiera el codificador MP3
para Cubase.
• Cuando se seleccione el formato MP3, y haga clic en el botón Exportar, se abrirá
una ventana mostrando cuántas codificaciones de prueba le quedan. Puede tener
exportaciones a MP3 ilimitadas haciendo clic en el botón “Ir a Tienda Online” en el
diálogo.
Esto le llevará a la tienda online de Steinberg donde podrá adquirir la actualización.
Tenga en cuenta que se requiere una conexión a internet en funcionamiento.
Archivos AIFF
AIFF significa Audio Interchange File Format, un estándar definido para archivos
Apple Inc. AIFF que tienen la extensión “.aif”, y son uno de los más usados en las
plataformas de informáticas.
Están disponibles las siguientes opciones para archivos AIFF:
!
Tenga en cuenta que el formato de archivo Wave 64 es el único formato que le
permite exportar archivos con un tamaño resultante de más de 2
GB.
Opción Descripción
Insertar
Informaciones de
‘Broadcast-Wave’
Le permite incluir información en el archivo de mezcla acerca de la
fecha y hora de creación, posición del código de tiempo
(permitiéndole insertar en otros proyectos audio exportado en la
posición correcta, etc.) así como el nombre del autor, descripción y
cadenas de texto de referencia.
Algunas aplicaciones pueden no soportar archivos con información
empotrada – si tiene problemas usando el archivo en otra
aplicación, desactive la opción y vuelva a exportar.
Botón Edición Al hacer clic en el botón, se abrirá el diálogo “Información
Broadcast Wave”, donde podrá introducir información adicional
que se incrustará en los archivos exportados. Fíjese que en el
diálogo Preferencias (página Grabar–Audio–Wave Broadcast)
puede introducir texto sobre el autor, descripción y referencias que
se mostrarán automáticamente en el diálogo “Información
Broadcast Wave”.

439
Exportar Mezcla de Audio
Los formatos de audio disponibles
Archivos AIFC
AIFC significa Audio Interchange File Format Compressed, un estándar definido por
Apple Inc. Estos archivos soportan ratios de compresión tan altos como 6:1 y contienen
etiquetas en su cabecera. Los archivos AIFC tienen la extensión “.aifc” y se usan en la
mayoría de plataformas informáticas.
Los archivos AIFC soportan las mismas opciones que los archivos AIFF.
Archivos Wave
Los archivos Wave tienen la extensión “.wav” y son el formato más común en la
plataforma de PC.
Los archivos Wave soportan las mismas opciones que los archivos AIFF y tienen una
opción adicional:
• No usar el formato Extendido Wave
El formato Extendido Wave contiene metadatos adicionales, tales como la
configuración de altavoces. Es una extensión al formato Wave normal, que
algunas aplicaciones pueden no soportar.
Si tiene problemas usando el archivo Wave en otra aplicación, active esta opción
y vuelva a exportar.
Archivos Wave 64
Wave 64 es un formato propietario desarrollado por Sonic Foundry Inc. En términos de
calidad Wave 64 es idéntico a los wave estándar, pero estos usan valores de
cabeceras de 64 bits, mientras que los wave usan valores de 32 bits. La consecuencia
es que los archivos Wave 64 son considerablemente mayores que los Wave estándar.
Wave 64 es, por lo tanto, un buen formato de archivo a elegir para grabaciones
realmente largas (tamaño de archivo superior a 2
GB). Los archivos Wave 64 tienen la
extensión “.w64”.
Los archivos Wave 64 soportan las mismas opciones que los archivos AIFF.
Insertar información
iXML
Esto le permite incluir metadatos adicionales relacionados con el
proyecto (p.
ej. nombre del proyecto, autor y velocidad de cuadro
de proyecto) en el archivo exportado.
Algunas aplicaciones pueden no soportar archivos con información
empotrada – si tiene problemas usando el archivo en otra
aplicación, desactive la opción y vuelva a exportar.
Tenga en cuenta: En el diálogo Configuración de Proyecto
encontrará los campos Autor y Compañía que puede usar para
incluir los datos correspondientes en la información iXML. Estos
campos están también disponibles en el diálogo Preferencias
(página General–Personalización).
Insertar definición del
tempo
Esta opción solo está disponible si la opción “Insertar datos iXML”
está activada. Cuando la opción “Insertar definición del tempo”
está activada, la información de la pista de tempo o de la pestaña
Definición del Editor de Muestras se incluye en los datos iXML de
los archivos exportados. Esto es útil si quiere usar los archivos en
otros proyectos, y necesita que se adapten al tempo del proyecto.
Opción Descripción

440
Exportar Mezcla de Audio
Los formatos de audio disponibles
Archivos Broadcast Wave
Los archivos Broadcast Wave son archivos Wave con metadatos adicionales. Para
crear un archivo Broadcast Wave, seleccione Wave o Wave 64 como formato de
archivo, y active la opción Insertar Informaciones de ‘Broadcast-Wave’. Haga clic en
Edición para editar la información, si no se usarán los valores por defecto definidos en
el diálogo Preferencias (página Grabar–Audio–Broadcast Wave). Los archivos
Broadcast Wave tienen la extensión “.wav”.
Los archivos Broadcast Wave soportan las mismas opciones que los archivos Wave.
Archivos FLAC
Los archivos Free Lossless Audio Codec son archivos de audio típicamente entre un
50 y un 60
% más pequeños que los archivos Wave normales, por ejemplo. FLAC es
un formato de código abierto.
Use el fader de Nivel de Compresión para seleccionar el nivel de compresión del
archivo FLAC. Ya que FLAC es un formato sin pérdida, el nivel tiene más influencia en
la velocidad de codificación que en tamaño del archivo.
Archivos MPEG 1 Layer 3
Los archivos MPEG 1 Layer 3 tienen la extensión “.mp3”. Con el uso de algoritmos de
compresión de audio avanzados, los archivos mp3 pueden ser muy pequeños,
manteniendo aún buena calidad de sonido.
En la sección Formato de Archivo, están disponibles las siguientes opciones para los
archivos MPEG 1 Layer 3:
Archivos Ogg Vorbis
Ogg Vorbis es un codificador de código abierto, libre de patente para codificar y con
tecnología “streaming”, ofreciendo archivos de audio comprimido (extensión “.ogg”) de
muy poco tamaño, coro con una calidad comparativamente muy alta.
En la sección Formato de Archivo encontrará un solo ajuste: el fader Calidad. En
codificador de Ogg Vorbis usa una codificación con un ratio de bits variable, y el
parámetro Calidad determina entre qué límites de calidad podrá variar. Generalmente,
cuanto más alta sea la Calidad, mejor será el sonido y más grande también.
Opción Descripción
Fader de Tasa de
Transferencia
Al mover este fader, puede seleccionar la frecuencia de muestreo
para el archivo mp3. Como regla, a más alta tasa de transferencia,
mayor calidad tendrá el sonido y más grande será el archivo. Para
audio estéreo, se considera que 128
kBit/s es una calidad “buena”.
Menú emergente
Frecuencia de
Muestreo
En este menú emergente puede seleccionar una frecuencia de
muestreo para el archivo mp3.
Opción Modo Alta
Calidad
Cuando está activado, el codificador usará un modo de remuestreo
diferente, lo que puede proporcionar mejores resultados
dependiendo de sus ajustes. En este modo, no puede especificar la
Frecuencia de Muestreo, sino tan solo el Bit Rate del archivo MP3.
Opción Insertar
etiqueta ID3
Le permite incluir información ID3 Tag en el archivo exportado.
Botón Editar Etiqueta
ID3
Al hacer clic sobre él, el diálogo ID3 se abrirá, donde podrá
introducir información sobre el archivo. Esta información adicional
se incrustará como cadenas de texto en el archivo, y se podrá
mostrar en la mayoría de reproductores mp3.

441
Exportar Mezcla de Audio
Los formatos de audio disponibles
Archivos Windows Media Audio Pro (solo Windows)
Esto es una continuación del formato Windows Media Audio desenvuelto por
Microsoft Inc. debido a lo avanzado de sus codecs y compresión sin pérdida, los
archivos WMA Pro pueden reducir mucho su tamaño sin perder ninguna calidad de
audio. Además, WMA Pro proporciona la posibilidad de volcar el archivo a sonido
surround 5.1. Estos archivos tienen la extensión “.wma”.
Al seleccionar “Archivo de Audio Windows Media” como formato de archivo, podrá
hacer clic en el botón “Ajustes Codec…” para abrir la ventana “Ajustes Windows Media
Audio File”.
Tenga en cuenta que las opciones de configuración pueden variar, dependiendo de
los canales de salida seleccionados.
Pestaña General
En la sección Flujo de Entrada, puede establecer la frecuencia de muestreo (44.1, 48
o 96
kHz) y la resolución en bits (16 Bit o 24 Bit) del archivo codificado. Establézcalo
para que coincida con la frecuencia y bits del material original. Si no existe el valor que
coincida, elija uno igual o mayor al existente. Por ejemplo, si está usando fuentes de
audio de 20
bits, ponga la resolución de bit a 24 en lugar de a 16.
Ö El ajuste del campo Canales depende de la salida elegida y no se puede cambiar de
forma manual.
Los ajustes en la sección Esquema de Codificación se usan para definir la salida
deseada del codificador. Realice los ajustes necesarios para el uso previsto del
archivo. Si el archivo se va a descargar o escuchar desde internet, puede que no
quiera tasas de bits muy altas, por ejemplo. Vea más abajo para más opciones.
• Menú emergente Mode
El codificador WMA puede usar tanto una codificación de bits constante como una
codificación para sonido surround, o puede usar un algoritmo de compresión sin
pérdida alguna de calidad en estéreo. Las opciones de este menú son las siguientes:
Modo Descripción
Tasa de
Transferencia
Constante
Codificará a un archivo con una velocidad de bits constante
(ajustada en el menú Tasa de Transferencia/Canales, vea más abajo).
La velocidad de bits constante es preferible cuando quiera limitar el
tamaño final del archivo. El tamaño del archivo codificado con una
velocidad constante es siempre proporcional a la duración del clip.
Tasa de
Transferencia
Variable
Codifica a un archivo con una tasa de transferencia variable, de
acuerdo con una escala de calidad (la cantidad deseada se establece
en el menú Tasa de Transferencia/Calidad, vea abajo). Cuando
codifique a una velocidad variable de bits, el ratio de bits fluctúa entre
un rango dependiendo del carácter del material que está siendo
codificado. Cuanto más complejos sean los fragmentos de audio,
mayor será la profundidad de bits usada – y más largo será el archivo
resultante.

442
Exportar Mezcla de Audio
Los formatos de audio disponibles
• Menú emergente Tasa de Transferencia/Calidad
Este menú le permite ajustar la tasa de transferencia deseada. Los ajustes de esa tasa
dependerán del modo seleccionado y/o de los canales de salida (vea más arriba). Si
se usa el modo de tasa de bits variable (VBR), el menú le permite seleccionar varios
niveles, siendo 10 el más bajo y 100 el más alto. Generalmente, cuanto más alta sea
la tasa de bits o la calidad, mayor será el archivo resultante.
Pestaña Avanzado
• Control del Rango Dinámico
Estos controles le permiten definir un rango dinámico para los archivos codificados. El
rango dinámico es la diferencia medida en dB entre la media de percepción del
volumen y el nivel de pico del audio (los sonidos más fuertes). Estos ajustes afectan a la
manera en que el audio se reproduce si el archivo se reproduce en un ordenador con
Windows y un reproductor de la serie Windows Media, y la funcionalidad “Quiet Mode”
del reproductor está activada para controlar el rango dinámico.
El rango dinámico se calcula de forma automática durante el proceso de codificación,
pero también se puede ajustar de forma manual.
Para especificar el rango dinámico manualmente, primero marque la casilla de la
izquierda haciendo clic sobre ella, y luego introduzca los valores en dB deseados en
los campos Pico y Promedio. Puede introducir cualquier valor entre 0 y -99
dB. Tome
nota, sin embargo, de que normalmente no se recomienda el valor Promedio, ya que
afecta al volumen general del audio y puede tener un efecto negativo en su calidad.
El Modo Silencioso del reproductor Windows Media se puede ajustar a un de tres
ajustes. Más abajo se enumeran estos ajustes con una explicación de cómo afectan:
- Desactivado: Si el Modo silencioso está desactivado, el rango dinámico se
calculará automáticamente durante la codificación.
- Pequeña Diferencia: Si está seleccionado y no ha cambiado los ajustes de rango
dinámico manualmente, el nivel de pico se limitará a 6
dB por encima del nivel
medio durante la reproducción. Si de lo contrario ha especificado un rango
dinámico específico, el nivel de pico será limitado al valor entre el pico y la media
que especifique.
- Diferencia Media: Si está seleccionado y no ha cambiado los ajustes de rango
dinámico manualmente, el nivel de pico se limitará a 12
dB por encima del nivel
medio durante la reproducción. Si de lo contrario ha especificado un rango
dinámico específico, el nivel de pico será limitado al valor entre el pico y la media
que especifique.
Pestaña Media
En estos campos podrá introducir un número de cadenas de texto con información
sobre el archivo – título, autor, información de copyright, y una descripción de su
contenido. Esta información se incrustará en la cabecera del archivo y se mostrará en
algunas aplicaciones de reproducción de Windows Media Audio.
Sin Pérdida Codifica a un archivo con compresión sin pérdida.
Modo Descripción

443
Sincronización
Introducción
¿Qué es la sincronización?
La sincronización es el proceso de reproducir dos o más dispositivos juntos a la
misma velocidad y posición. Estos dispositivos pueden ser desde reproductores de
cinta de video o audio hasta estaciones de trabajo de audio digital, secuenciadores
MIDI, controladores de sincronización, y dispositivos de video digital.
Bases de la sincronización
Hay tres componentes básicos de la sincronización audio/visual: posición, velocidad,
y fase. Si estos parámetros se conocen para un dispositivo particular (el maestro),
luego el segundo dispositivo (el esclavo) puede tener su velocidad y posición
“determinadas” por el primero para que los dos estén en perfecta sincronía.
Posición
La posición de un dispositivo se representa por muestras (word clock de audio),
frames de video (código de tiempo), o compases y tiempos (reloj MIDI).
Velocidad
La velocidad de un dispositivo se mide en la velocidad de cuadro del código de
tiempo, la frecuencia de muestreo (word clock de audio) o el tempo del reloj MIDI
(compases y tiempos).
Fase
La fase es el alineamiento de los componentes de velocidad y posición. En otras
palabras, cada pulso del componente de velocidad debería estar alineado con cada
medida de la posición para la mayor precisión. Cada frame o código de tiempo
debería estar perfectamente alineado con la muestra de audio correcta. Es decir, la
fase es la posición más precisa de un dispositivo sincronizado relativa al maestro
(precisión de muestra).
Maestro y esclavo
En este documento, se usan los siguientes términos:
- El “maestro de código de tiempo” es el dispositivo que genera la información de
posición o código de tiempo.
- El “esclavo de código de tiempo” es cualquier dispositivo que reciba el código de
tiempo y se sincronice o ajuste a él.

444
Sincronización
Código de Tiempo (referencias posicionales)
Código de Tiempo (referencias posicionales)
La posición de cualquier dispositivo es más descrita a menudo usando código de
tiempo. El código de tiempo representa el tiempo usando horas, minutos, segundos, y
frames para dar una ubicación a cada dispositivo. Cada frame representa un frame
visual de la película o video.
El código de tiempo se puede comunicar de varias formas:
- LTC (Código de tiempo longitudinal) es una señal analógica que se puede grabar
en una cinta. Debería usarse principalmente para información posicional. También
se puede usar para velocidad y fase como último recurso si no hay otras fuentes
de reloj disponibles.
- VITC (Código de tiempo de intervalo vertical) está contenido en una señal de
video compuesto. Se graba sobre cinta de video y está atada físicamente a cada
frame de video.
- MTC (Código de tiempo MIDI) es idéntico a LTC excepto que es una señal digital
transmitida a través de MIDI.
Estándares Código de Tiempo
El Código de Tiempo tiene varios estándares. El nombre de los diferentes formatos
de tiempo puede ser muy confuso debido al uso y mal uso de los nombres cortos
para estándares específicos de código de tiempo y velocidades de cuadro. Las
razones de esta confusión se describen con detalle abajo. El formato de código de
tiempo se puede dividir en dos variables: cuenta de frames y velocidad de cuadro.
Cuenta de frames (cuadros por segundo)
La cuenta de frames del código de tiempo define el estándar con el que se etiqueta.
Hay cuatro estándares de código de tiempo:
• Película a 24 fps (F)
Esta cuenta de frames es la tradicional para películas. También se usa para
formatos de video HD y se denomina comúnmente “24
p”. Sin embargo, con video
HD, la velocidad de cuadro real o velocidad del video es menor, 23.976 frames
por segundo, así que el código de tiempo no refleja el tiempo real del reloj para
video 24p HD.
• 25 fps PAL (P)
Esta es la cuenta para el estándar de video en Europa (y otros países PAL) de
televisión.
• 30 fps non-drop SMPTE (N)
Es la cuenta de frames para video NTSC. Sin embargo, la velocidad real es de
29.97
fps. Este reloj de código de tiempo no corre en tiempo real. Es ligeramente
inferior en un 0.1
%.
• 30 fps drop-frame SMPTE (D)
La cuenta de 30 fps drop-frame es una adaptación que permite un visor de código
de tiempo corriendo a 29.97
fps para mostrar el reloj en el muro de tiempo de la
línea de tiempo “desechando” o saltando frames para “atrapar el reloj” en tiempo
real.
¿Confundido? Solo recuerde mantener el estándar de código de tiempo (o cuenta de
frames) y velocidad de cuadro separados.

445
Sincronización
Fuentes de reloj (referencias de velocidad)
Velocidad de cuadro
Sin importar el sistema de cuenta de frames, la velocidad real a la que van los frames
de video en tiempo real es la verdadera velocidad de cuadro.
En Cubase están disponibles las siguientes velocidades de cuadro:
• 24 fps
Esta es la velocidad real de las cámaras de cine estándar.
• 25 fps
Esta es la velocidad de cuadro del video PAL.
• 29.97 fps
Esta es la velocidad de cuadro del video NTSC. La cuenta puede ser bien non-
drop o drop-frame.
• 30 fps
Esta velocidad de cuadro no es un estándar de video pero se ha usado
comúnmente en grabación de música. Hace muchos años era el estándar NTSC
para blanco y negro. Es igual que el video NTSC con pull up a velocidad de cine
después de una transferencia de telecine 2-3.
Cuenta de frames vs. velocidad de cuadro
Parte de la confusión es el uso de “frames por segundo” tanto en el estándar de código
de tiempo como en la velocidad de cuadro real. Cuando se usan para describir un
estándar de código de tiempo, los frames por segundo definen cuántos frames de
código de tiempo se cuentan antes de un segundo en los incrementos del contador.
Cuando se describe la velocidad de cuadro, los cuadros por segundo definen cuántos
cuadros se reproducen durante lo que abarca un segundo de tiempo real. En otras
palabras: Sin importar cuántos frames de video hay por segundo de código de tiempo
(cuenta de frames), los frames se pueden mover a diferentes frecuencias dependiendo
de la velocidad de cuadro del formato de video. Por ejemplo, el código de tiempo NTSC
(SMPTE) tiene una cuenta de frames de 30 fps. Sin embargo, el video NTSC corre a
una tasa de 29.97 fps. Así que el estándar de código de tiempo NTSC conocido como
SMPTE es un estándar de 30 fps que corre a 29.97 de tiempo real.
Fuentes de reloj (referencias de velocidad)
Una vez se ha establecido la posición, el siguiente factor esencial para la sincronización
es la velocidad de reproducción. Una vez los dos dispositivos empiezan a reproducir a
partir de la misma posición, deben trabajar a la misma velocidad para permanecer en
sincronía. Por lo tanto, una única referencia de velocidad se debe usar y todos los
dispositivos del sistema la deben seguir. Con audio digital, la velocidad la determina la
tasa del reloj de audio. Con video, es la señal de sincronía de video.
Reloj de audio
Las señales de reloj de audio corren a la velocidad de la frecuencia de muestreo
usada por el dispositivo de audio digital y se transmiten de varias formas:
Word clock
Word clock es una señal dedicada que corre a la frecuencia de muestreo actual que
se alimenta por un cable coaxial BNC entre dispositivos. Es la forma de reloj de audio
más fiable y es relativamente fácil de conectar y usar.

446
Sincronización
El diálogo Configuración de Sincronización del Proyecto
Audio Digital AES/SPDIF
Se empotra una fuente de reloj de audio en señales de audio digitales AES y SPDIF.
La fuente de reloj se puede usar como una referencia de velocidad. Preferiblemente la
señal por sí misma no contiene ningún audio real (negro digital), pero se puede usar
cualquier fuente de audio digital si es necesario.
ADAT Lightpipe
ADAT Lightpipe, el protocolo de audio digital de 8 canales desarrollado por Alesis,
también contiene señales de reloj de audio y se puede usar como referencia de
velocidad. Se transmite a través de cables ópticos entre dispositivos.
Reloj MIDI
El reloj MIDI (MIDI clock) es una señal que se usa para posicionar y temporizar datos
basado en compases y tiempos musicales para determinar la ubicación y la velocidad
(tempo). Puede usarlo como referencia posicional y referencia de velocidad para
otros dispositivos MIDI. Cubase soporta el envío de reloj MIDI a dispositivos externos
pero no puede ser esclavo de un reloj MIDI entrante.
El diálogo Configuración de Sincronización del Proyecto
El diálogo de Cubase Configuración de Sincronización del Proyecto le ofrece un sitio
central en el que configurar un sistema de sincronización complejo. Además de
ajustes para fuentes de código de tiempo, los parámetros de configuración de
proyecto tienen controles básicos de transporte para probar el sistema.
Para abrir el diálogo Configuración de Sincronización del Proyecto, proceda así:
• En el menú Transporte, seleccione la opción “Configuración de Sincronización del
Proyecto…”.
• En la barra de Transporte, haga clic junto con [Ctrl]/[Comando] en el botón
Sincronía.
El diálogo se organiza en secciones separando grupos de ajustes relacionados. Las
flechas que aparecen entre las distintas secciones del diálogo indican la forma en que
los ajustes de una sección tienen influencia sobre los ajustes de otra. Seguidamente
se describen las secciones disponibles con detalle.
!
El reloj MIDI no se puede usar para sincronizar audio digital. Solo se usa para
dispositivos MIDI para que se reproduzcan en sincronía musical entre ellos. Cubase
no soporta el hecho de ser un esclavo de reloj MIDI.

447
Sincronización
El diálogo Configuración de Sincronización del Proyecto
La sección Cubase
En el centro del diálogo Configuración de Sincronización del Proyecto está la sección
Cubase. Se le ha proporcionado para ayudarle a visualizar el rol que toma Cubase en
su configuración. Muestra qué señales externas entran o salen de la aplicación.
Fuente de Código de Tiempo
El ajuste Fuente de Código de Tiempo determina si Cubase está actuando como
maestro de código de tiempo o como esclavo.
Cuando se ajusta a “Código de Tiempo Interno”, Cubase es el maestro de código de
tiempo, generando todas las referencias de posición para cualquier otro dispositivo
en el sistema. Las demás opciones son para fuentes de código de tiempo externas.
Seleccionar cualquiera de ellas hace que Cubase sea un esclavo de código de
tiempo cuando el botón Sincronía está activado.
Código de Tiempo interno
Cubase genera código de tiempo basado en la línea de tiempo del proyecto y los
ajustes de configuración del proyecto. El código de tiempo seguirá el formato
especificado en la sección Configuración de Proyecto.
Código de Tiempo MIDI
Cubase actúa como un esclavo de código de tiempo a cualquier código de tiempo
entrante MIDI (MTC) en los puertos seleccionados en la sección Fuente de código de
Tiempo, a la derecha de la sección Fuente de Código de Tiempo.
Seleccionar “All MIDI Inputs” le permite a Cubase sincronizar con MTC desde cualquier
conexión MIDI. También puede seleccionar un solo puerto MIDI para recibir MTC.
Dispositivo de Audio ASIO
Esta opción solo está disponible con tarjetas de audio que soporten el Protocolo de
Posicionamiento ASIO. Estas tarjetas de sonido tienen un lector LTC integrado o un
puerto de sincronía ADAT y pueden realizar una alineación de fase del código de
tiempo y reloj de audio.
VST System Link
VST System Link puede ofrecer todos los aspectos de una sincronización con
precisión de muestra entre otras estaciones de trabajo System Link. Para más
información sobre cómo configurar VST System Link, vea
“Trabajar con VST System
Link” en la página 450.

448
Sincronización
El diálogo Configuración de Sincronización del Proyecto
Preferencias de Código de Tiempo
Cuando se selecciona Código de Tiempo MIDI, aparecen más opciones en la sección
Cubase, ofreciéndole varias opciones para trabajar con código de tiempo externo.
Cuadros para analizar
Este ajuste determina cuántos cuadros enteros de código de tiempo tardará Cubase
en probar y establecer una sincronía o “bloqueo”. Si tiene un transporte de cinta
externo con un tiempo de arranque muy corto, podría intentar disminuir este valor para
que el enganche sea todavía más rápido. Esta opción solo se puede establecer a
múltiples de dos.
Drop Out Frames
Este ajuste determina la cantidad de cuadros de código de tiempo que tarda Cubase
en parar. Usar grabaciones LTC en una grabadora de cinta analógica puede dar
como resultados algunas pérdidas (drop outs). Aumentar este número permite a
Cubase “moverse libremente” sobre los cuadros perdidos sin pararse. Bajar este
número hará que Cubase se pare tan pronto como se pare la grabadora de cinta.
Inhibir Reinicio ms
Algunos sincronizadores siguen transmitiendo MTC (código de tiempo MIDI) durante
un corto periodo de tiempo después de que se haya detenido una grabadora de cinta
externa. Estos cuadros extra de código de tiempo pueden provocar a veces que
Cubase se reinicie súbitamente. El ajuste “Inhibir Reinicio ms” le permite controlar
cuanto tiempo en milisegundos Cubase esperará antes de reiniciar (ignorando el
MTC entrante) una vez se haya detenido la reproducción.
Autodetectar cambios de velocidad de cuadro
Cubase puede notificar al usuario que ha habido un cambio en la velocidad de cuadro
del código de tiempo en cualquier punto. Esto es útil al diagnosticar problemas con el
código de tiempo y dispositivos externos. Esta notificación interrumpirá la reproducción
o grabación. Desactivar esta opción evitará cualquier interrupción en la reproducción o
grabación.
!
Si hay una discrepancia entre la velocidad de cuadro del proyecto en Cubase y el
código de tiempo entrante, Cubase todavía puede ser capaz de engancharse al
código de tiempo entrante. Si el usuario no es consciente de estas diferencias, puede
salir problemas luego en la postproducción.

449
Sincronización
El diálogo Configuración de Sincronización del Proyecto
Destinos de Código de Tiempo MIDI
Cubase puede enviar MTC (código de tiempo MIDI) a cualquier puerto MIDI. Use esta
sección para especificar los puertos MIDI a los que se enruta el MTC. Los dispositivos
que se pueden anclar al MTC seguirán a la posición de código de tiempo de Cubase.
Ö Algunas interfaces MIDI envían MTC sobre todos los puertos por defecto. Si este es
el caso, seleccione solo un puerto del interfaz para MTC.
El código de tiempo MIDI sigue el Proyecto
Active esta opción para asegurarse de que la salida de MTC sigue a la posición de
tiempo de Cubase en todo momento, incluyendo los bucles, localización, o saltos
mientras reproduce. Si no, el MTC continuará sin cambiar localizaciones en un bucle
o punto de salto hasta que se detenga la reproducción.
Destinos de Reloj MIDI
Algunos dispositivos MIDI como cajas de ritmos pueden sincronizar su tempo y
localización al reloj MIDI entrante. Seleccione cualquiera de los puertos MIDI por el
que quiera sacar reloj MIDI.
Reloj MIDI sigue la Posición del Proyecto
Active esta opción para asegurarse de que el dispositivo de reloj MIDI sigue a
Cubase al buclear, localizar, o saltar mientras reproduce.
Ö Algunos dispositivos MIDI antiguos pueden no responder bien a estos mensajes de
posicionamiento y pueden tardar algún tiempo en sincronizarse con la nueva ubicación.
Enviar Siempre Mensaje de Inicio
Los comandos de transporte de reloj MIDI incluyen Start, Stop y Continue. Sin
embargo, algunos dispositivos MIDI no reconocen el comando Continue. Activando la
opción “Enviar Siempre Mensaje de Inicio”, puede evitar este problema con
dispositivos MIDI específicos.
Enviar Reloj MIDI en Modo Detener
Active esta opción si está trabajando con un dispositivo que necesite que el reloj MIDI
funcione continuamente para así trabajar con arpegiadores y generadores de loops.

450
Sincronización
Funcionamiento sincronizado
Funcionamiento sincronizado
Una vez haya conectado todos los dispositivos que se sincronizarán, es importante
entender cómo Cubase trabaja en modo Sincronía. El modo Sincronía se habilita
activando el botón Sincronía de la barra de transporte.
Modo Sincronía
Cuando activa el botón Sincronía pasa lo siguiente:
• Cubase espera código de tiempo entrante de la fuente de código de tiempo
elegida, definida en el diálogo Configuración de Sincronización del Proyecto, para
reproducir.
Cubase detectará código de tiempo entrante, buscará su posición actual, y
empezará la reproducción con sincronía con el código de tiempo entrante.
Trabajar con VST System Link
VST System Link es un sistema de red de trabajo para audio digital que le permite
disponer de varios ordenadores trabajando conjuntamente en un sistema grande.
Contrariamente a las redes convencionales, no requiere tarjetas Ethernet,
concentradores o cables CAT-5; sino que usa hardware de audio digital y cables
como los que probablemente ya tiene en su estudio.
VST System Link ha sido diseñado para una configuración y operación sencillas,
aunque proporciona una flexibilidad enorme y grandes mejoras en el rendimiento al
usarlo. Es capaz de enlazar ordenadores en una red de “anillo” (la señal de System
Link pasa de una máquina a la siguiente, y eventualmente vuelve a la primera
máquina). VST System Link puede enviar su señal de red a través de cualquier tipo de
cable de audio digital, incluyendo S/PDIF, ADAT, TDIF, o AES, mientras que cada
ordenador en el sistema esté equipado con una interfaz de audio compatible ASIO.
Enlazar dos o más ordenadores le proporciona vastas posibilidades:
- Dedicar un ordenador a ejecutar instrumentos VST mientras graba pistas de audio
en otro (no en Cubase LE).
- Si necesita montones de pistas de audio, podría simplemente añadir pistas en otro
ordenador.
- Podría tener un ordenador funcionando como “rack de efectos virtual”, ejecutando
solo los efectos de envío que requirieran excesivos recursos de CPU.
- Ya que puede usar VST System Link para conectar diferentes aplicaciones VST
System Link en diferentes plataformas, puede tomar ventaja de plug-ins de efectos e
instrumentos que sean específicos de determinados programas o plataformas.
Requisitos
Se requiere el siguiente equipo para que VST System Link funcione correctamente:
• Dos o más ordenadores.
Pueden ser del mismo tipo o usar diferentes sistemas operativos – no importa. Por
ejemplo, puede enlazar un PC basado en Intel con un Apple Macintosh sin
problemas.
• Cada ordenador debe tener una tarjeta de audio con controladores ASIO.

451
Sincronización
Trabajar con VST System Link
• La tarjeta de audio debe tener entradas y salidas digitales.
Para poder conectarse con otros ordenadores, las conexiones digitales deben ser
compatibles (es decir, deben estar disponibles los mismos formatos digitales y
tipos de conexión).
• Al menos un cable de audio digital debe estar disponible para cada ordenador en
la red.
• Una aplicación huésped VST System Link debe estar instalada en cada
ordenador.
Cualquier aplicación VST System Link se puede conectar a otra.
Además, se recomienda el uso de un conmutador KVM.
Usar un conmutador KVM
Si quiere configurar una red de ordenadores múltiples, o una pequeña red en un
espacio limitado, es una buena idea invertir en un conmutador KVM (Keyboard, Video,
Mouse). Con uno de estos dispositivos podrá usar el mismo teclado, pantalla y ratón
para controlar cada ordenador en el sistema, y puede intercambiar entre los
ordenadores rápidamente. Si decide no seguir este consejo, la red funcionará
exactamente igual, ¡pero podría acabar saltando de una máquina a otra mientras trabaja!
Efectuar conexiones
Abajo, sumiremos que está conectando dos ordenadores. Si tiene más de dos
ordenadores, sigue siendo mejor que empiece con dos y añada los otros uno a uno
cuando el sistema ya funcione – esto ayudará a la resolución de problemas. Para dos
ordenadores, necesitará dos cables de audio digital, uno en cada dirección:
1. Use el primer cable de audio digital para conectar la salida digital del ordenador 1
con la entrada digital del ordenador 2.
2. Use el otro cable para conectar la salida digital del ordenador 2 con la entrada
digital del ordenador 1.
• Si una tarjeta tiene más de un conjunto de entradas y salidas, escoja la que más le
convenga - para facilitar las cosas, normalmente el mejor conjunto es el primero.
Sincronización
Antes de proceder, tiene que asegurarse de que las señales de reloj en sus tarjetas
ASIO se hallan correctamente sincronizadas. Esto es esencial al cablear cualquier
tipo de sistema, no solo VST System Link.
El modo de reloj o modo de sincronía se ajusta en el panel de control ASIO de la
tarjeta de audio. Proceda así:
1. Desde el menú Dispositivos, abra el diálogo Configuración de Dispositivos.
2. En la página Sistema de Audio VST, seleccione su interfaz de audio desde el
menú emergente Controlador ASIO.
En la lista de Dispositivos, el nombre de la interfaz de audio ahora aparece como
una subentrada a la entrada Sistema de Audio VST.
3. En la lista de Dispositivos, seleccione su interfaz de sonido.
!
Todos los cables de audio digital, por definición, llevan siempre una señal de reloj
junto con las señales de audio, así que no tiene que usar una entrada o salida de word
clock especial para sincronizar equipos (aunque quizás encuentre que obtiene un
sistema de audio ligeramente más estable si lo hace, especialmente al usar múltiples
ordenadores).

452
Sincronización
Trabajar con VST System Link
4. Haga clic sobre el botón de Panel de Control.
Aparece el panel de control ASIO.
5. Abra también el panel de control ASIO en el otro ordenador.
Si está usando otra aplicación huésped VST System Link en dicho ordenador,
compruebe su documentación para más detalles sobre cómo abrir el panel de
control ASIO.
6. Ahora necesita asegurarse que una tarjeta de audio está configurada como reloj
maestro (Master Clock) y todas las demás esclavas de reloj (es decir, deben
escuchar la señal de reloj del maestro de reloj).
El nombre y procedimiento para esto cambia según la tarjeta de audio - consulte la
documentación si es preciso. Si usa el hardware Steinberg Nuendo ASIO, todas las
tarjetas tienen por defecto el ajuste AutoSync. En este caso debe establecer una de
las tarjetas (y solo una) a “Maestro” en la sección Modo de Reloj del panel de
control.
• Normalmente, el panel de control ASIO de una tarjeta de audio contiene algún tipo
de indicación o no de si la tarjeta recibe una señal de sincronía correcta,
incluyendo la frecuencia de muestreo de la señal.
Esto es una buena señal de que ha conectado las tarjetas y configurado la
sincronía de reloj correctamente. Compruebe la documentación de su tarjeta de
audio para más detalles.
La única excepción a este procedimiento es cuando está usando un reloj externo – de
un mezclador digital externo o un sincronizador especial de word clock, p.
ej. En este
caso tiene que dejar todas sus tarjetas ASIO como esclavas de reloj o el modo
AutoSync y asegurarse de que cada una de ellas escucha la señal que viene del
sincronizador. Esta señal se pasa normalmente a través de cables ADAT o conectores
word clock en modo daisy chain.
VST System Link y la latencia
La definición general de latencia es el tiempo que necesita un sistema para responder a
los mensajes que se le mandan. Por ejemplo, si la latencia de su sistema es alta y
reproduce instrumentos VST en tiempo real, experimentará un retardo notable entre que
pulsa una tecla y oye el sonido del instrumento VST. Hoy en día, la mayoría de las
tarjetas de audio compatibles con ASIO son capaces de trabajar a latencias muy bajas.
Además, todas las aplicaciones VST están diseñadas para compensar la latencia
durante la reproducción, facilitando un temporizado ajustado de la reproducción.
De todos modos, el tiempo de latencia de una red VST System Link es la latencia total
de todas las tarjetas del sistema sumadas entre sí. Por consiguiente, es especialmente
importante minimizar los tiempos de latencia de cada ordenador en la red.
Ö La latencia no afecta a la sincronización – siempre permanece perfecta. Pero puede
afectar al tiempo que hace falta para mandar y recibir señales MIDI y de audio, o hacer
que el sistema responda torpemente.
Para ajustar la latencia de un sistema, debe ajustar el tamaño de la memoria búfer en
el panel de control ASIO – cuanto más bajo el tamaño de la memoria búfer, más baja
será la latencia. Es mejor mantener latencias suficientemente bajas si su sistema
puede soportarlas – sobre 12
ms o menos es generalmente una buena idea.
!
Es muy importante que solo una de las tarjetas sea la maestra de reloj (“clock master”),
de otro modo la red no podrá funcionar correctamente. Cuando lo tenga todo
configurado, las otras tarjetas en la red tomarán su señal de reloj automáticamente
desde dicha tarjeta.

453
Sincronización
Trabajar con VST System Link
Configurar su software
Ha llegado el momento de configurar sus programas. Los procedimientos de abajo
describen cómo configurar las cosas en Cubase. Si está usando otro programa en el
otro ordenador, vea su documentación.
Ajustar la frecuencia de muestreo
Los proyectos en ambos programas deben ser configurados para usar la misma
frecuencia de muestreo. Seleccione “Configuración de Proyecto…” desde el menú
Proyecto y asegúrese de que la frecuencia de muestreo es la misma en ambos
sistemas.
Pasar audio digital entre aplicaciones
1. Cree buses de entrada y salida en ambas aplicaciones y enrútelos a las entradas
y salidas digitales.
El número y configuración de los buses dependen de su tarjeta de audio y de sus
necesidades. Si tiene un sistema con ocho canales de e/s digital (como p.
ej., una
conexión ADAT), podría crear varios buses mono o estéreo, un bus surround junto
con un bus estéreo, o cualquier combinación que necesite. Lo importante es que
debería tener la misma configuración en ambas aplicaciones - si tiene cuatro
buses de salida estéreo en el ordenador 1, querrá usar cuatro buses de entrada
estéreo en el ordenador 2, etc.
2. Haga las operaciones necesarias para que el ordenador 1 reproduzca alguna
señal de audio.
Por ejemplo, puede importar un archivo de audio y reproducirlo en modo ciclo.
3. En el Inspector o MixConsole, asegúrese de que el canal que contiene el audio
que se está reproduciendo está enrutado a uno de los buses de salida digital.
4. En el ordenador 2, abra MixConsole y busque el bus de entrada digital
correspondiente.
La señal de audio reproducida debería “aparecer” ahora en el programa del
ordenador 2. Debería ver los medidores de nivel del bus de entrada moviéndose.
5. Invierta el proceso de modo que el ordenador 2 reproduzca y el ordenador 1
“escuche”.
Ahora ha verificado que la conexión digital funciona como es debido.
Ö A partir de este punto en este capítulo, nos referiremos a los buses conectados a las
entradas y salidas digitales como los “buses de VST System Link”.
Ajustes para la tarjeta de audio
Cuando intercambia datos de VST System Link entre ordenadores, es importante que
la información digital no cambie en modo alguno entre los programas. Por tanto,
debería abrir el panel de control (o una aplicación adicional similar) de su tarjeta de
audio y asegurarse de que se cumplen las siguientes condiciones:
• Si hay “ajustes de formato” adicionales para los puertos digitales que usa con los
datos de VST System Link, asegúrese de que se encuentran desactivados.
Por ejemplo, si está usando una conexión S/PDIF para VST System Link,
asegúrese de que “Formato profesional”, Emphasis y Dithering se encuentran
desactivados.
• Si su tarjeta de audio tiene una aplicación de mezclador que le permite ajustar los
niveles de las entradas y salidas digitales, asegúrese de que dicho mezclador se
encuentra desactivado o que los niveles de los canales de VST System Link están
ajustados a ±0 dB.
• De modo similar, asegúrese de que ningún tipo de DSP (panoramizado, efectos,
etc.) se aplica a la señal de VST System Link.

454
Sincronización
Activar VST System Link
Notas para los usuarios de Hammerfall DSP
Si está usando una tarjeta de audio RME Audio Hammerfall DSP, la función Totalmix
permite enrutado de señales extremadamente complejo y también la mezcla desde
dentro de la tarjeta de audio. Esto puede conducir, en algunos casos, a “bucles de
señal” en cuyo caso VST System Link no funcionará. Si desea asegurarse
completamente de que esto no será fuente de problemas, seleccione el preset por
defecto o “plain” para la función Totalmix.
Activar VST System Link
Antes de proceder, deberá asegurarse de que VST System Link está configurado
como fuente de código de tiempo en el diálogo Configuración de Sincronización del
Proyecto y que las opciones de sincronía deseadas están activadas, vea
“Preferencias de Código de Tiempo” en la página 448.
Después de configurar las entradas y las salidas, ahora debería definir qué
entrada/salida llevará la información de VST System Link propiamente dicha.
La señal de la red VST System Link es transportada solo sobre un bit de un canal.
Esto significa que si tiene un sistema basado en ADAT que normalmente lleva ocho
canales de audio a 24 Bit, cuando haya activado VST System Link dispondrá de siete
canales de audio de 24 Bit y de un canal de audio de 23 Bit (el bit menos significando
de este último canal será usado para las conexiones de red). En la práctica esto no
supone ninguna diferencia audible en lo que respecta a calidad de sonido, ya que
todavía dispone de aproximadamente 138
dB de margen dinámico en este canal.
Para efectuar la configuración, abra el panel VST System Link:
1. Desde el menú Dispositivos, abra el diálogo Configuración de Dispositivos.
2. En la lista de Dispositivos de la izquierda, seleccione la entrada “VST System
Link”.
Los ajustes de VST System Link se muestran a la derecha de la lista de
Dispositivos.
3. Use los menús emergentes Entrada ASIO y Salida ASIO para definir qué canal es
el canal de red.
4. Active la casilla de verificación Activar en la parte superior izquierda del panel.
5. Repita los pasos de arriba para cada ordenador en la red.
Indicadores de Recepción
y Transmisión

455
Sincronización
Activar VST System Link
A medida que los ordenadores se vayan activando debería ver los indicadores de
enviando y recibiendo en cada uno de ellos, y el nombre de cada ordenador también
debería aparecer en la lista, en la parte de abajo del panel. A cada ordenador se le
asigna un número aleatorio – no se preocupe por ello, solo es para que la red los
reconozca internamente.
• Puede hacer doble clic sobre el nombre en negrita (que es el nombre del
ordenador con el que está trabajando ahora mismo) y ajustarlo a cualquier otro
nombre que desee.
Este nombre aparecerá en la ventana VST System Link de todos los ordenadores
de la red.
Ö Si no ve el nombre de cada ordenador apareciendo después de activarlo, necesita
comprobar sus ajustes. Repita el procedimiento anterior y asegúrese de que todas las
tarjetas ASIO están escuchando las señales de reloj digital correctamente, y que
cada ordenador tiene las entradas y salidas correctas asignadas en la red VST
System Link.
Poner la red en línea
Después del nombre de cada ordenador puede observar si está en línea o no.
Cuando un ordenador está en línea, recibirá señales de reloj y código de tiempo, y su
aplicación de secuenciado puede ser iniciada y detenida por control remoto. Si está
fuera de línea, solo puede ser iniciada desde su teclado - y es efectivamente una
máquina independiente, aunque todavía está en la red.
Ö Tenga en cuenta que cualquier ordenador puede controlar a cualquiera de los demás
– VST System Link es una red entre pares y no hay un ordenador “maestro” absoluto.
Para poner todos los ordenadores en línea, proceda así:
1. En todos los ordenadores, active la casilla de verificación En línea en la página
VST System Link.
2. Empiece la reproducción en un ordenador para comprobar que el sistema está
funcionando – todos los ordenadores deberían iniciar la reproducción casi
instantáneamente y perfectamente sincronizados, con precisión de muestra.
• El ajuste de Desplazamiento de Muestras le permite especificar si un ordenador
reproduce ligeramente adelantado o atrasado respecto al resto.
Normalmente no es necesario, pero ocasionalmente con algún hardware podría
encontrar que el enganche tiene lugar con una diferencia de unas pocas muestras.
De momento, déjelo como está – probablemente será como funcionará mejor.
• El ajuste de bits de transferencia le permite especificar si desea transferir 16 ó 24
bits. Esto le permite usar tarjetas de audio más antiguas que no soportan
transferencias de 24 bits.
VST System Link envía y entiende todos los comandos de transporte (tales como
reproducir, detener, avance rápido, rebobinar, etc.). Esto le permite controlar toda la
red desde un ordenador sin problemas – ¡pruébelo! Si salta hasta un punto de
localizador en una máquina, todas las otras máquinas también saltarán
instantáneamente a dicho punto de localizador.
!
Asegúrese de que todos los ordenadores tienen sus tempos ajustados al mismo
valor, o de otro modo su sincronización se verá seriamente perjudicada.

456
Sincronización
Activar VST System Link
Arrastrar a través de VST System Link
Puede arrastrar (scrub) en un ordenador y que el video y audio también lo hagan en
otro ordenador. Sin embargo, la reproducción en sistemas enlazados puede no tener
la sincronía perfecta mientras arrastra y hay otras restricciones que debería tener en
mente cuando arrastra en VST System Link:
• Use el control de jog/shuttle en la barra de transporte o un controlador remoto
para arrastrar.
Arrastrar con la herramienta Arrastrar no funciona sobre una conexión VST System
Link.
• Use siempre el sistema en el que empezó el arrastre para controlarlo, p. ej. cambiar
la velocidad o detenerlo.
Cambiar la velocidad de arrastre en un sistema remoto solo cambiará la velocidad
en el sistema local.
• Puede empezar la reproducción en todos los sistemas.
Esto detiene el arrastre y entra en reproducción en todos los sistemas,
sincronizado.
Usar MIDI
Igual que proporciona transporte y control de sincronía, VST System Link también
proporciona 16 puertos MIDI, cada uno con 16 canales. Para configurar esto, proceda
así:
1. Use los campos de valores de Entradas MIDI y Salidas MIDI para especificar el
número de puertos MIDI que necesita.
El valor por defecto es 0 MIDI In y 0 MIDI Out.
2. En la ventana de proyecto, cree una pista MIDI y abra el Inspector (sección
superior).
3. Si ahora abre el menú emergente Enrutado de Entrada o Salida, encontrará
añadidos a la lista de Entradas o Salidas MIDI los puertos System Link
especificados.
Esto le permite enrutar pistas MIDI a instrumentos VST ejecutándose en otro
ordenador, según se describe en los ejemplos de la aplicación (vea
“Usar un
ordenador para instrumentos VST (no en Cubase LE)” en la página 459).

457
Sincronización
Activar VST System Link
El ajuste “Usar los Puertos ASIO seleccionados solo para Datos”
Si está mandando grandes cantidades de datos MIDI simultáneamente, hay una
pequeña posibilidad de que pueda quedarse sin ancho de banda en su red VST
System Link. Se manifestará en notas mal colocadas o errores en el tiempo.
Si esto pasa, puede dedicar más ancho de banda al MIDI activando la opción “Usar
los Puertos ASIO seleccionados solo para Datos” en la página VST System Link del
diálogo Configuración de Dispositivos. Cuando estén activados, la información de
VST System Link se enviará sobre el canal entero en vez de solo sobre un bit, más
que suficiente ancho de banda para todo el MIDI que jamás podría querer usar. El
aspecto negativo es que ya no podrá usar este canal ASIO para la transferencia de
audio (¡no lo conecte a un altavoz!), por tanto quedándose con solo 7 canales de
audio en nuestro ejemplo con un cable ADAT. Dependiendo de cuál sea su método
de trabajo, se trataría de un compromiso razonable.
Escuchar el audio de la red
Si está usando una mesa de mezclas externa, escuchar su señal de audio realmente
no supone ningún problema – tan solo conecte las salidas de cada ordenador en los
canales deseados de la mesa de mezclas externa, comience la reproducción en uno
de los ordenadores, y ya está listo para empezar.
De todos modos, mucha gente prefiere mezclar internamente dentro del ordenador y
usar solo la mesa de mezclas para la monitorización (o incluso ni tan siquiera usan un
mezclador externo). En este caso necesitará seleccionar un ordenador para que sea su
“ordenador principal de mezcla” y enviar el audio desde los demás ordenadores a este.
En el siguiente ejemplo, asumiremos que está usando dos ordenadores, siendo el
ordenador 1 su ordenador de mezcla principal y el ordenador 2 sobre el que se
ejecutan dos pistas de audio estéreo adicionales, una pista de canal FX con un plug-
in de reverb y un plug-in de instrumento VST con salidas estéreo.
Proceda así:
1. Configure todo de modo que pueda escuchar la señal de audio procedente del
ordenador 1.
En otras palabras, necesita un conjunto de salidas sin usar, p. ej., una salida
estéreo analógica, conectada a su equipo de monitorización.
2. En el ordenador 2, enrute cada una de las dos pistas de audio a un bus de salida
independiente.
Éstos deberían ser buses conectados a las salidas digitales - llamémosles Bus 1 y
2.
3. Enrute la pista del canal FX a otro bus de VST System Link (Bus 3).
4. Enrute el canal del instrumento VST a otro bus (Bus 4).
5. Vuelva al ordenador 1 e introduzca los correspondientes cuatro buses de entrada
VST System Link.
Si inicia la reproducción en el ordenador 2, la señal de audio debería “aparecer”
en los buses de entrada del ordenador 1. Sin embargo, para mezclar estas fuentes
de audio necesita canales del mezclador reales.
6. Añada cuatro nuevas pistas de audio estéreo en el ordenador 1 y enrútelas al bus
de salida que usa para escuchar; p.
ej., a las salidas analógicas estéreo.
7. Para cada una de las pistas de audio, seleccione uno de los cuatro buses de
entrada.
Ahora, cada bus del ordenador 2 está enrutado a un canal de audio separado en
el ordenador 1.
8. Active la monitorización para las cuatro pistas.

458
Sincronización
Activar VST System Link
Si inicia ahora la reproducción, la señal de audio del ordenador 2 será enviada “en
directo” a las nuevas pistas en el ordenador 1, permitiéndole oírlas junto con cualquier
pista que reproduzca en el ordenador 1.
Para más información respecto a la Monitorización, vea “Acerca de la monitorización”
en la página 26.
Añadir más pistas
¿Qué ocurre si tiene más pistas de audio que buses VST System Link (salidas
físicas)? Tendrá que conformarse usando el mezclador del ordenador 2 como un
submezclador: Enrute varios canales de audio al mismo bus de salida y ajuste el nivel
de salida del bus si es necesario.
Ö Si sus tarjetas de audio tienen múltiples conjuntos de conexiones de entrada y salida,
puede conectar múltiples cables ADAT y enviar audio a través de cualquiera de los
buses en cualquiera de los cables.
Mezcla interna y latencia
Un problema al mezclar dentro del ordenador es el asunto de la latencia mencionado
anteriormente. El motor VST siempre compensa las latencias de grabación, pero si
está monitorizando a través del ordenador 1 oirá un retardo en el procesado al
escuchar las señales procedentes de los otros ordenadores (¡no es su grabación!). Si
su tarjeta de audio en el ordenador 1 soporta ASIO Direct Monitoring debería
activarla. Puede encontrar el ajuste en el panel de dispositivo Sistema de Audio VST
para su hardware (vea
“Monitorización Directa ASIO” en la página 109). La mayor
parte de las tarjetas ASIO modernas soportan esta función. Si la suya no lo hace,
quizás quiera cambiar el valor de Desplazamiento de Muestras en la página VST
System Link para compensar cualquier problema de latencia.
Configurar una red mayor
Configurar una gran red no es mucho más complicado que una red de 2 ordenadores.
Lo principal a tener en cuenta es que VST System Link es un sistema en modo
margarita (“daisy chain”). En otras palabras, la salida del ordenador 1 va a la entrada
del ordenador 2, la salida del ordenador 2 va a la entrada del ordenador 3, y así
sucesivamente siguiendo la cadena. La salida del último ordenador en la cadena
siempre debe regresar a la entrada del ordenador 1, para completar el anillo.
Una vez lo haya hecho, la transmisión de toda la información de transporte, sincronía,
y MIDI a toda la red se gestionará de manera bastante automática. De todos modos,
donde podría existir alguna confusión es en la transmisión de señales de audio de
vuelta al ordenador de mezcla central.
Si dispone de montones de entradas y salidas en sus tarjetas ASIO no tiene porqué
enviar audio a través de la cadena en absoluto, sino que puede transmitirla
directamente al ordenador de mezcla final a través de una o varias de sus entradas
físicas. Por ejemplo, si tiene una tarjeta Nuendo Digiset o una 9652 en el ordenador
1, podría usar el cable ADAT 1 para la red, el cable ADAT 2 como entrada de audio
directa desde el ordenador 2, y el cable ADAT 3 como entrada directa de audio
desde el ordenador 3.
También puede transmitir audio a través del sistema en anillo si no tiene suficientes
entradas y salidas físicas para la transmisión directa de audio. Por ejemplo, en una
situación con cuatro ordenadores podría enviar audio desde el ordenador 2 hasta un
canal en el ordenador 3, desde ahí hasta un canal en el mezclador del ordenador 4, y
desde ahí de vuelta al mezclador maestro en el ordenador 1. Esto puede ser
ciertamente delicado de configurar, ya que para redes complejas se recomienda usar
tarjetas ASIO con por lo menos tres E/S digitales separadas.

459
Sincronización
Activar VST System Link
Ejemplos de aplicación
Usar un ordenador para instrumentos VST (no en Cubase LE)
En este ejemplo, un ordenador será usado como máquina de grabación y
reproducción principal, y el otro como un rack de sintetizadores virtual. Proceda así:
1. Grabe una pista MIDI en el ordenador 1.
2. Cuando haya terminado de grabar, enrute la salida MIDI de dicha pista al puerto
MIDI 1 de VST System Link.
3. En el ordenador 2, abra la ventana de Instrumentos VST y asigne un instrumento a
la primera ranura en el rack.
4. Enrute el canal del instrumento VST al bus de salida deseado.
Si está usando el ordenador 1 como su ordenador de mezcla principal, éste sería
uno de los buses de salida VST System Link, conectado al ordenador 1.
5. Cree una nueva pista MIDI en la ventana de proyecto del ordenador 2, y asigne la
salida MIDI de la pista al instrumento VST que creó.
6. Asigne la entrada MIDI de la pista para que sea el puerto 1 de VST System Link.
Ahora, la pista MIDI en el ordenador 1 está enrutada a la pista MIDI en el
ordenador 2, el cual a su vez se encuentra enrutado al instrumento VST.
7. Ahora active la monitorización para la pista MIDI en el ordenador 2, de modo que
escuche y responda a cualquier comando MIDI entrante.
En Cubase, haga clic en el botón Monitor en la lista de pistas o el Inspector.
8. Inicie la reproducción en el ordenador 1.
Ahora mandará la información MIDI en la pista al instrumento VST cargado en el
ordenador 2.
De este modo, incluso con un ordenador lento debería ser capaz de apilar un buen
montón de instrumentos VST adicionales, expandiendo considerablemente su paleta
de sonidos. ¡No se olvide de que el MIDI de VST System Link también es preciso
hasta la muestra, y por tanto tiene una temporización mucho más ajustada que
cualquier interfaz MIDI jamás inventado!
Crear un rack de efectos virtuales
Los efectos de envío para un canal de audio en Cubase pueden ser enrutados a una
pista de canal FX o a cualquier grupo o bus de salida activado. Esto le permite usar un
ordenador separado como “rack de efectos virtual”, configurando el sistema del
siguiente modo:
1. En el ordenador 2 (la máquina que usará como rack de efectos), añada una nueva
pista de audio estéreo.
No puede usar una pista de canal FX en este caso, ya que la pista debe tener una
entrada de audio.
2. Añada el efecto deseado como un efecto de inserción en la pista.
Digamos que añade un plug-in de reverb de alta calidad.
3. En el Inspector, seleccione uno de los buses VST System Link como entrada para
la pista de audio.
Es mejor usar un bus de VST System Link separado, el cual solo será usado para
este propósito.
4. Enrute el canal al bus de salida deseado.
Si está usando el ordenador 1 como su ordenador de mezcla principal, éste sería
uno de los buses de salida VST System Link, conectado al ordenador 1.
5. Active la monitorización para la pista.

460
Sincronización
Activar VST System Link
6. Vuelva al ordenador 1 y seleccione una pista en la que quiera añadir algo de
reverb.
7. Haga aparecer el envío de efectos de la pista, en el Inspector o en MixConsole.
8. Abra el menú emergente “Enrutado Env.” para uno de los envíos, y seleccione el
bus VST System Link asignado a la reverberación en el paso 3.
9. Use el deslizador Envío para ajustar la cantidad de efecto, como de costumbre.
La señal será enviada a la pista en el ordenador 2 y procesada a través de su efecto
insertado, sin usar ninguna potencia de procesado del ordenador 1.
Puede repetir los pasos de arriba para añadir más efectos al “rack virtual de efectos”.
El número de efectos disponible de este modo solo estará limitado por el número de
puertos usados en la conexión VST System Link (y, por supuesto, por el rendimiento
del ordenador 2, pero dado que no tendrá que gestionar ninguna grabación ni
reproducción, debería poder cargarlo con bastantes efectos).
Obtener pistas de audio adicionales
Todos los ordenadores en una red VST System Link se encuentran “enganchados” con
precisión de muestra. Por consiguiente, si observa que el disco duro de un ordenador
no es lo suficientemente rápido como para cargar con todas las pistas de audio que
necesita, puede grabar nuevas pistas en uno de los otros ordenadores. Esto crearía un
“sistema RAID virtual”, con varios discos operando simultáneamente. Todas las pistas
permanecerán enganchadas de forma tan precisa como si provinieran de la misma
máquina. ¡Esto significa que dispone efectivamente de una cantidad de pistas ilimitada!
¿Necesita cien pistas más? Basta que añada otro ordenador.
Reproducción del Video dedicada
La reproducción de video de alta resolución puede ser muy pesada para la CPU de
su sistema. Si dedica un ordenador para la reproducción de video mediante System
Link, se liberarán muchos recursos y estar disponibles para procesos de audio y MIDI.
Ya que todos los comandos de transporte responderán en los ordenadores con VST
System Link, arrastrar (scrubbing) el video es posible incluso cuando proviene de otro
ordenador.

461
Video
Antes de empezar
Al trabajar en un proyecto que incluye un archivo de video, primero necesita
configurar su sistema según su equipo y sus demandas. Las siguientes secciones le
dan alguna información general sobre los formatos de archivos de video, velocidades
de cuadro y dispositivos de salida de video.
Compatibilidad de archivos de video
Como hay muchos tipos de archivos de video, puede ser difícil determinar si uno
funcionará en su sistema. Hay dos formas de saber si Cubase puede reproducir un
cierto archivo de video:
• Abra el archivo de video con QuickTime 7.1 o superior, porque Cubase usa
QuickTime para reproducir archivos de video.
• Compruebe la información de archivo de un archivo de video en la Pool. Si en la
información se lee “¡El archivo no se soporta o no es válido!”, el archivo de video
está corrupto o el formato no está soportado por los codificadores disponibles.
Formatos contenedores de video
El video y otros archivos multimedia son distribuidos en un formato contenedor. Este
contenedor tiene varios flujos de información incluyendo video y audio, pero también
metadatos tales como información de sincronía necesaria para reproducir el audio y el
video juntos. Datos referentes a las fechas de creación, autores, marcadores de
capítulos, y mucho más también se pueden integrar dentro del formato contenedor.
Cubase soporta los siguientes formatos de contenedor:
!
Si no es capaz de cargar un cierto archivo de video, debe usar una aplicación externa
para convertirlo en un formato compatible o instalar el codificador requerido. Para
más información acerca de los codificadores, vea la sección
“Codificadores” en la
página 462.
Formato Descripción
MOV Es una película QuickTime.
QT También es una película QuickTime, pero solo se usa en sistemas
Windows.
MPEG-1 Este es el primer estándar de Moving Picture Experts Group para
compresión de audio y video, usado para hacer CDs de video. Los
archivos de este formato contenedor pueden tener las extensiones
“.mpg” o “.mpeg”.
MPEG-4 Este formato se basa en el estándar QuickTime, puede contener varios
metadatos para streaming, edición, reproducción local, e intercambio de
contenidos. Su extensión de archivo es “.mp4”.
AVI Este formato es un formato contenedor multimedia introducido por
Microsoft.
DV Este es un formato de video usado en cámaras de grabación.

462
Video
Antes de empezar
Cubase soporta todos estos tipos de formatos de contenedor, pero pueden aparecer
problemas cuando su ordenador no tiene el software correcto para decodificar flujos
de audio y video dentro del archivo contenedor. También debe conocer el tipo de
codificador que se usó para crear el archivo de video.
Codificadores
Los codificadores (codecs) son métodos de compresión de datos usados para hacer
más pequeños y manejables los archivos de video (y audio). Para poder reproducir un
archivo de video, su ordenador debe tener el codificador correcto instalado en el
sistema operativo para decodificar el flujo de video.
Si no puede cargar un cierto archivo de video, es probable que no esté instalado el
codificador necesario en su ordenador. En este caso, puede buscar en internet (p.
ej.
en los sitios web de Microsoft y Apple) los codificadores de video.
Velocidades de cuadro
Cubase es capaz de trabajar con diferentes tipos de video y tasas de cuadro. Para
una visión general acerca de las velocidades de cuadro, vea la sección
“Velocidad de
cuadro” en la página 445.
Dispositivos de salida de video
Cubase soporta varias formas de reproducir archivos de video. Ver archivos de video
sobre la pantalla en la ventana Reproductor de Video puede funcionar bien para
muchas aplicaciones, pero a veces es necesario ver el video en gran formato para ver
pequeños detalles y que los demás involucrados en la sesión también puedan ver el
video. Cubase le ofrece la habilidad de usar varios tipos de dispositivos de salida de
video para cumplir con esto.
Tarjetas de video Multi-head (varias salidas)
Uno de los métodos más comunes es usar una tarjeta de video multi-head instalada
en su ordenador. Las tarjetas de video multi-head le permiten conectar más de un
monitor de ordenador a la tarjeta, en algunos casos hasta cuatro. Si dirige la salida de
video de Cubase a una de esas salidas, el archivo de video se muestra en modo
pantalla completa en un monitor de ordenador o una pantalla de televisión HD.
Ö También puede usar más de una tarjeta de video para conseguir el mismo resultado.
Diferentes tarjetas de video soportan diferentes tipos de salidas incluyendo VGA
estándar, DVI, S-Video, HDMI, y video por componentes. Estas opciones le permiten
escoger el tipo de monitor que usará para video. Los televisores HD y los proyectores
digitales proporcionan las pantallas más grandes, pero un monitor de ordenador
normal puede funcionar también como un monitor de video de muy alta calidad.
Tarjetas de video dedicadas
El uso de una tarjeta de video dedicada también lo soporta Cubase. Estas tarjetas se
usan normalmente en sistemas de edición de video para capturar el video a disco y
visualizarlo mientras se edita. Usualmente tienen alta resolución y suponen una cierta
descarga de la CPU al proporcionar compresión de video y procesado de
descompresión en la propia tarjeta.
Ö Las tarjetas Decklink de Blackmagic Design son reconocidas automáticamente por
Cubase. El video será enviado directamente a su salida.
!
Los nombres de codificadores y formatos de contenedor pueden ser confusos. Porque
muchos formatos de contenedor tienen los mismos nombres que los codificadores que
usan dentro del archivo, asegúrese de diferenciar el formato del contenedor o el tipo de
archivo, por ejemplo .mov o .dv, del codificador usado dentro de él.

463
Video
Preparar un proyecto de video en Cubase
Salida FireWire DV
Tiene la opción de usar puertos FireWire del ordenador para dar salida a flujos de
video DV hacia conversores externos como cámaras de grabación y unidades
autónomas de conversión de DV a FireWire. Estas unidades pueden ser conectadas
a un televisor o a un proyector para visualización en formato grande. El protocolo
FireWire es capaz de transportar datos a altas velocidades y es el estándar más
común para comunicación con equipos periféricos relacionados con video.
Preparar un proyecto de video en Cubase
Las siguientes secciones describen las operaciones básicas necesarias para
preparar un proyecto de Cubase que incluya video. Es aconsejable que guarde sus
archivos de video en un disco duro diferente al de sus archivos de audio. Esto puede
ayudarle a prevenir problemas con el flujo de datos al usar video de alta resolución y
muchas pistas de audio.
Importar archivos de video
Importar un archivo de video en su proyecto es muy rápido y directo una vez sabe que
su archivo de video es compatible.
Los archivos de video se importan de la misma forma que los archivos de audio:
• Usando el menú Archivo (Importar – Archivo de Video).
En el diálogo Importar Video, puede activar la opción “Extraer Audio Desde
Video”. Esto importa cualquier flujo de audio incrustado, a una nueva pista de
audio creada posicionada debajo de la pista de video. La pista nueva y el clip
tendrán el mismo nombre que el video. El nuevo evento de audio empezará al
mismo tiempo que el evento de video, para que estén en sincronía uno con otro.
Ö Si intenta importar un archivo de video no soportado con la opción Importar Video, el
diálogo Importar Video mostrará el texto “¡El archivo no se soporta o no es válido!”.
• Importando primero a la Pool y luego arrastrando hacia la ventana del proyecto,
vea
“La Pool” en la página 273 para más detalles.
• Usando la capacidad de arrastrar y soltar desde el MediaBay, la Pool, el Windows
Explorer, o el Mac OS Finder.
Ö Al importar archivos de video a través de la Pool o usando arrastrar y soltar, Cubase
puede extraer automáticamente el audio de un archivo de video. Que esto ocurra
depende del ajuste “Extraer audio al importar archivos de video” en el diálogo
Preferencias (página Video). Para más información sobre extraer audio de un archivo
de video, vea
“Extraer audio de un archivo de video” en la página 469.
Ö Al importar video, Cubase crea automáticamente un archivo de caché de miniatura. El
archivo generado se guarda en la misma carpeta que el archivo de video y se le da el
nombre del archivo con el sufijo “.vcache”.
!
En sistemas Windows, es importante que conecte su dispositivo al puerto FireWire
antes de arrancar Cubase. De otro modo puede que Cubase no lo detecte
correctamente.
!
En Cubase, puede trabajar con varios archivos de video de diferentes velocidades de
cuadro y formatos en la misma pista de video. Asumiendo que tiene los codificadores
adecuados instalados, todos los videos se pueden reproducir en un proyecto, pero
tenga en cuenta que la correcta sincronización de los eventos de audio y video solo
es segura si la velocidad de cuadro del archivo de video es igual a la velocidad de
cuadro del proyecto.

464
Video
Preparar un proyecto de video en Cubase
Adoptar la velocidad de cuadros de video
Al usar archivos de video en Cubase, es importante que ajuste la velocidad de cuadros
del proyecto al de la del video importado. Esto asegura que los visores de tiempo de
Cubase se corresponden con los cuadros reales del video. Si la velocidad de cuadro de
un archivo de video importado difiere de la velocidad de cuadro establecida en el
proyecto, el evento de video muestra un aviso.
Para ajustar las dos velocidades de cuadro, tiene que ajustar la velocidad de cuadro
en el diálogo Configuración de Proyecto.
Para adoptar la velocidad de cuadro del video, proceda así:
1. Abra el menú Proyecto y seleccione “Configuración de Proyecto…”.
2. En el diálogo Configuración de Proyecto, haga clic en el botón “Obtener de video”.
Siempre que el archivo de video tenga una velocidad de cuadro soportada por
Cubase, esta se detecta automáticamente y se aplica al proyecto. Si el proyecto
contiene varios archivos de video con diferentes velocidades de cuadro, la
velocidad de cuadro del proyecto se ajusta a la velocidad de cuadro del primer
evento de video en la pista de video superior.
La velocidad de cuadro del proyecto cambiará a la del archivo de video, y el tiempo de
inicio del proyecto se alterará para reflejar el cambio de velocidad del proyecto (si
procede). Por ejemplo, al cambiar la velocidad del proyecto de 30 cuadros a 29.97
cuadros, el inicio del tiempo cambiará para que todos los eventos del proyecto
permanezcan en las mismas posiciones en relación con el tiempo real. Si desea que el
inicio del tiempo del proyecto no sea modificado, deberá de cambiarlo manualmente
después de haber pulsado el botón “Obtener de video”. En este caso, es importante
que el evento de video esté ajustado a la línea de tiempo para asegurar una posición
adecuada y sincronización con el proyecto.
Ö Cubase solo puede detectar las velocidades de cuadro soportadas (son las
velocidades de cuadro que se listan en el menú emergente Velocidad de Cuadro, en
el diálogo Configuración de Proyecto). Los archivos de video con velocidades de
cuadro no soportadas se pueden reproducir, pero los visores de tiempo no serán
correctos en este caso y no se garantiza un posicionamiento correcto. Además, el
audio y el video pueden no estar en sincronía. Por lo tanto, le recomendamos que use
una aplicación externa para convertir el archivo de video a una velocidad de cuadro
soportada por Cubase.
Si tiene más de un archivo de video en un proyecto, se le aconseja que todos los
archivos de video tengan la misma velocidad de cuadro coherente con la velocidad
de cuadro del proyecto. No obstante, puede trabajar con múltiples archivos de video
de diferentes velocidades de cuadro, pero en este caso deberá siempre cambiar la
velocidad de cuadro del proyecto a la velocidad de cuadro del archivo de video que
esté editando en el momento. Esto se hace en el diálogo Configuración de Proyecto,
seleccionando la velocidad de cuadro correcta en el menú emergente Velocidad de
Cuadro.

465
Video
Archivos de video en la ventana de proyecto
Archivos de video en la ventana de proyecto
Los archivos de video se muestran como eventos/clips en una pista de video, con
imágenes en miniatura representando los fotogramas de la película.
Acerca de las miniaturas
Las imágenes de miniatura individuales se posicionan exactamente al inicio del
cuadro correspondiente. Cuando hace zoom y no hay suficiente espacio entre
cuadros, la miniatura se repite tantas veces como el espacio libre que haya. Por eso,
siempre puede ver una miniatura independientemente de cuánto zoom haga.
Tamaño de la Caché de Memoria de Miniaturas
En el diálogo Preferencias, en la página Video, puede introducir un valor para el
“Tamaño de la Caché de Memoria de Miniaturas”. Este valor determina cuánta memoria
está disponible para visualizar miniaturas “reales”. La imagen mostrada actualmente se
guarda en la memoria caché de miniaturas. Cuando pase a otra imagen y no quede
espacio de memoria, la imagen más “antigua” de la caché se reemplazará por la nueva.
Si tiene clips de video largos y/o trabaja con un factor de zoom grande, puede tener que
subir el valor del “Tamaño de la Caché de Memoria de Miniaturas”.
Sobre la caché de archivos de miniatura
Al importar video, Cubase crea automáticamente un archivo de caché de miniatura. El
archivo de caché se usa en situaciones en las que la carga del procesador es muy alta
y el redibujado correcto o el cálculo en tiempo real de miniaturas podrían usar recursos
de sistema necesarios para la edición o el procesado. Cuando hace zoom en las
miniaturas, puede ver que tienen una resolución baja, es decir, las imágenes no son tan
claras como cuando se han calculado. Cuando acaben los procesos que dependen
mucho de la CPU del ordenador, los cuadros se recalcularán automáticamente, es
decir, el programa cambiará automáticamente entre el cálculo en tiempo real de las
imágenes y el uso del archivo de caché.
Ö Hay situaciones en las que no se genera ningún archivo de miniatura, p. ej. si importa
un archivo de video de otra carpeta que está protegida contra escritura. Si tiene
acceso a la carpeta huésped en una etapa posterior, puede generar un archivo de
caché de miniaturas manualmente.
Generar archivos de caché de miniaturas manualmente
Si no se pudo generar ningún archivo de caché de miniaturas durante la importación
o si tiene que “actualizar” un archivo de miniaturas de cierto archivo de video, porque
el archivo se ha editado con una aplicación de edición de video externa, tiene la
posibilidad de generar el archivo de caché de miniaturas manualmente.
Para crear un archivo de caché de miniaturas manualmente, tiene las siguientes
posibilidades:
• En la Pool, haga clic derecho en el archivo de video para el que quiera crear un
archivo de caché de miniaturas y seleccione la opción “Generar Archivo Cache
“Thumbnail”” desde el menú contextual.
Se crea un archivo de caché de miniaturas, o, en caso de que ya existiera uno para
el video, se “actualiza”.
• En la ventana de proyecto abra el menú contextual para el evento de video y
seleccione “Generar Archivo Cache “Thumbnail”” desde el submenú Medios.
• Abra el menú Medios y seleccione “Generar Archivo Cache “Thumbnail””.
Ö “Actualizar” un archivo de caché de miniaturas se puede hacer solo desde la Pool.
Ö El archivo de caché de miniaturas se genera en segundo plano, para que así pueda
seguir trabajando con Cubase.

466
Video
Reproducir video
Reproducir video
Para verificar si su equipo de video es capaz de reproducir un video dentro de Cubase,
abra la página Reproductor de Video en el diálogo Configuración de Dispositivos. Si su
sistema no cumple los requisitos mínimos de video, se mostrará el mensaje
correspondiente.
El video se reproduce junto con todos los demás materiales de audio y MIDI, usando
los controles de transporte.
Ajustes de video en el diálogo Configuración de Dispositivos
En el diálogo Configuración de Dispositivos determina qué dispositivo se usa para
reproducir archivos de video. Puede alternar entre dispositivos de salida durante la
reproducción.
La página
Reproductor
de Video en el
diálogo Confi-
guración de
Dispositivos
Para configurar un dispositivo de salida de video, proceda así:
1. Abra el menú Dispositivos y seleccione “Configuración de Dispositivos…” para
abrir el diálogo Configuración de Dispositivos, y seleccione la página Reproductor
de Video.
2. En la columna Activo, active la casilla de verificación para el dispositivo que quiera
usar para reproducir video.
Se listan todos los dispositivos de su sistema que son capaces de reproducir video.
El dispositivo Ventana sobre la Pantalla sirve para reproducir el archivo de video en
su monitor de ordenador. Para más información acerca de los dispositivos de salida,
vea la sección
“Dispositivos de salida de video” en la página 462.
3. Desde el menú emergente en la columna Formato, seleccione un formato de salida.
Para la salida Ventana sobre la Pantalla, solo hay un formato “fijo” disponible. Para
los demás dispositivos de salida, puede seleccionar diferentes formatos de salida
para la reproducción dependiendo del dispositivo.
4. Ajuste el valor de Desplazamiento para compensar los retardos de procesado.
Debido a retardos mientras se procesa el video, la imagen de video puede no
encajar con el audio en Cubase. Usando el parámetro Desplazamiento de cuadro,
usted podrá compensarlo. El valor Desplazamiento indica cuántos milisegundos se
retrasará el video, para así poder compensar el tiempo de procesado del mismo.
Cada configuración hardware puede tener retardos de procesado diferentes así que
usted deberá probar varios valores para saber cuál es el apropiado.
Ö El valor Desplazamiento se puede ajustar individualmente para cada dispositivo de
salida. Se guarda globalmente para cada dispositivo de salida y es independiente del
proyecto.
!
Para reproducir archivos de video, debe tener QuickTime 7.1 o superior instalado en
su ordenador. Hay una versión freeware y una versión “pro”, que ofrece opciones de
conversión de video adicionales. El motor de reproducción es el mismo en las dos
versiones, así que para usarlo con Cubase no hará falta comprar la versión “pro”.
!
Necesita una tarjeta de video que soporte OpenGL (versión 2.0 recomendada) para
una reproducción correcta de video. Una tarjeta con OpenGL 1.2 también se puede
usar, pero podría poner restricciones en la funcionalidad de video.

467
Video
Reproducir video
Ö El desplazamiento solo se usa durante la reproducción. Está desactivado en el modo
detención y arrastrar porque siempre visualiza el cuadro de video correcto.
• Si la calidad de la imagen de video no es un factor crítico o si está experimentando
problemas de rendimiento, intente bajar el valor en el menú emergente Calidad de
video.
Aunque los ajustes de calidad más altos harán que el video se muestre más
definido y suave, también incrementarán la carga en el procesador.
Mejorar el rendimiento de video
Algunas veces los problemas de video, tales como los saltos en la reproducción,
vienen causados por codificadores que no soportan multi-hilo. Puede ser el caso de
archivos de video que usan un decodificador mono-hilo, tal como los codificadores
Motion-JPEG, Photo-JPEG, y QuickTime DV. Estos tipos de archivos de video se
crean típicamente al capturar video con tarjetas Decklink/AJA.
Para compensarlo, puede activar la opción “Boost Video (Reduce el rendimiento de
audio)” en la página Reproductor de Video, en el diálogo Configuración de Dispositivos.
Esto excluye uno de los núcleos de la CPU del procesado de audio, y lo reserva para
tareas de video tales como la decodificación y la reproducción. Sin embargo, esto
puede mermar el rendimiento de audio.
Reproducir video en la pantalla del ordenador
La ventana Reproductor de Video se usa para reproducir video en su pantalla del
ordenador.
• Para abrir la ventana Reproductor de Video, abra el menú Dispositivos y seleccione
la opción “Reproductor de Video”.
Ajustar el tamaño de la ventana y la calidad del video
Para redimensionar la ventana Reproductor de Video y/o cambiar la calidad de la
reproducción del video, seleccione la opción apropiada en el menú contextual de la
ventana Reproductor de Video.
!
Para que esta opción tenga efecto, también debe activar la opción Multi-Proceso en
el diálogo Configuración de Dispositivos (página Sistema de Audio VST).

468
Video
Reproducir video
Están disponibles las siguientes opciones:
• Para redimensionar la ventana del Reproductor de Video, puede arrastrar los
bordes.
Ö A más resolución, más potencia de procesador se necesita para reproducir. Si
necesita reducir la carga de procesador, puede reducir el tamaño de la ventana
Reproductor de Video, o bajar el valor en el submenú Calidad de Video.
Ajustar la relación de aspecto
Redimensionar la ventana Reproductor de Video arrastrando sus bordes puede
conducirle a una imagen distorsionada. Para evitarlo puede establecer una relación
de aspecto para la reproducción de video.
• Desde el submenú Relación de Aspecto del menú contextual Reproductor de
Video, seleccione una de las siguientes opciones:
Ö Cuando el video se reproduce en modo pantalla completa, la relación de aspecto del
video siempre se mantiene.
Arrastrar video
Puede arrastrar eventos de video, es decir, reproducirlos hacia adelante o hacia atrás
a cualquier velocidad. Esto se hace haciendo clic en la ventana Reproductor de Video
y moviendo el ratón hacia la izquierda o la derecha.
También puede usar los controles de Arrastrar en la barra de transporta o la jog wheel
de un controlador remoto para arrastrar eventos de video, vea las secciones
“Reproducir con el control de velocidad de shuttle” en la página 94 y “Arrastrar en el
proyecto – la rueda jog” en la página 95.
Opción Descripción
Ventana entera La ventana se agranda para ocupar toda la pantalla (del ordenador). Si
está trabajando con más de un monitor, puede mover la ventana
Reproductor de Video a un monitor extra. De este modo puede
trabajar con Cubase en un monitor y dejar que el video se reproduzca
en otro monitor. Puede salir del modo pantalla completa a través del
menú contextual de la ventana o pulsando [Esc] en el teclado de su
ordenador.
Tamaño un
Cuarto
El tamaño de la ventana se reduce a un cuarto del tamaño real.
Tamaño Medio El tamaño de la ventana se reduce a la mitad del tamaño real.
Tamaño Real El tamaño de la ventana se corresponde con el tamaño real del video.
Tamaño Doble El tamaño de la ventana se agranda al doble del tamaño real.
Calidad de Video Este submenú le permite cambiar la calidad de la imagen de video.
Opción Descripción
Nada La relación de aspecto del video no se mantiene al redimensionar la
ventana. La imagen se agranda/reduce para ocupar la ventana entera del
Reproductor de Video.
Interno La ventana Reproductor de Video se puede redimensionar a su voluntad,
pero la relación de aspecto del video se mantiene y los bordes negros se
muestran alrededor de la imagen de video para llenar la ventana.
Externo El redimensionado de la ventana Reproductor de Video está limitado
según la relación de aspecto de la imagen de video, es decir, la imagen de
video siempre llena la ventana completa y se mantiene su relación de
aspecto.

469
Video
Editar video
Editar video
Los clips de video se reproducen por eventos tal y como lo hacen los clips de audio.
Podrá usar todas las operaciones de edición básicas, igual que ha hecho con los de
audio. Puede coger un único evento y copiarlo tantas veces como quiera para la
creación de variaciones de mezclas. Un evento de video puede ser recortado usando
los manipuladores del evento, por ejemplo para eliminar una cuenta atrás. Además,
puede editar clips de video en la Pool (vea el capítulo
“La Pool” en la página 273).
No es posible realizar fundidos o fundidos cruzados de eventos de video. Además, no
puede usar las herramientas de Dibujar, Pegar, y Enmudecer con un evento de video.
Ö Solo Windows: Si se encuentra con que no es capaz de editar un archivo de video
copiado de un CD, esto puede deberse a que los archivos copiados del CD están
protegidos contra escritura por defecto. Para eliminar la protección contra escritura,
en el Explorador de Windows, abra el diálogo Propiedades y desactive la opción
“Solo Lectura”.
Extraer audio de un archivo de video
Si un archivo de video contiene audio, se puede extraer el flujo de audio. Como
siempre al importar audio, aparece un diálogo que le permite seleccionar diferentes
opciones de importación (vea
“Opciones de importación de archivos de audio” en la
página 475).
Hay varias formas de extraer el audio de un archivo de video:
• Activando la opción Extraer Audio Desde Video en el diálogo Importar Video (vea
la sección
“Importar archivos de video” en la página 463).
• Usando la opción “Audio desde Archivo de Video” en el submenú Importar del
menú Archivo.
Esto inserta un evento de audio en la posición del cursor del proyecto en la pista
de audio seleccionada. Si no había ninguna pista de audio seleccionada se crea
una nueva.
• Activando la opción “Extraer audio al importar archivos de video” en el diálogo
Preferencias (página Video).
Esto extraerá automáticamente el flujo de audio de cualquier video durante la
importación.
• Usando la opción “Extraer Audio del Video” en el menú Medios.
Esto crea un clip de audio en la Pool, pero no añade ningún evento a la ventana
del Proyecto.
Reemplazar el audio en un archivo de video
Cuando haya editado todo el audio y el MIDI en referencia al video y creado una
mezcla final, necesitará meter el nuevo audio de nuevo dentro del video. Puede
hacerlo incrustando el audio en otro flujo dentro del archivo de contenedor de video.
Para reemplazar el flujo de audio en un archivo de video, proceda así:
1. Ponga el localizador izquierdo al inicio del archivo de video en Cubase. Esto
asegurará que su flujo de audio y su flujo de video estén sincronizados.
2. Abra el menú Archivo y seleccione la opción Mezcla de Audio del submenú
Exportar para exportar el archivo de audio que quiera insertar en el archivo
contenedor de video (para más detalles acerca de esta función, vea el capítulo
“Exportar Mezcla de Audio” en la página 433).
!
Estas funciones no están disponibles para archivos de video MPEG-1 y MPEG-2.

470
Video
Reemplazar el audio en un archivo de video
3. Desde el menú Archivo, seleccione “Reemplazar el Audio de un Video…”.
Se abre un diálogo de archivo para que localice el archivo de video.
4. Seleccione el archivo de video y haga clic en Abrir.
Luego se le pedirá que localice el archivo de audio correspondiente.
5. Seleccione el archivo de audio y haga clic en Abrir.
El audio se añadirá al archivo de video, reemplazando el flujo de audio existente.
Una vez se haya completado el proceso, abra el archivo de video en un reproductor
de medios nativo y compruebe la correcta sincronización.

471
ReWire
(no en Cubase LE)
Introducción
ReWire y ReWire2 son unos protocolos especiales para poder compartir el mismo
flujo de audio entre varias aplicaciones. Desarrollado por Propellerhead Software y
Steinberg, ReWire consta de las siguientes posibilidades y características:
• Paso continuo en tiempo real de hasta 64 canales individuales de audio (256 con
ReWire2), a pleno ancho de banda, desde la “aplicación sintetizador” hasta la
“aplicación mezclador”.
En este caso, la “aplicación mezcladora” en Cubase. Un ejemplo de “aplicación
sintetizadora” sería Reason de Propellerhead Software.
• Sincronización precisa, a nivel de muestra, entre el audio de los dos programas.
• La posibilidad de que los dos programas compartan una tarjeta de audio, y poder
disfrutar de múltiples salidas.
• Controles de transporte enlazados que le permitirán reproducir, rebobinar, etc., ya
sea desde Cubase o desde la aplicación sintetizadora (suponiendo que tenga el
mismo tipo de transporte).
• Funciones de mezcla de audio de tantos canales como se requieran.
En el caso de Reason, por ejemplo, esto le permite tener varios canales diferentes
para los distintos dispositivos.
• ReWire2 también le ofrece la posibilidad de enrutar pistas MIDI de Cubase hacia
la otra aplicación, para un mayor control MIDI.
Para cada dispositivo compatible con ReWire2 se mostrará un número extra de
salidas MIDI, que estará disponible para Cubase. En el caso de Reason, le permite
enrutar diferentes pistas MIDI de Cubase a diferentes dispositivos de Reason, con
Cubase haciendo de secuenciador MIDI principal.
• La carga total de su sistema se verá reducida, si la compara a tener que usar dos
programas a la vez de forma convencional.
Ejecución y cierre
Cuando use ReWire hay que tener en cuenta lo importante que es respetar el orden
con que ejecute o cierre ambos programas:
Ejecución para un uso normal con ReWire
1. Primero ejecute Cubase.
2. Active uno o varios canales ReWire en el diálogo de dispositivos ReWire para la
otra aplicación.
Esto se describe con detalle en la sección “Activar los canales ReWire” en la página
472.
3. Ejecute la otra aplicación.
Puede que la aplicación tarde un poco, al estar usando ReWire.

472
ReWire (no en Cubase LE)
Activar los canales ReWire
Cierre de la sesión ReWire
Cuando haya terminado, necesitará cerrar las aplicaciones en el siguiente orden:
1. Primero cierre la aplicación sintetizadora.
2. Luego cierre Cubase.
Ejecutar ambos programas sin usar ReWire
No se nos ocurre ningún escenario donde pueda necesitar arrancar Cubase y otra
aplicación sintetizadora de forma simultánea en el mismo ordenador sin usar ReWire,
pero se puede:
1. Primero ejecute la aplicación sintetizadora.
2. Luego ejecute Cubase.
Ö Fíjese que los dos programas comparten el mismo sistema de audio de su tarjeta,
igual que cuando las ejecuta por separado sin aplicaciones de audio ReWire.
Activar los canales ReWire
ReWire soporta más de 64 canales de audio por separado, mientras que ReWire2
soporta hasta 256 canales. El número exacto de canales ReWire disponibles depende
de la aplicación sintetizadora. Usando el mecanismo de paneles ReWire en Cubase
puede especificar cuál de los canales disponibles quiere usar:
1. Abra el menú de Dispositivos y seleccione el elemento del menú que se llame igual
que su aplicación ReWire. Todas las aplicaciones compatibles ReWire estarán
disponibles en dicho menú.
Se abrirá el panel ReWire. Incluye un determinado número de líneas, una para
cada posible canal ReWire.
2. Haga clic sobre los botones de encendido situados a la derecha para
activar/desactivar los canales deseados.
La luz de los botones se enciende para indicar que se han activado los canales.
Cuantos más canales ReWire active, más potencia de procesamiento necesitará.
• Para ver información sobre qué señal se envía exactamente a cada canal, lea la
documentación de la aplicación sintetizadora.
3. Si lo desea puede hacer doble clic encima de las etiquetas de la columna
derecha, y escribir otro nombre.
Estas etiquetas se utilizarán en MixConsole de Cubase para identificar los canales
ReWire.

473
ReWire (no en Cubase LE)
Usar los controles de transporte y de tempo
Usar los controles de transporte y de tempo
Controles básicos de transporte
Cuando utiliza ReWire los transportes en los dos programas están completamente
ligados. No importa en qué programa reproduzca, detenga, haga avance rápido o
rebobine. Aunque la grabación estará completamente separada en las dos
aplicaciones.
Ajustes de Bucle
Si la aplicación sintetizadora tiene funciones de bucle o ciclo, el bucle quedará
completamente ligado al ciclo en Cubase. Esto significa que puede mover el principio y
el final del bucle o activar/desactivar el bucle en un programa, y se reflejará en el otro.
Ajuste del tempo
Con lo que respecta al tempo Cubase siempre hará de maestro. Esto significa que
ambos programas funcionarán con el tempo establecido en Cubase.
Sin embargo, si no está usando la pista de tempo en Cubase, puede ajustar el tempo
en cualquiera de los programas, y se verá reflejado inmediatamente en el otro.
Manejar los canales ReWire en Cubase
Cuando active los canales ReWire en los paneles de Dispositivos ReWire, estos
estarán disponibles como canales en MixConsole. Los canales ReWire tienen las
siguientes propiedades:
• Los canales ReWire pueden ser cualquier combinación de mono o estéreo,
dependiendo de la aplicación sintetizadora.
• Los canales ReWire tienen las mismas funcionalidades que los canales normales
de audio.
Esto significa que puede ajustar el volumen y el panorama, añadir EQ, insertar
efectos y envíos, y enrutar las salidas de canales a grupos o buses. Aunque fíjese
que los canales ReWire no tienen botones monitor.
• Todos los ajustes de canales se pueden automatizar usando los botones
Leer/Escribir.
Cuando escriba automatización, las pistas de canales de automatización
aparecerán automáticamente en la ventana de proyecto. Esto le permite ver y
editar la automatización de forma gráfica, igual que con cualquier otro canal de
instrumento VST, etc.
• Puede volcar la mezcla de audio desde los canales ReWire hacia un archivo en su
disco duro con la función exportar Mezcla de Audio (vea
“Volcar una mezcla a
archivos de audio” en la página 433).
Puede exportar el bus de salida que tenga para los canales ReWire. También
puede exportar canales ReWire individuales directamente – “volcando” cada
canal ReWire a un archivo de audio diferente.
!
Esto solamente es relevante si la aplicación sintetizadora posee alguna clase de
secuenciador o similar.
!
¡Si está usando la pista de tempo en Cubase (es decir, el botón Tempo está activado
en la barra de transporte), no debería ajustar el tempo en la aplicación sintetizador, ya
que una petición de tempo desde ReWire desactivaría automáticamente la pista de
tempo de Cubase!

474
ReWire (no en Cubase LE)
Enrutar MIDI vía ReWire2
Enrutar MIDI vía ReWire2
Al usar Cubase con una aplicación compatible con ReWire2, las salidas MIDI
adicionales aparecerán automáticamente en el menú emergente de Salidas MIDI de
las pistas MIDI. Esto le permite tocar con la aplicación sintetizadora vía MIDI desde
Cubase, usando una o varias fuentes de sonido MIDI a la vez.
Las salidas MIDI para una canción de Reason. Aquí, cada salida va directamente a un dispo-
sitivo del rack de Reason.
• El número y configuración de salidas MIDI depende de la aplicación sintetizadora.
Consideraciones y limitaciones
Velocidad de muestreo
Las aplicaciones sintetizadoras puede que estén limitadas a ciertas velocidades de
muestreo. Si Cubase está ajustado a una velocidad de muestreo, la aplicación
sintetizadora se reproducirá con una afinación incorrecta. Para más detalles consulte
la documentación de la aplicación sintetizadora.
Controladores ASIO
ReWire trabaja bien con controladores ASIO. Usando el sistema de buses de
Cubase puede enrutar sonidos desde la aplicación sintetizadora hasta varias salidas
de una tarjeta de audio compatible con ASIO.
!
Esta característica solo está disponible al trabajar con aplicaciones compatibles con
ReWire2.

475
Gestión de archivos
Importar audio
En Cubase el audio se puede importar en una variedad de formatos diferentes. Por
ejemplo, puede importar pistas de CDs de audio, o importar archivos de audio
guardados en diferentes formatos (comprimidos y sin comprimir).
Para información sobre cómo importar archivos de audio en la Pool y opciones de
importación, vea
“Acerca del diálogo Importar Medio” en la página 284.
Opciones de importación de archivos de audio
Al importar archivos de audio existen varias opciones relativas a cómo Cubase trata
dichos archivos:
• Puede copiar el archivo en la carpeta de audio del proyecto y que el proyecto haga
referencia al archivo copiado en vez de al archivo original.
Esto le ayuda a mantener su proyecto “auto-contenido”.
• Puede escoger dividir los archivos estéreo y multicanal en varios archivos mono.
• Puede ajustar que todos los archivos en el proyecto tengan la misma frecuencia
de muestreo y tamaño de muestra (resolución).
Usando el menú emergente “Al Importar Archivos de Audio” en el diálogo Preferencias
(página Opciones de Edición–Audio), puede definir lo que hace Cubase al importar un
archivo de audio. Las opciones disponibles se describen a continuación.
Abrir Diálogo de Opciones
Aparece un diálogo de Opciones al importar, permitiéndole seleccionar si desea
copiar los archivos a la carpeta de proyecto y/o convertirlos a los ajustes del
proyecto. Por favor, tenga en cuenta lo siguiente:
• Al importar un único archivo de un formato diferente al de la configuración del
proyecto, puede especificar qué propiedades (frecuencia de muestreo y/o
resolución) se cambian.
• Al importar múltiples archivos simultáneamente, puede seleccionar convertirlos
automáticamente, si fuera necesario. Por ejemplo, si la frecuencia de muestreo es
diferente a la del proyecto o la resolución es menor que los ajustes del proyecto.
Ö Al importar archivos de 5 canales entrelazados sin metadatos de colocación de
altavoces (“BEXT”), Cubase siempre los considerará como formato 5.0.

476
Gestión de archivos
Importar audio
Utilizar Configuración
No aparecerá ningún diálogo Opciones al importar. En su lugar, puede seleccionar
acciones estándar de la lista de debajo del menú emergente que se realizarán
automáticamente cada vez que importe archivos de audio:
Importar pistas de un CD de audio
Puede importar audio de CDs de audio en los proyectos de Cubase de dos formas:
• Para importar pistas de CD directamente en las pistas del proyecto, elija la opción
“CD de Audio…” en el submenú Importar del menú Archivo.
Las pistas de audio de CDs se insertan en la o las pistas de audio seleccionadas
en la posición del cursor de proyecto.
• Para importar las pistas de CD en la Pool, seleccione “Importar desde CD de
audio…” en el menú Medios.
Puede que este sea el mejor método si quiere importar varias pistas de una vez.
Al seleccionar uno de los menús Importar CD de Audio, aparecerá el siguiente diálogo:
Opción Descripción
Copiar Archivos al
Directorio de Trabajo
Si los archivos no se hallan todavía en la carpeta de audio del
proyecto, se copian ahí antes de ser importados.
Convertir y copiar al
Proyecto si es necesario
Si los archivos no se hallan todavía en la carpeta de audio del
proyecto, se copian ahí antes de ser importados.
Adicionalmente, los archivos son convertidos
automáticamente si tienen una frecuencia de muestreo o
resolución menor que los ajustes del proyecto.

477
Gestión de archivos
Importar audio
Para importar una o más pistas, proceda así:
1. Si tiene más de una unidad de CD, seleccione la correcta desde el menú
emergente Unidad, arriba a la izquierda.
Al abrir el CD, el programa intentará bajar los nombres de las pistas desde CDDB
(una base de dados de CDs). Si no se puede establecer conexión con CDDB o no
se encuentran los nombres de las pistas del CD, puede cambiar manualmente el
nombre genérico de la pista en el campo Nombre por Defecto.
2. Solo Windows: Active la opción “Modo Seguro” si quiere usar un modo de
Lectura Segura.
Úselo si tiene problemas al importar un CD de audio. De esta forma se realizará
una comprobación de errores durante el proceso. Tenga en cuenta que este modo
consume más tiempo.
3. En la versión de Windows, seleccione la velocidad de transferencia del menú
emergente Velocidad.
Aunque normalmente querrá usar la mayor velocidad posible, también puede
interesarle reducirla para evitar fallos durante la extracción del audio.
4. Active la casilla de verificación Copiar para cada archivo de audio que quiera
importar.
También puede seleccionar solo copiar una sección para cada archivo, vea más
abajo.
5. Haga clic en el botón Copiar para crear una copia local de los archivos o
secciones de audio.
Los archivos copiados se enumeran en la parte baja del diálogo. Pro defecto, las
pistas de CD de audio importadas se guardarán como archivos WAV (Windows)
o AIFF (Mac) en la carpeta audio del proyecto actual. Para cambiar la carpeta,
haga clic en Carpeta Destino y seleccione una carpeta distinta en el diálogo.
Durante la copia, el botón Copiar pasará a llamarse “Detener”; haga clic para
detener el proceso.
6. Haga clic en Aceptar para importar los archivos de audio copiados en el proyecto,
o en Cancelar para detener la importación y descartar los archivos copiados.
• Si no importa más de un archivo de audio en las pistas del proyecto, se abrirá un
diálogo que le permitirá elegir donde insertar las pistas.
Las nuevas pistas se mostrarán en la ventana de proyecto. Los nuevos clips de
audio se crearán y se añadirán a la Pool.
Las columnas del diálogo “Importar desde CD de Audio” tienen las siguientes
funciones:
Columna Descripción
Copiar Active la casilla de verificación en esta columna para la pista que
quiera copiar/importar. Para activar más de una casilla, haga clic y
arrastre con el ratón sobre el resto (o pulse [Ctrl]/[Comando] o
[Mayús.] y haga clic).
# Esto es el número de pista.
Pista Al importar una pista de un CD de audio, el archivo se nombrará de
acuerdo con esta columna. Los nombres se bajan automáticamente de
CDDB, si es posible. Puede renombrar una pista haciendo clic en la
columna Pista de CD y tecleando un nuevo nombre. También puede
aplicar un nombre genérico a todas las pistas del CD, si no se ha
encontrado ninguno en CDDB.
Duración La duración de la pista del CD en minutos y segundos.
Tamaño El tamaño del archivo de la pista de audio del CD en MB.

478
Gestión de archivos
Importar audio
Por defecto se seleccionan pistas completas.
• Si quiere copiar e importar solo una sección de un audio CD, seleccione la pista
en la lista y especifique el principio y fin de la selección a ser copiada arrastrando
los puntos de agarre de la regla de selección de copia.
Ö Fíjese que puede importar secciones de varias pistas de CD de audio,
seleccionándolas a la vez y ajustando la selección. Los ajustes de inicio y fin para
cada pista se muestran en la lista.
• Puede escuchar la pista de CD seleccionada haciendo clic en el botón Reproducir.
La pista se reproducirá desde el inicio de la selección al final (o hasta que pulse el
botón Detener).
• Los botones Reproducir desde el Marcador Izquierdo (flecha hacia abajo) y
Reproducir hasta el Marcador Derecho (flecha hacia arriba) le permiten solo oír el
inicio y el final de la sección.
El botón flecha hacia abajo reproducirá un trozo pequeño al inicio de la sección,
mientras que el botón flecha hacia arriba reproducirá un pequeño trozo justo antes
del final de la selección.
• Para abrir la unidad de CD, haga clic en el botón Expulsar de la parte superior del
diálogo.
Importar audio desde archivos de video
Aunque es posible extraer automáticamente el audio al importar un video (vea “Extraer
audio de un archivo de video” en la página 469), también es posible importar el audio
de un archivo de video sin tener que importar el video:
1. Despliegue el menú Archivo, abra el submenú Importar y seleccione “Audio del
Archivo de Video…”.
2. Localice y seleccione el archivo de video del diálogo que aparece, y haga clic en
Abrir.
El audio del video seleccionado se extraerá y será convertido a un archivo Wave,
en la carpeta audio del proyecto.
• Se creará y añadirá un nuevo archivo a la Pool. En la ventana de proyecto, un
evento referenciando al archivo de audio se inserta en la pista seleccionada en la
posición del cursor de proyecto. Si no había ninguna pista seleccionada se crea
una nueva.
Funciona como la importación de archivos de audio normales.
Ö Para información acerca de importar archivos de video, vea “Importar archivos de
video” en la página 463.
Inicio de Copia Puede copiar una sección de una pista, si quiere. Esto indica el inicio
de la sección a ser copiada en la pista. Por defecto, está establecido
al inicio de la pista (0.000), pero puede ajustarlo con el control
deslizante en la selección sobre la selección a copiar, vea más abajo.
Fin de Copia Indica el fin de la sección a ser copiada en la pista. Por defecto, está
ajustado al final de la pista, pero puede ajustarlo con el control
deslizante en la sección sobre la selección a copiar, vea más abajo.
Columna Descripción
Iniciar
Detener
Reproducir hasta el
Marcador Derecho
Inicio de la selección Final de la selección
Reproducir desde el
Marcador Izquierdo

479
Gestión de archivos
Importar audio
Importar archivos ReCycle
ReCycle de Propellerhead Software es un programa diseñado especialmente para
trabajar con loops muestreados. “Dividiendo” un loop de audio y creando varias
muestras para cada tiempo, ReCycle hará posible hacer coincidir el tempo de un loop
de audio y tratar el loop como si estuviera constituido por varios sonidos individuales.
Cubase puede importar dos tipos de archivos creados con ReCycle:
- Archivos REX (archivo de exportación de la primera versión de ReCycle, con
extensión “.rex”).
- Archivos REX 2 (formato de archivo de ReCycle 2.0 y posterior, con extensión
“.rx2”).
Proceda así:
1. Seleccione una pista de audio y muévala al cursor de proyecto, donde quiera que
esté el principio del archivo importado.
Probablemente quiera importar archivos REX sobre pistas de audio con base de
tiempo musical, ya que le permitirá más tarde cambiar el tempo (teniendo el
archivo REX siempre correctamente ajustado).
2. Seleccione “Archivo de Audio…” del submenú Importar en el menú Archivo.
3. En el menú emergente tipo de archivo en el diálogo archivo, seleccione Archivo
REX o Archivo REX 2.
4. Busque y seleccione el archivo que quiera importar, y haga clic en Abrir.
El archivo será importado y ajustado de forma automática al tempo actual de
Cubase.
A diferencia de los archivos de audio comunes, los archivos REX importados consisten
de varios eventos, uno para cada “trozo” del bucle. Los eventos serán automáticamente
colocados en una parte de audio, en la pista seleccionada, y posicionados para que se
preserve el ritmo interno de los loops de audio.
5. Si abre ahora la parte con el Editor de Partes de Audio, podrá editar cada trozo por
separado: moviendo, enmudeciendo, y redimensionando los eventos, añadiendo
efectos y procesarlos, etc.
También puede ajustar el tempo y que los archivos REX los sigan de forma
automática (suponiendo que estén en una pista basada en tempo musical).
Ö Puede obtener resultados semejantes usando las características propias de Cubase,
vea
“Trabajar con hitpoints y trozos” en la página 261.
!
Para que esto funcione tiene que estar instalada en su sistema la Librería Compartida
REX.

480
Gestión de archivos
Importar audio
Importar archivos de audio comprimidos
Cubase puede importar varios formatos de compresión de audio comunes. El
procedimiento es el mismo que cuando importa archivos no comprimidos, pero cabe
destacar:
• Para la mayoría de archivos en formatos comprimidos, Cubase crea una copia y la
convierte a formato Wave (Windows) o AIFF (Mac OS X) antes de importarlo. El
archivo comprimido original no se usará en el proyecto.
El archivo importado se coloca en la carpeta Audio designada del proyecto.
Se soportan los siguientes tipos de compresión:
Archivos FLAC
FLAC es
un formato de código abierto y
significa Free Lossless Audio Codec
. Los
archivos de audio en este formato son típicamente entre un 50 y un 60
% más pequeños
que los archivos Wave normales. Los archivos FLAC no se convierten a archivos Wave al
importar.
Archivos de audio MPEG
MPEG, que significa Moving Picture Experts Group, es el nombre de una familia de
estándares usados para codificar información audiovisual (p.
ej. películas, video,
música) en un formato digital comprimido.
Cubase puede leer dos tipos de archivos de audio MPEG: MPEG Layer 2 (*.mp2) y
MPEG Layer 3 (*.mp3). De momento, el mp3 es el más común de estos formatos,
aunque el formato mp2 es más usado en aplicaciones de broadcast.
Archivos Ogg Vorbis
Ogg Vorbis es un formato abierto y libre de patentes que ofrece archivos de audio de
muy pequeño tamaño manteniendo comparativamente una calidad de sonido alta. Los
archivos Ogg Vorbis tienen la extensión “.ogg”.
Archivos Windows Media Audio (solo Windows)
Windows Media Audio es un formato de audio desarrollado por Microsoft, Inc.
Debido a los algoritmos de compresión de audio avanzados, los archivos Windows
Media Audio pueden ser muy pequeños, manteniendo una buena calidad de audio.
Estos archivos tienen la extensión “.wma”.
Ö Para exportar audio, vea el capítulo “Exportar Mezcla de Audio” en la página 433.
!
El archivo Wave/AIFF resultante es varias veces más grande que el archivo
comprimido original.

481
Gestión de archivos
Exportar e importar archivos MIDI estándar
Exportar e importar archivos MIDI estándar
Cubase puede importar y exportar archivos del estándar MIDI, lo que le permitirá
transferir material MIDI desde y hacia cualquier aplicación MIDI, en cualquier
plataforma. Cuando importa y exporta archivos MIDI, puede también especificar si
ciertos ajustes asociados con las pistas se deben incluir en los archivos (pistas de
automatización, ajustes de volumen y panoramización, etc.).
Exportar archivos MIDI
Para exportar sus pistas MIDI como un archivo MIDI estándar, abra el menú Archivo y
seleccione “Archivo MIDI…” en el submenú Exportar. Se abrirá un diálogo de archivo,
permitiéndole especificar una ubicación y un nombre para el archivo.
Cuando haya especificado la ubicación y un nombre para el archivo, haga clic en
“Guardar”. Se abre el diálogo Opciones de Exportación, permitiéndole especificar un
número de opciones para el archivo, por ejemplo, lo que se incluye en el archivo, su
tipo y su resolución (vea abajo para una descripción de las opciones).
También encontrará la mayoría de estos ajustes en el diálogo Preferencias (página
MIDI–Archivo MIDI). Si los configura en el diálogo Preferencias, solo necesitará hacer
clic en Aceptar en el diálogo Opciones de Exportación para proceder.
El diálogo contiene las siguientes opciones:
Opción Descripción
Exportar la
configuración de
Patch del
Inspector
Si está activado, los ajustes del patch MIDI del Inspector – Seleccionar
Banco y Cambio de Programa (usados para seleccionar sonidos en el
instrumento MIDI conectado) se incluirán como eventos de selección
de banco MIDI y cambio de programa en el archivo MIDI.
Exportar la
configuración de
Volumen/Pan del
Inspector
Si está activado, los ajustes de Volumen y Pan realizados en el
Inspector son incluidos como eventos de Volumen y Pan MIDI en el
archivo MIDI.

482
Gestión de archivos
Exportar e importar archivos MIDI estándar
Ö El Archivo MIDI incluirá la información del Tempo del proyecto (es decir, incluirá los
eventos de tempo y tipo de compás del Editor de la Pista de Tempo o, si la Pista de
Tempo está desactivada en la barra de transporte, el tempo y el tipo de compás
actuales).
Ö Los ajustes del Inspector, a parte de los especificados en las Opciones de Exportación,
¡No serán incluidos en los archivos MIDI! Para incluirlos, necesitará convertir los ajustes
a eventos y propiedades de nota MIDI “reales” usando la función Mezclar MIDI en el
Bucle para cada pista, vea
“Mezclar MIDI en el Bucle” en la página 351.
Exportar
Automatización
Si está activado, los datos de automatización (tal como se oyen
durante la reproducción) se convierten a eventos de controlador MIDI
y se incluyen en el archivo MIDI, vea el capítulo
“Automatización” en
la página 219. Solo Cubase Elements: Esto también incluye la
automatización grabada con el plug-in MIDI Control (vea el
documento PDF “Referencia de Plug-ins”).
Tome nota de que si un controlador continuo (p. ej. CC7) se ha
grabado pero el botón Leer estaba desactivado en la pista de
automatización (es decir, la automatización estaba desactivada para
este parámetro), solo se exportarán los datos de Parte de este
controlador.
Si está opción está desactivada y el botón Leer Automatización está
activado, no se exportarán los Controladores Continuos. Si el botón
Leer está desactivado, los datos del Controlador de la parte MIDI se
exportarán (ahora se tratarán como si fueran datos de parte
“normales”).
En la mayoría de los casos se recomienda activar esta opción.
Exportar
Inserciones
Si está activado, se incluirá en el archivo MIDI cualquier modificador
MIDI que haya añadido.
Exportar
Marcadores
Si está activado, cualquier marcador que haya añadido (vea “Usar
marcadores” en la página 150) se incluirá en el archivo MIDI como
eventos de marcador de archivo MIDI estándar.
Exportar como
Tipo 0
Si está activado, el archivo MIDI será del tipo 0 (todos los datos en
una única pista, pero en diferentes canales MIDI). Si no desactiva
esta opción, el archivo MIDI será de Tipo 1 (datos en pistas
separadas). El tipo a elegir depende de lo que quiera hacer con el
archivo MIDI (de qué aplicación o secuenciador los vaya a usar, etc.).
Resolución de
Exportación
Puede especificar una resolución MIDI entre 24 y 960 para el archivo
MIDI. La resolución es el número de pulsos, o tics, por cada nota
negra (PPQ) y determina la precisión con la que será capaz de ver y
editar los datos MIDI. Cuanto más alta sea la resolución, mayor
precisión conseguirá. Elija la resolución dependiendo de la
aplicación o el secuenciador en el que se vaya a usar el archivo MIDI,
ya que ciertas aplicaciones y secuenciadores pueden no soportar
determinadas resoluciones.
Exportar Rango de
Localizadores
Si está activado, solo se exportará el rango entre los localizadores.
Incluir Delay al
Exportar
Si está activado, el retardo de la pista MIDI será incluido en el archivo
MIDI. Para más información sobre la opción Retardo, vea
“Ajustes
básicos de la pista” en la página 336.
Nombre de
canción para el
Tipo 0
Puede usar este campo de texto para cambiar el nombre del archivo
MIDI cuando se muestra al cargar este archivo en un teclado.
Opción Descripción

483
Gestión de archivos
Exportar e importar archivos MIDI estándar
Importar archivos MIDI
Para importar un archivo MIDI del disco, proceda de la siguiente forma:
1. Seleccione “Archivo MIDI…” del submenú Importar en el menú Archivo.
2. Si ya hay un proyecto abierto, se abre un diálogo en el que puede seleccionar si se
crea un nuevo proyecto para el archivo.
Si selecciona “No”, el archivo MIDI será importado al proyecto actual.
3. Localice y seleccione el archivo MIDI en el diálogo de archivo que aparecerá, y
pulse Abrir.
• Si elige crear un nuevo proyecto, seleccione la carpeta de proyecto.
Seleccione una carpeta de proyecto existente o cree una nueva.
El archivo MIDI será importado. El resultado depende de los contenidos del archivo
MIDI y de los ajustes de las Opciones de Importación en el diálogo Preferencias
(página MIDI–Archivo MIDI). Las Opciones de Importación son las siguientes:
Opción Descripción
Extraer primer
Patch
Si está activado, los primeros eventos de cambio de programa y
selección de banco para cada pista serán convertidos a ajustes del
Inspector para la pista.
Extraer primer
evento de
Volumen/Pan
Si está activado, los primeros eventos de Volumen y Pan MIDI de
cada pista serán convertidos a ajustes del Inspector en la pista.
Importar
Controladores
como Pista de
Automatización
Si está activado, los eventos de controladores MIDI en el archivo
MIDI serán convertidos a datos de automatización para las pistas
MIDI. Si esto está desactivado, se importarán los datos de
controladores para las partes MIDI.
Importar al
localizador
izquierdo
Si está activado, el archivo MIDI importado será posicionado de
manera que empiece en la posición del localizador izquierdo – en caso
contrario empezará al inicio del proyecto. Tenga en cuenta que si
escoge crear un nuevo proyecto automáticamente, el archivo MIDI
siempre empezará al inicio del proyecto.
Importar
Marcadores
Si está activado, cualquier marcador que se haya añadido (vea “Usar
marcadores” en la página 150)
se importa con el archivo MIDI.
Importar archivo
arrastrado como
Parte Única
Si está activado y arrastra y suelta un archivo MIDI en el proyecto, el
archivo entero se colocará en una única pista.
Ignorar Eventos de
Pista Master al
Mezclar
Si está activado e importa un archivo MIDI en el proyecto actual, los
datos de la pista de tempo del archivo MIDI se ignorarán. El archivo
MIDI importado se reproducirá de acuerdo con la pista de tempo
actual en el proyecto.
Si está desactivado, el Editor de la Pista de Tempo se ajustará de
acuerdo con la información de tempo del archivo MIDI.

484
Gestión de archivos
Exportar e importar loops MIDI
Soporte para el formato Yamaha XF
Cubase soporta el formato Yamaha XF. XF es una extensión del estándar de archivo
MIDI que le permite guardar datos específicos de la canción con un archivo MIDI de
tipo 0.
Al importar un archivo MIDI que contenga datos XF, estos datos se ponen en partes en
pistas separadas llamadas “Datos XF”, “Datos de Acorde”, o “Datos SysEx”. Puede
editar estas partes en el Editor de Lista (por ejemplo, para añadir o cambiar letras).
Cubase también puede exportar datos XF como parte un archivo MIDI de tipo 0. Si no
quiere exportar los datos XF junto con los datos MIDI, enmudezca o borre las pistas
que contengan datos XF.
Exportar e importar loops MIDI
Cubase le permite importar loops MIDI (extensión “.midiloop”) y salvar partes de
instrumentos como loops MIDI. Los loops MIDI son muy útiles, ya que no solo
contienen notas y controladores MIDI, sino que también contienen al instrumento VST
asociado, incluyendo sus presets y ajustes para la pista en cuestión.
La importación y exportación de loops MIDI se describe detalladamente en el capítulo
“Instrumentos VST y pistas de instrumento” en la página 204.
Disolver Formato 0
automáticamente
Si está activado e importa un archivo MIDI de tipo 0, el archivo será
“disuelto” automáticamente: Para cada canal MIDI del archivo se
creará una pista diferente en la ventana del proyecto.
Si está desactivado, solo se creará una pista MIDI. Esta pista será
ajustada al canal MIDI “Cualquiera”, permitiendo que los eventos
MIDI se reproduzcan en sus canales originales. También puede usar
la función “Disolver Parte” del menú MIDI para distribuir los eventos a
través de distintas pistas con canales MIDI diferentes en cada una de
ellas.
Destino Aquí puede especificar lo que ocurrirá al arrastrar un archivo MIDI al
proyecto:
- Si selecciona la opción “Pistas MIDI”, se crearán pistas MIDI para el
archivo importado.
- Si selecciona la opción “Pistas de instrumento”, se crearán pistas
de instrumento para cada canal MIDI del archivo MIDI. Además, el
programa cargará automáticamente los presets adecuados.
- Si selecciona la opción “HALion Sonic SE multitímbrico”, se crearán
varias pistas MIDI, cada una enrutada a una instancia diferente de
HALion Sonic SE en la ventana Instrumentos VST, y se cargarán los
presets apropiados.
Tenga en cuenta que en Cubase LE, esto está automáticamente
establecido a “Pistas MIDI” y las demás opciones no están disponibles.
Opción Descripción
!
No cambie el orden de los eventos dentro de los datos XF o los datos de eventos, a
menos que tenga mucha experiencia con datos XF.

485
Personalizar
Introducción
El usuario puede personalizar la apariencia y las funcionalidades de Cubase de varias
formas.
Los elementos configurables por el usuario se describen en este capítulo:
• Diálogos de configuración
Varias partes de la interfaz de usuario (barras de herramientas, panel de
transporte, inspector, líneas de información y ventanas de Ajustes de Canal)
ofrecen un diálogo Configuración, en el que puede configurar qué elementos de la
respectiva área de la ventana o panel se deben mostrar u ocultar y dónde se
ubican, vea
“Usar las opciones de configuración” en la página 485.
• Lista de pistas
Se pueden establecer los controles que se mostrarán en la lista de pistas para
cada tipo de pista, vea
“Personalizar controles de pista” en la página 487.
• Apariencia
Se puede ajustar la apariencia general del programa, vea “Apariencia” en la página
490.
• Colores de las pistas y los eventos
Puede ajustar los colores que se van a usar, vea “Aplicar colores en la ventana de
proyecto” en la página 492.
Este capítulo también contiene una sección que describe el lugar donde se guardan
sus preferencias y ajustes para ayudarle a transferir sus ajustes personalizados a otro
ordenador, vea
“¿Dónde se guardan los ajustes?” en la página 496.
Usar las opciones de configuración
Puede personalizar la apariencia de los siguientes elementos:
- Barra de transporte
- Línea de información
- Barras de herramientas
- Inspector
Los menús contextuales de configuración
Si hace clic derecho sobre la barra de transporte, las barras de herramientas, las
líneas de información o el Inspector, aparecerán sus respectivos menús contextuales
de configuración.
Las siguientes opciones generales estarán disponibles en los menús contextuales de
configuración:
• “Mostrar Todo” hará que todos los elementos sean visibles.
• “Por Defecto” reinicializará el interfaz a sus valores por defecto.
• “Configuración…” abrirá el diálogo Configuración, vea abajo.

486
Personalizar
Usar las opciones de configuración
Si hay presets disponibles se pueden seleccionar en la mitad inferior del menú.
El menú
contextual de
configuración
de la línea de
información
Los diálogos de configuración
Si en los menús contextuales de configuración selecciona “Configuración…” se
abrirá su diálogo. Esto le permite especificar qué elementos son visibles u ocultos,
además de su orden. En este diálogo también puede guardar y cargar presets de
configuración.
El diálogo se divide en dos secciones. La sección de la izquierda muestra los
elementos actualmente visibles, la sección de la derecha muestra los elementos
actualmente ocultados.
• Puede cambiar el estado actual de visualización seleccionando elementos en una
sección y usando luego los botones de flechas que están en medio de las dos
columnas del diálogo, para moverlos a la otra sección.
Los cambios se aplican inmediatamente.
• Podrá reordenar la lista de elementos seleccionándolos en la lista “Visible” y
usando los botones Hacia arriba y Hacia abajo.
Los cambios se aplican inmediatamente. Para deshacer todos los cambios y
volver a la disposición estándar, seleccione “Por Defecto” en el menú contextual
de configuración.

487
Personalizar
Personalizar controles de pista
• Si hace clic en el botón Guardar (icono de disco) en la sección Presets, se abrirá
un diálogo para dar nombre a la configuración actual y guardarla como preset.
• Para eliminar un preset tiene que seleccionarlo en el menú emergente, luego hacer
clic en el icono de la papelera.
• Las configuraciones guardadas están disponibles para ser seleccionadas desde
el menú emergente Presets, en el diálogo Configuración, o bien directamente
desde el menú contextual de configuración.
Personalizar controles de pista
Para cada tipo de pista puede configurar qué controles se muestran en la lista de
pistas. También puede especificar el orden de los controles y agruparlos para que se
muestren adyacentes los unos con los otros. Esto se hace en el diálogo Configuración
de controles de pista.
Abrir el diálogo Configuración de controles de pista
Hay dos maneras de abrirlo:
• Haga clic derecho sobre una pista en la lista de pistas y seleccione
“Configuración de controles de pista…” en el menú contextual.
• Haga clic en la flecha de la esquina inferior derecha de la lista de pistas y
seleccione “Configuración de controles de pista…”.

488
Personalizar
Personalizar controles de pista
Establecer el tipo de pista
Los ajustes hechos en el diálogo Configuración de controles de pista se aplican al
tipo de pista seleccionado, que se muestra en el menú de visualización en la esquina
superior izquierda del diálogo.
• Para cambiar el tipo de pista tiene que hacer clic en la flecha de la derecha y
seleccionar uno en el menú emergente.
Todos los ajustes que haga en este diálogo se aplicarán a todas las pistas
(actuales y futuras) del tipo seleccionado.
Ö ¡Asegúrese siempre de haber seleccionado el tipo de pista deseado al editar los
controles de pista!
Eliminar, añadir, y mover controles de pista
El diálogo se divide en dos secciones. La sección izquierda muestra los controles
visibles actualmente en la lista de pistas, y la sección derecha muestra los controles
actualmente ocultos.
• Puede ocultar controles de la lista de pistas seleccionándolos en la lista de la
izquierda y haciendo clic en el botón Suprimir. Para mostrar los elementos ocultados
tiene que seleccionarlos en la lista de la derecha y hacer clic en el botón Añadir.
Haga clic en Aceptar para aplicar los cambios.
Ö Se pueden eliminar todos los controles menos los botones de Enmudecer y Estado
de Solo.
• Podrá cambiar el orden de los controles seleccionándolos en la lista “Controles
visibles” y usando los botones Hacia arriba y Hacia abajo.
Haga clic en Aceptar para aplicar los cambios.
Agrupar controles de pista
Si redimensiona la lista de pistas se cambiará la posición de los controles
dinámicamente para que aparezcan el mayor número de ellos en el espacio disponible
(dado que Ajustar Controles está activado – vea abajo). Agrupando varios controles de
pista se asegura de que siempre están posicionados lado a lado en la lista de pistas.
Para agrupar controles, proceda de la siguiente forma:
1. Asegúrese de que ha seleccionado el tipo de pista correcto.
2. En la sección “Controles visibles”, seleccione por lo menos dos controles.
Solo pueden agrupar controles que sean adyacentes entre ellos en la lista. Para
agrupar controles que no son adyacentes tiene que usar primero los botones
Hacia Arriba/Hacia Abajo.
3. Haga clic en Agrupar.
Aparecerá un número en la columna de Grupo para los controles agrupados. El
primer grupo creado tiene el número 1, el segundo el 2, y así sucesivamente.

489
Personalizar
Personalizar controles de pista
4. Haga clic en Aceptar.
Ahora los controles estarán agrupados.
• Puede desagrupar controles usando el botón Desagrupar. Por favor tome nota de
que esto eliminará del grupo el elemento seleccionado y los elementos por debajo
de él en la lista. Para eliminar un grupo entero tiene que seleccionar el primer
elemento (el de más arriba) del grupo y hacer clic en el botón Desagrupar.
Acerca de Ajustar Controles
Por defecto está activado. Ajustar Controles permite que los controles se reposicionen
automáticamente al redimensionar la lista de pistas. Así pues, se mostrarán siempre el
máximo número de controles que sea posible, dependiendo del tamaño actual de la lista
de pistas.
Si desactiva Ajustar Controles, las posiciones de los controles serán fijas, sin importar
el tamaño de la lista de pistas. De este modo puede tener que redimensionar las
pistas verticalmente (arrastrando las barras de división) para poder ver todos los
controles.
Acerca de la columna Longitud
La columna Longitud en la lista de Controles Visibles le permite establecer la longitud
máxima para ciertos campos de texto, p.
ej. Nombre. Para cambiar el parámetro haga
clic en la columna Longitud y teclee un nuevo valor.
Reinicializar los ajustes de la lista de pistas
Tiene dos posibilidades para reinicializar los ajustes:
• Hacer clic en Reinicializar para restaurar la configuración de los controles de pista
por defecto, para el tipo de pista seleccionado.
• Hacer clic en Inicializar Todo para restaurar todos los controles de pista por defecto,
para todos los tipos de pistas.
Guardar presets
Puede guardar ajustes de controles de pista como presets para utilizarlos después:
1. Haga clic en el botón Guardar (el signo “+”) a la derecha del menú emergente
Presets.
Se abrirá un diálogo, pidiéndole que introduzca un nombre para el preset.
2. Haga clic en Aceptar para guardar los ajustes como preset.
Los presets guardados están disponibles en el menú emergente Presets y en el
menú emergente de la esquina superior izquierda de la lista de pistas.
• Para suprimir un preset, selecciónelo en el diálogo Configuración de Controles de
Pista y haga clic en el botón Suprimir (el signo “-”).
Ö Cubase viene con un número de presets de Configuración de Controles de Pista a su
disposición.

490
Personalizar
Apariencia
Apariencia
En el diálogo Preferencias, la apariencia de Cubase se puede cambiar en las páginas
Apariencia (Colores) y en Medidores (Apariencia). Están disponibles los siguientes
ajustes:
Apariencia–Colores
La página Apariencia–Colores contiene varias subpáginas que le permiten cambiar el
color por defecto del escritorio de Cubase, los tipos de pista, la ventana de proyecto
y elementos de edición, y los faders y racks de MixConsole.
Para cambiar un color, proceda así:
1. Seleccione una subpágina y haga clic en el campo de color del elemento que al
que quiera asignar un nuevo color.
Se abre un panel de selección de color.
2. Use las herramientas en el panel de selección de color para seleccionar un nuevo
color.
Los colores actual y nuevo se muestran en la parte inferior del panel.
3. Haga clic fuera del panel de selección de color para confirmar sus ajustes y aplicar
sus cambios.
Tenga en cuenta que debe reiniciar la aplicación para que algunos cambios
tengan efecto.

491
Personalizar
Apariencia
• Para copiar un color y pegarlo en otro elemento, incluso en otra subpágina, abra el
menú contextual en el panel de selección de color y seleccione “Copiar Color” y
“Pegar Color”.
También puede copiar colores en la misma subpágina con arrastrar y soltar.
• Para editar los colores numéricamente, abra el menú contextual en el panel de
selección de colores, y seleccione “Mostrar valores de Color”.
• Para seleccionar cualquier color de Cubase como nuevo color, abra el panel de
selección de colores, mantenga pulsado [Alt]/[Opción], y haga clic en cualquier
lugar de la aplicación.
El color seleccionado se muestra en el campo “Nuevo Color”.
Medidores–Apariencia
Cubase le permite una asignación de color precisa de los valores de los medidores
de nivel. En la página Medidores–Apariencia puede especificar colores para una
rápida identificación de qué niveles se están alcanzando.

492
Personalizar
Aplicar colores en la ventana de proyecto
Puede ajustar los colores del Medidor de Canal o del Medidor Maestro. Para el
Medidor Maestro solo puede hacer cambios para el modo de escala Escala Digital.
Los cambios se realizarán cuando haga clic en Aplicar o en Aceptar.
Para ajustar los niveles y colores, active la opción Medidor de Canal o Medidor
Maestro y proceda así:
• Para especificar el nivel de un cambio de color, haga doble clic en una manecilla a
la derecha del medidor de escala e introduzca el valor del nivel (dB).
Tenga en cuenta que para valores de dB menores que cero, debe añadir un signo
menos antes del número introducido.
También puede hacer clic en una manecilla y arrastrarla a un nivel específico.
Pulse [Mayús.] para un posicionamiento más preciso. De forma alternativa, puede
ir empujando con las teclas Flecha Arriba/Abajo. Pulse [Mayús.] para un
posicionamiento más rápido.
• Para asignar un color, haga clic en la parte superior o inferior de una manecilla
para que se muestre un cuadro negro, y use el panel de selección de colores para
seleccionar un color (vea arriba).
Seleccionar el mismo color para la parte superior e inferior de la manecilla da
como resultando un medidor que cambia sus colores gradualmente, mientras que
colores diferentes indican los cambios de nivel de una forma más precisa.
• Para añadir más manecillas de color, haga clic en el botón Añadir, o haga
[Alt]/[Opción]-clic en una posición de nivel a la derecha de la escala del medidor.
Cada nueva manecilla se asocia automáticamente a un color por defecto.
• Para eliminar una manecilla, selecciónela y haga clic en el botón Suprimir, o haga
[Ctrl]/[Comando]-clic en la manecilla.
Aplicar colores en la ventana de proyecto
Puede usar un esquema de color para visualizar y distinguir más rápidamente las
pistas y los eventos de la ventana de proyecto. Los colores se pueden aplicar
individualmente a pistas y eventos/partes. Si pinta una pista, los eventos y partes
correspondientes se muestran en el mismo color. Sin embargo, también puede
colorear diferentes color y partes, “sobrescribiendo” el color de pista aplicado.
En las siguientes secciones aprenderá a cómo configurar preferencias para colorear
pistas automáticamente, cómo colorear partes o eventos manualmente, cómo
determinar si quiere colorear los eventos en sí mismos o sus fondos, y cómo
personalizar la paleta de colores para seleccionar colores.
Colorear controles de pista
En el diálogo Preferencias (página Visualización de Eventos–Pistas), puede encontrar
el deslizador “Colorear controles de pista” que le permite aplicar el color de pista a
los controles de pista.

493
Personalizar
Aplicar colores en la ventana de proyecto
Aplicar colores a las pistas automáticamente
En el diálogo Preferencias (página Visualización de Eventos–Pistas), encontrará la
opción “Modo de Asignación Automática de Colores”.
Le ofrece varias opciones para asignar automáticamente colores a las pistas que se
añaden al proyecto. Están disponibles las siguientes opciones:
Colorear pistas, partes, o eventos manualmente
Puede colorear cada pista, parte, o evento en la ventana de proyecto individualmente
usando el menú emergente Seleccionar Colores en la barra de herramientas.
Acerca del menú emergente Seleccionar Colores
1. En la ventana de proyecto, seleccione el elemento que quiera colorear.
Puede seleccionar pistas, partes, o eventos.
2. En la barra de herramientas, abra el menú emergente “Seleccionar Colores” y
seleccione un color.
Si hay eventos o partes seleccionados, el color se aplica a estos eventos y partes.
Para cambiar el color de una pista, no se deben seleccionar eventos o partes en la
pista.
Ö Cuando cambie el color de una pista, se usará el nuevo color en todos los eventos de
la pista y en la tira de canal correspondiente en MixConsole. Sin embargo, si ha
asignado un color diferente a partes o eventos, éstos no se cambiarán con los
cambios de la pista.
Opción Efecto
Utilizar Color de
Evento por Defecto
Se asignará el color por defecto (gris).
Utilizar Color
anterior
Analiza el color de la última pista seleccionada y usa el mismo color
para la nueva pista.
Utilizar Color
anterior +1
Analiza el color de la pista seleccionada y usa el color que viene a
continuación en la paleta de colores para la nueva pista.
Utilizar último
Color aplicado
Usa el color que está seleccionado en el menú emergente
Seleccionar Colores.
Utilizar Color de
Pista al azar
Usa la paleta de colores como base para asignar colores a pistas
aleatoriamente.

494
Personalizar
Aplicar colores en la ventana de proyecto
• Para reinicializar el color de una pista, parte, o evento, seleccione el elemento
correspondiente y elija la opción “Color por defecto” del menú emergente
“Seleccionar Colores”.
Acerca de las opciones de pistas del mismo tipo
Puede usar el color seleccionado de una pista para colorear otras pistas del mismo
tipo (p.
ej. todas las pistas de audio).
Configure el color deseado para una pista de un cierto tipo de pista y haga clic
derecho en la lista de pistas para abrir un menú contextual. Dependiendo de sus
ajustes y selecciones puede elegir uno de las siguientes opciones:
• Usar Color para Pistas del mismo Tipo
Cuando lo selecciona, todas las pistas del mismo tipo se pintan del mismo color.
• Usar Color para Pistas Seleccionadas del mismo Tipo
Use esto para aplicar el mismo color a las pistas de una selección. El color de la
pista de más arriba en la selección se aplicará a las demás pistas del mismo tipo
dentro de la selección.
El diálogo Colores de Proyecto
En el diálogo Colores de Proyecto puede seleccionar un conjunto de colores
diferente para los elementos de la ventana de proyecto.
Para abrir el diálogo Colores de Proyecto, abra el menú emergente Seleccionar
Colores en la barra de herramientas y elija “Seleccionar Colores…”.

495
Personalizar
Aplicar colores en la ventana de proyecto
Añadir y editar colores individuales
Puede usar el menú Opciones, en el diálogo Colores de Proyecto, para personalizar
por completo la paleta de colores.
Están disponibles las siguientes opciones:
Opción Descripción
Añadir color nuevo Esto añade un nuevo botón de color en la parte de abajo de la lista
de colores. Para definir un color, haga clic en el botón de color, y en
el panel de selección de colores que se abre, defina un color.
Insertar color antes
de la selección
Esto añade un nuevo botón de color encima del botón de color
seleccionado. Para definir un color, haga clic en el botón de color, y
en el panel de selección de colores que se abre, defina un color.
Eliminar color
seleccionado
Esto elimina el color seleccionado.
Restablecer color
seleccionado
Esto restablece el color seleccionado.
Aumentar/Reducir la
intensidad de todos
los colores
Esto aumenta o reduce la intensidad de todos los colores.
Aumentar/Reducir el
brillo de todos los
colores
Esto aumenta o reduce el brillo de todos los colores.
Guardar Conjunto
Actual como Valores
Por Defecto
Esto guarda el conjunto actual como por defecto.
Cargar Valores Por
Defecto al Conjunto
Actual
Esto aplica el conjunto actual.
Reinicializar
Conjunto Actual a
Ajustes de Fábrica
Esto le devuelve a Cubase su paleta de colores estándar.

496
Personalizar
¿Dónde se guardan los ajustes?
¿Dónde se guardan los ajustes?
Como habrá podido comprobar hay muchas cosas personalizables en Cubase.
Mientras que algunos ajustes que realiza se guardan con cada proyecto, otros se
guardan en archivos de preferencias aparte.
Si necesita transferir sus proyectos a otro ordenador (p. ej., de otro estudio) puede
llevarse todos sus ajustes copiando los archivos de preferencias que necesite e
instalándolos en el otro ordenador.
Ö ¡Es una buena idea hacer una copia de seguridad de sus archivos de preferencias
una vez que lo haya configurado todo a su gusto! De esta manera, si otro usuario de
Cubase quiere usar sus ajustes personales mientras trabaja en su ordenador después
usted podrá restaurar sus preferencias.
• En sistemas Windows, los archivos de preferencias se guardan en la siguiente
ubicación: “\Users\<nombre de usuario>\AppData\Roaming\Steinberg\<nombre
del programa>\”.
Tendrá un acceso directo a la carpeta en el menú Inicio.
• En sistemas Mac OS X, los archivos de preferencias están en la siguiente
ubicación: “/Library/Preferences/<nombre del programa>/”, por debajo de su
carpeta home.
La ruta entera es: “/Users/<Usuario>/Library/Preferences/<nombre del
programa>/”.
Ö Al salir del programa se graba el archivo RAMpresets.xml, que contiene algunos
ajustes de presets (vea abajo).
Ö No se guardarán las funciones del programa (p. ej., fundido cruzado) o
configuraciones (p.
ej., paneles) que no se hayan usado en el proyecto.
Algunas de las preferencias no se guardan en la carpeta de preferencias por defecto.
Puede encontrar una lista en la base de conocimientos Steinberg Knowledge Base.
Para abrir la Base de Conocimientos, navegue hasta el sitio web de Steinberg, haga
clic en “Support” y elija “Knowledge Base” en la lista de la izquierda.
Desactivar las Preferencias
Algunas veces podría experimentar un comportamiento extraño del programa que
puede ser debido a ajustes de preferencias inconsistentes. En tal caso, debería
guardar su proyecto y arrancar de nuevo Cubase. Puede desactivar o eliminar los
ajustes de preferencias actuales, y cargar los ajustes por defecto en su lugar.
Proceda así:
1. Salga de Cubase.
2. Arranque Cubase, y cuando aparezca la pantalla de inicio, mantenga pulsado
[Mayús]-[Ctrl]/[Comando]-[Alt]/[Opción].
3. Seleccione una de las siguientes opciones en el diálogo que aparece:
Opción Descripción
Usar preferencias
del programa
actuales
Abre el programa con los ajustes de preferencias actuales.

497
Personalizar
¿Dónde se guardan los ajustes?
Deshabilitar
preferencias del
programa
Desactiva las preferencias actuales, y abre el programa con los
ajustes de fábrica por defecto en su lugar.
Eliminar
preferencias del
programa
Elimina las preferencias y abre el programa con los ajustes de
fábrica por defecto en su lugar. Este proceso no se puede
deshacer. Tenga en cuenta que esto afecta a todas las versiones
de Cubase instaladas en su ordenador.
Opción Descripción

498
Comandos de teclado
Introducción
La mayoría de menús principales de Cubase tienen comandos de teclado que sirven
como accesos directos para ciertos ítems de los menús. Hay muchas funciones
Cubase que pueden realizarse mediante comandos de teclado. En principio, se
realizan según la configuración por defecto mencionada al final de este capítulo.
Puede personalizar los comandos de teclado existentes como quiera, y también
añadir comandos para muchos elementos de menú y funciones que no tengan
actualmente una tecla asignada.
Puede encontrar para qué funciones se pueden asignar comandos de teclado
mirando el diálogo Comandos de Teclado (vea abajo), o comprobando el tooltip para
un elemento de la interfaz en particular. Si un tooltip muestra [!] al final, puede asignar
un comando de teclado a esta función. Los comandos de teclado asignados se
muestran en los tooltips entre corchetes.
¿Cómo se guardan los ajustes de comandos de teclado?
Cada vez que edite o añada alguna asignación a los comandos de teclado, se
guardará como una preferencia global de Cubase – no como una parte del proyecto.
Si edita o añade una asignación de los comandos de teclado, cualquier proyecto que
cree o abra en el futuro usará los ajustes modificados. Sin embargo, se pueden
restaurar los ajustes por defecto en cualquier momento haciendo clic en el botón
Inicializar Todo en el diálogo Comandos de Teclado.
Además puede guardar ajustes de comandos de teclado como un “archivo de
comandos de teclado”, que se guarda aparte y que se puede importar en cualquier
proyecto. Así podrá cargar sus ajustes personales de forma fácil y rápida, al mover
proyectos entre distintos sistemas, p.
ej. Los ajustes se guardarán como archivo XML
en el disco duro.
Cómo guardar los ajustes de los comandos de teclado se describe en la sección
“Acerca de los presets de comandos de teclado” en la página 501.
!
También puede asignar teclas modificadoras de herramienta, es decir teclas que al
pulsarlas modifican el comportamiento de varias herramientas. Esto se configura en el
diálogo Preferencias – vea “Configurar teclas modificadoras de herramientas” en la
página 502.

499
Comandos de teclado
Configurar comandos de teclado
Configurar comandos de teclado
Añadir o modificar un comando de teclado
En el diálogo de los Comandos de Teclado encontrará todos los ítems del menú
principal y un gran número de funciones adicionales, todos clasificados de un modo
jerárquico similar al de Windows Explorer y Mac OS Finder. Las categorías de
funciones se representan con una carpeta, cada una conteniendo varios ítems de
menú y funciones. Cuando abre una carpeta de categoría haciendo clic en el símbolo
“+” a su lado, los elementos y funciones que contiene se muestran con su tecla de
comando asignada actualmente.
Para añadir un comando de teclado se procederá de la siguiente forma:
1. Abra el menú Archivo y seleccione “Comandos de Teclado…”.
Se abre el diálogo Comandos de Teclado.
2. Elija una categoría en la lista de Comandos en la izquierda.
3. Haga clic en el símbolo “+” para abrir la carpeta categoría y mostrar los elementos
que contenga.
Tenga en cuenta que también puede hacer clic en los signos “globales” “+” y “-”
en la esquina superior izquierda para abrir y cerrar todas las carpetas de categoría
a la vez.
4. Seleccione el elemento en la lista al que quiere asignarle un comando de teclado.
Los comandos de teclado ya asignados se muestran en la columna de Teclas, así
como en la sección Teclas situada en la parte superior derecha.
Los comandos de teclado se muestran aquí.

500
Comandos de teclado
Configurar comandos de teclado
5. De forma alternativa, también puede usar la función de búsqueda del diálogo para
encontrar los ítems deseados.
Para una descripción de cómo usar la función de búsqueda, vea abajo.
6. Cuando haya encontrado y seleccionado el ítem deseado, haga clic en el campo
“Teclee el Comando” e introduzca un nuevo comando de teclado.
Puede elegir una única tecla o combinación de una o varias teclas modificadoras
([Alt]/[Opción], [Ctrl]/[Comando], [Mayús.]) más cualquier tecla. Simplemente
presione las teclas que quiera usar.
7. Si el comando de teclado que introduce ya está asignado a otro elemento o
función, esta se visualizará debajo de la fila “Teclee el Comando”.
Puede o bien ignorarlo y proceder a asignar el comando de teclado a una nueva
función, o bien puede introducir otra combinación de teclas.
8. Haga clic en el botón Asignar, encima del campo.
El nuevo comando de teclado aparecerá en la lista de teclas.
9. Haga clic en Aceptar para cerrar el diálogo.
Ö Puede ajustar varios comandos de teclado a la misma función. Añadir un comando de
teclado a una función que ya tiene otra tecla de comando asignada no reemplazará la
tecla previamente definida. Si desea eliminar una tecla de comando, vea abajo.
Buscar comandos de teclado
Si desea saber qué comando de teclado está asignado a cierta función en el
programa, puede usar la función de Búsqueda en el diálogo de comandos de teclado:
1. Haga clic en el campo de búsqueda de texto situado arriba a la izquierda del
diálogo y escriba la función que quiera para el comando de teclado.
Esto es una función estándar de búsqueda de palabras, así que puede escribir el
comando tal y como aparece en el programa. Se pueden usar palabras parciales;
para buscar todos los comandos relacionados con la cuantización, teclee
“Cuantizar”, “Cuant”, etc.
2. Haga clic en el botón de Búsqueda (el icono de lupa).
Se llevará a cabo la búsqueda y el primer comando que coincida se seleccionará y
se mostrará en la lista Comandos abajo. La columna Teclas y la lista Teclas
muestran los comandos de teclado asignados, si hay alguno.
3. Para buscar más comandos que contengan las palabras que introdujo, haga clic
en el botón de búsqueda otra vez.
4. Cuando haya acabado, haga clic en Aceptar para cerrar el diálogo.
Suprimir un comando de teclado
Para suprimir un comando de teclado, proceda de la siguiente manera:
1. Use la lista de categorías y comandos para seleccionar el ítem o función para la
cual Usted desea suprimir un comando de teclado.
El comando de teclado se muestra en la columna y en la lista Combinación de
Teclas.
2. Seleccione el comando de teclado en la lista de teclas y haga clic en el botón
Suprimir (el icono de la papelera).
Se le preguntará si realmente quiere eliminar el comando de teclado.
!
Si el comando de teclado que ha introducido ya está asignado a otra función,
aparecerá un aviso preguntándole si realmente desea reasignar el comando a la
nueva función.

501
Comandos de teclado
Configurar comandos de teclado
3. Haga clic en Suprimir para suprimir el comando de teclado seleccionado.
4. Haga clic en Aceptar para cerrar el diálogo.
Acerca de los presets de comandos de teclado
Como ya se mencionó anteriormente, los cambios hechos a los comandos de teclado
se guardan automáticamente como una preferencia de Cubase. Sin embargo,
también es posible guardar los ajustes de comandos de teclado por separado. De
esta forma puede guardar cualquier número de comandos de teclado diferentes
como presets para usarlos inmediatamente.
Guardar presets de comandos de teclado
Proceda así:
1. Configure los comandos de teclado a su gusto.
Al configurar los comandos de teclado, recuerde hacer clic en “Asignar” para
realizar los cambios.
2. Haga clic en el botón Guardar, al lado del menú emergente Presets.
Se abrirá un diálogo que le permitirá introducir el nombre del preset.
3. Haga clic en Aceptar para guardar el preset.
Sus ajustes de comandos de teclado guardados están ahora disponibles en el menú
emergente Presets.
Cargar presets de comando de teclado
Para cargar un preset de comandos de teclado, simplemente selecciónelo en el menú
emergente Presets.
Ö Los comandos de teclado que cargó reemplazarán los ajustes actuales para las
mismas funciones (si es que hay algunas). Si tiene macros con el mismo nombre que
los guardados en el preset que cargó, estos también serán reemplazadas.
¡Si desea regresar a los ajustes anteriores, asegúrese de guardarlos primero, como ya
se describió anteriormente!
Cargar los ajustes de comando de versiones anteriores
Si ha guardado los ajustes de comandos de teclado con una versión anterior del
programa, también puede usarlos en esta versión de Cubase, usando la función
“Importar Archivo de Comandos de Teclado”, que le permitirá cargar y aplicar
comandos de teclado guardados:
1. Abra el diálogo Comandos de Teclado.
2. Haga clic en el botón “Importar Archivo de Comandos de Teclado”, situado a la
derecha del menú emergente Presets.
Se abrirá un diálogo de archivo estándar.
3. En el diálogo de archivos, use el menú emergente “Tipo” para especificar si quiere
importar un archivo de comandos de teclado (“.key”) o un archivo de macro de
comandos (extensión “.mac”).
Cuando haya importado un archivo antiguo, debe guardarlo como preset (vea más
arriba) para que en el futuro pueda acceder a él desde el menú emergente de
Presets.
!
Tenga en cuenta que las macros solo están disponibles en Cubase y Cubase Artist.
Por razones de simplicidad, esto solo se anuncia al inicio de esta sección.

502
Comandos de teclado
Configurar teclas modificadoras de herramientas
4. Navegue hacia el archivo que quiera importar, y haga clic en “Abrir”.
El archivo será importado.
5. Haga clic en Aceptar para cerrar el diálogo Comandos de Teclado y aplicar los
ajustes importados.
Los nuevos ajustes del archivo de comandos o macros cargado reemplazarán la
configuración anterior.
Acerca de las funciones Reinicializar e Inicializar Todo
Estos dos botones del diálogo Comandos de Teclado cargarán los ajustes por
defecto. Se aplican las siguientes reglas:
• “Reinicializar” restaurará la tecla por defecto del comando de teclado para la
función seleccionada en la lista Comandos.
• “Inicializar Todo” restaurará los comandos de teclado por defecto.
Configurar teclas modificadoras de herramientas
Una tecla modificadora de herramienta se puede pulsar para obtener una función
alternativa cuando está usando una herramienta. Por ejemplo, al hacer clic y arrastrar
un evento con la herramienta Seleccionar, normalmente este se moverá – pero si
mantiene apretada la tecla modificadora (por defecto [Alt]/[Opción]) mientras arrastra,
será copiado.
Las asignaciones por defecto de las teclas modificadoras de herramienta se
encuentran en el diálogo Preferencias (página Opciones de Edición–Modificadores
de herramientas). Para editarlas:
1. Abra el diálogo Preferencias y seleccione la página Opciones de Edición–
Modificadores de herramientas.
2. Seleccione una opción en la lista de Categorías, y localice la acción para la cual
quiera editar la tecla modificadora.
Por ejemplo, la acción “Copiar” mencionada anteriormente se encuentra en la
categoría “Arrastrar & Depositar”.
3. Seleccione una acción en la lista de Acciones.
!
Fíjese que la operación “Inicializar Todo” causará que cualquier cambio realizado
sobre los comandos de teclado se pierda. ¡Si quiere volver a los ajustes anteriores,
asegúrese de guardarlos antes!

503
Comandos de teclado
Los comandos de teclado por defecto
4. Mantenga apretadas las teclas modificadoras y haga clic sobre el botón Asignar.
Las teclas modificadoras actuales para tal acción serán reemplazadas. Si las
teclas modificadoras que ha pulsado están todavía asignadas a otra herramienta,
se le preguntará si quiere sobrescribirla. Si acepta, dejará la otra herramienta sin
teclas modificadoras asignadas.
5. Cuando haya acabado, haga clic en Aceptar para aplicar los cambios y cerrar el
diálogo.
Los comandos de teclado por defecto
A continuación se muestran los comandos de teclado por defecto, clasificados por
categoría.
Categoría Audio
Categoría Automatización
Categoría Dispositivos
Categoría Edición
!
Cuando se muestra el Teclado Virtual, los comandos de teclado usuales se bloquean
porque se reservan para el Teclado Virtual. Las únicas excepciones son:
[Ctrl]/[Comando]-[S] (Guardar), Num
[*] (Iniciar/Detener Grabación), [Espacio]
(Iniciar/Parar Reproducción), Num
[1] (Saltar al Localizador Izquierdo), [Supr.] o
[Retroceso] (Suprimir), Num
[/] (Ciclo Activado/Desactivado), [F2] (Mostrar/Ocultar
Barra de Transporte), y [Alt]/[Opción]-[K] (Mostrar/Ocultar Teclado Virtual).
Opción Comando de teclado
Ajustar Fundidos al Rango [A]
Fundido Cruzado [X]
Buscar Eventos Seleccionados en la Pool [Ctrl]/[Comando]-[F]
Opción Comando de teclado
“Leer Automatización” en todas las pistas
Act./Desact.
[Alt]/[Opción]-[R]
“Escribir Automatización” en todas las pistas
Act./Desact.
[Alt]/[Opción]-[W]
Opción Comando de teclado
MixConsole [F3]
Video [F8]
Teclado Virtual [Alt]/[Opción]-[K]
Conexiones VST [F4]
Instrumentos VST (no en Cubase LE) [F11]
Rendimiento VST [F12]
Opción Comando de teclado
Activar/Desactivar Objeto Activo [Alt]/[Opción]-A
Auto-Desplazamiento act./desact. [F]
Copiar [Ctrl]/[Comando]-[C]

504
Comandos de teclado
Los comandos de teclado por defecto
Categoría Editores
Cortar [Ctrl]/[Comando]-[X]
Cortar intervalo de Tiempo [Ctrl]/[Comando]-[Mayús.]-[X]
Suprimir [Supr] o [Retroceso]
Suprimir intervalo de Tiempo [Mayús.]- [Retroceso]
Duplicar [Ctrl]/[Comando]-[D]
Expandir/Reducir [Alt]/[Opción]-E
Insertar Silencio [Ctrl]/[Comando]-[Mayús.]-[E]
Invertir [Alt]/[Opción]-F
Desde la Izquierda de la Selección hasta el Cursor [E]
Mover al Cursor [Ctrl]/[Comando]-[L]
Mover al Frente (Destapar) [U]
Enmudecer [M]
Enmudecer Eventos [Mayús.]-[M]
Enmudecer/desenmudecer Objetos [Alt]/[Opción]-[M]
Abrir Editor Por Defecto [Ctrl]/[Comando]-[E]
Abrir Editor de Partituras [Ctrl]/[Comando]-[R]
Abrir/Cerrar Editor [Retorno]
Pegar [Ctrl]/[Comando]-[V]
Pegar al Origen [Alt]/[Opción]-[V]
Pegar relativo al cursor [Mayús.]-[V]
Pegar Tiempo [Ctrl]/[Comando]-[Mayús.]-[V]
Habilitar Grabación [R]
Rehacer [Ctrl]/[Comando]-[Mayús.]-[Z]
Repetir [Ctrl]/[Comando]-[K]
Desde la Derecha de la Selección hasta el Cursor [D]
Seleccionar Todo [Ctrl]/[Comando]-[A]
Anular Selección [Ctrl]/[Comando]-[Mayús.]-[A]
Ajustar act./desact. [J]
Solo [S]
Dividir en el Cursor [Alt]/[Opción]-[X]
Dividir Rango [Mayús.]-[X]
Deshacer [Ctrl]/[Comando]-[Z]
Desenmudecer Eventos [Mayús.]-[U]
Opción Comando de teclado
Mostrar/Ocultar Línea de Información [Ctrl]/[Comando]-[I]
Mostrar/Ocultar Inspector [Alt]/[Opción]-[I]
Mostrar/Ocultar Vista Preliminar [Alt]/[Opción]-[O]
Opción Comando de teclado

505
Comandos de teclado
Los comandos de teclado por defecto
Categoría Archivo
Categoría Medios
Categoría MIDI
Categoría Navegar
Opción Comando de teclado
Cerrar [Ctrl]/[Comando]-[W]
Nuevo [Ctrl]/[Comando]-[N]
Abrir [Ctrl]/[Comando]-[O]
Salir [Ctrl]/[Comando]-[Q]
Guardar [Ctrl]/[Comando]-[S]
Guardar Como [Ctrl]/[Comando]-[Mayús.]-[S]
Guardar una Nueva Versión [Ctrl]/[Comando]-[Alt]/[Opción]-[S]
Opción Comando de teclado
Abrir MediaBay [F5]
Preescucha de Ciclo Activa/Desactiva [Mayús.]-Num [/]
Empezar Preescucha [Mayús.]-[Intro]
Parar Preescucha [Mayús.]-Num [0]
Buscar MediaBay [Mayús.]-[F5]
Mostrar/Ocultar sección de Filtros [Ctrl]/[Comando]-[Alt]/[Opción]-Num [5]
Mostrar/Ocultar Árbol de Ubicaciones [Ctrl]/[Comando]-[Alt]/[Opción]-Num [4]
Mostrar/Ocultar Localizaciones [Ctrl]/[Comando]-[Alt]/[Opción]-Num [8]
Mostrar/Ocultar sección de Preescuchar [Ctrl]/[Comando]-[Alt]/[Opción]-Num [2]
Opción Comando de teclado
Mostrar/Ocultar Carriles de Controlador [Alt]/[Opción]-[L]
Opción Comando de teclado
Añadir Abajo:
Expandir/deshacer selección en la ventana de
proyecto de abajo/Mover eventos seleccionados en
el Editor de Teclas 1 octava abajo
[Mayús.]-[Flecha Abajo]
Añadir Izquierda:
Expandir/deshacer selección en la ventana de
proyecto/Editor de Teclas a la izquierda
[Mayús.]-[Flecha Izquierda]
Añadir Derecha:
Expandir/deshacer selección en la ventana de
proyecto/Editor de Teclas a la derecha
[Mayús.]-[Flecha Derecha]
Añadir Arriba:
Expandir/deshacer selección en la ventana de
proyecto arriba/Mover eventos seleccionados en el
Editor de Teclas 1 octava arriba
[Mayús.]-[Flecha Arriba]
Inferior
Seleccione la pista inferior en la lista de pistas
[Fin]

506
Comandos de teclado
Los comandos de teclado por defecto
Categoría Empujar
Categoría Proyecto
Categoría Cuantización
Categoría Herramientas
Abajo:
Seleccionar próxima en la ventana de
proyecto/Mover eventos seleccionados en el Editor
de Teclas 1 semitono abajo
[Flecha Abajo]
Izquierda:
Seleccionar próxima en la ventana de
proyecto/Editor de Teclas
[Flecha Izquierda]
Derecha:
Seleccionar próxima en la ventana de
proyecto/Editor de Teclas
[Flecha Derecha]
Superior:
Seleccione la pista superior en la lista de pistas
[Inicio]
Alternar Selección [Ctrl]/[Comando]-[Espacio]
Arriba:
Seleccionar próxima en la ventana de proyecto/
Mover eventos seleccionados en el Editor de Teclas
1 semitono arriba
[Flecha Arriba]
Opción Comando de teclado
Ajustar el Final a la Izquierda [Alt]/[Opción]-[Mayús.]-[Flecha Izquierda]
Ajustar el Final a la Derecha [Alt]/[Opción]-[Mayús.]-[Flecha Derecha]
Izquierda [Ctrl]/[Comando]-[Flecha Izquierda]
Derecha [Ctrl]/[Comando]-[Flecha Derecha]
Ajustar Inicio a la Izquierda [Alt]/[Opción]-[Flecha Izquierda]
Ajustar Inicio a la Derecha [Alt]/[Opción]-[Flecha Derecha]
Opción Comando de teclado
Abrir Marcadores [Ctrl]/[Comando]-[M]
Abrir la Pool [Ctrl]/[Comando]-[P]
Abrir la Pista de Tempo [Ctrl]/[Comando]-[T]
Suprimir Pistas Seleccionadas [Mayús.]-[Supr]
Configuración [Mayús.]-[S]
Opción Comando de teclado
Cuantizar [Q]
Opción Comando de teclado
Herramienta Dibujar [8]
Herramienta Baqueta [0]
Herramienta Borrar [5]
Opción Comando de teclado

507
Comandos de teclado
Los comandos de teclado por defecto
Categoría Transporte
Herramienta Pegar [4]
Herramienta Enmudecer [7]
Herramienta Siguiente [F10]
Herramienta Reproducir [9]
Herramienta Anterior [F9]
Herramienta Seleccionar Rango [2]
Herramienta Seleccionar [1]
Herramienta Dividir [3]
Herramienta Zoom [6]
Opción Comando de teclado
Auto Punch In [I]
Auto Punch Out [O]
Ciclo Num [/]
Intercambiar Formato de Tiempo [.]
Avance rápido [Mayús.]-Num [+]
Rebobinar rápido [Mayús.]-Num [-]
Avanzar Num [+]
Introducir el Localizador Izquierdo [Mayús.]-[L]
Introducir la Posición [Mayús.]-[P]
Introducir el Localizador Derecho [Mayús.]-[R]
Insertar Marcador [Insertar] (Win)
Ir al Evento siguiente [N]
Ir al Hitpoint siguiente [Alt]/[Opción]-[N]
Ir al Marcador siguiente [Mayús.]-[N]
Ir al Evento anterior [B]
Ir al Hitpoint anterior [Alt]/[Opción]-[B]
Ir al Marcador anterior [Mayús.]-[B]
Ir a la Selección [L]
Localizadores a la Selección [P]
Metrónomo act./desact. [C]
Desplazar hacia Atrás [Ctrl]/[Comando]-Num [-]
Desplazar hacia Delante [Ctrl]/[Comando]-Num [+]
Panel (de Transporte) [F2]
Reproducir Selección [Alt]/[Opción]-[Espacio]
Recuperar marcador de Ciclo 1 a 9 [Mayús.]-Num [1] a Num [9]
Grabar Num [*]
Grabación retrospectiva [Mayús.]-Num [*]
Volver al Inicio Num [.] o Num [,] o Num [;]
Rebobinar Num [-]
Fijar Localizador Izquierdo [Ctrl]/[Comando]-Num [1]
Opción Comando de teclado

508
Comandos de teclado
Los comandos de teclado por defecto
Categoría Ventanas
Categoría Zoom
Fijar el Marcador 1 [Ctrl]/[Comando]-[1]
Fijar el Marcador 2 [Ctrl]/[Comando]-[2]
Fijar el Marcador 3 a 9 [Ctrl]/[Comando]-Num [3] a [9] o
[Ctrl]/[Comando]- [3] a [9]
Fijar Localizador Derecho [Ctrl]/[Comando]-Num [2]
Inicio [Intro]
Iniciar/Detener [Espacio]
Detener Num [0]
Ir al Localizador Izquierdo Num [1]
Ir al Marcador 1 [Mayús.]-[1]
Ir al Marcador 2 [Mayús.]-[2]
Ir al Marcador 3 a 9 Num [3] a [9] o [Mayús.]-[3] a [9]
Ir al Localizador Derecho Num [2]
Usar Sincronía Externa [T]
Opción Comando de teclado
Comandos de Teclado de la ventana [Mayús.]-[F4]
Ajustes de la ventana [Mayús.]-[F3]
Ver Disposición de la ventana [Mayús.]-[F2]
Opción Comando de teclado
Alejar al Máximo [Mayús.]-[F]
Acercar [H]
Ampliar zoom en las Pistas [Alt]/[Opción]-[Flecha Abajo]
Ampliar zoom vertical [Mayús.]-H
Alejar [G]
Reducir zoom en las Pistas [Alt]/[Opción]-[Flecha Arriba] o
[Ctrl]/[Comando]-[Flecha Arriba]
Reducir zoom vertical [Mayús.]-G
Zoom en el Evento [Mayús.]-[E]
Sobre la Selección [Alt]/[Opción]-[S]
Ampliar Zoom exclusivo a Pistas [Z] o [Ctrl]/[Comando]- [Flecha Abajo]
Opción Comando de teclado

509
Índice
A
Abrir proyectos 47
Activar el Proyecto 47
Actualizar Origen 275
ADAT Lightpipe 446
Afinación Hermode 55, 340, 341
Aftertouch
Edición 382
Grabación 116
Suprimir 385
Ajustar
Archivos 289
Cruces por cero (Editor de
Muestras) 249
Editor de Muestras 249
Editores MIDI 368
Puntos de cruce cero 43
Ventana de proyecto 41
Ajustar controles
(lista de pistas) 83
Ajustes de MixConsole 179
Ajustes de Pentagrama
Presentación de la
partitura 404
Ajustes de racks 162
Copiar 178
Ajustes del Hardware
Panel de Control (Mac) 12
Panel de Control (Win) 11
Algoritmos
Corrección de tiempo 246
Editor de Muestras 260
All MIDI Inputs (Todas las entradas
MIDI) 17
Añadir acordes 421, 423
Analizador de Espectro 243
Anular Solo
MixConsole 168
Apariencia
Medidores 491
Apple Remote 334
Archivos AIFF 438
Archivos Broadcast Wave
Exportar 440
Grabación 104
Archivos CPR 47
Archivos CSH 50
Archivos de audio
Convertir 288
Eliminar por definitivo 278
Exportar 433
Formato de grabación 104
Formatos 284
Importar a la Pool 284
Importar en la ventana de
proyecto 84
Localizar 282
Minimizar tamaño 287
Reconstruir desaparecidos 283
Suprimir desaparecidos 283
Archivos de Backup (.bak) 50
Archivos desaparecidos
Suprimiendo 283
Archivos MIDI 481
Archivos MP3
Exportar 440
Importar 480
Archivos MPEG 480
Archivos Ogg Vorbis
Exportar 440
Importar 480
Archivos ReCycle 479
Archivos REX 479
Archivos VMX 179
Archivos Wave 439
Archivos Wave 64 439
Archivos Windows Media Audio
Exportar 441
Formato Surround (Pro) 441
Importar 441, 480
Arrastrar
En la ventana de proyecto 62
Eventos en el Editor de
Muestras 254
Proyecto 95
Arrastrar en el proyecto 95
Asignaciones de Bancos 344
ASIO
Monitorización Directa 14, 109
ASIO 2.0 14, 109
Asistente de escalas 417
Asistente de Proyecto 46
Atributos
Editando en la MediaBay 304
Marcador 153
Audio
Modos de grabación 110
Trocear 264
Audio Digital AES/SPDIF 446
Auto-Desplazamiento 43
Editor de Muestras 250
Editores MIDI 366
Ventana de proyecto 43
Ventana Marcadores 152
Automatización
Abrir pistas de
automatización 226
Indicador Delta 221
Mostrar y ocultar 226
Seguir eventos 229
B
Bancos de Patch (parches) 344
Barra de herramientas
Editor de Muestras 249
Editor de Partes de Audio 268
Editor de Partituras 402
Editor de Percusión 390
Editor de Teclas 361
Personalizar 485
Pool 274
Ventana de proyecto 35
Barra de transporte
Comandos de teclado 91
Formato de Visualización 92
Mostrando 91
Ocultar 91
Personalizar 485
Visión general 90
Bloc de notas
MixConsole 184
Bloquear Grabación 122
Botón clic 120
Botón Edición
Inspector de pistas de audio 33
Inspector de pistas MIDI 336
Botón Monitor
Pistas de audio 108
Pistas MIDI 112
Botones de Desplazar el
inicio/final 70
Botones de Empujar 95
Editores MIDI 374
Ventana de proyecto 66
Bounce (Exportar audio) 433

510
Índice
C
Brillo 491
Bucle
Editor de Partes de Audio 271
Editores MIDI 367
Bucle de Pista independiente
Editor de Partes de Audio 271
Editores MIDI 367
Buses
Acerca de 22
Añadir 24
Volcar mezcla a un archivo 433
Buses de entrada
Acerca de 22
Añadir 24
Buses de salida
Acerca de 22
Añadir 24
Por Defecto 25
Volcar mezcla a un archivo 433
Bypass
Envíos de efecto 195
Global 178
Inserciones 188
C
Calculadora de Tempo 431
Cambio de Velocidad 338
Cambio enarmónico 412
Canal MIDI
En drum maps 396
Seleccionar para pistas 113
Canales
MIDI 112
Canales de audio
Volcar mezcla a un archivo 433
Canales de grupo
Acerca de 30
Utilizar efectos 190
Captura de los Eventos 96
Carpeta Edits 231
Carpeta para la Grabación
Seleccionar 106
Carriles
Editor de Partes de Audio 269
Carriles de controlador
Añadir 380
Suprimiendo 380
Cerrar proyectos 48
Ciclo
Acerca de 93
Claves
Configuración 407
Clips de audio
Abrir en el Editor de
Muestras 284
Acerca de 231
Crear nuevas versiones 277
Definición 61
Localizar eventos 279
Manejar en la Pool 277
Suprimir 278
Clips, vea “Clips de audio”
Código de Tiempo
Estándares 444
Sincronización 444
Código de Tiempo MIDI
Destinos 449
Colores
Editores MIDI 368
Pistas 82
Ventana de proyecto 493
Comandos de teclado
Acerca de 498
Buscando 500
Cargar 501
Convenciones 7
Importar 501
Modificar 499
Por Defecto 503
Reinicializando 502
Suprimiendo 500
Compensación de Retardo
Acerca de 186
Limitar 217
Compensación de retardo en
plug-ins 186
Compresión de Velocidad 338
Compressor
Módulo de strip (tira) 176
Conectando
Audio 8
MIDI 15
Conexiones VST 22
Acerca de 22
Edición 26
Presets 25
Configuración de Proyecto
(diálogo) 53
Configuraciones de canal 180
Copiar 178
Personalizar 485
Configurar Disposición de
Ventanas
MixConsole 159
Congelar
Cuantización MIDI 129
Ediciones 240
Instrumentos VST 210
Pistas 191
Congelar Instrumento 210
Control remoto
Comandos de teclado 324
Configuración 321
Escribir automatización 323
Controlador ASIO
Configuración DirectX 12
Controladores
Edición 382
Grabación 116
Suprimir 385
Controles de pista
Personalizar 487
Convertir eventos de acorde a
MIDI 423
Convertir Selección en Archivo
(Bounce)
Editor de Muestras 258
Pool 286
Ventana de proyecto 72
Copia de seguridad del
Proyecto 51
Copia Global 76
Copias compartidas 66
Corrección de tiempo 238
Algoritmos 246
Corrección de tono
Algoritmos 246
Cortar
Editor de Partituras 411
Editores MIDI 376
Ventana de proyecto 68
Cortar intervalo de Tiempo 75
Cuantización Auto. 115
Editor de Partituras 406
Cuantización Groove 129
Cuantización visual 406
Cuantizar
Acerca de 124
Aleatorio 126
Auto Aplicar 126
Automáticamente al grabar 115
Congelar 129
Duraciones de eventos
MIDI 125
Fin de eventos MIDI 125
Inicio de eventos de audio 124
Inicio de eventos MIDI 124
N-sillos 127
Posición original 129
Pre-Cuantizar 128
Presets de Cuantización 125
Rango Q 127
Reinicializar
Cuantización 126, 129
Sin Cuantizar 126
Swing 127
Usar presets de groove 129
Cuenta de frames 444
Cursor de proyecto
Ajustar a 43
Desplazamiento 91
Seleccionar eventos 64
Cursor Magnético
(modo de ajuste) 43
Curva de EQ
MixConsole 160
Curvas de automatización
Edición 224
D
DC Offset
Suprimiendo 236
Definir Acordes 423
Desbloquear Grabación 122
Deshacer
Grabación 110

511
Índice
E
Deslizador de Forma de onda
(zoom) 57
Diálogo Puertos que faltan 48
Dibujar
Controladores MIDI 382
En el Editor de Muestras 256
Notas MIDI 369
Partes MIDI 85
Disco duro
Consideraciones 19
Dispositivo genérico remoto 324
Dispositivos MIDI
Administrador de
dispositivos 343
Definiendo nuevo para la
selección de parche 343
Editando parches 345
Instalando 343
Seleccionando parches 345
Dithering 189
Dividir
Eventos 68
Por rangos 76
Drum Maps
Acerca de 394
Canal MIDI y salida 396
Diálogo de configuración 397
Hacer ajustes 394
Seleccionar 396
Duplicar
Eventos y partes 66
Notas MIDI 374
Duración
Compresión 338
Cuantizar 369
E
Editor de acordes 421
Añadir acordes 421
Introducción MIDI 421
Editor de Muestras
Abrir 248
Auto-Desplazamiento 250
Barra de herramientas 249
Encajar audio al tempo 261
Escuchar 254
Función Ajustar 249
Información clip de audio 250
Inspector 250
Línea de información 250
Línea de vista global 251
Modo Musical 260
Mostrar Evento de Audio 249
Regiones 258
Regla 251
Zoom 253
Editor de Percusión
Crear y editar notas 392
Enmudecer sonidos de
batería 393
Seleccionar drum maps 396
Editores MIDI
Editor por defecto 360
Función de Introducción
MIDI 378
Efectos de audio
Acerca de 185
Congelar 191
Edición 196
Envíos 194
Envíos Pre/Post-Fader 195
Guardar 198
Organizar en subcarpetas 201
Para buses de salida (efectos
de inserción maestros) 189
Seleccionar presets 197, 215
Sincronía a tempo 186
Usar VST System Link 459
Efectos de envío (Audio) 192
Enmudecer
Evento en la ventana de
proyecto 71
Herramienta 71
MixConsole 167
Notas MIDI 376
Pistas 71
Pre-Send 195
Enrutado
Envíos de efecto 194
MixConsole 170
Entradas
Audio 23
MIDI 112
Opciones de posición del
medidor 169
Entradas MIDI
Renombrar 112
Seleccionar para pistas 113
Envíos
Desactivar 195
MixConsole 177
Envíos Pre-Fader 195
Envolvente
Procesar 233
EQ
Presets 175
Racks de canal 174
Visor de curva 176
Escala de nivel
Editor de Muestras 252
Eje de medio nivel 252
Escalas automáticas 417
Escuchar
Editor de Muestras 254
Editor de Partes de Audio 270
Editores MIDI 367
Herramienta Altavoz 254
Pool 283
Utilizando comandos de
teclado 254, 270
Ventana de proyecto 62
Escuchar acordes 414
Espejo (función MIDI) 358
Estadísticas 245
Eventos
Audio 61
Crear a partir de hitpoints 266
Deslizar el contenido 71
Desplazamiento 65
Dividir 68
Duplicar 66
Enmudecer 71
Redimensionar 69
Redimensionar con corrección
de tiempo 70
Renombrar 68
Seleccionar 63
Seleccionar automáticamente
con el cursor del
proyecto 64
Solapado en la ventana de
proyecto 66
Suprimiendo 72
Eventos de acorde 415
Añadir 415, 422
Añadir acordes 423
Convertir a MIDI 423
Edición 415
Escuchar 415
Extraer a partir de MIDI 423
Mapping offset 417
Resolver conflictos de
visualización 415
Tensión 415
Tipo de acorde 415
Voicings 416
Eventos de audio
Crear desde regiones 259
Crear partes 85
Definición 61
Editar en el Editor de
Muestras 248
Editar selecciones 257
Hacer selecciones 256
Manipuladores de fundido 130
Manipuladores de volumen 131
Mostrar en el Editor de
Muestras 249
Trocear 265
Eventos de automatización
Acerca de 220
Edición 223
Seleccionar 223
Suprimiendo 225
Eventos de escala
Acerca de 417
Añadir 417
Asistente 417
Cambiar 417
Escalas automáticas 417
Escuchar 417
Mostrando 417
Seguir Pista de Acordes 418
Eventos Poly Pressure 387
Exportar
Archivos MIDI 481
Marcadores 157

512
Índice
F
Exportar en Tiempo Real 434
Exportar Mezcla de Audio 433
Ajustes del Motor de Audio 436
En Tiempo Real 437
Nombrado de archivos 435
Selección de canales 435
Extraer
Audio de video 469, 478
Automatización MIDI 357
Extraer eventos de acorde a partir
de MIDI 423
F
Fase
MixConsole 172
Fijar a punto de cruce cero
Editor de Partes de Audio 272
Fijar duraciones 355
Fijar velocidad 356
Filtro MIDI 118
Filtros
Mensajes MIDI 118
Formato de Grabación 105
Formatos de tiempo 39
Frecuencia de muestreo 55
Señal de Reloj Externa 12
Fuentes de reloj 445
Función de Introducción MIDI
Editores MIDI 378
Funciones de acordes
Acerca de 414
Funciones de fundido de
entrada/salida 132
Fundamentales
Seguir Pista de Acordes 418
Fundidos
Con la Herramienta Seleccionar
Rango 131
Crear 130
Editando en diálogo 132
Fundidos automáticos 136
Presets 133
Procesado 132
Suprimiendo 132
Fundidos automáticos
Ajustes de pista 138
Ajustes globales 137
Fundidos cruzados
Crear 134
Editando en diálogo 135
Igual Amplitud 135
Igual Energía 135
Presets 136
Suprimiendo 134
G
Ganancia 233
Ganancia de Entrada
MixConsole 172
Gate
Módulo de strip (tira) 176
Grabación
Empezar en el localizador
izquierdo 102
Limitación de RAM 18
Niveles 10
Grabación en ciclo
Audio 103
MIDI 115
Grabación retrospectiva 117
Guardar
Proyecto como nueva
versión 48
Proyectos 48
Guardar Automáticamente 50
Guardar configuraciones de canal
y rack (MixConsole) 163
H
Habilitar grabación 101
Hardware de audio
Aplicación de configuración 10
Conexiones 8
Señal de Reloj Externa 12
Herramienta Altavoz
Editor de Muestras 254
Editor de Partes de Audio 270
Ventana de proyecto 62
Herramienta Baqueta 392
Herramienta Borrar
Ventana de proyecto 72
Herramienta Dibujar 85
Partes MIDI 85
Herramienta Lupa 56
Herramienta Pegar
Editor de Partituras 411
Editores MIDI 376
Ventana de proyecto 68
Herramienta Recortar 366
Herramienta Reproducir
Ventana de proyecto 62
Herramienta Seleccionar
Mostrar Info Extra 31
Herramienta Seleccionar
Rango 73
Crear fundidos 131
Hitpoints
Acerca de 261
Crear eventos 266
Crear marcadores 266
Crear regiones 258, 266
Detectar 262
Filtros 262
Menú emergente Tiempos 262
Trocear audio 264
HMT
Seguir 340
Usar para Análisis 341
I
Icono Altavoz
Editores MIDI 367
Igual Amplitud
Fundidos cruzados 135
Igual Energía
Fundidos cruzados 135
Imágenes
MixConsole 183
Importar
Archivos de medios en la
Pool 284
Archivos de video 463
Archivos MIDI 481
Archivos MPEG 480
Archivos Ogg Vorbis 480
Archivos REX 479
Archivos WMA 480
Audio de archivos de video 478
CDs de Audio 285
Marcadores 157
Imprimiendo
Partituras 413
Inserciones
Audio 187
Bypass vs. desactivar 188
MixConsole 172
Presets de cadena de FX 173
Insertar Silencio
Editor de Muestras 257
Ventana de proyecto 76
Inspector
Controles generales 33
Manejo 32
Personalizar 485
Pistas de carpeta 34
Pistas MIDI 335
Subpaneles 341
Instrumentos VST
Activando 207
Buscar sonidos 213
Canales 206
Configuración 205
Congelar 210
Guardar presets 216
Presets 213
Usar VST System Link 459
Intensidad (Apariencia) 491
Interfaz MIDI
Conectando 15
Introducción MIDI
Editor de acordes 421
Introducción Paso a Paso 379
Invertir
Plicas 412
Invertir (función MIDI) 358
Invertir (procesado de audio) 237
Invertir Fase 235
J
Jog Wheel 95

513
Índice
L
L
Latencia 18
Monitorización 108
VST System Link 452
Legato 354
Limitar Compensación de
Retardo 217
Limiter
Módulo de strip (tira) 177
Limpiar 52, 475
Línea de estado
Editor de Partituras
(básico) 402
Editor de Percusión 390
Editor de Teclas 362
Ventana de proyecto 37
Línea de información
Editor de Muestras 250
Editor de Partituras
(básico) 402
Editor de Percusión 390
Editor de Teclas 363
Personalizar 485
Pool 274
Ventana de proyecto 37
Línea de valor estático
(automatización) 220
Lista de marcadores
Navegar 152
Lista de pistas
Acerca de 31
Dividir 89
Personalizar 487
Listas de nombres
(sonidos de percusión) 398
Localizadores
Ajuste 93
Loops de ACID® 260
Loops de audio
Encajar tempo 261
Modo Musical 261
M
Mac OS X 7
Activación de puerto 24
Selección de puerto 24
Manipulador de volumen 131
Manipuladores de fundido 130
Mapear a la pista de acordes 424
Mapping offset 417
Marcadores
Acerca de 35, 150
Ajustar a 42
Añadir en la ventana
Marcadores 152
Atributos 153
Crear a partir de hitpoints 266
Editando en la pista de
marcadores 156
Exportar 157
Hacer selecciones de
rango 157
IDs de marcador 154
Importar 157
Marcadores de ciclo
Acerca de 150
Dibujar 156
Editar con herramientas 151
Redimensionar 156
Usando 150
Zoom 151
Marcadores de posición
Acerca de 150
Marcar Tempo 431
MediaBay
Acerca de 290
Bases de datos de
volúmenes 310
Comandos de teclado 307
Definir Ubicaciones 293, 295
Editar atributos 304
Filtrado de atributos 303
Filtros 303
Mostrar secciones 291
Nodo VST Sound 294
Ocultar secciones 291
Operaciones de
escaneado 293
Preescucha 300
Preferencias 306
Seleccionar localizaciones 295
Ver resultados 296
Medidores
Ajustes 169
Colores de 491
Medidores de nivel
(MixConsole) 168
Memoria 18
Menú Transporte
Funciones 90
Opciones de Reproducción 96
Metrónomo
Activando 120
Ajustes 121
Precuenta 120
Mezcla principal
Configuración 25
Mezclar con el portapapeles
(función) 234
Mezclar MIDI en el Bucle 351
MIDI
Configuraciones de canal 113
Disolver partes 352
Grabación en ciclo 115
Local On/Off 16
Modos de grabación 114
MIDI Thru
Activando 112
Preferencia 16
Miniaturas
Acerca de 465
Caché de archivos de
miniatura 465
MixConsole 158
Abrir 159
Ajustar volumen 168
Ajustes de MixConsole 179
Anular Solo 168
Bloc de notas 184
Configuración 160
Configurar Disposición de
Ventanas 159
Curva de EQ 160
Enmudecer 167
Guardar configuraciones 163
Herramientas de zoom 162
Imágenes 183
Inicializar canales 183
Medidores de nivel 168
Mostrar tipos de canales 161
Ocultar canales 160
Panorama 166
Pre rack 171
Presets de cadena de FX 173
Presets de ecualización 175
Presets de strip 177
Racks 169
Racks de canal 162
Sección de faders 165
Secciones 159
Selector de canal 161
Solo 167
Zoom 166
Modo Cuadrado
Automatización 223
Edición MIDI 384
Modo Línea
Automatización 223
Controladores MIDI 383
Velocidad MIDI 386
Modo Musical
Acerca de 260
Ajustar loops de audio 261
Pool 260
Modo Parábola
Automatización 223
Controladores MIDI 383
Velocidad MIDI 387
Modo Sinusoidal
Automatización 223
Edición MIDI 384
Modo Triángulo
Automatización 223
Edición MIDI 384
Modos de grabación
Audio 110
MIDI 114
Monitorización
Acerca de 14
Modos 108
Mostrar Escalas 417

514
Índice
N
Mostrar toda la Automatización
usada 219
Mover Notas a Voces 418
Multiproceso 19
N
Navegación por teclado
MixConsole 163
Navegar
MixConsole 163
Nivel de señal 107
Niveles de entrada 10, 107
Normalizar
Efecto de audio 235
Notas
Editar vía MIDI 378
Notas MIDI
Desplazamiento 374
Dibujar 369
Dividir y Pegar 376
Editar Velocidad 386
Enmudecer 376
Enmudecer en el Editor de
Percusión 393
Redimensionar 375
Seleccionar 372
Suprimir 377
Transposición (en un
editor) 374
Transposición (función) 350
Notas-I 395
Notas-O 395
N-sillos
Cuantizar 127
O
Opciones de bypass globales 178
Opciones de picos del
medidor 169
Retención de picos 169
Retención infinita 169
Opciones de posición del
medidor 169
Entrada 169
Post-Fader 169
Post-Panner 169
P
Paleta de zoom
MixConsole 166
Panel de Cuantización
Acerca de 125
Ajustes comunes 125
Cuantizar a un groove 128
Cuantizar a una rejilla 127
Panorama
Bypass 167
Canales MIDI 167
MixConsole 166
Reparto Estéreo 167
Parámetros MIDI 337
Partes
Disolver (MIDI) 352
Editar solo la parte activa 360
Partes de audio
Acerca de 31
Crear al pegar eventos 68
Crear de Eventos 85
Deslizar el contenido 71
Dibujar 85
Edición en el Editor de Partes
de Audio 268
Partes de carpeta 88
Partes MIDI
Acerca de 31
Deslizar el contenido 71
Dibujar 85
Edición 360
Mostrar bordes 361
Partes/eventos en el rango de
selección 76
Partitura
Dividir pentagramas 405
Modos de pentagrama 405
Visualizar 404
Pedales
A duración de notas 355
Pegar
Eventos al origen 67
Relativo al cursor 67
Pegar Tiempo
Edición MIDI 375
Rangos de selección 75
Pentagramas
Dividir pentagramas 405
Pentagrama activo 404
Permutación Estéreo 237
Pista de acordes
Acerca de 414
Controlar la reproducción de
audio o MIDI 424
Escuchar 414
Mapeado 424
Mover Notas a Voces 418
Sección del Inspector 418
Seguir acordes 424
Transformación en directo 421
Pistas
Activar 95
Añadir 81
Añadir eventos 84
Aplicar Solo 71
Colorear 82
Configuración de canal de
Audio 105
Congelar 191
Desactivar 87, 95
Desplazamiento 86
Duplicar 86
Habilitar grabación 101
Nombrado 82
Seleccionar 86
Suprimiendo 81
Pistas de arreglos
Añadir 139
Aplanar 144
Crear una cadena 141
Renombrar eventos 140
Pistas de automatización
Asignar parámetros 227
Enmudecer 229
Ocultar y mostrar 228
Pistas de canal FX
Acerca de 192
Añadir efectos para 193
Configuración 192
Enrutado de envíos a 194
Volcar mezcla a un archivo 433
Pistas de carpeta
Crear 87
Desplazar pistas 87
Enmudecer y estado de
Solo 88
Mostrar datos 88
Ocultar datos 88
Trabajar con 87
Pistas de marcadores
Acerca de 155
Añadir 155
Editar marcadores 156
Pistas MIDI
Ajustes 336
Parámetros MIDI 337
Pitchbend
Edición 382
Grabación 116
Suprimir 385
Plantillas 49
Por Defecto 49
Plug and Play
Dispositivos ASIO 10
Plug-ins
Limitación de RAM 18, 185
Obtener Información 202
Organizar 201
Plug-ins VST
Obtener Información 202
Polifonía
Restringir 357
Pool
Acerca de 273
Carpeta para la Grabación 286
Convertir archivos 288
Duplicando clips 277
Encontrar archivos
desaparecidos 282
Escuchar 283
Funciones de búsqueda 281
Importar archivos de
medios 284
Manejar clips de audio 277
Posición EQ
Módulo de strip (tira) 176
Post-Fundido cruzado 232
Post-Roll 119
Precuenta 120

515
Índice
R
Preescucha
Presets de pista 315, 316
Preferencias
Acerca de 78
Presets 79
Transferencia 496
Pre-Fundido cruzado 232
Pre-Roll 119
Presets de cadena de FX 173
Presets de ecualización 175
Presets de pista
Preescucha 315, 316
Suprimiendo 315
Presets de strip 177
Presets VST
Suprimiendo 315
Primer voicing 419
Procesado
Acerca de 231
Ajustes y funciones 232
Profundidad HMT 55
Progresión de acordes
Crear 422
Proyectos
Abrir 47
Activando 47
Archivar 50
Copia de seguridad 51
Crear 45
Guardar 48
Guardar Automáticamente
(comando) 50
Guardar como Plantilla
(comando) 49
Plantilla 49
Volver a la versión anterior 49
Puerta de ruido 234
Puertos ASIO
Usar solo para datos 457
Puertos de dispositivos
Configuración 23
Seleccionar para buses 25
Puertos de entrada 13
Puertos de salida 13
Puertos MIDI
Configuración 16
Punch In 101, 102
Punch Out 103
Punto de Ajuste
Ajustar en el Editor de
Muestras 255
Ajustar para clips en la
Pool 284
Ajuste en la ventana de
proyecto 41
Puntos de cruce cero
Función Ajustar 249
R
Rack de channel strip 176
Compressor 176
Gate 176
Limiter 177
Posición EQ 176
Presets 177
Saturación 177
Transformer 177
Racks
MixConsole 169
Racks de canal 162, 169
Enrutado 170
Envíos 177
EQ 174
Fase 172
Filtros 171
Ganancia 172
Inserciones 172
Pre 171
Strips (tiras) 176
RAM 18
Realimentación acústica 367
Reconstruir 283
Recuperar grabaciones 111
Regiones
Acerca de 258
Crear 258
Crear a partir de hitpoints 258,
266
Crear con Detectar
Silencio 243
Crear de Eventos 76
Edición 259
Escuchar 259
Exportar como archivos de
audio 260
Suprimiendo 258
Regla
Acerca de 39
Editor de Muestras 251
Escalas temporales
adicionales 40
Pistas de Regla 40
Reinicialización MIDI 116
Reinicializar
Cuantizar 126, 129
MIDI 116
MixConsole 183
Relación de aspecto
Ventana Reproductor de
Video 468
Rellenar Bucle 67
Reloj de audio
Acerca de
445
Reloj MIDI
Destinos 449
Sincronización 446
Repetir
Bucle 354
Eventos y partes 67
Notas MIDI 375
Resolución de bits
Grabación 105
ReWire
Acerca de 471
Activando 472
Canales 473
Enrutado MIDI 474
S
Salida FireWire DV 463
Salidas
Audio 23
MIDI 112
Salidas MIDI
En drum maps 396
Renombrar 112
Seleccionar para pistas 113
Saturación
Módulo de strip (tira) 177
Sección de faders
(MixConsole) 165
Seguir Pista de Acordes 418, 424
Acordes 418
Auto 418
Directamente 419
Eventos de escala 418
Fundamentales 418
Sincronizar Datos de Pista 419
Voicings 418
Voz Individual 418
Selección de Salida
Múltiples canales MIDI 113
Seleccionar
Evento en la ventana de
proyecto 63
Notas MIDI 372
Seleccionar pista para la
escucha 414
Silencio 237
Sincronización
Acerca de 443
Código de Tiempo 444
Configuración 446
Fuente de Código de
Tiempo 447
Funcionamiento
(modo Sincronía) 450
Grabación en modo
Sincronización 102
Preferencias de Código de
Tiempo 448
Referencias de velocidad 445
Sincronizar Datos de Pista
Seguir Pista de Acordes 419
Sistema de Audio VST 11
Sistema Exclusivo
Acerca de 398
Edición 401
Grabando cambios de
parámetros 400
Volcado completo 399
Sistemas operativos 7

516
Índice
T
Solapar eventos
Ventana de proyecto 66
Solo
Editor de Partes de Audio 270
Editores MIDI 366
MixConsole 167
Pistas 71
Pistas de carpeta 88
Steinberg Hub 45
Suprimir
Archivos de audio del disco
duro 278
Controladores 357
Controladores Continuos 357
Controladores MIDI 357, 385
Dobles 357
Evento en la ventana de
proyecto 72
Notas 357
Notas MIDI 377
Notas MIDI de batería 394
Suprimir Silencio 243
Suprimir Solapamientos
Mono (MIDI) 355
Poli (MIDI) 355
Suspender Auto-
Desplazamiento 43
Swing
Cuantizar 127
T
Tamaño de Buffer Audio 19
Teclado numérico 91
Teclado Virtual
Acerca de 97
Descripción 97
Desplazamiento de octava 99
Modulación 99
Nivel de Velocidad de Nota 98
Pitchbend 99
Visor del teclado de piano 98
Visualización Teclado de
ordenador 98
Teclas modificadoras 502
Tempo
Acerca de 426
Ajustar en modo Fijo 430
Calcular 431
Edición 428
Encajar audio 261
Escribir definición a
archivos 432
Marcando el Tempo 431
Tempo fijo 426
Tipo de Archivo de Grabación 104
Tipo de compás
Acerca de 426
Edición 430
Tipo HMT 55
Tipos de ajuste 42
Tipos de canales
MixConsole 161
Tipos de pista 29
Tonalidad (Editor de Partituras)
Configuración 407
Transformación en directo
Introducción MIDI 424
Pista de acordes 421
Transformer
Módulo de strip (tira) 177
Transposición
Función MIDI 350
Línea de información 38
Parámetro MIDI 338
Transposición Visual
Acerca de 407
Trozos
Acerca de 261
Crear 265
Truncar 76
V
Velocidad
Edición 386
Editar vía MIDI 378
Función MIDI 355
Línea de información 38
Velocidades de cuadros
Desajuste 464
Sincronización 445
Video 464
Ventana Información de Plug-ins
Plug-ins VST 202
Ventana Marcadores
Acerca de 151
Editar atributos 153
Filtrar marcadores 152
Reorganizar columnas 153
Ventana Reproductor de
Video 467
Ajustar el tamaño de
ventana 467
Ajustar la calidad de video 467
Relación de aspecto 468
Video
Arrastrar 468
Codificadores 462
Configuración de
Dispositivos 466
Dispositivos de salida 462
Edición 469
Enmudecer 465
Extraer el audio 469
Formatos 461
Importar 463
Miniaturas 465
Números de frames 465
Reemplazar Audio 469
Reproducción 466
Visor de controladores
Acerca de 365
Acerca de los carriles 380
Editar eventos 382
Editar Velocidad 386
Presets de carril de
controlador 382
Seleccionar tipos de
eventos 381
Visor de forma de onda
Editor de Muestras 252
Visor de Grabación Restante 123
Vista global del proyecto 38
Visualización de Tiempo 92
Voicings 416
Configurar parámetros 416, 419
Desplazamiento de octava 421
Librería 416
Línea de información
416
Piano 420
Primer voicing 419
Rango 420
Seguir Pista de Acordes 418
Subconjunto de librería 416
Voicings automáticos 416
Voicings automáticos 416
Voicings de piano 420
Volcar mezcla a un archivo de
audio 433
Volumen
MixConsole 168
Voz Individual
Seguir Pista de Acordes 418
VST
Puertos de entrada 13
Puertos de salida 13
VST 3
Suspender procesado de
plug-ins 185, 212
VST System Link
Acerca de 450
Activando 454
Ajustes 453
Conexiones 451
Configurar la
sincronización 451
Latencia 452
MIDI 456
Poner ordenadores en
línea 455
Requisitos 450
W
Windows 7
Word clock
Acerca de 445
Z
Zoom
A marcadores de ciclo 151
Acerca de 56
Deshacer/Rehacer 58
Editor de Muestras 253
Formas de onda 57
Historial 58
Presets 57
Solo horizontal 56
Zoom rápido 57
-
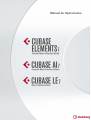 1
1
-
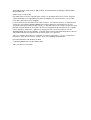 2
2
-
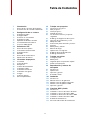 3
3
-
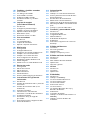 4
4
-
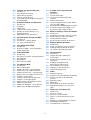 5
5
-
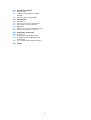 6
6
-
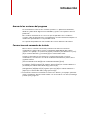 7
7
-
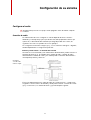 8
8
-
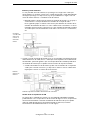 9
9
-
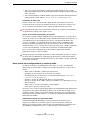 10
10
-
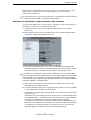 11
11
-
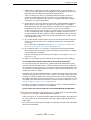 12
12
-
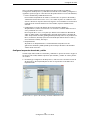 13
13
-
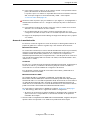 14
14
-
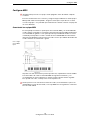 15
15
-
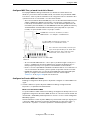 16
16
-
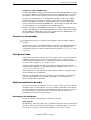 17
17
-
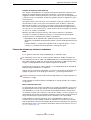 18
18
-
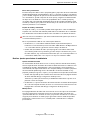 19
19
-
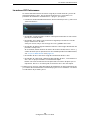 20
20
-
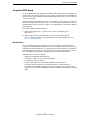 21
21
-
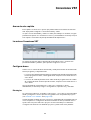 22
22
-
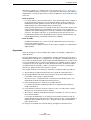 23
23
-
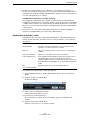 24
24
-
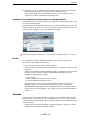 25
25
-
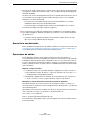 26
26
-
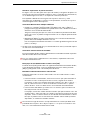 27
27
-
 28
28
-
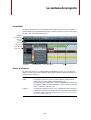 29
29
-
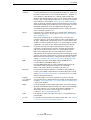 30
30
-
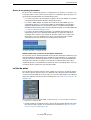 31
31
-
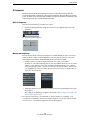 32
32
-
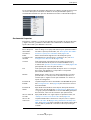 33
33
-
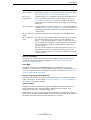 34
34
-
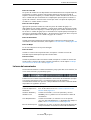 35
35
-
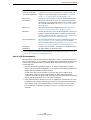 36
36
-
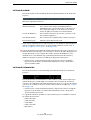 37
37
-
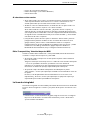 38
38
-
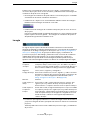 39
39
-
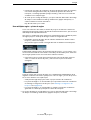 40
40
-
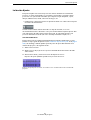 41
41
-
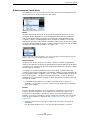 42
42
-
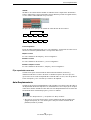 43
43
-
 44
44
-
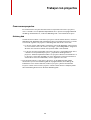 45
45
-
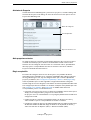 46
46
-
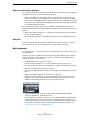 47
47
-
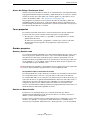 48
48
-
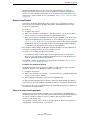 49
49
-
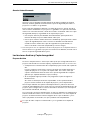 50
50
-
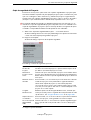 51
51
-
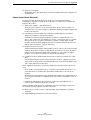 52
52
-
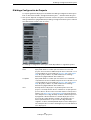 53
53
-
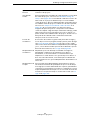 54
54
-
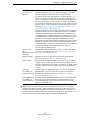 55
55
-
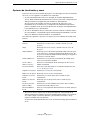 56
56
-
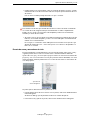 57
57
-
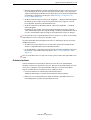 58
58
-
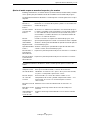 59
59
-
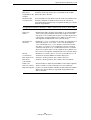 60
60
-
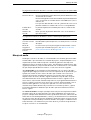 61
61
-
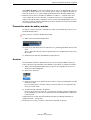 62
62
-
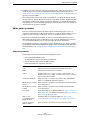 63
63
-
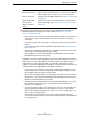 64
64
-
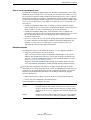 65
65
-
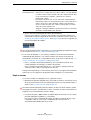 66
66
-
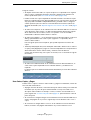 67
67
-
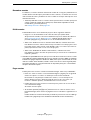 68
68
-
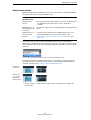 69
69
-
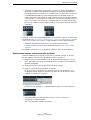 70
70
-
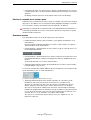 71
71
-
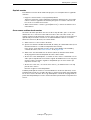 72
72
-
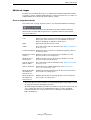 73
73
-
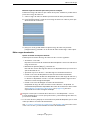 74
74
-
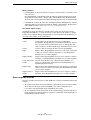 75
75
-
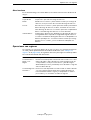 76
76
-
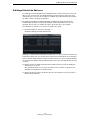 77
77
-
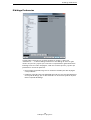 78
78
-
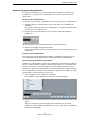 79
79
-
 80
80
-
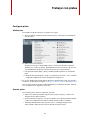 81
81
-
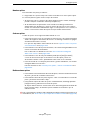 82
82
-
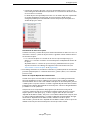 83
83
-
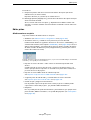 84
84
-
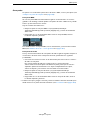 85
85
-
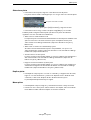 86
86
-
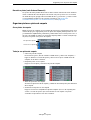 87
87
-
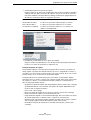 88
88
-
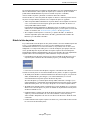 89
89
-
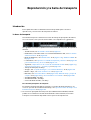 90
90
-
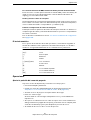 91
91
-
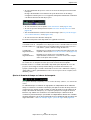 92
92
-
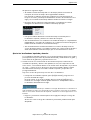 93
93
-
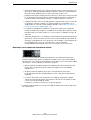 94
94
-
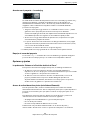 95
95
-
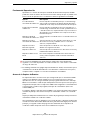 96
96
-
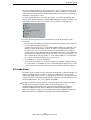 97
97
-
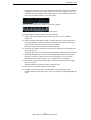 98
98
-
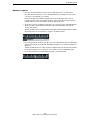 99
99
-
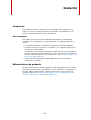 100
100
-
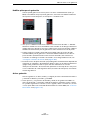 101
101
-
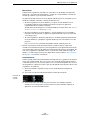 102
102
-
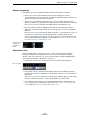 103
103
-
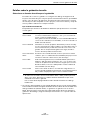 104
104
-
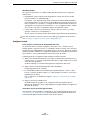 105
105
-
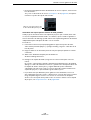 106
106
-
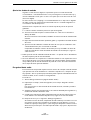 107
107
-
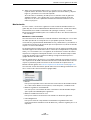 108
108
-
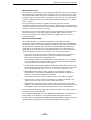 109
109
-
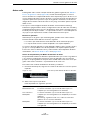 110
110
-
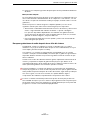 111
111
-
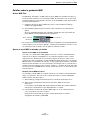 112
112
-
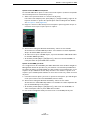 113
113
-
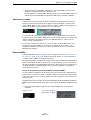 114
114
-
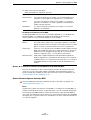 115
115
-
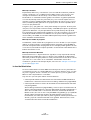 116
116
-
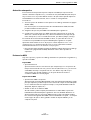 117
117
-
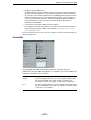 118
118
-
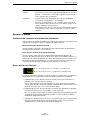 119
119
-
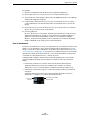 120
120
-
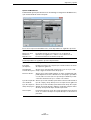 121
121
-
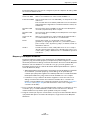 122
122
-
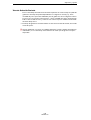 123
123
-
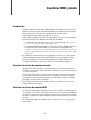 124
124
-
 125
125
-
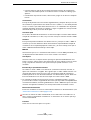 126
126
-
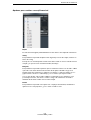 127
127
-
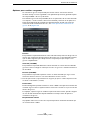 128
128
-
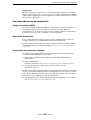 129
129
-
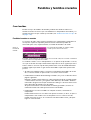 130
130
-
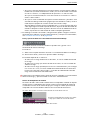 131
131
-
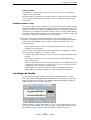 132
132
-
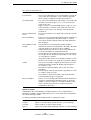 133
133
-
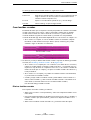 134
134
-
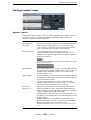 135
135
-
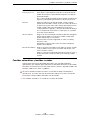 136
136
-
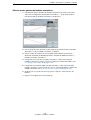 137
137
-
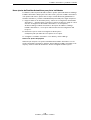 138
138
-
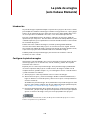 139
139
-
 140
140
-
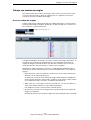 141
141
-
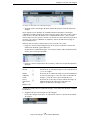 142
142
-
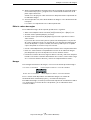 143
143
-
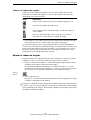 144
144
-
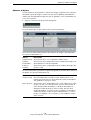 145
145
-
 146
146
-
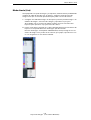 147
147
-
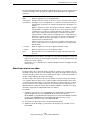 148
148
-
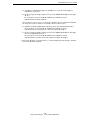 149
149
-
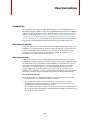 150
150
-
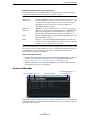 151
151
-
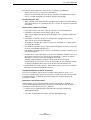 152
152
-
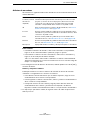 153
153
-
 154
154
-
 155
155
-
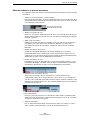 156
156
-
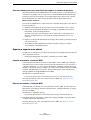 157
157
-
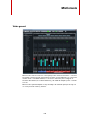 158
158
-
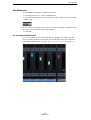 159
159
-
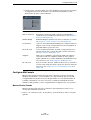 160
160
-
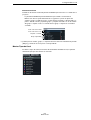 161
161
-
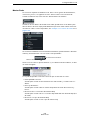 162
162
-
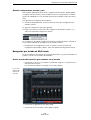 163
163
-
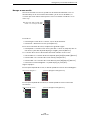 164
164
-
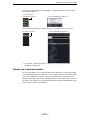 165
165
-
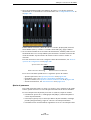 166
166
-
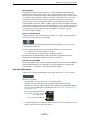 167
167
-
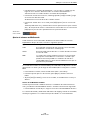 168
168
-
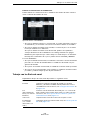 169
169
-
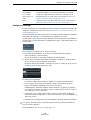 170
170
-
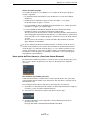 171
171
-
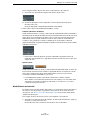 172
172
-
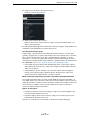 173
173
-
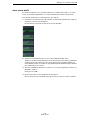 174
174
-
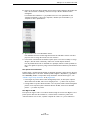 175
175
-
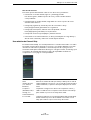 176
176
-
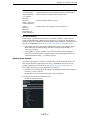 177
177
-
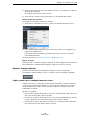 178
178
-
 179
179
-
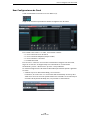 180
180
-
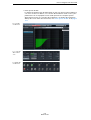 181
181
-
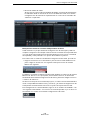 182
182
-
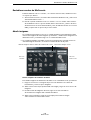 183
183
-
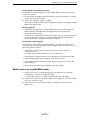 184
184
-
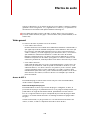 185
185
-
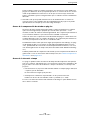 186
186
-
 187
187
-
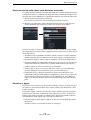 188
188
-
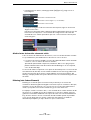 189
189
-
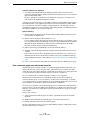 190
190
-
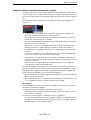 191
191
-
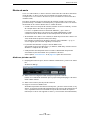 192
192
-
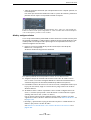 193
193
-
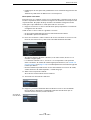 194
194
-
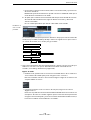 195
195
-
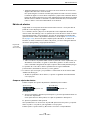 196
196
-
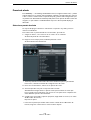 197
197
-
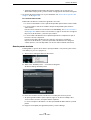 198
198
-
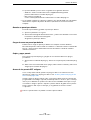 199
199
-
 200
200
-
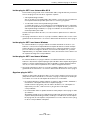 201
201
-
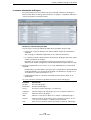 202
202
-
 203
203
-
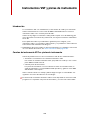 204
204
-
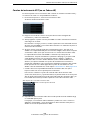 205
205
-
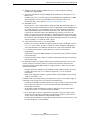 206
206
-
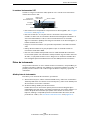 207
207
-
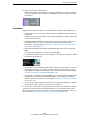 208
208
-
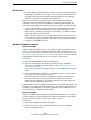 209
209
-
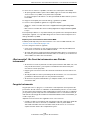 210
210
-
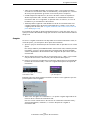 211
211
-
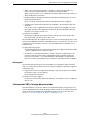 212
212
-
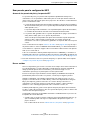 213
213
-
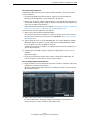 214
214
-
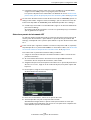 215
215
-
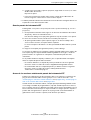 216
216
-
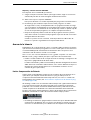 217
217
-
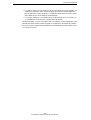 218
218
-
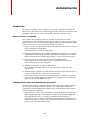 219
219
-
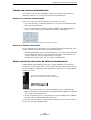 220
220
-
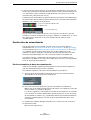 221
221
-
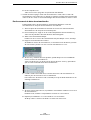 222
222
-
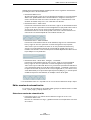 223
223
-
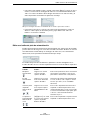 224
224
-
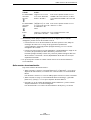 225
225
-
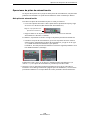 226
226
-
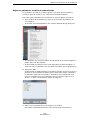 227
227
-
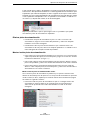 228
228
-
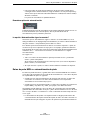 229
229
-
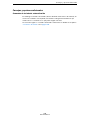 230
230
-
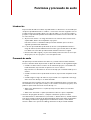 231
231
-
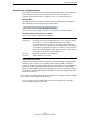 232
232
-
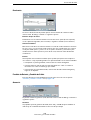 233
233
-
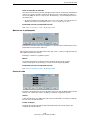 234
234
-
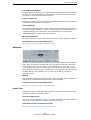 235
235
-
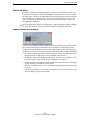 236
236
-
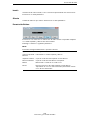 237
237
-
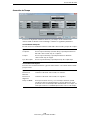 238
238
-
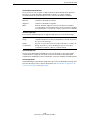 239
239
-
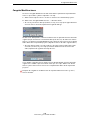 240
240
-
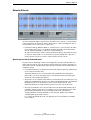 241
241
-
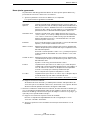 242
242
-
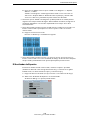 243
243
-
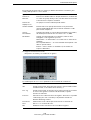 244
244
-
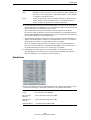 245
245
-
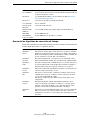 246
246
-
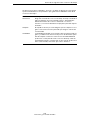 247
247
-
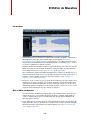 248
248
-
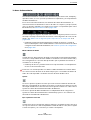 249
249
-
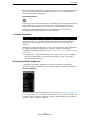 250
250
-
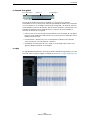 251
251
-
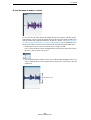 252
252
-
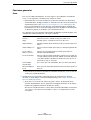 253
253
-
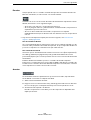 254
254
-
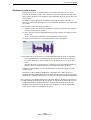 255
255
-
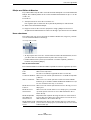 256
256
-
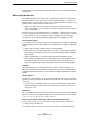 257
257
-
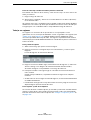 258
258
-
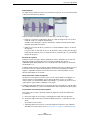 259
259
-
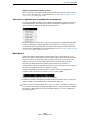 260
260
-
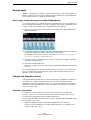 261
261
-
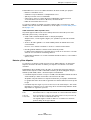 262
262
-
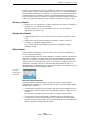 263
263
-
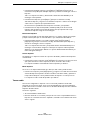 264
264
-
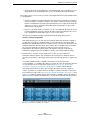 265
265
-
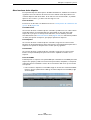 266
266
-
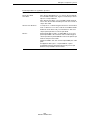 267
267
-
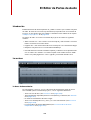 268
268
-
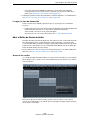 269
269
-
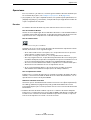 270
270
-
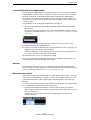 271
271
-
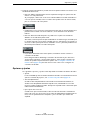 272
272
-
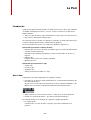 273
273
-
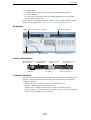 274
274
-
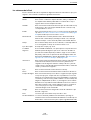 275
275
-
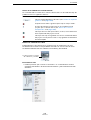 276
276
-
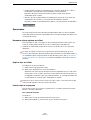 277
277
-
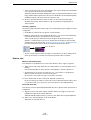 278
278
-
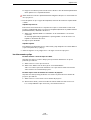 279
279
-
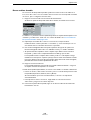 280
280
-
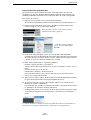 281
281
-
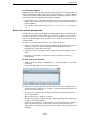 282
282
-
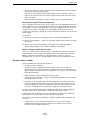 283
283
-
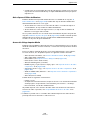 284
284
-
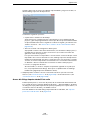 285
285
-
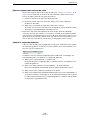 286
286
-
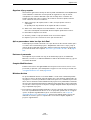 287
287
-
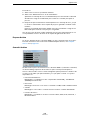 288
288
-
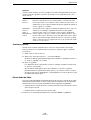 289
289
-
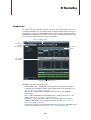 290
290
-
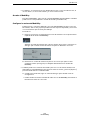 291
291
-
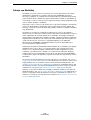 292
292
-
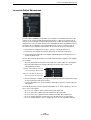 293
293
-
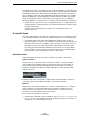 294
294
-
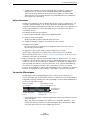 295
295
-
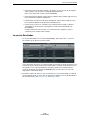 296
296
-
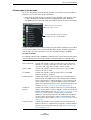 297
297
-
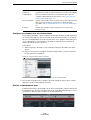 298
298
-
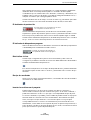 299
299
-
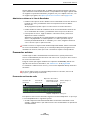 300
300
-
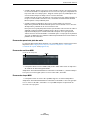 301
301
-
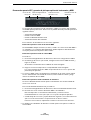 302
302
-
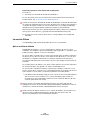 303
303
-
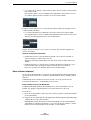 304
304
-
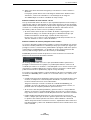 305
305
-
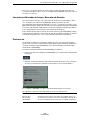 306
306
-
 307
307
-
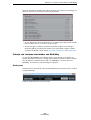 308
308
-
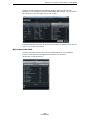 309
309
-
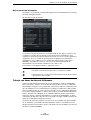 310
310
-
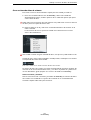 311
311
-
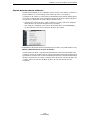 312
312
-
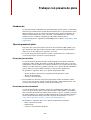 313
313
-
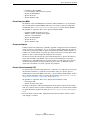 314
314
-
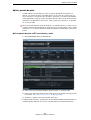 315
315
-
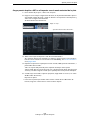 316
316
-
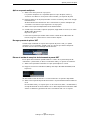 317
317
-
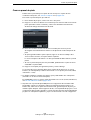 318
318
-
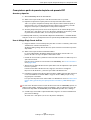 319
319
-
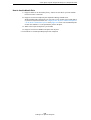 320
320
-
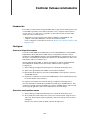 321
321
-
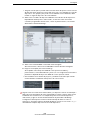 322
322
-
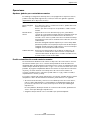 323
323
-
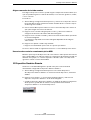 324
324
-
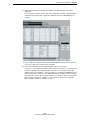 325
325
-
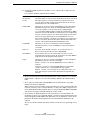 326
326
-
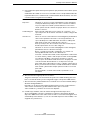 327
327
-
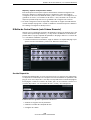 328
328
-
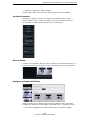 329
329
-
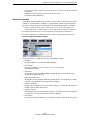 330
330
-
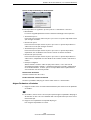 331
331
-
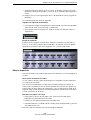 332
332
-
 333
333
-
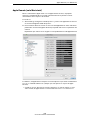 334
334
-
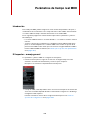 335
335
-
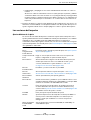 336
336
-
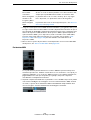 337
337
-
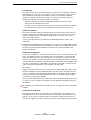 338
338
-
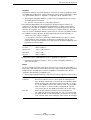 339
339
-
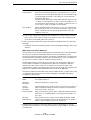 340
340
-
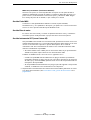 341
341
-
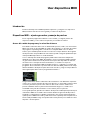 342
342
-
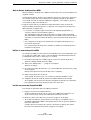 343
343
-
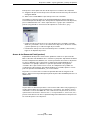 344
344
-
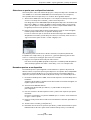 345
345
-
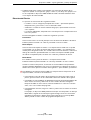 346
346
-
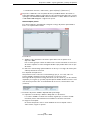 347
347
-
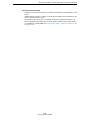 348
348
-
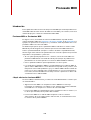 349
349
-
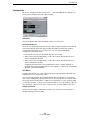 350
350
-
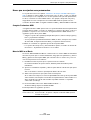 351
351
-
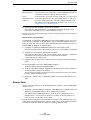 352
352
-
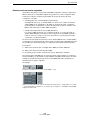 353
353
-
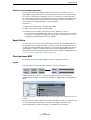 354
354
-
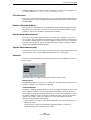 355
355
-
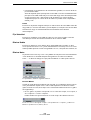 356
356
-
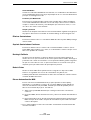 357
357
-
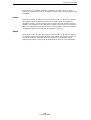 358
358
-
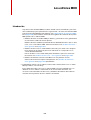 359
359
-
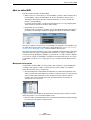 360
360
-
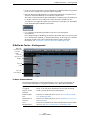 361
361
-
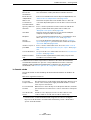 362
362
-
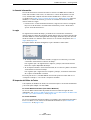 363
363
-
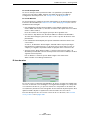 364
364
-
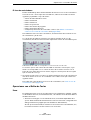 365
365
-
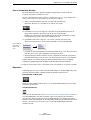 366
366
-
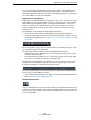 367
367
-
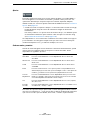 368
368
-
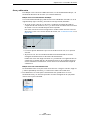 369
369
-
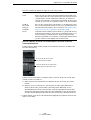 370
370
-
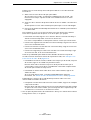 371
371
-
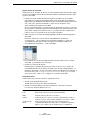 372
372
-
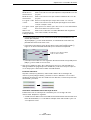 373
373
-
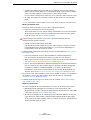 374
374
-
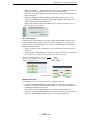 375
375
-
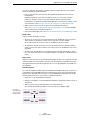 376
376
-
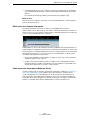 377
377
-
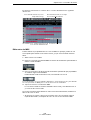 378
378
-
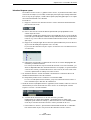 379
379
-
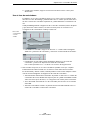 380
380
-
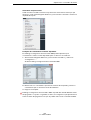 381
381
-
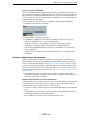 382
382
-
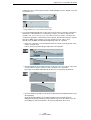 383
383
-
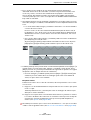 384
384
-
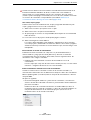 385
385
-
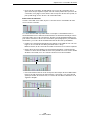 386
386
-
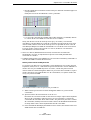 387
387
-
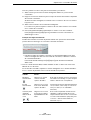 388
388
-
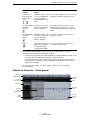 389
389
-
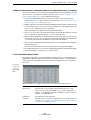 390
390
-
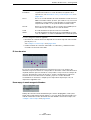 391
391
-
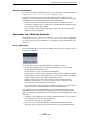 392
392
-
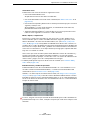 393
393
-
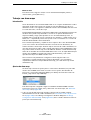 394
394
-
 395
395
-
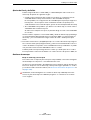 396
396
-
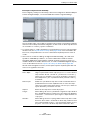 397
397
-
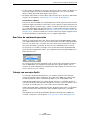 398
398
-
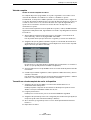 399
399
-
 400
400
-
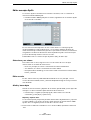 401
401
-
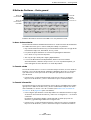 402
402
-
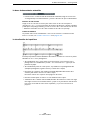 403
403
-
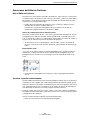 404
404
-
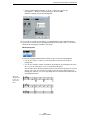 405
405
-
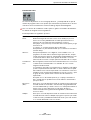 406
406
-
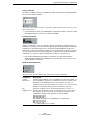 407
407
-
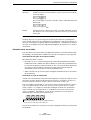 408
408
-
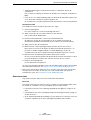 409
409
-
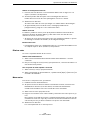 410
410
-
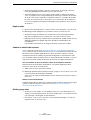 411
411
-
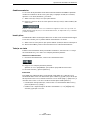 412
412
-
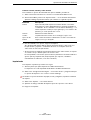 413
413
-
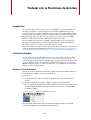 414
414
-
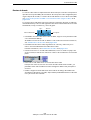 415
415
-
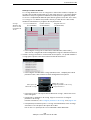 416
416
-
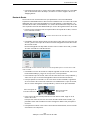 417
417
-
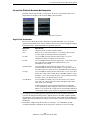 418
418
-
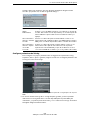 419
419
-
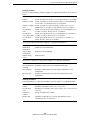 420
420
-
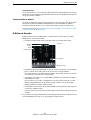 421
421
-
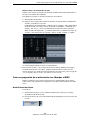 422
422
-
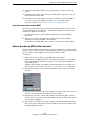 423
423
-
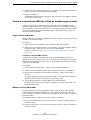 424
424
-
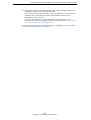 425
425
-
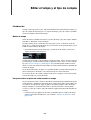 426
426
-
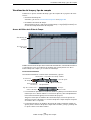 427
427
-
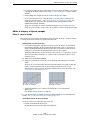 428
428
-
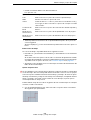 429
429
-
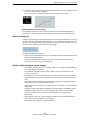 430
430
-
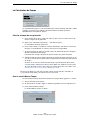 431
431
-
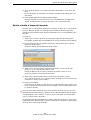 432
432
-
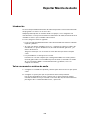 433
433
-
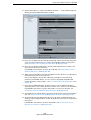 434
434
-
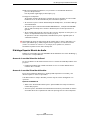 435
435
-
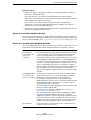 436
436
-
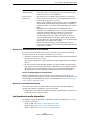 437
437
-
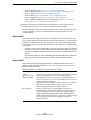 438
438
-
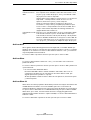 439
439
-
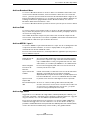 440
440
-
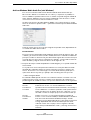 441
441
-
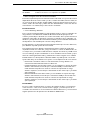 442
442
-
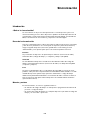 443
443
-
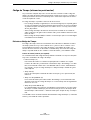 444
444
-
 445
445
-
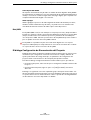 446
446
-
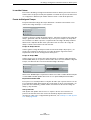 447
447
-
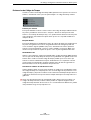 448
448
-
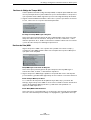 449
449
-
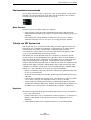 450
450
-
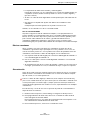 451
451
-
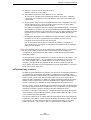 452
452
-
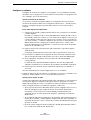 453
453
-
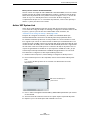 454
454
-
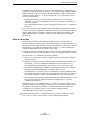 455
455
-
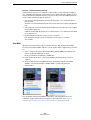 456
456
-
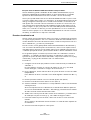 457
457
-
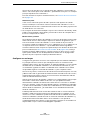 458
458
-
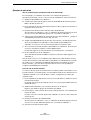 459
459
-
 460
460
-
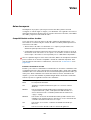 461
461
-
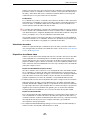 462
462
-
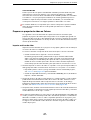 463
463
-
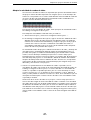 464
464
-
 465
465
-
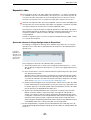 466
466
-
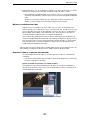 467
467
-
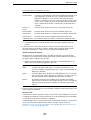 468
468
-
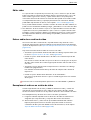 469
469
-
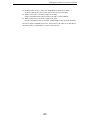 470
470
-
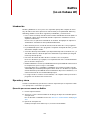 471
471
-
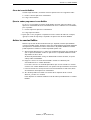 472
472
-
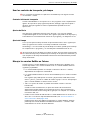 473
473
-
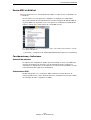 474
474
-
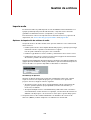 475
475
-
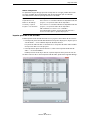 476
476
-
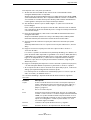 477
477
-
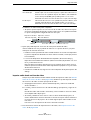 478
478
-
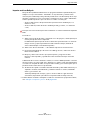 479
479
-
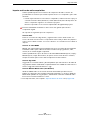 480
480
-
 481
481
-
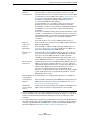 482
482
-
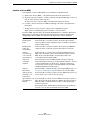 483
483
-
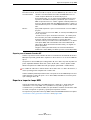 484
484
-
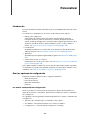 485
485
-
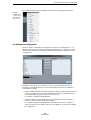 486
486
-
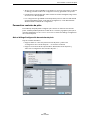 487
487
-
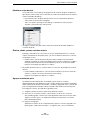 488
488
-
 489
489
-
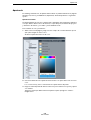 490
490
-
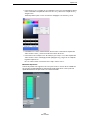 491
491
-
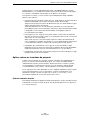 492
492
-
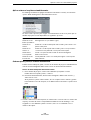 493
493
-
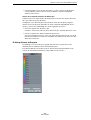 494
494
-
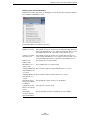 495
495
-
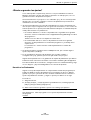 496
496
-
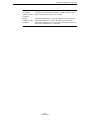 497
497
-
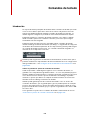 498
498
-
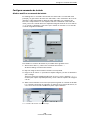 499
499
-
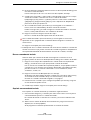 500
500
-
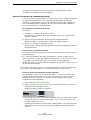 501
501
-
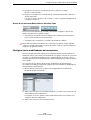 502
502
-
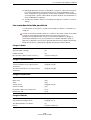 503
503
-
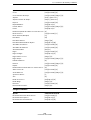 504
504
-
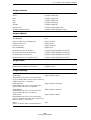 505
505
-
 506
506
-
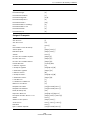 507
507
-
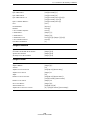 508
508
-
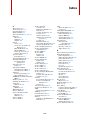 509
509
-
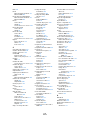 510
510
-
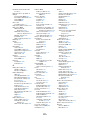 511
511
-
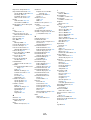 512
512
-
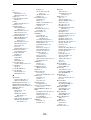 513
513
-
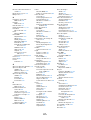 514
514
-
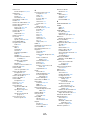 515
515
-
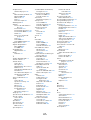 516
516
Steinberg Cubase Elements 7.0 Manual de usuario
- Categoría
- Equipo musical
- Tipo
- Manual de usuario
- Este manual también es adecuado para
Artículos relacionados
-
Steinberg Cubase LE 6.0 Manual de usuario
-
Steinberg Cubase AI 5.0 Manual de usuario
-
Steinberg Cubase LE 5.0 Manual de usuario
-
Steinberg Cubase Elements 9.0 Manual de usuario
-
Steinberg Cubase Artist 7.5 Manual de usuario
-
Steinberg Cubase Essential 5.0 Manual de usuario
-
Steinberg Cubase AI 9.5 Manual de usuario
-
Steinberg Cubase Elements 11.0 Manual de usuario
-
Steinberg Cubase Artist 8.0 Manual de usuario
-
Steinberg Cubase AI 10.0 Manual de usuario