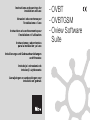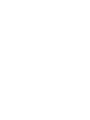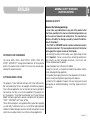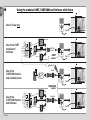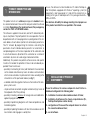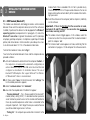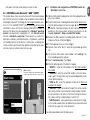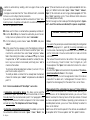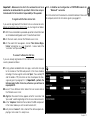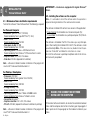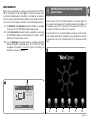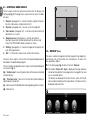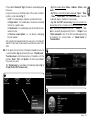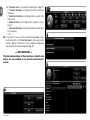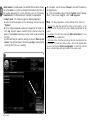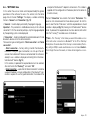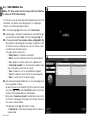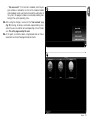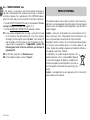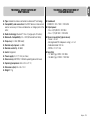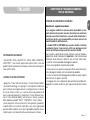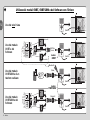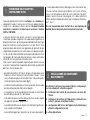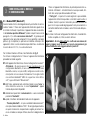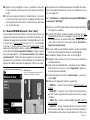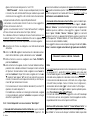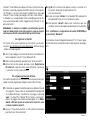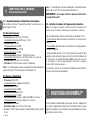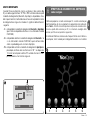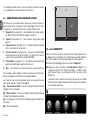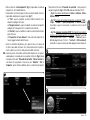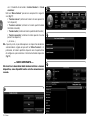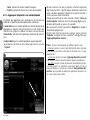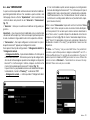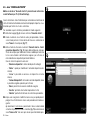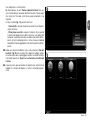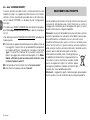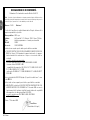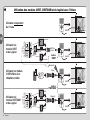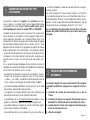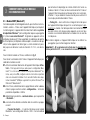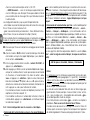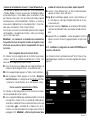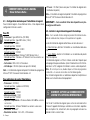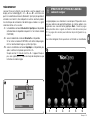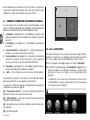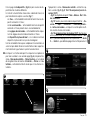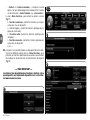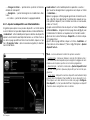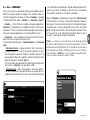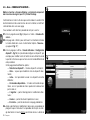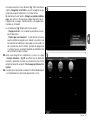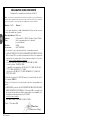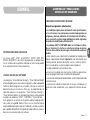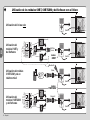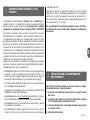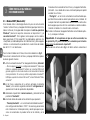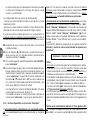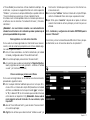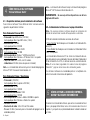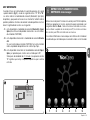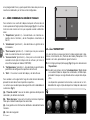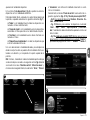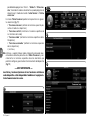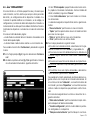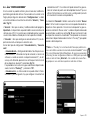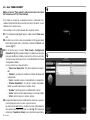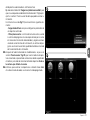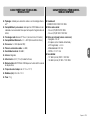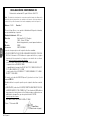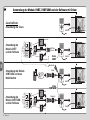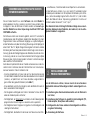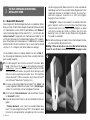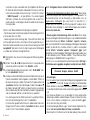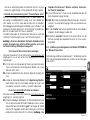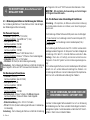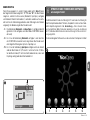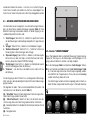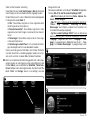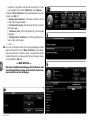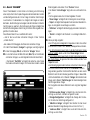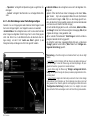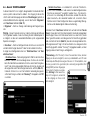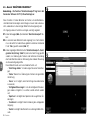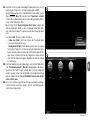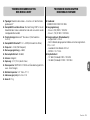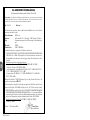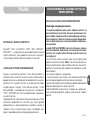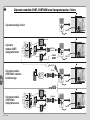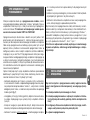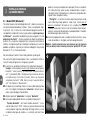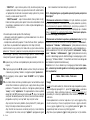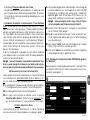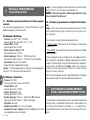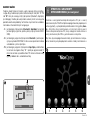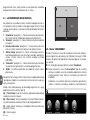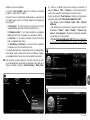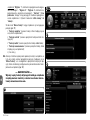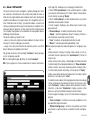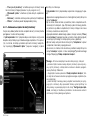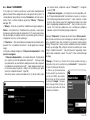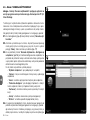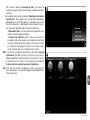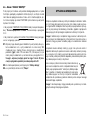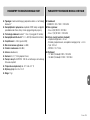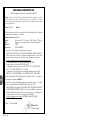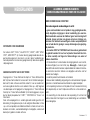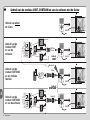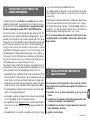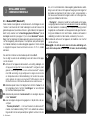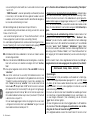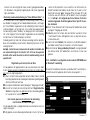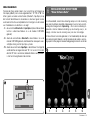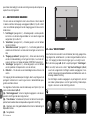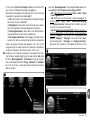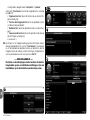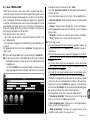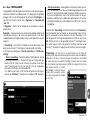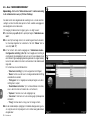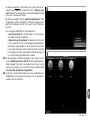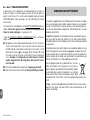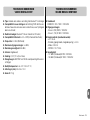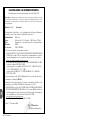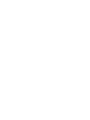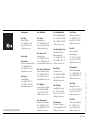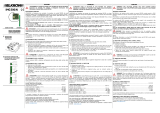HySecurity OVBT Module Guia de referencia
- Tipo
- Guia de referencia

Instructions and warnings for
installation and use
Istruzioni ed avvertenze per
l’installazione e l’uso
Instructions et avertissements pour
l’installation et l’utilisation
Instrucciones y advertencias
para la instalación y el uso
Installierungs-und Gebrauchsanleitungen
und Hinweise
Instrukcje i ostrzeżenia do
instalacji i użytkowania
Aanwijzingen en aanbevelingen voor
installatie en gebruik
- OVBT
- OVBTGSM
- Oview Software
Suite


EN
English – 1
ENGLISH GENERAL SAFETY WARNINGS
AND PRECAUTIONS
WORKING IN SAFETY!
Observe the following warnings:
–never make any modifications to any part of the product other
than those specified in this manual. Unauthorised operations can
be the source of hazards and malfunctions. The manufacturer
declines all liability for damage caused by makeshift modifica-
tions to the product.
–The OVBT or OVBTGSM module must be installed and used in
an interior environment. The housing does not protect the internal
parts against the ingress of water or other liquids.
–for cleaning the surfaces of the module, use a slightly damp (not wet)
cloth. Important – Never use substances containing alcohol, ben-
zene, diluents or other flammable substances. Use of such sub-
stances could damage the product.
–keep the product out of the reach of children.
–keep this manual in a safe place to enable future product mainte-
nance and programming operations.
–the product packaging material must be disposed of in full obser-
vance of current local legislation governing waste disposal.
–handle the CD supplied in the pack with care, taking care to avoid
damage due to accidental dropping, scratching, exposure to heat
sources etc.
INFORMATION ON TRADEMARKS
The names AMD®, INTEL®, BLUETOOTH®, GPRS®, GSM®WIN-
DOWS®, MICROSOFT®are registered trademarks of the respective
owners; the product names stated in this manual may also be regis-
tered by the respective owners.
SOFTWARE USER’S LICENSE
The programs “Oview Software Desktop” and “Oview Software Mo-
bile” are protected by the laws of copyright and intellectual property;
these software applications are not sold, but are license-granted for
non-exclusive use. Nice s.p.a. remains proprietor of this program co-
py. The programs “Oview Software Desktop” and “Oview Software
Mobile” are license-granted as products combined with the products
“OVBT”, “OVBTGSM” and “Oview” of Nice.
These software programs are supplied without guarantees regarding
use and safety. Furthermore, Nice s.p.a. shall not be held responsible
for direct or indirect damages due to loss of profit, interruptions to work
and similar, caused by incorrect use of these software applications.

(BusT4)
(BusT4)
(BusT4)
(BusT4)
10-15m
max
(Gprs)
(Gprs)
(Adsl)
(Bluetooth)
(Bluetooth)
(Bluetooth)
(Oview
Software Suite)
(Gsm)
(Bluetooth)
(Internet)
(Oview
Software Suite)
Sms
1
Use of Oview only
Use of the OVBT
module and
Software
OVBT
module
OVBTGSM
module
Use of the
OVBTGSM module
and Software
Use of the
OVBTGSM module
and a mobile phone
Using the modules OVBT, OVBTGSM and Software with Oview
2– English
EN

English – 3
EN
This product consists of a software package and a module for wire-
less connection between Oview and the computer where the software
is installed. Depending on the model purchased, this package may
contain the OVBT or OVBTGSM module.
The software is supplied in two versions, one for PC and one for palm-
top or smartphone. They both perform the same operations that can
be performed with an Oview programmer: a) configuration of the net-
work address of each device (control unit and receiver) present on a
“BusT4” network; b) programming the functions and setting the
parameters of each individual device present in an automation; c)
complete diagnostics of the state of operation of the automation and
its constituent devices; d) control of the automation or a number of
automations by means of a wide range of advanced controls.
Additionally, this product also performs other exclusive and specific
functions that enable the potential of Oview to be considerably ex-
panded. These functions are:
- possibility of connecting to Oview (and therefore to the automation)
via the module and software by means of wireless communication,
which can be activated at any distance from Oview according to the
characteristics of the purchased module (see fig. 1);
- a detailed and intuitive graphic interface via the monitor of the com-
puter system used;
- simpler and more convenient navigation and data entry by means of
the keyboard of the PC or palmtop;
- possibility of creating a database to manage and save modifications
applied to programmed devices;
- possibility of performing diagnostics with more comprehensive and
immediate graphics;
- possibility of updating the devices with new firmware releases or with
new functions and languages issued by Nice.
PRODUCT DESCRIPTION AND
INTENDED USE
1For use, the software must be installed on a PC and/or Palmtop an-
d/or Smartphone, equipped with Windows®operating system (for
requirements, refer to paragraph 4.1) and with the connectivity ac-
cording to the type of module present in this package: Bluetooth®,
GSM®or GPRS®.
Nice declines all liability for damage resulting from improper use
of the product and other than as specified in this manual.
To use the software, the various components must first be in-
stalled and configured in the following order:
1- installation of communication module on back of Oview;
2- installation of software on the chosen computer device (Pc,
Palmtop, Smartphone or other device);
3- configuration of Oview and the computer device to activate
the connection between them;
4- use of software.
INSTALLATION OF PRODUCT
COMPONENTS
2

4– English
EN
module the first time is recorded in this list. So it is possible at any
time to remove from this list the passwords of devices that are no
longer authorised to connect directly to the module without enter-
ing a password.
05. Install the software on the computer (refer to chapter 4) and finally
run the software.
Important! - If this is the first time that the connection is made,
read points 06 and 07 below; if the connection has previously
been made, read only point 07.
06. The window shown in fig. 3 appears. In this window, select the
Oview name, enter the same password that has been entered in
point 04 and press “ok”.
07. The “remote mode” screen appears on Oview, confirming that the
connection is in progress. On the computer the software automat-
2
3.1 - OVBT module (Bluetooth®)
This module uses Bluetooth®technology for wireless communication
between Oview and the computer device (on which the software is
installed). In particular, the device must be equipped with a Windows®
operating system (see requirements in paragraph 4.1) and with a
Bluetooth®connection. In general these devices are PCs (desktops
or laptops), palmtop computers, smartphones (a palmtop with mobile
phone) and similar devices. Communication is possible up to a maxi-
mum distance of about 10-15 m in the absence of obstacles.
To install the module on Oview, refer to fig. 2.
To activate the connection between Oview and the computer device,
proceed as follows:
01. Activate the Bluetooth®connection on the computer. Caution! – If
the computer is not equipped for a bluetooth®configuration, an
external bluetooth®adapter with USB socket must be fitted and
configured as described in its installation manual. The use of
bluetooth®USB adaptors that support Microsoft®or Widcom-
m®/Broadcomm®drivers is recommended.
02. On Oview, select “menu” on the initial screen, then “settings”: the
list of available parameters appears;
03. Select “communications” then “bluetooth”;
04. now enter the required data in the fields that appear:
- “Passkey bluetooth” - this is the password for the bluetooth®
module (factory setting “0000”). It is advisable to enter a personal,
secret number to prevent access to the module and therefore to
Oview by unauthorised persons while Oview is connected to the
computer. Important! - Don’t forget the new password, otherwise
you will be unable to gain access to Oview.
- “Pairing list” - the computer password when it connects to the
INSTALLING THE COMMUNICATION
MODULE
3

English – 5
EN
ically opens the initial screen ready for a work session.
3.2 - OVBTGSM module (Bluetooth®/ GSM®/ GPRS®)
This module allows Oview to communicate with the computer device
(on which the software is installed) using two different communication
technologies: Bluetooth®technology for short range connection (max-
imum 10-15 m) and GSM®/GPRS®(internet) technology for long range
connection in areas with Internet coverage (GSM/GPRS network). In
particular, the device must be equipped with a Windows®operating
system (see requirements in paragraph 4.1), with Internet access
and with a bluetooth®connection. These devices are usually PCs
(desktops or laptops), palmtop computers, smartphones (a palmtop
with mobile phone) or similar devices. Furthermore, a mobile phone
can be used to make the automation perform certain elementary oper-
ations by means of a phone call or text message.
3.2.1 - Installation and configuration of OVBTGSM module for
“Gsm/Gprs” connection
01. Obtain a SIM card for mobile phones from the mobile phone com-
pany of your choice.
02. Insert the SIM card in a mobile phone and set: a) the Service Cen-
treof the phone company for text messages; b) the APN number
provided by the phone company for Gprs communication (de-
pending on the chosen phone company, registration may be
required). Important! - Keep a record of this number.
03. Remove the SIM card from the mobile phone and insert it in the
module via the slot on the front (fig. A).
04. Fit the module on Oview as shown in fig. 2.
05. Connect Oview to the “BusT4” socket of any powered-up control
unit.
06. On the Oview initial screen, select “menu”, then “settings”: the
list of available parameters appears
07. Select “communications” then “Gprs”.
08. Enter the following data in the fields that appear:
- “GSM Pin” - enter the PIN number of the SIM card inserted in
the module;
- “GSM APN” - enter the same APN number as the one memo-
rised in point 02 (registration may be required depending on the
chosen phone company);
- “GSM no. Tel” - enter the telephone number of the SIM card
inserted in the module.
- “GSM Port” - enter the number of the port that will be used for
Gprs communication. The number 80 is recommended. If howev-
er communication is not active at the time of making the connec-
tion, choose another number between 1 and 65,535.
- “GSM Password” - enter a personal password (maximum 6 dig-
its) that will be used by Oview to validate the password contained
in the text messages sent to the automation.
The settings described in point 08 allow you to:
3Note to Fig. 3:
the names displayed in the window shown
in fig. 3 depend on the devices connected.
A

6– English
EN
- control an automation by sending a text message to Oview via the
Gsm network;
- manage an automation from the “Oview Software Suite”, connected
to Oview via a Gsm/Gprs (internet) connection.
If you wish to use the module to send the automation an “Open” com-
mand by means of a phone call made with an authorised telephone,
continue the procedure as follows:
09. Make sure that Oview is connected to a powered-up control unit.
10. Use the and keys to choose the automation you wish to con-
trol by means of a phone call, then select “commands”.
11. On the following screen choose “num. Tel GSM” and press
“select”;
12. in the screen that now appears, enter the telephone number of
the phone you want to use in the future to send the “Open” com-
mand to the automation. Now select “new” and press “selec-
tion”. After entering the number, use the and keys to choose
the option “on” or “off” to enable or disable this number (the num-
ber in any case remains memorised) and finally press “ok” to
memorise the number.
To memorise other desired phone numbers (maximum 255), re-
peat the instructions of point 12.
To modify or delete a number that has already been memorised,
choose the number, press “select” and proceed as described in
point 12.
3.2.2 - Services available with “Gsm/Gprs” connection
• Automation command by phone: this allows you to send the
automation an “Open” command. To send the command, on the au-
thorised phone (the one memorised in point 12 of paragraph 3.2.1)
simply dial the number of the SIM card present in the Oview module
and wait for 3 rings. The telephone call is free of charge.
• Automation command by text message: this enables you to send
the automation 4 different commands: “open”, “close”, “block”, “re-
lease” (if the commands are sent using a phone enabled for text mes-
sages), or 5 different commands: “open”, “close”, “block”, “release”,
“Gprs” (if the commands are sent using a phone equipped with “Win-
dows Mobile” operating system, “Oview Software Suite” and access
to the mobile phone network).
The text message must be made up of the following elements (impor-
tant! – insert the commas as indicated; the spaces are optional):
, Password , Assembly , Address, Command
Notes:
- Passwordis the personal password entered during the configuration
procedure (paragraph 3.2.1, point 08); Assembly and Address are
the two values characterising the automation the command is to be
sent to; Command is the actual command that is to be sent to the
automation.
- The name of the command must be written in the same language
as set in Oview (e.g. “chiude” in Italian; “close” in English, etc.), with
the exception of the “Gprs” command which remains the same in
all languages.
- For use of the “Gprs” command, refer to the procedure “For subse-
quent connection to Oview” in this chapter.
- For security reasons, if a text message reaches Oview 20 minutes or
more after it has been sent, it will be ignored. This means that it is
important to check regularly that the correct time is set on Oview.
• Management of the automation by means of “Oview Software
Suite”: if you have a computer with “Windows Mobile” operating sys-
tem and access to the mobile phone network, you can use “Oview
Mobile” to connect to Oview by means of the Gprs network. If instead
you have a computer with “Windows” operating system and access to
a landline phone network, you can use “Oview Desktop” to connect to
Oview via the Internet.
In both cases all the functions present in the software are available with
the exception of the “Firmware update” and “Test update” functions.

English – 7
EN
Important! - Manoeuvres for which the command is sent to an
automation located outside the operator’s field of view are per-
formed under the full and direct responsibility of the operator.
To register with the Nice internet site
If you are not registered with the internet site www.niceservice.com,
before connecting to Oview the first time, you must register as follows:
01. With Oview connected to a powered-up control unit and the mod-
ule installed and configured, launch “Oview Software Suite”.
02. On the main screen, click on the “Remote access” icon.
03. On the screen that now appears, click on “Nice Service Regis-
tration” and register as a user (important! - make a note of the
“username” and “password” used).
To connect to Oview the first time
If you are already registered with the internet site www.niceservi-
ce.com, proceed as follows:
01. Using a phone enabled for text messages, send a text message
to the number of the SIM card present in the Oview module,
including in the message the command “Gprs”, the assembly “0”
and the address “0” (instructions on how to compose the mes-
sage are given in paragraph 3.2.2). Important! - perform the
following point within 5 minutes, otherwise you will have to
repeat point 01.
02. launch “Oview Software Suite” and on the main screen click on
the “Remote access” icon;
03. (fig. B) on the screen that now appears, enter the “username” and
“password” used for registering on the site www.niceservice.com;
04. in the “telephone” field enter the number of the SIM card present
in the Oview module you wish to communicate with;
05. lastly click on “connect”: after a moment the software opens dis-
playing a main screen. It is ready to use.
3.2.3 - Installation and configuration of OVBTGSM module for
“Bluetooth” connection
To install and activate the bluetooth®connection between Oview and
the computer, refer to the instructions given in paragraph 2.1.
B

8– English
EN
INSTALLING THE
“Oview Software Suite”
4
4.1 - Minimum software installation requirements
To install the software “Oview Software Suite” the following is required:
For Personal Computer
– Processor: type AMD®/Intel®(500 MHz)
Recommended by Nice:type AMD®/Intel®(1 GHz)
– RAM: 128 MB
Recommended by Nice:256 MB
– Free space on disk: 30 MB
Recommended by Nice: 100 MB
– Operating system: Windows®2000 Service Pack 4
Recommended by Nice: Windows®XP Service Pack 2 or later
– Graphics board: 800 x 600, 256 colours
– Disk drive: CD-Rom (required for installation)
Note – software installation includes installation of the program Mi-
crosoft®.NET Framework Redistributable 2.0.
For Palmtop / Smartphone
– Processor: (300 MHz)
Recommended by Nice: (greater than 300 MHz)
– RAM: 64 MB
Recommended by Nice: 128 MB
– Storage memory: 5 MB
Recommended by Nice: 100 MB
– Operating system: Windows®Mobile 2003 SE or later
Recommended by Nice: Windows®Mobile 5 or later
– Connection: Bluetooth®
– Graphics resolution: 240 x 320, 256 colours
– PC with: CD-Rom (required for software installation on palmtop)
Note – software installation includes installation of the program Mi-
crosoft®.NET Framework Redistributable 2.0.
IMPORTANT! – Use devices equipped with original Microsoft®
drivers.
4.2 - Installing the software on the computer
Note – It is advisable to install the software when the operation is
requested during installation of the communication module.
The software installation CD contains two versions of the application:
• “Oview Desktop” for installation on a Personal computer (Pc);
• “Oview Mobile” for installation on a palmtop computer (PDA)/Smart-
phone.
The software is installed on the PC in the same way as any other pro-
gram. After inserting the installation CD in the PC, the software is starter
up automatically. Note – If this does not occur, double click on the pro-
gram icon “Index.htm” and follow the instructions on screen.
To install the software on a palmtop/smartphone refer to the instruc-
tion manual of your product.
MAKING THE CONNECTION BETWEEN
OVIEW AND THE COMPUTER
5
At the end of software installation, to activate the connection between
Oview and the computer, refer to the instructions given in paragraph 3
and in particular to the paragraph on the module installed on your
Oview.

English – 9
EN
VERY IMPORTANT
When Oview is powered up, it displays one of the letters “C” “N” or
“W” at the top right of the screen (fig. C). The letters indicate which
connection mode (Bluetooth, Gps/Gprs) is available for activation at
that time and also indicate technical problems concerning connection
to or faults with the module. The letters have the following meanings:
- C- the Bluetooth and Gps/Gprs connection modes are available
(the latter only if the OVBTGSM module is being used).
- N- only the Bluetooth connection mode is available (if you are using
the OVBTGSM module, this letter indicates that there is a prob-
able fault with the Gps/Gprs system).
- W- only the Gps/Gprs connection mode is available and shortly
afterwards the letter is replaced with a “C” (if the letter “C” does
not appear within about 10 minutes this means that there is no
reception or the aerial is broken).
SOFTWARE STRUCTURE AND SUBJECTS:
how to browse
6
On both versions, for PC or PDA/Smartphone, the software offers the
same subjects but organised with a different graphic format. Note – All
the windows shown in this manual refer to the version for PC; the sim-
ilar windows for PDA are provided in the appendix.
To use the software, it must be installed on a computer, with the mod-
ule for wireless connection installed on an Oview programmer and that
the parameters are set for connection both on the computer and on
Oview.
4
1 2 3 4 5 6
run 2
Commands Menu
00:01:14
09.11.07
N 02
C

EN
6.1 – STARTING A WORK SESSION
To start a work session, the software must be starter; this displays the
Home page (fig. 4) This page shows various icons for access to differ-
ent areas:
1 - “Devices” (paragraph 6.2) – Area for functions specific to the con-
trol units and receivers connected via BusT4;
2 - “Systems” (paragraph 6.3) – Area for system management;
3 - “User console” (paragraph 6.5) – Function useful for control of all
automations in a system;
4 - “Remote access” (paragraph 6.6) – Area for activation of
Gps/Gprs type remote connection between the software and
Oview (if the OVBTGSM module is present on Oview);
5 - “Settings” (paragraph 6.4) – Area for management of specific soft-
ware setting parameters;
6 - “Exit” – To terminate a work session and exit the software.
To access these subjects, click on the icon required and proceed as
described in the dedicated paragraphs.
The next windows displayed for each subject are normally divided into
four sections (fig. 5):
(a) – “Control panel”: area with general data of the device connected
and control keys;
(b) – “Functions menu”: area with list of functions implemented by a
specific device connected.
(c) – General area with detailed information regarding specific functions.
(d) – Browser bar.
(a)
(d)
(c)(b)
5
6.2 – “DEVICES” Area
This area is used for management (control, programming, diagnostics,
maintenance, etc.) of the control units and receivers. To access this
area, proceed as follows:
01. In the Home page (fig. 4) clock on the icon “Devices”.
02. The window “Device list” (fig. 6) is displayed, showing all devices
connected, including the Oview programmer, managed in the same
way as any other device.
The devices are displayed in the form of icons, each with the dif-
ferent symbol according to the type of device. The device name is
displayed under each icon.
6
10 – English

English – 11
EN
In the window “Device list” (fig. 6) the devices can be displayed in
three ways.
Using the arrow key at the bottom right of the screen, the follow-
ing items can be selected (fig. 7):
❑“All”: this mode displays all devices connected to Oview;
❑ “Single series”: this mode displays the devices connected
to Oview in a specific series.
❑ “Control units”: this mode displays only the control units con-
nected to Oview;
❑ “Devices in boot phase”: i.e. any devices undergoing
firmware updates.
After selecting the required mode, the arrow keys at the top right
and left of the screen can be used to move from one series to an-
other.
03. At this point, click on the icon of the device required for access to
a second window (fig. 8) containing the areas “Control panel”,
“Functions menu” and the browser bar at the bottom, with the
functions “Back”, “File” and “System”, the latter only enabled if
the systems are used.
The “Control panel” usually displays the following subjects (fig. 9,
10 and 10a for OX4T receiver only):
– fig. 9 Device description: Name – Address - Status – Last
event;
– fig. 10 Keys to control the device displayed: “Open” - “Stop”
- “Close” - “Partial open” and “Other commands”; the latter,
if selected, displays another list of commands;
–fig. 10a (for OX4T receiver only) Keys for activation (or
deactivation) of the 4 channels on the device displayed:“Out-
put 1”, possibility of programming Timer 1 - “Output 2” - “Out-
put 3”, possibility of programming Timer 2 - “Output 4” and
“Other commands”, click on this item to enable programming
of the device in 2 control modes, i.e. “tubular motor” or
“Venetian blind”.
7
8
9

12 – English
EN
The “Functions menu” may contain the following items (fig. 11):
• “Common functions” (containing the functions present on
all devices);
• “Control unit functions” (containing functions specific to the
control units);
• “Radio functions” (containing functions specific to the re-
ceivers);
• “Advanced functions” (containing the special functions pres-
ent on devices);
• (etc...)
04. At this point, the user can work on the device required by select-
ing the single items in the “Functions menu” and in particular the
functions specific to these items, which enable the configuration
and personalisation of device operation (fig. 12).
––– VERY IMPORTANT –––
The lists and descriptions of these functions, related to each
device, are also available at our web site www.niceservi-
ce.com.
10
11
12
10 a

English – 13
EN
• The area “Systems List” showing all previously stored systems.
• The browser bar, at the bottom, with the following items:
– “New system”: enables the creation of a new system
– “Copy”: enables the user to copy data from an existing system
to create a new identical version.
– “Delete”: enables the user to delete one or more systems.
– “Back”: enables the user to return to the previous window.
03. To perform these tasks, proceed as follows:
❑To open an existing system, select it in the list (using the “search”
filter if required) and double click on it.
❑To create a new datasheet for storing data of a system, click di-
rectly on the key “New system”.
❑To create a new datasheet containing the data of an existing
datasheet/system, select the required datasheet and press “Copy”.
❑ To delete one or more stored datasheets, select the required da-
tasheet and press “Delete”.
Depending on the selected function, the software opens a second
window with the datasheet of the selected system. In this window,
the “Systems” area contains the data on the system and the “De-
vices” area contains the icons related all devices belonging to this
system.
The browser bar in this window contains the following items:
– “Remove from system”: enables deletion of a selected device
from the datasheet;
– “Display configuration”: enables the display of all parameters
used to configure the device;
- “Work on system”: enables work on a new or existing system
(refer to paragraph 6.3.1);
- “Load from file”: enables reading of data from a device file;
– “Save”: enables the user to save modifications applied to a sys-
tem datasheet;
– “Back”: used to return to the previous page.
6.3.1 – Adding devices to a datasheet/system
In general, to add one or more devices on a system datasheet, there are
two optional procedures:
13
6.3 – “SYSTEMS” Area
This area is a filing system which enables the creation and storage, for
each system, of an analytical datasheet containing the client’s personal
data and settings of the devices installed in the relative system. More
specifically it enables modifications to systems, display of codes, set-
tings and storage of data regarding devices installed. Data storage en-
ables settings to be restored with ease, in the event of a device fault or
malfunction.
This area comprises two windows:
– one used for the selection of stored systems, using the quick search
function;
– another for storing all data related to a single system.
To access the “Systems” area, proceed as follows:
01. In the Home page (fig. 4) click on the icon “Systems”.
02. An initial window is displayed (fig. 13) for management of stored
systems made of the following elements:
• The area “Search filter” which enables a simple and quick search
for stored systems. Enter the name of the client, the city and click
on “Find”

14 – English
EN
14
• direct mode: this mode requires the condition that the data of the de-
vice to be added to a system are already memorised on a file. Then, in
the window displaying the system datasheet, click on the function
“Load from file” (on the browser bar) and select the required file.
• indirect mode: This mode envisages the following operations:
a) when the Software opens on the Home page, click on the icon
“Systems”;
b) in the window displayed (window for management of stored sys-
tems -fig. 13) which requires selection of the system on which the
device is to be added (an existing system or a new version created at
the time);
c) after confirming the selection, clicking on the icon “Work on this
system”, the software displays the Home page (fig. 4) specifying the
system on which the user is working;
d) at this point, activate the area “Devices” and select the device to
be programmed;
e) , in the same window, click on the icon “System” and in the drop-
down (*) menu shown in fig.14 , select “Add to system”.
(*)Note – The drop-down menu contains different items; these are:
- first line: this states the name of the active system in italics, i.e. the
system on which the control unit receiver being programmed can be
saved.
- second line: this states the command “Add current device” to save
the (new) device programmed.
- other lines: these state the name of any devices already present on
the system. To modify one of these items, click on the required item
to access the window “Device configuration”, in which the selected
device can be displayed for application of the values saved.

English – 15
EN
6.4 – “SETTINGS” Area
In this section the user can check and if required modify the general
parameters of the software. To access this section, from the Home
page click on the icon “Settings”; this displays a window containing
the items “General” and “Connection” (fig. 15):
• “General” – Used to display and modify the program language.
Important – This parameter is modifiable exclusively on the software
version for PC. On the version for palmtops, only the language adopted
by the operating system can be displayed;
• “Connection” – Used to configured the connection between PC and
Bluetooth®devices or for the serial connection.
There are two types of configuration: “Direct connection” and “Serial
connection”.
– Direct connection – Factory setting. Used for the Bluetooth®
connection. Using this type of connection, on start-up of the soft-
ware or when a Bluetooth®device is connected and the software is
already in use, a window is displayed, containing the list of connec-
ted Bluetooth®devices (fig. 16).
In this window, to proceed the required device must be selected,
after which enter the “Passkey(*)” and select “OK”.
– Serial connection – used when the “direct connection” cannot be
used and therefore a manual configuration of the Bluetooth®con-
nection is required. To use this type of connection, the number of the
serial port of the Bluetooth®adaptor must be known. This number is
supplied with the configuration of the device (refer to the relative in-
struction manual).
The item “Connection” also contains the function “Find oview”. This
serves to start a forced search for Oview devices present. To start this
search, select the item “Find oview”; when the required device is found
a window is displayed (fig. 16) showing a list of the Bluetooth®devices
found. To proceed, the required device must be selected, after which
enter the “Passkey(*)” to enable access to the device.
(*) Note – The “Passkey” is the Oview password that enables access
to the latter when connected via Bluetooth®to the PC or Palmtop/
Smartphone. Personalisation of the Passkey is recommended (the fac-
tory setting is 0000) to avoid unauthorised access to Oview. Caution!–
Do not forget the new Password, or Oview will no longer be accessi-
ble.
15
16

16 – English
EN
6.5 – “USER CONSOLE” Area
Note – The “User console” function is only present on the Softwa-
re version for PC (O-View Desktop).
This function is useful to control and monitor the operating status of the
automations in a specific system, displaying this in a single page.
To access this function, proceed as follows:
01. In the Home page (fig. 4) click on the icon “User console”;
02. A blank page is displayed; to proceed, press and hold the right
mouse button and select “New” from the list displayed (fig. 17);
03. In the page displayed “User console – Device configuration” (fig.
18) a device can be configured, for example, to modify the name
to facilitate future consultation by the user or to activate a com-
mand other than the factory setting.
This page contains various items:
– “Select device”: list of devices connected;
– “Name”: space to modify the name of the selected device;
– “Icon”: option to associate a device with a different icon;
– “Commands available”: list of commands available, where
there is the option of which ones to activate;
– “Save”: enables the user to save modifications applied;
– “Cancel”: enables the user to cancel the current operation;
– “Back”: used to return to the previous page.
04. After making the required modifications, to set up the program for
the user, proceed as follows:
a) select the arrow key at the bottom right of the screen with a drop
down menu (fig. 19) and select “Save to file” used to save the pa-
rameters of the selected device on a file/database.
b) then select “Load on next restart” used for direct access by the
user from the “Home page” to the page “User console” from which
the system can be controlled.
The drop-down menu (fig. 19), contains the items:
- “Load from file”: used to import the parameters of a device al-
ready archived.
17
18

English – 17
EN
- “Focus on event”: if this function is enabled, when the pro-
gram window is reduced to an icon on the computer toolbar
and somebody sends a command on one of the automations in
the system, the program window is reactivated, enabling mon-
itoring of the system operating status.
05. After saving the changes, move on to the “User console“ page
(fig. 20) showing all devices connected, represented by icons,
where the user can read the name and operating status of the de-
vice. This is the page used by the user.
06. At this point, to control a device, simply double click on the re-
quired icon to activate the programmed command.
19
20

EN
18 – English
This product comprises various types of materials: some may be recy-
cled others must be disposed of. Seek information on the recycling and
disposal systems envisaged by the local regulations in your area for this
product category.
Caution! – some parts of the product may contain pollutant or haz-
ardous substances which, if disposed of into the environment, may
cause serious damage to the environment or physical health.
The product contains a battery: this must be removed. Never dispose
of in common waste collection points as it contains pollutant sub-
stances. Dispose of according to separate waste collection methods as
envisaged by current local standards.
As indicated by the symbol alongside, disposal of this
product in domestic waste is strictly prohibited. Separate
the waste into categories for disposal, according to the
methods envisaged by current legislation in your area, or
return the product to the retailer when purchasing a new
version.
Caution! – Local legislation may envisage serious fines in the event of
abusive disposal of this product.
6.6 – “REMOTE ACCESS” area
In this section it is possible to activate the remote connection in
Gps/Gprs mode between the computer the software is installed on
and Oview. However, this is possible only if the OVBTGSM module is
present on Oview and you wish to activate the Gps/Gprs connection.
• To make the FIRST CONNECTION, refer to the procedure “For con-
necting to Oview the first time” in paragraph 3.2.2.
• To make SUBSEQUENT CONNECTIONS, proceed as follows.
01. Using a phone enabled for text messages, send a text message
to the number of the SIM card present in the Oview module,
including in the message the command “Gprs”, the assembly “0”
and the address “0” (instructions on how to compose the mes-
sage are given in paragraph 3.2.2). Important! - perform the
following point within 5 minutes, otherwise you will have to
repeat point 01.
02. On the initial screen click on “Remote access”;
03. in the window that opens, click on “Connect”.
PRODUCT DISPOSAL

EN
English – 19
◆Type: module for wireless connection via Bluetooth®technology
◆Compatibility and connections: the OVBT device is to be consid-
ered an accessory of Oview and becomes an integral part of the
latter;
◆Radio technology: Bluetooth®Class 2 (range up to 30 metres);
◆Bluetooth®Compatibility: 2.0 + EDR (Enhanced Data Rates);
◆Frequency: 2.4 GHz (ISM band);
◆Nominal output power: +4 dBm;
◆Nominal sensitivity: -84 dBm;
◆Aerial: integrated;
◆Power supply: 3,3 V (70 mA) via Oview;
◆Data memory: EEPROM, 128 Kb for updating device firmware;
◆Operating temperature: from -20 to +55° C;
◆Dimensions (mm): 60 x 36 x 13 H
◆Weight: 15 g
TECHNICAL SPECIFICATIONS OF
OVBT MODULE TECHNICAL SPECIFICATIONS OF
OVBTGSM MODULE
◆Quad-band:
EGSM 850 / 900 / 1800 / 1900 MHz
◆Output power:
- Class 4 (2W) @ 850 / 900 MHz
- Class 1 (1W) @ 1800 / 1900 MHz
◆Power consumption (typical values):
- Power: < 26 uA
- Idle (registered PIN and power saving): < 4 mA
- Dedicated mode: 200 mA
- GPRS cl. 10: 370 mA
◆Sensitivity:
- 107 dBm (typ.) @ 850 / 900 MHz
- 106 dBm (typ.) @ 1800 / 1900 MHz

20 – English
EN
CE DECLARATION OF CONFORMITY
Ce Declaration of conformity in accordance with Directive 1999/5/EC
Note - The contents of this declaration correspond to those of the last revision available of the
official document, deposited at the registered offices of Nice S.p.a., before printing of this man-
ual. The text herein has been re-edited for editorial purposes.
Number: 278/OV Revision: 1
The undersigned, Lauro Buoro, in the role of Managing Director, declares under his
sole responsibility, that the product
Manufacturer’s Name: NICE s.p.a.
Address: Via Pezza Alta, 13, Z.I. Rustignè, 31046 Oderzo (TV) Italy
Type: Programming and control unit for automations
Models: OVIEW
Accessories: OVBT, OVBTGSM
complies with the requirements of the following EC directive:
• 1999/5/EC; DIRECTIVE 1999/5/EC OF THE EUROPEAN PARLIAMENT AND
COUNCIL of 9 March 1999 regarding radio equipment and telecommunications
terminal equipment and the mutual recognition of their conformity,
according to the following harmonised standards:
- health protection standards: EN 50371:2002; EN50360:2001+A1:2006
- electrical safety: EN 60950-1:2006
- electromagnetic compatibility: EN 301 489-1V1.6.1:2005; EN 301 489-17
V1.2.1:2002; EN301489-7 V1.3.1:2005
- radio spectrum: EN 300328 V1.7.1:2006; EN300440-2 V1.1.2:2004; EN
301511 V9.0.2:2003
In accordance with directive 1999/5/EC (appendix V), the product is class 1 and
marked: CE 0682
The product complies with the requirements of the following EC directives:
• 2004/108/CEE (ex directive 89/336/CEE) DIRECTIVE 2004/108/CE OF THE EU-
ROPEAN PARLIAMENT AND COUNCIL of 15 December 2004 concerning stan-
dardization of the legislation of member state legislation on electromagnetic
compatibility and which repeals 89/336/CEE,
according to the following standards:
EN 61000-6-2:2005; EN 61000-6-3:2001+A11:2004
Oderzo, 11 November 2008
Lauro Buoro
(Managing director)

ITALIANO AVVERTENZE E PRECAUZIONI GENERALI
PER LA SICUREZZA
IT
Italiano – 1
OPERARE IN CONDIZIONI DI SICUREZZA!
Rispettare le seguenti avvertenze:
–non eseguire modifiche su nessuna parte del prodotto, se non
quelle previste nel presente manuale. Operazioni non autorizzate
possono essere fonte di pericolo e causa di malfunzionamento. Il
costruttore declina ogni responsabilità per danni derivanti da
prodotti modificati arbitrariamente.
–il modulo OVBT o OVBTGSM deve essere installato e utilizzato
in ambiente interno. Il suo involucro, infatti, non protegge le parti
interne da infiltrazioni d’acqua o di altre sostanze liquide.
–per la pulizia superficiale del modulo, utilizzare un panno morbido e
leggermente umido (non bagnato!). Importante – Non utilizzare liquidi
contenenti alcool, benzene, diluenti o altre sostanze infiammabili.
L’uso di tali sostanze potrebbe danneggiare il prodotto.
–non lasciare il prodotto alla portata dei bambini.
–conservare con cura questo manuale per facilitare eventuali interven-
ti futuri di programmazione o di manutenzione del prodotto.
–smaltire il materiale dell’imballaggio del prodotto nel pieno rispetto
della normativa in vigore sul territorio.
–maneggiare con cura il cd presente nella confezione evitando di dan-
neggiarlo con cadute accidentali, graffi, esposizione alle fonti di calore
ecc.
INFORMAZIONE SUI MARCHI
I marchi AMD®, INTEL®, BLUETOOTH®, GPRS®, GSM®, WINDOWS®,
MICROSOFT®, sono marchi registrati dai rispettivi titolari; i nomi dei
prodotti indicati nel presente manuale possono essere anche registra-
ti dai rispettivi titolari.
LICENZA D’USO DEL SOFTWARE
I programmi “Oview Software Desktop” e “Oview Software Mobile”
sono protetti dalle leggi sul copyright e sulla proprietà intellettuale;
questi software non vengono venduti, ma vengono concessi in licenza
d’uso non esclusiva. Nice s.p.a. continua ad essere proprietaria di
questa copia del programma. Il programma “Oview Software Desk-
top” e “Oview Software Mobile” sono concessi in licenza, quale pro-
dotto abbinato ai prodotti “OVBT”, “OVBTGSM” e “Oview” di Nice.
Questi programmi software sono forniti senza garanzie riguardanti il
modo di utilizzo e la sicurezza. Inoltre Nice s.p.a. non è responsabile
per danni diretti o indiretti, inclusi i danni per perdita di profitto, interru-
zioni di lavoro e simili, derivanti dall’uso errato di questo software.

2– Italiano
IT
(BusT4)
(BusT4)
(BusT4)
(BusT4)
10-15m
max
(Gprs)
(Gprs)
(Adsl)
(Bluetooth)
(Bluetooth)
(Bluetooth)
(Oview
Software Suite)
(Gsm)
(Bluetooth)
(Internet)
(Oview
Software Suite)
Sms
Uso del solo Oview
Uso del modulo
OVBT e del
Software
modulo
OVBT
modulo
OVBTGSM
Uso del modulo
OVBTGSM e del
Software
Uso del modulo
OVBTGSM e di un
telefono cellulare
Utilizzo dei moduli OVBT, OVBTGSM e del Software con l’Oview
1

Il presente prodotto è costituito da un software e da un modulo per il
collegamento “wireless” (senza cavo), tra l’Oview e l’apparecchio infor-
matico in cui si desidera installare il software. Secondo il modello
acquistato, la presente confezione può contenere il modulo
OVBT o OVBTGSM.
Il software è fornito in due versioni, una per Pc e una per palmare o
smartphone; ambedue svolgono le stesse operazioni eseguibili con un
programmatore Oview: a) la configurazione dell’indirizzo di rete in ogni
dispositivo (Centrale e ricevitore) presente in una rete “BusT4”; b) la
programmazione delle funzioni e la regolazione dei parametri di ogni
singolo dispositivo presente in un’automazione; c) la diagnosi comple-
ta sullo stato di funzionamento dell’automazione e dei dispositivi che la
compongono; d) il comando dell’automazione, o di più automazioni,
attraverso una vasta gamma di comandi avanzati.
Oltre a queste, il presente prodotto implementa altre funzioni esclusive
e peculiari che permettono di espandere notevolmente le potenzialità
dell’Oview. Queste funzioni sono:
- possibilità di connettersi all’Oview (e, dunque, all’automazione) con il
modulo e il software attraverso la comunicazione “wireless” (senza
cavo), attivabile da qualsiasi distanza dall’Oview, in base alle caratte-
ristiche del modulo acquistato (vedere fig. 1);
- un’interfaccia grafica dettagliata e intuitiva, grazie allo schermo video
presente nell’apparecchio informatico impiegato;
- la navigazione e l’immissione dei dati più comoda, resa facile dalla
presenza della tastiera del Pc o del Palmare;
- la possibilità di creare un archivio dati per gestire e salvare le modifi-
che apportate ai dispositivi programmati;
- la possibilità di effettuare una diagnosi con informazioni graficamen-
te più complete ed immediate;
- la possibilità di aggiornare i dispositivi con le nuove release dei fir-
DESCRIZIONE DEL PRODOTTO E
DESTINAZIONE D’USO
1
IT
Italiano – 3
mware, oppure delle funzioni o delle lingue nuove, rilasciate da Nice.
Per usare il software è necessario installarlo in un Pc e/o in un Palma-
re e/o in uno Smartphone, dotati del sistema operativo Windows®
(vedere i requisiti necessari nel paragrafo 4.1) e della connettività
richiesta dal tipo di modulo presente in questa confezione: Bluetooth®,
Gsm®, Gprs®.
Nice non risponde dei danni risultanti da un uso improprio del
prodotto, diverso da quanto previsto nel presente manuale.
INSTALLAZIONE DEI COMPONENTI
DEL PRODOTTO
2
Per utilizzare il software è necessario installare e configurare pri-
ma i vari componenti, nell’ordine seguente:
1- installazione del modulo di comunicazione sul dorso del-
l’Oview;
2- installazione del software nell’apparecchio informatico pre-
scelto (Pc, palmare, smartphone o altro);
3- configurazione dell’Oview e dell’apparecchio informatico per
attivare il collegamento tra loro;
4- utilizzo del software.

4– Italiano
IT
l’Oview e l’apparecchio informatico, da parte di persone non au-
torizzate. Attenzione! - non dimenticare la nuova password, altri-
menti non sarà più possibile accedere all’Oview.
- “Pairing list” - in questa lista viene registrata la password del-
l’apparecchio informatico quando si connette la prima volta al
modulo. Quindi, in qualsiasi momento è possibile cancellare da
questa lista le password degli apparecchi non più autorizzati a
connettersi direttamente al modulo, senza l’immissione della pas-
sword.
05. Installare il software nell’apparecchio informatico, facendo riferi-
mento al capitolo 4 e, infine, avviare il software.
Importante! - Se è la prima volta che si attiva la connessione, di
seguito, leggere i punti 06 e 07; se invece la connessione è già
stata attivata altre volte, leggere soltanto il punto 07.
2
3.1 - Modulo OVBT (Bluetooth®)
Questo modulo sfrutta la tecnologia Bluetooth®per mettere in comuni-
cazione “wireless” l’Oview con l’apparecchio informatico (quello in cui
è installato il software). In particolare, l’apparecchio deve essere dota-
to del sistema operativo Windows®(vedere i requisiti necessari nel
paragrafo 4.1) e della connessione bluetooth®. In genere questi
apparecchi sono i personal computer (Pc fisso o portatile), i computer
palmari, gli smartphone (un palmare con telefono cellulare) e altri
apparecchi similari. La comunicazione è possibile fino a una distanza
massima di circa 10-15 m, in assenza di ostacoli.
Per installare il modulo sull’Oview, fare riferimento alla fig. 2.
Per attivare il collegamento tra l’Oview e l’apparecchio informatico
procedere nel modo seguente:
01. Nell’apparecchio informatico, attivare il collegamento bluetooth®.
Attenzione! – Se questo apparecchio non è predisposto per la
configurazione bluetooth®, è necessario utilizzare un adattatore
bluetooth®esterno, con presa USB, configurato secondo le istru-
zioni riportate nel suo manuale d’installazione. Si consiglia di utiliz-
zare adattatori bluetooth®USB che supportano i driver Micro-
soft®, oppure Widcomm®/Broadcomm®.
02. Nell’Oview, selezionare nella schermata iniziale la voce “menu” e,
nella schermata successiva, la voce “impostazioni”: appare
l’elenco dei parametri disponibili.
03. Selezionare il parametro “comunicazioni” e successivamente il
parametro “bluetooth”;
04. quindi, immettere i dati desiderati nelle voci che appaiono:
- “Passkey bluetooth” - è la password del modulo bluetooth®,
con impostazione di fabbrica “0000”. Si consiglia di personalizza-
re questo numero con uno personale e segreto, per evitare l’ac-
cesso al modulo, e dunque all’Oview, durante il collegamento tra
COME INSTALLARE IL MODULO
DI COMUNICAZIONE
3

Italiano – 5
IT
06. Appare la finestra di fig. 3. In questa, selezionare il nome del-
l’Oview, immettere la stessa passkey inserita al punto 04 e preme-
re “ok”.
07. Sull’Oview compare la schermata “modalità remota” che confer-
ma la connessione in corso mentre, sull’apparecchio informatico,
il software apre automaticamente la schermata iniziale, pronto per
una sessione di lavoro.
3.2 - Modulo OVBTGSM (Bluetooth®/ Gsm® / Gprs®)
Questo modulo consente di mettere in comunicazione l’Oview con
l’apparecchio informatico (quello in cui è installato il software), sfrut-
tando due tecnologie di comunicazione: la tecnologia Bluetooth®, per
la connessione a corto raggio (massimo 10-15 m), e la tecnologia
Gsm®/Gprs®(internet), per la connessione ad ampio raggio, in aree
coperte da Internet (rete Gsm/Gprs). In particolare, l’apparecchio deve
essere dotato del sistema operativo Windows®(vedere i requisiti
necessari nel paragrafo 4.1), dell’accesso a Internet e della connes-
sione bluetooth®. Solitamente questi apparecchi sono i personal
computer (Pc fisso o portatile), i computer palmari, gli smartphone (un
palmare con telefono cellulare) e altri apparecchi similari. In più, è pos-
sibile utilizzare anche un telefono cellulare per far compiere all’automa-
zione alcune operazioni elementari, attraverso una telefonata o l’invio
di un messaggio Sms.
3.2.1 - Installazione e configurazione del modulo OVBTGSM per
la connessione “Gsm/Gprs”
01. Procurarsi una SIM card per telefoni cellulari, dal gestore di telefo-
nia mobile che si desidera.
02. Inserire la SIM card in un telefono cellulare e impostare: a) il Cen-
tro Servizi del gestore, per i messaggi Sms; b) il numero APN, for-
nito dal gestore, per la comunicazione Gprs (in base al gestore
scelto, può essere richiesta una registrazione). Attenzione! -
Conservare questo numero.
03. Estrarre la SIM card dal telefono cellulare e inserirla nel modulo
attraverso la feritoia presente nella parte anteriore (fig. A).
04. Assemblare il modulo all’Oview come mostrato in fig. 2.
05. Collegare l’Oview alla presa “BusT4” di una qualsiasi Centrale di
comando alimentata.
06. Nella schermata iniziale dell’Oview, selezionare la voce “menu” e,
nella schermata successiva, la voce “impostazioni”: appare l’e-
lenco dei parametri disponibili.
07. Quindi selezionare il parametro “comunicazioni” e successiva-
mente “Gprs”.
08. Nelle voci che appaiono immettere i seguenti dati:
- “GSM Pin” - inserire il numero PIN della SIM card inserita nel
modulo;
- “GSM APN” - inserire lo stesso numero APN memorizzato al
punto 02 (in base al gestore scelto, può essere richiesta una regi-
strazione);
- “GSM n° Tel” - inserire il numero di telefono della SIM card inse-
rita nel modulo.
- “GSM Port” - inserire il numero della porta che verrà utilizzata
nella comunicazione Gprs. Si consiglia il numero 80. Se però al
momento della connessione la comunicazione non si attiva, sce-
3Nota alla Fig. 3:
i nomi che compaiono nella finestra di fig. 3
dipendono dai dispositivi collegati.
A

6– Italiano
IT
gliere un altro numero compreso tra 1 e 65.535.
- “GSM Password” - inserire una password personale (massimo
6 numeri) che verrà utilizzata dall’Oview per validare la password
contenuta nei messaggi Sms che l’utente invierà all’automazione.
Le impostazioni descritte fino al punto 08 permettono di:
- comandare un’automazione tramite l’invio di un messaggio Sms
all’Oview, attraverso la rete Gsm;
- gestire un’automazione tramite l’”Oview Software Suite”, collegato
all’Oview attraverso la connessione Gsm/Gprs (internet).
Se si desidera utilizzare il modulo per inviare all’automazione un co-
mando di “Apertura” tramite una telefonata fatta con un apparecchio
telefonico autorizzato, continuare la procedura nel modo seguente:
09. Accertarsi che l’Oview sia collegato a una Centrale di comando
alimentata.
10. Con i tasti e scegliere l’automazione che si desidera coman-
dare tramite telefonata; quindi, selezionare la voce “comandi”.
11. Nella schermata successiva scegliere la voce “num. Tel GSM” e
premere “seleziona”;
12. nella schermata che appare, inserire il numero telefonico dell’ap-
parecchio che si desidera utilizzare in futuro per inviare il comando
di “Apertura” all’automazione. Quindi, scegliere la voce “nuovo” e
premere “selezione”. Dopo l’immissione, scegliere con i tasti e
l’opzione “on” oppure “off” per attivare o disattivare questo
numero (il numero resta comunque memorizzato) e, alla fine, pre-
mere “ok” per memorizzare il numero.
Per memorizzare altri numeri telefonici desiderati (massimo 255)
ripetere le istruzioni del punto 12.
Per modificare o cancellare un numero già memorizzato, scegliere
il numero desiderato, premere “seleziona” e operare come già
descritto in questo punto 12.
3.2.2 - Servizi disponibili con la connessione “Gsm/Gprs”
• Comando dell’automazione tramite telefonata: questa modalità
permette di inviare all’automazione un comando di “Apertura”. Per
inviare il comando basta comporre sull’apparecchio telefonico autoriz-
zato (quello memorizzato al punto 12 del paragrafo 3.2.1) il numero del-
la SIM card presente nel modulo dell’Oview e attendere 3 squilli. La
telefonata è senza addebito di costo.
• Comando dell’automazione tramite Sms: questa modalità per-
mette di inviare all’automazione 4 comandi diversi: “apre”, “chiude”,
“blocca”, “sblocca” (se i comandi vengono inviati con un apparecchio
telefonico qualsiasi, abilitato ai messaggi Sms), oppure 5 comandi
diversi: “apre”, “chiude”, “blocca”, “sblocca”, “gprs” (se i comandi
vengono inviati con un apparecchio telefonico qualsiasi, provvisto di
sistema operativo “Windows Mobile”, di “Oview Software Suite” e del-
l’accesso alla rete di telefonia mobile).
Il messaggio Sms deve essere composto dai seguenti elementi (atten-
zione! - inserire le virgole come indicato; gli spazi sono facoltativi):
, Password , Insieme , Indirizzo , Comando
Note:
- Passwordè quella personale inserita nella procedura di configurazio-
ne (paragrafo 3.2.1, punto 08); Insieme e Indirizzo sono i due valori
che contraddistinguono l’automazione da comandare; Comando è il
comando vero e proprio che si desidera inviare all’automazione.
- Il nome del comando deve essere scritto nella stessa lingua impo-
stata nell’Oview (esempio: chiude, in italiano; close in inglese ecc.),
ad eccezione del comando “gprs” che resta tale in tutte le lingue.
- Per l’utilizzo del comando “gprs” vedere in questo capitolo la proce-
dura “Per collegarsi altre volte all’Oview”.
- Per motivi di sicurezza, se un messaggio Sms arriva all’Oview dopo
20 minuti dal suo invio, viene ignorato. Quindi, è opportuno verifica-
re periodicamente l’ora esatta impostata nell’Oview.
• Gestione dell’automazione tramite l’“Oview Software Suite”: se
si possiede un apparecchio informatico con sistema operativo “Win-
dows Mobile” e l’accesso alla rete per la telefonia mobile, è possibile

Italiano – 7
IT
utilizzare l’“Oview Mobile” per collegarsi all’Oview, tramite la rete Gprs.
Se invece si possiede un apparecchio informatico con sistema opera-
tivo “Windows” e l’accesso alla rete per la telefonia fissa, è possibile
utilizzare l’“Oview Desktop” per collegarsi all’Oview, tramite Internet.
In ambedue i casi sono disponibili tutte le funzionalità presenti nel soft-
ware, ad eccezione delle funzioni “Aggiornamento firmware” e “Ag-
giornamento testi”.
Attenzione! - le manovre comandate a un’automazione posizio-
nata fuori dalla portata visiva dell’operatore vengono eseguite
sotto la piena e diretta responsabilità dell’operatore stesso.
Per registrarsi nel sito Nice
Se l’utente non è ancora registrato nel sito internet www.niceser-
vice.com, prima di effettuare il primo collegamento, effettuare la regi-
strazione nel modo seguente:
01. Con l’Oview collegato a una Centrale alimentata e il modulo instal-
lato e configurato, lanciare l’”Oview Software Suite”.
02. Nella schermata principale, premere l’icona “Accesso remoto”;
03. nella schermata che appare, premere la voce “Registrazione
Nice Service” e registrarsi come utente (attenzione! - conservare
l’“username” e la “password” utilizzata).
Per collegarsi la prima volta all’Oview
Se l’utente è già registrato nel sito internet www.niceservice.com, pro-
cedere nel modo seguente per collegarsi la prima volta all’Oview:
01. Utilizzando un apparecchio telefonico qualsiasi abilitato all’invio di
messaggi Sms, inviare un Sms al numero della SIM card presente
nel modulo dell’Oview, inserendo nel messaggio il comando
“gprs”, l’insieme “0” e l’indirizzo “0” (le istruzioni su come com-
porre il messaggio sono contenute nel paragrafo 3.2.2). Atten-
zione! - effettuare il punto successivo entro 5 minuti. In caso
contrario, ripetere il punto 01.
02. lanciare l’”Oview Software Suite” e, nella schermata principale,
premere l’icona “Accesso remoto”;
03. (fig. B) nella schermata che appare, inserire lo “username” e la
“password” utilizzata per la registrazione nel sito
www.niceservice.com;
04. inserire nel campo “telefono” il numero della SIM card presente
nel modulo dell’Oview con cui si intende comunicare;
05. infine, premere “connetti”: dopo un po’ il software si apre, mo-
strando la schermata principale, ed è pronto per essere utilizzato.
3.2.3 - Installazione e configurazione del modulo OVBTGSM per
la connessione “Bluetooth”
Per installare e attivare il collegamento bluetooth®tra l’Oview e l’appa-
recchio informatico, fare riferimento alle istruzioni riportate nel paragra-
fo 2.1.
B

IT
8– Italiano
COME ATTIVARE IL COLLEGAMENTO TRA
OVIEW E APPARECCHIO INFORMATICO
5
Nota – L’installazione del software comprende l’installazione del pro-
gramma Microsoft®.NET Framework Redistributable 2.0.
IMPORTANTE! –Si consiglia di utilizzare dispositivi dotati di dri-
ver originali Microsoft®.
4.2 - Installare il software nell’apparecchio informatico
Nota - Si consiglia di installare il software durante l’installazione del
modulo di comunicazione, quando questa operazione è richiamata.
Il cd d’installazione del software contiene due versioni dello stesso:
• “Oview Desktop” destinato ad essere installato in un Personal com-
puter (Pc);
• “Oview Mobile” destinato ad essere installato in un computer palma-
re (Pda)/Smartphone.
L’installazione del software su Pc è simile a quella di un qualsiasi altro
programma per computer. Dopo aver inserito il cd d’installazione nel
pc, il software si avvia automaticamente. Nota – Se questo non avvie-
ne, fare doppio clic sull’icona del programma “Index.htm” e seguire le
istruzioni dell’installazione guidata.
Per installare il software in un palmare/smartphone fare riferimento al
manuale istruzioni del vostro prodotto.
Al termine dell’installazione del software, per attivare il collegamento
tra l’Oview e l’apparecchio informatico, fare riferimento alle istruzioni
riportate nel capitolo 3 e, in particolare, al paragrafo dedicato al modu-
lo installato sul vostro Oview.
COME INSTALLARE IL SOFTWARE
“Oview Sosftware Suite”
4
4.1 - Requisiti minimi per l’installazione del software
Per installare il software “Oview Software Suite” sono necessari i se-
guenti requisiti minimi:
Per Personal Computer
– Processore: tipo AMD®/Intel®(500 MHz)
Consigliato da Nice: tipo AMD®/Intel®(1 GHz)
– Memoria RAM: 128 MB
Consigliato da Nice: 256 MB
– Spazio libero su disco: 30 MB
Consigliato da Nice: 100 MB
– Sistema operativo: Windows®2000 Service Pack 4
Consigliato da Nice: Windows®XP Service Pack 2 o successivi
– Scheda video: 800 x 600, con 256 colori
– Unità disco: CD-Rom (necessaria per l’installazione)
Nota – L’installazione del software comprende l’installazione del pro-
gramma Microsoft®.NET Framework Redistributable 2.0.
Per Palmare / Smartphone
– Processore: (300 MHz)
Consigliato da Nice: (maggiore di 300 MHz)
– Memoria RAM: 64 MB
Consigliato da Nice: 128 MB
– Memoria archiviazione: 5 MB
Consigliato da Nice: 100 MB
– Sistema operativo: Windows®Mobile 2003 SE o successivi
Consigliato da Nice: Windows®Mobile 5 o successivi
– Connessione: Bluetooth®
– Risoluzione video: 240 x 320 con 256 colori
– Pc con: CD-Rom (necessario per l’installazione del software nel pal-
mare)

IT
Italiano – 9
STRUTTURA E ARGOMENTI DEL SOFTWARE:
come navigare
6
Il Software propone, sia nella versione per Pc sia nella versione per
Pda/Smartphone, gli stessi argomenti ma organizzati con grafica di-
versa. Nota – Tutte le schermate riportate nel presente manuale si rife-
riscono a quelle della versione per Pc; le schermate analoghe della
versione per Pda sono riportate in appendice.
Per utilizzare il Software, è necessario che quest’ultimo sia installato su
un computer, che il modulo per il collegamento wireless sia installato
run 2
Comandi Menu
00:01:14
09.11.07
N 02
C
MOLTO IMPORTANTE
Quando l’Oview è alimentato, mostra sul display, in alto a destra (fig.
C), una delle seguenti lettere: “C” “N” o “W”. Le lettere indicano quale
modalità di collegamento (Bluetooth, Gps/Gprs) è disponibile e attiva-
bile in quel momento; inoltre indicano anche eventuali problemi tecnici
di collegamento o di guasto al modulo. Il significato delle lettere è il
seguente:
- C- è disponibile la modalità di collegamento Bluetooth e Gps/Gprs
(quest’ultima è disponibile soltanto se si sta utilizzando il modulo
OVBTGSM).
- N- è disponibile soltanto la modalità di collegamento Bluetooth / se
si sta utilizzando il modulo OVBTGSM, questa lettera indica
anche un probabile guasto al sistema Gps/Gprs.
- W- è disponibile soltanto la modalità di collegamento Gps/Gprs e
poco dopo, la lettera viene sostituita con la “C” / se dopo circa
10 minuti non compare la lettera “C” vuol dire che non c’è cam-
po di ricezione o che l’antenna è guasta.
4
1 2 3 4 5 6

IT
su un programmatore Oview e che siano impostati i parametri neces-
sari al collegamento sia nel computer sia nell’Oview.
6.1 – COME INIZIARE UNA SESSIONE DI LAVORO
Per iniziare una sessione di lavoro è necessario avviare il software; in
questo modo, viene visualizzata la Home page (fig. 4). Questa scher-
mata presenta varie icone con le quali si accede a diverse aree:
1 - “Dispositivi” (paragrafo 6.2) – Area dedicata alle funzioni specifi-
che delle Centrali e dei Ricevitori collegati via BusT4;
2 - “Impianti” (paragrafo 6.3) – Area dedicata alla gestione degli
impianti;
3 - “Consolle utente” (paragrafo 6.5) – Funzione utile per comandare
tutte le automazioni di un impianto;
4 - “Accesso remoto” (paragrafo 6.6) – Area per l’attivazione della
connessione remota, di tipo Gsm/Gprs, tra il software e l’Oview (se
su quest’ultimo è presente di modulo OVBTGSM);
5 - “Impostazioni” (paragrafo 6.4) – Area dedicata alla gestione dei
parametri d’impostazione specifici del software;
6 - “Esci” – Per terminare la sessione di lavoro ed uscire dal software.
Per accedere a questi argomenti, è necessario cliccare sull’icona desi-
derata e procedere come descritto nei paragrafi dedicati.
Le schermate successive che appaiono per ciascun argomento sono
tipicamente suddivise in quattro aree (fig. 5):
(a) – “Pannello di controllo”: area con i dati generali del dispositivo
collegato e i tasti comando;
(b) – “Menu funzioni”: area con la lista delle funzioni implementate da
un determinato dispositivo collegato.
(c) – Area generica con informazioni dettagliate riguardanti determina-
te funzioni.
(d) – Barra di navigazione.
10 – Italiano
(a)
(d)
(c)(b)
5
6.2 – Area “DISPOSITIVI”
Quest’area tematica serve per la gestione (comando, programmazio-
ne, diagnostica, manutenzione, ecc.) di Centrali di comando e di Rice-
vitori. Per accedere a quest’area, procedere nel modo seguente:
01. Nella Home page (fig. 4) cliccare sull’icona “Dispositivi”.
02. Appare una prima schermata “Lista dispositivi” (fig. 6) in cui
vengono visualizzati tutti i dispositivi collegati, compreso il pro-
grammatore Oview che viene gestito come un qualsiasi altro
dispositivo.
I dispositivi sono visualizzati come icone, ognuno con un simbolo
diverso in base al tipo di dispositivo. Sotto ad ogni icona è presen-
te il nome del dispositivo.
6

Italiano – 11
IT
Nella schermata “Lista dispositivi” (fig. 6) è possibile visualizzare
i dispositivi in tre modalità diverse.
Utilizzando il tasto freccia posto in basso a destra dello schermo,
è possibile selezionare le seguenti voci (fig. 7):
❑“Tutti”: questa modalità visualizza indistintamente tutti i
dispositivi collegati all’Oview;
❑ “Singolo insieme”: questa modalità visualizzata i dispositivi
collegati all’Oview presenti in un determinato insieme.
❑ “Centrali”: questa modalità visualizzata solo le Centrali colle-
gate all’Oview.
❑ “Dispositivi in fase di boot”: cioè eventuali dispositivi in
fase di aggiornamento del firmware.
Scelta la modalità desiderata, per spostarsi da un insieme ad
un’altro è possibile utilizzare i tasti freccia posizionati rispettiva-
mente a destra e a sinistra nella parte alta dello schermo.
03. A questo punto, cliccando sull’icona del dispositivo sul quale si
vuole operare si accede ad una seconda schermata (fig. 8) dove
sono presenti le aree “Pannello di controllo”, “Menu funzioni” e
sulla barra di navigazione in basso le voci “Indietro”, “File” e
“Impianto”, quest’ultimo è abilitato solo se si utilizzano gli impianti.
7
Tipicamente nell’area “Pannello di controllo” sono presenti i
seguenti argomenti (fig. 9, 10 e 10a solo per ricevitore OX4T):
–fig. 9 Descrizione del dispositivo: Nome - Indirizzo - Stato -
Ultimo evento;
–fig. 10 Tasti per comandare il dispositivo visualizzato: “Apri” -
“Stop” - “Chiudi” - “Apertura parziale” e “Altri comandi”,
cliccando su questa voce viene visualizzata una lista di altri
comandi;
–fig. 10a (solo per ricevitore OX4T) Tasti per attivare (o disat-
tivare) i 4 canali del dispositivo visualizzato: “Uscita 1”, possibi-
lità di programmare il Timer 1 - “Uscita 2” - “Uscita 3”, possi-
bilità di programmare il Timer 2 - “Uscita 4” e “Altri comandi”,
cliccando su questa voce è possibile programmare il dispositi-
8
9

vo in 2 modalità di comando o “motore tubolare” o “tenda
veneziana”.
Nell’area “Menu funzioni” possono essere presenti le seguenti
voci (fig. 11):
• “Funzioni comuni” (contiene le funzioni che sono presenti in
tutti i dispositivi);
•“Funzioni centrale” (contiene le funzioni specifiche delle
Centrali di comando);
•“Funzioni radio” (contiene le funzioni specifiche dei Ricevitori);
•“Funzioni avanzate” (contiene le funzioni speciali che sono
presenti nei dispositivi);
• (eccetera...)
04. A questo punto, è possibile operare sul dispositivo desiderato
selezionando le singole voci presenti nel “Menu Funzioni” e in
particolare, le funzioni specifiche di queste voci che permettono
di configurare e personalizzare il funzionamento del dispositivo
(fig. 12).
––– MOLTO IMPORTANTE –––
Gli elenchi e le descrizioni delle funzioni relative a ciascun
dispositivo, sono disponibili anche sul sito www.niceservi-
ce.com.
10
11
12
IT
12 – Italiano
10 a

IT
Italiano – 13
13
6.3 – Area “IMPIANTI”
Quest’area tematica è uno schedario che permette di creare e archi-
viare, per ogni impianto, una scheda analitica che raccoglie i dati ana-
grafici del cliente e le configurazioni dei dispositivi installati presso il
suo impianto. In particolare è possibile modificare gli impianti, visualiz-
zare i codici, le impostazioni e salvare i dati dei dispositivi installati.
L’archiviazione dei dati consente di ripristinare facilmente il funziona-
mento di questi dispositivi in caso di un loro guasto o malfunziona-
mento.
Quest’area è composta da due schermate:
– una, destinata alla selezione degli impianti archiviati con la funzione
di ricerca veloce;
– l’altra, destinata a contenere tutti i dati relativi a un singolo impianto.
Per accedere all’area tematica “Impianti” procedere nel modo
seguente:
01. Nella Home page (fig. 4) cliccare sull’icona “Impianti”.
02. Appare una prima schermata (fig. 13) di gestione degli impianti
archiviati composta dai seguenti elementi:
• L’area “Filtro ricerca” che permette di ricercare in modo sempli-
ce e veloce gli impianti archiviati. Inserire il nome del cliente, la cit-
tà e cliccare sulla voce “Cerca”.
• L’area “Lista Impianti” che mostra tutti gli impianti precedente-
mente archiviati.
• La barra di navigazione, in basso, con le seguenti voci:
–“Nuovo impianto”: permette di creare un nuovo impianto.
–“Copia”: permette di copiare i dati di un’impianto esistente per
crearne uno nuovo uguale.
–“Elimina”: permette di eliminare uno o più impianti.
–“Indietro”: permette di ritornare alla schermata precedente.
03. Per operare, procedere nel modo seguente:
❑Per aprire un impianto esistente, selezionarlo nella lista (even-
tualmente anche con il filtro “ricerca”) e fare doppio clic su di
esso.
❑Per creare una nuova scheda in cui archiviare i dati di un
impianto, cliccare direttamente sul tasto “Nuovo impianto”
❑Per creare una nuova scheda contenente i dati di una
scheda/impianto esistente, selezionare la scheda desiderata e
premere il tasto “Copia”.
❑Per eliminare una o più schede archiviate, selezionare le schede
desiderate e premere il tasto “Elimina”.
In base alla funzione scelta il software apre una seconda scher-
mata con la scheda dell’impianto scelto. In questa schermata, so-
no presenti sull’area “Impianto” i dati anagrafici dell’impianto e
nell’area “Dispositivi” le icone relative a tutti i dispositivi apparte-
nenti a quell’impianto.
La barra di navigazione di questa schermata, mostra le seguenti
voci:
–“Rimuovi da impianto”: permette di cancellare dalla scheda un
dispositivo dopo averlo selezionato;
–“Visualizza configurazione”: permette di visualizzare tutti i
parametri con cui è configurato un dispositivo;
–“Lavora su impianto”: permette di lavorare su un impianto nuo-
vo o esistente (fare riferimento al paragrafo 6.3.1);
–“Carica da file”: permette di leggere da un file i dati di un
dispositivo;

14
–“Salva”: permette di salvare le modifiche eseguite;
–“Indietro”: permette di ritornare alla schermata precedente.
6.3.1 – Aggiungere i dispositivi a una scheda/impianto
In generale, per aggiungere uno o più dispositivi all’interno di una
scheda di un impianto è possibile operare in due modi diversi:
• modo diretto: questa modalità prevede che i dati del dispositivo da
aggiungere a un impianto siano già memorizzati su un file. Quindi, nella
schermata che visualizza la scheda di un impianto, cliccare sulla voce
“Carica da file” (nella barra di navigazione) e selezionare il file che inte-
ressa.
• modo indiretto: questa modalità prevede le seguenti operazioni:
a) all’apertura del Software nella Home page cliccare sull’icona
“Impianti”;
b) nella schermata che viene visualizzata (schermata di gestione
degli impianti archiviati - fig. 13) occorre selezionare l’impianto nel
quale si desidera aggiungere il dispositivo (un impianto esistente o
anche uno nuovo, creato al momento);
c) dopo aver confermato la scelta, cliccando sull’icona “Lavora su
questo impianto” il Software mostra la Home page (fig. 4) con l’in-
dicazione dell’impianto sul quale si sta lavorando;
d) a questo punto, attivare l’area tematica “Dispositivi” e scegliere il
dispositivo da programmare;
e) infine, nella schermata che viene visualizzata, cliccare sull’icona
“Impianto” e scegliere nel menu a tendina(*) nella fig. 14 la voce
“Aggiungi dispositivo corrente”.
(*) Nota – Il menu a tendina riporta voci differenti; queste sono:
- prima riga: riporta in corsivo il nome dell’impianto attivo; cioè quel-
lo nel quale si può salvare la Centrale e il Ricevitore che si sta pro-
grammando.
- seconda riga: riporta il comando “Aggiungi dispositivo corrente”
che serve per salvare il dispositivo (nuovo) appena programmato.
- altre righe: riportano il nome dei dispositivi eventualmente già pre-
senti nell’impianto. Per modificare uno di questi basta cliccare sul
nome desiderato e si accede alla schermata “Configurazione dis-
positivo”; qui è possibile visualizzare ed applicare al disposiivo scel-
to, i valori salvati in quest’ultimo.
14 – Italiano
IT

Italiano – 15
IT
6.4 – Area “IMPOSTAZIONI”
In questa sezione è possibile verificare ed eventualmente modificare i
parametri generali del software. Per accedere a questa sezione, sulla
Home page cliccare sull’icona “Impostazioni”; viene visualizzata una
schermata dove sono presenti le voci “Generale” e “Connessione”
(fig. 15):
• “Generale” – Serve per visualizzare e modificare la lingua del pro-
gramma.
Importante – Questo parametro è modificabile esclusivamente nella
versione del software per il pc. Nella versione per il palmare è possibi-
le solo visualizzare la lingua adottata dal sistema operativo utilizzato;
• “Connessione” – Serve per configurare la connessione tra il pc e i
dispositivi bluetooth®oppure per il collegamento seriale.
Sono presenti due tipi di configurazione: “Collegamento diretto” e
“Collegamento seriale.
–Collegamento diretto – Impostazione di fabbrica. Si utilizza per la
connessione bluetooth®. Utilizzando questo tipo di collegamento,
all’avvio del software oppure quando viene collegato un dispositivo
bluetooth®e il software è già in utilizzo, compare una finestra che
mostra l’elenco dei dispositivi bluetooth®collegati (fig. 16).
In questa finestra, per procedere è necessario selezionare il disposi-
tivo desiderato, inserire la “Passkey(*)” e selezionare “OK”.
–Collegamento seriale – si utilizza quando il “Collegamento diret-
15
to” non è utilizzabile e quindi, occorre eseguire una configurazione
manuale del collegamento bluetooth®. Per utilizzare questo tipo di
collegamento è necessario conoscere il numero di porta seriale del-
l’adattatore bluetooth®che s’intende utilizzare. Questo numero vie-
ne fornito con la configurazione dello stesso (fare riferimento al pro-
prio manuale istruzioni).
Sotto la voce “Connessione” è presente anche la funzione “Cerca
oview”. Quest’ultima serve per avviare una ricerca forzata dei disposi-
tivi Oview presenti. Per avviare questa ricerca occorre selezionare la
voce “Cerca oview”, quando il dispositivo desiderato viene trovato
compare una finestra (fig. 16) che mostra l’elenco dei dispositivi blue-
tooth®trovati. Per procedere è necessario selezionare il dispositivo
desiderato e inserire la “Passkey(*)” per permettere l’accesso a tale
dispositivo.
(*) Nota – La “Passkey” è la password dell’Oview che permette di
accedere a quest’ultimo quando è collegato via bluetooth®con il Pc o
il Palmare/Smartphone. Si consiglia di personalizzare la Passkey (il
valore impostato in fabbrica è 0000) per evitare l’accesso all'Oview da
parte di estranei. Attenzione! – Non dimenticare la nuova Passkey
altrimenti l’Oview non sarà più accessibile.
16

6.5 – Area “CONSOLLE UTENTE”
Nota – La funzione “Consolle utente” è presente solo nella versio-
ne del Software per Pc (O-View Desktop).
Questa funzione è utile all’utilizzatore per comandare e monitorare lo
stato di funzionamento delle automazioni del proprio impianto, visua-
lizzando quest’ultimo in un’unica schermata.
Per accedere a questa funzione, procedere nel modo seguente:
01. Nella Home page (fig. 4) cliccare sull’icona “Consolle utente”;
02. Viene visualizzata una schermata vuota; per procedere, è neces-
sario tenere premuto il tasto destro del mouse e selezionare la
voce “Nuovo” che compare (fig. 17);
03. Nella schermata che viene visualizzata “Consolle utente - Confi-
gurazione dispositivo” (fig. 18) è possibile configurare un dispo-
sitivo; ad esempio, per modificare il nome e rendere più facile una
futura consultazione dell’utilizzatore oppure per attivare un
comando diverso da quello impostato di fabbrica.
Questa schermata presenta varie voci:
–“Seleziona dispositivo”: elenco dei dispositivi collegati;
–“Nome”: spazio per modificare il nome del dispositivo sele-
zionato;
–“Icona”: è possibile associare a un dispositivo un’icona
diversa;
–“Comandi disponibili”: elenco dei comandi disponibili, dove
è possibile scegliere quale di questi attivare;
–“Salva”: permette di salvare le modifiche eseguite;
–“Annulla”: permette di annullare l’operazione in atto;
–“Indietro”: permette di ritornare alla schermata precedente.
04. Dopo aver eseguito le modifiche necessarie, per predisporre il
programma all’utilizzatore è necessario procedere nel modo se-
guente:
a) selezionare il tasto freccia, posizionato in basso a destra dello
schermo che presenta un menu a tendina (fig. 19) e selezionare la
voce “Salva su file” che serve per salvare i parametri del disposi-
17
18
16 – Italiano
IT

Italiano – 17
IT
tivo selezionato su un file/archivio.
b) selezionare poi, la voce “Carica al prossimo riavvio” che ser-
virà all’utilizzatore per accedere direttamente dalla “Home page”
alla schermata “Consolle utente” dalla quale comanderà il suo
impianto.
Il menu a tendina (fig. 19), presenta altre voci:
- Carica da file: serve per importare i parametri di un dispositi-
vo già archiviato.
- Primo piano su evento: se questa funzione è attiva, quando
la finestra del programma è ridotta ad icona sulla toolbar del
computer e qualcuno comanda una delle automazioni dell’im-
pianto, la finestra del programma si attiva di nuovo, rendendo
disponibile il monitoraggio dello stato di funzionamento dell’im-
pianto.
05. Dopo aver salvato le modifiche, si passa alla schermata “Consol-
le utente” (fig. 20) che visualizza tutti i dispositivi collegati, raffigu-
rati come icone, dove si può leggere il nome e lo stato di funziona-
mento del dispositivo. Questa è la schermata che utilizzerà
l’utente.
06. A questo punto, per comandare un dispositivo è sufficiente fare
doppio clic sull’icona desiderata e si attiva il comando program-
mato.
19
20

Questo prodotto è costituito da vari tipi di materiali: alcuni possono
essere riciclati, altri devono essere smaltiti. Informatevi sui sistemi di
riciclaggio o di smaltimento previsti dai regolamenti vigenti sul vostro
territorio, relativi a questa categoria di prodotto.
Attenzione! alcune parti del prodotto possono contenere sostanze
inquinanti o pericolose che, se disperse nell’ambiente, possono pro-
vocare effetti dannosi sull’ambiente stesso e sulla salute umana.
Il prodotto contiene una pila: questa va rimossa e non deve essere
buttata nei rifiuti comuni, in quanto contiene sostanze inquinanti e
quindi, occorre smaltirla o reciclarla utilizzando i metodi di raccolta
‘separata’ previsti dalle normative vigenti sul territorio.
Come indicato dal simbolo a lato, è vietato gettare que-
sto prodotto nei rifiuti domestici. Eseguire quindi la “rac-
colta separata” per lo smaltimento, secondo i metodi
previsti dai regolamenti vigenti sul territorio, oppure
riconsegnare il prodotto al venditore nel momento del-
l’acquisto di un nuovo prodotto equivalente.
Attenzione! – i regolamenti vigenti a livello locale possono prevedere
pesanti sanzioni in caso di smaltimento abusivo di questo prodotto.
IT
18 – Italiano
6.6 – Area “ACCESSO REMOTO”
In questa sezione è possibile attivare la connessione remota, nella
modalità Gsm/Gprs, tra l’apparecchio informatico in cui è installato il
software e l’Oview. Questo però è possibile solo se sull’Oview è pre-
sente il modulo OVBTGSM e si desidera attivare il collegamento
Gsm/Gprs.
• Per effettuare la PRIMA CONNESSIONE, fare riferimento alla proce-
dura “Per collegarsi la prima volta all’Oview”, riportata nel paragra-
fo 3.2.2.
• Per effettuare invece le CONNESSIONI SUCCESSIVE, procedere nel
modo seguente.
01. Utilizzando un apparecchio telefonico qualsiasi abilitato all’invio di
messaggi Sms, inviare un Sms al numero della SIM card presente
nel modulo dell’Oview, inserendo nel messaggio il comando
“gprs”, l’insieme “0” e l’indirizzo “0” (le istruzioni su come com-
porre il messaggio sono contenute nel paragrafo 3.2.2). Atten-
zione! - effettuare il punto successivo entro 5 minuti. In caso
contrario, ripetere il punto 01.
02. Premere nella schermata iniziale il tasto “Accesso remoto”;
03. nella finestra che appare, premere “Connetti”.
SMALTIMENTO DEL PRODOTTO

◆Tipologia: modulo per connessione wireless in tecnologia
Bluetooth®
◆Compatibilità e collegamenti: il dispositivo OVBT è da conside-
rarsi un’accessorio di Oview e ne diventa parte integrante;
◆Tecnologia radio: Bluetooth®Class 2 (portata fino a 30 metri);
◆Compatibilità Bluetooth®:2.0 + EDR (Enhanced Data Rates);
◆Frequenza: 2.4 GHz (banda ISM);
◆Potenza nominale di uscita: +4 dBm;
◆Sensibilità nominale: -84 dBm;
◆Antenna: integrata;
◆Alimentazione: 3,3 V (70 mA) attraverso Oview;
◆Memoria dati: EEPROM da 128 Kb per aggiornamento firmware
dispositivi;
◆Temperatura di esercizio: da -20° C a +55° C;
◆Dimensioni (mm): 60 x 36 x 13 H
◆Peso: 15 gr
IT
Italiano – 19
◆Quad-band:
EGSM 850 / 900 / 1800 / 1900 MHz
◆Potenza di uscita:
- Classe 4 (2W) @ 850 / 900 MHz
- Classe 1 (1W) @ 1800 / 1900 MHz
◆Consumi energetici (valori standard):
- spento: < 26 uA
- Stand-by (con il modulo alimentato e con
il PIN già registrato): < 4 mA
- Modalità: 200 mA
- GPRS Kl. 10: 370 mA
◆Sensibilità:
- 107 dBm (Standard) @ 850 / 900 MHz
- 106 dBm (Standard) @ 1800 / 1900 MHz
CARATTERISTICHE TECNICHE DEL MODULO
OVBT CARATTERISTICHE TECNICHE DEL MODULO
OVBTGSM

IT
20 – Italiano
DICHIARAZIONE CE DI CONFORMITÀ
Dichiarazione CE di conformità secondo la Direttiva 1999/5/CE
Nota - Il contenuto di questa dichiarazione corrisponde a quanto dichiarato nell’ultima revisione
disponibile, prima della stampa di questo manuale, del documento ufficiale depositato presso la
sede di Nice Spa. Il presente testo è stato riadattato per motivi editoriali.
Numero: 278/OV Revisione: 1
Il sottoscritto Lauro Buoro in qualità di Amministratore Delegato, dichiara sotto la
propria responsabilità che il prodotto
Nome produttore: NICE s.p.a.
Indirizzo: Via Pezza Alta, 13, Z.I. Rustignè, 31046 - Oderzo (TV) Italia
Tipo: Unità di programmazione e comando per automatismi
Modelli: OVIEW
Accessori: OVBT, OVBTGSM
risulta conforme a quanto previsto dalla seguente direttiva comunitaria:
• 1999/5/CE DIRETTIVA 1999/5/CE DEL PARLAMENTO EUROPEO E DEL CON-
SIGLIO del 9 marzo 1999 riguardante le apparecchiature radio e le apparec-
chiature terminali di telecomunicazione e il reciproco riconoscimento della loro
conformità,
secondo le seguenti norme armonizzate:
- protezione della salute: EN 50371:2002; EN50360:2001+A1:2006
- sicurezza elettrica: EN 60950-1:2006
- compatibilità elettromagnetica: EN 301 489-1V1.6.1:2005; EN 301 489-17
V1.2.1:2002; EN301489-7 V1.3.1:2005
- spettro radio: EN 300328 V1.7.1:2006; EN300440-2 V1.1.2:2004; EN 301511
V9.0.2:2003
In accordo alla direttiva 1999/5/CE (allegato V), il prodotto risulta di classe 1 e mar-
cato: CE 0682
Inoltre, risulta conforme a quanto previsto dalle seguenti direttive comunitarie:
• 2004/108/CEE (ex direttiva 89/336/CEE) DIRETTIVA 2004/108/CE DEL PAR-
LAMENTO EUROPEO E DEL CONSIGLIO del 15 dicembre 2004 concernente
il ravvicinamento delle legislazioni degli Stati membri relative alla compatibilità
elettromagnetica e che abroga la direttiva 89/336/CEE,
secondo le seguenti norme: EN 61000-6-2:2005; EN 61000-6-
3:2001+A11:2004
Oderzo, 11 Novembre 2008
Lauro Buoro
(Amministratore Delegato)

FR
Français – 1
FRANÇAIS AVERTISSEMENTS ET PRÉCAUTIONS GÉNÉRALES
POUR LA SÉCURITÉ
OPÉRER EN CONDITIONS DE SÉCURITÉ !
- Respecter les consignes suivantes :
–ne pas effectuer de modifications sur des parties du produit
quelles qu’elles soient, si elles ne sont pas prévues dans ce gui-
de. Les opérations non autorisées peuvent être source de danger
et entraîner des problèmes de fonctionnement. Le constructeur
décline toute responsabilité pour les dommages dérivant de pro-
duits modifiés arbitrairement.
–Le module OVBT ou OVBTGSM doit être installé et utilisé dans
un milieu fermé. En effet son emballage ne protège pas les par-
ties intérieures des infiltrations d’eau ou autres substances
liquides.
– pour le nettoyage superficiel du module, utiliser un chiffon doux et
légèrement humide (pas mouillé !). Important – Ne pas utiliser de
substances contenant de l’alcool, du benzène, des diluants ou autres
substances inflammables. L’utilisation de ces substances pourrait
endommager le produit.
–ne pas laisser le produit à la portée des enfants.
– conserver avec soin ce guide pour faciliter les éventuelles interven-
tions futures de programmation et de maintenance du produit.
– mettre au rebut les matériaux de l’emballage du produit dans le plein
respect des normes locales en vigueur.
–manipuler avec soin le CD présent dans l’emballage en évitant de
provoquer des dommages suite à des chutes accidentelles, des rayu-
res, des expositions à des sources de chaleur, etc.
INFORMATION SUR LES MARQUES
Les marques AMD®, INTEL®, BLUETOOTH®, GPRS®, GSM®, WIN-
DOWS®, MICROSOFT®sont des marques enregistrées par leurs pro-
priétaires respectifs ; les noms des produits indiqués dans le présent
manuel peuvent être enregistrées également par leurs propriétaires res-
pectifs.
LICENCE D’EXPLOITATION DU LOGICIEL
Les programmes « Oview Software Desktop » et « Oview Software Mo-
bile » sont protégés par des lois sur le copyright et sur la propriété in-
tellectuelle ; ces logiciels ne sont pas vendus mais concédés en licence
d’exploitation non exclusive. Nice s.p.a. continue à être propriétaire de
cette copie du programme. Les programmes « Oview Software Des-
ktop » et « Oview Software Mobile » sont concédés en licence, comme
produits associés aux produits « OVBT », « OVBTGSM » et « Oview »
de Nice.
Ces logiciels sont fournis sans garanties concernant le mode d’utilisa-
tion et la sécurité. D’autre part, Nice s.p.a. n’est pas responsable des
dommages directs ou indirects, y compris des dommages pour man-
que à gagner, interruptions de travail et similaires, dérivant de l’utilisa-
tion erronée de ce logiciel.

(BusT4)
(BusT4)
(BusT4)
(BusT4)
10-15m
max
(Gprs)
(Gprs)
(Adsl)
(Bluetooth)
(Bluetooth)
(Bluetooth)
(Oview
Software Suite)
(Gsm)
(Bluetooth)
(Internet)
(Oview
Software Suite)
Sms
1
Utilisation uniquement
de l’Oview
Utilisation du
module OVBT
et du Logiciel
module
OVBT
module
OVBTGSM
Utilisation du
module OVBTGSM
et du Logiciel
Utilisation du module
OVBTGSM et d’un
téléphone mobile
Utilisation des modules OVBT, OVBTGSM et du logiciel avec l’Oview
FR
2– Français

FR
Français – 3
Ce produit est composé d’un logiciel et d’un module pour la con-
nexion « wireless » (sans câble), entre l’Oview et l’appareil informatique
sur lequel doit être installé le logiciel. Selon le modèle acheté, le pré-
sent emballage peut contenir le module OVBT ou OVBTGSM.
Le logiciel est fourni en deux versions, une pour PC et une pour ordi-
nateur de poche ou Smartphone ; les deux appareils effectuent les
mêmes opérations réalisables avec un programmateur Oview : a) la
configuration de l’adresse du réseau dans chaque dispositif (logique
de commande et récepteur) présent dans un réseau « BusT4 » ; b) la
programmation des fonctions et le réglage des paramètres de chaque
dispositif présent dans une automatisation ; c) le diagnostic complet
sur l’état de fonctionnement de l’automatisation et des dispositifs qui
la composent ; d) la commande de l’automatisation, ou de plusieurs
automatisations, à travers une vaste gamme de commandes avan-
cées.
En sus, le présent produit développe d’autres fonctions exclusives et
spécifiques qui permettent d’étendre considérablement les potentiali-
tés de l’Oview. Ces fonctions sont les suivantes :
- possibilité de se connecter à l’Oview (et par conséquent à l’automa-
tisation) avec le module et le logiciel à travers la communication
« wireless » (sans câble), activable de n’importe quelle distance de
l’Oview, selon les caractéristiques du module acheté (voir fig. 1) ;
- une interface graphique détaillée et intuitive, grâce à l’écran vidéo
présent dans l’appareil informatique employé ;
- la navigation et la saisie des données plus aisées, facilitées par la
présence du clavier du PC ou de l’ordinateur de poche ;
- la possibilité de créer un archivage de données pour gérer et sauve-
garder les modifications apportées aux dispositifs programmés ;
- la possibilité d’effectuer un diagnostic avec des informations graphi-
quement plus complètes et immédiates ;
- la possibilité de mettre à jour les dispositifs avec les nouvelles ver-
DESCRIPTION DU PRODUIT ET TYPE
D’UTILISATION
1sions des micrologiciels, ou bien des nouvelles fonctions ou langues,
fournies par Nice.
Pour utiliser le logiciel, il est nécessaire de l’installer sur un PC et/ou
sur un ordinateur de poche et/ou sur un Smartphone, dotés du sys-
tème d’exploitation Windows®(voir la configuration requise au para-
graphe 4.1) et de la capacité de connexion demandée par le type de
module présent dans cet emballage : Bluetooth®, Gsm®, Gprs®.
Nice ne répond pas des dommages résultant d’une utilisation
impropre des produits, différente de ce qui est prévu dans le pré-
sent guide.
Pour utiliser le logiciel il est nécessaire d’installer et de configurer
au préalable les différents composants en respectant l’ordre sui-
vant :
1- installation du module de communication sur le dos de
l’Oview ;
2- installation du logiciel sur l’appareil informatique choisi au
préalable (PC, ordinateur de poche, Smartphone ou autre) ;
3- configuration de l’Oview et de l’appareil informatique pour
activer la connexion entre eux ;
4- utilisation du logiciel.
INSTALLATION DES COMPOSANTS
DU PRODUIT
2

4– Français
FR
personnaliser et de protéger ce numéro afin d’éviter l’accès au
module, et donc à l’Oview, lors de la connexion entre l’Oview et
l’appareil informatique de la part de personnes non autorisées.
Attention ! - ne pas oublier le nouveau mot de passe autrement il
ne sera plus possible d’accéder à l’Oview.
- « Pairing list » - dans cette liste est enregistré le mot de passe
de l’appareil informatique lorsque l’on se connecte pour la pre-
mière fois au module. Il est donc possible à tout moment d’effacer
de cette liste les mots de passe des appareils qui ne sont plus
autorisés à se connecter directement au module sans la saisie du
mot de passe.
05. Installer le logiciel sur l’appareil informatique en se référant au
paragraphe 4 puis mettre le logiciel en fonction.
Important ! - Si la connexion est activée pour la première fois,
lire les points 06 et 07 ; si en revanche la connexion a déjà été
2
3.1 - Module OVBT (Bluetooth®)
Ce module exploite la technologie Bluetooth®pour mettre en commu-
nication « wireless » l’Oview avec l’appareil informatique (sur lequel est
installé le logiciel). L’appareil doit être notamment doté du système
d’exploitation Windows®(voir la configuration requise au paragraphe
4.1) et de la connexion Bluetooth®. En général ces appareils sont les
ordinateurs de bureau (PC fixe ou portable), les ordinateurs de poche,
les Smartphone (un téléphone mobile couplé à un ordinateur de po-
che) et autres appareils du même type. La communication est possi-
ble jusqu’à une distance maximum d’environ 10-15 m, sans obsta-
cles.
Pour installer le module sur l’Oview, se référer à la fig. 2.
Pour activer la connexion entre l’Oview et l’appareil informatique, pro-
céder de la manière suivante :
01. Activer la connexion Bluetooth®de l’appareil informatique. Atten-
tion ! – Si cet appareil n’est pas prévu pour la configuration Blue-
tooth®, il est nécessaire d’utiliser un adaptateur Bluetooth®ex-
terne, avec prise USB, configuré selon les instructions reportées
dans son manuel d’installation. Il est conseillé d’utiliser des adap-
tateurs bluetooth®USB qui supportent les pilotes Microsoft®ou
Widcomm®/Broadcomm®.
02. Dans l’Oview, sélectionner dans la page initiale la section « menu »
et dans la page suivante la section « configurations » : la liste des
paramètres disponibles s’affiche.
03. Sélectionner le paramètre « communications » puis le paramètre
« Bluetooth » ;
04. saisir ensuite les données souhaitées dans les sections qui appa-
raissent :
- « Passkey bluetooth » - il s’agit du mot de passe du module
Bluetooth®, avec configuration d’usine « 0000 ». Il est conseillé de
COMMENT INSTALLER LE MODULE
DE COMMUNICATION
3

Français – 5
FR
activée d’autres fois, lire uniquement le point 07.
06. La fenêtre de la fig. 3 s’affiche. Y sélectionner le nom de l’Oview,
saisir le même mot de passe qu’au point 04 et appuyer sur « ok ».
07. Sur l’Oview apparaît la page « modalité à distance » qui confirme
la connexion en cours tandis que sur l’appareil informatique le
logiciel ouvre automatiquement la page initiale, prêt à commencer
une session de travail.
3.2 - Module OVBTGSM (Bluetooth®/ Gsm®/ Gprs®)
Ce module permet de mettre en communication l’Oview avec l’appa-
reil informatique (celui sur lequel est installé le logiciel), en exploitant
deux technologies de communication : la technologie Bluetooth®,
pour la connexion de courte portée (maximum 10-15 m), et la techno-
logie Gsm®/Gprs®(Internet), pour la connexion de longue portée, dans
des zones couvertes par Internet (réseau Gsm/Gprs). L’appareil doit
notamment être doté du système d’exploitation Windows®(voir
configuration requise au paragraphe 4.1), de l’accès à Internet et de
la connexion Bluetooth®. Habituellement ces appareils sont les ordi-
nateurs de bureau (PC fixe ou portable), les ordinateurs de poche, les
Smartphone (un téléphone mobile couplé à un ordinateur de poche) et
autres appareils du même type. De plus, il est possible d’utiliser égale-
ment un téléphone mobile pour faire effectuer à l’automatisation cer-
taines opérations élémentaires par le biais d’un appel téléphonique ou
l’envoi d’un message Sms.
3.2.1 - Installation et configuration du module OVBTGSM pour la
connexion « Gsm/Gprs »
01. Se procurer une SIM card pour téléphones mobiles, chez le gé-
rant de téléphonie mobile de son choix.
02. Introduire la SIM card dans un téléphone mobile et programmer :
a) le Centre Services du gérant, pour les messages Sms ; b) le
numéro APN, fourni par le gérant, pour la communication Gprs
(selon le gérant choisi, un enregistrement peut être demandé).
Attention ! - Conserver ce numéro.
03. Retirer la SIM card du téléphone mobile et l’introduire dans le
module à travers la fente présente dans la partie frontale (fig. A).
04. Assembler le module à l’Oview comme illustré par la fig. 2.
05. Connecter l’Oview à la prise « BusT4 » d’une logique de com-
mande alimentée quelconque.
06. Dans l’Oview, sélectionner dans la page initiale l’option « menu »
et dans la page suivante l’option « configurations » : la liste des
paramètres disponibles s’affiche.
07. Sélectionner le paramètre « communications » puis le paramètre
« Gprs ».
08. Dans les sections qui apparaissent saisir les données suivantes :
- « GSM Pin » - saisir le numéro PIN de la SIM card introduite
dans le module ;
- « GSM APN » - saisir le même numéro APN mémorisé au point
02 (selon le gérant choisi, un enregistrement peut être demandé) ;
- « GSM n° Tel » - saisir le numéro de téléphone de la SIM card
introduite dans le module.
- « GSM Port » - saisir le numéro de la porte qui sera utilisée dans
la communication Gprs. Nous conseillons le numéro 80. Toutefois
si au moment de la connexion la communication ne s’active pas,
3Note - Fig. 3 : les noms qui apparaissent
dans la fenêtre de la fig. 3 dépendent des
dispositifs connectés.
A

6– Français
FR
choisir un autre numéro compris entre 1 et 65.535.
- « GSM Password » - saisir un mot de passe personnel (maxi-
mum 6 chiffres) qui sera utilisé par l’Oview pour valider le mot de
passe contenu dans les messages Sms que l’utilisateur enverra à
l’automatisation.
Les configurations décrites jusqu’au point 08 permettent de :
- commander une automatisation par le biais de l’envoi d’un message
Sms à l’Oview, à travers le réseau Gsm ;
- gérer une automatisation par le biais de l’« Oview Software Suite »,
relié à l’Oview à travers la connexion Gsm/Gprs (Internet).
Si l’on souhaite utiliser le module pour envoyer à l’automation une com-
mande d’« Ouverture » par un appel téléphonique fait depuis un appa-
reil téléphonique autorisé, procéder de la façon suivante :
09. S’assurer que l’Oview est connecté à une logique de commande
alimentée.
10. Avec les touches et choisir l’automatisation que l’on désire
commander au moyen d’un appel téléphonique ; puis sélection-
ner la section « commandes ».
11. Dans la page suivante choisir la section « numéro Tél. GSM » et
appuyer sur « sélectionner » ;
12. dans la page qui s’affiche saisir le numéro de téléphone de l’appa-
reil que l’on souhaite utiliser à l’avenir pour envoyer la commande
d’« Ouverture » à l’automatisation. Puis choisir la section « nou-
veau » et appuyer sur « sélection ». Après la saisie, choisir par le
biais des touches et l’option « on » ou « off » pour activer ou
désactiver ce numéro (le numéro reste néanmoins mémorisé) et, à
la fin, appuyer sur « ok » pour mémoriser le numéro.
Pour mémoriser d’autres numéros de téléphone (maximum 255)
répéter les instructions du point 12.
Pour modifier ou effacer un numéro déjà mémorisé, choisir le
numéro désiré, appuyer sur « sélectionner » et continuer d’après
les indications du point 12.
3.2.2 - Services disponibles avec la connexion « Gsm/Gprs »
• Commande de l’automatisation au moyen d’un appel téléphoni-
que :cette modalité permet d’envoyer à l’automatisation une com-
mande d’« Ouverture ». Pour envoyer la commande il suffit de compo-
ser sur l’appareil téléphonique autorisé (celui mémorisé au point 12 du
paragraphe 3.2.1) le numéro de la SIM card présente dans le module
de l’Oview et attendre 3 sonneries. L’appel téléphonique n’est pas
payant.
• Commande de l’automatisation par Sms :cette modalité permet
d’envoyer à l’automatisation 4 commandes différentes. « ouvrir »,
«fermer », « bloquer », « débloquer », (si les commandes sont en-
voyées avec un appareil téléphonique quelconque, habilité aux messa-
ges Sms), ou 5 commandes différentes : « ouvrez », « fermez », « blo-
quez », « débloquez », « gprs » (si les commandes sont envoyées
avec un appareil téléphonique quelconque, pourvu de système opéra-
tionnel « Windows Mobile », de « Oview Software Suite » et de l’accès
au réseau de téléphonie mobile).
Le message Sms doit être composé des éléments suivants (atten-
tion ! - saisir les virgules comme indiqué ; les espaces sont facul-
tatifs):
, Mot de passe , Ensemble , Adresse , Commande
Notes :
- Le mot de passe est le mot de passe personnel saisi lors de la pro-
cédure de configuration (paragraphe 3.2.1, point 08) ; Ensemble et
Adresse sont les deux valeurs qui identifient l’automatisation à com-
mander ; Commande est la commande à proprement parler que l’on
désire envoyer à l’automatisation.
- Le nom de la commande doit être écrit dans la même langue pro-
grammée dans l’Oview (exemple : chiude, en italien ; fermer, en fran-
çais ; close en anglais, etc.), à l’exception de la commande « gprs »
qui est identique dans toutes les langues.
- Pour l’utilisation de la commande « gprs » voir dans ce chapitre la
procédure « Pour se connecter d’autres fois à l’Oview ».
- Pour des raisons de sécurité, un message Sms arrivant à l’Oview 20
minutes après son envoi est ignoré. Par conséquent il est opportun
de vérifier régulièrement l’heure exacte programmée dans l’Oview.

Français – 7
FR
• Gestion de l’automatisation à travers l’« Oview Software Suite »:
si l’on possède un appareil informatique avec système d’exploitation
« Windows Mobile » et l’accès au réseau pour la téléphonie mobile, il
est possible d’utiliser l’« Oview Mobile » pour se connecter à l’Oview
par le biais du réseau Gprs. Si en revanche on possède un appareil
informatique avec système d’exploitation « Windows » et l’accès au
réseau pour la téléphonie fixe, il est possible d’utiliser l’« Oview Des-
ktop » pour se connecter à l’Oview à travers Internet.
Dans les deux cas toutes les fonctionnalités présentes dans le logiciel
sont disponibles, à l’exception des fonctions « Mise à jour micrologi-
ciel » et « Mise à jour textes ».
Attention ! - les manœuvres commandées à une automatisa-
tion positionnée hors de la portée visuelle de l’opérateur sont
effectuées sous la pleine et directe responsabilité de l’opéra-
teur même.
Pour s’enregistrer dans le site Internet de Nice
Si l’utilisateur n’est pas enregistré dans le site Internet www.niceser-
vice.com, avant de se connecter la première fois à l’Oview, il est
nécessaire de s’enregistrer de la façon suivante :
01. Avec l’Oview relié à une logique de commande alimentée et le
module installé et configuré, lancer l’« Oview Software Suite ».
02. Dans la page principale, appuyer sur l’icône « Accès à distance » ;
03. dans la page qui s’affiche, appuyer sur la section « Enregistre-
ment Nice Service » et s’enregistrer comme utilisateur (attention !
- conserver le « nom d’utilisateur » et le « mot de passe » utilisé).
Pour se connecter la première fois à l’Oview
Si l’utilisateur est déjà enregistré dans le site Internet www.niceser-
vice.com, procéder de la façon suivante :
01. avec un appareil téléphonique quelconque habilité à l’envoi de
messages Sms, envoyer un Sms au numéro de la SIM card pré-
sente dans le module de l’Oview, en introduisant dans le message
la commande « gprs », l’ensemble « 0» et l’adresse « 0» (les ins-
tructions sur la façon de composer le message se trouvent dans le
paragraphe 3.2.2). Attention ! - effectuer le point suivant dans
un délai de 5 minutes. En cas contraire, répéter le point 01.
02. Lancer l’« Oview Software Suite » et, dans la fenêtre principale,
appuyer sur l’icône « Accès à distance » ;
03. (fig. B) dans la fenêtre qui apparaît, saisir le « nom d’utilisateur » et
le « mot de passe » utilisé pour l’enregistrement dans le site ww-
w.niceservice.com ;
04. saisir dans le champ « téléphone » le numéro de la SIM card pré-
sente dans le module de l’Oview avec lequel on entend communi-
quer ;
05. appuyer enfin sur « connecter »: au bout de quelques instants le
logiciel s’ouvre en montrant la page principale et est prêt à être
utilisé.
3.2.3 - Installation et configuration du module OVBTGSM pour la
connexion « Bluetooth »
Pour installer et activer la connexion bluetooth®entre l’Oview et l’ap-
pareil téléphonique, se référer aux instructions reportées dans le para-
graphe 2.1.
B

8– Français
FR
– PC avec : CD-Rom (nécessaire pour l’installation du logiciel dans
l’ordinateur de poche)
Note – L’installation du logiciel comprend l’installation du programme
Microsoft®.NET Framework Redistributable 2.0.
IMPORTANT ! – Il est conseillé d’utiliser des dispositifs avec pilo-
tes originaux Microsoft®.
4.2 - Installer le logiciel dansl’appareil informatique
Note - Il est conseillé d’utiliser le logiciel pendant l’installation du mo-
dule de communication, lorsque cette opération est rappelée.
Le cd d’installation du logiciel contient deux versions de celui-ci :
• « Oview Desktop » destiné à l’installation sur un ordinateur de bureau
(PC);
• « Oview Mobile » destiné à l’installation sur un ordinateur de poche
(PDA)/Smartphone.
L’installation du logiciel sur PC est similaire à celle de n’importe quel
autre programme pour ordinateur. Après l’introduction du CD d’instal-
lation dans le PC, le logiciel d’installation se lance automatiquement.
Note - Si ce n’est pas le cas, double-cliquer sur l’icône du programme
« Index.htm » et suivre les instructions de l’installation guidée.
Pour installer le logiciel dans un ordinateur de poche/smartphone se
référer aux instructions de votre équipement.
4.1 - Configuration minimale pour l’installation du logiciel
Pour installer le logiciel « Oview Software Suite » il faut disposer de la
configuration minimale suivante :
Pour PC
– Processeur : type AMD®/Intel®(500 MHz)
Conseillé par Nice : type AMD®/Intel®(1 GHz)
– Mémoire RAM : 128 MO
Conseillé par Nice : 256 MO
– Espace libre sur disque : 30 MO
Conseillé par Nice : 100 MO
– Système d’exploitation : Windows®2000 Service Pack 4
Conseillé par Nice : Windows®XP Service Pack 2 ou versions suc-
cessives
– Carte vidéo : 800 x 600, à 256 couleurs
– Unité disque : CD-Rom (nécessaire pour l’installation)
Note – L’installation du logiciel comprend l’installation du programme
Microsoft®.NET Framework Redistributable 2.0.
Pour ordinateur de poche / Smartphone
– Processeur : (300 MHz)
Conseillé par Nice : (supérieur à 300 MHz)
– Mémoire RAM : 64 MO
Conseillé par Nice : 128 MO
– Mémoire archivage : 5 MO
Conseillé par Nice : 100 MO
– Système d’exploitation : Windows®Mobile 2003 SE ou versions
successives
Conseillé par Nice : Windows®Mobile 5 ou versions successives
– Connexion : Bluetooth®
–Résolution moniteur : 240 x 320, à 256 couleurs
COMMENT ACTIVER LA CONNEXION ENTRE
L’OVIEW ET L’APPAREIL INFORMATIQUE
5
A la fin de l’installation du logiciel, pour activer la connexion entre
l’Oview et l’appareil informatique, se référer aux instructions reportées
dans le chapitre 3 et, notamment, dans le paragraphe consacré au
module installé sur votre Oview.
COMMENT INSTALLER LE LOGICIEL
« Oview Software Suite »
4

Français – 9
FR
run 2
Commandes Menu
00:01:14
09.11.07
N 02
C
TRÈS IMPORTANT
Lorsque l’Oview est alimenté, une des lettres suivantes apparaît sur le
display, en haut à droite (fig. C) : « C» « N» ou « W». Les lettres indi-
quent la modalité de connexion (Bluetooth, Gps/Gprs) disponible et
activable à ce moment ; elles indiquent en outre les éventuels problè-
mes techniques de connexion et de dommage au module. La signifi-
cation des lettres est la suivante :
- C- la modalité de connexion Bluetooth et Gps/Gprs est disponible
(cette dernière est disponible uniquement si l’on utilise le module
OVBTGSM).
- N- seule la modalité de connexion Bluetooth est disponible.
Si l’on utilise le module OVBTGSM, cette lettre indique égale-
ment un éventuel dommage au système Gps/Gprs.
- W- seule la modalité de connexion Gps/Gprs est disponible, peu
après, la lettre est remplacée par la lettre « C».
Si après environ 10 minutes la lettre « C» n’apparaît toujours
pas, cela signifie qu’il n’y a pas de champ de réception ou que
l’antenne est endommagée.
STRUCTURE ET OPTIONS DU LOGICIEL:
comment naviguer
6
Le logiciel propose, aussi bien dans la version pour PC que dans la ver-
sion pour ordinateur de poche/Smartphone, les mêmes options mais
organisées sous une autre forme graphique. Note – Toutes les pages
vidéo présentées dans ce guide se réfèrent à celles de la version pour
PC ; les pages de la version pour ordinateur de poche figurent en ap-
pendice.
Pour utiliser le logiciel, il faut que celui-ci soit installé sur un ordinateur,
4
1 2 3 4 5 6

FR
10 – Français
que le module pour la connexion sans fil soit installée sur un program-
mateur Oview et que les paramètres nécessaires à la connexion soient
configurés aussi bien dans l’ordinateur que dans l’Oview.
6.1 – COMMENT COMMENCER UNE SESSION DE TRAVAIL
Pour commencer une session de travail il faut lancer le logiciel ; on ob-
tient ainsi l’affichage de la page d’accueil (fig. 4). Cette page présente
différentes icônes permettant d’accéder à différentes zones :
1 - « Dispositifs » (paragraphe 6.2) – Zone dédiée aux fonctions spé-
cifiques des logiques de commande et des récepteurs connectés
par BusT4 ;
2 - « Installations » (paragraphe 6.3) – Zone dédiée à la gestion des
installations ;
3 - « Console utilisateur » (paragraphe 6.5) – Fonction utile pour com-
mander tous les automatismes d’une installation ;
4 - “Accès à distance” (paragraphe 6.6) – Zone pour l’activation de la
connexion à distance, de type Gsm/Gprs, entre le logiciel et
l’Oview (si ce dernier est pourvu de module OVBTGSM) ;
5 - « Consignes » (paragraphe 6.4) – Zone dédiée à la gestion des pa-
ramètres de configuration spécifiques du logiciel ;
6 - « Sortir » – Pour terminer la session de travail et sortir du logiciel.
Pour accéder à ces options, il faut cliquer sur l’icône désirée et procé-
der comme décrit dans les paragraphes correspondants.
Les pages qui s’affichent ensuite pour chaque option sont typiquement
subdivisées en quatre zones (fig. 5) :
(a) – « Panneau de contrôle » : zone avec les données générales du
dispositif connecté et les touches de commande ;
(b) – « Menu fonctions » : zone avec la liste des fonctions réalisées par
un dispositif connecté donné.
(c) – Zone générale avec informations détaillées concernant des fonc-
tions données.
(d) – Barre de navigation.
(a)
(d)
(c)(b)
5
6.2 – Zone « DISPOSITIFS »
Cette zone thématique sert à la gestion (commande, programmation,
diagnostic, maintenance, etc.) de logiques de commande et de récep-
teurs. Pour accéder à cette zone, procéder de la façon suivante :
01. Dans la page d’accueil (fig. 4) cliquer sur l’icône « Dispositifs ».
02. On obtient une première page « Liste dispositifs » (fig. 6) dans la-
quelle sont visibles tous les dispositifs connectés, y compris le pro-
grammateur Oview qui est géré comme n’importe quel autre
dispositif.
Les dispositifs sont visualisés sous forme d’icône, chacun avec un
symbole différent suivant le type de dispositif. Sous chaque icône
est présent le nom du dispositif.
6

Français – 11
FR
Dans la page « Liste dispositifs » (fig. 6) on peut visualiser les dis-
positifs de trois manières différentes.
En utilisant la touche flèche située en bas à droite de l’écran, on
peut sélectionner les options suivantes (fig. 7) :
❑« Tous » : cette modalité montre indistinctement tous les dis-
positifs connectés à l’Oview ;
❑ « Un seul ensemble » : cette modalité montre les dispositifs
connectés à l’Oview présents dans un ensemble donné ;
❑ « Logiques de commande » : cette modalité montre unique-
ment les logiques de commande connectées à l’Oview.
❑ « Dispositifs en phase de boot » : c’est-à-dire les éventuels
dispositifs en phase de mise à jour du micrologiciel.
Une fois la modalité choisie, pour se déplacer d’un ensemble à un
autre il est possible d’utiliser les touches flèche situées respective-
ment à droite et à gauche dans la partie haute de l’écran.
03. En cliquant sur l’icône du dispositif sur lequel on veut opérer, on
peut alors accéder à une seconde page (fig. 8) comprenant les
zones « Panneau de contrôle », « Menu fonctions » et sur la barre
de navigation en bas les touches « En Arrière », « Fichier » et « Ins-
tallation », cette dernière n’étant activée que si l’on utilise les ins-
tallations.
Typiquement, la zone « Panneau de contrôle » contient les op-
tions suivantes (fig. 9, fig. 9, 10 et 10a uniquement pour le ré-
cepteur OX4T)):
– fig. 9 Description du dispositif : Nom - Adresse - État - Der-
nier évènement ;
– fig. 10 Touches pour commander le dispositif affiché : « Ou-
verture » - « Stop » - « Fermeture » - « Ouverture partielle »
et « Autres commandes », en cliquant sur cette option on affi-
che une liste d’autres commandes ;
–fig. 10a (uniquement pour le récepteur OX4T) Touches pour
activer (ou désactiver) les 4 canaux du dispositif affiché : « Sor-
tie 1”», possibilité de programmer le Temporisateur 1 - « Sortie
2»- « Sortie 3 », possibilité de programmer le Temporisateur 2
7
8
9

12 – Français
FR
- « Sortie 4 »et« Autres commandes », », en cliquant sur cette
option, il est possible de programmer le dispositif en 2 modali-
tés de commande : « moteur tubulaire » ou « store vénitien ».
La zone « Menu fonctions » peut contenir les options suivantes
(fig. 11) :
• « Fonctions communes » (contient les fonctions qui sont pré-
sentes dans tous les dispositifs) ;
• « Fonctions logique » (contient les fonctions spécifiques des lo-
giques de commande) ;
• « Fonctions radio » (contient les fonctions spécifiques des
récepteurs) ;
• « Fonctions avancées » (contient les fonctions spéciales pré-
sentes dans les dispositifs) ;
• (etc...)
04. À ce point, il est possible d’opérer sur le dispositif désiré en sélec-
tionnant les différentes options dans le « Menu Fonctions » et en
particulier, les fonctions spécifiques de ces options qui permettent
de configurer et de personnaliser le fonctionnement du dispositif
(fig. 12).
––– TRÈS IMPORTANT –––
Les listes et les descriptions des fonctions, relatives à cha-
que dispositif, sont également disponibles sur le site Inter-
net www.niceservice.com.
10
11
12
10 a

Français – 13
FR
La zone « Filtre recherche » qui permet de rechercher de façon
simple et rapide les installations archivées. Introduire le nom du
client, la ville et cliquer sur l’option « Chercher ».
• La zone « Liste Installations » qui montre toutes les installations
précédemment archivées.
• La barre de navigation, en bas, avec les options suivantes :
– « Nouvelle installation » : permet de créer une nouvelle instal-
lation.
– « Copier » : permet de copier les données d’une installation exis-
tante pour en créer une nouvelle identique.
– « Éliminer » : permet d’éliminer une ou plusieurs installations.
– « En arrière » : permet de retourner à la page précédente.
03. pour opérer, procéder de la façon suivante :
❑Pour ouvrir une installation existante, la sélectionner dans la liste
(éventuellement en utilisant le filtre « recherche ») et double-cliquer.
❑Pour créer une nouvelle fiche dans laquelle archiver une instal-
lation, cliquer directement sur la touche « Nouvelle installation »
❑Pour créer une nouvelle fiche contenant les données d’une
fiche/installation existante, sélectionner la fiche désirée et presser
la touche « Copier ».
❑Pour éliminer une ou plusieurs fiches archivées, sélectionner les
fiches désirées et presser la touche « Éliminer ».
Suivant la fonction choisie, le logiciel ouvre une deuxième page
avec la fiche de l’installation choisie. Dans cette page, la zone «
Installation » contient les coordonnées de l’installation et la zone
« Dispositifs » les icônes relatives à tous les dispositifs appartenant
à cette installation.
La barre de navigation de cette page propose les options suivan-
tes :
– « Éliminer de l’installation » : permet d’effacer de la fiche un
dispositif après l’avoir sélectionné ;
– « Afficher configuration » : permet d’afficher tous les paramè-
tres avec lesquels un dispositif est configuré ;
– « Travailler sur installation » : permet de travailler sur une nou-
velle installation ou sur une installation existante (se référer au pa-
ragraphe 6.3.1) ;
13
6.3 – Zone « INSTALLATIONS »
Cette zone thématique est un répertoire qui permet de créer et d’archi-
ver, pour chaque installation, une fiche analytique qui regroupe les coor-
données du client et les configurations des dispositifs présents dans
son installation. En particulier il est possible de modifier les installations,
afficher les codes, les consignes et d’enregistrer les données des dis-
positifs installés. L’archivage des données permet de rétablir facilement
le fonctionnement de ces dispositifs en cas de panne ou de mauvais
fonctionnement.
Cette zone comprend deux pages vidéo :
– une, destinée à la sélection des installations archivées avec la fonc-
tion de recherche rapide ;
– l’autre, destinée à contenir toutes les données relatives à une instal-
lation en particulier.
Pour accéder à la zone thématique « Installations » procéder de la
façon suivante :
01. Dans la page d’accueil (fig. 4) cliquer sur l’icône « Installations ».
02. Une première page s’affiche (fig. 13) pour la gestion des installa-
tions archivées, composée des éléments suivants :

14 – Français
FR
14
– « Charger du fichier » : permet de lire à partir d’un fichier les
données d’un dispositif ;
– « Enregistrer » : permet d’enregistrer les modifications effec-
tuées ;
– « En arrière » : permet de retourner à la page précédente.
6.3.1 – Ajouter les dispositifs à une fiche/installation
En général, pour ajouter un ou plusieurs dispositifs sur la fiche relative
à une installation il est possible d’opérer de deux manières différentes :
• mode direct : cette modalité prévoit que les données du dispositif à
ajouter à une installation soient déjà mémorisées sur un fichier. Dans ce
cas, dans la page qui affiche la fiche d’une installation, cliquer sur l’op-
tion « Charger du fichier » (dans la barre de navigation) et sélection-
ner le fichier désiré.
• mode indirect : cette modalité prévoit les opérations suivantes :
a) à l’ouverture du logiciel dans la page d’accueil, cliquer sur l’icône
« Installations » ;
b) dans la page qui s’affiche (page de gestion des installations archi-
vées - fig. 13), il faut sélectionner l’installation dans laquelle on sou-
haite ajouter le dispositif (une installation existante ou une nouvelle,
créée sur l’instant) ;
c) après avoir confirmé le choix en cliquant sur l’icône « Travailler sur
cette installation », le logiciel montre la page d’accueil (fig. 4) avec
l’indication de l’installation sur laquelle on est en train de travailler ;
d) activer alors la zone thématique « Dispositifs » et choisir le dispo-
sitif à programmer ;
e) enfin, dans la page affichée, cliquer sur l’icône « Installation » et
choisir dans le menu déroulant (*) dans la fig. 14 l’option « Ajouter
dispositif actuel ».
(*)Note – Le menu déroulant contient les options suivantes :
- première ligne : indique en italique le nom de l’installation active ;
c’est-à-dire celle dans laquelle on peut enregistrer la logique de com-
mande ou le récepteur que l’on est en train de programmer.
- deuxième ligne : contient le commande « Ajouter dispositif actuel
» qui sert à enregistrer le (nouveau) dispositif que l’on vient de pro-
grammer.
- autres lignes : indiquent le nom des dispositifs éventuellement déjà
présents dans l’installation. Pour modifier l’un de ces dispositifs, il suf-
fit de cliquer sur le nom désiré et on accède à la page « Configura-
tion dispositif »; là, il est possible d’afficher et d’appliquer au dispositif
choisi les valeurs enregistrées dans ce dernier.

Français – 15
FR
6.4 – Zone « CONSIGNES »
Dans cette section il est possible de vérifier et éventuellement de mo-
difier les paramètres généraux du logiciel. Pour accéder à cette sec-
tion, dans la page d’accueil cliquer sur l’icône « Consignes »; une page
s’affiche contenant les options « Général » et « Connexion » (fig. 15) :
• « Général » – Sert à afficher et à modifier la langue du programme.
Important – Ce paramètre n’est modifiable que dans la version du lo-
giciel pour PC. Dans la version pour ordinateur de poche on ne peut af-
ficher que la langue adoptée par le système d’exploitation utilisé ;
• « Connexion » – Sert à configurer la connexion entre le PC et les dis-
positifs bluetooth®ou pour la connexion série.
Il y a deux types de configuration : « Connexion directe » et « Connexion
série ».
– Connexion directe – réglage par défaut. Elle s’utilise pour la
connexion bluetooth®.En utilisant ce type de connexion, au lance-
ment du logiciel ou quand on connecte un dispositif bluetooth®et
que le logiciel est déjà actif, une fenêtre s’affiche et montre la liste des
dispositifs bluetooth®connectés (fig. 16).
Dans cette fenêtre, pour procéder il faut sélectionner le dispositif dé-
siré, insérer la « Passkey(*) » et sélectionner « OK ».
– Connexion série – elle s’utilise quand la « Connexion directe »
n’est pas utilisable et qu’il faut donc effectuer une configuration ma-
nuelle de la connexion bluetooth®. Pour utiliser ce type de connexion,
il faut connaître le nombre de ports série de l’adaptateur bluetooth®
que l’on veut utiliser. Ce nombre est fourni lors de la configuration
de ce dernier (se référer aux instructions spécifiques).
L’option « Connexion » comprend aussi la fonction « Chercher oview
». Cette dernière sert à lancer une recherche forcée des dispositifs
Oview présents. Pour lancer cette recherche il faut sélectionner l’option
« Chercher oview » ;quand le dispositif désiré est trouvé, une fenêtre
(fig. 16) s’affiche en qui contient la liste des dispositifs bluetooth®trou-
vés. Pour continuer, il faut sélectionner le dispositif désiré et saisir la
« Passkey(*) » pour pouvoir accéder à ce dispositif.
(*) Note – La « Passkey » est le mot de passe de l’Oview qui permet
d’accéder à ce dernier quand il est connecté par bluetooth®au PC ou
à l’ordinateur de poche/Smartphone. Il est conseillé de personnaliser la
Passkey (la valeur par défaut est 0000) pour éviter l’accès à l’Oview de
la part d’étrangers. Attention ! – Ne pas oublier la nouvelle Passkey
car il ne serait plus possible d’accéder à l’Oview.
15
16

16 – Français
FR
6.5 – Zone « CONSOLE UTILISATEUR »
Note - La fonction « Console utilisateur » est présente uniquement
dans la version du logiciel pour Pc (O-View Desktop).
Cette fonction est utile à l’utilisateur pour commander et surveiller l’état
de fonctionnement des automatismes de son installation, en affichant
cette dernière dans une seule page.
Pour accéder à cette fonction, procéder de la façon suivante :
01. Dans la page d’accueil (fig. 4) cliquer sur l’icône « Console utili-
sateur » ;
02. Une page vide s’affiche ; pour continuer il faut maintenir enfoncée
la touche droite de la souris et sélectionner l’option « Nouveau »
qui apparaît (fig. 17) ;
03. Dans la page qui s’affiche « Console utilisateur - Configuration
dispositif » (fig. 18) il est possible de configurer un dispositif ; par
exemple, pour modifier le nom et faciliter la consultation future de
la part de l’utilisateur ou pour activer une commande différente de
celle par défaut.
Cette page présente différentes options :
– « Sélectionner dispositif » : liste des dispositifs connectés ;
– « Nom » : espace pour modifier le nom du dispositif sélec-
tionné ;
– « Icône »: il est possible d’associer à un dispositif une icône
différente ;
– « Commandes disponibles » : liste des commandes dispo-
nibles, où il est possible de choisir quelle commande activer
parmi celles-ci ;
– « Enregistrer » : permet d’enregistrer les modifications effec-
tuées ;
– « Annuler » : permet d’annuler l’opération en cours ;
– « En Arrière » : permet de retourner à la page précédente.
04. Après avoir effectué les modifications nécessaires, pour préparer le
programme pour l’utilisateur il faut procéder de la façon suivante :
a) sélectionner la touche flèche, positionnée en bas à droite de
17
18

Français – 17
FR
l’écran qui présente un menu déroulant (fig. 19) et sélectionner
l’option « Enregistrer sur le fichier » qui sert à enregistrer les pa-
ramètres du dispositif sélectionné sur un fichier/archive.
b) sélectionner ensuite l’option « Charger au prochain redémar-
rage » qui servira à l’utilisateur pour accéder directement de la «
Page d’accueil » à la page « Console utilisateur » de laquelle il com-
mandera son installation.
Le menu déroulant (fig. 19) présente d’autres options :
- Charger du fichier : sert à importer les paramètres d’un dis-
positif déjà archivé.
- Premier plan sur évènement : si cette fonction est active,
quand la fenêtre du programme est réduite à une icône sur la
barre d’outils de l’ordinateur et que quelqu’un commande l’un
des automatismes de l’installation, la fenêtre du programme
s’active de nouveau, en rendant disponible le contrôle de l’état
de fonctionnement de l’installation.
05. Après avoir enregistré les modifications, on passe à la page
«Console utilisateur » (fig. 20) qui affiche tous les dispositifs
connectés, représentés en icônes, où l’on peut lire le nom et l’état
de fonctionnement du dispositif. C’est la page qu’utilisera l’uti-
lisateur.
06. À ce point, pour commander un dispositif il suffit de double-cliquer
sur l’icône désirée et la commande programmée s’active.
19
20

18 – Français
FR
Ce produit est constitué de différents types de matériaux : certains peu-
vent être recyclés,, d’autres doivent être mis au rebut. Informez-vous sur
les systèmes de recyclage ou de mise au rebut prévus par les règle-
ments locaux en vigueur pour cette catégorie de produit.
Attention ! certains composants du produit peuvent contenir des subs-
tances polluantes ou dangereuses qui pourraient avoir des effets nui-
sibles sur l’environnement et sur la santé des personnes s’ils étaient
jetés dans la nature.
Le produit contient une pile : elle doit être retirée du produit et ne doit
pas être mélangée aux ordures ménagères car elle contient des subs-
tances polluantes ; il faut donc la mettre au rebut ou la recycler en uti-
lisant les méthodes de collecte sélective prévues par les normes locales
en vigueur.
Comme l’indique le symbole ci-contre, il est interdit de
jeter ce produit avec les ordures ménagères. Par consé-
quent, utiliser la méthode de la « collecte sélective » pour
la mise au rebut conformément aux prescriptions des
normes locales en vigueur ou restituer le produit au ven-
deur lors de l’achat d’un nouveau produit équivalent.
Attention ! – les règlements locaux en vigueur peuvent appliquer de
lourdes sanctions en cas d’élimination illicite de ce produit.
6.6 – Zone “ACCÈS À DISTANCE”
Dans cette section il est possible d’activer la connexion à distance,
dans la modalité Gsm/Gprs, entre l’appareil informatique sur lequel est
installé le logiciel et l’Oview. Cela est possible uniquement si ce dernier
est pourvu de module OVBTGSM et si l’on souhaite activer la con-
nexion Gsm/Gprs.
• Pour effectuer la PREMIÈRE CONNEXION, se référer à la procédure
« Pour se connecter la première fois à l’Oview », reportée dans le
paragraphe 3.2.2.
• Pour effectuer les CONNEXIONS SUIVANTES, procéder comme suit.
01. Avec un appareil téléphonique quelconque habilité à l’envoi de
messages Sms, envoyer un Sms au numéro de la SIM card pré-
sente dans le module de l’Oview, en introduisant dans le message
la commande « gprs », l’ensemble “0» et l’adresse « 0» (les ins-
tructions sur la façon de composer le message se trouvent dans le
paragraphe 3.2.2). Attention ! – effectuer le point suivant dans
un délai de 5 minutes. En cas contraire, répéter le point 01.
02. Sur l’écran initial, appuyer sur la touche « Accès à distance » ;
03. sur la fenêtre qui apparaît, appuyer sur « Connectez ».
MISE AU REBUT DU PRODUIT

Français – 19
FR
◆Typologie : module pour connexion sans fil en technologie Blue-
tooth®
◆Compatibilité et connexions : le dispositif OVBT doit être considéré
comme un accessoire d’Oview et en devient partie intégrante ;
◆Technologie radio : Bluetooth®Class 2 (portée jusqu’à 30 mètres) ;
◆Compatibilité Bluetooth®:2.0 + EDR (Enhanced Data Rates) ;
◆Fréquence : 2,4 GHz (bande ISM) ;
◆Puissance nominale de sortie : +4 dBm ;
◆Sensibilité nominale : -84 dBm ;
◆Antenne incorporée ;
◆Alimentation : 3,3 V (70 mA) à travers Oview ;
◆Mémoire données : EEPROM de 128 Ko pour mise à jour microlo-
giciel dispositifs ;
◆Température de service : de -20° à +55 °C ;
◆Dimensions (mm) : 60 x 36 x h 13
◆Poids : 15 g
CARACTÉRISTIQUES TECHNIQUES
DU MODULE OVBT CARACTÉRISTIQUES TECHNIQUES
DU MODULE OVBTGSM
◆Quad-band :
EGSM 850 / 900 / 1800 / 1900 MHz
◆Puissance en sortie :
- classe 4 (2 W) @ 850 / 900 MHz
- classe 1 (1 W) @ 1800 / 1900 MHz
◆Consommation d’énergie (valeurs typiques) :
- En arrêt : < 26 uA
- Mise en veille (avec le module alimenté et avec
le PIN déjà enregistré) : < 4 mA
- Mode dédié : 200 mA
- GPRS cl. 10 : 370 mA
◆Sensibilité :
- 107 dBm (type) @ 850 / 900 MHz
- 106 dBm (type) @ 1800 / 1900 MHz

20 – Français
FR
DÉCLARATION CE DE CONFORMITÉ
Déclaration CE de conformité selon la directive 1999/5/CE
Note - Le contenu de cette déclaration de conformité correspond à ce qui est déclaré dans la
dernière révision disponible du document officiel, déposé au siège de Nice S.p.a., avant l'im-
pression de ce guide. Le texte ici présent a été réadapté pour des raisons d’édition.
Numéro: 278/OV Révision: 1
Je soussigné Lauro Buoro en qualité d’Administrateur Délégué, déclare sous mon
entière responsabilité que le produit :
Nom du producteur : NICE s.p.a.
Adresse : Via Pezza Alta 13, 31046 Z.I. Rustignè, Oderzo (TV) Italie
Type : Unité de programmation et de commande
pour automatismes
Modèles : OVIEW
Accessoires : OVBT, OVBTGSM
est conforme à ce qui est prévu par la directive communautaire suivante :
• 1999/5/CE DIRECTIVE 1999/5/CE DU PARLEMENT EUROPÉEN ET DU CON-
SEIL du 9 mars 1999 concernant les équipements hertziens et les équipements
terminaux de télécommunication et la reconnaissance mutuelle de leur confor-
mité, selon les normes harmonisées suivantes :
- protection de la santé : EN 50371:2002 ; EN50360:2001+A1:2006
- sécurité électrique : EN 60950-1:2006
- compatibilité électromagnétique : EN 301 489-1V1.6.1:2005 ; EN 301 489-
17 V1.2.1:2002 ; EN301489-7 V1.3.1:2005
- spectre radio : EN 300328 V1.7.1:2006 ; EN300440-2 V1.1.2:2004 ; EN
301511 V9.0.2:2003
Conformément à la directive 1999/5/CE (annexe V), le produit résulte de classe 1
et est marqué : CE 0682
De plus, il est conforme à ce qui est prévu par les directives communautaires sui-
vantes :
• 2004/108/CEE (ex directive 89/336/CEE) DIRECTIVE 2004/108/CE DU PARLE-
MENT EUROPÉEN ET DU CONSEIL du 15 décembre 2004 concernant le rap-
prochement des législations des États membres relatives à la compatibilité élec-
tromagnétique et abrogeant la directive 89/336/CEE,
selon les normes suivantes :
EN 61000-6-2:2005 ; EN 61000-6-3:2001+A11:2004
Oderzo, 11 Novembre 2008
Lauro Buoro
(Administrateur Délégué)

ES
Español – 1
ESPAÑOL ADVERTENCIAS Y PRECAUCIONES
GENERALES DE SEGURIDAD
¡TRABAJAR EN CONDICIONES SEGURAS!
Respete las siguientes advertencias:
– no modifique ninguna pieza del producto salvo que esté previs-
to en este manual. Las operaciones no autorizadas pueden ser
peligrosas y provocar problemas de funcionamiento. El fabrican-
te no se asumirá ninguna responsabilidad por daños originados
por productos modificados arbitrariamente.
–los módulos OVBT u OVBTGSM deben ser instalados y utiliza-
dos en interiores. En efecto, su cubierta no protege las piezas
interiores de las infiltraciones de agua ni de las demás sustancias
líquidas.
– utilice un paño suave y ligeramente humedecido (no mojado) para la
limpieza superficial del módulo. Importante – No utilice líquidos que
contenga alcohol, benceno, disolventes u otras sustancias inflama-
bles. El uso de dichas sustancias podría averiar el producto.
–no deje el producto al alcance de los niños.
– conserve con cuidado este manual para facilitar las operaciones
futuras de programación o de mantenimiento del producto.
– el material de embalaje del producto debe ser eliminado respetando
la normativa local.
–manipule con cuidado el cd presente en la caja, evitando que se
arruine con caídas accidentales, rayas, exposición a fuentes de calor,
etc..
INFORMACIÓN SOBRE LAS MARCAS
Las marcas AMD®, INTEL®, BLUETOOTH®, GPRS®, GSM®WIN-
DOWS®, MICROSOFT®son marcas registradas por sus propios titula-
res; los nombres de los productos indicados en este manual pueden
estar registrados por los titulares respectivos.
LICENCIA DE USO DEL SOFTWARE
Los programas “Oview Software Desktop” y “Oview Software Mobile”
están protegidos por las leyes sobre el copyright y sobre la propiedad
intelectual; dichos programas no se venden, sino que se suministran
bajo licencia de uso no exclusiva. Nice s.p.a. es propietario de esta
copia del programa. Los programas “Oview Software Desktop” y
“Oview Software Mobile” se conceden bajo licencia como producto
asociado a los productos “OVBT”, “OVBTGSM” y “Oview” de Nice.
Estos programas se suministran sin garantía sobre el modo de utiliza-
ción y sobre la seguridad. Además, Nice s.p.a. no se asume ninguna
responsabilidad por daños directos o indirectos, incluidos los daños
por la pérdida de beneficio, interrupción de trabajo o demás, provoca-
dos por un uso incorrecto de este software.

(BusT4)
(BusT4)
(BusT4)
(BusT4)
10-15m
max
(Gprs)
(Gprs)
(Adsl)
(Bluetooth)
(Bluetooth)
(Bluetooth)
(Oview
Software Suite)
(Gsm)
(Bluetooth)
(Internet)
(Oview
Software Suite)
Sms
1
2– Español
ES
Utilización del Oview solo
Utilización del
módulo OVBT y
del Software
módulo
OVBT
módulo
OVBTGSM
Utilización del
módulo OVBTGSM
y del Software
Utilización del módulo
OVBTGSM y de un
teléfono móvil
Utilización de los módulos OVBT, OVBTGSM y del Software con el Oview

Español – 3
ES
Este producto está formado de un software y de un módulo para la
conexión “wireless” (sin cable) entre el Oview y el equipo informático
donde se desea instalar el software. De acuerdo con el modelo
comprado, la caja puede contener el módulo OVBT u OVBTGSM.
El software se entrega en dos versiones, una para PC y otra para
ordenador palmar o smartphone; ambas versiones cumplen las mis-
mas operaciones ejecutables con un programador Oview: a) la confi-
guración de la dirección de red en cada dispositivo (Central y receptor)
presente en una red “BusT4”; b) la programación de las funciones y la
regulación de los parámetros de cada dispositivo montado en una
automatización; c) el diagnóstico completo del estado de funciona-
miento de la automatización y de los dispositivos que la componen; d)
el accionamiento de la automatización, o de varias automatizaciones,
mediante una amplia gama de mandos avanzados.
Además de estas funciones, este producto incorpora otras funciones
exclusivas y peculiares que permiten ampliar notablemente las poten-
cialidades del Oview. Dichas funciones son:
- posibilidad de conectarse al Oview (es decir a la automatización) con
el módulo y el software mediante la comunicación “wireless” (sin
cable), que se activa desde cualquier distancia del Oview, según las
características del módulo que haya comprado (véase la fig. 1);
- una interfaz gráfica detallada e intuitiva, gracias a la pantalla presen-
te en el equipo informático utilizado;
- navegación e inserción de los datos más cómodas, facilitadas por el
teclado del PC o del Ordenador Palmar;
- la posibilidad de crear un archivo de datos para gestionar y memori-
zar las modificaciones hechas en los dispositivos programados;
- la posibilidad de realizar un diagnóstico con informaciones gráficas
más completas e inmediatas;
- la posibilidad de actualizar los dispositivos con las nuevas versio-
nes de los firmware, de las funciones o de los nuevos idiomas,
DESCRIPCIÓN DEL PRODUCTO Y USO
PREVISTO
1expedidos por Nice.
Para utilizar el software es necesario instalarlo en un PC, en un Orde-
nador Palmar y/o en un Smartphone equipados con el sistema opera-
tivo Windows®(véanse los requisitos necesarios en el párrafo 4.1) y
con las conexiones requeridas para el tipo de módulo presente en
esta caja: Bluetooth®, Gsm®, Gprs®.
Nice no responde de los daños que pudieran surgir si el produc-
to se utilizara de manera inadecuada y diferente a la indicada en
este manual.
Para utilizar el software, primero es necesario instalar y configu-
rar los parámetros en el siguiente orden:
1- instalación del módulo de comunicación en la parte trasera
del Oview;
2- instalación del software en el equipo informático escogido
(PC, ordenador palmar, smartphone u otro);
3- configuración del Oview y del equipo informático para activar
la conexión entre sí;
4- utilización del software.
INSTALACIÓN DE LOS COMPONENTES
DEL PRODUCTO
2

4– Español
ES
Oview durante la conexión entre el Oview y el equipo informático.
¡Atención! - no se olvide de la nueva contraseña porque no podrá
acceder más al Oview.
- “Pairing list” – en esta lista se memoriza la contraseña del equi-
po informático cuando se conecta por primera vez al módulo. En
cualquier momento se podrán borrar de esta lista las contraseñas
de los equipos que no están más autorizados a conectarse direc-
tamente al módulo sin la inserción de la contraseña.
05. Instale el software en el equipo informático consultando el capítu-
lo 4 y arranque el software.
¡Importante! - Si es la primera vez que se activa la conexión, lea
los puntos 06 y 07; por el contrario, si la conexión ya se ha hecho
otras veces, lea únicamente el punto 07.
06. Se abrirá la ventana de la fig. 3. En dicha ventana seleccione el
2
3.1 - Módulo OVBT (Bluetooth®)
Este módulo utiliza la tecnología Bluetooth®para la comunicación
“wireless” entre el Oview y el equipo informático (aquel que tiene insta-
lado el software). El equipo debe incorporar el sistema operativo
Windows®(véanse los requisitos necesarios en el párrafo 4.1) y la
conexión bluetooth®. Por lo general, estos equipos son los ordena-
dores personales (PC fijo o portátil), los ordenadores palmares, los
smartphone (un ordenador palmar con teléfono móvil) y otros equipos
similares. La comunicación es posible hasta una distancia de alrede-
dor de 10-15 m sin obstáculos.
Para instalar el módulo en el Oview, tome como referencia la fig. 2.
Para activar la conexión entre el Oview y el equipo informático, proce-
da de la siguiente manera:
01. Active la conexión bluetooth®en el equipo informático. ¡Atención!
– Si este equipo no tuviera la configuración bluetooth®, habrá que
utilizar un adaptador bluetooth®exterior con conector USB confi-
gurado según las instrucciones dadas en el manual de instalación
correspondiente. Se aconseja utilizar adaptadores bluetooth®
USB que soporten los drivers Microsoft®, o bien Widcomm®/Bro-
adcomm®.
02. En el Oview, seleccione en la ventana principal el elemento
“menú” y en la ventana siguiente el elemento “configuraciones”:
aparecerá la lista de los parámetros disponibles.
03. Seleccione el parámetro “comunicaciones” y posteriormente el
parámetro “bluetooth”;
04. inserte los datos deseados en los elementos que aparecen:
- “Passkey bluetooth” – es la contraseña del módulo bluetooth®,
con configuración de fábrica “0000”. Se aconseja personalizar
este número con un número personal y secreto para que las per-
sonas no autorizadas no puedan entrar en el módulo y en el
CÓMO INSTALAR EL MÓDULO
DE COMUNICACIÓN
3

Español – 5
ES
nombre del Oview, inserte la misma passkey insertada en el pun-
to 04 y pulse “ok”.
07. En el Oview aparecerá la ventana “modalidad remota” que confir-
ma la conexión que se está ejecutando, mientras que en el equi-
po informático, el software abrirá automáticamente la ventana
principal listo para una sección de trabajo.
3.2 - Módulo OVBTGSM (Bluetooth®/ Gsm®/ Gprs®)
Este módulo permite la comunicación del Oview con el equipo infor-
mático (aquel que tiene instalado el software), aprovechando dos tec-
nologías de comunicación: la tecnología Bluetooth®, para la conexión
a corta distancia (máximo 10-15 m), y la tecnología Gsm®/Gprs®
(internet), para la conexión a larga distancia, en zonas cubiertas por
Internet (red Gsm/Gprs). El equipo debe incorporar el sistema opera-
tivo Windows®(véanse los requisitos necesarios en el párrafo 4.1), el
acceso a Internet y la conexión bluetooth®. Por lo general, estos
equipos son los ordenadores personales (PC fijo o portátil), los orde-
nadores palmares, los smartphone (un ordenador palmar con teléfono
móvil) y otros equipos similares. Además es posible utilizar un teléfono
móvil para accionar algunas operaciones elementares de la automati-
zación haciendo una llamada de teléfono o enviando un mensaje Sms.
3.2.1 – Instalación y configuración del módulo OVBTGSM para la
conexión “Gsm/Gprs”
01. Procúrese una tarjeta SIM para teléfonos móviles de la empresa
telefónica móvil que desee.
02. Inserte la SIM en un teléfono móvil y configure: a) el Centro Servi-
cios de la operadora telefónica para los mensajes Sms; b) el
número APN suministrado por la operadora telefónica para la
comunicación Gprs (podría ser necesario registrarse según la
operadora telefónica). ¡Atención! - Conserve este número.
03. Extraiga la tarjeta SIM del teléfono móvil e insértela en el módulo
por la ranura presente en la parte delantera (fig. A).
04. Ensamble el módulo al Oview como se muestra en la fig. 2.
05. Conecte el Oview al conector “BusT4” de cualquier Central de
mando alimentada.
06. En la ventana principal del Oview seleccione el elemento “menú”
y en la ventana siguiente el elemento “configuraciones”: apare-
cerá la lista de los parámetros disponibles.
07. Seleccione el parámetro “comunicaciones” y posteriormente
“Gprs”.
08. En los elementos que aparecen inserte los siguientes datos:
- “GSM Pin” – inserte el número PIN de la SIM insertada en el
módulo;
- “GSM APN” – inserte el mismo número APN memorizado en el
punto 02 (podría ser necesario registrarse según la operadora
telefónica);
- “GSM n° Tel” – inserte el número de teléfono de la SIM inserta-
da en el módulo.
- “GSM Port” – inserte el número del puerto que se utilizará en la
comunicación Gprs. Se aconseja el número 80. Si en el momento
de la conexión la comunicación no se activara, seleccione otro
número comprendido entre 1 y 65.535.
- “GSM Password” – inserte una contraseña personal (6 núme-
3Nota relativa a la Fig. 3: los nombres que
aparecen en la ventana de la fig. 3 depen-
den de los dispositivos conectados.
A

6– Español
ES
ros como máximo) que será utilizada por el Oview para convalidar
la contraseña contenida en los mensajes Sms que el usuario
enviará a la automatización.
Las configuraciones descritas hasta el punto 08 permiten:
- accionar una automatización enviando un mensaje Sms al Oview
mediante la red Gsm;
- gestionar una automatización mediante el ”Oview Software Suite”
conectado al Oview a través de la conexión Gsm/Gprs (internet).
Si se deseara utilizar el módulo para enviar a la automatización un
mando de “Apertura” mediante una llamada telefónica hecha con un
teléfono autorizado, continúe el procedimiento de la siguiente manera:
09. Asegúrese de que el Oview esté conectado a una Central de
mando alimentada.
10. Con los botones y seleccione la automatización que se
desea accionar con una llamada telefónica; posteriormente,
seleccione el elemento “mandos”.
11. En la ventana siguiente seleccione el elemento “num. Tel GSM” y
pulse “seleccionar”;
12. en la ventana que se abre inserte el número de teléfono del equi-
po que se desea utilizar para enviar el mando de “Apertura” a la
automatización. Posteriormente, seleccione el elemento “nuevo”
y pulse “seleccionar”. Después de la inserción, seleccione con
los botones y la opción “on” u “off” para activar o desactivar
este número (el número queda igualmente memorizado) y, por
último, pulse “ok” para memorizar el número.
Para memorizar otros números de teléfono deseados (255 como
máximo) repita las instrucciones del punto 12.
Para modificar o borrar un número memorizado, seleccione el
número, pulse “seleccionar” y siga los pasos de este punto 12.
3.2.2 – Servicios disponibles con la conexión “Gsm/Gprs”
• Accionamiento de la automatización con una llamada telefóni-
ca: esta modalidad permite enviar a la automatización un mando de
“Apertura”. Para enviar el mando es suficiente marcar en el teléfono
autorizado (aquel memorizado en el punto 12 del párrafo 3.2.1) el
número de la tarjeta SIM presente en el módulo del Oview y esperar
que suene 3 veces. La llamada telefónica no cuesta nada.
• Accionamiento de la automatización mediante Sms: esta moda-
lidad permite enviar a la automatización 4 mandos diferentes: “abrir”,
“cerrar”, “bloquear”, “desbloquear” (si los mandos son enviados con
cualquier teléfono habilitado para los mensajes Sms), o bien 5 mandos
diferentes: “abrir”, “cerrar”, “bloquear”, “desbloquear”, “gprs” (si los
mandos son enviados con cualquier teléfono con sistema operativo
“Windows Mobile”, “Oview Software Suite” y acceso a la red telefóni-
ca móvil).
El mensaje Sms debe estar compuesto por los siguientes elementos
(¡atención! - inserte las comas como indicado; los espacios son
facultativos):
, Contraseña , Conjunto , Dirección , Mando
Notas:
- Contraseña es la contraseña personal insertada durante la configu-
ración (párrafo 3.2.1, punto 08); Conjunto y Dirección son los dos
valores que distinguen la automatización a accionar; Mando es el
mando que se desea enviar a la automatización.
- El nombre del mando debe escribirse en el mismo idioma que está
configurado el Oview (ejemplo: chiude en italiano; cerrar en español,
etc.), salvo el mando “gprs” que queda así en todos los idiomas.
- Para utilizar el mando “gprs” véase en este capítulo el procedimien-
to “Para conectarse otras veces al Oview”.
- Por motivos de seguridad, si un mensaje Sms llegara al Oview des-
pués de 20 minutos de su envío, será ignorado. Por consiguiente, es
oportuno comprobar periódicamente la hora exacta regulada en el
Oview.
• Gestión de la automatización mediante el “Oview Software Sui-
te”: si se posee un equipo informático con sistema operativo “Win-
dows Mobile” y un acceso a la red de teléfono móvil, es posible utilizar

Español – 7
ES
el “Oview Mobile” para conectarse al Oview mediante la red Gprs. Por
el contrario, si se posee un equipo informático con sistema operativo
“Windows” y el acceso a la red para teléfono fijo, es posible utilizar el
“Oview Desktop” para conectarse al Oview mediante Internet.
En ambos casos están disponibles todas las funciones presentes en
el software, salvo las funciones “Actualización firmware” y “Actualiza-
ción textos”.
¡Atención! - los movimientos enviados a una automatización
situada fuera del alcance de la vista del operador quedan bajo la
plena responsabilidad del operador.
Para registrarse en el sitio internet de Nice
Si el usuario no estuviera registrado en el sitio internet www.niceservi-
ce.com, antes de conectarse por primera vez al Oview, deberá regis-
trarse de la siguiente manera:
01. Con el Oview conectado a una Central alimentada y el módulo
instalado y configurado, abra el ”Oview Software Suite”.
02. En la ventana principal, pulse el icono “Acceso remoto”;
03. en la ventana que se abre, pulse el elemento “Registro Nice Ser-
vice” y regístrese como usuario (¡atención! - conserve el “nombre
usuario” y la “contraseña” utilizada).
Para conectarse por primera vez al Oview
Si el usuario está registrado en el sito internet www.niceservice.com,
proceda de la siguiente manera:
01. Con cualquier teléfono habilitado para enviar mensajes Sms,
envíe un Sms al número de la tarjeta SIM presente en el módulo
del Oview, escribiendo en el mensaje el mando “gprs”, el conjun-
to “0” y la dirección “0” (las instrucciones para escribir el mensaje
están descritas en el párrafo 3.2.2). ¡Atención! - lleve a cabo el
punto siguiente antes de 5 minutos. En caso contrario, repita
el punto 01.
02. abra el “Oview Software Suite” y pulse el icono “Acceso remoto”
en la ventana principal;
03. (fig. B) en la ventana que se abre inserte el “nombre usuario” y la
“contraseña” utilizada para registrarse en el sitio internet ww-
w.niceservice.com;
04. en el campo “teléfono” inserte el número de la tarjeta SIM pre-
sente en el módulo del Oview con el que se quiere comunicar;
05. por último, pulse “conectar”: después de un poco, el software
se abrirá mostrando la ventana principal y estará listo para ser
utilizado.
3.2.3 - Instalación y configuración del módulo OVBTGSM para la
conexión “Bluetooth”
Para instalar y activar la conexión bluetooth® entre el Oview y el equi-
po informático, lea las instrucciones descritas en el párrafo 2.1.
B

8– Español
ES
CÓMO INSTALAR EL SOFTWARE
“Oview Software Suite”
4
4.1 - Requisitos mínimos para la instalación del software
Para instalar el software “Oview Software Suite” son necesarios los
siguientes requerimientos mínimos:
Para Ordenador Personal (PC)
– Procesador: tipo AMD®/Intel®(500 MHz)
Aconsejado por Nice: tipo AMD®/Intel®(1 GHz)
– Memoria RAM: 128 MB
Aconsejada por Nice: 256 MB
– Espacio libre en el disco: 30 MB
Aconsejado por Nice: 100 MB
– Sistema operativo: Windows®2000 Service Pack 4
Aconsejado por Nice: Windows®XP Service Pack 2 o superior
– Tarjeta de vídeo: 800 x 600, con 256 colores
- Unidad disco: CD-Rom (necesaria para la instalación)
Nota – La instalación del software incluye la instalación del programa
Microsoft®.NET Framework Redistributable 2.0.
Para Ordenador Palmar / Smartphone
– Procesador: (300 MHz)
Aconsejado por Nice: (superior a 300 MHz)
– Memoria RAM: 64 MB
Aconsejada por Nice: 128 MB
– Memoria almacenamiento: 5 MB
Aconsejada por Nice: 100 MB
– Sistema operativo: Windows®Mobile 2003 SE o superior
Aconsejado por Nice: Windows®Mobile 5 o superior
– Conexión: Bluetooth®
– Resolución de vídeo: 240 x 320 con 256 colores
- Pc con: CD-Rom (necesario para la instalación del programa en el
ordenador palmar)
Nota – La instalación del software incluye la instalación del programa
Microsoft®.NET Framework Redistributable 2.0.
¡IMPORTANTE! – Se aconseja utilizar dispositivos con drivers
originales Microsoft®.
4.2 – Instalación del software en el equipo informático
Nota – Se aconseja instalar el software durante la instalación del
módulo de comunicación cuando dicha operación es solicitada.
El CD de instalación contiene dos versiones de software:
• “Oview Desktop” destinado para ser instalado en un Ordenador Per-
sonal (PC);
• “Oview Mobile” destinado para ser instalado en un Ordenador Palmar
(PDA) / Smartphone.
La instalación del software en el PC es similar a la instalación de cual-
quier otro programa para ordenador. Después de haber introducido el
CD de instalación en el PC, el software arrancará automáticamente.
Nota – Si así no fuera, haga doble clic sobre el icono del programa
“Index.htm” y siga las instrucciones de la instalación guiada.
Para instalar el software en un ordenador palmar / smartphone con-
sulte el manual de instrucciones del producto.
CÓMO ACTIVAR LA CONEXIÓN ENTRE EL
OVIEW Y EL EQUIPO INFORMÁTICO
5
Al concluir la instalación del software, para activar la conexión entre el
Oview y el equipo informático, lea las instrucciones descritas en el
capítulo 3 y, en particular, el párrafo dedicado al módulo instalado en
su Oview.

Español – 9
ES
run 2
Mandos Menú
00:01:14
09.11.07
N 02
C
MUY IMPORTANTE
Cuando el Oview está alimentado en la pantalla aparece, en la parte
superior derecha (fig. C), una de las siguientes letras: “C” “N” o “W”.
Las letras indican la modalidad de conexión (Bluetooth, Gps/Gprs)
disponible y que puede activarse en ese momento; también indican
posibles problemas técnicos de conexión o de desperfecto en el mó-
dulo. El significado de las letras es el siguiente:
- C- está disponible la modalidad de conexión Bluetooth y Gps/-
Gprs (esta última está disponible únicamente si se está utilizan-
do el módulo OVBTGSM).
- N- está disponible únicamente la modalidad de conexión Blueto-
oth.
Si se está utilizando el módulo OVBTGSM, esta letra también
indica un probable desperfecto en el sistema Gps/Gprs.
- W- está disponible únicamente la modalidad de conexión Gps/-
Gprs y un poco después, la letra será sustituida por la “C”.
Si después de alrededor de 10 minutos no apareciera la letra
“C” significa que no hay campo de recepción o que la antena
está rota.
ESTRUCTURA Y ARGUMENTOS DEL
SOFTWARE: cómo navegar
6
Tanto en la versión para PC como en la versión para PDA/Smartphone,
el Software propone los mismos argumentos pero organizados con
una gráfica diferente. Nota – Todas las ventanas indicadas en este ma-
nual se refieren a aquellas de la versión para PC; las mismas ventanas
de la versión para PDA están indicadas en el anexo.
Para utilizar el Software es necesario que este último esté instalado en
un ordenador, que el módulo para la conexión wireless esté instalado
4
1 2 3 4 5 6

ES
10 – Español
en un programador Oview y que los parámetros necesarios para la co-
nexión en el ordenador y en el Oview estén configurados.
6.1 – CÓMO COMENZAR UNA SESIÓN DE TRABAJO
Para comenzar una sesión de trabajo arranque el software; de esta
manera aparecerá la Página principal (Home page) (fig. 4). Esta ventana
mostrará varios iconos con los que se puede acceder a diferentes
áreas:
1 - “Dispositivos” (párrafo 6.2) – Área destinada a las funciones es-
pecíficas de las Centrales y de los Receptores conectados vía
BusT4;
2 - “Instalaciones” (párrafo 6.3) – Área destinada a la gestión de las
instalaciones;
3 - “Panel usuario” (párrafo 6.5) – Función que sirve para accionar
todos los automatismos de una instalación;
4 - “Acceso remoto” (párrafo 6.6) – Área para la activación de la
conexión remota tipo Gsm/Gprs entre el software y el Oview (si
este último incorpora el módulo OVBTGSM);
5 - “Configuraciones” (párrafo 6.4) – Área destinada a la gestión de los
parámetros de configuración específicos del software;
6 - “Salir” – Para cerrar la sesión de trabajo y salir del software.
Para acceder a estos argumentos haga clic sobre el icono deseado y
proceda tal como descrito en el párrafos respectivos.
Las ventanas que se abren para cada argumento están subdivididas en
cuatro áreas (fig. 5):
(a) – “Panel de control”: área con los datos generales del dispositivo
conectado y los botones de mando;
(b) – “Menú funciones”: área con la lista de las funciones implemen-
tadas por un determinado dispositivo conectado.
(c) – Área genérica con informaciones detalladas sobre determinadas
funciones.
(d) – Barra de navegación.
(a)
(d)
(c)(b)
5
6.2 – Área “DISPOSITIVOS”
Esta área temática sirve para gestionar (mando, programación, diag-
nóstico, mantenimiento, etc.) Centrales de mando y Receptores. Para
acceder a esta área, proceda de la siguiente manera:
01. En la Página principal (Home page) (fig. 4) haga clic sobre el icono
“Dispositivos”.
02. Se abrirá una primera ventana “Lista dispositivos” (fig. 6) donde
se visualizarán todos los dispositivos conectados, incluido el pro-
gramador Oview que será gestionado como cualquier otro dispo-
sitivo.
Los dispositivos aparecerán como iconos, cada uno con un sím-
bolo diferente según el tipo de dispositivo. Debajo de cada icono
6

Español – 11
ES
aparecerá el nombre del dispositivo.
En la ventana “Lista dispositivos” (fig. 6) es posible visualizar los
dispositivos en tres modalidades diferentes.
Utilizando el botón flecha, colocado en la parte inferior derecha de
la pantalla, se pueden seleccionar los siguientes elementos (fig. 7):
❑“Todos”: esta modalidad muestra todos los dispositivos co-
nectados al Oview indistintamente;
❑ “Conjunto simple”: esta modalidad muestra los dispositivos
conectados al Oview presentes en un determinado conjunto.
❑ “Centrales”: esta modalidad muestra sólo las Centrales co-
nectadas al Oview.
❑ “Dispositivos actualizándose”: es decir, los dispositivos que
están actualizando el firmware.
Una vez seleccionada la modalidad deseada, para desplazarse
desde un conjunto a otro se pueden utilizar los botones flecha co-
locados a la derecha y a la izquierda en la parte superior de la
pantalla.
03. Entonces, haciendo clic sobre el icono del dispositivo del que
se desea trabajar se accede a una segunda ventana (fig. 8) donde
se encuentran las áreas “Panel de control”, “Menú funciones” y,
en la barra de navegación inferior, los elementos “Atrás”, “Fichero”
7
8
9
e “Instalación”, este último está habilitado únicamente si se utili-
zan las instalaciones.
Generalmente, en el área “Panel de control” se encuentran los si-
guientes argumentos (figs. 9, 10 y 10a sólo para receptor OX4T):
– fig. 9 Descripción del dispositivo: Nombre - Dirección - Es-
tado - Último evento;
– fig. 10 Botones para accionar el dispositivo visualizado:
“Abrir” - “Stop” - “Cerrar” - “Apertura parcial” y “Otros man-
dos”, haciendo clic sobre este elemento aparecerá una lista con
otros mandos;
–fig. 10a (sólo para receptor OX4T) Botones para activar (o
desactivar) los 4 canales del dispositivo visualizado: “Salida 1”,
posibilidad de programar el Timer 1 - “Salida 2” - “Salida 3”,

12 – Español
ES
posibilidad de programar el Timer 2 - “Salida 4” e “Otros man-
dos”, haciendo clic sobre este elemento se puede programar el
dispositivo en 2 modos de mando: “motor tubular” o “Cortina
veneciana”.
En el área “Menú funciones” podrían estar presentes los siguien-
tes elementos (fig. 11):
• “Funciones comunes” (contiene las funciones que están pre-
sentes en todos los dispositivos);
• “Funciones central” (contiene las funciones específicas de
las Centrales de mando);
• “Funciones radio” (contiene las funciones específicas de los
Receptores);
• “Funciones avanzadas” (contiene las funciones especiales
de los dispositivos);
• (etcétera...)
04. Entonces, se podrá trabajar sobre el dispositivo deseado selec-
cionando los elementos presentes en el “Menú Funciones” y, con-
cretamente, las funciones específicas de estos elementos que
permiten configurar y personalizar el funcionamiento del dispositivo
(fig. 12).
––– MUY IMPORTANTE –––
Las listas y las descripciones de las funciones relativas a
cada dispositivo están disponibles también en la página in-
ternet www.niceservice.com.
10
11
12
10 a

Español – 13
ES
• El área “Filtro búsqueda” que permite buscar de manera senci-
lla y rápida las instalaciones memorizadas. Inserte el nombre del
cliente, la localidad y haga clic en “Buscar”.
• El área “Lista Instalaciones” que muestra todas las instalacio-
nes almacenadas.
• La barra de navegación, en la parte inferior, con los siguientes ele-
mentos:
– “Nueva instalación”: permite crear una nueva instalación.
– “Copiar”: permite copiar los datos de una instalación existente
para crear una nueva igual.
– “Eliminar”: permite eliminar una o varias instalaciones.
– “Atrás”: permite volver a la ventana anterior.
03. Para trabajar, proceda de la siguiente manera:
❑Para abrir una instalación existente, selecciónela en la lista (po-
siblemente también con el filtro “buscar”) y hágale doble clic.
❑Para crear una nueva ficha donde almacenar los datos de una
instalación, haga clic directamente sobre el botón “Nueva insta-
lación”
❑Para crear una nueva ficha con los datos de una tarjeta/instala-
ción existente, seleccione la tarjeta deseada y pulse el botón “Co-
piar”.
❑Para eliminar una o varias tarjetas almacenadas, seleccione las
tarjetas deseadas y pulse el botón “Eliminar”.
De acuerdo con la función seleccionada, el software abrirá una se-
gunda ventana con la tarjeta de la instalación seleccionada. En
esta ventana, en el área “Instalación”, se encuentran los datos de
la instalación y, en el área “Dispositivos”, se encuentran los iconos
relativos a todos los dispositivos que pertenecen a dicha instala-
ción.
En la barra de navegación de esta ventana se encuentran los si-
guientes elementos:
– “Eliminar de instalación”: permite cancelar de la tarjeta un dis-
positivo después de haberlo seleccionado;
– “Visualizar configuración”: permite visualizar todos los paráme-
tros configurados en un dispositivo;
– “Trabajar en esta instalación”: permite trabajar en una instala-
13
6.3 – Área “INSTALACIONES”
Esta área temática es un fichero que permite crear y almacenar, para
cada instalación, una ficha analítica que recoja los datos personales
del cliente y las configuraciones de los dispositivos instalados en su
instalación. Es posible modificar las instalaciones, ver los códigos, las
configuraciones y memorizar los datos de los dispositivos instalados. La
memorización de los datos permite restablecer fácilmente el funciona-
miento de estos dispositivos si uno de estos estuviera roto o funcionara
mal.
Esta área está formada de dos páginas:
– una destinada a la selección de las instalaciones almacenadas con la
función de búsqueda rápida;
– la otra destinada a todos los datos relativos a una instalación sola.
Para acceder al área temática “Instalaciones”, proceda de la siguiente
manera:
01. En la Página principal (fig. 4) haga clic sobre el icono “Instalacio-
nes”.
02. Se abrirá una primera ventana (fig. 13) de gestión de las instalacio-
nes almacenadas formada de los siguientes elementos:

14 – Español
ES
14
ción nueva o existente (consulte el párrafo 6.3.1).
– “Cargar desde fichero”: permite leer de un fichero los datos de
un dispositivo;
– “Guardar”: permite guardar las modificaciones hechas;
– “Atrás”: permite volver a la ventana anterior.
6.3.1 – Añadir los dispositivos a una tarjeta/instalación
Por lo general, para añadir uno o varios dispositivos dentro de una tar-
jeta de una instalación, es posible hacerlo de dos modos diferentes:
• modo directo: esta modalidad prevé que los datos del dispositivo
que hay que añadir a una instalación ya estén memorizados en un fi-
chero. Posteriormente, en la página que muestra la tarjeta de una ins-
talación haga clic sobre el elemento “Cargar desde fichero“ (en la
barra de navegación) y seleccione el fichero deseado.
• modo indirecto: esta modalidad prevé las siguientes operaciones:
a) al abrirse el Software en la Página principal, haga clic sobre el icono
“Instalaciones”;b) en la ventana que se abre (ventana de gestión de
las instalaciones almacenadas - fig. 13) seleccione la instalación en
la que se quiere añadir el dispositivo (una instalación existente o tam-
bién una nueva creada en el momento);
c) después de haber confirmado la selección, haciendo clic sobre el
icono “Trabajar en esta instalación”, el Software mostrará la Página
principal (fig. 4) con la indicación de la instalación en la que se está
trabajando;
d) entonces, active el área temática “Dispositivos” y seleccione el
dispositivo a programar;
e) por último, en la ventana que se abre, haga clic sobre el icono “Ins-
talación” y en el menú en cascada(*) (fig. 14) seleccione el elemento
“Añadir dispositivo actual”.
(*)Nota – En el menú en cascada hay varios elementos, a saber:
- primera línea: indica en cursivo el nombre de la instalación activa, es
decir, aquella en la que se puede memorizar la Central y el Receptor
que se están programando.
- segunda línea: indica el mando “Añadir dispositivo actual” que
sirve para memorizar el dispositivo (nuevo) apenas programado.
- otras líneas: indican el nombre de los dispositivos que podrían estar
presentes en la instalación. Para modificar uno de estos dispositivos,
haga clic sobre el nombre deseado para acceder a la ventana “Con-
figuración dispositivo”; aquí se pueden visualizar y aplicar al dispo-
sitivo seleccionado los valores memorizados en este último.

Español – 15
ES
6.4 – Área “CONFIGURACIONES”
En esta sección se pueden controlar y, de ser necesario, modificar los
parámetros generales del software. Para acceder a esta sección, en la
Página principal haga clic sobre el icono “Configuraciones”; se abrirá
una ventana donde se encuentran los elementos “General” y “Cone-
xión” (fig. 15):
• “General” – Sirve para visualizar y modificar el idioma del programa.
Importante – Este parámetro se puede modificar exclusivamente en el
software para el PC. En la versión para el ordenador palmar se puede
visualizar sólo el idioma utilizado por el sistema operativo utilizado;
• “Conexión” – Sirve para configurar la conexión entre el PC y los dis-
positivos bluetooth®o bien para la conexión serie.
Existen dos tipos de configuración: “Conexión directa” y “Conexión
serie”.
– Conexión directa – Configuración de fábrica. Se utiliza para la co-
nexión bluetooth®. Utilizando este tipo de conexión, al arrancar el
software, o cuando se conecte un dispositivo bluetooth®y el soft-
ware ya esté utilizando, aparecerá una ventana que mostrará la lista
de los dispositivos bluetooth®conectados (fig. 16).
Para proceder en esta ventana hay que seleccionar el dispositivo de-
seado, insertar la “Passkey(*)” y seleccionar “OK”.
– Conexión serial – se utiliza cuando no se puede utilizar la “Cone-
xión directa”; por consiguiente, hay que configurar manualmente la
conexión bluetooth®. Para utilizar este tipo de conexión hay que co-
nocer el número de puerto serie del adaptador bluetooth®que se
utilizará. Dicho número se suministra con su configuración (consulte
el manual de instrucciones correspondiente).
En el elemento “Conexión” también se encuentra la función “Buscar
oview”. Dicha función sirve para iniciar una búsqueda forzada de los
dispositivos Oview presentes. Para iniciar esta búsqueda hay que se-
leccionar el elemento “Buscar oview”; cuando el dispositivo deseado
sea encontrado, se abrirá una ventana (fig. 16) que mostrará la lista de
los dispositivos bluetooth®encontrados. Para proceder es necesario
seleccionar el dispositivo deseado e insertar la “Passkey(*)” para poder
acceder a dicho dispositivo.
(*) Nota – La “Passkey” es la contraseña del Oview que permite el ac-
ceso a este último cuando está conectado mediante bluetooth®con el
PC o con el Ordenador Palmar/Smartphone. Se aconseja personalizar
la Passkey (el valor configurado en fábrica es 0000) para que nadie
pueda acceder al Oview. ¡Atención! – No se olvide de la nueva Pass-
key porque en caso contrario no podrá acceder más al Oview.
15
16

16 – Español
ES
6.5 – Área “PANEL USUARIO”
Nota - La función “Panel usuario” está presente sólo en la versión
del Software para PC (O-View Desktop).
Esta función es útil para el usuario para accionar y monitorear el es-
tado de funcionamiento de los automatismos de la instalación, visuali-
zándola en una ventana única.
Para acceder a esta función, proceda de la siguiente manera:
01. En la Página principal (fig. 4) haga clic sobre el icono “Panel usua-
rio”;
02. Se abrirá una ventana vacía; para proceder, mantenga pulsado el
botón derecho del ratón y seleccione el elemento “Nuevo” que
aparece (fig. 17);
03. En la ventana que se visualiza “Panel usuario - Configuración
dispositivo” (fig. 18) se puede configurar un dispositivo, por ejem-
plo, para modificar el nombre y para facilitar una futura consulta-
ción del usuario, o bien para activar un mando diferente del mando
configurado en fábrica.
En esta ventana hay varios elementos:
– “Seleccionar dispositivo”: lista de los dispositivos conecta-
dos;
– “Nombre”: espacio para modificar el nombre del dispositivo
seleccionado;
– “Icono”: es posible asociar un icono diferente a un dispositivo;
– “Mandos disponibles”: lista de los mandos disponibles,
donde se puede seleccionar el mando a activar;
– “Guardar”: permite guardar las modificaciones hechas;
– “Anular”: permite anular la operación que se está ejecutando;
– “Atrás”: permite volver a la ventana anterior.
04. Después de haber hecho las modificaciones necesarias, para pre-
parar el programa para el usuario, siga estos pasos:
a) seleccione el botón flecha, situado en la parte inferior derecha
de la pantalla, que tiene un menú en cascada (fig. 19) y seleccione
el elemento “Guardar en fichero” para memorizar los parámetros
17
18

Español – 17
ES
del dispositivo seleccionado en un fichero/archivo.
b) seleccione el elemento “Cargar en el próximo encendido” para
que el usuario pueda acceder directamente desde la “Página prin-
cipal” a la ventana “Panel usuario” desde la que podrá accionar su
instalación.
En el menú en cascada (fig. 19) se encuentran los siguientes ele-
mentos:
- Cargar desde fichero: sirve para configurar los parámetros de
un dispositivo archivado.
- Primer plano evento: si esta función estuviera activa, cuando
la ventana del programa estuviera representada por un icono
en la barra de instrumentos del ordenador y alguien accionara
uno de los automatismos de la instalación, la ventana del pro-
grama se activará nuevamente, pudiendo monitorear el estado
de funcionamiento de la instalación.
05. Después de haber memorizado las modificaciones, se pasa a la
ventana “Panel usuario” (fig. 20) que muestra todos los disposi-
tivos conectados, representados como icono, donde se podrá leer
el nombre y el estado de funcionamiento del dispositivo. Esta es
la ventana que utilizará el usuario.
06. Entonces, para accionar un dispositivo es suficiente hacer doble
clic sobre el icono deseado; se activará el mando programado.
19
20

18 – Español
ES
Este producto está formado de varios tipos de materiales: algunos pue-
den ser reciclados y otros deben ser eliminados. Infórmese sobre los
sistemas de reciclaje o de eliminación previstos por las normativas vi-
gentes locales para esta categoría de producto.
¡Atención! algunas piezas del producto pueden contener sustancias
contaminantes o peligrosas que, si se las abandonara en el medio am-
biente, podrían provocar efectos perjudiciales para el mismo medio am-
biente y para la salud humana.
El producto contiene una pila que debe quitarse y no debe arrojarse
en los residuos normales porque contiene sustancias contaminantes;
por consiguiente, hay que eliminarla o reciclarla según los métodos de
recogida selectiva previstos por las normativas vigentes locales.
Tal como indicado por el símbolo de aquí al lado, está
prohibido arrojar este producto en los residuos urbanos.
Realice la “recogida selectiva” para la eliminación, según
los métodos previstos por las normativas vigentes loca-
les, o bien entregue el producto al vendedor cuando co-
mpre un nuevo producto equivalente.
¡Atención! – Las normas locales vigentes pueden prever sanciones im-
portantes en el caso de eliminación abusiva de este producto.
6.6 – Área “ACCESO REMOTO”
En esta sección es posible activar la conexión remota en la modalidad
Gsm/Gprs, entre el equipo informático que tiene instalado el software
y el Oview. Esto es posible sólo si en el Oview está presente el módu-
lo OVBTGSM y si se desea activar la conexión Gsm/Gprs.
• Para realizar la PRIMERA CONEXIÓN, refiérase al procedimiento
“Para conectarse por primera vez al Oview” descrito en el párrafo
3.2.2.
• Para realizar las CONEXIONES SIGUIENTES, proceda de la siguien-
te manera.
01. Con cualquier teléfono habilitado para enviar mensajes Sms,
envíe un Sms al número de la tarjeta SIM presente en el módulo
del Oview, escribiendo en el mensaje el mando “gprs”, el conjun-
to “0” y la dirección “0” (las instrucciones para escribir el mensaje
están descritas en el párrafo 3.2.2). ¡Atención! - lleve a cabo el
punto siguiente antes de 5 minutos. En caso contrario, repita
el punto 01.
02. Pulse en la ventana principal el botón “Acceso remoto”;
03. pulse “Conectar” en la ventana que se abre.
ELIMINACIÓN DEL PRODUCTO

Español – 19
ES
◆Tipología: módulo para conexión wireless con tecnología Blueto-
oth®
◆Compatibilidad y conexiones: el dispositivo OVBT debe ser con-
siderado un accesorio del Oview que forma parte integrante de este
último;
◆Tecnología radio: Bluetooth®Class 2 (alcance hasta 30 metros);
◆Compatibilidad Bluetooth®:2.0 + EDR (Enhanced Data Rates);
◆Frecuencia: 2.4 GHz (banda ISM);
◆Potencia nominal de salida: +4 dBm;
◆Sensibilidad nominal: -84 dBm;
◆Antena: integrada;
◆Alimentación: 3,3 V (70 mA) mediante Oview;
◆Memoria datos: EEPROM de 128 Kb para actualizar el firmware de
los dispositivos;
◆Temperatura de trabajo: de -20° C a +55° C;
◆Medidas (mm): 60 x 36 x 13 H
◆Peso: 15 g
CARACTERÍSTICAS TÉCNICAS DEL
MÓDULO OVBT CARACTERÍSTICAS TÉCNICAS DEL
MÓDULO OVBTGSM
◆Quad-band:
EGSM 850/900/1800/1900 MHz
◆Potencia de salida:
- Clase 4 (2W) @ 850/900 MHz
- Clase 4 (2W) @ 1800/1900 MHz
◆Potencia instalada (valores nominales):
- Apagado: < 26 uA
- En reposo (con el módulo alimentado y
el PIN registrado): < 4 mA
- Modo dedicado: 200 mA
- GPRS cl. 10: 370 mA
◆Sensibilidad:
- 107 dBm (estnd.) @ 850 / 900 MHz
- 106 dBm (estnd.) @ 1800 / 1900 MHz

ES
20 – Español
DECLARACIÓN DE CONFORMIDAD CE
Declaración de conformidad CE según la Directiva 1999/5/CE
Nota - El contenido de esta declaración corresponde a aquello declarado en la última revisión
disponible, antes de la impresión de este manual, en el documento oficial, depositado en la
sede de Nice S.p.a. En este manual, el texto ha sido readaptado por motivos de impresión.
Número: 278/OV Revisión: 1
El suscrito Lauro Buoro, en su carácter de Administrador Delegado, declara bajo
su responsabilidad que el producto
Nombre del fabricante: NICE s.p.a.
Dirección: Via Pezza Alta 13, Z.I. Rustignè,
31046 - Oderzo (TV) Italia
Tipo: Unidad de programación y mando para automatismos
Modelos: OVIEW
Accesorios: OVBT, OVBTGSM
responde a las prescripciones de la siguiente directiva comunitaria:
• 1999/5/CE DIRECTIVA 1999/5/CE DEL PARLAMENTO EUROPEO Y DEL CON-
SEJO del 9 de marzo de 1999 relativa a los equipos radioeléctricos y equipos
terminales de telecomunicación y el recíproco reconocimiento de su conformi-
dad, según las siguientes normas armonizadas:
- protección de la salud: EN 50371:2002; EN50360:2001+A1:2006
- seguridad eléctrica: EN 60950-1:2006;
- compatibilidad electromagnética: EN 301 489-1V1.6.1:2005; EN 301 489-17
V1.2.1:2002; EN301489-7 V1.3.1:2005
- espectro radioeléctrico: EN 300328 V1.7.1:2006, EN300440-2 V1.1.2:2004;
EN 301511 V9.0.2:2003
De acuerdo con la directiva 1999/5/CE (anexo V), el producto es de clase 1 y está
marcado CE 0682
También satisface los requisitos previstos por las siguientes directivas comunita-
rias:
• 2004/108/CEE (ex directiva 89/336/CEE) DIRECTIVA 2004/108/CE DEL PAR-
LAMENTO EUROPEO Y DEL CONSEJO del 15 de diciembre de 2004 relativa a
la aproximación de las legislaciones de los Estados miembros relativas a la com-
patibilidad electromagnética y que deroga la directiva 89/336/CEE,
según la siguientes normas:
EN 61000-6-2:2005; EN 61000-6-3:2001+A11:2004
Oderzo, 11 Noviembre 2008
Lauro Buoro
(Administrador delegado)

Deutsch – 1
DE
DEUTSCH ALLGEMEINE HINWEISE UND
VORSICHTSMASSNAHMEN FÜR DIE SICHERHEIT
UNTER SICHEREN BEDINGUNGEN VORGEHEN!
Die folgenden Hinweise einhalten:
– keine Änderungen an den Produktteilen ausführen, außer die in
diesem Handbuch vorgesehenen. Nicht zugelassene Vorgänge
können eine Ursache für Gefahren und mangelhafte Funktion sein.
Der Hersteller lehnt jede Verantwortung für Schäden ab, die durch
nicht genehmigte Änderungen der Produkte verursacht werden.
– Das Modul OVBT oder OVBTGSM muss in Innenräumen instal-
liert und verwenden werden. Seine Hülle schützt die Innenteile
nicht vor Einsickerungen von Wasser oder anderen flüssigen Sub-
stanzen.
– zur Oberflächenreinigung des Moduls wird ein weiches und leicht
feuchtes (nicht nasses) Tuch benützt. Wichtig – Kein Alkohol, Benzol,
Lösungsmittel oder andere brennbare Substanzen anwenden. Die An-
wendung dieser Substanzen könnte das Produkt beschädigen.
– das Produkt nicht in der Reichweite von Kindern lassen.
– dieses Handbuch sorgfältig aufbewahren, um eventuelle zukünftige
Programmierungs- oder Wartungseingriffe des Produkts zu erleichtern.
– das Verpackungsmaterial des Produkts bei vollständiger Einhaltung
der örtlich geltenden Vorschriften entsorgen.
– die in der Verpackung vorliegende CD vorsichtig handhaben und vor
Herunterfallen, Kratzern, Wärmequellen usw. schützen.
INFORMATION ÜBER DIE MARKENZEICHEN
Die Markenzeichen AMD®, INTEL®, BLUETOOTH®, GPRS®, GSM®
WINDOWS®, MICROSOFT®sind von den jeweiligen Inhabern regi-
strierte Markenzeichen; die Namen der in diesem Handbuch angege-
benen Produkte können auch von den jeweiligen Inhabern registriert
werden.
GENEHMIGUNG ZUR ANWENDUNG DER SOFTWARE
Die Programme “Oview Software Desktop” und “Oview Software Mo-
bile” werden von den Copyright-Vorschriften und den Gesetzen
bezüglich des intellektuellen Eigentums geschützt; diese Software wird
nicht verkauft, sondern mit nicht exklusiver Nutzungsgenehmigung
gewährt. Nice s.p.a. bleibt weiterhin Inhaber dieser Kopie des Pro-
gramms. Die Programme “Oview Software Desktop” und “Oview Soft-
ware Mobile” werden mit Genehmigung und in Verbindung mit den
Produkten “OVBT”, “OVBTGSM” und “Oview” von Nice zur Nutzung
gewährt.
Diese Software-Programme werden ohne Garantien hinsichtlich ihrer
Anwendungsweise und der Sicherheit ausgehändigt. Außerdem ist
Nice s.p.a. nicht für direkte oder indirekte Schäden, einschließlich der
Schäden aufgrund eines Gewinnverlusts, Arbeitsunterbrechungen und
ähnliches durch die falsche Anwendung dieser Software verantwortlich.

2– Deutsch
DE
(BusT4)
(BusT4)
(BusT4)
(BusT4)
10-15m
max
(Gprs)
(Gprs)
(Adsl)
(Bluetooth)
(Bluetooth)
(Bluetooth)
(Oview
Software Suite)
(Gsm)
(Bluetooth)
(Internet)
(Oview
Software Suite)
Sms
Ausschließliche
Anwendung des Oview
Anwendung des
Moduls OVBT
und der Software
Modul
OVBT
Modul
OVBTGSM
Anwendung des
Moduls OVBTGSM
und der Software
Anwendung des Moduls
OVBTGSM und eines
Mobiltelefons
Anwendung der Module OVBT, OVBTGSM und der Softwaremit Oview
1

Deutsch – 3
DE
Dieses Produkt besteht aus einer Software und einem Modul für
einen kabellosen Anschluss (wireless) zwischen Oview und dem Infor-
matikgerät, in das die Software installiert werden soll. Je nach ge-
kauftem Modell kann diese Verpackung das Modul OVBT oder
OVBTGSM enthalten.
Die Software wird in zwei Versionen geliefert, eine für PC und eine für
Handcomputer oder Smartphone; beide führen dieselben mit einem
Programmierer Oview ausführbaren Vorgänge aus. a) Die Konfigurati-
on der Netzadresse in jeder Vorrichtung (Steuerung und Empfänger) in
einem Netz “BusT4”; b) die Programmierung der Funktionen und die
Einstellung der Parameter jeder einzelnen Vorrichtung in einer Automa-
tisierung; c) die vollständige Diagnose des Betriebszustands der Auto-
matisierung und der sie zusammensetzenden Vorrichtungen, d) die
Steuerung der Automatisierung oder mehrerer Automatisierungen
über viele fortschrittliche Befehle.
Außer diesen implementiert dieses Produkt weitere exklusive und cha-
rakteristische Funktionen, die die Potentialitäten von Oview bemer-
kenswert erweitern. Diese Funktionen sind:
- Anschlussmöglichkeit an Oview (und somit an die Automatisierung)
mit dem Modul und der Software über die kabellose Kommunikation
(wireless), auf jede Distanz von Oview aktivierbar, aufgrund der Ei-
genschaften des gekauften Moduls (siehe Abb. 1);
- Eine detaillierte und intuitive Graphik, dank der Bildschirmseite in
dem verwendeten Informatikgerät;
- Die Navigation und Eingabe von Daten ist dank der Tastatur des PC
oder des Handcomputers einfacher;
- Die Möglichkeit, ein Datenarchiv zu erstellen, um die Änderungen der
programmierten Vorrichtungen zu verwalten und zu speichern;
- Die Möglichkeit einer Diagnose mit graphisch vollständigeren und
sofortigen Informationen;
- Die Möglichkeit, die Geräte mit den neuen von Nice erlassenen Firm-
BESCHREIBUNG DES PRODUKTS UND DES
VERWENDUNGSZWECKS
1ware-Releases, Funktionen oder neuen Sprachen zu aktualisieren.
Um die Software zu nützen, muss sie in einen PC und/oder in einen
Handcomputer und/oder in ein Smartphone mit Betriebssystem Wind-
ows®(siehe notwendige Eigenschaften Abschnitt 4.1) und mit dem
durch die Modulart dieser Verpackung geforderten Anschlussart
installiert werden: Bluetooth®, Gsm®, Gprs®.
Nice übernimmt keine Haftung für Schäden infolge eines unsach-
gemäßen Gebrauchs des Produktes, der anders ist, als im vorlie-
genden Handbuch vorgesehen.
INSTALLIERUNG DER
PRODUKTBESTANDTEILE
2
Um die Software zu nützen, müssen zuerst die verschiedenen
Bestandteile in dieser Reihenfolge installiert und konfiguriert wer-
den:
1- Installierung des Kommunikationsmoduls auf der Rückseite
von Oview;
2- Installierung der Software im gewählten Informatikgerät (PC,
Handcomputer, Smartphone oder andere);
3- Konfiguration des Oview und des Informatikgeräts zur Aktivie-
rung derer Verbindung;
4- Anwendung der Software.

4– Deutsch
DE
WIE DAS KOMMUNIKATIONSMODUL
INSTALLIERT WIRD
3
3.1 - Modul OVBT (Bluetooth®)
Dieses Modul nützt die Technologie Bluetooth®zur kabellosen Verbin-
dung von Oview mit dem Informatikgerät (in dem die Software installiert
ist). Insbesondere muss das Gerät mit dem Betriebssystem Windows®
(siehe notwendige Eigenschaften Abschnitt 4.1) und mit dem An-
schluss bluetooth®ausgestattet sein. Normalerweise handelt es sich
um Personal Computer (fest installierter oder tragbarer PC), Handcom-
puter, Smartphone (ein Handcomputer mit Mobiltelefon) und andere
ähnliche Geräte. Die Kommunikation ist bis zu einem Höchstabstand
von zirka 10-15 m möglich, wenn keine Hindernisse vorliegen.
Um das Modul in Oview zu installieren, bezieht man sich auf Abb. 2.
Zur Aktivierung der Verbindung zwischen Oview und dem Informatik-
gerät wie folgt vorgehen:
01. Im Informatikgerät, den Anschluss bluetooth®aktivieren. Ach-
tung! - Wenn dieses Gerät nicht für die Konfiguration bluetooth®
vorgesehen ist, muss ein externer bluetooth®-Adapter mit USB-
Steckdose verwendet werden, der gemäß den Anleitungen seiner
Gebrauchsanweisung konfiguriert werden muss. Wir empfehlen,
Adapter bluetooth®USB zu verwenden, die für driver Microsoft®
oder Widcomm®/Broadcomm®geeignet sind.
02. In Oview auf der Anfangsbildschirmseite den Punkt „Menü“ und
auf der folgenden Bildschirmseite den Punkt „Einstellungen“
wählen: Es erscheint die Liste der verfügbaren Parameter.
03. Den Parameter “Kommunikationen” und daraufhin den Parame-
ter “bluetooth” wählen;
04. Dann die gewünschten Daten in die erscheinenden Punkte ein-
geben:
- “Passkey bluetooth” – das ist das Password des Moduls blue-
tooth®, mit werksseitiger Einstellung “0000”. Wir empfehlen, diese
Nummer mit einer persönlichen und geheimen Zahl zu ersetzen,
um den Zugang zu dem Modul und somit zu Oview während der
Verbindung zwischen Oview und dem Informatikgerät durch nicht
zugelassene Personen zu verhindern. Achtung! - Das neue Pass-
word nicht vergessen, ansonsten ist es nicht mehr möglich,
Zugang zu Oview zu erhalten.
- “Pairing list” – in dieser Liste wird das Password des Informatik-
geräts registriert, wenn es zum ersten Mal an das Modul ange-
schlossen wird. Dann ist es in jedem Moment möglich, aus dieser
Liste die Passwords der Geräte zu löschen, die nicht mehr
berechtigt sind, sich direkt mit dem Modul ohne Angabe des
Passwords zu verbinden.
05. Die Software in Bezug auf Kapitel 4 in das Informatikgerät installie-
ren und schließlich die Software starten.
Wichtig! - Wenn der Anschluss zum ersten Mal aktiviert wird, die
Punkte 06 und 07 lesen, wenn der Anschluss dagegen schon
2

Deutsch – 5
DE
mehrere Male aktiviert wurde, nur den Punkt 07 lesen.
06. Es erscheint das Fenster der Abb. 3. In diesem Fenster den Na-
men des Oview wählen, denselben Passkey des Punkt 04 einge-
ben und „ok“ drücken.
07. In Oview erscheint die Bildschirmseite „separate Vorgehenswei-
se“, die den vorliegenden Anschluss bestätigt, während die Soft-
ware im Informatikgerät automatisch die Anfangsbildschirmseite
für eine neue Arbeitssession öffnet.
3.2 - Modul OVBTGSM (Bluetooth®/ Gsm®/ Gprs®)
Dieses Modul ermöglicht die Kommunikation zwischen Oview und
dem Informatikgerät (in dem die Software installiert ist), indem zwei
Kommunikationstechnologien genützt werden: Die Technologie Blue-
tooth®für die kurze Reichweite (höchstens 10-15 m) und die Techno-
logie Gsm®/Gprs®(Internet) für den Anschluss mit großer Reichweite,
in von Internet abgedeckten Zonen (Gsm/Gprs-Netz). Insbesondere
muss das Gerät mit dem Betriebssystem Windows®(siehe notwen-
dige Eigenschaften Abschnitt 4.1), Internetzugang und dem An-
schluss bluetooth®ausgestattet sein. Normalerweise handelt es sich
um Personal Computer (fest installierter oder tragbarer PC), Hand-
Anmerkung zu Abb. 3: Die im Fenster der
Abb. 3 erscheinenden Namen hängen von
den angeschlossenen Vorrichtungen ab.
A
3
computer, Smartphone (ein Handcomputer mit Mobiltelefon) und an-
dere ähnliche Geräte. Außerdem ist es möglich, auch ein Mobiltelefon
zu benützen, um die Automatisierung einige grundsätzliche Vorgänge
ausführen zu lassen (über einen Anruf oder Übersendung einer Sms).
3.2.1 - Installierung und Konfiguration des Moduls OVBTGSM für
den “Gsm/Gprs”-Anschluss
01. Sich eine SIM-Card für Mobiltelefone von dem gewünschten
Mobiltelefonbetreiber besorgen.
02. Die SIM-Card in ein Mobiltelefon einlegen und folgendes einstel-
len: a) Das Service-Center des Betreibers für die Sms, b) die
APN-Nummer, die vom Betreiber für die Gprs-Kommunikation
ausgehändigt wird (je nach gewähltem Betreiber, kann eine Regis-
trierung gefordert werden). Achtung! - Diese Nummer aufbe-
wahren.
03. Die SIM-Card aus dem Mobiltelefon nehmen und in das Modul
durch den Schlitz im vorderen Teil einführen (Abb.A).
04. Das Modul mit Oview laut Abb. 2 verbinden.
05. Oview mit der Steckdose „BusT4“ einer beliebigen gespeisten
Steuerung verbinden.
06. Auf der Anfangsbildschirmseite des Oview den Punkt „Menü“ und
auf der folgenden Bildschirmseite den Punkt „Einstellungen“
wählen: Es erscheint die Liste der verfügbaren Parameter.
07. Den Parameter “Kommunikationen” und daraufhin den Parame-
ter “Gprs” wählen;
08. In den erscheinenden Punkten die folgenden Daten eingeben:
- “GSM Pin” – die PIN-Nummer der im Modul eingeführten SIM-
Card eingeben;
- “GSM APN” – die unter Punkt 02 gespeicherte APN-Nummer
eingeben (je nach gewähltem Betreiber kann eine Registrierung
gefordert werden);
- “GSM Tel-Nr.” – die Telefonnummer der im Modul eingeführten
SIM-Cardeingeben;
- “GSM Port” – die Nummer des Tors eingeben, das für die Kom-

6– Deutsch
DE
munikation via Gprs verwendet wird. Wir empfehlen die Nummer
80. Wenn die Kommunikation während des Anschlusses nicht ak-
tiviert wird, eine andere Nummer zwischen 1 und 65.535 wählen.
- “GSM Password” – ein persönliches Password eingeben
(höchstens 6 Zahlen), das von Oview genützt wird, um das Pass-
word in den Sms zu bestätigen, die der Anwender an die Automa-
tisierung sendet.
Die bis Punkt 08 beschriebenen Einstellungen ermöglichen:
- Die Steuerung einer Automatisierung durch Übersendung einer Sms
an Oview über das Gsm-Netz;
- Verwaltung einer Automatisierung über „Oview Software Suite“, die
an Oview über den Anschluss Gsm/Gprs (Internet) angeschlossen ist.
Wenn das Modul verwendet wird, um der Automatisierung einen „Öff-
nungsbefehl“ über einen Anruf mit einem zugelassenen Telefongerät
zu senden, das Verfahren wie folgt fortführen:
09. Sicherstellen, dass Oview mit einer gespeisten Steuerung verbun-
den ist.
10. Mit den Tasten und die über einen Anruf zu steuernde Auto-
matisierung wählen, dann den Punkt „Befehle“ wählen.
11. Auf der folgenden Bildschirmseite den Punkt „Tel-Nr. GMS“ wäh-
len und „auswählen“ drücken;
12. Auf der erscheinenden Bildschirmseite die Telefonnummer des in
Zukunft verwendeten Geräts eingeben, um den Befehl „Öffnen” an
die Automatisierung zu senden. Dann den Punkt „neu“ wählen und
„auswählen“ drücken. Nach der Eingabe mit den Tasten und
die Option “on” oder “off” wählen, um diese Nummer zu aktivieren
oder zu deaktivieren (die Nummer bleibt auf jeden Fall gespeichert)
und am Ende „ok“ drücken, um die Nummer zu speichern.
Um weitere gewünschte Telefonnummern zu speichern (höchs-
tens 255) die Anleitungen laut Punkt 12 wiederholen.
Um eine schon gespeicherte Nummer zu ändern oder zu löschen,
die gewünschte Nummer wählen, “auswählen“ drücken und wie
schon in Punkt 12 beschrieben vorgehen.
3.2.2 - Verfügbarer Service mit dem Anschluss “Gsm/Gprs”
• Steuerung der Automatisierung durch einen Anruf: Diese Vorge-
hensweise ermöglicht die Übersendung eines „Öffnungsbefehls“ an
die Automatisierung. Um die Steuerung zu übersenden, muss im
zugelassenen Telefongerät (das unter Punkt 12 Abschnitt 3.2.1
gespeicherte) die Nummer der SIM-Card gewählt werden, die im
Modul des Oview eingelegt ist und 3 Ruftöne abgewartet werdenn.
Der Anruf ist kostenlos.
• Steuerung der Automatisierung durch eine Sms: Diese Vorge-
hensweise ermöglicht die Übersendung von 4 verschiedenen Befehlen
an die Automatisierung. “öffnen”, “schließen”, “sperren”, “entsper-
ren” (wenn die Befehle mit einem beliebigen Telefongerät übersendet
werden, in dem die Sms-Funktion aktiviert ist), oder 5 verschiedene
Befehle: “öffnen”, “schließen, “sperren”, “entsperren”, “gprs” (wenn
die Befehle mit einem beliebigen Telefongerät übersendet werden, das
mit dem Betriebssystem “Windows Mobile”, “Oview Software Suite”
und Zugang zum Mobiltelefonnetz ausgestattet ist).
Die Sms muss aus den folgenden Elementen bestehen (Achtung! -
Die Kommas wie angegeben eingeben; Leerzeichen nach Wahl):
, Password , Gruppe , Adresse , Befehl
Anmerkungen:
- Das Password ist der während der Konfiguration eingegebene Code
(Abschnitt 3.2.1, Punkt 08); Gruppe und Adresse sind die beiden
Werte, die die zu steuernde Automatisierung unterscheiden; Befehl
ist der effektive Befehl, der an die Automatisierung gesendet werden
soll.
- Der Name des Befehls muss in derselben in Oview eingestellten
Sprache geschrieben werden (Beispiel: Chiude (schließen) auf italie-
nisch; close (schließen) auf englisch usw.), außer der Befehl „gprs“,
der in allen Sprachen gleich bleibt.
- Zur Verwendung des Befehls „gprs“ siehe in diesem Kapitel das Ver-
fahren „Um sich weitere Male mit Oview zu verbinden“.
- Wenn eine Sms 20 Minuten nach ihrer Übersendung Oview erreicht,

Deutsch – 7
DE
wird sie aus Sicherheitsgründen nicht beachtet. Somit ist es emp-
fehlenswert, regelmäßig die in Oview eingestellte Uhrzeit zu prüfen.
• Kontrolle der Automatisierung über “Oview Software Suite”:
Wenn ein Informatikgerät mit Betriebssystem „Windows Mobile“ und
ein Zugang zum Mobiltelefonnetz vorliegt, kann „Oview Mobile“ ge-
nützt werden, um sich mit Oview über das Gprs-Netz zu verbinden.
Wenn dagegen ein Informatikgerät mit Betriebssystem „Windows“ und
Zugang zum Festnetz vorliegt, kann „Oview Desktop“ verwendet wer-
den, um sich über Internet mit Oview zu verbinden.
In beiden Fällen liegen alle Funktionen der Software vor, außer die
Funktionen “Aktualisierung Firmware” und “Aktualisierung Texte“.
Achtung! - Die einer außerhalb der Sichtweite des Bedieners lie-
genden Automatisierung erteilten Befehle werden unter voller
und direkter Haftung des Bedieners ausgeführt.
Um sich auf der Nice-Internet-Seite einzutragen
Wenn der Anwender nicht in der Internet-Seite www.niceservice.com
eingetragen ist, muss er sich vor der ersten Verbindung mit Oview wie
folgt eintragen:
01. Im Falle eines an einer gespeisten Steuerung angeschlossenen
Oview und installierten und konfigurierten Moduls, die „Oview
Software Suite“ starten.
02. Auf der Hauptbildschirmseite, die Ikone „Separater Zugang“ drü-
cken;
03. Auf dem erscheinenden Bild den Punkt „Registrierung Nice Ser-
vice” drücken und sich als Anwender eintragen (Achtung! - Den
verwendeten „Username“ und das „Password“ aufbewahren.
Um sich zum ersten Mal mit Oview zu verbinden
Wenn der Anwender schon in der Internetseite www.niceservice.com
eingetragen ist, wie folgt vorgehen:
01. Mit einem beliebigen Telefongerät mit SMS-Sendefunktion, eine
Sms an die Nummer der SIM-Card im Modul des Oviews senden,
wobei in der Nachricht der Befehl „gprs“, die Gruppe „0“ und die
Adresse „0“ angegeben werden (die Anleitungen zur Erstellung
der Nachricht sind im Abschnitt 3.2.2 enthalten). Achtung! - Den
folgenden Punkt binnen 5 Minuten ausführen. Ansonsten,
den Punkt 01 wiederholen.
02. „Oview Software Suite“ starten, auf der Hauptbildschirmseite die
Ikone „Separater Zugang“ drücken;
03. (Abb. B) Auf der erscheinenden Bildschirmseite den „Username“
und das „Password“ der Eintragung im Site www.niceservice.com
eingeben;
04. Im Feld „Telefon“ die Nummer der SIM-Card des Oview-Moduls
eingeben, mit dem dialogiert werden soll;
05. Schließlich „verbinden“ drücken: Kurz danach öffnet sich die
Software und zeigt die Hauptbildschirmseite; sie ist nun anwen-
dungsbereit.
3.2.3 - Installierung und Konfiguration des Moduls OVBTGSM für
den “Bluetooth”-Anschluss
Zur Installierung und Aktivierung der bluetooth®- Verbindung zwischen
Oview und Informatikgerät beziehen Sie sich bitte auf die Anleitungen
im Abschnitt 2.1.
B

8– Deutsch
DE
4.1 - Mindesteigenschaften zur Installierung der Software
Zur Installierung der Software “Oview Software Suite” sind die folgen-
den Mindesteigenschaften notwendig:
Für Personal Computer
– Prozessor: Typ AMD®/Intel®(500 MHz)
Von Nice empfohlen: Typ AMD®/Intel®(1 GHz)
– RAM-Speicher: 128 MB
Von Nice empfohlen: 256 MB
–Freier Speicherplatz: 30 MB
Von Nice empfohlen: 100 MB
– Betriebssystem: Windows®2000 Service Pack 4
Von Nice empfohlen: Windows®XP Service Pack 2 oder folgende
– Videokarte: 800 x 600, mit 256 Farben
– CD-Einheit: CD-Rom (für die Installierung notwendig)
Anmerkung - Die Installierung der Software schließt die Installierung
des Programms Microsoft®.NET Framework Redistributable 2.0 ein.
Für Handcomputer/Smartphone
– Prozessor: (300 MHz)
Von Nice empfohlen: (über 300 MHz)
– RAM-Speicher: 64 MB
Von Nice empfohlen: 128 MB
– Archivspeicher: 5 MB
Von Nice empfohlen: 100 MB
– Betriebssystem: Windows®Mobile 2003 SE oder folgende
Von Nice empfohlen: Windows® Mobile 5 oder folgende
– Anschluss: Bluetooth®
– Bildschirmauflösung: 240 x 320 mit 256 Farben
– PC mit: CD-Rom (für die Installierung der Software im Handcompu-
ter notwendig)
Anmerkung - Die Installierung der Software schließt die Installierung
des Programms Microsoft®.NET Framework Redistributable 2.0 ein.
WICHTIG! - Wir empfehlen die Anwendung von Vorrichtungen
mit Original-Drivern Microsoft®.
4.2 - Die Software in das Informatikgerät installieren
Anmerkung - Wir empfehlen, die Software während der Installierung
des Kommunikationsmoduls zu installieren, wenn dieser Vorgang auf-
gerufen wird.
Die Installierungs-CD der Software enthält jeweils zwei Ausführungen:
• “Oview Desktop” zur Installierung in einen Personal Computer (PC);
• “Oview Mobile” zur Installierung in einen Handcomputer (Pda) /
Smartphone.
Die Installierung der Software in einen PC ist ähnlich wie bei einem
beliebigen anderen Programm für Computer. Nach dem Einlegen der
Installierungs-CD in den PC, startet die Software automatisch. An-
merkung - Wenn dies nicht erfolgt, wird zweimal auf die Ikone des
Programms “Index.htm” geklickt und die Installierungsanleitungen be-
folgt.
Zur Installierung der Software in einen Handcomputer/Smartphone
bezieht man sich auf die Gebrauchsanleitung Ihres Produkts. Zur
Installierung der Software in einen Handcomputer/Smartphone be-
zieht man sich auf die Gebrauchsanleitung Ihres Produkts.
WIE DIE SOFTWARE „Oview Software Suite“
INSTALLIERT WIRD
4
WIE DIE VERBINDUNG ZWISCHEN OVIEW UND
DEM INFORMATIKGERÄT AKTIVIERT WIRD
5
Nach der Installierung der Software bezieht man sich zur Aktivierung
der Verbindung zwischen Oview und dem Informatikgerät auf die An-
leitungen des Kapitels 3 und insbesondere auf den Abschnitt hinsicht-
lich des in Ihrem Oview installierten Moduls.

Deutsch – 9
DE
SEHR WICHTIG
Wenn Oview gespeist ist, wird im Display oben rechts (Abb. C) einer
der folgen Buchstaben aufgeführt: “C” “N” oder “W”. Die Buchstaben
zeigen an, welche Anschlussweise (Bluetooth, Gps/Gprs) verfügbar
und in diesem Moment aktivierbar ist; außerdem werden auch eventu-
elle technische Verbindungsprobleme oder Störungen des Moduls
angezeigt. Die Bedeutung der Buchstaben lautet:
- C- Die Verbindung Bluetooth und Gps/Gprs ist verfügbar (die letzt
genannte ist nur verfügbar, wenn das Modul OVBTGSM verwen-
det wird).
- N- Es ist nur die Verbindung Bluetooth verfügbar / wenn das Mo-
dul OVBTGSM verwendet wird, zeigt dieser Buchstabe auch
eine mögliche Störung des Systems Gps/Gprs an.
- W- Es ist nur die Verbindung Gps/Gprs verfügbar und kurz danach
wird der Buchstabe mit „C“ ersetzt / wenn nach zirka 10 Minu-
ten der Buchstabe „C“ nicht erscheint, bedeutet das, dass kein
Empfang vorliegt oder die Antenne defekt ist.
STRUKTUR UND THEMEN DER SOFTWARE:
wie navigiert wird
6
Die Software bietet in der Ausführung für PC wie in der Ausführung für
Pda/Smartphone dieselben Themen, die jedoch in einer unterschied-
lichen Graphik organisiert sind. Anmerkung - Alle in diesem Hand-
buch aufgeführten Bildschirmseiten beziehen sich auf die Ausführung
für PC; dieselben Bildschirmseiten der Ausführung für Pda sind im An-
hang aufgeführt.
Zur Anwendung der Software muss diese in einem Computer installiert
4
1 2 3 4 5 6
run 2
Steuerungen Menü
00:01:14
09.11.07
N 02
C

10 – Deutsch
DE
werden, das Modul zum wireless – Anschluss muss in einem Program-
mierer Oview installiert sein und die zum Anschluss notwendigen Para-
meter müssen in den Computer wie in den Oview eingegeben werden.
6.1 – WIE EINE ARBEITSSESSION BEGONNEN WIRD
Um eine Arbeitssession zu beginnen, muss die Software gestartet wer-
den; auf diese Weise wird die Homepage angezeigt (Abb. 4). Diese
Bildschirmseite zeigt verschiedene Ikonen, mit denen Zugang zu ver-
schiedenen Bereichen erhalten wird:
1 - “Vorrichtungen” (Abschnitt 6.2) – Bereich für spezifische Funktio-
nen der Steuerungen und Empfänger, die per BusT4 angeschlossen
sind;
2 - “Anlagen” (Abschnitt 6.3) – Bereich zur Kontrolle der Anlagen;
3 - “Bediener-Steuerpult” (Abschnitt 6.5) – Nützliche Funktion zur
Steuerung aller Automatisierungen einer Anlage;
4 - “Separater Zugang” (Abschnitt 6.6) – Bereich zur Aktivierung des
Fernanschlusses über Gsm/Gprs, zwischen Software und Oview
(wenn in diesem das Modul OVBTGSM vorliegt);
5 - “Einstellungen” (Abschnitt 6.4) – Bereich zur Kontrolle der spezifi-
schen Einstellungsparameter der Software;
6 - “Verlassen” – zum Abschluss der Arbeitssession und Austritt aus
der Software.
Für den Zugang zu diesen Themen muss auf die gewünschte Ikone ge-
klickt und wie in den diesbezüglichen Abschnitten beschrieben vorge-
gangen werden.
Die folgenden für jedes Thema erscheinenden Bildschirmseiten sind
normalerweise in vier Bereiche unterteilt (Abb. 5):
(a) – “Schaltfeld”: Bereich mit den allgemeinen Daten der angeschlos-
senen Vorrichtung und den Steuertasten;
(b) – “Menü Funktionen”: Bereich mit der Liste der durch eine be-
stimmte angeschlossene Vorrichtung implementierten Funktionen.
(c) – Genereller Bereich mit detaillierten Informationen über bestimmte
Funktionen.
(d) – Navigationszeile.
(a)
(d)
(c)(b)
5
6.2 – Bereich “VORRICHTUNGEN”
Dieser Themenbereich dient zur Kontrolle (Steuerung, Programmierung,
Diagnostik, Wartung usw.) der Steuerungen und Empfänger. Um Zu-
gang zu diesem Bereich zu erhalten, wie folgt vorgehen:
01. In der Homepage (Abb. 4) auf die Ikone „Vorrichtungen” klicken.
02. Es erscheint die erste Bildschirmseite “Liste Vorrichtungen“ (Abb.
6), in der alle angeschlossenen Vorrichtungen angezeigt werden,
einschließlich des Programmierers Oview, der wie eine beliebige
andere Vorrichtung überwacht wird.
Die Vorrichtungen werden als Ikonen angezeigt, jede mit einem an-
deren Symbol, aufgrund der Vorrichtungsart. Unter jeder Ikone be-
6

Deutsch – 11
DE
findet sich der Name der Vorrichtung.
In der Bildschirmseite “Liste Vorrichtungen” (Abb. 6) können die
Vorrichtungen auf drei verschiedene Weisen angezeigt werden.
Mit der Pfeiltaste rechts unten im Bildschirm können die folgenden
Punkte gewählt werden (Abb. 7):
❑“Alle”: Dieser Modus zeigt alle am Oview angeschlossenen
Vorrichtungen ohne Unterschied an;
❑ “Einzelne Gesamtheit”: Dieser Modus zeigt die am Oview
angeschlossenen Vorrichtungen in einer bestimmten Gesamt-
heit an.
❑ “Steuerungen”: Dieser Modus zeigt nur die am Oview ange-
schlossenen Zentralen an.
❑ “Vorrichtungen in boot-Phase”: d.h. eventuelle Vorrichtun-
gen, die bezüglich der Firmware überarbeitet werden.
Nach Auswahl des gewünschten Modus kann mit den Pfeiltasten
von einer Gesamtheit zur anderen gegangen werden, die sich je-
weils rechts und links im oberen Bildschirmbereich befinden.
03. Wenn nun auf die Ikone der Vorrichtung geklickt wird, in der vorge-
gangen werden soll, wird Zugang zu einer zweiten Bildschirmseite
erhalten (Abb. 8), wo sich die Bereiche “Schaltfeld”, “Menü Funk-
tionen” befinden und in der Navigationszeile unten die Punkte “Zu-
rück”, “Datei” und “Anlage”, dieser ist nur befähigt, wenn die
Anlage benützt wird.
Normalerweise befinden sich im Bereich “Schaltfeld” die folgenden
Themen (Abb. 9, 10 und 10a nur bei Empfänger OX4T):
– Abb. 9 Beschreibung der Vorrichtung: Name - Adresse - Zu-
stand – Letztes Ereignis;
– Abb. 10 Tasten zur Steuerung der angezeigten Vorrichtung:
“Öffnen” - “Stop” - “Schließen” - “Teilöffnung” und “Andere
Steuerungen”, durch Klicken auf diesen Punkt wird eine Liste
mit anderen Steuerungen angezeigt;
–fig. 10a (nur bei Empfänger OX4T) Tasten zur Aktivierung
(oder Deaktivierung) der 4 Kanäle der angezeigten Vorrichtung:
“Ausgang 1”, Möglichkeit, den Timer 1 - “Ausgang 2” - “Aus-
gang 3”, zu programmieren, Möglichkeit, den Timer 2 - “Aus-
gang 4” und “Andere Steuerungen”, zu programmieren; wenn
7
8
9

12 – Deutsch
DE
auf diesen Punkt geklickt wird, kann die Vorrichtung mit 2 Steu-
erarten programmiert werden “Rohrmotor” oder “Jalousie”.
Im Bereich “Menü Funktionen” können die folgenden Punkte vor-
handen sein (Abb. 11):
• “Gemeinsame Funktionen” (enthält die Funktionen, die sich
in allen Vorrichtungen befinden);
• “Funktionen Steuerung” (enthält die spezifischen Funktionen
der Steuerungen);
• “Funktionen Funk” (enthält die spezifischen Funktionen der
Empfänger);
• “Fortgeschrittene Funktionen” (enthält die speziellen Funk-
tionen in den Vorrichtungen);
• (usw. ...)
04. Nun kann in der gewünschten Vorrichtung vorgegangen werden,
indem die einzelnen Punkte im “Menü Funktionen” und insbeson-
dere die spezifischen Funktionen dieser Punkte gewählt werden,
die die Konfiguration und die persönliche Gestaltung der Vorrich-
tung ermöglichen (Abb. 12).
––– SEHR WICHTIG –––
Die Listen und die Beschreibungen der Funktionen jeder
Vorrichtung befinden stehen auch im Internet unter ww-
w.niceservice.com zur Verfügung.
10
11
12
10-a

Deutsch – 13
DE
Stadt eingeben und auf den Punkt “Suchen” klicken.
• Der Bereich “Liste Anlagen” zeigt alle zuvor archivierten Anla-
gen.
• Die Navigationszeile unten mit den folgenden Punkten:
– “Neue Anlage”: ermöglicht die Erstellung einer neuen Anlage.
– “Kopie”: ermöglicht die Kopie der Daten einer bestehenden An-
lage, um eine gleiche neue Anlage zu erstellen.
– “Entfernen”: ermöglicht die Beseitigung einer oder mehrerer An-
lagen.
– “Zurück”: ermöglicht die Rückkehr zur vorherigen Bildschirm-
seite.
03. Hierzu wie folgt vorgehen:
❑zur Öffnung einer vorliegenden Anlage, diese in der Liste wählen
(eventuell auch mit dem Filter “Suche”) und doppelt darauf klicken.
❑zur Erstellung einer neuen Karte, in der die Daten einer Anlage
archiviert werden, direkt auf die Taste “Neue Anlage“ klicken.
❑zur Erstellung einer neuen Karte mit den Daten einer bestehen-
den Karte/Anlage, die gewünschte Karte wählen und die Taste
“Kopie“ drücken.
❑zur Beseitigung einer oder mehrerer archivierten Karten, die ge-
wünschten Karten wählen und die Taste “Entfernen” drücken.
Aufgrund der gewählten Funktion öffnet die Software eine zweite
Bildschirmseite mit der Karte der gewählten Anlage. In dieser Bild-
schirmseite befinden sich im Bereich “Anlage” die Kenndaten der
Anlage und im Bereich “Vorrichtungen” die Ikonen bezüglich aller
Vorrichtungen dieser Anlage.
Die Navigationszeile dieser Bildschirmseite zeigt die folgenden
Punkte:
– “Entferne aus der Anlage”: ermöglicht das Löschen einer Vor-
richtung aus der Karte, nachdem sie gewählt wurde;
– “Anzeige Konfiguration”: ermöglicht die Anzeige aller Parame-
ter, mit dem eine Vorrichtung konfiguriert ist;
– “Arbeiten in Anlage”: ermöglicht das Arbeiten in einer neuen
oder bestehenden Anlage (Bezugnahme auf Abschnitt 6.3.1);
– “Laden aus Datei”: ermöglicht das Lesen der Daten einer Vor-
richtung aus einer Datei;
13
6.3 – Bereich “ANLAGEN”
Dieser Themenbereich ist eine Kartei zur Erstellung und Archivierung
einer analytischen Karte für jede Anlage, die die Kenndaten des Kunden
und die Konfigurationen der in ihrer Anlage installierten Vorrichtungen
zusammenfasst. Insbesondere ist es möglich, die Anlagen zu ändern,
die Codes, die Einstellungen anzuzeigen und die Daten der installierten
Vorrichtungen zu speichern. Die Archivierung der Daten ermöglicht die
leichte Rückstellung dieser Vorrichtung im Fall einer Störung oder man-
gelhaften Funktion dieser.
Dieser Bereich besteht aus zwei Bildschirmseiten:
– eine für die Auswahl der archivierten Anlagen mit der Funktion
„schnelle Suche“;
– die andere enthält dagegen alle Daten einer einzelnen Anlage.
Um in den Themenbereich „Anlagen“ zu gelangen, wie folgt vorgehen:
01. In der Homepage (Abb. 4) auf die Ikone “Anlagen” klicken.
02. Es erscheint eine erste Bildschirmseite (Abb. 13) zur Kontrolle der
archivierten Anlagen, aus den folgenden Elementen bestehend:
• Der Bereich “Suchfilter” ermöglicht die einfache und schnelle
Suche der archivierten Anlagen. Den Namen des Kunden und die

14 – Deutsch
DE
14
– “Speichern”: ermöglicht die Speicherung der ausgeführten Än-
derungen;
– “zurück”: ermöglicht die Rückkehr zur vorherigen Bildschirm-
seite.
6.3.1 – Die Vorrichtungen einer Karte/Anlage zufügen
Generell ist es zur Zufügung einer oder mehrerer Vorrichtungen in einer
Karte einer Anlage möglich, zwei Vorgehensweisen anzuwenden:
• direkter Modus: Diese Vorgehensweise sieht vor, dass die Daten der
einer Anlage zuzufügenden Vorrichtung schon in einer Datei gespei-
chert sind. Somit muss in der Bildschirmseite, die die Karte einer An-
lage anzeigt, auf den Punkt “Laden aus Datei” geklickt (in der
Navigationszeile) und die gewünschte Datei gewählt werden.
• indirekter Modus: diese Vorgehensweise sieht die folgenden Vor-
gänge vor:
a) beim Öffnen der Software in der Homepage auf die Ikone “Anla-
gen” klicken ; b) in der angezeigten Bildschirmseite (Kontrollseite
der archivierten Anlagen - Abb. 13) muss die Anlage gewählt wer-
den, der die Vorrichtung zugefügt werden soll (eine bestehende oder
auch eine neue im Moment erstellte Anlage);
c) nach der Bestätigung der Auswahl, auf die Ikone „Arbeite mit die-
ser Anlage” klicken; die Software zeigt die Homepage (Abb. 4) bei
Angabe der Anlage, in der gearbeitet wird;
d) nun wird der Themenbereich “Vorrichtungen” aktiviert und die zu
programmierende Vorrichtung gewählt;
e) schließlich wird in der angezeigten Bildschirmseite auf die Ikone
„Anlage“ gedrückt und im Menü (*)Abb. 14 der Punkt “Zufügen vor-
liegende Vorrichtung” gewählt.
(*)Anmerkung – Das Menü zeigt verschiedene Punkt auf, die wie folgt
lauten:
- erste Zeile: zeigt in Schrägschrift den Namen der aktiven Anlage auf;
d.h. die Anlage, in der die Steuerung und der Empfänger, die pro-
grammiert werden, gespeichert werden können.
- zweite Zeile: zeigt die Steuerung “Zufügen vorliegende Vorrich-
tung”, die zur Speicherung der (neuen) soeben programmierten Vor-
richtung dient.
- weitere Zeilen: zeigen den Name der eventuell schon in der Anlage
vorhandenen Vorrichtungen auf. Zur Änderung einer dieser wird auf
den gewünschten Namen geklickt und Zugang zur Bildschirmseite
“Konfiguration Vorrichtung” erhalten; hier ist es möglich, die darin
gespeicherten Werte anzuzeigen und in der Vorrichtung anzuwenden.

– Serieller Anschluss – er wird benützt, wenn der “Direkte An-
schluss” nicht anwendbar ist und so eine manuelle Konfiguration des
Anschlusses bluetooth®ausgeführt werden muss. Für diese An-
schlussart ist es notwendig, die Nummer des seriellen Tors des Ad-
apters bluetooth®, der verwendet werden soll, zu kennen. Diese
Nummer wird mit der Konfiguration dieses ausgehändigt (Bezug-
nahme auf die diesbezügliche Gebrauchsanleitung).
Unter dem Punkt “Anschluss” befindet sich auch die Funktion “Suche
Oview”. Diese dient zum Start einer forcierten Suche der vorliegenden
Vorrichtungen Oview. Zum Start dieser Suche muss der Punkt „Suche
Oview“ gewählt werden, wenn die gewünschte Vorrichtung gefunden
wird, erscheint ein Fenster (Abb. 16), das die Liste der gefundenen Vor-
richtungen bluetooth®zeigt. Um fortzuschreiten muss die gewünschte
Vorrichtung gewählt und der “Passkey(*)” eingegeben werden, um den
Zugang zu dieser Vorrichtung zu ermöglichen.
(*)Anmerkung – Der “Passkey” ist das Password des Oview, der den
Zugang zu diesem ermöglicht, wenn er per bluetooth®am PC oder
Handcomputer/Smartphone angeschlossen ist. Wir empfehlen, den
Passkey persönlich zu gestalten (der werkseitig eingestellte Wert
beträgt 0000) um den Zugang zu
Oview durch Fremde zu vermei-
den. Achtung! – Den neuen Pas-
skey nicht vergessen, ansonsten
ist der Zugang zu Oview nicht
mehr möglich.
Deutsch – 15
DE
6.4 – Bereich “EINSTELLUNGEN”
In diesem Abschnitt ist es möglich, die generellen Parameter der Soft-
ware zu prüfen und eventuell zu ändern. Zum Zugang in diesen Ab-
schnitt wird in der Homepage auf die Ikone “Einstellungen” geklickt; es
wird eine Bildschirmseite angezeigt, wo sich die Punkte “Allgemein”
und “Anschluss” befinden (Abb. 15):
• “Allgemein” – Dient zur Anzeige und Änderung der Programmspra-
che.
Wichtig – Dieser Parameter kann nur in der Ausführung der Software
für PC geändert werden. In der Ausführung für den Handcomputer ist
es möglich, nur die vom verwendeten Betriebssystem angewendete
Sprache anzuzeigen.
• “Anschluss” – Dient zur Konfiguration des Anschlusses zwischen PC
und den Vorrichtungen bluetooth®oder für den seriellen Anschluss.
Es liegen zwei Konfigurationsarten vor: “Direktanschluss” und “Seri-
eller Anschluss“.
– Direktanschluss – Werkseitig eingestellt. Wird für den Anschluss
bluetooth®benützt. Bei Anwendung dieser Anschlussart erscheint
beim Start der Software oder beim Anschluss einer Vorrichtung blue-
tooth®und schon angewendeter Software ein Fenster, das die Liste
der angeschlossenen Vorrichtungen bluetooth®aufführt (Abb. 16).
In diesem Fenster ist es zum Fortschreiten notwendig, die gewün-
schte Vorrichtung zu wählen, den “Passkey(*)” einzugeben und “OK”
zu wählen.
15
16

16 – Deutsch
DE
6.5 – Bereich “BENÜTZER-STEUERPULT”
Anmerkung – Die Funktion “Benützersteuerpult” liegt nur in der
Version der Software für PC (O-View Desktop) vor.
Diese Funktion ist für den Benützer von Nutzen, um den Betriebszu-
stand der Automatisierungen seiner Anlage zu steuern und zu überwa-
chen, wobei diese in einer einzigen Bildschirmseite angezeigt wird.
Um Zugang zu dieser Funktion zu erlangen, wie folgt vorgehen:
01. In der Homepage (Abb. 4) auf die Ikone “Benützersteuerpult” klik-
ken;
02. Es wird eine leere Bildschirmseite angezeigt; zum Fortschreiten
muss die rechte Taste der Mouse gedrückt und der erscheinende
Punkt “Neu” gewählt werden (Abb. 17);
03. In der angezeigten Bildschirmseite “Benützersteuerpult – Konfi-
guration Vorrichtung” (Abb. 18) kann eine Vorrichtung gewählt
werden; zur Änderung des Namens und leichteren Anwendung
durch den Benützer oder zur Aktivierung einer anderen Steuerung
als die werkseitig eingestellte.
Diese Bildschirmseite weist verschiedene Punkte auf:
– “Vorrichtung wählen”: Liste der angeschlossenen Vorrichtun-
gen;
– “Name”: Bereich zur Änderung des Namens der gewählten
Vorrichtung;
– “Ikone”: es ist möglich, einer Vorrichtung eine andere Ikone
zuzuweisen;
– “Verfügbare Steuerungen”: Liste der verfügbaren Steuerun-
gen, wobei es möglich ist, zu wählen, welche aktiviert werden
soll;
– “Speichern”: ermöglicht das Speichern der ausgeführten Än-
derungen;
– “Annullieren”: ermöglicht die Annullierung des vorliegenden
Vorgangs;
– “Zurück”: ermöglicht die Rückkehr zur vorherigen Bildschirm-
seite.
17
18

Deutsch – 17
DE
04. Nach der Ausführung der notwendigen Änderungen muss zur Vor-
bereitung des Programms wie folgt vorgegangen werden:
a) Die Pfeiltaste unten rechts in der Bildschirmseite wählen, wo ein
Menü erscheint (Abb. 19) und den Punkt “Speichern in Datei”
wählen, der zur Speicherung der Parameter der gewählten Vorrich-
tung in einer Datei/Archiv dient.
b) Dann den Punkt “Beim folgenden Start laden” wählen, der
dem Benützer dient, direkt aus der „Homepage“ in die Bildschirm-
seite „Benützersteuerpult“ zu gehen, aus der die Anlage gesteuert
wird.
Das Menü (Abb. 19) weist andere Punkte auf:
- Laden aus Datei: Dient zum Import der Parameter einer
schon archivierten Vorrichtung.
- Vordergrund Ereignis: Wenn diese Funktion aktiv ist und das
Fenster des Programms auf eine Ikone in der toolbar des Com-
puters reduziert und jemand eine der Automatisierungen der An-
lage steuert, wird das Fenster des Programms erneut aktiviert
und stellt die Überwachung des Betriebszustands der Anlage
zur Verfügung.
05. Nach der Speicherung der Änderungen, wird auf die Bildschirm-
seite “Benützersteuerpult” (Abb. 20) übergegangen, die alle an-
geschlossenen Vorrichtungen anzeigt, die als Ikonen dargestellt
werden, wo der Name und der Betriebszustand der Vorrichtung
gelesen werden können. Das ist die Bildschirmseite, die der Be-
nützer nützen wird.
06. Nun ist es zur Steuerung einer Vorrichtung ausreichend, auf die ge-
wünschte Ikone zweimal zu klicken, danach wird die program-
mierte Steuerung aktiviert.
19
20

18 – Deutsch
DE
6.6 – Bereich “SEPARATER ZUGANG”
In diesem Abschnitt kann der Fernanschluss im Moduls Gsm/Gprs
zwischen dem Informatikgerät, in dem die Software installiert ist, und
Oview aktiviert werden. Das ist jedoch nur möglich, wenn in Oview
das Modul OVBTGSM vorliegt und die die Verbindung Gsm/Gprs
aktiviert werden soll.
• Zur Ausführung des ERSTEN ANSCHLUSSES bezieht man sich auf
das Verfahren „Zur ersten Verbindung mit Oview” laut Abschnitt
3.2.2.
• Zur Ausführung der FOLGENDEN ANSCHLÜSSE wie folgt vorge-
hen.
01. Mit einem beliebigen Telefongerät mit SMS-Sendefunktion, eine
Sms an die Nummer der SIM-Card im Modul des Oviews sen-
den, wobei in der Nachricht der Befehl „gprs“, die Gruppe „0“
und die Adresse „0“ angegeben werden (die Anleitungen zur
Erstellung der Nachricht sind im Abschnitt 3.2.2 enthalten). Ach-
tung! - Den folgenden Punkt binnen 5 Minuten ausführen.
Ansonsten, den Punkt 01 wiederholen.
02. Auf der Anfangsbildschirmseite die Taste „Separater Zugang“
drücken;
03. Im erscheinenden Fenster „verbinden“ drücken.
ENTSORGUNG DES PRODUKTS
Dieses Produkt besteht aus verschiedenen Materialarten: Einige können
recycelt, andere müssen entsorgt werden. Informieren Sie sich über die
Recycel- oder Entsorgungssysteme, die von den örtlich geltenden Vor-
schriften bezüglich dieser Produktkategorie vorgesehenen sind.
Achtung! Einige Teile des Produkts können Umwelt verschmutzende
oder gefährliche Substanzen enthalten, die bei einer Verbreitung in der
Umwelt diese und die Gesundheit der Menschen schädigen können.
Das Produkt enthält eine Batterie: Diese muss entfernt und darf nicht in
den Hausmüll geworfen werden, da sie verschmutzende Substanzen
enthält. Sie muss somit entsorgt oder recycelt werden, indem die von
den örtlich geltenden Vorschriften vorgesehene Mülltrennung eingehal-
ten wird.
Wie durch das seitliche Symbol angegeben wird, darf
dieses Produkt nicht in den Hausmüll geworfen werden.
Somit muss der Müll zur Entsorgung gemäß den örtlich
geltenden Vorschriften getrennt werden oder das Pro-
dukt dem Verkäufer beim Kauf eines neuen gleichwerti-
gen Produkts zurückgegeben werden.
Achtung! – Die örtlich geltenden Gesetze können hohe Strafen im Falle
einer Nichteinhaltung der Entsorgungsvorschriften für dieses Produkt
vorsehen.

Deutsch – 19
DE
TECHNISCHE EIGENSCHAFTEN
DES MODULS OVBT
◆Typologie: Modul für den wireless – Anschluss mit der Technolo-
gie Bluetooth®
◆Kompatibilität und Anschlüsse: Die Vorrichtung OVBT ist als ein
Zubehörteil des Oview zu betrachten und wird so zu einem vervoll-
ständigenden Bestandteil;
◆Funktechnologie: Bluetooth®Klasselass 2 (Reichweite bis
zu 30 m);
◆Kompatibilität Bluetooth®:2.0 + EDR (Enhanced Data Rates);
◆Frequenz: 2.4 GHz (ISM-Frequenz);
◆Nennausgangsleistung: +4 dBm;
◆Nennempfindlichkeit: -84 dBm;
◆Antenne: integriert;
◆Speisung: 3,3 V (70 mA) durch Oview;
◆Datenspeicher: EEPROM mit 128 Kb zur Überarbeitung der Firm-
ware - Vorrichtungen;
◆Betriebstemperatur: -20° C bis +55° C;
◆Abmessungen (mm): 60 x 36 x 13 H
◆Gewicht: 15 g.
TECHNISCHE EIGENSCHAFTEN
DES MODULS OVBTGSM
◆Quadband:
EGSM 850/900/1800/1900 MHz
◆Ausgangsleistung:
- Klasse 4 (2W) @ 850 / 900 MHz
- Klasse 1 (1W) @ 1800 / 1900 MHz
◆Energieverbrauch (Standardwerte):
- ausgeschaltet: < 26 uA
- Nicht in Betrieb (bei gespeistem Modul und schon registriertem
Pin): < 4 mA
- zweckbestimmter Betrieb: 200 mA
- GPRS Kl. 10: 370 mA
◆Empfindlichkeit:
- 107 dBm (Standard) @ 850 / 900 MHz
- 106 dBm (Standard) @ 1800 / 1900 MHz

20 – Deutsch
DE
EG-KONFORMITÄTSERKLÄRUNG
EG-Konformitätserklärung gemäß Richtlinie 1999/5/EG
Anmerkung - Der Inhalt dieser Erklärung entspricht dem in der vor dem Druck dieser Anleitung
verfügbaren, letzten Revision, der offiziellen Unterlage, die sich im Firmensitz der Nice S.p.a.
befindet. Dieser Text wurde aus Herausgebergründen überarbeitet.
Nr.: 278/OV Revision: 1
Der Unterzeichnende Lauro Buoro erklärt als Geschäftsführer unter seiner Verant-
wortung, dass das Produkt
Herstellername: NICE s.p.a.
Adresse: Via Pezza Alta 13, Z.I. Rustignè, 31046 Oderzo (TV) Italien
Typ: Programmierungseinheit und Steuerung für Automatisierun-
gen
Modelle: OVIEW
Zubehörteile: OVBT, OVBTGSM
gemäß den folgenden europäischen Richtlinien konform ist:
• 1999/5/EG RICHTLINIE 1999/5/EG DES EUROPÄISCHEN PARLAMENTS UND
DES RATS vom 9. März 1999 bezüglich der Funkeinrichtungen und der Fern-
kommunikationseinrichtungen und der gegenseitigen Anerkennung ihrer Kon-
formität,
Gemäß den folgenden zugehörigen Normen:
- Schutz der Gesundheit: EN 50371:2002; EN50360:2001+A1:2006
- elektrische Sicherheit: EN 60950-1:2006
- elektromagnetische Kompatibilität: EN 301 489-1V1.6.1:2005; EN 301 489-
17 V1.2.1:2002; EN301489-7 V1.3.1:2005
- Funkspektrum: EN 300328 V1.7.1:2006; EN300440-2 V1.1.2:2004; EN
301511 V9.0.2:2003
Gemäß der Richtlinie 1999/5/EG (Anlage V) gehört das Produkt der Klasse 1 an
und ist wie folgt markiert: CE 0682
Außerdem wird es gemäß den folgenden europäischen Richtlinien und den Ände-
rungen der Richtlinie 93/68/EWG des Rats vom 22. Juli 1993 als konform erklärt:
• 2004/108/EWG (ehemals Richtlinie 89/336/CEE) RICHTLINIE 2004/108/EG DES
EUROPÄISCHEN PARLAMENTS UND DES RATES des 15. Dezembers 2004 zur
Angleichung der Rechtsvorschriften der Mitgliedstaaten bezüglich der elektroma-
gnetischen Verträglichkeit und der Aufhebung der Richtlinie 89/336/EWG,
Gemäß den folgenden Normen: EN 61000-6-2:2005; EN 61000-6-
3:2001+A11:2004
Oderzo, 11 November 2008 Lauro Buoro
(Geschäftsführer)

Polski – 1
PL
POLSKI
INFORMACJE O ZNAKACH FIRMOWYCH
Znaki AMD®, INTEL®, BLUETOOTH®, GPRS®, GSM®, WINDOWS®,
MICROSOFT®, są zarejestrowanymi przez odpowiednich właścicieli
znakami towarowymi; nazwy produktów stosowane w niniejszej in-
strukcji mogą być również zarejestrowane przez ich właścicieli.
LICENCJA NA UŻYWANIE OPROGRAMOWANIA
Programy “Oview Software Desktop” i “Oview Software Mobile” są
chronione prawem autorskim i prawem własności intelektualnej; te
oprogramowania nie są sprzedawane ale udostępniane na nie wyłącz-
nej licencji na ich używanie. Firma Nice s.p.a. pozostaje właścicielem
tej kopii programu. Programy “Oview Software Desktop” i “Oview
Software Mobile” są udostępniane na licencji razem z urządzeniami
“OVBT”, “OVBTGSM” oraz “Oview” jako jeden produkt, wyprodukow-
any przez firmę Nice.
Te oprogramowania są dostarczane bez gwarancji dotyczących trybu
użytkowania i bezpieczeństwa. Firma Nice s.p.a. nie jest ponadto
odpowiedzialna za szkody bezpośrednie i pośrednie, włącznie ze
szkodami za straty w zyskach, przerwy w pracy i tym podobne, wyni-
kające z nieprawidłowej obsługi niniejszego oprogramowania.
OGÓLNE INSTRUKCJE I ZALECENIA DOTYCZĄCE
BEZPIECZEŃSTWA
PRACUJĄC ZACHOWAJ ZASADY BEZPIECZEŃSTWA!
Przestrzegaj następujących zaleceń:
– nie wykonuj modyfikacji żadnej części urządzenia, jeżeli nie są
one przewidziane w tej instrukcji. Operacje nieautoryzowane mo-
gą być źródłem niebezpieczeństwa i nieprawidłowego funkcjono-
wania urządzenia. Producent zrzeka się wszelkiej odpowiedzial-
ności za szkody wynikające z używania produktów modyfikowan-
ych samowolnie.
– moduły OVBT lub OVBTGSM muszą być instalowane i używane
wewnątrz budynków. Opakowanie nie chroni elementów wew-
nętrznych tych urządzeń przed infiltracją wody lub innych sub-
stancji płynnych.
– do czyszczenia modułu z zewnątrz należy używać miękkiej, lekko
wilgotnej ściereczki (nie mokrej!). Ważne – Nie stosować płynów zawi-
erających alkohol, benzen, rozpuszczalników lub innych substancji łat-
wopalnych. Używanie tego typu środków może powodować uszkod-
zenie urządzenia.
– nie zostawiaj urządzenia w zasięgu dzieci.
– starannie przechowuj tę instrukcję w celu ułatwienia ewentualnych
przyszłych operacji programowania lub konserwacji urządzenia.
– opakowanie urządzenia należy zlikwidować zgodnie z odpowiednimi
przepisami obowiązującymi na danym terytorium.
– delikatnie obchodź się z płytą cd-rom, znajdującą się w opakowaniu,
chroń ją przed przypadkowym upadkiem, porysowaniem, źródłami
ciepła itp.

2– Polski
PL
(BusT4)
(BusT4)
(BusT4)
(BusT4)
10-15m
max
(Gprs)
(Gprs)
(Adsl)
(Bluetooth)
(Bluetooth)
(Bluetooth)
(Oview
Software Suite)
(Gsm)
(Bluetooth)
(Internet)
(Oview
Software Suite)
Sms
Używanie samego Oview
Używanie
modułu OVBT i
Oprogramowania
moduł
OVBT
moduł
OVBTGSM
Używanie modułu
OVBTGSM i
Oprogramowania
Używanie modułu
OVBTGSM i telefonu
komórkowego
Używanie modułów OVBT, OVBTGSM oraz Oprogramowania z Oview
1

Polski – 3
PL
OPIS URZĄDZENIA I JEGO
PRZEZNACZENIE
1
Niniejsze urządzenie składa się z oprogramowania i modułu, umożli-
wiającego bezprzewodowe połączenie “wireless” pomiędzy Oview a
urządzeniem informatycznym, w którym zamierza się to oprogramo-
wanie zainstalować. W zależności od zakupionego modelu opako-
wanie może zawierać moduł OVBT lub OVBTGSM.
Oprogramowanie jest dostarczane w dwóch wersjach; jedna z nich
przeznaczona jest dla komputera Pc, natomiast druga wersja przez-
naczona jest dla komputera kieszonkowego lub telefonu smartphone.
Obie wersje oprogramowania umożliwiają wykonywanie tych samych
operacji, które są możliwe z zastosowaniem programatora Oview: a)
konfiguracja adresu sieci w każdym urządzeniu (centrala i odbiornik),
znajdującym się w sieci “BusT4”; b) programowanie funkcji oraz regu-
lacja parametrów każdego pojedynczego urządzenia znajdującego się
w danym automacie; c) kompletna diagnoza stanu funkcjonowania
automatu oraz urządzeń, z których się składa; d) sterowanie automa-
tem lub kilkoma automatami poprzez zastosowanie szerokiej gamy
zaawansowanych poleceń.
Oprócz funkcji opisanych wyżej urządzenie umożliwia wprowadzanie
dodatkowych specyficznych funkcji, które umożliwiają znaczne rozs-
zerzenie możliwości Oview. Przykłady tych funkcji:
- możliwość połączenia się z Oview (a w związku z tym z automatem),
z zastosowaniem modułu i odpowiedniego oprogramowania popr-
zez połączenie bezprzewodowe “wireless”, uaktywniane z każdej
odległości przez Oview, w zależności od parametrów zakupionego
modułu (patrz fig. 1);
- szczegółowy i intuicyjny interfejs graficzny, dzięki zastosowaniu ekra-
nu wideo, znajdującego się w wykorzystanym urządzeniu informa-
tycznym;
- łatwiejsza nawigacja i wprowadzanie danych, dzięki zastosowaniu
klawiatury komputera osobistego lub komputera kieszonkowego;
- możliwość tworzenia archiwum danych, umożliwiającego zarządza-
nie i zachowywanie zmian wprowadzanych do programowanych
urządzeń;
- możliwość wykonywania diagnozy z zastosowaniem informacji bard-
ziej kompletnych graficznie i natychmiastowych;
- możliwość zaktualizowania urządzenia o nowe wersje oprogramo-
wania, funkcje lub języki wprowadzone przez Nice.
Aby móc korzystać z oprogramowania należy zainstalować je w kom-
puterze osobistym, komputerze kieszonkowym i/lub telefonie Smart-
phone, w których został zainstalowany system operacyjny Windows®,
(sprawdzić niezbędne wymogi zamieszczone w paragrafie 4.1) oraz
zawierających połączenie wymagane dla typu modułu znajdującego
się w tym opakowaniu: Bluetooth®, Gsm®, Gprs®.
Firma Nice nie odpowiada za szkody wynikające z niewłaściwego
używania urządzenia, odmiennego od przewidzianego w niniejs-
zej instrukcji.
INSTALOWANIE KOMPONENTÓW
URZĄDZENIA
2
Aby móc korzystać z oprogramowania należy najpierw zainsta-
lować i skonfigurować różne komponenty, w następującej kolej-
ności:
1- instalacja modułu łącznościowego na Oview;
2- instalacja oprogramowania w wybranym urządzeniu informa-
tycznym (komputer osobisty, palmtop, telefon smartphone lub
inne);
3- konfiguracja Oview oraz urządzenia informatycznego, umożli-
wiająca uaktywnienie połączenia pomiędzy nimi;
4- używanie oprogramowania.

4– Polski
PL
2
IINSTALACJA MODUŁU
ŁĄCZNOŚCIOWEGO
3
3.1 - Moduł OVBT (Bluetooth®)
Ten moduł wykorzystuje technologię Bluetooth® podczas nawiązywa-
nia łączności bezprzewodowej “wireless” Oview z urządzeniem infor-
matycznym, (tym, w którym jest zainstalowane oprogramowanie). W
szczególności urządzenie musi być wyposażone w system operacyj-
ny Windows®, (sprawdzić niezbędne wymogi w paragrafie 4.1) oraz
połączenie bluetooth®. Zwykle urządzenia te obejmują komputery
osobiste (Pc stacjonarne lub przenośne), komputery kieszonkowe,
telefony smartphone (palmtop z telefonem komórkowym) oraz inne
podobne urządzenia. Łączność jest możliwa z odległości maksymalnej
do około 10-15 m, z braku przeszkód.
Aby zainstalować moduł w Oview należy odwołać się do rys. 2.
Aby uaktywnić połączenie pomiędzy Oview a urządzeniem informa-
tycznym należy postępować w następujący sposób:
01. Uaktywnij w urządzeniu informatycznym połączenie bluetooth®.
Uwaga! – Jeżeli urządzenie nie jest przystosowane do konfiguracji
bluetooth® należy posłużyć się zewnętrznym adapterem blueto-
oth®, z gniazdkiem USB, i skonfigurować go stosownie do instru-
kcji zamieszczonych w instrukcji instalacji. Zaleca się stosowanie
adapterów bluetooth® USB, które pracują z napędami Micro-
soft® lub Widcomm®/Broadcomm®.
02. Na pierwszej wyświetlonej stronie w Oview wybierz pozycję “me-
nu” i na następnej stronie pozycję “ustawienia”: zostanie wyświ-
etlony wykaz dostępnych parametrów.
03. Wybierz parametr “połączenia” i następnie “bluetooth”;
04. teraz wpisz odpowiednie dane w wyświetlonych pozycjach:
- “Passkey bluetooth” – jest hasłem modułu bluetooth® z usta-
wieniem fabrycznym “0000”. Zaleca się spersonalizowanie tego
numeru poprzez wpisanie wybranego tajemnego numeru, w celu
utrudnienia dostępu do modułu, a w każdym razie do Oview
podczas nawiązywania połączenia pomiędzy Oview a urządzeni-
em informatycznym przez osoby nieupoważnione. Uwaga! -
zapamiętaj nowe hasło ponieważ w przeciwnym przypadku dos-
tęp do Oview nie będzie możliwy.
- “Pairing list” – na tej liście zostanie zarejestrowane hasło urząd-
zenia informatycznego podczas, kiedy łączy się ono po raz
pierwszy z modułem. W związku z tym, w każdej chwili będzie
możliwe skasowanie z tej listy hasła tych urządzeń, które nie posi-
adają już autoryzacji do połączenia się bezpośrednio z modułem,
bez ponownego wpisywania hasła.
05. Zainstaluj oprogramowanie w urządzeniu informatycznym, nawią-
zując do rozdziału 4 i następnie uruchom oprogramowanie.
Ważne! - Jeżeli połączenie jest uruchamiane po raz pierwszy
należy w dalszej części instrukcji przeczytać punkty 06 i 07; jeże-

Polski – 5
PL
Uwaga do Rys. 3: nazwy, które pojawiają
się w oknie na Rys. 3 zależą od
podłączonych urządzeń.
A
3
li natomiast połączenie zostało wcześniej uruchomione kilka razy,
należy przeczytać tylko punkt 07.
06. Zostanie wyświetlone okno z rys. 3. W nim należy wybrać nazwę
Oview, wpisać to samo hasło, które zostało wpisane w punkcie
04 i następnie wcisnąć “ok”.
07. W Oview zostanie wyświetlona strona “tryb zdalny”, która potwi-
erdza połączenie w toku, podczas kiedy oprogramowanie spowo-
duje automatyczne otwarcie strony początkowej, gotowej do sesji
roboczej w urządzeniu informatycznym.
3.2 - Moduł OVBTGSM (Bluetooth® / Gsm® / Gprs®)
Ten moduł umożliwia nawiązanie połączenia Oview z urządzeniem
informatycznym (tym, w którym oprogramowanie zostało zainstalo-
wane), wykorzystując dwie technologie połączenia: technologia Blue-
tooth®, umożliwiająca połączenie o krótkim zasięgu (maksymalnie 10-
15 m), oraz technologia Gsm®/Gprs® (internet), umożliwiająca połąc-
zenie o dużym zasięgu, w obszarach pokrytych zasięgiem działania
sieci Internet (sieć Gsm/Gprs). W szczególności urządzenie to musi
być wyposażone w system operacyjny Windows® (sprawdzić niez-
będne wymogi w paragrafie 4.1), dostęp do internetu oraz połącze-
nie bluetooth®. Zwykle urządzenia te obejmują komputery osobiste
(Pc stacjonarne lub przenośne), komputery kieszonkowe, telefony
smartphone (palmtop z telefonem komórkowym) oraz inne podobne
urządzenia. Ponadto istnieje również możliwość wykorzystywania tele-
fonu komórkowego do wykonywania przez automat kilku podstawo-
wych operacji, poprzez nawiązywanie połączenia telefonicznego lub
wysyłanie wiadomości Sms.
3.2.1 - Instalowanie i konfiguracja modułu OVBTGSM do połącze-
nia “Gsm/Gprs”
01. Zaopatrz się w kartę SIM przeznaczoną dla telefonów wybranego
operatora sieci telefonii komórkowej.
02. Włóż kartę SIM do telefonu komórkowego i ustaw: a) Centrum
Usług operatora przeznaczone dla wiadomości sms; b) numer
APN, dostarczony przez operatora i umożliwiający nawiązanie
połączenia Gprs (w zależności od wybranego operatora może być
wymagane zarejestrowanie się). Uwaga! - Zachowaj ten numer.
03. Wyjmij kartę SIM z telefonu komórkowego i włóż ją do modułu
przez szczelinę znajdującą się w górnej jego części (rys. A).
04. Zamontuj moduł na Oview jak pokazano na rys. 2.
05. Podłącz Oview do gniazdka “BusT4”, znajdującego się w dowol-
nej zasilanej centrali sterującej.
06. Na pierwszej stronie Oview wybierz pozycję “menu” i na następ-
nej stronie pozycję “ustawienia”: zostanie wyświetlony wykaz
dostępnych parametrów.
07. Teraz wybierz parametr “połączenia” i następnie “Gprs”.
08. W pozycjach, które zostaną wyświetlone wpisz następujące dane:
- “GSM Pin” - wpisz numer PIN karty SIM card włożonej do
modułu;
- “GSM APN” - wpisz ten sam numer APN, który został wczytany
w punkcie 02 (w zależności od wybranego operatora, może być
konieczne zarejestrowanie się);
- “GSM nr tel” - wpisz numer telefonu karty SIM włożonej do
modułu.

6– Polski
PL
- “GSM Port” - wpisz numeru portu, który zostanie wykorzystany
w połączeniu Gprs. Zaleca się wpisanie numeru 80. Jeżeli natomi-
ast połączenie nie zostanie nawiązane należy wybrać inny numer,
zawarty w zakresie od 1 do 65.535.
- “GSM Password” - wpisz hasło osobiste (maksymalnie 6 cyfr),
które zostanie wykorzystane przez Oview do zatwierdzenia hasła
zawartego w wiadomościach sms, które użytkownik będzie wysy-
łać do automatu.
Ustawienia opisane do punktu 08 umożliwiają:
- sterowanie automatem poprzez wysyłanie wiadomości sms do Ovi-
ew za pomocą sieci Gsm;
- zarządzanie automatem poprzez ”Oview Software Suite”, podłączo-
ny do Oview za pośrednictwem połączenia Gsm/Gprs (internet).
Jeżeli zamierza się wykorzystać moduł do wysyłania do automatu
polecenia “Otwarcie”, poprzez nawiązanie połączenia telefonicznego
wykonanego z pomocą autoryzowanego aparatu telefonicznego,
należy kontynuować tę procedurę w następujący sposób:
09. Upewnij się, że Oview został podłączony do zasilanej centrali ste-
rującej.
10. Z pomocą przycisków i wybierz automat, którym zamierzasz
sterować przy pomocy telefonu; następnie wybierz “polecenia”.
11. Na następnej stronie wybierz “num. Tel GSM” i wciśnij “wybie-
ranie”;
12. na stronie, która zostanie wyświetlona wpisz numer telefonu urząd-
zenia, które zamierzasz wykorzystywać w przyszłości do wysyłania
polecenia “Otwieranie” do automatu. Następnie wybierz pozycję
“nowy” i wciśnij “wybieranie”. Po wprowadzeniu numeru wybierz
opcję “on” lub “off”z pomocą przycisków i , aby w ten sposób
uaktywnić lub dezaktywować ten numer (numer zostanie w każdym
przypadku wczytany) i wcisnąć “ok”, aby wczytać numer.
Aby wczytać inne numery telefonu (maksymalnie 255) należy pow-
tórzyć instrukcje zamieszczone w punkcie 12.
Aby zmienić lub skasować wcześniej wczytany numer telefonu
należy wybrać ten numer, wcisnąć “wybierz” i postępować zgod-
nie z zaleceniami zamieszczonymi w punkcie 12.
3.2.2 - Usługi dostępne w przypadku wykorzystywania połączenia
“Gsm/Gprs”
• Sterowanie automatem z telefonu: ten tryb umożliwia wysyłanie
do automatu polecenia “Otwieranie”. Aby wysłać polecenie wystarczy
na autoryzowanym aparacie telefonicznym, (wczytany w punkcie 12
paragrafu 3.2.1) wybrać numer karty SIM, znajdującej się w module
Oview i odczekać na wykonanie 3 dzwonków. Nawiązanie połącze-
nia telefonicznego jest bezpłatne.
• Sterowanie automatem za pomocą wiadomości sms: ten tryb
umożliwia wysłanie do automatu 4 różnych poleceń: “otwieranie”,
“zamykanie”, “blokada”, “odblokowanie”, (jeżeli polecenia zostaną
wysłane z dowolnego aparatu telefonicznego, uaktywnionego do wy-
syłania wiadomości sms) lub 5 różnych poleceń: “otwieranie”, “zamy-
kanie”, “blokada”, “odblokowanie”, “gprs” (jeżeli polecenia zostaną
wysłane z dowolnego aparatu telefonicznego, zawierającego system
operacyjny “Windows Mobile”, “Oview Software Suite” oraz dostęp do
sieci telefonicznej telefonii komórkowej).
Wiadomość sms musi składać się z następujących elementów (uwa-
ga! - umieścić przecinki zgodnie z instrukcją; spacje pomiędzy
nimi są dowolne):
, Hasło , Zbiór , Adres , Polecenie
Uwagi:
- Hasło jest hasłem osobistym, które zostało wpisane podczas proce-
dury konfiguracji (paragraf 3.2.1, punkt 08); Zbiór i Adres są dwiema
wartościami, które wyróżniają sterowany automat; Polecenie jest
prawdziwym i właściwym poleceniem, które zamierza się wysłać do
automatu.
- Nazwa polecenia musi zostać wpisana w tym samym języku, który
został ustawiony w Oview (na przykład: chiude w języku włoskim;
close w języku angielskim, itp.), za wyjątkiem polecenia “gprs”, któ-
re pozostaje takie samo we wszystkich językach.
- Aby móc używać polecenia “gprs” należy przeczytać w tym rozdzia-

Polski – 7
PL
le procedurę “Ponowne połączenie się z Oview”.
- Dla celów bezpieczeństwa, jeżeli wiadomość sms dotrze do Oview
po 20 minutach od jej wysłania zostanie ona pominięta. W związku z
tym wskazane jest okresowe sprawdzanie dokładnego czasu usta-
wionego w Oview.
• Zarządzanie automatem z zastosowaniem “Oview Software
Suite”: jeżeli dysponuje się urządzeniem informatycznym, w którym
zainstalowany jest system operacyjny “Windows Mobile” oraz dostę-
pem do sieci telefonii komórkowej, istnieje możliwość wykorzystywa-
nia “Oview Mobile” do nawiązywania łączności z Oview, z zastosowa-
niem sieci Gprs. Jeżeli natomiast dysponuje się urządzeniem informa-
tycznym, w którym zainstalowany jest system operacyjny “Windows”
oraz dostępem do sieci stacjonarnej, istnieje możliwość wykorzysty-
wania “Oview Desktop” do nawiązywania łączności z Oview przy
pomocy sieci internetowej.
W obu tych przypadkach są dostępne wszystkie funkcje znajdujące
się w oprogramowaniu, za wyjątkiem funkcji “Aktualizacja oprogramo-
wania” oraz “Aktualizacja tekstów”.
Uwaga! - manewry sterowane w przypadku, kiedy automat znaj-
duje się poza zasięgiem wzrokowym operatora będą wykony-
wane na pełną i bezpośrednią odpowiedzialność tego operatora.
Rejestrowanie się na stronie internetowej Nice
Jeżeli użytkownik nie został zarejestrowany na stronie internetowej
www.niceservice.com, przed połączeniem się po raz pierwszy z Ovi-
ew, musi zarejestrować się w następujący sposób:
01. Po podłączeniu Oview do zasilanej centrali oraz po zainstalowan-
iu i skonfigurowaniu modułu uruchom ”Oview Software Suite”.
02. Na stronie głównej naciśnij na ikonę “Dostęp zdalny”;
03. Na stronie, która zostanie wyświetlona naciśnij na pozycję
“Rejestracja Nice Service” i zarejestruj się jako użytkownik (uwa-
ga! - zachowaj zastosowaną “nazwę użytkownika” oraz “hasło”).
Pierwsze połączenie z Oview
Jeżeli użytkownik jest już zarejestrowany na stronie internetowej
www.niceservice.com, należy postępować w następujący sposób:
01. Używając dowolnego aparatu telefonicznego, uaktywnionego do
wysyłania wiadomości sms, wyślij wiadomość na numer karty SIM
znajdującej się w module Oview, umieszczając w wiadomości
polecenie “gprs”, zbiór “0” oraz adres “0” (instrukcje o tym, jak
należy ułożyć wiadomość są zamieszczone w paragrafie 3.2.2).
Uwaga! - wykonaj następny punkt w ciągu 5 minut. W prze-
ciwnym przypadku powtórz procedurę od punktu 01.
02. uruchom ”Oview Software Suite” i następnie na stronie głównej
naciśnij na ikonę “Zdalny dostęp”;
03. (rys. B) na wyświetlonej stronie wpisz “nazwę użytkownika” oraz
“hasło” wykorzystane podczas rejestracji na stronie internetowej
www.niceservice.com;
04. wpisz w polu “telefon” numer karty SIM znajdującej się w module
Oview, z którym zamierzasz nawiązać łączność;
05. teraz wciśnij “połącz”: po uruchomieniu i wyświetleniu się głównej
strony oprogramowanie jest gotowe do użytku.
3.2.3 - Instalowanie i konfiguracja modułu OVBTGSM do połącze-
nia “ Bluetooth”
Aby zainstalować i uruchomić połączenie bluetooth® pomiędzy Oview
a urządzeniem informatycznym należy nawiązać do instrukcji zami-
eszczonych w paragrafie 2.1.
B

8– Polski
PL
4.1 - Minimalne wymogi umożliwiające instalację oprogra-
mowania
Aby zainstalować oprogramowanie “Oview Software Suite” są niez-
będne następujące minimalne warunki:
Dla Komputera Osobistego
– Procesor: typu AMD®/Intel® (500 MHz)
– Zalecany przez Nice: typu AMD®/Intel® (1 GHz)
– Pamięć RAM: 128 MB
Zalecana przez Nice: 256 MB
– Wolne miejsce na dysku: 30 MB
Zalecane przez Nice: 100 MB
– System operacyjny: Windows® 2000 Service Pack 4
Zalecany przez Nice: Windows® XP Service Pack 2 lub kolejne
– Karta wideo: 800 x 600, 256 kolorów
– Napęd: CD-Rom (niezbędny do instalacji)
Uwaga - Instalacja oprogramowania obejmuje instalację programu
Microsoft®.NET Framework Redistributable 2.0.
Dla Palmtopa / Smartphone
– Procesor: (300 MHz)
Zalecany przez Nice: (większy od 300 MHz)
– Pamięć RAM: 64 MB
Zalecana przez Nice: 128 MB
– Pamięć archiwizacji: 5 MB
Zalecana przez Nice: 100 MB
– System operacyjny: Windows® Mobile 2003 SE lub kolejne
Zalecany przez Nice: Windows® Mobile 5 lub kolejne
– Połączenie: Bluetooth®
– Rozdzielczość wideo: 240 x 320, 256 kolorów
– komputer PC wraz z napędem CD-Rom (niezbędny do zainstalo-
wania oprogramowania w palmtopie)
Uwaga - Instalacja oprogramowania obejmuje zainstalowanie pro-
gramu Microsoft®.NET Framework Redistributable 2.0.
WAŻNE! - Zaleca się używanie urządzeń wyposażonych w orygi-
nalne sterowniki firmy Microsoft®.
4.2 - Instalacja oprogramowania w urządzeniu informatycz-
nym
Uwaga - Zaleca się zainstalowanie oprogramowania podczas instalo-
wania modułu komunikacyjnego, w momencie, kiedy ta operacja zos-
tanie przywołana.
Płyta instalacyjna zawiera dwie wersje oprogramowania:
• “Oview Desktop” przeznaczony do zainstalowania w komputerze
osobistym (Pc);
• “Oview Mobile” wersja przeznaczona do zainstalowania w palmtopie
(Pda)/Smartphone.
Instalacja oprogramowania w komputerze Pc jest podobna do insta-
lacji wykonywanej w przypadku każdego innego programu kompute-
rowego. Po włożeniu płyty instalacyjnej do komputera pc, oprogramo-
wanie uruchomi się automatycznie. Uwaga - Jeżeli to nie nastąpi nale-
ży kliknąć dwa razy na ikonę programu “Index.htm” i śledzić instrukcje
dotyczące instalacji sterowanej.
Aby zainstalować oprogramowanie w palmtopie/telefonie smartphone
należy odwołać się do instrukcji obsługi Waszego urządzenia.
INSTALACJA OPROGRAMOWANIA
“Oview Sosftware Suite”
4
Po zakończeniu instalacji oprogramowania, aby uaktywnić połączenie
pomiędzy Oview a urządzeniem informatycznym należy odwołać się
do instrukcji zamieszczonych w rozdziale 3, a w szczególności w
paragrafie przeznaczonym dla modułu zainstalowanego w Waszym
Oview.
UAKTYWNIENIE POŁĄCZENIA POMIĘDZY
OVIEW A URZĄDZENIEM INFORMATYCZNYM
5

run 2
Commands Menu
00:01:14
09.11.07
N 02
Polski – 9
PL
BARDZO WAŻNE
Podczas, kiedy Oview jest zasilany, u góry z prawej strony wyświetlac-
za (rys. C) wyświetlona jest jedna z zamieszczonych niżej liter: “C” “N”
lub “W”. Litery te wskazują, który tryb łączności (Bluetooth, Gps/Gprs)
jest dostępny i możliwy do uaktywnienia w danej chwili; wskazują one
ponadto ewentualne problemy techniczne w łączności lub uszkodze-
nie modułu. Znaczenie liter jest następujące:
- C- jest dostępny tryb łączności Bluetooth i Gps/Gprs (ten ostatni
jest dostępny wyłącznie, jeżeli wykorzystuje się moduł OVBT-
GSM).
- N- jest dostępny wyłącznie tryb łączności Bluetooth / jeżeli wykor-
zystuje się moduł OVBTGSM, ta litera wskazuje również możliwe
uszkodzenie systemu Gps/Gprs.
- W- jest dostępny wyłącznie tryb łączności Gps/Gprs, wkrótce litera
ta zostanie zastąpiona literą “C” / jeżeli po upływie około 10
minut nie zostanie wyświetlona litera “C” oznacza to brak zasię-
gu przy odbiorze lub uszkodzenie anteny.
STRUKTURA I ARGUMENTY
OPROGRAMOWANIA: jak nawigować
6
Zarówno w wersji przeznaczonej dla komputera PC jak i w wersji
przeznaczonej dla PDA/Smartphone oprogramowanie proponuje te
same argumenty, są one jednakże przedstawione z inną grafiką. Uwa-
ga – Wszystkie strony przedstawione w tej instrukcji dotyczą wersji
przeznaczonej dla komputera PC; strony analogiczne zamieszczone w
wersji przeznaczonej dla PDA są przedstawione w załączniku.
Aby móc używać oprogramowanie należy je zainstalować w kompu-
terze, moduł używany do połączenia wireless należy zainstalować w
C
4
1 2 3 4 5 6

10 – Polski
PL
programatorze Oview, należy również ustawić parametry, niezbędne
do połączenia zarówno w komputerze jak i w Oview.
6.1 – JAK ROZPOCZĄĆ SESJĘ ROBOCZĄ
Aby rozpocząć sesję roboczą należy uruchomić oprogramowanie; w
ten sposób zostanie wyświetlona strona główna (rys. 4). Na tej stronie
znajdują się różne ikony, z ich pomocą można przechodzić do różnych
obszarów:
1 - “Urządzenia” (paragraf 6.2) – Obszar przeznaczony dla specyficz-
nych funkcji Centrali i Odbiorników połączonych przez BusT4;
2 - “Instalacje” (paragraf 6.3) – Obszar przeznaczony do zarządzania
instalacjami;
3 - “Konsola użytkownika” (paragraf 6.5) – Funkcja służąca do stero-
wania wszystkimi automatami należącymi do jednej instalacji;
4 - “Zdalny dostęp” (paragraf 6.6) – Obszar umożliwiający uaktywni-
enie zdalnego połączenia typu Gsm/Gprs pomiędzy oprogramo-
waniem a Oview, (jeżeli w tym ostatnim znajduje się moduł
OVBTGSM);
5 - “Ustawienia” (paragraf 6.4) – Obszar przeznaczony do zarządza-
nia specyficznymi parametrami ustawienia oprogramowania;
6 - “Wyjdź” – Umożliwia zakończenie sesji roboczej i wyjście z opro-
gramowania.
Aby przejść do tych argumentów należy kliknąć na odpowiednią ikonę
i postępować zgodnie ze wskazówkami zamieszczonymi w opisują-
cych je paragrafach.
Kolejne strony, które pojawiają się dla każdego argumentu są z reguły
podzielone na cztery obszary (rys. 5):
(a) – “Panel sterujący”: obszar zawierający ogólne dane połączonego
urządzenia i klawisze sterujące;
(b) – “Menu funkcji”: obszar zawierający listę funkcji implementowan-
ych przez określone urządzenie, które jest do niego podłączone.
(c) – Ogólny obszar zawierający szczegółowe informacje dotyczące
określonych funkcji.
(d) – Pasek nawigacji.
(a)
(d)
(c)(b)
5
6.2 – Obszar “URZĄDZENIA”
Ten obszar tematyczny służy do zarządzania (sterowanie, program-
owanie, diagnostyka, konserwacja, itp.) Centralami sterującymi i Odbi-
ornikami. Aby przejść do tego obszaru należy postępować w następu-
jący sposób:
01. Na stronie głównej (rys. 4) kliknąć na ikonę “Urządzenia”.
02. Pojawi się pierwsza strona “Lista urządzeń” (rys. 6), na której
zostaną wyświetlone wszystkie urządzenia podłączone, włącznie
z programatorem Oview, który jest zarządzany jak każde inne
urządzenie.
Urządzenia są wyświetlane jako ikony, każda ikona posiada inny
symbol, w zależności od rodzaju urządzenia. Pod każdą ikoną
6

Polski – 11
PL
7
8
9
podana jest nazwa urządzenia.
Na stronie “Lista urządzeń” (rys. 6) jest możliwe wyświetlanie
urządzeń w trzech różnych trybach.
Używając klawisza strzałkowego, znajdującego się z prawej stro-
ny w dolnej części ekranu jest możliwe wybieranie następujących
pozycji (rys. 7):
❑“Wszystkie”: ten tryb umożliwia wyświetlanie wszystkich
urządzeń podłączonych do Oview bez żadnej różnicy;
❑ “Pojedynczy zbiór”: w tym trybie wyświetlane są urządzenia
podłączone do Oview i znajdujące się w określonym zbiorze.
❑ “Centrale”: w tym trybie wyświetlane są tylko te Centrale,
które są podłączone do Oview.
❑ “Urządzenia w fazie boot”: czyli ewentualne urządzenia
znajdujące się w fazie aktualizacji firmware.
Po wybraniu danego trybu, aby przemieszczać się z jednego zbio-
ru do innego można wykorzystywać klawisze strzałkowe, znajdują-
ce się odpowiednio z prawej i lewej strony górnej części ekranu.
03. Teraz, klikając na ikonę urządzenia, w którym zamierza się wyko-
nywać dane operacje, przechodzi się do drugiej strony (rys. 8), na
której wyświetlone są obszary “Panel sterujący” i “Menu funkc-
ji”, natomiast w dolnej części paska nawigacji wyświetlone są
pozycje “Wstecz”, “Plik” i “Instalacja”, ta ostatnia pozycja jest
uaktywniana wyłącznie w przypadku używania instalacji.
Zwykle w obszarze “Panel sterujący” znajdują się następujące
argumenty (rys. 9, 10 i 10a tylko dla odbiornika OX4T):
– rys. 9 Opis urządzenia: Nazwa - Adres - Stan - Ostatnie
zdarzenie;
– rys. 10 Klawisze umożliwiające sterowanie wyświetlonym
urządzeniem: “Otwórz” - “Stop” - “Zamknij” - “Otwarcie czę-
ściowe” i “Inne polecenia”, kliknięcie na tę pozycję powoduje
wyświetlenie listy innych poleceń;
–fig. 10a (tylko dla odbiornika OX4T) Klawisze umożliwiają-
ce uaktywnianie (lub dezaktywację) 4 kanałów wyświetlonego

12 – Polski
PL
urządzenia: “Wyjście 1”, możliwość zaprogramowania regula-
tora czasowego 1 - “Wyjście 2” - “Wyjście 3”, możliwość za-
programowania regulatora czasowego 2 - “Uscita 4” i “Inne
polecenia”, klikając na tę pozycję jest możliwe zaprogramo-
wanie urządzenia w 2 trybach sterowania “silnik rurowy” lub
“żaluzja”.
W obszarze “Menu funkcji” mogą znajdować się następujące
pozycje (rys. 11):
• “Funkcje wspólne” (zawiera funkcje, które znajdują się we
wszystkich urządzeniach);
• “Funkcje centrali” (zawiera specyficzne funkcje centrali ste-
rujących);
• “Funkcje radio” (zawiera specyficzne funkcje odbiorników);
• “Funkcje zaawansowane” (zawiera specjalne funkcje, które
znajdują się w urządzeniach);
• (i tak dalej...)
04. Teraz jest możliwe wykonywanie operacji na danym urządzeniu, w
tym celu należy wybrać pojedyncze pozycje znajdujące się w
“Menu Funkcji”, a w szczególności specyficzne funkcje tych po-
zycji, które umożliwiają konfigurowanie i personalizowanie funkc-
jonowania urządzenia (rys. 12).
––– BARDZO WAŻNE –––
Wykazy i opisy funkcji dotyczących każdego urządzenia
znajdują możesz znaleźć je również na stronie interne-
towej: www.niceservice.com.
10
11
12
10-a

Polski – 13
PL
anymi (rys. 13), składająca się z następujących elementów:
• Obszar “Filtr wyszukiwania”, który umożliwia proste i szybkie
wyszukiwanie archiwizowanych instalacji. Wpisać nazwę klienta,
miasto i kliknąć na pozycję “Szukaj”.
• Obszar “Lista Instalacji”, w którym przedstawione są wszystkie
uprzednio archiwizowane instalacje.
• Pasek nawigacji, znajdujący się w dolnej części zawiera nastę-
pujące pozycje:
– “Nowa instalacja”: umożliwia tworzenie nowej instalacji.
– “Kopiuj”: umożliwia kopiowanie danych istniejącej instalacji w
celu stworzenia nowej takiej samej instalacji.
– “Usuń”: umożliwia usunięcie jednej lub kilku instalacji.
– “Wstecz”: umożliwia powrót do poprzedniej strony.
03. Aby wykonywać operacje należy postępować w następujący spo-
sób:
❑Aby otworzyć istniejącą instalację, należy wybrać ją z listy (e-
wentualnie również z pomocą filtra “wyszukiwanie”) i kliknąć na
nią dwa razy.
❑Aby stworzyć nową kartę, w której będą archiwizowane dane
instalacji należy kliknąć bezpośrednio przycisk “Nowa instalacja”
❑Aby stworzyć nową kartę zawierającą dane istniejącej karty-
/instalacji należy wybrać daną kartę i wcisnąć przycisk “Kopiuj”.
❑Aby usunąć jedną lub kilka archiwizowanych kart należy wybrać
dane karty i wcisnąć przycisk “Usuń”.
W zależności od wybranej funkcji oprogramowanie otwiera drugą
stronę, zawierającą kartę wybranej instalacji. Na tej karcie, w obs-
zarze “Instalacja”, znajdują się dane dotyczące danej instalacji,
natomiast w obszarze “Urządzenia” znajdują się ikony, które
dotyczą wszystkich urządzeń należących do tej instalacji.
Pasek nawigacji znajdujący się na tej stronie zawiera następujące
pozycje:
– “Usuń z instalacji”: umożliwia skasowanie urządzenia z karty
po uprzednim jego zaznaczeniu;
– “Wyświetl konfigurację”: umożliwia wyświetlenie wszystkich
parametrów, z pomocą których urządzenie zostało skonfiguro-
wane;
6.3 – Obszar “INSTALACJE”
Ten obszar tematyczny jest katalogiem, z pomocą którego jest możli-
we tworzenie i archiwizowanie karty analitycznej każdej instalacji, w
której zostaną zgromadzone dane osobowe klienta oraz konfiguracje
urządzeń zainstalowanych w jego instalacji. W szczególności jest mo-
żliwe: modyfikowanie instalacji, wyświetlanie kodów, ustawień oraz
zachowywanie danych dotyczących zainstalowanych urządzeń. Archi-
wizowanie danych pozwala na łatwe zresetowanie funkcjonowania
tych urządzeń w przypadku ich uszkodzenia lub w przypadku niepra-
widłowego funkcjonowania.
Ten obszar składa się z dwóch stron:
– pierwsza strona jest przeznaczona do wybierania instalacji archiwi-
zowanych z funkcją szybkiego wyszukiwania;
– druga strona jest przeznaczona do przechowywania wszystkich
danych dotyczących pojedynczej instalacji.
Aby przejść do obszaru tematycznego “Instalacje” należy postępo-
wać w następujący sposób:
01. Na stronie głównej (rys. 4) kliknąć na ikonę “Instalacje”.
02. Pojawi się pierwsza strona zarządzania instalacjami archiwizow-
13

14 – Polski
PL
– “Pracuj na tej instalacji”: umożliwia pracę na instalacji nowej
lub na instalacji istniejącej (odwołać się do paragrafu 6.3.1);
– “Wprowadź z pliku”: umożliwia czytanie danych urządzenia z
pliku;
– “Zachowaj”: umożliwia zachowywanie wykonanych modyfikacji;
– “Wstecz”: umożliwia powrót do poprzedniej strony.
6.3.1 – Dodawanie urządzeń do karty/instalacji
Zwykle, aby dodać jedno lub kilka urządzeń do karty instalacji można
postępować na dwa różne sposoby:
• tryb bezpośredni: ten tryb przewiduje wcześniejsze wczytywanie
do pliku danych dotyczących dodawanego urządzenia. W związku z
tym, na stronie, na której wyświetlana jest karta instalacji, należy klik-
nąć na pozycję “Wprowadź z pliku” (na pasku nawigacji) i wybrać
plik, który nas interesuje.
• tryb pośredni: ten tryb przewiduje wykonanie następujących ope-
racji:
a) po otwarciu oprogramowania na stronie głównej należy kliknąć na
ikonę “Instalacje”;
b) na stronie, która zostanie wyświetlona (strona zarządzania archi-
wizowanymi instalacjami - rys. 13) należy wybrać instalację, do któ-
rej zamierza się dodać urządzenie (instalacja istniejąca lub nowa
instalacja utworzona w danej chwili);
c) po potwierdzeniu dokonanego wyboru, klikając na ikonę “Pracuj
na tej instalacji” oprogramowanie wyświetla stronę główną (rys. 4)
wskazując tę instalację, na której wykonywane są operacje;
d) teraz należy uaktywnić obszar tematyczny “Urządzenia” i wybrać
urządzenie, które należy zaprogramować;
e) wreszcie, na stronie, która zostanie wyświetlona należy kliknąć na
ikonę “Instalacja”i wybrać z menu rozwijalnego(*) przedstawionego
na rys. 14 pozycję “Dodaj urządzenie bieżące”.
(*)Uwaga – W menu rozwijalnym zawarte różne pozycje; takie jak:
- pierwsza linijka: zawiera nazwę aktywnej instalacji wpisaną kursy-
wą, czyli tej instalacji, w której można zachować aktualnie program-
owaną Centralę i Odbiornik.
- druga linijka: zawiera polecenie “Dodaj urządzenie bieżące”, któ-
re służy do zachowania właśnie zaprogramowanego urządzenia (no-
we urządzenie).
- pozostałe linijki: zawierają nazwy urządzeń ewentualnie już wystę-
pujących w instalacji. Aby wprowadzić zmiany wystarczy kliknąć na
daną nazwę, co powoduje przejście do strony “Konfiguracja urząd-
zenia, na której jest możliwe wyświetlenie i zastosowanie wartości
zachowanych dla wybranego urządzenia.
14

erw wybrać dane urządzenie, wpisać “Passkey(*)” i następnie
wcisnąć “OK”.
– Połączenie szeregowe – jest wykorzystywane w przypadku, kie-
dy “Połączenie bezpośrednie” nie może być używane, w związku z
tym konfigurację połączenia bluetooth® należy wykonać w trybie
ręcznym. Aby wykorzystywać ten typ połączenia należy znać numer
portu szeregowego adaptera bluetooth®, który zamierza się zasto-
sować. Ten numer jest podawany wraz z konfiguracją adaptera
(odwołać się do instrukcji obsługi tego urządzenia).
W pozycji “Połączenie” znajduje się również funkcja “Szukaj oview”.
Służy ona do uruchamiania wymuszonego wyszukiwania znajdujących
się tu urządzeń Oview. Aby uruchomić wyszukiwanie należy wybrać
pozycję “Szukaj oview”, kiedy szukane urządzenie zostanie znalezione
otworzy się okno (rys. 16), w którym zostanie wyświetlony spis znale-
zionych urządzeń bluetooth®. Aby kontynuować tę operację należy
wybrać dane urządzenie i wpisać “Passkey(*)”, które umożliwi dostęp
do niego.
(*)Uwaga – “Passkey” jest hasłem Oview, które umożliwia dostęp w
przypadku, kiedy jest on podłączony przez bluetooth® z komputerem
PC lub z Palmtopem/Smartpho-
ne. Zaleca się spersonalizowanie
Passkey (wartością ustawioną fa-
brycznie jest 0000), aby uniemo-
żliwić dostęp do Oview osobom
postronnym. Uwaga! - Nie zapo-
minać nowego hasła Passkey, w
przeciwnym przypadku do Oview
nie będzie już możliwy.
16
Polski – 15
PL
6.4 – Obszar “USTAWIENIA”
W tej części jest możliwa weryfikacja i ewentualnie modyfikowanie
głównych parametrów oprogramowania. Aby przejść do tej części, na
stronie głównej należy kliknąć na ikonę “Ustawienia”; zostanie wyświ-
etlona strona, na której znajdują się pozycje “Główny” i “Połącze-
nie”(rys. 15):
• “Główny” – Służy do wyświetlania i modyfikowania języka programu.
Ważne – Ten parametr jest modyfikowalny wyłącznie w wersji opro-
gramowania przeznaczonej dla komputera PC. W wersji przeznaczo-
nej dla palmtopa jest jedynie możliwe wyświetlanie języka zastosow-
anego przez używany system operacyjny;
• “Połączenie” – Służy do konfigurowania połączenia pomiędzy kom-
puterem PCc i urządzeniami bluetooth® lub do połączenia szerego-
wego.
Istnieją dwa rodzaje konfiguracji: “Połączenie bezpośrednie” i “Po-
łączenie szeregowe.
– Połączenie bezpośrednie – Ustawienie fabryczne. To połączenie
jest wykorzystywane do połączenia bluetooth®. Używając tego
typu połączenia, po uruchomieniu oprogramowania lub w przypad-
ku podłączenia urządzenia bluetooth®, kiedy oprogramowanie jest
już używane, pojawi się okno, w którym jest wyświetlany spis podł-
ączonych urządzeń bluetooth® (rys. 16).
Aby kontynuować wykonywanie operacji w tym oknie należy najpi-
15

16 – Polski
PL
6.5 – Obszar “KONSOLA UŻYTKOWNIKA”
Uwaga – Funkcja “Konsola użytkownika” występuje wyłącznie w
wersji oprogramowania przeznaczonego dla komputera PC (O-
View Desktop).
Ta funkcja jest użyteczna dla użytkownika podczas sterowania i moni-
torowania stanu funkcjonowania automatów znajdujących się w posi-
adanej przez niego instalacji, są one wyświetlane na tej samej stronie.
Aby przejść do tej funkcji należy postępować w następujący sposób:
01. Na stronie głównej (rys. 4) należy kliknąć na ikonę “Konsola użyt-
kownika”;
02. Zostanie wyświetlona pusta strona; aby kontynuować operację
należy przytrzymać wciśnięty prawy przycisk myszki i wybrać
pozycję “Nowy”, która zostanie wyświetlona (rys. 17);
03. Na wyświetlonej stronie “Konsola użytkownika - Konfiguracja
urządzenia” (rys. 18) jest możliwe konfigurowanie urządzenia; na
przykład, aby zmieniać nazwę i ułatwiać konsultacje wykonywane
w przyszłości przez użytkownika lub też aby uaktywniać polecenie
odmienne od ustawionego fabrycznie.
Na tej stronie wyświetlane są różne pozycje:
– “Wybierz urządzenie”: spis podłączonych urządzeń;
– “Nazwa”: miejsce umożliwiające zmianę nazwy wybranego
urządzenia;
– “Ikona”: umożliwia przyłączenie innej ikony do urządzenia;
– “Polecenia dostępne”: spis dostępnych poleceń, w którym
można wybierać, które z tych poleceń należy uaktywnić;
– “Zachowaj”: umożliwia zachowywanie wykonanych modyfi-
kacji;
– „Anuluj”: umożliwia anulowanie wykonywanej operacji;
– “Wstecz”: umożliwia powrót do poprzedniej strony.
04. Po wykonaniu niezbędnych zmian, aby dostosować program do
potrzeb użytkownika należy postępować w następujący sposób:
a) zaznaczyć klawisz strzałkowy, znajdujący się z prawej strony w
dolnej części ekranu, na którym znajduje się menu rozwijalne (rys.
17
18

Polski – 17
PL
19
20
19) i zaznaczyć pozycję “Zachowaj do pliku”, która służy do
zachowywania parametrów zaznaczonego urządzenia do pliku-
/archiwum.
b) następnie należy zaznaczyć pozycję “Załaduj przy następnym
uruchomieniu”, która będzie służyć użytkownikowi do bezpoś-
redniego przejścia do “Strony głównej”, znajdującej się na stronie
“Konsola użytkownika”, z której będzie sterowana jego instalacja.
Menu rozwijalne (rys. 19) przedstawia pozostałe pozycje:
- Wprowadź z pliku: służy do importowania parametrów upr-
zednio zarchiwizowanego urządzenia.
- Pierwszy plan zdarzenia: jeżeli ta funkcja jest aktywna, w
przypadku, kiedy okno programu jest zredukowane do ikony
na pasku narzędzi komputera i jeden z automatów instalacji
jest sterowany, okno programu uaktywni się na nowo, umożli-
wiając monitorowanie stanu funkcjonowania instalacji.
05. Po zachowaniu modyfikacji przechodzi się do strony “Konsola
użytkownika” (rys. 20), na której wyświetlane są wszystkie ur-
ządzenia podłączone i przedstawione w formie ikony; na tej stro-
nie można przeczytać nazwę i stan funkcjonowania urządzenia.
Ta strona zostanie wykorzystana przez użytkownika.
06. Teraz, aby móc sterować urządzeniem wystarczy dwa razy klik-
nąć na daną ikonę, w ten sposób zaprogramowane polecenie zo-
stanie uaktywnione.

18 – Polski
PL
UTYLIZACJA URZĄDZENIA
6.6 – Obszar “ZDALNY DOSTĘP”
W tej części jest możliwe uaktywnienie zdalnego połączenia, w trybie
Gsm/Gprs, pomiędzy urządzeniem informatycznym, w którym zostało
zainstalowane oprogramowanie a Oview. Jest to możliwe jedynie, jeś-
li w Oview znajduje się moduł OVBTGSM i jeśli zamierza się uaktywnić
łączność Gsm/Gprs.
• Aby wykonać PIERWSZE POŁĄCZENIE należy nawiązać do proce-
dury “Pierwsze połączenie z Oview”, zamieszczonej w paragrafie
3.2.2.
• Aby natomiast wykonać KOLEJNE POŁĄCZENIA należy postępo-
wać w następujący sposób.
01. Wykorzystując dowolny aparat telefoniczny uaktywniony do wysy-
łania wiadomości sms, wyślij wiadomość na numer karty SIM
znajdującej się w module Oview, umieszczając w wiadomości
polecenie “gprs”, zbiór “0” oraz adres “0”, (instrukcje o tym, jak
należy ułożyć wiadomość są zamieszczone w paragrafie 3.2.2).
Uwaga! - wykonaj następny punkt w ciągu 5 minut. W prze-
ciwnym przypadku powtórz procedurę od punktu 01.
02. Na stronie początkowej wciśnij przycisk “Zdalny dostęp”;
03. w wyświetlonym oknie wciśnij “Połącz”.
Niniejsze urządzenie składa się z różnych rodzajów materiałów: niektó-
re z nich mogą być ponownie używane, inne nadają się do wyrzuce-
nia. Zgromadzić niezbędne informacje dotyczące placówek zajmują-
cych się recyrkulacją lub likwidacją materiałów, zgodnie z przepisami
obowiązującymi dla tej kategorii urządzenia na Waszym terytorium.
Uwaga!- niektóre części urządzenia mogą zawierać substancje zani-
eczyszczające lub niebezpieczne, które jeżeli zostaną rozrzucone w
otoczeniu, mogą wywierać szkodliwy wpływ na środowisko i zdrowie
ludzkie.
Urządzenie zawiera baterię: należy ją wyjąć i nie wyrzucać razem z
odpadami domowymi, ponieważ zawiera substancje zanieczyszczają-
ce, w związku z tym należy ją wyrzucić lub ponownie wykorzystać sto-
sując metody selektywnej zbiórki odpadów, przewidziane przez prze-
pisy obowiązujące na danym terytorium.
Jak wskazuje symbol zamieszczony obok zabrania się
wyrzucania urządzenia razem z odpadami domowymi.
Należy więc przeprowadzić “selektywną zbiórkę odpa-
dów”, zgodnie z metodami przewidzianymi przez prze-
pisy obowiązujące na Waszym terytorium lub oddać
urządzenie do sprzedawcy podczas dokonywania zakupu nowego
ekwiwalentnego urządzenia.
Uwaga! - lokalne przepisy mogą przewidywać wysokie kary za niele-
galną likwidację niniejszego urządzenia.

◆Quad-band:
EGSM 850 / 900 / 1800 / 1900 MHz
◆Moc wyjściowa:
- Klasa 4 (2W) @ 850 / 900 MHz
- Klasa 1 (1W) @ 1800 / 1900 MHz
◆Zużycie energii (wartości standard):
- urządzenie wyłączone: < 26 uA
- Stand-by (zarejestrowane, oszczędność energetyczna): < 4 mA
- Tryb : 200 mA
- GPRS Kl. 10: 370 mA
◆Wrażliwość:
- 107 dBm (Standard) @ 850 / 900 MHz
- 106 dBm (Standard) @ 1800 / 1900 MHz
Polski – 19
PL
◆Typologia: moduł umożliwiający połączenie wireless w technologii
Bluetooth®
◆Kompatybilność i połączenia: urządzenie OVBT należy uwzględnić
jako dodatek do Oview, który stanie się jego integralną częścią;
◆Technologia radiowa Bluetooth® Class 2 (zasięg do 30 metrów);
◆Kompatybilność Bluetooth®:2.0 + EDR (Enhanced Data Rates);
◆Częstotliwość: 2.4 GHz (pasmo ISM);
◆Moc znamionowa wyjściowa: +4 dBm;
◆Czułość znamionowa: -84 dBm;
◆Antena: wbudowana;
◆Zasilanie: 3,3 V (70 mA) poprzez Oview;
◆Pamięć danych: EEPROM 128 Kb umożliwiająca aktualizację
firmware urządzeń;
◆Temperatura eksploatacji: od -20° C do +55° C;
◆Wymiary (mm): 60 x 36 x 13 W
◆Waga: 15 gr
PARAMETRY TECHNICZNE MODUŁU OVBT PARAMETRY TECHNICZNE MODUŁU OVBTGSM

20 – Polski
PL
DEKLARACJA ZGODNOŚCI CE
Deklaracja zgodności CE zgodnie z dyrektywą 1999/5/WE
Uwaga - Zawartość niniejszej deklaracji odpowiada oświadczeniom znajdującym się w doku-
mencie urzędowym, złożonym w siedzibie firmy Nice S.p.a., a w szczególności w ostatniej
korekcie dostępnej przed wydrukowaniem tej instrukcji. Tekst w niej zawarty został dostosowany
w celach wydawniczych.
Numer: 278/OV Wersja: 1
Niżej podpisany Lauro Buoro w charakterze Członka Zarządu Spółki, oświadcza
na własną odpowiedzialność, że produkt
Nazwa producenta: NICE s.p.a.
Adres: Via Pezza Alta 13, Z.I. Rustignè, 31046 Oderzo (TV) Włochy
Typ: Urządzenie do programowania i sterowania automatami
Modele: OVIEW
Akcesoria: OVBT, OVBTGSM
Jest zgodny z zaleceniami niniejszej dyrekywy europejskiej:
• 1999/5/WE DYREKTYWA 1999/5/WE PARLAMENTU EUROPEJSKIEGO I
RADY z dnia 9 marca 1999 roku w sprawie urządzeń radiowych i końcowych
urządzeń telekomunikacyjnych oraz wzajemnego uznawania ich zgodności,
Zgodnie z następującymi normami zharmonizowanymi:
- ochrona zdrowia: EN 50371:2002; EN50360:2001+A1:2006
- bezpieczeństwo elektryczne: EN 60950–1:2006
- kompatybilność elektromagnetyczna: EN 301 489-1V1.6.1:2005; EN 301
489-17 V1.2.1:2002; EN301489-7 V1.3.1:2005
- kompatybilność elektromagnetyczna i zagadnienia widma radiowego: EN
300328 V1.7.1:2006; EN300440-2 V1.1.2:2004; EN 301511 V9.0.2:2003
Zgodnie z dyrektywą 1999/5/WE (załącznik V), produkt jest klasy 1 i jest oznaczo-
ny następującym symbolem: CE 0682
Ponadto jest zgodny z założeniami następujących dyrektyw unijnych, a co zostało
zmienione przez dyrektywę 93/68/EWG Rady z dnia 22 lipca 1993:
• 2004/108/EWG (ex dyrektywa 89/336/EWG) DYREKTYWA 2004/108/WE PAR-
LAMENTU EUROPEJSKIEGO I RADY z dnia 15 grudnia 2004 w sprawie zbliże-
nia ustawodawstw Państw Członkowskich odnoszących się do kompatybilnoś-
ci elektromagnetycznej i która znosi dyrektywę 89/336/EWG,
Zgodnie z następującymi normami: EN 61000-6-2:2005; EN 61000-6-
3:2001+A11:2004
Oderzo, 11 Listopad 2008
Lauro Buoro
(Członek Zarządu)

Nederlands – 1
NL
NEDERLANDS
INFORMATIE OVER DE MERKEN
De merken AMD®, INTEL®, BLUETOOTH®, GPRS®, GSM®WIND-
OWS®, MICROSOFT®zijn merken die zijn geregistreerd door de res-
pectievelijke eigenaren; de namen van de in deze handleiding ge-
noemde producten kunnen ook geregistreerd zijn door de respectie-
velijke eigenaren.
GEBRUIKSLICENTIE VAN DE SOFTWARE
De programma’s “Oview Software Desktop” en “Oview Software Mo-
bile” zijn beschermd door het auteursrecht en het intellectueel eigen-
domsrecht; deze software wordt niet verkocht, maar er worden niet-
exclusieve gebruikslicenties voor verleend. Nice s.p.a. blijft eigenaar
van deze kopie van het programma. De programma’s “Oview Software
Desktop” en “Oview Software Mobile” zijn in licentie gegeven, als pro-
ducten die bij de producten “OVBT”, “OVBTGSM” en “Oview” van
Nice horen.
Deze softwareprogramma’s worden geleverd zonder garantie met
betrekking tot de gebruikswijze en de veiligheid. Bovendien is Nice
s.p.a. niet aansprakelijk voor indirecte of directe schade, inclusief scha-
de door winstverlies, werkonderbrekingen en dergelijke, veroorzaakt
door onjuist gebruik van deze software.
ALGEMENE AANBEVELINGEN EN
VOORZORGSMAATREGELEN VOOR DE VEILIGHEID
WERK ONDER VEILIGE CONDITIES!
Neem de volgende aanbevelingen in acht:
– geen enkel onderdeel van het product mag gewijzigd worden,
tenzij dergelijke wijzigingen in deze handleiding zijn voorzien.
Werkzaamheden waarvoor de fabrikant geen toestemming heeft
verleend, kunnen een bron van gevaar vormen en storingen ver-
oorzaken. De fabrikant aanvaardt geen enkele aansprakelijkheid
voor schade die het gevolg is van op willekeurige wijze gewijzig-
de producten.
– de module OVBT of OVBTGSM moet binnenshuis geïnstalleerd
en gebruikt worden. De kast van het product beschermt de inter-
ne delen namelijk niet tegen het binnendringen van water of
andere vloeistoffen.
– Om de buitenkant van de module te reinigen gebruikt u een zachte,
iets bevochtigde (maar niet natte!) lap.. Belangrijk – Gebruik geen
vloeistoffen die alcohol, benzeen, oplosmiddelen of andere ontvlamba-
re substanties bevatten. Gebruik van dergelijke substanties kan het
product beschadigen.
– Houd het product buiten bereik van kinderen.
– Bewaar deze handleiding zorgvuldig, om eventuele toekomstige pro-
grammeer- of onderhoudswerkzaamheden te vergemakkelijken.
– Het verpakkingsmateriaal van het product moet in overeenstemming
met de plaatselijk van kracht zijde voorschriften als afval worden ver-
werkt.
– Ga voorzichtig om met de cd die in de verpakking zit: laat hem niet
vallen en bescherm hem tegen krassen, blootstelling aan warmtebron-
nen en dergelijke.

2– Nederlands
NL
(BusT4)
(BusT4)
(BusT4)
(BusT4)
10-15m
max
(Gprs)
(Gprs)
(Adsl)
(Bluetooth)
(Bluetooth)
(Bluetooth)
(Oview
Software Suite)
(Gsm)
(Bluetooth)
(Internet)
(Oview
Software Suite)
Sms
Gebruik van alleen
de Oview
Gebruik van de
module OVBT
en van de
software module
OVBT
module
OVBTGSM
Gebruik van de
module OVBTGSM
en van de software
Gebruik van de
module OVBTGSM
en een mobiele
telefoon
Gebruik van de modules OVBT, OVBTGSM en van de software met de Oview
1

Nederlands – 3
NL
Dit product bestaat uit een software en een module voor de “wireless”
verbinding (zonder kabel), tussen de Oview en het apparaat waarin u
de software wilt installeren. Afhankelijk van het aangeschafte model,
kan deze verpakking de module OVBT of OVBTGSM bevatten.
De software wordt in 2 uitvoeringen geleverd: één voor pc en één voor
palmcomputer of smartphone; beide doen dezelfde operaties, die uit-
gevoerd kunnen worden met een programmeereenheid Oview: a) de
configuratie van het netwerkadres in elke inrichting (besturingseenheid
en ontvanger) die aanwezig is in een “BusT4” netwerk; b) de program-
mering van de functies en de instelling van de parameters van elke
afzonderlijke inrichting die aanwezig is in een automatisering; c) de
complete diagnose met betrekking tot de werkingsstatus van de auto-
matisering en van de inrichtingen waaruit deze bestaat; d) de bedie-
ning van de automatisering, of van meerdere automatiseringen, via
een uitgebreid gamma van geavanceerde instructies.
Naast deze functies implementeert dit product nog andere exclusieve
en bijzondere functies waarmee de gebruiksmogelijkheden van de
Oview aanzienlijk kunnen worden uitgebreid. Deze functies zijn:
- mogelijkheid om een verbinding met de Oview (en daarmee met de
automatisering) tot stand te brengen met de module en de software
via de “wireless” communicatie (zonder kabel), die van iedere wille-
keurige afstand vanaf de Oview geactiveerd kan worden, afhankelijk
van de kenmerken van de module die u hebt aangeschaft (zie afb. 1);
- een gedetailleerde en intuïtieve grafische interface, dankzij het video-
scherm van het gebruikte apparaat;
- eenvoudigere navigatie en gegevensinvoer, door de aanwezigheid
van het toetsenbord van de Pc of de palmcomputer;
- de mogelijkheid om een gegevensarchief te creëren voor het behe-
ren en opslaan van de wijzigingen aan de geprogrammeerde inrich-
tingen;
- de mogelijkheid tot het uitvoeren van diagnose met uit grafisch oog-
BESCHRIJVING VAN HET PRODUCT EN
GEBRUIKSBESTEMMING
1punt meer complete en onmiddellijke informatie;
- de mogelijkheid tot het bijwerken van de inrichtingen met de door
Nice uitgegeven nieuwe releases van de firmware, de functies of
nieuwe talen.
Om de software te gebruiken dient deze te worden geïnstalleerd in een
Pc en/of een palmcomputer en/of een Smartphone, die is uitgerust
met het besturingssysteem Windows®(zie de benodigde vereisten in
paragraaf 4.1) en met de connectiviteit die vereist wordt door het
moduletype in deze verpakking: Bluetooth®, Gsm®, Gprs®.
Nice is niet aansprakelijk voor schade die het gevolg is van een
oneigenlijk gebruik van het product, anders dan in deze handlei-
ding is voorzien.
Om de software te kunnen gebruiken, dient u eerst de verschil-
lende componenten in onderstaande volgorde te installeren en te
configureren:
1- installatie van de communicatiemodule op de rug van de
Oview;
2- installatie van de software in het gekozen apparaat (Pc, palm-
computer, smartphone of ander apparaat);
3- configuratie van de Oview en van het apparaat om de onder-
linge verbinding te activeren;
4- gebruik van de software.
INSTALLATIE VAN DE COMPONENTEN
VAN HET PRODUCT
2

4– Nederlands
NL
2
3.1 - Module OVBT (Bluetooth®)
Deze module maakt gebruik van de Bluetooth®technologie om een
“wireless” communicatie tot stand te brengen tussen de Oview en het
gebruikte apparaat (waarin de software is geïnstalleerd). Het apparaat
dient te zijn voorzien van het besturingssysteem Windows®(zie de
benodigde vereisten in paragraaf 4.1) en van een bluetooth®aanslui-
ting. Over het algemeen zijn deze apparaten personal computers (Pc,
vast of draagbaar), palmcomputers, smartphones (een palmcomputer
met mobiele telefoon) en andere dergelijke apparaten. Communicatie
is mogelijk tot op een maximumafstand van circa 10-15 m, zonder
obstakels.
Zie voor het installeren van de module op de Oview afb. 2.
Ga als volgt te werk om de verbinding tussen de Oview en het appa-
raat te activeren:
01. Activeer in het apparaat de bluetooth®aansluiting. Let op! – Als
dit apparaat niet geschikt is voor de bluetooth®configuratie, dient
gebruik te worden gemaakt van een externe bluetooth®adapter,
met USB aansluiting, die geconfigureerd is volgens de instructies
uit de bijbehorende installatiehandleiding. Het verdient de aanbe-
veling gebruik te maken van bluetooth®USB adapters die de
Microsoft®drivers of Widcomm®/Broadcomm®ondersteunen.
02. Selecteer op de Oview in het beginscherm het item “menu” en, in
het volgende scherm, het item “instellingen”: er verschijnt een
lijst met beschikbare parameters.
03. Selecteer de parameter “communicatie” en vervolgens de para-
meter “bluetooth”;
04. voer vervolgens de gewenste gegevens in bij de items die ver-
schijnen:
- “Passkey bluetooth” - is het wachtwoord van de bluetooth®
module, met fabrieksinstelling “0000”. Het verdient de aanbeve-
ling voor dit nummer een persoonlijk en geheim nummer in te stel-
INSTALLEREN VAN DE
COMMUNICATIEMODULE
3len, om te verhinderen dat onbevoegden gedurende de verbin-
ding tussen de Oview en het apparaat toegang kunnen krijgen tot
de module en daarmee tot de Oview. Let op! - zorg ervoor dat u
het nieuwe wachtwoord niet vergeet, anders zal u later geen toe-
gang meer hebben tot de Oview.
- “Pairing list” - in deze lijst wordt het wachtwoord van het appa-
raat geregistreerd wanneer men voor de eerste keer de verbinding
met de module tot stand brengt. Het is op elk willekeurig moment
mogelijk de wachtwoorden van de apparaten die geen toestem-
ming meer hebben om zich rechtstreeks, zonder wachtwoord, in
verbinding te stellen met de module, van deze lijst te wissen.
05. Installeer de software in het apparaat, zie hoofdstuk 4 en start tot
slot de software.
Belangrijk! - Als het de eerste keer is dat u de verbinding acti-
veert, dient u de punten 06 en 07 door te lezen; als de verbinding

Nederlands – 5
NL
Opmerking bij afb. 3: de nomen die ver-
schijnen in het venster van afb. 3 zijn afhan-
kelijk van de aangesloten inrichtingen.
A
3
daarentegen reeds andere keren geactiveerd werd, leest u alleen
punt 07.
06. Het venster van afb. 3 verschijnt. Selecteer in dit venster de naam
van de Oview, voer dezelfde passkey van punt 04 in en druk op “ok”.
07. Op de Oview verschijnt het scherm “modus afstandsbediening”
waarin wordt bevestigd dat de verbinding tot stand wordt ge-
bracht, op het apparaat opent de software automatisch het be-
ginscherm, klaar voor een werksessie.
3.2 - Module OVBTGSM (Gsm®/ Gprs®/ Bluetooth®)
Deze module maakt het mogelijk de Oview in verbinding te stellen met
het apparaat (het apparaat waarin de software is geïnstalleerd), ge-
bruikmakend van twee communicatietechnologieën: de technologie
Bluetooth®, voor de verbinding over korte afstanden (maximaal 10-15
m), en de technologie Gsm®/Gprs®(internet), voor de verbinding over
langere afstanden, in gebieden die bereikt worden door Internet (Gsm-
/Gprs net). Het apparaat dient te zijn voorzien van het besturingssys-
teem Windows®(zie de benodigde vereisten in paragraaf 4.1), van een
Internetaansluiting en van een bluetooth®aansluiting. Gewoonlijk zijn
deze apparaten personal computers (Pc, vast of draagbaar), palmcom-
puters, smartphones (een palmcomputer met mobiele telefoon) en
andere dergelijke apparaten. Daarnaast is het ook mogelijk een mobie-
le telefoon te gebruiken om de automatisering enkele basishandelingen
te laten uitvoeren door middel van een telefoontje of een sms.
3.2.1 - Installatie en configuratie van de module OVBTGSM voor
de aansluiting “Gsm/Gprs”
01. Koop een SIM card voor mobiele telefoon bij de mobiele telefoon-
provider van uw keuze.
02. Doe de SIM card in een mobiele telefoon en stel het volgende in:
a) het Servicecentrum van de provider voor de Sms berichten; b)
het APN nummer, geleverd door de provider, voor de Gprs-com-
municatie (afhankelijk van de gekozen provider kan een registratie
vereist zijn). Let op! - Bewaar dit nummer.
03. Haal de SIM card uit de mobiele telefoon en steek hem in de
module via de sleuf aan de voorkant (afb. A).
04. Assembleer de module op de Oview zoals getoond op afb. 2.
05. Verbind de Oview met de “BusT4” aansluiting van een willekeuri-
ge, onder stroom staande besturingseenheid.
06. Selecteer in het beginscherm van de Oview het item “menu” en,
in het volgende scherm, het item “instellingen”: er verschijnt een
lijst met beschikbare parameters.
07. Selecteer vervolgens de parameter “communicatie” en vervol-
gens “Gprs”.
08. Voer bij de items die nu verschijnen de volgende gegevens in:
- “GSM Pin” - voer het PIN-nummer in van de SIM card die in de
module zit;
- “GSM APN” - voer hetzelfde APN-nummer in dat werd opgesla-
gen bij punt 02 (afhankelijk van de gekozen provider kan een regi-
stratie vereist zijn);
- “GSM n° Tel” - voer het telefoonnummer in van de SIM card die
in de module zit.
- “GSM Port” - voer het nummer in van de poort die gebruikt zal
worden voor de Gprs-communicatie. Aanbevolen wordt het num-
mer 80 te gebruiken. Als de communicatie echter op het moment

6– Nederlands
NL
van aansluiting niet actief wordt, kiest u een ander nummer tussen
1 en 65.535.
- “GSM Password” - voer een persoonlijk wachtwoord (maximaal
6 nummers) in, dit zal door de Oview gebruikt worden voor het
valideren van het wachtwoord in de Sms berichten die de gebrui-
ker naar de automatisering zal sturen.
Met de instellingen die zijn beschreven tot punt 08 kunt u:
- een automatisering aansturen door versturing van een Sms aan de
Oview, via het Gsm-net;
- een automatisering besturen via ”Oview Software Suite”, met de
Oview aangesloten via de Gsm/Gprs-aansluiting (Internet).
Als u de module wilt gebruiken om aan de automatisering een instruc-
tie voor “Opening” wilt sturen met een telefoontje dat u pleegt met een
geautoriseerd telefoonapparaat, gaat u als volgt verder:
09. Controleer of de Oview verbonden is met een van stroom voorzie-
ne besturingseenheid.
10. Kies met de toetsen en de automatisering die u via de tele-
foon wilt aansturen, en selecteer vervolgens het item “instruc-
ties”.
11. Kies op het volgende scherm het item “tel. num GSM” en druk op
“selecteer”;
12. voer in het scherm dat nu verschijnt het telefoonnummer in van
het apparaat dat u in de toekomst wilt gebruiken om de instructie
“Opening” naar de automatisering te sturen. Kies vervolgens het
item “nieuw” en druk op “selectie”. Kies na de invoer met de
toetsen en de optie “on” of “off” om dit nummer te activeren
of te deactiveren (het nummer blijft in elk geval in het geheugen
opgeslagen) en druk tot slot op “ok” om het nummer op te slaan.
Om andere telefoonnummers op te slaan (maximaal 255) herhaalt
u de instructies van punt 12.
Om een reeds opgeslagen nummer te wijzigen of te wissen, kiest
u het gewenste nummer, drukt u op “selecteer” en gaat u te werk
zoals reeds beschreven onder punt 12.
3.2.2 - Diensten die beschikbaar zijn met de aansluiting “Gsm/Gprs”
• Aansturing van de automatisering via de telefoon: in deze modus
kunt u een instructie voor “Opening” aan de automatisering sturen.
Om de instructie te versturen is het voldoende om op het geautori-
seerde telefoonapparaat (opgeslagen onder punt 12 van paragraaf
3.2.1) het nummer te draaien van de SIM card die in de module van de
Oview zit en de telefoon 3 maal te laten overgaan. Het telefoontje is
gratis.
• Aansturing van de automatisering via Sms: in deze modus is het
mogelijk 4 verschillende instructies “open”, “sluit”, “blokkeer”, “de-
blokkeer” (als de instructies worden verzonden met een willekeurige
telefoon, die in staat is Sms berichten te verzenden), of 5 verschillende
instructies: “open”, “sluit”, “blokkeer”, “deblokkeer”, “gprs” (indien
de instructies worden verzonden met een willekeurige telefoon met
besturingssysteem “Windows Mobile”, met “Oview Software Suite” en
met toegang tot het mobiele telefoonnet) aan de automatisering te
sturen.
Het Sms bericht moet uit de volgende elementen bestaa n(let op! -
voeg de komma’s in zoals aangegeven; de spaties zijn facultatief):
, Wachtwoord , Groep , Adres , Instructie
Opmerkingen:
-W
achtwoorddit is het persoonlijke wachtwoord dat u hebt inge-
voerd in de configuratieprocedure (paragraaf 3.2.1, punt 08); Groep
en Adres zijn de twee waarden die de te besturen automatisering
onderscheiden; Instructie is de eigenlijke instructie die u aan de
automatisering wilt versturen.
- De naam van de instructie moet in dezelfde taal worden geschreven
als in de Oview is ingesteld (bijvoorbeeld: chiude, voor Italiaans; clo-
se voor Engels enzovoorts.) met uitzondering van de instructie
“gprs” die in alle talen gelijk is.
- Zie voor het gebruik van de instructie “gprs” elders in dit hoofdstuk
de procedure “Hoe te werk gaan om andere keren een verbin-
ding met de Oview tot stand te brengen”.
- Om veiligheidsredenen zal een Sms bericht dat 20 minuten na het

Nederlands – 7
NL
moment van versturing bij de Oview arriveert, genegeerd worden.
Om die reden is het goed om regelmatig de in de Oview ingestelde
tijd te controleren.
• Besturing van de automatisering via “Oview Software Suite”: als
u in het bezit bent van een apparaat met besturingssysteem “Wind-
ows Mobile” en toegang tot het mobiele telefoonnetwerk, is het moge-
lijk “Oview Mobile” te gebruiken om de verbinding met de Oview tot
stand te brengen, via het Gprs-net. Als u echter een apparaat bezit
met besturingssysteem “Windows” en toegang tot het vaste telefoon-
net, is het mogelijk “Oview Desktop” te gebruiken om de verbinding
met de Oview tot stand te brengen, via Internet.
In beide gevallen zijn alle in de software aanwezige functies beschik-
baar, met uitzondering van de functies “Bijwerking firmware” en “Bij-
werking teksten”.
Let op! - instructies voor manoeuvres die worden verzonden aan
een automatisering die zich buiten het zicht van de operator
bevindt, vallen onder de volle en directe verantwoording van de
operator zelf.
Registratie op de Internet site van Nice
Als de gebruiker niet geregistreerd is op www.niceservice.com, dient
hij zich alvorens de eerste verbinding met de Oview tot stand te bren-
gen, eerst als volgt te registreren:
01. Start, met de Oview aangesloten op een onder stroom staande
besturingseenheid en de module geïnstalleerd en geconfigureerd,
de”Oview Software Suite” op.
02. Druk op het hoofdscherm op het pictogram “Toegang op afstand”;
03. Druk in het scherm dat verschijnt op het item “Registratie Nice
Service” en registreer u als gebruiker (let op! - bewaar de gebruik-
te “username” en “wachtwoord”).
Hoe te werk gaan om de eerste keer de verbinding
met de Oview tot stand te brengen
Als de gebruiker reeds is geregistreerd op www.niceservice.com, als
volgt te werk gaan:
01. Bij gebruik van een willekeurige telefoon die in staat is tot het ver-
sturen van Sms berichten, stuurt u een Sms aan het nummer van
de SIM card die in de module van de Oview zit, en voert u in het
bericht de instructie “gprs”, de groep “0” en het adres “0” in (de
instructies over het schrijven van het bericht staan in paragraaf
3.2.2). Let op! - het volgende punt moet binnen 5 minuten
worden uitgevoerd. Als dit niet gebeurt, dient punt 01 te wor-
den herhaald.
02. Start “Oview Software Suite” en druk op het hoofdscherm op het
pictogram “Toegang op afstand”;
03. (afb. B) voer in het scherm dat verschijnt de “username” en het
“wachtwoord” in die u hebt gebruikt voor uw registratie op ww-
w.niceservice.com;
04. voer in het veld “telefoon” het nummer in van de SIM card die in
de module van de Oview zit waarmee u wilt communiceren;
05. druk tot slot op “breng verbinding tot stand”: na enige tijd wordt
de software actief, het hoofdscherm verschijnt en is klaar voor
gebruik.
3.2.3 - Installatie en configuratie van de module OVBTGSM voor
de “Bluetooth” aansluiting
Zie voor het installeren en activeren van de bluetooth®aansluiting tus-
sen de Oview en het apparaat de instructies uit paragraaf 2.1.
B

8– Nederlands
NL
4.1 - Minimumvereisten voor de installatie van de software
Om de software “Oview Software Suite” te installeren zijn de volgende
minimumvereisten noodzakelijk:
Voor Personal Computer
– Processor: type AMD®/Intel®(500 MHz)
Nice beveelt aan: type AMD®/Intel®(1 GHz)
– RAM geheugen: 128 MB
Nice beveelt aan: 256 MB
– Vrije schijfruimte: 30 MB
Nice beveelt aan: 100 MB
– Besturingssysteem: Windows®2000 Service Pack 4
Nice beveelt aan: Windows®XP Service Pack 2 of recenter
– Videokaart: 800 x 600, met 256 kleuren
– Disk unit: CD-rom (nodig voor de installatie)
Opmerking – Bij de installatie van de software wordt ook het pro-
gramma Microsoft®.NET Framework Redistributable 2.0 geïnstalleerd.
Voor palmcomputer / smartphone
– Processor: (300 MHz)
Nice beveelt aan: (meer dan 300 MHz)
– RAM geheugen: 64 MB
Nice beveelt aan: 128 MB
– Archiveringsgeheugen: 5 MB
Nice beveelt aan: 100 MB
– Besturingssysteem: Windows®Mobile 2003 SE of recenter
Nice beveelt aan: Windows®Mobile 5 of recenter
– Aansluiting: Bluetooth®
– Videoresolutie: 240 x 320, met 256 kleuren
– Pc met: CD-rom nodig om de software op de palmcomputer te
installeren)
INSTALLEREN VAN DE SOFTWARE
“Oview Software Suite”
4Opmerking – Bij de installatie van de software wordt ook het pro-
gramma Microsoft®.NET Framework Redistributable 2.0 geïnstalleerd.
BELANGRIJK! – Het verdient de aanbeveling inrichtingen te
gebruiken die zijn uitgerust met originele Microsoft®drivers.
4.2 - Installeren van de software in het apparaat
Opmerking - Het wordt aanbevolen de software te installeren gedu-
rende de installatie van de communicatiemodule, wanneer er hierom
wordt gevraagd.
De installatie-cd van de software bevat twee uitvoeringen:
• “Oview Desktop” bestemd voor installatie op een Personal computer
(Pc);
• “Oview Mobile” bestemd voor installatie op een palmcomputer
(Pda)/Smartphone.
De installatie van de software op pc is gelijk aan die van een willekeu-
rig ander computerprogramma. Na de installatie-cd in de pc te heb-
ben gedaan, zal de software automatisch opstarten. Opmerking –
Als dit niet gebeurt, moet u dubbelklikken op het pictogram van het
programma “Index.htm” en vervolgens de instructies op het scherm
opvolgen.
Om de software op een palmcomputer/smartphone te installeren,
dient u de instructiehandleiding van uw product te raadplegen.
Raadpleeg om, na de installatie van de software, de verbinding tussen
de Oview en het apparaat te activeren, de instructies uit hoofdstuk 3
en in het bijzonder de paragraaf die gewijd is aan de op uw Oview
geïnstalleerde module.
ACTIVEREN VAN DE VERBINDING TUSSEN
DE OVIEW EN HET APPARAAT
5

Nederlands – 9
NL
4
1 2 3 4 5 6
run 2
Instructies Menu
00:01:14
09.11.07
N 02
C
HEEL BELANGRIJK
Wanneer de Oview onder stroom staat, verschijnt er rechtsboven op
het display (afb. C), één van de volgende letters: “C” “N” of “W”. De
letters geven aan welke aansluitmodus (Bluetooth, Gps/Gprs) er op
dat moment beschikbaar en activeerbaar is; daarnaast geven ze ook
eventuele technische aansluitproblemen of storingen van de module
aan. De betekenis van de letters is als volgt:
- C- de aansluitmodi Bluetooth en Gps/Gprs zijn beschikbaar (deze
laatste is alleen beschikbaar als u de module OVBTGSM
gebruikt).
- N- alleen de aansluitmodus Bluetooth is beschikbaar / als u de
module OVBTGSM gebruikt, duidt deze letter ook op een waar-
schijnlijke storing van het Gps/Gprs-systeem.
- W- alleen de aansluitmodus Gps/Gprs is beschikbaar. Na enige tijd
wordt de letter vervangen door een “C” / als na circa 10 minuten
de letter “C” niet is verschenen, betekent dit dat er een probleem
is met het ontvangstbereik of de antenne.
INSTALLEREN VAN DE SOFTWARE
“Oview Software Suite”
6
De software biedt, zowel in de uitvoering voor pc als in de uitvoering
voor pda/smartphone, dezelfde onderwerpen maar met een verschil-
lende grafische organisatie. Opmerking – Alle in deze handleiding af-
gebeelde schermen hebben betrekking op de uitvoering voor pc, de
analoge schermen voor de uitvoering voor pda staan in de bijlage.
Om de software te kunnen gebruiken, is het noodzakelijk dat deze op
een computer geïnstalleerd is, dat de module voor de wireless aanslui-
ting op een Oview programmeereenheid geprogrammeerd is en dat de

10 – Nederlands
NL
parameters die nodig zijn voor de aansluiting zowel op de computer als
op de Oview zijn ingesteld.
6.1 – EEN WERKSESSIE BEGINNEN
Om een werksessie te beginnen moet u de software starten; door dit
te doen wordt de Home page weergegeven (afb. 4). Op dit scherm
staan verschillende pictogrammen die toegang geven tot de verschil-
lende zones:
1 - “Inrichtingen” (paragraaf 6.2) – Zone die gewijd is aan de specifie-
ke functies van de besturingseenheden en van de ontvangers die
aangesloten zijn via BusT4;
2 - “Installaties” (paragraaf 6.3) – Zone die gewijd is aan het beheer
van de installaties;
3 - “Gebruikersconsole” (paragraaf 6.5) – Functie die gebruikt kan
worden voor het besturen van alle automatiseringen van een instal-
latie;
4 - “Toegang op afstand” (paragraaf 6.6) – Zone voor de activering
van de afstandsverbinding, van het type Gsm/Gprs, tussen de soft-
ware en de Oview (als hierop de module OVBTGSM aanwezig is);
5 - “Instellingen” (paragraaf 6.4) – Zone die gewijd is aan het beheer
van de specifieke instelparameters van de software;
6 - “Afsluiten” – Om de werksessie te beëindigen en de software af te
sluiten.
Om toegang tot deze onderwerpen te krijgen, dient u op het gewenste
pictogram te klikken en te werk te gaan zoals in de betreffende para-
grafen wordt beschreven.
De volgende schermen die voor elk onderwerp verschijnen zijn in vier
zones onderverdeeld (afb. 5):
(a) – “Besturingspaneel”: zone met algemene gegevens van de aan-
gesloten inrichting en de besturingstoetsen;
(b) – “Functiemenu”: zone die een lijst bevat met de functies die geïm-
plementeerd worden door een bepaalde aangesloten inrichting.
(c) – Algemene zone met gedetailleerde informatie met betrekking tot
bepaalde functies.
(d) – Navigatiebalk.
(a)
(d)
(c)(b)
5
6.2 – Zone “INRICHTINGEN”
Deze thematische zone dient voor het beheer (besturing, programme-
ring, diagnostiek, onderhoud etc.) van besturingseenheden en ontvan-
gers. Om toegang tot deze zone te krijgen, gaat u als volgt te werk:
01. In de Home page (afb. 4) klikt u op het pictogram “Inrichtingen”.
02. Er verschijnt een eerste scherm “Lijst met inrichtingen” (afb. 6)
waarin alle aangesloten inrichtingen worden weergegeven, inclu-
sief de Oview programmeereenheid die wordt beheerd als een wil-
lekeurige andere inrichting.
De inrichtingen worden weergegeven als pictogrammen, elk met
een ander symbool op basis van het type inrichting. Onder elk pic-
togram is de naam van de inrichting vermeld.
6

Nederlands – 11
NL
In het scherm “Lijst met inrichtingen” (afb. 6) kunnen de inrichtin-
gen in drie verschillende modi worden weergegeven.
Met behulp van de pijltoets rechtsonder op het scherm kunnen de
volgende items geselecteerd worden (afb. 7):
❑“Alle”: deze modus toont zonder onderscheid alle inrichtingen
die met de Oview zijn verbonden;
❑ “Enkel geheel”: deze modus toont de met de Oview verbon-
den inrichtingen die in een bepaald geheel aanwezig zijn.
❑ “Besturingseenheden”: deze modus toont alleen de bestu-
ringseenheden die met de Oview verbonden zijn.
❑ “Inrichtingen in boot-fase”: dat wil zeggen, eventuele inrichtin-
gen die zich in de fase voor bijwerking van de firmware bevinden.
Nadat u de gewenste modus heeft gekozen, kunt u zich van het
ene geheel naar het andere verplaatsen met behulp van de pijltoet-
sen die rechtsonder en rechtsboven op het scherm staan.
03. Op dit punt zult u door op het pictogram van de gewenste inrich-
ting te klikken, toegang krijgen tot een tweede scherm (afb. 8) dat
de zones “Besturingspaneel”, “Functiemenu” en op de navigatie-
balk aan de onderkant de items“Terug”, “Bestand” en “Installatie”
bevat; dit laatste item is alleen geactiveerd wanneer de installaties
gebruikt worden.
In de zone “Besturingspaneel” zijn de volgende onderwerpen aan-
wezig (afb. 9, 10 en 10a alleen voor ontvanger OX4T):
– afb. 9 Beschrijving van de inrichting: Naam - Adres - Status
- Laatste gebeurtenis;
– afb. 10 Toetsen voor het besturen van de weergegeven in-
richting: “Open” - “Stop” - “Sluit” - “Gedeeltelijke opening”
en “Overige instructies”; door op dit item te klikken, verschijnt
er een lijst met nog meer instructies;
–fig. 10a (alleen voor ontvanger OX4T) TToetsen voor het ac-
tiveren (of deactiveren) van de 4 kanalen van de weergegeven
inrichting: “Uitgang 1”, hier kan de Timer 1 geprogrammeerd
worden - “Uitgang 2” - “Uitgang 3”, hier kan de Timer 2 gepro-
grammeerd worden - “Uitgang 4” en “Overige instructies”,
door op dit item te klikken is het mogelijk de inrichting in 2 be-
7
8
9

12 – Nederlands
NL
sturingsmodi te programmeren “buismotor” o “jaloezie”.
In de zone “Functiemenu” kunnen de volgende items aanwezig
zijn (afb. 11):
• “Algemene functies” (bevat de functies die op alle inrichtin-
gen aanwezig zijn);
• “Functies besturingseenheid” (bevat de specifieke functies
van de besturingseenheden);
• “Radiofuncties” (bevat de specifieke functies van de ontvan-
gers);
• “Geavanceerde functies” (bevat de speciale functies die op
de inrichtingen aanwezig zijn);
• (enzovoorts...)
04. Op dit punt is het mogelijk op de gewenste inrichting te werken
door de afzonderlijke items van het “Functiemenu”te selecteren
en, in het bijzonder, de specifieke functies van deze items, die het
mogelijk maken de werking van de inrichting te configureren en
aan uw persoonlijke wensen aan te passen (afb. 12).
––– HEEL BELANGRIJK –––
De lijsten en beschrijvingen van de functies die betrek-
king hebben op de verschillende inrichtingen, zijn ook
beschikbaar op de internetsite www.niceforyou.com.
10
11
12
10-a

Nederlands – 13
NL
6.3 – Zone “INSTALLATIES”
Deze thematische zone is een ‘kaartsysteem’ waarmee voor elke in-
stallatie een analytische kaart kan worden aangemaakt en gearchiveerd;
deze kaart bevat de persoonlijke gegevens van de klant en de configu-
raties van de op de installatie aanwezige inrichtingen Het is mogelijk de
installaties te wijzigen, de codes weer te geven en de gegevens van de
geïnstalleerde inrichtingen op te slaan.. Archivering van de gegevens
maakt het mogelijk de werking van deze inrichtingen in het geval van
een storing of een defect snel te herstellen.
Deze zone bestaat uit twee schermen:
– één scherm voor de selectie van de gearchiveerde installaties, met
een snelzoekfunctie;
– één scherm dat alle gegevens met betrekking tot een bepaalde instal-
latie bevat.
Om toegang tot de thematische zone “Installaties” te krijgen, gaat u als
volgt te werk:
01. In de Home page (afb. 4) klikt u op het pictogram “Installaties”.
02. Er verschijnt een eerste scherm (afb. 13) dat dient voor het beheer
van de gearchiveerde installaties en dat uit de volgende elementen
is opgebouwd:
• De zone “Zoekfilter” waar de gearchiveerde installaties eenvou-
dig en snel opgezocht kunnen worden. Voer de naam van de klant
13
en de plaatsnaam in en klik op het item “Zoek”.
• De zone “Lijst met installaties” die alle eerder gearchiveerde in-
stallaties laat zien.
• De navigatiebalk, onder aan het scherm, met de volgende items:
– “Nieuwe installatie”: hiermee kan een nieuwe installatie worden
aangemaakt.
– “Kopieer”: hiermee kunnen de gegevens van een bestaande in-
stallatie gekopieerd worden om een identieke, nieuwe installatie
aan te maken.
– “Verwijder”: hiermee kunt u één of meer installaties verwijderen.
– “Terug”: hiermee keert u terug naar het vorige scherm.
03. Ga als volgt te werk:
❑Om een bestaande installatie te openen, selecteert u deze in de
lijst (eventueel ook met het “zoekfilter”) en dubbelklikt u op de in-
stallatienaam.
❑Om een nieuwe kaart aan te maken om de gegevens van een in-
stallatie te archiveren, klikt u rechtstreeks op de toets “Nieuwe in-
stallatie”
❑Om een nieuwe kaart met de gegevens van een bestaande
kaart/installatie aan te maken, selecteert u de gewenste kaart en
drukt u op de toets “Kopieer”.
❑Om één of meer gearchiveerde kaarten te verwijderen, selec-
teert u de gewenste kaarten en drukt u op de toets “Verwijder”.
Afhankelijk van de gekozen functie opent de software een tweede
scherm met de kaart van de gekozen installatie. In dit scherm be-
vinden zich in de zone “Installatie”de gegevens van de installatie
en in de zone “Inrichtingen” de pictogrammen die betrekking heb-
ben op alle inrichtingen die tot die installatie behoren.
De navigatiebalk van dit scherm bevat de volgende items:
– “Verwijder uit installatie”: hiermee kunt u een inrichting van de
kaart wissen, na hem te hebben geselecteerd;
– “Geef configuratie weer”: hiermee kunt u alle configuratiepara-
meters van een inrichting weergeven;
– “Werk op installatie”: hiermee kunt u op een nieuwe of be-
staande installatie werken (zie paragraaf 6.3.1);

14 – Nederlands
NL
– “Laad van bestand”: hiermee kunt u de gegevens van een in-
richting uit een bestand lezen;
– “Opslaan”: hiermee slaat u de wijzigingen op;
– “Terug”: hiermee keert u terug naar het vorige scherm.
6.3.1 – Inrichtingen toevoegen aan een kaart/installatie
In het algemeen bestaan er twee manieren om één of meer inrichtingen
toe te voegen aan de kaart van een installatie:
• direct: dit is mogelijk als de gegevens van de inrichting die toege-
voegd moet worden reeds in een bestand zijn opgeslagen. In het
scherm waarin de kaart van een installatie wordt weergegeven, klikt u
op het item “Laad van bestand” (in de navigatiebalk) een selecteert u
het betreffende bestand.
• indirect: hiervoor gaat u als volgt te werk:
a) bij het starten van de software klikt u in de Home page op het pic-
togram “Installaties” ;
b) in het scherm dat wordt weergegeven (scherm voor beheer van
de gearchiveerde installaties - afb. 13) moet u de installatie kiezen
waaraan u de inrichting wilt toevoegen (een bestaande installatie of
ook een nieuwe installatie die u op het moment zelf aanmaakt);
c) na de keuze bevestigd te hebben zal, bij aanklikken van het picto-
gram “Werk op deze installatie” de Home page geopend worden
(afb. 4) met de indicatie van de installatie waarop men aan het werk is;
d) op dit punt activeert u de thematische zone “Inrichtingen” en kiest
u de inrichting die u wilt programmeren;
e) in het weergegeven scherm klikt u tot slot op het pictogram “Instal-
latie” en kiest u uit het vervolgmenu(*) op afb. 14 het item “Voeg ac-
tuele inrichting toe”.
(*)Opmerking – Het vervolgmenu bevat verschillende items, te weten:
- eerste regel: bevat, cursief gedrukt, de naam van de actieve instal-
latie; d.w.z. de installatie waarin u de besturingseenheid en de ontvan-
ger die u aan het programmeren bent kunt opslaan.
- tweede regel: bevat de instructie “Voeg actuele inrichting toe” die
ervoor dient de (nieuwe) zojuist geprogrammeerde inrichting op te
slaan.
- overige regels: bevatten de namen van de inrichtingen die eventu-
eel reeds in de installatie aanwezig zijn. Om één van deze inrichtingen
te wijzigen klikt u op de gewenste naam om toegang te krijgen tot het
scherm “Configuratie inrichting”; hier is het mogelijk de opgeslagen
waarden weer te geven en op de gekozen inrichting toe te passen.
14

– Seriële aansluiting – wordt gebruikt wanneer de “Directe aanslui-
ting” niet bruikbaar is en er dus een handmatige configuratie van de
bluetooth®aansluiting moet worden uitgevoerd. Om dit type aanslui-
ting te kunnen gebruiken, moet u het nummer kennen van de seri-
ële poort van de bluetooth®adapter die u gebruiken wilt. Dit nummer
wordt bij de configuratie van de adapter verschaft (zie de instructie-
handleiding).
Onder het item “Aansluiting” bevindt zich ook de functie “Zoek oview”.
Deze functie dient voor het zoeken van de aanwezige Oview inrichtin-
gen. Om het zoeken te starten selecteert u het item “Zoek oview”, wan-
neer de gewenste inrichting wordt gevonden verschijnt er een venster
(afb. 16) dat een lijst van de gevonden bluetooth®inrichtingen toont.
Om verder te gaan, moet u de gewenste inrichting selecteren en de
“Passkey(*)” invoeren om toegang tot de inrichting in kwestie te krijgen.
(*)Opmerking – De “Passkey” is het wachtwoord van de Oview dat
toegang tot de programmeereenheid geeft wanneer deze via bluetooth®
verbonden is met de pc of de palmcomputer/smartphone. Het verdient
de aanbeveling een persoonlijke instelling te maken voor de Passkey
(de in de fabriek ingestelde waarde is 0000) om toegang tot de Oview
door buitenstaanders te vermij-
den. Let op! – U dient de nieuwe
Passkey niet te vergeten, anders
zal u geen toegang meer hebben
tot de Oview.
16
Nederlands – 15
NL
6.4 – Zone “INSTELLINGEN”
In dit gedeelte kunnen de algemene parameters van de software gecon-
troleerd en eventueel veranderd worden. Om toegang tot dit gedeelte
te krijgen, klikt u in de Home page op het pictogram “Instellingen”; er
verschijnt een scherm met de items “Algemeen” en “Aansluitingen
”(afb. 15):
• “Algemeen” – Dient voor het weergeven en veranderen van de pro-
grammataal.
Belangrijk – Deze parameter kan uitsluitend veranderd worden in de
softwareversie voor pc. In de versie voor palmcomputer is het alleen
mogelijk de door het toegepaste besturingssysteem gebruikte taal weer
te geven;
• “Aansluiting” – Dient voor het configureren van de aansluiting tussen
de pc en de bluetooth®inrichtingen of voor de seriële aansluiting.
Er zijn twee aansluitingstypes: “Directe aansluiting” en “Seriële aan-
sluiting”.
– Directe aansluiting – Fabrieksinstelling. Wordt gebruikt voor de
aansluiting via bluetooth®. Wanneer dit type aansluiting wordt ge-
bruikt zal bij het starten van de software, of wanneer er een blue-
tooth®inrichting een venster met een lijst met de aangesloten
bluetooth®inrichtingen verschijnen (afb. 16).
Om verder te gaan moet u in dit venster de gewenste inrichting se-
lecteren, de “Passkey(*)” selecteren en vervolgens “OK” selecteren.
15

16 – Nederlands
NL
6.5 – Zone “GEBRUIKERSCONSOLE”
Opmerking – De functie “Gebruikersconsole” is alleen aanwezig
in de softwareversie voor pc (O-View Desktop).
Via deze functie kan de gebruiker de werkingsstatus van de automati-
seringen van de installatie, die op één scherm worden weergegeven,
eenvoudig besturen en bewaken.
Om toegang tot deze zone te krijgen, gaat u als volgt te werk:
01. In de Home page (afb. 4) klikt u op het pictogram “Gebruikerscon-
sole”;
02. Er verschijnt een leeg scherm, om verder te gaan houdt u de rech-
ter muisknop ingedrukt en selecteert u het item “Nieuw” dat nu
verschijnt (afb. 17);
03. In het scherm dat wordt weergegeven, “Gebruikersconsole -
Configuraties inrichting” (afb. 18) is het mogelijk een inrichting te
configureren, bijvoorbeeld om de naam ervan te veranderen en zo
een toekomstige raadpleging door de gebruiker te vergemakkelij-
ken of om een andere instructie te activeren dan in de fabriek werd
ingesteld.
Dit scherm bevat verschillende items:
– “Selecteer inrichting”: lijst met aangesloten inrichtingen;
– “Naam”:ruimte waar de naam van de geselecteerde inrichting
veranderd kan worden;
– “Pictogram”: het is mogelijk een ander pictogram aan de in-
richting toe te wijzen;
– “Beschikbare instructies”: lijst met beschikbare instructies,
waar u de instructie kunt kiezen die u wilt activeren;
– “Opslaan”: hiermee slaat u de wijzigingen op;
– “Annuleren”: hiermee kunt u de aan de gang zijnde operatie
annuleren;
– “Terug”: hiermee keert u terug naar het vorige scherm.
04. Na de noodzakelijke wijzigingen te hebben doorgevoerd, gaat u
als volgt te werk om het programma in te stellen voor gebruik door
de gebruiker:
17
18

Nederlands – 17
NL
a) selecteer de pijltoets, rechtsonder op het scherm, die een ver-
volgmenu opent (afb. 19) en selecteer het item “Opslaan in be-
stand” dat dient om de parameters van de geselecteerde inrichting
op te slaan in een bestand/archief.
b) selecteer vervolgens het item “Laden bij volgende start” zodat
de gebruiker vanaf de “Home page” rechtstreeks toegang zal krij-
gen tot de “Gebruikersconsole” van waaruit hij zijn installatie zal
besturen.
Het vervolgmenu (afb. 19) bevat nog andere items:
- Laad van bestand: dient om parameters van een reeds ge-
archiveerde inrichting te importeren.
- Gebeurtenis op de voorgrond: wanneer deze functie actief
is, zal, wanneer het venster van het programma gereduceerd is
tot pictogram op de toolbar van de computer en iemand één
van de automatiseringen van de installatie aanstuurt, het venster
van het programma weer actief worden, zodat de werkingssta-
tus van de installatie gecontroleerd kan worden.
05. Na de wijzigingen te hebben opgeslagen, gaat u door naar het
scherm “Gebruikersconsole” (afb. 20) dat alle aangesloten inrich-
tingen weergeeft (in de vorm van pictogrammen) en waar men de
naam en de werkingsstatus van de inrichting kan aflezen. Dit is
het scherm dat de gebruiker zal gebruiken.
06. Op dit punt is het om een inrichting aan te sturen voldoende om te
dubbelklikken op het gewenste pictogram om de geprogram-
meerde instructie te activeren.
19
20

18 – Nederlands
NL
AFDANKEN VAN HET PRODUCT
6.6 – Zone “TOEGANG OP AFSTAND”
In deze zone is het mogelijk de afstandverbinding te activeren, in
modus Gsm/Gprs, tussen het apparaat waarin de software geïnstal-
leerd is en de Oview. Dit is echter alleen mogelijk indien de module
OVBTGSM op de Oview aanwezig is en u de verbinding Gsm/Gprs
wilt activeren.
• Zie voor het tot stand brengen van de EERSTE VERBINDING de pro-
cedure “Hoe te werk gaan om de eerste keer de verbinding met de
Oview tot stand te brengen”, in paragraaf 3.2.2.
• Voor de DAAROPVOLGENDE VERBINDINGEN gaat u echter als
volgt te werk.
01. Bij gebruik van een willekeurige telefoon die in staat is tot het ver-
sturen van Sms berichten, stuurt u een Sms aan het nummer van
de SIM card die in de module van de Oview zit, en voert u in het
bericht de instructie “gprs”, de groep “0” en het adres “0” in (de
instructies over het schrijven van het bericht staan in paragraaf
3.2.2). Let op! - het volgende punt moet binnen 5 minuten
worden uitgevoerd. Als dit niet gebeurt, dient punt 01 te wor-
den herhaald.
02. Druk in het hoofdscherm op de toets “Toegang op afstand”;
03. druk in het venster dat verschijnt op “Breng verbinding tot stand”.
Dit product is opgebouwd uit verschillende soorten materiaal: sommigen
hiervan kunnen gerecycled worden, anderen moeten als afval worden
verwerkt. Win informatie in over de recycling- of afvalverwerkingsyste-
men die voor deze productcategorie zijn voorzien door de in uw land
geldende voorschriften.
Let op! Sommige delen van het product kunnen vervuilende of gevaar-
lijke substanties bevatten die, indien ze in het milieu terechtkomen,
schadelijke effecten kunnen hebben op het milieu of op de gezondheid
van personen.
Het product bevat een batterij: deze moet verwijderd worden en mag
niet met het gewone huisvuil worden weggegooid, aangezien hij vervui-
lende substanties bevat. U dient de batterij als afval te verwerken of te
recyclen volgens de methodes voor ‘gescheiden’ afvalverzameling die
voorzien zijn door de in uw land geldende voorschriften.
Zoals aangegeven door het symbool hiernaast, is het ver-
boden dit product met het gewone huisvuil weg te
gooien. Volg een “gescheiden afvalverzameling” volgens
de methodes die voorzien zijn door de in uw land gel-
dende voorschriften, of lever het product weer in bij de
verkoper op het moment dat u een nieuw gelijksoortig product aan-
schaft.
Let op! – De plaatselijk geldende voorschriften kunnen zware sancties
voorzien in het geval u de voorschriften voor afvalverwerking van dit
product niet opvolgt.

Nederlands – 19
NL
TECHNISCHE KENMERKEN
VAN DE MODULE OVBT
◆Type: module voor wireless aansluiting met Bluetooth®technologie
◆Compatibiliteit en aansluitingen: de inrichting OVBT dient te wor-
den beschouwd als een accessoire van de Oview, waar hij integraal
deel van uitmaakt;
◆Radiotechnologie: Bluetooth®Klasse 2 bereik tot 30 meter);
◆Compatibiliteit Bluetooth®:2.0 + EDR (Enhanced Data Rates);
◆Frequentie: 2.4 GHz (ISM band);
◆Nominaal uitgangsvermogen: +4 dBm;
◆Nominale gevoeligheid: -84 dBm;
◆Antenne: ingebouwd;
◆Voeding: 3,3 V (70 mA) via Oview;
◆Datageheugen: EEPROM van128 Kb voor bijwerking firmware in-
richtingen;
◆Bedrijfstemperatuur: van -20° C tot +55° C;
◆Afmetingen (mm): 60 x 36 x 13 H
◆Gewicht: 15 gr
TECHNISCHE KENMERKEN
VAN DE MODULE OVBTGSM
◆Quad-band:
EGSM 850 / 900 / 1800 / 1900 MHz
◆Uitgangsvermogen:
- Klasse 4 (2W) @ 850 / 900 MHz
- Klasse 1 (1W) @ 1800 / 1900 MHz
◆Energieverbruik (standaardwaarden):
- uit: < 26 uA
- Stand-by (geregistreerd, energiebesparing): < 4 mA
- Modus: 200 mA
- GPRS Kl. 10: 370 mA
◆Gevoeligheid:
- 107 dBm (Standaard) @ 850 / 900 MHz
- 106 dBm (Standaard) @ 1800 / 1900 MHz

20 – Nederlands
NL
EG-VERKLARING VAN OVEREENSTEMMING
EG-verklaring van overeenstemming volgens de richtlijn 1999/5/EG
Opmerking - de inhoud van deze verklaring stemt overeen met hetgeen verklaard is in de laat-
ste revisie die beschikbaar was voor het ter perse gaan van deze handleiding, van het officiële
document dat is neergelegd bij de vestiging van Nice Spa. Deze tekst werd om uitgeversrede-
nen heraangepast.
Nummer: 278/OV Herziening: 1
Ondergetekende, Lauro Buoro, in de hoedanigheid van Gedelegeerd Bestuurder,
verklaart onder zijn eigen verantwoordelijkheid dat het product
Naam fabrikant: NICE s.p.a.
Adres: Via Pezza Alta 13, Z.I. Rustignè, 31046 Oderzo (TV) Italië
Type: Programmeer- en besturingseenheid voor automatiseringen
Modellen: OVIEW
Accessoires: OVBT, OVBTGSM
Voldoet aan de volgende communautaire richtlijnen:
• 1999/5/EG RICHTLIJN 1999/5/EG VAN HET EUROPESE PARLEMENT EN VAN
DE RAAD van 9 maart 1999 met betrekking tot radioapparatuur en eindtele-
communicatieapparatuur en de wederzijdse erkenning van hun conformiteit,
volgens de volgende geharmoniseerde normen:
- bescherming van de gezondheid: EN 50371:2002; EN50360:2001+A1:2006
- elektrische veiligheid: EN 60950-1:2006
- elektromagnetische compatibiliteit: EN 301 489-1V1.6.1:2005; EN 301 489-
17 V1.2.1:2002; EN301489-7 V1.3.1:2005
- radiospectrum: EN 300328 V1.7.1:2006; EN300440-2 V1.1.2:2004; EN
301511 V9.0.2:2003
Overeenkomstig de richtlijn 1999/5/EG (bijlage V) behoort het product tot klasse 1
en draagt het de markering: CE 0682
Daarnaast voldoet het product aan de volgende communautaire richtlijnen, zoals
gewijzigd door de Richtlijn 93/68/EEG van de raad van 22 juli 1993:
•2004/108/EEG (ex richtlijn 89/336/EEG) RICHTLIJN 2004/108/EG VAN HET
EUROPEES PARLEMENT EN DE RAAD van 15 december 2004 betreffende de
onderlinge aanpassing van de wetgevingen der lidstaten inzake elektromagneti-
sche compatibiliteit en tot intrekking van Richtlijn 89/336/EEG,
overeenkomstig de volgende normen:
EN 61000-6-2:2005; EN 61000-6-3:2001+A11:2004
Oderzo, 11 November 2008
Lauro Buoro
(Gedelegeerd Bestuurder)


Codice: IST276.4864 – Rev. 00 del 10 – 11 – 2008
Nice Turkey
Kadikoy Istanbul Turkey
Ph. +90.216.456.34.97
Fax +90.216.455.78.29
info@tr.niceforyou.com
Nice UK
Sutton in Ashfield
United Kingdom
Ph. +44.16.23.55.80.86
Fax +44.16.23.55.05.49
Nice Australia
Wetherill Park Australia
Ph. +61.(0)2.96.04.25.70
Fax +61.(0)2.96.04.25.73
Nice China
Shanghai P. R. China
Ph. +86.21.575.701.46/45
Fax +86.21.575.701.44
Nice USA
Jacksonville Florida USA
Ph. +1.904.786.7133
Fax +1.904.786.7640
www.niceforyou.com
Headquarters
Nice SpA
Oderzo TV Italia
Ph. +39.0422.85.38.38
Fax +39.0422.85.35.85
Nice in Italy
Nice Padova
Sarmeola di Rubano PD Italia
Ph. +39.049.89.78.93.2
Fax +39.049.89.73.85.2
Nice Roma
Roma RM Italia
Ph. +39.06.72.67.17.61
Fax +39.06.72.67.55.20
Nice Worldwide
Nice France
Buchelay France
Ph. +33.(0)1.30.33.95.95
Fax +33.(0)1.30.33.95.96
info@fr.niceforyou.com
Nice France Sud
Aubagne France
Ph. +33.(0)4.42.62.42.52
Fax. +33.(0)4.42.62.42.50
infomarseille@fr.niceforyou.com
Nice France Rhône Alpes
Decines Charpieu France
Ph. +33.(0)4.78.26.56.53
Fax +33.(0)4.78.26.57.53
infolyon@fr.niceforyou.com
Nice Belgium
Leuven (Heverlee) Belgium
Ph. +32.(0)16.38.69.00
Fax +32.(0)16.38.69.01
Nice Deutschland
Gelnhausen Deutschland
Ph. +49.(0)6051.91.520
Fax +49.(0)6051.91.52.119
Nice España Madrid
Mostoles Madrid España
Ph. +34.(0)9.16.16.33.00
Fax +34.(0)9.16.16.30.10
Nice España Barcelona
Sant Quirze del Valles
Barcelona España
Ph. +34.(0)9.37.84.77.75
Fax +34.(0)9.37.84.77.72
Nice Polska
Pruszków Polska
Ph. +48.(022).759.40.00
Fax +48.(022).759.40.22
Nice Portugal
Mem Martins Portugal
Ph. +351.21.922.82.10
Fax +351.21.922.82.19
Nice Romania
Cluj Napoca Romania
Ph./Fax +40.(0)264.453.127
D0883 101108
-
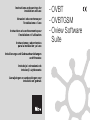 1
1
-
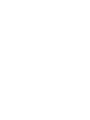 2
2
-
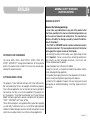 3
3
-
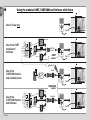 4
4
-
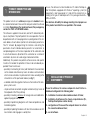 5
5
-
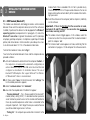 6
6
-
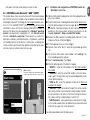 7
7
-
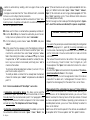 8
8
-
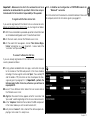 9
9
-
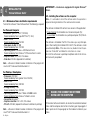 10
10
-
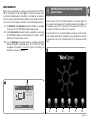 11
11
-
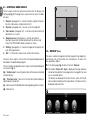 12
12
-
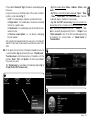 13
13
-
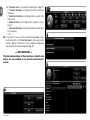 14
14
-
 15
15
-
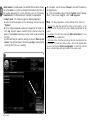 16
16
-
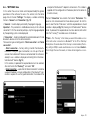 17
17
-
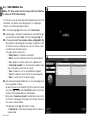 18
18
-
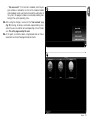 19
19
-
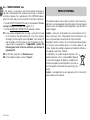 20
20
-
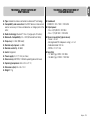 21
21
-
 22
22
-
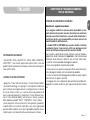 23
23
-
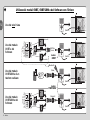 24
24
-
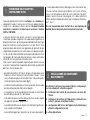 25
25
-
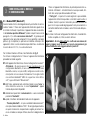 26
26
-
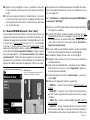 27
27
-
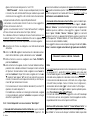 28
28
-
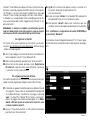 29
29
-
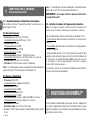 30
30
-
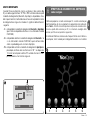 31
31
-
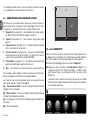 32
32
-
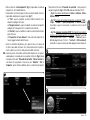 33
33
-
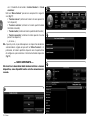 34
34
-
 35
35
-
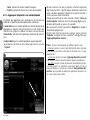 36
36
-
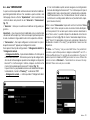 37
37
-
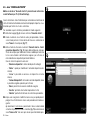 38
38
-
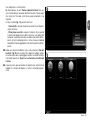 39
39
-
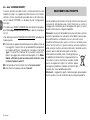 40
40
-
 41
41
-
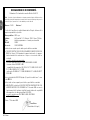 42
42
-
 43
43
-
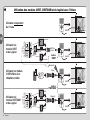 44
44
-
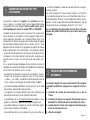 45
45
-
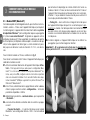 46
46
-
 47
47
-
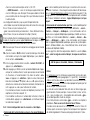 48
48
-
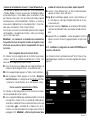 49
49
-
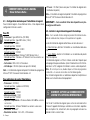 50
50
-
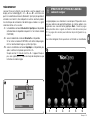 51
51
-
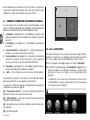 52
52
-
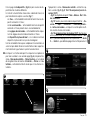 53
53
-
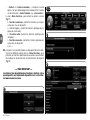 54
54
-
 55
55
-
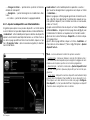 56
56
-
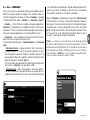 57
57
-
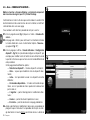 58
58
-
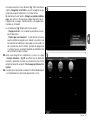 59
59
-
 60
60
-
 61
61
-
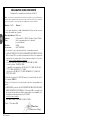 62
62
-
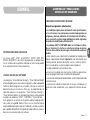 63
63
-
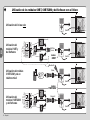 64
64
-
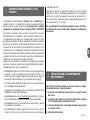 65
65
-
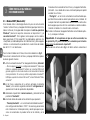 66
66
-
 67
67
-
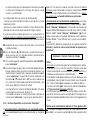 68
68
-
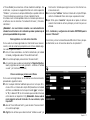 69
69
-
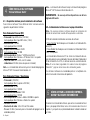 70
70
-
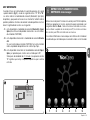 71
71
-
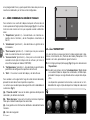 72
72
-
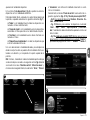 73
73
-
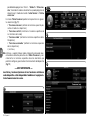 74
74
-
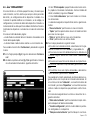 75
75
-
 76
76
-
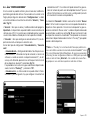 77
77
-
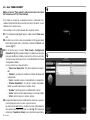 78
78
-
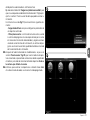 79
79
-
 80
80
-
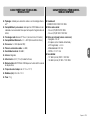 81
81
-
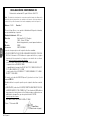 82
82
-
 83
83
-
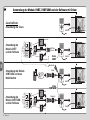 84
84
-
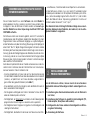 85
85
-
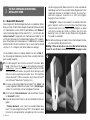 86
86
-
 87
87
-
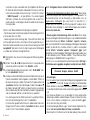 88
88
-
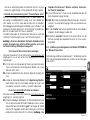 89
89
-
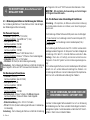 90
90
-
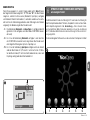 91
91
-
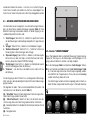 92
92
-
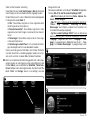 93
93
-
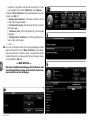 94
94
-
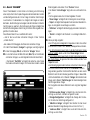 95
95
-
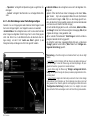 96
96
-
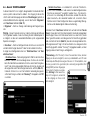 97
97
-
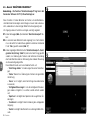 98
98
-
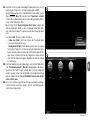 99
99
-
 100
100
-
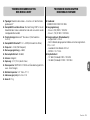 101
101
-
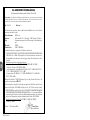 102
102
-
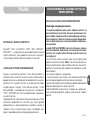 103
103
-
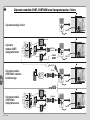 104
104
-
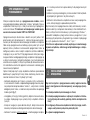 105
105
-
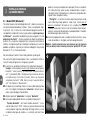 106
106
-
 107
107
-
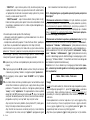 108
108
-
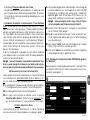 109
109
-
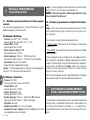 110
110
-
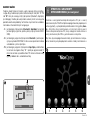 111
111
-
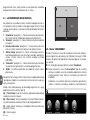 112
112
-
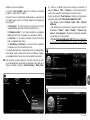 113
113
-
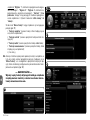 114
114
-
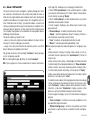 115
115
-
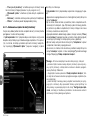 116
116
-
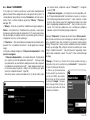 117
117
-
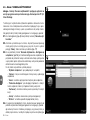 118
118
-
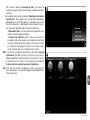 119
119
-
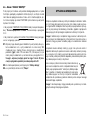 120
120
-
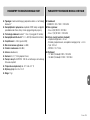 121
121
-
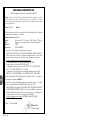 122
122
-
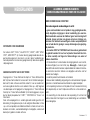 123
123
-
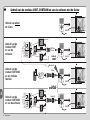 124
124
-
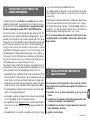 125
125
-
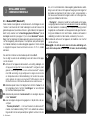 126
126
-
 127
127
-
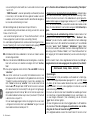 128
128
-
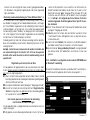 129
129
-
 130
130
-
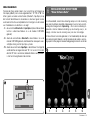 131
131
-
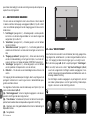 132
132
-
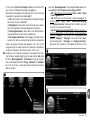 133
133
-
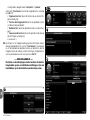 134
134
-
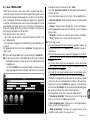 135
135
-
 136
136
-
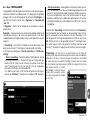 137
137
-
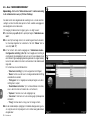 138
138
-
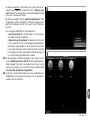 139
139
-
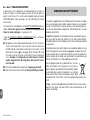 140
140
-
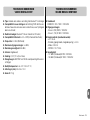 141
141
-
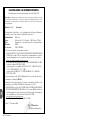 142
142
-
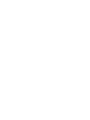 143
143
-
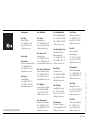 144
144
HySecurity OVBT Module Guia de referencia
- Tipo
- Guia de referencia
en otros idiomas
- français: HySecurity OVBT Module Guide de référence
- italiano: HySecurity OVBT Module Guida di riferimento
- English: HySecurity OVBT Module Reference guide
- Deutsch: HySecurity OVBT Module Referenzhandbuch
- Nederlands: HySecurity OVBT Module Referentie gids
- polski: HySecurity OVBT Module instrukcja obsługi
Artículos relacionados
Otros documentos
-
Nice Automation OVIEW El manual del propietario
-
Nice Automation Walky El manual del propietario
-
Nice Automation Spin and Spinbus El manual del propietario
-
Nice Automation M-Bar and L-Bar El manual del propietario
-
Nice Automation One (OXI and OX2 series) El manual del propietario
-
Nice Automation XBAR El manual del propietario
-
Nice Automation Manual for Moon / Moonclever MC824H El manual del propietario
-
Nice Automation Hopp El manual del propietario
-
Nice Automation MC824H Moonclever El manual del propietario
-
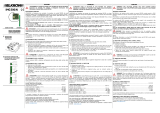 Elkron IMG500/N Guía de instalación
Elkron IMG500/N Guía de instalación