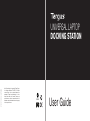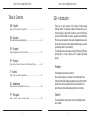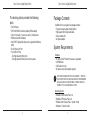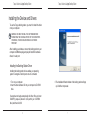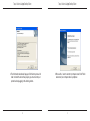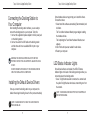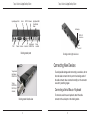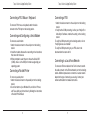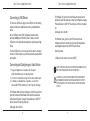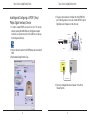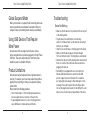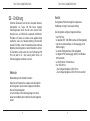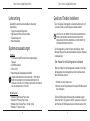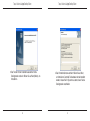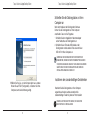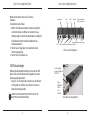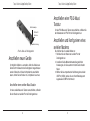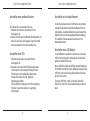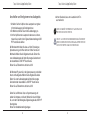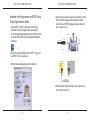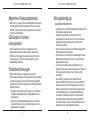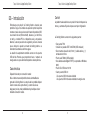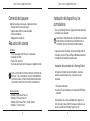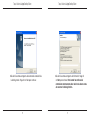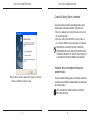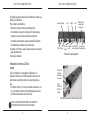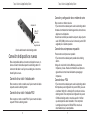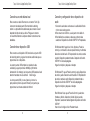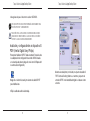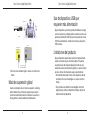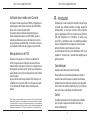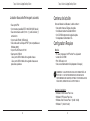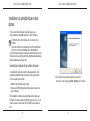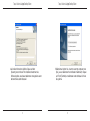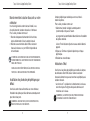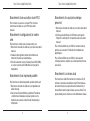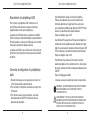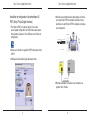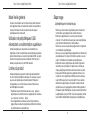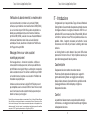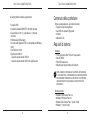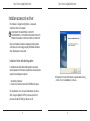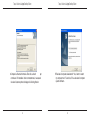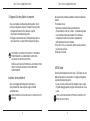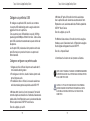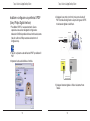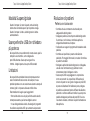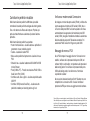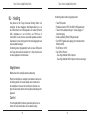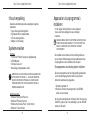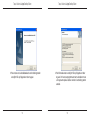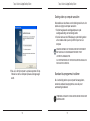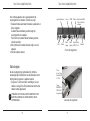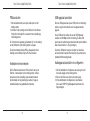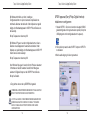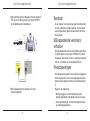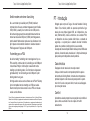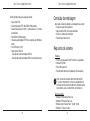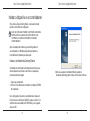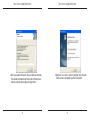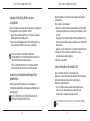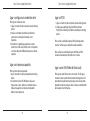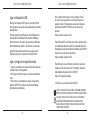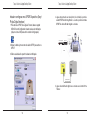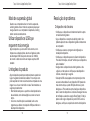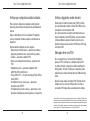Targus ACP45EU Manual de usuario
- Categoría
- Muelles para portátiles
- Tipo
- Manual de usuario
Este manual también es adecuado para
La página se está cargando ...
La página se está cargando ...
La página se está cargando ...
La página se está cargando ...
La página se está cargando ...
La página se está cargando ...
La página se está cargando ...
La página se está cargando ...
La página se está cargando ...
La página se está cargando ...
La página se está cargando ...
La página se está cargando ...
La página se está cargando ...
La página se está cargando ...
La página se está cargando ...
La página se está cargando ...
La página se está cargando ...
La página se está cargando ...
La página se está cargando ...
La página se está cargando ...
La página se está cargando ...
La página se está cargando ...
La página se está cargando ...

Targus Universal Laptop Docking Station
46
Targus Universal Laptop Docking Station
47
ES – Introducción
Enhorabuena por adquirir la Docking Station universal para
portátil de Targus. Este módulo de expansión portátil le permite
conectar a través de una sola conexión hasta 4 dispositivos USB,
una conexión de red (Ethernet/LAN), altavoces y un micrófono,
un ratón y un teclado PS/2, un dispositivo serie y uno paralelo.
Además, la ranura para cierre de seguridad y el cierre universal
que se incluyen le ayudan a conectar la docking station a su
ordenador de sobremesa de forma segura.
La estación de acoplamiento también cuenta con dos puertos
USB de Alta Potencia, que proporcionan hasta 1 amperio de
energía cada uno, para alimentar dispositivos de alta potencia.
Características
Disipación del calor por convección natural:
Sitúe el borde trasero del portátil sobre las almohadillas de
goma de la Docking Station. La mayoría de los portátiles disipan
el calor a través de su parte inferior, y cuanto más aire se
deja pasar por ésta, más posibilidades hay de disipar el calor
mediante convección natural.
Confort
La Docking Station cuenta con los siguientes puertos:
La plataforma elevada ofrece una posición más cómoda para las
manos, y aumenta el flujo de aire para una mejor refrigeración.
• Dos puertos PS/2
• Conexión en paralelo IEEE 1284 DB25 (USB emulado)
• Dos conectores de audio de 3,5 mm: (1) salida estéreo y (1)
entrada de micrófono
• Puerto serie RS232 (USB emulado)
• Una salida de audio digital S/PDIF (no soportado en Windows
2000)
• Puerto RJ-45 Ethernet 10/100
• Cuatro puertos USB 2.0:
- Dos puertos USB 2.0 de alta velocidad
- Dos puertos USB 2.0 de alta velocidad con energía extra

Targus Universal Laptop Docking Station
48
Targus Universal Laptop Docking Station
49
Contenido del paquete
Además de esta guía del usuario, el paquete contiene:
• Docking Station universal de Targus
• Cable de datos USB 2.0 de alta velocidad
• CD de controladores
• Adaptador de corriente CA
Requisitos del sistema
Hardware
• PC con procesador Intel
®
Pentium
®
o equivalente
• Unidad de CD-ROM
• Puerto USB versión 2.0
• Fuente de alimentación de CA (requiere un adaptador de CA)
NOTA: AL CONECTAR LA DOCKING STATION A UN PUERTO USB
VERSIÓN 1.1 DE SU ORDENADOR, EL NIVEL DE RENDIMIENTO
DE ÉSTA NO SERÁ EL ÓPTIMO. PARA OBTENER LOS MEJORES
RESULTADOS, CONÉCTELA A UN PUERTO USB VERSIÓN 2.0.
Sistema operativo
• Windows
®
2000 Service Pack 4 o
• Windows
®
XP Service Pack 3 o
• Windows Vista
®
Service Pack 1 (32-bit / 64-bits)
• Windows
®
7 (32-bit / 64-bit)
Instalación del dispositivo y los
controladores
ADVERTENCIA: DEBE INSTALAR EL SOFTWARE DE LA DOCKING
STATION ANTES DE CONECTARLA AL ORDENADOR. DE LO
CONTRARIO, ÉSTA NO FUNCIONARÁ CORRECTAMENTE.
Para usar la Docking Station de Targus debe instalar primero el
controlador en el ordenador.
Después de instalar el software, conecte la docking station al
ordenador y la función Plug-and-Play de Windows instalará los
controladores de hardware para cada puerto.
Instalación del controlador de la Docking Station
Al instalar el controlador de la docking station, el sistema
operativo puede reconocer ésta y sus puertos una vez
conectada.
1 Encienda el ordenador.
2 Inserte el CD de controladores en la unidad de CDROM del
ordenador.
Si la instalación no se inicia automáticamente, haga clic en
Inicio, Ejecutar y teclee D:\ACP45_setup.exe (donde D: es la
ruta de su unidad de CD-ROM) y haga clic en OK.

Targus Universal Laptop Docking Station
50
Targus Universal Laptop Docking Station
51
3 Se abrirá la ventana emergente del asistente de instalación de
la docking station. Haga clic en Next para continuar.
4 Se abrirá la ventana emergente de información. Haga clic
en Next para continuar. Para instalar los archivos del
controlador correctamente, debe reiniciar el sistema antes
de conectar la Docking Station.

Targus Universal Laptop Docking Station
52
Targus Universal Laptop Docking Station
53
5ElijaSí,deseoreiniciarelequipoahora.HagaclicenFinalizar
y reinicie el ordenador cuando se le pida.
Conectar la Docking Station al ordenador
Después de instalar el software de la docking station, estará
preparado para conectarla al ordenador. Para hacer esto:
1 Conecte el adaptador de corriente CA incluido al conector de
CA de la docking station.
2 Conecte un extremo del cable USB a la docking station y el
otroaunpuertoUSB2.0queestédisponibleenelordenador.
ADVERTENCIAS: LA DOCKING STATION NO FUNCIONARÁ
CORRECTAMENTESI NO SE CONECTA EL ADAPTADOR DE CA A
UNA TOMA DE CORRIENTE. NO CONECTE NINGÚN DISPOSITIVO
A LA DOCKING STATION HASTA TERMINAR LA INSTALACIÓN.
Instalación de los controladores de dispositivo
predeterminados
Una vez conectada la docking station al ordenador, comenzarán
a instalarse los controladores predeterminados para cada puerto
de forma automática.
NOTA: ASEGÚRESE DE TENER INSTALADOS LOS SERVICE
PACKS MÁS RECIENTES.

Targus Universal Laptop Docking Station
54
Targus Universal Laptop Docking Station
55
Es posible que algunos dispositivos de hardware le soliciten que
instale los controladores.
Para instalar los controladores:
1 Seleccione Instalar el software automáticamente
(recomendado) y haga clic en Siguiente. El Asistente para
hardware nuevo encontrado comenzará a instalar los
controladores de hardware. Aparece la pantalla Finalización
del Asistente para hardware nuevo encontrado.
2 Haga clic en Finalizar y repita el proceso según sea necesario
para cada dispositivo.
3 Reinicie el ordenador.
Indicadores luminosos LED de
estado
Una vez instalados los controladores de dispositivo, los
indicadores luminosos LED USB de estado se iluminan en la
parte trasera de la docking station al conectar dispositivos a
ésta.
• El indicador luminoso Tx verde se enciende al conectar a una
red, y el indicador luminoso Rx amarillo parpadea cuando se
transmiten datos desde la red o hacia ésta.
NOTA: LA DOCKING STATION PERMITE LA CONEXIÓN Y
DESCONEXIÓN DEL CABLE DE RED SIN APAGAR.
Puertos de la docking station
Vista de lado izquierdo de la docking station
Soporte del portátil
Serie S/PDIF Red
USB 2.0 de alta
velocidad con
energía extra
PS/2 Paralelo
Entrada
de audio
Salida de
audio
Puerto USB 2.0
de alta velocidad
Ranura Cierre
Seguridad cable
Puerto USB
2.0 de alta
velocidad de
“fácil acceso”
Targus
DEFCON CL,
PA410E (no
incluido)

Targus Universal Laptop Docking Station
56
Targus Universal Laptop Docking Station
57
Vista de lado derecho de la docking station
Ranura Cierre
Seguridad cable
USB-a-PC
Conexión
Adaptador CA
Conexión de dispositivos nuevos
Conexión de un ratón / teclado serie
Para evitar posibles daños al conectar un dispositivo nuevo, no
fuerce el conector del cable al puerto de la docking station. Si
el conector del cable no se fija con suavidad, gire el conector e
intente fijarlo de nuevo.
Para conectar un ratón o teclado serie, fije el conector del cable
al puerto serie de la docking station.
Conexión de un ratón / teclado PS/2
Para conectar un ratón o teclado PS/2, fije el conector del cable
al puerto PS/2 de la docking station.
Conexión y configuración de un módem de serie
Para conectar un módem de serie:
1 Fije el conector de cable al puerto serie de la docking station.
2 Instale el controlador del módem siguiendo las instrucciones
adjuntas con el dispositivo.
3 Cuando se le solicite que seleccione el puerto, elija el puerto
serie USB (COMx), donde x sería el número de puerto COM
asignado por el sistema operativo.
Conexión de una impresora en paralelo
Para conectar una impresora en paralelo:
1 Fije el conector de cable al puerto paralelo de la docking
station.
2 Haga clic en el botón Inicio de Windows y seleccione
Impresoras y faxes. Añada el controlador de su impresora
siguiendo las instrucciones del Asistente para agregar
impresoras.
Conexión de un PDA
1 Fije el conector de cable al puerto serie de la docking station.
2 Compruebe que la configuración de puerto COM, ya sea en
el software HotSync® o ActiveSync®, coincide con la de la
docking station. Para comprobar la configuración de puerto
COM de la docking station, consulte la sección “Verificar
que los dispositivos están instalados”. Para comprobar
la configuración de puerto COM del PDA, consulte la
documentación que lo acompañaba.

Targus Universal Laptop Docking Station
58
Targus Universal Laptop Docking Station
59
Conexión a una red de área local
Para conectar un cable Ethernet con un conector RJ-45, fije
el conector de cable al puerto Ethernet/red de la docking
station. Los procedimientos adicionales para conectar a la red
dependen del tipo de red que utilice. Póngase en contacto
con el administrador de la red para obtener instrucciones más
detalladas.
Conexión de un dispositivo USB
Para conectar a un dispositivo USB, conéctelo a un puerto USB
de la docking station y siga las instrucciones adicionales que se
proporcionan con el dispositivo.
Los cuatro puertos USB cumplen los requisitos de alta
velocidad, ya que proporcionan 480 Mbps y 500 mA de
alimentación. Sin embargo, los dos puertos USB situados al lado
derecho marcados con este símbolo Alta Energía.
Los otros puertos USB (uno en el lateral y el otro en la
parte posterior próxima al puerto Ethernet) son puertos que
proporcionan la corriente estándar de 500 mA.
Conexión y configuración de un dispositivo de
audio
1 Conecte los auriculares o altavoces a la salida Audio Out de
3,5 mm de la docking station.
2 Para conectar un micrófono, use el puerto mono Audio In.
3 Para habilitar los auriculares o altavoces, primero debe
seleccionar Dispositivo de Sonido USB PnP en Propiedades.
En Windows 2000, haga clic en Inicio, Opciones, Panel de
control y, a continuación, abra la carpeta Sonidos y multimedia.
Seleccione la ficha Audio. En Reproducción de sonido, cambie
la opción Dispositivo predeterminado a Dispositivo de Sonido
USB PnP en la lista desplegable.
Haga clic en Aplicar y después en Aceptar.
En Windows XP, vaya al Panel de control y escoja Dispositivos
de sonido y audio. Seleccione la ficha Audio. En Reproducción
de sonido, cambie la opción Dispositivo predeterminado a
Dispositivo de Sonido USB PnP en la lista desplegable.
Haga clic en Aplicar y después en Aceptar.
Para Windows Vista, vaya al Panel de Control y seleccione
Hardware y Sonido. Seleccione Sonido. Bajo la pestaña
Reproducir, seleccione Salida Digital del Dispositivo de Sonido
USB PnP.
Hacer clic en Configurar Valor Predeterminado.

Targus Universal Laptop Docking Station
60
Targus Universal Laptop Docking Station
61
4 Asegúrese de que el volumen no esté en SILENCIO.
NOTA: LOS DISPOSITIVOS DE AUDIO NO FUNCIONARÁN SIMULTANEAMENTE EN LA
ESTACIÓN DE PUERTOS Y EL ORDENADOR HOST.
PRECAUCIÓN: TODAS LAS APLICACIONES DE AUDIO O MULTIMEDIA SE DEBEN
CERRAR ANTES DE CONMUTAR ENTRE LA SALIDA DE AUDIO DE LA ESTACIÓN DE
PUERTOS Y LA SALIDA DE AUDIO DEL ORDENADOR HOST.
Instalación y configuración de un dispositivo S/
PDIF (Interfaz Digital Sony/ Philips)
1 Para poder habilitar el S/PIDF debe encenderlo. Para ello, abra
la subaplicación de configuración de sonido USB 3D situada
en su bandeja de sistema (haga clic en el icono USB para abrir
la ventana de configuración).
2 Haga clic en el botón situado junto al texto de salida S/PIDF
para habilitar éste.
3 Elija la salida de audio de la bandeja.
4 Conecte el cable óptico (no incluido) en el puerto de salida S/
PDIF-Out de la Docking Station a un extremo y el puerto de
entrada S/PDIF-In del decodificador digital o el altavoz al otro
extremo.

Targus Universal Laptop Docking Station
62
Targus Universal Laptop Docking Station
63
5 Conecte el decodificador digital o altavoz al sistema home
theater.
Universal Docking Station
Universal Docking Station
Digital Decoder
A/V Receiver
Optical Cable (Not included)
Home Theatre
ZOOM IN
Cuando el ordenador está en modo de suspensión, la docking
station también entra en modo de suspensión para evitar el
consumo de electricidad. Cuando el ordenador se reactiva, la
docking station se reactiva también automáticamente.
Modo de suspensión global
Algunos dispositivos que utilizan grandes cantidades de energía,
como las impresoras y unidades ópticas, se deben conectar a los
puertos de alimentación USB. Estos puertos proporcionan hasta
1000 mA de alimentación: el doble de corriente que los puertos
USB normales.
Uso de dispositivos USB que
requieren más alimentación
Algunos dispositivos pueden dejar de funcionar temporalmente
cuando se transfiere un gran volumen de datos. Por ejemplo,
es posible que el ratón responda despacio mientras se está
realizando una tarea de impresión de gráficos, o cuando el tráfico
de red es intenso. Recomendamos seguir estas directrices:
• No transfiera datos desde ni hacia varios dispositivos de alta
velocidad, como una cámara digital o un escáner al mismo
tiempo.
Limitaciones del producto
• Si se produce una reducción de la velocidad, cierre otros
programas que utilicen un dispositivo USB para mejorar el
rendimiento de los dispositivos.

Targus Universal Laptop Docking Station
64
Targus Universal Laptop Docking Station
65
• Asegúrese de que el dispositivo está completamente insertado
en el puerto correcto de la docking station.
• Conecte el dispositivo a un puerto distinto de la docking station.
Si sigue sin funcionar, pruébelo conectándolo directamente al
ordenador.
• Compruebe que ha ejecutado el programa de configuración o
instalación del dispositivo.
• Asegúrese de que el dispositivo aparece en el Administrador de
dispositivos. Para obtener más información, consulte la sección
“Verificar que los dispositivos están instalados”.
• Desconecte todos los dispositivos de la docking station y vuelva
a conectarlos uno a uno. Compruebe que cada uno de ellos
funciona antes de conectar el siguiente.
• Cada puerto USB está equipado con una protección contra
sobretensión. En caso de que un dispositivo USB requiera más
corriente de la que puede proporcionar el puerto USB, éste
se apagará. Para volver a habilitar el puerto, desconecte el
dispositivo y vaya al Administrador de dispositivos o al mensaje
de la bandeja de sistema y elija la opción Reiniciar. A
continuación puede volver a conectar el dispositivo al puerto
USB. Si se vuelve a apagar, compruebe los requisitos de
alimentación del dispositivo.
Solución de problemas
El dispositivo no funciona
Puede ver los dispositivos instalados en la docking station en
la ventana Administrador de dispositivos en Propiedades del
sistema.
Haga clic con el botón derecho en Mi PC, Propiedades,
haga clic en la ficha Hardware y, a continuación, en el botón
Administrador de dispositivos.
En la ventana Administrador de dispositivos, expanda lo
siguiente:
• Dispositivos de interfaz humana: muestra los teclados y
dispositivos señaladores: ratones, trackballs y joysticks
• Teclados: muestra los teclados PS/2
• Ratones y otros dispositivos señaladores: muestra el ratón
PS/2
• Adaptadores de red: muestra el adaptador ASIX AX88772A
USB 2.0 fast Ethernet
• Puertos (COM & LPT): puerto de comunicaciones USB-a-serie
(COM X)
• Dispositivos de sonido, vídeo y juegos: muestra el dispositivo
de sonido USB PnP
• Controladores de bus serie universal: muestra los demás
dispositivos instalados para la docking station y hub genérico
Verificar que los dispositivos están instalados

Targus Universal Laptop Docking Station
66
Targus Universal Laptop Docking Station
67
Palm y HotSync son marcas registradas o marcas comerciales de Palm, Inc. Microsoft, Windows,
Windows Vista y ActiveSync son marcas registradas o marcas comerciales de Microsoft Corporation
en los Estados Unidos y/o en otros países. Todas las marcas comerciales y marcas registradas son
propiedad de sus titulares respectivos. Todos los derechos reservados. Características y especificaciones
sujetas a cambios sin previo aviso. © 2010, Targus Group International, Inc. y Targus Group (UK) Ltd.
Si aparece el mensaje de error “Conexión no establecida” en
su PDA, compruebe que la configuración de puerto COM en el
software HotSync o ActiveSync coincide con la configuración de la
docking station. Consulte la sección “Verificar que los dispositivos
están instalados” para verificar la configuración de puerto COM de
la docking station.
Algunas versiones anteriores del software Palm
®
Desktop no son
compatibles con la conversión USB a serie. Póngase en contacto
con su distribuidor de PDA para obtener actualizaciones de
software.
Mensaje de error en el PDA
Al conectar un módem al puerto serie (RS232), compruebe que el
puerto asignado a dicho módem es el puerto serie USB (COMx),
donde x sería el número del puerto COM.
Si el sistema operativo no detecta automáticamente que su
módem está asignado al puerto serie USB (COMx), ejecute el
asistente para hardware de nuevo y elija Seleccionar en la lista
en lugar de detectar automáticamente. A continuación, seleccione
usar el dispositivo USB-a-serie de la página como puerto COM.
Verificación de un módem serie Conexión
FR - Introduction
Félicitations pour votre acquisition de la station d’accueil Targus
universelle pour ordinateur portable. Ce module d’expansion
portable permet, via une seule connexion USB, de brancher
jusqu’à 4 périphériques USB, une connexion réseau (Ethernet/
LAN), des haut-parleurs et un microphone, un clavier et une
souris PS/2, un périphérique série et un périphérique parallèle.
De plus, l’emplacement de verrouillage et le verrou universel
permettent de fixer la station d’accueil à un bureau.
La station d’accueil offre deux ports d’alimentation USB, d’une
capacité de 1 A chacun pour y connecter des périphériques de
grande puissance.
Caractéristiques
Dissipation de la chaleur par convection naturelle:
Placez l’arrière de votre ordinateur portable sur les patins en
caoutchouc de la station d’accueil. La plupart des ordinateurs
portables évacuent la chaleur par le dessous et plus la quantité
d’air circulant à cet endroit est importante, plus il y a de chances
pour que la chaleur se dissipe par convection naturelle.
Confort
La plateforme surélevée fournit une position plus confortable
pour les mains et augmente la circulation de l’air pour un
meilleur refroidissement.
La página se está cargando ...
La página se está cargando ...
La página se está cargando ...
La página se está cargando ...
La página se está cargando ...
La página se está cargando ...
La página se está cargando ...
La página se está cargando ...
La página se está cargando ...
La página se está cargando ...
La página se está cargando ...
La página se está cargando ...
La página se está cargando ...
La página se está cargando ...
La página se está cargando ...
La página se está cargando ...
La página se está cargando ...
La página se está cargando ...
La página se está cargando ...
La página se está cargando ...
La página se está cargando ...
La página se está cargando ...
La página se está cargando ...
La página se está cargando ...
La página se está cargando ...
La página se está cargando ...
La página se está cargando ...
La página se está cargando ...
La página se está cargando ...
La página se está cargando ...
La página se está cargando ...
La página se está cargando ...
La página se está cargando ...
La página se está cargando ...
La página se está cargando ...
La página se está cargando ...
La página se está cargando ...
La página se está cargando ...
La página se está cargando ...
La página se está cargando ...
La página se está cargando ...
Transcripción de documentos
Targus Universal Laptop Docking Station ES – Introducción Enhorabuena por adquirir la Docking Station universal para portátil de Targus. Este módulo de expansión portátil le permite conectar a través de una sola conexión hasta 4 dispositivos USB, una conexión de red (Ethernet/LAN), altavoces y un micrófono, un ratón y un teclado PS/2, un dispositivo serie y uno paralelo. Además, la ranura para cierre de seguridad y el cierre universal que se incluyen le ayudan a conectar la docking station a su ordenador de sobremesa de forma segura. La estación de acoplamiento también cuenta con dos puertos USB de Alta Potencia, que proporcionan hasta 1 amperio de energía cada uno, para alimentar dispositivos de alta potencia. Características Disipación del calor por convección natural: Sitúe el borde trasero del portátil sobre las almohadillas de goma de la Docking Station. La mayoría de los portátiles disipan el calor a través de su parte inferior, y cuanto más aire se deja pasar por ésta, más posibilidades hay de disipar el calor mediante convección natural. 46 Targus Universal Laptop Docking Station Confort La plataforma elevada ofrece una posición más cómoda para las manos, y aumenta el flujo de aire para una mejor refrigeración. La Docking Station cuenta con los siguientes puertos: • Dos puertos PS/2 • Conexión en paralelo IEEE 1284 DB25 (USB emulado) • Dos conectores de audio de 3,5 mm: (1) salida estéreo y (1) entrada de micrófono • Puerto serie RS232 (USB emulado) • Una salida de audio digital S/PDIF (no soportado en Windows 2000) • Puerto RJ-45 Ethernet 10/100 • Cuatro puertos USB 2.0: - Dos puertos USB 2.0 de alta velocidad - Dos puertos USB 2.0 de alta velocidad con energía extra 47 Targus Universal Laptop Docking Station Contenido del paquete Además de esta guía del usuario, el paquete contiene: • Docking Station universal de Targus • Cable de datos USB 2.0 de alta velocidad • CD de controladores • Adaptador de corriente CA Requisitos del sistema Hardware • PC con procesador Intel® Pentium® o equivalente • Unidad de CD-ROM • Puerto USB versión 2.0 • Fuente de alimentación de CA (requiere un adaptador de CA) NOTA: AL CONECTAR LA DOCKING STATION A UN PUERTO USB VERSIÓN 1.1 DE SU ORDENADOR, EL NIVEL DE RENDIMIENTO DE ÉSTA NO SERÁ EL ÓPTIMO. PARA OBTENER LOS MEJORES RESULTADOS, CONÉCTELA A UN PUERTO USB VERSIÓN 2.0. Sistema operativo • Windows® 2000 Service Pack 4 o • Windows® XP Service Pack 3 o • Windows Vista® Service Pack 1 (32-bit / 64-bits) • Windows® 7 (32-bit / 64-bit) 48 Targus Universal Laptop Docking Station Instalación del dispositivo y los controladores Para usar la Docking Station de Targus debe instalar primero el controlador en el ordenador. ADVERTENCIA: DEBE INSTALAR EL SOFTWARE DE LA DOCKING STATION ANTES DE CONECTARLA AL ORDENADOR. DE LO CONTRARIO, ÉSTA NO FUNCIONARÁ CORRECTAMENTE. Después de instalar el software, conecte la docking station al ordenador y la función Plug-and-Play de Windows instalará los controladores de hardware para cada puerto. Instalación del controlador de la Docking Station Al instalar el controlador de la docking station, el sistema operativo puede reconocer ésta y sus puertos una vez conectada. 1 Encienda el ordenador. 2 Inserte el CD de controladores en la unidad de CDROM del ordenador. Si la instalación no se inicia automáticamente, haga clic en Inicio, Ejecutar y teclee D:\ACP45_setup.exe (donde D: es la ruta de su unidad de CD-ROM) y haga clic en OK. 49 Targus Universal Laptop Docking Station 3 Se abrirá la ventana emergente del asistente de instalación de la docking station. Haga clic en Next para continuar. 50 Targus Universal Laptop Docking Station 4 Se abrirá la ventana emergente de información. Haga clic en Next para continuar. Para instalar los archivos del controlador correctamente, debe reiniciar el sistema antes de conectar la Docking Station. 51 Targus Universal Laptop Docking Station Targus Universal Laptop Docking Station Conectar la Docking Station al ordenador Después de instalar el software de la docking station, estará preparado para conectarla al ordenador. Para hacer esto: 1 Conecte el adaptador de corriente CA incluido al conector de CA de la docking station. 2 Conecte un extremo del cable USB a la docking station y el otro a un puerto USB 2.0 que esté disponible en el ordenador. ADVERTENCIAS: LA DOCKING STATION NO FUNCIONARÁ CORRECTAMENTESI NO SE CONECTA EL ADAPTADOR DE CA A UNA TOMA DE CORRIENTE. NO CONECTE NINGÚN DISPOSITIVO A LA DOCKING STATION HASTA TERMINAR LA INSTALACIÓN. Instalación de los controladores de dispositivo predeterminados 5 Elija Sí, deseo reiniciar el equipo ahora. Haga clic en Finalizar y reinicie el ordenador cuando se le pida. Una vez conectada la docking station al ordenador, comenzarán a instalarse los controladores predeterminados para cada puerto de forma automática. NOTA: ASEGÚRESE DE TENER INSTALADOS LOS SERVICE PACKS MÁS RECIENTES. 52 53 Targus Universal Laptop Docking Station Es posible que algunos dispositivos de hardware le soliciten que instale los controladores. Para instalar los controladores: 1 Seleccione Instalar el software automáticamente (recomendado) y haga clic en Siguiente. El Asistente para hardware nuevo encontrado comenzará a instalar los controladores de hardware. Aparece la pantalla Finalización del Asistente para hardware nuevo encontrado. 2 Haga clic en Finalizar y repita el proceso según sea necesario para cada dispositivo. 3 Reinicie el ordenador. Indicadores luminosos LED de estado Una vez instalados los controladores de dispositivo, los indicadores luminosos LED USB de estado se iluminan en la parte trasera de la docking station al conectar dispositivos a ésta. • El indicador luminoso Tx verde se enciende al conectar a una red, y el indicador luminoso Rx amarillo parpadea cuando se transmiten datos desde la red o hacia ésta. Targus Universal Laptop Docking Station Soporte del portátil Serie S/PDIF Red USB 2.0 de alta velocidad con energía extra Salida de Puerto USB 2.0 Ranura Cierre audio de alta velocidad Seguridad cable Entrada PS/2 Paralelo de audio Puertos de la docking station Puerto USB 2.0 de alta velocidad de “fácil acceso” Targus DEFCON CL, PA410E (no incluido) Vista de lado izquierdo de la docking station NOTA: LA DOCKING STATION PERMITE LA CONEXIÓN Y DESCONEXIÓN DEL CABLE DE RED SIN APAGAR. 54 55 Targus Universal Laptop Docking Station Targus Universal Laptop Docking Station Conexión y configuración de un módem de serie Adaptador CA USB-a-PC Conexión Ranura Cierre Seguridad cable Vista de lado derecho de la docking station Conexión de dispositivos nuevos Para evitar posibles daños al conectar un dispositivo nuevo, no fuerce el conector del cable al puerto de la docking station. Si el conector del cable no se fija con suavidad, gire el conector e intente fijarlo de nuevo. Para conectar un módem de serie: 1 Fije el conector de cable al puerto serie de la docking station. 2 Instale el controlador del módem siguiendo las instrucciones adjuntas con el dispositivo. 3 Cuando se le solicite que seleccione el puerto, elija el puerto serie USB (COMx), donde x sería el número de puerto COM asignado por el sistema operativo. Conexión de una impresora en paralelo Para conectar una impresora en paralelo: 1 Fije el conector de cable al puerto paralelo de la docking station. 2 Haga clic en el botón Inicio de Windows y seleccione Impresoras y faxes. Añada el controlador de su impresora siguiendo las instrucciones del Asistente para agregar impresoras. Conexión de un ratón / teclado serie Conexión de un PDA Para conectar un ratón o teclado serie, fije el conector del cable al puerto serie de la docking station. 1 Fije el conector de cable al puerto serie de la docking station. 2 Compruebe que la configuración de puerto COM, ya sea en el software HotSync® o ActiveSync®, coincide con la de la docking station. Para comprobar la configuración de puerto COM de la docking station, consulte la sección “Verificar que los dispositivos están instalados”. Para comprobar la configuración de puerto COM del PDA, consulte la documentación que lo acompañaba. Conexión de un ratón / teclado PS/2 Para conectar un ratón o teclado PS/2, fije el conector del cable al puerto PS/2 de la docking station. 56 57 Targus Universal Laptop Docking Station Conexión a una red de área local Para conectar un cable Ethernet con un conector RJ-45, fije el conector de cable al puerto Ethernet/red de la docking station. Los procedimientos adicionales para conectar a la red dependen del tipo de red que utilice. Póngase en contacto con el administrador de la red para obtener instrucciones más detalladas. Conexión de un dispositivo USB Para conectar a un dispositivo USB, conéctelo a un puerto USB de la docking station y siga las instrucciones adicionales que se proporcionan con el dispositivo. Los cuatro puertos USB cumplen los requisitos de alta velocidad, ya que proporcionan 480 Mbps y 500 mA de alimentación. Sin embargo, los dos puertos USB situados al lado derecho marcados con este símbolo Alta Energía. Los otros puertos USB (uno en el lateral y el otro en la parte posterior próxima al puerto Ethernet) son puertos que proporcionan la corriente estándar de 500 mA. Targus Universal Laptop Docking Station Conexión y configuración de un dispositivo de audio 1 Conecte los auriculares o altavoces a la salida Audio Out de 3,5 mm de la docking station. 2 Para conectar un micrófono, use el puerto mono Audio In. 3 Para habilitar los auriculares o altavoces, primero debe seleccionar Dispositivo de Sonido USB PnP en Propiedades. En Windows 2000, haga clic en Inicio, Opciones, Panel de control y, a continuación, abra la carpeta Sonidos y multimedia. Seleccione la ficha Audio. En Reproducción de sonido, cambie la opción Dispositivo predeterminado a Dispositivo de Sonido USB PnP en la lista desplegable. Haga clic en Aplicar y después en Aceptar. En Windows XP, vaya al Panel de control y escoja Dispositivos de sonido y audio. Seleccione la ficha Audio. En Reproducción de sonido, cambie la opción Dispositivo predeterminado a Dispositivo de Sonido USB PnP en la lista desplegable. Haga clic en Aplicar y después en Aceptar. Para Windows Vista, vaya al Panel de Control y seleccione Hardware y Sonido. Seleccione Sonido. Bajo la pestaña Reproducir, seleccione Salida Digital del Dispositivo de Sonido USB PnP. Hacer clic en Configurar Valor Predeterminado. 58 59 Targus Universal Laptop Docking Station Targus Universal Laptop Docking Station 4 Asegúrese de que el volumen no esté en SILENCIO. NOTA: LOS DISPOSITIVOS DE AUDIO NO FUNCIONARÁN SIMULTANEAMENTE EN LA ESTACIÓN DE PUERTOS Y EL ORDENADOR HOST. PRECAUCIÓN: TODAS LAS APLICACIONES DE AUDIO O MULTIMEDIA SE DEBEN CERRAR ANTES DE CONMUTAR ENTRE LA SALIDA DE AUDIO DE LA ESTACIÓN DE PUERTOS Y LA SALIDA DE AUDIO DEL ORDENADOR HOST. Instalación y configuración de un dispositivo S/ PDIF (Interfaz Digital Sony/ Philips) 1 Para poder habilitar el S/PIDF debe encenderlo. Para ello, abra la subaplicación de configuración de sonido USB 3D situada en su bandeja de sistema (haga clic en el icono USB para abrir la ventana de configuración). 2 Haga clic en el botón situado junto al texto de salida S/PIDF para habilitar éste. 4 Conecte el cable óptico (no incluido) en el puerto de salida S/ PDIF-Out de la Docking Station a un extremo y el puerto de entrada S/PDIF-In del decodificador digital o el altavoz al otro extremo. 3 Elija la salida de audio de la bandeja. 60 61 Targus Universal Laptop Docking Station Uso de dispositivos USB que requieren más alimentación Home Theatre Universal Docking Station Targus Universal Laptop Docking Station Digital Decoder ZOOM IN A/V Receiver Universal Docking Station Algunos dispositivos que utilizan grandes cantidades de energía, como las impresoras y unidades ópticas, se deben conectar a los puertos de alimentación USB. Estos puertos proporcionan hasta 1000 mA de alimentación: el doble de corriente que los puertos USB normales. Limitaciones del producto Optical Cable (Not included) 5 Conecte el decodificador digital o altavoz al sistema home theater. Modo de suspensión global Cuando el ordenador está en modo de suspensión, la docking station también entra en modo de suspensión para evitar el consumo de electricidad. Cuando el ordenador se reactiva, la docking station se reactiva también automáticamente. 62 Algunos dispositivos pueden dejar de funcionar temporalmente cuando se transfiere un gran volumen de datos. Por ejemplo, es posible que el ratón responda despacio mientras se está realizando una tarea de impresión de gráficos, o cuando el tráfico de red es intenso. Recomendamos seguir estas directrices: • No transfiera datos desde ni hacia varios dispositivos de alta velocidad, como una cámara digital o un escáner al mismo tiempo. • Si se produce una reducción de la velocidad, cierre otros programas que utilicen un dispositivo USB para mejorar el rendimiento de los dispositivos. 63 Targus Universal Laptop Docking Station Solución de problemas El dispositivo no funciona • Asegúrese de que el dispositivo está completamente insertado en el puerto correcto de la docking station. • Conecte el dispositivo a un puerto distinto de la docking station. Si sigue sin funcionar, pruébelo conectándolo directamente al ordenador. • Compruebe que ha ejecutado el programa de configuración o instalación del dispositivo. • Asegúrese de que el dispositivo aparece en el Administrador de dispositivos. Para obtener más información, consulte la sección “Verificar que los dispositivos están instalados”. • Desconecte todos los dispositivos de la docking station y vuelva a conectarlos uno a uno. Compruebe que cada uno de ellos funciona antes de conectar el siguiente. • Cada puerto USB está equipado con una protección contra sobretensión. En caso de que un dispositivo USB requiera más corriente de la que puede proporcionar el puerto USB, éste se apagará. Para volver a habilitar el puerto, desconecte el dispositivo y vaya al Administrador de dispositivos o al mensaje de la bandeja de sistema y elija la opción Reiniciar. A continuación puede volver a conectar el dispositivo al puerto USB. Si se vuelve a apagar, compruebe los requisitos de alimentación del dispositivo. 64 Targus Universal Laptop Docking Station Verificar que los dispositivos están instalados Puede ver los dispositivos instalados en la docking station en la ventana Administrador de dispositivos en Propiedades del sistema. Haga clic con el botón derecho en Mi PC, Propiedades, haga clic en la ficha Hardware y, a continuación, en el botón Administrador de dispositivos. En la ventana Administrador de dispositivos, expanda lo siguiente: • Dispositivos de interfaz humana: muestra los teclados y dispositivos señaladores: ratones, trackballs y joysticks • Teclados: muestra los teclados PS/2 • Ratones y otros dispositivos señaladores: muestra el ratón PS/2 • Adaptadores de red: muestra el adaptador ASIX AX88772A USB 2.0 fast Ethernet • Puertos (COM & LPT): puerto de comunicaciones USB-a-serie (COM X) • Dispositivos de sonido, vídeo y juegos: muestra el dispositivo de sonido USB PnP • Controladores de bus serie universal: muestra los demás dispositivos instalados para la docking station y hub genérico 65 Targus Universal Laptop Docking Station Verificación de un módem serie Conexión Al conectar un módem al puerto serie (RS232), compruebe que el puerto asignado a dicho módem es el puerto serie USB (COMx), donde x sería el número del puerto COM. Si el sistema operativo no detecta automáticamente que su módem está asignado al puerto serie USB (COMx), ejecute el asistente para hardware de nuevo y elija Seleccionar en la lista en lugar de detectar automáticamente. A continuación, seleccione usar el dispositivo USB-a-serie de la página como puerto COM. Mensaje de error en el PDA Si aparece el mensaje de error “Conexión no establecida” en su PDA, compruebe que la configuración de puerto COM en el software HotSync o ActiveSync coincide con la configuración de la docking station. Consulte la sección “Verificar que los dispositivos están instalados” para verificar la configuración de puerto COM de la docking station. Algunas versiones anteriores del software Palm® Desktop no son compatibles con la conversión USB a serie. Póngase en contacto con su distribuidor de PDA para obtener actualizaciones de software. Targus Universal Laptop Docking Station FR - Introduction Félicitations pour votre acquisition de la station d’accueil Targus universelle pour ordinateur portable. Ce module d’expansion portable permet, via une seule connexion USB, de brancher jusqu’à 4 périphériques USB, une connexion réseau (Ethernet/ LAN), des haut-parleurs et un microphone, un clavier et une souris PS/2, un périphérique série et un périphérique parallèle. De plus, l’emplacement de verrouillage et le verrou universel permettent de fixer la station d’accueil à un bureau. La station d’accueil offre deux ports d’alimentation USB, d’une capacité de 1 A chacun pour y connecter des périphériques de grande puissance. Caractéristiques Dissipation de la chaleur par convection naturelle: Placez l’arrière de votre ordinateur portable sur les patins en caoutchouc de la station d’accueil. La plupart des ordinateurs portables évacuent la chaleur par le dessous et plus la quantité d’air circulant à cet endroit est importante, plus il y a de chances pour que la chaleur se dissipe par convection naturelle. Confort Palm y HotSync son marcas registradas o marcas comerciales de Palm, Inc. Microsoft, Windows, Windows Vista y ActiveSync son marcas registradas o marcas comerciales de Microsoft Corporation en los Estados Unidos y/o en otros países. Todas las marcas comerciales y marcas registradas son propiedad de sus titulares respectivos. Todos los derechos reservados. Características y especificaciones sujetas a cambios sin previo aviso. © 2010, Targus Group International, Inc. y Targus Group (UK) Ltd. 66 La plateforme surélevée fournit une position plus confortable pour les mains et augmente la circulation de l’air pour un meilleur refroidissement. 67-
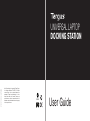 1
1
-
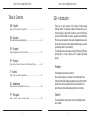 2
2
-
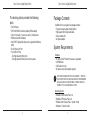 3
3
-
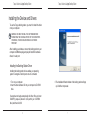 4
4
-
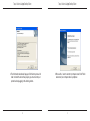 5
5
-
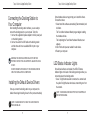 6
6
-
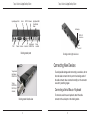 7
7
-
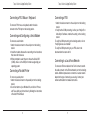 8
8
-
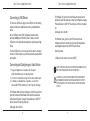 9
9
-
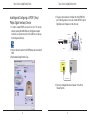 10
10
-
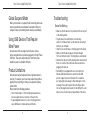 11
11
-
 12
12
-
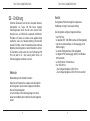 13
13
-
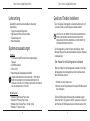 14
14
-
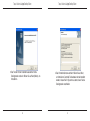 15
15
-
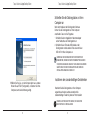 16
16
-
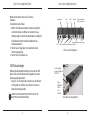 17
17
-
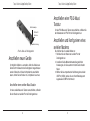 18
18
-
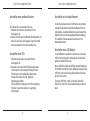 19
19
-
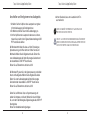 20
20
-
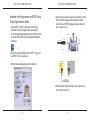 21
21
-
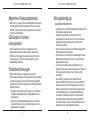 22
22
-
 23
23
-
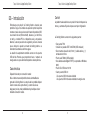 24
24
-
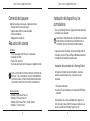 25
25
-
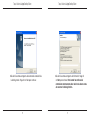 26
26
-
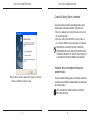 27
27
-
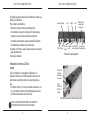 28
28
-
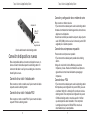 29
29
-
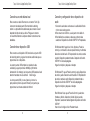 30
30
-
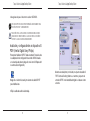 31
31
-
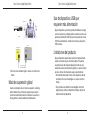 32
32
-
 33
33
-
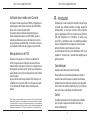 34
34
-
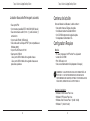 35
35
-
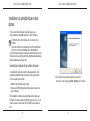 36
36
-
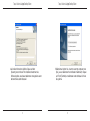 37
37
-
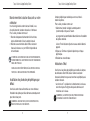 38
38
-
 39
39
-
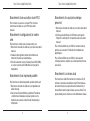 40
40
-
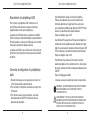 41
41
-
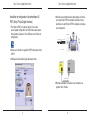 42
42
-
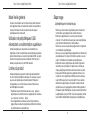 43
43
-
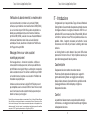 44
44
-
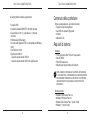 45
45
-
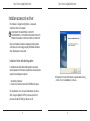 46
46
-
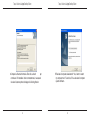 47
47
-
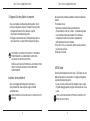 48
48
-
 49
49
-
 50
50
-
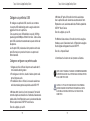 51
51
-
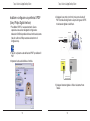 52
52
-
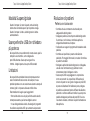 53
53
-
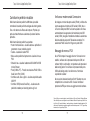 54
54
-
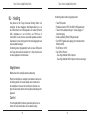 55
55
-
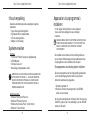 56
56
-
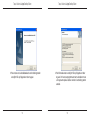 57
57
-
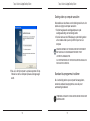 58
58
-
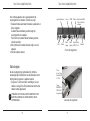 59
59
-
 60
60
-
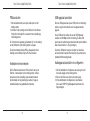 61
61
-
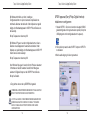 62
62
-
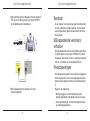 63
63
-
 64
64
-
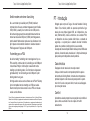 65
65
-
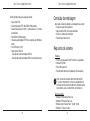 66
66
-
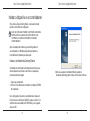 67
67
-
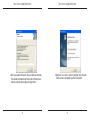 68
68
-
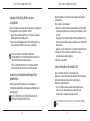 69
69
-
 70
70
-
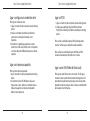 71
71
-
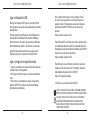 72
72
-
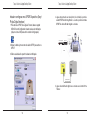 73
73
-
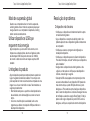 74
74
-
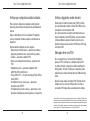 75
75
Targus ACP45EU Manual de usuario
- Categoría
- Muelles para portátiles
- Tipo
- Manual de usuario
- Este manual también es adecuado para
En otros idiomas
- français: Targus ACP45EU Manuel utilisateur
- italiano: Targus ACP45EU Manuale utente
- English: Targus ACP45EU User manual
- Deutsch: Targus ACP45EU Benutzerhandbuch
- Nederlands: Targus ACP45EU Handleiding
- português: Targus ACP45EU Manual do usuário
Documentos relacionados
-
Targus ACP45EU El manual del propietario
-
Targus Mobile Docking Station Manual de usuario
-
Targus USB 2.0 LATPOP DOCKING STATION El manual del propietario
-
Targus Ergo D-Pro El manual del propietario
-
Targus AKB05FR El manual del propietario
-
Targus PA492E El manual del propietario
-
Targus AMU76EU El manual del propietario
-
Targus ACA37EU Especificación
-
Targus AKP11EU El manual del propietario
-
Targus slim internet multimedia USB keyboard Manual de usuario
Otros documentos
-
Acer ACP45 USB port replicator Manual de usuario
-
DeLOCK 62980 Ficha de datos
-
ACT AC6150 Quick Install Manual
-
Belkin ADAPTATEUR PDA USB #F5U109EA El manual del propietario
-
Kensington SD100 Especificación
-
Hama 00047500 El manual del propietario
-
i-tec C31TRAVELDOCKPD Manual de usuario
-
Palm P10802U El manual del propietario
-
Belkin F5U273 Manual de usuario
-
Hama 00039703 El manual del propietario