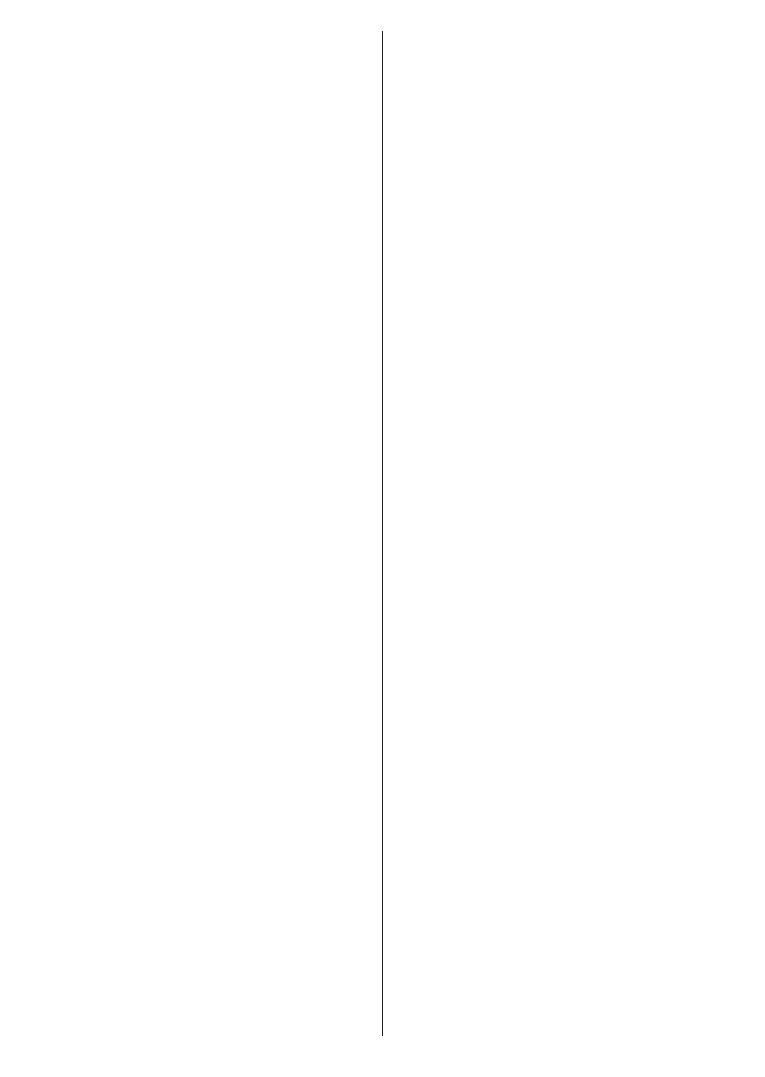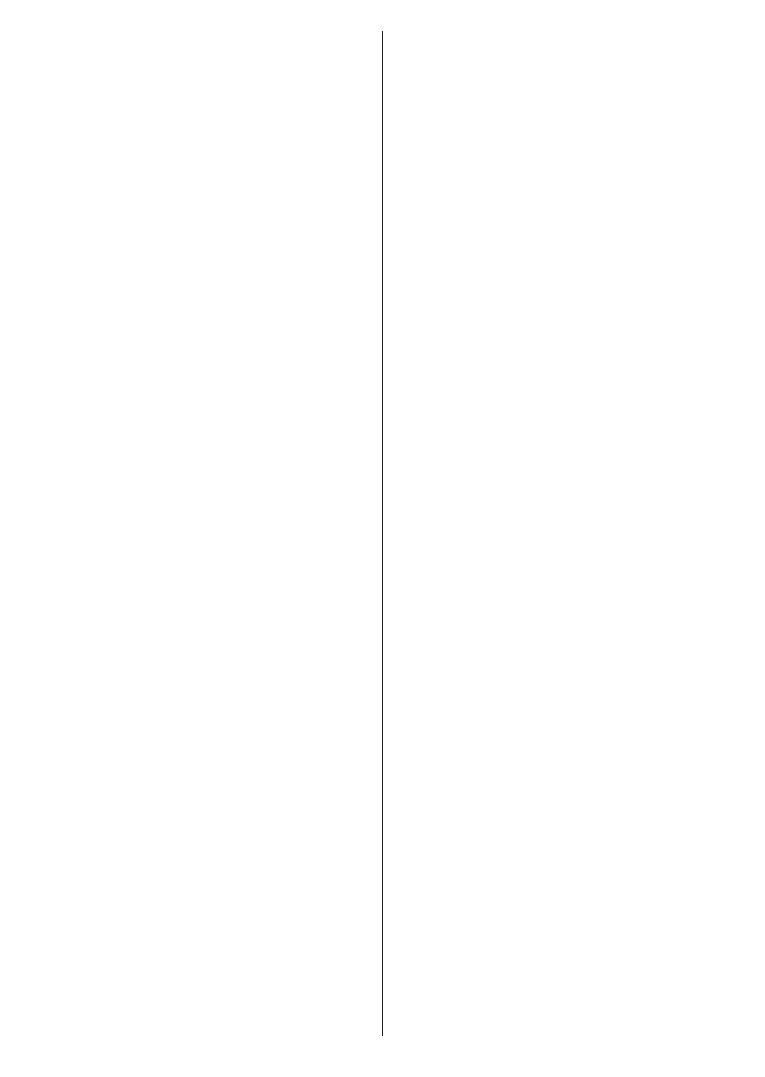
Français - 57 -
peuvent devenir indisponibles en fonction de la
sélection.
Balance : Réglez la balance de volume gauche et
droite des haut-parleurs et des écouteurs.
Son Surround : Avec Son Surround, vous pouvez
enrichir (étendre et approfondir) la qualité sonore
des enceintes TV. Activez ou désactivez cette option
en appuyant sur OK.
Détail de l'Égaliseur : Ajustez les valeurs de l'éga
-
liseur en fonction de vos préférences.
Haut-parleurs: Pour écouter le son audio du té
-
léviseur à partir du périphérique audio compatible
connecté, réglez sur Système Audio Externe.
Haut-parleurs du téléviseur pour
utiliser les haut-parleurs de votre téléviseur pour
la sortie audio.
Sortie numérique:
sortie audio numérique. Les options Auto, Bypass,
PCM, Dolby Digital Plus et Dolby Digital seront
disponibles. Mettez en surbrillance l'option que vous
préférez et appuyez sur OK
Retard SPDIF: Réglez la valeur de retard SPDIF.
Contrôle du Volume Automatique: Avec le Ré
-
glage Automatique du Volume, vous pouvez régler
le téléviseur pour compenser automatiquement les
au début des publicités ou lorsque vous changez
de chaîne. Activez ou désactivez cette option en
appuyant sur OK.
Mode Downmix: Appuyez sur OK pour voir les
options et régler. Les options Stéréo et Surround
seront disponibles. Mettez en surbrillance l'option
que vous préférez et appuyez sur OK
Traitement Dolby Audio: Avec le Traitement Dolby
Audio, vous pouvez améliorer la qualité sonore
de votre téléviseur. Appuyez sur OK pour voir les
options et régler. Certaines autres options sonores
peuvent devenir indisponibles et apparaître en grisé
traitement audio Dolby sur "" si vous souhaitez
Traitement Dolby Audio: Mettez cette option
en surbrillance et appuyez sur OK pour activer/
désactiver cette fonction.
Mode Son : Si l'option Traitement Dolby Audio
est activée, l'option Mode Son sera disponible
pour le réglage. Mettez en surbrillance l'option
Mode Son et appuyez sur OK pour voir les
Smart,
Film, Musique et Nouvelles seront disponibles.
Mettez en surbrillance l'option que vous préférez
et appuyez sur OK
Réinitialisation à la Valeur par Défaut : Réinitialise
les paramètres de son aux valeurs par défaut.
Stockage : Consultez l'état de l'espace de stockage
total du téléviseur et des appareils connectés, le cas
échéant. Pour obtenir des informations détaillées
sur les détails d'utilisation, mettez en surbrillance
et appuyez sur OK. Il y aura également des options
pour éjecter et formater les périphériques de stockage
connectés.
Écran d’accueil : Personnalisez votre écran d'accueil.
l'écran d'accueil. Organisez des applications et des
jeux, changez leur ordre ou obtenez-en plus.
Mode Mémorisation: Mettez en surbrillance le mode
de Mémorisation et appuyez sur OK. Lisez la des
-
cription, mettez en surbrillance Continuer et appuyez
sur OK si vous voulez continuer. Ensuite, mettez en
surbrillance Activé pour activer ou Désactivé pour
désactiver et appuyez sur OK. En mode de mémo-
risation, les paramètres de votre téléviseur seront
Une fois activée, les paramètres de messagerie de
Mémoire et de Démo PQ deviennent disponibles.
Réglez selon vos préférences. Il est recommandé
de ne pas activer le mode de mémorisation pour une
utilisation à domicile.
Google Assistant: Sélectionnez votre compte actif,
consultez les permissions, sélectionnez les applica
-
tions à inclure dans les résultats de recherche, activez
Écran de veille: Réglez les options économiseur
d’écran et mode veille de votre téléviseur. Vous pou
-
vez choisir un économiseur d’écran, régler le délai
d’attente de ce dernier, régler l’heure à laquelle le
téléviseur passera en mode veille ou démarrer le mode
économiseur d’écran.
Localisation : Vous pouvez autoriser l'utilisation de
les demandes de localisation récentes et autoriser ou
restreindre l'utilisation des informations de localisation
par les applications listées.
Utilisation et Diagnostics: Envoyez automatique
-
ment les données d'utilisation et les informations de
diagnostic à Google. Réglez selon vos préférences.
Accessibilité :, Amé
-
lioration du Dialogue AC4, Légendes, Synthèse
vocale, Raccourci d'accessibilité, Paramètres et/
ou activer/désactiver la Descriptif Audio, Malenten-
dant, Texte avec contraste élevé. Certains réglages
de légende ne seront pas appliqués.
Les chaînes de télévision nu
-
spéciaux décrivant à l’écran l’action, le langage
corporel, les expressions et les mouvements des