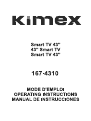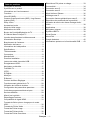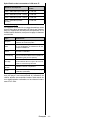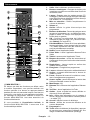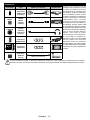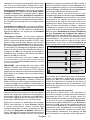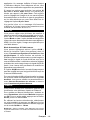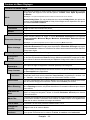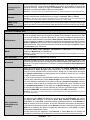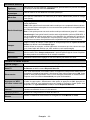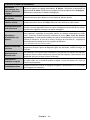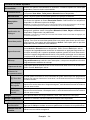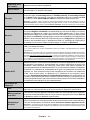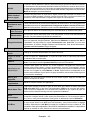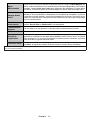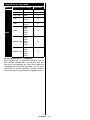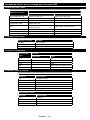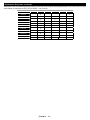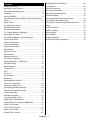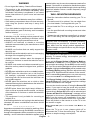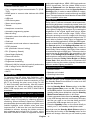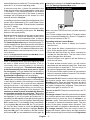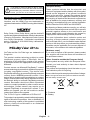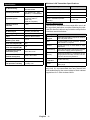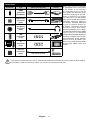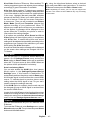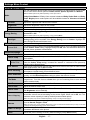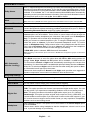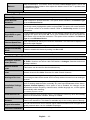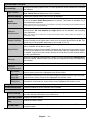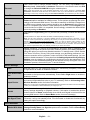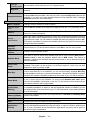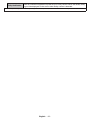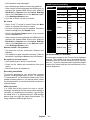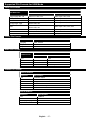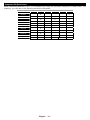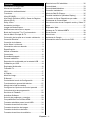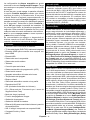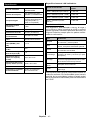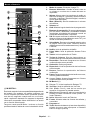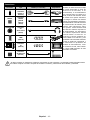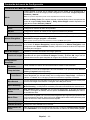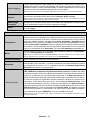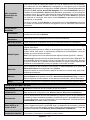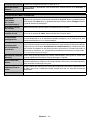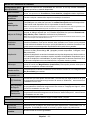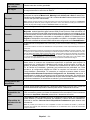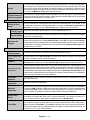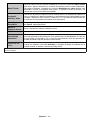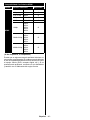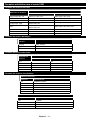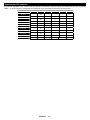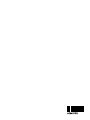Français - 1 -
Table des matières
Consignes de sécurité ............................................. 2
Symboles sur le produit ........................................... 3
Informations sur l'environnement ............................ 4
Fonctions ................................................................. 4
Ultra HD (UHD) ........................................................ 4
Gamme dynamique élevée (HDR) / Log-Gamma
hybride (HLG) .......................................................... 4
Dolby Vision ............................................................. 5
Accessoires inclus ................................................... 5
Mode de Veille Image .............................................. 5
Notifications de Veille .............................................. 5
Bouton de Contrôle&Opération de TV ..................... 6
À l'Aide de Menu Principal TV ................................. 7
Insertion des piles dans la télécommande .............. 8
Alimentation électrique ............................................ 9
Branchement de l’antenne....................................... 9
Notification de licence.............................................. 9
Informations de la disposition .................................. 9
Spécifications ........................................................ 10
Télécommande ...................................................... 12
Connexions............................................................ 13
Marche/Arrêt .......................................................... 14
Première Installation .............................................. 14
Lecture de média via entrée USB.......................... 15
Enregistrement USB .............................................. 15
Navigateur multimédia ........................................... 17
FollowMe TV .......................................................... 18
[CEC] ..................................................................... 18
AI Rapide ............................................................... 18
Mode jeu ................................................................ 19
E-Manuel ............................................................... 19
Contenu du Menu Réglages .................................. 20
Fonctionnement général de la TV ......................... 28
Utilisation de la liste de chaînes ............................ 28
Configuration des paramètres parentaux .............. 28
Guide des programmes électroniques................... 28
Services télétexte .................................................. 29
Mise à jour logicielle .............................................. 30
Dépannage et astuces........................................... 30
Compatibilité du signal HDMI ................................ 31
Formats de fichier pris en charge pour le mode
USB ....................................................................... 32
Formats de Fichier Vidéo ...................................... 32
Format de Fichier Image ....................................... 32
Format de Fichiers Audio....................................... 32
Format de Fichier Sous-titres ................................ 32
Résolutions DVI prises en charge ......................... 33
Connectivité ........................................................... 34
Connexion avec fil ................................................. 34
Connexion sans fil ................................................. 34
Mode Veille en Réseau.......................................... 36
Affichage sans fil ................................................... 36
Connexion d'autres périphériques sans fil ............. 36
Résolution des problèmes de connectivité ............ 37
Utilisation du service du réseau Partage Audio/
Vidéo .....................................................................38
Applications ........................................................... 38
Navigateur Internet ................................................ 38
Système HBBTV.................................................... 39
Smart Center ......................................................... 40
Alexa Prêt .............................................................. 41
Google Assistant.................................................... 42
Informations portant sur la fonctionnalité DVB ...... 43

Français - 2 -
Consignes de sécurité
ATTENTION :
RISQUE DE CHOC ÉLECTRIQUE
NE PAS OUVRIR
ATTENTION: POUR ÉVITER TOUT RISQUE DE CHOC
ÉLECTRIQUE, NE RETIREZ PAS LE COUVERCLE
(OU L’ARRIÈRE).
L’ENTRETIEN DES PIÈCES INTERNES EST
INTERDIT AUX UTILISATEURS. VEUILLEZ
CONFIER L'ENTRETIEN À UN PERSONNEL
QUALIFIÉ.
Remarque: Respectez les consignes à l'écran afin d'utiliser les
fonctions y relatives.
Pendant des phénomènes météorologiques extrêmes
(tempêtes, foudre) et de longues périodes d'inactivité (aller
en vacances), débranchez le téléviseur du secteur.
La prise d’alimentation est utilisée pour débrancher le
téléviseur de l’alimentation secteur et doit donc rester
facilement accessible. Lorsque vous ne débranchez pas
le téléviseur du secteur, il continue d’absorber de l’énergie,
quel que soit son état même s’il est en mode Veille ou éteint.
IMPORTANT - Veuillez lire attentivement
ces instructions avant d’installer ou de faire
fonctionner votre appareil
AVERTISSEMENT : Cet appareil n’a pas été
fabriqué pour être utilisé par des personnes
(y compris les enfants) aux capacités physiques,
sensorielles ou intellectuelles réduites ou
manquant d’expérience et de connaissances, à
moins d’avoir été encadrées ou formées sur
l’utilisation de l’appareil par une personne
responsable de leur sécurité.
• Utilisez cet appareil à une altitude inférieure à
5000 mètres au-dessus du niveau de la mer, dans
des endroits secs. L’appareil est destiné à être utilisé
sous un climat tempéré.
• Le poste de TV est destiné à un usage domestique et
à un usage intérieur similaire, mais peut également
être utilisé dans des lieux publics.
• Distance minimale autour de l’appareil pour une
aération suffisante: 5 cm
• L’aération ne doit pas être gênée par l’obstruction
des ouvertures d’aération par des objets tels que
journaux, nappes, rideaux, etc..
• Le cordon d’alimentation doit être facilement
accessible. Ne posez pas le téléviseur ou le meuble,
etc., sur le cordon d’alimentation. Un cordon/une
fiche d’alimentation endommagé(e) peut provoquer
un incendie ou un choc électrique. Tenez le cordon
d’alimentation par la fiche et évitez de débrancher le
téléviseur en tirant sur le cordon d’alimentation. Ne
touchez jamais le cordon/la fiche d’alimentation avec
les mains mouillées, car cela peut causer un court-
circuit ou un choc électrique. Ne nouez et n’attachez
jamais le cordon d’alimentation à d’autres cordons.
Si le câble d’alimentation est endommagé, il doit être
remplacé par le fabricant, son service après-vente
ou des personnes de qualification similaire afin
d’éviter un danger.
• L’appareil ne doit pas être exposé à des égouttements
d’eau ou des éclaboussures. Aucun objet rempli de
liquide tel que des vases ne doit être placé sur ou au-
dessus de l’appareil (par exemple sur les étagères
au-dessus de l’appareil).
• Ne pas placer sur l’appareil de sources de flammes
nues, telles que des bougies allumées.
• Ne placez pas des sources de chaleur telles que
les chauffages électriques, les radiateurs, etc. à
proximité du téléviseur.
• Ne posez pas le téléviseur à même le sol et sur des
surfaces inclinées.
• Pour éviter des risques de suffocation, tenez les sacs
plastiques hors de la portée des bébés, enfants et
des animaux domestiques.
• Fixez soigneusement le support au téléviseur. Si le
support est fourni avec des vis, serrez-les fermement
pour éviter que le téléviseur ne s’incline. Ne serrez
pas trop les vis et montez convenablement les
supports en caoutchouc.
• N’éliminez pas les batteries dans le feu ou avec des
matériaux dangereux ou inflammables.
AVERTISSEMENT - Les piles ne doivent pas être
exposées à une chaleur excessive telle que celle du
soleil, d’un feu ou d’origine similaire.
AVERTISSEMENT - Une pression excessive du
son provenant des écouteurs et haut-parleurs peut
entraîner une perte de l’ouïe.
AVANT TOUTE CHOSE – NE JAMAIS laisser
quiconque, les enfants en particulier, pousser ou
porter des coups sur l’écran, insérer des objets
dans les trous, les fentes ou les autres ouvertures
du boîtier.
Attention
Blessures graves ou risque
de mort
Risque de Choc
Électrique
Risque de tension
dangereuse
Entretien
Composant d’entretien
important
ATTENTION: Danger d’explosion si la pile n’est pas
remplacée correctement. Ne remplacer que par le
même type ou un type équivalent.
Différents types de piles ou des piles neuves et
usagées ne doivent pas être mélangés. Les piles
doivent être mises en place en respectant la polarité.
Les piles usées doivent être enlevées du produit. Les
piles doivent être mises au rebut de façon sûre. Les
déposer dans des bacs de collecte prévus (renseignez-
vous auprès de votre revendeur) afin de protéger
l’environnement.

Français - 3 -
Symboles sur le produit
Les symboles suivants sont utilisés sur le produit pour
marquer les instructions relatives aux restrictions, aux
précautions et à la sécurité. Chaque explication se
rapporte uniquement à l’endroit du produit portant le
symbole correspondant. Veuillez en tenir compte pour
des raisons de sécurité.
Équipement de classe II : Cet appareil, de
par sa conception, ne nécessite pas de
branchement sécurisé à un système électrique
de mise à la terre.
Borne dangereuse sous tension : Les bornes
marquées, dans des conditions normales
d’utilisation, sont dangereuses lorsqu’elles sont
sous tension.
iMise en garde, voir instructions
d’utilisation : Les zones marquées
contiennent des piles en forme de bouton ou
de pièce de monnaie remplaçables par l’utilisateur.
CLASS 1
LASER PRODUCT
Produit Laser de Classe 1 :
Ce produit est équipé d’une
source laser de Classe 1
sans danger dans des
conditions d’utilisation
raisonnablement prévisibles.
AVERTISSEMENT
Ne pas ingérer la pile, Danger de brûlure chimique.
Ce produit ou les accessoires fournis avec celui-ci
pourraient contenir une pile bouton. Si la pile bouton
est avalée, elle peut provoquer de graves brûlures
internes en 2 heures seulement et peut entraîner
la mort.
Conserver les piles neuves et usées hors de portée
des enfants. Si le compartiment pile ne se ferme pas
correctement, cesser d’utiliser le produit et tenir hors
de portée des enfants.
En cas de doute concernant le fait que les piles
pourraient avoir été avalées ou introduites dans une
partie quelconque du corps, consulter immédiatement
un médecin.
– – – – – – – – – – – –
Un téléviseur peut tomber, causant des blessures
graves ou mortelles. Vous pouvez éviter de
nombreuses blessures, notamment aux enfants, en
prenant des précautions simples telles que :
• TOUJOURS utiliser les armoires ou les supports ou
les méthodes de montage recommandées par le
fabricant du téléviseur.
• TOUJOURS utiliser des meubles qui peuvent
supporter le téléviseur en toute sécurité.
• TOUJOURS vous assurer que le téléviseur ne
dépasse pas le bord du meuble de support.
• TOUJOURS informer les enfants des dangers de
grimper sur les meubles pour atteindre le téléviseur
ou ses commandes.
• Acheminer TOUJOURS les cordons et les câbles
reliés à votre téléviseur de façon à ce qu’ils ne
puissent pas être trébuchés, tirés ou saisis.
• Ne JAMAIS placer un téléviseur dans un endroit
instable.
• Ne JAMAIS placer le téléviseur sur un meuble haut
(par exemple, une armoire ou une bibliothèque)
sans ancrer à la fois le meuble et le téléviseur sur
un support approprié.
• Ne JAMAIS placer le téléviseur sur du tissu ou
d’autres matériaux qui pourraient se trouver entre
le téléviseur et les meubles de support.
• Ne JAMAIS placer d’objets qui pourraient inciter
les enfants à grimper, comme des jouets et des
télécommandes, sur le dessus du téléviseur ou du
meuble sur lequel le téléviseur est placé.
• L’équipement est uniquement adapté pour un
Si le téléviseur existant doit être conservé et déplacé,
les mêmes considérations que ci-dessus doivent être
appliquées.
– – – – – – – – – – – –
Lorsque l’appareil est connecté à la mise à la terre de
protection du bâtiment par l’alimentation SECTEUR
ou par d’autres appareils avec un branchement à
la mise à la terre de protection ou, à un système de
distribution de télévision via un câble coaxial, cela
peut dans certaines circonstances comporter un
risque d’incendie. Par conséquent, assurez-vous
que le branchement à un système de distribution de
télévision soit assuré par un dispositif garantissant une
isolation électrique inférieure à une certaine gamme
de fréquences (isolateur galvanique)
AVERTISSEMENTS LIÉS À LA
FIXATION MURALE
• Lisez les instructions avant de monter votre
téléviseur au mur.
• Le kit de fixation murale est en option. Vous pouvez
vous en procurer chez votre vendeur local, s’il n’est
pas fourni avec votre téléviseur.
• N’installez pas le téléviseur au plafond ou sur un
mur incliné.
• Utilisez les vis de fixation murale et autres
accessoires recommandés.
• Serrez fermement les vis de fixation murale pour
éviter la chute du téléviseur. Ne serrez pas trop
les vis.
Les schémas et les illustrations dans ce Manuel
d'utilisateur sont fournis à titre de référence
uniquement et peuvent différer de l'aspect réel de
l'appareil. La conception et les caractéristiques de
l'appareil peuvent être modifiées sans notification.

Français - 4 -
Informations sur l'environnement
Ce téléviseur a été conçu conformément aux normes
environnementales. Pour réduire effectivement votre
consommation électrique, veuillez suivre les étapes
ci-après :
Le téléviseur ajuste sa consommation d'énergie en
fonction du niveau choisi, entre Minimum, Moyen,
Maximum ou Auto. Réglez sur Désactiver pour
désactiver cette option. Si vous souhaitez régler le
rétroéclairage sur une valeur fixe définie comme
Personnalisée, mettez le Rétroéclairage en
surbrillance (il sera situé sous le paramètre Économie
d'Énergie) puis réglez-le manuellement à l'aide
des touches directionnelles Gauche ou Droite de la
télécommande.
Remarque : Les options d'Économie d'énergie disponibles
peuvent varier en fonction du Mode sélectionné dans le menu
Paramètres>Image.
Vous pouvez accéder aux paramètres d'Économie
d'énergie dans le menu Paramètres>Image. Sachez
que les réglages de certaines images ne pourront pas
être accessibles pour modification.
vous appuyez successivement sur le bouton droit ou
gauche, l'option Écran éteint sera sélectionnée et le
message "Écran éteint dans 15 secondes
et appuyez sur
OK pour éteindre immédiatement l'écran. Si vous
n'appuyez sur aucun bouton, l'écran va s'éteindre
après 15 secondes. Appuyez sur n'importe quelle
touche de la télécommande ou sur le téléviseur pour
allumer l'écran à nouveau.
Remarque : L'option d'extinction d'écran n'est pas disponible
si le mode Game est activé.
Veuillez mettre le téléviseur hors tension et le
débrancher du secteur lorsque vous ne vous en servez
pas. Cela permettra également de réduire ou d'arrêter
la consommation d'énergie.
Fonctions
• TV couleur avec télécommande
• TV numérique / par câble entièrement intégrée
(DVB-T2/C)
• Entrées HDMI pour connecter d'autres appareils
aux prises HDMI
• Entrée USB
• Système de menu OSD
• Système de son stéréo
• Télétexte
• Connexion de casque
• Système de programmation automatique
• Réglage manuel
• L’arrêt est automatique après plus de huit heures
de temps
• Minuteur de mise en veille
• Verrouillage enfant
• Coupure automatique du son en l'absence de
transmission.
• Lecture NTSC
• AVL (Limitation automatique du volume)
• PLL (Recherche de fréquences)
• Mode Jeu (en option)
• Fonction de coupure de l’image
• Enregistrement de programme
• Décalage de programme
• Ethernet (LAN) pour la connectivité et le service
Internet
• 802.11 a/b/g/n Support WLAN intégré
• Partage Audio/Vidéo
• HbbTV
Ultra HD (UHD)
Le téléviseur prend en charge la fonction Ultra HD
(Ultra Haute Définition - également appelée 4K) qui
offre une résolution de 3840 x 2160 (4K :2K). Elle
équivaut à 4 fois la résolution d'un téléviseur Full HD
par le double du nombre de pixels du téléviseur Full
HD sur les plans horizontal et vertical. Le contenu Ultra
HD est pris en charge par des applications natives et
de marché, des entrées HDMI, USB et à travers des
émissions DVB-T2 et DVB-S2.
Gamme dynamique élevée (HDR) / Log-Gamma
hybride (HLG)
Grâce à cette fonctionnalité, le téléviseur peut
reproduire une plus grande plage dynamique de
luminosité en capturant et en combinant plusieurs
expositions différentes. La HDR/HLG garantie une
meilleure qualité de l’image grâce aux points saillants
plus clairs et plus réalistes, une couleur plus réaliste
et autres améliorations. Il offre l’effet tant recherché
par les cinéastes, en présentant les zones cachées
des ombres et de la lumière du soleil avec toute la
clarté, la couleur et les détails. Le contenu HDR /
HLG est pris en charge par des applications natives
et de marché, des entrées HDMI, USB et des
émissions DVB-S. Définissez l'entrée source HDMI
correspondante comme "Amélioré" dans l'option
Sources du menu Paramètres>Système ou dans
le menu Sources>Paramètres de la source afin de
pouvoir regarder du contenu HDR/HLG, si le contenu
HDR/HLG est reçu par une entrée HDMI. Dans ce
cas, l’appareil source devrait également être au moins
compatible à HDMI 2.0a.

Français - 5 -
Dolby Vision
La technologie Dolby Vision™ offre une expérience
visuelle dramatique, une luminosité saisissante, des
contrastes incomparables et des couleurs attrayantes
qui donnent au divertissement un réalisme excepti-
onnel. Elle fournit une qualité d’image exceptionnelle
en combinant les technologies d’imagerie WCG (Wide
Color Gamut) et HDR (High Dynamic Range). Grâce
à l’augmentation de la luminosité du signal original
et l’utilisation d’une gamme de couleur dynamique et
de contraste plus élevée, Dolby Vision présente des
images réalistes avec un volume étonnant de détails
que ne peuvent reproduire les autres technologies
de post-traitement des TV. Dolby Vision est pris en
charge par des applications natives et de marché, des
entrées HDMI et USB. Définissez l'entrée source HDMI
correspondante comme étant Améliorée dans l'option
Sources du menu Paramètres>Système ou dans
le menu Sources>Paramètres de la source afin de
pouvoir regarder du contenu Dolby Vision, si le contenu
Dolby Vision est reçu par une entrée HDMI. Dans ce
cas, l’appareil source devrait également être au moins
compatible à HDMI 2.0a. Dans le menu Paramètres>I-
mage>Mode, deux modes d’image prédéfinis seront
disponibles en cas de détection de contenu Dolby
Vision : Dolby Vision Bright et Dolby Vision Dark.
Les deux permettent à l’utilisateur de vivre le contenu
comme le créateur l’avait prévu à l’origine avec des
conditions d’éclairage ambiant différentes.
Accessoires inclus
• Télécommande
• Piles non incluses
• Manuel d'Instruction
Mode de Veille Image
Vous pouvez utiliser votre téléviseur comme cadre
photo numérique à l'aide de la fonction Image de Mode
de Veille. Pour ce faire, suivez les étapes ci-dessous.
• Réglez l'option Image de Mode Veille dans le menu
Paramètres>Système>Plus comme Activée. Par
défaut, cette option est définie sur Désactivé. Vous
pouvez également définir l'intervalle pour le diapo-
rama d'images en mode veille en utilisant l'option
Intervalle d'Images en Mode Veille dans ce menu.
• Créez un dossier séparé nommé standby_picture
dans le répertoire racine du périphérique de stockage
USB et copiez les fichiers que vous voulez utiliser
dans ce dossier, puis connectez le périphérique de
stockage USB à votre téléviseur.
• Appuyez brièvement sur le bouton Veille de la
télécommande pour faire passer votre téléviseur en
mode image de veille.
Notez qu'une fois que l'option Image de Mode de
Veille est activée, la fonction de la touche Standby
sur la télécommande va changer. Ensuite, vous devez
appuyer sur la touche et la maintenir enfoncée pour
mettre le téléviseur en mode veille pendant que le
téléviseur est en mode de fonctionnement normal.
S'il y a plus d'un fichier image disponible dans le
dossier, tous les fichiers image seront affichés
successivement sous forme de diaporama. Si
le dossier nécessaire n'est pas créé ou s'il n'y a
pas de fichier image dans le dossier, un message
d'avertissement s'affiche à l'écran pendant quelques
secondes avant de disparaître.
En mode image de veille, le niveau de rétroéclairage
de l'écran sera réduit de 50 % et les fonctions du Smart
Center ne seront pas utilisables, si le Smart Center est
disponible pour votre modèle de téléviseur.
Afin de faire passer votre téléviseur du mode image
de veille au mode de fonctionnement normal,
appuyez brièvement sur la touche Standby de la
télécommande.
Outre la télécommande, vous pouvez également
utiliser l'unité de commande du téléviseur pour passer
en mode veille et revenir au mode de fonctionnement
normal. Pour ce faire, suivez les mêmes instructions
que celles décrites dans la section Commande
et Fonctionnement du Téléviseur pour mettre le
téléviseur en mode veille. Notez que vous ne pourrez
pas mettre le téléviseur en mode veille à l'aide de l'unité
de commande du téléviseur lorsque celui-ci est en état
d'image en mode veille.
Remarque : La disponibilité de cette fonction dépend du
modèle de téléviseur et de ses fonctions.
Reportez-vous à la section Formats de fichier pris en charge
pour le mode USB pour connaître les formats de fichier
multimédia pris en charge.
Notifications de Veille
Lorsque le téléviseur ne reçoit aucun signal d’entrée
(par exemple une antenne ou une source HDMI)
pendant 3 minutes, il passe en veille. Lors de la
prochaine mise en marche, le message suivant s'affiche
à l'écran : « Le téléviseur passe automatiquement
en mode Veille parce qu’il ne reçoit aucun signal
après un long moment. » Vous pouvez désactiver
cette fonctionnalité en réglant en conséquence
l’option Délai d’arrêt si Aucun signal dans le menu
Réglages>Système>Paramètres de l’appareil.
L'option de mise hors tension automatique (dans
le menu Paramètres>Système >Plus) aurait pu
être réglée sur une valeur comprise entre 1 et 8
heures par défaut. Si ce paramètre n’est pas réglé
sur Désactivé et le téléviseur est resté allumé sans
toutefois fonctionner pendant la période définie, il
passera en mode Veille à l'expiration de ce délai. Au
prochain démarrage du téléviseur, le message suivant
s’affichera. « La télé passe automatiquement en
mode veille parce qu'aucun signal n'a été reçu
après un long moment. » Avant que le téléviseur
ne passe en mode veille, une fenêtre de dialogue

Français - 6 -
s'affiche. Si vous n'appuyez sur aucune touche, le
téléviseur passe en mode veille après une période
d'attente d'environ 5 minutes. Vous pouvez mettre
Oui en surbrillance et appuyer sur OK pour mettre
immédiatement le téléviseur en mode veille. Si vous
sélectionnez Non et appuyez sur OK, le téléviseur
reste allumé. Vous pouvez également choisir d'annuler
la fonction de mise hors tension automatique à
partir de ce dialogue. Sélectionnez Désactiver et
appuyez sur OK, le téléviseur reste allumé et la
fonction est annulée. Vous pouvez réactiver cette
fonction en modifiant le paramètre de l'option de
mise hors tension automatique dans le menu
Paramètres>Système>Plus.
Bouton de Contrôle&Opération de TV
Remarque : La position du bouton de contrôle varie selon
le modèle.
Votre téléviseur a un seul bouton de contrôle. Ve
bouton vous permet de contrôler les fonctions Veille /
Source / Programme et Volume du téléviseur.
Fonctionnement avec le Bouton de Commande
• Appuyez sur le bouton de commande pour afficher
le menu des options de fonction.
• Appuyez ensuite successivement sur le bouton pour
déplacer la mise au point sur l'option souhaitée si
nécessaire.
• Maintenez le bouton enfoncé pendant environ 2
secondes pour activer l'option sélectionnée. La
couleur de l'icône de l'option change lorsqu'elle
est activée.
• Appuyez à nouveau sur le bouton pour utiliser la
fonction ou accéder au sous-menu.
• Pour sélectionner une autre option de fonction, vous
devez d'abord désactiver la dernière option activée.
Maintenez le bouton enfoncé pour le désactiver. La
couleur de l'icône de l'option change lorsqu'elle est
désactivée.
• Pour fermer le menu des options de fonction,
n'appuyez pas sur le bouton pendant environ 5
secondes. Le menu des options de fonction disparaît.
Pour éteindre le téléviseur : Appuyez sur le bouton
de commande pour afficher le menu des options de
fonction, la mise au point sera faite sur l'option Veille.
Appuyez sur le bouton et maintenez-le enfoncé
pendant environ 2 secondes pour activer cette option.
La couleur de l'icône de l'option change lorsqu'elle
est activée. Appuyez de nouveau sur le bouton pour
éteindre le téléviseur.
Pour allumer le TV : Appuyez sur le bouton de
commande, le téléviseur s'allume.
Pour régler le volume : Appuyez sur le bouton de
commande pour afficher le menu des options de
fonction, puis appuyez successivement sur le bouton
pour déplacer la mise au point sur l'option Volume +
ou Volume -. Maintenez le bouton enfoncé pendant
environ 2 secondes pour activer l'option sélectionnée.
La couleur de l'icône de l'option change lorsqu'elle est
activée. Appuyez ensuite sur le bouton pour augmenter
ou diminuer le volume.
Pour changer de chaîne : Appuyez sur le bouton
de commande pour afficher le menu des options de
fonction, puis appuyez successivement sur le bouton
pour déplacer la mise au point sur l'option Programme
+ ou Programme -. Maintenez le bouton enfoncé
pendant environ 2 secondes pour activer l'option
sélectionnée. La couleur de l'icône de l'option change
lorsqu'elle est activée. Appuyez ensuite sur le bouton
pour passer au canal suivant ou précédent dans la
liste des canaux.
Pour modifier la source : Appuyez sur le bouton
de commande pour afficher le menu des options de
fonction, puis appuyez successivement sur le bouton
pour déplacer la mise au point sur l'option Source.
Appuyez sur le bouton et maintenez-le enfoncé
pendant environ 2 secondes pour activer cette option.
La couleur de l'icône de l'option change lorsqu'elle
est activée. Appuyez ensuite une nouvelle fois sur le
bouton pour afficher la liste des sources. Faites défiler
les sources disponibles en appuyant sur le bouton.
Le téléviseur passe automatiquement à la source
sélectionnée.
Remarque : Impossible d’afficher le menu principal OSD à
l’écran à l’aide du bouton de commande.
Fonctionnement de la TV à l'aide de la
télécommande
Appuyez sur le bouton Accueil de votre télécommande
pour afficher le menu principal. Utilisez les boutons
directionnels et le bouton OK pour naviguer et régler.
Appuyez sur le bouton Return/Back ou Accueil pour
quitter un écran de menu.
Sélection d'entrée
Une fois les équipements externes connectés à votre
téléviseur, vous pouvez commuter entre différentes
sources d’entrée. Appuyez sur le bouton Source de
la télécommande successivement pour sélectionner
les différentes sources.

Français - 7 -
Changer les chaînes et régler le volume
Vous pouvez changer de chaînes et régler le volume
avec les boutons Programme+/- et Volume+/- de la
télécommande.
Veille Forcée
Si votre téléviseur ne répond plus aux commandes,
vous pouvez effectuer une veille forcée qui mettra fin
au processus. Pour ce faire, appuyez et maintenez
enfoncée la touche Veille de la télécommande pendant
environ 5 secondes.
À l'Aide de Menu Principal TV
Lorsque vous appuyez sur le bouton Home, le menu
principal du téléviseur s'affiche à l'écran. Vous pouvez
naviguer dans les éléments de menu en utilisant les
boutons directionnels de la télécommande. Pour
sélectionner un élément ou voir les options du sous-
menu, appuyez sur le bouton OK. Lorsque vous
sélectionnez une option de menu, certains éléments
du sous-menu de ce menu peuvent apparaître dans
la partie supérieure ou inférieure de la barre de menus
pour un accès rapide. Pour utiliser un élément d'accès
rapide, mettez-le en surbrillance, appuyez sur OK
et réglez comme vous le souhaitez en utilisant les
boutons directionnels Gauche / Droite. Lorsque vous
avez terminé, appuyez sur OK ou Précédent / Retour
pour quitter. Lorsque l’application Netflix (si disponible)
est mise en surbrillance, les recommandations
s’afficheront de la même manière que les éléments
du sous-menu. Si vous êtes déjà connecté à votre
compte Netflix, des recommandations personnalisées
s’afficheront.
Vous pouvez également voir des informations sur
le lieu, la météo, l'heure et la date sur l'écran du
menu principal de la télévision. Les petites icônes
vertes indiquent l'état actuel pour l'heure, le réseau
et la synchronisation des applications. Si ces icônes
apparaissent en vert, cela signifie que l’information sur
l’heure est mise à jour, que le réseau est connecté et
que la synchronisation s’effectue avec succès. Sinon,
les icônes apparaîtront en blanc.
En fonction de la sélection du pays effectuée lors de
la première installation, les informations sur la durée
de vie du téléviseur en heures peuvent être affichées
en appuyant sur le bouton Accueil, puis sur le bouton
Bleu. Soucieux de la qualité de nos produits, les
téléviseurs font l'objet de contrôles rigoureux avant
d'être mis sur le marché, il est donc possible que cette
valeur ne soit pas à 0 lors de la première installation.
Appuyez sur le bouton Quitter pour fermer le menu
principal.
1. ACCUEIL
Lorsque le menu principal est ouvert, la barre de
menu Accueil est mise en surbrillance. Le contenu
du menu Accueil peut être personnalisé. Pour ce
faire, allez dans le menu TV, mettez en surbrillance
l'option Modifier l'Accueil et appuyez sur OK. Le
menu Accueil passe en mode Édition. En mode
édition, vous pouvez supprimer ou modifier la position
de n'importe quel élément dans le menu Accueil.
Mettez en surbrillance une option et appuyez sur
OK. Sélectionnez l'icône Supprimer ou déplacer et
appuyez sur OK. Pour déplacer un élément de menu,
utilisez les boutons Droite, Gauche, Haut et Bas pour
sélectionner la position vers laquelle vous souhaitez
déplacer l'élément et appuyez sur OK.
Vous pouvez également ajouter des options à partir
d'autres menus dans le menu Accueil. Sélectionnez
simplement une option et appuyez sur le bouton
directionnel vers le haut ou vers le bas de la
télécommande. Si vous voyez l'option Ajouter à
l'Accueil, vous pouvez l'ajouter au menu Accueil.
2. Recherche
Cette option vous permet de rechercher des chaînes,
un guide, des menus TV, des Applications, le Web,
YouTube et des vidéos. Appuyez sur OK et entrez
un mot-clé à l'aide du clavier virtuel. Mettez ensuite
OK en surbrillance et appuyez sur OK pour lancer
la recherche. Les résultats s'affichent à l'écran.
Sélectionnez le résultat souhaité à l'aide des touches
directionnelles et appuyez sur OK pour ouvrir.
3. TV
3.1. Guide
Vous pouvez accéder au menu du guide électronique
des programmes en utilisant cette option. Reportez-
vous à la section Guide Électronique des
Programmes pour plus d’informations.
3.2. Chaînes
Vous pouvez accéder au menu Chaînes en utilisant
cette option. Reportez-vous à la section Utilisation
de la Liste des Chaînes pour plus d'informations.
3.3. Minuteries
Vous pouvez définir des minuteries pour des
événements futurs en utilisant les options de ce menu.
Vous pouvez également consulter les minuteries
créées précédemment dans ce menu.
Pour ajouter une nouvelle minuterie, sélectionnez
l’onglet Ajouter une minuterie à l’aide des boutons
Gauche / Droite et appuyez sur OK. Réglez les options
du sous-menu comme vous le souhaitez et lorsque
vous avez terminé, appuyez sur OK. Une nouvelle
minuterie sera créée.
Pour modifier une minuterie créée précédemment,
sélectionnez cette minuterie, sélectionnez l'onglet
Modifier la Minuterie Sélectionnée et appuyez sur
OK. Modifiez les options du sous-menu comme vous
le souhaitez et appuyez sur OK pour enregistrer vos
paramètres.
Pour annuler une minuterie déjà réglée, sélectionnez
cette minuterie, sélectionnez l’onglet Supprimer

Français - 8 -
la Minuterie Sélectionnée et appuyez sur OK. Un
message de confirmation s'affiche à l'écran Mettez en
surbrillance Oui et appuyez sur OK pour continuer. Le
minuteur sera annulé.
Il n'est pas possible de régler des minuteries pour
deux ou plusieurs événements qui seront diffusés au
même intervalle de temps. Dans ce cas, vous en serez
informé et la minuterie sera annulée.
3.4. Enregistrements
Vous pouvez gérer vos enregistrements en utilisant
les options de ce menu. Vous pouvez lire, modifier,
supprimer ou trier des événements précédemment
enregistrés. Mettez en surbrillance un onglet en
utilisant le bouton directionnel Gauche ou Droit et
appuyez sur OK pour voir les options disponibles.
Reportez-vous à la section Enregistrement USB pour
plus d'informations.
3.5. AI Rapide
AI signifie intelligence artificielle. Grâce à cette
fonctionnalité, certains paramètres de TV peuvent être
ajustés automatiquement en fonction des informations
de genre du programme actuellement regardé ou
en fonction de vos préférences. Reportez-vous à la
section AI Rapide pour plus d'informations.
3.6.
Vous pouvez personnaliser le contenu du menu
Accueil en utilisant cette option. Sélectionnez et
appuyez sur OK. Le menu Accueil passe en mode
Édition. Reportez-vous à la section Accueil pour plus
d’informations.
3.7. Plus d'Applications
Vous pouvez utiliser cette option pour gérer
les applications installées sur votre téléviseur.
Sélectionnez et appuyez sur OK. Vous pouvez ajouter
une application installée au menu d'Accueil, la lancer
ou la supprimer. Mettez une application en surbrillance
et appuyez sur OK pour voir les options disponibles.
3.8. Marché
Vous pouvez ajouter de nouvelles applications à partir
du marché des applications en utilisant cette option.
Sélectionnez et appuyez sur OK. Les applications
disponibles seront affichées. Vous pouvez également
accéder au marché des applications à partir du menu
Plus d'Applications.
3.9. Réinitialiser les Applications
Cette option vous permet de réinitialiser vos
personnalisations par défaut dans le menu d'Accueil
(la disponibilité dépend du modèle de télévision et de
ses caractéristiques). Sélectionnez et appuyez sur
OK. Un message de confirmation s'affiche à l'écran
Mettez en surbrillance Oui et appuyez sur OK pour
continuer. Notez que vous ne pourrez plus effectuer
cette opération dans les prochaines minutes.
3.10. Accessibilité
Vous pouvez accéder directement au menu des
paramètres d'accessibilité en utilisant cette option.
3.11.
Vous pouvez accéder directement au menu des
paramètres de confidentialité en utilisant cette option.
Cette option peut ne pas être disponible selon le
modèle de votre téléviseur et le pays sélectionné lors
de la première installation.
4. Paramètres
Vous pouvez gérer les paramètres de votre téléviseur
à l'aide des options de ce menu. Reportez-vous à la
section Contenu du menu Paramètres pour plus
d'informations.
5. Sources
Vous pouvez gérer vos références de source d'entrée
en utilisant les options de ce menu. Pour changer
la source actuelle, mettez en surbrillance l'une des
options et appuyez sur OK.
5.1. Paramètres de Source
Cette option vous permet d'accéder directement au
menu des paramètres de la source. Modifiez les
noms, activez ou désactivez les options de source
sélectionnées. Aussi, les options Régulier et Amélioré
sont disponibles pour les sources HDMI. Les options
Régulier et Amélioré s'appliquent au réglage des
couleurs des sources HDMI sélectionnées.
Insertion des piles dans la télécommande
La télécommande peut être munie d'une vis qui fixe
le couvercle du compartiment des piles sur la télé-
commande (ou ceci peut être dans un sac séparé).
Retirez la vis, si le couvercle est déjà vissé. Retirez
ensuite le couvercle du compartiment des piles pour
faire apparaître le compartiment des piles. Insérez
deux piles 1,5V - taille AAA. Assurez-vous que les
signes (+) et (-) correspondent (en respectant la po-
larité). • Ne mélangez pas les nouvelles et les vieilles
piles. Remplacez uniquement par une pile identique
ou de type équivalent. Replacez le couvercle. Fixez à
nouveau le couvercle à l'aide de la vis, le cas échéant.
Un message s’affiche à l’écran lorsque les piles sont
faibles et doivent être remplacées. Notez que lorsque
les batteries sont faibles, les performances de la
télécommande peuvent être altérées.
Les piles ne doivent pas être exposées à une chaleur
excessive comme le rayonnement solaire ou autre
phénomène similaire.

Français - 9 -
Alimentation électrique
IMPORTANT: Le téléviseur a été conçu pour
fonctionner avec une alimentation électrique de
220-240V CA, 50 Hz. Après le déballage, laissez
le téléviseur atteindre la température ambiante de
la pièce avant de le brancher sur la prise secteur.
Branchez le cordon d'alimentation à la prise de
courant.
Branchement de l’antenne
Branchez la fiche de l'antenne ou du câble TV à la
prise d'entrée d'antenne (ANT) située sur le côté
gauche du téléviseur.
Côté gauche de la télévision
ANT
Si vous souhaitez connecter un appareil au
téléviseur, assurez-vous que le téléviseur et
l’appareil sont hors tension avant de les relier. Une
fois les connexions terminées, vous pouvez allumer
les différents dispositifs et les utiliser.
Notification de licence
Les termes HDMI, Interface multimédia haute définition
HDMI et le logo HDMI sont des marques de commerce
ou des marques déposées de HDMI Licensing
Administrator, Inc.
Dolby, Dolby Vision, Dolby Atmos et le symbole du
double D sont des marques déposées de Dolby
Laboratories Licensing Corporation. Fabriqué
sous licence par Dolby Laboratories. Ouvrages
confidentiels non publiés. Copyright © 2012-2022
Dolby Laboratories. Tous droits réservés.
YouTube et le logo de YouTube sont des marques
déposées de Google Inc.
Cet appareil est doté d’une technologie dont les droits
de propriété intellectuelle reviennent à Microsoft.
L’utilisation ou la distribution de cette technologie
en dehors de ce produit est interdite sans la (les)
licence(s) appropriée(s) de Microsoft.
Les propriétaires de contenus utilisent la technologie
d’accès au contenu Microsoft PlayReady™ pour
protéger leur propriété intellectuelle, ainsi que les
contenus protégés par des droits d’auteur. Ce dispositif
utilise la technologie PlayReady pour accéder à
son contenu protégé et/ou à celui de la technologie
de gestion de droits numériques Windows Media
(WMDRM). Si le dispositif échoue dans l’application
des restrictions relatives à l’utilisation de contenu, les
propriétaires de contenus peuvent exiger de Microsoft
l’annulation de l’utilisation par le dispositif du contenu
protégé PlayReady. Cette annulation n’affecte pas les
contenus non protégés ou ceux protégés par d’autres
technologies d’accès au contenu. Les propriétaires
de contenus pourraient vous demander de mettre à
niveau PlayReady pour accéder à leurs contenus. Si
vous ignorez la mise à niveau, vous ne pourrez pas
accéder au contenu qui requiert une mise à niveau.
Le Logo « CI Plus » est une marque de commerce
de CI Plus LLP.
Ce produit est protégé par certains droits de propriété
intellectuelle de Microsoft Corporation. L'utilisation ou
la distribution de cette technologie en dehors de ce
produit est interdite sans une licence de Microsoft ou
d'une filiale autorisée de Microsoft.
Informations de la disposition
[Union européenne]
Ces symboles signifient que l'appareil électrique
et électronique de même que la batterie portant ce
symbole ne doivent pas être mis au rebut comme des
déchets ménagers ordinaires à la fin de leurs durées
de vie. Au contraire, ils doivent être acheminés aux
points de collecte indiqués pour le recyclage des
équipements électriques et électroniques, ainsi que
les batteries pour un traitement, une récupération et
un recyclage correct conformément à la législation en
vigueur dans votre pays et aux directives 2012/19/EU
et 2013/56/EU.
En effectuant une bonne mise au rebut de ces
produits, vous contribuerez ainsi à la préservation
des ressources naturelles et aiderez par le fait
même à éviter de potentiels effets négatifs sur
l’environnement et la santé humaine qui, dans le cas
contraire, pourraient être occasionnés par une gestion
inadéquate des déchets générés par ces produits.
Pour plus d’informations sur les points de collecte et
le recyclage de ces produits, contactez les autorités
locales, le centre de collecte des ordures ménagères
ou le magasin où vous avez acheté le produit.
Conformément à la législation en vigueur dans votre
pays, des pénalités peuvent être imposées pour
mauvaise mise au rebut de ce déchet.
(Utilisateurs commerciaux)
Si vous souhaitez procéder à la mise au rebut du
présent appareil, veuillez entrer en contact avec votre
fournisseur et prenez connaissance des conditions
générales du contrat d’achat.
[Pour les autres pays hors de l’Union
Européenne]
Ces symboles ne sont valides qu’au sein de l’Union
Européenne.

Français - 10 -
Contactez les autorités locales pour vous informer sur
la mise au rebu et le recyclage.
L’appareil et son emballage doivent être déposés à
votre point de collecte local pour recyclage.
Certains centres de collecte acceptent des produits
gratuitement.
Remarque : Le symbole Pb en dessous du symbole pour
les piles indique que ces piles contiennent du plomb.
1 2
1. Produits
2. Piles
Spécifications
Télédiffusion PAL BG/I/DK
SECAM BG/DK
Réception des chaînes VHF (BAND I/III), UHF
(BAND U), HYPERBAND
Réception numérique
terrestre ou par câble
(DVB-T-C)
(DVB-T2 conforme)
Nombre de chaînes
prédéfinies 1 000
Indicateur de chaîne Affichage à l'écran
Entrée d'antenne RF 75 Ohm (déséquilibrée)
Tension de
fonctionnement 220-240 V CA, 50 Hz.
Audio Stéréo German + Nicam
Puissance de sortie
Audio (WRMS.) (10 %
THD)
2 x 10
Consommation
électrique (W) 120
Consommation d'énergie
en mode veille en réseau
(W)
< 2
Dimensions TV DxLxH
(avec pied) (mm) 235 x 964 x 612
Dimensions TV DxLxH
(sans pied) (mm) 32/66 x 964 x 560
43”
Température de
fonctionnement et
humidité
0 ºC à 40 ºC, soit 85 %
d'humidité maximale

Français - 11 -
Spécifications du transmetteur LAN sans fil
Gammes de fréquence Puissance max de
sortie
2400 - 2483,5 MHz (CH1-CH13) < 100 mW
5150 - 5250 MHz (CH36 - CH48) < 200 mW
5250 - 5350 MHz (CH52 - CH64) < 200 mW
5470 - 5725 MHz (CH100 -
CH140) < 200 mW
Restrictions pays
Cet appareil est destiné à un usage domestique et de
bureau dans tous les pays de l’UE (ainsi que d’autres
pays qui appliquent les directives européenne en la
matière) sans restriction, sauf pour les pays ci-dessous
mentionnés.
Pays Restrictions
Bulgarie Autorisation générale requise pour l’usage
extérieur et le service public
Italie
Une autorisation générale est requise
en cas d’utilisation à l’extérieure de ses
propres installations.
Grèce Usage interne uniquement pour les bandes
de 5470 à 5725 MHz
Luxembourg
Une autorisation générale est requise
pour la fourniture réseau et les opérations
d’entretien (pas pour le spectre)
Norvège
La transmission radio est interdite dans les
zones situées dans un rayon de 20 km à
partir du centre de Ny-Ålesund
Fédération de
Russie Utilisation interne uniquement
Israël Bande 5 GHz uniquement pour la plage
5180 MHz-5320 MHz
Les exigences peuvent changer à tout moment pour
tous les pays Il est recommandé à l'utilisateur de
vérifier auprès des autorités locales l'état actuel de
leur réglementation nationale sur les réseaux locaux
sans fil à 5 GHz.

Français - 12 -
Télécommande
27
28
(*) MON BOUTON 1 :
Ce bouton est doté des fonctions par défaut, selon
le modèle. Cependant, vous pouvez attribuer une
fonction spéciale à ce bouton en appuyant dessus
pendant plus de trois secondes lorsque vous êtes sur
une source, une chaîne ou une application souhaitée.
Un message de confirmation s’affiche à l’écran. La
fonction MON BOUTON 1 est alors associée à la
fonction sélectionnée.
Si vous procédez à l‘Installation Initiale, la
fonctionnalité MON BOUTON 1 retournera à sa
fonctionnalité par défaut.
1. Veille : Met le téléviseur sous/hors tension
2. Boutons numériques : Changez de chaîne, puis
introduisez un chiffre ou une lettre dans l’écran de
la case de saisie.
3. Langue : Bascule entre les modes sonores (TV
analogique), affiche et change la langue audio/des
sous-titres et active ou désactive les sous-titres (le
cas échéant, en TV numérique)
4. Mise en sourdine : Réduit complètement le
volume du téléviseur
5. Volume +/-
6. Guide: Affiche le guide électronique des
programmes
7. Boutons de direction : Permet de naviguer entre
les menus, les contenus, etc., et d’afficher les sous-
pages en mode TXT lorsque vous appuyez sur le
bouton droit ou gauche
8. OK : Confirme les sélections de l'utilisateur,
maintient la page (en mode TXT), affiche le menu
des Chaînes (en mode DTV)
9. Précédent/Retour : Retourne à l'écran précédent,
le menu précédent, ouvre la page index (en mode
TXT) Défile rapidement entre les chaînes ou les
sources précédentes et actuelles
10. Netflix: Lance l'application Netflix.
11. Prime Video : Lance l’application Amazon Prime
Vidéo
12. Twitch: Lancement de l'application Twitch
13. Boutons de couleur : suivez les instructions qui
s’affichent à l’écran pour les fonctions des boutons
de couleur.
14. Rembobiner : Lecture rapide en arrière des
médias comme les films
15. Enregistrer : Enregistre les programmes
16. Lecture : démarre la lecture du média sélectionné
17. Arrêter : suspend définitivement la lecture du
média en cours.
18. Pause : Suspend la lecture d’un média en cours,
lance l’enregistrement programmé
19. Avance rapide : permet d’avancer la lecture des
fichiers multimédia comme les films
20. Mon Bouton 1 (*)
21. Rakuten TV: Lancement de l'application Rakuten
TV
22. YouTube : lance l’application YouTube
23. Quitter : ferme et quitte les menus affichés ou
retourne à l’écran précédent.
24. Info : Affiche des informations sur le contenu à
l’écran, affiche des informations cachées (affiche
- en mode TXT)
25. Accueil : Affiche le menu du téléviseur
26. Source : Affiche les sources de diffusion et de
contenu disponibles
27. Programme +/-
28. Texte: affiche le télétexte (si disponible), appuyez
de nouveau pour superposer le télétexte sur une
image normalement retransmise (mélange)

Français - 13 -
Connexions
Connecteur Type Câbles (non fournis) Périphérique
Connexion
HDMI (côté
et arrière)
SPDIF
Connexion
SPDIF
(Sortie
optique)
(arrière)
CASQUE Casque
d'écoute
Connexion
(arrière)
Connexion
USB(latérale)
Connexion
CI(latérale) CAM
module
LAN
Connexion
Ethernet
(arrière) Câble LAN / Ethernet
Lorsque vous utilisez le kit de
montage au mur (fourni par un tiers
du contrat, si non fourni), nous vous
recommandons de connecter tous
vos câbles à l’arrière du téléviseur
avant l’installation murale. Insérez
ou effacez le module CI uniquement
lorsque le téléviseur est ETEINT
(SWITCHED OFF). Veuillez
consulter le manuel d’instruction
du module pour plus de détails sur
les réglages. Chaque entrée USB
de votre téléviseur prend en charge
les périphériques atteignant jusqu'à
500 mA. En branchant les appareils
dont la valeur actuelle dépasse
500mA, vous courez le risque
d'endommager votre téléviseur.
En connectant un appareil au
téléviseur à l’aide d’un câble HDMI
afin de garantir une immunité
suffisante contre les parasites
radioélectriques, vous devez utiliser
un câble HDMI haute vitesse(qualité
supérieure) en ferrite entièrement
protégé.
Si vous souhaitez connecter un appareil au téléviseur, assurez-vous que le téléviseur et l’appareil sont hors tension
avant de les relier. Une fois les connexions terminées, vous pouvez allumer les différents dispositifs et les utiliser.

Français - 14 -
Marche/Arrêt
Pour mettre le téléviseur sous tension
Connectez le cordon d'alimentation à une source
d'alimentation telle qu'une prise murale (220-240 V
AC, 50 Hz).
Pour allumer le téléviseur à partir du mode veille :
• Appuyez sur le bouton Veille, Programme +/- ou
un autre bouton numérique de la télécommande.
• Appuyez sur le bouton de commande du téléviseur.
Pour mettre le téléviseur hors tension
• Appuyez sur le bouton de Veille (Standby) de la
télécommande.
• Appuyez sur le bouton de commande du téléviseur,
le menu des options de fonction s'affiche. L'accent
sera mis sur l'option Veille. Appuyez sur le bouton et
maintenez-le enfoncé pendant environ 2 secondes
pour activer cette option. La couleur de l'icône de
l'option change. Puis appuyez sur le bouton une
fois de plus, le téléviseur passera en mode veille.
Pour arrêter complètement le téléviseur,
débranchez le cordon d'alimentation du secteur.
Remarque : Lorsque le téléviseur passe en mode veille,
le voyant de veille à LED clignote pour indiquer que les
fonctions comme Standby Search Mode (Recherche en mode
veille), Over Air Download (téléchargement OTA), ou Timer
(Minuterie) sont actives. Le voyant à LED peut également
clignoter lorsque vous allumez le téléviseur à partir du mode
veille.
Première Installation
Lorsque le téléviseur est mis en marche pour la
première fois, le menu de sélection de la langue
apparaît. Sélectionnez la langue désirée et appuyez
sur OK. Dans les étapes suivantes du guide
d’installation, définissez vos préférences à l’aide des
boutons directionnels et du bouton OK.
Après le choix de la langue, il vous sera demandé si
vous souhaitez modifier les paramètres d'accessibilité.
Mettez en surbrillance Oui et appuyez sur OK pour
continuer. Reportez-vous à la section Contenu du
menu du système pour obtenir des informations
détaillées sur les options disponibles.
Définissez votre préférence de pays sur l'écran suivant.
À ce niveau, en fonction du pays sélectionné, il peut
vous être demandé de définir et de confirmer un code
PIN. Le code PIN choisi ne saurait être 0000. Vous
devez le saisir si l’on vous demande de le faire pour
toute opération dans le menu plus tard.
Vous pouvez activer l'option Mode de Stockage à
l'étape suivante. Cette option permet de configurer
les paramètres du téléviseur pour l'environnement
du magasin et, selon le modèle de téléviseur utilisé,
les fonctions prises en charge peuvent s'afficher à
l'écran sous forme de bannière d'information ou le
fichier vidéo préinstallé peut être lu. Cette option
est uniquement destinée à l’usage de magasin.
Nous vous recommandons de sélectionner le Mode
Domestique pour un usage domestique. L'option
Mode magasin sera disponible dans le menu
Paramètres>Système>Plus et votre préférence pour
ce paramètre pourra être modifiée ultérieurement.
Faites votre choix et appuyez sur OK pour continuer.
L’écran de sélection du mode Image peut s’afficher
en fonction du modèle de votre téléviseur Pour que
votre téléviseur consomme moins d'énergie et soit plus
respectueux de l'environnement, sélectionnez Naturel
et appuyez sur OK pour continuer. Si vous sélectionnez
Dynamique et que vous appuyez sur OK, un dialogue
de confirmation s'affiche. Sélectionnez Oui et appuyez
sur OK pour continuer. Vous pouvez modifier votre
sélection ultérieurement en utilisant l'option Mode
dans le menu Paramètres>Photo.
L'écran Paramètres de Confidentialité peut s’afficher
lors de la sélection du pays en fonction du modèle
de votre téléviseur. En utilisant les options de cet
écran, vous pouvez définir vos privilèges en matière
de vie privée. Sélectionnez une fonction et utilisez
les boutons directionnels gauche et droit ou le
bouton OK pour l'activer ou la désactiver. Lire les
explications connexes affichées à l’écran relatives
à chaque fonction sélectionnée avant d’effectuer
toute modification. Vous pouvez utiliser les boutons
Programme +/- pour défiler vers le haut et vers le
bas pour lire le texte entier. Vous pourrez modifier
vos préférences à tout moment par la suite à partir
du menu Paramètres>Système>Confidentialité.
Si l’option Connexion Internet est désactivée,
l’écran Paramètres réseau/Internet disparaît et
ne s’affiche pas. Pour toute question, toute plainte
ou tout commentaire concernant cette politique de
confidentialité ou son application, veuillez nous
contacter par courriel à l’adresse smarttvsecurity@
vosshub.com.
Sélectionnez Suivant et appuyez sur le bouton OK de
la télécommande pour continuer et l'écran Paramètres
Réseau/Internet s'affichera. Veuillez vous référer
à la section Connectivité si vous avez besoin
d'informations sur la configuration d'une connexion
câblée ou sans fil (la disponibilité dépend du modèle)
et sur les autres options disponibles. Si vous souhaitez
que votre téléviseur consomme moins d'énergie en
mode veille, vous pouvez désactiver l'option Mode
Veille en Réseau en la définissant comme Désactivé.
Une fois les réglages terminés, mettez en surbrillance
Suivant et appuyez sur le bouton OK pour continuer.
Sur l'écran suivant, vous pouvez définir les types
de diffusion à rechercher, définir votre recherche de
chaînes cryptées et les préférences de fuseau horaire
(en fonction de la sélection du pays). Vous pouvez, en
outre, choisir un type de diffusion comme favori. La
priorité est accordée au type d'émission sélectionné
pendant le processus de recherche et les chaînes

Français - 15 -
associées seront listées au dessus de la Liste des
chaînes. Lorsque vous avez terminé, sélectionnez
Suivant et appuyez sur OK pour continuer.
À propos de la sélection des types de diffusion
Pour activer une option de recherche pour un type
d'émission, sélectionnez-la et appuyez sur le bouton
directionnel OK, Gauche ou Droite. La case à cocher
à côté de l'option sélectionnée sera cochée. Pour
désactiver l'option de recherche, décochez la case en
appuyant sur OK, sur le bouton directionnel Gauche
ou Droit après avoir déplacé le focus sur l'option de
type d'émission souhaitée.
Antenne numérique : Si l'option de recherche des
émissions par D. Antenne est activée, le téléviseur
procède à la recherche d'émissions hertziennes une
fois les autres réglages initiaux terminés.
Câble numérique : Si l'option de recherche des
émissions par D. Câble est activée, le téléviseur
procède à la recherche d'émissions numériques par
câble une fois les autres réglages initiaux terminés.
Un dialogue peut s'afficher en fonction de la sélection
du pays avant de commencer la recherche, vous
demandant si vous souhaitez effectuer une recherche
de réseau câblé. Si vous sélectionnez Oui et appuyez
sur OK, vous pouvez sélectionner Réseau ou définir
des valeurs telles que Fréquence, Réseau ID et
Étape de recherche sur l'écran suivant. Si vous
sélectionnez Non et appuyez sur OK ou si la boîte de
dialogue de recherche de réseau n'est pas affichée,
vous pouvez définir la fréquence de Démarrage,
la Fréquence d'Arrêt et l'étape de recherche sur
l'écran suivant. Lorsque vous avez terminé, mettez
Suivant en surbrillance et appuyez sur le bouton OK
pour continuer.
Remarque : La durée de la sélection varie en fonction de
Rechercher Étape sélectionnée.
Analogique : Si l'option de recherche des émissions
Analogique est activée, le téléviseur procède à la
recherche d'émissions analogiques une fois les autres
réglages initiaux terminés.
À la fin des réglages initiaux, le téléviseur lance
la recherche des émissions disponibles des types
sélectionnés.
Bien que la recherche continue en cours d'analyse,
les résultats seront affichés au bas de l'écran. Vous
pouvez appuyer sur le e bouton Accueil, Retour ou
Quitter pour annuler la recherche. Les chaînes déjà
trouvées sont enregistrées dans la liste des chaînes.
Une fois que toutes les stations disponibles sont
mémorisées, le menu Chaînes s'affiche. Vous pouvez
modifier la liste des chaînes en fonction de vos
préférences à l'aide des options de l'onglet Modifier
ou appuyer sur le bouton Accueil pour quitter et
regarder la télévision.
Pendant que la recherche se poursuit, un dialogue
peut apparaître, vous demandant si vous souhaitez
trier les chaînes en fonction du LCN(*). Sélectionnez
Oui et appuyez sur OK pour confirmer.
(*) LCN est le système du numéro de chaîne logique qui
sélectionne des émissions disponibles, conformément à une
séquence de chaînes reconnaissables (si disponible).
Remarque : Évitez d’éteindre le téléviseur lors de l’initialisation
de la première installation. (*) Veuillez noter que certaines
options ne seront pas disponibles, selon le choix du pays.
Lecture de média via entrée USB
Vous pouvez connecter des disques durs externes de 2,5 et
3,5 pouces (disques durs avec câble d'alimentation externe)
ou une carte mémoire USB à votre TV via les entrées USB
de votre TV.
IMPORTANT: Sauvegardez les fichiers sur vos
périphériques de stockage avant de les raccorder au
téléviseur. La responsabilité du fabricant ne saurait
être engagée en cas de dommage de fichier ou de
perte de données. Certains types de périphériques
USB (à l’exemple des lecteurs MP3) ou des lecteurs
de disque dur/cartes mémoires USB peuvent être
incompatibles avec ce téléviseur. Le téléviseur prend
en charge les formatages de disque FAT32 et NTFS.
Toutefois, l'enregistrement n'est pas possible avec les
disques au format NTFS.
Vous pouvez rencontrer certains problèmes lors du
formatage des disques durs USB d'une capacité de
stockage supérieure à 1 To (Téraoctet).
Patientez un moment avant de brancher ou de
débrancher l'appareil, car la lecture des fichiers
peut être inachevée. Le cas échéant, cela peut
physiquement endommager le lecteur USB et le
périphérique USB lui-même. Ne déconnectez pas votre
périphérique USB au cours de la lecture d’un fichier.
Vous pouvez utiliser les concentrateurs USB avec
l'entrée USB de téléviseur. Les concentrateurs USB qui
sont équipés l'alimentation externe sont recommandés
dans ce cas.
Nous vous recommandons d'utiliser directement le(s)
entrée(s) USB du téléviseur, si vous désirez connecter
un disque dur USB.
Remarque : Lors de l'affichage de fichiers multimédias, le
menu Navigateur de Médias ne peut afficher qu'un maximum
de 1000 fichiers multimédias par dossier.
Enregistrement USB
Enregistrement d’un programme
IMPORTANT : Lorsque vous utilisez un nouveau
lecteur de disque dur USB, il est conseillé de procéder
dans un premier temps au formatage du disque à l’aide
de l’option Formater le Disque de votre téléviseur, via
le menu TV>Enregistrements>Paramètres.
Pour enregistrer un programme, vous devez d’abord
connecter votre lecteur USB à votre téléviseur
que vous aurez auparavant pris le soin d’éteindre.
Vous pouvez allumer la TV pour activer la fonction
enregistrement.

Français - 16 -
Pour l'enregistrement, votre clé USB devrait avoir
2 Go d'espace libre et être compatible à USB 2.0.
Si le disque USB n'est pas compatible, un message
d'erreur s'affichera.
Pour enregistrer des programmes de longue durée
comme les films, il vous est conseillé d'utiliser un
disque dur externe USB.
Les programmes enregistrés sont sauvegardés sur
le disque USB connecté. Si vous le souhaitez, vous
pouvez enregistrer/copier les enregistrements sur un
ordinateur; toutefois, ces fichiers ne peuvent y être
lus. Seul votre téléviseur peut vous permettre de lire
les enregistrements.
Un retard Lip Sync peut survenir pendant le décalage
temporel. L’enregistrement radio n’est pas pris en
charge. Le téléviseur peut enregistrer jusqu'à dix
heures de programmes.
Les programmes enregistrés sont divisés en partitions
de 4 Go.
Si la vitesse d’écriture du disque USB connecté est
insuffisante, l’enregistrement peut échouer et l’option
de décalage horaire peut ne pas être disponible.
Pour cette raison, il est recommandé d’utiliser les
lecteurs de disques durs USB pour l’enregistrement
des programmes HD.
Évitez de déconnecter la clé USB ou le disque dur
pendant l’enregistrement. Si vous le faites, vous
courez le risque d’endommager la clé USB/le disque
dur connecté (e).
Le support multipartition est disponible. Un maximum
de deux partitions différentes sont prises en charge.
La première partition du disque USB est utilisée pour
les fonctions d’enregistrement USB disponibles.
Le support doit être également formaté en tant que
première partition à être utilisée pour les fonctions
d’enregistrement USB disponibles.
Certains flux de données en paquets pourraient ne pas
être enregistrés en raison des problèmes de signaux,
d'où un éventuel gel des vidéos pendant la lecture.
Lorsque vous enregistrez un programme en arrière-
plan, vous pouvez utiliser les options du menu,
basculer vers une autre source ou utiliser les fonctions
du Navigateur multimédia, telles que visionner les
photos, lire les fichiers audio et vidéo, et même relire
l'enregistrement en cours.
Enregistrement du décalage temporel
Appuyez sur le bouton Pause lorsque vous regardez
un programme pour activer le mode décalage
temporel. • En mode de décalage temporel, le
programme marque une pause et est simultanément
enregistré dans le disque USB connecté (*).
Appuyez à nouveau sur le bouton ou Lecture pour
revenir au programme en mode pause. Appuyez sur
le bouton Arrêter pour arrêter l'enregistrement et
retourner au programme en direct.
La fonction de décalage temporel ne peut pas être
utilisée lorsque la radio est en marche
Vous pouvez utiliser la fonction de rembobinage par
décalage temporel après avoir repris la lecture normale
ou l'option d'avance rapide.
Enregistrement instantané
Appuyez sur le bouton Enregistrer pour démarrer
l'enregistrement d'un évènement tout en visionnant un
programme. Appuyez sur le bouton Stop pour annuler
l'enregistrement instantané.
Vous ne pouvez pas changer d’émission pendant
l’enregistrement. Lors de l’enregistrement d’un
programme ou pendant le décalage temporel, un
message d’avertissement apparaît à l’écran si la
vitesse de votre disque USB n’est pas suffisante.
Regarder les programmes enregistrés
Sélectionnez Enregistrements dans le menu TV.
Sélectionnez un élément enregistré dans la liste (s’il a
été précédemment enregistré). Appuyez sur la touche
OK pour afficher le menu Options. Sélectionnez une
option puis appuyez sur le bouton OK.
Remarque : Au cours de la lecture, il est impossible d'afficher
le menu principal et les éléments du menu.
Appuyez sur le bouton Stop pour arrêter une lecture
et retourner au menu Enregistrements.
Avance Lente / Rembobinage Lent
Si vous appuyez sur la touche Pause pendant que
vous regardez des programmes enregistrés, les
fonctions d'avance lente et de rembobinage lent
seront disponibles. Vous pouvez utiliser le bouton
d'Avance Rapide pour avancer lentement et le bouton
Rembobinage pour reculer lentement. En appuyant
successivement sur le bouton, on modifie la vitesse
d’avance lente et la vitesse de rembobinage lente.
Paramètres d’Enregistrement
Vous pouvez configurer vos préférences
d'enregistrement à l'aide de l'onglet Paramètres du
menu TV>Enregistrements. Mettez en surbrillance
l'onglet Paramètres à l'aide du bouton Gauche ou
Droite et appuyez sur OK. Sélectionnez ensuite
l'élément souhaité dans le sous-menu et définissez-le
en utilisant le bouton Gauche ou Droite.
Commencer tôt : Vous pouvez enregistrer l'heure
à laquelle vous voulez commencer tôt à partir de ce
menu.
Finir tard : Vous pouvez régler l'heure de fin de la
minuterie d'enregistrement pour qu'elle se termine
plus tard en utilisant ce paramètre.
Intervalle de temps maximum : Ce paramètre vous
permet de définir la durée maximale de l'enregist-
rement programmé. Les options disponibles sont
approximatives et la durée d'enregistrement réelle peut
changer dans la pratique, en fonction de la diffusion.
Les valeurs d'espace de stockage réservé et libre

Français - 17 -
changeront en fonction de ce paramètre. Assurez-vous
que vous avez suffisamment d'espace libre, sinon
l'enregistrement instantané peut ne pas être possible.
Suppression automatique : Cette option vous permet
de Supprimer des éléments de type None, Oldest,
Longest or Shortest. S’il n’est pas réglé sur None,
vous pouvez régler l’option Unplayed sur Included ou
Excluded. Ces options déterminent les préférences
pour la suppression des enregistrements afin d'obtenir
plus d'espace de stockage pour les enregistrements
en cours.
Informations sur disque dur : Vous pouvez afficher
des informations détaillées sur l'appareil de sauvegar-
de USB connecté à la Télé. Mettez en surbrillance et
appuyez sur OK pour voir et appuyez sur Précédent
/ Retour pour fermer.
Formatage de Disque : Si vous voulez supprimer
tous les fichiers contenus dans l'appareil de stockage
USB, et convertir le format du disque à FAT32, vous
pouvez utiliser cette fonction. Appuyer sur le bouton
OK lorsque l'option Format Disk est en sélectionnée.
Un menu va apparaître sur l'écran; vous devrez entrer
le code PIN(*). Un message de configuration s’affiche
après avoir entré le code PIN. Sélectionnez Yes (Oui)
et appuyez sur OK pour commencer le formatage du
périphérique de stockage USB. Sélectionner No et
appuyer sur OK pour annuler.
(*) Le PIN par défaut aurait pu être réglé sur 0000 ou 1234.
Si vous avez défini un code PIN (requis en fonction du pays
choisi) lors de la Première installation utilisez le code PIN
que vous aviez défini.
IMPORTANT : Le formatage de votre disque USB
effacera TOUTES les données stockées et son
système de fichier sera converti en FAT32. Dans la
plupart des cas, des erreurs de fonctionnement seront
fixées après un formatage, mais vous perdrez toutes
vos données.
Si le message « Vitesse de lecture du disque USB
trop lente pour enregistrer » s'affiche à l'écran au
début de la lecture, recommencez l'enregistrement. Si
le même message d’erreur s’affiche, il est possible que
votre disque USB n’ait pas la vitesse requise. Essayez
de connecter un autre disque USB.
Navigateur multimédia
Vous pouvez lire de la musique et les fichiers vidéo et
afficher les fichiers photo stockés sur un périphérique
de stockage USB en le connectant à votre téléviseur.
Connectez un périphérique de stockage USB à l'une
des entrées USB situées sur le côté du téléviseur.
Après avoir connecté un périphérique de stockage
USB à votre téléviseur, le menu Sources s'affiche
à l'écran. Sélectionnez l'option d'entrée USB
correspondante dans ce menu et appuyez sur OK.
Le menu du Navigateur de Médias s'affichera à
l'écran. Sélectionnez ensuite le fichier de votre choix et
appuyez sur OK pour l'afficher ou le lire. Vous pouvez
accéder au contenu du périphérique USB connecté à
tout moment ultérieur à partir du menu Sources. Vous
pouvez également appuyer sur la touche Source de
la télécommande, puis sélectionner votre périphérique
de stockage USB dans la liste des sources.
Vous pouvez définir les préférences de votre
navigateur de médias en utilisant le menu Paramètres.
Le menu Paramètres est accessible via la barre
d'informations qui s'affiche en bas de l'écran lors
de la lecture d'une vidéo ou d'un fichier audio ou de
l'affichage d'un fichier image. Appuyez sur le bouton
Info, si la barre d'information a disparu, mettez en
surbrillance le symbole de la roue dentée situé sur
le côté droit de la barre d'information et appuyez sur
OK. Les menus Paramètres de l'image, Paramètres
du son, Paramètres du navigateur de médias et
Options peuvent être disponibles selon le type de
fichier média et le modèle de votre téléviseur et ses
caractéristiques. Le contenu de ces menus peut
également différer selon le type de fichier média
actuellement ouvert. Seul le menu Paramètres de
Son sera disponible lors de la lecture de fichiers audio.
Fonctionnement du mode Aléatoire / Boucle
Démarrez la lecture et activez
Tous les fichiers de
la liste seront lus en
boucle suivant leur
ordre de départ.
Démarrez la lecture et activez Le même fichier sera lu
en boucle (répété).
Démarrez la lecture et activez
Tous les fichiers de
la liste seront lus une
fois suivant un ordre
aléatoire.
Démarrez la lecture et activez ,
Tous les fichiers de
la liste seront lus en
boucle suivant le même
ordre aléatoire.
Pour utiliser les fonctions de la barre d'information,
mettez en évidence le symbole de la fonction et
appuyez sur OK. Pour modifier l'état d'une fonction,
mettez en surbrillance le symbole de la fonction et
appuyez sur OK autant de fois que nécessaire. Si le
symbole est marqué d'une croix rouge, cela signifie
qu'il est désactivé.
Logo de démarrage personnalisé
Vous pouvez personnaliser votre téléviseur et
visionner vos images ou vos photos favorites à chaque
démarrage de votre TV. Pour ce faire, copiez vos
fichiers images favoris dans une clé USB, puis ouvrez-
les à partir du menu du Navigateur Multimédia.
Sélectionnez l'entrée USB dans le menu Sources et
appuyez sur OK. Vous pouvez également appuyer
sur la touche Source de la télécommande, puis
sélectionner votre périphérique de stockage USB
dans la liste des sources. Lorsque vous avez choisi
l'image désirée, sélectionnez la et appuyez sur OK
pour la visualiser en mode plein écran. Appuyez sur

Français - 18 -
le bouton Info, mettez en surbrillance le symbole de
la roue dentée dans la barre d'informations et appuyez
sur OK. Sélectionnez Options et appuyez sur OK
pour entrer. L'option Définir le Logo de Démarrage
sera disponible. Mettez-le en surbrillance et appuyez
à nouveau sur OK pour choisir l'image en tant que
logo de démarrage personnalisé. Un message
de confirmation s'affiche à l'écran Sélectionnez
Oui et appuyez sur OK à nouveau. Si l'image est
nette,(*),vous le remarquerez sur l'écran pendant le
prochain démarrage du téléviseur.
Remarque : Si vous effectuez une Première Installation, le
téléviseur affichera le logo par défaut, le cas échéant.
(*) Les images doivent avoir un rapport d'aspect compris
entre 4:3 et 16:9 et elles doivent être au format .jpeg ou .jpg.
L'image ne peut être définie comme logo de démarrage dont
la résolution n'apparaît pas sur le ruban d'informations.
FollowMe TV
Avec votre tablette, vous pouvez suivre l'émission en
cours à partir de votre téléviseur smart via la fonction
FollowMe TV. Installez l'application Smart Center
requise sur votre périphérique portable. Démarrer
l'application.
Pour plus d'informations sur l'utilisation de cette
fonction, voir les instructions relatives à l'application
que vous utilisez.
Remarque : Selon le modèle, votre téléviseur peut ne pas
supporter cette fonction. L'application pourrait ne pas être
prise en charge par tous les modèles de tablette. Les deux
périphériques doivent être connectés au même réseau. Cette
fonction n'est fonctionnelle que sur la source TV.
[CEC]
Cette fonction permet de contrôler les périphériques
actifs CEC qui sont connectés aux ports HDMI à partir
de la télécommande de la Télé.
L'option CEC du menu Réglages>Système>Plus doit
être définie sur Activé en premier lieu. Appuyez sur
le bouton Source et sélectionnez l’entrée HDMI du
périphérique CEC connecté à partir du menu Liste de
Sources. Si un nouveau périphérique source CEC est
connecté, il s’affiche dans le menu Source avec son
propre nom, au lieu du nom des ports HDMI connectés
(lecteur DVD, enregistreur 1, etc.)
La télécommande de la télé peut automatiquement
fonctionner après avoir sélectionné la source HDMI
connectée. Pour mettre fin à cette opération et contrôler
à nouveau le téléviseur à partir de la télécommande,
appuyez et maintenez enfoncé le bouton « 0-Zero »
de la télécommande pendant 3 secondes.
Vous pouvez désactiver la fonctionnalité CEC
en réglant l'option correspondante dans le menu
Réglages>Système>Plus.
Le téléviseur prend en charge la technologie ARC
(Audio Return Channel). Cette fonction est un lien
audio qui permet de remplacer d’autres câbles entre
le téléviseur et un système audio (récepteur A/V ou
système stéréo).
Lorsque la fonction ARC est active, le téléviseur met
en sourdine ses autres sorties audio, à l'exception de
la prise casque, automatiquement et les boutons de
contrôle du volume sont dirigés vers l'appareil audio
connecté. Pour activer l'ARC, définissez l'option Sortie
Sonore dans le menu Paramètres>Son comme
ARC HDMI.
Remarque : La souris ARC fonctionne uniquement via
l'entrée HDMI2.
Commande audio système
Permet d'utiliser l'option Amplificateur/récepteur audio
avec le téléviseur. Vous pouvez régler le volume à
l'aide de la télécommande de votre téléviseur. Pour
activer cette fonction, définissez l'option Sortie Son
dans le menu Paramètres>Son comme HDMI ARC.
Lorsque l'option HDMI ARC est sélectionnée, l'option
CEC est automatiquement Activée, si elle ne l'est pas
déjà. Les haut-parleurs du téléviseurs seront coupés et
le son de la source visionnée proviendra du système
audio connecté.
Remarque : L'appareil audio doit prendre en charge la fonction
de Contrôle Audio du Système.
AI Rapide
Vous pouvez utiliser l'option AI Rapide dans le menu
TV afin de gérer vos préférences en matière d'AI. Les
options AI sur Son, AI sur Vidéo et AI pour Vous
seront disponibles. Mettez une option en surbrillance et
appuyez sur OK pour sélectionner ou désélectionner.
Mettez ensuite en surbrillance OK et appuyez sur OK
pour appliquer vos modifications.
AI sur Son : Fonctionne sur source TV. Lorsque cette
fonction est activée, le téléviseur vérifie le genre du
programme et ajuste les paramètres sonores en
conséquence si des informations sur le genre sont
disponibles.
AI sur Vidéo : Fonctionne sur source TV. Lorsque
cette fonction est activée, le téléviseur vérifie le genre
du programme et ajuste les paramètres de l'image en
conséquence si des informations sur le genre sont
disponibles.
AI pour Vous: Lorsque cette fonction est activée,
le téléviseur détecte votre présence dans la pièce
et active vos paramètres. Lorsque cette option
est activée, il vous sera demandé de lancer une
recherche de téléphones portables dans la pièce.
Sélectionnez Oui et appuyez sur OK pour afficher la
liste des téléphones disponibles. Sélectionnez votre
téléphone mobile dans la liste des appareils. Suivez
les instructions à l'écran pour en savoir plus. Ensuite, il
vous sera demandé de régler les options Mode Image,
Mode (Son) et Favoris (liste des chaînes) en fonction
de vos préférences. Lorsque le téléviseur détecte votre
téléphone mobile dans la pièce, vos sélections seront

Français - 19 -
appliquées. Un message s'affiche à l'écran lorsque
le téléviseur détecte votre téléphone afin de vous
informer des modifications apportées aux paramètres.
Si toutes les options sont activées, les options AI
sur Son et AI sur Vidéo auront une priorité plus
élevée par rapport à AI pour Vous. Cela signifie
que les réglages de l'image et du son seront ajustés
automatiquement en fonction du type de programme
au lieu des sélections que vous avez faites lors du
réglage de l'option AI pour Vous.
Une petite icône et un message d'information
s'affichent à l'écran lorsque les paramètres sont
modifiés via la fonction Al sur la TV.
Mode jeu
Vous pouvez régler votre téléviseur de manière à
obtenir la latence la plus faible possible pour les jeux.
Allez dans le menu Paramètres>Photo et réglez
l'option Mode sur Jeu. L'option de Jeu sera disponible
lorsque la source d'entrée du téléviseur sera réglée sur
HDMI. Une fois réglée, l'image sera optimisée pour
une faible latence.
Mode Automatique À Faible Latence
Vous pouvez également activer l'option ALLM (
Mode de Latence Faible Automatique) dans le
menu Paramètres>Système>Paramètres des
périphériques. Si cette fonction est activée, la
télévision passe automatiquement en mode image sur
Jeu lorsque le signal du mode ALLM est reçu de la
source HDMI actuelle. La télévision revient au réglage
précédent du mode image lorsque le signal ALLM est
perdu. Vous n'aurez donc pas besoin de modifier les
paramètres manuellement.
Si l'option ALLM est activée, le mode d'image ne peut
pas être modifié tant que le signal ALLM est reçu de
la source HDMI actuelle.
Pour que la fonction ALLM soit fonctionnelle, le réglage
de la source HDMI correspondante doit être réglé sur
Amélioré. Vous pouvez modifier ce paramètre dans le
menu Sources>Paramètres des sources ou dans le
menu Paramètres>Système>Sources.
E-Manuel
Vous pouvez accéder aux instructions relatives aux
fonctions de votre téléviseur à partir du E-Manuel.
Pour accéder au Manuel électronique, accédez au
menu Paramètres, sélectionnez Manuels et appuyez
sur OK. Pour un accès rapide, appuyez sur le bouton
Home, puis sur le bouton Info.
En utilisant les boutons directionnels, sélectionnez
un sujet souhaité et appuyez sur OK pour lire les
instructions. Pour quitter l'écran du E-Manuel, appuyez
sur la touche Quitter ou Home.
Remarque : Selon le modèle, votre téléviseur peut ne pas
supporter cette fonction. Le contenu du E-Manuel varie selon
le modèle.

Français - 20 -
Contenu du Menu Réglages
Contenu du Menu Image
Mode
Vous pouvez modifier le mode d’image selon vos préférences ou exigences. Le mode
Image peut être réglé sur l’une de ces options : Cinéma, Jeux, Sport, Dynamique
et Naturel.
Remarque : Les options disponibles peuvent varier en fonction de la source d'entrée.
Modes Dolby Vision : En cas de détection des contenus Dolby Vision, les options de
mode d’image Dolby Vision Dark et Dolby Vision Bright seront disponibles à la place
des modes Cinéma et Naturel.
Contraste Règle les valeurs de l’éclairage et de l’obscurité de l'écran.
Luminosité Règle la valeur de luminosité de l’écran.
Netteté Définit la valeur de netteté des objets affichés à l’écran.
Couleur Règle la valeur de la couleur et les couleurs.
Économie d’énergie
Cette fonction permet de régler le mode Économie d’Énergie sur les options
Personnalisation, Minimum, Moyen, Maximum, Automatique, Extinction d'écran
ou Désactivé.
Remarque : Les options disponibles peuvent varier en fonction du Mode sélectionné.
Rétro éclairage
Ce paramètre contrôle le niveau du rétroéclairage. Cette option (sera située sous le
paramètre Économie d’Énergie) sera disponible si l’Économie d’Énergie est réglée
sur Personnalisée. Mettez en surbrillance et utilisez les boutons directionnels Gauche/
Rouge pour régler.
Zoom image
Règle le format et la taille de l'image souhaités.
Changement
d'Image
Cette option (qui sera située sous le paramètre de Zoom de l’Image) peut être disponible
en fonction du paramètre de Zoom de l’Image. Mettez en surbrillance et appuyez sur OK,
puis utilisez les boutons directionnels pour déplacer l'image vers le haut ou vers le bas.
Paramètres avancés
Contraste
Dynamique Vous pouvez régler le rapport de contraste dynamique à votre guise.
Temp. Couleur Règle la valeur de la température de couleur désirée. Les options Froid, Normal, Chaud
et Personnalisé sont disponibles.
Point blanc
Si l'option Temp de Couleur est définie comme Personnalisée, ce paramètre sera
disponible (sera situé sous le paramètre Temp Couleur). Augmentez la « chaleur » ou
la « fraîcheur » de l'image en appuyant sur les boutons Gauche ou Droit.
Stretch Bleu Fonction d'amélioration de la couleur blanche qui rend la couleur blanche plus froide
afin de rendre l'image plus lumineuse. Définir comme Activé pour activer.
Micro Dimming
Les options Low, Medium, High et Off sont disponibles. Lorsque la Fonction de
Micro Dimming est active, elle permet d'améliorer le contraste localement pour chaque
zone définie.
Réduction du
Bruit
Les options Low, Medium, High et Off sont disponibles. Si le signal de diffusion est
faible et l’image est bruyante, utilisez la fonction Réduction du bruit pour réduire
l’intensité du bruit.
Mode Film
Les films sont enregistrés à un nombre d’images par seconde différent des programmes
de télévision normaux. Définissez cette fonction sur Auto lorsque vous regardez des
films afin de mieux visualiser les images accélérées.
Ton de Chair La fonction Ton de Chair peut être modifiée entre -5 et 5.
Changer de
Couleur Réglez le ton de la couleur désirée.
Accordeur de
Couleurs
Ouvre les réglages du tuner couleur. Réglez le sélecteur de couleurs comme activé
pour ajuster manuellement les valeurs de teinte, de couleur et de luminosité.

Français - 21 -
Cartographie de
Gamme
Vous pouvez utiliser cette option pour régler la gamme de couleurs affichées sur l'écran
de votre téléviseur. Lorsqu'elle est activée, les couleurs sont réglées en fonction du
signal de la source. Lorsqu’il est réglé sur Désactivé, la capacité couleur maximale du
téléviseur est utilisée par défaut (option recommandée).
Remarque : Cette option peut ne pas être disponible selon le modèle de téléviseur et ses caractéristiques.
Gamma
Vous pouvez utiliser cette option pour définir vos préférences gamma. Appuyez sur les
boutons directionnels Gauche/Droite pour régler sur Normal, Clair ou Foncé.
Remarque : Cette option peut ne pas être disponible selon le modèle de télévision et ses caractéristiques et
vous ne pourrez peut-être pas modifier ce paramètre en fonction du contenu actuel.
HDMI Large
bande
Lorsque vous regardez le téléviseur à partir d'une source HDMI, la fonction HDMI Large
bande est visible. Vous pouvez utiliser cette option pour renforcer la noirceur de l’image.
Réinitialiser Réinitialise les paramètres d’image aux valeurs par défaut (sauf en mode Jeux).
Contenu du Menu Son
Dolby Atmos
Votre téléviseur prend en charge la technologie Dolby Atmos. Grâce à cette technologie,
le son se déplace autour de vous dans un espace tridimensionnel, de sorte que vous
vous sentez comme si vous étiez dans l'action. Vous aurez la meilleure expérience si le
flux d'entrée audio est Atmos. Les options Auto, Activé et Désactivé seront disponibles.
Si elle est réglée sur Auto, le téléviseur basculera automatiquement entre les modes
Activé et Désactivé en fonction des informations du flux binaire audio d'entrée, si ce
dernier est Atmos, cette fonction fonctionne comme si elle est réglée sur Activé. Réglez
sur Désactiver pour désactiver.
Mode
Les options Smart, Films, Musique, Informations et Désactivé seront disponibles.
Réglez sur Désactiver pour désactiver.
Remarque : Certains éléments du menu Son seront grisés et indisponibles en cas de réglage sur une option
autre que Désactivé.
Son Surround :
Active ou désactive le mode de son surround.
Bluetooth
Appuyez sur OK pour ouvrir l’écran de menu Bluetooth. En utilisant cet écran, vous
pouvez découvrir et connecter les dispositifs de télécommande sans fil Bluetooth à votre
téléviseur. Pour plus d’informations, consultez la section Connexion de périphériques
Bluetooth.
Sortie Audio
Définit les préférences de sortie audio. Les options TV, S/PDIF, HDMI ARC, Casque
Uniquement et Sortie de ligne seront disponibles. Il n'y aura pas de sortie sonore
sauf par l'option sélectionnée et la prise casque. Notez que, si cette option est réglée
sur Casque uniquement, les haut-parleurs de la télévision seront mis en sourdine
lorsque le casque est branché.
Si vous voulez connecter un amplificateur externe à votre télé à l'aide d'une fiche pour
casque audio, sélectionnez l’option Sortie de ligne. Si vous avez branché des casques
sur votre téléviseur, définissez cette option en tant que Casque uniquement. Veuillez
vous assurer avant d’utiliser les casques que cet élément du menu est défini en tant
que Casque uniquement. S’il est réglé sur les Sorties de ligne, la sortie de la prise
de casque sera réglée à un niveau maximum qui pourrait vous endommager l’audition.
Si l'option HDMI ARC est sélectionnée, la fonctionnalité CEC sera activée.
Remarque : En fonction de l'option sélectionnée, certains éléments du menu Son apparaissent en grisé et
ne sont pas disponibles.
AVL (Limitation
automatique du
volume)
Cette fonction règle le son pour obtenir le niveau de sortie prévu entre les programmes.
Si l'option de menu Mode est réglée sur une option autre que Désactivé, les options
de réglage AVL changent. Les options Auto, Nuit, Normal et Désactivé
seront
disponibles. En mode Auto, le téléviseur passe automatiquement en mode Normal ou
Nuit en fonction de l’heure actuelle. Si aucune information de temps n’est disponible,
cette option fonctionnera toujours comme Normal. Lorsque le téléviseur passe en mode
Nuit pour la première fois après le réglage de cette option en mode Auto, une barre
d’information apparaîtra à l’écran.
Veuillez noter que par rapport au mode Normal, le mode Nuit offre un contrôle de
compression dynamique plus agressif qui convient aux environnements silencieux.

Français - 22 -
Paramètres Avancés
Égaliseur Sélectionnez le mode égaliseur. Les paramètres personnalisés ne peuvent être actifs
que lorsque vous êtes en mode Utilisateur.
Basse
dynamique Permet d'activer ou de désactiver la basse dynamique
Mode Son Vous pouvez sélectionner un mode son (si la chaîne sélectionnée prend en charge
cette option).
Sortie Numérique
Règle le type de sortie audio numérique. Les options PCM, Auto, et Passthrough
seront disponibles.
PCM: Cette option fournit une sortie audio numérique non compressée à deux canaux.
Vous pouvez utiliser cette option si vous rencontrez des problèmes de compatibilité tels
que l'absence de son.
Auto : Cette option permet une sortie audio numérique multicanaux (jusqu'à 5.1 canaux).
Passthrough: Cette option fournit la sortie audio originale telle quelle en HDMI ARC. Il
est recommandé d'utiliser cette option si vous disposez d'un récepteur A/V prenant en
charge l'eARC. Si votre récepteur A/V ne prend pas en charge le format audio source,
vous pouvez rencontrer des problèmes de compatibilité tels que l'absence de son.
Casque
Règle le volume du casque. Cette option ne sera pas disponible si l'option de Sortie
Sonore est définie comme Sortie de ligne.
Avant d'utiliser les casques, veuillez également vous assurer que leur volume est réglé
Balance
Établit un équilibre sonore. Cette fonction sera activée si l'option de Sortie audio est
définie comme TV ou Casque uniquement. L'option Équilibre règle le niveau d'équilibre
des haut-parleurs de la télévision et du casque ensemble.
Réinitialiser Réinitialise certains des réglages du son aux valeurs par défaut de l'usine.
Contenu du Menu Réseau
Type de réseau : Désactivez la connexion réseau ou modifiez le type de connexion.
Scanner les Réseaux
Sans Fil
Commencer à rechercher les réseaux sans fil. Cette option sera disponible si le Type
de Réseau est défini comme Dispositif Sans Fil.
Déconnecter
Pour vous déconnecter d'un réseau sans fil et supprimer votre profil de réseau sans fil
enregistré (s'il a déjà été enregistré), sélectionnez cette option et appuyez sur OK. Cette
option ne sera pas disponible si vous ne vous êtes pas connecté à un réseau sans fil.
Reportez-vous à la section Connectivité pour plus d'informations.
Appuyez sur WPS
sur votre routeur wifi
Si votre modem/routeur dispose de WPS, vous pouvez vous y connecter directement
à l'aide de cette option. Sélectionnez cette option et appuyez sur OK. Appuyez sur
le bouton WPS de votre modem/routeur pour établir la connexion. Cette option sera
disponible si le Type de Réseau est défini comme Dispositif Sans Fil.
Test de Débit
Internet
Commencez un test de vitesse pour vérifier la bande passante de votre connexion. Le
résultat sera affiché à l'écran une fois terminé.
Paramètres Avancés Modifiez les configurations IP et DNS de votre TV.
Mode Veille en
Réseau Activez ou désactivez cette fonction en la réglant en mode Marche ou Arrêt.
Remarque : Pour des informations détaillées sur les options de ce menu, reportez-vous à la section Connectivité.

Français - 23 -
Contenu du Menu d'Installation
Recherche
automatique des
chaînes (Nouveau
réglage)
Affiche les options de réglage automatique. D. Aérien : Recherche et enregistre les
chaînes DVB. D. Câble: Recherche et enregistre les chaînes câblées DVB. Analogique :
Recherche et mémorise les stations analogiques.
Recherche manuelle
de chaînes Cette fonction peut être utilisée pour une entrée de diffusion directe.
Recherche de
chaînes réseau
Recherche les chaînes liées dans le système de diffusion. D. Aérien : Recherche les
chaînes d'antenne réseau. D. Câble: Recherche les chaînes de câble réseau.
Réglage analogique
avec précision
Vous pouvez utiliser ce réglage pour la recherche fine de chaînes analogiques. Cette
fonction n'est pas disponible si aucune chaîne analogique n'est stockée et si la chaîne
actuellement regardée n'est pas une chaîne analogique.
Paramètres
d’installation (en
option)
Affiche le menu des paramètres d'installation. Recherche en Mode Veille (*) :
Votre téléviseur recherche de nouvelles chaînes ou chaînes manquantes en mode
veille. Toutes les chaînes détectées s'affichent à l'écran. Mise à jour de chaînes
dynamique(*) : Si cette option est définie sur Activé, les modifications sur les émissions
comme la fréquence, le nom de la chaîne, la langue du sous-titre etc., s’appliquent
automatiquement pendant que vous regardez le téléviseur.
(*) La disponibilité varie en fonction du modèle.
Effacer la liste des
services
Utilisez cette option pour effacer les chaînes mémorisées. Ce réglage est visible
uniquement lorsque l'option de Pays est réglée sur Danemark, Suède, Norvège, ou
Finlande.
Sélectionner le
Réseau Actif
Ce paramètre vous permet de sélectionner uniquement les chaînes de diffusion
comprises dans le réseau sélectionné dans la liste des chaînes. Cette fonction n'est
disponible que pour les pays comme la Norvège.
Informations
relatives au signal
Vous pouvez utiliser cet élément de menu pour surveiller les informations relatives
au signal telles que le niveau/la qualité du signal, le nom du réseau, etc. pour les
fréquences disponibles.
Installation Initiale Supprime toutes les chaînes et réglages enregistrés, reprogramme la TV en fonction
des réglages de l'entreprise.

Français - 24 -
Contenu du Menu Système
Accessibilité Affiche les options d'accessibilité du téléviseur.
Certaines options ne seront pas
disponibles si aucune chaîne n'est installée.
Contraste élevé : Augmentez le contraste des options de menu et des textes pour les rendre plus lisibles.
Les options Texte blanc, Texte jaune et Désactivé seront disponibles.
Malentendant
Active n’importe quelle fonctionnalité spéciale envoyée par le diffuseur.
Description
Audio
Une piste de narration se lit pour le public aveugle ou malvoyant. Appuyez sur OK pour
voir toutes les options du menu Description Audio. Cette fonction est uniquement
disponible si le diffuseur la prend en charge.
Remarque : La fonction de description sonore n'est pas disponible en mode d'enregistrement ou de décalage
horaire (la disponibilité dépend du modèle de votre téléviseur et de ses caractéristiques).
Amélioration du
Dialogue
Cette fonction offre des options de post-traitement du son pour l'amélioration des
dialogues à synthèse vocale. Les options Désactivé, Faible, Moyen et Elevé seront
disponibles. Réglez selon vos préférences.
Remarque : Cette fonction n'a d'effet que si le format audio d'entrée est AC-4 et cet effet ne s'applique qu'à
la sortie du haut-parleur TV.
Sous-titres parlés
La préférence par défaut des sous-titres parlés est sélectionnée avec cette option de
réglage. Pour que les sous-titres parlés aient une priorité plus élevée que les sous-
titres normaux, cette option doit être réglée sur Activé. Cette option peut ne pas être
disponible selon le modèle de votre téléviseur.
Agrandissement
Permet d'utiliser des combinaisons de boutons pour agrandir l'écran. Les
optionsActivé et Désactivé seront disponibles. Définir comme Activé pour activer.
Le support de l’agrandissement sera activé ou désactivé en appuyant longuement sur
le bouton numérique 5. Le premier quadrant supérieur gauche de l'écran sera zoomé.
Une fois le support d’agrandissement activé, une pression prolongée sur les boutons
numériques 2, 4, 6, 8 déplace la zone zoomée vers le haut, la gauche, la droite et le bas.
Minimap
La Minimap est activée et désactivée par défaut. Elle sera activée lorsque la fonction
d’Agrandissement sera activée. Avec cette option, vous pouvez empêcher la fonction
d'agrandissement d'afficher la minimap.
Cliquez sur le son Cette option permet d'activer le son du clic de la touche dans le menu de la télévision.
Définir comme Activé pour activer.
Mettre en
évidence les
programmes avec
[S] Sous-titre
Si cette option est activée et si un événement du guide électronique des programmes
dispose d'un service d'accès aux "sous-titres", cet événement sera mis en évidence par
une autre couleur.
[SL] Langue
des signes
Si cette option est activée et si un événement du guide électronique des programmes
dispose d'un service d'accès en "langue des signes", cet événement sera mis en évidence
par une autre couleur.
[AD]
Description
sonore
Si cette option est activée et si un événement du guide électronique des programmes
dispose du service d’accès « Description audio », ces événements seront mis en évidence
par une autre couleur.
Langue Vous pouvez définir une langue différente, selon votre diffuseur et votre pays.
Accès Conditionnel
Contrôle les modules d’accès conditionnel lorsqu’ils sont disponibles.
Confidentialité
Paramètres de
confidentialité
Gérez les préférences de confidentialité des applications de votre téléviseur intelligent.
Appuyez sur OK pour accéder au menu et paramétrez en fonction de vos préférences.

Français - 25 -
Ne pas suivre Vous pouvez définir vos préférences concernant le comportement de suivi pour les
services HbbTV en utilisant cette option.
Parental
Entrez le PIN correct pour modifier les réglages du contrôle parental. Vous pouvez
facilement régler le Verrouillage menu, le Contrôle parental, le Verrouillage enfants
ou le Guide à partir de ce menu. Vous pouvez également définir un nouveau code PIN
ou modifier le code PIN CICAM par défaut en utilisant les options associées.
Remarque : Certaines options du menu ne seront pas disponibles, selon les choix régionaux, lors de la
Première Installation. Le PIN par défaut aurait pu être réglé sur 0000 ou 1234. Si vous avez défini un code PIN
(requis en fonction du pays choisi) lors de la Première Installation, utilisez le code PIN que vous aviez défini.
Date/Heure
Définit la date et l’heure.
Sources
Modifiez les noms, activez ou désactivez les options de source sélectionnées. Aussi,
les options Régulier et Amélioré sont disponibles pour les sources HDMI. Ces options
affectent les réglages de couleur de la source HDMI sélectionnée. Si vous voulez
regarder des images 4 K ou HDR à partir d’une source HDMI, la source y afférente doit
être définie sur Amélioré si le périphérique connecté est compatible avec un périphérique
HDMI 2.0.et les versions ultérieures. Définissez la source sur Régulier si le périphérique
connecté est compatible avec un périphérique HDMI 1,4. Définissez en conséquence
ou désactivez les sources HDMI correspondantes en réglant sur Désactivé.
Netflix
Si cette fonction est prise en charge par votre TV, vous pourrez afficher votre numéro
ESN (*) et désactiver Netflix.
(*) Le numéro ESN est un numéro d'identification unique pour Netflix, créé spécialement pour identifier
votre téléviseur.
Remarque :
Samba ACR
Samba Interactive TV émet des recommandations et d'autres applications en recueillant
des données concernant la consommation de contenus spécifiques à l'écran afin
d'améliorer votre expérience de visionnage. Cette option vous permet d’accéder au
menu des paramètres de Samba Interactive TV, de consulter les conditions d’utilisation
de Samba TV, la politique de confidentialité et de gérer vos préférences en matière de
publicité, etc. Une connexion Internet sera nécessaire pour accéder aux paramètres
HTML. Vous pouvez activer ou désactiver la TV Interactive à tout moment à partir
du menu Paramètres>Système>Confidentialité>Paramètres de confidentialité en
cochant ou décochant la case située à côté de l'élément concerné. Cette option peut ne
pas être disponible selon le pays sélectionné lors du processus de Première Installation,
le modèle de votre téléviseur et ses caractéristiques.
Paramètres de
l'Appareil
CEC Avec cette fonction, vous pouvez activer et désactiver la fonction CEC complètement.
Appuyez sur le bouton Gauche ou Droit pour activer ou désactiver cette fonction.
Mise en marche
auto CEC
Cette fonction permet à l'appareil compatible HDMI-CEC connecté d'allumer le téléviseur
et basculer automatiquement vers sa source d'entrée. Appuyez sur le bouton Gauche
ou Droit pour activer ou désactiver cette fonction.
d’entrée
Appuyez sur OK pour ouvrir l'écran du menu Périphérique d’entrée. Grâce à cet écran,
vous pouvez découvrir et connecter sans fil des claviers et des souris à votre téléviseur.
Pour plus d'informations, consultez la section Connexion d'autres appareils sans fil.
Remarque : Votre téléviseur peut ne pas être compatible avec tous les modèles de clavier et de souris du
marché. Pour plus d’informations, contactez votre distributeur local ou le point de vente auprès duquel vous
avez acheté votre téléviseur.

Français - 26 -
ALLM
Jeu lorsque
Mode de Jeu
Lorsque votre téléviseur ne reçoit aucun signal d’entrée (par exemple une antenne ou
une source HDMI) pendant 3 minutes, il passe en mode Veille. Vous pouvez activer ou
Assistant Vocal
Fonctionne avec
Alexa
Lance manuellement le processus d'installation de cette fonction. Si la configuration est
préalablement terminée, des options de Changement de Nom Convivial et Déconne-
xion seront disponibles. Référez-vous à la section Alexa Prêt pour plus d'informations.
Changer de
Nom Convivial Vous pouvez définir un nouveau nom pour votre télévision en utilisant cette option.
Déconnexion Vous pouvez utiliser cette option pour vous déconnecter. Si vous vous déconnectez, la
fonction Fonctionnalités Avec Alexa sera désactivée.
Google Assistant
Lance le processus de configuration pour permettre à votre téléviseur de fonctionner
avec les appareils Google Assistant. Sélectionnez Démarrer et appuyez sur OK. Si
l'installation est déjà terminée, l'option Déconnexion sera disponible. Si vous vous
déconnectez, la fonction Google Assistant sera désactivée. Pour plus d'informations,
reportez-vous à la section Google Assistant.
Plus Affiche les autres options de réglage du Téléviseur.
Temporisation du
menu Change la durée de temporisation des écrans de menu.
Voyant du Mode
Veille
Si elle est réglée sur "Désactivée", le voyant du mode veille ne s'allumera pas lorsque
le téléviseur est en mode veille.
HBBTV Vous pouvez activer ou désactiver cette fonction en la réglant en mode Marche ou
Arrêt. Consultez la section Système HbbTV pour plus d'informations.
Identification du
périphérique
Lorsque cette option est activée, un "ID de Dispositif" est généré en interne pour
chaque origine Web visitée. Lorsqu'il est désactivé, tous les "ID d'Appareil" actuels
sont effacés pour chaque origine Web visitée. Vous pouvez activer ou désactiver cette
fonction en la réglant en mode Marche ou Arrêt. Cette fonction est disponible si les
chaînes sont installées et que l'option de pays est définie comme étant la Norvège lors
de la première installation.
Mise à jour
logicielle
S’assure que votre téléviseur est doté du tout dernier logiciel. Appuyez sur OK pour
afficher les options de menu.
Version de
l’application
Affiche la version actuelle de l’application.
Mode Sous-Titre
DVB/sous-titre TXT), si les deux sont disponibles. DVB est le sous-titre par défaut.
Cette fonction est disponible si les chaînes sont installées et que l'option de pays est
Arrêt
automatique
Définit la durée souhaitée pour que la télévision passe automatiquement en mode veille
lorsqu'elle n'est pas utilisée. Cette option peut être définie de 1 à 8 heures par paliers
de 1 heure. Vous pouvez désactiver cette option en définissant comme Désactivé.
Le Biss est un système de codage de signal par satellite utilisé pour certaines émissions.
Si vous devez entrer la clé BISS pour une émission, vous pouvez utiliser le réglage
Clé Biss. Sélectionnez la Clé Biss puis appuyez sur OK pour entrer la chaîne de Télé
souhaitée. Cette option apparaîtra si des chaînes satellites sont installées. La disponibilité
dépend du modèle de votre téléviseur et de ses caractéristiques.

Français - 27 -
Mode
Mémorisation
Sélectionnez ce mode pour afficher les éléments stockés. Lorsque le Mode Magasin est
activé, certains éléments du menu du téléviseur peuvent être indisponibles. Pour certains
modèles, l'option Activé avec vidéo peut également être disponible. Si cette option
est définie, le téléviseur passe en mode stockage et le fichier vidéo préinstallé est lu.
Partage Audio/
Vidéo
Cela vous permet de partager les fichiers sauvegardés sur votre Smartphone ou votre
tablette pc. Si vous possédez un Smartphone ou une tablette pc compatible, en plus de
l’application requise installée, vous pourrez partager/lire les photos, la musique et les
vidéos sur votre téléviseur. Reportez-vous aux instructions de votre logiciel de partage
pour plus d'informations.
Mode de mise
sous tension
Ce paramètre permet de configurer les préférences du Mode de mise sous tension. Les
options "Dernier État" et "Mode Veille" sont disponibles.
Télécommande
Virtuelle
Permet d'activer ou de désactiver la fonctionnalité de télécommande virtuelle.
OSS
Affiche les informations de licence du Logiciel Libre.
Priorité de
l'application
Cette option vous permet de définir votre préférence quant à la priorité entre les
applications de diffusion et les applications AppMMI CICAM. Dans le cas où un CICAM
est inséré dans la TV et qu'une contestation se produit entre les demandes, la priorité
sera accordée au type de demande choisi.
Notification Dolby Configure les préférences d’affichage des notifications pour les contenus Dolby. Lorsqu'il
est activé, le logo Dolby s'affiche à l'écran lorsque le contenu Dolby est détecté.
Remarque : Certaines options peuvent ne pas être disponibles selon le modèle de votre téléviseur, ses caractéristiques et le pays sélectionné
lors de la Première Installation.

Français - 28 -
Fonctionnement général de la TV
Utilisation de la liste de chaînes
Le téléviseur trie toutes les stations mémorisées
dans la liste des chaînes. Vous pouvez modifier cette
liste de chaînes, configurer les favoris ou les stations
actives à inclure dans la liste en utilisant les options
Chaînes. Appuyez sur le bouton OK pour ouvrir la
liste des chaînes. Vous pouvez filtrer les chaînes
répertoriées ou apporter des modifications avancées
à la liste actuelle à l'aide des options de l'onglet Filtre
et Modifier. Mettez en surbrillance l'onglet souhaité
et appuyez sur OK pour voir les options disponibles.
Pour ajouter la chaîne que vous regardez actuellement
au menu Accueil, mettez en surbrillance l'option
Ajouter à l'Accueil dans l'onglet Modifier du menu
Chaînes et appuyez sur OK.
Gestion des listes de préférences
Vous pouvez créer quatre listes différentes de vos
chaînes préférées. Entrez dans le menu TV>Chaînes
ou appuyez sur le bouton OK pour ouvrir le menu
Chaînes. Mettez en surbrillance l'onglet Éditer et
appuyez sur OK pour voir les options d'édition et
sélectionnez l'option Tag/Untag chaîne. Sélectionnez
le canal désiré dans la liste en appuyant sur le bouton
OK pendant que la chaîne est en surbrillance. Vous
pouvez faire plusieurs choix. Vous pouvez également
utiliser l'option Tag / Untag tous pour sélectionner tous
les canaux de la liste. Appuyez ensuite sur le bouton
Précédent/Retour pour revenir aux options du menu
Édition. Sélectionnez l'option Ajouter/Supprimer les
Favoris et appuyez de nouveau sur le bouton OK. Les
options de la liste des chaînes favorites s'affichent.
Définissez l'option de liste désirée sur Activé. Les
chaînes sélectionnées sont ajoutées à la liste. Pour
supprimer une chaîne ou des chaînes d'une liste de
préférences, suivez les mêmes étapes et définissez
la liste désirée sur Désactivé.
Vous pouvez utiliser la fonction de filtrage dans le
menu Chaînes pour filtrer les chaînes dans la liste
des chaînes de façon permanente en fonction de vos
préférences. Par exemple, en utilisant les options de
l'onglet Filtre, vous pouvez configurer l'affichage de
l'une de vos quatre listes de favoris à chaque fois que
la liste des chaînes est ouverte. Les options de filtrage
sélectionnées seront affichées en haut de l'écran du
menu "Chaînes".
Configuration des paramètres parentaux
Les options du menu du Contrôle Parental peuvent
être utilisées pour empêcher les utilisateurs de
regarder certains programmes, certaines chaînes
et d'accéder à certains menus. Ces réglages sont
accessibles au menu Réglages>Système>Contrôle
Parental.
Pour afficher les options du menu de verrouillage,
saisissez le PIN. Après avoir codé le bon code PIN, les
options de réglage parental seront affichées.
Verrouillage Menu : Cette option permet d'autoriser
ou de verrouiller l'accès à tous les menus ou menus
d'installation du téléviseur.
Guide : Cette option permet d'autoriser ou de
verrouiller l'accès à certaines applications MHEG.
Les applications désactivées peuvent être relâchées
en entrant le code PIN correct.
Verrouillage de Maturité : Si cette option est activée,
le téléviseur obtient les informations de maturité de
l'émission et si ce niveau de maturité est désactivé,
interdit l'accès à l'émission.
Remarque : Si l’option Pays définie au cours de la Première
installation est la France, l’Italie ou l’Autriche, la valeur du
Contrôle parental sera configurée par défaut à 18.
Verrouillage enfants : Lorsque l’option Sécurité
enfants est ACTIVÉE, le téléviseur peut être contrôlé
uniquement à l’aide de la télécommande. Dans ce
cas, les boutons de la télécommande du téléviseur
ne fonctionnent pas.
Verrouillage Internet : Si cette option est Activée,
les applications utilisant Internet seront désactivées.
Réglez sur Arrêt pour relancer l'application.
Saisir le code PIN : Définit un nouveau code PIN.
Code PIN CICAM par défaut : Cette option apparaît
grisée si aucun module CI n'est inséré dans le port CI
du téléviseur. Vous pouvez modifier le code PIN par
défaut du CICAM à l'aide de cette option.
Remarque : Le PIN par défaut aurait pu être réglé sur 0000
ou 1234. Si vous avez défini un code PIN (requis en fonction
du pays choisi) lors de la Première Installation, utilisez le
code PIN que vous aviez défini.
Certaines options ne seront pas disponibles, selon le choix
du pays lors de la Première installation.
Guide des programmes électroniques
Grâce à la fonction Guide électronique de programme
de votre téléviseur, vous pouvez consulter le
programme d’événements des chaînes actuellement
installées dans votre liste de chaînes. Tout dépend
de la diffusion concernée, que cette fonctionnalité soit
prise en charge ou non.
Pour accéder au guide des programmes, appuyez sur
la bouton Guide de votre télécommande. Vous pouvez
également utiliser l'option Guide sous le menu TV.
Il y a 2 types différents de mises en page d'horaire
disponibles, Calendrier de la Ligne du Temps et
Maintenant / Prochain. Pour basculer entre ces
dispositions, mettez en surbrillance l'onglet avec le
nom de la disposition alternative en haut de l'écran
et appuyez sur OK.
Utilisez les boutons de direction pour naviguer dans
le guide de programme. Utilisez le bouton Précédent/

Français - 29 -
Retour pour utiliser les options de l'onglet dans la
partie supérieure de l'écran.
Programme linéaire
Dans cette option de mise en page, tous les
événements des chaînes énumérés seront affichés
par ligne de temps. Vous pouvez utiliser les boutons
directionnels pour faire défiler la liste des événements.
Mettez un événement en surbrillance et appuyez sur
OK pour afficher le menu des options d'événement.
Appuyez sur le bouton Précédent/Retour pour utiliser
les options d'onglet disponibles. Sélectionnez l'onglet
Filtre et appuyez sur OK pour voir les options de
filtrage. Pour modifier la mise en page, mettez en
surbrillance Maintenant / Suivant et appuyez sur
OK. Vous pouvez utiliser les options Jour Précédent
et Jour Suivant pour afficher les événements du jour
précédent et du jour suivant.
Sélectionnez l'onglet Extras et appuyez sur OK pour
accéder aux options ci-dessous.
Mettez En Surbrillance Genre: Ouvre le menu
Sélectionner le genre. Sélectionnez un genre et
appuyez sur OK. Les événements du guide des
programmes correspondant au genre sélectionné
seront mis en évidence.
Guide de Recherche : Affiche les options de
recherche. Grâce à ces options, vous pouvez
effectuer une recherche dans la base de données
du guide des programmes en fonction des critères
sélectionnés. Les résultats correspondants seront
énumérés.
Maintenant : Affiche l'évènement en cours de la
chaîne en surbrillance.
Zoom: Mettez en surbrillance et appuyez sur OK
pour voir les événements dans un intervalle de
temps plus large.
Programme Maintenant/Ensuite
Dans cette option de mise en page, seuls les
événements actuels et suivants des chaînes listés
seront affichés. Vous pouvez utiliser les boutons
directionnels pour faire défiler la liste des événements.
Appuyez sur le bouton Précédent/Retour pour
utiliser les options d'onglet disponibles. Sélectionnez
l'onglet Filtre et appuyez sur OK pour voir les options
de filtrage. Pour modifier la mise en page, mettez
en surbrillance Calendrier de Temps de Ligne et
appuyez sur OK.
Options des événements
Utilisez les boutons de direction pour sélectionner
un événement puis appuyez sur OK pour afficher le
menu Options. Les options suivantes sont disponibles.
Sélectionner la Chaîne : En utilisant cette option,
vous pouvez passer à la chaîne sélectionnée afin
de la regarder. Le guide du programme sera fermé.
Plus d’info: Affiche des informations détaillées sur
l'événement sélectionné. Utilisez les boutons de
direction vers le haut et vers le bas pour faire défiler
le texte.
Régler la minuterie de l'événement / Supprimer la
minuterie de l'événement : Sélectionnez l’option
“Régler la minuterie sur Événement ” et appuyez
sur la touche OK. Vous pouvez définir une minuterie
pour les événements à venir. L'événement sera ajouté
à la liste des Minuteurs. Pour annuler une minuterie
existante, sélectionnez l'événement en question et
appuyez sur le bouton OK. Ensuite, sélectionnez
l'option Supprimer la minuterie de l'évènement. Le
minuteur sera annulé.
Enreg. / Annuler Enreg. Minuterie : Sélectionnez
l'option Enregistreur et appuyez sur le bouton OK.
Si l'événement sera diffusé plus tard, il est ajouté à
la liste des Minuteries qui doivent être enregistrées.
Si l'événement programmé est en cours de diffusion,
l'enregistrement débutera immédiatement.
Pour annuler une minuterie d'enregistrement déjà
réglée, sélectionnez cet événement et appuyez sur
le bouton OK et sélectionnez l'option Supprimer
l'enregistrement. Minuteur. La minuterie
d'enregistrement sera annulée.
IMPORTANT: Branchez un disque USB à votre TV lorsqu'il
est éteint. Vous pouvez allumer la TV pour activer la fonction
enregistrement.
Remarques : Il vous est impossible de passer à n’importe
quelle autre chaîne lorsqu'un enregistrement est en cours
ou lorsqu'une minuterie est activée dans la chaîne en cours.
Il n'est pas possible de définir une minuterie ou d'enregistrer
une minuterie pour deux ou plusieurs événements individuels
dans le même intervalle de temps.
Services télétexte
Appuyez sur la touche Text pour entrer. Appuyez
à nouveau sur ce bouton pour activer le mode
de mélange, ce qui vous permet de voir la page
télétexte et la diffusion télévisée simultanément.
Appuyez de nouveau sur ce bouton pour quitter. Si
disponible, des sections contenues dans une page de
télétexte présenteront un code coloré et peuvent être
sélectionnées en appuyant sur les touches colorées.
Suivez les instructions affichées à l'écran.
Télétexte numérique
Appuyez sur la touche Text pour afficher les
informations relatives au télétexte numérique Utilisez
les touches colorées, les touches du curseur et la
touche OK. La méthode de fonctionnement peut
différer en fonction du contenu du télétexte numérique.
Suivez les instructions qui s'affichent à l'écran du
télétexte numérique. Lorsque vous appuyez à nouveau
sur la touche Texte, le téléviseur revient en mode
diffusion télévisée.

Français - 30 -
Mise à jour logicielle
Votre TV peut automatiquement rechercher et effectuer
des mises à jour du progiciel via le signal de diffusion
ou via Internet.
Recherche de mise à jour de logiciels à travers
l’interface utilisateur
Dans le menu principalselectionnez Réglages, puis
naviguez jusqu’à Mise à jour du logiciel et appuyez
sur le boutonOK. Ensuite, sélectionnez Recherche
de mise à jour puis appuyez sur le bouton OK pour
lancer une nouvelle mise à jour du logiciel. L’option
Mise en forme du logiciel est aussi disponible dans
le menu Réglages>Système>plus.
Si une mise à jour est disponible, il commence à la
télécharger. Une fois le téléchargement terminé, un
message d’avertissement s’affiche, appuyez sur le
bouton OK pour terminer le processus de mise à
niveau du logiciel et rallumez le téléviseur.
3 Recherche et mode de mise à niveau
Votre téléviseur va rechercher de nouvelles mises à
jour à 3 : 00 heure si l’option Recherche automatique
est Activée et si le téléviseur est connecté à un signal
d’antenne ou àl'Internet. Si un nouveau logiciel est
détecté et téléchargé avec succès, il sera installé au
prochain démarrage.
Remarque : Ne débranchez pas le cordon d’alimentation
lorsque le voyant DEL clignote pendant le processus de
redémarrage. Si le téléviseur ne s’allume pas après la
mise à niveau, débranchez-le, patientez deux minutes, puis
rebranchez-le.
Toutes les mises à jour sont automatiquement contrôlées. Si
une recherche manuelle est effectuée et aucun logiciel n’est
trouvé, alors c’est la version actuelle.
Dépannage et astuces
La TV va s'allumer
Assurez-vous que le câble d’alimentation est
correctement branché dans une prise murale. Appuyez
sur la touche Veille de la télécommande.
Mauvaise qualité d’image
• Assurez-vous que vous avez effectué tous les
réglages nécessaires sur votre téléviseur.
• Un niveau de signal faible peut impacter négativement
sur la qualité de l'image. Veuillez vérifier les
branchements de l’antenne.
• Si vous avez effectué un réglage manuel, vérifiez que
vous avez entré la bonne fréquence de la chaîne.
Pas d’image
• Le téléviseur ne reçoit aucun signal. Assurez-vous
également que la bonne source d’entrée a été
sélectionnée.
• L’antenne est-elle correctement connectée ?
• Est-ce que le câble d’antenne est endommagé ?
• Les fiches appropriées sont-elles utilisées pour
brancher l’antenne ?
• Si vous recevez le contenu via une entrée HDMI,
essayez de modifier les paramètres d’entrée de la
source HDMI associés en Amélioré ou Régulier
à partir de l’option Paramètres source dans le
menu Sources ou l’option Sources dans le menu
Paramètres>Système.
• En cas de doute, demandez conseil à votre vendeur.
Pas de son
• Vérifiez si le téléviseur est en mode Muet. Appuyez
sur le bouton Muet ou augmentez le volume pour
vérifier.
• Un seul haut-parleur émet le son Vérifiez les
paramètres d’équilibre à partir du menu de Son.
• Vérifiez que l’option Sortie Sonore est correctement
réglée dans le menu son.
• Si vous recevez le contenu via une entrée HDMI,
essayez de modifier les paramètres d’entrée de la
source HDMI associés en Amélioré ou Régulier
à partir de l’option Paramètres source dans le
menu Sources ou l’option Sources dans le menu
Paramètres>Système.
Télécommande - ne fonctionne pas
• Les piles peuvent être déchargées. Remplacez
les piles.
• Il est possible que les piles ne soient pas insérées
comme il convient. Reportez-vous à la section
« Insertion des piles dans la télécommande ».
Pas de signal sur une source d’entrée
• Il est possible qu’aucun périphérique ne soit
connecté.
• Vérifiez les câbles AV et les connexions à partir de
votre appareil.
• Vérifiez que l’appareil est sous tension.
Enregistrement non disponible
Pour enregistrer un programme, vous devez d’abord
connecter un dispositif de stockage USB à votre
téléviseur que vous aurez au préalable pris le soin
d’éteindre. Allumez ensuite la TV afin d’activer la
fonction d’enregistrement. Si l’enregistrement est
impossible, vérifiez que le dispositif de stockage est
correctement formaté et qu’il dispose de suffisamment
d’espace.
Le périphérique USB est trop lent
Si un message « Vitesse d'écriture du disque USB trop
lent pour l'enregistrement » s'affiche à l'écran lors du
démarrage de l'enregistrement, essayez à nouveau
l'enregistrement. Si le même message d’erreur
s’affiche, il est possible que votre dispositif de stockage
USB n’ait pas la vitesse requise. Essayez d’utiliser un
dispositif de stockage USB différent.

Français - 31 -
Compatibilité du signal HDMI
Source Signaux pris en charge Disponible
HDMI
480i 60Hz O
480p 60Hz O
576i, 576p 50Hz O
720p 50 Hz,
60 Hz O
1080i 50 Hz,
60 Hz O
1080p
24Hz,
25Hz,
30Hz,
50Hz,
60Hz
O
3840x2160p
24Hz,
25Hz,
30Hz,
50Hz,
60Hz
O
4096x2160p
24Hz,
25Hz,
30Hz,
50Hz,
60Hz
O
(X : Non disponible, O : Disponible)
Dans certains cas, un signal du téléviseur peut ne
pas s'afficher correctement. Le problème peut être
celui d'une inconsistance au niveau des normes de
l'équipement source (DVD, décodeur, etc.). Si vous
rencontrez ce type de problème, veuillez contacter
votre fournisseur et le fabricant de l’appareil source.

Français - 32 -
Formats de fichier pris en charge pour le mode USB
Formats de Fichier Vidéo
Extension du fichier
Formater
Code vidéo Audio
.mpg/.mpeg/.dat/ .vob MPEG1/2, H.264, VC1 MPEG Layer 1/2/3, AC3
.ts/.trp/.m2ts MPEG1/2, H.264, VC1, HEVC/H.265 MPEG Layer 1/2/3, AC3, E-AC3
.avi MPEG1/2, MPEG4, H.264, MJPEG MPEG Layer 1/2/3, AC3, AAC, WMA
.mp4/.m4a/.m4v/ .mov/.
qt/.3gp/.3g2/ .3gpp
MPEG1/2, H.263, MPEG4, H.264,
HEVC/H.265, AV1 MPEG Layer 1/2/3, AAC LC, AC3
.mkv MPEG 1/2, MPEG4, H.264,
HEVC/H.265, AV1 MPEG Layer 1/2/3, AAC, AC3
.flv Sorenson Spark, MPEG4, H.264 MPEG Layer 3, ADPCM, AAC LC
.asf/.wmv MPEG4, WMV3, VC1 WMA, AMR-NB
.webm VP9, VP8, AV1 OPUS, Vorbis
Format de Fichier Image
Extension du fichier Formater
.jpg/.jpeg JPEG, PJPEG
.bmp BMP
.png PNG
Format de Fichiers Audio
Extension du
fichier
Formater
Code vidéo Audio
.mp3 mp3
.aac AAC
.wma WMA
.wav MPEG Layer 1/2/3, AAC, PCM
.m4a TV, M4A : AAC
Format de Fichier Sous-titres
Sous-titres externes
Extension Spécifications
.ssa Sous-station Alpha
.ass Sous-station Alpha avancée
.srt Subripper
.sub Micro DVD / SubViewer
.txt Micro DVD / TMPlayer / MPL2
.smi Sami
Sous-titrages internes
Extension Spécifications
.mkv VOBSub
.mkv ASS / SSA / TEXTE
dat, mpg, mpeg, vob Sous-titrage DVD
.mp4 Sous-titrage DVD, TEXTE

Français - 33 -
Résolutions DVI prises en charge
56Hz 60Hz 66Hz 70Hz 72Hz 75Hz
640x480 x x
800x600 x x x
1024x768 xxx
1280x768 x x
1280x960 x
1360x768 x
1366x768 x
1280x1024 xxx
1400x1050 x
1600x900 x
1920x1080 x

Français - 34 -
Connectivité
Connexion avec fil
Connexion à un réseau câblé
•
•
2
3
1
1
Connexion FSI à large bande
2
Câble LAN (Ethernet)
3 Entrée LAN à l'arrière du téléviseur
•
murale du réseau.
1
2
1
Réseau prise murale
2
Entrée LAN à l'arrière du téléviseur
Configuration des paramètres des périphériques
câblés
allez dans le menu Paramètres>Réseau.
Type de réseau :
Définissez le Type de Réseau sur Périphérique
Filaire si vous vous connectez via un câble Ethernet.
Sélectionnez le bouton Test de débit Internet et
appuyez sur le bouton OK. La TV vérifie la largeur
de bande de la connexion Internet TV et affiche le
résultat à la fin.
Paramètres avancés
Sélectionnez l’option Paramètres Avancés puis
appuyez sur le bouton OK. À l'écran suivant, vous
pouvez modifier les paramètres IP et DNS du
téléviseur. Sélectionnez les paramètres souhaités
et appuyez sur le bouton Gauche ou Droite pour
modifier le paramètre d'Automatique à Manuel.
Vous pouvez maintenant entrer les valeurs IP et / ou
DNS. Sélectionnez l'élément correspondant dans le
menu déroulant et saisissez les nouvelles valeurs à
l'aide des boutons numériques de la télécommande.
Mettez en surbrillance Enregistrer et appuyez sur le
bouton OK pour enregistrer les paramètres lorsque
vous avez terminé.
Connecté
ou Non Connecté
Connexion sans fil
Connexion à un réseau sans fil
•
1
1
Connexion FSI à large bande
Un routeur sans fil-N (IEEE 802.11a/b/g/n) avec des
bandes simultanées de 2,4 et 5 GHz est conçu pour
augmenter la bande passante. Ces fonctions sont
optimisées pour une transmission vidéo en HD plus
claire et plus rapide et un transfert de fichiers et jeux
sans fil faciles.
La fréquence et le canal diffèrent selon la région.

Français - 35 -
WLAN 11b.
L'endroit où la transmission est le plus efficace varie
en fonction de l'environnement d'utilisation.
La télévision prend en charge les modems de type
802.11 a, b, g et n. Il vous est fortement conseillé
d'utiliser le protocole de communication IEEE 802.11n
pour éviter toute dysfonction pendant que vous
visionnez les vidéos.
Vous devez changer le SSID de votre modem si
d'autres modems aux alentours partagent le même
SSID. Dans le cas contraire, vous pouvez rencontrer
des problèmes de connexion. Utilisez une connexion
avec fil si vous avez des problèmes avec votre
connexion sans fil.
Configuration des paramètres des périphériques
sans fil
Paramètres>Réseau.
Type de réseau :
Définissez le Type de Réseau comme
Scanner les Réseaux Sans Fil
Analyser les réseaux
et appuyez sur OK pour lancer la recherche
OK pour
vous connecter. Un réseau avec un SSID masqué
ne peut pas être détecté par d’autres appareils. Si
vous souhaitez vous connecter à un réseau avec un
SSID caché, faites défiler la liste des réseaux sans fil
détectés, sélectionnez l’option Ajouter un nouveau
réseau et appuyez sur OK. Saisissez le nom du
réseau et sélectionnez le type de sécurité en utilisant
les options de connexion correspondantes.
Remarque : Si le modem prend en charge le mode N, vous
devez définir les paramètres de ce mode.
OK sur la télécommande.
Déconnecter
Si vous vous êtes connecté à un réseau sans fil,
l'option Déconnecter apparaîtra dans le menu Ré-
seau et votre profil de réseau sans fil sera également
enregistré. Ainsi, votre téléviseur se connectera
automatiquement au même réseau chaque fois que
vous passerez à une connexion sans fil. Pour vous dé-
profil de
réseau sans fil enregistréDéconnecter
et appuyez sur OK.
Appuyez sur WPS sur votre routeur wifi
Si votre routeur est équipé d’un WPS, vous pouvez
directement vous connecter au modem/routeur sans
avoir à entrer le mot de passe ou ajouter le réseau
au préalable. Sélectionnez Appuyer sur WPS sur
l’option de votre routeur Wi-Fi et appuyez sur
OK. Appuyez sur le bouton WPS de votre modem/
routeur pour établir la connexion. Une confirmation
de connexion apparaîtra sur l’écran de votre téléviseur
une fois les appareils appariés. Sélectionnez OK pour
continuer. Aucune autre configuration n’est nécessaire.
et appuyez sur
le bouton OK
Internet.
Paramètres avancés
Paramètres Avancés et appuyez sur
le bouton OK
et appuyez sur le
bouton OK
Mode Veille en Réseau
Vous pouvez activer ou désactiver la fonction Mode
de Veille en Réseau en réglant cette option en
conséquence. Reportez-vous à la section Mode de
Veille en Réseau pour plus d'informations.
Connecté
ou Non Connecté
le WiFi
• d’un WiFi, vous

Français - 36 -
dans le menu Sources et appuyez sur OK, les
téléphone portable et appuyez sur le bouton OK
• Vous pouvez télécharger une application distante
virtuelle de télécommande à partir du serveur du
fournisseur d’application de votre téléphone portable
s’il est disponible.
Remarque : Cette fonction peut ne pas être prise en charge
par certains téléphones portables.
Mode Veille en Réseau
Le Mode Veille en Réseau est une norme qui permet
à un appareil d'être mis sous tension ou réveillé par
un message réseau. Ce message est envoyé au
dispositif par un programme exécuté via un appareil
à distance, notamment un smartphone, connecté au
même réseau local.
Pour activer cette fonction, définissez l'option Mode
de Veille en Réseau dans le menu Réseau comme
Activé. Le dispositif qui envoie le message réseau et
le téléviseur doivent nécessairement être connectés au
même réseau. La fonction de Mode Veille en Réseau
n'est prise en charge que pour les appareils Android
OS et ne peut être utilisée que via les applications
YouTube et Netflix.
Pour pouvoir profiter de cette fonctionnalité, vous
devez connecter le téléviseur et l’appareil distant au
moins une fois, le téléviseur allumé. Si le téléviseur
est éteint, la connexion doit être rétablie au prochain
allumage. Dans le cas contraire, cette fonctionnalité
n'est pas disponible. Ceci n’est pas valable lorsque le
téléviseur est en veille.
Si vous souhaitez que votre téléviseur consomme
moins d'énergie en mode veille, vous pouvez
désactiver cette fonction en définissant l'option Mode
Veille en Réseau comme Désactivé.
Affichage sans fil
L’affichage sans fil est une norme de diffusion de
contenus vidéo et sonores. Cette fonctionnalité
permet d'utiliser votre téléviseur comme périphérique
d'affichage sans fil.
Utilisation avec des téléphones portables
Il existe diverses normes relatives au partage d'écrans,
notamment de contenus graphiques, vidéo et sonores
entre votre appareil mobile et votre téléviseur.
Si votre téléviseur ne dispose pas de l'option WLAN
interne, branchez-y d'abord la clé USB sans fil.
Puis, appuyez sur le bouton Source de la
télécommande et basculez vers la source Affichage
sans fil.
Un écran s'affiche révélant que le téléviseur est prêt
à être connecté.
Ouvrez l'application de partage sur votre téléphone
portable. Les noms de ces applications varient en
fonction des marques, reportez-vous au manuel de
votre appareil mobile pour plus d'informations.
Recherchez des appareils. Après sélection et
connexion de votre téléviseur, l’écran de votre appareil
s’affiche sur votre téléviseur.
Remarque : Cette fonction ne peut être utilisée que si
l'appareil mobile la prend en charge. Si vous rencontrez
des problèmes avec la connexion, vérifiez si la version du
système d’exploitation que vous utilisez prend en charge
cette fonctionnalité. Des problèmes d’incompatibilité peuvent
se poser avec des versions de système d’exploitation
commercialisées après la production de ce téléviseur. La
recherche et la connexion des processus varient selon le
programme que vous utilisez.
Connexion d'autres périphériques sans fil
Votre téléviseur prend également en charge une autre
technologie sans fil de courte portée. Un appariement
est nécessaire avant l’utilisation de ce type de
périphériques sans fil avec le téléviseur. Pour jumeler
votre appareil au téléviseur, procédez comme suit :
• Définissez l'appareil en mode jumelage
• Lancez la recherche d'appareils sur votre téléviseur
Remarque : Reportez-vous au manuel d'utilisation du
périphérique sans fil pour savoir comment le configurer en
mode d'appariement.
Vous pouvez connecter sans fil des appareils audio, des
claviers et des souris à votre téléviseur. Débranchez ou
éteignez tout autre périphérique audio connecté pour
assurer le bon fonctionnement de l'option de connexion
sans fil. Pour les appareils audio, vous devez l’option
Lien Audio dans le menu Paramètres>Son , por
les claviers et les souris, l’option
dans le menu Paramètres>Système>Paramètres des
appareils. Sélectionnez l’option de menu et appuyez
sur la touche OK pour ouvrir le menu correspondant.
Grâce à ce menu, vous pouvez découvrir et connecter
des périphériques utilisant la même technologie sans
fil et commencer à les utiliser. Réglez l'option Appareil
sur Activé, puis sélectionnez Découvrir dans la partie
inférieure de l'écran de menu et appuyez sur OK
pour lancer la découverte de l'appareil. Suivez les
instructions à l’écran. Une liste de périphériques sans
fil disponibles s'affiche. Sélectionnez le périphérique
que vous souhaitez connecter dans la liste et appuyez
sur OK. Sélectionnez Connecter et appuyez sur OK
pour vous connecter. Si le message « Périphérique
connecté » s’affiche, alors, la connexion a été établie
avec succès. Si la connexion échoue, essayez de
nouveau.

Français - 37 -
Remarque : Votre téléviseur peut ne pas être compatible avec
tous les modèles de clavier et de souris du marché. Pour plus
d’informations, contactez votre distributeur local ou le point
de vente auprès duquel vous avez acheté votre téléviseur.
Transfert d'image et diffusion audio en continu
Vous pouvez également utiliser ce type de connexion
pour le transfert d'image ou la diffusion audio en
continu à partir de votre téléphone portable vers votre
téléviseur.
Jumelez le téléphone portable et le téléviseur comme
décrit plus haut. Lancez une recherche d'appareils
dans votre dispositif portatif. Sélectionnez votre
téléviseur à partir de la liste des appareils. Confirmez la
demande de connexion sur l'écran de votre téléviseur
et faites la même chose sur l'écran de votre dispositif
portatif. Si aucun appariement n'est effectué, le
transfert d'image ou la diffusion audio en continu vers
le téléviseur ne sera pas possible.
Si le fichier image est approprié, les images envoyées
par les téléphones portables s'affichent sur le
téléviseur sans demande de confirmation. Vous
pouvez également enregistrer le fichier image dans un
lecteur mémoire USB connecté ou défini comme logo
de démarrage, si cette fonction est prise en charge
et si le fichier est approprié. Appuyez sur le bouton
Quitter pour arrêter l'affichage de l'image.
Le son est acheminé à travers les haut-parleurs
du téléviseur, après confirmation. Pour démarrer
la diffusion audio en continu, découplez l'appareil
de votre téléviseur au cas où ils étaient encore
jumelés. Une fois l'appariement terminé, un message
de confirmation s'affiche vous demandant si vous
souhaitez démarrer la diffusion audio en continu à
partir de votre téléphone portable. Sélectionnez Oui
et appuyez sur le bouton OK de la télécommande
du téléviseur. Si la connexion réussit, tout le son est
acheminé à travers les haut-parleurs du téléviseur. Un
symbole apparaîtra sur l'écran de télévision tant que
la connexion audio en continu est active. Lorsque la
lecture audio sur votre appareil est arrêtée ou mise
en pause, le son de la source active sur le téléviseur
sera entendu par les haut-parleurs du téléviseur. Pour
arrêter la diffusion audio en continu, désactivez la
connexion sans fil de votre téléphone portable.
Fermez toutes les applications en cours d'exécution
ainsi que tous les menus du téléviseur pour un transfert
sans problème. Seuls les fichiers image avec des
tailles inférieures à 5 Mo et aux formats suivants
sont appropriés : .jpg, .jpeg, .png, bmp. Si un fichier
envoyé par le téléphone portable ne répond pas à
ces exigences, il ne s'affichera pas sur le téléviseur.
du menu Pa-
ramètres>Système>Plus est désactivée, le téléviseur
ignore les demandes De couplage et aucun message
d'information ne s'affiche à l'écran. Si un appareil est
déjà couplé avant la désactivation de
, il pourra continuer à partager
l'audio/vidéo avec le téléviseur même si
est désactivée.
Remarque : Les périphériques sans fil peuvent fonctionner
dans la même plage de fréquence radio et peuvent interférer
les uns avec les autres. Pour améliorer les performances de
votre périphérique sans fil, placez-le à au moins 1 mètre de
tout autre périphérique sans fil.
Résolution des problèmes de connectivité
Réseau sans fil indisponible
• Assurez-vous que les pare-feu de votre réseau
permettent la connexion sans fil TV.
• Essayez à nouveau de rechercher les réseaux sans
Réseau.
Si le réseau sans fil ne fonctionne pas correctement,
essayez d'utiliser le réseau avec fil chez vous.
Reportez-vous à la section Connectivité filaire pour
plus d'informations sur le processus.
votre modem.
Connexion lente
Interruption lors d'une lecture ou réactions
lentes
Si vous rencontrez de tels problèmes, essayez les
solutions suivantes :
Maintenez une distance d’au moins trois mètres entre
le four à micro-ondes, les téléphones portables, les
appareils équipés d’un Bluetooth ou tout autre appareil
compatible avec le WLAN et votre téléviseur. Essayez
de changer la chaîne active sur le routeur WLAN.
Connexion internet indisponible / Partage

Français - 38 -
Domaine non valide
Assurez-vous de vous être déjà connecté à votre PC
Utilisation du service du réseau Partage Audio/
Vidéo
1. Installation du logiciel serveur
Vous ne pouvez pas utiliser la fonction de Partage
serveur n’est pas installé
dans votre
.
Installez sur votre ordinateur un programme serveur
approprié.
Pour de plus amples informations concernant la
configuration, référez-vous aux chapitres Connectivité
avec fil/sans-fil.
3. Activez Partage Vidéo Audio
Entrez dans le menu Paramètres>Système>Plus et
activez l'option Partage Audio Vidéo.
dans le menu Sources des boutons
directionnels et appuyez sur OK.
OK
Le navigateur multimédia va s'afficher.
Référez-vous à la partie du menu Navigateur
pour plus d'informations sur la lecture des fichiers.
En cas de problème avec le réseau, débranchez
votre téléviseur de la prise murale et rebranchez-le
à nouveau.
Le PC/HDD/Lecteur Multimédia ou tout autre appareil
compatible doit être utilisé avec une connexion filaire
pour une qualité de lecture optimale.
Utilisez une connexion LAN pour un partage de
fichiers plus rapide avec d'autres appareils comme
les ordinateurs.
Remarque : Certains PC peuvent ne pas avoir la capacité
d’utiliser la fonction Partage Audio Vidéo en raison des
paramètres Administrateur et Sécurité (tels que les PC
commerciaux).
Applications
Vous pouvez accéder aux applications installées sur
votre téléviseur à partir du menu Apps. Appuyez sur
la touche Home de la télécommande, le menu Home
s'affiche. Mettez une application en surbrillance et
appuyez sur OK pour la lancer.
Afin de gérer les applications installées sur votre
téléviseur, vous pouvez utiliser l'option Plus
d'applications dans le menu TV. Vous pouvez ajouter
une application installée au menu d'Accueil, la lancer
ou la supprimer. Mettez une application en surbrillance
et appuyez sur OK pour voir les options disponibles.
Vous pouvez ajouter de nouvelles applications à partir
du marché des applications. Pour accéder au marché,
sélectionnez l'option Marché dans le menu TV et
appuyez sur OK. Les applications disponibles seront
affichées. Vous pouvez également accéder au marché
des applications à partir du menu Plus d'Applications.
Vous pouvez réinitialiser vos personnalisations dans le
menu Accueil, y compris celles liées aux applications,
en utilisant l'option Réinitialiser les Applications
dans le menu TV (la disponibilité dépend du modèle
de TV et de ses caractéristiques). Sélectionnez
cette option et appuyez sur OK. Un message de
confirmation s'affiche à l'écran. Mettez en surbrillance
Oui et appuyez sur OK pour continuer. Notez que
vous ne pourrez plus effectuer cette opération dans
les prochaines minutes.
Remarques :
Il est possible que des problèmes liés à l’application soient
causés par le contenu fourni par le prestataire de service.
Les services internet tiers peuvent être discontinus ou
restreints à tout moment.
Navigateur Internet
Pour utiliser le navigateur Internet, entrez d'abord
dans le menu d'
le symbole de la terre.
Dans l'écran initial du navigateur, les aperçus des
liens prédéfinis (le cas échéant) d'accès aux sites
web disponibles s'affichent sous la forme des
options Raccourcis, ainsi que des options Modifier
raccourcis et Ajouter à la liste des raccourcis.
Pour défiler le navigateur web, utilisez les touches
de direction de la télécommande ou d'une souris
connectée. Pour visualiser la barre d’options du
navigateur, placez le curseur en haut de la page. Les
options Historique, Onglets et signets et la barre

Français - 39 -
du navigateur contenant les boutons Précédent/
Suivant, Actualiser, la barre d’adresse/de recherche,
Raccourci et Vewd sont disponibles.
Pour ajouter un site Web souhaité à la liste de
Raccourcis pour accès rapide, placez le curseur
en haut de la page. La barre du navigateur apparaît.
Sélectionnez le bouton Raccourci - et appuyez sur
le bouton OK. Ensuite, sélectionnez l'option Ajouter
à la liste des raccourcis et appuyez sur le bouton
OK. Remplissez les espaces vides en inscrivant votre
Nom et Adresse, sélectionnez OK et appuyez sur le
bouton OK pour ajouter. Si vous naviguez sur le site et
souhaitez ajouter un élément à la liste de Raccourcis,
sélectionnez le bouton Vewd et appuyez sur le bouton
OK. Ensuite, sélectionnez l'option Ajouter à la liste
de raccourcis dans le sous-menu et appuyez sur le
bouton OK. Le remplissage de votre nom et de votre
adresse est automatique en fonction du site que vous
visitez. Sélectionnez OK et appuyez sur le bouton OK
pour ajouter.
Vous pouvez également utiliser les options du menu
Vewd pour la gestion du navigateur. Mettez en
surbrillance le bouton Vewd et appuyez sur le bouton
OK pour afficher les options spécifiques et générales
disponibles de page.
Il existe plusieurs façons de chercher ou de visiter des
sites Internet à l'aide de votre navigateur web.
Entrez l'adresse du site Web (URL) dans la barre
de recherche/d'adresse et sélectionnez le bouton
Envoyer sur le clavier virtuel, puis appuyez sur le
bouton OK pour visiter le site.
Entrez le(s) mot(s) clé dans la barre de recherche/
d'adresse et sélectionnez le bouton Envoyer sur
le clavier virtuel et appuyez sur le bouton OK pour
lancer une recherche dans les sites Web sollicités.
Sélectionnez un onglet des raccourcis et appuyez
sur le bouton OK pour visiter le site Web souhaité.
Votre télé est compatible avec les souris USB.
Connectez votre souris ou adaptateur de souris sans
fil au port USB de votre téléviseur pour une navigation
plus facile et plus rapide.
Certaines pages Internet contiennent des contenus
flash. Ces pages ne sont pas prises en charge par
le navigateur.
Votre téléviseur ne prend en charge aucun
téléchargement sur Internet à partir du navigateur.
Tous les sites Internet pourraient ne pas être pris en
charge. Des problèmes de contenu pourraient survenir
en fonction du site. Dans certains cas, il pourrait être
impossible de lire des contenus vidéo.
Système HBBTV
La norme HbbTV (Hybrid Broadcast Broadband TV)
est à la fois une norme industrielle et une initiative
de promotion d'harmonisation de la diffusion de la
télévision et de l'accès Internet dans la fourniture
de programmes au consommateur final à travers
les téléviseurs connectés et les boîtiers décodeurs.
Parmi les services fournis par la HbbTV, on peut
citer, entre autres : les chaînes de télédiffusion
traditionnelles, la vidéo à la demande, le guide de
programme électronique, la publicité interactive, la
personnalisation, les jeux, le réseau social, ainsi que
les autres applications multimédia.
Les applications HbbTV sont disponibles sur des
chaînes où elles sont signalées par le diffuseur.
Le diffuseur marque une application en tant
que « démarrage automatique » et celle-ci est
automatiquement lancée par la plate-forme. Les
applications de démarrage automatique sont
généralement lancées à l'aide d'un petit bouton rouge
représentant une icône pour signaler à l'utilisateur qu'il
y a une application HbbTV sur cette chaîne. Appuyez
sur le bouton rouge pour ouvrir la page d'application.
Une fois la page ouverte, l’utilisateur peut retourner
vers l’icône initial du bouton rouge en y appuyant à
nouveau. L’utilisateur peut basculer entre le mode
de l’icône du bouton rouge et le mode UI intégral de
l’application en appuyant sur le bouton rouge. Il est
à noter que la capacité de commutation des boutons
rouges est fournie par l'application et que certaines
applications peuvent se comporter différemment
(d'autres boutons de couleur tels que vert, jaune, bleu,
peuvent être définis pour certaines autres fonctions,
par exemple les raccourcis).
Si vous passez d’une chaîne à une autre alors que
l’application HbbTV est active (en mode Icône du
bouton rouge ou en mode UI intégral), les scénarios
ci-après peuvent se produire.
• L’application peut continuer à s’exécuter.
• L’application peut être interrompue.
• L’application peut être interrompue et une autre
application du bouton rouge de démarrage
automatique peut être lancée.
HbbTV permet aux applications d’être récupérées
depuis la bande large ou la diffusion. Le diffuseur peut
activer l’une des deux options ou les deux à la fois. Si
la plateforme n’est pas dotée d’une connexion large
bande opérationnelle, elle peut toujours lancer des
applications transmises sur la diffusion.
Les applications du bouton rouge autostart donnent
généralement des liens vers d’autres applications.
L’utilisateur peut alors basculer vers d’autres
applications en utilisant les liens fournis. Les
applications doivent donner un moyen de mettre un
terme à leur exécution. Habituellement, la touche
Quitter est utilisée à cet effet.
Les applications HbbTv utilisent les boutons de
la télécommande pour interagir avec l’utilisateur.
Lorsqu’une application HbbTv est lancée, le contrôle
de certaines touches revient à l’application. À titre

Français - 40 -
d’exemple, la sélection des chaînes numériques peut
ne pas fonctionner sur une application télétexte où les
chiffres indiquent les pages de télétexte.
HbbTV appelle une capacité de streaming AV sur la
plate-forme. De nombreuses applications existent
qui fournissent des services de rattrapage et de VOD
(vidéo à la demande). L’utilisateur peut utiliser les
touches Lire, Suspendre, Arrêter, Avance rapide et
Retour rapide de la télécommande pour manipuler
le contenu AV.
Si vous avez besoin de modifier les paramètres de de-
scription audio de votre téléviseur, vous devez le faire
avant de lancer une lecture HbbTV. Vous ne pourrez
pas accéder aux paramètres connexes pendant une
lecture. Allez dans le menu Paramètres>Systè-
me>Accessibilité>Description audio et ajustez en
fonction de vos besoins.
Remarque : Vous pouvez activer ou désactiver cette fonction à
partir de l'option Autres du menu Réglages>Système. Selon
le modèle de votre téléviseur et l'option pays sélectionnée dans
l'installation initiale, cette fonction peut être disponible dans le
menu Paramètres>Système>Paramètres de Confidentialité
au lieu du menu Paramètres>Système>Plus.
Smart Center
Smart Center est une application pour mobile
exécutée à l'aide des plateformes iOS et Android. Sur
votre périphérique portable, vous pouvez facilement
visionner en direct vos programmes et spectacles
favoris à partir de votre téléviseur smart. De plus,
vous pouvez démarrer vos applications, utilisez votre
périphérique comme télécommande de votre et
partager des fichiers multimédias.
Remarque : La capacité d’utiliser toutes les fonctions de cette
application dépend des fonctionnalités de votre téléviseur.
Mise en Route
Pour être en mesure d'utiliser les fonctionnalités liées
à Internet, votre modem/routeur doit être connecté
sur Internet.
IMPORTANT : Assurez-vous que le téléviseur et
l'appareil mobile sont connectés au même réseau.
Pour les fonctionnalités du partage de média, activez
l'option Partage Audio/Vidéo (le cas échéant).
Appuyez sur le bouton Accueil de la télécommande,
sélectionnez le menu Réglages>Système>Plus et
appuyez sur OK. Sélectionnez le Partage Audio
Vidéo et modifiez sur Activé. Votre TV est maintenant
prête pour se connecter à votre appareil.
Installez l’application Smart Center sur votre
périphérique portable.
Démarrez l'application Smart Center. Si toutes les
connexions sont correctement configurées, le nom
de votre TV s'affichera sur votre mobile. Si le nom de
votre téléviseur n’apparaît pas dans la liste, patientez
un instant et appuyez sur Rafraîchir. Sélectionnez
votre TV dans la liste.
Écran d'appareil mobile
Sur la fenêtre principale, vous trouverez des onglets
d'accès aux différentes fonctionnalités.
L'application récupère la liste des chaînes en cours à
partir du téléviseur lors du démarrage.
MES CHAÎNES : Les programmes des quatre
premières chaînes de la liste de chaîne récupérée à
partir du téléviseur s'affichent. Vous pouvez modifier
les chaînes sur la liste. Appuyez sur l'image miniature
de la chaîne et maintenez-la. Une liste de chaînes
s'affiche et vous pouvez choisir la chaîne que vous
souhaitez remplacer.
TV: Vous pouvez voir le contenu à partir de l'onglet
du téléviseur. Dans ce mode, vous pouvez faire défiler
la liste des chaînes récupérées de votre téléviseur et
cliquez sur l'image miniaturisée pour voir les détails
des pages.
ENREGISTREMENTS : Vous pouvez voir vos
enregistrements (s disponible) et aide-mémoires actifs
à partir de cet onglet. Pour supprimer une entrée,
appuyez simplement sur l'icône de suppression sur
chaque ligne.
EPG (Guide électronique des programmes) : Vous
pouvez voir les programmes de diffusion des
chaînes sélectionnées à partir de cet onglet. Vous
pouvez également naviguer à travers les chaînes en
sélectionnant une chaîne dans la grille EPG. Notez
que mettre à jour / rafraîchir les informations EPG peut
prendre du temps en fonction de la qualité de votre
connexion et des services web.
Remarque : La connexion Internet est nécessaire pour les
informations EPG liées au Web.
PARAMÈTRES: Configurez l'application à votre
convenance. Vous pouvez modifier ;
Activation automatique de FollowMeTV : La
fonction FollowMeTV (si disponible) démarre
automatiquement lorsque ce paramètre est activé.
La configuration par défaut est désactivée.
Connexion automatique au téléviseur : En
mode activé, votre appareil mobile se connecte
automatiquement au dernier téléviseur connecté et
passe l'écran de recherche du téléviseur.
Changement du téléviseur : Affiche les téléviseurs
connectés actifs. Vous pouvez choisir ce paramètre
pour aller à l'écran « Recherche TV » et sélectionner
un autre téléviseur.
Éditer la liste de chaînes personnalisée : Vous
pouvez modifier votre liste de chaînes personnalisée
à partir de ces paramètres.
Choisir la source de la liste de chaînes : Vous
pouvez choisir la source de la liste chaînes à utiliser
avec l'application. Les options sont « Liste TV » et
« Liste personnalisée ». Vous pouvez également
activer l'option « Retenir mes choix » pour définir

Français - 41 -
la source de la liste de chaînes sélectionnée
comme choix permanent. Dans ce cas, si la source
sélectionnée est disponible, elle sera utilisée dans
l'application.
No de Version : Affiche la version de l’application
en cours.
Détail de Page
Pour ouvrir la page de détail, saisissez un programme.
Sur l’écran de la page de détail, vous pouvez obtenir
les informations détaillées des programmes que vous
avez sélectionnés. Les onglets « Détails », « équipe
technique » et « Vidéos » sont disponibles sur la page.
DÉTAILS : Cet onglet résume et informe sur les
programmes sélectionnés.
ÉQUIPE TECHNIQUE : Affiche les noms des
personnes ayant contribué au programme actuel.
VIDÉOS : Présente les vidéos de YouTube en rapport
avec les programmes sélectionnés.
Remarque : Une connexion Internet peut être nécessaire
pour certaines fonctions.
Fonction FollowMe TV (si disponible)
Appuyez sur le gadget FOLLOW ME TV situé sur le
coin supérieur gauche de l’écran de votre mobile pour
modifier la disposition de la fonctionnalité FollowMe
TV
Appuyez sur l'icône de lecture pour lancer le défilement
des contenus du téléviseur sur votre appareil mobile.
Disponible Si votre appareil est dans le champ de
fonctionnement de vos routeurs.
Mode Mirror
Ce mode de la fonctionnalité FollowMe TV est activé
par défaut et vous permet de défiler entre les contenus
de toutes les sources du téléviseur et du navigateur
média.
Remarques :
SD et HD sont prises en charge.
Le support audio multilingue et la fonctionnalité d'activation et
de désactivation des sous-titres ne fonctionnent pas.
La performance de défilement peut varier selon la qualité de
votre connexion.
Page de partage de Média
Pour accéder au gadget Partage de Média, appuyez
sur la flèche du Haut sur le Bas situé sur le coin
supérieur droit à gauche de l’écran.
Si le gadget Média est appuyé, un écran s'affiche vous
permettant de sélectionner le type de fichier que vous
souhaitez partager.
Remarque : Tous les formats d'image ne sont pas pris en
charge. Cette fonction n’est pas active si la fonctionnalité
Fonction Smart à distance
Vous pouvez utiliser votre appareil mobile comme une
télécommande pour votre téléviseur une fois qu'il est
connecté. Pour accéder à la fonctionnalité complète
de la télécommande intelligente, vous pouvez utiliser
le menu situé au milieu inférieur de l’écran.
Reconnaissance vocale
Appuyez le gadget Microphone( ) et personnalisez
votre application, initiez des commandes vocales telles
que « Volume haut/bas ! », « Programme haut/bas ! ».
Remarque : Cette fonction n'est disponible que sur des
appareils Android.
Page Clavier
La page du clavier peut s’ouvrir de deux manières,
en appuyant sur le gadget Clavier( ) à l’écran de
l'application ou automatiquement, en recevant une
commande à partir du téléviseur.
Exigences
1. Téléviseur intelligent
2. Connexion réseau
3. Les appareils mobiles basés sur les plateformes
Android ou iOS (Android OS 5.1 ou ultérieur ; IOS
12 or version ultérieure)
4. Application Smart Center (peut être trouvée
sur les magasins d'application en ligne pour les
plateformes Android ou iOS)
5. Routeur modem
6. Dispositif de stockage USB au format FAT32
(requis pour les fonctions d’enregistrement USB,
si disponibles)
Remarques :
L'interface utilisateur de l'application Smart Center peut
changer en fonction de la version installée sur votre appareil.
Alexa Prêt
Alexa est le service vocal en nuage d'Amazon dispo-
nible sur de nombreux assistants à commande vocale.
Votre TV est compatible et prête à être utilisée avec
les appareils Alexa.
Fonctionne avec Alexa
Grâce à la fonction Travailler Avec Alexa, vous pouvez
contrôler les fonctions de votre téléviseur avec les ap-
pareils Alexa. Pour ce faire, le processus d'installation
doit être terminé. L'installation peut être effectuée en
utilisant l'option Travailler Avec Alexa dans le menu
Paramètres>Système>Assistant Vocal.

Français - 42 -
Processus de configuration
L'assistant vous guidera tout au long du processus
d'installation.
• Sur le premier écran, vous serez informé de la
fonction. Sélectionnez Démarrer et appuyez sur
OK pour continuer.
• Un code d'authentification sera créé et affiché à
l'écran. Utilisez votre ordinateur ou tout autre ap-
pareil disposant d'un accès Internet pour accéder
à l'adresse Internet (URL) affichée à l'écran. Vous
serez dirigé vers une page où vous pouvez vous
connecter à votre compte Amazon en premier, si
vous n'êtes pas déjà connecté. Vous serez ensuite
dirigé vers une page où vous pourrez entrer le code
d'authentification que vous voyez sur le téléviseur
et relier votre téléviseur à votre compte Amazon.
• Si le processus de liaison a réussi, on vous deman-
dera de déterminer un nom pour votre téléviseur, ap-
pelé « Nom Convivial » (FN). Un « Friendly Name »
est un nom qui vous rappelle votre télévision, comme
« Living Room TV », « Kitchen TV », « Dining Room
TV », etc. Choisissez un nom facile à prononcer.
Vous direz ce nom pour dire à Alexa quelle TV à
contrôler. Lorsque vous avez terminé, mettez OK
en surbrillance et appuyez sur OK.
• Les exemples d'utilisation de cette fonction seront
affichés sur l'écran suivant. Appuyez sur OK pour
terminer la configuration.
Une fois l'installation terminée, vous pourrez contrô-
ler les fonctions de votre téléviseur avec Alexa.
Remarque : Assurez-vous que les appareils soient connectés
à Internet.
Exemple de Commandes
Voici quelques commandes vocales que vous pouvez
utiliser :
Commande Fonction
Alexa, turn on ‘FN’ Allume le téléviseur.
FN’ Éteint le téléviseur
Alexa, play ‘FN’Démarre la lecture de
médias
Alexa, pause ‘FN’Interrompt la lecture
multimédia
Alexa, resume ‘FN’Reprend la lecture de
médias
Alexa, stop ‘FN’Arrête la lecture multi-
média
Alexa, fast forward on ‘FN’Avance le média en mode
d'avance rapide
Alexa, rewind on ‘FN’ Rembobine les médias
Alexa, set the volume of
‘FN’ to 50
Règle le volume au niveau
Commande Fonction
Alexa, turn the volume up
on ‘FN’
Augmente le volume par
10 unités
Alexa, turn the volume
down on ‘FN’
Diminue le volume par
10 unités
Alexa, mute ‘FN’ Met le son en sourdine
Alexa, unmute ‘FN’ Active le son
Alexa, change the input to
“input_name” on ‘FN’
Le téléviseur commute
sur la source d'entrée
exemple, HDMI 1).
Alexa, change channel to
"channel_number" on ‘FN’
Le téléviseur passe sur
la chaîne avec le numéro
chaîne 200).
Alexa, change channel to
“channel_name" on ‘FN’
Le téléviseur commute
sur la chaîne avec le nom
Alexa, channel up on ‘FN’
Le téléviseur passe à
la chaîne supérieure
suivante, s'il y en a un
disponible.
Alexa, channel down
on ‘FN’
Le téléviseur passe à la
chaîne inférieure suivante,
s'il y en a un disponible.
Alexa, next channel on
‘FN’
Le téléviseur passe à la
chaîne suivante de la liste
des chaînes.
FN est l’abréviation pour « Friendly Name ».
Google Assistant
Votre téléviseur fonctionne avec Hey Google pour
le contrôle vocal de vos appareils et dispositifs
connectés.
Fonctionnement avec Hey Google
Grâce à cette fonction, vous pouvez contrôler les fon-
ctions de votre téléviseur avec les appareils Google
Assistant. Pour ce faire, le processus d'installation
doit être terminé.
Avant la configuration
Suivez les procédures ci-dessous avant de commencer
l'installation sur votre téléviseur.
• Installez l'application Google Home sur votre
téléphone mobile et connectez-vous à votre compte
• Ajoutez l'appareil assistant à votre compte
• Sélectionnez l'action Vsmart TV dans la liste des
actions de l'application
• Un écran s'affichera où vous devrez entrer le
code d'authentification qui sera créé lors du
processus d'installation sur votre téléviseur afin
de lier votre téléviseur à votre compte. Continuez
la configuration sur votre téléviseur pour obtenir le
code d'authentification

Français - 43 -
Processus de configuration
La configuration peut être effectuée en utilisant
l'option Google Assistant dans le menu
Paramètres>Système>Assistant Vocal. L'assistant
vous guidera tout au long du processus d'installation.
• Sur le premier écran, sélectionnez Démarrer et
appuyez sur OK pour continuer
• Il vous sera demandé de déterminer un nom pour
votre téléviseur sur l'écran suivant, appelé "Friendly
Name" (FN). Un 'Friendly Name' est un nom qui vous
rappelle votre télévision, comme 'Living Room TV',
'Kitchen TV', 'Dining Room TV', etc. Choisissez un
nom facile à prononcer. Lorsque vous avez terminé,
mettez OK en surbrillance et appuyez sur OK.
• Un code d'authentification sera créé et affiché à
l'écran. Entrez le code que vous voyez sur le télévi-
seur dans l'application Google Home
Une fois l'installation terminée, vous pourrez contrôler
les fonctions de votre téléviseur avec Google Assistant.
Remarque : Assurez-vous que les appareils soient connec-
tés à Internet. Vous ne pouvez relier qu'un seul téléviseur à
votre compte.
Exemple de Commandes
Il suffit de dire « Hey Google" pour contrôler votre
télévision en utilisant uniquement votre voix.
Commande Fonction
turn on ‘FN’ Allume le téléviseur.
FN’ Éteint le téléviseur
pause on ‘FN’Interrompt la lecture
multimédia
resume on ‘FN’Reprend la lecture de
médias
stop on ‘FN’Arrête la lecture multi-
média
volume up on ‘FN’ Augmente le volume
volume down on ‘FN’ Réduit le volume
set mute volume on ‘FN’ Met le son en sourdine
switch input to “input_
name” on ‘FN’Le téléviseur commute
sur la source d'entrée
exemple, HDMI 1).
switch to “input_name”
on ‘FN’
change channel to "chan-
nel_number" on ‘FN’
Le téléviseur passe sur
la chaîne avec le numéro
chaîne 200).
change channel to “chan-
nel_name" on ‘FN’
Le téléviseur commute
sur la chaîne avec le nom
channel up on ‘FN’
Le téléviseur passe à
la chaîne supérieure
suivante, s'il y en a un
disponible.
Commande Fonction
channel down on ‘FN’
Le téléviseur passe à la
chaîne inférieure suivante,
s'il y en a un disponible.
FN est l'abréviation pour "Friendly Name".
Google est une marque déposée de Google LLC.
Informations portant sur la fonctionnalité DVB
L’utilisation de ce récepteur DVB est indiquée
uniquement dans le pays pour lequel il a été fabriqué.
Bien que ce récepteur DVB soit conforme aux
spécifications DVB les plus récentes au moment
de sa fabrication, nous ne saurions en garantir la
compatibilité avec les transmissions DVB ultérieures
en raison des changements susceptibles d’intervenir
dans les signaux et technologies de diffusion.
Certaines fonctions du téléviseur numérique peuvent
ne pas être disponibles dans tous les pays.
Nous nous efforçons chaque jour à améliorer
davantage la qualité de nos produits ; par conséquent,
leurs spécifications peuvent changer sans préavis.
Pour savoir où acheter des accessoires, veuillez
contacter le magasin dans lequel vous avez acheté
votre équipement.

English - 1 -
Contents
Safety Information ................................................... 2
Markings on the Product.......................................... 2
Environmental Information....................................... 3
Features .................................................................. 4
Ultra HD (UHD) ........................................................ 4
High Dynamic Range (HDR) / Hybrid Log-Gamma
(HLG) ....................................................................... 4
Dolby Vision ............................................................. 4
Accessories Included............................................... 4
Standby Mode Picture ............................................. 4
Standby Notifications ............................................... 5
TV Control Button & Operation ................................ 5
Using Main TV Menu ............................................... 6
Inserting the Batteries into the Remote ................... 7
Power Connection ................................................... 7
Antenna Connection ................................................ 7
Licence Notification ................................................. 8
Disposal Information ................................................ 8
Specification ............................................................ 9
Remote Control ..................................................... 10
Connections........................................................... 11
Switching On/Off .................................................... 12
First Time Installation............................................. 12
Media Playback via USB Input .............................. 13
USB Recording ...................................................... 13
Media Browser....................................................... 14
FollowMe TV .......................................................... 15
CEC ....................................................................... 15
Quick AI ................................................................. 15
Game Mode ........................................................... 16
E-Manual ............................................................... 16
Settings Menu Content .......................................... 17
General TV Operation ........................................... 24
Using the Channel List .......................................... 24
Configuring Parental Settings ................................ 24
Electronic Programme Guide ................................ 24
Teletext Services ................................................... 25
Software Upgrade.................................................. 25
Troubleshooting & Tips .......................................... 25
HDMI Signal Compatibility ..................................... 26
Supported File Formats for USB Mode ................. 27
Video File Formats ................................................ 27
Picture File Formats .............................................. 27
Audio File Formats ................................................ 27
Subtitle File Formats.............................................. 27
Supported DVI Resolutions ................................... 28
Connectivity ........................................................... 29
Wired Connectivity................................................. 29
Wireless Connectivity ............................................ 29
Networked Standby Mode ..................................... 30
Wireless Display .................................................... 31
Connecting Other Wireless Devices ...................... 31
Connectivity Troubleshooting ................................ 32
Using Audio Video Sharing Network Service ......... 32
Apps ...................................................................... 33
Internet Browser .................................................... 33
HBBTV System...................................................... 33
Smart Center ......................................................... 34
Alexa Ready .......................................................... 35
Google Assistant.................................................... 36
DVB functionality information ................................ 37

English - 2 -
Safety Information
CAUTION
RISK OF ELECTRIC SHOCK
DO NOT OPEN
CAUTION: TO REDUCE THE RISK OF ELECTRIC SHOCK DO
NOT REMOVE COVER (OR BACK).
NO USER-SERVICEABLE PARTS INSIDE. REFER
SERVICING TO QUALIFIED SERVICE PERSONNEL.
Note: Follow the on screen instructions for operating the related
features.
In extreme weather (storms, lightning) and long inactivity
periods (going on holiday) disconnect the TV set from the
mains.
The mains plug is used to disconnect TV set from the mains
and therefore it must remain readily operable. If the TV set is
not disconnected electrically from the mains, the device will
still draw power for all situations even if the TV is in standby
mode or switched off.
IMPORTANT - Please read these instructions
fully before installing or operating
WARNING: This device is intended to be used
by persons (including children) who are
capable / experienced of operating such a device
unsupervised, unless they have been given
supervision or instruction concerning the use of
the device by a person responsible for their safety.
• Use this TV set at an altitude of less than 5000 metres
above the sea level, in dry locations and in regions
with moderate or tropical climates.
• The TV set is intended for household and similar
indoor use but may also be used in public places.
• For ventilation purposes, leave at least 5cm of free
space around the TV.
• The ventilation should not be impeded by covering
or blocking the ventilation openings with items, such
as newspapers, table-cloths, curtains, etc.
• The power cord/plug should be easily accessible. Do
not place the TV, furniture, etc. on the power cord.
A damaged power cord/plug can cause fire or give
you an electric shock. Handle the power cord by the
plug, do not unplug the TV by pulling the power cord.
Never touch the power cord/plug with wet hands as
this could cause a short circuit or electric shock.
Never make a knot in the power cord or tie it with
other cords. When damaged it must be replaced, this
should only be done by qualified personnel.
• Do not expose the TV to dripping or splashing of
liquids and do not place objects filled with liquids,
such as vases, cups, etc. on or over the TV (e.g. on
shelves above the unit).
• Do not expose the TV to direct sunlight or do not
place open flames such as lit candles on the top of
or near the TV.
• Do not place any heat sources such as electric
heaters, radiators, etc. near the TV set.
• Do not place the TV on the floor or inclined surfaces.
• To avoid danger of suffocation, keep plastic bags
out of the reach of babies, children and domestic
animals.
• Carefully attach the stand to the TV. If the stand is
provided with screws, tighten the screws firmly to
prevent the TV from tilting. Do not over-tighten the
screws and mount the stand rubbers properly.
• Do not dispose of the batteries in fire or with
hazardous or flammable materials.
WARNING
• Batteries must not be exposed to excessive heat
such as sunshine, fire or the like.
• Excessive sound pressure from earphones or
headphones can cause hearing loss.
ABOVE ALL - NEVER let anyone, especially
children, push or hit the screen, push anything
into holes, slots or any other openings in the TV.
Caution Serious injury or death risk
Risk of electric shock Dangerous voltage risk
Maintenance
Important maintenance
component
Markings on the Product
The following symbols are used on the product as
a marker for restrictions and precautions and safety
instructions. Each explanation shall be considered
where the product bears related marking only. Note
such information for security reasons.
Class II Equipment: This appliance is
designed in such a way that it does not require
a safety connection to electrical earth.
Hazardous Live Terminal: The marked
terminal(s) is/are hazardous live under normal
operating conditions.
iCaution, See Operating Instructions: The
marked area(s) contain(s) user replaceable
coin or button cell batteries.
CLASS 1
LASER PRODUCT
Class 1 Laser Product: This
product contains Class 1
laser source that is safe under
reasonably foreseeable
conditions of operation.

English - 3 -
WARNING
• Do not ingest the battery, Chemical Burn Hazard.
• This product or the accessories supplied with the
product may contain a coin/button cell battery. If the
coin/button cell battery is swallowed, it can cause
severe internal burns in just 2 hours and can lead
to death.
• Keep new and used batteries away from children.
• If the battery compartment does not close securely,
stop using the product and keep it away from
children.
• If you think batteries might have been swallowed or
placed inside any part of the body, seek immediate
medical attention.
– – – – – – – – – – – –
A television may fall, causing serious personal injury
or death. Many injuries, particularly to children, can be
avoided by taking simple precautions such as:
• ALWAYS use cabinets or stands or mounting
methods recommended by the manufacturer of the
television set.
• ALWAYS use furniture that can safely support the
television set.
• ALWAYS ensure the television set is not overhanging
the edge of the supporting furniture.
• ALWAYS educate children about the dangers of
climbing on furniture to reach the television set or
its controls.
• ALWAYS route cords and cables connected to your
television so they cannot be tripped over, pulled or
grabbed.
• NEVER place a television set in an unstable location.
• NEVER place the television set on tall furniture
(for example, cupboards or bookcases) without
anchoring both the furniture and the television set
to a suitable support.
• NEVER place the television set on cloth or other
materials that may be located between the television
set and supporting furniture.
• NEVER place items that might tempt children to
climb, such as toys and remote controls, on the top
of the television or furniture on which the television
is placed.
• The equipment is only suitable for mounting at
If the existing television set is going to be retained and
relocated, the same considerations as above should
be applied. – – – – – – – – – – – –
Apparatus connected to the protective earthing of the
building installation through the MAINS connection or
through other apparatus with a connection to protective
earthing – and to a television distribution system using
coaxial cable, may in some circumstances create a fire
hazard. Connection to a television distribution system
has therefore to be provided through a device providing
electrical isolation below a certain frequency range
(galvanic isolator).
WALL MOUNTING WARNINGS
• Read the instructions before mounting your TV on
the wall.
• The wall mount kit is optional. You can obtain from
your local dealer, if not supplied with your TV.
• Do not install the TV on a ceiling or on an inclined
wall.
• Use the specified wall mounting screws and other
accessories.
• Tighten the wall mounting screws firmly to prevent
the TV from falling. Do not over-tighten the screws.
Figures and illustrations in these operating
instructions are provided for reference only and
may differ from the actual product appearance.
Product design and specifications may be changed
without notice.
Environmental Information
This television is designed to be environmentally
friendly. To reduce energy consumption, you can
follow these steps:
If you set the Energy Saving to Minimum, Medium,
Maximum or Auto the TV will adjust the energy
consumption accordingly. Set as Off to turn this setting
off. If you like to set the backlight to a fixed value set as
Custom, highlight the Backlight (will be located under
the Energy Saving setting) and then adjust manually
using Left or Right directional buttons on the remote.
Note: Available Energy Saving options may differ depending
on the selected Mode in the Settings>Picture menu.
The Energy Saving settings can be found in the Set-
tings>Picture menu. Note that some picture settings
will be unavailable to be changed.
Screen Off
need to watch. If pressed Right button or Left button
consecutively Screen Off option will be selected and
“Screen will be off in 15 seconds.
Proceed and press
OK to turn the screen off immediately. If you don’t
press any button, the screen will be off in 15 seconds.
Press any button on the remote or on the TV to turn
the screen on again.
Note: Screen Off option is not available if the Mode is set
to Game.
When the TV is not in use, please switch off or
disconnect the TV from the mains plug. This will also
reduce or stop the energy consumption.

English - 4 -
Features
• Remote controlled colour TV
• Fully integrated digital terrestrial/cable TV (DVB-
T2/C)
• HDMI inputs to connect other devices with HDMI
sockets
• USB input
• OSD menu system
• Stereo sound system
• Teletext
• Headphone connection
• Automatic programming system
• Manual tuning
• Automatic power down after up to eight hours.
• Sleep timer
• Child lock
• Automatic sound mute when no transmission.
• NTSC playback
• AVL (Automatic Volume Limiting)
• PLL (Frequency Search)
• Game Mode (Optional)
• Picture off function
• Programme recording
• Programme timeshifting
• Ethernet (LAN) for Internet connectivity and service
• 802.11 a/b/g/n built in WLAN Support
• Audio Video Sharing
• HbbTV
Ultra HD (UHD)
TV supports Ultra HD (Ultra High Definition - also
known as 4K) which provides resolution of 3840 x
2160 (4K:2K). It equals 4 times the resolution of Full
HD TV by doubling the pixel count of the Full HD
TV both horizontally and vertically. Ultra HD content
is supported via native and market applications,
HDMI, USB input(s) and over DVB-T2 and DVB-S2
broadcasts.
High Dynamic Range (HDR) / Hybrid Log-Gamma
(HLG)
Using this feature the TV can reproduce greater
dynamic range of luminosity by capturing and then
combining several different exposures. HDR/HLG
promises better picture quality thanks to brighter, more
realistic highlights, more realistic colour and other
improvements. It delivers the look that filmmakers
intended to achieve, showing the hidden areas of
dark shadows and sunlight with full clarity, colour
and detail. HDR/HLG content is supported via native
and market applications, HDMI, USB inputs and over
DVB-S broadcasts. Set the related HDMI source
input as Enhanced from the Sources option in the
Settings>System menu or from the Sources>Source
Settings menu in order to watch HDR/HLG content,
if the HDR/HLG content is received through an HDMI
input. The source device should also be at least HDMI
2.0a compatible in this case.
Dolby Vision
Dolby Vision™ delivers a dramatic visual experience,
astonishing brightness, exceptional contrast, and vivid
colour, that brings entertainment to life. It achieves this
stunning image quality by combining HDR and wide
colour gamut imaging technologies. By increasing the
brightness of the original signal and using a higher
dynamic colour and contrast range, Dolby Vision
presents amazing true-to-life images with stunning
detail that other post-processing technologies in the TV
aren’t able to produce. Dolby Vision is supported via
native and market applications, HDMI and USB inputs.
Set the related HDMI source input as Enhanced from
the Sources option in the Settings>System menu or
from the Sources>Source Settings menu in order to
watch Dolby Vision content, if the Dolby Vision content
is received through an HDMI input. The source device
should also be at least HDMI 2.0a compatible in this
case. In the Settings>Picture>Mode menu two pre-
defined picture modes will be available if Dolby Vision
content is detected: Dolby Vision Bright and Dolby
Vision Dark. Both allow the user to experience the
content in the way the creator originally intended with
different ambient lighting conditions.
Accessories Included
• Remote Control
• Batteries not included
• Operating Instructions
Standby Mode Picture
You can use your TV as a digital picture frame using
the Standby Mode Picture feature. In order to do this
follow the steps below.
• Set the Standby Mode Picture option in the Set-
tings>System>More menu as On. This option is
set as Off by default. You can also define interval for
standby mode picture slideshow using the Standby
Mode Picture Interval option in this menu.
• Create a separate folder named as standby_picture
the files you want to use into that folder and then
connect the USB storage device to your TV.
• Press the Standby button on the remote briefly to
switch your TV into standby mode picture state.
Note that once the Standby Mode Picture option is
set as On, the function of the Standby button on the
remote will change. After this you will need to press

English - 5 -
and hold the button to switch the TV into standby mode
while the TV is in normal operating mode.
If there are more than 1 picture file available in the
folder all picture files will be displayed as a slide show
in succession. If the necessary folder is not created
message will be displayed on the screen for a few
seconds and then disappear.
In standby mode picture state the backlight level of the
screen will be decreased by 50 % and Smart Center
features will not be usable, if Smart Center is available
for your TV model.
To switch your TV from standby mode picture state
back to normal operating mode press the Standby
button on the remote briefly.
Beside the remote control you can also use the control
unit on the TV to switch into standby mode picture
state and back to normal operating mode. In order to
do that follow the same instructions as described in the
TV Control & Operation section for switching the TV
into the standby mode. Note that you will not be able to
switch the TV into standby mode using the control unit
on the TV while the TV is in standby mode picture state.
Note: The availability of this feature depends on the TV model
and its features.
Refer to the Supported File Formats for USB Mode section
for the supported media file formats.
Standby Notifications
If the TV does not receive any input signal (e.g. from
an aerial or HDMI source) for 3 minutes, it will go
into standby. When you next switch-on, the following
message will be displayed: “TV switched to stand-by
mode automatically because there was no signal
for a long time.” You can disable this functionality by
setting the No Signal Timer option in the Settings>
System>Device Settings menu accordingly.
The Auto Power Down option (in the Settings>System
>More menu) could have been set to a value between
1 and 8 hours by default. If this setting is not set as Off
and the TV has been left on and not been operated
during the set time, it will switch into standby mode
after the set time has expired. When you next switch-on
the TV, the following message will be displayed: “TV
switched to stand-by mode automatically because
no operation was made for a long time.” Before the
TV switches into standby mode a dialogue window will
be displayed. If you do not press any button the TV
will switch into the standby mode after a waiting period
of about 5 minutes. You can highlight Yes and press
OK to switch the TV into standby mode immediately.
If you highlight No and press OK, the TV will remain
on. You can also choose to cancel the Auto Power
Down function from this dialogue. Highlight Disable
and press OK, the TV will remain on and the function
will be set as Off. You can enable this function again by
changing the setting of the Auto Power Down option
from the Settings>System>More menu.
TV Control Button & Operation
Note: The position of the control button may differ depending
on the model.
Your TV has a single control button. This button allows
you to control the Standby-On / Source / Programme
and Volume functions of the TV.
Operating with the Control Button
• Press the control button to display the function
options menu.
• Then press the button consecutively to move the
focus to the desired option if needed.
• Press and hold the button for about 2 seconds to
activate the selected option. The icon colour of the
option changes when activated.
• Press the button once again to use the function or
enter the sub menu.
• To select another function option, you will need to
deactivate the last activated option first. Press and
hold the button to deactivate it. The icon colour of
the option changes when deactivated.
• To close the function options menu do not press the
button for a period of about 5 seconds. The function
options menu will disappear.
To turn the TV off: Press the control button to display
the function options menu, the focus will be on the
Standby option. Press and hold the button for about
2 seconds to activate this option. The icon colour of
the option changes when activated. Then press the
button once again to turn the TV off.
To turn on the TV: Press the control button, the TV
will turn on.
To change volume: Press the control button to display
the function options menu and then press the button
consecutively to move the focus to Volume + or
Volume - option. Press and hold the button for about
2 seconds to activate the selected option. The icon
colour of the option changes when activated. Then
press the button to increase or decrease the volume.
To change channel: Press the control button to
display the function options menu and then press the
button consecutively to move the focus to Programme

English - 6 -
+ or Programme - option. Press and hold the button
for about 2 seconds to activate the selected option.
The icon colour of the option changes when activated.
Then press the button to switch to the next or previous
channel in the channel list.
To change source: Press the control button to display
the function options menu and then press the button
consecutively to move the focus to Source option.
Press and hold the button for about 2 seconds to
activate this option. The icon colour of the option
changes when activated. Then press the button once
again to display the sources list. Scroll through the
available sources by pressing the button. TV will
automatically switch to the highlighted source.
Note: Main menu OSD cannot be displayed via the control
button.
Operation with the Remote Control
Press the Home button on your remote control to
display main menu. Use the directional buttons and
OK button to navigate and set. Press Back/Return,
Exit or Home button to quit a menu screen.
Input Selection
Once you have connected external systems to your
TV, you can switch to different input sources. Press the
Source button on your remote control consecutively
to select the different sources.
Changing Channels and Volume
You can change the channel and adjust the volume
by using the Programme +/- and Volume +/- buttons
on the remote.
Forced Standby
If your TV stops responding to commands, you can per-
form forced standby which will terminate the process.
In order to do this, press and hold the Standby button
on remote controller for about 5 seconds.
Using Main TV Menu
When the Home button is pressed, the main TV
menu will appear on the screen. You can navigate
through the menu items using the directional buttons
on the remote. To select an item or see the sub-menu
options of the highlighted menu press OK button.
When you highlight a menu option some of the sub-
menu items of this menu may appear on the upper or
lower side of the menu bar for quick access. To use
a quick access item highlight it, press OK and set as
desired using the Left/Right directional buttons. When
finished press OK or Back/Return button to exit. When
the Netflix application (if available) is highlighted,
recommendations will be displayed in the same way
as the sub-menu items. If you have already signed in
to your Netflix account personalised recommendations
will be seen.
You can also see information on location, weather,
time and date on the main TV menu screen. The green
small icons indicate the current status for time, network
and sync for apps. If these icons appear in green, it
means that the time information is updated, network
is connected and sync is successfully completed.
Otherwise the icons will appear in white.
Depending on the country selection made during first
time installation, TV’s life time information in hours can
be displayed by pressing the Home button and then
the Blue button. Concerned about the quality of our
products, televisions are subject to rigorous checks
before being put on the market, therefore it is possible
that this value is not at 0 during the first installation.
Press Exit button to close the main menu.
1. Home
When main menu is opened Home menu bar will be
highlighted. The content of the Home menu can be
s go to the TV menu,
highlight the Edit Home option and press OK. The
Home menu will switch to edit mode. In edit mode
you can delete or change the position of any item in
the Home menu. Highlight an option and press OK.
Select the delete or move icon and press OK. In order
to move a menu item use the Right, Left, Up and Down
directional buttons to select the position that you want
the item to move to and press OK.
You can also add options from other menus to Home
menu. Just highlight an option and press the Up or
Down directional button on the remote. If you see Add
to Home option you can add it to the Home menu.
2. Search
You can search for Channels, Guide, TV menus,
Applications, Web, YouTube and Videos using this
option. Press OK and enter a key word using the virtual
keyboard. Then highlight OK and press OK to start
the search. Results will be displayed on the screen.
Highlight the desired result using the directional
buttons and press OK to open.
3. TV
3.1. Guide
You can access the electronic programme guide menu
using this option. Refer to Electronic Programme
Guide section for more information.
3.2. Channels
You can access the Channels menu using this option.
Refer to Using the Channel List section for more
information.
3.3. Timers
You can set timers for future events using the options of
this menu. You can also review the previously created
timers under this menu.
To add a new timer select the Add Timer tab using the
Left/Right buttons and press OK. Set the sub-menu
options as desired and when finished press OK. A new
timer will be created.

English - 7 -
To edit a previously created timer, highlight that timer,
select the Edit Selected Timer tab and press OK.
Change the sub-menu options as desired and press
OK to save your settings.
To cancel an already set timer, highlight that timer,
select Delete Selected Timer tab and press OK. A
confirmation message will be displayed. Highlight Yes
and press OK to proceed. The timer will be cancelled.
It is not possible to set timers for two or more events
that will broadcasted at the same time interval. In
this case you will be informed and the timer will be
cancelled.
3.4. Recordings
You can manage your recordings using the options
of this menu. You can playback, edit, delete or sort
previously recorded events. Highlight a tab by using
the Left or Right directional button and press OK to
see available options. Refer to the USB Recording
section for more information.
3.5. Quick AI
AI stands for artificial intelligence. By means of
this feature some TV settings can be adjusted
automatically depending on the genre information of
the currently watched programme or depending on
your preferences. Refer to the Quick AI section for
more information.
3.6. Edit Home
You can customise the content of the Home menu
using this option. Highlight and press OK. The Home
menu will switch to edit mode. Refer to the Home
section for details.
3.7. More Apps
In order to manage the apps installed on your TV,
you can use this option. Highlight and press OK. You
can add an installed app to Home menu, launch or
remove it. Highlight an app and press OK to see the
available options.
3.8. Market
You can add new apps from the application market
using this option. Highlight and press OK. Available
apps will be displayed. You can also access the
application market from within the More Apps menu.
3.9. Reset Apps
You can reset your customisations on the Home menu
to defaults using this option (availability depends on
TV model and its features). Highlight and press OK.
A confirmation message will be displayed. Highlight
Yes and press OK to proceed. Note that you will not
be able to perform this operation again within the next
few minutes.
3.10. Accessibility
You can access the accessibility settings menu directly
using this option.
3.11. Privacy Settings
You can access the privacy settings menu directly
using this option. This option may not be available
depending on the model of your TV and the selected
country during the first time installation process.
4. Settings
You can manage the settings of your TV using the
options of this menu. Refer to Settings Menu Content
section for more information.
5. Sources
You can manage your input source preferences using
the options of this menu. To change the current source
highlight one of the options and press OK.
5.1. Source Settings
You can access the source settings menu directly using
this option. Edit the names, enable or disable selected
source options. There are also Regular and Enhanced
options available for HDMI sources. Regular and
Enhanced options are affecting the colour settings of
the selected HDMI source.
Inserting the Batteries into the Remote
The remote may have a screw that secures the battery
compartment cover onto the remote control (or this may
be in a separate bag). Remove the screw, if the cover
is screwed on previously. Then remove the battery
compartment cover to reveal the battery compartment.
Insert two 1.5V - size AAA batteries. Make sure the (+)
and (-) signs match (observing correct polarity). Do not
mix old and new batteries. Replace only with same or
equivalent type. Place the cover back on. Secure the
cover again with the screw, if any.
A message will be displayed on the screen when the
batteries are low and must be replaced. Note that when
the batteries are low, the performance of the remote
control may be impaired.
Batteries should not be exposed to excessive heat
such as sunshine, fire or the like.
Power Connection
IMPORTANT: The TV set is designed to operate on a
220-240V AC, 50 Hz supply. After unpacking, allow the
TV set to reach the ambient room temperature before
you connect the set to the mains. Plug the power cord
to the mains socket outlet.
Antenna Connection
Connect the aerial or cable TV plug to the aerial input
(ANT) socket located on the left side of the TV.
Left side of the TV
ANT

English - 8 -
If you want to connect a device to the TV, make
sure that both the TV and the device are turned off
before making any connection. After the connection
is done, you can turn on the units and use them.
Licence Notification
The terms HDMI, HDMI High-Definition Multimedia
Interface, and the HDMI Logo are trademarks or
registered trademarks of HDMI Licensing Administrator,
Inc.
Dolby, Dolby Vision, Dolby Atmos, and the double-D
symbol are registered trademarks of Dolby Laboratories
Licensing Corporation. Manufactured under licence
from Dolby Laboratories. Confidential unpublished
works. Copyright © 2012-2022 Dolby Laboratories.
All rights reserved.
YouTube and the YouTube logo are trademarks of
Google Inc.
This product contains technology subject to certain
intellectual property rights of Microsoft. Use or
distribution of this technology outside of this product
is prohibited without the appropriate licence(s) from
Microsoft.
Content owners use Microsoft PlayReady™ content
access technology to protect their intellectual property,
including copyrighted content. This device uses
PlayReady technology to access PlayReady-protected
content and/or WMDRM-protected content. If the
device fails to properly enforce restrictions on content
usage, content owners may require Microsoft to revoke
the device’s ability to consume PlayReady-protected
content. Revocation should not affect unprotected
content or content protected by other content access
technologies. Content owners may require you to
upgrade PlayReady to access their content. If you
decline an upgrade, you will not be able to access
content that requires the upgrade.
The “CI Plus” Logo is a trademark of CI Plus LLP.
This product is protected by certain intellectual property
rights of Microsoft Corporation. Use or distribution of
such technology outside of this product is prohibited
without a licence from Microsoft or an authorised
Microsoft subsidiary.
Disposal Information
[European Union]
These symbols indicate that the electrical and
electronic equipment and the battery with this symbol
should not be disposed of as general household
waste at its end-of-life. Instead, the products should
be handed over to the applicable collection points for
the recycling of electrical and electronic equipment as
well as batteries for proper treatment, recovery and
recycling in accordance with your national legislation
and the Directive 2012/19/EU and 2013/56/EU.
By disposing of these products correctly, you will help
to conserve natural resources and will help to prevent
potential negative effects on the environment and
human health which could otherwise be caused by
inappropriate waste handling of these products.
For more information about collection points and
recycling of these products, please contact your
local municipal office, your household waste disposal
service or the shop where you purchased the product.
Penalties may be applicable for incorrect disposal of
this waste, in accordance with national legislation.
[Business users]
If you wish to dispose of this product, please contact
your supplier and check the terms and conditions of
the purchase contract.
[Other Countries outside the European Union]
These symbols are only valid in the European Union.
Contact your local authority to learn about disposal
and recycling.
The product and packaging should be taken to your
local collection point for recycling.
Some collection points accept products free of charge.
Note: The sign Pb below the symbol for batteries indicates
that this battery contains lead.
1 2
1. Products
2. Battery

English - 9 -
Specification
TV Broadcasting PAL BG/I/DK
SECAM BG/DK
Receiving Channels VHF (BAND I/III) - UHF
(BAND U) - HYPERBAND
Digital Reception
(DVB-T-C)
Number of Preset
Channels 1 000
Channel Indicator On Screen Display
RF Aerial Input 75 Ohm (unbalanced)
Operating Voltage 220-240V AC, 50Hz.
Audio German+Nicam Stereo
Audio Output Power
(WRMS.) (10% THD) 2 x 10
Power Consumption (W) 120
Networked Standby Mode
Power Consumption (W) < 2
TV Dimensions DxLxH
(with stand) (mm) 235 x 964 x 612
TV Dimensions DxLxH
(without stand) (mm) 32/66 x 964 x 560
Display 43”
Operation temperature
and operation humidity
0ºC up to 40ºC, 85%
humidity max
Wireless LAN Transmitter Specifications
Frequency Ranges Max Output Power
2400 - 2483,5 MHz (CH1 - CH13) < 100 mW
5150 - 5250 MHz (CH36 - CH48) < 200 mW
5250 - 5350 MHz (CH52 - CH64) < 200 mW
5470 - 5725 MHz (CH100 -
CH140) < 200 mW
Country Restrictions
This device is intended for home and office use in all
EU countries (and other countries following the rele-
vant EU directive) without any limitation except for the
countries mentioned below.
Country Restriction
Bulgaria General authorisation required for outdoor
use and public service
Italy If used outside of own premises, general
authorisation is required
Greece In-door use only for 5470 MHz to 5725
MHz band
Luxembourg General authorisation required for network
and service supply (not for spectrum)
Norway
Radio transmission is prohibited for the
geographical area within a radius of 20 km
from the centre of Ny-Ålesund
Russian
Federation In-door use only
Israel 5 GHz band only for 5180 MHz-5320
MHz range
The requirements for any country may change at
any time. It’s recommended that user checks with
local authorities for the current status of their national
regulations for 5 GHz wireless LAN’s.

English - 10 -
Remote Control
27
28
(*) MY BUTTON 1:
This button may have default function depending on the
model. However you can set a special function to this
button by pressing on it for more than three seconds
when on a desired source, channel or application. A
confirmation message will be displayed on the screen.
Now the My Button 1 is associated with the selected
function.
Note that if you perform First Time Installation, My
Button 1 will return to its default function.
1. Standby: Switches On / Off the TV
2. Numeric buttons: Switches the channel, enters
a number or a letter in the text box on the screen.
3. Language: Switches among sound modes (an-
alogue TV), displays and changes audio/subtitle
language and turns subtitles on or off (digital TV,
where available)
4. Mute: Completely turns off the volume of the TV
5. Volume +/-
6. Guide: Displays the electronic programme guide
7. Directional buttons: Helps navigate menus,
content, etc. and displays the subpages in TXT
mode when pressed Right or Left
8. OK: Confirms user selections, holds the page (in
TXT mode), views Channels menu (DTV mode)
9. Back/Return: Returns to previous screen, previous
menu, opens index page (in TXT mode). Quickly
cycles between previous and current channels
or sources
10. Netflix: Launches the Netflix application
11. Prime Video: Launches the Amazon Prime Video
application
12. Twitch: Launches the Twitch application
13. Coloured Buttons: Follow the on-screen instruc-
tions for coloured button functions
14. Rewind: Moves frames backwards in media such
as movies
15. Record: Records programmes
16. Play: Starts to play selected media
17. Stop: Stops the media being played
18. Pause: Pauses the media being played, starts
timeshift recording
19. Fast Forward: Moves frames forward in media
such as movies
20. My Button 1 (*)
21. Rakuten TV: Launches the Rakuten TV application
22. YouTube: Launches the YouTube application
23. Exit: Closes and exits from displayed menus or
returns to previous screen
24. Info: Displays information about on-screen content,
shows hidden information (reveal - in TXT mode)
25. Home: Displays TV menu
26. Source: Shows available broadcast and content
sources
27. Programme +/-
28. Text: Displays teletext (where available), press
again to superimpose the teletext over a normal
broadcast picture (mix)

English - 11 -
Connections
Connector Type Cables (not supplied) Device
HDMI
Connection
(side&back)
SPDIF SPDIF
(Optical Out)
Connection
(back)
HEADPHONE Headphone
Connection
(back)
USB
Connection
(side)
CI
Connection
(side)
CAM
module
LAN Ethernet
Connection
(back) LAN / Ethernet Cable
When using the wall mounting
kit (available from a third party
in the market, if not supplied),
we recommend that you plug all
your cables into the back of the
TV before mounting on the wall.
Insert or remove the CI module
only when the TV is SWITCHED
OFF. You should refer to the module
instruction manual for details of
the settings. The/Each USB input
of your TV supports devices up
to 500mA. Connecting devices
that have current value above
500mA may damage your TV. When
connecting equipment using a HDMI
cable to your TV, to guarantee
sufficient immunity against parasitic
frequency radiation and trouble-
free transmission of high definition
signals, such as 4K content, you
have to use a high speed shielded
(high grade) HDMI cable with
ferrites.
If you want to connect a device to the TV, make sure that both the TV and the device are turned off before making
any connection. After the connection is done, you can turn on the units and use them.

English - 12 -
Switching On/Off
To Switch the TV On
Connect the power cord to a power source such as a
wall socket (220-240V AC, 50 Hz).
To switch on the TV from standby mode either:
• Press the Standby button, Programme +/- or a
numeric button on the remote control.
• Press the control button on the TV.
To Switch the TV Off
• Press the Standby button on the remote control.
• Press the control button on the TV, the function
options menu will be displayed. The focus will be
on the Standby option. Press and hold the button
for about 2 seconds to activate this option. The icon
colour of the option will change. Then press the
button once again, the TV will switch into standby
mode.
To power down the TV completely, unplug the
power cord from the mains socket.
Note: When the TV is switched into standby mode, the standby
LED can blink to indicate that features such as Standby Mode
Search, Over Air Download or Timer is active. The LED can
also blink when you switch on the TV from standby mode.
First Time Installation
When turned on for the first time, the language
selection screen is displayed. Select the desired
language and press OK. In the following steps of
the installation guide, set your preferences using the
directional buttons and OK button.
After the language selection, you will be asked whether
you want to change accessibility settings. Highlight
Yes and press OK to change. Refer to System Menu
Content section for detailed information on available
options.
Set your country preference on the next screen.
Depending on the country selection you may be asked
to set and confirm a PIN at this point. The selected PIN
cannot be 0000. You have to enter it if you are asked
to enter a PIN for any menu operation later.
You can activate Store Mode option in the next step.
This option will configure your TV’s settings for store
environment and depending on the TV model being
used, the supported features of it may be displayed
on the screen as an info banner or the pre-installed
video file may be played back. This option is intended
only for store use. It is recommended to select Home
Mode for home use. Store mode option will be
available in Settings>System>More menu and your
preference for this setting can be changed later. Make
your selection and press OK to continue.
Depending on the model of your TV, the picture mode
selection screen may appear at this point. In order
for your TV to consume less energy and be more
environmentally friendly select Natural and press OK
to continue. If you select Dynamic and press OK, a
confirmation dialogue will be displayed. Select Yes and
press OK to proceed. You can change your selection
later using the Mode option in the Settings>Picture
menu.
Depending on the model of your TV and the country
selection Privacy Settings screen may appear at this
point. Using the options on this screen you can set your
privacy privileges. Highlight a feature and use Left and
Right directional buttons or OK button to enable or
disable. Read the related explanations displayed on
the screen for each highlighted feature before making
any changes. You can use Programme +/- buttons to
scroll up and down to read the entire text. You will be
able to change your preferences at any time later from
the Settings>System>Privacy menu. If the Internet
Connection option is disabled Network/Internet
Settings screen will be skipped and not displayed.
If you have any questions, complaints or comments
regarding this privacy policy or its enforcement, please
contact by email at [email protected].
Highlight Next and press OK button on the remote
control to continue and the Network/Internet Settings
screen will be displayed. Please refer to Connectivity
section if you need information on configuring a wired
or a wireless connection (availability depends on the
model) and other available options. If you want your
TV to consume less power in standby mode, you
can disable the Networked Standby Mode option
by setting it as Off. After the settings are completed
highlight Next and press OK button to continue.
On next screen you can set broadcast types to be
searched, set your encrypted channel searching
and time zone (depending on the country selection)
preferences. Additionally you can set a broadcast
type as your favourite one. Priority will be given to the
selected broadcast type during the search process
and the channels of it will be listed on the top of the
channel list. When finished, highlight Next and press
OK to continue.
About Selecting Broadcast Type
To turn a search option on for a broadcast type highlight
it and press OK, Left or Right directional button. The
checkbox next to the selected option will be checked.
To turn the search option off clear the checkbox by
pressing OK, Left or Right directional button after
moving the focus on the desired broadcast type option.
Digital Aerial: If D. Aerial broadcast search option
is turned on, the TV will search for digital terrestrial
broadcasts after other initial settings are completed.
Digital Cable: If D. Cable broadcast search option
is turned on, the TV will search for digital cable
broadcasts after other initial settings are completed. A
dialogue may be displayed depending on the country
selection before starting to search asking whether you

English - 13 -
want to perform cable network search. If you select Yes
and press OK you can select Network or set values
such as Frequency, Network ID and Search Step on
the next screen. If you select No and press OK or the
network search dialogue is not displayed you can set
Start Frequency, Stop Frequency and Search Step
on the next screen. When finished, highlight Next and
press OK button to continue.
Note: Searching duration will change depending on the
selected Search Step.
Analogue: If Analogue broadcast search option is
turned on, the TV will search for analogue broadcasts
after other initial settings are completed.
After the initial settings are completed the TV will start
to search for available broadcasts of the selected
broadcast types.
While the search continues current scan results will be
displayed at the bottom of the screen. You can press
the Home, Back or Exit button to cancel the search.
The channels that have already been found will be
stored in the channel list.
After all the available stations are stored, Channels
menu will be displayed. You can edit the channel
list according to your preferences using the Edit tab
options or press the Home button to quit and watch TV.
While the search continues a dialogue may appear,
asking whether you want to sort channels according
to the LCN(*). Select Yes and press OK to confirm.
(*) LCN is the Logical Channel Number system that organises
available broadcasts in accordance with a recognisable
channel number sequence (if available).
Note: Do not turn off the TV while initialising first time
installation. Note that, some options may not be available
depending on the country selection.
Media Playback via USB Input
You can connect 2.5” and 3.5” inch (HDD with external power
supply) external hard disk drives or USB memory stick to your
TV by using the USB input(s) of the TV.
IMPORTANT! Back up the files on your storage devices
before connecting them to the TV. Manufacturer will
not be responsible for any file damage or data loss.
Certain types of USB devices (e.g. MP3 Players)
or USB hard disk drives/memory sticks may not be
compatible with this TV. The TV supports FAT32 and
NTFS disk formatting but recording will not be available
with NTFS formatted disks.
While formatting USB hard drives which have
more than 1TB (Tera Byte) storage space you may
experience some problems in the formatting process.
Wait a little while before each plugging and unplugging
as the player may still be reading files. Failure to do
so may cause physical damage to the USB player
and the USB device itself. Do not pull out your drive
while playing a file.
You can use USB hubs with your TV’s USB input(s).
External power supplied USB hubs are recommended
in such a case.
It is recommended to use the TV’s USB input(s)
directly, if you are going to connect a USB hard disk.
Note: When viewing media files the Media Browser menu
can only display a maximum of 1000 media files per folder.
USB Recording
Recording a Programme
IMPORTANT: When using a new USB hard disk
drive, it is recommended that you first format the
disk using your TV’s Format Disk option in the
TV>Recordings>Settings menu.
To record a programme, you should first connect a USB
disk to your TV while the TV is switched off. You should
then switch on the TV to enable the recording feature.
To use recording your USB drive should have 2 GB free
space and be USB 2.0 compatible. If the USB drive
is not compatible an error message will be displayed.
To record long duration programmes such as movies, it
is recommended to use USB Hard disk drives (HDD’s).
Recorded programmes are saved onto the connected
USB disk. If desired, you can store/copy recordings
onto a computer; however, these files will not be
available to be played on a computer. You can play
the recordings only via your TV.
Lip Sync delay may occur during timeshifting. Radio
record is supported. The TV can record programmes
up to ten hours.
Recorded programmes are split into 4GB partitions.
If the writing speed of the connected USB disk is not
sufficient, the recording may fail and the timeshifting
feature may not be available.
It is recommended to use USB hard disk drives for
recording HD programmes.
Do not pull out the USB/HDD during a recording. This
may harm the connected USB/HDD.
Multipartition support is available. A maximum of two
different partitions are supported. The first partition
of the USB disk is used for USB Recording ready
features. It also must be formatted as the primary
partition to be used for the USB Recording ready
features.
Some stream packets may not be recorded because
of signal problems, as a result sometimes videos may
freeze during playback.
While recording a programme in the background you
can use menu options, switch to another source or use
Media Browser functions, such as viewing pictures,
playing video and music files, and even play back the
ongoing recording.
Timeshift Recording
Press Pause button while watching a broadcast to
activate timeshifting mode. In timeshifting mode, the

English - 14 -
programme is paused and simultaneously recorded to
the connected USB disk.
Press Pause button again or Play button to resume
the paused programme from where you stopped. Press
the Stop button to stop timeshift recording and return
to the live broadcast.
Timeshift cannot be used while in radio mode.
You can use the timeshift rewind feature after resuming
normal playback or fast forward option.
Instant Recording
Press Record button to start recording an event
instantly while watching a programme. Press Stop
button to cancel instant recording.
You can not switch broadcasts during the recording
mode. While recording a programme or during
timeshifting, a warning message appears on the screen
if your USB device speed is not sufficient.
Watching Recorded Programmes
Select Recordings from the TV menu. Select a
recorded item from the list (if previously recorded).
Press the OK button to view the Options menu. Select
an option then press OK button.
Note: Viewing main menu and menu items will not be available
during the playback.
Press the Stop button to stop a playback and return
to the Recordings.
Slow Forward / Slow Rewind
If you press Pause button while watching recorded
programmes, the slow forward and slow rewind
functions will be available. You can use Fast Forward
button to slow forward and Rewind button to slow
rewind. Pressing the button consecutively will change
slow forwarding and slow rewinding speed.
Recording Settings
You can configure your recording preferences using the
Settings tab in the TV>Recordings menu. Highlight
Settings tab by using Left or Right button and press
OK. Then select the desired item in the sub-menu and
set by using Left or Right button.
Start early: You can set recording timer’s starting time
to start earlier by using this setting.
End late: You can set recording timer’s end time to
end later by using this setting.
Max Timeshift: This setting allows you to set the ma-
ximum duration for the timeshift recording. Available
options are approximate and the actual recording time
may change in practice depending on the broadcast.
The reserved and free storage space values will
change according to this setting. Make sure that you
have enough free space otherwise instant recording
may not be possible.
Auto discard: You can set the Discard type as None,
Oldest, Longest or Shortest. If it is not set to None,
you can set the Unplayed option as Included or
Excluded. These options determine the preferences
for deleting the recordings in order to obtain more
storage space for ongoing records.
Hard disk information: You can view detailed in-
formation about the USB storage device connected
to your TV. Highlight and press OK to see and press
Back/Return to close.
Format Disk: If you want to delete all files on the
connected USB storage device and convert the disk
format to FAT32, you can use this option. Press OK
button while the Format Disk option is highlighted. A
menu will appear on the screen, requiring you to enter
the PIN(*). After you enter the PIN, a confirmation
message will be displayed. Select Yes and press OK
to start formatting the USB storage device. Select No
and press OK to cancel.
(*) Default PIN could have been set to 0000 or 1234. If you
have defined the PIN (is requested depending on the country
selection) during the First Time Installation use the PIN that
you have defined.
IMPORTANT: Formatting your USB drive will erase
ALL the data on it and its file system will be converted
to FAT32. In most cases operation errors will be fixed
after a format but you will lose ALL your data.
If “USB disk writing speed too slow to record”
message is displayed on the screen while starting a
recording, try restarting the recording. If you still get
the same error, it is possible that your USB disk does
not meet the speed requirements. Try connecting
another USB disk.
Media Browser
You can play back music and movie files and display
photo files stored on a USB storage device by
connecting it to your TV. Connect a USB storage device
to one of the USB inputs located on the side of the TV.
After connecting a USB storage device to your TV
Sources menu will be displayed on the screen. Select
the related USB input option from this menu and
press OK. Media Browser menu will be displayed
on the screen. Then select the file of your choice and
press OK to display or play it back. You can access
the content of the connected USB device any time
later from the Sources menu. You can also press the
Source button on the remote and then select your USB
storage device from the list of sources.
You can set your media browser preferences by using
the Settings menu. Settings menu can be accessed
via the information bar which is displayed on the
bottom of the screen while playing back a video or
an audio file or displaying a picture file. Press the
Info button if the information bar has disappeared,
highlight the gear wheel symbol positioned on the
right side of the information bar and press OK. Picture
Settings, Sound Settings, Media Browser Settings
and Options menus may be available depending on

English - 15 -
the media file type and the model of your TV and its
features. The content of these menus may also differ
according to the type of the currently open media file.
Only Sound Settings menu will be available while
playing back audio files.
Loop/Shuffle Mode Operation
Start playback and activate
All files in the list will be
continuously played in
original order
Start playback and activate
The same file will be
played continuously
(repeat)
Start playback and activate
All files in the list will be
played once in random
order
Start playback and activate ,
All files in the list will be
continuously played in
the same random order
To use the functions on the information bar highlight the
symbol of the function and press OK. To change the
status of a function highlight the symbol of the function
and press OK as much as needed. If the symbol is
marked with a red cross, that means it is deactivated.
Custom Boot Up Logo
You can personalise your TV and see your favourite
image or photo on the screen each time your TV boots
up. To do this, copy your favourite image files onto a
USB disk and open them in the Media Browser. Select
USB input from the Sources menu and press OK. You
can also press the Source button on the remote and
then select your USB storage device from the list of
sources. When you have chosen the desired image,
highlight it and press OK to view it in full screen. Press
the Info button, highlight the gear wheel symbol on
the information bar and press OK. Select Options
and press OK to enter. Set Boot Logo option will be
available. Highlight it and press OK again to choose the
image as custom boot logo. A confirmation message
will be displayed. Select Yes and press OK again. If
the image is suitable(*) you will see it on the screen
during the TV’s next boot up.
Note: If you perform a First Time Installation the TV will
return to using the default logo, if any.
(*) Images must have an aspect ratio between 4:3 to 16:9
and they must be in .jpeg or .jpg file formats. The image
cannot be set as boot logo, if its resolution doesn’t appear
on the info banner.
FollowMe TV
With your mobile device you can stream the current
broadcast from your smart TV using the FollowMe
TV feature. Install the appropriate Smart Center
application to your mobile device. Start the application.
For further information on using this feature refer to
the instructions of the application you use.
Note: Depending on model, your TV may not support this
function. The application may not be compatible with all mobile
devices. Both of the devices must be connected to the same
network. This feature is only functional on TV source.
CEC
This function allows the user to control the CEC-
enabled devices, that are connected through HDMI
ports by using the remote control of the TV.
The CEC option in the Settings>System>Device
Settings menu should be set as Enabled at first.
Press the Source button and select the HDMI input
of the connected CEC device from the Sources List
menu. When a new CEC source device is connected,
it will be listed in Sources menu with its own name
instead of the connected HDMI port’s name (such as
DVD Player, Recorder 1, etc.).
The TV remote is automatically able to perform the
main functions after the connected HDMI source has
been selected. To terminate this operation and control
the TV via the remote again, press and hold the “0-
Zero” button on the remote control for 3 seconds.
You can disable the CEC functionality by setting the
related option under the Settings>System>Device
Settings menu accordingly.
The TV supports ARC (Audio Return Channel). This
feature is an audio link meant to replace other cables
between the TV and an audio system (A/V receiver or
speaker system).
When ARC is active, the TV will mute its other audio
outputs, except the headphone jack, automatically and
volume control buttons are directed to the connected
audio device. To activate ARC set the Sound Output
option in the Settings>Sound menu as HDMI ARC.
Note: ARC is supported only via the HDMI2 input.
System Audio Control
Allows an Audio Amplifier/Receiver to be used with
the TV. The volume can be controlled using the re-
mote control of the TV. To activate this feature set the
Sound Output option in the Settings>Sound menu
as HDMI ARC. When HDMI ARC option is selected,
CEC option will be set as Enabled automatically, if it
is not already set. The TV speakers will be muted and
the sound of the watched source will be provided from
the connected sound system.
Note: The audio device should support System Audio Control
feature.
Quick AI
You can use Quick AI option in the TV menu in
order to manage your AI setting preferences. AI on
Sound, AI on Video and AI for You options will be
available. Highlight an option and press OK to select
or unselect. Then highlight OK and press OK to apply
your changes.
AI on Sound: Works on TV source. When enabled, TV
checks programme genre and adjusts sound settings
accordingly if genre information is available.

English - 16 -
AI on Video: Works on TV source. When enabled, TV
checks programme genre and adjusts picture settings
accordingly if genre information is available.
AI for You: When enabled, TV detects your presence
in the room and activates your settings. When activated
you will be asked to start a search for mobile phones
in the room. Highlight Yes and press OK, available
phones will be listed. Select your mobile phone from
the list of devices. Follow the on screen instructions
to learn more. Then you will be asked to set Picture
Mode, Mode (Sound) and Favourites (channel list)
options according to your preferences. When TV
detects your mobile phone in the room your selections
will be applied. A message will be displayed on the
screen when the TV detects your phone in order to
inform about the setting changes.
If all options are activated, AI on Sound and AI on
Video options will have higher priority in comparison
with AI for You. It means that picture and sound
settings will be adjusted automatically according to the
programme type instead of the selections you made
while setting the AI for You option.
A small icon and information message will be displayed
on the screen when settings are changed via AI on
TV feature.
Game Mode
You can set your TV to achieve lowest latency for
games. Go to Settings>Picture menu and set the
Mode option to Game. Game option will be available
when the TV’s input source is set to HDMI. When set
the picture will be optimised for low latency.
Auto Low Latency Mode
You can also enable the ALLM (Auto Low Latency
Mode) option in the Settings>System>Device
Settings menu. If this function is enabled the TV
automatically switches the picture mode to Game when
ALLM mode signal is received from the current HDMI
source. TV switches back to previous picture mode
setting when the ALLM signal is lost. So you won’t
need to change the settings manually.
If the ALLM option is enabled, picture mode can not
be changed as long as ALLM signal is received from
the current HDMI source.
In order for the ALLM feature to be functional the related
HDMI source setting should be set to Enhanced. You can
change this setting from the Sources>Source Settings
menu or from the Settings>System>Sources menu.
E-Manual
You can find instructions for your TV’s features in the
E-Manual.
To access the E-Manual, enter Settings menu, select
Manuals and press OK. For quick access press Home
button and then Info button.
By using the directional buttons select a desired
topic and press OK to read instructions. To close the
E-Manual screen press the Exit or Home button.
Note: Depending on model, your TV may not support this
function. The content of the E-Manual may vary according
to the model.

English - 17 -
Settings Menu Content
Picture Menu Content
Mode
You can change the picture mode to suit your preference or requirements. Picture mode
can be set to one of these options: Cinema, Game, Sports, Dynamic and Natural.
Note: Available options may differ depending on the input source.
Dolby Vision Modes: If Dolby Vision content is detected Dolby Vision Dark and Dolby
Vision Bright picture mode options will be available instead of Cinema and Natural
modes.
Contrast
Adjusts the light and dark values on the screen.
Brightness
Adjusts the brightness values on the screen.
Sharpness
Sets the sharpness value for the objects displayed on the screen.
Colour
Sets the colour value, adjusting the colours.
Energy Saving
For setting the Energy Saving to Custom, Minimum, Medium, Maximum, Auto,
Screen Off or Off.
Note: Available options may differ depending on the selected Mode.
Backlight
This setting controls the backlight level. This option (will be located under the Energy
Savinglable if the Energy Saving is set to Custom. Highlight and
use Left/Right directional buttons to set.
Picture Zoom Sets the desired image size format.
Picture Shift
This option (will be located under the Picture Zoom setting) may be available depending
on the Picture Zoom setting. Highlight and press OK, then use directional buttons to
shift the picture upwards or downwards.
Advanced Settings
Dynamic Contrast
You can change the dynamic contrast ratio to desired value.
Colour Temp Sets the desired colour temperature value. Cool, Normal, Warm and Custom options
are available.
White Point
If the Colour Temp option is set as Custom, this setting will be available (will be located
under the Colour Temp setting). Increase the ‘warmth’ or ‘coolness’ of the picture by
pressing Left or Right buttons.
Blue Stretch White colour enhancement function that makes white colour more cooler in order to make
more bright picture. Set as On to enable.
Micro Dimming Low, Medium, High and Off options are available. While Micro Dimming is active, it
will enhance contrast locally for each defined zone.
Noise Reduction Low, Medium, High and Off options are available. If the signal is weak and the picture
is noisy, use the Noise Reduction setting to reduce the amount of noise.
Film Mode
Films are recorded at a different number of frames per second to normal television
programmes. Turn this feature to Auto when you are watching films to see the fast
motion scenes clearly.
Skin Tone
Skin tone can be changed between -5 and 5.
Colour Shift
Adjust the desired colour tone.
Colour Tuner Opens colour tuner settings. Set the Colour Tuner as Enabled to adjust the Hue, Colour
and Brightness values manually.
Gamut Mapping
You can use this option to set the range of colours displayed on your TV screen. When
set as On, colours are set according to the source signal. When set as Off, the TV’s
maximum colour capacity is used by default (recommended option).
Note: This option may not be available depending on the TV model and its features.
Gamma
You can use this option to set your gamma preference. Press Left/Right directional buttons
to set to Normal, Bright or Dark.
Note: This option may not be available depending on the TV model and its features and you may not be able
to change this setting depending on the current content.
HDMI Full Range While watching from a HDMI source, this feature will be visible. You can use this feature
to enhance blackness in the picture.
Reset
Resets the picture settings to factory default settings (except Game mode).

English - 18 -
Sound Menu Content
Dolby Atmos
Your TV supports Dolby Atmos technology. By means of this technology the sound moves
have best experience if input audio bitstream is Atmos. Auto, On and Off options will be
available. If set as Auto, the TV will switch between On and Off modes automatically
depending on the input audio bitstream information, if the input audio bitstream is Atmos
this feature will work as if it is set as On. Set as Off to disable.
Mode Smart, Movie, Music, News and Off options will be available. Set as Off to disable.
Note: Some items in Sound menu will be greyed out and unavailable if set to an option other than Off.
Surround Sound Enables or disables the surround sound mode.
Bluetooth
Press OK to open the Bluetooth menu screen. Using this screen you can discover and
connect the Bluetooth wireless technology enabled sound devices to your TV. Refer to
Connecting Bluetooth Devices section for further information.
Sound Output
Sets the sound output preference. TV, S/PDIF, HDMI ARC, Headphone Only and
Lineout options will be available. There will be no sound output except through the
selected option and the headphone jack. Note that, if this option is set as Headphone
Only, TV speakers will be muted when headphone set is plugged in.
When you connect an external amplifier to your TV using the headphone jack, you can
select this option as Lineout. If you have connected headphones to the TV, set this
option as Headphone Only. Please ensure before using headphones that this menu
item is set to Headphone Only. If it is set to Lineout, the output from the headphone
socket will be set to maximum which could damage your hearing.
If HDMI ARC option is selected, CEC feature will be enabled.
Note: Depending on the selected option some items in Sound menu will appear as greyed out and will be
unavailable.
AVL (Automatic
Volume Limiting)
Sets the sound to obtain fixed output level between programmes.
If the Mode menu item is set to an option other than Off the AVL setting options will
change. Auto, Night, Normal and Off options will be available. In Auto mode the
TV will switch to Normal or Night mode automatically according to the current time
information. If no time information is available this option will always function as Normal.
When the TV switches to Night mode for the first time after setting this option as Auto,
an information bar will pop up on the screen.
Please note that compared to Normal mode Night mode provides more aggressive
dynamic compression control which is suitable for silent environments.
Advanced Settings
Equalizer
Selects the equalizer mode. Custom settings can be made only when in User mode.
Dynamic Bass
Enables or disables the Dynamic Bass.
Sound Mode
You can select a sound mode (if the viewed channel supports).
Digital Out
Sets digital out audio type. PCM, Auto, and Passthrough options will be available.
PCM: This option provides two-channel uncompressed digital audio output. You can
use this option if you experience compatibility problems such as not hearing sound.
Auto: This option provides multi-channel digital audio output (up to 5.1 channel).
Passthrough: This option provides original audio output as such in HDMI ARC. It is
recommended to use this option if you have an A/V receiver with eARC support. If your
A/V receiver does not support source audio format you may experience compatibility
problems such as not hearing sound.
Headphone
Sets headphone volume. This option will not be available if the Sound Output option
is set as Lineout.
Please ensure before using headphones that the headphone volume is set to a low
level, to prevent damage to your hearing.

English - 19 -
Balance
Sets sound balance. This feature will be activated if Sound Output option is set as TV
or Headphone Only. Balance item adjusts the balance level of the TV speakers and
headphones together.
Reset Resets some of the sound settings to factory defaults.
Network Menu Content
Network Type Disable the network connection or change the connection type.
Scan Wireless
Networks
Start a search for wireless networks. This option will be available if the Network Type
is set as Wireless Device.
Disconnect
To disconnect from a wireless network and delete your saved wireless network profile (if
previously saved), highlight this option and press OK. This option will not be available
if you did not connect to a wireless network. Refer to Connectivity section for more
information.
Press WPS on your
wifi router
If your modem/router device has WPS, you can directly connect to it using this option.
Highlight this option and press OK. Go to your modem/router device and press the
WPS button on it to make the connection. This option will be available if the Network
Type is set as Wireless Device.
Internet Speed Test Start a speed test to check your connection bandwidth. The result will be displayed on
the screen when finished.
Advanced Settings Change the IP and DNS configurations of your TV.
Networked Standby
Mode Enable or disable this feature by setting it as On or Off.
Note: For detailed information on the options of this menu refer to the Connectivity section.
Installation Menu Content
Automatic channel
scan (Retune)
Displays automatic tuning options. D. Aerial: Searches and stores aerial DVB stations.
D. Cable: Searches and stores cable DVB stations. Analogue: Searches and stores
analogue stations.
Manual channel
scan This feature can be used for direct broadcast entry.
Network channel
scan
Searches for the linked channels in the broadcast system. D. Aerial: Searches for aerial
network channels. D. Cable: Searches for cable network channels.
Analogue fine tune
You can use this setting for fine tuning analogue channels. This feature is not available
if no analogue channels are stored and if currently watched channel is not an analogue
channel.
Installation Settings
(optional)
Displays installation settings menu. Standby Mode Search (*): Your TV will search for
new or missing channels while in standby. Any new found broadcasts will be shown.
Dynamic Channel Update(*): If this option is set as Enabled, the changes on the
broadcasts such as frequency, channel name, subtitle language etc., will be applied
automatically while watching.
(*) Availability depends on model.
Clear Service List Use this setting to clear channels stored. This setting is visible only when the Country
option is set to Denmark, Sweden, Norway or Finland.
Select Active
Network
This setting allows you to select only the broadcasts within the selected network to be
listed in the channel list. This feature is available only for the country option of Norway.
Signal Information You can use this menu item to monitor signal related information such as signal level/
quality, network name, etc. for available frequencies.
First time installation Deletes all stored channels and settings, resets TV to factory settings.

English - 20 -
System Menu Content
Accessibility Displays accessibility options of the TV. Some options will not be available if no channels
are installed.
High Contrast Increase the contrast of the menu options and texts to make them easier to read. White
Text, Yellow Text and Off options will be available.
Hard of Hearing
Enables any special feature sent from the broadcaster.
Audio
Description
A narration track will be played for the blind or visually impaired audience. Press OK
to see all available Audio Description menu options. This feature is available only if
the broadcaster supports it.
Note: Audio description sound feature is not available in recording or time shifting mode (availability depends
on the model of your TV and its features).
Dialogue
Enhancement
This feature provides sound postprocessing options for speech-gated dialogue
enhancement. Off, Low, Medium and High options will be available. Set according
your preference.
Note: This feature has an effect only if input audio format is AC-4 and this effect only applies to TV
loudspeaker output.
Spoken Subtitles
Default preference of spoken subtitles is selected with this setting option. To make
spoken subtitles priority higher than normal ones, this option should be set to On. This
option may not be available depending on the model of your TV.
Magnification
Enables the use of button combinations to magnify the screen. On and Off options
will be available. Set as On to enable.
Magnification support will be enabled or disabled with long-press of the numeric button
5. First top-left quadrant of the screen will be zoomed. After the magnification support
is enabled, long-press of the numeric buttons 2, 4, 6, 8 will move the zoomed area to
up, left, right and down.
Minimap
Minimap is enabled and deactivated by default. It will be activated when Magnification
feature is enabled. With this option, you can prevent magnification feature from displaying
the minimap.
Click Sound This option enables the key click sound on TV menu. Set to On to enable.
Highlight
programmes with
[S] Subtitle If this option is enabled and if any electronic programme guide event has "Subtitle" access
service, these events will be highlighted with another colour.
[SL] Sign
Language
If this option is enabled and if any electronic programme guide event has "Sign Language"
access service, these events will be highlighted with another colour.
[AD] Audio
Description
If this option is enabled and if any electronic programme guide event has "Audio
Description" access service, these events will be highlighted with another colour.
Language
You may set a different language depending on the broadcaster and the country.
Conditional Access
Controls conditional access modules when available.
Privacy
Privacy Settings Manage your privacy privileges for smart TV related applications. Press OK to enter
the menu and set according to your preferences.
Show All Cookies
Delete All Coo-
kies
Do Not Track You can set your preference regarding the tracking behaviour for HbbTV services
using this option.

English - 21 -
Parental
Enter correct PIN to change parental settings. You can easily adjust Menu Lock,
Maturity Lock, Child Lock or Guidance in this menu. You can also set a new PIN
or change the Default CICAM PIN using the related options.
Note: Some menu options may not be available depending on the country selection in the First Time
Installation. Default PIN could have been set to 0000 or 1234. If you have defined the PIN (is requested
depending on the country selection) during the First Time Installation use the PIN that you have defined.
Date/Time
Sets date and time.
Sources
Edit the names, enable or disable selected source options. There are also Regular and
Enhanced options available for HDMI sources. These options are affecting the colour
settings of the selected HDMI source. To be able to watch 4K or HDR/HLG images from
an HDMI source related source setting should be set as Enhanced if the connected
device is compatible with HDMI 2.0 and subsequent versions. Set as Regular if the
connected device is HDMI 1.4 compatible. Set accordingly or disable the related HDMI
source by setting as Disabled.
Netflix
If this feature is supported by your TV, you can view your ESN(*) number and deactivate
Netflix.
(*) ESN number is an unique ID number for Netflix, created especially to identify your TV.
Note: For 4K video streaming, a minimum 25Mb/s internet connection speed is required – For an
example of the requirements for streaming 4K content you may find more information on the Netflix
website (https://help.netflix.com/en/node/13444). When you start to stream video content via the
internet the quality of your connection will be analysed and the full HD or 4K quality may take a
short time to be realised, or in the event of a slow connection not be possible. You should check
your internet capabilities with your internet provider if you are at all unsure.
Samba ACR
Samba Interactive TV powers recommendations and other apps by gathering data
regarding consumption of specific on-screen content to enhance your viewing experience.
Using this option you can access Samba Interactive TV settings menu, review Samba
TV’s Terms of Service, Privacy Policy and manage your advertising preferences, etc.
Internet connection will be required in order to access HTML based settings. You can
enable or disable Interactive TV at any time from the Settings>System>Privacy>Privacy
Settings menu by checking or unchecking the check box next to the related item. This
option may not be available depending on the selected country during the First Time
Installation process, the model of your TV and its features.
Device Settings
CEC With this setting you can enable and disable CEC functionality completely. Press Left
or Right button to enable or disable the feature.
CEC Auto Power
On
This function allows the connected HDMI-CEC compatible device to turn on the TV
and switch to its input source automatically. Press Left or Right button to enable or
disable the feature.
Input Device
Press OK to open the Input Device menu screen. Using this screen you can discover
and connect keyboards and mice to your TV wirelessly. Refer to Connecting Other
Wireless Devices section for further information.
Note: Your TV may not be compatible with all keyboard and mouse models in the market. For more information
contact your local dealer or retail outlet where you bought your TV.
ALLM
Game
current HDMI source. Refer to Game Mode
No Signal Timer
If your TV does not receive any input signal (e.g. from an aerial or HDMI source) for
3 minutes, it will go into standby mode. You can enable
Voice Assistant
Works With Alexa
S
tarts the setup process for this feature manually. If the setup is priorly completed
Change Friendly Name and Sign Out options will be available. Refer to Alexa Ready
section for more information.

English - 22 -
Change
Friendly Name You can define a new name for your TV using this option.
Sign Out You can use this option to sign out. If you sign out Works With Alexa feature will be
disabled.
Google Assistant
S
tarts the setup process to enable your TV to work with Google Assistant devices.
Highlight Start and press OK. If the setup is priorly completed Sign Out option will be
available. If you sign out Google Assistant feature will be disabled. Refer to Google
Assistant section for more information.
More Displays other setting options of the TV.
Menu Timeout Changes timeout duration for menu screens.
Standby Mode
LED If set as Off the standby mode LED will not light up when the TV is in standby mode.
HBBTV You can enable or disable this feature by setting it as On or Off. Refer to HbbTV System
section for further information.
Device
Identification
When this option is enabled it causes a ‘Device ID’ to be generated internally for each
Web origin visited. When disabled all the current ‘Device ID’s’ are cleared for each Web
origin that was visited. You can enable or disable this feature by setting it as On or Off.
This feature is available if channels are installed and the country option is set as Norway
during the first time installation.
Software
upgrade
Ensures that your TV has the latest software. Press OK to see the menu options.
Application
Version
Displays current software version.
Subtitle Mode
This option is used to select which subtitle mode will be on the screen (DVB subtitle /
Teletext subtitle) if both are available. Default value is DVB subtitle. This feature is
available if channels are installed and the country option is set as Norway during the
Auto Power
Down
Sets the desired time for the TV to automatically go into standby mode when not being
operated. This option can be set from 1 to 8 hours in steps of 1 hour. You can also
disable this option by setting as Off.
Biss Key
Biss is a satellite signal scrambling system that is used for some broadcasts. If you
need to enter Biss key on a broadcast, you can use this setting. Highlight Biss Key
and press OK to enter keys on the desired broadcast. This option will appear if satellite
channels are installed. Availability depends on the model of your TV and its features.
Store Mode
Select this mode for store display purposes. Whilst Store Mode is enabled, some items
in the TV menu may not be available. For some models Enabled with video option
may also be available. If this option is set, the TV will switch to store mode and the
pre-installed video file will be played back.
Audio Video
Sharing
This feature allows you to share files stored on your smartphone or tablet pc. If you have
a compatible smartphone or tablet pc and the appropriate software is installed, you can
share/play photos, music and videos on your TV. See instructions of your sharing software
for more information.
Power Up Mode This setting configures the power up mode preference. Last State and Standby Mode
options are available.
Virtual Remote
Enable or disable the virtual remote feature.
OSS Displays Open Source Software licence information.
Application
Priority
You can set your preference regarding the priority between the broadcast applications
and CICAM AppMMI applications using this option. In case a CICAM is inserted into
the TV and a contention occurs between the applications the priority will be given to
the selected type of application.

English - 23 -
Dolby Notification Sets the notification appearance preference for Dolby content. When set as On, Dolby
logo will be displayed on the screen when Dolby content is detected.
Note: Some options may not be available depending on the model of your TV, its features and the selected country in the First Time Installation.

English - 24 -
General TV Operation
Using the Channel List
The TV sorts all stored stations in the channel list. You
can edit this channel list, set favourites or set active
stations to be listed by using the Channels menu
options. Press the OK button to open the channel list.
You can filter the listed channels or make advanced
changes in the current list using the Filter and Edit
tab options. Highlight the tab you want and press OK
to see available options.
In order to add the channel you are currently watching
to the Home menu, highlight the Add to Home option
in the Edit tab in the Channels menu and press OK.
Managing the Favourite Lists
You can create four different lists of your favourite
channels. Enter the TV>Channels menu or press
the OK button in order to open the Channels menu.
Highlight the Edit tab and press OK to see the editing
options and select the Tag/Untag channel option.
Select the desired channel on the list by pressing the
OK button while the channel is highlighted. You can
make multiple choices. You can also use the Tag/
Untag all option to select all channels on the list.
Then press Back/Return button to return to the Edit
menu options. Select Add/Remove Favourites option
and press the OK button again. Favourite channel list
options will be displayed. Set the desired list option
to On. The selected channel/s will be added to the
list. In order to remove a channel or channels from a
favourite list follow the same steps and set the desired
list option to Off.
You can use the filtering function in the Channels menu
to filter the channels in the channel list permanently
according to your preferences. For instance, using the
options of the Filter tab, you can set one of your four
favourite lists to be displayed every time the channel list
is opened. The selected filtering options will be shown
on the top of the Channels menu screen.
Configuring Parental Settings
The Parental menu options can be used to prohibit
users from viewing of certain programmes, channels
and usage of menus. These settings are located in the
Settings> System>Parental menu.
To display parental lock menu options, a PIN should be
entered. After coding the correct PIN, parental setting
options will be displayed.
Menu Lock: This setting enables or disables access
to all menus or installation menus of the TV.
Guidance: This setting enables or disables access to
some of the MHEG applications. Disabled applications
can be released by entering the right PIN.
Maturity Lock: If this option is set, the TV gets the
maturity information from the broadcast and if this
maturity level is disabled, prohibits access to the
broadcast.
Note: If the country option in the First Time Installation is
set as France, Italy or Austria, Maturity Lock’s value will be
set to 18 as default.
Child Lock: If this option is set to On, the TV can only
be controlled by the remote control. In this case the
control buttons on the TV will not work.
Internet Lock: If this option is set to ON, the internet
using applications will be disabled. Set to OFF to
release these applications again.
Set PIN: Defines a new PIN number.
Default CICAM PIN: This option will appear as greyed
out if no CI module is inserted into the CI slot of the
TV. You can change the default PIN of the CI CAM
using this option.
Note: Default PIN could have been set to 0000 or 1234. If you
have defined the PIN (is requested depending on the country
selection) during the First Time Installation use the PIN that
you have defined.
Some options may not be available depending on the model
and/or on the country selection in the First Time Installation.
Electronic Programme Guide
By means of electronic programme guide function of
your TV, you can browse the event schedule of the
currently installed channels on your channel list. It
depends on the related broadcast whether this feature
is supported or not.
To access the programme guide, press the Guide
button on your remote. You can also use the Guide
option under TV menu.
There are 2 different types of schedule layouts
available, Timeline Schedule and Now/Next. To
switch between these layouts highlight the tab with
the name of the alternative layout on the upper side
of the screen and press OK.
Use the directional buttons to navigate through the
programme guide. Use the Back/Return button to
use the tab options on the upper side of the screen.
Timeline Schedule
In this layout option, all events of the listed channels will
be displayed by timeline. You can use the directional
buttons to scroll through the list of the events. Highlight
an event and press OK to display event options menu.
Press Back/Return button to use available tab options.
Highlight Filter tab and press OK to see the filtering
options. To change the layout highlight Now/Next and
press OK. You can use the Previous Day and Next
Day options to display the events of the previous and
next day.
Highlight Extras tab and press OK to access below
options.
Highlight Genre: Displays Highlight Genre menu.
Select a genre and press OK. The events in the

English - 25 -
programme guide matching the selected genre will
be highlighted.
Guide Search: Displays searching options. Using
these options, you can search the programme guide
database in accordance with the selected criteria.
Matching results will be listed.
Now: Displays current event of the highlighted
channel.
Zoom: Highlight and press OK to see events in a
wider time interval.
Now/Next Schedule
In this layout option, only the current and next events
of the listed channels will be displayed. You can use
the directional buttons to scroll through the list of the
events.
Press Back/Return button to use available tab options.
Highlight Filter tab and press OK to see the filtering
options. To change the layout highlight Timeline
Schedule and press OK.
Event Options
Use the directional buttons to highlight an event
and press OK button to display Options menu. The
following options are available.
Select Channel: Using this option, you can switch
to the selected channel in order to watch it. The
programme guide will be closed.
More Info: Display detailed information on the selected
event. Use up and down directional buttons to scroll
through the text.
Set Timer on Event / Delete Timer on Event: Select
Set Timer on Event option and press OK. You can set
timers for future events. The event will be added to Timers
list. To cancel an already set timer, highlight that event
and press the OK button. Then select Delete Timer on
Event option. The timer will be cancelled.
Record / Delete Rec. Timer: Select the Record
option and press the OK button. If the event is going
to be broadcasted at a future time, it will be added
to Timers list to be recorded. If the selected event is
being broadcasted at the moment, recording will start
immediately.
To cancel an already set record timer, highlight that
event and press the OK button and select the option
Delete Rec. Timer. The record timer will be cancelled.
IMPORTANT: Connect a USB disk to your TV while the TV
is switched off. You should then switch on the TV to enable
the recording feature.
Notes: You cannot switch to any other channel while there is
an active recording or timer on the current channel.
It is not possible to set timer or record timer for two or more
individual events at the same time interval.
Teletext Services
Press the Text button to enter. Press again to activate
mix mode, which allows you to see the teletext page
and the TV broadcast at the same time. Press once
more to exit. If available, sections in the teletext pages
will become colour-coded and can be selected by
pressing the coloured buttons. Follow the instructions
displayed on the screen.
Digital Teletext
Press the Text button to view digital teletext information.
Operate it with the coloured buttons, directional buttons
and OK button. The operation method may differ
depending on the content of the digital teletext. Follow
the instructions displayed on the digital teletext screen.
When the Text button is pressed again, the TV returns
to television broadcast.
Software Upgrade
Your TV is capable of finding and updating the software
automatically via the broadcast signal or via Internet.
Software upgrade search via user interface
On the main menu select Settings, then navigate to
Software Upgrade and press the OK button. Then
select Scan for upgrade and press OK button to check
for a new software upgrade. The Software Upgrade
option is also available in the Settings>System>More
menu.
If a new upgrade is found, it starts to download the
upgrade. After the download is completed, a warning
will be displayed, press OK button to complete software
upgrade process and restart TV.
3 AM search and upgrade mode
Your TV will search for new upgrades at 3:00 o’clock
if Automatic scanning option is set to Enabled and
if the TV is connected to an aerial signal or to the
Internet. If a new software is found and downloaded
successfully, it will be installed at the next power on.
Note: Do not unplug the power cord while led is blinking during
the reboot process. If the TV fails to come on after the upgrade,
unplug, wait for two minutes then plug it back in.
All updates are automatically controlled. If a manual search
is carried out and no software is found then this is the current
version.
Troubleshooting & Tips
TV will not turn on
Make sure the power cord is plugged in securely to a
wall outlet. Press the Standby button on the remote.
Poor picture
• Check if you have correctly tuned the TV.
• Low signal level can cause picture distortion. Please
check antenna connections.
• Check if you have entered the correct channel
frequency if you have performed manual tuning.
No picture
• TV is not receiving any signal. Make sure the correct
source has been selected.
• Is the antenna connected properly?

English - 26 -
• Is the antenna cable damaged?
• Are suitable plugs used to connect the antenna?
• If the content is received through an HDMI input, try
changing the related HDMI source input setting to
Enhanced or Regular from the Source Settings
option in the Sources menu or the Sources option
in the Settings>System menu.
• If you are in doubt, consult your dealer.
No sound
• Check if the TV sound is muted. Press the Mute
button or increase the volume to check.
• Sound is coming from only one speaker. Check the
balance settings from the Sound menu.
• Check if the Sound Output option is set correctly
from the Sound menu.
• If the content is received through an HDMI input, try
changing the related HDMI source input setting to
Enhanced or Regular from the Source Settings
option in the Sources menu or the Sources option
in the Settings>System menu.
Remote control - no operation
• The batteries may be exhausted. Replace the
batteries.
• The batteries maybe inserted incorrectly. Refer to
the section “Inserting the Batteries into the Remote”.
No signal on an input source
• It is possible that no device is connected.
• Check the AV cables and connections from your
device.
• Check the device is switched on.
Recording unavailable
To record a programme, you should first correctly
connect a USB storage device to your TV, while the
TV is switched off. You should then switch on the TV to
enable recording feature. If you cannot record, check
the storage device is correctly formatted and there is
sufficient space.
USB is too slow
If a “USB disk writing speed too slow to record”
message is displayed on the screen while starting a
recording, try restarting the recording. If you still get
the same error, it is possible that your USB storage
device does not meet the speed requirements. Try
using a different USB storage device.
HDMI Signal Compatibility
Source Supported Signals Available
HDMI
480i 60Hz O
480p 60Hz O
576i, 576p 50Hz O
720p 50Hz,60Hz O
1080i 50Hz,60Hz O
1080p
24Hz,
25Hz,
30Hz,
50Hz,
60Hz
O
3840x2160p
24Hz,
25Hz,
30Hz,
50Hz,
60Hz
O
4096x2160p
24Hz,
25Hz,
30Hz,
50Hz,
60Hz
O
(X: Not Available, O: Available)
In some cases a signal on the TV may not be displayed
properly. The problem may be an inconsistency with
standards from the source equipment (DVD, Set-top
box, etc. ). If you do experience such a problem please
contact your dealer and also the manufacturer of the
source equipment.

English - 27 -
Supported File Formats for USB Mode
Video File Formats
File Extension Format
Video Codec Audio
.mpg/.mpeg/.dat/ .vob MPEG1/2, H.264, VC1 MPEG Layer 1/2/3, AC3
.ts/.trp/.m2ts MPEG1/2, H.264, VC1, HEVC/H.265 MPEG Layer 1/2/3, AC3, E-AC3
.avi MPEG1/2, MPEG4, H.264, MJPEG MPEG Layer 1/2/3, AC3, AAC, WMA
.mp4/.m4a/.m4v/ .mov/.
qt/.3gp/.3g2/ .3gpp
MPEG1/2, H.263, MPEG4, H.264,
HEVC/H.265, AV1 MPEG Layer 1/2/3, AAC LC, AC3
.mkv MPEG 1/2, MPEG4, H.264,
HEVC/H.265, AV1 MPEG Layer 1/2/3, AAC, AC3
.flv Sorenson Spark, MPEG4, H.264 MPEG Layer 3, ADPCM, AAC LC
.asf/.wmv MPEG4, WMV3, VC1 WMA, AMR-NB
.webm VP9, VP8, AV1 OPUS, Vorbis
Picture File Formats
File Extension Format
.jpg/.jpeg JPEG, PJPEG
.bmp BMP
.png PNG
Audio File Formats
File Extension Format
Video Codec Audio
.mp3 mp3
.aac AAC
.wma WMA
.wav MPEG Layer 1/2/3, AAC, PCM
.m4a M4A AAC
Subtitle File Formats
External Subtitles
Extension Specification
.ssa SubStation Alpha
.ass Advanced SubStation Alpha
.srt Subripper
.sub Micro DVD / SubViewer
.txt Micro DVD / TMPlayer / MPL2
.smi Sami
Internal Subtitles
Extension Specification
.mkv VOBSub
.mkv ASS / SSA / TEXT
.dat, .mpg, .mpeg, .vob DVD Subtitle
.mp4 DVD Subtitle, TEXT

English - 28 -
Supported DVI Resolutions
e (DVI to HDMI cable - not
on.
56Hz 60Hz 66Hz 70Hz 72Hz 75Hz
640x480 x x
800x600 x x x
1024x768 xxx
1280x768 x x
1280x960 x
1360x768 x
1366x768 x
1280x1024 xxx
1400x1050 x
1600x900 x
1920x1080 x

English - 29 -
Connectivity
Wired Connectivity
To Connect to a Wired Network
• You must have a modem/router connected to an
•
(back) of your TV.
2
3
1
1
Broadband ISP connection
2
LAN (Ethernet) cable
3 LAN input on the rear side of the TV
•
a case, use an Ethernet cable to connect your TV
1
2
1
Network wall socket
2
LAN input on the rear side of the TV
Configuring Wired Device Settings
Settings>Network menu.
Network Type
Set Network Type as Wired Device if you are
connecting via an Ethernet cable.
Internet Speed Test
Highlight Internet Speed Test and press the OK
button. TV will check the internet connection bandwidth
and display the result when complete.
Advanced Settings
Highlight Advanced Settings and press the OK
button. On the next screen you can change the IP and
DNS settings of the TV. Highlight the desired one and
press Left or Right button to change the setting from
Automatic to Manual. Now you can enter the IP and
/ or DNS values manually. Select the related item in
the drop down menu and enter the new values using
the numeric buttons of the remote. Highlight Save and
press the OK button to save settings when complete.
Other Information
Connected or Not Connected and the current IP
Wireless Connectivity
To Connect to a Wireless Network
•
1
1
Broadband ISP connection
A Wireless-N router (IEEE 802.11a/b/g/n) with
simultaneous 2.4 and 5 GHz bands is designed to
increase bandwidth. These are optimised for smoother
and faster HD video streaming, file transfers and
wireless gaming.
The frequency and channel differ depending on the
area.

English - 30 -
other WLAN
The location where the transmission is most effective
differs depending on the usage environment.
The TV supports 802.11 a, b, g & n type modems. It
is highly recommended that you should use the IEEE
802.11n communication protocol in order to avoid any
possible problems while watching videos.
You must change your modem’s SSID when there are
any other modems around with the same SSID. You
can encounter connection problems otherwise. Use a
wired connection if you experience problems with a
wireless connection.
Configuring Wireless Device Settings
Settings>Network menu.
Network Type
Set Network Type as Wireless Device to start
Scan Wireless Networks
Scan Wireless Networks
OK
OK to connect. A
network with hidden SSID can not be detected by
other devices. If you want to connect to a network with
hidden SSID, scroll down the list of detected wireless
networks, highlight the Add New Network option and
press OK. Enter the name of the network and select
the security type using the related options to connect.
Note: If the modem supports N mode, you should set N
mode settings.
OK button on the remote control.
Disconnect
If you have connected to a wireless network Dis-
connect option will appear in the Network menu and
your wireless network profile will also be saved, thus
your TV will connect to the same network automati-
cally whenever you switch to wireless connection. To
saved wireless network profileDisconnect
and press OK.
Press WPS on your wifi router
If your router has WPS, you can directly connect to the
modem/router without entering a password or adding
the network first. Highlight Press WPS on your wifi
router option and press OK. Go to your modem/router
device and press the WPS button on it to make the
connection. You will see a connection confirmation on
your TV once the devices have paired. Select OK to
proceed. No further configuration is required.
Internet Speed Test
Internet Speed Test and press the OK button
Advanced Settings
Advanced Settings and press the OK button
Save and
press the OK
Networked Standby Mode
You can enable or disable the Networked Standby
Mode feature by setting this option accordingly. Refer
to Networked Standby Mode section for further
information.
Other Information
Connected or Not Connected and the current IP
Connecting to your mobile device via WLAN
• WLAN feature, you can
your TV.
of your TV.
Audio Video Sharing
Sources menu and press OK
OK
• If available, you can download a virtual remote
controller application from the server of your mobile
device application provider.
Note: This feature may not be supported on all mobile
devices.
Networked Standby Mode
Networked Standby Mode is a standard that allows
a device to be turned on or woken up by a network
message. The message is sent to the device by a

English - 31 -
program executed on a remote device connected to
the same local area network, such as a smartphone.
To enable this feature set the Networked Standby
Mode option in the Network menu as On. It is
necessary that both the device, from which the
network message will be sent to the TV, and the
TV are connected to the same network. Networked
Standby Mode feature is only supported for Android
OS devices and can only be used via YouTube and
Netflix applications.
In order to use this feature the TV and the remote
device should be connected at least once while the
TV is on. If the TV is powered off, the connection
should be re-established, the next time it is switched
on. Otherwise this feature will be unavailable. This
does not apply, when the TV is switched into the
standby mode.
If you want your TV to consume less power in standby
mode, you can disable this feature by setting the
Networked Standby Mode option as Off.
Wireless Display
Wireless Display is a standard for streaming video and
sound content. This feature provides the ability to use
your TV as wireless display device.
Using with mobile devices
There are different standards which enable sharing of
screens including graphical, video and audio content
between your mobile device and TV.
Plug the wireless USB dongle to TV first, if the TV
doesn’t have internal WLAN feature.
Press the Source button on the remote and switch to
Wireless Display source.
A screen appears stating that the TV is ready for
connection.
Open the sharing application on your mobile device.
These applications are named differently for each
brand, refer to the instruction manual of your mobile
device for detailed information.
Scan for devices. After you select your TV and connect,
the screen of your device will be displayed on your TV.
Note: This feature can be used only if the mobile device
supports this feature. If you experience problems with the
connection check if the operating system version you use
supports this feature. There may be incompatibility problems
with the operating system versions which are released after
the production of this TV. Scanning and connecting processes
differ according to the program you use.
Connecting Other Wireless Devices
Your TV supports another short range wireless
connection technology too. A pairing is required before
using these kind of wireless devices with the TV set.
You should do the following to pair your device with
the TV:
• Set the device to pairing mode
• Start device discovery on the TV
Note: Refer to the user manual of the wireless device to learn
how to set the device to pairing mode.
You can connect audio devices, keyboards and
mice wirelessly to your TV. Unplug or switch off any
other connected audio device in order for wireless
connection feature to work correctly. For audio
devices you should use the Audio Link option in the
Settings>Sound menu, for keyboards and mice the
Input Device option in the Settings>System>Device
Settings menu. Select the menu option and press the
OK button to open the related menu. Using this menu
you can discover and connect the devices that use the
same wireless technology and start to use them. Set
the Device option to Enabled then highlight Discover
on the bottom side of the menu screen and press OK
to start the device discovery. Follow the on-screen
instructions. A list of available wireless devices will be
displayed. Select the device you want to connect from
the list and press the OK. Highlight Connect and press
OK to connect. If “Device connected” message is
displayed, the connection is successfully established.
If the connection fails try it again.
Note: Your TV may not be compatible with all keyboard and
mouse models in the market. For more information contact
your local dealer or retail outlet where you bought your TV.
Image transfer and audio streaming
You can also use this type of connection to transfer
images or stream audio from your mobile device to
your TV.
Pair the mobile device and the TV as described before.
Start a device search in your hand-held device. Select
your TV from listed devices. Confirm the request for
connection on your TV screen and do the same on
your hand held device screen. If no pairing is done,
image transfer or audio streaming to the TV will not
be possible.
The images sent by mobile device will be displayed
on the TV without confirmation request, if the image
file is suitable. You can also save the image file to a
connected USB memory drive or set as boot logo, if
this feature is supported and the file is suitable. Press
the Exit button to terminate displaying the image.
The audio will be routed through the speakers of
the TV, after confirmation is given. To start audio
streaming unpair the device from your TV if it is paired
with your TV previously. After pairing is completed, a
confirmation message will be displayed asking whether
you want to start audio streaming from your mobile
device. Select Yes and press the OK button on the
remote of the TV. If the connection is successful, all
audio will be routed through the speakers of the TV.
A symbol will appear on the TV screen as long as the
audio streaming connection is active. When audio
playback on your device is stopped or paused the
audio of the active source on the TV will be heard

English - 32 -
from the speakers of the TV. To terminate the audio
streaming, you should turn off the wireless connection
of your mobile device.
Close all running applications and all the menus on
the TV for a trouble-free transfer. Only image files with
sizes smaller than 5 MB and in the following file formats
are suitable; .jpg, .jpeg, .png, bmp. If a file sent by the
mobile device does not suit these requirements, it will
not be displayed on the TV.
If the Audio Video Sharing option in the Set-
tings>System>More menu is disabled, the TV will
ignore pairing requests and no information message
will be displayed on the screen. If a device is already
paired prior to disabling the Audio Video Sharing
option, it will be able to continue sharing audio/video
with the TV even if the Audio Video Sharing option
is disabled.
Note: Wireless devices may operate within the same radio
frequency range and may interfere with one another. To
improve the performance of your wireless device place it at
least 1 metre away from any other wireless devices.
Connectivity Troubleshooting
Wireless Network Not Available
• Ensure that any firewalls of your network allow the
TV wireless connection.
•
Network menu screen.
If the wireless network does not function properly, try
using the wired network in your home. Refer to the
Wired Connectivity section for more information on
the process.
check the modem (router). If the router does not have a
Connection is Slow
Disruption during playback or slow reactions
You could try the following in such a case:
Keep at least three metres distance from microwave
ovens, mobile telephones, bluetooth devices or any
other WLAN compatible devices. Try changing the
active channel on the WLAN router.
Internet Connection Not Available / Audio Video
Sharing Not Working
Invalid Domain
Using Audio Video Sharing Network Service
network.
-
to your home network.
1. Server Software Installation
The feature cannot be used if
the server program is not installed onto your PC or
. Prepare your PC with a
proper server program.
2. Connect to a Wired or Wireless Network
See the Wired/Wireless Connectivity sections for
detailed configuration information.
3. Enable Audio Video Sharing
Enter the Settings>System>More menu and
enable the Audio Video Sharing option.
4. Play Shared Files via Media Browser
Audio Video Sharing
Sources menu by using the directional buttons and
press OK.
OK to
The media browser will then be displayed.
Refer to the Media Browser menu section for further
information on file playback.
If a problem occurs with the network, switch your
television off at the wall socket and back on again.
PC/HDD/Media Player or any other devices that are
compatible should be used with a wired connection for
higher playback quality.

English - 33 -
Use a LAN connection for quicker file sharing between
other devices like computers.
Note: There may be some PC’s which may not be able to
utilise the Audio Video Sharing feature due to administrator
and security settings (such as business PC’s).
Apps
You can access the applications installed on your TV
from the Home menu. Press the Home button on the
remote, Home menu will be displayed. Highlight an
app and press OK to launch.
In order to manage the apps installed on your TV, you
can use the More Apps option in the TV menu. You
can add an installed app to Home menu, launch or
remove it. Highlight an app and press OK to see the
available options.
You can add new apps from the application market. To
access the market highlight the Market option in the TV
menu and press OK. Available apps will be displayed.
You can also access the application market from within
the More Apps menu.
You can reset your customisations on the Home menu,
including app-related ones, to defaults using the Reset
Apps option in the TV menu (availability depends on
TV model and its features). Highlight this option and
press OK. A confirmation message will be displayed.
Highlight Yes and press OK to proceed. Note that you
will not be able to perform this operation again within
the next few minutes.
Notes:
Possible application dependent problems may be caused by
the content service provider.
Third party internet services may change, be discontinued or
restricted at any time.
Internet Browser
To use the internet browser, enter the Home
In the initial screen of the browser, the thumbnails of
the predefined (if any) links to web sites available will
be displayed as Speed Dial options along with the
Edit Speed Dial and the Add to Speed Dial options.
To navigate the web browser, use the directional
buttons on the remote or a connected mouse. To see
the browser options bar, move the cursor to the top of
the page. History, Tabs and Bookmarks options and
the browser bar which contains previous/next buttons,
the refresh button, the address/search bar, the Speed
Dial and the Vewd buttons are available.
To add a desired website to the Speed Dial list for quick
access, move the cursor to the top of the page. The
browser bar will appear. Highlight the Speed Dial -
button and press the OK button. Then select Add to
Speed Dial option and press the OK button. Fill in
the blanks for Name and Address, highlight OK and
press the OK button to add. Whilst you are on the site
you wish to add to the Speed Dial list, highlight the
Vewd button and press the OK button. Then highlight
Add to Speed Dial option in the submenu and press
the OK button again. Name and Address will be filled
automatically according to the site you are visiting.
Highlight OK and press the OK button to add.
You can also use the Vewd menu options to manage
the browser. Highlight the Vewd button and press the
OK button to see available page specific and general
options.
There are various ways to search or visit websites
using the web browser.
Enter the address of a website(URL) into the search/
address bar and highlight the Submit button on the
virtual keyboard and press the OK button to visit the
site.
Enter keyword/s into the search/address bar and
highlight the Submit button on the virtual keyboard
and press the OK button to start a search for the
related websites.
Highlight a Speed Dial thumbnail and press the OK
button to visit the related website.
Your TV is compatible with USB mice. Plug your mouse
or wireless mouse adaptor into the USB input of your
TV for easier and quicker navigation.
Some web pages include flash content. These are not
supported by the browser.
Your TV does not support any download processes
from the internet via the browser.
All sites on the internet might not be supported.
According to the site; content problems may occur.
In some circumstances video content might not be
able to be played.
HBBTV System
HbbTV (Hybrid Broadcast Broadband TV) is a new
industry standard that seamlessly combines TV
services delivered via broadcast with services delivered
via broadband and also enables access to Internet only
services for consumers using connected TVs and set-
top boxes. Services delivered through HbbTV include
traditional broadcast TV channels, catch-up services,
video-on-demand, electronic programme guide,
interactive advertising, personalisation, voting, games,
social networking and other multimedia applications.
HbbTV applications are available on channels where
they are signalled by the broadcaster. The broadcaster
marks one application as “autostart” and this one is
started by the platform automatically. The autostart
applications are generally launched with a small red
button icon to notify the user that there is an HbbTV
application on that channel. Press the red button to
open the application page. After the page is displayed
you can go back to the initial red button icon state
by pressing the red button again. You can toggle
between the red button icon mode and full UI mode
of the application via pressing red button. It should

English - 34 -
be noted that the red button switching capability is
provided by the application and some applications
may behave differently (other colour buttons such as
green, yellow, blue, may be defined for some other
functions, e.g. shortcuts).
If you switch to another channel while an HbbTV
application is active (either in red button icon mode
or full UI mode), the following scenarios can occur.
• The application can continue running.
• The application can be terminated.
• The application can be terminated and another
autostart red button application can be launched.
HbbTV allows the applications to be retrieved both from
broadband or broadcast. The broadcaster may enable
both ways or one of them. If the platform does not have
an operational broadband connection, the platform
can still launch applications transmitted on broadcast.
The autostart red button applications generally provide
links to other applications. The user then can switch
to other applications by using the links provided.
The applications should provide a way to terminate
themselves, usually Exit button is used for this.
HbbTV applications use keys on the remote control to
interact with the user. When an HbbTV application is
launched, the control of some keys are owned by the
application. For example, numeric channel selection
may not work on a teletext application where the
numbers indicate teletext pages.
HbbTV requires AV streaming capability for the
platform. There are numerous applications providing
VOD (video on demand) and catch-up TV services.
The user can use play, pause, stop, forward, and
rewind keys on the remote control to interact with the
AV content.
If you need to change the audio description settings
of your TV you should do it before a HbbTV playback
starts. You will not be able to access related settings
during a playback. Go to the Settings>System>Ac-
cessibility>Audio Description menu and adjust
according to your need.
Note: You can enable or disable this feature from the
More menu in Settings>System menu. Depending on the
model of your TV and the selected country option in the
First Time Installation this feature might be available in the
Settings>System>Privacy>Privacy Settings menu instead
of the Settings>System>More menu.
Smart Center
Smart Center is a mobile application running on iOS
and Android platforms. With your mobile device,
you can easily stream your favourite live shows and
programmes from your smart TV. Also; you can launch
your applications, use your mobile device as a remote
control for your TV and share media files.
Note: Being able to use all functions of this application
depends on the features of your TV.
Getting Started
To be able to use internet based features, your modem/
router must be connected to the internet.
IMPORTANT: Make sure the TV and mobile device
are connected to the same network.
For media sharing feature Audio Video Sharing option
should be enabled (if available). Press the Home
button on the remote, select Settings>System>More
menu and press OK. Highlight Audio Video Sharing
and change as Enabled. Your TV is ready to connect
to your mobile device now.
Install the Smart Center application onto your mobile
device.
Start the smart center application. If all connections are
configured properly, you will see your TV’s name on
your mobile device. If your TV’s name doesn’t appear
on the list, wait a while and tap on the Refresh widget.
Select your TV from the list.
Mobile Device screen
On the main screen you can find tabs to access
various features.
The application retrieves actual channel list from TV
first when it starts.
MY CHANNELS: The programmes of the first four
channels from the channel list retrieved from the TV
are shown. You can change the listed channels. Press
on the channel thumbnail and hold. A list of channels
will be displayed and you can choose your desired
channel to be replaced.
TV: You can watch content through the TV tab. In
this mode you can navigate through the channel list
retrieved from your TV and click on thumbnails to view
the detail pages.
RECORDINGS: You can view your active recordings
(if available) and reminders through this tab. To delete
any item, simply press on the delete icon found on
each row.
EPG(Electronic programme guide): You can view
the broadcast schedules of selected channel lists
through this tab. You can also navigate through
channels by pressing on the selected channel on the
EPG grid. Please note that updating / refreshing the
EPG information may take a while depending on your
network and web service quality.
Note: Internet connection is required for WEB based EPG
information.
SETTINGS: Configure the application to your liking.
You can change;
Auto-enable FollowMeTV: FollowMeTV function (if
available) will start automatically when this setting
is enabled. Default is disabled.
Auto-connection to TV: When enabled, your
mobile device will automatically connect to last
connected TV and skips the TV search screen.

English - 35 -
Change TV: Shows the currently connected TV. You
can press on this setting to go to the “TV search”
screen and change to a different TV.
Edit custom channel list: You can edit your custom
channel list using this setting.
Choose channel list source: You can choose the
channel list source to be used in the application. The
options are “TV List” and “Custom List”. Additionally
you can activate “Remember my choice” option to
set the selected channel list source as a constant
choice. In this case if the selected source is available
it will be used in the application.
Version No: Displays the current version of the
application.
Detail Page
To open detail page tap on a programme. On the
detail page screen you can get detailed information
of the programmes you select. There are “Details”,
“Cast&Crew” and “Videos” tabs to find on this page.
DETAILS: This tab provides summary and information
about the selected programme.
CAST&CREW: Shows all the people contributed to
the current programme.
VIDEOS: Provides videos on YouTube related to the
selected programme.
Note: For some functions an internet connection may be
required.
FollowMe TV Feature (if available)
Tap on the FOLLOW ME TV widget located at the
upper right of the screen of your mobile device to
change the layout for FollowMe TV feature.
Tap the play icon to start streaming of the content from
the TV to your mobile device. Available if your device
is in your router’s operational range.
Mirror Mode
This mode of FollowMe TV feature is enabled by
default and allows streaming the content from any other
selected TV sources and Media Browser.
Notes:
Note that only digital (DVB-T/C/S) SD and HD channels are
supported.
Multilanguage audio support and subtitle on/off features are
not functional.
The streaming performance may change depending on the
quality of your connection.
Media Share Page
To access the Media Share widget tap on the Up-
arrow on the upper right side of the screen.
If the Media Share widget is pressed, a screen is
displayed where you can select the media file type to
share with your TV.
Note: Not all image file formats are supported. This function
will not work if Audio Video Sharing feature is not supported.
Smart Remote Feature
You can use your mobile device as a remote control
for your TV once it has connected to the TV. To access
smart remote’s full features you can use the menu at
the bottom middle of the screen.
Voice Recognition
You can tap on the Microphone( ) widget and
manage your application, giving voice commands
such as “Volume Up/Down!”, “Programme Up/Down!”.
Note: This feature is only available for android based devices.
Keyboard Page
The keyboard page can be opened in two ways; by
pressing the Keyboard( ) widget on the application
screen or automatically by receiving a command
from the TV.
Requirements
1. Smart TV
2. Network connection
3. Mobile device based on Android or iOS platform
(Android OS 5.1 or higher; iOS 12 or higher
version)
4. Smart Center app.(to be found on online
application stores based on Android and iOS
platforms)
5. Router modem
6. USB storage device in FAT32 format (required for
USB Recording feature, if available)
Notes:
For Android devices, Normal(mdpi), Large(hdpi) and Extra
Large(xhdpi) screen sizes are supported. Devices with 3” or
smaller screen sizes are not supported.
For iOS devices, all screen sizes are supported.
User interface of the Smart Center application is subject to
change according to version installed on your device.
Alexa Ready
Alexa is Amazon’s cloud-based voice service available
on many voice controlled assistant devices. Your TV
is compatible with and ready to be utilised with Alexa
devices.
Works With Alexa
By means of the Works With Alexa feature you can
control the functions of your TV with Alexa devices. In
order to do this, the setup process should be comple-
ted. The setup can be carried out by using the Works
With Alexa option in the Settings>System>Voice
Assistant menu.
Setup process
The wizard will guide you through the setup process.

English - 36 -
• On the first screen you will be informed about the
feature. Highlight Start and press OK to proceed.
• An authentication code will be created and displayed
on the screen. Use your computer or any other device
with internet access to go to the internet address
(URL) shown on the screen. You will be directed
to a page where you can sign in to your Amazon
account first, if you are not already signed in. Then
you will be directed to a page where you can enter
the authentication code you see on the TV and link
your TV to your Amazon account.
• If the linking process was successful you will be
asked to determine a name for your TV, called
‘Friendly Name’(FN). A ‘Friendly Name’ is a name
that reminds you of your TV, such as ‘Living Room
TV’, ‘Kitchen TV’, ‘Dining Room TV’, etc. Choose an
easy-to-say name. You will say this name to tell Alexa
which TV to control. When you are done, highlight
OK and press OK.
• Examples about the use of the feature will be
displayed on the next screen. Press OK to finish
the setup.
Once the setup is complete, you will be able to control
the functions of your TV with Alexa.
Note: Make sure that the devices are connected to the internet.
Example Commands
Here are some voice commands that you can use:
Command Function
Alexa, turn on ‘FN’ Powers on the TV
FN’
Alexa, play ‘FN’ Starts media playback
Alexa, pause ‘FN’ Pauses media playback
Alexa, resume ‘FN’ Resumes media playback
Alexa, stop ‘FN’ Stops media playback
Alexa, fast forward on ‘FN’Advances media in fast
forward mode
Alexa, rewind on ‘FN’ Rewinds media
Alexa, set the volume of
‘FN’ to 50
Sets the volume to the
Alexa, turn the volume up
on ‘FN’
Increases volume by 10
units
Alexa, turn the volume
down on ‘FN’
Decreases volume by
10 units
Alexa, mute ‘FN’ Mutes sound
Alexa, unmute ‘FN’ Unmutes sound
Alexa, change the input to
“input_name” on ‘FN’
The TV switches to the
input source with the spec-
Command Function
Alexa, change channel to
"channel_number" on ‘FN’
The TV switches to the
number (e.g. channel 200)
Alexa, change channel to
“channel_name" on ‘FN’
The TV switches to the
name
Alexa, channel up on ‘FN’
The TV switches to the
next higher channel, if any
available
Alexa, channel down
on ‘FN’
The TV switches to the
next lower channel, if any
available
Alexa, next channel on
‘FN’
The TV switches to the
next channel on the
channel list
FN is the abbreviation for ‘Friendly Name’.
Google Assistant
Your TV works with Hey Google for voice control of
your connected devices and appliances.
Works With Hey Google
By means of this feature you can control the functions
of your TV with Google Assistant devices. In order to do
this, the setup process should be completed.
Before the setup
Complete the following procedures before you start
the setup on your TV.
• Install the Google Home application on your mobile
phone and login to your account
• Add the assistant device to your account
• Select the Vsmart TV action from the list of actions
within the application
• A screen will be displayed where you will enter the
authentication code which will be created during the
setup process on your TV in order to link your TV to
your account. Continue with the setup on your TV to
get the authentication code
Setup process
The setup can be carried out by using the Google
Assistant option in the Settings>System>Voice
Assistant menu. The wizard will guide you through
the setup process.
• On the first screen highlight Start and press OK
to proceed
• You will be asked to determine a name for your TV
on the next screen, called ‘Friendly Name’(FN). A
‘Friendly Name’ is a name that reminds you of your
TV, such as ‘Living Room TV’, ‘Kitchen TV’, ‘Dining
Room TV’, etc. Choose an easy-to-say name. When
you are done, highlight OK and press OK

English - 37 -
• An authentication code will be created and displayed
on the screen. Enter the code you see on the TV on
the Google Home application
Once the setup is complete, you will be able to control
the functions of your TV with Google Assistant.
Note: Make sure that the devices are connected to the internet.
You can link only one TV to your account.
Example Commands
Just say “Hey Google” to control your TV using just
your voice.
Command Function
turn on ‘FN’ Powers on the TV
FN’
pause on ‘FN’ Pauses media playback
resume on ‘FN’ Resumes media playback
stop on ‘FN’ Stops media playback
volume up on ‘FN’ Increases volume
volume down on ‘FN’ Decreases volume
set mute volume on ‘FN’ Mutes sound
switch input to “input_
name” on ‘FN’The TV switches to the
input source with the spec-
switch to “input_name”
on ‘FN’
change channel to "chan-
nel_number" on ‘FN’
The TV switches to the
number (e.g. channel 200)
change channel to “chan-
nel_name" on ‘FN’
The TV switches to the
name
channel up on ‘FN’
The TV switches to the
next higher channel, if any
available
channel down on ‘FN’
The TV switches to the
next lower channel, if any
available
FN is the abbreviation for ‘Friendly Name’.
Google is a trademark of Google LLC.
DVB functionality information
This DVB receiver is only suitable for use in the country
which it was designed to be used in.
Although this DVB receiver conforms to the latest DVB
specifications at the time of manufacture, we cannot
guarantee compatibility with future DVB transmissions
due to changes that may be implemented in broadcast
signals and technologies.
Some digital television functions may not be available
in all countries.
We continually strive to improve our products;
therefore, specifications may change without prior
notice.
For advice on where to purchase accessories,
please contact the store where you purchased your
equipment.

Español - 1 -
Contenido
Información De Seguridad ....................................... 2
Marcas en el producto ............................................. 2
Información medioambiental ................................... 3
Funciones ................................................................ 4
Ultra HD (UHD) ........................................................ 4
Alto Rango Dinámico (HDR) / Gama de Registro
Híbrido (HLG): ......................................................... 4
Dolby Vision: ............................................................ 4
Accesorios Incluidos ................................................ 5
Imagen de Modo Espera ......................................... 5
Notificaciones del modo en espera ......................... 5
Botón de Control de TV y Funcionamiento .............. 6
Uso de Menú Principal de TV .................................. 6
Colocación de las pilas en el mando a distancia ..... 8
Conexión Eléctrica................................................... 8
Conexión de la Antena ............................................ 8
Aviso Sobre La Licencia .......................................... 9
Información sobre su desecho ................................ 9
Especificación........................................................ 10
Mando a Distancia ................................................. 11
Conexiones............................................................ 12
Encendido/Apagado .............................................. 13
Primera Instalación ................................................ 13
Reproducción multimedia por la entrada USB ...... 14
Grabación por USB ............................................... 14
Explorador Multimedia ........................................... 16
FollowMe TV .......................................................... 17
CEC ....................................................................... 17
AI Rápido ............................................................... 17
Modo de Juego ...................................................... 18
E-Manual ............................................................... 18
Contenido del menú de Configuración .................. 19
Funcionamiento general del televisor .................... 27
Manejo de la lista de canales ................................ 27
Configurar las Opciones de Control parental ........ 27
Guía electrónica de programación ........................ 27
Servicios de Teletexto ............................................ 28
Actualizar Software................................................ 28
Solución de problemas y consejos ........................ 29
Compatibilidad Con Señales HDMI ....................... 30
Formatos admitidos para el modo USB................. 31
Formatos de archivos de video ............................. 31
Formatos de archivo de imagen ............................ 31
Formatos de Archivos de Audio ............................. 31
Formatos de archivos de subtítulos....................... 31
Resoluciones DVI admitidas.................................. 32
Conectividad .......................................................... 33
Conectividad Alámbrica ......................................... 33
Conexión Inalámbrica ............................................ 33
Modo de Red En Espera ....................................... 35
Pantalla Inalámbrica (Wireless Display) ................ 35
Conexión de Otros Dispositivos por cable............. 35
Problemas de Conectividad................................... 36
Uso del servicio de red Compartir sonido y Vídeo 37
Apps ...................................................................... 37
Explorador Web ..................................................... 37
Sistema de TV Híbrida HBBTV ............................. 38
Smart Center ......................................................... 39
Alexa Lista ............................................................. 40
Asistente de Google .............................................. 41
Información sobre la función de DVB .................... 42

Español - 2 -
Información De Seguridad
ADVERTENCIA
RIESGO DE DESCARGA
ELÉCTRICA
NO ABRIR
ADVERTENCIA: PARA REDUCIR EL RIESGO DE DESCARGA
ELÉCTRICA NO RETIRE LA TAPA (O EL PANEL
TRASERO).
NO CONTIENE PIEZAS QUE PUEDAN SER
CAMBIADAS POR EL USUARIO. PÓNGASE
EN CONTACTO CON PERSONAL TÉCNICO
CUALIFICADO.
Nota: Siga las instrucciones en pantalla para la operación de las
funciones relacionadas.
En climas extremos (tormentas, relámpagos) y largos periodos
de inactividad (irse de vacaciones) desconecte el televisor
de la red eléctrica.
El enchufe de corriente sirve para desconectar el televisor de
la electricidad y, por lo tanto, siempre debe estar accesible. Si
el televisor no se desconecta de la red eléctrica, el dispositivo
aún consumirá energía para todas las situaciones, incluso si
el televisor está en modo de espera o apagado.
IMPORTANTE - Por favor, lea estas
instrucciones detenidamente antes de
instalar o encender el televisor.
ADVERTENCIA: Este dispositivo está
diseñado para ser utilizado por personas
(incluidos los niños) con capacidad / experiencia
en el funcionamiento de un dispositivo de este tipo
sin supervisión, a menos que hayan recibido
supervisión o instrucciones relativas al uso del
aparato por una persona responsable de su
seguridad.
• Utilice este aparato de TV a una altura de menos de
5000 metros sobre el nivel del mar, en lugares secos
y en regiones con climas templados o tropicales.
• El televisor está diseñado para uso doméstico y uso
general similar, pero también puede ser utilizado en
lugares públicos.
• Para facilitar la ventilación, deje al menos 5 cm de
espacio libre alrededor de la TV.
• La ventilación no debe impedirse al cubrir o bloquear
las aberturas de ventilación con objetos como
periódicos, manteles, cortinas, etc.
• El cable/enchufe de alimentación debe ser fácilmente
accesible. No coloque el televisor, ni ningún mueble,
etc., sobre el cable de corriente, ni lo pise. Un cable
deteriorado puede causar un incendio o provocarle
una descarga eléctrica. Agarre el cable de corriente
por la clavija de enchufe; no desenchufe el televisor
tirando del cable de corriente. No toque nunca el
cable con las manos mojadas, pues podría causar
un cortocircuito o sufrir una descarga eléctrica. No
haga nunca un nudo en el cable ni lo empalme
con otros cables. Deberá sustituirlo cuando esté
dañado, siendo únicamente un profesional quien
puede hacerlo.
• No exponga el televisor a goteos y salpicaduras
de líquidos y no coloque objetos que contengan
líquidos, como floreros, tazas, etc., o más sobre
el televisor (por ej. en los estantes por encima de
la unidad).
• No exponga el televisor a la luz solar directa ni llamas
abiertas, tales como velas encendidas en la parte
superior o cerca del televisor.
• No coloque ninguna fuente de calor como
calentadores eléctricos, radiadores, etc. cerca del
televisor.
• No coloque el televisor en el piso ni en las superficies
inclinadas.
• Para evitar el peligro de asfixia, mantenga las bolsas
de plástico fuera del alcance de los bebés, los niños
y los animales domésticos.
• Ponga cuidadosamente el soporte al televisor. Si el
soporte está provisto de tornillos, apriete los tornillos
firmemente para evitar que el televisor se incline. No
apriete demasiado los tornillos y monte los cauchos
del soporte adecuadamente.
• No deseche las pilas en el fuego o con materiales
peligrosos o inflamables.
ADVERTENCIA
• Nunca exponga las pilas a una fuente de calor
excesiva como por ejemplo la luz solar, el fuego
o similares.
• Un volumen excesivo en los auriculares podrían
provocar problemas de pérdida de audición.
MUY IMPORTANTE: NO DEBE dejar que nadie,
especialmente los niños, introduzcan ningún
objeto por los agujeros, las ranuras o por cualquier
apertura de la carcasa.
Advertencia
Riesgo de lesiones graves
o muerte
Riesgo de descarga
eléctrica
Riesgo de tensión peligrosa
Mantenimiento
Importante componente de
mantenimiento
Marcas en el producto
Los siguientes símbolos se utilizan como marcadores
sobre las restricciones, precauciones e instrucciones
de seguridad del producto. Cada explicación se deberá
tomar en cuenta dependiendo de la ubicación de
tales marcas. Tenga en cuenta dicha información por
motivos de seguridad.
Equipo de Clase II: Este aparato está
diseñado de una manera tal que no requiere
una conexión de seguridad a tierra eléctrica.
Terminal Viva Peligrosa: La(s) terminal(es)
marcada(s) live (viva) es/son peligrosa(s) bajo
condiciones normales de operación.

Español - 3 -
iPrecaución, consulte las instrucciones de
funcionamiento: El área marcada contiene
baterías de celda de moneda o de botón
reemplazable por el usuario.
CLASS 1
LASER PRODUCT
Producto Láser Clase 1
Este producto contiene una
fuente láser Clase 1 que es
segura en condiciones
razonablemente previsibles
de funcionamiento.
ADVERTENCIA
• No ingiera la pila, peligro de quemaduras químicas.
• Este producto o los accesorios suministrados con
el producto pueden contener una pila tipo moneda /
botón. Si la pila de botón es ingerida, puede causar
quemaduras internas graves en solo 2 horas y puede
llevar a la muerte.
• Mantenga las pilas nuevas y viejas lejos de los niños.
• Si el compartimiento de las pilas no se cierra de
forma segura, deje de usar el producto y manténgalo
alejado de los niños.
• Si usted piensa que las pilas podrían haber sido
ingeridas o estar dentro de cualquier parte del
cuerpo, busque atención médica inmediata.
– – – – – – – – – – – –
Un televisor puede caerse y causar lesiones personales
graves o la muerte. Podrá evitar lesiones o heridas,
especialmente a los niños, tomando precauciones tan
sencillas como:
• SIEMPRE utilice soportes o métodos recomendados
de instalación por el fabricante del televisor.
• SIEMPRE utilice mobiliario que pueda soportar
segura y suficientemente el peso del televisor.
• SIEMPRE asegurarse de que el televisor no
sobresalga del borde del mueble.
• SIEMPRE enseñe a los niños los peligros de subirse
al mueble para tocar el televisor y sus controles.
• SIEMPRE pase los cables conectados a su televisor
de manera que no se puedan tropezar, tirar o
agarrarlos.
• NUNCA coloque un aparato de televisión en un
lugar inestable.
• NUNCA coloque el televisor en un mueble alto (por
ej., armarios y estanterías) sin fijar tanto el mueble
como el televisor a un soporte adecuado.
• NUNCA coloque el conjunto de televisión sobre
tela u otros materiales que estén colocados entre el
conjunto de televisión y muebles de apoyo.
• NUNCA ponga artículos que puedan tentar a los
niños a trepar en la parte superior del televisor o
los muebles en los que se coloca el televisor, tales
como juguetes y controles remotos.
• El equipo es solo apto para el montaje en alturas
Si el televisor existente está siendo retenido y tras-
ladado, se deben aplicar las mismas consideraciones
mencionadas aquí arriba.
– – – – – – – – – – – –
El aparato conectado a la tierra de protección de la
instalación del edificio a través de la conexión a la
red o a través de otros aparatos con una conexión
a tierra de protección, y a un sistema de distribución
de televisión mediante un cable coaxial, en algunas
circunstancias puede crear un peligro de incendio. La
conexión a un sistema de distribución de televisión
por lo tanto, ha de ser proporcionado a través de
un dispositivo que proporciona aislamiento eléctrico
por debajo de un determinado rango de frecuencias
(aislador galvanizado)
ADVERTENCIAS DE MONTAJE EN
PARED
• Lea las instrucciones antes de montar el televisor
en la pared.
• El kit de montaje de pared es opcional. Usted lo
puede obtener de su distribuidor local, si no se
suministra con el televisor.
• No instale el televisor en un techo o en una pared
inclinada.
• Utilice los tornillos de montaje en la pared
especificada y otros accesorios.
• Apriete los tornillos de montaje de pared con
firmeza para evitar que el televisor caiga. No apriete
demasiado los tornillos.
Las figuras y las ilustraciones de este manual se
proporcionan solo para referencia y pueden diferir
del aspecto real del producto. Las características
del equipo pueden ser modificadas sin previo aviso.
Información medioambiental
Este televisor está diseñado para consumir menos
energía. Para reducir el consumo de energía, puede
seguir estos pasos:
Si configura el Ahorro energético a Mínimo, Medio,
Máximo o Automático del televisor se ajustará el
consumo de energía en consecuencia. Establezca
como Apagado para desactivar esta opción. Si te
gusta para configurar la retroiluminación a un valor
fijo establecido como Personalizado y ajustar la
Retroiluminación (que se encuentra debajo de
la configuración de Ahorro Energético) de forma
manual mediante los botones Izquierda o Derecha en
el mando a distancia.
Nota: Las opciones disponibles de Ahorro energético
pueden variar según el modo seleccionado en el menú
Configuración> Imagen.

Español - 4 -
La configuración de Ahorro energético se puede
encontrar en el menú Configuración> Imagen. Tenga
en cuenta que no se podrán modificar algunos ajustes
de imagen.
Pantalla Apagada cuando solo desea
se pulsa
el botón Derecho o Izquierdo consecutivamente, se
seleccionará la opción Pantalla Apagada y se en la
pantalla mostrará el mensaje “La pantalla se apagará
en 15 segundosy
pulse OK . Si
no pulsa ningún botón, la pantalla se apagará en 15
segundos. Para encender la pantalla otra vez, pulse
cualquier tecla del mando a distancia o del televisor.
Nota: La opción de Apagar pantalla no estará disponible si
el Modo está ajustado en Juego.
Es recomendable que apague o desenchufe el
televisor cuando no lo esté utilizando. Esto también
reducirá o detendrá el consumo de energía.
Funciones
• Televisor a color con mando a distancia
• TV de cable/digital (DVB-T2/C) totalmente integrada
• Entradas HDMI para conectar otros equipos con
toma HDMI
• Entrada USB
• Sistema de menús en pantalla
• Sistema de sonido estéreo
• Teletexto
• Conexión para auriculares
• Sistema automático de programación (APS)
• Sintonización manual
• Apagado automático de hasta ocho horas.
• Temporizador de Apagado
• Bloqueo infantil
• Silenciado automático cuando no hay señal.
• Reproducción NTSC
• AVL (Limitador Automático de Volumen)
• PLL (Búsqueda de Frecuencia por Lazos de
Seguimiento de Fase)
• Modo de Juego (opcional)
• Función de apagado de imagen
• Grabación de programa
• Grabación diferida de canales.
• Ethernet (LAN) para conectividad a Internet y servicio
de mantenimiento.
• 802.11 a/b/g/n incorporado con soporte WLAN
• Compartir Sonido y Vídeo
• HbbTV
Ultra HD (UHD)
El televisor soporta Ultra HD (Ultra Alta Definición
- también conocido como 4K), que ofrece una
resolución de 3840 x 2160 (4K:2K). Es igual a 4 veces
la resolución de Full HD TV, duplicando el número de
píxeles del televisor de alta definición completa, tanto
horizontal como verticalmente. El contenido Ultra
HD content es compatible a través de aplicaciones
nativas y de mercado, HDMI, entradas USB(s) y sobre
emisiones DVB-T2 y DVB-S2.
Alto Rango Dinámico (HDR) / Gama de Registro
Híbrido (HLG):
Al usar esta función, el televisor puede reproducir un
mayor rango dinámico de luminosidad capturando y
combinando varias exposiciones diferentes. HDR /
HLG promete una mejor calidad de imagen gracias
a realces más brillantes, realistas, color más realista
y otras mejoras. Ofrece el aspecto que los cineastas
pretendían lograr, mostrando las áreas ocultas de
las sombras oscuras y la luz solar con claridad,
color y detalle. Contenido HDR/HLG es compatible a
través de aplicaciones nativas y de mercado, HDMI,
entradas USB y transmisiones DVB-S. Establezca
la entrada de la fuente HDMI relacionada como
Mejorada desde la opción de Fuentes en el menú
Settings>System (Ajustes>Sistema) o desde el
menú Sources>Source Settings (Fuentes>Ajustes
de Fuente) para ver el contenido HDR/HLG, si el
contenido HDR/HLG se recibe a través de una entrada
HDMI. El dispositivo fuente también debe ser al menos
compatible con HDMI 2,0 en este caso.
Dolby Vision:
Dolby Vision™ ofrece una experiencia visual dramáti-
ca, un brillo sorprendente, un contraste incomparable
y un color cautivador que hace que el entretenimiento
cobre vida. Alcanza esta impresionante calidad de
imagen combinando HDR y tecnologías de imágenes
de gama amplia de colores. Al aumentar el brillo de la
señal original y utilizar un rango dinámico de contraste
y color más alto, Dolby Vision presenta imágenes
asombrosas y realistas con increíbles cantidades de
detalles que otras tecnologías de postprocesamiento
en el televisor no pueden producir. Dolby Vision es
compatible a través de aplicaciones nativas y de portal,
y las entradas HDMI y USB. Establezca la entrada de
la fuente HDMI relacionada como Mejorada desde
la opción de Fuentes en el menú Settings>System
(Ajustes>Sistema) o desde el menú Sources>Sour-
ce Settings (Fuentes>Ajustes de Fuente) para ver
el contenido Dolby Vision, si el contenido Dolby Vision
se recibe a través de una entrada HDMI. El dispositivo
fuente también debe ser al menos compatible con
HDMI 2,0 en este caso. En el menú Settings>Pictu-
re>Mode (Ajustes>Imagen>Modo) dos modos de
imagen predefinidos estarán disponibles si se detecta
contenido Dolby Vision: Dolby Vision Bright y Dolby

Español - 5 -
Vision Dark. Los dos permiten al usuario experi-
mentar el contenido de la manera en que el creador
originalmente intentó con diferentes condiciones de
iluminación ambiental.
Accesorios Incluidos
• Mando a Distancia
• Pilas no incluidas
• Manual de Instrucciones
Imagen de Modo Espera
Utilizando la función de Imagen de Modo En Espera
puede usar su TV como un marco de imagen digital.
A fin de hacer esto, siga los pasos a continuación.
• Establezca la opción de Imagen de Modo En
Espera en el menú Settings>System>More (Con-
figuración>Sistema>Más) como Activado. Esta
opción está fijada como Apagado (Off) de manera
predeterminada. Asimismo se puede definir la frecu-
encia de la presentación de imágenes en el modo de
espera mediante la opción Intervalo de Imágenes
en Modo de Esperade este menú.
• Crear una carpeta separada llamada standby_
picture (Imagen En Espera) en el directorio del
dispositivo de almacenamiento USB y copie los
archivos que desea utilizar en esa carpeta y luego
conecte el dispositivo de almacenamiento USB a
su TV.
• En Espera del control
remoto para poner TV en el estado de imagen de
modo en espera.
No olvide que una vez que la opción de Imagen
de Modo En Espera se configure como Activada,
cambiará la función de botón de En Espera del mando
a distancia. Después de esto, mientras el televisor está
en modo de funcionamiento normal, deberá pulsar
y mantener pulsado el botón a fin de cambiar TV al
modo de espera.
En caso de exista más de 1 archivo de imagen
disponible en la carpeta, todos los archivos de imagen
se mostrarán como una presentación de diapositivas
en sucesión. En caso de que la carpeta necesaria
no haya creado o que no haya ningún archivo de
imagen en la carpeta, un mensaje de advertencia
se mostrará en la pantalla durante unos segundos y
luego desaparecerá.
En el modo de imagen en espera, el nivel de luz de
fondo de la pantalla se reducirá en un 50% y las
funciones de Smart Center no serán utilizables, si el
modelo de su TV cuenta con Smart Center.
A fin de cambiar su TV del modo de imagen en espera
al modo de funcionamiento normal, pulse brevemente
el botón de En Espera desde el control remoto.
A la adición del control remoto, también puede utilizar
la unidad de control de TV a fin de cambiar en estado
de imagen de modo en espera y volver al modo
de funcionamiento normal. Para realizarlo, siga las
mismas instrucciones que se describen en la sección
de Control & Operación de TV a fin de cambiar TV
al modo de espera. No olvide, mientras que TV está
en estado de imagen de modo en espera, no podrá
cambiar TV al modo de espera utilizando la unidad
de control de TV.
Nota: La disponibilidad de esta función depende del modelo
de TV y sus características.
A fin de conocer los formatos de archivo multimedia admitidos
consulte la sección Formatos de Archivos Admitidos para
el Modo USB .
Notificaciones del modo en espera
Si el televisor no recibe ninguna señal de entrada
(por ejemplo, desde una antena o una fuente
HDMI) por 3 minutos, se pondrá en espera. La
próxima vez que encienda el televisor, el mensaje
mostrará lo siguiente: “El televisor se cambió al
modo de espera automáticamente, porque no
hubo ninguna señal durante un largo tiempo.”
Puede deshabilitar esta función ajustando la opción
Temporizador de Ausencia de Señal en el menú
Ajustes>Sistema>Configuración de Dispositivo
según corresponda.
La opción Apagado Automático (en el menú
Configuraciones>Sistema>Más) puede ajustarse a
un valor entre 1 y 8 horas de forma predeterminada.
Si este ajuste no está ajustado como Off (Apagado)
y el televisor ha permanecido activado y no ha sido
operado durante el tiempo establecido, cambiará
al modo de espera una vez transcurrido el tiempo
establecido. La próxima vez que encienda el televisor,
el mensaje mostrará lo siguiente: “TV en modo de
espera por no realizar operación alguna en un
largo tiempo”. Antes de que el televisor pase al
modo de espera, se mostrará una ventana de diálogo.
Si no presiona ningún botón, el televisor pasará al
modo de espera luego de un período de espera de
aproximadamente 5 minutos. Puede resaltar Yes (Sí) y
presionar OK para pasar el televisor al modo de espera
de inmediato. Si resalta No y presiona OK, el televisor
permanecerá encendido. También puede optar por
cancelar la función Apagado Automático desde este
diálogo. Seleccione Disable (Deshabilitar) y presione
OK, el televisor permanecerá encendido y la función
se cancelará. Puede habilitar esta función nuevamente
cambiando la configuración de la opción Apagado
Automático en el menú Settings>System>More
(Configuraciones>Sistema>Más).

Español - 6 -
Botón de Control de TV y Funcionamiento
Nota: Dependiendo del modelo, la posición de botón de
control puede variar.
Su TV cuenta con un botón único de control. Este
botón le permite manejar el modo en Espera-
Encendido/Fuente/Programa y Volumen del televisor.
Funcionamiento con Botón de Control
• A fin de visualizar el menú de opciones de función
pulse el botón de control.
• Después pulse el botón consecutivamente a fin de
mover el enfoque a la opción deseada, cuando es
necesario.
• A fin de activar la opción seleccionada mantenga
pulsado el botón durante aproximadamente 2
segundos. Cuando se activa, el color del icono de
la opción cambia.
• Para utilizar la función o ingresar al sub-menú pulse
el botón una vez más.
• A fin de seleccionar otra opción de función, primero
tendrá que desactivar la última opción activada. A fin
de desactivarlo mantenga pulsado el botón. Cuando
se desactiva, el color del icono de la opción cambia.
• A fin de cerrar el menú de opciones de función,
no pulse el botón durante un período de
aproximadamente 5 segundos. Menú de opciones
de función desaparecerá.
Apagado del televisor: A fin de visualizar el menú
de opciones de función, pulse el botón de control,
el enfoque estará en la opción En Espera. A fin de
activar esta opción mantenga pulsado el botón durante
aproximadamente 2 segundos. Cuando se activa, el
color del icono de la opción cambia. Pulse el botón de
nuevo para desactivar TV.
Para encender la TV: Pulse el botón de control, la
TV se encenderá.
Para cambiar el volumen: Pulse el botón de control
para visualizar el menú de opciones de función y luego
pulsee el botón consecutivamente a fin de llevar el
enfoque a la opción de Volumen + o Volumen -. A fin
de activar la opción seleccionada mantenga pulsado
el botón durante aproximadamente 2 segundos.
Cuando se activa, el color del icono de la opción
cambia. Después pulse el botón a fin de aumentar o
disminuir el volumen.
Para cambiar el canal: Pulse el botón de control para
visualizar el menú de opciones de función y luego
pulsee el botón consecutivamente a fin de llevar el
enfoque a la opción de Programa + o Programa -. A fin
de activar la opción seleccionada mantenga pulsado el
botón durante aproximadamente 2 segundos. Cuando
se activa, el color del icono de la opción cambia.
Después pulse el botón a fin de cambiar al canal
siguiente o anterior en la lista de canales.
Para cambiar la fuente: Pulse el botón de control
para visualizar el menú de opciones de función y
luego pulsee el botón consecutivamente a fin de llevar
el enfoque a la opción de Fuente. A fin de activar
esta opción mantenga pulsado el botón durante
aproximadamente 2 segundos. Cuando se activa, el
color del icono de la opción cambia. Pulse el botón de
nuevo para visualizar la lista de fuentes. Desplácese
por las fuentes disponibles pulsando el botón. TV
cambiará automáticamente a la fuente resaltada.
Nota: No es posible mostrar el menú principal en pantalla
mediante el botón de control.
Manejo con el Mando a Distancia
Pulse el botón del Inicio en su mando a distancia
para mostrar el menú principal. Use los botones
direccionales y el botón OK para navegar y ajustar.
Pulse Return /Back o Inicio para salir del menú de
pantalla.
Selección de entrada
Cuando haya terminado de conectar los aparatos
externos al televisor, puede alternar entre las distintas
fuentes de entrada. Pulse el botón Fuente en su
mando a distancia consecutivamente para seleccionar
fuentes diferentes.
Cambio de canales y volumen
Usted puede cambiar el canal y ajustar el volumen
con las teclas Volumen +/-, Canal +/- en el mando
a distancia.
Modo de Espera Forzado
Cuando su TV deja de responder a los comandos,
es posible entrar en el modo de espera forzado que
pondrá fin al proceso. Con este fin, pulse y mantenga
pulsado el botón Standby (En Espera) del mando a
distancia durante unos 5 segundos.
Uso de Menú Principal de TV
Cuando se presiona el botón de Home, el menú TV
aparecerá en la parte inferior de la pantalla. Puede
navegar a través de los elementos del menú usando
los botones direccionales en el control remoto.
Para seleccionar un elemento o ver las opciones de
submenú del menú resaltado, presione el botón OK.
Cuando resalta una opción de menú, algunos de
los elementos del submenú de este menú pueden

Español - 7 -
aparecer en la parte superior o inferior de la barra de
menú para un acceso rápido. Para utilizar un acceso
rápido selecciónelo, pulse OK y ajuste como desee
usando los botones direccionales Izquierda / Derecha.
Cuando termine, presione OK o el botón Back/Return
(Atrás/Regresar) para salir. Al resaltar la aplicación
Netflix (si está disponible), las recomendaciones se
mostrarán de la misma manera que los elementos del
submenú. En caso de que ya haya iniciado sesión en
su cuenta de Netflix, se verán las recomendaciones
personalizadas.
También podrá ver información sobre la ubicación,
el clima, la hora y la fecha en la pantalla del menú
principal del televisor. Los pequeños iconos verdes
indican el estado actual de la hora, la red y la
sincronización de las aplicaciones. Si estos iconos
aparecen en verde, significa que la información de
tiempo está actualizada, la red está conectada y la
sincronización se ha completado con éxito. De lo
contrario, los iconos aparecerán en blanco.
Dependiendo de la selección del país realizada
durante la primera instalación, la información de la vida
útil del televisor en horas puede mostrarse pulsando
el botón Home y luego el botón Azul. Preocupados
por la calidad de nuestros productos, los televisores
se someten a rigurosos controles antes de salir al
mercado, por lo que es posible que este valor no esté
a 0 durante la primera instalación.
o pulse el botón EXIT para salir del menú principal.
1. Inicio
Cuando se abre el menú principal, se resaltará la
barra de menú Home (Inicio). Es posible personalizar
el contenido del menú Inicio. Con el fin de realizarlo
vaya al menú de TV, resalte la opción Editar Inicio
y pulse OK. El menú de Inicio cambiará al modo de
edición. En modo de edición puede eliminar o cambiar
la posición de cualquier elemento en el menú Inicio.
Resalte una opción y pulse OK. Seleccine el icono de
borrar o mover y pulse OK. Para mover un elemento
del menú, use los botones de dirección hacia la
Derecha, Izquierda Arriba y Abajo para seleccionar
la posición a la que desea mover el elemento y
presione OK.
También puede agregar opciones de otros menús
al menú Inicio. Simplemente resalte una opción y
presione el botón de dirección Arriba o Abajo en el
mando a distancia. Si ve la opción Add to Home
(Agregar a Inicio), puede agregarlo al menú Inicio.
2. Buscar
Con esta opción se puede buscar Canales, Guía,
menús de TV, Aplicaciones, Web, YouTube y Vídeos.
Presione OK e utilizando el teclado virtual ingrese una
palabra clave. Resalte y presione OK para comenzar
una búsqueda. Los resultados se mostrarán en la
pantalla. Seleccione el resultado deseado utilizando
los botones de dirección y pulse OK para entrar.
3. TV
3.1. Guía
Puede acceder al menú de la guía electrónica de
programas usando esta opción. Consulte la sección de
la Electronic Programme Guide (Guía electrónica
de programas) para obtener más información.
3.2. Canales
Puede acceder al menú Channels (Canales) usando
esta opción. Consulte Uso de la sección Lista de
canales para obtener más información.
3.3. Temporizadores
Puede configurar temporizadores para eventos futuros
usando las opciones de este menú. También puede
revisar los temporizadores creados anteriormente en
este menú.
Para agregar un nuevo temporizador, seleccione la
pestaña Add Timer usando los botones Izquierda /
Derecha y presione OK. Configure las opciones del
submenú según lo desee y cuando termine, presione
OK. Se creará un nuevo temporizador.
Para editar un temporizador creado anteriormente,
resalte ese temporizador, seleccione la pestaña Edit
Selected Timer (Editar temporizador seleccionado)
y presione OK. Cambie las opciones del submenú
según lo desee y presione OK para guardar su
configuración.
Para cancelar un temporizador ya configurado, resalte
ese temporizador, seleccione la ficha Delete Selected
Timer (Eliminar Temporizador Seleccionado) y
presione OK. En la pantalla se mostrará un mensaje
de confirmación. Resalte Yes (Sí) y presione OK para
continuar. Se cancelará el temporizador.
No es posible establecer temporizadores para dos o
más eventos que se emitirán en el mismo intervalo de
tiempo. En este caso se le informará y el temporizador
será cancelado.
3.4. Grabaciones
Puede administrar sus grabaciones usando las
opciones de este menú. Puede reproducir, editar,
eliminar o ordenar eventos grabados previamente.
Resalte una pestaña usando el botón de dirección
Izquierda o Derecha y presione OK para ver las
opciones disponibles. Consulte la sección de
Grabación USB para más información.
3.5. AI Rápido
AI significa inteligencia artificial. Mediante esta
función, algunos ajustes de TV se pueden realizar
automáticamente según la información de género del
programa que se está viendo actualmente o según sus
preferencias. Para obtener más información consulte
la sección AI Rápido.

Español - 8 -
3.6. Edit Home
Con esta opción puede personalizar el contenido del
menú de inicio. Resalte y pulse el botón OK. El menú
de Inicio cambiará al modo de edición. Consulte la
sección de Home (Página de inicio) a fin de obtener
más información.
3.7. Más Aplicaciones
Puede utilizar esta opción con el fin de gestionar las
aplicaciones instaladas en su TV. Resalte y pulse el
botón OK. Puede agregar una aplicación instalada al
menú Home (Inicio), iniciarla o eliminarla. Resalte una
aplicación y presione OK para ver todas las opciones
disponibles.
3.8. Mercado
Utilizando esta opción puede añadir nuevas
aplicaciones desde el mercado de aplicaciones.
Resalte y pulse el botón OK. Se mostrarán las
aplicaciones disponibles. También puede acceder al
mercado de aplicaciones desde el menú More Apps
(Más Aplicaciones).
3.9. Restablecer Aplicaciones
Con esta opción puede restablecer sus
personalizaciones a los valores predeterminados
mediante el menú Home (Inicio) (la disponibilidad
depende del modelo de TV y sus características).
Resalte y pulse el botón OK. En la pantalla se
mostrará un mensaje de confirmación. Resalte Yes
(Sí) y presione OK para continuar. No olvide que no
podrá volver a llevar a cabo esta operación durante
los próximos minutos.
3.10.
Utilizando esta opción, puede acceder directamente
al menú de ajustes de accesibilidad.
3.11. Ajustes de Privacidad
Utilizando esta opción, puede acceder directamente
al menú de ajustes de privacidad. Es posible que esta
opción no esté disponible dependiendo del modelo de
su TV y del país seleccionado durante el proceso de
primera instalación.
4.
Puede administrar la configuración de su televisor us-
ando las opciones de este menú. Consulte la sección
Settings Menu Contents (Contenido del Menú de
Configuración) para más información.
5. Fuentes
Puede gestionar sus referencias de fuente de entrada
usando las opciones de este menú. Para cambiar la
fuente actual, resalte una de las opciones y presione
OK.
5.1. Fuentes
Utilizando esta opción, puede acceder directamente al
menú de ajustes de fuente. Podrá activar o desactivar
las opciones de la fuente elegida. Las opciones
Regular y Mejorado están disponibles para fuentes
HDMI. Las opciones Regular y Mejorado están
afectando los ajustes de color de la fuente HDMI
seleccionada.
Colocación de las pilas en el mando a distancia
El control remoto tal vez tenga un tornillo para fijar
la tapa del compartimiento de la batería al control
remoto (o esto puede estar en una bolsa separada).
Si la cubierta está atornillada previamente, retire el
tornillo. Luego quite la cubierta del compartimiento
de la batería a fin de revelar el compartimiento de
batería. Introduzca dos baterias 1.5V - tamaño AAA.
Asegúrese de que (+) y (-) coincidan con los signos
(observe la polaridad correcta). No utilice pilas de
distinto tipo (nuevas y viejas, alcalinas y salinas, etc.)
a la vez. Cámbielas por pilas del mismo tipo o de un
tipo equivalente. Coloque la tapa otra vez en su sitio.
Fije la cubierta de nuevo con el tornillo, si existe.
Cuando las baterías estén bajas y cuando se debe
reemplazar las baterías, en la pantalla se visualizará
un mensaje. Tenga en cuenta que cuando las baterías
están bajas, el rendimiento del control remoto puede
verse afectado.
No exponga las pilas a una fuente de calor excesiva:
por ejemplo luz solar, fuego o similares.
Conexión Eléctrica
IMPORTANTE: Este televisor está diseñado para
funcionar con corriente alterna de 220-240V AC,
50 Hz. Tras desembalar el televisor, deje que éste
alcance la temperatura ambiente antes de conectarlo
a la corriente. Enchufe el cable de corriente a la
electricidad.
Conexión de la Antena
Conecte el cable de antena o el cable de TV de pago
a la entrada de antena (ANT) que se encuentra en el
lado izquierda del TV.
Lado izquierda del televisor
ANT
Si desea conectar un dispositivo al televisor,
asegúrese de que el televisor y el dispositivo están
apagados antes de realizar cualquier conexión.
Después de realizar la conexión, puede activar las
unidades y utilizarlas.

Español - 9 -
Aviso Sobre La Licencia
Los términos HDMI, Hy HDMI High-Definition
Multimedia Interface, y el Logotipo HDMI son marcas
comerciales o marcas registradas de HDMI Licensing
Administrator Inc.
Dolby, Dolby Vision, Dolby Atmos y el símbolo de doble
D son marcas comerciales de Dolby Laboratories
Licensing Corporation. Fabricado bajo licencia de
Dolby Laboratories. Material confidencial inédito.
Derechos de autor 2012-2022 Dolby Laboratories.
Todos los derechos reservados.
YouTube y el logotipo de YouTube son marcas
registradas de Google Inc.
Este producto contiene tecnología sujeta a ciertos
derechos de propiedad intelectual de Microsoft. El uso
o distribución de esta tecnología fuera de este producto
está prohibido sin la(s) licencia(s) apropiada(s) de
Microsoft.
Los propietarios de contenido utilizan la tecnología
de acceso de contenido Microsoft PlayReady ™
para proteger su propiedad intelectual, incluyendo
el contenido protegido por derechos de autor. Este
dispositivo utiliza la tecnología PlayReady para
acceder a contenido protegido por PlayReady y / o
contenido protegido por WMDRM. Si el dispositivo
no cumple correctamente las restricciones sobre
el uso del contenido, los propietarios de contenido
pueden requerir que Microsoft revogue la capacidad
del dispositivo para consumir contenido protegido
por PlayReady. La revocación no debe afectar
a contenido desprotegido o contenido protegido
por otras tecnologías de acceso a contenido. Los
propietarios de contenido pueden requerir que
actualice PlayReady para acceder a su contenido.
Si rechaza una actualización, no podrá acceder al
contenido que requiera la actualización.
El logotipo “CI Plus” es una marca registrada de CI
Plus LLP.
Este producto está protegido por ciertos derechos
de propiedad intelectual de Microsoft Corporation. El
uso o la distribución de dicha tecnología fuera de este
producto está prohibido sin una licencia de Microsoft
o una subsidiaria autorizada de Microsoft.
Información sobre su desecho
[Unión Europea]
Estos símbolos indican que aquellos equipos
eléctricos y electrónicos, así como las pilas que
lo tengan grabado, no se deben desechar como
basura doméstica al final de su vida útil. Por ello,
tales aparatos deberán llevarse a puntos de recogida
destinados al reciclaje tanto de equipos eléctricos
y electrónicos, como de pilas o baterías para su
tratamiento, recuperación y reciclaje adecuados,
de acuerdo con la normativa nacional y la directiva
2012/19/EU y 2013/56/EU.
Al desechar este producto de forma correcta ayudará a
conservar los recursos naturales y evitará las posibles
consecuencias nocivas para el medio ambiente y la
salud de las personas que podrían derivarse del mal
manejo del producto como residuo.
Para obtener más información sobre puntos de
recogida y reciclaje de estos aparatos, póngase en
contacto con su ayuntamiento, servicio de recogida
de desechos, o bien con el establecimiento donde
lo adquirió.
En caso de no incumplir la normativa vigente en
materia de desecho de materiales, se le podría
sancionar.
[Empresas Usuarias]
Si desea desechar este aparato, contacte con el
distribuidor y compruebe los términos y condiciones
del contrato de adquisición.
[Otros países fuera de la Unión Europea]
Estos símbolos son válidos solo en la Unión Europea.
Contacte con la autoridad local para obtener la
información relativa al desecho y reciclado.
El aparato y las pilas deben llevarse al punto local de
recogida para su reciclado.
Algunos de estos puntos recogen aparatos de forma
gratuita.
Nota: El símbolo Pb de abajo para la pilas indica que dicha
batería contiene plomo.
1 2
1. Productos
2. Pila

Español - 10 -
Especificación
Señal de Televisión PAL BG/I/DK/
SECAM BG/DK
Canales de Recepción VHF (BANDA I/III) UHF
(BANDA U) HIPERBANDA
Recepción Digital
TV por cable-señal
Número de Canales
Predefinidos 1 000
Indicador de Canal Ayuda en pantalla
Entrada de Antena RF 75 Ohm (sin balance)
Tensión de
Funcionamiento 220-240V AC, 50Hz.
Audio Alemán+Nicam Estéreo
Potencia de salida del
audio (WRMS.) (10%
THD)
2 x 10
Consumo Eléctrico
(en W.) 120
Consumo de Energía En
Modo de Espera (W) < 2
Dimensiones del TV
AxAxF (con soporte)
(en mm)
235 x 964 x 612
Dimensiones del TV (sin
soporte) AxAxF (en mm) 32/66 x 964 x 560
Pantalla 43”
Temperatura y humedad
de funcionamiento
Desde 0ºC hasta 40ºC,
85% humedad máx.
Especificaciones de LAN inalámbrica
Gama de frecuencias Potencia máx. de
salida
2400 - 2483,5 MHz (CH1-CH13) < 100 mW
5150 - 5250 MHz (CH36 - CH48) < 200 mW
5250 - 5350 MHz (CH52 - CH64) < 200 mW
5470 - 5725 MHz (CH100 -
CH140) < 200 mW
Restricciones del país
Este dispositivo está destinado a uso en el hogar y
en la oficina en todos los países de la UE (y en otros
países siguiendo la directiva pertinente de la UE) sin
ninguna limitación excepto para los países mencio-
nados a continuación.
País Restricción
Bulgaria Autorización general necesaria para uso
en exteriores y servicio público
Italia Si se utiliza fuera de sus propias instala-
ciones, se requiere autorización general.
Grecia Uso en interiores solamente para banda
de 5470 MHz a 5725 MHz
Luxemburgo
Se requiere autorización general para la
provisión de redes y servicios (no para
el espectro)
Noruega
La transmisión por radio está prohibida
para la zona geográfica dentro de un radio
de 20 km del centro de Ny-Ålesund
Federación
Rusa Solo para uso en interiores
Israel Banda de 5 GHz solo para 5180 MHz-5320
MHz rango
Los requisitos para cualquier país pueden cambiar en
cualquier momento. Es recomendable que el usuario
aprenda de las autoridades locales el estado actual
de las regulaciones nacionales para LAN inalámbrica
de 5 GHz.

Español - 11 -
Mando a Distancia
27
28
1. Modo de espera: Enciende / Apaga TV.
2. Botones Numéricos: Cambia el canal, entra en
un número o una letra en el cuadro de texto en
la pantalla.
3. Idioma: Alterna entre las opciones de audio en
televisión analógica, o muestra y cambia el idioma
del audio / subtítulos (Televisión digital, cuando la
opción esté disponible)
4. Mute (Silencio): Silencia totalmente el volumen
del televisor
5. Volumen +/-
6. Guía: Muestra la guía electrónica de programación
7. Botones de navegación: Sirven para desplazarse
por los menús, contenidos, etc.también muestra
las páginas secundarias del teletexto cuando se
pulsen las teclas derecha o izquierda
8. OK: Sirve para confirmar la selección del usuario,
detener el avance de la página (en modo TXT), ver
la lista de canales (modo DTV)
9. Volver/Atrás: Regresa a la pantalla anterior, abre
la página índice (del modo Teletexto) Alterna
rápidamente entre los canales anteriores y actuales
o fuentes
10. Netflix: Inicia la aplicación de Netflix.
11. Prime Video: Inicia la aplicación Amazon Prime
vídeo
12. Twitch: Inicia la aplicación de Twitch
13. Teclas de Colores: Siga las instrucciones en
pantalla para las funciones de las teclas de colores
14. Retroceder: Retrocede fotogramas en ficheros
multimedia tales como películas
15. Grabación: Graba programas
16. Reproducir: Inicia la reproducción de los ficheros
seleccionados
17. Detener: Detiene la reproducción de ficheros
multimedia
18. Pausa: Pausa la reproducción del archivo en curso,
inicia la grabación diferida
19. Avance Rápido: Avanza fotogramas en ficheros
multimedia tales como películas
20. Mi Botón 1 (*)
21. Rakuten TV: Inicia la aplicación Rakuten TV
22. YouTube: Inicia la aplicación de YouTube
23. Salir (Exit): Cierra y sale de los menús que
aparecen o regresa a la pantalla anterior
24. Info: Muestra información sobre el contenido de la
pantalla, muestra información oculta (revelar - en
modo Teletexto)
25. Inicio: Muestra el menú del Televisor
26. Fuente: Muestra todas las fuentes de señales y
contenidos
27. Programa +/-
28. Texto: Muestra el teletexto (si estuviera disponible);
púlselo de nuevo para superponer el teletexto
sobre la imagen (mezcla)
(*) MI BOTÓN 1:
Este botón tendrán funciones predefinidas dependiendo
del modelo. Sin embargo, es posible configurar una
función especial para este botón pulsando durante
más de tres segundos cuando esté en una fuente,
canal o aplicación deseada. Se mostrará la siguiente
información en pantalla. Ahora el Mi Botón 1 se asocia
con la función seleccionada.
Tenga en cuenta que Mi Botón 1 vuelve a su función
predeterminada si realiza de nuevo la instalación inicial.

Español - 12 -
Conexiones
Conector Tipo Cables (no incluido) Dispositivo
HDMI
Conexión
(lateral y
trasera)
SPDIF Conexión
SPDIF
(Salida
Óptica)
(atrás)
AURICULAR Conexión
de
Auriculares
(atrás)
Conexión
USB
(lateral)
Conexión
CI
(lateral)
CAM
module
LAN Conexión
de Ethernet
(trasera) Cable de LAN/Ethernet
Cuando se utiliza el kit de montaje
en pared (disponible a partir de
terceros en el mercado, si no
suministrado), le recomendamos
que conecte todos los cables a la
parte posterior del televisor antes
de montar en la pared. Introduzca
o extraiga el módulo de interfaz
común (CI) solamente si el televisor
está APAGADO. Consulte el manual
de instrucciones del módulo para
obtener más información sobre
sus ajustes. Cada entrada USB
del televisor admite dispositivos
de hasta 500mA. Los dispositivos
con valores superiores a 500mA
podrían dañar al televisor. Al
conectar el equipo mediante un
cable HDMI a su televisor, para
garantizar una inmunidad suficiente
contra la radiación parasitaria y
la transmisión sin problemas de
señales de alta definición, como
el contenido de 4K, debe utilizar
un cable HDMI blindado de alta
velocidad con ferritas.
Si desea conectar un dispositivo al televisor, asegúrese de que el televisor y el dispositivo están apagados antes
de realizar cualquier conexión. Después de realizar la conexión, puede activar las unidades y utilizarlas.

Español - 13 -
Encendido/Apagado
Encendido del televisor
Conecte el cable a una fuente de corriente, como por
ejemplo un enchufe de pared (220-240V CA, 50 Hz).
Para encender el televisor desde el modo de espera
puede realizarlo de dos modos:
• Pulse el botón Modo en espera, Canal +/- o un
botón numérico del mando a distancia.
• Pulse el botón de control que se encuentra en TV
Apagado del Televisor
• Pulse el botón Modo en espera en su mando a
distancia.
• A fin de visualizar el menú de opciones de función
pulse el botón de control que se encuentra en TV.
Enfoque se centrará en la opción de En Espera.
A fin de activar esta opción mantenga pulsado el
botón durante aproximadamente 2 segundos. El
color del icono de la opción cambiará. Después,
pulse el botón una vez más, el televisor cambiará
al modo de espera.
Para apagar el televisor por completo, desenchufe
el cable de alimentación de la toma de corriente.
Nota: Cuando el televisor está encendido en modo de espera,
el LED de espera puede parpadear para indicar que elementos
como Búsqueda En Modo de Espera, Buscar, Descargar
por Aire o el Temporizador está activo. El indicador LED
también puede parpadear cuando encienda el televisor en
modo en espera.
Primera Instalación
Cuando lo encienda por primera vez, aparecerá el
menú de selección de idioma. Seleccione el idioma
deseado y pulse OK. En los siguientes pasos de la
guía de instalación, configure sus preferencias con los
botones direccionales y el botón OK.
Después de la selección del idioma, se le preguntará
si desea cambiar la configuración de accesibilidad.
Resalte Yes (SÍ) y pulse OK para cambiar. Consulte
la sección de Contenido de Menú de Sistema a fin
de obtener información detallada sobre las opciones
disponibles.
En la siguiente pantalla establezca su preferencia de
país. En función del País seleccionado, se le pedirá
un PIN que deberá confirmar en este punto. Dicho PIN
no podrá ser 0000. Lo deberá introducir más tarde,
en caso de que se le solicite para realizar cualquier
operación en los menús.
Puede activar la opción de Modo Tienda en el
siguiente paso. Esta opción configurará los ajustes
de su TV para la mejor calidad de pantalla y las
características compatibles de la TV se mostrarán en
la pantalla como una barra de información o es posible
que se reproduzca el archivo de vídeo preinstalado.
Esta opción es solo para uso en establecimientos.
Se recomienda seleccionar el Modo Hogar para el
uso doméstico. La opción de modo de tienda estará
disponible en el menú Configuración>Sistema>Más
y su preferencia para este ajuste se puede cambiar
más adelante. Haga su selección y presione OK para
continuar.
Según el modelo de televisor, en este momento
puede aparecer la pantalla de selección del modo
de imagen. Con el fin de que su TV consuma menos
energía y sea más respetuoso con el medio ambiente,
seleccione Natural y pulse OK para continuar. Si
selecciona Dinámico y pulsa OK, se mostrará un
diálogo de confirmación. Seleccione la opción SI y
pulse OK para confirmar. Puede cambiar su selección
más tarde utilizando la opción Mode en el menú
Settings>Picture (Configuración>.Imagen).
Dependiendo del modelo de su televisor y de la
selección de país, la pantalla de Configuración de
Privacidad puede aparecer en este punto. Usando la
opción en la pantalla puede configurar sus privilegios
de privacidad. Resalte una función y utilice los botones
direccionales Izquierdo y Derecho o botón OK para
activar o desactivar. Lea las explicaciones relacionadas
mostradas en la pantalla para cada característica
resaltada antes de realizar cualquier cambio. Puede
utilizar los botones de programa +/- para desplazarse
hacia arriba y hacia abajo para leer todo el texto. Podrá
cambiar sus preferencias en cualquier momento más
adelante desde el menú Settings>System>Privacy
(Ajustes>Sistema>Privacidad). Si la opción
Conexión a Internet está deshabilitada, la pantalla
Configuración de red / Internet se omitirá y no se
mostrará. Si tiene alguna pregunta, queja o comentario
con respecto a esta Política de Privacidad o su
aplicación, comuníquese por correo electrónico a
Seleccione Next (Siguiente) y pulse el botón
OK en el mando a distancia para continuar y se
mostrará la pantalla Network/Internet Settings
(Configuración de red/Internet). Consulte la sección
Conectividad en caso de que necesite información
sobre la configuración de una conexión alámbrica o
inalámbrica (la disponibilidad depende del modelo) y
otras opciones disponibles. Si desea que su televisor
consuma menos energía en el modo en espera,
puede desactivar la opción Modo de Red En Espera
al configurarla como Off (Apagada).. Después de
completar la configuración, resalte Next (Siguiente) y
presione el botón OK para continuar.
En la pantalla siguiente, puede establecer los tipos de
difusión para buscar, establecer sus preferencias de
búsqueda de canales cifrados y zona horaria (según
la selección del país). Además, puede definir un tipo
de emisión como su favorita. Se dará prioridad al
tipo de emisión seleccionado durante el proceso de
búsqueda y los canales de la misma se incluirán en la
parte superior de la Lista de Canales. Cuando termine,
resalte Next (Siguiente) y pulse OK para continuar.

Español - 14 -
Acerca de Seleccionar el Tipo de Emisión
Para activar una opción de búsqueda de un tipo
de emisión, resalte y pulse el botón OK, botón
direccional Izquierda o Derecha. Se marcará la casilla
de verificación junto a la opción seleccionada. Para
desactivar la opción de búsqueda, borre la casilla
de verificación presionando OK, botón direccional
Izquierda o Derecha luego de mover el foco a la opción
de tipo de transmisión deseada.
Antena Digital: Si la opción de búsqueda de
emisiones Antena Digital está encendida, el televisor
buscará emisiones terrestres digitales después de que
otros ajustes iniciales se hayan completado.
Cable Digital: Si la opción de búsqueda de emisiones
de Cable Digital está activada, el televisor buscará
emisiones digitales por cable después de que otros
ajustes iniciales hayan sido completados. Es posible
que se muestre un diálogo, según la selección del país,
antes de iniciar la búsqueda, en el que se pregunta si
se desea realizar una búsqueda en la red de cable.
Si selecciona Yes (Sí) y pulse OK puede seleccionar
Network (Red) o establecer valores como Frequency,
Network ID (Frecuencia, ID de red) y Search
Step (Paso de búsqueda) en la pantalla siguiente.
Si selecciona No y pulsa OK o red el dialogo de
búsqueda red no se muestra puede configurarStart
Frequency (Iniciar frecuencia), Stop Frequency
(Detener frecuencia)y Search Step (Paso de
búsqueda) en la siguiente pantalla. Cuando termine,
resalte Next (Siguiente) y presione OK para continuar.
Nota: La duración de la búsqueda cambiará en función del
Paso de Búsqueda seleccionado.
Analógica: Si la opción de búsqueda de difusión
Analógica está activada, el televisor buscará
emisiones analógicas después de que se hayan
completado otros ajustes iniciales.
Después de que los ajustes iniciales se completen
el televisor comenzará a buscar transmisiones
disponibles de los tipos de difusión seleccionados.
Mientras la búsqueda continúa, los resultados del
escaneo se mostrarán en la parte inferior de la
pantalla. Puede pulsar el botón Página Principal,
Atrás o Salir para cancelar la búsqueda. Los canales
que ya se han encontrado se almacenarán en la lista
de canales.
Después de almacenar todas las estaciones
disponibles, se mostrará el menú Channels (Canales).
Puede editar la lista de canales de acuerdo con sus
preferencias usando las opciones de la pestaña Edit
(Editar) o presionar el botón Inicio para salir y ver TV.
Mientras continúa la búsqueda puede aparecer un
dialogo preguntándole si desea ordenar los canales
según LCN(*). Seleccione la opción Yes (Sí) y pulse
OK para confirmar.
(*) LCN responde a las siglas de Logical Channel Number
(Número Lógico de Canal); es un sistema que organiza
las señales de emisión disponibles según una secuencia
de canales reconocibles (si estuviera disponible la opción).
Nota: No apague el televisor mientras realice la Primera
Instalación. Tenga en cuenta que, algunas opciones pueden
no estar disponibles en función de la selección del país.
Reproducción multimedia por la entrada USB
Puede conectar 2,5" y 3,5" pulgadas (hdd con fuente de
alimentación externa) unidades de disco duro externas o lápiz
de memoria USB al televisor mediante el uso de las entradas
USB del televisor.
¡IMPORTANTE! Realice una copia de seguridad
de sus dispositivos de almacenamiento antes de
conectarlos al televisor. El fabricante no se hace
responsable de los daños o pérdidas de ficheros,
datos o información. Ciertos tipos de dispositivos USB
(por ejemplo, reproductores de MP3) o unidades de
disco duro USB / tarjetas de memoria podrían no ser
compatibles con este televisor. El televisor admite
formatos de disco FAT32 y NTFS sin embargo, no
estará disponible la opción de grabación para discos
de formato NTFS.
Podría experimentar problemas con el formateo, en
caso de que la unidad USB a formatear posea una
capacidad igual o mayor a 1TB (Terabyte).
Espere un poco antes de cada conexión y desconexión
como el jugador todavía puede estar leyendo los
archivos. El no hacerlo puede causar daños físicos al
reproductor USB y el dispositivo USB en sí. No extraiga
la unidad durante la reproducción de un archivo.
Puede usar concentradores USB con entradas USB
del televisor. En este caso se recomienda el uso de
concentradores USB con alimentación externa.
Se recomienda usar la entrada USB del televisor
directamente, si va a conectar un disco duro USB.
Nota: Al visualizar los archivos multimedia, el menú de
Explorador de Medios solo puede mostrar un máximo de
1000 archivos multimedia por carpeta.
Grabación por USB
Grabación de un programa
IMPORTANTE: Cuando utilice una nueva unidad
de disco duro USB, se recomienda que primero
formatee el disco utilizando la opción Format Disk
(Formato de disco) de su televisor en el menú
TV>Recordings>Settings (TV> Grabaciones>
Configuraciones).
Para grabar un programa, es necesario que en primer
lugar conecte un disco USB al televisor mientras está
apagado. A continuación deberá encender el televisor
para activar la función de grabación.
Para poder grabar, el USB deberá tener un mínimo
de 2 GB de espacio libre y ser además compatible
con USB 2.0. Si la unidad USB no es compatible se
mostrará un mensaje de error.
Para grabar programas de larga duración, tales como
películas, se recomienda el uso de unidades de disco
duro USB (HDD).

Español - 15 -
Los programas grabados se guardan en el disco USB
conectado. Si lo desea, podrá realizar una copia de
seguridad, o copiar las grabaciones en un ordenador
personal, pero las mismas no se podrá reproducir en
el. Solo las podrá reproducir en el televisor.
Puede haber un retardo del Lip Sync durante el tiempo
diferido. Permite grabación de radio. El televisor puede
grabar hasta diez horas de programas.
Los programas que se graben se dividirán en
particiones de 4GB.
En caso de que la velocidad de escritura del disco
USB conectado no sea suficiente, podría fallar la
grabación y la función de tiempo diferido podría no
estar disponible.
Se recomienda el uso de discos USB adecuados para
la grabación de programas en alta definición.
No saque la USB / HDD durante una grabación. Esto
podría dañar el dispositivo USB/HDD.
Se admiten soportes multipartición. Se admite un
mínimo de dos particiones distintas. La primera
partición del disco USB se utiliza para las funciones
USB Recording ready. También debe formatearse
como la partición primaria que se utilizará para las
funciones de grabación USB Ready.
Debido a problemas en la señal, es posible que
algunos paquetes de secuencias no se graben; es por
ello que durante la reproducción se puedan observar
congelaciones de imágenes.
Durante la grabación de un programa en el fondo
se puede utilizar las opciones del menú, cambiar a
otra fuente o utilizar las funciones del Explorador
de medios, como la visualización de imágenes,
reproducción de archivos de vídeo y música, e incluso
reproducir la grabación en curso.
Grabación diferida
Pulse el botón Pausa mientras ve una emisión para
activar el modo de grabación diferida. En este modo,
el programa se pausa y se graba de forma simultánea
en el disco USB conectado.
Pulse el botón Pausa de nuevo, o el botón Play
para reanudar el programa en pausa desde donde
se detuvo. Pulse el botón Detener para detener la
grabación diferida y volver a la emisión en directo.
La grabación diferida no se puede utilizar en el modo
de radio.
Puede usar la función de rebobinado Timeshift
(grabación diferida) después de reanudar la
reproducción normal o la opción de avance rápido.
Grabación instantánea
Pulse el botón Grabar para iniciar la grabación de
un evento al instante al ver un canal. Pulse el botón
Detener para cancelar inmediatamente la grabación.
No puede cambiar las transmisiones durante el modo
de grabación. Durante la grabación de un programa
o durante la grabación diferida, aparece un mensaje
de advertencia en la pantalla si la velocidad de su
dispositivo USB no es suficiente.
Ver los Programas Grabados
Seleccione Grabaciones en el menú TV. Seleccione
un programa de la lista (previamente grabado).
Pulse el botón OK para ver el menú de Opciones.
Seleccione una opción y luego pulse el botón OK.
Nota: La visualización de elementos del menú principal y el
menú no estará disponible durante la reproducción.
Pulse el botón Stop para detener la reproducción y
volver a las grabaciones.
Avance Lento / Retroceso Lento
Si pulsa el botón de Pausa mientras está viendo
programas grabados, las funciones de avance y
retroceso lento estarán disponibles. Puede usar el
botón de avance lento Fast Forward para avanzar
lentamente y el botón de retroceso Rewind para el
retroceso lento. Pulsar el botón consecutivamente
cambiará la velocidad de avance y retroceso.
Ajustes de grabación
Puede configurar sus preferencias de grabación
usando la pestaña Settings (Configuración) en
el menú Recordings (Grabaciones). Seleccione
la pestaña Settings (Configuración) presionando
el botón Izquierda o Derecha y presione OK.
Luego seleccione el elemento deseado en el menú
secundario y configúrelo con el botón Izquierda o
Derecha.
Inic. antes: Podrá determinar que el inicio sea más
pronto mediante esta opción.
Fin desp: Mediante esta opción podrá establecer que
la grabación finalice más tarde.
Tiempo máximo de diferencia (Timeshift): Esta
configuración le permite establecer la duración máxima
de la grabación Timeshift (grabación diferida). Las
opciones disponibles son aproximadas y el tiempo de
grabación real puede cambiar en la práctica depen-
diendo de la transmisión. Los valores de espacio de
almacenamiento reservado y libre cambiarán según
esta configuración. Asegúrese de tener suficiente
espacio libre; de lo contrario, la grabación instantánea
puede no ser posible.
Autodescart. Puede configurar el tipo de descarte
como None, Oldest, Longest o Shortest (Ninguno,
Más antiguo, Más largo o Más corto). Si no está
configurado en None, puede configurar la opción
Unplayed (No reproducido) como Included
(Incluido) o Excluded (Excluido). Estas opciones
determinan las preferencias para eliminar las
grabaciones a fin de obtener más espacio de
almacenamiento para los registros continuos.
Información del disco duro: Puede ver información
detallada del dispositivo de almacenamiento USB
conectado a su televisor. Resalta y presiona OK

Español - 16 -
para ver y presiona Back/Return (Atrás/Volver)
para cerrar.
Formatear disco: Utilice esta opción si desea borrar
todos los archivos del dispositivo de almacenamiento
USB conectado y convertir el formato de disco a
FAT32. Pulse OK tras seleccionar la opción Format
Disk (Formatear disco). Aparecerá un menú en
la pantalla pidiéndole el PIN(*). Después de que
ingrese el número PIN se mostrará una pantalla de
confirmación. Seleccione YES (Sí) y pulse OK para
inicar el formato del dispositivo de almacenamiento
USB. O bien seleccione NO y pulse OK para cancelar
el proceso.
(*) El PIN por defecto se puede configurar para 0000 o 1234.
Si ha definido el PIN (que se solicitará en función del país
seleccionado) durante la Instalación Inicial, use dicho PIN.
IMPORTANTE: Formatear la unidad USB se borrarán
todos los datos en él y es el sistema de archivos se
convertirá a FAT32. En la mayoría de los casos los
errores de operación se fijarán una vez un formato,
pero se perderán todos los datos.
Si aparece el mensaje “Velocidad de grabación del
disco USB es demasiado lenta para grabar” en
la pantalla mientras se inicia una grabación, intente
reiniciar la grabación. Si aun así persiste el error, ello
puede deberse a que el disco USB no cumpla con
los requerimientos de velocidad. Intente conectar
otro disco USB.
Explorador Multimedia
Puede reproducir archivos de música y películas
y mostrar archivos de fotos almacenados en un
dispositivo de almacenamiento USB al conectarlo a su
televisor. Conecte un dispositivo de almacenamiento
USB a una de las entradas USB ubicadas en el
costado del televisor.
Después de conectar un dispositivo de almacenamiento
USB a su TV, aparecerá el menú de Fuentes en la
pantalla. Seleccione la opción de entrada USB
relacionada de este menú y presione OK. En la
pantalla el menú del Navegador de Medios se
mostrará. Luego seleccione el archivo de su elección
y presione OK para visualizarlo o reproducirlo. Puede
acceder al contenido del dispositivo USB conectado
en cualquier momento más adelante desde el menú
de Sources (Fuentes). También puede presionar el
botón Fuente en el control remoto y luego seleccionar
su dispositivo de almacenamiento USB de la lista de
fuentes.
Puede establecer las preferencias de su navegador
de medios utilizando el menú de Ajustes. Se puede
acceder al menú de Settings (Configuración) a
través de la barra de información que se muestra en
la parte inferior de la pantalla cuando se presiona el
botón de Info (Información) mientras se reproduce un
vídeo o un archivo de audio o se muestra un archivo
de imagen. Si la barra de información se desaparece
pulse el botón Info (Información) resalte el símbolo
de la rueda dentada ubicado en el lado derecho de
la barra de información y pulse OK. Los menús de
Ajustes de Imagen, Ajustes de Sonido, Ajustes
de Navegador de Medios y Opciones pueden
estar disponibles dependiendo del tipo de archivo de
medios y del modelo de su TV y sus características.
El contenido de estos menús puede cambiar según
el tipo de archivo multimedia actualmente abierto.
Solo el menú Sound Settings (Configuración de
sonido) aparecerá disponible mientras se reproducen
archivos de audio.
Funcionamiento del Modo Bucle/Aleatorio
Iniciar reproducción y activar
Todos los ficheros de
la lista se reproducirán
de forma continua en el
orden original
Iniciar reproducción y activar
El mismo fichero se
reproducirá en un bucle
(repetición).
Iniciar reproducción y activar
Se reproducirán todos
los ficheros del disco en
orden aleatorio.
Iniciar reproducción y activar ,
Todos los ficheros de
la lista se reproducirán
de forma continua en
orden aleatorio.
Para usar las funciones en la barra de información,
resalte el símbolo de la función y presione OK. Para
cambiar el estado de una función, resalte el símbolo
de la función y pulse OK tantas veces como sea
necesario. Si el símbolo está marcado con una cruz
roja, eso significa que está desactivado.
Logotipo de Arranque Personalizado
Usted puede personalizar su televisor y ver su
imagen o foto en la pantalla cada vez que el televisor
encienda. Para ello, copie los ficheros de su imagen
favorita en una memoria USB y abra desde el menú
del Navegador de Medios. Seleccione la entrada
USB desde el menú de Sources (Fuentes) y presione
OK. También puede presionar el botón Fuente en el
control remoto y luego seleccionar su dispositivo de
almacenamiento USB de la lista de fuentes. Cuando
haya elegido la imagen deseada, selecciónela y haga
clic en OK para verla en pantalla completa. Presione
el botón Información, resalte el símbolo de la rueda
de engranaje en la barra de información y presione
OK. Seleccione Options (Opciones) y presione OK
para ingresar. La opción Set Boot Logo (Establecer
logotipo de encendido) estará disponible. Resalte y
presione OK nuevamente para elegir la imagen como
logotipo de arranque personalizado. En la pantalla se
mostrará un mensaje de confirmación. Seleccione
la opción Sí y pulse de nuevo OK. Si la imagen es
adecuada (*) verá que en la pantalla del televisor
durante el próximo arranque.

Español - 17 -
Nota: Si realiza una Instalación Inicial el televisor volverá a
utilizar el logotipo predeterminado,si existe.
(*) Las imágenes deben tener una relación de aspecto entre
las 4:3 a16:9 y deben estar en formatos de archivo .jpeg,
.jpg o .jpe. La imagen no se puede establecer como un logo
de arranque, cuya resolución no aparece en la barra de
información.
FollowMe TV
Con la tableta se puede escuchar la emisión actual
de su televisor inteligente con la opción FollowMe
TV. Instale el Centro inteligente apropiado para la
aplicación de su dispositivo móvil. Inicie la aplicación.
Para más información sobre Con utilizar esta función,
consulte el manual de instrucciones de la aplicación
que utiliza.
Nota: Según el modelo, es posible que su televisor no
admita esta función. Esta aplicación no es compatible con
todos los dispositivos móviles. Ambos dispositivos deben
estar conectados a la misma red. Esta característica sólo es
funcional en la fuente de televisión.
CEC
Esta función permite controlar los dispositivos
habilitados para CEC, conectados a través de puertos
HDMI, utilizando el mando a distancia del televisor.
La opción CEC en el menú Settings>System>Device
Settings (Configuración>Sistema>Configuración
de dispositivo) debe estar Activado desde un
principio. Pulse el botón de Fuente y seleccione la
entrada HDMI del dispositivo CEC, en el menú de
la Lista de Fuentes. Cuando el nuevo dispositivo
fuente CEC está conectado, aparecerá en el menú
fuente con su propio nombre en lugar del nombre de
los puertos HDMI conectados (como reproductor de
DVD, grabadora 1, etc.).
El mando a distancia del televisor podrá, de forma
automática, realizar las funciones principales tras
seleccionar la fuente de HDMI conectada. Para
finalizar esta operación y controlar el televisor de
nuevo con el mando a distancia, mantenga pulsada la
tecla "0-Cero" del mando durante 3 segundos.
Puede desactivar la funcionalidad CEC
configurando la opción relacionada en
el menú Settings>System>Device
SettingsConfiguración>Sistema>Configuración
de dispositivo) en consecuencia.
El televisor también admite la función ARC (Canal
de Retorno de Audio). Esta función es una conexión
de audio destinada a sustituir a otros cables entre el
televisor y el sistema de audio (un receptor A/V o un
equipo de altavoces).
Cuando el ARC está activo, el televisor silenciará
sus otras fuentes de sonido, excepto la toma de
auriculares, de forma automática, y las teclas
de control del volumen se dirigirán al dispositivo
conectado. A fin de activar ARC se configura la opción
Salida de Sonido en el menú Configuración>Sonido
como HDMI ARC.
Nota: ARC solo se soporta a través de la entrada HDMI2.
Sistema de Control de Sonido
Permite que un amplificador de audio / receptor se use
con el televisor. El volumen se puede controlar con el
mando a distancia del televisor. A fin de activar esta
función se configura la opción Salida de Sonido en
el menú Configuración>Sonido como HDMI ARC.
Cuando se elige la opción HDMI ARC; la opción CEC
se ajustará de manera automática como Habilitado ,
si no se haya ajustado hasta tal punto. Los altavoces
del televisor se silenciarán y el sonido de la fuente
visto serán proporcionados desde el sistema de
sonido conectado.
Nota: Dispositivo de sonido debe ser compatible con la función
de control de audio del sistema.
AI Rápido
Puede usar la opción AI Rápido en el menú de TV
a fin de gestionar sus preferencias de configuración
AI. Se podrán utilizar las opciones AI en Sonido, AI
en Vídeo y AI para Usted. Para seleccionar o quitar
la selección resalte una opción y pulse OK. Después
resalte y pulse OK a fin de aplicar los cambios.
AI en Sonido: Funciona en la fuente de TV. Cuando
se activa, TV chequea el género del programa y ajusta
las configuraciones de sonido en consecuencia si la
información de género está disponible.
AI en Vídeo: Funciona en la fuente de TV. Cuando se
activa, TV chequea el género del programa y ajusta
las configuraciones de vídeo en consecuencia si la
información de género está disponible.
AI para Usted Cuando se activa, TV detecta su
presencia en la habitación y activa sus ajustes.
Cuando se activa, se le solicitará iniciar una búsqueda
de teléfonos móviles en la habitación. Resalte Sí y
pulse Aceptar, se listarán los teléfonos disponibles.
Escoge su teléfono móvil de la lista de dispositivos.
Siga las instrucciones que aparecen en pantalla a fin
de obtener más información. Luego se le solicitará
configurar las opciones de Modo de Imagen, Modo
(Sonido) y Favoritos (lista de canales) conforme
a sus preferencias. En caso de que TV detecte su
teléfono móvil en la habitación, sus selecciones
se aplicarán. Cuando TV detecte su teléfono en la
pantalla aparecerá un mensaje a fin de informarle de
los cambios de configuración.
En caso de que todas las opciones estén activadas,
las opciones de AI en Sonido y AI en Vídeo tendrán
mayor prioridad en comparación con AI para Usted.
Esto quiere decir que los ajustes de imagen y sonido
se configurarán de manera automática conforme al
tipo de programa, en lugar de las selecciones que
haya realizado al configurar la opción AI para Usted
(AI for You).

Español - 18 -
En la pantalla aparecerá un pequeño icono y un
mensaje de información cuando se cambien los
ajustes a través de la función AI en TV.
Modo de Juego
Puede ajustar su TV para lograr la latencia más baja
para los juegos. Vaya al menú Settings>Picture
(Ajustes>Imagen) y pon la opción Modo como Juego.
La opción de juego estará disponible cuando la fuente
de entrada de TV esté configurada en HDMI. Al ajustar
la imagen se optimizará para una baja latencia.
Modo Automático de Baja Latencia
También puede activar la opción ALLM (Auto Low
Latency Mode/Modo Automático de Baja Latencia)
en el menú Settings>System>Device Settings
(Ajustes>Sistema>Ajustes de Dispositivo).. Con
esta función activada, TV cambia de forma automática
el modo de imagen a Juego cuando se recibe la señal
del modo ALLM de la fuente HDMI actual. TV vuelve a
la configuración anterior del modo de imagen cuando
se pierde la señal ALLM. Así que no necesitarás
cambiar los ajustes manualmente.
Con la opción ALLM activada, el modo de imagen no
puede cambiarse mientras se reciba la señal ALLM
de la fuente HDMI actual.
Para que la característica ALLM sea funcional, la
configuración de la fuente HDMI relacionada debe
establecerse en Mejorada. Puede cambiar este ajuste
desde el menú Fuentes>Ajustes de Fuentes o desde
el menú Ajustes>Sistema>Fuentes.
E-Manual
Puede encontrar instrucciones sobre las funciones de
su televisor en el E-Manual.
Para acceder al E-Manual o manual electrónico,
ingrese al menú de Settings Configuración,
seleccione Manuals (Manuales) y presione OK.
Para un acceso rápido, pulse el botón Inicio y luego
el botón Info.
Seleccione el tema deseado utilizando los botones
direccionales y pulse OK para leer las instrucciones.
Para cerrar la pantalla de E-Manual, pulse el botón
Salir o el botón Inicio.
Nota: Según el modelo, es posible que su televisor no admita
esta función. El contenido del E-Manual puede variar de
acuerdo al modelo.

Español - 19 -
Contenido del menú de Configuración
Contenido del Menú de Imagen
Modo
Puede cambiar el modo de la imagen para que se ajuste a sus preferencias o
necesidades. El modo de imagen puede configurarse como: Cine, Juegos, Deportes,
Dinámica y Natural.
Nota: Las opciones disponibles pueden variar dependiendo de la fuente de entrada.
Modos de Dolby Vision: En caso de detectar contenido Dolby Vision, las opciones de
modo de imagen Dolby Vision Dark y Dolby Vision Bright estarán disponibles en
lugar de los modos Cinema y Natural .
Contraste
Configura los valores de iluminación y oscuridad de la pantalla.
Brillo
Configura los valores del brillo de la pantalla.
Nitidez
Configura los valores de nitidez de los objetos mostrados en pantalla.
Color
Configura los valores de color, ajustando los mismos.
Ahorro Energético
Para configurar el Ahorro de energía en Personalizado, Mínimo, Medio, Máximo,
Automático, Imagen apagado o encendido.
Nota: Algunas opciones pueden estar inactivas en función del Modo seleccionado.
Retroiluminación
Esta función permite controlar el nivel de retroiluminación. Esta opción ( localizada
en el menú de Ahorro Energético) estará disponible si el Ahorro Energético está
configurado como Personalizado. Resalte y utilice los botones de dirección Izquierda/
Derecha para configurar.
Zoom de Imagen Establece el formato de tamaño de imagen deseado.
Cambio de imagen
Esta opción (se encontrará bajo el ajuste de Zoom de Imagen) puede estar disponible
dependiendo del ajuste de Zoom de Imagen. Resalte y presione OK, luego use los
botones direccionales para desplazar la imagen hacia arriba o hacia abajo.
Configuración
Avanzada
Contraste
Dinámico
Puede cambiar la relación de contraste dinámico hasta el valor deseado.
Temp de Color Establece el valor de la temperatura de color deseado. Las opciones Frío, Normal,
Cálido y Personal están disponibles.
Punto Blanco
Si la opción Temp Color está configurada como Personalizada, esta configuración
estará disponible (se ubicará debajo de la configuración Temp Color).. Aumente la
'calidez' o 'frialdad' de una imagen pulsando los botones Izquierda o Derecha.
Blue Stretch Función de mejora del color blanco que hace que el color blanco sea más fresco para
ofrecer una imagen más brillante. Configura como On para activar.
Micro Dimming Baja, Mediana, Alta y Apagada son las opciones disponibles. Cuando se activa
Micro Dimming , se mejorará el contraste para cada zona definida de manera local.
Reducción de
Ruido
Baja, Mediana, Alta y Apagada son las opciones disponibles. Si la señal de difusión
es débil y la imagen es ruidosa, utilice la opción de Reducción de Ruido para reducir
la cantidad de ruido.
Modo Filme
Las películas se graban con un número de fotogramas por segundo (fps) distinto al de
los programas de televisión. Active la función Auto cuando esté viendo películas, para
poder ver de forma más nítida las escenas rápidas.
Tono de piel El Tono de Piel se puede cambiar entre -5 y 5.
Cambio de color Configura el tono deseado en los colores.
Sintonizador de
Color
Abre las configuraciones del sintonizador de color. Configure el Sintonizador de Color
como Habilitado a fin de configurar manualmente los valores de Tono, Color y Brillo.

Español - 20 -
Gamut Mapping
Puede utilizar esta opción para establecer la gama de colores que se muestra en la
pantalla del televisor. Cuando está activada, los colores se ajustan de acuerdo con la
señal de la fuente. Cuando está desactivada, se utiliza la capacidad de color máxima
del televisor de forma predeterminada (opción recomendada).
Nota: Esta opción puede no estar disponible dependiendo del modelo de TV y de sus características..
Gamma
Puede utilizar esta opción para establecer su preferencia gamma. Pulse los botones
direccionales izquierdo/derecho para ajustar a Normal, Brillo u Oscuro.
Nota: Es posible que esta opción no esté disponible según el modelo de TV y sus características y que no
pueda cambiar esta configuración según el contenido actual.
HDMI Rango
Completo
Mientras ve la televisión desde esta fuente HDMI, esta característica se hará visible.
Puede utilizarla para mejorar los tonos negros de la imagen.
Reset Restablece los ajustes de imagen a los ajustes predeterminados de fábrica (excepto
el modo Juego).
Contenido del menú de sonido
Dolby Atmos
Este televisor es compatible con la tecnología Dolby Atmos. Mediante esta tecnología, el
sonido se mueve a su alrededor en un espacio tridimensional, para que usted se sienta
como si estuviera dentro de la acción. Tendrá la mejor experiencia si el flujo de bits de
sonido de entrada es Atmos. Las opciones de Auto, Encendido y Apagado estarán
disponibles. Si se configura como Auto, el televisor alternará automáticamente entre los
modos de Encendido y Apagado conforme a la información del flujo de bits de sonido
de entrada; si el flujo de bits de sonido de entrada es Atmos esta función se ejecutará
como si se configurara como Encendido. Fije como Off (Apagado) para desactivar.
Modo
Estarán disponibles las opciones de Smart, Película, Música, Noticias y Off (Apagado).
Fije como Off (Apagado) para desactivar.
Nota: Algunos elementos del menú de Sonido (Sound) aparecerán sombreados; esto significa que no
estarán disponibles si se configura en una opción que no sea Off (Apagado).
Sonido Envolvente
Activa o desactiva el modo de sonido envolvente.
Bluetooth
Pulse OK para abrir la pantalla del menú de mando a Smart a Distancia. Usando
esta pantalla puede descubrir y conectar el Bluetooth tecnología inalámbrica habilitó
los dispositivos de sonido a su TV. Consulte la sección Conectando Dispositivos
Bluetooth para obtener más información.
Salida de Sonido
Ajuste las preferencias de salida de sonido. Estarán disponibles las opciones de TV, S/
PDIF, HDMI ARC, Headphone Only (Solo Auriculares) y Lineout . No habrá más salida
de sonido, excepto a través de la opción seleccionada y de la salida de auriculares. No
olvide que, en caso de que esta opción esté configurada como Sólo Auriculares, los
altavoces del televisor quedarán silenciados cuando estén conectados los auriculares.
En caso de conectar un amplificador externo al televisor utilizando el conector de los
auriculares, podrá seleccionar esta opción como Línea de salida (lineout). Si ha
conectado los auriculares al televisor, seleccione esta opción como Sólo Auriculares.
Asegúrese, antes de usar los auriculares, de haber ajustado esta opción de menú como
Sólo Auriculares. En caso de ajustarla como Línea de Salida, la salida de la toma de
auriculares se ajustará a un nivel máximo, de forma que no pueda dañar su audición.
Si se selecciona la opción HDMI ARC, la función de CEC se activará.
Nota: Conforme a la opción seleccionada, algunos elementos del menú de Sonido aparecerán en gris y
no estarán disponibles.

Español - 21 -
AVL (Limitador
Automático de
Volumen)
Esta función ajusta el sonido para obtener un nivel de salida fijo entre los programas.
Si el elemento del menú Modo está configurado en una opción que no sea Off
(Apagado) las opciones de configuración de AVL cambiarán. Estarán disponibles las
opciones de Auto, Noche, Normal Off (Apagado). En el modo Automático el televisor
cambiará al modo Normal o Noche automáticamente de acuerdo con la información
de tiempo actual. Si no existe información de tiempo disponible, esta opción siempre
funcionará como Normal. Cuando el televisor cambie al modo Noche por primera
vez después de configurar esta opción como Automático, aparecerá una barra de
información en la pantalla.
Por favor no olvide, el modo Noche en comparación con el modo Normal proporciona
un control de compresión dinámica más agresivo que es adecuado para entornos
silenciosos.
Configuración
Avanzada
Ecualizador Selecciona el modo ecualizador. Los valores personalizados se pueden hacer solo
cuando esta en modo de Usuario.
Graves
Dinámicos Esta función activa o desactiva la función de Graves Dinámicos.
Modo de Sonido Puede seleccionar un Modo de Sonido (si el canal seleccionado es compatible).
Salida Digital
Fija el tipo de salida de sonido digital. Las opciones dePCM, Auto y Passthrought
estarán disponibles.
PCM: Esta opción permite la salida de audio digital sin comprimir de dos canales. Es
posible utilizar esta opción si experimenta problemas de compatibilidad, como por
ejemplo que no se escuche el sonido.
Auto: Esta opción ofrece una salida de audio digital multicanal (hasta 5.1 canales).
Passthrough: Esta opción ofrece la salida de audio original como tal en HDMI ARC. Es
recomendable utilizar esta opción si tiene un receptor A/V con soporte eARC. En caso
de que su receptor A/V no admita el formato de audio de origen, puede experimentar
problemas de compatibilidad, como por ejemplo no escuchar el sonido.
Auricular
Fija el volumen de los auriculares. Esta opción no estará disponible si la opción de
Salida de Sonido está configurada como Lineout.
Asegúrese antes de usar auriculares también de utilizar un volumen bajo, para evitar
problemas de audición.
Balance
Ajusta el balance de sonido. Esta función se activará en caso de que la salida de sonido
(Sound Output) esté ajustada como TV o Auriculares (Headphone) Only. La opción
Balance ajusta el nivel de balance de los altavoces del televisor y de los auriculares.
Reset Restablece algunos de los ajustes de sonido a los valores predeterminados de fábrica.
Contenido del Menú de Red
Tipo de Red Deshabilite la conexión de red o cambie el tipo de conexión.
Buscar Redes
Inalámbricas
Comience una búsqueda de redes inalámbricas. Esta opción estará disponible si el
Tipo de red está configurado como Wireless Device (Dispositivo inalámbrico).
Desconectar
A fin de desconectarse de una red inalámbrica y eliminar el perfil de red inalámbrica
guardado (si está previamente guardado), resalte esta opción y pulse OK. Esta opción
no estará disponible si no se ha conectado a una red inalámbrica. Consulte la sección
Conectividad para obtener más información.
Pulse WPS en el
router de wifi
Si su módem / enrutador tiene WPS, puede conectarse directamente utilizando esta
opción. Resalte esta opción y pulse OK. Vaya a su dispositivo de enrutador y presione
el botón WPS en él para hacer la conexión. Esta opción estará disponible si el Tipo de
red está configurado como Wireless Device (Dispositivo inalámbrico).
Test de Velocidad de
Conexión a Internet
Comience una prueba de velocidad para verificar el ancho de banda de su conexión.
El resultado se mostrará en la pantalla cuando termine.

Español - 22 -
Configuración Avanzada Cambia las configuraciones de IP y DNS de tu TV.
Modo de Red En
Espera
Puede habilitar o deshabilitar esta característica estableciéndola como Activada o
Desactivada.
Nota: Para obtener información detallada sobre las opciones de este menú, consulte la sección Conectividad.
Contenido del Menú Instalación
Búsqueda
automática
de canales
(resintonización)
Muestra las opciones de sintonización automática. D. Aerial: Busca y guarda emisoras
DVB aéreas. D. Cable: Busca y guarda estaciones DVB por cable. Analógica: Busca
y guarda estaciones analógicas.
Búsqueda manual
de canales Esta función puede utilizarse para la entrada directa de canales.
Búsqueda de
canales de red
Busca los canales enlazados en el sistema de señal. D. Aerial: Búsqueda de canales
de la red de antena. D. Cable: Busca canales de la red por cable.
Sintonización
analógica fina
Puede utilizar esta opción para la sintonización fina de canales analógicos. Esta función
no está disponible si no se almacenan canales analógicos y si el canal que se está
viendo actualmente no es un canal analógico.
Configuración
de la instalación
(opcional)
Se muestra el menú de configuración de la instalación. Búsqueda En Modo de Espera
(*): El televisor buscará nuevos canales durante el modo de espera. Mostrará cualquier
canal nuevo que encuentre. Actualización de Canal Dinámico(*): Si esta opción está
ACTIVADA, los cambios en las emisiones como la frecuencia, el nombre del canal, el
idioma de los subtítulos, etc., se aplicarán automáticamente mientras se está viendo.
(*) La disponibilidad depende del modelo.
Borrado de Listas de
Servicio
Utilice este ajuste para borrar los canales almacenados. Este ajuste es visible solo
cuando el País sea Dinamarca, Suecia, Noruega o Finlandia.
Seleccionar Red
Activa
Esta configuración le permite seleccionar solo las emisiones dentro de la red
seleccionada para ser listados en la lista de canales. Esta función solo está disponible
para la opción de Noruega como país.
Información de la
señal
Puede utilizar este elemento de menú para supervisar información relacionada con
la señal, como nivel / calidad de la señal, nombre de la red, etc. para las frecuencias
disponibles.
Instalación inicial
Borra toda la configuración del televisor para devolverlo a los valores de fábrica.

Español - 23 -
Menú de Contenido de Sistema
Configuración para
discapacitados
Muestra las opciones de accesibilidad del Televisor. Si no hay canales instalados,
algunas opciones no estarán disponibles.
Alto Contraste: Para que sean más fáciles de leer aumente el contraste de las opciones del menú y de los
textos. Las opciones de Texto Blanco, Texto Amarillo y Apagado estarán disponibles.
Dificultades
Auditivas Permite cualquier característica especial enviada por la emisora.
Audio
Descripción
Una pista de narración se reproducirá para el público ciego o con discapacidad visual.
Pulse OK para ver todas las opciones de sonido Descripción del menú disponibles.
Esta función está disponible solo si el proveedor de canal la admite.
Nota: La característica de sonido de audio descripción no está disponible en el modo de grabación o de
cambio de hora (la disponibilidad depende del modelo de su TV y sus características).
Mejora de Diálogo
Esta característica le proporciona opciones de posprocesamiento de sonido a fin de
mejorar el diálogo activado por voz. Estarán disponibles las opciones Desactivado,
Bajo, Medio y Alto. Establezca conforme a su preferencia.
Nota: Para que esta función tenga efecto es necesario que el formato de entrada de sonido sea AC-4 y este
efecto solo se aplica a la salida de altavoz de TV.
Subtítulos
Hablados
Con esta opción de configuración se selecciona la preferencia predeterminada de los
subtítulos hablados. Esta opción debería estar activada con el fin de que la prioridad
de los subtítulos hablados sea mayor que la prioridad de los subtítulos normales. Esta
opción puede no estar disponible dependiendo del modelo de su pantalla.
Ampliación
Facilita el uso de combinaciones de botones a fin de ampliar la pantalla. Las
opciones de On, (Encendido)y Off (Apagado) estarán disponibles. Configura como
On para activar.
Soporte de ampliación se activará o desactivará al pulsar largamente el botón numérico
5. Se ampliará el primer cuadrante superior izquierdo de la pantalla. Después de que el
soporte de ampliación esté habilitado, al pulsar largamente los botones numéricos 2, 4,
6, 8, la zona ampliada se moverá hacia arriba, izquierda, derecha y abajo.
Minimapa
Minimapa se activa y se desactiva de forma predeterminada. Se activará cuando se
active la función de Magnification (Ampliación). Esta opción permite evitar que la
función de ampliación muestre minimapa.
Sonido de Clic Con esta opción se activa el sonido de clic de tecla en el menú de TV. Configura como
On (Encendido) para activar.
Resalte los
programas con
[S] Subtítulos
En caso de que esta opción esté activada y en caso de que algún evento de la guía
de programación electrónica tenga servicio de acceso a "Subtítulos", estos eventos se
resaltarán con otro color.
[SL] Lenguaje
de Signos
En caso de que esta opción esté activada y en caso de que algún evento de la guía
de programación electrónica tenga servicio de acceso a "Lenguaje de Signos", estos
eventos se resaltarán con otro color.
[AD] Audio
Descripción
En caso de que esta opción esté activada y en caso de que algún evento de la guía de
programación electrónica tenga servicio de acceso a "Audio Descripción", estos eventos
se resaltarán con otro color.
Idioma
Puede ajustar diversos idiomas según el canal emisor y el país.
Acceso Condicional Controla los módulos de acceso condicional si los hubiera disponibles.
Privacidad
Ajustes de
Privacidad
Administre sus privilegios de privacidad para aplicaciones relacionadas con TV
inteligente. Pulse OK para entrar en el menú y ajustar según sus preferencias.
Mostrar todas las

Español - 24 -
No seguir Utilizando esta opción se puede configurar la preferencia con respecto al comportamiento
de seguimiento de los servicios de HbbTV.
Parental
Introduzca PIN correcto para cambiar los valores del control padres. Usted puede ajustar
fácilmente las opciones Menu Lock, Maturity Lock, Child Lock o Guia en este menú.
También puede establecer un nuevo PIN o cambiar el valorPredeterminado del CICAM
PIN con las opciones relacionadas.
Nota: Algunas opciones pueden no estar disponibles en función de la selección del país en la Instalación
Inicial. El PIN por defecto se puede configurar para 0000 o 1234. Si ha definido el PIN (que se solicitará en
función del país seleccionado) durante la Instalación Inicial, use dicho PIN.
Fecha/Hora
Permite configurar la fecha y hora.
Fuentes
Podrá activar o desactivar las opciones de la fuente elegida. Las opciones Regular y
Mejorado están disponibles para fuentes HDMI. Estas opciones están afectando los
ajustes de color de la fuente HDMI seleccionada. Para ser capaz de ver imágenes 4K de
una fuente HDMI, la fuente relacionada de HDMI deberá establecerse como Enhanced
(Mejorada) si el dispositivo conectado es compatible con HDMI 2,0. Establezca como
Regular si el dispositivo conectado es compatible con HDMI 1.4 compatible. Establecer
de acuerdo o desactivar la fuente HDMI relacionada configurando como Deshabilitados.
Netflix
Si esta función es compatible con el televisor, puede ver su número ESN(*) y desactivar
Netflix.
(*) El número ESN es un número de identificación único para Netflix, creado especialmente para identificar
el televisor.
Nota:
Samba ACR
TV Interactiva Samba refuerza las recomendaciones y otras aplicaciones recopilando
datos sobre el consumo de contenidos específicos en pantalla para mejorar la
experiencia de visualización. Mediante esta opción puede acceder al menú de
ajustes de Samba Interactive TV, consultar las Condiciones de Servicio de Samba
TV, la Política de Privacidad y gestionar sus preferencias de publicidad, etc. Para
acceder a la configuración basada en HTML se requiere una conexión a Internet.
Puede habilitar o deshabilitar TV interactiva en cualquier momento desde el menú
Configuración>Sistema>Privacidad>Configuración de Privacidad marcando o
desmarcando la casilla de verificación junto al elemento relacionado. Es posible que
esta opción no esté disponible dependiendo del país seleccionado durante el proceso
de Primera Instalación, el modelo de su televisor y sus características.
Configuración del
dispositivo
CEC Gracias a este ajuste podrá activar y desactivar totalmente la función CEC. Pulse los
botones de dirección izquierda o derecha para activar o desactivar la función.
Encendido
Automático de
CEC
Esta función permite encender el televisor con los dispositivos compatibles con HDMI-
CEC conectados y pasar a su fuente de entrada de forma automática. Pulse los botones
de dirección Izquierda o Derecha para activar o desactivar la función.
datos
Pulse OK para abrir la pantalla del menú de Dispositivo de Entrada. En esta pantalla
podrá detectar y conectar al televisor los teclados y ratones de forma inalámbrica.
Consulte la sección Conectar Otros Dispositivos Inalámbricos para obtener más
información.
Nota: Es posible que el televisor no sea compatible con todos los modelos de teclados y ratones del
mercado. Para obtener más información, comuníquese con su distribuidor local o punto de venta donde
compró su televisor.

Español - 25 -
ALLM
Modo de Juego
Si el televisor no recibe ninguna señal de entrada, como de una antena o fuente HDMI en
3 minutos, pasará al modo de espera. Puede habilitar
Asistente de Voz
Funciona Con
Alexa
Inicia el proceso de configuración de esta función manualmente. Si el ajuste se ha
completado previamente, estarán disponibles las opciones Change Friendly Name y
Sign Out. Consulte la sección Alexa Ready para obtener más información.
Change
Friendly Name Utilizando esta opción puede definir un nuevo nombre para su TV.
Cerrar Sesión Puede utilizar esta opción para cerrar la sesión. Si cierra sesión, la función de Trabajar
Con Alexa se desactivará.
Asistente de
Google
A fin de permitir que su TV funcione con dispositivos de Asistente de Google inicia el
proceso de configuración. Resalte Start (Iniciar) y pulse OK. La opción Cerrar Sesión
estará disponible si la configuración se completa previamente. Si cierra sesión, la función
de Asistente de Google se desactivará. Consulte la sección Asistente de Google para
obtener más información.
Más Muestra las otras opciones del Televisor.
Menú de
Temporizador Cambia la duración de la desconexión de las pantallas de menús.
LED de Modo en
Espera
Si está ajustado como Off (Apagado), LED de modo modo en espera no se iluminará
cuando el televisor esté en modo En espera.
[HBBTV] Puede habilitar o deshabilitar esta característica estableciéndola como Activada o
Desactivada. Consulte la sección Sistema Hbb Tv para obtener más información.
Identificación del
dispositivo
Si esta opción está activada, hace que se genere internamente un "Identificaciones de
Dispositivo" para cada origen de Web visitado. Al desactivarse, todas las "Identificaciones
de Dispositivos" actuales se borran para cada origen Web que se visitó. Puede habilitar
o deshabilitar esta característica estableciéndola como Activada o Desactivada. Esta
característica está disponible si se instalan los canales y la opción de país se establece
como Noruega durante la primera instalación.
Actualizar
software
Para garantizar que el televisor tenga el firmware más reciente. Pulse OK para ver las
opciones del menú.
Versión de la
aplicación
Muestra la versión del software.
Modo de
Subtítulos
Esta opción se utiliza para seleccionar el modo de subtítulos que estarán en la pantalla
(subtítulos DVB / subtítulos TXT) si ambos están disponibles. El valor predeterminado
es subtítulos DVB. Esta característica está disponible si se instalan los canales y la
opción de país se establece como Noruega durante la primera instalación.
Auto Power
Down
Para ajustar el tiempo que quiera que transcurra hasta que el televisor pase al modo
de espera por inactividad. Este valor se puede ajustar de 1 a 8 horas en pasos de 1
hora. Puede desactivar esta opción configurando como Desactivado.
Biss es un sistema de codificación de señal de satélite que sirve para algunas emisiones.
Si necesita introducir la Tecla Biss en una emisión, podrá utilizar esta configuración.
Marque la opción Tecla Biss y pulse OK para introducir la clave en la emisión deseada.
Esta opción aparecerá si se instalan canales de satélite. La disponibilidad depende del
modelo de su TV y sus características.

Español - 26 -
Modo Tienda
Seleccione este modo para mostrar la pantalla en un comercio. Mientras el Modo Tienda
esté activo, algunos elementos en el menú del televisor puede no estar disponibles.
Para algunos modelos, es posible que la opción Habilitado con vídeo también esté
disponible. Cuando se configura esta opción, TV pasará al modo de tienda y se
reproducirá el archivo de vídeo pre-instalado.
Compartir
Sonido y Vídeo
Esta función le permite compartir archivos almacenados en su smartphone o tableta. Si
tiene un smartphone o tableta compatible y el software adecuado está instalado, puede
compartir / reproducir fotos, música y vídeos en su TV. Consulte las instrucciones de
su software de intercambio para obtener más información.
Modo de
Encendido
Esta configuración fija la preferencia de encendido. Opciones de Ultimo Estado y Modo
en Espera están disponibles.
Mando a
Distancia Virtual
Activa o desactiva el mando a distancia virtual.
OSS
Muestra información de licencia de Open Source Software.
Prioridad de
Aplicación
Utilizando esta opción se puede configurar la preferencia con respecto a la prioridad
entre las aplicaciones de transmisión y las aplicaciones CICAM AppMMI. En caso de
que se inserte una CICAM en TV y se ocurra una contención entre las aplicaciones,
se dará prioridad al tipo de aplicación seleccionado.
Notificación de
Dolby
Establece la preferencia de aspecto de notificación para los contenidos de Dolby.
Cuando se establece como On (Activado), el logotipo de Dolby se mostrará en la
pantalla cuando se detecte contenido de Dolby Vision.
Nota: Algunas
Primera Instalación.

Español - 27 -
Funcionamiento general del televisor
Manejo de la lista de canales
El televisor ordenará los canales guardados en la
Lista de canales. Podrá modificar esta lista, fijar sus
canales favoritos o configurar las emisoras activas a
mostrar mediante las opciones del menú de Lista de
Canales. Pulse el botón OK para seleccionar la Lista
de canales. Puede filtrar los canales enumerados o
realizar cambios avanzados en la lista actual usando
las opciones de la pestaña Filter (Filtrar) y Edit
(Editar). Resalta la pestaña que deseas y presiona
OK para ver las opciones disponibles.
A fin de agregar el canal que está viendo actualmente
en el menú Inicio, resalte la opción Agregar a Inicio
en la pestaña Editar en el menú Canales y pulse OK.
Administración de las listas de favoritos
Puede crear cuatro listas diferentes de sus canales
favoritos. Ingrese al menú TV>Channels (TV>
Canales) o presione el botón OK para abrir el menú de
Canales. Resalte la pestaña Edit (Editar) y presione
OK para ver las opciones de edición y seleccione
la opción del Tag/Untag channel (Etiquetar/
Desetiquetar canal). Seleccione el canal deseado en
la lista presionando el botón OK mientras el canal está
resaltado. Puede hacer elecciones múltiples. También
puede usar la opción Tag/Untag all (Etiquetar/
Desetiquetar todo) todo para seleccionar todos los
canales en la lista. Luego presione el botón Back/
Return (Atrás/Volver) para regresar a las opciones
del menú Editar. Seleccione la opción Add/Remove
Favourites (Agregar/Eliminar Favoritos) y presione
el botón OK nuevamente. Se mostrarán las opciones
de la lista de canales favoritos. Establezca la opción de
lista deseada en Encendido. El canal seleccionado/s
se añadirá a la lista. Para eliminar un canal o canales
de una lista de favoritos siga los mismos pasos y
establezca la opción la lista deseada en Apagado.
Puede usar la función de filtrado en el menú Channels
(Canales) para filtrar los canales en la lista de canales
de forma permanente según sus preferencias. Por
ejemplo, usando las opciones de la pestaña Filter
(Filtro), puede configurar una de sus cuatro listas de
favoritos para que se muestre cada vez que se abre
la lista de canales. Opciones seleccionadas de filtrado
se mostrarán en parte superior de pantalla del menú
de Canales.
Configurar las Opciones de Control parental
Las opciones del menú Parental (Bloqueo Parental) se
puede usar para prohibir que los usuarios vean ciertos
programas, canales y usen los menús. Estos valores se
encuentran en el menú Settings> System>Parental
(Configuración>Sistema>Bloqueo Parental).
Para visualizar las opciones del menú de Bloqueo, un
número PIN debe ingresarse. Después de codificar
el PIN correcto, se mostrarán las opciones de ajuste
parental.
Bloqueo de Menú: Este parámetro activa o desactiva
el acceso a todos los menús o menús de instalación
del televisor.
Guía: Este parámetro activa o desactiva el acceso
a algunas de las aplicaciones MHEG. Aplicaciones
de movilidad pueden ser liberadas mediante la
introducción del PIN correcto.
Bloqueo por Edad: Si se establece esta opción, TV
obtiene la información sobre la emisión y si este nivel
de madurez está desactivado, desactiva el acceso a
la emisión.
Nota: Si la opción de país de la Primera Instalación vez se
Adultos
se establece en 18 de forma predeterminada.
Bloqueo Infantil: Si Activa esta opción, el televisor
solo podrá manejarse mediante el mando a distancia.
Si es así, los botones de control no funcionarán.
Bloqueo de Internet: Si esta opción está ajustada
como ON (Activada), las aplicaciones que usan
Internet estarán deshabilitadas Configure a
Off (Apagado) para liberar nuevamente estas
aplicaciones.
Set PIN (Establecer PIN): Define un nuevo PIN.
PIN de CICAM Predeterminado: Esta opción
aparecerá en gris si no hay ningún módulo CI insertado
en la ranura CI de su televisor. Se puede cambiar el
PIN predeterminado de CAM de CI con esta opción.
Nota: El PIN por defecto se puede configurar para 0000 o
1234. Si ha definido el PIN (que se solicitará en función del país
seleccionado) durante la Primera Instalación, use dicho PIN.
Algunas opciones podrían no estar disponibles dependiendo
Primera
Instalación.
Guía electrónica de programación
Mediante la función de guía electrónica de programas
de su televisor, puede navegar por el calendario
de eventos de los canales actualmente instalados
en su lista de canales. Depende de la transmisión
relacionada si esta característica es compatible o no.
Para acceder a la guía de programas, presione el
botón Guide (Guía) en su control remoto. También
puede usar la opción Guide (Guía)en el menú de TV.
Hay 2 tipos diferentes de planificaciones disponibles,
Timeline Schedule (Horario Cronograma) y Now/
Next. (Ahora/Siguiente). Para alternar entre estos
diseños, resalte la pestaña con el nombre del diseño
alternativo en la parte superior de la pantalla y
presione OK.
Use los botones direccionales para navegar por la
guía de programas. Use el botón Back/Return (Atrás/
Volver) para usar las opciones de pestañas en la parte
superior de la pantalla.

Español - 28 -
Horario Cronograma
En esta opción de diseño, todos los eventos de
los canales listados se mostrarán por línea de
tiempo. Puede usar los botones direccionales para
desplazarse por la lista de eventos. Resalta un evento
y presiona OK para mostrar el menú de opciones
del evento.
Presione el botón Back/Return (Atrás/Volver) para
usar las opciones de pestañas disponibles. Resalte
la pestaña Filter (Filtro) y presione OK para ver las
opciones de filtrado. Para cambiar el diseño, resalte
Now/Next (Ahora/Siguiente) y presione OK. Puede
usar las opciones Previous Day (Día anterior) y Next
Day (Siguiente) día para mostrar los eventos del día
anterior y siguiente.
Resalte la pestaña Extras y presione OK para acceder
a las opciones a continuación.
Seleccionar género: Muestra el menú Seleccionar
género. Seleccione un género y presione OK. Los
eventos en la guía de programa que coincida con el
género seleccionado serán resaltados.
Buscar guía: Muestra las opciones de búsqueda.
Usando estas opciones, puede buscar en la base de
datos de la guía de programas de acuerdo con los
criterios seleccionados. Los resultados coincidentes
se enumerarán.
Ahora: Muestra el evento actual del canal resaltado.
Zoom: Seleccione y pulse OK para ver eventos en
un intervalo de tiempo más amplio.
Horario Ahora/Siguiente
En esta opción de diseño, solo se mostrarán los
eventos actuales y siguientes de los canales
enumerados. Puede usar los botones direccionales
para desplazarse por la lista de eventos.
Presione el botón Back/Return (Atrás/Volver) para
usar las opciones de pestañas disponibles. Resalte
la pestaña Filter (Filtro) y presione OK para ver las
opciones de filtrado. Para cambiar el diseño, resalte
Timeline Schedule (Horario Cronograma) y pulse
OK.
Opciones del Evento
Use los botones direccionales para resaltar un evento
y presione el botón OK para visualizar el menú de
Opciones. Dispone de las siguientes opciones:
Seleccionar Canal: Usando esta opción, puedes
cambiar al canal seleccionado para verlo. La guía de
programa estará cerrada.
Más información: Muestra información detallada
sobre el evento seleccionado. Use los botones
direccionales hacia arriba y hacia abajo para
desplazarse por el texto.
Temporizador de Evento / Eliminar temporizador
en Evento: Seleccione la opción Establecer
temporizador en evento y presione OK. Puede
establecer temporizadores para eventos futuros. El
evento se añadirá en la lista de Temporizador. Para
cancelar un temporizador establecido, resalte
ese evento y pulse el botón OK. A continuación,
seleccione la opción Eliminar temporizador en
Evento. Se cancelará el temporizador.
Grabar / Borrar Grab. Temporizador: Seleccione
la opción Grabación y pulse el botón OK. Si el se
emitirá en otro momento, se agregará a la lista de
Temporizadores que deben ser grabados. Si el
está siendo emitido en ese momento, la grabación se
iniciará de inmediato.
Para cancelar un temporizador de grabación ya
establecido, resalte ese evento y presione el botón
OK y seleccione la opción Delete Rec. (Eliminar
Reg). Temporizador. El temporizador de grabación
se cancelará.
IMPORTANTE: Conecte o desconecte el disco USB cuando
el televisor esté apagado. A continuación deberá encender el
televisor para activar la función de grabación.
Notas: No puede cambiar a ningún otro canal mientras haya
una grabación activa o un temporizador en el canal actual.
No es posible ajustar el temporizador o registro de
temporizador para dos o más eventos individuales en el mismo
intervalo de tiempo.
Servicios de Teletexto
Pulse el botón de texto para entrar. Púlselo de nuevo
para activar el modo de mezcla, que le permite ver a
la vez el teletexto y la emisión del programa. Púlsela
de nuevo para salir. Si la opción estuviera disponible,
las distintas partes de la página de teletexto aparecen
codificadas por color, pudiendo seleccionarse con las
teclas de colores. Siga las instrucciones mostradas
en la pantalla.
Teletexto digital
Pulse el botón Text para ver la información del
teletexto digital. Puede manejarlo con las teclas de
colores, las teclas de cursor y la tecla OK. La forma
de manejo puede variar en función de los contenidos
del teletexto digital. Siga las instrucciones que
aparecen en la pantalla del teletexto digital. Cuando
el botón Texto se pulsa nuevamente, la TV regresa
a emisión de TV.
Actualizar Software
El televisor es capaz de encontrar y actualizarse
automáticamente a través de la señal de transmisión
o a través de Internet.
Actualizar software mediante la interfaz de
usuario
En el menú principal, seleccione Configuración,
luego navegue hasta Actualización de software y pulse
el botón OK. Luego, seleccione Scan for upgrade
(Buscar actualización) y presione el botón OK para
verificar si hay una nueva Actualizar software. La
opción de actualización de software también está
disponible en el menú Configuración>Sistema>Más.
Si encuentra una actualización, comenzará a
descargarla. Una vez finalizada la descarga, se

Español - 29 -
mostrará una advertencia, pulse el botón OK para
completar el proceso de Actualizar software y reiniciar
el televisor.
Modo de búsqueda y actualización a las 3 AM
Su televisor buscará nuevas actualizaciones a las
3:00 en punto si la opción de Automatic scanning
(Escaneo automático) está configurada como
Enabled (Activada) y si el televisor está conectado
a una señal aérea o a Internet. Si un nuevo software
se encuentra y se ha descargado correctamente, se
instalará en el siguiente encendido.
Nota: No desconecte el cable de alimentación mientras que el
LED parpadea durante el proceso de reinicio. Si el televisor no
enciende luego de una actualización, desconecte el televisor
por 2 minutos y conéctelo de nuevo.
Todas las actualizaciones se controlan automáticamente. Si
se realiza una búsqueda manual y no se encuentra ningún
software, esta es la versión actual.
Solución de problemas y consejos
El televisor no se enciende
Compruebe si el cable esta bien enchufado a la toma
de corriente. Pulse el botón de Standby (En Espera)
desde el control remoto.
Mala calidad de imagen
• Compruebe si ha sintonizado correctamente el
televisor.
• La baja intensidad de la señal puede distorsionar la
imagen. Compruebe las conexiones de la antena.
• Compruebe si ha introducido la frecuencia de canal
correcta si ha realizado una sintonización manual.
Sin imagen
• El televisor no está recibiendo ninguna señal.
Asegúrese también de haber seleccionado la fuente
de entrada correcta.
• ¿Está la antena conectada correctamente?
• ¿Ha conectado el cable de la antena?
• ¿Está utilizando los enchufes apropiados para
conectar la antena?
• Si el contenido se recibe a través de una entrada
HDMI, pruebe a cambiar la configuración de la
entrada de la fuente HDMI relacionada a Mejorada
o Normal desde la opción Configuración de la fuente
en el menú Fuentes o la opción Fuentes en el menú
Configuración>Sistema.
• Si tiene dudas, consulte con su distribuidor.
Sin sonido
• Compruebe si ha silenciado el sonido del televisor.
Pulse el botón Mute (Silencio) o aumente el volumen
para comprobar.
• El sonido sólo proviene de un altavoz Compruebe el
balance de altavoces en el menú de Sonido.
• Compruebe que opción de Salida de Sonido esté
ajustada de forma correcta en menú de Sonido.
• Si el contenido se recibe a través de una entrada
HDMI, pruebe a cambiar la configuración de la
entrada de la fuente HDMI relacionada a Mejorada
o Normal desde la opción Configuración de la fuente
en el menú Fuentes o la opción Fuentes en el menú
Configuración>Sistema.
El mando a distancia no funciona.
• Tal vez se han agotado las pilas. Sustituya las pilas.
• Es posible que las pilas hayan sido insertadas
incorrectamente. Consulte la sección "Inserción de
las pilas en el mando a distancia".
No hay señal en una fuente de entrada
• Es posible que no haya ningún dispositivo conectado.
• Compruebe los cables AV y las conexiones del
dispositivo.
• Compruebe que el dispositivo esté encendido.
Grabación no disponible
Para grabar un programa, primero debe conectar
correctamente un dispositivo de almacenamiento
USB a su TV, mientras que el televisor está apagado.
A continuación deberá encender el televisor para
activar la función de grabación. Si no puede grabar,
compruebe que el dispositivo de almacenamiento
esté correctamente formateado y que haya espacio
suficiente.
El USB funciona muy lento
Si aparece un mensaje que dice “Velocidad de
escritura de disco USB demasiado lenta para grabar”
mientras se inicia una grabación, intente reiniciar la
grabación. Si sigue recibiendo el mismo error, es
posible que su dispositivo de almacenamiento USB
no cumpla los requisitos de velocidad. Intente utilizar
otro dispositivo de almacenamiento USB.

Español - 30 -
Compatibilidad Con Señales HDMI
Fuente Señales admitidas Disponible
HDMI
480i 60Hz O
480p 60Hz O
576i, 576p 50Hz O
720p 50Hz,60Hz O
1080i 50Hz,60Hz O
1080p
24Hz,
25Hz,
30Hz,
50Hz,
60Hz
O
3840x2160p
24Hz,
25Hz,
30Hz,
50Hz,
60Hz
O
4096x2160p
24Hz,
25Hz,
30Hz,
50Hz,
60Hz
O
(X: No disponible, O: Disponible)
Puede que en algunos casos la señal del televisor no
se muestre correctamente. El problema puede deberse
a una incompatibilidad de las normas en las que emite
el equipo fuente (DVD, receptor digital, etc.). Si se
presenta este problema, contacte con su distribuidor
y también con el fabricante del equipo fuente.

Español - 31 -
Formatos admitidos para el modo USB
Formatos de archivos de video
Extensión de archivos
Formato
Vídeo Codec Sonido
.mpg/.mpeg/.dat/ .vob MPEG1/2, H.264, VC1 MPEG Layer 1/2/3, AC3
.ts/.trp/.m2ts MPEG1/2, H.264, VC1, HEVC/H.265 MPEG Layer 1/2/3, AC3, E-AC3
.avi MPEG1/2, MPEG4, H.264, MJPEG MPEG Layer 1/2/3, AC3, AAC, WMA
.mp4/.m4a/.m4v/ .mov/.
qt/.3gp/.3g2/ .3gpp
MPEG1/2, H.263, MPEG4, H.264,
HEVC/H.265, AV1 MPEG Layer 1/2/3, AAC LC, AC3
.mkv MPEG 1/2, MPEG4, H.264,
HEVC/H.265, AV1 MPEG Layer 1/2/3, AAC, AC3
.flv Sorenson Spark, MPEG4, H.264 MPEG Layer 3, ADPCM, AAC LC
.asf/.wmv MPEG4, WMV3, VC1 WMA, AMR-NB
.webm VP9, VP8, AV1 OPUS, Vorbis
Formatos de archivo de imagen
Extensión de
archivos
Formato
.jpg/.jpeg JPEG, PJPEG
.bmp BMP
PNG PNG
Formatos de Archivos de Audio
Extensión de
archivos
Formato
Vídeo Codec Sonido
.mp3 mp3
.aac AAC
.wma WMA
.wav MPEG Layer 1/2/3, AAC, PCM
.m4a M4A AAC
Formatos de archivos de subtítulos
Subtítulos Externos
Extensión Especificación
.ssa SubEstación Alpha
.ass Advanced SubStation Alpha
.srt Subripper
.sub Micro DVD / SubViewer
.txt Micro DVD / TMPlayer / MPL2
.smi Sami
Subtítulos internos
Extensión Especificación
.mkv VOBSub
.mkv ASS / SSA / TEXT
.dat, .mpg, .mpeg, .vob Subtítulos de DVD
.mp4 Subtítulos de DVD, TEXT

Español - 32 -
Resoluciones DVI admitidas
56Hz 60Hz 66Hz 70Hz 72Hz 75Hz
640x480 x x
800x600 x x x
1024x768 xxx
1280x768 x x
1280x960 x
1360x768 x
1366x768 x
1280x1024 xxx
1400x1050 x
1600x900 x
1920x1080 x

Español - 33 -
Conectividad
Conectividad Alámbrica
Para Conexión a Red Cableada
• Usted debe tener un módem/router conectado a una
•
un cable Ethernet. Hay un puerto LAN en la parte
trasera (atrás) de su TV.
2
3
1
1
Conexión ISP de banda ancha
2
Cable LAN (Ethernet)
3 Entrada de LAN en el lado posterior de la TV
•
1
2
1
Enchufe de pared de red
2
Entrada de LAN en el lado posterior de la TV
Configuración del Dispositivo por cable
vaya al menú Settings>Network (Ajustes>Red).
Auste el Tipo de Red como Dispositivo Alámbrico
si va a conectar vía cable de Ethernet .
Resalte la Test de Velocidad de Conexión a Internet
y presione el botón OK. El televisor revisará el
ancho de banda de conexión a Internet y mostrará el
resultado cuando termine.
Configuración Avanzada
Seleccione Configuración Avanzada y presione el
botón OK. En la siguiente pantalla puede cambiar la
configuración IP y DNS del televisor. Seleccione el
que desee y pulse el botón Izquierda o Derecha para
cambiar el ajuste de Automático a Manual. Ahora
puede ingresar manuelmente los valores de IP y/o
DNS. Seleccione el elemento relacionado en el menú
desplegable e introduzca los nuevos valores utilizando
los botones numéricos del mando a distancia. Resalte
Guardar y presione el botón OK para guardar la
configuración cuando finalice.
Conectado
o No conectado y
mostrará en la pantalla.
Conexión Inalámbrica
Para Conectarse A Una Red Inalámbrica
•
1
1
Conexión ISP de banda ancha
Un router inalámbrico N (IEEE 802.11a/b/g/n) con
banda simultánea de 2,4 y 5GHz diseñado para
aumentar el ancho de banda. Están optimizados
para hacer más suave y más rápido streaming de
vídeo de alta definición, transferencias de ficheros y
juegos por cable.
La frecuencia y el canal variarán en función de la zona.

Español - 34 -
WLAN 11b.. Los valores
La ubicación donde la transmisión sea más efectiva,
variará en función del entorno donde se utilice.
TV es compatible con los módem de tipo 802.11 a, b,
g y n. Es altamente recomendable que usted utilice
el protocolo IEEE 802.11n de comunicación con el
fin de evitar posibles problemas mientras ve vídeos.
Debe cambiar el SSID de su módem cuando haya
cualquier otro módem con el mismo SSID. De otra
manera podría experimentar problemas con la
conexión. Si el problema surge mientras utiliza una
conexión inalámbrica, pruebe entonces a utilizar la
conexión cableada.
Configuración de los ajustes del dispositivo
inalámbrico
vaya al menú Settings>Network (Ajustes>Red).
Tipo de Red
Configure el como
para iniciar el proceso de conexión.
Buscar Redes Inalámbricas
y
OK
OK para conectarse. Una red
con SSID oculto no puede ser detectada por otros
dispositivos. Si quiere conectarse a una red con SSID
oculto, desplácese hacia abajo por la lista de redes
inalámbricas detectadas, resalte la opción Agregar
Nueva Red y pulse OK. Ingrese el nombre de la red y
seleccione el tipo de seguridad utilizando las opciones
relacionadas para conectarse.
Nota: Si el módem es compatible con el modo N, debe
establecer la configuración de modo N.
OK
Desconectar
En caso de que se haya conectado a una red in-
alámbrica, la opción Desconectar aparecerá en el
menú de Red y su perfil de red inalámbrica también
se guardará, así que su TV se conectará a la misma
red automáticamente cada vez que cambie a la co-
nexión inalámbrica.
y eliminar el perfil guardado de la red
inalámbrica, resalte Desconectar y pulse OK.
Pulse WPS en el router de wifi
Si su enrutador tiene WPS, puede conectarse
directamente al enrutador sin introducir una contraseña
o agregar la red primero. Seleccione la opción “Pulse
WPS en el router de wifi” ("Pulse WPS en su
enrutador wifi") y pulse OK. Vaya a su router y pulse
el botón WPS en él para efectuar la conexión. Verá
una confirmación de conexión en su televisor una vez
que los dispositivos estén emparejados. Seleccione
OK para continuar. No se requiere ninguna otra
configuración.
y
pulse el botón OK
Configuración Avanzada
Avanzada y pulse el botón
OK
Guardar OK para guardar la
Modo de Red En Espera
Puede activar o desactivar la función del Modo
de Espera En Red configurando esta opción en
consecuencia. A fin de obtener más información
consulte la sección Modo de Espera En Red.
Conectado
o No conectado y
mostrará en la pantalla.
WLAN
•
tenga WLAN
(AVS) en
el menú de FuentesOK, se mostrarán

Español - 35 -
botón OK
• Si es posible, podrá descargar una app para usar
como mando a distancia virtual desde el servidor
de aplicaciones de su teléfono o dispositivo móvil.
Nota: Esta característica no es compatible con todos los
dispositivos móviles.
Modo de Red En Espera
Modo de Red En Espera es un estándar que permite
que un dispositivo sea encendido o despertado por
un mensaje de red. El mensaje se envía al dispositivo
mediante un programa ejecutado en un dispositivo
remoto conectado a la misma red de área local, tal
como un teléfono inteligente.
Para habilitar esta función, configure la opción Modo
de Red En Espera en el menú Red como Activado.
Es necesario que tanto el dispositivo, desde el cual se
envíe el mensaje de red al televisor, como el televisor,
estén conectados a la misma red. La característica
de Modo de Red En Espera solo se admite para
dispositivos con sistema operativo Android y solo se
puede utilizar a través de aplicaciones de YouTube
y Netflix.
Para utilizar esta función, el televisor y el dispositivo
remoto deben estar conectados al menos una vez
mientras el televisor esté encendido. Si el televisor está
apagado, la conexión debe restablecerse, la próxima
vez que se encienda. De lo contrario, esta función no
estará disponible.. Esto no se aplica cuando el televisor
se cambia al modo de espera
Si desea que su televisor consuma menos energía
en el modo de espera, puede desactivar esta función
configurando la opción Modo de Red En Espera como
Off (Apagada).
Pantalla Inalámbrica (Wireless Display)
La pantalla inalámbrica es un estándar para el servicio
de streaming de vídeo y contenido de sonido. Esta
característica proporciona la capacidad de utilizar el
televisor como dispositivo de visualización inalámbrico.
Uso con dispositivos móviles
Hay diferentes normas que permiten compartir
pantallas incluyendo de gráficos, vídeo y contenido
de sonido entre su dispositivo móvil y el televisor.
En primer lugar, conecte el adaptador USB inalámbrico
al televisor, si el televisor no tiene la función de WLAN
interna.
Luego pulse el botón Fuente en el mando a distancia
y cambie a la fuente Pantalla inalámbrica.
Aparece una pantalla que indica que el televisor está
listo para la conexión.
Abra la aplicación para compartir en su dispositivo
móvil. Estas aplicaciones se denominan de forma
diferente para cada marca, por favor consulte el
manual de instrucciones de su dispositivo móvil para
obtener información detallada.
Realice una búsqueda de dispositivos. Después de
seleccionar su televisor y conectarse, la pantalla de
su dispositivo se mostrará en su televisor.
Nota: Solo podrá utilizar esta opción en caso de que el
dispositivo o teléfono móvil sea compatible con esta función.
Si tiene problemas con la conexión, compruebe si la versión
del sistema operativo que utiliza admite esta característica.
Puede haber problemas de incompatibilidad con las versiones
del sistema operativo que se lanzan después de la producción
de este TV. Los procesos de búsqueda y conexión variarán
en función del programa que use.
Conexión de Otros Dispositivos por cable
Su televisor admite otra tecnología de conexión
inalámbrica de corto alcance también. Es necesario
que realice un emparejamiento antes de utilizar este
tipo de dispositivos por cable con el Televisor. Usted
debe hacer lo siguiente para emparejar el dispositivo
con el televisor:
• Configure el dispositivo en modo de emparejamiento
• Iniciar la detección de dispositivos en el televisor
Nota: Consulte el manual de Usuario del dispositivo
inalámbrico para aprender cómo configurar el dispositivo en
modo de emparejamiento.
Podrá conectar dispositivos de sonido, teclados y
ratones de forma inalámbrica al televisor. Desconecte
o apague cualquier otro dispositivo de sonido
conectado a fin de que la función de conexión
inalámbrica funcione correctamente. Para los
dispositivos de sonido deberá emplear la opción Audio
Link en el menú Ajustes>Sonido; para teclados y
ratones la opción de en el
menú Ajustes>Sistema>Ajustes de Dispositivo.
Seleccione la opción de menú y pulse el botón OK
para abrir el menú relacionado. Con este menú puede
encontrar y conectarse a dispositivos que utilizan
la misma tecnología inalámbrica para empezar a
usarlos. Establezca la opción Dispositivo como
Activado y luego resalte Descubrir en la parte
inferior de la pantalla del menú y pulse OK para
iniciar el descubrimiento del dispositivo. Siga las
instrucciones mostrada en pantalla. Se mostrará
una lista de los dispositivos por cable disponibles.
Marque el dispositivo al que desea conectarse de
la lista de favoritos y pulse OK Resalte Connect
(Conectar) y pulse OK para continuar. Si se muestra
el mensaje “Dispositivo conectado”, la conexión
se ha establecido exitosamente. Si falla la conexión
vuelva a intentarlo.
Nota: Es posible que el televisor no sea compatible con todos
los modelos de teclados y ratones del mercado. Para obtener
más información, póngase en contacto con su distribuidor local
o punto de venta donde compró su televisor.

Español - 36 -
Transferencia de imágenes y audio
También puede utilizar este tipo de conexión para
transferir imágenes o streaming de audio desde su
dispositivo móvil a la TV.
Acople el dispositivo móvil y la TV como se ha descrito
anteriormente. Inicie una búsqueda de dispositivos
en su dispositivo de mano. Seleccione su televisor
en la lista de dispositivos. Confirme la solicitud de
conexión en la pantalla del televisor y haga lo mismo
en la pantalla del dispositivo de mano. Si no se realiza
el emparejamiento, la transferencia de imágenes o
streaming de sonido a la TV no será posible.
Las imágenes enviadas por el dispositivo móvil se
mostrarán en el televisor sin solicitud de confirmación,
si el fichero de imagen es compatible. También puede
guardar el fichero de imagen en una unidad de
memoria USB conectado o estableciéndolo como logo
de arranque, si se admite esta función y el fichero es
compatible. Pulse el botón Exit (Salir) para terminar
mostrando la imagen.
El sonido se enruta a través de los altavoces del
televisor, después de recibir la confirmación. Para
iniciar la transmisión de sonido desvincule el dispositivo
de su televisor si fue emparejado con el televisor con
anterioridad. Una vez completado el emparejamiento,
se mostrará un mensaje de confirmación preguntando
si desea iniciar la transmisión de sonido desde su
dispositivo móvil. Seleccione Sí y pulse el botón OK
del mando a distancia del televisor. Si se tiene éxito
la conexión, todo el sonido se enrutará a través de
los altavoces del televisor. Un símbolo aparecerá
en la pantalla de TV, siempre y cuando la conexión
de transmisión de audio esté activa. Cuando la
reproducción de audio en su dispositivo se detenga o
se ponga en pausa, el audio de la fuente activa de TV
se escuchará por los altavoces de TV. Para terminar
la transmisión de sonido, debe desactivar la conexión
inalámbrica de su dispositivo móvil.
Cierre todas las aplicaciones abiertas y todos los
menús del televisor para una transferencia sin
problemas. Solo los ficheros de imagen con tamaños
menores de 5 MB y en los siguientes formatos de
fichero son adecuados: .jpg, .jpeg, .png, bmp. Si un
fichero enviado por el dispositivo móvil no se ajusta a
estos requisitos, no se mostrará en el televisor.
Si la opción que se en-
cuentra en el menú Configuración>Sistema>Más
está desactivada, el televisor ignorará las solicitudes
de emparejamiento y no aparecerá ningún mensaje
de información en la pantalla Cuando un dispositivo
ya está emparejado antes de desactivar la opción
, podrá continuar com-
partiendo sonido/video con el televisor incluso si la
opción está desactivada.
Nota: Los dispositivos por cable pueden operar dentro de la
misma gama de frecuencias de radio y pueden interferir entre
sí. Para mejorar el rendimiento de su dispositivo inalámbrico
colóquelo al menos a 1 metro de distancia de cualquier otro
dispositivo inalámbrico.
Problemas de Conectividad
Red Inalámbrica No Disponible
• Asegúrese de que los cortafuegos de su red permitan
la conexión inalámbrica del televisor.
•
la pantalla del menú Red.
Si la red inalámbrica no funciona correctamente,
pruebe a utilizar la red de cable en su casa. Consulte
la sección Conectividad por cable para obtener más
información sobre el proceso.
Internet del módem.
La Conexión es Lenta
Interrupciones o reacciones lentas durante la
reproducción
Usted podre intentar lo siguiente en tal caso:
Manténgase al menos a tres metros de distancia de
hornos de microondas, teléfonos móviles, dispositivos
Bluetooth o cualquier otra función de WLAN con
dispositivos compatibles. Intente cambiar el canal
activo del router WLAN.
Conexión a Internet no Disponible / Compartir
sonido y Vídeo No Funcionando
a Internet.

Español - 37 -
Dominio Incorrecto
Uso del servicio de red Compartir sonido y
Vídeo
-
1. Instalación del software del servidor
La
si el programa servidor no está instalado en su
PC
Por
favor, prepare su PC con el programa de servidor
apropiado.
Consulte los capítulos Conectividad Cableada/
Inalámbrica para obtener información detallada sobre
la configuración.
3. Compartir sonido y Vídeo
Ingrese al menú Settings>System>More
(Configuración> Sistema> Más) y habilite la
opción sonido Video Sharing (Compartir Vídeo
sonido) .
en el
menú de Fuentes utilizando los botones direccionales
y pulse OK.
OKSe mostrará el explorador
multimedia.
Consulte la sección Menú Explorador Multimedia
para obtener más información sobre la reproducción
de ficheros.
Si tiene un problema con la red, cambie su televisor
apagado en la toma de corriente y enciéndalo de
nuevo.
PC / HDD / Media Player o cualquier otro dispositivo
compatible debe ser utilizado con una conexión por
cable para una calidad de reproducción superior.
Utilice la conexión inalámbrica a Internet para
compartir ficheros más rápido entre otros dispositivos
como ordenadores.
Nota: Es posible que algunos PCs no puedan utilizar la función
de Compartimiento de Audio y Vídeo debido a la configuración
del administrador y de la seguridad (como los PC de negocios).
Apps
Puede acceder a las aplicaciones instaladas en su
TV desde el menú de Inicio. Pulse el botón Inicio del
mando a distancia, se mostrará el menú Inicio. Resalta
una aplicación y presiona OK para iniciar.
A fin de manejar las aplicaciones instaladas en su
TV, puede utilizar la opción Más Aplicaciones en el
menú de TV. Puede agregar una aplicación instalada
al menú Home (Inicio), iniciarla o eliminarla. Resalte
una aplicación y presione OK para ver todas las
opciones disponibles.
Puede agregar nuevas aplicaciones del mercado de
aplicaciones. Con el fin de acceder al mercado, resalte
la opción Mercado en el menú de TV y presione OK.
Se mostrarán las aplicaciones disponibles. También
puede acceder al mercado de aplicaciones desde el
menú More Apps (Más Aplicaciones).
En el menú de Home (Inicio), puede restablecer sus
personalizaciones, incluyendo las relacionadas con las
aplicaciones, a los valores predeterminados mediante
la opción Reset Apps (Restablecer Aplicaciones) del
menú de TV (la disponibilidad depende del modelo
de TV y sus características). Resalte esta opción y
pulse OK. En la pantalla se mostrará un mensaje de
confirmación. Resalte Yes (Sí) y presione OK para
continuar. No olvide que no podrá volver a llevar a
cabo esta operación durante los próximos minutos.
Notas:
Puede tener problemas que dependen de la aplicación
causados por el proveedor del servicio.
Los servicios de Internet de terceros pueden cambiar, ser
interrumpido o restringido en cualquier momento.
Explorador Web
Para utilizar el navegador de Internet,
al menú
En la pantalla inicial del navegador, las miniaturas
de los enlaces predefinidos (si los hay)a sitios
web disponibles se mostrarán como opciones de
Marcación rápida junto con Editar Marcación rápida
y las opciones de Añadir a Marcación rápida.
Para navegar por el navegador web, utilice los
botones de dirección del mando a distancia o un
mouse conectado. Para ver la barra de opciones del
explorador, mueva el cursor a la parte superior de la
página o pulse el botón Volver/Atrás. Las opciones
de Historial, Pestañas y Marcadores y la barra del
navegador que contiene los botones anterior/siguiente,

Español - 38 -
el botón de actualización, la barra de dirección/
búsqueda, la Marcación rápida y los botones de
Vewd estarán disponibles.
Para agregar un sitio web que desee para la lista de
Marcación rápida para un acceso rápido, mueva
el cursor a la parte superior de la página o pulse el
botón Volver/Atrás. Aparecerá la barra del navegador.
Resalte el botón de Speed Dial (Marcación Rápida) -
y pulse OK. Luego seleccione Añadir a la opción
de marcación rápida y pulse el botón OK. Complete
los espacios en blanco para Nombre y Dirección,
resalte OK y presione el botón OK para agregar.
Mientras está en el sitio que desea agregar a la
lista de Speed Dial (Marcación rápida), resalte el
botón Vewd y presione el botón OK. A continuación,
seleccione la opción Agregar a Marcación rápida y
pulse nuevamente el botón OK. Nombre y Dirección
se rellenarán automáticamente de acuerdo con el sitio
que está visitando. Seleccione OK y pulse el botón
OK para agregar.
También puede usar las opciones del menú Vewd para
administrar el navegador. Resalte el botón Vewd y
presione el botón OK para ver las opciones generales
y específicas de la página disponibles.
Hay varias formas de buscar o visitar sitios web que
utilizan el navegador web.
Introduzca la dirección de un sitio web (URL) en la
barra de búsqueda / dirección y seleccione el botón
Enviar en el teclado virtual y pulse el botón OK para
visitar el sitio.
Introduzca las palabras clave en la barra de
búsqueda/dirección y seleccione el botón Enviar
en el teclado virtual y pulse el botón OK para iniciar
una búsqueda en los sitios web relacionados.
Resalte una Marcación Rápida y presione el botón
OK para visitar el sitio web relacionado.
El televisor admite mouse USB. Conecte su mouse
o adaptador de mouse inalámbrico a la entrada USB
del televisor para una navegación más fácil y rápida.
Algunas páginas de Internet incluyen contenidos en
flash. El explorador no admite estos contenidos.
El televisor no permite ninguna descarga desde el
explorador de Internet.
No todos los sitios en Internet podrían ser compatibles.
Dependiendo del sitio, se pueden producir problemas
de contenido. En algunas circunstancias los contenidos
de vídeo podrían no ser reproducibles.
Sistema de TV Híbrida HBBTV
El HbbTV (híbrido de emisiones de televisión y de
banda ancha) es un estándar de la industria que
combina a la perfección los servicios de televisión
emitidos a través de señales, con los servicios
prestados a través de banda ancha y también
permite el acceso a servicios de Internet solo para los
consumidores con televisores conectados y set-top
boxes. Los servicios prestados a través de HbbTV
incluyen canales de televisión tradicionales, servicios
de puesta al día, vídeo a pedido, guía electrónica de
programas, publicidad interactiva, personalización,
votación, juegos, redes sociales y otras aplicaciones
multimedia.
Las aplicaciones HbbTV están disponibles en aquellos
canales indicados por el emisor. La emisora marca
una aplicación como de "arranque automático" y
ésta se inicia de forma automática a través de la
plataforma. Las aplicaciones de inicio automático se
inician generalmente con un pequeño icono de botón
rojo para notificar al usuario que hay una aplicación
HbbTV en ese canal. Pulse el botón rojo para abrir la
página de la aplicación. Después de que se muestre
la página, el usuario puede volver al estado inicial de
icono de botón de color rojo pulsando el botón rojo de
nuevo. El usuario puede alternar entre el modo con el
icono de botón rojo y el modo completo de interfaz de
usuario de la aplicación pulsando el botón rojo. Debe
tenerse en cuenta que la aplicación proporciona la
capacidad de conmutación de botones rojos y que
algunas aplicaciones pueden comportarse de manera
diferente (otros botones de colores como el verde,
amarillo, azul, se pueden definir para algunas otras
funciones, por ejemplo, teclas de acceso rápido).
Si cambia a otro canal mientras esté activa una
aplicación HbbTV (ya sea en el modo de icono de
botón rojo o en el modo completo de la interfaz de
usuario), los siguientes escenarios pueden ocurrir.
• La aplicación puede seguir funcionando.
• La aplicación puede terminar.
• La aplicación puede terminar, e iniciarse el arranque
automático de la aplicación de botón rojo.
HbbTV permite la recuperación de aplicaciones tanto
desde la banda ancha como de señales de emisión. El
canal emisor puede habilitar ambos modos o uno de
ellos. Si la plataforma no tiene una conexión de banda
ancha en funcionamiento, la plataforma puede aun así
lanzar aplicaciones emitidas en la señal.
Las aplicaciones de inicio automático de botón rojo,
por lo general, ofrecen enlaces a otras aplicaciones. El
usuario puede cambiar a otras aplicaciones mediante
el uso de los enlaces proporcionados. Las aplicaciones
deben proporcionar una manera de interrumpirse
a sí mismas, generalmente el botón Exit se utiliza
para esto.
Las aplicaciones HbbTV usan las teclas del mando
a distancia para interactuar con el usuario. Cuando
se lanza una aplicación HbbTV, el control de algunas
teclas son propiedad de la aplicación. Por ejemplo, la
selección numérica de un canal puede no funcionar
en una aplicación de teletexto, donde los números
indican las páginas del teletexto.

Español - 39 -
HbbTV requiere la capacidad de AV por demanda
para la plataforma. Hay numerosas aplicaciones
ofreciendo VOD (Vídeo a La Carta) y servicios de
captura de televisión. El usuario puede emplear las
teclas de reproducción, pausa, detención, avance y
retroceso del mando a distancia para interactuar con
el contenido AV.
En caso de necesitar cambiar la configuración de la
descripción de audio de su TV, debe hacerlo antes
de que comience la reproducción de un HbbTV. No
podrá acceder a los ajustes relacionados durante
una reproducción. Vaya al menú Settings>Sys-
tem>Accessibility>Audio Description (Ajustes>Si-
stema>Accesibilidad>Audio Descripción) y ajuste
según sus necesidades.
Nota: Puede habilitar o deshabilitar esta característica
desde el menú More (Más) en menú Settings>System
(Configuración>Sistema). Según el modelo de su televisor
y la opción de país seleccionada en la Instalación por
primera vez, esta función podría estar disponible en el menú
Settings>System>Privacy>Privacy Settings (Ajustes>
Sistema>Privacidad>Ajustes de Privacidad) en lugar del
menú Settings>System>More (Ajustes>Sistema>Más).
Smart Center
Smart Center es una aplicación móvil funciona en
plataformas iOS y Android. Con su dispositivo móvil,
podrá fácilmente ver espectáculos en directo y
programas desde su smart TV. Podrá además lanzar
aplicaciones, usar su dispositivo móvil como mando
a distancia para el televisor y compartir archivos
multimedia.
Nota: Ser capaz de utilizar todas las funciones de esta
aplicación depende de las características de su televisor.
Para iniciar
Para poder utilizar las funciones basadas en Internet
su módem / router debe estar conectado a la Internet.
IMPORTANTE: Asegúrese de que el televisor y el
dispositivo móvil estén conectados a la misma red.
Para la función de uso compartido de medios
la opción Compartir sonido y Vídeo debe estar
habilitada (si está disponible). Pulse el botón Inicio
del mando a distancia, seleccione el menú Sistema>
Opciones>Más y pulse OK. Selecciones Compartir
sonido y Vídeo y cambie a Habilitado. El televisor
está preparado para conectar su dispositivo portátil
ahora.
Instale el Smart Center apropiado para la aplicación
de su dispositivo móvil.
Inicie la aplicación del smart center. Si la conexión
está configurada correctamente, verá el nombre de
su TV en su dispositivo portátil. Si el nombre de su
TV no aparece en la lista, espere un tiempo y pulse
sobre el widget Refresh (Recargar). Seleccione su
televisor en la lista.
Pantalla de dispositivo móvil
En la pantalla principal se puede encontrar pestañas
para acceder a varias funciones.
La aplicación recupera lista actual de la televisión por
primera vez cuando se inicia.
MIS CANALES: Se muestran los programas de
los primeros cuatro canales de la lista de canales
recuperados de la TV. Puede cambiar los canales
listados. Pulse sobre la miniatura del canal y mantenga
presionado. Se mostrará una lista de los canales y se
puede elegir el canal deseado para ser reemplazado.
TV: Usted puede ver el contenido a través de la
pestaña de TV. En este modo se puede navegar a
través de la lista de canales recuperado de su televisor
y haga clic en las miniaturas para ver las páginas de
detalles.
GRABACIONES: Usted puede ver las grabaciones
activas (si están disponibles) y recordatorios a través
de esta pestaña. Para eliminar cualquier elemento,
basta con pulsar en el icono de eliminación que se
encuentra en cada fila.
EPG (Guía Electrónica de Programación): Puede
consultar los horarios de emisión de listas de canales
seleccionados a través de esta pestaña. También
puede navegar a través de canales pulsando en el
canal seleccionado en la parrilla EPG. Tenga en cuenta
que la actualización/recarga de la información de la
EPG puede llevar un tiempo, dependiendo de la red
y la calidad del servicio web.
Nota: Se requiere una conexión a Internet para ver la
información basada en WEB de la EPG.
CONFIGURACIONES: Configure la aplicación a su
gusto. Podrá cambiar
Activar Automáticamente FollowMeTV: La
función FollowMeTV (si está disponible) se iniciará
automáticamente cuando se habilita esta opción.
Por defecto está desactivado.
Auto-conexión a TV: Cuando está activado, el
dispositivo móvil se conectará automáticamente
al último televisor conectado y salta la pantalla de
búsqueda de TV.
Cambiar TV: Muestra el televisor conectado
actualmente. Puede pulsar en esta opción para ir
a la pantalla "Búsqueda de televisión" y cambiar a
un televisor diferente.
Editar lista de canales personalizada: Puede
editar la lista de canales personalizada utilizando
este ajuste.
Elegir origen de la lista de canales: Usted
puede elegir la fuente de la lista de canales que
se utilizarán en la aplicación. Las opciones son
"Lista de TV" y "Lista personalizada". Además,
puede activar "Recordar mi elección" opción
para establecer el origen de la lista de canales

Español - 40 -
seleccionada como una elección constante. En este
caso, si la fuente está disponible que se utilizará
en la aplicación.
Versión Núm.: Muestra la versión actual de la
aplicación.
Página de detalles
Para abrir la página de detalle dé un golpecito en un
programa. En la pantalla de la página de detalles se
puede obtener información detallada de los programas
que seleccione. Hay pestañas para encontrar en esta
página de "Detalles", "Elenco" y "Vídeos".
DETALLES: Esta ficha ofrece un resumen e
información sobre el programa seleccionado.
ELENCO: Muestra todas las personas han contribuido
al programa actual.
VÍDEOS: Proporciona vídeos en Youtube relacionados
con el programa seleccionado.
Nota: Para algunas funciones puede ser necesaria una
conexión a Internet.
Característica FollowMe TV (Si está disponible)
Toque sobre el widget FOLLOW ME TV situado en la
parte inferior izquierda de la pantalla de su dispositivo
móvil para cambiar el diseño para la función de
FollowMe TV.
Toque en el icono de reproducción para iniciar la
transmisión del contenido de la TV a su dispositivo
móvil. Disponible si el dispositivo está dentro de su
rango de operación de ruteadores.
Modo Espejo
Este modo de función FollowMe TV está habilitado de
modo predeterminado y permite servir a demanda el
contenido de cualquier otra fuente de TV seleccionada
y el Explorador multimedia.
Notas:
SD y HD son compatibles.
la función multilenguaje para sonido y subtítulos.
El rendimiento de la transmisión puede cambiar dependiendo
de la calidad de su conexión.
Página de Multimedia Compartida
Para acceder al widget Multimedia compartida
toque sobre la flecha hacia arriba en la parte inferior
izquierda de la pantalla.
Si se pulsa el widget Multimedia compartida, se
muestra una pantalla en la que puede seleccionar el
tipo de archivo multimedia para compartir con su TV.
Nota: No se admiten todos los formatos de archivo de imagen.
Esta función no funcionará si la función Compartir sonido y
Vídeo no es compatible.
Característica Remoto Inteligente
Usted puede utilizar su dispositivo móvil como un
mando a distancia para el televisor una vez que se ha
conectado a la TV. Para acceder a todas las funciones
del mando a distancia inteligente, puede utilizar el
menú situado en la parte inferior central de la pantalla.
Reconocimiento de Voz
Puede tocar sobre el widget de Micrófono(
) y gestionar su solicitud, ordenada por voz como
"Portal!"(Portal!), "Volume Up/Down!"(Volumen arriba/
abajo!), "Programme Up/Down!"(Canal arriba/abajo!).
Nota: Esta función es sólo disponible para los dispositivos
basados en Android.
Página del teclado
La página de teclado se puede abrir de dos maneras;
presionando el widget Teclado( ) en la pantalla de
la aplicación o automáticamente mediante la recepción
de un comando de la TV.
Requisitos
1. Smart TV
2. Conexión de red
3. Dispositivo móvil basado en la plataforma Android
o iOS (sistema operativo Android 5.1 o superior;
versión IOS 12 o superior)
4. App de Smart Center (que se encuentra en
las tiendas de aplicaciones en línea basado en
Android y plataformas iOS)
5. Router módem
6. Dispositivo de almacenamiento USB en formato
FAT32 (requerida para la función PVR, si está
disponible)
Notas:
de pantalla.
Interfaz de usuario de la aplicación de Smart Center está sujeta
a cambios de acuerdo a la versión instalada en su dispositivo.
Alexa Lista
Alexa es el servicio de voz basado en la nube de
Amazon disponible en muchos dispositivos auxiliares
controlados por voz. Su televisor es compatible y está
listo para ser utilizado con dispositivos Alexa.
Trabajar Con Alexa
Con la función Works With Alexa (Trabajar Con Alexa)
se puede controlar las funciones de su TV con dispo-
sitivos Alexa. A fin de hacerlo, se debe completar el
proceso de configuración. La configuración se puede
llevar a cabo utilizando la opción Works With Alexa

Español - 41 -
(Trabajar Con Alexa) desde el menú Configura-
ción>Sistema>Asistente de Sonido.
Proceso de configuración
El asistente de instalación le guiará a través del pro-
ceso de configuración.
• En la primera pantalla se le informará sobre la
función. Resalte Start (Iniciar) y pulse OK para
continuar.
• Se creará un código de autenticación que se
mostrará en la pantalla. Para ir a la dirección de
Internet (URL) que se muestra en la pantalla, utilice
su ordenador o cualquier otro dispositivo con acceso
a Internet. Se le dirigirá a una página en la que podrá
iniciar sesión en su cuenta de Amazon en primer
lugar, si aún no lo ha hecho. A continuación, se le
dirigirá a una página donde podrá introducir el código
de Autenticidad que ve en TV y vincular su TV con
su cuenta de Amazon.
• Si el proceso de vinculación fue exitoso, se le pedirá
que determine un nombre para su televisor, llamado
"Nombre Amistoso" (FN) para activar las habilidades
de TV. Un 'Nombre amistoso' es un alias para su tele-
visor, como 'TV de sala de estar', 'TV de cocina', 'TV
de comedor', etc. Elija un nombre fácil de decir. Dirá
este nombre para decirle a Alexa qué TV controlar.
Al terminar, resalte OK y pulse OK.
• En la siguiente pantalla se mostrarán ejemplos sobre
el uso de la función. Pulse OK para completar la
configuración.
Podrá controlar las funciones de su TV vía Alexa al
completar la configuración.
Nota: Asegúrese de que los dispositivos estén conectados
a Internet.
Comandos de ejemplo
Aquí hay algunos comandos de voz que puede utilizar:
Comando Función
Alexa, turn on ‘FN’ Enciende el televisor
FN’ Apaga el televisor
Alexa, play ‘FN’Inicia la reproducción de
medios
Alexa, pause ‘FN’Pausa la reproducción de
medios
Alexa, resume ‘FN’Reanuda la reproducción
de medios
Alexa, stop ‘FN’Detiene la reproducción
de medios
Alexa, fast forward on ‘FN’Avanza el reproductor en
el modo de avance rápido
Alexa, rewind on ‘FN’ Rebobina el reproductor
Alexa, set the volume of
‘FN’ to 50
Establece el volumen al
Comando Función
Alexa, turn the volume up
on ‘FN’
Aumenta el volumen en
valores de 10 unidades
Alexa, turn the volume
down on ‘FN’
Disminuye el volumen en
valores de 10 unidades
Alexa, mute ‘FN’ Silencia el sonido
Alexa, unmute ‘FN’ Activa el sonido
Alexa, change the input to
“input_name” on ‘FN’
El televisor cambia a la
fuente de entrada con el
nombre indicado (por ej.,
HDMI 1)
Alexa, change channel to
"channel_number" on ‘FN’
El televisor cambia al ca-
nal con el número indicado
(por ej., Canal 200)
Alexa, change channel to
“channel_name" on ‘FN’
El televisor cambia al ca-
nal con el nombre indicado
Alexa, channel up on ‘FN’
El televisor cambia al
siguiente canal superior, si
hay alguno disponible
Alexa, channel down
on ‘FN’
El televisor cambia al
siguiente canal inferior, si
hay alguno disponible
Alexa, next channel on
‘FN’
El televisor cambia al
siguiente canal en la lista
de canales
FN es la abreviatura de 'Nombre amistoso', por sus
siglas en inglés.
Asistente de Google
Su TV funciona con Hey Google para el control medi-
ante la voz de sus dispositivos y aparatos conectados.
Funcionar Con Hey Google
Con esta característica se puede controlar las funci-
ones de su TV con dispositivos Asistente de Google.
A fin de hacerlo, se debe completar el proceso de
configuración.
Antes de configurar
Antes de iniciar la configuración de su TV, complete
los siguientes procedimientos.
• Instale la aplicación Google Home en su teléfono
móvil e inicie sesión en su cuenta
• Añada a su cuenta el dispositivo de asistencia.
• En la lista de acciones dentro de la aplicación
seleccione la acción Vsmart TV
• Se mostrará una pantalla, a fin de vincular su TV a
su cuenta en esta pantalla se introducirá el código
de autenticación que se creará durante el proceso de
configuración en su TV. A fin de obtener el código de
autenticación continúe con la configuración de su TV
Proceso de configuración
La configuración se puede llevar a cabo utilizando
la opción Google Assistant (Asistente de Google)

Español - 42 -
desde el menú Configuración>Sistema> Asistante
de Voz. El asistente de instalación le guiará a través
del proceso de configuración.
• En la primera pantalla, resalte Start (Iniciar) y pulse
OK para continuar.
• En la primera pantalla, se le pedirá que determine un
nombre para su televisor, llamado 'Nombre amistoso'
(FN Friendly Name). Un 'Nombre amistoso' es un
nombre de designación para su televisor, como 'TV
de sala de estar', 'TV de cocina', 'TV de comedor',
etc. Elija un nombre fácil de pronunciar. Al terminar,
resalte OK y pulse OK.
• Se creará un código de autenticación que se
mostrará en la pantalla. Ingrese el código que ve
en TV en la aplicación Google Home
Podrá controlar las funciones de su TV vía Asistente
de Google al completar la configuración.
Nota: Asegúrese de que los dispositivos estén conectados a
Internet. Puede vincular solo un TV a su cuenta.
Comandos de ejemplo
Sólo diga «Hey Google" para controlar su TV
simplemente con su voz.
Comando Función
turn on ‘FN’ Enciende el televisor
FN’ Apaga el televisor
pause on ‘FN’Pausa la reproducción de
medios
resume on ‘FN’Reanuda la reproducción
de medios
stop on ‘FN’Detiene la reproducción
de medios
volume up on ‘FN’ Sube el volumen.
volume down on ‘FN’ Baja el volumen.
set mute volume on ‘FN’ Silencia el sonido
switch input to “input_
name” on ‘FN’El televisor cambia a la
fuente de entrada con el
ej., HDMI 1)
switch to “input_name”
on ‘FN’
change channel to "chan-
nel_number" on ‘FN’
El televisor cambia al ca-
-
cado (por ej., Canal 200)
change channel to “chan-
nel_name" on ‘FN’
El televisor cambia al
canal con el nombre
channel up on ‘FN’
El televisor cambia al
siguiente canal superior, si
hay alguno disponible
channel down on ‘FN’
El televisor cambia al
siguiente canal inferior, si
hay alguno disponible
FN es la abreviatura de 'Nombre amistoso', por sus
siglas en inglés.
Google es una marca comercial de Google LLC.
Información sobre la función de DVB
Este receptor de DVB sólo es compatible para su uso
en el país para el cual se haya concebido el mismo.
Aunque este receptor de DVB cumple con las últimas
especificaciones sobre DVB en el momento de su
fabricación, no podemos garantizar la compatibilidad
con las transmisiones de DVB en el futuro debido
a los cambios que se aplicarán en las señales de
radiodifusión y en las tecnologías.
Algunas funciones de televisión digital podrían no estar
disponibles en todos los países.
Nos esforzamos continuamente para mejorar nuestros
productos. Por tanto, las especificaciones pueden
cambiar previo aviso.
Para tener información sobre dónde comprar los
accesorios, le rogamos contacte con el establecimiento
donde compró el aparato.

-
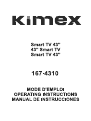 1
1
-
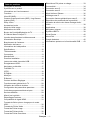 2
2
-
 3
3
-
 4
4
-
 5
5
-
 6
6
-
 7
7
-
 8
8
-
 9
9
-
 10
10
-
 11
11
-
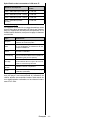 12
12
-
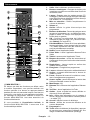 13
13
-
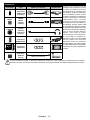 14
14
-
 15
15
-
 16
16
-
 17
17
-
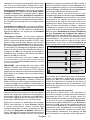 18
18
-
 19
19
-
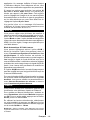 20
20
-
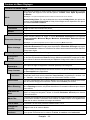 21
21
-
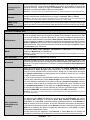 22
22
-
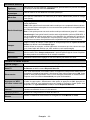 23
23
-
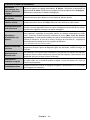 24
24
-
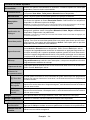 25
25
-
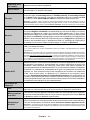 26
26
-
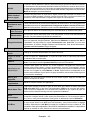 27
27
-
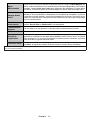 28
28
-
 29
29
-
 30
30
-
 31
31
-
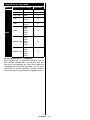 32
32
-
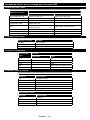 33
33
-
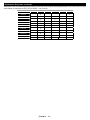 34
34
-
 35
35
-
 36
36
-
 37
37
-
 38
38
-
 39
39
-
 40
40
-
 41
41
-
 42
42
-
 43
43
-
 44
44
-
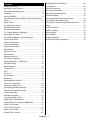 45
45
-
 46
46
-
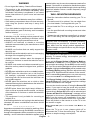 47
47
-
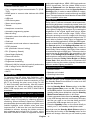 48
48
-
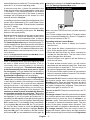 49
49
-
 50
50
-
 51
51
-
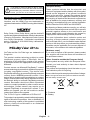 52
52
-
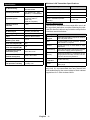 53
53
-
 54
54
-
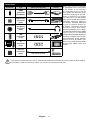 55
55
-
 56
56
-
 57
57
-
 58
58
-
 59
59
-
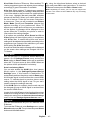 60
60
-
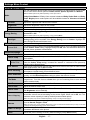 61
61
-
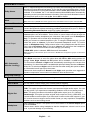 62
62
-
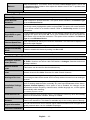 63
63
-
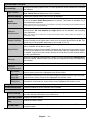 64
64
-
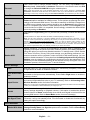 65
65
-
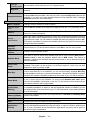 66
66
-
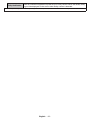 67
67
-
 68
68
-
 69
69
-
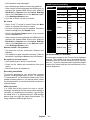 70
70
-
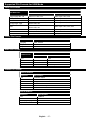 71
71
-
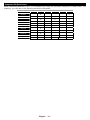 72
72
-
 73
73
-
 74
74
-
 75
75
-
 76
76
-
 77
77
-
 78
78
-
 79
79
-
 80
80
-
 81
81
-
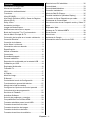 82
82
-
 83
83
-
 84
84
-
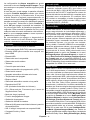 85
85
-
 86
86
-
 87
87
-
 88
88
-
 89
89
-
 90
90
-
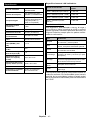 91
91
-
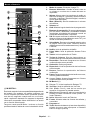 92
92
-
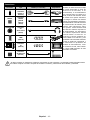 93
93
-
 94
94
-
 95
95
-
 96
96
-
 97
97
-
 98
98
-
 99
99
-
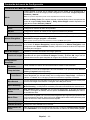 100
100
-
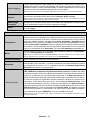 101
101
-
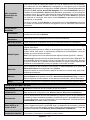 102
102
-
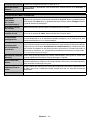 103
103
-
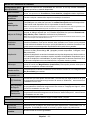 104
104
-
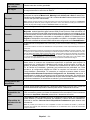 105
105
-
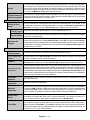 106
106
-
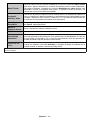 107
107
-
 108
108
-
 109
109
-
 110
110
-
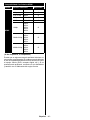 111
111
-
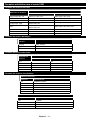 112
112
-
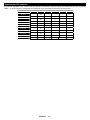 113
113
-
 114
114
-
 115
115
-
 116
116
-
 117
117
-
 118
118
-
 119
119
-
 120
120
-
 121
121
-
 122
122
-
 123
123
-
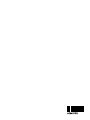 124
124
en otros idiomas
- français: Kimex 167-4310 Manuel utilisateur
- English: Kimex 167-4310 User manual
Artículos relacionados
Otros documentos
-
CONTINENTAL EDISON CELED32SAHD24B3 Guía de instalación
-
CONTINENTAL EDISON CELED32HD23B3 Guía del usuario
-
CONTINENTAL EDISON CELED43S0120B3 Manual de usuario
-
Panasonic TX50HX580E El manual del propietario
-
Panasonic TX50HX580E Instrucciones de operación
-
Panasonic TX65HX600E El manual del propietario
-
Panasonic TX55HX710E Instrucciones de operación
-
CONTINENTAL EDISON celed58s19b3 Manual de usuario
-
CONTINENTAL EDISON CELED43S0119B3 Manual de usuario
-
Panasonic TX24JS350E Instrucciones de operación