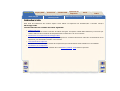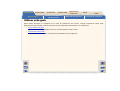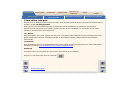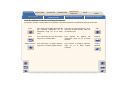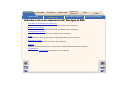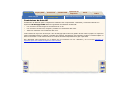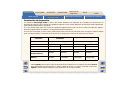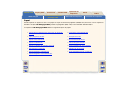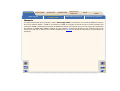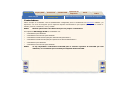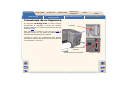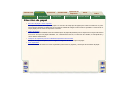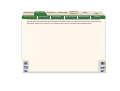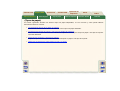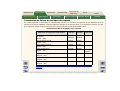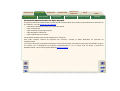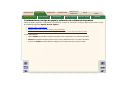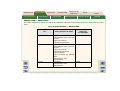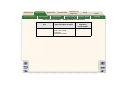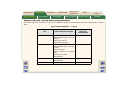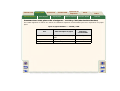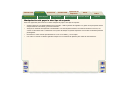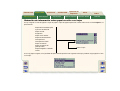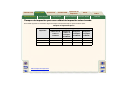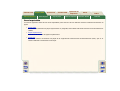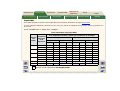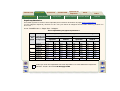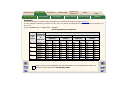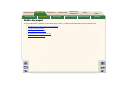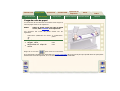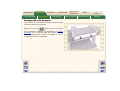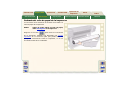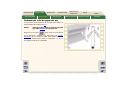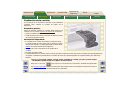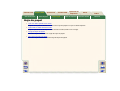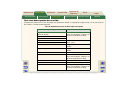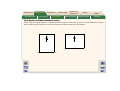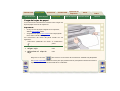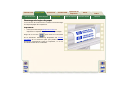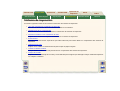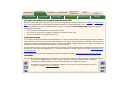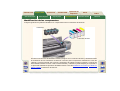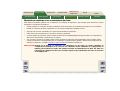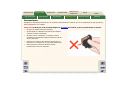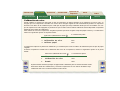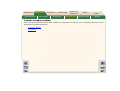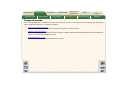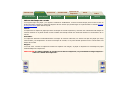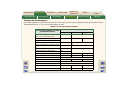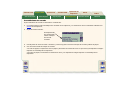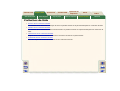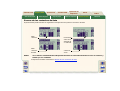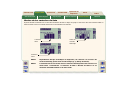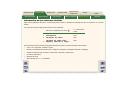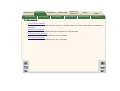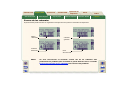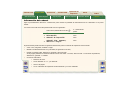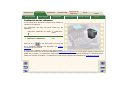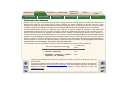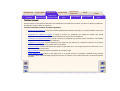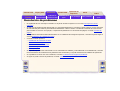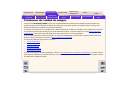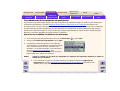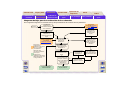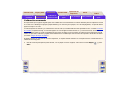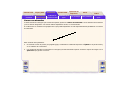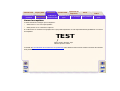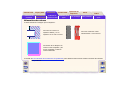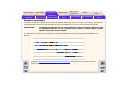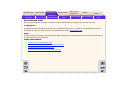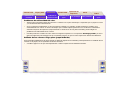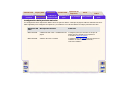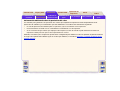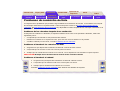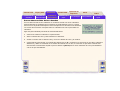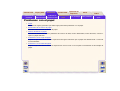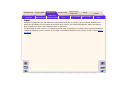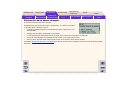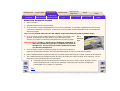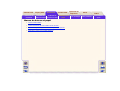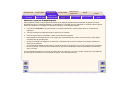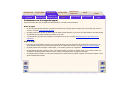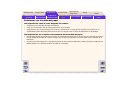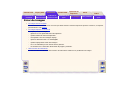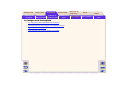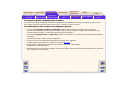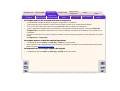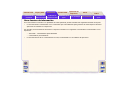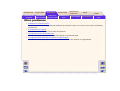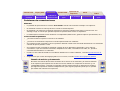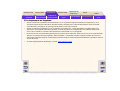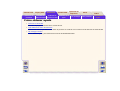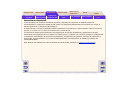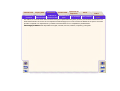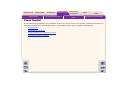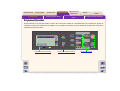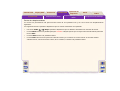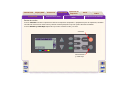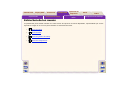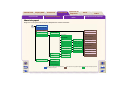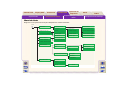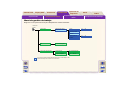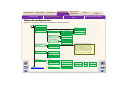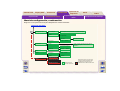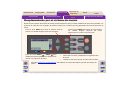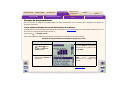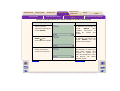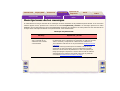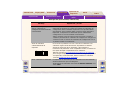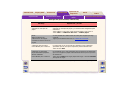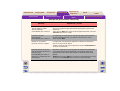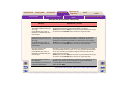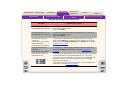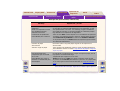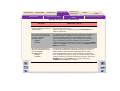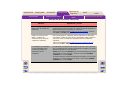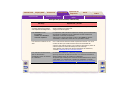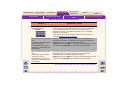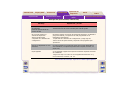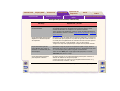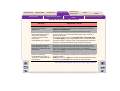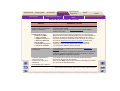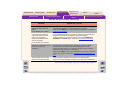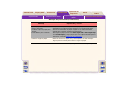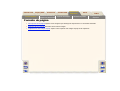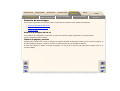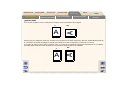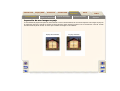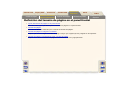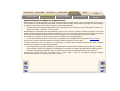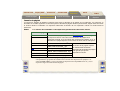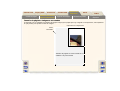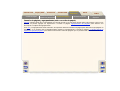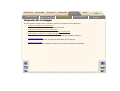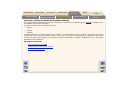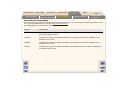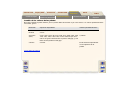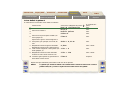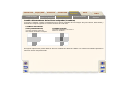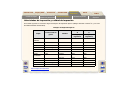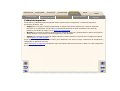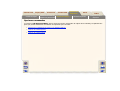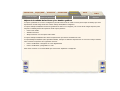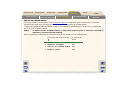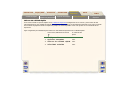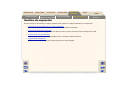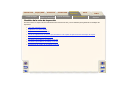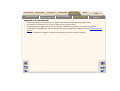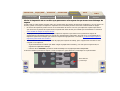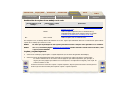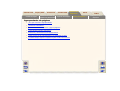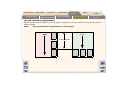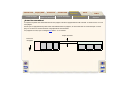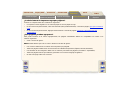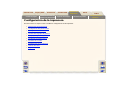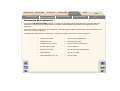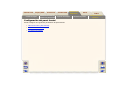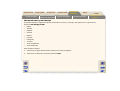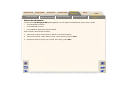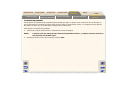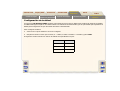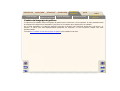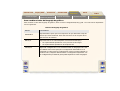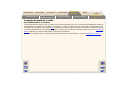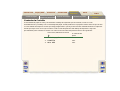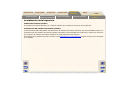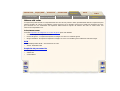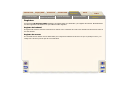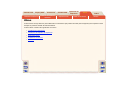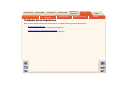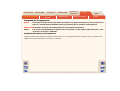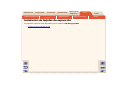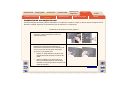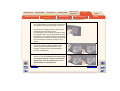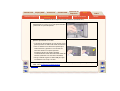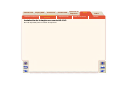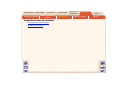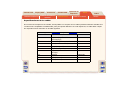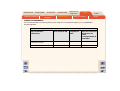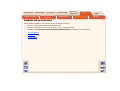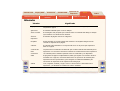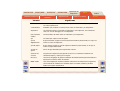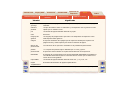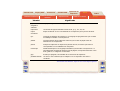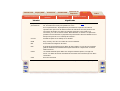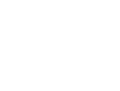HP DesignJet 800 Printer series Guía del usuario
- Tipo
- Guía del usuario

Utilizar esta guía
Introducción a su impresora
HP DesignJet 800
Vista frontal de la impresora Conexiones de su impresora
Papel y tintaIntroducción Panel frontal Otros
Opciones de
impresora
Índice
Soluciones
Introducción
Esta Guía de Referencia del Usuario explica cómo utilizar su Impresora de Tamaño D/A1 o Tamaño A0+/E+
HP DesignJet 800 .
La Ficha Introducción contiene los temas siguientes.
•
Utilizar esta guía
Contiene información sobre la manera de utilizar esta guía. Se explica cuándo debe utilizarse y la función que
realiza cada uno de los botones de desplazamiento cuando hace clic en los mismos.
• Introducción a su impresora HP DesignJet 800
Contiene una breve descripción general de la impresora. Contiene información sobre las características de la
impresora y los elementos incluidos con la misma.
• Vista frontal de la impresora
Contiene una vista de la parte frontal de la impresora que muestra dónde están situados los consumibles.
• Conexiones de su impresora
Muestra todas las conexiones: interfaz de la red interface paralelo, USB eléctrica opcional.

Utilizar esta guía ✔
Introducción a su impresora
HP DesignJet 800
Vista frontal de la impresora Conexiones de su impresora
Papel y tintaIntroducción Panel frontal Otros
Opciones de
impresora
Índice
Soluciones
Utilizar esta guía
Estos temas describen el contenido de la
Guía de Referencia del Usuario
, incluyen información sobre otras
publicaciones relacionadas e indican la fuente de otros materiales relacionados con la impresora.
• Cómo utilizar esta guía
Explica cómo utilizar y desplazarse por la
Guía de Referencia del Usuario
• Información relacionada
Las publicaciones asociadas e información disponibles para la impresora.

Utilizar esta guía ✔
Introducción a su impresora
HP DesignJet 800
Vista frontal de la impresora Conexiones de su impresora
Papel y tintaIntroducción Panel frontal Otros
Opciones de
impresora
Índice
Soluciones
Cómo utilizar esta guía
En esta Guía de Referencia del Usuario se explica tanto el funcionamiento de las impresoras de Tamaño D/A1 y
Tamaño A0+/E+ HP DesignJet 800.
Esta guía tiene como finalidad ofrecerle un medio de consulta detallada de su impresora. Para obtener
información más general de uso cotidiano, puede consultar la Guía de Bolsillo, Se encuentra en una ranura
situada en el lado derecho de la impresora.
Las “fichas”
Hay siete “fichas” en la parte superior de esta guía. Cada ficha contiene información sobre la impresora. En la
primera página de cada ficha se explica qué tipo de información contiene y dónde obtener otros detalles
relacionados.
Los botones
Para desplazarse por la Guía de Referencia del Usuario, utilice los botones que aparecen a ambos lados de la
pantalla. Consulte la Guía de Referencia del Usuario Desplazamiento
.
Animación
En algunos casos hay una animación que muestra cómo realizar el procedimiento.
Haga clic en este botón para iniciar la animación.
Temas relacionados

Utilizar esta guía ✔
Introducción a su impresora
HP DesignJet 800
Vista frontal de la impresora Conexiones de su impresora
Papel y tintaIntroducción Panel frontal Otros
Opciones de
impresora
Índice
Soluciones
Información relacionada
•El
Póster de Configuración
Información detallada sobre la manera de preparar
la impresora para utilizarla (suministrada con la
impresora).
• La
Guía de Bolsillo
Información que necesitará con toda probabilidad
durante la utilización diaria de la impresora, como
la manera de cargar papel o sustituir los
suministros de tinta (suministrada con su
impresora y situada en una ranura en la parte
derecha de la impresora).
•El
Póster de reembalaje
Instrucciones detalladas sobre la manera de volver
a embalar la impresora.
(disponible en www.hp.com/go/designjet
).
• Página Web
También puede visitar nuestra página Web: www.hp.com/go/designjet
.
Situación de la Guía
de Bolsillo

Utilizar esta guía ✔
Introducción a su impresora
HP DesignJet 800
Vista frontal de la impresora Conexiones de su impresora
Papel y tintaIntroducción Panel frontal Otros
Opciones de
impresora
Índice
Soluciones
Guía de Referencia del Usuario
Desplazamiento
Los botones situados a ambos lados de la pantalla le permiten desplazarse rápidamente por este documento.
Inicio
Para volver a la pantalla de bienvenida
del CD-ROM
Utilización de su
impresora
, haga clic en el botón
Inicio.
Para salir de este documento y de la
aplicación Acrobat Reader, haga clic
en el botón Salir.
Salir
Atrás
Para retroceder por este documento,
haga clic en el botón Atrás.
Para imprimir las páginas del
documento, haga clic en el botón
Imprimir.
Imprimir
Página anterior
Para retroceder a la página anterior,
haga clic en el botón Página anterior.
Para avanzar a la página siguiente,
haga clic en el botón Página
siguiente.
Página
siguiente

Utilizar esta guía
Introducción a su impresora
HP DesignJet 800 ✔
Vista frontal de la impresora Conexiones de su impresora
Papel y tintaIntroducción Panel frontal Otros
Opciones de
impresora
Índice
Soluciones
Introducción a su impresora HP DesignJet 800
• Principales características de la impresora
Una descripción general de las principales características de la impresora.
• Suministros de tinta HP
Una descripción de los Suministros de tinta HP utilizados por la impresora.
• Resolución de impresión
Especificaciones de la resolución de impresión de la impresora.
• Papel
Una descripción de los distintos tipos de papel disponibles para la impresora.
• Interface de usuario
Una descripción del interface de usuario de la impresora.
• Memoria
Detalles de la memoria interna y las opciones de memoria disponibles para la impresora.
• Controladores
Detalles de los controladores suministrados con la impresora.

Utilizar esta guía
Introducción a su impresora
HP DesignJet 800 ✔
Vista frontal de la impresora Conexiones de su impresora
Papel y tintaIntroducción Panel frontal Otros
Opciones de
impresora
Índice
Soluciones
Principales características de la impresora
El HP DesignJet 800 sistema de impresión está especialmente diseñado para grupos de tamaño medio que
trabajen en diseño CAD mecánico de arquitectura, ingeniería y construcción y en sistemas de información
geográfica.
Para ofrecerle la solución completa de impresión, HP también le ofrece una amplia gama de papeles, incluyendo
Papel recubierto de gramaje extra HP con salida de calidad fotográfica y resistente a decoloración Papel
fotográfico satinado HP para impresiones de gran calidad y durabilidad que producen un aspecto y una sensación
profesional. Y con el programa complementario de papel HP, HP ofrece a los usuarios una amplia gama de
elección y flexibilidad a la hora de elegir su papel.
La HP DesignJet 800 impresora está disponible en dos tamaños: Tamaño A0+/E+ modelos de
(
42 pulgadas/1066,8 mm) y Tamaño D/A1 (24 pulgadass/609,6 mm). Ambos modelos cuentan con sistema de
alimentación en rollo. El modelo
Tamaño A0+/E+ también incluye patas y bandeja de papel.
• Máxima calidad de imagen fotográfica y excelente calidad de líneas: Con la impresora HP DesignJet 800 se
obtiene una excelente calidad fotográfica para presentaciones, mapas y fotografías, lo que ofrece tonos
continuos y transiciones suaves, utilizando una
resolución real de 2400x1200-ppp con la tecnología HP de
capas de color, que deja múltiples gotas de tinta de color en una sola gota sobre papel cubierto.
El modelo
HP DesignJet 800 también produce una excelente calidad de líneas para dibujos CAD con detalles porque
cada media pulgada/12,.7mm del cabezal contiene 304 boquillas, lo que produce minúsculas gotas de tinta
de pigmentos negros de 18 billonésimas de litro y gotas de color de cuatro billonésimas de litro, ideales para
aplicaciones de ingeniería, arquitectura y mapas. Y para dibujos lineales precisos en color y monocromos, la
impresora, el sistema de tinta y el papelHP DesignJet 800 consiguen una impresión de líneas finas de hasta
002-pulgadas y aseguran una precisión de 0,2 por ciento de la longitud de página
específica.
Más...

Utilizar esta guía
Introducción a su impresora
HP DesignJet 800 ✔
Vista frontal de la impresora Conexiones de su impresora
Papel y tintaIntroducción Panel frontal Otros
Opciones de
impresora
Índice
Soluciones
• Conectividad: La impresora HP DesignJet 800 se suministra con HP-GL/2 controladores para AutoCad® y
Windows. Además, la impresora incluye puertos paralelos y USB y una potente tarjeta de red HP JetDirect
10/100 Base-TX. Utilizando la tarjeta de red, los datos del ordenador del usuario se transfieren al “ordenador
virtual” dentro de la HP DesignJet 800 impresora e inmediatamente libera los datos del ordenador mientras
los procesa rápidamente.
• Velocidad: La impresora HP DesignJet 800 le ofrece velocidades de 250ft
2
/hora y los dibujos lineales en color
de CAD en papel bond se imprimen hasta tres veces más rápido que con su predecesoras, las impresoras
HP DesignJet Serie 700. Como la impresora contiene un ordenador virtual e imprime de forma continua, la
tarjeta de red recibe los tatos y los procesa rápidamente, e imprime utilizando procesadores incrustados y
amplia memoria (96MB de RAM y disco duro de 6GB) incluidos con la impresora.
• Materiales de impresión HP Premium: Los sistemas de impresión HP DesignJet 800 Tamaño A0+/E+ y
Tamaño D/A1 aceptan una amplia gama de papeles en rollo y en hojas de 24 pulgadas/609,6 mm
(Tamaño D/A1) hasta
42 pulgadas/1066,8 mm (Tamaño A0+/E+) de ancho, incluyendo Papel satinado HP para
carteles
, Papel fotográfico satinado HP y Papel recubierto de gramaje extra HP. Además, la impresora
HP DesignJet 800 acepta una amplia gama de papeles para aplicaciones técnicas.
• Programa de papel complementario (CMP): El programa de papel complementario (CMP) ayuda a los clientes de
HP a aumentar sus negocios, haciendo referencia a las opciones de material para impresión de otros proveedores,
para asegurar la máxima flexibilidad e impresión de las soluciones de impresión de la impresora HP DesignJet.

Utilizar esta guía
Introducción a su impresora
HP DesignJet 800 ✔
Vista frontal de la impresora Conexiones de su impresora
Papel y tintaIntroducción Panel frontal Otros
Opciones de
impresora
Índice
Soluciones
Suministros de tinta HP
Suministros de tinta HP para su impresora contienen dos componentes: cabezales y cartuchos de tinta. Su
impresora HP DesignJet 800 utiliza los siguientes Suministros de tinta HP:
• Los cartuchos de tinta negra son Suministros HP nº 10.
• Los cartuchos de tinta cian, magenta y amarilla son Suministros HP nº 82.
• Todos los cabezales son Suministros HP nº 11.
Cada cabezal de inyección de tinta por calor de 600 ppp aplica miles de gotitas de tinta sobre el papel. La impresora
rellena automáticamente el cabezal a medida que imprime, permitiendo una impresión continua e ininterrumpida. La
tinta se suministra a cada cabezal desde un cartucho de tinta independiente de gran capacidad.
Hay disponible más información en un folleto que se suministra con los cabezales y en la sección Tiempos de
impresión para una calidad de impresión seleccionada.

Utilizar esta guía
Introducción a su impresora
HP DesignJet 800 ✔
Vista frontal de la impresora Conexiones de su impresora
Papel y tintaIntroducción Panel frontal Otros
Opciones de
impresora
Índice
Soluciones
Resolución de impresión
Su impresora HP DesignJet 800 le ofrece dos modos diferentes de impresión que cambian las resoluciones de
impresión de cada uno de los modos de calidad de impresión. Estos modos diferentes de impresión están optimizados
para: Dibujos lineales/Texto o imágenes
A su vez, puede elegir entre tres niveles de calidad de impresión para cada uno de los modos de impresión. Óptima,
Normal o Rápida, desde el software o en el panel frontal de la impresora.
Una vez que ha elegido el mejor modo, puede elegir entre una selección adicional para conseguir el máximo detalle
para su imagen impresa al aumentar la resolución de su trabajo por encima de la resolución por defecto.
Utilice Rápida para producir copias de borrador de las impresiones a la máxima velocidad. Normal
está optimizada para proporcionar la mejor calidad de líneas a la mayor velocidad. Seleccione
Óptima si desea obtener imágenes y presentaciones de la mayor calidad.
Valor de calidad de
impresión
Optimizado para dibujo
lineal/texto
Optimizado para imágenes
Resolución en ppp Resolución en ppp
Presentación Medios tonos Presentación Medios tonos
Rápida 300x300 600x300 150x150 600x300
Normal 600x600 600x600 300x300 600x600
Óptima
(predeterminada)
600x600 600x600 600x600 600x600
Óptima(detalle
máximo)
600x600 1.200x600 1.200x1.200
2.400x1.200
a
D 6yORSDSHOIRWRJUiILFREULOODQWH

Utilizar esta guía
Introducción a su impresora
HP DesignJet 800 ✔
Vista frontal de la impresora Conexiones de su impresora
Papel y tintaIntroducción Panel frontal Otros
Opciones de
impresora
Índice
Soluciones
Papel
Puede imprimir en papel en rollo o en papel en hojas de hasta 42 pulgadas (1066,8 mm) de ancho con la impresora
Tamaño A0+/E+ HP DesignJet 800 y hasta 24 pulgadas (609, mm) con el modelo Tamaño D/A1.
La impresora
HP DesignJet 800admite los siguientes tipos de papel:
• Papel blanco brillante para inyección de tinta HP
(Bond)
• Papel base semisatinado HP
• Tipo pergamino de HP • Transparencia HP
• Papel calca natural HP • Bond translúcido de HP
• Papel recubierto HP • Lienzo HP para estudio
• Papel recubierto de gramaje extra HP • Papel satinado HP para carteles
• Transparencia mate HP • Rótulos HP de Tyvek®
• Papel fotográfico satinado HP • Vinilo Autoadhesivo HP ColorFast
• Papel fotográfico semisatinado HP

Utilizar esta guía
Introducción a su impresora
HP DesignJet 800 ✔
Vista frontal de la impresora Conexiones de su impresora
Papel y tintaIntroducción Panel frontal Otros
Opciones de
impresora
Índice
Soluciones
Interface de usuario
El panel frontal de la impresora incluye un interface de fácil uso con una pantalla que da acceso a un conjunto
completo de funciones de impresión.
Consulte Desplazamiento por el sistema de menús
, donde se incluye una breve guía didáctica que explica cómo
desplazarse por los menús y se describen las impresiones internas.

Utilizar esta guía
Introducción a su impresora
HP DesignJet 800 ✔
Vista frontal de la impresora Conexiones de su impresora
Papel y tintaIntroducción Panel frontal Otros
Opciones de
impresora
Índice
Soluciones
Memoria
Las impresorasTamaño D/A1 y Tamaño A0+/E+ HP DesignJet 800 se suministran con un total de 96MB de memoria
de acceso aleatorio (RAM) – 32MB en la impresora y 64MB en la tarjeta accesoria HP-GL/2. Puede aumentar esta
memoria a 160MB sustituyendo la memoria de 64MB de la tarjeta accesoria HP-GL/2 con una opción de actualización
de memoria a 128MB (PN C2388A). Además de esta memoria, la impresora dispone de una unidad de disco duro
interna de 6 GB que se utiliza como memoria ampliada para HP-GL/2
la gestión de impresión y la presentación de
imágenes.

Utilizar esta guía
Introducción a su impresora
HP DesignJet 800 ✔
Vista frontal de la impresora Conexiones de su impresora
Papel y tintaIntroducción Panel frontal Otros
Opciones de
impresora
Índice
Soluciones
Controladores
Utilice siempre el controlador correcto (debidamente configurado) para la combinación del aplicación software y la
impresora, con el fin de asegurar que la impresora imprima exactamente lo que espera que imprima en cuanto a:
tamaño, posición, orientación, color y calidad.
NOTA: Muchas aplicaciones de software incluyen sus propios controladores.
Su impresora HP DesignJet 800 se suministra con:
• controladores para Windows
• controladores de AutoCAD para Windows
• controladores Adobe PostScript® para Macintosh® (QuickDraw™)
• controladores Adobe PostScript® para aplicaciones Microsoft® Windows™
• controladores para Windows
• controladores de AutoCAD para Windows
NOTA: Si hay disponibles controladores AutoCAD para la revisión específica de AutoCAD que está
utilizando, se recomienda que los instale para imprimir desde AutoCAD.

Utilizar esta guía
Introducción a su impresora
HP DesignJet 800
Vista frontal de la impresora ✔ Conexiones de su impresora
Papel y tintaIntroducción Panel frontal Otros
Opciones de
impresora
Índice
Soluciones
Vista frontal de la impresora
Indicador/interruptor
de alimentación
eléctrica
Cabezal de
impresión
Cartucho de tinta
Panel frontal

Utilizar esta guía
Introducción a su impresora
HP DesignJet 800
Vista frontal de la impresora Conexiones de su impresora ✔
Papel y tintaIntroducción Panel frontal Otros
Opciones de
impresora
Índice
Soluciones
Conexiones de su impresora
Su impresora HP DesignJet 800 se puede conectar
directamente al ordenador a través del interface
paralelo tradicional o a través del puerto bus de serie
universal (USB
).
Para permitir su conexión a una red local (LAN
) la
impresora cuenta con una tarjeta de interface de red
Fast Ethernet 10/100 Base HP JetDirect.
Consulte el
Póster de Configuración
para obtener
información sobre la manera de conectar su impresora
a un ordenador o a una red.
Conexión
Toma de corriente
eléctrica
Conexión del puerto paralelo
Conexión USB

Elección de papel Rollo de papel Hoja de papel Sistema de impresión Cartuchos de tinta Cabezales
Papel y tintaIntroducción Panel frontal Otros
Opciones de
impresora
Índice
Soluciones
Papel y tinta
Las impresoras de formato Tamaño D/A1 y Tamaño A0+/E+ HP DesignJet 800 utilizan una variedad de papel. El
papel recomendado está diseñado para utilizarse con la impresora y con su sistema de impresión con el fin de
proporcionar los mejores resultados.
La ficha Papel y tinta contiene los temas siguientes.
•En Elección de papel
se explica cómo elegir el tipo de papel correcto. La elección del tipo de papel correcto para
cada necesidad es un paso esencial para asegurar la obtención de una buena calidad de imagen.
•En Rollo de papel
se describen los procedimientos utilizados para cargar y descargar el rollo de papel.
•En Hoja de papel
se describen los procedimientos utilizados para cargar y descargar hojas de papel.
•En Sistema de impresión
se ofrece una descripción general del sistema de impresión, con algunos avisos y
precauciones que debe seguir para utilizar la impresora de manera óptima.
• Cartuchos de tinta
se describen los procedimientos utilizados para: obtener información, interpretar errores,
comprobación de los niveles y sustitución de los cartuchos de tinta.
• Cabezales
se describen los procedimientos utilizados para: obtener información, interpretar errores, sustitución
y alineación de los cabezales.

Elección de papel ✔ Rollo de papel Hoja de papel Sistema de impresión Cartuchos de tinta Cabezales
Papel y tintaIntroducción Panel frontal Otros
Opciones de
impresora
Índice
Soluciones
Elección de papel
• Elección de papel u otros soportes
Su impresora admite varios tipos de papel. La elección del mejor tipo de papel para cada necesidad es un paso
esencial para asegurar la obtención de una buena calidad de imagen. Estos temas le ayudarán a seleccionar el
mejor papel para su tarea de impresión concreta.
• (Tipos de papel)
Ofrece información detallada sobre los distintos tipos de papel disponibles para su impresora. Incluye información
acerca de: los tipos de papel admitidos, sus características físicas, la selección de calidad, su manipulación y
cómo obtener información
• Tiempos de impresión para una calidad de impresión seleccionada
Tiempos de impresión típicos, líneas negras e imágenes de distintos tipos de papel.
• Área imprimible
Las dimensiones de todas las áreas imprimibles para todos los papeles y otros tipos de formatos de papel.

Elección de papel ✔ Rollo de papel Hoja de papel Sistema de impresión Cartuchos de tinta Cabezales
Papel y tintaIntroducción Panel frontal Otros
Opciones de
impresora
Índice
Soluciones
Elección de papel u otros soportes
Para obtener los mejores resultados de impresión, utilice siempre papel original u otros tipos de soporte de Hewlett-
Packard, cuya fiabilidad y rendimiento se han sometido a exhaustivas pruebas. Todos los componentes de impresión
de Hewlett-Packard (impresora, sistema de impresión y papel/otros soportes) se han diseñado para funcionar juntos
con el fin de proporcionar un rendimiento sin problemas y una calidad de imagen óptima.
Para obtener información detallada acerca de los papeles de Hewlett-Packard, consulte (Tipos de papel)
.
También debe tener presentes algunos aspectos importantes acerca de los tipos de papel y de otros tipos de soporte.
• Esta impresora admite muchos tipos de papel. Sin embargo, la calidad de algunas imágenes podrá verse reducida
si no utiliza el papel correcto para su aplicación. Por ejemplo, las imágenes con grandes zonas de color intenso, en
las que se necesitan muchas gotas de tinta para saturar completamente el color, no se imprimirán bien en el papel
blanco brillante para inyección de tinta HP. En el Papel recubierto
HP, las mismas imágenes podrán provocar que
se arrugue el papel y entre en contacto con los cabezales, manchando la impresión y amenazando con dañar el
cabezal. Consulte la Combinaciones de tipo de papel y selección de calidad de impresión
.
• Cuando cargue un rollo o una hoja de papel, en la pantalla del panel frontal de la impresora se le solicitará que
especifique el tipo de papel que está cargando. Es absolutamente esencial que especifique correctamente este
valor para obtener una buena calidad de imagen. La tabla de Características físicas de los tipos de soporte
incluye
toda la información que necesita. Si ya hay papel cargado y no está seguro del tipo de papel que se especificó,
vaya al menú Papel y pulse Intro; consulte Obtención de información sobre papel en rollo o en hojas
.
• Asegúrese de que está seleccionado el valor de calidad de
-
impresión adecuado (Óptima, Normal o Rápida).
Puede definir la calidad de impresión desde el software o en el panel frontal de la impresora (los valores del
controlador de software prevalecen sobre los ajustes de calidad de impresión seleccionados en el panel frontal). La
combinación del tipo de papel y los valores de calidad de impresión indican a la impresora
cómo debe depositar la tinta en el papel, por ejemplo, la densidad de tinta, el método de
difusión y el número de pasadas de los cabezales. Para obtener más detalles, consulte
Combinaciones de tipo de papel y selección de calidad de impresión
.

Elección de papel ✔ Rollo de papel Hoja de papel Sistema de impresión Cartuchos de tinta Cabezales
Papel y tintaIntroducción Panel frontal Otros
Opciones de
impresora
Índice
Soluciones
• Con esta impresora se incluye un catálogo de
Materiales de impresión Hewlett-Packard
que contiene detalles
sobre la manera de pedir suministros de papel a Hewlett-Packard. Para obtener la versión más reciente de este
documento, póngase en contacto con la oficina local de servicio y asistencia de Hewlett-Packard.

Elección de papel ✔ Rollo de papel Hoja de papel Sistema de impresión Cartuchos de tinta Cabezales
Papel y tintaIntroducción Panel frontal Otros
Opciones de
impresora
Índice
Soluciones
(Tipos de papel)
Los temas siguientes abordan los diversos tipos de papel disponibles, su uso concreto y cómo puede obtener
información sobre los mismos.
• Características físicas de los tipos de soporte
Muestra las características físicas de cada uno de los tipos de papel admitidos.
• Combinaciones de tipo de papel y selección de calidad de impresión
Ofrece directrices para seleccionar la calidad de impresión correcta para el tipo de papel u otro tipo de soporte
que esté utilizando.
• Manipulación del papel u otro tipo de soporte
Explica las precauciones que debe observar al manipular el papel u otro tipo de soporte.
• Obtención de información sobre papel en rollo o en hojas

Elección de papel ✔ Rollo de papel Hoja de papel Sistema de impresión Cartuchos de tinta Cabezales
Papel y tintaIntroducción Panel frontal Otros
Opciones de
impresora
Índice
Soluciones
Características físicas de los tipos de soporte
En la tabla siguiente se enumeran las características físicas y los números de selección de los diferentes tipos de
soporte HP Premium admitidos. Siempre imprima la imagen en el lado que tiene un recubrimiento especial. La cara
que contiene la imagen se presenta hacia fuera en los productos en rollo de Hewlett-Packard.
Características físicas de papel y otros soportes
Materiales de impresión HP Premium:
60,96 cm
610 mm
91,44 cm
914 mm
106,68 cm
1.067 mm
Papel blanco brillante para inyección de tinta
HP (Bond)
C1860A
a
C6035A
b
C1861A
a
C6036A
b
90g/m2 - 45m
Tipo pergamino de HP C3862A C3861A
75g/m2 - 45m
Papel calca natural HP C3869A C3868A
90g/m2 - 45m
Papel recubierto HP C6019B C6020B
C6559B
a
C6567B
b
98g/m2 - 45m
Papel recubierto de gramaje extra HP C6029C C6030C C6569C
130g/m2 - 30m
Transparencia mate HP 51642A 51642B
198g/m2 - 36m
Papel fotográfico satinado HP C6813A C6814A
207g/m2 - 30m
Haga clic en el icono Página siguiente para ver más papeles y otros tipos de
soporte.

Elección de papel ✔ Rollo de papel Hoja de papel Sistema de impresión Cartuchos de tinta Cabezales
Papel y tintaIntroducción Panel frontal Otros
Opciones de
impresora
Índice
Soluciones
Información adicional sobre los tipos de papel
Papel fotográfico satinado HP C3882A C3881A
158g/m2 - 30m
Papel fotográfico semisatinado HP C3884A C3883A
158g/m2 - 30m
Papel base semisatinado HP C6782A C6783A
158g/m2 - 30m
Transparencia HP C3876A C3875A
174g/m2 - 22m
Bond translúcido de HP C3860A C3859A
67g/m2 - 45m
Lienzo HP para estudio C6771A
368g/m2 - 10m
Papel satinado HP para carteles C7011A
162g/m2 - 30m
Rótulos HP de Tyvek® C6786A C6787A
140g/m2 - 15m
Vinilo Autoadhesivo HP ColorFast C6775A
140g/m2 - 15m
D 'LVSRQLEOHHQ(VWDGRV8QLGRV&DQDGi\/DWLQRDPpULFD
E 'LVSRQLEOHHQ(XURSD$VLD\-DSyQ
Características físicas de papel y otros soportes (Continuación)
Materiales de impresión HP Premium:
60,96 cm
610 mm
91,44 cm
914 mm
106,68 cm
1.067 mm

Elección de papel ✔ Rollo de papel Hoja de papel Sistema de impresión Cartuchos de tinta Cabezales
Papel y tintaIntroducción Panel frontal Otros
Opciones de
impresora
Índice
Soluciones
Información adicional sobre los tipos de papel
El siguiente material de impresión HP Premium de HP se puede utilizar para realizar el procedimiento de alineación de
los cabezales, consulte Alineación de cabezales
.
• Papel blanco brillante para inyección de tinta HP (Bond)
• Papel recubierto HP
• Papel recubierto de gramaje extra HP
• Papel fotográfico satinado HP
• Papel satinado HP para carteles
Puede utilizar también papel normal además de los anteriores.
Para pedir cualquier material de impresión HP Premium, consulte el folleto
Materiales de impresión de
Hewlett-Packard.
Con el paso del tiempo podrá haber disponibles nuevos tipos de papel. Para obtener información actualizada, póngase
en contacto con su distribuidor de productos Hewlett-Packard o con su oficina local de ventas y soporte de
Hewlett-Packard, o bien visite la página Web del DesignJet Online
.

Elección de papel ✔ Rollo de papel Hoja de papel Sistema de impresión Cartuchos de tinta Cabezales
Papel y tintaIntroducción Panel frontal Otros
Opciones de
impresora
Índice
Soluciones
Combinaciones de tipo de papel y selección de calidad de impresión
Utilice las tablas siguientes, organizadas por aplicación, a modo de orientación al elegir el papel y seleccionar el valor
de calidad de impresión (Rápida, Normal, Óptima).
• Dibujos CAD — Monocromo
• Dibujos CAD y GIS—COLOR (líneas y baja densidad)
• Presentaciones CAD, planos GIS e imágenes — COLOR y CAD (alta densidad de tinta)
Como regla general:
•Utilice Rápida para producir copias de borrador de las impresiones a la máxima velocidad.
• Normal está optimizada para proporcionar la mejor calidad de líneas a la mayor velocidad.
• Seleccione Óptima si desea obtener imágenes y presentaciones de la mayor calidad.

Elección de papel ✔ Rollo de papel Hoja de papel Sistema de impresión Cartuchos de tinta Cabezales
Papel y tintaIntroducción Panel frontal Otros
Opciones de
impresora
Índice
Soluciones
Dibujos CAD — Monocromo
En la tabla siguiente se indican los valores de calidad de impresión recomendados para usos específicos con papel
típico.
Tipos de papel admitidos — MONOCROMO
Uso Selección típica de papel
Valor de calidad de
impresión
recomendado
Borradores Papel normal
Papel brillante para inyección
de tinta
Papel calca natural
Papel bond translúcido
Rápida o Normal
Versiones finales Papel normal
Papel brillante para inyección
de tinta
Papel calca natural
Papel bond translúcido
Papel recubierto
Papel recubierto de gramaje
extra
Transparencia mate
Transparencia
Normal u Óptima
Archivos Pergamino
Transparencia mate
Transparencia
Óptima

Elección de papel ✔ Rollo de papel Hoja de papel Sistema de impresión Cartuchos de tinta Cabezales
Papel y tintaIntroducción Panel frontal Otros
Opciones de
impresora
Índice
Soluciones
Diazo Bond translúcido
Papel calca natural
Pergamino
Transparencia mate
Normal u Óptima
Tipos de papel admitidos — MONOCROMO (Continuación)
Uso Selección típica de papel
Valor de calidad de
impresión
recomendado

Elección de papel ✔ Rollo de papel Hoja de papel Sistema de impresión Cartuchos de tinta Cabezales
Papel y tintaIntroducción Panel frontal Otros
Opciones de
impresora
Índice
Soluciones
Dibujos CAD y GIS—COLOR (líneas y baja densidad)
En la tabla siguiente se indican los valores de calidad de impresión recomendados para usos específicos con papel
típico.
Tipos de papel admitidos — COLOR
Uso Selección típica de papel
Valor de calidad de
impresión
recomendado
Borradores Papel normal
Papel brillante para inyección
de tinta
Papel calca natural
Papel bond translúcido
Rápida o Normal
Versiones finales Papel normal
Papel brillante para inyección
de tinta
Papel recubierto
Papel recubierto de gramaje
extra
Transparencia mate
Transparencia
Normal u Óptima
Archivos Transparencia mate
Transparencia
Óptima
Transparencias Película transparente Normal u Óptima

Elección de papel ✔ Rollo de papel Hoja de papel Sistema de impresión Cartuchos de tinta Cabezales
Papel y tintaIntroducción Panel frontal Otros
Opciones de
impresora
Índice
Soluciones
Presentaciones CAD, planos GIS e imágenes — COLOR y CAD (alta densidad de tinta)
En la tabla siguiente se indican los valores de calidad de impresión recomendados para usos específicos con papel
típico.
Tipos de papel admitidos — COLOR y CAD
Uso Selección típica de papel
Valor de calidad de
impresión
recomendado
Papel mate Papel recubierto de gramaje
extra
Normal u Óptima
Satinado Papel fotográfico satinado Normal u Óptima
Transparencias Película transparente Óptima

Elección de papel ✔ Rollo de papel Hoja de papel Sistema de impresión Cartuchos de tinta Cabezales
Papel y tintaIntroducción Panel frontal Otros
Opciones de
impresora
Índice
Soluciones
Manipulación del papel u otro tipo de soporte
Tome las siguientes precauciones cuando manipule el papel u otro tipo de soporte.
• Sujete la película y el papel brillante por los bordes, o utilice guantes de algodón. La grasa de la piel puede actuar
recíprocamente con la tinta y provocar manchas.
• Aunque los sistemas de impresión suministrados con esta impresora tienen una buena resistencia a la luz, los
colores se desvanecerán o cambiarán con el paso del tiempo si quedan expuestos a la luz del sol durante periodos
prolongados.
• Envuelva los rollos usados parcialmente si no los va a utilizar, y no los apile.
• Los rollos no usados se deben guardar siempre en su envoltura de plástico para evitar la descoloración.

Elección de papel ✔ Rollo de papel Hoja de papel Sistema de impresión Cartuchos de tinta Cabezales
Papel y tintaIntroducción Panel frontal Otros
Opciones de
impresora
Índice
Soluciones
Obtención de información sobre papel en rollo o en hojas
Si hay cargado un rollo de papel u hojas de papel, el tipo de papel aparecerá cuando seleccione el menú Papel en el
panel frontal.
Si no hay papel cargado, en la pantalla del panel frontal aparecerá el siguiente mensaje y deberá cargar papel en rollo
o en hojas.
Papel blanco brillante para
inyección de tinta HP
Papel normal
Pergamino
Papel calca natural
Papel bond translúcido
Transparencia
Transparencia mate
Papel recubierto
Papel recubierto de
gramaje extra
Papel fotográfico satinado
Lienzo
Rollo u hojas

Elección de papel ✔ Rollo de papel Hoja de papel Sistema de impresión Cartuchos de tinta Cabezales
Papel y tintaIntroducción Panel frontal Otros
Opciones de
impresora
Índice
Soluciones
Tiempos de impresión para una calidad de impresión seleccionada
En la tabla siguiente se muestran algunos tiempos de impresión típicos para tamaños D/A1.
Tiempos de impresión típicos
Calidad de
impresión
Tiempo (en segundos)
Líneas en un
color= ®
en Bond
Líneas en
color= ®
en Papel
recubierto
Imágenes
en Papel
recubierto
Imágenes
en papel
satinado
Rápida 69 96 234 480
Normal 216 216 550 690
Óptima 360 285 940 990
Más tiempos de impresión

Elección de papel ✔ Rollo de papel Hoja de papel Sistema de impresión Cartuchos de tinta Cabezales
Papel y tintaIntroducción Panel frontal Otros
Opciones de
impresora
Índice
Soluciones
Área imprimible
Los temas siguientes tratan de las áreas imprimibles para cada uno de los distintos sistemas estándar de tamaños de
papel.
• Papel ANSI
El sistema de tamaños de papel (expresados en pulgadas) del Instituto Nacional Americano de Normalización
(ANSI).
• Papel arquitectónico
El sistema de tamaños de papel arquitectónico.
• Papel ISO
El sistema métrico de tamaños de papel de la Organización Internacional de Normalización (ISO), que es el
sistema utilizado normalmente en Europa.

Elección de papel ✔ Rollo de papel Hoja de papel Sistema de impresión Cartuchos de tinta Cabezales
Papel y tintaIntroducción Panel frontal Otros
Opciones de
impresora
Índice
Soluciones
Papel ANSI
En la tabla siguiente se indica el área imprimible para el sistema de tamaños de papel Papel ANSI.
Los dos márgenes izquierdo y derecho son de 5 mm y los valores de márgenes de los bordes anterior y posterior son
de 17 mm.
donde:
Áreas imprimibles para papel ANSI
Tamaño
del
papel
Orientación
del papel
en la
impresora
Área imprimible (anchura x altura) por orientación de la imagen
Pulgadas Milímetros
Apaisado Vertical Apaisado Vertical
Anchura Altura Anchura Altura Anchura Altura Anchura Altura
A Vertical 9.7 8.1 8.1 9.7 245 206 206 245
Apaisado 7.2 10.6 10.6 7.2 182 269 269 182
B Vertical 15.7 10.6 10.6 15.7 398 269 269 398
Apaisado 9.7 16.6 16.6 9.7 245 422 422 245
C Vertical 20.7 16.6 16.6 20.7 525 422 422 525
Apaisado 15.7 21.6 21.6 15.7 398 549 549 398
DVertical
32.7 21.6 21.6 32.7 830 549 549 830
Apaisado 20.7 33.6
33.6 20.7 525 854 854 525
E Vertical N/A
33.6 42.7 N/A 854 1084
Apaisado
32.7 43.6 N/A 830 1108 N/A
Printable area Paper Size Margins–=
Indica que este área imprimible sólo está disponible si se está utilizando la impresora
Tamaño A0+/E+ de formato HP DesignJet 800

Elección de papel ✔ Rollo de papel Hoja de papel Sistema de impresión Cartuchos de tinta Cabezales
Papel y tintaIntroducción Panel frontal Otros
Opciones de
impresora
Índice
Soluciones
Papel arquitectónico
En la tabla siguiente se indica el área imprimible para el sistema de tamaños de papel Papel arquitectónico.
Los dos márgenes izquierdo y derecho son de 5 mm y los valores de márgenes de los bordes anterior y posterior son
de 17 mm.
donde: .
Áreas imprimibles para papel arquitectónico
Tamaño
del
papel
Orientación
del papel en
la impresora
Área imprimible (anchura x altura) por orientación de la imagen
Pulgadas Milímetros
Apaisado Vertical Apaisado Vertical
Anchura Altura Anchura Altura Anchura Altura Anchura Altura
C Vertical 22.7 17.6 17.6 22.7 576 447 447 576
Apaisado 16.7 23.6 23.6 16.7 423 600 600 423
DVertical
34.7 23.6 23.6 34.7 880 600 600 880
Apaisado 22.7 35.6
35.6 22.7 576 904 904 576
E1 Vertical
40.7 29.6 29.6 40.7 1033 752 752 1033
Apaisado
28.7 41.6 41.6 28.7 728 1057 1057 728
EVerticalN/A
35.6 46.7 N/A 904 1185
Apaisado
34.7 47.6 N/A 880 1209 N/A
Printable area Paper Size Margins–=
Indica que este área imprimible sólo está disponible si se está utilizando la impresora
Tamaño A0+/E+ de formato HP DesignJet 800

Elección de papel ✔ Rollo de papel Hoja de papel Sistema de impresión Cartuchos de tinta Cabezales
Papel y tintaIntroducción Panel frontal Otros
Opciones de
impresora
Índice
Soluciones
Papel ISO
En la tabla siguiente se indica el área imprimible para el sistema de tamaños de papel Papel ISO.
Los dos márgenes izquierdo y derecho son de 5 mm y los valores de márgenes de los bordes anterior y posterior son
de 17 mm.
donde:
Áreas imprimibles para papel ISO
Tamaño
del
papel
Orientación
del papel en
la
impresora
Área imprimible (anchura x altura) por orientación de la imagen
Pulgadas Milímetros
Apaisado Vertical Apaisado Vertical
Anchura Altura Anchura Altura Anchura Altura Anchura Altura
A4 Vertical 10.4 7.9 7.9 10.4 263 200 200 263
Apaisado 6.9 11.3 11.3 6.9 176 287 287 176
A3 Vertical 15.2 11.3 11.3 15.2 386 287 287 386
Apaisado 10.4 16.1 16.1 10.4 263 410 410 263
A2 Vertical 22.0 16.1 16.1 22.0 560 410 410 560
Apaisado 15.2 23.0 23.0 15.2 386 584 584 386
A1 Vertical
31.7 23.0 23.0 31.7 806 584 584 806
Apaisado 22.0 32.7
32.7 22.0 560 830 830 560
A0 Vertical N/A
32.7 45.4 N/A 830 1154
Printable area Paper Size Margins–=
Indica que este área imprimible sólo está disponible si se está utilizando la impresora
Tamaño A0+/E+ de formato HP DesignJet 800

Elección de papel Rollo de papel ✔ Hoja de papel Sistema de impresión Cartuchos de tinta Cabezales
Papel y tintaIntroducción Panel frontal Otros
Opciones de
impresora
Índice
Soluciones
Rollo de papel
Los procedimientos siguientes se describen paso a paso y, cuando resulta adecuado, incluyen animaciones.
• Instalación de un rollo nuevo en la impresora
• Carga de rollo de papel
• Decarga del rollo de papel
• Retirada del rollo de papel del eje
• Sustitución de la cuchilla

Elección de papel ✔ Rollo de papel Hoja de papel Sistema de impresión Cartuchos de tinta Cabezales
Papel y tintaIntroducción Panel frontal Otros
Opciones de
impresora
Índice
Soluciones
Instalación de un rollo nuevo en la impresora
La secuencia de la animación le muestra cómo instalar un
rollo de papel nuevo en la impresora.
PRECAUCIÓN:Asegúrese de que las ruedas de la
impresora están bloqueadas (la palanca
de freno de cada rueda está empujada
hacia abajo) para impedir que se mueva
la impresora.
Si habitualmente utiliza diferentes tipos de rollo de papel,
podrá cambiar el papel con mayor rapidez si utiliza más de
un eje. Esto le permitirá hacer lo siguiente:
1. cargar previamente los distintos tipos de papel en los
ejes
2. retirar y cambiar el eje que contiene el nuevo tipo de
papel
NOTA: Puede pedir ejes adicionales a
Hewlett-Packard como accesorios.
Haga clic en este icono para volver a la secuencia de la animación. También hay disponible una versión
imprimible de la secuencia para que pueda llevar las principales ilustraciones hasta la impresora, si
no se encuentra al lado de su ordenador.

Elección de papel Rollo de papel ✔ Hoja de papel Sistema de impresión Cartuchos de tinta Cabezales
Papel y tintaIntroducción Panel frontal Otros
Opciones de
impresora
Índice
Soluciones
Carga de rollo de papel
La secuencia de la animación le muestra cómo cargar un
rollo de papel nuevo en la impresora.
NOTA: Antes de poder cargar un rollo de papel
nuevo, debe instalarlo
en la impresora.
Las opciones del menú del panel frontal son las
siguientes:
Haga clic en el icono para volver a la secuencia
de la animación. También hay disponible una versión imprimible
de la secuencia para que pueda llevar las principales
ilustraciones hasta la impresora, si no se encuentra al lado de su ordenador.
Seleccione (utilizando las teclas
)
A continuación
pulse:
1. Papel Intro
2. Cargar rollo Intro
3.
Seleccione el tipo de
rollo
Intro

Elección de papel Rollo de papel ✔ Hoja de papel Sistema de impresión Cartuchos de tinta Cabezales
Papel y tintaIntroducción Panel frontal Otros
Opciones de
impresora
Índice
Soluciones
Decarga del rollo de papel
La secuencia de la animación le muestra cómo descargar
un rollo de papel de la impresora.
Haga clic en el icono para volver a la secuencia
de la animación. También hay disponible una versión
imprimible de la secuencia para que pueda llevar las
principales ilustraciones hasta la impresora, si no se
encuentra al lado de su ordenador.

Elección de papel Rollo de papel ✔ Hoja de papel Sistema de impresión Cartuchos de tinta Cabezales
Papel y tintaIntroducción Panel frontal Otros
Opciones de
impresora
Índice
Soluciones
Retirada del rollo de papel de la impresora
La secuencia de la animación le muestra cómo retirar un
rollo de papel de la impresora.
NOTA: Antes de poder retirar un rollo de papel,
debe descargarlo
de la impresora.
Haga clic en el icono para volver a la secuencia
de la animación. También hay disponible una versión
imprimible de la secuencia para que pueda llevar las
principales ilustraciones hasta la impresora, si no se
encuentra al lado de su ordenador.

Elección de papel Rollo de papel ✔ Hoja de papel Sistema de impresión Cartuchos de tinta Cabezales
Papel y tintaIntroducción Panel frontal Otros
Opciones de
impresora
Índice
Soluciones
Retirada del rollo de papel del eje
La secuencia de la animación le muestra cómo retirar un
rollo de papel de la impresora eje
.
NOTA: Antes de poder retirar un rollo de papel del
eje, debe retirarlo
de la impresora.
Haga clic en el icono para volver a la secuencia
de la animación. También hay disponible una versión
imprimible de la secuencia para que pueda llevar las
principales ilustraciones hasta la impresora, si no se
encuentra al lado de su ordenador.

Elección de papel Rollo de papel ✔ Hoja de papel Sistema de impresión Cartuchos de tinta Cabezales
Papel y tintaIntroducción Panel frontal Otros
Opciones de
impresora
Índice
Soluciones
Sustitución de la cuchilla
La secuencia de la animación muestra el procedimiento
completo para sustituir la cuchilla de papel de la
impresora.
Requisitos previos
Antes de intentar cambiar la cuchilla, debe ponerse en
contacto con su centro Atención al cliente HP
local para:
• pedir la cuchilla nueva
• recibir instrucciones sobre la manera de utilizar el menú
de servicio del panel frontal
Información importante
• La unidad de la cuchilla está unida a la impresora por
un portacuchilla de color negro que se mueve a lo largo
del raíl guía metálico y está enganchado al borde de la
platina
en la parte frontal de la impresora.
• La rueda de corte está dentro de la unidad de la
cuchilla.
• No retire el portacuchilla.
• Cuando introduzca la cuchilla nueva, levante el portacuchilla de manera que forme un ángulo de aproximadamente
45 grados e introduzca parcialmente la cuchilla de modo que quede apoyada en el portacuchilla, pero
NO
la fije
todavía.
PRECAUCIÓN:Tenga cuidado cuando vuelva a instalar la cuchilla, ya que se puede romper
fácilmente el portacuchilla si se aplica excesiva fuerza.
Haga clic en el icono para volver a la secuencia de la animación. También hay disponible
una versión imprimible
de la secuencia para que pueda llevar las principales ilustraciones hasta la
impresora, si no se encuentra al lado de su ordenador.

Papel y tintaIntroducción Panel frontal Otros
Opciones de
impresora
Índice
Soluciones
Elección de papel Rollo de papel Hoja de papel ✔ Sistema de impresión Cartuchos de tinta Cabezales
Hoja de papel
• Qué cara debe quedar boca arriba
Explica cómo puede identificar la cara de la hoja de papel en la que se debe imprimir.
• Qué borde se debe introducir antes
Explica qué borde de la hoja se debe introducir antes (borde corto o largo).
• Carga de hojas de papel
Describe el procedimiento de carga de hojas de papel.
• Descarga de hojas de papel
Describe el procedimiento de descarga de hojas de papel.

Papel y tintaIntroducción Panel frontal Otros
Opciones de
impresora
Índice
Soluciones
Elección de papel Rollo de papel Hoja de papel ✔ Sistema de impresión Cartuchos de tinta Cabezales
Qué cara debe quedar boca arriba
La impresora imprime en la cara del papel que queda boca arriba. Es importante cargar la hoja con la cara correcta
boca arriba. Consulte la tabla siguiente.
Cara de impresión para los diversos tipos de soporte
Tipo de papel Mate o satinado
Papel blanco brillante para inyección de
tinta HP (Bond)
Ambas caras son iguales. Si la
hoja está arrollada, cárguela con
la parte arrollada boca abajo.
Tipo pergamino de HP
Papel calca natural
Papel recubierto Cargar con la cara recubierta
boca arriba.
Papel recubierto de gramaje extra
Transparencia mate Cargar con la cara mate boca
arriba.
Papel fotográfico satinado Cargar con la cara satinada boca
arriba.
Transparencia
Papel bond translúcido Ambas caras son iguales. Si la
hoja está arrollada, cárguela con
la parte arrollada boca abajo.
Lienzo
Papel de póster
Papel normal Ambas caras son iguales. Si la
hoja está arrollada, cárguela con
la parte arrollada boca abajo.

Papel y tintaIntroducción Panel frontal Otros
Opciones de
impresora
Índice
Soluciones
Elección de papel Rollo de papel Hoja de papel ✔ Sistema de impresión Cartuchos de tinta Cabezales
Qué borde se debe introducir antes
Puede cargar la hoja de papel en cualquier orientación vertical u horizontal. A menos que esté utilizando la opción
Rotar, cargue la hoja siempre en la misma orientación que haya especificado en el software.
Vertical (borde corto antes)
Apaisado (borde largo antes)

Papel y tintaIntroducción Panel frontal Otros
Opciones de
impresora
Índice
Soluciones
Elección de papel Rollo de papel Hoja de papel ✔ Sistema de impresión Cartuchos de tinta Cabezales
Carga de hojas de papel
La secuencia de la animación le muestra cómo cargar una
hoja de papel nueva en la impresora.
Importante
• Si hay un rollo de papel cargado en la impresora,
deberá descargarlo
antes.
• Asegúrese de que la cara correcta
de la hoja queda
boca arriba cuando la cargue.
Las selecciones del menú del panel frontal son las
siguientes:
Haga clic en el icono para volver a la secuencia de la animación. También hay disponible
una versión imprimible
de la secuencia para que pueda llevar las principales ilustraciones hasta la
impresora, si no se encuentra al lado de su ordenador.
Seleccione (utilizando las teclas
)
A continuación
pulse:
1. Papel Intro
2. Cargar hoja Intro
3.
Seleccione el tipo de
hoja
Intro

Papel y tintaIntroducción Panel frontal Otros
Opciones de
impresora
Índice
Soluciones
Elección de papel Rollo de papel Hoja de papel ✔ Sistema de impresión Cartuchos de tinta Cabezales
Descarga de hojas de papel
La secuencia de la animación le muestra cómo descargar
una hoja de papel de la impresora.
Importante
• Para que la tinta tenga tiempo de secarse, la
impresora no expulsa el papel durante algún tiempo.
Haga clic en el icono para volver a la secuencia
de la animación. También hay disponible una versión
imprimible de la secuencia para que pueda llevar las
principales ilustraciones hasta la impresora, si no se
encuentra al lado de su ordenador.

Elección de papel Rollo de papel Hoja de papel Sistema de impresión ✔ Cartuchos de tinta Cabezales
Papel y tintaIntroducción Panel frontal Otros
Opciones de
impresora
Índice
Soluciones
Sistema de impresión
Los temas siguientes tratan de los diversos elementos del sistema de impresión.
• ¿En qué consisten los Suministros de tinta HP?
Describe los elementos de los Suministros de tinta HP suministros.
• Identificación de los componentes
Muestra dónde se encuentran los diversos elementos del sistema de impresión.
• Directrices relativas a los suministros de tinta
Explica cómo obtener los mejores resultados con el sistema de impresión.
• Precauciones
Describe las precauciones específicas que debe observar para evitar dañar los componentes del sistema de
impresión.
• Calibración de color
Explica cómo calibrar el sistema de tinta para el tipo de papel cargado
• Cuándo se deben sustituir
Incluye detalles sobre la vida útil prevista de los componentes del sistema de impresión.
• Tiempo de secado
Explica la función de tiempo de secado y cómo utilizarla para asegurar que obtenga la mayor calidad de impresión
en cualquier condición.

Elección de papel Rollo de papel Hoja de papel Sistema de impresión ✔ Cartuchos de tinta Cabezales
Papel y tintaIntroducción Panel frontal Otros
Opciones de
impresora
Índice
Soluciones
¿En qué consisten los Suministros de tinta HP?
Hay dos componentes para cada uno de los cuatro colores de tinta que utiliza la impresora, el cabezal y el cartucho de
tinta. Estos componentes se denominan Suministros de tinta HP y están codificados con un número de selección de
Hewlett-Packard para ayudarle a pedir el repuesto correcto.
Su impresora HP DesignJet 800 utiliza los siguientes
Suministros de tinta HP:
• Los cartuchos de tinta negra son Suministros HP nº 10.
• Los cartuchos de tinta cian, magenta y amarilla son Suministros HP nº 82.
• Todos los cabezales son Suministros HP nº 11.
Cartuchos de tinta
Los cartuchos de tinta de Hewlett-Packard utilizados por su impresora no precisan mantenimiento ni limpieza. Mientras
cada cartucho de tinta esté introducido correctamente en su ranura, la tinta fluirá a los cabezales. Puesto que los
cabezales controlan la cantidad de tinta que se transfiere a la página, seguirá obteniendo los mismos resultados de
impresión de alta calidad aunque vayan bajando los niveles de tinta.
El panel frontal le avisa cuando el nivel de tinta de un cartucho es bajo. También puede comprobar los niveles de tinta
de todos los cartuchos para determinar si es necesario sustituir un cartucho de tinta; consulte Información de los
cartuchos de tinta.
Si el cartucho de tinta esta vacío, la impresora dejará de imprimir. Consulte la Sustitución de los cartuchos de tinta
.
Cabezales
Los cabezales Hewlett-Packard son muy duraderos y no tienen que cambiarse cada vez que se sustituye un cartucho
de tinta. Son independientes de los cartuchos de tinta y seguirán proporcionando excelentes
resultados de calidad de imagen aunque el nivel de tinta de los cartuchos sea bajo.
Si observa una reducción en la calidad de impresión, como líneas o puntos que faltan en el texto o
los gráficos, consulte Líneas escalonadas
.

Elección de papel Rollo de papel Hoja de papel Sistema de impresión ✔ Cartuchos de tinta Cabezales
Papel y tintaIntroducción Panel frontal Otros
Opciones de
impresora
Índice
Soluciones
Identificación de los componentes
La figura siguiente le ayudará a identificar los componentes de los Suministros de tinta HP.
El número de selección de Hewlett-Packard que figura en los cartuchos de tinta y cabezales facilita
la localización de los Suministros de tinta HP correctos para su impresora. Determine el color del
cabezal o cartucho de tinta que necesita y asegúrese de adquirir o pedir el cabezal o cartucho de
tinta Hewlett-Packard correcto. Cada cartucho de tinta y cabezal se puede adquirir por separado a
su proveedor habitual de productos Hewlett-Packard. Consulte Pedido de accesorios
y Cuándo se
deben sustituir Suministros de tinta HP.
Cartuchos de tinta
Cabezales

Elección de papel Rollo de papel Hoja de papel Sistema de impresión ✔ Cartuchos de tinta Cabezales
Papel y tintaIntroducción Panel frontal Otros
Opciones de
impresora
Índice
Soluciones
Directrices relativas a los suministros de tinta
Para obtener resultados óptimos con su impresora y el sistema de impresión, siga siempre estas directrices cuando
manipule los Suministros de tinta HP.
• Instale siempre los cartuchos de tinta y cabezales antes de la fecha de caducidad, que aparece en el envoltorio.
• Instale los cartuchos de tinta y cabezales en sus ranuras codificadas mediante colores.
• Siga las instrucciones mostradas en el panel frontal durante la instalación.
• Evite retirar innecesariamente los cartuchos de tinta y cabezales.
• Cuando apague la impresora, utilice siempre el botón de encendido/apagado del panel frontal. Los cabezales se
aparcarán correctamente, evitando que se sequen.
• Los cartuchos de tinta no se deben retirar nunca mientras la impresora está imprimiendo. Sólo se deben retirar
cuando la impresora esté preparada para su sustitución. El panel frontal le guiará a través del procedimiento de
retirada e instalación. Consulte Cuándo se deben sustituir
Suministros de tinta HP.
PRECAUCIÓN:Cuando se le entregó su impresora, se suministró con un juego de cuatro cabezales de
configuración instalados en el carro de los cabezales. Estos cabezales de configuración se
utilizan para bombear los tubos del sistema modular de alimentación de tinta. No retire los
cabezales de configuración del carro sin antes seguir los procedimientos descritos en el
Póster
de Configuración
.

Elección de papel Rollo de papel Hoja de papel Sistema de impresión ✔ Cartuchos de tinta Cabezales
Papel y tintaIntroducción Panel frontal Otros
Opciones de
impresora
Índice
Soluciones
Precauciones
Manipule los Suministros de tinta HP con cuidado, especialmente el cabezal, que es un dispositivo de gran precisión y
debe manipularse con cuidado.
PRECAUCIÓN:No toque, frote ni intente limpiar las
boquillas
del cabezal, ya que se puede dañar el cabezal.
• No pose el cabezal sobre las boquillas.
• No manipule los cabezales de manera descuidada.
Póselos siempre suavemente.
• No deje caer los cabezales. Un manejo correcto
asegurará un rendimiento óptimo durante la vida útil
de los cabezales.
• Evite tocar el extremo del cartucho de tinta que se
introduce en la impresora, ya que puede haber tinta.
• Evite almacenar cartuchos de tinta usados
parcialmente sobre sus extremos.

Elección de papel Rollo de papel Hoja de papel Sistema de impresión ✔ Cartuchos de tinta Cabezales
Papel y tintaIntroducción Panel frontal Otros
Opciones de
impresora
Índice
Soluciones
Calibración de color
Puede calibrar el sistema de tinta para el tipo de especifico de papel cargado en la impresora. Al hacer esto, se
asegura que en la impresión coincidan los colores de la imagen original lo más estrictamente posible. La impresora
almacena los datos de la aclibración para cada tipo de papel que haya calibrado desde que fue encendida. Una vez
que la impresora ha sido apagada, la próxima vez que la utilice sólo la última calibración estará disponible e imprimirá
utilizando estos datos de calibración.
Para calibrar el color de la impresora, asegúrese primero que tiene cargado el tipo de papel correcto y a continuación
realice las siguientes ajustes en el panel frontal:
La impresora imprime un patrón de calibración y lo examina para crear los datos de calibración para el tipo de papel
cargado.
Si desea comprobar el estado de la calibración del color de su impresora, realice los siguientes ajustes en el panel
frontal:
El panel frontal muestra que tipos de papel están calibrados para el sistema de tinta actual.
Para borrar todas las calibraciones y reiniciar la impresora con los valores de fábrica elija
Calibración del color
>
Reiniciar
desde el menú Tinta.
Seleccione (utilizando las teclas )
A continuación pulse:
1. Tinta Intro
2. Calibración de color Intro
3. Calibrar papel Intro
Seleccione (utilizando las teclas )
A continuación pulse:
1. Tinta Intro
2. Calibración de color Intro
3. Estado Intro

Elección de papel Rollo de papel Hoja de papel Sistema de impresión ✔ Cartuchos de tinta Cabezales
Papel y tintaIntroducción Panel frontal Otros
Opciones de
impresora
Índice
Soluciones
Cuándo se deben sustituir
Será usted quien determine cuándo debe cambiar sus Suministros de tinta HP, con la ayuda del panel frontal. Esta
información se proporcionada para:
• Cartuchos de tinta
• Cabezales

Elección de papel Rollo de papel Hoja de papel Sistema de impresión ✔ Cartuchos de tinta Cabezales
Papel y tintaIntroducción Panel frontal Otros
Opciones de
impresora
Índice
Soluciones
Tiempo de secado
En los temas siguientes se explica la función de tiempo de secado y cómo utilizarla para asegurar que obtenga la
mayor calidad de impresión en cualquier condición.
• Valores de tiempo de secado
Describe cómo definir los tiempos de secado necesarios en el panel frontal.
• Tiempos de secado típicos
Muestra los tiempos de secado típicos para el papel sometido a prueba por Hewlett-Packard a aproximadamente
25 °C con una humedad relativa del 50%.
• Procedimiento de secado
Describe cómo funciona el procedimiento de secado.

Elección de papel Rollo de papel Hoja de papel Sistema de impresión ✔ Cartuchos de tinta Cabezales
Papel y tintaIntroducción Panel frontal Otros
Opciones de
impresora
Índice
Soluciones
Valores de tiempo de secado
Con algunos tipos de papel y en algunas condiciones ambientales, la tinta necesita tiempo para secarse antes de
poder descargar el papel. La impresora dispone de tres valores que puede elegir en el panel frontal. Consulte Ejemplo
de desplazamiento para obtener ayuda.
Manual
La impresora no expulsa el papel que tiene un tiempo de secado específico y muestra una cuenta atrás del tiempo de
secado restante en el panel frontal. Puede cambiar este tiempo desde uno hasta 99 minutos en incrementos de un
minuto.
Automático
La impresora determina automáticamente el tiempo de secado adecuado, en función del tipo de papel que haya
seleccionado y la temperatura. Si existe un tiempo de secado, en el panel frontal aparecerá una “cuenta atrás” del
tiempo de secado.
Ninguno
Con este valor, cuando la impresora termina de imprimir una imagen, el papel se deposita en la bandeja de papel
situada debajo de la impresora.
PRECAUCIÓN:Si cambia el tiempo de secado para acelerar la impresión, se podrá dañar la imagen impresa o
reducir la calidad de la impresión.

Elección de papel Rollo de papel Hoja de papel Sistema de impresión ✔ Cartuchos de tinta Cabezales
Papel y tintaIntroducción Panel frontal Otros
Opciones de
impresora
Índice
Soluciones
Tiempos de secado típicos
En la tabla siguiente se muestran los tiempos de secado típicos para el papel sometido a prueba por Hewlett-Packard a
aproximadamente 25 °C con una humedad relativa del 50%.
Tiempos de secado por tipos de papel
Tipo de papel sometido a prueba
por Hewlett-Packard
Tiempo de secado (segundos)
Rápida Normal Óptima
Papel blanco brillante para
inyección de tinta HP (Bond)
025
Tipo pergamino de HP 60 120 180
Papel calca natural HP
Papel recubierto HP 0 60
Papel recubierto de gramaje extra
HP
060
Transparencia mate HP 60 180
Papel fotográfico satinado HP 120
Papel fotográfico semisatinado HP
Papel base semisatinado HP
Transparencia HP 60
Bond translúcido de HP 60 120 180
Lienzo HP para estudio 6000
Papel satinado HP para carteles 60
Rótulos HP de Tyvek®
Vinilo Autoadhesivo HP ColorFast

Elección de papel Rollo de papel Hoja de papel Sistema de impresión ✔ Cartuchos de tinta Cabezales
Papel y tintaIntroducción Panel frontal Otros
Opciones de
impresora
Índice
Soluciones
Procedimiento de secado
El procedimiento de secado se describe a continuación.
1. La imagen impresa sale de debajo de la ventana de la impresora y un sistema de vacío la mantiene adherida a la
platina
de la impresora,
2. El panel frontal muestra:
3. Puede pulsar la tecla Cancelar o Avanzar y cortar hoja para cancelar el tiempo de secado y liberar el papel.
4. Una vez transcurrido el tiempo de secado:
con rollo de papel, la impresora corta el papel y desactiva el sistema de vacío lo que hace que deposite la imagen
impresa en la bandeja de la impresora
con hojas de papel, se desactiva el sistema de vacío y se deposita la imagen impresa en la bandeja de la
impresora
El temporizador
de cuenta atrás
indica el tiempo
de secado
restante.

Elección de papel Rollo de papel Hoja de papel Sistema de impresión Cartuchos de tinta ✔ Cabezales
Papel y tintaIntroducción Panel frontal Otros
Opciones de
impresora
Índice
Soluciones
Cartuchos de tinta
• Errores de los cartuchos de tinta
Los detalles de los diferentes mensajes de error se pueden mostrar en el panel frontal para los cartuchos de tinta.
• Niveles de los cartuchos de tinta
Los detalles de los diferentes niveles de información se pueden mostrar en el panel frontal para los cartuchos de
tinta.
• Información de los cartuchos de tinta
Explica cómo mostrar el estado actual de los cartuchos de tinta en el panel frontal.
• Sustitución de los cartuchos de tinta
Describe el procedimiento de sustitución de los cartuchos de tinta.

Elección de papel Rollo de papel Hoja de papel Sistema de impresión Cartuchos de tinta ✔ Cabezales
Papel y tintaIntroducción Panel frontal Otros
Opciones de
impresora
Índice
Soluciones
Errores de los cartuchos de tinta
El panel frontal puede mostrar los siguientes mensajes de error para los cartuchos de tinta:
NOTA: Si el cartucho actualmente ha sobrepasado de fecha de caducidad mostrará un error de cartucho y
tendrá que ser sustituido.
La impresora también mostrará los Niveles de los cartuchos de tinta
.
Falta
cartucho
Falta
cartucho
de tinta
El cartucho
está cerca
del final de
su vida útil
Cartucho
vacío

Elección de papel Rollo de papel Hoja de papel Sistema de impresión Cartuchos de tinta ✔ Cabezales
Papel y tintaIntroducción Panel frontal Otros
Opciones de
impresora
Índice
Soluciones
Niveles de los cartuchos de tinta
El panel frontal le informará si el nivel del suministro de tinta es bajo, muy bajo o está vacío. De esta manera sabrá en
todo momento cuál es el estado actual de sus Suministros de tinta HP:
NOTA: Dependiendo del tipo de trabajos de impresión, un cartucho con un Aviso de
nivel de tinta bajo puede durar mucho tiempo (p. ej. dibujo de líneas).
NOTA: La información de los niveles de los Cartuchos de tinta puede seleccionarse con
menú Tinta > Información > Cartuchos de tinta > Niveles de tinta si no se
muestran automáticamente en el menú Tinta.
Cartucho
lleno
Aviso de
nivel de
tinta bajo
Cartucho
vacío

Elección de papel Rollo de papel Hoja de papel Sistema de impresión Cartuchos de tinta ✔ Cabezales
Papel y tintaIntroducción Panel frontal Otros
Opciones de
impresora
Índice
Soluciones
Información de los cartuchos de tinta
Siga el procedimiento descrito a continuación para mostrar la pantalla de información de los cartuchos en el panel
frontal.
Las opciones del menú del panel frontal son las siguientes:
El panel frontal puede mostrar la siguiente información para el cartucho de tinta seleccionado:
• Color: Cian, magenta, amarillo o negro.
• Modelo: Hewlett-Packard Nº 82 (Cian, magenta y amarillo) o Hewlett-Packard Nº 10 (Negro).
• Estado: insertado, bajo de tinta, sin tinta, falta, caducado y defectuoso.
• Fecha de caducidad.
• Número de serie.
• Nivel de tinta: en c.c. y % utilizado.
Seleccione (utilizando las teclas )
A continuación
pulse:
1. Tinta Intro
2. Información Intro
3. Cartuchos de tinta Intro
4.
Cartucho de tinta cian,
magenta, amarillo y negro.
Intro

Elección de papel Rollo de papel Hoja de papel Sistema de impresión Cartuchos de tinta ✔ Cabezales
Papel y tintaIntroducción Panel frontal Otros
Opciones de
impresora
Índice
Soluciones
Sustitución de los cartuchos de tinta
La secuencia de la animación muestra cómo cambiar un
cartucho de tinta.
AVISO: Asegúrese de que las ruedas de la
impresora están bloqueadas (la palanca
de freno está empujada hacia abajo) para
impedir que se mueva la impresora.
PRECAUCIÓN:Los cartuchos de tinta sólo se deben
retirar cuando se cambien por otros
nuevos.
PRECAUCIÓN:No sustituya los cartuchos mientras la
impresora esté imprimiendo porque
cancelará el trabajo de impresión actual.
Deberá sustituir los cartuchos si así se le solicita en el
panel frontal porque la impresora ha detectado que se ha
agotado la tinta de un cartucho, o si el nivel de tinta del
cartucho es bajo y desea cambiarlo antes de que se agote
por completo.
Haga clic en el icono para volver a la secuencia de la animación.
También hay disponible una versión imprimible
de la secuencia para que pueda llevar las
principales ilustraciones hasta la impresora, si no se encuentra al lado de su ordenador.

Elección de papel Rollo de papel Hoja de papel Sistema de impresión Cartuchos de tinta Cabezales ✔
Papel y tintaIntroducción Panel frontal Otros
Opciones de
impresora
Índice
Soluciones
Cabezales
• Errores de los cabezales
Los detalles de los diferentes mensajes de error se pueden mostrar en el panel frontal para los cabezales de
impresión.
• Información del cabezal
Explica cómo mostrar el estado actual de los cabezales en el panel frontal.
• Sustitución de los cabezales
Describe el procedimiento de sustitución de los cabezales.
• Alineación de cabezales
Describe el procedimiento de alineación de los cabezales.

Elección de papel Rollo de papel Hoja de papel Sistema de impresión Cartuchos de tinta Cabezales ✔
Papel y tintaIntroducción Panel frontal Otros
Opciones de
impresora
Índice
Soluciones
Errores de los cabezales
El panel frontal puede mostrar los siguientes mensajes de error para los cabezales de impresión:
NOTA: Un error desconocido es mostrado cuando uno de los cabezales está
produciendo un problema pero el sistema no puede detectar cual es. Consulte
Errores desconocidos de los cabezales
para resolver este problema.
Faltan
cabezales
Cabezal
defectuoso
Cabezal
gastado
Error
desconocido

Elección de papel Rollo de papel Hoja de papel Sistema de impresión Cartuchos de tinta Cabezales ✔
Papel y tintaIntroducción Panel frontal Otros
Opciones de
impresora
Índice
Soluciones
Información del cabezal
Siga el procedimiento descrito a continuación para mostrar la pantalla de información de los cabezales en el panel
frontal.
Las selecciones del menú del panel frontal son las siguientes:
El panel frontal puede mostrar la siguiente información para el cabezal de impresión seleccionado:
• Color: Cian, magenta, amarillo o negro
• Modelo: Hewlett-Packard Nº 11 y Garantía (en garantía o sin ella)
• Estado: insertado, falta, defectuoso, gastado y desconocido.
Si hay algún problema el sistema muestra una acción: falta -> inserte, desconocido -> solucionar el problema,
defectuoso, gastado -> sustituir.
• Fecha de caducidad.
• Número de serie.
• Tinta utilizada: en c.c. y % utilizado.
• Atasco de papel.
• Si los cabezales de impresión están alineados y el color calibrado.
Seleccione (utilizando las teclas )
A continuación
pulse:
1. Tinta Intro
2. Información Intro
3. Cabezal de impresión Intro
4.
Cabezal cian, magenta,
amarillo o negro
Intro

Elección de papel Rollo de papel Hoja de papel Sistema de impresión Cartuchos de tinta Cabezales ✔
Papel y tintaIntroducción Panel frontal Otros
Opciones de
impresora
Índice
Soluciones
Sustitución de los cabezales
La secuencia de la animación muestra cómo sustituir un
cabezal en la impresora.
Las selecciones del menú del panel frontal son las
siguientes:
Haga clic en el icono para volver a la secuencia
de la animación. También hay disponible una versión
imprimible de la secuencia.
Cuando haya sustituido el cabezal, si hay papel cargado,
la impresora le indica que inicie el procedimiento de Alineación de cabezales
. Si no hay papel cargado, la impresora le
pedirá que lo cargue y, a continuación, iniciará automáticamente el procedimiento de alineación. La alineación puede
tardar unos minutos en finalizar y a continuación le indicará que ejecute el procedimiento de Calibración de color
.
Seleccione (utilizando las teclas
)
A continuación
pulse:
1. Tinta Intro
2. Sustituir cabezales Intro

Elección de papel Rollo de papel Hoja de papel Sistema de impresión Cartuchos de tinta Cabezales ✔
Papel y tintaIntroducción Panel frontal Otros
Opciones de
impresora
Índice
Soluciones
Alineación de cabezales
Debería tener uno de los siguientes tipos de papel cargado antes de intentar alinear los cabezales: Papel blanco
brillante para inyección de tinta HP (Bond), Papel recubierto HP, Papel recubierto de gramaje extra HP, Papel
fotográfico satinado HP, Papel satinado HP para carteles o papel normal. Si intenta hacer esto con otro tipo de papel
cargado, la impresora le indicará que cargue un tipo de papel diferente antes de permitirle alinear los cabezales.
Ocasionalmente deberá alinear los cabezales para asegurar la máxima calidad de impresión. Para seleccionar
manualmente la alineación de los cabezales, asegúrese que tiene cargado el tipo de papel en rollo o en hojas correcto.
Existen dos tipos de alineación, Estándar que durará unos 4½ minutos o el Especial que durará unos 11 minutos. La
alineación Estándar está recomendada para un uso normal y requiere
TXH WHQJD FDUJDGR DOPHQRV SDSHOGH WDPDxR
$/HWWHUHQPRGRDSDLVDGR
. La alineación Especial debería utilizarse para corregir las variaciones de espacio entre la
pluma y el papel las cuales se deberían mostrar por variaciones en la calidad de líneas verticales, particularmente en
trazados gruesos y en modos de impresión rápidos. La alineación Especial requiere
TXHWHQJD FDUJDGR DOP HQRV SDSHO
GHWDPDxR$%HQPRGRDSDLVDGR6HKDFHQGRVLPSUHVLRQHVGLIHUHQWHV
.
A continuación, utilice las siguientes selecciones del menú del panel frontal para iniciar la alineación:
Cuando haya realizado esta selección, la impresora iniciará el proceso de alineación, que lleva
varios minutos.
La impresora también alineará automáticamente los cabezales utilizando el proceso de alineación
estándar después de la Sustitución de los cabezales
. Una vez finalizado el proceso de alineación
después de sustituir los cabezales, la impresora le indicará si desea ejecutar el proceso de
Calibración de color
.
Seleccione (utilizando las teclas )
A continuación
pulse:
1. Tinta Intro
2. Alinear cabezales Intro
3.
Estándar /4 minutos y medio)
Especial (11 minutos)
Intro

Resolución de
problemas
Problemas de
calidad de imagen
Problemas de
suministro de tinta
Problemas con el
papel
Error de imagen Otros problemas
Cómo obtener
ayuda
Papel y tintaIntroducción Panel frontal Otros
Opciones de
impresora
Índice
Soluciones
Soluciones
En estos temas se describen los diferentes procedimientos necesarios para localizar y resolver los diversos problemas
que pueden surgir al utilizar la impresora.
La Ficha Soluciones contiene los temas siguientes.
• Resolución de problemas
le ayuda a localizar rápidamente problemas específicos y contiene detalles sobre otras
fuentes de información.
• Problemas de calidad de imagen
le ayuda a resolver los problemas de calidad de imagen que pueda
experimentar. Explica paso a paso el procedimiento de localización de problemas.
• Problemas de suministro de tinta
le ayuda a resolver los problemas que pueden surgir al instalar los consumibles
de tinta, los cartuchos de tinta y los cabezales.
• Problemas con el papel
contiene información que explica lo que debe hacer si aparecen manchas en la imagen
o marcas en el papel, y cómo eliminar atascos de papel.
• Error de imagen
contiene información que explica lo que debe hacer si la imagen impresa es incorrecta o no se
imprime de la manera prevista.
• Otros problemas
trata de diversos problemas que pueden surgir.
• Cómo obtener ayuda
explica lo que debe hacer si no puede resolver un problema. También incluye detalles
completos de los pasos que debe seguir para ponerse en contacto con el centro de atención al cliente de Hewlett-
Packard.

Resolución de
problemas ✔
Problemas de
calidad de imagen
Problemas de
suministro de tinta
Problemas con el
papel
Error de imagen Otros problemas
Cómo obtener
ayuda
Papel y tintaIntroducción Panel frontal Otros
Opciones de
impresora
Índice
Soluciones
Resolución de problemas
• El significado de los mensajes mostrados en el panel frontal se explica en la sección Descripciones de los
mensajes.
• Si sabe que el problema está relacionado con una determinada tarea, consulte en primer lugar la sección oportuna
de este manual para obtener procedimientos detallados. Utilice el índice o la tabla de contenido de este manual
para localizar la sección. Por ejemplo, si experimenta problemas con el formato de página, consulte Formato de
página.
• Si el problema está relacionado directamente con la calidad de las imágenes impresas, consulte en primer lugar la
sección Problemas de calidad de imagen
.
• Consulte el tema oportuno:
– Problemas de suministro de tinta
– Problemas con el papel
– Problemas de comunicaciones
– Error de imagen
– Otros problemas
• Si el problema puede estar relacionado con el controlador de software y está utilizando un controlador HP, consulte
la documentación de localización de problemas del controlador y la ayuda electrónica del software de aplicación.
• Si el problema no tiene una causa evidente, consulte Localización del origen del problema
.
• Si sigue sin poder resolver el problema, consulte Cómo obtener ayuda
.

Resolución de
problemas ✔
Problemas de
calidad de imagen
Problemas de
suministro de tinta
Problemas con el
papel
Error de imagen Otros problemas
Cómo obtener
ayuda
Papel y tintaIntroducción Panel frontal Otros
Opciones de
impresora
Índice
Soluciones
Localización del origen del problema
1. Compruebe si aparecen mensajes en la pantalla del panel frontal. Los mensajes mostrados en el panel frontal se
explican en la sección Descripciones de los mensajes
.
2. Verifique la impresora.
– Apague la impresora en el panel frontal. Asegúrese de que el cable de alimentación está conectado
correctamente a la impresora y a una toma de corriente que funciona.
– Encienda la impresora y compruebe si la pantalla del panel frontal muestra la pantalla de bienvenida de HP,
seguida del menú principal tras un breve periodo de inicialización.
3. Verifique el hardware del ordenador y el interface.
– Asegúrese de que está utilizando el cable de interface correcto entre el ordenador y la impresora, y que está
conectado firmemente a los puertos correctos (consulte el
Póster de Configuración
).
– Compruebe que el valor del lenguaje de gráficos de la impresora (en Configuración > Leng. gráf.) se
corresponde con los requisitos del software.

Resolución de
problemas
Problemas de
calidad de imagen ✔
Problemas de
suministro de tinta
Problemas con el
papel
Error de imagen Otros problemas
Cómo obtener
ayuda
Papel y tintaIntroducción Panel frontal Otros
Opciones de
impresora
Índice
Soluciones
Problemas de calidad de imagen
Su impresora HP DesignJet 800 incluye una completa utilidad de localización de problemas para asegurar que
siempre pueda resolver cualquier problema de imagen que surja. Debe utilizar esta utilidad cuando usted (y no la
impresora) detecte un problema de calidad de impresión.
A menudo, lo que parece ser un problema de calidad de impresión se debe en realidad a una configuración incorrecta
de la impresora para el tipo de imagen que está intentando imprimir. Consulte siempre la sección Corrección de la
configuración como primera tarea de diagnóstico para determinar la causa del problema.
Si en el panel frontal de la impresora aparece el mensaje “CABEZALES no funcionales”, siga las instrucciones que
aparecen para ese mensaje concreto en Descripciones de los mensajes
.
Los tipos de problemas que pueden surgir son:
• Líneas escalonadas
• Líneas incompletas
• Precisión del color
• Bandas horizontales
• Alineación de colores
Cuando le surja alguno de estos problemas, realice el Procedimiento de localización de problemas y conteste a todas
las preguntas mostradas en el panel frontal. De esa manera llegará hasta la medida correctora necesaria para resolver
el problema de calidad de imagen.

Resolución de
problemas
Problemas de
calidad de imagen ✔
Problemas de
suministro de tinta
Problemas con el
papel
Error de imagen Otros problemas
Cómo obtener
ayuda
Papel y tintaIntroducción Panel frontal Otros
Opciones de
impresora
Índice
Soluciones
Corrección de la configuración
Antes de intentar poner en práctica los procedimientos de diagnóstico de calidad de imagen contenidos en esta
sección, es importante que compruebe antes si la impresora está configurada correctamente para imprimir lo que
desea imprimir. Muchos problemas relacionados con la calidad de imagen se pueden resolver corrigiendo la
configuración de la impresora.
1. Para sacar el máximo partido de su impresora, utilice únicamente accesorios y suministros originales de HP, cuya
fiabilidad y rendimiento se han sometido a exhaustivas pruebas para proporcionar un funcionamiento sin
problemas y una impresión de la más alta calidad. Para obtener detalles de los papeles de HP, consulte (Tipos de
papel).
2. Compruebe que el tipo de papel seleccionado en el panel frontal es el mismo tipo de papel que hay cargado en la
impresora. Para verificarlo, abra el menú Rollo u Hoja en el panel frontal y pulse Intro.
3. Para obtener la máxima calidad de impresión, utilice únicamente papel certificado por HP. Para obtener detalles
de los papeles de HP, consulte Características físicas de los tipos de soporte
. También puede visitar la página Web
http://www.hp.com/go/designJet
para obtener la información más actualizada.
4. Asegúrese de que la calidad de impresión (Rápida, Normal, Óptima) utilizada para la impresora es correcta. Esto
se ajusta en el cuadro de diálogo de Configuración de impresión del controlador de la impresora o en el panel
frontal del menú de Configuración. El valor del controlador de la impresora prevalecerá sobre el del panel frontal.
5. Seleccione el modo de impresión Óptima para obtener la máxima calidad de impresión.
6. Para controladores que no sean los suministrados por HP, configure los valores de papel del panel frontal para
que se correspondan con el tipo de papel que hay cargado en la impresora. La documentación
suministrada con el software debería le proporcionará información sobre el tipo de
papel/ajustes de calidad de impresión.
7. Si el problema de la calidad de imagen está relacionado con la precisión de los colores,
consulte Precisión del color
para obtener más ayuda sobre la configuración.

Resolución de
problemas
Problemas de
calidad de imagen ✔
Problemas de
suministro de tinta
Problemas con el
papel
Error de imagen Otros problemas
Cómo obtener
ayuda
Papel y tintaIntroducción Panel frontal Otros
Opciones de
impresora
Índice
Soluciones
Procedimiento de localización de problemas
El primer paso que debe seguir siempre que surja un problema de calidad de imagen es realizar el procedimiento de
localización de problemas. Consulte Diagrama de flujo para la Localización de los cabezales
para obtener una
descripción de la secuencia del proceso utilizado para completar el procedimiento para la resolución de los problemas.
Es importante que el papel cargado para este procedimiento sea exactamente el mismo utilizado cuando surgió el
problema de calidad de imagen, en cuanto al tipo (por ejemplo, papel brillante). Si utiliza un tipo o tamaño de papel
diferente, será menos probable que pueda resolver el problema.
Ejecución de la utilidad Localización de problemas
1. En el menú principal del panel frontal, seleccione el menú Tinta ( ) y pulse Intro.
2. Seleccione Localización de problemas y pulse Intro.
3. La impresora comprueba primero si los cabezales
están alineados. Los problemas de calidad de imagen
son a menudo producto de unos cabezales mal
alineados. Si no están alineados, se le indicará que
acepte la Alineación de cabezales
. Este
procedimiento necesita unos centímetros de papel y
puede tardar unos minutos en realizarse.
NOTA: Tenga en cuenta que no tiene que interpretar los patrones de impresión mediante la rutina de
Alineación de cabezales.
4. Si los cabezales no parecen necesitar alineación, la impresora imprime la Impresión de
diagnóstico A. Consulte Interpretación de la impresión de diagnóstico A
para obtener más
detalles sobre cómo utilizar la impresión de diagnóstico.

Resolución de
problemas
Problemas de
calidad de imagen ✔
Problemas de
suministro de tinta
Problemas con el
papel
Error de imagen Otros problemas
Cómo obtener
ayuda
Papel y tintaIntroducción Panel frontal Otros
Opciones de
impresora
Índice
Soluciones
Interpretación de la impresión de diagnóstico A
La impresión de diagnóstico A contiene varios bloques de color y un bloque de líneas
negras finas (las líneas están en realidad mucho más juntas que las representadas aquí).
1. Examine las líneas negras de la impresión de diagnóstico A detenidamente e
indique si hay problemas en ellas.
Los tipos de problemas que pueden surgir son:
• Escalonamiento o estrías en las líneas finas, como estas:
; las líneas finas deben imprimirse
rectas, aunque no perfectamente alineadas. Las irregularidades que tienen
importancia se extienden a lo largo de las líneas. En esta fase puede hacer
caso omiso de las irregularidades más cortas, dispuestas en columnas.
2. Examine las líneas negras de la impresión de diagnóstico A detenidamente e
indique si hay problemas en ellas. Los tipos de problemas que pueden surgir son:
• Rayas o bandas blancas en los bloques de color.
3. Si indica que hay un problema con las líneas de las rayas en la Impresión de
diagnóstico A, se le indicará que utilice la rutina de Calibración avanzada
; la
impresora se encontrará en el paso 3 de la rutina (si no desea continuar con la
calibración, pulse la tecla Cancelar.
4. Si hay problemas en los bloques de color en la Impresión de diagnóstico A, por ejemplo rayas o bandas blancas, la
impresora intentará limpiar los cabezales que tienen el problema. Un cabezal puede ser limpiado hasta tres veces
de esta forma, después no puede limpiarse y así se le indicará; la rutina Localización de problemas finalizará.
Es ese caso, se recomienda que intente volver a imprimir, y entences, si es necesario, inicie la rutina Localización
de problemas de nuevo. Después de limpiar los cabezales, la impresora volverá a imprimir los bloques de color
(pero no las líneas negras) en la Impresión de diagnóstico A y le indicará que las examine de
nuevo (como en el paso 1).
5. Si los cabezales no parecen necesitar alineación, la impresora imprime la Impresión de
diagnóstico B. Consulte Interpretación de la impresión de diagnóstico B
para obtener más
detalles sobre cómo utilizar la impresión de diagnóstico.
,PSUHVLyQGHG LDJQyVWLFR$

Resolución de
problemas
Problemas de
calidad de imagen ✔
Problemas de
suministro de tinta
Problemas con el
papel
Error de imagen Otros problemas
Cómo obtener
ayuda
Papel y tintaIntroducción Panel frontal Otros
Opciones de
impresora
Índice
Soluciones
Interpretación de la impresión de diagnóstico B
1. Para cada color del diseño de la Impresión de diagnóstico B, se le
preguntará acerca de la calidad — busque líneas que falten. Si responde que
un color es deficiente, la impresora intentará limpiar ese cabezal.
Si se lleva a cabo el proceso de limpieza del cabezal, se volverá a imprimir la
Impresión de diagnóstico B y se le plantearán nuevamente las mismas
preguntas.
2. A continuación, si persiste el problema con las imágenes, vuelva a realizar el
procedimiento de Localización de problemas.
Si ninguna de las partes del diseño muestra algún problema en la segunda Impresión de diagnóstico, es posible que
el problema de calidad de imagen se deba a un valor incorrecto definido en el software, o quizás a que el trabajo de
impresión debiera haberse impreso con la calidad de impresión ajustada a Óptima en lugar de Normal o Borrador.
If the La rutinaLocalización de problemas no indica que alineación de los cabezales es necesaria, puede seleccionar
Alineación de los cabezales en el menú Tinta para intentar resolver cualquier problema de calidad adicional.
,PSUHVLyQGHGLDJQyVWLFR%

Resolución de
problemas
Problemas de
calidad de imagen ✔
Problemas de
suministro de tinta
Problemas con el
papel
Error de imagen Otros problemas
Cómo obtener
ayuda
Papel y tintaIntroducción Panel frontal Otros
Opciones de
impresora
Índice
Soluciones
Diagrama de flujo para la Localización de los cabezales
En el siguiente diagrama se muestra el flujo del procedimiento de localización de problemas.
La impresora
comprueba si es
necesaria la Alineación
de los cabezales
La impresora
recomienda Alineación
de cabezales
(Estándar o Especial)
La impresora imprime la
Impresión de
diagnóstico A
incluyendo las líneas
negras
La impresora realiza
preguntas sobre la
Impresión de
diagnóstico A
Avance de papel
erróneo La impresora
recomienda
Calibración avanzada
Los cabezales de
impresión necesitan
limpiarse. Si es
posible, la impresora
intenta limpiar los
cabezales
La impresora imprime
la Impresión de
diagnóstico A sin
incluir las líneas
negras
Si los cabezales han
sido limpiados tres
veces la Localización
de problemas finaliza
La impresora imprime la
Impresión de diagnóstico
B sin incluir las líneas
negras
La impresora pregunta
si los patrones Cian,
Magenta, Amarillo y
Negro están BIEN en
la Impresión de
diagnóstico B
Si es posible, la
impresora intenta
limpiar los cabezales
No se ha detectado
ningún problema
Comienzo
Los cabezales están
BIEN después de la
primera Impresión de
diagnóstico A
Localización de problemas
ha sido completada
satisfactoriamente
Sí
No
Sí
Sí
No
No
La impresora imprime
la Impresión de
diagnóstico B
Indica que la
localización de
problemas ha terminado
pero se necesitan
procedimientos
adicionales para
solucionar el problema.
Indica que la
localización de
problemas ha terminado
satisfactoriamente y que
no hay problemas.

Resolución de
problemas
Problemas de
calidad de imagen ✔
Problemas de
suministro de tinta
Problemas con el
papel
Error de imagen Otros problemas
Cómo obtener
ayuda
Papel y tintaIntroducción Panel frontal Otros
Opciones de
impresora
Índice
Soluciones
Calibración avanzada
Es importante que el papel cargado para esta calibración sea exactamente el mismo utilizado para la impresión normal
en cuanto a la calidad (por ejemplo, papel brillante) y la anchura (por ejemplo, A0 o de 36 pulgadas). Se puede utilizar
papel en hojas o en rollo.
La rutina imprime un diseño y a continuación corta el rollo (la cuchilla debe de estar ajustada a ON - consulte Controlar
la Cuchilla) o expulsa la hoja; se necesita papel con una longitud mínima de 65 cm y una anchura de, al menos,
50 cm . Deberá volver a cargar seguidamente ese trozo de papel
como una hoja
, de manera que la impresora pueda
medir con precisión el diseño y ajustar adecuadamente la cantidad que avanza entre la impresión de bandas de datos.
(Consulte Carga de hojas de papel
.)
(OGLVHxRLPSUHVRHVVyORSDUDHOXVRGHODLPSUHVRUDQRHVSHUHREWHQHUUHODFLyQFRQFXDOTXLHUDGHVXVFDUDFWHUtVWLFDVDOD
FDOLGDGGHVXVLPiJHQHV
1. Desde el menú principal del panel frontal, con el papel correcto cargado, seleccione el menú Papel () y pulse
Intro.

Resolución de
problemas
Problemas de
calidad de imagen ✔
Problemas de
suministro de tinta
Problemas con el
papel
Error de imagen Otros problemas
Cómo obtener
ayuda
Papel y tintaIntroducción Panel frontal Otros
Opciones de
impresora
Índice
Soluciones
2. Seleccione Calibración avanzada y pulse Intro.
3. Seleccione Crear diseño y pulse Intro.
La impresora imprimirá su diseño de calibración (mostrado enfrente) y
cortará o expulsará el papel.
4. Cargue la hoja impresa boca arriba, con la línea de puntos en la parte
superior (es decir, girada 90º).
5. A continuación, seleccione Medir diseño y pulse Intro.
La impresora leerá el diseño de calibración y realizará los ajustes
internos oportunos.
Estos Valores de calibración avanzada
son utilizados cuando imprima en un
mismo tipo de papel hasta que haya usado la Calibración avanzada dos
veces más con diferentes tipos de papel.
Dirección del papel mientras se
imprime (creación del diseño)
Dirección del papel cuando se
carga (medida del diseño)

Resolución de
problemas
Problemas de
calidad de imagen ✔
Problemas de
suministro de tinta
Problemas con el
papel
Error de imagen Otros problemas
Cómo obtener
ayuda
Papel y tintaIntroducción Panel frontal Otros
Opciones de
impresora
Índice
Soluciones
Valores de calibración avanzada
La impresora almacena los valores de calibración avanzada de los dos
últimos tipos de papel utilizados en la calibración. Cuando imprime la
impresora obliga a coincidir el papel que haya seleccionado con los
valores almacenados. Si hay coincidencia la impresora aplica los
valores de Calibración avanzada.
Si el tipo de papel que está utilizando no ha sido utilizado por cualquiera
de las dos calibraciones avanzadas, la impresora utiliza un conjunto de
valores para el tipo de papel.
La opción de Restaurar fábrica del menú de Calibración avanzada borra cualquier valor de Calibración avanzada de la
memoria de la impresora. Esto hace que hasta que ejecute la calibración avanzada de nuevo, la impresora utilizará los
valores predeterminados para todos los tipos de papel.

Resolución de
problemas
Problemas de
calidad de imagen ✔
Problemas de
suministro de tinta
Problemas con el
papel
Error de imagen Otros problemas
Cómo obtener
ayuda
Papel y tintaIntroducción Panel frontal Otros
Opciones de
impresora
Índice
Soluciones
Líneas escalonadas
Cuando examina la imagen que acaba de imprimir, aparecen “líneas escalonadas” en los bordes de las flechas
y en las líneas diagonales. Las líneas deben imprimirse rectas, no escalonadas.
A continuación se muestra un ejemplo de lo que puede imprimirse si está experimentando problemas con líneas
escalonadas.
Para resolver este problema:
1. incremente el valor de puntos por pulgada (ppp), cambiando la calidad de impresión a Óptima en el panel frontal y
en el software del controlador.
2. Los problemas pueden ser inherentes a la imagen que está intentando imprimir. Pruebe a mejorar la imagen con la
aplicación que generó el archivo.

Resolución de
problemas
Problemas de
calidad de imagen ✔
Problemas de
suministro de tinta
Problemas con el
papel
Error de imagen Otros problemas
Cómo obtener
ayuda
Papel y tintaIntroducción Panel frontal Otros
Opciones de
impresora
Índice
Soluciones
Líneas incompletas
Cuando examina la imagen que ha impreso:
• faltan líneas o son casi imperceptibles
• faltan partes en los caracteres impresos
A continuación se muestra un ejemplo de lo que puede imprimirse si está experimentando problemas con líneas
incompletas.
Consulte el Procedimiento de localización de problemas
para obtener instrucciones sobre la manera de resolver
este problema.
Faltan partes del texto; aquí
debería aparecer TEST
TEST

Resolución de
problemas
Problemas de
calidad de imagen ✔
Problemas de
suministro de tinta
Problemas con el
papel
Error de imagen Otros problemas
Cómo obtener
ayuda
Papel y tintaIntroducción Panel frontal Otros
Opciones de
impresora
Índice
Soluciones
Alineación de colores
Cuando examina la imagen que ha impreso:
Consulte el Procedimiento de localización de problemas
para obtener instrucciones sobre la manera de resolver
este problema.
las líneas de colores se
imprimen dobles y no se
imprimen en el color correcto
las líneas verticales están
desalineadas o son borrosas
los bordes de los bloques de
colores están solapados y las
zonas solapadas contienen
colores diferentes

Resolución de
problemas
Problemas de
calidad de imagen ✔
Problemas de
suministro de tinta
Problemas con el
papel
Error de imagen Otros problemas
Cómo obtener
ayuda
Papel y tintaIntroducción Panel frontal Otros
Opciones de
impresora
Índice
Soluciones
Bandas horizontales
Cuando se examina la imagen que se acaba de imprimir, hay líneas claras u oscuras en la imagen, que destacan
especialmente en zonas con alta densidad de tinta. Este problema se conoce como formación de bandas.
IMPORTANTE Las bandas pueden aparecer en cierta medida en los modos Rápida y Normal cuando
se imprimen imágenes de alta densidad. Para obtener la mejor imagen posible,
imprima siempre en el modo Óptima.
A continuación se muestra un ejemplo de lo que puede imprimirse si está experimentando problemas con
bandas.
Consulte el Procedimiento de localización de problemas
para obtener instrucciones sobre la
manera de resolver este problema.
80
80
Ink cartridge
80
Ink erov
Caps
Ironk
Pojfdjop ernk aure
Pojfdjop ernk Chorme
kheuhg sfrfefg
kheuhg sfrfefg
Expanding Possibilities
Expanding Possibilities
80
80
Pojfdjop ernk aure

Resolución de
problemas
Problemas de
calidad de imagen ✔
Problemas de
suministro de tinta
Problemas con el
papel
Error de imagen Otros problemas
Cómo obtener
ayuda
Papel y tintaIntroducción Panel frontal Otros
Opciones de
impresora
Índice
Soluciones
Precisión del color
Éstos son los aspectos que debe comprobar cuando diagnostique un problema de precisión del color.
Configuración
Asegúrese de que está utilizando el valor de controlador correcto para su software. Compruebe qué modo de
emulación de color hay seleccionado en el panel frontal (consulte Valores del color
).
Papel
Asegúrese de que el papel cargado es papel original de HP y que el tipo de papel correcto está seleccionado en
el panel frontal y en el controlador.
Temas relacionados
• Problemas de uniformidad del color
• Refilado de los colores a largo plazo (papel brillante)
• Configuración de la precisión del color
• Información adicional sobre la precisión del color

Resolución de
problemas
Problemas de
calidad de imagen ✔
Problemas de
suministro de tinta
Problemas con el
papel
Error de imagen Otros problemas
Cómo obtener
ayuda
Papel y tintaIntroducción Panel frontal Otros
Opciones de
impresora
Índice
Soluciones
Problemas de uniformidad del color
• Algunos tipos de papel pueden descolorarse o cambiar con el paso del tiempo. Compruebe que su papel es nuevo
y se ha almacenado correctamente.
• Si las condiciones ambientales en las que imprime cambian con rapidez, podrán producirse cambios en la
uniformidad de los colores. Si reduce el tiempo que la salida impresa permanece en condiciones ambientales
extremas después de imprimirse (especialmente en situaciones de muy alta humedad), podrá mitigar los
problemas de uniformidad de los colores.
• Pueden producirse cambios de color entre las imágenes impresas en su impresora HP DesignJet 800 y en otros
tipos de impresoras HP DesignJet. Esto es bastante normal, ya que las otras impresoras utilizan tinta diferente.
Refilado de los colores a largo plazo (papel brillante)
Si la humedad ambiental en el lugar donde se utiliza la impresora es elevada, podrá producirse un refilado de los
colores en el papel, con la aparición de líneas borrosas.
• Cambie el papel con el que está imprimiendo o retire la impresora del ambiente húmedo.

Resolución de
problemas
Problemas de
calidad de imagen ✔
Problemas de
suministro de tinta
Problemas con el
papel
Error de imagen Otros problemas
Cómo obtener
ayuda
Papel y tintaIntroducción Panel frontal Otros
Opciones de
impresora
Índice
Soluciones
Configuración de la precisión del color
La configuración de la impresora define cómo se aplica la tinta a cada tipo de papel. Utilice la información de la
tabla siguiente para configurar la impresora y el software con el fin de obtener la mayor precisión del color..
Ubicación del
valor
Descripción del valor Selección
Menú de tinta Calibración del color > Calibración del
papel
Configurar para que coincida con el tipo de
papel que hay cargado en la impresora.
Consulte la (Tipos de papel)
.
Menú de tinta Valores del color > CMYK
Configure el tipo de CMYKtintas que genera el
software. Si utiliza controladores HP,
seleccione “Nativo”.

Resolución de
problemas
Problemas de
calidad de imagen ✔
Problemas de
suministro de tinta
Problemas con el
papel
Error de imagen Otros problemas
Cómo obtener
ayuda
Papel y tintaIntroducción Panel frontal Otros
Opciones de
impresora
Índice
Soluciones
Información adicional sobre la precisión del color
Los medios para gestionar con precisión los colores que imprime la impresora varían dependiendo de la
aplicación de software y el controlador que esté utilizando. Consulte la documentación siguiente:
•la
nota de aplicación de software
para su aplicación, que se suministró con la impresora
• la documentación incluida con los controladores suministrados con la impresora
• Si no encuentra ningún motivo que explique la discrepancia, antes de solicitar ayuda determine las tintas de
impresora CMYK para las que se han especificado los colores.
Además, recuerde que su impresora puede estar configurada para utilizar una de sus paletas de plumas internas
en lugar de la paleta del software (que es el valor por defecto). Consulte la Grosores y colores de pluma de las
paletas internas.

Resolución de
problemas
Problemas de
calidad de imagen
Problemas de
suministro de tinta ✔
Problemas con el
papel
Error de imagen Otros problemas
Cómo obtener
ayuda
Papel y tintaIntroducción Panel frontal Otros
Opciones de
impresora
Índice
Soluciones
Problemas de suministro de tinta
La mayoría de los problemas que pueden surgir al utilizar los Suministros de tinta HP se resuelven con la ayuda
de mensajes mostrados en el panel frontal. La única excepción a esto es el Errores desconocidos de los
cabezales. En Descripciones de los mensajes hay disponible una lista completa de los mensajes mostrados en el
panel frontal.
Problemas de los cabezales después de su sustitución
Si después de sustituir los cabezales, la impresora informa de un error o de que faltan cabezales, realice los
siguientes pasos:
• Compruebe que ha retirado la cinta protectora del cabezal.
• Introduzca el cabezal en el conjunto del carro, pero esta vez cierre la cubierta con la pestaña.
• Cambie el cabezal por otro nuevo; consulte Sustitución de los cabezales
.
Problemas al introducir los cartuchos de tinta
1. Asegúrese de que dispone del Suministros de tinta HP cartucho de tinta correcto.
2. Compruebe que el cartucho es del color correcto para esa ranura.
3. Verifique que la orientación del cartucho es la correcta, con la etiqueta de color situada en la parte superior.
PRECAUCIÓN:No limpie nunca el interior de las ranuras de los cartuchos de tinta.
Problemas al introducir el cabezal
1. Asegúrese de que dispone del Suministros de tinta HP cabezal correcto.
2. Compruebe que el cabezal es del color correcto para esa ranura.
3. Verifique que la orientación del cabezal es la correcta.
Consulte Sustitución de los cabezales para obtener más detalles al respecto.

Resolución de
problemas
Problemas de
calidad de imagen
Problemas de
suministro de tinta ✔
Problemas con el
papel
Error de imagen Otros problemas
Cómo obtener
ayuda
Papel y tintaIntroducción Panel frontal Otros
Opciones de
impresora
Índice
Soluciones
Errores desconocidos de los cabezales
Un error desconocido de los cabezales es mostrado cuando uno de los cabezales
está produciendo un problema pero el sistema no puede detectar cual es. Cuando
esto ocurre en el panel frontal aparece este mensaje de error El número de cabezales
con errores desconocidos será para todos los cabezales de color o para todos los
cabezales.
Siga este procedimiento para aislar el cabezal defectuoso.
1. Seleccione sustituir el cabezal en el panel frontal.
2. Abra la cubierta del carro y retire TODOS los cabezales.
3. Vuelva a insertar sólo el cabezal Cian y cierre la Cubierta del carro y la ventana.
4. Compruebe el panel frontal- si el estado del cabezal cian es X o ? entonces la conclusión es que dicho cabezal es
defectuoso y debe ser sustituido. Si el estado del cabezal cian es OK, la conclusión es que dicho cabezal está
funcionando correctamente. Repita el proceso desde el paso 1para los otros cabezales de color para identificar
cual es el que está fallando.

Resolución de
problemas
Problemas de
calidad de imagen
Problemas de
suministro de tinta
Problemas con el
papel ✔
Error de imagen Otros problemas
Cómo obtener
ayuda
Papel y tintaIntroducción Panel frontal Otros
Opciones de
impresora
Índice
Soluciones
Problemas con el papel
• Papel
Describe las reglas generales que debe seguir para evitar problemas con el papel.
• Eliminación de un atasco de papel
Describe cómo eliminar un atasco de papel.
• Marcas de tinta en el papel
Describe la manera de resolver problemas de marcas de tinta, líneas deformadas, líneas borrosas, marcas o
rayas en papel satinado.
• Problemas con la carga del papel
Explica lo que debe hacer cuando el panel frontal sigue indicando que el papel está desalineado o colocado
incorrectamente.
• Problemas con la salida del papel
Explica lo que debe hacer cuando las impresiones caen al suelo o no se apilan correctamente en la bandeja de
papel.

Resolución de
problemas
Problemas de
calidad de imagen
Problemas de
suministro de tinta
Problemas con el
papel ✔
Error de imagen Otros problemas
Cómo obtener
ayuda
Papel y tintaIntroducción Panel frontal Otros
Opciones de
impresora
Índice
Soluciones
Papel
Asegúrese siempre de que está utilizando el papel adecuado para su imagen y que es un tipo admitido por la
aplicación de software. Para asegurar la precisión de los colores y la calidad de impresión, utilice únicamente
tipos de papel que hayan sido certificados para su impresora.
Si utiliza papel de otras marcas o no certificado por HP para su impresora, se podrá reducir significativamente la
calidad de impresión y de los colores de la imagen. Para obtener detalles de los papeles de HP, consulte (Tipos
de papel).

Resolución de
problemas
Problemas de
calidad de imagen
Problemas de
suministro de tinta
Problemas con el
papel ✔
Error de imagen Otros problemas
Cómo obtener
ayuda
Papel y tintaIntroducción Panel frontal Otros
Opciones de
impresora
Índice
Soluciones
Eliminación de un atasco de papel
Si el panel frontal muestra este mensaje:
probablemente haya papel atascado en la impresora. Los atascos de papel
se pueden deber a diversas causas:
• el papel es demasiado grueso o demasiado fino para la impresora, o no
está admitido
• el papel está arrugado, desalineado o abombado
• se está depositando demasiada tinta en el papel, provocando que se arrugue o se abombe
• el final del rollo de papel está adherido al tubo central y no puede avanzar más
• trozos o polvo de papel están obstruyendo la guía de la cuchilla u otras piezas móviles
Consulte el Eliminación de atascos de papel
para obtener instrucciones completas sobre la manera de quitar el papel
atascado.

Resolución de
problemas
Problemas de
calidad de imagen
Problemas de
suministro de tinta
Problemas con el
papel ✔
Error de imagen Otros problemas
Cómo obtener
ayuda
Papel y tintaIntroducción Panel frontal Otros
Opciones de
impresora
Índice
Soluciones
Eliminación de atascos de papel
1. Abra la ventana.
2. Apague la impresora en el panel frontal.
3. Si es necesario, mueva cuidadosamente el carro de los cabezales, si es posible completamente hacia la zona
cerrada de la izquierda o la derecha. La dirección en la que podrá moverlo dependerá de la zona donde esté
atascado el papel.
PRECAUCIÓN:Cuando mueva el carro del cabezal, toque únicamente las piezas de plástico negro.
4. Si es necesario, mueva cuidadosamente la cuchilla a la izquierda o a la
derecha, dependiendo del lugar donde se haya atascado el papel
(aunque si se mueve a la derecha podrá bloquearse el paso de papel).
PRECAUCIÓN:La cuchilla se puede mover fácilmente sujetándola lo
más cerca posible de la guía que se extiende a lo ancho de
la impresora. Procure no tocar la barra deslizante de metal
que atraviesa la impresora.
5. Si es necesario, levante la palanca de papel de color azul para liberar el
papel que pueda haber atascado. Recuerde que debe bajarla de nuevo cuando haya terminado.
6. Retire cuidadosamente el papel atascado que se pueda extraer fácilmente por la parte superior de la impresora.
7. Tire cuidadosamente hacia abajo del resto del rollo o de la hoja para extraer el papel de la impresora. Tal vez
tenga que cortar el borde del rollo con unas tijeras.
8. Compruebe que la zona de impresión, incluida la guía de la cuchilla, el paso de papel y el área
donde queda aparcado el carro de los cabezales, está limpia; retire el polvo de papel que
pueda haber con un cepillo o un aspirador.
Más...
%DUUD
GHVOL]DQWH
*XtD

Resolución de
problemas
Problemas de
calidad de imagen
Problemas de
suministro de tinta
Problemas con el
papel ✔
Error de imagen Otros problemas
Cómo obtener
ayuda
Papel y tintaIntroducción Panel frontal Otros
Opciones de
impresora
Índice
Soluciones
Eliminación de atascos de papel (continuación)
PRECAUCIÓN:La zona donde queda aparcado el carro de los cabezales se puede ensuciar bastante; procure
no mancharse las manos con la tinta.
9. Cierre la ventana y encienda la impresora.
10. Espera hasta que termine de inicializarse la impresora.
11. Pulse la tecla Avanzar y cortar hoja del panel frontal para expulsar los trozos pequeños de papel que pueda
haber en el paso de papel.
12. Vuelva a cargar el papel de la manera normal; (consulte Carga de rollo de papel
y Carga de hojas de papel). Si
está utilizando un rollo de papel, tal vez tenga que recortar el borde antes para asegurar que quede recto.
NOTA: Si sigue habiendo papel en el paso de papel, pruebe a cargar una hoja de papel rígido en la
impresora, como papel recubierto de gramaje extra o película mate; ello le ayudará a expulsar el
papel atascado del paso de papel.
13.
Si la cuchilla parece estar causando el problema, consulte la
Guía de Referencia del Usuario
en el CD
Utilización
de su impresora
y compruebe que el tipo de papel está admitido para esta impresora. Pruebe a desactivar la
cuchilla desde el panel frontal; utilice
Cuchilla
Off.
Se recomienda utilizar el procedimiento Alinear cabezales (consulte Alineación de cabezales
después de eliminar un
atasco de papel, ya que el problema puede haber desalineado los cabezales.
Atrás…

Resolución de
problemas
Problemas de
calidad de imagen
Problemas de
suministro de tinta
Problemas con el
papel ✔
Error de imagen Otros problemas
Cómo obtener
ayuda
Papel y tintaIntroducción Panel frontal Otros
Opciones de
impresora
Índice
Soluciones
Marcas de tinta en el papel
• Líneas deformadas
• Líneas borrosas (la tinta “refila” de las líneas)
• Marcas o rayas en papel brillante después de imprimir
• Manchas o rayas en el papel impreso

Resolución de
problemas
Problemas de
calidad de imagen
Problemas de
suministro de tinta
Problemas con el
papel ✔
Error de imagen Otros problemas
Cómo obtener
ayuda
Papel y tintaIntroducción Panel frontal Otros
Opciones de
impresora
Índice
Soluciones
Líneas deformadas
• El propio papel puede estar deformado. Esto puede ocurrir si se ha utilizado o almacenado en condiciones
ambientales extremas.
• Las especificaciones ambientales se incluyen en Especificaciones ambientales
.
Líneas borrosas (la tinta “refila” de las líneas)
• Quizás haya ajustado el tiempo de secado en el menú del panel frontal para agilizar la salida impresa de la
impresora. Ajuste “Tiempo secado” a
“Autom.”.
Para obtener detalles sobre el ajuste del tiempo de secado, consulte Sistema de impresión
.
Marcas o rayas en papel brillante después de imprimir
El papel brillante puede ser muy sensible a la bandeja o a cualquier otro objeto con el que entre en contacto
directamente después de la impresión. Esto dependerá de la cantidad de tinta impresa y de las condiciones
ambientales existentes en el momento de la impresión. Evite todo contacto con el papel y manipule la impresión
con cuidado hasta que haya transcurrido algún tiempo.
NOTA:
Con el papel HP se incluye un manual de “
Consejos para la impresora
” que contiene un apartado
sobre la localización y resolución de problemas relacionados con el papel.

Resolución de
problemas
Problemas de
calidad de imagen
Problemas de
suministro de tinta
Problemas con el
papel ✔
Error de imagen Otros problemas
Cómo obtener
ayuda
Papel y tintaIntroducción Panel frontal Otros
Opciones de
impresora
Índice
Soluciones
Manchas o rayas en el papel impreso
Este problema puede surgir en papel recubierto si se imprime rápidamente mucha tinta. El papel no puede
absorber la tinta con suficiente rapidez y se distorsiona. A medida que los cabezales se mueven sobre el papel,
entran en contacto con el papel y se producen manchas en la imagen impresa.
1. Pulse la tecla Cancelar en el panel frontal; si continúa imprimiendo, el papel podrá dañar los cabezales de
impresión.
2. Cancele el trabajo de impresión desde la aplicación de software.
3. Para conseguir mejores resultados, realice el procedimiento siguiente.
• Utilice papel recomendado por HP. Si la imagen que está imprimiendo contiene colores intensos, utilice papel
recubierto HP de gramaje extra.
• Pruebe a aumentar los márgenes de impresión cambiando la posición de la imagen en la página mediante la
aplicación de software.
• Si está utilizando “Media Saving Options” (Opciones de ahorro de papel) en la sección avanzada del controlador
HP-GL/2, pruebe a desactivar una o ambas de las opciones “Auto Rotate” (rotación automática) e “Inked Area”
(área con tinta).
Si el procedimiento anterior no resuelve el problema de las manchas y las rayas, cambie el papel que está utilizando
por otro tipo de material que no esté basado en papel, como Transparencia HP.

Resolución de
problemas
Problemas de
calidad de imagen
Problemas de
suministro de tinta
Problemas con el
papel ✔
Error de imagen Otros problemas
Cómo obtener
ayuda
Papel y tintaIntroducción Panel frontal Otros
Opciones de
impresora
Índice
Soluciones
Problemas con la carga del papel
El panel frontal indica que el papel está desalineado o colocado incorrectamente.
Rollo de papel
• El rollo de papel puede haberse cargado incorrectamente. El papel debe cargarse por encima del rollo, hacia el
usuario; consulte Carga de rollo de papel
.
• El papel puede estar torcido. El borde derecho debe quedar paralelo con la línea azul del deflector de papel frontal.
• Compruebe que el papel está bien enrollado en el rollo.
• Compruebe que el papel está cargado correctamente en el eje; consulte Instalación de un rollo nuevo en la
impresora.
Papel en hojas
• Las hojas de papel deben cargarse con el borde derecho contra la línea azul de la platina de la impresora y el
borde frontal contra la línea azul justo después de los rodillos de arrastre; consulte Carga de hojas de papel
.
• El papel puede estar arrugado o deformado, o sus bordes pueden ser irregulares.
• Si está utilizando papel cortado a mano, los bordes podrán no formar un ángulo recto, o sus bordes podrán ser
irregulares. No utilice papel cortado a mano. Utilice únicamente hojas de papel compradas.
• Si el papel está arrollado con el la parte arrollada hacia arriba será muy difícil cargarlo. Es más fácil cargarlo con la
parte arrollada hacia abajo.

Resolución de
problemas
Problemas de
calidad de imagen
Problemas de
suministro de tinta
Problemas con el
papel ✔
Error de imagen Otros problemas
Cómo obtener
ayuda
Papel y tintaIntroducción Panel frontal Otros
Opciones de
impresora
Índice
Soluciones
Problemas con la salida del papel
Las impresiones caen al suelo después de cortarse
• Asegúrese que la bandeja de papel está abierta.
• Evite que se acumulen más de veinte impresiones en la bandeja.
• Asegúrese de que el rollo de papel está cortado correctamente. Si el papel está cargado incorrectamente, el
arrollamiento natural del papel podrá provocar que se caiga al suelo en lugar de depositarse en la bandeja.
Las impresiones no se apilan correctamente en la bandeja de papel
• Puede haber llegado al final del rollo de papel. El arrollamiento natural que se produce hacia el final del rollo puede
causar problemas de apilado. Cargue un rollo nuevo o retire las impresiones a mano según vayan saliendo de la
impresora.
• Si está mezclando impresiones o agrupando juegos de varios tamaños diferentes, podrán producirse problemas de
apilado debido a los distintos tamaños de papel en la bandeja.

Resolución de
problemas
Problemas de
calidad de imagen
Problemas de
suministro de tinta
Problemas con el
papel
Error de imagen ✔ Otros problemas
Cómo obtener
ayuda
Papel y tintaIntroducción Panel frontal Otros
Opciones de
impresora
Índice
Soluciones
Error de imagen
• La imagen está incompleta
En esta sección se describen las acciones que debe realizar cuando la impresión aparece en blanco, se imprime
parcialmente o está recorte
• La imagen impresa es incorrecta
Se explica por qué la imagen:
- aparece en una parte del área de impresión
- queda rotada de manera imprevista
- se imprime como una imagen espejo
- aparece distorsionada o es ininteligible
- queda superpuesta sobre otra imagen
- no se ve afectada por los valores de las plumas.
- no obedece los comandos de formato de página y rotación.
• Otras fuentes de información
En esta sección se enumeran otras fuentes de información relativa a los problemas de imagen.

Resolución de
problemas
Problemas de
calidad de imagen
Problemas de
suministro de tinta
Problemas con el
papel
Error de imagen ✔ Otros problemas
Cómo obtener
ayuda
Papel y tintaIntroducción Panel frontal Otros
Opciones de
impresora
Índice
Soluciones
La imagen está incompleta
• La impresión queda completamente en blanco
• La salida impresa sólo contiene una impresión parcial
• La imagen está recortada
• Una impresión de eje largo aparece recortada

Resolución de
problemas
Problemas de
calidad de imagen
Problemas de
suministro de tinta
Problemas con el
papel
Error de imagen ✔ Otros problemas
Cómo obtener
ayuda
Papel y tintaIntroducción Panel frontal Otros
Opciones de
impresora
Índice
Soluciones
La impresión queda completamente en blanco
Si el valor del lenguaje de gráficos ajustado en el panel frontal es Automático (el valor por defecto), pruebe con los
otros valores: (HP-GL/2 para un archivo HP-GL/2, etc., y vuelva a enviar el archivo.
La salida impresa sólo contiene una impresión parcial
• ¿Ha pulsado Cancelar o Avanzar y cortar hoja antes de que la impresora recibiese todos los datos?
Si es así, habrá finalizado la transmisión de datos y deberá volver a imprimir la página (normalmente no será
necesario pulsar
Avanzar y cortar hoja para descargar la impresión).
•El valor de Configuración E/S > Espera E/S puede ser demasiado corto. Desde el menú del panel frontal puede
aumentar el
valor de Espera E/S y volver a enviar la impresión.
• El archivo tal vez sea demasiado grande para la memoria de la impresora.
Puede instalar más memoria en la impresora; consulte Memoria
.
• Puede existir un problema de comunicaciones entre el ordenador y la impresora.
Compruebe el cable de interface.
• Asegúrese de que los valores del software son correctos para el tamaño de página seleccionado en ese momento
(p. ej., impresiones de eje largo).

Resolución de
problemas
Problemas de
calidad de imagen
Problemas de
suministro de tinta
Problemas con el
papel
Error de imagen ✔ Otros problemas
Cómo obtener
ayuda
Papel y tintaIntroducción Panel frontal Otros
Opciones de
impresora
Índice
Soluciones
La imagen está recortada
• Esto normalmente indica que existe una discrepancia entre el área de impresión real del papel cargado y el área
de impresión definida en el software. Para obtener detalles generales sobre las áreas de impresión y el tamaño de
página, consulte Área imprimible
.
• Compruebe el área de impresión real para el tamaño de papel que está cargado en la impresora (área de
impresión = tamaño del papel menos los márgenes). Para obtener detalles sobre el tamaño del papel y los
márgenes, consulte Área imprimible
.
• Compruebe lo que el software entiende por área de impresión (puede ser “área imprimible” o “área reproducible”).
Por ejemplo, algunas aplicaciones de software dan por sentado que las áreas de impresión estándar son mayores
que las utilizadas en esta impresora.
• Compruebe que la orientación del papel es la misma definida en el software. La opción Papel >Formt. pág.
>Rotar del panel frontal cambia la orientación de la impresión y, en un rollo de papel, la orientación de la página.
Es posible que una imagen rotada impresa en un rollo de papel pueda recortarse ligeramente con el fin de
conservar el tamaño de página correcto, tal y como se explica en Tamaño de página
.
• Tal vez haya solicitado la rotación de la página de vertical a apaisado en papel que no sea suficientemente ancho,
por ejemplo, una página de tamaño D/A1 rotada en un rollo de tamaño D/A1.
• Si es necesario, cambie el área de impresión en el software.
• El archivo tal vez sea demasiado grande para la memoria de la impresora.
Una impresión de eje largo aparece recortada
• ¿Admite su software impresiones de eje largo?
• ¿Ha especificado un tamaño de papel adecuado en el software?
• Asegúrese de que la opción Formt. pág. > Tamaño de la impresora está ajustada a Área
con tinta.
• Tal vez no disponga de suficiente memoria.

Resolución de
problemas
Problemas de
calidad de imagen
Problemas de
suministro de tinta
Problemas con el
papel
Error de imagen ✔ Otros problemas
Cómo obtener
ayuda
Papel y tintaIntroducción Panel frontal Otros
Opciones de
impresora
Índice
Soluciones
La imagen impresa es incorrecta
• La imagen aparece en una parte del área de impresión
• La imagen aparece rotada de manera imprevista
• La impresión es una imagen espejo del original
• La impresión está distorsionada o es ininteligible
• Aparecen dos imágenes superpuestas en la misma hoja
• Los valores de las plumas parecen no surtir ningún efecto
• No funciona Formato de página o Rotar

Resolución de
problemas
Problemas de
calidad de imagen
Problemas de
suministro de tinta
Problemas con el
papel
Error de imagen ✔ Otros problemas
Cómo obtener
ayuda
Papel y tintaIntroducción Panel frontal Otros
Opciones de
impresora
Índice
Soluciones
La imagen aparece en una parte del área de impresión
• ¿Es demasiado pequeño el tamaño de página configurado en el software?
• ¿Está seguro de que el software no piensa que la imagen se halla en un cuadrante de la página?
• Si no es así, ello indicará que existe una incompatibilidad entre el software y la impresora.
• ¿Está configurado el software para esta impresora? Para obtener información general, consulte el
Póster de
Configuración
. Para obtener información acerca de su software, consulte la documentación suministrada con el
controlador.
• Si sigue sin encontrar una solución, pruebe a cambiar el valor del lenguaje de gráficos de la impresora en el panel
frontal
(Configuración > Leng. gráf.).
La imagen aparece rotada de manera imprevista
• Compruebe el valor de Papel > Formt. pág. > Rotar en el panel frontal.
• Si las opciones Cola y Agrupamiento están activadas, las páginas se podrán rotar automáticamente para ahorrar
papel. Consulte Rotación de una imagen
.
La impresión es una imagen espejo del original
• Compruebe el valor de Papel > Formt. pág. > Espejo en el panel frontal.

Resolución de
problemas
Problemas de
calidad de imagen
Problemas de
suministro de tinta
Problemas con el
papel
Error de imagen Otros problemas ✔
Cómo obtener
ayuda
Papel y tintaIntroducción Panel frontal Otros
Opciones de
impresora
Índice
Soluciones
La impresión está distorsionada o es ininteligible
• El cable de interface entre el ordenador y la impresora puede estar dañado. Pruebe con otro cable para ver si se
corrige el problema.
• Si ha conectado el ordenador al puerto paralelo de la impresora, asegúrese de que está utilizando un cable de
interface paralelo original de HP.
• Dependiendo del software, los controladores y los RIPs que esté utilizando con la impresora, habrá distintas
soluciones a este problema. Consulte la documentación del usuario del proveedor para obtener más detalles.
Aparecen dos imágenes superpuestas en la misma hoja
• El valor de Configuración E/S / Espera E/S puede ser demasiado largo. En el menú del panel frontal, reduzca el
valor y vuelva a imprimir la imagen.
Los valores de las plumas parecen no surtir ningún efecto
• O bien: los ha cambiado en Ajustes plumas / Definir paleta, pero se ha olvidado de seleccionar la paleta en Ajustes
plumas / Paleta,
• o: esperaba que se seleccionasen los valores de pluma definidos por el software, pero en el panel frontal no se ha
ajustado Ajustes plumas / Paleta a Software,
• o: ha cambiado el valor en el panel frontal, pero la impresora no lo ha tenido en cuenta porque no se ha cambiado
el valor del controlador.
No funciona Formato de página o Rotar
• La impresora no puede rotar imágenes trama. Si el archivo contiene datos de trama (normalmente, imágenes que
tienen una amplia zona de relleno y sombreado que se ha digitalizado en el software), no
podrá rotar la impresión.
• El controlador no lo permite.

Resolución de
problemas
Problemas de
calidad de imagen
Problemas de
suministro de tinta
Problemas con el
papel
Error de imagen Otros problemas ✔
Cómo obtener
ayuda
Papel y tintaIntroducción Panel frontal Otros
Opciones de
impresora
Índice
Soluciones
Otras fuentes de información
Si no encuentra la solución a su problema en este apartado, podrá consultar las siguientes fuentes de ayuda.
• La documentación suministrada con el controlador que está utilizando para gestionar la salida impresa desde la
aplicación de software a la impresora.
Por ejemplo, la documentación electrónica e impresa incluida en los siguientes controladores suministrados con la
impresora:
– AutoCAD™
controladores para Windows
–
Controladores para Windows
• La documentación de los controladores HP-GL/2 suministrada con el software de aplicación.

Resolución de
problemas
Problemas de
calidad de imagen
Problemas de
suministro de tinta
Problemas con el
papel
Error de imagen Otros problemas ✔
Cómo obtener
ayuda
Papel y tintaIntroducción Panel frontal Otros
Opciones de
impresora
Índice
Soluciones
Otros problemas
• Problemas de comunicaciones
En esta sección se describen problemas habituales que pueden surgir con la comunicación entre el ordenador y
la impresora.
• Si la impresora no imprime
Se indican causas habituales de los fallos de impresión.
• La impresora parece demasiado lenta
Se enumeran razones por las que la impresión puede ser demasiado lenta.
• La impresora tarda demasiado en imprimir un agrupamiento
Se explica la causa por la que la impresora espera demasiado para imprimir un agrupamiento.

Resolución de
problemas
Problemas de
calidad de imagen
Problemas de
suministro de tinta
Problemas con el
papel
Error de imagen Otros problemas ✔
Cómo obtener
ayuda
Papel y tintaIntroducción Panel frontal Otros
Opciones de
impresora
Índice
Soluciones
Problemas de comunicaciones
Síntomas:
• La pantalla del panel frontal no muestra Procesando cuando está enviando un trabajo a la impresora.
• El ordenador muestra un mensaje de error cuando se intenta imprimir.
• El ordenador o la impresora se bloquea (permanecen inactivos) mientras tiene lugar la comunicación. Sin
embargo, tenga en cuenta que grandes impresiones pueden tardar mucho en imprimirse.
• La salida impresa muestra errores aleatorios o inexplicables (faltan líneas, gráficos impresos parcialmente, etc.).
Cómo resolver el problema:
• ¿Ha seleccionado la impresora correcta en el software?
• ¿Funciona correctamente la impresora cuando imprime desde otro software?
• Si la impresora está conectada a una red, pruebe a utilizarla cuando está conectada directamente a su ordenador
a través del puerto paralelo o USB.
• Si la impresora está conectada al ordenador a través de otros dispositivos intermedios, como cajas de
conmutación, cajas de memoria intermedia, adaptadores de cable, convertidores de cable, etc., pruebe a
conectarla directamente a su ordenador.
• Pruebe con otro cable de interface. Para obtener detalles de los cables admitidos, consulte Especificaciones de
conexión.
• Asegúrese de que el valor del lenguaje gráfico es el correcto; consulte Cambio del lenguaje de gráficos
Tamaño de archivo y de memoria
No existe una relación directa entre el tamaño de un archivo en el ordenador y la memoria utilizada
en la impresora para imprimir ese archivo. De hecho, debido a la compresión de archivos (y a la
complejidad general), a menudo es imposible calcular cuánta memoria se utilizará. Esto significa
que algunas impresiones extensas trabajarán bien, pero algunas pequeñas puede que no y tendrá
que añadir más memoria a la impresora.

Resolución de
problemas
Problemas de
calidad de imagen
Problemas de
suministro de tinta
Problemas con el
papel
Error de imagen Otros problemas ✔
Cómo obtener
ayuda
Papel y tintaIntroducción Panel frontal Otros
Opciones de
impresora
Índice
Soluciones
Si la impresora no imprime
• Tal vez se trate de un problema de alimentación. Si no se produce ninguna actividad en la impresora y no se
enciende ninguno de los indicadores del panel frontal, verifique que el cable de alimentación está conectado
correctamente y asegúrese de que llega electricidad a la toma de corriente.
• Tal vez se trate de un problema con el controlador de la aplicación. ¿Está configurado el software para esta
impresora? Para obtener información general, consulte el
Póster de Configuración
. Para obtener información
acerca de su software, consulte la documentación suministrada con el controlador.
• El archivo tal vez sea demasiado grande para la memoria de la impresora. Éste será el caso si en el panel frontal
aparece el mensaje “Memoria agotada - Datos perdidos”. Compruebe si aparece algún mensaje de error en el
monitor del ordenador (algunos controladores permiten elegir un modo de impresión diferente) y pruebe a enviar el
archivo de nuevo.
• Si sigue experimentando problemas, consulte Cómo obtener ayuda
.

Resolución de
problemas
Problemas de
calidad de imagen
Problemas de
suministro de tinta
Problemas con el
papel
Error de imagen Otros problemas
Cómo obtener
ayuda ✔
Papel y tintaIntroducción Panel frontal Otros
Opciones de
impresora
Índice
Soluciones
La impresora parece demasiado lenta
• ¿Ha especificado la calidad de impresión Óptima en el panel frontal?
En el modo de calidad Óptima se tarda más en imprimir.
• ¿Especificó el tipo de papel correcto cuando cargó el papel? Para obtener detalles de los tipos de papel que puede
especificar en el panel frontal, consulte (Tipos de papel)
. Para averiguar el valor actual definido para el tipo de
papel de la impresora, consulte Obtención de información sobre papel en rollo o en hojas
.
• Quizá sea necesario sustituir el cabezal de impresión; consulte Sustitución de los cabezales
.
• ¿Ha especificado un tiempo de secado manual en el panel frontal? Cambie el tiempo de secado a Automático;
consulte Sistema de impresión
.
• Si la impresora se encuentra en el modo Rápida y el archivo que está imprimiendo contiene áreas con tinta de alta
densidad, la impresora tal vez tenga que reducir su velocidad para compensar estas áreas.
La impresora tarda demasiado en imprimir un agrupamiento
Cambie el valor de espera de Agrupar. Consulte ¿Cuánto tiempo espera la impresora para recibir otro archivo?.

Resolución de
problemas
Problemas de
calidad de imagen
Problemas de
suministro de tinta
Problemas con el
papel
Error de imagen Otros problemas
Cómo obtener
ayuda ✔
Papel y tintaIntroducción Panel frontal Otros
Opciones de
impresora
Índice
Soluciones
Cómo obtener ayuda
• Atención al cliente HP
Describe el programa de atención al cliente de HP.
• Qué debe hacer antes de llamarnos
Información sobre lo que debe hacer antes de ponerse en contacto con el centro local de atención al cliente de HP.
• HP DesignJet Online
Cómo obtener ayuda y otra información a través de World Wide Web.

Resolución de
problemas
Problemas de
calidad de imagen
Problemas de
suministro de tinta
Problemas con el
papel
Error de imagen Otros problemas
Cómo obtener
ayuda ✔
Papel y tintaIntroducción Panel frontal Otros
Opciones de
impresora
Índice
Soluciones
Atención al cliente HP
Como proveedor de asistencia, deseamos ayudarle a mantener su impresora en perfecto estado de
funcionamiento. La atención al cliente de HP ofrece una asistencia galardonada para asegurar que saque el
máximo partido de su impresora HP DesignJet.
El folleto Atención al cliente de Hewlett-Packard suministrado con la impresora contiene detalles sobre la manera de
ponerse en contacto con su centro local de atención al cliente de HP.
La atención al cliente de HP proporciona una experiencia de soporte demostrada y aprovecha las nuevas
tecnologías para proporcionar a los clientes un soporte único y completo. Los servicios incluyen la configuración
e instalación, herramientas de resolución de problemas, actualización de garantías, servicios de reparación e
intercambio, soporte telefónico y a través de World Wide Web, actualizaciones de software y servicios de
automantenimiento.
Para obtener más información sobre la atención al cliente de HP, visítenos en:
www.hp.com/go/support.

Resolución de
problemas
Problemas de
calidad de imagen
Problemas de
suministro de tinta
Problemas con el
papel
Error de imagen Otros problemas
Cómo obtener
ayuda ✔
Papel y tintaIntroducción Panel frontal Otros
Opciones de
impresora
Índice
Soluciones
Qué debe hacer antes de llamarnos
1. Consulte las sugerencias de localización de problemas incluidas en este capítulo y
– en la documentación del controlador oportuno que se suministra con esta impresora (para usuarios que envíen
archivos PostScript o utilicen Microsoft Windows).
– Si tiene instalados controladores de software y RIPs de otras marcas, consulte su documentación del usuario.
2. Si el problema parece estar relacionado con la aplicación de software, póngase en contacto en primer lugar con el
proveedor del software.
3. Si sigue experimentando problemas, consulte el folleto
Servicios de asistencia de HP
que se suministró con esta
impresora. Este documento contiene una lista completa de diversos servicios de asistencia disponibles para
ayudarle a resolver los problemas que pueda experimentar la impresora.
4. Si llama a una de las oficinas de Hewlett-Packard, tenga a mano la siguiente información para ayudarnos a
responder a sus preguntas con mayor rapidez:
– La impresora que está utilizando (el número de producto y el número de serie, que figuran en la etiqueta situada
en la parte posterior de la impresora).
– El ordenador que está utilizando.
– Cualquier equipo o software especial que esté utilizando (por ejemplo, programas de cola de impresión, redes,
cajas de conmutación, módems o controladores de software especiales).
– El cable que está utilizando (código de producto) y dónde lo compró.
– El tipo de interface utilizado en la impresora (paralelo o red).
– El nombre y la versión del software que esté utilizando en ese momento.
– Si el problema se trata de un error del sistema, aparecerá un número de error; tome nota
del número de error y téngalo a mano. Consulte la Si la impresora no imprime
.

Resolución de
problemas
Problemas de
calidad de imagen
Problemas de
suministro de tinta
Problemas con el
papel
Error de imagen Otros problemas
Cómo obtener
ayuda ✔
Papel y tintaIntroducción Panel frontal Otros
Opciones de
impresora
Índice
Soluciones
HP DesignJet Online
Acceso directo a HP y a la información que desea, cuando la necesita. ¡Dese de alta!
www.hp.com/go/designjet
HP DesignJet Online es un “club de usuarios” gratuito en World Wide Web que se ofrece exclusivamente a los
usuarios de impresoras HP DesignJet. Una vez que se haya dado de alta, el usuario tiene acceso ilimitado a una
serie de servicios útiles, y se hace hincapié en la “utilidad”, puesto que
no
se trata de una página Web orientada
a las ventas.
HP ofrece a los usuarios las siguientes formas de comunicación:
• un boletín informativo trimestral que ofrece sugerencias de uso, instrucciones técnicas y ejemplos de aplicaciones
para las impresoras HP DesignJet disponibles en todo el mundo
• información completa sobre la manera de ponerse en contacto con el servicio de atención al cliente de HP en todo
el mundo
• una herramienta electrónica de localización de problemas
HP DesignJet Diagnosis
• un calendario de actos y programas relacionados con las impresoras HP DesignJet
• acceso electrónico a vídeos de formación y determinados documentos para usuarios
• notificación inmediata de información sobre nuevos productos
Los usuarios pueden comunicarse con HP de las siguientes maneras:
• enviando sus comentarios sobre las características de las impresoras HP DesignJet
• poniéndose en contacto automáticamente con el servicio de atención al cliente de HP a través de la herramienta
de localización de averías, que permite a HP realizar un seguimiento del problema
• y planteando a expertos preguntas técnicas relacionadas con la impresión en gran formato

Resolución de
problemas
Problemas de
calidad de imagen
Problemas de
suministro de tinta
Problemas con el
papel
Error de imagen Otros problemas
Cómo obtener
ayuda ✔
Papel y tintaIntroducción Panel frontal Otros
Opciones de
impresora
Índice
Soluciones
Por último, la comunicación entre usuarios incluye la oportunidad de ganar premios presentando referencias con
éxito relacionadas con el uso de sus impresoras HP DesignJet, así como un foro de debate en el que los usuarios
pueden compartir sus experiencias y solicitar asesoramiento a sus compañeros profesionales.
HP DesignJet Online está disponible en inglés, alemán, francés, italiano, español y portugués.

El panel frontal Estructura de los menús
Desplazamiento por el sistema de
menús
Descripciones de los mensajes
Papel y tintaIntroducción Panel frontal Otros
Opciones de
impresora
Índice
Soluciones
Panel frontal
El panel frontal de la impresora es un interface de fácil uso que da acceso a un conjunto completo de funciones de
impresión. También ofrece información sobre los consumibles de tinta, que se actualiza continuamente.
• El panel frontal
• Estructura de los menús
• Desplazamiento por el sistema de menús
• Descripciones de los mensajes

El panel frontal ✔ Estructura de los menús
Desplazamiento por el sistema de
menús
Descripciones de los mensajes
Papel y tintaIntroducción Panel frontal Otros
Opciones de
impresora
Índice
Soluciones
El panel frontal
El panel frontal es el principal medio a través del cual puede cambiar el comportamiento de la impresora, aparte de
cualquier control que la aplicación de software en uso pudiera suministrar. El panel frontal de la impresora contiene las
siguientes áreas funcionales:
Pantalla de presentación Teclas de desplazamiento
Teclas de acción

El panel frontal ✔ Estructura de los menús
Desplazamiento por el sistema de
menús
Descripciones de los mensajes
Papel y tintaIntroducción Panel frontal Otros
Opciones de
impresora
Índice
Soluciones
Teclas de desplazamiento
La sección de presentación del panel frontal consta de una pantalla LCD y las cinco teclas de desplazamiento
siguientes:
Las siguientes teclas le permiten desplazarse por los menús mostrados en la pantalla:
• Las teclas arriba
y abajole permiten desplazarse por los distintos elementos de una lista de menús.
• La tecla Menú le lleva a la pantalla principal. Cancela cualquier opción que no haya seleccionado todavía pulsando
la tecla Intro.
• La tecla Atrás le lleva a la pantalla anterior.
• La tecla Intro selecciona la opción de la lista de menús y le convierte en el valor actual. Si necesita realizar
subselecciones, esta tecla le lleva a ellas; de lo contrario, le llevará a la pantalla anterior.

El panel frontal ✔ Estructura de los menús
Desplazamiento por el sistema de
menús
Descripciones de los mensajes
Papel y tintaIntroducción Panel frontal Otros
Opciones de
impresora
Índice
Soluciones
Pantalla de presentación
La pantalla de presentación del panel frontal muestra el menú principal (las palabras mostradas podrán variar).
NOTA: Siempre puede llegar al menú principal pulsando la tecla Menú.
Después de un breve periodo de tiempo, la pantalla siempre mostrará el menú de papel principal con el menú de
gestión de trabajoactivo.
En el menú de gestión del trabajo se muestra un Ejemplo de desplazamiento
.
Icono del menú de papel
Icono del menú de tinta
Icono del menú de gestión de trabajo
Icono del menú de configuración
Menú activo
Información
informativo
Mensaje
de error

El panel frontal ✔ Estructura de los menús
Desplazamiento por el sistema de
menús
Descripciones de los mensajes
Papel y tintaIntroducción Panel frontal Otros
Opciones de
impresora
Índice
Soluciones
Teclas de acción
La tecla Cancelar cancela la operación actual de la impresora (impresión o preparación para la impresión). También
cancelará la selección de menú actual y volverá al menú principal si hay una opción del menú resaltada.
La tecla Avanzar y cortar hoja expulsa la hoja o hace avanzar el rollo y lo corta.
Cancelar
Tecla Avanzar
y cortar hoja

El panel frontal Estructura de los menús ✔
Desplazamiento por el sistema de
menús
Descripciones de los mensajes
Papel y tintaIntroducción Panel frontal Otros
Opciones de
impresora
Índice
Soluciones
Estructura de los menús
La pantalla del panel frontal muestra las cuatro clases de opciones de menú disponibles, representadas por iconos
específicos. Haga clic en el icono para visualizar su estructura de menú.
• Menú de papel
• Menú de tinta
• Menú de gestión de trabajo
• Menú de configuración

El panel frontal Estructura de los menús ✔
Desplazamiento por el sistema de
menús
Descripciones de los mensajes
Papel y tintaIntroducción Panel frontal Otros
Opciones de
impresora
Índice
Soluciones
Menú de papel
Haga clic en la opción de menú para desplazarse al tema relevante.
Paper
Área con tinta
Automático
TamañoFormato de página
ANSI
ANSI Ópt. A…E
ISO
ISO Ópt. …A0
JIS
JIS Ópt. …B1
ARCH
ARCH Ópt. …E1
Extra
100cm x 140cm, …
Rotar
0, 90, 180, 270
Espejo
S
ólo aparece si hay papel cargado Elementos que siempre aparece
n
Las opciones del menú dependen del
tipo de papel cargado
Encend.Apag.
Cargar/Descarg. hoja
Selec. tipo de papel
Cuchilla
Cargar/Descarg.rollo
Calibración avanzada
Restaurar fábrica
Crear diseño
Medir diseño
Papel normal
Vitela
Papel calca natural
Bond translúcido
Transparencia
Transparencia mate
Papel recubierto
Papel cartulina recubierto
Papel fotográfico satinado
Papel de póster
Lienzo
Papel blanco brillante
Encend./Apag.
Mayor A2, Mayor A1
Área con tinta
Tamaño ampliado

El panel frontal Estructura de los menús ✔
Desplazamiento por el sistema de
menús
Descripciones de los mensajes
Papel y tintaIntroducción Panel frontal Otros
Opciones de
impresora
Índice
Soluciones
Menú de tinta
Haga clic en la opción de menú para desplazarse al tema relevante.
Tinta
Calibración de color
Información
Cabezales
Cartuchos de tinta
Localización de problemas
Alinear cabezales
Sustituir cabezales
Sustituir cartuchos de tinta
Valores del color
Escala de grises
Negro verdadero
Color/monocromo Color
Cabezal magenta
Cabezal negro
Cabezal amarillo
Estado
Restablecer
Calibrar papel
Estándar (4,5 min.)
Especial (11 min.) Car
Niveles de tinta
Cartucho de tinta amarilla
Cartucho de tinta negra
Cartucho de tinta magenta
Tiempo de secado Automático
Ninguno
Manual
1, 2 … , 99 min.
Nativo
sRGB
RGB
Perceptual
Saturación
Colorimétrico
Propósito de presentación
Cabezal cian Cartucho de tinta cian

El panel frontal Estructura de los menús ✔
Desplazamiento por el sistema de
menús
Descripciones de los mensajes
Papel y tintaIntroducción Panel frontal Otros
Opciones de
impresora
Índice
Soluciones
Menú de gestión de trabajo
Haga clic en la opción de menú para desplazarse al tema relevante.
Gestión de
trabajo
Cola Encendido/Apagado
# Nombre de trabajo
(# Copias)/ Cola vacía
Valores de agrupamiento Agrupamiento
Copias
Mover al principio
Tiempo de espera
Cancelar
Copias impresas
Suprimir
Encendido/Apagado
1, 2, … , 99 min.
1, 2, … , 99
0, 1, … , 99
Cola/Copias
Las opciones del menú dependen del estado de la cola de trabajos o del
estado del trabajo seleccionado en ese momento

El panel frontal Estructura de los menús ✔
Desplazamiento por el sistema de
menús
Descripciones de los mensajes
Papel y tintaIntroducción Panel frontal Otros
Opciones de
impresora
Índice
Soluciones
Menú de configuración
Haga clic en la opción de menú para desplazarse al tema relevante.
Ayuda
Calidad de impresión
Información de la
impresora
Número de modelo, Número de serie,
Identificación de servicio,Revisión del
firmware, Revisión accesoria, Papel
utilizado,Tinta utilizada (c, m, y, k), Uso
del eje de digitalización,Uso del eje del
papel, Uso de la estación de servicio Uso
de Spitton, Uso de levantamiento de
pellizco, Usode cuchilla, Uso de tinta.
Normal
Rápida
Óptima
Opciones avanzadas
Valores de calidad
óptima
Valores de calidad
rápida
Imprimir
Ver
Optimizar
Imágenes
Dibujo lineal/ texto
Detalle máximo
Predeterminado
Velocidad reducida
Predeterminado
Lenguaje gráfico
Automático
HPGL/2
Definir paleta
Pluma nº 0 … 15
0,13 ... 12,0mm
0,13 ... 12,0mm
Ancho
Ancho
Paleta
Ajustes HPGL/2
Combinar
Paleta A, Paleta B Pluma nº 0 ... 15
Fábrica
Software, Factory, Palette A, B
Encendido/Apagado
CALS/G4
Más opciones de

El panel frontal Estructura de los menús ✔
Desplazamiento por el sistema de
menús
Descripciones de los mensajes
Papel y tintaIntroducción Panel frontal Otros
Opciones de
impresora
Índice
Soluciones
Menú de configuración, continuación
Haga clic en la opción de menú para desplazarse al tema relevante.
Elementos que
siempre aparecen
Alarma
Contraste
Panel frontal
Altitud
Idioma Inglés, alemán, español, francés, italiano,
japonés, portugués, coreano, chino,
taiwanés,…
Registro
Cabezales
Errores
Pruebas de servicio
Calibraciones de servicio
Utilidades de servicio
0-1000m
1000m - 2000m
>2000m
Encendido/Apagado
0%, 5%, … , 100%
Herramientas de
servicio
Elementos ocultos a los que sólo
puede accederse desde el menú
Configuración a través de una
determinada combinación de teclas
Configuración
tarjeta
Espera E/S
Nº de tarjetas de E/S presentes
Restablecer tarjeta
Nº de tarjetas de E/S presentes / Contenido de tarjeta
Configuración
Avanzada
30 seg, … , 30 min
Configuración E/S
ID de la tarjeta
Opciones del menú

El panel frontal Estructura de los menús
Desplazamiento por el sistema de
menús ✔
Descripciones de los mensajes
Papel y tintaIntroducción Panel frontal Otros
Opciones de
impresora
Índice
Soluciones
Desplazamiento por el sistema de menús
Desde el nivel superior del sistema de menús puede desplazarse por los menús mediante las teclas de la pantalla. Las
opciones de menú que van seguidas del símbolo mayor que (>) indican que hay disponible otro nivel de opciones de
menú.
Consulte Ejemplo de desplazamiento
para obtener una breve descripción general del sistema de
menús.
Pulse las teclas Arriba y Abajo para
desplazarse hacia arriba y hacia abajo por los
menús o las opciones de menú.
Pulse la tecla Menú para volver al nivel superior,
sin cambiar ninguna selección del menú.
Aparecerán los cuatro iconos de menú.
Pulse la tecla Atrás para volver al anterior nivel de
menús, sin cambiar ninguna selección del menú.
Pulse Intro para:
• seleccionar un menú y desplazarse al siguiente nivel
de menú
• cambiar el valor de la opción de menú seleccionada

El panel frontal Estructura de los menús
Desplazamiento por el sistema de
menús ✔
Descripciones de los mensajes
Papel y tintaIntroducción Panel frontal Otros
Opciones de
impresora
Índice
Soluciones
Ejemplo de desplazamiento
En esta sección se muestra un ejemplo típico de cómo desplazarse por los menús para configurar una opción de
impresión específica.
Cómo ajustar el tiempo de secado de la tinta a dos minutos
El diagrama de la estructura de menús del panel frontal para las Menú de tinta opciones avanzadas muestra que la ruta
de acceso a la opción de tiempo de secado es:
menú Tinta
Tiempo secado
Siga el procedimiento siguiente para ajustar el tiempo de secado de la tinta a dos minutos.
Ejemplo de desplazamiento para definir el tiempo de secado
Acción principal Pantalla Resultado
1. Utilice las teclas Arriba
y Abajo para
resaltar el icono de
menú de tinta.
Aparecerá resaltado el icono
de menú Tinta para permitirle
seleccionar las opciones del
menú Tinta.
2. Pulse la tecla Intro para
abrir el menú Tinta de la
impresora.
La pantalla mostrará el menú
Tinta para permitirle
seleccionar el tiempo de
secado.
Continuación...

El panel frontal Estructura de los menús
Desplazamiento por el sistema de
menús ✔
Descripciones de los mensajes
Papel y tintaIntroducción Panel frontal Otros
Opciones de
impresora
Índice
Soluciones
3. Utilice las teclas Arriba
y Abajo para
resaltar la opción de
menú Tiempo secado.
La pantalla mostrará la opción
Tiempo secado resaltada.
4. Pulse la tecla Intro para
abrir el menú Tiempo
secado.
La pantalla mostrará el menú
Tiempo secado para
permitirle seleccionar el tipo
de tiempo de secado que
necesita.
5. Utilice las teclas Arriba
y Abajo para
resaltar la opción de
menú Manual.
La pantalla mostrará la opción
Manual resaltada.
Anterior...
Continuación...
Ejemplo de desplazamiento para definir el tiempo de secado (Continuación)
Acción principal Pantalla Resultado

El panel frontal Estructura de los menús
Desplazamiento por el sistema de
menús ✔
Descripciones de los mensajes
Papel y tintaIntroducción Panel frontal Otros
Opciones de
impresora
Índice
Soluciones
6. Pulse la tecla Intro para
abrir el menú de
definición del tiempo de
secado Manual.
La pantalla mostrará el menú
de definición del tiempo de
secado Manual para
permitirle seleccionar el
tiempo de secado que
necesita.
7. Pulse una vez la tecla
Arriba para
seleccionar dos minutos.
La pantalla mostrará el menú
de definición del tiempo de
secado Manual con dos
minutos seleccionados.
8. Pulse la tecla Intro para
ajustar el tiempo de
secado a dos minutos.
Si la alarma del panel frontal
está activada, se emitirá una
breve señal acústica para
confirmar el cambio. Una
marca de verificación () en el
lado derecho del campo
confirma el valor.
Anterior...
Continuación...
Ejemplo de desplazamiento para definir el tiempo de secado (Continuación)
Acción principal Pantalla Resultado

El panel frontal Estructura de los menús
Desplazamiento por el sistema de
menús ✔
Descripciones de los mensajes
Papel y tintaIntroducción Panel frontal Otros
Opciones de
impresora
Índice
Soluciones
9. Pulse la tecla Superior
para volver al menú de
nivel superior.
La pantalla mostrará el menú
Tinta.
Anterior...
Ejemplo de desplazamiento para definir el tiempo de secado (Continuación)
Acción principal Pantalla Resultado

El panel frontal Estructura de los menús
Desplazamiento por el sistema de
menús
Descripciones de los mensajes ✔
Papel y tintaIntroducción Panel frontal Otros
Opciones de
impresora
Índice
Soluciones
Descripciones de los mensajes
A continuación se incluye una lista de los mensajes de error mostrados en la pantalla del panel frontal. Si es necesario
realizar alguna acción, aparecerá en
cursiva
en la columna Explicación y acción. Los mensajes aparecen en orden
alfabético. En las descripciones de los procedimientos oportunos que aparecen en otras partes de este
documento
se
incluyen otros mensajes mostrados en el panel frontal, como indicaciones.
Mensajes del panel frontal
0HQVDMH ([SOLFDFLyQ\DFFLyQ
Abrir la ventana y comprobar
que la cubierta de los
cabezales está cerrada
correctamente
Ha sustituido uno o más cabezales y la verificación de la impresora
ha detectado que la cubierta de los cabezales no está bien cerrada.
Abra la ventana y compruebe la cubierta de los cabezales. El
procedimiento está descrito en el procedimiento
Sustitución de los
cabezales
Nota: Este mensaje puede aparecer también cuando se haya
producido un atasco de papel, ya que la impresora no puede
detectar la razón exacta del problema. En este caso puede que
tenga que apagar la impresora o incluso desconectar el cable de
alimentación de la máquina para poder solucionar el problema.
Consulte la Eliminación de un atasco de papel
.
Para mostrar más mensajes, haga clic en el botón Página siguiente.

El panel frontal Estructura de los menús
Desplazamiento por el sistema de
menús
Descripciones de los mensajes ✔
Papel y tintaIntroducción Panel frontal Otros
Opciones de
impresora
Índice
Soluciones
Abrir la ventana y comprobar
que los cabezales de
configuración están instalados
correctamente
Durante la puesta en marcha, que se produce cuando instala la
impresora por primera vez, tendrá que instalar los cabezales de
configuración. Estos cabezales especiales no se pueden utilizar
para imprimir, pero se deben utilizar cuando se haya apagado la
impresora. La impresora ha detectado que los cabezales de
configuración no se han instalado correctamente.
Abra la ventana y siga las instrucciones para volver a instalar o
cambiar la posición de los cabezales de configuración. Póngase en
contacto con HP si no tiene los cabezales de configuración o si no
se pueden instalar correctamente.
Aviso de cabezales
Calidad deficiente de
impresión
Ha ocurrido un problema con uno o más de los cabezales. Los
cabezales siguen siendo funcionales. El problema se detectó
durante el alineación de los cabezales, o bien durante la
localización de problemas. Si ha completado la rutina, el sistema no
fue capaz de limpiar completamente los cabezales.
Debería consultar el Procedimiento de localización de problemas
para corregir cualquier problema de calidad de imagen que puedan
ser aparentes; como alternativa, debería sustituir los cabezales
(consulte Sustitución de los cabezales
).
Aviso: cabezales no alineados La impresora ha detectado que los cabezales no se han alineado
desde la última vez que se sustituyeron.
Debe alinear los cabezales seleccionando Alinear cabezales en el
menú Tinta.
Mensajes del panel frontal (Continuación)
0HQVDMH ([SOLFDFLyQ\DFFLyQ
Para mostrar más mensajes, haga clic en el botón Página siguiente.

El panel frontal Estructura de los menús
Desplazamiento por el sistema de
menús
Descripciones de los mensajes ✔
Papel y tintaIntroducción Panel frontal Otros
Opciones de
impresora
Índice
Soluciones
Aviso: calibración de color no
realizada en este tipo de
papel
La impresora ha detectado que las calibraciones de color no se han
realizado en este tipo de papel, y el sistema está configurado para
realizarlas.
Para calibrar el color para el tipo actual de papel, seleccione el
menú Tinta
Calibración del color
Calibrar papel.
Aviso:
deben realizarse las
calibraciones del equipo.
Consulte las instrucciones en
la guía.
Se han perdido las calibraciones de color para el papel que hay
cargado.
Siga el procedimiento descrito en Calibración avanzada.
Cabezales desconocidos
Pulse INTRO para continuar
La impresora no ha reconocido los cabezales como cabezales
aprobados por HP, aunque la impresora puede utilizarlos aún.
Pulse la tecla Intro.
Cabezales no alineados
Papel demasiado pequeño
alinear cabezales
Pulse INTRO para continuar
Ha sustituido uno o más cabezales pero la impresora ha detectado
que no ha cargado el papel suficientemente ancho para el proceso
de alineación.
Pulse la tecla Intro para cargar papel más largo, o la tecla Cancelar
para parar la carga.
Mensajes del panel frontal (Continuación)
0HQVDMH ([SOLFDFLyQ\DFFLyQ
Para mostrar más mensajes, haga clic en el botón Página siguiente.

El panel frontal Estructura de los menús
Desplazamiento por el sistema de
menús
Descripciones de los mensajes ✔
Papel y tintaIntroducción Panel frontal Otros
Opciones de
impresora
Índice
Soluciones
Cabezales no alineados
Tipo de papel no válido
alinear cabezales
Pulse INTRO para continuar
Ha sustituido uno o más cabezales pero la impresora ha detectado
que no ha cargado el tipo adecuado de papel para el proceso de
alineación.
Pulse la tecla Intro para cargar el tipo de papel adecuado, o la tecla
Cancelar para parar la carga.
Cartuchos de tinta
desconocidos
Pulse INTRO para continuar
La impresora no reconoció los cartuchos de tinta como cartuchos
de tinta aprobados por HP, y al menos uno de ellos es nuevo.
Pulse la tecla Intro.
Diseño no encontrado
Por favor, vuelva a cargarlo
La impresora está intentando digitalizar el diseño de calibración,
pero no se encontró el diseño.
Vuelva a cargar la hoja que se imprimió en la parte Crear diseño de
la rutina de calibración.
El borde derecho de la hoja
está demasiado alejado de la
línea de carga
Pulse INTRO para volver a
intentarlo o CANCELAR para
interrumpirlo
Durante la carga de una hoja de papel, la impresora ha detectado
que el papel está situado demasiado a la izquierda; debe estar
alineado cerca de la línea azul pintada en el lado derecho de la
platina.
O bien: pulse la tecla Intro para reiniciar el procedimiento de carga,
o: pulse la tecla Cancelar para cancelar la carga del papel.
Mensajes del panel frontal (Continuación)
0HQVDMH ([SOLFDFLyQ\DFFLyQ
Para mostrar más mensajes, haga clic en el botón Página siguiente.

El panel frontal Estructura de los menús
Desplazamiento por el sistema de
menús
Descripciones de los mensajes ✔
Papel y tintaIntroducción Panel frontal Otros
Opciones de
impresora
Índice
Soluciones
El borde derecho del rollo está
demasiado alejado de la línea
de carga
Pulse INTRO para volver a
intentarlo o CANCELAR para
interrumpirlo
El papel se encuentra fuera de los márgenes de la línea de carga,
demasiado alejado de la línea donde debería cargarse.
O bien: pulse la tecla Intro para reiniciar el procedimiento de carga,
o: pulse la tecla Cancelar para cancelar la carga del papel.
El borde derecho del rollo está
demasiado alejado de la línea
de carga
Pulse INTRO para volver a
intentarlo o CANCELAR para
interrumpirlo
Durante la carga de un rollo de papel, la impresora ha detectado
que el papel está situado demasiado a la izquierda; debe estar
alineado con la línea azul pintada en el lado derecho de la platina.
O bien: pulse la tecla Intro para reiniciar el procedimiento de carga,
o: pulse la tecla Cancelar para cancelar la carga del papel.
El papel cargado está
demasiado torcido
Pulse INTRO para volver a
intentarlo o CANCELAR para
interrumpirlo
Durante la carga del papel, la impresora ha detectado que el papel
está demasiado torcido, es decir, no se ha cargado suficientemente
recto. (Por “torcido” se entiende el ángulo entre el borde real del
papel y la línea correcta.)
O bien: pulse la tecla Intro para reiniciar el procedimiento de carga,
o: pulse la tecla Cancelar para cancelar la carga del papel.
Error de alineación debido a
los cabezales
Pulse INTRO para mostrar los
cabezales defectuosos
La impresora estaba alineando los cabezales, pero detectó un error
debido a que algunos de los cabezales no están imprimiendo
correctamente. Se ha detenido la alineación.
Pulse la tecla Intro.
Mensajes del panel frontal (Continuación)
0HQVDMH ([SOLFDFLyQ\DFFLyQ
Para mostrar más mensajes, haga clic en el botón Página siguiente.

El panel frontal Estructura de los menús
Desplazamiento por el sistema de
menús
Descripciones de los mensajes ✔
Papel y tintaIntroducción Panel frontal Otros
Opciones de
impresora
Índice
Soluciones
(UURUGHDOLQHDFLyQ
3XOVH,1752SDUDFRQWLQXDU
La impresora estaba alineando los cabezales, pero detectó un error.
Se ha detenido la alineación.
Pulse la tecla Intro.
Error de calibración de color
Pulse INTRO para continuar
La impresora estaba realizando una calibración de su sistema de
color, pero detectó un error.
Pulse la tecla Intro.
Es necesario alinear los
cabezales.
Cargue papel y seleccione
Alinear cabezales.
Pulse INTRO para finalizar
La impresora ha detectado que se deben alinear los cabezales.
Pulse la tecla Intro para continuar. Cargue un papel o un rollo de
papel y seleccione Alinear cabezales en el menú Tinta. Consulte
Alineación de cabezales.
Es necesario alinear los
cabezales.
Pulse INTRO para alinear
La impresora ha detectado que se deben alinear los cabezales.
Pulse la tecla Intro para alinearlos. Consulte
Alineación de
cabezales.
Es necesario sustituir los
cartuchos de tinta
La impresora ha detectado que uno o más de los cartuchos de tinta
no están presentes o han experimentado un error, tal y como
indican las cruces intermitentes. Los cuatro iconos representan, de
izquierda a derecha, los cartuchos de tinta cian (
●), negra (●),
magenta (
●) y amarilla (●).
Para obtener una explicación de los iconos y del procedimiento de
sustitución, consulte
Cartuchos de tinta
.
Mensajes del panel frontal (Continuación)
0HQVDMH ([SOLFDFLyQ\DFFLyQ
Para mostrar más mensajes, haga clic en el botón Página siguiente.

El panel frontal Estructura de los menús
Desplazamiento por el sistema de
menús
Descripciones de los mensajes ✔
Papel y tintaIntroducción Panel frontal Otros
Opciones de
impresora
Índice
Soluciones
Fin de la localización de
problemas
Volver a la impresión normal
Si el problema persiste,
seleccione de nuevo
Localización de problemas
Pulse INTRO para continuar
La impresora ha finalizado la rutina de Localización de problemas y
en esta fase no realizará más limpiezas en los cabezales, ya que
esto podría dañar a los otros. Sin embargo, según la evaluación
que usted ha indicado, es necesario limpiar los cabezales porque
hay defectos en la impresión de diagnóstico.
Pulse la tecla Intro. Vuelva después a sus actividades de impresión
normales. Si el problema vuelve a aparecer, intente utilizar de nuevo
la Localización de problemas o seleccione Sustituir cabezales
en el panel frontal (en el menúSistema de impresión) para sustituir
los cabezales defectuosos.
Formato de papel
desconocido
Vuelva a cargar el papel
El formato (rollo u hoja) del papel cargado en la impresora es
desconocido.
Para resolver este problema, vuelva a cargar el papel siguiendo el
procedimiento normal. Consulte Carga de rollo de papel
o Carga de
hojas de papel.
Hoja demasiado larga
Compruebe que no se trata
de un rollo
Pulse INTRO para volver a
intentarlo o CANCELAR para
interrumpirlo
Ha solicitado a la impresora que cargue una hoja de papel, pero la
hoja parece ser demasiado larga.
Compruebe que el papel no es un rollo.
O bien: pulse la tecla Intro para volver a intentar cargar la hoja,
o: pulse la tecla Cancelar para detener el proceso. Si el papel está
en un rollo, siga las instrucciones descritas en Carga de rollo de
papel
Mensajes del panel frontal (Continuación)
0HQVDMH ([SOLFDFLyQ\DFFLyQ
Para mostrar más mensajes, haga clic en el botón Página siguiente.

El panel frontal Estructura de los menús
Desplazamiento por el sistema de
menús
Descripciones de los mensajes ✔
Papel y tintaIntroducción Panel frontal Otros
Opciones de
impresora
Índice
Soluciones
Hoja no cargada
Cargue la hoja que contiene el
diseño impreso
La impresora está intentando digitalizar el diseño de calibración,
pero no se encontró la hoja.
Cargue la hoja que se imprimió en la parte Crear diseño de la
rutina de calibración.
HP no será responsable de
los daños que pueda provocar
el uso de cabezales
GHRWUDVPDUFDV
6XVWLWXLU
&RQWLQXDU
La impresora ha determinado que uno o más de los cabezales no
son productos HP. La garantía de la impresora sólo es válida
cuando se utilizan cabezales HP. Hewlett-Packard no asume
responsabilidad alguna por los daños causados a la impresora
como consecuencia del uso de cabezales de otras marcas.
Si desea sustituir los cabezales de otra marca, seleccione Sustituir
y pulse la tecla Intro. De lo contrario, seleccione Continuar y pulse
Intro para continuar.
HP será responsable de los
daños que pueda provocar el
uso de cabezales
GHRWUDVPDUFDV
6XVWLWXLU
&RQWLQXDU
La impresora ha determinado que uno o más de los cartuchos de
tinta no son productos HP. La garantía de la impresora sólo es
válida cuando se utiliza tinta HP. Hewlett-Packard no asume
responsabilidad alguna por los daños causados a la impresora
como consecuencia del uso de cartuchos de tinta de otras marcas.
Si desea sustituir los cartuchos de tinta de otra marca, seleccione
Sustituir y pulse la tecla Intro. De lo contrario, seleccione
Continuar y pulse Intro para continuar.
Mensajes del panel frontal (Continuación)
0HQVDMH ([SOLFDFLyQ\DFFLyQ
Para mostrar más mensajes, haga clic en el botón Página siguiente.

El panel frontal Estructura de los menús
Desplazamiento por el sistema de
menús
Descripciones de los mensajes ✔
Papel y tintaIntroducción Panel frontal Otros
Opciones de
impresora
Índice
Soluciones
Instale los cartuchos que
faltan antes de cambiar los
cabezales
Está sustituyendo los cabezales, pero la impresora ha detectado
que faltan uno o más cartuchos. Los cartuchos de tinta que faltan se
deben instalar antes de sustituir los cabezales.
Siga el procedimiento para
Sustitución de los cabezales
.
Pulse la
tecla Intro o Cancelar para continuar.
Instale los cartuchos que
faltan y sustituya los
cartuchos vacíos antes de
cambiar los cabezales
Está sustituyendo los cabezales, pero la impresora ha detectado
que algunos cartuchos están vacíos y otros faltan. Debe sustituir los
cartuchos vacíos e instalar los que faltan antes de cambiar los
cabezales.
Siga el procedimiento para
Sustitución de los cartuchos de tinta
.
Pulse la tecla Intro o Cancelar para continuar
.
La sustitución de cabezales
no está disponible ahora.
Cancele los trabajos de
impresión antes de
sustituirlos.
Ha solicitado a la impresora la sustitución de uno o más cabezales,
pero la impresora está ocupada imprimiendo un trabajo y no puede
atender su petición en este momento.
O bien: pulse la tecla Cancelar para cancelar el trabajo que se está
imprimiendo en este momento y vuelva a seleccionar Sustituir
cabezales (en el menú Tinta),
o: espere hasta que termine de imprimirse el trabajo (y no haya más
trabajos en la cola de impresión) y vuelva a seleccionar Sustituir
cabezales (en el menú Tinta).
Mensajes del panel frontal (Continuación)
0HQVDMH ([SOLFDFLyQ\DFFLyQ
Para mostrar más mensajes, haga clic en el botón Página siguiente.

El panel frontal Estructura de los menús
Desplazamiento por el sistema de
menús
Descripciones de los mensajes ✔
Papel y tintaIntroducción Panel frontal Otros
Opciones de
impresora
Índice
Soluciones
Localización de problemas
necesita papel para producir
una impresión de diagnóstico
La utilidad Localización de problemas ha detectado que no hay
papel cargado en la impresora.
Cargue un rollo de papel.
/RVFDEH]DOHVQRVRQ
IXQFLRQDOHV
6XVWLWXLUORVFDEH]DOHV
&DQFHODULPSUHVLyQ
La impresora está intentando imprimir un trabajo, pero ha detectado
que existe un problema con los cabezales. Puede sustituir los
cabezales o cancelar la impresión.
Seleccione la opción deseada y pulse la tecla Intro. Si decide
sustituirlos, le indicarán cuáles son los que faltan o fallan.
Los cartuchos caducan en: nn
días
Uno o más de los cartuchos están a punto de caducar. “nn” es el
número de días que restan hasta la fecha de caducidad del
cartucho que caducará antes. Los cartuchos que están a punto de
caducar aparecen indicados debajo de este mensaje.
Para obtener una explicación del procedimiento de sustitución,
consulte
Sustitución de los cartuchos de tinta
.
Los cartuchos de tinta tienen
que ser funcionales.
Sustitúyalos antes de sustituir
los cabezales
Ha intentado sustituir los cabezales, pero la impresora ha detectado
que hay cartuchos de tinta incorrectos. Los cartuchos de tinta se
deben sustituir antes de sustituir los cabezales.
En primer lugar sustituya los cartuchos de tinta defectuosos, vacíos
o que faltan y, a continuación, cambie los cabezales. Consulte
Sustitución de los cartuchos de tinta
y
Sustitución de los cabezales
.
Mensajes del panel frontal (Continuación)
0HQVDMH ([SOLFDFLyQ\DFFLyQ
Para mostrar más mensajes, haga clic en el botón Página siguiente.

El panel frontal Estructura de los menús
Desplazamiento por el sistema de
menús
Descripciones de los mensajes ✔
Papel y tintaIntroducción Panel frontal Otros
Opciones de
impresora
Índice
Soluciones
0HQVDMH
6HOHFFLRQH6XVWLWXLU
FDEH]DOHV
La impresora ha detectado que uno o más de los cabezales no
están presenten o han experimentado un error, tal y como indican
las cruces intermitentes. Los cuatro iconos representan, de
izquierda a derecha, los cabezales de tinta cian (
●), negra (●),
magenta (
●) y amarilla (●).
Para obtener una explicación del procedimiento de sustitución,
consulte
Sustitución de los cabezales.
.
No se encontró el borde de la
hoja
Compruebe que los bordes de
la hoja son opacos
Pulse INTRO para volver a
intentarlo o CANCELAR para
interrumpirlo
Durante la carga de una hoja, la impresora no pudo detectar el
borde lateral del papel. Una posible causa es que el material sea
transparente; sólo se admiten materiales opacos.
O bien: pulse la tecla Intro para reiniciar el procedimiento de carga,
o: pulse la tecla Cancelar para cancelar la carga del papel.
No se encontró el borde del
rollo
Compruebe que los bordes
del rollo son opacos
Pulse INTRO para volver a
intentarlo o CANCELAR para
interrumpirlo
Durante la carga de un rollo, la impresora no pudo detectar el borde
lateral del papel. Una posible causa es que el material sea
transparente; sólo se admiten materiales opacos.
O bien: pulse la tecla Intro para reiniciar el procedimiento de carga,
o: pulse la tecla Cancelar para cancelar la carga del papel.
Mensajes del panel frontal (Continuación)
0HQVDMH ([SOLFDFLyQ\DFFLyQ
Para mostrar más mensajes, haga clic en el botón Página siguiente.

El panel frontal Estructura de los menús
Desplazamiento por el sistema de
menús
Descripciones de los mensajes ✔
Papel y tintaIntroducción Panel frontal Otros
Opciones de
impresora
Índice
Soluciones
No se pudo iniciar el sistema
de impresión
Llame al representante de
servicio de HP
El sistema no puede realizar correctamente la puesta en marcha.
Llame al técnico de servicio de HP para solicitar ayuda.
No se pudo preparar el
sistema de impresión
Abra la ventana para
comprobar los cabezales de
configuración
Durante la puesta en marcha del sistema de impresión, ha fallado la
purga del sistema y la impresora le está preguntando si ha
finalizado la preparación.
Compruebe los cabezales de configuración y luego siga las
instrucciones del panel frontal y responda a las preguntas que
aparezcan.
Opción no disponible en este
momento
Ha seleccionado una opción del menú que no está disponible en
este momento. (La impresora puede estar ocupada, sin tinta, sin
papel, etc.)
Papel agotado Se ha agotado el papel de la impresora mientras imprimía el diseño
de calibración.
Cargue una hoja o un rollo con una longitud mínima de
65 cm y
una anchura de, al menos, 50 cm
.
Mensajes del panel frontal (Continuación)
0HQVDMH ([SOLFDFLyQ\DFFLyQ
Para mostrar más mensajes, haga clic en el botón Página siguiente.

El panel frontal Estructura de los menús
Desplazamiento por el sistema de
menús
Descripciones de los mensajes ✔
Papel y tintaIntroducción Panel frontal Otros
Opciones de
impresora
Índice
Soluciones
Papel colocado
incorrectamente
El papel no está colocado correctamente en la impresora. O bien se
encuentra fuera de los márgenes de la línea de carga o se ha
movido demasiado con respecto a su posición anterior.
Para resolver este problema, vuelva a cargar el papel siguiendo el
procedimiento normal. Consulte Carga de rollo de papel
y Carga de
hojas de papel.
Papel demasiado grande para
digitalizar el diseño después
de imprimirlo
Durante la carga de papel para la rutina de calibración, la impresora
ha detectado que el papel no se podrá cargar más tarde cuando se
necesite para la digitalización. El tamaño mínimo necesario para la
impresión es de 65 cm de longitud y 50 cm de anchura .
Cargue una hoja más pequeña que cumpla este requisito mínimo.
Papel demasiado grande
Pulse INTRO para volver a
intentarlo o CANCELAR para
interrumpirlo
Durante la carga de papel en la impresora (rollo u hoja), ésta ha
detectado que o bien es demasiado ancho o demasiado largo (sólo
en caso de hojas) para poder cargarlo correctamente.
Pulse la tecla Intro para cargar papel más pequeño, o la tecla
Cancelar para parar la carga.
Papel demasiado pequeño
para imprimir el diseño
El papel cargado no es suficientemente grande para contener el
diseño de calibración del eje del papel.
Cargue una hoja o un rollo con una longitud mínima de 65 cm y
una anchura de, al menos, 50 cm .
Mensajes del panel frontal (Continuación)
0HQVDMH ([SOLFDFLyQ\DFFLyQ
Para mostrar más mensajes, haga clic en el botón Página siguiente.

El panel frontal Estructura de los menús
Desplazamiento por el sistema de
menús
Descripciones de los mensajes ✔
Papel y tintaIntroducción Panel frontal Otros
Opciones de
impresora
Índice
Soluciones
Papel demasiado pequeño
para una impresión de
diagnóstico
La utilidad Localización de problemas ha detectado que la hoja
cargada en la impresora es demasiado pequeña para producir la
impresión de diagnóstico.
Cargue un rollo de papel o una hoja de tamaño A3 o mayor.
Papel demasiado pequeño
para alinear cabezales
Cargue un tamaño mayor
para alinear
Pulse INTRO para continuar
El papel cargado no es suficientemente grande para contener el
diseño de alineación.
Descargue el papel (seleccione Decargar rollo o Descargar hoja
en el menú Papel) y luego cargue papel que sea lo suficientemente
grande (al menos un tamaño A4 de carta apaisado para alineación
Estándar, o tamaño A3/B apaisado para alineación Especial.
Papel demasiado pequeño
Pulse INTRO para volver a
intentarlo o CANCELAR para
interrumpirlo
Durante la carga de papel en la impresora (rollo u hoja), ésta ha
detectado que o bien es demasiado estrecho o demasiado corto
(sólo en caso de hojas) para poder cargarlo correctamente.
Pulse la tecla Intro para cargar papel más largo, o la tecla Cancelar
para parar la carga.
Papel no encontrado
Pulse INTRO para volver a
intentarlo o CANCELAR para
interrumpirlo
Durante la carga del papel, la impresora ha detectado que no se ha
cargado el papel.
O bien: pulse la tecla Intro para reiniciar el procedimiento de carga,
o: pulse la tecla Cancelar para cancelar la carga del papel.
Mensajes del panel frontal (Continuación)
0HQVDMH ([SOLFDFLyQ\DFFLyQ
Para mostrar más mensajes, haga clic en el botón Página siguiente.

El panel frontal Estructura de los menús
Desplazamiento por el sistema de
menús
Descripciones de los mensajes ✔
Papel y tintaIntroducción Panel frontal Otros
Opciones de
impresora
Índice
Soluciones
Papel no presente
Cargue papel para imprimir el
diseño de calibración
Se ha desencadenado la rutina de calibración del eje del papel sin
que haya papel cargado.
Cargue el papel; consulte Calibración avanzada para obtener
detalles de la rutina.
3RVLEOHPHQWHVHKD\D
SURGXFLGRXQDWDVFR
$EUDODYHQWDQD
$SDJXHODLPSUHVRUD
(OLPLQHHODWDVFRGHO
SDVRGHSDSHO
(QFLHQGDODLPSUHVRUD
$OLQHHORVFDEH]DOHV
Tal vez haya papel atascado en la impresora. (La impresora ha
detectado que un motor está bloqueado y la causa más probable es
un atasco de papel; sin embargo, podrá deberse a otra causa.)
Siga estos pasos para comprobar el paso de papel, tal y como se
describe en Eliminación de un atasco de papel
. Cuando haya
desatascado el papel, es muy aconsejable que alinee los
cabezales, ya que es muy posible que se hayan alineado
incorrectamente debido al atasco de papel.
Problema detectado durante
la calibración
Se ha detectado un problema general durante la Calibración
avanzada rutina.
Responda a los demás mensajes que aparezcan en el panel frontal,
e indique si se trata de problemas de tinta o de papel, y vuelva a
intentar larutina de Calibración avanzada.
Problemas detectados en
cartuchos de tinta
Continúe con el proceso y
sustitúyalos
Pulse INTRO para continuar
Se ha producido un error en los cartuchos de tinta durante la
preparación del sistema de impresión.
Pulse la tecla Intro y siga las instrucciones mostradas para sustituir
los cartuchos de tinta defectuosos.
Mensajes del panel frontal (Continuación)
0HQVDMH ([SOLFDFLyQ\DFFLyQ
Para mostrar más mensajes, haga clic en el botón Página siguiente.

El panel frontal Estructura de los menús
Desplazamiento por el sistema de
menús
Descripciones de los mensajes ✔
Papel y tintaIntroducción Panel frontal Otros
Opciones de
impresora
Índice
Soluciones
Se recomienda realizar la
calibración del avance del
papel.
Pulse INTRO para calibrar
Le recomendamos realizar la rutina de calibración avanzada para
asegurarse de obtener la calidad de impresión óptima.
Pulse la tecla Intro para crear el diseño de calibración. Consulte la
Calibración avanzada
.
Se recomienda realizar la
calibración del avance del
papel. Cargue papel y
seleccione calibración del
avance del papel.
Pulse INTRO para finalizar
Le recomendamos realizar la rutina de calibración avanzada para
asegurarse de obtener la calidad de impresión óptima.
Cargue un papel o un rollo de papel y seleccione Calibración
avanzada en el menú Papel. Consulte la Calibración avanzada
.
Sustituya los cartuchos vacíos
antes de cambiar los
cabezales
Ha solicitado a la impresora que permita la sustitución de los
cabezales, pero la impresora ha detectado que uno o más
cartuchos están vacíos. Los cartuchos de tinta vacíos se deben
sustituir antes de cambiar los cabezales.
Pulse la tecla Intro y siga el procedimiento para sustituir cartuchos
vacíos, tal y como se describe en Sustitución de los cartuchos de
tinta.
Tipo de papel desconocido
Seleccione el tipo de papel
El tipo de papel cargado en la impresora es desconocido.
Seleccione un tipo de papel conocido en el menú de la impresora.
Mensajes del panel frontal (Continuación)
0HQVDMH ([SOLFDFLyQ\DFFLyQ
Para mostrar más mensajes, haga clic en el botón Página siguiente.

El panel frontal Estructura de los menús
Desplazamiento por el sistema de
menús
Descripciones de los mensajes ✔
Papel y tintaIntroducción Panel frontal Otros
Opciones de
impresora
Índice
Soluciones
Tipo de papel no válido
alinear cabezales
Cambiar el tipo de papel para
alinear
Pulse INTRO para continuar
Ha pedido a la impresora que alinee el papel, pero ésta ha
detectado que el tipo de papel cargado no es el adecuado para
alinear los cabezales. El papel cargado no es suficientemente
grande para contener el diseño de alineación.
Descargue el papel (seleccione Descargar rollo o Descargar hoja
en el menú Papel) y cargue papel que sea el tipo adecuado para la
alineación. Consulte
Alineación de cabezales.
Vuelva a cargar el papel Existe un error en el papel, tal y como aparece en otro mensaje.
Siga el proceso normal para volver a cargar el papel.
Mensajes del panel frontal (Continuación)
0HQVDMH ([SOLFDFLyQ\DFFLyQ
Para mostrar más mensajes, haga clic en el botón Página siguiente.

Formato de página
Definición del tamaño de
página en el panel frontal
Aspecto de la imagen Gestión de impresión
Configuración de la
impresora
Papel y tintaIntroducción Panel frontal Otros
Opciones de
impresora
Índice
Soluciones
Opciones de la impresora
La impresora dispone de numerosas opciones que puede utilizar para asegurar que la imagen que imprima tenga el
aspecto deseado. Puede seleccionar los valores de la impresora en el panel frontal o en el controlador de la impresora.
Un la mayoría de los casos, los valores del controlador prevalecerán sobre los valores del panel frontal.
La ficha Opciones de impresión contiene los temas siguientes.
• Formato de página
trata del formato de la imagen y explica cómo utiliza los valores para obtener el formato
deseado. También describe cómo controlar la orientación de la imagen en el papel.
• Definición del tamaño de página en el panel frontal
explica cómo definir el tamaño de página en el panel frontal.
• Aspecto de la imagen
describe cómo controlar la apariencia general de las impresiones.
• Gestión de impresión
describe cómo gestionar de manera eficiente la impresión.
• Configuración de la impresora
explica cómo establecer parámetros de configuración específicos de la impresora.

Papel y tintaIntroducción Panel frontal Otros
Opciones de
impresora
Índice
Soluciones
Formato de página ✔
Definición del tamaño de
página en el panel frontal
Aspecto de la imagen Gestión de impresión
Configuración de la
impresora
Formato de página
• Descripción de la página explica cómo asegurar que obtenga las impresiones en el formato deseado.
• Rotación de una imagen
describe cómo rotar la imagen.
• Impresión de una imagen espejo
explica cómo imprimir una imagen espejo de la impresión.

Papel y tintaIntroducción Panel frontal Otros
Opciones de
impresora
Índice
Soluciones
Formato de página ✔
Definición del tamaño de
página en el panel frontal
Aspecto de la imagen Gestión de impresión
Configuración de la
impresora
Descripción de la página
En esta sección se describe cómo asegurar que la impresora produzca la impresión en el formato de página deseado.
Tamaño de página
Márgenes
Área de impresión
Área con tinta
Dirección del papel
según sale de la
impresora
Borde anterior
Borde posterior
17 mm
5 mm
(0,2 pulgadas)
5 mm
17 mm

Papel y tintaIntroducción Panel frontal Otros
Opciones de
impresora
Índice
Soluciones
Formato de página ✔
Definición del tamaño de
página en el panel frontal
Aspecto de la imagen Gestión de impresión
Configuración de la
impresora
Tamaño de página
El tamaño de página se puede especificar en el panel frontal o en el software y se puede denominar “tamaño de
página”, “tamaño del papel”, etc., y las opciones disponibles incluyen, por ejemplo, ISO A3, ANSI Carta, Personalizado,
etc. Si su software no define el tamaño de página en el archivo de impresión, deberá utilizar el valor del panel frontal.
De lo contrario, el valor del software prevalecerá sobre el valor del panel frontal.
Márgenes
Los márgenes se definen para asegurar que obtenga el máximo área imprimible en el papel. Los dos márgenes
laterales son de 5,0 mm. Los valores de margen
de los bordes anterior y posterior son de 17 mm.
Área de impresión
El Área de impresiónes el tamaño de página menos los márgenes. Si desea examinar una tabla que muestra las áreas
de impresión de los tamaños de papel estándar, consulte
Área imprimible.
Área con tinta
el área con tinta es el rectángulo más pequeño que contiene toda la imagen.

Papel y tintaIntroducción Panel frontal Otros
Opciones de
impresora
Índice
Soluciones
Formato de página ✔
Definición del tamaño de
página en el panel frontal
Aspecto de la imagen Gestión de impresión
Configuración de la
impresora
Rotación de una imagen
En los temas siguientes se describen todos los aspectos de la rotación de un trabajo de impresión:
• Rotación de trabajos (HP-GL/2)
• Tamaño de página y rotación
• ¿Qué se rota?
Rotación de trabajos (HP-GL/2)
Si el software del controlador no especifica el valor de la rotación, podrá especificarlo en el panel frontal
(
Papel > Página Formato > Rotar
).
Tamaño de página y rotación
Observe que cuando se hace rotar un trabajo, se amplía el tamaño de página para evitar que se recorte la imagen, ya
que los márgenes posterior y anterior no tienen el mismo tamaño que los márgenes laterales.
Al rotar una imagen se amplía el tamaño de página a lo ancho de la dirección del papel para asegurar que no se
recorte el dibujo.

Papel y tintaIntroducción Panel frontal Otros
Opciones de
impresora
Índice
Soluciones
Formato de página ✔
Definición del tamaño de
página en el panel frontal
Aspecto de la imagen Gestión de impresión
Configuración de la
impresora
¿Qué se rota?
Con un rollo de papel, se hace rotar tanto la imagen como la orientación de la página.
Observe que los márgenes estrechos siempre se encuentran en los lados izquierdo y derecho, independientemente de
la orientación. El tamaño de página se ajusta para mantener el área de impresión y evitar que se recorte.
Con hojas de papel se hace rotar la imagen, pero se conserva la orientación de página especificada en el software.
(Siempre debe cargar las hojas de papel con la orientación especificada en el software.)
0º 90º
A
A
0º
90º
A
A

Papel y tintaIntroducción Panel frontal Otros
Opciones de
impresora
Índice
Soluciones
Formato de página ✔
Definición del tamaño de
página en el panel frontal
Aspecto de la imagen Gestión de impresión
Configuración de la
impresora
Impresión de una imagen espejo
Si está utilizando papel transparente, denominado a veces retroiluminado, tal vez desee imprimir una imagen espejo de
la impresión para que cuando se ilumine el papel desde la parte posterior aparezca en la orientación correcta. Puede
hacerlo desde el panel frontal, sin tener que cambiar la imagen en el software.
Espejo desactivado
Espejo activado

Formato de página
Definición del tamaño de
página en el panel frontal ✔
Aspecto de la imagen Gestión de impresión
Configuración de la
impresora
Papel y tintaIntroducción Panel frontal Otros
Opciones de
impresora
Índice
Soluciones
Definición del tamaño de página en el panel frontal
• Ajuste del tamaño de página en el panel frontal
Describe cómo y por qué debe ajustar el tamaño de página en el panel frontal.
• Tamaño de página
Describe los diversos métodos para controlar el tamaño de página.
• Tamaño de página e imágenes recortadas
Explica qué ocurre si elige un tamaño de página mayor que el papel que hay cargado en la impresora.
• Tamaño de página y agrupamiento (sólo con rollo de papel)
Explica cómo afecta el tamaño de página a las funciones de cola y agrupamiento.

Formato de página
Definición del tamaño de
página en el panel frontal ✔
Aspecto de la imagen Gestión de impresión
Configuración de la
impresora
Papel y tintaIntroducción Panel frontal Otros
Opciones de
impresora
Índice
Soluciones
Ajuste del tamaño de página en el panel frontal
Normalmente no tendrá que ajustar el tamaño de página desde el panel frontal, ya que el tamaño de página que ha
seleccionado en el controlador HP prevalecerá sobre el tamaño de página seleccionado en la impresora. Sin embargo,
en algunos casos tal vez sea necesario cambiar el valor predeterminado:
• Cuando desee ahorrar papel imprimiendo sólo el área con tinta de la impresión, más los márgenes. En este caso,
ajuste
Formt. pág.
Tamaño
Área
con tinta.
Dependiendo del controlador que esté utilizando, quizá no sea necesario cambiar el tamaño de página en el panel
frontal. El valor predeterminado de
Tamaño (Software) en el menú Formato de página hace que la impresora busque
la información del tamaño de página en el archivo de impresión: si se encuentra allí, la impresora lo utiliza.
Sin embargo, en algunos casos tal vez sea necesario cambiar el valor predeterminado:
• Si sólo desea imprimir el área con tinta, pero el controlador que está utilizando no especifica “Área con tinta
”.
En este caso, ajuste el valor de
Tamaño
en el menú
Formato de página
a
Área con tinta
.
Si puede seleccionar Área con tinta en su controlador, los valores del controlador prevalecerán sobre cualquier
selección que realice en el menú del panel frontal.
• Si las impresiones que está creando tienen que ajustarse a un determinado estándar (por ejemplo, ISO o ANSI),
pero el tamaño real de ese estándar no es importante. Por ejemplo, su tamaño de página tal vez deba ajustarse a
un tamaño de página ISO estándar, pero no importa que el tamaño de página final sea ISO A4 o ISO A3.
En este caso, ajuste
Formt. pág.
Tamaño
a
ISO –> Ópt.
o
ANSI –> Ópt.
etc. La impresora utilizará el tamaño
estándar más pequeño en el que quepa el área con tinta.

Formato de página
Definición del tamaño de
página en el panel frontal ✔
Aspecto de la imagen Gestión de impresión
Configuración de la
impresora
Papel y tintaIntroducción Panel frontal Otros
Opciones de
impresora
Índice
Soluciones
Tamaño de página
La opción de Tamaño de página le permite seleccionar el tamaño de la página de su impresión. Las opciones se
describen en la tabla siguiente. Si necesita ajustar el tamaño de página desde el panel frontal, hágalo antes de enviar
el archivo desde el ordenador. La impresora determina el tamaño de una impresión cuando se recibe desde la
aplicación.
NOTA: Los valores del controlador o de la aplicación prevalecerán sobre estos valores.
Formato de página Tamaños disponibles
Área con tinta El tamaño de la página impresa es el Área con tinta
más los márgenes.
La impresora busca una instrucción de tamaño de página en la
impresión enviada. Si se encuentra allí, la impresora la utiliza. Si no, el
tamaño de la página impresa será el área con tinta más los márgenes.
Automático
ISO
ISO A, ISO A0/A1/A2/A3/A4
a
Ópt.
D /DLP SUHVRUDHOLJHHOWDP DxRGHSiJLQDP DV SHTXHxRGHHQWUHODVGLVWLQWDV RSFLRQHV
FRUUHVSRQGLHQWHVTXHSXHGHQGDUFDELGDDOiUHDFRQWLQWDGHODLPSUHVLyQ3RUHMHPSORVLVH
VHOHFFLRQD,62$ÏSW\HOiUHDFRQWLQ WDGHODLP SUHVLyQHVWiFRP SUHQGLGDHQWUH$\ $OD
LPSUHVRUDHOHJLUi$ FRPRWDP DxRGHSiJLQD
El tamaño de la página impresa
es exactamente el tamaño
especificado. El tamaño de página
más grande que puede
especificar es E/A0.
ANSI
ANSI, ANSI E/D/C/B/A
a
Ópt.
JIS
JIS B, JIS B1/B2/B3/B4
a
Ópt.
ARCH
ARCH, ARCH E1/E/D/C/B/A
a
Ópt.
Tamaño ampliado Mayor que A1/A2
Extra 100 x 140 cm, 42 x 59 pulgadas

Formato de página
Definición del tamaño de
página en el panel frontal ✔
Aspecto de la imagen Gestión de impresión
Configuración de la
impresora
Papel y tintaIntroducción Panel frontal Otros
Opciones de
impresora
Índice
Soluciones
Tamaño de página e imágenes recortadas
Si especifica en su software un tamaño de página mayor que el papel que hay cargado en la impresora, ésta imprimirá
lo que pueda, pero podrá recortar la imagen.
Papel A2 en la impresora
Zona
recortada
Tamaño de página A1 seleccionado en el
software o el panel frontal

Formato de página
Definición del tamaño de
página en el panel frontal
Aspecto de la imagen ✔ Gestión de impresión
Configuración de la
impresora
Papel y tintaIntroducción Panel frontal Otros
Opciones de
impresora
Índice
Soluciones
Tamaño de página y agrupamiento (sólo con rollo de papel)
Agrupar significa situar dos o más páginas una al lado de otra en un rollo para ahorrar papel. Hay algunos casos en los
que no se podrán agrupar las impresiones. Consulte la página
Agrupamiento de páginas para obtener una
descripción completa del agrupamiento.
Si la cola
y el agrupamiento están activados, la impresora utilizará el tamaño de página para determinar qué páginas se
agrupan y si se pueden rotar automáticamente durante el agrupamiento. Consulte la página
¿Cuándo intenta la
impresora agrupar páginas? para obtener información sobre las páginas que se pueden rotar automáticamente.

Formato de página
Definición del tamaño de
página en el panel frontal
Aspecto de la imagen ✔ Gestión de impresión
Configuración de la
impresora
Papel y tintaIntroducción Panel frontal Otros
Opciones de
impresora
Índice
Soluciones
Aspecto de la imagen
En estos temas se explica cómo controlar el aspecto de conjunto de las impresiones.
• Opciones de imagen del panel frontal
explica cómo cambiar las paletas de colores HP-GL/2.
• Impresión de imágenes en escala de grises
describe cómo imprimir imágenes de color en escala de grises.
• Velocidades de impresión y calidad de impresión
muestra tiempos de impresión típicos para cada modo de calidad de impresión.
• Calidad de impresión
describe los distintos modos de impresión disponibles en la impresora.
• Opciones avanzadas
describes los diferentes métodos de mejora de la calidad y optimización disponibles.

Formato de página
Definición del tamaño de
página en el panel frontal
Aspecto de la imagen ✔ Gestión de impresión
Configuración de la
impresora
Papel y tintaIntroducción Panel frontal Otros
Opciones de
impresora
Índice
Soluciones
Opciones de imagen del panel frontal
En estos temas se explica cómo puede controlar el aspecto de conjunto de sus impresiones desde el panel frontal en
cuanto a:
• Grosores y colores de pluma de las paletas internas
• Cambio del tratamiento de las líneas solapadas (Combinar)
Algunas de las selecciones realizadas en el panel frontal afectarán al siguiente archivo que envíe desde el ordenador,
no a las páginas que ya se encuentran en la cola de la impresora. Si es éste el caso, así se indicará en el tema
oportuno.
Algunos de los controles están disponibles a través de los menús del panel frontal, como por ejemplo el grosor de la
pluma, el color de pluma y las líneas solapadas. Las opciones de modo de impresión se controlan desde el panel
frontal.
¿Cuándo utilizar el panel frontal?
Por defecto, la impresora acude al software para obtener información sobre todos los atributos enumerados
anteriormente. Sin embargo, su controlador o aplicación podrá no proporcionar estos controles, o tal vez desee
experimentar con diversos efectos, o probar con un cambio temporal, sin necesidad de modificar sus imágenes ni los
valores del controlador.
Algunos de estos valores no afectan a la salida generada cuando se imprime desde la mayoría de las aplicaciones bajo
Windows al utilizar un controlador HP-GL/2.

Formato de página
Definición del tamaño de
página en el panel frontal
Aspecto de la imagen ✔ Gestión de impresión
Configuración de la
impresora
Papel y tintaIntroducción Panel frontal Otros
Opciones de
impresora
Índice
Soluciones
Grosores y colores de pluma de las paletas internas
Las “plumas” mencionadas en estos temas corresponden a las plumas conceptuales de una palettede software, y no a
los cabezales físicos de la impresora.
La impresora dispone de tres paletas de plumas:
• Fábrica
• Paleta A
• Paleta B
La paleta Fábrica no se puede modificar. Sin embargo, sí puede cambiar el grosor de línea y los valores de color de
cada pluma en las otras dos paletas (Paletas A y B). En un principio, las tres paletas son idénticas. Cada paleta
contiene 16 plumas que pueden incluir plumas de grosores diferentes y cualquier combinación de los 256 colores
predefinidos de la impresora.
Información relacionada
• Para seleccionar una paleta
• Cambio de los valores de las paletas
• Cómo definir la paleta A

Formato de página
Definición del tamaño de
página en el panel frontal
Aspecto de la imagen ✔ Gestión de impresión
Configuración de la
impresora
Papel y tintaIntroducción Panel frontal Otros
Opciones de
impresora
Índice
Soluciones
Para seleccionar una paleta
Para seleccionar una paleta a través del menú del panel frontal, vaya a la selección Definir paleta bajo Ajustes de HP-
GL/2 y elija la paleta deseada. Consulte la Menú de configuración
.
En la tabla siguiente se describen las opciones de paletas.
Paleta Comentarios
Software La impresora acude al software para obtener los valores de las plumas y hace caso omiso
de las tres paletas internas.
Paleta A La impresora asigna los atributos definidos en la Paleta A a las plumas definidas en el
software como 0 a 15.
Paleta B La impresora asigna los atributos definidos en la Paleta B a las plumas definidas en el
software como 0 a 15.
Fábrica La impresora asigna los atributos definidos en la Paleta Fábrica a las plumas definidas en
el software como 0 a 15.

Formato de página
Definición del tamaño de
página en el panel frontal
Aspecto de la imagen ✔ Gestión de impresión
Configuración de la
impresora
Papel y tintaIntroducción Panel frontal Otros
Opciones de
impresora
Índice
Soluciones
Cambio de los valores de las paletas
No puede cambiar la paleta Fábrica, pero sí puede definir las Paletas A y B como desee. Los valores predeterminados
son Paleta, grosor:
Cómo definir la paleta A
Elemento Opciones disponibles Valores predeterminados
Paletas Fábrica, A, B. Fábrica
Plumas 0 a 15.
Grosores
(mm)
0.13, 0.18, 0.25, 0.35, 0.50, 0.65, 0.70, 0.80, 0.90, 1.00,
1.40, 2.00, 3.00, 5.00, 8.00, 12.00. Observe que 0,13
mm es un grosor de línea de un pixel a 300 ppp, y una
línea de tres píxeles a 600 ppp.
0,13mm
Colores 0 a 255. De la manera especificada
en la impresión de la
paleta.

Formato de página
Definición del tamaño de
página en el panel frontal
Aspecto de la imagen ✔ Gestión de impresión
Configuración de la
impresora
Papel y tintaIntroducción Panel frontal Otros
Opciones de
impresora
Índice
Soluciones
Cómo definir la paleta A
A continuación se describe cómo definir la Paleta A.
Repita este procedimiento para definir cada una de las plumas.
NOTA: La paleta que acaba de definir sólo surtirá efecto cuando la seleccione como la
paleta actual, tal y como se explica en Para seleccionar una paleta.
Instrucciones
Seleccione (utilizando las teclas )
A continuación
pulse:
1.
Seleccione Paleta A
Menú de configuración Intro
2. HP-GL/2 Intro
3. Definir paleta Intro
4. Paleta A Intro
5.
Seleccione la pluma para cambiar (en
este ejemplo 3).
Pluma 3 Intro
6.
Aparecerá el grosor actual asignado a
esta pluma, por ejemplo, Grosor=0,35
mm.
Ancho = 0,13 mm Intro
7.
Desplácese hasta el grosor deseado.
0,35mm Intro > Atrás
8.
Desplácese hasta Color. Aparecerá el
color actual asignado a esta pluma (en
este ejemplo, 4)
Color = 4 Intro
9.
Desplácese hasta el color deseado.
Color = 110 Intro > Atrás
10.
si tanto el color como el ancho son
correctos (para pluma 3), presiones la
tecla Atrás cuatro veces
Pluma 3 Superior

Formato de página
Definición del tamaño de
página en el panel frontal
Aspecto de la imagen ✔ Gestión de impresión
Configuración de la
impresora
Papel y tintaIntroducción Panel frontal Otros
Opciones de
impresora
Índice
Soluciones
Cambio del tratamiento de las líneas solapadas (Combinar)
La función Combinar controla el tratamiento de las líneas solapadas de una imagen. Hay dos valores, desactivado y
activado. En la figura siguiente se muestra el efecto de cada valor.
En algunas aplicaciones puede definir el valor de combinación desde el software. Los valores del software prevalecen
sobre los valores del panel frontal.
Combinar activado
Combinar desactivado
Una línea posterior oculta una
línea anterior allí dónde se solapan.
Las líneas solapadas y las zonas
d
relleno se combinan.
(valor predeterminado)

Formato de página
Definición del tamaño de
página en el panel frontal
Aspecto de la imagen ✔ Gestión de impresión
Configuración de la
impresora
Papel y tintaIntroducción Panel frontal Otros
Opciones de
impresora
Índice
Soluciones
Impresión de imágenes en escala de grises
Habrá veces en que desee imprimir una imagen en color en escala de grises porque es más rápido. Por ejemplo:
• si desea un borrador en el que el color no es importante, por ejemplo, para comprobar que la imagen no se va a
recortar
• si desea una versión para fotocopiarla en blanco y negro
Cuando elige la opción del
menú
tinta
Valores del color
>
Escala de grises
la impresora reproduce los colores como
escalas de grises. Si desea utilizar sólo tinta negra para imprimir en escala de grises, deberá seleccionar el
Menú
tinta
Valores de color
>
opción negro
verdadero.
NOTA: No puede cambiar el valor de color/grises para las páginas que ya se encuentran en la cola de la impresora.
NOTA: El valor definido en los controladores HP-GL/2 podrá prevalecer sobre este valor.

Formato de página
Definición del tamaño de
página en el panel frontal
Aspecto de la imagen ✔ Gestión de impresión
Configuración de la
impresora
Papel y tintaIntroducción Panel frontal Otros
Opciones de
impresora
Índice
Soluciones
Velocidades de impresión y calidad de impresión
En la tabla siguiente se muestran algunos tiempos de impresión típicos (dibujos lineales a 20-25 ºC y con una
humedad relativa del 30-60%).
Tiempos de impresión típicos
Papel
Color/escala de
grises
Calidad
Tamaño ANSI
D
Tamaño ANSI
E
Tiempo (en
segundos)
Tiempo (en
segundos)
Blanco
brillante
Color Óptima 235 440
Normal 120 225
Borrador 45 85
Escala de grises Óptima 135 250
Normal 80 150
Borrador 45 80
Papel
recubierto
Color Óptima 490 980
Normal 120 225
Borrador 85 160
Escala de grises Óptima 325 625
Normal 135 250
Más tiempos de impresión

Formato de página
Definición del tamaño de
página en el panel frontal
Aspecto de la imagen ✔ Gestión de impresión
Configuración de la
impresora
Papel y tintaIntroducción Panel frontal Otros
Opciones de
impresora
Índice
Soluciones
Borrador 45 80
Papel
recubierto de
gramaje extra
Color Óptima 490 980
Normal 120 225
Borrador 85 160
Escala de grises Óptima 435 870
Normal 135 250
Borrador 45 80
Papel
satinado
Color Óptima 630 1200
Normal 435 830
Borrador 325 620
Escala de grises Óptima 630 1200
Normal 435 830
Borrador 325 620
Tiempos de impresión típicos (Continuación)
Papel
Color/escala de
grises
Calidad
Tamaño ANSI
D
Tamaño ANSI
E
Tiempo (en
segundos)
Tiempo (en
segundos)

Formato de página
Definición del tamaño de
página en el panel frontal
Aspecto de la imagen ✔ Gestión de impresión
Configuración de la
impresora
Papel y tintaIntroducción Panel frontal Otros
Opciones de
impresora
Índice
Soluciones
Calidad de impresión
Puede definir la calidad de impresión general desde el panel frontal (
Configuración > Calidad de Impresión
).
En términos generales, elija:
• Rápida para conseguir la máxima productividad. Es idóneo para verificar impresiones cuando la calidad de
impresión no es importante. Puede reducir la velocidad de impresión si dicha velocidad le está causando
problemas de calidad de imagen con la Valores de calidad rápida
.
• Normal para conseguir una buena combinación de calidad de impresión y productividad. Es idóneo para producir
dibujos lineales con una buena calidad de impresión a alta velocidad.
• Óptima para conseguir la calidad de imagen más alta. Puede aumentar la resolución de la configuración Óptima
con la Valores de calidad óptima
.
Puede imprimir imágenes con distintos valores para determinar cuál ofrece la mejor combinación de rendimiento y
calidad para su aplicación concreta.
Véase Resolución de impresión
para obtener mayor información sobre qué resolución se utiliza con cada configuración
de calidad de la impresión.

Formato de página
Definición del tamaño de
página en el panel frontal
Aspecto de la imagen ✔ Gestión de impresión
Configuración de la
impresora
Papel y tintaIntroducción Panel frontal Otros
Opciones de
impresora
Índice
Soluciones
Opciones avanzadas
La impresora HP DesignJet 800 le ofrece varias funciones avanzadas de mejora de la calidad y la optimización
para que pueda obtener los resultados de impresión que necesita.
• Mejora de la calidad de las líneas y los detalles gráficos
• Valores de calidad óptima
• Valores de calidad rápida

Formato de página
Definición del tamaño de
página en el panel frontal
Aspecto de la imagen ✔ Gestión de impresión
Configuración de la
impresora
Papel y tintaIntroducción Panel frontal Otros
Opciones de
impresora
Índice
Soluciones
Mejora de la calidad de las líneas y los detalles gráficos
La opción
optimizar
en el menu
Configurar
le permite seleccionar el modo correcto para el tipo de trabajo que está
imprimiendo. Puede elegir entre dos modos:
Dibujo lineal/texto
e
Imágenes
.
La opción
Dibujo lineal/texto
suaviza las gradaciones finas en los ángulos y las curvas de la imagen impresa para
mejorar la calidad general de impresión. Esta mejora produce:
• líneas más nítidas
• detalles más finos
• dibujos lineales con un aspecto más nítido
La opción
Dibujo lineal/texto
sólo afecta a impresiones que tienen contenido de color.
La opción
Dibujo lineal/texto
(valor predeterminado), siempre se obtienen impresiones en color de la mayor calidad,
salvo cuando se imprimen los siguientes archivos:
• líneas combinadas e imágenes en color digitalizadas
• líneas combinadas y fotografías en color
Para estos archivos es recomendable que selecciones
Optimizar
>
Imágenes
.

Formato de página
Definición del tamaño de
página en el panel frontal
Aspecto de la imagen ✔ Gestión de impresión
Configuración de la
impresora
Papel y tintaIntroducción Panel frontal Otros
Opciones de
impresora
Índice
Soluciones
Valores de calidad óptima
Si ha seleccionado la opción Óptima como Calidad de impresión configuración para su sesión pero necesita una
resolución aún mayor para su trabajo, tendrá que cambiar la configuración de Calidad Óptima.
La opción de calidad de impresión Óptima le ofrece una resolución de 600x600 ppp en modo normal y 2.400x1.200
ppp en el modo de detalle máximo.
NOTA: Al utilizar el modo de detalle máximo se mejorará la resolución pero se reducirá la velocidad de
impresión y será necesaria más memoria.
Utilice el siguiente procedimiento para aumentar la resolución de impresión de calidad óptima:
Seleccione (utilizando las teclas
)
A continuación
pulse:
1. Configuración Intro
2. Opciones avanzadas Intro
3. Valores de calidad óptima Intro
4. Detalle máximo Intro

Formato de página
Definición del tamaño de
página en el panel frontal
Aspecto de la imagen Gestión de impresión ✔
Configuración de la
impresora
Papel y tintaIntroducción Panel frontal Otros
Opciones de
impresora
Índice
Soluciones
Valores de calidad rápida
Si ha seleccionado la opción rápida como Calidad de impresiónconfiguración de su sesión y este modo de alta
velocidad provoca una calidad de imagen inaceptable, deberá reducir la velocidad de impresión. Esto sólo se puede
hacer desde el papel frontal de la impresora porque no está disponible como una opción en el controlador de la
impresora.
Siga el siguiente procedimiento para reducir la velocidad de impresión de la calidad rápida.
Seleccione (utilizando las teclas
)
A continuación
pulse:
1. Configuración Intro
2. Opciones avanzadas Intro
3. Valores de calidad rápida Intro
4. Velocidad reducida Intro

Formato de página
Definición del tamaño de
página en el panel frontal
Aspecto de la imagen Gestión de impresión ✔
Configuración de la
impresora
Papel y tintaIntroducción Panel frontal Otros
Opciones de
impresora
Índice
Soluciones
Gestión de impresión
En estos temas se describen los mejores métodos para gestionar el trabajo realizado por la impresora.
• Cancelación de una página que se está imprimiendo
Muestra cómo cancelar una página que se esté imprimiendo actualmente.
• Cancelación del tiempo de secado
Explica cómo extraer una página de la impresora antes de que haya transcurrido el tiempo de secado.
• Gestión de la cola de impresión
Describe cómo gestionar la cola de trabajos para conseguir la máxima eficacia.
• Agrupamiento de páginas
Explica cómo agrupar impresiones para aprovechar el rollo de papel.

Formato de página
Definición del tamaño de
página en el panel frontal
Aspecto de la imagen Gestión de impresión ✔
Configuración de la
impresora
Papel y tintaIntroducción Panel frontal Otros
Opciones de
impresora
Índice
Soluciones
Cancelación de una página que se está imprimiendo
Siga el procedimiento descrito a continuación para cancelar una página que se esté imprimiendo actualmente.
1. Pulse
Cancelar en el panel frontal.
La impresora avanzará el papel como si hubiese terminado la impresión. Puede que la impresión de un trabajo de
varias páginas o un archivo grande tarde más en pararse que otros.
Tecla
Cancelar

Formato de página
Definición del tamaño de
página en el panel frontal
Aspecto de la imagen Gestión de impresión ✔
Configuración de la
impresora
Papel y tintaIntroducción Panel frontal Otros
Opciones de
impresora
Índice
Soluciones
Cancelación del tiempo de secado
PRECAUCIÓN: Tenga cuidado al realizar este procedimiento, ya que podría dañarse la imagen si no ha tenido
suficiente tiempo de secado.
Siga este procedimiento para cancelar el tiempo de secado para el trabajo que espera a que finalice el tiempo de
secado.
1. Pulse
Cancelar o Avanza y corta hoja en el panel frontal.
La impresora expulsará el papel y lo dejará caer en la bandeja de papel.
Tecla Cancelar
Tecla Avanza y corta hoja

Formato de página
Definición del tamaño de
página en el panel frontal
Aspecto de la imagen Gestión de impresión ✔
Configuración de la
impresora
Papel y tintaIntroducción Panel frontal Otros
Opciones de
impresora
Índice
Soluciones
Gestión de la cola de impresión
En estos temas se explica el funcionamiento de la función de cola y cómo utilizarla para gestionar los trabajos de
impresión.
• ¿En qué consiste la cola?
• Impresión con cola activada
• Impresión con cola desactivada
• Iniciar la impresión de un archivo que permanece a la espera de que transcurra el tiempo de espera
• Identificación de un trabajo en la cola
• Cambiar la prioridad de un trabajo en la cola
• Cambiar la prioridad de un trabajo en la cola
• Realización de copias de un trabajo en la cola

Formato de página
Definición del tamaño de
página en el panel frontal
Aspecto de la imagen Gestión de impresión ✔
Configuración de la
impresora
Papel y tintaIntroducción Panel frontal Otros
Opciones de
impresora
Índice
Soluciones
¿En qué consiste la cola?
La impresora puede almacenar páginas en una cola al mismo tiempo que imprime la página actual. Las almacena
página a página. Si sólo envía una página, podrá considerarse como un archivo.
El tamaño de la cola de impresión está limitado por el número de trabajos (máximo de 32 trabajos) y la memoria total
disponible.
La cola almacena las páginas de salida procesadas, no los trabajos de entrada.
NOTA: Si envía un trabajo PostScript muy complejo con la función de cola desactivada, podrá detenerse
la impresora durante la impresión de la imagen mientras procesa el trabajo. Ello podrá provocar
defectos en la calidad de imagen. Para evitarlo, imprima siempre los archivos muy complejos con
la función de cola activada.
Cuando
Cola está activada y la impresora recibe archivos de impresión, los archivos se almacenan
en la cola en el orden que se han recibido. Si
Agrupar está desactivado (el valor por defecto), los
archivos se imprimen tan pronto como sea posible, en el orden que se han recibido. Si
Agrupar está
activado, los archivos se imprimirán cuando haya transcurrido el tiempo de espera o existan
suficientes archivos para llenar la anchura de una página. Puede volver a enviar a imprimir archivos
ya impresos.

Formato de página
Definición del tamaño de
página en el panel frontal
Aspecto de la imagen Gestión de impresión ✔
Configuración de la
impresora
Papel y tintaIntroducción Panel frontal Otros
Opciones de
impresora
Índice
Soluciones
Impresión con cola activada
• Puede enviar páginas a la impresora sin esperar a que termine la impresión de la página actual.
• Las páginas se almacenan en la cola en el orden en que se han recibido.
• Puede manipular las páginas en la cola, por ejemplo, cambiando su prioridad y volviendo a imprimirlas.
• Puede utilizar el agrupamiento, que es la función de ahorro de papel de la impresora (consulte Agrupamiento de
páginas).
• Mientras se imprime una página, la impresora aceptará y procesará el archivo siguiente.

Formato de página
Definición del tamaño de
página en el panel frontal
Aspecto de la imagen Gestión de impresión ✔
Configuración de la
impresora
Papel y tintaIntroducción Panel frontal Otros
Opciones de
impresora
Índice
Soluciones
Impresión con cola desactivada
Si Cola está desactivada y la impresora recibe archivos de impresión, los archivos se imprimirán según se vayan
recibiendo, y no se almacenarán en la cola. Los valores de agrupamiento no surten ningún efecto cuando
Cola está
desactivada.
• Los archivos se imprimirán tal y como se reciben y no se almacenarán en la cola.
• La impresora no aceptará otro archivo del equipo hasta que haya terminado de imprimir la página actual y la
impresora esté preparada.
• No puede utilizar el agrupamiento.
Si desactiva la cola mientras hay páginas en la cola, se imprimirán y (si el agrupamiento está activado) se agruparán
hasta que se vacíe la cola.
NOTA: Si se apaga la impresora mientras hay archivos en la cola sin imprimir, se perderán los archivos y
deberán enviarse de nuevo.

Formato de página
Definición del tamaño de
página en el panel frontal
Aspecto de la imagen Gestión de impresión ✔
Configuración de la
impresora
Papel y tintaIntroducción Panel frontal Otros
Opciones de
impresora
Índice
Soluciones
Iniciar la impresión de un archivo que permanece a la espera de que transcurra el tiempo de
espera
Si todo está en orden (papel cargado, todos los componentes del sistema de impresión instalados y no hay errores de
archivo), podrá ocurrir que no empiece a imprimirse en el momento previsto un archivo enviado desde el equipo.
• El archivo de impresión podrá carecer de un terminador de archivo correcto y la impresora esperará por tanto a
que transcurra el período de espera de E/S especificado antes de dar por sentado que ha finalizado. Consulte la
Para cambiar el tiempo de espera de E/S
.
• El agrupamiento puede estar activado y la impresora esperará a que transcurra el periodo de espera de
agrupamiento especificado antes de calcular los agrupamientos adecuados. En este caso, en la pantalla de la
impresora aparecerá el tiempo que resta de la espera de agrupamiento. Consulte la ¿Cuánto tiempo espera la
impresora para recibir otro archivo?.
• Si el archivo ha seleccionado hoja o rollo de papel para imprimir el trabajo, pero el papel seleccionado no está
cargado en la impresora,
– el panel frontal le recordará que debe cargar el papel seleccionado y, una vez que lo haya hecho, la
impresora imprimirá el trabajo.
– Pulse la tecla Cancelar y vuelva a enviar el trabajo con el papel que tiene disponible.
Si desea invalidar el periodo de espera e iniciar la impresión, pulse Avanza y corta hoja en el panel frontal.
Tecla Avanza
y corta hoja

Formato de página
Definición del tamaño de
página en el panel frontal
Aspecto de la imagen Gestión de impresión ✔
Configuración de la
impresora
Papel y tintaIntroducción Panel frontal Otros
Opciones de
impresora
Índice
Soluciones
Identificación de un trabajo en la cola
En Cola y agrupamiento puede desplazarse por las páginas almacenadas en la cola.
El posicionamiento en la cola se describe a continuación.
• El trabajo que se está imprimiendo actualmente ocupa la posición 0.
• El trabajo siguiente que se imprimirá ocupa la posición 1.
• El trabajo siguiente ocupa la posición 2, y así sucesivamente.
• El trabajo anterior que se ha impreso ocupa la posición -1.
• El trabajo anterior ocupa la posición -2, y así sucesivamente.
Hasta 32
trabajos
Trabajo
actual
Trabajos para imprimir
Trabajos ya impresos
Nombre del trabajo
Posición en la cola

Formato de página
Definición del tamaño de
página en el panel frontal
Aspecto de la imagen Gestión de impresión ✔
Configuración de la
impresora
Papel y tintaIntroducción Panel frontal Otros
Opciones de
impresora
Índice
Soluciones
Cambiar la prioridad de un trabajo en la cola
Para hacer que cualquier trabajo de la cola sea el siguiente que se imprima, márquelo en la cola y presione Intro.
Después elija la opción
Llevar al inicio con el próximo trabajo que se vaya a imprimir.
Si está activado el agrupamiento (consulte la página ¿En qué consiste el agrupamiento?
), el trabajo con mayor
prioridad podría estar todavía agrupado con otros. Si desea realmente imprimir este trabajo sin el agrupamiento,
apague primero la función de agrupamiento y luego utilice
Llevar al inicio para convertirlo en el siguiente trabajo en la
cola
Eliminación de un trabajo de la cola
En circunstancias normales, no necesita eliminar un trabajo de la cola después de imprimirlo, ya que simplemente se
suprimirá de la cola a medida que se envíen otros archivos. No obstante, si ha enviado un archivo por error y desea
evitar que se imprima de nuevo, podrá eliminarlo seleccionándolo y eligiendo Suprimir.
Para eliminar un trabajo que todavía no se haya impreso, simplemente identifíquelo por su posición en la cola (consulte
Cambiar la prioridad de un trabajo en la cola
) y elimínelo eligiendo Suprimir.
Si el trabajo se está imprimiendo (su posición en la cola es 0) y desea cancelar el trabajo y eliminarlo, pulse en primer
lugar la
tecla Cancelar y a continuación elimínelo de la cola.

Formato de página
Definición del tamaño de
página en el panel frontal
Aspecto de la imagen Gestión de impresión ✔
Configuración de la
impresora
Papel y tintaIntroducción Panel frontal Otros
Opciones de
impresora
Índice
Soluciones
Realización de copias de un trabajo en la cola
En cualquier caso, el trabajo debe estar todavía en la cola. Siga el procedimiento descrito a continuación para realizar
copias de un trabajo que esté en la cola.
NOTA: El valor que especifique en esta opción prevalecerá sobre cualquier valor ajustado en su software.
NOTA: Si Rotar (consulte la página Rotación de una imagen) estaba activado cuando envió el archivo, cada
copia se rotará también.
Copias y copias impresas
1. Seleccione el trabajo y elijaCopias o Copias Impresas (en el menú de gestión del trabajo)
2. Utilice las teclas de desplazamiento para especificar el número de copias que desea y pulse Intro.
El número introducido es el número real de páginas que deben imprimirse; por ejemplo, si
elige 2 para una página que todavía no se ha impreso, se imprimirá un original y una copia. El
número máximo es 99.
Si desea cancelar la selección Copias o Copias Impresas, elija la opción de menú Cancelar para el
archivo que ha seleccionado para imprimir copias o copias impresas.
¿Se ha impreso ya el
trabajo?
¿Desea una o varias
copias?
Qué hacer
Sí Una Utilice Llevar al inicio (consulte Cambiar la prioridad de un
trabajo en la cola).
Varias Utilice Copias impresas (vea a continuación) y
seguidamente seleccione Llevar al inicio (consulte
Cambiar la prioridad de un trabajo en la cola
).
No Una o varias Utilice Copias (vea a continuación).

Formato de página
Definición del tamaño de
página en el panel frontal
Aspecto de la imagen Gestión de impresión ✔
Configuración de la
impresora
Papel y tintaIntroducción Panel frontal Otros
Opciones de
impresora
Índice
Soluciones
Agrupamiento de páginas
• ¿En qué consiste el agrupamiento?
• ¿Rotación automática?
• ¿Cuándo intenta la impresora agrupar páginas?
• ¿Qué páginas pueden agruparse?
• Activación y desactivación del agrupamiento
• ¿Qué ocurre con el agrupamiento si se desactiva la cola?
• ¿Cuánto tiempo espera la impresora para recibir otro archivo?

Formato de página
Definición del tamaño de
página en el panel frontal
Aspecto de la imagen Gestión de impresión ✔
Configuración de la
impresora
Papel y tintaIntroducción Panel frontal Otros
Opciones de
impresora
Índice
Soluciones
¿En qué consiste el agrupamiento?
Agrupar significa situar las páginas una al lado de otra en el papel (en vez de una detrás de otra) para aprovechar al
máximo el papel.
NOTA: Sólo se puede utilizar el agrupamiento con rollo de papel.
Dirección del
papel
Dirección del
papel
Dirección del
papel
Papel ahorrado
Agrupamiento desactivado Agrupamiento activado

Formato de página
Definición del tamaño de
página en el panel frontal
Aspecto de la imagen Gestión de impresión ✔
Configuración de la
impresora
Papel y tintaIntroducción Panel frontal Otros
Opciones de
impresora
Índice
Soluciones
¿Rotación automática?
La impresora podrá rotar automáticamente una página cuando el agrupamiento está activado. Lo hará incluso con una
sola página.
Puesto que el agrupamiento puede rotar automáticamente las páginas, el valor de Rotar en el menú Papel > Formt.
pág. no se tiene en cuenta mientras el agrupamiento está activado.
Las páginas HP-GL/2 que contengan RTL
datos no se rotarán.
Dirección
del papel
Papel ahorrado
Agrupamiento Agrupamiento

Formato de página
Definición del tamaño de
página en el panel frontal
Aspecto de la imagen Gestión de impresión ✔
Configuración de la
impresora
Papel y tintaIntroducción Panel frontal Otros
Opciones de
impresora
Índice
Soluciones
¿Cuándo intenta la impresora agrupar páginas?
Cuando se cumplen todas las condiciones siguientes.
• La impresora está cargada con un rollo de papel en vez de papel en hoja.
• En los menús del panel frontal,
Cola está activada (valor predeterminado). Consulte la página ¿En qué consiste la
cola?.
• En los menús del panel frontal,
Agrupar está activado. Consulte la página Activación y desactivación del
agrupamiento.
¿Qué páginas pueden agruparse?
Para poder incluirse en el mismo agrupamiento, las páginas individuales deben ser compatibles en cuanto a los
criterios siguientes.
• Color o escala de grises.
NOTA: Todas tienen que ser en color o todas en escala de grises.
• Los archivos deben tener el mismo valor de puntos por pulgada.
• Todas las páginas deben tener el mismo valor de calidad de impresión (Óptima, Normal, Borrador).
• Los tamaños de los márgenes deben ser los mismos para todas las páginas (normales o expandidos).
• Todas las páginas tienen que haberse generado con el mismo lenguaje de gráficos.
• El valor de espejo debe ser el mismo.

Formato de página
Definición del tamaño de
página en el panel frontal
Aspecto de la imagen Gestión de impresión ✔
Configuración de la
impresora
Papel y tintaIntroducción Panel frontal Otros
Opciones de
impresora
Índice
Soluciones
Activación y desactivación del agrupamiento
Para activar o desactivar el agrupamiento, seleccione Agrupar en el menú Gestión de trabajo y elija On u Off.
•On
La impresora buscará las páginas adecuadas en la cola. Agrupará la página de acuerdo con un
algoritmo que, para la mayoría de las combinaciones de tamaños de página, ahorra el máximo
papel. El resultado del patrón de agrupamiento podrá variar, dependiendo del tamaño de la primera
página.
•Off La impresora no agrupará las páginas.

Formato de página
Definición del tamaño de
página en el panel frontal
Aspecto de la imagen Gestión de impresión ✔
Configuración de la
impresora
Papel y tintaIntroducción Panel frontal Otros
Opciones de
impresora
Índice
Soluciones
¿Qué ocurre con el agrupamiento si se desactiva la cola?
La desactivación de la cola no desactiva el agrupamiento para las páginas que ya se encuentran en la cola. La
impresora imprime todas las páginas contenidas en la cola antes de aceptar más archivos. Tan pronto como se
desactiva la cola, también se desactiva el agrupamiento. Cuando se vuelva a activar la cola, la impresora restaurará el
agrupamiento a su valor anterior.
¿Cuánto tiempo espera la impresora para recibir otro archivo?
Para que la impresora pueda realizar el mejor agrupamiento posible, espera después de recibir un archivo para
comprobar si se agrupará una página posterior con ese archivo o con páginas que ya se encuentran en la cola. Este
periodo de espera es el tiempo de espera de agrupamiento; el tiempo de espera de agrupamiento por defecto definido
en fábrica es de dos minutos. Esto significa que la impresora espera un máximo de dos minutos después de recibir el
último archivo antes de imprimir el agrupamiento final. Este tiempo de espera se puede cambiar en el menú del panel
frontal. El intervalo disponible está comprendido entre 1 y 99 minutos.
Mientras la impresora espera a que transcurra el tiempo de espera de agrupamiento, muestra el tiempo restante en la
pantalla del panel frontal. Se puede imprimir el agrupamiento (cancelar la espera de agrupamiento) pulsando la
tecla
Avanza y corta hoja
.

Formato de página
Definición del tamaño de
página en el panel frontal
Aspecto de la imagen Gestión de impresión
Configuración de la
impresora ✔
Papel y tintaIntroducción Panel frontal Otros
Opciones de
impresora
Índice
Soluciones
Configuración de la impresora
En estos temas se explica cómo cambiar la configuración de la impresora.
• Información de la impresora
• Configuración del panel frontal
• Configuración de la altitud
• Cambio del lenguaje de gráficos
• Lenguaje de gráficos y redes
• Configurar la Tarjeta de E/S
• Controlar la Cuchilla
• Actualización de la impresora
• Valores del color
• Registros

Formato de página
Definición del tamaño de
página en el panel frontal
Aspecto de la imagen Gestión de impresión
Configuración de la
impresora ✔
Papel y tintaIntroducción Panel frontal Otros
Opciones de
impresora
Índice
Soluciones
Información de la impresora
Su impresora HP DesignJet 800 contiene un sistema de visualización de información en el panel frontal que
muestra la configuración actual del sistema. También puede imprimir directamente esta información en su
impresora.
Seleccione Instalar >
Información de la impresora > Visualizar
para visualizar la información o bien
Información de la
impresora > Imprimir
Imprimirlo.
La pantalla de información de su impresora le muestra la siguiente información sobre su impresora:
• Número de modelo • Uso del eje de digitalización
• Número de serie • Uso del eje del papel
• Identificación de servicio • Uso de la estación de servicio
• Revisón del Firmware • Uso de Spittoon
• Revisión accesoria. • Uso de levantamiento de pellizco
• Papel utilizado • Uso de la cuchilla
• Tinta utilizada (C, M, Y, K) • Uso de la tinta

Formato de página
Definición del tamaño de
página en el panel frontal
Aspecto de la imagen Gestión de impresión
Configuración de la
impresora ✔
Papel y tintaIntroducción Panel frontal Otros
Opciones de
impresora
Índice
Soluciones
Configuración del panel frontal
Puede configurar los siguientes parámetros del panel frontal:
• Idioma del menú y del mensaje
• Alarma de advertencia
• Contraste de pantalla

Formato de página
Definición del tamaño de
página en el panel frontal
Aspecto de la imagen Gestión de impresión
Configuración de la
impresora ✔
Papel y tintaIntroducción Panel frontal Otros
Opciones de
impresora
Índice
Soluciones
Idioma del menú y del mensaje
Se pueden utilizar los siguientes idiomas para todos los menús y mensajes que aparecen en el panel de su
impresora:
HP DesignJet 800
• Inglés
• Alemán
• Español
• Francés
• Italiano
• Japonés
• Portugués
• Coreano
• Chino simplificado
• Chino tradicional
Para cambiar el idioma:
1. Seleccione la opción
Panel frontal
>
Idioma
en el menú Configurar.
2. Seleccione el idioma que necesita y presione
Intro.

Formato de página
Definición del tamaño de
página en el panel frontal
Aspecto de la imagen Gestión de impresión
Configuración de la
impresora ✔
Papel y tintaIntroducción Panel frontal Otros
Opciones de
impresora
Índice
Soluciones
Alarma de advertencia
Su impresoras HP DesignJet 800 está equipada con una alarma de advertencia que le avisa cuando:
• Se ha finalizado una tarea.
• Se ha detectado un error.
• Ha cambiado un parámetro del panel frontal.
Para conectar o desconectar la alarma.
1. Seleccione la opción
Panel frontal
>
Alarma
en el menú Configurar.
2. Selecciones Alarma = ON o Alarma = OFF (el que aparezca) y pulse
Intro.
3. Desplácese hasta la opción que necesita, ON u OFF y pulse
Intro.

Formato de página
Definición del tamaño de
página en el panel frontal
Aspecto de la imagen Gestión de impresión
Configuración de la
impresora ✔
Papel y tintaIntroducción Panel frontal Otros
Opciones de
impresora
Índice
Soluciones
Contraste de pantalla
Puede ajustar el contraste de la pantalla del panel frontal que mejor se ajusten a las condiciones de luz del lugar en
que se encuentre. El contraste se puede variar de 0% a 100% en incrementos del 5%. La configuración que aparece
por defecto es 50%, que es la ideal para la mayoría de las situaciones.
Para ajustar el contraste de la pantalla:
1. Seleccione la opción
Panel frontal
>
Contraste
en el menú Configurar.
NOTA: Cualquier valor por debajo de 20% muestra una pantalla en blanco y cualquier valor por encima de
80% muestra una pantalla negra.
2. Desplácese hasta el valor que necesite y presione
Intro

Formato de página
Definición del tamaño de
página en el panel frontal
Aspecto de la imagen Gestión de impresión
Configuración de la
impresora ✔
Papel y tintaIntroducción Panel frontal Otros
Opciones de
impresora
Índice
Soluciones
Configuración de la altitud
Su impresora HP DesignJet 800 contiene una bomba de vacío que se utiliza para sostener el papel en la platina.
La altitud del lugar en que se encuentre afecta a la eficiencia de esta bomba, por lo que tendrá que especificar la
altitud para asegurarse de que la bomba funciona correctamente.
Para configurar la altitud:
1. Seleccione la opción
Altitud
en el menú Configurar.
2. Desplácese hasta el valor que necesite (0 – 1.000m, 1.000m a 2.000m o > 2.000m) y pulse
Intro.
El siguiente cuadro muestra los valores de altitud correspondientes en pies:
Metros Pies
0 -1000 0 - 3300
1000 - 2000 3300 - 6600
> 2000 >6600

Formato de página
Definición del tamaño de
página en el panel frontal
Aspecto de la imagen Gestión de impresión
Configuración de la
impresora ✔
Papel y tintaIntroducción Panel frontal Otros
Opciones de
impresora
Índice
Soluciones
Cambio del lenguaje de gráficos
La aplicación de software utiliza un lenguaje de gráficos para comunicarse con la impresora. El valor predeterminado
de lenguaje de la impresora es Automático y funciona con la mayoría de las aplicaciones de software.
En el modo Automático, la impresora determina qué tipo de archivo está recibiendo (PostScript o HP-GL/2) y lo
imprime. A menos que esté experimentando problemas de impresión, no será necesario cambiar este valor
predeterminado.
Consulte Para cambiar el valor del lenguaje de gráficos
para modificar este valor.

Formato de página
Definición del tamaño de
página en el panel frontal
Aspecto de la imagen Gestión de impresión
Configuración de la
impresora ✔
Papel y tintaIntroducción Panel frontal Otros
Opciones de
impresora
Índice
Soluciones
Para cambiar el valor del lenguaje de gráficos
Para cambiar el valor del lenguaje de gráficos, abra el menú Configuración/Leng. gráf. Las selecciones disponibles
son las siguientes.
Valores de lenguaje de gráficos
Idioma Comentarios
Automático
Elija Automático para que sea la impresora la que determine el tipo de
archivo que está recibiendo. Este valor funciona con la mayoría de las
aplicaciones de software.
HP-GL/2
Elija este valor si no está trabajando con archivos PostScript y:
• ha experimentado problemas con la posición de la imagen
• ha experimentado problemas de temporización
CALS/G4 Elija esta configuración si sus archivos están en lenguaje CALS G4.
Se deberá seleccionar porque la configuración Automática no es
suficiente. Si selecciona la configuración CALS G4 para imprimir un
archivo CALS, después deberá volver a configurar la impresora con
la configuración por defecto para poder imprimir en otros lenguajes.

Formato de página
Definición del tamaño de
página en el panel frontal
Aspecto de la imagen Gestión de impresión
Configuración de la
impresora ✔
Papel y tintaIntroducción Panel frontal Otros
Opciones de
impresora
Índice
Soluciones
Lenguaje de gráficos y redes
Para administradores de sistemas
Si está utilizando la impresora con un programa de cola de impresión de la red, considere la posibilidad de solicitar al
administrador del sistema que modifique el programa de cola de impresión para que inserte automáticamente los
comandos de conmutación de lenguaje PJL
al principio y al final de cada archivo. De esta manera, la impresora podrá
conmutar automáticamente al lenguaje de gráficos correcto para la impresión actual y revertir al valor de lenguaje de
gráficos definido en el panel frontal para las impresiones posteriores.
Para obtener detalles sobre la manera de pedir información de consulta sobre PJL, consulte Pedido de accesorios

Formato de página
Definición del tamaño de
página en el panel frontal
Aspecto de la imagen Gestión de impresión
Configuración de la
impresora ✔
Papel y tintaIntroducción Panel frontal Otros
Opciones de
impresora
Índice
Soluciones
Configurar la Tarjeta de E/S
Red
Si utiliza un interface de red (como el servidor de impresión HP JetDirect), consulte la documentación del interface de
red para obtener detalles sobre la configuración del panel frontal. El menú del panel frontal que necesita es
Configuración E/S>Configuración tarjeta.
Para cambiar el tiempo de espera de E/S
Algunas aplicaciones de software no escriben un terminador de archivo al final de un archivo. En este caso, la
impresora no sabe cuándo ha terminado de procesarse el archivo y espera a recibir más datos hasta que finalice el
periodo de “tiempo de espera de E/S”. Por defecto, este periodo tiene una duración de 30 minutos. Puede cambiar el
valor del tiempo de espera en el menú del panel frontal (Configuración- > E/S configuración > E/S Tiempo de espera) a
un periodo de tan sólo 30 segundos.

Formato de página
Definición del tamaño de
página en el panel frontal
Aspecto de la imagen Gestión de impresión
Configuración de la
impresora ✔
Papel y tintaIntroducción Panel frontal Otros
Opciones de
impresora
Índice
Soluciones
Controlar la Cuchilla
Si está utilizando papel en rollo y ha finalizado el trabajo de impresión que ha enviado, el rollo se corta
automáticamente y el trabajo cae en la bandeja del papel. Puede producirse un pequeño retraso antes de que el rollo
se corte debido al tiempo de secado que tenga programado o que haya seleccionado automáticamente su impresora.
Puede que haya casos en los que no desee cortar el rollo después de cada trabajo de impresión. Siga este
procedimiento para controlar la cuchilla. Las selecciones del menú del panel frontal son las siguientes:
Seleccione (utilizando las teclas
)
A continuación
pulse:
1. Menú de papel Intro
2. Cuchilla Intro
3. ON u OFF Intro

Formato de página
Definición del tamaño de
página en el panel frontal
Aspecto de la imagen Gestión de impresión
Configuración de la
impresora ✔
Papel y tintaIntroducción Panel frontal Otros
Opciones de
impresora
Índice
Soluciones
Actualización de la impresora
Software del sistema operativo
El “software del sistema operativo” es un tipo de software que controla las funciones de la impresora.
Transferencia del software del sistema operativo
Ocasionalmente habrá disponibles actualizaciones de software del sistema operativo que ofrece Hewlett-Packard. Las
actualizaciones del software del sistema operativo aumentan la funcionalidad de la impresora y mejoran las funciones
que ya posee. El software del sistema operativo se puede transferir desde Internet.
Para obtener las actualizaciones más recientes, visite http//www.hp.com/go/designjet
. Siga las instrucciones mostradas
en la pantalla.

Formato de página
Definición del tamaño de
página en el panel frontal
Aspecto de la imagen Gestión de impresión
Configuración de la
impresora ✔
Papel y tintaIntroducción Panel frontal Otros
Opciones de
impresora
Índice
Soluciones
Valores del color
La impresora puede emular el comportamiento de color de las prensas offset, permitiéndole utilizar la impresora para
realizar pruebas de colores. Para obtener colores precisos con la prueba, seleccione el modo de emulación de color
que coincida con sus estándares de impresión offset desde la opción de Valores del color en menú Tinta. Las
selecciones disponibles son:
Color/monocromo
Consulte Impresión de imágenes en escala de grises para más detalles
• Color – la impresora imprime en color
• Escala de grises – la impresora imprime la imagen en color con sombras grises
• Negro verdadero- la impresora imprime la imagen en color con sombras grises utilizando sólo tinta negra.
RGB
• Nativo/Dispositivo RGB - Sin emulación de color
• sRGB - Estándar RGB
Propósito de presentación
• Perceptual
• Saturación
• Colorimétrico

Formato de página
Definición del tamaño de
página en el panel frontal
Aspecto de la imagen Gestión de impresión
Configuración de la
impresora ✔
Papel y tintaIntroducción Panel frontal Otros
Opciones de
impresora
Índice
Soluciones
Registros
Su impresora HP DesignJet 800 mantiene un registro para los cabezales y un registro de errores. Normalmente
son los ingenieros de servicio los que utilizan estos registros.
Registro del cabezal
El registro del cabezal contiene una lista de los últimos cinco cabezales de cada color además de información sobre el
uso del cabezal.
Registro de errores
Es un listado de los últimos errores detectados por la impresora además de la fecha en que se produjo el error y un
código único de error para el tipo de error detectado.

Cuidado de la impresora
Instalación de tarjetas de
expansión
Especificaciones Pedido de accesorios Glosario
Papel y tintaIntroducción Panel frontal Otros
Opciones de
impresora
Índice
Soluciones
Otros
La ficha Otros incluye diversos procedimientos e información que puede necesitar para asegurar que la impresora esté
siempre en perfecto estado de funcionamiento.
La ficha Otros contiene las siguientes secciones.
• Cuidado de la impresora
• Instalación de tarjetas de expansión
• Especificaciones
• Pedido de accesorios
• Glosario

Papel y tintaIntroducción Panel frontal Otros
Opciones de
impresora
Índice
Soluciones
Cuidado de la impresora ✔
Instalación de tarjetas de
expansión
Especificaciones Pedido de accesorios Glosario
Cuidado de la impresora
Esta sección contiene información relacionada con el mantenimiento general de la impresora.
• Limpieza de la impresora
Instrucciones para limpiar el exterior de la impresora.
• Almacenamiento y traslado de la impresora
Instrucciones para trasladar y almacenar la impresora.

Papel y tintaIntroducción Panel frontal Otros
Opciones de
impresora
Índice
Soluciones
Cuidado de la impresora ✔
Instalación de tarjetas de
expansión
Especificaciones Pedido de accesorios Glosario
Limpieza de la impresora
AVISO: Para evitar el riesgo de descarga eléctrica, asegúrese de apagar la impresora y desconectarla de la
toma de corriente antes de limpiarla. Evite que penetre agua en el interior de la impresora.
PRECAUCIÓN:No utilice productos de limpieza abrasivos para limpiar la impresora.
NOTA: Las tareas de mantenimiento o reparaciones no descritas en este capítulo deberá llevarlas a cabo
un técnico de servicio cualificado.
Limpieza del exterior de la impresora
Limpie el exterior de la impresora cuando sea necesario con una esponja húmeda o un paño suave y un producto de
limpieza de uso doméstico que sea suave y no abrasivo.

Papel y tintaIntroducción Panel frontal Otros
Opciones de
impresora
Índice
Soluciones
Cuidado de la impresora ✔
Instalación de tarjetas de
expansión
Especificaciones Pedido de accesorios Glosario
Almacenamiento y traslado de la impresora
Si es necesario trasladar la impresora o almacenarla durante un periodo prolongado, deberá prepararla
correctamente para evitar que sufra daños. Para preparar la impresora, siga las instrucciones indicadas a
continuación.
PRECAUCIÓN:Es importante que no retire los cartuchos de tinta ni los cabezales antes de trasladar o almacenar
la impresora.
1. Apague la impresora con el interruptor de encendido/apagado del panel frontal.
2. Desconecte los cables que haya conectados a la impresora (interface paralelo, conexión a LAN).
3. Introduzca la impresora en su embalaje original. Consulte el folleto “Instrucciones de montaje/reembalaje”
suministrado con la impresora para obtener más detalles al respecto.
4. Si tiene que trasladar la impresora, necesitará el material de embalaje original. Si es necesario, podrá pedir un kit
que contiene los materiales de embalaje. Póngase en contacto con el servicio de asistencia de HP para que se lo
envíen. Si es necesario, le volverán a reembalar la impresora.

Cuidado de la impresora
Instalación de tarjetas de
expansión ✔
Especificaciones Pedido de accesorios Glosario
Papel y tintaIntroducción Panel frontal Otros
Opciones de
impresora
Índice
Soluciones
Instalación de tarjetas de expansión
Las siguientes opciones están disponibles para su impresora:HP DesignJet 800
• Instalación de una tarjeta de red

Cuidado de la impresora
Instalación de tarjetas de
expansión ✔
Especificaciones Pedido de accesorios Glosario
Papel y tintaIntroducción Panel frontal Otros
Opciones de
impresora
Índice
Soluciones
Instalación de una tarjeta de red
Tendrá una tarjeta de red HP JetDirect instalada en su impresora cuando la compre. Si desea utilizar una tarjeta de red
diferente, instálela siguiendo el procedimiento que le indicamos a continuación.
Instalación de la tarjeta de red HP JetDirect
1. Antes de instalar una tarjeta, apague la
impresora y desconéctela de la toma de
corriente principal.
2. Desenganche con cuidado la cubierta de
plástico de la parte trasera situada a la
izquierda de la impresora. Esta cubierta le da
acceso a las dos ranuras para una tarjeta
accesoria y una tarjeta LAN.
• Oprima la ficha situada en la parte más
alejada del borde que tiene el orificio del
cable.
• Afloje la cubierta en la dirección de la
flecha, haciéndola girar por las bisagras
situadas en la parte que tiene el orificio del
cable del extremo.
Continuación...

Cuidado de la impresora
Instalación de tarjetas de
expansión ✔
Especificaciones Pedido de accesorios Glosario
Papel y tintaIntroducción Panel frontal Otros
Opciones de
impresora
Índice
Soluciones
3. Retire por completo la cubierta. En el interior
del compartimento encontrará dos ranuras para
una tarjeta LAN y para una tarjeta accesoria.
Puede utilizar cualquiera de las ranuras para
cualquiera de las tarjetas, pero le
recomendamos que coloque una tarjeta LAN a
la izquierda (más cerca de la parte frontal de la
impresora) y una tarjeta accesoria a la derecha.
De este modo, el cable de la tarjeta LAN puede
pasar fácilmente a través de la ranura en la
puerta.
4. Para insertar una tarjeta LAN (o una tarjeta
accesoria), quite la cubierta metálica de la
ranura apropiada desatornillando los dos
tornillos. Puede utilizar un destornillador o
hacerlo manualmente.
5. Una vez que haya insertado la tarjeta, ajuste los
tornillos en su sitio
XWLOL]DQGR VXV GRV WRUQLOORV
HQOD SDUWH VXSHULRUH LQIHULRUGH ODWDUMHWD
,JXDOPHQWHHVWRVHSXHGHKDFHUFRQXQ
GHVWRUQLOODGRURPDQXDOPHQWH
Anterior... Continuación...
Instalación de la tarjeta de red HP JetDirect (Continuación)

Cuidado de la impresora
Instalación de tarjetas de
expansión ✔
Especificaciones Pedido de accesorios Glosario
Papel y tintaIntroducción Panel frontal Otros
Opciones de
impresora
Índice
Soluciones
6. Inserte el cable LAN en la tarjeta LAN.
Simplemente se coloca en su sitio presionándolo
y haciendo clic para bloquearlo.
7. Vuelva a poner con cuidado la cubierta de
plástico ajustándola en su sitio.
• Coloque las dos bisagras en sus ranuras en la
parte que tiene el orificio del cable del extremo.
• Gire la cubierta en la dirección opuesta que
indica la flecha y ajuste en sus ranuras las
otras dos fichas en la parte opuesta.
Asegúrese de que el cable LAN pasa
correctamente a través del orificio del cable del
extremo (indicado con una flecha amarilla).
• Tenga cuidado al girar el cable LAN para que
no interfiera con el eje o el rollo.
8. Una vez que haya completado la instalación física de la tarjeta, tendrá que configurarla para su
LAN, véase Configurar la Tarjeta de E/S
.
Anterior...
Instalación de la tarjeta de red HP JetDirect (Continuación)

Cuidado de la impresora
Instalación de tarjetas de
expansión
Especificaciones ✔ Pedido de accesorios Glosario
Papel y tintaIntroducción Panel frontal Otros
Opciones de
impresora
Índice
Soluciones
Especificaciones
• Especificaciones funcionales
• Especificaciones de memoria
• Especificaciones eléctricas de la impresora
• Especificaciones ecológicas
• Especificaciones ambientales
• Especificaciones acústicas
• Especificaciones de conexión

Cuidado de la impresora
Instalación de tarjetas de
expansión
Especificaciones ✔ Pedido de accesorios Glosario
Papel y tintaIntroducción Panel frontal Otros
Opciones de
impresora
Índice
Soluciones
Especificaciones funcionales
HP DesignJet 800 Especificaciones funcionales
Especificaciones funcionales
Suministros de
tinta HP
Cuatro colores: cian, magenta, amarillo y negro.
Cabezales:
600 ppp,
36 kHz (cian, magenta, amarillo).
36 kHz (negro).
Contenido de los cartuchos de tinta:
Cian
69 ml
Magenta
Amarillo
Negro
Tamaños de
papel
Anchura (eje del carro) Longitud (eje del papel)
Mínima Máxima Mínima Máxima

Cuidado de la impresora
Instalación de tarjetas de
expansión
Especificaciones ✔ Pedido de accesorios Glosario
Papel y tintaIntroducción Panel frontal Otros
Opciones de
impresora
Índice
Soluciones
Rollo -
impresora
Tamaño D/A1
140 mm
5,5 pulgadas
625 mm
25 pulgadas
1.000 mm
40 pulgadas
100 mm
4 pulgadas
de diametro
externo del rollo
Rollo
impresora-
Tamaño A0+/
E+
1.071,8 mm
42,2 pulgadas
Hoja -
impresora
Tamaño D/A1
625 mm
25 pulgadas
140 mm
5,5 pulgadas
1.897 mm
74,7 pulgadas
Hoja -
impresora
Tamaño A0+/
E+
1.071,8 mm
42,2 pulgadas
Más...
HP DesignJet 800 Especificaciones funcionales (Continuación)
Especificaciones funcionales

Cuidado de la impresora
Instalación de tarjetas de
expansión
Especificaciones ✔ Pedido de accesorios Glosario
Papel y tintaIntroducción Panel frontal Otros
Opciones de
impresora
Índice
Soluciones
Papel HP admitido
a
Papel blanco brillante para inyección de tinta HP (Bond)
Tipo pergamino de HP
Papel calca natural HP
Papel recubierto HP
Papel recubierto de gramaje extra HP
Transparencia mate HP
Papel fotográfico satinado HP
Papel fotográfico semisatinado HP
Papel base semisatinado HP
Transparencia HP
Bond translúcido de HP
Lienzo HP para estudio
Papel satinado HP para carteles
Rótulos HP de Tyvek®
Vinilo Autoadhesivo HP ColorFast
Anterior...
Más...
HP DesignJet 800 Especificaciones funcionales (Continuación)
Especificaciones funcionales

Cuidado de la impresora
Instalación de tarjetas de
expansión
Especificaciones ✔ Pedido de accesorios Glosario
Papel y tintaIntroducción Panel frontal Otros
Opciones de
impresora
Índice
Soluciones
Resolución
Modo de impresión
Dibujo lineal/texto Imagen
Rápida Presentación 300x300ppp 150x150 ppp
Medios tonos 600x300 ppp 600x300 ppp
Normal Presentación 600x600 ppp 300x300 ppp
Medios tonos 600x600 ppp 600x300 ppp
Óptima
(predeterminada)
Presentación 600x600 ppp 600x600 ppp
Medios tonos 600x600 ppp 600x600 ppp
Óptima
Óptima(detalle
máximo)
Presentación 600x600 ppp 1.200x1.200 ppp
Medios tonos 1.200x600 ppp
2.400x2.400
b
ppp
Anterior... Más...
HP DesignJet 800 Especificaciones funcionales (Continuación)
Especificaciones funcionales

Cuidado de la impresora
Instalación de tarjetas de
expansión
Especificaciones ✔ Pedido de accesorios Glosario
Papel y tintaIntroducción Panel frontal Otros
Opciones de
impresora
Índice
Soluciones
Márgenes
Rollo (normal) Hoja (normal) Rollo (pequeño) Hoja (pequeña)
Márgenes laterales 5 mm
Margen del borde anterior 17 mm
Margen del borde posterior 17 mm
Lenguajes de
gráficos
admitidos
HP-GL/2
HP-RTL
CALRASTER
Adobe PostScript 3 (admite fuentes asiáticas)
Precisión 0,2% de la longitud vectorial especificada a 23 °C, 50-60% de humedad
relativa, en película especial de poliéster HP.
Anterior...
D &RQHOSDVRGHOWLHPSR SRGUiKDEHU GLVSRQLEOHVQXHYRVWLSR VGHSDSHO3DUD RE WHQHULQIRUPDFLyQ
DFWXDOL]DGDSyQJDVHHQFRQWDFWRFRQVXGLVWULEXLGRUGHSURGXFWRV+3 RYLVLWHQXHVWUDSiJLQD
:HEHQZZZGHVLJQMHWRQOLQHKSFRP
E 6yORSDSHOIRWRJUiILFREULOODQWH
HP DesignJet 800 Especificaciones funcionales (Continuación)
Especificaciones funcionales

Cuidado de la impresora
Instalación de tarjetas de
expansión
Especificaciones ✔ Pedido de accesorios Glosario
Papel y tintaIntroducción Panel frontal Otros
Opciones de
impresora
Índice
Soluciones
Especificaciones físicas
Especificaciones físicas
Tipo Peso Anchura Fondo Altura
Impresora de
Tamaño D/A1
38,5 kg 1.253 mm
49 pulgadas
470 mm
19 pulgadas
349 mm
14 pulgadas
Impresora de
Tamaño A0+/E+
45 kg 1.690 mm
67 pulgadas
674 mm
27 pulgadas
1.100 mm
43 pulgadas

Cuidado de la impresora
Instalación de tarjetas de
expansión
Especificaciones ✔ Pedido de accesorios Glosario
Papel y tintaIntroducción Panel frontal Otros
Opciones de
impresora
Índice
Soluciones
Especificaciones eléctricas de la impresora
Especificaciones eléctricas de la impresora
Fuente 100-240 V CA ±10%, selección automática
Frecuencia 50/60 Hz
Corriente 3 amperios máximo
Consumo 150 vatios máximo

Cuidado de la impresora
Instalación de tarjetas de
expansión
Especificaciones ✔ Pedido de accesorios Glosario
Papel y tintaIntroducción Panel frontal Otros
Opciones de
impresora
Índice
Soluciones
Especificaciones ecológicas
Especificaciones ecológicas
Consumo
eficiente de
energía
Cumple las directrices del programa Energy Star de la EPA
(EE.UU.)
Proceso de
fabricación
Exento de sustancias químicas que afectan a la capa de ozono
(Protocolo de Montreal)
Plásticos Exentos de sustancias tratadas con bromo que retardan la
propagación de las llamas (PBB y PBDE)
Todas las piezas del exterior están fabricadas del mismo material:
ABS
Piezas marcadas de acuerdo con el estándar ISO 11469
Metales Chasis fabricado de chapa de acero electrogalvanizada
Embalaje El cartón (no tratado con cloro) y la espuma son 100% reciclables
Las tintas utilizadas para imprimir no contienen metales pesados
Documentación
del usuario
La mayor parte se suministra con formato Adobe Acrobat PDF en
CD-ROM
Baterías No se utilizan
Posibilidad de
reciclaje
Construcción modular, tornillos fáciles de localizar y desmontaje
mediante herramientas universales.

Cuidado de la impresora
Instalación de tarjetas de
expansión
Especificaciones ✔ Pedido de accesorios Glosario
Papel y tintaIntroducción Panel frontal Otros
Opciones de
impresora
Índice
Soluciones
Especificaciones ambientales
NOTA: A altitudes superiores a 3.000 metros, la impresora podrá experimentar problemas de
funcionamiento.
Especificaciones ambientales
Márgenes de
servicio
Imprimiendo: 15C a 35C, 20 al 70% de humedad
relativa.
Calidad óptima de impresión
para papel brillante HP:
15
C a 30
C, 20 al 80% de humedad
relativa.
Calidad óptima de impresión
para otros papeles HP:
15
C a 35
C, 20 al 70% de humedad
relativa.
Márgenes no de
servicio
Impresora: -40
C a 70
C
Consumibles incluidos y
sistema:
-40
C a 60
C

Cuidado de la impresora
Instalación de tarjetas de
expansión
Especificaciones ✔ Pedido de accesorios Glosario
Papel y tintaIntroducción Panel frontal Otros
Opciones de
impresora
Índice
Soluciones
Especificaciones acústicas
Especificaciones acústicas
Presión de sonido en
funcionamiento
54 dB (a una distancia de un metro de la
impresora)
Presión de sonido en reposo <30 dB(A) (a una distancia de un metro de la
impresora)
Potencia de sonido en
funcionamiento
6,5 belios (A)
Potencia de sonido en reposo <4,3 belios (A)

Cuidado de la impresora
Instalación de tarjetas de
expansión
Especificaciones ✔ Pedido de accesorios Glosario
Papel y tintaIntroducción Panel frontal Otros
Opciones de
impresora
Índice
Soluciones
Especificaciones de los cables
El conector de la impresora es hembra, de 36 patillas. La mayoría de los cables paralelo existentes admiten una
comunicación compatible con IEEE-1284, pero para poder utilizarse con esta impresora, el cable debe cumplir
las especificaciones indicadas en la tabla siguiente.
Interface paralelo (IEEE-1284 compatible/Centronics)
Patilla Hilo/nombre de señal Fuente
1 Strobe (impulso de
referencia)
ordenador
2 … 9 D0 … D7 (líneas de datos) ambos
10 Ack (confirmación) impresora
11 Busy (ocupado) impresora
12 PError impresora
13 Select (selección de
salida)
impresora
14 AutoFd ordenador
16 GND (tierra)
19 … 30 GND (tierra)

Cuidado de la impresora
Instalación de tarjetas de
expansión
Especificaciones ✔ Pedido de accesorios Glosario
Papel y tintaIntroducción Panel frontal Otros
Opciones de
impresora
Índice
Soluciones
31 Init (inicialización) ordenador
32 Fault (Fallo) impresora
36 SelectIn (selección de
entrada)
ordenador
Interface paralelo (IEEE-1284 compatible/Centronics)

Cuidado de la impresora
Instalación de tarjetas de
expansión
Especificaciones ✔ Pedido de accesorios Glosario
Papel y tintaIntroducción Panel frontal Otros
Opciones de
impresora
Índice
Soluciones
Cables recomendados
Se recomienda utilizar el cable siguiente para asegurar un rendimiento óptimo y la compatibilidad
electromagnética.
Cable recomendado
Tipo de interface
(ordenador)
Nº de producto HP Longitud del
cable
Tipo de conector en
el extremo del
cable
correspondiente al
ordenador
Interface compatible con IEEE/
Centronics (todos)
C2951A 3,0 m Macho de 25 patillas
USB C2392A 5,0 m clavija USB

Cuidado de la impresora
Instalación de tarjetas de
expansión
Especificaciones Pedido de accesorios ✔ Glosario
Papel y tintaIntroducción Panel frontal Otros
Opciones de
impresora
Índice
Soluciones
Pedido de accesorios
Puede pedir suministros y accesorios de las siguientes maneras.
• Llame a su distribuidor autorizado de productos HP.
• Póngase en contacto con su oficina local de ventas y asistencia de HP.
• Consulte el folleto
Asistencia/Servicios de Hewlett-Packard suministrado con la impresora.
• Documentación
• Hardware
• Consumibles

Cuidado de la impresora
Instalación de tarjetas de
expansión
Especificaciones Pedido de accesorios ✔ Glosario
Papel y tintaIntroducción Panel frontal Otros
Opciones de
impresora
Índice
Soluciones
Documentación
Idioma Guía de Bolsillo Guía de Referencia
del Usuario
Póster de conjunto
y desembalaje
Números de producto HP
Chino
C7769-90020 C7769-90131 C7769-90040
Checo
C7769-90021 No disponible No disponible
Inglés
C7769-90011 C7769-90131 C7769-90031
Francés
C7769-90015 C7769-90135 C7769-90035
Alemán
C7769-90014 C7769-90134 C7769-90034
Griego
C7769-90022 No disponible No disponible
Húngaro
C7769-90023 No disponible No disponible
Italiano
C7769-90017 C7769-90137 C7769-90037
Japonés
C7769-90018 C7769-90138 C7769-90038
Coreano
C7769-90012 C7769-90132 C7769-90032
Lituano
C7769-90029 No disponible No disponible
Polaco
C7769-90024 No disponible No disponible
Portugués
C7769-90019 C7769-90139 C7769-90039
Ruso
C7769-90025 No disponible No disponible
Español
C7769-90016 C7769-90136 C7769-90036
Siguiente

Cuidado de la impresora
Instalación de tarjetas de
expansión
Especificaciones Pedido de accesorios ✔ Glosario
Papel y tintaIntroducción Panel frontal Otros
Opciones de
impresora
Índice
Soluciones
Eslovaco
C7769-90030 No disponible No disponible
Taiwanés
C7769-90013 C7769-90013 C7769-90033
Tailandés
C7769-90026 No disponible No disponible
Tur co
C7769-90027 No disponible No disponible
Anterior
Idioma Guía de Bolsillo Guía de Referencia
del Usuario
Póster de conjunto
y desembalaje
Números de producto HP

Cuidado de la impresora
Instalación de tarjetas de
expansión
Especificaciones Pedido de accesorios ✔ Glosario
Papel y tintaIntroducción Panel frontal Otros
Opciones de
impresora
Índice
Soluciones
Hardware
Elemento Nº de producto HP
Módulo de memoria 128 MB C2388A
Todos los módulos de ampliación de memoria tienen las siguientes
características: SODIMM 168patillas x 64 EDO 50 nanosegundos, 3,3V
Tarjetas de red EIO JetDirect 10Base-T J3110A
10Base-2, 10-T J3111A
LocalTalk J3112A
Token Ring
10/100Base-TX
J4169A
Eje 610 mm - 24
pulgadas
C2388A
1.067 mm -1.066,80
mm pulgadas
C2389A
Base 610 mm - 24 pulgadas FL para la serie 500 C7782A
GR para la serie 800 C7781A

Cuidado de la impresora
Instalación de tarjetas de
expansión
Especificaciones Pedido de accesorios ✔ Glosario
Papel y tintaIntroducción Panel frontal Otros
Opciones de
impresora
Índice
Soluciones
Consumibles
Para sacar el máximo partido de su impresora, se recomienda que utilice únicamente accesorios y suministros
originales de HP, cuya fiabilidad y rendimiento se han sometido a exhaustivas pruebas para proporcionar un
funcionamiento sin problemas.
Elemento Color Suministro
HP nº.
Nº de
producto HP
Cartuchos de tinta
Negro 10
C4844A
Cian
82
C4911A
Amarillo
C4913A
Magenta
C4912A
Cabezales
Negro
11
C4810A
Cian
C4811A
Amarillo
C4813A
Magenta
C4812A

Cuidado de la impresora
Instalación de tarjetas de
expansión
Especificaciones Pedido de accesorios Glosario ✔
Papel y tintaIntroducción Panel frontal Otros
Opciones de
impresora
Índice
Soluciones
Glosario
Término Significado
Agrupar Situar dos o más páginas una al lado de otra en un rollo de papel para evitar
desperdiciar papel.
aplicación El software utilizado para crear los dibujos.
Área con tinta El rectángulo más pequeño que contiene todo el contenido del dibujo, al tiempo
que mantiene sus dimensiones relativas.
Área de
impresión
El tamaño de página menos los márgenes.
boquillas Están situadas en la parte inferior del cabezal. Las boquillas dirigen la tinta
cuando se deposita en la página.
cabezal El cabezal está instalado en el conjunto del carro. Es la pieza que imprime la
tinta en el papel.
cartucho de
tinta
La parte de los Suministros de tinta HP que contiene toda la tinta utilizada por la
impresora. Los cartuchos de tinta se instalan en el lado derecho de la impresora.
Centronics Un estándar para el interface paralelo entre un ordenador y un dispositivo.
CMP El programa de papel complementario (CMP) que ayuda a los clientes de HP a
aumentar sus negocios, haciendo referencia a las opciones de material para
impresión de otros proveedores, para asegurar la máxima flexibilidad y las
soluciones de impresión de la impresora HP DesignJet.
CMYK Cian, magenta, amarillo y negro. Son los colores de las cuatro tintas de la
impresora, y es también un modelo de colores estándar.
Para mostrar más términos, haga clic en el icono Página siguiente.

Cuidado de la impresora
Instalación de tarjetas de
expansión
Especificaciones Pedido de accesorios Glosario ✔
Papel y tintaIntroducción Panel frontal Otros
Opciones de
impresora
Índice
Soluciones
cola Situar cada impresión recibida por el dispositivo en la memoria para procesarla
con otras impresiones.
controladores Software que controla la comunicación entre un ordenador y un dispositivo.
dispositivo Un elemento externo conectado al ordenador: una impresora, una unidad de
cinta, etc. Su HP DesignJet es un dispositivo.
E/S (entrada/
salida)
La transmisión de datos entre un ordenador y un dispositivo.
eje La varilla que sujeta el rollo de papel.
eje de
digitalización
El eje horizontal, según se mira la impresora desde la parte frontal, en el que se
mueve el carro de impresión.
eje del papel El eje vertical, según se mira la impresora desde la parte frontal, en el que se
mueve el papel alimentado.
escala de
grises
Tonos de gris utilizados para representar colores.
estación de
servicio
La parte de la impresora que presta servicio a los cabezales. Mantiene los
cabezales limpios y evita que se sequen.
HP-GL/2 Uno de los lenguajes de gráficos estándar de Hewlett-Packard para trazadores e
impresoras. Produce datos vectoriales.
IEEE-1284
Una norma fijada por el IEEE (Institute of Electrical and Electronics Engineers)
como método de señalización estándar para un interfaz periférico paralelo
bidireccional para ordenadores
Término Significado
Para mostrar más términos, haga clic en el icono Página siguiente.

Cuidado de la impresora
Instalación de tarjetas de
expansión
Especificaciones Pedido de accesorios Glosario ✔
Papel y tintaIntroducción Panel frontal Otros
Opciones de
impresora
Índice
Soluciones
impresión de
eje largo
Impresión de una página cuando la longitud es mayor que un tamaño de página
estándar.
interface
paralelo
Un tipo de interface entre un ordenador y un dispositivo. Por lo general es más
rápido que un interface serie.
JIS Un tamaño de papel estándar utilizado en Japón.
LAN Red local.
lenguaje de
gráficos
Un lenguaje de programación que indica a un dispositivo de impresión cómo
debe imprimir datos gráficos.
margen El espacio alrededor de la página que la impresora añade para separar una
página de otra y evitar imprimir justo hasta el extremo del papel.
Menús del
panel frontal
La estructura de las opciones mostradas en la pantalla del panel frontal.
palette Un conjunto de plumas lógicas definidas por su color y grosor.
panel frontal El panel de control situado en la parte frontal derecha de la impresora.
PANTONE El sistema de correspondencia de colores PANTONE MATCHING SYSTEM® es
un estándar internacional para la comunicación de colores que se utiliza en el
sector de las artes gráficas.
Papel ANSI Un tamaño de papel estándar utilizado en EE.UU., p. ej., D, E, etc.
Papel
arquitectónico
El sistema de tamaños de papel arquitectónico.
Término Significado
Para mostrar más términos, haga clic en el icono Página siguiente.

Cuidado de la impresora
Instalación de tarjetas de
expansión
Especificaciones Pedido de accesorios Glosario ✔
Papel y tintaIntroducción Panel frontal Otros
Opciones de
impresora
Índice
Soluciones
papel
fotográfico
satinado
Un papel fotográfico brillante y opaco.
Papel ISO Un tamaño de papel estándar internacional, p. ej., A1, A2, etc.
Papel
recubierto
Papel recubierto en una cara utilizado en la impresión por inyección de tinta.
PJL Lenguaje de trabajos de impresora. Un lenguaje de programación que controla
los trabajos enviados a una impresora.
platina La parte exterior de la impresora sobre la que se sitúa el papel antes de
introducirse en la impresora.
pluma Aunque la impresora no dispone de plumas físicas, las líneas que traza se
corresponden con los atributos de una pluma.
PostScript Adobe PostScript es un lenguaje informático que describe a la impresora o a
otro dispositivo de salida la apariencia de la página, incluyendo elementos como
texto, gráficos, e imágenes escaneadas.
ppp Puntos por pulgada, una medida de la resolución de impresión.
predeterminado Un valor o una condición que se adopta si no se especifica otro valor o
condición.
Término Significado
Para mostrar más términos, haga clic en el icono Página siguiente.

Cuidado de la impresora
Instalación de tarjetas de
expansión
Especificaciones Pedido de accesorios Glosario ✔
Papel y tintaIntroducción Panel frontal Otros
Opciones de
impresora
Índice
Soluciones
Propósito de
presentación
El propósito de presentación es un concepto definido porICC Spec ICC.1:1998-
09, “Formato de archivo para perfiles de color”
En la especificación: “El propósito de presentación especifica el estilo de
reproducción que se ha de utilizar durante la evaluación de este perfil en una
secuencia de perfiles. Se aplica de manera específica a ese perfil en la
secuencia y no a la secuencia entera. Normalmente, el usuario o la aplicación
pondrá en funcionamiento el propósito de presentación de forma dinámica en el
tiempo de ejecución o en el tiempo de insertar.”
recorte Pérdida de parte de un dibujo en los bordes.
RGB Rojo, verde y azul. Es un modelo de colores estándar.
RIP Procesador de imágenes de trama.
RTL El lenguaje de transferencia de datos de trama (TRTL) es uno de los lenguajes
gráficos estándar de Hewlett-Packard para trazadores e impresoras. Produce
datos de trama.
trama Un método utilizado para definir una imagen mediante puntos, en lugar de
líneas. Los datos de trama normalmente necesitan más memoria que los datos
vectoriales.
USB Bus serie universal
Término Significado
Para mostrar más términos, haga clic en el icono Página siguiente.

Papel y tintaIntroducción Panel frontal Otros
Opciones de
impresora
Índice
Soluciones
A B C D E F G H I J K L M N O P Q R S T U V W X Y Z
Índice
A
actualización de la memoria ☞
actualización de PostScript
☞
actualización de unidad de disco duro
☞
actualizaciones de la memoria
☞
agrupamiento
☞
activación o desactivación
☞
ajuste del espacio
☞
cuándo se utiliza
☞
elección del método
☞
páginas adecuadas para
☞
si la cola está desactivada
☞
tiempo de espera
☞
y rotación
☞
y rotación automática
☞
y tamaño de página
☞
agrupamiento de páginas
☞
ajuste del tamaño de página
☞
archivos que no sean PostScript
☞
Ajuste del tamaño de página en el panel frontal
☞
Ajuste del tiempo de espera de E/S
cambio
☞
Alineación de cabezal
☞
Anidamiento
☞
¿Cuándo intenta la impresora agrupar
páginas?
☞
Control
☞
Cuando la cola está desactivada
☞
Qué páginas son adecuadas para agruparse
☞
Rotación automática
☞
Aparecen dos imágenes superpuestas en la misma
hoja
☞
aplicaciones de software
☞
archivos que no sean PostScript
ajuste del tamaño de página
☞
Área con tinta
☞
área con tinta
☞
Área de impresión
☞
área de impresión
☞
Área imprimible
Papel arquitectónico
☞
Papel ISO
☞
Aspecto de la imagen
☞
aspecto de la impresión
control
☞
B
Bandas ☞
bond translúcido
☞
Bus serie universal
☞
C
Cabezal de impresión
Alineación
☞
Estadísticas
☞
Problema al insertar
☞
Problemas tras la sustitución
☞

Papel y tintaIntroducción Panel frontal Otros
Opciones de
impresora
Índice
Soluciones
A B C D E F G H I J K L M N O P Q R S T U V W X Y Z
Sustitución ☞
Cabezales
Suministros de tinta HP
☞
cabezales de impresión
Suministros de tinta HP
☞
cables
interface
☞
paralelo
☞
cables de interface
☞
Calibración
☞
Calibración avanzada
☞
calibración de la precisión
☞
Calidad de imagen
Problemas
☞
calidad de imagen
control
☞
Calidad de impresión
☞
calidad de impresión
valores
☞
velocidades de impresión y calidad de
impresión
☞
Cancelación del tiempo de secado
☞
cancelación del tiempo de secado
☞
Cancelar impresión
☞
Carga
Papel en hojas
☞
Rollo de papel
☞
Cartucho de tinta
Estadísticas
☞
Problema al insertar
☞
Sustitución
☞
Cartuchos de tinta
Suministros de tinta HP
☞
cartuchos de tinta
Suministros de tinta HP
☞
Cola
Copiar trabajos
☞
Descripción
☞
Eliminación de un trabajo
☞
Gestión
☞
Identificación de un trabajo
☞
Posición
☞
Prioridad de los trabajos
☞
cola
cambiar la prioridad de un trabajo en
☞
eliminación de un trabajo de
☞
identificación de una página en
☞
impresión de un archivo en espera
☞
posición de la página en
☞
realización de copias de una página en
☞
Cola activada
☞
Cola desactivada
☞
colores
paletas internas
☞
combinar
☞
conexiones
☞
Configuración de la impresora
Lenguaje de gráficos
☞

Papel y tintaIntroducción Panel frontal Otros
Opciones de
impresora
Índice
Soluciones
A B C D E F G H I J K L M N O P Q R S T U V W X Y Z
control de la calidad de imagen ☞
controladores
☞
Corrección de la configuración de la impresora
☞
Cuándo se deben sustituir los suministros de tinta
HP
☞
D
Descarga
Papel en hojas
☞
Rollo de papel
☞
Descripción de la página
☞
Desplazamiento
Ejemplo
☞
Desplazamiento por el sistema de menús
☞
E
elección de papel ☞
Eliminación de un atasco de papel
☞
Error de imagen
La imagen está recortada
☞
La impresión aparece en blanco
☞
La salida impresa sólo contiene una impresión
parcial
☞
Una impresión de eje largo aparece recortada
☞
especificaciones
acústicas
☞
ambientales
☞
cables
☞
de servicio
☞
ecológicas
☞
eléctricas
☞
físicas
☞
funcionales
☞
interface
☞
interface paralelo (Bi-Tronics/Centronics)
☞
Lenguajes de gráficos admitidos
☞
márgenes
☞
memoria
☞
precisión
☞
resolución
☞
tamaños de papel
☞
especificaciones acústicas
☞
especificaciones ambientales
☞
especificaciones de cable
☞
especificaciones de la memoria
☞
especificaciones de márgenes
☞
especificaciones de resolución
☞
especificaciones de servicio
☞
especificaciones de tamaños de papel
☞
especificaciones del interface
☞
especificaciones del interface paralelo (Bi-
Tronics/Centronics)
☞
especificaciones ecológicas
☞
especificaciones eléctricas
☞
especificaciones físicas
☞
especificaciones funcionales
☞
Estructura de los menús
☞

Papel y tintaIntroducción Panel frontal Otros
Opciones de
impresora
Índice
Soluciones
A B C D E F G H I J K L M N O P Q R S T U V W X Y Z
F
Formato de página
Área con tinta
☞
Área de impresión
☞
Márgenes
☞
Tamaño
☞
formato de página
área con tinta
☞
márgenes
☞
tamaño de página
☞
G
grosores de pluma
cambio
☞
Guía de Bolsillo
☞
Guía de Referencia del Usuario
☞
animación
☞
botones
☞
cómo utilizar
☞
Desplazamiento
botón página anterior
☞
botón página siguiente
☞
desplazamiento
☞
botón atrás
☞
botón imprimir
☞
botón inicio
☞
botón salir
☞
fichas
☞
información relacionada
☞
I
Identificación de los componentes ☞
Identificación de un trabajo en la cola
☞
Imagen espejo
☞
Imágenes recortadas
☞
imágenes recortadas
☞
Información
Papel en hojas
☞
Rollo de papel
☞
Información sobre hojas de papel
☞
Instalación
Rollo de papel
☞
interface de red
cambio de valores
☞
interface de usuario
☞
interface paralelo
☞
interfaces
Fast Ethernet 10/100Base-TX
☞
paralelo
☞
USB
☞
L
La imagen aparece rotada de manera imprevista ☞
La imagen está recortada
☞
La imagen impresa es incorrecta
Aparecen dos imágenes superpuestas en la
misma hoja
☞
La imagen aparece en una parte del área de
impresión
☞

Papel y tintaIntroducción Panel frontal Otros
Opciones de
impresora
Índice
Soluciones
A B C D E F G H I J K L M N O P Q R S T U V W X Y Z
La imagen aparece rotada de manera
imprevista
☞
La impresión es una imagen espejo del original
☞
La impresión está distorsionada o es
ininteligible
☞
Los valores de las plumas no surten ningún
efecto
☞
No funciona Formato de página o Rotar
☞
Otras fuentes de información
☞
La impresión es una imagen espejo del original
☞
La impresión está distorsionada o es ininteligible
☞
La impresión queda completamente en blanco
☞
La impresora no imprime
☞
La impresora parece demasiado lenta
☞
La salida impresa sólo contiene una impresión
parcial
☞
lenguaje de gráficos
cambio
☞
lenguaje de gráficos y redes
☞
lienzo
☞
Líneas borrosas
☞
Líneas deformadas
☞
líneas solapadas
cambio del tratamiento de
☞
Localización de problemas
Procedimiento
☞
Localización del origen del problema
☞
Los valores de las plumas no surten ningún
efecto
☞
M
Manipulación del papel ☞
Marcas o rayas en papel brillante
☞
Márgenes
☞
márgenes
☞
memoria
☞
Menú
Gestión de trabajo
☞
Papel
☞
Tinta
☞
Menú de configuración
☞
Menú de gestión de trabajo
☞
Menú de papel
☞
Menú de tinta
☞
modo de emulación de color
selección
☞
N
No funciona Formato de página o Rotar ☞
Normal
☞
Resolución de impresión
☞
O
Obtención de información sobre rollos de papel ☞
Óptima
☞
Resolución de impresión
☞
Otras fuentes de información sobre imágenes
impresas incorrectamente
☞

Papel y tintaIntroducción Panel frontal Otros
Opciones de
impresora
Índice
Soluciones
A B C D E F G H I J K L M N O P Q R S T U V W X Y Z
P
Página Web ☞
Paleta
☞
paletas
cambio de colores
☞
cambio del grosor de las plumas
☞
internas
☞
visualización de los valores actuales
☞
Paletas de plumas internas
☞
paletas internas
☞
Panel frontal
Ajuste del tamaño de página
☞
Estructura de los menús
☞
Introducción
☞
Pantalla de presentación
☞
Teclas de acción
☞
Teclas de desplazamiento
☞
Pantalla de presentación
☞
Papel
Cuchilla
☞
Hoja
Carga
☞
Descarga
☞
Qué borde se debe introducir antes
☞
Qué cara debe quedar boca arriba
☞
Manipulación
☞
Rollo
Carga
☞
Descarga
☞
Instalación
☞
Retirada de la impresora
☞
Retirada del eje
☞
Tipos de papel
Combinaciones
☞
Información adicional
☞
Selección de calidad de impresión
☞
papel
☞
aspectos importantes
☞
elección
☞
tipos de soporte
admitidos
☞
bond translúcido
☞
lienzo
☞
papel blanco brillante para inyección de tinta
☞
papel calca natural
☞
papel fotográfico satinado
☞
papel normal
☞
papel para imprimir a doble cara
☞
papel recubierto
☞
papel recubierto de gramaje extra
☞
pergamino
☞
transparencia
☞
transparencia mate
☞
Papel ANSI
☞
Papel arquitectónico
☞
papel blanco brillante para inyección de tinta
☞

Papel y tintaIntroducción Panel frontal Otros
Opciones de
impresora
Índice
Soluciones
A B C D E F G H I J K L M N O P Q R S T U V W X Y Z
papel calca natural ☞
Papel en hojas
Carga
☞
Descarga
☞
Información
☞
Qué borde se debe introducir antes
☞
Qué cara debe quedar boca arriba
☞
papel fotográfico satinado
☞
Papel ISO
☞
papel normal
☞
papel para imprimir a doble cara
☞
papel recubierto
☞
papel recubierto de gramaje extra
☞
pedido de accesorios
☞
pergamino
☞
Plumas
☞
Póster de Configuración
☞
Póster de reembalaje
☞
Precisión del color
Configuración
☞
Ajustes
☞
Información adicional
☞
Problemas
☞
Paletas de plumas internas
☞
Papel
☞
Problemas
Alineación de colores
☞
Bandas
☞
Calidad de imagen
☞
Configuración de la precisión del color
☞
Corrección de la configuración
☞
Líneas escalonadas
☞
Líneas incompletas
☞
Localización de problemas
☞
Localización del origen
☞
Resolución
☞
Soluciones
☞
Suministro de tinta
Después de sustituir los cabezales
☞
Inserción del cabezal
☞
Introducción del cartucho de tinta
☞
Uniformidad del color
☞
Problemas con el papel
Carga
Hojas de papel
☞
Rollo de papel
☞
Eliminación de un atasco
☞
Líneas borrosas
☞
Líneas deformadas
☞
Marcas o rayas
☞
Refilado de la tinta
☞
Reglas generales
☞
Salida
☞
Problemas con la alineación de colores
☞
Problemas con la carga de hojas de papel
☞
Problemas con la carga de un rollo de papel
☞
Problemas con líneas escalonadas
☞
Problemas con líneas incompletas
☞

Papel y tintaIntroducción Panel frontal Otros
Opciones de
impresora
Índice
Soluciones
A B C D E F G H I J K L M N O P Q R S T U V W X Y Z
Problemas de comunicaciones ☞
Problemas de suministro de tinta
☞
Problemas de uniformidad del color
☞
Puntos por pulgada
Borrador
☞
R
Rápida
Resolución de impresión
☞
recalibración de la impresora
☞
Recorte de imágenes
☞
redes y lenguaje de gráficos
☞
Refilado de la tinta
☞
resolución Consulte Resolución de impresión
Resolución de impresión
Normal
☞
Óptima
☞
Rápida
☞
resolución de impresión
☞
Retirada
Rollo de papel
de la impresora
☞
del eje
☞
Rollo de papel
Carga
☞
Descarga
☞
Información
☞
Instalación
☞
Retirada de la impresora
☞
Retirada del eje
☞
Rotación de imagen
☞
Qué se rota
☞
Tamaño de página
☞
Rotación de una imagen
☞
S
Sistema de impresión
Cartucho
Estadísticas
☞
Tiempo de secado
☞
Automático
☞
Manual
☞
Ninguno
☞
Sistema de tinta
Cabezal de impresión
Alineación
☞
Estadísticas
☞
Sustitución
☞
Cartucho
Sustitución
☞
Soluciones a problemas
☞
Suministros de tinta Consulte Suministros de tinta
HP
Suministros de tinta HP
☞
Cabezales
☞
cabezales de impresión
☞
Cartuchos de tinta
☞
cartuchos de tinta
☞

Papel y tintaIntroducción Panel frontal Otros
Opciones de
impresora
Índice
Soluciones
A B C D E F G H I J K L M N O P Q R S T U V W X Y Z
Cuándo se deben sustituir ☞
HP nº 10
☞
HP nº 11
☞
HP nº 82
☞
Sustitución
Cabezal de impresión
☞
Cartucho de tinta
☞
Cuchilla
☞
Sustitución de la cuchilla
☞
T
Tamaño de página ☞
Anidamiento
☞
tamaño de página
☞
ajuste
☞
e imágenes recortadas
☞
y agrupamiento
☞
Tecla Abajo
☞
Tecla Arriba
☞
Tecla Atrás
☞
Tecla Avanzar y cortar hoja
☞
Tecla Cancelar
☞
Tecla Intro
☞
Tecla Menú
☞
Teclas
Acción
☞
Avanzar y cortar hoja
☞
Cancelar
☞
Desplazamiento
☞
Abajo
☞
Arriba
☞
Atrás
☞
Intro
☞
Menú
☞
Teclas de acción
☞
Teclas de desplazamiento
☞
Tiempo de secado
☞
Ajustes
Automático
☞
Manual
☞
Ninguno
☞
Cancelación
☞
Procedimiento
☞
Típicos
☞
Tiempos de impresión típicos
☞
Tiempos de secado típicos
☞
Tinta
☞
Sistema
Precauciones
☞
tipos de papel
☞
tipos de soporte admitidos
☞
transparencia
☞
transparencia mate
☞
U
Una impresión de eje largo aparece recortada ☞
USB
☞

-
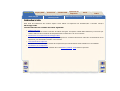 1
1
-
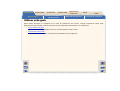 2
2
-
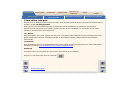 3
3
-
 4
4
-
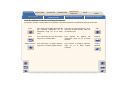 5
5
-
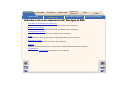 6
6
-
 7
7
-
 8
8
-
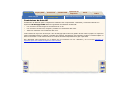 9
9
-
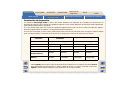 10
10
-
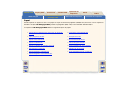 11
11
-
 12
12
-
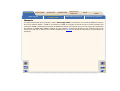 13
13
-
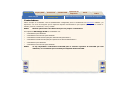 14
14
-
 15
15
-
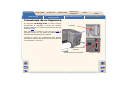 16
16
-
 17
17
-
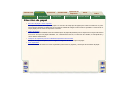 18
18
-
 19
19
-
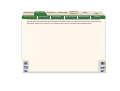 20
20
-
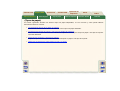 21
21
-
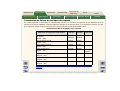 22
22
-
 23
23
-
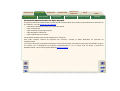 24
24
-
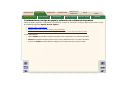 25
25
-
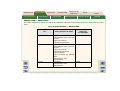 26
26
-
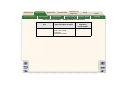 27
27
-
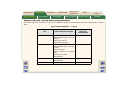 28
28
-
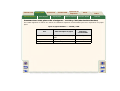 29
29
-
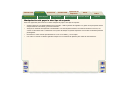 30
30
-
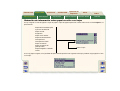 31
31
-
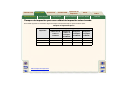 32
32
-
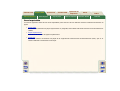 33
33
-
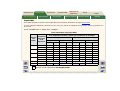 34
34
-
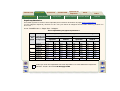 35
35
-
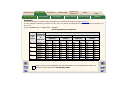 36
36
-
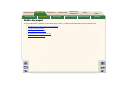 37
37
-
 38
38
-
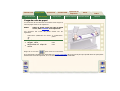 39
39
-
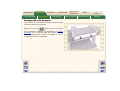 40
40
-
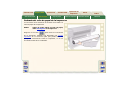 41
41
-
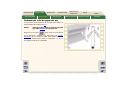 42
42
-
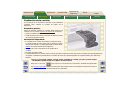 43
43
-
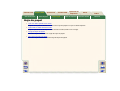 44
44
-
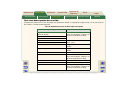 45
45
-
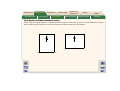 46
46
-
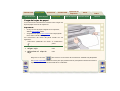 47
47
-
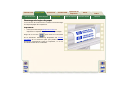 48
48
-
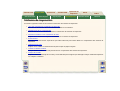 49
49
-
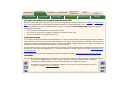 50
50
-
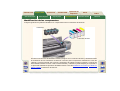 51
51
-
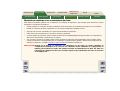 52
52
-
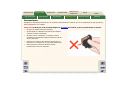 53
53
-
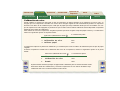 54
54
-
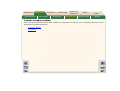 55
55
-
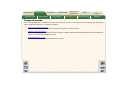 56
56
-
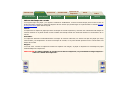 57
57
-
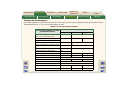 58
58
-
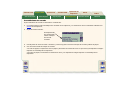 59
59
-
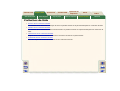 60
60
-
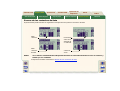 61
61
-
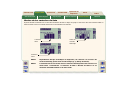 62
62
-
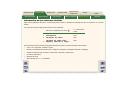 63
63
-
 64
64
-
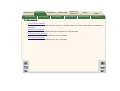 65
65
-
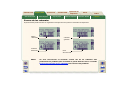 66
66
-
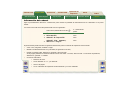 67
67
-
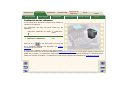 68
68
-
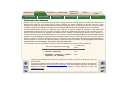 69
69
-
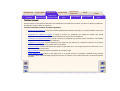 70
70
-
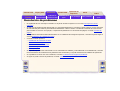 71
71
-
 72
72
-
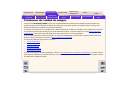 73
73
-
 74
74
-
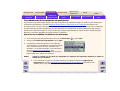 75
75
-
 76
76
-
 77
77
-
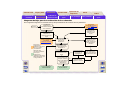 78
78
-
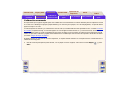 79
79
-
 80
80
-
 81
81
-
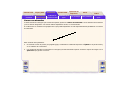 82
82
-
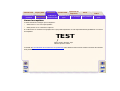 83
83
-
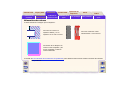 84
84
-
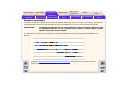 85
85
-
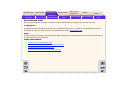 86
86
-
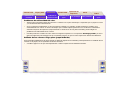 87
87
-
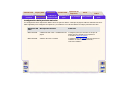 88
88
-
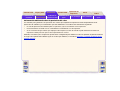 89
89
-
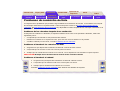 90
90
-
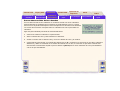 91
91
-
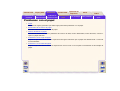 92
92
-
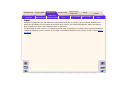 93
93
-
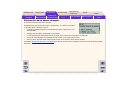 94
94
-
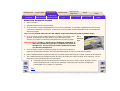 95
95
-
 96
96
-
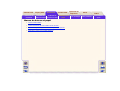 97
97
-
 98
98
-
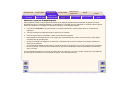 99
99
-
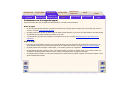 100
100
-
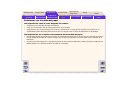 101
101
-
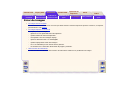 102
102
-
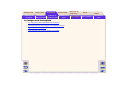 103
103
-
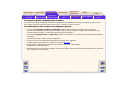 104
104
-
 105
105
-
 106
106
-
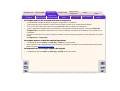 107
107
-
 108
108
-
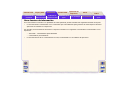 109
109
-
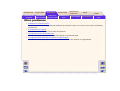 110
110
-
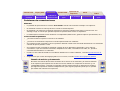 111
111
-
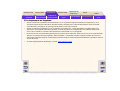 112
112
-
 113
113
-
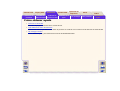 114
114
-
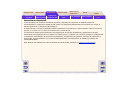 115
115
-
 116
116
-
 117
117
-
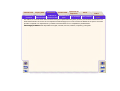 118
118
-
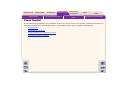 119
119
-
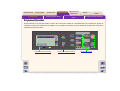 120
120
-
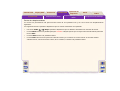 121
121
-
 122
122
-
 123
123
-
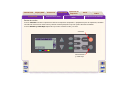 124
124
-
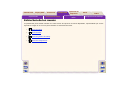 125
125
-
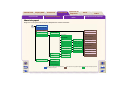 126
126
-
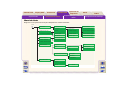 127
127
-
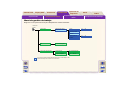 128
128
-
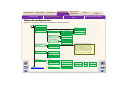 129
129
-
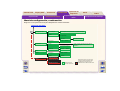 130
130
-
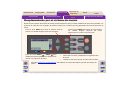 131
131
-
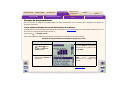 132
132
-
 133
133
-
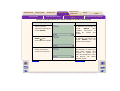 134
134
-
 135
135
-
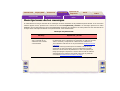 136
136
-
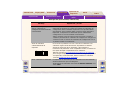 137
137
-
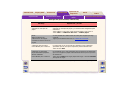 138
138
-
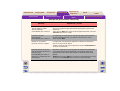 139
139
-
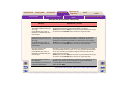 140
140
-
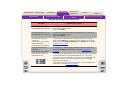 141
141
-
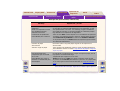 142
142
-
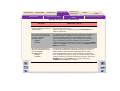 143
143
-
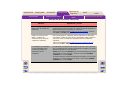 144
144
-
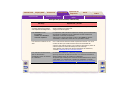 145
145
-
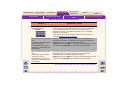 146
146
-
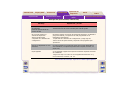 147
147
-
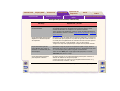 148
148
-
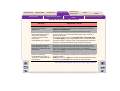 149
149
-
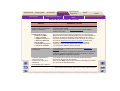 150
150
-
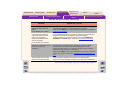 151
151
-
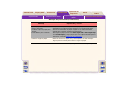 152
152
-
 153
153
-
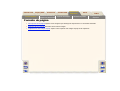 154
154
-
 155
155
-
 156
156
-
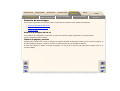 157
157
-
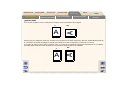 158
158
-
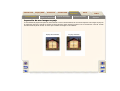 159
159
-
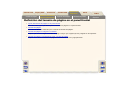 160
160
-
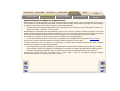 161
161
-
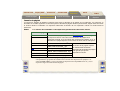 162
162
-
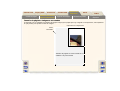 163
163
-
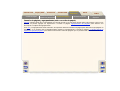 164
164
-
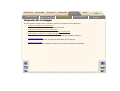 165
165
-
 166
166
-
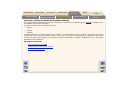 167
167
-
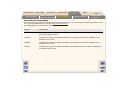 168
168
-
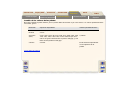 169
169
-
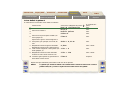 170
170
-
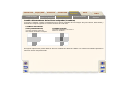 171
171
-
 172
172
-
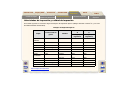 173
173
-
 174
174
-
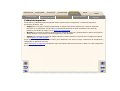 175
175
-
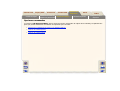 176
176
-
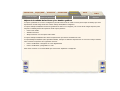 177
177
-
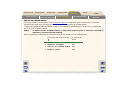 178
178
-
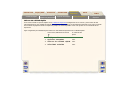 179
179
-
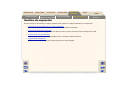 180
180
-
 181
181
-
 182
182
-
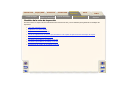 183
183
-
 184
184
-
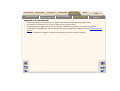 185
185
-
 186
186
-
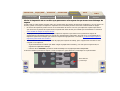 187
187
-
 188
188
-
 189
189
-
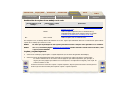 190
190
-
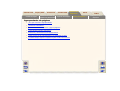 191
191
-
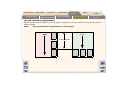 192
192
-
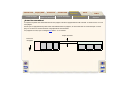 193
193
-
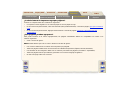 194
194
-
 195
195
-
 196
196
-
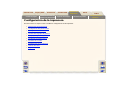 197
197
-
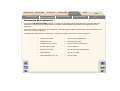 198
198
-
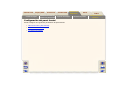 199
199
-
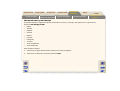 200
200
-
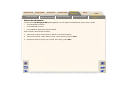 201
201
-
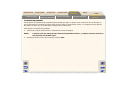 202
202
-
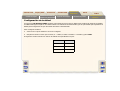 203
203
-
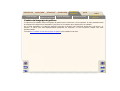 204
204
-
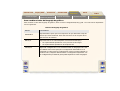 205
205
-
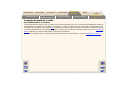 206
206
-
 207
207
-
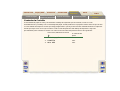 208
208
-
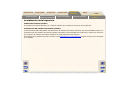 209
209
-
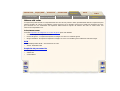 210
210
-
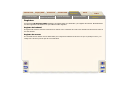 211
211
-
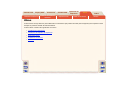 212
212
-
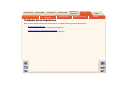 213
213
-
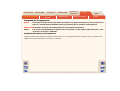 214
214
-
 215
215
-
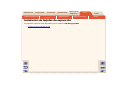 216
216
-
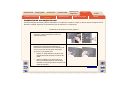 217
217
-
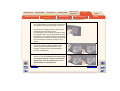 218
218
-
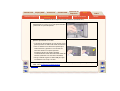 219
219
-
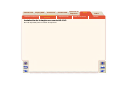 220
220
-
 221
221
-
 222
222
-
 223
223
-
 224
224
-
 225
225
-
 226
226
-
 227
227
-
 228
228
-
 229
229
-
 230
230
-
 231
231
-
 232
232
-
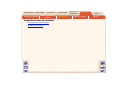 233
233
-
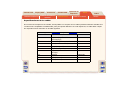 234
234
-
 235
235
-
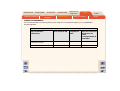 236
236
-
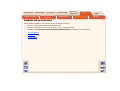 237
237
-
 238
238
-
 239
239
-
 240
240
-
 241
241
-
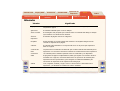 242
242
-
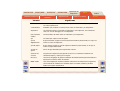 243
243
-
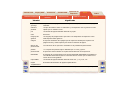 244
244
-
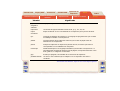 245
245
-
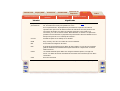 246
246
-
 247
247
-
 248
248
-
 249
249
-
 250
250
-
 251
251
-
 252
252
-
 253
253
-
 254
254
-
 255
255
-
 256
256
-
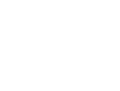 257
257
HP DesignJet 800 Printer series Guía del usuario
- Tipo
- Guía del usuario
Artículos relacionados
-
HP DesignJet 500 Printer series Guia de referencia
-
HP DesignJet 500 Printer series Guia de referencia
-
HP DesignJet 500 Printer series Guía del usuario
-
HP DesignJet Z6100 Printer series El manual del propietario
-
HP DesignJet 4000 Printer series El manual del propietario
-
HP DesignJet 800 Printer series Guía del usuario
-
HP DesignJet 800 Printer series Guia de referencia
-
HP DESIGNJET COLORPRO GA PRINTER Guía de instalación
-
HP DesignJet 800 Printer series Guía del usuario
-
HP DesignJet 1000 Printer series Guia de referencia