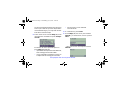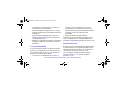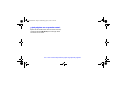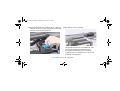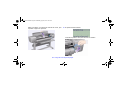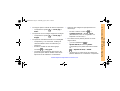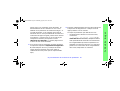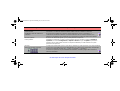impresoras hp designjet serie 500
impresoras hp designjet serie 800
?
Cómo...
guía de bolsillo
i

Contenido — Cómo…
Desplazarse por el panel frontal 4
La pantalla del panel frontal 4
Lista alfabética de los menús del panel
frontal 6
Ejemplos del uso del panel frontal 17
Gestionar impresiones 23
Cancelación de una página que se está
imprimiendo 23
Cancelación del tiempo de secado para
una página impresa 24
Gestión de páginas que no se han
impreso todavía 25
Cómo cambiar la prioridad de un
trabajo en la cola (Mover al
principio) 27
Eliminación de un trabajo de la
cola 28
Gestionar impresiones (continuación)
Realización de copias de un trabajo en
la cola 29
Cómo evitar desperdiciar papel
agrupando páginas 30
Sustituir los cartuchos de tinta y
cabezales 33
Sustitución de los cartuchos de
tinta 35
Sustitución de los cabezales 38
Cargar una hoja de papel 49
Descarga de una hoja de papel 56
Cargar un rollo de papel 57
Instalación de un rollo nuevo en la
impresora 57
Cargar un rollo de papel 60
Descarga de un rollo de papel 66
PocketGuide.book Page 2 Wednesday, July 26, 2000 11:49 AM

Más
información...
Encontrará más
información sobre los
temas siguientes en la
Guía de Referencia del
Usuario
, que se incluye en el CD
Utilización de su impresora
:
• Tipos de papel; más detalles sobre la
carga de papel
• Suministros de tinta
• Formato de página
• Configuración de la impresora
• Cuidado de la impresora
• Accesorios
• Más información sobre la resolución
de problemas
• Índice general; Glosario de términos.
Muchos de los procedimientos descritos
en la
Guía de Referencia del Usuario
están animados.
También encontrará otra información
sobre las impresoras HP DesignJet,
software asociado y soporte en los sitios
Web de HP en:
www.hp.com/go/designjet
o bien
www.designjet-online.com.
Consulte el otro lado de esta
Guía de
Bolsillo
para obtener más información
acerca de la resolución de problemas.
© 2000 Hewlett-Packard Company
Hewlett-Packard Company
División Comercial de Productos de
Inyección de Tinta
Avda. Graells, 501,
08190 Sant Cugat del Vallès,
Barcelona, España
PocketGuide.book Page 3 Wednesday, July 26, 2000 11:49 AM

4 La pantalla del panel frontal
La pantalla del panel frontal
Área de visualización
Teclas de acción
Teclas arriba (∆) y abajo (∇)
El panel situado en la parte frontal de la impresora es el principal medio para cambiar
el comportamiento de la impresora,aparte de los controles que proporciona el
software utilizado.
PocketGuide.book Page 4 Wednesday, July 26, 2000 11:49 AM

Desplazarse por el panel frontal
La pantalla del panel frontal 5
Teclas del área de visualización
• Las teclas arriba (∆) y abajo (∇) le permiten
desplazarse a través de los elementos de una
lista de menús. Si hay más opciones de las
que se pueden mostrar en el panel frontal, en
el lado derecho del panel aparecerá una barra
de desplazamiento vertical. Si hay disponibles
más elecciones para una opción de menú, a
su derecha aparecerá el símbolo “ ”. Un valor
seleccionado aparece indicado por una marca
de verificación (“√”).
• Menú le lleva a la pantalla principal. Cancela
cualquier opción que no se haya seleccionado
todavía pulsando la tecla Intro.
• Atrás le lleva a la pantalla anterior,
cancelando
también cualquier opción que no
se haya seleccionado todavía con Intro.
• Intro selecciona el elemento de la lista de
menú y lo convierte en el valor actual. Si hay
otras selecciones que deben realizarse, Intro
le lleva hasta estas selecciones, que
aparecen indicadas por las flechas (
→) en la
tabla que empieza en la página 6.
Pantalla del área de visualización:
iconos de menús
Teclas de acción
• Cancelar cancela la operación actual
(impresión o preparación para la impresión).
• Avanza y corta hoja expulsa la hoja o hace
avanzar el rollo y lo corta.
Papel
Tinta
Gestión
Configuración
trabajos
Hay cuatro menús
principales en el panel
frontal, cada uno de
ellos con un icono
diferente resaltado.
Siempre puede llegar
hasta un menú principal
pulsando Menú y a
continuación
desplazándose (∆ o ∇).
de
PocketGuide.book Page 5 Wednesday, July 26, 2000 11:49 AM

6 Lista alfabética de los menús del panel frontal
Lista alfabética de los menús del panel frontal
En las páginas 7 a 16 se enumeran los
menús del panel frontal de la impresora, en
orden alfabético. La clave de la lista
aparece a la derecha.
En la
Guía de Referencia del Usuario
(en el CD
Utilización de su impresora
)
aparecen de acuerdo con la estructura de los
menús.
Para ver ejemplos de cómo utilizar los menús,
consulte la página 17.
Nota: Las funciones PostScript de la
impresora HP DesignJet 500PS están
disponibles a través del controlador
PostScript suministrado, y
no
desde el panel
frontal de la impresora.
Clave de la lista de menús del panel frontal
Hay más información en esta
Guía de
Bolsillo
en la página indicada en negro o
en
rojo
si aparece al dorso (“El problema es...”).
Hay más información en la
Guía de
Referencia del Usuario
, algunos
apartados incluyen animaciones.
Disponible sólo cuando PostScript o HP-GL/
2 están instalados en la impresora
(impresoras HP DesignJet 500 [con tarjeta
accesoria HP-GL/2], 800 y 800PS).
Disponible sólo cuando PostScript está
instalado en la impresora (impresora HP
DesignJet 800PS).
23
PocketGuide.book Page 6 Wednesday, July 26, 2000 11:49 AM

Desplazarse por el panel frontal
Lista alfabética de los menús del panel frontal 7
Disponible sólo cuando HP-GL/2 está
instalado en la impresora (impresoras HP
DesignJet 500 [con tarjeta accesoria HP-GL/
2], 800 y 800PS).
→ Calibración
avanzada
→ Alinear
cabezales
→ Altura
→ Formt. pág.→Tamaño→Tamaños ANSI
→ Configuración E/S→ Appletalk (depende
ID de la tarjeta→ de la tarjeta)
→ Formt. pág.→Tamaño→Tamaños ARCH
26
45
→ Ajustes de PS→
Codificación→ ASCII
→ Tiempo secado → Automático
→ Leng. gráf.→ Automático
[sólo impresoras HP DesignJet Serie 800]
→ Formt. pág.→Tamaño→ Automático
→ Ajustes de PS→
Codificación→ Automática
→ Calidad impr.→ Óptima
→ Opciones avanzadas→Calidad óptima
valores
→ Ajustes de PS→
Codificación→ Binaria
PocketGuide.book Page 7 Wednesday, July 26, 2000 11:49 AM

8 Lista alfabética de los menús del panel frontal
→ Ajustes de color→
Color/Monocromo→ Negro verdadero
→ Panel→ Alarma (activada/
desactivada)
→ Calibración de color→Calibrar ahora
→ Calibración de
color
→ Calibración
(avance de
papel)
→ Leng. gráf.→ CALS/G4
[sólo impresoras HP DesignJet Serie 800]
→ Cola/copias→ Cancelar
Nº Nombre de trabajo→
(impresión en curso o esperando)
[sólo impresoras HP DesignJet Serie 800]
26
23
→ Configuración E/S→ ID de la tarjeta
→ Configuración E/S→ Configuración
tarjeta
→ Información→ Cartuchos de tinta
→ Sustituir
cartuchos
de tinta
→ Ajustes de color→ CMYK
→ Ajustes de color→ Color/
Monocromo
→ Calibración de
color
→ Ajustes de color
(RGB, CMYK, etc.)
35
PocketGuide.book Page 8 Wednesday, July 26, 2000 11:49 AM

Desplazarse por el panel frontal
Lista alfabética de los menús del panel frontal 9
→ Ajustes de color→
Propósito de presentación→
Colorimétrico
→ Panel frontal→ Contraste
→ Cola/copias→ Copias
Nº Nombre de trabajo→ impresas/
/copias
[sólo impresoras HP DesignJet Serie 800]
→ Cuchilla (activada/
desactivada)
→ Defectos en
imágenes
(Localización de problemas)
→ Ajustes HP-GL/2→ Definir paleta
29
17
→ Cola/copias→ Suprimir
Nº Nombre de (imprimir ya
de trabajo→ impreso)
[sólo impresoras HP DesignJet Serie 800]
→ Opciones avanzadas→ Detalle
Ajustes de calidad óptima→ máximo
→ Ajustes de color→
CMYK→ DIC
→ Configuración E/S→ Nombre DNS
ID de la tarjeta→ (depende de la
tarjeta)
→ Opciones avanzadas→ Dibujos/
Optimizar para→ texto
→ Tiempo
secado
(ninguno, automático, manual)
28
17
PocketGuide.book Page 9 Wednesday, July 26, 2000 11:49 AM

10 Lista alfabética de los menús del panel frontal
→ Ajustes de PS→ Codificación
(ASCII, Binaria, Automática)
→ Registro→ Errores
→ Ajustes de color→
CMYK→ EuroScale
→ Formt. pág.→Tamaño→Tamaños de
impresión extra
→ Calibración avanzada Restaurar ajustes
de fábrica
→ Calidad impr.→ Rápida
→ Opciones avanzadas→ Calidad rápida
valores
[sólo impresoras HP DesignJet Serie 800]
→ Ajustes de PS→ Adaptar a la
Escala PS→ página
→ Panel frontal
(idioma, alarma, contraste)
→ Leng. gráf.
(PS, HP-GL/2, CALS/G4, Automático)
[sólo impresoras HP DesignJet Serie 800]
→ Ajustes de color→
Color/Monocromo→ Escala de grises
→ Ayuda
→ Leng. gráf.→ HP-GL/2
[sólo impresoras HP DesignJet Serie 800]
→ Ajustes HP-GL/2
→ Configuración E/S→ Direc. HW
ID de la tarjeta→ (depende de la
tarjeta)
→ Configuración E/S
PocketGuide.book Page 10 Wednesday, July 26, 2000 11:49 AM

Desplazarse por el panel frontal
Lista alfabética de los menús del panel frontal 11
→ Configuración E/S→ T. espera E/S
→ Calidad de
imagen
(Localización de problemas
)
→ Opciones avanzadas→
Optimizar para→ Imágenes
→ Información
(cartuchos de tinta,
cabezales)
→ Impresora
Información
→ Información→ Cartuchos de
tinta
Sustituir
cartuchos
de tinta
17
35
Menú Tinta
→ Información→
Cartuchos de tinta→ Niveles de tinta
→ Formt. pág.→Tamaño→ Área con tinta
→ Configuración E/S→ Direc. IP
ID de la tarjeta→ (depende de la
tarjeta)
→ Formt. pág.→Tamaño→Tamaños ISO
→ Formt. pág.→Tamaño→Tamaños JIS
Gestión de
trabajos
PocketGuide.book Page 11 Wednesday, July 26, 2000 11:49 AM

12 Lista alfabética de los menús del panel frontal
Cola/copias→ Nombre de
trabajo (y número
de copias)
[sólo impresoras con tarjeta formatadora]
→ Leng. gráf.
[sólo impresoras HP DesignJet Serie 800]
→ Panel frontal→ Idioma
(nacional)
→ Cargar
rollo
→ Cargar hoja
→ Registro
(cabezales, errores)
60
49
→ Tiempo secado → Manual
→ Seleccionar tipo
de papel
→ Ajustes HP-GL/2→ Combinar
(activado/desactivado)
→ Formt. pág.→ Espejo
→ Ajustes de color→ Color/
Monocromo
→ Cola/copias→ Mover
Nº Nombre de trabajo→ impresión al
inicio
[sólo impresoras HP DesignJet Serie 800]
→ Ajustes de color→
CMYK→ CMYK nativo
17
27
PocketGuide.book Page 12 Wednesday, July 26, 2000 11:49 AM

Desplazarse por el panel frontal
Lista alfabética de los menús del panel frontal 13
→ Ajustes de color→
RGB→ RGB nativo
→ Valores de Agrupar
agrupamiento→ (on/off)
[sólo impresoras HP DesignJet Serie 800]
→ Valores de Agrupar
agrupamiento→ tiempo de
espera
[sólo impresoras HP DesignJet Serie 800]
→ Calidad impr.→ Normal
→ Opciones avanzadas→ Optimizar para
(dibujos/texto/imágenes)
→ Formt. pág.→Tamaño→ Impresiones
sobredimensionadas
→ Formt. pág.
30
30
→ Ajustes HP-GL/2→ Paleta
(definir, seleccionar)
Papel (cargar, tipo)
→ Formt. pág.→ Tamaño papel
→ Seleccionar tipo
de papel
→ Calibración avanzada→ Diseño
(crear, medir)
→ Ajustes HP-GL/2→ Anchura de
Definir paleta→...→ pluma, color
→ Ajustes de color→
Propósito de presentación→ Perceptivo
→ Leng. gráf.→ PostScript
[sólo impresoras HP DesignJet 800PS]
26
PocketGuide.book Page 13 Wednesday, July 26, 2000 11:49 AM

14 Lista alfabética de los menús del panel frontal
→ Cola/copias→
Nº Nombre de trabajo→ Cancelar
impresión
[sólo impresoras HP DesignJet Serie 800]
→ Formt. pág.→ Tamaño impresión
(papel)
→ Calidad impr.
(óptima, normal, borrador;
asimismo Configuración→
Opciones avanzadas)
→ Calidad impr.
(deficiente)
(Localización de problemas)
→ Formt. pág.→Tamaño→ Área impresa
– consulte Área con tinta
→ Información
de la impresora
23
17
→ Información→ Cabezales
→ Cabezales
(alinear,
sustituir)
→ Ajustes de PS→ Escala PS
(PostScript)
→ Calidad impr.
(óptima, normal, borrador)
→ Calidad de
imágenes
(Localización de problemas)
→ Cola
(activado/
desactivado)
[sólo impresoras HP DesignJet Serie 800]
38
17
25
PocketGuide.book Page 14 Wednesday, July 26, 2000 11:49 AM

Desplazarse por el panel frontal
Lista alfabética de los menús del panel frontal 15
→ Cola/ copias
[sólo impresoras HP DesignJet Serie 800]
→ Opciones avanzadas→ Velocidad
Ajustes de calidad rápida→ reducida
[sólo impresoras HP DesignJet Serie 800]
→ Ajustes de color→ Propósito de
presentación
→ Sustituir
cartuchos
de tinta
→ Sustituir
cabezales
→ Cola/copias→ Copias
Nº Nombre de trabajo→ impresas/
copias
25
38
38
29
→ Configuración E/S→ Configuración
tarjeta→ Avanzada→ Reinicializar
tarjeta
→ Ajustes de color→ RGB
→ Rollo
(cargar,
descargar)
→ Formt. pág.→ Rotar (0°, 90°,
180°, 270°)
→ Ajustes de color→
Propósito de presentación→ Saturación
→ Ajustes de PS→ Escala PS
(PostScript)
→ Seleccionar tipo
de papel
60
PocketGuide.book Page 15 Wednesday, July 26, 2000 11:49 AM

16 Lista alfabética de los menús del panel frontal
→ Hoja
(cargar,
descargar)
→ Formt. pág.→ Tamaño (de papel)
→ Formt. pág.→ software
Tamaño→ (Automático)
→ Opciones avanzadas→
Ajustes de calidad rápida→Velocidad
reducida
[sólo impresoras HP DesignJet Serie 800]
→ Ajustes de color→
RGB→ sRGB
→ Ajustes de color→
CMYK→ SWOP
→ Opciones avanzadas→
Optimizar para→ Dibujos/Texto
49
→ Configuración E/S→ T. espera E/S
→ Ajustes de color→
CMYK→ TOYO
→ Localización de problemas
(calidad de imagen)
→ Seleccionar tipo de papel
→ Descargar
rollo
→ Descargar
hojas
→ Valores de agrupamiento→Tiempo
de espera
17
66
56
30
PocketGuide.book Page 16 Wednesday, July 26, 2000 11:49 AM

Desplazarse por el panel frontal
Ejemplos del uso del panel frontal 17
Ejemplos del uso del panel frontal
Las teclas que debe pulsar en el panel frontal aparecen resaltadas aquí en amarillo.
Ajustar el tiempo de secado de la tinta a dos minutos
1
En la tabla de la página 9 se muestra la
estructura de menús como:
→Tiempo secado
2
Empezando desde el menú Papel, pulse
la tecla abajo (∇) una vez...
...hasta que aparezca resaltado el menú
Tinta ( ) ( ); a continuación, pulse la
tecla Intro...
...para abrir el menú Tinta :
PocketGuide.book Page 17 Wednesday, July 26, 2000 11:49 AM

18 Ejemplos del uso del panel frontal
La barra de desplazamiento de la derecha
indica que la lista de opciones disponibles
es demasiado larga y no se puede mostrar
toda ella al mismo tiempo.
3
Pulse varias veces la tecla abajo (∇) hasta
que aparezca resaltada la opción Tiempo
secado.
El número de veces que debe pulsar la
tecla abajo depende de:
• qué modelo de impresora está utilizando,
la HP DesignJet Serie 500 u 800
• si hay instalada una tarjeta accesoria en
la impresora HP DesignJet Serie 500,
• qué opciones se han utilizado
recientemente.
4
A continuación, pulse Intro.
5
Pulse abajo (∇) dos veces para resaltar
Manual y, a continuación, vuelva a pulsar
Intro...
...para seleccionar un tiempo de secado
Manual:
PocketGuide.book Page 18 Wednesday, July 26, 2000 11:49 AM

Desplazarse por el panel frontal
Ejemplos del uso del panel frontal 19
6
Pulse la tecla arriba (∆) para cambiar la
selección de tiempo de secado de 1 a 2
minutos. A continuación, pulse Intro para
ajustar el tiempo de secado a dos minutos.
Si la alarma del panel frontal está activada,
se emitirá una breve señal acústica para
confirmar el cambio. El valor se
confirmará mediante una marca de
verificación a la derecha (“√”).
7
Por último, pulse la tecla Menú para volver
al menú principal.
PocketGuide.book Page 19 Wednesday, July 26, 2000 11:49 AM

20 Ejemplos del uso del panel frontal
Impresión de tres copias adicionales de un trabajo que ya se ha impreso
Este ejemplo sólo es válido para las impresoras
HP DesignJet 800 y 800PS; consulte la página
22 para obtener un ejemplo indicado para la HP
DesignJet Serie 500 con una tarjeta accesoria.
1
En la tabla de la página 9 se muestra la
estructura de menús como:
→ Cola/Copias
2
Empezando en el menú principal Papel,
pulse la tecla abajo (∇) dos veces hasta que
aparezca resaltado Gestión de trabajo
( ) ( ) y, a continuación, pulse Intro
para abrir el menú Gestión de trabajo.
Asegúrese de que la opción Cola/copias
está resaltada, pulsando la tecla arriba (∆)
o abajo (∇), si fuese necesario.
3
Pulse Intro para abrir el menú Cola/copias.
Verá una lista de los trabajos que están en
la cola de impresión. Los trabajos que ya
se han impreso aparecen con números
negativos; los trabajos que esperan a
imprimirse aparecen con números positivos.
PocketGuide.book Page 20 Wednesday, July 26, 2000 11:49 AM

Desplazarse por el panel frontal
Ejemplos del uso del panel frontal 21
Supongamos que la lista de trabajos es la
mostrada en el diagrama. El trabajo que
se está imprimiendo en este momento es
el número 0, cuyo nombre de trabajo es
“Job #7”.
4
Supongamos que el trabajo que desea
imprimir de nuevo tiene el número -2,
“piston.gif”.
Pulse arriba (∆) o abajo (∇) suficientes
veces para resaltarlo y, a continuación,
pulse Intro para seleccionar este trabajo.
5
Aparecen las opciones disponibles para el
trabajo; seleccione Copias impresas y
vuelva a pulsar Intro.
6
Pulse la tecla arriba (∆) para seleccionar
tres copias impresas y, a continuación,
pulse Intro para ajustar el número de
copias impresas a 3;
aparecerá la pantalla mostrada
anteriormente, con las opciones disponibles.
La copia impresa se mueve
PocketGuide.book Page 21 Wednesday, July 26, 2000 11:49 AM

22 Ejemplos del uso del panel frontal
automáticamente al principio de la cola.
7
Por último, pulse la tecla Menú para volver
al menú de nivel superior.
Copias impresas con las impresoras
HP DesignJet Serie 500
Para obtener copias adicionales necesita
instalar una tarjeta accesoria en la impresora
HP DesignJet Serie 500; proceda de la
siguiente manera:
1
Con la opción Gestión de trabajo
resaltada ( ), pulse Intro.
2
Aparecerá el mensaje La cola está vacía
o el nombre del trabajo. En este último
caso, pulse Intro para ver las opciones
disponibles (incluida Copias impresas) y
continúe en el paso
5
de la página
21
.
Consulte la página 25 para obtener más
información sobre la Cola y el
Agrupamiento de impresiones.
Puede desplazarse hasta
cualquier valor mostrado en la
tabla de la página 6 de una
forma parecida.
PocketGuide.book Page 22 Wednesday, July 26, 2000 11:49 AM

Gestionar impresiones
Cancelación de una página que se está imprimiendo 23
Cancelación de una página que se está imprimiendo
1
Pulse la tecla Cancelar en el panel frontal.
La impresora avanzará el papel como si
hubiese terminado la impresión.
Puede que la impresión de un trabajo de
varias páginas o un archivo grande tarde más
en pararse que otros.
Tecla Cancelar
PocketGuide.book Page 23 Wednesday, July 26, 2000 11:49 AM

24 Cancelación del tiempo de secado para una página impresa
Cancelación del tiempo de secado para una página impresa
Tenga cuidado al realizar este procedimiento, ya que podría dañarse la imagen si no ha tenido
suficiente tiempo de secado.
1
Pulse la tecla Avanza y corta hoja en el
panel frontal.
2
La impresora expulsará el papel y lo dejará
caer en la bandeja de papel.
PocketGuide.book Page 24 Wednesday, July 26, 2000 11:49 AM

Gestionar impresiones
Gestión de páginas que no se han impreso todavía 25
Gestión de páginas que no se han impreso todavía
Las funciones de cola y agrupamiento sólo están
disponibles en las impresoras HP DesignJet
Serie 800. (En la Serie 500 podrá obtener copias
impresas si tiene instalada una tarjeta accesoria;
consulte la página 22.)
Cambie el valor de Cola seleccionando Cola On
u Off en el menú Gestión de trabajo ( ).
Para cambiar el valor de Agrupar, consulte la
página
31, Activación y desactivación del
agrupamiento
.
Si se apaga la impresora con archivos en cola sin
imprimir, se perderán los archivos y deberá
volver a enviarlos.
Con cola activada
Cuando Cola está activada y la impresora recibe
archivos de impresión, los archivos se
almacenan en la cola en el orden que se han
recibido. Si Agrupar está desactivado, los
archivos se imprimirán lo antes posible y en el
orden que se han recibido. Si Agrupar está
activado, los archivos se imprimirán cuando haya
transcurrido el tiempo de espera o haya
suficientes archivos para llenar la anchura de
una página. Puede volver a imprimir archivos ya
impresos. Consulte también la página 30,
Cómo
evitar desperdiciar papel agrupando páginas
.
• Puede enviar páginas a la impresora sin
esperar a que termine la impresión de la
página actual.
PocketGuide.book Page 25 Wednesday, July 26, 2000 11:49 AM

26 Gestión de páginas que no se han impreso todavía
• Las páginas se almacenan en la cola en el
orden en que se han recibido.
• Puede manipular las páginas en la cola, por
ejemplo, cambiando su prioridad y volviendo a
imprimirlas.
• Puede utilizar el agrupamiento, que es la
función de ahorro de papel de la impresora
(consulte página 30).
• Mientras se imprime una página, la impresora
aceptará y empezará a procesar el archivo
siguiente.
Con cola desactivada
Si Cola está desactivada y la impresora recibe
archivos, se imprimirán tal y como se reciben, y
no se almacenarán en la cola. Los valores de
Agrupar no tendrán efecto alguno.
• Los archivos se imprimirán tal y como se
reciben y no se almacenarán en la cola.
• La impresora no aceptará otro archivo del
equipo hasta que haya terminado de imprimir
la página actual y la impresora esté
preparada.
• No puede utilizar el agrupamiento.
Si desactiva la cola mientras hay páginas en la
cola, se imprimirán y (si el agrupamiento está
activado) se agruparán hasta que se vacíe la cola.
Posición en la cola
El trabajo que se está imprimiendo actualmente
ocupa la posición 0. El siguiente trabajo que se
imprimirá ocupa la posición 1, el que aparece a
continuación ocupa la posición 2, y así
sucesivamente. El trabajo anterior impreso
ocupa la posición –1, el anterior ocupa la
posición –2, etc.
PocketGuide.book Page 26 Wednesday, July 26, 2000 11:49 AM

Gestionar impresiones
Gestión de páginas que no se han impreso todavía 27
.
Cómo cambiar la prioridad de un
trabajo en la cola (Mover al
principio)
Para hacer que cualquier trabajo de la cola sea el
siguiente que se imprima, selecciónelo y elija
Mover al principio.
Si está activado el agrupamiento (consulte la
página 30,
Cómo evitar desperdiciar papel
agrupando páginas
), el trabajo con mayor
prioridad podría estar todavía agrupado con
otros. Si realmente desea que se imprima un
trabajo el siguiente y en su propia parte de rollo,
desactive primero el agrupamiento y utilice
Mover al principio para moverlo al principio de
la cola.
hasta
16 trabajos
–3
–2
–1
0
1
2
3
trabajos ya impresos
trabajo actual
trabajos para imprimir
PocketGuide.book Page 27 Wednesday, July 26, 2000 11:49 AM

28 Gestión de páginas que no se han impreso todavía
Eliminación de un trabajo de la cola
En circunstancias normales, no necesita eliminar
un trabajo de la cola después de imprimirlo, ya
que simplemente se suprimirá de la cola a
medida que se envíen otros archivos. No
obstante, si ha enviado un archivo por error y
desea evitar que se imprima de nuevo, puede
eliminarlo seleccionándolo y eligiendo Cancelar..
Para eliminar un trabajo que todavía no se ha
impreso, simplemente identifíquelo por su
posición en la cola (consulte la página 26,
Posición en la cola
) y elimínelo, seleccionando
Cancelar. y pulsando la tecla Intro.
Si el trabajo se está imprimiendo (la posición en
la cola es 0) y desea tanto cancelarlo como
eliminarlo de la cola, pulse primero la tecla
Cancelar y, a continuación, elimínelo de la cola.
PocketGuide.book Page 28 Wednesday, July 26, 2000 11:49 AM

Gestionar impresiones
Realización de copias de un trabajo en la cola 29
Realización de copias de un trabajo en la cola
En cualquier caso, el trabajo debe estar todavía
en la cola.
Copias y copias impresas
Después de seleccionar un trabajo y elegir Copias
o Copias impresas (en el menú Gestión de
trabajo (
)), utilice las teclas de desplazamiento
para especificar el número de copias que desea y
pulse Intro. El número que introduce es el número
de páginas real que va a imprimir; por ejemplo,
eligiendo 2 para una página que todavía no se ha
impreso significa que tendrá un original y una copia
adicional; si elige 2 para una página ya impresa, se
imprimirá un total de tres (el original y dos más). El
número máximo que puede especificar es 99.
• El valor que especifique en esta opción
prevalecerá sobre cualquier valor ajustado en
su software.
• Si está activado Rotar cuando se envía un
archivo, cada copia se rotará también.
¿Se ha impreso ya
el trabajo?
Qué hacer
Sí
Utilice Copias
impresas
(consulte la
información que
aparece a la derecha)
No
Utilice Copias
(consulte la
información que
aparece a la derecha)
PocketGuide.book Page 29 Wednesday, July 26, 2000 11:49 AM

30 Cómo evitar desperdiciar papel agrupando páginas
Cómo evitar desperdiciar papel agrupando páginas
Sólo se puede utilizar el agrupamiento con rollo
de papel.
Agrupar significa situar las páginas una al lado
de otra en el papel (en vez de una detrás de otra)
para aprovechar al máximo el papel.
La impresora intenta agrupar páginas
cuando…
• la impresora está cargada con un rollo de
papel en vez de papel en hoja y
• en los menús del panel frontal,
Cola está
activada (valor predeterminado). Consulte la
página 25,
Gestión de páginas que no se han
impreso todavía
; y
• en los menús del panel frontal,
Agrupar está
activado (es decir, ajustado a un valor
comprendido entre 1 y 99 minutos). Consulte
la página 31,
Activación y desactivación del
agrupamiento
.
Para agruparse juntas, las páginas deben
cumplir todas las condiciones siguientes...
• Todas deben ser páginas en color o en
escala de grises. La escala de grises podría
incluir una página en color procesada en
escala de grises.
• Todas deben tener el mismo valor de puntos
por pulgada.
• Todas deben tener el mismo valor de calidad
de impresión (Óptima, Normal, Borrador).
• Todas deben tener los mismos tamaños de
márgenes.
PocketGuide.book Page 30 Wednesday, July 26, 2000 11:49 AM

Gestionar impresiones
Cómo evitar desperdiciar papel agrupando páginas 31
• Todas deben imprimirse con HP-GL/2 o todas
con PostScript.
• Todas deben tener la misma precisión de
página.
El agrupamiento no provoca la rotación
automática de las páginas.
Activación y desactivación del
agrupamiento
Valor de
agrupamiento
seleccionado
Respuesta de la impresora
Desactivado La impresora no agrupará las
páginas.
Valor de
agrupamiento
seleccionado
Respuesta de la impresora
99, ... 2, 1
El número
representa el
número de
minutos que la
impresora
espera,
después de
recibir el
archivo, antes
de empezar a
imprimirlo.
Elija uno de estos valores si
desea utilizar la menor
cantidad de papel. La
impresora buscará las
páginas que se ajusten a
través de la cola. Agrupará la
página de acuerdo con un
algoritmo que, para la mayoría
de las combinaciones de
tamaños de página, ahorra el
máximo papel. El resultado
del patrón de agrupamiento
podrá variar, dependiendo del
tamaño de la primera página.
PocketGuide.book Page 31 Wednesday, July 26, 2000 11:49 AM

32 Cómo evitar desperdiciar papel agrupando páginas
¿Qué páginas no se pueden rotar?
Aparte de las limitaciones físicas obvias del rollo,
cualquier página HP-GL/2 que contenga
datos
de trama
no se rotará.
PocketGuide.book Page 32 Wednesday, July 26, 2000 11:49 AM

Sustituir los cartuchos de tinta
y cabezales
Cartuchos de tinta y cabezales 33
Cartuchos de tinta y cabezales
Los cartuchos de tinta son los depósitos que
contienen las tintas de cuatro colores utilizadas para
imprimir. Están situados debajo de la cubierta de la
derecha de la impresora, hacia la parte posterior
(consulte la página siguiente).
Los cabezales son los componentes que depositan
las gotitas minúsculas de tinta en el papel. Están
situados debajo de la ventana principal, en la parte
superior de la impresora.
Un cartucho de tinta
Un cabezal
Nota: los cabezales de configuración son componentes
especiales que no imprimen y sólo se necesitan antes de
instalar la impresora.
PocketGuide.book Page 33 Wednesday, July 26, 2000 11:49 AM

34 Cartuchos de tinta y cabezales
Cartuchos de tinta: su impresora utiliza negro HP nº 10 y cian, magenta y amarilla HP nº 82
Cabezales: su impresora utiliza tinta negra, cian, magenta y amarilla HP nº 11
La frecuencia con que se deben cambiar los
cartuchos de tinta dependerá de la carga de
trabajo de la impresora HP DesignJet. Los
cabezales no necesitan cambiarse tan a menudo,
sólo cuando ocurren problemas de calidad de
imagen. Si surge algún problema de calidad de
imagen, siga el procedimiento descrito en
página 18
El problema es... Calidad de imagen
en
esta
Guía de Bolsillo
.
Posición de los cabezales y cartuchos
de tinta
PocketGuide.book Page 34 Wednesday, July 26, 2000 11:49 AM

Sustituir los cartuchos de tinta
y cabezales
Sustitución de los cartuchos de tinta 35
Sustitución de los cartuchos de
tinta
Si la impresora detecta que es necesario cambiar un
cartucho de tinta, aparecerá un mensaje con cuatro
iconos (descritos a continuación) que representan,
de izquierda a derecha, los cartuchos de tinta cian
(•), negra (•), magenta (•) y amarilla (•).
Los iconos pueden ser cualquiera de los siguientes:
El cartucho está OK; aparece indicado el
nivel aproximado de tinta — un cartucho lleno
se representa con todo el interior de color
negro;
Intermitente; el cartucho no está presente, y
se debe introducir el cartucho correcto de la
manera indicada en los pasos posteriores;
Signo de admiración intermitente; el nivel de
tinta del cartucho es bajo y es necesario
cambiarlo cuanto antes; el nivel de tinta
puede indicar que está lleno hasta
1
/
8
de su
capacidad, y para algunos dibujos CAD este nivel
puede ser adecuado durante un tiempo
considerable;
Bomba intermitente; el cartucho no tiene
tinta, y se debe sustituir para poder seguir
imprimiendo;
Cruz intermitente; el cartucho instalado es
incorrecto, y se debe sustituir para poder
seguir imprimiendo.
PocketGuide.book Page 35 Wednesday, July 26, 2000 11:49 AM

36 Sustitución de los cartuchos de tinta
1
Para cambiar un cartucho
*
, abra en primer lugar
la cubierta de los cartuchos de tinta.
2
A continuación, extraiga el cartucho de tinta.
3
Introduzca el cartucho de tinta en su posición
correcta, presionando hacia abajo sobre el
mismo hasta que encaje en posición. Las
etiquetas de color de los cartuchos de tinta
deben coincidir con las mismas etiquetas de
*
No
cambie los cartuchos durante la
impresión.
PocketGuide.book Page 36 Wednesday, July 26, 2000 11:49 AM

Sustituir los cartuchos de tinta
y cabezales
Sustitución de los cartuchos de tinta 37
color de la impresora. Las flechas de los
cartuchos deben quedar orientadas hacia la
parte frontal de la impresora.
4
Cuando se hayan instalado correctamente todos
los cartuchos, los iconos dejarán de parpadear
intermitentemente; pulse Intro en el panel frontal
(o espere hasta que transcurra el tiempo de
espera).
5
Por último, cierre la cubierta de los cartuchos de
tinta. En el panel frontal aparecerá un mensaje
indicando que los cartuchos de tinta HP se han
instalado correctamente.
PocketGuide.book Page 37 Wednesday, July 26, 2000 11:49 AM

38 Sustitución de los cabezales
Sustitución de los cabezales
Si ocurre algún error con uno o más de los
cabezales, el estado de los cabezales viene
indicado por cuatro iconos que representan, de
izquierda a derecha, los cabezales cian (•),
negro (•), magenta (•) y amarillo (•).
En este ejemplo, tres de los
cabezales están OK, pero falta el
de color magenta
(y el icono se ilumina
intermitentemente).
En el segundo ejemplo, el cabezal
de color magenta es defectuoso
(la cruz se ilumina
intermitentemente).
Si se descubre que un cabezal es defectuoso
durante la rutina de localización de problemas
(consulte página 18 en el dorso de esta
Guía de
Bolsillo
), el icono mostrará un signo de admiración
intermitente.
Si la impresora es incapaz de determinar qué
cabezal es defectuoso, el panel frontal mostrará tres
o cuatro signos de interrogación intermitentes.
PocketGuide.book Page 38 Wednesday, July 26, 2000 11:49 AM

Sustituir los cartuchos de tinta
y cabezales
Sustitución de los cabezales 39
Estado del cabezal
1
Para determinar el estado de los cabezales,
seleccione Tinta ( ) en el menú principal del
panel frontal y pulse Intro.
2
Seleccione Información y pulse Intro.
3
Seleccione Cabezales y pulse Intro. Podrá
entonces mostrar la información acerca de
cualquiera de los cabezales seleccionándolo y
pulsando Intro.
Siga los pasos indicados a continuación para
sustituir los cabezales.
1
En el menú principal del panel frontal, seleccione
Tinta ( ) y pulse Intro.
2
Seleccione Sustituir cabezales y pulse Intro.
PocketGuide.book Page 39 Wednesday, July 26, 2000 11:49 AM

40 Sustitución de los cabezales
3
Espere hasta que el panel frontal muestre un
mensaje solicitando que abra la ventana para
sustituir los cabezales. A continuación, abra la
ventana y localice el conjunto del carro.
4
Suelte la pestaña de la cubierta de los cabezales
de impresión. Tal vez tenga que sujetar esta
pestaña para que no le estorbe durante los
pasos siguientes.
PocketGuide.book Page 40 Wednesday, July 26, 2000 11:49 AM

Sustituir los cartuchos de tinta
y cabezales
Sustitución de los cabezales 41
5
Levante la cubierta de los cabezales para tener
acceso a los cabezales.
6
Para retirar un cabezal, levante el tirador azul.
PocketGuide.book Page 41 Wednesday, July 26, 2000 11:49 AM

42 Sustitución de los cabezales
7
Aplicando una fuerza controlada, tire del tirador
azul hacia arriba hasta que extraiga el cabezal
de impresión del conjunto del carro.
8
Retire la cinta adhesiva de los cabezales nuevos.
PocketGuide.book Page 42 Wednesday, July 26, 2000 11:49 AM

Sustituir los cartuchos de tinta
y cabezales
Sustitución de los cabezales 43
9
Introduzca un cabezal nuevo, asegurándose de
que la etiqueta de color del cabezal coincide con
la de la ranura del cabezal.
10
Cuando haya sustituido todos los cabezales,
cierre la cubierta sobre los cabezales.
PocketGuide.book Page 43 Wednesday, July 26, 2000 11:49 AM

44 Sustitución de los cabezales
11
Cierre la pestaña de la cubierta de los cabezales
pasando el gancho sobre la pestaña y moviendo
el tirador hacia la parte posterior.
12
Por último, cierre la ventana.
Después de cambiar los cabezales, la impresora
comprueba si funcionan correctamente; esta
verificación puede llevar varios minutos.
En el panel frontal aparecerá un mensaje
indicando que los cabezales HP nº 11 se han
instalado correctamente.
PocketGuide.book Page 44 Wednesday, July 26, 2000 11:49 AM

Sustituir los cartuchos de tinta
y cabezales
Sustitución de los cabezales 45
A continuación comenzará el procedimiento de
alineación de los cabezales; consulte la sección
siguiente.
Alineando cabezales
El procedimiento de alineación de los cabezales
tardará varios minutos en llevarse a cabo y es
necesario que haya papel cargado.
Puede iniciar el procedimiento, por ejemplo,
después de eliminar un atasco de papel, de la
siguiente manera:
1
En el menú principal del panel frontal, seleccione
Tinta ( ) y pulse Intro.
2
Seleccione Alinear cabezales y pulse Intro.
3
Elija Estándar (que lleva aproximadamente 4
½ minutos y es la opción recomendada para uso
normal) o Especial (que lleva unos 11 minutos y
puede corregir problemas que ocurran con la
alineación a lo ancho del papel); pulse Intro.
La alineación Estándar necesita que haya
cargado papel de tamaño A4/carta, como
mínimo, en modo apaisado.
PocketGuide.book Page 45 Wednesday, July 26, 2000 11:49 AM

46 Sustitución de los cabezales
La alineación Especial necesita que haya
cargado papel de tamaño A3/B, como mínimo, en
modo apaisado. Se imprimen dos hojas
diferentes.
No todos los tipos de papel resultan indicados
para realizar el procedimiento de alineación; la
impresora le avisará si carga un tipo de papel
erróneo. Entre los tipos de papel admitidos se
incluyen los siguientes: papel blanco brillante
para inyección de tinta HP, papel recubierto,
papel recubierto de gramaje extra y papel normal.
Calibración de color
La calibración de color es el proceso mediante el cual
se hace corresponder la tinta con el papel. Cuando
se instalen cabezales nuevos, se recomienda utilizar
la rutina de Calibración de color para asegurar que
la calidad de las imágenes sea óptima.
Puede determinar el papel para el que está calibrado
actualmente el sistema de impresión de la siguiente
manera:
1
En el menú principal del panel frontal, seleccione
Tinta ( ) y pulse Intro.
2
Seleccione Calibración de color y pulse Intro.
3
Elija Estado y pulse Intro.
PocketGuide.book Page 46 Wednesday, July 26, 2000 11:49 AM

Sustituir los cartuchos de tinta
y cabezales
Sustitución de los cabezales 47
En la pantalla aparecerá información similar a la
mostrada a continuación:
4
Si no aparece el papel cargado, elija Calibrar
papel.
5
La impresora imprimirá un pequeño diseño de
calibración para asegurar una concordancia
óptima entre el papel y la tinta.
PocketGuide.book Page 47 Wednesday, July 26, 2000 11:49 AM

48 Sustitución de los cabezales
PocketGuide.book Page 48 Wednesday, July 26, 2000 11:49 AM

Cargar una hoja de papel
Carga de una hoja de papel 49
Carga de una hoja de papel
1
Utilice las teclas Menú y ∆ o ∇ para seleccionar el
menú Papel; aparecerá el siguiente mensaje:
2
Pulse Intro. Aparecerá el siguiente indicador:
3
Utililce la tecla ∆ o ∇ para seleccionar Cargar hoja y
pulse la tecla Intro. Aparecerá el siguiente mensaje
con una lista de tipos de papel:
4
Seleccione el tipo de papel que está cargando
(utilizando las teclas ∆ y ∇) y pulse Intro. La
selección predeterminada es el tipo de papel
utilizado por última vez.
5
El panel frontal muestra:
PocketGuide.book Page 49 Wednesday, July 26, 2000 11:49 AM

50 Carga de una hoja de papel
Abra la ventana; se activará el sistema de vacío, que
sujetará el papel en posición.
6
El panel frontal muestra:
Levante la palanca azul para elevar los rodillos.
PocketGuide.book Page 50 Wednesday, July 26, 2000 11:49 AM

Cargar una hoja de papel
Carga de una hoja de papel 51
7
Si está utilizando hojas de papel grandes, asegúrese
de que la bandeja se encuentra en la posición
desplegada; si es necesario, tire de ella hacia fuera
para que la hoja pueda depositarse en su interior.
8
El panel frontal muestra:
PocketGuide.book Page 51 Wednesday, July 26, 2000 11:49 AM

52 Carga de una hoja de papel
Sujete el papel de la manera mostrada en el
diagrama siguiente; cargue la hoja de papel
realizando los pasos descritos a continuación.
8a
Coloque la hoja de papel sobre la platina. Asegúrese
de que está perfectamente plana y que el borde
delantero del papel está recto. La succión de aire
mantendrá el papel en la impresora a través de los
pasos siguientes.
PocketGuide.book Page 52 Wednesday, July 26, 2000 11:49 AM

Cargar una hoja de papel
Carga de una hoja de papel 53
8b
Siga las instrucciones del diagrama siguiente para cargar el papel.
Empuje el papel debajo de estos rodillos hasta la línea azul
Alinee el papel con esta línea azul
PocketGuide.book Page 53 Wednesday, July 26, 2000 11:49 AM

54 Carga de una hoja de papel
8c
Baje la palanca azul.
9
El panel frontal muestra:
10
El panel frontal muestra:
Cierre la ventana.
PocketGuide.book Page 54 Wednesday, July 26, 2000 11:49 AM

Cargar una hoja de papel
Carga de una hoja de papel 55
11
El panel frontal muestra:
La impresora:
• cargará la hoja
• comprobará la alineación del papel
Si la hoja está alineada correctamente, la impresora
aceptará la hoja y emitirá una señal acústica.
Si no está alineada correctamente, se expulsará la
hoja; en el panel frontal aparecerán instrucciones de
ayuda.
12
Cuando el panel frontal muestre lo siguiente, la
impresora quedará preparada para imprimir. Si la
impresión es grande, abra la bandeja de papel.
PocketGuide.book Page 55 Wednesday, July 26, 2000 11:49 AM

56 Descarga de una hoja de papel
Descarga de una hoja de papel
Para descargar una hoja, pulse la tecla Avanza y corta
hoja en el panel frontal.
Tenga cuidado al realizar este procedimiento, ya que
podría dañarse la imagen si no ha tenido suficiente
tiempo de secado.
PocketGuide.book Page 56 Wednesday, July 26, 2000 11:49 AM

Cargar un rollo de papel
Instalación de un rollo nuevo en la impresora 57
Instalación de un rollo nuevo en la
impresora
1
Si su impresora dispone de patas, asegúrese de que
están bloqueadas (la palanca de freno está empujada
hacia abajo) para impedir que se mueva la impresora.
2
En la parte posterior de la impresora, retire el eje vacío
tirando firmemente de cada extremo de la manera
mostrada a continuación.
El eje tiene un tope en cada extremo para mantener el
rollo en la posición correcta. El tope de color azul se
puede retirar para instalar un rollo nuevo y se desliza a lo
largo del eje para admitir rollos de diferentes anchuras.
PocketGuide.book Page 57 Wednesday, July 26, 2000 11:49 AM

58 Instalación de un rollo nuevo en la impresora
3
Retire el tope de color azul del extremo del eje y pose el
eje verticalmente, con el tope fijo en el suelo (consulte la
figura de la derecha).
4
Deslice el rollo de papel nuevo para introducirlo en el
eje. Asegúrese de que el papel se carga en la
orientación mostrada. Si la orientación no es la correcta,
retire el rollo, gírelo 180 grados verticalmente y vuelva a
deslizarlo en el eje.
5
Coloque el tope removible en el extremo superior del eje
y empújelo hacia abajo hasta donde llegue.
Removible
Fijo
PocketGuide.book Page 58 Wednesday, July 26, 2000 11:49 AM

Cargar un rollo de papel
Instalación de un rollo nuevo en la impresora 59
6
Con el tope de color azul situado a la derecha (visto
desde la parte posterior de la impresora), deslice el eje
en la parte izquierda de la impresora y después en la
parte derecha, tal y como indican las flechas. El papel
debe quedar orientado en el rollo exactamente de la
manera mostrada a continuación.
PocketGuide.book Page 59 Wednesday, July 26, 2000 11:49 AM

60 Cargar un rollo de papel
Cargar un rollo de papel
1
Utilice las teclas Menú y ∆ o ∇ para seleccionar el menú
Papel; aparecerá el siguiente mensaje:
2
Pulse Intro. Aparecerá el siguiente mensaje:
3
Seleccione Carga de rollo y pulse Intro. Aparecerá el
siguiente mensaje con una lista de tipos de papel. La
selección predeterminada es el tipo de papel utilizado
por última vez.
4
Seleccione el tipo de papel (utilizando las teclas ∆ y ∇) y
pulse Intro.
5
El panel frontal muestra:
PocketGuide.book Page 60 Wednesday, July 26, 2000 11:49 AM

Cargar un rollo de papel
Cargar un rollo de papel 61
Levante la palanca azul de carga de papel.
6
El panel frontal muestra:
En la parte frontal de la impresora, inclínese sobre la
parte superior y cargue el papel hacia usted en la ranura
situada en la parte posterior de la impresora, tal y como
se muestra en la página siguiente. (Podrá resultarle más
fácil si la bandeja de papel está empujada hacia atrás.)
Procure evitar tocar el papel en la parte central
(mantenga los dedos lo más cerca posible de cada
borde). Sujete la película y el papel brillante por los
bordes, o utilice guantes de algodón. La grasa de la piel
puede actuar recíprocamente con la tinta y provocar
manchas.
PocketGuide.book Page 61 Wednesday, July 26, 2000 11:49 AM

62 Cargar un rollo de papel
PocketGuide.book Page 62 Wednesday, July 26, 2000 11:49 AM

Cargar un rollo de papel
Cargar un rollo de papel 63
7
El panel frontal muestra: En la parte frontal de la impresora, alinee el papel contra
la línea azul tal y como se muestra aquí:
PocketGuide.book Page 63 Wednesday, July 26, 2000 11:49 AM

64 Cargar un rollo de papel
Baje la palanca azul de carga de papel.
8
El panel frontal muestra:
La impresora comprueba la alineación del papel.
Si no está alineado correctamente, en el panel frontal
aparecerán instrucciones de ayuda.
9
La impresora cortará el borde del rollo...
PocketGuide.book Page 64 Wednesday, July 26, 2000 11:49 AM

Cargar un rollo de papel
Cargar un rollo de papel 65
10
...y mostrará:
Si hay un exceso de papel suelto, vuelva a enrollarlo
haciendo girar el rollo; a continuación, pulse Intro.
11
Cuando el panel frontal muestre lo siguiente, la
impresora quedará preparada para imprimir. Si la
impresión es grande, abra la bandeja de papel.
PocketGuide.book Page 65 Wednesday, July 26, 2000 11:49 AM

66 Descarga de un rollo de papel
Descarga de un rollo de papel
Para cortar el rollo, pulse la tecla Avanza y corta hoja en
el panel frontal. Tenga cuidado al realizar este
procedimiento, ya que podría dañarse la imagen si no ha
tenido suficiente tiempo de secado.
Para descargar un rollo de la impresora: seleccione
Descargar rollo en el menú Papel del panel frontal;
levante la palanca de papel de color azul; tire del papel
hacia la parte posterior de la impresora hasta que quede
suelto; vuelva a enrollar el papel en el rollo; y baje la
palanca azul.
PocketGuide.book Page 66 Wednesday, July 26, 2000 11:49 AM

printed in the European Union
impresoras hp designjet serie 500
impresoras hp designjet serie 800
El problema es...
guía de bolsillo
i
!

Contenido — El problema es...
Papel atascado 3
No imprime o imprime con demasiada
lentitud 9
Salida impresa imprevista 13
Calidad de imagen 17
El procedimiento de localización de
problemas 18
Rutina de calibración avanzada 26
Mensajes del panel frontal 29
También encontrará otra información
sobre las impresoras HP DesignJet,
software asociado y soporte en los sitios
Web de HP en:
www.hp.com/go/designjet
o bien
www.designjet-online.com.
Consulte la
Guía de
Referencia del
Usuario
electrónica
contenida en el CD
Utilización de su
impresora
para
obtener más
información sobre su
impresora HP DesignJet Serie 500 u 800.
El otro lado de esta
Guía de Bolsillo
contiene información que describe cómo:
• Desplazarse por el panel frontal
(página 4)
• Gestionar impresiones (página 23)
• Sustituir los cartuchos de tinta y
cabezales (página 33)
• Cargar/descargar hojas de papel
(página 49)
• Cargar/descargar rollo de papel
(página 57)
PocketGuide.book Page 2 Wednesday, July 26, 2000 11:49 AM

Atasco de papel
Eliminación de atascos de papel 3
Eliminación de atascos de
papel
Si el panel frontal muestra:
probablemente haya papel atascado en la
impresora. Los atascos de papel se pueden
deber a diversas causas:
• el papel es demasiado grueso o demasiado
fino para la impresora, o no está admitido
• el papel está arrugado, desalineado o
abombado
• se está depositando demasiada tinta en el
papel, provocando que se arrugue o se
abombe
• el final del rollo de papel está adherido al
tubo central y no puede avanzar más
• trozos o polvo de papel están obstruyendo
la guía de la cuchilla u otras piezas móviles
Para eliminar el atasco de papel:
1
Abra la ventana.
PocketGuide.book Page 3 Wednesday, July 26, 2000 11:49 AM

4 Eliminación de atascos de papel
2
Apague la impresora en el panel frontal.
3
Si es necesario, mueva cuidadosamente el
carro de los cabezales, si es posible
completamente hacia la zona cerrada de
la izquierda o la derecha. La dirección en
la que podrá moverlo dependerá de la
zona donde esté atascado el papel.
PRECAUCIÓNCuando mueva el carro del
cabezal, toque únicamente las piezas de
plástico negro.
4
Si es necesario, mueva cuidadosamente la
cuchilla a la izquierda o a la derecha,
dependiendo del lugar donde se haya
atascado el papel (aunque si se mueve a la
derecha podrá bloquearse el paso de papel).
PRECAUCIÓNLa cuchilla se puede mover
fácilmente sujetándola lo más cerca
posible de la guía que se extiende a lo
ancho de la impresora. Procure no tocar la
barra deslizante de metal que atraviesa la
impresora.
Barra
deslizante
Guía
PocketGuide.book Page 4 Wednesday, July 26, 2000 11:49 AM

Atasco de papel
Eliminación de atascos de papel 5
5
Si es necesario, levante la palanca de papel
de color azul para liberar el papel que
pueda haber atascado. Recuerde que debe
bajarla de nuevo cuando haya terminado.
6
Retire cuidadosamente el papel atascado
que se pueda extraer fácilmente por la
parte superior de la impresora.
7
Tire cuidadosamente hacia abajo del resto
del rollo o de la hoja para extraer el papel
de la impresora. Tal vez tenga que cortar
el borde del rollo con unas tijeras.
8
Compruebe que la zona de impresión,
incluida la guía de la cuchilla, el paso de
papel y el área donde queda aparcado el
carro de los cabezales, está limpia; retire
el polvo de papel que pueda haber con un
cepillo o un aspirador.
PRECAUCIÓNLa zona donde queda
aparcado el carro de los cabezales se
puede ensuciar bastante; procure no
mancharse las manos con la tinta.
9
Cierre la ventana y encienda la impresora.
PocketGuide.book Page 5 Wednesday, July 26, 2000 11:49 AM

6 Eliminación de atascos de papel
10
Espera hasta que termine de inicializarse
la impresora.
11
Pulse la tecla Avanza y corta hoja del
panel frontal para expulsar los trozos
pequeños de papel que pueda haber en el
paso de papel.
12
Vuelva a cargar el papel de la manera
normal. Si está utilizando un rollo de papel,
tal vez tenga que recortar el borde antes
para asegurar que quede recto.
Nota
Si sigue habiendo papel en el paso de
papel, pruebe a cargar una hoja de papel
rígido en la impresora, como papel
recubierto de gramaje extra o película
mate; ello le ayudará a expulsar el papel
atascado del paso de papel.
13
Si la cuchilla parece estar causando
el problema, consulte la
Guía de
Referencia del Usuario
en el CD
Utilización de su impresora
y compruebe
que el tipo de papel está admitido para
esta impresora. Pruebe a desactivar la
cuchilla desde el panel frontal; utilice
→ Cuchilla → Off.
14
Se recomienda utilizar el procedimiento
Alinear cabezales (consulte la página 45
en el dorso se esta
Guía de bolsillo
)
después de eliminar un atasco de papel,
ya que el problema puede haber
desalineado los cabezales. (Seleccione
→ Alinear cabezales→ Alineación
estándar.)
Tenga presente que no tiene que
interpretar los diseños impresos por la
rutina Alineación de cabezales.
PocketGuide.book Page 6 Wednesday, July 26, 2000 11:49 AM

No imprime o imprime con lentitud
No imprime o imprime con lentitud 9
No imprime o imprime con lentitud
Si la impresora no imprime, o si la salida impresa
tarda demasiado en producirse, podrá deberse a
un problema de comunicación. A continuación se
indican algunos síntomas de este tipo de
problema:
• La pantalla del panel frontal no muestra
indicios de ninguna actividad en el menú
Gestión de trabajo [ ].
• El ordenador muestra un mensaje de error
cuando se intenta imprimir.
• El ordenador o la impresora se bloquea
(permanecen inactivos) mientras tiene lugar la
comunicación.
• La salida impresa muestra errores aleatorios
o inexplicables (faltan líneas, gráficos
impresos parcialmente, etc.).
Empiece por comprobar lo siguiente.
• ¿Ha seleccionado el puerto de interface
correcto en el software?
• ¿Funciona correctamente la impresora
cuando recibe archivos de otro software?
• Si la impresora está conectada a una red,
pruebe a utilizarla cuando está conectada
directamente a su ordenador.
• Si la impresora está conectada al ordenador a
través de otros dispositivos intermedios, como
cajas de conmutación, cajas de memoria
intermedia, adaptadores de cable,
convertidores de cable, etc., pruebe a
conectarla directamente a su ordenador.
• Pruebe con otro cable de interface.
PocketGuide.book Page 9 Wednesday, July 26, 2000 11:49 AM

10 No imprime o imprime con lentitud
Si la impresora no imprime
• Tal vez se trate de un problema de
alimentación. Si no se produce ninguna
actividad en la impresora y no se enciende
ningún indicador del panel frontal, compruebe
el indicador luminoso del botón de encendido,
verifique que el cable de alimentación está
conectado correctamente y asegúrese de que
llega electricidad a la toma de corriente.
• Si está utilizando un Macintosh y no se
imprime el trabajo de impresión, asegúrese de
que el lenguaje de la impresora está ajustado
a PostScript o Automático. Compruebe el
valor de → Leng. gráf. en el panel frontal.
• Tal vez se trate de un problema con el
controlador de la aplicación. ¿Está
configurado el software para esta impresora?
Para obtener información general, consulte el
Póster de Configuración
. Para obtener
información acerca de su software, consulte la
documentación suministrada con el
controlador.
• Si ha conectado el ordenador al puerto
paralelo de la impresora y ha intentado
imprimir un archivo PostScript codificado en
binario, no se imprimirá. El puerto paralelo
sólo acepta archivos de impresión PostScript
codificados en ASCII. El panel frontal
mostrará el mensaje “Error procesando. Resto
datos ignorado”. Conecte el ordenador al
servidor de impresión HP JetDirect y vuelva a
enviar el archivo.
• El archivo tal vez sea demasiado grande para
la memoria de la impresora. Éste será el caso
si en el panel frontal aparece el mensaje
PocketGuide.book Page 10 Wednesday, July 26, 2000 11:49 AM

No imprime o imprime con lentitud
No imprime o imprime con lentitud 11
“Memoria agotada. Datos perdidos”.
Compruebe si aparece algún mensaje de
error en el monitor del ordenador; algunos
controladores permiten elegir un modo de
impresión diferente — pruebe a enviar el
archivo de nuevo.
• Si persisten los problemas, consulte el
apartado “Soluciones” en la
Guía de
Referencia del Usuario
.
Si la impresora parece imprimir con
demasiada lentitud
• ¿Ha especificado la calidad de impresión
Óptima en el panel frontal? Con la calidad
óptima, las impresiones tardan más en
producirse. Consulte → Calidad de
impresión.
¿Ha especificado además Detalle máximo en
el panel frontal? Con esta opción, las
impresiones de calidad óptima tardan incluso
más en producirse. Consulte →
Opciones avanzadas → Ajustes de calidad
óptima → Detalle máximo.
(Tenga presente que estos valores
normalmente los controla el controlador o el
software que se está utilizando.)
• ¿Especificó el tipo de papel correcto cuando
cargó el papel? Consulte →Seleccionar
tipo de papel
• Quizá sea necesario sustituir el cabezal de
impresión. Consulte la
página 38
en el dorso
de esta
Guía de Bolsillo
.
PocketGuide.book Page 11 Wednesday, July 26, 2000 11:49 AM

12 No imprime o imprime con lentitud
• ¿Ha especificado un tiempo de secado
Manual en el panel frontal?
Pruebe con un → Tiempo de secado →
Automático.
• Si la impresora se encuentra en el modo
Normal y el archivo que está imprimiendo
contiene áreas con tinta de alta densidad, la
impresora tal vez tenga que reducir su
velocidad para compensar estas áreas.
Si la impresora tarda demasiado en
imprimir un agrupamiento
• Cambie el valor de espera de Agrupar.
Consulte → Agrupar→ Espere agr.
PocketGuide.book Page 12 Wednesday, July 26, 2000 11:49 AM

Salida impresa imprevista o
errónea
Salida impresa imprevista o errónea 13
Salida impresa imprevista o
errónea
• Compruebe que los mensajes Procesando
HP-GL/2 o Procesando PS del panel frontal
aparecen tal y como espera que aparezcan.
• Asegúrese de que la impresora comprende el
lenguaje de gráficos que está utilizando.
Consulte → Leng. gráf.
Los problemas más habituales son los siguientes.
• La impresión está completamente en blanco
– Pruebe a cambiar el valor de → Leng.
gráf.
• La salida impresa sólo contiene una impresión
parcial.
– No pulse Cancelar ni Avanza y corta hoja
antes de que la impresora haya recibido todos
los datos.
– Pruebe a aumentar el valor de →
Configuración E/S → T. espera E/S o
cualquier otro valor de tiempo de espera
definido en el software de la red.
– Pruebe a instalar memoria adicional en la
impresora; la memoria adicional se instala en
la tarjeta formatadora (accesorio), para
PostScript o HP-GL/2, y está instalada en la
parte posterior de la impresora.
– Compruebe el cable de interface entre el
ordenador y la impresora.
– Compruebe si el tamaño de página correcto
está definido en los valores del software.
PocketGuide.book Page 13 Wednesday, July 26, 2000 11:49 AM

14 Salida impresa imprevista o errónea
• La imagen está recortada
– Compruebe el área de impresión definido en
el software y en la impresora; no se olvide de
los márgenes.
– Compruebe la orientación de papel tal y como
la entiende el software; compruebe la opción
→ Formt. pág. → Rotar.
– Pruebe a instalar memoria adicional en la
tarjeta formatadora de la impresora (consulte
la descripción anterior).
• Una impresión de eje largo aparece recortada
– ¿Admite su software impresiones de eje
largo?
– ¿Ha especificado un tamaño de papel
adecuado en el software?
– A menos que se trate de un archivo
PostScript, asegúrese de que está ajustado
→ Formt. pág. → Tamaño → Área con
tinta.
• Un trabajo en HP-GL se imprime incorrectamente
o no se imprime
– Estas impresoras no admiten HP-GL.
• Toda la imagen se encuentra en un cuadrante del
área de impresión correcta
– ¿Es demasiado pequeño el tamaño de página
configurado en el software?
– ¿Está seguro de que el software no piensa
que la imagen se halla en un cuadrante de la
página?
– Pruebe a cambiar el valor del lenguaje.
Consulte → Leng. gráf.
PocketGuide.book Page 14 Wednesday, July 26, 2000 11:49 AM

Salida impresa imprevista o
errónea
Salida impresa imprevista o errónea 15
• La imagen aparece rotada de manera imprevista
– Compruebe la opción → Formt. pág.→
Rotar.
• La impresión es una imagen espejo de la imagen
– Compruebe la opción → Formt. pág.→
Espejo.
• La impresión está distorsionada o es ininteligible
– Compruebe y, si es necesario, sustituya el
cable de interface entre el ordenador y la
impresora.
– Pruebe a cambiar el valor del lenguaje.
Consulte → Leng. gráf.
– Consulte la documentación del usuario del
proveedor para obtener detalles sobre otras
aplicaciones de software o controladores.
• Aparecen dos imágenes superpuestas en la
misma hoja
– Pruebe a reducir el valor de →
Configuración E/S → T. espera E/S.
(Normalmente, esto no es aplicable a la
impresión con HP-GL/2.)
• Los valores de las plumas parecen no surtir
ningún efecto
– ¿Los ha cambiado en →
Ajustes HP-GL/2→ Definir paleta?
Compruebe que la paleta está seleccionada
en
→ Ajustes HP-GL/2→ Paleta.
– ¿Espera que se seleccionen los valores de
plumas definidos en el software? Compruebe
PocketGuide.book Page 15 Wednesday, July 26, 2000 11:49 AM

16 Salida impresa imprevista o errónea
que → Ajustes HP-GL/2 → Paleta está
ajustado a Software.
– ¿Ha cambiado el valor en el panel frontal,
pero la impresora no lo ha tenido en cuenta
porque no se ha cambiado el valor del
controlador?
• La impresora produce una impresión en blanco y
negro y se esperaba obtener una impresión en
color
– Compruebe el valor de Color/Monocromo en
el panel frontal y el valor equivalente en el
software. Consulte → Ajustes de color
→ Color/Monocromo → Color/Escala de
grises/Negro verdadero.
• No funciona Formato de página o Rotar
– Estas opciones sólo están disponibles en las
impresoras HP DesignJet Serie 800, o si tiene
una tarjeta accesoria HP-GL/2 instalada en su
impresora HP DesignJet Serie 500.
– Pruebe a instalar memoria adicional en la
tarjeta formatadora de la impresora (consulte
la página 13).
– La impresora no puede rotar imágenes de
trama.
• La impresión no es la que se esperaba obtener
– Tal vez haya impreso una impresión interna
(por ejemplo, una impresión de alineación de
cabezales).
En la
Guía de Referencia del Usuario
electrónica contenida en el CD
Utilización de su
impresora
se incluye una lista adicional de
problemas y maneras de resolverlos.
PocketGuide.book Page 16 Wednesday, July 26, 2000 11:49 AM

Calidad de imagen
Problemas de calidad de imagen 17
Problemas de calidad de imagen
Siga estos pasos si surge algún problema con la calidad
de sus impresiones. El tipo de problemas que puede
observar son:
• rayas horizontales en las líneas
o bien
• líneas verticales u horizontales
escalonadas
• bandas horizontales o rayas blancas horizontales
Sin embargo, si en el panel frontal de la impresora
aparece un mensaje indicando que se han detectado
problemas en los cabezales, siga las instrucciones
mostradas para ese mensaje en el apartado “Mensajes
del panel frontal” de la página 29 de esta
Guía de
bolsillo
.
80
80
Ink cartridge
80
Ink erov
Caps
Ironk
Pojfdjop ernk aure
Pojfdjop ernk Chorme
kheuhg sfrfefg
kheuhg sfrfefg
Expanding Possibilities
Expanding Possibilities
80
80
Pojfdjop ernk aure
PocketGuide.book Page 17 Wednesday, July 26, 2000 11:49 AM

18 El procedimiento de localización de problemas
Las sugerencias siguientes son aplicables a situaciones
en las que
el usuario
(y no la impresora) detecta un
problema que afecta a la calidad de la imagen.
Nota
: Es importante que el papel cargado para realizar el
procedimiento de localización de problemas sea
exactamente del mismo tipo (por ejemplo, papel
satinado) que el que estaba utilizando cuando surgieron
los problemas de calidad de imagen. Si utiliza un tipo de
papel diferente, será menos probable que pueda resolver
el problema. Sin embargo, debe utilizar un rollo de papel
(no una hoja) para realizar este procedimiento.
El procedimiento de localización
de problemas
Realice el procedimiento de localización de
problemas de la siguiente manera.
1
En el menú principal del panel frontal, seleccione el
menú Tinta ( ) y pulse Intro.
2
Seleccione Localización
de problemas y pulse
Intro.
3
La impresora comprueba en
En las páginas
24
y
25
se muestran
los pasos del procedimiento de
localización de problemas y se
indican las principales acciones que
tienen lugar.
PocketGuide.book Page 18 Wednesday, July 26, 2000 11:49 AM

Calidad de imagen
El procedimiento de localización de problemas 19
primer lugar si los cabezales están alineados. El
desalineamiento de los cabezales es una causa
habitual de los problemas de calidad de imagen. Si
no están alineados, se le solicitará que acepte la
alineación ahora. Este procedimiento necesita unos
centímetros de papel cargado y tarda varios minutos
en realizarse. (
Observe que no es necesario que
interprete los diseños que imprime la rutina
Alineación de cabezales.
.) Consulte página 45 en
el dorso de esta
Guía de bolsillo
.
4
Si no parece que los cabezales necesiten alinearse,
la impresora imprimirá la Impresión de diagnóstico
A, varios bloques de color y un bloque de líneas
negras finas discontinuas (las líneas están en
realidad mucho más juntas que las representadas
aquí).
5
Examine cuidadosamente las líneas discontinuas de
la Impresión de diagnóstico A e indique si existe
algún problema con las mismas.
Los tipos de problemas que debe buscar son:
• escalonamiento o dientes en las líneas finas,
como éstos:
; las
líneas finas deben ser rectas, aunque no deben
estar perfectamente alineadas necesariamente.
Las irregularidades que tienen importancia se
extienden a lo largo de las líneas. En esta fase
puede hacer caso omiso de las irregularidades
más cortas, dispuestas en columnas.
PocketGuide.book Page 19 Wednesday, July 26, 2000 11:49 AM

20 El procedimiento de localización de problemas
6
Examine cuidadosamente los bloques de color de la
Impresión de diagnóstico A e indique si existe algún
problema con los mismos. Los tipos de problemas
que debe buscar son:
• rayas o bandas blancas en los
bloques de color.
7
Si indica que existe un problema con
las líneas discontinuas de la
Impresión de diagnóstico A, se le pedirá que utilice la
rutina Calibración avanzada; la impresora se
encontrará en el paso
3
de la rutina descrita en la
página 27 (si no desea seguir con la calibración,
pulse la tecla Cancelar).
Impresión de diagnóstico A
(Haga caso omiso de
la barra negra)
PocketGuide.book Page 20 Wednesday, July 26, 2000 11:49 AM

Calidad de imagen
El procedimiento de localización de problemas 21
8
Si existen problemas con los bloques de color de la
Impresión de diagnóstico A, como por ejemplo rayas
o bandas blancas, la impresora intentará limpiar los
cabezales que están experimentando el problema.
Un cabezal se puede limpiar de esta manera hasta
tres veces; después, ya no se podrá limpiar y así se
le indicará; finalizará la rutina de localización de
problemas. En ese caso se recomienda que intente
volver a imprimir la impresión y, si es necesario,
vuelva a iniciar la rutina de localización de
problemas.
Después de limpiar los cabezales, la impresora
volverá a imprimir los bloques de color (pero no las
líneas negras) de la Impresión de diagnóstico A y le
pedirá que vuelva a examinarla (como en el paso
5
de la página 19).
9
Si la primera vez que se imprime la Impresión de
Diagnóstico A no se detecta ningún problema, la
impresora imprimirá la Impresión de diagnóstico B.
PocketGuide.book Page 21 Wednesday, July 26, 2000 11:49 AM

22 El procedimiento de localización de problemas
10
Para cada color del diseño de la Impresión de
diagnóstico B, se le preguntará acerca de la calidad
— busque líneas que falten. Si responde que un
color es deficiente, la impresora intentará limpiar ese
cabezal.
Si se lleva a cabo el proceso de limpieza del cabezal,
se volverá a imprimir la
IImpresión de diagnóstico
B y se le plantearán nuevamente las mismas
preguntas.
Impresión de diagnóstico B
(Haga caso
omiso de las
barras)
PocketGuide.book Page 22 Wednesday, July 26, 2000 11:49 AM

Calidad de imagen
El procedimiento de localización de problemas 23
11
A continuación, si persiste el problema con las
imágenes, vuelva a realizar el procedimiento de
Localización de problemas.
Si ninguno de los diseños o bloques de las dos
Impresiones de diagnóstico muestra algún
problema, es posible que el problema de calidad de
imagen se deba a un valor incorrecto definido en el
software, o quizás a que el trabajo de impresión
debiera haberse impreso con la calidad de
impresión ajustada a Óptima en lugar de Normal o
Borrador.
Si la rutina de localización de problemas no indicó
que era necesario alinear los cabezales, podrá
seleccionar Alinear cabezales en el menú Tinta
para intentar resolver otros problemas de calidad de
imagen.
PocketGuide.book Page 23 Wednesday, July 26, 2000 11:49 AM

24 El procedimiento de localización de problemas
D
escr
i
pc
ió
n genera
l
d
e
l
proce
di
m
i
ento
d
e
l
oca
li
zac
ió
n
d
e pro
bl
emas
EMPIECE AQUÍ
La impresora
comprueba si es
necesario alinear los
cabezales (una causa
probable de problemas)
No es necesario alinear
los cabezales
La impresora imprime
la Impresión de
diagnóstico A incluidas
las líneas negras
La impresora plantea
preguntas acerca de la
Impresión de diagnóstico A
Es necesario alinear los
cabezales
La impresora recomienda
alinear los cabezales
(Estándar o Especial)
Avance
incorrecto
del papel
La impresora recomienda la
Calibración avanzada
Los cabezales
están OK
(primera
impresión de la
Impresión de
diagnóstico A)
Es necesario limpiar
los cabezales
La impresora imprime la
Impresión de diagnóstico
A
sin
líneas negras
Si es posible, la
impresora intenta
limpiar los
cabezales
Si los cabezales
ya se han
limpiado 3 veces,
finalizará la rutina
de localización
de problemas.
(impresión posterior
de la Impresión de
diagnóstico A)
Fin
PocketGuide.book Page 24 Wednesday, July 26, 2000 11:49 AM

Calidad de imagen
El procedimiento de localización de problemas 25
No se detectó ningún problema
La impresora imprime la
Impresión de diagnóstico B
¿Se imprimen
correctamente los
diseños de color cian
en la Impresión de
diagnóstico B?
y magenta,
amarillo y negro
No
Si es posible, la impresora intenta
limpiar los cabezales
Sí
(todos OK)
Si los cabezales ya se han
limpiado 3 veces, finalizará
la rutina de localización de
problemas.
PocketGuide.book Page 25 Wednesday, July 26, 2000 11:49 AM

26 Rutina de calibración avanzada
Rutina de calibración avanzada
Es importante que el papel cargado para esta
calibración sea exactamente el mismo utilizado para la
impresión normal en cuanto a la calidad (por ejemplo,
papel brillante) y la anchura (por ejemplo, A0 o de 36
pulgadas). Se puede utilizar papel en hojas o en rollo.
La rutina imprime un diseño y a continuación corta el
rollo o expulsa la hoja; se necesita papel con una
longitud mínima de 65 cm y una anchura de, al menos,
50 cm. Deberá volver a cargar seguidamente ese trozo
de papel
como una hoja
, de manera que la impresora
pueda medir con precisión el diseño y ajustar
adecuadamente la cantidad que avanza entre la
impresión de bandas de datos. (Consulte la página 49,
“Cargar una hoja de papel” en el dorso de esta
Guía de
Bolsillo
.)
El diseño se imprime para uso exclusivo de la
impresora; el usuario no tiene que relacionar ninguna
de sus características con la calidad de sus imágenes.
1
Desde el menú principal del panel frontal, con el
papel correcto cargado, seleccione el menú Papel
( ) y pulse Intro.
2
Seleccione Calibración
avanzada y pulse Intro.
PocketGuide.book Page 26 Wednesday, July 26, 2000 11:49 AM

Calidad de imagen
Rutina de calibración avanzada 27
3
Seleccione Crear diseño y
pulse Intro. La impresora
imprimirá su diseño de
calibración (mostrado
enfrente) y cortará o
expulsará el papel.
Dirección del papel mientras se
imprime (creación del diseño) – paso
3
Dirección del papel cuando se
carga (medida del diseño) – paso
5
PocketGuide.book Page 27 Wednesday, July 26, 2000 11:49 AM

28 Rutina de calibración avanzada
4
Cargue la hoja impresa boca arriba, con la línea de
puntos en la parte superior (es decir, girada 90º).
5
Seleccione Medir diseño y
pulse Intro.
La impresora leerá el
diseño de calibración y
realizará los ajustes
internos oportunos.
PocketGuide.book Page 28 Wednesday, July 26, 2000 11:49 AM

Mensajes de error del panel
frontal
Mensajes de error del panel frontal 29
Mensajes de error del panel frontal
A continuación se incluye una lista de los mensajes de error mostrados en la pantalla del panel frontal. Si es necesario
realizar alguna acción, aparecerá en
cursiva
en la columna Explicación y acción. Los mensajes aparecen en orden
alfabético. Otros mensajes mostrados en el panel frontal, como indicaciones, se incluyen en las descripciones de los
procedimientos oportunos en otros lugares de esta
Guía de Bolsillo
(en la parte
Cómo...)
o en la
Guía de Referencia del
Usuario
(indicados por el símbolo ), que encontrará en el CD
Utilización de su impresora
.
Mensaje Explicación y acción
Abrir la ventana para comprobar la
correcta instalación de los
cabezales de configuración
Durante la puesta en marcha, que se produce cuando instala la impresora por primera vez, tendrá
que instalar los cabezales de configuración. Estos cabezales especiales no se pueden utilizar para
imprimir, pero se deben utilizar cuando se haya apagado la impresora. La impresora ha detectado
que los cabezales de configuración no se han instalado correctamente.
Abra la ventana y siga las instrucciones para volver a instalar o cambiar la posición de los cabezales
de configuración. Póngase en contacto con HP si no tiene los cabezales de configuración o si no se
pueden instalar correctamente.
PocketGuide.book Page 29 Wednesday, July 26, 2000 11:49 AM

30 Mensajes de error del panel frontal
Abrir la ventana y comprobar que la
cubierta del cabezal está bien
cerrada
Ha sustituido uno o más cabezales y la verificación de la impresora ha detectado que la cubierta de
los cabezales no está bien cerrada.
Abra la ventana y compruebe la cubierta de los cabezales. El procedimiento se describe en la
página 38 en el dorso de esta
Guía de Bolsillo
.
Nota: Este mensaje puede aparecer también cuando se haya producido un atasco de papel, ya
que la impresora no puede detectar la razón exacta del problema. En este caso puede que tenga que
apagar la impresora o incluso desconectar el cable de alimentación de la máquina para poder
solucionar el problema. Consulte la “Eliminación de atascos de papel” en la página 3.
Aviso de cabezales
Baja calidad de impresión
Ha ocurrido un problema con uno o más de los cabezales. Los cabezales siguen siendo funcionales.
El problema se detectó durante el alineamiento de los cabezales, o bien durante la localización de
problemas. Si ha completado la rutina, el sistema no fue capaz de limpiar completamente los
cabezales.
Debería utilizar la rutina de Localización de problemas (consulte la página 18) para corregir
cualquier problema de calidad de imagen que pueda ser aparente; como alternativa, debería sustituir
los cabezales (consulte la página 38 en el dorso de esta
Guía de Bolsillo
).
Aviso: cabezales no alineados La impresora ha detectado que los cabezales no se han alineado desde la última vez que se
sustituyeron.
Debe alinear los cabezales seleccionando Alinear cabezales en el menú Tinta.
Mensaje Explicación y acción
PocketGuide.book Page 30 Wednesday, July 26, 2000 11:49 AM

Mensajes de error del panel
frontal
Mensajes de error del panel frontal 31
Aviso: calibración de color no
realizada en este tipo de papel
La impresora ha detectado que las calibraciones de color no se han realizado en este tipo de papel, y
el sistema está configurado para realizarlas.
Para calibrar el color para el tipo actual de papel, seleccione el menú Tinta
→
Calibración del color
→
Calibrar papel.
Aviso:
necesita realizar calibraciones en la
máquina. Consulte el Manual de
Servicio para ver instrucciones.
Se han perdido las calibraciones de color para el papel que hay cargado.
Siga el procedimiento descrito en “Rutina de calibración avanzada” en la página 26.
Borde derecho de la hoja demasiado
lejos de la línea de carga
Pulse INTRO para volver a intentarlo
y CANCELAR para interrumpirlo
Durante la carga de una hoja de papel, la impresora ha detectado que el papel está situado
demasiado a la izquierda; debe estar alineado cerca de la línea azul pintada en el lado derecho de la
platina.
O bien: pulse la tecla Intro para reiniciar el procedimiento de carga,
o: pulse la tecla Cancelar para cancelar la carga del papel.
Borde derecho del rollo demasiado
lejos de la línea de carga
Pulse INTRO para volver a intentarlo
y CANCELAR para interrumpirlo
El papel se encuentra fuera de los márgenes de la línea de carga, demasiado alejado de la línea
donde debería cargarse.
O bien: pulse la tecla Intro para reiniciar el procedimiento de carga,
o: pulse la tecla Cancelar para cancelar la carga del papel.
Mensaje Explicación y acción
PocketGuide.book Page 31 Wednesday, July 26, 2000 11:49 AM

32 Mensajes de error del panel frontal
Borde derecho del rollo demasiado
lejos de la línea de carga
Pulse INTRO para volver a intentarlo
Pulse CANCELAR para interrumpir
Durante la carga de un rollo de papel, la impresora ha detectado que el papel está situado
demasiado a la izquierda; debe estar alineado con la línea azul pintada en el lado derecho de la
platina.
O bien: pulse la tecla Intro para reiniciar el procedimiento de carga,
o: pulse la tecla Cancelar para cancelar la carga del papel.
Cabezales desconocidos
Pulse INTRO para continuar
La impresora no ha reconocido los cabezales como cabezales aprobados por HP, aunque la
impresora puede utilizarlos aún.
Pulse la tecla Intro.
Cartuchos de tinta desconocidos
Pulse INTRO para continuar
La impresora no reconoció los cartuchos de tinta como cartuchos de tinta aprobados por HP, y al
menos uno de ellos es nuevo.
Pulse la tecla Intro.
Diseño no encontrado
Por favor, vuelva a cargarlo
La impresora está intentando digitalizar el diseño de calibración, pero no se encontró el diseño.
Vuelva a cargar la hoja que se imprimió en la parte Crear diseño de la rutina de calibración.
Mensaje Explicación y acción
PocketGuide.book Page 32 Wednesday, July 26, 2000 11:49 AM

Mensajes de error del panel
frontal
Mensajes de error del panel frontal 33
El papel cargado está demasiado
torcido
Pulse INTRO para volver a intentarlo
Pulse CANCELAR para interrumpir
Durante la carga del papel, la impresora ha detectado que el papel está demasiado torcido, es decir,
no se ha cargado suficientemente recto. (Por “torcido” se entiende el ángulo entre el borde real del
papel y la línea correcta.)
O bien: pulse la tecla Intro para reiniciar el procedimiento de carga,
o: pulse la tecla Cancelar para cancelar la carga del papel.
Error al porcesar el trabajo.
El resto del trabajo será ignorado.
El formato del archivo es incorrecto y la impresora no puede procesar el trabajo.
Compruebe el valor del lenguaje de gráficos en el panel frontal (seleccione Leng. gráf. en el menú
Configuración. Compruebe que el formato del archivo es correcto, por ejemplo, que un archivo
PostScript está codificado en ASCII, no en binario.
Error de alineación debido a los
cabezales
Pulse INTRO para mostrar los
cabezales defectuosos
La impresora estaba alineando los cabezales, pero detectó un error debido a que algunos de los
cabezales no están imprimiendo correctamente. Se ha detenido la alineación.
Pulse la tecla Intro.
Error de alineación
Pulse INTRO para continuar
La impresora estaba alineando los cabezales, pero detectó un error. Se ha detenido la alineación.
Pulse la tecla Intro.
Error de calibración de color
Pulse INTRO para continuar
La impresora estaba realizando una calibración de su sistema de color, pero detectó un error.
Pulse la tecla Intro.
Mensaje Explicación y acción
PocketGuide.book Page 33 Wednesday, July 26, 2000 11:49 AM

34 Mensajes de error del panel frontal
Formato de papel desconocido
Vuelva a cargar el papel
El formato (rollo u hoja) del papel cargado en la impresora es desconocido.
Para resolver este problema, vuelva a cargar el papel siguiendo el procedimiento normal. Consulte
“Carga de una hoja de papel” en la página 49 o “Cargar un rollo de papel” en la página 60 en el dorso
de esta
Guía de Bolsillo
.
Hoja muy larga
Comprobar si es un rollo
Pulse INTRO para volver a intentarlo
o CANCELAR para interrumpirlo
Ha solicitado a la impresora que cargue una hoja de papel, pero la hoja parece ser demasiado larga.
Compruebe que el papel no es un rollo.
O bien: pulse la tecla Intro para volver a intentar cargar la hoja,
o: pulse la tecla Cancelar para detener el proceso. Si está utilizando un rollo de papel, siga las
instrucciones de la página 60 en el dorso de esta
Guía de Bolsillo
.
Hoja no cargada
Cargue la hoja que contiene el
diseño impreso
La impresora está intentando digitalizar el diseño de calibración, pero no se encontró la hoja.
Cargue la hoja que se imprimió en la parte Crear diseño de la rutina de calibración.
Mensaje Explicación y acción
PocketGuide.book Page 34 Wednesday, July 26, 2000 11:49 AM

Mensajes de error del panel
frontal
Mensajes de error del panel frontal 35
HP no será responsable de los
daños del uso de cabezales que no
sean de HP.
Sustituir
Continuar
La impresora ha determinado que uno o más de los cabezales no son productos HP. La garantía de
la impresora sólo es válida cuando se utilizan cabezales HP. Hewlett-Packard no asume
responsabilidad alguna por los daños causados a la impresora como consecuencia del uso de
cabezales de otras marcas.
Si desea sustituir los cabezales de otra marca, seleccione Sustituir y pulse la tecla Intro. De lo
contrario, seleccione Continuar y pulse Intro para continuar.
HP no será responsable de los
daños del uso de tinta que no sea de
HP.
Sustituir
Continuar
La impresora ha determinado que uno o más de los cartuchos de tinta no son productos HP. La
garantía de la impresora sólo es válida cuando se utiliza tinta HP. Hewlett-Packard no asume
responsabilidad alguna por los daños causados a la impresora como consecuencia del uso de
cartuchos de tinta de otras marcas.
Si desea sustituir los cartuchos de tinta de otra marca, seleccione Sustituir y pulse la tecla Intro. De
lo contrario, seleccione Continuar y pulse Intro para continuar.
Instale los cartuchos que faltan
antes de cambiar los cabezales
Está sustituyendo los cabezales, pero la impresora ha detectado que faltan uno o más cartuchos.
Los cartuchos de tinta que faltan se deben instalar antes de sustituir los cabezales.
Siga el procedimiento de introducción de cartuchos, descrito en la página 35 en el dorso de
esta
Guía de Bolsillo
.
Pulse la tecla Intro o Cancelar para continuar.
Mensaje Explicación y acción
PocketGuide.book Page 35 Wednesday, July 26, 2000 11:49 AM

36 Mensajes de error del panel frontal
Instale los cartuchos que faltan y
sustituya los cartuchos vacíos antes
de cambiar los cabezales
Está sustituyendo los cabezales, pero la impresora ha detectado que algunos cartuchos están vacíos
y otros faltan. Debe sustituir los cartuchos vacíos e instalar los que faltan antes de cambiar los
cabezales.
Siga el procedimiento de sustitución de cartuchos vacíos, descrito en la página 38 en el dorso
de esta
Guía de Bolsillo
. Pulse la tecla Intro o Cancelar para continuar.
La sustitución de cabezales no está
disponible ahora. Cancele los
trabajos de impresión antes de
sustituirlos.
Ha solicitado a la impresora la sustitución de uno o más cabezales, pero la impresora está ocupada
imprimiendo un trabajo y no puede atender su petición en este momento.
O bien: pulse la tecla Cancelar para cancelar el trabajo que se está imprimiendo en este momento y
vuelva a seleccionar Sustituir cabezales (en el menú Tinta),
o: espere hasta que termine de imprimirse el trabajo (y no haya más trabajos en la cola de impresión)
y vuelva a seleccionar Sustituir cabezales (en el menú Tinta).
Localización de problemas necesita
papel para producir una impresión
de diagnóstico
La utilidad Localización de problemas ha detectado que no hay papel cargado en la impresora.
Cargue un rollo de papel.
Mensaje Explicación y acción
PocketGuide.book Page 36 Wednesday, July 26, 2000 11:49 AM

Mensajes de error del panel
frontal
Mensajes de error del panel frontal 37
Localización de problemas
finalizado
Volver a la impresión normal
Si el problema persiste, seleccione
Localización de problemas de nuevo
Pulse INTRO para continuar
La impresora ha finalizado la rutina de Localización de problemas y en esta fase no realizará más
limpiezas en los cabezales, ya que esto podría dañar a los otros. Sin embargo, según la evaluación
que usted ha indicado, es necesario limpiar los cabezales porque hay defectos en la impresión de
diagnóstico.
Pulse la tecla Intro. Vuelva después a sus actividades de impresión normales. Si el problema vuelve
a aparecer, intente utilizar de nuevo la Localización de problemas o seleccione Sustituir
cabezales en el panel frontal (en el menú Sistema de impresión) para sustituir los cabezales
defectuosos.
Los cabezales no son funcionales
Sustituir los cabezales
Cancelar impresión
La impresora está intentando imprimir un trabajo, pero ha detectado que existe un problema con los
cabezales. Puede sustituir los cabezales o cancelar la impresión.
Seleccione la opción deseada y pulse la tecla Intro. Si decide sustituirlos, le indicarán cuáles son los
que faltan o fallan.
Los cartuchos caducan en: nn días Uno o más de los cartuchos están a punto de caducar. “nn” es el número de días que restan hasta la
fecha de caducidad del cartucho que caducará antes. Los cartuchos que están a punto de caducar
aparecen indicados debajo de este mensaje.
Si desea detalles acerca del procedimiento de sustitución, consulte la página 35 en el dorso de
esta
Guía de Bolsillo
.
Mensaje Explicación y acción
PocketGuide.book Page 37 Wednesday, July 26, 2000 11:49 AM

38 Mensajes de error del panel frontal
Los cartuchos de tinta tienen que
ser funcionales.
Sustitúyalos antes de sustituir los
cabezales
Ha intentado sustituir los cabezales, pero la impresora ha detectado que hay cartuchos de tinta
incorrectos. Los cartuchos de tinta se deben sustituir antes de sustituir los cabezales.
En primer lugar sustituya los cartuchos de tinta defectuosos, vacíos o que faltan y, a
continuación, cambie los cabezales. Consulte
“Sustitución de los cartuchos de tinta” en la
página 35
y
“Sustitución de los cabezales” en la página 38 en el dorso de
esta
Guía de bolsillo
.
Memoria agotada.
Datos perdidos.
El archivo es demasiado grande y no lo puede procesar la impresora.
Simplifique la impresión y pruebe a enviar el trabajo de nuevo. Pruebe a ajustar la Calidad de
impresión (en el menú Configuración) a Rápida o Normal en lugar de Óptima. Si persiste el
problema, tal vez deba añadir memoria a la tarjeta formatadora que está instalada en la parte
posterior de la impresora.
Mensaje
Seleccione Sustituir cabezales
La impresora ha detectado que uno o más de los cabezales no están presenten o han experimentado
un error, tal y como indican las cruces intermitentes. Los cuatro iconos representan, de izquierda a
derecha, los cabezales de tinta cian (•), negra (•), magenta (•) y amarilla (•).
Si desea una explicación del procedimiento de sustitución, consulte la página 38 en el dorso de
esta
Guía de Bolsillo
.
Mensaje Explicación y acción
PocketGuide.book Page 38 Wednesday, July 26, 2000 11:49 AM

Mensajes de error del panel
frontal
Mensajes de error del panel frontal 39
Necesita alinear los cabezales.
Cargue papel y seleccione Alinear
cabezales.
Pulse INTRO para terminar
La impresora ha detectado que se deben alinear los cabezales.
Pulse la tecla Intro para continuar. Cargue un papel o un rollo de papel y seleccione Alinear
cabezales en el menú Tinta. Consulte “Alineando cabezales” en la página 45 en el dorso de esta
Guía de Bolsillo
.
Necesita alinear los cabezales.
Pulse INTRO para alinear
La impresora ha detectado que se deben alinear los cabezales.
Pulse la tecla Intro para alinearlos. Consulte “Alineando cabezales” en la página 45 en el dorso de
esta
Guía de Bolsillo
.
Necesita sustituir los cartuchos de
tinta
La impresora ha detectado que uno o más de los cartuchos de tinta no están presentes o han
experimentado un error, tal y como indican las cruces intermitentes. Los cuatro iconos representan,
de izquierda a derecha, los cartuchos de tinta cian (•), negra (•), magenta (•) y amarilla (•).
Si desea una explicación de los iconos y detalles del procedimiento de sustitución, consulte la
página 35 en el dorso de esta
Guía de Bolsillo
.
Mensaje Explicación y acción
PocketGuide.book Page 39 Wednesday, July 26, 2000 11:49 AM

40 Mensajes de error del panel frontal
No se encontró el borde de la hoja
Compruebe que los bordes de la
hoja son opacos
Pulse INTRO para volver a intentarlo
Pulse CANCELAR para interrumpir
Durante la carga de una hoja, la impresora no pudo detectar el borde lateral del papel. Una posible
causa es que el material sea transparente; sólo se admiten materiales opacos.
O bien: pulse la tecla Intro para reiniciar el procedimiento de carga,
o: pulse la tecla Cancelar para cancelar la carga del papel.
No se encontró el borde del rollo
Compruebe que los bordes del rollo
son opacos
Pulse INTRO para volver a intentarlo
Pulse CANCELAR para interrumpir
Durante la carga de un rollo, la impresora no pudo detectar el borde lateral del papel. Una posible
causa es que el material sea transparente; sólo se admiten materiales opacos.
O bien: pulse la tecla Intro para reiniciar el procedimiento de carga,
o: pulse la tecla Cancelar para cancelar la carga del papel.
No se pudo inicializar el sistema de
impresión
Llame al representante de servicio
de HP
El sistema no puede realizar correctamente la puesta en marcha.
Llame al técnico de servicio de HP para solicitar ayuda.
Mensaje Explicación y acción
PocketGuide.book Page 40 Wednesday, July 26, 2000 11:49 AM

Mensajes de error del panel
frontal
Mensajes de error del panel frontal 41
No se pudo preparar el sistema de
impresión
Abra la ventana para comprobar los
cabezales de configuración
Durante la puesta en marcha del sistema de impresión, ha fallado la purga del sistema y la impresora
le está preguntando si ha finalizado la preparación.
Compruebe los cabezales de configuración y luego siga las instrucciones del panel frontal y
responda a las preguntas que aparezcan.
Opción no disponible en este
momento
Ha seleccionado una opción del menú que no está disponible en este momento. (La impresora
puede estar ocupada, sin tinta, sin papel, etc.)
Papel agotado Se ha agotado el papel de la impresora mientras imprimía el diseño de calibración.
Cargue una hoja o un rollo con una longitud mínima de
65 cm y una anchura de, al menos, 50 cm
.
Papel colocado incorrectamente El papel no está colocado correctamente en la impresora. O bien se encuentra fuera de los
márgenes de la línea de carga o se ha movido demasiado con respecto a su posición anterior.
Para resolver este problema, vuelva a cargar el papel siguiendo el procedimiento normal. Consulte
“Carga de una hoja de papel” en la página 49 y “Cargar un rollo de papel” en la página 60 en el dorso
de esta
Guía de Bolsillo
.
Papel demasiado grande para
digitalizar el diseño después de
imprimirlo
Durante la carga de papel para la rutina de calibración, la impresora ha detectado que el papel no se
podrá cargar más tarde cuando se necesite para la digitalización. El tamaño mínimo necesario para
la impresión es de 65 cm de longitud y 50 cm de anchura.
Cargue una hoja más pequeña que cumpla este requisito mínimo.
Mensaje Explicación y acción
PocketGuide.book Page 41 Wednesday, July 26, 2000 11:49 AM

42 Mensajes de error del panel frontal
Papel demasiado grande
Pulse INTRO para volver a intentarlo
Pulse CANCELAR para interrumpir
Durante la carga de papel en la impresora (rollo u hoja), ésta ha detectado que o bien es demasiado
ancho o demasiado largo (sólo en caso de hojas) para poder cargarlo correctamente.
Pulse la tecla Intro para cargar papel más pequeño, o la tecla Cancelar para parar la carga.
Papel demasiado pequeño para
imprimir el diseño
El papel cargado no es suficientemente grande para contener el diseño de calibración del eje del
papel.
Cargue una hoja o un rollo con una longitud mínima de 65 cm y una anchura de, al menos, 50 cm .
Papel demasiado pequeño para
poder alinearlo
El papel cargado no es suficientemente grande para contener el diseño de alineación.
Descargue el papel (seleccione Decargar rollo o Descargar hoja en el menú Tinta) y luego cargue
papel que sea lo suficientemente grande (al menos un tamaño A4 de carta apaisado para alineación
Estándar, o tamaño A3/B apaisado para alineación Especial.
Papel demasiado pequeño para una
impresión de diagnóstico
La utilidad Localización de problemas ha detectado que la hoja cargada en la impresora es
demasiado pequeña para producir la impresión de diagnóstico.
Cargue un rollo de papel o una hoja de tamaño A3 o mayor.
Papel demasiado pequeño
Pulse INTRO para volver a intentarlo
Pulse CANCELAR para interrumpir
Durante la carga de papel en la impresora (rollo u hoja), ésta ha detectado que o bien es demasiado
estrecho o demasiado corto (sólo en caso de hojas) para poder cargarlo correctamente.
Pulse la tecla Intro para cargar papel más largo, o la tecla Cancelar para parar la carga.
Mensaje Explicación y acción
PocketGuide.book Page 42 Wednesday, July 26, 2000 11:49 AM

Mensajes de error del panel
frontal
Mensajes de error del panel frontal 43
Papel no encontrado
Pulse INTRO para volver a intentarlo
Pulse CANCELAR para interrumpir
Durante la carga del papel, la impresora ha detectado que no se ha cargado el papel.
O bien: pulse la tecla Intro para reiniciar el procedimiento de carga,
o: pulse la tecla Cancelar para cancelar la carga del papel.
Papel no presente
Cargue papel para imprimir el
diseño de calibración
Se ha desencadenado la rutina de calibración del eje del papel sin que haya papel cargado.
Cargue el papel; consulte “Rutina de calibración avanzada” en la página 26 para obtener detalles de
la rutina.
Posiblemente se haya producido un
atasco
1. Abra la ventana
2. Apague la impresora
3. Elimine el atasco del paso de
papel
4. Encienda la impresora
5. Alinee los cabezales
Tal vez haya papel atascado en la impresora. (La impresora ha detectado que un motor está
bloqueado y la causa más probable es un atasco de papel; sin embargo, podrá deberse a otra
causa.)
Siga estos pasos para comprobar el paso de papel, tal y como se describe en “Eliminación de
atascos de papel” en la página 3. Cuando haya desatascado el papel, es muy aconsejable que alinee
los cabezales, ya que es muy posible que se hayan alineado incorrectamente debido al atasco de
papel.
Problema detectado durante la
calibración
Se ha detectado un problema general durante la rutina de calibración avanzada.
Responda a los demás mensajes que aparezcan en el panel frontal, e indique si se trata de
problemas de tinta o de papel, y vuelva a intentar la rutina de Calibración avanzada.
Mensaje Explicación y acción
PocketGuide.book Page 43 Wednesday, July 26, 2000 11:49 AM

44 Mensajes de error del panel frontal
Problemas detectados en cartuchos
de tinta. Continúe con el proceso y
sustitúyalos
Pulse INTRO para continuar
Se ha producido un error en los cartuchos de tinta durante la preparación del sistema de impresión.
Pulse la tecla Intro y siga las instrucciones mostradas para sustituir los cartuchos de tinta
defectuosos.
Se han detectado cabezales
normales
Abra la ventana y sustitúyalos por
cabezales de configuración
Este mensaje aparece cuando se detectan cabezales normales durante la instalación y la impresora
necesita que se sustituyan por los cabezales de configuración.
Retire los cabezales normales e instale los cabezales de configuración. El procedimiento se
describe en la página 35 en el dorso de esta
Guía de Bolsillo
.
Se recomienda realizar la
calibración del avance del papel.
Pulse INTRO para calibrar
Le recomendamos realizar la rutina de calibración avanzada para asegurarse de obtener la calidad
de impresión óptima.
Pulse la tecla Intro para crear el diseño de calibración. Consulte la “Rutina de calibración avanzada”
en la página 26.
Se recomienda realizar la
calibración del avance del papel.
Cargue papel y seleccione
calibración del avance del papel.
Pulse INTRO para finalizar
Le recomendamos realizar la rutina de calibración avanzada para asegurarse de obtener la calidad
de impresión óptima.
Cargue un papel o un rollo de papel y seleccione Calibración avanzada en el menú Papel. Consulte
la “Rutina de calibración avanzada” en la página 26.
Mensaje Explicación y acción
PocketGuide.book Page 44 Wednesday, July 26, 2000 11:49 AM

Mensajes de error del panel
frontal
Mensajes de error del panel frontal 45
Sustituya los cartuchos vacíos antes
de cambiar los cabezales
Ha solicitado a la impresora que permita la sustitución de los cabezales, pero la impresora ha
detectado que uno o más cartuchos están vacíos. Los cartuchos de tinta vacíos se deben sustituir
antes de cambiar los cabezales.
Pulse la tecla Intro y siga el procedimiento de sustitución de cartuchos vacíos, descrito en la
página 35 en el dorso de esta
Guía de Bolsillo
.
Tipo de papel desconocido
Seleccione el tipo de papel
El tipo de papel cargado en la impresora es desconocido.
Seleccione un tipo de papel conocido en el menú de la impresora.
Vuelva a cargar el papel Existe un error en el papel, tal y como aparece en otro mensaje.
Utilice el procedimiento normal para cargar el papel, tal y como se describe en el otro lado de esta
Guía de Bolsillo
.
Mensaje Explicación y acción
PocketGuide.book Page 45 Wednesday, July 26, 2000 11:49 AM

46 Mensajes de error del panel frontal
PocketGuide.book Page 46 Wednesday, July 26, 2000 11:49 AM
-
 1
1
-
 2
2
-
 3
3
-
 4
4
-
 5
5
-
 6
6
-
 7
7
-
 8
8
-
 9
9
-
 10
10
-
 11
11
-
 12
12
-
 13
13
-
 14
14
-
 15
15
-
 16
16
-
 17
17
-
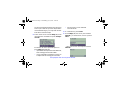 18
18
-
 19
19
-
 20
20
-
 21
21
-
 22
22
-
 23
23
-
 24
24
-
 25
25
-
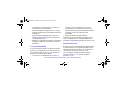 26
26
-
 27
27
-
 28
28
-
 29
29
-
 30
30
-
 31
31
-
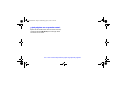 32
32
-
 33
33
-
 34
34
-
 35
35
-
 36
36
-
 37
37
-
 38
38
-
 39
39
-
 40
40
-
 41
41
-
 42
42
-
 43
43
-
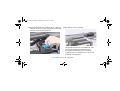 44
44
-
 45
45
-
 46
46
-
 47
47
-
 48
48
-
 49
49
-
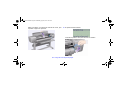 50
50
-
 51
51
-
 52
52
-
 53
53
-
 54
54
-
 55
55
-
 56
56
-
 57
57
-
 58
58
-
 59
59
-
 60
60
-
 61
61
-
 62
62
-
 63
63
-
 64
64
-
 65
65
-
 66
66
-
 67
67
-
 68
68
-
 69
69
-
 70
70
-
 71
71
-
 72
72
-
 73
73
-
 74
74
-
 75
75
-
 76
76
-
 77
77
-
 78
78
-
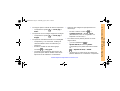 79
79
-
 80
80
-
 81
81
-
 82
82
-
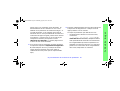 83
83
-
 84
84
-
 85
85
-
 86
86
-
 87
87
-
 88
88
-
 89
89
-
 90
90
-
 91
91
-
 92
92
-
 93
93
-
 94
94
-
 95
95
-
 96
96
-
 97
97
-
 98
98
-
 99
99
-
 100
100
-
 101
101
-
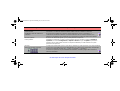 102
102
-
 103
103
-
 104
104
-
 105
105
-
 106
106
-
 107
107
-
 108
108
-
 109
109
-
 110
110
HP DesignJet 800 Printer series Guía del usuario
- Tipo
- Guía del usuario
- Este manual también es adecuado para
Artículos relacionados
-
HP DesignJet 800 Printer series Guia de referencia
-
HP DesignJet 800 Printer series Guia de referencia
-
HP DesignJet 2000/3000cp Printer series Guía del usuario
-
HP DesignJet 2000/3000cp Printer series Guía del usuario
-
HP DesignJet 800 Printer series Guía del usuario
-
HP DesignJet T7100 Printer series Guía del usuario
-
HP DesignJet 4520 Multifunction Printer series Guía del usuario
-
HP DesignJet Z6100 Printer series El manual del propietario
-
HP DesignJet Z6200 Photo Production Printer Guía del usuario
-
HP DesignJet 500 Printer series Guía del usuario