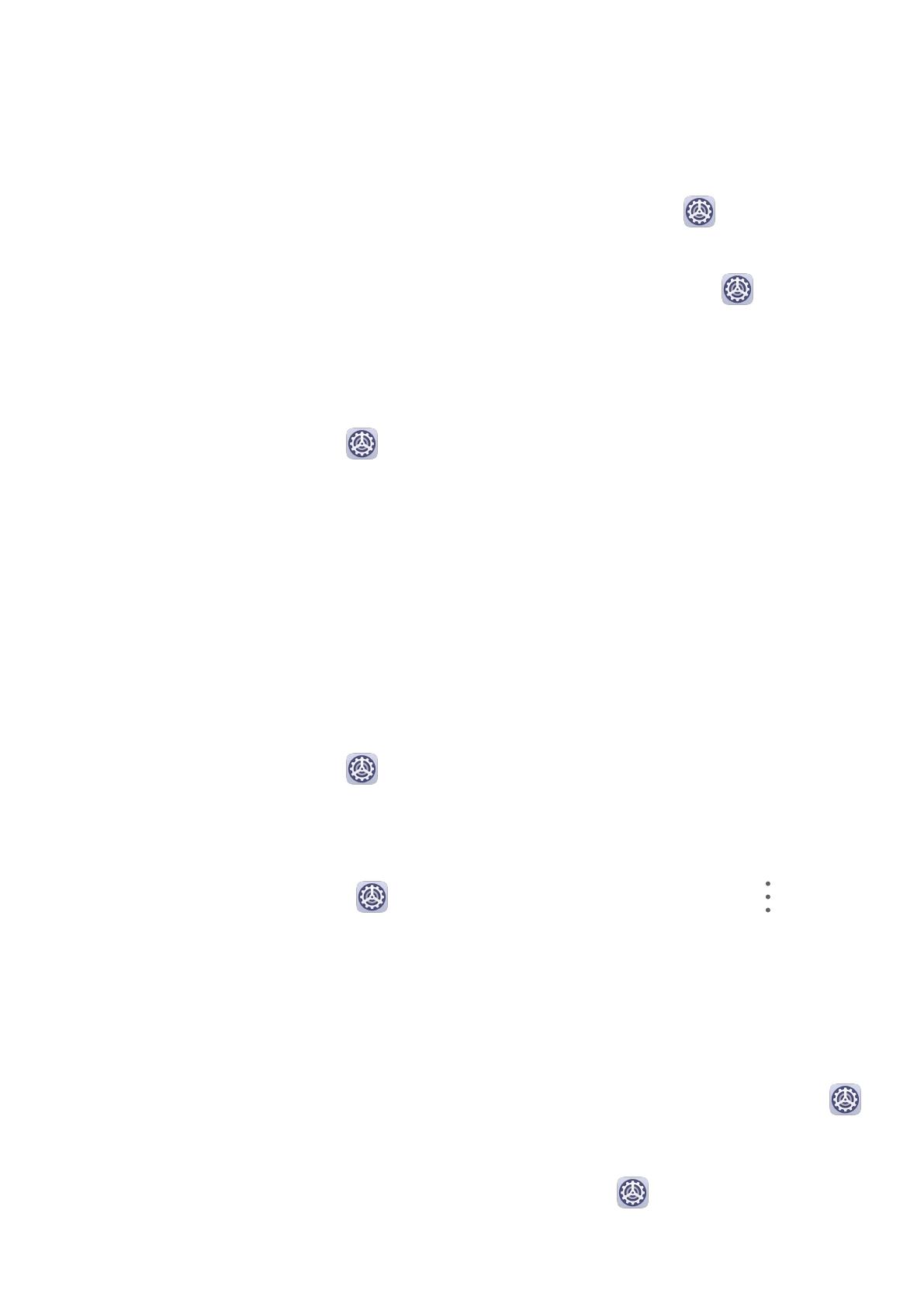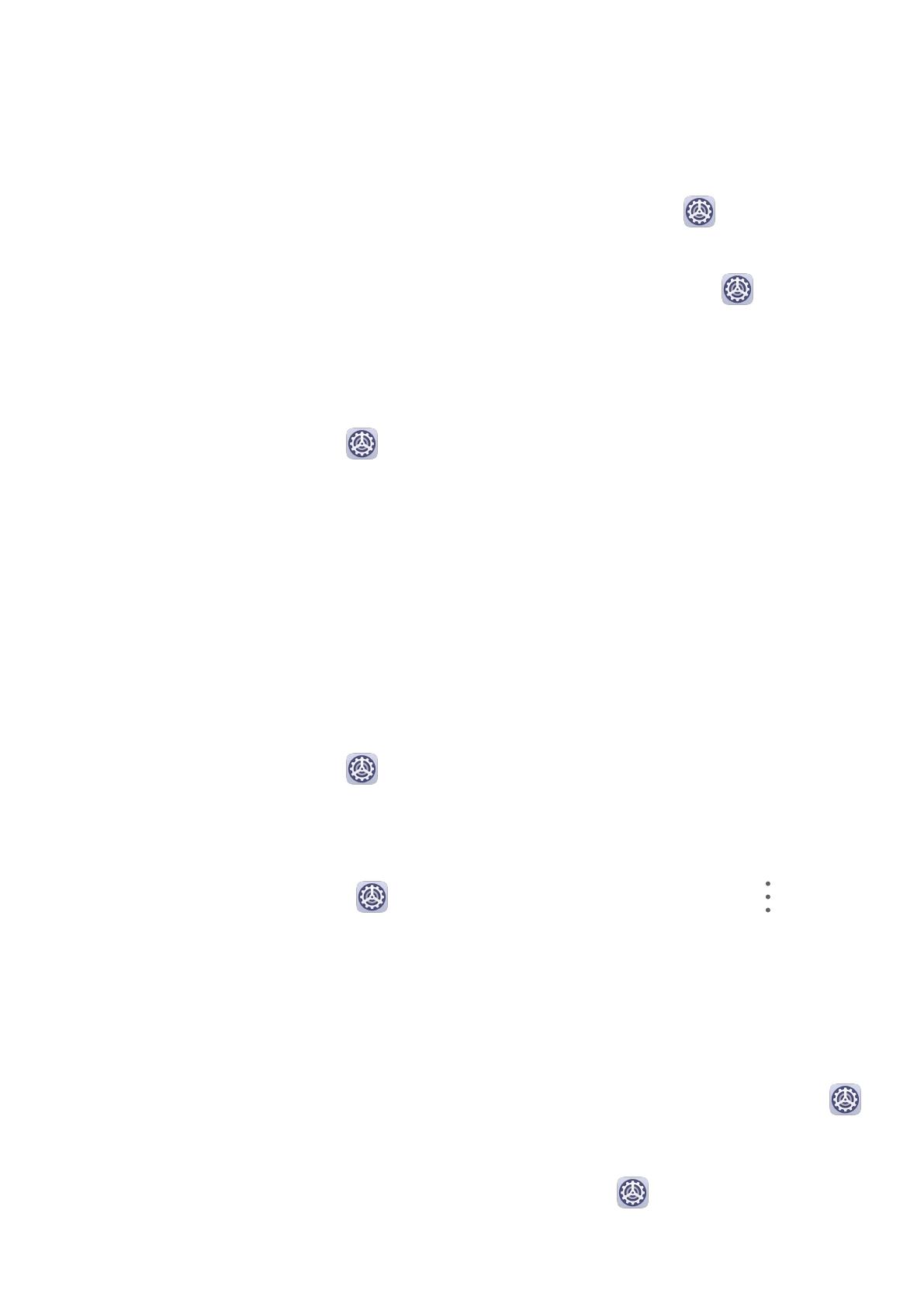
Cómo ocultar o desocultar el acceso a Espacio Privado
Para ocultar el acceso a Espacio Privado, acceda a los ajustes en Espacio Principal, para que
solo pueda acceder a Espacio Privado utilizando la huella digital o la contraseña establecida
para el espacio.
• Para ocultar el acceso a Espacio Privado: En Espacio Privado, acceda a Ajustes >
Privacidad > Espacio Privado y habilite Ocultar Espacio Privado.
• Para desocultar el acceso a Espacio Privado: En Espacio Principal, acceda a Ajustes >
Seguridad > Ajustes adicionales y, a continuación, acceda a Mostrar todos los ajustes >
Aceptar.
Cómo transferir archivos entre Espacio Principal y Espacio Privado
1 En Espacio Privado, acceda a
Ajustes > Privacidad > Espacio Privado y pulse De
Espacio Principal a Espacio Privado o De Espacio Privado a Espacio Principal.
2 Seleccione los archivos (por ejemplo, archivos de contactos, fotos, vídeos y audio) que
desea transferir, pulse Mover y siga las instrucciones que aparecen en pantalla para
transferir los archivos.
En el espacio deseado, acceda a Galería > Álbumes > SharedImages o Galería > Álbumes >
SharedVideos para ver fotos y vídeos.
Cómo restablecer la contraseña para Espacio Privado
Al crear la contraseña para Espacio Privado,
congure una pregunta de seguridad que podrá
utilizarse para restablecer la contraseña si se olvida de ella.
1 En Espacio Privado, acceda a
Ajustes > Privacidad > Espacio Privado y, a
continuación, pulse Protección de contraseña.
2 Siga las instrucciones que aparecen en pantalla para completar la
vericación, seleccione
una pregunta de seguridad y respóndala y, a continuación, pulse Terminar.
3 En Espacio Principal, acceda a Ajustes > Privacidad > Espacio Privado y >
Restablecer contraseña y siga las instrucciones que aparecen en pantalla para completar
la vericación y restablecer la contraseña.
Cómo transferir datos de Espacio Privado a su dispositivo nuevo
Los datos guardados en Espacio Privado, como contactos, fotos y archivos, se pueden
transferir rápidamente de su dispositivo anterior al dispositivo nuevo.
1 En el dispositivo nuevo, cree Espacio Privado y acceda a él, y a continuación, acceda a
Ajustes > Privacidad > Espacio Privado > Space Clone y seleccione Este es el teléfono
nuevo.
2 En el dispositivo anterior, acceda a Espacio Privado, acceda a Ajustes > Privacidad >
Espacio Privado > Space Clone y seleccione Este es el teléfono anterior.
Ajustes
150