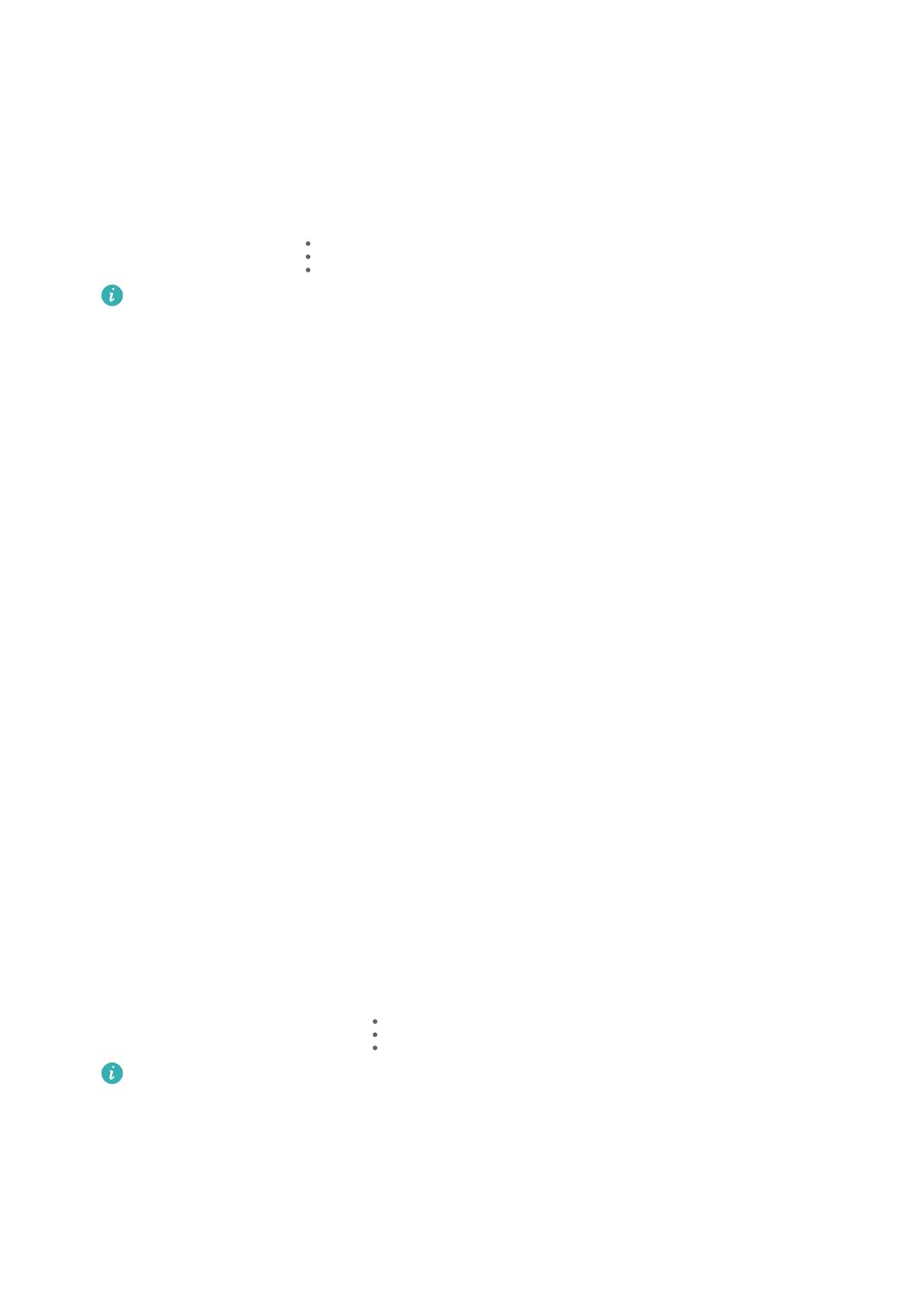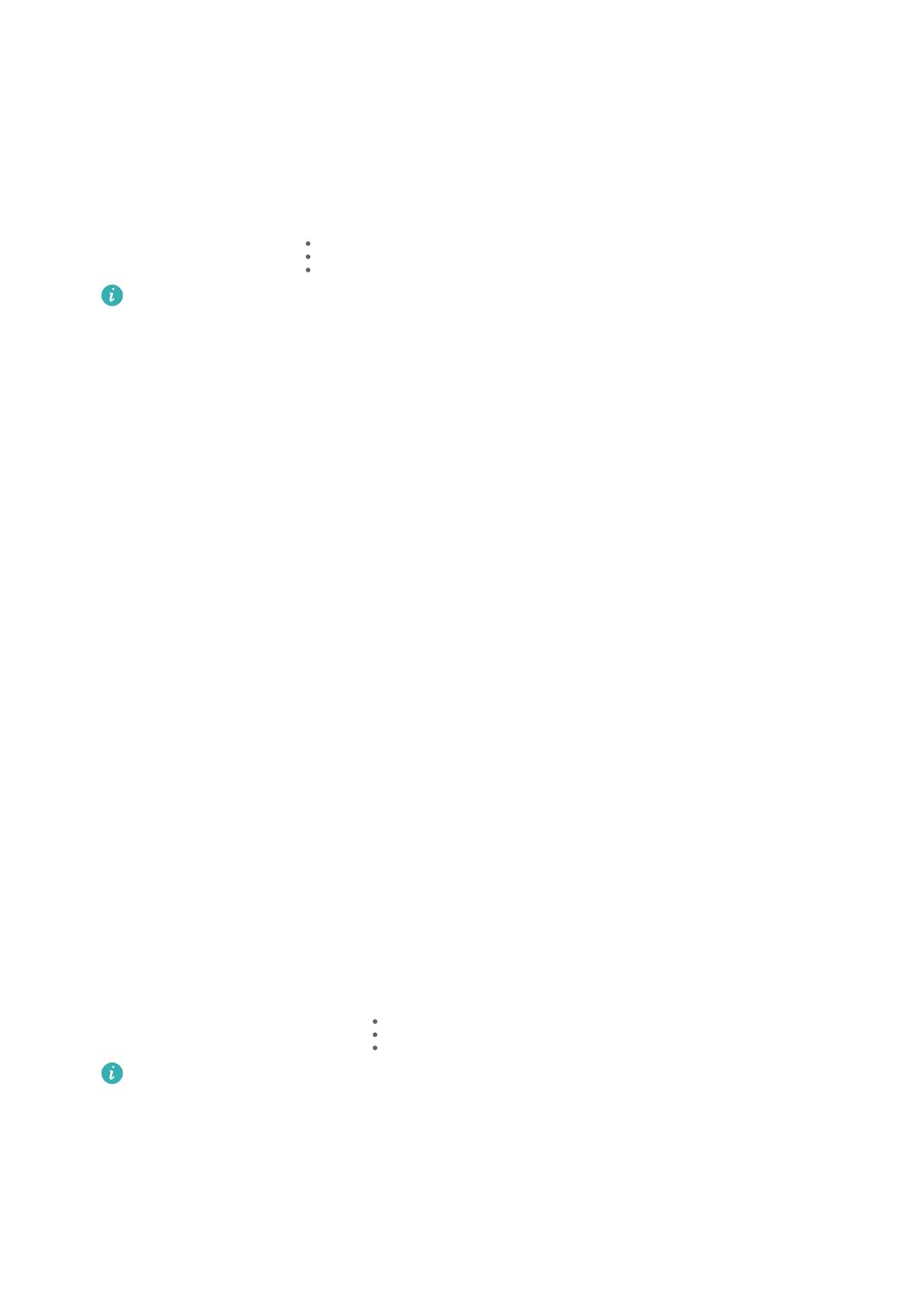
3 Pulse COPIA DE SEGURIDAD, seleccione los datos que desea incluir en la copia de
seguridad y, a continuación, pulse Copia de seguridad.
4 Siga las instrucciones que aparecen en pantalla para congurar la contraseña y una pista
para recordar la contraseña. Los datos se cifrarán y se hará una copia de seguridad de
ellos. Si usted desea restablecer la copia de seguridad de los datos, se requerirá la
contraseña.
Para restablecer la contraseña, acceda a la pantalla de copia de seguridad Dispositivo
USB y, a continuación, > Restablecer contraseña.
La nueva contraseña solo será válida para las copias de seguridad creadas después de
ese momento.
Restablecimiento de datos de un dispositivo de almacenamiento USB
1 Conecte el dispositivo a un dispositivo de almacenamiento USB vía un cable OTG USB.
2 En la pantalla Almacenamiento externo del dispositivo, pulse Dispositivo USB.
3 Seleccione la copia de seguridad que desea restablecer de la lista de RESTAURAR DE
COPIA DE SEGURIDAD.
4 Seleccione los datos que desea restablecer, pulse Restaurar e introduzca la contraseña
según se solicite.
Copia de seguridad con un dispositivo NAS
Usted puede hacer una copia de seguridad de sus datos importantes en un dispositivo de
almacenamiento conectado a la red (NAS), también conocido como servidor de
almacenamiento en la nube privada. El dispositivo NAS proporciona carpetas compartidas
para la copia de seguridad de datos.
1 En la pantalla Almacenamiento externo del dispositivo, pulse Carpeta compartida.
2 En su dispositivo, busque dispositivos NAS disponibles usando su red Wi-Fi; a continuación,
pulse uno aplicable para acceder a él y añada sus carpetas compartidas.
3 Pulse COPIA DE SEGURIDAD, seleccione los datos que desea incluir en la copia de
seguridad y, a continuación, pulse Copia de seguridad.
4 Siga las instrucciones que aparecen en pantalla para
congurar la contraseña y una pista
para recordar la contraseña. Los datos se cifrarán y se hará una copia de seguridad de
ellos. Si usted desea restablecer la copia de seguridad de los datos, se requerirá la
contraseña.
Para restablecer la contraseña, acceda a la pantalla de copia de seguridad Carpeta
compartida y, a continuación, > Restablecer contraseña.
La nueva contraseña solo será válida para las copias de seguridad creadas después de
ese momento.
Restablecimiento de datos desde un dispositivo NAS
1 En la pantalla Almacenamiento externo del dispositivo, pulse Carpeta compartida.
2 En su dispositivo, busque dispositivos NAS disponibles usando su red Wi-Fi; a continuación,
pulse uno aplicable para acceder a él y añada sus carpetas compartidas.
Ajustes
106