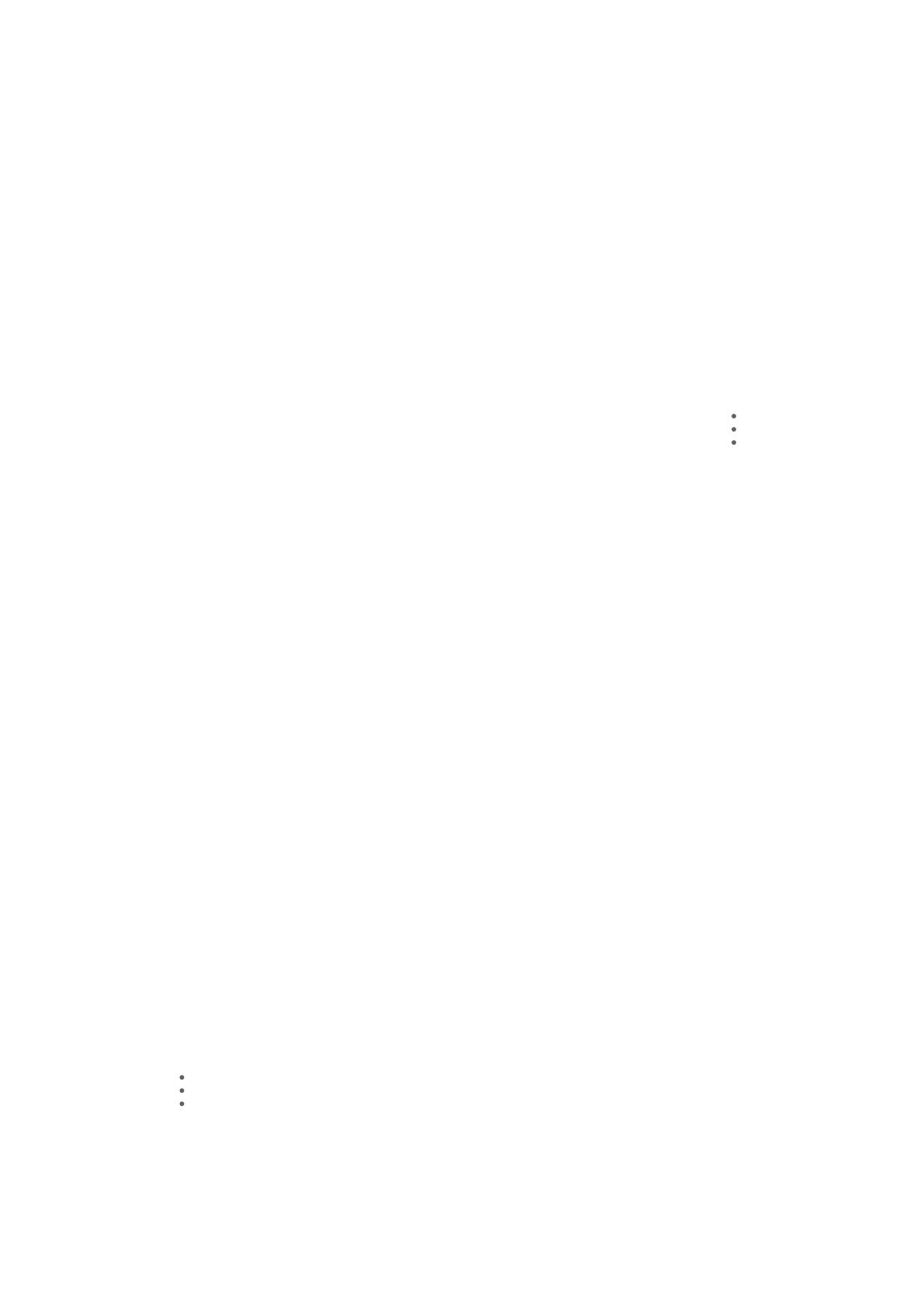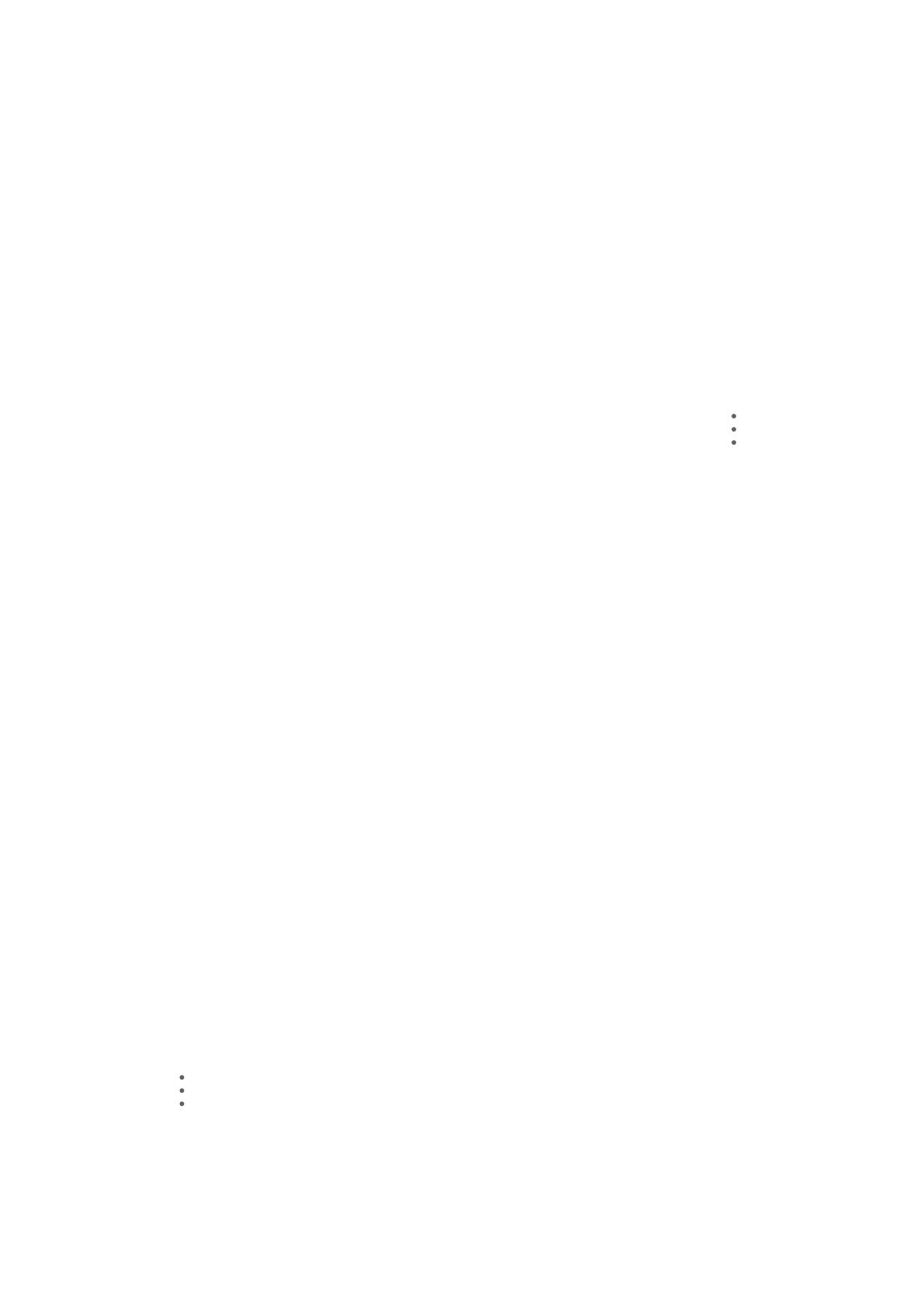
2 Seleccione los archivos (como fotos, vídeos y archivos de audio) que desea transferir, pulse
Mover y siga las instrucciones que aparecen en pantalla para transferir los archivos.
En el espacio deseado, acceda a Galería > Álbumes > Otros > SharedImages o Galería >
Álbumes > Otros > SharedVideos para ver las fotos y los vídeos.
Cómo restablecer la contraseña para Espacio Privado
Al crear la contraseña para Espacio Privado, congure una pregunta de seguridad que podrá
utilizarse para restablecer la contraseña si se olvida de ella.
1 En Espacio Privado, acceda a Ajustes > Privacidad > Espacio Privado y, a continuación,
pulse Protección de contraseña.
2 Siga las instrucciones que aparecen en pantalla para completar la vericación, seleccione
una pregunta de seguridad y respóndala y, a continuación, pulse Terminar.
3 En Espacio Principal, acceda a Ajustes > Privacidad > Espacio Privado y >
Restablecer contraseña y siga las instrucciones que aparecen en pantalla para completar
la vericación y restablecer la contraseña.
Cómo transferir datos de Espacio Privado a su dispositivo nuevo
Los datos guardados en Espacio Privado, como contactos, fotos y archivos, se pueden
transferir rápidamente de su dispositivo anterior al dispositivo nuevo.
1 En el dispositivo nuevo, cree Espacio Privado y acceda a él, y a continuación, acceda a
Ajustes > Privacidad > Espacio Privado > Space Clone y seleccione Este es el dispositivo
nuevo.
2 En el dispositivo anterior, acceda a Espacio Privado, acceda a Ajustes > Privacidad >
Espacio Privado > Space Clone y seleccione Este es el dispositivo anterior.
3 Siga las instrucciones que aparecen en pantalla para escanear el código QR o conecte el
dispositivo anterior con el dispositivo nuevo de forma manual.
4 En el dispositivo anterior, seleccione los datos que desea transferir. Si lo desea, puede
interrumpir el proceso de transferencia de datos y reanudarlo después de haber conectado
el dispositivo anterior con el dispositivo nuevo.
Cómo eliminar Espacio Privado
Si elimina Espacio Privado, todas las aplicaciones y los datos almacenados allí se eliminarán y
no podrán recuperarse. Realice esta acción con precaución.
Para eliminar Espacio Privado, siga algunas de las siguientes opciones:
• En Espacio Principal, acceda a Ajustes > Privacidad > Espacio Privado y, a continuación,
acceda a
> Eliminar Espacio Privado.
• De forma alternativa, en Espacio Privado, acceda a Ajustes > Privacidad > Espacio Privado
y, a continuación, pulse Borrar.
Funciones de accesibilidad
Ajustes
177