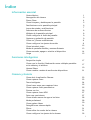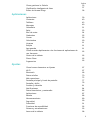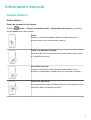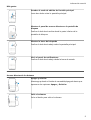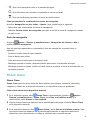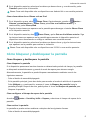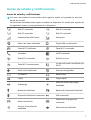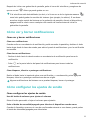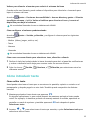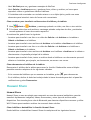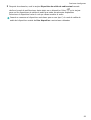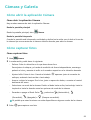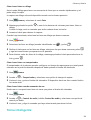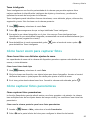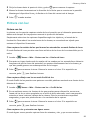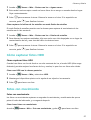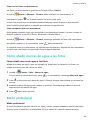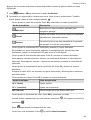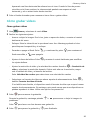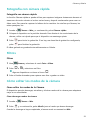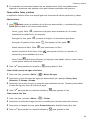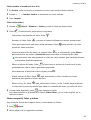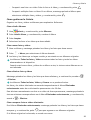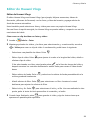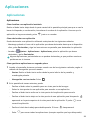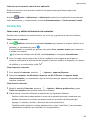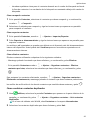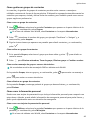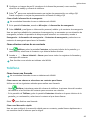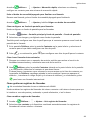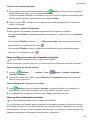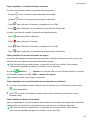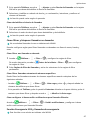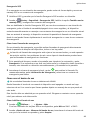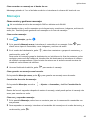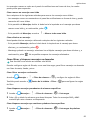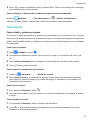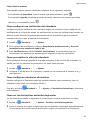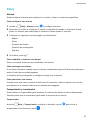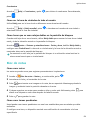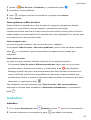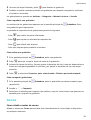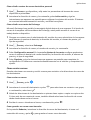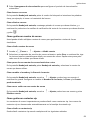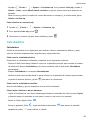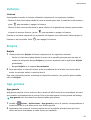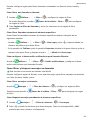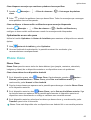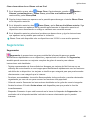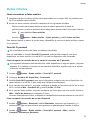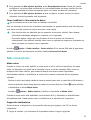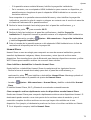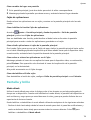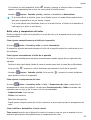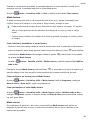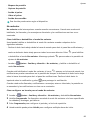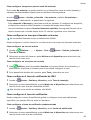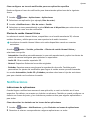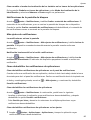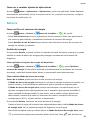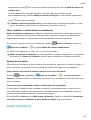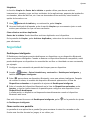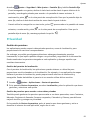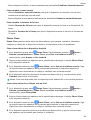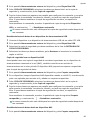Huawei MatePad Manual de usuario
- Categoría
- Teléfonos móviles
- Tipo
- Manual de usuario

Manual del usuario

Índice
Información esencial
Gestos básicos
1
Navegación del sistema
3
Phone Clone
4
Cómo bloquear y desbloquear la pantalla
5
Familiarícese con la pantalla principal
6
Iconos de estado y noticaciones
7
Selectores de accesos directos
8
Widgets de la pantalla principal
8
Cómo congurar el fondo de pantalla
9
Capturas y grabación de pantalla
9
Cómo ver y borrar noticaciones
11
Cómo congurar los ajustes de sonido
11
Cómo introducir texto
12
Modo de pantalla dividida y ventana otante
13
Cómo encender, apagar o reiniciar el dispositivo
14
Carga
15
Funciones inteligentes
Proyección simple
17
Cómo usar la función Colaboración entre múltiples pantallas
en la tableta y el teléfono
17
Huawei Share
19
Cómo cambiar canales de audio entre dispositivos
21
Cámara y Galería
Cómo abrir la aplicación Cámara
23
Cómo capturar fotos
23
Toma inteligente
24
Cómo hacer zoom para capturar fotos
25
Cómo capturar fotos panorámicas
25
Pintura con luz
26
Cómo capturar fotos HDR
27
Fotos con movimiento
27
Cómo añadir marcas de agua a las fotos
28
Modo profesional
28
Cómo grabar vídeos
30
Fotografía con cámara rápida
31
Filtros
31
Cómo editar los modos de la cámara
31
Cómo congurar los ajustes de la cámara
32
i

Cómo gestionar la Galería
33
Clasicación inteligente de fotos
37
Editor de Huawei Vlogs
38
Aplicaciones
Aplicaciones
39
Contactos
40
Teléfono
43
Mensajes
49
Calendario
51
Reloj
53
Bloc de notas
54
Grabadora
55
Correo
56
Calculadora
60
Linterna
61
Brújula
61
App gemela
61
Cómo acceder rápidamente a las funciones de aplicaciones de
uso frecuente
62
Gestor de la tableta
62
Phone Clone
65
Sugerencias
66
Ajustes
Cómo buscar elementos en Ajustes
67
Wi-Fi
67
Bluetooth
68
Datos móviles
70
Más conexiones
72
Pantalla principal y fondo de pantalla
77
Pantalla y brillo
78
Sonidos y vibración
81
Noticaciones
84
Datos biométricos y contraseña
86
Aplicaciones
87
Batería
88
Almacenamiento
89
Seguridad
90
Privacidad
91
Funciones de accesibilidad
92
Sistema y actualizaciones
93
Acerca de la tableta
98
Índice
ii

Información esencial
Gestos básicos
Gestos básicos
Gestos de navegación del sistema
Acceda a
Ajustes > Sistema y actualizaciones > Navegación del sistema y asegúrese
de que Gestos esté seleccionada.
Volver
Deslice el dedo hacia adentro desde el borde izquierdo o
derecho para volver a la pantalla anterior.
Volver a la pantalla principal
Deslice el dedo hacia arriba desde la parte inferior para volver
a la pantalla principal.
Ver tareas recientes
Deslice el dedo hacia arriba desde la parte inferior de la
pantalla y manténgalo pulsado para ver las tareas recientes.
Cerrar una aplicación
En la pantalla de tareas recientes, deslice la vista previa de una
aplicación hacia arriba para cerrarla.
1

Más gestos
Acceder al modo de edición de Pantalla principal
Junte dos dedos sobre la pantalla principal.
Mostrar el panel de accesos directos en la pantalla de
bloqueo
Deslice el dedo hacia arriba desde la parte inferior de la
pantalla de bloqueo.
Mostrar la barra de búsqueda
Deslice el dedo hacia abajo sobre la pantalla principal.
Abrir el panel de noticaciones
Deslice el dedo hacia abajo desde la barra de estado.
Accesos directos de los botones
Apagar y reiniciar
Mantenga pulsado el botón de encendido/apagado hasta que
aparezcan las opciones Apagar y Reiniciar.
Subir el volumen
Pulse el botón para subir el volumen.
Información esencial
2

Bajar el volumen
Pulse el botón para bajar el volumen.
Hacer una captura de pantalla
Pulse el botón de disminución del volumen y el botón de
encendido/apagado simultáneamente.
Navegación del sistema
Cómo cambiar el modo de navegación
Acceda a
Ajustes > Sistema y actualizaciones > Navegación del sistema para
seleccionar un modo de navegación según sus preferencias.
Cómo navegar usando gestos
Acceda a Ajustes > Sistema y actualizaciones > Navegación del sistema, y habilite o
deshabilite Gestos.
Después de habilitar Gestos, usted podrá hacer lo siguiente:
• Volver a la pantalla anterior: deslice el dedo hacia adentro desde los bordes izquierdo o
derecho.
• Volver a la pantalla principal: deslice el dedo hacia arriba desde la parte inferior de la
pantalla.
• Acceder a la pantalla de tareas recientes: deslice el dedo hacia arriba desde la parte inferior
de la pantalla y manténgala pulsada.
• Cerrar una aplicación desde la pantalla de tareas recientes: deslice el dedo hacia arriba en
la vista previa de una aplicación.
Navegación con tres teclas
Acceda a
Ajustes > Sistema y actualizaciones > Navegación del sistema y seleccione
Navegación con tres teclas.
Pulse Ajustes para seleccionar la combinación de teclas de navegación que preera.
Los iconos en la barra de navegación son los siguientes:
• : Tecla Volver para volver a la pantalla anterior, cerrar una aplicación o cerrar el teclado
en pantalla.
Información esencial
3

• : Tecla inicio para para volver a la pantalla principal.
• : Tecla Recientes para acceder a la pantalla de tareas recientes.
•
: Tecla de noticación para abrir el panel de noticaciones.
Cómo personalizar la combinación de teclas de navegación
Acceda a Navegación con tres teclas > Ajustes. Aquí, podrá hacer lo siguiente:
• Seleccionar una combinación de teclas de navegación.
• Habilitar Ocultar teclas de navegación para que se oculte la barra de navegación cuando
no esté en uso.
Dock de navegación
Acceda a
Ajustes > Sistema y actualizaciones > Navegación del sistema > Más y
habilite Dock de navegación.
Una vez que haya aparecido en la pantalla el dock de navegación, se podrá hacer lo
siguiente:
• Arrastre el botón hasta el lugar deseado.
• Pulse el botón para volver.
• Pulse dos veces el botón para ir dos pasos atrás.
• Mantenga pulsado el botón y después libérelo para volver a la pantalla principal.
• Mantenga pulsado el botón y deslice el dedo hacia la izquierda o hacia la derecha para ver
las tareas recientes.
Phone Clone
Phone Clone
Phone Clone permite mover todos los datos básicos (por ejemplo, contactos, calendario,
imágenes y vídeos) de su dispositivo anterior a su dispositivo nuevo sin problemas.
Cómo clonar datos de un dispositivo Android
1 En el dispositivo nuevo, abra
Phone Clone. Opcionalmente, acceda a Ajustes >
Sistema y actualizaciones > Phone Clone, pulse Este es el teléfono nuevo y, a
continuación, pulse Huawei o Otro Android.
2 Siga las instrucciones que aparecen en la pantalla para descargar e instalar Phone Clone
en el dispositivo anterior.
3 En el dispositivo anterior, abra Phone Clone y pulse Este es el teléfono anterior. Siga
las instrucciones que aparecen en la pantalla para conectar el dispositivo anterior al
dispositivo nuevo escaneando un código o mediante una conexión manual.
Información esencial
4

4 En el dispositivo anterior, seleccione los datos que desee clonar y, a continuación, pulse
Transferir para iniciar la clonación.
Phone Clone está disponible solo en dispositivos con Android 4.4 o una versión posterior.
Cómo clonar datos de un iPhone o de un iPad
1 En el dispositivo nuevo, abra Phone Clone. Opcionalmente, acceda a Ajustes >
Sistema y actualizaciones > Phone Clone, pulse Este es el teléfono nuevo y, a
continuación, pulse iPhone/iPad.
2 Siga las instrucciones que aparecen en la pantalla para descargar e instalar Phone Clone
en el dispositivo anterior.
3 En el dispositivo anterior, abra Phone Clone y pulse Este es el teléfono anterior. Siga
las instrucciones que aparecen en la pantalla para conectar el dispositivo anterior al
dispositivo nuevo escaneando un código o mediante una conexión manual.
4 En el dispositivo anterior, seleccione los datos que desee clonar y siga las instrucciones
que aparecen en la pantalla para realizar la clonación.
Phone Clone está disponible solo en dispositivos con iOS 8.0 o una versión posterior.
Cómo bloquear y desbloquear la pantalla
Cómo bloquear y desbloquear la pantalla
Cómo bloquear la pantalla
Si el dispositivo permanece inactivo durante un determinado periodo de tiempo, la pantalla
se bloqueará automáticamente y pasará al modo de reposo para ahorrar energía.
Alternativamente, la pantalla se puede bloquear manualmente mediante una de las
siguientes maneras:
• Pulse el botón de encendido/apagado.
• En la pantalla principal, junte dos dedos para acceder al modo de edición de la pantalla.
Pulse Widgets y, a continuación, arrastre el icono de Bloqueo de pantalla hasta la
pantalla principal. Después de esto, podrá pulsar el icono de Bloqueo de pantalla para
bloquear la pantalla.
Cómo
congurar el tiempo de espera de la pantalla
Acceda a
Ajustes > Pantalla y brillo > Reposo y seleccione el tiempo de espera de la
pantalla.
Cómo activar la pantalla
La pantalla se puede activar mediante cualquiera de las siguientes formas:
• Pulse el botón de encendido/apagado.
Información esencial
5

• Acceda a Ajustes > Funciones de accesibilidad > Accesos directos y gestos > Activar
pantalla y habilite Levantar para activar o Pulsar dos veces para activar.
– Cuando la opción Levantar para activar está habilitada, la pantalla se puede encender
levantando el dispositivo.
– Cuando la opción Pulsar dos veces para activar está habilitada, la pantalla se puede
encender pulsándola dos veces.
Desbloqueo de pantalla con contraseña
Una vez encendida la pantalla, deslice el dedo hacia arriba desde la parte central de la
pantalla para ver el panel de introducción de contraseñas. A continuación, introduzca su
contraseña de pantalla de bloqueo.
Cómo cambiar el aspecto de la pantalla de bloqueo
Cuando use un tema ocial, podrá congurar la opción de ver el recuento de pasos y la rma
en la pantalla de bloqueo.
Cómo mostrar su rma en la pantalla de bloqueo
Acceda a Ajustes > Pantalla principal y fondo de pantalla, pulse Firma de pantalla de
bloqueo e introduzca el texto que desea que se muestre en la pantalla de bloqueo.
Para eliminar la rma, pulse Firma de pantalla de bloqueo y elimine el texto.
Cómo acceder a las aplicaciones desde la pantalla de bloqueo
Usted puede acceder a las aplicaciones comúnmente utilizadas, por ejemplo, Cámara,
Grabadora y Calculadora, desde la pantalla de bloqueo.
• Encienda la pantalla, mantenga pulsado
y deslice hacia arriba para abrir Cámara.
• Encienda la pantalla y deslice el dedo hacia arriba desde la parte inferior de la pantalla de
bloqueo para abrir el panel de accesos directos. Los accesos directos para Grabadora,
Linterna, Calculadora y Temporizador estarán disponibles.
Familiarícese con la pantalla principal
Familiarícese con la pantalla principal
Desde la pantalla principal, puede hacer lo siguiente:
• Comprobar el estado del dispositivo y las
noticaciones desde la barra de estado en la
parte superior de la pantalla.
• Deslizar el dedo hacia la izquierda o hacia la derecha para ver aplicaciones y widgets en la
pantalla principal.
Información esencial
6

Iconos de estado y noticaciones
Iconos de estado y noticaciones
Los iconos de estado de la red pueden variar según la región o el operador de servicios
de red del usuario.
Las funciones admitidas varían según el modelo de dispositivo. Es posible que algunos de
los siguientes iconos no sean aplicables a su dispositivo.
Red 5G conectada Red 4G conectada
Red 3G conectada Red 2G conectada
Intensidad de señal fuerte Itinerancia
Ahorro de datos habilitado Tarjeta SIM no detectada
Zona Wi-Fi habilitada Zona Wi-Fi conectada
Llamadas VoLTE habilitado
Red Wi-Fi conectada SkyTone en uso
Zona Wi-Fi desconectada
La red está siendo modicada por
Wi-Fi+
Modo avión habilitado Alarmas conguradas
Sin batería Batería baja
Carga Carga rápida
Supercarga
Modo de ahorro de energía
habilitado
Bluetooth habilitado Batería del dispositivo Bluetooth
Dispositivo Bluetooth conectado VPN conectada
Modo conducción
Dispositivo de proyección
conectado
Servicio de localización
habilitado
Modo lectura habilitado
Información esencial
7

Auriculares conectados
Auriculares con micrófono
conectado
Llamada perdida SMS no leído
Micrófono deshabilitado Silenciado
Más noticaciones Solo vibrar
Tecnología NFC habilitada Modo No molestar habilitado
Sincronización de datos Error de sincronización de datos
Modo Máximo rendimiento
habilitado
Correos nuevos
Recordatorios de eventos Equilibrio digital habilitado
Selectores de accesos directos
Selectores de accesos directos
Cómo activar un selector de acceso directo
Deslice el dedo hacia abajo desde la barra de estado para abrir el panel de
noticaciones y
vuelva a deslizarlo hacia abajo para mostrar todos los accesos directos.
• Pulse el selector de acceso directo para habilitar o deshabilitar la función que desee.
• Mantenga pulsado el selector para acceder a la pantalla de ajustes de la función respectiva
(solo disponible para algunas funciones).
• Pulse
para abrir Ajustes.
Cómo personalizar selectores de accesos directos
Pulse
, mantenga pulsado un icono y arrástrelo hasta el sitio deseado.
Widgets de la pantalla principal
Widgets de la pantalla principal
Puede añadir, mover o eliminar widgets de la pantalla principal, por ejemplo, Bloqueo de
pantalla, El tiempo, Bloc de notas, Reloj, Contactos y Calendario, según sus requisitos
personales.
Información esencial
8

Widgets en la pantalla principal
1 Junte dos dedos sobre la pantalla principal para acceder al modo de ajustes de la pantalla
principal.
2 Pulse Widgets, deslice hacia la izquierda para ver todos los widgets.
3 Algunos widgets, por ejemplo, El tiempo, vienen en distintos formatos. Pulse el widget
para ver todos los formatos, deslice hacia la derecha para volver.
4 Pulse un widget para añadirlo a la pantalla principal. Si no hay espacio en la página
actual, mantenga pulsado el widget y arrástrelo a otra página.
Cómo mover o eliminar un widget
Mantenga pulsado un widget en la pantalla principal hasta que el dispositivo vibre; a
continuación, arrástrelo a la posición deseada o pulse Eliminar.
Cómo
congurar el fondo de pantalla
Cómo
congurar el fondo de pantalla
Cómo usar un fondo de pantalla preestablecido
1 Acceda a Ajustes > Pantalla principal y fondo de pantalla > Fondo de pantalla.
2 Seleccione la foto que desea congurar como fondo de pantalla.
3 Congure las siguientes opciones según sus preferencias:
• Borroso: Aplica un efecto borroso que se puede ajustar arrastrando el control
deslizante.
• Desplazable: Habilita el fondo de pantalla desplazable en la pantalla principal.
4 Pulse y determine si desea congurar la imagen como Pantalla de bloqueo,
Pantalla principal o ambas opciones.
Cómo congurar una foto de la Galería como fondo de pantalla
1 Abra Galería y abra la foto que desea congurar como fondo de pantalla.
2 Acceda a > Congurar como > Fondo y siga las instrucciones que aparecen en
pantalla para completar la conguración.
Capturas y grabación de pantalla
Información esencial
9

Cómo hacer una captura de pantalla
Cómo usar una combinación de botones para hacer una captura de pantalla
Mantenga pulsado el botón de encendido/apagado y el botón para bajar el volumen
simultáneamente para hacer una captura de pantalla.
Cómo usar un acceso directo para hacer una captura de pantalla
Deslice el dedo hacia abajo desde la barra de estado para abrir el panel de noticaciones y
vuelva a deslizarlo hacia abajo para mostrar todos los accesos directos. Pulse para hacer
una captura de pantalla.
Cómo compartir y editar una captura de pantalla, o cómo hacer una captura con
desplazamiento
Una vez realizada una captura de pantalla, se verá una vista en miniatura en el extremo
inferior izquierdo. A continuación, se podrá hacer lo siguiente:
• Deslice la vista en miniatura hacia abajo con el dedo para hacer una captura con
desplazamiento.
• Deslice la vista en miniatura hacia arriba con el dedo para seleccionar el modo en que
compartirá la captura de pantalla con sus amigos.
• Pulse la vista en miniatura para editarla o eliminarla.
Por defecto, las capturas de pantalla se guardan en Galería.
Cómo grabar la pantalla
Grabe vídeos de sus actividades en la pantalla para compartir como tutoriales, por ejemplo,
comparta sus fabulosas habilidades para jugar.
Cómo usar una combinación de botones para iniciar la grabación de la pantalla
Mantenga pulsados el botón para subir el volumen y el botón de encendido/apagado
simultáneamente para iniciar la grabación de la pantalla. Para detener la grabación,
mantenga pulsados ambos botones de nuevo.
Cómo usar un acceso directo para iniciar la grabación de la pantalla
1 Deslice el dedo hacia abajo desde la barra de estado para abrir el panel de noticaciones
y vuelva a deslizarlo hacia abajo para mostrar todos los accesos directos.
2 Pulse Grabación de pantalla para comenzar la grabación.
3 Para detener la grabación, pulse el temporizador en la parte superior de la pantalla.
4 La grabación se guardará en Galería.
Cómo grabar voz durante una grabación de pantalla
Habilite el micrófono para grabar su voz mientras está realizando una grabación de pantalla.
Información esencial
10

Después de iniciar una grabación de pantalla, pulse el icono del micrófono y asegúrese de
que se vea así: . Ahora ya puede grabar su voz.
Si el micrófono está deshabilitado (es decir, si el icono se ve de la siguiente manera: ),
usted solo podrá grabar los sonidos del sistema (por ejemplo, la música). Si no desea
escuchar ningún sonido del sistema en la grabación de pantalla, silencie el dispositivo y
apague tanto la música como cualquier otro sonido de medios antes de iniciar la
grabación de pantalla.
Cómo ver y borrar noticaciones
Cómo ver y borrar noticaciones
Cómo ver noticaciones
Cuando reciba un recordatorio de noticación, podrá encender la pantalla y deslizar el dedo
hacia abajo desde la barra de estado para abrir el panel de noticaciones y ver la noticación
en cuestión.
Cómo borrar noticaciones
• Deslice el dedo hacia la derecha sobre un recordatorio de noticación para borrar la
noticación.
• Pulse en la parte inferior del panel de noticaciones para borrar todas las
noticaciones.
Cómo bloquear, silenciar o postergar noticaciones
Deslice el dedo hacia la izquierda sobre una noticación y, a continuación, pulse para
bloquear, silenciar o postergar noticaciones de ese origen.
Algunas noticaciones del sistema no se pueden bloquear, borrar ni postergar.
Cómo congurar los ajustes de sonido
Cómo congurar los ajustes de sonido
Uso del botón de volumen para ajustar el volumen
Pulse el botón para subir o bajar el volumen para ajustarlo.
Pulse el botón de encendido/apagado para silenciar el dispositivo cuando suena.
Cuando el dispositivo suena en el caso de una llamada entrante o una alarma, puede pulsar
el botón de encendido/apagado para silenciarlas.
Información esencial
11

Voltear para silenciar o levantar para reducir el volumen del tono
Cuando recibe una llamada, puede voltear el dispositivo para silenciarlo o levantarlo para
bajar el volumen del tono.
Acceda a Ajustes > Funciones de accesibilidad > Accesos directos y gestos > Silenciar
tono/Bajar volumen y habilite Voltee el teléfono para silenciar el tono y Levante el
dispositivo para bajar el volumen.
No se admiten llamadas de voz en tabletas solo WLAN.
Cómo congurar el volumen predeterminado
Acceda a
Ajustes > Sonidos y vibración y congure el volumen para los siguientes
elementos:
• Medios (vídeos, juegos, música, etc.)
• Tonos
• Alarmas
• Llamadas
No se admiten llamadas de voz en tabletas solo WLAN.
Cómo usar un acceso directo para seleccionar tono, vibración o silencio
1 Deslice el dedo hacia abajo desde la barra de estado para abrir el panel de
noticaciones
y vuelva a deslizarlo hacia abajo para mostrar todos los accesos directos.
2 Pulse los iconos
Sonido, Silencioso, o Vibración para seleccionar entre los
diferentes modos.
Cómo introducir texto
Cómo editar texto
Usted puede seleccionar el texto que se muestra en la pantalla, copiarlo o cortarlo en el
portapapeles y después pegarlo en otro lado. También puede compartirlo de distintas
maneras.
1 Mantenga pulsado el texto hasta que aparezca
.
En algunas aplicaciones, lo que sucede después de mantener pulsado el texto puede
variar. Por ejemplo, si mantiene pulsado un mensaje enviado o recibido, aparecerá en
pantalla un menú de opciones y también aparecerá solo después de pulsar
Seleccionar texto.
2 Arrastre
y para seleccionar el texto que necesita, o pulse Seleccionar todo para
seleccionar todo el texto.
Información esencial
12

3 Pulse Copiar o Cortar según el caso.
4 Mantenga pulsado el lugar donde desea pegar el texto hasta que aparezca Pegar y pulse
Pegar.
Modo de pantalla dividida y ventana otante
Ventanas múltiples
Ventanas múltiples permite abrir aplicaciones en pantallas divididas o en una ventana
otante para realizar múltiples tareas.
Cómo habilitar el modo de pantalla dividida desde el Dock de ventanas múltiples
• Cómo habilitar el modo de pantalla dividida:
1 Abra una aplicación y deslice el dedo hacia adentro desde los bordes izquierdo o derecho
y manténgalo pulsado para mostrar el Dock de ventanas múltiples.
2 Arrastre el icono de una aplicación fuera del Dock de ventanas múltiples.
• Cómo alternar entre paneles de pantalla dividida: Mantenga pulsado
en la parte
superior de un panel de pantalla dividida hasta que se encoja el panel. A continuación,
arrastre el panel hacia el otro lado de la pantalla para alternar entre paneles.
• Cómo salir del modo de pantalla dividida: Arrastre
o en el medio de la línea de la
pantalla dividida de forma horizontal o vertical hasta que desaparezca alguno de los
paneles.
• La compatibilidad con el modo de pantalla dividida varía según la aplicación.
• La pantalla de una sola aplicación no se puede dividir en dos.
• El modo de pantalla dividida se puede usar solo con dos aplicaciones al mismo tiempo.
Cómo mostrar la ventana otante del Dock de ventanas múltiples
Mientras está jugando, usted también puede chatear con un amigo en una ventana otante
sin tener que salir del juego.
• Cómo mostrar la ventana otante:
1 Deslice el dedo hacia adentro desde los bordes izquierdo o derecho y mantenga pulsado
para que aparezca el Dock de ventanas múltiples.
2 Pulse el icono de una aplicación en el Dock de ventanas múltiples para abrir la
aplicación en una ventana
otante.
• Cómo reubicar la ventana otante: Arrastre la línea horizontal en la parte superior de la
ventana otante hasta llegar a la ubicación deseada.
• Cómo mostrar en pantalla completa: Pulse
en la ventana otante para ver el
contenido de la ventana en pantalla completa.
Información esencial
13

• Cómo cerrar la ventana otante: Pulse en la ventana otante para cerrarla.
No se puede ajustar el tamaño de la ventana otante.
Cómo alternar entre pantalla dividida y ventana otante
• Cómo cambiar del modo de pantalla dividida a la ventana otante: Mantenga pulsado el
panel de pantalla dividida y, a continuación, arrástrelo hacia la izquierda o hacia la derecha
en modo vertical o arrástrelo hacia abajo en modo horizontal.
• Cómo cambiar de la ventana otante al modo de pantalla dividida: Mantenga pulsada la
barra en la parte superior de la ventana otante y, a continuación, arrástrela hacia la parte
superior/inferior de la pantalla en modo horizontal, o hacia el lado izquierdo/derecho en
modo vertical.
Cómo añadir, mover o eliminar una aplicación del Dock de ventanas múltiples
• Añadir una aplicación: En el dock de ventanas múltiples, pulse , a continuación, pulse la
aplicación que quiere añadir y después pulse Listo.
• Mover una aplicación: En el dock de ventanas múltiples, pulse , arrastre la aplicación
deseada a cualquier ubicación en el dock y pulse Listo.
• Eliminar una aplicación: En el dock de ventanas múltiples, pulse
, pulse en el
extremo superior derecho del icono de la aplicación que quiere eliminar y pulse Listo.
Cómo deshabilitar Ventanas múltiples
La función Ventanas múltiples viene habilitada por defecto. Para deshabilitarla, acceda a
Ajustes > Funciones de accesibilidad > Ventanas múltiples y, a continuación, deshabilite
Dock de ventanas múltiples.
Cómo encender, apagar o reiniciar el dispositivo
Cómo encender, apagar o reiniciar el dispositivo
Cómo encender y apagar su dispositivo
Para apagar su dispositivo, mantenga pulsado el botón de encendido/apagado durante unos
segundos y, a continuación, pulse Apagar y Pulsar para apagar.
Para encender su dispositivo, mantenga pulsado el botón de encendido/apagado durante
unos segundos hasta que el dispositivo vibre y muestre el logotipo.
Reinicio del dispositivo
Reinicie el dispositivo con frecuencia para borrar la memoria caché y mantener el dispositivo
en estado óptimo. Reiniciar el equipo, a veces, puede resolver los problemas.
Información esencial
14

Mantenga pulsado el botón de encendido/apagado durante unos pocos segundos y pulse
Reiniciar y Pulsar para reiniciar.
Reinicio forzoso del dispositivo
Si el dispositivo no funciona o no se apaga con normalidad, puede reiniciarlo forzosamente.
Mantenga pulsado el botón de encendido/apagado durante 10 segundos o más.
Carga
Cómo cargar el dispositivo
El dispositivo le enviará una alerta cuando se esté quedando sin batería. Asegúrese de cargar
el dispositivo a tiempo para evitar que se apague automáticamente cuando la batería se
agote.
Precauciones para la carga
• Cargue el dispositivo utilizando el adaptador estándar y el cable USB que vienen con el
dispositivo. El uso de otros cargadores o cables USB puede provocar reinicios repetidos,
carga lenta, sobrecalentamiento u otros efectos no deseados.
• El dispositivo ejecutará automáticamente una
vericación de seguridad cuando se conecte
un cargador o cualquier otro dispositivo al puerto USB. Si el dispositivo detecta humedad
en el puerto USB, activará automáticamente las medidas de seguridad y detendrá la carga.
Desconecte el dispositivo del puerto USB y espere hasta que el puerto USB esté seco.
• El tiempo requerido para cargar por completo la batería depende de la temperatura
ambiente y de la antigüedad de la batería.
• Las baterías tienen una cantidad limitada de ciclos de carga. Cuando la autonomía de la
batería se acorta notablemente, visite un centro de atención al cliente autorizado de
Huawei para reemplazar la batería.
• No cubra el dispositivo ni el cargador durante la carga.
• Es posible que el dispositivo se recaliente después de estar utilizándolo durante un periodo
prolongado de tiempo, sobre todo a altas temperaturas. En ese caso, detenga la carga,
deshabilite algunas funciones y lleve el dispositivo a un lugar fresco.
• No utilice el dispositivo mientras se está cargando.
• Si el dispositivo no responde después de mantener pulsado el botón de encendido/apagado,
es posible que la batería se haya agotado. Cárguelo durante 10 minutos y, a continuación,
enciéndalo.
Cómo usar el cargador que viene con el dispositivo
1 Utilice el cable USB que viene con el dispositivo para conectar el dispositivo y el
adaptador.
2 Enchufe el adaptador a una toma de corriente.
Información esencial
15

Cómo cargar el dispositivo con un ordenador
1 Conecte el dispositivo al ordenador o a otro dispositivo utilizando un cable USB.
2 Cuando aparezca el cuadro de diálogo Usar USB para en el dispositivo, pulse Solo carga.
Si se ha
congurado anteriormente otra opción, el cuadro de diálogo no aparecerá.
Deslice el dedo hacia abajo desde la barra de estado para abrir el panel de noticaciones,
pulse Ajustes y, a continuación, seleccione Cargar solamente.
Información general de los iconos de la batería
Puede comprobar el nivel de carga de la batería en el icono de la batería que aparece en la
pantalla del dispositivo.
Icono de la batería Nivel de carga de la batería
Menos de un 4 % de batería restante
Cargando; queda menos del 10 % de batería
Cargando; queda del 10 % al 90 % de batería
Cargando; al menos un 90 % de batería restante.
Si aparece 100 % al lado del icono de la batería o si se muestra un
mensaje de carga completa en la pantalla de bloqueo, la batería está
completamente cargada.
Información esencial
16

Funciones inteligentes
Proyección simple
Proyección inalámbrica
Puede conectar el dispositivo a una pantalla externa (por ejemplo, una TV) de forma
inalámbrica.
1 Según el modelo y las funciones de la pantalla externa, haga lo siguiente:
• Si la pantalla externa admite Miracast, habilite la proyección inalámbrica.
• De lo contrario, use un adaptador HDMI inalámbrico para conectar su dispositivo y la
pantalla externa. Asegúrese de que el adaptador HDMI inalámbrico se conecte a un
suministro eléctrico.
Para comprobar si su pantalla externa admite Miracast y cómo habilitar la proyección
inalámbrica, consulte la guía de usuario o póngase en contacto con el servicio de atención
al cliente del fabricante de la pantalla externa.
2 Deslice la barra de estado hacia abajo para abrir el panel de
noticaciones, y, a
continuación, pulse para encender Wi-Fi.
3 Deslice el dedo hacia abajo en el panel de noticaciones y habilite Proyección
inalámbrica. El dispositivo buscará la pantalla externa o el adaptador HDMI inalámbrico.
De modo alternativo, acceda a Ajustes > Más conexiones > Proyección inalámbrica
y habilite Proyección inalámbrica.
4 Pulse el nombre de la pantalla externa o del adaptador HDMI inalámbrico en la lista de
resultados de búsqueda para iniciar la proyección.
Cómo usar la función Colaboración entre múltiples
pantallas en la tableta y el teléfono
Cómo utilizar la función de Colaboración entre múltiples pantallas entre la
tableta y el teléfono
Después de conectar la tableta con un teléfono Huawei u Honor y de habilitar la función de
Colaboración entre múltiples pantallas, la pantalla del teléfono se mostrará en una
ventana en la pantalla de la tableta para facilitar la colaboración entre los dos dispositivos.
Puede acceder a las aplicaciones y a los archivos del teléfono desde la tableta y arrastrarlos
para transferirlos entre los dos dispositivos.
Cómo conectar la tableta con el teléfono
La función Colaboración entre múltiples pantallas es compatible con teléfonos Huawei
y Honor con sistema operativo EMUI 10.0 o versión posterior.
17

Conecte la tableta con el teléfono a través de cualquiera de los siguientes métodos para
habilitar la función Colaboración entre múltiples pantallas:
• Conexión vía Bluetooth
1 En su teléfono, deslice el dedo hacia abajo desde la barra de estado para abrir el panel
de noticaciones y pulse para habilitar Bluetooth.
2 En su tableta, deslice el dedo hacia abajo desde la barra de estado para abrir el panel de
noticaciones, pulse Colaboración entre múltiples pantallas y siga las instrucciones
que aparecen en pantalla.
3 Coloque el teléfono cerca de la tableta y siga las instrucciones que aparecen en pantalla
para establecer una conexión.
• Conexión mediante escaneo de un código QR
1 En la tableta, abra Colaboración entre múltiples pantallas y pulse Escanee para
conectarse.
2 Siga las instrucciones que aparecen en pantalla para establecer una conexión. Asegúrese
de que el teléfono esté conectado a Internet antes de escanear el código QR.
• Conexión mediante acercamiento al teclado
Acerque el teléfono al teclado con capacidad NFC estándar que viene con la tableta para
habilitar la función Colaboración entre múltiples pantallas entre la tableta y el teléfono.
1 Asegúrese de que su tableta esté enlazada con el teclado.
2 En el teléfono, deslice el dedo hacia abajo desde la barra de estado para abrir el panel
de
noticaciones. Vuelva a deslizar el dedo hacia abajo para que se vean todos los
accesos directos y pulse para habilitar NFC.
3 Acerque el área NFC ubicada en la parte posterior del teléfono (cerca de las cámaras
posteriores) al área NFC del teclado (el icono en el extremo inferior derecho) y
espere hasta que el teléfono vibre o se reproduzca un sonido de noticación.
4 Siga las instrucciones que aparecen en pantalla para conectar la tableta con el teléfono.
Una vez que se haya establecido la conexión, la pantalla del teléfono se mostrará en una
ventana en la pantalla de la tableta para que pueda navegar.
Cómo acceder a las aplicaciones y a los archivos del teléfono desde la tableta
Después de conectar el teléfono con la tableta, usted podrá acceder a las aplicaciones y a los
archivos del teléfono desde la tableta. Por ejemplo, podrá ver las noticaciones del teléfono,
como los mensajes de WeChat y SMS en el panel de noticaciones de su tableta o responder
o nalizar una llamada desde la ventana pequeña que aparece en la parte superior de la
pantalla de la tableta.
Si la pantalla del teléfono está desbloqueada, puede realizar las siguientes operaciones desde
la ventana del teléfono en la tableta:
• Abrir Teléfono para realizar una llamada marcando un número.
• Abrir Mensajes para ver y responder SMS.
Funciones inteligentes
18

• Abrir WeChat para ver y gestionar mensajes de WeChat.
• Abrir Galería o Archivos para ver y gestionar fotos, vídeos y archivos, así como para
reproducir vídeos o grabaciones desde el teléfono.
• Si la tableta está conectada a un teclado externo o a un lápiz óptico, podrá usar estos
elementos para introducir texto de forma más conveniente.
Cómo arrastrar para transferir archivos entre el teléfono y la tableta
1 Abra Galería o Archivos y mantenga pulsado un vídeo, una foto u otro archivo.
2 Si lo desea, seleccione más archivos, mantenga pulsado cualquiera de ellos y arrástrelos
cuando aparezca el icono de arrastre respectivo.
A continuación, podrá hacer lo siguiente:
• Arrastrar para transferir una foto o un vídeo de Galería o de Archivos en la tableta a
Galería o Archivos en el teléfono.
• Arrastrar para transferir otros archivos de Archivos en la tableta a Archivos en el teléfono.
• Arrastrar para transferir una foto o un vídeo de Galería o de Archivos en el teléfono a
Galería o Archivos en la tableta.
• Arrastrar para transferir otros archivos de Archivos en el teléfono a Archivos en la tableta o
directamente a la pantalla principal de la tableta.
• Arrastrar para transferir fotos, textos o archivos desde el teléfono a un documento que esté
abierto en la tableta, por ejemplo, un documento, un memo o un correo.
Cómo desconectar el teléfono de la tableta
Desconecte el teléfono de la tableta para cerrar la función Colaboración entre múltiples
pantallas usando cualquiera de los siguientes métodos:
• En la ventana del teléfono que se muestra en la tableta, pulse
para desconectar.
• En el teléfono, deslice el dedo hacia abajo desde la barra de estado para abrir el panel de
noticaciones y pulse Desconectar.
Huawei Share
Huawei Share
Huawei Share es una tecnología para compartir recursos de manera inalámbrica; permite
transferir rápidamente imágenes, vídeos, documentos y otros tipos de archivos entre
dispositivos. Esta tecnología se vale de Bluetooth para detectar dispositivos cercanos y utiliza
Wi-Fi Directo para transferir archivos sin consumir datos móviles.
Cómo habilitar o deshabilitar la función Huawei Share
Puede habilitar o deshabilitar Huawei Share de cualquiera de las siguientes formas:
Funciones inteligentes
19

• Deslice la barra de estado hacia abajo para abrir el panel de noticaciones y, a
continuación, pulse para habilitar o deshabilitar Huawei Share. Mantenga pulsado el
selector para acceder a la pantalla de ajustes de Huawei Share.
• Acceda a Ajustes > Más conexiones > Huawei Share y habilite o deshabilite Huawei
Share.
Si habilita Huawei Share, Wi-Fi y Bluetooth se encienden automáticamente.
Cómo compartir archivos rápidamente entre los dispositivos usando Huawei Share
Puede usar Huawei Share para compartir rápidamente archivos entre dispositivos Huawei. El
destinatario puede acceder a una vista previa de los archivos antes de enviarlos y ver el
contenido completo de dichos archivos una vez que hayan sido recibidos en el otro
dispositivo. Por ejemplo, el destinatario puede ver las fotos o los vídeos recibidos en Galería.
1 En el dispositivo receptor, habilite Huawei Share.
2 En el dispositivo que envía, mantenga pulsado un archivo, seleccione los archivos que
desea compartir y, a continuación, pulse . Pulse Huawei Share y, a continuación, pulse
el icono del dispositivo receptor para enviar el archivo.
Es posible que las operaciones varíen si está compartiendo archivos desde aplicaciones
directamente.
3 En el dispositivo receptor, pulse Aceptar para aceptar la transferencia.
Para ver los archivos recibidos, acceda a Archivos y, a continuación, acceda a Memoria
interna > Huawei Share en la pestaña Categorías.
Las fotos o los vídeos recibidos también se pueden buscar en
Galería > Álbumes >
Huawei Share.
Como compartir archivos entre el dispositivo y el ordenador
Puede usar Huawei Share para compartir archivos de forma rápida, fácil e inalámbrica entre
su dispositivo y un ordenador (ordenador con Windows o Apple Mac).
1 Asegúrese de que el dispositivo y el ordenador estén conectados a la misma red Wi-Fi.
2 En su dispositivo, acceda a los ajustes de Huawei Share y habilite Huawei Share y
Compartir con ordenador.
3 Tome nota de lo que se muestra al lado de Nombre que se muestra en los ordenadores,
así como del nombre de usuario y de la contraseña debajo de
Vericación.
4 En su ordenador, acceda a:
• Windows: This PC (Computer) > Network.
• macOS: Finder > Go > Network.
Actualmente, esta función solo está disponible en Mac con macOS 10.8-10.14.
Funciones inteligentes
20

5 En su ordenador, haga doble clic en el nombre del dispositivo e introduzca el nombre de
usuario y la contraseña que consultó anteriormente.
6 Abra una carpeta compartida de su dispositivo, como Almacenamiento interno o Álbumes;
a continuación, vea, edite o copie archivos en el ordenador, o copie archivos desde el
ordenador a la carpeta compartida para almacenarlos en su dispositivo.
Si edita archivos en la carpeta compartida de su ordenador, los cambios se sincronizarán
en su dispositivo de forma automática. De forma similar, si edita archivos en la carpeta
compartida de su dispositivo, los cambios se sincronizarán en su ordenador.
Cómo imprimir en un solo paso con Huawei Share
Cuando una impresora que admite Huawei Share está cerca, Huawei Share se puede utilizar
para detectar la impresora e imprimir imágenes o archivos PDF desde el dispositivo.
1 Según el tipo de impresora, asegúrese de lo siguiente:
• Impresoras que admiten Wi-Fi: La impresora debe estar encendida y debe estar
conectada a la misma red que el dispositivo.
• Impresoras que admiten Wi-Fi Directo: La impresora debe estar encendida y debe tener
Wi-Fi Directo habilitado.
• Impresoras que admiten Bluetooth: La impresora debe estar encendida y debe ser
detectable.
2 En el dispositivo, obtenga una vista previa del archivo que desea imprimir y, a
continuación, acceda a Compartir > Huawei Share.
3 Una vez detectada la impresora, pulse su nombre en el dispositivo y
modique los ajustes
en la pantalla de la vista previa. A continuación, pulse IMPRIMIR para imprimir.
Si está conectando una impresora Bluetooth al dispositivo por primera vez, busque la
impresora en el dispositivo, pulse el nombre de la impresora y mantenga pulsado el botón
de encendido/apagado de la impresora durante aproximadamente 1 segundo para
conrmar la conexión.
Para obtener una lista de las impresoras admitidas, pulse Ayuda en la pantalla para
compartir de Huawei Share, deslice el dedo hacia la izquierda sobre la pantalla y,
nalmente, pulse ¿Qué impresoras son compatibles? para ver la lista.
Cómo cambiar canales de audio entre dispositivos
Cómo cambiar canales de audio entre dispositivos
Al reproducir música o vídeos con auriculares, puede cambiar rápidamente la reproducción a
otro dispositivo sin tener que desconectar los auriculares cableados ni los auriculares
Bluetooth.
1 Conecte los auriculares cableados o los dispositivos de audio Bluetooth (como auriculares,
altavoz o kit para automóviles Bluetooth) a su dispositivo.
Funciones inteligentes
21

2 Después de enlazarlos, verá la tarjeta Dispositivo de salida de audio actual cuando
deslice el panel de
noticaciones hacia abajo en su dispositivo. Pulse en la tarjeta
para ver los dispositivos de salida de audio que están actualmente disponibles.
Seleccione el dispositivo hacia el cual que desea cambiar el audio.
Cuando se conectan al dispositivo auriculares que no son tipo C, el canal de salida de
audio del dispositivo cambia de Este dispositivo a auriculares cableados.
Funciones inteligentes
22

Cámara y Galería
Cómo abrir la aplicación Cámara
Cómo abrir la aplicación Cámara
Hay muchas maneras de abrir la aplicación Cámara.
Desde la pantalla principal
Desde la pantalla principal, abra
Cámara.
Desde la pantalla bloqueada
Cuando la pantalla esté bloqueada, enciéndala y deslice hacia arriba con el dedo el icono de
la cámara que se encuentra en el extremo inferior derecho para abrir la cámara.
Cómo capturar fotos
Cómo capturar fotos
1 Abra
Cámara.
2 A continuación, podrá hacer lo siguiente:
• Enfocar: Pulse la ubicación en la que desea hacer foco.
Para ajustar el enfoque y el modo de medición de forma independiente, mantenga
pulsado el visor y arrastre el anillo o el recuadro respectivos a la ubicación deseada.
• Ajustar brillo: Pulse el visor. Cuando el símbolo
aparezca junto al recuadro de
enfoque, arrástrelo hacia arriba o hacia abajo.
• Acercar o alejar la imagen: En el visor, junte o separe dos dedos, o arrastre el control
deslizante del zoom.
• Seleccionar un modo de la cámara: Deslice el dedo hacia arriba, hacia abajo, hacia la
izquierda o hacia la derecha entre las opciones de modo de la cámara.
• Encender o apagar el ash: Pulse y seleccione (Automático),
(Encendido), (Apagado) o (Siempre encendido).
Es posible que estas funciones no estén disponibles en algunos modos de la cámara.
3 Pulse para capturar una foto.
23

Cómo hacer fotos en ráfaga
Use el modo Ráfaga para hacer una secuencia de fotos que se sucedan rápidamente y así
poder elegir la mejor.
La captura en ráfaga solo está disponible cuando usa la cámara posterior.
1 Abra Cámara y seleccione el modo Foto.
2 Mantenga pulsada la opción o uno de los botones de volumen para hacer fotos en
ráfaga.
Cuando lo haga, verá un contador que indica cuántas fotos ha hecho.
3 Levante el dedo para detener la captura.
Cuando haya terminado, seleccione las fotos en ráfaga que desee conservar.
1 Abra Galería.
2 Seleccione las fotos en ráfaga (estarán
identicadas con ) y pulse .
3 Deslice el dedo para ver las fotos en ráfaga, seleccione las que desea conservar, pulse
y siga las instrucciones que aparecen en la pantalla.
4 Para eliminar todas las fotos de la ráfaga, mantenga pulsado el dedo para seleccionar la
foto y pulse .
Cómo hacer fotos con temporizador
El temporizador de la cámara permite congurar un tiempo de espera para que usted pueda
colocarse en la posición deseada después de haber pulsado el botón del obturador.
1 Abra Cámara.
2 Acceda a > Temporizador y seleccione una opción de tiempo de espera.
3 Vuelva al visor y pulse el botón del obturador. El dispositivo hará una foto cuando nalice
la cuenta atrás.
Cómo hacer fotos usando comandos de voz
Puede usar su voz para hacer fotos sin tener que pulsar el botón del obturador.
1 Abra Cámara.
2 Acceda a > Control de audio, habilite Control de audio y seleccione una opción de
control por audio.
3 Vuelva al visor y diga el comando que haya seleccionado para hacer la foto.
Toma inteligente
Cámara y Galería
24

Toma inteligente
Toma inteligente es una función preinstalada de la cámara que permite capturar fotos
mejores mediante la identicación inteligente de objetos y situaciones, y mediante la
optimización acorde de los ajustes de la cámara.
Toma inteligente puede identicar diversas situaciones, como tablados, playas, cielos azules,
vegetación y texto. Solo funciona con la cámara posterior.
1 Abra Cámara y seleccione el modo Foto.
2 Pulse para asegurarse de que se haya habilitado Toma inteligente.
3 Encuadre lo que desee fotograar en el visor. Una vez que Toma inteligente haya
identicado lo que usted desea fotograar, recomendará un modo automáticamente (por
ejemplo, retrato, vegetación o texto).
4 Para deshabilitar el modo recomendado, pulse junto al modo de texto o pulse
para deshabilitar Toma inteligente.
Cómo hacer zoom para capturar fotos
Cómo hacer fotos con distintos ajustes de zoom
Las capacidades de zoom de la cámara del dispositivo permiten capturar más detalles de una
escena, o vistas distantes.
Cómo hacer fotos desde lejos
1 Abra
Cámara y seleccione el modo Foto.
2 Dirija la cámara en dirección a un objeto lejano que desea fotograar. Arrastre el control
deslizante del zoom o junte/separe dos dedos para ajustar el nivel de zoom.
3 En el visor, pulse donde desee hacer foco. Cuando la cámara esté enfocada, pulse .
Cómo capturar fotos panorámicas
Cómo capturar fotos panorámicas
La función Panorámica permite añadir ancho a sus fotos grupales o de paisajes. La cámara
hace múltiples fotos de los objetos dentro del campo visual y los combina en una única foto
panorámica.
Cómo usar la cámara posterior para hacer fotos panorámicas
1 Acceda a Cámara > Más y seleccione el modo Panorámica.
2 Pulse en la parte inferior del visor para congurar la dirección de barrido.
Cámara y Galería
25

3 Dirija la cámara hacia el punto de inicio y pulse para comenzar la captura.
4 Mueva la cámara lentamente en la dirección de la echa que se muestra en la pantalla.
Mantenga el dispositivo rme y la echa en la línea del centro todo el tiempo.
5 Pulse cuando termine.
Pintura con luz
Pintura con luz
La pintura con luz permite capturar estelas de luz al permitir que el obturador permanezca
abierto más tiempo. No hay apertura manual ni ajuste del obturador.
Simplemente seleccione las opciones disponibles según los objetivos y el estado de la
iluminación. Para reducir los movimientos de la cámara, se recomienda un trípode para
sostener el dispositivo rmemente.
Cómo capturar las estelas de luz que forman los automóviles en modo Estelas de luces
El modo Estelas de luces permite crear fotos artísticas de las luces de los automóviles por la
noche.
1 Acceda a Cámara > Más > Pintura con luz > Estelas de luces.
2 Encuentra un lugar donde verás las estelas de luz creadas por los automóviles a distancia.
Asegúrese de que las luces del automóvil no apunten directamente hacia la cámara, ya
que esto puede generar una sobreexposición de la imagen.
3 Pulse para comenzar la toma. Observe la toma en el visor. Si la exposición es
correcta, pulse para nalizar la toma.
Cómo capturar dibujos con luz en modo Grati de luz
El modo Grati de luz permite crear patrones o escribir palabras moviendo una fuente de luz
delante de la cámara.
1 Acceda a
Cámara > Más > Pintura con luz > Grati de luz.
2 En un ambiente oscuro sin fuentes de luz que puedan causar distracción, mueva una
fuente de luz de un color apropiado con el nivel de brillo adecuado, como una pequeña
antorcha o barra luminosa, delante de la cámara. Evite los movimientos corporales
exagerados, ya que esto puede afectar a los resultados de la captura.
3 Pulse para comenzar la toma. Observe la toma en el visor. Si la exposición es
correcta, pulse para nalizar la toma.
Cómo capturar ríos y cataratas con Aguas suaves
El modo Aguas suaves permite capturar fotos de cataratas y ríos, y que se vean sedosos.
Cámara y Galería
26

1 Acceda a Cámara > Más > Pintura con luz > Aguas suaves.
2 Este modo funciona mejor cuando se hacen fotos de un arroyo o cascada donde el agua
uye constantemente.
3 Pulse para comenzar la toma. Observe la toma en el visor. Si la exposición es
correcta, pulse
para nalizar la toma.
Cómo capturar la belleza de las estrellas en modo Estela de estrellas
El modo Estela de estrellas permite usar la cámara para capturar el movimiento de las
estrellas en el cielo nocturno.
1 Acceda a Cámara > Más > Pintura con luz > Estelas de estrellas.
2 Para obtener los mejores resultados, elija una noche con cielo despejado en un lugar sin
contaminación de luz y una vista del cielo sin obstrucciones.
3 Pulse para comenzar la toma. Observe la toma en el visor. Si la exposición es
correcta, pulse para nalizar la toma.
Cómo capturar fotos HDR
Cómo capturar fotos HDR
Cuando hace fotos con luz de fondo o con alto contraste de luz, el modo HDR (Alto rango
dinámico) permite mejorar los efectos de luz y sombra, lo que da a sus fotos más nitidez.
Cómo usar HDR con la cámara posterior
1 Acceda a Cámara > Más y seleccione HDR.
2 Mantenga el dispositivo quieto con la ayuda de un trípode si es necesario.
3 Pulse
para hacer una foto.
Fotos con movimiento
Fotos con movimiento
Las fotos con movimiento capturan un segundo de movimiento y sonido antes de que se
pulse el botón del obturador, y un segundo después.
Cómo hacer fotos con movimiento
Acceda a Cámara > Más > Foto con movimiento y pulse para hacer una foto.
Cámara y Galería
27

Cómo ver las fotos con movimiento
Las fotos con movimiento se guardan en formato JPG en Galería.
Acceda a Galería > Álbumes > Cámara, pulse una foto con movimiento y, a
continuación, pulse en la parte superior de la foto para verla.
La foto con movimiento se detendrá automáticamente cuando nalice su reproducción.
Usted también puede pulsar la pantalla para detener la reproducción.
Cómo compartir fotos con movimiento
Usted puede compartir fotos con movimiento con dispositivos Huawei u Honor a través de
diversos métodos, como Wi-Fi Direct, Bluetooth o Huawei Share.
Acceda a
Galería > Álbumes > Cámara, mantenga pulsadas las fotos con movimiento
que desea compartir y, a continuación, pulse para compartirlas.
Si comparte fotos con movimiento con aplicaciones de terceros o dispositivos no compatibles,
las fotos con movimiento se mostrarán como imágenes estáticas.
Cómo añadir marcas de agua a las fotos
Cómo añadir marcas de agua a las fotos
Añada una marca de agua, como por ejemplo, la fecha/hora, la ubicación, el clima o su
estado de ánimo, para dar vida a sus fotos.
1 Acceda a
Cámara > Más > Marca de agua.
Si este modo no se encuentra allí, pulse y, a continuación, descargue Marca de agua.
2 Pulse
y seleccione una marca de agua. La marca de agua seleccionada se mostrará en
el visor.
3 Arrastre la marca de agua para cambiar su posición. También puede editar el texto de
algunos tipos de marcas de agua.
4 Pulse para hacer una foto.
Modo profesional
Modo profesional
El modo Profesional permite mejorar sus fotos y vídeos, proporcionándole control total sobre
factores como la medición, la sensibilidad ISO y la exposición, cuando captura las fotos.
Cámara y Galería
28

Algunos de los ajustes anteriores no están disponibles cuando se graban vídeos en modo
Profesional.
1 Abra Cámara > Más y seleccione el modo Profesional.
2 Personalice los ajustes de la cámara para hacer fotos únicas y profesionales. También
puede grabar vídeos de alta calidad pulsando .
• Cómo ajustar el modo de medición: Pulse M y seleccione un modo de medición.
Modo de medición Descripción
Matricial
Mide la luz en todo el cuadro. Aplicable para
fotograar paisajes.
Central
Enfatiza los niveles de luz en el centro de la pantalla.
Aplicable para fotograar retratos.
Puntual
Concentra la luz en un área pequeña de la pantalla,
por ejemplo, los ojos de una persona.
• Cómo ajustar la sensibilidad ISO: Pulse ISO y arrastre el control deslizante.
En entornos con poca iluminación, aumente la sensibilidad ISO. En entornos bien
iluminados, reduzca la sensibilidad ISO para evitar el ruido digital.
• Cómo ajustar la velocidad del obturador: Pulse S y arrastre el control deslizante.
Para capturar escenas estáticas o retratos, se recomienda disminuir la velocidad del
obturador. Para capturar escenas u objetos en movimiento, aumente la velocidad del
obturador.
• Cómo ajustar la compensación de la exposición EV: Pulse EV y arrastre el control
deslizante.
Aumente el valor de EV en entornos con poca iluminación y disminúyalo en entornos
bien iluminados.
• Cómo ajustar el enfoque: Pulse AF y arrastre el control deslizante.
Modo de enfoque Caso de aplicación
AF-S (único) Sujetos quietos
AF-C (continuo) Sujetos en movimiento
MF (manual) Pulse el sujeto en el que desea hacer foco.
• Cómo ajustar el dominante de color: Pulse WB y seleccione un modo.
Cuando realice capturas bajo luz solar intensa, seleccione . En lugares con poca luz,
seleccione .
Pulse
para ajustar la temperatura de color.
• Como usar nivel horizontal: Pulse y habilite Nivel horizontal.
Cámara y Galería
29

Aparecerá una línea horizontal de referencia en el visor. Cuando la línea de puntos
coincida con la línea continua, la cámara estará paralela con respecto al nivel
horizontal, y así se evitará tener bordes torcidos.
3 Pulse el botón obturador para comenzar a hacer fotos o grabar vídeos.
Cómo grabar vídeos
Cómo grabar vídeos
1 Abra
Cámara y seleccione el modo Vídeo.
2 Realice los siguientes ajustes:
• Acercar o alejar la imagen: En el visor, junte o separe dos dedos, o arrastre el control
deslizante del zoom.
• Enfoque: Pulse la ubicación en la que desea hacer foco. Mantenga pulsado el visor
para bloquear la exposición y el enfoque.
• Encender o apagar el ash: Pulse y, a continuación, pulse para mantener el
ash encendido, o para apagarlo.
• Ajustar el efecto de belleza: Pulse y arrastre el control deslizante para modicar
los ajustes belleza.
• Ajustar la resolución de vídeo y la velocidad de cuadros: Acceda a > Resolución de
vídeo y seleccione la resolución deseada. Cuánto más alta sea la resolución, mayor
será la calidad del vídeo y el tamaño del archivo.
Pulse Velocidad de cuadros para seleccionar una velocidad de cuadros.
• Seleccionar un formato de vídeo que ahorre espacio de almacenamiento: Pulse y
habilite Formato de vídeo eciente.
Si se habilita esta función, el dispositivo usará el formato de vídeo que ocupe el menor
espacio de almacenamiento. Sin embargo, esto puede causar que otros dispositivos no
puedan reproducir el vídeo. Utilice esta opción con precaución.
3 Pulse
para comenzar la grabación.
Durante la grabación, mantenga pulsado o para acercar o alejar la imagen sin
problemas.
Pulse para hacer una foto durante una grabación.
4 Pulse
para pausar la grabación y para nalizarla.
Cámara y Galería
30

Fotografía con cámara rápida
Fotografía con cámara rápida
La función Cámara rápida se puede utilizar para capturar imágenes lentamente durante el
transcurso de varios minutos o incluso varias horas y después condensarlas para crear un
vídeo corto. Esto permite capturar la belleza de los cambios: los retoños que
orecen, las
nubes pasajeras, etc.
1 Acceda a Cámara > Más y, a continuación, pulse Cámara rápida.
2 Coloque el dispositivo en la posición deseada. Para disminuir los movimientos de la
cámara, utilice un trípode para que el dispositivo se mantenga quieto.
3 Pulse para iniciar la grabación. Si no hay una duración de grabación congurada,
pulse para nalizar la grabación.
El vídeo grabado se guardará automáticamente en Galería.
Filtros
Filtros
1 Abra
Cámara y seleccione el modo Foto o Vídeo.
2 Pulse
o y seleccione un ltro.
Algunos dispositivos no tienen el icono .
3 Pulse el botón obturador para capturar una foto o grabar un vídeo.
Cómo editar los modos de la cámara
Cómo editar los modos de la Cámara
El dispositivo permite descargar, actualizar y eliminar modos de la cámara para adaptarse
mejor a sus necesidades.
Cómo descargar modos de cámara
1 Acceda a Cámara > Más.
2 Pulse y, a continuación, pulse Añadir junto al modo que desea descargar.
Cuando la descarga se haya completado, el nuevo modo se mostrará en Más.
Cámara y Galería
31

Cómo actualizar los modos de la Cámara
1 En la pantalla de Más, pulse .
2 Si hay una actualización disponible, siga las instrucciones que aparecen en pantalla para
actualizar el modo pertinente.
Cómo eliminar modos de cámara
1 En la pantalla Más, pulse para mostrar la pantalla de edición.
2 Pulse
en el extremo superior derecho del modo que desea eliminar y pulse para
guardar los ajustes. Si
no se muestra, el modo no se puede eliminar.
Para garantizar el correcto funcionamiento de la cámara, los modos preinstalados no se
pueden eliminar.
Cómo congurar los ajustes de la cámara
Cómo congurar los ajustes de la Cámara
Usted puede
congurar los ajustes de la cámara para capturar fotos y vídeos más
rápidamente.
Es posible que estas funciones no estén disponibles en algunos modos de la cámara.
Cómo ajustar la relación de aspecto
1 Abra Cámara y pulse para acceder a la pantalla Ajustes.
2 Pulse Relación de aspecto para seleccionar una relación de aspecto (por ejemplo, 1:1 o
4:3).
Esta función no está disponible en determinados modos.
Cómo habilitar la etiqueta de ubicación
Habilite Etiqueta de ubicación para etiquetar su ubicación en fotos y vídeos.
Deslice el dedo hacia arriba en una foto o en un vídeo en Galería para ver la ubicación donde
se ha hecho o grabado.
Cómo usar la grilla de asistencia para crear fotos
Use la grilla de asistencia para alinear la imagen y así lograr la toma perfecta.
1 Acceda a Cámara > .
2 Habilite Cuadrícula de cámara.
3 Aparecerán líneas horizontales de referencia en el visor. Ubique a la persona o al objeto
que desea retratar en uno de los puntos de intersección y pulse el botón obturador.
Cámara y Galería
32

Cómo habilitar Reejo de espejo
Cuando esté usando la cámara frontal, pulse para habilitar o deshabilitar Reejo de
espejo.
Cómo silenciar el sonido del obturador
Habilite Silencio según sea necesario.
Cómo capturar sonrisas
Habilite Capturar sonrisas. La cámara hará la foto automáticamente cuando detecte una
sonrisa en el visor.
Cómo gestionar la Galería
Cómo ver fotos y vídeos
En Galería, puede ver, editar y compartir fotos y vídeos, así como buscar los clips generados
automáticamente a partir de dichas fotos y vídeos.
Ver por álbum
Las fotos y los vídeos se pueden ver por álbum en la pestaña Álbumes.
Algunas fotos y algunos vídeos se guardan en álbumes predeterminados. Por ejemplo, los
vídeos grabados con la cámara se guardan en el álbum Cámara. Las capturas de pantalla y
las grabaciones de pantalla se guardan en el álbum Capturas.
Ver por categoría
La Galería
clasica las fotos de forma inteligente en categorías. Esto le permite ltrar
rápidamente álbumes grandes por categoría.
Pulse el álbum de una categoría en la pestaña Descubrir (por ejemplo, comida, retratos o
paisajes) para ver las fotos de este álbum.
Cómo ver detalles de fotos y vídeos
1 Pulse una foto o un vídeo para verlo en modo de pantalla completa. Pulse la pantalla de
nuevo para ocultar el menú.
2 Cuando esté en modo de pantalla completa, pulse para ver los detalles de la foto o
del vídeo, por ejemplo, la ruta de almacenamiento, la resolución y el tamaño.
Cómo buscar fotos
Encuentre rápidamente una foto haciendo una búsqueda con palabras clave en la Galería.
1 Abra Galería y pulse el cuadro de búsqueda.
2 Introduzca una palabra clave (como “comida”, “paisaje” o “or”).
Cámara y Galería
33

3 Se mostrarán las fotos relacionadas con esa palabra clave. Pulse una palabra clave
sugerida o introduzca más palabras clave para obtener resultados más precisos.
Cómo editar fotos y vídeos
La aplicación Galería ofrece una amplia gama de funciones de edición para fotos y vídeos.
Edición básica
1 Abra
Galería, pulse la miniatura de la foto que desea editar y, a continuación, pulse
Editar para acceder a las funciones de edición.
• Cortar y girar: Pulse y seleccione qué parte desea mantener de un cuadro
arrastrando la cuadrícula o sus esquinas.
Para girar la foto, pulse y arrastre el ángulo a la orientación que desee.
Para girar 90 grados la foto, pulse
. Para espejar la foto, pulse .
• Añadir efectos de ltro: Pulse para seleccionar un ltro.
• Ajustar los efectos de las fotos: Pulse para ajustar el brillo, el contraste, la
saturación y otras calidades de la foto.
• Otros: Pulse
para otras ediciones, por ejemplo, para añadir colores, notas o texto,
o para aplicar efectos de desenfoque.
2 Pulse para guardar sus cambios o para guardar la foto.
Cómo añadir marcas de agua a las fotos
1 Pulse una foto y acceda a Editar > > Marca de agua.
2 Seleccione un tipo de marca de agua que desee añadir, por ejemplo Fecha y hora,
Ubicación, El tiempo o Estado.
3 Seleccione una marca de agua y arrástrela para cambiarla de sitio. También puede editar
el texto de algunos tipos de marcas de agua.
4 Pulse
para guardar los cambios editados y para guardar la foto.
Cómo pixelar una foto
1 Pulse una foto y acceda a Editar > > Pixelar.
2 Seleccione un estilo de imagen borrosa y tamaño para censurar partes de una foto.
3 Para quitar la imagen borrosa, pulse Goma de borrar y deslícela fuera de la foto.
4 Pulse para guardar los cambios editados y para guardar la foto.
Cámara y Galería
34

Cómo cambiar el nombre de una foto
1 En Galería, pulse la vista en miniatura de la foto cuyo nombre desea cambiar.
2 Acceda a
> Cambiar nombre e introduzca un nuevo nombre.
3 Pulse Aceptar.
Cómo editar vídeos
1 Acceda a
Galería > Álbumes > Vídeos y pulse el vídeo que desea editar.
2 Pulse . A continuación, podrá hacer lo siguiente:
• Seleccionar una plantilla de vídeo: Pulse .
• Recortar el vídeo: Pulse y arrastre el control deslizante en ambos extremos del
vídeo para seleccionar qué parte desea mantener. Pulse
para acceder a la vista
previa del vídeo recortado.
• Ajustar la resolución del vídeo y el cuadro: Pulse y, a continuación, pulse Marco
para seleccionar un cuadro y Resolución para seleccionar la resolución de vídeo.
Una resolución más alta generará un vídeo de mejor calidad, pero también utilizará
más espacio de almacenamiento.
• Editar la música de fondo: Pulse y seleccione un archivo de la música de fondo
preestablecida o de la música guardada localmente.
Para desactivar el audio del vídeo original, pulse .
• Añadir efectos de
ltro: Pulse para seleccionar un ltro. Arrastre el control
deslizante para ajustar el efecto de ltro.
• Editar inicio y n: Pulse para seleccionar el inicio y el n. Cuando haya nalizado
la vista previa, pulse la pantalla para editar el contenido del texto y el estilo de inicio.
3 Cuando haya nalizado, pulse para exportar el vídeo.
Los vídeos editados se guardan en el álbum Video Editor, y en el vídeo original, no se
realizan cambios.
Cómo compartir fotos y vídeos
Hay múltiples formas de compartir fotos y vídeos desde la Galería.
1 Abra
Galería.
2 Utilice alguno de los siguientes métodos:
Cámara y Galería
35

• Compartir una foto o un vídeo: Pulse la foto o el vídeo y, a continuación, pulse .
• Compartir múltiples fotos o vídeos: En un álbum, mantenga pulsado el álbum para
seleccionar múltiples fotos y vídeos y, a continuación, pulse
.
Cómo gestionar la Galería
Organice sus fotos y vídeos en álbumes para explorarlos fácilmente.
Cómo añadir álbumes
1 Abra Galería y, a continuación, pulse Álbumes.
2 Pulse Añadir álbum y, a continuación, nombre el álbum.
3 Pulse Aceptar.
4 Seleccione las fotos o los vídeos que desea añadir.
Cómo mover fotos y vídeos
1 Abra un álbum y mantenga pulsados los vídeos y las fotos que desea mover.
2 Pulse > Mover para seleccionar el álbum deseado.
3 Las fotos y los vídeos que se hayan movido ya no estarán en sus álbumes originales.
Los álbumes Todas las fotos y Vídeos muestran todas las fotos y todos los vídeos
almacenados en el dispositivo.
Cuando usted mueva fotos y vídeos de un álbum a otro, la vista en estos álbumes no se
verá afectada.
Cómo eliminar fotos y vídeos
Mantenga pulsados los vídeos y las fotos que desea eliminar y, a continuación, acceda a
> Eliminar.
Los álbumes Todas las fotos, Vídeos y Cámara no se pueden eliminar.
Las fotos y los vídeos eliminados se moverán temporalmente al álbum Eliminados
recientemente antes de su eliminación permanente a los 30 días.
Para eliminar manualmente una foto o un vídeo de forma permanente, mantenga pulsada la
vista en miniatura correspondiente en el álbum Eliminados recientemente y, a continuación,
acceda a > Eliminar.
Cómo recuperar fotos o vídeos eliminados
En el álbum Eliminados recientemente, mantenga pulsados los vídeos y las fotos que desea
recuperar y, a continuación, pulse para que regresen a sus álbumes originales.
Si el álbum original se ha borrado, se creará uno nuevo.
Cámara y Galería
36

Cómo añadir fotos y vídeos a Favoritos
Abra una foto o un vídeo y, a continuación, pulse .
La foto o el vídeo aparecerán tanto en el álbum original como en el álbum Mis favoritos.
Cómo ocultar álbumes
Los álbumes del sistema, como por ejemplo, Cámara, Vídeos, Mis favoritos y Capturas,
no se pueden ocultar.
En la pestaña Álbumes, acceda a > Ocultar álbumes y active los selectores de los
álbumes que desea ocultar.
Los álbumes ocultos, así como las fotos y los vídeos guardados en dichos álbumes, se ocultan
y no pueden verse en la Galería.
Clasicación inteligente de fotos
Clasicación inteligente de fotos
La aplicación Galería ordena automáticamente las fotos en categorías tales como retratos,
lugares, paisajes y comida para que usted pueda encontrar rápidamente lo que busca.
Abra Galería y, a continuación, pulse la pestaña Descubrir para ver las fotos organizadas
en categorías.
Para eliminar una foto de un álbum, manténgala pulsada para seleccionarla y, a
continuación, pulse (o para los retratos).
No todas las fotos se pueden eliminar de los álbumes ordenados por categorías.
Cómo ver y congurar los álbumes de personas
Cuando haya hecho una cantidad suciente de fotos, Galería creará automáticamente
álbumes de personas (individuos o grupos) identicando sus caras en las fotos. Esta acción se
realiza cuando el dispositivo se está cargando y la pantalla está apagada.
Puede darles nombres a los álbumes y congurar la relación que usted tiene con las personas
que aparecen allí.
Los álbumes de fotos grupales requieren una cantidad especíca de fotos que contengan
entre 2 y 10 caras que ya hayan sido identicadas en los álbumes de personas.
1 Acceda a Galería > Descubrir y vea los álbumes de personas que se han creado.
2 Pulse un álbum, acceda a > Editar > Añadir nombre y congure el nombre y la
relación (por ejemplo, Mi niño o Mamá).
Cuando haya nalizado, puede buscar un álbum de Personas introduciendo el nombre o la
relación en la barra de búsqueda.
Cámara y Galería
37

Editor de Huawei Vlogs
Editor de Huawei Vlogs
El editor Huawei Vlog crea Huawei Vlogs (por ejemplo, Mejores momentos, vídeos de
Recuerdos y álbumes de Personas) con las fotos y vídeos del usuario y agrega música de
fondo de manera automática.
Usted también puede seleccionar fotos y vídeos para crear sus propios Huawei Vlogs.
Sea cual fuere la opción escogida, los Huawei Vlogs se pueden editar y compartir con un solo
movimiento del dedo.
Cómo crear un clip de vídeo con fotos y vídeos
1 Acceda a
Galería > Fotos.
2 Mantenga pulsados los vídeos y las fotos para seleccionarlos y, a continuación, acceda a
> Vídeo para crear un clip de vídeo. A continuación, podrá hacer lo siguiente:
• Seleccionar una plantilla de vídeos. Pulse
.
• Editar clips de vídeo: Pulse
para ajustar el cuadro o la longitud del vídeo, añadir o
eliminar clips de vídeo.
Si ha seleccionado un vídeo, usted puede pulsar
en la línea de tiempo del vídeo y
después arrastrar los controles deslizantes a ambos lados para cortar el vídeo donde
desee.
• Editar música de fondo: Pulse y seleccione la música de fondo preestablecida o la
música guardada localmente.
• Añadir efectos de ltro: Pulse para seleccionar un ltro. Arrastre el control
deslizante para ajustar los efectos de ltro.
• Editar inicio y n: Pulse para seleccionar el inicio y el n. Una vez realizada la vista
previa, pulse el texto de inicio para editar el contenido y el estilo.
3 Cuando haya nalizado, pulse para guardar el vídeo y siga las instrucciones que
aparecen en pantalla para exportarlo.
Cámara y Galería
38

Aplicaciones
Aplicaciones
Aplicaciones
Cómo localizar una aplicación instalada
Deslice el dedo hacia abajo desde la parte central de la pantalla principal para que se vea la
barra de búsqueda; a continuación, introduzca el nombre de la aplicación. Una vez que la
aplicación se haya encontrado, pulse
junto a su nombre.
Cómo desinstalar una aplicación
Puede desinstalar una aplicación utilizando cualquiera de los siguientes métodos:
• Mantenga pulsado el icono de la aplicación que desea desinstalar hasta que el dispositivo
vibre, pulse Desinstalar y siga las instrucciones en pantalla para desinstalar la aplicación.
• Acceda a Ajustes > Aplicaciones > Aplicaciones, pulse la aplicación que desea
desinstalar y pulse Desinstalar.
Algunas aplicaciones preinstaladas no se pueden desinstalar, ya que podrían ocasionar
problemas en el sistema.
Cómo gestionar aplicaciones en segundo plano
1 Acceda a la pantalla de tareas recientes usando uno de los siguientes métodos, según el
método de navegación que esté usando:
• Gestos: Deslice el dedo hacia arriba desde la parte inferior de la pantalla y
manténgala pulsada.
• Navegación con tres teclas: Pulse .
2 En la pantalla de tareas recientes, puede:
• Deslizar el dedo sobre la pantalla para ver vistas previas de las apps.
• Pulsar la vista previa de una aplicación para acceder a una aplicación.
• Deslizar el dedo hacia arriba en la vista previa de la aplicación para cerrarla.
• Deslizar el dedo hacia abajo en la vista previa de una aplicación para bloquearla.
aparecerá en la parte superior de la vista previa de la aplicación. Si pulsa no se
cerrará la aplicación.
• Deslice el dedo hacia abajo para desbloquearla. El icono
desaparecerá.
• Pulse
para cerrar todas las aplicaciones (excepto aquellas que haya bloqueado).
39

Cómo borrar la memoria caché de una aplicación
Elimine los archivos de la memoria caché de las aplicaciones para liberar espacio de
almacenamiento.
Acceda a Ajustes > Aplicaciones > Aplicaciones, seleccione la aplicación cuya memoria
caché desea borrar y, a continuación, acceda a Almacenamiento > Vaciar memoria caché.
Contactos
Cómo crear y editar información de contactos
Permite crear contactos de muchas formas, así como ver y gestionar la lista de contactos.
Cómo crear un contacto
1 Abra
Teléfono, seleccione la pestaña Contactos que aparece en la parte inferior de la
pantalla y, a continuación, pulse
.
Si está creando un contacto por primera vez, pulse Crear contacto nuevo para comenzar
a añadir un contacto.
En el caso de tabletas solo WLAN, abra Contactos en la carpeta Herramientas.
2 Pulse la imagen de la cámara con el n de congurar una imagen de perl para el
contacto, introduzca la información del contacto, como el nombre, la empresa y el número
de teléfono y, a continuación, pulse .
Cómo importar contactos
1 En la pantalla Contactos, acceda a > Ajustes > Importar/Exportar.
2 Seleccione Importar vía Bluetooth, Importar vía Wi-Fi Directo o Importar desde
almacenamiento y, a continuación, siga las instrucciones que aparecen en pantalla para
importar contactos.
Cómo buscar contactos
1 Desde la pantalla Contactos, acceda a > Ajustes > Mostrar preferencias y pulse
Todos los contactos para mostrar todos sus contactos.
2 Puede buscar contactos utilizando cualquiera de los siguientes métodos:
• Deslice el dedo hacia abajo desde el centro de la pantalla principal, introduzca una
palabra clave para el contacto que desea buscar en el cuadro de búsqueda (por
ejemplo, su nombre, iniciales o dirección de correo electrónico).
También puede introducir muchas palabras clave, como “Juan Pérez”, para encontrar
rápidamente contactos que coinciden con los parámetros.
Aplicaciones
40

• Introduzca palabras clave para el contacto deseado en el cuadro de búsqueda arriba de
la lista de contactos. Los resultados de la búsqueda se mostrarán debajo del cuadro de
búsqueda.
Cómo compartir contactos
1 En la pantalla Contactos, seleccione el contacto que desee compartir y, a continuación,
acceda a > Compartir.
2 Seleccione el método para compartir y siga las instrucciones que aparecen en pantalla
para compartir el contacto.
Cómo exportar contactos
1 En la pantalla Contactos, acceda a > Ajustes > Importar/Exportar.
2 Pulse Exportar a almacenamiento y siga las instrucciones que aparecen en pantalla para
exportar contactos.
Los archivos .vcf exportados se guardan por defecto en el directorio raíz del almacenamiento
interno del dispositivo. Usted puede abrir Archivos para ver los archivos exportados en el
almacenamiento interno.
Cómo eliminar contactos
Elimine contactos utilizando cualquiera de los siguientes métodos:
• Mantenga pulsada la entrada que desea eliminar y, a continuación, pulse Eliminar.
• En la pantalla Contactos acceda a
> Ajustes > Organizar contactos > Eliminar
contactos por lotes, seleccione las entradas que desea eliminar y, a continuación, pulse
.
Para restaurar los contactos eliminados, acceda a > Ajustes > Organizar contactos >
Eliminados recientemente, mantenga pulsado el contacto que desea restaurar, selecciones
las casillas de vericación de los demás contactos que también desea restaurar y pulse .
Cómo combinar contactos duplicados
1 Abra
Teléfono, seleccione la pestaña Contactos que aparece en la parte inferior de la
pantalla y, a continuación, pulse > Ajustes > Organizar contactos > Unir contactos
duplicados.
En el caso de tabletas solo WLAN, abra Contactos en la carpeta Herramientas.
2 Seleccione los contactos duplicados que desea fusionar y pulse Unir.
Aplicaciones
41

Cómo gestionar grupos de contactos
La creación y la gestión de grupos de contactos permite enviar correos o mensajes a
múltiples contactos de forma de forma práctica. El dispositivo agrupará automáticamente los
contactos por empresa, ciudad y última fecha de contacto, pero también puede crear nuevos
grupos según sus preferencias.
Cómo crear un grupo de contactos
1 Abra Teléfono, seleccione la pestaña Contactos que aparece en la parte inferior de la
pantalla y, a continuación, pulse Grupos.
En el caso de tabletas solo WLAN, abra Contactos en la carpeta Herramientas.
2 Pulse , introduzca el nombre del grupo, por ejemplo “Familiares” o “Amigos” y, a
continuación, pulse Aceptar.
3 Siga las instrucciones que aparecen en pantalla para añadir contactos y, a continuación,
pulse .
Cómo editar un grupo de contactos
1 En la pantalla Grupos, seleccione el grupo que desea editar y pulse para añadir un
contacto nuevo.
2 Pulse para Eliminar miembros, Tono de grupo, Eliminar grupo o Cambiar nombre.
Cómo enviar mensajes de grupo o correos electrónicos
No se admiten servicios de mensajería SMS en tabletas solo WLAN.
En la pantalla Grupos, abra un grupo y, a continuación, pulse para enviar un mensaje o
pulse para enviar un correo electrónico.
Cómo eliminar un grupo de contactos
En la pantalla Grupos, mantenga pulsado el grupo que desea eliminar y, a continuación,
pulse Eliminar.
Cómo crear información personal
Puede crear una tarjeta de presentación que incluya información personal para compartir con
quien desee. Además, puede añadir información de emergencia personal para poder llamar y
pedir ayuda rápidamente ante una situación de emergencia.
Cómo crear una tarjeta de presentación personal
1 Abra
Teléfono, seleccione la pestaña Contactos que aparece en la parte inferior de la
pantalla y, a continuación, pulse Mi tarjeta.
En el caso de tabletas solo WLAN, abra Contactos en la carpeta Herramientas.
Aplicaciones
42

2 Congure su imagen de perl, introduzca la información personal, como nombre,
dirección de trabajo y número de teléfono.
3 Pulse
para crear automáticamente una tarjeta de presentación con código QR.
Puede compartir su tarjeta de presentación utilizando el código QR.
Cómo añadir información de emergencia
No se admiten llamadas de voz en tabletas solo WLAN.
1 En la pantalla Contactos, acceda a Mi tarjeta > Información de emergencia.
2 Pulse AÑADIR y congure su información personal, médica y de contacto de emergencia.
Una vez que haya añadido los contactos de emergencia y se encuentre en una situación de
emergencia, acceda a la pantalla de bloqueo para introducir su contraseña, acceda a
Emergencia > Información de emergencia > Contactos de emergencia y seleccione un
contacto de emergencia para hacer la llamada.
Cómo eliminar rastros de un contacto
1 Abra Teléfono, pulse la pestaña Contactos en la parte inferior de la pantalla y, a
continuación, seleccione el contacto cuyo historial desea eliminar.
2 Acceda a
> Borrar historial > Borrar para borrar todos los registros de llamadas y
mensajes del contacto.
Esta función no se admite en tabletas solo WLAN.
Teléfono
Cómo hacer una llamada
No se admiten llamadas de voz en tabletas solo WLAN.
Cómo marcar un número o seleccionar un contacto para llamar
Utilice uno de los siguientes métodos para realizar una llamada:
• Abra Teléfono, introduzca parte del número de teléfono, la primera letra del nombre
del contacto o las iniciales del contacto para encontrar un contacto.
• En la pantalla de Teléfono, pulse la pestaña Contactos ubicada en la parte inferior de la
pantalla y, a continuación, seleccione el contacto al que desea llamar.
Pulse
para nalizar una llamada.
Cómo usar Marcación rápida
Una vez que conguró la marcación rápida para un contacto, puede llamar rápidamente a
ese contacto desde el número que le asignó.
Aplicaciones
43

Acceda a Teléfono > > Ajustes > Marcación rápida, seleccione un número y
congure un contacto para este número de marcación rápida.
Pulse el botón de encendido/apagado para nalizar una llamada.
Durante una llamada, pulse el botón de encendido/apagado para nalizarla.
Acceda a Teléfono > > Ajustes y habilite Colgar con botón de encendido.
Cómo congurar un fondo de pantalla para llamadas
Puede congurar un fondo de pantalla para las llamadas
1 Acceda a
Ajustes > Pantalla principal y fondo de pantalla > Fondo de pantalla.
2 Seleccione una imagen y congúrela como fondo de pantalla.
También puede congurar una foto de perl para que el contacto aparezca como fondo de
pantalla de la llamada.
1 En la pantalla Teléfono, pulse la pestaña Contactos en la parte inferior y seleccione el
contacto para el que desea congurar una foto de perl.
2 Pulse y, a continuación, pulse para congurar una foto de perl para el contacto.
Cómo hacer llamadas internacionales
1 Póngase en contacto con su operador de servicios móviles para activar el servicio de
llamadas internacionales y consultarle acerca de dicho servicio.
2 Abra Teléfono, pulse la pestaña Contactos ubicada en la parte inferior de la pantalla
y, a continuación, seleccione el contacto al que desea llamar.
Si desea llamar a contactos cuyos números no se encuentran en la lista de contactos, en
la pantalla de Teléfono, mantenga pulsada la tecla numérica 0 para que aparezca el
símbolo +, introduzca el código de país y el número de teléfono y, a continuación, pulse
para hacer una llamada internacional.
Cómo gestionar registros de llamadas
No se admiten llamadas de voz en tabletas solo WLAN.
Puede combinar los registros de llamadas del mismo contacto o del mismo número para que
la interfaz se vea más precisa y ordenada, o puede eliminarlos, si así lo desea.
Cómo combinar registros de llamadas
1 Acceda a Teléfono > > Ajustes > Unir registro de llamadas.
2 Seleccione Por contacto y el dispositivo combinará automáticamente los registros de
llamadas del mismo número o contacto.
Aplicaciones
44

Cómo ver las llamadas perdidas
1 Para mostrar todas las llamadas perdidas, abra Teléfono, deslice la lista de registros
de llamadas hacia abajo y pulse la pestaña Perdidas.
Todas las llamadas perdidas se muestran en rojo en la lista de registros de llamadas para
que las pueda identicar rápidamente en la pantalla Todas.
2 Pulse la opción , ubicada junto al registro de llamadas para devolver la llamada o
enviar un mensaje.
Cómo eliminar registros de llamadas
Elimine registros de llamadas utilizando cualquiera de los siguientes métodos:
• En la pantalla Teléfono, mantenga pulsada una entrada y, a continuación, pulse Eliminar
entrada.
• En la pantalla Teléfono, acceda a
> Eliminar entradas, seleccione las entradas que
desee eliminar y, a continuación, pulse .
• En la pantalla Teléfono, deslice el dedo hacia la izquierda sobre la entrada que desea
eliminar y, a continuación, pulse .
Cómo
congurar un tono para llamadas entrantes
No se admiten llamadas de voz en tabletas solo WLAN.
Puede congurar su música favorita o un vídeo como el tono para las llamadas entrantes.
Cómo congurar un tono de música
1 Acceda a
Teléfono > > Ajustes > Tono o Ajustes > Sonidos y vibración >
Tono de la tableta.
2 Seleccione un tono del sistema o pulse Música en el dispositivo para seleccionar una
canción local como tono.
Cómo
congurar un tono para un contacto
1 Abra
Teléfono, pulse la pestaña Contactos en la parte inferior de la pantalla y, a
continuación, seleccione el contacto para el que desea congurar el tono.
2 En la pantalla de detalles del contacto, pulse Tono y seleccione un tono.
Cómo gestionar llamadas entrantes
No se admiten llamadas de voz en tabletas solo WLAN.
Si ya ha iniciado una llamada, puede responder las llamadas entrantes utilizando la función
de llamada en espera. Si no puede responder una llamada porque el dispositivo no funciona
correctamente o porque no hay suciente cobertura de red, congure la opción de desvío de
llamadas para desviar las llamadas a otro número o dispositivo.
Aplicaciones
45

Cómo responder o rechazar llamadas entrantes
Si recibe una llamada cuando la pantalla está bloqueada:
• Arrastre hacia la derecha para responder la llamada.
• Arrastre hacia la izquierda para rechazar la llamada.
• Pulse
para rechazar la llamada y responder con un SMS.
• Pulse para congurar un recordatorio de devolución de llamada.
Si recibe una llamada cuando la pantalla está desbloqueada:
• Pulse
para responder la llamada.
• Pulse para rechazar la llamada.
• Pulse
para rechazar la llamada y responder con un SMS.
• Pulse para congurar un recordatorio de devolución de llamada.
Cómo habilitar la función de llamada en espera
La función de llamada en espera permite responder llamadas entrantes cuando ya hay una
llamada en curso, dejando la primera llamada en espera.
Esta función debe ser admitida por su operador de servicios móviles. Para obtener
información detallada, póngase en contacto con su operador.
Acceda a Teléfono > > Ajustes. En la tarjeta SIM en la que desee habilitar la función
de llamada en espera, acceda a Más > Llamada en espera.
La función puede variar según el operador.
Cómo responder una nueva llamada entrante durante una llamada
1 Si recibe una llamada entrante cuando ya está ocupado con una llamada anterior, pulse
para responderla.
2 Pulse
o pulse una llamada en espera de la lista de llamadas para pasar de una
llamada a otra.
Cómo habilitar el desvío de llamadas
Una vez habilitada la función de desvío de llamadas, las llamadas que reúnan las condiciones
conguradas se transferirán automáticamente a un número de teléfono especíco.
Esta función debe ser admitida por su operador de servicios móviles. Para obtener
información detallada, póngase en contacto con su operador.
Aplicaciones
46

1 En la pantalla Teléfono, acceda a > Ajustes y pulse Desvío de llamadas en la tarjeta
SIM en la que desea deshabilitar el desvío de llamadas.
2 Seleccione y habilite un método de desvío y, a continuación, introduzca y conrme el
número de deseado.
La función puede variar según el operador.
Cómo deshabilitar el desvío de llamadas
1 En la pantalla Teléfono, acceda a > Ajustes y pulse Desvío de llamadas en la tarjeta
SIM en la que desea deshabilitar el desvío de llamadas.
2 Seleccione el modo de desvío que desee deshabilitar y deshabilítelo.
La función puede variar según el operador.
Cómo ltrar y bloquear llamadas no deseadas
No se admiten llamadas de voz en tabletas solo WLAN.
Permite congurar reglas para ltrar llamadas no deseadas con nes de venta, fraude y
otros.
Cómo ltrar una llamada no deseada
1 Acceda a Teléfono > > Filtro > y congure las reglas de ltro.
De modo alternativo, acceda a Gestor de la tableta > Filtro > para congurar
las reglas de ltro.
2 Pulse Reglas de ltro de llamadas y active los selectores de las reglas de ltro
pertinentes.
Cómo ltrar llamadas entrantes de números especícos
Puede ltrar las llamadas entrantes de números especícos usando cualquiera de los
siguientes métodos:
• Acceda a Teléfono > > Filtro > > Lista negra, pulse y después añada los
números de teléfono que desea ltrar.
• En la pantalla de Teléfono, pulse la pestaña Contactos ubicada en la parte inferior, pulse el
contacto que desea
ltrar y después acceda a > Añadir a la lista negra.
Cómo congurar si desea recibir noticaciones para llamadas ltradas
Acceda a Teléfono > > Filtro > > Recibir noticaciones y congure si desea
recibir noticaciones por llamadas ltradas.
Función Emergencia SOS y llamadas de emergencia
Esta función no se admite en tabletas solo WLAN.
Aplicaciones
47

Emergencia SOS
Si se encuentra en una situación de emergencia, puede enviar de forma rápida y secreta un
mensaje SOS a sus contactos de emergencia.
1 Habilite el GPS y permita que la función Emergencia SOS acceda a su ubicación.
2 Acceda a
Ajustes > Seguridad > Emergencia SOS, habilite la opción También enviar
mensaje SOS, y congure sus contactos de emergencia.
Una vez habilitada la función Emergencia SOS, en caso de encontrarse en una situación de
emergencia, pulse el botón de encendido/apagado cinco veces seguidas y el dispositivo
enviará automáticamente un mensaje a sus contactos de emergencia con su ubicación actual.
Una vez enviado el mensaje, el dispositivo mostrará la pantalla de llamada de emergencia
desde la cual puede llamar rápidamente al servicio de emergencias o a uno de sus contactos
de emergencia.
Cómo hacer llamadas de emergencia
En una situación de emergencia, es posible realizar llamadas de emergencia directamente
desde la pantalla de bloqueo del dispositivo, incluso si no hay señal.
La función de llamada de emergencia está sujeta a las normas locales y a cada operador
de servicios móviles. Los problemas de red u otros tipos de interferencias pueden hacer
que las llamadas de emergencia no funcionen.
1 En la pantalla de bloqueo, acceda a la pantalla para introducir la contraseña, y pulse
Emergencia. Si se encuentra en un área con buena señal y su dispositivo tiene conexión a
Internet, este obtendrá su ubicación automáticamente y la mostrará en la pantalla.
2 Introduzca el número de emergencia local y pulse para realizar la llamada. De
manera alternativa, pulse Información de emergencia y seleccione un contacto de
emergencia para llamar.
Cómo usar el buzón de voz
No se admiten llamadas de voz en tabletas solo WLAN.
Desvíe llamadas al buzón de voz cuando el dispositivo esté apagado o cuando no haya
cobertura de red. Los usuarios que llaman pueden dejarle un mensaje de voz que puede oír
más tarde.
Esta función debe ser admitida por su operador móvil. Póngase en contacto con su operador
móvil para obtener más información.
Cómo habilitar el buzón de voz
1 Acceda a
Teléfono > > Ajustes > Más.
Si se han insertado dos tarjetas SIM en su dispositivo, pulse Más en SIM 1 o SIM 2.
2 Acceda a Buzón de voz > Número del buzón de voz, introduzca el número del buzón de
voz que le ha enviado su operador y pulse Aceptar.
Aplicaciones
48

Cómo escuchar un mensaje en el buzón de voz
Mantenga pulsado el 1 en el teclado numérico e introduzca el número del buzón de voz.
Mensajes
Cómo enviar y gestionar mensajes
No se admiten servicios de mensajería SMS en tabletas solo WLAN.
Usted puede enviar y recibir mensajes que incluyen texto, emoticonos, imágenes, archivos de
audio, etc. También puede gestionar sus mensajes en la lista de mensajes.
Cómo enviar mensajes
1 Abra Mensajes y pulse .
2 En la pantalla Mensaje nuevo, introduzca el contenido de su mensaje. Pulse para
añadir otros tipos de contenidos, como imágenes y archivos de audio.
3 En el cuadro del destinatario, pulse , seleccione contactos o grupos de contactos y, a
continuación, pulse .
Para enviar un mensaje grupal a destinatarios no incluidos en la lista de contactos, pulse
cualquier parte vacía del cuadro de introducción del destinatario e introduzca el número
de teléfono correspondiente. Pulse la tecla de retorno en el teclado cuando termine de
introducir cada número de teléfono.
4 Una vez
nalizada la edición, pulse para enviar el mensaje.
Cómo guardar un mensaje como borrador
En la pantalla Mensaje nuevo, pulse para guardar un mensaje como borrador.
Cancelación de envío de mensajes
En la pantalla Mensajes, acceda a
> Ajustes > Avanzados y habilite Cancelación de
envío.
Dentro de los seis segundos después de enviar el mensaje, usted puede pulsar el mensaje dos
veces para cancelar su envío.
Cómo ver y responder mensajes
1 En la pantalla Mensajes, seleccione un contacto para ver la conversación mantenida con
esa persona.
2 Para responder un mensaje, introduzca el contenido del mensaje en el cuadro de texto y, a
continuación, pulse
.
Aplicaciones
49

Los mensajes nuevos se verán en el panel de noticaciones en forma de tiras, las cuales
puede pulsar para responder.
Cómo marcar un mensaje como leído
Use cualquiera de los siguientes métodos para marcar los mensajes como leídos:
• Los mensajes nuevos se mostrarán en el panel de noticaciones en forma de tiras y puede
marcarlos allí como leídos.
• En la pantalla de Mensajes, deslice el dedo hacia la izquierda en el mensaje que desea
marcar como leído y, a continuación, pulse .
• En la pantalla de Mensajes, acceda a > Marcar todo como leído.
Cómo eliminar un mensaje
Usted puede eliminar mensajes utilizando cualquiera de los siguientes métodos:
• En la pantalla Mensajes, deslice el dedo hacia la izquierda en el mensaje que desea
eliminar y, a continuación, pulse
.
• Mantenga pulsado un mensaje, seleccione los múltiples mensajes que desea eliminar y, a
continuación, pulse . No es posible recuperar los mensajes eliminados.
Cómo
ltrar y bloquear mensajes no deseados
Esta función no se admite en tabletas solo WLAN.
Permite congurar reglas de ltrado, como una lista negra, para ltrar mensajes no deseados
con nes de venta, fraude y otros.
Cómo ltrar mensajes no deseados
Acceda a Mensajes > > Filtro de números > y congure las reglas de ltro.
También puede acceder a Gestor de la tableta > Filtro > para congurar las reglas
de ltro.
Cómo bloquear mensajes procedentes de números especícos
1 Acceda a Mensajes > > Filtro de números > > Lista negra.
2 Pulse y añada los números que desea bloquear. Todos los mensajes SMS y MMS
enviados por estos números se bloquearán.
Cómo bloquear mensajes que contienen palabras clave especícas
1 Acceda a Mensajes > > Filtro de números > > Lista negra de palabras
clave.
Aplicaciones
50

2 Pulse y añada las palabras clave que desea ltrar. Todos los mensajes que contengan
estas palabras clave se bloquearán.
Cómo congurar si desea recibir noticaciones para mensajes bloqueados
Acceda a Mensajes > > Filtro de números > > Recibir noticaciones y
congure si desea recibir noticaciones cuando los mensajes estén bloqueados.
Calendario
Cómo añadir y gestionar eventos
Los eventos le permiten
planicar y gestionar las actividades de su vida diaria y de su trabajo,
tales como reuniones corporativas, reuniones sociales y solicitudes de reintegro en tarjetas de
crédito. Puede añadir eventos y congurar recordatorios para poder organizar sus actividades
por anticipado.
Cómo crear un evento
1 Abra
Calendario y pulse .
2 Introduzca los detalles del evento, como el título, el lugar y la fecha/hora de inicio y de
n.
3 Pulse Añadir recordatorio para congurar la fecha/hora del recordatorio del evento.
4 Pulse para guardar el evento.
Cómo importar recordatorios de reuniones
1 Acceda a Calendario > > Gestionar cuentas.
2 Pulse Añadir cuenta y, a continuación, siga las instrucciones que aparecen en pantalla
para añadir su correo de trabajo (su cuenta Exchange) al calendario y así consultar los
recordatorios de reuniones.
Cómo buscar eventos
1 En la pantalla Calendario, pulse
.
2 Introduzca las palabras clave del evento en el cuadro de búsqueda, por ejemplo, el título y
el lugar.
Cómo compartir eventos
1 En la pantalla Calendario, pulse un evento del calendario.
2 Pulse
y siga las instrucciones que aparecen en pantalla para compartir el evento
utilizando el método que preera.
Aplicaciones
51

Cómo eliminar eventos
Usted puede eliminar eventos utilizando cualquiera de los siguientes métodos:
• En la pantalla de Calendario, pulse el evento que desea eliminar y pulse .
• En la pantalla Agenda, mantenga pulsado un evento, seleccione los eventos que desea
eliminar y, a continuación, pulse
.
Cómo congurar una noticación del calendario
Congure el tipo de noticación del calendario según sus requisitos. Puede congurar las
noticaciones de la barra de estado, las noticaciones en tiras, las noticaciones sonoras, etc.
Además, puede cambiar la hora predeterminada de los recordatorios para controlar el
momento del día en que se enviará el recordatorio.
1 Acceda a Calendario > > Ajustes.
2 En los ajustes de recordatorio, congure Recordatorio predeterminado y Hora del
recordatorio para eventos de todo el día.
3 Pulse Noticaciones y habilite Permitir noticaciones. A continuación, siga las
instrucciones que aparecen en pantalla para congurar un tipo de noticación.
Cómo personalizar la vista del calendario
En los ajustes de vista del calendario se puede congurar el día de inicio de la semana, la
opción para ver los números de la semana o no, entre otras opciones.
1 Acceda a Calendario > > Ajustes.
2 Congure el día de inicio de la semana, si desea ver los números de la semana o no, y
más opciones.
Cómo congurar calendarios alternativos
Permite congurar el Calendario para que también muestre otros calendarios, como el
calendario lunar chino o el calendario islámico.
Para ello, acceda a Calendario > > Ajustes > Calendarios alternativos y seleccione
otro calendario.
Cómo ver los días festivos nacionales/regionales
Ver los festivos nacionales o regionales en el calendario le ayuda a planicar sus viajes.
1 Acceda a
Calendario > > Ajustes > Festivos nacionales/regionales.
2 Active el selector de un país o región para que su dispositivo descargue automáticamente
la información de los días festivos de ese país o región y la muestre en el Calendario.
Aplicaciones
52

Reloj
Alarma
Puede
congurar alarmas para reproducir un sonido o vibrar en momentos especícos.
Cómo congurar una alarma
1 Acceda a Reloj > Alarma, pulse y congure una hora.
2 Seleccione el sonido de la alarma. El sonido se reproducirá cuando lo seleccione. Puede
pulsar los botones para subir/bajar el volumen si desea ajustar el volumen.
3 Congure las siguientes opciones según sus preferencias:
• Repetir
• Vibrar
• Duración del timbre
• Duración de postergación
• Etiqueta
4 Al
nalizar, pulse .
Cómo
modicar o eliminar una alarma
Pulse una alarma existente para modicarla o eliminarla.
Cómo postergar una alarma
Si no quiere levantarse cuando suena la alarma, simplemente pulse el botón para postergar o
pulse el botón de encendido/apagado.
La duración de la postergación se congura cuando crea la alarma.
Cómo desactivar una alarma
Cuando suene una alarma, deslice el dedo hacia la izquierda o hacia la derecha en el botón
que aparece en el extremo inferior de la pantalla para apagarla.
Temporizador y cronómetro
Puede utilizar el temporizador para comenzar la cuenta atrás desde una hora determinada.
También puede usar el cronómetro para medir la duración de un evento.
Temporizador
Acceda a Reloj > Temporizador, congure la duración y pulse para iniciar el
temporizador. Para detenerlo, pulse .
Aplicaciones
53

Cronómetro
Acceda a Reloj > Cronómetro y pulse para iniciar el cronómetro. Para detenerlo,
pulse .
Cómo ver la hora de ciudades de todo el mundo
Utilice Reloj para ver la hora local en diferentes zonas horarias del mundo.
Acceda a
Reloj > Reloj mundial, pulse e introduzca el nombre de una ciudad o
seleccione una de la lista de ciudades.
Cómo hacer que se vean relojes dobles en la pantalla de bloqueo
Cuando esté lejos de su zona horaria, utilice Reloj doble para mostrar la hora de su ciudad
natal y la de la ubicación actual en la pantalla de bloqueo.
Acceda a Ajustes > Sistema y actualizaciones > Fecha y hora, habilite Reloj doble y
congure una Ciudad local. La hora de su ciudad natal y la hora de la ubicación actual se
mostrarán ahora en la pantalla de bloqueo.
Se mostrará un solo reloj en la pantalla de bloqueo si su ubicación actual está en la
misma zona horaria que su ciudad natal.
Bloc de notas
Cómo crear notas
Las notas se pueden crear para registrar pensamientos e inspiraciones.
1 Acceda a
Bloc de notas > Notas y, a continuación, pulse .
2 Introduzca el título y el contenido de la nota.
3 Pulse para insertar una imagen en la nota, de ser requerido. Mantenga pulsada la
imagen y arrástrela hacia la posición deseada en la nota.
4 Si desea organizar sus notas para acceder a ellas y verlas más fácilmente, pulse para
añadir una etiqueta a cada nota después de haberla creado.
5 Pulse para guardar la nota.
Cómo crear tareas pendientes
Usted puede crear tareas pendientes con una hora establecidas para recordarle que debe
realizarlas.
Si congura una hora, su dispositivo enviará una noticación de recordatorio a la hora
especicada.
Aplicaciones
54

1 Acceda a Bloc de notas > Pendientes y, a continuación, pulse .
2 Introduzca su tarea pendiente.
3 Pulse , congure una hora de recordatorio y después pulse Aceptar.
4 Pulse Guardar.
Cómo gestionar el Bloc de notas
Puede
clasicar el contenido de su Bloc de notas por categoría y agruparlo en distintas
carpetas, así como eliminar notas no deseadas y compartirlas con amigos.
Cuando esté mirando una lista de notas o una sola nota en Bloc de notas, pulse la barra de
estado ubicada en la parte superior de la pantalla para volver rápidamente a la primera nota
o al comienzo de la nota que está viendo.
Cómo compartir notas
Las notas se pueden compartir como archivos de texto o imágenes.
En la pantalla Todas las notas o Mis tareas pendientes, pulse la nota que desea compartir,
pulse y, a continuación, siga las instrucciones que aparecen en la pantalla para
compartirla.
Cómo eliminar notas
Las notas se pueden eliminar mediante cualquiera de los siguientes métodos:
• En la pantalla Todas las notas o Mis tareas pendientes, deslice una nota o una tarea
pendiente hacia la izquierda con el dedo y, a continuación, pulse para eliminarla.
• Mantenga pulsada una nota o una tarea pendiente que desee eliminar, seleccione una a
una las casillas de vericación correspondientes a otras notas o tareas pendientes que
también desee eliminar o arrastre el dedo sobre todas las casillas de vericación que desee
seleccionar y, a continuación, pulse
.
Para restablecer una nota eliminada, pulse Todas las notas o Mis tareas pendientes,
seleccione la nota que desee restablecer en Eliminadas recientemente y, a continuación,
pulse .
Grabadora
Grabadora
1 En la carpeta Herramientas, abra
Grabadora y pulse para iniciar una grabación.
2 Durante el transcurso de una grabación, pulse para añadir una etiqueta.
Aplicaciones
55

3 Una vez que haya nalizado, pulse para detener la grabación.
4 También se puede mantener pulsada una grabación para después compartirla, cambiarle
el nombre o eliminarla.
Las grabaciones se guardan en Archivos > Categorías > Memoria interna > Sounds.
Cómo reproducir una grabación
Los archivos de las grabaciones aparecen en la pantalla principal de Grabadora. Pulse
una grabación para reproducirla.
La pantalla de reproducción de grabaciones permite lo siguiente:
• Pulse
para omitir las partes silenciadas.
• Pulse
para ajustar la velocidad de reproducción.
• Pulse para añadir una etiqueta.
• Pulse una etiqueta para cambiarle el nombre.
Cómo editar una grabación
1 En la pantalla principal de
Grabadora, pulse una grabación.
2 Pulse para que se vea la forma de onda de la grabación.
3 Arrastre las barras de inicio y n para ajustar la duración del clip. Junte dos dedos sobre la
forma de onda para agrandarla o achicarla y así ajustar la duración del clip con mayor
precisión.
4 Pulse y seleccione Conservar parte seleccionada o Eliminar parte seleccionada.
Cómo compartir grabaciones
1 En la pantalla principal de
Grabadora, pulse la grabación que desea compartir para
reproducirla.
2 Acceda a > Compartir.
3 Seleccione el método para compartir que preera y siga las instrucciones que aparecen en
pantalla para compartir la grabación.
Correo
Cómo añadir cuentas de correo
Añada su cuenta en Correo para acceder más cómodamente al correo desde su dispositivo
en cualquier momento.
Aplicaciones
56

Cómo añadir cuentas de correo electrónico personal
1 Abra Correo en su dispositivo y elija entre los proveedores de buzones de correo
disponibles o pulse Otro.
2 Introduzca la dirección de correo y la contraseña, pulse Iniciar sesión y siga las
instrucciones que aparecen en pantalla para congurar los ajustes del servidor. El sistema
se conectará automáticamente al servidor y vericará sus ajustes.
Cómo añadir una cuenta de Exchange
Microsoft Exchange hace posible la mensajería digital dentro de una empresa. Si el buzón de
correo de la empresa utiliza servidores de Exchange, usted podrá acceder al correo de su
trabajo desde su dispositivo.
1 Póngase en contacto con el administrador del servidor de correo electrónico de la empresa
para obtener el nombre de dominio, la dirección del servidor, el número de puerto y el
tipo de seguridad.
2 Abra Correo y seleccione Exchange.
3 Introduzca la dirección de correo, el nombre de usuario y la contraseña.
4 Pulse Conguración manual. En la pantalla Ajustes de la cuenta congure parámetros
como el nombre de dominio de correo electrónico, la dirección del servidor, el número de
puerto y el tipo de seguridad.
5 Pulse Siguiente y siga las instrucciones que aparecen en pantalla para completar la
conguración. El sistema se conectará automáticamente con el servidor y comprobará sus
ajustes.
Cómo enviar correos
Permite seleccionar una cuenta y escribir correos para enviarlos a las direcciones de correo de
los destinatarios.
Cómo enviar un correo
1 Abra
Correo y pulse .
2 Introduzca el correo del destinatario o pulse
para seleccionar un contacto o un grupo;
a continuación, seleccione .
3 Añada las direcciones de los destinatarios a quienes desea copiar o copiar en copia oculta.
Si tiene más de una cuenta de correo, también deberá seleccionar la dirección de correo
desde donde desee enviar el correo.
4 Escriba el correo e introduzca el tema; a continuación, pulse .
Como guardar un correo como borrador
En la pantalla Redactar, introduzca la dirección de correo del destinatario, el tema o el
contenido del correo, y pulse
para guardar el correo como borrador.
Aplicaciones
57

Acceda a Bandeja de entrada > Todas las carpetas > Borradores para ver los correos que se
han guardado como borradores.
Cómo responder correos
1 En la pantalla Bandeja de entrada, abra el correo que desea responder.
2 Pulse
para responder solo al remitente del correo o pulse para responder a todos
en la cadena.
3 Después de escribir la respuesta, pulse .
Cómo
congurar respuestas automáticas para una cuenta de Exchange
1 Acceda a Correo > > Ajustes.
2 Seleccione la cuenta Exchange para la cual desea congurar respuestas automáticas, pulse
Respuestas automáticas y active el interruptor Respuestas automáticas.
3 Congure la hora o el contenido de la respuesta automática; a continuación, pulse Listo.
Cómo ver y gestionar correos
Permite recibir, ver y gestionar los correos en la bandeja de entrada.
Cómo ver correos
1 Abra
Correo, deslice el dedo hacia abajo en la pantalla Bandeja de entrada para
actualizar la lista de correos.
Si tiene muchas cuentas de correo, pulse Bandeja de entrada y seleccione la cuenta que
desea consultar.
2 Abra un correo para leerlo, responderlo, reenviarlo o eliminarlo.
Si recibe una noticación importante acerca de un evento en un correo, pulse >
Añadir a calendario para importar el evento al calendario.
3 Deslice el dedo hacia la izquierda o hacia la derecha para leer el correo próximo o
anterior.
Cómo organizar correos por temas
En la pantalla Bandeja de entrada, acceda a > Ajustes > Generales y habilite
Organizar por asunto.
Cómo sincronizar correos
Una vez que ha habilitado la sincronización automática de correos, los correos en su
dispositivo se sincronizarán automáticamente con los del servidor de correos.
1 En la pantalla de Bandeja de entrada, acceda a > Ajustes.
2 Pulse la cuenta en la que desea sincronizar los correos y active el selector Sincronizar
correo.
Aplicaciones
58

3 Pulse Cronograma de sincronización para congurar el periodo de sincronización
automático.
Cómo buscar un correo
En la pantalla Bandeja de entrada, pulse el cuadro de búsqueda e introduzca las palabras
clave, por ejemplo, el tema o el contenido del correo.
Cómo eliminar correos
En la pantalla Bandeja de entrada, mantenga pulsado el correo que desea eliminar y, a
continuación, seleccione las casillas de vericación del resto de los correos que desee eliminar
y pulse
.
Cómo gestionar cuentas de correo
Usted puede añadir múltiples cuentas de correo para gestionarlas a todas de forma
simultánea.
Cómo añadir cuentas de correo
1 Acceda a Correo > > Ajustes > Añadir cuenta.
2 Seleccione un operador de servicios de correo existente o pulse Otro; a continuación, siga
las instrucciones en pantalla para añadir una cuenta de correo. Repita estos pasos para
cada una de las cuentas que desea añadir.
Cómo pasar de una cuenta de correo electrónico a otra
En la pantalla Bandeja de entrada, pulse Bandeja de entrada y seleccione la cuenta de
correo que desea utilizar.
Cómo cambiar el nombre y la rma de la cuenta
En la pantalla Bandeja de entrada, acceda a > Ajustes y seleccione una cuenta. A
continuación, puede congurar o cambiar el Nombre de la cuenta, la Firma y la Cuenta
predeterminada.
Cómo cerrar sesión en una cuenta de correo
En la pantalla Bandeja de entrada, acceda a
> Ajustes, seleccione una cuenta y pulse
Eliminar cuenta.
Cómo gestionar contactos vip
Los contactos de correo importantes se pueden añadir como contactos vip. Los correos de
contactos vip se almacenarán automáticamente en la bandeja de entrada vip.
Cómo añadir un contacto vip
Puede añadir contactos vip usando cualquiera de los siguientes métodos:
Aplicaciones
59

• Acceda a Correo > > Ajustes > Contactos vip. En la pantalla Lista vip, acceda a
Añadir > Crear o pulse Añadir desde contactos y siga las instrucciones que aparecen en
pantalla.
• Abra un correo, pulse el nombre de cuenta del emisor o receptor y, a continuación, pulse
Añadir a la lista vip.
Cómo eliminar un contacto vip
1 Acceda a Correo > > Ajustes > Contactos vip.
2 En la pantalla Lista vip, pulse .
3 Seleccione el contacto vip que desea eliminar y pulse
.
Calculadora
Calculadora
Utilice la calculadora en su dispositivo para realizar cálculos matemáticos básicos y para
calcular funciones exponenciales, logarítmicas y trigonométricas.
Cómo usar la calculadora básica
Puede abrir la calculadora utilizando cualquiera de los siguientes métodos:
• Deslice el dedo hacia abajo desde el centro de la pantalla principal para acceder al cuadro
de búsqueda. Busque Calculadora y el primer resultado será la aplicación Calculadora
preinstalada.
• Busque Calculadora en la carpeta Herramientas.
• Deslice el dedo hacia arriba desde la parte inferior de la pantalla de bloqueo para acceder
al panel de accesos directos y pulse
para abrir la calculadora.
Cómo usar la calculadora cientíca
Abra la calculadora y gire su dispositivo a la posición horizontal.
Cómo copiar, eliminar o borrar números
• Copiar el resultado de un cálculo: Mantenga pulsado el resultado del cálculo, pulse Copiar
y después pegue el resultado en otra parte, como en una nota o un mensaje.
• Borrar el último dígito: Pulse .
• Borrar la pantalla: Pulse . Usted también puede pulsar para borrar la pantalla
después de pulsar para nalizar el cálculo.
Aplicaciones
60

Linterna
Linterna
Usted puede encender la linterna utilizando cualquiera de los siguientes métodos:
• Deslice el dedo hacia abajo desde la barra de estado para abrir el panel de
noticaciones y
pulse para encender o apagar la linterna.
• Deslice el dedo hacia arriba desde la parte inferior de la pantalla de bloqueo para acceder
al panel de accesos directos y pulse para encender o apagar la linterna.
Cuando se encienda, aparecerá en la pantalla de bloqueo una noticación indicando que la
linterna se ha encendido. Pulse
para apagar la linterna.
Brújula
Brújula
1 Usted puede abrir Brújula utilizando cualquiera de los siguientes métodos:
• Deslice el dedo hacia abajo desde el centro de la pantalla principal para acceder al
cuadro de búsqueda. Busque Brújula y el primer resultado será la aplicación Brújula
preinstalada.
• Busque Brújula en la carpeta Herramientas.
2 Para inmovilizar la dirección actual, pulse el cuadrante de la brújula. Las marcas de la
escala se volverán azules si usted se desvía.
Para una orientación precisa, mantenga el dispositivo derecho o en posición plana cuando
utilice la Brújula.
App gemela
App gemela
App gemela permite iniciar sesión en dos cuentas de WeChat de forma simultánea sin tener
que cambiar constantemente de cuenta. Esto le permite separar la vida privada del trabajo.
App gemela solo funcionará con determinadas aplicaciones.
1 Acceda a Ajustes > Aplicaciones > App gemela y active el selector correspondiente a
la aplicación de la cual desea crear una versión gemela.
2 Aparecerán dos iconos de la misma aplicación en la pantalla principal para que inicie
sesión de forma simultánea en cada cuenta por separado.
Aplicaciones
61

3 Para deshabilitar App gemela, mantenga pulsada la versión gemela de la aplicación y, a
continuación, pulse Borrar. Se eliminarán todos los datos de la aplicación gemela.
Cómo acceder rápidamente a las funciones de
aplicaciones de uso frecuente
Cómo acceder rápidamente a las funciones de aplicaciones de uso frecuente
Puede acceder a las funciones de uso frecuente de determinadas aplicaciones desde los
iconos en la pantalla principal e incluso añadir accesos directos para estas funciones en la
pantalla principal.
Cómo acceder rápidamente a las funciones de aplicaciones de uso frecuente
Mantenga pulsado el icono de la aplicación hasta que aparece en pantalla un menú
emergente. A continuación, pulse una función usada con frecuencia para acceder a ella.
Por ejemplo, mantenga pulsado el icono y, a continuación, pulse uno de los modos para
hacer fotos del menú emergente para acceder a él.
Si no aparece un menú emergente después de mantener pulsado el icono de la
aplicación, signica que la aplicación no admite esta función.
Cómo añadir las funciones de aplicaciones de uso frecuente a la pantalla principal
Mantenga pulsado el icono de una aplicación en la pantalla principal para que el menú
emergente aparezca. Mantenga pulsada la función deseada y arrástrela a la pantalla
principal para crear un acceso directo.
Gestor de la tableta
Limpieza
La función Limpiar de Gestor de la tableta se puede utilizar para buscar archivos
innecesarios o pesados, como archivos residuales de las aplicaciones, paquetes de instalación
no deseados, datos de WeChat, etc. Una vez detectados dichos archivos, usted tendrá la
opción de borrarlos o no.
1 Abra
Gestor de la tableta y, a continuación, pulse Limpiar.
2 Una vez nalizada la búsqueda, pulse la opción Limpiar que se encuentra junto a cada
archivo para eliminar los que no sean necesarios.
Cómo eliminar archivos duplicados
Gestor de la tableta Puede identicar archivos duplicados en el dispositivo.
En la pantalla de Limpiar, pulse Archivos duplicados y seleccione los archivos no deseados
para eliminarlos.
Aplicaciones
62

Cómo gestionar el uso de datos
Esta función no se admite en tabletas solo WLAN.
Abra Gestor de la tableta y, a continuación, pulse Uso de datos para ver el consumo de
datos y gestionar el acceso a la red.
Cómo ver y gestionar las aplicaciones con alto consumo de datos
1 Si accede a Uso de datos de este mes en la pantalla Uso de datos, podrá ver una
comparación de la cantidad de datos que consumen sus aplicaciones.
2 Pulse una aplicación con alto consumo de datos para congurar los límites
correspondientes de consumo de datos móviles, datos en itinerancia o datos en segundo
plano.
Cómo ver y congurar el permiso de acceso a la red de una aplicación
En la pantalla Uso de datos, pulse Acceso a la red y, a continuación, modique los ajustes
correspondientes a las aplicaciones que consumen una gran cantidad de datos (por ejemplo,
las aplicaciones de descarga continua) para que solo se puedan utilizar cuando el dispositivo
esté conectado a una red Wi-Fi.
Cómo habilitar o deshabilitar el Ahorro de datos inteligente
Habilite el Ahorro de datos inteligente para evitar que las aplicaciones consuman datos
móviles en segundo plano.
1 En la pantalla Uso de datos, pulse Ahorro de datos inteligente y, a continuación,
habilítelo. El icono aparecerá en la barra de estado.
2 Si desea permitir que algunas aplicaciones accedan de manera ilimitada a los datos
móviles incluso cuando se están ejecutando en segundo plano, active los selectores
correspondientes.
Cómo añadir recordatorios de uso de datos móviles
Añada planes de datos para sus tarjetas SIM y recordatorios de uso en Optimizador para
mantenerse informado acerca del consumo de datos.
1 En la pantalla Uso de datos, acceda a Más ajustes de datos > Límite de datos mensual y
siga las instrucciones que aparecen en pantalla para añadir un plan de datos.
2 En la pantalla de Más ajustes de datos, pulse Recordatorios de uso. Desde allí, podrá
congurar si se enviará una noticación o si se deshabilitarán los datos móviles una vez
que haya alcanzado el límite mensual de datos o el límite de datos de itinerancia.
3 En la pantalla de Más ajustes de datos, puede
congurar si desea mostrar los datos
utilizados cuando la pantalla está bloqueada.
Cómo
ltrar y bloquear llamadas no deseadas
No se admiten llamadas de voz en tabletas solo WLAN.
Aplicaciones
63

Permite congurar reglas para ltrar llamadas no deseadas con nes de venta, fraude y
otros.
Cómo ltrar una llamada no deseada
1 Acceda a Teléfono > > Filtro > y congure las reglas de ltro.
De modo alternativo, acceda a Gestor de la tableta > Filtro > para congurar
las reglas de ltro.
2 Pulse Reglas de ltro de llamadas y active los selectores de las reglas de ltro
pertinentes.
Cómo ltrar llamadas entrantes de números especícos
Puede ltrar las llamadas entrantes de números especícos usando cualquiera de los
siguientes métodos:
• Acceda a Teléfono > > Filtro > > Lista negra, pulse y después añada los
números de teléfono que desea ltrar.
• En la pantalla de Teléfono, pulse la pestaña Contactos ubicada en la parte inferior, pulse el
contacto que desea
ltrar y después acceda a > Añadir a la lista negra.
Cómo congurar si desea recibir noticaciones para llamadas ltradas
Acceda a Teléfono > > Filtro > > Recibir noticaciones y congure si desea
recibir noticaciones por llamadas ltradas.
Cómo ltrar y bloquear mensajes no deseados
Esta función no se admite en tabletas solo WLAN.
Permite congurar reglas de ltrado, como una lista negra, para ltrar mensajes no deseados
con nes de venta, fraude y otros.
Cómo ltrar mensajes no deseados
Acceda a Mensajes > > Filtro de números > y congure las reglas de ltro.
También puede acceder a Gestor de la tableta > Filtro > para congurar las reglas
de ltro.
Cómo bloquear mensajes procedentes de números especícos
1 Acceda a Mensajes > > Filtro de números > > Lista negra.
2 Pulse y añada los números que desea bloquear. Todos los mensajes SMS y MMS
enviados por estos números se bloquearán.
Aplicaciones
64

Cómo bloquear mensajes que contienen palabras clave especícas
1 Acceda a Mensajes > > Filtro de números > > Lista negra de palabras
clave.
2 Pulse y añada las palabras clave que desea ltrar. Todos los mensajes que contengan
estas palabras clave se bloquearán.
Cómo congurar si desea recibir noticaciones para mensajes bloqueados
Acceda a
Mensajes > > Filtro de números > > Recibir noticaciones y
congure si desea recibir noticaciones cuando los mensajes estén bloqueados.
Optimización en un solo paso
Utilice la función Optimizar de Gestor de la tableta para mantener al dispositivo en estado
óptimo.
1 Abra Gestor de la tableta y pulse Optimizar.
2 Una vez nalizada la optimización, la pantalla mostrará los resultados y las
recomendaciones correspondientes.
Phone Clone
Phone Clone
Phone Clone permite mover todos los datos básicos (por ejemplo, contactos, calendario,
imágenes y vídeos) de su dispositivo anterior a su dispositivo nuevo sin problemas.
Cómo clonar datos de un dispositivo Android
1 En el dispositivo nuevo, abra
Phone Clone. Opcionalmente, acceda a Ajustes >
Sistema y actualizaciones > Phone Clone, pulse Este es el teléfono nuevo y, a
continuación, pulse Huawei o Otro Android.
2 Siga las instrucciones que aparecen en la pantalla para descargar e instalar Phone Clone
en el dispositivo anterior.
3 En el dispositivo anterior, abra Phone Clone y pulse Este es el teléfono anterior. Siga
las instrucciones que aparecen en la pantalla para conectar el dispositivo anterior al
dispositivo nuevo escaneando un código o mediante una conexión manual.
4 En el dispositivo anterior, seleccione los datos que desee clonar y, a continuación, pulse
Transferir para iniciar la clonación.
Phone Clone está disponible solo en dispositivos con Android 4.4 o una versión posterior.
Aplicaciones
65

Cómo clonar datos de un iPhone o de un iPad
1 En el dispositivo nuevo, abra Phone Clone. Opcionalmente, acceda a Ajustes >
Sistema y actualizaciones > Phone Clone, pulse Este es el teléfono nuevo y, a
continuación, pulse iPhone/iPad.
2 Siga las instrucciones que aparecen en la pantalla para descargar e instalar Phone Clone
en el dispositivo anterior.
3 En el dispositivo anterior, abra Phone Clone y pulse Este es el teléfono anterior. Siga
las instrucciones que aparecen en la pantalla para conectar el dispositivo anterior al
dispositivo nuevo escaneando un código o mediante una conexión manual.
4 En el dispositivo anterior, seleccione los datos que desee clonar y siga las instrucciones
que aparecen en la pantalla para realizar la clonación.
Phone Clone está disponible solo en dispositivos con iOS 8.0 o una versión posterior.
Sugerencias
Sugerencias
Sugerencias le proporciona una gran cantidad de información para que pueda
familiarizarse rápidamente con su dispositivo y aprovecharlo al máximo. En Sugerencias,
también puede encontrar un conjunto completo de guías de usuario para obtener
instrucciones más detalladas.
• Tarjetas representadas de forma dinámica: Navegue por tarjetas de fácil lectura con un
videoclip de corta duración o una imagen para familiarizarse rápidamente con las funciones
más útiles de su dispositivo. Las tarjetas se clasican por categoría para que pueda acceder
directamente a una categoría que le interese.
• Funciones recomendadas: La sección Recomendadas incluye artículos y carteles destacados
organizados por caso de uso para conocer las funciones más populares.
• Guías de usuario: Encuentre las instrucciones detalladas en las guías de usuario integrales.
• Pruebe funciones: El botón Probar ahora está disponible para que pruebe la función
inmediatamente.
• Búsqueda: Encuentre lo que está buscando en la barra de búsqueda de Sugerencias. Los
resultados de la búsqueda también incluirán los temas relacionados que le pueden
interesar.
Aplicaciones
66

Ajustes
Cómo buscar elementos en Ajustes
Cómo buscar elementos en Ajustes
¿Cansado de explorar todos los ajustes para encontrar una
conguración? Simplemente
búsquela en el cuadro de búsqueda.
• Deslice el dedo hacia abajo desde el centro de la pantalla para acceder al cuadro de
búsqueda. Introduzca el nombre de una conguración para obtener los resultados de
búsqueda.
• Abra Ajustes, e introduzca el nombre de una conguración en el cuadro de búsqueda
ubicado en la parte superior de la pantalla para obtener los resultados de búsqueda.
Wi-Fi
Cómo conectarse a una red Wi-Fi
Una forma efectiva de ahorrar datos móviles es conectarse a Internet a través de una red Wi-
Fi. También puede habilitar la monitorización de la seguridad de Wi-Fi para evitar zonas de
acceso inalámbrico peligrosas y garantizar un acceso a Internet seguro.
Cómo conectarse a una red Wi-Fi
Tenga sumo cuidado cuando se conecte a una zona Wi-Fi pública gratuita con el n de
evitar riesgos de seguridad y pérdidas económicas resultantes de la ltración de sus datos
personales.
1 Acceda a Ajustes > Wi-Fi y habilite Wi-Fi.
2 Conéctese a una red Wi-Fi en la pantalla Wi-Fi usando uno de los siguientes métodos:
• Seleccione una red Wi-Fi para conectarse a ella en Redes disponibles. Se requiere una
contraseña para las redes cifradas.
• Para añadir manualmente una red Wi-Fi, deslice el dedo hasta la parte inferior de la
pantalla, pulse Añadir red e introduzca el SSID y la contraseña, tal como se indica,
para completar la conexión.
El icono
en la barra de noticaciones indica que el dispositivo está conectado a la red
Wi-Fi.
67

Wi-Fi Directo
Usted puede usar Wi-Fi Directo para transferir datos entre dispositivos Huawei. Wi-Fi Directo
permite transferir archivos más grandes de forma más rápida que a través de Bluetooth, sin
necesidad de enlazar los dispositivos.
1 En el dispositivo receptor, acceda a Ajustes > Wi-Fi y habilite Wi-Fi.
2 Acceda a Más ajustes > Wi-Fi Directo para comenzar a buscar dispositivos cercanos que
tengan Wi-Fi Directo habilitado.
3 En el dispositivo que realiza el envío, mantenga pulsados los archivos que desee compartir,
pulse y seleccione Wi-Fi Directo.
Estos pasos pueden ser diferentes si los archivos se comparten directamente desde una
aplicación.
4 Pulse el icono del dispositivo receptor para establecer una conexión y, a continuación,
comparta los archivos.
5 En el dispositivo receptor, acepte la solicitud de transferencia de Wi-Fi Directo.
Para ver los archivos recibidos, abra Archivos y acceda a Memoria interna > Wi-Fi Direct en
la pestaña Categorías.
Wi-Fi+
Cuando la función Wi-Fi+ está habilitada, si su dispositivo detecta una red Wi-Fi a la que
previamente se ha conectado o una red gratuita, habilitará automáticamente la función Wi-Fi
y se conectará a dicha red. Su dispositivo también evaluará la calidad de la red Wi-Fi actual y
pasará a datos móviles si la señal Wi-Fi es débil.
1 Acceda a Ajustes > Wi-Fi.
2 Pulse Más ajustes y habilite o deshabilite Wi-Fi+.
Bluetooth
Conceptos básicos sobre Bluetooth
El dispositivo se puede conectar a auriculares, altavoces y kits para automóviles Bluetooth.
Bluetooth también se puede utilizar para compartir datos entre su dispositivo y otros
dispositivos.
Asegúrese de que su dispositivo esté dentro de una distancia de 10 m (aprox. 33 pies) de
otros dispositivos Bluetooth.
Cómo habilitar o deshabilitar Bluetooth
Puede habilitar o deshabilitar Bluetooth de cualquiera de las siguientes formas:
Ajustes
68

• Deslice la barra de estado hacia abajo para abrir el panel de noticaciones, y, a
continuación, pulse para habilitar o deshabilitar Bluetooth. Mantenga pulsado el
selector para acceder a la pantalla de ajustes de Bluetooth.
• Acceda a Ajustes > Bluetooth y habilite o deshabilite Bluetooth.
Cómo
congurar un nombre de Bluetooth
Congure un nombre de Bluetooth para su dispositivo; así, podrá identicarlo fácilmente
durante la conexión.
1 En la pantalla de ajustes de Bluetooth, active el selector de Bluetooth.
2 Pulse Nombre del dispositivo, introduzca un nombre y, a continuación, pulse Aceptar.
Cómo enlazar un dispositivo Bluetooth
1 Habilite Bluetooth en el otro dispositivo y
congúrelo como detectable. Para obtener
instrucciones detalladas, consulte la guía de usuario del dispositivo.
2 Desde el dispositivo, acceda a la pantalla de ajustes de Bluetooth y habilite Bluetooth
para que su dispositivo busque automáticamente los dispositivos Bluetooth cercanos.
3 En la lista de Dispositivos disponibles, seleccione el dispositivo con el que usted desea
enlazarse y siga las instrucciones que aparecen en la pantalla para realizar el enlace.
En la pantalla de ajustes de Bluetooth, pulse para ver sugerencias sobre cómo conectar
varios dispositivos Bluetooth.
Cómo transferir archivos vía Bluetooth
Puede usar Bluetooth para transferir vídeos, fotos, contactos, etc., a otro dispositivo siempre y
cuando ambos dispositivos se encuentren dentro del rango efectivo de Bluetooth.
1 Enlace el dispositivo receptor y el dispositivo emisor por medio de Bluetooth.
2 En el dispositivo que realiza el envío, mantenga pulsado un archivo, seleccione los archivos
que desea compartir, pulse y seleccione Bluetooth.
Es posible que las operaciones varíen si está compartiendo archivos desde aplicaciones
directamente.
3 Pulse el nombre de Bluetooth del dispositivo receptor para comenzar a compartir.
4 En el dispositivo de destino, acepte la solicitud de transferencia de Bluetooth.
Cómo desenlazar un dispositivo Bluetooth
1 En la pantalla de ajustes de Bluetooth, habilite el selector de Bluetooth.
2 En la lista de Dispositivos enlazados, pulse
junto al nombre del dispositivo que
desea desenlazar y, a continuación, pulse Desenlazar.
Ajustes
69

Datos móviles
Cómo conectarse a datos móviles
1 Asegúrese de que los datos móviles estén disponibles en su tarjeta SIM. Las tabletas solo
Wi-Fi no admiten datos móviles.
2 Active los datos móviles utilizando cualquiera de los siguientes métodos:
• Deslice el dedo hacia abajo desde la barra de estado para abrir el panel de
noticaciones y vuelva a deslizarlo hacia abajo para mostrar todos los accesos directos.
Pulse para habilitar Datos móviles.
• Acceda a
Ajustes > Redes móviles > Datos móviles y habilite Datos móviles.
Para ahorrar batería y reducir el uso de datos, deshabilite el servicio de datos móviles cuando
no lo necesite.
Zona Wi-Fi personal
No se admiten servicios de datos en tabletas solo WLAN.
Una vez habilitada la función Zona Wi-Fi personal, usted podrá compartir con otros
dispositivos sus datos móviles o la red Wi-Fi a la cual su dispositivo está conectado.
Cómo compartir la conexión de red a través de una zona Wi-Fi personal
Los siguientes elementos enumerados solo están disponibles en algunos países y algunas
regiones. Si su tableta no cuenta con un elemento especíco, signica que no se admite
la función correspondiente.
1 Acceda a Ajustes > Redes móviles > Zona Wi-Fi personal.
2 Congure Nombre del dispositivo y Contraseña.
3 Habilite Zona Wi-Fi personal para que el dispositivo comparta con otros dispositivos los
datos móviles o la red Wi-Fi que usted está utilizando actualmente.
4 En el caso de una red Wi-Fi, se puede congurar la banda de frecuencia del AP de la zona
Wi-Fi. Acceda a Más > Banda de AP y pulse 2,4 GHz o 5 GHz.
5 En el caso de datos móviles, se puede congurar un límite para una sola sesión. Acceda a
Más > Límite de datos para congurar el límite.
Una vez alcanzado este límite, el dispositivo deshabilitará automáticamente la zona Wi-Fi.
Cómo compartir la conexión de red por Bluetooth
1 Acceda a Ajustes > Bluetooth, habilite Bluetooth, seleccione un dispositivo y, a
continuación, siga las instrucciones que aparecen en pantalla para nalizar el enlace.
2 Acceda a Ajustes > Redes móviles > Zona Wi-Fi personal > Más y habilite
Compartir Internet por Bluetooth.
Ajustes
70

3 En la pantalla de ajustes de Bluetooth del dispositivo enlazado, pulse al lado del
nombre del dispositivo y, a continuación, habilite Acceso a Internet para establecer una
conexión a Internet y compartir la conexión de red.
Cómo compartir la conexión de red a través de un cable USB
1 Utilice un cable USB para conectar el dispositivo a un ordenador.
2 En su dispositivo, acceda a
Ajustes > Redes móviles > Zona Wi-Fi personal > Más y
habilite Anclaje vía USB para compartir sus datos móviles o la red Wi-Fi.
Cómo gestionar el uso de datos
Esta función no se admite en tabletas solo WLAN.
Abra Gestor de la tableta y, a continuación, pulse Uso de datos para ver el consumo de
datos y gestionar el acceso a la red.
Cómo ver y gestionar las aplicaciones con alto consumo de datos
1 Si accede a Uso de datos de este mes en la pantalla Uso de datos, podrá ver una
comparación de la cantidad de datos que consumen sus aplicaciones.
2 Pulse una aplicación con alto consumo de datos para
congurar los límites
correspondientes de consumo de datos móviles, datos en itinerancia o datos en segundo
plano.
Cómo ver y congurar el permiso de acceso a la red de una aplicación
En la pantalla Uso de datos, pulse Acceso a la red y, a continuación, modique los ajustes
correspondientes a las aplicaciones que consumen una gran cantidad de datos (por ejemplo,
las aplicaciones de descarga continua) para que solo se puedan utilizar cuando el dispositivo
esté conectado a una red Wi-Fi.
Cómo habilitar o deshabilitar el Ahorro de datos inteligente
Habilite el Ahorro de datos inteligente para evitar que las aplicaciones consuman datos
móviles en segundo plano.
1 En la pantalla Uso de datos, pulse Ahorro de datos inteligente y, a continuación,
habilítelo. El icono aparecerá en la barra de estado.
2 Si desea permitir que algunas aplicaciones accedan de manera ilimitada a los datos
móviles incluso cuando se están ejecutando en segundo plano, active los selectores
correspondientes.
Cómo añadir recordatorios de uso de datos móviles
Añada planes de datos para sus tarjetas SIM y recordatorios de uso en Optimizador para
mantenerse informado acerca del consumo de datos.
1 En la pantalla Uso de datos, acceda a Más ajustes de datos > Límite de datos mensual y
siga las instrucciones que aparecen en pantalla para añadir un plan de datos.
Ajustes
71

2 En la pantalla de Más ajustes de datos, pulse Recordatorios de uso. Desde allí, podrá
congurar si se enviará una noticación o si se deshabilitarán los datos móviles una vez
que haya alcanzado el límite mensual de datos o el límite de datos de itinerancia.
3 En la pantalla de Más ajustes de datos, puede congurar si desea mostrar los datos
utilizados cuando la pantalla está bloqueada.
Cómo habilitar la itinerancia de datos
No se admiten servicios de datos en tabletas solo WLAN.
Una vez activado el servicio de itinerancia internacional, se puede habilitar esta función para
usar datos móviles cuando se viaja a otro país u otra región.
• Esta función debe ser admitida por su operador de servicios móviles. Para obtener
información detallada, póngase en contacto con el operador.
• Se pueden aplicar cargos por uso de datos al usar el servicio de itinerancia
internacional. Para obtener detalles sobre cómo se aplican los cargos por itinerancia de
datos, póngase en contacto con su operador.
Acceda a Ajustes > Redes móviles > Datos móviles. En la tarjeta SIM para la que desea
habilitar la función de itinerancia de datos, habilite Itinerancia de datos.
Más conexiones
Modo avión
Cuando se suba a un avión, habilite el modo avión si así le solicita la aerolínea. En modo
avión, su dispositivo no podrá hacer llamadas, enviar ni recibir mensajes SMS, como así
tampoco usar datos móviles, pero todas las demás funciones estarán disponibles.
Usted puede habilitar o deshabilitar el modo avión usando cualquiera de los siguientes
métodos:
• Deslice el dedo hacia abajo desde la barra de estado para abrir el panel de
noticaciones y
vuelva a deslizarlo hacia abajo para ver todos los accesos directos. Pulse para habilitar
o deshabilitar el modo Modo avión.
• Acceda a Ajustes > Redes móviles y habilite o deshabilite el Modo avión.
Cuando el modo avión está habilitado, las funciones Wi-Fi y Bluetooth se deshabilitarán
automáticamente. Usted puede volver a habilitarlas si la aerolínea así lo permite.
Proyección inalámbrica
Puede conectar el dispositivo a una pantalla externa (por ejemplo, una TV) de forma
inalámbrica.
1 Según el modelo y las funciones de la pantalla externa, haga lo siguiente:
Ajustes
72

• Si la pantalla externa admite Miracast, habilite la proyección inalámbrica.
• De lo contrario, use un adaptador HDMI inalámbrico para conectar su dispositivo y la
pantalla externa. Asegúrese de que el adaptador HDMI inalámbrico se conecte a un
suministro eléctrico.
Para comprobar si su pantalla externa admite Miracast y cómo habilitar la proyección
inalámbrica, consulte la guía de usuario o póngase en contacto con el servicio de atención
al cliente del fabricante de la pantalla externa.
2 Deslice la barra de estado hacia abajo para abrir el panel de noticaciones, y, a
continuación, pulse para encender Wi-Fi.
3 Deslice el dedo hacia abajo en el panel de noticaciones y habilite Proyección
inalámbrica. El dispositivo buscará la pantalla externa o el adaptador HDMI inalámbrico.
De modo alternativo, acceda a Ajustes > Más conexiones > Proyección inalámbrica
y habilite Proyección inalámbrica.
4 Pulse el nombre de la pantalla externa o del adaptador HDMI inalámbrico en la lista de
resultados de búsqueda para iniciar la proyección.
Huawei Share
Huawei Share es una tecnología para compartir recursos de manera inalámbrica; permite
transferir rápidamente imágenes, vídeos, documentos y otros tipos de archivos entre
dispositivos. Esta tecnología se vale de Bluetooth para detectar dispositivos cercanos y utiliza
Wi-Fi Directo para transferir archivos sin consumir datos móviles.
Cómo habilitar o deshabilitar la función Huawei Share
Puede habilitar o deshabilitar Huawei Share de cualquiera de las siguientes formas:
• Deslice la barra de estado hacia abajo para abrir el panel de noticaciones y, a
continuación, pulse para habilitar o deshabilitar Huawei Share. Mantenga pulsado el
selector para acceder a la pantalla de ajustes de Huawei Share.
• Acceda a Ajustes > Más conexiones > Huawei Share y habilite o deshabilite Huawei
Share.
Si habilita Huawei Share, Wi-Fi y Bluetooth se encienden automáticamente.
Cómo compartir archivos rápidamente entre los dispositivos usando Huawei Share
Puede usar Huawei Share para compartir rápidamente archivos entre dispositivos Huawei. El
destinatario puede acceder a una vista previa de los archivos antes de enviarlos y ver el
contenido completo de dichos archivos una vez que hayan sido recibidos en el otro
dispositivo. Por ejemplo, el destinatario puede ver las fotos o los vídeos recibidos en Galería.
1 En el dispositivo receptor, habilite Huawei Share.
Ajustes
73

2 En el dispositivo que envía, mantenga pulsado un archivo, seleccione los archivos que
desea compartir y, a continuación, pulse
. Pulse Huawei Share y, a continuación, pulse
el icono del dispositivo receptor para enviar el archivo.
Es posible que las operaciones varíen si está compartiendo archivos desde aplicaciones
directamente.
3 En el dispositivo receptor, pulse Aceptar para aceptar la transferencia.
Para ver los archivos recibidos, acceda a Archivos y, a continuación, acceda a Memoria
interna > Huawei Share en la pestaña Categorías.
Las fotos o los vídeos recibidos también se pueden buscar en
Galería > Álbumes >
Huawei Share.
Como compartir archivos entre el dispositivo y el ordenador
Puede usar Huawei Share para compartir archivos de forma rápida, fácil e inalámbrica entre
su dispositivo y un ordenador (ordenador con Windows o Apple Mac).
1 Asegúrese de que el dispositivo y el ordenador estén conectados a la misma red Wi-Fi.
2 En su dispositivo, acceda a los ajustes de Huawei Share y habilite Huawei Share y
Compartir con ordenador.
3 Tome nota de lo que se muestra al lado de Nombre que se muestra en los ordenadores,
así como del nombre de usuario y de la contraseña debajo de
Vericación.
4 En su ordenador, acceda a:
• Windows: This PC (Computer) > Network.
• macOS: Finder > Go > Network.
Actualmente, esta función solo está disponible en Mac con macOS 10.8-10.14.
5 En su ordenador, haga doble clic en el nombre del dispositivo e introduzca el nombre de
usuario y la contraseña que consultó anteriormente.
6 Abra una carpeta compartida de su dispositivo, como Almacenamiento interno o Álbumes;
a continuación, vea, edite o copie archivos en el ordenador, o copie archivos desde el
ordenador a la carpeta compartida para almacenarlos en su dispositivo.
Si edita archivos en la carpeta compartida de su ordenador, los cambios se sincronizarán
en su dispositivo de forma automática. De forma similar, si edita archivos en la carpeta
compartida de su dispositivo, los cambios se sincronizarán en su ordenador.
Cómo imprimir en un solo paso con Huawei Share
Cuando una impresora que admite Huawei Share está cerca, Huawei Share se puede utilizar
para detectar la impresora e imprimir imágenes o archivos PDF desde el dispositivo.
1 Según el tipo de impresora, asegúrese de lo siguiente:
• Impresoras que admiten Wi-Fi: La impresora debe estar encendida y debe estar
conectada a la misma red que el dispositivo.
Ajustes
74

• Impresoras que admiten Wi-Fi Directo: La impresora debe estar encendida y debe tener
Wi-Fi Directo habilitado.
• Impresoras que admiten Bluetooth: La impresora debe estar encendida y debe ser
detectable.
2 En el dispositivo, obtenga una vista previa del archivo que desea imprimir y, a
continuación, acceda a Compartir > Huawei Share.
3 Una vez detectada la impresora, pulse su nombre en el dispositivo y
modique los ajustes
en la pantalla de la vista previa. A continuación, pulse IMPRIMIR para imprimir.
Si está conectando una impresora Bluetooth al dispositivo por primera vez, busque la
impresora en el dispositivo, pulse el nombre de la impresora y mantenga pulsado el botón
de encendido/apagado de la impresora durante aproximadamente 1 segundo para
conrmar la conexión.
Para obtener una lista de las impresoras admitidas, pulse Ayuda en la pantalla para
compartir de Huawei Share, deslice el dedo hacia la izquierda sobre la pantalla y,
nalmente, pulse ¿Qué impresoras son compatibles? para ver la lista.
Cómo conectarse a un ordenador portátil usando un cable USB
Cómo seleccionar el modo de conexión USB
1 Use un cable USB para conectar el dispositivo al ordenador.
2 Deslice el dedo hacia abajo desde la barra de estado para abrir el panel de
noticaciones,
acceda a Ajustes > Pulse aquí para ver más opciones. y seleccione uno de los siguientes
modos:
• Transferir fotos: Utiliza el Protocolo de Transferencia de Imágenes (PTP) para
transferir fotos entre su dispositivo y el ordenador.
• Transferir archivos: Utiliza el Protocolo de Transferencia de Medio (MTP) para
transferir archivos de medios entre su dispositivo y el ordenador.
• Entrada MIDI: Utiliza la interfaz digital de instrumentos musicales (MIDI) para utilizar
su dispositivo como entrada de audio para reproducir música en su ordenador.
Cómo transferir datos usando un cable USB
1 Utilice un cable USB para conectar el dispositivo al ordenador. Una vez que el programa
del controlador se instale automáticamente, aparecerá en el ordenador una unidad con el
nombre de su dispositivo.
2 Seleccione un modo de conexión USB apropiado en su dispositivo para transferir datos:
• Seleccione Transferir fotos en la nueva unidad que aparece en el ordenador para ver y
copiar fotos desde su dispositivo al ordenador. También puede ver las fotos
almacenadas en su dispositivo desde el ordenador, o copiar y pegar fotos entre los dos
dispositivos.
• Seleccione Transferir archivos en la unidad nueva que aparece en el ordenador para
ver y copiar archivos desde su dispositivo al ordenador. También puede ver los archivos
Ajustes
75

almacenados en su dispositivo desde el ordenador o copiar y pegar archivos entre los
dos dispositivos.
Instale Windows Media Player 11 o una versión posterior en su ordenador para ver
los archivos de medios en su dispositivo.
• Seleccione Entrada MIDI para recibir y procesar mensajes MIDI transmitidos por su
ordenador en el dispositivo.
Cómo conectarse a una red VPN
Una red privada virtual (VPN) es una conexión temporaria que extiende una red privada a
una red pública, cifrando la transmisión de datos para ofrecer seguridad.
Cuando trabaja fuera de la ocina, puede usar una VPN para acceder a la Intranet de la
compañía de forma segura.
Se admiten los siguientes tipos de servidores:
• PPTP: Signica Point-to-Point Tunneling Protocol y ofrece cifrado MPPE.
• L2TP: Signica Layer 2 (Data Link Layer) Tunneling Protocol y ofrece cifrado de tipo IPsec
PSK y tipo IPsec RSA.
• IPsec Xauth: Ofrece cifrado de tipos PSK, RSA y Hybrid RSA.
Cómo conectarse a un servidor PPTP
1 Solicite el nombre y la dirección del servidor VPN al administrador de dicho servidor.
2 Acceda a Ajustes > Más conexiones > VPN > Añadir red VPN, introduzca el nombre
de la VPN, congure PPTP como tipo de servidor y, a continuación, introduzca la dirección
del servidor.
3 Si el servidor VPN no tiene una dirección de DNS, pulse Mostrar opciones avanzadas y, a
continuación, introduzca el dominio de DNS, la dirección del servidor de DNS y la ruta de
retransmisión.
4 Pulse Guardar.
5 Pulse la VPN que acaba de
congurar, introduzca su nombre de usuario y contraseña de
VPN y, a continuación, pulse Conectar.
Cómo conectarse a un servidor L2TP/IPsec PSK
1 Solicite el nombre del servidor de VPN, la dirección del servidor, la clave de L2TP
(opcional), el identicador de IPsec (opcional) y la clave compartida inicial de IPsec al
administrador del servidor de VPN.
2 Acceda a Ajustes > Más conexiones > VPN > Añadir red VPN, introduzca el nombre
del servidor de VPN, congure L2TP/IPsec PSK como tipo de servidor y, a continuación,
introduzca la dirección del servidor, la clave de L2TP, el identicador de IPsec y la clave
compartida inicial de IPsec.
3 Si el servidor de VPN no tiene una dirección de DNS, pulse Mostrar opciones avanzadas
e introduzca el dominio de DNS, la dirección del servidor de DNS y la ruta de
retransmisión.
Ajustes
76

4 Pulse Guardar.
5 Pulse la VPN que acaba de congurar, introduzca su nombre de usuario y contraseña de
VPN y, a continuación, pulse Conectar.
Pantalla principal y fondo de pantalla
Cómo gestionar la pantalla principal
Personalice la pantalla principal del dispositivo para adaptarla a sus hábitos de uso.
Cómo mover el icono de una aplicación en la pantalla principal
Mantenga pulsado el icono de la aplicación hasta que el dispositivo vibre y arrastre el icono
hasta el lugar deseado de la pantalla principal.
Cómo mantener alineados los iconos de la pantalla principal
Pellizque con dos dedos la pantalla principal para acceder al modo Ajustes de pantalla
principal y habilite Alinear automáticamente. Con esta función habilitada, los espacios
vacíos se llenarán automáticamente cuando se eliminen las aplicaciones.
Cómo bloquear las posiciones de los iconos de la pantalla principal
Pellizque con dos dedos la pantalla principal para acceder al modo Ajustes de pantalla
principal y habilite Bloquear diseño.
Cómo seleccionar el diseño de la pantalla principal
Pellizque con dos dedos la pantalla principal, acceda a Ajustes de pantalla principal >
Diseño y seleccione el patrón de diseño que
preera.
Cómo colocar los iconos de aplicaciones en carpetas
Para gestionar de forma sencilla los iconos de sus aplicaciones en la pantalla principal,
coloque las aplicaciones similares en una carpeta y asígnele un nombre.
1 Mantenga pulsado el icono de una aplicación hasta que el dispositivo vibre y arrástrelo
hasta colocarlo arriba de otra aplicación. De este modo se creará una carpeta de forma
automática que incluirá las dos aplicaciones.
2 Abra la carpeta, pulse en el espacio asignado para colocar el nombre e introduzca el
nombre que desee.
Cómo añadir iconos de aplicaciones a una carpeta o como eliminarlos
Abra una carpeta y pulse . A continuación, podrá hacer lo siguiente:
• Seleccionar una o más aplicaciones y pulsar Aceptar para añadirlas a la carpeta.
• Deseleccionar una o más aplicaciones y pulsar Aceptar para eliminarlas de la carpeta. Si
deselecciona todas las aplicaciones, se eliminará la carpeta.
Ajustes
77

Cómo cambiar de lugar una pantalla
1 En la pantalla principal, junte dos dedos para abrir el editor correspondiente.
2 Mantenga pulsada la pantalla que desea mover y arrástrela hasta el lugar deseado.
Cajón de aplicaciones
Puede colocar las aplicaciones en un cajón y mostrar en la pantalla principal solo las más
usadas.
Cómo habilitar la función Cajón de aplicaciones
Acceda a
Ajustes > Pantalla principal y fondo de pantalla > Estilo de pantalla
principal y seleccione Cajón de aplicaciones.
Una vez habilitada esta función, podrá deslizar el dedo hacia arriba sobre la pantalla
principal para acceder a todas las aplicaciones guardadas en el cajón.
Cómo añadir aplicaciones al cajón de la pantalla principal
En el modo Cajón, para que se vea el Cajón de apps, deslice la pantalla principal hacia arriba
con el dedo. Mantenga pulsada la aplicación que desee añadir hasta que el dispositivo vibre;
a continuación, arrástrela hacia la posición deseada de la pantalla principal.
Cómo volver a colocar las aplicaciones en el Cajón
Mantenga pulsado el icono de una aplicación hasta que el dispositivo vibre; a continuación,
pulse Eliminar. Esta operación solo eliminará el icono de la aplicación de la pantalla
principal, no la desinstalará.
Aún podrá encontrarla en el Cajón de apps.
Cómo deshabilitar el Estilo cajón
Para deshabilitar el estilo de cajón, congure Estilo de pantalla principal como Estándar.
Pantalla y brillo
Modo eBook
Utilice el modo eBook para evitar la fatiga ocular si lee durante un periodo prolongado de
tiempo en su dispositivo. Cuando esté habilitado el modo eBook, la pantalla del dispositivo se
verá en blanco y negro para que usted descanse la vista y para que pueda disfrutar de una
experiencia de lectura cómoda.
Puede habilitar o deshabilitar el modo eBook utilizando cualquiera de los siguientes métodos:
• Deslice el dedo hacia abajo desde la barra de estado para abrir el panel de
noticaciones y
vuelva a deslizarlo hacia abajo para mostrar todos los accesos directos. Pulse para
habilitar o deshabilitar el Modo eBook.
Ajustes
78

Si el selector no está disponible, pulse , busque y arrastre el selector hacia el extremo
superior de la pantalla para que se vea en el panel de noticaciones.
• Acceda a Ajustes > Pantalla y brillo y habilite o deshabilite el Modo eBook.
• Si el modo eBook se habilita junto con el Modo lectura, el modo eBook tendrá efecto
para que su pantalla se vea en blanco y negro.
• Si el modo eBook está habilitado junto con el modo Oscuro, el fondo de la pantalla se
verá negro y el texto se verá blanco.
Brillo, color y temperatura del color
Puede congurar el brillo de la pantalla, el modo de color y la temperatura de color según
sus preferencias.
Cómo ajustar automáticamente el brillo de la pantalla
Acceda a Ajustes > Pantalla y brillo y habilite Automático.
El dispositivo ajustará automáticamente el brillo de la pantalla según las condiciones de luz
del ambiente.
Cómo ajustar manualmente el brillo de la pantalla
El brillo de la pantalla puede ajustarse manualmente usando alguno de los siguientes dos
métodos:
• Deslice el dedo hacia abajo desde la barra de estado para abrir el panel de noticaciones.
En la sección , arrastre el control deslizante para ajustar el brillo de la pantalla.
• Acceda a
Ajustes > Pantalla y brillo. En la sección , arrastre el control deslizante
para ajustar el brillo de la pantalla.
Cómo ajustar la temperatura del color
Acceda a Ajustes > Pantalla y brillo > Color > Temperatura de color y seleccione la
temperatura de color que preera. Las opciones Predeterminada y Cálida resultarán más
cómodas para sus ojos y, por lo tanto, son las recomendadas.
• Predeterminada: tinte natural
• Cálida: tinte amarillo
• Fría: tinte blanquecino
• Puede pulsar cualquier parte del círculo o arrastrar el punto para ajustar la temperatura del
color.
Cómo habilitar o deshabilitar el tono natural
Tono natural permite que el dispositivo simule el modo en que los ojos se adaptan a la luz
ambiente para ajustar automáticamente la temperatura del color.
Ajustes
79

Cuando la luz ambiente sea cálida, la pantalla adquirirá un tinte amarillo; cuando la luz
ambiente sea fría, la pantalla adquirirá un tinte blanquecino.
Acceda a Ajustes > Pantalla y brillo > Color y habilite o deshabilite Tono natural.
Modo lectura
El Modo lectura puede reducir de manera efectiva la luz azul y ajustar la pantalla para
mostrar colores más cálidos, lo cual alivia la fatiga visual y protege la vista.
• Cada media hora de tiempo de uso, descanse sus ojos durante, al menos, 10 minutos.
• Mire a lo lejos para ajustar los músculos de enfoque de sus ojos y evitar la fatiga
visual.
• Cultivar buenos hábitos de cuidado de la vista le ayudará a proteger su visión y evitar
la miopía.
Cómo habilitar y deshabilitar el modo lectura
• Deslice el dedo hacia abajo desde la barra de estado para abrir el panel de noticaciones y
vuelva a deslizarlo hacia abajo para ver todos los accesos directos. Pulse
para habilitar
o deshabilitar Modo lectura. Mantenga pulsada la opción para acceder a la pantalla
de ajustes de Modo lectura.
• Acceda a Ajustes > Pantalla y brillo > Modo lectura y habilite o deshabilite Habilitar
todo el día.
Cuando la función Modo lectura esté habilitada,
se mostrará en la barra de estado y la
pantalla adquirirá un tinte amarillo como resultado de la menor emisión de luz azul.
Cómo congurar un horario para el Modo lectura
Acceda a Ajustes > Pantalla y brillo > Modo lectura, habilite Programar, congure
Hora de inicio y Hora de n, según sus preferencias.
Cómo personalizar el modo Modo lectura
Acceda a Ajustes > Pantalla y brillo > Modo lectura, habilite Habilitar todo el día o
congure Programar y ajuste el selector debajo de Nivel de ltro para personalizar cuánta
luz azul desea ltrar.
Modo oscuro
En condiciones de poca luz o de noche, puede habilitar Modo oscuro para aplicar un
esquema de colores más oscuros, lo que evita la irritación de los ojos a causa de la luz
excesiva de la pantalla.
Ajustes
80

Acceda a Ajustes > Pantalla y brillo y habilite o deshabilite Modo oscuro.
Cómo congurar los ajustes del estilo de texto
Puede ajustar el tamaño del texto del sistema y de las aplicaciones, así como el estilo del
texto.
Cómo agrandar o reducir el tamaño del texto
Acceda a Ajustes > Pantalla y brillo > Tamaño de texto y de visualización y arrastre el
control deslizante para congurar Tamaño del texto.
Cómo agrandar o reducir el tamaño de lo que se muestra en pantalla
Tamaño de visualización determina el tamaño del contenido (por ejemplo, texto e
imágenes) que se muestra dentro de las aplicaciones.
Acceda a
Ajustes > Pantalla y brillo > Tamaño de texto y de visualización y arrastre el
control deslizante para congurar Tamaño de visualización.
Resolución de pantalla
Cómo utilizar la resolución de pantalla inteligente
Acceda a Ajustes > Pantalla y brillo y habilite Resolución inteligente. El dispositivo
ajustará automáticamente la resolución de pantalla según el estado de funcionamiento
actual.
Cambio automático de orientación horizontal y vertical
El sensor de gravedad integrado en su dispositivo permite seleccionar automáticamente la
orientación horizontal o panorámica cuando rota la pantalla.
Deslice el dedo hacia abajo desde la barra de estado para abrir el panel de noticaciones y
vuelva a deslizarlo hacia abajo para ver todos los accesos directos. Pulse para habilitar o
deshabilitar esta función.
Sonidos y vibración
Modo de vibración y más ajustes de sonido
1 Acceda a
Ajustes > Sonidos y vibración y habilite o deshabilite Vibrar en modo
silencioso según sus preferencias.
2 Pulse Más ajustes de sonido. A continuación, puede congurar el sonido para los
siguientes elementos:
• Tonos táctiles del marcador
Ajustes
81

• Bloqueo de pantalla
• Captura de pantalla
• Sonido al pulsar
• Vibrar al pulsar
• Sonido de encendido
Esta función puede variar según el dispositivo.
No molestar
No molestar evita interrupciones cuando necesita concentrarse. Cuando este modo está
habilitado, las llamadas y los mensajes se silenciarán y las
noticaciones en tiras no se
mostrarán.
Cómo habilitar o deshabilitar el modo No molestar
Usted puede habilitar o deshabilitar el modo No molestar usando cualquiera de los
siguientes métodos:
• Deslice el dedo hacia abajo desde la barra de estado para abrir el panel de noticaciones y
vuelva a deslizarlo hacia abajo para ver todos los accesos directos. Pulse
para habilitar
o deshabilitar el modo No molestar. Mantenga pulsado para acceder a la pantalla de
ajustes de No molestar.
• Acceda a Ajustes > Sonidos y vibración > No molestar, y habilite o deshabilite el
modo No molestar.
Cuando está habilitado el modo No molestar, el icono aparece en la barra de estado. Las
noticaciones pueden consultarse en la pantalla de bloqueo o deslizando el dedo hacia abajo
sobre la barra de estado para abrir el panel de noticaciones. Deslice el dedo hacia la
izquierda sobre la
noticación y pulse para postergar la noticación.
Cuando usted reciba llamadas, noticaciones o mensajes, estas se silenciarán, la pantalla no
se encenderá y las noticaciones en tiras no se mostrarán.
Cómo congurar un horario para el modo No molestar
1 Acceda a Ajustes > Sonidos y vibración > No molestar y deshabilite No molestar.
2 Habilite Programado. Su dispositivo accederá al modo No molestar a la hora especicada
los sábados y domingos, por defecto.
3 Pulse Programado para congurar el periodo y el ciclo de repetición.
4 Usted también puede pulsar Añadir para congurar múltiples horas de inicio.
Ajustes
82

Cómo congurar excepciones para el modo No molestar
En el modo No molestar, se puede permitir que el dispositivo suene al recibir llamadas y
mensajes de determinados orígenes para no perderse nada importante.
Acceda a Ajustes > Sonidos y vibración > No molestar y habilite No molestar o
Programado. A continuación, se podrá hacer lo siguiente:
• Pulse Llamadas o Mensajes y seleccione una de las opciones. Si congura una excepción,
el dispositivo sonará al recibir llamadas o mensajes del origen seleccionado.
• Una vez habilitada la opción Usuarios llamantes repetidos, una segunda llamada de un
mismo número que se reciba dentro de los 15 minutos siguientes no se silenciará.
Cómo congurar un tono para llamadas entrantes
No se admiten llamadas de voz en tabletas solo WLAN.
Puede congurar su música favorita o un vídeo como el tono para las llamadas entrantes.
Cómo congurar un tono de música
1 Acceda a
Teléfono > > Ajustes > Tono o Ajustes > Sonidos y vibración >
Tono de la tableta.
2 Seleccione un tono del sistema o pulse Música en el dispositivo para seleccionar una
canción local como tono.
Cómo
congurar un tono para un contacto
1 Abra
Teléfono, pulse la pestaña Contactos en la parte inferior de la pantalla y, a
continuación, seleccione el contacto para el que desea congurar el tono.
2 En la pantalla de detalles del contacto, pulse Tono y seleccione un tono.
Cómo
congurar el tono de noticación de SMS
1 Acceda a Ajustes > Sonidos y vibración y pulse Tono de mensajes.
2 Seleccione un tono preestablecido o pulse Música en el dispositivo para seleccionar una
canción local como tono de noticación de SMS.
Esta función no se admite en tabletas solo WLAN.
Cómo congurar el tono de noticación
Puede congurar un tono de noticación global o congurar tonos para aplicaciones
especícas, por ejemplo, Bloc de notas o Calendario.
Cómo congurar el tono de noticación predeterminado
1 Acceda a Ajustes > Sonidos y vibración y pulse Sonido de noticación.
2 Seleccione un tono preestablecido o pulse Música en el dispositivo para seleccionar una
canción local como tono de noticación.
Ajustes
83

Cómo congurar un tono de noticación para una aplicación especíca
Puede congurar el tono de noticación para determinadas aplicaciones de la siguiente
forma:
1 Acceda a Ajustes > Aplicaciones > Aplicaciones.
2 Seleccione una aplicación (por ejemplo, Bloc de notas).
3 Acceda a Noticaciones > Bloc de notas > Sonido.
4 Seleccione un tono preestablecido o pulse Música en el dispositivo para seleccionar una
canción local como tono de noticación.
Efectos de sonido Huawei Histen
Los efectos de sonido Huawei Histen, compatibles con el sonido envolvente 3D, ofrecen
sonidos vibrantes y nítidos para crear una experiencia de audio inmersiva.
Los efectos de sonido Huawei Histen solo están disponibles cuando se conectan
auriculares.
Acceda a Ajustes > Sonidos y vibración > Efectos de sonido Huawei Histen y
seleccione una opción:
• Automático: Identica automáticamente lo que está reproduciendo y aplica los efectos de
sonido de manera inteligente para optimizar su experiencia.
• Audio 3D: Ofrece sonidos espaciales 3D.
• Natural: Reproduce
elmente los sonidos originales.
• Estándar: Requiere menos energía para la reproducción de audio. También puede
personalizar los ajustes del ecualizador para lograr el sonido exacto que está buscando.
Los modos Automático, Audio 3D y Estándar permiten seleccionar el tipo de auriculares
para que coincida con los efectos de sonido.
Noticaciones
Indicaciones de aplicaciones
Cuando lleguen
noticaciones nuevas de una aplicación, se verá un símbolo en el icono
respectivo. Por defecto, se muestra un símbolo con números. También se puede congurar un
símbolo con forma de punto, y los símbolos se pueden ocultar para algunas aplicaciones o
para todas.
Cómo desactivar los símbolos en los iconos de las aplicaciones
1 Acceda a Ajustes > Noticaciones y pulse Símbolos en iconos de aplicaciones.
2 Desactive el selector correspondiente a algunas aplicaciones o a todas.
Ajustes
84

Cómo cambiar el modo de visualización de los símbolos en los iconos de las aplicaciones
En la pantalla Símbolos en iconos de aplicaciones, pulse Modo de visualización de la
identicación y seleccione Números o Puntos según sus preferencias.
Noticaciones de la pantalla de bloqueo
Acceda a Ajustes > Noticaciones y habilite Ocultar contenido de noticaciones. El
contenido de las noticaciones ya no se verá en la pantalla de bloqueo de su dispositivo.
Cuando la opción Ocultar contenido de noticaciones está deshabilitada, el contenido de
las noticaciones nuevas se mostrará en la pantalla de bloqueo.
Más ajustes de noticaciones
Las noticaciones activan la pantalla
Acceda a Ajustes > Noticaciones > Más ajustes de noticaciones y habilite Activar la
pantalla. El dispositivo encenderá automáticamente la pantalla cuando reciba una
noticación.
Noticación luminosa del led al recibir noticaciones
Acceda a Ajustes > Noticaciones > Más ajustes de noticaciones y habilite Luz de
noticación intermitente. El indicador del dispositivo parpadeará cuando se reciba una
noticación.
Cómo deshabilitar las noticaciones de aplicaciones
Cómo deshabilitar noticaciones de aplicaciones en el panel de noticaciones
Cuando reciba una noticación de una aplicación, deslice el dedo hacia abajo desde la barra
de estado para abrir el panel de noticaciones. Deslice una noticación hacia la izquierda con
el dedo y manténgala pulsada; acceda a > Más ajustes y, a continuación, deshabilite
Permitir noticaciones.
Cómo deshabilitar las noticaciones de aplicaciones
Acceda a Ajustes > Noticaciones. A continuación, podrá hacer lo siguiente:
• Localizar y seleccionar la aplicación cuyas noticaciones desea deshabilitar, y después
deshabilitar la opción Permitir noticaciones.
• Pulse Gestión por lotes y desactive los selectores de múltiples aplicaciones cuyas
noticaciones desea deshabilitar.
Cómo deshabilitar noticaciones de aplicaciones en los ajustes
1 Acceda a Ajustes > Aplicaciones > Aplicaciones y busque la aplicación cuyas
noticaciones usted desea deshabilitar.
Ajustes
85

2 Pulse el icono de la aplicación y, a continuación, pulse Noticaciones y deshabilite
Permitir noticaciones.
Cómo gestionar las
noticaciones de aplicaciones
Cómo
congurar el modo de noticaciones para una aplicación
Acceda a
Ajustes > Noticaciones, seleccione una aplicación y, a continuación, congure
lo siguiente:
• Permitir noticaciones
• Tiras
• Pantalla de bloqueo
• Permitir interrupciones
• Sonido
• Vibración
Esta función puede variar según el dispositivo.
Datos biométricos y contraseña
Contraseña de pantalla de bloqueo
Para el desbloqueo de la pantalla, se puede
congurar un número, un patrón o un método
híbrido.
Cómo congurar el método de desbloqueo de la pantalla
Se puede congurar un número, un patrón o un método híbrido.
1 Acceda a Ajustes > Datos biométricos y contraseña y pulse Contraseña de bloqueo
de pantalla.
2 Introduzca una contraseña de 6 dígitos.
3 Alternativamente, pulse Cambiar método de desbloqueo y seleccione un método de
desbloqueo. A continuación, siga las instrucciones que aparecen en la pantalla para
desbloquear la pantalla mediante el método seleccionado.
Cómo cambiar la contraseña de bloqueo de pantalla
1 En la pantalla Datos biométricos y contraseña, acceda a Cambiar clave de bloqueo de
pantalla.
2 Introduzca la contraseña de bloqueo de pantalla original.
3 Introduzca una contraseña nueva o pulse Cambiar método de desbloqueo para
seleccionar un método de desbloqueo. A continuación, siga las instrucciones que aparecen
en la pantalla para desbloquear la pantalla mediante el método seleccionado.
Ajustes
86

Cómo deshabilitar la clave de bloqueo de pantalla
En la pantalla Datos biométricos y contraseña, acceda a Deshabilitar clave de bloqueo de
pantalla.
Ajustes de bloqueo seguro
Existen muchas formas de desbloquear su dispositivo. En algunos casos (por ejemplo si
acostumbra a dormir en transporte público), el desbloqueo de contraseña resulta más seguro
que los demás métodos de desbloqueo. Una vez habilitado el modo Bloquear, usted solo
podrá desbloquear el dispositivo utilizando la contraseña de pantalla de bloqueo. Otros
métodos de desbloqueo se deshabilitarán temporalmente.
Se debe congurar una contraseña de pantalla de bloqueo para usar esta función.
1 Acceda a Ajustes > Datos biométricos y contraseña > Ajustes de bloqueo
protegido, y habilite Mostrar opción de bloqueo.
2 Mantenga pulsado el botón de encendido/apagado hasta que la opción Bloquear
aparezca en pantalla.
3 Pulse Bloquear y siga las instrucciones que aparecen en pantalla para habilitar el modo
Bloquear. Una vez habilitado este modo, solo se podrá desbloquear el dispositivo con la
contraseña de pantalla de bloqueo.
4 El modo Bloquear se deshabilita automáticamente cuando usted desbloquea su
dispositivo. Puede usar los demás métodos de desbloqueo la próxima vez que desbloquee
su dispositivo.
Si necesita volver a habilitar el modo Bloquear, mantenga pulsado el botón de encendido/
apagado y vuelva a pulsar la opción Bloquear.
Aplicaciones
App gemela
App gemela permite iniciar sesión en dos cuentas de WeChat de forma simultánea sin tener
que cambiar constantemente de cuenta. Esto le permite separar la vida privada del trabajo.
App gemela solo funcionará con determinadas aplicaciones.
1 Acceda a Ajustes > Aplicaciones > App gemela y active el selector correspondiente a
la aplicación de la cual desea crear una versión gemela.
2 Aparecerán dos iconos de la misma aplicación en la pantalla principal para que inicie
sesión de forma simultánea en cada cuenta por separado.
3 Para deshabilitar App gemela, mantenga pulsada la versión gemela de la aplicación y, a
continuación, pulse Borrar. Se eliminarán todos los datos de la aplicación gemela.
Ajustes
87

Cómo ver o cambiar ajustes de aplicaciones
Acceda a Ajustes > Aplicaciones > Aplicaciones y pulse una aplicación. Puede detenerla
forzosamente, desinstalarla, borrar la memoria caché, ver y cambiar los permisos, congurar
los modos de noticación, etc.
Batería
Cómo
vericar el consumo de energía
Acceda a Ajustes > Batería (o Gestor de la tableta > ). Allí, podrá:
• Pulsar Uso de batería para ver las aplicaciones de alto consumo. Pulsar una aplicación de
alto consumo para habilitar o deshabilitar los alertas de consumo de energía.
• Pulsar Detalles de uso de batería para obtener más información acerca del consumo de
energía de software y hardware.
Gestión de energía
En la pantalla Batería, se puede vericar la cantidad estimada de batería restante y se puede
habilitar el modo de ahorro de energía para prolongar la autonomía de la batería del
dispositivo.
Cómo optimizar los ajustes de energía del dispositivo
Acceda a
Ajustes > Batería (o Gestor de la tableta > ) y pulse Optimizar
consumo de energía. El dispositivo analizará automáticamente los problemas de consumo
de energía, optimizará determinados ajustes y recomendará otras optimizaciones.
Cómo habilitar Modo de ahorro de energía
Gestor de la tableta proporciona dos modos de ahorro de energía:
• El Modo de ahorro de energía disminuye el consumo de energía limitando los sonidos, los
efectos visuales y la actividad de las aplicaciones que se ejecutan en segundo plano.
• El Modo de ahorro de energía ultra controla estrictamente a las aplicaciones que se
ejecutan en segundo plano para garantizar que el dispositivo permanezca encendido la
mayor cantidad de tiempo posible. En este modo, solo se podrán utilizar aplicaciones
seleccionadas, mientras que todos los selectores del sistema, a excepción de los que
corresponden a Wi-Fi y a datos móviles, se desactivarán.
En la pantalla Batería, seleccione un modo de ahorro de energía:
• Cuando el nivel de carga de la batería sea extremadamente bajo, habilite Modo de ahorro
de energía ultra. Así, la pantalla principal del dispositivo se verá negra.
Para añadir las aplicaciones que desee utilizar en Modo de ahorro de energía ultra, pulse
y seleccione las aplicaciones deseadas dentro de la lista. Pulse para eliminar las
Ajustes
88

aplicaciones o pulse en el extremo superior derecho para salir del Modo de ahorro de
energía ultra.
• Si usted desea ahorrar energía aunque el nivel de carga de la batería no sea
extremadamente bajo, habilite Modo de ahorro de energía. A continuación, aparecerá el
icono en la barra de estado.
El Modo de ahorro de energía ultra no está disponible en algunos dispositivos. Si esta
opción no aparece, signica que su dispositivo no admite la función.
Cómo habilitar el modo Máximo rendimiento
Modo de máximo rendimiento
congura los ajustes de carga de la batería para ofrecer el
máximo rendimiento del dispositivo. Esto hará que la batería se agote más rápidamente,
especialmente cuando se utilizan aplicaciones de elevado consumo de grácos.
Si el nivel de carga de la batería es suciente, acceda a Ajustes > Batería (o acceda a
Gestor de la tableta > ) y habilite Modo de máximo rendimiento.
A continuación, aparecerá el icono en la barra de estado.
Modo de máximo rendimiento no está disponible en algunos dispositivos. Si esta opción
no aparece en Gestor de la tableta, signica que su dispositivo no admite la función.
Ajustes de la batería
También puede
congurar si desea mostrar el porcentaje de batería en la barra de estado y si
desea mantener una conexión de red cuando la pantalla del dispositivo está apagada.
Cómo mostrar porcentaje de batería restante en la barra de estado
Acceda a Ajustes > Batería (o Gestor de la tableta > ), pulse Porcentaje de
batería y seleccione mostrar el porcentaje de la batería, ya sea dentro o fuera del icono en la
barra de estado.
Cómo permanecer conectado cuando el dispositivo está suspendido
Si desea que el dispositivo siga recibiendo mensajes o descargando datos cuando está en
modo de reposo, congure que permanezca conectado aunque esté suspendido. Tenga en
cuenta que esto puede aumentar su consumo de energía.
En la pantalla de Batería, pulse Más ajustes de batería y habilite o deshabilite Permanecer
conectado cuando el dispositivo está en modo de reposo, según se requiera.
Almacenamiento
Ajustes
89

Limpieza
La función Limpiar de Gestor de la tableta se puede utilizar para buscar archivos
innecesarios o pesados, como archivos residuales de las aplicaciones, paquetes de instalación
no deseados, datos de WeChat, etc. Una vez detectados dichos archivos, usted tendrá la
opción de borrarlos o no.
1 Abra Gestor de la tableta y, a continuación, pulse Limpiar.
2 Una vez nalizada la búsqueda, pulse la opción Limpiar que se encuentra junto a cada
archivo para eliminar los que no sean necesarios.
Cómo eliminar archivos duplicados
Gestor de la tableta Puede identicar archivos duplicados en el dispositivo.
En la pantalla de Limpiar, pulse Archivos duplicados y seleccione los archivos no deseados
para eliminarlos.
Seguridad
Desbloqueo inteligente
El Desbloqueo inteligente permite desbloquear su dispositivo con un dispositivo Bluetooth,
como una pulsera inteligente. Cuando se detecta un dispositivo Bluetooth compatible, usted
puede desbloquear su dispositivo sin necesidad de
vericar su identidad con una contraseña,
por ejemplo.
1 Congure una contraseña de pantalla de bloqueo para su dispositivo.
2 Acceda a
Ajustes > Datos biométricos y contraseña > Desbloqueo inteligente, y
habilite Desbloqueo inteligente.
3 Pulse
para enlazar un dispositivo Bluetooth, como una pulsera inteligente. Después
de realizar el enlace, el nombre del dispositivo Bluetooth aparecerá en la lista de
Dispositivos enlazados en la pantalla de ajustes de Desbloqueo inteligente
4 Pulse el nombre del dispositivo Bluetooth en la lista de Dispositivos enlazados, pulse
Aceptar, y siga las instrucciones de la pantalla para
congurar este dispositivo como
Dispositivo de desbloqueo.
A continuación, su dispositivo se bloqueará automáticamente cuando el dispositivo
Bluetooth esté cerca.
Para más información acerca de Desbloqueo inteligente, pulse
en la pantalla de ajustes
de Desbloqueo inteligente.
Cómo anclar una pantalla
La pantalla de una aplicación se puede jar para mantener la atención centrada en ella.
Pruebe esta función durante los juegos, al ver vídeos, etc.
Ajustes
90

Acceda a Ajustes > Seguridad > Más ajustes > Pantalla ja y habilite Pantalla ja.
• Si está navegando con gestos, deslice el dedo hacia arriba desde la parte inferior de la
pantalla y manténgala pulsada para acceder a la pantalla de tareas recientes. A
continuación, pulse en la vista previa de una aplicación. Para que la pantalla deje de
estar ja, deslice el dedo hacia arriba dos veces desde la parte inferior.
• Cuando utilice la navegación con tres teclas, pulse
para acceder a la pantalla de tareas
recientes; a continuación, pulse en la vista previa de una aplicación. Para que la
pantalla deje de estar ja, mantenga pulsada la opción .
Privacidad
Gestión de permisos
Las aplicaciones pueden requerir determinados permisos, como de localización, para
proporcionarle los servicios correspondientes.
Sin embargo, es posible que algunas aplicaciones obtengan demasiados permisos
innecesarios, lo que implica posibles riesgos a su privacidad y seguridad de la información.
Puede monitorizar los permisos otorgados a cada aplicación y denegar aquellos que
considera innecesarios.
Gestión del permiso de localización
Con el permiso de localización, las aplicaciones pueden obtener su ubicación para
proporcionar servicios basados en la localización. Por ejemplo, si una aplicación de mapas
obtiene el permiso de localización, puede proporcionarle servicios de localización y
navegación. Puede deshabilitar el permiso si no necesita utilizar dichos servicios.
1 Acceda a
Ajustes > Aplicaciones > Gestor de permisos.
2 En la pantalla Gestor de permisos, acceda a Localización, pulse la aplicación que desea
gestionar y seleccione una opción.
Gestión de permisos para acceder a otros datos privados
También puede gestionar los permisos para acceder a sus datos personales, como Contactos,
Mensajes, Registros de llamadas, Sensores corporales, Calendario y Cámara, para disfrutar
mejores servicios y proteger su privacidad.
En la pantalla de Gestor de permisos, pulse el permiso que desea gestionar y active o
desactive el selector de cada aplicación, según sea el caso.
Ajustes
91

Servicios de localización
Algunas aplicaciones deben obtener la información de ubicación para ofrecer mejores
servicios. Puede habilitar o deshabilitar los servicios de localización y conceder o denegar el
permiso a acceder a la información de la ubicación para las aplicaciones que desee.
Cómo habilitar o deshabilitar los servicios de localización
Puede habilitar o deshabilitar los servicios de localización de cualquiera de las siguientes
formas:
• Deslice el dedo hacia abajo desde la barra de estado para abrir el panel de noticaciones y
vuelva a deslizarlo hacia abajo para ver todos los selectores de accesos directos. Pulse
para habilitar o deshabilitar esta función.
• Como alternativa, acceda a Ajustes > Acceso a la ubicación y habilite o deshabilite
Acceder a mi ubicación.
Si deshabilita los servicios de localización, el dispositivo evitará que todas las aplicaciones y
los servicios recopilen y usen su información de ubicación, excepto algunas aplicaciones
integradas. Cuando dichas aplicaciones o servicios necesiten usar información de ubicación,
su dispositivo le recordará que debe volver a habilitar los servicios de localización.
Cómo aumentar la precisión de los Servicios de localización
Usted puede mejorar la precisión del posicionamiento de su dispositivo permitiendo que las
aplicaciones y los servicios busquen las redes Wi-Fi cercanas y los dispositivos Bluetooth
cercanos o accedan a los datos de corrección para sistemas satelitales de navegación global
(GNSS).
Acceda a
Ajustes > Acceso a la ubicación > Ajustes avanzados y congure las opciones
requeridas.
Cómo permitir o prohibir que las aplicaciones obtengan la información de ubicación
Usted puede permitir o prohibir que una aplicación acceda a la información de ubicación, por
ejemplo, concediendo acceso permanente o acceso único, o denegando acceso a la
información de ubicación cuando usa la aplicación.
1 Acceda a Ajustes > Privacidad > Gestor de permisos, pulse Localización y verique
qué aplicaciones tienen acceso a la información de ubicación.
2 Pulse la aplicación en la que desea modicar los ajustes y siga las instrucciones que
aparecen en pantalla para conceder o denegar los permisos.
Funciones de accesibilidad
Ajustes
92

Encendido/apagado programado
Utilice la función Encendido/Apagado programados para encender y apagar el dispositivo a
la hora congurada con el objetivo de ahorrar energía y evitar interrupciones durante el
descanso.
1 Acceda a Ajustes > Funciones de accesibilidad > Encendido/Apagado programados
y habilite Encendido/Apagado programados.
2 Congure las horas de encendido y apagado, así como el ciclo de repetición. El dispositivo
se encenderá y se apagará automáticamente a la hora especicada.
Para dejar de usar esta función, deshabilite Encendido/Apagado programados.
Sistema y actualizaciones
Idioma y región
1 Acceda a
Ajustes > Sistema y actualizaciones > Idioma e introducción de texto >
Idioma y región y seleccione el idioma deseado.
2 Si el idioma deseado no aparece en la lista, pulse Añadir un idioma, búsquelo y púlselo
para añadirlo.
3 Pulse Región para seleccionar un país o una región. De este modo, el contenido que
aparezca en la pantalla se adaptará a la cultura y los hábitos locales del país o de la
región que usted haya seleccionado.
Modo de introducción
Puede descargar un modo de introducción de terceros y
congurarlo como modo de
introducción predeterminado.
1 Descargue el modo de introducción de una tienda de aplicaciones ociales.
2 Siga las instrucciones en la pantalla para congurarlo como modo de introducción
predeterminado o acceda a Ajustes > Sistema y actualizaciones > Idioma e
introducción de texto > Teclado predeterminado y seleccione el modo de introducción.
Fecha y hora
El dispositivo puede sincronizarse con la fecha, la hora y zona horaria locales a través de una
red móvil. La fecha, la hora y la zona horaria del dispositivo también se pueden congurar
manualmente.
Acceda a
Ajustes > Sistema y actualizaciones > Fecha y hora y, a continuación,
congure las opciones según sus necesidades.
Cómo congurar la fecha y la hora automáticamente o manualmente
• Habilite Establecer automáticamente para que el dispositivo se sincronice con la fecha y
la hora locales a través de una red móvil.
Ajustes
93

• Para congurar la fecha y la hora manualmente, deshabilite Establecer automáticamente.
Cómo cambiar la zona horaria
• Habilite Establecer automáticamente para que el dispositivo se sincronice con la zona
horaria local a través de una red móvil.
• Para congurar la zona horaria manualmente, deshabilite Establecer automáticamente.
Cómo cambiar el formato de la hora
• Habilite Formato de 24 horas para que el dispositivo muestre la hora en el formato de 24
horas.
• Deshabilite Formato de 24 horas para que el dispositivo muestre la hora en el formato de
12 horas.
Phone Clone
Phone Clone permite mover todos los datos básicos (por ejemplo, contactos, calendario,
imágenes y vídeos) de su dispositivo anterior a su dispositivo nuevo sin problemas.
Cómo clonar datos de un dispositivo Android
1 En el dispositivo nuevo, abra
Phone Clone. Opcionalmente, acceda a Ajustes >
Sistema y actualizaciones > Phone Clone, pulse Este es el teléfono nuevo y, a
continuación, pulse Huawei o Otro Android.
2 Siga las instrucciones que aparecen en la pantalla para descargar e instalar Phone Clone
en el dispositivo anterior.
3 En el dispositivo anterior, abra Phone Clone y pulse Este es el teléfono anterior. Siga
las instrucciones que aparecen en la pantalla para conectar el dispositivo anterior al
dispositivo nuevo escaneando un código o mediante una conexión manual.
4 En el dispositivo anterior, seleccione los datos que desee clonar y, a continuación, pulse
Transferir para iniciar la clonación.
Phone Clone está disponible solo en dispositivos con Android 4.4 o una versión posterior.
Cómo clonar datos de un iPhone o de un iPad
1 En el dispositivo nuevo, abra Phone Clone. Opcionalmente, acceda a Ajustes >
Sistema y actualizaciones > Phone Clone, pulse Este es el teléfono nuevo y, a
continuación, pulse iPhone/iPad.
2 Siga las instrucciones que aparecen en la pantalla para descargar e instalar Phone Clone
en el dispositivo anterior.
3 En el dispositivo anterior, abra Phone Clone y pulse Este es el teléfono anterior. Siga
las instrucciones que aparecen en la pantalla para conectar el dispositivo anterior al
dispositivo nuevo escaneando un código o mediante una conexión manual.
4 En el dispositivo anterior, seleccione los datos que desee clonar y siga las instrucciones
que aparecen en la pantalla para realizar la clonación.
Ajustes
94

Phone Clone está disponible solo en dispositivos con iOS 8.0 o una versión posterior.
Cómo hacer una copia de seguridad con un dispositivo de almacenamiento
externo
Copia de seguridad con una tarjeta de memoria
Inserte una tarjeta de memoria en su dispositivo para realizar una copia de seguridad de sus
datos de manera conveniente y mantener su seguridad.
1 Acceda a Ajustes > Sistema y actualizaciones > Copia de seguridad y restauración
> Copia de seguridad de datos > Almacenamiento externo y pulse Tarjeta de
memoria.
2 Pulse COPIA DE SEGURIDAD, seleccione los datos que desea incluir en la copia de
seguridad y, a continuación, pulse Copia de seguridad.
3 Siga las instrucciones que aparecen en pantalla para congurar la contraseña y una pista
para recordar la contraseña. Los datos se cifrarán y se hará una copia de seguridad de
ellos. Si usted desea restablecer la copia de seguridad de los datos, se requerirá la
contraseña.
Para restablecer la contraseña, acceda a la pantalla de copia de seguridad Tarjeta de
memoria y, a continuación, > Restablecer contraseña.
La nueva contraseña solo será válida para las copias de seguridad creadas después de
ese momento.
4 Después de completar la copia de seguridad de sus datos, usted podrá buscarla en la
carpeta Huawei en Archivos > Categorías > Tarjeta de memoria.
Puede acceder a la pantalla de copia de seguridad Tarjeta de memoria y habilitar Copia de
seguridad automática. A continuación, el dispositivo hará una copia de seguridad de sus
datos de forma automática cada siete días cuando se esté cargando, con la pantalla apagada
y con un nivel de carga de la batería del 75 %, como mínimo.
Restablecimiento de copia de seguridad de una tarjeta de memoria
1 Acceda a Ajustes > Sistema y actualizaciones > Copia de seguridad y restauración
> Copia de seguridad de datos > Almacenamiento externo y pulse Tarjeta de
memoria.
2 Seleccione la copia de seguridad que desea restablecer de la lista de RESTAURAR DE
COPIA DE SEGURIDAD.
3 Seleccione los datos que desea restablecer, pulse Restaurar e introduzca la contraseña
según se solicite.
Copia de seguridad con un dispositivo de almacenamiento USB
En caso de espacio de almacenamiento
insuciente en el dispositivo, usted puede hacer una
copia de seguridad de los archivos grandes, así como de cualquier dato, en un dispositivo de
almacenamiento USB, como una unidad ash USB o un lector de tarjetas.
1 Conecte el dispositivo a un dispositivo de almacenamiento USB vía un cable OTG USB.
Ajustes
95

2 En la pantalla Almacenamiento externo del dispositivo, pulse Dispositivo USB.
3 Pulse COPIA DE SEGURIDAD, seleccione los datos que desea incluir en la copia de
seguridad y, a continuación, pulse Copia de seguridad.
4 Siga las instrucciones que aparecen en pantalla para congurar la contraseña y una pista
para recordar la contraseña. Los datos se cifrarán y se hará una copia de seguridad de
ellos. Si usted desea restablecer la copia de seguridad de los datos, se requerirá la
contraseña.
Para restablecer la contraseña, acceda a la pantalla de copia de seguridad Dispositivo
USB y, a continuación, > Restablecer contraseña.
La nueva contraseña solo será válida para las copias de seguridad creadas después de
ese momento.
Restablecimiento de datos de un dispositivo de almacenamiento USB
1 Conecte el dispositivo a un dispositivo de almacenamiento USB vía un cable OTG USB.
2 En la pantalla Almacenamiento externo del dispositivo, pulse Dispositivo USB.
3 Seleccione la copia de seguridad que desea restablecer de la lista de RESTAURAR DE
COPIA DE SEGURIDAD.
4 Seleccione los datos que desea restablecer, pulse Restaurar e introduzca la contraseña
según se solicite.
Copia de seguridad con un dispositivo NAS
Usted puede hacer una copia de seguridad de sus datos importantes en un dispositivo de
almacenamiento conectado a la red (NAS), también conocido como servidor de
almacenamiento en la nube privada. El dispositivo NAS proporciona carpetas compartidas
para la copia de seguridad de datos.
1 En la pantalla Almacenamiento externo del dispositivo, pulse Carpeta compartida.
2 En su dispositivo, busque dispositivos NAS disponibles usando su red Wi-Fi; a continuación,
pulse uno aplicable para acceder a él y añada sus carpetas compartidas.
3 Pulse COPIA DE SEGURIDAD, seleccione los datos que desea incluir en la copia de
seguridad y, a continuación, pulse Copia de seguridad.
4 Siga las instrucciones que aparecen en pantalla para
congurar la contraseña y una pista
para recordar la contraseña. Los datos se cifrarán y se hará una copia de seguridad de
ellos. Si usted desea restablecer la copia de seguridad de los datos, se requerirá la
contraseña.
Para restablecer la contraseña, acceda a la pantalla de copia de seguridad Carpeta
compartida y, a continuación, > Restablecer contraseña.
La nueva contraseña solo será válida para las copias de seguridad creadas después de
ese momento.
Restablecimiento de datos desde un dispositivo NAS
1 En la pantalla Almacenamiento externo del dispositivo, pulse Carpeta compartida.
Ajustes
96

2 En su dispositivo, busque dispositivos NAS disponibles usando su red Wi-Fi; a continuación,
pulse uno aplicable para acceder a él y añada sus carpetas compartidas.
3 Seleccione la copia de seguridad que desea restablecer de la lista de RESTAURAR DE
COPIA DE SEGURIDAD.
4 Seleccione los datos que desea restablecer, pulse Restaurar e introduzca la contraseña
según se solicite.
Cómo restablecer el dispositivo
Cómo restablecer ajustes de red
Esta operación restablecerá la red de datos móviles, la red Wi-Fi y los ajustes de Bluetooth.
No se modicará ningún otro ajuste en el dispositivo ni tampoco se eliminarán datos.
Acceda a Ajustes > Sistema y actualizaciones > Restablecimiento, pulse Restablecer
ajustes de red y siga las instrucciones en la pantalla para restablecer los ajustes de red.
Cómo restablecer todos los ajustes
Esta operación restablecerá todos los ajustes de red, los datos de las huellas digitales, los
datos del reconocimiento facial y la contraseña de bloqueo de pantalla del dispositivo. No
eliminará los datos del dispositivo.
Acceda a Ajustes > Sistema y actualizaciones > Restablecimiento, pulse Restablecer
todos los ajustes y siga las instrucciones en pantalla para restablecer todos los ajustes.
Cómo restablecer los ajustes de fábrica
Esta operación eliminará todos los datos en el dispositivo, por ejemplo, sus cuentas, los datos
de sus aplicaciones, los ajustes del sistema, las aplicaciones instaladas, la música, las
imágenes y todos los archivos en el almacenamiento interno. Asegúrese de hacer una copia
de seguridad de sus datos antes de restablecer los ajustes de fábrica del dispositivo.
Acceda a
Ajustes > Sistema y actualizaciones > Restablecimiento > Restablecer
tableta, pulse Restablecer tableta y siga las instrucciones en pantalla para restablecer los
ajustes de fábrica del dispositivo.
Cómo actualizar el sistema en línea
Cuando haya una actualización disponible, el dispositivo le indicará si debe descargar e
instalar el paquete de actualización.
Ajustes
97

• Antes de actualizar, asegúrese de que el dispositivo tenga una versión ocial del
sistema operativo. De lo contrario, es posible que la actualización falle y el dispositivo
experimente problemas desconocidos.
• Realice una copia de seguridad de sus datos antes de la actualización.
• Después de la actualización, es posible que las aplicaciones de terceros que no sean
compatibles con la nueva versión no estén disponibles. En algunos casos, el
lanzamiento de una versión compatible de la aplicación puede tardar algún tiempo.
• Durante la actualización, no apague ni reinicie el dispositivo, no elimine la tarjeta de
memoria ni inserte una tarjeta de memoria.
1 Acceda a Ajustes > Sistema y actualizaciones y pulse Actualización de software.
2 Cuando hay una actualización disponible, puede descargar e instalar manualmente el
paquete de actualización o actualizar el dispositivo automáticamente por la noche.
• Descargue e instale el paquete de actualización: Acceda a Versión nueva >
DESCARGAR E INSTALAR. Para evitar el consumo de datos, conecte el dispositivo a
una red Wi-Fi cuando descargue el paquete de actualización.
El dispositivo se reiniciará automáticamente cuando se haya completado la
actualización.
• Actualización por la noche: Pulse
y habilite Descargar automáticamente vía Wi-
Fi y Actualización durante la noche.
El dispositivo se actualizará automáticamente y se reiniciará entre las 2 a. m. y las 4 a.
m.
Para garantizar una actualización correcta durante la noche, asegúrese de que el
dispositivo esté encendido, la pantalla esté bloqueada, no haya alarmas conguradas
durante ese periodo de tiempo y el nivel de batería permanezca por sobre el 35 %.
Conecte el dispositivo a un cargador de ser necesario.
Para deshabilitar las actualizaciones automáticas, pulse en la pantalla Actualización de
software y deshabilite Descargar automáticamente vía Wi-Fi.
Acerca de la tableta
Exención de responsabilidad legal
Copyright © Huawei 2020. Todos los derechos reservados.
Ajustes
98

Consulte en https://consumer.huawei.com/en/support/hotline los datos actualizados de
Líneas de Atención al Cliente y Correos electrónicos para su país y región.
Modelo:BAH3-L09
BAH3-W09
EMUI 10.1_01
Esta guía solo tiene fines de referencia. El producto adquirido puede presentar
diferenciasen cuanto a color, tamaño y diseño de la pantalla, etcétera. Ninguna
declaración, información ni recomendación contenida en esta guía constituye
garantía de ningún tipo,expresa ni implícita.
-
 1
1
-
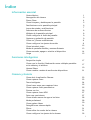 2
2
-
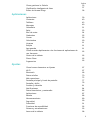 3
3
-
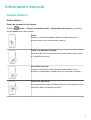 4
4
-
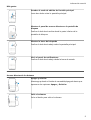 5
5
-
 6
6
-
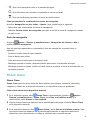 7
7
-
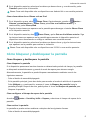 8
8
-
 9
9
-
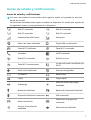 10
10
-
 11
11
-
 12
12
-
 13
13
-
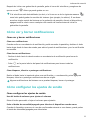 14
14
-
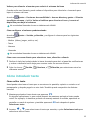 15
15
-
 16
16
-
 17
17
-
 18
18
-
 19
19
-
 20
20
-
 21
21
-
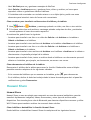 22
22
-
 23
23
-
 24
24
-
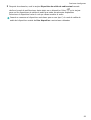 25
25
-
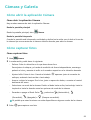 26
26
-
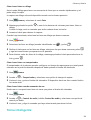 27
27
-
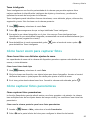 28
28
-
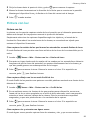 29
29
-
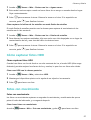 30
30
-
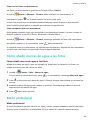 31
31
-
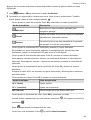 32
32
-
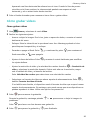 33
33
-
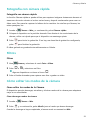 34
34
-
 35
35
-
 36
36
-
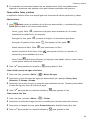 37
37
-
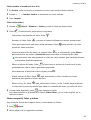 38
38
-
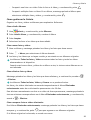 39
39
-
 40
40
-
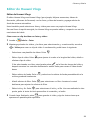 41
41
-
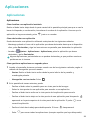 42
42
-
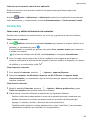 43
43
-
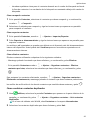 44
44
-
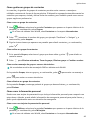 45
45
-
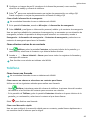 46
46
-
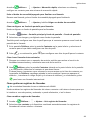 47
47
-
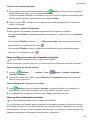 48
48
-
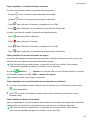 49
49
-
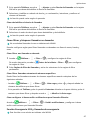 50
50
-
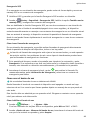 51
51
-
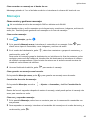 52
52
-
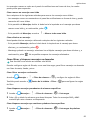 53
53
-
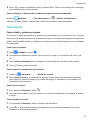 54
54
-
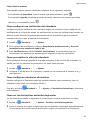 55
55
-
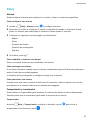 56
56
-
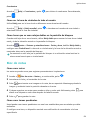 57
57
-
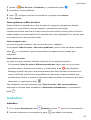 58
58
-
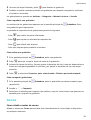 59
59
-
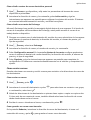 60
60
-
 61
61
-
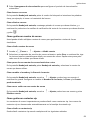 62
62
-
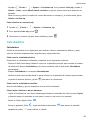 63
63
-
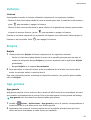 64
64
-
 65
65
-
 66
66
-
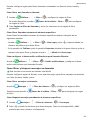 67
67
-
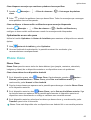 68
68
-
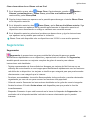 69
69
-
 70
70
-
 71
71
-
 72
72
-
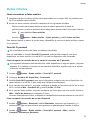 73
73
-
 74
74
-
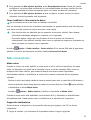 75
75
-
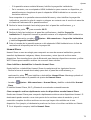 76
76
-
 77
77
-
 78
78
-
 79
79
-
 80
80
-
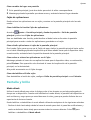 81
81
-
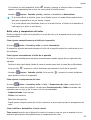 82
82
-
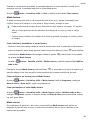 83
83
-
 84
84
-
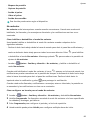 85
85
-
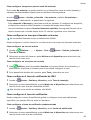 86
86
-
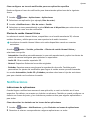 87
87
-
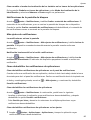 88
88
-
 89
89
-
 90
90
-
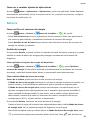 91
91
-
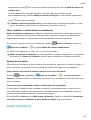 92
92
-
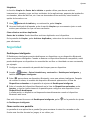 93
93
-
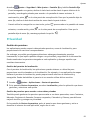 94
94
-
 95
95
-
 96
96
-
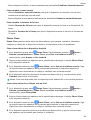 97
97
-
 98
98
-
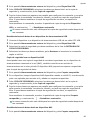 99
99
-
 100
100
-
 101
101
-
 102
102
Huawei MatePad Manual de usuario
- Categoría
- Teléfonos móviles
- Tipo
- Manual de usuario
Artículos relacionados
-
Huawei Y5p Manual de usuario
-
Huawei P40 Lite Manual de usuario
-
Huawei P40 Lite Manual de usuario
-
Huawei P40 Lite Manual de usuario
-
Huawei Mate 40 Pro Guía del usuario
-
Huawei P Smart 2021 El manual del propietario
-
Huawei MatePad T 8 Manual de usuario
-
Huawei Mate Xs El manual del propietario
-
Huawei P40 Lite 5G Manual de usuario
-
Huawei P40 Pro Manual de usuario