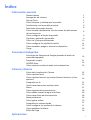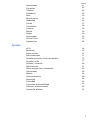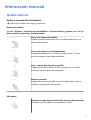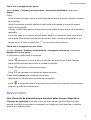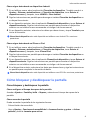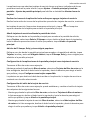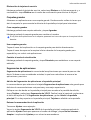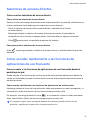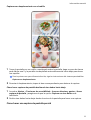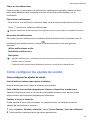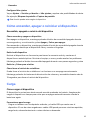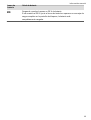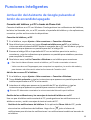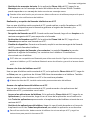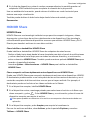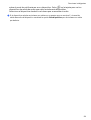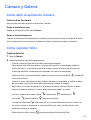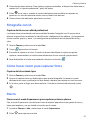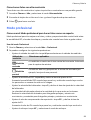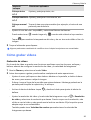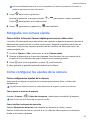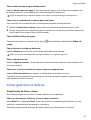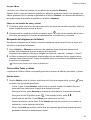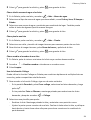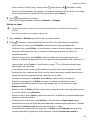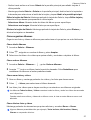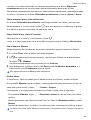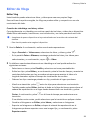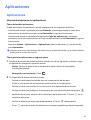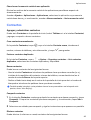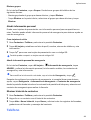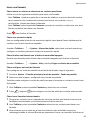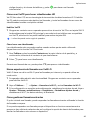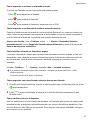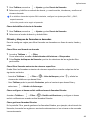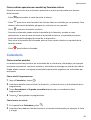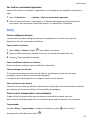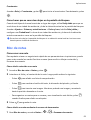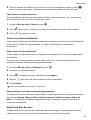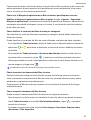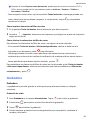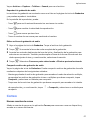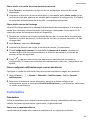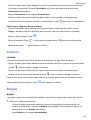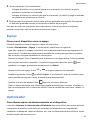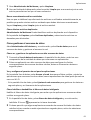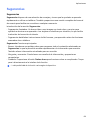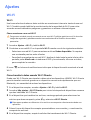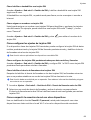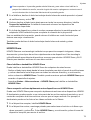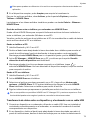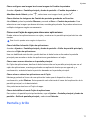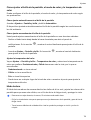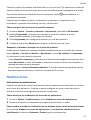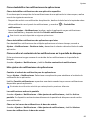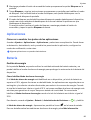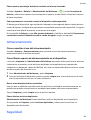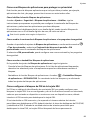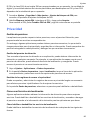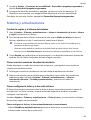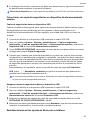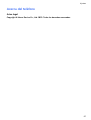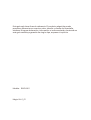Honor Magic 5 Lite 5G Manual de usuario
- Categoría
- Teléfonos móviles
- Tipo
- Manual de usuario

Manual del usuario

Índice
Información esencial
Gestos básicos 1
Navegación del sistema 2
Device Clone 3
Cómo bloquear y desbloquear la pantalla 4
Familiarícese con la pantalla principal 5
Selectores de accesos directos 8
Cómo acceder rápidamente a las funciones de aplicaciones
de uso frecuente 8
Cómo congurar el fondo de pantalla 9
Capturas y grabación de pantalla 9
Cómo ver y borrar noticaciones 13
Cómo congurar los ajustes de sonido 14
Cómo encender, apagar o reiniciar el dispositivo 16
Carga 16
Funciones inteligentes
Activación del Asistente de Google pulsando el botón de
encendido/apagado 19
Proyección simple 21
HONOR Share 22
Cómo cambiar canales de audio entre dispositivos 23
Cámara y Galería
Cómo abrir la aplicación Cámara 25
Cómo capturar fotos 25
Cómo capturar fotos en los modos Retrato, Nocturno y Gran
apeura 26
Fotografía con IA 27
Cómo hacer zoom para capturar fotos 27
Macro 27
Cómo capturar fotos panorámicas 28
Cómo añadir marcas de agua a las fotos 28
Cómo hacer fotos de alta resolución 28
Modo profesional 29
Cómo grabar vídeos 30
Fotografía con cámara rápida 31
Cómo congurar los ajustes de la cámara 31
Cómo gestionar la Galería 32
Editor de Vlogs 39
Aplicaciones i

Aplicaciones 41
Contactos 42
Teléfono 44
Calendario 50
Reloj 52
Bloc de notas 53
Grabadora 56
Correo 57
Calculadora 58
Linterna 59
Brújula 59
Espejo 60
Optimizador 60
Device Clone 63
Sugerencias 64
Ajustes
Wi-Fi 65
Bluetooth 66
Datos móviles 67
Más conexiones 71
Pantalla principal y fondo de pantalla 75
Pantalla y brillo 77
Sonidos y vibración 80
Noticaciones 81
Datos biométricos y contraseña 83
Aplicaciones 86
Batería 86
Almacenamiento 88
Seguridad 88
Privacidad 90
Funciones de accesibilidad 91
Sistema y actualizaciones 93
Acerca del teléfono 97
Índice
ii

Información esencial
Gestos básicos
Gestos y accesos directos básicos
Esta función puede variar según el dispositivo.
Gestos con nudillos
Acceda a Ajustes > Funciones de accesibilidad > Accesos directos y gestos para habilitar
Hacer captura de pantalla y Grabar pantalla.
Hacer una captura de pantalla
Golpee la pantalla dos veces con un nudillo para hacer una
captura de pantalla.
Hacer una captura con desplazamiento
Golpee la pantalla con un nudillo y dibuje la letra “S” para
hacer una captura con desplazamiento.
Hacer captura de pae de la pantalla
Golpee la pantalla y dibuje un área cerrada con un nudillo
para capturar una pae de la pantalla.
Grabar la pantalla
Golpee dos veces la pantalla con dos nudillos para iniciar o
nalizar una grabación de pantalla.
Más gestos
Acceder al modo de personalización de la pantalla principal
Pellizque con dos dedos en la pantalla principal
1

Habilitar el panel de acceso rápido a la pantalla de bloqueo
Con la pantalla bloqueada, toque la pantalla y deslice el dedo
hacia arriba desde la pae inferior
Abrir el acceso rápido y las noticaciones
Deslice el dedo hacia abajo desde la pae superior de la
pantalla
Más información sobre los botones
Apagar/reiniciar
Mantenga pulsado el botón de encendido hasta que aparezcan los
menús Apagar y Reiniciar en su dispositivo y toque el menú
correspondiente.
Subir volumen
Pulse el botón de aumento del volumen.
Bajar volumen
Pulse el botón de disminución del volumen.
Captura
Pulse el botón de disminución del volumen y el botón de encendido.
Navegación del sistema
Cómo cambiar el modo de navegación del sistema
Información esencial
2

Cómo usar la navegación por gestos
Vaya a Ajustes > Sistema y actualizaciones > Navegación del sistema y seleccione
Gestos.
Podrá:
•Volver al menú principal: deslice el dedo hacia dentro desde el borde izquierdo o derecho
de la pantalla.
•Volver a la pantalla principal: deslice el dedo hacia arriba desde el centro de la pae
inferior de la pantalla.
•Acceder a multitareas: deslice el dedo hacia arriba desde la pae inferior de la pantalla y
deténgalo.
•Cerrar una tarea: en la inteaz de multitareas, deslice una tarjeta de tarea hacia arriba
con el dedo. Deslícela hacia abajo para bloquear la tarea; las tareas bloqueadas no se
podrán borrar en lotes al seleccionar en la inteaz de multitareas.
Cómo usar la navegación con tres teclas
Acceda a Ajustes > Sistema y actualizaciones > Navegación del sistema y seleccione
Navegación con tres teclas.
A continuación, podrá hacer lo siguiente:
•Pulsar para volver al menú anterior o para salir de la aplicación actual. También
puede utilizar esta tecla para cerrar el teclado en pantalla.
•Pulsar para volver a la pantalla principal.
•Pulsar para acceder a la pantalla de tareas recientes.
Puede pulsar Ajustes para congurar más ajustes.
•Seleccionar una combinación de teclas de navegación.
•Pulsar (si está disponible en la combinación de teclas de navegación seleccionada)
para abrir el panel de noticaciones.
Device Clone
Usar Clonación de dispositivo para transferir datos al nuevo dispositivo
Clonación de dispositivo le permite mover de forma rápida y sencilla todos los datos
básicos (incluidos los contactos, el calendario, las imágenes y los vídeos) de su teléfono
anterior a su teléfono nuevo.
Información esencial
3

Cómo migrar datos desde un dispositivo Android
1En su teléfono nuevo, abra la aplicación Clonación de dispositivo . También puede ir a
Ajustes > Sistema y actualizaciones > Clonación de dispositivo, tocar Este es el
dispositivo nuevo y, después, tocar HONOR o Otro Android.
2Siga las instrucciones en pantalla para descargar e instalar Clonación de dispositivo en
su dispositivo anterior.
3En su dispositivo anterior, abra la aplicación Clonación de dispositivo y toque Este es el
dispositivo anterior. Siga las instrucciones en pantalla para conectar su dispositivo
anterior con su teléfono nuevo escaneando un código o de forma manual.
4En su dispositivo anterior, seleccione los datos que desea clonar y toque Transferir para
iniciar la clonación.
Clonación de dispositivo solo está disponible en teléfonos con Android 7.0 o versiones
posteriores.
Cómo migrar datos desde un iPhone o iPad
1En su teléfono nuevo, abra la aplicación Clonación de dispositivo . También puede ir a
Ajustes > Sistema y actualizaciones > Clonación de dispositivo, tocar Este es el
dispositivo nuevo y, después, tocar iPhone/iPad.
2Siga las instrucciones en pantalla para descargar e instalar Clonación de dispositivo en
su dispositivo anterior.
3En su dispositivo anterior, abra la aplicación Clonación de dispositivo y toque Este es el
dispositivo anterior. Siga las instrucciones en pantalla para conectar su dispositivo
anterior con su teléfono nuevo escaneando un código o de forma manual.
4En el dispositivo anterior, seleccione los datos que desea clonar y siga las instrucciones
en pantalla para completar la clonación de datos.
Clonación de dispositivo solo está disponible en teléfonos con iOS 8.0 o versiones posteriores.
Cómo bloquear y desbloquear la pantalla
Cómo bloquear y desbloquear la pantalla
Cómo congurar el tiempo de espera de la pantalla
Acceda a Ajustes > Pantalla y brillo > Reposo y seleccione el tiempo de espera de la
pantalla.
Cómo encender la pantalla
Puede encender la pantalla de las siguientes formas:
•Pulse el botón de encendido.
•Vaya a Ajustes > Funciones de accesibilidad > Accesos directos y gestos > Activar
pantalla y habilite Levantar para activar
Información esencial
4

Desbloqueo de pantalla con contraseña
Una vez encendida la pantalla, deslice el dedo hacia arriba desde la pae central de la
pantalla para ver el panel de introducción de contraseñas. A continuación, introduzca su
contraseña de pantalla de bloqueo.
Uso de Desbloqueo facial
Encienda la pantalla y alíneela con su cara. Su dispositivo se desbloqueará una vez que se
reconozca su cara.
Cómo desbloquear el dispositivo con la huella digital
Coloque el dedo cuya huella ha registrado en el sensor de huellas digitales para
desbloquear el dispositivo.
Cómo mostrar su rma en la pantalla de bloqueo
Acceda a Ajustes > Pantalla principal y fondo de pantalla, pulse Firma de pantalla de
bloqueo e introduzca el texto que desea que se muestre en la pantalla de bloqueo.
Para eliminar la rma, pulse Firma de pantalla de bloqueo y elimine el texto.
Cómo abrir aplicaciones desde la pantalla de bloqueo
Puede abrir aplicaciones comunes, como las de Cámara, Calculadora y Temporizador,
desde la pantalla de bloqueo.
•Encienda la pantalla, mantenga pulsado el icono de cámara en la esquina inferior
derecha y deslice el dedo hacia arriba para abrir Cámara.
•Encienda la pantalla, deslice el dedo hacia arriba desde el borde inferior de la pantalla
para abrir el panel de operaciones rápidas y toque un icono para abrir una aplicación.
Esto incluye Linterna, Calculadora, Temporizador, etc.
Familiarícese con la pantalla principal
Cómo familiarizarse con la pantalla principal
Desde la pantalla principal, puede hacer lo siguiente:
•Comprobar el estado del dispositivo y las noticaciones desde la barra de estado en la
pae superior de la pantalla.
•Deslizar el dedo hacia la izquierda o hacia la derecha para ver aplicaciones y widgets en
la pantalla principal.
Tarjetas de seicio
Mantenerse informado con información impoante y un solo toque para acceder a las
funciones más utilizadas sin abrir las aplicaciones. Las tarjetas multiestilo distinguen su
pantalla principal de otras.
Información esencial
5

Las aplicaciones que admiten tarjetas de seicio tienen una barra indicadora de forma
predeterminada en la pae inferior (vaya a Ajustes > Pantalla principal y fondo de
pantalla > Ajustes de pantalla principal para habilitar o deshabilitar Mostrar barra de
tarjetas).
Deslizar los iconos de la aplicación hacia arriba para agregar tarjetas de seicio
Deslice hacia arriba los iconos de la aplicación que admiten tarjetas de seicio, maximice
las tarjetas de seicio (toque otras áreas para minimizar) y toque en la esquina
superior derecha de la tarjeta para anclarla a la pantalla principal.
Añadir tarjetas de seicio editando la pantalla de inicio
Pellizque con dos dedos en la pantalla principal para acceder a la pantalla de edición,
toque Tarjetas, seleccione Galería, El tiempo u otros, deslice el dedo hacia la izquierda y
hacia la derecha para seleccionar el estilo que preera, toque Añadir a la pantalla
principal.
Adición de El tiempo, Reloj y otros widgets populares
Pellizque con dos dedos la pantalla principal para acceder a la pantalla de edición, toque
Tarjetas, localice y entre en Widgets clásicos, toque El tiempo, Reloj y otros widgets para
añadirlos a la pantalla principal.
Conguración de las aplicaciones de la pantalla principal como tarjetas de seicio
Tomemos el Bloc de notas como ejemplo:
Mantenga pulsada la aplicación Bloc de notas, seleccione Tarjetas de Bloc de notas en la
lista emergente, deslice el dedo hacia la izquierda y hacia la derecha para elegir el estilo
que preera y toque Congurar como tarjeta expandible.
La próxima vez que deslice el dedo hacia arriba en la aplicación, la tarjeta de seicio se
mostrará con el estilo seleccionado.
Conguración del estilo de la tarjeta de seicio
Tomemos el Bloc de notas como ejemplo: puede establecer y cambiar el estilo de tarjeta
de cualquiera de las siguientes formas:
•Mantenga pulsada la aplicación Bloc de notas, seleccione Tarjetas de Bloc de notas en
la lista emergente, deslice el dedo hacia la izquierda y hacia la derecha para elegir el
estilo que preera y toque Añadir a la pantalla principal.
•Mantenga pulsada la tarjeta de seicio Bloc de notas, seleccione Más tarjetas de Bloc
de notas en la lista emergente, deslice el dedo hacia la izquierda y hacia la derecha para
elegir el estilo que preera y toque Añadir a la pantalla principal.
Información esencial
6

Eliminación de tarjetas de seicio
Mantenga pulsada la tarjeta de seicio, seleccione Eliminar en la lista emergente y, a
continuación, toque Eliminar en el cuadro de conrmación para eliminar la tarjeta.
Carpetas grandes
Almacene sus aplicaciones en una carpeta grande. Puede acceder a ellas sin tener que
abrir la carpeta, lo que aumenta la ecacia de la pantalla principal para interactuar.
Crear carpetas grandes
Mantenga pulsada una carpeta estándar y toque Agrandar.
Mantenga pulsada la carpeta grande para cambiar el nombre.
Si hay más de 8 aplicaciones en la carpeta, aparecerá un icono de capas en la esquina inferior
derecha.
Usar carpetas grandes
Toque el icono de la aplicación en la carpeta grande para abrirla directamente.
Toque el icono de capas en la esquina inferior derecha de la carpeta grande para
expandirla y ver o abrir más aplicaciones.
Cambiar el modo de visualización
Mantenga pulsada la carpeta grande y toque Disminuir para restablecer a una carpeta
estándar.
Sugerencias de aplicaciones
Sugerencias de aplicaciones le recomienda las aplicaciones que necesita para su vida
diaria. Se basa en sus necesidades actuales, lo que hace más ecaz el acceso a las
aplicaciones y seicios.
Adición de Sugerencias de aplicaciones a la pantalla principal
Le recomendamos que seleccione la tarjeta Sugerencias de aplicaciones más grande para
disfrutar de recomendaciones más precisas y una mejor experiencia.
Pellizque con dos dedos en la pantalla principal para acceder a la pantalla de edición,
toque Tarjetas y seleccione Sugerencias de YOYO. Deslice hacia la izquierda y seleccione
el estilo de tarjeta de 2*4 Sugerencias de aplicaciones y pulse Añadir a la pantalla
principal. Si no hay espacio en la pantalla principal, Tarjetas se añadirá a otra pantalla.
Detener la recomendación de la aplicación
Tomemos Ajustes como ejemplo:
Vaya a la tarjeta Sugerencias de YOYO de la pantalla principal, mantenga pulsada la
aplicación Ajustes hasta que aparezca el cuadro de diálogo y toque No me interesa >
Aceptar. La aplicación Ajustes ya no volverá a recomendarse.
Información esencial
7

Selectores de accesos directos
Cómo usar los selectores de acceso directo
Cómo activar un selector de acceso directo
Deslice el dedo hacia abajo desde la barra de estado para abrir el panel de noticaciones y
vuelva a deslizarlo hacia abajo para ver todos los accesos directos.
•Pulse un selector de acceso directo para habilitar o deshabilitar la función
correspondiente.
•Mantenga pulsado un selector de acceso directo para acceder a la pantalla de
conguración de la función correspondiente. (Solo admitido por algunas funciones).
•Pulse para acceder a la pantalla de ajustes del sistema.
Cómo personalizar selectores de accesos directos
Pulse , mantenga pulsado un selector de acceso directo y arrástrelo hasta la posición
deseada.
Cómo acceder rápidamente a las funciones de
aplicaciones de uso frecuente
Cómo acceder a las funciones de aplicaciones de uso frecuente desde la
pantalla principal
Puede acceder a las funciones de uso frecuente de determinadas aplicaciones desde los
iconos en la pantalla principal e incluso añadir accesos directos para estas funciones en la
pantalla principal.
Cómo acceder rápidamente a las funciones de aplicaciones de uso frecuente
Mantenga pulsado el icono de una aplicación hasta que aparezca un menú emergente y, a
continuación, pulse una función de uso frecuente para acceder a ella.
Por ejemplo, mantenga pulsado el icono y, a continuación, pulse un modo para hacer
fotos, como Sele o Vídeo, del menú emergente para acceder a él.
Si no aparece ningún menú emergente después de mantener pulsado el icono de una
aplicación, signica que la aplicación no admite esta función.
Información esencial
8

Cómo añadir las funciones de aplicaciones de uso frecuente a la pantalla principal
Mantenga pulsado el icono de una aplicación en la pantalla principal para que el menú
emergente aparezca. Mantenga pulsada la función deseada y arrástrela a la pantalla
principal para crear un acceso directo.
Cómo congurar el fondo de pantalla
Cómo congurar el fondo de pantalla
Cómo usar un fondo de pantalla preestablecido
1Acceda a Ajustes > Pantalla principal y fondo de pantalla > Fondo de pantalla.
2Pulse la imagen que desea congurar como fondo de pantalla.
3Congure las siguientes opciones según sus preferencias:
•Borroso: Aplica un efecto borroso que se puede ajustar arrastrando el control
deslizante.
•Desplazable: Permite que el fondo de pantalla se desplace por la pantalla principal.
4Pulse y después decida si desea congurar la imagen como fondo de pantalla para
Pantalla de bloqueo, Pantalla principal o Ambas.
Cómo congurar una foto de la Galería como fondo de pantalla
1Abra Galería y abra la foto que desea congurar como fondo de pantalla.
2Acceda a > Congurar como > Fondo y siga las instrucciones que aparecen en
pantalla para completar la conguración.
Capturas y grabación de pantalla
Cómo hacer una captura de pantalla
Cómo hacer una captura de pantalla con un nudillo
1Acceda a Ajustes > Funciones de accesibilidad > Accesos directos y gestos > Hacer
captura de pantalla y asegúrese de que la opción Capturas con nudillos esté
habilitada.
2Para hacer una captura de pantalla, golpéela rápidamente dos veces seguidas con un
nudillo.
Cómo usar una combinación de botones para hacer una captura de pantalla
Mantenga pulsado el botón de encendido/apagado y el botón para bajar el volumen
simultáneamente para hacer una captura de pantalla.
Información esencial
9

Hacer capturas de pantalla con el botón de acceso directo
Deslice hacia abajo desde la barra de estado del teléfono para acceder al panel de
noticaciones (puede deslizar más hacia abajo). Toque para hacer una captura de toda
la pantalla.
Cómo compair y editar una captura de pantalla o seleccionar la captura con
desplazamiento
Después de hacer una captura de pantalla, aparecerá una miniatura en el extremo inferior
izquierdo de la pantalla. A continuación, podrá hacer lo siguiente:
•Deslizar el dedo hacia abajo por la vista en miniatura para hacer una captura con
desplazamiento.
•Deslizar el dedo hacia arriba sobre la miniatura para seleccionar una forma de compair
la captura de pantalla con sus amigos.
•Pulsar la vista en miniatura para editarla o eliminarla. También puede pulsar Captura con
desplazamiento para hacer una captura con desplazamiento.
*Las capturas de pantalla se guardan, por defecto, en Galería.
Información esencial
10

Capturas con desplazamiento con el nudillo
1Toque la pantalla con un nudillo, manténgalo sobre la pantalla, haga un poco de fuerza
para dibujar una S y la pantalla se desplazará automáticamente hacia abajo para hacer
una captura.
Si es la primera vez que utiliza esta función, siga las instrucciones del sistema para habilitar
Captura con desplazamiento.
2Durante el desplazamiento, toque el área correspondiente para detener la captura.
Cómo hacer capturas de pantalla deslizando tres dedos hacia abajo
1Acceda a Ajustes > Funciones de accesibilidad > Accesos directos y gestos > Hacer
captura de pantalla y asegúrese de que la opción Captura con tres dedos esté
habilitada.
2Deslice tres dedos hacia abajo desde el centro de la pantalla para hacer una captura.
Cómo hacer una captura de pantalla parcial
Información esencial
11

1Golpee la pantalla con un nudillo, mantenga pulsado el nudillo y dibuje el peil
alrededor de la pae de la pantalla que desea capturar. Asegúrese de no levantar el
nudillo de la pantalla.
2La pantalla mostrará la trayectoria de movimiento del nudillo y tomará una captura de
pantalla del área seleccionada. A continuación, podrá hacer lo siguiente:
•Arrastrar el marco a la posición deseada o ajustar el tamaño.
•Pulsar el icono de una forma para denir el contorno de la captura de pantalla
parcial o consear la forma actual.
3Pulsar para guardar la captura.
Precauciones para usar capturas con nudillos
•Pulse dos veces en la pantalla de modo consecutivo en el mismo sitio y a una velocidad
apropiada.
•Mantenga el nudillo en posición veical con respecto a la pantalla.
•Si desea hacer más de una captura, espere dos segundos antes de volver a golpear la
pantalla.
•Si está usando un protector de pantalla, golpee la pantalla más fuee o deshabilite el
protector de pantalla y vuelva a intentarlo.
Información esencial
12

Grabar pantalla
Puede grabar operaciones en la pantalla como un vídeo y compairlo con sus amigos y
familiares.
Cómo usar una combinación de botones para iniciar la grabación de la pantalla
Mantenga pulsados el botón para subir el volumen y el botón de encendido/apagado
simultáneamente para iniciar la grabación de la pantalla. Para detener la grabación,
mantenga pulsados ambos botones de nuevo.
Cómo usar un acceso directo para iniciar la grabación de la pantalla
1Deslice el dedo hacia abajo desde la barra de estado para abrir el panel de
noticaciones y vuelva a deslizarlo hacia abajo para mostrar todos los accesos directos.
2Pulse Grabación de pantalla para comenzar la grabación.
3Para detener la grabación, pulse el temporizador en la pae superior de la pantalla.
4La grabación se guardará en Galería.
Cómo usar dos nudillos para iniciar la grabación de la pantalla
1Acceda a Ajustes > Funciones de accesibilidad > Accesos directos y gestos > Grabar
pantalla y asegúrese de que la función Grabar pantalla esté habilitada.
2Para iniciar una grabación de pantalla, golpéela rápidamente dos veces seguidas con
dos nudillos. Para detener la grabación, vuelva a golpear la pantalla dos veces.
Cómo grabar voz durante una grabación de pantalla
Habilite el micrófono para grabar su voz mientras está realizando una grabación de
pantalla.
Después de iniciar una grabación de pantalla, pulse el icono del micrófono y asegúrese de
que se vea así: . Ahora ya puede grabar su voz.
Si el micrófono está deshabilitado (es decir, si el icono se ve de la siguiente manera: ), usted
solo podrá grabar los sonidos del sistema (por ejemplo, la música). Si no desea escuchar
ningún sonido del sistema en la grabación de pantalla, silencie el dispositivo y apague tanto la
música como cualquier otro sonido de medios antes de iniciar la grabación de pantalla.
Cómo ver y borrar noticaciones
Cómo ver y borrar noticaciones
Información esencial
13

Cómo ver las noticaciones
Cuando reciba un recordatorio de noticación, desbloquee la pantalla y deslice el dedo
hacia abajo desde la barra de estado para abrir el panel de noticaciones y ver la
noticación.
Cómo borrar noticaciones
•Para eliminar una noticación, deslice el dedo hacia la derecha sobre dicha noticación.
•Pulse para borrar todas las noticaciones.
Algunas noticaciones del sistema y de las aplicaciones en primer plano no pueden eliminarse.
No mostrar las noticaciones
Para evitar que las noticaciones le molesten, deslice el dedo hacia la izquierda sobre la
noticación que desea procesar y toque para seleccionar entre las siguientes
opciones:
•Utilizar noticaciones sutiles
•Deshabilitar noticaciones
•Más ajustes
•Algunas noticaciones y noticaciones del sistema de aplicaciones en primer plano no se
pueden cerrar ni retrasar.
•Cada aplicación puede ofrecer diferentes opciones, consulte sus características.
Cómo congurar los ajustes de sonido
Cómo congurar los ajustes de sonido
Uso del botón de volumen para ajustar el volumen
Pulse el botón para subir o bajar el volumen para ajustarlo.
Pulse el botón de encendido/apagado para silenciar el dispositivo cuando suena.
Cuando el dispositivo suena en el caso de una llamada entrante o una alarma, puede
pulsar el botón de encendido/apagado para silenciarlas.
Cambiar el tono y la vibración
Puede cambiar el tono de los mensajes, las noticaciones y las llamadas entrantes,
además de personalizar la vibración.
1Vaya a Ajustes > Sonidos y vibración y toque Tono de llamada o Tono de noticación.
2Puede realizar cualquiera de las siguientes operaciones:
Información esencial
14

•Congurar un tono
Seleccione un tono del sistema o toque Música en el dispositivo para seleccionar un
tema guardado como tono para los mensajes.
En un teléfono con doble SIM, seleccione SIM 1 y SIM 2 para congurar los tonos por
separado.
•Congurar el modo de vibración
Toque Vibración y seleccione el modo de vibración deseado.
Alternar modo de timbre, vibración o silencioso con accesos directos
1Deslice el dedo hacia abajo desde la barra de estado de la pae superior de la pantalla
para mostrar el panel de noticaciones. Siga deslizando el dedo hacia abajo para
mostrar el menú completo.
2Toque Sonido, Silencioso o Vibración para alternar entre los distintos
modos.
En el modo de timbre, su dispositivo reproduce todos los sonidos.
En el modo silencioso, su dispositivo silencia las noticaciones, como las aleas y otros
sonidos de AI Voice y algunas aplicaciones de terceros. Las alarmas, la música, los vídeos y
los juegos no se ven afectados.
En el modo de vibración, su dispositivo se silencia y vibra en lugar de sonar.
También puede ir a Ajustes > Sonidos y vibración para alternar Sonido, Vibración o
Silencioso.
Respuestas táctiles del sistema
El sistema utiliza respuestas táctiles para enviar comentarios cuando se realizan algunas
operaciones, por ejemplo cuando mantiene pulsado un texto, un contacto u otros
elementos en la pantalla.
Acceda a Ajustes > Sonidos y vibración > Más ajustes y habilite o deshabilite Respuestas
táctiles del sistema según sus preferencias.
Voltear para silenciar
Cuando reciba una llamada, voltee su dispositivo para silenciarla.
Antes de usar esta funcionalidad, vaya a Ajustes > Funciones de accesibilidad > Accesos
directos y gestos > Silenciar tono y asegúrese de que Voltear para silenciar el tono está
activado.
Cómo congurar el volumen predeterminado
Acceda a Ajustes > Sonidos y vibración para congurar el volumen de:
•Timbre, noticaciones
•Alarmas
•Música, Vídeos, Juegos
Información esencial
15

•Llamadas
Congurar Más ajustes
Vaya a Ajustes > Sonidos y vibración > Más ajustes y explore más posibilidades de alea.
Por ejemplo, Bloqueo de pantalla o Captura de pantalla.
Esta función puede variar según el dispositivo.
Cómo encender, apagar o reiniciar el dispositivo
Encendido, apagado o reinicio del dispositivo
Cómo encender y apagar su dispositivo
Para apagar su dispositivo, mantenga pulsado el botón de encendido/apagado durante
unos segundos y, a continuación, pulse Apagar y Pulsar para apagar.
Para encender su dispositivo, mantenga pulsado el botón de encendido/apagado durante
unos segundos hasta que el dispositivo vibre y muestre el logotipo.
Reinicio del dispositivo
Reinicie el dispositivo con frecuencia para borrar la memoria caché y mantener el
dispositivo en estado óptimo. Reiniciar el equipo, a veces, puede resolver los problemas.
Mantenga pulsado el botón de encendido/apagado durante unos pocos segundos y pulse
Reiniciar y Pulsar para reiniciar.
Cómo forzar el reinicio de su teléfono
Puede forzar el reinicio de su teléfono si no funciona o no se apaga correctamente.
Mantenga pulsados los botones de disminución de volumen y encendido durante más de
10 segundos para forzar el reinicio del dispositivo.
Carga
Cómo cargar el dispositivo
El dispositivo le enviará una alea cuando se esté quedando sin batería. Asegúrese de
cargar el dispositivo a tiempo para evitar que se apague automáticamente cuando la
batería se agote.
Precauciones para la carga
•Cargue su teléfono con el adaptador estándar y el cable USB que venían con el
dispositivo. El uso de otros cargadores o cables USB puede provocar reinicios repetidos,
carga lenta, sobrecalentamiento u otros efectos no deseados.
Información esencial
16

•Su teléfono ejecutará automáticamente una vericación de seguridad cuando se conecte
un cargador o cualquier otro dispositivo al pueo USB. Si su teléfono detecta humedad
en el pueo USB, activará automáticamente las medidas de seguridad y detendrá la
carga. Desconecte su teléfono del pueo USB y espere hasta que el pueo USB esté
seco.
•El tiempo requerido para cargar por completo la batería depende de la temperatura
ambiente y de la antigüedad de la batería.
•Las baterías tienen una cantidad limitada de ciclos de carga. Cuando la autonomía de la
batería se haya acoado notablemente, visite un Centro de seicios al cliente
autorizado de HONOR para reemplazar la batería.
•No cubra su teléfono ni el cargador durante la carga.
•Es posible que su teléfono se recaliente después de haber estado en uso durante un
periodo prolongado de tiempo, sobre todo a altas temperaturas. En ese caso, detenga la
carga, deshabilite algunas funciones y lleve su teléfono a un lugar fresco.
•No utilice su teléfono mientras se está cargando.
•Si su teléfono no responde después de mantener pulsado el botón de encendido, es
posible que la batería se haya agotado. Cargue el dispositivo durante 10 minutos y, a
continuación, enciéndalo.
Cómo usar el cargador que viene con el dispositivo
1Utilice el cable USB que viene con el dispositivo para conectar el dispositivo y el
adaptador.
2Enchufe el adaptador a una toma de corriente.
Cómo cargar el dispositivo con un ordenador
1Conecte el dispositivo al ordenador o a otro dispositivo utilizando un cable USB.
2Cuando aparezca el cuadro de diálogo Usar USB para en el dispositivo, pulse Solo
carga .
Si se ha congurado anteriormente otra opción, el cuadro de diálogo no aparecerá.
Deslice el dedo hacia abajo desde la barra de estado para abrir el panel de
noticaciones, pulse Ajustes y, a continuación, seleccione Cargar solamente.
Descripción general de los iconos de batería
Puede comprobar el nivel de batería en el icono de la batería de la pantalla de su teléfono.
Icono de
batería
Nivel de batería
Queda menos del 10 % de batería.
Queda entre un 10 % y un 20 % de batería.
Cargando, queda entre un 20 % y 90 % de batería.
Información esencial
17

Icono de
batería
Nivel de batería
Cargando, queda al menos un 90 % de batería.
Si se muestra el 100 % junto al icono de batería o aparece un mensaje de
carga completa en la pantalla de bloqueo, la batería está
completamente cargada.
Información esencial
18

Funciones inteligentes
Activación del Asistente de Google pulsando el
botón de encendido/apagado
Conexión del teléfono y el PC a través de Phone Link
Conecte el teléfono a su PC con Windows. Puede gestionar las noticaciones del teléfono,
las fotos, las llamadas, etc., en el PC, acceder a la pantalla del teléfono y a las aplicaciones,
o arrastrar y soltar archivos entre los dispositivos.
Conexión del teléfono y el PC
1En el teléfono, vaya a Ajustes > Más conexiones > Conexión a Windows.
2Para utilizarlo por primera vez, toque Vincule su teléfono con su PC en el teléfono,
visite www.aka.ms/phonelinkQRC desde el navegador de su PC con Windows y siga las
instrucciones que aparecen en pantalla para abrir el código QR.
3Escanee el código QR en la pantalla del PC con su teléfono para iniciar sesión y
conectarse, y siga las indicaciones que aparecen en pantalla para establecer permisos
para completar la conexión.
4Para futuros usos, habilite Conexión a Windows en su teléfono para conectarse.
•Esta función debe utilizarse cuando el teléfono y el PC están conectados a Internet.
•Visite www.aka.ms/YPappsuppo para comprobar los requisitos y la versión del modelo y
para obtener más información sobre las funciones de Conexión móvil.
Adición de un nuevo PC al teléfono
1En el teléfono, vaya a Ajustes > Más conexiones > Conexión a Windows.
2Toque Añadir ordenador y siga las instrucciones que aparecen en pantalla para abrir la
inteaz especicada en el PC e iniciar sesión.
3Introduzca el código que aparece en la pantalla del PC en el teléfono y siga las
instrucciones que aparecen en pantalla para conectar el teléfono y el PC.
El nuevo PC debe estar conectado a la misma cuenta de Microsoft que el teléfono.
Gestión de las noticaciones y los mensajes de texto del teléfono en su PC
Una vez que el teléfono esté conectado al PC, puede gestionar las noticaciones en el
teléfono o enviar y recibir mensajes de texto a través del PC.
•Gestión de las noticaciones del teléfono: En la aplicación Phone Link del PC, puede
sincronizar las noticaciones del teléfono. Haga clic en junto a la barra de
noticaciones para eliminar las noticaciones. Las noticaciones también se borrarán de
su teléfono.
19

•Gestión de los mensajes de texto: En la aplicación Phone Link del PC, haga clic en
Mensajes para ver los mensajes de texto del teléfono de los últimos 30 días. También
puede responder a un mensaje de texto o enviar un mensaje nuevo.
Cuando utilice esta función por primera vez, debe conrmar en el teléfono para permitir que el
PC acceda a las noticaciones del teléfono.
Realización y recepción de llamadas telefónicas en el PC
Una vez que el teléfono esté conectado al PC, puede realizar o recibir llamadas en el PC,
seleccionar el dispositivo para la llamada o gestionar el registro de llamadas y los
contactos mediante el PC.
•Recepción de llamadas en el PC: Cuando reciba una llamada, haga clic en Aceptar en la
ventana emergente del PC para responder a la llamada.
•Realización de llamadas en el PC: En la aplicación Phone Link del PC, haga clic en
Llamadas para realizar una llamada en el PC.
•Cambio de dispositivo: Durante una llamada, amplíe la ventana emergente de llamada
del PC y pase la llamada al teléfono.
•Gestión del registro de llamadas y los contactos: La pantalla Llamadas le permite
gestionar el registro de llamadas y los contactos de su teléfono. El resultado se
sincronizará con el teléfono.
El PC debe ser compatible con Bluetooth para utilizar esta función. Siga las instrucciones para
conectar el teléfono y el PC mediante Bluetooth antes de utilizarlos y permitir el acceso desde
el PC.
Acceso a las fotos del teléfono en el PC
Una vez que el teléfono esté conectado al PC, en la aplicación Phone Link del PC, haga clic
en Fotos para ver y gestionar las últimas 2000 fotos almacenadas en el teléfono. También
puede arrastrar y soltar las fotos en el PC si las mantiene pulsadas.
Al borrar las fotos del PC, también se borrarán permanentemente del teléfono.
Acceso a las aplicaciones del teléfono en el PC
Una vez que el teléfono esté conectado al PC, puede acceder a las aplicaciones del
teléfono en el PC y controlarlas con el ratón.
•Acceso a las aplicaciones del teléfono: En la aplicación Phone Link del PC, haga clic en
Aplicaciones y, a continuación, haga clic en el icono de la aplicación con el ratón en la
lista Todas las aplicaciones para acceder a las aplicaciones del teléfono a través de una
ventana del PC.
•Gestión de las aplicaciones del teléfono: Haga clic con el botón derecho en el icono de
la aplicación en la lista Todas las aplicaciones para añadir la aplicación a sus favoritos.
Para utilizar esta función, debe conectar el teléfono a la misma red que el PC y seguir las
instrucciones para permitir el acceso al PC.
Funciones inteligentes
20

Apeura de la pantalla del teléfono en el PC
Una vez que el teléfono esté conectado al PC, en la aplicación Phone Link del PC, haga clic
en Aplicaciones > Abrir pantalla del teléfono para abrir una ventana de la pantalla del
teléfono en el PC. Puede utilizar el teléfono en la ventana con el ratón para consultar
mensajes de texto, realizar llamadas o acceder a aplicaciones móviles.
Para utilizar esta función, debe conectar el teléfono a la misma red que el PC y seguir las
instrucciones para permitir el acceso desde el PC.
Desconexión del teléfono del PC
En el teléfono, vaya a Ajustes > Más conexiones > Conexión a Windows.
•Desconexión: Desactive Conexión a Windows.
•Borrado del PC conectado: En la lista Ordenadores vinculados, toque junto al
nombre del PC. A continuación, toque Eliminar este dispositivo y siga las instrucciones
para borrar el teléfono en Phone Link > > Mis dispositivos desde el PC.
Proyección simple
Cómo proyectar la pantalla de su teléfono de forma inalámbrica
Por motivos de seguridad, después de proyectar la pantalla del teléfono de forma
inalámbrica en una pantalla grande (como una TV) ya sea por cuestiones de trabajo o
entretenimiento, las noticaciones, como llamadas entrantes, mensajes SMS y alarmas del
reloj, solo se mostrarán en el teléfono.
1Realice las siguientes acciones en función del modelo y las funciones de la pantalla
grande:
•Si la pantalla grande admite Miracast, active el selector de proyección inalámbrica.
•Si la pantalla grande no admite Miracast, conecte un adaptador HDMI inalámbrico a
ella. Asegúrese de que el adaptador HDMI inalámbrico esté conectado a una fuente
de alimentación.
Para comprobar si la pantalla grande admite Miracast y para saber cómo habilitar la
proyección inalámbrica en ella, consulte la guía del usuario o póngase en contacto con el
seicio de atención al cliente del fabricante de la pantalla grande.
2En el teléfono, deslice el dedo hacia abajo desde la barra de estado para abrir el panel
de noticaciones y active .
3Vuelva a deslizar el dedo hacia abajo para ver todos los accesos directos y habilite
Proyección inalámbrica. Su teléfono comenzará a buscar los dispositivos de
visualización disponibles.
Funciones inteligentes
21

4En la lista de dispositivos, pulse el nombre correspondiente a la pantalla grande o al
adaptador HDMI inalámbrico para completar la conexión de la proyección.
Una vez establecida la conexión, puede colocar el teléfono en modo horizontal para
obtener una mejor visualización.
También puede deslizar el dedo hacia abajo desde la barra de estado y pulsar
Desconectar.
HONOR Share
HONOR Share
HONOR Share es una tecnología inalámbrica que permite compair imágenes, vídeos,
documentos y otros tipos de archivos rápidamente entre dispositivos. Esta tecnología
utiliza Bluetooth para detectar dispositivos cercanos que admiten HONOR Share y Wi-Fi
Directo para transferir archivos sin usar datos móviles.
Cómo habilitar o deshabilitar HONOR Share
Puede habilitar o deshabilitar HONOR Share de cualquiera de estas formas:
•Deslice el dedo hacia abajo desde la barra de estado para abrir el panel de noticaciones
y vuelva a deslizarlo hacia abajo para ver todos los accesos directos y, a continuación,
active o desactive HONOR Share. También puede mantener pulsado HONOR Share para
acceder a la pantalla de ajustes.
•Acceda a Ajustes > Más conexiones > HONOR Share para habilitar o deshabilitar
HONOR Share.
Cómo compair archivos rápidamente entre dispositivos con HONOR Share
Puede usar HONOR Share para compair rápidamente archivos entre dispositivos HONOR.
El destinatario puede acceder a una vista previa de los archivos antes de enviarlos y ver el
contenido completo de dichos archivos una vez que se hayan recibido. Por ejemplo, el
destinatario puede ver las fotos o los vídeos recibidos en la Galería.
1En el dispositivo receptor, habilite HONOR Share.
2En el dispositivo emisor, mantenga pulsado para seleccionar el archivo o el álbum que
desea compair y pulse . Pulse HONOR Share y, a continuación, pulse el icono del
dispositivo receptor para enviar el archivo.
Estos pasos pueden ser diferentes si los archivos se compaen directamente desde una
aplicación.
3En el dispositivo receptor, pulse Aceptar para aceptar la transferencia.
Para ver los archivos recibidos, abra Archivos, pulse la pestaña Explorar y acceda a
Teléfono > HONOR Share.
Funciones inteligentes
22

Las imágenes o los vídeos recibidos también se pueden ver desde Galería > Álbumes >
HONOR Share.
Envío de archivos entre su teléfono y su ordenador con HONOR Share
Puede utilizar HONOR Share para compair fácilmente archivos de forma inalámbrica
entre su teléfono y un ordenador (Windows o macOS).
Visualice y edite los archivos de su teléfono en el PC sin necesidad de un cable de datos o
envíe archivos desde el PC a su teléfono.
Desde su teléfono al PC:
1Habilite Bluetooth y Wi-Fi en el PC.
2Deslice el dedo hacia abajo desde la barra de estado de su teléfono para acceder al
panel de noticaciones (continúe deslizando si desea acceder a más contenido).
Mantenga pulsado HONOR Share para ir a la pantalla Ajustes y active HONOR Share.
3Active PC Manager > HONOR Share en su PC y conrme que la opción Permitir
detección de otros dispositivos está habilitada.
4Mantenga pulsado el archivo que desea compair en el teléfono, toque y
seleccione HONOR Share. Una vez detectado el dispositivo receptor, toque su nombre
para compair el archivo.
Desde el PC a su teléfono:
1Habilite Bluetooth y Wi-Fi en el PC.
2Active HONOR Share en el teléfono.
3Seleccione el archivo que desea compair en su PC y haga clic en Mostrar más
opciones > HONOR Share. El PC buscará teléfonos que tengan la función HONOR
Share habilitada. Seleccione su teléfono para recibir el archivo.
4Siga las indicaciones que aparecen en pantalla para recibir el archivo en su teléfono.
Solo es compatible con poátiles HONOR con PC Manager 15.0 y versiones superiores. Esta
funcionalidad puede variar según el producto; consulte las situaciones reales.
Cómo cambiar canales de audio entre dispositivos
Cómo cambiar de dispositivo de salida de audio durante la reproducción
Al reproducir música o vídeos con auriculares, puede cambiar rápidamente de dispositivo
de reproducción sin tener que desconectar los auriculares con cable ni los auriculares
Bluetooth.
1Habilite la función Bluetooth en su dispositivo y conecte auriculares con cable o un
dispositivo de audio Bluetooth (como auriculares Bluetooth, altavoz Bluetooth o un
dispositivo instalado en un vehículo) en el dispositivo.
2Después de enlazarlos, verá la tarjeta de Dispositivo de salida de audio actual o
Dispositivo de entrada/salida de audio actual cuando deslice el dedo hacia abajo
Funciones inteligentes
23

sobre el panel de noticaciones en su dispositivo. Pulse en la tarjeta para ver los
dispositivos de salida de audio que están actualmente disponibles.
Seleccione el dispositivo desde el cual desea que se escuche el audio.
Si el dispositivo admite auriculares con cable con un pueo que no sea tipo C, el canal de
salida de audio del dispositivo cambiará la opción Este dispositivo por auriculares con cable
por defecto.
Funciones inteligentes
24

Cámara y Galería
Cómo abrir la aplicación Cámara
Cómo activar la cámara
Hay muchas maneras de abrir la aplicación Cámara.
Desde la pantalla principal
Desde la pantalla principal, abra Cámara.
Desde la pantalla bloqueada
Cuando la pantalla esté bloqueada, enciéndala y deslice hacia arriba con el dedo el icono
de la cámara que se encuentra en el extremo inferior derecho para abrir la cámara.
Cómo capturar fotos
Captura de fotos
1Abra la Cámara.
2Puede realizar las siguientes operaciones:
•Enfocar: toque el lugar de la pantalla que quiera destacar.
Para separar el punto de enfoque y el punto de medición, mantenga pulsado el
marco del visor y, cuando se muestre al mismo tiempo el marco de enfoque y el
marco de medición, arrástrelos por separado a la posición que desee.
•Ajustar el brillo: toque la pantalla y deslice hacia arriba o hacia abajo al lado del
marco de enfoque.
•Ajustar el zoom: pellizque con dos dedos o ábralos en la pantalla, o deslice la barra
de zoom que hay junto a la pantalla, para acercar o alejar la imagen.
•Seleccionar un modo de cámara: en el área de modo de cámara, deslice el dedo
hacia la izquierda, derecha, arriba o abajo para seleccionar un modo.
•Activar y desactivar el ash: toque y seleccione (automático),
(activado), (desactivado) o (siempre activado).
Cuando se selecciona (automático), si la cámara detecta que se encuentra en
un entorno oscuro, aparecerá un aviso de ash en el visor y el ash se activará
automáticamente al disparar.
•Seleccionar un ltro: toque para previsualizar el efecto del ltro.
25

La operación anterior no es compatible con todos los modos. Consulte los distintos modos
para obtener más información.
3Toque el obturador para disparar.
Cómo hacer fotos con temporizador
El temporizador de la cámara permite congurar una cuenta atrás para que usted pueda
colocarse donde quiera después de haber pulsado el botón del obturador.
1Acceda a Cámara > > Temporizador y seleccione la cuenta atrás.
2Regrese al visor y pulse el botón del obturador. El dispositivo hará la foto cuando la
cuenta atrás nalice.
Cómo capturar fotos en los modos Retrato, Nocturno
y Gran apeura
Cómo hacer fotos en modos Retrato, Nocturno y de Gran apeura
Modo de retrato
1Abra la Cámara y seleccione el modo Retrato.
2Apunte la cámara hacia el sujeto, de manera que este quede dentro del cuadro de
retrato.
Para hacer seles, toque .
3Se pueden realizar las siguientes operaciones para ajustar los efectos de retrato:
•Activar el efecto de belleza: toque para ajustar el efecto de belleza.
Para desactivar el efecto de belleza, ajústelo al mínimo con el control deslizante.
•Aumento gradual de la luz de la pantalla: al cambiar a la cámara frontal, si no hay
suciente luz ambiental, toque el icono del ash en la pae superior para
seleccionar el método de aumento gradual de la luz y mejorar la luminosidad de los
rostros.
Toque el icono del ash y seleccione (automático) o (siempre activado).
4Toque para hacer fotos.
Cómo hacer fotos con gran apeura
El modo de gran apeura permite hacer fotos en los que el fondo se ve borroso, pero el
sujeto siempre se mantiene con un enfoque nítido.
1Abra la Cámara y seleccione el modo Apeura.
Cámara y Galería
26

2Pulse donde desee enfocar. Para obtener mejores resultados, el dispositivo debe estar a
menos de 2 m (aproximadamente 7 pies) del sujeto.
3Pulse en el visor y arrastre el control deslizante para modicar los ajustes de
apeura. Un valor de apeura menor crea un fondo más borroso.
4Pulse el botón del obturador para hacer una foto.
Fotografía con IA
Captura de fotos con calidad profesional
La cámara tiene preinstalada una funcionalidad llamada Fotografía con IA que ayuda a
obtener mejores fotos mediante la identicación inteligente de los objetos y los escenarios
(como comida, playas, y texto ) y la consiguiente optimización de los ajustes de brillo y
color.
1Abra la Cámara y seleccione el modo Foto.
2Toque para activar la función.
3Encuadre el sujeto en el visor. Cuando la cámara identique el sujeto que quiere
capturar, recomendará un modo automáticamente (como comida, playao texto).
4Para deshabilitar el modo recomendado, desactive la función .
Cómo hacer zoom para capturar fotos
Captura de fotos desde lejos
1Abra la Cámara y seleccione el modo Foto.
2Apunte la cámara hacia un objeto lejano que quiera fotograar. Arrastre el control
deslizante del zoom o pellizque con dos dedos o ábralos para ajustar el nivel de zoom.
3En el visor, pulse el lugar que desea enfocar. Cuando la cámara esté enfocada, pulse
.
Macro
Cómo usar el modo Supermacro para capturar primeros planos
Con el modo Supermacro, puede hacer fotos de objetos pequeños como gotas de rocío y
hojas para explorar y ver en detalle el mundo que lo rodea.
1Acceda a Cámara > Más y seleccione el modo Supermacro.
2Pulse para capturar una foto.
Cámara y Galería
27

Cómo capturar fotos panorámicas
Cómo hacer fotos panorámicas
Amplíe el paisaje o las fotos grupales con la función Panorámica. La cámara hace muchas
fotos de los objetos dentro de su campo visual y las combina en una única foto
panorámica.
Cómo usar la cámara posterior para hacer fotos panorámicas
El modo Panorámica combina múltiples capturas en una sola foto panorámica.
Simplemente mueva la cámara mientras capture las imágenes y la cámara se ocupará del
resto.
1Acceda a Cámara > Más y seleccione el modo Panorámica.
2Pulse y congure la dirección de la panorámica.
3Dirija la cámara al punto de inicio y después pulse para comenzar a capturar.
Mueva la cámara en dirección a la echa que aparece en la pantalla. Mantenga la echa
en la línea central cuando está haciendo la foto.
4Pulse cuando nalice.
Cómo añadir marcas de agua a las fotos
Cómo añadir marcas de agua a las fotos
Añada una marca de agua, como la fecha/hora, el tiempo, el estado de ánimo o comida,
para que sus fotos sean más interesantes.
1Acceda a Cámara > Más y seleccione el modo Marca de agua.
Si la opción Marca de agua no está disponible, pulse y, a continuación, descargue
Marca de agua.
2Pulse y seleccione una marca de agua. La marca de agua seleccionada se mostrará
en el visor.
3Arrastre la marca de agua para cambiar su posición. También se puede editar el texto
de algunos tipos de marcas de agua.
4Pulse para hacer una foto.
Cómo hacer fotos de alta resolución
Cámara y Galería
28

Cómo tomar fotos con alta resolución
Tome fotos con alta resolución si quiere imprimirlas o mostrarlas en una pantalla grande.
1Acceda a Cámara > Más y seleccione el modo Alta resolución.
2Encuadre el objeto de su foto en el visor y pulse el lugar donde quiera enfocar.
3Pulse para hacer una foto.
Modo profesional
Cómo usar el Modo profesional para hacer fotos como un expeo
Modo profesional permite mejorar sus fotos y vídeos, proporcionándole control total sobre
la sensibilidad ISO, el modo de enfoque y mucho más cuando hace fotos o graba vídeos.
Uso del modo Profesional
1Abra la Cámara y seleccione el modo Más > Profesional.
2Se pueden congurar los siguientes parámetros:
•Ajustar el método de medición: toque M para seleccionar el método de medición.
Método de
medición
Situaciones aplicables
Medición
centrada
La medición se centra en el área central del encuadre. Adecuado
para la captura de retratos.
Medición
puntual
Se mide un área muy pequeña en el centro del encuadre (por
ejemplo, los ojos de una persona).
•Ajustar la sensibilidad ISO: toque ISO y deslice el área de ajuste de ISO.
Aumente la sensibilidad ISO cuando haya poca luz y redúzcala cuando haya mucha
luz para evitar un exceso de ruido en la imagen.
•Ajustar la velocidad del obturador: toque S y deslice el área de ajuste de la velocidad
del obturador.
La velocidad del obturador afecta a la cantidad de luz que entra en la cámara.
Reduzca la velocidad del obturador para fotograar paisajes y retratos sin
movimiento y auméntela para fotograar paisajes y retratos con movimiento.
•Ajustar el valor de compensación de exposición: toque EV· y deslice el área de
ajuste de EV.
Aumente el valor de EV cuando haya poca luz y redúzcalo cuando haya mucha luz.
•Ajustar el enfoque: toque AF· y seleccione el modo de enfoque.
Cámara y Galería
29

Modo de
enfoque
Situaciones aplicables
Enfoque único
AF-S
Sujetos y paisajes quietos, etc.
Enfoque continuo
AF-C
Sujetos y paisajes en movimiento, etc.
Enfoque manual
MF
Toque el área que quiera resaltar (por ejemplo, el rostro de una
persona) para enfocarla.
•Ajustar el tono de color: toque WB· y seleccione Balance de blancos.
Puede seleccionar cuando haga sol y cuando esté nublado o haya sombra.
Toque para cambiar la temperatura del color y dar un tono más cálido o frío a la
imagen.
3Toque el obturador para disparar.
Algunos parámetros cambiarán al modicar otros. Adapte los ajustes a sus necesidades.
Cómo grabar vídeos
Grabación de vídeos
En el modo de vídeo se pueden usar funciones auxiliares como las de zoom, enfoque y
belleza, además de congurar la resolución de vídeo y la velocidad de fotogramas.
1Abra la Cámara y seleccione el modo Vídeo.
2Antes de empezar a grabar, puede realizar cualquiera de estas operaciones:
•Ajustar el zoom: pellizque con dos dedos o ábralos en la pantalla, o deslice la barra
de zoom, para acercar o alejar la imagen.
•Enfocar: toque el lugar de la pantalla que quiera destacar. Mantenga pulsado en la
pantalla para bloquear la exposición y el enfoque.
•Activar el efecto de belleza: toque y deslice el dedo para ajustar el efecto de
belleza.
•Ajustar la resolución del vídeo y la velocidad de fotogramas: vaya a > Resolución
de vídeo y seleccione la resolución que desee. Cuanto mayor sea la resolución, más
nítido se verá el vídeo y más grande será el archivo resultante. Elija la opción que se
adapte mejor a sus necesidades.
También puede tocar Velocidad de cuadros para seleccionar la velocidad de
fotogramas que desee.
Cámara y Galería
30

Las funcionalidades anteriores no son compatibles con todos los productos. Consulte su
producto para obtener más información.
3Toque para iniciar la grabación.
Durante la grabación, mantenga pulsado o para acercar o alejar la pantalla.
Toque para capturar el encuadre actual.
4Toque para pausar la grabación y para nalizarla.
Fotografía con cámara rápida
Cómo utilizar la función Cámara rápida para crear un vídeo coo
La función Cámara rápida se puede utilizar para capturar imágenes lentamente durante el
transcurso de varios minutos o incluso varias horas y después recopilarlas para crear un
vídeo coo. Esto permite capturar la belleza de los cambios: las ores que nacen, las
nubes pasajeras, etc.
1Acceda a Cámara > Más y seleccione el modo Cámara rápida.
2Coloque el dispositivo en la posición deseada. Para disminuir los movimientos de la
cámara, utilice un trípode para que el dispositivo se mantenga quieto.
3Pulse para iniciar la grabación y pulse para nalizarla.
El vídeo grabado se guardará automáticamente en la Galería.
Cómo congurar los ajustes de la cámara
Cómo congurar los ajustes de la cámara
Usted puede congurar los ajustes de la cámara para capturar fotos y vídeos más
rápidamente.
Es posible que estas funciones no estén disponibles en algunos modos de la cámara.
Cómo ajustar la relación de aspecto
Acceda a Cámara > > Relación de aspecto y seleccione una relación de aspecto.
Esta función no está disponible en algunos modos.
Cómo habilitar la etiqueta de ubicación
Habilite Etiqueta de ubicación para etiquetar su ubicación en fotos y vídeos.
Deslice el dedo hacia arriba en una foto o en un vídeo en Galería para ver la ubicación
donde se ha hecho o grabado.
Cámara y Galería
31

Cómo añadir marcas de agua del dispositivo
Habilite Añadir marca de agua. A las fotos que se hagan y a los vídeos que se graben con
la cámara posterior se les añadirá una marca de agua del dispositivo.
Algunos dispositivos no admiten añadir a los vídeos una marca de agua del dispositivo.
Cómo usar la cuadrícula de la cámara para crear fotos
Use la función de la cuadrícula de la cámara para preparar la toma peecta.
1Habilite Cuadrícula de cámara. Aparecerá una cuadrícula de referencia en el visor.
2Ubique a la persona o al objeto que quiera retratar en uno de los puntos de intersección
de la cuadrícula y pulse el botón del obturador.
Cómo habilitar Reejo de espejo
Cuando esté usando la cámara frontal, pulse para habilitar o deshabilitar Reejo de
espejo.
Cómo silenciar el sonido del obturador
Habilite Silencio para silenciar el sonido del obturador de la cámara.
Esta función solo está disponible en algunos países y en algunas regiones.
Cómo capturar sonrisas
Habilite Capturar sonrisas. La cámara hará la foto automáticamente cuando detecte una
sonrisa en el visor.
Cómo usar el nivel horizontal para lograr mejores composiciones
Habilite Nivel horizontal para mostrar una línea guía horizontal en el visor.
Cuando la línea punteada se superponga con la línea completa signicará que la cámara
está paralela al nivel horizontal.
Cómo gestionar la Galería
Visualización de fotos y vídeos
En la Galería puede ver sus fotos y vídeos, editarlos y compairlos.
Cómo ver las fotos por la fecha y la hora en que se tomaron
Abra Galería. En la pestaña Fotos, junte dos dedos en la pantalla para cambiar a la vista
mensual y sepárelos para acceder a la vista diaria.
También puede arrastrar el botón de deslizamiento en el borde para ver la hora.
Cámara y Galería
32

Ver por álbum
Las fotos y los vídeos se pueden ver por álbum en la pestaña Álbumes.
Algunas fotos y algunos vídeos se guardan en álbumes predeterminados. Por ejemplo, los
vídeos grabados con la cámara se guardan en el álbum Cámara. Las capturas de pantalla y
las grabaciones de pantalla se guardan en el álbum Capturas.
Cómo ver los detalles de fotos y vídeos
1En Galería, pulse una foto o un vídeo para verlo en modo de pantalla completa. Vuelva a
pulsar la pantalla para ocultar el menú.
2Cuando esté en modo de pantalla completa, pulse para ver los detalles de la foto o
del vídeo, por ejemplo, la ruta de almacenamiento, la resolución y el tamaño.
Búsqueda de imágenes en la Galería
Para buscar imágenes en la Galería, introduzca palabras clave (como la hora, el lugar o el
asunto) en la barra de búsqueda.
1Vaya a Galería > Álbumes e introduzca las palabras clave que quiere buscar en el
campo de búsqueda de la pae superior de la pantalla.
Introduzca las palabras clave de la imagen (por ejemplo, "comida", "paisaje" o "ores").
2La Galería mostrará las imágenes relacionadas con las palabras clave y sugerirá otras
palabras clave relacionadas. Toque una palabra clave o introduzca más palabras clave
para anar la búsqueda.
Esta función puede variar según el dispositivo.
Cómo editar fotos y vídeos
La aplicación Galería ofrece una amplia gama de funciones de edición para fotos y vídeos.
Edición básica
1Abra la Galería, pulse la vista en miniatura de la foto que desea editar y pulse para
acceder a las funciones de edición.
•Coar y girar: Pulse Recoar, seleccione un cuadro, arrastre la cuadrícula o sus
extremos para seleccionar la pae que desea consear.
Para girar la foto, pulse Recoar y arrastre la rueda hacia la orientación deseada.
Para girar la foto 90 grados, pulse . Para espejar la foto, pulse .
•Añadir efectos de ltro: Pulse Filtros para seleccionar un ltro.
•Ajustar los efectos de las fotos: Pulse Ajustar para ajustar el brillo, el contraste, la
saturación y otros aspectos de la foto.
•Otros: Pulse Más para editar más la foto, por ejemplo para añadir toques de color,
garabatos, efectos de desenfoque o texto.
Cámara y Galería
33

2Pulse para guardar la edición y pulse para guardar la foto.
Cómo añadir marcas de agua a las fotos
1En la Galería, pulse una foto y acceda a > Más > Marca de agua.
2Seleccione el tipo de marca de agua que desea añadir, como Fecha y hora, El tiempo o
Estado.
3Seleccione una marca de agua y arrástrela para cambiarla de lugar. También puede
editar el texto de algunos tipos de marcas de agua.
4Pulse para guardar la edición y pulse para guardar la foto.
Cómo pixelar una foto
1En la Galería, pulse una foto y acceda a > Más > Pixelar.
2Seleccione un estilo y tamaño de imagen borrosa para censurar paes de una foto.
3Para eliminar la imagen borrosa, pulse Goma de borrar y quítela de la foto.
4Pulse para guardar la edición y pulse para guardar la foto.
Cómo cambiar el nombre de una foto
1En Galería, pulse la vista en miniatura de la foto cuyo nombre desea cambiar.
2Acceda a > Cambiar nombre e introduzca un nombre nuevo.
3Pulse Aceptar.
Uso de la función Collage
Puede utilizar la función Collage en Galería para combinar rápidamente múltiples fotos en
una sola y poder compairlas más fácilmente.
1Para acceder a la función Collage, siga uno de estos métodos:
•En la pestaña Descubrir, pulse Crear collage, seleccione las fotos deseadas y luego
pulse .
•En las pestañas Fotos o Álbumes, mantenga pulsado para seleccionar las fotos
deseadas y después acceda a > Collage.
2Seleccione una plantilla para poder:
•Reubicar la foto: Mantenga pulsada la foto y arrástrela a una posición nueva.
•Ajustar la pae que se muestra de una foto: Deslice el dedo sobre la foto, o pellizque
hacia dentro o hacia fuera sobre ella para que solo se muestre en la cuadrícula la
pae deseada.
Cámara y Galería
34

•Girar una foto: Pulse la foto y luego pulse para girarla o para darla vuelta.
•Añadir o eliminar bordes: Por defecto, se muestran bordes entre las fotos y a lo largo
de los extremos de la cuadrícula. Para eliminarlos, pulse Marco.
3Pulse para guardar el collage.
Para ver el collage guardado, acceda a Álbumes > Collages.
Edición de vídeos
•Asegúrese de que su dispositivo se haya actualizado con la versión más reciente del
sistema.
•Esta función puede variar según el dispositivo.
1Vaya a Galería > Álbumes y pulse el vídeo que desea editar.
2Pulse para abrir la pantalla de edición de vídeo. Ahí, podrá hacer lo siguiente:
•Seleccionar un tema: pulse Plantilla y seleccione un tema preestablecido.
•Editar los clips: pulse Editar y, a continuación, pulse la línea de tiempo y arrastre los
controles deslizantes que hay en ambos extremos para recoar el vídeo a la
longitud deseada.
•Añadir una transición: pulse Editar, deslice el dedo en la línea de tiempo para
colocar el cabezal de reproducción en el lugar donde desea añadir una transición y, a
continuación, pulse Coar. A continuación, pulse en la línea de tiempo para
seleccionar una transición.
Si se añaden varios coes, podrá seleccionar que la transición se aplique a todos.
•Ordenar los clips: después de dividir un clip, puede mantener pulsada una sección y
arrastrarla para que aparezca antes o después en el vídeo.
•Cambiar el fotograma: en Editar, pulse Marco y seleccione un fotograma.
•Expoar un fotograma: en Editar, coloque el cabezal de reproducción en el
fotograma que desea expoar como una imagen ja y, a continuación, pulse
Expoar cuadro.
•Borrar un clip: en Editar, añada coes antes y después de los clips que quiere borrar
y, a continuación, pulse Eliminar.
•Aplicar un ltro: pulse Filtros y seleccione un ltro. Arrastre el control deslizante para
ajustar los efectos del ltro.
•Editar la música de fondo: pulse Música y, a continuación, Añadir música para
seleccionar una música de fondo preestablecida o almacenada localmente. También
puede pulsar Extraer audio para extraer audio de un vídeo.
A continuación, podrá hacer lo siguiente: en Editar, pulse Volumen para ajustar el
volumen del audio original o el audio de fondo; habilite Fundido de entrada o
Cámara y Galería
35

Fundido de salida para incorporar un fundido de entrada o de salida para la música
de fondo.
Para extraer o borrar audio, añada Coar antes y después del clip de audio del que
quiere extraer o borrar el audio, seleccione el clip y, a continuación, arrástrelo al
lugar donde quiere que esté o pulse Eliminar.
•Editar la introducción y el cierre: pulse Texto para seleccionar los efectos de
introducción y cierre.
Puede editar el estilo de texto de la introducción y añadir una marca de agua al
cierre.
3Cuando haya terminado, pulse para previsualizar el vídeo y para guardarlo.
Al guardar el vídeo se puede especicar la resolución requerida.
Uso compaido de imágenes y vídeos
Vaya a Álbumes para compair imágenes y vídeos de las siguientes maneras:
•Compair una sola imagen o vídeo: toque una imagen o un vídeo y, a continuación,
toque para compairlo.
•Compair varias imágenes o vídeos: en el álbum, mantenga pulsada una imagen o vídeo
para activar el modo de selección múltiple, seleccione varias imágenes o vídeos y toque
para compairlos.
Compair fotos de forma segura
La funcionalidad Compair fotos de forma segura le ayudará a eliminar información como
la ubicación de las fotos y datos de dónde se han tomado para evitar ltraciones de
privacidad al compair contenido.
1Vaya a Galería > Álbumes.
2Seleccione una o más fotos y toque .
3Compruebe el mensaje en la pae superior izquierda de la pantalla que va a compair.
Si la protección de privacidad no está habilitada, toque Opciones de privacidad, y
aparecerá la ventana Opciones de privacidad. Siga los mensajes que se muestran en la
pantalla para habilitar esta funcionalidad y compair fotografías de forma segura.
Tarjeta de Galería en la pantalla principal
Adorne la pantalla principal con una presentación personalizada de fotos mediante la
tarjeta de Galería.
Añadir la tarjeta de Galería:
•Pellizque con dos dedos en la pantalla principal para acceder a la pantalla de edición,
toque Tarjetas y seleccione Galería. Deslice hacia la izquierda o la derecha para
seleccionar el estilo de la tarjeta y toque Añadir a la pantalla principal.
Cámara y Galería
36

•Deslice hacia arriba en el icono Galería de la pantalla principal para añadir tarjetas a
dicha pantalla.
•Mantenga pulsado Galería > Galería en la pantalla principal, deslice hacia la izquierda o
la derecha para seleccionar el estilo de la tarjeta y toque Añadir a la pantalla principal.
Editar la tarjeta de Galería: Mantenga pulsada la tarjeta de Galería, toque Editar tarjeta y
seleccione lo que desea que aparezca en dicha tarjeta.
•Seleccionar álbum: Muestra todas las fotos del álbum que se especique.
•Seleccionar una imagen: Muestra la foto que se especique.
Eliminar la tarjeta de Galería: Mantenga pulsada la tarjeta de Galería, pulse Eliminar y
elimine las tarjetas no deseadas.
Cómo organizar álbumes
Organice sus fotos y vídeos en álbumes para seleccionar el que quiere ver más fácilmente.
Cómo añadir álbumes
1Acceda a Galería > Álbumes.
2Pulse , asígnele un nombre al álbum y pulse Aceptar.
3Seleccione las fotos o los vídeos que quiera añadir y muévalos o cópielos al álbum.
Cómo ordenar álbumes
1Acceda a Galería > Álbumes > y pulse Ordenar álbumes.
2Arrastre junto a un álbum hasta la posición deseada. Pulse Restablecer para
restablecer los álbumes al orden predeterminado.
Cómo mover fotos y vídeos
1Abra un álbum y mantenga pulsados los vídeos y las fotos que desea mover.
2Pulse > Mover para seleccionar el álbum deseado.
3Las fotos y los vídeos que se hayan movido ya no estarán en sus álbumes originales.
Los álbumes Todas las fotos y Vídeos muestran todas las fotos y todos los vídeos almacenados
en el dispositivo.
Cuando usted mueva fotos y vídeos de un álbum a otro, la vista en estos álbumes no se verá
afectada.
Cómo eliminar fotos y vídeos
Mantenga pulsados los elementos que quiera eliminar y acceda a Borrar > Borrar.
Algunos álbumes preestablecidos, por ejemplo, Todas las fotos, Mis favoritos, Vídeos y
Cámara no se pueden eliminar.
Cámara y Galería
37

Las fotos y los vídeos eliminados se moverán temporalmente al álbum Eliminados
recientemente antes de ser eliminados permanentemente después de 30 días.
Para eliminar manualmente una foto o un vídeo de forma permanente, mantenga pulsada
su vista en miniatura en el álbum Eliminados recientemente y acceda a Borrar > Borrar.
Cómo recuperar fotos o vídeos eliminados
En el álbum Eliminados recientemente, mantenga pulsados los vídeos y las fotos que
desea recuperar y, a continuación, pulse para que regresen a sus álbumes originales.
Si el álbum original se ha borrado, se creará uno nuevo.
Cómo añadir fotos y vídeos a Favoritos
Abra una foto o un vídeo y, a continuación, pulse .
La foto o el vídeo aparecerán tanto en el álbum original como en el álbum Mis favoritos.
Cómo bloquear álbumes
Bloquee álbumes de aplicaciones de terceros para evitar que se muestren en Galería.
1En la lista Otros, pulse el álbum que quiera bloquear.
2Si se muestra en el extremo superior, signica que el álbum se puede bloquear.
Acceda a > Bloquear.
Los álbumes bloqueados solo se pueden ver en Archivos.
3Para desbloquear un álbum, abra la lista Otros, pulse Ver álbumes bloqueados y, a
continuación, pulse Desbloquear junto al álbum.
Solo algunos álbumes en Otros pueden bloquearse.
Ocultar álbum
Si tiene fotos y vídeos privados que no desee mostrar en el álbum, puede ocultarlos.
En la pestaña Álbumes, toque un álbum, mantenga pulsado para seleccionar la foto o el
vídeo que quiera ocultar y toque > Ocultar > Aceptar.
Las imágenes y los vídeos seleccionados se ocultarán. Podrá hacer lo siguiente:
•En la pestaña Álbumes, toque > Elementos ocultos para ver las fotos y los vídeos
ocultos.
•Mantenga pulsado para seleccionar una foto o un vídeo en Elementos ocultos y toque
Mostrar.
Después de desocultarlo, las fotos y los vídeos volverán a aparecer en el álbum original.
Las fotos y los vídeos de los álbumes compaidos no se pueden ocultar. Consulte la situación
real.
Cámara y Galería
38

Editor de Vlogs
Editor Vlog
Usted también puede seleccionar fotos y vídeos para crear sus propios Vlogs.
Sea cual fuere la opción escogida, los Vlogs se pueden editar y compair con un solo
movimiento del dedo.
Creación de videoblogs con fotos y vídeos
Cree rápidamente un videoblog con música a pair de las fotos y vídeos de su dispositivo.
Añada ltros adicionales, transiciones, una introducción y un cierre para darle más vida.
•Asegúrese de que su dispositivo se haya actualizado con la versión más reciente del
sistema.
•Esta función puede variar según el dispositivo.
1Abra la Galería. A continuación, realice una de estas operaciones:
•Vaya a Descubrir > Vídeo nuevo, seleccione las fotos y vídeos y pulse .
•En la pestaña Fotos o Álbumes, mantenga pulsadas las fotos y los vídeos para
seleccionarlos y, a continuación, vaya a > Vídeo.
2Su teléfono creará automáticamente un videoblog en el cual podrá realizar las
siguientes acciones:
•Seleccionar un tema: pulse Plantilla y seleccione un tema preestablecido.
•Editar los clips: pulse Editar y, a continuación, pulse la línea de tiempo y arrastre los
controles deslizantes que hay en ambos extremos para recoar el vídeo a la
longitud deseada o ajustar el tiempo de visualización de una foto.
•Ordenar los clips: mantenga pulsado un clip y arrástrelo al lugar que desee.
•Añadir una transición: pulse entre los clips para seleccionar una transición.
También puede pulsar Editar, deslizar el dedo en la línea de tiempo para colocar el
cabezal de reproducción en el lugar donde desea añadir una transición y pulsar
Coar. A continuación, pulse en la línea de tiempo para seleccionar una
transición.
Si se añaden varios coes, podrá seleccionar que la transición se aplique a todos.
•Cambiar el fotograma: en Editar, pulse Marco y seleccione un fotograma.
•Expoar un fotograma: en Editar, coloque el cabezal de reproducción en el
fotograma que desea expoar como una imagen ja y, a continuación, pulse
Expoar cuadro.
Cámara y Galería
39

•Borrar un clip: seleccione un clip y pulse Eliminar. También puede pulsar Editar,
añadir coes antes y después de los clips que quiere borrar y, a continuación, pulsar
Eliminar.
•Aplicar un ltro: pulse Filtros y seleccione un ltro. Arrastre el control deslizante para
ajustar los efectos del ltro.
•Editar la música de fondo: pulse Música y, a continuación, Añadir música para
seleccionar una música de fondo preestablecida o almacenada localmente. También
puede pulsar Extraer audio para extraer audio de un vídeo.
A continuación, podrá hacer lo siguiente: en Editar, pulse Volumen para ajustar el
volumen del audio original o el audio de fondo; habilite Fundido de entrada o
Fundido de salida para incorporar un fundido de entrada o de salida para la música
de fondo.
Para extraer o borrar audio, añada Coar antes y después del clip de audio del que
quiere extraer o borrar el audio, seleccione el clip y, a continuación, arrástrelo al
lugar donde quiere que esté o pulse Eliminar.
•Editar la introducción y el cierre: pulse Texto para seleccionar los efectos de
introducción y cierre.
Puede editar el estilo de texto de la introducción y añadir una marca de agua al
cierre.
3Cuando haya terminado, pulse para previsualizar el vídeo y para expoarlo.
Cómo compair Vlogs
1Acceda a Galería > Álbumes > Editor de vídeo donde encontrará todos los vídeos
expoados.
2Mantenga pulsado para seleccionar los vídeos que desea compair y, a continuación,
pulse .
Cámara y Galería
40

Aplicaciones
Aplicaciones
Información básica de las aplicaciones
Cómo desinstalar aplicaciones
Puede desinstalar una aplicación usando cualquiera de los siguientes métodos:
•Cuando esté usando la pantalla principal Estándar, mantenga pulsado el icono de la
aplicación en la pantalla principal, pulse Desinstalar y siga las instrucciones.
•Cuando esté usando la pantalla principal estilo Cajón de aplicaciones, mantenga
pulsado el icono de la aplicación en el Cajón de aplicaciones, pulse Desinstalar y siga las
instrucciones.
•Acceda a Ajustes > Aplicaciones > Aplicaciones, pulse la aplicación y, a continuación,
pulse Desinstalar.
Algunas aplicaciones preinstaladas del sistema no se pueden desinstalar, ya que desinstalarlas
puede generar errores del sistema.
Cómo gestionar aplicaciones en segundo plano
1Acceda a la pantalla de tareas recientes usando uno de los siguientes métodos, según
el método de navegación que esté usando:
•Gestos: Deslice el dedo hacia arriba desde la pae inferior de la pantalla y
manténgala pulsada.
•Navegación con tres teclas: Pulse .
2En la pantalla de tareas recientes, puede:
•Deslizar el dedo sobre la pantalla para ver vistas previas de las apps.
•Pulsar la vista previa de una aplicación para acceder a una aplicación.
•Deslizar el dedo hacia arriba en la vista previa de la aplicación para cerrarla.
•Deslizar el dedo hacia abajo en la vista previa de una aplicación para bloquearla.
aparecerá en la pae superior de la vista previa de la aplicación. Si pulsa no se
cerrará la aplicación.
•Deslice el dedo hacia abajo para desbloquearla. El icono desaparecerá.
•Pulse para cerrar todas las aplicaciones (excepto aquellas que haya bloqueado).
41

Cómo borrar la memoria caché de una aplicación
Elimine los archivos de la memoria caché de las aplicaciones para liberar espacio de
almacenamiento.
Acceda a Ajustes > Aplicaciones > Aplicaciones, seleccione la aplicación cuya memoria
caché desea borrar y, a continuación, acceda a Almacenamiento > Vaciar memoria caché.
Contactos
Agregar y administrar contactos
Puede abrir Contactos en la pantalla de inicio (o abrir Teléfono e ir a la inteaz Contactos)
y agregar, compair o borrar contactos.
Crear contactos manualmente
En la pantalla Contactos, toque , vaya a la inteaz Contacto nuevo, introduzca el
nombre, número de teléfono y otra información, y toque para guardar.
Fusionar contactos duplicados
En la inteaz Contactos, vaya a > Ajustes > Organizar contactos > Unir contactos
duplicados, seleccione los contactos duplicados y toque Unir.
Buscar contactos
Puede buscar contactos de las siguientes formas:
•Abra la inteaz Contactos e introduzca las palabras clave que desea consultar (p. ej.,
iniciales de los apellidos del contacto, número de teléfono, correo electrónico) en el
cuadro de entrada Buscar de la pae superior.
•Deslice el dedo hacia abajo en el centro de la pantalla de inicio para abrir el cuadro de
búsqueda e introduzca las palabras clave que desea consultar.
También puede introducir varias palabras clave a la vez para realizar una búsqueda más
precisa, como "John Beijing".
Compair contactos
1En la inteaz Contactos, mantenga pulsado los contactos que desea compair y toque
Compair. O toque los contactos que desea compair y, a continuación, toque Más >
Compair
.
2Seleccione un método para compair y siga las instrucciones que aparecen en pantalla.
Eliminar contactos
Puede eliminar (o eliminar en masa) contactos de las siguientes formas:
Aplicaciones
42

En la inteaz Contactos,
•mantenga pulsado los contactos que desea eliminar y toque Eliminar.
•Toque los contactos que desea eliminar y toque Más > Eliminar contacto en la pae
inferior.
•Vaya a > Ajustes > Organizar contactos > Eliminar contactos por lotes, seleccione
los contactos que desea eliminar y toque Eliminar en la pae inferior.
Para restablecer los contactos eliminados por accidente, abra la inteaz Contactos, vaya a
> Ajustes > Organizar contactos > Eliminados recientemente, mantenga pulsado para
seleccionar los contactos que desea restaurar y toque Restaurar.
Cómo administrar grupos de contactos
Puede gestionar un gran número de contactos agrupándolos según sus preferencias, lo
que facilita el envío de mensajes o correos electrónicos de grupo. El sistema agrupa
automáticamente los contactos por empresa, ciudad y la hora de contacto más reciente.
También puede crear grupos propios.
Cómo crear grupos
1Abra Contactos o Teléfono y seleccione la pestaña Contactos.
2Seleccione Grupos, toque Nuevo, escriba el nombre del grupo, como Familia, y toque
Aceptar.
3En la pantalla de grupo, toque Miembro, seleccione el contacto que desea agregar al
grupo y toque Añadir.
Cómo editar grupos
En la inteaz Contactos, seleccione Grupos e introduzca el grupo que desea editar.
•Cómo agregar un miembro: Toque Miembro para agregar miembros al grupo.
•Cómo eliminar un miembro: Mantenga pulsado el miembro que desea eliminar y toque
Eliminar del grupo.
•Más operaciones: Toque Más, seleccione Eliminar miembros para eliminación masiva, o
seleccione Tono de grupo, Eliminar grupo y Cambiar nombre.
Cómo enviar mensajes o correos electrónicos de grupo
En la inteaz Contactos, seleccione Grupos e introduzca un grupo:
•Enviar mensaje de grupo: Toque para enviar el mensaje y seleccionar los
destinatarios.
•Enviar correo electrónico de grupo: Toque para enviar el correo electrónico y
seleccionar los destinatarios.
Aplicaciones
43

Eliminar grupos
En la inteaz Contactos, vaya a Grupos. Puede borrar grupos del teléfono de las
siguientes formas:
•Mantenga pulsado el grupo que desea eliminar y toque Eliminar.
•Toque Eliminar en la pae inferior, seleccione el grupo que desea eliminar y toque
Eliminar.
Añadir información personal
Puede crear tarjetas de presentación con información personal para compairlas con
otros. También puede añadir información personal de emergencia para obtener ayuda en
caso de emergencia.
Crear tarjetas de visita
1Abra Contactos o Teléfono y seleccione la pestaña Contactos.
2Toque Mi tarjeta y establezca su foto de peil, nombre, número de teléfono y otra
información.
3Toque para crear una tarjeta de presentación con un código QR.
También puede compair su tarjeta usando códigos QR.
Añadir información personal de emergencia
En la inteaz Contactos, vaya a Mi tarjeta > Información de emergencia, toque
AÑADIR, y rellene la información personal, la información médica, los contactos de
emergencia y otra información.
Para modicar la información más tarde, vaya a la inteaz Emergencia y toque .
Después de congurar los contactos de emergencia, si necesita llamar para obtener
ayuda, vaya a Emergencia > Información de emergencia > Contactos de emergencia
desde la pantalla donde introduce la contraseña de pantalla de bloqueo y seleccione el
contacto de emergencia para realizar la llamada.
Eliminar historial de contactos
1Abra Contactos o Teléfono y seleccione la pestaña Contactos.
2Haga clic en un contacto con el historial de contactos.
3Toque Más > Borrar historial, toque Borrar y elimine todos los registros de llamadas,
grabaciones de llamadas y mensajes del contacto.
Teléfono
Aplicaciones
44

Hacer una llamada
Cómo marcar un número o seleccionar un contacto para llamar
Utilice uno de los siguientes métodos para hacer una llamada:
•Abra Teléfono, introduzca pae de un número de teléfono, la primera letra del nombre
de un contacto o las iniciales del contacto para buscar un contacto o un y, a
continuación, púlselo para hacer la llamada.
•Abra Teléfono, pulse la pestaña Contactos y busque un contacto o seleccione uno de la
lista de contactos para hacer una llamada.
Pulse para nalizar la llamada.
Cómo usar marcación rápida
Una vez congurada la función de marcación rápida, usted puede llamar rápidamente al
contacto con la tecla numérica asignada.
Acceda a Teléfono > > Ajustes > Marcación rápida, seleccione una tecla numérica y
congure un contacto para este número de marcación rápida.
Cómo nalizar una llamada con el botón de encendido/apagado
Durante una llamada, pulse el botón de encendido/apagado para nalizar la llamada.
Acceda a Teléfono > > Ajustes > Más y habilite Colgar con botón de encendido.
Cómo congurar un fondo de llamada
Para congurar un fondo de pantalla como fondo de llamada, haga lo siguiente:
1Acceda a Ajustes > Pantalla principal y fondo de pantalla > Fondo de pantalla.
2Seleccione una imagen y congúrela como fondo de pantalla.
También puede congurar una foto de peil para que se muestre un contacto como fondo
de llamada.
1Abra Teléfono, pulse la pestaña Contactos y seleccione un contacto.
2Pulse y después para congurar una foto de peil del contacto seleccionado.
Cómo hacer llamadas internacionales
1Póngase en contacto con su operador de seicios móviles para activar el seicio de
llamadas internacionales y consultarle acerca de dicho seicio.
2Abra Teléfono, pulse la pestaña Contactos, seleccione un contacto para hacer una
llamada.
3Para números que no están en la lista de contactos, abra el teclado numérico y
mantenga pulsado el número 0 hasta que aparezca el icono + en pantalla. Introduzca el
Aplicaciones
45

código de país y el número de teléfono, y pulse para hacer una llamada
internacional.
Cómo usar VoLTE para hacer videollamadas HD
VoLTE (Voz sobre LTE) es una tecnología de transmisión de datos basada en IP. Si habilita
VoLTE, podrá conectarse más rápido a las llamadas y, tanto las llamadas de voz como las
videollamadas tendrán una óptima calidad.
Habilitar VoLTE
1Póngase en contacto con su operador para activar el seicio VoLTE en su tarjeta SIM. Si
las bandejas para la tarjeta SIM principal y secundaria de un teléfono son compatibles
con VoLTE, esta función se podrá habilitar para ambas tarjetas SIM.
•La función puede variar según el operador.
Cómo hacer una videollamada
Las videollamadas solo se pueden realizar cuando ambas paes están utilizando
dispositivos con la función VoLTE activada.
1Abra Teléfono, pulse la pestaña Contactos en la pae inferior de la pantalla y, a
continuación, seleccione el contacto al que desea llamar.
2Pulse para hacer una videollamada.
Durante una llamada de voz, puede pulsar para pasar a videollamada.
Nueva experiencia de llamadas con VoWi-Fi
VoWi-Fi hace uso de la red Wi-Fi para las llamadas por Internet y se puede utilizar en
modo avión.
1Su operador debe admitir esta funcionalidad. Póngase en contacto con su operador
para habilitar VoWi-Fi.
2Vaya a Teléfono > > Ajustes > Llamadas vía Wi-Fi y active Llamadas vía Wi-Fi.
3Si la conguración no se aplica automáticamente, restablezca los ajustes de red. Vaya a
Ajustes > Sistema y actualizaciones > Restablecer > Restablecer ajustes de red y
restablezca el Wi-Fi, los datos móviles y el Bluetooth.
Cómo gestionar llamadas entrantes
Si ya ha iniciado una llamada, puede responder las llamadas entrantes utilizando la función
de llamada en espera.
Si no puede responder una llamada porque el dispositivo no funciona correctamente o
porque no hay suciente cobeura de red, congure la opción de desvío de llamadas para
desviar las llamadas a otro número o dispositivo.
Aplicaciones
46

Cómo responder o rechazar una llamada entrante
Si recibe una llamada cuando la pantalla está desbloqueada:
•Pulse para responder la llamada.
•Pulse para rechazar la llamada.
•Pulse para rechazar la llamada y responder con un SMS.
Cómo responder a una llamada de teléfono automáticamente
Cuando el teléfono esté conectado a unos auriculares Bluetooth o a unos auriculares con
cable, utilice los auriculares para responder a las llamadas si tiene las manos ocupadas o
es difícil deslizar el dedo por la pantalla (solo admite llamadas de voz).
Activar esta función: Vaya a Teléfono, toque > Ajustes > Responder llamadas
automáticamente, active Responder llamadas automáticamente y ajuste la duración de
Retraso de respuesta automática.
Cómo habilitar la función de llamada en espera
La función Llamada en espera permite responder llamadas entrantes cuando ya hay una
llamada en curso, dejando la primera llamada en espera. Esta función debe ser admitida
por su operador. Para obtener información detallada, póngase en contacto con su
operador.
Acceda a Teléfono > > Ajustes y después a Más > Llamada en espera.
Si su teléfono tiene dos tarjetas SIM instaladas, congure los ajustes para SIM 1 y SIM 2,
respectivamente.
La función puede variar según el operador.
Cómo responder una nueva llamada entrante durante una llamada
1Si recibe una llamada entrante cuando ya está ocupado con una llamada anterior, pulse
para responderla.
2Pulse o pulse una llamada en espera de la lista de llamadas para pasar de una
llamada a otra.
Cómo habilitar el desvío de llamadas
Una vez habilitada la función Desvío de llamadas, las llamadas que reúnen las condiciones
preestablecidas se desviarán automáticamente a un número de teléfono especíco. Esta
función debe ser admitida por su operador. Para obtener información detallada, póngase
en contacto con su operador.
Aplicaciones
47

1Abra Teléfono, acceda a > Ajustes y pulse Desvío de llamadas.
2Seleccione y habilite un método de desvío y, a continuación, introduzca y conrme el
número deseado.
Si su teléfono tiene dos tarjetas SIM instaladas, congure los ajustes para SIM 1 y SIM 2,
respectivamente.
La función puede variar según el operador.
Cómo deshabilitar el desvío de llamadas
1Abra Teléfono, acceda a > Ajustes y pulse Desvío de llamadas.
2Seleccione el modo de desvío y deshabilítelo.
Filtrado y bloqueo de llamadas no deseadas
Permite congurar reglas para ltrar llamadas no deseadas con nes de venta, fraude y
otros.
Cómo ltrar una llamada no deseada
1Acceda a Teléfono > > Filtro.
Como alternativa, acceda a Administrador del bsistema > Bloqueados.
2Pulse Reglas de bloqueo de llamadas y active los selectores de las reglas de ltro
peinentes.
Cómo ltrar llamadas entrantes de números especícos
Puede ltrar las llamadas entrantes de números especícos usando cualquiera de los
siguientes métodos:
•Acceda a Teléfono > > Filtro > > Lista de bloqueo, pulse y añada los
números de teléfonos que desee ltrar.
•Abra Teléfono pulse la pestaña Contactos, pulse el contacto que desea ltrar y
seleccione > Añadir a la lista negra.
Cómo congurar si desea recibir noticaciones de llamadas ltradas
Acceda a Teléfono > > Filtro > > Recibir noticaciones y congure si desea
recibir noticaciones cuando reciba llamadas ltradas.
Cómo gestionar llamadas ltradas
En la pantalla Filtro, puede gestionar las llamadas ltradas, por ejemplo, devolviendo las
llamadas, borrando los registros o enviando reclamaciones si un número se ha marcado
incorrectamente.
Aplicaciones
48

Acceda a Teléfono > > Filtro. A continuación, podrá hacer lo siguiente:
•Pulsar un registro y seleccionar Llamar para devolver la llamada a dichos números,
seleccionar Añadir a la lista de conanza o Añadir contacto, o pulsar Eliminar para
eliminar los registros de llamadas.
•Pulsar Eliminar para eliminar las llamadas ltradas por lotes.
•Pulsar Reglas de ltro para cambiar las reglas de ltro.
Cómo hacer llamadas de emergencia y cómo usar la función Emergencia
SOS
Emergencia SOS
Si se encuentra en una situación de emergencia, puede enviar de forma rápida y secreta
un mensaje SOS o hacer una llamada SOS a sus contactos de emergencia.
1Acceda a Ajustes > Seguridad y emergencia > Emergencia SOS y pulse Contactos de
emergencia para añadir un contacto de emergencia.
2Habilite También enviar mensaje SOS y Llamada SOS automática, y congure los
permisos relacionados según se indique.
Una vez habilitada la función Emergencia SOS, en caso de encontrarse en una situación de
emergencia, pulse el botón de encendido/apagado cinco veces seguidas y el dispositivo
enviará automáticamente un mensaje a sus contactos de emergencia con su ubicación
actual. Además, llamará automáticamente a sus contactos de emergencia uno por uno y
reproducirá un mensaje SOS que haya grabado previamente, y después nalizará la
llamada automáticamente.
Si Llamada SOS automática está deshabilitada, una vez enviado el mensaje, su dispositivo
mostrará la pantalla de llamada de emergencia desde la cual puede llamar rápidamente a
un seicio de emergencias o a uno de sus contactos de emergencia.
Cómo realizar una llamada de emergencia
En una situación de emergencia, es posible hacer llamadas de emergencia directamente
desde la pantalla de bloqueo del dispositivo, incluso si no hay señal.
La función de llamadas de emergencia está sujeta a las normas locales y a cada operador de
seicios móviles. Los problemas de red u otros tipos de inteerencias pueden hacer que las
llamadas de emergencia no funcionen.
1En la pantalla de bloqueo, acceda a la pantalla para introducir su contraseña y pulse
Emergencia. Si se encuentra en un área con buena señal y su dispositivo tiene conexión
a Internet, este obtendrá su ubicación automáticamente y la mostrará en la pantalla.
2Introduzca su número de emergencia local y pulse para realizar la llamada. De
manera alternativa, pulse Información de emergencia y seleccione un contacto de
emergencia para llamar.
Aplicaciones
49

Cómo realizar operaciones cuando hay llamadas activas
Durante el transcurso de una llamada, aparecerá un menú que se puede usar durante
dicha llamada.
•Pulse para cambiar el canal de audio al altavoz.
•Pulse para iniciar otra llamada. Esta función debe ser admitida por su operador. Para
obtener información detallada, póngase en contacto con su operador.
•Pulse para usar el teclado numérico.
•Durante una llamada, puede ocultar la pantalla de la llamada y acceder a otras
aplicaciones, lo que se hace volviendo a la pantalla anterior o a la pantalla principal a
través del modo de navegación actual de su dispositivo.
Para volver a la pantalla de la llamada, pulse el icono verde situado a la izquierda de la
barra de estado.
•Pulse para nalizar la llamada.
Calendario
Cómo usar los eventos
Los eventos permiten planicar las actividades de su vida diaria y del trabajo, por ejemplo
reuniones corporativas, reuniones sociales y solicitudes de reintegro en tarjetas de crédito.
Puede añadir eventos y congurar recordatorios para poder organizar sus actividades por
anticipado.
Cómo añadir Programaciones
1Vaya a Calendario y toque .
2Introduzca detalles como el título, la ubicación, y la hora de inicio y de nalización de la
programación.
3Toque Recordatorio o Segundo recordatorio para crear un recordatorio de la
programación.
4Toque para guardar la programación.
Cómo buscar un evento
1En la pantalla de Calendario, pulse .
2Introduzca las palabras clave del evento en el cuadro de búsqueda, por ejemplo, el título
y el lugar.
Aplicaciones
50

Cómo compair eventos
1Abra Calendario y pulse un evento en la pantalla del calendario o desde la pestaña del
cronograma.
2Pulse > Compair para compair el evento de la forma que preera cuando se le
solicite.
Cómo eliminar un evento
Si desea eliminar un evento, utilice cualquiera de estos métodos:
•En la pantalla de Calendario, pulse el evento que desee eliminar y después pulse
Eliminar evento > Eliminar.
•En la pantalla de Agenda, mantenga pulsado un evento, seleccione los eventos que
desea eliminar y, a continuación, pulse Eliminar evento.
Cómo congurar una noticación del calendario
Congure el tipo de noticación del calendario según sus requisitos. Puede congurar las
noticaciones de la barra de estado, las noticaciones en tiras, las noticaciones de tonos,
etc. Después de congurar la fecha y la hora predeterminadas del recordatorio, su
dispositivo enviará una noticación a la fecha y hora especicadas.
Acceda a Calendario > > Ajustes.
•Pulse Recordatorio predeterminado u Hora del recordatorio para eventos de todo el día
para congurar la fecha y la hora del recordatorio.
•Pulse Noticaciones y habilite Permitir noticaciones. A continuación, siga las
instrucciones que aparecen en pantalla para congurar un tipo de noticación.
Personalización de los ajustes de visualización del calendario
Puede personalizar los ajustes de visualización del calendario, por ejemplo, especicando
el día de inicio de la semana y si se deben mostrar los números de la semana.
1Acceda a Calendario > > Ajustes.
2Seleccione el día de inicio de la semana o habilite el selector para mostrar los números
de la semana.
Cómo congurar Calendarios alternativos
Es posible congurar otros calendarios, como el calendario lunar chino o el calendario
islámico.
Para ello, acceda a Calendario > > Ajustes > Calendarios alternativos y seleccione el
calendario que desee usar.
Aplicaciones
51

Ver festivos nacionales/regionales
Vea los días festivos nacionales o regionales en el calendario para ayudarle a planicar su
viaje.
1Vaya a Calendario > > Ajustes > Festivos nacionales/regionales.
2Active el interruptor de un país/región y su tableta descargará automáticamente la
información de vacaciones de ese país/región y la mostrará en Calendario.
Reloj
Cómo congurar alarmas
Las alarmas se pueden congurar para que se reproduzca un sonido o para que el
dispositivo vibre en momentos especícos.
Cómo añadir una alarma
1Vaya a Reloj > Alarma y toque para añadir una alarma.
2Siga las indicaciones para establecer el tono, el intealo de repetición, etc.
3Toque para guardar los ajustes.
Cómo modicar o eliminar una alarma
Pulse una alarma existente para modicarla o eliminarla.
Cómo postergar una alarma
Si no quiere levantarse cuando suena la alarma, simplemente pulse el botón para
postergar o pulse el botón de encendido/apagado.
La duración de la postergación se congura cuando crea la alarma.
Cómo desactivar una alarma
Cuando suene una alarma, deslice el dedo hacia la izquierda o hacia la derecha en el botón
que aparece en el extremo inferior de la pantalla para apagarla.
Cómo usar el temporizador o el cronómetro
Puede utilizar el temporizador para comenzar la cuenta atrás desde una hora
determinada. También puede usar el cronómetro para medir la duración de un evento.
Temporizador
Acceda a Reloj > Temporizador, congure la duración y pulse para iniciar el
temporizador. Para detenerlo, pulse .
Aplicaciones
52

Cronómetro
Acceda a Reloj > Cronómetro y pulse para iniciar el cronómetro. Para detenerlo, pulse
.
Cómo hacer que se vean dos relojes en la pantalla de bloqueo
Cuando esté lejos de la zona horaria de su lugar de origen, utilice Reloj doble para que se
vea la hora de su ciudad de residencia y la de la ubicación actual en la pantalla de bloqueo.
Acceda a Ajustes > Sistema y actualizaciones > Fecha y hora, habilite Reloj doble y
congure una Ciudad local. La hora de su ciudad de residencia y la hora de la ubicación
actual comenzarán a verse en la pantalla de bloqueo.
Se verá un solo reloj en la pantalla de bloqueo si su ubicación actual está en la misma zona
horaria que su ciudad de residencia.
Bloc de notas
Cómo crear una nota
Para ayudarle a tener un seguimiento rápido de sus pensamientos e inspiraciones, puede
crear notas usando los modos Escritura a mano (para escribir o dibujar contenido) y
Escanear documento.
Cómo añadir contenido a una nota
1Acceda a Bloc de notas > Notas y pulse .
2Introduzca el título y el contenido de la nota. Luego podrá realizar lo siguiente:
•Pulsar para añadir una lista de comprobación.
•Pulsar para cambiar el estilo del texto, la alineación del párrafo y el fondo.
•Pulsar para insear una imagen. Mantener pulsada una imagen y arrastrarla
hasta la posición deseada en la nota.
•Para organizar sus notas para un acceso y una visualización más fáciles, pulse
cuando nalice para añadir una etiqueta.
3Pulsar para guardar la nota.
Cómo añadir una nota mediante el escaneo de documentos
1Abra Bloc de notas y acceda a Notas > > > Escanear documento.
Aplicaciones
53

2Alinee la cámara del teléfono con la foto o el archivo que desee escanear y pulse
para comenzar a escanear. Las páginas escaneadas se guardan en Bloc de notas.
Cómo añadir una nota manuscrita
Se puede añadir una nota manuscrita para escribir los pensamientos y las inspiraciones
que sean difíciles de transmitir a través de un texto.
1Acceda a Bloc de notas > Notas y pulse .
2Pulse para escribir o dibujar el contenido que desee en el color seleccionado.
3Pulse para guardar la nota.
Cómo crear tareas pendientes
Usted puede crear tareas pendientes para hacer un seguimiento de las actividades del día
a día, como las listas del supermercado, las tareas del trabajo y los quehaceres
domésticos.
Cómo añadir una tarea pendiente
Puede añadir una tarea pendiente y congurar un recordatorio de fecha y hora para dicho
recordatorio.
Si ha marcado la tarea pendiente como impoante, se le mostrará un recordatorio en
pantalla completa cuando la pantalla esté bloqueada.
1Acceda a Bloc de notas > Pendientes y pulse .
2Introduzca su tarea pendiente.
3Pulse , congure una hora y después pulse Aceptar.
4Habilite para marcar la tarea pendiente como impoante.
5Pulse Guardar.
Esta función puede variar según el dispositivo.
Cómo congurar recordatorios de una tarea pendiente
Si especica una hora para una tarea pendiente, puede seleccionar un modo de repetición
(por ejemplo, Nunca, Todos los días, Todas las semanas, Todos los meses o Todos los
años), y su dispositivo le pedirá reiteradamente que complete la tarea pendiente en el
momento especicado.
Gestión del Bloc de notas
Puede clasicar el contenido de su Bloc de notas por categoría y agruparlo en distintas
carpetas, así como eliminar notas no deseadas y compairlas con amigos.
Aplicaciones
54

Cuando esté mirando una lista de notas o una sola nota en Bloc de notas, pulse la barra de
estado ubicada en la pae superior de la pantalla para volver rápidamente a la primera
nota o al comienzo de la nota que está viendo.
Cómo usar el Bloqueo de aplicaciones en Bloc de notas o para bloquear una nota
Habilitar el bloqueo de aplicaciones en Bloc de notas: Acceda a Ajustes > Seguridad >
Bloqueo de aplicaciones, introduzca la contraseña de pantalla de bloqueo o personalice la
contraseña de pantalla de bloqueo, como se le indica. A continuación habilite el selector
junto a Bloc de notas.
Cómo clasicar el contenido del Bloc de notas por categorías
Para clasicar las notas en diferentes carpetas por categoría, puede añadir etiquetas de
diferentes colores.
Puede clasicar el contenido del Bloc de notas utilizando cualquiera de estos métodos:
•En la pantalla de Todas las bnotas, deslice el dedo hacia la izquierda sobre un elemento,
seleccione o para mover el elemento a la pae de arriba o añadirle una marca
de estrella.
•En la pantalla de Todas las bnotas o Mis tareas bpendientes, deslice el dedo hacia la
izquierda sobre un elemento, pulse , y seleccione una libreta para este elemento.
•Mantenga pulsada una nota o tarea pendiente, seleccione los que desea clasicar en la
misma categoría y luego pulse .
Los elementos de una cuenta de Exchange no se pueden mover.
Cómo sincronizar los elementos del Bloc de notas
Deslice el dedo hacia abajo desde la lista de correos de Exchange para sincronizar las
notas y tareas de la cuenta actual al Bloc de notas. Las correspondientes notas y tareas
pendientes se generarán automáticamente.
Se generará en el Bloc de notas una carpeta con el nombre de la cuenta de Exchange
automáticamente.
Cómo compair elementos del Bloc de notas
Puede compair elementos del Bloc de notas de las siguientes maneras:
•Para compair una única nota o un elemento de una lista, abra lo que desee compair
desde Todas las bnotas o la pantalla Mis tareas bpendientes, toque y compaa
cuando se le indique.
Se pueden compair las notas tocando Como imagen, Como texto, Expoar como
documento o Otro dispositivo.
Aplicaciones
55

Después de tocar Expoar como documento, puede expoar la nota como archivo TXT o
HTML, que se guardará de forma predeterminada en Archivos > Explorar > Teléfono >
Documents > NotePad.
•Para compair varias notas, vaya a la pantalla Todas las bnotas, mantenga pulsada una
nota y seleccione las que desee compair. A continuación, toque y compáalas
cuando se le indique.
Cómo imprimir elementos del Bloc de notas
1En la pantalla Todas las bnotas, abra el elemento que desea imprimir.
2Acceda a > Imprimir, seleccione una impresora y congure los ajustes de impresión
según se le solicite.
Cómo eliminar los elementos del Bloc de notas
Para eliminar los elementos del Bloc de notas, use alguno de estos métodos:
•En la pantalla Todas las bnotas o Mis tareas bpendientes, deslice el dedo hacia la
izquierda en un elemento y pulse para eliminarlo.
•Mantenga pulsada una nota o tarea pendiente que desee eliminar, seleccione o
arrástrese por encima de las casillas de vericación de cualquiera de las demás notas o
tareas pendientes que desee eliminar también, y pulse .
Para restablecer un elemento del Bloc de notas que ha eliminado, pulse Todas las bnotas
o Mis tareas bpendientes, seleccione el elemento que desea restablecer en Eliminadas
recientemente, y pulse .
Grabadora
Grabadora
La grabadora le permite guardar el audio para que pueda escucharlo en cualquier
momento.
Grabación de audio
1Abra Grabadora en la carpeta Herramientas. Toque para iniciar la grabación.
2Puede tocar para marcar puntos clave durante la grabación.
3Toque para nalizar la grabación.
4Puede mantener pulsado el archivo de grabación para compairlo, cambiarle el
nombre y eliminarlo.
Aplicaciones
56

Vaya a Archivos > Explorar > Teléfono > Sounds para ver el archivo.
Reproducir la grabación de audio
Los archivos de grabación se mostrarán como una lista en la página de inicio de Grabadora
y se pueden reproducir tocándolos.
En la pantalla del reproductor, puede:
•Tocar para omitir automáticamente las secciones sin sonido.
•Tocar para cambiar la velocidad de reproducción.
•Tocar para marcar puntos clave.
•Tocar el nombre de una marca para cambiarle el nombre.
Editar archivos de grabación de audio
1Vaya a la página de inicio de Grabadora. Toque el archivo de la grabación.
2Toque . Se muestra la forma de onda completa de la grabación.
3Arrastre los controles deslizantes de hora de inicio y nalización de la grabación para
seleccionar una sección. También puede ampliar el área de la forma de onda con dos
dedos para ajustar el área y, a continuación, seleccionar la sección.
4Toque . Seleccione Consear pae seleccionada o Eliminar pae seleccionada.
Compair archivos de grabación de audio
Vaya a la página de inicio de Grabadora. Puede compair archivos de grabación de audio
mediante cualquiera de los siguientes métodos:
•Mantenga pulsado el archivo de grabación para acceder al modo de selección múltiple,
compruebe los archivos de grabación únicos o múltiples que desea compair, toque
Compair y seleccione un método para compair.
•Toque uno de los archivos de grabación que desea compair para acceder a la inteaz
de reproducción y, a continuación, toque > Compair y seleccione un método para
compair.
Correo
Nuevas cuentas de correo
Añada su cuenta de correo en la aplicación Correo para comenzar a usar su dispositivo y
acceder a su correo fácilmente.
Aplicaciones
57

Cómo añadir una cuenta de correo electrónico personal
1Abra Correo en su dispositivo y elija uno de los proveedores de buzón de correo
disponibles.
2Introduzca su dirección de correo electrónico y contraseña, pulse Iniciar sesión y siga
las instrucciones que aparecen en pantalla para completar la conguración. El sistema
se conectará automáticamente al seidor y comprobará sus ajustes.
Cómo añadir cuentas de Exchange
Microsoft Exchange permite la mensajería digital dentro de una empresa. Si el buzón de
correo de su empresa utiliza el seidor de Exchange, usted puede iniciar sesión en la
cuenta de correo de la empresa desde su dispositivo.
1Póngase en contacto con el administrador del seidor de correo de la empresa para
obtener el nombre de dominio, la dirección del seidor, el número de pueo y el tipo
de seguridad.
2Abra Correo y seleccione Exchange.
3Introduzca la dirección de correo, el nombre de usuario y la contraseña.
4Pulse Conguración manual. En la pantalla de Ajustes de la cuenta, introduzca el
nombre de dominio de correo electrónico, la dirección del seidor, el número de
pueo y el tipo de seguridad.
5Pulse y siga las instrucciones que aparecen en pantalla para completar la
conguración. El sistema se conectará automáticamente al seidor y comprobará sus
ajustes.
Cómo congurar noticaciones por correo electrónico
Congure un modo de noticación para sus correos electrónicos según sea necesario.
1Vaya a Correo > > Ajustes > Generales > Noticaciones y habilite Permitir
noticaciones.
2Seleccione la cuenta de correo electrónico para la que desea congurar las
noticaciones, active el interruptor Permitir noticaciones y, a continuación, seleccione
un modo de noticación.
Calculadora
Calculadora
Utilice la calculadora en su dispositivo para realizar cálculos matemáticos básicos y para
calcular funciones exponenciales, logarítmicas y trigonométricas.
Cómo usar la calculadora básica
La calculadora se puede abrir mediante cualquiera de los siguientes métodos:
Aplicaciones
58

•Deslice el dedo hacia abajo desde el centro de la pantalla principal para que se muestre
el cuadro de búsqueda. Busque Calculadora; el primer resultado será la aplicación
Calculadora preinstalada.
•Busque Calculadora en la carpeta Herramientas.
•Deslice el dedo hacia arriba desde la pae inferior de la pantalla de bloqueo para
acceder al panel de accesos directos; a continuación, pulse para abrir la calculadora.
Cómo copiar, eliminar o borrar números
•Copiar el resultado de un cálculo: Mantenga pulsado el resultado del cálculo, pulse
Copiar y después pegue el resultado en otra pae, como en una nota o un mensaje.
•Borrar el último dígito: Pulse .
•Borrar la pantalla: Pulse . Usted también puede pulsar para borrar la pantalla
después de pulsar para nalizar el cálculo.
Linterna
Linterna
La linterna se puede encender mediante cualquiera de los siguientes métodos:
•Deslice el dedo hacia abajo desde la barra de estado para abrir el panel de noticaciones
y pulse para encender o apagar la linterna.
•Deslice el dedo hacia arriba desde la pae inferior de la pantalla de bloqueo para
acceder al panel de accesos directos y pulse para encender o apagar la linterna.
Cuando la linterna se encienda, aparecerá en la pantalla de bloqueo una noticación que
indicará que se ha encendido. Pulse para apagar la linterna.
Brújula
brújula
La brújula muestra la orientación del teléfono y la latitud y longitud de su posición actual.
1Para abrir la aplicación Brújula:
•Deslice el dedo hacia abajo desde el centro de la pantalla principal para abrir el
cuadro de búsqueda e introduzca Brújula. El resultado de la búsqueda superior se
corresponde con la Brújula del sistema.
•Abra Brújula en la carpeta Herramientas.
Aplicaciones
59

2Vea la orientación y las coordenadas.
•Coloque el teléfono en horizontal para que la orientación y la latitud y longitud
actuales se muestren en la pantalla.
•Coloque el teléfono en veical para que la orientación y la latitud y longitud actuales
se muestren en una escena en directo.
3Para bloquear la orientación actual, pulse el disco graduado de la brújula. Se mostrará
un área azul graduada cuando la orientación se desvíe de la original.
Para que los datos de orientación sean más precisos, intente mantener la brújula en
posición horizontal o veical al suelo sin desviar su ángulo.
Espejo
Cómo usar el dispositivo como un espejo
Utilice el dispositivo como un espejo si desea ver cómo luce.
Acceda a Herramientas > Espejo. A continuación, podrá hacer lo siguiente:
•Agrandar o achicar la imagen: Arrastre el control deslizante del zoom que aparece en la
pae inferior. También se puede pulsar la pantalla dos veces para agrandarla y pulsarla
dos veces otra vez para restablecer la vista original.
•Guardar la imagen: Pulse la pantalla para detenerse en la imagen actual. Pulse la pantalla
otra vez para reanudar la operación. Cuando la imagen esté detenida, pulse para
guardarla. La imagen guardada se puede buscar en Galería.
•Ajustar el brillo del espejo: Pulse o en la pae superior de la pantalla.
•Empañar la pantalla: Pulse y habilite Soplar. A continuación, sople el micrófono para
que la pantalla se empañe. Limpie la pantalla para desempañarla.
•Cambiar el marco del espejo: Pulse para usar un marco diferente.
•Crear un efecto de espejo roto: Mantenga pulsada la pantalla para “romper” el espejo, lo
que irá acompañado por un efecto de sonido. Pulse la pantalla de nuevo para “reparar” el
espejo.
Optimizador
Cómo liberar espacio de almacenamiento en el dispositivo
La función Limpieza de Administrador del bsistema se puede utilizar para buscar archivos
innecesarios o pesados, como archivos residuales de las aplicaciones, paquetes de
instalación no deseados, datos de WeChat, etc. Una vez detectados dichos archivos, usted
tendrá la opción de borrarlos o no.
Aplicaciones
60

1Abra Administrador del bsistema y pulse Limpieza.
2Una vez nalizada la búsqueda, pulse la opción Limpiar que se encuentra junto a cada
archivo para eliminar los que no sean necesarios.
Borrar manualmente archivos residuales
Una vez que su teléfono haya eliminado los archivos no utilizados automáticamente, es
posible que queden cieos archivos residuales que deben eliminarse manualmente.
Vaya a Limpieza y pulse Limpiar junto al archivo residual.
Cómo eliminar archivos duplicados
Administrador del bsistema Puede identicar archivos duplicados en el dispositivo.
En la pantalla de Limpieza, pulse Archivos duplicados y seleccione los archivos no
deseados para eliminarlos.
Cómo gestionar el consumo de datos
Abra Administrador del bsistema y, a continuación, pulse Uso de datos para ver el
consumo de datos y gestionar el acceso a la red.
Cómo ver y gestionar las aplicaciones con alto consumo de datos
1Si accede a Uso de datos de este mes en la pantalla Uso de datos, podrá ver una
comparación de la cantidad de datos que consumen sus aplicaciones.
2Pulse una aplicación con alto consumo de datos para congurar los límites
correspondientes de consumo de datos móviles, datos en itinerancia o datos en
segundo plano.
Ver y congurar el permiso de red para las aplicaciones
En la pantalla Uso de datos, pulse Acceso a la red, desmarque Datos móviles y ajuste las
aplicaciones que consumen muchos datos (como reproductores de vídeo) para que solo se
usen con Wi-Fi.
•En la pantalla Uso de datos, pulse Ajustes de red avanzados para gestionar los datos en
segundo plano y en itinerancia de las aplicaciones.
Cómo habilitar o deshabilitar el Ahorro de datos inteligente
Habilite el Ahorro de datos inteligente para evitar que las aplicaciones consuman datos
móviles en segundo plano.
1En la pantalla Uso de datos, pulse Ahorro de datos inteligente y, a continuación,
habilítelo. El icono aparecerá en la barra de estado.
2Si desea permitir que algunas aplicaciones accedan de manera ilimitada a los datos
móviles incluso cuando se están ejecutando en segundo plano, active los selectores
correspondientes.
Aplicaciones
61

Cómo añadir recordatorios de uso de datos móviles
Si desea mantenerse informado acerca del consumo de datos, añada planes de datos para
sus tarjetas SIM y recordatorios de uso en Administrador del bsistema .
1En la pantalla de Uso de datos, acceda a Más ajustes de datos > Límite de datos
mensual y siga las instrucciones que aparecen en pantalla para añadir un plan de datos.
2En la pantalla de Más ajustes de datos, pulse Recordatorios de uso. Desde allí, podrá
congurar si se enviará una noticación o si se deshabilitarán los datos móviles una vez
que haya alcanzado el límite mensual de datos o el límite de datos en itinerancia.
3En la pantalla de Más ajustes de datos, puede congurar si desea Recordatorio de uso
de datos con pantalla de bloqueo.
Filtrado y bloqueo de llamadas no deseadas
Permite congurar reglas para ltrar llamadas no deseadas con nes de venta, fraude y
otros.
Cómo ltrar una llamada no deseada
1Acceda a Teléfono > > Filtro.
Como alternativa, acceda a Administrador del bsistema > Bloqueados.
2Pulse Reglas de bloqueo de llamadas y active los selectores de las reglas de ltro
peinentes.
Cómo ltrar llamadas entrantes de números especícos
Puede ltrar las llamadas entrantes de números especícos usando cualquiera de los
siguientes métodos:
•Acceda a Teléfono > > Filtro > > Lista de bloqueo, pulse y añada los
números de teléfonos que desee ltrar.
•Abra Teléfono pulse la pestaña Contactos, pulse el contacto que desea ltrar y
seleccione > Añadir a la lista negra.
Cómo congurar si desea recibir noticaciones de llamadas ltradas
Acceda a Teléfono > > Filtro > > Recibir noticaciones y congure si desea
recibir noticaciones cuando reciba llamadas ltradas.
Cómo gestionar llamadas ltradas
En la pantalla Filtro, puede gestionar las llamadas ltradas, por ejemplo, devolviendo las
llamadas, borrando los registros o enviando reclamaciones si un número se ha marcado
incorrectamente.
Acceda a Teléfono > > Filtro. A continuación, podrá hacer lo siguiente:
Aplicaciones
62

•Pulsar un registro y seleccionar Llamar para devolver la llamada a dichos números,
seleccionar Añadir a la lista de conanza o Añadir contacto, o pulsar Eliminar para
eliminar los registros de llamadas.
•Pulsar Eliminar para eliminar las llamadas ltradas por lotes.
•Pulsar Reglas de ltro para cambiar las reglas de ltro.
Device Clone
Usar Clonación de dispositivo para transferir datos al nuevo dispositivo
Clonación de dispositivo le permite mover de forma rápida y sencilla todos los datos
básicos (incluidos los contactos, el calendario, las imágenes y los vídeos) de su teléfono
anterior a su teléfono nuevo.
Cómo migrar datos desde un dispositivo Android
1En su teléfono nuevo, abra la aplicación Clonación de dispositivo . También puede ir a
Ajustes > Sistema y actualizaciones > Clonación de dispositivo, tocar Este es el
dispositivo nuevo y, después, tocar HONOR o Otro Android.
2Siga las instrucciones en pantalla para descargar e instalar Clonación de dispositivo en
su dispositivo anterior.
3En su dispositivo anterior, abra la aplicación Clonación de dispositivo y toque Este es el
dispositivo anterior. Siga las instrucciones en pantalla para conectar su dispositivo
anterior con su teléfono nuevo escaneando un código o de forma manual.
4En su dispositivo anterior, seleccione los datos que desea clonar y toque Transferir para
iniciar la clonación.
Clonación de dispositivo solo está disponible en teléfonos con Android 7.0 o versiones
posteriores.
Cómo migrar datos desde un iPhone o iPad
1En su teléfono nuevo, abra la aplicación Clonación de dispositivo . También puede ir a
Ajustes > Sistema y actualizaciones > Clonación de dispositivo, tocar Este es el
dispositivo nuevo y, después, tocar iPhone/iPad.
2Siga las instrucciones en pantalla para descargar e instalar Clonación de dispositivo en
su dispositivo anterior.
3En su dispositivo anterior, abra la aplicación Clonación de dispositivo y toque Este es el
dispositivo anterior. Siga las instrucciones en pantalla para conectar su dispositivo
anterior con su teléfono nuevo escaneando un código o de forma manual.
4En el dispositivo anterior, seleccione los datos que desea clonar y siga las instrucciones
en pantalla para completar la clonación de datos.
Clonación de dispositivo solo está disponible en teléfonos con iOS 8.0 o versiones posteriores.
Aplicaciones
63

Sugerencias
Sugerencias
Sugerencias dispone de una selección de consejos y trucos que le ayudarán a aprender
rápidamente a utilizar su teléfono. También proporciona una versión completa del manual
de usuario para facilitar su consulta en cualquier momento.
Introducción de la sección Sugerencias:
•Sugerencias ilustradas: Un breve vídeo o una imagen con texto claro y conciso para
ayudarle a dominar una operación. Las tarjetas se clasican por situación, lo que facilita
la elección de la sección de interés.
•Sugerencias detalladas: Instrucciones de fácil acceso y comprensión sobre las funciones
avanzadas de su teléfono.
Sugerencias Funciones principales:
•Buscar: Introduzca una palabra clave para recuperar todo el contenido relacionado en
Sugerencias, lo que le permitirá acceder rápidamente a la información que necesita.
También ofrece información actualizada para su consulta.
•Me gusta y comentar: Puede hacer una reseña de la información y proporcionar
comentarios.
•Pruébelo: Proporciona el botón Probar ahora para funciones clave o complicadas. Toque
para ir directamente a la inteaz de la función.
•La disponibilidad de la función varía según el dispositivo.
Aplicaciones
64

Ajustes
Wi-Fi
Wi-Fi
Una forma efectiva de ahorrar datos móviles es conectarse a Internet a través de una red
Wi-Fi. También puede habilitar la monitorización de la seguridad de Wi-Fi para evitar
zonas de acceso inalámbrico peligrosas y garantizar un acceso a Internet seguro.
Cómo conectarse a una red Wi-Fi
Tenga sumo cuidado cuando se conecte a una zona Wi-Fi pública gratuita con el n de evitar
riesgos de seguridad y pérdidas económicas resultantes de la ltración de sus datos
personales.
1Acceda a Ajustes > Wi-Fi y habilite Wi-Fi.
2Conéctese a una red Wi-Fi en la pantalla Wi-Fi usando uno de los siguientes métodos:
•Seleccione una red Wi-Fi para conectarse a ella en Redes disponibles. Se requiere
una contraseña para las redes cifradas.
•Para añadir manualmente una red Wi-Fi, deslice el dedo hasta la pae inferior de la
pantalla, pulse Añadir red e introduzca el SSID y la contraseña, tal como se indica,
para completar la conexión.
El icono en la barra de noticaciones indica que el dispositivo está conectado a la red
Wi-Fi.
Cómo transferir datos usando Wi-Fi Directo
Puede usar Wi-Fi Directo para transferir datos entre los dispositivos HONOR. Wi-Fi Directo
permite transferir archivos grandes a un dispositivo cercano más rápidamente que con
Bluetooth y sin necesidad de enlazar los dispositivos.
1En el dispositivo receptor, acceda a Ajustes > Wi-Fi y habilite Wi-Fi.
2Acceda a Más ajustes > Wi-Fi Directo para iniciar la búsqueda de dispositivos cercanos
que han habilitado Wi-Fi Directo.
3En el dispositivo que transere los archivos, mantenga pulsado para seleccionar los
archivos que desea compair, pulse y seleccione Wi-Fi Directo.
Estos pasos pueden ser diferentes si los archivos se compaen directamente desde una
aplicación.
4Pulse el icono del dispositivo receptor para establecer una conexión y, a continuación,
compaa los archivos.
5En el dispositivo receptor, acepte la solicitud de transferencia de Wi-Fi Directo.
65

A continuación, acceda a Archivos > Explorar > Teléfono > Download > Wi-Fi Direct para
ver los archivos recibidos.
Cómo seleccionar una red usando Wi-Fi+
Cuando la función Wi-Fi+ está habilitada, si su dispositivo detecta una red Wi-Fi a la que
previamente se ha conectado o una red gratuita, habilitará automáticamente la función
Wi-Fi y se conectará a dicha red. Su dispositivo también evaluará la calidad de la red Wi-Fi
actual y pasará a datos móviles si la señal Wi-Fi es débil.
1Acceda a Ajustes > Wi-Fi.
2Pulse Más ajustes y habilite o deshabilite Wi-Fi+.
Bluetooth
Bluetooth básico de su dispositivo
Puede conectar su dispositivo a auriculares, altavoces o sistemas de entretenimiento de
vehículos con Bluetooth, o compair datos desde su dispositivo con otros dispositivos a
través de Bluetooth.
Añadiremos las siguientes funciones Bluetooth para su dispositivo: ① Activación o
desactivación del Bluetooth; ② Edición del nombre del dispositivo Bluetooth; ③ Enlace de
dispositivos Bluetooth; ④ Transferencia de archivos a través de Bluetooth; ⑤ Desenlace de
dispositivos.
La distancia efectiva del Bluetooth es de 10 metros. Utilice las funciones Bluetooth dentro
del alcance efectivo.
Activación o desactivación del Bluetooth
•Deslice hacia abajo desde la barra de estado para acceder al panel de noticaciones (en
el que se puede deslizar más hacia abajo) y habilitar o deshabilitar Bluetooth. Mantenga
pulsado Bluetooth para entrar en la pantalla de ajustes.
•Vaya a Ajustes > Bluetooth y active o desactive el selector Bluetooth.
Edición del nombre del dispositivo Bluetooth
1Vaya a la pantalla de ajustes de Bluetooth y habilite Bluetooth.
2Toque Nombre del dispositivo, introduzca el nuevo nombre y toque Aceptar.
Cómo enlazar un dispositivo Bluetooth
1Habilite Bluetooth en el otro dispositivo y congúrelo como detectable. Para obtener
instrucciones detalladas, consulte la guía de usuario del dispositivo.
2Desde el dispositivo, acceda a la pantalla de ajustes de Bluetooth y habilite Bluetooth
para que su dispositivo busque automáticamente los dispositivos Bluetooth cercanos.
Ajustes
66

3En la lista de Dispositivos disponibles, seleccione el dispositivo con el que usted desea
enlazarse y siga las instrucciones que aparecen en la pantalla para realizar el enlace.
En la pantalla de ajustes de Bluetooth, pulse para ver sugerencias sobre cómo
conectar varios dispositivos Bluetooth.
Cómo transferir archivos vía Bluetooth
Puede usar Bluetooth para transferir vídeos, fotos, contactos, etc., a otro dispositivo
siempre y cuando ambos dispositivos se encuentren dentro del rango efectivo de
Bluetooth.
1Enlace el dispositivo receptor y el dispositivo emisor por medio de Bluetooth.
2En el dispositivo que realiza el envío, mantenga pulsado un archivo, seleccione los
archivos que desea compair, pulse y seleccione Bluetooth.
Es posible que las operaciones varíen si está compaiendo archivos desde aplicaciones
directamente.
3Pulse el nombre de Bluetooth del dispositivo receptor para comenzar a compair.
4En el dispositivo de destino, acepte la solicitud de transferencia de Bluetooth.
Cómo desenlazar un dispositivo Bluetooth
1En la pantalla de ajustes de Bluetooth, habilite el selector de Bluetooth.
2En la lista de Dispositivos enlazados, pulse junto al nombre del dispositivo que
desea desenlazar y, a continuación, pulse Desenlazar.
Datos móviles
Conexión a datos móviles
1Asegúrese de que los datos móviles estén disponibles en su tarjeta SIM.
2Active los datos móviles utilizando cualquiera de los siguientes métodos:
•Deslice el dedo hacia abajo desde la barra de estado para abrir el panel de
noticaciones y vuelva a deslizarlo hacia abajo para ver todos los accesos directos.
Active Datos móviles.
•Acceda a Ajustes > Red móvil > Datos móviles y habilite Datos móviles.
Para ahorrar batería y datos móviles, deshabilite el seicio de datos móviles cuando no lo
necesite.
Cómo gestionar tarjetas SIM
Puede habilitar o deshabilitar tarjetas SIM y asignarles un nombre para facilitar su
identicación.
Ajustes
67

Cómo habilitar o deshabilitar una tarjeta SIM
Acceda a Ajustes > Red móvil > Gestión de SIM y habilite o deshabilite una tarjeta SIM
según sea el caso.
Al deshabilitar una tarjeta SIM, no podrá usarla para llamar, enviar mensajes ni acceder a
Internet.
Cómo asignar un nombre a su tarjeta SIM
Usted puede asignar un nombre a sus tarjetas SIM para identicar y gestionar las tarjetas
más fácilmente. Por ejemplo, puede identicar una tarjeta SIM como “Trabajo” y la otra
como “Personal”.
Acceda a Ajustes > Red móvil > Gestión de SIM y pulse para editar el nombre de la
tarjeta SIM.
Cómo congurar los ajustes de tarjetas SIM
Si su dispositivo tiene dos tarjetas SIM inseadas, puede congurar la tarjeta SIM de datos
móviles predeterminada y la tarjeta SIM de llamadas predeterminada, y habilitar el desvío
de llamadas entre las dos tarjetas SIM.
Esta función solo es aplicable a los dispositivos con doble SIM.
Cómo congurar las tarjetas SIM predeterminadas para datos móviles y llamadas
Acceda a Ajustes > Red móvil > Gestión de SIM y congure SIM 1 o SIM 2 como tarjeta SIM
predeterminada para datos móviles o llamadas.
Cómo habilitar el desvío de llamadas entre tarjetas SIM
Después de habilitar el desvío de llamadas en las dos tarjetas SIM, las llamadas entrantes
que no se puedan establecer en una de las tarjetas SIM se desviarán a la otra.
Esta función debe ser admitida por su operador. Para obtener información detallada, póngase
en contacto con su operador.
1Acceda a Ajustes > Red móvil > Gestión de SIM > Desvío de llamadas entre las SIM.
2Seleccione un modo de desvío de llamadas y active el selector correspondiente.
El desvío de llamadas entre dos SIM se habilitará cuando esté congurado para ambas
tarjetas SIM.
Cómo compair la conexión de red con otros dispositivos
Una vez habilitada la función Zona Wi-Fi personal, usted podrá compair con otros
dispositivos sus datos móviles o la red Wi-Fi a la cual su dispositivo está conectado.
Ajustes
68

Cómo compair la red a través de una zona Wi-Fi personal
•Los elementos de los ajustes varían según el dispositivo. Si su dispositivo no proporciona un
elemento especíco, signica que no se admite la función correspondiente.
•Algunas redes Wi-Fi que requieren autenticación no se pueden compair.
Acceda a Ajustes > Red móvil > Zona Wi-Fi personal y habilite Zona Wi-Fi personal. Los
datos móviles o la conexión de red Wi-Fi de su dispositivo se compairán con otros
dispositivos.
Usted puede realizar estas acciones en la zona Wi-Fi personal:
•Congurar Nombre del dispositivo.
•Congurar Contraseña.
•Pulsar Dispositivos conectados para ver la lista de dispositivos conectados y la lista de
bloqueo. Pulsar un dispositivo de la lista de Dispositivos conectados para moverlo a la
Lista de bloqueo como se indica. Usted también puede eliminar un dispositivo de la
lista.
•Si está compaiendo una red de datos móviles, también puede pulsar Más para
congurar Límite de datos y Banda de AP.
Cómo compair la red vía Bluetooth
1Acceda a Ajustes > Bluetooth y habilite Bluetooth. Seleccione un dispositivo y siga las
instrucciones en pantalla para nalizar el enlace.
2Acceda a Ajustes > Red móvil > Zona Wi-Fi personal > Más y habilite Compair
Internet por Bluetooth.
3En la pantalla de ajustes de Bluetooth del dispositivo enlazado, pulse al lado del
nombre del dispositivo y habilite Acceso a Internet para compair la red.
Cómo compair una red vía USB
1Use un cable USB para conectar su dispositivo al ordenador.
2En su dispositivo, acceda a Ajustes > Red móvil > Zona Wi-Fi personal > Más y habilite
la función Anclaje vía USB para compair sus datos móviles o la red Wi-Fi actualmente
conectada.
Cómo usar VoLTE para hacer videollamadas HD
VoLTE (Voz sobre LTE) es una tecnología de transmisión de datos basada en IP. Si habilita
VoLTE, podrá conectarse más rápido a las llamadas y, tanto las llamadas de voz como las
videollamadas tendrán una óptima calidad.
Habilitar VoLTE
1Póngase en contacto con su operador para activar el seicio VoLTE en su tarjeta SIM. Si
las bandejas para la tarjeta SIM principal y secundaria de un teléfono son compatibles
con VoLTE, esta función se podrá habilitar para ambas tarjetas SIM.
Ajustes
69

•La función puede variar según el operador.
Cómo hacer una videollamada
Las videollamadas solo se pueden realizar cuando ambas paes están utilizando
dispositivos con la función VoLTE activada.
1Abra Teléfono, pulse la pestaña Contactos en la pae inferior de la pantalla y, a
continuación, seleccione el contacto al que desea llamar.
2Pulse para hacer una videollamada.
Durante una llamada de voz, puede pulsar para pasar a videollamada.
Cómo gestionar el consumo de datos
Abra Administrador del bsistema y, a continuación, pulse Uso de datos para ver el
consumo de datos y gestionar el acceso a la red.
Cómo ver y gestionar las aplicaciones con alto consumo de datos
1Si accede a Uso de datos de este mes en la pantalla Uso de datos, podrá ver una
comparación de la cantidad de datos que consumen sus aplicaciones.
2Pulse una aplicación con alto consumo de datos para congurar los límites
correspondientes de consumo de datos móviles, datos en itinerancia o datos en
segundo plano.
Ver y congurar el permiso de red para las aplicaciones
En la pantalla Uso de datos, pulse Acceso a la red, desmarque Datos móviles y ajuste las
aplicaciones que consumen muchos datos (como reproductores de vídeo) para que solo se
usen con Wi-Fi.
•En la pantalla Uso de datos, pulse Ajustes de red avanzados para gestionar los datos en
segundo plano y en itinerancia de las aplicaciones.
Cómo habilitar o deshabilitar el Ahorro de datos inteligente
Habilite el Ahorro de datos inteligente para evitar que las aplicaciones consuman datos
móviles en segundo plano.
1En la pantalla Uso de datos, pulse Ahorro de datos inteligente y, a continuación,
habilítelo. El icono aparecerá en la barra de estado.
2Si desea permitir que algunas aplicaciones accedan de manera ilimitada a los datos
móviles incluso cuando se están ejecutando en segundo plano, active los selectores
correspondientes.
Cómo añadir recordatorios de uso de datos móviles
Si desea mantenerse informado acerca del consumo de datos, añada planes de datos para
sus tarjetas SIM y recordatorios de uso en Administrador del bsistema .
Ajustes
70

1En la pantalla de Uso de datos, acceda a Más ajustes de datos > Límite de datos
mensual y siga las instrucciones que aparecen en pantalla para añadir un plan de datos.
2En la pantalla de Más ajustes de datos, pulse Recordatorios de uso. Desde allí, podrá
congurar si se enviará una noticación o si se deshabilitarán los datos móviles una vez
que haya alcanzado el límite mensual de datos o el límite de datos en itinerancia.
3En la pantalla de Más ajustes de datos, puede congurar si desea Recordatorio de uso
de datos con pantalla de bloqueo.
Más conexiones
Cómo habilitar o deshabilitar el modo avión
Cuando se suba a un avión, habilite el modo avión si así le solicita la aerolínea. En modo
avión, su dispositivo no podrá hacer llamadas, enviar ni recibir mensajes SMS, como así
tampoco usar datos móviles, pero todas las demás funciones estarán disponibles.
Usted puede habilitar o deshabilitar el modo avión usando cualquiera de los siguientes
métodos:
•Deslice el dedo hacia abajo desde la barra de estado para abrir el panel de noticaciones
y vuelva a deslizarlo hacia abajo para ver todos los accesos directos. Pulse para
habilitar o deshabilitar el modo Modo avión.
•Acceda a Ajustes > Red móvil y habilite o deshabilite el Modo avión.
Cuando el modo avión está habilitado, las funciones Wi-Fi y Bluetooth se deshabilitarán
automáticamente. Usted puede volver a habilitarlas si la aerolínea así lo permite.
•Asegúrese de que su dispositivo se haya actualizado con la versión más reciente del
sistema.
Cómo proyectar la pantalla de su teléfono de forma inalámbrica
Por motivos de seguridad, después de proyectar la pantalla del teléfono de forma
inalámbrica en una pantalla grande (como una TV) ya sea por cuestiones de trabajo o
entretenimiento, las noticaciones, como llamadas entrantes, mensajes SMS y alarmas del
reloj, solo se mostrarán en el teléfono.
1Realice las siguientes acciones en función del modelo y las funciones de la pantalla
grande:
•Si la pantalla grande admite Miracast, active el selector de proyección inalámbrica.
•Si la pantalla grande no admite Miracast, conecte un adaptador HDMI inalámbrico a
ella. Asegúrese de que el adaptador HDMI inalámbrico esté conectado a una fuente
de alimentación.
Ajustes
71

Para comprobar si la pantalla grande admite Miracast y para saber cómo habilitar la
proyección inalámbrica en ella, consulte la guía del usuario o póngase en contacto con el
seicio de atención al cliente del fabricante de la pantalla grande.
2En el teléfono, deslice el dedo hacia abajo desde la barra de estado para abrir el panel
de noticaciones y active .
3Vuelva a deslizar el dedo hacia abajo para ver todos los accesos directos y habilite
Proyección inalámbrica. Su teléfono comenzará a buscar los dispositivos de
visualización disponibles.
4En la lista de dispositivos, pulse el nombre correspondiente a la pantalla grande o al
adaptador HDMI inalámbrico para completar la conexión de la proyección.
Una vez establecida la conexión, puede colocar el teléfono en modo horizontal para
obtener una mejor visualización.
También puede deslizar el dedo hacia abajo desde la barra de estado y pulsar
Desconectar.
HONOR Share
HONOR Share es una tecnología inalámbrica que permite compair imágenes, vídeos,
documentos y otros tipos de archivos rápidamente entre dispositivos. Esta tecnología
utiliza Bluetooth para detectar dispositivos cercanos que admiten HONOR Share y Wi-Fi
Directo para transferir archivos sin usar datos móviles.
Cómo habilitar o deshabilitar HONOR Share
Puede habilitar o deshabilitar HONOR Share de cualquiera de estas formas:
•Deslice el dedo hacia abajo desde la barra de estado para abrir el panel de noticaciones
y vuelva a deslizarlo hacia abajo para ver todos los accesos directos y, a continuación,
active o desactive HONOR Share. También puede mantener pulsado HONOR Share para
acceder a la pantalla de ajustes.
•Acceda a Ajustes > Más conexiones > HONOR Share para habilitar o deshabilitar
HONOR Share.
Cómo compair archivos rápidamente entre dispositivos con HONOR Share
Puede usar HONOR Share para compair rápidamente archivos entre dispositivos HONOR.
El destinatario puede acceder a una vista previa de los archivos antes de enviarlos y ver el
contenido completo de dichos archivos una vez que se hayan recibido. Por ejemplo, el
destinatario puede ver las fotos o los vídeos recibidos en la Galería.
1En el dispositivo receptor, habilite HONOR Share.
2En el dispositivo emisor, mantenga pulsado para seleccionar el archivo o el álbum que
desea compair y pulse . Pulse HONOR Share y, a continuación, pulse el icono del
dispositivo receptor para enviar el archivo.
Ajustes
72

Estos pasos pueden ser diferentes si los archivos se compaen directamente desde una
aplicación.
3En el dispositivo receptor, pulse Aceptar para aceptar la transferencia.
Para ver los archivos recibidos, abra Archivos, pulse la pestaña Explorar y acceda a
Teléfono > HONOR Share.
Las imágenes o los vídeos recibidos también se pueden ver desde Galería > Álbumes >
HONOR Share.
Envío de archivos entre su teléfono y su ordenador con HONOR Share
Puede utilizar HONOR Share para compair fácilmente archivos de forma inalámbrica
entre su teléfono y un ordenador (Windows o macOS).
Visualice y edite los archivos de su teléfono en el PC sin necesidad de un cable de datos o
envíe archivos desde el PC a su teléfono.
Desde su teléfono al PC:
1Habilite Bluetooth y Wi-Fi en el PC.
2Deslice el dedo hacia abajo desde la barra de estado de su teléfono para acceder al
panel de noticaciones (continúe deslizando si desea acceder a más contenido).
Mantenga pulsado HONOR Share para ir a la pantalla Ajustes y active HONOR Share.
3Active PC Manager > HONOR Share en su PC y conrme que la opción Permitir
detección de otros dispositivos está habilitada.
4Mantenga pulsado el archivo que desea compair en el teléfono, toque y
seleccione HONOR Share. Una vez detectado el dispositivo receptor, toque su nombre
para compair el archivo.
Desde el PC a su teléfono:
1Habilite Bluetooth y Wi-Fi en el PC.
2Active HONOR Share en el teléfono.
3Seleccione el archivo que desea compair en su PC y haga clic en Mostrar más
opciones > HONOR Share. El PC buscará teléfonos que tengan la función HONOR
Share habilitada. Seleccione su teléfono para recibir el archivo.
4Siga las indicaciones que aparecen en pantalla para recibir el archivo en su teléfono.
Solo es compatible con poátiles HONOR con PC Manager 15.0 y versiones superiores. Esta
funcionalidad puede variar según el producto; consulte las situaciones reales.
Transferencia de datos entre su dispositivo y el ordenador con un cable USB
1Conecte su dispositivo a un ordenador utilizando un cable USB. Una vez instalado el
controlador automáticamente en el ordenador, se mostrará el nombre de la unidad
correspondiente a su dispositivo.
2En su dispositivo, deslice el dedo hacia abajo desde la barra de estado para abrir el
panel de noticaciones, deslice el dedo hacia abajo para ver todos los selectores de
Ajustes
73

accesos directos, acceda a Pulse aquí para ver más opciones. y seleccione un modo de
conexión USB para transferir datos.
•Transferir fotos: Use el Protocolo de Transferencia de Imágenes (PTP) para transferir
fotos entre su dispositivo y el ordenador. En la nueva unidad que se muestra en el
ordenador, usted puede ver las fotos almacenadas en su dispositivo, o copiar y
pegar fotos entre el dispositivo y el ordenador.
•Transferir archivos: Use el Protocolo de Transferencia de Medios (MTP) para
transferir archivos multimedia entre su dispositivo y el ordenador. En la nueva
unidad que se muestra en el ordenador, usted puede ver las fotos almacenadas en
su dispositivo, o copiar y pegar fotos entre el dispositivo y el ordenador.
Instale Windows Media Player 11 o una versión posterior en su ordenador para ver los
archivos de medios en su dispositivo.
•Entrada MIDI: Utilice su dispositivo como dispositivo de entrada de audio de la
Inteaz Digital de Instrumentos Musicales (MIDI) y reproduzca música en su
ordenador.
Cómo imprimir imágenes y documentos
Conecte su dispositivo vía Wi-Fi a una impresora ceicada por Mopria para imprimir
imágenes y documentos desde su dispositivo.
Cómo conectar su dispositivo a una impresora
1Lea el manual de la impresora o póngase en contacto con su fabricante para vericar
que esté ceicada por Mopria.
De no ser así, póngase en contacto con su fabricante para instalar la app o el
complemento correspondiente en su dispositivo.
2Conecte su dispositivo y la impresora a la misma red Wi-Fi usando alguno de los
siguientes métodos:
•Conecte un router Wi-Fi: Habilite la red Wi-Fi en la impresora y conéctela al router
Wi -Fi. En su dispositivo, acceda a Ajustes > Wi-Fi, habilite Wi-Fi, seleccione el
mismo router Wi-Fi y siga las instrucciones que aparecen en pantalla para
completar los ajustes.
•Conexión con Wi-Fi Directo: Si la impresora admite la función Wi-Fi Directo, siga las
instrucciones que se detallan en el manual de la impresora para habilitar esta
función. En su dispositivo, acceda a Ajustes > Wi-Fi, habilite Wi-Fi, acceda a Más
ajustes > Wi-Fi Directo y, a continuación, seleccione la impresora para establecer la
conexión.
•Conecte la impresora a una zona Wi-Fi: Si la impresora puede funcionar como zona
Wi-Fi, siga las instrucciones detalladas en el manual de la impresora para habilitar la
zona Wi-Fi y congurar una contraseña. En su dispositivo, acceda a Ajustes > Wi-Fi,
habilite Wi-Fi, seleccione la zona Wi-Fi de la impresora y siga las instrucciones que
aparecen en pantalla para completar los ajustes.
Ajustes
74

3Acceda a Ajustes > Más conexiones > Impresión > Seicio de impresión
predeterminado y habilite Seicio de impresión predeterminado.
4Seleccione la impresora desde los resultados de búsqueda y siga las instrucciones que
aparecen en pantalla para añadir la impresora.
Imprimir archivos
Para imprimir archivos en Galería y Bloc de notas:
•Imprimir imágenes: Si se encuentra en Galería, abra la imagen, toque > Imprimir o
expoar a PDF, seleccione la impresora y siga las instrucciones que aparecen en
pantalla.
•Imprimir notas: Si se encuentra en Bloc de notas, abra la nota, toque > Imprimir,
seleccione la impresora y siga las instrucciones que aparecen en pantalla.
Pantalla principal y fondo de pantalla
Cómo gestionar el diseño de la pantalla principal
Personalice la pantalla principal del dispositivo para adaptarla a sus hábitos de uso.
Cómo reorganizar los iconos en la pantalla principal
Mantenga pulsado un icono hasta que se agrande y, a continuación, arrástrelo hasta la
posición deseada en la pantalla principal.
Cómo mantener alineados los iconos de la pantalla principal
Pellizque con dos dedos la pantalla principal para acceder al modo Ajustes de pantalla
principal y habilite Alinear automáticamente. Con esta función habilitada, los espacios
vacíos se llenarán automáticamente cuando se eliminen las aplicaciones.
Cómo bloquear las posiciones de los iconos de la pantalla principal
Pellizque con dos dedos la pantalla principal para acceder al modo Ajustes de pantalla
principal y habilite Bloquear diseño.
Cómo seleccionar el diseño de la pantalla principal
Pellizque con dos dedos la pantalla principal, acceda a Ajustes de pantalla principal >
Diseño y seleccione el patrón de diseño que preera.
Cómo congurar la pantalla principal en Ajustes
También puede acceder a Ajustes > Pantalla principal y fondo de pantalla > Ajustes de
pantalla principal, habilitar Alinear automáticamente y más.
Ajustes
75

Cómo usar la función Cambio de poadas
La función Cambio de poadas cambiará la imagen que se muestra en la pantalla de
bloqueo cada vez que se encienda. Puede acceder rápidamente a las herramientas en el
panel de accesos directos, puede mostrar una rma e incluso puede ver el recuento de
pasos en la pantalla bloqueada.
Habilitación de Cambio de poadas
Vaya a Ajustes > Pantalla principal y fondo de pantalla > Cambio de poadas y habilite
Cambio de poadas.
Cuando su dispositivo esté conectado a una red Wi-Fi, descargará automáticamente
imágenes de Cambio de poadas.
Deshabilitación de Cambio de poadas
Vaya a Ajustes > Pantalla principal y fondo de pantalla > Cambio de poadas y
deshabilite Cambio de poadas.
Su dispositivo ya no cambiará automáticamente las imágenes de cambio de poadas. No
se borrarán las imágenes guardadas en favoritos ni las imágenes locales que se hayan
añadido a la biblioteca de Cambio de poadas.
Cómo jar o eliminar una imagen de Cambio de poadas
Encienda la pantalla y deslice el dedo hacia arriba sobre la pantalla de bloqueo para abrir
el panel de accesos directos.
Pulse en la pae superior de la pantalla. A continuación, podrá hacer lo siguiente:
•Pulse Anclar para que la imagen de Cambio de poadas no cambie cada vez que se
enciende la pantalla. Acceda a > Desanclar otra vez para volver a habilitar el cambio
de imágenes.
•Pulse Quitar para eliminar la imagen actual de la biblioteca de imágenes de Cambio de
poadas. La imagen no se mostrará en la pantalla de bloqueo otra vez.
Si está habilitada la función Desbloqueo facial, no mire directamente al dispositivo cuando
encienda la pantalla. Asegúrese de que el dispositivo siga bloqueado antes de deslizar el
dedo hacia arriba para abrir el panel de accesos directos.
Cómo suscribirse a las imágenes de Cambio de poadas
Acceda a Ajustes > Pantalla principal y fondo de pantalla > Cambio de poadas,
seleccione o deseleccione los tipos de imágenes de Cambio de poadas según su
preferencia.
Ajustes
76

Cómo congurar una imagen local como imagen de Cambio de poadas
Acceda a Ajustes > Pantalla principal y fondo de pantalla > Cambio de poadas >
Añadidas desde Galería, pulse , seleccione una imagen local y pulse .
Cómo eliminar las imágenes de Cambio de poadas guardadas en Favoritos
Abra Galería, pulse la pestaña Álbumes y acceda a Otros > Cambio de poadas. Para
seleccionar una imagen que desee eliminar, manténgala pulsada. Se pueden seleccionar
múltiples imágenes según sea necesario.
Cómo usar Cajón de apps para almacenar aplicaciones
Puede colocar las aplicaciones en un cajón y mostrar en la pantalla principal solo las más
usadas.
Esta función puede variar según el dispositivo.
Cómo habilitar la función Cajón de aplicaciones
Acceda a Ajustes > Pantalla principal y fondo de pantalla > Estilo de pantalla principal y
seleccione Cajón de aplicaciones.
Una vez habilitada esta función, podrá deslizar el dedo hacia arriba sobre la pantalla
principal para acceder a todas las aplicaciones guardadas en el cajón.
Cómo crear accesos directos en la pantalla principal
En Cajón de aplicaciones, deslice el dedo hacia arriba en la pantalla principal para ver el
cajón de aplicaciones, mantenga pulsada una aplicación hasta que se agrande y, a
continuación, arrástrela hasta la posición deseada en la pantalla principal.
Cómo volver a colocar las aplicaciones en el Cajón
Mantenga pulsado el icono de una aplicación hasta que el dispositivo vibre; a
continuación, pulse Eliminar. Esta operación solo eliminará el icono de la aplicación de la
pantalla principal, no la desinstalará.
Aún podrá encontrarla en el Cajón de apps.
Cómo deshabilitar el modo Cajón de aplicaciones
Para volver a la pantalla principal estándar, vaya a Ajustes > Pantalla principal y fondo de
pantalla > Estilo de pantalla principal y seleccione Estándar.
Pantalla y brillo
Ajustes
77

Cómo ajustar el brillo de la pantalla, el modo de color y la temperatura de
color
Puede congurar el brillo de la pantalla, el modo de color y la temperatura de color según
sus preferencias.
Cómo ajustar automáticamente el brillo de la pantalla
Acceda a Ajustes > Pantalla y brillo y habilite Automático.
El dispositivo ajustará automáticamente el brillo de la pantalla según las condiciones de
luz del ambiente.
Cómo ajustar manualmente el brillo de la pantalla
Usted puede ajustar manualmente el brillo de la pantalla con uno de estos métodos:
•Deslice el dedo hacia abajo desde la barra de estado para abrir el panel de
noticaciones. En la sección , arrastre el control deslizante para ajustar el brillo de la
pantalla.
•Acceda a Ajustes > Pantalla y brillo. En la sección , arrastre el control deslizante
para ajustar el brillo de la pantalla.
Ajustar la temperatura del color
Vaya a Ajustes > Pantalla y brillo > Temperatura de color y seleccione la temperatura de
color que preera. Predeterminada y Cálida descansan más la vista, por lo que se
recomiendan.
•Predeterminada: un tono natural
•Cálida: un tono amarillento
•Fría: un tono blanquecino
•Puede tocar en cualquier lugar del círculo de color o arrastrar el punto para ajustar la
temperatura del color.
Modo lectura
El Modo lectura reduce de manera efectiva los daños de la luz azul y ajusta los colores de la
pantalla para que sean más cálidos, con el n de aliviar la fatiga visual y proteger la vista.
•Descanse sus ojos durante, al menos, 10 minutos cada media hora.
•Dirija la mirada hacia otra pae para que sus ojos descansen de la pantalla y para aliviar la
fatiga visual.
•Tener buenos hábitos de cuidado de la vista le ayudará a proteger su visión y evitar la
miopía.
Ajustes
78

Cómo habilitar o deshabilitar el Modo lectura
•Deslice el dedo hacia abajo desde la barra de estado para abrir el panel de noticaciones
y vuelva a deslizarlo hacia abajo para ver todos los accesos directos y, a continuación,
active o desactive Modo lectura. Mantenga pulsado Modo lectura para acceder a la
pantalla de ajustes.
•Acceda a Ajustes > Pantalla y brillo > Modo lectura y habilite o deshabilite Habilitar
todo el día.
Una vez habilitado el Modo lectura, el icono aparecerá en la barra de estado, y la
pantalla adoptará un tinte amarillento debido a la emisión de menos luz azul.
Cómo congurar un horario para el Modo lectura
Acceda a Ajustes > Pantalla y brillo > Modo lectura, habilite Programar, congure Hora de
inicio y Hora de n, según sus preferencias.
Cómo personalizar el modo Modo lectura
Acceda a Ajustes > Pantalla y brillo > Modo lectura, habilite Habilitar todo el día o
congure Programar y ajuste el selector debajo de Nivel de ltro para personalizar cuánta
luz azul desea ltrar.
Modo oscuro
Suaviza el brillo de la pantalla para ofrecerle una experiencia visual envolvente, y puede
encenderse y apagarse automáticamente al atardecer y al amanecer para mayor
comodidad y ahorro de energía.
Habilitar el Modo oscuro
Puede habilitar o deshabilitar el Modo oscuro de las siguientes formas:
•Deslice el dedo hacia abajo desde la barra de estado para mostrar el panel de
noticaciones (siga deslizando para ver más contenido) y active o desactive Modo
oscuro. Mantenga pulsado Modo oscuro para entrar en la pantalla de ajustes.
•Vaya a Ajustes > Pantalla y brillo y toque Oscuro.
Activar y desactivar el Modo oscuro automáticamente
Vaya a Ajustes > Pantalla y brillo, active el selector de Cambiar automáticamente y toque
Programar. Si Del atardecer al amanecer está seleccionado, el sistema determinará la
hora de la noche en función de su reloj y ubicación geográca.
Más ajustes para el Modo oscuro
Vaya a Ajustes > Pantalla y brillo, asegúrese de que Oscuro está habilitado, toque Ajustes
del Modo oscuro, elija si desea habilitar funcionalidades como la atenuación de fondo de
pantalla.
Ajustes
79

Cómo ajustar la frecuencia de actualización de la pantalla
Acceda a Ajustes > Pantalla y brillo > Frecuencia de actualización de pantalla y
seleccione la frecuencia de actualización de pantalla que le gustaría usar.
Una frecuencia de actualización de pantalla alta ayudará a ofrecer una experiencia visual
más uida.
Cómo ver la pantalla completa
Cómo aplicar el modo de visualización en pantalla completa
•La mayoría de las aplicaciones instaladas en su dispositivo se adaptarán de forma
automática para mostrarse correctamente en modo de pantalla completa.
•Si algunas apps no se muestran correctamente, acceda a Ajustes > Pantalla y brillo >
Más ajustes de pantalla > Visualización en pantalla completa y active los selectores. Si
habilita Visualización en pantalla completa, algunas aplicaciones podrían verse de forma
incorrecta, por ejemplo, estiradas.
Establezca el área de visualización en la pae superior de la pantalla
1Vaya a Ajustes > Pantalla y brillo > Más ajustes de pantalla > Muesca.
2Para establecer el área superior de una aplicación especíca, seleccione la aplicación y
congure cómo se debe mostrar el área superior.
•Automático
•Mostrar muesca
•Ocultar muesca
Sonidos y vibración
Cómo congurar el modo No molestar
No molestar evita interrupciones cuando necesita concentrarse. Cuando este modo está
habilitado, las llamadas y los mensajes se silenciarán y las noticaciones en tiras no se
mostrarán.
Habilitar o deshabilitar No molestar
Puede habilitar o deshabilitar No molestar con cualquiera de los siguientes métodos:
•Deslice hacia abajo desde la barra de estado del teléfono para acceder al panel de
noticaciones (puede deslizar más hacia abajo). Active o desactive No molestar.
Mantenga pulsado No molestar para entrar en la pantalla de ajustes.
•Vaya a Ajustes > Sonidos y vibración > No molestar y active o desactive No molestar.
Ajustes
80

Cuando la opción No molestar está habilitada, un icono de luna aparece en la barra de
estado. Puede ver las noticaciones en el panel de noticaciones desplegable en el modo
No molestar. Deslice la noticación hacia la izquierda y toque para establecer un
recordatorio retardado.
Cuando haya llamadas entrantes, noticaciones y mensajes, su dispositivo no se
encenderá ni mostrará noticaciones con tira y se silenciará.
Cómo congurar un horario para el modo No molestar
1Acceda a Ajustes > Sonidos y vibración > No molestar y deshabilite No molestar.
2Habilite Programado. Su dispositivo accederá al modo No molestar a la hora
especicada los sábados y domingos, por defecto.
3Pulse Programado para congurar el periodo y el ciclo de repetición.
4También puede pulsar Añadir para congurar múltiples horas de inicio.
Responder a llamadas o mensajes en el modo No molestar
Puede permitir llamadas o mensajes de determinadas personas en el modo No molestar.
Vaya a Ajustes > Sonidos y vibración > No molestar y active No molestar o Programado.
A continuación, podrá hacer lo siguiente:
•Toque Llamadas o Mensajes y seleccione una determinada categoría de contactos. En el
modo No molestar, el tono de llamada se reproduce cuando se recibe una llamada o un
mensaje de personas de la categoría.
•Active la opción Usuarios llamantes repetidos. El tono de llamada se reproduce para las
llamadas repetidas del mismo número en un plazo de 15 minutos.
Noticaciones
Indicaciones en aplicaciones
Cuando una aplicación recibe noticaciones nuevas, aparecerá una indicación con número
en el icono de la aplicación. También se puede congurar un punto como indicación u
ocultar la indicación para algunas aplicaciones o para todas.
Cómo desactivar los símbolos en los iconos de las aplicaciones
1Acceda a Ajustes > Noticaciones y pulse Símbolos en iconos de aplicaciones.
2Desactive el selector correspondiente a algunas aplicaciones o a todas.
Cómo cambiar el modo de visualización de los símbolos en los iconos de las aplicaciones
En la pantalla Símbolos en iconos de aplicaciones, pulse Modo de visualización de la
identicación y seleccione Números o Puntos según sus preferencias.
Ajustes
81

Cómo deshabilitar las noticaciones de aplicaciones
Cómo deshabilitar noticaciones de una aplicación especíca
Si no desea que la recepción de las noticaciones de una aplicación le interrumpan, realice
una de las siguientes acciones:
•Después de recibir una noticación de aplicación, deslice el dedo hacia la izquierda sobre
dicha noticación en el panel de noticaciones, y acceda a > Deshabilitar
noticaciones.
•Acceda a Ajustes > Noticaciones, localice y pulse la aplicación cuyas noticaciones
desea deshabilitar y después deshabilite Permitir noticaciones.
Esta función no está disponible en algunas aplicaciones.
Cómo deshabilitar noticaciones de aplicaciones por lotes
Para deshabilitar noticaciones de múltiples aplicaciones al mismo tiempo, acceda a
Ajustes > Noticaciones > Gestionar todo y desactive el selector ubicado al lado de cada
aplicación.
Cómo ocultar el contenido de las noticaciones en la pantalla de bloqueo
Evite que terceros tengan acceso al contenido de las noticaciones en la pantalla de
bloqueo.
Acceda a Ajustes > Noticaciones y habilite Ocultar contenido de noticaciones.
Más ajustes de noticaciones de aplicaciones
Cambiar el método de noticación para las aplicaciones
Vaya a Ajustes > Noticaciones. Seleccione una aplicación para establecer el método de
noticación de la aplicación.
Habilite Permitir noticaciones: reproduce una alea cuando haya nuevas noticaciones
disponibles para la aplicación.
El método de noticación admitido por cada aplicación puede ser diferente.
Las noticaciones activan la pantalla
Acceda a Ajustes > Noticaciones > Más ajustes de noticaciones y habilite Activar
pantalla. Su dispositivo activará automáticamente la pantalla de bloqueo cuando reciba
una noticación.
Cómo ver los iconos de noticación en la barra de estado
Acceda a Ajustes > Noticaciones > Más ajustes de noticaciones y habilite Mostrar
iconos de noticación en la barra de estado.
Ajustes
82

Datos biométricos y contraseña
Usar ID de huella digital
Puede usar su ID de huella digital para desbloquear la pantalla, introducir
automáticamente números de cuenta y contraseñas o acceder a información privada
como el Bloqueo de aplicaciones.
Cómo registrar una huella digital
1Acceda a Ajustes > Datos biométricos y contraseña > ID de huella digital y siga las
instrucciones para congurar o introducir la contraseña de bloqueo de pantalla.
2Pulse Nueva huella digital para comenzar el proceso de registro de la huella digital.
3Coloque la punta del dedo en el sensor de huellas digitales. Cuando sienta una
vibración, levante el dedo y vuelva a pulsar. Mueva el dedo alrededor del sensor para
registrar las diferentes paes.
4Cuando se haya completado el registro, pulse Aceptar.
Ahora podrá desbloquear la pantalla apoyando su dedo sobre el sensor de huellas
digitales.
Cómo cambiar el nombre de una huella digital o eliminarla
1Acceda a Ajustes > Datos biométricos y contraseña > ID de huella digital e introduzca
la contraseña de bloqueo de pantalla.
2En la sección Lista de huellas digitales, pulse una huella digital registrada para cambiar
su nombre o eliminarla.
Cómo identicar una huella digital
La identicación de huellas digitales permite comparar sus dedos con las huellas digitales
registradas.
1Acceda a Ajustes > Datos biométricos y contraseña > ID de huella digital e introduzca
la contraseña de bloqueo de pantalla.
2En la sección Lista de huellas digitales, pulse Reconocimiento de huella digital.
3Pulse el sensor de huellas digitales con el dedo. Se resaltará la huella digital con la que
hubo coincidencia.
Cómo usar su huella digital para acceder a la Caja fuee
1Vaya a Ajustes > Datos biométricos y contraseña > ID de huella digital e introduzca la
contraseña de pantalla de bloqueo.
2Active el selector de Acceder a Caja fuee y siga las instrucciones en pantalla para
vincular su huella digital con la Caja fuee.
Ahora puede ir a Archivos > Explorar, tocar Caja fuee y acceder con la huella digital.
Ajustes
83

Cómo usar su huella digital para acceder a las aplicaciones bloqueadas
1Acceda a Ajustes > Datos biométricos y contraseña > ID de huella digital e introduzca
la contraseña de bloqueo de pantalla.
2Active el selector de Acceder al bloqueo de aplicaciones y siga las instrucciones que
aparecen en pantalla para vincular su huella digital con Bloqueo de aplicaciones.
De este modo, podrá abrir aplicaciones bloqueadas en la pantalla principal usando su
huella digital.
Reconocimiento facial
Reconocimiento facial permite desbloquear el dispositivo o acceder a aplicaciones
bloqueadas por medio de su cara.
Cómo registrar datos faciales
1Acceda a Ajustes > Datos biométricos y contraseña > Reconocimiento facial e
introduzca su contraseña de bloqueo de pantalla.
2Seleccione Habilitar Levantar para activar.
Los elementos de los ajustes varían según el dispositivo. Si su dispositivo no proporciona un
elemento especíco, signica que no se admite la función correspondiente.
3Pulse Comenzar y siga las instrucciones que aparecen en la pantalla para registrar sus
datos faciales.
Cómo congurar una apariencia alternativa
Permite añadir otra apariencia para que el reconocimiento facial sea más preciso y
práctico.
En la pantalla de Reconocimiento facial, pulse Congurar apariencia alternativa y siga las
instrucciones que aparecen en pantalla para registrar otros datos faciales.
Habilitar desbloqueo facial
En la pantalla Reconocimiento facial, pulse Desbloquear dispositivo y seleccione un
método de desbloqueo.
Si ha añadido varios usuarios a su dispositivo, solo podrá usar Desbloqueo facial con la cuenta
de propietario.
Cómo acceder al bloqueo de aplicaciones con el reconocimiento facial
En la pantalla Reconocimiento facial, habilite Acceder al bloqueo de aplicaciones y siga
las instrucciones que aparecen en la pantalla para añadir sus datos faciales a Bloqueo de
aplicaciones.
A continuación, podrá pulsar una aplicación bloqueada en la pantalla principal y utilizar el
reconocimiento facial para acceder a ella.
Ajustes
84

Cómo deshabilitar o eliminar datos faciales
En la pantalla de Reconocimiento facial, puede hacer lo siguiente:
•Deshabilitar los datos faciales de determinadas funciones: deshabilite Desbloquear
dispositivo o Acceder al bloqueo de aplicaciones, según sea el caso. Esta acción no
eliminará sus datos faciales.
•Eliminar datos faciales: pulse Eliminar datos faciales y siga las instrucciones que
aparecen en pantalla para eliminar sus datos faciales.
Método de desbloqueo de la pantalla
Para el desbloqueo de la pantalla, se puede congurar un número, un patrón o un método
híbrido.
Cómo congurar el método de desbloqueo de la pantalla
1Acceda a Ajustes > Datos biométricos y contraseña y pulse Contraseña de bloqueo de
pantalla.
2Introduzca una contraseña de 6 dígitos.
3Alternativamente, pulse Cambiar método de desbloqueo y seleccione un método de
desbloqueo. A continuación, siga las instrucciones que aparecen en la pantalla para
desbloquear la pantalla mediante el método seleccionado.
Cambiar la contraseña de pantalla de bloqueo
1Vaya a Ajustes > Datos biométricos y contraseña y toque Cambiar contraseña de
pantalla de bloqueo.
2Introduzca la contraseña de pantalla de bloqueo actual.
3Introduzca una nueva contraseña o toque Cambiar método de desbloqueo para
seleccionar e introducir una nueva contraseña.
Desactivar la contraseña de pantalla de bloqueo
Vaya a Ajustes > Datos biométricos y contraseña y toque Deshabilitar contraseña de
pantalla de bloqueo.
Habilitar bloqueo
Hay muchas formas de desbloquear su tableta. En algunos casos (por ejemplo, si se ha
dormido mientras está en el transpoe público), el desbloqueo por contraseña es más
seguro que otros métodos de desbloqueo. Si el modo de bloqueo está activado, solo podrá
desbloquear su tableta con la contraseña de la pantalla de bloqueo. Los demás métodos
de desbloqueo se desactivarán temporalmente.
Debe establecer una contraseña de bloqueo de pantalla para utilizar esta función.
1Vaya a Ajustes > Datos biométricos y contraseña > Ajustes de bloqueo protegido y
habilite Mostrar opción de bloqueo.
Ajustes
85

2Mantenga pulsado el botón de encendido hasta que aparezca la opción Bloquear en la
pantalla.
3Toque Bloquear y siga las instrucciones que aparecen en pantalla para habilitar el modo
de bloqueo. Una vez habilitado el modo de bloqueo, solo podrá desbloquear con la
contraseña de bloqueo de pantalla.
4El modo de bloqueo se deshabilita automáticamente cuando desbloquee el dispositivo;
puede usar otros métodos de desbloqueo de la forma habitual la próxima vez que
desbloquee el dispositivo.
Si necesita volver a activar el modo de bloqueo, mantenga pulsado el botón de
encendido y toque la opción Bloquear de nuevo.
Aplicaciones
Cómo ver o cambiar los ajustes de las aplicaciones
Acceda a Ajustes > Aplicaciones > Aplicaciones y seleccione una aplicación. Puede forzar
su detención, desinstalarla, verla y cambiar los permisos de la aplicación, congurar los
modos de noticación, entre otros.
Algunas aplicaciones no pueden desinstalarse.
Batería
Gestión de energía
En la pantalla Batería, se puede vericar la cantidad estimada de batería restante y se
puede habilitar el modo de ahorro de energía para prolongar la autonomía de la batería del
dispositivo.
Cómo habilitar Modo de ahorro de energía
Si el Modo de ahorro de energía está habilitado en su dispositivo y el nivel de batería es
superior al 10 %, algunas funciones se deshabilitarán, las aplicaciones en segundo plano se
restringirán y los efectos visuales disminuirán para reducir el consumo de energía. Cuando
el nivel de la batería es inferior o igual al 10 %, se toman medidas de ahorro de energía más
estrictas para garantizar el mayor tiempo en estado de inactividad. Se recomienda
habilitar el Modo de ahorro de energía cuando el nivel de la batería sea inferior o igual al
20 %.
Para hacerlo, acceda a Ajustes > Batería (o Administrador del bsistema > ), y habilite
el Modo de ahorro de energía . Aparecerá en pantalla el icono en la barra de estado.
Para ver detalles sobre las mediciones de ahorro de energía, pulse Más información.
Ajustes
86

Habilitar Modo Máximo rendimiento
Modo de máximo rendimiento ajusta la conguración de alimentación de su teléfono para
ofrecer el máximo rendimiento. Esto hará que la batería se descargue más rápidamente,
sobre todo al utilizar aplicaciones exigentes a nivel de grácos.
Cuando la batería tenga suciente energía, vaya a Ajustes > Batería (o Administrador del
bsistema > ) y active Modo de máximo rendimiento.
Aparecerá un icono en la barra de estado.
Modo de máximo rendimiento solo está disponible en algunos dispositivos. Si la opción Modo
de máximo rendimiento no se muestra en Batería , indica que el dispositivo no admite la
función.
Cómo habilitar la función Carga inteligente
La función Carga inteligente aprende los hábitos de carga del usuario y gestiona el proceso
de carga de forma inteligente. Esta función reduce el nivel de desgaste de la batería y
prolonga la autonomía de la batería al reducir el tiempo que el dispositivo pasa estando
completamente cargado. Se recomienda que mantenga esta función habilitada.
Por ejemplo, si usted suele cargar sus dispositivos por la noche o durante un periodo de
tiempo extendido, la función Carga inteligente pausará la carga cuando la capacidad de la
batería alcance un determinado nivel. Antes de que usted se despiee por la mañana, la
función Carga inteligente reanudará la carga hasta que su dispositivo esté completamente
cargado. Esto reduce el tiempo que su dispositivo pasa estando completamente cargado
para ralentizar el desgaste de la batería y prolongar su autonomía.
Los datos de sus hábitos de carga solo se utilizarán en su dispositivo y no se hará una copia de
seguridad de ellos ni se cargarán en la nube.
Para habilitar esta función, acceda a Ajustes > Batería > Más ajustes de batería y habilite
Carga inteligente.
Cómo habilitar la función Capacidad de batería inteligente
La función Capacidad de batería inteligente ajusta la capacidad de la batería máxima
disponible de forma inteligente en función del estado actual de la batería para ralentizar su
desgaste y prolongar su vida útil. Se recomienda que mantenga esta función habilitada.
Para habilitar esta función, acceda a Ajustes > Batería > Más ajustes de batería y habilite
Capacidad de batería inteligente.
Cómo personalizar los ajustes de la batería
También puede congurar si desea mostrar el porcentaje de batería en la barra de estado
y si desea mantener una conexión de red cuando la pantalla del dispositivo está apagada.
Ajustes
87

Cómo mostrar porcentaje de batería restante en la barra de estado
Acceda a Ajustes > Batería (o Administrador del bsistema > ), pulse Porcentaje de
batería y seleccione mostrar el porcentaje de la batería, ya sea dentro o fuera del icono en
la barra de estado.
Cómo permanecer conectado cuando el dispositivo está suspendido
Si desea que el dispositivo siga recibiendo mensajes o descargando datos cuando está en
modo de reposo, congure que permanezca conectado aunque esté suspendido. Tenga en
cuenta que esto puede aumentar su consumo de energía.
En la pantalla de Batería, pulse Más ajustes de batería y habilite o deshabilite Permanecer
conectado cuando el dispositivo está en modo de reposo, según se requiera.
Almacenamiento
Cómo consultar el uso del almacenamiento
Acceda a Ajustes > Almacenamiento para consultar el uso del almacenamiento y
optimícelo cuando lo estime necesario.
Cómo liberar espacio de almacenamiento en el dispositivo
La función Limpieza de Administrador del bsistema se puede utilizar para buscar archivos
innecesarios o pesados, como archivos residuales de las aplicaciones, paquetes de
instalación no deseados, datos de WeChat, etc. Una vez detectados dichos archivos, usted
tendrá la opción de borrarlos o no.
1Abra Administrador del bsistema y pulse Limpieza.
2Una vez nalizada la búsqueda, pulse la opción Limpiar que se encuentra junto a cada
archivo para eliminar los que no sean necesarios.
Borrar manualmente archivos residuales
Una vez que su teléfono haya eliminado los archivos no utilizados automáticamente, es
posible que queden cieos archivos residuales que deben eliminarse manualmente.
Vaya a Limpieza y pulse Limpiar junto al archivo residual.
Cómo eliminar archivos duplicados
Administrador del bsistema Puede identicar archivos duplicados en el dispositivo.
En la pantalla de Limpieza, pulse Archivos duplicados y seleccione los archivos no
deseados para eliminarlos.
Seguridad
Ajustes
88

Cómo usar Bloqueo de aplicaciones para proteger su privacidad
Esta función permite bloquear aplicaciones que incluyen datos privados, por ejemplo,
aplicaciones de chat y de pago, para evitar el acceso no autorizado a ellas.
Cómo habilitar la función Bloqueo de aplicaciones
Acceda a Ajustes > Seguridad > Bloqueo de aplicaciones > Habilitar, siga las
instrucciones que aparecen en pantalla para congurar la contraseña de Bloqueo de
aplicaciones y seleccione las aplicaciones que desea bloquear.
Si ha habilitado el desbloqueo facial o con huella digital, puede vincular Bloqueo de
aplicaciones con un ID de huella digital o de cara, tal como se indica.
Esta función puede variar según el dispositivo.
Cómo cambiar la contraseña de Bloqueo de aplicaciones o las preguntas de seguridad
Acceda a la pantalla de ajustes de Bloqueo de aplicaciones, a continuación acceda a
> Tipo de contraseña y seleccione Contraseña de bloqueo de pantalla o PIN
personalizado como la contraseña de Bloqueo de aplicaciones.
Si selecciona PIN personalizado, puede congurar una nueva contraseña y las preguntas
de seguridad.
Cómo cancelar o deshabilitar Bloqueo de aplicaciones
En la pantalla de ajustes de Bloqueo de aplicaciones, haga lo siguiente:
•Cancele la función Bloqueo de aplicaciones: En la lista de aplicaciones bloqueadas,
desactive los selectores junto a las aplicaciones para las cuales desea cancelar el
bloqueo.
•Restablezca la función Bloqueo de aplicaciones: Acceda a > Deshabilitar Bloqueo
de aplicaciones > DESHABILITAR. Se cancelarán todos los bloqueos y se eliminarán
todos los ajustes de bloqueo de aplicaciones.
Cómo congurar el bloqueo de PIN de la tarjeta SIM
Un PIN es un código de identicación de una tarjeta SIM y se puede congurar para
bloquear la tarjeta SIM. Una vez congurado y con el n de evitar el acceso no autorizado,
cada vez que encienda su dispositivo o comience a usar un dispositivo nuevo, deberá
introducir el PIN correcto para desbloquear la tarjeta SIM.
Si ha introducido un PIN incorrecto y ha superado el número máximo de intentos
permitidos para desbloquear el PIN, deberá introducir la clave de desbloqueo de PIN (PUK)
y restablecer el PIN. Si excede la cantidad máxima de intentos permitidos para
desbloquear la clave PUK, su tarjeta SIM se bloqueará de forma permanente.
Ajustes
89

El PIN y la clave PUK de su tarjeta SIM son proporcionados por su operador. La cantidad de
dígitos y la cantidad máxima de intentos permitidos para desbloquear su PIN y clave PUK
dependen de lo establecido por su operador.
1Acceda a Ajustes > Seguridad > Más ajustes > Ajustes de bloqueo de SIM para
acceder a la pantalla de ajustes de bloqueo de SIM.
2Habilite Bloquear tarjeta SIM, introduzca el PIN, y luego pulse Aceptar.
Para cambiar el PIN, pulse Cambiar PIN1 de SIM y siga las instrucciones en pantalla.
Privacidad
Gestión de permisos
Las aplicaciones pueden requerir cieos permisos, como el permiso Ubicación, para
proporcionarle los seicios correspondientes.
Sin embargo, algunas aplicaciones pueden obtener permisos excesivos, lo que entraña
riesgos potenciales para la privacidad y seguridad de su información. Puede comprobar los
permisos otorgados a cada aplicación y denegar los que considere innecesarios.
Gestión del permiso de ubicación
Tras conceder el permiso de ubicación a una aplicación, puede obtener información de
ubicación en cualquier momento. Por ejemplo, si una aplicación de mapas cuenta con el
permiso de ubicación, puede ofrecerle seicios de localización y navegación. Puede
revocar el permiso si no necesita estos seicios.
1Vaya a Ajustes > Aplicaciones > Gestor de permisos.
2En la pantalla Gestor de permisos, toque Localización, toque el icono de la aplicación
correspondiente y seleccione una de las opciones de permisos de acceso..
Revisión de los registros de acceso a la privacidad
Puede comprobar y administrar los registros de acceso a privacidad según sea necesario
para eliminar permisos injusticados a n de mejorar los seicios.
En la pantalla Gestor de permisos, seleccione un permiso para habilitarlo o deshabilitarlo.
Cómo usar Seicios de localización
Algunas aplicaciones deben obtener la información de ubicación para ofrecer mejores
seicios. Puede habilitar o deshabilitar los seicios de localización y conceder o denegar
el permiso a acceder a la información de la ubicación para las aplicaciones que desee.
Cómo habilitar o deshabilitar los seicios de localización
Puede habilitar o deshabilitar los seicios de localización de cualquiera de las siguientes
formas:
Ajustes
90

•Deslice el dedo hacia abajo desde la barra de estado para abrir el panel de noticaciones
y vuelva a deslizarlo hacia abajo para ver todos los selectores de accesos directos. Pulse
para habilitar o deshabilitar esta función.
•Como alternativa, acceda a Ajustes > Acceso a la ubicación y habilite o deshabilite
Acceder a mi ubicación.
Si deshabilita los seicios de localización, el dispositivo evitará que todas las aplicaciones
y los seicios recopilen y usen su información de ubicación, excepto algunas aplicaciones
integradas. Cuando dichas aplicaciones o seicios necesiten usar información de
ubicación, su dispositivo le recordará que debe volver a habilitar los seicios de
localización.
Aumento de la precisión de los Seicios de localización
Puede aumentar la precisión de posicionamiento de su dispositivo al permitir que las
aplicaciones y los seicios busquen redes Wi-Fi cercanas y dispositivos Bluetooth o
accedan a datos complementarios desde sistemas de navegación por satélite globales
(GNSS).
La disponibilidad de la función varía según el dispositivo.
Vaya a Ajustes > Acceso a la ubicación > Ajustes avanzados y, a continuación, congure
las opciones según sea necesario.
Cómo permitir o prohibir que las aplicaciones obtengan la información de ubicación
Usted puede permitir o prohibir que una aplicación acceda a la información de ubicación,
por ejemplo, concediendo acceso permanente o acceso único, o denegando acceso a la
información de ubicación cuando usa la aplicación.
1Acceda a Ajustes > Privacidad > Gestor de permisos, pulse Localización y verique
qué aplicaciones tienen acceso a la información de ubicación.
2Pulse la aplicación en la que desea modicar los ajustes y siga las instrucciones que
aparecen en pantalla para conceder o denegar los permisos.
Funciones de accesibilidad
Cómo usar una aplicación de lector de pantalla
Las aplicaciones de lectores de pantalla se han diseñado para asistir a los usuarios con
problemas de visión durante el uso del dispositivo.
Cómo habilitar la corrección de color para personalizar el color de la pantalla
La corrección de color ayuda a las personas con problemas visuales a ver el contenido de
la pantalla con mayor facilidad.
Ajustes
91

1Acceda a Ajustes > Funciones de accesibilidad > Accesibilidad > Corrección de color
y habilite Corrección de color.
2Pulse Modo de corrección para seleccionar un modo de corrección de color.
Gestos de ampliación
Puede acercar la imagen en la pantalla utilizando gestos de ampliación.
Vaya a Ajustes > Funciones de accesibilidad > Accesibilidad > Ampliación y active el
selector de Ampliación.
Toque rápidamente la pantalla 2 veces con un dedo y a continuación:
•Pellizque con 2 o más dedos para ampliar la imagen de la pantalla.
•Arrastre con 2 o más dedos para desplazar la pantalla.
Cómo habilitar la inversión de colores
La inversión de colores se usa para cambiar los colores del texto y del segundo plano de la
pantalla. Cuando esta funcionalidad está habilitada, su teléfono mostrará el texto en color
blanco sobre un fondo negro.
Vaya a Ajustes > Funciones de accesibilidad > Accesibilidad, active el selector de Inveir
colores.
Cómo habilitar las funciones de accesibilidad mediante acceso directo
Puede habilitar una función de accesibilidad mediante el acceso directo del botón de
volumen.
1Vaya a Ajustes > Funciones de accesibilidad > Accesibilidad > Acceso directo a
Accesibilidad.
2Toque Seleccionar funciones y seleccione la funcionalidad que desea habilitar
mediante acceso directo.
3Habilite la opción Acceso directo a Accesibilidad. Mantenga pulsados los botones para
subir y bajar el volumen al mismo tiempo durante 3 segundos para habilitar la función
de accesibilidad.
Cómo ajustar el tiempo de retardo al mantener pulsado
Esta funcionalidad permite ajustar el tiempo que tarda la pantalla en responder cuando
mantiene pulsado algún elemento en pantalla.
Vaya a Ajustes > Funciones de accesibilidad > Accesibilidad > Ajustes de pulsación,
toque Duración de pulsación larga y establezca el tiempo de retardo que desee.
Cómo congurar el encendido/apagado programado
Utilice la función Encendido/Apagado programados para encender y apagar el dispositivo
a la hora congurada con el objetivo de ahorrar energía y evitar interrupciones durante el
descanso.
Ajustes
92

1Acceda a Ajustes > Funciones de accesibilidad > Encendido/Apagado programados y
habilite Encendido/Apagado programados.
2Congure las horas de encendido y apagado, así como el ciclo de repetición. El
dispositivo se encenderá y se apagará automáticamente a la hora especicada.
Para dejar de usar esta función, deshabilite Encendido/Apagado programados.
Sistema y actualizaciones
Cambar la región y el idioma del sistema
1Vaya a Ajustes > Sistema y actualizaciones > Idioma e introducción de texto > Idioma
y región y seleccione un idioma.
2Si el idioma que desea utilizar no está en la lista, toque Añadir un idioma, busque el
idioma y añádalo a la lista. A continuación, seleccione el idioma.
•El sistema es compatible con muchos idiomas, pero no con todos. Es posible que no
encuentre el idioma que desea.
•También puede deslizar el dedo por la pantalla hasta la pae inferior de la lista de
idiomas y tocar Actualizar lista para actualizar los idiomas compatibles con el sistema.
3Toque Región para seleccionar su idioma/región. La inteaz del sistema se ajustará de
acuerdo con los hábitos culturales del país o región que elija.
Cómo usar otro modo de introducción de texto
Puede descargar un modo de introducción de terceros y congurarlo como modo de
introducción predeterminado.
1Descargue el modo de introducción de una tienda de aplicaciones ociales.
2Siga las instrucciones en la pantalla para congurarlo como modo de introducción
predeterminado o acceda a Ajustes > Sistema y actualizaciones > Idioma e
introducción de texto > Teclado predeterminado y seleccione el modo de
introducción.
Cómo congurar la fecha y la hora del sistema
El dispositivo puede sincronizarse con la fecha, la hora y zona horaria locales a través de
una red móvil. La fecha, la hora y la zona horaria del dispositivo también se pueden
congurar manualmente.
Acceda a Ajustes > Sistema y actualizaciones > Fecha y hora y, a continuación, congure
las opciones según sus necesidades.
Cómo congurar la fecha y la hora automáticamente o manualmente
•Habilite Establecer automáticamente para que el dispositivo se sincronice con la fecha y
la hora locales a través de una red móvil.
Ajustes
93

•Para congurar la fecha y la hora manualmente, deshabilite Establecer
automáticamente.
Cómo cambiar la zona horaria
•Habilite Establecer automáticamente para que el dispositivo se sincronice con la zona
horaria local a través de una red móvil.
•Para congurar la zona horaria manualmente, deshabilite Establecer automáticamente.
Cómo cambiar el formato de la hora
•Habilite Formato de 24 horas para que el dispositivo muestre la hora en el formato de 24
horas.
•Deshabilite Formato de 24 horas para que el dispositivo muestre la hora en el formato de
12 horas.
Usar Clonación de dispositivo para transferir datos al nuevo dispositivo
Clonación de dispositivo le permite mover de forma rápida y sencilla todos los datos
básicos (incluidos los contactos, el calendario, las imágenes y los vídeos) de su teléfono
anterior a su teléfono nuevo.
Cómo migrar datos desde un dispositivo Android
1En su teléfono nuevo, abra la aplicación Clonación de dispositivo . También puede ir a
Ajustes > Sistema y actualizaciones > Clonación de dispositivo, tocar Este es el
dispositivo nuevo y, después, tocar HONOR o Otro Android.
2Siga las instrucciones en pantalla para descargar e instalar Clonación de dispositivo en
su dispositivo anterior.
3En su dispositivo anterior, abra la aplicación Clonación de dispositivo y toque Este es el
dispositivo anterior. Siga las instrucciones en pantalla para conectar su dispositivo
anterior con su teléfono nuevo escaneando un código o de forma manual.
4En su dispositivo anterior, seleccione los datos que desea clonar y toque Transferir para
iniciar la clonación.
Clonación de dispositivo solo está disponible en teléfonos con Android 7.0 o versiones
posteriores.
Cómo migrar datos desde un iPhone o iPad
1En su teléfono nuevo, abra la aplicación Clonación de dispositivo . También puede ir a
Ajustes > Sistema y actualizaciones > Clonación de dispositivo, tocar Este es el
dispositivo nuevo y, después, tocar iPhone/iPad.
2Siga las instrucciones en pantalla para descargar e instalar Clonación de dispositivo en
su dispositivo anterior.
3En su dispositivo anterior, abra la aplicación Clonación de dispositivo y toque Este es el
dispositivo anterior. Siga las instrucciones en pantalla para conectar su dispositivo
anterior con su teléfono nuevo escaneando un código o de forma manual.
Ajustes
94

4En el dispositivo anterior, seleccione los datos que desea clonar y siga las instrucciones
en pantalla para completar la clonación de datos.
Clonación de dispositivo solo está disponible en teléfonos con iOS 8.0 o versiones posteriores.
Cómo hacer una copia de seguridad en un dispositivo de almacenamiento
externo
Copias de seguridad de datos en dispositivos USB
Cuando su teléfono disponga de poco espacio de almacenamiento, deberá realizar copias
de seguridad de forma periódica de archivos grandes o datos impoantes en un
dispositivo de almacenamiento USB (por ejemplo, una unidad ash USB o un lector de
tarjetas).
1Conecte su teléfono a un dispositivo USB mediante un cable OTG USB.
2Vaya a su teléfono Ajustes > Sistema y actualizaciones > Copia de seguridad y
restauración > Copia de seguridad de datos > Almacenamiento externo y seleccione
Dispositivo USB en la pantalla Almacenamiento externo.
3Toque COPIA DE SEGURIDAD, seleccione los datos de los que desea realizar una copia
de seguridad y toque Copia de seguridad.
4Cuando vaya a realizar una copia de seguridad por primera vez, siga las instrucciones
que aparecen en pantalla para congurar la contraseña. Los datos se cifrarán cuando se
realice una copia de seguridad de ellos. Recuerde la contraseña de copia de seguridad:
Una vez que ha establecido la contraseña, no es necesario introducirla para las copias
de seguridad posteriores, aunque sí es necesaria para vericar la recuperación de los
archivos.
Para restablecer la contraseña, vaya a la pantalla de copia de seguridad Dispositivo
USB, toque > Restablecer contraseña y siga las instrucciones que aparecen en
pantalla para completar el restablecimiento.
La contraseña de restablecimiento solo es válida para las copias de seguridad posteriores y
no para las copias de seguridad anteriores.
Recuperar copias de seguridad de datos en dispositivos USB
1Conecte su teléfono a un dispositivo USB mediante un cable OTG USB.
2Vaya a su teléfono Ajustes > Sistema y actualizaciones > Copia de seguridad y
restauración > Copia de seguridad de datos > Almacenamiento externo y seleccione
Almacenamiento externo en la pantalla Dispositivo USB.
3Seleccione la entrada del registro de copia de seguridad correspondiente en la lista
RESTAURAR DE COPIA DE SEGURIDAD y ábrala.
4Seleccione los datos que desea recuperar, toque Restaurar, siga las indicaciones para
introducir la contraseña y, a continuación, recupere los datos.
Restablecimiento de los ajustes de fábrica de su teléfono
Ajustes
95

Cómo restablecer ajustes de red
Esta operación restablecerá la red de datos móviles, la red Wi-Fi y los ajustes de Bluetooth.
No se modicará ningún otro ajuste en el dispositivo ni tampoco se eliminarán datos.
Acceda a Ajustes > Sistema y actualizaciones > Restablecer, pulse Restablecer ajustes
de red y siga las instrucciones en la pantalla para restablecer los ajustes de red.
Cómo restablecer todos los ajustes
Esta operación restablecerá todos los ajustes de red, la contraseña de pantalla de bloqueo
y el diseño de la pantalla principal. Si el dispositivo admite el reconocimiento facial o de
huellas digitales, las huellas digitales registradas y los datos faciales también se eliminarán.
Los demás datos o archivos no se eliminarán de su dispositivo. Esta operación no
restablece los ajustes de Buscar dispositivo, Usuarios y cuentas, Administradores de
dispositivos ni ajustes de aplicaciones.
Acceda a Ajustes > Sistema y actualizaciones > Restablecer, pulse Restablecer todos los
ajustes y siga las instrucciones que aparecen en pantalla completar la operación.
Cómo restablecer los ajustes de fábrica
Esta operación borrará datos de su dispositivo, como sus cuentas, los datos de
aplicaciones y los ajustes del sistema, las aplicaciones instaladas, la música, las imágenes,
todos los archivos del almacenamiento interno, los contenidos del chip de seguridad y los
datos del sistema, de las aplicaciones y los datos personales almacenados localmente y
relacionados con el ID de HONOR. Haga una copia de seguridad de sus datos antes de
restaurar el dispositivo a los ajustes de fábrica.
Acceda a Ajustes > Sistema y actualizaciones > Restablecer > Restablecer teléfono,
pulse Restablecer , y siga las instrucciones que aparecen en la pantalla para restablecer los
ajustes de fábrica.
Cómo habilitar o salir del modo simple
El modo simple adopta un diseño más conciso para una navegación sencilla, agranda los
iconos y la fuente de la pantalla principal, y maximiza el volumen.
Esta función puede variar según el dispositivo.
Cómo habilitar el modo simple
Acceda a Ajustes > Sistema y actualizaciones > Modo simple y pulse Habilitar.
Mantenga pulsado cualquier icono para arrastrarlo a la ubicación deseada o desinstale la
aplicación si no es necesaria.
Cómo salir del modo simple
Abra Ajustes y pulse Salir del Modo simple.
Ajustes
96

Acerca del teléfono
Aviso legal
Copyright © Honor Device Co., Ltd. 2023. Todos los derechos reseados.
Ajustes
97

Esta guía solo tiene nes de referencia. El producto adquirido puede
presentar diferencias en cuanto a color, tamaño y diseño de la pantalla,
etcétera. Ninguna declaración, información ni recomendación contenida en
esta guía constituye garantía de ningún tipo, expresa ni implícita.
Modelo: RMO-NX1
Magic UI 6.1_01
-
 1
1
-
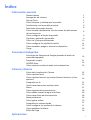 2
2
-
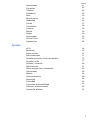 3
3
-
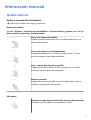 4
4
-
 5
5
-
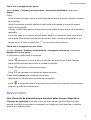 6
6
-
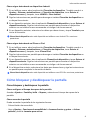 7
7
-
 8
8
-
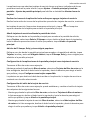 9
9
-
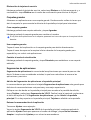 10
10
-
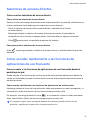 11
11
-
 12
12
-
 13
13
-
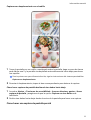 14
14
-
 15
15
-
 16
16
-
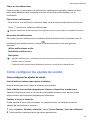 17
17
-
 18
18
-
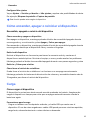 19
19
-
 20
20
-
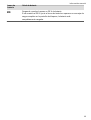 21
21
-
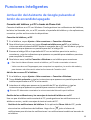 22
22
-
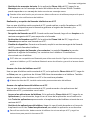 23
23
-
 24
24
-
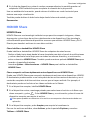 25
25
-
 26
26
-
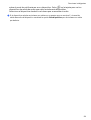 27
27
-
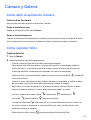 28
28
-
 29
29
-
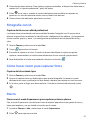 30
30
-
 31
31
-
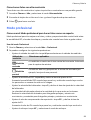 32
32
-
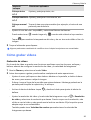 33
33
-
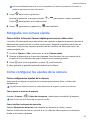 34
34
-
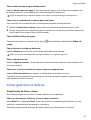 35
35
-
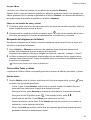 36
36
-
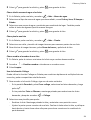 37
37
-
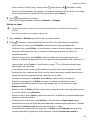 38
38
-
 39
39
-
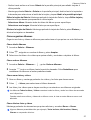 40
40
-
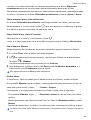 41
41
-
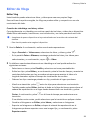 42
42
-
 43
43
-
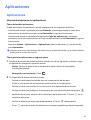 44
44
-
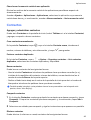 45
45
-
 46
46
-
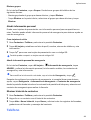 47
47
-
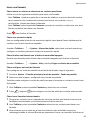 48
48
-
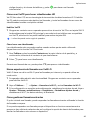 49
49
-
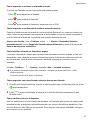 50
50
-
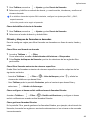 51
51
-
 52
52
-
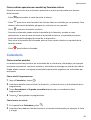 53
53
-
 54
54
-
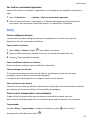 55
55
-
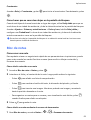 56
56
-
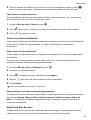 57
57
-
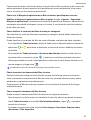 58
58
-
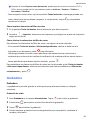 59
59
-
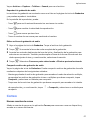 60
60
-
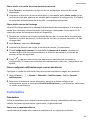 61
61
-
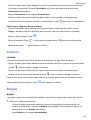 62
62
-
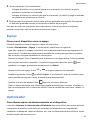 63
63
-
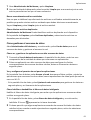 64
64
-
 65
65
-
 66
66
-
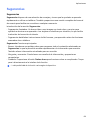 67
67
-
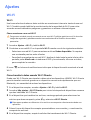 68
68
-
 69
69
-
 70
70
-
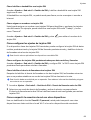 71
71
-
 72
72
-
 73
73
-
 74
74
-
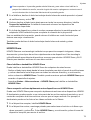 75
75
-
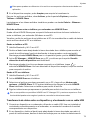 76
76
-
 77
77
-
 78
78
-
 79
79
-
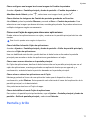 80
80
-
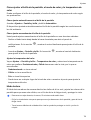 81
81
-
 82
82
-
 83
83
-
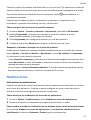 84
84
-
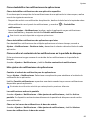 85
85
-
 86
86
-
 87
87
-
 88
88
-
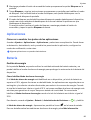 89
89
-
 90
90
-
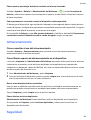 91
91
-
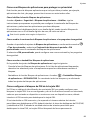 92
92
-
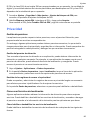 93
93
-
 94
94
-
 95
95
-
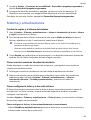 96
96
-
 97
97
-
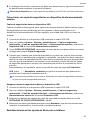 98
98
-
 99
99
-
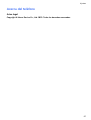 100
100
-
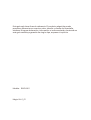 101
101
Honor Magic 5 Lite 5G Manual de usuario
- Categoría
- Teléfonos móviles
- Tipo
- Manual de usuario