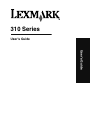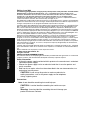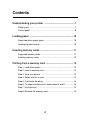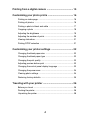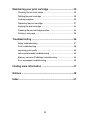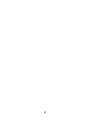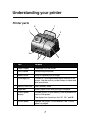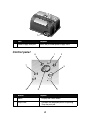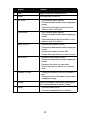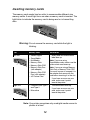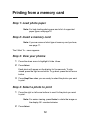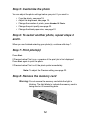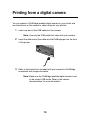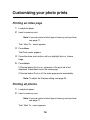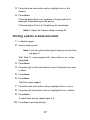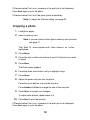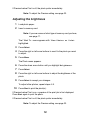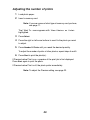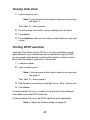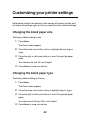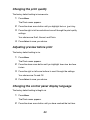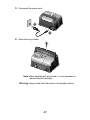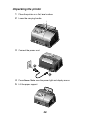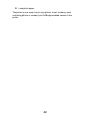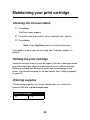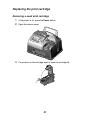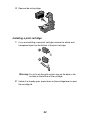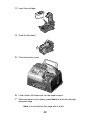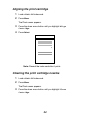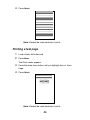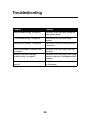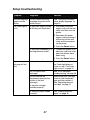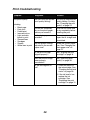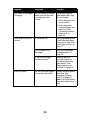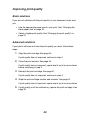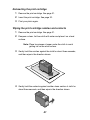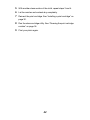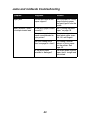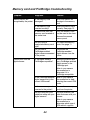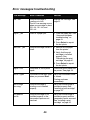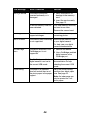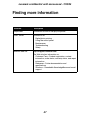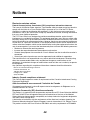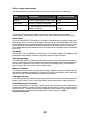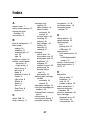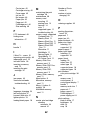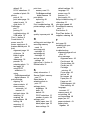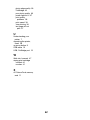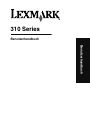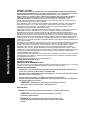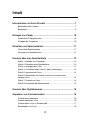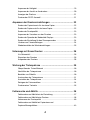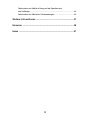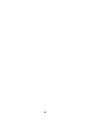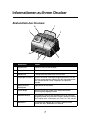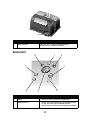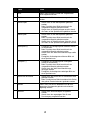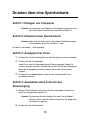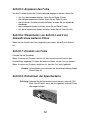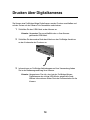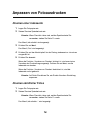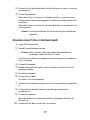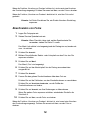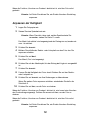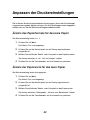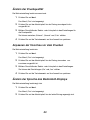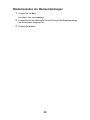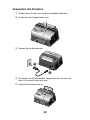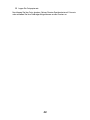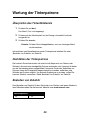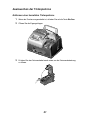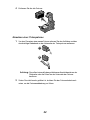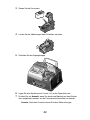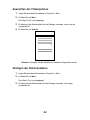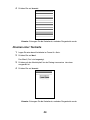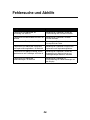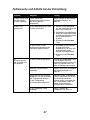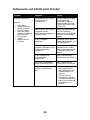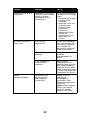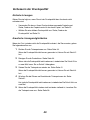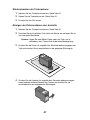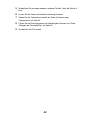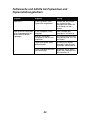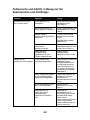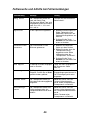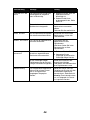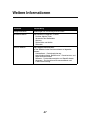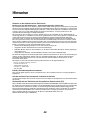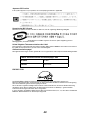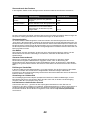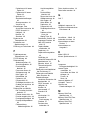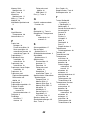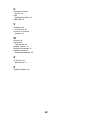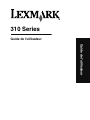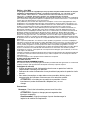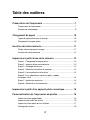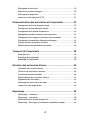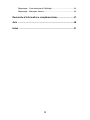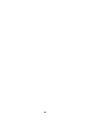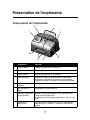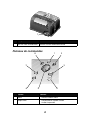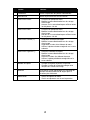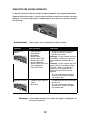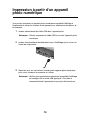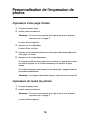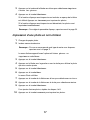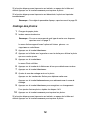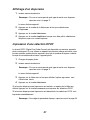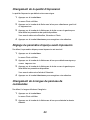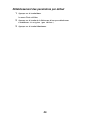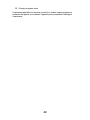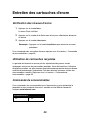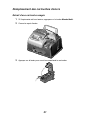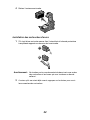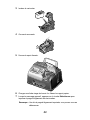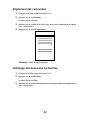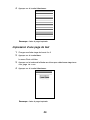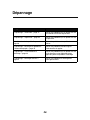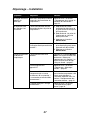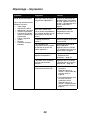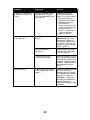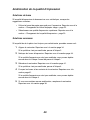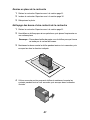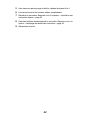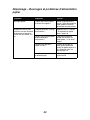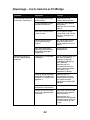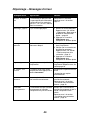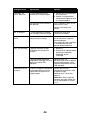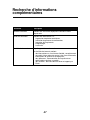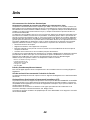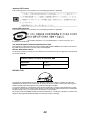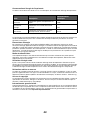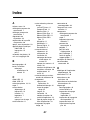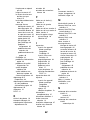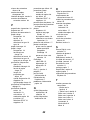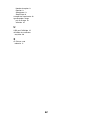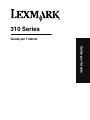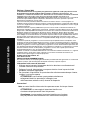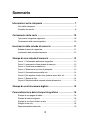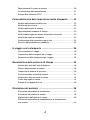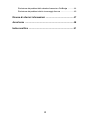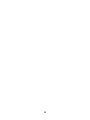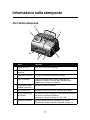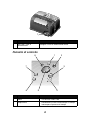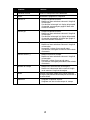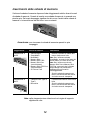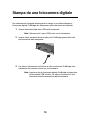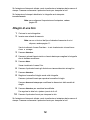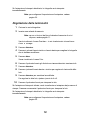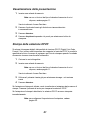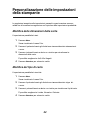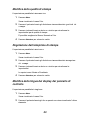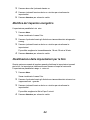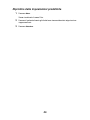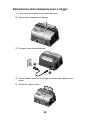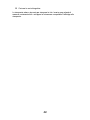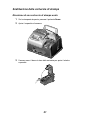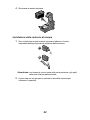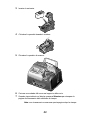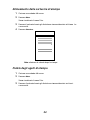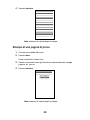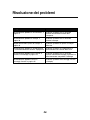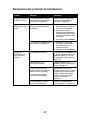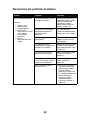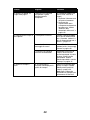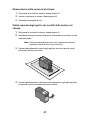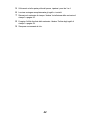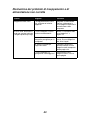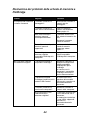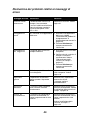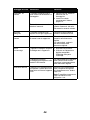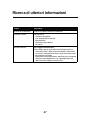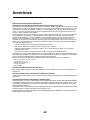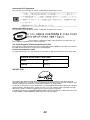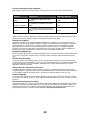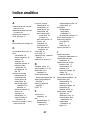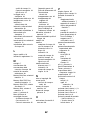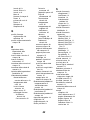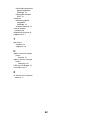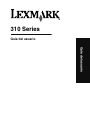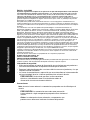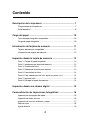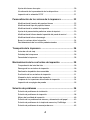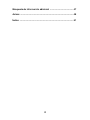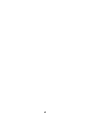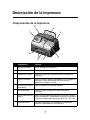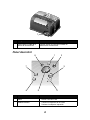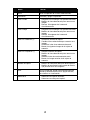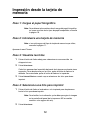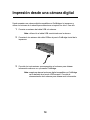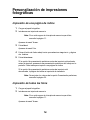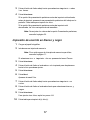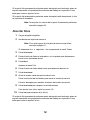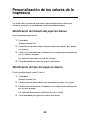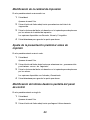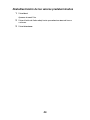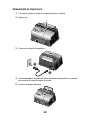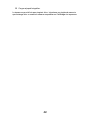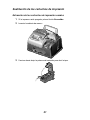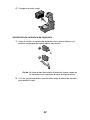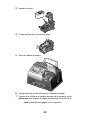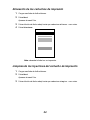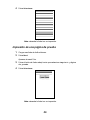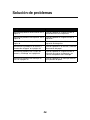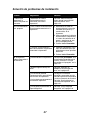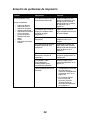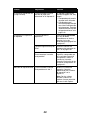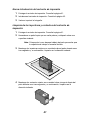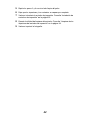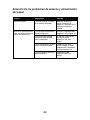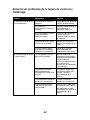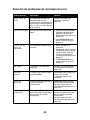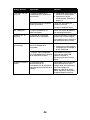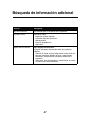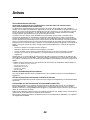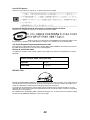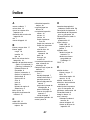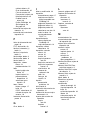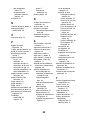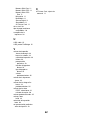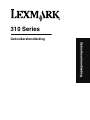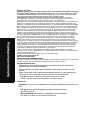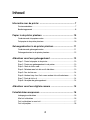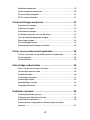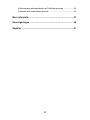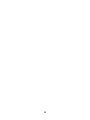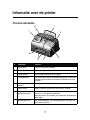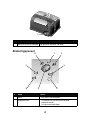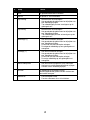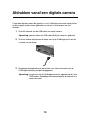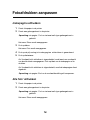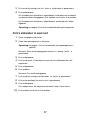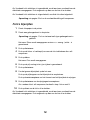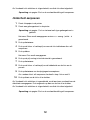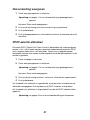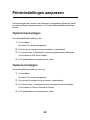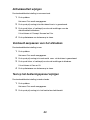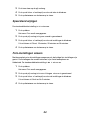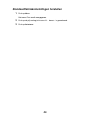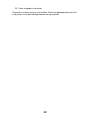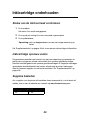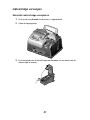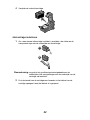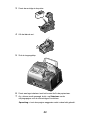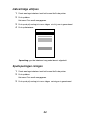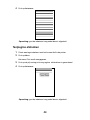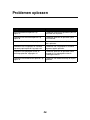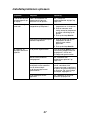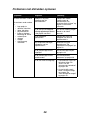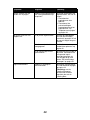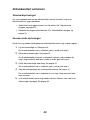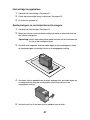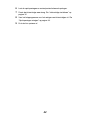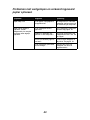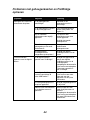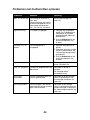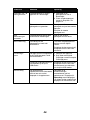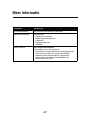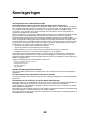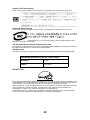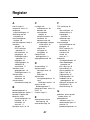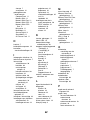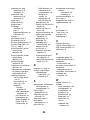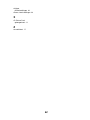310 Series
User’s Guide
User’s Guide
La página se está cargando...
La página se está cargando...
La página se está cargando...
La página se está cargando...
La página se está cargando...

7
Understanding your printer
Printer parts
# Part Purpose
1 Paper support Load paper into the printer.
2 Carry handle Transporting the printer.
3 Access cover Install or replace print cartridge.
4 PictBridge port Connect a PictBridge-enabled digital camera to the
printer. Use the controls on the camera to select and
print your photos.
5 Memory card slots Insert memory cards.
6 Paper exit Allows paper to exit after printing is complete.
7 Control panel
display
Preview photos on your memory card and check the
status of the printer.
The display has 4 positions: flat, 25°, 50°, and 90°.
8 Control panel Operate the printer. For more details, see “Control
panel” on page 8
1
2
8
7
6
5
4
3

8
Control panel
# Part Purpose
1 Power supply cord port Install the provided power supply cord.
# Button Purpose
1Menu • Display the Photo menu.
2 Stop/Clear • Deselect the displayed photo for printing.
• Stop the print job.
1
3
2
1
8
7
65
4
La página se está cargando...
La página se está cargando...
La página se está cargando...
La página se está cargando...
La página se está cargando...
La página se está cargando...
La página se está cargando...
La página se está cargando...
La página se está cargando...
La página se está cargando...
La página se está cargando...
La página se está cargando...
La página se está cargando...
La página se está cargando...
La página se está cargando...
La página se está cargando...
La página se está cargando...
La página se está cargando...
La página se está cargando...
La página se está cargando...
La página se está cargando...
La página se está cargando...
La página se está cargando...
La página se está cargando...
La página se está cargando...
La página se está cargando...
La página se está cargando...
La página se está cargando...
La página se está cargando...
La página se está cargando...
La página se está cargando...
La página se está cargando...
La página se está cargando...
La página se está cargando...
La página se está cargando...
La página se está cargando...
La página se está cargando...
La página se está cargando...
La página se está cargando...
La página se está cargando...
La página se está cargando...
La página se está cargando...
La página se está cargando...
La página se está cargando...
La página se está cargando...
La página se está cargando...
La página se está cargando...
La página se está cargando...
La página se está cargando...
La página se está cargando...
La página se está cargando...
La página se está cargando...
La página se está cargando...
La página se está cargando...
La página se está cargando...

10
Einlegen von Papier
Unterstützte Fotopapiersorten
Einlegen des Fotopapiers
1 Heben Sie die Papierstütze an.
2 Legen Sie das Fotopapier so ein, dass die zu bedruckende Seite Ihnen
zugewandt ist.
Hinweis: Drücken Sie das Fotopapier nicht mit Gewalt in den Drucker.
Sorte Format Verwendung
Foto-/
Glanzkarten
Fotopapier: 4 x 6 Zoll
(102 x 152 mm)
Fotos drucken
Hagaki-Karte: 3,9 x 5,8 Zoll
(100 x 148 mm)
Fotos drucken
A6-Karte: 4,1 x 5,8 Zoll
(105 x 148 mm)
Fotos drucken
Karten Karteikarte: 4 x 6 Zoll
(102 x 152 mm)
Testseiten drucken und Seiten zur
Patronenwartung drucken
Hinweis: Es sollten nicht mehr als 25 Blatt in die Papierstütze eingelegt werden.

11
Einsetzen von Speicherkarten
Unterstützte Speicherkarten
Hinweis: Möglicherweise ist Ihre Karte von einem anderen als den hier
aufgeführten Herstellern.
Secure Digital (SD)
xD Picture Card
(bis zu 512 MB)
Memory Stick
Memory Stick PRO
Memory Stick Duo (mit Adapter)
Memory Stick PRO Duo (mit Adapter)
SmartMedia
MultiMedia Card
Microdrive
CompactFlash Typ I und Typ II
La página se está cargando...
La página se está cargando...
La página se está cargando...
La página se está cargando...
La página se está cargando...
La página se está cargando...
La página se está cargando...
La página se está cargando...
La página se está cargando...
La página se está cargando...
La página se está cargando...
La página se está cargando...
La página se está cargando...
La página se está cargando...
La página se está cargando...
La página se está cargando...
La página se está cargando...
La página se está cargando...
La página se está cargando...
La página se está cargando...
La página se está cargando...
La página se está cargando...
La página se está cargando...
La página se está cargando...
La página se está cargando...
La página se está cargando...
La página se está cargando...
La página se está cargando...
La página se está cargando...
La página se está cargando...
La página se está cargando...
La página se está cargando...
La página se está cargando...
La página se está cargando...
La página se está cargando...
La página se está cargando...
La página se está cargando...
La página se está cargando...
La página se está cargando...
La página se está cargando...
La página se está cargando...
La página se está cargando...
La página se está cargando...
La página se está cargando...
La página se está cargando...
La página se está cargando...
La página se está cargando...
La página se está cargando...
La página se está cargando...
La página se está cargando...

8
Panneau de commandes
# Composant Fonction
1 Port de l'unité d'alimentation Installer l'unité d'alimentation fournie
# Touche Fonction
1Menu • Afficher le menu Photo
2 Stop/Effacer • Désélectionner la photo affichée
• Arrêter l'impression
1
3
2
1
8
7
65
4
La página se está cargando...

10
Chargement du papier
Types de papier photo pris en charge
Chargement du papier photo
1 Soulevez le support papier.
2 Chargez le papier photo dans le support papier, face à imprimer tournée
vers vous.
Remarque : N'enfoncez pas le papier photo dans l'imprimante.
Type Format Utilisation
Cartes photo/
glacées
Papier photo : 4 x 6 pouces
(102 x 152 mm)
Imprimer des photos
Carte Hagaki : 3,9 x 5,8 pouces
(100 x 148 mm)
Imprimer des photos
Fiche A6 : 4,1 x 5,8 pouces
(105 x 148 mm)
Imprimer des photos
Bristol Fiche : 4 x 6 pouces
(102 x 152 mm)
Imprimer des pages de test et des
pages pour l'entretien des
cartouches
Remarque : Ne chargez pas plus de 25 feuilles dans le support papier.
La página se está cargando...
La página se está cargando...
La página se está cargando...
La página se está cargando...
La página se está cargando...
La página se está cargando...
La página se está cargando...
La página se está cargando...
La página se está cargando...
La página se está cargando...
La página se está cargando...
La página se está cargando...
La página se está cargando...
La página se está cargando...
La página se está cargando...
La página se está cargando...
La página se está cargando...
La página se está cargando...
La página se está cargando...
La página se está cargando...
La página se está cargando...
La página se está cargando...
La página se está cargando...
La página se está cargando...
La página se está cargando...
La página se está cargando...
La página se está cargando...
La página se está cargando...
La página se está cargando...
La página se está cargando...
La página se está cargando...
La página se está cargando...
La página se está cargando...
La página se está cargando...
La página se está cargando...
La página se está cargando...
La página se está cargando...
La página se está cargando...
La página se está cargando...
La página se está cargando...
La página se está cargando...
La página se está cargando...
La página se está cargando...
La página se está cargando...

310 Series
Guida per l'utente
Guida per l'utente
La página se está cargando...
La página se está cargando...
La página se está cargando...
La página se está cargando...
La página se está cargando...
La página se está cargando...

8
Pannello di controllo
# Parte Funzione
1 Porta per il cavo di
alimentazione
Collegare il cavo di alimentazione fornito.
# Pulsante Funzione
1Menu • Visualizzare il menu Foto.
2 Stop/Annulla • Deselezionare la foto visualizzata per la stampa.
• Interrompere il processo di stampa.
1
3
2
1
8
7
65
4
La página se está cargando...

10
Caricamento della carta
Tipi di carta fotografica supportata
Caricamento della carta fotografica
1 Sollevare il supporto carta.
2 Caricare la carta fotografica nel supporto carta con il lato di stampa rivolto
verso l'alto.
Nota: Non forzare la carta fotografica nella stampante.
Tipo Formato Utilizzo
Biglietti e
cartoline
fotografica/
lucida
Carta fotografica: 4 x 6 pollici
(102 x 152 mm)
Stampare le fotografie
Cartolina Hagaki: 3,9 x 5,8 pollici
(100 x 148 mm)
Stampare le fotografie
Cartolina A6: 4,1 x 5,8 pollici
(105 x 148 mm)
Stampare le fotografie
Cartoncini per
biglietti d'auguri
Scheda: 4 x 6 pollici
(102 x 152 mm)
Stampare pagine di prova e
manutenzione delle cartucce
Nota: non caricare più di 25 fogli nel supporto carta.

11
Inserimento delle schede di memoria
Schede di memoria supportate
Nota: è possibile che il produttore della scheda di memoria utilizzata
non sia incluso tra quelli indicati.
Secure Digital (SD)
xD Picture Card
(fino a 512MB)
Memory Stick
Memory Stick PRO
Memory Stick Duo (con adattatore)
Memory Stick PRO Duo (con adattatore)
SmartMedia
MultiMedia Card
Microdrive
CompactFlash Type I e Type II
La página se está cargando...
La página se está cargando...
La página se está cargando...
La página se está cargando...
La página se está cargando...
La página se está cargando...
La página se está cargando...
La página se está cargando...
La página se está cargando...
La página se está cargando...
La página se está cargando...
La página se está cargando...
La página se está cargando...
La página se está cargando...
La página se está cargando...
La página se está cargando...
La página se está cargando...
La página se está cargando...
La página se está cargando...
La página se está cargando...
La página se está cargando...
La página se está cargando...
La página se está cargando...
La página se está cargando...
La página se está cargando...
La página se está cargando...
La página se está cargando...
La página se está cargando...
La página se está cargando...
La página se está cargando...
La página se está cargando...
La página se está cargando...
La página se está cargando...
La página se está cargando...
La página se está cargando...
La página se está cargando...
La página se está cargando...
La página se está cargando...
La página se está cargando...
La página se está cargando...
La página se está cargando...
La página se está cargando...
La página se está cargando...

310 Series
Guía del usuario
Guía del usuario

Guía del usuario
Edición: Junio 2004
El párrafo siguiente no se aplica en los países en los que tales disposiciones sean contrarias
a la legislación local: LEXMARK INTERNATIONAL, INC. PROPORCIONA ESTA PUBLICACIÓN
“TAL CUAL” SIN GARANTÍA DE NINGÚN TIPO, NI EXPLÍCITA NI IMPLÍCITA, LO QUE INCLUYE,
PERO SIN LIMITARSE A ELLO, LAS GARANTÍAS IMPLÍCITAS DE COMERCIABILIDAD O
IDONEIDAD PARA UN PROPÓSITO EN PARTICULAR. Algunos estados no permiten la renuncia a
garantías explícitas ni implícitas en algunas transacciones; por lo tanto, es posible que la presente
declaración no se aplique en su caso.
Esta publicación puede incluir inexactitudes técnicas o errores tipográficos. Periódicamente se
realizan modificaciones en la presente información, las cuales se incluyen en ediciones posteriores.
Las mejoras o modificaciones en los productos o programas descritos pueden efectuarse en cualquier
momento.
Los comentarios acerca de esta publicación pueden dirigirse a Lexmark International, Inc.,
Department F95/032-2, 740 West New Circle Road, Lexington, Kentucky 40550, EE.UU. En el Reino
Unido y la República de Irlanda, envíelos a Lexmark International Ltd., Marketing and Services
Department, Westhorpe House, Westhorpe, Marlow Bucks SL7 3RQ. Lexmark puede utilizar o
distribuir la información recibida de la forma que considere apropiada sin que ello implique obligación
alguna por parte del remitente. Puede adquirir copias adicionales de publicaciones relacionadas con
este producto llamando al 1 800 553 9727. En el Reino Unido y la República de Irlanda, llame al
teléfono +44 (0)8704 440 044. En otros países, póngase en contacto con su punto de venta habitual.
Las referencias hechas en esta publicación a productos, programas o servicios no implican que el
fabricante tenga la intención de ponerlos a la venta en todos los países en los que opera. Las
referencias cualesquiera a un producto, programa o servicio no afirman ni implican que sólo se pueda
utilizar dicho producto, programa o servicio. Se puede utilizar cualquier producto, programa o servicio
de funcionalidad equivalente que no infrinja los derechos de propiedad intelectual. La evaluación y
comprobación del funcionamiento junto con otros productos, programas o servicios, excepto aquellos
designados expresamente por el fabricante, son responsabilidad del usuario.
Lexmark y Lexmark con el diseño de diamante son marcas comerciales de Lexmark International, Inc.,
registradas en los Estados Unidos o en otros países. Photo Jetprinter es una marca comercial de
Lexmark International, Inc.
El resto de marcas comerciales son propiedad de sus respectivos propietarios.
© 2004 Lexmark International, Inc.
Todos los derechos reservados.
UNITED STATES GOVERNMENT RIGHTS
This software and any accompanying documentation provided under this agreement are commercial
computer software and documentation developed exclusively at private expense.
Información de seguridad
• Utilice exclusivamente la fuente de alimentación que se incluye con este producto o
una fuente de alimentación de repuesto autorizada por el fabricante.
• Conecte el cable de alimentación a una toma eléctrica cercana al producto y a la que
se pueda acceder fácilmente.
• Las tareas de mantenimiento y reparación que no se describen en la documentación
del usuario deberá llevarlas a cabo un profesional de asistencia técnica.
PRECAUCIÓN: No instale el aparato ni realice conexiones
eléctricas o de cableado, como la instalación de cables de
alimentación, durante una tormenta eléctrica.
Convenciones
Nota: las notas hacen referencia a comentarios que pueden ser de utilidad para el
usuario.
PRECAUCIÓN: los comentarios marcados como precaución
hacen referencia a algún componente que puede causar lesiones al
usuario.
Aviso: las advertencias hacen referencia a componentes que
pueden causar daños en el software o hardware del producto.

3
Contenido
Descripción de la impresora ..................................................... 7
Componentes de la impresora ..................................................................7
Panel decontrol .........................................................................................8
Carga del papel ......................................................................... 10
Tipos de papel fotográfico compatibles ..................................................10
Carga del papel fotográfico .....................................................................10
Introducción de tarjetas de memoria ...................................... 11
Tarjetas de memoria compatibles ...........................................................11
Introducción de tarjetas de memoria ....................................................... 12
Impresión desde la tarjeta de memoria .................................. 13
Paso 1: Cargue el papel fotográfico ........................................................ 13
Paso 2: Introduzca una tarjeta de memoria ............................................13
Paso 3: Visualice las fotos ......................................................................13
Paso 4: Seleccione una foto para imprimir .............................................13
Paso 5: Personalice las fotos .................................................................. 14
Paso 6: Para seleccionar otra foto, repita los pasos 4 y 5 ......................14
Paso 7: Imprima fotos .............................................................................14
Paso 8: Extraiga la tarjeta de memoria ...................................................14
Impresión desde una cámara digital ...................................... 15
Personalización de impresiones fotográficas ....................... 16
Impresión de una página de índice .........................................................16
Impresión de todas las fotos ................................................................... 16
Impresión de una foto en blanco y negro ................................................17
Recortar fotos .........................................................................................18
Ajuste del brillo ........................................................................................19

4
Ajuste del número de copias ...................................................................20
Visualización de la presentación de las diapositivas .............................. 21
Impresión de la selección DPOF ............................................................21
Personalización de los valores de la impresora .................... 22
Modificación del tamaño del papel en blanco .........................................22
Modificación del tipo del papel en blanco ............................................... 22
Modificación de la calidad de impresión .................................................23
Ajuste de la presentación preliminar antes de imprimir ..........................23
Modificación del idioma desde la pantalla del panel de control ..............23
Modificación del ahorro de energía .........................................................24
Borrar los valores de las fotografías .......................................................24
Restablecimiento de los valores predeterminados .................................25
Transporte de la impresora ..................................................... 26
Antes de salir de viaje .............................................................................26
Embalaje de la impresora .......................................................................26
Desembale la impresora .........................................................................28
Mantenimiento de los cartuchos de impresión ..................... 30
Comprobación del nivel de tinta ..............................................................30
Recarga de los cartuchos de impresión .................................................. 30
Realización de pedidos de consumibles .................................................30
Sustitución de los cartuchos de impresión ..............................................31
Alineación de los cartuchos de impresión ...............................................34
Limpieza de los inyectores del cartucho de impresión ........................... 34
Impresión de una página de prueba .......................................................35
Solución de problemas ............................................................ 36
Solución de problemas de instalación ....................................................37
Solución de problemas de impresión ......................................................38
Mejora de la calidad de impresión ..........................................................40
Solución de los problemas de atascos y alimentación del papel ............43
Solución de problemas de la tarjeta de memoria y PictBridge ...............44
Solución de problemas de mensajes de error ........................................45

5
Búsqueda de información adicional ....................................... 47
Avisos ........................................................................................ 48
Índice ......................................................................................... 51
La página se está cargando...

7
Descripción de la impresora
Componentes de la impresora
# Componente Función
1 Bandeja del papel Carga el papel en la impresora.
2 Asa Facilita el transporte de la impresora.
3 Cubierta de acceso Facilita la instalación o sustitución de los cartuchos de
impresión.
4 Puerto PictBridge Conecta cámaras digitales compatibles con PictBridge a la
impresora. Utilice los controles de la cámara para
seleccionar e imprimir las fotos.
5 Ranuras de la tarjeta
de memoria
Permite introducir la tarjeta de memoria.
6 Salida del papel Facilita la salida del papel tras haber finalizado la
impresión.
7 Pantalla del panel de
control
Muestra una presentación preliminar de las fotos desde la
tarjeta de memoria y comprueba el estado de la impresora.
La pantalla dispone de 4 posiciones: plana, 25°, 50° y 90°.
8 Panel de control Controla la impresora. Para obtener más información,
consulte “Panel decontrol” en la página 8.
1
2
8
7
6
5
4
3

8
Panel decontrol
# Componente Función
1 Puerto para el cable de la
fuente de alimentación
Permite instalar el cable de la fuente de
alimentación suministrado.
# Botón Función
1Menú•Muestra el menú Foto.
2 Detener/Eliminar • Cancela la impresión de una foto.
• Detiene el trabajo de impresión.
1
3
2
1
8
7
65
4

9
3 Inicio Inicia la impresión de las fotos seleccionadas.
4 Encendido Enciende y apaga la impresora.
5 Flecha arriba • Desplaza el marcador por las opciones del menú.
• Modifica el área seleccionada para recortar una
imagen.
• Recorre 10 imágenes de la memoria
simultáneamente.
Flecha abajo • Desplaza el marcador por las opciones del menú.
• Modifica el área seleccionada para recortar una
imagen.
• Recorre 10 imágenes de la memoria
simultáneamente.
Flecha a la derecha (+) • Aumenta el número de copias.
• Cambia el área seleccionada para recortar una
imagen.
• Aumenta el valor de un elemento de menú.
• Muestra la siguiente imagen de la tarjeta de
memoria.
Flecha a la izquierda (-) • Reduce el número de copias.
• Modifica el área seleccionada para recortar una
imagen.
• Reduce el valor de un elemento de menú.
• Muestra la imagen anterior de la tarjeta de
memoria.
6Número de copias • Modifica el número de fotos que desea imprimir.
• Modifica el tamaño del cuadro verde de recorte
que permite cortar las imágenes.
7 Girar Gira la imagen 90º desde la pantalla del panel de
control en sentido contrario a las agujas del reloj
para facilitar su visualización.
8 Seleccionar • Selecciona una opción de menú.
• Selecciona una foto para imprimir.
# Botón Función

10
Carga del papel
Tipos de papel fotográfico compatibles
Carga del papel fotográfico
1 Levante la bandeja del papel.
2 Cargue el papel fotográfico en la bandeja del papel con la cara de
impresión hacia arriba.
Nota: no fuerce el papel fotográfico al introducirlo en la impresora.
Tipo Tamaño Utilización
Tarjetas foto/
brillante
Papel fotográfico: 4 x 6 pulgadas
(102 x 152 mm)
Impresión de fotos
Tarjeta Hagaki: 3,9 x 5,8 pulgadas
(100 x 148 mm)
Impresión de fotos
Tarjeta A6: 4,1 x 5,8 pulgadas
(105 x 148 mm)
Impresión de fotos
Tarjetas Fichas: 4 x 6 pulgadas
(102 x 152 mm)
Impresión de páginas de prueba y
de mantenimiento del cartucho
Nota: no cargue más de 25 hojas en la bandeja del papel.

11
Introducción de tarjetas de memoria
Tarjetas de memoria compatibles
Nota: el fabricante de la tarjeta puede no coincidir con los de las
tarjetas mostradas.
Secure Digital (SD)
xD Picture Card
(hasta 512MB)
Memory Stick
Memory Stick PRO
Memory Stick Duo (con adaptador)
Memory Stick PRO Duo (con adaptador)
SmartMedia
MultiMedia Card
Microdrive
CompactFlash I y II

12
Introducción de tarjetas de memoria
El lector de la tarjeta de memoria dispone de dos ranuras para alojar tarjetas de
memoria de distintos tamaños. Un pequeño indicador luminoso se enciende al
introducir una tarjeta de memoria. La luz parpadea para indicar que la tarjeta de
memoria se está leyendo o está transmitiendo datos.
Aviso: no extraiga la tarjeta de memoria mientras que la luz está
parpadeando.
Nota: la impresora reconoce una sola fuente de dispositivos
digitales para fotografías simultáneamente.
Ranura Tarjeta de memoria Instalación
Ranura izquierda • Secure Digital
• SmartMedia
• MultiMedia
• Memory Stick
• Memory Stick PRO
• Memory Stick Duo
(con adaptador)
• Memory Stick PRO Duo
(con adaptador)
• xD Picture Card.
• Introduzca la tarjeta con la etiqueta
en la que figura el nombre de la
marca hacia arriba.
Nota: si introduce una tarjeta
SmartMedia, asegúrese de que el
área de contacto dorada está hacia
arriba.
Nota: si utiliza una tarjeta Memory
Stick Duo o Memory Stick PRO Duo,
asegúrese de conectarla a su
adaptador suministrado antes de
introducirla en la ranura.
• Si aparece una flecha en la tarjeta,
asegúrese de que apunta hacia la
impresora.
Ranura derecha • CompactFlash I y II
• Microdrive
• La etiqueta con el nombre está
hacia arriba.
• Si aparece una flecha en la tarjeta,
asegúrese de que apunta hacia la
impresora.

13
Impresión desde la tarjeta de
memoria
Paso 1: Cargue el papel fotográfico
Nota: Para obtener información sobre la carga del papel fotográfico,
así como una lista de los tipos de papel compatibles, consulte
la página 10.
Paso 2: Introduzca una tarjeta de memoria
Nota: si no está seguro del tipo de tarjeta de memoria que utiliza,
consulte la página 11.
Aparece el menú Tareas.
Paso 3: Visualice las fotos
1 Pulse el botón de flecha abajo para seleccionar Presentación de
diapositivas.
2 Pulse Seleccionar.
Cada foto aparecerá en la pantalla del panel de la impresora durante cinco
segundos. Para desplazarse por las fotos, pulse el botón de flecha a la
derecha. Para retroceder, pulse el botón de flecha a la izquierda.
3 Pulse Detener/Eliminar cuando vaya a seleccionar las fotos que desea
imprimir.
Paso 4: Seleccione una foto para imprimir
1 Pulse el botón de flecha a la derecha o a la izquierda para desplazarse
hasta la foto que desee imprimir.
Nota: Para facilitar la visualización, pulse Girar para girar la imagen
en la pantalla del panel de la impresora 90º en sentido
contrario a las agujas del reloj.
2 Pulse Seleccionar.

14
Paso 5: Personalice las fotos
Puede ajustar los valores de las fotos antes de imprimirlas. Si desea:
• Recortar la foto, consulte la página 18.
• Ajustar el brillo, consulte la página 19.
• Modificar el número de copias, pulse Número de copias.
• Modificar la calidad de impresión, consulte la página 23.
• Modificar el tamaño del papel en blanco, consulte la página 22.
Paso 6: Para seleccionar otra foto, repita los
pasos 4 y 5
Cuando haya terminado la selección de fotos, proceda con el paso 7.
Paso 7: Imprima fotos
Pulse Inicio.
Si la opción Ver presentación preliminar antes de imprimir está activada, antes de
imprimir aparecerá una presentación preliminar del trabajo en la pantalla. Vuelva a
pulsar
Inicio para imprimir la foto.
Si la opción Ver presentación preliminar antes de imprimir está desactivada, la foto
se imprimirá de inmediato.
Nota: Para ajustar los valores de la opción Presentación preliminar,
consulte la página 23.
Paso 8: Extraiga la tarjeta de memoria
Aviso: no extraiga la tarjeta de memoria mientras que la luz está
parpadeando. La luz parpadea para indicar que la tarjeta de
memoria se está leyendo o está transmitiendo datos.

15
Impresión desde una cámara digital
Puede conectar una cámara digital compatible con PictBridge a la impresora y
utilizar los botones de la cámara para seleccionar e imprimir las fotos. Para ello:
1 Conecte un extremo del cable USB a la cámara.
Nota: utilice sólo el cable USB suministrado con la cámara.
2 Conecte el otro extremo del cable USB en el puerto PictBridge frontal de la
impresora.
3 Consulte las instrucciones que acompañan a la cámara para obtener
información sobre su uso y conexión PictBridge.
Nota: asegúrese de que la cámara digital compatible con PictBridge
se ha definido en el modo USB correcto. Consulte la
documentación de la cámara para obtener más información.

16
Personalización de impresiones
fotográficas
Impresión de una página de índice
1 Cargue el papel fotográfico.
2 Introduzca una tarjeta de memoria.
Nota: Si no está seguro de la tarjeta de memoria que utiliza,
consulte la página 11.
Aparece el menú Tareas.
3 Pulse Menú.
Aparece el menú Foto.
4 Pulse el botón de flecha abajo hasta que seleccione Imprimir página
de índice.
5 Pulse Seleccionar.
Si la opción Ver presentación preliminar antes de imprimir está activada,
antes de imprimir aparecerá una presentación preliminar del trabajo en la
pantalla. Pulse
Inicio para imprimir una página de índice.
Si la opción Ver presentación preliminar antes de imprimir está
desactivada, la página de índice se imprimirá de inmediato.
Nota: Para ajustar los valores de la opción Presentación preliminar,
consulte la página 23.
Impresión de todas las fotos
1 Cargue el papel fotográfico.
2 Introduzca una tarjeta de memoria.
Nota: Si no está seguro de la tarjeta de memoria que utiliza,
consulte la página 11.
Aparece el menú Tareas.

17
3 Pulse el botón de flecha abajo hasta que seleccione Imprimir todas
las fotos.
4 Pulse Seleccionar.
Si la opción Ver presentación preliminar antes de imprimir está activada,
antes de imprimir aparecerá una presentación preliminar del trabajo en la
pantalla. Pulse
Inicio para imprimir las fotos.
Si la opción Ver presentación preliminar antes de imprimir está
desactivada, las fotos se imprimirán de inmediato.
Nota: Para ajustar los valores de la opción Presentación preliminar,
consulte la página 23.
Impresión de una foto en blanco y negro
1 Cargue el papel fotográfico.
2 Introduzca una tarjeta de memoria.
Nota: Si no está seguro de la tarjeta de memoria que utiliza,
consulte la página 11.
Si selecciona Ver o imprimir fotos, aparecerá el menú Tare as.
3 Pulse Seleccionar.
4 Pulse el botón de flecha a la derecha o a la izquierda para desplazarse
hasta la foto que desee ajustar.
5 Pulse Seleccionar.
6 Pulse Menú.
Aparece el menú Foto.
7 Pulse el botón de flecha abajo hasta que seleccione Imprimir en
color.
8 Pulse el botón de flecha a la derecha hasta que seleccione Blanco y
negro.
9 Pulse Seleccionar.
Para ajustar otras fotos, repita los pasos 4–8.
10 Pulse Inicio para imprimir la(s) foto(s).

18
Si la opción Ver presentación preliminar antes de imprimir está activada, antes de
imprimir aparecerá una presentación preliminar del trabajo en la pantalla. Pulse
Inicio para volver a imprimir la foto.
Si la opción Ver presentación preliminar antes de imprimir está desactivada, la foto
se imprimirá de inmediato.
Nota: Para ajustar los valores de la opción Presentación preliminar,
consulte la página 23.
Recortar fotos
1 Cargue el papel fotográfico.
2 Introduzca una tarjeta de memoria.
Nota: Si no está seguro de la tarjeta de memoria que utiliza,
consulte la página 11.
Si selecciona Ver o imprimir fotos aparecerá el menú Tareas.
3 Pulse Seleccionar.
4 Pulse el botón de flecha a la derecha o a la izquierda para desplazarse
hasta la foto que desee ajustar.
5 Pulse Menú.
Aparece el menú Foto.
6 Pulse el botón de flecha abajo hasta que seleccione Recortar.
7 Pulse Seleccionar.
8 Ajuste el cuadro verde de recorte sobre la foto.
Pulse los botones de las flechas para mover el cuadro de recorte.
Pulse
N.º de copias para cambiar el tamaño del cuadro de recorte.
9 Pulse Seleccionar para aceptar las modificaciones.
Para ajustar otras fotos, repita los pasos 4-9.
10 Pulse Inicio para imprimir la(s) foto(s).
Si la opción Ver presentación preliminar antes de imprimir está activada, antes de
imprimir aparecerá una presentación preliminar del trabajo en la pantalla. Pulse
Inicio para volver a imprimir la foto.

19
Si la opción Ver presentación preliminar antes de imprimir está desactivada, la foto
se imprimirá de inmediato.
Nota: Para ajustar los valores de la opción Presentación preliminar,
consulte la página 23.
Ajuste del brillo
1 Cargue el papel fotográfico.
2 Introduzca una tarjeta de memoria.
Nota: Si no está seguro de la tarjeta de memoria que utiliza,
consulte la página 11.
Si selecciona Ver o imprimir fotos aparecerá el menú Tareas.
3 Pulse Seleccionar.
4 Pulse el botón de flecha a la derecha o a la izquierda para desplazarse
hasta la foto que desee ajustar.
5 Pulse Menú.
Aparece el menú Foto.
6 Pulse el botón de flecha abajo hasta que seleccione Brillo.
7 Pulse Seleccionar.
8 Pulse los botones de flecha a la derecha o a la izquierda para ajustar el
brillo de la foto.
9 Pulse Seleccionar para aceptar las modificaciones.
Para ajustar otras fotos, repita los pasos 4-9.
10 Pulse Inicio para imprimir la(s) foto(s).
Si la opción Ver presentación preliminar antes de imprimir está activada, antes de
imprimir aparecerá una presentación preliminar del trabajo en la pantalla. Pulse
Inicio para volver a imprimir la foto.
Si la opción Ver presentación preliminar antes de imprimir está desactivada, la foto
se imprimirá de inmediato.
Nota: Para ajustar los valores de la opción Presentación preliminar,
consulte la página 23.

20
Ajuste del número de copias
1 Cargue el papel fotográfico.
2 Introduzca una tarjeta de memoria.
Nota: Si no está seguro de la tarjeta de memoria que utiliza,
consulte la página 11.
Si selecciona Ver o imprimir fotos aparecerá el menú Tareas.
3 Pulse Seleccionar.
4 Pulse el botón de flecha a la derecha o a la izquierda para desplazarse
hasta la foto que desee ajustar.
5 Pulse Número de copias hasta que alcance la cantidad deseada.
Para ajustar el número de copias de otras fotos, repita los pasos 4 y 5.
6 Pulse Inicio para imprimir la(s) foto(s).
Si la opción Ver presentación preliminar antes de imprimir está activada, antes de
imprimir aparecerá una presentación preliminar del trabajo en la pantalla. Pulse
Inicio para volver a imprimir la foto.
Si la opción Ver presentación preliminar antes de imprimir está desactivada, la foto
se imprimirá de inmediato.
Nota: Para ajustar los valores de la opción Presentación preliminar,
consulte la página 23.

21
Visualización de la presentación de las diapositivas
1 Introduzca una tarjeta de memoria.
Nota: Si no está seguro de la tarjeta de memoria que utiliza,
consulte la página 11.
Aparece el menú Tareas.
2 Pulse el botón de flecha abajo hasta que seleccione Presentación de
diapositivas.
3 Pulse Seleccionar.
4 Pulse Detener/Eliminar cuando vaya a seleccionar las fotos que desea
imprimir.
Impresión de la selección DPOF
Digital Print Order Format (DPOF) es una opción disponible en algunas cámaras
digitales. Si hace fotos con una cámara que admite DPOF, puede especificar las
fotos y el número de copias de cada una que desea imprimir mientras la tarjeta de
memoria se encuentre aún dentro de la cámara.
1 Cargue el papel fotográfico.
2 Introduzca una tarjeta de memoria.
Nota: Si no está seguro de la tarjeta de memoria que utiliza,
consulte la página 11.
Aparece el menú Tareas.
3 Utilice el botón de flecha abajo para seleccionar Imprimir selección
DPOF.
4 Pulse Seleccionar.
Si la opción Ver presentación preliminar antes de imprimir está activada, antes de
imprimir aparecerá una presentación preliminar del trabajo en la pantalla. Pulse
Inicio para imprimir las selecciones DPOF.
Si la opción Ver presentación preliminar antes de imprimir está desactivada, las
selecciones DPOF se imprimirán de inmediato.
Nota: Para ajustar los valores de la opción Presentación preliminar,
consulte la página 23.

22
Personalización de los valores de la
impresora
Los ajustes de los valores de esta sección permanecerán activos hasta que
vuelvan a ajustarse o se restablezcan los valores predeterminados.
Modificación del tamaño del papel en blanco
El valor predeterminado es 4x6.
1 Pulse Menú.
Aparece el menú Foto.
2 Pulse el botón de flecha abajo hasta que seleccione Tamaño del papel
en blanco.
3 Pulse los botones de flecha a la derecha o a la izquierda para desplazarse
por los tamaños de papel.
Las opciones disponibles son 4x6, A6 y Hagaki.
4 Pulse Seleccionar para guardar la opción que desee.
Modificación del tipo del papel en blanco
El valor predeterminado es Brillante.
1 Pulse Menú.
Aparece el menú Foto.
2 Pulse el botón de flecha abajo hasta que seleccione Tipo de papel.
3 Pulse los botones de flecha a la derecha o a la izquierda para desplazarse
por los tipos de papel.
Las opciones disponibles son Brillante, Normal y Tratado.
4 Pulse Seleccionar para guardar la opción que desee.

23
Modificación de la calidad de impresión
El valor predeterminado es Automática.
1 Pulse Menú.
Aparece el menú Foto.
2 Pulse el botón de flecha abajo hasta que seleccione Calidad de
impresión.
3 Pulse los botones de flecha a la derecha o a la izquierda para desplazarse
por los valores de la calidad de impresión.
Las opciones disponibles son Borrador, Normal y Fotográfica.
4 Pulse Seleccionar para guardar la opción que desee.
Ajuste de la presentación preliminar antes de
imprimir
El valor predeterminado es Activada.
1 Pulse Menú.
Aparece el menú Foto.
2 Pulse el botón de flecha abajo hasta que seleccione Ver presentación
preliminar antes de imprimir.
3 Pulse los botones de flecha a la derecha o a la izquierda para desplazarse
por los valores.
Las opciones disponibles son Activado y Desactivado.
4 Pulse Seleccionar para guardar la opción que desee.
Modificación del idioma desde la pantalla del panel
de control
El valor predeterminado es Inglés.
1 Pulse Menú.
Aparece el menú Foto.
2 Pulse el botón de flecha abajo hasta que llegue al último elemento.

24
3 Pulse el botón de flecha arriba dos veces.
4 Pulse los botones de flecha a la derecha o a la izquierda para desplazarse
por los distintos valores del idioma.
5 Pulse Seleccionar para guardar la opción que desee.
Modificación del ahorro de energía
El valor predeterminado es 20 min.
1 Pulse Menú.
Aparece el menú Foto.
2 Pulse el botón de flecha abajo hasta que seleccione Ahorro de
energía.
3 Pulse los botones de flecha a la derecha o a la izquierda para desplazarse
por los valores.
Las opciones disponibles son Inmediatamente, 10 min, 20 min y 30 min.
4 Pulse Seleccionar para guardar la opción que desee.
Borrar los valores de las fotografías
Esta opción permite la realización de ajustes cuando los valores de las fotografías
se hayan borrado. Los valores de los que depende son Número de copias y Brillo.
El valor predeterminado es Después de 2 minutos.
1 Pulse Menú.
Aparece el menú Foto.
2 Pulse el botón de flecha abajo hasta que seleccione Borrar valores.
3 Pulse los botones de flecha a la derecha o a la izquierda para desplazarse
por los valores.
Las opciones disponibles son Nunca y Después de 2 minutos.
4 Pulse Seleccionar para guardar la opción que desee.

25
Restablecimiento de los valores predeterminados
1 Pulse Menú.
Aparece el menú Foto.
2 Pulse el botón de flecha abajo hasta que seleccione Restablecer
valores.
3 Pulse Seleccionar.

26
Transporte de la impresora
Antes de salir de viaje
Cuando transporte la impresora, asegúrese de que se lleva lo siguiente:
• Papel fotográfico.
• Un cartucho de impresión adicional, si pretende imprimir una gran cantidad
de trabajos. Para obtener información sobre los cartuchos de impresión
compatibles, consulte “Realización de pedidos de consumibles” en la
página 30.
• Una tarjeta de memoria para fotos o una cámara compatible con PictBridge
junto con un cable USB. Consulte las tarjetas de memoria compatibles en
“Tarjetas de memoria compatibles” en la página 11.
Embalaje de la impresora
1 Apague la impresora.
2 Retire todo el papel fotográfico de la bandeja del papel.
3 Cierre la bandeja del papel.
4 Extraiga las tarjetas de memoria de las ranuras.

27
5 Desconecte el cable de alimentación.
6 Levante el asa.
Nota: Cuando se disponga a transportar la impresora, no es
necesario extraer el cartucho de impresión.
Aviso: Transporte siempre la impresora en posición vertical.
2
1

28
Desembale la impresora
1 Coloque la impresora sobre una superficie plana y nivelada.
2 Baje el asa.
3 Conecte el cable de alimentación.
4 Pulse Encendido. Asegúrese de que el indicador de encendido y la pantalla
del panel de la impresora están activados.
5 Levante la bandeja del papel.
1
2

29
6 Cargue el papel fotográfico.
La impresora ya está lista para imprimir fotos. Introduzca una tarjeta de memoria
que contenga fotos o conecte la cámara compatible con PictBridge a la impresora.

30
Mantenimiento de los cartuchos de
impresión
Comprobación del nivel de tinta
1 Pulse Menú.
Aparece el menú Foto.
2 Pulse el botón de flecha abajo hasta que seleccione Niveles de tinta.
3 Pulse Seleccionar.
Nota: pulse
Detener/Eliminar para volver al menú anterior.
Para encargar cartuchos de impresión nuevos, consulte “Realización de pedidos
de consumibles” en la página 30.
Recarga de los cartuchos de impresión
La garantía de la impresora Lexmark no cubre la reparación de fallos o daños
debidos al uso de cartuchos recargados. No se recomienda el uso de cartuchos
recargados, ya que esto puede afectar a la calidad de impresión y originar daños
en la impresora. Para lograr los mejores resultados, utilice siempre consumibles de
Lexmark. Consulte “Realización de pedidos de consumibles” en la página 30.
Realización de pedidos de consumibles
Para realizar pedidos de consumibles para la impresora o ponerse en contacto con
su proveedor más cercano, consulte la página web de Lexmark en
www.lexmark.com.
Cartuchos de impresión en color
• 33 • 35

31
Sustitución de los cartuchos de impresión
Extracción de los cartuchos de impresión usados
1 Si la impresora está apagada, pulse el botón Encendido.
2 Levante la cubierta de acceso.
3 Presione hacia abajo la palanca del cartucho para abrir la tapa.

32
4 Extraiga el cartucho usado.
Instalación de cartuchos de impresión
1
Antes de instalar un cartucho de impresión nuevo, quite el adhesivo y el
precinto transparente de la parte inferior del cartucho.
Aviso: No toque el área de contacto de cobre de la parte trasera de
los cartuchos ni los inyectores de metal de la parte inferior.
2 A no ser que ya esté abierto, presione hacia abajo la palanca del cartucho
para levantar la tapa.
1
2

33
3 Inserte el cartucho.
4 Encaje las tapas en la posición de cierre.
5 Cierre la cubierta de acceso.
6 Cargue una ficha de 4x6 en blanco en la bandeja de papel.
7 Cuando se le solicite en la pantalla del panel de la impresora, pulse
Seleccionar para imprimir la página de alineación de los cartuchos.
Nota: puede tirar esta página tras su impresión.

34
Alineación de los cartuchos de impresión
1 Cargue una ficha de 4x6 en blanco.
2 Pulse Menú.
Aparece el menú Foto.
3 Pulse el botón de flecha abajo hasta que seleccione Alinear cartucho.
4 Pulse Seleccionar.
Nota: deseche la ficha tras su impresión.
Limpieza de los inyectores del cartucho de impresión
1 Cargue una ficha de 4x6 en blanco.
2 Pulse Menú.
Aparece el menú Foto.
3 Pulse el botón de flecha abajo hasta que seleccione Limpiar cartucho.

35
4 Pulse Seleccionar.
Nota: deseche la ficha tras su impresión.
Impresión de una página de prueba
1 Cargue una ficha de 4x6 en blanco.
2 Pulse Menú.
Aparece el menú Foto.
3 Pulse el botón de flecha abajo hasta que seleccione Imprimir página
de prueba.
4 Pulse Seleccionar.
Nota: deseche la ficha tras su impresión.

36
Solución de problemas
Categoría Función
“Solución de problemas de instalación” en la
página 37
Soluciona problemas surgidos durante la
instalación inicial de la impresora.
“Solución de problemas de impresión” en la
página 38
Soluciona problemas surgidos durante la
impresión.
“Mejora de la calidad de impresión” en la
página 40
Soluciona problemas de calidad en la
impresión de fotografías.
“Solución de los problemas de atascos y
alimentación del papel” en la página 43
Soluciona problemas de atascos y fallos de
alimentación del papel.
“Solución de problemas de la tarjeta de
memoria y PictBridge” en la página 44
Soluciona problemas surgidos durante la
utilización de tarjetas de memoria y de
cámaras compatibles con PictBridge.
“Solución de problemas de mensajes de
error” en la página 45
Soluciona problemas de mensajes de error
en la pantalla del panel.

37
Solución de problemas de instalación
Síntoma Diagnóstico Solución
El idioma que
aparece en la
pantalla del panel es
incorrecto
¿Seleccionó un idioma
equivocado durante la
instalación inicial de la
impresora?
Consulte “Modificación del
idioma desde la pantalla del
panel de control” en la
página 23.
La luz de encendido
está apagada
¿Está la fuente de alimentación
correctamente conectada a la
impresora?
1 Desconecte el cable de
alimentación de la toma de
corriente de la pared y, a
continuación, de la
impresora.
2 Vuelva a conectar el cable de
alimentación a la impresora y
a la toma de corriente de la
pared y asegúrese de que
encaja completamente.
3 Pulse el botón Encendido.
¿Funciona correctamente la
toma de corriente a la que se ha
conectado la impresora?
1 Conecte la impresora a una
toma de corriente que haya
utilizado para otros aparatos
eléctricos.
2 Pulse el botón Encendido.
No se imprimen
páginas de prueba ni
de alineación
¿Está encendida la impresora? Pulse el botón Encendido. Si la
luz del botón Encendido no se
ilumina, consulte “La luz de
encendido está apagada” en la
página 37.
¿Aparece algún mensaje de
error?
Consulte “Solución de
problemas de mensajes de
error” en la página 45.
¿Ha retirado el precinto
transparente de la parte inferior
del cartucho de impresión?
¿Ha instalado correctamente el
cartucho de impresión?
Extraiga el cartucho de
impresión, compruebe que ha
retirado el precinto transparente
y vuelva a introducir el cartucho.
Consulte “Sustitución de los
cartuchos de impresión” en la
página 31.
¿Ha cargado correctamente el
papel fotográfico?
Consulte “Carga del papel
fotográfico” en la página 10.

38
Solución de problemas de impresión
Síntoma Diagnóstico Solución
Calidad fotográfica baja
Incluye lo siguiente:
• Página en blanco
• Impresión oscura
• Impresión apagada
• Colores incorrectos
• Impresión con bandas
claras y oscuras
• Líneas inclinadas
• Manchas de color
negro
• Rayas
• Impresión con líneas
blancas
¿Ha seleccionado la calidad
de impresión adecuada?
Pruebe a configurar otra
calidad de impresión. Para
obtener ayuda, consulte
“Modificación de la calidad
de impresión” en la
página 23.
¿Ha dejado que la tinta se
seque por completo antes
de mover el papel
fotográfico?
Espere a que la tinta se
seque completamente antes
de tocar el papel.
¿Está arrugado el papel
fotográfico?
Cargue otra hoja de papel
fotográfico recta y sin
arrugas.
¿Ha configurado el tamaño
de papel adecuado en la
impresora?
Seleccione el tamaño de
papel adecuado. Consulte
“Modificación del tamaño del
papel en blanco” en la
página 22.
¿Está correctamente
alineado el cartucho de
impresión?
Consulte “Alineación de los
cartuchos de impresión” en
la página 34.
¿Ha llevado a cabo
correctamente el
mantenimiento de los
cartuchos de impresión?
Consulte “Mejora de la
calidad de impresión” en la
página 40.
¿Se ha quedado sin tinta el
cartucho?
1 Compruebe el estado del
cartucho de tinta.
Consulte “Comprobación
del nivel de tinta” en la
página 30.
2 Si el nivel de tinta es
bajo, sustituya el
cartucho. Consulte
“Sustitución de los
cartuchos de impresión”
en la página 31.

39
La calidad en los bordes de
la página es baja
¿Está utilizando el mismo
tamaño de papel que
seleccionó en la impresora?
La impresora admite tres
tamaños de papel: 4x6, A6 y
Hagaki.
1 Compruebe qué tamaño
de papel está utilizando.
2 Compruebe que el
tamaño de papel coincide
con el de la configuración
de la impresora. Consulte
“Modificación del tamaño
del papel en blanco” en la
página 22.
La impresora no imprime o
no responde
¿Está encendida la
impresora?
Pulse el botón Encendido.
Si la luz del botón
Encendido no se ilumina,
consulte “La luz de
encendido está apagada” en
la página 37.
¿Aparece algún mensaje de
error?
Consulte “Solución de
problemas de mensajes de
error” en la página 45.
¿Ha instalado
correctamente el cartucho
de impresión?
Extraiga el cartucho de
impresión, compruebe que
se ha retirado el precinto
transparente y vuelva a
introducir el cartucho.
Consulte “Sustitución de los
cartuchos de impresión” en
la página 31.
Velocidad de impresión lenta ¿Está utilizando la calidad
de impresión más alta ?
Reduzca la calidad de
impresión. Consulte
“Modificación de la calidad
de impresión” en la
página 23.
Nota: Con los valores
Borrador y Normal se
imprime a mayor velocidad
que con el valor Óptima.
Síntoma Diagnóstico Solución

40
Mejora de la calidad de impresión
Soluciones básicas
Si no está satisfecho con la calidad de impresión del documento, asegúrese de lo
siguiente:
• Utiliza el tamaño de papel adecuado para la impresión; Consulte
“Modificación del tamaño del papel en blanco” en la página 22.
• Selecciona una calidad de impresión superior. Consulte “Modificación de la
calidad de impresión” en la página 23.
Soluciones avanzadas
Si, después de realizar este procedimiento, la calidad de impresión de la fotografía
no es la deseada, siga estos pasos:
1 Alinee el cartucho de impresión. Consulte la página 34.
Si la calidad de impresión no mejora, proceda con el paso 2.
2 Limpie los inyectores de impresión. Consulte la página 34.
Si la calidad de impresión no mejora, repita el paso 2 otras dos veces más
antes de proceder con el paso 3.
3 Vuelva a introducir el cartucho de impresión. Consulte la página 41.
Si la calidad de impresión no mejora, proceda con el paso 4.
4 Limpie los inyectores y los contactos del cartucho de impresión. Consulte
la página 41.
Si la calidad de impresión no mejora, repita el paso 4 otras dos veces más.
5 Si todavía no está satisfecho con la calidad de impresión obtenida,
sustituya el cartucho de impresión. Consulte la página 30.

41
Nueva introducción del cartucho de impresión
1 Extraiga el cartucho de impresión. Consulte la página 31.
2 Introduzca el cartucho de impresión. Consulte la página 32.
3 Vuelva a imprimir la fotografía.
Limpieza de los inyectores y contactos del cartucho de
impresión
1
Extraiga el cartucho de impresión. Consulte la página 31.
2 Humedezca un paño limpio que no suelte pelusa y colóquelo sobre una
superficie nivelada.
Nota: Coloque dos trozos de papel debajo del paño para evitar que
la superficie de trabajo se manche de tinta.
3 Mantenga los inyectores sujetos con suavidad sobre el paño durante unos
tres segundos y, a continuación, límpielos en la dirección indicada.
4 Mantenga los contactos sujetos con suavidad sobre otra parte limpia del
paño durante unos tres segundos y, a continuación, límpielos en la
dirección indicada.

42
5 Repita los pasos 3 y 4 con otro lado limpio del paño.
6 Deje que los inyectores y los contactos se sequen por completo.
7 Vuelva a introducir el cartucho de impresión. Consulte “Instalación de
cartuchos de impresión” en la página 32.
8 Ejecute la utilidad de limpieza del cartucho. Consulte “Limpieza de los
inyectores del cartucho de impresión” en la página 34.
9 Vuelva a imprimir la fotografía.

43
Solución de los problemas de atascos y alimentación
del papel
Síntoma Diagnóstico Solución
Atascos del papel ¿Se ha producido un atasco
en la bandeja del papel?
Apague el dispositivo.
Agarre firmemente la
fotografía y extráigala de la
impresora tirando con
cuidado.
Fallos en la alimentación del
papel, impresión inclinada o
captura de varias hojas
¿Ha cargado correctamente
el papel fotográfico?
Consulte “Carga del papel
fotográfico” en la página 10.
¿Está utilizando el papel
fotográfico recomendado
para la impresora?
La impresora admite tres
tamaños de papel
fotográfico: 4x6, A6 y
Hagaki.
¿Está cargando más de una
página simultáneamente?
Pruebe a cargar una
cantidad menor de papel
fotográfico en la impresora.
Consulte la página 10.
¿Está arrugado o dañado el
papel fotográfico?
Cargue otro papel
fotográfico recto y sin
arrugas.

44
Solución de problemas de la tarjeta de memoria y
PictBridge
Síntoma Diagnóstico Solución
La impresora no reconoce la
tarjeta de memoria
¿Está dañada la tarjeta de
memoria?
Compruebe que la tarjeta de
memoria no esté dañada.
¿Ha introducido
correctamente la tarjeta de
memoria?
Introduzca correctamente la
tarjeta de memoria.
Consulte la página 12.
¿Ha introducido más de una
tarjeta de memoria
simultáneamente?
Utilice una sola tarjeta de
memoria cada vez.
Extraiga la segunda tarjeta
de memoria.
¿Está utilizando una tarjeta
de memoria compatible?
Consulte las tarjetas de
memoria compatibles en la
página 11.
¿Hay una cámara digital
compatible con PictBridge
conectada a la impresora?
Desconecte la cámara
digital compatible con
PictBridge de la impresora.
No se puede imprimir desde
la cámara digital
¿Es compatible la cámara
digital con PictBridge?
Retire el dispositivo y
conecte una cámara digital
compatible con PictBridge al
puerto PictBridge.
Consulte la documentación
de la cámara para
determinar si es compatible
con PictBridge.
¿Ha definido la cámara
digital compatible con
PictBridge en el modo USB
correcto?
Para obtener ayuda en la
selección del modo USB
correcto, consulte la
documentación de la
cámara.
¿Ha introducido la tarjeta de
memoria en la impresora?
Extraiga la tarjeta de
memoria de la impresora.
¿Está utilizando el cable
USB suministrado con la
cámara digital?
Debe utilizar el cable USB
suministrado con la cámara.
Para determinar el cable
USB compatible, consulte la
documentación de la
cámara.

45
Solución de problemas de mensajes de error
Mensaje de error Significado Solución
Nivel bajo de
tinta
El cartucho de impresión se
está quedando sin tinta.
La advertencia de nivel bajo de
tinta se activa cuando queda un
25%, un 15% y un 10% de tinta
en el cartucho.
Sustituya el cartucho de
impresión. Consulte la
página 31.
Atasco del papel Se ha producido un atasco del
papel.
1 Elimine el atasco del papel.
Consulte “Solución de los
problemas de atascos y
alimentación del papel” en la
página 43.
2 Pulse Seleccionar para
volver a imprimir la última
fotografía.
Atasco en el
carro de
impresión
El cartucho de impresión está
atascado.
1 Retire el papel de la
impresora.
2 Compruebe que el cartucho
de impresión está instalado
correctamente. Consulte
“Nueva introducción del
cartucho de impresión” en la
página 41.
3 Pulse Seleccionar para
volver a imprimir la última
fotografía.
Sin papel La impresora no tiene papel
fotográfico.
Cargue más papel fotográfico
en la impresora. Consulte la
página 10.
Cubierta
abierta
La cubierta de acceso se abre
pulsando Iniciar.
Compruebe que la cubierta de
acceso está cerrada.
La impresión continúa de
inmediato.
Falta el
cartucho
Falta el cartucho de impresión o
no se ha instalado
correctamente.
Compruebe que el cartucho
está instalado correctamente.
Consulte “Instalación de
cartuchos de impresión” en la
página 32.
Error de
alineación
El cartucho de impresión no
está correctamente instalado o
no ha retirado el precinto
transparente.
Compruebe que el cartucho
está correctamente instalado y
que ha retirado el precinto
transparente.
Consulte “Instalación de
cartuchos de impresión” en la
página 32.

46
Problema con la
tarjeta
La tarjeta de memoria se
introdujo de forma incorrecta o
está dañada.
1 Compruebe que la tarjeta de
memoria no esté dañada.
2 Introduzca la tarjeta
correctamente. Consulte la
página 12.
Se ha detectado una segunda
tarjeta de memoria.
Utilice una sola tarjeta de
memoria cada vez.
Extraiga la segunda tarjeta.
Sin imágenes La tarjeta de memoria no
admite imágenes.
Utilice una tarjeta de memoria
que contenga fotografías.
Formato de la
tarjeta
El formato de la tarjeta de
memoria no es compatible.
Vuelva a formatear la tarjeta de
memoria en la cámara digital.
Para obtener ayuda, consulte la
documentación de la cámara.
Puerto
PictBridge
El dispositivo conectado al
puerto PictBridge no es
compatible.
1 Extraiga el dispositivo.
2 Conecte una cámara digital
compatible con PictBridge al
puerto PictBridge.
La cámara digital compatible
con PictBridge no se ha definido
en el modo USB correcto.
Para obtener ayuda en la
selección del modo USB
correcto, consulte la
documentación de la cámara
digital.
Advertencia sobre el
tamaño
El tamaño de papel
seleccionado no se
corresponde con el tamaño del
papel fotográfico colocado en la
bandeja.
Compruebe que el tamaño del
papel coincide con el de la
configuración de la impresora.
Consulte la página 22.
Nota: las páginas de índice
deben imprimirse únicamente
en papel fotográfico de 4x6.
Mensaje de error Significado Solución

47
Búsqueda de información adicional
Recurso Descripción
Hoja de Instalación Instrucciones para la instalación de la impresora.
Guía del usuario Información sobre:
• Impresión de fotos digitales
• Utilización del panel de control
• Mantenimiento
• Solución de problemas
• Seguridad
Página web de Lexmark http://support.lexmark.com/
La página web aporta información sobre los siguientes
aspectos:
• Atención al cliente: registro del producto, información de
contacto, estado del pedido, garantía y reparaciones.
• Referencia: documentación y especificaciones de la
impresora.
• Soluciones: base de búsqueda y conocimiento, así como
asistencia por correo electrónico.

48
Avisos
Avisos de emisiones eléctricas
Declaración de información de cumplimiento de la Comisión Federal de Comunicaciones
(FCC, Federal Communications Commission)
Los dispositivos Lexmark 310 Series Photo JetPrinter, de número de tipo 4300, han sido probados y
cumplen con los límites para dispositivos digitales de la clase B, de conformidad con el apartado 15 de las
Normas de la FCC. Su funcionamiento depende de estas dos condiciones: (1) este dispositivo no puede
causar interferencias perjudiciales y (2) este dispositivo debe aceptar cualquier interferencia recibida,
incluidas aquéllas que puedan provocar un funcionamiento incorrecto.
Los límites FCC de la clase B están diseñados para proporcionar una protección razonable frente a
interferencias perjudiciales en instalaciones residenciales. Este equipo genera, utiliza y puede irradiar
energía de radiofrecuencia y, si no se instala y utiliza de forma adecuada según las instrucciones, puede
provocar interferencias perjudiciales para las comunicaciones de radio. Sin embargo, no puede garantizarse
que no se originen interferencias en una instalación determinada. Si este equipo causara interferencias
perjudiciales en la recepción de radio o televisión, lo cual puede determinarse apagando y encendiendo el
equipo, se ruega al usuario que intente corregir la interferencia mediante una o varias de las siguientes
medidas:
• Reoriente o ubique en otro lugar la antena receptora.
• Aumente la distancia de separación entre el equipo y el receptor.
• Conecte el equipo a una toma de un circuito distinto del que se encuentra conectado el receptor.
• Consulte con su punto de venta habitual o con el representante de servicios para obtener más
sugerencias.
El fabricante no es responsable de las interferencias de radio o televisión causadas por la utilización de
cables diferentes de los recomendados, o bien por cambios o modificaciones no autorizados en el equipo.
Los cambios o modificaciones no autorizados pueden invalidar la autoridad del usuario para trabajar con el
equipo.
Cualquier pregunta relacionada con esta declaración de información de cumplimiento deberá dirigirse a:
Director of Lexmark Technology & Services
Lexmark International, Inc.
740 West New Circle Road
Lexington, KY 40550
(859) 232 30 00
Industry Canada compliance statement
This Class B digital apparatus meets all requirements of the Canadian Interference-Causing Equipment
Regulations.
Avis de conformité aux normes de l'industrie du Canada
Cet appareil numérique de la classe B respecte toutes les exigences du Règlement sur le matériel brouilleur
du Canada.
Conformidad con las directivas de la Comunidad Europea (CE)
Este producto cumple con los requisitos de protección de las directivas del Consejo de la Comunidad
Europea 89/336/CEE y 73/23/CEE sobre aproximación y harmonización de las leyes de los Estados
miembros referentes a la compatibilidad electromagnética y seguridad de equipos eléctricos que funcionan
dentro de ciertos límites de voltaje.
El director de Fabricación y Soporte Técnico de Lexmark International, S.A., Boigny, Francia, ha firmado una
declaración de conformidad con los requisitos de las directivas.
Este producto satisface los límites para dispositivos de clase B establecidos en EN 55022 y los requisitos
de seguridad de EN 60950.

49
Aviso VCCI japonés
Si aparece este símbolo en el proyecto, se aplica la declaración adjunta.
Declaración del Ministerio de Información y Comunicaciones de Corea
Si aparece este símbolo en el proyecto, se aplica la declaración adjunta.
Este equipo se ha registrado de acuerdo con la directiva de compatibilidad electromagnética (EMC) como
producto de uso doméstico. Se puede utilizar en cualquier zona, incluidas las áreas residenciales.
The United Kingdom Telecommunications Act 1984
This apparatus is approved under the approval number NS/G/1234/J/100003 for the indirect connections to
the public telecommunications systems in the United Kingdom.
Niveles de emisión de ruidos
Las siguientes medidas se han tomado según la norma ISO 7779 y muestran conformidad con la norma
ISO 9296.
ENERGY STAR
El programa EPA ENERGY STAR para entornos ofimáticos es un esfuerzo conjunto con los fabricantes de
este tipo de entornos para promocionar la introducción de productos de bajo consumo de energía y para
reducir la contaminación ambiental provocada por la generación de energía.
Las empresas que participan en este programa ofrecen productos que se apagan cuando no se están
utilizando. Esta característica reduce la energía utilizada hasta en un 50 por ciento. Lexmark se enorgullece
de participar en este programa.
En calidad de socio de ENERGY STAR, Lexmark International, Inc., ha resuelto que este producto cumple
las directrices de ENERGY STAR para el ahorro de energía.
Presión acústica media a un metro, dBA
Impresión
44 dBA
Inactividad
En silencio

50
Consumo de energía de la impresora
En la siguiente tabla se incluyen las características de consumo de energía de la impresora.
Los niveles de consumo de energía de la tabla anterior representan valores medios. El consumo de energía
en un momento determinado puede ser muy superior a la media.
Ahorro de energía
Como parte del programa ENERGY STAR, la impresora dispone de un modo de ahorro de energía. Este
modo equivale al modo de ahorro de energía (Sleep Mode) de la EPA (Environmental Protection Agency,
Agencia de Protección Medioambiental). El modo de ahorro de energía permite ahorrar energía reduciendo
el consumo durante los períodos de inactividad. En el caso de esta impresora, este modo se activa
inmediatamente después de terminar un trabajo de impresión. El modo de ahorro de energía no afecta al
rendimiento del producto y, por tanto, el usuario no podrá modificarlo.
Modos de desactivación
Esta impresora tiene un modo de desactivación que consume una pequeña cantidad de energía. Para
eliminar por completo el consumo de energía de la impresora, desconecte la fuente de alimentación de la
toma de corriente.
Consumo total de energía
En determinadas ocasiones puede resultar útil calcular el consumo total de energía de la impresora. Ya que
el consumo de energía se proporciona en vatios, deberá multiplicarse el consumo de energía por el tiempo
durante el que la impresora permanece activa en cada uno de los modos. El consumo total de energía de
la impresora se corresponderá con la suma del consumo en cada uno de los modos.
Declaración sobre el contenido de mercurio
Este producto contiene mercurio en la lámpara (<5 mg Hg). Puede que, como medida de protección del
medio ambiente, el procedimiento de desecho del mercurio esté regulado. Para obtener información acerca
del tratamiento o reciclaje de los desechos, póngase en contacto con la autoridad local o con la Alianza de
la Industria Electrónica (Electronic Industries Alliance): www.eiae.org.
Notificación sobre los derechos de propiedad intelectual
La realización de copias de determinados materiales sin permiso o licencia puede ser ilegal, como en el
caso de documentos, imágenes y billetes. Si no está seguro de tener permiso para la realización de copias,
consulte con un abogado para que le asesore.
Información de garantía limitada
Lexmark International, Inc. proporciona una garantía limitada de que esta impresora o dispositivo Todo en
Uno no presentará defectos en los materiales ni de fabricación durante los doce primeros meses a partir de
la fecha original de adquisición. Para ver las limitaciones y condiciones de esta garantía limitada, consulte
la Declaración de garantía limitada incluida en la unidad o establecida en http://warranty.lexmark.com.
Modo Descripción Consumo de energía
Impresión
La impresora está realizando una copia
impresa 10 W
Ahorro de energía
La impresora se encuentra en modo de
ahorro de energía7W
Desactivada
La impresora está conectada a la toma de
corriente de la pared, pero está apagada 5,5 W

51
Índice
A
acceso, cubierta 7
aclarar fotos 19
ajustar los valores de la
impresora 22
alineación del cartucho de
impresión34
asa 7
atasco del papel 43
B
blanco y negro, fotos 17
blanco, papel
cargar 10
tamaño10
tipo 10
borrar los valores de las
fotografías 24
botones del panel de control
- (flecha a la izquierda) 9
+ (flecha a la derecha) 9
Detener/Eliminar 8
Encendido 9
flecha a la derecha 9
flecha a la izquierda 9
flecha abajo 9
flecha arriba 9
Girar 9
Inicio 9
Menú 8
Número de copias 9
Seleccionar 9
brillo, ajuste 19
búsqueda de información
adicional 47
C
cable USB 15
calidad de impresión
mejorar 40
calidad de impresión,
mejora 40
carga del papel en
blanco 10
cartucho de impresión
alinear 34
extraer 31
instalar 32
limpiar inyectores
auto 34
limpiar los contactos 41
limpiar los inyectores
manual 41
nivel de tinta 30
números de
referencia 30
pedir 30
recargar 30
sustituir 31
cartucho de impresión en
color, números de
referencia 30
CompactFlash, tarjeta de
memoria 11
componentes
asa 7
bandeja de papel 7
cubierta de acceso 7
panel de control 8
pantalla del panel de
control 7
puerto de la fuente de
alimentación8
puerto PictBridge 7
ranuras de tarjeta de
memoria 7
salida del papel 7
consumibles, pedidos 30
control, panel 8
D
derechos de propiedad
intelectual, notificación50
Descripción de impresora 7
desembalaje de la impresora
para su transporte 28
Detener/Eliminar, botón8
diapositivas,
presentación21
digital, cámara
cable USB 15
imprimir desde 15
puerto 7
digitales, fotos
desde la tarjeta de
memoria 13
desde una cámara
compatible con
PictBridge 15
DPOF 21
E
edición de fotos
blanco y negro 17
brillo 19
número de copias 20
recortar 16, 18
edición, información2
eléctricas, declaración de
emisiones 48
embalaje de la impresora
para su transporte 26
emisiones, declaración48
Encendido, botón9
energía, ahorro 24
error, mensaje
Advertencia sobre el
tamaño46
atasco del papel 45
Atasco en el carro de
impresión45

52
cubierta abierta 45
Error de alineación45
Falta el cartucho 45
Formato de la tarjeta 46
Nivel bajo de tinta 45
Problema con la
tarjeta 46
Puerto PictBridge 46
Sin imágenes 46
Sin papel 45
extracción de tarjetas de
memoria 14
extracción del cartucho de
impresión31
F
fallos de alimentación del
papel 43
FCC, declaración48
flecha a la derecha (+),
botón9
flecha a la izquierda,
botón9
flecha abajo, botón9
flecha arriba, botón9
flecha, botón9
fotografías, valores
borrar 24
predeterminados 25
fotos
imprimir página de
índice 16
imprimir todas 16
presentación de
diapositivas 21
seleccionar para
imprimir 13
fotos, valores
blanco y negro 17
brillo 19
DPOF, selecciones 21
número de copias 20
recortar 18
fuente de alimentación,
puerto 8
G
Girar, botón9
I
idioma, modificación23
impresión
foto en blanco y negro 17
mediante una cámara
digital compatible con
PictBridge 15
página de alineación34
página de índice 16
página de prueba 35
seleccionar una foto 13
todas las fotos 16
uso de selecciones
DPOF 21
impresión desde
cámara digital con
PictBridge 15
tarjeta de memoria 13
impresión, calidad
seleccionar 23
impresión, cartucho
alinear 34
extraer 31
instalar 32
limpiar inyectores
auto 34
limpiar los contactos 41
limpiar los inyectores
manual 41
nivel de tinta 30
números de
referencia 30
pedir 30
recargar 30
sustituir 31
imprimir
presentación
preliminar 23
Inicio, botón9
instalación del cartucho de
impresión32
introducción de una tarjeta
de memoria 12
inyector del cartucho de
impresión
limpiar
auto 34
limpieza
manual 41
L
Lexmark, página web 47
limpieza del cartucho de
impresión
contactos 41
inyectores 41
manual 41
limpieza, cartucho de
impresión
inyectores
auto 34
M
mantenimiento 30
mantenimiento del cartucho
de impresión30
mejora de la calidad de
impresión40
memoria, tarjeta
extraer 14
imprimir desde 13
ranuras 7
solución de
problemas 44
tipos compatibles 11
Memory Stick Duo, tarjeta de
memoria 11
Memory Stick PRO Duo,
tarjeta de memoria 11
Memory Stick PRO, tarjeta
de memoria 11
Memory Stick, tarjeta de
memoria 11
Menú, botón8
Microdrive, tarjeta de
memoria 11
modificación
ahorro de energía24
área de impresión18
brillo 19
calidad de impresión23
idioma 23
número de copias 20
tamaño del papel en
blanco 22

53
tipo del papel en
blanco 22
ver presentación
preliminar antes de
imprimir 23
movilidad 26
N
Número de copias, botón9
número de copias,
modificación20
O
oscurecer fotos 19
P
página de índice,
impresión16
Página web de Lexmark 47
panel de control, pantalla 7
pantalla del panel de
control 7
papel en blanco
cargar 10
selección22
selección del tipo 22
seleccionar el tamaño22
seleccionar el tipo 22
tamaños compatibles 10
tipos compatibles 10
papel en blanco, tamaño
selección22
papel en blanco, tipo
selección22
papel, atasco 43
papel, bandeja 7
papel, salida 7
pedidos de consumibles 30
personalización de fotos 16
personalizar los valores de la
impresora 22
PictBridge
cable USB 15
imprimir 15
puerto 7
solución de
problemas 44
prueba, página 35
R
recarga del cartucho de
impresión30
recortar fotos 16, 18
referencia, números
cartucho de impresión en
color 30
restablecer los valores
predeterminados 25
S
Secure Digital, tarjeta de
memoria 11
seguridad, información2
selección de fotos para
imprimir 13
Seleccionar, botón9
signo más (+), botón9
signo menos (-), botón9
SmartMedia, tarjeta de
memoria 11
Solución de los problemas
de atascos y alimentación
del papel 43
solución de problemas
atasco del papel 43
calidad de los bordes de
la fotografía39
calidad fotográfica
baja 38
fallos de alimentación del
papel 43
hojas de papel
adheridas 43
idioma incorrecto 37
impresión lenta 39
la página de alineación no
se imprime 37
la página de prueba no se
imprime 37
luz de encendido
apagada 37
mensaje de error
Advertencia sobre el
tamaño46
atasco del papel 45
Atasco en el carro de
impresión45
cubierta abierta 45
Error de alineación45
Falta el cartucho 45
Formato de la
tarjeta 46
Nivel bajo de tinta 45
Problema con la
tarjeta 46
Puerto PictBridge 46
Sin imágenes 46
Sin papel 45
no imprime 39
no responde 39
PictBridge 44
problemas de calidad de
impresión38
tarjeta de memoria 44
velocidad de
impresión39
Solución de problemas de
impresión38
Solución de problemas de
instalación37
sustitución del cartucho de
impresión31
T
tamaño de papel en blanco
compatibles 10
Tareas, menú 16
tarjeta de memoria
introducir 12
tarjeta de memoria
MultiMedia 11
tarjetas de memoria 11
tarjetas de memoria
compatibles
CompactFlash 11
Memory Stick 11

54
Memory Stick Duo 11
Memory Stick PRO 11
Memory Stick PRO
Duo 11
Microdrive 11
MultiMedia 11
Secure Digital 11
SmartMedia 11
xD Picture Card 11
tinta, nivel 30
tipo de papel en blanco
compatibles 10
transporte de la
impresora 26
U
USB, cable 15
USB, puerto PictBridge 15
V
valores de impresión
ahorro de energía24
borrar los valores 24
calidad de impresión23
idioma 23
presentación
preliminar 23
tamaño del papel en
blanco 22
tipo del papel en
blanco 22
valores
predeterminados 25
valores de la impresora,
ajustar 22
valores de las fotografías
borrar 24
predeterminados 25
valores de las fotos
DPOF, selecciones 21
número de copias 20
valores predeterminados 25
valores, fotos
brillo 19
velocidad de impresión
lenta 39
ver presentación preliminar
antes de imprimir 23
X
xD Picture Card, tarjeta de
memoria 11

310 Series
Gebruikershandleiding
Gebruikershandleiding
La página se está cargando...

3
Inhoud
Informatie over de printer .......................................................... 7
Printeronderdelen .....................................................................................7
Bedieningspaneel .....................................................................................8
Papier in de printer plaatsen ................................................... 10
Ondersteunde fotopapiersoorten ............................................................10
Fotopapier in de printer plaatsen ............................................................10
Geheugenkaarten in de printer plaatsen ................................ 11
Ondersteunde geheugenkaarten ............................................................11
Geheugenkaarten in de printer plaatsen .................................................12
Afdrukken vanaf een geheugenkaart ...................................... 13
Stap 1: Plaats fotopapier in de printer ..................................................... 13
Stap 2: Plaats een geheugenkaart in de printer ......................................13
Stap 3: Geef de foto's weer .....................................................................13
Stap 4: Selecteer een foto die u wilt afdrukken .......................................13
Stap 5: Pas de foto aan ..........................................................................14
Stap 6: Herhaal stap 4 en 5 als u een andere foto wilt selecteren ..........14
Stap 7: Druk de foto's af ..........................................................................14
Stap 8: Verwijder de geheugenkaart ....................................................... 14
Afdrukken vanaf een digitale camera ..................................... 15
Fotoafdrukken aanpassen ....................................................... 16
Indexpagina afdrukken ............................................................................16
Alle foto' afdrukken ..................................................................................16
Foto's afdrukken in zwart-wit ...................................................................17
Foto's bijsnijden ...................................................................................... 18

4
Helderheid aanpassen ............................................................................19
Aantal exemplaren aanpassen ...............................................................20
Diavoorstelling weergeven ......................................................................21
DPOF-selectie afdrukken ........................................................................21
Printerinstellingen aanpassen ................................................ 22
Papierformaat wijzigen ............................................................................22
Papiersoort wijzigen ................................................................................22
Afdrukkwaliteit wijzigen ...........................................................................23
Voorbeeld aanpassen voor het afdrukken ..............................................23
Taal op het bedieningspaneel wijzigen ...................................................23
Spaarstand wijzigen ................................................................................24
Foto-instellingen wissen ..........................................................................24
Standaardfabrieksinstellingen herstellen ................................................ 25
Printer op een andere plaats gebruiken ................................. 26
Voordat u de printer op een andere plaats kunt gebruiken .....................26
Printer inpakken ......................................................................................26
Printer uitpakken .....................................................................................28
Inktcartridge onderhouden ...................................................... 30
Status van de inktvoorraad controleren .................................................. 30
Inktcartridge opnieuw vullen ...................................................................30
Supplies bestellen ...................................................................................30
Inktcartridge vervangen ..........................................................................31
Inktcartridge uitlijnen ...............................................................................34
Spuitopeningen reinigen ......................................................................... 34
Testpagina afdrukken ............................................................................. 35
Problemen oplossen ................................................................ 36
Installatieproblemen oplossen ................................................................37
Problemen met afdrukken oplossen ....................................................... 38
Afdrukkwaliteit verbeteren ....................................................................... 40
Problemen met vastgelopen en verkeerd ingevoerd papier
oplossen ..................................................................................................43
La página se está cargando...
La página se está cargando...

7
Informatie over de printer
Printeronderdelen
Nr. Onderdeel Functie
1 Papiersteun Papier in de printer plaatsen.
2 Handvat De printer verplaatsen.
3 Toegangsklep Inktcartridge installeren of vervangen.
4 PictBridge-poort Een PictBridge-camera aansluiten op de printer. Gebruik de
knoppen op de camera om de foto's te selecteren en af te
drukken.
5 Geheugenkaart-
sleuven
Geheugenkaarten in de printer plaatsen.
6 Papieruitvoer Papier uitvoeren wanneer het afdrukken is voltooid.
7 Display van het
bedieningspaneel
Voorbeelden van foto's op de geheugenkaart weergeven en
de status van de printer controleren.
De display heeft vier standen: plat, 25 graden, 50 graden en
90 graden.
8 Bedieningspaneel De printer bedienen. Zie “Bedieningspaneel” op pagina 8
voor meer informatie.
1
2
8
7
6
5
4
3

8
Bedieningspaneel
Nr. Onderdeel Functie
1 Aansluiting voor het netsnoer Het geleverde netsnoer aansluiten.
Nr. Knop Functie
1Menu • Het menu Foto weergeven.
2 Stoppen/wissen • De selectie van een foto voor afdrukken
ongedaan maken.
• De afdruktaak beëindigen.
1
3
2
1
8
7
65
4
La página se está cargando...

10
Papier in de printer plaatsen
Ondersteunde fotopapiersoorten
Fotopapier in de printer plaatsen
1 Til de papiersteun op.
2 Plaats het fotopapier met de afdrukzijde naar u toe in de papiersteun.
Opmerking: duw het fotopapier niet te ver in de printer.
Soort Formaat Gebruik
Glossy/
fotokaarten
Fotopapier: 4 x 6 inch
(102 x 152 mm)
Foto's afdrukken
Hagaki-kaart: 3,9 x 5,8 inch
(100 x 148 mm)
Foto's afdrukken
A6-kaart: 4,1 x 5,8 inch
(105 x 148 mm)
Foto's afdrukken
Wenskaarten Indexkaart: 4 x 6 inch
(102 x 152 mm)
Testpagina's en
onderhoudspagina's voor
cartridges afdrukken
Opmerking: plaats niet meer dan 25 vellen in de papiersteun.

11
Geheugenkaarten in de printer
plaatsen
Ondersteunde geheugenkaarten
Opmerking: uw kaart kan afkomstig zijn van een andere fabrikant dan de
afgebeelde kaarten.
Secure Digital (SD)
xD Picture Card
(maximaal 512 MB)
Memory Stick
Memory Stick PRO
Memory Stick Duo (met adapter)
Memory Stick PRO Duo (met adapter)
SmartMedia
MultiMedia-kaart
Microdrive
CompactFlash Type I en Type II
La página se está cargando...

13
Afdrukken vanaf een geheugenkaart
Stap 1: Plaats fotopapier in de printer
Opmerking: zie pagina 10 voor meer informatie over het plaatsen van
fotopapier en een lijst met ondersteunde papiersoorten.
Stap 2: Plaats een geheugenkaart in de printer
Opmerking: zie pagina 11 als u niet weet welk type geheugenkaart u
gebruikt.
Het menu Taken wordt weergegeven.
Stap 3: Geef de foto's weer
1 Druk op de pijl-omlaag tot Diavoorstelling is gemarkeerd.
2 Druk op Selecteren.
Elke foto wordt vijf seconden op de display weergegeven. Als u verder wilt
bladeren, drukt u op de rechterpijl. Wilt u teruggaan, dan drukt u op de
linkerpijl.
3 Druk op Stoppen/wissen als u klaar bent om de foto's te selecteren die u wilt
afdrukken.
Stap 4: Selecteer een foto die u wilt afdrukken
1 Druk op de linker- of rechterpijl om naar de foto te bladeren die u wilt
afdrukken.
Opmerking: druk op Draaien om de afbeelding op de display 90 graden
linksom te draaien voor een betere weergave.
2 Druk op Selecteren.
La página se está cargando...
La página se está cargando...
La página se está cargando...
La página se está cargando...

18
Als Voorbeeld vóór afdrukken is ingeschakeld, wordt eerst een voorbeeld van de
afdruktaak weergegeven. Druk nogmaals op
Start om de foto af te drukken.
Als Voorbeeld vóór afdrukken is uitgeschakeld, wordt de foto direct afgedrukt.
Opmerking: zie pagina 23 als u de voorbeeldinstelling wilt aanpassen.
Foto's bijsnijden
1 Plaats fotopapier in de printer.
2 Plaats een geheugenkaart in de printer.
Opmerking: zie pagina 11 als u niet weet welk type geheugenkaart u
gebruikt.
Het menu Taken wordt weergegeven en Foto's weerg./afdr. is
gemarkeerd.
3 Druk op Selecteren.
4 Druk op de linker- of rechterpijl om naar de foto te bladeren die u wilt
aanpassen.
5 Druk op Menu.
Het menu Foto wordt weergegeven.
6 Druk op de pijl-omlaag tot Bijsnijden is gemarkeerd.
7 Druk op Selecteren.
8 Pas het groene bijsnijdvak op de foto aan.
Druk op de pijlknoppen om het bijsnijdvak te verplaatsen.
Druk op
Aantal exemplaren om het formaat van het bijsnijdvak te wijzigen.
9 Druk op Selecteren om de wijzigingen te accepteren.
Als u andere foto's wilt aanpassen, herhaalt u stap 4 tot en met 9.
10 Druk op Start om de foto's af te drukken.
Als Voorbeeld vóór afdrukken is ingeschakeld, wordt eerst een voorbeeld van de
afdruktaak weergegeven. Druk nogmaals op Start om de foto af te drukken.
La página se está cargando...

20
Aantal exemplaren aanpassen
1 Plaats fotopapier in de printer.
2 Plaats een geheugenkaart in de printer.
Opmerking: zie pagina 11 als u niet weet welk type geheugenkaart u
gebruikt.
Het menu Taken wordt weergegeven en Foto's weerg./afdr. is
gemarkeerd.
3 Druk op Selecteren.
4 Druk op de linker- of rechterpijl om naar de foto te bladeren die u wilt
aanpassen.
5 Druk op Aantal exemplaren tot u de gewenste hoeveelheid bereikt.
Als u het aantal exemplaren van andere foto's wilt aanpassen, herhaalt u
stap 4 en 5.
6 Druk op Start om de foto's af te drukken.
Als Voorbeeld vóór afdrukken is ingeschakeld, wordt eerst een voorbeeld van de
afdruktaak weergegeven. Druk nogmaals op Start om de foto af te drukken.
Als Voorbeeld vóór afdrukken is uitgeschakeld, wordt de foto direct afgedrukt.
Opmerking: zie pagina 23 als u de voorbeeldinstelling wilt aanpassen.
La página se está cargando...
La página se está cargando...

23
Afdrukkwaliteit wijzigen
De standaardfabrieksinstelling is Automatisch.
1 Druk op Menu.
Het menu Foto wordt weergegeven.
2 Druk op de pijl-omlaag tot Afdrukkwaliteit is gemarkeerd.
3 Druk op de linker- of rechterpijl om door de instellingen voor de
afdrukkwaliteit te bladeren.
U kunt kiezen uit Concept, Normaal en Foto.
4 Druk op Selecteren om de keuze op te slaan.
Voorbeeld aanpassen voor het afdrukken
De standaardfabrieksinstelling is Aan.
1 Druk op Menu.
Het menu Foto wordt weergegeven.
2 Druk op de pijl-omlaag tot Voorbeeld voor afdrukken is gemarkeerd.
3 Druk op de linker- of rechterpijl om door de instellingen te bladeren.
U kunt kiezen uit Aan en Uit.
4 Druk op Selecteren om de keuze op te slaan.
Taal op het bedieningspaneel wijzigen
De standaardfabrieksinstelling is Nederlands.
1 Druk op Menu.
Het menu Foto wordt weergegeven.
2 Druk op de pijl-omlaag tot u het laatste item hebt bereikt.
La página se está cargando...
La página se está cargando...
La página se está cargando...

27
5 Verwijder het netsnoer.
6 Trek het handvat omhoog.
Opmerking: als u de printer op een andere plaats wilt gebruiken, hoeft u de
inktcartridge niet te verwijderen.
Waarschuwing: houd de printer altijd rechtop wanneer u deze verplaatst.
2
1
La página se está cargando...

29
6 Plaats fotopapier in de printer.
De printer is nu klaar om foto's af te drukken. Plaats een geheugenkaart met foto's
in de printer of sluit de PictBridge-camera aan op de printer.
La página se está cargando...
La página se está cargando...
La página se está cargando...
La página se está cargando...

34
Inktcartridge uitlijnen
1 Plaats een lege indexkaart met het formaat 4x6 in de printer.
2 Druk op Menu.
Het menu Foto wordt weergegeven.
3 Druk op de pijl-omlaag tot Cartridges uitlijnen is gemarkeerd.
4 Druk op Selecteren.
Opmerking: gooi de indexkaart weg nadat deze is afgedrukt.
Spuitopeningen reinigen
1 Plaats een lege indexkaart met het formaat 4x6 in de printer.
2 Druk op Menu.
Het menu Foto wordt weergegeven.
3 Druk op de pijl-omlaag tot Cartridges reinigen is gemarkeerd.
La página se está cargando...

36
Problemen oplossen
Categorie Functie
“Installatieproblemen oplossen” op
pagina 37
Problemen oplossen die optreden tijdens de
installatie van de printer.
“Problemen met afdrukken oplossen” op
pagina 38
Problemen oplossen die optreden tijdens
het afdrukken.
“Afdrukkwaliteit verbeteren” op pagina 40 Problemen met de afdrukkwaliteit van de
foto's oplossen.
“Problemen met vastgelopen en verkeerd
ingevoerd papier oplossen” op pagina 43
Problemen met vastgelopen en verkeerd
ingevoerd papier oplossen.
“Problemen met geheugenkaarten en
PictBridge oplossen” op pagina 44
Problemen oplossen die optreden tijdens
het gebruik van geheugenkaarten en
PictBridge-camera's.
“Problemen met foutberichten oplossen” op
pagina 45
Problemen met foutberichten op de display
oplossen.
La página se está cargando...

38
Problemen met afdrukken oplossen
Symptoom Diagnose Oplossing
Kwaliteit van foto's is slecht
Dit resulteert onder andere
in:
• lege pagina's
• donkere afdrukken
• fletse afdrukken
• onjuiste kleuren
• lichte en donkere
banen op de afdruk
• scheve lijnen
• vlekken
• strepen
• witte lijnen op
afdrukken
Gebruikt u de juiste
instelling voor de
afdrukkwaliteit?
Probeer een andere
instelling voor de
afdrukkwaliteit. Zie
“Afdrukkwaliteit wijzigen” op
pagina 23 voor meer
informatie.
Is de inkt op het fotopapier
volledig opgedroogd voordat
u het papier aanraakt?
Laat de inkt volledig drogen
voordat u de afdruk
aanraakt.
Is het fotopapier
gekreukeld?
Gebruik een nieuw vel
fotopapier dat recht en
ongekreukeld is.
Zijn de printerinstellingen
aangepast aan het
papierformaat?
Selecteer het juiste
papierformaat. Zie
“Papierformaat wijzigen” op
pagina 22.
Is de inktcartridge correct
uitgelijnd?
Zie “Inktcartridge uitlijnen”
op pagina 34.
Is de inktcartridge correct
onderhouden?
Zie “Afdrukkwaliteit
verbeteren” op pagina 40.
Is de inkt in de cartridge op? 1 Controleer de status van
de inktcartridge. Zie
“Status van de
inktvoorraad controleren”
op pagina 30.
2 Als de inkt bijna op is,
moet u de inktcartridge
vervangen. Zie
“Inktcartridge vervangen”
op pagina 31.

39
Slechte kwaliteit aan de
randen van de pagina
Gebruikt u het papierformaat
dat u hebt geselecteerd op
de printer?
De printer ondersteunt drie
papierformaten: 4x6, A6 en
Hagaki.
1 Controleer het
papierformaat dat u
gebruikt.
2 Controleer of de
printerinstellingen
overeenkomen met het
papierformaat. Zie
“Papierformaat wijzigen”
op pagina 22.
De printer drukt niet af of
reageert niet
Is de printer ingeschakeld? Druk op de knop Aan/uit.
Zie “Het aan/uit-lampje
brandt niet” op pagina 37 als
het aan/uit-lampje niet gaat
branden.
Wordt er een foutbericht
weergegeven?
Zie “Problemen met
foutberichten oplossen” op
pagina 45.
Is de inktcartridge correct
geïnstalleerd?
Verwijder de inktcartridge uit
de printer, controleer of de
transparante tape is
verwijderd en plaats de
inktcartridge terug in de
printer. Zie “Inktcartridge
vervangen” op pagina 31.
Lage afdruksnelheid Gebruikt u de hoogste
afdrukresolutie?
Verlaag de afdrukresolutie.
Zie “Afdrukkwaliteit wijzigen”
op pagina 23.
Opmerking: met de
instelling Concept of
Normaal wordt sneller
afgedrukt dan met de
instelling Best.
Symptoom Diagnose Oplossing

40
Afdrukkwaliteit verbeteren
Standaardoplossingen
Als u niet tevreden bent met de afdrukkwaliteit van het document, kunt u de
afdrukkwaliteit als volgt verbeteren:
• Gebruik het juiste papierformaat voor de afdruk. Zie “Papierformaat
wijzigen” op pagina 22.
• Selecteer een hogere afdrukkwaliteit. Zie “Afdrukkwaliteit wijzigen” op
pagina 23.
Geavanceerde oplossingen
Als de foto nog steeds niet de gewenste afdrukkwaliteit heeft, volgt u deze stappen:
1 Lijn de inktcartridge uit. Zie pagina 34.
Als de afdrukkwaliteit niet is verbeterd, gaat u verder met stap 2.
2 Reinig de spuitopeningen. Zie pagina 34.
Als de afdrukkwaliteit nog niet is verbeterd, herhaalt u de procedure bij
stap 2 nog maximaal twee keer voordat u verder gaat met stap 3.
3 Plaats de inktcartridge weer terug. Zie pagina 41.
Als de afdrukkwaliteit niet is verbeterd, gaat u verder met stap 4.
4 Veeg de spuitopeningen en contactpunten schoon. Zie pagina 41.
Als de afdrukkwaliteit niet is verbeterd, kunt u stap 4 nog maximaal twee
keer uitvoeren.
5 Is de afdrukkwaliteit hierna nog steeds niet naar behoren, dan moet u de
inktcartridge vervangen. Zie pagina 30.
La página se está cargando...

42
6 Laat de spuitopeningen en contactpunten helemaal opdrogen.
7 Plaats de inktcartridge weer terug. Zie “Inktcartridge installeren” op
pagina 32.
8 Voer het hulpprogramma voor het reinigen van inktcartridges uit. Zie
“Spuitopeningen reinigen” op pagina 34.
9 Druk de foto opnieuw af.

43
Problemen met vastgelopen en verkeerd ingevoerd
papier oplossen
Symptoom Diagnose Oplossing
Papier loopt vast Is het papier vastgelopen in
de papiersteun?
Zet de printer uit. Houd het
fotopapier stevig vast en trek
het voorzichtig uit de printer.
Papier wordt verkeerd
ingevoerd, scheef
doorgevoerd of er worden
meerdere vellen tegelijk
ingevoerd
Is het fotopapier correct
geplaatst?
Zie “Fotopapier in de printer
plaatsen” op pagina 10.
Gebruikt u fotopapier dat
geschikt is voor de printer?
De printer ondersteunt drie
fotopapierformaten: 4x6, A6
en Hagaki.
Plaatst u meerdere pagina's
per keer?
Plaats minder fotopapier in
de printer. Zie pagina 10.
Is het fotopapier gekreukeld
of beschadigd?
Gebruik een nieuw vel
fotopapier dat recht en
ongekreukeld is.
La página se está cargando...
La página se está cargando...
La página se está cargando...

47
Meer informatie
Hulpmiddel Beschrijving
Installatiehandleiding Informatie over het instellen van de printer.
Gebruikershandleiding Informatie over:
• Digitale foto's afdrukken
• Bedieningspaneel gebruiken
• Onderhoud
• Problemen oplossen
• Veiligheid
Lexmark website http://support.lexmark.com/
Op de website vindt u informatie over:
• Klantenservice: productregistratie, contactgegevens en
informatie over orderstatus, garantie en reparatie.
• Referentie: printerdocumentatie en -specificaties.
• Oplossingen: doorzoekbare KnowledgeBase en
ondersteuning per e-mail.
La página se está cargando...
La página se está cargando...
La página se está cargando...

51
Register
A
Aan/uit, knop 9
aanpassen, foto's 16
aanpassen,
printerinstellingen 22
aansluiting voor de
netvoeding 8
aantal exemplaren
wijzigen 20
Aantal exemplaren, knop 9
afdrukken
alle foto's 16
DPOF-selecties
gebruiken 21
foto selecteren 13
indexpagina 16
PictBridge-camera
gebruiken 15
testpagina 35
uitlijningspagina 34
voorbeeld 23
zwartwitfoto 17
afdrukken vanaf
geheugenkaart 13
PictBridge-camera 15
afdrukkwaliteit
selecteren 23
verbeteren 40
artikelnummers
kleureninktcartridge 30
B
bedieningspaneel 8
bedieningspaneel, display 7
bestellen, supplies 30
bewerken, foto's
aantal exemplaren 20
bijsnijden 16, 18
helderheid 19
zwart-wit 17
bijsnijden, foto's 16, 18
C
cartridge, inkt-
artikelnummers 30
bestellen 30
contactpunten
reinigen 41
inktvoorraadstatus 30
installeren 32
opnieuw vullen 30
spuitopeningen reinigen
automatisch 34
handmatig 41
uitlijnen 34
vervangen 31
verwijderen 31
CompactFlash,
geheugenkaart 11
copyrightinformatie 50
D
diavoorstelling 21
digitale camera
afdrukken vanaf 15
poort 7
USB-kabel 15
digitale foto's
vanaf geheugenkaart 13
vanaf
PictBridge-camera's 15
display van het
bedieningspaneel 7
donkerder maken, foto's 19
DPOF 21
Draaien, knop 9
E
elektronische emissie,
kennisgeving 48
emissieverklaring 48
F
FCC-verklaring 48
foto's
alles afdrukken 16
diavoorstelling 21
indexpagina
afdrukken 16
selecteren voor
afdrukken 13
foto-instellingen
aantal exemplaren 20
bijsnijden 18
DPOF-selecties 21
helderheid 19
standaard 25
wissen 24
zwart-wit 17
foutbericht
Cartridge ontbreekt 45
Geen afbeeldingen
gevonden 46
Inkt is bijna op 45
Kaartindeling 46
Klep is geopend 45
Papier is op 45
Papierstoring 45
PictBridge-poort 46
Probleem met de
geheugenkaart 46
Storing bij de houder 45
Uitlijningsfout 45
Waarschuwing 46
G
gebruiken, printer op een
andere plaats 26
geheugenkaart
afdrukken vanaf 13
ondersteunde typen 11
plaatsen 12
problemen oplossen 44

52
sleuven 7
verwijderen 14
geheugenkaarten,
ondersteunde
CompactFlash 11
Memory Stick 11
Memory Stick Duo 11
Memory Stick PRO 11
Memory Stick PRO
Duo 11
Microdrive 11
MultiMedia 11
Secure Digital 11
SmartMedia 11
xD Picture Card 11
H
handvat 7
helderheid aanpassen 19
herstellen,
standaardinstellingen 25
I
indexpagina afdrukken 16
Informatie over de printer 7
inktcartridge
artikelnummers 30
bestellen 30
contactpunten
reinigen 41
inktvoorraadstatus 30
installeren 32
opnieuw vullen 30
spuitopeningen reinigen
automatisch 34
handmatig 41
uitlijnen 34
vervangen 31
verwijderen 31
inktvoorraadstatus 30
Installatieproblemen
oplossen 37
installeren, inktcartridge 32
instellingen voor afdrukken
afdrukkwaliteit 23
instellingen wissen 24
papierformaat 22
papiersoort 22
spaarstand 24
standaardinstellingen 25
taal 23
voorbeeld 23
instellingen voor foto's
aantal exemplaren 20
DPOF-selecties 21
helderheid 19
standaard 25
wissen 24
K
kaarten, geheugen- 11
kabel, USB- 15
kleureninktcartridge,
artikelnummers 30
knoppen, bedieningspaneel
- (linkerpijl) 9
+ (rechterpijl) 9
Aan/uit 9
Aantal exemplaren 9
Draaien 9
linkerpijl 9
Menu 8
pijl-omhoog 9
pijl-omlaag 9
rechterpijl 9
Selecteren 9
Start 9
Stoppen/wissen 8
kwaliteit, verbeteren voor
afdrukken 40
L
lage afdruksnelheid 39
leeg papier
formaat 10
plaatsen 10
selecteren 22
soort 10
soort selecteren 22
Lexmark website 47
lichter maken, foto's 19
linkerpijl, knop 9
M
meer informatie 47
Memory Stick Duo,
geheugenkaart 11
Memory Stick PRO Duo,
geheugenkaart 11
Memory Stick PRO,
geheugenkaart 11
Memory Stick,
geheugenkaart 11
Menu, knop 8
Microdrive,
geheugenkaart 11
Min (-), knop 9
mobiliteit 26
MultiMedia,
geheugenkaart 11
O
onderdelen
aansluiting voor de
netvoeding 8
bedieningspaneel 8
bedieningspaneel,
display 7
geheugenkaartsleuven 7
handvat 7
papiersteun 7
papieruitvoer 7
PictBridge-poort 7
toegangsklep 7
onderhoud 30
onderhouden,
inktcartridge 30
opnieuw vullen,
inktcartridge 30
P
papier wordt verkeerd
ingevoerd 43
papier, leeg
formaat selecteren 22
ondersteunde
formaten 10
ondersteunde soorten 10
plaatsen 10
soort selecteren 22
La página se está cargando...

54
wijzigen,
printerinstellingen 22
wissen, foto-instellingen 24
X
xD Picture Card,
geheugenkaart 11
Z
zwartwitfoto's 17
Transcripción de documentos
310 Series User’s Guide User’s Guide Understanding your printer Printer parts 8 1 7 2 6 3 5 4 # Part Purpose 1 Paper support Load paper into the printer. 2 Carry handle Transporting the printer. 3 Access cover Install or replace print cartridge. 4 PictBridge port Connect a PictBridge-enabled digital camera to the printer. Use the controls on the camera to select and print your photos. 5 Memory card slots Insert memory cards. 6 Paper exit Allows paper to exit after printing is complete. 7 Control panel display Preview photos on your memory card and check the status of the printer. The display has 4 positions: flat, 25°, 50°, and 90°. 8 Control panel Operate the printer. For more details, see “Control panel” on page 8 7 1 # Part Purpose 1 Power supply cord port Install the provided power supply cord. Control panel 8 1 2 7 6 3 4 5 # Button Purpose 1 Menu • Display the Photo menu. 2 Stop/Clear • Deselect the displayed photo for printing. • Stop the print job. 8 Einlegen von Papier Unterstützte Fotopapiersorten Sorte Format Verwendung Foto-/ Glanzkarten Fotopapier: 4 x 6 Zoll (102 x 152 mm) Fotos drucken Hagaki-Karte: 3,9 x 5,8 Zoll (100 x 148 mm) Fotos drucken A6-Karte: 4,1 x 5,8 Zoll (105 x 148 mm) Fotos drucken Karteikarte: 4 x 6 Zoll (102 x 152 mm) Testseiten drucken und Seiten zur Patronenwartung drucken Karten Hinweis: Es sollten nicht mehr als 25 Blatt in die Papierstütze eingelegt werden. Einlegen des Fotopapiers 1 Heben Sie die Papierstütze an. 2 Legen Sie das Fotopapier so ein, dass die zu bedruckende Seite Ihnen zugewandt ist. Hinweis: Drücken Sie das Fotopapier nicht mit Gewalt in den Drucker. 10 Einsetzen von Speicherkarten Unterstützte Speicherkarten Hinweis: Möglicherweise ist Ihre Karte von einem anderen als den hier aufgeführten Herstellern. Microdrive SmartMedia CompactFlash Typ I und Typ II Memory Stick Memory Stick PRO Memory Stick Duo (mit Adapter) Memory Stick PRO Duo (mit Adapter) xD Picture Card (bis zu 512 MB) Secure Digital (SD) MultiMedia Card 11 1 # Composant Fonction 1 Port de l'unité d'alimentation Installer l'unité d'alimentation fournie Panneau de commandes 8 1 2 7 6 3 4 5 # Touche Fonction 1 Menu • Afficher le menu Photo 2 Stop/Effacer • • Désélectionner la photo affichée Arrêter l'impression 8 Chargement du papier Types de papier photo pris en charge Type Format Utilisation Cartes photo/ glacées Papier photo : 4 x 6 pouces (102 x 152 mm) Imprimer des photos Carte Hagaki : 3,9 x 5,8 pouces (100 x 148 mm) Imprimer des photos Fiche A6 : 4,1 x 5,8 pouces (105 x 148 mm) Imprimer des photos Fiche : 4 x 6 pouces (102 x 152 mm) Imprimer des pages de test et des pages pour l'entretien des cartouches Bristol Remarque : Ne chargez pas plus de 25 feuilles dans le support papier. Chargement du papier photo 1 Soulevez le support papier. 2 Chargez le papier photo dans le support papier, face à imprimer tournée vers vous. Remarque : N'enfoncez pas le papier photo dans l'imprimante. 10 310 Series Guida per l'utente Guida per l'utente 1 # Parte Funzione 1 Porta per il cavo di alimentazione Collegare il cavo di alimentazione fornito. Pannello di controllo 8 1 2 7 6 3 4 5 # Pulsante Funzione 1 Menu • Visualizzare il menu Foto. 2 Stop/Annulla • • Deselezionare la foto visualizzata per la stampa. Interrompere il processo di stampa. 8 Caricamento della carta Tipi di carta fotografica supportata Tipo Formato Utilizzo Biglietti e cartoline fotografica/ lucida Carta fotografica: 4 x 6 pollici (102 x 152 mm) Stampare le fotografie Cartolina Hagaki: 3,9 x 5,8 pollici (100 x 148 mm) Stampare le fotografie Cartolina A6: 4,1 x 5,8 pollici (105 x 148 mm) Stampare le fotografie Scheda: 4 x 6 pollici (102 x 152 mm) Stampare pagine di prova e manutenzione delle cartucce Cartoncini per biglietti d'auguri Nota: non caricare più di 25 fogli nel supporto carta. Caricamento della carta fotografica 1 Sollevare il supporto carta. 2 Caricare la carta fotografica nel supporto carta con il lato di stampa rivolto verso l'alto. Nota: Non forzare la carta fotografica nella stampante. 10 Inserimento delle schede di memoria Schede di memoria supportate Nota: è possibile che il produttore della scheda di memoria utilizzata non sia incluso tra quelli indicati. Microdrive SmartMedia CompactFlash Type I e Type II Memory Stick Memory Stick PRO Memory Stick Duo (con adattatore) Memory Stick PRO Duo (con adattatore) xD Picture Card (fino a 512MB) Secure Digital (SD) MultiMedia Card 11 310 Series Guía del usuario Guía del usuario Guía del usuario Edición: Junio 2004 El párrafo siguiente no se aplica en los países en los que tales disposiciones sean contrarias a la legislación local: LEXMARK INTERNATIONAL, INC. PROPORCIONA ESTA PUBLICACIÓN “TAL CUAL” SIN GARANTÍA DE NINGÚN TIPO, NI EXPLÍCITA NI IMPLÍCITA, LO QUE INCLUYE, PERO SIN LIMITARSE A ELLO, LAS GARANTÍAS IMPLÍCITAS DE COMERCIABILIDAD O IDONEIDAD PARA UN PROPÓSITO EN PARTICULAR. Algunos estados no permiten la renuncia a garantías explícitas ni implícitas en algunas transacciones; por lo tanto, es posible que la presente declaración no se aplique en su caso. Esta publicación puede incluir inexactitudes técnicas o errores tipográficos. Periódicamente se realizan modificaciones en la presente información, las cuales se incluyen en ediciones posteriores. Las mejoras o modificaciones en los productos o programas descritos pueden efectuarse en cualquier momento. Los comentarios acerca de esta publicación pueden dirigirse a Lexmark International, Inc., Department F95/032-2, 740 West New Circle Road, Lexington, Kentucky 40550, EE.UU. En el Reino Unido y la República de Irlanda, envíelos a Lexmark International Ltd., Marketing and Services Department, Westhorpe House, Westhorpe, Marlow Bucks SL7 3RQ. Lexmark puede utilizar o distribuir la información recibida de la forma que considere apropiada sin que ello implique obligación alguna por parte del remitente. Puede adquirir copias adicionales de publicaciones relacionadas con este producto llamando al 1 800 553 9727. En el Reino Unido y la República de Irlanda, llame al teléfono +44 (0)8704 440 044. En otros países, póngase en contacto con su punto de venta habitual. Las referencias hechas en esta publicación a productos, programas o servicios no implican que el fabricante tenga la intención de ponerlos a la venta en todos los países en los que opera. Las referencias cualesquiera a un producto, programa o servicio no afirman ni implican que sólo se pueda utilizar dicho producto, programa o servicio. Se puede utilizar cualquier producto, programa o servicio de funcionalidad equivalente que no infrinja los derechos de propiedad intelectual. La evaluación y comprobación del funcionamiento junto con otros productos, programas o servicios, excepto aquellos designados expresamente por el fabricante, son responsabilidad del usuario. Lexmark y Lexmark con el diseño de diamante son marcas comerciales de Lexmark International, Inc., registradas en los Estados Unidos o en otros países. Photo Jetprinter es una marca comercial de Lexmark International, Inc. El resto de marcas comerciales son propiedad de sus respectivos propietarios. © 2004 Lexmark International, Inc. Todos los derechos reservados. UNITED STATES GOVERNMENT RIGHTS This software and any accompanying documentation provided under this agreement are commercial computer software and documentation developed exclusively at private expense. Información de seguridad • Utilice exclusivamente la fuente de alimentación que se incluye con este producto o una fuente de alimentación de repuesto autorizada por el fabricante. • Conecte el cable de alimentación a una toma eléctrica cercana al producto y a la que se pueda acceder fácilmente. • Las tareas de mantenimiento y reparación que no se describen en la documentación del usuario deberá llevarlas a cabo un profesional de asistencia técnica. PRECAUCIÓN: No instale el aparato ni realice conexiones eléctricas o de cableado, como la instalación de cables de alimentación, durante una tormenta eléctrica. Convenciones Nota: las notas hacen referencia a comentarios que pueden ser de utilidad para el usuario. PRECAUCIÓN: los comentarios marcados como precaución hacen referencia a algún componente que puede causar lesiones al usuario. Aviso: las advertencias hacen referencia a componentes que pueden causar daños en el software o hardware del producto. Contenido Descripción de la impresora ..................................................... 7 Componentes de la impresora .................................................................. 7 Panel decontrol ......................................................................................... 8 Carga del papel ......................................................................... 10 Tipos de papel fotográfico compatibles .................................................. 10 Carga del papel fotográfico ..................................................................... 10 Introducción de tarjetas de memoria ...................................... 11 Tarjetas de memoria compatibles ........................................................... 11 Introducción de tarjetas de memoria ....................................................... 12 Impresión desde la tarjeta de memoria .................................. 13 Paso 1: Cargue el papel fotográfico ........................................................ 13 Paso 2: Introduzca una tarjeta de memoria ............................................ 13 Paso 3: Visualice las fotos ...................................................................... 13 Paso 4: Seleccione una foto para imprimir ............................................. 13 Paso 5: Personalice las fotos .................................................................. 14 Paso 6: Para seleccionar otra foto, repita los pasos 4 y 5 ...................... 14 Paso 7: Imprima fotos ............................................................................. 14 Paso 8: Extraiga la tarjeta de memoria ................................................... 14 Impresión desde una cámara digital ...................................... 15 Personalización de impresiones fotográficas ....................... 16 Impresión de una página de índice ......................................................... 16 Impresión de todas las fotos ................................................................... 16 Impresión de una foto en blanco y negro ................................................ 17 Recortar fotos ......................................................................................... 18 Ajuste del brillo ........................................................................................ 19 3 Ajuste del número de copias ................................................................... 20 Visualización de la presentación de las diapositivas .............................. 21 Impresión de la selección DPOF ............................................................ 21 Personalización de los valores de la impresora .................... 22 Modificación del tamaño del papel en blanco ......................................... 22 Modificación del tipo del papel en blanco ............................................... 22 Modificación de la calidad de impresión ................................................. 23 Ajuste de la presentación preliminar antes de imprimir .......................... 23 Modificación del idioma desde la pantalla del panel de control .............. 23 Modificación del ahorro de energía ......................................................... 24 Borrar los valores de las fotografías ....................................................... 24 Restablecimiento de los valores predeterminados ................................. 25 Transporte de la impresora ..................................................... 26 Antes de salir de viaje ............................................................................. 26 Embalaje de la impresora ....................................................................... 26 Desembale la impresora ......................................................................... 28 Mantenimiento de los cartuchos de impresión ..................... 30 Comprobación del nivel de tinta .............................................................. 30 Recarga de los cartuchos de impresión .................................................. 30 Realización de pedidos de consumibles ................................................. 30 Sustitución de los cartuchos de impresión .............................................. 31 Alineación de los cartuchos de impresión ............................................... 34 Limpieza de los inyectores del cartucho de impresión ........................... 34 Impresión de una página de prueba ....................................................... 35 Solución de problemas ............................................................ 36 Solución de problemas de instalación .................................................... 37 Solución de problemas de impresión ...................................................... 38 Mejora de la calidad de impresión .......................................................... 40 Solución de los problemas de atascos y alimentación del papel ............ 43 Solución de problemas de la tarjeta de memoria y PictBridge ............... 44 Solución de problemas de mensajes de error ........................................ 45 4 Búsqueda de información adicional ....................................... 47 Avisos ........................................................................................ 48 Índice ......................................................................................... 51 5 Descripción de la impresora Componentes de la impresora 8 1 7 2 6 3 5 4 # Componente Función 1 Bandeja del papel Carga el papel en la impresora. 2 Asa Facilita el transporte de la impresora. 3 Cubierta de acceso Facilita la instalación o sustitución de los cartuchos de impresión. 4 Puerto PictBridge Conecta cámaras digitales compatibles con PictBridge a la impresora. Utilice los controles de la cámara para seleccionar e imprimir las fotos. 5 Ranuras de la tarjeta de memoria Permite introducir la tarjeta de memoria. 6 Salida del papel Facilita la salida del papel tras haber finalizado la impresión. 7 Pantalla del panel de control Muestra una presentación preliminar de las fotos desde la tarjeta de memoria y comprueba el estado de la impresora. La pantalla dispone de 4 posiciones: plana, 25°, 50° y 90°. 8 Panel de control Controla la impresora. Para obtener más información, consulte “Panel decontrol” en la página 8. 7 1 # Componente Función 1 Puerto para el cable de la fuente de alimentación Permite instalar el cable de la fuente de alimentación suministrado. Panel decontrol 8 1 2 7 6 3 4 5 # Botón Función 1 Menú • Muestra el menú Foto. 2 Detener/Eliminar • • Cancela la impresión de una foto. Detiene el trabajo de impresión. 8 # Botón Función 3 Inicio Inicia la impresión de las fotos seleccionadas. 4 Encendido Enciende y apaga la impresora. 5 Flecha arriba • • • Flecha abajo • • • Flecha a la derecha (+) • • • • Flecha a la izquierda (-) • • • • Desplaza el marcador por las opciones del menú. Modifica el área seleccionada para recortar una imagen. Recorre 10 imágenes de la memoria simultáneamente. Desplaza el marcador por las opciones del menú. Modifica el área seleccionada para recortar una imagen. Recorre 10 imágenes de la memoria simultáneamente. Aumenta el número de copias. Cambia el área seleccionada para recortar una imagen. Aumenta el valor de un elemento de menú. Muestra la siguiente imagen de la tarjeta de memoria. Reduce el número de copias. Modifica el área seleccionada para recortar una imagen. Reduce el valor de un elemento de menú. Muestra la imagen anterior de la tarjeta de memoria. 6 Número de copias • • Modifica el número de fotos que desea imprimir. Modifica el tamaño del cuadro verde de recorte que permite cortar las imágenes. 7 Girar Gira la imagen 90º desde la pantalla del panel de control en sentido contrario a las agujas del reloj para facilitar su visualización. 8 Seleccionar • • Selecciona una opción de menú. Selecciona una foto para imprimir. 9 Carga del papel Tipos de papel fotográfico compatibles Tipo Tamaño Utilización Tarjetas foto/ brillante Papel fotográfico: 4 x 6 pulgadas (102 x 152 mm) Impresión de fotos Tarjeta Hagaki: 3,9 x 5,8 pulgadas (100 x 148 mm) Impresión de fotos Tarjeta A6: 4,1 x 5,8 pulgadas (105 x 148 mm) Impresión de fotos Fichas: 4 x 6 pulgadas (102 x 152 mm) Impresión de páginas de prueba y de mantenimiento del cartucho Tarjetas Nota: no cargue más de 25 hojas en la bandeja del papel. Carga del papel fotográfico 1 Levante la bandeja del papel. 2 Cargue el papel fotográfico en la bandeja del papel con la cara de impresión hacia arriba. Nota: no fuerce el papel fotográfico al introducirlo en la impresora. 10 Introducción de tarjetas de memoria Tarjetas de memoria compatibles Nota: el fabricante de la tarjeta puede no coincidir con los de las tarjetas mostradas. Microdrive SmartMedia CompactFlash I y II Memory Stick Memory Stick PRO Memory Stick Duo (con adaptador) Memory Stick PRO Duo (con adaptador) xD Picture Card (hasta 512MB) Secure Digital (SD) MultiMedia Card 11 Introducción de tarjetas de memoria El lector de la tarjeta de memoria dispone de dos ranuras para alojar tarjetas de memoria de distintos tamaños. Un pequeño indicador luminoso se enciende al introducir una tarjeta de memoria. La luz parpadea para indicar que la tarjeta de memoria se está leyendo o está transmitiendo datos. Aviso: no extraiga la tarjeta de memoria mientras que la luz está parpadeando. Ranura Tarjeta de memoria Instalación Ranura izquierda • • • • • • • • Secure Digital SmartMedia MultiMedia Memory Stick Memory Stick PRO Memory Stick Duo (con adaptador) Memory Stick PRO Duo (con adaptador) xD Picture Card. Introduzca la tarjeta con la etiqueta en la que figura el nombre de la marca hacia arriba. Nota: si introduce una tarjeta SmartMedia, asegúrese de que el área de contacto dorada está hacia arriba. Nota: si utiliza una tarjeta Memory Stick Duo o Memory Stick PRO Duo, asegúrese de conectarla a su adaptador suministrado antes de introducirla en la ranura. • Si aparece una flecha en la tarjeta, asegúrese de que apunta hacia la impresora. • • CompactFlash I y II Microdrive • • Ranura derecha • La etiqueta con el nombre está hacia arriba. Si aparece una flecha en la tarjeta, asegúrese de que apunta hacia la impresora. Nota: la impresora reconoce una sola fuente de dispositivos digitales para fotografías simultáneamente. 12 Impresión desde la tarjeta de memoria Paso 1: Cargue el papel fotográfico Nota: Para obtener información sobre la carga del papel fotográfico, así como una lista de los tipos de papel compatibles, consulte la página 10. Paso 2: Introduzca una tarjeta de memoria Nota: si no está seguro del tipo de tarjeta de memoria que utiliza, consulte la página 11. Aparece el menú Tareas. Paso 3: Visualice las fotos 1 Pulse el botón de flecha abajo para seleccionar Presentación de diapositivas. 2 Pulse Seleccionar. Cada foto aparecerá en la pantalla del panel de la impresora durante cinco segundos. Para desplazarse por las fotos, pulse el botón de flecha a la derecha. Para retroceder, pulse el botón de flecha a la izquierda. 3 Pulse Detener/Eliminar cuando vaya a seleccionar las fotos que desea imprimir. Paso 4: Seleccione una foto para imprimir 1 Pulse el botón de flecha a la derecha o a la izquierda para desplazarse hasta la foto que desee imprimir. Nota: Para facilitar la visualización, pulse Girar para girar la imagen en la pantalla del panel de la impresora 90º en sentido contrario a las agujas del reloj. 2 Pulse Seleccionar. 13 Paso 5: Personalice las fotos Puede ajustar los valores de las fotos antes de imprimirlas. Si desea: • • • • • Recortar la foto, consulte la página 18. Ajustar el brillo, consulte la página 19. Modificar el número de copias, pulse Número de copias. Modificar la calidad de impresión, consulte la página 23. Modificar el tamaño del papel en blanco, consulte la página 22. Paso 6: Para seleccionar otra foto, repita los pasos 4 y 5 Cuando haya terminado la selección de fotos, proceda con el paso 7. Paso 7: Imprima fotos Pulse Inicio. Si la opción Ver presentación preliminar antes de imprimir está activada, antes de imprimir aparecerá una presentación preliminar del trabajo en la pantalla. Vuelva a pulsar Inicio para imprimir la foto. Si la opción Ver presentación preliminar antes de imprimir está desactivada, la foto se imprimirá de inmediato. Nota: Para ajustar los valores de la opción Presentación preliminar, consulte la página 23. Paso 8: Extraiga la tarjeta de memoria Aviso: no extraiga la tarjeta de memoria mientras que la luz está parpadeando. La luz parpadea para indicar que la tarjeta de memoria se está leyendo o está transmitiendo datos. 14 Impresión desde una cámara digital Puede conectar una cámara digital compatible con PictBridge a la impresora y utilizar los botones de la cámara para seleccionar e imprimir las fotos. Para ello: 1 Conecte un extremo del cable USB a la cámara. Nota: utilice sólo el cable USB suministrado con la cámara. 2 Conecte el otro extremo del cable USB en el puerto PictBridge frontal de la impresora. 3 Consulte las instrucciones que acompañan a la cámara para obtener información sobre su uso y conexión PictBridge. Nota: asegúrese de que la cámara digital compatible con PictBridge se ha definido en el modo USB correcto. Consulte la documentación de la cámara para obtener más información. 15 Personalización de impresiones fotográficas Impresión de una página de índice 1 Cargue el papel fotográfico. 2 Introduzca una tarjeta de memoria. Nota: Si no está seguro de la tarjeta de memoria que utiliza, consulte la página 11. Aparece el menú Tareas. 3 Pulse Menú. Aparece el menú Foto. 4 Pulse el botón de flecha abajo hasta que seleccione Imprimir página de índice. 5 Pulse Seleccionar. Si la opción Ver presentación preliminar antes de imprimir está activada, antes de imprimir aparecerá una presentación preliminar del trabajo en la pantalla. Pulse Inicio para imprimir una página de índice. Si la opción Ver presentación preliminar antes de imprimir está desactivada, la página de índice se imprimirá de inmediato. Nota: Para ajustar los valores de la opción Presentación preliminar, consulte la página 23. Impresión de todas las fotos 1 Cargue el papel fotográfico. 2 Introduzca una tarjeta de memoria. Nota: Si no está seguro de la tarjeta de memoria que utiliza, consulte la página 11. Aparece el menú Tareas. 16 3 Pulse el botón de flecha abajo hasta que seleccione Imprimir todas las fotos. 4 Pulse Seleccionar. Si la opción Ver presentación preliminar antes de imprimir está activada, antes de imprimir aparecerá una presentación preliminar del trabajo en la pantalla. Pulse Inicio para imprimir las fotos. Si la opción Ver presentación preliminar antes de imprimir está desactivada, las fotos se imprimirán de inmediato. Nota: Para ajustar los valores de la opción Presentación preliminar, consulte la página 23. Impresión de una foto en blanco y negro 1 Cargue el papel fotográfico. 2 Introduzca una tarjeta de memoria. Nota: Si no está seguro de la tarjeta de memoria que utiliza, consulte la página 11. Si selecciona Ver o imprimir fotos, aparecerá el menú Tareas. 3 Pulse Seleccionar. 4 Pulse el botón de flecha a la derecha o a la izquierda para desplazarse hasta la foto que desee ajustar. 5 Pulse Seleccionar. 6 Pulse Menú. Aparece el menú Foto. 7 Pulse el botón de flecha abajo hasta que seleccione Imprimir en color. 8 Pulse el botón de flecha a la derecha hasta que seleccione Blanco y negro. 9 Pulse Seleccionar. Para ajustar otras fotos, repita los pasos 4–8. 10 Pulse Inicio para imprimir la(s) foto(s). 17 Si la opción Ver presentación preliminar antes de imprimir está activada, antes de imprimir aparecerá una presentación preliminar del trabajo en la pantalla. Pulse Inicio para volver a imprimir la foto. Si la opción Ver presentación preliminar antes de imprimir está desactivada, la foto se imprimirá de inmediato. Nota: Para ajustar los valores de la opción Presentación preliminar, consulte la página 23. Recortar fotos 1 Cargue el papel fotográfico. 2 Introduzca una tarjeta de memoria. Nota: Si no está seguro de la tarjeta de memoria que utiliza, consulte la página 11. Si selecciona Ver o imprimir fotos aparecerá el menú Tareas. 3 Pulse Seleccionar. 4 Pulse el botón de flecha a la derecha o a la izquierda para desplazarse hasta la foto que desee ajustar. 5 Pulse Menú. Aparece el menú Foto. 6 Pulse el botón de flecha abajo hasta que seleccione Recortar. 7 Pulse Seleccionar. 8 Ajuste el cuadro verde de recorte sobre la foto. Pulse los botones de las flechas para mover el cuadro de recorte. Pulse N.º de copias para cambiar el tamaño del cuadro de recorte. 9 Pulse Seleccionar para aceptar las modificaciones. Para ajustar otras fotos, repita los pasos 4-9. 10 Pulse Inicio para imprimir la(s) foto(s). Si la opción Ver presentación preliminar antes de imprimir está activada, antes de imprimir aparecerá una presentación preliminar del trabajo en la pantalla. Pulse Inicio para volver a imprimir la foto. 18 Si la opción Ver presentación preliminar antes de imprimir está desactivada, la foto se imprimirá de inmediato. Nota: Para ajustar los valores de la opción Presentación preliminar, consulte la página 23. Ajuste del brillo 1 Cargue el papel fotográfico. 2 Introduzca una tarjeta de memoria. Nota: Si no está seguro de la tarjeta de memoria que utiliza, consulte la página 11. Si selecciona Ver o imprimir fotos aparecerá el menú Tareas. 3 Pulse Seleccionar. 4 Pulse el botón de flecha a la derecha o a la izquierda para desplazarse hasta la foto que desee ajustar. 5 Pulse Menú. Aparece el menú Foto. 6 Pulse el botón de flecha abajo hasta que seleccione Brillo. 7 Pulse Seleccionar. 8 Pulse los botones de flecha a la derecha o a la izquierda para ajustar el brillo de la foto. 9 Pulse Seleccionar para aceptar las modificaciones. Para ajustar otras fotos, repita los pasos 4-9. 10 Pulse Inicio para imprimir la(s) foto(s). Si la opción Ver presentación preliminar antes de imprimir está activada, antes de imprimir aparecerá una presentación preliminar del trabajo en la pantalla. Pulse Inicio para volver a imprimir la foto. Si la opción Ver presentación preliminar antes de imprimir está desactivada, la foto se imprimirá de inmediato. Nota: Para ajustar los valores de la opción Presentación preliminar, consulte la página 23. 19 Ajuste del número de copias 1 Cargue el papel fotográfico. 2 Introduzca una tarjeta de memoria. Nota: Si no está seguro de la tarjeta de memoria que utiliza, consulte la página 11. Si selecciona Ver o imprimir fotos aparecerá el menú Tareas. 3 Pulse Seleccionar. 4 Pulse el botón de flecha a la derecha o a la izquierda para desplazarse hasta la foto que desee ajustar. 5 Pulse Número de copias hasta que alcance la cantidad deseada. Para ajustar el número de copias de otras fotos, repita los pasos 4 y 5. 6 Pulse Inicio para imprimir la(s) foto(s). Si la opción Ver presentación preliminar antes de imprimir está activada, antes de imprimir aparecerá una presentación preliminar del trabajo en la pantalla. Pulse Inicio para volver a imprimir la foto. Si la opción Ver presentación preliminar antes de imprimir está desactivada, la foto se imprimirá de inmediato. Nota: Para ajustar los valores de la opción Presentación preliminar, consulte la página 23. 20 Visualización de la presentación de las diapositivas 1 Introduzca una tarjeta de memoria. Nota: Si no está seguro de la tarjeta de memoria que utiliza, consulte la página 11. Aparece el menú Tareas. 2 Pulse el botón de flecha abajo hasta que seleccione Presentación de diapositivas. 3 Pulse Seleccionar. 4 Pulse Detener/Eliminar cuando vaya a seleccionar las fotos que desea imprimir. Impresión de la selección DPOF Digital Print Order Format (DPOF) es una opción disponible en algunas cámaras digitales. Si hace fotos con una cámara que admite DPOF, puede especificar las fotos y el número de copias de cada una que desea imprimir mientras la tarjeta de memoria se encuentre aún dentro de la cámara. 1 Cargue el papel fotográfico. 2 Introduzca una tarjeta de memoria. Nota: Si no está seguro de la tarjeta de memoria que utiliza, consulte la página 11. Aparece el menú Tareas. 3 Utilice el botón de flecha abajo para seleccionar Imprimir selección DPOF. 4 Pulse Seleccionar. Si la opción Ver presentación preliminar antes de imprimir está activada, antes de imprimir aparecerá una presentación preliminar del trabajo en la pantalla. Pulse Inicio para imprimir las selecciones DPOF. Si la opción Ver presentación preliminar antes de imprimir está desactivada, las selecciones DPOF se imprimirán de inmediato. Nota: Para ajustar los valores de la opción Presentación preliminar, consulte la página 23. 21 Personalización de los valores de la impresora Los ajustes de los valores de esta sección permanecerán activos hasta que vuelvan a ajustarse o se restablezcan los valores predeterminados. Modificación del tamaño del papel en blanco El valor predeterminado es 4x6. 1 Pulse Menú. Aparece el menú Foto. 2 Pulse el botón de flecha abajo hasta que seleccione Tamaño del papel en blanco. 3 Pulse los botones de flecha a la derecha o a la izquierda para desplazarse por los tamaños de papel. Las opciones disponibles son 4x6, A6 y Hagaki. 4 Pulse Seleccionar para guardar la opción que desee. Modificación del tipo del papel en blanco El valor predeterminado es Brillante. 1 Pulse Menú. Aparece el menú Foto. 2 Pulse el botón de flecha abajo hasta que seleccione Tipo de papel. 3 Pulse los botones de flecha a la derecha o a la izquierda para desplazarse por los tipos de papel. Las opciones disponibles son Brillante, Normal y Tratado. 4 Pulse Seleccionar para guardar la opción que desee. 22 Modificación de la calidad de impresión El valor predeterminado es Automática. 1 Pulse Menú. Aparece el menú Foto. 2 Pulse el botón de flecha abajo hasta que seleccione Calidad de impresión. 3 Pulse los botones de flecha a la derecha o a la izquierda para desplazarse por los valores de la calidad de impresión. Las opciones disponibles son Borrador, Normal y Fotográfica. 4 Pulse Seleccionar para guardar la opción que desee. Ajuste de la presentación preliminar antes de imprimir El valor predeterminado es Activada. 1 Pulse Menú. Aparece el menú Foto. 2 Pulse el botón de flecha abajo hasta que seleccione Ver presentación preliminar antes de imprimir. 3 Pulse los botones de flecha a la derecha o a la izquierda para desplazarse por los valores. Las opciones disponibles son Activado y Desactivado. 4 Pulse Seleccionar para guardar la opción que desee. Modificación del idioma desde la pantalla del panel de control El valor predeterminado es Inglés. 1 Pulse Menú. Aparece el menú Foto. 2 Pulse el botón de flecha abajo hasta que llegue al último elemento. 23 3 Pulse el botón de flecha arriba dos veces. 4 Pulse los botones de flecha a la derecha o a la izquierda para desplazarse por los distintos valores del idioma. 5 Pulse Seleccionar para guardar la opción que desee. Modificación del ahorro de energía El valor predeterminado es 20 min. 1 Pulse Menú. Aparece el menú Foto. 2 Pulse el botón de flecha abajo hasta que seleccione Ahorro de energía. 3 Pulse los botones de flecha a la derecha o a la izquierda para desplazarse por los valores. Las opciones disponibles son Inmediatamente, 10 min, 20 min y 30 min. 4 Pulse Seleccionar para guardar la opción que desee. Borrar los valores de las fotografías Esta opción permite la realización de ajustes cuando los valores de las fotografías se hayan borrado. Los valores de los que depende son Número de copias y Brillo. El valor predeterminado es Después de 2 minutos. 1 Pulse Menú. Aparece el menú Foto. 2 Pulse el botón de flecha abajo hasta que seleccione Borrar valores. 3 Pulse los botones de flecha a la derecha o a la izquierda para desplazarse por los valores. Las opciones disponibles son Nunca y Después de 2 minutos. 4 Pulse Seleccionar para guardar la opción que desee. 24 Restablecimiento de los valores predeterminados 1 Pulse Menú. Aparece el menú Foto. 2 Pulse el botón de flecha abajo hasta que seleccione Restablecer valores. 3 Pulse Seleccionar. 25 Transporte de la impresora Antes de salir de viaje Cuando transporte la impresora, asegúrese de que se lleva lo siguiente: • Papel fotográfico. • Un cartucho de impresión adicional, si pretende imprimir una gran cantidad de trabajos. Para obtener información sobre los cartuchos de impresión compatibles, consulte “Realización de pedidos de consumibles” en la página 30. • Una tarjeta de memoria para fotos o una cámara compatible con PictBridge junto con un cable USB. Consulte las tarjetas de memoria compatibles en “Tarjetas de memoria compatibles” en la página 11. Embalaje de la impresora 1 Apague la impresora. 2 Retire todo el papel fotográfico de la bandeja del papel. 3 Cierre la bandeja del papel. 4 Extraiga las tarjetas de memoria de las ranuras. 26 5 Desconecte el cable de alimentación. 1 2 6 Levante el asa. Nota: Cuando se disponga a transportar la impresora, no es necesario extraer el cartucho de impresión. Aviso: Transporte siempre la impresora en posición vertical. 27 Desembale la impresora 1 Coloque la impresora sobre una superficie plana y nivelada. 2 Baje el asa. 3 Conecte el cable de alimentación. 2 1 4 Pulse Encendido. Asegúrese de que el indicador de encendido y la pantalla del panel de la impresora están activados. 5 Levante la bandeja del papel. 28 6 Cargue el papel fotográfico. La impresora ya está lista para imprimir fotos. Introduzca una tarjeta de memoria que contenga fotos o conecte la cámara compatible con PictBridge a la impresora. 29 Mantenimiento de los cartuchos de impresión Comprobación del nivel de tinta 1 Pulse Menú. Aparece el menú Foto. 2 Pulse el botón de flecha abajo hasta que seleccione Niveles de tinta. 3 Pulse Seleccionar. Nota: pulse Detener/Eliminar para volver al menú anterior. Para encargar cartuchos de impresión nuevos, consulte “Realización de pedidos de consumibles” en la página 30. Recarga de los cartuchos de impresión La garantía de la impresora Lexmark no cubre la reparación de fallos o daños debidos al uso de cartuchos recargados. No se recomienda el uso de cartuchos recargados, ya que esto puede afectar a la calidad de impresión y originar daños en la impresora. Para lograr los mejores resultados, utilice siempre consumibles de Lexmark. Consulte “Realización de pedidos de consumibles” en la página 30. Realización de pedidos de consumibles Para realizar pedidos de consumibles para la impresora o ponerse en contacto con su proveedor más cercano, consulte la página web de Lexmark en www.lexmark.com. Cartuchos de impresión en color • 33 • 35 30 Sustitución de los cartuchos de impresión Extracción de los cartuchos de impresión usados 1 Si la impresora está apagada, pulse el botón Encendido. 2 Levante la cubierta de acceso. 3 Presione hacia abajo la palanca del cartucho para abrir la tapa. 31 4 Extraiga el cartucho usado. Instalación de cartuchos de impresión 1 Antes de instalar un cartucho de impresión nuevo, quite el adhesivo y el precinto transparente de la parte inferior del cartucho. 1 2 Aviso: No toque el área de contacto de cobre de la parte trasera de los cartuchos ni los inyectores de metal de la parte inferior. 2 A no ser que ya esté abierto, presione hacia abajo la palanca del cartucho para levantar la tapa. 32 3 Inserte el cartucho. 4 Encaje las tapas en la posición de cierre. 5 Cierre la cubierta de acceso. 6 Cargue una ficha de 4x6 en blanco en la bandeja de papel. 7 Cuando se le solicite en la pantalla del panel de la impresora, pulse Seleccionar para imprimir la página de alineación de los cartuchos. Nota: puede tirar esta página tras su impresión. 33 Alineación de los cartuchos de impresión 1 Cargue una ficha de 4x6 en blanco. 2 Pulse Menú. Aparece el menú Foto. 3 Pulse el botón de flecha abajo hasta que seleccione Alinear cartucho. 4 Pulse Seleccionar. Nota: deseche la ficha tras su impresión. Limpieza de los inyectores del cartucho de impresión 1 Cargue una ficha de 4x6 en blanco. 2 Pulse Menú. Aparece el menú Foto. 3 Pulse el botón de flecha abajo hasta que seleccione Limpiar cartucho. 34 4 Pulse Seleccionar. Nota: deseche la ficha tras su impresión. Impresión de una página de prueba 1 Cargue una ficha de 4x6 en blanco. 2 Pulse Menú. Aparece el menú Foto. 3 Pulse el botón de flecha abajo hasta que seleccione Imprimir página de prueba. 4 Pulse Seleccionar. Nota: deseche la ficha tras su impresión. 35 Solución de problemas Categoría Función “Solución de problemas de instalación” en la página 37 Soluciona problemas surgidos durante la instalación inicial de la impresora. “Solución de problemas de impresión” en la página 38 Soluciona problemas surgidos durante la impresión. “Mejora de la calidad de impresión” en la página 40 Soluciona problemas de calidad en la impresión de fotografías. “Solución de los problemas de atascos y alimentación del papel” en la página 43 Soluciona problemas de atascos y fallos de alimentación del papel. “Solución de problemas de la tarjeta de memoria y PictBridge” en la página 44 Soluciona problemas surgidos durante la utilización de tarjetas de memoria y de cámaras compatibles con PictBridge. “Solución de problemas de mensajes de error” en la página 45 Soluciona problemas de mensajes de error en la pantalla del panel. 36 Solución de problemas de instalación Síntoma Diagnóstico Solución El idioma que aparece en la pantalla del panel es incorrecto ¿Seleccionó un idioma equivocado durante la instalación inicial de la impresora? Consulte “Modificación del idioma desde la pantalla del panel de control” en la página 23. La luz de encendido está apagada ¿Está la fuente de alimentación correctamente conectada a la impresora? 1 Desconecte el cable de alimentación de la toma de corriente de la pared y, a continuación, de la impresora. 2 Vuelva a conectar el cable de alimentación a la impresora y a la toma de corriente de la pared y asegúrese de que encaja completamente. 3 Pulse el botón Encendido. ¿Funciona correctamente la toma de corriente a la que se ha conectado la impresora? 1 Conecte la impresora a una toma de corriente que haya utilizado para otros aparatos eléctricos. 2 Pulse el botón Encendido. ¿Está encendida la impresora? Pulse el botón Encendido. Si la luz del botón Encendido no se ilumina, consulte “La luz de encendido está apagada” en la página 37. ¿Aparece algún mensaje de error? Consulte “Solución de problemas de mensajes de error” en la página 45. ¿Ha retirado el precinto transparente de la parte inferior del cartucho de impresión? ¿Ha instalado correctamente el cartucho de impresión? Extraiga el cartucho de impresión, compruebe que ha retirado el precinto transparente y vuelva a introducir el cartucho. Consulte “Sustitución de los cartuchos de impresión” en la página 31. ¿Ha cargado correctamente el papel fotográfico? Consulte “Carga del papel fotográfico” en la página 10. No se imprimen páginas de prueba ni de alineación 37 Solución de problemas de impresión Síntoma Diagnóstico Solución Calidad fotográfica baja ¿Ha seleccionado la calidad de impresión adecuada? Pruebe a configurar otra calidad de impresión. Para obtener ayuda, consulte “Modificación de la calidad de impresión” en la página 23. ¿Ha dejado que la tinta se seque por completo antes de mover el papel fotográfico? Espere a que la tinta se seque completamente antes de tocar el papel. ¿Está arrugado el papel fotográfico? Cargue otra hoja de papel fotográfico recta y sin arrugas. ¿Ha configurado el tamaño de papel adecuado en la impresora? Seleccione el tamaño de papel adecuado. Consulte “Modificación del tamaño del papel en blanco” en la página 22. ¿Está correctamente alineado el cartucho de impresión? Consulte “Alineación de los cartuchos de impresión” en la página 34. ¿Ha llevado a cabo correctamente el mantenimiento de los cartuchos de impresión? Consulte “Mejora de la calidad de impresión” en la página 40. ¿Se ha quedado sin tinta el cartucho? 1 Compruebe el estado del cartucho de tinta. Consulte “Comprobación del nivel de tinta” en la página 30. 2 Si el nivel de tinta es bajo, sustituya el cartucho. Consulte “Sustitución de los cartuchos de impresión” en la página 31. Incluye lo siguiente: • Página en blanco • Impresión oscura • Impresión apagada • Colores incorrectos • Impresión con bandas claras y oscuras • Líneas inclinadas • Manchas de color negro • Rayas • Impresión con líneas blancas 38 Síntoma Diagnóstico Solución La calidad en los bordes de la página es baja ¿Está utilizando el mismo tamaño de papel que seleccionó en la impresora? La impresora admite tres tamaños de papel: 4x6, A6 y Hagaki. 1 Compruebe qué tamaño de papel está utilizando. 2 Compruebe que el tamaño de papel coincide con el de la configuración de la impresora. Consulte “Modificación del tamaño del papel en blanco” en la página 22. La impresora no imprime o no responde ¿Está encendida la impresora? Pulse el botón Encendido. Si la luz del botón Encendido no se ilumina, consulte “La luz de encendido está apagada” en la página 37. ¿Aparece algún mensaje de error? Consulte “Solución de problemas de mensajes de error” en la página 45. ¿Ha instalado correctamente el cartucho de impresión? Extraiga el cartucho de impresión, compruebe que se ha retirado el precinto transparente y vuelva a introducir el cartucho. Consulte “Sustitución de los cartuchos de impresión” en la página 31. ¿Está utilizando la calidad de impresión más alta ? Reduzca la calidad de impresión. Consulte “Modificación de la calidad de impresión” en la página 23. Nota: Con los valores Borrador y Normal se imprime a mayor velocidad que con el valor Óptima. Velocidad de impresión lenta 39 Mejora de la calidad de impresión Soluciones básicas Si no está satisfecho con la calidad de impresión del documento, asegúrese de lo siguiente: • Utiliza el tamaño de papel adecuado para la impresión; Consulte “Modificación del tamaño del papel en blanco” en la página 22. • Selecciona una calidad de impresión superior. Consulte “Modificación de la calidad de impresión” en la página 23. Soluciones avanzadas Si, después de realizar este procedimiento, la calidad de impresión de la fotografía no es la deseada, siga estos pasos: 1 Alinee el cartucho de impresión. Consulte la página 34. Si la calidad de impresión no mejora, proceda con el paso 2. 2 Limpie los inyectores de impresión. Consulte la página 34. Si la calidad de impresión no mejora, repita el paso 2 otras dos veces más antes de proceder con el paso 3. 3 Vuelva a introducir el cartucho de impresión. Consulte la página 41. Si la calidad de impresión no mejora, proceda con el paso 4. 4 Limpie los inyectores y los contactos del cartucho de impresión. Consulte la página 41. Si la calidad de impresión no mejora, repita el paso 4 otras dos veces más. 5 Si todavía no está satisfecho con la calidad de impresión obtenida, sustituya el cartucho de impresión. Consulte la página 30. 40 Nueva introducción del cartucho de impresión 1 Extraiga el cartucho de impresión. Consulte la página 31. 2 Introduzca el cartucho de impresión. Consulte la página 32. 3 Vuelva a imprimir la fotografía. Limpieza de los inyectores y contactos del cartucho de impresión 1 Extraiga el cartucho de impresión. Consulte la página 31. 2 Humedezca un paño limpio que no suelte pelusa y colóquelo sobre una superficie nivelada. Nota: Coloque dos trozos de papel debajo del paño para evitar que la superficie de trabajo se manche de tinta. 3 Mantenga los inyectores sujetos con suavidad sobre el paño durante unos tres segundos y, a continuación, límpielos en la dirección indicada. 4 Mantenga los contactos sujetos con suavidad sobre otra parte limpia del paño durante unos tres segundos y, a continuación, límpielos en la dirección indicada. 41 5 Repita los pasos 3 y 4 con otro lado limpio del paño. 6 Deje que los inyectores y los contactos se sequen por completo. 7 Vuelva a introducir el cartucho de impresión. Consulte “Instalación de cartuchos de impresión” en la página 32. 8 Ejecute la utilidad de limpieza del cartucho. Consulte “Limpieza de los inyectores del cartucho de impresión” en la página 34. 9 Vuelva a imprimir la fotografía. 42 Solución de los problemas de atascos y alimentación del papel Síntoma Diagnóstico Solución Atascos del papel ¿Se ha producido un atasco en la bandeja del papel? Apague el dispositivo. Agarre firmemente la fotografía y extráigala de la impresora tirando con cuidado. Fallos en la alimentación del papel, impresión inclinada o captura de varias hojas ¿Ha cargado correctamente el papel fotográfico? Consulte “Carga del papel fotográfico” en la página 10. ¿Está utilizando el papel fotográfico recomendado para la impresora? La impresora admite tres tamaños de papel fotográfico: 4x6, A6 y Hagaki. ¿Está cargando más de una página simultáneamente? Pruebe a cargar una cantidad menor de papel fotográfico en la impresora. Consulte la página 10. ¿Está arrugado o dañado el papel fotográfico? Cargue otro papel fotográfico recto y sin arrugas. 43 Solución de problemas de la tarjeta de memoria y PictBridge Síntoma Diagnóstico Solución La impresora no reconoce la tarjeta de memoria ¿Está dañada la tarjeta de memoria? Compruebe que la tarjeta de memoria no esté dañada. ¿Ha introducido correctamente la tarjeta de memoria? Introduzca correctamente la tarjeta de memoria. Consulte la página 12. ¿Ha introducido más de una tarjeta de memoria simultáneamente? Utilice una sola tarjeta de memoria cada vez. Extraiga la segunda tarjeta de memoria. ¿Está utilizando una tarjeta de memoria compatible? Consulte las tarjetas de memoria compatibles en la página 11. ¿Hay una cámara digital compatible con PictBridge conectada a la impresora? Desconecte la cámara digital compatible con PictBridge de la impresora. ¿Es compatible la cámara digital con PictBridge? Retire el dispositivo y conecte una cámara digital compatible con PictBridge al puerto PictBridge. Consulte la documentación de la cámara para determinar si es compatible con PictBridge. ¿Ha definido la cámara digital compatible con PictBridge en el modo USB correcto? Para obtener ayuda en la selección del modo USB correcto, consulte la documentación de la cámara. ¿Ha introducido la tarjeta de memoria en la impresora? Extraiga la tarjeta de memoria de la impresora. ¿Está utilizando el cable USB suministrado con la cámara digital? Debe utilizar el cable USB suministrado con la cámara. Para determinar el cable USB compatible, consulte la documentación de la cámara. No se puede imprimir desde la cámara digital 44 Solución de problemas de mensajes de error Mensaje de error Significado Solución Nivel bajo de tinta El cartucho de impresión se está quedando sin tinta. La advertencia de nivel bajo de tinta se activa cuando queda un 25%, un 15% y un 10% de tinta en el cartucho. Sustituya el cartucho de impresión. Consulte la página 31. Atasco del papel Se ha producido un atasco del papel. 1 Elimine el atasco del papel. Consulte “Solución de los problemas de atascos y alimentación del papel” en la página 43. 2 Pulse Seleccionar para volver a imprimir la última fotografía. Atasco en el carro de impresión El cartucho de impresión está atascado. 1 Retire el papel de la impresora. 2 Compruebe que el cartucho de impresión está instalado correctamente. Consulte “Nueva introducción del cartucho de impresión” en la página 41. 3 Pulse Seleccionar para volver a imprimir la última fotografía. Sin papel La impresora no tiene papel fotográfico. Cargue más papel fotográfico en la impresora. Consulte la página 10. Cubierta abierta La cubierta de acceso se abre pulsando Iniciar. Compruebe que la cubierta de acceso está cerrada. La impresión continúa de inmediato. Falta el cartucho Falta el cartucho de impresión o no se ha instalado correctamente. Compruebe que el cartucho está instalado correctamente. Consulte “Instalación de cartuchos de impresión” en la página 32. Error de alineación El cartucho de impresión no está correctamente instalado o no ha retirado el precinto transparente. Compruebe que el cartucho está correctamente instalado y que ha retirado el precinto transparente. Consulte “Instalación de cartuchos de impresión” en la página 32. 45 Mensaje de error Significado Solución Problema con la tarjeta La tarjeta de memoria se introdujo de forma incorrecta o está dañada. 1 Compruebe que la tarjeta de memoria no esté dañada. 2 Introduzca la tarjeta correctamente. Consulte la página 12. Se ha detectado una segunda tarjeta de memoria. Utilice una sola tarjeta de memoria cada vez. Extraiga la segunda tarjeta. Sin imágenes La tarjeta de memoria no admite imágenes. Utilice una tarjeta de memoria que contenga fotografías. Formato de la tarjeta El formato de la tarjeta de memoria no es compatible. Vuelva a formatear la tarjeta de memoria en la cámara digital. Para obtener ayuda, consulte la documentación de la cámara. Puerto PictBridge El dispositivo conectado al puerto PictBridge no es compatible. 1 Extraiga el dispositivo. 2 Conecte una cámara digital compatible con PictBridge al puerto PictBridge. La cámara digital compatible con PictBridge no se ha definido en el modo USB correcto. Para obtener ayuda en la selección del modo USB correcto, consulte la documentación de la cámara digital. El tamaño de papel seleccionado no se corresponde con el tamaño del papel fotográfico colocado en la bandeja. Compruebe que el tamaño del papel coincide con el de la configuración de la impresora. Consulte la página 22. Nota: las páginas de índice deben imprimirse únicamente en papel fotográfico de 4x6. Advertencia sobre el tamaño 46 Búsqueda de información adicional Recurso Descripción Hoja de Instalación Instrucciones para la instalación de la impresora. Guía del usuario Información sobre: • Impresión de fotos digitales • Utilización del panel de control • Mantenimiento • Solución de problemas • Seguridad Página web de Lexmark http://support.lexmark.com/ La página web aporta información sobre los siguientes aspectos: • Atención al cliente: registro del producto, información de contacto, estado del pedido, garantía y reparaciones. • Referencia: documentación y especificaciones de la impresora. • Soluciones: base de búsqueda y conocimiento, así como asistencia por correo electrónico. 47 Avisos Avisos de emisiones eléctricas Declaración de información de cumplimiento de la Comisión Federal de Comunicaciones (FCC, Federal Communications Commission) Los dispositivos Lexmark 310 Series Photo JetPrinter, de número de tipo 4300, han sido probados y cumplen con los límites para dispositivos digitales de la clase B, de conformidad con el apartado 15 de las Normas de la FCC. Su funcionamiento depende de estas dos condiciones: (1) este dispositivo no puede causar interferencias perjudiciales y (2) este dispositivo debe aceptar cualquier interferencia recibida, incluidas aquéllas que puedan provocar un funcionamiento incorrecto. Los límites FCC de la clase B están diseñados para proporcionar una protección razonable frente a interferencias perjudiciales en instalaciones residenciales. Este equipo genera, utiliza y puede irradiar energía de radiofrecuencia y, si no se instala y utiliza de forma adecuada según las instrucciones, puede provocar interferencias perjudiciales para las comunicaciones de radio. Sin embargo, no puede garantizarse que no se originen interferencias en una instalación determinada. Si este equipo causara interferencias perjudiciales en la recepción de radio o televisión, lo cual puede determinarse apagando y encendiendo el equipo, se ruega al usuario que intente corregir la interferencia mediante una o varias de las siguientes medidas: • Reoriente o ubique en otro lugar la antena receptora. • Aumente la distancia de separación entre el equipo y el receptor. • Conecte el equipo a una toma de un circuito distinto del que se encuentra conectado el receptor. • Consulte con su punto de venta habitual o con el representante de servicios para obtener más sugerencias. El fabricante no es responsable de las interferencias de radio o televisión causadas por la utilización de cables diferentes de los recomendados, o bien por cambios o modificaciones no autorizados en el equipo. Los cambios o modificaciones no autorizados pueden invalidar la autoridad del usuario para trabajar con el equipo. Cualquier pregunta relacionada con esta declaración de información de cumplimiento deberá dirigirse a: Director of Lexmark Technology & Services Lexmark International, Inc. 740 West New Circle Road Lexington, KY 40550 (859) 232 30 00 Industry Canada compliance statement This Class B digital apparatus meets all requirements of the Canadian Interference-Causing Equipment Regulations. Avis de conformité aux normes de l'industrie du Canada Cet appareil numérique de la classe B respecte toutes les exigences du Règlement sur le matériel brouilleur du Canada. Conformidad con las directivas de la Comunidad Europea (CE) Este producto cumple con los requisitos de protección de las directivas del Consejo de la Comunidad Europea 89/336/CEE y 73/23/CEE sobre aproximación y harmonización de las leyes de los Estados miembros referentes a la compatibilidad electromagnética y seguridad de equipos eléctricos que funcionan dentro de ciertos límites de voltaje. El director de Fabricación y Soporte Técnico de Lexmark International, S.A., Boigny, Francia, ha firmado una declaración de conformidad con los requisitos de las directivas. Este producto satisface los límites para dispositivos de clase B establecidos en EN 55022 y los requisitos de seguridad de EN 60950. 48 Aviso VCCI japonés Si aparece este símbolo en el proyecto, se aplica la declaración adjunta. Declaración del Ministerio de Información y Comunicaciones de Corea Si aparece este símbolo en el proyecto, se aplica la declaración adjunta. Este equipo se ha registrado de acuerdo con la directiva de compatibilidad electromagnética (EMC) como producto de uso doméstico. Se puede utilizar en cualquier zona, incluidas las áreas residenciales. The United Kingdom Telecommunications Act 1984 This apparatus is approved under the approval number NS/G/1234/J/100003 for the indirect connections to the public telecommunications systems in the United Kingdom. Niveles de emisión de ruidos Las siguientes medidas se han tomado según la norma ISO 7779 y muestran conformidad con la norma ISO 9296. Presión acústica media a un metro, dBA Impresión 44 dBA Inactividad En silencio ENERGY STAR El programa EPA ENERGY STAR para entornos ofimáticos es un esfuerzo conjunto con los fabricantes de este tipo de entornos para promocionar la introducción de productos de bajo consumo de energía y para reducir la contaminación ambiental provocada por la generación de energía. Las empresas que participan en este programa ofrecen productos que se apagan cuando no se están utilizando. Esta característica reduce la energía utilizada hasta en un 50 por ciento. Lexmark se enorgullece de participar en este programa. En calidad de socio de ENERGY STAR, Lexmark International, Inc., ha resuelto que este producto cumple las directrices de ENERGY STAR para el ahorro de energía. 49 Consumo de energía de la impresora En la siguiente tabla se incluyen las características de consumo de energía de la impresora. Modo Descripción Consumo de energía Impresión La impresora está realizando una copia impresa 10 W Ahorro de energía La impresora se encuentra en modo de ahorro de energía 7W Desactivada La impresora está conectada a la toma de corriente de la pared, pero está apagada 5,5 W Los niveles de consumo de energía de la tabla anterior representan valores medios. El consumo de energía en un momento determinado puede ser muy superior a la media. Ahorro de energía Como parte del programa ENERGY STAR, la impresora dispone de un modo de ahorro de energía. Este modo equivale al modo de ahorro de energía (Sleep Mode) de la EPA (Environmental Protection Agency, Agencia de Protección Medioambiental). El modo de ahorro de energía permite ahorrar energía reduciendo el consumo durante los períodos de inactividad. En el caso de esta impresora, este modo se activa inmediatamente después de terminar un trabajo de impresión. El modo de ahorro de energía no afecta al rendimiento del producto y, por tanto, el usuario no podrá modificarlo. Modos de desactivación Esta impresora tiene un modo de desactivación que consume una pequeña cantidad de energía. Para eliminar por completo el consumo de energía de la impresora, desconecte la fuente de alimentación de la toma de corriente. Consumo total de energía En determinadas ocasiones puede resultar útil calcular el consumo total de energía de la impresora. Ya que el consumo de energía se proporciona en vatios, deberá multiplicarse el consumo de energía por el tiempo durante el que la impresora permanece activa en cada uno de los modos. El consumo total de energía de la impresora se corresponderá con la suma del consumo en cada uno de los modos. Declaración sobre el contenido de mercurio Este producto contiene mercurio en la lámpara (<5 mg Hg). Puede que, como medida de protección del medio ambiente, el procedimiento de desecho del mercurio esté regulado. Para obtener información acerca del tratamiento o reciclaje de los desechos, póngase en contacto con la autoridad local o con la Alianza de la Industria Electrónica (Electronic Industries Alliance): www.eiae.org. Notificación sobre los derechos de propiedad intelectual La realización de copias de determinados materiales sin permiso o licencia puede ser ilegal, como en el caso de documentos, imágenes y billetes. Si no está seguro de tener permiso para la realización de copias, consulte con un abogado para que le asesore. Información de garantía limitada Lexmark International, Inc. proporciona una garantía limitada de que esta impresora o dispositivo Todo en Uno no presentará defectos en los materiales ni de fabricación durante los doce primeros meses a partir de la fecha original de adquisición. Para ver las limitaciones y condiciones de esta garantía limitada, consulte la Declaración de garantía limitada incluida en la unidad o establecida en http://warranty.lexmark.com. 50 Índice A acceso, cubierta 7 aclarar fotos 19 ajustar los valores de la impresora 22 alineación del cartucho de impresión 34 asa 7 atasco del papel 43 B blanco y negro, fotos 17 blanco, papel cargar 10 tamaño 10 tipo 10 borrar los valores de las fotografías 24 botones del panel de control - (flecha a la izquierda) 9 + (flecha a la derecha) 9 Detener/Eliminar 8 Encendido 9 flecha a la derecha 9 flecha a la izquierda 9 flecha abajo 9 flecha arriba 9 Girar 9 Inicio 9 Menú 8 Número de copias 9 Seleccionar 9 brillo, ajuste 19 búsqueda de información adicional 47 C calidad de impresión, mejora 40 carga del papel en blanco 10 cartucho de impresión alinear 34 extraer 31 instalar 32 limpiar inyectores auto 34 limpiar los contactos 41 limpiar los inyectores manual 41 nivel de tinta 30 números de referencia 30 pedir 30 recargar 30 sustituir 31 cartucho de impresión en color, números de referencia 30 CompactFlash, tarjeta de memoria 11 componentes asa 7 bandeja de papel 7 cubierta de acceso 7 panel de control 8 pantalla del panel de control 7 puerto de la fuente de alimentación 8 puerto PictBridge 7 ranuras de tarjeta de memoria 7 salida del papel 7 consumibles, pedidos 30 control, panel 8 cable USB 15 calidad de impresión mejorar 40 51 D derechos de propiedad intelectual, notificación 50 Descripción de impresora 7 desembalaje de la impresora para su transporte 28 Detener/Eliminar, botón 8 diapositivas, presentación 21 digital, cámara cable USB 15 imprimir desde 15 puerto 7 digitales, fotos desde la tarjeta de memoria 13 desde una cámara compatible con PictBridge 15 DPOF 21 E edición de fotos blanco y negro 17 brillo 19 número de copias 20 recortar 16, 18 edición, información 2 eléctricas, declaración de emisiones 48 embalaje de la impresora para su transporte 26 emisiones, declaración 48 Encendido, botón 9 energía, ahorro 24 error, mensaje Advertencia sobre el tamaño 46 atasco del papel 45 Atasco en el carro de impresión 45 cubierta abierta 45 Error de alineación 45 Falta el cartucho 45 Formato de la tarjeta 46 Nivel bajo de tinta 45 Problema con la tarjeta 46 Puerto PictBridge 46 Sin imágenes 46 Sin papel 45 extracción de tarjetas de memoria 14 extracción del cartucho de impresión 31 F fallos de alimentación del papel 43 FCC, declaración 48 flecha a la derecha (+), botón 9 flecha a la izquierda, botón 9 flecha abajo, botón 9 flecha arriba, botón 9 flecha, botón 9 fotografías, valores borrar 24 predeterminados 25 fotos imprimir página de índice 16 imprimir todas 16 presentación de diapositivas 21 seleccionar para imprimir 13 fotos, valores blanco y negro 17 brillo 19 DPOF, selecciones 21 número de copias 20 recortar 18 fuente de alimentación, puerto 8 G Girar, botón 9 I L idioma, modificación 23 impresión foto en blanco y negro 17 mediante una cámara digital compatible con PictBridge 15 página de alineación 34 página de índice 16 página de prueba 35 seleccionar una foto 13 todas las fotos 16 uso de selecciones DPOF 21 impresión desde cámara digital con PictBridge 15 tarjeta de memoria 13 impresión, calidad seleccionar 23 impresión, cartucho alinear 34 extraer 31 instalar 32 limpiar inyectores auto 34 limpiar los contactos 41 limpiar los inyectores manual 41 nivel de tinta 30 números de referencia 30 pedir 30 recargar 30 sustituir 31 imprimir presentación preliminar 23 Inicio, botón 9 instalación del cartucho de impresión 32 introducción de una tarjeta de memoria 12 inyector del cartucho de impresión limpiar auto 34 limpieza manual 41 Lexmark, página web 47 limpieza del cartucho de impresión contactos 41 inyectores 41 manual 41 limpieza, cartucho de impresión inyectores auto 34 52 M mantenimiento 30 mantenimiento del cartucho de impresión 30 mejora de la calidad de impresión 40 memoria, tarjeta extraer 14 imprimir desde 13 ranuras 7 solución de problemas 44 tipos compatibles 11 Memory Stick Duo, tarjeta de memoria 11 Memory Stick PRO Duo, tarjeta de memoria 11 Memory Stick PRO, tarjeta de memoria 11 Memory Stick, tarjeta de memoria 11 Menú, botón 8 Microdrive, tarjeta de memoria 11 modificación ahorro de energía 24 área de impresión 18 brillo 19 calidad de impresión 23 idioma 23 número de copias 20 tamaño del papel en blanco 22 tipo del papel en blanco 22 ver presentación preliminar antes de imprimir 23 movilidad 26 puerto 7 solución de problemas 44 prueba, página 35 N recarga del cartucho de impresión 30 recortar fotos 16, 18 referencia, números cartucho de impresión en color 30 restablecer los valores predeterminados 25 Número de copias, botón 9 número de copias, modificación 20 O oscurecer fotos 19 P página de índice, impresión 16 Página web de Lexmark 47 panel de control, pantalla 7 pantalla del panel de control 7 papel en blanco cargar 10 selección 22 selección del tipo 22 seleccionar el tamaño 22 seleccionar el tipo 22 tamaños compatibles 10 tipos compatibles 10 papel en blanco, tamaño selección 22 papel en blanco, tipo selección 22 papel, atasco 43 papel, bandeja 7 papel, salida 7 pedidos de consumibles 30 personalización de fotos 16 personalizar los valores de la impresora 22 PictBridge cable USB 15 imprimir 15 R S Secure Digital, tarjeta de memoria 11 seguridad, información 2 selección de fotos para imprimir 13 Seleccionar, botón 9 signo más (+), botón 9 signo menos (-), botón 9 SmartMedia, tarjeta de memoria 11 Solución de los problemas de atascos y alimentación del papel 43 solución de problemas atasco del papel 43 calidad de los bordes de la fotografía 39 calidad fotográfica baja 38 fallos de alimentación del papel 43 hojas de papel adheridas 43 idioma incorrecto 37 impresión lenta 39 la página de alineación no se imprime 37 la página de prueba no se imprime 37 53 luz de encendido apagada 37 mensaje de error Advertencia sobre el tamaño 46 atasco del papel 45 Atasco en el carro de impresión 45 cubierta abierta 45 Error de alineación 45 Falta el cartucho 45 Formato de la tarjeta 46 Nivel bajo de tinta 45 Problema con la tarjeta 46 Puerto PictBridge 46 Sin imágenes 46 Sin papel 45 no imprime 39 no responde 39 PictBridge 44 problemas de calidad de impresión 38 tarjeta de memoria 44 velocidad de impresión 39 Solución de problemas de impresión 38 Solución de problemas de instalación 37 sustitución del cartucho de impresión 31 T tamaño de papel en blanco compatibles 10 Tareas, menú 16 tarjeta de memoria introducir 12 tarjeta de memoria MultiMedia 11 tarjetas de memoria 11 tarjetas de memoria compatibles CompactFlash 11 Memory Stick 11 Memory Stick Duo 11 Memory Stick PRO 11 Memory Stick PRO Duo 11 Microdrive 11 MultiMedia 11 Secure Digital 11 SmartMedia 11 xD Picture Card 11 tinta, nivel 30 tipo de papel en blanco compatibles 10 transporte de la impresora 26 X xD Picture Card, tarjeta de memoria 11 U USB, cable 15 USB, puerto PictBridge 15 V valores de impresión ahorro de energía 24 borrar los valores 24 calidad de impresión 23 idioma 23 presentación preliminar 23 tamaño del papel en blanco 22 tipo del papel en blanco 22 valores predeterminados 25 valores de la impresora, ajustar 22 valores de las fotografías borrar 24 predeterminados 25 valores de las fotos DPOF, selecciones 21 número de copias 20 valores predeterminados 25 valores, fotos brillo 19 velocidad de impresión lenta 39 ver presentación preliminar antes de imprimir 23 54 310 Series Gebruikershandleiding Gebruikershandleiding Inhoud Informatie over de printer .......................................................... 7 Printeronderdelen ..................................................................................... 7 Bedieningspaneel ..................................................................................... 8 Papier in de printer plaatsen ................................................... 10 Ondersteunde fotopapiersoorten ............................................................ 10 Fotopapier in de printer plaatsen ............................................................ 10 Geheugenkaarten in de printer plaatsen ................................ 11 Ondersteunde geheugenkaarten ............................................................ 11 Geheugenkaarten in de printer plaatsen ................................................. 12 Afdrukken vanaf een geheugenkaart ...................................... 13 Stap 1: Plaats fotopapier in de printer ..................................................... 13 Stap 2: Plaats een geheugenkaart in de printer ...................................... 13 Stap 3: Geef de foto's weer ..................................................................... 13 Stap 4: Selecteer een foto die u wilt afdrukken ....................................... 13 Stap 5: Pas de foto aan .......................................................................... 14 Stap 6: Herhaal stap 4 en 5 als u een andere foto wilt selecteren .......... 14 Stap 7: Druk de foto's af .......................................................................... 14 Stap 8: Verwijder de geheugenkaart ....................................................... 14 Afdrukken vanaf een digitale camera ..................................... 15 Fotoafdrukken aanpassen ....................................................... 16 Indexpagina afdrukken ............................................................................ 16 Alle foto' afdrukken .................................................................................. 16 Foto's afdrukken in zwart-wit ................................................................... 17 Foto's bijsnijden ...................................................................................... 18 3 Helderheid aanpassen ............................................................................ 19 Aantal exemplaren aanpassen ............................................................... 20 Diavoorstelling weergeven ...................................................................... 21 DPOF-selectie afdrukken ........................................................................ 21 Printerinstellingen aanpassen ................................................ 22 Papierformaat wijzigen ............................................................................ 22 Papiersoort wijzigen ................................................................................ 22 Afdrukkwaliteit wijzigen ........................................................................... 23 Voorbeeld aanpassen voor het afdrukken .............................................. 23 Taal op het bedieningspaneel wijzigen ................................................... 23 Spaarstand wijzigen ................................................................................ 24 Foto-instellingen wissen .......................................................................... 24 Standaardfabrieksinstellingen herstellen ................................................ 25 Printer op een andere plaats gebruiken ................................. 26 Voordat u de printer op een andere plaats kunt gebruiken ..................... 26 Printer inpakken ...................................................................................... 26 Printer uitpakken ..................................................................................... 28 Inktcartridge onderhouden ...................................................... 30 Status van de inktvoorraad controleren .................................................. 30 Inktcartridge opnieuw vullen ................................................................... 30 Supplies bestellen ................................................................................... 30 Inktcartridge vervangen .......................................................................... 31 Inktcartridge uitlijnen ............................................................................... 34 Spuitopeningen reinigen ......................................................................... 34 Testpagina afdrukken ............................................................................. 35 Problemen oplossen ................................................................ 36 Installatieproblemen oplossen ................................................................ 37 Problemen met afdrukken oplossen ....................................................... 38 Afdrukkwaliteit verbeteren ....................................................................... 40 Problemen met vastgelopen en verkeerd ingevoerd papier oplossen .................................................................................................. 43 4 Informatie over de printer Printeronderdelen 8 1 7 2 6 3 5 4 Nr. Onderdeel Functie 1 Papiersteun Papier in de printer plaatsen. 2 Handvat De printer verplaatsen. 3 Toegangsklep Inktcartridge installeren of vervangen. 4 PictBridge-poort Een PictBridge-camera aansluiten op de printer. Gebruik de knoppen op de camera om de foto's te selecteren en af te drukken. 5 Geheugenkaartsleuven Geheugenkaarten in de printer plaatsen. 6 Papieruitvoer Papier uitvoeren wanneer het afdrukken is voltooid. 7 Display van het bedieningspaneel Voorbeelden van foto's op de geheugenkaart weergeven en de status van de printer controleren. De display heeft vier standen: plat, 25 graden, 50 graden en 90 graden. 8 Bedieningspaneel De printer bedienen. Zie “Bedieningspaneel” op pagina 8 voor meer informatie. 7 1 Nr. Onderdeel Functie 1 Aansluiting voor het netsnoer Het geleverde netsnoer aansluiten. Bedieningspaneel 8 1 2 7 6 3 4 5 Nr. Knop Functie 1 Menu • Het menu Foto weergeven. 2 Stoppen/wissen • De selectie van een foto voor afdrukken ongedaan maken. De afdruktaak beëindigen. • 8 Papier in de printer plaatsen Ondersteunde fotopapiersoorten Soort Formaat Gebruik Glossy/ fotokaarten Fotopapier: 4 x 6 inch (102 x 152 mm) Foto's afdrukken Hagaki-kaart: 3,9 x 5,8 inch (100 x 148 mm) Foto's afdrukken A6-kaart: 4,1 x 5,8 inch (105 x 148 mm) Foto's afdrukken Indexkaart: 4 x 6 inch (102 x 152 mm) Testpagina's en onderhoudspagina's voor cartridges afdrukken Wenskaarten Opmerking: plaats niet meer dan 25 vellen in de papiersteun. Fotopapier in de printer plaatsen 1 Til de papiersteun op. 2 Plaats het fotopapier met de afdrukzijde naar u toe in de papiersteun. Opmerking: duw het fotopapier niet te ver in de printer. 10 Geheugenkaarten in de printer plaatsen Ondersteunde geheugenkaarten Opmerking: uw kaart kan afkomstig zijn van een andere fabrikant dan de afgebeelde kaarten. Microdrive SmartMedia CompactFlash Type I en Type II Memory Stick Memory Stick PRO Memory Stick Duo (met adapter) Memory Stick PRO Duo (met adapter) xD Picture Card (maximaal 512 MB) Secure Digital (SD) MultiMedia-kaart 11 Afdrukken vanaf een geheugenkaart Stap 1: Plaats fotopapier in de printer Opmerking: zie pagina 10 voor meer informatie over het plaatsen van fotopapier en een lijst met ondersteunde papiersoorten. Stap 2: Plaats een geheugenkaart in de printer Opmerking: zie pagina 11 als u niet weet welk type geheugenkaart u gebruikt. Het menu Taken wordt weergegeven. Stap 3: Geef de foto's weer 1 Druk op de pijl-omlaag tot Diavoorstelling is gemarkeerd. 2 Druk op Selecteren. Elke foto wordt vijf seconden op de display weergegeven. Als u verder wilt bladeren, drukt u op de rechterpijl. Wilt u teruggaan, dan drukt u op de linkerpijl. 3 Druk op Stoppen/wissen als u klaar bent om de foto's te selecteren die u wilt afdrukken. Stap 4: Selecteer een foto die u wilt afdrukken 1 Druk op de linker- of rechterpijl om naar de foto te bladeren die u wilt afdrukken. Opmerking: druk op Draaien om de afbeelding op de display 90 graden linksom te draaien voor een betere weergave. 2 Druk op Selecteren. 13 Als Voorbeeld vóór afdrukken is ingeschakeld, wordt eerst een voorbeeld van de afdruktaak weergegeven. Druk nogmaals op Start om de foto af te drukken. Als Voorbeeld vóór afdrukken is uitgeschakeld, wordt de foto direct afgedrukt. Opmerking: zie pagina 23 als u de voorbeeldinstelling wilt aanpassen. Foto's bijsnijden 1 Plaats fotopapier in de printer. 2 Plaats een geheugenkaart in de printer. Opmerking: zie pagina 11 als u niet weet welk type geheugenkaart u gebruikt. Het menu Taken wordt weergegeven en Foto's weerg./afdr. is gemarkeerd. 3 Druk op Selecteren. 4 Druk op de linker- of rechterpijl om naar de foto te bladeren die u wilt aanpassen. 5 Druk op Menu. Het menu Foto wordt weergegeven. 6 Druk op de pijl-omlaag tot Bijsnijden is gemarkeerd. 7 Druk op Selecteren. 8 Pas het groene bijsnijdvak op de foto aan. Druk op de pijlknoppen om het bijsnijdvak te verplaatsen. Druk op Aantal exemplaren om het formaat van het bijsnijdvak te wijzigen. 9 Druk op Selecteren om de wijzigingen te accepteren. Als u andere foto's wilt aanpassen, herhaalt u stap 4 tot en met 9. 10 Druk op Start om de foto's af te drukken. Als Voorbeeld vóór afdrukken is ingeschakeld, wordt eerst een voorbeeld van de afdruktaak weergegeven. Druk nogmaals op Start om de foto af te drukken. 18 Aantal exemplaren aanpassen 1 Plaats fotopapier in de printer. 2 Plaats een geheugenkaart in de printer. Opmerking: zie pagina 11 als u niet weet welk type geheugenkaart u gebruikt. Het menu Taken wordt weergegeven en Foto's weerg./afdr. is gemarkeerd. 3 Druk op Selecteren. 4 Druk op de linker- of rechterpijl om naar de foto te bladeren die u wilt aanpassen. 5 Druk op Aantal exemplaren tot u de gewenste hoeveelheid bereikt. Als u het aantal exemplaren van andere foto's wilt aanpassen, herhaalt u stap 4 en 5. 6 Druk op Start om de foto's af te drukken. Als Voorbeeld vóór afdrukken is ingeschakeld, wordt eerst een voorbeeld van de afdruktaak weergegeven. Druk nogmaals op Start om de foto af te drukken. Als Voorbeeld vóór afdrukken is uitgeschakeld, wordt de foto direct afgedrukt. Opmerking: zie pagina 23 als u de voorbeeldinstelling wilt aanpassen. 20 Afdrukkwaliteit wijzigen De standaardfabrieksinstelling is Automatisch. 1 Druk op Menu. Het menu Foto wordt weergegeven. 2 Druk op de pijl-omlaag tot Afdrukkwaliteit is gemarkeerd. 3 Druk op de linker- of rechterpijl om door de instellingen voor de afdrukkwaliteit te bladeren. U kunt kiezen uit Concept, Normaal en Foto. 4 Druk op Selecteren om de keuze op te slaan. Voorbeeld aanpassen voor het afdrukken De standaardfabrieksinstelling is Aan. 1 Druk op Menu. Het menu Foto wordt weergegeven. 2 Druk op de pijl-omlaag tot Voorbeeld voor afdrukken is gemarkeerd. 3 Druk op de linker- of rechterpijl om door de instellingen te bladeren. U kunt kiezen uit Aan en Uit. 4 Druk op Selecteren om de keuze op te slaan. Taal op het bedieningspaneel wijzigen De standaardfabrieksinstelling is Nederlands. 1 Druk op Menu. Het menu Foto wordt weergegeven. 2 Druk op de pijl-omlaag tot u het laatste item hebt bereikt. 23 5 Verwijder het netsnoer. 1 2 6 Trek het handvat omhoog. Opmerking: als u de printer op een andere plaats wilt gebruiken, hoeft u de inktcartridge niet te verwijderen. Waarschuwing: houd de printer altijd rechtop wanneer u deze verplaatst. 27 6 Plaats fotopapier in de printer. De printer is nu klaar om foto's af te drukken. Plaats een geheugenkaart met foto's in de printer of sluit de PictBridge-camera aan op de printer. 29 Inktcartridge uitlijnen 1 Plaats een lege indexkaart met het formaat 4x6 in de printer. 2 Druk op Menu. Het menu Foto wordt weergegeven. 3 Druk op de pijl-omlaag tot Cartridges uitlijnen is gemarkeerd. 4 Druk op Selecteren. Opmerking: gooi de indexkaart weg nadat deze is afgedrukt. Spuitopeningen reinigen 1 Plaats een lege indexkaart met het formaat 4x6 in de printer. 2 Druk op Menu. Het menu Foto wordt weergegeven. 3 Druk op de pijl-omlaag tot Cartridges reinigen is gemarkeerd. 34 Problemen oplossen Categorie Functie “Installatieproblemen oplossen” op pagina 37 Problemen oplossen die optreden tijdens de installatie van de printer. “Problemen met afdrukken oplossen” op pagina 38 Problemen oplossen die optreden tijdens het afdrukken. “Afdrukkwaliteit verbeteren” op pagina 40 Problemen met de afdrukkwaliteit van de foto's oplossen. “Problemen met vastgelopen en verkeerd ingevoerd papier oplossen” op pagina 43 Problemen met vastgelopen en verkeerd ingevoerd papier oplossen. “Problemen met geheugenkaarten en PictBridge oplossen” op pagina 44 Problemen oplossen die optreden tijdens het gebruik van geheugenkaarten en PictBridge-camera's. “Problemen met foutberichten oplossen” op pagina 45 Problemen met foutberichten op de display oplossen. 36 Problemen met afdrukken oplossen Symptoom Diagnose Oplossing Kwaliteit van foto's is slecht Gebruikt u de juiste instelling voor de afdrukkwaliteit? Probeer een andere instelling voor de afdrukkwaliteit. Zie “Afdrukkwaliteit wijzigen” op pagina 23 voor meer informatie. Is de inkt op het fotopapier volledig opgedroogd voordat u het papier aanraakt? Laat de inkt volledig drogen voordat u de afdruk aanraakt. Is het fotopapier gekreukeld? Gebruik een nieuw vel fotopapier dat recht en ongekreukeld is. Zijn de printerinstellingen aangepast aan het papierformaat? Selecteer het juiste papierformaat. Zie “Papierformaat wijzigen” op pagina 22. Is de inktcartridge correct uitgelijnd? Zie “Inktcartridge uitlijnen” op pagina 34. Is de inktcartridge correct onderhouden? Zie “Afdrukkwaliteit verbeteren” op pagina 40. Is de inkt in de cartridge op? 1 Controleer de status van de inktcartridge. Zie “Status van de inktvoorraad controleren” op pagina 30. 2 Als de inkt bijna op is, moet u de inktcartridge vervangen. Zie “Inktcartridge vervangen” op pagina 31. Dit resulteert onder andere in: • lege pagina's • donkere afdrukken • fletse afdrukken • onjuiste kleuren • lichte en donkere banen op de afdruk • scheve lijnen • vlekken • strepen • witte lijnen op afdrukken 38 Symptoom Diagnose Oplossing Slechte kwaliteit aan de randen van de pagina Gebruikt u het papierformaat dat u hebt geselecteerd op de printer? De printer ondersteunt drie papierformaten: 4x6, A6 en Hagaki. 1 Controleer het papierformaat dat u gebruikt. 2 Controleer of de printerinstellingen overeenkomen met het papierformaat. Zie “Papierformaat wijzigen” op pagina 22. De printer drukt niet af of reageert niet Is de printer ingeschakeld? Druk op de knop Aan/uit. Zie “Het aan/uit-lampje brandt niet” op pagina 37 als het aan/uit-lampje niet gaat branden. Wordt er een foutbericht weergegeven? Zie “Problemen met foutberichten oplossen” op pagina 45. Is de inktcartridge correct geïnstalleerd? Verwijder de inktcartridge uit de printer, controleer of de transparante tape is verwijderd en plaats de inktcartridge terug in de printer. Zie “Inktcartridge vervangen” op pagina 31. Gebruikt u de hoogste afdrukresolutie? Verlaag de afdrukresolutie. Zie “Afdrukkwaliteit wijzigen” op pagina 23. Opmerking: met de instelling Concept of Normaal wordt sneller afgedrukt dan met de instelling Best. Lage afdruksnelheid 39 Afdrukkwaliteit verbeteren Standaardoplossingen Als u niet tevreden bent met de afdrukkwaliteit van het document, kunt u de afdrukkwaliteit als volgt verbeteren: • Gebruik het juiste papierformaat voor de afdruk. Zie “Papierformaat wijzigen” op pagina 22. • Selecteer een hogere afdrukkwaliteit. Zie “Afdrukkwaliteit wijzigen” op pagina 23. Geavanceerde oplossingen Als de foto nog steeds niet de gewenste afdrukkwaliteit heeft, volgt u deze stappen: 1 Lijn de inktcartridge uit. Zie pagina 34. Als de afdrukkwaliteit niet is verbeterd, gaat u verder met stap 2. 2 Reinig de spuitopeningen. Zie pagina 34. Als de afdrukkwaliteit nog niet is verbeterd, herhaalt u de procedure bij stap 2 nog maximaal twee keer voordat u verder gaat met stap 3. 3 Plaats de inktcartridge weer terug. Zie pagina 41. Als de afdrukkwaliteit niet is verbeterd, gaat u verder met stap 4. 4 Veeg de spuitopeningen en contactpunten schoon. Zie pagina 41. Als de afdrukkwaliteit niet is verbeterd, kunt u stap 4 nog maximaal twee keer uitvoeren. 5 Is de afdrukkwaliteit hierna nog steeds niet naar behoren, dan moet u de inktcartridge vervangen. Zie pagina 30. 40 6 Laat de spuitopeningen en contactpunten helemaal opdrogen. 7 Plaats de inktcartridge weer terug. Zie “Inktcartridge installeren” op pagina 32. 8 Voer het hulpprogramma voor het reinigen van inktcartridges uit. Zie “Spuitopeningen reinigen” op pagina 34. 9 Druk de foto opnieuw af. 42 Problemen met vastgelopen en verkeerd ingevoerd papier oplossen Symptoom Diagnose Oplossing Papier loopt vast Is het papier vastgelopen in de papiersteun? Zet de printer uit. Houd het fotopapier stevig vast en trek het voorzichtig uit de printer. Papier wordt verkeerd ingevoerd, scheef doorgevoerd of er worden meerdere vellen tegelijk ingevoerd Is het fotopapier correct geplaatst? Zie “Fotopapier in de printer plaatsen” op pagina 10. Gebruikt u fotopapier dat geschikt is voor de printer? De printer ondersteunt drie fotopapierformaten: 4x6, A6 en Hagaki. Plaatst u meerdere pagina's per keer? Plaats minder fotopapier in de printer. Zie pagina 10. Is het fotopapier gekreukeld of beschadigd? Gebruik een nieuw vel fotopapier dat recht en ongekreukeld is. 43 Meer informatie Hulpmiddel Beschrijving Installatiehandleiding Informatie over het instellen van de printer. Gebruikershandleiding Informatie over: • Digitale foto's afdrukken • Bedieningspaneel gebruiken • Onderhoud • Problemen oplossen • Veiligheid Lexmark website http://support.lexmark.com/ Op de website vindt u informatie over: • Klantenservice: productregistratie, contactgegevens en informatie over orderstatus, garantie en reparatie. • Referentie: printerdocumentatie en -specificaties. • Oplossingen: doorzoekbare KnowledgeBase en ondersteuning per e-mail. 47 Register A C F Aan/uit, knop 9 aanpassen, foto's 16 aanpassen, printerinstellingen 22 aansluiting voor de netvoeding 8 aantal exemplaren wijzigen 20 Aantal exemplaren, knop 9 afdrukken alle foto's 16 DPOF-selecties gebruiken 21 foto selecteren 13 indexpagina 16 PictBridge-camera gebruiken 15 testpagina 35 uitlijningspagina 34 voorbeeld 23 zwartwitfoto 17 afdrukken vanaf geheugenkaart 13 PictBridge-camera 15 afdrukkwaliteit selecteren 23 verbeteren 40 artikelnummers kleureninktcartridge 30 cartridge, inktartikelnummers 30 bestellen 30 contactpunten reinigen 41 inktvoorraadstatus 30 installeren 32 opnieuw vullen 30 spuitopeningen reinigen automatisch 34 handmatig 41 uitlijnen 34 vervangen 31 verwijderen 31 CompactFlash, geheugenkaart 11 copyrightinformatie 50 FCC-verklaring 48 foto's alles afdrukken 16 diavoorstelling 21 indexpagina afdrukken 16 selecteren voor afdrukken 13 foto-instellingen aantal exemplaren 20 bijsnijden 18 DPOF-selecties 21 helderheid 19 standaard 25 wissen 24 zwart-wit 17 foutbericht Cartridge ontbreekt 45 Geen afbeeldingen gevonden 46 Inkt is bijna op 45 Kaartindeling 46 Klep is geopend 45 Papier is op 45 Papierstoring 45 PictBridge-poort 46 Probleem met de geheugenkaart 46 Storing bij de houder 45 Uitlijningsfout 45 Waarschuwing 46 B bedieningspaneel 8 bedieningspaneel, display 7 bestellen, supplies 30 bewerken, foto's aantal exemplaren 20 bijsnijden 16, 18 helderheid 19 zwart-wit 17 bijsnijden, foto's 16, 18 D diavoorstelling 21 digitale camera afdrukken vanaf 15 poort 7 USB-kabel 15 digitale foto's vanaf geheugenkaart 13 vanaf PictBridge-camera's 15 display van het bedieningspaneel 7 donkerder maken, foto's 19 DPOF 21 Draaien, knop 9 E elektronische emissie, kennisgeving 48 emissieverklaring 48 51 G gebruiken, printer op een andere plaats 26 geheugenkaart afdrukken vanaf 13 ondersteunde typen 11 plaatsen 12 problemen oplossen 44 sleuven 7 verwijderen 14 geheugenkaarten, ondersteunde CompactFlash 11 Memory Stick 11 Memory Stick Duo 11 Memory Stick PRO 11 Memory Stick PRO Duo 11 Microdrive 11 MultiMedia 11 Secure Digital 11 SmartMedia 11 xD Picture Card 11 H handvat 7 helderheid aanpassen 19 herstellen, standaardinstellingen 25 I indexpagina afdrukken 16 Informatie over de printer 7 inktcartridge artikelnummers 30 bestellen 30 contactpunten reinigen 41 inktvoorraadstatus 30 installeren 32 opnieuw vullen 30 spuitopeningen reinigen automatisch 34 handmatig 41 uitlijnen 34 vervangen 31 verwijderen 31 inktvoorraadstatus 30 Installatieproblemen oplossen 37 installeren, inktcartridge 32 instellingen voor afdrukken afdrukkwaliteit 23 instellingen wissen 24 papierformaat 22 papiersoort 22 spaarstand 24 standaardinstellingen 25 taal 23 voorbeeld 23 instellingen voor foto's aantal exemplaren 20 DPOF-selecties 21 helderheid 19 standaard 25 wissen 24 K kaarten, geheugen- 11 kabel, USB- 15 kleureninktcartridge, artikelnummers 30 knoppen, bedieningspaneel - (linkerpijl) 9 + (rechterpijl) 9 Aan/uit 9 Aantal exemplaren 9 Draaien 9 linkerpijl 9 Menu 8 pijl-omhoog 9 pijl-omlaag 9 rechterpijl 9 Selecteren 9 Start 9 Stoppen/wissen 8 kwaliteit, verbeteren voor afdrukken 40 L lage afdruksnelheid 39 leeg papier formaat 10 plaatsen 10 selecteren 22 soort 10 soort selecteren 22 Lexmark website 47 lichter maken, foto's 19 linkerpijl, knop 9 52 M meer informatie 47 Memory Stick Duo, geheugenkaart 11 Memory Stick PRO Duo, geheugenkaart 11 Memory Stick PRO, geheugenkaart 11 Memory Stick, geheugenkaart 11 Menu, knop 8 Microdrive, geheugenkaart 11 Min (-), knop 9 mobiliteit 26 MultiMedia, geheugenkaart 11 O onderdelen aansluiting voor de netvoeding 8 bedieningspaneel 8 bedieningspaneel, display 7 geheugenkaartsleuven 7 handvat 7 papiersteun 7 papieruitvoer 7 PictBridge-poort 7 toegangsklep 7 onderhoud 30 onderhouden, inktcartridge 30 opnieuw vullen, inktcartridge 30 P papier wordt verkeerd ingevoerd 43 papier, leeg formaat selecteren 22 ondersteunde formaten 10 ondersteunde soorten 10 plaatsen 10 soort selecteren 22 wijzigen, printerinstellingen 22 wissen, foto-instellingen 24 X xD Picture Card, geheugenkaart 11 Z zwartwitfoto's 17 54-
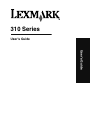 1
1
-
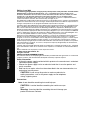 2
2
-
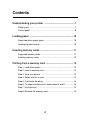 3
3
-
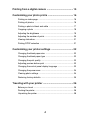 4
4
-
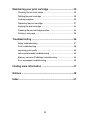 5
5
-
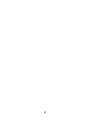 6
6
-
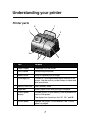 7
7
-
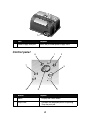 8
8
-
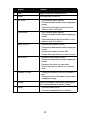 9
9
-
 10
10
-
 11
11
-
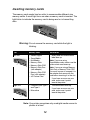 12
12
-
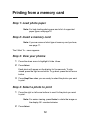 13
13
-
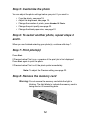 14
14
-
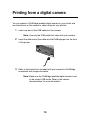 15
15
-
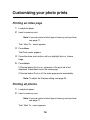 16
16
-
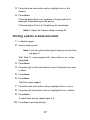 17
17
-
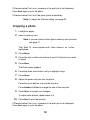 18
18
-
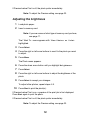 19
19
-
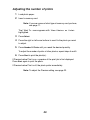 20
20
-
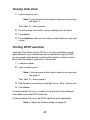 21
21
-
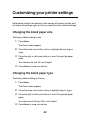 22
22
-
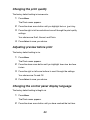 23
23
-
 24
24
-
 25
25
-
 26
26
-
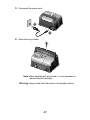 27
27
-
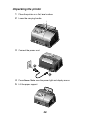 28
28
-
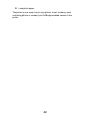 29
29
-
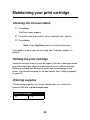 30
30
-
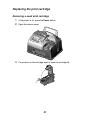 31
31
-
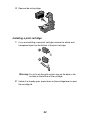 32
32
-
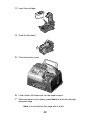 33
33
-
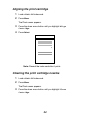 34
34
-
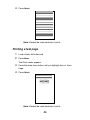 35
35
-
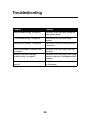 36
36
-
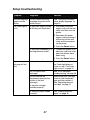 37
37
-
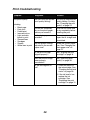 38
38
-
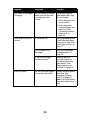 39
39
-
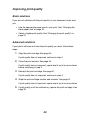 40
40
-
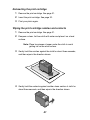 41
41
-
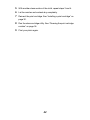 42
42
-
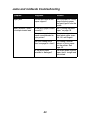 43
43
-
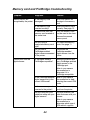 44
44
-
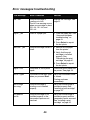 45
45
-
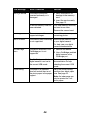 46
46
-
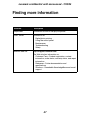 47
47
-
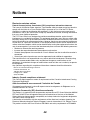 48
48
-
 49
49
-
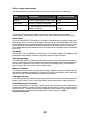 50
50
-
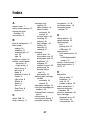 51
51
-
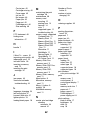 52
52
-
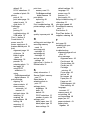 53
53
-
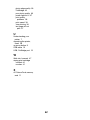 54
54
-
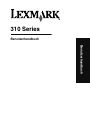 55
55
-
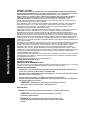 56
56
-
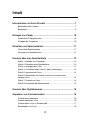 57
57
-
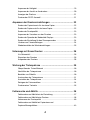 58
58
-
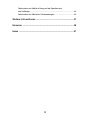 59
59
-
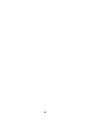 60
60
-
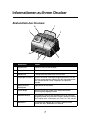 61
61
-
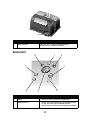 62
62
-
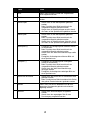 63
63
-
 64
64
-
 65
65
-
 66
66
-
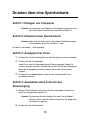 67
67
-
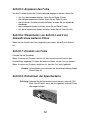 68
68
-
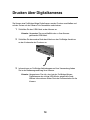 69
69
-
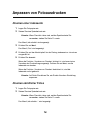 70
70
-
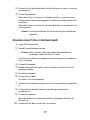 71
71
-
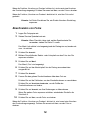 72
72
-
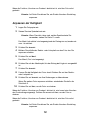 73
73
-
 74
74
-
 75
75
-
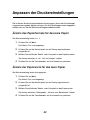 76
76
-
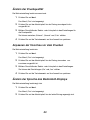 77
77
-
 78
78
-
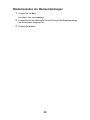 79
79
-
 80
80
-
 81
81
-
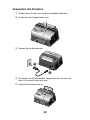 82
82
-
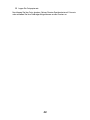 83
83
-
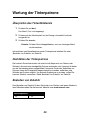 84
84
-
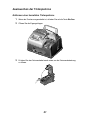 85
85
-
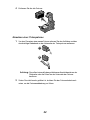 86
86
-
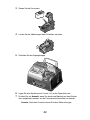 87
87
-
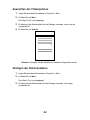 88
88
-
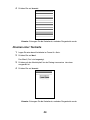 89
89
-
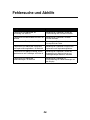 90
90
-
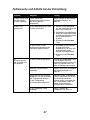 91
91
-
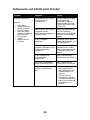 92
92
-
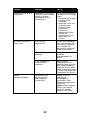 93
93
-
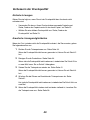 94
94
-
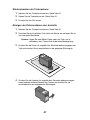 95
95
-
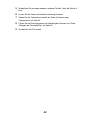 96
96
-
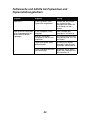 97
97
-
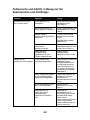 98
98
-
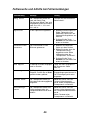 99
99
-
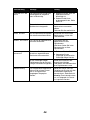 100
100
-
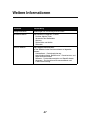 101
101
-
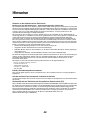 102
102
-
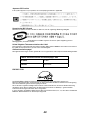 103
103
-
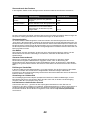 104
104
-
 105
105
-
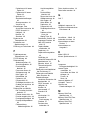 106
106
-
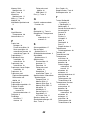 107
107
-
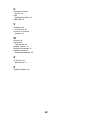 108
108
-
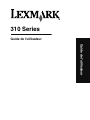 109
109
-
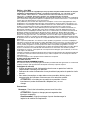 110
110
-
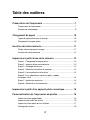 111
111
-
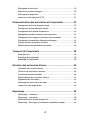 112
112
-
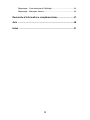 113
113
-
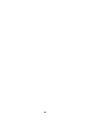 114
114
-
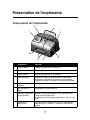 115
115
-
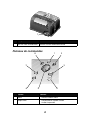 116
116
-
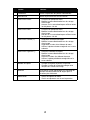 117
117
-
 118
118
-
 119
119
-
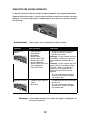 120
120
-
 121
121
-
 122
122
-
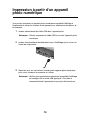 123
123
-
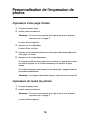 124
124
-
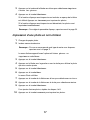 125
125
-
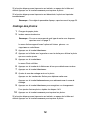 126
126
-
 127
127
-
 128
128
-
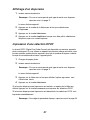 129
129
-
 130
130
-
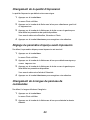 131
131
-
 132
132
-
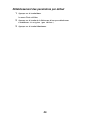 133
133
-
 134
134
-
 135
135
-
 136
136
-
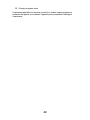 137
137
-
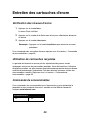 138
138
-
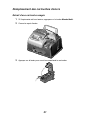 139
139
-
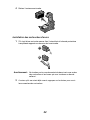 140
140
-
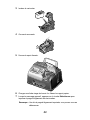 141
141
-
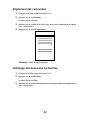 142
142
-
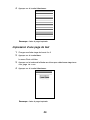 143
143
-
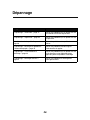 144
144
-
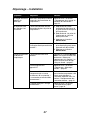 145
145
-
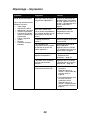 146
146
-
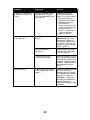 147
147
-
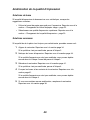 148
148
-
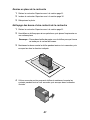 149
149
-
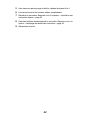 150
150
-
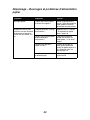 151
151
-
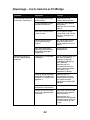 152
152
-
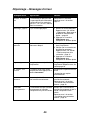 153
153
-
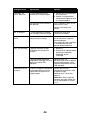 154
154
-
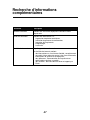 155
155
-
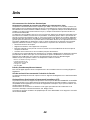 156
156
-
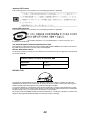 157
157
-
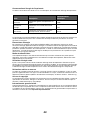 158
158
-
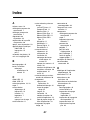 159
159
-
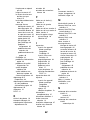 160
160
-
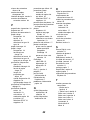 161
161
-
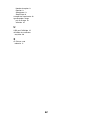 162
162
-
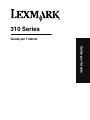 163
163
-
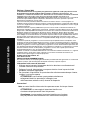 164
164
-
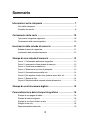 165
165
-
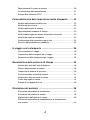 166
166
-
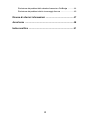 167
167
-
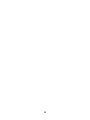 168
168
-
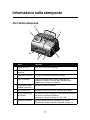 169
169
-
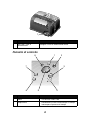 170
170
-
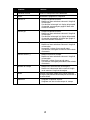 171
171
-
 172
172
-
 173
173
-
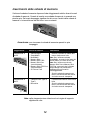 174
174
-
 175
175
-
 176
176
-
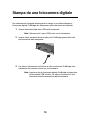 177
177
-
 178
178
-
 179
179
-
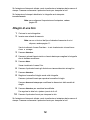 180
180
-
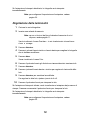 181
181
-
 182
182
-
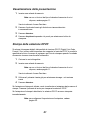 183
183
-
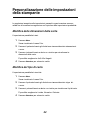 184
184
-
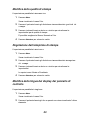 185
185
-
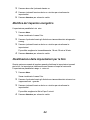 186
186
-
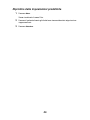 187
187
-
 188
188
-
 189
189
-
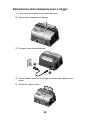 190
190
-
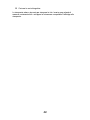 191
191
-
 192
192
-
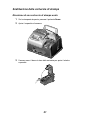 193
193
-
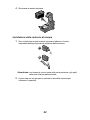 194
194
-
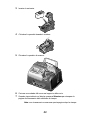 195
195
-
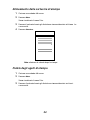 196
196
-
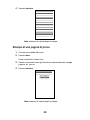 197
197
-
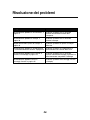 198
198
-
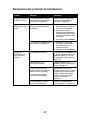 199
199
-
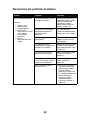 200
200
-
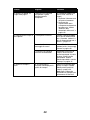 201
201
-
 202
202
-
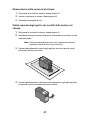 203
203
-
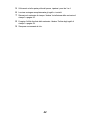 204
204
-
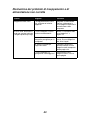 205
205
-
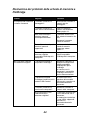 206
206
-
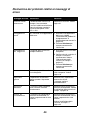 207
207
-
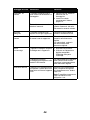 208
208
-
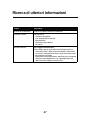 209
209
-
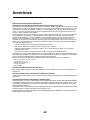 210
210
-
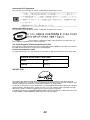 211
211
-
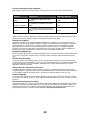 212
212
-
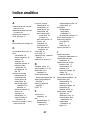 213
213
-
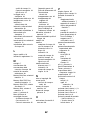 214
214
-
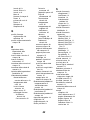 215
215
-
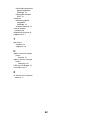 216
216
-
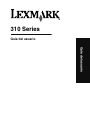 217
217
-
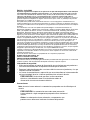 218
218
-
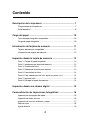 219
219
-
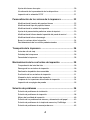 220
220
-
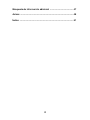 221
221
-
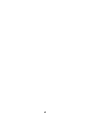 222
222
-
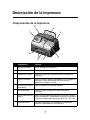 223
223
-
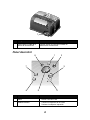 224
224
-
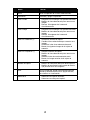 225
225
-
 226
226
-
 227
227
-
 228
228
-
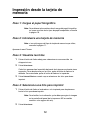 229
229
-
 230
230
-
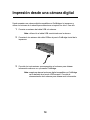 231
231
-
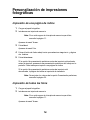 232
232
-
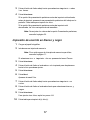 233
233
-
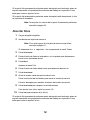 234
234
-
 235
235
-
 236
236
-
 237
237
-
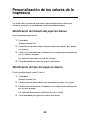 238
238
-
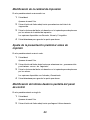 239
239
-
 240
240
-
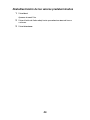 241
241
-
 242
242
-
 243
243
-
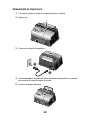 244
244
-
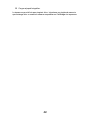 245
245
-
 246
246
-
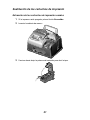 247
247
-
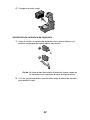 248
248
-
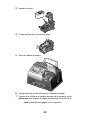 249
249
-
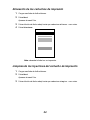 250
250
-
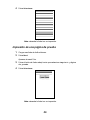 251
251
-
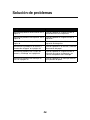 252
252
-
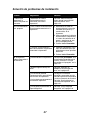 253
253
-
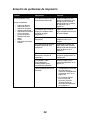 254
254
-
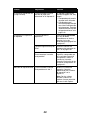 255
255
-
 256
256
-
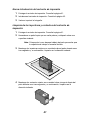 257
257
-
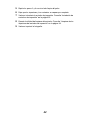 258
258
-
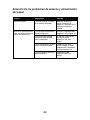 259
259
-
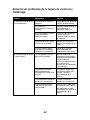 260
260
-
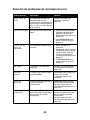 261
261
-
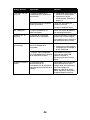 262
262
-
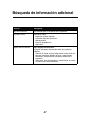 263
263
-
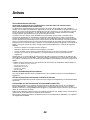 264
264
-
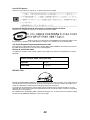 265
265
-
 266
266
-
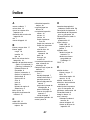 267
267
-
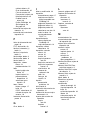 268
268
-
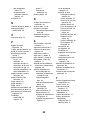 269
269
-
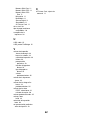 270
270
-
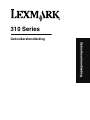 271
271
-
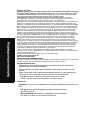 272
272
-
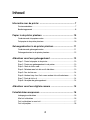 273
273
-
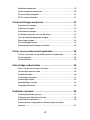 274
274
-
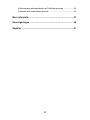 275
275
-
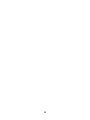 276
276
-
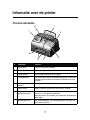 277
277
-
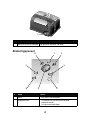 278
278
-
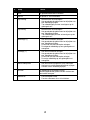 279
279
-
 280
280
-
 281
281
-
 282
282
-
 283
283
-
 284
284
-
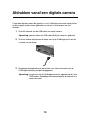 285
285
-
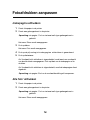 286
286
-
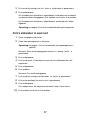 287
287
-
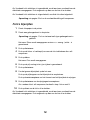 288
288
-
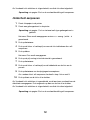 289
289
-
 290
290
-
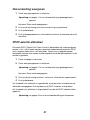 291
291
-
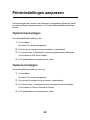 292
292
-
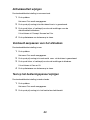 293
293
-
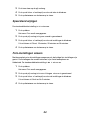 294
294
-
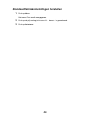 295
295
-
 296
296
-
 297
297
-
 298
298
-
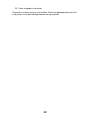 299
299
-
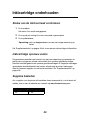 300
300
-
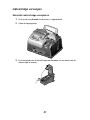 301
301
-
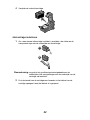 302
302
-
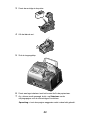 303
303
-
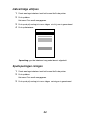 304
304
-
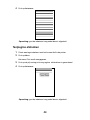 305
305
-
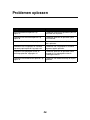 306
306
-
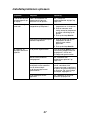 307
307
-
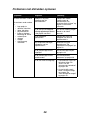 308
308
-
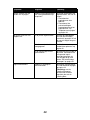 309
309
-
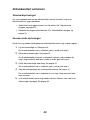 310
310
-
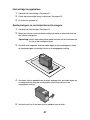 311
311
-
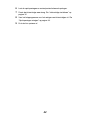 312
312
-
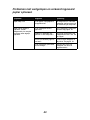 313
313
-
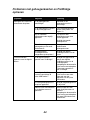 314
314
-
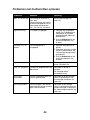 315
315
-
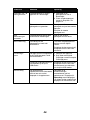 316
316
-
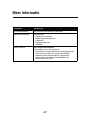 317
317
-
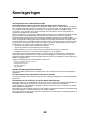 318
318
-
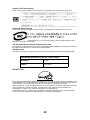 319
319
-
 320
320
-
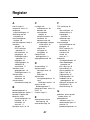 321
321
-
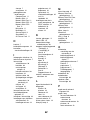 322
322
-
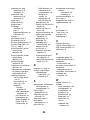 323
323
-
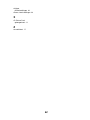 324
324
Lexmark P315 Manual de usuario
- Tipo
- Manual de usuario
- Este manual también es adecuado para
en otros idiomas
- français: Lexmark P315 Manuel utilisateur
- italiano: Lexmark P315 Manuale utente
- English: Lexmark P315 User manual
- Deutsch: Lexmark P315 Benutzerhandbuch
- Nederlands: Lexmark P315 Handleiding
Artículos relacionados
Otros documentos
-
Sony UP-CR10L Manual de usuario
-
Sony DPP-EX7 Instrucciones de operación
-
Sony DPP-EX7 Manual de usuario
-
HP Photosmart A620 Printer series Guía del usuario
-
Sony DPP--SV77 Manual de usuario
-
Sony DPP-SV88 Manual de usuario
-
 Freek Vonk 9820202 El manual del propietario
Freek Vonk 9820202 El manual del propietario
-
Canon i900D El manual del propietario
-
Amber M100 Instant Photo Printer Manual de usuario
-
Sony DCR-PC330 Guía de instalación