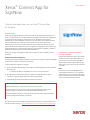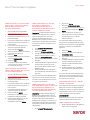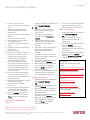I NICIO RÁPIDO
Xerox
®
Connect App for
SignNow
Guía de inicio rápido para usar con Xerox
®
Connect App
for SignNow
DE SCRI PCIÓN
Xerox
®
Connect App for SignNow es una aplicación de Xerox
®
App Gallery que permite a los
usuarios conectar al servicio en la nube de SignNow (por AirSlate) para los flujos de trabajo de
firma electrónica directamente en su dispositivo. Xerox
®
Workplace Solutions (Xerox
®
Workplace Suite y Xerox
®
Workplace Cloud) funciona como un mecanismo de Autenticación
única, haciendo que el inicio de sesión sea más rápido y fácil. El usuario puede firmar
documentos con una firma o iniciales, añadir texto, seleccionar botones de radio y poner la
fecha, todo ello desde el dispositivo Connect for SignNow está disponible para los clientes que
adquieran la aplicación y la descarguen usando una cuenta de Xerox App Gallery. También se
puede probar la aplicación por un período de prueba definido.
Xerox
®
Connect App for SignNow se puede usar con dispositivos Xerox
®
AltaLink
®
y Xerox
®
VersaLink
®
.
Requerimientos de los dispositivos
A lo largo de esta guía, la palabra "Dispositivo" se utilizará como sinónimo y será intercambiable
con los términos impresora e impresora multifunción.
Todos los dispositivos requieren lo siguiente:
• Xerox Extensible Interface Platform
®
(EIP) debe estar habilitado para permitir la instalación
de la aplicación.
– Los dispositivos deber ser compatibles con EIP 3.7 o versiones superiores
• Para permitir la instalación de la aplicación, debe estar habilitada la opción Xerox
®
ConnectKey
®
App Installation (Política de instalación de weblets).
• Asegúrese de que el dispositivo pueda comunicarse con Internet.
Para obtener más información sobre las configuraciones anteriores, consulte la asistencia en
línea de Xerox App Gallery en: https://www.support.xerox.com/support/xerox-app-gallery.com
CÓ M O INS T ALAR XER O X
®
CO N N ECT
AP P F O R SIGN N O W
El siguiente procedimiento asume que usted ha
creado una cuenta en Xerox App Gallery. Si no
tiene acceso a una cuenta Xerox App Gallery,
diríjase a la guía de inicio rápido de Xerox App
Gallery para ver las instrucciones de creación de
una cuenta.
Nota:
Para obtener instrucciones detalladas sobre
cómo agregar un dispositivo y cómo agregar o
instalar aplicaciones en su cuenta de Xerox App
Gallery, consulte los enlaces de documentación
que se encuentran al final de esta guía.
Nota:
Algunas redes requieren un proxy para comunicarse con la Internet.
Si la opción Verification of SSL (Verificación de SSL) está habilitada en el dispositivo,
asegúrese de que se carguen los certificados de seguridad en el dispositivo.
De manera predeterminada, los certificados de las soluciones Xerox
®
están preinstalados
en todos los dispositivos AltaLink
®
y VersaLink
®

I NI C I O R Á P I D O
Xerox
®
Connect App for SignNow
CÓ M O INS T ALAR LA S APLICA CIONE S
DE GAL L ERY A TRA VÉS DEL P ORTAL
WE B DE XERO X APP GALLERY
(APLIC ACIÓN DE P AGO)
1. Vaya a la URL de Xerox App Gallery:
https://appgallery.services.xerox.com
2. Seleccione Iniciar sesión.
3. Introduzca un Correo electrónico y una
Contraseña válidos.
4. En la pestaña de dispositivos, añada una
Impresora multifunción o Impresora, si
fuera necesario.
5. En la pestaña Todas las aplicaciones,
seleccione la aplicación deseada.
6. Seleccione el botón Suscribir.
7. Acepte el Contrato de licencia de usuario
final (CLUF) de la aplicación.
8. Seleccione Pagar.
9. Complete la información de facturación y
seleccione Realizar pedido.
10. Seleccione Listo.
11. Compruebe su buzón de entrada de
correo electrónico para ver si ha recibido
su confirmación de compra.
IN STALE GAL LERY A P PS DESD E EL
PO R T AL WEB DE X EROX APP G ALLE RY
(APLIC ACIÓN DE P RUEBA)
1. Vaya a la URL de Xerox App Gallery:
https://appgallery.services.xerox.com
2. Seleccione Iniciar sesión.
3. Introduzca un Correo electrónico y una
Contraseña válidos.
4. En la pestaña de dispositivos, añada una
Impresora multifunción o Impresora, si
fuera necesario.
5. En la pestaña Todas las aplicaciones,
seleccione la aplicación deseada.
6. Seleccione el botón Instalar.
7. Haciendo clic en el botón se inicia la
pantalla de Instalación de prueba.
8. Seleccione el/los dispositivo/s en que
quisiera probar la aplicación y
seguidamente seleccione Instalar
CÓ M O CONF IGUR AR LAS G ALL ERY
AP PS P ARA E L SER VICIO DE
AU TENTI F ICAC IÓN ÚNICA: L A
AP LICA CIÓN SE EN C UEN TRA EN L A
XER O X
®
W O RKPL ACE SUITE
Importante: los administradores de Xerox
®
Workplace Suite deberían llevar a cabo los
siguientes procedimientos. Si no tiene
permisos de administrador de Xerox
Workplace Suite, póngase en contacto con el
administrador correspondiente para realizar
los siguientes pasos de configuración como
administrador:
1. Inicie la Xerox
®
Workplace Suite.
2. Haga clic en Ajustes.
3. Seleccione Inicio de sesión único.
4. Si la aplicación que acaba de adquirir
aparece en la lista, haga clic en ella y
seleccione Intercambiar claves.
5. Esto enviará un correo electrónico a Xerox
SSO Apps.
6. El administrador de las aplicaciones SSO
enviará la clave necesaria por correo
electrónico al administrador de Xerox
®
Workplace Suite.
7. El administrador de Xerox
®
Workplace
Suite introducirá la clave pública para la
aplicación.
La función SSO está ahora habilitada para la
aplicación. Los usuarios podrán ahora optar
por utilizar la función de Autenticación única
en su primer inicio de sesión.
CÓ M O CONF IGUR AR LAS G ALL ERY
AP PS A D QUI R I DAS PARA EL SERVI CIO
DE AUT E NTIFI CACI Ó N ÚNICA: LA
AP LICA CIÓN NO SE ENC UENTRA EN
LA XER O X WO R KPLA CE SUITE
Importante: los administradores de Xerox
®
Workplace Suite deberían llevar a cabo los
siguientes procedimientos. Si no cuenta con
los permisos de administrador de Xerox
®
Workplace Suite, póngase en contacto con el
administrador correspondiente para realizar
los siguientes pasos de configuración como
administrador:
1. Inicie la Xerox
®
Workplace Suite.
2. Haga clic en Ajustes.
3. Seleccione Inicio de sesión único.
4. Si la aplicación que acaba de comprar no
aparece en la lista, haga clic en Acción ->
Nuevo.
5. Rellene la descripción, el editor y la
dirección de correo electrónico del editor,
el ID de la aplicación y la URL de
redireccionamiento.
Esta información debe formar parte de la
descripción en la pantalla Detalles de la App
Gallery. Si esta información no está disponible,
póngase en contacto con el creador de la
aplicación.
6. Seleccione Enviar .
7. Haga clic en la aplicación y seleccione
Intercambiar claves.
8. Esto enviará un correo electrónico a Xerox
SSO Apps.
9. El administrador de las aplicaciones SSO
enviará la clave necesaria por correo
electrónico al administrador de Xerox
®
Workplace Suite.
10. El administrador de Xerox
®
Workplace
Suite introducirá la clave pública para la
aplicación.
La función SSO está ahora habilitada para la
aplicación. Los usuarios podrán ahora optar
por utilizar la función de Autenticación única
en su primer inicio de sesión.
CO N F IGUR ACIÓN INIC IA L: IN ICIAR
SE SIÓN Y AUT O RIZAR
Antes de que pueda usar Connect for SIgnNow,
debe tener una cuenta con AirSlate SignNow.
Cuando abra Connect for SignNow, aparecerá
una pantalla de inicio de sesión. Introduzca su
email y contraseña, seleccione el botón
INICIAR SESIÓN
Aparecerá un permiso de acceso a SignNow.
Seleccione el botón para obtener acceso.
CÓ M O FIRM AR DIGITA LM ENTE
1. Desde la pantalla de inicio del dispositivo,
toque Connect for SignNow.

Para más información, hable con su proveedor Xerox
local, o visite xerox.com/verify para la introducción
©2020 Xerox Corporation. Todos los derechos reservados. Xerox
®
, AltaLink
®
ConnecKey
®
, VersaLink
®
y Xerox Extensible Interface Platform
®
son marcas comerciales
de Xerox Corporation en los Estados Unidos y/u otros países. BR29415
I NI C I O R Á P I D O
Xerox
®
Connect App for SignNow
2. Escriba su correo electrónico y
contraseña, y después seleccione iniciar
sesión.
3. Aparecerá un permiso de acceso a
SignNow. Seleccione el botón para
obtener acceso.
4. Pasará a la pantalla de la centralita de la
aplicación.
5. Seleccione el icono Firma digital.
6. Se le mostrará una lista de todos los
documentos para firmar.
7. Seleccione un documento que quiera
firmar.
8. Se abrirá un mensaje explicativo de qué
hay que firmar.
9. Seleccione Continuar
10. El documento se abrirá en una ventana
de vista previa. Tendrá la opción de
imprimir el documento para leerlo,
desplazarse por todas las páginas o
seleccionar una página concreta.
11. Una vez que abra la página, puede
seleccionar las casillas azules que vaya a
firmar. Cuando seleccione una casilla,
aparecerá una ventana auxiliar que le
ofrecerá las opciones de añadir iniciales,
firma, texto o fecha.
12. Una vez que están completos todos los
elementos que se van a firmar en una
página, seleccione la tecla OK para pasar
a la página siguiente.
13. Cuando se haya firmado todos, se podrá
seleccionar el icono Firmar.
14. Verá un mensaje de "Firmando
documento".
15. Una vez que haya terminado de firmar,
aparecerá el mensaje "Compruebe su
cuenta SignNow para confirmación"
16. Seleccione Imprimir para imprimir el
documento firmado, o bien seleccione
Cerrar para volver a la pantalla de la
centralita.
CÓ M O USAR U N ESC ÁNER CON
PL ANTIL LA
1. Desde la pantalla de inicio del dispositivo,
toque Connect for SignNow
2. Reg
3. Aparecerá un permiso de acceso a
SignNow. Seleccione el botón para
obtener acceso.
4. Cuando esté en la pantalla de la
centralita, seleccione Escanear con
Template.
5. Pasará a la búsqueda en las carpetas
SignNow. Selecciones la plantilla que
quiera usar para su documento
escaneado.
6. Aparecerá un mensaje indicando que el
documento en la plantilla va a ser
reemplazado por el documento
escaneado.
7. Opcionalmente, cambie el nombre del
documento escaneado y modifique las
propiedades del PDF.
8. Selecciones las propiedades de escaneo
deseadas. Seleccione Escanear.
9. When scanning competes, a preview of
the scanned document will appear.
Seleccione Cargar para guardar el
documento en SignNow.
10. Una vez que haya cargado el documento,
aparecerá el mensaje "Compruebe su
cuenta SignNow para confirmación"
CÓ M O USAR E SCAN E AR
1. Desde la pantalla de inicio del dispositivo,
toque Connect for SignNow
2. Reg
3. Cuando esté en la pantalla de centralita,
seleccione Escanear.
4. Opcionalmente, cambie el nombre del
documento escaneado y modifique las
propiedades del PDF.
5. Selecciones las propiedades de escaneo
deseadas. Seleccione Escanear.
6. When scanning competes, a preview of
the scanned document will appear.
Seleccione Cargar para guardar el
documento en SignNow.
7. Una vez que haya cargado el documento,
aparecerá el mensaje "Compruebe su
cuenta SignNow para confirmación"
CO M O USAR I M PRIM I R
1. Desde la pantalla de inicio del dispositivo,
toque Connect for SignNow
2. Reg
3. Aparecerá un permiso de acceso a
SignNow. Seleccione el botón para
obtener acceso.
4. Cuando esté en la pantalla de centralita,
seleccione Imprimir.
5. Pasará a la búsqueda en las carpetas
SignNow. Seleccione el/los archivo/s que
quiere imprimir.
6. Actualice las propiedades para el trabajo
a imprimir y seleccione Imprimir.
7. Seleccione Cambiar flujo de trabajo para
ir a la pantalla de la centralita.
AS ISTE N CIA
Base de conocimientos de Xerox App
Gallery
https://www.support.xerox.com/support/xer
ox-app-gallery/support/enus.html
Xerox App Gallery Documentation
https://www.support.xerox.com/support/xer
ox-app-gallery/documentation/enus.html
SignNow
https://www.signnow.com/
Foro de asistencia al cliente
https://forum.support.xerox.com
Impresoras e impresoras multifunción
(MFP) compatibles
https://www.xerox.com/en-
us/connectkey/apps
-
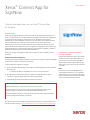 1
1
-
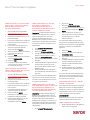 2
2
-
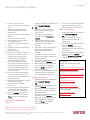 3
3
Xerox Connect App for SignNow Guía de instalación
- Tipo
- Guía de instalación
- Este manual también es adecuado para
Artículos relacionados
-
Xerox Note Converter App Guía de instalación
-
Xerox App Gallery Guía de instalación
-
Xerox Workflow Central Guía de instalación
-
Xerox Translate and Print App Guía de instalación
-
Xerox Connect App for iManage Guía de instalación
-
Xerox Connect App for Sage Accounting Guía de inicio rápido
-
Xerox Connect App for Moodle Guía de instalación
-
Xerox RMail App Guía de instalación
-
Xerox Translate and Print App Guía de instalación
-
Xerox App Gallery Guía del usuario