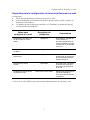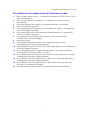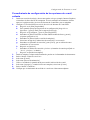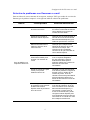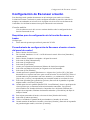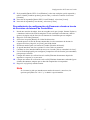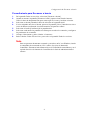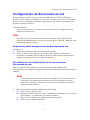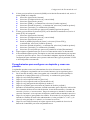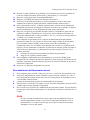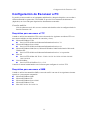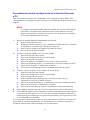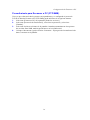El Xerox 5225/5230 es una impresora multifunción avanzada diseñada para satisfacer las necesidades de impresión, copia, escaneo y fax de oficinas y grupos de trabajo pequeños a medianos. Con una velocidad de impresión de hasta 25 páginas por minuto, este dispositivo puede manejar fácilmente grandes volúmenes de trabajo. También ofrece opciones de impresión dúplex y a color, lo que lo convierte en una opción versátil para una variedad de trabajos de impresión.
El Xerox 5225/5230 es una impresora multifunción avanzada diseñada para satisfacer las necesidades de impresión, copia, escaneo y fax de oficinas y grupos de trabajo pequeños a medianos. Con una velocidad de impresión de hasta 25 páginas por minuto, este dispositivo puede manejar fácilmente grandes volúmenes de trabajo. También ofrece opciones de impresión dúplex y a color, lo que lo convierte en una opción versátil para una variedad de trabajos de impresión.














-
 1
1
-
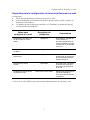 2
2
-
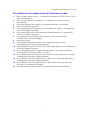 3
3
-
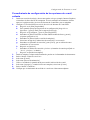 4
4
-
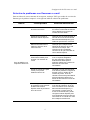 5
5
-
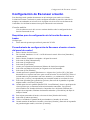 6
6
-
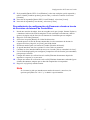 7
7
-
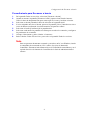 8
8
-
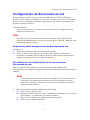 9
9
-
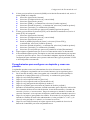 10
10
-
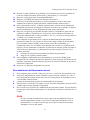 11
11
-
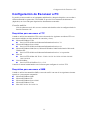 12
12
-
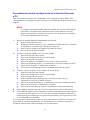 13
13
-
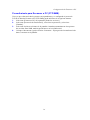 14
14
Xerox 5225/5230 Guía de instalación
- Tipo
- Guía de instalación
- Este manual también es adecuado para
El Xerox 5225/5230 es una impresora multifunción avanzada diseñada para satisfacer las necesidades de impresión, copia, escaneo y fax de oficinas y grupos de trabajo pequeños a medianos. Con una velocidad de impresión de hasta 25 páginas por minuto, este dispositivo puede manejar fácilmente grandes volúmenes de trabajo. También ofrece opciones de impresión dúplex y a color, lo que lo convierte en una opción versátil para una variedad de trabajos de impresión.
Artículos relacionados
-
Xerox 7232/7242 Administration Guide
-
Xerox 7232/7242 El manual del propietario
-
Xerox 7328/7335/7345/7346 Administration Guide
-
Xerox 7328/7335/7345/7346 Administration Guide
-
Xerox 7328/7335/7345/7346 Guía de instalación
-
Xerox 7132 Administration Guide
-
Xerox 7328/7335/7345/7346 Guía de instalación
-
Xerox M123/M128 Administration Guide
-
Xerox 5222 Administration Guide
-
Xerox 7228/7235/7245 Administration Guide