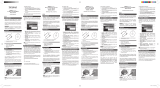La página se está cargando...

1
CONTENIDOS
CAPÍTULO 1 – INTRODUCCIÓN...............................................................................................................3
AVISO
COMISIÓN FEDERAL DE COMUNICACIONES (FCC) DECLARACIÓN DE INTERFERENCIA DE
FRECUENCIA RADIAL, INFORMACIÓN AL USUARIO ......................................................................3
CONSEJOS DE SEGURIDAD ....................................................................................................................4
CAPÍTULO 2 - CÓMO TRABAJAR CON SU PDA .................................................................................4
CÓMO UTILIZAR EL ADAPTADOR
AC/DC .........................................................................................4
CÓMO UTILIZAR LAS BATERÍAS - PDA CON MODEM INCORPORADO .......................................4
CÓMO UTILIZAR LAS BATERÍAS - PDA SIN MODEM INCORPORADO ..........................................4
CÓMO UTILIZAR BATERÍAS RECARGABLES .................................................................................5
INSTALACIÓN Y REMPLAZO DE BATERÍAS AAA .........................................................................5
INICIALIZACIÓN DEL REINICIO ...................................................
E
RROR
! B
OOKMARK NOT DEFINED
.
HORA LOCAL Y MUNDIAL ....................................................................................................................6
CÓMO AJUSTAR LA FECHA Y LA HORA .............................................................................................6
ALARMA DIARIA .....................................................................................................................................7
CÓMO AJUSTAR EL FORMATO DE FECHA Y HORA .........................................................................7
CONTRASTE DE LA PANTALLA ............................................................................................................7
AUTO-APAGADO ......................................................................................................................................7
CALIBRACIÓN DE LA PANTALLA.........................................................................................................8
CAPÍTULO 3 – CONOZCA SU PDA ..........................................................................................................9
NOMBRE DE LAS PIEZAS Y FUNCIONES .............................................................................................9
MENÚ TACTIL BARRA APLICACIONES ...............................................................................................9
MENU TACTIL BARRA APLICACIONES................................................................................................9
ÍCONOS BARRA HERRAMIENTAS APLICACIONES.........................................................................10
INDICADOR DE
ESTADO DE DESPLAZAMIENTO.............................................................................10
CÓMO ABRIR UNA APLICACIÓN.........................................................................................................11
SOPORTE DEL PDA.................................................................................................................................12
ROYAL GLO .............................................................................................................................................12
CAPÍTULO 4 - MENÚ DE HERRAMIENTAS .................................................................................13
CÓMO UTILIZAR LA FUNCIÓN “NUEVO REGISTRO”......................................................................13
CÓMO ENCONTRAR REGISTROS.........................................................................................................14
CÓMO UTILIZAR LA FUNCIÓN “BUSCAR REGISTRO”..............................................................14
CÓMO UTILIZAR LA FUNCIÓN “ELIMINAR REGISTRO”.................................................................14
CAPÍTULO 5 - INGRESO DE DATOS MEDIANTE EL TECLADO EN PANTALLA........................15
CÓMO UTILIZAR EL TECLADO VIRTUAL EN PANTALLA..............................................................15
CARACTERES INTERNACIONALES.....................................................................................................15
INGRESO DE ESCRITURA MANUSCRITA NATURAL.......................................................................15
CAPÍTULO 6 – AGENDA TELEFÓNICA ................................................................................................17
CÓMO ENCONTRAR REGISTROS TELEFÓNICOS..............................................................................17
CÓMO VER REGISTROS TELEFÓNICOS..............................................................................................17
CÓMO CREAR, EDITAR Y ELIMINAR REGISTROS DE CONTACTOS.............................................17
CAPÍTULO 7 - PLANIFICADOR .............................................................................................................18
FUNCIÓN DE CALENDARIO..................................................................................................................18

2
FUNCIÓN DE HORARIO .........................................................................................................................19
CÓMO CREAR, EDITAR Y ELIMINAR REGISTROS PROGRAMADOS ............................................19
FUNCIÓN DE CALENDARIO..................................................................................................................20
CAPÍTULO 8 - LISTADO DE PENDIENTES..........................................................................................21
CÓMO CREAR, EDITAR Y ELIMINAR REGISTROS PENDIENTES.............
E
RROR
! B
OOKMARK NOT
DEFINED
.
CAPÍTULO 9 – CORREO ELECTRÓNICO [EMAIL] ........................................................................22
CÓMO LEER UN CORREO ELECTRÓNICO..........................................................................................22
CORREO ELECTRÓNICO NUEVO.........................................................................................................22
INFORMACIÓN DEL ENCABEZADO DE UN CORREO ELECTRÓNICO..........................................22
CÓMO UTILIZAR DIRECCIONES DE CORREO ELECTRÓNICO ALMACENADAS EN LA
AGENDA TELEFÓNICA..........................................................................................................................23
CÓMO RESPONDER O REENVIAR UN CORREO ELECTRÓNICO....................................................23
CÓMO BUSCAR UN CORREO ELECTRONICO....................................................................................23
CÓMO BORRAR UN CORREO ELECTRÓNICO ...................................................................................24
CÓMO ENVIAR Y RECIBIR CORREOS ELECTRÓNICOS...................................................................24
PDA SIN MODEM..................................................................................................................................24
PDA CON MODEM..............................................................................................................................24
CÓMO UTILIZAR ROYALNET...............................................................................................................24
CÓMO ENVIAR Y RECIBIR CORREOS ELECTRÓNICOS CON ROYALNET...................................24
CÓMO UTILIZAR OTRO PROVEEDOR DE SERVICIO
DE INTERNET POP3 (ISP).........................24
CÓMO CONECTARSE A UN ISP DIFERENTE A ROYALNET............................................................25
CÓMO ENVIAR CORREOS ELECTRÓNICOS UTILIZANDO UN ISP DIFERENTE A ROYALNET 25
CÓMO RECIBIR CORREOS ELECTRÓNICOS UTILIZANDO UN ISP DIFERENTE A ROYALNET 25
CAPÍTULO 10 –CALCULADORA............................................................................................................27
CONVERSIÓN MÉTRICA........................................................................................................................27
CONVERSIÓN DE MONEDAS................................................................................................................27
CAPÍTULO 11- FUNCIONES DEL MENÚ...............................................................................................28
MENÚ........................................................................................................................................................28
CONTENIDO.............................................................................................................................................28
CROQUIS...................................................................................................................................................28
FINANZAS ................................................................................................................................................28
MEMO (BLOCK DE NOTAS)...................................................................................................................28
MEMORIA.................................................................................................................................................29
SINCRONIZACIÓN CON PC....................................................................................................................29
CONFIGURACIÓN DEL SISTEMA.........................................................................................................30
CÓMO ASIGNAR UNA CONTRASEÑA.................................................................................................30
ANEXOS .......................................................................................................................................................32
A. COMPRENDA LOS CORREOS ELECTRÓNICOS............................................................................32
B. CÓMO CONFIGURAR PARA CORREOS ELECTRÓNICOS ROYALNET.....................................32
C. CÓMO REALIZAR CONFIGURACIONES DE CORREO ELECTRÓNICOS PARA OTROS ISP ..32
B. INSTRUCCIONES DEL TECLADO PLEGABLE PDA......................................................................33

3
CAPÍTULO 1 – INTRODUCCIÓN
Gracias por adquirir este PDA. Por favor lea este manual cuidadosamente con el fin de estar
familiarizado con las funciones de su PDA y para asegurar años de funcionamiento confiable.
AVISO
No asumimos responsabilidad alguna por cualquier daño o pérdida producto del uso de
este manual.
Recomendamos que se mantengan registros impresos por separado y permanentes de
todos los datos. Los datos se pueden alterar o perder o la unidad puede permanecer inoperativa
hasta que se reinicie bajo ciertas circunstancias, tales como la exposición a descarga
electrostática. Por lo tanto, no asumimos responsabilidad alguna por la pérdida de datos cualquier
otra causa que imposibilite su uso, ya sea como resultado de uso inadecuado, reparación,
remplazo de baterías o uso después de la fecha especificada de duración de las baterías debido a
causas similares.
No asumimos responsabilidad, directa o indirecta, por pérdidas financieras o demandas de
terceras personas a causa del uso de este producto y de todas sus funciones, tales como números
de tarjetas de crédito robadas, la pérdida o alteración de datos almacenados, etc.
Este producto no fue diseñado para doblarse o exponerse a presiones o temperaturas
extremas. No lo lleve en los bolsillos de sus pantalones. Al llevarlo en un bolso o maletín,
asegúrese que permanezca estacionario y con buen relleno y protección. No deje o almacene el
PDA en ambientes donde los rangos de temperatura puedan ser extremos.
Con el fin de otorgar una mayor vida del producto, se proporciona una tapa abatible con el PDA.
Esto debiera prevenir ralladuras en la pantalla. No aplique químicos agresivos o agua en la
pantalla.
La información proporcionada en este manual está sujeta a cambios sin previo aviso.
INFORMACIÓN AL USUARIO, DECLARACIÓN DE INTERFERENCIA DE FRECUENCIA
RADIAL, FEDERAL COMMUNICATIONS COMMISSION (FCC) [COMISIÓN FEDERAL DE
COMUNICACIONES]:
Este dispositivo cumple con la Parte 15 del Reglamento de FCC. El funcionamiento está sujeto a
las siguientes dos condiciones: (1) Este dispositivo puede no causar interferencia dañina, y (2)
Este dispositivo debe aceptar cualquier interferencia recibida, incluyendo la interferencia que
pueda causar funcionamiento no deseado.
Advertencia: Los cambios o modificaciones realizados a esta unidad que no sean expresamente
aprobados por la parte responsable del cumplimiento podrían anular la autoridad del usuario para
operar el equipo.
NOTA: Este equipo ha sido probado y cumple con los límites para un dispositivo digital Clase B,
de conformidad con la Parte 15 del Reglamento de FCC. Dichos límites están diseñados para
entregar protección razonable contra interferencia dañina en una instalación residencial. Este
equipo genera, utiliza y puede radiar energía de frecuencia radial, en caso de no estar instalado o
sea utilizado de acuerdo con las instrucciones puede ocasionar interferencia dañina a las
comunicaciones radiales.
Sin embargo, no existe garantía que la interferencia no ocurra en una instalación en particular. Si
este equipo causa interferencia dañina a la recepción de radios o televisores, lo cual se puede
determinar al encender o apagar el equipo, recomendamos al usuario intentar corregir la
interferencia mediante una o más de las siguientes medidas:

4
• Volver a orientar o colocar la antena receptora.
• Aumentar la separación entre el equipo y el receptor.
• Conectar el equipo a una salida en un circuito diferente al necesario para el receptor.
• Consulte al representante o a un técnico con experiencia en radio/TV para obtener ayuda.
Notas: Esta unidad debe utilizar los cables con protección con el fin de asegurar el
cumplimiento de los límites de FCC para Clase B.
Información para la parte Responsable:
Royal Consumer Information Products, Inc. – 379 Campus Drive, 2
nd
Floor, Somerset, NJ 08875,
USA
TEL: 732-627-9977
EN CANADÁ:
Este aparto digital no excede los límites de Clase B para emisiones de ruido radial de aparatos
digitales según lo estipulado en las regulaciones de interferencia radial del Departamento de
Comunicaciones de Canadá.
CONSEJOS DE SEGURIDAD
• Tenga cuidado de no rayar la pantalla táctil. Sólo utilice el lápiz suministrado o algún otro lápiz
de punta plástica diseñado para pantallas sensibles al tacto. Nunca utilice un lápiz común, las
uñas o cualquier otro objeto con filo en la superficie de la pantalla táctil.
• El PDA debe protegerse de la lluvia y la humedad. Trate el PDA como lo haría con cualquier
otro dispositivo electrónico.
• No deje caer su PDA ni lo exponga a impactos fuertes.
• Proteja su PDA de temperaturas extremas.
• La pantalla táctil se puede limpiar con un paño suave levemente humedecido con una
solución para limpieza de ventanas. Los limpiadores comerciales se venden por separado.
• Puede utilizar protectores de pantalla para prolongar la vida de la pantalla táctil.
MNF3268MOOE
CAPÍTULO 2 – CÓMO TRABAJAR CON SU PDA
CÓMO UTILIZAR EL ADAPTADOR AC/DC
Su nuevo Royal PDA está equipado con un conjunto de numerosas características y de una gran
memoria para almacenar datos. Así como con todos los PDA, que ofrecen este nivel de
desempeño y gran capacidad para almacenar datos, las necesidades de energía son mayores que
en los PDA tradicionales de entry-level u organizadores. Por esta razón, Royal incluye un
adaptador AC como accesorio, que puede ser la principal fuente de energía para su Royal PDA.
CÓMO UTILIZAR LAS BATERÍAS – PDA CON MÓDEM INCORPORADO
EL PDA Royal
con módem incorporado viene en formato estándar con una batería recargable sellada.
Cuando este PDA se utiliza por primera vez, usted debe cargar las baterías en su totalidad al enchufarlo
en el adaptador AC por un mínimo de 5 horas antes de utilizar el PDA.
CÓMO UTILIZAR LAS BATERÍAS – PDA SIN MÓDEM INCORPORADO
El PDA Royal
PDA sin el módem incorporado puede utilizar (2) baterías alcalinas AAA. La duración de la
batería variará dependiendo del uso. Además, Royal ofrece un paquete de baterías recargables como
accesorio para la unidad. Recomendamos que considere la opción de adquirir el paquete de baterías
recargables Royal en algún punto de ventas minorista o directamente contáctese con Royal en el 888-
261-4555.

5
Cómo utilizar las Baterías Recargables
Su unidad PDA Royal sin el módem incorporado sólo puede utilizar el paquete de baterías
recargables que se vende por separado. Este paquete de baterías es un cartucho independiente
sellado. Este cartucho reemplaza el cartucho alcalino AAA que viene instalado de fábrica en su
PDA. Para utilizar el paquete de baterías recargables Royal retire el cartucho alcalino AAA y
reemplácelo por el cartucho recargable Royal.
Antes de utilizar el paquete de baterías recargables por primera vez, debe cargar las baterías en
su totalidad. Por favor lea las instrucciones que vienen con el paquete de baterías recargables
Royal para conocer los requerimientos de carga.
Antes de utilizar el cartucho de baterías recargables por primera vez, debe cargarlo durante 5
horas.
Nota: La unidad no cargará ninguna otra batería.
Instalación y Remplazo de Baterías AAA
1. Conecte el PDA Royal con la fuente de potencia AC para mantener los datos de correo
electrónico durante el remplazo de las baterías.
2. Retire la tapa de las baterías, ubicada en la parte posterior de la unidad, al presionar la
bisagra hacia abajo y empuje la tapa de las baterías para abrir.
3.
Inserte las dos baterías nuevas, siguiendo las señales dentro del compartimento del cartucho
de baterías.
4.
Cuidadosamente coloque la tapa de las baterías en su lugar y presione la tapa suavemente
en su ubicación hasta que la tapa quede fija en su posición.
NO APLIQUE FUERZA INNECESARIA AL RETIRAR O REMPLAZAR LA TAPA DE LAS
BATERIAS. LA TAPA DEBIERA ENCAJAR FÁCILMENTE EN SU LUGAR EN LA PARTE
POSTERIOR DE LA UNIDAD.
Nota: No intente hacer funcionar o sincronizar el PDA con batería baja; estos datos se pueden
dañar o perder.
Nota: Los voltajes de batería son permanentemente monitoreados. Un mensaje de advertencia de
batería baja se visualizará cuando el nivel de energía sea demasiado bajo. Remplace las baterías
AAA o recargue las baterías recargables cuando este mensaje se visualice.
Los datos que se han sincronizado en el computador se pueden restaurar en el PDA al volver a
sincronizar. Para obtener información detallada acerca de las instrucciones de uso del software,
remítase a “Instruction Files “ [“Archivos de Instrucciones”] que se entregan con el software de
sincronización.
INICIALIZACIÓN DEL REINICIO
1. Inserte el extremo de escritura del lápiz en la abertura de reinicio en el lado posterior de la
unidad.
2. Se visualiza la pantalla de calibración del PDA.

6
Cuidadosamente presione el punto de cada flecha ubicada en la esquina superior izquierda y en la
esquina inferior derecha sin tocar ninguna otra parte de la pantalla.
3. Siguiendo la pantalla de calibración, se visualiza la pantalla de selección de idioma.
4. Seleccione el idioma deseado y presione en OK.
5. Presione YES [SI] para borrar todos los datos (esto es necesario cuando se utiliza el PDA por
primera vez o cuando se debe borrar toda la memoria) o presione NO para mantener los
datos.
NOTA: AL PRESIONAR “YES” DESPUÉS DEL REINICIO BORRARÁ LA MEMORIA DE TODOS
LOS DATOS Y AJUSTES.
Cuando se haya completado la selección de idioma, la pantalla cambia a la pantalla de reloj.
HORA LOCAL Y DEL MUNDO
Esta pantalla se utiliza para seleccionar y ajustar la Hora Local y la Cuidad del Mundo. Visualice
esta pantalla en cualquier momento al presionar
en la barra de aplicaciones.
Nota: la mitad superior de la pantalla indica la Hora Local. La mitad inferior se puede ajustar para
mostrar la hora en otra ciudad a su elección.
COMO AJUSTAR LA FECHA Y LA HORA
Presione en los cuadros de fecha, hora o ciudad para cambiar la información en pantalla.
Cómo editar la hora
1. Presione el ícono DST
para activar o desactivar los Daylight Savings.
2. Presione el cuadro de Hora local para desplegar la selección de hora.
3. Seleccione la hora y minuto deseados desde los listados. Si selecciona el modo de 12 horas,
presione AM o PM según corresponda. En el campo de minuto, presione las flechas hacia
arriba o hacia abajo para aumentar en un minuto.
4. Verifique que la hora en la parte superior de la pantalla presente la hora deseada.
5. Presione
para confirmar.
Cómo editar la Fecha
1. Presione el cuadro de fecha Local para desplegar la selección de fecha.
2. Cambie el año al presionar en las flechas derecha o izquierda al lado del año.
3. Seleccione el mes y fecha correspondiente desde los listados.
4. Presione
para confirmar.
Cómo seleccionar la Ciudad Local
Cuadro de Hora Local
Cuadro de Fecha Local
Cuadro de Ciudad Local
Barra de Aplicaciones
Cuadro de Ciudad en el Mundo

7
Para seleccionar un país y una ciudad para la Hora Local:
1. Presione en el cuadro de nombre de ciudad, el cual se encuentra pre-ajustado a New York
U.S.A., para ingresar al listado de selección de País y Ciudad.
2. Utilice las flechas de tacto arriba/abajo en la barra de desplazamiento para desplazarse por el
listado de país y ciudad. Presione en la ficha de Ciudad en el costado superior derecho para
visualizar las ciudades del mundo en orden alfabético. Presione en la ficha de país en el
costado superior izquierdo para visualizar los Países ordenados alfabéticamente.
3. Presione la ciudad seleccionada en el listado para configurarla como la ciudad que se
muestra en la Hora Local.
4. Presione
para confirmar.
Cómo ajustar la Ciudad del Mundo
1. Presione el cuadro de ciudad del mundo “Other city time” [“Hora de Otra Ciudad”]
2. Siga el mismo procedimiento utilizado para seleccionar la ciudad local para seleccionar una
ciudad del mundo.
ALARMA DIARIA
Para ajustar la alarma diaria:
1. Presione el ícono de campana
en el menú de hora para visualizar la pantalla de alarma
diaria.
2. Toque el cuadro de hora.
3. Seleccione la hora de alarma tal como se menciona en Cómo editar la Hora.
4. Presione el ícono
On/ Off
(
( ● )
) para activar/desactivar la hora de alarma.
(Se despliega una campana a un costado de la hora cuando la alarma está activada).
Cuando la alarma se ha ajustado en “On” [Activado] sonará ya sea si el PDA se encuentra
encendido o apagado. Cuando la hora local alcanza la hora ajustada para la alarma diaria, el tono
de alarma sonará durante 1 minuto y aparecerá la pantalla de notificación de alarma. Presione en
cualquier lugar de la pantalla para detener el sonido.
COMO AJUSTAR EL FORMATO DE FECHA Y HORA
1. Presione el ícono Menu, Configuración del Sistema, formato Fecha/Hora [System Setup,
Date / Time format]
2. Presione el cuadro que muestra el formato de fecha deseado y el formato de Hora.
MM/DD/YYYY [Mes, Día, Año]
DD/MM/YYYY [Día, Mes, Año]
YYYY/MM/DD [Año, Mes, Día]
Reloj de 24 horas
Reloj de 12 horas
3. Presione
para confirmar.
CONTRASTE DE LA PANTALLA
1. Presione el ícono Menú, Configuración del Sistema y haga clic en Screen Contrast [Contraste
de Pantalla].
2. Mueva el cursor para controlar el contraste deseado.
3. Haga clic en
para confirmar.
AUTO-APAGADO
1. Presione el ícono Menú, Configuración del Sistema, y luego Auto-power off [Auto-
apagado].
2. Presione el número de minutos correspondiente en que la unidad deberá permanecer inactivo
antes de apagarse automáticamente. Luego presione en
.

8
Nota: Si selecciona “Never” [Nunca], la unidad no se apagará automáticamente pero se activará la
función del reloj del escritorio automáticamente cuando se encuentre inactivo en cualquier otra
aplicación por más de 5 minutos. Esta configuración es útil si usted utiliza su PDA en su escritorio y
mantiene el PDA funcionando con energía AC.
CALIBRACIÓN DE LA PANTALLA
Usted puede, y debiera, volver a calibrar la pantalla en cualquier momento que usted considere
que el PDA no responde correctamente a las selecciones que usted realiza con su lápiz.
1. Presione en el ícono Menú, Configuración del Sistema, Calibration [Calibración].
2. Presione el punto en el extremo de cada flecha ubicada en las esquinas superior izquierda e
inferior derecha.
3. Se ha vuelto a calibrar la unidad.

9
CAPITULO 3 – CONOZCA SU PDA
NOMBRES DE LAS PIEZAS Y FUNCIONES
MENÚ TÁCTIL DE LA BARRA DE APLICACIONES
PDA posee una variedad de aplicaciones incorporadas que se pueden seleccionar
instantáneamente por medio del lápiz al presionar el ícono de la aplicación en el menú táctil en la
parte superior de la pantalla.
Agenda Telefónica [Phone book] es la base de datos de información de contacto.
Incluye nombre, dirección, números de teléfono, etc. La información de cada persona
se almacenará como un registro. Los registros telefónicos se pueden agrupar en
categorías de Trabajo o Personal para permitir un fácil acceso.
Pendientes [ToDo] se utiliza para almacenar un listado de tareas, registrado según
descripción, prioridad y fecha tope de la tarea. Las tareas pendientes se pueden
agrupar en categorías de Trabajo y Personal.
Calendario [Calendar] le permite planificar sus actividades programadas con
reuniones, aniversarios y tareas pendientes con la flexibilidad de planificar basándose
en calendarios mensuales y diarios.
Bandeja de entrada de Correo Electrónico [Email inbox] puede utilizarse para crear,
enviar y recibir correos electrónicos.
Calculadora [Calculator] es una calculadora de función completa de 12 dígitos con
funciones de conversión métrica y de monedas.
Reloj [Clock] revisa la hora y fecha de la ciudad local y de otras ciudades en el mundo
con sólo presionar. Ajuste una alarma diaria y utilice el PDA como reloj de escritorio
cuando el PDA se encuentra en su soporte utilizando el adaptador de potencia AC/DC.

10
Menú permite visualizar las funciones anteriormente descritas y funciones adicionales
que se pueden seleccionar al presionar el ícono que represente dIcha función. Las
funciones adicionales incluyen: Contenido, Apuntes, Configuración del Sistema,
Finanzas, Juego de Memoria y Sincronización con PC. Remítase al Capítulo 11 para
obtener información acerca del uso de estas funciones.
OFF Presione sobre este ícono para apagar el PDA.
ICONOS DE LA BARRA DE HERRAMIENTAS DE APLICACIONES
Esta barra se despliega justo por debajo de la barra del ícono de Aplicaciones. Las siguientes
teclas táctiles de control se pueden visualizar en cada aplicación:
App Este símbolo en el extremo izquierdo específica cuál es la aplicación actualmente activa.
Presione sobre el símbolo para encender o apagar la luz de retroiluminación ya sea para
luz baja o visión de noche.
Batería [Battery] Se ubica a la derecha del símbolo de aplicación. Indica el nivel de energía
restante de la batería.
- Escape – volver a la última operación.
- Cambiar tamaño de fuente [Change display font size] – conmuta entre tamaños de fuente
pequeña/mediana/grande.
- Ingreso de nuevo registro [Input new record] – para ingresar al estado de edición para la
función en operación.
- Categoría de los datos en pantalla [Category of data on display].
- Buscar registro [Search record] – para ingresar un parámetro de búsqueda para búsqueda de
registros.
- Función de Caja de Herramientas [Function toolbox] – para acceder a las herramientas de la
función en operación.
- Ingresar/Guardar [Enter/Save] – para confirmar el registro o parámetro ingresado.
- Servidor desconectado [Server is not connected] – presione para conectar el servidor.
- Servidor conectado [Server is connected] – presione para desconectarse del servidor.
- Calendario de 2 meses [2-month calendar] – presione para conmutar entre vista de calendario
mensual, semanal y diario.
- Vista de calendario semanal [Weekly calendar view].
- Vista del Horario diario [Daily timeline view].
- Negrita [Boldface] – para cambiar caracteres seleccionados a negrita.
- Cursiva [Italic] – para cambiar caracteres seleccionados a cursiva.
- Subrayar [Underline] – para cambiar los caracteres seleccionados a subrayados.
- Cortar [Cut] – para cortar los caracteres seleccionados.
- Copiar [Copy] – para copiar los caracteres seleccionados.
- Pegar [Paste] – para pegar los caracteres cortados en la posición del cursor.
INDICADOR DE ESTADO DE DESPLAZAMIENTO
Si la barra de desplazamiento aparece en el costado derecho de la pantalla, indica que existe más
espacio para utilizar en la dirección de la flecha. Para ver el área oculta, utilice el lápiz y presione
las flechas dobles arriba/abajo en la barra de desplazamiento para mover la pantalla de a una
página a la vez o presione las flechas simples arriba/abajo para mover la información en la
pantalla de a una línea.

11
COMO ABRIR UNA APLICACIÓN
Para abrir una aplicación, presione sobre el ícono correspondiente en el Menú Táctil de la barra de
aplicaciones en la parte superior de la pantalla o desde la pantalla de Menú. La aplicación
seleccionada se abrirá y mostrará un listado de los registros almacenados para esa aplicación.
Cada aplicación posee un modo para vista de Listado, vista de Editar y vista de Datos.

12
Modo Vista Listado
Cada vez que se presiona sobre el ícono de una aplicación se visualizará el índice de registros. El
índice muestra cada registro en formato de listado. La excepción a esto es la función de Calendario
cuando se visualiza en vista mensual.
Modo Vista Editar
Después de seleccionar un registro en el Modo Vista Listado o al ver un registro en el Modo Vista
Datos, presione Tools [Herramientas], New Record [Nuevo registro], o Tools [Herramientas],
Edit Record [Editar Registro] para poner la pantalla en el modo de vista Editar. Aparecerá el
teclado en pantalla permitiendo el ingreso de datos y la edición.
Modo Vista Datos
Presione sobre un registro en el listado para cambiar a la pantalla con vista de datos de registros
que muestra los detalles del registro seleccionado.
EL SOPORTE DE PDA
El soporte de PDA está diseñado para sostener el PDA en un ángulo visual cómodo en su
escritorio y para otorgar una conexión con su PC. Para colocar el PDA en su soporte, retire la
cubierta de goma en la parte inferior del PDA y deslice el PDA hacia abajo en el soporte.
NOTA: Ponga especial atención cuando coloque el conector de sincronización del PDA en
el conector del soporte.
Para obtener más información acerca de cómo utilizar el soporte para la sincronización con PC
remítase al Capítulo 12: MENU y diríjase a la sección SINCRONIZACIÓN DE PC.
ROYAL GLO
Para encender la retro iluminación Royal Glo de luz baja o condiciones de visión nocturna,
presione el símbolo de aplicación de estado ubicado en el costado superior izquierdo de la
pantalla.
Royal Glo se apagará automáticamente después de 10 segundos.

13
CAPÍTULO 4 –
MENÚ DE HERRAMIENTAS
Cuando se encuentre en el Modo Vista Listado para las aplicaciones de Teléfono, Pendientes,
Planificador, Notas o Aniversario, presione esta opción para acceder al Menú Herramientas. El
menú Herramientas incluye:
Nuevo Registro
Editar Registro
Buscar Registro
Eliminar Registro
CÓMO UTILIZAR LA FUNCIÓN “NUEVO REGISTRO”
La función “Nuevo Registro” [‘New Record’] coloca la aplicación seleccionada en el modo Vista
Editar, que permite crear una nueva entrada.
Cómo crear un Nuevo Registro:
Seleccione la aplicación para el nuevo registro al presionar sobre su ícono.
1. Presione sobre el ícono de Nuevo Registro [New record]
.
2. Se visualiza un cursor en el primer campo de datos de la aplicación seleccionada. Utilice el
teclado virtual en pantalla, el área de escritura manuscrita o el teclado externo abatible
opcional para ingresar los datos y poder navegar entre los campos hasta que toda la
información de registros esté completa.
3. Observe que el nombre del campo (por ejemplo, Apellido, Nombre, Empresa, etc.)
desaparecerá cuando se ingrese el primer carácter en el campo. Utilice las flechas
direccionales para navegar entre y dentro de los campos o presione sobre el campo deseado
con el lápiz.
4. Presione sobre
para guardar el registro.
CÓMO UTILIZAR LA FUNCIÓN “EDITAR REGISTRO”
Para modificar un registro existente, utilice la función Editar [Edit].
Cómo editar un registro:
1. Seleccione la aplicación deseada. Usted se encontrará en el modo Listado.
2. Presione en el registro específico que desea editar y luego presione sobre Herramientas,
Editar Registro [Edit Record].
3. Realice los cambios correspondientes en el registro.
4. Presione sobre OK para guardar la información.
Cómo guardar los Cambios
Presione sobre
para guardar los cambios en el registro.
Si se presione sobre cualquier otra aplicación, la unidad mostrará “Quit? [¿Salir?] OK, Cancel
[Cancelar]”. Presione sobre Cancelar para volver al modo Editar Registro, luego presione sobre
OK para guardar los cambios.
Modo Insertar - utilice el lápiz para presionar y ubicar el cursor en la ubicación donde desea
insertar. Los caracteres se ingresarán y visualizarán a la izquierda del cursor en parpadeo.
Formato de Fuente – El PDA viene con 3 opciones de fuentes: negrita, cursiva y subrayado
. Usted puede seleccionarlas en el Modo Editar. También puede aumentar o disminuir el
tamaño de las fuentes.

14
Las Funciones de Cortar y Pegar
El PDA viene con las funciones Copiar, Cortar y Pegar, que se encuentran disponibles en el modo
Editar para que así pueda hacer cambios en las entradas de manera más fácil.
1. Seleccione el texto deseado al arrastrar el lápiz sobre el texto. Presione sobre Copy
[Copiar]
.
2. Presione sobre Cut [Cortar]
si desea copiar y eliminar el texto seleccionado.
3. Mueva el cursor al la locación donde desea pegar el texto copiado al presionar sobre esa
ubicación.
4. Presione sobre el ícono Paste [Pegar]
.
CÓMO ENCONTRAR REGISTROS
Existen diversas formas para encontrar registros en las aplicaciones, como las siguientes:
• Presione las flechas Arriba/Abajo en la barra de desplazamiento para desplazarse por un largo
listado.
• Presione las flechas dobles Arriba/Abajo para desplazar cada página del listado de a una a la
vez.
• Presione sobre
en el menú de aplicaciones para seleccionar que se vea la categoría
Business [Trabajo] o Personal. Presione sobre Business para ver los registros almacenados
en esta categoría. Presione sobre Personal para ver los registros almacenados en esta
categoría. Presione sobre All [Todos] para ver los registros almacenados en ambas categorías.
• Utilice la opción de búsqueda en el menú Herramientas.
CÓMO UTILIZAR LA FUNCIÓN DE “BUSCAR REGISTRO”
Seleccione esta función cuando busque un registro específico. Los campos de búsqueda son
diferentes dependiendo de la aplicación donde se busque.
Para utilizar la opción Search [Búsqueda]:
1. Presione sobre
para iniciar Búsqueda de Registro.
2. Ingrese el texto que desea buscar.
3. Ingrese la fecha de inicio y término en caso de ser necesario.
4. Presione sobre
. Se despliega un listado de registros que coinciden con el texto en
búsqueda.
5. Presione el registro que busca en el listado de Resultado de Búsqueda [Search Result].
CÓMO UTILIZAR LA FUNCIÓN “ELIMINAR REGISTRO”
Una vez que un registro ha sido seleccionado en el modo de Listado de Aplicaciones, o en el
modo Vista de Registros, usted lo puede eliminar de la memoria.
Para eliminar un Registro en el Modo de Listado:
1. Seleccione el modo de Listado para la aplicación que desea.
2. Presione sobre el registro que desea eliminar.
3. Presione sobre Tools [Herramientas], Delete record [Eliminar Registro].
4. El PDA preguntará,
”Delete?
YES, NO”. [¿Eliminar? SI, NO].
5. Presione sobre YES si desea eliminar el registro, presione sobre NO si desea cancelar la
eliminación.

15
CAPÍTULO 5 – INGRESO DE DATOS EN EL TECLADO EN PANTALLA
Para ingresar datos puede utilizar el teclado virtual en pantalla, entrada por medio de escritura
manuscrita natural o el teclado externo opcional plegable de PDA. Para obtener más información
acerca del ingreso de datos por medio del teclado externo plegable, remítase al Apéndice.
CÓMO UTILIZAR EL TECLADO VIRTUAL EN PANTALLA
Cuando ingrese al modo Editar de cualquier aplicación, el teclado virtual automáticamente
aparecerá en la parte inferior de la pantalla sensible al tacto lista para el ingreso instantáneo.
Presione sobre las teclas de caracteres para ingresar cada carácter.
CAP (fijación de mayúsculas), ↑ (tecla de cambio), INS (insertar), ← (atrás), Símbolo de Volver
(tecla volver) funcionan de la misma forma que en un teclado de PC.
CARACTERES INTERNACIONALES
1. Presione la tecla Int’ en el teclado virtual en pantalla para activar el teclado de caracteres
internacionales.
2. Presione nuevamente la tecla Int’ para volver al teclado de caracteres normales.
INGRESO DE ESCRITURA MANUSCRITA NATURAL
Este PDA incluye el reconocimiento de escritura. Presione la tecla Pen [Lápiz] en el teclado virtual
para presentar la plantilla de escritura manuscrita.
Los trazos de escritura están diseñados para semejarse a la escritura manuscrita natural. Esto
facilita el aprendizaje y la capacidad de memorizar. Al escribir caracteres en el área izquierda
(ABC) tendrá como resultado letras mayúsculas. Al utilizar los mismos trazos de escritura
manuscrita natural en el área derecha (abc) tendrá como resultado letras minúsculas. Esto significa
que usted no necesita aprender formas por separado para escribir en mayúscula o minúscula. Las
guías de referencia de escritura manuscrita se pueden encontrar en las siguientes páginas.
Cómo escribir Caracteres Alfabéticos
1. Presione donde desee insertar el texto. El cursor parpadea en el punto de inserción.
2. Utilice la Guía de referencia para encontrar la forma de trazo para el carácter que desea
ingresar.
3. Coloque el lápiz dentro del área de escritura (costado izquierdo para caracteres en mayúscula
y costado derecho para caracteres en minúscula).
4. Basado en la guía de referencia, inicie su trazo en el punto grueso y dibuje el trazo como
aparece en la tabla. (El punto sólo indica el punto de inicio del trazo, no lo dibuje).

16
5. Levante el lápiz de la pantalla al final de la forma del trazo.
6. Si existiera más de un trazo por carácter no vacile entre los trazos.
Cuando usted finaliza un carácter, la unidad reconoce el carácter y éste se despliega en el punto
de inserción de la pantalla. Luego, puede comenzar el trazo de escritura para el siguiente carácter.

17
CAPÍTULO 6 – AGENDA TELEFÓNICA
Presione sobre este ícono para activar el Listado Telefónico. El Listado Telefónico muestra
la lista de los apellidos y números de teléfono particulares, dispuestos alfabéticamente de
acuerdo al último nombre almacenado en el campo de nombre de registro.
Para ver el Listado telefónico dispuesto según nombre de la empresa, presione sobre “‘Name’
[Nombre] en el extremo izquierdo de la lista en pantalla. El listado cambia para mostrar los
nombres y números telefónicos comerciales en “Company” [Empresa]. Presione “Company” para
volver al listado de apellidos.
CÓMO ENCONTRAR REGISTROS TELEFÓNICOS
Además de los pasos mostrados anteriormente para encontrar registros, el Listado Telefónico
agrega las siguientes funciones para ayudar en la búsqueda de registros.
• Presione sobre las fichas alfabéticas al final del listado para moverse rápidamente al principio
del grupo de letras.
CÓMO VISUALIZAR LOS REGISTROS TELEFÓNICOS
Cambie de la vista del Listado Telefónico para ver los detalles de un registro individual:
1. Presione sobre el registro correspondiente en el listado.
Vista detallada de Registros
(Un registro de la agenda telefónica puede consistir de cualquiera o todos de los siguientes
detalles: Apellido, Nombre, Empresa, Título, Casa, Trabajo, Fax, Celular, Beeper, Correo
electrónico/dirección web, Dirección, Ciudad, Estado, Código Postal, Nota).
2. Toque las flechas Arriba/Abajo en la barra de desplazamiento para ver más campos.
3. Para volver a la vista de Listado, toque
.
CÓMO CREAR, EDITAR Y ELIMINAR REGISTROS DE CONTACTO
Cómo agregar un nuevo registro
1. Presione sobre el ícono de registro
.
2. El cursor y el teclado virtual se encuentran preparados para que inicie el ingreso de
caracteres en el campo de apellido.
Nota: tan pronto como toque el campo para ubicar el cursor, el campo de nombre desaparece
dejando un ícono en el comienzo de la línea. Utilice el lápiz para seleccionar una nueva
ubicación de ingreso. Utilice las flechas Arriba/Abajo de la barra de desplazamiento para ver
líneas adicionales de a una a la vez. Presione sobre la tecla Return [Volver] si se requiere de
más de una línea de texto.
3. Presione sobre el ícono de categoría
para asignar el registro a la categoría de empresa o
personal.

18
4. Presione sobre
para guardar la información y volver al modo de Listado.
CAPÍTULO 7 - PLANIFICADOR
Presione sobre este ícono para seleccionar el modo de Planificador [Planner]. El
planificador posee cuatro funciones: Calendario, Horario, Aniversario y Pendiente.
FUNCIÓN CALENDARIO
La función de Calendario se utiliza para ver 2 meses de Horarios, Aniversarios, y actividades
Pendientes. Los íconos junto a una fecha específica indican el tipo de eventos especificados para
dicha fecha:
• Un punto en el extremo superior derecho de la fecha indica un evento existente
programado para la mañana de esa fecha. Un punto en el extremo inferior derecho de la
fecha indica un evento existente programado para la tarde de esa fecha.
• Una barra a la derecha de la fecha indica un evento existente de aniversario para esa
fecha.
• La fecha subrayada indica un evento existente pendiente para esa fecha.
Cómo encontrar la Fecha Deseada en el Calendario
• Presione sobre las flechas simples Arriba/Abajo en la barra de desplazamiento para
navegar por un mes a la vez.
• Presione las flechas dobles Page up/Page down [Página Arriba / Página Abajo] para
desplazarse de a dos meses.
• Para ver los detalles de los ítems de compromisos, pendientes o aniversarios para la
fecha indicada, presione sobre la fecha. Luego presione sobre cualquier evento en el
listado para ver los detalles.
Los registros del día se encontrarán en el listado en el siguiente orden:
1. Aniversario
2. Pendiente
3. Registros de compromisos con hora especificada

19
Presione sobre
, y para conmutar entre vista semanal, mensual, y diaria, como se
muestra a continuación:
Opciones de Herramientas en el Calendario
Puede agregar un registro de planificador al utilizar el menú de Herramientas en el Planificador.
Presione sobre el tipo de registro que desea.
FUNCIÓN DE HORARIO [SCHEDULE]
El Horario muestra un listado de compromisos, pendientes y aniversarios para esa fecha. Presione
sobre la fecha que desee en el calendario para ir a la vista del listado de esa fecha. Presione sobre
en la vista de Listado de Horario para volver al calendario.
En la vista de Listado de Horario, presione sobre el evento para ver los detalles. Para ver más
ítems para esa fecha presione las flechas de desplazamiento correspondientes. Presione sobre
cualquier evento detallado para ir al modo de vista de Registro para ese evento.
CÓMO CREAR, EDITAR Y ELIMINAR REGISTROS PROGRAMADOS EN EL HORARIO
Cómo agregar un Nuevo Registro
1. En la vista de Calendario, presione sobre Tools [Herramientas], Add Appointment [Agregar
Compromiso] o en la vista de Listado de Horario, presione Tools, Add appointment.
2. Para ajustar la fecha de inicio o término de un registro de compromiso, presione en el campo
de fecha, seleccione la fecha deseada y luego presione sobre
.
3. Para ajustar la hora de inicio o término, presione en el campo de hora y seleccione la hora
deseada. Presione sobre
para volver al evento de Horario.
4. Presione sobre
para seleccionar la categoría.
5. Ingrese los detalles del evento de horario.
6. Presione sobre
. Se despliega Save? [Guardar?] OK, Cancel [Cancelar].
7. Presione sobre OK para guardar o cancelar.
Cómo editar y eliminar un Registro
Siga los procedimientos utilizados para editar y eliminar registros Telefónicos.
Cómo encontrar y ver registros de Horario
Siga los procedimientos utilizados para encontrar y ver los registros Telefónicos.
Acciones de la Hora de Alarma en el Horario
Si la unidad se encuentra apagada u operando otra aplicación, cuando la fecha y hora de alarma
programada iguale la fecha y hora local, la alarma sonará durante 1 minuto.
Agregar compromiso
Agregar Tarea Pendiente
Agregar aniversario
Editar registro seleccionado
Eliminar registro seleccionado

20
FUNCIÓN ANIVERSARIO [Anniversary]
Esta función muestra un listado de los registros de aniversario. Puede acceder a la función de
Aniversario desde el Menú o al presionar sobre los detalles del evento de aniversario en las vistas
de Calendario o Compromiso.
Cómo encontrar Registros de Aniversario
Siga los procedimientos utilizados para encontrar registros Telefónicos.
Cómo ver Registros de Aniversario
Los registros de aniversario se encuentran dispuestos según fecha. Presione sobre el detalle en el
costado superior derecho de la pantalla para desplegar el listado de aniversario según orden
alfabético. Utilice la función Search [Buscar] para encontrar el registro de aniversario deseado. La
función Buscar sigue el mismo procedimiento que en la búsqueda de registros Telefónicos.
Cómo crear, editar y eliminar Registros
Siga los procedimientos utilizados para agregar nuevos compromisos mencionados anteriormente.

21
CAPÍTULO 8 - LISTADO DE PENDIENTES
Presione sobre este ícono para activar y ver el listado de Pendientes. Esta aplicación
permite llevar un registro de las tareas importantes.
Para cambiar desde la vista del listado de Pendientes a los detalles de un registro individual:
1. Presione sobre el registro correspondiente en el listado.
Los registros Pendientes consisten en:
1. Estado de la tarea: Hecha/Pendiente
2. Fecha de vencimiento
3. Detalles de la tarea
4. Clasificación de prioridad de 1 a 5
(La columna izquierda muestra si la tarea está hecha
o pendiente, la segunda columna muestra
la fecha de vencimiento, la tercera columna contiene los detalles de las tareas y la cuarta contiene
la prioridad).
Para cambiar el orden de disposición del listado de Pendientes:
• Presione sobre Due [Vencimiento] para visualizar según fecha de vencimiento.
• Presione sobre P para visualizar el listado según prioridad.
CÓMO CREAR, EDITAR Y ELIMINAR REGISTROS PENDIENTES
Siga los procedimientos utilizados para crear, editar y eliminar registros.
Para utilizar la opción de Búsqueda [Search]:
1. Presione sobre
para buscar un registro.
2. Ingrese la fecha o texto deseado para buscarlo en el campo correspondiente.
3. Presione sobre el registro deseado en el Listado de Resultados de Búsqueda.

22
CAPÍTULO 9 – CORREO ELECTRÓNICO [EMAIL]
Presione sobre este ícono para activar y ver el Listado de la Bandeja de Entrada de Correo
Electrónico. Esta aplicación permite llevar un registro de los correos recibidos por el PDA.
Listado de la Bandeja de Entrada Detalles de Correo
CÓMO LEER LOS CORREOS ELECTRÓNICOS
Presione sobre cualquier correo en el listado para ver los detalles.
NUEVO CORREO
Cuando se encuentre en la bandeja de entrada de correos electrónicos, presione sobre el ícono de
herramienta
para ver el menú de herramientas.
New email [Nuevo correo electrónico]
Reply [Responder]
Forward [Reenviar]
Delete email [Borrar correo]
Presione: New email
INFORMACIÓN DE ENCABEZADO DE CORREO ELECTRÓNICO
Los siguientes ítems son parte de la información en el encabezado:
To [Para]: La dirección de correo electrónico de una persona a quien desee enviar el correo.
CC: La dirección de correo de otra persona a quien desee enviar una copia del correo.
Sbj: [asunto] Título del mensaje.
Ícono de contenido: este es el texto: lo que desea decir en el mensaje.
new Send Done
Nuevo Enviar Realizado
To: [para]
CC: [con copia]
Subject: [asunto]
Content:[contenido]

23
CÓMO UTILIZAR DIRECCIONES DE CORREO ALMACENADAS EN LA AGENDA
TELEFÓNICA
Para obtener direcciones de correo desde la Agenda Telefónica:
1. Presione
o
Se visualizan los nombres y direcciones de correo que se encuentran en la agenda de direcciones.
2. Presione sobre el nombre a quien desea enviar o enviar copia del correo. La pantalla vuelve a
la pantalla de correo nuevo con la dirección de correo en el campo seleccionado.
Cuando termine de escribir el nuevo correo:
3. Presione sobre Done [Realizado] para colocar el correo en la bandeja de borrador [draft box].
o
4. Presione sobre Send [Enviar] para colocar el correo en la bandeja de salida, si es que no está
conectado, o envíe el correo directamente si está conectado.
PARA RESPONDER O REENVIAR UN CORREO
Cuando se encuentre viendo el listado de correos o un correo en particular, presione sobre el ícono
de herramienta
y sobre el ícono de reenviar correo para enviar ese correo a otra
persona, o presione sobre el ícono para responder correo
para responder al
remitente.
En caso de reenviar un correo, necesitará ingresar la dirección de correo en To [Para]; o CC: [con
copia] al utilizar una de las direcciones de correo almacenadas en la agenda telefónica o al
escribirla manualmente.
En caso de responder un correo, la dirección del remitente se ubicará automáticamente en To:
dirección con el mismo asunto y contenido. Sólo necesita escribir su respuesta al comienzo o final
del campo de contenido.
CÓMO BUSCAR CORREOS
Su PDA posee cuatro maneras para buscar un correo:
Presione sobre
para visualizar un listado de correos en una de las 4 diferentes bandejas: Inbox
[Entrada], Sent [Enviados], Draft [Borrador] y Outbox [Salida].
1. Busque en el listado de correos al desplazarse a través del listado de a uno a la vez
utilizando las flechas arriba/abajo o utilice las flechas dobles arriba/abajo para avanzar de a
una página.
2. Para presentar el listado de correos según fecha de recepción presione
.
3. Para presentar el listado de correos según nombre del remitente presione
.
4. Presione sobre el ícono de búsqueda
e ingrese el parámetro de búsqueda.

24
La unidad buscará en todos los correos de la bandeja de correos en vista.
Se desplegará un listado de correos que coincide con la búsqueda. Presione sobre el correo
deseado para ver los detalles.
CÓMO ELIMINAR CORREOS
1. Busque el correo deseado tal como se explica en Cómo Buscar un Correo.
2. Presione sobre el correo deseado para seleccionarlo.
3. Presione sobre el ícono de Herramienta
.
4. Seleccione delete record [eliminar registro] para eliminar el correo seleccionado.
5. Presione sobre Yes [Sí] para confirmar la eliminación o sobre
para cancelar.
CÓMO ENVIAR Y RECIBIR CORREOS
PDA SIN MODEM
Si su PDA no posee un módem incorporado, usted puede componer los correos en su PDA y
copiarlos en su PC, que enviará dicho correo. Para llevar esto a cabo, necesitará descargar un
software adicional desde internet en http://www.royalinfo.com
.
PDA CON MÓDEM
CÓMO UTILIZAR ROYALNET
La configuración de la conexión a Internet se ha ajustado en fábrica, lo cual hace que configurar
una cuenta RoyalNet sea una tarea muy sencilla. Primero llame y obtenga su ID de usuario y la
contraseña en el Servicio al Cliente de HomeRelay al número de teléfono que se encuentra en la
Guía Rápida. Luego:
1. Presione sobre Menu, System Setup [Configuración del Sistema], Email Setup [Configuración
de Correo Electrónico].
2. Presione sobre el botón “Use RoyalNet Email Service” [Utilizar Servicio de Correo RoyalNet].
3. Siga las instrucciones para ingresar su ID de usuario y la contraseña y los números a discar
en caso de necesitar discar una línea externa como el 9 u otros números.
4. Cuando haya finalizado de ingresar esta información, presione sobre OK. La unidad disca un
número sin recargo y luego automáticamente recibe y realiza todos los ajustes necesarios.
5. Una vez finalizado, en su PDA se visualizará una pantalla que dice que está listo para enviar
y recibir correos. Presione sobre el ícono de correo para comenzar.
6. Si existe algún problema con la configuración de su RoyalNet, llame al servicio de soporte al
cliente Homerelay:
1-888-289-7312.
Cualquier otro problema debe dirigirlo directamente al servicio de soporte al cliente Royal:
1-732-563-0044
CÓMO ENVIAR Y RECIBIR CORREOS CON ROYALNET
1. Presione sobre el botón para revisar correo
. La unidad discará, se conectará,
(se despliega el ícono
cuando se conecta) y revisa correos nuevos. Todos los correos
enviados a su dirección de correo RoyalNet se descargan desde el servidos RoyalNet a la
unidad y se muestran en la bandeja de entrada de correos. La unidad enviará todos los
correos ubicados en la bandeja de salida. Cuando todos los correos Royalnet se han recibido
y los correos de la bandeja de salida se han enviado, la unidad se desconectará
automáticamente (y el ícono de conexión cambia a
cuando se desconecta).
CÓMO UTILIZAR OTRO PROVEEDOR DE SERVICIO INTERNET POP3 (ISP)
Cuando utilice un ISP que no sea Royalnet, se deben cambiar las configuraciones DIALUP, TCP/IP,
SMTP y POP para coincidir con las configuraciones utilizadas por el otro ISP. Remítase al anexo
para obtener información acerca de cómo cambiar estas configuraciones.

25
CÓMO CONECTARSE A UN ISP DIFERENTE A ROYALNET
1. Presione sobre el ícono en la barra del menú de aplicaciones para ver el listado de la bandeja
de entrada.
2. Presione sobre la conexión
y la unidad discará y realizará la conexión al ISP. El ícono de
conexión cambia para mostrar
cuando la unidad se encuentra conectada.
3. El PDA permanecerá conectado hasta que presione sobre el ícono de conexión para
desconectarse. Mientras se encuentre conectado puede seguir los pasos para enviar y recibir
correos.
CÓMO ENVIAR CORREOS UTILIZANDO UN ISP DISTINTO A ROYALNET
Asegúrese de que el ícono de conexión se muestre como conectado (
). Si no se encuentra
conectado, utilice los pasos de CONEXIÓN A OTRO ISP.
1. Presione sobre
para ver el listado de bandejas de correo.
2. Presione sobre la Bandeja de Salida [outbox] o Borrador [Draft].
3. Presione para seleccionar un correo.
a. Presione sobre
[enviar]
o
b. Presione sobre send all [enviar todos] para enviar todos los correos en la bandeja de
Entrada o Borrador.
4. Cuando haya finalizado de enviar y recibir, presione sobre
para desconectar la unidad.
El ícono de conexión cambia para mostrar
cuando se haya desconectado.
CÓMO RECIBIR CORREOS UTILIZANDO UN ISP DISTINTO A ROYALNET
Asegúrese de que el ícono de conexión se muestre como conectado (
). Si no se encuentra
conectado, utilice los pasos de CONEXIÓN A OTRO ISP.
muestra que la unidad no se encuentra conectada, pero cambiará a cuando la unidad se
encuentre conectada para enviar y recibir correos.
1. Presione sobre el botón Revisar Correo
.
2. El PDA descargará y desplegará el listado y el asunto de los correos en el servidor dándole la
posibilidad de elegir cuál correo desea recuperar.

26
Cómo Seleccionar el Correo a Descargar o Eliminar desde el Servidor
Los correos que excedan los 3K no se podrán recibir. Aparecerán en cada Listado de Revisión de
Correo hasta que se les elimine o recupere y elimine desde un PC.
3. Presione sobre la casilla
al colocar una marca de verificación a la izquierda de cada
correo en el listado que desea descargar al PDA.
4. Presione sobre la casilla
dos veces para colocar una a la izquierda de cada correo en el
listado que desee eliminar del servidor.
6. Presione sobre
[seguir] para descargar o eliminar el correo seleccionado. La pantalla
cambia al listado de la bandeja de entrada para mostrar los correos descargados.
7. Cuando haya finalizado de enviar y recibir, presione sobre
para desconectar la unidad. El
ícono de conexión cambia para mostrar
cuando se ha desconectado.

27
Nota:
1. La unidad permanecerá conectada hasta que presione el ícono de conexión
para
desconectarse.
2. Para marcar las casillas de verificación
para todos los correos en el listado presione
[obtener todos], luego presione
para descargar todos los correos en el listado.
3. Para marcar con cruces
todos los correos en el listado presione
[eliminar todos],
luego presione
para eliminar todos los correos en el listado.
4. Los correos rescatados, pero que no se han eliminado del servidor, se encontrarán en el
listado cada vez que revise su correo. Los correos marcados como eliminados después de ser
rescatados serán eliminados del servidor de correo para siempre.
Cómo revisar si la Unidad se encuentra configurada para “
eliminar correo después de ser
rescatado” [delete email after retrieve]
Presione Menu, System Setup [Configuración del Sistema], Email setup [Configuración de
Correo Electrónico], mail server [servidor de correo]. Presione sobre la casilla para agregar o
eliminar la marca de verificación.
CAPÍTULO 10 - CALCULADORA
Presione sobre este ícono
para activar una calculadora de función completa de 12 dígitos.
Las funciones incluyen operaciones de aritmética (+, -, x, ÷ y %). También se encuentran
disponibles las operaciones con almacenamiento en memoria tales como MR, MC, M+, M-. Los
cálculos se realizan según el orden de ingreso, no por conversión algebraica.
• “M” en la pantalla indica que se ha almacenado un número en la memoria.
• “E” en la pantalla indica un error: un número mayor a 12 dígitos o cuando se divide por 0.
Presione sobre [AC] para borrar el error.
• [C] – Borrar el último valor ingresado. Presione dos veces para cancelar el cálculo.
• [AC] – Cancelar todo al presionar una vez.
• [M+]/[M-] – Suma/resta el resultado calculado a/desde los contenidos presentes en la
memoria.
• [MR] – Obtiene los números almacenados en la memoria.
• [MC] – Borra los números después de ser obtenidos desde la memoria.
• [+/-] – cambia el signo entre positivo y negativo.
Las teclas de la fila superior de la vista de calculadora incluyen todas las funciones de conversión.
CONVERSIONES
Las conversiones se manejan como funciones de calculadora. La suma a convertir debe ingresarse
en el modo de calculadora antes de seleccionar la función de conversión deseada.
CONVERSIÓN MÉTRICA
Para convertir Mediciones Físicas:
1. Ingrese la suma a convertir en el modo de calculadora.
2. Presione sobre la casilla de Conversión Métrica.
3. Presione sobre la flecha correspondiente a la conversión métrica deseada y a la dirección de
la conversión.
4. El resultado se despliega en el modo de calculadora.
CONVERSIÓN DE MONEDAS
Para utilizar la conversión de monedas, primero ajuste la tasa de cambio:
1. Presione sobre la casilla Set Rate [Ajustar Tasa] en el modo de calculadora.
2. Presione sobre la línea de moneda a ajustar.

28
3. Ingrese el valor del monto de $1 (o una unidad de moneda local si fuese otra que el dólar) al
utilizar el teclado de dígitos en la parte inferior de la pantalla. Utilice la flecha de retroceso
para corregir las entradas.
4. Cuando todas las monedas se han ajustado, presione sobre tick para confirmar.
Conversión de Monedas
Para convertir un monto de una moneda a otra:
1. Ingrese el monto a convertir en el modo de calculadora.
2. Presione sobre la tecla de Conversión de Monedas.
3. Presione sobre las flechas correspondientes a la moneda deseada y a la dirección de la
conversión.
4. El resultado se despliega en el modo de calculadora.
CAPÍTULO 11- FUNCIONES DEL MENÚ
MENU
Presione sobre este ícono para ver todas las aplicaciones y funciones en el PDA. Además de las
aplicaciones en la barra de ícono de Aplicaciones, las siguientes funciones adicionales sólo se
pueden seleccionar desde la pantalla de menú.
CONTENT [CONTENIDO]
Si usted utiliza RoyalNet como su ISP, seleccione esta función para ver información acerca de las
últimas noticias, el tiempo y deportes.
SKETCH [CROQUIS]
Realice dibujos y guárdelos como imágenes de mapa de bits.
FINANCE [FINANZAS]
Lleve un registro de gastos personales o de la empresa.
Listado de Finanzas
Presione sobre: Menu, Finances [Finanzas] para ver el Listado de Finanzas. Cada registro de
Finanzas se compone de los siguientes campos: fecha, tipo de gasto (puede editar cada uno de
ellos), tipo de pago y el monto del gasto. La vista del listado también muestra un monto total de los
registros en el listado.
Nuevo Registro de Finanzas
1. Presione sobre el ícono de nuevo registro
para agregar un nuevo registro de gastos.
2. La fecha muestra el ajuste del reloj de fecha. Esta fecha se puede cambiar al presionar en la
fecha que se muestra.
3. Presione sobre el campo correspondiente para cambiar el tipo de gasto y el pago.
(El Tipo de Gasto se puede seleccionar entre 20 categorías, se puede editar el nombre de
cada categoría para acomodarse a sus necesidades de presupuesto. Para editar el campo de
categoría diríjase al listado de Tipo de Gasto [Type of Expense], presione sobre la palabra
que describe dicho campo, y luego presione sobre “Edit Type” [Editar Tipo] al final del listado.
Escriba la palabra que describirá la categoría de gasto (hasta 13 caracteres) y luego presione
OK. La nueva palabra reemplaza la descripción anterior.
MEMO (Note Book) [Block de Notas]
Tome notas utilizando el teclado virtual o el modo manuscrito.
1. Para visualizar el listado de memo, presione sobre el ícono Memo.
Nota: El reloj de fecha debe encontrarse correctamente configurado para utilizar la función de
fecha en memo.

29
Listado Memo
Un registro de nota o memo se compone de:
1. Fecha
2. Detalles
Presione sobre Date [Fecha] para ver el listado de memo clasificado por fecha.
Presione sobre Detail [Detalle] para ver el Listado de Notas, que se clasifica alfabéticamente.
Como ingresar un Nuevo Memo
1. Presione sobre el ícono de menú para visualizar la pantalla de menú.
2. Presione sobre el ícono de Memo para ver el listado de memo.
3. Presione sobre el ícono de nuevo registro. La fecha que se muestra es la fecha del reloj.
4. Escriba los detalles del nuevo memo.
5. Presione sobre
JUEGO DE MEMORIA
Haga coincidir los símbolos ocultos bajo cada cuadrado en el menor tiempo para ganar.
1. Seleccione el nivel de juego al presionar LEVEL [NIVEL], presione el botón de opción del nivel
deseado, luego presione !.
2. Presione sobre el cuadrado para ver el símbolo oculto, presione sobre un segundo cuadrado
que coincida con el primer símbolo. El juego acaba cuando se han encontrado todos los pares
de símbolos.
MEMORY {MEMORIA]
Esta función le permite llevar un registro del número de registros en cada aplicación y el espacio
de memoria utilizado/libre en el PDA. La capacidad de memoria utilizable se muestra como el
porcentaje libre. La sincronización con PC también se selecciona en esta pantalla.
SINCRONIZACIÓN CON PC
Con el fin de llevar a cabo la sincronización con un PC, primero debe conectar el soporte del PDA
a su PC, apague su computador y enchufe el cable del soporte en el puerto serial de comunicación
en el PC. Recomendamos utilizar potencia AC durante la sincronización.
Nota: El PDA necesita de un puerto serial exclusivo. No puede compartir un puerto con un
módem interno, portátil o cualquier otro dispositivo. Si no está seguro de la ubicación
exacta del puerto serial en su computador, remítase al manual del usuario que incluye el
computador.
El CD-ROM incluido en su unidad contiene dos software de programas de sincronización
diferentes. No necesita instalar ambos programas en su PC. El CD-ROM automáticamente
mostrará un menú para seleccionar el programa que satisface sus necesidades.
PDA Desktop es un programa de software Administrador Personal de Información de PC (PIM)
que se entrega con su unidad. Si aún no utiliza un programa PIM, PDA Desktop le entregará la
capacidad para agregar y editar contactos, calendarios e información de Pendientes para su PDA.
Companion Link es el software de PC para instalar si usted utiliza Microsoft Outlook u otro PC
PIM compatible con el PDA y desea continuar utilizando ese programa en su nuevo PDA.
Cómo instalar el Software de Sincronización en su PC
Coloque el CD-ROM que se entrega con su PDA en la unidad de CD y siga las instrucciones en la
pantalla del PC. Si la opción de auto-instalación no se encuentra habilitada en su PC, tendrá que
ejecutar manualmente el programa de instalación que se entrega en el CD-ROM de la siguiente
manera:
1. Presione sobre Start [Inicio], Run [Ejecutar] y luego Browse [Buscar].
2. Ubique la unidad de CD-ROM y seleccione el archivo Setup.exe.

30
3. Presione sobre OK para ejecutar la instalación del programa.
Instrucciones para la Sincronización de PDA Desktop en el PC
1. Verifique que el soporte se encuentre conectado al puerto serial.
2. Encienda el PC.
3. Si utiliza el PDA Desktop por primera vez, necesitará asegurarse de que el ícono de
SmartSync se esté ejecutando en la bandeja del Sistema Windows System. Si no se
encuentra en ejecución, seleccione Programs [Programas], PDA Desktop, y luego SmartSync
desde el menú de Inicio.
4. Puede hacer un clic con el botón derecho en SmartSync para desplegar un menú y editar las
opciones para la sincronización.
En el PDA
5. Asegúrese de que la unidad se encuentre bien ubicada en el soporte.
6. Presione sobre el ícono “Menú” en la barra de título.
7. Seleccione “Memory” [memoria].
8. Presione sobre el ícono PC Sync en la esquina superior derecha.
CONFIGURACIÓN DEL SISTEMA
La configuración del sistema define los ajustes generales del PDA; estos ajustes son:
• Email Setup [Configuración de Correo Electrónico]- Configura con RoyalNet u otro ISP.
• Outside Line Access [Acceso de Línea Externa]– Se utiliza para discar un número para
acceder a una línea externa.
• Screen Contrast [Contraste de Pantalla]– Aclara u oscurece la pantalla.
• System Language [Idioma del Sistema]– Selecciona el idioma guía. Opciones son: inglés,
español, francés, alemán, italiano, portugués y holandés.
• Formatos de Fecha y Hora – Visualización de las fechas y hora en el formato seleccionado.
Fechas: mm/dd/aaaa, dd/mm/aaaa, aaaa/mm/dd. Hora: 24hr. o 12 hr.
• Auto Shut-off [Auto-apagado]– Selecciona 1,2,3,4 ó 5 minutos de uso en reposo.
• Calendar Beginning of the Week [Inicio del calendario semanal] – Elija Domingo o Lunes.
• Key Tone [Tono de Teclas] – Presione sobre off para cancelar los tonos de las teclas al
presionar.
• Password [Contraseña] – Puede asignar una contraseña al PDA. Con fines de seguridad, se
puede bloquear la unidad completa de la vista normal o del uso a menos que se ingrese la
contraseña correcta. ¡Mantenga un registro de su contraseña!
SI OLVIDA SU CONTRASEÑA NO HAY MANERA DE ACCEDER A NINGÚN REGISTRO
OCULTO. NO EXISTE “VUELTA ATRÁS” EN EL SISTEMA. DEBE REINICIAR EL PDA Y
BORRAR LA MEMORIA.
CÓMO ASIGNAR UNA CONTRASEÑA
1. Presione sobre el ícono menú
, System Setup [Configuración del Sistema], Set Password
[Configurar Contraseña].

31
2. Utilice el teclado numérico virtual para ingresar la contraseña. Los caracteres se visualizarán
como ** al ingresarlos.
3. Ingrese el pin de contraseña en ambas ubicaciones para activar la protección de contraseña.
O
4. Borre la contraseña y borre el campo para desactivar la protección de contraseña.
Cómo cambiar la Contraseña
1. Presione sobre el ícono de menú
, System Setup [Configuración del Sistema], Set
Password [Configurar Contraseña].
2. Utilice la tecla de retorno del teclado virtual ← para eliminar la contraseña de ambas
ubicaciones.
3. Siga las instrucciones en Cómo asignar un Contraseña.

32
ANEXOS
A. COMPRENSIÓN DE LOS CORREOS ELECTRÓNICOS
El correo electrónico es una de las maneras más rápidas y poderosas de compartir información
con personas en cualquier parte y de mantenerse informado. Se ha convertido en uno de los
aspectos más utilizados y prácticos en Internet.
Para conectar su PDA o PC a Internet debe hacer una conexión a Internet mediante un Proveedor
de Servicios de Internet (ISP). El ISP posee números telefónicos locales que se pueden discar
desde su PDA y cuando el PDA se conecta puede enviar y recibir mensajes (correo electrónico).
Los mensajes que se intercambian en Internet se manejan con tres protocolos estándar:
• SMTP (Simple Message Transfer Protocol) [Protocolo de Transferencia de Mensajes Simples]
que se utiliza para enviar mensajes.
• POP3 (Post Office Protocol version 3) [Protocolo de la Oficina de Correos Versión 3] que se
utiliza para recibir mensajes.
• TCP/IP (Transmission Control Protocol/Internet Protocol) [Protocolo de Control de
Transnmisión/Protocolo Internet] que se utiliza para transportar datos, asegurar que la
información se envíe y reciba correctamente entre dos máquinas. La implementación TCP/IP
para encontrar ISPs en situación de discado se llama PPP (Point-to-Point Protocol) [Protocolo
de Punto a Punto].
El software en este PDA se preocupa de trabajar con estos tres protocolos una vez que haya
ingresado la información que lo identifica a usted y a su dirección de internet en la red.
Estos ajustes se adquieren automáticamente cuando usted configura una cuenta Royalnet.
Si usted ya posee un acceso Internet y su PC utiliza esta información, sólo tiene que verla en su
PC y copiarla en su PDA. Si usted desconoce las configuraciones, contacte su ISP para obtener la
información.
B. CÓMO CONFIGURAR ROYALNET EMAIL
Presione: Menu, Email setup [Configuración Correo], Royalnet
Siga las instrucciones en la pantalla para ingresar su ID de usuario y contraseña.
El PDA discará el número 800 de Royalnet. Una vez conectado, todas las configuraciones
necesarias para el correo se instalarán automáticamente en su PDA, incluyendo los números
locales que seleccionó con el representante de servicio. Una vez que completa las configuraciones,
el PDA cuelga y se encuentra preparado para enviar y recibir correos.
C. CÓMO REALIZAR CONFIGURACIONES DE CORREO PARA OTROS ISP
Para configurar el PDA para enviar y recibir correos usted necesitará saber la siguiente información:
Ajustes de conexión ISP:
1. Número telefónico ISP.
2. Su ID de conexión (se puede llamar nombre de usuario [username]).
3. Su contraseña.
Esta información es necesaria para conectar su PDA a Internet. Necesitará información adicional
para enviar y recibir correos. Esta información se encuentra almacenada bajo el encabezado
“Server Settings” [Configuraciones del Servidor]. La información adicional necesaria es la siguiente:
1. Su dirección de correo electrónico y contraseña de correo electrónico.

33
2. Su dirección POP3 (el nombre de su servidor de correo de entrada)
3. Su dirección SMTP (el nombre de su servidor de correo de salida).
PARA INGRESAR LAS CONFIGURACIONES DE CONEXIÓN ISP:
1. Presione sobre Menu, Email Setup [Configuración de correo], Dial Up [Discar].
2. Luego presione sobre
, Input Phone Number 1: [Ingresar Número telefónico 1:]
a. Ingresar Número Telefónico 1:
__________________________
Puede ingresar hasta tres números telefónicos. El PDA discará el primer número; si falla discará el
segundo y luego el tercero.
3. Presione sobre la flecha de avance para ingresar o deje en blanco los números telefónicos 2 y
3.
4. Presione sobre la flecha de avance, luego ingrese el ID de conexión:
_________________________
5. Presione sobre la flecha de avance, luego ingrese la contraseña:
_____________ ____________
6. Utilice las flechas para avanzar y retroceder para revisar cada información que haya
ingresado. Una vez finalizado, presione sobre OK.
PARA INGRESAR LAS CONFIGURACIONES DEL SERVIDOR
1. Presione sobre, Email Setup [Configuración de correo], Mail Server [Servidor de Correo].
2. Presione sobre
, luego ingrese la dirección POP3 (correo de entrada). Presione sobre la
flecha de avance para ingresar el SMTP, la dirección de correo electrónico (correo de salida),
ID de conexión a correo y la contraseña de correo. El puerto POP3 o puerto SMTP ya se
encuentran configurados según las configuraciones por defecto correctas de Internet.
3. Cuando haya finalizado, presione sobre OK (puede utilizar las flechas para avanzar o
retroceder para revisar cada información ingresada antes de finalizar).
B. INSTRUCCIONES PARA EL TECLADO PLEGABLE PDA
Instalación
1. Apague la unidad PDA antes de conectar el teclado plegable.
2. Suavemente inserte el conector del teclado en su lugar.

34
Características
Costado Izquierdo del Teclado Costado Derecho del Teclado
Shift
(Presi
one y
suelte)
“Shift” + tecla de letra =
mayúsculas (Bloqueo
mayúsculas activado)
“Shift” + tecla de letra =
minúsculas (Bloqueo
mayúsculas desactivado)
“Shift”+1 = “tel.”, Teléfono
“Shift”+2 = “anniv”, Aniversario
“Shift”+3 = “ToDo”, Pendientes
“Shift”+4 = “schd”, Horario
“Shift”+5 = “memo”, Memo
“Shift”+6 = “clock”, reloj
“Shift”+7 = “calc”. Calculadora
“Shift”+8 = “menu”, Menú
“Shift”+9 = “B/P”, Seleccionar
categoría (Empresa o
Personal)
“Shift”+0 = Off, Apagado
2° (Presione
y
suelte)
“2°”+”Q”= +
“2°”+”W”= -
“2°”+”E”= x
“2°”+”R”= /
“2°”+”T”= &
“2°”+”A”= ~
“2°”+”S”= *
“2°”+”D”= (
“2°”+”F”= )
“2°”+”G”= #
“2°”+”Z”= £
“2°”+”X”= ¥
“2°”+”C”= $
“2°”+”V”= ¢
“2°”+”@”= @
“2°”+”Y”= %
“2°”+”U”=
±
“2°”+”I”= “ce”
“2°”+”O”= “=”
“2°”+”P”= “ac”
“2°”+”H”= “
“2°”+”J”= ‘
“2°”+”K”=;
“2°”+”L”=:
“2°”+”B”= <
“2°”+”N”= >
“2°”+”M”=
_
“2°”+ “,” =!
“2°”+”.”=?
“2°”+”enter”= “
↵
”, volver
2° (Presione
y suelte) +
tecla dígito
(Presione y
suelte)
“2°”+1 =
∅
“2°”+2 = ç
“2°”+3 +A = Â /*
“2°”+4 +A = À /*
“2°”+5 +A = Á /*
“2°”+6 +A= Ã /*
“2°”+7 +A= Ä /*
“2°”+8 = β
“2°”+9 +A= Å /*
Θ = Un signo menos en el modo
calculadora; un guión en otros
modos
“Tools” = Menú de
Herramientas
←
= “Back Space” retroceder
*Otras letras con acentos incluyen A, a, E, e, I, i, O, o, U, u
/