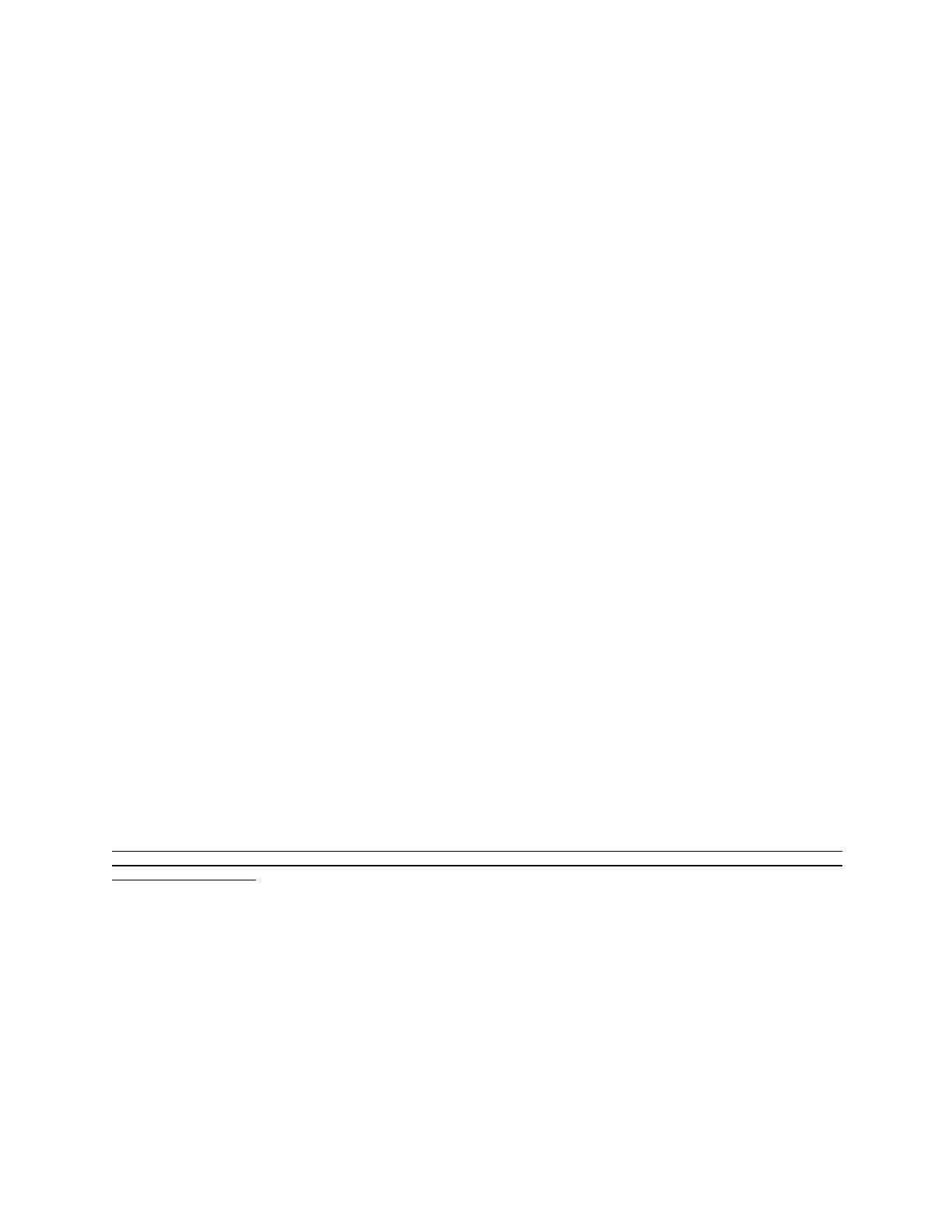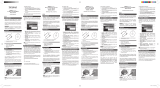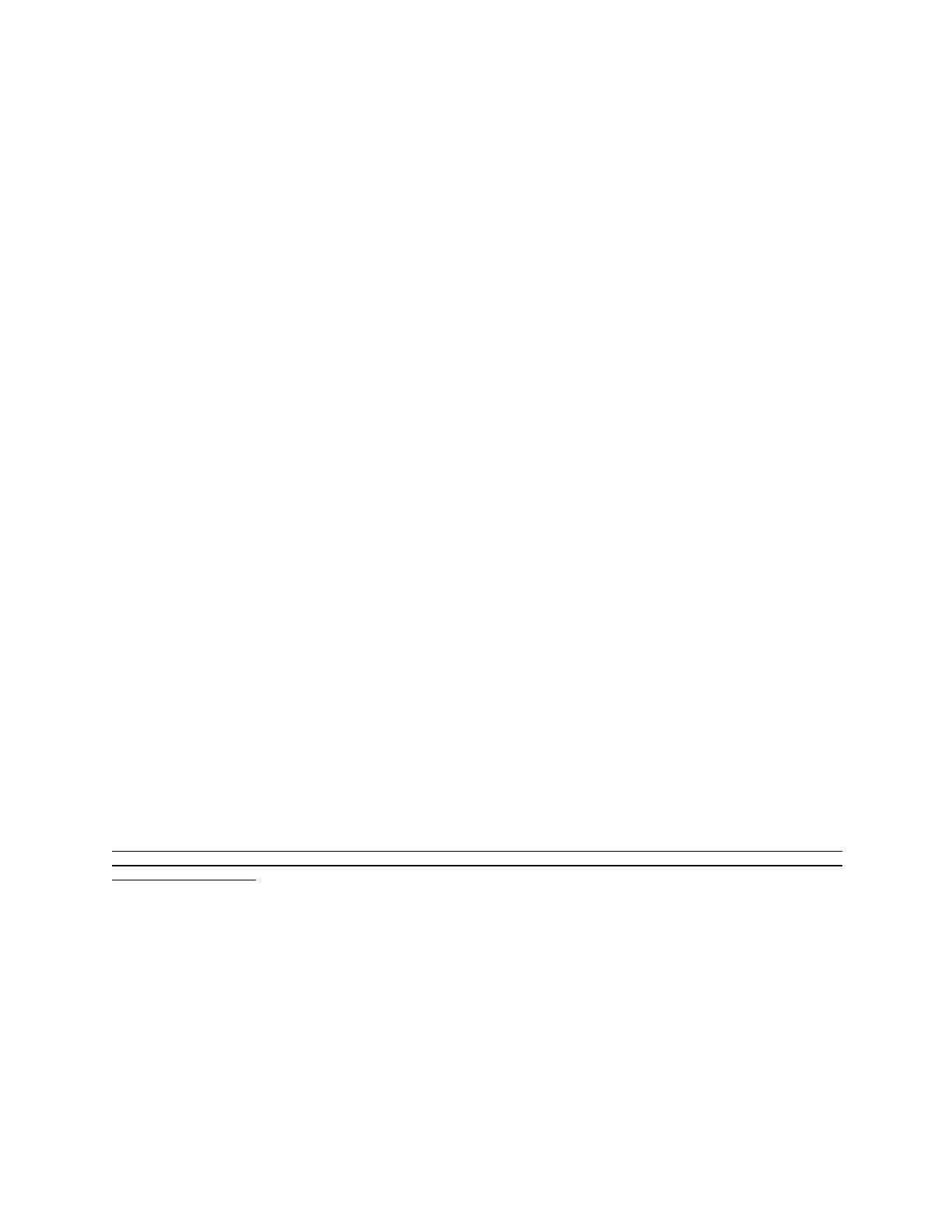
1
MANUAL DE INSTRUCCIONES DE LA AGENDA DIGITAL O PDA
CAPÍTULO 1 - INTRODUCCIÓN
Gracias por adquirir esta PDA. Por favor, lea este manual cuidadosamente, a modo de familiarizarse con las múltiples
características con que cuenta su PDA para así, asegurarse años de funcionamiento confiable.
Aviso
Nuestra Empresa no se hace responsable por daños o pérdidas ocasionadas producto del uso de este manual.
Es muy recomendable que posea registros por separado, e impresos en forma permanente de toda la información
almacenada en su PDA. Bajo ciertas circunstancias, si se expone a una descarga electroestática, es posible que se pierda
información o ésta cambie, e incluso es posible que la unidad se vuelva inestable o no funcione hasta que se vuelva a encender.
Por lo tanto, no nos hacemos responsables por pérdida de información o que por alguna razón no se pueda utilizar, ya sea, por uso
inadecuado, reparación, cambio de batería o por el uso después de la fecha especificada de duración debido a causas similares.
No nos hacemos responsables, ya sea, directa o indirectamente, por pérdidas financieras o reclamos de terceras partes, a
consecuencia del uso de este producto y de todas las funciones que realiza, por ejemplo, números de tarjetas de crédito robados, la
pérdida o variación de la información almacenada, etc.
Este producto no ha sido diseñado para doblarse o soportar temperaturas y presión extremas. Nunca lleve su PDA en los
bolsillos de sus pantalones. Cuando esté dentro de un bolso o maletín, asegúrese de que esté fija, no propensa a golpes y bien
protegida.
Para que el producto tenga una mayor duración, se ha proporcionado una cubierta protectora para evitar que se raye la pantalla
cuando los traslade. No aplique productos químicos ásperos o agua a la pantalla. Nunca deje la PDA en ambientes muy fríos o muy
cálidos.
La información que aparece en este manual está sujeta a cambios sin previo aviso.
CONSEJOS DE SEGURIDAD
• Tenga cuidado de no rayar la pantalla de contacto. Utilice solamente el lápiz “stylus”, que se proporciona junto a esta PDA o
cualquier otro lápiz plástico, diseñado especialmente para el tipo de pantalla sensible al contacto. Nunca utilice un bolígrafo o
un lápiz mina, sus uñas o otros objetos con filo sobre la superficie de la pantalla.
• Al igual que como con cualquier artefacto electrónicos, proteja la PDA de la lluvia y la humedad.
• No deje caer la PDA, ni tampoco la exponga a golpes bruscos.
• Protéjala de altas o bajas temperaturas.
• La pantalla se puede limpiar con un paño suave ligeramente humedecido con un líquido especial de limpieza. Este tipo de
limpiadores de venden por separado en el comercio.
CAPITULO 2 – COMO TRABAJAR CON LA PDA
INSTALACIÓN DE LAS BATERÍAS
Su nueva PDA utiliza tres baterías de litio modelo CR2032. Antes de usarla por primera vez, necesita colocar las baterías, las
cuales las podrá encontrar en la caja de la PDA. En la parte posterior de ésta, encontrará la tapa de la batería. Gire el seguro de la
tapa a la posición “unlock” (abierto) y retire la tapa de la batería. Instale las baterías con el signo + apuntándolas hacia usted. Una
vez que haya instalado las baterías, vuelva a colocar la tapa de la batería en su lugar.
NOTA IMPORTANTE – ¡CIERRE LA TAPA DE LA BATERÍA ANTES DE UTILIZAR LA PDA. LA PDA NO VA A FUNCIONAR SI
ES QUE LA TAPA DE LA BATERÍA ESTÁ ABIERTA. CIÉRRELA MOVIENDO LA PERILLA DE SEGURIDAD A SU POSICIÓN
“LOCKED” (CERRADO)!
NO APLIQUE FUERZA INNECESARIA AL RETIRAR O REMPLAZAR LA TAPA DE LAS BATERIAS. LA TAPA
DEBIERA ENCAJAR FÁCILMENTE EN SU LUGAR EN LA PARTE POSTERIOR DE LA UNIDAD.
Nota: Los voltajes de la batería son monitoreados en forma permanente. Un mensaje de advertencia de batería baja se visualizará
cuando el nivel de energía sea demasiado bajo. Reemplace las baterías si es que aparece este mensaje. Con el cambio de batería
no hay pérdida de información. No intente hacer funcionar o sincronizar la PDA con batería baja; la información se puede dañar
o perder.
Los datos que se han sincronizado en el computador se pueden restaurar en la PDA al volver a sincronizar.