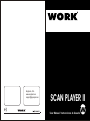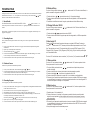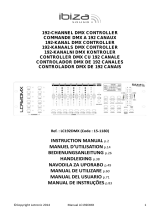Work-pro SCANPLAYER II DMX Manual de usuario
- Tipo
- Manual de usuario
La página se está cargando ...
La página se está cargando ...
La página se está cargando ...

4
Channel Faders
There are 4 Faders in a row. The Page button allows changing between 1 -4 and 5-8 channels. These faders
are used to manual control the relative fixture channels.
Speed Fader
This allows you adjust the running speed of programs. It ranges from 0.05 second to 10 minutes. When
Speed+Fade button is enabled (lit LED), it can control Fade time as well as Speed.
Record Button
Pressing this button for 3 seconds enables Record mode, as is implied by the lit LED. Pressing for 3
seconds again disables Record mode, as a result the LED goes out.
Audio/Preview Button
This button is used to enable Audio mode, as is implied by the lit LED.
Tap Sync Button
Repeatedly tapping this button establishes the running speed of programs.
Fog Machine Button
This button is used for Fog Machine operation.
Joystick
This joystick controls Pan or Tilt movement of fixtures.
Program Buttons
There are 4 program buttons in a column. These buttons are used to load or store programs.
Blackout Button
Disable overall output when this button is enabled.
Delete Button
This button can be used to delete scenes, steps or programs only in Record mode.
? / ? Buttons
These two buttons can be used for plus or minus adjustments.
LED Screen
This LED Screen gives direct read-out of adjustments of parameters.
USB Connector
This connector is used for gooseneck light (DJ work light).
4. Menú RS 232
Presione la tecla Record durante 3 segundos hasta que el LED record se ilumine. Presione las
teclas hasta mostrar “4:232”, entonces pulse la tecla record para acceder al menú RS 232.
En el menú RS 232, puede acceder a actualizaciones de software, descarga de datos o carga usando
las teclas
4.1 Actualizando Software
En el menú RS 232, presione las teclas hasta mostrar “1:SOF”, entonces presione la tecla
Record, el LED parpadea y la pantalla muestra “SOFt” indicando que está preparado para recibir
actualizaciones de software de su PC.
Conexión RS 232 y configuración Windows
Para conectar un PC, necesita un cable de conexión serie. Un cable standard RS 232 no funciona,
conecte el puerto RS 232 del Scan PLAYER 2 al puerto serie de su PC.`
Necesita ejecutar el S.O. Windows 95/98 o superior para conectar el SCAN PLAYER 2. El Windows viene
con un accesorio llamado Hyperterminal que puede comunicar con la consola a través de un puerto com
de su PC. Determine que puerto COM está disponible. El COM 1 normalmente se usa para el ratón, con
lo cual puede conectar el SCAN PLAYER al COM 2 de su PC.
/
/
Debe primero configurar el Hyper terminal para funcionar con la SCANPLAYER 2. Inicio el programa
pulsado “Inico”, luego “Programas” y “accesorios” para terminar con “Hyperterminal”. Si por
alguna razón, el hyper terminal no está instalado, hágalo desde su CD de Windows. Vaya
al Panel de control, seleccione Añadir Configuración Windows y Comunicación. Siga las
instrucciones para completar la instalación.
Una vez iniciado el programa, le pedirá elegir un nombre y un icono. Nómbrelo como
SCAN PLAYER 2, pulse un icono y luego OK. Vaya a la siguiente caja de diálogo “Conecte a” y elija
“Direct to COM2”. Ignore el número de teléfono y otras configuraciones, pulse OK. En la
siguiente caja de diálogo, configure los bits por segundo a 57600, bits datos a 8, paridad a
nada, bits stop a 1, control de flujo a nada, entonces pulse OK. Tendrá acceso al menú Hyper
terminal.
Pulse File menu en la esquina superior izquierda, luego “Propiedades”, seleccione “setting”.
Desde aquí pulse “ASCII Setup”. En la siguiente caja de diálogo, deje todas las configuraciones
deseleccionadas y pulse OK. Cierre el Hyperterminal y se le pedirá que guarde todas las
configuraciones. Pulse YES para salvar, entonces dispondrá de un programa llamado
“SCANPLAYER2.ht”. Debería usar un acceso directo si planea usar el PC y SCAN PLAYER 2
muy a menudo. Así pulsando sobre icono, tiene fácil acceso a la configuración del Hyper terminal.
1. Conecte su PC como se describe anteriormente
2. Busque la versión del hyperterminal creada para el SCANPLAYER II
3. Pulse en el menú de la barra superior en “send text file”. Aparece una caja de diálogo que
le permite seleccionar el fichero de texto.
4. Encontrar el directorio donde está localizado el fichero y seleccionarlo con OPEN
5. Cuando el hyperterminal transmite el archivo, “Rece” parpadeará en la pantalla de la consola
y el LED Record se encenderá.
6. El mensaje “good” aparece en pantalla y el LED se apaga al terminar el proceso. Si
ocurre un error, en pantalla aparece “err” y el LED Record se apagará. Compruebe las
conexiones y vuelva a intentarlo.
7. Si fallará el software, no se preocupe por ello, existe un acceso directo para actualizaciones
de software. Con la unidad apagada, pulse a la vez las teclas 1-4 y encienda la unidad.
En ese momento tendrá acceso a una actualización de software para reintentarlo otra vez.
8. La unidad no debe apagarse en el proceso.
19

5
THE MENU FIELD
Pressing Record button for three seconds allows you to have access to SET-UP menu, in the meantime, the Record LED is
lit and the LED Screen reads “1: rec”. You may have access to Record, Setup, CF card or RS 232 using button.
Please refer to under-mentioned for further instruction.
1. Record Enable
Press Record button for three second until the Record LED is lit. Press
button
to scroll to “1: rec”
readout, then press the Record button to access Record mode, “rec” appearing in the LED Screen indicates Record is
enabled.
In Record mode, you are allowed, as required, to record scenes, delete scenes, record programs, and delete steps out of
program or entire program.
1.1. Recording Scenes
You are presumed to have assigned the fixtures before recording. To recor d scenes, please follow undermentioned
procedures:
1. Be sure you are in Record mode. Select a fixture or a group of fixtures and make an adjustment using relative
channel faders.
2. Repeats step 1 to make adjustments of other fixtures.
3. Select the destination page using button.
4. Press Record and destination Scene buttons at a time, all LEDs will give a brief flash indicating you’ve created a
scene successfully, in the meantime, the relevant Scene LED will be lit.
5. Press Record button for three seconds to quit from Record mode, the Record LED will go out.
1.2. Deletion of Scenes
To delete scenes, please follow undermentioned procedures:
1. Be sure you are in Record mode. Select the destination page using button.
2. Press Delete and destination Scene buttons at a time, all LEDs will give a brief flash indicating you’ve deleted a
scene successfully, in the meantime, the relevant Scene LED will go out.
3. Press Record button for three seconds to quit from Record mode, the Record LED will go out.
1.3. Recording Programs
To record programs, please follow undermentioned procedures:
1. Be sure you are in Record mode. Select a program out of 4 Program buttons, the Program LED will flash at intervals
and the LED Screen will read “ st00 ” .
2. Call a recorded scene or create a new scene pursuant to the paragraph of 1.1.
3. Make adjustments of speed or fade time. To preview its effect, just press Audio/Preview button.
4. Press Record button to save the current scene, all LEDs will give a brief flash indicating you’ve inserted a scene
successfully, in the meantime, the LED Screen will read “ st01 ”.
Select the step number using button,
then you can write the current scene into the current step.
5. Repeats steps 2-4 to record up to 99 steps into the program.
6. Press Record button for three seconds to quit from Record mode, the relevant Record LED will go out.
/
2.2 Blackout Delay
En el menú Setup, presione los botones hasta mostrar “2:blt”. Presione la tecla Record, la
pantalla muestra la configuración de Blackout.
1. Presione las teclas para seleccionar entre 0 y 10 segundos de retardo.
2. Presione la tecla record durante 3 segundos para salir del modo grabación, el LED correspondiente
se apaga.
3. Presionando la tecla Blackout durante 1 segundo, puede saltarse la función Blackout delay.
2.3 Display Shift entre 100/255
En el menú Setup, presione los botones hasta mostrar “3:dis”. Presione la tecla Record, la
pantalla muestra la configuración.
1. Presione las teclas para seleccionar entre 100/255
2. Presione la tecla record durante 3 segundos para salir del modo grabación, el LED correspondiente
se apaga.
3. Menú tarjeta CF
Presione la tecla Record durante 3 segundos hasta que se encienda el LED Record. Presione las
teclas hasta mostrar “3:CF”, entonces pulse la tecla Record para acceder al menú CF card.
Hay 7 tipos de datos en el menú CF, incluyendo todas (ALL), escenas (SCEN), Programa 1 (Pr01),
Programa 2 (Pr02), Programa 3 (Pr03), Programa 4 (Pr04), Config. (Set), los cuales le pueden ayudar
en el intercambio de datos.
En el menú CF card debe tener acceso a escritura (”1:st”) o Lectura (”2:rd”) usando los botones
3.1 Menu escritura
En el menú CF card, presione las teclas hasta mostrar “1:St”, entonces presione la tecla
Record para acceder al menú de escritura.
1. En el menú Write, presione las teclas para seleccionar el tipo de dato que desea
escribir en la tarjeta.
2. Presione la tecla Record, el mensaje de localización de dato aparecerá en pantalla.
3. Presione la tecla la seleccionar la localización entre 01-99.
4. Presione la tecla record, aparecerá el mensaje “Stor” el cual indicará que está escribiendo.
5. El mensaje “good” aparecerá en la pantalla cuando el proceso se completa. El LED record se apaga
un segundo después de la escritura, lo que implica que ha abandonado el menú de configuración. Si
ocurre un error, aparece el mensaje “err” en la pantalla.
3.2 Menú Lectura
En el menú CF card, presione las teclas hasta mostrar “2:rd”, entonces presione la tecla
Record para acceder al menú de lectura.
1. Repita los pasos 1-3 del subcapítulo 3.1
2. Presione la tecla record, el mensaje ”read” aparece en pantalla, indicando que está leyendo la
tarjeta. Una cosa importante, Los datos originales de la consola, así como progrmas y escenas,
serán sobreescritas.
/
/
/
/
/
/
/
/
/
3. El mensaje “good” aparecerá en pantalla cuando el proceso se complete. El LED Record, se apagará
un segundo después de la lectura, lo cual implica que abandona el menú SETUP. Si ocurre un fallo,
el mensaje “err” aparecerá en pantalla.
4. No se puede apagar la consola durante este proceso.
/
/
/
/
/
18

6
1.4. Deletion of Steps
To delete steps, please follow undermentioned procedures:
1. Be sure you are in Record mode. Select a program out of 4 Program buttons, the Program LED will flash at intervals
and the LED Screen will read “ st00 ” .
2. Select the step as required using button.
3. Press Delete button, all LEDs will give a brief flash indicating you’ve deleted the step successfully, in the meantime,
the LED Screen will read the earlier step.
4. Repeats steps 2-3 until all unnecessary steps have been deleted.
5. Press Record button for three seconds to quit from Record mode, the relevant Record LED will go out.
1.5. Deletion of Programs
To delete programs, please follow undermentioned procedures:
1. Be sure you are in Record mode. Select a program out of 4 Program buttons, the Program LED will flash at intervals
and the LED Screen will read “ st00 ” .
2. Press and hold down the Program button.
3. Press Delete button while holding the Program button, all LEDs will give a brief flash indicating you’ve deleted the
program successfully.
4. Press Record button for three seconds to quit from Record mode, the relevant Record LED will go out.
2. Setup Menu
Press Record buttons for three seconds until the Record LED is lit. Press button
to scroll to
“2: Set” readout, then
press the Record button to access Setup menu.
In Setup menu, you may have access to Assign, Blackout Delay or Display Shift using button. Please refer to
under-mentioned for further instruction.
2.1. Assignment
In Setup menu, press button
to scroll to
“1: ASS” readout, then press the Record button to access Record mode,
“C1:L1” appearing in the LED Screen prompting you to start assignment.
1. Select a fixture or a group of fixtures.
2. Press ? button
to select channels 1
-8 or Pan/Tilt of this console, the LED Screen will show C1/ C2/ C3/ C4/ C5/
C6/ C7/ C8/ PA/ TI accordingly.
3. Select the destination channels of fixture using ? button, the LED Screen will show L1/ L2/ L3/ L4/ L5/ L6/ L7/ L8
accordingly. Please bear in mind that every fixture channel (L1 -L8) SHOULD NEVER occupy more than one
console channel (C1-C8), in a nutshell, the fixture channels should be one-to-one assigned to the console channels.
4. Pan/ Tilt should be assigned before you can use the Joystick to control Pan/ Tilt movement of fixtures. C1 -C8 of the
console can be used to assign Pan/ Tilt, be sure Pan/ Tilt MUST NOT be assigned to the same channel.
5. Press Record button. If the assignment is OK, all LEDs will flash briefly indicating you ’ve succeeded in assignment
and the LED Screen will read “ good ” and then go back to “C1:L1” for another assignment. If there is something
wrong with the assignment, the LED Screen will read “Err” and then return to “ C1:L1 ”.
6. Repeat steps 1-5 to go on with assignment of next fixtures.
7. Press Record button for three seconds to quit from Record mode, the relevant Record LED will go out.
1.4 Borrado de pasos
Para borrar pasos, siga las instrucciones abajo mencionadas:
1. Asegúrese que se encuentra en el modo grabación. Seleccione un programa con los 4 botones
Program, el LED program parpadea y la pantalla muestra “st00”.
2. Seleccione el paso requerido, usando los botones
3. Presione la tecla Delete, todos los LED parpadean indicando que ha borrado el paso, al mismo
tiempo, la pantalla leerá el paso anterior.
4. Repita los pasos 2-3 hasta que hay borrado todos los pasos precisos.
5. Presione la tecla Record durante 3 segundos para abandonar eol modo grabación, el LED
correspondiente se apagará.
1.5 Borrado de Programas
Para borrar programas, siga las instrucciones abajo mencionadas:
1. Asegúrese que se encuentra en el modo grabación. Seleccione un programa con los 4 botones.
2. Presione y mantenga la tecla Program.
3. Presione la tecla Delete mientras mantiene la tecla Program, todos los LED parpadearán
indicando que ha borrado el programa.
4. Presione la tecla Record durante 3 segundos para abandonar eol modo grabación, el LED
correspondiente se apagará.
2. Menú Configuración
Presione el botón Record durante 3 segundos hasta que el LED record se enciende. Presione
hasta que en pantalla aparezca “2:set”, entonces presione la tecla Record para acceder al menú
configuración.
En el modo configuración, tiene acceso a funciones Assing, Blackout Delay o Display Shift usando los
botones . Diríjase a las instrucciones abajo mencionadas para más información.
2.1 Asignación
En el menú configuración presione los botones hasta que aparezca “1:ass”, entonces presione
la tecla Record para acceder al modo grabación, aparecerá en pantalla “C1:L1” para comenzar la
asignación.
1. Seleccione el robot o grupo de robots.
2. Presione la tecla para seleccionar los canales 1-8 o Pan/Tilt de esta consola, La pantalla mostrará
C1/C2/C3/C4/C5/C6/C7/C8/PA/TI según sea necesario.
3. Seleccione los canales de destino del robot, usando la tecla , la pantalla mostrará L1/L2/L3/L4/
L5/L6/L7/L8. Tenga presente que cada nal de robot (l1-L8)NO PUEDE ser ocupado por más de un
canal de la consola.
4. El Pan/Tilt debe ser asignado antes de poder usar el joystick de movimiento de los robots. C1-C8 de
la consola pueden ser usados para asignar el Pan/Tilt, tenga cuidado de no asignarlos al mismo canal.
5. Presione la tecla Record. Si la asignación es correcta, todos los LED parpadean indicándolo y la
pantalla muestra “good” y vuelve a poner “C1:L1” para otra asignación. Si ha habido algún error, la
pantalla muestra “err” y vuelve a “C1:L1”.
6. Repita los pasos 1-5 con las asignaciones de los siguientes robots.
7. Presione la tecla Record durante3 segundos para abandonar el modo grabación, el LED se apagará.
/
/
/
/
/
/
/
17

7
2.2. Blackout Delay
In Setup menu, press button
to scroll to
“2: blt” readout. Press the Record button, the LED Screen will show the
current Blackout setting.
1. Press button
to select between zero to 10 seconds for Blackout delay.
2. Press Record button for three seconds to quit from Record mode, the relevant Record LED will go out.
3. Pressing Blackout button for one second can bypass Blackout delay.
2.3. Display Shift between 100/ 255
In Setup menu, press button
to scroll to
“3: dis” readout. Press the Record button, the LED Screen will show the
current display mode.
1. Press / button to select between 100 and 255.
2. Press Record button for three seconds to quit from Record mode, the relevant Record LED will go out.
3. CF Card Menu
Press Record buttons for three seconds until the Record LED is lit. Press button
to scroll to
“3: CF” readout, then
press the Record button to access CF Card menu.
There are 7 data types in the CF Card menu, including All (ALL), Scenes (SCEN), Program 1 (Pr01), Program 2 (Pr02),
Program 3
(Pr03
), Program 4 (Pr04) and Set (Set) which can greatly help data exchange and backup.
In CF Card menu, you may have access to Write (“1: St”) or Read (“2: rd”) menu using button. Please refer to
under-mentioned for further instruction.
3.1. Write Menu
In CF Card menu, press button to scroll to “1: St” readout, then press the Record button to access Write menu.
1. In Write menu, press button to select desired data type you wish to write into the CF Card.
2. Press Record button, the data location message will appear in the LED Screen.
3. Press button to select desired location between 01-99.
4. Press Record button, the message “Stor” will twinkle in the LED Screen, which indicates it is writing.
5. The message “good” will appear in the LED Screen when this process is completed successfully. The Record LED
will go out in one second after completion of writing, which implies you’ve quit from SET-UP menu. If failure
occurs, the message “Err” will appear in the LED Screen.
6. A final caveat: No power outage is allowed during writing.
3.2. Read Menu
In CF Card menu, press button
to scroll to
“2: rd” readout, then press the Record button to access Read menu.
1. Repeats steps 1-3 of subchapter 3.1.
2. Press Record button, the message “rEAd” will twinkle in the LED Screen, which indicates it is reading the CF Card.
An important caveat: the original data of the console, such as programs and scenes, will be overwritten.
OPCIONES DE MENU
Presionando el botón Record durante 3 segundos, le permite acceso al menú de configuración, el
LED Record se enciende y en pantalla aparece “ 1: rec”, Puede tener acceso a Record, Setup, CF
card o RS 232 usando los botones o . Diríjase a las referencia abajo mencionadas para más
instrucciones.
1. Habilitar Grabación
Presione la tecla Record durante 3 segundos hasta encender el LED Record. Presione los botones
/ hasta que aparezca en pantalla “1:rec”, entonces presione la tecla Record para acceder
al modo grabación, aparecerá en pantalla “rec” indicando que ese modo está activo.
En mod grabación, le permite si hace falta, grabas y borrar escenas, grabar programas o borrar
pasos de un programa o un programa entero.
1.1 Grabando escenas
Presumimos que ha asignado los robots antes de grabar. Para grabar escenas, siga los pasos
abajo mencionados:
1. Asegúrese de que se encuentra en el modo Record. Seleccione un robot o grupo de robots y haga
los ajustes usando los fader de canal correspondientes.
2. Repita el paso 1 hasta hacer los ajustes en los otros robots.
3. Seleccione la página de destino usando los botones
4. Presione Los botones Records y Scene de destino a la vez, todos los LEDs parpadearán indicando
que ha creado una escena, a la vez el LED correspondiente se enciende.
5. Presione la tecla Record durante 3 segundos para abandona el modo grabación, el LED record
se apaga.
1.2 Borrado de escenas
Para eliminar una escena, siga los pasos abajo indicados:
1. Asegúrese de que se encuentra en el modo grabación. Seleccione la página de destino usando
los botones
2. Presione Delete y el botón de escena de destino a la vez. todos los LEDs parpadearán indicando
que ha borrado una escena, a la vez el LED correspondiente se enciende.
3.Presione la tecla Record durante 3 segundos para abandonar el modo grabación, el LED record se
apaga.
1.3 Grabación de programas
Para grabar programas, siga las instrucciones abajo mencionadas:
1. Asegúrese de que se encuentra en el modo grabación. Seleccione un programa con los botones
Program. El LED program parpadea y la pantalla muestra “st00”.
2. Cargue una escena grabada o cree una nueva siguiendo los pasos del párrafo 1.1.
3. Haga los ajustes de la velocidad o tiempo de fundido. Para previsualizar este efecto, presione la
tecla Audio/Preview.
4. Presione el botón Record para almacenar la escena actual, todos los LED parpadean indicando que
ha insertado una escena, al vez la pantalla muestra “st01”.
5. Repita los pasos 2-4 para almacenar hasta 99 pasos dentro de un programa.
6. Presione la tecla Record durante 3 segundos para abandonar el modo grabación, el LED
correspondiente se apaga.
/
/
/
/
/
//
/
/
/
/
16

8
3. The message “good” will appear in the LED Screen when this process is completed successfully. The Record LED
will go out in one second after completion of reading, which implies you’ve quit from SET-UP menu. If failure
occurs, the message “Err” will appear in the LED Screen.
4. A final caveat: No power outage is allowed during reading.
4. RS 232 Menu
Press Record buttons for three seconds until the Record LED is lit. Press button to scroll to “4: 232” readout, then
press the Record button to access RS 232 menu.
In RS 232 menu, you may have access to Software Update, Data Upload or Data Download using button.
Please
refer to under-mentioned for further instruction.
4.1. Software Update
In RS 232 menu, press button to scroll to “1: SOF” readout, then press the Record button, the Record LED will
flash at intervals and the LED Screen will show “SOFt” indicating it is ready to receive the updated software on your PC.
Help – RS 232 connection and Windows configuration
To connect to a PC, you will need a serial lap link cable available at any computer store. A standard RS-232 cable will not
work. Connect the RS-232 port on SCAN PLAYER II to one of the Serial “ com ” ports on your PC.
You will need a PC running Windows 95/ 98 or higher to connect to SCAN PLAYER II. Windows
comes with an
accessory called Hyper Terminal that can communicate with SCAN PLAYER II via one of the “ com ” ports on your PC.
Determine which of your “ COM ” ports is available. COM 1 is generally used for the mouse so it is always advisable to
connect your SCAN PLAYER II to COM 2 on your PC.
You must first configure Hyper Terminal to work with SCAN PLAYER II . Start the Hyper Terminal program by clicking
on “Start” in Windows then “Programs” then “Accessories” then “Hyper Terminal” then “Hypertrm”. If for some reasons
Hyper Terminal is not installed on your version of Windows, install it from your Windows CD. Go to the control panel,
select Add/Remove Programs, select Windows Setup, and then select Communication. Follow the instructions to complete
the installation. Once the Hyper Terminal Program is getting started, you will be asked to choose a name and an icon.
Name it SCAN PLAYER II then pick any icon then click OK. Go to the next dialog box “Connect to” and choose “Direct
to COM 2” . Ignore the telephone number and other settings in this box then click OK. In the next dialog box, set bits per
second to 57600, data bits to 8, parit y to none, stop bits to 1, flow control to none, then click OK. You will access Hyper
Terminal desktop.
Click File menu in the upper left corner of the desktop, then “Properties”, then select the “settings” tab. From the settings
tab click “ASCII Setup”. In the next dialog box, leave all settings deselect, then OK. Close Hyper Terminal and you will be
prompted to save this Hyper Terminal setup. Click YES to save it then you will have a program labeled “SCAN PLAYER
II.ht”. You may want to make a shortcut on your desktop if you plant o use your PC with SCAN PLAYER II often. From
this point on, whenever necessary, you can just click SCAN PLAYER II.ht icon to invoke the SCAN PLAYER II Hyper
Terminal configuration quickly.
1. Connect to your PC as described hereinbefore.
2. Call the version of Hyper Terminal that you created for SCAN PLAYER II.
3. Click on the top menu bar and select “Send Text File”. A dialogue box will appear allowing you to select the text file
we provided (we will provide you the higher version software in Text type file).
4. Find the drive and folder where the file is located, select the file and click on “OPEN”.
Faders de canal
Hay 4 faders en una fila. El botón Page le permite cambiar entre canales 1-4 y 5-8. Estos faders se usan
para el control manual de los canales correspondientes del robot.
Fader speed
Le permite ajustar la velocidad del programa. El rango se sitúa entre 0.05 segundos y 10 minutos. Cuando
el fade speed se habilita, se enciende el LED, puede controlar el tiempo de fundido igual que la velocidad.
Botón Record
Presionando este botón durante 3 segundos, habilita el modo grabación y se enciende el LED
correspondiente. Presionando otros 3 segundos, deshabilita el modo grabación y el LED se apaga.
Botón Audio/Preview
Este botón se usa para activar el modo Audio, esto implica el encendido de su LED.
Botón Tap Sync
Pulsando repetidamente este botón se establece la velocidad de ejecución de los programas.
Botón Fog Machine
Este botón se usa para el funcionamiento de una máquina de humo.
Joystick
Este joystick controla los movimientos Pan y Tilt del robot.
Botones Program
Hay 4 botones program en una columna. Se usan para almacenar o cargar programas.
Botón Blackout
Deshabilita todas las salidas al pulsarlo.
Botón Delete
Este botón puede ser usado para borrar escenas, pasos o programas, sólo en modo grabación.
Botones /
Estos botones se usar para aumentar o disminuir los ajustes.
Pantalla de LED
Esta pantalla le lleva a leer directamente los parámetros de ajuste.
Conector USB
Este conector se usa para la conexión de una lámpara DJ.
/
/
/
15
La página se está cargando ...
La página se está cargando ...
La página se está cargando ...
Transcripción de documentos
Equipson, S.A. www.equipson.es [email protected] SCAN PLAYER II User Manual / Instrucciones de Usuario 4. Menú RS 232 Presione la tecla Record durante 3 segundos hasta que el LED record se ilumine. Presione las teclas hasta mostrar “4:232”, entonces pulse la tecla record para acceder al menú RS 232. / En el menú RS 232, puede acceder a actualizaciones de software, descarga de datos o carga usando las teclas 4.1 Actualizando Software / En el menú RS 232, presione las teclas hasta mostrar “1:SOF”, entonces presione la tecla Record, el LED parpadea y la pantalla muestra “SOFt” indicando que está preparado para recibir actualizaciones de software de su PC. Channel Faders There are 4 Faders in a row. The Page button allows changing between 1 -4 and 5-8 channels. These faders are used to manual control the relative fixture channels. Speed Fader This allows you adjust the running speed of programs. It ranges from 0.05 second to 10 minutes. When Speed+Fade button is enabled (lit LED), it can control Fade time as well as Speed. Record Button Pressing this button for 3 seconds enables Record mode, as is implied by the lit LED. Pressing for 3 seconds again disables Record mode, as a result the LED goes out. Conexión RS 232 y configuración Windows Para conectar un PC, necesita un cable de conexión serie. Un cable standard RS 232 no funciona, conecte el puerto RS 232 del Scan PLAYER 2 al puerto serie de su PC.` Necesita ejecutar el S.O. Windows 95/98 o superior para conectar el SCAN PLAYER 2. El Windows viene con un accesorio llamado Hyperterminal que puede comunicar con la consola a través de un puerto com de su PC. Determine que puerto COM está disponible. El COM 1 normalmente se usa para el ratón, con lo cual puede conectar el SCAN PLAYER al COM 2 de su PC. Debe primero configurar el Hyper terminal para funcionar con la SCANPLAYER 2. Inicio el programa pulsado “Inico”, luego “Programas” y “accesorios” para terminar con “Hyperterminal”. Si por alguna razón, el hyper terminal no está instalado, hágalo desde su CD de Windows. Vaya al Panel de control, seleccione Añadir Configuración Windows y Comunicación. Siga las instrucciones para completar la instalación. Una vez iniciado el programa, le pedirá elegir un nombre y un icono. Nómbrelo como SCAN PLAYER 2, pulse un icono y luego OK. Vaya a la siguiente caja de diálogo “Conecte a” y elija “Direct to COM2”. Ignore el número de teléfono y otras configuraciones, pulse OK. En la siguiente caja de diálogo, configure los bits por segundo a 57600, bits datos a 8, paridad a nada, bits stop a 1, control de flujo a nada, entonces pulse OK. Tendrá acceso al menú Hyper terminal. Pulse File menu en la esquina superior izquierda, luego “Propiedades”, seleccione “setting”. Desde aquí pulse “ASCII Setup”. En la siguiente caja de diálogo, deje todas las configuraciones deseleccionadas y pulse OK. Cierre el Hyperterminal y se le pedirá que guarde todas las configuraciones. Pulse YES para salvar, entonces dispondrá de un programa llamado “SCANPLAYER2.ht”. Debería usar un acceso directo si planea usar el PC y SCAN PLAYER 2 muy a menudo. Así pulsando sobre icono, tiene fácil acceso a la configuración del Hyper terminal. 1. Conecte su PC como se describe anteriormente 2. Busque la versión del hyperterminal creada para el SCANPLAYER II 3. Pulse en el menú de la barra superior en “send text file”. Aparece una caja de diálogo que le permite seleccionar el fichero de texto. 4. Encontrar el directorio donde está localizado el fichero y seleccionarlo con OPEN 5. Cuando el hyperterminal transmite el archivo, “Rece” parpadeará en la pantalla de la consola y el LED Record se encenderá. 6. El mensaje “good” aparece en pantalla y el LED se apaga al terminar el proceso. Si ocurre un error, en pantalla aparece “err” y el LED Record se apagará. Compruebe las conexiones y vuelva a intentarlo. 7. Si fallará el software, no se preocupe por ello, existe un acceso directo para actualizaciones de software. Con la unidad apagada, pulse a la vez las teclas 1-4 y encienda la unidad. En ese momento tendrá acceso a una actualización de software para reintentarlo otra vez. 8. La unidad no debe apagarse en el proceso. 19 Audio/Preview Button This button is used to enable Audio mode, as is implied by the lit LED. Tap Sync Button Repeatedly tapping this button establishes the running speed of programs. Fog Machine Button This button is used for Fog Machine operation. Joystick This joystick controls Pan or Tilt movement of fixtures. Program Buttons There are 4 program buttons in a column. These buttons are used to load or store programs. Blackout Button Disable overall output when this button is enabled. Delete Button This button can be used to delete scenes, steps or programs only in Record mode. ? / ? Buttons These two buttons can be used for plus or minus adjustments. LED Screen This LED Screen gives direct read-out of adjustments of parameters. USB Connector This connector is used for gooseneck light (DJ work light). 4 2.2 Blackout Delay THE MENU FIELD Pressing Record button for three seconds allows you to have access to SET-UP menu, in the meantime, the Record LED is / lit and the LED Screen reads “1: rec”. You may have access to Record, Setup, CF card or RS 232 using button. Please refer to under-mentioned for further instruction. 1. Record Enable / En el menú Setup, presione los botones pantalla muestra la configuración de Blackout. hasta mostrar “2:blt”. Presione la tecla Record, la / 1. Presione las teclas para seleccionar entre 0 y 10 segundos de retardo. 2. Presione la tecla record durante 3 segundos para salir del modo grabación, el LED correspondiente se apaga. 3. Presionando la tecla Blackout durante 1 segundo, puede saltarse la función Blackout delay. Press Record button for three second until the Record LED is lit. Press / button to scroll to “1: rec” readout, then press the Record button to access Record mode, “rec” appearing in the LED Screen indicates Record is enabled. In Record mode, you are allowed, as required, to record scenes, delete scenes, record programs, and delete steps out of program or entire program. 1.1. Recording Scenes You are presumed to have assigned the fixtures before recording. To recor d scenes, please follow undermentioned procedures: 1. 2. 3. 4. 5. Be sure you are in Record mode. Select a fixture or a group of fixtures and make an adjustment using relative channel faders. Repeats step 1 to make adjustments of other fixtures. Select the destination page using button. / Press Record and destination Scene buttons at a time, all LEDs will give a brief flash indicating you’ve created a scene successfully, in the meantime, the relevant Scene LED will be lit. Press Record button for three seconds to quit from Record mode, the Record LED will go out. 2.3 Display Shift entre 100/255 / En el menú Setup, presione los botones pantalla muestra la configuración. hasta mostrar “3:dis”. Presione la tecla Record, la / 1. Presione las teclas para seleccionar entre 100/255 2. Presione la tecla record durante 3 segundos para salir del modo grabación, el LED correspondiente se apaga. 3. Menú tarjeta CF Presione la tecla Record durante 3 segundos hasta que se encienda el LED Record. Presione las / teclas hasta mostrar “3:CF”, entonces pulse la tecla Record para acceder al menú CF card. Hay 7 tipos de datos en el menú CF, incluyendo todas (ALL), escenas (SCEN), Programa 1 (Pr01), Programa 2 (Pr02), Programa 3 (Pr03), Programa 4 (Pr04), Config. (Set), los cuales le pueden ayudar en el intercambio de datos. En el menú CF card debe tener acceso a escritura (”1:st”) o Lectura (”2:rd”) usando los botones / 3.1 Menu escritura En el menú CF card, presione las teclas Record para acceder al menú de escritura. 1.2. Deletion of Scenes To delete scenes, please follow undermentioned procedures: 1. 2. 3. / Be sure you are in Record mode. Select the destination page using button. Press Delete and destination Scene buttons at a time, all LEDs will give a brief flash indicating you’ve deleted a scene successfully, in the meantime, the relevant Scene LED will go out. Press Record button for three seconds to quit from Record mode, the Record LED will go out. 1.3. Recording Programs / hasta mostrar “1:St”, entonces presione la tecla / 1. En el menú Write, presione las teclas para seleccionar el tipo de dato que desea escribir en la tarjeta. 2. Presione la tecla Record, el mensaje de localización de dato aparecerá en pantalla. / 3. Presione la tecla la seleccionar la localización entre 01-99. 4. Presione la tecla record, aparecerá el mensaje “Stor” el cual indicará que está escribiendo. 5. El mensaje “good” aparecerá en la pantalla cuando el proceso se completa. El LED record se apaga un segundo después de la escritura, lo que implica que ha abandonado el menú de configuración. Si ocurre un error, aparece el mensaje “err” en la pantalla. To record programs, please follow undermentioned procedures: 1. 2. 3. 4. 5. 6. Be sure you are in Record mode. Select a program out of 4 Program buttons, the Program LED will flash at intervals and the LED Screen will read “ st00 ” . Call a recorded scene or create a new scene pursuant to the paragraph of 1.1. Make adjustments of speed or fade time. To preview its effect, just press Audio/Preview button. Press Record button to save the current scene, all LEDs will give a brief flash indicating you’ve inserted a scene successfully, in the meantime, the LED Screen will read “ st01 ”. / Select the step number using button, then you can write the current scene into the current step. Repeats steps 2-4 to record up to 99 steps into the program. Press Record button for three seconds to quit from Record mode, the relevant Record LED will go out. 5 3.2 Menú Lectura En el menú CF card, presione las teclas Record para acceder al menú de lectura. / hasta mostrar “2:rd”, entonces presione la tecla 1. Repita los pasos 1-3 del subcapítulo 3.1 2. Presione la tecla record, el mensaje ”read” aparece en pantalla, indicando que está leyendo la tarjeta. Una cosa importante, Los datos originales de la consola, así como progrmas y escenas, serán sobreescritas. 3. El mensaje “good” aparecerá en pantalla cuando el proceso se complete. El LED Record, se apagará un segundo después de la lectura, lo cual implica que abandona el menú SETUP. Si ocurre un fallo, el mensaje “err” aparecerá en pantalla. 4. No se puede apagar la consola durante este proceso. 18 1.4 Borrado de pasos Para borrar pasos, siga las instrucciones abajo mencionadas: 1.4. Deletion of Steps 1. Asegúrese que se encuentra en el modo grabación. Seleccione un programa con los 4 botones Program, el LED program parpadea y la pantalla muestra “st00”. / 2. Seleccione el paso requerido, usando los botones 3. Presione la tecla Delete, todos los LED parpadean indicando que ha borrado el paso, al mismo tiempo, la pantalla leerá el paso anterior. 4. Repita los pasos 2-3 hasta que hay borrado todos los pasos precisos. 5. Presione la tecla Record durante 3 segundos para abandonar eol modo grabación, el LED correspondiente se apagará. 1. 1.5 Borrado de Programas Para borrar programas, siga las instrucciones abajo mencionadas: 1.5. Deletion of Programs 1. Asegúrese que se encuentra en el modo grabación. Seleccione un programa con los 4 botones. 2. Presione y mantenga la tecla Program. 3. Presione la tecla Delete mientras mantiene la tecla Program, todos los LED parpadearán indicando que ha borrado el programa. 4. Presione la tecla Record durante 3 segundos para abandonar eol modo grabación, el LED correspondiente se apagará. 2. Menú Configuración Presione el botón Record durante 3 segundos hasta que el LED record se enciende. Presione hasta que en pantalla aparezca “2:set”, entonces presione la tecla Record para acceder al menú configuración. En el modo configuración, tiene acceso a funciones Assing, Blackout Delay o Display Shift usando los / botones . Diríjase a las instrucciones abajo mencionadas para más información. 2.1 Asignación / En el menú configuración presione los botones hasta que aparezca “1:ass”, entonces presione la tecla Record para acceder al modo grabación, aparecerá en pantalla “C1:L1” para comenzar la asignación. 1. Seleccione el robot o grupo de robots. 2. Presione la tecla para seleccionar los canales 1-8 o Pan/Tilt de esta consola, La pantalla mostrará C1/C2/C3/C4/C5/C6/C7/C8/PA/TI según sea necesario. 3. Seleccione los canales de destino del robot, usando la tecla , la pantalla mostrará L1/L2/L3/L4/ L5/L6/L7/L8. Tenga presente que cada nal de robot (l1-L8)NO PUEDE ser ocupado por más de un canal de la consola. 4. El Pan/Tilt debe ser asignado antes de poder usar el joystick de movimiento de los robots. C1-C8 de la consola pueden ser usados para asignar el Pan/Tilt, tenga cuidado de no asignarlos al mismo canal. 5. Presione la tecla Record. Si la asignación es correcta, todos los LED parpadean indicándolo y la pantalla muestra “good” y vuelve a poner “C1:L1” para otra asignación. Si ha habido algún error, la pantalla muestra “err” y vuelve a “C1:L1”. 6. Repita los pasos 1-5 con las asignaciones de los siguientes robots. 7. Presione la tecla Record durante3 segundos para abandonar el modo grabación, el LED se apagará. To delete steps, please follow undermentioned procedures: 2. 3. 4. 5. Be sure you are in Record mode. Select a program out of 4 Program buttons, the Program LED will flash at intervals and the LED Screen will read “ st00 ” . / Select the step as required using button. Press Delete button, all LEDs will give a brief flash indicating you’ve deleted the step successfully, in the meantime, the LED Screen will read the earlier step. Repeats steps 2-3 until all unnecessary steps have been deleted. Press Record button for three seconds to quit from Record mode, the relevant Record LED will go out. To delete programs, please follow undermentioned procedures: 1. 2. 3. 4. Be sure you are in Record mode. Select a program out of 4 Program buttons, the Program LED will flash at intervals and the LED Screen will read “ st00 ” . Press and hold down the Program button. Press Delete button while holding the Program button, all LEDs will give a brief flash indicating you’ve deleted the program successfully. Press Record button for three seconds to quit from Record mode, the relevant Record LED will go out. 2. Setup Menu Press Record buttons for three seconds until the Record LED is lit. Press press the Record button to access Setup menu. / button to scroll to “2: Set” readout, then In Setup menu, you may have access to Assign, Blackout Delay or Display Shift using under-mentioned for further instruction. / button. Please refer to 2.1. Assignment In Setup menu, press / button to scroll to “1: ASS” readout, then press the Record button to access Record mode, “C1:L1” appearing in the LED Screen prompting you to start assignment. 1. 2. 3. 4. 5. 6. 7. Select a fixture or a group of fixtures. Press ? button to select channels 1-8 or Pan/Tilt of this console, the LED Screen will show C1/ C2/ C3/ C4/ C5/ C6/ C7/ C8/ PA/ TI accordingly. Select the destination channels of fixture using ? button, the LED Screen will show L1/ L2/ L3/ L4/ L5/ L6/ L7/ L8 accordingly. Please bear in mind that every fixture channel (L1 -L8) SHOULD NEVER occupy more than one console channel (C1-C8), in a nutshell, the fixture channels should be one-to-one assigned to the console channels. Pan/ Tilt should be assigned before you can use the Joystick to control Pan/ Tilt movement of fixtures. C1 -C8 of the console can be used to assign Pan/ Tilt, be sure Pan/ Tilt MUST NOT be assigned to the same channel. Press Record button. If the assignment is OK, all LEDs will flash briefly indicating you ’ve succeeded in assignment and the LED Screen will read “ good ” and then go back to “C1:L1” for another assignment. If there is something wrong with the assignment, the LED Screen will read “Err” and then return to “ C1:L1 ”. Repeat steps 1-5 to go on with assignment of next fixtures. Press Record button for three seconds to quit from Record mode, the relevant Record LED will go out. 17 6 2.2. Blackout Delay / In Setup menu, press button to scroll to “2: blt” readout. Press the Record button, the LED Screen will show the OPCIONES DE MENU current Blackout setting. 1. 2. 3. / Press button to select between zero to 10 seconds for Blackout delay. Press Record button for three seconds to quit from Record mode, the relevant Record LED will go out. Pressing Blackout button for one second can bypass Blackout delay. Presionando el botón Record durante 3 segundos, le permite acceso al menú de configuración, el LED Record se enciende y en pantalla aparece “ 1: rec”, Puede tener acceso a Record, Setup, CF card o RS 232 usando los botones o . Diríjase a las referencia abajo mencionadas para más instrucciones. 1. Habilitar Grabación 2.3. Display Shift between 100/ 255 / In Setup menu, press button to scroll to “3: dis” readout. Press the Record button, the LED Screen will show the current display mode. 1. 2. Press // button to select between 100 and 255. Press Record button for three seconds to quit from Record mode, the relevant Record LED will go out. Presione la tecla Record durante 3 segundos hasta encender el LED Record. Presione los botones / hasta que aparezca en pantalla “1:rec”, entonces presione la tecla Record para acceder al modo grabación, aparecerá en pantalla “rec” indicando que ese modo está activo. En mod grabación, le permite si hace falta, grabas y borrar escenas, grabar programas o borrar pasos de un programa o un programa entero. 1.1 Grabando escenas Presumimos que ha asignado los robots antes de grabar. Para grabar escenas, siga los pasos abajo mencionados: 3. CF Card Menu Press Record buttons for three seconds until the Record LED is lit. Press press the Record button to access CF Card menu. / button to scroll to “3: CF” readout, then There are 7 data types in the CF Card menu, including All (ALL), Scenes (SCEN), Program 1 (Pr01), Program 2 (Pr02), Program 3 (Pr03 ), Program 4 (Pr04) and Set (Set) which can greatly help data exchange and backup. In CF Card menu, you may have access to Write (“1: St”) or Read (“2: rd”) menu using under-mentioned for further instruction. 3.1. Write Menu In CF Card menu, press 1. 2. 3. 4. 5. 6. button to scroll to “1: St” readout, then press the Record button to access Write menu. / In Write menu, press button to select desired data type you wish to write into the CF Card. Press Record button, the data location message will appear in the LED Screen. / Press button to select desired location between 01-99. Press Record button, the message “Stor” will twinkle in the LED Screen, which indicates it is writing. The message “good” will appear in the LED Screen when this process is completed successfully. The Record LED will go out in one second after completion of writing, which implies you’ve quit from SET-UP menu. If failure occurs, the message “Err” will appear in the LED Screen. A final caveat: No power outage is allowed during writing. 3.2. Read Menu In CF Card menu, press 1. 2. / button. Please refer to / button to scroll to “2: rd” readout, then press the Record button to access Read menu. Repeats steps 1-3 of subchapter 3.1. Press Record button, the message “rEAd” will twinkle in the LED Screen, which indicates it is reading the CF Card. An important caveat: the original data of the console, such as programs and scenes, will be overwritten. 7 1. Asegúrese de que se encuentra en el modo Record. Seleccione un robot o grupo de robots y haga los ajustes usando los fader de canal correspondientes. 2. Repita el paso 1 hasta hacer los ajustes en los otros robots. / 3. Seleccione la página de destino usando los botones 4. Presione Los botones Records y Scene de destino a la vez, todos los LEDs parpadearán indicando que ha creado una escena, a la vez el LED correspondiente se enciende. 5. Presione la tecla Record durante 3 segundos para abandona el modo grabación, el LED record se apaga. 1.2 Borrado de escenas Para eliminar una escena, siga los pasos abajo indicados: 1. Asegúrese de que se encuentra en el modo grabación. Seleccione la página de destino usando los botones 2. Presione Delete y el botón de escena de destino a la vez. todos los LEDs parpadearán indicando que ha borrado una escena, a la vez el LED correspondiente se enciende. 3.Presione la tecla Record durante 3 segundos para abandonar el modo grabación, el LED record se apaga. 1.3 Grabación de programas Para grabar programas, siga las instrucciones abajo mencionadas: 1. Asegúrese de que se encuentra en el modo grabación. Seleccione un programa con los botones Program. El LED program parpadea y la pantalla muestra “st00”. 2. Cargue una escena grabada o cree una nueva siguiendo los pasos del párrafo 1.1. 3. Haga los ajustes de la velocidad o tiempo de fundido. Para previsualizar este efecto, presione la tecla Audio/Preview. 4. Presione el botón Record para almacenar la escena actual, todos los LED parpadean indicando que ha insertado una escena, al vez la pantalla muestra “st01”. 5. Repita los pasos 2-4 para almacenar hasta 99 pasos dentro de un programa. 6. Presione la tecla Record durante 3 segundos para abandonar el modo grabación, el LED correspondiente se apaga. 16 Faders de canal 3. Hay 4 faders en una fila. El botón Page le permite cambiar entre canales 1-4 y 5-8. Estos faders se usan para el control manual de los canales correspondientes del robot. 4. The message “good” will appear in the LED Screen when this process is completed successfully. The Record LED will go out in one second after completion of reading, which implies you’ve quit from SET-UP menu. If failure occurs, the message “Err” will appear in the LED Screen. A final caveat: No power outage is allowed during reading. Fader speed Le permite ajustar la velocidad del programa. El rango se sitúa entre 0.05 segundos y 10 minutos. Cuando el fade speed se habilita, se enciende el LED, puede controlar el tiempo de fundido igual que la velocidad. 4. RS 232 Menu Press Record buttons for three seconds until the Record LED is lit. Press press the Record button to access RS 232 menu. Botón Record Presionando este botón durante 3 segundos, habilita el modo grabación y se enciende el LED correspondiente. Presionando otros 3 segundos, deshabilita el modo grabación y el LED se apaga. / button to scroll to “4: 232” readout, then In RS 232 menu, you may have access to Software Update, Data Upload or Data Download using refer to under-mentioned for further instruction. / button. Please Botón Audio/Preview Este botón se usa para activar el modo Audio, esto implica el encendido de su LED. Botón Tap Sync 4.1. Software Update / In RS 232 menu, press button to scroll to “1: SOF” readout, then press the Record button, the Record LED will flash at intervals and the LED Screen will show “SOFt” indicating it is ready to receive the updated software on your PC. Pulsando repetidamente este botón se establece la velocidad de ejecución de los programas. Help – RS 232 connection and Windows configuration Botón Fog Machine Este botón se usa para el funcionamiento de una máquina de humo. Joystick Este joystick controla los movimientos Pan y Tilt del robot. Botones Program Hay 4 botones program en una columna. Se usan para almacenar o cargar programas. Botón Blackout Deshabilita todas las salidas al pulsarlo. Botón Delete Este botón puede ser usado para borrar escenas, pasos o programas, sólo en modo grabación. Botones / Estos botones se usar para aumentar o disminuir los ajustes. Pantalla de LED Esta pantalla le lleva a leer directamente los parámetros de ajuste. Conector USB To connect to a PC, you will need a serial lap link cable available at any computer store. A standard RS-232 cable will not work. Connect the RS-232 port on SCAN PLAYER II to one of the Serial “ com ” ports on your PC. You will need a PC running Windows 95/ 98 or higher to connect to SCAN PLAYER II. Windows comes with an accessory called Hyper Terminal that can communicate with SCAN PLAYER II via one of the “ com ” ports on your PC. Determine which of your “ COM ” ports is available. COM 1 is generally used for the mouse so it is always advisable to connect your SCAN PLAYER II to COM 2 on your PC. You must first configure Hyper Terminal to work with SCAN PLAYER II. Start the Hyper Terminal program by clicking on “Start” in Windows then “Programs” then “Accessories” then “Hyper Terminal” then “Hypertrm”. If for some reasons Hyper Terminal is not installed on your version of Windows, install it from your Windows CD. Go to the control panel, select Add/Remove Programs, select Windows Setup, and then select Communication. Follow the instructions to complete the installation. Once the Hyper Terminal Program is getting started, you will be asked to choose a name and an icon. Name it SCAN PLAYER II then pick any icon then click OK. Go to the next dialog box “Connect to” and choose “Direct to COM 2” . Ignore the telephone number and other settings in this box then click OK. In the next dialog box, set bits per second to 57600, data bits to 8, parit y to none, stop bits to 1, flow control to none, then click OK. You will access Hyper Terminal desktop. Click File menu in the upper left corner of the desktop, then “Properties”, then select the “settings” tab. From the settings tab click “ASCII Setup”. In the next dialog box, leave all settings deselect, then OK. Close Hyper Terminal and you will be prompted to save this Hyper Terminal setup. Click YES to save it then you will have a program labeled “SCAN PLAYER II.ht”. You may want to make a shortcut on your desktop if you plant o use your PC with SCAN PLAYER II often. From this point on, whenever necessary, you can just click SCAN PLAYER II.ht icon to invoke the SCAN PLAYER II Hyper Terminal configuration quickly. 1. 2. 3. 4. Connect to your PC as described hereinbefore. Call the version of Hyper Terminal that you created for SCAN PLAYER II. Click on the top menu bar and select “Send Text File”. A dialogue box will appear allowing you to select the text file we provided (we will provide you the higher version software in Text type file). Find the drive and folder where the file is located, select the file and click on “OPEN”. Este conector se usa para la conexión de una lámpara DJ. 15 8-
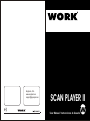 1
1
-
 2
2
-
 3
3
-
 4
4
-
 5
5
-
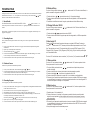 6
6
-
 7
7
-
 8
8
-
 9
9
-
 10
10
-
 11
11
-
 12
12
Work-pro SCANPLAYER II DMX Manual de usuario
- Tipo
- Manual de usuario
En otros idiomas
Documentos relacionados
Otros documentos
-
Chauvet Obey 10 Manual de usuario
-
EuroLite DMX SCAN CONTROL Manual de usuario
-
BEGLEC LED DIRECTOR El manual del propietario
-
CHAUVET DJ Obey 10 DMX Controller Manual de usuario
-
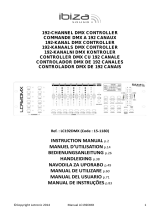 Ibiza Light LC192DMX El manual del propietario
Ibiza Light LC192DMX El manual del propietario
-
EuroLite DMX OPERATOR Manual de usuario
-
EuroLite DMX Operator 192 Manual de usuario
-
CHAUVET DJ Foot-C Manual de usuario