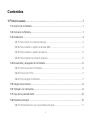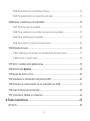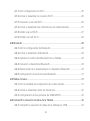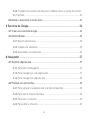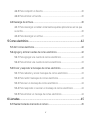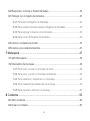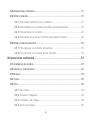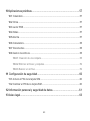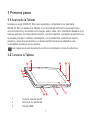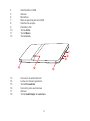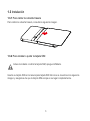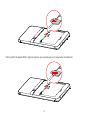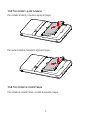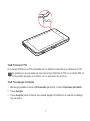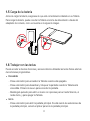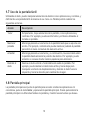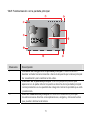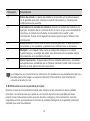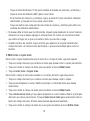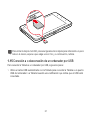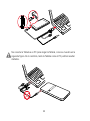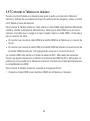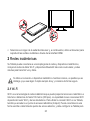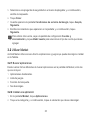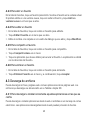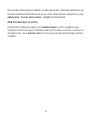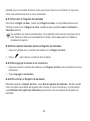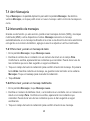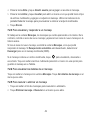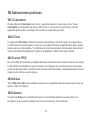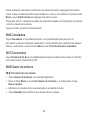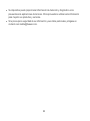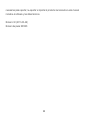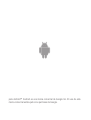Huawei IDEOS S7 Slim Manual de usuario
- Categoría
- Smartphones
- Tipo
- Manual de usuario
Este manual también es adecuado para

Manual del usuario
IDEOS S7 Slim

Contenidos
1
Primeros pasos .........................................................................................1
1.1
Acerca de la Tableta ..........................................................................................1
1.2
Conozca la Tableta............................................................................................1
1.3
Instalación .........................................................................................................3
1.3.1
Para retirar la cubierta trasera ................................................................3
1.3.2
Para instalar o quitar la tarjeta SIM.........................................................3
1.3.3
Para instalar o quitar la batería...............................................................5
1.3.4
Para instalar la cubierta trasera ..............................................................5
1.4
Encendido y apagado de la Tableta...................................................................6
1.4.1
Para encender la Tableta........................................................................6
1.4.2
Protección PIN........................................................................................7
1.4.3
Para apagar la Tableta............................................................................7
1.5
Carga de la batería............................................................................................8
1.6
Trabajar con las teclas.......................................................................................8
1.7
Uso de la pantalla táctil ...................................................................................10
1.8
Pantalla principal .............................................................................................10
1.8.1
Familiarización con la pantalla principal................................................11
i

1.8.2
Extensiones de la pantalla principal......................................................12
1.8.3
Personalización de la pantalla principal ................................................13
1.9
Bloqueo y desbloqueo de la pantalla...............................................................15
1.9.1
Para bloquear la pantalla......................................................................15
1.9.2
Para establecer el período de espera de la pantalla.............................16
1.9.3
Para desbloquear la pantalla ................................................................16
1.9.4
Para definir un patrón de desbloqueo...................................................16
1.10
Entrada de texto ............................................................................................16
1.10.1
Utilización del teclado en pantalla para introducir texto ......................17
1.10.2
Cortar o copiar texto ...........................................................................18
1.11
Abrir y cambiar entre aplicaciones.................................................................19
1.12
Abrir la lista
Ajustes
......................................................................................19
1.13
Ajuste de fecha y hora...................................................................................20
1.14
Instalación o retirada de la tarjeta microSD...................................................20
1.15
Conexión a o desconexión de un ordenador por USB...................................21
1.16
Usar Hi Suite para sincronizar.......................................................................23
1.17
Conectar la Tableta a un televisor .................................................................24
2
Redes inalámbricas ................................................................................25
2.1
Wi-Fi................................................................................................................25
ii

2.1.1
Abrir configuración de Wi-Fi..................................................................26
2.1.2
Activar o desactivar la conexión Wi-Fi ..................................................26
2.1.3
Conexión a una red Wi-Fi .....................................................................26
2.1.4
Activar o desactivar las notificaciones de redes abiertas......................27
2.1.5
Añadir una red Wi-Fi .............................................................................27
2.1.6
Olvidar una red Wi-Fi............................................................................28
2.2
Bluetooth .........................................................................................................28
2.2.1
Abrir la configuración de Bluetooth .......................................................28
2.2.2
Activar o desactivar el Bluetooth...........................................................29
2.2.3
Cambiar el nombre del Bluetooth de su Tableta ...................................29
2.2.4
Conexión a dispositivos Bluetooth........................................................29
2.2.5
Desconectar de o desemparejar un dispositivo Bluetooth ....................30
2.2.6
Configuración de las funciones Bluetooth.............................................31
2.3
Redes móviles.................................................................................................31
2.3.1
Abrir la pantalla de configuración de redes móviles..............................31
2.3.2
Activar o desactivar datos en itinerancia...............................................32
2.3.3
Configuración de las opciones de GSM/UMTS.....................................32
2.4
Compartir la conexión de datos de la Tableta..................................................32
2.4.1
Compartir la conexión de datos de la Tableta por USB.........................33
iii

2.4.2
Compartir la conexión de datos de la Tableta como un punto de acceso
Wi-Fi portátil...................................................................................................33
2.5
Activar o desactivar el modo avión ..................................................................33
3
Servicios de Google................................................................................34
3.1
Crear una cuenta de Google ...........................................................................34
3.2
Utilizar Market .................................................................................................35
3.2.1
Buscar aplicaciones..............................................................................35
3.2.2
Instalar una aplicación ..........................................................................35
3.2.3
Desinstalar una aplicación....................................................................36
4
Navegador ..............................................................................................37
4.1
Explorar páginas web......................................................................................37
4.1.1
Para abrir el Navegador........................................................................37
4.1.2
Para navegar por una página web........................................................37
4.1.3
Para navegar por páginas web .............................................................38
4.2
Trabajar con los favoritos ................................................................................39
4.2.1
Para agregar una página web a la lista de favoritos .............................39
4.2.2
Para abrir la lista de favoritos ...............................................................39
4.2.3
Para abrir un favorito ............................................................................40
4.2.4
Para editar un favorito...........................................................................40
iv

4.2.5
Para compartir un favorito.....................................................................40
4.2.6
Para eliminar un favorito.......................................................................40
4.3
Descarga de archivos......................................................................................40
4.3.1
Para descargar e instalar únicamente aquellas aplicaciones en las que
se confía ........................................................................................................40
4.3.2
Para descargar un archivo....................................................................41
5
Correo electrónico...................................................................................42
5.1
Abrir correo electrónico....................................................................................42
5.2
Agregar y eliminar cuentas de correo electrónico............................................42
5.2.1
Para agregar una cuenta de correo electrónico....................................42
5.2.2
Para eliminar una cuenta de correo electrónico....................................43
5.3
Enviar y responder a mensajes de correo electrónico.....................................43
5.3.1
Para redactar y enviar mensajes de correo electrónico........................43
5.3.2
Para recibir mensajes de correo electrónico.........................................44
5.3.3
Para leer un mensaje de correo electrónico .........................................44
5.3.4
Para responder o reenviar un mensaje de correo electrónico ..............44
5.3.5
Para eliminar un mensaje de correo electrónico...................................44
6
Llamadas.................................................................................................45
6.1
Realizar llamadas marcando el número ..........................................................45
v

6.2
Responder, rechazar o finalizar llamadas........................................................45
6.3
Trabajar con el registro de llamadas................................................................45
6.3.1
Para abrir el Registro de llamadas........................................................46
6.3.2
Para realizar llamadas desde el Registro de llamadas .........................46
6.3.3
Para agregar números a los Contactos ................................................46
6.3.4
Para borrar el Registro de llamadas .....................................................46
6.4
Llamar a contactos de la lista..........................................................................47
6.5
Llamar a los contactos favoritos ......................................................................47
7
Mensajería ..............................................................................................47
7.1
Abrir Mensajería ..............................................................................................48
7.2
Intercambio de mensajes ................................................................................48
7.2.1
Para crear y enviar un mensaje de texto ..............................................48
7.2.2
Para crear y enviar un mensaje multimedia..........................................48
7.2.3
Para visualizar y responder a un mensaje............................................49
7.2.4
Para visualizar los detalles de un mensaje...........................................49
7.2.5
Para reenviar o eliminar un mensaje ....................................................49
8
Contactos................................................................................................50
8.1
Abrir contactos.................................................................................................50
8.2
Crear un contacto............................................................................................50
vi

8.3
Búsqueda de contactos...................................................................................51
8.4
Editar contactos...............................................................................................51
8.4.1
Para editar detalles de los contactos ....................................................51
8.4.2
Para establecer el número de teléfono predeterminado .......................52
8.4.3
Para eliminar un contacto .....................................................................52
8.4.4
Para definir el grupo de contactos que desea mostrar..........................52
8.5
Editar contactos favoritos ................................................................................53
8.5.1
Para agregar un contacto a favoritos....................................................53
8.5.2
Para eliminar un contacto de los favoritos ............................................53
9
Aplicaciones multimedia..........................................................................54
9.1
Grabadora de sonidos.....................................................................................54
9.2
Cámara y videocámara ...................................................................................54
9.3
Música.............................................................................................................54
9.4
Vídeo...............................................................................................................55
9.5
Foto .................................................................................................................55
9.5.1
Abrir Fotos ............................................................................................55
9.5.2
Visualizar imágenes..............................................................................56
9.5.3
Compartir una imagen ..........................................................................56
9.5.4
Girar una imagen ..................................................................................56
vii

viii
10
Aplicaciones prácticas ..........................................................................57
10.1
Calendario.....................................................................................................57
10.2
Clima .............................................................................................................57
10.3
Lector RSS....................................................................................................57
10.4
Notas.............................................................................................................57
10.5
Alarma ...........................................................................................................57
10.6
Calculadora ...................................................................................................58
10.7
Documentos ..................................................................................................58
10.8
Gestor de archivos ........................................................................................58
10.8.1
Creación de una carpeta.....................................................................58
10.8.2
Eliminar archivos y carpetas...............................................................59
10.8.3
Buscar un archivo ...............................................................................59
11
Configuración de seguridad ..................................................................60
11.1
Activar el PIN de la tarjeta SIM......................................................................60
11.2
Cambiar el PIN de la tarjeta SIM ...................................................................60
12
Información personal y seguridad de datos..........................................61
13
Aviso legal.............................................................................................63

1 Primeros pasos
1.1 Acerca de la Tableta
Gracias por elegir IDEOS S7 Slim como ayudante y compañera de su vida diaria.
IDEOS S7 Slim (en adelante la Tableta) es un terminal de información que proporciona
servicios prácticos y de calidad como imagen, audio, vídeo, red e información basados en el
sistema operativo de código abierto Android, y permite clasificar y arrastrar los elementos en
la pantalla principal. La tableta, ultradelgada y con pantalla táctil, presenta un aspecto
moderno y técnicamente atractivo y un diseño portátil plenamente adaptados a las
necesidades operativas de los usuarios.
Las imágenes de este documento se ofrecen únicamente a modo de referencia.
1.2 Conozca la Tableta
1 Lente de cámara frontal
2 Sensor de luz ambiental
3 Interfaz HDMI
1

4
Interfaz Micro USB
5 Altavoz
6 Micrófono
7 Ranura para tarjeta microSD
8 Interfaz de acople
9 Pantalla LCD
10
Tecla
Atrás
11
Tecla
Menú
12
Tecla
Inicio
13 Conector de alimentación
14 Lente de cámara posterior
15
Tecla
Encendido
16 Conector para auriculares
17 Altavoz
18
Tecla
Subir/bajar el volumen
2

1.3 Instalación
1.3.1 Para retirar la cubierta trasera
Para retirar la cubierta trasera, consulte la siguiente imagen.
1.3.2 Para instalar o quitar la tarjeta SIM
Antes de instalar o retirar la tarjeta SIM, apague laTableta.
I
nserte su tarjeta SIM en la ranura para tarjeta SIM tal como se muestra en la siguiente
imagen y asegúrese de que la tarjeta SIM encaja en su lugar completamente.
3

Para quitar la tarjeta SIM, siga los pasos que aparecen en la siguiente ilustración.
4

1.3.3 Para instalar o quitar la batería
Para instalar la batería, consulte la siguiente imagen.
Para quitar la batería, consulte la siguiente imagen.
1.3.4 Para instalar la cubierta trasera
Para instalar la cubierta trasera, consulte la siguiente imagen.
5

1.4 Encendido y apagado de la Tableta
1.4.1 Para encender la Tableta
Antes de encender la Tableta, asegúrese de que la tarjeta SIM esté correctamente instalada
y de que la batería esté correctamente instalada o la Tableta correctamente conectado a la
fuente de alimentación.
Para encender la Tableta, mantenga pulsada la tecla de
Encendido
durante dos segundos,
aproximadamente.
6

1.4.2 Protección PIN
Si su tarjeta SIM tiene un PIN preestablecido, la Tableta le solicitará que introduzca el PIN.
Es posible que su proveedor de servicios le haya facilitado el PIN con su tarjeta SIM. Si
lo ha perdido, póngase en contacto con su proveedor de servicios.
1.4.3 Para apagar la Tableta
1. Mantenga pulsada la tecla de Encendido para abrir el menú Opciones del tablet.
2. Toque Apagar.
3. Toque Aceptar para confirmar que desea apagar la Tableta en el cuadro de diálogo
que se abrirá.
7

1.5 Carga de la batería
Antes de cargar la batería, asegúrese de que esté correctamente instalada en su Tableta.
Para cargar la batería, puede conectar la Tableta a la toma de alimentación a través del
adaptador de corriente, como se muestra en la siguiente imagen.
1.6 Trabajar con las teclas
Puede acceder a diversas funciones y accesos directos utilizando las teclas físicas además
de los botones programables.
Encendido
− Pulse este botón para encender la Tableta cuando esté apagada.
− Pulse este botón para desactivar y bloquear la pantalla cuando la Tableta esté
encendida. Púlselo de nuevo para encender la pantalla.
− Manténgalo pulsado para abrir un menú con opciones para el modo Silencio, el
modo Avión, y para apagar la Tableta.
Inicio
− Pulse este botón para abrir la pantalla principal. Si está viendo las extensiones de
la pantalla principal, volverá al primer panel de la pantalla principal.
8

− Mantenga pulsado este botón para abrir la pantalla de aplicaciones utilizadas más
recientemente.
Menú
− Pulse este botón para abrir un menú de opciones con los elementos que afectan a
la pantalla o la aplicación actual.
− Mantenga pulsado este botón para abrir el teclado y realizar búsquedas rápidas en
algunas pantallas.
− Si se encuentra en la pantalla bloqueada y no está establecido el patrón de
desbloqueo, pulse este botón para desbloquear la pantalla.
Atrás
− Pulse este botón para volver a la pantalla anterior.
− Pulse este botón para salir de la aplicación que se encuentra en ejecución.
− Si está abierto el teclado en pantalla, pulse este botón para cerrarlo.
Subir/bajar el volumen
− Mientras hay una llamada en curso, pulse este botón para aumentar o reducir el
volumen de la llamada.
− Cuando la Tableta está sonando, pulse para silenciar el timbre.
− En la pantalla principal, cuando no hay ninguna llamada en curso, pulse este botón
para aumentar o reducir el volumen del timbre, o establecer laTableta en el modo
silencio en lugar de que suene.
− En otras aplicaciones, pulse este botón para controlar el volumen de la música, las
indicaciones habladas y otras reproducciones de audio.
− Mantenga pulsado este botón para aumentar rápidamente el volumen de timbre
hasta el máximo o el mínimo.
9

1.7 Uso de la pantalla táctil
Utilizando el dedo, puede manipular elementos de destino como aplicaciones y controles, y
disfrutar de una pantalla táctil al alcance de su mano. La Tableta permite realizar las
siguientes acciones.
Acción Descripción
Tocar Simplemente, toque elementos de la pantalla, como aplicaciones y
controles. Por ejemplo, puede escribir letras y símbolos utilizando el
teclado en pantalla.
Mantener
pulsado
Mantenga pulsado un elemento de la pantalla hasta que se ejecute una
acción. Por ejemplo, normalmente puede mantener pulsada la pantalla
para abrir el menú contextual del elemento activo.
Arrastrar Mantenga pulsado un elemento y, a continuación, mueva el dedo sobre
la pantalla hasta alcanzar la posición de destino. Por ejemplo, puede
arrastrar un acceso directo hasta la papelera para eliminarlo.
Deslizar el
dedo
Deslice el dedo vertical u horizontalmente sobre la pantalla. Por
ejemplo, puede deslizar el dedo hacia arriba y hacia abajo para
manipular una barra de desplazamiento y deslizar el dedo hacia la
izquierda y hacia la derecha para cambiar de imagen.
1.8 Pantalla principal
La pantalla principal es el punto de partida para acceder a todas las aplicaciones. Al
conectarse, pulse la tecla
Inicio
y aparecerá la pantalla principal. Puede personalizar la
pantalla principal con diferentes fondos de pantalla y mostrar los elementos que desee.
10

1.8.1 Familiarización con la pantalla principal
Elemento Descripción
1
Pestañas de categoría de la pantalla principal.
Puede tocarlas o
deslizar el dedo hacia la derecha o hacia la izquierda por el área principal
de visualización para cambiar entre ellas.
2
Indicador de la pantalla principal.
Los dos pequeños puntos que
aparecen en la parte inferior izquierda o derecha de la pantalla principal
correspondientes a una pestaña de categoría indican la pantalla que está
visualizando.
3
Área de visualización principal.
El área de visualización principal
muestra accesos directos a las aplicaciones, widgets y otros elementos
que pueden abrirse tocándolos.
11

Elemento Descripción
4
Barra de estado.
La barra de estado se encuentra en la parte superior
de la pantalla principal, muestra el estado del sistema y mensajes de
notificaciones de eventos.
5
Indicadores de estado del sistema.
Muestra el estado del sistema, por
ejemplo, el estado de la conexión Wi-Fi, la hora, el tipo y la intensidad de
la señal y el estado de la batería, la intensidad de la señal y otra
información. Puede tocar algunas de estas opciones para obtener más
información.
6
Botón Evento.
Puede tocar el botón Evento para abrir el administrador
de eventos y así visualizar y gestionar las notificaciones y las tareas.
7
Widgets.
Los widgets, tales como el widget de imágenes, el widget
meteorológico y el widget de notas, son aplicaciones que puede utilizar
directamente en la pantalla principal.
8
Botón Aplicación.
Tóquelo para abrir la pantalla Aplicación y visualizar
las aplicaciones instaladas en su Tableta, también podrá tocar el acceso
directo de una aplicación para ejecutarla.
Las imágenes son únicamente de referencia. Es posible que su pantalla principal y su
antalla Aplicación tengan un aspecto diferente. Para obtener más información,
consulte el producto real.
p
1.8.2 Extensiones de la pantalla principal
Deslice el dedo por la pantalla principal para dirigirse a las extensiones de la pantalla
principal. Las extensiones que aparecen en la parte derecha de la pantalla principal
proporcionan más espacio para accesos directos, widgets y otros elementos. Los dos
pequeños puntos que aparecen encima de la pestaña Categoría de la pantalla indican la
pantalla que está visualizando.
12

1.8.3 Personalización de la pantalla principal
Puede agregar elementos tales como accesos directos, widgets, widgets de Emotion y
carpetas a la pantalla principal si tiene suficiente espacio. También puede cambiar el fondo
de pantalla de la pantalla principal.
Para agregar un elemento
1. Deslice la pantalla principal hasta la posición en la que desea agregar el elemento.
2. Abra el menú Añadir a pantalla de página principal llevando a cabo uno de los
siguientes pasos:
− Toque sin soltar el área vacía de la pantalla principal hasta que aparezca el menú
Añadir a pantalla de página principal.
− Cuando se encuentre en la pantalla principal, pulse la tecla Menú y toque Añadir
en el menú que se abrirá.
3. En el menú Añadir a pantalla de página principal que se ha abierto, toque el tipo
de elemento que desea agregar. Puede agregar a la pantalla principal los siguientes
tipos de elementos:
− Accesos directos Agregue un acceso directo a una aplicación, una página web
favorita, un contacto favorito, una lista de reproducción de música y otros
elementos.
13

− Widgets Elija y agregue uno de los widgets en miniatura, como por ejemplo un
reloj analógico, un calendario, una nota, un reproductor de música, un marco de
imagen y muchos otros elementos.
− Emotion Widgets Elija y agregue widgets de Emotion como por ejemplo Emotion
Bookmarks, Emotion Calendar y Emotion Events.
− Carpetas Agregue una carpeta en la que podrá organizar los elementos de su
pantalla principal.
− Fondos de pantalla Establezca el fondo de pantalla de la pantalla principal.
Podrá, por ejemplo, tocar Carpetas > Nueva carpeta para agregar una carpeta a la
pantalla principal, y arrastrar elementos de la pantalla hasta su carpeta.
Si no tiene espacio suficiente en la pantalla principal, no se agregará el elemento y
arecerá el mensaje
Este grupo no tiene espacio
. Deberá mover o eliminar otros
elementos para dejar espacio, o cambiar a otro panel con espacio de la pantalla
principal.
ap
Para mover un elemento
1. Toque sin soltar el icono de un elemento en la pantalla principal hasta que el icono se
amplíe.
2. Sin levantar el dedo, arrastre el icono hasta la posición de destino dentro de la
pantalla.
Realice una pausa en la parte inferior de la pantalla para arrastrar el elemento hasta el
anel de la pantalla principal correspondiente. p
3. Suelte el elemento levantando el dedo.
Para eliminar un elemento
1. Toque sin soltar el icono de un elemento en la pantalla principal hasta que el icono
del elemento se amplíe y la papelera emerja desde el lateral derecho de la pantalla.
2. Sin levantar el dedo, arrastre el icono del elemento hasta la papelera.
14

3. Cuando estén resaltados tanto el elemento como la papelera, suelte el elemento
levantando el dedo.
Para cambiar el fondo de pantalla
Puede cambiar el fondo de pantalla agregando un fondo de pantalla, o siguiendo estos
pasos.
1. Cuando se encuentre en la pantalla principal, pulse la tecla Menú y toque Fondo de
pantalla en el menú inferior.
2. Siga uno de estos pasos.
− Toque Fondos de pantalla animados para seleccionar una imagen y establecerla
como fondo de pantalla.
− Toque foto para seleccionar una imagen y establecerla como fondo de pantalla.
− Toque Galería de fondos de pantalla para seleccionar una imagen y establecerla
como fondo de pantalla.
Para cambiar el nombre de una carpeta
1. Abra una carpeta. A continuación, toque sin soltar la barra de título de la ventana de
la carpeta hasta que aparezca el cuadro de diálogo Cambiar nombre de carpeta.
2. Introduzca un nuevo nombre y, a continuación, toque Aceptar.
1.9 Bloqueo y desbloqueo de la pantalla
1.9.1 Para bloquear la pantalla
Cuando la Tableta esté encendida, pulse la tecla de
Encendido
para apagar y bloquear la
pantalla.
Cuando la Tableta permanezca inactiva durante el período de tiempo que usted haya
establecido, la pantalla se bloqueará automáticamente.
15

Para
ahorrar batería y evitar tocar accidentalmente la pantalla cuando no la esté
ilizando, o cuando quiera limpiar la pantalla táctil, apague y bloquee la pantalla. ut
1.9.2 Para establecer el período de espera de la pantalla
Para establecer cuánto tiempo esperará su pantalla antes de apagarse automáticamente,
puede pulsar la tecla
Inicio
para ir a la pantalla principal, pulsar la tecla de
Menú
y, a
continuación, tocar
Ajustes
>
Pantalla
>
Tiempo espera pantalla
.
1.9.3 Para desbloquear la pantalla
Cuando la pantalla esté apagada, puede pulsar la tecla de
Encendido
, la tecla
Inicio
, la
tecla de
Menú
, la tecla
Atrás
, la tecla de
Llamar
o la tecla
Fin
para encenderla y, a
continuación, desbloquear la pantalla realizando los siguientes pasos:
Si no ha definido un patrón de desbloqueo de pantalla, pulse la tecla de
Menú
para
desbloquear la pantalla, o siga las instrucciones que aparecerán en pantalla y deslice el
dedo hacia arriba para desbloquear la pantalla.
Si ha definido un patrón de desbloqueo de pantalla, la Tableta le solicitará que trace dicho
patrón en la pantalla para desbloquearla.
1.9.4 Para definir un patrón de desbloqueo
Para definir el patrón de desbloqueo, puede pulsar la tecla
Inicio
para ir a la pantalla
principal, pulsar la tecla de
Menú
y, a continuación, tocar
Ajustes
>
Ubicación y seguridad
>
Bloqueo de pantalla
y seguir las instrucciones que aparecerán en pantalla.
1.10 Entrada de texto
Puede introducir y editar texto en campos de texto y utilizar comandos de menú para cortar,
copiar y pegar texto en y entre aplicaciones.
16

1.10.1 Utilización del teclado en pantalla para introducir texto
Toque el campo de texto en el que desee introducir texto para abrir el teclado en pantalla, si
sigue estos pasos y estas sugerencias podrá introducir la información necesaria de una
forma más sencilla.
1. Toque sin soltar el campo de texto para cambiar el método de entrada en caso
necesario.
2. Toque las teclas del teclado para comenzar a escribir. La siguiente sección usa el
teclado Android como ejemplo.
− Mientras escribe, los caracteres que haya introducido aparecerán en una línea
situada encima del teclado, y algunas sugerencias para la palabra que está
escribiendo aparecerán en la parte derecha. Pulse el espacio o un signo de
puntuación para introducir la sugerencia por defecto, o toque otra sugerencia para
introducirla. Puede tocar sin soltar la palabra que esté situada más a la izquierda
para guardarla en el diccionario.
− Toque la tecla de flecha hacia arriba una vez para escribir con mayúsculas la
siguiente letra que escriba. O bien, toque sin soltar la tecla de flecha hacia arriba
para escribir con mayúsculas todas las letras.
− Al tocar una tecla, aparecerá una versión más grande durante un momento sobre
el teclado. Las teclas con caracteres alternativos muestran puntos suspensivos (...)
debajo del carácter.
− Toque sin soltar una vocal o la tecla C, N, S o Y para abrir una pequeña ventana en
la que podrá tocar una vocal acentuada u otra letra alternativa.
− Toque sin soltar la tecla Punto ( . ) para abrir una pequeña ventana con un conjunto
de teclas de símbolos comunes.
− Toque la tecla DEL para borrar un carácter que se encuentra a la izquierda del
cursor. Toque sin soltar la tecla DEL para borrar todos los caracteres que se
encuentran a la izquierda del cursor.
17

− Toque la tecla Símbolos (?123) para cambiar al teclado de números y símbolos y
toque la tecla del alfabeto (ABC) para volver atrás.
− En el teclado de números y símbolos, toque la tecla ALT para visualizar símbolos
adicionales, y tóquela de nuevo para volver atrás.
− Toque sin soltar casi cualquiera de las teclas de número y símbolo para abrir una
ventana de símbolos adicionales.
3. Si desea editar el texto que ha introducido, tóquelo para desplazar el cursor hasta la
ubicación en la que desee agregar o eliminar texto. El cursor es una barra vertical
que indica el lugar en el que se inserta el texto que escribe o pega.
4. Cuando termine de escribir, toque el botón que aparece en la parte derecha del
campo de texto o el mismo botón del teclado, o pulse la tecla Back para cerrar el
teclado.
1.10.2 Cortar o copiar texto
Para cortar o copiar rápidamente todo el texto de un campo de texto, siga estos pasos:
1. Toque el campo de texto que contiene el texto que desea cortar o copiar para abrirlo.
2. Toque sin soltar el campo de texto para visualizar el menú Editar texto.
3. Toque Cortar todo o Copiar todo.
Para cortar o copiar el texto seleccionado en un campo de texto, siga estos pasos:
1. Toque el campo de texto que contiene el texto que desea cortar o copiar.
2. Toque para desplazar el cursor hasta el principio o el final del texto que desea
seleccionar.
3. Toque sin soltar el campo de texto para visualizar el menú Editar texto.
4. Toque Seleccionar texto y toque para desplazar el cursor hasta el final o el principio
del texto que desee seleccionar. O toque Seleccionar todo para seleccionar todo el
texto del campo de texto. El texto seleccionado aparecerá resaltado.
5. Toque sin soltar el campo de texto de nuevo para visualizar el menú Editar texto.
18

6. Toque Cortar o Copiar.
Después de cortar o copiar el texto, éste se almacenará en un área temporal para que pueda
pegarlo en otro campo de texto. Antes de poder pegar el texto, deberá haber cortado o
copiado el texto al menos una vez. Una vez que corte o copie el texto, podrá pegar el texto
varias veces. Para pegar el texto que haya cortado o copiado más recientemente en otro
campo de texto, siga estos pasos.
1. Toque el campo de texto en el que desee pegar el texto.
2. Toque para desplazar el cursor hasta el lugar en el que desee pegar el texto.
3. Toque sin soltar el campo de texto para visualizar el menú Editar texto.
4. Toque Pegar.
1.11 Abrir y cambiar entre aplicaciones
Para abrir una aplicación, puede tocar su acceso directo en la pantalla principal o bien en la
pantalla Aplicación, que puede abrirse tocando el botón Aplicación de la pantalla principal.
Para cambiar a una aplicación que ha utilizado recientemente, puede mantener pulsada la
tecla
Inicio
y, a continuación, tocar el icono de la aplicación en la pequeña ventana que se
abre con accesos directos a las aplicaciones que ha usado recientemente. También puede
tocar el botón Evento para abrir el
Admininistrador de eventos
y tocar para abrir una
aplicación que ha usado recientemente de la lista
Tareas
.
1.12 Abrir la lista Ajustes
Puede abrir la lista de configuración para ver o cambiar la configuración de la conexión
inalámbrica y las redes, las llamadas, el sonido y la pantalla, la ubicación y la seguridad, las
aplicaciones, el idioma y el teclado, la fecha y la hora, y otros muchos elementos. Para abrir
la lista de configuración, siga uno de estos pasos.
Cuando se encuentre en la pantalla principal, pulse la tecla
Menú
y toque
Ajustes
en el
menú que se abrirá.
19

Cuando se encuentre en la pantalla principal, toque el botón Aplicación y toque
Ajustes
para abrir la lista de desplazamiento.
Si abrió recientemente la lista de configuración, puede tocar el botón Evento de la barra
de estado para visualizar
Admininistrador de eventos
, y tocar
Ajustes
en la lista de
desplazamiento
Tareas
que se abrirá.
1.13 Ajuste de fecha y hora
De manera predeterminada, la Tableta utiliza automáticamente la hora, la zona horaria y la
fecha proporcionadas por la red.
Cuando se utiliza automáticamente la hora proporcionada por la red, no puede ajustar
echa, la hora ni la zona horaria. la f
Para
ajustar manualmente la fecha y la hora, realice los siguientes pasos.
1. Abra la lista Ajustes.
2. Toque Fecha y hora.
3. Toque Automática para desactivar la opción.
4. Toque Establecer fecha. A continuación, toque el botón más o el botón menos para
ajustar la fecha, el mes y el año, o toque el campo de texto de fecha, mes y año para
introducirlos. Toque Establecer cuando haya terminado.
5. Toque Seleccionar zona horaria y, a continuación, seleccione la zona horaria de la
lista. Desplace la lista hacia abajo para ver más zonas horarias.
6. Toque Establecer hora. A continuación, toque el botón más o el botón menos para
ajustar la hora y los minutos, o toque el campo de texto de hora y minutos para
introducirlos. Toque Establecer cuando haya terminado.
1.14 Instalación o retirada de la tarjeta microSD
Inserte su tarjeta microSD en la ranura para tarjeta microSD tal como se muestra en la
siguiente imagen y asegúrese de que la tarjeta microSD encaja en su lugar haciendo "clic".
20

Para retirar la tarjeta microSD, presione ligeramente la tarjeta para introducirla un poco
más en la ranura, espere a que salga unos 2 mm y, a continuación, retírela.
1.15 Conexión a o desconexión de un ordenador por USB
Para conectar la Tableta a un ordenador por USB, siga estos pasos:
1. Utilice el cable USB suministrado con la Tableta para conectar la Tableta a un puerto
USB del ordenador. La Tableta muestra una notificación que indica que el USB está
conectado.
21

No conecte la Tableta a un PC para cargar la Tableta, como se muestra en la
figura. De lo contrario, tanto la Tableta como el PC podrían resultar
dañados.
siguiente
22

2. Toque el botón Event para abrir el Admininistrador de eventos y toque Conectado
por USB en la lista Notificaciones.
3. Toque Activar almacenamiento USB en el cuadro de diálogo que se abre para
confirmar que desea transferir música, imágenes y otros archivos entre el almacén
de la Tableta o el almacén de la tarjeta microSD y el ordenador.
Para desconectar la Tableta del ordenador sin perder información, se recomienda seguir
atentamente las instrucciones del ordenador para desconectar los dispositivos USB
correctamente. Y proceda de la siguiente forma:
1. Toque el botón Event para abrir el Admininistrador de eventos.
2. Toque Desactivar almacenamiento USB en la lista Notificaciones.
3. Toque Desactivar almacenamiento USB en el cuadro de diálogo que se abre.
Cuando se conecta la tableta al ordenador por primera vez, se ejecuta
automáticamente un asistente de instalación. Siga los pasos del asistente para instalar
el controlador. La instalación solo dura unos minutos. Una vez que el controlador se
haya instalado correctamente, no será preciso volver a instalarlo la siguiente vez que
conecte la tableta al ordenador. Si el asistente de instalación no se ejecuta la primera
vez que conecte la tableta al ordenador, abra
Equipo
y, a continuación, la unidad de
CD que tiene el logotipo de Huawei. Ejecute
Setup.exe
para iniciar el asistente de
instalación.
1.16 Usar Hi Suite para sincronizar
Instale la aplicación Hi Suite que se encuentra almacenada en la Tableta. Siga las
instrucciones que aparecen en el ordenador para llevar a cabo la instalación. Ahora puede
sincronizar los contactos y las citas del calendario entre el ordenador y la Tableta. Para
obtener más información, consulte la ayuda de Hi Suite.
Hi Suite funciona con Windows XP SP2, Windows Vista y Windows 7. Es
recomendable que utilice uno de estos sistemas operativos.
23

1.17 Conectar la Tableta a un televisor
Puede conectar la Tableta a un televisor para sacar el audio y el vídeo de la Tableta al
televisor y disfrutar de una experiencia mejor de reproducción de imágenes, vídeos y música
en la Tableta a través del televisor.
Para conectar la Tableta al televisor, debe utilizar un cable HDMI (High-Definition Multimedia
Interface, interfaz multimedia de alta definición). Dado que el cable HDMI es un accesorio
opcional, es posible que no venga en la caja. Cuando compre un cable HDMI, compruebe el
tipo de conector del cable.
El conector que conecta el cable HDMI a la interfaz HDMI de la Tableta es un conector de
tipo D.
El conector que conecta el cable HDMI a la interfaz HDMI del televisor varía en función de
la interfaz HDMI del televisor. Por regla general, suele ser un conector de tipo A.
La conexión HDMI solo admite un formato de salida de 800 × 480 píxeles de resolución.
Puesto que algunos televisores no admiten la resolución de HDMI de 800 × 480 píxeles, es
posible que no se pueda ver la Tableta en el televisor. Consulte con el fabricante del televisor
la compatibilidad con HDMI.
Para conectar la Tableta al televisor, proceda de la siguiente forma:
1. Conecte el cable HDMI a las interfaces HDMI de la Tableta y el televisor.
24

2. Seleccione el origen de la señal del televisor y, a continuación, utilice el televisor para
reproducir las señales recibidas a través de la interfaz HDMI.
2 Redes inalámbricas
Su Tableta puede conectarse a una amplia gama de redes y dispositivos inalámbricos,
incluyendo redes de datos Wi-Fi y dispositivos Bluetooth tales como auriculares y redes
móviles para transmitir voz y datos.
Si utiliza un accesorio o dispositivo inalámbrico mientras conduce, es posible que se
raiga y que sea ilegal. Cumpla siempre la ley y conduzca de forma segura. dist
2.1 Wi-Fi
Wi-Fi es una tecnología de redes inalámbricas que puede proporcionar acceso inalámbrico a
Internet en distancias de hasta 100 metros (300 pies). La capacidad de sus conexiones Wi-Fi
depende del router Wi-Fi y de los alrededores. Para utilizar la conexión Wi-Fi en su Tableta,
tendrá que acceder a un punto de acceso inalámbrico (hotspot). Puede conectarse de una
forma sencilla a determinados puntos de acceso abiertos, y debe configurar su Tableta para
25

que
se conecte a los puntos de acceso ocultos o con protección de seguridad como
autenticación o cifrado.
2.1.1 Abrir configuración de Wi-Fi
Puede activar o desactivar la conexión Wi-Fi, activar o desactivar la notificación de redes
abiertas, conectarse a una red Wi-Fi y añadir redes Wi-Fi a la lista de configuración de Wi-Fi.
Para abrir la lista de configuración de Wi-Fi, siga estos pasos:
1. Abra la lista Ajustes.
2. Toque Conexiones inalámbricas y redes y, a continuación, toque Ajustes de
Wi-Fi.
Mientras está visualizando la lista
Ajustes de Wi-Fi
, puede pulsar la tecla
Menú
y
car
Avanzado
en el menú que se abre para consultar la configuración de su IP u
otros detalles de la conexión Wi-Fi.
to
2.1.2 Activar o desactivar la conexión Wi-Fi
Para activar o desactivar la conexión Wi-Fi, puede abrir
Ajustes de Wi-Fi
y tocar
Wi-Fi
para
activarla o desactivarla.
Para ampliar la vida útil de la batería, desactive la conexión Wi-Fi cuando no la esté
ilizando. ut
2.1.3 Conexión a una red Wi-Fi
Al activar la conexión Wi-Fi, se muestra una lista de las redes Wi-Fi disponibles al alcance
con los nombres e información de seguridad; las redes protegidas aparecen indicadas con
un icono de candado. Puede ver la lista
Redes Wi-Fi
abriendo
Ajustes de Wi-Fi
.
Para conectarse a una red Wi-Fi, toque la red a la que desea conectarse en la lista
Redes
Wi-Fi
en la pantalla
Ajustes de Wi-Fi
. Si la red es abierta, se le solicitará que confirme que
desea conectarse a ella tocando
Establecer conexión
. Si la red está protegida, se le
solicitará que introduzca una contraseña u otras credenciales. (Póngase en contacto con el
proveedor de servicios para obtener más información).
26

Si de
spués de introducir la contraseña y conectar la tableta a una red se muestra el mensaje
"La contraseña de red que has introducido no es correcta. Inténtalo de nuevo." o "No se ha
podido establecer conexión con la red.", compruebe si el método de cifrado, el tipo de
contraseña, la contraseña y el certificado son correctos.
Cuando el modo de cifrado está establecido como WEP, si después de introducir la
contraseña y conectar la tableta a una red aparece el mensaje "Obteniendo dirección IP...",
compruebe si la contraseña es correcta. Para solucionarlo, toque el nombre de la red en la
lista
Redes Wi-Fi
, toque
Olvidar
, introduzca la contraseña WEP correcta y vuelva a
intentarlo.
Cuando se encuentre al alcance y la conexión Wi-Fi esté activada, volverá a
conectarse a las redes disponibles a las que se haya conectado previamente.
Cuando
está conectado a una red, puede tocar su nombre en la lista
Redes Wi-Fi
para
obtener información sobre la velocidad, la seguridad, la dirección y otros ajustes
relacionados.
2.1.4 Activar o desactivar las notificaciones de redes abiertas
Si la conexión Wi-Fi está activada, puede tocar
Notificación de red
para activarla o
desactivarla y así activar o desactivar las notificaciones de redes abiertas en la lista
Ajustes
de Wi-Fi
; recibirá o dejará de recibir notificaciones en la barra de estado cuando se detecten
redes abiertas dentro del alcance.
2.1.5 Añadir una red Wi-Fi
Si una red Wi-Fi con credenciales de seguridad no transmite su nombre (SSID), o no se
encuentra en el rango, puede añadirla y conectarse a la misma cuando la opción Wi-Fi esté
activada. Debe ponerse en contacto con el proveedor de servicios para obtener más
información sobre el esquema de seguridad implementado y para obtener la contraseña u
otras credenciales de seguridad necesarias. El nombre (SSID) y las credenciales se
27

guardar
án y se conectará automáticamente a esta red si está dentro del alcance y la
conexión Wi-Fi está activada.
Si la conexión Wi-Fi está activada, siga estos pasos para agregar una red Wi-Fi:
1. En la lista Ajustes de Wi-Fi, desplácese hacia abajo y toque Añadir red Wi-Fi.
2. Introduzca el nombre (SSID) de la red en el campo de texto SSID de red. Si la red
está protegida, toque el botón Seguridad y, a continuación, toque para seleccionar el
esquema de seguridad en el menú que se abrirá.
3. Introduzca las credenciales de seguridad necesarias.
4. Toque Guardar.
2.1.6 Olvidar una red Wi-Fi
Para olvidar una red Wi-Fi a la que no desee conectarse automáticamente o que ya no utilice
cuando la conexión Wi-Fi esté activada, siga estos pasos:
1. Toque sin soltar una red Wi-Fi a la que se haya conectado anteriormente en la lista
Redes Wi-Fi de la pantalla Ajustes de Wi-Fi.
2. Toque Olvidar red en el menú que se abrirá.
2.2 Bluetooth
Bluetooth es una tecnología de comunicación inalámbrica de corto alcance para
intercambiar información entre dispositivos Bluetooth tales como auriculares y teléfonos
móviles a una distancia de aproximadamente 10 metros. La capacidad de su conexión
Bluetooth depende de sus alrededores y puede verse interferida por obstáculos como
paredes u otros dispositivos electrónicos.
2.2.1 Abrir la configuración de Bluetooth
Puede activar o desactivar el Bluetooth, cambiar el nombre de Bluetooth de la Tableta,
conectarse a un dispositivo Bluetooth y buscar para ver los dispositivos Bluetooth en la lista
de configuración de Bluetooth:
28

Para
abrir la lista de configuración de Bluetooth, proceda de la siguiente forma:
1. Abra la lista Ajustes.
2. Toque Conexiones inalámbricas y redes y, a continuación, toque Configuración
de Bluetooth.
Mientras visualiza la lista
Configuración de Bluetooth
, puede tocar
Buscar
dispositivos
en el menú que se abre para buscar los dispositivos Bluetooth.
2.2.2 Activar o desactivar el Bluetooth
Para activar o desactivar el Bluetooth, puede abrir
Configuración de Bluetooth
y tocar
Bluetooth
para activarlo o desactivarlo.
Para ampliar la vida útil de la batería, desactive el Bluetooth cuando no lo esté
utilizando.
2.2.3 Cambiar el nombre del Bluetooth de su Tableta
El nombre del Bluetooth de su Tableta puede verse en otros dispositivos Bluetooth cuando
se conecta a ellos. Cuando el Bluetooth está activado, proceda de la forma siguiente para
cambiar el nombre del Bluetooth de su Tableta.
1. Toque Nombre del dispositivo en la lista Configuración de Bluetooth.
2. Introduzca un nombre y toque Aceptar en el cuadro de diálogo que se abre.
2.2.4 Conexión a dispositivos Bluetooth
La primera vez que se conecte a un dispositivo Bluetooth, debe emparejar el Bluetooth de su
Tableta con el dispositivo Bluetooth para asegurarse de que se conectan correctamente el
uno con el otro. Además, cuando el Bluetooth está activado puede conectarse a un
dispositivo emparejado de una forma muy sencilla.
29

Para emparejar con un dispositivo Bluetooth
1. Cuando el Bluetooth está activado, todos los dispositivos Bluetooth disponibles que
se encuentren dentro del alcance aparecerán en la lista Dispositivos Bluetooth de
la pantalla Configuración de Bluetooth.
2. Toque Visible para que pueda detectarse la conexión Bluetooth de su Tableta.
3. Si el dispositivo con el que desea emparejar no se encuentra en la lista, siga el
manual de instrucciones incluido con el dispositivo para que pueda detectarlo y toque
Buscar dispositivos para mostrarlo.
4. Toque la entrada del dispositivo de la lista Dispositivos Bluetooth para
emparejarlos. Los dispositivos se emparejarán el uno con el otro.
5. Si se le pide que introduzca una contraseña (como por ejemplo 0000), consulte la
documentación incluida con el dispositivo para conocer su contraseña. Si el proceso
de emparejado se realiza correctamente, su Tableta se conectará al dispositivo.
Para realizar la conexión con un dispositivo Bluetooth emparejado
Si desactiva dispositivos Bluetooth o si el dispositivo Bluetooth emparejado vuelve a estar
dentro de su alcance, puede volver a conectarse al mismo. Para volver a conectar
automáticamente su Tableta con el dispositivo emparejado, basta con que active el
dispositivo. Para volver a conectar manualmente su Tableta con un dispositivo emparejado,
toque el nombre del dispositivo en la lista
Dispositivos Bluetooth
.
2.2.5 Desconectar de o desemparejar un dispositivo Bluetooth
Para desconectar automáticamente su Tableta de un dispositivo emparejado, simplemente
desactive el dispositivo.
Para desconectar manualmente su Tableta de un dispositivo emparejado o desemparejar
este dispositivo para eliminar toda la información de emparejado relacionada con él, realice
los siguientes pasos:
1. Toque sin soltar el dispositivo en la lista Dispositivos Bluetooth de la pantalla
Configuración de Bluetooth.
30

2. Toque Desincronizar para confirmar que desea realizar la desconexión o el
desemparejado.
2.2.6 Configuración de las funciones Bluetooth
Algunos dispositivos Bluetooth tienen varios perfiles. Estos perfiles pueden incluir la
capacidad de transmitir conversaciones o reproducir música en estéreo. Puede seleccionar
qué perfiles desea utilizar con su Tableta para configurar las funciones Bluetooth.
1. Toque sin soltar el dispositivo en la lista Dispositivos Bluetooth de la pantalla
Configuración de Bluetooth.
2. Toque Opciones… en el menú que se abre.
3. Se abrirá una pantalla con una lista de los perfiles del dispositivo.
4. Toque un perfil para activarlo o desactivarlo y, así, utilizarlo o no.
5. Cuando haya terminado, pulse la tecla Atrás.
2.3 Redes móviles
Su Tableta con tarjeta SIM está configurada para utilizar las redes móviles de su proveedor
de servicios inalámbricos para realizar y recibir llamadas de voz y para transmitir datos.
Si su Tableta no se conecta a una red al insertar una tarjeta SIM y al activarla, póngase
en contacto con su proveedor de servicios para obtener toda la información sobre su
punto de acceso.
2.3.1 Abrir la pantalla de configuración de redes móviles
1. Abra la lista Ajustes.
2. Toque Conexiones inalámbricas y redes y, a continuación, toque Redes móviles.
31

2.3.2 Activar o desactivar datos en itinerancia
Si
Itinerancia de datos
está activado, su Tableta transmitirá datos a través de las redes
móviles de otros operadores cuando abandone el área de servicio de las redes móviles de
sus operadores. Para activar o desactivar
Itinerancia de datos
, siga estos pasos:
1. Abra la pantalla de configuración Redes móviles.
2. Active o desactive Itinerancia de datos tocando Itinerancia de datos para activarlo
o desactivarlo.
Con la función
Itinerancia de datos
desactivada, podrá seguir transmitiendo datos
xión Wi-Fi. con una cone
2.3.3 Configuración de las opciones de GSM/UMTS
Si tanto usted como su proveedor de servicios inalámbricos determinan que debe cambiar la
configuración del nombre del punto de acceso (APN) actual o crear un nuevo punto de
acceso, deberá obtener el APN y la configuración detallada de su proveedor.
1. Abra la pantalla de configuración Redes móviles y toque Opciones GSM/UMTS >
APN.
2. Toque un APN existente para editarlo. O pulse la tecla Menú y toque APN nuevo.
Escriba la configuración del APN que le proporcione su proveedor de servicios
tocando los ajustes que deba editar.
3. Cuando haya terminado, pulse la tecla Menú y toque Guardar. Si creó un nuevo
APN, tóquelo en la pantalla de APN para comenzar a utilizarlo.
2.4 Compartir la conexión de datos de la Tableta
Puede compartir la conexión de datos de la Tableta con un solo ordenador mediante un
cable USB: anclaje a red mediante USB. O puede compartir la conexión de datos de la
Tableta con varios dispositivos al mismo tiempo convirtiendo la Tableta en un punto de
acceso Wi-Fi portátil.
32

2.4.1 Compartir la conexión de datos de la Tableta por USB
Para utilizar el anclaje a red mediante USB en sistemas operativos diferentes, es posible que
necesite preparar el ordenador para establecer una conexión de red por USB.
No puede compartir la conexión de datos y la tarjeta SD de la Tableta por USB al
mismo tiempo.
1. Utilice el cable USB suministrado con la Tableta para conectar la Tableta a un puerto
USB del ordenador.
2. Abra la lista Ajustes.
3. Toque Conexiones inalámbricas y redes y, a continuación, toque Anclaje a red y
zona Wi-Fi.
4. Active la casilla de verificación Anclaje de USB para compartir la conexión de datos.
2.4.2 Compartir la conexión de datos de la Tableta como un punto de acceso
Wi-Fi portátil
1. Abra la lista Ajustes.
2. Toque Conexiones inalámbricas y redes y, a continuación, toque Anclaje a red y
zona Wi-Fi.
3. Active la casilla de verificación Zona Wi-Fi portátil para compartir la conexión de
datos.
Cuando se selecciona
Zona Wi-Fi portátil
, puede tocar
Configuración de zona Wi-Fi
portátil
para cambiar el nombre de red o protegerla.
2.5 Activar o desactivar el modo avión
En el modo avión se desactivan todas las señales inalámbricas, como por ejemplo el servicio
de redes móviles, la tecnología Bluetooth y la conexión Wi-Fi. Si utiliza un accesorio o
dispositivo móvil con señales inalámbricas mientras se encuentra a bordo de una aeronave
33

podrían p
roducirse interferencias y, además, esta práctica podría considerarse ilegal en
numerosos países. Respete en todo momento las leyes aplicables y active el modo avión.
Para activar o desactivar el modo avión, puede mantener pulsada la tecla
Encendido
y tocar
Modo avión
en el menú que aparece. También puede proceder de la forma siguiente.
1. Abra la lista Ajustes.
2. Toque Conexiones inalámbricas y redesy, a continuación, Modo avión para
activar o desactivar este modo.
3 Servicios de Google
3.1 Crear una cuenta de Google
Cuando active la Tableta por primera vez, al tocar un servicio de Google, como el
Market
, se
le solicitará que inicie sesión en la cuenta de Google.
Cuando cree una cuenta de Google, asegúrese de que la Tableta esté conectada a una
red.
Si y
a tiene una cuenta de Google, toque
Acceder
e introduzca el nombre de usuario y la
contraseña.
Si no tiene una cuenta de Google, puede crear una:
1. Después de leer la información de configuración, toque Siguiente.
2. Toque Crear.
3. Escriba un nombre, unos apellidos y un nombre de usuario para la cuenta de Google
y, a continuación, toque Siguiente. La tableta se conectará al servidor de Google y
comprobará si el nombre de usuario está disponible. Si el nombre de usuario que ha
introducido ya se está utilizando, se le solicitará que elija otro o que seleccione uno
en una lista.
4. Escriba y confirme la contraseña de su cuenta de Google.
34

5. Seleccione una pregunta de seguridad en el menú desplegable y, a continuación,
escriba la respuesta.
6. Toque Crear.
7. Cuando aparezca la pantalla Condiciones de servicio de Google, toque Acepto,
Siguiente.
8. Escriba los caracteres que aparecen en la pantalla y, a continuación, toque
Siguiente.
Para utilizar otra cuenta, vaya a la pantalla de configuración
Cuentas y
sincronización
y toque
Añadir cuenta
para seleccionar el tipo de cuenta que desea
agregar.
3.2 Utilizar Market
Android Market ofrece acceso directo a aplicaciones y juegos que puede descargar e instalar
en la Tableta.
3.2.1 Buscar aplicaciones
Existen varias formas diferentes de buscar aplicaciones en la pantalla del Market, entre las
que se incluyen:
1. Aplicaciones destacadas.
2. Lista de juegos.
3. Función de búsqueda.
4. Sus descargas.
3.2.2 Instalar una aplicación
1. En la pantalla Market, toque Aplicaciones.
2. Toque una categoría y, a continuación, toque el elemento que desee descargar.
35

3. Para instalar el elemento, toque FREE (si la aplicación es gratuita) o Comprar,
según aparezca.
4. Para comprobar el progreso de una descarga, abra el panel de notificaciones. La
mayoría de aplicaciones se instalan en tan solo unos segundos. Para detener la
descarga de un elemento, toque Cancelar.
5. Una vez que se ha descargado la aplicación y se ha instalado en la tableta, aparece
el icono de descarga de contenido en la barra de notificaciones.
Si desea instalar una aplicación que no es del Market, pulse la tecla
Menú
y toque
es
>
Aplicaciones
y, a continuación, seleccione
Fuentes desconocidas
para
permitir la instalación de la aplicación.
Ajust
3.2.3 Desinstalar una aplicación
1. En la pantalla Market toque Aplicaciones.
2. Toque la aplicación que desee desinstalar y, a continuación, toque Desinstalar.
3. Cuando se le solicite, toque Aceptar para eliminar la aplicación de su teléfono móvil.
4. Elija la razón por la que desea eliminar la aplicación y, a continuación, toque
Aceptar.
36

4 Navegador
Utilice
Navegador
para ver páginas web y buscar información en la web.
Es posible que la tableta no sea compatible con Flash. Si desea ver los elementos
Flash de algunas páginas web, descargue Flash Player desde el
Market
. Para obtener
información detallada sobre cómo descargar Flash Player, consulte la sección
Market
.
4.1 Explorar páginas web
4.1.1 Para abrir el Navegador
Toque
Navegador
en la pantalla principal o en la pantalla Aplicaciones para abrir el
Navegador
y empezar a navegar por la web.
Para introducir la dirección de una página web
En una pantalla del
Navegador
, toque la barra de direcciones e introduzca la dirección (URL)
de un sitio web. Conforme introduce la dirección, la búsqueda web sugiere sitios web y
consultas. Puede tocar una sugerencia o bien seguir introduciendo la dirección y tocar
para abrir una pagina web.
Para actualizar una página web
Cuando está en una pantalla del
Navegador
, toque para volver a cargar la página web
y ver el contenido actualizado.
Para dejar de cargar una página web
Si la página web tarda mucho tiempo en abrirse o si usted cambia de opinión, puede tocar
para detener la carga.
4.1.2 Para navegar por una página web
Los siguientes consejos le ayudarán a navegar por una página web.
Deslice el dedo por la pantalla para desplazarse hacia arriba y hacia abajo.
37

Toque el lado más o menos del control de zoom para acercar o alejar.
Para buscar texto en una página web. Toque y, a continuación, toque
Buscar en la
página
. Introduzca el texto que desea buscar. Conforme escribe, se muestra resaltada en
la pantalla la primera palabra que tenga caracteres coincidentes; las siguientes
coincidencias se muestran dentro de un cuadro. Toque las flechas izquierda o derecha
para ir a la palabra coincidente anterior o siguiente y resaltarla.
4.1.3 Para navegar por páginas web
Puede abrir vínculos en una página web, avanzar y retroceder por las páginas y consultar el
historial de navegación del mismo modo que en cualquier otro navegador web. También
puede aprovechar los accesos directos para trabajar con los vínculos y otros tipos de
información. Los siguientes consejos le ayudarán a navegar por las páginas web.
Toque un vínculo para abrirlo. Los vínculos que toque aparecerán resaltados hasta que la
página a la que hacen referencia se abra en la ventana.
Para retroceder y avanzar por las páginas que ha abierto, toque o en la parte
inferior de la página web.
Conforme explora la web, el
Navegador
mantiene un registro de las páginas que visita
para ayudarlo a recordarlas posteriormente. Puede tocar
en la parte inferior del
sitio web y tocar la pestaña
Historial
. Las páginas que ha visitado se agrupan
cronológicamente. Toque un periodo de tiempo para ver las páginas que ha visitado.
Toque una página en la pestaña del historial para volver a abrirla.
Para ver las páginas que visita con más frecuencia, toque en la parte inferior de la
página web y toque la pestaña
Más visitados
. Las páginas que ha visitado con más
frecuencia aparecen en orden. Toque una página para abrirla.
El explorador reconoce los vínculos, así como algunos números de teléfono, direcciones
e información similar que es posible que quiera utilizar directamente. Para seguir los
accesos directos de los vínculos, los números de teléfono y las direcciones, toque sin
38

39
soltar un vínculo para abrir un menú con los accesos directos para abrir, agregar a
favoritos, guardar y enviar el vínculo por correo electrónico.
Puede abrir varias ventanas del
Navegador
a la vez y alternar entre ellas. Para abrir una
ventana del
Navegador
nueva, toque . En la pantalla que se abre, toque
Nueva
ventana
. Se abren nuevas ventanas con su página principal.
Para alternar entre las ventanas del
Navegador
, toque . Aparecen las ventanas
abiertas. Toque una ventana para abrirla.
Para cerrar una ventana del
Navegador
. Toque . Se muestran todas las ventanas
abiertas en una lista desplegable de imágenes en miniatura. Toque el cuadro de cierre de
la ventana para cerrarla. O puede tocar
en la parte inferior de la página web para
cerrar una ventana del Navegador.
4.2 Trabajar con los favoritos
Tiene la posibilidad de agregar páginas web a la lista de favoritos para que pueda volver a
ellas rápidamente.
4.2.1 Para agregar una página web a la lista de favoritos
1. Abra una página web para agregarla a la lista de favoritos.
2. Toque en la parte inferior de la página web.
3. Toque Añadir favorito en la parte inferior de la pantalla Favoritos.
4. Edite el nombre y la carpeta si es necesario y toque Aceptar. El favorito se agregará
a la parte superior de la lista de favoritos.
4.2.2 Para abrir la lista de favoritos
Toque en la parte inferior de la página web.

4.2.3 Para abrir un favorito
En la lista de favoritos, toque un favorito para abrirlo. Se abre el favorito en la ventana actual.
Si prefiere abrirlo en una ventana nueva, toque sin soltar el favorito y toque
Abrir en
ventana nueva
en el menú que se abre.
4.2.4 Para editar un favorito
1. En la lista de favoritos, toque sin soltar un favorito para editarlo.
2. Toque Editar Favorito en el menú que se abre.
3. Edite el nombre o la carpeta en el cuadro de diálogo que se abre y toque Modificar.
4.2.5 Para compartir un favorito
1. En la lista de favoritos, toque sin soltar un favorito para compartirlo.
2. Toque Compartir enlace en el menú.
3. Toque la aplicación que desee utilizar para enviar el favorito. La aplicación se abrirá
con la dirección del favorito.
4.2.6 Para eliminar un favorito
1. En la lista de favoritos, toque sin soltar un favorito para eliminarlo.
2. Toque Eliminar Favorito en el menú y, a continuación, toque Aceptar.
4.3 Descarga de archivos
Puede descargar archivos, páginas web e incluso aplicaciones de las páginas web. Los
archivos que descargue se almacenarán en su Tableta o tarjeta SD.
4.3.1 Para descargar e instalar únicamente aquellas aplicaciones en las que se
confía
Puede descargar e instalar aplicaciones desde la web o recibirlas en un mensaje de correo
electrónico. Las aplicaciones descargadas desde la web pueden proceder de fuentes
40

41
desconocidas. Para proteger la Tableta y sus datos personales y descargar aplicaciones que
procedan únicamente de fuentes en las que se confía, abra la lista de configuración y toque
Aplicaciones
>
Fuentes desconocidas
>
Aceptar
para desactivarla.
4.3.2 Para descargar un archivo
Puede tocar sin soltar una imagen y tocar
Guardar imagen
el menú que aparece para
descargar el archivo de imagen. O también puede tocar sin soltar un vínculo a un archivo o a
otra página web, y tocar
Guardar enlace
en el menú que se abre para descargar el archivo
vinculado.

5 Correo electrónico
5.1 Abrir correo electrónico
Toque
Enviar correo electrónico
en la pantalla principal o en la pantalla Aplicación para
abrir
Enviar correo electrónico
.
5.2 Agregar y eliminar cuentas de correo electrónico
5.2.1 Para agregar una cuenta de correo electrónico
La primera vez que abra
Enviar correo electrónico
, se le pedirá que configure una cuenta
de correo electrónico. Si ya ha creado una cuenta de correo electrónico, puede tocar
Añadir
cuenta
para crear otra cuenta de correo electrónico. Realice los siguientes pasos en la
pantalla
Configurar correo electrónico
para agregar la cuenta de correo electrónico.
1. Toque Cuenta nueva.
2. Seleccione el tipo de cuenta (Gmail u Otra).
− Si ya tiene una cuenta de Gmail, toque Cuenta nueva e introduzca la dirección de
la cuenta de correo electrónico y la contraseña. A continuación toque Acceder.
− Si desea agregar otra cuenta de correo electrónico, toque Otra e introduzca la
cuenta de correo electrónico y la contraseña. Seleccione el tipo de buzón de correo
e introduzca otros detalles de la cuenta de correo electrónico. Para obtener los
detalles de la cuenta de correo electrónico, póngase en contacto con su proveedor
de servicios de correo electrónico.
3. Toque la tecla Atrás para seleccionar el tipo de servicio de correo electrónico e
introduzca otros detalles de la cuenta de correo electrónico. Puede solicitar a su
proveedor de servicios de correo electrónico los valores necesarios para configurar
la cuenta.
42

4. Toque Listo y, a continuación, toque Acceder. Email comienza a descargar los
mensajes de correo electrónico y ya puede enviar y recibir mensajes de correo
electrónico con esta cuenta nueva.
5.2.2 Para eliminar una cuenta de correo electrónico
1. Abra la pantalla Enviar correo electrónico.
2. Toque sin soltar la cuenta que desea eliminar.
3. Toque Eliminar en el menú que se abre.
4. Toque Aceptar en el cuadro de diálogo para confirmar la eliminación.
5.3 Enviar y responder a mensajes de correo electrónico
5.3.1 Para redactar y enviar mensajes de correo electrónico
1. Abra Enviar correo electrónico, toque la cuenta de correo electrónico que desea
utilizar.
2. Toque Nuevo mensaje en la parte inferior de la pantalla.
3. Introduzca los nombres o las direcciones de correo electrónico de los destinatarios
que desee en el campo Para: . A medida que escribe, se le mostrarán las
direcciones de sus Contactos que coincidan. Puede tocar una de las direcciones
que se le han sugerido o introducir una dirección distinta. En caso de introducir varias
direcciones, sepárelas con comas. También puede introducir los nombres o las
direcciones de correo electrónico de los destinatarios en el campo Cc/CCO: para
enviar una copia del mensaje de correo electrónico a esos destinatarios.
4. Introduzca un asunto para el mensaje de correo electrónico.
5. Introduzca el texto del mensaje de correo electrónico.
6. Pulse la tecla Atrás y toque Adjuntar para enviar una fotografía con el mensaje.
7. Toque Enviar.
43

Si el
mensaje no está listo para enviar, puede tocar
Descartar
para abandonarlo o
borrador
para guardarlo en la carpeta de borradores. El mensaje
también se guarda como borrador si pulsa la tecla
Atrás
antes de enviarlo.
Guardar como
5.3.2 Para recibir mensajes de correo electrónico
Para recibir mensajes de correo electrónico, toque la cuenta de correo electrónico que desee
y, a continuación, toque
Comprobar
en la parte inferior de la pantalla. También puede tocar
Ajustes
>
Frecuencia comprobación
para establecer la frecuencia de comprobación
automática de mensajes de correo electrónico nuevos.
5.3.3 Para leer un mensaje de correo electrónico
Para leer un mensaje de correo electrónico, puede abrir la pantalla
Enviar correo
electrónico
, tocar para seleccionar el buzón de entrada de la cuenta y, a continuación, tocar
el mensaje para leerlo. También puede tocar sin soltar el mensaje y, a continuación, tocar
Ver detalles
en el menú.
5.3.4 Para responder o reenviar un mensaje de correo electrónico
Mientras lee un mensaje de correo electrónico, puede tocar
Responder
o
Resp. a todos
para responder al mensaje. Se abrirá la ventana Redactar mensaje con las direcciones, el
asunto y una copia del mensaje al que está respondiendo.
5.3.5 Para eliminar un mensaje de correo electrónico
Puede eliminar un mensaje de correo electrónico desde su carpeta tocando
Eliminar
,
tocando
Eliminar
y tocando
Aceptar
mientras lo lee. En el caso de la mayoría de las
cuentas, los mensajes eliminados se mueven a una carpeta de basura, de manera que
puede recuperarlos si los elimina por error.
44

6 Llamadas
6.1 Realizar llamadas marcando el número
1. Para visualizar el panel del teléfono, puede tocar Lamar en la pantalla principal o en
la pantalla Aplicaciones. O si tiene la pestaña Regist. de llam., Contactos o
Favoritos abierta, puede tocar para cambiar a la pestaña Lamar.
2. Toque las teclas digitales para introducir el número de teléfono. Para marcar un
número internacional, toque sin soltar la tecla 0 para introducir el símbolo de suma
( + ). A continuación, introduzca el prefijo internacional del país e, inmediatamente
después, el número de teléfono nacional entero. Toque la tecla
en la pantalla
para borrar uno a uno los dígitos subsiguientes del número. Toque sin soltar para
borrar el número entero.
3. Toque en la pantalla.
6.2 Responder, rechazar o finalizar llamadas
Cuando recibe llamadas de teléfono, se abre la pantalla
Llamada entrante
.
1. Para silenciar el timbre antes de responder a las llamadas, pulse la tecla Bajar el
volumen.
2. Toque para responder llamadas.
3. Toque para rechazar las llamadas entrantes o para finalizar las llamadas en
curso.
6.3 Trabajar con el registro de llamadas
La pestaña Registro de llamadas muestra las entradas de todas las llamadas realizadas, las
llamadas a las que ha respondido y las llamadas perdidas. Toque una entrada para abrir una
45

p
antalla que le concederá opciones sobre qué puede hacer con el contacto. O toque sin
soltar una entrada para abrir el menú contextual.
6.3.1 Para abrir el Registro de llamadas
Para abrir el
Regist. de llam.
, puede tocar
Regist. de llam.
en la pantalla Aplicaciones.
También puede tocar el
Regist. de llam.
cuando tenga la pestaña
Lamar
,
Contactos
o
Favoritos
abierta.
Se mostrará una lista de las llamadas, con la llamada más reciente al principio de la
a. Deslice el dedo por la pantalla hacia arriba y hacia abajo para ver todas las
entradas del registro.
list
6.3.2 Para realizar llamadas desde el Registro de llamadas
1. Toque la entrada de su contacto de destino en el Regist. de llam..
2. Toque para marcar el número del contacto.
6.3.3 Para agregar números a los Contactos
1. Toque sin soltar la entrada de destino en el Regist. de llam. para visualizar el menú
contextual.
2. Toque Agregar a contactos.
6.3.4 Para borrar el Registro de llamadas
Mientras visualiza el
Regist. de llam.
, toque
Borrar registro de llamadas
. También puede
tocar sin soltar una entrada del registro para mostrar el menú contextual y, a continuación,
tocar
Eliminar del registro de llamadas
para eliminar solo esa entrada del Registro de
llamadas.
46

6.4 Llamar a contactos de la lista
1. Puede abrir los Contactos desde la pantalla principal o desde la pantalla
Aplicaciones tocando Contactos. También puede tocar para cambiar a la pestaña
Contactos si tiene la pestaña Lamar, Regist. de llam. o Favoritos abierta.
2. Toque el contacto al que desea llamar. Puede deslizar el dedo por la pantalla hacia
arriba y hacia abajo para buscar un contacto en la lista Contactos.
3. Toque para marcar el número del contacto.
Toque un contacto para abrir la pantalla de detalles del contacto. Toque sin soltar un
contacto para abrir el menú contextual.
6.5 Llamar a los contactos favoritos
La lista de contactos favoritos va seguida de una lista de los números a los que llama con
más frecuencia. Puede agregar y eliminar favoritos tocando la estrella adyacente a los
nombres de los contactos mientras visualiza la información de los contactos. Para llamar a
un contacto favorito, proceda del siguiente modo.
1. Abra Lamar, Regist. de llam. o Contactos y, a continuación, toque la pestaña
Favoritos para mostrar la lista de contactos favoritos.
2. Toque el contacto favorito al que desea llamar.
3. Toque un número del contacto para realizar la llamada.
4. Toque para marcar el número del contacto.
7 Mensajería
Utilice
Mensajes
para intercambiar mensajes de texto (SMS) y mensajes multimedia (MMS)
con sus amigos
47

7.1 Abrir Mensajería
Toque
Mensajes
en la pantalla Aplicación para abrir la pantalla
Mensajes
. Se abrirá la
ventana
Mensajes
, en la que podrá crear un nuevo mensaje o abrir un hilo de mensajes en
curso.
7.2 Intercambio de mensajes
Gracias a esta función y a este servicio, podrá enviar mensajes de texto (SMS) y mensajes
multimedia (MMS) a otros dispositivos móviles.
Mensajes
convierte un mensaje
automáticamente en un mensaje multimedia si lo envía a una dirección de correo electrónico
en lugar de a un número de teléfono, agrega un asunto o adjunta un archivo multimedia.
7.2.1 Para crear y enviar un mensaje de texto
1. En la pantalla Mensajes, toque Mensaje nuevo.
2. Escriba el nombre de un contacto con un número de móvil en el campo Para.
Conforme lo escriba, aparecerán los contactos que coincidan. Puede tocar uno de
los contactos que se le han sugerido o seguir escribiendo.
3. Toque el campo de texto de redacción para escribir el texto del mensaje. Si pulsa la
tecla Atrás mientras redacta un mensaje, se guarda como borrador en la ventana
Mensajes. Toque el mensaje para reanudar la redacción.
4. Toque Enviar.
7.2.2 Para crear y enviar un mensaje multimedia
1. En la pantalla Mensajes, toque Mensaje nuevo.
2. Escriba un número de teléfono móvil, o el nombre de un contacto con un número de
móvil en el campo Para. Conforme lo escriba, aparecerán los contactos que
coincidan. Puede tocar uno de los contactos que se le han sugerido o seguir
escribiendo.
3. Toque el campo de texto de redacción para escribir el texto de su mensaje.
48

4. Pulse la tecla Atrás y toque Añadir asunto para agregar un asunto al mensaje.
5. Pulse la tecla Atrás y toque Insertar para abrir un menú en el que podrá tocar el tipo
de archivo multimedia y agregar un adjunto al mensaje. Utilice los botones de la
pantalla Redactar mensaje para previsualizar o eliminar el adjunto multimedia.
6. Toque Enviar.
7.2.3 Para visualizar y responder a un mensaje
Si trabaja en la ventana
Mensajes
, los mensajes que reciba aparecerán en la misma. De lo
contrario, recibirá un aviso de nuevo mensaje y aparecerá un icono de nuevo mensaje en la
lista de avisos.
Si toca el aviso de nuevo mensaje, se abrirá la ventana
Mensajes
, en la que podrá
responder al mensaje. Si
Recuperación automática
está desactivado, deberá tocar
Descargar
para ver el mensaje multimedia (MMS).
Si el mensaje contiene un archivo multimedia, toque
para visualizarlo, observarlo o
escucharlo. Toque sin soltar el archivo multimedia para abrir un menú con una opción para
guardar el mensaje en su Tableta.
7.2.4 Para visualizar los detalles de un mensaje
Toque sin soltar un mensaje en la ventana
Mensajes
. Toque
Ver detalles de mensaje
en el
menú que se abre.
7.2.5 Para reenviar o eliminar un mensaje
1. Toque sin soltar el hilo de mensajes para reenviarlo o eliminarlo.
2. Toque Eliminar mensaje o Reenviar en el menú que se abre.
49

8 Contactos
Contactos
le permite guardar y gestionar información como por ejemplo números de
teléfono, direcciones de correo electrónico y direcciones de chat de sus contactos, y ofrece
acceso rápido y sencillo para comunicarse con las personas que desee.
8.1 Abrir contactos
Puede abrir sus contactos tocando
Contactos
en la pantalla principal o en la pantalla
Aplicación. O, si tiene la pestaña
Lamar
,
Regist. de llam.
o
Favoritos
abierta, toque la
pestaña
Contactos
. Puede tocar la pestaña
Favoritos
para abrir sus contactos favoritos. En
las páginas de la pestaña de contactos, puede tocar un contacto para abrir la pantalla de
detalles del contacto, o tocar sin soltar un contacto para abrir el menú contextual.
8.2 Crear un contacto
1. Abra la pantalla Contactos.
2. Toque Crear.
3. Introduzca la información del contacto; consulte las siguientes sugerencias.
− Introduzca el nombre del contacto y toque el marco de la imagen para seleccionar
la imagen que desea mostrar junto al nombre en la lista de contactos y en otras
aplicaciones.
− Toque una categoría de información de contacto, como los números de teléfono y
las direcciones de correo electrónico, para introducir ese tipo de información para
el contacto. Deslice el dedo por la pantalla hacia arriba y hacia abajo para ver
todas las categorías.
− Toque el botón más que se encuentra a la derecha de cada categoría para agregar
más de una entrada para esa categoría. Toque el botón menos que se encuentra a
la derecha de una entrada para eliminar la entrada.
50

− Toque el botón de etiqueta que se encuentra a la izquierda de los elementos de
información del contacto como Teléfono y Correo electrónico para abrir un menú
con etiquetas predefinidas para un número de teléfono. Puede tocar este botón
para seleccionar una etiqueta predefinida, o tocar Personalizado en el menú para
crear su propia etiqueta.
4. Cuando haya terminado de introducir los datos, deslice el dedo por la pantalla para
desplazarse hasta el final de la página y toque Guardar para guardar los detalles del
contacto en la Tableta.
8.3 Búsqueda de contactos
1. Abra la pantalla Contactos.
2. Toque Buscar.
3. Introduzca el nombre del contacto que está buscando. Conforme lo escriba, debajo
del cuadro de búsqueda aparecerán los nombres de los contactos que coincidan.
4. Toque el botón Siguiente para abrir una pantalla con una lista de los contactos que
coincidan. Toque uno de los contactos que coincidan de la lista para abrir su pantalla
Detalles.
8.4 Editar contactos
8.4.1 Para editar detalles de los contactos
Para cambiar o agregar detalles de los contactos, proceda de la siguiente forma.
1. Abra Contactos.
2. Toque sin soltar el contacto cuyos detalles desea editar y toque Editar contacto en
el menú que se abre. También puede tocar Editar mientras visualiza los detalles del
contacto.
3. Edite la información del contacto, utilizando los mismos controles que cuando lo
creó.
51

8.4.2 Para establecer el número de teléfono predeterminado
Se muestra un número de teléfono predeterminado bajo el nombre del contacto en la lista de
Contactos
que puede utilizarse para realizar una llamada o enviar un mensaje de texto
desde la lista tocando sin soltar el contacto. Para establecer uno de los números de teléfono
de un contacto como número de teléfono predeterminado, proceda de la siguiente forma.
1. Abra Contactos.
2. Toque la entrada del contacto en la lista para ver los detalles.
3. Toque sin soltar el número de teléfono que desea utilizar como número de teléfono
predeterminado.
4. Toque Crear número predeterminado en el menú que se abre. El número de
teléfono predeterminado mostrará una marca de verificación.
8.4.3 Para eliminar un contacto
1. Abra Contactos.
2. Toque sin soltar el contacto que desea eliminar, y toque Eliminar contacto en el
menú que aparece para eliminar el contacto de la Tableta. También puede tocar
Suprimir mientras visualiza los detalles del contacto.
3. Toque Aceptar para confirmar que desea eliminar el contacto.
Para eliminar varios contactos, toque
Eliminar
en la parte inferior de la pestaña
actos
para acceder a la pantalla
Eliminar contacto
. Seleccione los contactos
que desea eliminar. Toque
Eliminar
y, a continuación,
Eliminar
para eliminar los
contactos seleccionados.
Cont
8.4.4 Para definir el grupo de contactos que desea mostrar
Para definir el grupo de contactos que desea mostrar, proceda de la siguiente forma:
1. Abra Contactos.
2. Toque Opciones de visualización.
52

3. Toque Sólo contactos con teléfonos para activar o desactivar la visualización solo
de los contactos con números de teléfono o de todos los contactos.
4. Toque Finalizado para confirmar que desea mostrar el grupo de contactos.
8.5 Editar contactos favoritos
8.5.1 Para agregar un contacto a favoritos
1. Abra Contactos.
2. Toque sin soltar un contacto para abrir el menú contextual, y toque Agregar a
Favoritos. También puede tocar la estrella gris que aparece a la derecha del nombre
del contacto mientras visualiza los detalles del contacto. La estrella pasará a color
dorado, y el contacto se agregará a sus favoritos.
8.5.2 Para eliminar un contacto de los favoritos
En la pestaña
Favoritos
, toque sin soltar el contacto, y toque
Eliminar de Favoritos
en el
menú que se abre para eliminar el contacto de la pestaña.
También puede tocar la estrella dorada situada a la derecha del nombre del contacto
mientras visualiza los detalles del contacto. La estrella cambia a gris y el contacto se elimina
de
Favoritos
.
Para eliminar varios contactos de
Favoritos
, toque
Eliminar favoritos
para acceder a
la pantalla
Seleccionar los contactos que se desea retirar de favoritos
. Seleccione
los contactos que desea eliminar de
Favoritos
. A continuación toque
Eliminar
favoritos
en la parte inferior de la pantalla para eliminar los contactos seleccionados.
53

9 Aplicaciones multimedia
9.1 Grabadora de sonidos
Toque
Grabadora de sonidos
en la pantalla Aplicación para abrir la pantalla
Grabadora de
sonidos
, los siguientes consejos le resultarán útiles a la hora de utilizar la grabadora.
Toque el botón redondo para empezar a grabar su mensaje.
Toque el botón triangular para reproducir la grabación.
Toque el botón cuadrado para detener la grabación o la reproducción.
Visualice la duración de la grabación o la reproducción y el volumen de las señales de
audio captadas en el pantalla
Grabadora de sonidos
.
9.2 Cámara y videocámara
Toque
Cámara
o
Videocámara
en la pantalla principal o en la pantalla Aplicaciones para
abrir la cámara o la videocámara para hacer fotografías o grabar vídeos.
Limpie la tapa de la lente protectora con un paño de microfibra antes de hacer
otografías y grabar vídeos. La presencia de marcas de dedos en la tapa de la lente
puede dar lugar a imágenes borrosas con efecto "aureola".
f
En
la pantalla Camera, pulse la tecla
Menú
En ella puede hacer lo siguiente: toque
Cámara
secundaria
para cambiar a la cámara secundaria; toque
Cambiar a vídeo
para cambiar a
la videocámara; o toque
fotos
para acceder a la pantalla
fotos
. En la pantalla
Videocámara
,
puede pulsar la tecla
Menú
y realizar acciones similares.
9.3 Música
Toque
Música
en la pantalla principal o en la pantalla Aplicaciones para abrir el reproductor
de música y mostrar la biblioteca de música organizada por
Artista
,
Género
,
Álbum
,
54

Publicación
,
Canciones
o
Lista de reproducción
. Puede seleccionar qué es lo que desea
reproducir.
Para agregar una canción a la lista de reproducción, toque sin soltar la canción que
desea para acceder al menú contextual y seleccionar
Añadir a lista de reproducción
.
9.4 Vídeo
En la pantalla Aplicaciones, toque
Vídeo
para abrir la pantalla
Vídeo
y visualizar los archivos
de vídeo. En la pantalla
Vídeo
, toque un archivo para reproducir el vídeo.
9.5 Foto
foto
puede buscar automáticamente las imágenes almacenadas en la Tableta y en la tarjeta
microSD. Además,
foto
ordena las imágenes en carpetas. Puede utilizar
foto
para ver y
editar imágenes, establecer una imagen como fondo de pantalla o imagen de contacto y ver
los vídeos almacenados en la Tableta o la tarjeta microSD.
En la pantalla de
foto
, puede compartir, marcar como favoritas, ordenar y eliminar
imágenes tocando las opciones correspondientes en la parte inferior de la pantalla.
Después de tocar
Compartir
,
Destacados
o
Suprimir
, seleccione las imágenes que
desea procesar y toque la opción deseada. Asimismo, puede tocar
Ajustes
para
establecer el modo de reproducción y agregar música de fondo.
9.5.1 Abrir Fotos
Toque
foto
en la pantalla Aplicaciones para abrirla.
De forma predeterminada, las imágenes se ordenan por fecha. Puede tocar una imagen
para verla en el modo de pantalla completa.
Si tiene muchas imágenes almacenadas en la Tableta o en la tarjeta microSD, es
posible que le lleve unos minutos verlas y organizarlas cuando abra
foto
.
55

9.5.2 Visualizar imágenes
1. Toque una imagen para verla en el modo de pantalla completa. Mientras visualiza
una imagen en pantalla completa, deslice el dedo por la pantalla hacia la izquierda o
hacia la derecha para ver la imagen anterior o la siguiente.
2. Toque la pantalla para mostrar el control de zoom y, a continuación, acerque o aleje
la imagen.
9.5.3 Compartir una imagen
Mientras visualiza una imagen, toque una imagen y, a continuación, toque en la
pantalla; toque la aplicación que desea utilizar para compartir la imagen con sus amigos.
9.5.4 Girar una imagen
Toque una imagen y, a continuación, toque en la pantalla.
56

10 Aplicaciones prácticas
10.1 Calendario
Puede utilizar el
Calendario
para crear y gestionar eventos, reuniones y citas. Toque
Calendario
en la pantalla Aplicación para abrirlo. Los eventos del día actual y del día
siguiente aparecerán en el widget de eventos de la pantalla principal.
10.2 Clima
La aplicación
El tiempo
ofrece la previsión meteorológica de la ubicación que especifique.
La información meteorológica se resume en el widget Clima de la pantalla principal y puede
tocarlo para ver más detalles. Y podrá tocar el icono de escala de temperatura para alternar
entre la escala de temperatura en grados centígrados o Fahrenheit según desee.
10.3 Lector RSS
El Lector RSS enumera las principales historias de noticias sobre temas comunes. El widget
Lector RSS de la pantalla principal muestra una categoría de los titulares más importantes,
puede tocarla para abrir una lista de las noticias más importantes y desplazarse para tocar la
categoría de noticias que le interese.
10.4 Notas
Toque
Bloc de notas
en la pantalla principal o en la pantalla Aplicación para crear notas de
texto o notas con dibujos.
10.5 Alarma
Puede tocar
Reloj
en la pantalla principal o en la pantalla Aplicaciones para abrir una
pantalla en la que puede establecer la hora de la alarma y otros atributos.
57

Puede
establecer una alarma modificando una alarma existente o agregando una alarma
nueva. Toque una alarma existente para establecer su hora y otros atributos. O pulse la tecla
Menú
y toque
Añadir alarma
para agregar una alarma nueva.
Toque para activar o desactivar la casilla de verificación situada a la izquierda de una alarma
y activar o desactivar la alarma.
Toque sin soltar una alarma para eliminarla.
10.6 Calculadora
Toque
Calculadora
en la pantalla principal o en la pantalla Aplicación para abrir la
calculadora y resolver problemas matemáticos. Puede arrastrar para cambiar entre paneles
básicos y avanzados, o pulsar la tecla
Menú
y tocar
Panel de funciones avanzadas
.
10.7 Documentos
Toque
Documents To Go
en la pantalla Aplicación para visualizar documentos con formato
como Word, Excel, PowerPoint y PDF.
10.8 Gestor de archivos
10.8.1 Creación de una carpeta
1. Toque Gestor de archivos en la pantalla Aplicación.
2. Pulse la tecla Menú en la pantalla Gestor de archivos y, a continuación, toque
Nueva carpeta.
3. Introduzca el nombre de la nueva carpeta en el cuadro de texto.
4. Toque Guardar para confirmar que desea crear la carpeta.
58

59
10.8.2 Eliminar archivos y carpetas
Puede eliminar un archivo o una carpeta tocándola sin soltar y tocando
Eliminar
en el menú
que aparece. También puede eliminar archivos y carpetas siguiendo los pasos que se
enumeran a continuación.
1. Pulse la tecla Menú en la pantalla Gestor de archivos.
2. Toque Eliminar y toque los archivos o las carpetas que desea eliminar para que
presenten una casilla de verificación.
3. Pulse la tecla Menú y toque Aceptar.
4. Toque Aceptar en el cuadro de diálogo que aparece para confirmar que desea
eliminar los archivos o carpetas.
10.8.3 Buscar un archivo
1. Pulse la tecla Menú en la pantalla Gestor de archivos y, a continuación, toque
Buscar.
2. Introduzca el nombre o la palabra clave del nombre de la carpeta o el archivo de
destino en el cuadro de texto de búsqueda.
3. Toque Buscar. Su Tableta empezará a buscar el archivo o la carpeta en todas las
carpetas y subcarpetas.
4. El resultado de la búsqueda aparecerá en forma de lista. Toque para abrir su carpeta
o archivo de destino.

11 Configuración de seguridad
11.1 Activar el PIN de la tarjeta SIM
1. Abra la lista Ajustes.
2. Toque Ubicación y seguridad > Configurar bloqueo de tarjeta SIM/USIM.
3. Toque Bloquear tarjeta SIM/USIM e introduzca el PIN predeterminado de la tarjeta
SIM con el teclado en pantalla.
4. Toque Aceptar.
Las llamadas de emergencia pueden realizarse en cualquier momento, sin necesidad
troducir el PIN. de in
11.2 Cambiar el PIN de la tarjeta SIM
1. Abra la lista Ajustes.
2. Toque Ubicación y seguridad > Configurar bloqueo de tarjeta SIM/USIM.
3. Toque Cambiar PIN de SIM/USIM e introduzca el PIN antiguo de la tarjeta SIM con
el teclado en pantalla.
4. Introduzca el nuevo PIN de la tarjeta SIM y, a continuación, toque Aceptar.
60

12 Información personal y seguridad de datos
El uso de algunas funciones o aplicaciones de terceros en su dispositivo podría tener como
resultado la pérdida de información y datos personales o la imposibilidad de acceso a éstos
para otros. Se recomiendan varias medidas para ayudarle a proteger información personal y
confidencial.
Coloque el dispositivo en una zona segura para evitar su uso no autorizado.
Configure la pantalla del dispositivo para que se bloquee y cree una contraseña o patrón
de desbloqueo para abrirla.
Realice periódicamente copias de seguridad de la información personal guardada en la
tarjeta SIM/UIM, en la tarjeta de memoria o guardada en la memoria del dispositivo. Si
cambia de dispositivo, asegúrese de trasladar o eliminar cualquier información personal
del dispositivo antiguo.
Si le preocupan los virus al recibir mensajes o correo electrónico de desconocidos, puede
eliminarlos sin abrirlos.
Si utiliza su dispositivo para navegar por Internet, evite sitios web que puedan suponer un
riesgo de seguridad para evitar el robo de su información personal.
Si utiliza servicios como enlaces Wi-Fi o Bluetooth, establezca contraseñas para estos
servicios a fin de impedir el uso no autorizado. Cuando no utilice estos servicios,
desactívelos.
Instale o actualice software de seguridad del dispositivo y busque virus con regularidad.
Asegúrese de obtener las aplicaciones de terceros de una fuente legítima. Debe explorar
las aplicaciones de terceros descargadas en busca de virus.
Instale software o parches de seguridad proporcionados por Huawei o proveedores de
aplicaciones de terceros.
Algunas aplicaciones requieren y transmiten información de ubicación. Como resultado,
un tercero puede compartir su información de ubicación.
61

62
Su dispositivo puede proporcionar información de detección y diagnóstico a los
proveedores de aplicaciones de terceros. Otros proveedores utilizan esta información
para mejorar sus productos y servicios.
Si le preocupa la seguridad de su información y sus datos personales, póngase en
contacto con [email protected].

13 Aviso legal
Copyright © Huawei Technologies Co., Ltd. 2011. Reservados todos los derechos.
Se prohíbe la reproducción o transmisión de cualquier parte de este documento en cualquier
forma o por cualquier medio sin el consentimiento previo por escrito de Huawei Technologies
Co., Ltd.
El producto descrito en este manual puede incluir software con derechos de autor de Huawei
Technologies Co., Ltc, y posibles licenciatarios. Los clientes no reproducirán, distribuirán,
modificarán, descompilarán, desmontarán, descifrarán, extraerán, realizarán ingeniería
inversa, arrendarán, asignarán o sublicenciarán de ninguna manera dicho software, a menos
que dichas restricciones estén prohibidas por las leyes aplicables o que dichas acciones
estén aprobadas por respectivos titulares de derechos de autor.
Marcas comerciales y permisos
, y son marcas comerciales o marcas registradas de Huawei
Technologies Co., Ltd.
es una marca comercial de SRS Labs, Inc. La tecnología TruMedia se
incorpora con licencia de SRS Labs, Inc.
SRS TruMedia™ es una solución de audio con multitud de funciones concebida
específicamente para proporcionar a los usuarios de dispositivos móviles, a través de los
auriculares, un sonido envolvente comparable al de una sala de cine, con graves profundos
y sonoros.
HDMI, el logotipo de HDMI y la interfaz multimedia de alta definición son marcas comerciales
o marcas registradas de HDMI Licensing LLC en Estados Unidos y otros países.
Otras marcas comerciales, nombres de productos, servicios y compañías mencionados son
propiedad de sus respectivos dueños.
63

Aviso
Algunas características del producto y sus accesorios descritas en el presente documento se
basan en el software instalado, en las capacidades y en la configuración de la red local y, por
lo tanto, es posible que las operadoras de red o los proveedores de servicios de red locales
no las hayan activado o las hayan limitado. Por consiguiente, es posible que las
descripciones aquí contenidas no coincidan exactamente con el producto o sus accesorios
adquiridos.
Huawei Technologies Co., Ltd. se reserva el derecho a cambiar o modificar cualquier
información o especificaciones contenidas en este manual sin aviso previo y sin
responsabilidad alguna.
Declaración de software de terceros
Huawei Technologies Co., Ltd. no posee la propiedad intelectual del software y las
aplicaciones de terceros suministradas con este producto. Por lo tanto, Huawei Technologies
Co., Ltd. no proporcionará ninguna garantía de ningún tipo para este software y aplicaciones
de terceros. Huawei Tecnologies Co., Ltd. tampoco proporcionará soporte a clientes que
utilicen este software y aplicaciones de terceros, ni será responsable de las funciones de
este software y aplicaciones de terceros.
Los servicios del software y las aplicaciones de terceros pueden interrumpirse o finalizarse
en cualquier momento. Huawei Technologies Co., Ltd. no garantiza el mantenimiento de
ningún contenido o servicio en ningún periodo durante su disponibilidad. Los proveedores de
servicios de terceros proporcionan contenido y servicios a través de la red o herramientas de
transmisión fuera del control de Huawei Technologies Co., Ltd. En la mayor medida
permitida por la ley vigente, se establece explícitamente que Huawei Technologies Co., Ltd.
no compensará por ni será responsable de servicios proporcionados por proveedores de
servicios de terceros, o la interrupción o finalización de contenido o servicios de terceros.
Huawei Technologies Co., Ltd. no será responsable de la legalidad, calidad o cualquier otro
aspecto de cualquier software instalado en este producto, ni de cualquier trabajo de terceros
transmitido o descargado, como textos, imágenes, vídeos o software. Los clientes asumirán
el riesgo de cualquiera y cada uno de los efectos, incluida la incompatibilidad entre el
64

sof
tware y este producto, resultado de la instalación de software o la transmisión o descarga
de los trabajos de terceros.
Este producto utiliza el sistema operativo Android de código abierto. Huawei Technologies
Co., Ltd. ha efectuado los cambios necesarios en el sistema. Por lo tanto, es posible que
este producto no admita todas las funciones compatibles con el sistema operativo Android
estándar o que sea incompatible con software de terceros. Huawei Technologies Co., Ltd. no
será responsable de ninguna de dichas situaciones.
EXCLUSIÓN DE GARANTÍAS
EL CONTENIDO DE ESTE MANUAL SE PROPORCIONA "TAL CUAL". EXCEPTO LO
REQUERIDO POR LAS LEYES VIGENTES, NO SE REALIZA NINGUNA GARANTÍA DE
NINGÚN TIPO, EXPRESA O IMPLÍCITA, INCLUYENDO ENTRE OTRAS, LAS GARANTÍAS
IMPLÍCITAS DE COMERCIABILIDAD E IDONEIDAD PARA UN FIN DETERMINADO, EN
RELACIÓN CON LA EXACTITUD, FIABILIDAD O CONTENIDO DEL PRESENTE MANUAL.
LIMITACIONES DE RESPONSABILIDAD
HASTA EL MÁXIMO PERMITIDO POR LA LEY VIGENTE, EN NINGÚN CASO HUAWEI
TECHNOLOGIES CO., LTD. SERÁ RESPONSABLE DE CUALQUIER DAÑO ESPECIAL,
INCIDENTAL, INDIRECTO O RESULTANTE, O PÉRDIDAS DE BENEFICIOS, NEGOCIO,
INGRESOS, DATOS, FONDO DE COMERCIO O AHORROS ANTICIPADOS.
LA MÁXIMA RESPONSABILIDAD (ESTA LIMITACIÓN NO SE APLICARÁ A
RESPONSABILIDAD POR LESIONES PERSONALES EN LA MEDIDA EN QUE LA LEY
VIGENTE PROHÍBA DICHA LIMITACIÓN) DE HUAWEI TECHNOLOGIES CO., LTD.
DERIVADA DEL USO DEL PRODUCTO DESCRITO EN ESTE DOCUMENTO ESTARÁ
LIMITADA A LA CANTIDAD ABONADA POR LOS CLIENTES PARA LA ADQUISICIÓN DE
ESTE PRODUCTO.
Normativas de importación y exportación
Los clientes cumplirán todas las leyes y normativas de exportación o importación vigentes y
serán responsables de obtener todos los permisos y las licencias gubernamentales
65

66
necesarios para exportar, re-exportar o importar el producto mencionado en este manual
incluidos el software y los datos técnicos.
Número: 02 (2011–08–26)
Número de pieza: 903093

para Android™ Android es una marca comercial de Google Inc. El uso de esta
marca comercial está sujeto a los permisos de Google.
-
 1
1
-
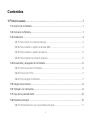 2
2
-
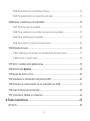 3
3
-
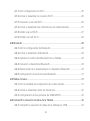 4
4
-
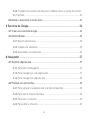 5
5
-
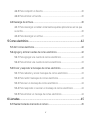 6
6
-
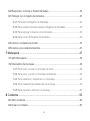 7
7
-
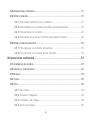 8
8
-
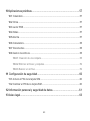 9
9
-
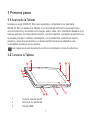 10
10
-
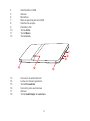 11
11
-
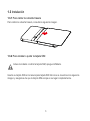 12
12
-
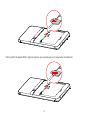 13
13
-
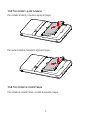 14
14
-
 15
15
-
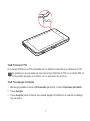 16
16
-
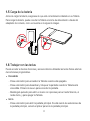 17
17
-
 18
18
-
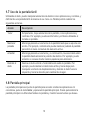 19
19
-
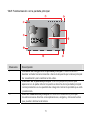 20
20
-
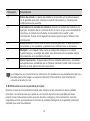 21
21
-
 22
22
-
 23
23
-
 24
24
-
 25
25
-
 26
26
-
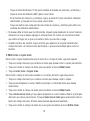 27
27
-
 28
28
-
 29
29
-
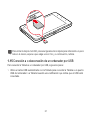 30
30
-
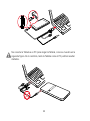 31
31
-
 32
32
-
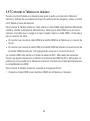 33
33
-
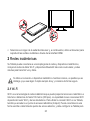 34
34
-
 35
35
-
 36
36
-
 37
37
-
 38
38
-
 39
39
-
 40
40
-
 41
41
-
 42
42
-
 43
43
-
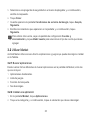 44
44
-
 45
45
-
 46
46
-
 47
47
-
 48
48
-
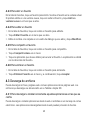 49
49
-
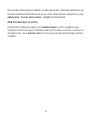 50
50
-
 51
51
-
 52
52
-
 53
53
-
 54
54
-
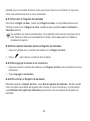 55
55
-
 56
56
-
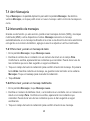 57
57
-
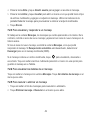 58
58
-
 59
59
-
 60
60
-
 61
61
-
 62
62
-
 63
63
-
 64
64
-
 65
65
-
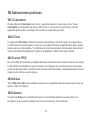 66
66
-
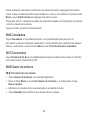 67
67
-
 68
68
-
 69
69
-
 70
70
-
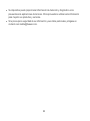 71
71
-
 72
72
-
 73
73
-
 74
74
-
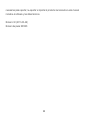 75
75
-
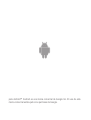 76
76
Huawei IDEOS S7 Slim Manual de usuario
- Categoría
- Smartphones
- Tipo
- Manual de usuario
- Este manual también es adecuado para
Artículos relacionados
Otros documentos
-
Dell Mobile Streak 7 Manual de usuario
-
Trekstor Smartphone Manual de usuario
-
LG VK815 Verizon Wireless Manual de usuario
-
Samsung SM-T715 Manual de usuario
-
Samsung SM-T307U AT&T Instrucciones de operación
-
Samsung SM-T705M Manual de usuario
-
Alcatel 3T10 2020 Manual de usuario
-
 Le Pan TC970 Wi-Fi Manual de usuario
Le Pan TC970 Wi-Fi Manual de usuario
-
Olivetti Olipad 110 El manual del propietario
-
Hannspree SN-70T3 Instrucciones de operación