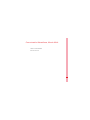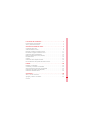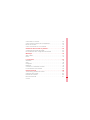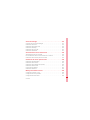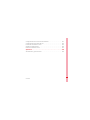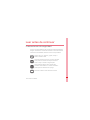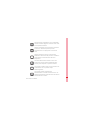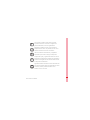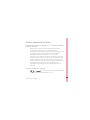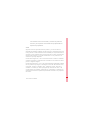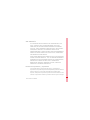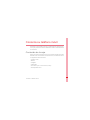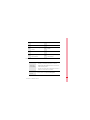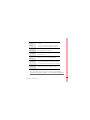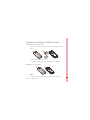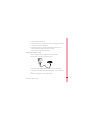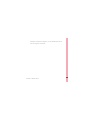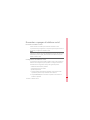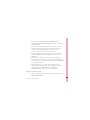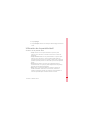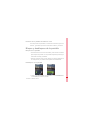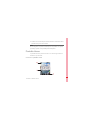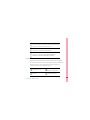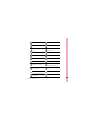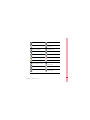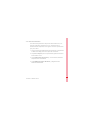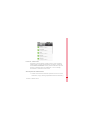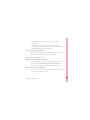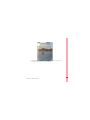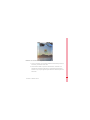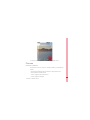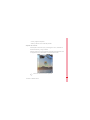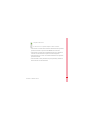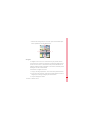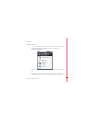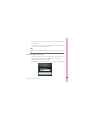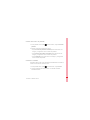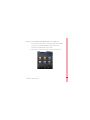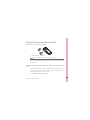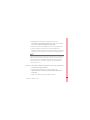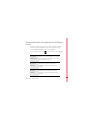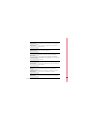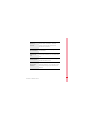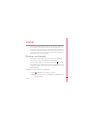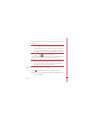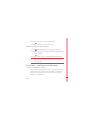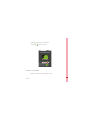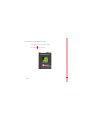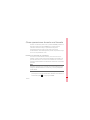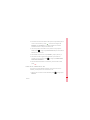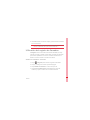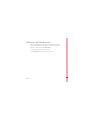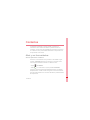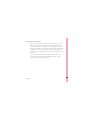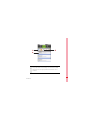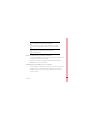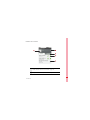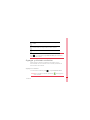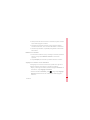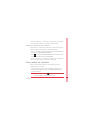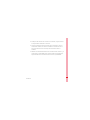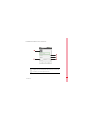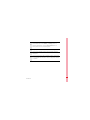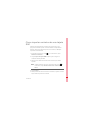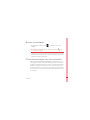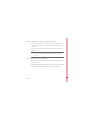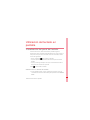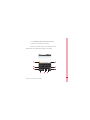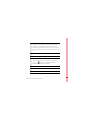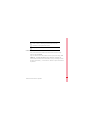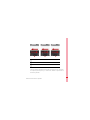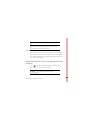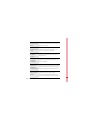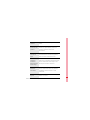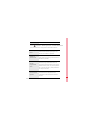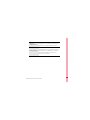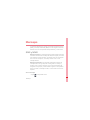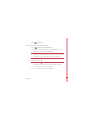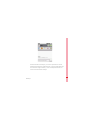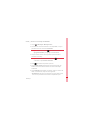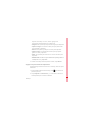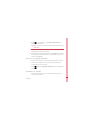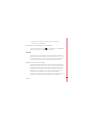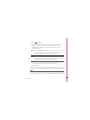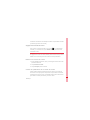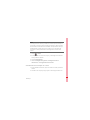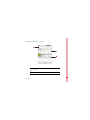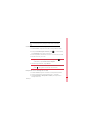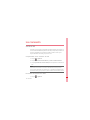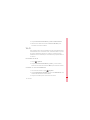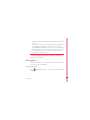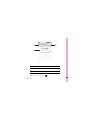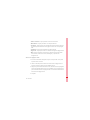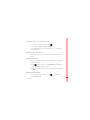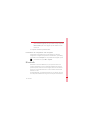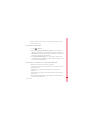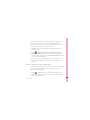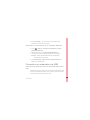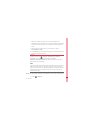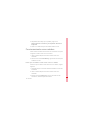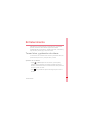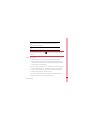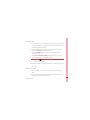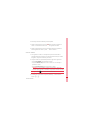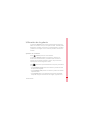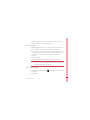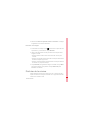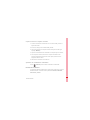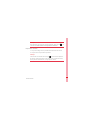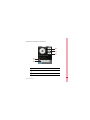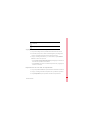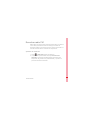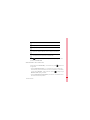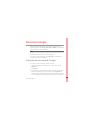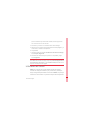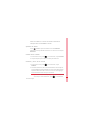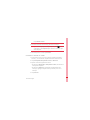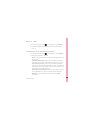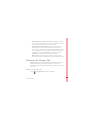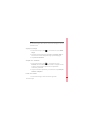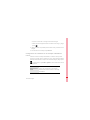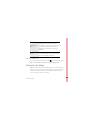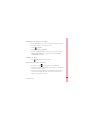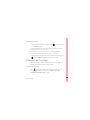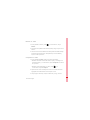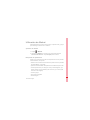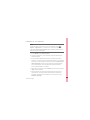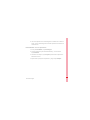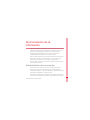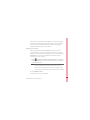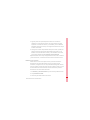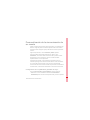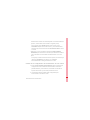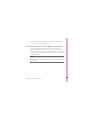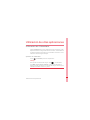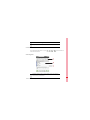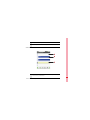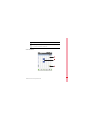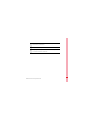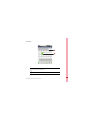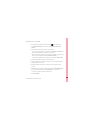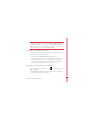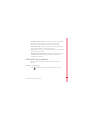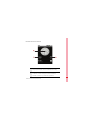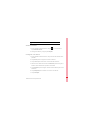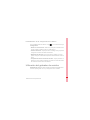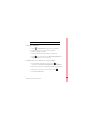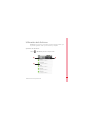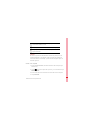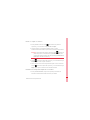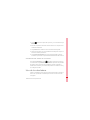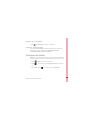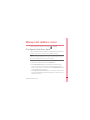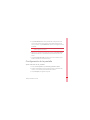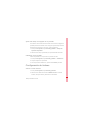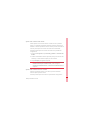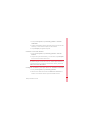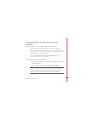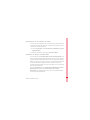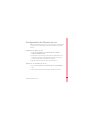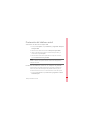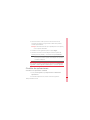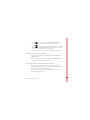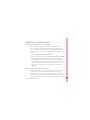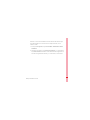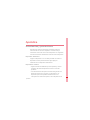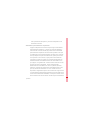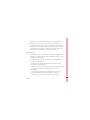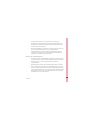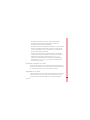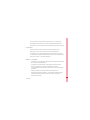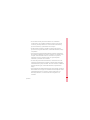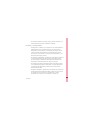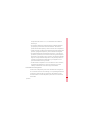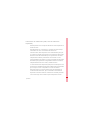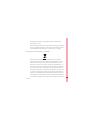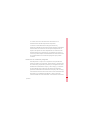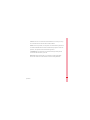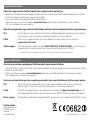Trekstor Smartphone Manual de usuario
- Categoría
- Smartphones
- Tipo
- Manual de usuario
Este manual también es adecuado para

MANUAL DE USUARIO
SmartPhone – Android
™
2.1

Comunicación Maravillosa, Mundo Móvil.
Teléfono Móvil U8110
Guia de Usuario

Contents
i
Leer antes de continuar. . . . . . . . . . . . . . . . . . . . . . . . . . . . . 1
Precauciones de seguridad. . . . . . . . . . . . . . . . . . . . . . . . . . . . . . . . . 1
Aviso y derechos de autor. . . . . . . . . . . . . . . . . . . . . . . . . . . . . . . . . . 4
Conozca su teléfono móvil . . . . . . . . . . . . . . . . . . . . . . . . . . 7
Contenido de la caja . . . . . . . . . . . . . . . . . . . . . . . . . . . . . . . . . . . . . . 7
Vista del teléfono móvil . . . . . . . . . . . . . . . . . . . . . . . . . . . . . . . . . . . . 8
Empezar a utilizar su teléfono móvil . . . . . . . . . . . . . . . . . . . . . . . . . 11
Encender o apagar el teléfono móvil. . . . . . . . . . . . . . . . . . . . . . . . . 14
Utilización de la pantalla táctil . . . . . . . . . . . . . . . . . . . . . . . . . . . . . . 16
Bloque y desbloqueo de la pantalla . . . . . . . . . . . . . . . . . . . . . . . . . 17
Pantalla Home. . . . . . . . . . . . . . . . . . . . . . . . . . . . . . . . . . . . . . . . . . 18
Canvas . . . . . . . . . . . . . . . . . . . . . . . . . . . . . . . . . . . . . . . . . . . . . . . 27
Utilización de la tarjeta microSD . . . . . . . . . . . . . . . . . . . . . . . . . . . . 35
Personalización de ajustes del teléfono móvil. . . . . . . . . . . . . . . . . . 37
Llamar . . . . . . . . . . . . . . . . . . . . . . . . . . . . . . . . . . . . . . . . . . 40
Realizar una llamada. . . . . . . . . . . . . . . . . . . . . . . . . . . . . . . . . . . . . 40
Contestar y rechazar una llamada . . . . . . . . . . . . . . . . . . . . . . . . . . 42
Otras operaciones durante una llamada . . . . . . . . . . . . . . . . . . . . . . 45
Utilización del registro de llamadas. . . . . . . . . . . . . . . . . . . . . . . . . . 47
Utilización del Modo avión. . . . . . . . . . . . . . . . . . . . . . . . . . . . . . . . . 48
Contactos . . . . . . . . . . . . . . . . . . . . . . . . . . . . . . . . . . . . . . . 49
Abrir y ver los contactos . . . . . . . . . . . . . . . . . . . . . . . . . . . . . . . . . . 49
Agregar y eliminar contactos. . . . . . . . . . . . . . . . . . . . . . . . . . . . . . . 54

Contents
ii
Cómo editar un contacto . . . . . . . . . . . . . . . . . . . . . . . . . . . . . . . . . . 56
Cómo importar contactos de una tarjeta SIM . . . . . . . . . . . . . . . . . . 60
Buscar un contacto . . . . . . . . . . . . . . . . . . . . . . . . . . . . . . . . . . . . . . 61
Cómo comunicarse con sus contactos . . . . . . . . . . . . . . . . . . . . . . . 61
Utilización del teclado en pantalla . . . . . . . . . . . . . . . . . . . 63
Visualización del panel del teclado . . . . . . . . . . . . . . . . . . . . . . . . . . 63
Personalización de la configuración del teclado . . . . . . . . . . . . . . . . 69
Mensajes . . . . . . . . . . . . . . . . . . . . . . . . . . . . . . . . . . . . . . . . 74
SMS y MMS . . . . . . . . . . . . . . . . . . . . . . . . . . . . . . . . . . . . . . . . . . . 74
Email . . . . . . . . . . . . . . . . . . . . . . . . . . . . . . . . . . . . . . . . . . . . . . . . . 81
La conexión . . . . . . . . . . . . . . . . . . . . . . . . . . . . . . . . . . . . . 87
GPRS/3G . . . . . . . . . . . . . . . . . . . . . . . . . . . . . . . . . . . . . . . . . . . . . 87
Wi-Fi . . . . . . . . . . . . . . . . . . . . . . . . . . . . . . . . . . . . . . . . . . . . . . . . . 88
Navegador. . . . . . . . . . . . . . . . . . . . . . . . . . . . . . . . . . . . . . . . . . . . . 89
Bluetooth . . . . . . . . . . . . . . . . . . . . . . . . . . . . . . . . . . . . . . . . . . . . . . 93
Conexión a un ordenador vía USB . . . . . . . . . . . . . . . . . . . . . . . . . . 96
Funcionamiento como módem . . . . . . . . . . . . . . . . . . . . . . . . . . . . . 98
Entretenimiento . . . . . . . . . . . . . . . . . . . . . . . . . . . . . . . . . . 99
Tomar fotos y grabación de vídeos. . . . . . . . . . . . . . . . . . . . . . . . . . 99
Utilización de la galería . . . . . . . . . . . . . . . . . . . . . . . . . . . . . . . . . . 104
Disfrutar de la música . . . . . . . . . . . . . . . . . . . . . . . . . . . . . . . . . . . 106
Escuchar radio FM . . . . . . . . . . . . . . . . . . . . . . . . . . . . . . . . . . . . . 111

Contents
iii
Servicios Google . . . . . . . . . . . . . . . . . . . . . . . . . . . . . . . . 114
Creación de una cuenta Google . . . . . . . . . . . . . . . . . . . . . . . . . . . 114
Utilización de Gmail. . . . . . . . . . . . . . . . . . . . . . . . . . . . . . . . . . . . . 115
Utilización de Google Talk. . . . . . . . . . . . . . . . . . . . . . . . . . . . . . . . 119
Utilización de Maps . . . . . . . . . . . . . . . . . . . . . . . . . . . . . . . . . . . . . 122
Utilización de YouTube . . . . . . . . . . . . . . . . . . . . . . . . . . . . . . . . . . 124
Utilización de Market. . . . . . . . . . . . . . . . . . . . . . . . . . . . . . . . . . . . 127
Sincronización de la información. . . . . . . . . . . . . . . . . . . 130
Administración de sus cuentas . . . . . . . . . . . . . . . . . . . . . . . . . . . . 130
Personalización de la sincronización de su cuenta. . . . . . . . . . . . . 133
Utilización de PC Suite para sincronizar . . . . . . . . . . . . . . . . . . . . . 135
Utilización de otras aplicaciones . . . . . . . . . . . . . . . . . . . 136
Utilización de Calendario. . . . . . . . . . . . . . . . . . . . . . . . . . . . . . . . . 136
Utilización de la alarma . . . . . . . . . . . . . . . . . . . . . . . . . . . . . . . . . . 145
Utilización del grabador de sonidos . . . . . . . . . . . . . . . . . . . . . . . . 148
Utilización del Archivos . . . . . . . . . . . . . . . . . . . . . . . . . . . . . . . . . . 151
Uso de la calculadora . . . . . . . . . . . . . . . . . . . . . . . . . . . . . . . . . . . 154
Utilización de Notas. . . . . . . . . . . . . . . . . . . . . . . . . . . . . . . . . . . . . 155
Manejo del teléfono móvil . . . . . . . . . . . . . . . . . . . . . . . . . 156
Configurar la fecha y hora. . . . . . . . . . . . . . . . . . . . . . . . . . . . . . . . 156
Configuración de la pantalla . . . . . . . . . . . . . . . . . . . . . . . . . . . . . . 157
Configuración de timbres . . . . . . . . . . . . . . . . . . . . . . . . . . . . . . . . 158

Contents
iv
Configuración de los servicios del teléfono. . . . . . . . . . . . . . . . . . . 161
Configuración de Síntesis de voz . . . . . . . . . . . . . . . . . . . . . . . . . . 163
Protección del teléfono móvil . . . . . . . . . . . . . . . . . . . . . . . . . . . . . 164
Gestión de aplicaciones . . . . . . . . . . . . . . . . . . . . . . . . . . . . . . . . . 165
Reiniciar el teléfono móvil . . . . . . . . . . . . . . . . . . . . . . . . . . . . . . . . 167
Apéndice . . . . . . . . . . . . . . . . . . . . . . . . . . . . . . . . . . . . . . . 169
Advertencias y precauciones . . . . . . . . . . . . . . . . . . . . . . . . . . . . . 169

1
Leer antes de continuar
Leer antes de continuar
Precauciones de seguridad
Por favor, lea detenidamente las precauciones de seguridad para
asegurar la utilización correcta de su teléfono móvil. Para obtener
información más detallada, véase la sección correspondiente.
No deje caer, tire, agujeree, golpee, estruje ni
doble su teléfono móvil.
No utilice el teléfono móvil en un entorno húmedo,
como podría ser el baño. Evite que el teléfono
móvil se moje o se lave en algún líquido.
No encienda el teléfono móvil cuando esté
prohibido utilizar teléfonos o cuando el teléfono
pueda provocar interferencia o peligro.
No utilice el teléfono móvil mientras conduce.

2
Leer antes de continuar
Siga las reglas o reglamentos en los hospitales y
centros de salud. Apague su teléfono móvil cerca
de los aparatos médicos.
Apague su teléfono móvil mientras se encuentre
en un avión. El teléfono puede provocar
interferencias en los equipos de control de la
nave.
Apague el teléfono móvil en la cercanía de
dispositivos electrónicos de precisión. El teléfono
podría afectar al funcionamiento de estos
dispositivos.
No intente desmontar el teléfono móvil o sus
accesorios. Sólo el personal cualificado tiene
permiso para manipular o reparar el teléfono.
No coloque el teléfono móvil ni sus accesorios en
contenedores con un potente campo
electromagnético.
No coloque medios magnéticos de
almacenamiento cerca de su teléfono móvil. La
radiación del teléfono podría borrar la información
almacenada en el mismo.

3
Leer antes de continuar
No coloque el teléfono móvil sobre ninguna
superficie caliente ni lo utilice en lugares con
gases inflamables, como las gasolineras.
Mantenga el teléfono móvil y sus accesorios
alejados de los niños. No permita que los niños
utilicen el teléfono móvil sin orientación.
Utilice únicamente las baterías y cargadores
aprobados para evitar el riesgo de explosión.
Cumpla las leyes y regulaciones sobre el uso de
dispositivos inalámbricos. Respete la privacidad y
los derechos legales de los demás cuando utilice
su dispositivo inalámbrico .
Siga estrictamente las instrucciones relevantes de
este manual cuando utilice el cable USB. En caso
contrario, podrían producirse daños en su
teléfono móvil o en el PC.

4
Leer antes de continuar
Aviso y derechos de autor
Copyright © Huawei Technologies Co., Ltd. 2010. Reservados
todos los derechos.
Ninguna parte de este documento puede ser reproducida o
transmitida en forma alguna o por ningún medio sin el
consentimiento previo por escrito de Huawei Technologies Co., Ltd.
El producto descrito en este manual podría incluir software
propiedad de Huawei Technologies Co., Ltd. y posibles
licenciatarios. Los clientes no pueden, en modo alguno, reproducir,
distribuir, modificar, descompilar, desmontar, descodificar, extraer,
realizar ingeniería inversa, arrendar, asignar o sublicenciar dicho
software, a menos que dichas restricciones estén prohibidas por las
leyes vigentes o dichas acciones sean aprobadas por los
propietarios correspondientes de los derechos de autor de las
licencias..
Marcas comerciales y permisos
, , y son marcas comerciales o marcas comerciales
registradas de Huawei Technologies Co., Ltd.

5
Leer antes de continuar
Las restantes marcas comerciales y nombres de productos,
servicios y de empresas mencionadas son propiedad de sus
respectivos propietarios.
Aviso
Algunas funciones aquí descritas del producto y de sus accesorios
dependen del software instalado y de las funciones y configuración de la red
local y podrían no estar activadas o estar limitadas por los operadores de la
red local o por el proveedor de los servicios de red. Por tanto, las siguientes
descripciones podrían no coincidir exactamente con el producto o los
accesorios que haya adquirido.
Huawei Technologies Co., Ltd. se reserva el derecho a cambiar o modificar
cualquier información o especificación contenida en este manual sin aviso
previo u obligación alguna.
Huawei Technologies Co., Ltd. no es responsable de la legitimidad o calidad
de los productos que cargue o descargue a través de este teléfono móvil,
incluyendo, aunque no limitado, texto, imágenes, música, películas, y
software no incluido que estén protegidos por derechos de autor. Las
consecuencias que pudieran producirse por la instalación o utilización en
este teléfono móvil de los productos precedentes recaerán en el propietario
del mismo

6
Leer antes de continuar
SIN GARANTÍA
EL CONTENIDO DE ESTE MANUAL SE PROPORCIONA "TAL
CUAL". EXCEPTO EN LO QUE REQUIERAN LAS LEYES
VIGENTES, NO SE PROPORCIONA GARANTÍA DE NINGÚN
ConsejoO, TANTO EXPRESA COMO IMPLÍCITA, INCLUYENDO
AUNQUE NO LIMITADA A LA GARANTÍA IMPLÍCITA DE
COMERCIABILIDAD Y ADECUACIÓN PARA UN DETERMINADO
OBJETIVO, EN RELACIÓN CON LA EXACTITUD, FIABILIDAD O
CONTENIDO DE ESTE MANUAL.
EN EL GRADO MÁXIMO QUE PERMITAN LAS LEYES VIGENTES,
HUAWEI TECHNOLOGIES CO., LTD. NO SERÁ RESPONSABLE
EN NINGÚN CASO POR DAÑOS ESPECIALES, INCIDENTALES,
INDIRECTOS O RESULTANTES, POR LA PÉRDIDA DE
BENEFICIOS, NEGOCIO, INGRESOS, DATOS, FONDO DE
COMERCIO O AHORROS PREVISTOS..
Normas de importación y exportación
Los clientes deben cumplir todas las leyes y normativas de
exportación e importación que resulten aplicables y deberán obtener
todos los permisos y licencias gubernativas necesarias para
exportar, reexportar e importar los productos mencionados en este
manual, incluyendo el software y los datos técnicos que contengan.

7
Conozca su teléfono móvil
Conozca su teléfono móvil
Su teléfono móvil puede funcionar en prácticamente cualquier país,
con lo que podrá comunicarse utilizando su teléfono móvil allí donde
se encuentre.
Contenido de la caja
Mire en la caja de su teléfono móvil y encontrará muchas más cosas
además de su nuevo teléfono móvil; de hecho, encontrará al menos
los siguientes elementos útiles:
• Teléfono móvil
• Batería
• Cargador
• Cable USB
• Auriculares (con un conector de 3,5 mm)
• Guía rápida de inicio

8
Conozca su teléfono móvil
Vista del teléfono móvil
Características principales de un vistazo
1 Auricular 2
Teclas de control del
volumen
3 Tecla Capturar 4 Tecla de finalización
5 Tecla Navegación 6 Tecla OK
7 Tecla Enviar 8 Micrófono
15
14
16
18
17
3
1
4
2
6
7
5
8
9
10
13
12
11

9
Conozca su teléfono móvil
Principales funciones a su alcance
9 Botón Home 10 Botón MENU
11 Botón Atrás 12 Tecla de encendido
13
Interfaz de carga/
datos
14 Flash
15 Cámara 16 Altavoz
17
Agujero para la correa
de muñeca
18
Conexión para
auriculares
Tecla de
encendido
• Pulsar para encender el teléfono móvil.
• Pulsar y mantener para abrir el menú
Opciones del teléfono cuando el teléfono
está desbloqueado.
• Pulsar para bloquear la pantalla cuando el
teléfono móvil está encendido.
Tecla
Enviar
Pulsar para ir a la pantalla Registro.

10
Conozca su teléfono móvil
Nota:
Para personalizar la función de la tecla finalización, pulse Ajustes >
Información y opciones generales > Comportamiento del botón Fin.
Botón
MENU
• Pulsar para abrir el menú en una pantalla
activa.
• Pulsar y mantener para abrir el teclado
para poder realizar búsquedas rápidas..
Tecla
Navegación
Pulsar para navegar a los elementos
seleccionables de la pantalla.
Tecla OK
Pulsar para seleccionar un elemento o
acción resaltada.
Botón
Home
Pulsar para volver a la pantalla Home.
Botón Atrás
• Pulsar para volver a la pantalla anterior o
salir de la aplicación que esté ejecutando.
• Pulsar para ocultar el teclado de la pantalla
Tecla de
finalización
• Pulsar para colgar una llamada.
• Pulsar para volver a la pantalla Home

11
Conozca su teléfono móvil
Empezar a utilizar su teléfono móvil
Instalación de la tarjeta SIM
Sólo son necesarios dos simples pasos para instalar la tarjeta
SIM:
1. Quitar la tapa de la batería.
2. Insertar la tarjeta SIM como se muestra en el diagrama.
Instalación de la batería
Nota:
Asegúrese de que el lado impreso de la batería mira hacia arriba.
1
2
1
2

12
Conozca su teléfono móvil
1. Quitar la tapa de la bateríar.
2. Colocar el borde con la indicación a (con los contactos) en la parte
inferior de la ranura de la batería.
3. Presionar el borde con indicación b hasta que suene clic y la
batería queda colocada firmemente en su sitio.
4. Vuelva a colocar la tapa de la batería.
Carga del teléfono móvil
Antes de cargar la batería, asegúrese de que ésta está
correctamente colocada en el teléfono móvil.
1. Conecte el cable USB al teléfono móvil, como se indica en a.
2. Conecte el otro extremo del cable al cargador, como se indica en
b.
3. Conecte el cargador a un enchufe eléctrico
b
a

13
Conozca su teléfono móvil
El teléfono comenzará a cargarse, y en la pantalla aparecerá el
icono de carga en movimiento.

14
Conozca su teléfono móvil
Encender o apagar el teléfono móvil
Encender el teléfono móvil
Pulsar la tecla encendido para encender el teléfono móvil.
La primera vez que haga esto, se le pedirá que firme para entrar en
su cuenta y configurar su teléfono móvil.
Nota:
Cuando en su teléfono móvil esté habilitada la protección del número de
identificación personal (PIN), deberá introducir el PIN antes de poder
utilizar el teléfono móvil.
Configuración del teléfono móvil
La primera vez que se enciende el teléfono móvil, esté muestra un
asistente de configuración para ayudarle a configurar el teléfono.
El asistente de configuración incluye las siguientes partes:
• Utilización del teclado en pantalla
• Configuración de sus cuentas
• Ajustes importantes
1. Toque la imagen Android para aprender unas cuantas cosas
importantes para la mejor utilización de su teléfono.
2. Toque Comenzar para comenzar a aprender cómo utilizar el
teclado en pantalla.

15
Conozca su teléfono móvil
3. Toque el icono Cuenta de Google, Cuenta de correo
electrónico o Cuenta de Exchange para acceder a los ajustes
correspondientes.
4. Una vez que hay establecido una cuenta de email, en el icono
email correspondiente aparecerá una marca de verificación.
También puede tocar Omitir para configurar la cuenta
posteriormente y continuar con el siguiente paso.
5. Si desea habilitar el servicio de datos, seleccione la casilla de
verificación Habilitar el servicio de datos, y luego toque
Siguiente.
6. Se le indicará si desea habilitar el servicio de localización de
Google. Este servicio proporciona información básica acerca de
su localización sin utilizar GPS. A continuación, toque Siguiente
para ir al siguiente paso.
7. Establezca la fecha y la hora. Si desea configurar la hora
manualmente en lugar de utilizar la hora del sistema, borre la
casilla de verificación Automático. Toque Finalizar
configuración para finalizar e ir a la pantalla Home.
Apagar el teléfono móvil
1. Pulse y mantenga pulsada la tecla encendido para abrir el menú
Opciones del teléfono.

16
Conozca su teléfono móvil
2. Toque Apagar.
3. Toque Aceptar cuando se le indique si desea apagar el teléfono
móvil.
Utilización de la pantalla táctil
Acciones de la pantalla táctil
• Toque: Presione con la punta del dedo o el puntero para
seleccionar un elemento, confirmar su selección o iniciar una
aplicación.
• Toque and hold: Pulse con la punta del dedo o el puntero para
seleccionar un elemento y continúe presionando hasta que
responda el teléfono móvil. Por ejemplo, puede tocar y mantener
pulsada la pantalla para abrir el menú de opciones de la pantalla
activa.
• Flick: Mueva el dedo o el puntero por la pantalla vertical u
horizontalmente. Por ejemplo, puede desplazarse a izquierda y
derecha para cambiar de imágenes.
• Drag: Toque y mantenga pulsado con el dedo o puntero el
elemento deseado. Para mover un elemento, arrástrelo a
cualquier parte de la pantalla. Por ejemplo, puede arrastrar un
icono de la pantalla para cambiarlo de sitio o borrarlo

17
Conozca su teléfono móvil
Rotación de la pantalla del teléfono móvil
En la mayoría de las pantallas, la orientación de la misma gira con el
teléfono, gira desde la posición horizontal a la lateral y viceversa.
Bloque y desbloqueo de la pantalla
Bloqueo de la pantalla
• Cuando el teléfono móvil esté encendido, pulse la tecla encendido
para bloquear la pantalla. Con la pantalla bloqueada, puede seguir
recibiendo mensajes y llamadas.
• Si deja su teléfono móvil sin tocar durante un tiempo (depende de
su configuración), la pantalla se bloqueará automáticamente.
Desbloqueo de la pantalla
1. Pulse la tecla Encendido, la tecla Enviar, la tecla Finalización o
la tecla OK para activar la pantalla.

18
Conozca su teléfono móvil
2. Arrastre el icono de bloqueo hacia la derecha. Se abrirá la última
pantalla en la que se encontraba.
Nota:
Si ha configurado un patrón de desbloqueo de la pantalla, se le pedirá
que dibuje el patrón en la pantalla para desbloquearla.
Pantalla Home
La pantalla Home le permite colocar en un mismo lugar todos los
elementos que necesite.
Conocer la pantalla Home
1
2
3

19
Conozca su teléfono móvil
Iconos de notificación y estatus
El panel de notificaciones de la parte superior de la pantalla
contiene iconos para mostrar mensajes e indicar el estatus del
teléfono. Para ver sus notificaciones, toque el panel de
notificaciones y arrástrelo hacia abajo.
1
Barra de notificaciones: muestra recordatorios e
iconos de status en el teléfono. Deslícese hacia abajo
para abrir el panel de notificacionesl.
2
Zona de visualización: muestra las zonas de
operación y visualización del teléfono.
3
Botones de conmutación de interfaz: de izquierda a
derecha, incluye los botones Menú principal,
Teléfono, Contactos, Mensajes y Zoom.
Llamada en curso
Llamada vía un
dispositivo Bluetooth
Desvío de llamada
activado
Llamada en espera

20
Conozca su teléfono móvil
Llamada perdida Conectado a un PC
Error del sistema
*La memoria está llena
Problema con firma/
sync
Preparando la tarjeta
mircoSD™
Descarga de datos Carga de datos
Roaming Potencia de señal
No hay señal Modo Avión
Sincronización de datos Fallo de sincronización
Bluetooth activado
Conectado a otro
dispositivo Bluetooth
Wi-Fi activado
Conectado a una red
Wi-Fi
GPS activado GPS conectado
Más notificaciones no
mostradas
No hay tarjeta SIM

21
Conozca su teléfono móvil
Sonido desactivado Altavoz activado
Modo vibrador
Teléfono móvil en
silencio
GPRS conectado GPRS en uso
EDGE conectado EDGE en uso
3G conectado 3G en uso
Batería está llena Batería muy baja
Batería está cargando Alarma activadat
Está sonando música
Nuevo recordatorio de
calendario
Nuevo email Nuevo mensaje
Nuevo mensaje de voz
Nuevo mensaje
instantáneo

22
Conozca su teléfono móvil
*La memoria está llena
Si se estuviera quedando sin espacio de almacenamiento, en la
barra de notificación aparecerá un icono. Para aumentar el
almacenamiento disponible, borre algunos archivos o aplicaciones
que ya no utilice.
1. Toque y mantenga pulsada la barra de notificación y luego deslice
su dedo hacia abajo para abrir el panel de notificación.
2. Toque Poco espacio para ir a la pantalla de gestión de archivos
de su teléfono móvil.
3. Toque Administrar aplicaciones y, a continuación, desinstale
las aplicaciones innecesarias.
4. Toque Menú principal > Archivos, y luego borre los
archivos innecesarios.

23
Conozca su teléfono móvil
Panel de notificación
Su teléfono móvil le alertará cuando reciba un nuevo mensaje o
cuando venza un evento del calendario; por ejemplo, cuando se
active Desvío de llamadas. Abra el panel de notificación para ver
quién es el operador de la red inalámbrica, o ver un mensaje,
recordatorio o notificación de un evento
Abrir el panel de notificaciones
1. Cuando en la barra de notificación aparezca un nuevo icono de
notificación, toque y mantenga pulsada la barra de notificación y

24
Conozca su teléfono móvil
luego deslice el dedo hacia abajo para abrir el panel de
notificaciones.
2. En el panel de notificaciones, puede hacer lo siguiente:
• Tocar una notificación para abrir la aplicación correspondiente.
• Tocar Borrar para borrar la notificación.
Cerrar el panel de notificaciones
Tocar y mantener pulsada la parte inferior del panel. A continuación,
deslizar hacia arriba el dedo o puntero para cerrarla.
Personalizar la pantalla Home
Añadir un nuevo elemento de pantalla
1. Tocar y mantener la zona vacía de la pantalla Home hasta que
aparezca el menú Añadir a pantalla de página principal.
2. Seleccionar un elemento para añadirlo a la pantalla Home.
Mover un elemento de la pantalla
1. Tocar y mantener un icono de la pantalla Home hasta que el icono
aumente y el teléfono móvil vibre.

25
Conozca su teléfono móvil
2. Sin levantar el dedo o puntero, arrastre el icono a la posición
deseada de la pantalla y luego levántelo.

26
Conozca su teléfono móvil
Eliminar un elemento de la pantalla
1. Tocar y mantener un icono de la pantalla Home hasta que el icono
aumente y el teléfono móvil vibre.
2. Sin levantar el dedo o el puntero del elemento, arrástrelo a la
papelera de reciclaje. El elemento y la papelera de reciclaje se
volverán rojos, lo que significa que el elemento está listo para ser
eliminado.

27
Conozca su teléfono móvil
3. Suelte el elemento para eliminarlo de la pantalla Home.
Canvas
Conocer el Canvas
El Canvas es como un escritorio. Puede ampliarlo y personalizarlo.
Puede:
• Ampliar la visualización de la pantalla en cualquier dirección.
• Personalizar la pantalla Home.
• Crear y organizar accesos directos.
• Crear y organizar widgets.

28
Conozca su teléfono móvil
• Crear y organizar carpetas.
• Definir y alternar entre fondos de pantalla.
Ampliar el Canvas
Para ampliar el Canvas, toque y mantenga un icono, arrástrelo al
borde del Canvas y, luego, suéltelo.
Cuando mueva un icono al borde de la pantalla para ampliarla, verá
los siguientes iconos mostrados en los lados del Canvas.
Mover el elemento hacia la izquierda.

29
Conozca su teléfono móvil
• Para echar un vistazo entre muchos elementos de la pantalla,
pulse la tecla OK o toque el botón Zoom en el Canvas.
• Para echar un vistazo en la pantalla de zoom-out, deslícese
vertical u horizontalmente o pulse la tecla
navegación.
• Para enfocar con el zoom a una determinada zona, tóquela o
pulse la tecla OK.
• Para cambiar a otras pantallas, toque la pantalla y deslice el
dedo vertical u horizontalmente.
Ampliar el escritorio.
El escritorio no se puede ampliar en este momento.

30
Conozca su teléfono móvil
• Cuando esté navegando por el Canvas, pulse el botón Back para
volver rápidamente a la pantalla anterior.
Widgets
Un widget funciona como un acceso directo que permite obtener
una vista previa o utilizar una aplicación. Puede pegar widgets en su
escritorio como iconos o ventanas de vista previa. Además de los
widgets predeterminados instalados en su teléfono, también puede
descargar más de Android Market.
Para añadir un widget al Canvas:
1. Toque y mantenga pulsado en zona vacía de la pantalla Canvas.
2. En el menú que aparezca, seleccione Android widgets o Emotion
widgets que contenga el widget que desea utilizar.
3. Toque el widget que desee.

31
Conozca su teléfono móvil
Carpetas
Crear una carpeta
1. Toque y mantenga pulsada la pantalla para abrir el menú Añadir
a pantalla de página principal screen y, a continuación,
seleccione Carpetas.
2. Seleccione uno de los distintos Consejoos de carpetas para crear
una.
3. Para añadir un acceso directo a la carpeta, toque y mantenga
pulsada una aplicación o un icono de acceso directo para activar

32
Conozca su teléfono móvil
el modo movimiento. A continuación, arrástrelo a la parte superior
de la carpeta.
4. Toque la carpeta para abrirla. Cuando se abra la carpeta, toque la
barra de título de la carpeta para cerrarla.
Nota:
Cuando se activa el modo movimiento, el elemento aumenta y el teléfono
vibra.
Cambiar el nombre una carpeta
1. Toque la carpeta para abrirla. A continuación, toque y mantenga
pulsado la barra de título de la carpeta para abrir el cuadro de
diálogo Cambiar nombre de carpeta.
2. Introduzca el nuevo nombre de la carpeta y luego toque Aceptar.

33
Conozca su teléfono móvil
Cambio del fondo de pantalla
1. En la pantalla Home, pulse , a continuación, toque Fondo de
pantalla.
2. Ejecute una de las siguientes acciones:
• Toque Fondos de pantalla animados para seleccionar una
imagen y configurarla como el fondo de pantalla.
• Toque Galería de fondos de pantalla para seleccionar una
imagen y configurarla como el fondo de pantalla.
• Toque Imágenes para seleccionar una imagen y configurarla
como el fondo de pantalla.
Cambiar la melodía
El teléfono dispone de cuatro melodías preestablecidas. Cuando se
canse de una melodía, cambie a otra.
1. En la pantalla Home, pulse , a continuación, toque Temas.
2. Toque la melodía que desee utilizar. La melodía cambiará
automáticamente.
MENU
key
MENU
key

34
Conozca su teléfono móvil
Acceso a las últimas seis aplicaciones con Task List
1. En cualquier pantalla, pulse y mantenga pulsada la tecla Home
para abrir el menú Lista de tareas. Aparecerán las seis
aplicaciones utilizadas más recientemente.
2. Para utilizar una aplicación, toque el icono correspondiente.

35
Conozca su teléfono móvil
Utilización de la tarjeta microSD
Instalación de la tarjeta microSD
1. Quitar la tapa de la batería.
2. Insert the microSD card as shown in the diagram.
Nota:
Al insertar la tarjeta microSD, asegúrese de que el contacto dorado mira
hacia abajo.
Utilización de la tarjeta microSD como almacenamiento masivo
USB
Para transferir toda su música y sus imágenes favoritas desde el PC
a la tarjeta microSD del teléfono móvil, configure la tarjeta microSD
como el almacenamiento masivo USB.
1. Abra Menú principal > Ajustes.

36
Conozca su teléfono móvil
2. Desplácese hacia abajo por la pantalla y luego toque
Información y opciones generales para seleccionar la casilla
de verificación Almacenamiento masivo USB.
3. Pulse tres veces el botón Atrás para volver a la pantalla Home.
4. Conecte el teléfono móvil al PC con el cable USB. Su PC
detectará la tarjeta microSD como un disco extraíble. Ahora podrá
transferir archivos desde el PC a la tarjeta microSD del teléfono
móvil.
Nota:
Cuando la tarjeta microSD actúa como almacenamiento masivo USB, el
teléfono móvil no utiliza este espacio de memoria. El PC informará de
cómo desconectar con seguridad el dispositivo de almacenamiento
masivo USB (es decir, su teléfono móvil) cuando haya terminado de
transferir los archivos.
Quitar la microSD mientras el teléfono móvil está encendido
1. Abra Menú principal > Ajustes.
2. Desplácese hacia abajo por la pantalla y luego toque
Almacenamiento en teléfono y en tarjeta SD > Desactivar
tarjeta SD.
3. Quite con cuidado la tarjeta microSD del teléfono.

37
Conozca su teléfono móvil
Personalización de ajustes del teléfono
móvil
Para personalizar el teléfono móvil, puede modificar los ajustes.
Para abrir la pantalla Ajustes, haga una de estas dos cosas:
• Abra el Menú principal, y luego toque Ajustes.
• En la pantalla Home, pulse , y, a continuación, toque Ajustes.
Conexiones
Inalámbricas
Modifica las conexiones inalámbricas del
teléfono, como Wi-Fi y Bluetooth, habilita
el modo Airplane, o configura opciones
de itinerancia, redes, etc.
Ajustes de
llamadas
Ajusta los servicios de llamadas como el
buzón de voz, desvío de llamada,
llamada en espera, identificador de
llamada.
Sonido y
pantalla
Ajusta los tonos de las llamadas y
notificaciones, o ajusta el brillo de la
pantalla y el tiempo de apagado de la
pantalla.
MENU
key

38
Conozca su teléfono móvil
Ubicación y
seguridad
Selecciona la fuente de localización GPS
a utilizar, ajusta el patrón de desbloqueo
de pantalla o habilita el bloqueo de la
tarjeta SIM.
Aplicaciones
Gestiona las aplicaciones y la instalación
de nuevos programas.
Cuentas y
sincronización
Selecciona el servidor de sincronización
master. También se puede ajustar la
sincronización automática de Gmail,
Calendario y Contactos, y el cambio de
cuentas.
Privacidad
Restaura el teléfono móvil a los
parámetros de fábrica y borra los datos
del teléfono.
Almacenamie
nto en
teléfono y en
tarjeta SD
Comprueba la tarjeta de
almacenamiento y la memoria del
teléfono disponible, formatea la tarjeta
microSD, y actualiza el teléfono.
Búsqueda
Configura Google Search, incluyendo el
Consejoo de búsqueda y el contenido.

39
Conozca su teléfono móvil
Idioma y
teclado
Establece el idioma y la región en la que
desea utilizar el teléfono. También
puede configurar las opciones del
teclado de la pantalla.
Accesibilidad
Habilita o deshabilita los plugins de
accesibilidad.
Sintesis de
voz
Ajusta los parámetros de texto a voz,
incluyendo el idioma y la velocidad de la
voz.
Fecha y hora
Ajusta la fecha, hora, zona horaria y el
formato de fecha y hora.
Acerca del
teléfono
Muestra la potencia de la señal, la
potencia la batería, el nombre de la red y
la información legal y del software del
teléfono.

40
Llamar
Llamar
Para realizar una llamada telefónica, puede marcar un número o
tocar un número de la lista de contactos, de una página web, o de
un documento que contenga un número de teléfono. Mientras esté
realizando una llamada, se pueden contestar las llamadas entrantes
o enviarlas al buzón de voz. También puede establecer llamadas de
conferencia con varios participantes.
Realizar una llamada
Para realizar una llamada, puede utilizar la aplicación Teléfono, o
seleccionar un número de Contactos o de Registro.
Mientras está realizando una llamada, puede pulsar para volver
a la pantalla Home y utilizar otras funciones. Si necesita volver a la
pantalla de llamada, deslice hacia abajo la barra Notification y toque
Llamada actual.
Realizar una llamada con el marcador
1. Pulsar > Teléfono para mostrar el marcador.
Consejo: Si ya está operando con Contactos o con Registro, toque
la pestaña Teléfono.

41
Llamar
2. Toque las teclas numéricas adecuadas para introducir el número
de teléfono.
Consejo: El teléfono móvil es compatible con la función SmartDial, es
decir, cuando toque los números del marcador, el teléfono busca
automáticamente entre sus contactos y enumera los resultados
que vayan coincidiendo. Si la información introducida no coincide
con ningún contacto, el teléfono no mostrará ningún resultado.
3. Pulse o toque para iniciar la llamada.
Durante la llamada, deslice hacia arriba la pestaña Teclado para
introducir otros números en el teclado de marcación.
Consejo: Si no utiliza el teclado de marcación durante un tiempo, la
pantalla se bloqueará automáticamente para evitar que los
botones sean pulsados accidentalmente. Para desbloquear la
pantalla, toque dos veces el icono de bloqueo.
Realizar una llamada desde Contactos
1. Toque > Contactos tpara mostrar la lista de contactost.
Consejo: Si ya está operando desde Teléfono o Registro, toque la
pestaña Contactos.

42
Llamar
2. En la lista, toque el contacto al que desea llamar
3. Toque para marcar el número de teléfono.
Realizar una llamada desde Registro
1. Toque > Registro para mostrar el registro de llamadas.
Consejo: Si ya está operando desde Contactos o Teléfono, toque la
pestaña Registro.
2. Toque a la derecha de la entrada del registro para marcar.
Consejo: Si toca y mantiene pulsada la entrada del registro, se abrirá
el menú de opciones para comunicarse con ese contacto de
alguna otra forma.
Contestar y rechazar una llamada
Contestar una llamada entrante
Cuando se recibe una llamada de teléfono, la pantalla de llamada
entrante se abre con el identificador de llamadas y cualquier otra
información adicional acerca de la persona que llama que haya
introducido en Contactos.

43
Llamar
• Pulse para contestar la llamada.
• Arrastre el hacia la derecha.
Finalizar una llamada
Durante una llamada, pulse para colgar.
123456789

44
Llamar
Rechazar una llamada entrante
• Pulse para rechazar una llamada.
• Arrastre el a la izquierda
123456789

45
Llamar
Otras operaciones durante una llamada
Durante una llamada, puede tocar la pestaña Teclado y deslizar el
dedo hacia arriba para abrir Teclado. Si no realiza ninguna
marcación durante un tiempo, la pantalla se bloqueará
automáticamente para evitar que se pulsen los botones
accidentalmente. Para desbloquear la pantalla, simplemente toque
el icono de la pantalla dos veces.
Realizar una llamada de conferencia
Si recibe una nueva llamada mientras ya se encuentra en una
llamada, puede conectar esta segunda llamada a la llamada en la
que esté. Esta función se conoce como llamadas en conferencia.
También puede establecer una llamada en conferencia con diversas
personas.
Nota:
Póngase en contacto con su proveedor de servicios inalámbricos para
averiguar si admite llamadas en conferencia y a cuantos participantes
pueden añadir.
1. Para iniciar una llamada en conferencia, marque el número de la
primera persona a la que desea llamar. Mientras se encuentra en
esa llamada, pulse , y luego toque Añadir.
MENU
key

46
Llamar
2. Introduzca el número de teléfono de la persona que desea que se
una a la conversación y pulse , o seleccione a alguien de
Registro o de Contactos. La primera llamada es colocada
automáticamente en espera.Llamada a tres
3. Una vez que haya conectado con la persona a la que quiera
añadir, pulse , y luego toque Llamada a tres para comenzar la
llamada en conferencial.
4. Para añadir más personas, toque Añadir y repita pasos 2 y 3.
5. Para desconectar a alguien de la llamada o para hablar en
privado con una persona, pulse , y luego toque Administrar
conferencia telefónica.
6. Para finalizar la llamada en conferencia y desconectar a todos,
pulse .
Pasar de un interlocutor a otro
Si recibe una nueva llamada mientras ya se encuentra en una
llamada, puede pasar de un interlocutor a otro.
1. Mientras se encuentra en dos llamadas, pulse , y luego toque
Alternar.
MENU
key
MENU
key
MENU
key

47
Llamar
2. La llamada actual se coloca en espera y pasará a estar conectado
al otro interlocutorl.
Consejo: También puede tocar el icono Llamada en espera en la
barra de notificación para pasar al otro interlocutor.
Utilización del registro de llamadas
El Registro contiene una lista de las últimas llamadas que haya
marcado, recibido o perdido. Puede utilizar el registro de llamadas
para buscar rápidamente un número marcado recientemente o
añadir un número entrante a su lista de contactos.
Añadir una entrada a Contactos
1. Toque > Registro para mostrar el registro de llamadas.
2. Toque y mantenga el contacto que desea agregar.
3. Toque Añadir a contactos en el menú de opciones.
4. Toque Crear contacto nuevo o desplácese por la lista de
contactos y toque el nombre de un contacto existente.

48
Llamar
Utilización del Modo avión
Algunos lugares pueden requerir que tenga que apagar las
conexiones inalámbricas del teléfono. En lugar de apagar el
teléfono, puede colocarlo en Modo avión.
1. Pulse y mantenga la tecla encendido.
2. Toque Modo avión en el menú de opciones.

49
Contactos
Contactos
La aplicación Contactos le permite guardar y gestionar la
información como números de teléfono y direcciones de sus
contactos. Una vez que haya guardado la información de contacto
en el teléfono móvil, podrá acceder fácilmente a las personas con
las que desee comunicarse.
Abrir y ver los contactos
Abrir la aplicación Contactos
Si tiene un nuevo teléfono móvil y todavía no ha añadido ningún
contacto, Contactos mostrará un mensaje con consejos sobre
cómo empezar a añadir contactos a su teléfono móvil.
• Toque > Contactos.
• Pulse , y, a continuación, toque la pestaña Contactos.
Todos sus contactos aparecerán alfabéticamente en una lista de
desplazamiento. A cada contacto le seguirá el número de teléfono
que haya especificado como el número de teléfono predeterminado
de esa persona.

50
Contactos
Quick Contact for Android
Según vaya creando su lista de contactos en el teléfono, podrá
utilizar Quick Contact for Android en muchas aplicaciones para
comenzar rápidamente un chat, email, o mensaje de texto, para
realizar una llamada o para localizar a sus contactos. Quick Contact
for Android es un icono especial que puede tocar para abrir una
burbuja con las opciones para iniciar una conexión rápida con ese
contacto.
Los contactos a los que puede acceder con Quick Contact se
muestran de forma distinta en distintas aplicaciones, aunque
normalmente con un marco de imagen.

51
Contactos
1
Icono Quick Contact con un marco de imagen.
Toque para abrir una burbuja con íconos con todas
las formas con las que puede comunicarse con el
contacto.
1
2
3

52
Contactos
Abrir una lista de sus contactos favoritos
La pestaña Favoritos contiene una lista corta de los contactos con
los que se comunica más a menudo.
Para abrir la lista de sus contactos favoritos, toque la pestaña
Favoritos en la lista de contactos.
Visualización de detalles de los contactos
Para visualizar los detalles de un contacto, toque el contacto cuyos
detalles desea ver. Para cada contacto aparece la información
detallada, como el número de teléfono, dirección de e-mail y la
dirección postal.
2
Una burbuja con íconos para todas las formas con las
que puede comunicarse con el contacto.
Si en la burbuja pueden caber más íconos, arrastre
los íconos a izquierda o derecha para verlos todosl.
3
Toque un icono para abrir su aplicación y podrá
comenzar a comunicarse con su contacto
inmediatamente.

53
Contactos
Detalles del contacto
1
Toque un icono para abrir Quick Contact. Por favor,
véase “Quick Contact for Android”, pág. 55.
2
Toque una dirección para verla en Maps.
5
4
1
2
3

54
Contactos
Consejo:
Pulse , y, a continuación, toque Editar contacto para modificar la
información del contacto.
Agregar y eliminar contactos
Puede agregar o eliminar contactos de su teléfono móvil y
sincronizarlos con los contactos de sus cuentas que admitan la
sincronización de contactos.
Agregar un contacto
1. En la lista de contactos, pulse , y, toque Contacto nuevo.
Consejo: En la lista de contactos, puede tocar para agregar un
nuevo contacto.
3
Toque un icono para llamar, enviar un mensaje,
chatear.
4
Toque la pestaña Historial para visualizar la lista de
interacciones que haya tenido con este contacto.
5
Toque para añadir el contacto a sus favoritos.
MENU
key
MENU
key

55
Contactos
2. Si dispone de más de una cuenta con contactos, toque la cuenta a
la que desee agregar el contacto.
3. Introduzca el nombre del contacto y luego agregue cualquier
información adicional, como el número de teléfono o la dirección.
4. Cuando haya finalizado, toque Listo para guardar la información
del contacto.
Eliminar un contacto
1. En la lista de contactos, toque y mantenga el contacto que desea
eliminar y luego toque Eliminar contacto en el menú de
opciones.
2. Toque Aceptar para confirmar que desea eliminar el contacto.
Agregar un contacto a sus Favoritos
Para agregar un contacto a sus favoritos, puede hacer algo de lo
siguiente mientras se encuentre en la lista de contactos:
• Toque y mantenga el contacto que desea agregar a Favoritos. A
continuación, toque Agregar a Favoritos.
• Acceda a la lista de Favoritos, pulse , y luego toque Agregar
favoritos para seleccionar los contactos que desea agregar a
Favoritos.
MENU
key

56
Contactos
• Toque un contacto y, a continuación, toque el inicio a la derecha
del nombre del contacto. La estrella se vuelve dorada.
Eliminar un contacto de sus Favoritos
Para eliminar un contacto de sus favoritos, puede hacer algo de lo
siguiente mientras se encuentre en la lista de favoritos:
• Toque y mantenga el contacto que desea eliminar de Favoritos. A
continuación, toque Quitar de Favoritos.
• Pulse , y luego toque Eliminar favoritos para seleccionar los
contactos que desea eliminar de Favoritos.
• Toque un contacto y, a continuación, toque el inicio a la derecha
del nombre del contacto. La estrella se vuelve gris.
Cómo editar un contacto
Siempre podrá realizar cambios en la información que tiene
almacenada de un contacto.
1. En la lista de contactos, toque y mantenga el contacto cuyos
detalles desea modificar y luego toque Editar contacto en el
menú de opciones.
Consejo: También puede pulsar , y luego tocar Editar contacto
mientras visualiza los detalles de un contacto.
MENU
key
MENU
key

57
Contactos
2. Si dispone de más de una cuenta con contactos, toque la cuenta
en la que desee modificar el contacto.
3. Toque una categoría de información de los contactos, como el
nombre del contacto, el número de teléfono o la dirección de e-
mail, para introducir ese Consejoo de información sobre el
contacto.
4. Realice los cambios deseados en la información del contacto y, a
continuación, toque Listo. Para cancelar todos los cambios que
haya realizado en la información del contacto, toque Volver.

58
Contactos
Pantalla de edición de contactos
1
Toque el icono Picture Frame para seleccionar una
imagen para mostrar al lado del nombre en su lista de
contactos y en otras aplicaciones.
5
4
3
1
2

59
Contactos
2
Toque para abrir un menú con etiquetas
preestablecidas, como Móvil y Trabajo para un
número de teléfono, o toque Personalizar en el
menú para crear su propia etiqueta.
3
Toque para eliminar la entrada de esa categoría..
4
Toque para agregar más de una entrada para esa
categoría.
5
Toque para mostrar más cuadros de texto para entrar
en los detalles del nombre, como el segundo nombre
y apellido..

60
Contactos
Cómo importar contactos de una tarjeta
SIM
Cuando abra la aplicación Contactos por primera vez, se le
preguntará si desea importar contactos desde la tarjeta SIM al
teléfono. Seleccione Si para importar los contactos, o No para
importarlos más adelante.
1. En la lista de contactos, pulse , y, a continuación, toque
Gestionar contactos.
2. Toque Copiar de tarjeta SIM. Espere a que se cargue el
contenido de la tarjeta SIM.
3. Seleccione la casilla de verificación del contacto que desea
importar.
Nota: Si desea anular la selección o seleccionar todo, pulse . A
continuación, toque Deseleccionar todos o Seleccionar
todos.
4. Toque Copiar.
5. Si dispone de más de una cuenta en su teléfono, toque la cuenta a
la que desee importar los contactos.
MENU
key
MENU
key

61
Contactos
Buscar un contacto
1. En la lista de contactos, pulse , y, a continuación, toque
Buscar.
Consejo: En la lista de contactos, también puede tocar para
buscar un contacto.
2. Introduzca el nombre del contacto que está buscando. A medida
que escriba, los contactos con nombres coincidentes aparecerán
debajo del cuadro de búsqueda
Cómo comunicarse con sus contactos
Desde la pestaña Contactos o Favoritos, puede llamar o enviar un
texto (SMS) o mensaje multimedia (MMS) rápidamente al número
de teléfono predeterminado de un contacto. También puede abrir los
detalles para visualizar una lista con todas las formas en las que
puede comunicarse con ese contacto. En esta sección se describen
formas de iniciar la comunicación cuando esté visualizando su lista
de contactos.
MENU
key

62
Contactos
Conectar a través de Quick Contact for Android
1. Toque la imagen del contacto o el marco de la imagen (si no ha
asignado una imagen a contacto) para abrir Quick Contact for
Android.
2. Toque el icono de la forma con la que desea comunicarse con el
contacto.
Nota: Los iconos disponibles dependen de la información que tenga
del contacto y de las aplicaciones y cuentas de su teléfono
móvil.
Cómo comunicar con un contacto
1. En la lista de contactos, toque el contacto con el que desea
comunicarse.
2. En la pantalla de detalles del contacto, toque el icono verde a
la derecha del número para llamar o enviar mensajes.

63
Utilización del teclado en pantalla
Utilización del teclado en
pantalla
Visualización del panel del teclado
Para introducir texto, utilice el teclado en pantalla. Algunas
aplicaciones abren el teclado automáticamente. En otras, toque un
campo de texto para abrir el teclado. Para abrir el teclado, realice
una de las siguientes:
• Pulse y mantenga para mostrar el teclado.
• Toque el espacio en el que desee escribir texto para mostrar el
teclado.
• Toque y mantenga al espacio en el que normalmente escribe su
texto para abrir el menú de opciones.
Pulse para ocultar el teclado.
Selección de un método de entrada
1. En la pantalla de texto, toque y mantenga el espacio en el que
normalmente escribe su texto hasta que aparezca el menú Editar
texto.
MENU
key

64
Utilización del teclado en pantalla
2. Toque Método de introducción de texto.
3. Seleccione el método de entrada.
El panel del teclado aparecerá automáticamente.
Utilización del panel del teclado TouchPal
1
7
8
9
2
3
4 5 6

65
Utilización del teclado en pantalla
1
Muestra la lista de palabras candidatas. Toque una
palabra para insertarla en su texto. Si sugerencia de
palabras está habilitada, la palabra sugerida será
resaltada. Para habilitar esta función, por favor, véase
“Personalización de la configuración del teclado”, pág
69.
2
Cambiar de mayúsculas a minúsculas.
3
Habilitar la predicción de palabras.
4
Establecer el idioma de su teléfono móvil. Para
seleccionar un idioma compatible con su teléfono
móvil, ir a > Ajustes > Idioma y teclado >
TouchPal > Seleccionar idiomas.
5
Tocar para insertar un espacio.
6
Pasar al panel del teclado de números y símbolos.
7
Toque para añadir un retorno de carro.

66
Utilización del teclado en pantalla
Cambio de la distribución del teclado
Sólo podrá cambiar la distribución del teclado cuando se haya
seleccionado TouchPal.
Hay tres distribuciones de teclado entre las que puede elegir: Full
QWERTY , Teclado de teléfono con 12 teclas y CooTek T+.
Para cambiar la distribución del teclado, toque y mantenga un lado
del panel del teclado y, a continuación, deslice el panel al borde de
la pantalla.
8
Toque para eliminar el carácter a la izquierda del
cursor. Toque y mantenga para eliminar todos los
caracteres a la izquierda del cursor.
9
Toque para ver más palabras candidatas.

67
Utilización del teclado en pantalla
Nota:
Cuando cambie la distribución del teclado, tendrá que tocar y mantener
en cualquier parte del panel y, a continuación, deslizar el panel hasta el
borde de la pantalla.
1
Full QWERTY.
2
Teclado de teléfono con 12 teclas.
3
CooTek T+.
1
2
3

68
Utilización del teclado en pantalla
Utilización del teclado Android
1
Cambie de minúsculas a mayúsculas.
2
Cambie desde el modo texto al modo símbolo/
números. Toque de nuevo para volver a cambiar.
3
Tocar para insertar un espacio.
4
5
2
3
1

69
Utilización del teclado en pantalla
Utilización del teclado horizontal
Si encuentra el teclado un poco incómodo o difícil de utilizar,
gire lateralmente su teléfono móvil para tener una distribución
más amplia del teclado. La pantalla presentará el teclado con
una orientación horizontal.
Personalización de la configuración del
teclado
Toque > Ajustes > Idioma y teclado > TouchPal para
personalizar la configuración de TouchPal.
4
Toque para añadir un retorno de carro.
5
Toque para eliminar un carácter a la izquierda del
cursor. Toque y mantenga para eliminar todos los
caracteres a la izquierda del cursor.
Predicción de
palabra
Seleccione para habilitar la predicción de
palabras mientras se escribe.

70
Utilización del teclado en pantalla
Sonido al
presionar una
tecla
Seleccione para reproducir un sonido
breve cada vez que toque una tecla en el
teclado en pantalla.
Vibración al
presionar una
tecla
Seleccione para que el teléfono vibre
brevemente cada vez que toque una
tecla en el teclado en pantalla.
Disposición
en modo
vertical
Seleccione el diseño para mostrar en
modo vertical.
Disposición
en modo
horizontal
Seleccione el diseño para mostrar en
modo horizontal.
Cambiar
disposición
mediante
deslizamiento
Seleccione el cuadro de verificación para
poder deslizarse horizontalmente sobre
el teclado para cambiar la disposición..
Ingresar otro
idioma
Seleccione el cuadro de verificación para
habilitar el teléfono móvil para la
detección automática de idiomas si no
se han seleccionado más de 3 idiomas..

71
Utilización del teclado en pantalla
Seleccionar
idiomas
Seleccione los idiomas que desee
utilizar.
Pedicción de
palabra
Seleccione la casilla de verificación para
habilitar la capacidad de predecir la
siguiente palabra cuando esté
escribiendo.
Corrección de
errores de
tipeo
Seleccione para corregir
automáticamente errores ortográficos
más frecuentes mientras escribe.
Inserción de
símbolos
mediante
deslizamiento
hacia abajo
Seleccione la casilla de verificación para
permitir deslizarse hacia abajo en las
teclas para introducir símbolos.
Palabras
asociadas
Seleccione la casilla de verificación para
permitir deslizarse sobre las palabras
candidatas para sinónimos u otras
relevantes.
Ayuda
Acceso al manual de usuario online para
utilizar TouchPal.

72
Utilización del teclado en pantalla
Toque > Ajustes > Idioma y teclado > Teclado de Android
para personalizar la configuración del teclado Android.
TouchPal Ver la versión de TouchPal.
Vibrar al pulsar
tecla
Seleccione para que el teléfono vibre
brevemente cada vez que toque una
tecla en el teclado en pantalla..
Sonido al
pulsar tecla
Seleccione para reproducir un sonido
breve cada vez que toque una tecla en el
teclado en pantalla..
Uso de
mayúsculas
auto.
Seleccione para que el teclado en
pantalla ponga automáticamente en
mayúscula la primera letra de la primera
palabra tras un punto, la primera palabra
de un campo de texto y cada palabra en
los campos nombre.
Correcciones
rápidas
Seleccione para corregir
automáticamente algunos errores
ortográficos más frecuentes mientras
escribe.

73
Utilización del teclado en pantalla
Mostrar
sugerencias
Seleccione para mostrar palabras
sugeridas en una franja por encima del
teclado en pantalla mientras escribe.
Autocompletar
Seleccione para introducir
automáticamente una palabra sugerida,
marcada en color naranja en la franja
encima del teclado, al introducir un
espacio o puntuación.

74
Mensajes
Mensajes
La aplicación Mensajes le permite intercambiar mensajes de texto
(SMS) y mensajes multimedia (MMS) con sus amigos a través del
teléfono móvil. Con la aplicación Email puede leer y enviar email.
SMS y MMS
Mensajes de texto: Un mensaje de texto puede contener hasta 160
caracteres. Puede enviar mensajes de cualquier longitud, pero cada
160 caracteres o parte de éstos, se cobrarán como un mensaje de
texto. Para los receptores, el mensaje contará como un sólo
mensaje de texto.
Mensajes multimedia: Los mensajes multimedia convierten los
mensajes diarios en algo especial. Puede grabar un mensaje y
enviarlo como un archivo de audio o enviar una presentación de
fotografías. Por ejemplo, puede cantarle a alguien el "Cumpleaños
Feliz", enviarles un mensaje de video, o enviar fotos de un evento
especial.
Abrir mensajes
• Toque en la pantalla Home.

75
Mensajes
• Toque > Mensajes.
Crear y enviar un mensaje de texto
1. Toque > Mensajes > Mensaje nuevo.
2. Introduzca un número de teléfono en el campo Para, o toque +
para seleccionar un número de Contactos.
Consejo: Según vaya introduciendo el número de teléfono,
aparecerán los contactos coincidentes. Puede tocar un receptor
sugerido o continuar introduciendo el número de teléfono.
3. Toque el cuadro de texto de composición para comenzar a
introducir su mensaje.
Consejo: Si pulsa mientras está componiendo un mensaje, se
guardará como borrador en su lista de mensajes. Toque el
mensaje para continuar componiéndolo.
4. Una vez que haya terminado, toque Enviar.

76
Mensajes
Se abrirá la lista de mensajes y su nombre aparecerá en la lista,
seguido del mensaje que acaba de enviar. Las respuestas aparecen
en la ventana. Según visualice y envíe mensajes adicionales, se
creará una cabecera de mensaje.

77
Mensajes
Pantalla de modificación de mensajes de texto
1
Toque para introducir un número de teléfono móvil o
el nombre de un contacto con un número móvil.
2 Toque para empezar a introducir su mensaje.
3 Toque para enviar el mensaje.
1
2
3

78
Mensajes
Crear y enviar un mensaje multimedia
1. Toque > Mensajes > Mensaje nuevo.
2. Introduzca un número de teléfono en el campo Para, o toque +
para seleccionar un número de Contactos.
Consejo: También puede pulsar , y, a continuación, tocar
Agregar destinatario para agregar más destinatarios.
3. Toque el cuadro de texto de composición para comenzar a
introducir su mensaje.
Consejo: Si desea introducir una cara sonriente, , y, a
continuación, toque Insertar emoticono.
4. Pulse para mostrar el panel de opciones.
5. Toque Añadir asunto para agregar el tema del mensaje. Su
teléfono móvil se encuentra ahora en el modo de mensajes
multimedia.
6. Toque Adjuntar para agregar una imagen, música, o archivo de
vídeo. A continuación, toque uno de lo siguiente:
• Presentación: Se abrirá una ventana en la que podrá montar
fotos en una presentación de hasta 10 diapositivas para
MENU
key
MENU
key
MENU
key

79
Mensajes
adjuntar al mensaje. Por favor, véase “Agregar una
presentación de diapositivas” en la página 84.
• Imágenes: Se le pedirá que adjunte una imagen para adjuntarla.
• Capturar imagen: La cámara se abre para que pueda tomar
una fotografía y adjuntarla.
• Vídeos: Se le pedirá que adjunte un vídeo para adjuntarlo.
• Capturar vídeo: La videocámara se abre para que pueda
grabar un vídeo y adjuntarlo.
• Audio: Se le pedirá que seleccione un archivo de audio para
adjuntarlo.
• Grabar audio: Se abre una pantalla donde puede grabar un
mensaje de voz y adjuntarlo.
7. Cuando el mensaje esté listo para ser enviado, toque Enviar.
Agregar una presentación de diapositivas
Si desea agregar más de un archivo a su mensaje, utilice la opción
Slideshow.
1. En la pantalla de edición del mensaje, pulse para mostrar el
panel de opciones.
2. Toque Adjuntar > Presentación, y, a continuación, seleccione
una diapositiva para comenzar a editarla.
MENU
key

80
Mensajes
3. Pulse , y, a continuación, toque Añadir diapositiva para
añadir más diapositivas.
Consejo: Puede tocar el icono de la flecha verde para cambiar entre
diapositivas.
4. Toque Hecho para finalizar componiendo su mensaje y volver a
la pantalla de mensajes multimedia.
5. Para modificar el mensaje multimedia, toque Editar en la pantalla
de mensajes multimedia. Cuando el mensaje esté listo para ser
enviado, toque Enviar.
Abrir y ver un mensaje multimedia
1. En la lista de mensajes, toque el tema del mensaje para abrirlo.
2. Toque el botón Reproducir en la parte superior del mensaje
multimedia para ver el mensaje.
3. Pulse seguido de Siguiente diapositiva para ver la siguiente
diapositiva.
Contestar a un mensaje
1. En la lista de mensajes, toque el tema del mensaje de texto o
multimedia para abrirlo.
MENU
key
MENU
key

81
Mensajes
2. Toque el cuadro de texto para componer el mensaje y, a
continuación, toque Enviar.
Personalizar la configuración de mensajes
En la lista de mensajes, pulse , y, a continuación, toque Ajustes
para personalizar la configuración de mensajes.
Email
El teléfono móvil pone también el email a su alcance. Utilizando la
aplicación Email, puede agregar versiones de Yahoo!, AOL, y otros
servicios populares de email a su teléfono. Estos tipos de cuentas
de e-mail se conocen como cuentas POP3, IMAP o Exchange.
Agregar una cuenta de e-mail
Al utilizar la aplicación Email por primera vez, deberá configurar su
cuenta de e-mail. El asistente de configuración de Email le ayuda a
configurar su cuenta para varios sistemas populares de e-mail, con
lo que podrá leer y trabajar con el mismo e-mail que utiliza en un
ordenador en un navegador web, o con otra aplicación de e-mail.
También podrá configurar una cuenta Microsoft Exchange
ActiveSync, con la que podrá leer y trabajar con el mismo email con
el que trabaja utilizando Microsoft Outlook en un ordenador.
MENU
key

82
Mensajes
1. Toque > Email.
2. Para personalizar la configuración del e-mail, responda a las
indicaciones en pantalla y luego toque Siguiente. O toque
Configuración manual si desea configurar usted mismo el
servidor de correo.
Nota: Si toca Configuración manual, pónganse en contacto con su
proveedor de servicios de e-mail para que le dé los valores
necesarios para su cuenta si no saben cuáles son.
Nota: Dependiendo del proveedor de servicios, puede que le
pregunte qué tipo de cuenta de e-mail tiene. Si no está seguro,
pregunte a su proveedor de servicios de e-mail.
3. Introduzca el nombre de su cuenta y el nombre que desea que
vean otras personas cuando reciban un e-mail suyo.
4. Toque Listo.
El teléfono móvil comenzará a descargar los mensajes de e-mail y
podrá comenzar a utilizar el teléfono para enviar y recibir mensajes.
Nota:
Tras la configuración inicial, la aplicación de e-mail se abrirá en la última
pantalla que estuviera viendo o, si no ha utilizado Email recientemente,

83
Mensajes
mostrará el contenido de su bandeja de entrada o la pantalla de cuentas
(cuando tenga más de una cuenta).
Agregar otras cuentas de e-mail
Tras crear su cuenta inicial de e-mail, pulse en la pantalla de
cuentas y, a continuación, toque Añadir cuenta para crear otra
cuenta de e-mail.
Consejo:
Al agregar otra cuenta de e-mail, también puede seleccionar la opción de
utilizar la nueva cuenta para enviar todos los mensajes salientes.
Eliminar una cuenta de e-mail
1. En la pantalla de cuentas, toque y mantenga la cuenta de e-mail
que desea eliminar.
2. Toque Eliminar cuenta.
3. Toque Aceptar tpara confirmar.
Cambio de parámetros de la cuenta de e-mail
Puede cambiar diversos parámetros de la cuenta, incluyendo la
frecuencia con la que quiere comprobar si hay emails, la forma de
notificarle de nuevos e-mail y los detalles acerca de los servidores
que utiliza la cuenta para enviar y recibir e-mails.
MENU
key

84
Mensajes
Nota:
La configuración de entrada y salida de la cuenta depende del tipo de
servicio de e-mail de su cuenta: Exchange ActiveSync, IMAP o POP3.
Puede introducir manualmente los detalles correspondientes, aunque
probablemente necesite ponerse en contacto con su proveedor de
servicios de e-mail para determinar la configuración correcta de la
cuenta.
1. Toque > Email.
2. En la pantalla Your accounts, toque y mantenga la cuenta de e-
mail que desea cambiar.
3. Toque Configuración.
4. Cambie Configuración general, Configuración de la
notificación, o Configuración del servidor.
Visualización de mensajes de e-mail
1. En la pantalla de cuentas, toque la cuenta de e-mail que desea
utilizar.
2. Acceda a una carpeta y luego toque el mensaje que desea ver.

85
Mensajes
Pantalla de mensajes de e-mail
1
Toque para leer el siguiente o el mensaje anterior de
la carpeta.
2
Toque para abrir o guardar un adjunto.
1
3
2

86
Mensajes
Creación y envío de un mensaje de e-mail
1. EnTus cuentas, toque la cuenta de e-mail que desea utilizar.
2. En la pantalla Bandeja de entrada, pulse , y, a continuación,
toque Redactar en el panel de opciones.
3. En el campo Para, introduzca el nombre o la dirección de e-mail.
4. Escriba el asunto y el e-mail.
Consejo: Para enviar un adjunto con el mensaje, pulse , y, a
continuación, toque Añadir archivo adjunto.
5. Cuando haya terminado, toque Enviar.
Consejo: Si no está listo todavía, toque Guardar como borrador o
pulse para guardar el mensaje como borrador.
Responder a un mensaje de e-mail
1. En Tus cuentas, toque la cuenta de e-mail que desea utilizar.
2. Toque el mensaje de e-mail que desea ver y contestar.
3. Toque Responder o Responder a todos para responder al
mensaje de e-mail.
3
Toque para colocar una estrella al lado de un
mensaje importante para que resulte fácil de localizar.
MENU
key
MENU
key

87
La conexión
La conexión
GPRS/3G
El teléfono móvil está configurado automáticamente para utilizar el
servicio GPRS/3G/EDGE (cuando esté disponible) del proveedor de
servicios inalámbricos cuando encienda el teléfono móvil (si la
tarjeta SIM está colocada) por primera vez.
Comprobación de la conexión de red
1. Toque > Ajustes.
2. Toque Conexiones inalámbricas y redes > Redes móviles.
3. Toque Operadores de red o APN para comprobar la conexión de
red.
Nota:
Generalmente el teléfono móvil leerá automáticamente el punto de
acceso de la tarjeta SIM. Por esta razón, no cambie los parámetros del
punto de acceso ya que podría no poder acceder a las fuentes de la red.
Encendido del servicio de datos
1. Toque > Ajustes.

88
La conexión
2. Toque Conexiones inalámbricas y redes > Redes móviles.
3. Seleccione la casilla de verificación Servicio de datos para
encender la conexión de datos.
Wi-Fi
Wi-Fi (WLAN) ofrece acceso inalámbrico a Internet de banda ancha.
Para utilizar Wi-Fi en su teléfono móvil, necesita acceder a un punto
de acceso inalámbrico llamado un "hotspot". El alcance de las
señales Wi-Fi se ve afectado por los obstáculos que pueda haber en
su camino.
Encendido de Wi-Fi
1. Toque > Ajustes.
2. Toque Conexiones inalámbricas y redes y, a continuación,
seleccione la casilla de verificación Wi-Fi para encender el Wi-Fi.
Conexión a una red inalámbrica
1. Tras encender el Wi-Fi, toque > Ajustes.
2. Toque Configuración de Wi-Fi. En la sección Redes Wi-Fi verá
una lista de las redes Wi-Fi detectadas.
3. Toque una red Wi-Fi para conectarse a la misma.

89
La conexión
• Si selecciona una red abierta, será conectado automáticamente
a la red.
• Si selecciona una red que está protegida con Wired Equivalent
Privacy (WEP), introduzca la contraseña y, a continuación,
pulse Establecer conexión. Si se conecta a una red protegida
que ya ha utilizado, no se le pedirá que introduzca de nuevo la
clave WEP/WPA a menos que reinicie el teléfono móvil a su
configuración predeterminada.
Consejo:
En la pantalla Configuración de Wi-Fi, toque Añadir red Wi-Fi para
agregar una nueva red Wi-Fi.
Navegador
El teléfono móvil viene con un navegador. Podrá acceder y navegar
por Internet a través de Surfport.
Abrir el Navegador
Toque > Surfport para abrir el navegador en la página inicial de
Google.

90
La conexión
Abra el menú de opciones del navegador y ejecute una de las
siguientes operaciones; pulse :
1 Toque para introducir la página web deseada.
2 Área de visión de la página.
3 Toque para abrir los Marcadores.
1
2
3
MENU
key

91
La conexión
• Nueva ventana: Toque para abrir una nueva ventana.
• Marcadores: Toque para abrir una carpeta favorita.
• Ventanas: Toque para ir a la pantalla de vista previa de la web. En
la pantalla puede cambiar a otra página o abrir una nueva página
web.
• Actualizar: Toque para actualizar la página actual.
• Siguiente: Toque para echar un vistazo a la siguiente página web.
• Más: Toque para abrir otros menús y realizar operaciones tales
como buscar, seleccionar texto, descargar y opciones de
configuración.
Abrir una página web
1. En una ventana del navegador, toque el campo URL en la parte
superior de la ventana.
2. Utilice el teclado para introducir la dirección de la página web o
toque el micrófono para buscar mediante la voz.
3. Según vaya introduciendo la dirección, las direcciones de páginas
web coincidentes aparecerán en la pantalla. Toque una dirección
para ir directamente a esa página web o continúe introduciendo la
dirección de la página web.
4. Toque Ir.

92
La conexión
Configuración de una página de inicio
1. En una ventana del navegador, pulse .
2. Toque Más > Ajustes > Página de inicio.
3. Introduzca la dirección de la página de inicio y, a continuación,
toque Aceptar.
Gestión de los marcadores
En su teléfono móvil puede almacenar tantos marcadores como
desee.
Agregar un marcador
1. En la pantalla del navegador, vaya a la página web que desea
añadir a favoritos.
2. Pulse , y, a continuación, toque Marcadores > Añadir. Se
abrirá la pantalla de añadir favoritos.
3. Modifique el nombre del marcador si es necesario y luego toque
Aceptar.
Apertura de un marcador
1. En una ventana del navegador, pulse , y, a continuación,
toque Marcadores.
MENU
key
MENU
key
MENU
key

93
La conexión
Consejo: En la pantalla Marcadores, toque la pestaña Historial
para visualizar las páginas que haya visitado. O toque la pestaña
Más visitados para ver las páginas que ha visitado con más
frecuencia.
2. Toque el marcador que desea abrir.
Personalizar la configuración del navegador
Personalice el navegador para que se adapte a su estilo de
navegación. Configure las opciones de visualización, privacidad y
seguridad al utilizar Surfport. En la pantalla del navegador, pulse
, y, a continuación, toque Más > Ajustes.
Bluetooth
Su teléfono móvil tiene Bluetooth, lo que le permite crear una
conexión inalámbrica con otros dispositivos Bluetooth para que
pueda compartir archivos con sus amigos, hablar con las manos
libres con un auricular Bluetooth o incluso transferir las fotos del
teléfono a su PC.
Si utiliza Bluetooth, recuerde permanecer en un radio de 10 m de
otros dispositivos Bluetooth. Tenga en cuenta que los obstáculos
MENU
key

94
La conexión
pueden interferir con la conexión, incluyendo las paredes u otros
equipos electrónicos.
Encendido del Bluetooth
1. Toque > Ajustes.
2. Toque Conexiones inalámbricas y redes, y, a continuación,
seleccione la casilla de verificación Bluetooth para encender el
Bluetooth. Sabrá que está encendido cuando el icono Bluetooth
aparezca en la barra de notificaciones.
3. Toque Ajustes de Bluetooth y, a continuación, seleccione la
casilla de verificación Visible para hacer visible el teléfono móvil
a otros dispositivos Bluetooth.
Vinculación y conexión de un dispositivo Bluetooth
Su Bluetooth móvil le permite hacer lo siguiente:
• Hands Free Profile (HFP): le permite utilizar un dispositivo manos
libres Bluetooth.
• Headset Profile (HSP): le permite utilizar un auricular mono
Bluetooth.
• Object Push Profile (OPP): le permite transferir archivos a través
de Bluetooth.
• Advanced Audio Distribution Profile (A2DP): le permite utilizar un
auricular estéreo Bluetooth.

95
La conexión
• A/V Remote Control Profile (AVRCP): le permite controlar de
forma remota lo que suena a través del auricular Bluetooth.
Antes de utilizar Bluetooth, necesita vincular su teléfono móvil con
otro dispositivo Bluetooth de la siguiente forma:
1. Asegúrese de que está habilitada la función Bluetooth de su
teléfono móvil.
2. Toque > Ajustes > Conexiones inalámbricas y redes >
Ajustes de Bluetooth. El teléfono móvil buscará dispositivos
Bluetooth dentro del alcance (o toque Buscar dispositivos para
buscar dispositivos Bluetooth).
3. Toque el dispositivo que desee vincular con su teléfono móvil.
4. Introduzca la contraseña de vinculación para completar la
conexión.
Envío de archivos a través de Bluetooth
Con Bluetooth, puede compartir fotos, videos o archivos de música
con sus familiares y amigos. Para enviar archivos a través de
Bluetooth, haga lo siguiente:
1. Toque > Archivos para abrir el administrador de archivos.
2. Toque y mantenga el archivo que desea enviar. Aparecerán las
opciones del menú activo.

96
La conexión
3. Toque Compartir y, a continuación, toque Bluetooth para
seleccionar un dispositivo vinculado.
Desconexión o desvinculación de un dispositivo Bluetooth
1. Toque > Ajustes > Conexiones inalámbricas y redes >
Ajustes de Bluetooth.
2. Navegue hasta la sección Dispositivos Bluetooth y, a
continuación, toque y mantenga el dispositivo conectado.
Consejo: También puede simplemente tocar un dispositivo
conectado para desconectarlo
3. Toque Desconectar y desincronizar o Desincronizar tpara
desconectar el dispositivo.
Conexión a un ordenador vía USB
Utilización de la tarjeta microSD como almacenamiento masivo
USB
Para transferir toda su música y sus imágenes favoritas desde el PC
a la tarjeta microSD del teléfono móvil, configure la tarjeta microSD
como almacenamiento masivo para el PC.

97
La conexión
1. Conecte el teléfono móvil al PC con el cable USB. Su PC
detectará la tarjeta microSD como un disco extraíble. Ahora podrá
transferir archivos desde el PC a la tarjeta microSD del teléfono
móvil.
2. Abra el panel de notificaciones y, a continuación, toque
Conectado por USB.
3. Toque Activar en el cuadro de diálogo que se abre para confirmar
que desea transferir archivos.
Consejo:
También puede tocar > Ajustes > Información y opciones
generales, y luego seleccionar la casilla de verificación
Almacenamiento masivo USB para utilizar la tarjeta microSD como
almacenamiento masivo USB.
Nota:
Cuando la tarjeta microSD actúa como almacenamiento masivo USB, el
teléfono móvil no utiliza este espacio de memoria. El PC le informará
sobre cómo desconectar con seguridad el dispositivo de almacenamiento
masivo USB (es decir, su teléfono móvil) cuando haya terminado de
transferir los archivos.
Quitar la microSD mientras el teléfono móvil está encendido
1. Toque > Ajustes.

98
La conexión
2. Desplazarse hacia abajo por la pantalla y luego tocar
Almacenamiento en teléfono y en tarjeta SD > Desactivar
tarjeta SD.
3. Quitar con cuidado la tarjeta microSD del teléfono móvil.
Funcionamiento como módem
Puede utilizar el software de marcación de su teléfono móvil para
configurar el teléfono móvil como un módem.
1. Utilice el cable USB para conectar el teléfono móvil a un
ordenador.
2. Seleccione el botón Install DialUp y siga las instrucciones para
instalarlo en el PC.
Hacer que el teléfono móvil actúe como un módem
Para hacer que su teléfono móvil actúe como un módem, haga lo
siguiente:
1. Asegúrese de que la conexión de datos del teléfono móvil está
encendida.
2. Utilice el cable USB para conectar el teléfono móvil a un
ordenador.
3. Ejecute el archivo DialUp.exe en el PC. Para obtener más
información, véase la ayuda de PC Suite.

99
Entretenimiento
Entretenimiento
Además de ser un dispositivo de comunicaciones y un asistente
personal, el teléfono móvil también proporciona infinitas
posibilidades de entretenimiento. Puede tomar fotos, crear videos y
clips de audio y descargar y escuchar música.
Tomar fotos y grabación de vídeos
La cámara es una combinación de cámara y cámara de video que
puede utilizar para tomar y compartir fotos y videos.
Apertura de la cámara
• Toque > Cámara para abrir la cámara; o puede pulsar y
mantener la tecla Capturar en cualquier pantalla para abrir la
cámara. La cámara se abre en el modo horizontal, lista para tomar
una foto o grabar un video.
• Pulse en la pantalla de captura de imágenes para cerrar la
cámara.

100
Entretenimiento
Pantalla de captura
Consejo:
En la pantalla de captura, toque la pantalla para mostrar los controles de
acercamiento o alejamiento del zoom.
1
Toque para abrir el panel de configuración.
2
Toque para acercar o alejar el zoom.
3
Miniatura de la última foto. Toque para previsualizar
las fotos o vídeos.
1
2
3
4
5

101
Entretenimiento
Consejo:
En la pantalla de captura, pulse la tecla para mostrar el panel de
captura.
Tomar una foto
1. Abra la cámara y, a continuación, cambie al modo cámara.
2. Si es necesario, abra el panel de configuración para cambiar la
configuración de la cámara. La imagen previsualizada cambiará
según cambia la configuración.
3. En la pantalla de captura de foto, enmarque la foto en la pantalla.
4. Pulse la tecla Capturar. Su cámara tiene autofocus y cuando el
marco se vuelve verde, el contenido del marco está enfocado.
5. Suelte la tecla Capturar para tomar su foto.
La foto que acaba de tomar se muestra durante unos segundos.
Puede tomar otra foto o previsualizar sus fotos.
4
Arrastre hacia arriba para grabar videos (modo
cámara de video), arrastre hacia abajo para tomar
fotos (modo cámara).
5
Toque para tomar una foto o grabar un video.
MENU
key

102
Entretenimiento
Ver las fotos
1. Tras tomar una foto, en la esquina superior derecha de la pantalla
Capturar aparecerá una miniatura de la foto que acaba de tomar.
Toque la miniatura para verla.
2. Toque el botón en la pantalla para hacer algo de lo siguiente:
• Toque SUPRIMIR para eliminar la foto.
• Toque COMPARTIR para enviar la foto en un mensaje o
publicarla online.
• Toque ESTABLECER COMO para establecer la foto como
fondo de pantalla o un icono de contacto.
Consejo: Pulse , para editar la foto, ver los detalles de la foto o
mostrar la foto en Maps.
3. Si desea ver más fotos, toque la pantalla y, a continuación, toque
o .
Grabar un video
1. Abra la cámara y, a continuación, cambie al modo cámara de
video.
2. Si es necesario, abra el panel de configuración para cambiar la
configuración de la cámara de video.
MENU
key

103
Entretenimiento
3. Enmarque la escena donde quiera empezar.
4. Pulse la tecla Capturar o toque para empezar a grabar un
video. La cámara de video comenzará a grabar el video.
5. Pulse la tecla Capturar o toque para detener la grabación.
Puede grabar otro video o previsualizar los vídeos.
Ver los videos
1. Tras grabar un video, en la esquina superior derecha de la
pantalla Capturar aparecerá una miniatura del video que acaba
de grabar. Toque la miniatura para verla.
2. Toque el botón en la pantalla para hacer algo de lo siguiente:
• Toque SUPRIMIR para eliminar el vídeo.
• Toque COMPARTIR para enviar el vídeo en un mensaje o
publicarlo online.
• Toque REPRODUCIR para reproducir el vídeo.
Consejo: En la pantalla de reproducción del video, toque los
controles para avanzar o retroceder o reproducir o detener el video.
Consejo: Pulse para ver los detalles del video.
3. Si desea ver más videos, toque la pantalla y, a continuación,
toque
o .
MENU
key

104
Entretenimiento
Utilización de la galería
La aplicación Galería puede buscar automáticamente imágenes y
videos en el teléfono móvil y en la tarjeta microSD. También puede
buscarlas en carpetas y le permite ver y editar imágenes, ver videos,
y establecer una imagen como el fondo de pantalla o la foto de un
contacto.
Apertura de la Galería
Toque > Galería para abrir el visualizador.
La aplicación Galería clasifica sus imágenes y videos por la
ubicación del almacenamiento y almacena estos archivos en
carpetas. Para visualizar imágenes o vídeos, toque una de las
carpetas para ver sus imágenes o videos.
Pulse para mostrar el panel de Galería. En el panel, puede hacer
lo siguiente:
• Toque Capturar imagen para abrir la cámara y cambiar al modo
de captura de imágenes.
• Toque Capturar vídeo para abrir la cámara y cambiar al modo de
captura de video.
• Toque Ajustes para ir a la pantalla de configuración de Galería.
Allí puede configurar el tamaño de una imagen, organizar fotos,
MENU
key

105
Entretenimiento
especificar si desea pedir una confirmación antes de borrar una
imagen y reproducir un pase de diapositivas.
Ver una imagen
En Galería, toque el álbum que contiene la imagen que desea ver.
1. Toque la carpeta que contiene las imágenes que desea ver.
2. Toque la imagen para verla en modo de pantalla completa. Al ver
una imagen en modo pantalla completa, deslice la imagen hacia
la izquierda o hacia la derecha para ver la imagen anterior o
posterior.
3. TToque la pantalla.
Aparecerá el panel de zoom. Podrá acercar o alejar la imagen.
Consejo: El visualizador de imágenes es compatible con la función
de rotación automática. Si gira el teléfono móvil, la imagen se
ajusta automáticamente a la rotación.
Giro de una imagen
1. Al visualizar una imagen, pulse para mostrar el panel de más
operaciones.
2. Toque Girar.
MENU
key

106
Entretenimiento
3. Seleccione Girar a la izquierda o Girar a la derecha. La imagen
se guardará con la nueva orientación.
Recortar una imagen
1. Al visualizar una imagen, pulse para mostrar el panel de más
operaciones y, a continuación, toque Recortar.
2. Utilice la herramienta de recorte para seleccionar la parte de la
imagen a recortar.
• Arrastre desde el interior de la herramienta de recorte para
moverla.
• Arrastre un borde de la herramienta de recorte para cambiarle el
tamaño a cualquier proporción.
• Arrastre una esquina de la herramienta de recorte para cambiar
el tamaño con proporciones fijas.
3. Toque Guardar para guardar la imagen recortada. O toque Girar
para girar la imagen en la pantalla. O toque Descartar para
descartar los cambios.
Disfrutar de la música
Puede descargar archivos de música en su PC o insertar un CD Y
copiar los archivos a su tarjeta microSD con lo que podrá escuchar
música en su teléfono móvil.
MENU
key

107
Entretenimiento
Copiar música a la tarjeta microSD
1. Conecte el teléfono al ordenador con un cable USB y monte la
tarjeta microSD.
2. En el PC, navegue a la unidad USB y ábrala.
3. Cree una carpeta en la carpeta raíz de la tarjeta microSD (por
ejemplo, Música).
4. Copie la música desde su ordenador a la carpeta que ha creado .
5. Tras copiar la música, desmonte o expulse la unidad como
requiera el sistema operativo de su PC para quitar de forma
segura el teléfono móvil.
6. Desconecte el teléfono móvil del PC.
Apertura de la biblioteca multimedia
Toque > Música para mostrar la biblioteca multimedia.
Pantalla de la biblioteca
La aplicación Música organiza sus archivos de música por lugar de
almacenamiento. Contiene cuatro pestañas: Artistas, Álbumes,
Canciones y Listas.

108
Entretenimiento
Consejo:
Para reproducir sus canciones de forma aleatoria, pulse la tecla y a
continuación Sesión aleatoria o Reproducción aleatoria.
Reproducir música
1. Toque una categoría en la pantalla de la biblioteca de música.
2. Toque la canción que desea reproducir.
Consejo:
Cuando esté escuchando música, toque , para usar otra aplicación.
Su música continuará sonando. Para volver a los controles de música,
abra el panel de notificaciones y luego toque la canción.
MENU
key

109
Entretenimiento
Pantalla del reproductor de música
1
Toque y mantenga para buscar información.
2
Toque para controlar la musica.
3
Toque para configurar el modo de repetición.
1
2
5
4
3

110
Entretenimiento
Agregar música a una lista de reproducción
1. Toque una categoría en la pantalla de la biblioteca de música.
2. En la lista que aparece, utilice la tecla Navigator para llegar a la
canción que desea agregar a la lista de reproducción.
3. Toque y mantenga la canción y, a continuación, toque Añadir a
lista en el menú de opciones.
• Toque Lista de reproducción actual para agregar la canción a
una lista de reproducción existente.
• Toque Nuevo para crear una lista de reproducción y agregar la
canción a la misma.
Reproducción de una lista de reproducción
1. Toque la pestaña Listas en la pantalla de la biblioteca de música.
2. Toque y mantenga la lista de reproducción que desea reproducir.
3. Toque Reproducir para reproducir la lista de reproducción.
4
Toque para activar o desactivar la reproducción
aleatoria.
5
Toque para abrir la lista de reproducción actual.

111
Entretenimiento
Escuchar radio FM
Radio FM le permite escuchar emisoras de radio FM en su teléfono
móvil. Dado que Radio FM utiliza el cable proporcionado de
auriculares estéreo como antena, primero conecte el auricular a la
toma de audio del teléfono antes de abrir la aplicación.
Apertura de Radio FM
1. Toque > Radio FM para abrir la aplicación.
2. La primera vez que abra Radio FM, toque Sintonización
automática, que busca automáticamente las emisoras FM
disponibles, las guarda como preestablecidas y reproduce la
primera emisora FM encontrada.

112
Entretenimiento
Pantalla de radio FM
1
Muestra el nombre de la emisora.
2
Toque para buscar la banda de FM en la frecuencia
inmediatamente inferior del canal de FM.
3
Muestra la frecuencia de radio FM.
1
2
3
4
7
8
6
5

113
Entretenimiento
Pulse para mostrar el panel de operaciones y configurar más
opciones de Radio FM.
Sintonización de la radio FM
Abra la aplicación Radio FM y, a continuación, pulse para hacer
lo siguiente:
• Toque Sintonización fina y, a continuación, toque el botón de
sintonización para sintonizar la frecuencia -0.05 MHz o +0.05 MHz,
y luego toque Aceptar. Tras sintonizar, pulse , y luego toque
Guardar canal para guardarla.
• Toque Sintonización automática para buscar automáticamente
las emisoras FM disponibles.
4
Toque para cambiar entre el auricular y el altavoz.
5
Toque para ver toda la lista preestablecida.
6
Toque para dejar de escuchar la radio FM.
7
Deslice hacia la izquierda o derecha para buscar el
siguiente canal de FM de menor o mayor frecuencia.
8
Toque para buscar la banda de FM en la frecuencia
inmediatamente superior del canal de FM.
MENU
key
MENU
key
MENU
key

114
Servicios Google
Servicios Google
Cuando encienda su teléfono móvil por primera vez, toque los
servicios Google como Google Talk, Gmail y Market, y se le pedirá
que acceda a su cuenta de Google.
Nota:
Asegúrese de que su teléfono móvil tiene una conexión de datos activa
(3G/GPRS) antes de acceder a su cuenta Google.
Si ya tiene una cuenta Google, toque Acceder e introduzca su
nombre de usuario y contraseña.
Creación de una cuenta Google
Si no tiene una cuenta Google, puede crear una:
1. Lea la información de configuración y, a continuación, toque
Siguiente.
2. Toque Crear.
3. Introduzca un nombre, apellido, nombre de usuario y contraseña
para su cuenta Google y, a continuación, toque Siguiente. El
teléfono móvil se conectará al servidor de Google para comprobar
si el nombre de usuario está disponible. Si el nombre de usuario

115
Servicios Google
que ha introducido ya está siendo utilizado, tendrá que pensar
otro o seleccionar uno de una lista.
4. Introduzca y confirme su contraseña de la cuenta Google.
5. Seleccione una pregunta de seguridad del menú desplegable y, a
continuación, introduzca la respuesta.
6. Toque Crear.
7. Cuando aparezca la pantalla Condiciones del servicio Google,
toque Acepto, Siguiente.
8. Introduzca los caracteres que aparecen en la pantalla y luego
toque Siguiente.
Consejo:
Para utilizar otra cuenta de Google, vaya a la pantalla Configuración de
sincronización y de cuentas, y toque Añadir cuenta para seleccionar
el tipo de cuenta que desea agregar.
Utilización de Gmail
Gmail es el servicio de e-mail basado en web de Google.
Cuando se configura el teléfono por primera vez, puede que
tenga configurada para utilizar una cuenta de Gmail, o que haya
creado una nueva cuenta. La primera vez que abra la aplicación

116
Servicios Google
Gmail en el teléfono, su buzón de entrada contendrá los
mensajes de la cuenta Gmail en la web.
Apertura de Gmail
Toque > Gmail. Aparecerá la lista de correo Recibidos.
Cualquier e-mail que decida mantener en su móvil irá a su carpeta
Recibidos.
Cambio entre cuentas
1. En la lista de correo, pulse , y, a continuación, toque Cuentas.
2. Toque la carpeta que contiene el e-mail que desea leer.
Creación y envío de un e-mail
1. En la lista de correo, pulse , y, a continuación, toque
Redactar.
2. Introduzca la dirección de e-mail del destinatario del mensaje en
el campo Para. Si está mandando el e-mail a varios destinatarios,
separe las direcciones de e-mail con una coma. Puede agregar
tantos destinatarios del mensaje como desee.
Consejo: Si desea enviar una copia (CC) o una copia oculta (CCO)
del mensaje a otros destinatarios, pulse , y, a continuación,
MENU
key
MENU
key
MENU
key

117
Servicios Google
toque Añadir Cc/CCO.
3. Introduzca el asunto del mensaje y escriba su mensaje.
Consejo: Si desea agregar una imagen adjunta, pulse , y, a
continuación, toque Adjuntar para seleccionar la imagen que
desea adjuntar.
4. Tras componer su e-mail, toque Enviar.
Contestar o reenviar un email
1. En la lista de correo, toque el e-mail al que desea responder o
reenviar y, a continuación, desplácese hasta el final del email.
2. Toque Responder, Responder a todos, o Reenviar.
3. Ejecute una de las siguientes acciones:
• Si seleccionó Responder o Responder a todos, introduzca su
mensaje de respuesta.
• Si seleccionó Reenviar, especifique los destinatarios del
mensaje y agregue cualquier texto que desee poner en el
mensaje.
4. Toque Enviar.
MENU
key

118
Servicios Google
Buscar un e-mail
1. En la lista de correo, pulse , y, a continuación, toque Buscar.
2. Introduzca la palabra clave de búsqueda en el cuadro y luego
toque .
Personalización de la configuración de Gmail
1. En la lista de correo, pulse , y, a continuación, toque Ajustes.
2. Configure las siguientes opciones:
• Firma: Toque para introducir una firma que se agregará al final
de su email.
• Confiemar eliminación: Seleccione la casilla de verificación
para mostrar un cuadro de confirmación al eliminar un correo.
• Operaciones por lotes: Seleccione la casilla de verificación
para mostrar la función de operaciones por lotes. La función de
operaciones por lotes le permite archivar, eliminar o aplicar una
etiqueta a varios emails de una vez.
• Borrar historial de búsqueda: Toque para eliminar el historial
de los resultados que obtuvo en la búsqueda de mensajes.
• Etiquetas: Toque para seleccionar qué etiquetas Gmail
sincronizar.
MENU
key
MENU
key

119
Servicios Google
• Notificacaiones de correo electrónico: Seleccione la casilla
de verificación para mostrar un icono de notificación en la barra
de notificaciones cuando reciba un nuevo e-mail.
• Seleccionar tono de llamada: Toque para seleccionar una
melodía para los nuevos mensajes de e-mail. Cuando la
seleccione, se reproducirá una pequeña muestra de la melodía.
Si no quiere que suene una melodía cuando reciba un nuevo
mensaje de e-mail, toque Silencio. A continuación, toque
Aceptar para confirmar la selección de la melodía.
• Vibrar: Seleccione la casilla de verificación si desea que el
teléfono móvil vibre cuando reciba un nuevo mensaje de e-mail.
Utilización de Google Talk
Google Talk es el servicio de mensajería instantánea de Google.
Puede utilizarlo para comunicarse en tiempo real con otras
personas que también utilicen Google Talk, por el teléfono o a través
de la web.
Apertura de Google Talk
Toque > Google Talk para abrir la aplicación.

120
Servicios Google
Nota:
Su cuenta de Google Talk se basa en la cuenta de Google que creó con
el teléfono móvil.
Agregar un amigo
1. En la lista de amigos, pulse , y, a continuación, toque Añadir
amigo.
2. Introduzca el ID de mensajería instantánea de Google Talk o la
dirección de e-mail de Google del amigo que desea agregar.
3. Toque Enviar invitación.
Aceptar una invitación
1. En la lista de amigos, pulse , y, a continuación, toque
Invitados. Se ha invitado a alguien a charlar o si alguien le invita
a charlar, esta información aparecerá en la pantalla de
invitaciones pendientes.
2. Toque una invitación pendiente y, a continuación, toque Aceptar,
Cancelar o Bloquear.
Iniciar una charla
1. En la lista de amigos, realice una de las siguientes:
MENU
key
MENU
key

121
Servicios Google
• Toque el nombre de un amigo de la lista de amigos.
• Utilice la tecla navegación hasta el nombre de un amigo, y luego
pulse .
2. Utilice el teclado en pantalla para introducir texto y chatear con tus
amigos.
3. Tras introducir su mensaje, toque Enviar.
Configuración de notificaciones de mensajes instantáneos
nuevos
Cuando reciba un mensaje instantáneo, el teléfono móvil puede
producir un sonido, vibrar o mostrar un icono. Para configurar estas
prácticas notificaciones, empiece en la lista de amigos y luego pulse
. A continuación, toque Más > Ajustes. Ahora seleccione uno de
los siguientes:
Notificaciones
de MI
Seleccione la casilla de verificación para
recibir una notificación en la barra de
notificaciones cuando reciba un mensaje
instantáneo.
ok
key
MENU
key

122
Servicios Google
Salir de Google Talk
En la pantalla de lista de amigos, pulse , y, a continuación, toque
Más > Cerrar todos los chats para salir de Google Talk.
Utilización de Maps
Maps lle permite encontrar su ubicación actual, ver situaciones de
tráfico en tiempo real (según disponibilidad), y obtener direcciones
detalladas a diferentes destinos (sobre distintos tipos de mapas,
como un satélite, tráfico u otro mapa).
Seleccionar
tono
Toque para seleccionar la melodía
utilizada para los nuevos mensajes
instantáneos. Cuando la seleccione, oirá
una pequeña muestra de la melodía.
Para desactivar el timbre, seleccione
Silencio.
Vibrar
Seleccione la casilla de verificación para
que el teléfono móvil vibre cuando reciba
un nuevo mensaje instantáneo.
MENU
key

123
Servicios Google
Habilitación de ubicación de origen
Antes de abrir Maps y encontrar su ubicación o buscar lugares de
interés, debe habilitar "ubicación de origen".
1. Toque > Ajustes.
2. Toque Ubicación y seguridad.
3. En la sección Mi ubicación, seleccione la casilla de verificación
Usar redes inalámbricas, la casilla de verificación Utilizar
satélites GPS, o ambas.
Apertura de Maps
Toque > Maps para abrir la aplicación.
Búsqueda de lugares de interés
1. En el mapa, pulse , y, a continuación, toque Buscar.
2. Introduzca el lugar que desea buscar en el cuadro de búsqueda y
luego toque el icono Buscar.
3. Se mostrarán los resultados de su búsqueda. Toque un lugar en
el que esté interesado para que la aplicación pueda mostrar
dónde se encuentra en el mapa.
MENU
key

124
Servicios Google
Obtener direcciones
1. Mientras esté visualizando un mapa, pulse , y, a continuación,
toque Indicaciones.
2. Enter the starting point in the first text box, and then enter your
destination in the second text box.
3. Toque the icon for car, public transit, or walking directions.
4. Toque Ir. YSus direcciones aparecerán en una lista
5. Cuando termine de visualizar o de seguir las instrucciones, pulse
, y toque Borrar resultados para reiniciar el mapa.
Utilización de YouTube
YouTube es el servicio de streaming de vídeo en línea gratuito de
Google para visualizar, buscar y cargar vídeos.
Apertura de YouTube
Toque > YouTube. Aparecerá la pantalla de YouTube. Los
vídeos se agruparán en categorías, como Más vistos, Más
comentados, Más valorados, y más.
MENU
key
MENU
key

125
Servicios Google
Buscar un vídeo
1. En la pantalla YouTube, pulse , y, a continuación, toque
Buscar.
2. Introduzca una palabra clave de búsqueda y luego toque el icono
Search.
3. Verá el número de resultados de la búsqueda visualizado debajo
de la barra de notificaciones. Desplácese por los resultados y
toque un video para verlo.
Compartir un video
1. En la pantalla YouTube, realice una de las siguientes:
• Mientras visualiza una lista de videos, toque y mantenga una
entrada de video y, a continuación, toque Compartir en el menú
de opciones.
• Mientras esté visualizando un video, pulse , y, a
continuación, toque Compartir.
2. Aparecerá un nuevo mensaje de e-mail con el enlace de vídeo
agregado automáticamente al mensaje de correo.
3. Componga su mensaje, coloque la dirección y luego, envíelo.
MENU
key
MENU
key

126
Servicios Google
Utilización de Market
Android Market proporciona acceso directo a aplicaciones y juegos
para descargar e instalar en su teléfono.
Apertura de Market
1. Toque > Market.
2. Cuando abra Market por primera vez, aparecerá la ventana
Términos del Servicio. Toque Aceptar para continuar.
Búsqueda de aplicaciones
Existen unas cuantas formas de buscar aplicaciones en la pantalla
inicial de Market, incluyendo:
• Existen unas cuantas formas de buscar aplicaciones en la pantalla
inicial de Market, incluyendo:
• Aplicaciones destacadas: Desplácese horizontalmente para más.
• Lista de aplicaciones por categoría: Incluye subcategorías, que
puede ordenar por popularidad (más a menos) o por fecha (más
reciente a más antigua).
• Lista de juegos.
• Función de búsqueda.
• Sus descargas.

127
Servicios Google
Instalación de una aplicación
Nota:
Si desea instalar una aplicación que no sea de Market, toque >
Ajustes > Applications, y, a continuación, seleccione la casilla de
verificación Origenes desconocidos para permitir la instalación de la
aplicación que no es de Market.
1. En the Market, toque Aplicaciones.
2. Toque una categoría y, a continuación, toque el elemento que
desea descargar.
3. En la pantalla de detalles del elemento, lea más acerca de la
aplicación, incluido su coste, la calificación general y comentarios
de usuarios. Si se desplaza hacia abajo a la sección Informacion
del desarrollador, podrá ver otras aplicaciones desarrolladas
por el desarrollador, visitar la página web del desarrollador y
enviar al desarrollador un mensaje.
4. Para instalar el elemento, toque Instalar (si el elemento es gratis)
o Buy, el que aparezca.
5. Para comprobar el progreso de la descarga, abra el panel de
notificaciones. La mayoría de las aplicaciones se instalan en
segundos. Para detener la instalación de un elemento, toque
Cancelar descarga.

128
Servicios Google
6. Una vez la aplicación se ha descargado e instalado en el teléfono
móvil, el icono de descarga de contenido aparecerá en la barra de
notificaciones.
Desinstalación de una aplicación
1. En la pantalla Market, toque Descargas.
2. Toque la aplicación que desea desinstalar y, a continuación,
toque Detalles.
3. Cuando se le indique, toque Aceptar para eliminar la aplicación
del teléfono móvil.
4. Elija la razón para quitar la aplicación y luego toque Aceptar.

129
Sincronización de la información
Sincronización de la
información
Algunas aplicaciones del teléfono móvil le dan acceso a la misma
información personal que puede agregar, visualizar y editar en su
ordenador. Cuando agrega, cambia o borra información en
cualquiera de estas aplicaciones en la web, la información
actualizada aparecerá también en el teléfono móvil.
Esto es posible gracias a la sincronización de datos a través del aire.
El proceso se produce en segundo plano y no interfiere con la
utilización de su teléfono móvil. Cuando un teléfono esté
sincronizando, en la barra de notificaciones aparecerá un icono de
sincronización de datos.
Administración de sus cuentas
Puede sincronizar contactos, emails y otra información de su
teléfono móvil con varias cuentas Google, cuentas Microsoft
Exchange ActiveSync, u otros tipos de cuentas, dependiendo de las
aplicaciones instaladas en su teléfono móvil.
Por ejemplo, puede empezar añadiendo su cuenta personal Google,
para que su e-mail personal, contactos y calendario estén siempre

130
Sincronización de la información
disponibles. A continuación, puede agregar una cuenta Exchange
ActiveSync del trabajo para que pueda leer su e-mail del trabajo y
tener a mano sus contactos de trabajo. Puede incluso agregar
múltiples cuentas Google y otras cuentas.
Agregar una cuenta
Cuando agrega una cuenta, Contactos compara los nuevos
contactos que sincroniza con el teléfono móvil con los contactos
existentes e intenta fusionar los duplicados en una única entrada en
Contactos. Esto no fusiona los datos de las cuentas; sólo los
presenta en un único contacto.
1. Toque > Ajustes > Cuentas y sincronización. La pantalla
muestra los parámetros de sincronización actuales y una lista de
sus cuentas actuales.
Nota: Para agregar algunas cuentas, puede que tenga que obtener
detalles de algún representante de soporte de TI sobre el
servicio al que se conectan las cuentas. Por ejemplo, puede
que necesite el dominio de la cuenta o la dirección del servidor.
2. Toque Añadir cuenta.
3. Toque el tipo de cuenta a agregar.

131
Sincronización de la información
4. Siga los pasos en la pantalla para introducir la información
obligatoria y opcional de la cuenta. La mayoría de las cuentas
requieren un nombre de usuario y contraseña, pero los detalles
dependen del tipo de cuenta y la configuración del servicio al que
se esté conectando.
5. Configure la cuenta. Dependiendo del tipo de cuenta, puede que
pida que configure qué tipo de datos desea sincronizar con el
teléfono móvil, nombre de la cuenta y otros detalles. Al terminar,
la cuenta se añade a la lista Cuentas y sincronización.
Dependiendo de cómo haya configurado la cuenta, email, contactos
y otra información, comenzará la sincronización al teléfono móvil.
Eliminar una cuenta
Puede eliminar una cuenta para borrarla y toda la información
asociada con la misma del teléfono móvil, incluyendo email,
contactos, configuraciones, etc. No podrá eliminar algunas cuentas,
como la primera cuenta que dio de alta en el teléfono móvil, ya que
si intenta eliminar ciertas cuentas, toda la información personal
asociada con la misma será eliminada.
1. En Cuentas y sincronización toque la cuenta que desea borrar.
2. Toque Eliminar cuenta.
3. Confirme que desea eliminar la cuenta.

132
Sincronización de la información
Personalización de la sincronización de
su cuenta
Puede configurar las opciones de sincronización y la utilización de
datos en segundo plano de todas las aplicaciones de su teléfono.
También puede configurar qué tipo de datos sincroniza para cada
cuenta.
Algunos aplicaciones, como Contactos y Gmail, pueden
sincronizar datos de diversas aplicaciones. Otras, como
Calendario, sincronizan datos únicamente de la primera cuenta
Google que creó en su teléfono y de una cuenta asociada
específicamente con esa aplicación.
Para algunas cuentas, la sincronización es bidireccional; los
cambios que haga en la información del teléfono móvil se realizan
en la copia de esa información en la web. Su cuenta Google
funciona de esta forma. Otras cuentas sólo permiten sincronización
unidireccional; la información del teléfono móvil es de sólo lectura.
Configuración de los parámetros generales de Sync
En la pantalla Cuentas y sincronización, haga lo siguiente:
• Seleccione o borre la casilla de verificación Conexiones
automáticas para controlar si las aplicaciones y servicios pueden

133
Sincronización de la información
transmitir datos cuando no esté trabajando con ellas directamente
(es decir, cuando estén funcionando en segundo plano).
Si borra esta opción, Gmail deja de recibir nuevo correo,
Calendario deja de sincronizar eventos, y así sucesivamente,
hasta que toque el elemento de menú Sincronizar ahora o envíe
un email.
• Seleccione o borre la casilla de verificación Sincronización
automática para controlar si los cambios que realiza en el teléfono
o en la web serán sincronizados automáticamente con la otra
parte.
Por ejemplo, cuando se selecciona esta opción, los cambios que
realice en Contactos en el teléfono son realizados
automáticamente en Google Contacts en la web.
Cambio de la configuración de sincronización de una cuenta
1. En la pantalla Cuentas y sincronización, toque la cuenta cuya
configuración de sincronización desea cambiar. Se abrirá la
pantalla de datos y sincronización, mostrando una lista de los
tipos de información que la cuenta puede sincronizar.
2. Los elementos seleccionados están configurados para
sincronizarse en su teléfono móvil.

134
Sincronización de la información
3. Seleccione o borre la casilla de verificación de información que
desea sincronizar en el teléfono móvil.
Utilización de PC Suite para sincronizar
Instale el PC Suite almacenado en su teléfono móvil. Siga las
instrucciones de su ordenador para completar la instalación. Ahora
puede sincronizar sus contactos y citas del calendario entre el PC y
el teléfono móvil. Para obtener más información, por favor, véase la
ayuda de PC Suite.
Nota:
PC Suite está diseñado para trabajar en Windows 2000 SP4, Windows
XP SP2, Windows Vista y Windows 7. Recomendamos que utilice uno de
estos sistemas.

135
Utilización de otras aplicaciones
Utilización de otras aplicaciones
Utilización de Calendario
Utilice Calendario para crear y gestionar eventos, reuniones y citas.
Dependiendo de la configuración de sincronización, el calendario de
su teléfono estará sincronizado con su calendario en la web o con su
calendario de Exchange ActiveSync.
Apertura del Calendario
Toque > Calendario para abrir la aplicación.
Consejo:
Para acceder al calendario de Google, toque , y, a continuación,
toque Más > Iniciar Google Calendar. El servicio de calendario de
Google se puede sincronizar con el servidor de Google, mientras que el
calendario del teléfono móvil no se puede.
MENU
key

136
Utilización de otras aplicaciones
Panel de Calendario
1 Toque para cambiar al día o a la hora actual.
2 Cambie a la vista Día.
3 Cambie a la vista Semana.
4 Cambie a la vista Mes.
1 2 3 4 5 6

137
Utilización de otras aplicaciones
Cambio de la vista de Calendario
En la pantalla Calendario , toque , , , o para cambiar la
vista del calendario.
Vista Agenda
5 Cambie a la vista Agenda.
6 Toque para crear un evento.
1
Deslice hacia arriba o hacia abajo para ver eventos
anteriores o posteriores.
1
2
3

138
Utilización de otras aplicaciones
Vista Día
2 Toque un evento para ver sus detalles.
3 Indica que este evento se repite.
1
Deslice hacía izquierda o hacia derecha para ver días
anteriores o posteriores.
1
2
3

139
Utilización de otras aplicaciones
Vista Semana
2 Toque un evento para ver sus detalles.
3
Toque y mantenga un horario o un evento para crear
un nuevo evento en esa hora.
1
2
3

140
Utilización de otras aplicaciones
1
Deslice hacía izquierda o hacia derecha para ver días
anteriores o posteriores.
2 Toque un evento para ver sus detalles.
3
Toque y mantenga un horario o un evento para crear
un nuevo evento en esa hora.

141
Utilización de otras aplicaciones
Vista Mes
1
Deslice hacia arriba o hacia abajo para ver días
anteriores o posteriores.
2
Toque un día para ver los eventos de ese día.
1
2

142
Utilización de otras aplicaciones
Creación de un evento
1. En cualquier vista del calendario, toque . A continuación,
toque Evento nuevo para abrir la pantalla Información del
evento.
2. Introduzca al nombre del evento en el teclado.
• Si hay un horario para ese evento, toque Desde y Hasta, para
que pueda establecer la duración del evento.
• Si es una ocasión especial como un cumpleaños o un evento de
todo el día, configure las fechas Desde y Hasta y, a
continuación seleccione la casilla de verificación Todo el día.
3. Introduzca el lugar del evento y la descripción.
4. Si tiene más de un calendario, seleccione el calendario donde
desea guardar el evento.
5. Introduzca direcciones de e-mail para invitar a asistentes al
evento.
6. Configure la hora del recordatorio del evento en Recordatorios y,
a continuación especifique en Repetición si el evento es
recurrente y la frecuencia de recurrencia.
7. Toque Guardar.
MENU
key

143
Utilización de otras aplicaciones
Consejo:
Para crear rápidamente un evento en la vista Día, Semana o Mes, toque
y mantenga un horario vacío y, a continuación toque Evento nuevo.
Aparecerá una nueva ventana de detalles del evento con el horario y la
fecha seleccionados en los campos Desde y Hasta.
Configurar un recordatorio de evento
1. En cualquier vista del calendario, toque un evento para ver sus
detalles o el resumen del evento.
2. Toque el botón Añadir recordatorio para agregar un
recordatorio. O toque el botón "-" del recordatorio para borrarlo.
3. Toque la hora de aviso y, a continuación toque cuánto tiempo
antes del evento quiere que se le recuerde. Cuando llegue la
hora, recibirá una notificación sobre el evento.
Personalizar la configuración de Calendario
En cualquier vista del calendario, toque . A continuación, toque
Más > Ajustes.
• Ocultar eventos rechaz.: Seleccione para ocultar los eventos a
los que haya declinado la invitación.
MENU
key

144
Utilización de otras aplicaciones
• Configurar alertas y notif.: Toque para configurar recordatorios
de eventos para que le avisen, le envíe una notificación o
desactivar la notificación de eventos en el teléfono móvil.
• Seleccionar tono: Toque para seleccionar la melodía que debe
sonar cuando reciba un recordatorio de evento.
• Vibrar: Seleccione para que el teléfono móvil vibre cuando reciba
una notificación de evento.
• Recordatorio predeterminado: Toque para seleccionar el tiempo
predeterminado antes de que se produzca un evento para
recordatorio de eventos.
Utilización de la alarma
Puede configurar una nueva alarma o modificar una alarma
existente.
Apertura de la alarma
Toque > Alarma para utilizar la alarma del teléfono móvil.

145
Utilización de otras aplicaciones
Pantalla de lista de alarma
1
Muestra la hora actual.
Toque para cambiar la hora mostrada en el reloj.
2
Toque para acceder a la pantalla de configuración de
la alarma. Puede configurar la hora de alarma,
melodía, vibración y el modo de repetición.
1
2
3

146
Utilización de otras aplicaciones
Añadir un alarma
1. En la pantalla de lista de alarma, toque , y, a continuación
toque Añadir alarma.
2. Configure la alarma y luego toque Aceptar.
Configurar una alarma
1. En la pantalla de lista de alarma, toque una de las alarmas de la
pantalla.
2. Toque Hora para configurar la hora de la alarma.
3. Toque Tono para seleccionar una melodía de la alarma.
4. Seleccione la casilla de verificación Vibración para hacer que el
teléfono vibre además de reproducir la melodía.
5. Toque Repetir para configurar los días cuando desea que suene
la alarma.
6. Toque Etiqueta para introducir un nombre a la alarma.
7. Toque Aceptar.
3 Toque para activar o desactivar una alarma.
MENU
key

147
Utilización de otras aplicaciones
Personalización de la configuración de la alarma
En la pantalla de lista de alarma, toque , y, a continuación toque
Configuración.
• Alarma en modo silencio: Seleccione para que la alarma suene
incluso cuando el teléfono esté en modo silencio.
• Volumen de alarma: Toque para abrir un diálogo en el que puede
configurar el volumen de todas las alarmas.
• Repetición de alarmas: Toque para abrir un diálogo en el que
puede configurar cuánto debe esperar la alarma antes de volver a
sonar.
• Comportamiento de los botones laterales: Toque para abrir un
diálogo en el que puede configurar qué pasa si se tocan las teclas
de Volumen cuando suena una alarma.
Utilización del grabador de sonidos
Grabadora de voz es útil para registrar pensamientos rápidamente.
También puede grabar su voz y configurarla como melodía.
MENU
key

148
Utilización de otras aplicaciones
Pantalla de grabador de sonidos
1 Muestra la duración de la grabación.
2 Muestra el volumen de los archivos de audio.
3 Toque para detener o reproducir la grabación.
4 Toque para iniciar la grabación.
1
1
2
3
5
4

149
Utilización de otras aplicaciones
Iniciar una grabación
1. Toque > Grabadora de voz para abrir la aplicación.
2. Toque el botón de inicio para iniciar la grabación.
3. Grabe el mensaje que desee.
4. Toque el botón de parada para detener la grabación.
5. Toque , y, a continuación toque No se puede guardar el
audio grabado. para ver el clip de voz.
Configuración de un clip de voz como melodía
1. En la pantalla de grabador de sonidos, toque , y, a
continuación toque No se puede guardar el audio grabado..
2. Seleccione la ubicación en la que ha guardado las grabaciones.
3. Seleccione un clip de voz y, a continuación toque .
4. Toque Usar como tono.
5 Toque para detener la grabación.
MENU
key
MENU
key
MENU
key

150
Utilización de otras aplicaciones
Utilización del Archivos
Archivos es como tener un asistente personal (PA) de bolsillo, que
le permite organizar, editar y borrar archivos y carpetas.
Apertura del Archivos
Toque > Archivos para abrir la aplicación.
1
1
2
3

151
Utilización de otras aplicaciones
Consejo:
El menú de opciones del administrador de archivos puede que no se
muestre totalmente en una página. Puede que tenga que deslizar el
menú hacia arriba o hacia abajo, o pulsar la tecla navegación para ver
todas las opciones.
Crear una carpeta
1. En la pantalla Archivos, acceda al directorio de la carpeta que
desea crear.
2. Toque para abrir el panel de opciones y, a continuación toque
Nueva carpeta.
3. En el cuadro de texto introduzca el nombre de la nueva carpeta.
4. Toque Guardar.
1
Toque para mostrar los archivos y carpetas de la
memoria del teléfono móvil.
2 Toque para mostrar su lista de archivos y carpetas.
3
Toque para mostrar los archivos y carpetas de la
tarjeta microSD.
MENU
key

152
Utilización de otras aplicaciones
Mover o copiar un archivo
1. En la pantalla Archivos, toque para mostrar el panel de
opciones y, a continuación toque Cortar o Copiar.
2. Toque el archivo o carpeta que desea mover o copiar.
Cuando esté seleccionado, aparecerá una marca de verificación.
Consejo: Para seleccionar todos los archivos, toque para abrir el
panel de opciones. A continuación, toque Marcar todos para
seleccionar todos los archivos de una carpeta (toque Desmarcar
todos para cancelar la selección).
3. Toque para abrir el panel de opciones y, a continuación toque
Aceptar para cortar o copiar el archivo.
4. Ahora, seleccione la ruta a la que desea copiar o mover el archivo.
Toque para abrir el panel de opciones y, a continuación toque
Pegar para copiar el archivo a la ruta seleccionada.
Realizar una búsqueda rápida de un archivo
1. En la pantalla Archivos, toque una carpeta para acceder al
directorio donde esté ubicado el archivo que desea.
MENU
key
MENU
key
MENU
key
MENU
key

153
Utilización de otras aplicaciones
2. Toque para abrir el panel de opciones y, a continuación toque
Buscar.
3. Escriba una palabra clave del nombre del archivo o carpeta en el
cuadro de búsqueda.
4. Toque Buscar. Su teléfono móvil comenzará la búsqueda.
5. Aparecerá una lista con los resultados de la búsqueda. Toque un
archivo de la lista para abrirlo.
6. Toque Nueva busqueda para una nueva búsqueda o pulse la
tecla Atrás para volver a la pantalla del administrador de archivos.
Visualización del estatus de la memoria
En la pantalla Archivos, toque para abrir el panel de opciones y,
a continuación toque Estado de la memoria. Aparecerá la pantalla
de gestión de la memoria. Esta pantalla le permite visualizar el
estatus de la memoria y la memoria disponible en el teléfono móvil y
en la tarjeta microSD.
Uso de la calculadora
Utilice la calculadora para resolver problemas aritméticos simples o
utilice sus operadores avanzados para resolver ecuaciones más
complejas.
MENU
key
MENU
key

154
Utilización de otras aplicaciones
Apertura de la calculadora
Toque > Calculadora para abrir la aplicación.
Cambio al Advanced Panel
En la pantalla Calculadora, deslice la pantalla hacia la derecha o
hacia la izquierda para alternar entre Panel de funciones
avanzadas y Panel de funciones básicas.
Utilización de Notas
Notas incluye un procesador de texto sencillo y enumera todas las
notas en una estructura lineal. Puede agregar, editar y borrar notas.
1. Toque > Notas para abrir la aplicación.
2. Pulse , y, a continuación toque Agregar nota para crear una
nota.
3. Tras editarla, pulse , y, a continuación toque Guardar.
MENU
key
MENU
key

155
Manejo del teléfono móvil
Manejo del teléfono móvil
Para configurar el teléfono móvil, toque > Ajustes.
Configurar la fecha y hora
De forma predeterminada, el teléfono móvil utiliza automáticamente
la fecha, zona horaria y hora proporcionadas por la red.
Nota:
Cuando se utiliza automáticamente la hora proporcionada por la red, no
es posible configurar la fecha, hora y zona horaria.
1. En la pantalla Ajustes, toque Fecha y hora.
2. Desactive la casilla de verificación Automático.
3. Toque Establecer fecha. En la pantalla de configuración de
fecha, toque el botón hacia arriba o hacia abajo para ajustar la
fecha, el mes y el año y, a continuación toque Establecer cuando
la configuración esté completa.
4. Toque Seleccionar zona horaria y, a continuación seleccione la
zona horaria deseada de la lista. Desplácese por la lista para ver
más zonas horarias.

156
Manejo del teléfono móvil
5. Toque Establecer hora. En la pantalla de configuración de la
hora, toque el botón hacia arriba o hacia abajo para ajustar la
hora y el minuto. Toque Establecer cuando lo configuración esté
finalizada.
Consejo: Si se utiliza un formato de 12 horas, puede tocar a.m para
cambiar a p.m o viceversa.
6. Seleccione o desactive la casilla de verificación Formato de 24
horas para alternar en la utilización del formato 24 horas o 12
horas.
7. Toque Formato de fecha para seleccionar cómo desea que la
fecha se visualice en el teléfono móvil.
Configuración de la pantalla
Ajuste del brillo de la pantalla
1. En la pantalla Ajustes, toque Sonido y pantalla > Brillo.
2. Arrastre el deslizador a la izquierda para hacer la pantalla más
oscura, o a la derecha para hacerla más brillante.
3. Toque Aceptar para guardar el ajuste.

157
Manejo del teléfono móvil
Ajuste del tiempo de apagado de la pantalla
Si el teléfono móvil está inactivo durante varios minutos, apagará la
pantalla para ahorrar batería. Para configurar que el tiempo antes de
apagarse sea más largo o más corto, haga lo siguiente:
1. En la pantalla Ajustes, toque Sonido y pantalla > Tiempo de
espera de la pantalla.
2. Seleccione el tiempo que desea que la pantalla esté iluminada.
Calibración de la pantalla
Calibre la pantalla si no responde con precisión al tacto.
1. En la pantalla Ajustes, toque Sonido y pantalla > Calibración.
2. Toque el objetivo en la pantalla.
3. Tras el proceso de calibración, pulse la tecla Enviar para salir.
Configuración de timbres
Activar el modo silencio
1. En la pantalla Ajustes, toque Sonido y pantalla.
2. Seleccione la casilla de verificación Modo silencio. Todos los
sonidos, excepto medios y alarmas son silenciados.

158
Manejo del teléfono móvil
Ajuste del volumen del timbre
Puede ajustar el volumen del timbre cuando esté en la pantalla
Home o en cualquier pantalla de aplicación (excepto durante una
llamada o cuando reproduzca música o videos). Pulse las teclas de
volumen para ajustar el volumen del timbre al nivel deseado.
También puede ajustar el volumen del timbre en la pantalla de
configuración.
1. En la pantalla Ajustes, toque Sonido y pantalla > Volumen del
timbre.
2. Arrastre el deslizador hacia la izquierda para que el volumen sea
más bajo, o hacia la derecha para que sea más alto.
3. Toque Aceptar para guardar el ajuste.
Consejo: En la pantalla Volumen del timbre, si no Utilizar volumen de
llamada entrante para notificaciones, puede configurar
Volumen de llamada entrante y Volumen de notificaciones por
separado.
Ajuste del volumen de los medios
Cuando reproduzca música o vea videos, pulse las teclas de
Volumen para ajustar el sonido.
También puede ajustar el sonido en la pantalla de configuración.

159
Manejo del teléfono móvil
1. En la pantalla Ajustes, toque Sonido y pantalla > Volumen
multimedia.
2. Arrastre el deslizador hacia la izquierda para que el volumen sea
más bajo, o hacia la derecha para que sea más alto.
3. Toque Aceptar para guardar el ajuste.
Cambiar el tono del teléfono
1. En la pantalla Ajustes, toque Sonido y pantalla > Tono del
teléfono.
2. Toque el tono que desea utilizar y, a continuación, toque Aceptar.
El tono suena cuando se selecciona.
Consejo:
Se puede configurar una canción como tono. Abra la aplicación Música y,
a continuación pulse y mantenga el nombre de la canción y seleccione
Utilizar como tono del teléfono.
Configurar el teléfono para que vibre con llamadas entrantes
1. En la pantalla Ajustes, toque Sonido y pantalla.
2. Seleccione la casilla de verificación Teléfono en vibración. El
teléfono móvil vibrará cuando haya una llamada entrante.

160
Manejo del teléfono móvil
Configuración de los servicios del
teléfono
Personalización de la configuración de llamadas
El proveedor de servicios de telefonía móvil ofrece distintos
servicios, como desvío de llamada, espera, números de marcación
fija y buzón de voz. Puede personalizar muchos de estos servicios si
forman parte de su plan de llamadas.
En la pantalla Ajustes, toque Ajustes de llamadas para
personalizar las funciones de llamada.
Activación de datos de Roaming
1. En la pantalla Ajustes, toque Conexiones inalámbricas y redes
> Redes móviles.
2. Seleccione la casilla de verificación Roaming de datos.
Nota:
El acceso a los servicios de datos mientras se encuentra en roaming
puede conllevar gastos adicionales. Pregunte a su proveedor de
servicios inalámbricos acerca de las tarifas de roaming de datos.

161
Manejo del teléfono móvil
Desactivación de los servicios de datos
Temas como la actualización de sincronizaciones y la recepción de
mensajes multimedia se basan en la transferencia de datos, que es
lo que hace el servicio de datos.
1. En la pantalla Ajustes, toque Conexiones inalámbricas y redes
> Redes móviles.
2. Desactive la casilla de verificación Servicio de datos.
Activación de Always-on Mobile Data
Si no ha seleccionado Permite datos con el móvil bloqueado, una
vez que la pantalla esté bloqueada durante 30 minutos, su teléfono
móvil parará automáticamente todos los servicios de datos (excepto
MMS). Por ejemplo, su teléfono móvil no comprobará nuevos emails
ni sincronizará datos en segundo plano. El teléfono móvil sólo
activará automáticamente los servicios de datos una vez que usted
haya activado la pantalla.
En la pantalla Ajustes, toque Conexiones inalámbricas y redes >
Redes móviles. Seleccione Permite datos con el móvil
bloqueado para habilitar esta función. De forma predeterminada,
esta función está desactivada.

162
Manejo del teléfono móvil
Configuración de Síntesis de voz
Utilice los ajustes de Síntesis de voz para configurar el sintetizador
de Síntesis de voz de Android, para las aplicaciones que pueden
utilizarlo.
Instalación de datos de voz
1. En la pantalla Ajustes, toque Síntesis de voz > Instalar
archivos de datos de voz.
2. Si el teléfono móvil no dispone de datos del sintetizador de voz
instalado, conéctese a Android Market y deje que le guíe en el
proceso de descarga e instalación de los datos.
3. Siga las instrucciones para instalar los datos de voz.
Ajustes de la velocidad de la voz
1. En la pantalla Ajustes, toque Síntesis de voz > Velocidad de
voz.
2. Seleccione la velocidad a la que debe reproducirse el texto.

163
Manejo del teléfono móvil
Protección del teléfono móvil
Activación del PIN de la tarjeta SIM
1. En la pantalla Ajustes, toque Ubicación y seguridad > Bloqueo
de tarjeta SIM.
2. Seleccione la casilla de verificación Bloquear tarjeta SIM.
3. Utilice el teclado para introducir el PIN de la tarjeta SIM y, a
continuación toque Aceptar.
4. Para cambiar el PIN de la tarjeta SIM en cualquier momento,
toque Cambiar PIN de tarjeta SIM.
Nota:
Desde su teléfono móvil puede marcar números de emergencia en
cualquier momento.
Protección del teléfono móvil con un bloqueo de pantalla
Para mantener sus datos más seguros, bloquee la pantalla y/o
solicite un patrón de desbloqueo de pantalla cada vez que se
encienda el teléfono móvil o se active desde el modo de espera.
1. En la pantalla Ajustes, toque Ubicación y seguridad > Patrón
de desbloqueo.

164
Manejo del teléfono móvil
2. Conecte al menos cuatro puntos en una dirección vertical,
horizontal y/o diagonal y luego levante el dedo de la pantalla
cuando haya finalizado.
Consejo: Debe deslizar su dedo por la pantalla para crear el patrón y
no tocar puntos individuales.
3. Su teléfono móvil registrará el patrón. Toque Seguir.
4. Cuando se le solicite, vuelva a dibujar de nuevo el patrón de
desbloqueo de la pantalla y, a continuación toque Confirmar.
Nota: Desactive la casilla de verificación Utilizar patrón visible si no
desea que se muestre el patrón de desbloqueo en la pantalla
cuando la desbloquee.
Consejo:
Para cambiar su patrón de desbloqueo de pantalla, toque Ubicación y
seguridad > Cambiar patrón de desbloqueo en la pantalla Ajustes.
Gestión de aplicaciones
Visualizar una aplicación instalada
1. En la pantalla Ajustes, toque Aplicaciones > Administrar
aplicaciones.
2. En la lista de aplicaciones, realice una de las siguientes:

165
Manejo del teléfono móvil
• Toque , y, a continuación toque Ordenar por tamaño.
Luego, toque una aplicación para ver sus detalles.
• Toque , y, a continuación toque Filtrar. Seleccione Todas,
En ejecución o Descargada del menú de opciones. Luego,
toque una aplicación para ver sus detalles.
• Toque una aplicación para ver sus detalles directamente.
Eliminar una aplicación instalada
1. En la pantalla Ajustes, toque Aplicaciones > Administrar
aplicaciones.
2. Toque una aplicación y, a continuación toque Desinstalar para
eliminar la aplicación del teléfono móvil.
Formas de liberar memoria del teléfono móvil
• Mover archivos y adjuntos de email a la tarjeta microSD.
• En Surfport, eliminar todos los archivos temporales de Internet y
la información del historial de Surfport.
• Desinstalar los programas descargados que ya no utilice.
• Reinicie el teléfono móvil.
MENU
key
MENU
key

166
Manejo del teléfono móvil
Reiniciar el teléfono móvil
Copia de seguridad de mi configuración
Con la cuenta de Google, puede guardar la configuración del
teléfono móvil en los servidores de Google. Si cambia el teléfono
móvil, la configuración que ha guardado se almacenará en el nuevo
teléfono móvil la primera vez que inicie sesión con su cuenta
Google.
1. En la pantalla Ajustes, toque Privacidad.
2. Seleccione la casilla de verificación Realizar copia de seguridad
de mi configuración. Se guardará una amplia variedad de
configuraciones, incluyendo sus contraseñas Wi-Fi, marcadores,
una lista de las aplicaciones que tiene instalada, las palabras que
tiene en el diccionario que utiliza el teclado de la pantalla, y la
mayoría de los ajustes que haya configurado con la aplicación
Ajustes.
Restauración de los datos de fábrica
Si restaura el teléfono a los ajustes configurados en fábrica, todos
los datos personales del almacenamiento interno del teléfono,
incluyendo información acerca de la cuenta Google, cualquier otra
cuenta, su configuración del sistema y de aplicaciones y cualquier
otra aplicación descargada serán eliminados. La restauración del

167
Manejo del teléfono móvil
teléfono no borra las actualizaciones de software del sistema que
haya descargado ni los archivos de su tarjeta microSD, como
música o fotos.
1. En la pantalla Ajustes, toque Privacidad > Restablecer datos
de fábrica.
2. Cuando se le indique, toque Reiniciar teléfono y, a continuación
toque Borrar todo. El teléfono móvil restaurará la configuración a
los valores originales de fabrica y, a continuación, se reiniciará.

169
Apéndice
Apéndice
Advertencias y precauciones
Esta sección contiene información importante sobre las
instrucciones de uso de su dispositivo. También incluye
información acerca de cómo usar el dispositivo con seguridad.
Lea esta información atentamente antes de usar el dispositivo.
Dispositivo electrónico
Apague el dispositivo si su uso está prohibido. No utilice el
dispositivo cuando pueda ocasionar algún peligro o
interferencia con dispositivos electrónicos.
Dispositivos médicos
• Siga la normativa establecida por los hospitales y centros
sanitarios. No utilice el dispositivo cuando su uso esté
prohibido.
• Los fabricantes de marcapasos recomiendan guardar una
distancia mínima de 15 cm entre un marcapasos y un
dispositivo para evitar posibles interferencias con el
marcapasos. Si utiliza marcapasos, use el dispositivo en el

170
Apéndice
lado opuesto del marcapasos y no lleve el dispositivo en el
bolsillo de la camisa.
Atmósferas potencialmente explosivas
Apague el dispositivo en toda zona que tenga una atmósfera
potencialmente explosiva, y cumpla con todas las señales e
instrucciones. Entre las zonas que pueden tener atmósferas
potencialmente explosivas se encuentran aquellas en las que
normalmente se recomendaría apagar el motor de su vehículo.
Si se produjeran chispas en dichas zonas, podría provocarse
una explosión o un incendio, lo que podría causar lesiones
corporales e incluso la muerte. No encienda el dispositivo en
establecimientos de reabastecimiento de combustible como,
por ejemplo, las gasolineras. Acate las restricciones de uso de
equipos de radio en depósitos, zonas de almacenaje y
distribución de combustible, así como en plantas químicas.
Asimismo, respete las restricciones de aquellas zonas en las
que hay labores de demolición en curso. Antes de usar el
dispositivo, asegúrese de que no se encuentra en ninguna zona
con atmósferas potencialmente explosivas. Aunque esas zonas
suelen estar claramente señaladas, no siempre lo están. Entre
dichas ubicaciones se encuentran: zonas bajo las cubiertas de

171
Apéndice
los barcos, instalaciones de almacenaje o transferencia de
productos químicos, y zonas en las que el aire contiene
productos químicos o partículas, como fibras o polvo metálico.
Pregunte a los fabricantes de vehículos que utilizan gas licuado
de petróleo (como propano o butano) si se puede utilizar este
dispositivo en sus inmediaciones de forma segura.
Seguridad vial
Respete las leyes y normas locales cuando use el dispositivo.
Asimismo, si utiliza este dispositivo mientras conduce, cumpla
las siguientes directrices:
• Concéntrese en conducir. Su primera responsabilidad es
conducir con seguridad.
• No hable por el dispositivo mientras conduce. Utilice los
accesorios de manos libres.
• Cuando tenga que hacer o responder a una llamada, aparque
el vehículo a un lado de la carretera antes de usar el
dispositivo.
• Las señales de radiofrecuencia (RF) pueden afectar a los
sistemas electrónicos de los automóviles. Para más
información, consulte con el fabricante del vehículo.

172
Apéndice
• Cuando se encuentre en un automóvil, no coloque el
dispositivo encima del airbag o en el espacio destinado a su
despliegue. El dispositivo puede dañarse debido a la fuerza
con la que se infla el airbag.
• No use el dispositivo a bordo de un avión. Antes de subir a un
avión, apague el dispositivo. El uso de dispositivos
inalámbricos en un avión podría resultar peligroso para el
funcionamiento del mismo y afectar al sistema de telefonía
inalámbrica. Además, podría ser ilegal.
Entorno de funcionamiento
• No use ni recargue el dispositivo en lugares húmedos, sucios
o polvorientos, ni en sitios donde existan campos magnéticos.
De lo contrario, el circuito podría dejar de funcionar
correctamente.
• Este dispositivo cumple las especificaciones de RF siempre
que se use cerca de la oreja o a una distancia de 1,5 cm del
cuerpo. Asegúrese de que los accesorios del dispositivo, tales
como fundas o estuches, no contienen piezas metálicas. Para
satisfacer el requisito mencionado anteriormente, mantenga
el dispositivo a 1,5 cm del cuerpo.

173
Apéndice
• En días de tormenta con truenos, para evitar posibles
accidentes provocados por relámpagos, no use este
dispositivo mientras se está cargando.
• No toque la antena cuando hable por teléfono. Tocar la antena
afecta a la calidad de la llamada y produce un aumento del
consumo energético. Como consecuencia, se reducirán los
tiempos de llamada y de espera.
• Cuando use el dispositivo, respete las leyes y normativas
locales, así como la privacidad y los derechos de los demás.
• Mantenga la temperatura ambiente entre-10 ℃ y 45 ℃
mientras se carga el dispositivo. Mantenga la temperatura
ambiente entre -10 °C y 45 °C para utilizar este dispositivo
alimentado por batería.
Prevención de daños en el oído
El uso de auriculares con un volumen elevado podría dañar su
audición. Para reducir el riesgo de daños en el oído, disminuya
el volumen del auricular a un nivel cómodo y seguro.
Seguridad de los niños
Observe todas las precauciones relacionadas con la seguridad
infantil. Dejar que un niño juegue con este dispositivo o sus
accesorios puede resultar peligroso, ya que éstos podrían

174
Apéndice
incluir piezas que se pueden desprender, con el riesgo de
atragantamiento que esto conlleva. Asegúrese de que este
dispositivo y sus accesorios están fuera del alcance de los niños
Accesorios
Utilice solamente los accesorios proporcionados por el
fabricante. El uso de accesorios de otros fabricantes o
proveedores con este modelo del dispositivo podría anular la
conformidad o la garantía aplicable, provocar que el dispositivo
deje de funcionar, o resultar peligroso.
Batería y cargador
• Cuando no lo esté usando, desenchufe el cargador de la toma
de corriente y del dispositivo.
• La batería se puede cargar y descargar cientos de veces
antes de agotarse. Cuando los tiempos de espera y
conversación se vuelvan más cortos de lo normal, reemplace
la batería.
• Utilice la fuente de corriente alterna indicada en las
especificaciones del cargador. Una tensión de alimentación
inadecuada podría producir una avería en el cargador e
incluso un incendio.

175
Apéndice
• No conecte los dos polos de la batería con materiales
conductores, como objetos metálicos, llaves o joyas. De lo
contrario, podría producirse un cortocircuito en la batería y
provocar lesiones y quemaduras en el cuerpo.
• No desmonte la batería ni suelde sus polos. Esto podría
provocar una fuga de electrolitos, sobrecalentamiento, fuego
o explosión.
• Si se producen fugas del electrolito de la batería, asegúrese
de que dicho electrolito no entre en contacto con la piel ni con
los ojos. Si el electrolito entra en contacto con la piel o le
salpica en los ojos, lávese los ojos con agua limpia de
inmediato y consulte con el médico.
• En caso de que la batería se deforme, cambie de color o se
caliente anormalmente al cargarla o almacenarla, extráigala
inmediatamente y deje de usarla. En caso contrario, la batería
podría producir fugas, sobrecalentamiento, explosiones o
fuego.
• Si se estropea el cable de alimentación (por ejemplo, queda al
descubierto o se rompe) o se suelta el enchufe, deje de usarlo
inmediatamente. De lo contrario, podría producirse una
descarga eléctrica, un cortocircuito en el cargador o un
incendio.

176
Apéndice
• No arroje las baterías al fuego, ya que pueden explotar. Las
baterías también pueden explotar si se dañan.
Limpieza y mantenimiento
• El dispositivo, la batería y el cargador no son impermeables.
Manténgalos secos. Proteja del agua y el vapor tanto el
dispositivo como la batería y el cargador . No toque con las
manos mojadas el dispositivo ni el cargador. Esto podría
provocar un cortocircuito, una avería en el dispositivo y una
descarga eléctrica al usuario.
• No coloque el dispositivo, la batería ni el cargador en sitios en
los que puedan estropearse por algún golpe. Esto podría
provocar fugas en la batería, fallos de funcionamiento del
dispositivo, sobrecalentamiento, fuego o explosión.
• No coloque soportes de almacenamiento magnéticos, tales
como tarjetas magnéticas o disquetes, cerca del dispositivo.
La radiación del dispositivo puede borrar la información
almacenada en ellos.
• No deje el dispositivo, la batería ni el cargador en lugares con
temperaturas extremadamente altas o bajas. De lo contrario,
es posible que no funcionen correctamente, y puede
producirse un incendio o una explosión. Cuando la

177
Apéndice
temperatura es inferior a 0 °C, el rendimiento de la batería
disminuye.
• No coloque objetos de metal punzantes o afilados (alfileres,
por ejemplo) cerca del auricular del teléfono. El auricular
puede atraer estos objetos y herirle cuando use el dispositivo.
• Antes de limpiar o realizar otras labores de mantenimiento del
aparato, apague el dispositivo y desconéctelo del cargador.
• No utilice detergente ni limpiadores químicos, ni otro tipo de
productos químicos (como alcohol o benceno) para limpiar el
dispositivo o el cargador. De lo contrario, se podrían estropear
algunos componentes del dispositivo o se podría producir un
incendio. Puede limpiar el dispositivo y el cargador con un
paño antiestático suave y húmedo.
• No desmonte el dispositivo ni sus accesorios. De lo contrario,
la garantía del dispositivo y de los accesorios ya no será
válida y el fabricante no se hará cargo de los daños.
Llamadas de emergencia
Puede usar el dispositivo para hacer llamadas de emergencia
en su zona de servicio. Sin embargo, no es posible garantizar la
conexión en todo tipo de circunstancias. No debería contar
exclusivamente con este dispositivo para las comunicaciones
esenciales.

178
Apéndice
Información de certificación (SAR, Tasa de Absorción
Específica)
Este dispositivo móvil cumple las directrices sobre exposición a
ondas de radio.
Este dispositivo es un transmisor y receptor de radio de baja
intensidad. Tal como recomiendan las directrices
internacionales, este dispositivo móvil está diseñado para que
no supere los límites de exposición a las ondas de radio. Estas
directrices han sido elaboradas por la organización científica
independiente ICNIRP (International Commission on Non-
Ionizing Radiation Protection) e incluyen medidas de seguridad
diseñadas para garantizar la seguridad de todos los usuarios,
independientemente de su edad y estado de salud.
La Tasa de Absorción Específica (SAR) es la unidad que se usa
para medir la cantidad de energía de radiofrecuencia absorbida
por el cuerpo al usar un dispositivo. El valor de SAR se
determina según el nivel de potencia más alto registrado en
condiciones de laboratorio, pero el verdadero nivel SAR del
dispositivo cuando se utiliza en condiciones normales puede ser
mucho más bajo. Esto se debe a que el dispositivo ha sido

179
Apéndice
diseñado para utilizar la intensidad mínima necesaria para
conectarse a la red.
El límite SAR adoptado por Europa es de 2,0 W/kg promediado
sobre 10 gramos de tejido. El valor más alto de SAR para este
tipo de dispositivo al probarlo en la oreja es de 1,21 W/kg.
Información de desechado y reciclado
Este símbolo que aparece en el dispositivo (y en todas las
baterías que contiene) indica que no se debe desechar como
basura doméstica normal. No elimine este dispositivo ni sus
baterías como basura urbana sin clasificar. Deposítelos en un
punto de recolección certificado para su reciclaje o tratamiento
al final de su vida útil. Para obtener más información sobre el
reciclaje del dispositivo y las baterías, póngase en contacto con
la oficina municipal de su ciudad, el servicio de eliminación de
desechos o el establecimiento donde adquirió este dispositivo.
Para obtener más información sobre el reciclaje del dispositivo
y las baterías, póngase en contacto con la oficina municipal de

180
Apéndice
su ciudad, el servicio de eliminación de desechos o el
establecimiento donde adquirió este dispositivo.
La directiva sobre Residuos de Equipos Eléctricos y
Electrónicos (RAEE) de la Unión Europea regula las actividades
relacionadas con el desecho de este tipo de dispositivos. El
objetivo de separar de otros desperdicios los residuos de los
aparatos eléctricos y electrónicos y las baterías es reducir al
mínimo el posible impacto medioambiental de dichos elementos
en la salud debido a las sustancias peligrosas que puedan
contener.
Reducción de sustancias peligrosas
Este dispositivo cumple con el reglamento europeo REACH,
relativo al registro, la evaluación, la autorización y la restricción
de sustancias y preparados químicos (Nº de reglamento 1907/
2006/EC del Parlamento Europeo y del Consejo) y la directiva
europea RoHS sobre restricción de sustancias peligrosas
(Directiva 2002/95/EC del Parlamento Europeo y del Consejo).
Para obtener más información acerca de la conformidad de este
dispositivo con el Reglamento REACH, visite el sitio web
www.huaweidevice.com/certification. Para obtener información

181
Apéndice
actualizada, es recomendable que visite dicho sitio web con
regularidad.
Conformidad con la normativa de la UE
Mediante el presente documento, Huawei Technologies Co.,
Ltd. declara que este dispositivo cumple con los requisitos
esenciales y con las demás disposiciones correspondientes de
la Directiva 1999/5/CE.
Para ver la declaración de conformidad, consulte la página web
www.huaweidevice.com/certification.
Note:
Respete la normativa local y nacional del lugar donde se va a usar el
dispositivo. En algunos o en todos los estados miembros de la Unión
Europea (UE), el uso de este dispositivo podría estar restringido.
Note:
Este dispositivo se puede utilizar en todos los estados miembros de la
UE.

182
Apéndice
Francia: El uso en exteriores está limitado a 10 mW (P.I.R.E.)
en la banda de frecuencias 2454-2483,5 MHz.
Italia: Para uso privado, se requiere una autorización general si
se utiliza WAS/RLAN fuera de instalaciones propias. Para uso
público, se requiere una autorización general.
Luxemburgo: Se requiere una autorización general para el
suministro de servicios y de red.
Noruega: Esta subsección no se aplica al área geográfica
dentro un radio de 20 km desde el centro de Ny-Ålesund.

TrekStor GmbH
Kastanienallee 8-10
D-64653 Lorsch
Germany
www.trekstor.de BA-SMARTPHONE-ES-V1.10-110825
Supportinformationen
Sollten Sie Fragen zu Ihrem TrekStor Produkt haben, gehen Sie bitte wie folgt vor:
• ÜberprüfenSieanhandderProdukteigenschaftenundderFunktionenIhresGerätes (auf der Verpackung ersichtlich),
ob Sie die richtigen Einstellungen vorgenommen haben.
• LesenSieaufmerksamdiegesamteBedienungsanleitung.
• InformierenSiesichaufunsererWebsitewww.trekstor.deüberaktuelleInformationenzuIhremProdukt
(z.B.neuverfügbareFirmware-Updates).
Wenn Sie weitergehende Fragen zu Ihrem Produkt haben, beachten Sie bitte die folgenden TrekStor Supportoptionen:
FAQ Der FAQ-Bereich unserer Website bietet Ihnen vielfältige Problemlösungshinweise. Hier erhalten
Sie Antworten zu den am häufigsten gestellten Fragen zu unseren Produkten.
E-Mail FüllenSiedasSupportformularaufunsererWebsiteausoder senden Sie eine E-Mail an
support.de@trekstor.de.
Telefonsupport Von Deutschland aus wählen Sie bitte 01805-TREKSTOR
*
, 01805-87357867
*
. Die Nummer der
SupporthotlinefürandereLänderndenSieaufunsererWebsiteunter"SERVICE".
* 14 Cent/Min. aus dem deutschen Festnetz der DTAG, max. 42 Cent/Min. aus Mobilfunknetzen.
Support information
If you have any questions regarding your TrekStor product, please proceed as follows:
• Checkthefeaturesaswellasthefunctionsofyourdevice(apparentonthepackaging),in order to use the correct settings.
• Readthemanualcarefully.
• Informyourselfonourwebsite www.trekstor.de/en about the up-to-date information concerning your product
(e. g. available most recent firmware releases).
In the case you have further questions regarding your product, please note the following TrekStor support options:
FAQ The FAQ area of our website offers you a wide range of problem solving hints. Here you can
obtain answers to the most frequently asked questions concerning our products.
E-Mail Please fill in the support form on our website or send an E-Mail to support.en@trekstor.de. You can
find mailing addresses for other countries when you click "SERVICE" at the menu bar on our website.
Phone support Please find the number of the support hotline for your country on our website under "SERVICE" as well.
-
 1
1
-
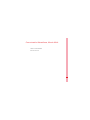 2
2
-
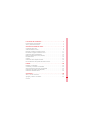 3
3
-
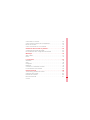 4
4
-
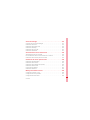 5
5
-
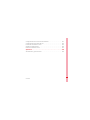 6
6
-
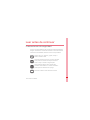 7
7
-
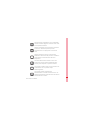 8
8
-
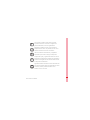 9
9
-
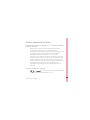 10
10
-
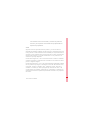 11
11
-
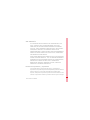 12
12
-
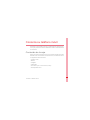 13
13
-
 14
14
-
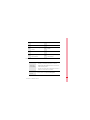 15
15
-
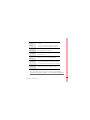 16
16
-
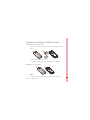 17
17
-
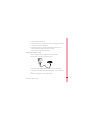 18
18
-
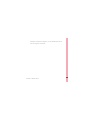 19
19
-
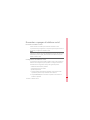 20
20
-
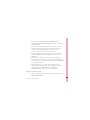 21
21
-
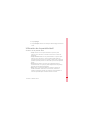 22
22
-
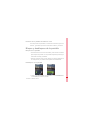 23
23
-
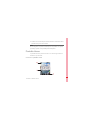 24
24
-
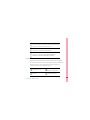 25
25
-
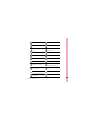 26
26
-
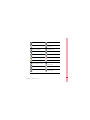 27
27
-
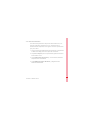 28
28
-
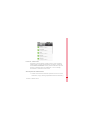 29
29
-
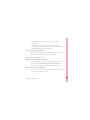 30
30
-
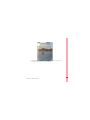 31
31
-
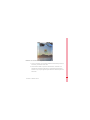 32
32
-
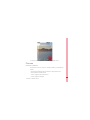 33
33
-
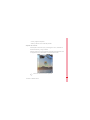 34
34
-
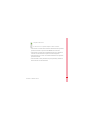 35
35
-
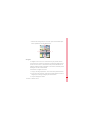 36
36
-
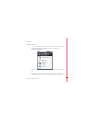 37
37
-
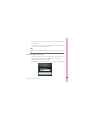 38
38
-
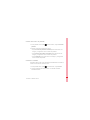 39
39
-
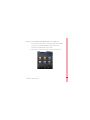 40
40
-
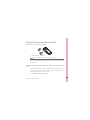 41
41
-
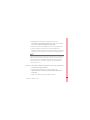 42
42
-
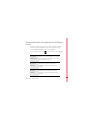 43
43
-
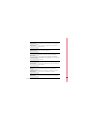 44
44
-
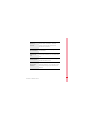 45
45
-
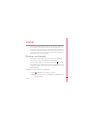 46
46
-
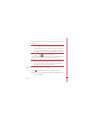 47
47
-
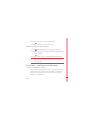 48
48
-
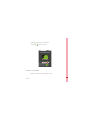 49
49
-
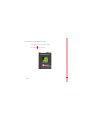 50
50
-
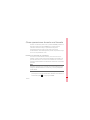 51
51
-
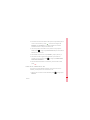 52
52
-
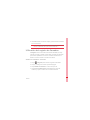 53
53
-
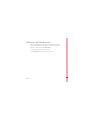 54
54
-
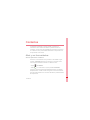 55
55
-
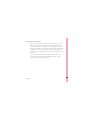 56
56
-
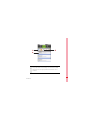 57
57
-
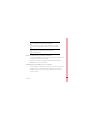 58
58
-
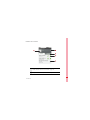 59
59
-
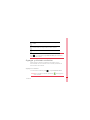 60
60
-
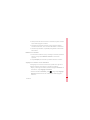 61
61
-
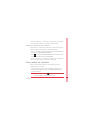 62
62
-
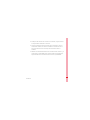 63
63
-
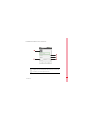 64
64
-
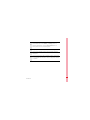 65
65
-
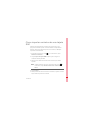 66
66
-
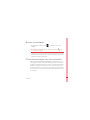 67
67
-
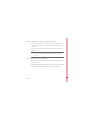 68
68
-
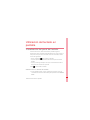 69
69
-
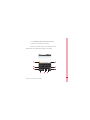 70
70
-
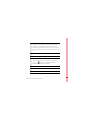 71
71
-
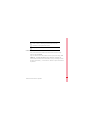 72
72
-
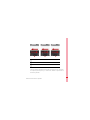 73
73
-
 74
74
-
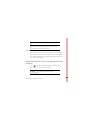 75
75
-
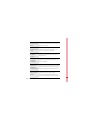 76
76
-
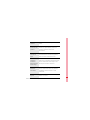 77
77
-
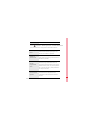 78
78
-
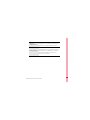 79
79
-
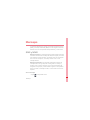 80
80
-
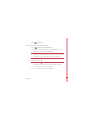 81
81
-
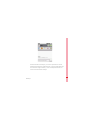 82
82
-
 83
83
-
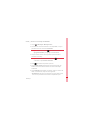 84
84
-
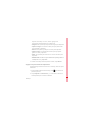 85
85
-
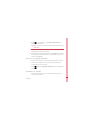 86
86
-
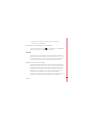 87
87
-
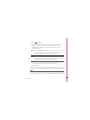 88
88
-
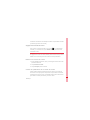 89
89
-
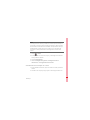 90
90
-
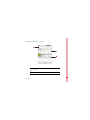 91
91
-
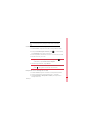 92
92
-
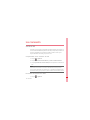 93
93
-
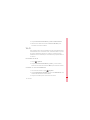 94
94
-
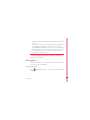 95
95
-
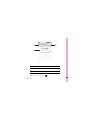 96
96
-
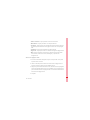 97
97
-
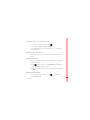 98
98
-
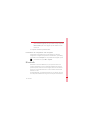 99
99
-
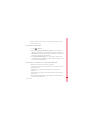 100
100
-
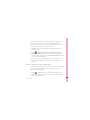 101
101
-
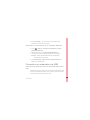 102
102
-
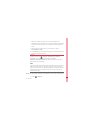 103
103
-
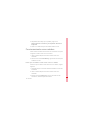 104
104
-
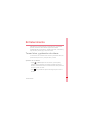 105
105
-
 106
106
-
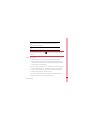 107
107
-
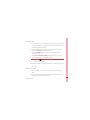 108
108
-
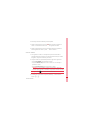 109
109
-
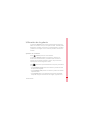 110
110
-
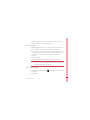 111
111
-
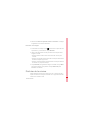 112
112
-
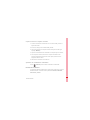 113
113
-
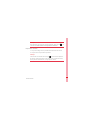 114
114
-
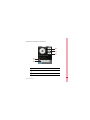 115
115
-
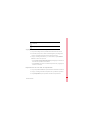 116
116
-
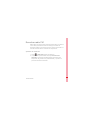 117
117
-
 118
118
-
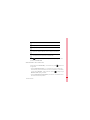 119
119
-
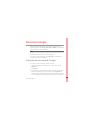 120
120
-
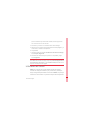 121
121
-
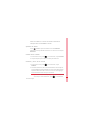 122
122
-
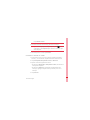 123
123
-
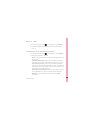 124
124
-
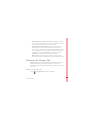 125
125
-
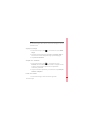 126
126
-
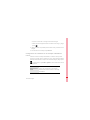 127
127
-
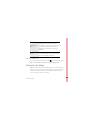 128
128
-
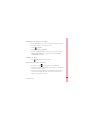 129
129
-
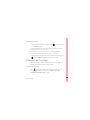 130
130
-
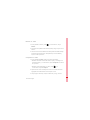 131
131
-
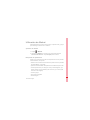 132
132
-
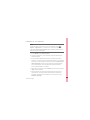 133
133
-
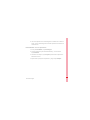 134
134
-
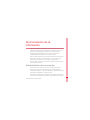 135
135
-
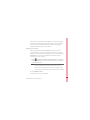 136
136
-
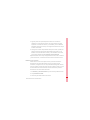 137
137
-
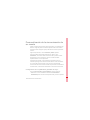 138
138
-
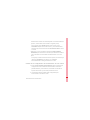 139
139
-
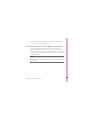 140
140
-
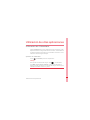 141
141
-
 142
142
-
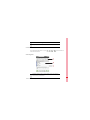 143
143
-
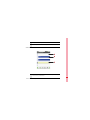 144
144
-
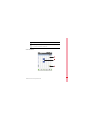 145
145
-
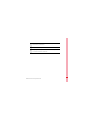 146
146
-
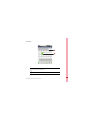 147
147
-
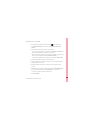 148
148
-
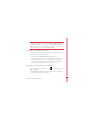 149
149
-
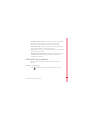 150
150
-
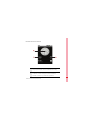 151
151
-
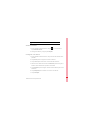 152
152
-
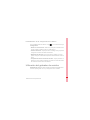 153
153
-
 154
154
-
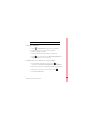 155
155
-
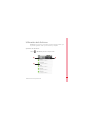 156
156
-
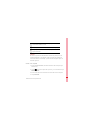 157
157
-
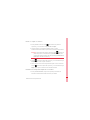 158
158
-
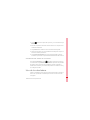 159
159
-
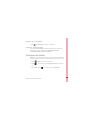 160
160
-
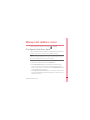 161
161
-
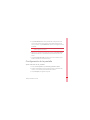 162
162
-
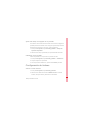 163
163
-
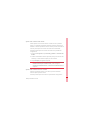 164
164
-
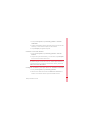 165
165
-
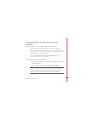 166
166
-
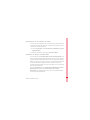 167
167
-
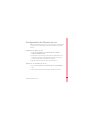 168
168
-
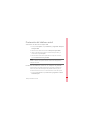 169
169
-
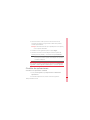 170
170
-
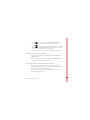 171
171
-
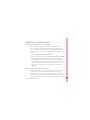 172
172
-
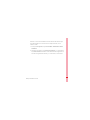 173
173
-
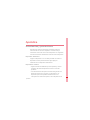 174
174
-
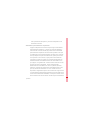 175
175
-
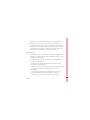 176
176
-
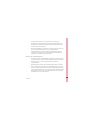 177
177
-
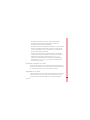 178
178
-
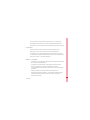 179
179
-
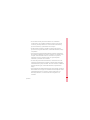 180
180
-
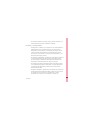 181
181
-
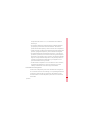 182
182
-
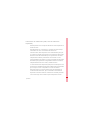 183
183
-
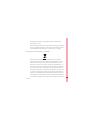 184
184
-
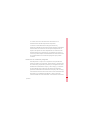 185
185
-
 186
186
-
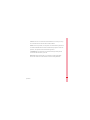 187
187
-
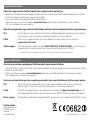 188
188
Trekstor Smartphone Manual de usuario
- Categoría
- Smartphones
- Tipo
- Manual de usuario
- Este manual también es adecuado para
Artículos relacionados
Otros documentos
-
Brigmton BTPC-3-R El manual del propietario
-
PRIXTON Flavour Delicious Guía del usuario
-
PRIXTON Flavour Delicious Guía del usuario
-
Huawei U8110 Guía del usuario
-
Huawei U8100-5 Guía del usuario
-
Huawei Ideos Tablet S7 Manual de usuario
-
Huawei IDEOS S7 Slim Manual de usuario
-
Vodafone VFD-600 El manual del propietario
-
Huawei U8655-1 Manual de usuario
-
Huawei Ascend G300 NFC Vodafone Guía del usuario