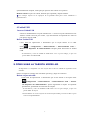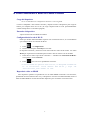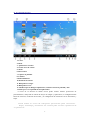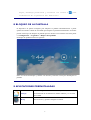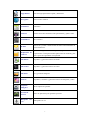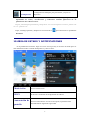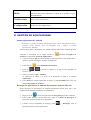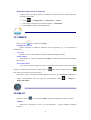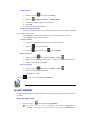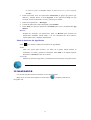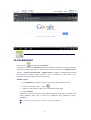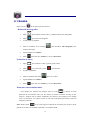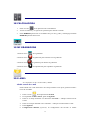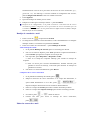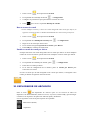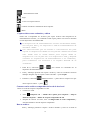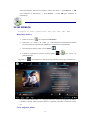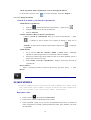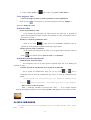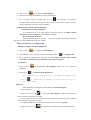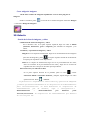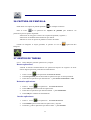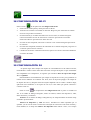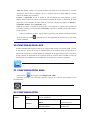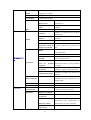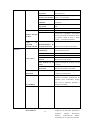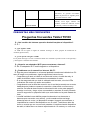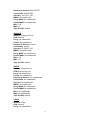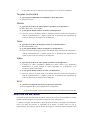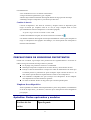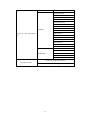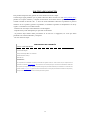PRIXTON Flavour Delicious Guía del usuario
- Categoría
- Tabletas
- Tipo
- Guía del usuario
Este manual también es adecuado para

1
TABLET PC PRIXTON
T8100

2
1 Gracias por adquirir el Tablet T1400 de Prixton. Le rogamos lea atentamente este manual y lo
conserve en un lugar seguro para futuras consultas.
2 USO DEL BOTÓN DE ENCENDIDO
Encender: Apriete el botón de encendido y manténgalo apretado 2 segundos.
Apagar: Apriete el botón de encendido y manténgalo apretado 2 segundos → pulse Apagar →
pulse OK.
Reiniciar: Apriete el botón de encendido y manténgalo apretado 2 segundos → Pulse Reiniciar.
Hibernar/Despertar rápidamente: Apriete el botón de encendido y manténgalo apretado 2
segundos → Pulse Hibernar para que el dispositivo entre en hibernación o pulse brevemente el
botón de encendido para que el dispositivo hiberne/despierte.
Modo avión: Apriete el botón de encendido y manténgalo apretado 2 segundos → Pulse Modo
avión.
Modo silencioso: Apriete el botón de encendido y manténgalo apretado 2 segundos → Pulse
.
Modo vibración: Apriete el botón de encendido y manténgalo apretado 2 segundos → Pulse
.
Modo normal: Apriete el botón de encendido y manténgalo apretado 2 segundos → Pulse
.
Apagado forzoso: Si el dispositivo no responde, apriete el botón de encendido y manténgalo
apretado 5 segundos.
(Aviso: ¡El apagado forzado puede tener como resultado fallos impredecibles del
sistema!)
Resetear: Apriete el botón reset para reiniciar el dispositivo. Al hacerlo se borrarán todos los
datos. Por favor, tenga cuidado al usar esta funcionalidad. (Nota: Después de accionar el botón de
reset el dispositivo no puede reiniciarse, solo puede apagarse. Por lo tanto, usted deberá apretar el
botón de encendido para reiniciar el dispositivo después de accionar el botón de reset.
3 NAVEGACIÓN CON LA PANTALLA TÁCTIL
La pantalla táctil permite una navegación rápida, fácil y cómoda con todas las aplicaciones.
Siga el siguiente método para operar la pantalla táctil con la punta del dedo:
Pulsar: Pulse y suelte rápidamente un elemento de la pantalla.
Tocar y mantener presionado: Toque y mantenga presionado durante 2 segundos

3
aproximadamente. Después, suelte para que aparezca una ventana con opciones.
Deslizar el dedo: Toque con el dedo, deslícelo por la pantalla y después suéltelo.
☆ No coloque objetos en la superficie de la pantalla táctil para evitar ralladuras o
aplastamientos.
4 Unidad USB
Insertar Unidad USB
Inserte su unidad USB en la caja de transferencia → inserte la caja de transferencia en la
Tableta. Cuando esté listo para usarlo, vaya directamente al Explorador de Archivos
para abrir la carpeta USB.
Retirar Unidad USB
Cierre todas las aplicaciones o documentos que se hayan abierto en el USB.
Pulse
→ Configuración → Almacenamiento → Almacenamiento USB →
Retirar este dispositivo de almacenamiento. Después puede desconectar la unidad
USB.
No introduzca y retire la unidad de USB varias veces en poco tiempo, ya que esto
puede dañar la unidad USB.
5 CÓMO USAR LA TARJETA MICRO-SD
El dispositivo es compatible con una tarjeta micro SD con 32GB de capacidad como
máximo.
Inserte su tarjeta en la ranura micro SD hasta que encaje y haga clic. Está bien.
Retirar tarjeta microSD
Cerrar todas las aplicaciones o documentos que se han abierto en la tarjeta. Pulse
Configuración →Almacenamiento →Almacenamiento USB → Retirar
este dispositivo de almacenamiento. Apriete ligeramente la tarjeta. Se expulsará
parcialmente, permitiendo la extracción de la tarjeta.
No introduzca y retire la unidad de USB varias veces en poco tiempo, ya que esto
puede dañar la tarjeta.
Recomendamos el uso de tarjetas de memorias fabricadas por marcas líderes para
evitar incompatibilidades.

4
6 CÓMO EMPEZAR a usar su Tablet Prixton
Carga del dispositivo
No se recomienda usar el dispositivo mientras se está cargando.
Conecte el adaptador a una toma de corriente y después conecte el dispositivo para cargar la
batería por completo antes de su uso (la carga completa tarda 6 horas aproximadamente
cuando el dispositivo se encuentra apagado).
Encender el dispositivo
Apriete el botón de encendido brevemente.
Configuración de la red de Wi-Fi
Dado que muchas funcionalidades requieren una conexión de Wi-Fi, le recomendamos
que configure ahora su conexión de Wi-Fi.
1. Pulse
→ Configuración.
2. Deslice el interruptor de Wi-Fi para activarla.
El dispositivo buscará y mostrará en una lista todas las redes Wi-Fi locales. Las redes
Wi-Fi que requieren una contraseña para acceder a ellas se marcan con un candado.
3. Pulse sobre la red a la que desea conectarse → introduzca la Contraseña de Red si
corresponde→ Pulse Conectar.
4. Pulse
para volver a la pantalla del Escritorio.
Si su red de Wi-Fi aparece como oculta, la búsqueda automática
no la encontrará. Pulse Añadir Red Wi-Fi y siga las
instrucciones para añadir su red.
Reproducir vídeo en HDMI
Este dispositivo permite la reproducción con un Mini HDMI conectado a una televisión,
permitiendo la sincronización entre TV y el dispositivo. Para usar esta funcionalidad, inserte el
cable del Mini HDMI en el lado derecho del dispositivo para conectarlo con la televisión.

5
7 ESCRITORIO
1. Volver.
2. Inicio.
3. Aplicaciones recientes.
4. Ocutar barra de estado.
5. Menú.
6. Hora actual.
7. Captura de pantalla.
8. Volumen.
9. Red inalámbrica.
10. Estado de la batería.
11. Búsqueda en Google.
12. Búsqueda con voz.
13. Añadir atajos de Widgets/Aplicaciones, establecer fondo de pantalla y más.
14. Pulse para ver la pantalla de las aplicaciones.
A través de la función de añadir iconos puede realizar muchas operaciones de
personalización, incluyendo la adición de atajos de widgets y aplicaciones, la configuración del
fondo de escritorio, la adición de favoritos y la configuración de cuentas de correo electrónico y
atajos.
Pulse sobre el icono de cualquier aplicación para iniciarla.
T o q u e , s o s t e n g a y a r r a s t r e l o s i c o n o s p a r a v o l v e r a p o n e r l o s e n
la pantalla.

6
Toque, mantenga presionado y arrastre los iconos a para
eliminarlos de la pantalla del Escritorio.
8 BLOQUEO DE LA PANTALLA
El dispositivo de spuede configurar para bloquear la pantalla automáticamente o puede
apretar brevemente el botón de encendido para bloquear la pantalla manualmente. El sistema
permite cuatro tipos de bloqueo de pantalla para los usuarios. Para cambiar entre ellos puede
ir a Configuración → Seguridad → Bloqueo de la pantalla.
El bloqueo de pantalla muestra lo siguiente:
Pulse el icono de desbloqueo y suéltelo a la derecha y fuera del círculo para desbloquear la
pantalla.
9 APLICACIONES PREINSTALADAS
Tiempo
Permite configurar cómo se muestra la temperatura, la frecuencia
de actualización de la información, añadir ciudades y ver el clima
de la ciudad.
Reloj
Muestra la hora y permite configurar la alarma.

7
App Market
Para descargar aplicaciones rápida y fácilmente.
Navegador
Para acceder a internet.
Calendario
Calendario.
Cámara
Permite sacar fotos normales, fotos panorámicas y grabar vídeo.
Calculadora
Hace cálculos.
E-mail
Para enviar y recibir e-mails usando sus direcciones habituales de
correo electrónico.
Explorador de
archivos
Aplicación de gestión de archivos para ver y gestionar sus archivos
y aplicaciones. Úsela para instalar aplicaciones de Android y para
hacer copias de seguridad en su tarjeta SD.
Mi Música
Reproducir y gestionar archivos de audio.
Mis Vídeos
Reproducir y gestionar archivos de vídeo.
Mis Fotos
Ver y gestionar imágenes.
Galería
Reproducir, visualizar y gestionar archivos de fotografía y vídeo.
Capturar
Imágenes
Hacer capturas de pantalla
Gestión de
Tareas
Gestor de aplicación para gestionar procesos.
Búsqueda con
voz
Búsqueda con voz.

8
Configuración
Configuraciones múltiples para personalizar y mejorar su
dispositivo.
Para mover un icono a la pantalla del Escritorio, toque y mantenga
apretado el icono, arrástrelo y suéltelo cuando aparezca en la
pantalla del Escritorio.
Toque, mantenga apretados y desplace los iconos para volver a ponerlos
en la pantalla.
Toque, mantenga apretado y desplace los iconos hasta la
para retirarlos de la pantalla del
Escritorio.
10 ÁREA DE ESTADO Y NOTIFICACIONES
En la pantalla des Escritorio, haga clic en los iconos que hay en la barra de estado para ver
más información sobre el estado del dispositivo y sobre eventos.
Modo Avión
Activa el modo avión.
Wi-Fi
Da acceso a la interfaz de configuración de la Wi-Fi.
Autorotación de
pantalla
Activa la autorotación. Al activar esta opción, la pantalla rotará
automáticamente siguiendo la gravedad.

9
Brillo
Configura el brillo de la pantalla. Si se selecciona la opción Auto se
detecta la iluminación ambiental y el brillo de la pantalla se ajusta
automáticamente.
Notificaciones
Abre o cierra la notificación
Configuración
Da acceso a las configuraciones.
11 GESTIÓN DE APLICACIONES
Instalar aplicaciones de Android
En Internet se pueden encontrar muchas aplicaciones para Android interesantes y
gratuitas. Como muestra, inicie su navegador web y busque el término
"aplicaciones Android".
Puede instalar rápida y fácilmente en su tableta aquellas aplicaciones Android que haya
comprado o descargado en su equipo, usando la
aplicación Navegador de
Archivos o la aplicación Gestor de Aplicaciones.
1. Copie los archivos apk que desea instalar en una tarjeta SD o a una unidad USB →
inserte o conecte esta tarjeta o unidad a su dispositivo.
2. Pulse sobre el
icono Explorador de Archivos.
3. Pulse en
o y localice la carpeta en la que se han guardado los
archivos .apk.
4. Pulse en el archivo .apk → Instalar.
La aplicación se instala y el icono de la aplicación se añade a la pantalla
Aplicaciones.
5. Pulse Abrir para iniciar la aplicación ya mismo, o pulse Terminar para volver a la
pantalla Navegador de Archivos.
Descargar las aplicaciones de Android directamente desde un sitio web
Puede descargar las aplicaciones de Android directamente desde sitios web y que
después puede instalarlas fácilmente en su dispositivo.
1. Haga clic en el
icono de la aplicación de navegación para entrar a Internet.
2. Entre la URL del sitio web que desea usar y pulse en el enlace de descarga de la
aplicación que desea instalar en su dispositivo.
3. Cuando se haya completado la descarga, pulse
→ Descargas. Abra la
aplicación desde la lista de aplicaciones.

10
Desinstalar aplicaciones de Android
También puede desinstalar rápida y fácilmente las aplicaciones de Android que haya
instalado previamente.
1. Pulse
→ Configuración → Aplicaciones → Todas.
2. Pulse sobre la aplicación que desea desinstalar → Desinstalar.
3. Pulse OK para confirmar la desinstalación.
12 TIEMPO
Pulse el icono de la aplicación Tiempo.
Configuración general
Puede configurar la unidad de medición de la Temperatura (ºC) y la Frecuencia de
actualización.
Acerca de
Muestra la versión del software y también información legal pertinente.
Añadir ciudad
Puede añadir una ciudad a la aplicación Tiempo y mostrar la información meteorológica
de la ciudad.
Seleccionar ciudad
En la lista de ciudades, haga clic sobre la ciudad cuya información meteorológica desea
visualizar. Después de seleccionar la ciudad, pulse en
para borrar la ciudad y pulse en
para refrescar la información meteorológica.
Puede hacer que la información meteorológica se muestre en el Escritorio añadiendo el
widget correspondiente. Para ello, siga este procedimiento: pulse
→ Widgets →
Widget del tiempo.
13 RELOJ
Pulse en el icono de la aplicación Reloj. Aquí podrá configurar la fecha y la hora.
Alarma
Puede usar su dispositivo como un reloj despertador y puede configurar múltiples
alarmas.

11
Añadir alarma
1. Pulse en el icono
de la aplicación Reloj.
2. Pulse en
Configurar alarma → Añadir alarma.
3. Configure su alarma según sus preferencias.
4. Pulse OK.
5. Seleccione el reloj despertador.
Apagar la alerta de la alarma
Cuando se activa una alarma que está programada, aparece una ventana emergente
con el nombre de la alarma.
Pulse Silenciar si desea que la alarma vuelva a sonar dentro de 10 minutos.
Pulse Apagar si desea cancelar la alerta.
Activar la alarma
1. Encuentre la alarma que desea activar en la lista de alarmas
2. Pulse en
, en la parte izquierda.
3. Cuando
haya pasado a ser , pulse Terminar.
Editar la alarma
1. Pulse en el icono
de la aplicación Reloj → Pulse .
2. Haga clic en la alarma que desea editar → haga las modificaciones deseadas.
3. Después de la edición, pulse OK.
Borrar la alarma
1. Pulse en el icono
de la aplicación Reloj → Pulse .
2. Pulse en la alarma que desea borrar.
3. Pulse Borrar → OK.
Pulsa en
para volver a la pantalla del Escritorio.
14 APP MARKET
En App Market encontrará muchas aplicaciones que podrá descargar rápida y fácilmente con
su tableta.
Descargar aplicaciones
1. Pulse en el icono de la aplicación App Market.
☆ La primera vez que la use, aparecerán las opciones “Registrarse” y
“Acceder”. Si todavía no ha registrado una cuenta, pulse en Registrarse. De

12
lo contrario, pulse en Acceder, indique sus datos de acceso y vuelva a pulsar
Acceder.
2. Puede seleccionar entre las aplicaciones Destacadas (el grupo que aparece por
defecto) y también buscar en las Categorías, en las aplicaciones Top (las más
recientes, las más comentadas, o al azar), o buscar por nombre.
3. Pulse en una aplicación → Descargar.
4. Cuando la aplicación se haya descargado, pulse Instalar.
5. Pulse Abrir para iniciar la aplicación o Terminar para volver a la pantalla del App
Market.
Historia
Después de descargar sus aplicaciones, pulse en Historia para gestionar las
aplicaciones instaladas. Puede añadir o ver los comentarios de otros usuarios,
iniciar aplicaciones y también desinstalarlas.
Menú de funciones del App Market
Pulse para mostrar el Menú de Funciones de App Market.
Perfil
Pulse esta opción para acceder a los datos de su perfil. Puede cambiar su
contraseña, su e-mail y guardar su contraseña. Pulse Salir en la esquina superior
derecha de su Perfil para salir de su cuenta.
Acerca de
Muestra la versión de Apps store y la información necesaria para el soporte técnico.
15 NAVEGADOR
Los usuarios pueden conectarse a Internet a través del navegador.
Haga clic en el icono del navegador en el Escritorio
, y después puede abrir el
navegador web.

13
16 CALENDARIO
Pulse el icono de la aplicación Calendario.
La primera vez que use el Calendario tendrá que añadir una cuenta de Exchange. Introduzca
la dirección de corre electrónico y contraseña de tu cuenta. Introduzca la Configuración del
sistema → Cuenta y sincronización →Añadir cuenta. Complete la configuración siguiendo
las instrucciones. Después puede empezar a usar el calendario. Si solo desea ver el
calendario, no necesita añadir una cuenta Exchange.
Añadir evento
1. En la pantalla del Calendario, pulse en la fecha que desea añadir al evento.
2. Pulse en la hora del evento → pulse
.
3. Indique en cada campo los datos de las actividades relacionadas.
4. Pulse Terminar.
Haga clic en la fecha y hora en la parte superior izquierda para elegir el calendario que
desea, pudiendo elegir entre el modo de visualización DÍA, SEMANA, MES y
AGENDA.
☆ Las fechas con barras grises indican eventos programados.
☆

14
17 CÁMARA
Pulse el icono de la aplicación de la cámara.
Realización de fotografías
1. Pulse para cambiar al modo vídeo, y también puede sacar fotografías.
2. Pulse
para sacar una fotografía.
3. La fotografía se guardará.
4. Pulse la miniatura de la imagen
para introducir Mis fotografías para
escanear la imagen.
5. Aprieta Volver a la Cámara.
6. Pulse
para salir de la Cámara y volver al Escritorio.
Grabación de vídeos
1. Pulse para cambiar al vídeo y puede grabar vídeos.
2. Pulse
para comenzar y pulse para terminar.
3. El vídeo se guardará.
4. Pulse la miniatura del vídeo
para ver el vídeo.
5. Aprieta Volver a la Cámara.
6. Pulse
para salir de la Cámara y volver al Escritorio.
Panorama con movimiento único
Para capturar los paisajes más amplios, pulse el icono y cambie al modo
panorama de movimiento único. En este modo, el usuario comienza la toma de una
imagen y después gira la cámara lentamente para abarcar una perspectiva tan amplia
como sea necesario. La Cámara monta en una única fotografía panorámica todas las
imágenes continuas.
Nota: Puede pulsar
en la parte superior izquierda de la interfaz para elegir si desea
guardar los archivos en el ROM, tarjeta SD o en la unidad USB.

15
18 CALCULADORA
1. Pulse el icono de la aplicación de la Calculadora.
2. Teclee los números y el signo de la operación para realizar el cálculo.
3. Pulse BORRAR para borrar los resultados uno por uno y pulse y mantenga presionado
BORRAR para borrarlos todos.
19 MI GRABADORA
1. Pulse el icono de la grabadora.
2. Pulse el icono
de grabación para comenzar con la grabación.
3. Pulse el icono
de grabación para detener la grabación.
4. Pulse el icono
de reproducción para reproducir la grabación.
20 E-MAIL
Es compatible con las cuentas POP3 y SMTP.
Añadir cuentas de e-mail
Puede añadir una o más direcciones de e-mail personales a las que le gustaría acceder a
través de su tableta.
1. Pulse el icono
de la aplicación de E-mail.
2. En la pantalla de Mis Cuentas, pulsa en Siguiente.
3. Pulse en el campo destinado a la dirección de E-mail → indique su dirección de
e-mail
4. Pulse en el campo destinado a la Contraseña → indique su contraseña de e-mail.
5. Pulse Siguiente.
6. Configuración Manual (opcional): La configuración del servidor se rellena

16
automáticamente a través de su proveedor del servicio de correo electrónico (p.ej.,
gmail.com, etc.). Sin embargo, si necesita cambiar la configuración del servidor,
pulse Configuración Manual o hacer los cambios necesarios.
7. Pulse Siguiente.
8. Opcional: Indique un nombre para la cuenta.
9. Indique un nombre para el mensaje saliente → pulse Terminar.
☆ Después de la configuración, si no puede conectarse a una dirección de correo
electrónico gratuito
, compruebe con su proveedor de correo electrónico que sus
servidores son compatibles con los protocolos Post Office Protocol (POP) o Simple
Mail Transfer Protocol (SMTP).
Bandeja de entrada de e-mail
1. Pulse el icono de la aplicación de E-mail.
2. Si configura una cuenta de e-mail únicamente, se abre inmediatamente. Si configura
múltiples cuentas, se muestran en la pantalla de Cuentas.
3. Pulse en la cuenta de e-mail deseada → pulsar Bandeja de entrada.
Abrir mensaje de e-mail
1. En la pantalla Bandeja de entrada, pulse en el mensaje para abrirlo.
2. Para ver los archivos adjuntos, pulse Abrir para abrir la aplicación adecuada o
pulse Guardar para guardar el adjunto en una tarjeta SD.
3. Para responder, pulse Responder o Responder a todos.
a. Pulse en el campo de Componer Mensaje para escribir su mensaje de
respuesta.
b. Pulse en Enviar para enviarlo inmediatamente, Guardar borrador para
guardar sin enviarl el mensaje, o Descartar para descartar el mensaje sin
guardarlo ni enviarlo.
4. Para borrar el e-mail inmediatamente, pulse Borrar.
Componer nuevo correo electrónico
1. En la pantalla de la Bandeja de entrada, pulse
.
2. Indique la dirección de correo electrónico en el campo del destinatario, si
quiere añadir destinatarios en Cc o Bcc, pulse
→ , y
después indique la dirección de correo electrónico del destinatario.
3. Pulse en el campo del Asunto para indicar el título del asunto que desee.
4. Pulse en el campo de Componer mensaje para escribir su mensaje personal.
5. Si lo desea, pulse
→ añadir un archivo.
6. Cuando esté listo para enviar el mensaje de correo electrónico,
pulse
.
Editar las cuentas de e-mail

17
1. Pulse el icono de la aplicación de E-mail.
2. En la pantalla de la bandeja de entrada
→ configuración.
3. Configure sus preferencias para personalizar su cuenta de e-mail.
4. Pulse
para volver a la pantalla Bandeja de entrada.
Borrar cuentas de e-mail
Si tiene múltiples cuentas y si borra la cuenta designada como cuenta por defecto, la
siguiente cuenta de la lista se añadirá automáticamente como cuenta por defecto.
1. Pulse el icono
de la aplicación de E-mail.
2. En la pantalla de la Bandeja de entrada pulse
→ Configuración.
3. Haga clic en la cuenta que desea borrar.
4. En la ventana emergente Opciones de la cuenta, pulse Borrar.
5. Pulse OK para confirmar la eliminación.
Establecer cuenta de e-mail por defecto
Siempre debe tener una cuenta designada como la cuenta por defecto. Si tiene múltiples
cuentas de correo electrónico, puede seleccionar cualquiera como la cuenta por defecto.
1. Pulse el icono
de la aplicación de E-mail.
2. En la pantalla de la Bandeja de entrada, pulse
→ Configuración.
3. Pulse sobre la cuenta que desee.
4. En la lista de configuración de la derecha, pulse en Cuenta por defecto para
seleccionar esa cuenta.
Si borra la cuenta que ha sido designada como cuenta por defecto, se designará como
cuenta por defecto la siguiente cuenta de la lista.
21 EXPLORADOR DE ARCHIVOS
Pulse el icono del Explorador de Archivos para ver los archivos de todos los
dispositivos de almacenamiento (Memoria interna, tarjeta SD, unidad USB) y para descargar
e instalar en su dispositivo la aplicación Android, rápida y fácilmente.
Use los siguientes iconos de la parte superior de la pantalla:
Flash interno (ROM)
Tarjeta SD

18
Almacenamiento USB
Pegar
Volver a la carpeta anterior
Cambiar el modo de visualización de las carpetas.
Menú
Copiar archivos entre ordenador y tableta
Puede usar el Explorador de Archivos para copiar archivos entre dispositivos de
almacenamiento externos y su ordenador. Puede copiar primero los archivos deseados
en una tarjeta SD o una unidad USB.
☆ El dispositivo de almacenamiento interno se denomina "ROM",
una tarjeta "SD" y un dispositivo USB de almacenamiento se
denomina "USB".
☆ Las instrucciones que se indican a continuación son para
copiar al dispositivo desde una tarjeta SD o desde una unidad
USB. Puede usar el mismo método para copiar desde el
dispositivo a la tarjeta SD o a un dispositivo USB, y después
conectar el dispositivo de almacenamiento a su ordenador,
para transferir los archivos a la carpeta deseada de su
ordenador.
1. Pulse Ir a, seleccione o para mostrar los contenidos de su
dispositivo de almacenamiento.
2. Pulse y mantenga apretado una carpeta o archivo y entre en el modo de selección
múltiple. Después, elija la carpeta o archivo deseado → pulse Copiar.
3. Pulse Ir a, seleccione
Memoria interna → pulse sobre la carpeta en la que
desea copiar el archivo → pulse
.
Conectar con los archivos compartidos de la red de área local
Puede ver todas las carpetas compartidas en LAN.
1. Conecte a la LAN.
2. Pulse
Compartir red → Añadir nuevo punto para compartir → Elija el
modo de compartir → Editor de carpetas compartidas de red.
3. Después de conectar con éxito, entre a Configuración de redes compartidas y
abra directamente la lista de carpetas compartidas.
Borrar archivos
Pulse y mantenga pulsada la carpeta o archivo deseados y entre en el modo de

19
selección múltiple. Selecione la carpeta o archivo que desee → pulse Borrar → OK
para confirmar la eliminación. → pulse Borrar → Pulse OK para confirmar la
eliminación.
22 MI MÚSICA
Formatos de audio compatibles: MP2, MP3, WAV, AAC, WMA.
Reproducir música
1. Pulse en el icono de la aplicación Mi música.
2. Seleccione un archivo de audio en Todos/Álbumes/Artistas/Directorios/Mis
favoritos/Listas de reproducción definidas por el usuario para reproducirlo.
3. Para detener la música, pulse el icono Pausa
.
4. Cuando se reproduce la música se puede pulsar
o para volver a la
pantalla anterior.
Haga clic en
para cambiar a la interfaz de reproducción actual, que se muestra así:
En esta interfaz usted puede: ver / descargar las letras, mostrar la fotografía del álbum,
reproducir / pausar, pasar a lla pista anterior / siguiente, reproducir en bucle o al azar,
etc.
Crear widget de música

20
Puede reproducir música rápidamente a través del widget de música.
En el escritorio, pulse el icono
en la lista emergente, seleccione Widgets →
Seleccione Widget de Música.
Gestión de la música y las listas de reproducción
Añadir lista de reproducción
1. Entre en
interfaz de la lista de reproducción → haga clic en .
2. Indique el nombre de la lista de reproducción.
3. Pulse en Guardar.
Cambie el nombre o Borre la lista de reproducción
Cambie al modo de visualización, Pulse en la lista de reproducción → pulse
→ Indique un nuevo nombre en el cuadro de diálogo y haga clic en
Guardar. Si desea borrar la lista de reproducción, haga clic en
→ haga clic
en guardar.
Añadir música
1. En la lista de todas las canciones, álbum y artista, Pulse y mantenga
apretada su selección para entrar en el modo de selección múltiple.
2. Seleccione la música que desea añadir a la lista (si no desea añadirla, vuelva a
pulsar para cancelar la acción).
3. Pulse Añadir a lista de reproducción y después, seleccione una lista de
reproducción.
Borrar música
Pulse y mantenga pulsada la selección de música que desea borrar → pulse
Borrar.
23 MIS VÍDEOS
Formatos compatibles de archivos de vídeo: MPEG1/2/4, H263, H264
VC1, RealVideo, MotionJPEG. El mayor formato de vídeo compatible
son los archivos con resolución 1080P (1920×1080).
Reproducir vídeo
1. Pulse el icono de la aplicación Mis Vídeos.
2. Seleccione el vídeo en el ROM, tarjeta SD o USB.
3. Pulse la pantalla y haga clic en el icono correspondiente para hacer los ajustes de
vídeo (incluyendo el volumen, pausa/reproducción, brillo, pista, subtitulo y la escala
de la pantalla).

21
4. Pulse el botón Volver o para volver a la pantalla de Mis Vídeos.
Crear widget de vídeo
A través del widget de vídeo se puede reproducir el vídeo rápidamente.
Pulse el icono
en el escritorio y en la lista emergente seleccione Widgets →
Seleccione Widget de vídeo .
Gestión del vídeo
Zoom en la pantalla de vídeo
En la interfaz del reproductor de vídeo, arrastre dos dedos por la pantalla en
direcciones opuestas para alejar el zoom de la pantalla de vídeo, o acérquelos entre sí
para acercar el zoom.
Establecer el modo de pantalla del vídeo
Pulse en el icono
y elija entre tres modalidades diferentes para la
pantalla de vídeo; pantalla completa, tamaño real o mejor ajuste.
Alternar pista de audio y subtítulos
En la interfaz del reproductor de vídeo, en la esquina superior derecha, pulse el
icono
para alternar entre la pista de audio y los subtítulos.
Gestión de la lista de reproducción
Clasificación de la lista de vídeos
En el directorio raíz, en la parte superior izquierda, haga clic en el álbum para
clasificar el vídeo.
Cambiar el modo de visualización de la carpeta de clasificación
En la carpeta de clasificación, haga clic en los iconos
y para ir
cambiando entre el modo de visualización por lista o el modo de visualización por
álbum.
E n l a c a r p e t a d e c l a s i f i c a c i ó n , l o s u s u a r i o s p u e d e n h a c e r
clic en
para c lasi f i c a r l o s ví d e o s p o r ho r a o p o r n o m b r e.
Envíe o borre el vídeo en la lista.
Pulse y mantenga apretada la selección del vídeo → en la esquina superior
derercha de la pantalla, haga clic en los botones opción o borrar para enviar o borrar el vídeo.
24 MIS IMÁGENES
Formatos de archivos de imágenes que son compatibles: JPG, JPEG,
BMP, y PNG.

22
1. Pulse el icono de la aplicación Mis Imágenes.
2. Pulse sobre la image deseada para ver una foto individual.
3. En la pantalla superior derecha haga clic en
para gestionar las imágenes
correspondientes (incluyendo la opción de hacer zoom para acercarse / alejarse, recortar,
ajustar, determinar la escala y mostrar detalles)
Gestión a partir de la lista de imágenes
Clasificación de la lista de imágenes
En el directorio raíz, en la parte superior izquierda, haga clic en álbum (fechas,
ubicaciones, gente o etiquetas), para clasificar la imagen.
Borrar la imagen de la lista
Pulse y mantenga apretado el vídeo → en la parte superior derecha de la pantalla,
haga clic en el botón borrar para borrar la imagen.
Modo presentación y configuración
Indique la configuración de las diapositivas
1. Pulse el icono
de la aplicación Mis Imágenes.
2. En el directorio raíz, en la parte superior derecha haga clic en
→ configuración.
3. En la interfaz de configuración, establezca la opción Filtrar imágenes según tamaño
del archivo, velocidad de la presentación y modo de presentación.
Presentación
1. Pulse el icono
de la aplicación Mis Imágenes. Haga clic en la carpeta de
imágenes.
2. Haga clic en
→ presentación de diapositivas.
En la carpeta de clasificación, los usuarios pueden hacer
clic en
y clasificar la imagen en función de la hora, el
color o el nombre.
Retocar
Puede modificar sus imágenes desde la funcionalidad Mis imágenes
1. Abrir la imagen.
2. Haga clic en el icono
→ Seleccione Mis imágenes. (Nota: Si selecciona la
Galería, faltará la opción de la brocha)
3. En la interfaz de Retocar, usted puede elegir diferentes funciones como por ejemplo,
brocha, sombras, EX, panel o recortar.
4. Después de finalizar las modificaciones, haga clic en el icono de grabar.
5. Haga clic en el icono
para regresar a la interfaz de navegación de imágenes.

23
Crear widget de imágenes
Puede abrir archivos de imágenes rápidamente a través de los plug-ins de
imágenes.
Desde el escritorio, pulse
, en la lista de la ventana emergente seleccione Widgets
→ Seleccione Widget de imágenes.
25 Galería
Gestión de la lista de imágenes y vídeos
Clasificación de la lista de imágenes y vídeos
En el directorio raíz, en la parte superior izquierda, haga clic sobre el álbum
(duración, ubicaciones, gente o etiquetas) para clasificar las imágenes y los
vídeos.
Visualizar y reproducir las imágenes y vídeos
Imágenes: En la carpeta de clasificación, haga clic en las miniaturas de las imágenes
para abrir la fotografía y pulse
en la parte superior derecha de la interfaz de
la carpeta para reproducir como diapositivas.
Vídeo: En la carpeta de clasificación, haga clic en la previsualización del vídeo,
entre en la interfaz de la previsualización del vídeo y haga clic en el botón de
reproducción de la vista previa del vídeo para reproducirlo.
Borrar las fotos y los vídeos de la lista
En la parte superior derecha de la pantalla, pulse el icono
→Pulse
seleccionar álbum o seleccionar elemento, y después, elija la imagen o el vídeo
que desea borrar. Pulse
→ Borrar.
La galería solo es permite la visualización y gestión de imágenes
y vídeos que están almacenados en el dispositivo de almacenamiento
para lectura/escritura. To Para modificar el dispositivo de
almacenamiento que se muestra, vaya a Configuración →
Almacenamiento → almacenamiento por defecto para
lectura/escritura. El dispositivo de almacenamiento por defecto
es una tarjeta SD.

24
26 CAPTURA DE PANTALLA
Puede hacer una captura de pantalla pulsando en cualquier momento.
Pulse el icono
de la aplicación de Captura de pantalla para establecer sus
preferencias para la captura de pantalla.
●Seleccione un reloj para el retraso en la captura de pantalla ( segundos ).
●Seleccione la unidad de almacenamiento por defecto.
●Mostrar el icono de captura de pantalla en la barra de estado
Cuando las imágenes se hayan guardado, se pueden ver con la
aplicación Mis
Imágenes.
27 GESTOR DE TAREAS
Use el Gestor PK para gestionar aplicaciones y widgets.
Detener aplicaciones
Android no detiene automáticamente las aplicaciones depués de cargarlas. Si desea
detener alguna aplicación, puede hacerlo manualmente.
1. Pulse el icono
de la aplicación del Gestor de Tareas.
2. Pulse En ejecución para mostrar todas las aplicaciones que se están ejecutando.
3. Pulse sobre la aplicación que desee detener → pulse Forzar la detención →OK.
Desinstalar aplicaciones
1. Pulse el icono de la aplicación del Gestor de Tareas.
2. Pulse Todas para mostrar todas las aplicaciones.
3. Pulse sobre la aplicación que desee desinstalar → pulse Desinstalar.
4. Pulse OK para confirmar la desinstalación.
Instalar aplicaciones
1. Pulse el icono de la aplicación del Gestor de Tareas.
2. Pulse Instalar para mostrar todas las aplicaciones y carpetas.
3. Encuentre y pulse la aplicación que desee instalar → pulse Instalar.

25
28 CONFIGURACIÓN WI-FI
Pulse el icono de la aplicación de Configuración Wi-Fi.
1. Seleccione la casilla que hay detrás para abrir la Wi-Fi.
2. Todas las AP cercanas se mostrarán en una lista. Haga clic para seleccionar el nombre
de la AP a la que desea conectarse.
3. Si anteriormente ya se había conectado a esa AP con éxito, la ventana emergente
conservará los datos de esa AP. Seleccione "Conectar" para iniciar la conexión.
Seleccione "Borrar" para borrar los datos de la AP.
4. Si la AP no está encriptada, seleccione "Conectar" en la ventana emergente para iniciar
la conexión.
5. Si la AP está encriptada, introduzca la contraseña en la ventana emergente y haga clic en
"Conectar" para iniciar la conexión.
6. Cuando las conexiones a Internet tienen éxito, aparece el icono de conexión inalámbrica
en la barra de estado.
29 CONFIGURACIÓN 3G
En primer lugar debe comprar una tarjeta de red inalámbrica 3D de China Telecom,
China Mobile o China Unicom. Para saber más sobre los tipos de tarjetas 3G que actualmente
son compatibles con el dispositivo, le rogamos que consulte la lista de soporte del dongle
3G o el apéndice.
Recomendamos encarecidamente que compre las tarjetas de red 3G, para garantizar un
normal acceso mediante 3G a Internet. Por favor, lleve su tarjeta de prepago a la compra de
las tarjetas de red 3G y después inserte las tarjetas adaptador 3G en el libro. Cuando lo haga,
aparecerán luces brillantes en la tarjeta de red 3G, lo cual indica que puede comenzar a
conectar la red 3G.
Pulse el icono de la aplicación de Configuraciones 3G. Y pulse en "Añadir red
3G" en el cuadro de diálogo emergente; rellene el nombre, número del dispositivo, APN,
datos de usuario y contraseña.
Nombre: En el cuadro de diálogo emergente hay un campo destinado al nombre. Elija
el nombre que desea darle.
Número de dispositivo y APN. Por favor, introduzca los datos aportados por el
operador. (En el caso de China: Si usted usa una tarjeta de red móvil 3G de China Unicom y
China Mobile, en el campo del número del dispositivo debe indicar "*99#", en el campo

26
APN debe indicar "cmnet"; Si la tarjeta 3G tiene el formato de China Telecom, en el campo
del número debe indicar la columna "T#777", mientras que en el campo APN no necesita
rellenar el nombre de la columna.)
Usuario y contraseña: Si usa la tarjeta de red 3G estándar de China Unicom y China
Mobile, tiene la opción de rellenar o no rellenar los campos de usuario y contraseña. Si usa la
tarjeta de red 3G estándar de China Telecom, tiene que rellenar los campos de usuario y
contraseña (usuario: card, contraseña: card).
Nota: Si el usuario y contraseña no funcionan correctamente, le rogamos que pruebe con
estos datos (usuario: ctnet@mycdma, contraseña: vnet.mobi), también puede pedir ayuda a
China Telecom.
Una vez rellenados los datos, siga el enlace y aparecerá una pantalla encima del símbolo
3G de la barra de estado
, indicando que se ha completado la conexión 3G y que puede
acceder a Internet.
30 FUNCIONALIDAD GPS
La funcionalidad GPS requiere el uso de un receptor GPS externo con interfaz USB. (Acceda
al dispositivo a través de la caja de transferencias). Los usuarios tienen que descargar el
software de navegación y el mapa durante la instalación de la tarjeta SD (por favor, consulte la
sección Gestión de Aplicaciones de la presente Guía de Usuario). Para consultar los tipos de
receptor GPS que actualmente son compatibles, le rogamos que consulte el Apéndice.
31 CONFIGURACIÓN ADSL
Pulse el icono de la aplicación Configuración ADSL.
Introduzca el nombre y la contraseña. Después, haga clic en "conectar" para acceder a la red
de banda ancha.
32 CONFIGURACIÓN
Wi-Fi
Encender / apagar la Wi-Fi, Configurar y gestionar puntos de
acceso inalámbrico
DHCP
Asignar dirección IP
automáticamente
Inalámbrica y
Redes
Ethernet
Usar IP estática
Asignar dirección IP
manualmente

27
Configuración
PPPoE
Configurar red ADSL
Red 3G
Configurar red 3G
Uso de datos
Vista del uso de datos
Modo Avión
Inhabilitar todas las conexiones
inalámbricas.
VPN
Añadir Redes Virtuales Privadas
(VPNs).
Más...
Red móvil
Configurar red móvil
Volumen
Ajustar el volumen de los archivos
multimedia
Notificación por
defecto
Seleccione el tono de llamada
deseado.
Vibración
Encender / Apagar la vibración
Sonido
Sonidos al tocar el
dispositivo, sonido de
bloqueo de pantalla
Activar / Desactivar los sonidos de
uso
Brillo
Ajuste el brillo de la pantalla según
sus preferencias.
Fondo de escritorio
Establecer fondo de escritorio
Autorotación de
pantalla
Activa la autorotación.
Consejo sobre el
gesto de pantalla
completa
Sugerencias sobre el gesto de pantalla
completa
Tiempo de espera de
la pantalla
Ajusta el retraso antes de que la
pantalla se apague automáticamente.
Apariencia
Tamaño de la fuente
Establece el tamaño de la fuente en el
sistema
Almacenamiento
Ver, desinstalar y formatear la
memoria interna, la tarjeta SD y la
unidad USB.
Batería
Ver el uso de la batería
Dispositiv
o
Aplicaciones
Ver y desinstalar aplicaciones
Cuentas y
sincronización
Añadir y sincronizar cuentas
Bloqueo de pantalla
Información del
propietario
Encriptar tableta
Solicitar un PIN numérico o
contraseña para desbloquear su
tableta cada vez que la encienda.
Personal
Seguridad
Hacer visibles las
contraseñas

28
Administradores del
dispositivo
Ver o desactivar los administradores
de dispositivos
Fuentes desconocidas
Permite la instalación de aplicaciones
que no son de Market.
Credenciales de
confianza
Muestra los certificados CA de
confianza.
Instalar desde la
tarjeta SD
Instalar certificados desde la tarjeta
SD.
Borrar credenciales
Borrar todos los certificados
Idioma
Establecer el idioma del sistema
Idioma y entrada
de datos
Corrección ortográfica, diccionario
personal, métodos de entrada de datos
y teclados, salida de texto a habla
(TTS), y velocidad del puntero.
Copia de
seguridad y
Restablecimiento
Restablecimiento de
los datos de fábrica
Borra todos los datos de la tableta.
Fecha y hora
automáticas
Usar la hora de la red
Establecer fecha
Establecer fecha
Establecer hora
Establecer hora
Seleccionar zona
horaria
Seleccionar zona horaria
Usar formato de 24
horas
Elegir el formato de 24 horas o el de
12 horas.
Fecha y hora
Seleccionar formato
de la fecha
Seleccionar formato de la fecha
Calibración del
panel táctil
Calibra la pantalla táctil
Accesibilidad
Texto grande, el botón de encendido
finaliza la llamada, autorotación de
pantalla, decir contraseñas, tiempo
entre tocar y mantener apretado, e
instalar web scripts
Sistema
Opciones para
desarrolladores
Eliminación de virus en USB, ID de
dispositivo de desarrollo, permanecer
despierto, permitir ubicaciones
ficticias, comprobación HDCP,
contraseña de la copia del escritorio,
modo estricto activado, ubicación del
puntero, mostrar toques, mostrar

29
ventana, escala de la animación de
transición, no guardar actividades,
límite de procesos en segundo plano,
y mostrar todas las ANR.
Sobre la tableta
Estado, aviso legal, número del
modelo, versión de Android, versión
de kernel y número de fabricación.
PREGUNTAS MÁS FRECUENTES
Preguntas frecuentes Tablet T9100
P: ¿Qué versión del sistema operativo Android emplea mi dispositivo?
R: 4.1
P: ¿Qué significa APK?
R: APK son las siglas en inglés de Android ´Package, es decir, paquete de instalación de
Android (Aplicaciones).
P: ¿Cómo puedo conseguir el APK?
R: Se puede descargar en el PC e instalarlo desde ahí. También se puede acceder a "Google Play"
y descargarlo e instalarlo directamente.
P: ¿Necesito un adaptador Wi-Fi para conectarme a Internet?
R: No. El adaptador Wi-Fi está integrado en el dispositivo.
P: ¿Problemas con la conexión a internet, Wi-Fi?
R: Siga los pasos indicados en el manual apartado conexiones inalámbricas. En
caso de seguir con problemas, siga las siguientes instrucciones:
- Compruebe que tanto el cable de corriente del router, el cable de red y el
cable de teléfono están correctamente conectados al router.
- Si se ha asegurado de que todo el cableado está correcto, mire los LEDs
indicativos del router que estén encendidos.
- Comprobando que la señal de conexión con la red del proveedor es correcta,
habitualmente podemos reparar la conexión a Internet de una forma muy
sencilla. Se trata de desconectar la alimentación del router para apagarlo
durante un minuto y luego volver a encenderlo o resetear el router pulsando
unos 30 segundos un pequeño botón que suele haber en la parte trasera de
éste.
- La señal inalámbrica se debilita proporcionalmente a los elementos o
barreras que encuentre a su camino, y más cuando existe una larga
distancia entre el router y el dispositivo receptor, llegando en ocasiones a
imposibilitar la conexión del dispositivo con el router. También se debe de
tener en cuenta que en una zona sin paredes ni interferencias de dispositivo
de radio, el tablet tiene un alcance aproximado de 10 metros y en una zona

30
con obstáculos de este tipo el alcance es de 5 metros. Por lo tanto que a
medida que se aleja de su router que la intensidad de la señal baje es
normal.
P: ¿Puedo conectar el dispositivo via Dongle 3G?
R: Si. Para ello deberá seguir las siguientes instrucciones para su correcto
funcionamiento:
Los dispositivos que dispongan de sistema operativo ANDROID 4.0.3 en
adelante tendrán que conectar el dongle al dispositivo e instalarlo de la siguiente
manera:
En primer lugar se recomienda deshabilitar el pin de la tarjeta SIM. Una vez
deshabilitado el pin encendemos el tablet, conectamos el dongle y lo dejamos
conectado durante unos 40 segundos. Debemos comprobar que las dos pestañas
siguientes estén activadas y en caso de no estarlo, las activamos. Dentro de
ajustes, buscar las redes móviles y activar la pestaña de habilitar datos y la de
itinerancia de datos.
A continuación apagamos el tablet y lo volvemos a encender. El dispositivo se
conectará directamente mediante 3G y podrá comenzar a navegar.
En caso de no funcionar entraríamos a menúajustes- mas…redes
móvilesAPNtecla de menú y APN nuevo.
Configuramos los valores de la siguiente manera dependiendo de la compañía
telefónica:
VODAFONE
Name: Vodafone Internet
APN: airtelnet.es
Proxy: Not set
Port: Not set
Username: vodafone
Password: vodafone
Server: Not set
MMSC: Not set
MMS proxy: Not set
MMS port: Not set
MCC: 214
MNC: 01
APN type: default
MOVISTAR
Nombre: Movistar Internet
APN: movistar.es
Proxy: No establecido
Puerto: No establecido

31
Nombre de Usuario: MOVISTAR
Contraseña: MOVISTAR
Servidor: 194.179.1.100
MMSC: No establecido
Proxy MMS: No establecido
Puerto MMS: No establecido
MCC: 214
MNC: 07
Tipo de APN: default
ORANGE
Nombre: Orange Internet
APN: internet
Proxy: No establecido
Puerto: No establecido
Nombre de Usuario: cliente
Contraseña: amena
Servidor: 62.36.225.150
MMSC: No establecido
Proxy MMS: No establecido
Puerto MMS: No establecido
MCC: 214
MNC: 03
Tipo de APN: default
SIMYO
Nombre: SimyoInternet
APN:gprs-service.com
Proxy: No establecido
Puerto: No establecido
Nombre de Usuario: No establecido
Contraseña: No establecido
Servidor: No establecido
MMSC: No establecido
Proxy MMS: No establecido
Puerto MMS: No establecido
MCC: No establecido
MNC: No establecido
Tipo de APN: default
YOIGO
Nombre: Yoigo
APN: Internet
Proxy: No establecido

32
Puerto: No establecido
Nombre de Usuario: No establecido
Contraseña: No establecido
Servidor: No establecido
MMSC: No establecido
Proxy MMS: No establecido
Puerto MMS: No establecido
MCC: No establecido
MNC: No establecido
Tipo de APN: No establecido
EUSKALTEL
Nombre: Euskaltel Internet
APN: internet.euskaltel.mobi
Proxy: No definido
Puerto: No definido
Nombre de usuario: CLIENTE
Contraseña: EUSKALTEL
(Es importante que tanto el nombre de usuario como la contraseña estén en
mayúsculas)
Servidor: No definido
MMSC: No definido
Proxy MMS: No definido
Puerto MMS: No definido
Código país del móvil: 214
Código de red móvil: 006
Tipo de autenticación: PAP o CHAP
Tipo de APN: internet
Después, pulse el botón opciones y seleccione “guardar”. Una vez guardado,
compruebe que en la lista de puntos de acceso creados, aparece este punto (lo
verá por el nombre con el que lo haya creado).
Cuando haya terminado de configurar estos parámetros es necesario reiniciar el
tablet o el netbook para que los cambios tengan efecto.
Correo electrónico
P: ¿Puedo emplear mis direcciones personales de correo electrónico para
enviar y recibir mensajes de correo?
R: El dispositivo admite cuentas POP3 y SMTP. Algunas cuentas de correo
electrónico gratuitas no son compatibles con dispositivos móviles. Pregunte a su
proveedor de correo electrónico si su cuenta es compatible.
P: ¿Qué tarjetas multimedia son compatibles con mi dispositivo?
A: tarjetas micro SD.
Música
P: ¿Qué tipo de archivos de música puedo reproducir en mi dispositivo?

33
R: MP3, WMA, MP2, OGG, AAC, M4A , FLAC, APE, WAV
Fotos
P: ¿Qué tipo de archivos de imagen puedo visualizar en mi dispositivo?
R: JPG, JPEG, BMP , JPG y PNG.
Vídeo
P: ¿Qué tipo de archivos de vídeo puedo reproducir en mi dispositivo?
R: AVI,3GP, MP4, MPG, RM, RMVB,MOV,FLV,WMV, MKV(máx,
vídeo full HD 2160p)
P: ¿Puedo reproducir vídeos de YouTube en mi dispositivo?
R: Sí Para acceder rápidamente a los vídeos de este sitio web, pulse el icono de
la aplicación de YouTube.
- La pantalla está dañada o rota
Cuando se produce una rotura de pantalla debido a un golpe o un mal uso del
dispositivo, la garantía del producto no lo cubre. Póngase en contacto con nuestro
centro de servicio post-venta para una posible reparación o solicitud de un
presupuesto para la reparación del mismo.
-La pantalla táctil no responde o esta defectuosa
En el caso de que la pantalla táctil no responda adecuadamente, intente si es
posible entrar en ajustespantallacalibrating the gsensorreajustar
calibración.
Si el dispositivo sigue sin funcionar correctamente, tendremos que pulsar el botón
reset que se encuentra en la parte trasera del dispositivo. Mantener pulsado el
botón durante 5 segundos. En el caso de que siga sin responder, póngase en
contacto con nuestro centro de servicio post-venta para tramitar la garantía.
-No hay sonido procedente de los auriculares.
1. Compruebe si el volumen está ajustado a “0”.
2. Compruebe la conexión de los auriculares.
- Ruido intenso en los auriculares
1. Asegúrese de que la clavija del auricular esté limpia. Pueden surgir ruidos a
causa de la suciedad.
2. Pruebe varios archivos y reproduzca diferentes canciones para verificar si el
ruido intenso puede deberse a un archivo dañado.
- El dispositivo está bloqueado
Si el dispositivo no responde pulsando varias teclas
1.-Pruebe a apagar y encender el dispositivo con el botón de encendido/apagado.
2.- Si el dispositivo no responde a la tecla de encendido/apagado y permanece
bloqueado, en este caso tendremos que pulsar el botón reset que se encuentra
en la parte trasera del dispositivo. Mantener pulsado el botón durante 5
segundos. En el caso de que siga sin responder, póngase en contacto con

34
nuestro centro de servicio post-venta para tramitar la garantía.
- El dispositivo no enciende
Si sucede que su dispositivo no enciende al pulsar el botón de encendido siga los
siguientes pasos;
1.-Conecte su dispositivo con el cargador a la toma de corriente. Asegúrese de
que hay suficiente energía almacenada en la batería. Recuerde que para recargar
el dispositivo completamente se necesitaran aprox 4 horas.
2.- Si aún así no logra encenderlo, póngase en contacto con nuestro centro de
servicio post-venta.
- La batería está dañada
Si tras habernos asegurado de que dispone de suficiente energía almacenada en
la batería, el dispositivo se apaga al poco de encenderlo o la duración de la
misma es muy escasa:
1.-Comprobar que se ha realizado correctamente la carga de batería del mismo
con las horas recomendadas.
2.-En la parte inferior derecha de la pantalla se puede observar las barras de
carga de la batería, comprobar que tras su carga la barras aumentan e intentar
realizar cargas completas.
3.- Si aún así el dispositivo no funciona correctamente, póngase en contacto con
nuestro centro de servicio post-venta
- Botones dañados
Si algún botón del dispositivo no funciona al pulsarlo,
1.-Resetee el dispositivo pulsando el botón de reset que se encuentra en la parte
trasera del dispositivo durante 5 segundos.
2.- Si aún así el dispositivo no funciona correctamente, póngase en contacto con
nuestro centro de servicio post-venta
- El ordenador no reconoce el dispositivo
Si conectamos el dispositivo al PC mediante el conector USB y el ordenador no lo
reconoce;
1.- Comprobar que el cable USB esté correctamente conectado tanto al
dispositivo como a la computadora. Debería de aparecer un mensaje en la parte
inferior derecha de dispositivo USB conectado, entonces seleccionamos conexión
usb y activamos pestaña de modo de almacenamiento externo, el ordenador
deberá de detectar el dispositivo como si se tratase de una unidad de
almacenamiento externo.
2.-Compruebe que el cable USB no se encuentre dañado y pruebe con otro cable
si dispone de uno.
3.- Si aún así el dispositivo no funciona correctamente, póngase en contacto con
nuestro centro de servicio post-venta

35
- No se escucha sonido por los altavoces
En caso de no escuchar sonido por los altavoces del dispositivo;
1.- Comprobar que el volumen del dispositivo esta ajustado correctamente y no
se encuentra a 0
2.- Asegúrese de que el altavoz y sus alrededores se encuentren limpios. Puede
que se escuche con un volumen bajo y surgir ruidos a causa de la suciedad del
mismo.
3- Pruebe los archivos y reproduzca diferente tipo de archivos (música, películas,
grabaciones) para verificar si el ruido intenso puede deberse a un archivo
dañado.
4.- Si aún así el dispositivo no funciona correctamente, póngase en contacto con
nuestro centro de servicio post-venta.
- No aparecen las letras de las canciones cuando escucho música
Por favor, asegúrese de disponer del fichero de letras y de haberlo guardado en
la misma carpeta que las canciones. Asegúrese también de que el formato de las
letras es el correcto y lo ha llamado con el mismo título que la canción con la que
quiere vincularlo
- No se pueden realizar grabaciones
Siga las instrucciones del manual para realizar una grabación, en caso de no
poder realizarla;
1.-Compruebe si dispone de suficiente memoria para grabar y si la batería está
suficientemente cargada.
2.- Póngase en contacto con nuestro centro de servicio post-venta.
- Los ficheros no pueden ser descargados al dispositivo desde el PC
Compruebe que el PC y el dispositivo estén correctamente conectados, y que la
capacidad de almacenamiento no esté saturada. Compruebe además que el
cable USB no esté dañado.
Funcionamiento básico del dispositivo
P: ¿Tengo que cargar la batería antes de usar el dispositivo?
A: Debe cargar la batería 6 horas como mínimo, pero puede usar el dispositivo mientras
se está cargando. Use el adaptador que viene con el dispositivo. Este dispositivo no
se carga con cable USB.
E-mail
P: ¿Puedo usar cualquiera de mis direcciones de correo electrónico personal para
enviar/recibir mensajes de e-mail?
R: El dispositivo es compatible con cuentas POP3 y SMTP. Algunos dispositivos
móviles no son compatibles con cuentas gratuitas de correo electrónico. Consulte a

36
su proveedor de correo electrónico para comprobar si su cuenta es compatible.
Tarjetas multimedia
P: ¿Qué tarjetas multimedia son compatibles con mi dispositivo?
R: Tarjetas micro SD
Música
P: ¿Qué tipo de archivos de música puedo reproducir en mi dispositivo?
R: MP2, MP3, WAV, AAC, WMA
P: ¿Cómo puedo añadir archivos de música a mi dispositivo?
R: Copie los archivos de música desde su ordenador hacia una tarjeta SD o dispositivo
USB de almacenamiento, y después puede usar la aplicación del Explorador de
Archivos para copiar los archivos en el dispositivo.
Fotos
P: ¿Qué tipo de archivos de imágenes puedo ver en mi dispositivos?
R: JPG, JPEG, BMP y PNG.
P: ¿Cómo puedo añadir archivos de imágenes a mi dispositivo?
R: Copie los archivos de imágenes desde su ordenador hacia una tarjeta SD o dispositivo
USB de almacenamiento, y después puede usar la aplicación del Explorador de
Archivos para copiar los archivos en el dispositivo.
Vídeo
P: ¿Qué tipo de archivos de vídeo puedo reproducir en mi dispositivo?
A: Formatos de vídeo compatibles: MPEG1/2/4, H263, H264, VC1, RealVideo,
MotionJPEG. El mayor formato de vídeo compatible con el dispositivo es la
resolución 1080P (1920×1080).
P: ¿Cómo puedo añadir archivos de vídeo a mi dispositivo?
A: Copie los archivos de vídeo desde su ordenador hacia una tarjeta SD o dispositivo
USB de almacenamiento, y después puede usar la aplicación del Explorador de
Archivos para copiar los archivos en el dispositivo.
Wi-Fi
P: ¿Necesito un adaptador Wi-Fi para conectarme a Internet?
R: No. El adaptador Wi-Fi está incorporado en el dispositivo.
Si hay inconsistencia con las especificaciones físicas esta información prevalecerá.
GESTIÓN DE BATERÍA
La batería no está completamente cargada al recibirla, por lo que es recomendable que cargue
la batería durante al menos 6 horas antes de empezar a usar el dispositivo.
La batería recargable está diseñada y fabricada para ser usada y recargada frecuentemente.
Como con todas las baterías, la capacidad de la batería se reduce cada vez que se
carga/descarga. Sin embargo, puede intentar prolongar la vida de la batería siguiendo estas

37
recomendaciones:
● Use su tableta una vez a la semana como mínimo
● Cargue la batería regularmente y por completo.
● Nunca deje la batería totalmente descargada durante un largo periodo de tiempo.
● Mantenga siempre el dispositivo y la batería lejos del calor.
Cambiar la batería
Conecte el adaptador a una toma de corriente y después conecte el dispositivo para
cargar la batería por completo antes de su uso (la carga completa tarda 6 horas
aproximadamente cuando el dispositivo se encuentra apagado).
No puede cargar la batería usando el cable USB.
Cuando está totalmente cargada, el icono de la batería se muestra así
.
Una batería totalmente descargada necesita aproximadamente 6 horas para completar la
carga si el dispositivo está apagado. Sin embargo, si lo desea puede usar el dispositivo
mientras está enchufado.
PRECAUCIONES DE SEGURIDAD IMPORTANTES
Cuando use su tableta, siga siempre estas precauciones de seguridad básicas. Al hacerlo se
reduce el riesgo de incendio, descarga eléctrica y heridas.
● No exponga este producto a la lluvia o a la humedad.
● Mantenga el dispositivo alejado de la luz solar directa y de las fuentes de calor.
● Proteja el cable de alimentación. Coloque los cables de alimentación de forma que
sea difícil pisarlos o perforarlos al poner cualquier objeto encima de ellos o a su
lado. Preste especial atención al punto donde el cable se une al dispositivo.
● Use solamente el adaptador AC que se incluye con el dispositivo. Si usa cualquier
otro adaptador de corriente anulará su garantía.
● No retire la cubierta. Dentro no hay partes que el usuario pueda reparar.
Limpieza de su dispositivo
Trate la pantalla con cuidado. Para limpiar huellas o polvo de la pantalla, recomendamos
el uso de un trapo suave y no abrasivo, como los que se usan para las lentes fotográficas
por ejemplo.
Apéndice: Partes opcionales y modelos
Nombre de las
partes
Tipo de parte

38
TD-CDMA
TD368
HUAWEI E220
HUAWEI E230
HUAWEI E160X
HUAWEI E169G
HUAWEI E1750
HUAWEI E173
HUAWEI W8
HUAWEI E153
HUAWEI E153u6
VW718/719
Alcatel AL720
ZTE MF190
ZTE MF110
ZTE MF210
SEW868
WCDMA
UW100
Bora 9380
AWIT-U8
RATE EC186
ZTE AC2736
Tarjeta de Red Inalámbrica
3G
CDMA2000
SEV759
Central-day technology ND100
Receptor de GPS
Central-day technology ND100S

39
POLÍTICA DE GARANTÍA
Este producto dispone de una garantía de 2 años desde la fecha de compra.
Cuando tenga algún problema que no pueda solucionar deberá acceder a la web www.prixton.com
y
pinchar en la opción contacto y complete el formulario de asistencia técnica para hacernos llegar su
consulta o llamar al 902 540 140. A través de email intentarán solucionar su problema en primera
instancia. Si no es posible y persiste su problema, se tramitará la garantía en cumplimiento con la ley
vigente. La Garantía no será válida cuando:
· El número de serie haya sido modificado o resulte ilegible.
· El producto haya sido manipulado por personal no autorizado.
· El producto haya sufrido daños procedentes de un mal uso o negligencia, así como por daños
producidos de su almacenamiento y transporte.
· En caso de fuerza mayor.
CERTIFICADO DE GARANTÍA
MODELO: Tablet T8100 PRIXTON
Dirección
La Trastienda Digital
Parque Tecnológico Edif. 105 1ª Planta
48170 Zamudio. Vizcaya
902 540 140
DESISTIMIENTO
En cumplimiento de lo establecido a tal efecto por el Real Decreto Legislativo 1/2007, de 16 de noviembre, se pone a disposición de los
interesados, accediendo a www.prixton.com, cuanta información sea necesaria para ejercer los derechos de desistimiento atendiendo a
los supuestos que recoge dicha ley, dando por cumplidas las exigencias que esta demanda de la parte vendedora en el contrato de venta.
Acceda a la Web www.prixton.com y registre su producto utilizando el Nº de serie otorgado para disfrutar de actualizaciones del producto y
ventajas exclusivas. Conserve intacto este Nº de serie para tramitar la garantía
-
 1
1
-
 2
2
-
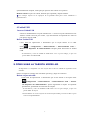 3
3
-
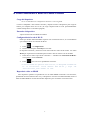 4
4
-
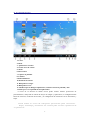 5
5
-
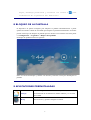 6
6
-
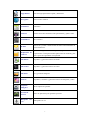 7
7
-
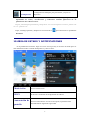 8
8
-
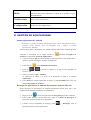 9
9
-
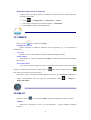 10
10
-
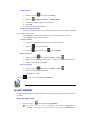 11
11
-
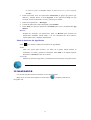 12
12
-
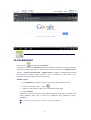 13
13
-
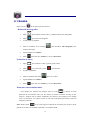 14
14
-
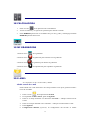 15
15
-
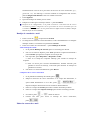 16
16
-
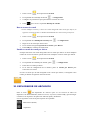 17
17
-
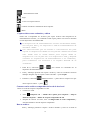 18
18
-
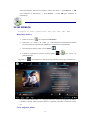 19
19
-
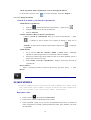 20
20
-
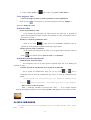 21
21
-
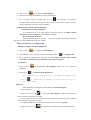 22
22
-
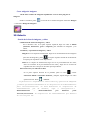 23
23
-
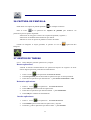 24
24
-
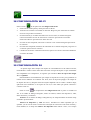 25
25
-
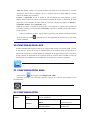 26
26
-
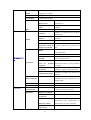 27
27
-
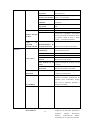 28
28
-
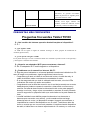 29
29
-
 30
30
-
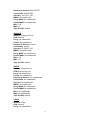 31
31
-
 32
32
-
 33
33
-
 34
34
-
 35
35
-
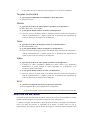 36
36
-
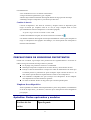 37
37
-
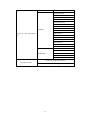 38
38
-
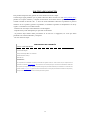 39
39
PRIXTON Flavour Delicious Guía del usuario
- Categoría
- Tabletas
- Tipo
- Guía del usuario
- Este manual también es adecuado para
Artículos relacionados
-
PRIXTON T7014Q El manual del propietario
-
PRIXTON T1000 Guía del usuario
-
PRIXTON PC7001 Guía del usuario
-
PRIXTON Flavour New Salty El manual del propietario
-
PRIXTON T9100 Leopard Manual de usuario
-
PRIXTON Flavour Salty Plus El manual del propietario
-
PRIXTON Flavour Salty El manual del propietario
-
PRIXTON T7004 Leopard Manual de usuario
-
PRIXTON DV609 Guía del usuario
-
PRIXTON Codex 401 Manual de usuario
Otros documentos
-
Primux Basic 10 Manual de usuario
-
Primux Basic 7 Manual de usuario
-
Primux Serie Zonda Instrucciones de operación
-
Primux Serie Brisa Manual de usuario
-
Primux Mistral Manual de usuario
-
Primux Serie Siroco 2 Manual de usuario
-
Motorola DEFY WITH MOTOBLUR - LEGAL GUIDE Guía del usuario
-
Brigmton BTPC-3-R El manual del propietario
-
Trekstor Smartphone Manual de usuario
-
Primux Serie Siroco Manual de usuario