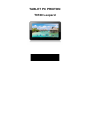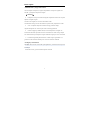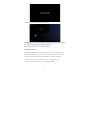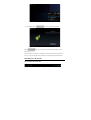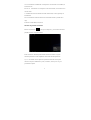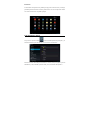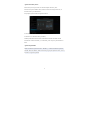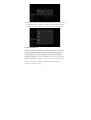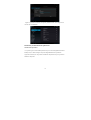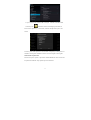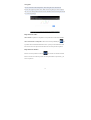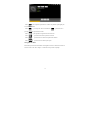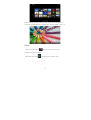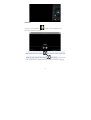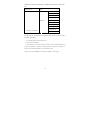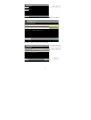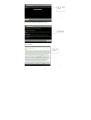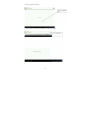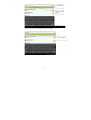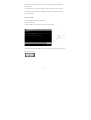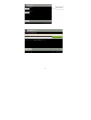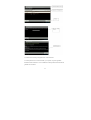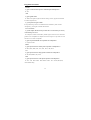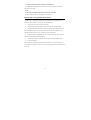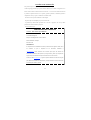PRIXTON T9100 Leopard Manual de usuario
- Categoría
- Tabletas
- Tipo
- Manual de usuario
PRIXTON T9100 Leopard: una tableta multifunción con una amplia gama de capacidades.
Este dispositivo cuenta con una pantalla LCD de 9 pulgadas y una potente CPU Boxchip A13 Cortex A8 de 1,0Ghz. Viene con el sistema operativo Android 4.0, que te da acceso a miles de aplicaciones en Google Play Store. También tiene una cámara integrada, un puerto mini USB (OTG), una ranura para tarjetas microSD y una conexión inalámbrica 802.11b/g/n. Con su batería integrada de polímeros de litio, el PRIXTON T9100 Leopard puede reproducir vídeos Full HD de hasta 2160p.
PRIXTON T9100 Leopard: una tableta multifunción con una amplia gama de capacidades.
Este dispositivo cuenta con una pantalla LCD de 9 pulgadas y una potente CPU Boxchip A13 Cortex A8 de 1,0Ghz. Viene con el sistema operativo Android 4.0, que te da acceso a miles de aplicaciones en Google Play Store. También tiene una cámara integrada, un puerto mini USB (OTG), una ranura para tarjetas microSD y una conexión inalámbrica 802.11b/g/n. Con su batería integrada de polímeros de litio, el PRIXTON T9100 Leopard puede reproducir vídeos Full HD de hasta 2160p.


























-
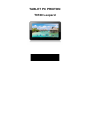 1
1
-
 2
2
-
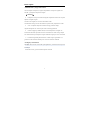 3
3
-
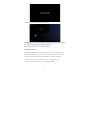 4
4
-
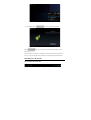 5
5
-
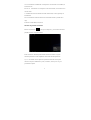 6
6
-
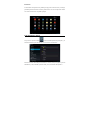 7
7
-
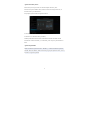 8
8
-
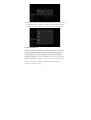 9
9
-
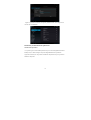 10
10
-
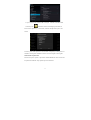 11
11
-
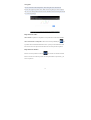 12
12
-
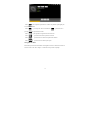 13
13
-
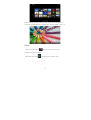 14
14
-
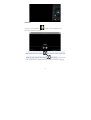 15
15
-
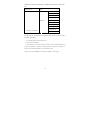 16
16
-
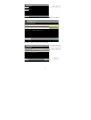 17
17
-
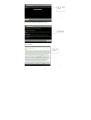 18
18
-
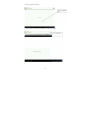 19
19
-
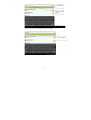 20
20
-
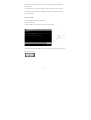 21
21
-
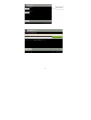 22
22
-
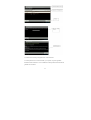 23
23
-
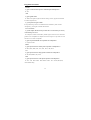 24
24
-
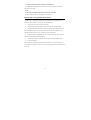 25
25
-
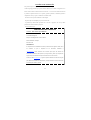 26
26
PRIXTON T9100 Leopard Manual de usuario
- Categoría
- Tabletas
- Tipo
- Manual de usuario
PRIXTON T9100 Leopard: una tableta multifunción con una amplia gama de capacidades.
Este dispositivo cuenta con una pantalla LCD de 9 pulgadas y una potente CPU Boxchip A13 Cortex A8 de 1,0Ghz. Viene con el sistema operativo Android 4.0, que te da acceso a miles de aplicaciones en Google Play Store. También tiene una cámara integrada, un puerto mini USB (OTG), una ranura para tarjetas microSD y una conexión inalámbrica 802.11b/g/n. Con su batería integrada de polímeros de litio, el PRIXTON T9100 Leopard puede reproducir vídeos Full HD de hasta 2160p.
Artículos relacionados
-
PRIXTON T7009 Flavours El manual del propietario
-
PRIXTON Flavour New Salty El manual del propietario
-
PRIXTON T7004 Leopard Manual de usuario
-
PRIXTON T7014Q El manual del propietario
-
PRIXTON Flavour Delicious Guía del usuario
-
PRIXTON T1000 Guía del usuario
-
PRIXTON T1300 Leopard Android 4.0 Instrucciones de operación
-
PRIXTON DV609 Guía del usuario
-
PRIXTON T7002 Leopard Android 4.0 Instrucciones de operación
-
PRIXTON T7003 Leopard Android 4.0 Instrucciones de operación