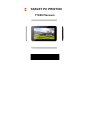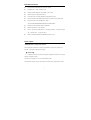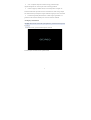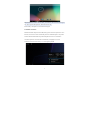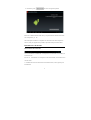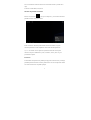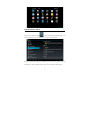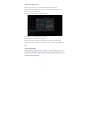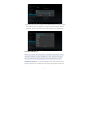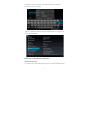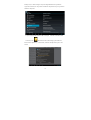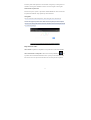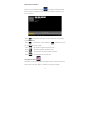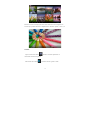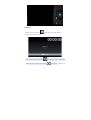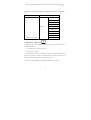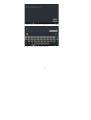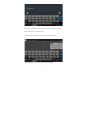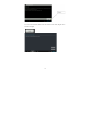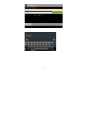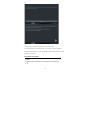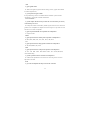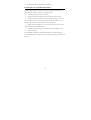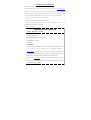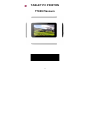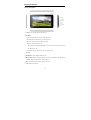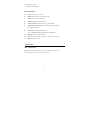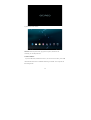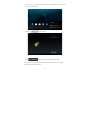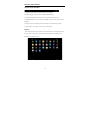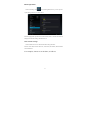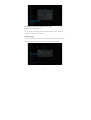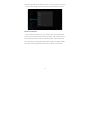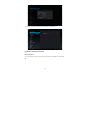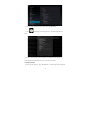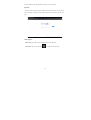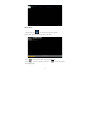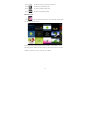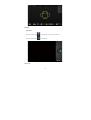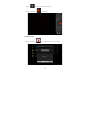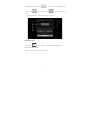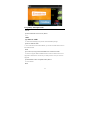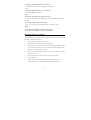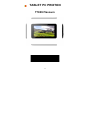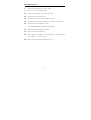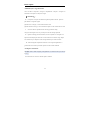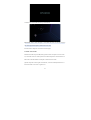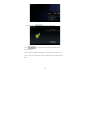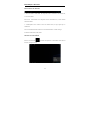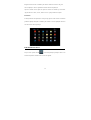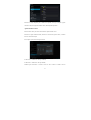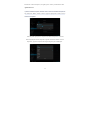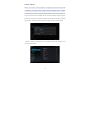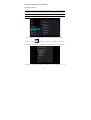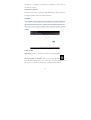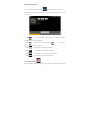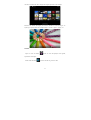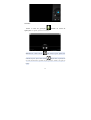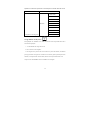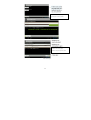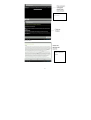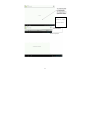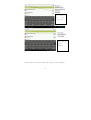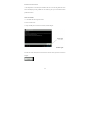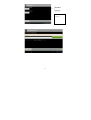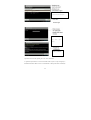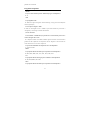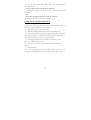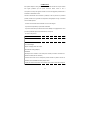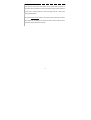PRIXTON T7009 Flavours El manual del propietario
- Categoría
- Tabletas
- Tipo
- El manual del propietario
Este manual también es adecuado para

TABLET PC PRIXTON
T7009 Flavours

1
Introducción básica
CPU: Rockchip 3026 Dual Core Cortex A9 1,0Ghz
Pantalla LCD:7 " 1024 * 600 TFT LCD
Cámara: Cámara integrada , front 0.3MP + rear 0.3MP
Sistema operativo: Google Android 4.4
Conexión de red: Conexión inalámbrica integrada 802.11b/g/n
Formato de audio: MP3, WMA, MP2, OGG, AAC, M4A , FLAC,APE, WAV
Formato de vídeo: vídeo full HD máx. 1080p
AVI 3GP,MP4,MPG,RM,RMVB,MOV,FLV,WMV, MKV)
PANEL TÁCTIL: Pantalla capacitiva multitáctil
Idioma: disponible en varios idiomas
Puertos: 1 puerto mini USB (OTG) , 1 toma para auriculares, 1 ranura para tarjeta
TF , 1 toma DC IN,1 , 1 toma para micro
Botones:Atrás/Inicio/Menú/Encendido/Reiniciar/Vol+/Vol-
Inicio rápido
Administración y carga de la batería
Antes de emplear el dispositivo, cárguelo completamente. Coloque el cargador en la
toma DC y el dispositivo empezará a cargarse.
CONSEJOS :
El dispositivo incorpora una batería integrada de polímeros de litio. Sólo se puede
emplear el cargador original.
Cuando se esté cargando, el icono de la batería dará vueltas.
Cuando finalice la carga, el icono de la batería se pondrá verde y dejará de dar vueltas.

2
Si no va a emplear el dispositivo durante un largo periodo de tiempo,
cárguelo/descárguelo una vez al mes para evitar una descarga profunda.
Cuando se apague por falta de batería, conecte el dispositivo al cargador. Se
mostrará una indicación que alerta sobre el nivel de batería o el estado de carga. Espere
unos instantes hasta que el dispositivo tenga la suficiente energía para volver a la interfaz
La batería integrada de polímeros de litio se debe recargar regularrmente. La
garantía no cubre los daños causados por el exceso de consumo de la batería.
Arranque y desconexión
Arranque: Pulse el botón de encendido prolongadamente y el sistema iniciará el proceso
de arranque
El sistema se inicia y ejecuta el sistema operativo Android:
El sistema ejecuta la interfaz de inicio predeterminada.

3
Desconexión: Pulse el botón de encendido y se mostrará un menú contextual emergente
con varias opciones del dispositivo, Seleccione "Power off"
Presione OK y el dispositivo se cerrará de forma segura
Conexión con un PC
Mediante la interfaz del puerto mini USB (OTG), podrá conectar el dispositivo a un PC.
Para ello, es necesario conectar el cable del puerto mini USB al dispositivo. Se pueden
transferir datos mediante USB. Se pueden manipular los archivos a través del PC.
Cuando el dispositivo esté conectado correctamente, se desplegará zona de
notificaciones de la barra de estado y se verá la siguiente pantalla

4
A continuación, pulse para entrar a la siguiente pantalla
Pulse Activar almacenamiento USB. Ahora ya se puede iniciar la transferencia de datos
entre el dispositivo y el PC.
Nota: El dispositivo también es compatible con el formato FAT32 de los dispositivos
externos, como por ejemplo discos portátiles, tarjeta Micro SD para transferir datos
Introducción a la interfaz
Barra inferior de la interfaz
A. Icono de estado de la señal WI-FI: Si el dispositivo está conectado a una red WI-FI, se
mostrará el icono
B. Icono de conexión OTG : Si el dispositivo está conectado al PC, se mostrará el icono
conexión OTG.
C. Visualización de la hora: Muestra la hora del sistema actual, es decir, aquella que se
ha establecido.

5
D. Icono de estado de la batería: Muestra el nivel actual de la batería y el estado de la
carga.
E. Botones virtuales Menú, Atrás, Inicio
Menú de la pantalla de INICIO
Pulse el icono del menú que hay en el dispositivo, y se mostrará el menú de la
pantalla de inicio de la siguiente manera:
Fondo de escritorio: El usuario puede cambiar el fondo de escritorio a su gusto.
Gestionar aplicaciones: Se abre rápidamente una lista de todas las aplicaciones.
A del sistema: Acceso rápido a los ajustes del sistema. El usuario puede
seleccionar "Opciones inalámbricas y redes”, “Pantalla”, “Fecha y hora” etc, para
personalizar los ajustes.
Escritorio
Si desea añadir una aplicación a la pantalla principal, pulse el botón de menú y mantenga
pulsada la aplicación deseada. El usuario puede arrastrar el icono de la aplicación situado
en la zona del escritorio de la pantalla principal.

6
Funcionamiento básico
Toque el icono "Ajustes" situado en la zona de las aplicaciones principales, y se
abrirá la interfaz de ajustes del sistema como se muestra a continuación:
Seleccione la acción adecuada para el elemento en cuestión, como por ejemplo: Opciones
inalámbricas y redes, Pantalla, Ajustes de fecha y hora, información del dispositivo....

7
Ajustes de fecha y hora:
Pulse "Fecha y hora" para entrar en la interfaz de ajuste de fecha y hora:
Seleccione la opción establecer fecha, seleccione la zona horaria, ajuste la hora, el
formato de hora y otra información.
Por ejemplo, ajuste la fecha de la siguiente manera:
Si selecciona + se aumentará el valor por unidad,
Si selecciona - se reducirá el valor por unidad,
También puede seleccionar el número. Para ello debe acceder al teclado. Escriba
directamente el número deseado y, a continuación, pulse “Aceptar” para establecer la
fecha.
Ajustes de pantalla
Desde la interfaz de ajustes seleccione " Pantalla " y se abrirá la interfaz de ajustes de
pantalla. Seleccione "Brillo", deslice la barra de progreso para ajustar el brillo , como se
muestra en la siguiente pantalla:

8
Pulse Suspender para ajustar el tiempo de inactividad del dispositivo. Presione el botón
de encendido para activar el dispositivo. Cuando se muestre la interfaz de "Pantalla
bloqueada", siga las instrucciones de los mensajes emergentes para desbloquearla.
Conexión inalámbrica:
Pulse el icono "Ajustes" del menú principal y, a continuación, pulse la opción "Wi-Fi"
situada en la interfaz de "Conexiones inalámbricas y redes". Encienda el interruptor
Wi-Fi y el módulo Wi-Fi integrado empezará a buscar automáticamente las redes
inalámbricas disponibles, al tocar las redes inalámbricas encontradas se abrirán cuadros
de diálogo emergentes que le indicarán las instrucciones para configurar los enlaces de

9
redes WI-FI. En las redes protegidas será necesario introducir una contraseña. A
continuación se muestra un ejemplo:
Según lo explicado anteriormente, la siguiente pantalla muestra como configurar una
conexión de red inalámbrica:
Instalación y desinstalación de aplicaciones
Instalación de aplicaciones
1. En primer lugar, si deseas instalar aplicaciones que no sean descargadas directamente

10
del Play Store, se deberá configurar en ajustesseguridadactivar la pestaña de
orígenes desconocidos, la cual, permite la instalación de aplicaciones que no pertenecen
al Market o Play Store.
2. Copie el software del instalador APK en la tarjeta Micro SD o NAND FLASH.
3. Pulse la opción Administrar archivos (file manager) para localizar el
directorio de la aplicación y, a continuación, seleccione las aplicaciones que se van a
instalar.

11
El usuario puede instalar aplicaciones en línea desde "Google Play" o descargarlas en el
ordenador o descargarlas e instalarlas en línea a través del navegador web integrado.
Desinstalación de aplicaciones
Seleccione la opción "Ajustes > Aplicaciones >DESCARGADAS". Observará una lista
de aplicaciones instaladas. Toque aquellas que desee desinstalar.
Navegador
Active la conexión de red del dispositivo, abra el navegador web e introduzca la
dirección de la página que desee visitar. Puede usar el navegador para visitar cualquier
sitio web o si lo desea podrá escribir la dirección deseada en la barra de búsqueda situada
en el escritorio principal.
Reproductor de vídeo
Vídeos online: El producto es compatible con el reproductor de vídeos online HTML5.
Vídeos almacenados en el dispositivo: Pulse el icono del Super-HD Player . El
reproductor abre automáticamente álbumes nuevos y fotos que estén almacenados en el
disco duro local o en la tarjeta micro SD. Seleccione los vídeos que desee reproducir

12
Reproductor de música:
Pulse el icono del reproductor de música , para acceder a la interfaz del mismo.
Pulse en los archivos de música que desee escuchar para añadirlos al reproductor y que
éste los reproduzca
Pulse “ ” para reproducir pista anterior o realice una pulsación prolongada para
retroceder rápidamente.
Pulse “ ” para suspender. El icono cambiará a “ ” , púlselo de nuevo para
que continúe la reproducción normal.
Pulse “ ” para reproducir la siguiente canción de la lista.
Pulse “ ” para mostrar la lista de reproducción actual.
Pulse “ ” para seleccionar el modo de reproducción aleatoria.
Pulse “ ” para seleccionar el modo repetir pista.
Navegador de fotos
Pulse Galeria para acceder directamente al Navegador de fotos. Se mostrará una lista con
todos los archivos de vídeo e imagen. A continuación se presenta un ejemplo:

13
Seleccione un archivo de imagen para entrar en la interfaz del visor de imágenes. Las
acciones que se pueden realizar son: "ampliar/reducir" "estrechar" "ajustar", "borrar", etc.
Cámara
Toque el icono de la Cámara situado en el menú de aplicaciones. A
continuación se muestra un ejemplo
Pulse el botón de la cámara para hacer una foto o grabar un vídeo.

14
Grabadora
Pulse el icono de la grabadora situado en el menú de aplicaciones. A
continuación se muestra un ejemplo:
Nota: Seleccione el botón "Grabar" para empezar a grabar. Cuando haya
acabado de grabar, pulse el botón "Parar" . Tras ello las grabaciones de

15
sonido se guardarán en la carpeta “grabaciones” situada en el navegador de archivos.
Apéndice: Accesorios opcionales y modelos para conexión a través de
3G
DISPOSITIVO
TIPO
HUAWEI E220
HUAWEI E230
HUAWEI E180
HUAWEI E1550
WCDMA
HUAWEI E1630
HUAWEI E1750
HUAWEI E1782
HUAWEI E160
HUAWEI E1756
Dongle 3G compatibles
HUAWEI E1820
Google Market o Play Store.
Está aplicación que viene instalada en su Tablet PC Prixton T7009 le permitirá acceder a
multitud de aplicaciones.
1 La velocidad de la red requiere más de 1M
2 Debe conectar el cargador
3 Debe registrarse o poseer una cuenta G-mail. Si la posee de antemano bastará con
que pulse en registrarse e introduzca su cuenta de gmail y contraseña. Sin embargo si no
posee de una cuenta Gmail deberá crear una pulsando en crear.
Clique en el icono de MARKET o en el de PLAY STORE y verá la imagen

16
Si tiene una cuenta de gmail pulse en la segunda opción y si no en la primera
Introduzca su email y contraseña de su cuenta gmail

17
Este proceso de verificación tardará unos minutos. Pulse en finalizar y Acepte los
términos del acuerdo que le plantea gmail.
Ya podrá acceder a la aplicación de búsqueda de aplicaciones Market
Busque la aplicación que desea descargarse usando el buscador

18
Si desea borrar su cuenta de Gmail vaya a Ajustes / Copia de seguridad / Restablecer
datos de fábrica.
* Nota importante: Con esta acción eliminará no sólo su cuenta de gmail sino toda la
información que haya guardado en su tablet PC por lo que se recomienda extreme la
precaución al usarla.
Cómo usar G-mail
1. La velocidad de la red requiere más de 1M
2 .Debe conectar la red
3. Clique G-mail que se encuentra en el escritorio, verá la imagen

19
4 Si no tiene cuenta G-mail, deberá crearse una cuenta. Si tiene cuenta, hágalo como se
muestra en la imagen.

20

21
5 Cuando entra en G-mail, podrá gestionar su correo electrónico.
6 Cuando quiera borrar su cuenta de Gmail, vaya a Ajustes / Copia de seguridad /
Restablecer datos de fábrica. Una vez restablecido el tablet perderá toda la información
guardada en su memoria.
Preguntas frecuentes
Android
P: ¿Qué versión del sistema operativo Android emplea mi dispositivo?
R: 4.2

22
APK
P: ¿Qué significa APK?
R: APK son las siglas en inglés de Android ´Package, es decir, paquete de instalación
de Android (Aplicaciones).
P: ¿Cómo puedo conseguir el APK?
R: Se puede descargar en el PC e instalarlo desde ahí. También se puede acceder a
"Google Play" y descargarlo e instalarlo directamente..
Correo electrónico
P: ¿Puedo emplear mis direcciones personales de correo electrónico para enviar y
recibir mensajes de correo?
R: El dispositivo admite cuentas POP3 y SMTP. Algunas cuentas de correo electrónico
gratuitas no son compatibles con dispositivos móviles. Pregunte a su proveedor de correo
electrónico si su cuenta es compatible.
P: ¿Qué tarjetas multimedia son compatibles con mi dispositivo?
A: tarjetas micro SD.
Música
P: ¿Qué tipo de archivos de música puedo reproducir en mi dispositivo?
R: MP3, WMA, MP2, OGG, AAC, M4A , FLAC, APE, WAV
Fotos
P: ¿Qué tipo de archivos de imagen puedo visualizar en mi dispositivo?
R: JPG, JPEG, BMP , JPG y PNG.
Vídeo
P: ¿Qué tipo de archivos de vídeo puedo reproducir en mi dispositivo?
R: AVI 3GP MP4 MPG RM RMVB MOV FLV WMV, MKV(máx,
vídeo full HD 1080p)
P: ¿Puedo reproducir vídeos de YouTube en mi dispositivo?
R: Sí Para acceder rápidamente a los vídeos de este sitio web, pulse el icono de la
aplicación de YouTube.
Wi-Fi
P: ¿Necesito una adaptador Wi-Fi para conectarme a Internet?

23
R: No. El adaptador Wi-Fi está integrado en el dispositivo.
Precauciones de seguridad importantes
Cuando emplee la tablet siga siempre las instrucciones básicas de seguridad. Así se
reducirá el riesgo de lesiones, incendios y descargas eléctricas.
No exponga el producto a la lluvia o humedad.
Mantenga el dispositivo alejado de la luz directa del sol o fuentes de calor.
Proteja el cable de alimentación. Coloque los cables de alimentación de manera
que no interfieran el paso o se enreden en los objetos situados a su alrededor. Preste
especial atención al punto en el que el cable se conecta al dispositivo.
Emplee únicamente el adaptador AC que se incluye con el dispositivo. El uso de
cualquier otro adaptador anulará la garantía.
No desmonte la tapa. En el interior no hay ninguna pieza destinada al usuario.
Limpie el dispositivo.
Trate la pantalla con delicadeza. Para limpiar las huellas o el polvo de la pantalla, se
recomienda el uso de paños no abrasivos, como por ejemplo, pañuelos para limpiar lentes
de cámara.

24
POLÍTICA DE GARANTÍA
Este producto dispone de una garantía de 2 años desde la fecha de compra.
Cuando tenga algún problema que no pueda solucionar deberá acceder a la web www.prixton.com y
pinchar en la opción contacto para hacernos llegar su consulta o llamar al 902 540 140. A través de
email intentarán solucionar su problema en primera instancia. Si no es posible y persiste su problema,
se tramitará la garantía en cumplimiento con la ley vigente. La Garantía no será válida cuando:
· El número de serie haya sido modificado o resulte ilegible.
· El producto haya sido manipulado por personal no autorizado.
· El producto haya sufrido daños procedentes de un mal uso o negligencia, así como por daños
producidos de su almacenamiento y transporte.
· En caso de fuerza mayor.
CERTIFICADO DE GARANTÍA
MODELO: Tablet T7009 PRIXTON
Dirección
La Trastienda Digital
Parque Tecnológico Edif. 105 1ª Planta
48170 Zamudio. Vizcaya
902 540 140
DESISTIMIENTO
En cumplimiento de lo establecido a tal efecto por el Real Decreto Legislativo 03/2014, de
27 de marzo, se pone a disposición de los interesados, accediendo a
www.prixton.com, cuanta información sea necesaria para ejercer los derechos de
desistimiento atendiendo a los supuestos que recoge dicha ley, dando por cumplidas las
exigencias que esta demanda de la parte vendedora en el contrato de venta.
Acceda a la Web www.prixton.com y registre su producto utilizando el Nº de serie otorgado
para disfrutar de actualizaciones del producto y ventajas exclusivas. Conserve intacto este
Nº de serie para tramitar la garantía

25
TABLET PC PRIXTON
T7009 Flavours

26
Basic Introduction
Device description
Camera: You can take photos and videos etc.
POWER:
• Turn on/off the device by long pressing this button.
-- When the power indicator is on, press the power key
the device will turn on. (It will take some time)
-- Press for 3 seconds when it is off.
The system would indicate MID Option. Click “Power off” to shut it down. Press
the return key to stay.
• Press the Power key for a short time, you can shut /start
the screen.
Headphone: 3.5mm standard earphone jack.
Micro USB: Support connect the mouse, keyboard, U disk, MP3, USB, USB adapter
CARDS Support connected PC exchange data, etc
DC: Connect the power cable to charge to the device.
Vol+:Volume increase key

27
TF-card: TF card slot.
. Vol-: Volume decrease key
Basic specification
CPU: RK3026 Cortex A9-1.0Ghz
Display Screens: 7inch, 1024*600 LED-backlit
Camera: Front 0.3M P+ rear 0.3MP
Operating System: Google Android 4.4
Network Connection: Built-in 802.11b/g/n wireless Wi-Fi
Audio format:MP3,WMA,APE,FLAC,WAV,OGG,AAC,MP1,MP2,
AC3,AMR,DST,RA,M4A
Video format: max 1080p full HD video
AVI 3GP,MP4,MPG,RM,RMVB,MOV,FLV,WMV,MKV)
Language: support multiple languages
Ports: micro USB *1(OTG) , Earphone * 1, TF card slot * 1,DC IN*1
Buttons: Power /Vol+/Vol-
Quick Start
Boot and Shutdown
Boot: Press and hold the power button, the system will enter the boot process
System has been started, entering the Android system:

28
System into the main interface.
Shutdown: Press the power button, pop-up device options, select Power off
Click OK, you can safely shut down.
Connect with PC
By micro USB (OTG) interface of the device, You can connect with PC by micro USB
cable attached with the device. USB Data transferring is available. You can operate the
files through the PC.

29
When your device is connected successfully, to pull the notification area of the status
bar, can see the following icon.
Then click to enter the next.
Click , Then the device can transmission data with PC.
Note: The device also supports the FAT32 format for external devices, for example U
disk, Micro SD card to Transfer data.

30
Interface Introduction
Top bar of the Interface
A. USB connected. Select to copy files to/from your computer.
B. USB debugging connected. Select to disable USB debugging.
C. Time display: Display the time of the current system, which has been set.
D. WIFI signal status icon: If connected to the WIFI wireless network, the icon will be
displayed.
E. Battery status icon: Displaying the current battery level and the charging status.
F. Back, Home, recent apps Screen menu virtual buttons.
Desktop
When sliding around with your finger to switch the main screen, the desktop fixed on
the main screen, will not move. User could drag the application icon placed on the
desktop area in the main screen.

31
Basic Operation
Click the "Settings" icon in the main applications area, you can open the
system settings interface, as shown below:
Select the appropriate operation of the relevant items, such as: wireless and network,
Display, date and time settings, about Device, etc
Date and time settings:
Click "Date & time" to enter the Date and time settings interface:
Select to set the date, select the time zone, set the time, time format, date format and
other information.
For example, choose to set the date, as follows:

32
Click upward: that the increase of 1 unit,
Click down:that the reduction of 1 unit.
Also you can choose the number, enter the input mode. Directly entering the desired
number, then click “Done” to set the Date.
Display settings
In the settings interface choose “Display” to enter the display settings interface, select
"Brightness", Pull the progress bar to adjust the brightness, as below interface:

33
Click Sleep, Adjust the inactivity time of the device. You can press power key to activate
the device. When display "Screen locked" interface, follow the prompts to unlock it
Wireless Connection:
Click the main menu "Settings" icon, go to "Settings" screen, click on "Wireless and
networks" into the "Wireless and networks settings" interface. Turn on Wi-Fi switch, the
Wi-Fi module built-in the device will search AP lists automatic , click the searched AP
can be used, will pop up settings dialog, please follow the prompts to complete the WIFI
network links. Some encrypted network, need to enter a valid key. As shown below:

34
According to the above method to connected Wi-Fi, as shown below:
Applications install and uninstall
Install applications
1. First you should select the Unknown sources which allow installation of non-Marekt
apps.

35
2. Copy the APK installer software to Micro SD or NAND FLASH.
3. click FileManage to find the app directory, then Select applications to
install.
Users can "Android market" online installation, or download via the computer, or
online through the machine built-in browser to download and install.
Uninstall applications
Pitch on the item "Settings - Apps –DOWNLOAD ", select the appropriate application

36
has been installed, click the applications which you need to uninstall.
Browser
When the network connected, open the Web browser enter the URL, you can quickly
browse the Web; or through the main desktop search bar enter the URL, open the web
page.
Video player:
Online video: The product supports HTML5 online video playback.
Local video: Click on the video icon , can load the local video play.

37
Music player:
Click the music icon , you can enter the music player interface.
Click the music files you will enter the player to play music.
Click “ ”Play the previous music, long press to fast reverse.
Click “ ” Click it to suspend, the icon turn to “ ” ,click and return to the
normal playing again.

38
Click “ ” To play the next song, long press to do function.
Click “ ” To display the present playing list.
Click “ ” To select the random playing mode.
Click “ ” To select the repeat playing mode.
Photo Browser
Click to get into Photo Browser directly. there will list all the picture files
and video files. As shown below:
Select a picture file; enter the picture playback interface, as shown below. Can the
following operation: double click image scaling, in the dropdown menu has "delete",
"slideshow" and "Edit", "Crop," "Set picture as", "Details".

39
Camera
Photo Mode
Click the Camera icon in the applications menu, as shown below .
Click the camera shutter to take photos .
Video mode:

40
Click on the icon, conversion to video mode.
Click the camera shutter to take videos .
Sound Recorder
Click the recorder icon in the applications menu, as show below:

41
Note: Select "Record" button to record, when it is completed, select
"Stop" button . Choose "play" button to play already recorded
voice.
Already the recorded voice can choose to "save" or "give up".
Google Play Store
Click the icon into the " Play Store " interface. If have no Gmail account,
should create a Gmail account
Select “Accept” to enter market, as shown below

42
Frequently Asked Questions
Android
Q: What Android OS version is on my Device?
A: 4.2
APK
Q: What is APK?
A: APK is Android Package acronym that Android installation package.
Q: How to obtain the APK?
A: You can download via PC-side installation, you can also "Android market" online to
download and install.
Email
Q: Can I use any of my personal email addresses to send/receive email?
A: The device supports POP3 and SMTP accounts. Some free email accounts are not
supported on mobile devices. Check with your email provider to see if you account is
supported.
Q: Which media cards are compatible with my Device?
A: micro SD cards.
Music

43
Q: What type of music files can I play on my device?
A: MP3, WMA, MP2, OGG, AAC, M4A, FLAC, APE, WAV
Photos.
Q: What type of photo files can I view on my device?
A: JPG, JPEG, BMP, JPG and PNG.
Video
Q: What type of video files can I play on my device?
A: AVI3GPMP4MPGRMRMVBMOVFLVWMV,MKV(max 1080p full
HD video)
Q: Can I play YouTube videos on my device?
A: Yes. You can tap the YouTube application icon to quick access videos.
Wi-Fi
Q: Do I need a Wi-Fi adapter to connect to the Internet?
A: No. The Wi-Fi adapter is built-in to the device.
Important Safety Precautions
Always follow these basic safety precautions when using your Tablet. This reduces the
risk of fire, electric shock, and injury.
Do not expose this product to rain or moisture.
Keep the device out of direct sunlight and heat sources.
Protect the power cord. Route power cords so that they are not likely to be walked
on or pinched by items placed on or against them. Pay particular attention to the
point where the cord attaches to the device.
Only use the AC adapter included with the device. Using any other power adapter
voids your warranty.
Do not remove the cover. There are no user-serviceable parts inside.
Clean your Device.
Treat the screen gently. To clean fingerprints or dust from the screen, we
recommend using a soft, non-abrasive cloth such as a camera lens cloth.

44
TABLET PC PRIXTON
T7009 Flavours

45
Introdução básica !
CPU: Rockchip 3026 Dual Core Cortex A9 1,0Ghz
Ecrã LCD: 7 " 1024 * 600 TFT LCD HD!
Câmara: Câmara integrada front 0.3MP + rear 0.3MP!
Sistema operativo: Google Android 4.4!
Conexão de rede: Conexão sem fios integrada 802.11b/g/n !
Formato de áudio: MP3, WMA, MP2, OGG, AAC, M4A , FLAC,APE, WAV!
Formato de vídeo: vídeo full HD máx. 1080p
AVI 3GP,MP4,MPG,RM,RMVB,MOV,FLV,WMV, MKV) !
PAINEL TÁCTIL: Ecrã capacitativo multitáctil!
Idioma: disponível em vários idiomas!
Portas: 1 porta micro USB (OTG) , 1 saída para auriculares, 1 ranhura para cartão
TF , 1 saída DC IN,1 , 1 saída para micro!
Botões :Atrás/Início/Menu/Ligado/Reiniciar/Vol+/Vol- !

46
Início rápido !
Administração e carga da bateria
Antes de utilizar o dispositivo, carregue-o completamente. Coloque o carregador na
tomada DC e o dispositivo começará a carregar. !
CONSELHOS : !
O dispositivo incorpora uma bateria integrada de polímeros de lítio. Apenas se
pode utilizar o carregador original.!
Quando estiver a carregar, o ícone da bateria irá dar voltas.!
Quando terminar de carregar, o ícone da bateria irá passar a verde e deixará de dar voltas.!
Se não vai utilizar o aparelho durante um longo período de tempo,
carregue-o/descarregue-o uma vez por mês para evitar uma descarga profunda.!
Quando se desligar por falta de bateria, conecte o dispositivo ao carregador. Irá
aparecer uma indicação que alerta sobre o nível de bateria ou o estado de carga. Espere
uns instantes até que o dispositivo tenha energia suficiente para voltar à interface!
A bateria integrada de polímeros de lítio deve ser carregada regularmente. A
garantia não cobre os danos provocados pelo excesso de consumo da bateria.!
Arranque e desconexão
Arranque: Prima o botão de ligação prolongadamente e o sistema iniciará o processo de
arranque
O sistema inicia-se e executa o sistema operativo Android:

47
O sistema executa a interface de início pré-determinada.
Desconexão: Prima o botão de ligação e será exibido um menu de contexto emergente
com várias opções do dispositivo, Seleccione "Power off"
Pressione OK e o dispositivo irá encerrar de forma segura!
Conexão com um PC
Mediante a interface da porta USB (OTG), poderá conectar o dispositivo a um PC. Para
tal, é necessário conectar o cabo da porta micro USB ao dispositivo. Podem transferir-se
dados através de USB. Podem-se manipular os ficheiros através do PC.!
Quando o dispositivo estiver ligado correctamente, a zona de notificações deslocar-se-á
da barra de estado e será visto o seguinte ecrã

48
Em seguida, prima para entrar no seguinte ecrã!
Prima , Agora já pode iniciar a transferência de dados entre o
dispositivo e o PC.
Nota: O dispositivo também é compatível com o formato FAT32 dos dispositivos
externos, como por exemplo, discos portáteis, cartão Micro SD para transferência de
dados

49
Introdução à Interface
Barra inferior da interface
A. Ícone do estado do sinal WI-FI: Se o dispositivo estiver conectado a uma rede Wi-Fi,
o ícone será exibido!
B. Ícone de conexão OTG : Se o dispositivo estiver conectado ao PC, o ícone conexão
OTG será exibido.
C. Visualização da hora: Mostra a hora do sistema actual, ou seja, aquela que se
estabeleceu.!
D. Ícone de estado da bateria: Mostra o nível actual da bateria e o estado da carga.
E. Botões virtuais Menu, Atrás, Início
Menu do ecrã de INÍCIO
Prima o ícone do menu que existe no dispositivo e será exibido o menu do ecrã
de início da seguinte forma:!

50
Imagem de fundo do ecrã: O utilizador pode mudar o fundo do escritório a seu gosto.!
Gerir as aplicações: Abre-se rapidamente uma lista de todas as aplicações.!
Ajustes do sistema: Acesso rápido aos ajustes do sistema. O utilizador por seleccionar
“Opções sem fios e redes”, “Ecrã”, “Data e hora” etc. para personalizar os ajustes.!
Escritório
Se deseja adicionar uma aplicação ao ecrã principal, prima o botão do menu e mantenha
premida a aplicação desejada. O utilizador pode arrastar o ícone da aplicação situado na
zona do escritório do ecrã principal.!
Funcionamento básico !
Toque o ícone "Ajustes" situado na zona das aplicações principais e abrir-se-á a
interface de ajustes do sistema como se mostra em seguida:

51
Seleccione a acção adequada para o elemento em questão, como, por exemplo: Opções
sem fios e redes, Ecrã, Ajustes de data e hora, informação do dispositivo....
Ajustes de data e hora:
Prima a “Data e hora” para entrar na interface de ajuste de data e hora:
Seleccione a opção estabelecer data, seleccione a zona horária, ajuste a hora, o formato
de hora e outra informação.
Por exemplo, ajuste a data da seguinte forma:
Se selecciona + aumentará o valor por unidade,
Se selecciona – diminuirá o valor por unidade,
Também pode seleccionar o número. Para isso deve aceder ao teclado. Escreva

52
directamente o número desejado e, em seguida, prima “Aceitar” para determinar a data.
Ajustes de ecrã
A partir da interface de ajustes, seleccione “Ecrã” e abrir-se-á a interface de ajustes do
ecrã. Seleccione “Brilho”, deslize a barra de progresso para ajustar o brilho, como se
mostra no ecrã seguinte:
Prima Suspender para ajustar o tempo de inactividade do dispositivo. Pressione o
botão de ligação para activar o dispositivo. Quando se mostrar a interface do “Ecrã
bloqueado”, siga as instruções das mensagens emergentes para o desbloquear.

53
Conexão sem fios:
Prima o ícone “Ajustes” do menu principal, e em seguida, prima a opção “Wi-Fi” situada
na interface de “Conexões sem fios e redes” Acenda o interruptor Wi-Fi e o módulo
Wi-Fi integrado irá começar a pesquisar automaticamente as redes sem fios disponíveis,
ao tocar as redes sem fios encontradas irão abrir-se caixas de diálogo emergentes que lhe
indicarão as instruções para confirmar as ligações de redes WI-FI. Nas redes protegidas
será necessário introduzir uma palavra-passe. Em seguida, apresenta-se um exemplo:
Segundo o explicado anteriormente, o ecrã seguinte mostra como configurar uma
conexão de rede sem fios:

54
Instalação e desinstalação de aplicações
Instalação de aplicações
1. Em primeiro lugar, se deseja instalar aplicações que não sejam descarregadas
directamente da Play Store, deverá configurar em ajustessegurançaactivar o
separador de origens desconhecidas, o qual, permite a instalação de aplicações que não
pertencem ao Market ou Play Store.
2. Copie o software do instalador APK no cartão Micro SD ou NAND FLASH.
3. Prima a opção Administrar ficheiros (file manager) para localizar o
directório da aplicação e, em seguida, seleccione as aplicações que se venham a instalar.
O utilizador pode instalar aplicações em linha a partir do "Google Play" ou

55
descarregá-las no computador ou descarregá-las ou instalá-las em linha através do
navegador web integrado.
Desinstalação de aplicações
Seleccione a opção "Ajustes > Aplicações >DESCARREGADAS”. Observará uma lista
de aplicações instaladas. Toque nas que deseja desinstalar.
Navegador
Active a conexão de rede do dispositivo, abra o navegador web e introduza o endereço da
página que deseja visitar. Pode usar o navegador para visitar qualquer sítio web ou se o
desejar, pode escrever o endereço desejado na barra de pesquisa situada no escritório
principal.
Leitor de vídeo
Vídeos online: O produto é compatível com o leitor de vídeos online HTML5.
Vídeos armazenados no dispositivo: Prima o ícone do Super-HD Player . O
leitor abre automaticamente álbuns novos e fotos que se encontrem armazenados no
disco rígidos ou no cartão micro SD. Seleccione os vídeos que deseja reproduzir

56
Reprodutor de música:
Prima o ícone do reprodutor de música , para aceder »à interface do mesmo.
Prima nos ficheiros de música que deseja escutar para os adicionar ao leitor e que se este
os reproduza
Pressione “ ” para reproduzir a faixa anterior ou realize uma pulsação
prolongada para retroceder rapidamente.!
Prima “ ” para suspender. O ícone mudará para “ ” , prima de novo
para que continue a reprodução normal.!
Prima “ ” para reproduzir a seguinte canção da lista.!
Prima “ ” para mostrar a lista de reprodução actual.!
Prima “ ” para seleccionar o modo de reprodução aleatório.!
Prima “ ” para seleccionar o modo de repetir faixa.!
Navegador de fotos
Prima Galeriapara aceder directamente ao Navegador de fotos. Será exibida uma lista

57
com todos os ficheiros de vídeo e imagem. Em seguida, apresenta-se um exemplo:
Seleccione um ficheiro de imagem para entrar na interface do visor de imagens. As
acções que se podem realizar são: "ampliar/reduzir" "estreitar" "ajustar", "apagar", etc.
Câmara
Toque no ícone da Câmara situado no menu de aplicações. Em seguida,
apresenta-se um exemplo:
Prima o botão da câmara para tirar uma foto ou gravar um vídeo.

58
Gravador
Prima o ícone de gravação situado no menu de
aplicações. Em seguida, apresenta-se um exemplo:!
Nota:Seleccione o botão “Gravar” para começar a gravar. Quando tiver
terminado de gravar, prima o botão "Parar" . Depois disso, as gravações de
som serão automaticamente guardadas na pasta "gravações" situada no navegador de
ficheiro.

59
Apêndice: Acessórios opcionais e modelos para conexão através de 3G
DISPOSITIVO
TIPO
HUAWEI E220
HUAWEI E230
HUAWEI E180
HUAWEI E1550
WCDMA
HUAWEI E1630
HUAWEI E1750
HUAWEI E1782
HUAWEI E160
HUAWEI E1756
Compatíveis com Dongle 3G
HUAWEI E1820
Google Market ou Play Store.
Esta aplicação vem instalada no seu Tablet PC Prixton T7009 irá permitir-lhe aceder a
uma série de aplicações.
1 A velocidade da rede exige mais de 1M
2 Deve conectar-se ao carregador
3 Deveregistar-se ou possuir uma conta G-mail. Se a possui de antemão, isso bastará
para que pressione em registar-se e introduza a sua conta de gmail e palavra-passe. Não
obstante, se não possui uma conta de Gmail, deverá criar uma pressionando em criar.
Clique no ícone de MARKET ou PLAY STORE e verá a imagem

60
Pressione aqui
Se tem uma conta de gmail, pressione a
segunda opção e se não, a primeira
Introduza a sua conta de gmail
Introduza a sua palavra-passe de gmail

61
Prima finalizar
Este processo de verificação pode
levar uns minutos
Aceite os termos do
Acordo

62
Escolha a aplicação
Já poderá aceder à
aplicação de pesquisa
da aplicação Market

63
Se deseja terminar a sua conta de Gmail aceda a Ajustes / Cópia de segurança /
Procure a aplicação que
deseja descarregar
utilizando o navegador
Prima aqui para
começar a
descarregar

64
Restabelecer dados de fábrica.
* Nota importante: Com esta acção irá eliminar não só a sua conta de gmail bem como
toda a informação que está guardada no seu tablet PC, pelo que se recomenda extrema
prudência ao usá-la.
Como usar G-mail
1. A velocidade da rede exige mais de 1M
2 .Deve conectar à rede
3. Clique G-mail que se encontra no escritório, verá lá imagem
Prima aqui
4 Se não tem conta G-mail, deverá criar uma conta. Se tem conta, faça como se mostra na
imagem.

65
Escolha sign in ou
registar-se

66
Prima aqui
5 Quando entra no G-mail, poderá gerir o seu correio electrónico.
6. Quando desejar terminar a sua conta de Gmail aceda a Ajustes / Cópia de segurança /
Restabelecer dados de fábrica. Uma vez restabelecido o tablet perderá toda a informação
Introduza a sua conta de gmail
Introduza a sua palavra-passe do gmail
Este processo de verificação
pode demorar alguns
minutos
Aceite as condições

67
guardada na sua memória.
Perguntas frequentes
Android!
P: Que versão do sistema operativo Android emprega o meu dispositivo?!
R: 4.2
APK!
P: Que significa APK?!
R: APK são as siglas em inglês de Android ´Package, ou seja, pacote de instalação de
Android (Aplicações).!
P: Como posso conseguir o APK?
R: Pode ser descarregado no PC e instalado a partir dali. Também se pode aceder a
"Google Play" e descarregar e instalá-lo directamente.!
Correio electrónico!
P: Posso utilizar as minhas direcções pessoais de correio electrónico para enviar e
receber mensagens de correio?!
R: O dispositivo admite contas POP3 e SMTP. Algumas contas de correio electrónico
gratuitas não são compatíveis com dispositivos móveis. Pergunte ao seu fornecedor de
correio electrónico se a sua conta é compatível.!
P: Que cartões multimédia são compatíveis com o meu dispositivo?!
A: cartões micro SD.!
Música!
P: Que tipo de ficheiros de música posso reproduzir no meu dispositivo?!
R: MP3, WMA, MP2, OGG, AAC, M4A , FLAC,APE, WAV
Fotos
P: Que tipo de ficheiros de imagem posso visualizar no meu dispositivo?!
R: JPG, JPEG, BMP , JPG r PNG.!
Vídeo!
P: Que tipo de ficheiros de música posso reproduzir no meu dispositivo?!

68
R: AVI 3GP MP4 MPG RM RMVB MOV FLV WMV, MKV(máx,
vídeo full HD 1080p)
P: Posso reproduzir vídeos do YouTube no meu dispositivo?!
R: Sim, para aceder rapidamente aos vídeos deste sítio web, prima o ícone da aplicação
do YouTube.!
Wi-Fi!
P: Necessito de um adaptador Wi-Fi para conectar-me à Internet?!
R: Não. O adaptador Wi-Fi está integrado no dispositivo.!
Precauções de segurança importantes
Quando utilizar o tablet siga sempre as instruções básicas de segurança. Assim, irá
reduzir o risco de lesões, incêndios e descargas eléctricas.!
Não exponha o produto à chuva ou à humidade.!
Mantenha o dispositivo afastado da luz directa do sol ou fontes de calor.!
Proteja o cabo de alimentação. Coloque os cabos de alimentação de forma que não
interfiram com a passagem ou se enredem nos objectos situados no seu redor. Preste
especial atenção ao ponto em que o cabo se conecta ao dispositivo.!
Utilize apenas o adaptador AC que é incluído com o dispositivo. O uso de
qualquer outro adaptador anulará a garantia.!
Não desmonte a tampa. No interior não existe nenhuma peça destinada ao
utilizador.!
Limpe o dispositivo.!
Trate o ecrã com delicadeza. Para limpar impressões digitais ou poeira no ecrã,
recomenda-se não usar panos abrasivos, como lenços para limpar as lentes da câmara.

69
GARANTIA
Este produto dispõe de uma garantia de 2 anos a contar da data de compra. Quando
tiver algum problema que não possa solucionar deverá entrar no site e
www.prixton.com clique na opção de contato nos enviar sua pergunta preenchimento o
formulário de assistência técnica.
Através de email tentar-se-á solucionar o problema, se não for possível e o problema
persistir, tramitar-se-á a garantia em cumprimento da legislação em vigor. A Garantia
não será válida quando:
· O número de série tenha sido modificado ou se encontre ilegível.
· O produto foi manipulado por pessoal não autorizado.
· O produto sofreu danos procedentes de uma má utilização ou negligência bem como
por danos produzidos pelo seu armazenamento e transporte.
· Em caso de força maior.
CERTIFICADO DE GARANTIA
MODELO: Tablet T7009 Prixton
Morada
La Trastienda Digital
Parque Tecnológico, Edif. 105 1º Andar
48170 Zamudio. Vizcaya (España)
Desistência
Informação sobre o Direito de livre resolução do contrato (nos termos do Anexo A do
Decreto-Lei 24/2014, de 14 de Fevereiro)
O Cliente tem o direito de livre resolução do presente contrato no prazo de 14 dias de
calendário, sem necessidade de indicar qualquer motivo.
O prazo para exercício do direito de livre resolução expira 14 dias a contar do dia seguinte

70
do entrega.
A fim de exercer o seu direito de livre resolução, tem de nos comunicar a sua decisão de
resolução do presente contrato por meio de uma declaração inequívoca (carta enviada pelo
correio) para La Trastienda Digital, S.L. Parque Tecnológico Edif. 105 1ª Planta 48170
Zamudio, Bizkaia (España).
Aceda à Web www.Prixton.com e registe o seu produto usando os números de série dados
para beneficiar das actualizações dos produtos e benefícios exclusivos. Manter intactos
este número de série para processar a garantia
-
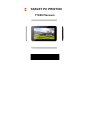 1
1
-
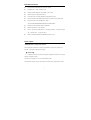 2
2
-
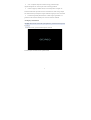 3
3
-
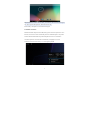 4
4
-
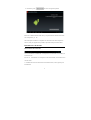 5
5
-
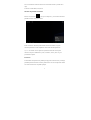 6
6
-
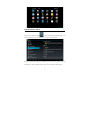 7
7
-
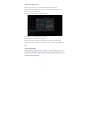 8
8
-
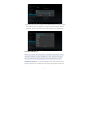 9
9
-
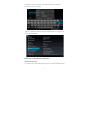 10
10
-
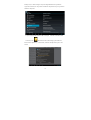 11
11
-
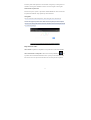 12
12
-
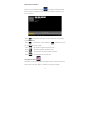 13
13
-
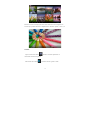 14
14
-
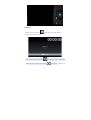 15
15
-
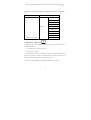 16
16
-
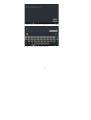 17
17
-
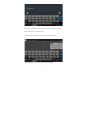 18
18
-
 19
19
-
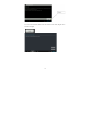 20
20
-
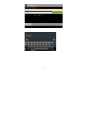 21
21
-
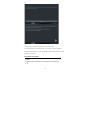 22
22
-
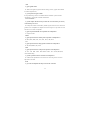 23
23
-
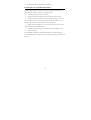 24
24
-
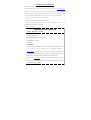 25
25
-
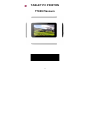 26
26
-
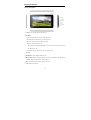 27
27
-
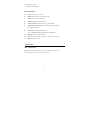 28
28
-
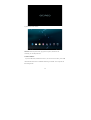 29
29
-
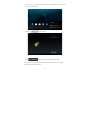 30
30
-
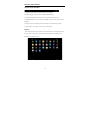 31
31
-
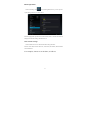 32
32
-
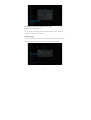 33
33
-
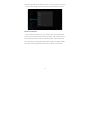 34
34
-
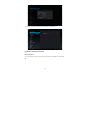 35
35
-
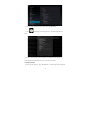 36
36
-
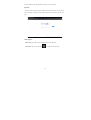 37
37
-
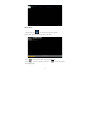 38
38
-
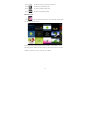 39
39
-
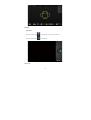 40
40
-
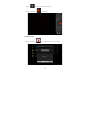 41
41
-
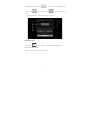 42
42
-
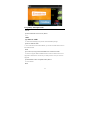 43
43
-
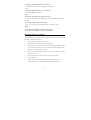 44
44
-
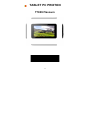 45
45
-
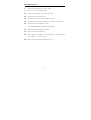 46
46
-
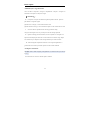 47
47
-
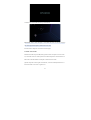 48
48
-
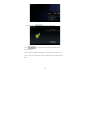 49
49
-
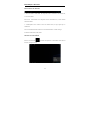 50
50
-
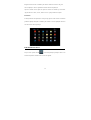 51
51
-
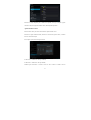 52
52
-
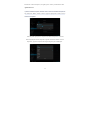 53
53
-
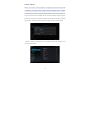 54
54
-
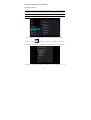 55
55
-
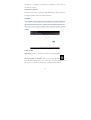 56
56
-
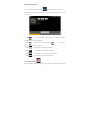 57
57
-
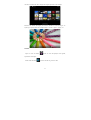 58
58
-
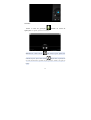 59
59
-
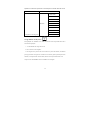 60
60
-
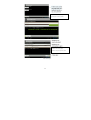 61
61
-
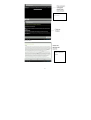 62
62
-
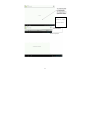 63
63
-
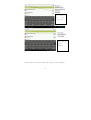 64
64
-
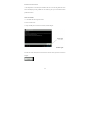 65
65
-
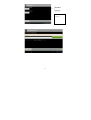 66
66
-
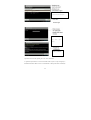 67
67
-
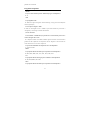 68
68
-
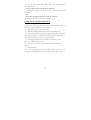 69
69
-
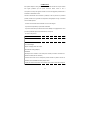 70
70
-
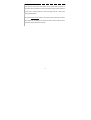 71
71
PRIXTON T7009 Flavours El manual del propietario
- Categoría
- Tabletas
- Tipo
- El manual del propietario
- Este manual también es adecuado para
en otros idiomas
- English: PRIXTON T7009 Flavours Owner's manual
- português: PRIXTON T7009 Flavours Manual do proprietário
Artículos relacionados
-
PRIXTON Flavour Salty Plus El manual del propietario
-
PRIXTON Flavour Salty El manual del propietario
-
PRIXTON T7004 Leopard Manual de usuario
-
PRIXTON T9100 Leopard Manual de usuario
-
PRIXTON T7014Q El manual del propietario
-
PRIXTON T1300 Leopard Android 4.0 Instrucciones de operación
-
PRIXTON T200 Manual de usuario
-
PRIXTON T100 Manual de usuario
-
PRIXTON DV400 Guía del usuario
-
PRIXTON T300 Manual de usuario
Otros documentos
-
Wolder miTab Manhattan Manual de usuario
-
Wolder miTab Manhattan El manual del propietario
-
Wolder miTab Funk El manual del propietario
-
Sunstech Tab 700NV Guía del usuario
-
Sunstech Tab 700 Guía del usuario
-
Sunstech Tab 75 4GB El manual del propietario
-
Sunstech Tab 10 DualC 8GB Guía del usuario
-
Nevir NVR-TAB97 S1 (8GB) Manual de usuario
-
Nevir NVR-TAB7 S1 4GB Manual de usuario
-
 Overtech MID-70+ Manual de usuario
Overtech MID-70+ Manual de usuario