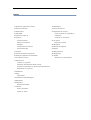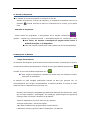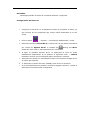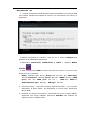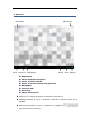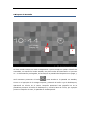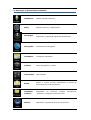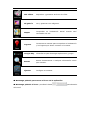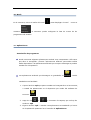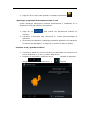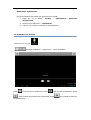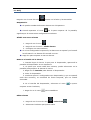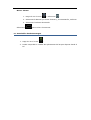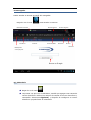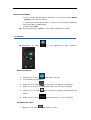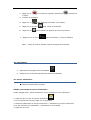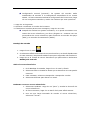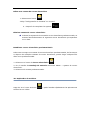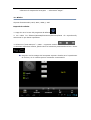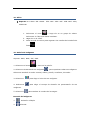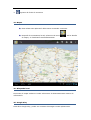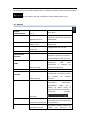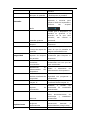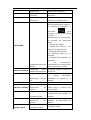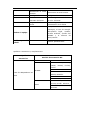Primux Serie Zonda Instrucciones de operación
- Categoría
- Tabletas
- Tipo
- Instrucciones de operación

M A N U A L D E U S U A R I O
Para más información visite nuestra web www.primux.es

Índice
1 Descripción gráfica del producto
2 Botón de encendido
3 Pantalla táctil
4 Cable USB
5 Empleo de tarjeta TF
6 Comenzar
Carga de batería
Manejo de la batería
Apagado
Configuración de internet
Herramientas 3G
7 Escritorio
8 Interfaz de bloqueo de pantalla
9 Descargas y Aplicaciones Instaladas
10 Funciones del menú
11 Aplicaciones
Instalar un programa
Descargar directamente desde internet
Conectar el ordenador con documentos almacenados
Desinstalar un programa
12 Grabadora
13 Reloj
Despertador
14 Instalación desde Descargas
15 Navegador
16 Calendario
Nuevas actividades
17 Cámara
Hacer fotografías
Grabar un vídeo
18 Calculadora
19 Correo electrónico
20 Explorador de archivos
Copiar archivos del ordenador al
dispositivo
Cancelar un documento
21 Mi música
Reproducir música
22 Mis vídeos
23 Galería de imágenes
24 Mapas
25 Búsqueda local
26 Google Play
27 Ajustes
Accesorios y complementos

Consejos de seguridad
Al utilizar el dispositivo, por favor tenga en cuenta las siguientes cuestiones básicas
de seguridad. Estas advertencias reducirán los incendios, las descargas eléctricas y
los riesgos de lesión:
●
No deje que el producto se humedezca bajo la lluvia.
●
Por favor mantenga el dispositivo alejado de la luz solar directa y los
objetos de calor.
●
Proteja el cable de alimentación. Cuando se conecte el cable de
alimentación, no deje que se pise o se coloquen objetos encima. Preste
atención a la protección de los equipos de conexión.
●
Utilice el adaptador de corriente original para cargar su dispositivo;
cualquier otro podría dañarlo.
●
No desmonte el equipo ni intente repararlo usted mismo.
Equipo de limpieza
☆
☆☆
☆
Toque la pantalla con cuidado. Para limpiar las huellas o el polvo en la
pantalla, es mejor usar un paño suave para instrumentos como la cámara.
No usar algodón para limpiar el polvo.

1. Descripción gráfica del producto
Volumen +
Volumen -
Menú Inicio Retorno
Auricular TF-Card HDMI USB DC-5V

2. Botón de encendido
Encender:mantenga pulsado el botón de encendido durante 3 segundos.
Apagado : mantenga pulsado el botón de encendido durante 3 segundos
→seleccione apagar
Encendido y apagado de la pantalla :pulse el botón de encendido para encender
o apagar la pantalla
Apagado forzoso: Si el dispositivo no responde, mantenga pulsado el botón de
encendido durante 6 segundos para apagarlo.
Advertencia: Sólo en casos excepcionales y en emergencias, el apagado del
dispositivo debe realizarse con normalidad de acuerdo con las instrucciones previas.
Botón de reseteo: Al pulsar el botón de reseteo, el dispositivo se apagará. Para
volver a utilizarlo, sólo tendrá que encenderlo de nuevo.
3. Pantalla táctil
Lea las siguientes instrucciones para un buen manejo de la pantalla táctil:
1. Haga clic en cualquiera de los iconos que aparecen en la pantalla.
2. Elija uno de los iconos y mantenga pulsado. De este modo podrá arrastrar el
icono que desee al menú del escritorio.
3. Los iconos se pueden colocar en diferentes interfaces de pantalla deslizando
el icono entre ellos.
☆
☆☆
☆
Para proteger la pantalla, no coloque ningún objeto encima del
dispositivo.
4. Cable USB
Antes de usar un dispositivo USB, conecte el cable a su ordenador.
Cable OTG Cable USB
Disco duro
Conecte su disco duro con su cable OGT.
No conecte y desconecte su disco duro repetidamente o se dañará.

5. Uso de la tarjeta TF
☆
☆☆
☆ La tarjeta de memoria soporta un máximo de 32 GB.
Inserte la tarjeta en el lector de tarjetas y se mostrará el siguiente icono en la
pantalla Cuando termine de leerse el contenido de la misma, ya la puede
usar.
Cancelar la tarjeta TF
Cerrar todos los programas o documentos de la tarjeta. Seleccione →
ajustes → tarjeta TF y memoria interna → desinstalar tarjeta TF,seleccionar y salir.
☆
☆☆
☆ Por favor, no inserte o manipule la tarjeta varias veces o
dañará la tarjeta o el dispositivo.
☆
☆☆
☆ Use una tarjeta original para evitar problemas de incompatibilidad.
6. Manejo de la batería
Carga de la batería
Un extremo del cargador va conectado a la toma de corriente, mientras que el otro se
conecta al interfaz DC del dispositivo. Cuando el icono de la batería aparezca así:
Cuando el icono de la batería aparezca así:
☆
☆☆
☆
Para cargar el dispositivo, también se puede usar un dispositivo USB y
conectarlo al ordenador.
La batería no está cargada totalmente cuando se abre por primera vez. Le
recomendamos que cargue completamente la batería durante al menos 4 horas
antes de usar su dispositivo por primera vez.
Duración de la batería recargable generalmente depende del número de veces
que se haya cargado y descargado. Sin embargo, puede seguir los siguientes
consejos para una mayor duración de la batería.
● Usar el dispositivo al menos una vez por semana.
● Cargar totalmente y de forma regular.
● No dejar la batería sin carga durante mucho tiempo.
● Mantener siempre lejos del calor el dispositivo y la batería.

Encendido
Mantenga pulsado el botón de encendido durante 3 segundos.
Configuración de internet.
1. Configure la red WI-FI en su dispositivo antes de comenzar a usarlo, ya
que muchos de los programas que incluye están destinados a un uso
online.
2. Pulse el botón ,→ ajustes → Conexiones inalámbricas y redes.
3. Seleccione primero activar Wi-Fi y elija la red a la que desea conectarse
por medio de Ajustes Wi-Fi. If showed as among the Wi-Fi
networks, then need to input password for connection。
4. Al abrir la pestaña Ajustes Wi-Fi, le aparecerá la lista de redes
inalámbricas disponibles. Si le aparece el siguiente icono → deberá
introducir la clave que corresponda para conectarse a internet.
5. Seleccione su red Wi-Fi Introduzca la clave si es necesario haga clic en
el enlace que aparece.
6. 5. Seleccione el botón de Inicio (HOME) para volver al escritorio.
7. Si su red inalámbrica no aparece, seleccione agregar red Wi-Fi y cubra la
información necesaria para configurarla.

Herramientas 3G
1. Conecte el dispositivo USB 3G que contiene el software a la conexión USB
de la Tablet. Después de realizar la conexión, se encenderá la luz LED en el
dispositivo
2. Realice los ajustes de conexión. Haga clic en el icono de Ajustes que
aparece en la pantalla del dispositivo
3. Seleccione Conexiones inalámbricas y redes y después Redes
móviles
4. Elija a continuación APN (“nombre de punto de acceso”). Esto es lo que
aparecerá en su pantalla:
Name:3GWAP / APN: 3gnet / Proxy:
::
:Not set/ Port:80 / Username:
::
:
Not set/ Password:Not set/ Server:Not set/ MMSC: Not set / MMS
proxy Not set/ MMS port: Not set / MCC:460/ MNC:01/
Authentication type:Not set/ APN type:Not set/
5. Seleccione Menú( icono de la esquina superior derecha, o en el propio
dispositivo, el botón Menú).Se desplegará un nuevo menú. Seleccione
Nuevo APN.
6. Después de realizar los ajustes y seleccionar de nuevo el botón MENU,
aparecerá una nueva pantalla. Seleccione Guardar para finalizar los
cambios para el software USB.

7. Escritorio
Búsquedas
☆
☆☆
☆
Aplicaciones
☆
☆☆
☆
Visión rápida del navegador
☆
☆☆
☆
Volver al ultimo interfaz
☆
☆☆
☆
Volver al escritorio desde una aplicación
☆
☆☆
☆
Multipágina
☆
☆☆
☆
Conexión USB
☆
☆☆
☆
Hora local
☆
☆☆
☆
Estado de la batería
☆
☆☆
☆
Haga clic en cualquier programa o aplicación para abrirla.
☆
☆☆
☆
Mantenga pulsado el icono y arrástrelo, muévalo a cualquier parte de la
pantalla.
☆
☆☆
☆
Mantenga presionado el icono y arrástrelo a la papelera
para eliminarlo del escritorio.
Atrás Escritorio Multipágina Alertas Reloj Batería
Aplicaciones

8 Bloqueo de Pantalla
Si lleva mucho tiempo sin usar su dispositivo o poco tiempo sin pulsar el botón de
encendido, se activará el modo standby. Hay dos modos de hibernación: el primero
es un hibernación prolongada, de forma que la pantalla del dispositivo se apaga, y
será necesario presionar el botón para acceder a la pantalla en standby.
Como en el ejemplo de la imagen superior, pulsando el botón rojo de desbloqueo,
aparecerá un círculo en el centro. Después aparecerá una pequeña luz en la
pantalla presione el botón de desbloqueo y moverlo hacia el círculo, por ejemplo
punto B. Después de esto, la pantalla se desbloqueará.
B
A

9. Descargas y Aplicaciones Instaladas
Grabadora Grabar sonidos externos
Reloj Mostrar la hora y configuración
Descargas
Instalación y descarga rápida de aplicaciones
Navegador Conectarse al navegador
Calendario Configurar calendario
Cámara Hacer fotografías y vídeos
Calculadora Para calcular
Email
Recibir y enviar correos electrónicos a través de
direcciones de email existentes.
Visualizar
archivos
Explorador de archivos, instalar aplicaciones
Android y recuperar los archivos SD.
Música Reproducir y gestionar archivos de música.

Mis vídeos Reproducir y gestionar archivos de vídeo.
Mi galería Ver y gestionar mis imágenes.
Mapas
Comprobar su localización actual cuando esté
conectado a la red.
Lugares
Conectarse a internet para comprobar su localización
y los lugares que desee cercanos a la misma.
Google Play Identificarse para descargar aplicaciones, juegos…
Buscar
Buscar herramientas o cualquier información online
que necesite.
Ajustes Configure su sistema.
☆
☆☆
☆ Mantenga pulsado para mover el icono de la aplicación.
☆
☆☆
☆ Mantenga pulsado el icono y arrástrelo hacia para borrarlo
del menú.

10. Menú
En el escritorio, utilice el botón del menú para desplegar el menú como se
muestra: el escritorio puede configurar la lista de iconos de los
programas más usados.
11. Aplicaciones
Instalación de programas
☆
☆☆
☆
Puede encontrar algunas aplicaciones Android muy interesantes. Sólo tiene
que abrir el navegador y buscar “Aplicaciones Android” para saber cuáles
están disponibles. Las aplicaciones Android que compra o descarga se pueden
instalar en el dispositivo.
☆
☆☆
☆
Las aplicaciones Android que descargue se guardarán en . Puede
instalarlos con facilidad:
1. Copie el archivo .apk que quiere instalar en la tarjeta SD o en la memoria,
o instale las aplicaciones en el dispositivo por medio del software de
terceros.
2. Haga clic en o y encuentre la carpeta, que incluye los
archivos .apk
3. Elija un archivo .apk → instalar. Las aplicaciones se instalarán y el icono
de la aplicación aparecerá en el interfaz de Aplicaciones.

4. Haga clic en el icono para ejecutar o finalizar la aplicación
Descargar programas directamente desde la red
Puede descargar aplicaciones Android directamente e instalarlas en el
dispositivo de forma rápida y conveniente.
1. Haga clic en para buscar las aplicaciones Android en
internet.
2. Introducir la dirección web, seleccione el enlace para descargar la
aplicación.
3. Al terminar la instalación, mantenga pulsada la aplicación (se guarda en
el historial de descargas). Haga clic y seleccione abrir instalar.
Conectar al PC y guardar archivos
1. Conectar la Tablet con el PC a través de un cable USB. Un extremo es el
puerto USB OTG, y el otro, el puerto USB del PC.
2. Después de conectarlo, aparecerá en la pantalla la siguiente
imagen . Selecciona y ejecuta

Desinstalar aplicaciones
Puede desinstalar fácilmente las aplicaciones Android:
1. Haga clic en el Menú→ ajustes → aplicaciones→ gestionar
aplicaciones
2. Seleccione la aplicación →desinstalar
3. Haga clic en Sí para confirmar la desinstalación.
12. Grabadora de sonidos
- Haga clic en el icono
- Empezar grabación → Reproducir →Parar grabación
Pulsa para empezar la grabación. Pulsa para finalizar la grabación. Pulsa
para mostrar las grabaciones efectuadas. Pulsa para realizar ajustes en
las grabaciones.

13. Reloj
Haga clic en el icono del reloj . Puede ver la fecha y hora actuales.
Despertador
☆
☆☆
☆
Se pueden instalar diferentes alarmas en el dispositivo.
☆
☆☆
☆
Cuando aparezca el icono en la parte superior de la pantalla,
significa que al menos tiene configurada una alarma.
Añadir una nueva alarma
1. Haga clic en el icono 。
2. Haga clic en el menú→ añadir alarma
3. Configure una nueva alarma
☆
☆☆
☆
Si no has configurado la repetición, la alarma no se repetirá y se borrará
la información. La alarma sólo sonará una vez.
☆
☆☆
☆
Haga clic para empezar a usar su alarma.
Detener el sonido de la alarma
1. Cuando llegue la hora a la que puso el despertador, aparecerá la
pantalla del despertador en su dispositivo.
2. Si quiere que suene cada diez minutos, puede seleccionar en la
pantalla para posponer la alarma de nuevo.
3. Haga clic en Cancelar para detener el despertador..
4. Inicie el despertador
5. La alarma que se h configurado como despertador (y que se repetirá
cada diez minutos), se cancelará de forma temporal, pero no estará
eliminada.
6. En el interfaz del despertador, seleccione el icono si quiere
empezar a usar la alarma,
7. Haga clic en el icono para restablecer.
Editar alarma
1. Haga clic en el icono de reloj →seleccione 。
2. Seleccione la alarma que quiera editar

Borrar alarma
1. Haga clic en el icono → seleccione 。
2. Seleccione la alarma que desee eliminar y, a continuación, confirme.
3. Seleccione la alarma eliminada.
Seleccione para volver al escritorio.
14. Instalación desde Descargas
1. Haga clic en el icono .
2. Puede comprobar e instalar las aplicaciones de las que dispone desde el
PC.

15.Navegador
Puede acceder a internet a través del navegador.
Haga clic en el icono para acceder a internet.
Pestañas Inactivas Pestaña Activa Nueva Pestaña
16. Calendario
☆
☆☆
☆
Haga clic en el icono
☆
☆☆
☆
La primera vez que use el calendario, tendrá que agregar una cuenta de
correo electrónico. Rellene los campos de cuenta de correo electrónico y
contraseña. Seleccione Siguiente, y después de configurar su correo
electrónico ya podrá usar el calendario.
Navegación
entre páginas
Actualizar
Enlaces
Dirección/URL
Favoritos
Buscar
Historial
Buscar en Google

Nuevas actividades
1. En el interfaz del calendario, seleccione en el día que desee Nuevo
evento para crear uno nuevo.
2. Seleccione tiempo de actividad y rellene con los detalles relevantes
de la actividad en cada campo.
3. Seleccione Listo.
☆
☆☆
☆
Días que aparecen en gris no hay nada destacado en el día.
17. Cámara
☆
☆☆
☆
Seleccione el icono en las aplicaciones para empezar.
Hacer fotografías
1. Haga clic en el icono para hacer una foto
2. Las imagines se guardarán
3. Haga clic en el botón para acceder a la galería de imagines.
4. Haga clic en el icono de retroceder para volver a usar la cámara.
5. Haga clic en el icono para realizar los ajustes de fotografía que
desee.
6. Haga clic en el icono para retroceder y cerrar la cámara.
Grabadora de vídeo
1. Haga clic en el icono para abrir el vídeo.

2. Haga clic en para comenzar a grabar. Seleccione para borrar
el vídeo.
3. El vídeo se guardará.
4. Haga clic en para empezar a acceder a los vídeos.
5. Haga clic en el icono para volver a la cámara.
6. Haga clic en para realizar los ajustes de vídeo que desee.
7. Haga clic en el icono para retroceder y cerrar la cámara.
Nota: antes de usar la cámara inserte la tarjeta de memoria.
18. Calculadora
1. Seleccione el programa de calculadora
2. Haga clic en el Eliminar para borrar todas las pantallas.
19. Correo electrónico
☆
☆☆
☆ Admite cuentas POP3 y SMTP.
Añadir una cuenta de correo electrónico
Puede agregar una o varias cuentas de correo electrónico a su dispositivo.
1. Haga clic en el icono de Correo electrónico
2. En el interfaz de cuentas, haga clic en Siguiente.
3. Seleccione Opciones de correo electrónico→ introduzca su correo electrónico.
4. En las opciones de contraseña → introduzca su contraseña.
5. Haga clic en Listo.

☆
☆☆
☆
Configuración manual (opcional): los ajustes del servidor están
establecidos de acuerdo a la configuración automática de su cuenta
GMAIL . Si fuera necesario cambiar la configuración de los servicios, haga
clic en los ajustes manuales y realice los cambios que sean oportunos.
1. Haga clic en Siguiente.
2. Opcional: introduzca el nombre de la cuenta.
3. Introduzca el nombre para enviar mensajes y haga clic en Listo.
☆
☆☆
☆
Después de realizar los ajustes necesarios, si no puede conectarse a su
cuenta de correo electrónico, por favor póngase en –contacto con sus
proveedores de correo electrónico para confirmar su servidor de apoyo
(POP) y su acuerdo de transmisión (SMTP).
Bandeja de entrada
1. Haga clic en el icono
2. Si solamente añade una cuenta de correo electrónico, se abrirá rápidamente.
En caso contrario, la aplicación tardará unos pocos segundos más en abrirse.
3. Haga clic en la cuenta de correo electrónico que quiera abrir Seleccione
Bandeja de entrada.
Abrir el correo electrónico
1. En la Bandeja de entrada, haga clic en el email y ábralo.
2. Seleccione Abrir o Guardar si desea que se almacene en su tarjeta de
memoria.
3. Para contestar, seleccione Responder o Responder a todos.
4. Seleccione Eliminar para borrar un email.
Redactar un nuevo correo electrónico
1. Seleccione Redactar. Haga clic en “para” y escriba la dirección de
correo electrónico.
2. Si fuera necesario, haga clic en Menú Click para añadir asunto.
3. Una vez que haya terminado de escribir el correo electrónico,
seleccione “enviar”.

Editar una cuenta de correo electrónico
1. Seleccione el icono
2 Elija “Configuración de Cuentas” en el Menú.
4. Después de completar los ajustes
Eliminar cuenta de correo electrónico
☆
☆☆
☆
Si borra los ajustes de la cuenta de correo electrónico predeterminada, se
activará automáticamente el siguiente correo electrónico que aparezca
en su lista.
Establecer correo electrónico predeterminado
Debe tener siempre una cuenta de correo electrónico predeterminada, de forma que
si dispone de múltiples cuentas de correo electrónico, puede elegir cualquiera de
ellas como predeterminada.
1. Seleccione el icono de Correo electrónico .
2. En el interfaz de Bandeja de entrada seleccione MENU → ajustes de correo
electrónico.
3. Selecciona la cuenta predeterminada.
20. Explorador de archivos
Haga clic en el icono Archivos y podrá instalar rápidamente las aplicaciones
Android en su Tablet.

El explorador de archivos tiene las siguientes funciones:
Ajustes de almacenamiento interno
Tarjeta SD
Memoria USD (es necesario un cable USB)
Volver a la carpeta
Crear una nueva carpeta
Configuración de archivos
Imágenes
Copiar archivos desde el ordenador a la Tablet.
Puede copiar archivos del Explorador de Archivos desde un dispositivo de
almacenamiento externo a su ordenador. Si necesita copiar archivos desde su Tablet,
antes será necesario copiar los archivos aun tarjeta de memoria.
Puede usar el mismo método para copiar sus archivos en la tarjeta de memoria o
dispositivo. Después de realizarlo, conecte su dispositivo de almacenamiento externo
al ordenador. A continuación, comience a copiar los archivos en la carpeta que desee.
1.Haga clic en el icono o para encontrar los archivos en su
dispositivo.
2. Seleccione los archivos o capetas que quiere copiar → seleccione a
continuación “copiar”
3.Haga clic en el icono para volver al almacenamiento interno del PC →

seleccione la carpeta de la tarjeta → seleccione “Pegar”
21. Música
Soporta formatos MP2, MP3, WAV, WMA, y AAC
Reproducir música
1. Haga clic en el icono del programa de Música
2. De todos los álbumes/artistas/directorios/favoritos/listas de reproducción,
seleccione lo que desea reproducir.
3. Seleccione “pista anterior”→ parar → siguiente canción
4. Mientras reproduce música, puede volver al escritorio presionando Volver o Inicio
☆
☆☆
☆
Haga clic en las imagen de la esquina superior derecha en el reproductor
de música, en el interfaz que se muestra a continuación:

22. Vídeo
☆
☆☆
☆ Soporta: AVI、WMV、RM、RMVB、 3GP、MKV、MP4、ASF、VOB、MPG、MOV,
1080P HD.
1. Seleccione el icono → haga clic en un grupo de videos.
Seleccione el vídeo que desea visualizar.
2. Haga clic en el vídeo.
3. Pulse la tecla de Volver para regresar a la interfaz de la Galería de
fotos
23. Galería de imágenes
Soporta: JPEG、BMP、 GIF、PNG
1. Seleccione el icono y entre en la galería.
2. Seleccione Presentación de imágenes para reproducir todas sus imágenes.
Seleccione también el modo: normal, clásico, pasión, romántico, divertido…
3. Seleccione para elegir el color de sus imágenes.
4. Seleccione para elegir el tiempo de duración de presentación de sus
imágenes.
5. Seleccione para cambiar el nombre de la imagen.
Borrado de imágenes
1. Selección múltiple
2. Eliminar

3. Ajustes de fondo de escritorio
24. Mapas
☆
☆☆
☆
Para utilizar esta aplicación debe estar conectado a internet.
☆
☆☆
☆
Después de conectarse a la red, seleccione el icono . Así se abrirán
el mapa y su localización automáticamente.
25. Búsqueda local
Funciones de mapa similares. Puede seleccionar el almacenamiento masivo de
información.
26. Google Play
Para abrir Google Play, puede ser necesario descargar ciertas aplicaciones.

La primera vez que utilice Google Play, el sistema requerirá una cuenta de GMAIL.
(si no dispone de una, solicítela en http://www.gmail.com).
27. Ajustes
Redes
inalámbricas Wi-Fi
Abrir Wi-Fi
Ajustes de Wi-Fi
Configuración y gestión de
puntos de acceso de conexión
inalámbrica.
Modo vuelo
Inhabilitar toda conexión
inalámbrica.
Configuración de
redes 3G
Configuración de red 3G
Red Ethernet Configuración de red Ethernet.
Seleccionar
ajustes
Seleccionar ADSL como red,
introducir nombre de usuario y
contraseña para usar esa red.
USB
Memoria USB
Configuración de su
dispositivo USB para
aprovechar el máximo de
memoria disponible.
ADB Configure su USB para ADB
Sonido
Modo silencio
Excepto las aplicaciones
multimedia y la alarma, todos
los sonidos se pueden
silenciar.
Volumen
Ajustar el volumen de
elementos multimedia,
despertador. Haga clic y
deslice la barra hacia la
izquierda o hacia la derecha y
seleccione Aceptar.
Tonos de notificación
Seleccione los tonos que desee
para cada una de las funciones
del dispositivo.
Selección sonora
Reproducir sonidos cuando se
realiza una selección de

pantalla.
Bloqueo de pantalla
Reproducir sonidos al bloquear
y desbloquear la pantalla.
Pantalla
Brillo
Haga clic y deslice hacia la
izquierda o derecha para
ajustar el brillo de la pantalla y
confirme con Aceptar
Pantalla giratoria
Cuando gire el dispositivo, la
pantalla se ajustará a la
dirección en la que esté
colocado, sea vertical u
horizontal.
Reposo
Ajustar el estado de reposo del
dispositivo.
Tiempo de espera de
pantalla
Ajustar el tiempo de retraso
antes de que la pantalla se
apague automáticamente.
Seguridad Ajustes de bloqueo
de pantalla
Use el icono .PIN o una
contraseña para bloquear el
dispositivo.
Visualizar
contraseñas
Puede visualizar sus
contraseñas una vez que las
haya introducido.
Seleccionar un
administrador del
dispositivo
Añadir o seleccionar un
administrador del dispositivo.
Utilizar certificado de
seguridad
Permite utilizar certificados de
seguridad con programas y
aplicaciones.
Instalar desde
tarjeta TF
Instalar criptográfico.
Certificado desde tarjeta TF
Ajustes de
contraseña
Modificar o revisar los
certificados de contraseña
almacenados.
Eliminar
Borrar toda la información
sobre almacenamiento de
certificados y restablecer
contraseñas.
Aplicaciones
Orígenes
desconocidos
Permitir la instalación de
aplicaciones distintas a
Android Market (Google Play).
Administración de Administrar y eliminar

aplicaciones aplicaciones instaladas.
Servicios en
ejecución
Ver y controlar los servicios en
ejecución.
Desarrollo
Establecer opciones de
desarrollo de aplicaciones.
Privacidad
Restablecer datos de
fábrica
Haga clic en eliminar todos los
datos del dispositivo. Haga clic
en reiniciar el dispositivo, o
seleccione para
cancelar y volver a la pantalla
de inicio.
¡Advertencia! A continuación
se borrarán los siguientes
datos:
~ Cuentas de Google
~ Ajustes del sistema y los
datos de las aplicaciones
~ Descargar aplicaciones
Los siguientes datos no se
borrarán:
~ El software del sistema y su
aplicación.
~ Los documentos
almacenados en la tarjeta SD,
tales como música y fotos.
Almacenamiento
Capacidad total,
capacidad disponible
Aparecerá cuando inserte su
tarjeta TF.
Desinstalar tarjeta
TF
Cuando introduzca la tarjeta
TF, puede seleccionar
desinstalar la tarjeta TF o
instalar.
Formatear tarjeta TF
Formatear (borrar) tarjeta TF
Idioma y teclado
Seleccionar un
idioma
De acuerdo con su ubicación,
puede elegir el idioma que
corresponda.
Teclado Android
Configuración del teclado en
pantalla.
Diccionario del
usuario
Los usuarios pueden agregar
palabras al diccionario de
usuario.
Fecha y hora Configurar fecha
Configurar fecha

Seleccionar la zona
horaria
Seleccionar la zona horaria
Configurar hora Configurar hora
Formato 24 horas
Puede elegir usar el formato
de 12 o 24 horas
Elegir el formato
fecha
Puede elegir el formato de
presentación de la fecha
Sobre el equipo
Comprobar el estado de los
mensajes, el uso de energía,
información legal, modelo,
versión Android, versión del
KERNEL y el número de
serie/versión.
Calibrar pantalla
táctil
Calibrar pantalla táctil.
Apéndice. Accesorios y complementos
Descripción de
accesorios
Modelo de accesorio NO
Lista de adaptadores 3G
USB
TD-SCDMA
WCDMA
huawei E230, E176G,
E160E, E182G, E1782,
E1750
ZTE MF633BP-1,
MF633, MF637U.
EVDO
huawei E150, EC1231,
EC122, EC156 EC1270,
ZTE AC580,ZTE AC2736,
AC2746.
-
 1
1
-
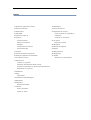 2
2
-
 3
3
-
 4
4
-
 5
5
-
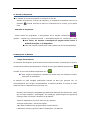 6
6
-
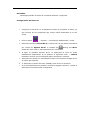 7
7
-
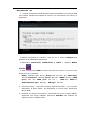 8
8
-
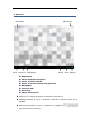 9
9
-
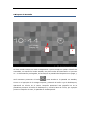 10
10
-
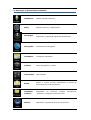 11
11
-
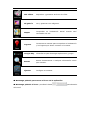 12
12
-
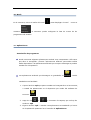 13
13
-
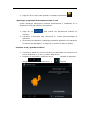 14
14
-
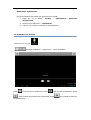 15
15
-
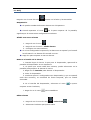 16
16
-
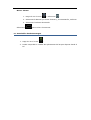 17
17
-
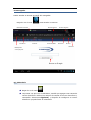 18
18
-
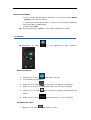 19
19
-
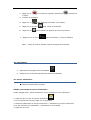 20
20
-
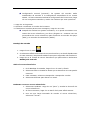 21
21
-
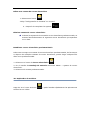 22
22
-
 23
23
-
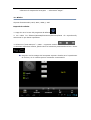 24
24
-
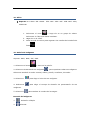 25
25
-
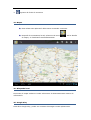 26
26
-
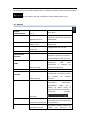 27
27
-
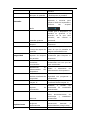 28
28
-
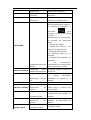 29
29
-
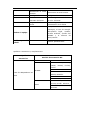 30
30
Primux Serie Zonda Instrucciones de operación
- Categoría
- Tabletas
- Tipo
- Instrucciones de operación
Artículos relacionados
Otros documentos
-
PRIXTON Flavour Delicious Guía del usuario
-
Brigmton BTPC-3-R El manual del propietario
-
ZTE BLADE G LTE Manual de usuario
-
Woxter 70 Instrucciones de operación
-
Woxter 85 CX Manual de usuario
-
Woxter 85 Manual de usuario
-
Woxter 65 CX Guía del usuario
-
Woxter 80 El manual del propietario
-
Woxter 65 C El manual del propietario
-
Woxter 60 R Guía del usuario