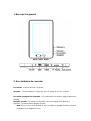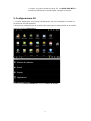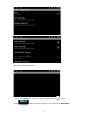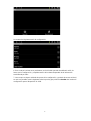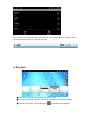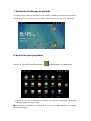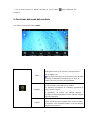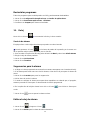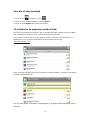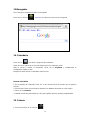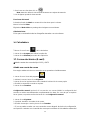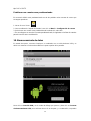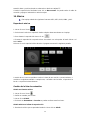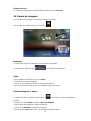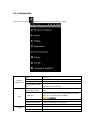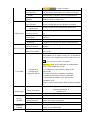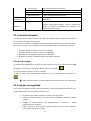1
1. Descripción general
2. Uso del botón de conexión
Encendido:Presionar durante 3 segundos.
Apagado:Presionar durante 3 segundos un clic apaga otro clic confirma.
Encendido y apagado de la pantalla:Una corta presión enciende o apaga solamente la
pantalla
Apagado forzado: Si el equipo no responde, hacer una larga presión durante 6
segundos y se efectuará un apagado forzado.
Nota: Salvo en caso de necesidad es mejor no utilizar el apagado forzado y efectuar
habitualmente el apagado normal.

2
Botón de Restaurar: Utilizar este botón (Reset) únicamente para el apagado cuando se
requiera reiniciar después de efectuar esta operación.
Para hacer un “hard reset” a la configuración original (se borrarán todas las
configuraciones, archivos y programas) los pasos a seguir son:
Ir a Ajustes – Privacidad – Restablecer datos de fábrica
Pulsar el botón “Reiniciar Tableta”
Pulsar el botón “Borrar todo”
Saldrá un mensaje en pantalla “Apagando”. En ese preciso instante Pulsar el botón de
encendido y mantenerlo pulsado hasta que la tableta se reinicie.
3. Pantalla táctil
Normas de cómo utilizar la pantalla táctil:
Clic: Pulsar en la pantalla sobre el icono requerido.
Pulsado largo: Mediante una pulsión larga sobre un icono se le puede arrastrar para
mostrarle en el menú.
Arrastrado: Los iconos pueden integrarse en las distintas interfaces o programas con
sólo arrastrarlos hasta cualquiera de las mostradas en la pantalla.
☆ Para proteger la pantalla evite poner objetos sobre su superficie
.
4. Configuración para red Wi-Fi
1. Debido a que muchas funciones necesitan una conexión Wi-Fi es preciso conectarse a
una red Wi-Fi antes de utilizar el equipo.
2. Hacer clic en Configuración de redes inalámbricas
3. Seleccionar y abrir el menú de Wi-Fi para entrar en las configuraciones.
4. El equipo buscará automáticamente y mostrará todas las redes Wi-Fi disponibles. Si
alguna muestra este icono es señal de que necesita una contraseña. En este
caso hay que hacer clic en la red deseada, introducir la contraseña y hacer clic en
Conectar.
5. Pulsar el botón Inicio para volver al escritorio
☆
Si el indicador de Wi-Fi está oculto no podrá hacer la búsqueda por

3
sí mismo, es preciso entonces hacer clic en Añadir Red Wi-Fi e
introducir la información necesaria para conseguir su función.
5. Configuraciones 3G
1. Conectar el dispositivo 3G al puerto USB del equipo. Una vez conseguida la conexión se
encenderá el LED del dispositivo.
2. Realizar las configuraciones de conexión para operaciones locales pulsando en la pantalla
sobre el icono de Configuración.
3. Seleccionar Redes inalámbricas y después Redes de móviles.

4
4. Seleccionar Nombres de Puntos de Acceso (NPA).
Aparecerá la siguiente pantalla:
5. Hacer clic en Menú (el icono de la esquina superior derecha ,o en el
equipo
Aparece un Nuevo menú en el que seleccionar Nuevo NPA

5
Se mostrará el siguiente menú de configuración:
6. Para cada país existen unos parámetros en función del operador de telefonía móvil, de
forma que la configuración y cumplimentación de los datos dependerá de la información
suministrada por ellos.
7. Una vez que se hayan realizado los pasos de la configuración, y pulsado de nuevo en Menú,
se verá una pantalla como la siguiente sobre la que hay que pulsar en Guardar. Así termina la
configuración para el dispositivo 3G USB.

6
8. De vuelta a la pantalla principal del escritorio se verá el icono 3G en la esquina superior
derecha indicando que se ha conectado con éxito.
6. Escritorio
☆
Hacer clic en cualquier icono de programa para iniciarlo.
☆
Mantener la pulsación y arrastrar el icono para llevarlo a otra parte de la pantalla.
☆
Pulsando más tiempo y moviéndolo hasta se eliminará de la pantalla.

7
7. Aplicación de bloqueo de pantalla
Se puede instalar el bloqueo automático de la pantalla. También el bloqueo manual mediante
una rápida pulsación en el botón de encendido. Esta interfaz se muestra así en la pantalla:
8. Aplicación para programar
Hacer clic en este icono del escritorio para acceder a la aplicación.
☆ Para mover un icono al escritorio se requiere una pulsación mantenida y arrastrarlo
hasta que aparezca, luego soltar.
☆
Manteniendo la pulsación y arrastrando el icono se le puede desplazar a cualquier
parte de la pantalla.

8
☆ De la misma forma se puede arrastrar un icono hasta para eliminarlo del
escritorio.
9. Funciones del menú del escritorio
Para abrir el menú pulse el botón Menú.
Atajos
Añade aplicaciones en el escritorio, configuraciones o
marcas rápidas, etc.
☆
Si se selecciona Atajos en el escritorio antes de elegir
el buscado se obtendrá una duplicación, es decir, se
producirá de nuevo el icono correspondiente.
Widgets
Un reloj analógico adornado con su sombra.
Una pequeña herramienta de calendario mostrando la
fecha y la hora actuales.
Un reproductor de música que permite empezar a
escucharla de forma inmediata sin tener que abrir ninguna
aplicación específica.
Carpeta
Permite añadir una nueva carpeta vacía, o una con todos
los contactos, o los contactos favoritos, o con los números
de teléfono de cada uno.

9
Gestión de las
aplicaciones
El equipo puede gestionar la instalación, desinstalación,
cierre, etc.
Para elegir fondos de pantalla desde cualquier imagen o
archivo de fondos.
Se utiliza en las búsquedas rápidas. Hacer en
después de describir el objeto de la búsqueda.
Muestra los mensajes, incluyendo nuevo correo,
calendario, y otras notificaciones.
Ver Configuración para mayor información.
10. Gestión de programación
Instalando programas
☆
Se pueden encontrar muchas y muy interesantes aplicaciones gratuitas para Android, sólo
es necesario iniciar el buscador y en “Aplicaciones para Android” se mostrarán las disponibles.
Las aplicaciones que se descarguen o se compren pueden instalarse ahora en el equipo.
1. Copiar los archivos con extensión .apk que se quieran instalar en una tarjeta SD o en un
dispositivo de memoria, o bien instalarlas mediante un programa independiente adecuado.
2. Seleccionar un archivo .apk Instalar. La aplicación se instalará y su correspondiente
icono será mostrado en la pantalla de aplicaciones.
3. Haciendo clic en Abrir se operará directamente el programa, igual que se volverá a la
pantalla principal al hacer clic en Terminar.
Descargar programas directamente desde una red
Es possible descargar directamente aplicaciones para Android e instalarlas en el equipo
rápida y convenientemente.
1. Hacer clic en el icono para conectarse a un navegador.
2. Localizar la página Web y hacer clic en el enlace de descarga del programa que se
pretende instalar. 3. Acabada la descarga mantener los archivos descargados en la carpeta
adecuada y seguidamente hacer clic en Abrir Instalar.

10
Desinstalar programas
Todos los programas para Android pueden ser fácil y perfectamente desinstalados.
1. Hacer clic en Configuración de aplicaciones Gestión de aplicaciones.
2. Hacer clic en Desinstalar aplicaciones Eliminar
3. Confirmar con Aceptar para obtener el resultado.
11. Reloj
Hacer clic en el icono y se mostrarán la fecha y la hora actuales.
Servicio de alarma.
El equipo ofrece varios relojes de alarma que pueden ser seleccionados.
☆
Cuando aparezca el icono en la barra de estado de la pantalla, por lo menos uno
de los posibles relojes estará disponible para su función.
1. Para acceder a la aplicación de Reloj pulsar el botón de Menú y seleccione Añadir alarma.
2. Elegir el reloj de alarma preferido.
3. Hacer clic en Iniciar alarma.
4. Hacer clic en Terminar.
Sugerencias para la alarma
1. Al llegar a la hora programada se mostrará una ventana emergente con el nombre del reloj.
2. Si se desea puede sonar otra vez a los 10 minutos, o bien hacer clic para parar la alarma de
nuevo.
3. Hacer clic en Cancelar para parar las sugerencias.
4. Iniciar ahora el uso de la alarma.
5. Cuando se configura la alarma para operaciones repetitivas se entiende que, al apagarla,
estamos parando se efecto pero no desactivando la función programada.
6. En la aplicación del reloj de alarma hacer clic en el icono para iniciar su efecto pero
oculto.
7. Hacer clic en
para recuperar los datos ocultos.
Editar el reloj de alarma
1. Hacer clic en y luego en el icono
2. Hacer clic en Editar para los datos de alarma deseados.

11
Cancelar el reloj de alarma
1. Hacer clic en y luego en el icono
2. Hacer clic en la alarma a eliminar y luego en Entrar.
3. Hacer clic en Cancelar para eliminar una alarma.
12. Instalación de programas desde la Red.
Hay muchos programas de instalación que se pueden descargar al equipo de forma rápida y
fácil. Se pueden encontrar en el mercado de programas para Android.
Para acceder a esos fondos es preciso disponer de una cuenta de correo de GMAIL con
identificación (si no se tiene previamente una cuenta puede solicitarse en
http://gmail.google.com ).
Entrar en el mercado para seleccionar el programa o juego deseado y el equipo lo descargará
e instalará automáticamente.
Una vez descargado e instalado completamente el programa estará disponible para su
utilización.

12
13.Navegador
Para conectarse a Internet se utilice el navegador.
Hacer clic en el icono para abrir una Red en la que buscar navegando.
14. Calendario
Hacer clic en para abrir el programa de Calendario.
Antes de usar la aplicación se necesita disponer de una cuenta de correo.
Abrir la cuenta y escribir la contraseña, hacer clic en Siguiente y cumplimentar la
configuración según se pida.
Después de estos pasos el calendario estará en uso.
Nuevas actividades
1. En la pantalla de Calendario hacer clic en las nuevas fechas de eventos que se quieran
reseñar.
2. Seleccionar la hora de la actividad e introducir los detalles relevantes en cada campo.
3. Hacer clic en Terminar.
☆Cuando una fecha se muestre en color gris significa que hay eventos programados.
15. Cámara
1. Para iniciar hacer clic en el icono

13
2. Para hacer una foto hacer clic en
Nota: Antes de utilizar la cámara debe insertarse una tarjeta de memoria.
3. Las imágenes quedarán almacenadas.
Funciones del menú
Pulsando el botón de Menú se mostrarán las funciones para la cámara.
Marcar la función Vídeo
Eligiendo el Modo Vídeo se puede grabar imágenes en movimiento.
Galería de fotos
En la que se mostrarán todas las fotografías tomadas con esta cámara.
16. Calculadora
1.Hacer clic en el icono de la calculadora
2. Hacer clic en Aceptar para utilizar la aplicación
3. Hacer clic en Eliminar para salir de la aplicación
17. Correo electrónico (E-mail)
☆
Admite cuentas de correo del tipo POP3 y SMTP
Añadir una cuenta de correo
Este equipo admite más de una cuenta de correo operativas simultáneamente.
1. Hacer clic en el icono del programa
2. Abierta la cuenta, hacer clic en Siguiente.
3. Hacer clic en las opciones de e-mail e introducir la dirección de correo propia.
4. Escribir la contraseña cuando se requiera.
5. Hacer clic en Terminar.
Configuración manual (opcional): Si se trata de una cuenta GMAIL la configuración del
servidor se realiza automáticamente cumplimentando los datos. En caso de que se requiera
hacer ajustes, se pueden realizar haciendo clic en Configuración manual.
1. Hacer clic en Siguiente.
2. Opcional: introducir el nombre de la cuenta.
3. Escribir el mensaje a enviar y hacer clic en Terminar.
☆ Si no se puede acceder con una cuenta de correo después de hecha la configuración
será preciso contactar con el servidor de correo para confirmar si éste admite cuentas del

14
tipo POP o SMTP.
Establecer una cuenta como predeterminada
Es necesario definir como predeterminada una de las posibles varias cuentas de correo que
se tengan operativas.
1. Hacer clic en el icono
2. Una vez abierta la Carpeta de Entrada, hacer clic en Menú Configuración de cuenta.
3. Seleccionar una cuenta como predeterminada hacienda clic sobre ella.
☆ En caso de que se cancele la cuenta predeterminada, la siguiente en la lista de cuentas
pasará a recibir esa consideración.
18. Almacenamiento de datos
En estado de reposo, conectar el equipo a un ordenador con un cable de datos USB y se
abrirá una ventana en la barra de estado en la parte superior de la pantalla:
Hacer clic en Conexión USB y en el cuadro de diálogo que aparece y hacer clic en Conectar
al almacenamiento USB; para confirmar hacer clic en Aceptar y, a continuación, se pueden

15
transferir datos y archivos desde un ordenador o desde una tarjeta TF.
Cuando la operación ha finalizado hacer clic en Desconectar. Se puede retirar el cable de
conexión y apagar el ordenador o retirar la tarjeta.
19. Música
☆
Este equipo admite los siguientes formatos: MP2, MP3, WAV, WMA, y AAC
Reproducir música
1. Hacer clic en el icono
2. Seleccionar la música a reproducir desde cualquier almacenamiento en el equipo.
3. Para detener la reproducción hacer clic en
4. Durante la reproducción se puede volver al escritorio con solo pulsar el botón Volver o el
botón Inicio.
Al hacer clic en la esquina inferior derecha el programa mostrará la siguiente pantalla:
A través de sus iconos es posible acceder a la letra de una canción, a parar/continuar, a
cambiar a la siguiente melodía o cualquier otra, a añadirla a las favoritas, a reproducir en
bucle o a reproducir aleatoriamente.
Gestión de la lista de contenidos
Añadir una lista de música
1. Hacer clic en el icono .
2. Definir un nombre para la lista.
3. Hacer clic en Añadir.
4. Pulsando en Renombrar o Cancelar se pueden realizar estas funciones.
Añadir músicas a la lista de reproducción
1. Resaltar la música que se pretende introducir. Hacer clic en Añadir.

16
Eliminar músicas
1. Localizar la música que se quiere eliminar y hacer clic en Cancelar.
20. Galería de imágenes
Con esta aplicación pueden verse todas las imágenes y vídeos
Para acceder a la Galería hacer clic en el icono
Imágenes
1. Seleccionar un grupo de imágenes para empezar la búsqueda.
2. Haciendo clic sobre el icono se iniciará la presentación.
Video
1. En la pantalla de Galería hacer clic en Vídeo.
2. Seleccionar el video a reproducir.
3. Hacer clic en la pantalla para fijar el modo de reproducción.
4. Pulsar en el botón Volver retornar a la pantalla principal de Galería.
Eliminar imágenes o vídeos
1. Después de abrir la Galería haciendo clic en seleccionar un grupo de imágenes o
de vídeo.
2. Pulsar en el botón Menú y luego en Elección múltiple.
3. Seleccionar las imágenes o videos a eliminar.
4. Hacer clic en Eliminar y confirmar la operación.
5. Pulsar el botón Inicio para volver a la pantalla principal de Galería.

17
21. Configuración
Hacer clic en el icono para iniciar la aplicación que permite los ajustes.
Redes e
inalámbricos
Wi-Fi Abrir Wi-Fi
Ajustes para Wi-Fi
Configurar y gestionar puntos de acceso inalámbrico
Obsoletos
Dejar fuera de servicio las redes no utilizadas
Ajustes para redes
3G Configuración de redes 3G
Voz
Modos de silencio
Todo se silencia excepto “los medios” y la alarma del
reloj
Volumen
Ajusta el volumen en todo e informa del nivel actual.
Hacer clic en la barra para ocultarla
Tonos de sonidos
Elegir el deseado para cada función
Seleccionar sonidos
Cuando se reproducen en pantalla
Aviso de bloqueo
Para bloquear o desbloquear sonidos en la pantalla
Pantalla
Ajustes de salida
Seleccionar el modo HDMI para salidas
Brillo
Para ajuste de brillo en la pantalla utilizar esta barra

18
y luego confirmar
Girado automático
de la pantalla
La pantalla se intercambia automáticamente desde su
posición vertical de acuerdo con la dirección de giro.
Viñetas Muestra todos los ajustes para esta presentación
Protección de
pantalla
Permite ajustar el tiempo para el bloqueo de la
pantalla cuando no está en uso
Aplicaciones
Fuentes
desconocidas
Permite instalar aplicaciones distintas a Android
Gestión de
aplicaciones
Gestiona y elimina la instalación de aplicaciones
Servicios en uso
Controla y comprueba los servicios actualmente en
uso
Espacio de
almacenaje
Muestra el espacio de almacenamiento de cada
aplicación
Uso de la energía
Muestra el estado de la batería
Desarrollo Configura opciones para el diseño de aplicaciones
Sincronización
Datos en archivo
Los datos pueden ser sincronizados, enviad
os y
recibidos
Auto-sincronizado
Los datos son sincronizados automáticamente por las
aplicaciones
Privacidad
Recuperar la
configuración
original de fábrica
Hacer clic en esta opción eliminará todos los datos
almacenados en el equipo. Hacer clic en Restaurar
para volver a la configuración inicial o bien hacer clic
para cancelar y volver a la pantalla
¡Atención! Esta opción eliminará del equipo datos
como: ~ Las cuentas de Google
~ La configuración del sistema y datos de las
aplicaciones
~Las aplicaciones descargadas e instaladas
Sin embargo, Restaurar (reset) no eliminará:
~ el programa del sistema y las aplicaciones
vinculadas con él
~ Música, fotos o documentos almacenados en tarjeta
SD
Almacenaje
Almacenamiento
* ajustes NAND
* ajustes para tarjeta TF
* ajustes SCSI
Almacenaje interno
Comprueba el espacio disponible
Idioma y
teclado
Elegir idioma
Permite seleccionar el idioma de trabajo
Teclado Android
Ajustes del teclado en pantalla
Diccionarios
El usuarios puede añadir palabras a los diccionarios
Ajustes de
pantalla
Ajustes en la pantalla táctil
Fecha y hora Ajustar fecha Fijar la fecha actual

19
Zona horaria
Fijar la zona horario del usuario
Ajustar hora Fijar la hora actual
Formato de hora
Fijar el formato de 12 o de 24 horas
Formato de fecha
Fijar el modo de mostrar la fecha
Apagado
automático
Establecer la configuración para el apagado
automático
General
Informa del estado de los mensajes, del consumo de
energía, sobre datos legales, sobre el modelo de
equipo, la versión de Android, del software y su
número de identificación.
22. Control de la batería
La batería no viene cargada de fábrica, de forma que antes de utilizar el equipo debe cargarse
por un periodo de 4 horas por lo menos.
La vida útil de una batería recargable depende generalmente del número de ciclos de carga y
descarga; no obstante, para prolongar su vida útil pueden seguirse los siguientes consejos:
● Utilizar el equipo al menos una vez a la semana.
● Recargar la batería a plena carga con regularidad.
● No dejarla sin recarga por largos periodos de tiempo.
● Mantener el equipo y la batería alejados de objetos calientes.
Proceso de recarga
Un extremo del adaptador se enchufa a la red eléctrica y el otro se conecta al punto DC
del equipo; así se inicia la operación durante la cual se muestra
La carga completa requiere 4 horas de conexión.
Cuando la batería está completamente cargada el icono correspondiente se muestra así:
☆
Puede utilizarse también un cable USB para la recarga a través de un ordenador.
23. Consejos de seguridad
Para reducir el riesgo de incendio, descarga eléctrica u otros daños durante la utilización del
equipo deben cuidarse las siguientes normas de uso:
● No permitir que reciba humedad o se moje en ningún grado.
● Evitar su exposición directa a los rayos solares y mantenerlo alejado de objetos
calientes.
● Proteger el cable eléctrico de aplastamientos o similares y cuidar
especialmente al conector.
● Utilizar siempre el cable eléctrico original porque el uso de otros cargadores
puede causar daños en el equipo.

20
● El usuario nunca debe desmontar el equipo o repararlo personalmente.
Limpieza
Tocar la pantalla con suavidad. Para eliminar el polvo o las huellas es recomendable
utilizar un producto como el que se emplea en la limpieza de gafas.
24. Soporte técnico e información de garantía
Si tiene algún problema con este producto, le recomendamos lea primero detalladamente este
manual o bien acuda a nuestra página web www.woxter.com
donde podrá acceder a
“Preguntas frecuentes sobre el producto”, “Resolución de problemas”, “Actualizaciones y
Drivers”, “Manuales”, etc…
Si aún así el problema persiste, y ante cualquier trámite que estime necesario, contacte con
el distribuidor donde adquirió el producto, presentando siempre la factura original de compra
del producto.
Términos de la garantía
1. Dos años de garantía para nuestros productos, siempre y cuando se realicen
correctamente todos y cada uno de los pasos indicados en el procedimiento de tramitación
al SAT WOXTER disponible en www.woxter.com
2. La garantía se considerará anulada en caso de rotura o manipulación de los precintos de
garantía, si el material está dañado físicamente (maltrato, golpes, caídas), sin embalaje
adecuado y/o daños de transporte, en caso de muestras evidentes de una manipulación
incorrecta, uso indebido, suciedad... etc
3. Woxter, en ningún caso, se hace responsable de los discos o datos contenidos en nuestros
diferentes soportes “ópticos” o “magnéticos”, siendo el usuario el único responsable de los
mismos.
4. Esta garantía no cubre los daños ocasionados a otros equipos que hayan sido usados con
la unidad.
5. Términos sujetos a cambios sin previo aviso.
SI NECESITA INFORMACIÓN MÁS DETALLADA SOBRE NUESTRAS CONDICIONES DE
GARANTÍA ENTRE EN: www.woxter.com
-
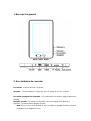 1
1
-
 2
2
-
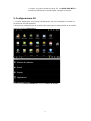 3
3
-
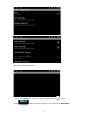 4
4
-
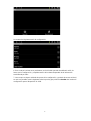 5
5
-
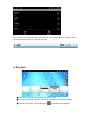 6
6
-
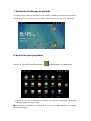 7
7
-
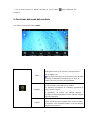 8
8
-
 9
9
-
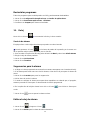 10
10
-
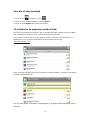 11
11
-
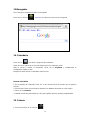 12
12
-
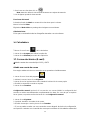 13
13
-
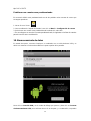 14
14
-
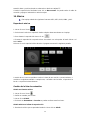 15
15
-
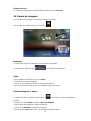 16
16
-
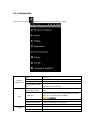 17
17
-
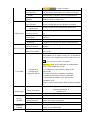 18
18
-
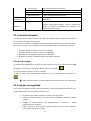 19
19
-
 20
20