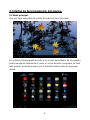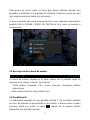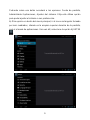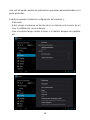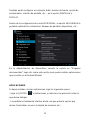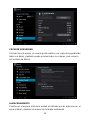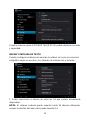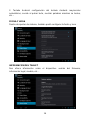Woxter 101 CXi El manual del propietario
- Categoría
- Tabletas
- Tipo
- El manual del propietario
El Woxter 101 CXi es una Tablet PC con una pantalla táctil capacitiva de 10 pulgadas, procesador de cuatro núcleos, 1 GB de RAM y 16 GB de almacenamiento interno. Tiene una cámara frontal y una trasera, y también cuenta con conectividad Wi-Fi, Bluetooth y USB. Puede reproducir videos en alta definición, escuchar música, jugar juegos y navegar por Internet. También es compatible con tarjetas de memoria microSD.
El Woxter 101 CXi es una Tablet PC con una pantalla táctil capacitiva de 10 pulgadas, procesador de cuatro núcleos, 1 GB de RAM y 16 GB de almacenamiento interno. Tiene una cámara frontal y una trasera, y también cuenta con conectividad Wi-Fi, Bluetooth y USB. Puede reproducir videos en alta definición, escuchar música, jugar juegos y navegar por Internet. También es compatible con tarjetas de memoria microSD.

















-
 1
1
-
 2
2
-
 3
3
-
 4
4
-
 5
5
-
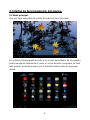 6
6
-
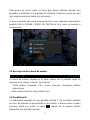 7
7
-
 8
8
-
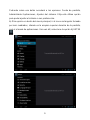 9
9
-
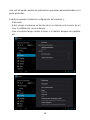 10
10
-
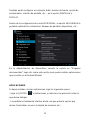 11
11
-
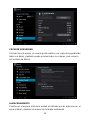 12
12
-
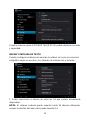 13
13
-
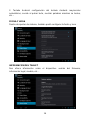 14
14
-
 15
15
-
 16
16
-
 17
17
Woxter 101 CXi El manual del propietario
- Categoría
- Tabletas
- Tipo
- El manual del propietario
El Woxter 101 CXi es una Tablet PC con una pantalla táctil capacitiva de 10 pulgadas, procesador de cuatro núcleos, 1 GB de RAM y 16 GB de almacenamiento interno. Tiene una cámara frontal y una trasera, y también cuenta con conectividad Wi-Fi, Bluetooth y USB. Puede reproducir videos en alta definición, escuchar música, jugar juegos y navegar por Internet. También es compatible con tarjetas de memoria microSD.
Documentos relacionados
-
Woxter 75 CX Manual de usuario
-
Woxter QX 80 Instrucciones de operación
-
Woxter QX 70 Instrucciones de operación
-
Woxter Nimbus 101Q Guía del usuario
-
Woxter 65 CX Guía del usuario
-
Woxter 85 Manual de usuario
-
Woxter 85 CX Manual de usuario
-
Woxter 70 Instrucciones de operación
-
Woxter QX 90 Manual de usuario
-
Woxter 65 C El manual del propietario