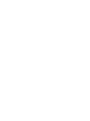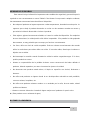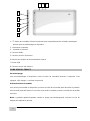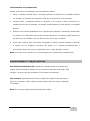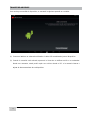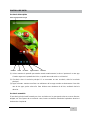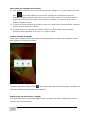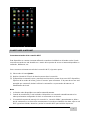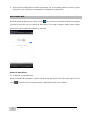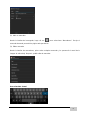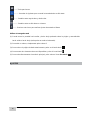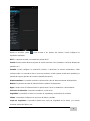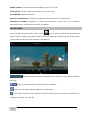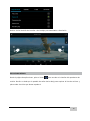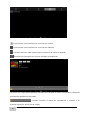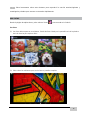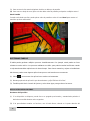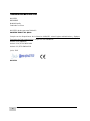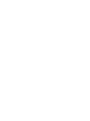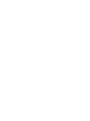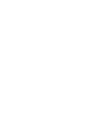MEDIDAS DE SEGURIDAD
Este manual incluye información importante sobre medidas de seguridad y precaución que le
ayudarán a usar correctamente su nuevo Tablet PC de Woxter. Para prevenir cualquier accidente,
lea atentamente este manual antes de utilizar el dispositivo.
• No coloque el producto en lugares expuestos a altas temperaturas, humedad o mucho polvo. Le
rogamos que no deje el producto dentro de un coche con las ventanas cerradas en verano y
que evite la incidencia directa del sol sobre el producto.
• Evite agitar o golpear bruscamente el tablet, así como las caídas del dispositivo. En cualquiera
de esas situaciones, la unidad podría sufrir daños irreparables. Si la pantalla ha sido golpeada
bruscamente, es muy probable que se rompa y no funcione correctamente.
• Por favor, utilice un nivel de sonido aceptable. Evite un volumen excesivamente alto cuando
utilice los auriculares para evitar dañar sus oídos. Si escucha ruidos, disminuya el volumen o
deje de usar su tablet.
• No interrumpa la conexión cuando formatea la unidad o realiza cargas/descargas. Si lo hace,
podrían producirse errores.
• Woxter no responsabiliza de la pérdida de datos como consecuencia de haber dañado el
producto, haberlo reparado o por otras circunstancias ajenas a la unidad.
• No desmonte este producto usted mismo, ni limpie su superficie con alcohol, disolvente o
benceno.
• No utilice este producto en lugares donde el uso de dispositivos electrónicos esté prohibido,
como en aviones, hospitales, etc.
• No utilice este producto mientras conduce o va andando por la calle; de este modo, evitará
posibles accidentes.
※ Woxter se reserva el derecho a introducir alguna mejora en el producto sin previo aviso.
★ (Este producto no es resistente al agua).
BOTONES Y APARIENCIA
www.woxter.com
1

1
2
7
6
5
4
3
8
1. “ ”: botón de encendido: Púlselo brevemente para suspender/reactivar el tablet; manténgalo
pulsado para encender/apagar el dispositivo.
2. + Aumentar el volumen
3. – Disminuir el volumen
4. Conector HDMI
5. Conector para los auriculares
6. Ranura para tarjetas de almacenamiento externo.
7. Puerto USB
8. Conector para la red eléctrica
CÓMO USAR EL TABLET
Encender/apagar
Para encender/apagar el dispositivo, pulse el botón de encendido durante 3 segundos. Para
apagarlo, elija “Apagar” y confirme la operación.
Activar/desactivar la pantalla
Una vez haya encendido su dispositivo, presione el botón de encendido para desactivar la pantalla,
de este modo ahorrará batería. Para volver a encender la pantalla, presione el botón de encendido
de nuevo.
Nota: La pantalla queda bloqueada cuando se apaga; para desbloquearla, arrastre el icono de
bloqueo de izquierda a derecha.
www.woxter.com
2

Funcionamiento de la pantalla táctil
Existen varias formas de interactuar con la pantalla de su tablet:
1. Pulsar y mantener pulsado: Pulse y mantenga pulsado un elemento de la pantalla tocándolo
con el dedo y sin separarlo de la pantalla, hasta que se produzca la acción deseada.
2. Arrastrar: Pulse y mantenga pulsado un elemento y, sin levantar el dedo, muévalo por la
pantalla hasta la posición deseada. Por ejemplo, puede arrastrar accesos directos a su pantalla
de inicio.
3. Deslizar: Pase el dedo rápidamente por la superficie de la pantalla, sin detenerse cuando entre
en contacto con el dispositivo (para evitar arrastrar elementos). Por ejemplo, puede deslizar un
escritorio hacia la izquierda o hacia la derecha para ver los otros escritorios.
4. Hacer zoom: Algunas apps (como Maps, Navegador y Galería), permiten agrandar o disminuir
el tamaño de las imágenes colocando dos dedos en la pantalla simultáneamente y
acercándolos (para hacer zoom) o alejándolos entre sí (para disminuir el zoom).
Nota: Para evitar roces o arañazos, no coloque objetos en la superficie de la pantalla táctil.
ALMACENAMIENTO Y TARJETA MICROSD
Para añadir una tarjeta MicroSD, introdúzcala cuidadosamente en la ranura para
tarjetas de almacenamiento externo con los conectores orientados hacia abajo. Oirá
un ligero “clic” que indica que la tarjeta se ha colocado correctamente.
Para extraerla, simplemente pulse sobre la tarjeta hacia adentro hasta que oiga un
ligero “clic”. Después, suelte la tarjeta para que pueda salir de la ranura y extráigala
con cuidado.
Nota: No se incluye ninguna tarjeta MicroSD junto al tablet.
www.woxter.com
3

TRANSFERIR ARCHIVOS
Una vez haya encendido el dispositivo, se mostrará la siguiente pantalla en su tablet:
(1) Conecte el tablet a un ordenador utilizando el cable USB suministrado junto al dispositivo.
(2) Cuando la conexión esté activada, aparecerá el icono de un teléfono móvil en su ordenador.
Desde ese momento, usted podrá copiar sus archivos desde el PC a la memoria interna o
tarjeta de almacenamiento de su dispositivo.
www.woxter.com
4

(3) Apps recientes: muestra una lista con miniaturas de las apps usadas recientemente. Para abrir
una de las apps, pulse sobre ella. Para eliminar una miniatura de la lista, arrástrela hacia la
derecha.
Escritorio extendido
El escritorio principal está formado por cinco escritorios en los que puede colocar accesos directos,
widgets, etc. Para pasar de un escritorio a otro, basta con deslizar el dedo de izquierda a derecha o
de derecha a izquierda.
www.woxter.com
5
PANTALLA DE INICIO
Escritorio-Vista rápida
Barra de búsqueda de Google
- Volumen Volver Escritorio Apps recientes + Volumen
(1) Volver: muestra la pantalla que estaba usando anteriormente, incluso si pertenecía a otra app.
Cuando regrese a la pantalla de inicio, no podrá retroceder más en su historial.
(2) Escritorio: abre el escritorio principal. Si se encuentra en otro escritorio, abrirá el escritorio
principal.

También puede pulsar sobre el icono
del escritorio para abrir el menú de ajustes y establecer el
fondo de pantalla deseado desde el menú Pantalla.
Mostrar todas las aplicaciones y widgets
Este dispositivo incluye aplicaciones/widgets que le resultarán muy útiles. Puede pulsar sobre el
icono de Apps para mostrarlas.
www.woxter.com
6
Personalizar los elementos del escritorio
(1) Para añadir un elemento al escritorio (accesos directos, widgets, etc.), pulse sobre el icono de
Apps
, que mostrará todas las aplicaciones y widgets de su dispositivo. Después,
mantenga pulsado el elemento para colocarlo en el escritorio. (Nota: Si el escritorio actual no
dispone de suficiente espacio para accesos directos o widgets, se le avisará de que no es
posible completar la tarea).
(2) Si desea mover un elemento del escritorio, pulse con el dedo sobre él para resaltarlo, arrástrelo
hasta la posición deseada y suéltelo.
(3) Si desea eliminar un elemento del escritorio, pulse con el dedo sobre él para resaltarlo,
arrástrelo hasta la papelera de reciclaje “X” y separe el dedo.
Cambiar el fondo de pantalla
Pulse sobre cualquier parte de la pantalla y mantenga pulsado. Le aparecerá la siguiente interfaz
para establecer el fondo de escritorio:

CONECTARSE A INTERNET
Conectarse a través de la conexión Wi-Fi
Este dispositivo se conecta a Internet utilizando conexiones inalámbricas de banda ancha. Puede
conectarse usando una red doméstica o a través de los puntos de acceso a Internet disponibles en
cafeterías, bibliotecas, etc.
Para conectarse a Internet a través de la conexión Wi-Fi, siga estos pasos:
(1) Pulse sobre el icono Ajustes
(2) Deslice el botón Wi-Fi hacia la derecha para activar la conexión.
(3) El dispositivo escaneará la zona y mostrará una lista de los puntos de acceso Wi-Fi disponibles.
Elija una de las redes de la lista y pulse “Conectar” para conectarse. Si el punto de acceso está
protegido por contraseña, deberá solicitar la contraseña a su proveedor de Internet o al
administrador de la red.
Nota:
1. La lista de redes disponibles se actualiza automáticamente.
2. Cuando la conexión Wi-Fi esté activada, el dispositivo se conectará automáticamente a las
redes previamente configuradas si éstas se encuentran a su alcance.
3. Si su tablet le muestra el mensaje “sin conexión” o “conexión fallida”, generalmente se debe a
que la contraseña no se ha escrito correctamente. Para volver a introducir los datos, elija su red
Wi-Fi y presione Olvidar; desactive y active la conexión Wi-Fi para reiniciar el proceso.
www.woxter.com
7

4. Una vez haya configurado la conexión por primera vez, no necesitará repetir el proceso, ya que
los ajustes y las conexiones se guardan en el software de su dispositivo.
NAVEGADOR WEB
Desde la página de aplicaciones, pulse el icono
para conectarse a Internet usando el navegador
y escriba la dirección URL en la barra de direcciones. Tras cargar la página, puede mover el dedo
hacia arriba y hacia abajo para explorar el sitio web.
Gestor de marcadores
(1) Configurar un marcador web
Desde la interfaz del navegador, si quiere añadir el sitio web actual como marcador, haga clic en el
icono “
”. Después verá la siguiente interfaz y deberá pulsar OK para confirmar.
www.woxter.com
8

(2) Abrir un marcador
Desde la interfaz del navegador, haga clic en “ ” para seleccionar “Marcadores”. Escoja el
marcador deseado para abrir la página web que desee.
(3) Editar marcador
Desde la interfaz de marcadores, pulse sobre cualquier marcador y le aparecerá el menú de la
imagen de más abajo. Después, podrá editar el marcador.
Usar el teclado virtual
www.woxter.com
9

---------Tecla para borrar
--------- Proceder al siguiente paso cuando ha terminado de escribir texto
-------- Cambiar entre mayúsculas y minúsculas
--------- Cambiar entre escribir letras o números
-------- Presione este icono para realizar ajustes de entrada e idioma
Utilizar el navegador web
(1) Puede mover la pantalla hacia arriba y hacia abajo pulsando sobre la página y arrastrándola
hacia arriba o hacia abajo (evite pulsar un enlace indeseado).
(2) Para abrir un enlace, simplemente pulse sobre él.
(3) Para volver a la página visitada anteriormente, pulse en el botón Atrás
.
(4) Para mostrar los elementos de menú disponibles, pulse el icono Menú
.
(5) Para volver directamente al escritorio principal, pulse sobre el icono Escritorio
.
AJUSTES
www.woxter.com
10

Desde el escritorio, pulse
para acceder a los ajustes del sistema. Podrá configurar los
siguientes apartados:
Wi-Fi: Le permite acceder a la interfaz de gestión Wi-Fi
Sonido: Puede realizar diversos ajustes de sonido (volumen, tono, llamadas, sonido de bloqueo de
pantalla, etc.)
Pantalla: Podrá configurar la orientación (Activar o desactivar la rotación automática), vídeo
(mostrar video o no cuando se abre o cierra una ventana), el brillo (ajustar el brillo de la pantalla) y la
pantalla de reposo (ajustes de hora de la pantalla de reposo).
Almacenamiento: Le permite consultar la información sobre el almacenamiento del dispositivo.
Batería: Le permite consultar la información de la batería del dispositivo.
Apps: Puede revisar la información de las aplicaciones, forzar su detención o desinstalarlas.
Servicios de ubicación: Le permite establecer su ubicación.
Seguridad: Le permitirá acceder a los ajustes de seguridad y contraseñas de su tablet.
Idioma: Le permitirá configurar las opciones de idioma y teclado.
Copia de seguridad: Le permitirá realizar una copia de seguridad de los datos y la cuenta,
restaurar valores de fábrica, etc.
www.woxter.com
11

Añadir cuenta: Podrá añadir cuentas de empresa, correo o Google.
Fecha y hora: Permite establecer la fecha, hora y zona horaria.
Accesibilidad: Ajustes del sistema.
Opciones de desarrollo: Acceda a la configuración del sistema y de las aplicaciones.
Información el tablet: Compruebe el estado del reproductor, el nivel de uso de la batería,
información legal y el número de la versión de software.
VER UN VÍDEO
Desde la página de aplicaciones, pulse el icono
para acceder a la interfaz del reproductor de
vídeo. Deslice su dedo por la pantalla desde arriba hacia abajo para navegar por la lista de archivos
y pulse sobre uno de ellos para comenzar a reproducirlo.
: Permite visualizar el tiempo de reproducción o moverse a un momento específico
del video.
: Haga clic para reproducir el vídeo anterior o el siguiente.
:
Pulse este icono para reproducir/detener el video actual.
:
Pulse este icono para mostrar ajustes adicionales relacionados con el modo de repetición, los
subtítulos, las pistas y el modo 3D.
www.woxter.com
12

Deslice el nivel de brillo hacia arriba o hacia abajo para aumentarlo o disminuirlo.
ESCUCHAR MÚSICA
Desde la página de aplicaciones, pulse el icono para acceder a la interfaz del reproductor de
música. Deslice su dedo por la pantalla de arriba hacia abajo para explorar la lista de archivos y
pulse sobre el archivo que desea reproducir.
www.woxter.com
13

: Presione este icono para filtrar las canciones por artistas
: Presione este icono para filtrar las canciones por álbumes
: Presione este icono para mostrar todos los archivos de sonido en pantalla
: Presione este icono para ver archivos añadidos recientemente
Los iconos de la barra de herramientas mostrada en la imagen de arriba corresponden a diferentes
funciones de reproducción de sonido.
: Permite visualizar el tiempo de reproducción o moverse a un
momento específico del archivo de sonido.
www.woxter.com
14

: Pulse brevemente sobre estos botones para reproducir la canción anterior/siguiente y
manténgalos pulsados para avanzar o retroceder rápidamente.
VER FOTOS
Desde la página de aplicaciones, pulsa sobre el icono para acceder a la Galería.
Ver fotos
(1) Las fotos deben aparecer en miniatura. Puede deslizar el dedo por la pantalla hacia la izquierda o
hacia la derecha para explorar fotos.
(2) Pulse sobre las miniaturas para ver las fotos a pantalla completa.
www.woxter.com
15

(3) Para mostrar la foto anterior/siguiente, deslice su dedo por la pantalla.
(4) Para acercar o alejar el zoom, pulse con dos dedos sobre la pantalla y acérquelos o aléjelos entre sí.
Menú Pantalla
Cuando está viendo una foto, puede pulsar sobre la pantalla o sobre el icono Menú para mostrar el
menú de opciones adicionales.
GESTIONAR TAREAS
El tablet puede gestionar múltiples procesos simultáneamente. Por ejemplo, usted puede ver fotos
mientras escucha música. Los procesos multitarea son útiles, pero podrían resultar ineficientes cuando
se ejecutan demasiadas aplicaciones al mismo tiempo. Para ahorrar memoria y mejorar el rendimiento
del sistema, puede cerrar algunas aplicaciones que no esté usando en ese momento.
(1) Pulse
para mostrar las aplicaciones usadas recientemente.
(2) Mantenga pulsada la aplicación que desea detener y elija “Eliminar de la lista”.
(3) También podrá abrir el menú de Ajustes y seleccionar Apps para gestionar las tareas.
RESOLUCIÓN DE PROBLEMAS
Restaurar el dispositivo
(1) Si su dispositivo se bloquea, puede forzar su apagado presionando y manteniendo pulsado el
botón de encendido durante varios segundos.
(2)
Si el procedimiento anterior no funciona, use el botón Reset, situado en la parte derecha del
www.woxter.com
16

www.woxter.com
17
dispositivo.
Soporte Técnico e Información de Garantía
Si tiene algún problema con este producto, le recomendamos lea primero detalladamente este
manual o bien acuda a nuestra página web
www.woxter.es donde podrá acceder a “Preguntas
frecuentes sobre el producto”, “Resolución de problemas”, “Actualizaciones y Drivers”, “Manuales”,
etc…
Si aún así el problema persiste, y ante cualquier trámite que estime necesario, contacte con el
distribuidor donde adquirió el producto, presentando siempre la factura original de compra del
producto.
Términos de la garantía
1. Dos años de garantía para nuestros productos, siempre y cuando se realicen correctamente
todos y cada uno de los pasos indicados en el procedimiento de tramitación al SAT WOXTER
disponible en
www.woxter.es
2. La garantía se considerará anulada en caso de rotura o manipulación de los precintos de garantía,
si el material está dañado físicamente (maltrato, golpes, caídas), sin embalaje adecuado y/o daños
de transporte, en caso de muestras evidentes de una manipulación incorrecta, uso indebido,
suciedad... etc
3. Woxter, en ningún caso, se hace responsable de los discos o datos contenidos en nuestros
diferentes soportes “ópticos” o “magnéticos”, siendo el usuario el único responsable de los mismos.
4. Esta garantía no cubre los daños ocasionados a otros equipos que hayan sido usados con la
unidad.
5. Términos sujetos a cambios sin previo aviso.
SI NECESITA INFORMACIÓN MÁS DETALLADA SOBRE NUESTRAS CONDICIONES DE
GARANTÍA ENTRE EN: www.woxter.es

DECLARACIÓN DE CONFORMIDAD
WOXTER
B85036887
Madrid-España
Fabricado en China
WOXTER declara que este Tablet PC:
WOXTER TABLET PC QX 90
Cumple con las disposiciones de la
Directiva 1999/5/EC sobre Equipos radioeléctricos y Equipos
Terminales de Telecomunicación y cumple con los estándares:
Artículo 3.1a) EN60950
Artículo 3.1b) ETSI EN301 489
Artículo 3.2) ETSI EN300 328
Junio, 2013
WOXTER
www.woxter.com
18




-
 1
1
-
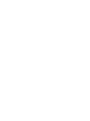 2
2
-
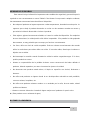 3
3
-
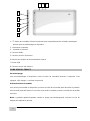 4
4
-
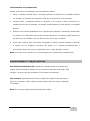 5
5
-
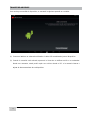 6
6
-
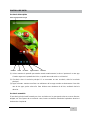 7
7
-
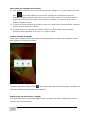 8
8
-
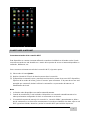 9
9
-
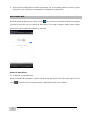 10
10
-
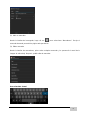 11
11
-
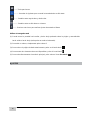 12
12
-
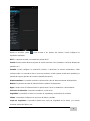 13
13
-
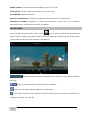 14
14
-
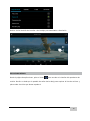 15
15
-
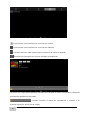 16
16
-
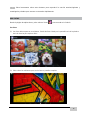 17
17
-
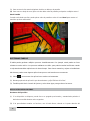 18
18
-
 19
19
-
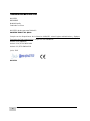 20
20
-
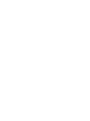 21
21
-
 22
22
-
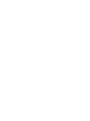 23
23
-
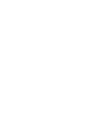 24
24
Artículos relacionados
-
Woxter QX 80 Instrucciones de operación
-
Woxter QX 70 Instrucciones de operación
-
Woxter Nimbus 101Q Guía del usuario
-
Woxter I80 Manual de usuario
-
Woxter Nimbus 98RQ Manual de usuario
-
Woxter MP3 Flash USB Car Manual de usuario
-
Woxter Zelio Tab 81 Manual de usuario
-
Woxter Zelio Tab 81 Manual de usuario
-
Woxter 101 CXi El manual del propietario
-
Woxter 75 CX Manual de usuario