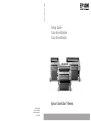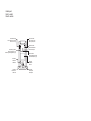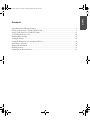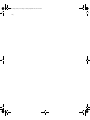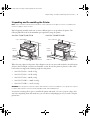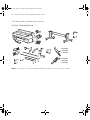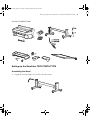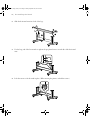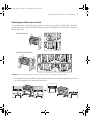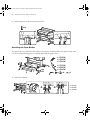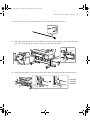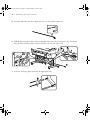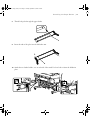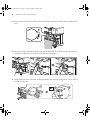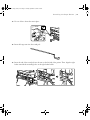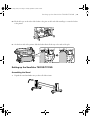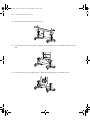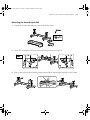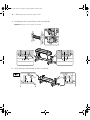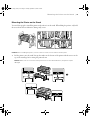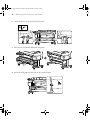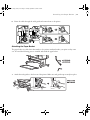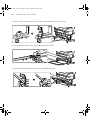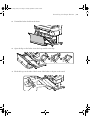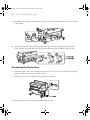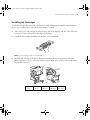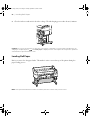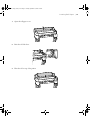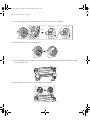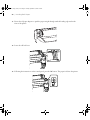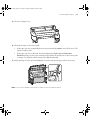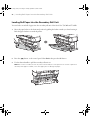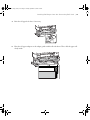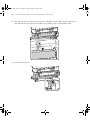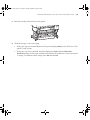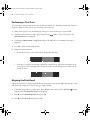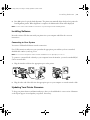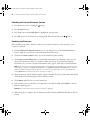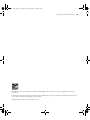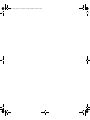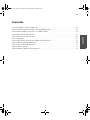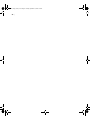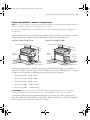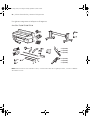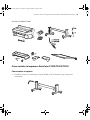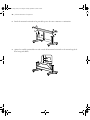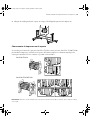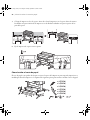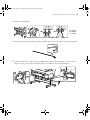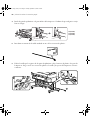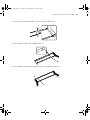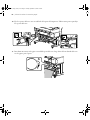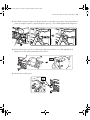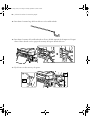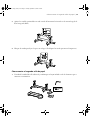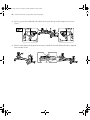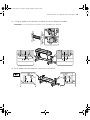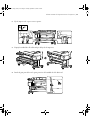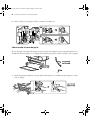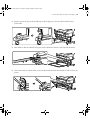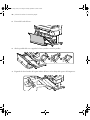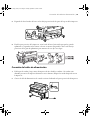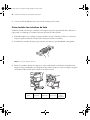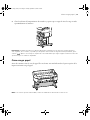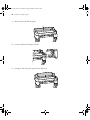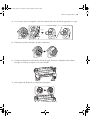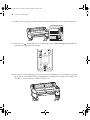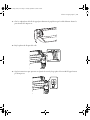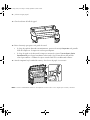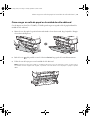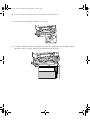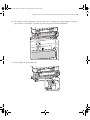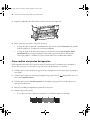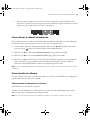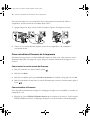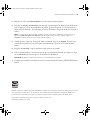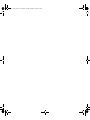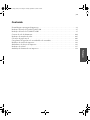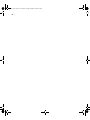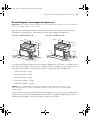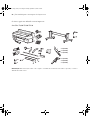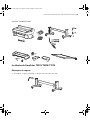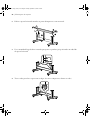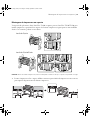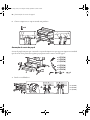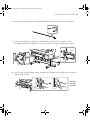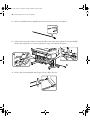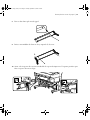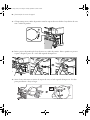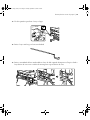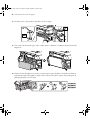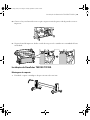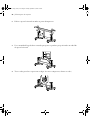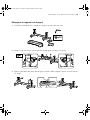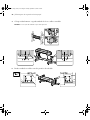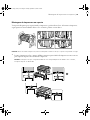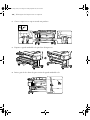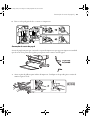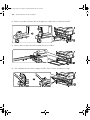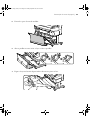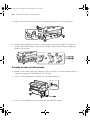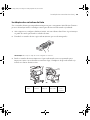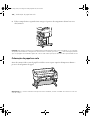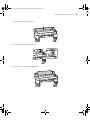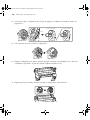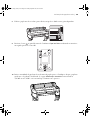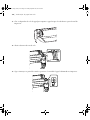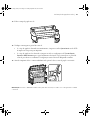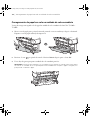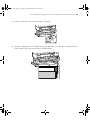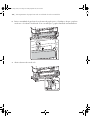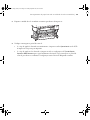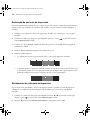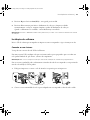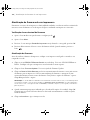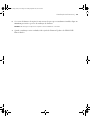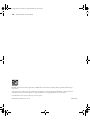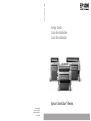Epson SureColor T7270D Guía de instalación
- Tipo
- Guía de instalación

Control panel
Panel de control
Painel de controle
Back button
Botón de volver
Botão voltar
Menu button
Botón Menu
Botão Menu
Load/remove paper button
Botón de carga/retiro de papel
Botão de carregamento/expulsão de papel
Power button and light
Botón e indicador de encendido
Botão e luz de energia
Pause/cancel button
Botón de pausa/cancelar
Botão de pausar/cancelar
Maintenance button
Botón de mantenimiento
Botão de manutenção
Media feed button
Botón de alimentación del papel
Botão de alimentação de papel
LCD display
Pantalla LCD
Visor LCD
Help button
Botón de ayuda
Botão de ajuda
La página se está cargando...
La página se está cargando...
La página se está cargando...
La página se está cargando...
La página se está cargando...
La página se está cargando...
La página se está cargando...
La página se está cargando...
La página se está cargando...
La página se está cargando...
La página se está cargando...
La página se está cargando...
La página se está cargando...
La página se está cargando...
La página se está cargando...
La página se está cargando...
La página se está cargando...

18 | Mounting the Second Paper Roll
4. Carefully place the second roll unit on the extended rails.
Caution: Placing the unit requires two people.
5.
Secure the unit to the rails with two bolts on each side.
B
4
T-Series_Setup_Guide_S.book Page 18 Tuesday, September 16, 2014 2:53 PM
La página se está cargando...
La página se está cargando...
La página se está cargando...

22 | Attaching the Paper Basket
2. Remove the bolts from the front of the printer stand and then open the rail covers.
3. Insert the discs on the outside of the basket frame into the rails.
4. Pivot the basket frame and close the rail covers. Replace the bolts.
T-Series_Setup_Guide_S.book Page 22 Tuesday, September 16, 2014 2:53 PM
La página se está cargando...
La página se está cargando...
La página se está cargando...
La página se está cargando...
La página se está cargando...
La página se está cargando...
La página se está cargando...
La página se está cargando...
La página se está cargando...
La página se está cargando...
La página se está cargando...
La página se está cargando...
La página se está cargando...
La página se está cargando...
La página se está cargando...
La página se está cargando...
La página se está cargando...
La página se está cargando...
La página se está cargando...
La página se está cargando...

Cómo desembalar y montar la impresora | 43
Cómo desembalar y montar la impresora
Nota: A no ser que se indique lo contrario, las ilustraciones utilizadas en esta guía muestran la impresora Epson
®
SureColor
®
T7270, pero las instrucciones aplican a los cinco modelos.
En el presente, la palabra “papel” se utiliza para referirse a todos los materiales de impresión compatibles con
las impresoras.
Antes de comenzar el montaje, asegúrese de tener suficiente espacio para instalar y usar la impresora. En las
siguientes ilustraciones se muestra el espacio mínimo que se requiere para usar la impresora:
SureColor T3270/T5270/T7270 SureColor T5270D/T7270D
Seleccione un lugar donde haya suficiente espacio para acceder fácilmente al equipo y una ventilación
adecuada. Evite lugares que estén expuestos a luz solar directa, calor excesivo, humedad o polvo. Coloque
la impresora en un lugar plano y estable que pueda soportar el peso de la impresora.
• SureColor T3270 — 148 lb (67 kg)
• SureColor T5270 — 185 lb (84 kg)
• SureColor T7270 — 203 lb (92 kg)
• SureColor T5270D — 260 lb (118 kg)
• SureColor T7270D — 293 lb (133 kg)
ADVERTENCIA: Se requieren dos personas para desembalar e instalar la impresora SureColor T3270; se
requieren cuatro para desembalar e instalar la SureColor T5270, T5270D, T7270 y SureColor T7270D.
Se necesita un espacio mayor aún para montar la impresora y el soporte, por lo tanto, prepare un área
despejada y amplia antes de desembalar los componentes. Además, guarde la caja y el material de embalaje
en caso de que necesite transportar la impresora en el futuro.
5,9 pul. (150 mm)
0,39 pul.
(10 mm)
23,6 pul.
(600 mm)
5,9 pul. (150 mm)
5,9 pul. (150 mm)
19,7 pul.
(500 mm)
5,9 pul. (150 mm)
0,39 pul.
(10 mm)
3,9 pul.
(100 mm)
Alt.
Prof.
Ancho
Ancho
Alt.
Prof.
T-Series_Setup_Guide_S.book Page 43 Tuesday, September 16, 2014 2:53 PM

44 | Cómo desembalar y montar la impresora
Los siguiente componentes se incluyen con la impresora:
SureColor T3270/T5270/T7270
Nota: Para información acerca del disco duro y el sistema de rodillo de recogida opcionales, consulte el Manual
del usuario en línea.
4
6
2
2
A
B
10
C
× 4 (T7270)
× 3 (T5270)
× 2 (T3270)
× 5 (T7270)
× 4 (T5270)
× 3 (T3270)
T-Series_Setup_Guide_S.book Page 44 Tuesday, September 16, 2014 2:53 PM

Cómo instalar la impresora SureColor T3270/T5270/T7270 | 45
SureColor T5270D/T7270D
Cómo instalar la impresora SureColor T3270/T5270/T7270
Cómo montar el soporte
1. Desembale el soporte y confirme que se hayan incluido todos los elementos que se muestran a
continuación.
12
4
A
B
T-Series_Setup_Guide_S.book Page 45 Tuesday, September 16, 2014 2:53 PM

46 | Cómo montar el soporte
2. Instale el montante horizontal en las patas del soporte, tal como se muestra a continuación.
3. Apriete los tornillos preinstalados en cada costado del montante horizontal con el extremo largo de la
llave hexagonal (Allen).
T-Series_Setup_Guide_S.book Page 46 Tuesday, September 16, 2014 2:53 PM

Cómo montar la impresora en el soporte | 47
4.
Bloquee las ruedas para fijar el soporte en su lugar. (Desbloquéelas para mover la impresora).
Cómo montar la impresora en el soporte
Se necesitan por lo menos dos personas (SureColor T3270) o cuatro personas (SureColor T5270/T7270)
para instalar la impresora y colocarla en el soporte. Al levantar la impresora, solamente sujétela por las
zonas que se muestran. De caso contrario, se podían ocasionar daños.
Precaución: Antes de colocar la impresora en el soporte, bloquee las ruedas y confirme que el soporte está fijo
en su lugar.
SureColor T3270
SureColor T5270/T7270
T-Series_Setup_Guide_S.book Page 47 Tuesday, September 16, 2014 2:53 PM

48 | Cómo instalar el cesto de papel
1. Coloque la impresora sobre el soporte. Antes de colocar la impresora en el soporte, alinee las marcas
localizadas en la parte inferior de la impresora con las flechas localizadas en la parte superior de las
patas del soporte.
2. Fije la impresora al soporte con tres pernos.
Cómo instalar el cesto de papel
El cesto de papel es un pedazo de tela que se sujeta al soporte de la impresora para atrapar las impresiones a
medida que salen de la impresora. Se requieren las siguientes piezas para montar e instalar el cesto de papel:
10 6
A
B
C
2
× 4 (T7270)
× 3 (T5270)
× 2 (T3270)
× 5 (T7270)
× 4 (T5270)
× 3 (T3270)
T-Series_Setup_Guide_S.book Page 48 Tuesday, September 16, 2014 2:53 PM

Cómo instalar el cesto de papel | 49
1.
Instale los estabilizadores.
2. Introduzca el extremo de una de las varillas cuadradas más cortas en uno de los conectores de plástico.
3. Deslice la varilla por los agujeros de los estabilizadores y fije el conector de plástico al soporte de la
impresora. Luego, anexe otro conector de plástico a la varilla y al soporte de la impresora.
× 5 (T7270)
× 4 (T5270)
× 3 (T3270)
T-Series_Setup_Guide_S.book Page 49 Tuesday, September 16, 2014 2:53 PM

50 | Cómo instalar el cesto de papel
4. Instale las guías de apilamiento a la parte inferior de la impresora. Confirme de que cada guía se encaje
bien en su lugar.
5. Introduzca un extremo de la varilla cuadrada en uno de los conectores de plástico.
6. Deslice la varilla por los agujeros de las guías de apilamiento y fije el conector de plástico al soporte de
la impresora. Luego, anexe otro conector de plástico a la varilla y al soporte de la impresora, tal como
se muestra.
× 4 (T7270)
× 3 (T5270)
× 2 (T3270)
T-Series_Setup_Guide_S.book Page 50 Tuesday, September 16, 2014 2:53 PM

Cómo instalar el cesto de papel | 51
7.
Encaje las dos varillas cuadradas en el brazo derecho (R) del cesto.
8. Introduzca las varillas en el dobladillo del cesto.
9. Introduzca los extremos de las varillas en el brazo izquierdo (L) del cesto.
C
L
T-Series_Setup_Guide_S.book Page 51 Tuesday, September 16, 2014 2:53 PM

52 | Cómo instalar el cesto de papel
10. Fije los soportes del cesto, uno en cada lado del soporte de la impresora. Utilice cuatro pernos para fijar
los soportes del cesto.
11. Introduzca una tuerca en el agujero central del soporte del cesto, luego alinee el brazo derecho del cesto
con el agujero para el perno.
T-Series_Setup_Guide_S.book Page 52 Tuesday, September 16, 2014 2:53 PM

Cómo instalar el cesto de papel | 53
12.
Introduzca un taquete expansor en el brazo del cesto y en el agujero para el perno. Luego introduzca el
perno en el taquete expansor y ajústelo. Repita los pasos 11 y 12 en el lado izquierdo de la impresora.
13. Instale el brazo más corto en el costado interior del soporte del cesto, en el lado izquierdo de la
impresora. Use dos tuercas para mantener fijo el brazo.
14. Fije el brazo con dos pernos.
T-Series_Setup_Guide_S.book Page 53 Tuesday, September 16, 2014 2:53 PM

54 | Cómo instalar el cesto de papel
15. Introduzca el extremo largo del brazo del cesto en la varilla redonda.
16. Introduzca el extremo de la varilla redonda en el brazo del lado izquierdo de la impresora. Después,
alinee el brazo derecho con los agujeros de montaje del soporte derecho del cesto.
17. Fije el brazo con dos tuercas y dos pernos.
T-Series_Setup_Guide_S.book Page 54 Tuesday, September 16, 2014 2:53 PM

Cómo instalar el cesto de papel | 55
18.
Coloque la orilla suelta del cesto sobre la barra superior y pásela hacia la parte posterior de la
impresora.
19. Desde la parte posterior de la impresora, estire la tela del cesto hacia arriba para que las guías de
apilamiento se enganchen en las ranuras, tal como se muestra. Enganche los lazos en las clavijas
posteriores de las guías de apilamiento para mantener el cesto fijo en su lugar.
20. Enganche los lazos laterales del cesto en las clavijas localizadas en la parte posterior de las patas del
soporte de la impresora para fijar el cesto a la impresora.
T-Series_Setup_Guide_S.book Page 55 Tuesday, September 16, 2014 2:53 PM

56 | Cómo instalar la impresora SureColor T5270D/T7270D
21. Deslice la tela del cesto hasta el extremo derecho de la barra por la parte frontal de la impresora.
Cómo instalar la impresora SureColor T5270D/T7270D
Cómo montar el soporte
1. Desembale el soporte y confirme que se hayan incluido todos los elementos que se muestran a
continuación.
2. Instale el montante horizontal en las patas del soporte, tal como se muestra a continuación.
T-Series_Setup_Guide_S.book Page 56 Tuesday, September 16, 2014 2:53 PM

Cómo montar el segundo rollo de papel | 57
3.
Apriete los tornillos preinstalados en cada costado del montante horizontal con el extremo largo de la
llave hexagonal (Allen).
4. Bloquee las ruedas para fijar el soporte en su lugar. (Desbloquee las ruedas para mover la impresora).
Cómo montar el segundo rollo de papel
1. Desembale la unidad de rollo adicional y confirme que se hayan incluido todos los elementos que se
muestran a continuación.
B
12
T-Series_Setup_Guide_S.book Page 57 Tuesday, September 16, 2014 2:53 PM

58 | Cómo montar el segundo rollo de papel
2. Fije los soportes de la unidad de rollo adicional a las patas del soporte de la impresora con cuatro
pernos.
3. Retire la cinta adhesiva de las placas de montaje y extienda las barras deslizantes derecha e izquierda
hasta escuchar un clic.
B
8
T-Series_Setup_Guide_S.book Page 58 Tuesday, September 16, 2014 2:53 PM

Cómo montar el segundo rollo de papel | 59
4.
Coloque la unidad de rollo adicional con cuidado en las barras deslizantes extendidas.
Precaución: Se necesitan dos personas para colocar la unidad de rollo adicional.
5.
Fije la unidad a las barras deslizantes con dos pernos en cada lado.
B
4
T-Series_Setup_Guide_S.book Page 59 Tuesday, September 16, 2014 2:53 PM

60 | Cómo montar la impresora en el soporte
Cómo montar la impresora en el soporte
Se necesitan por lo menos cuatro personas para instalar la impresora y colocarla en el soporte. Al levantar la
impresora, solamente sujétela por las zonas que se muestran. De caso contrario, se podían ocasionar daños.
Precaución: Antes de colocar la impresora en el soporte, bloquee las ruedas y confirme que el soporte está fijo
en su lugar.
1.
Coloque la impresora sobre el soporte. Antes de colocar la impresora, alinee las marcas localizadas en la
parte inferior de la impresora con las flechas localizadas en la parte superior de las patas del soporte.
Precaución: Confirme que la unidad de rollo adicional no esté cargada. De caso contrario, la impresora se
podría dañar.
T-Series_Setup_Guide_S.book Page 60 Tuesday, September 16, 2014 2:53 PM

Cómo montar la impresora en el soporte | 61
2.
Fije la impresora al soporte con tres pernos.
3. Empuje la unidad de rollo adicional por debajo de la impresora.
4. Instale la guía para cables en la parte posterior de la unidad de rollo adicional.
A
3
T-Series_Setup_Guide_S.book Page 61 Tuesday, September 16, 2014 2:53 PM

62 | Cómo instalar el cesto de papel
5. Pase los cables por la guía para cables y conéctelos a la impresora.
Cómo instalar el cesto de papel
El cesto de papel es un pedazo de tela que se sujeta al soporte de la impresora para atrapar las impresiones a
medida que salen de la impresora. Se requieren las siguientes piezas para montar e instalar el cesto de papel:
1. Instale las guías de apilamiento a la parte inferior de la impresora. Confirme de que cada guía se encaje
bien en su lugar.
T-Series_Setup_Guide_S.book Page 62 Tuesday, September 16, 2014 2:53 PM

Cómo instalar el cesto de papel | 63
2.
Retire los pernos de la parte frontal del soporte de la impresora y abra las cubiertas de las barras
horizontales.
3. Introduzca los discos localizados en la parte exterior del marco del cesto en las barras horizontales.
4. Gire el marco del cesto hacia arriba y cierre las cubiertas de las barras horizontales. Vuelva a colocar los
pernos.
T-Series_Setup_Guide_S.book Page 63 Tuesday, September 16, 2014 2:53 PM

64 | Cómo instalar el cesto de papel
5. Desenrolle la tela del cesto.
6. Abra las presillas del cesto, enganche los lazos y vuelva a cerrar las presillas.
7. Enganche los lazos laterales de la parte inferior del cesto en las clavijas del soporte de la impresora.
T-Series_Setup_Guide_S.book Page 64 Tuesday, September 16, 2014 2:53 PM

Conexión del cable de alimentación | 65
8.
Enganche los lazos laterales del cesto en las clavijas posteriores de las patas del soporte de la impresora.
9. Desde la parte posterior de la impresora, estire la tela del cesto hacia arriba para que las guías de
apilamiento se enganchen en las ranuras, tal como se muestra. Enganche los lazos en las clavijas
posteriores de las guías de apilamiento para mantener el cesto fijo en su lugar.
Conexión del cable de alimentación
1. Desbloquee las ruedas y luego mueva la impresora al sitio donde la va utilizar. (Las ruedas están
diseñadas para mover la impresora distancias cortas solamente). Bloquee las ruedas después de mover
la impresora.
2. Conecte el cable de alimentación a la toma de corriente localizada en la parte posterior de la impresora.
T-Series_Setup_Guide_S.book Page 65 Tuesday, September 16, 2014 2:53 PM

66 | Cómo instalar los cartuchos de tinta
3. Conecte el cable de alimentación a una toma de corriente puesta a tierra.
Cómo instalar los cartuchos de tinta
Utilice los cartuchos de tinta que se incluyen con la impresora para la carga inicial de tinta. Durante la
carga inicial, es normal que se consuma la mayoría de la tinta de cada cartucho.
1. Encienda la impresora y configure los ajustes iniciales, tal como el idioma y la fecha, si es necesario.
Después, siga las instrucciones del panel de control para instalar los cartuchos.
2. Desembale los cartuchos de tinta y agite cada uno unas 30 veces (aproximadamente 10 segundos).
Nota: No toque el chip del cartucho.
3.
Instale los cartuchos de tinta en la impresora. Sujete cada cartucho con la flecha orientada hacia la
impresora, luego introdúzcalo en su ranura hasta que escuche un clic y se encaje en su lugar. Asegúrese
de introducir cada cartucho hasta el fondo en la ranura correcta.
CYMMK/MBPK/BK
(Cian) (Amarillo) (Magenta) (Negro mate) (Negro
fotográfico)
T-Series_Setup_Guide_S.book Page 66 Tuesday, September 16, 2014 2:53 PM

Cómo cargar papel | 67
4.
Cierre la cubierta del compartimento de cartuchos y espere a que se cargue la tinta. La carga se tarda
aproximadamente 25 minutos.
Precaución: No apague la impresora o abra la cubierta del compartimento de cartuchos mientras la tinta se
esté cargando, de lo contrario, es posible que desperdicie tinta. Cuando la carga de tinta haya finalizado, pulse
el botón .
Aparece un mensaje en el panel de control indicándole que cargue el papel. Solamente realice las
operaciones que se indican en la pantalla.
Cómo cargar papel
Antes de comenzar, cierre el cesto de papel. De esta forma, será más fácil acceder a la parte superior de la
impresora mientras carga el papel.
Nota: Si el escáner opcional está instalado, levante la unidad del escáner hasta escuchar un clic.
T-Series_Setup_Guide_S.book Page 67 Tuesday, September 16, 2014 2:53 PM

68 | Cómo cargar papel
1. Abra la cubierta del rollo de papel.
2. Levante la palanca de bloqueo del rollo.
3. Coloque el rollo en la parte superior de la impresora.
T-Series_Setup_Guide_S.book Page 68 Tuesday, September 16, 2014 2:53 PM

Cómo cargar papel | 69
4.
Si es necesario, ajuste los adaptadores del rollo al tamaño del centro del rollo de papel que va a cargar.
5. Desbloquee la palanca de bloqueo de ambos adaptadores.
6. Coloque un adaptador en cada extremo del rollo de papel. Presione los adaptadores hacia adentro
hasta que se encajen por completo en el centro del rollo.
7. Baje la palanca de bloqueo de los adaptadores para fijarlos.
3-inch core
2-inch core
3-inch
2-inch
Centro de 2 pulg. Centro de 3 pulg.
2 pulg.
3 pulg.
T-Series_Setup_Guide_S.book Page 69 Tuesday, September 16, 2014 2:53 PM

70 | Cómo cargar papel
8. Deslice el rollo de papel a la extrema derecha, hasta que quede alineado con las guías del adaptador.
9. Pulse el botón del panel de control. Confirme que la opción Rollo De Papel esté resaltada en la
pantalla LCD y luego pulse el botón
OK.
10. Introduzca el extremo del papel por la ranura y tire de él. Verifique que no haya holgura en el papel y
que la orilla no esté doblada. Si el ajuste Carga autom. está habilitado en la impresora T5270D o en la
T7270D, se escucha un pitido. Continúe con el paso 12.
T-Series_Setup_Guide_S.book Page 70 Tuesday, September 16, 2014 2:53 PM

Cómo cargar papel | 71
11.
Gire los adaptadores del rollo de papel para alimentar el papel hasta que la orilla delantera alcance la
parte frontal de la impresora.
12. Baje la palanca de bloqueo del rollo.
13. Siga las instrucciones que aparecen en el panel de control y luego pulse el botón OK. El papel avanza
por la impresora.
T-Series_Setup_Guide_S.book Page 71 Tuesday, September 16, 2014 2:53 PM

72 | Cómo cargar papel
14. Cierra la cubierta del rollo de papel.
15. Revise el mensaje que aparece en el panel de control.
• Si el tipo de papel fue detectado automáticamente, aparecerá el mensaje Preparada en la pantalla
LCD de la impresora. La impresora está lista para imprimir.
• Si el tipo de papel no fue detectado, la impresora mostrará los ajustes Tipo de Papel y Rollo
Papel Restante
para el papel actualmente seleccionado. Siga las instrucciones del panel de
control para cambiar o confirmar los ajustes actuales. Pulse el botón
OK cuando termine.
16. Antes de imprimir, baje la unidad de escáner y abra el cesto de papel, si es necesario.
Nota: Consulte el Manual del usuario en línea para información sobre cómo cargar hojas sueltas y cartulina.
T-Series_Setup_Guide_S.book Page 72 Tuesday, September 16, 2014 2:53 PM

Cómo cargar un rollo de papel en la unidad de rollo adicional | 73
Cómo cargar un rollo de papel en la unidad de rollo adicional
Con las impresoras SureColor T5270D y T7270D, puede cargar un segundo rollo de papel utilizando la
unidad de rollo adicional.
1. Mueva el cesto de papel a la posición horizontal tirando el cesto hacia usted, luego bajándolo. Empuje
el cesto hacia la impresora.
2. Pulse el botón del panel de control. Seleccione Rollo2, luego pulse el botón OK nuevamente.
3. Utilice las asas del cajón para sacar la unidad de rollo adicional.
Nota: Solamente tire del cajón cuando se lo indiquen las instrucciones en el panel de control. Si saca el cajón
sin cuidado mientras el papel está cargado, se podrían ocasionar obstrucciones de papel o el papel se podría
dañar.
T-Series_Setup_Guide_S.book Page 73 Tuesday, September 16, 2014 2:53 PM

74 | Cómo cargar un rollo de papel en la unidad de rollo adicional
4. Levante la palanca de bloqueo del rollo, si es necesario.
5. Coloque los adaptadores del rollo de papel en las guías de los adaptadores con la superficie plana
queden boca abajo. Después, deslice el rollo lentamente hacia el interior.
T-Series_Setup_Guide_S.book Page 74 Tuesday, September 16, 2014 2:53 PM

Cómo cargar un rollo de papel en la unidad de rollo adicional | 75
6.
Introduzca el extremo del papel por la ranura y tire de él. Verifique que no haya holgura en el papel y
que la orilla no esté doblada. Se escucha un pitido y el papel avanza automáticamente.
7. Baje la palanca de bloqueo del rollo.
T-Series_Setup_Guide_S.book Page 75 Tuesday, September 16, 2014 2:53 PM

76 | Cómo realizar una prueba de impresión
8. Empuje la unidad de rollo adicional una vez más al interior de la impresora.
9. Revise el mensaje que aparece en el panel de control.
• Si el tipo de papel fue detectado automáticamente, aparecerá el mensaje Preparada en la pantalla
LCD de la impresora. La impresora está lista para imprimir.
• Si el tipo de papel no fue detectado, la impresora mostrará los ajustes Tipo de Papel y Rollo
Papel Restante
para el papel actualmente seleccionado. Siga las instrucciones del panel de
control para cambiar o confirmar los ajustes actuales. Pulse el botón
OK cuando termine.
Cómo realizar una prueba de impresión
Puede imprimir una prueba de los inyectores desde el panel de control y examinarlo para determinar si
alguno de los inyectores está obstruido. Luego ejecute un ciclo de limpieza, si es necesario.
1. Verifique que los ajustes de fuente de papel y de tipo de papel sean correctos para el tipo de papel que
está cargado.
2. Confirme que la impresora está lista para imprimir, luego pulse el botón del panel de control. Se
abre el menú
Mantenimiento.
3. Confirme que la opción Test De Inyectores está resaltada y luego pulse el botón OK. Aparece un
mensaje de confirmación.
4. Pulse el botón OK para imprimir una prueba de los inyectores.
5. Examine el patrón de prueba.
• Si se ve bien, tal como se muestra a continuación, el cabezal de impresión está limpio.
T-Series_Setup_Guide_S.book Page 76 Tuesday, September 16, 2014 2:53 PM
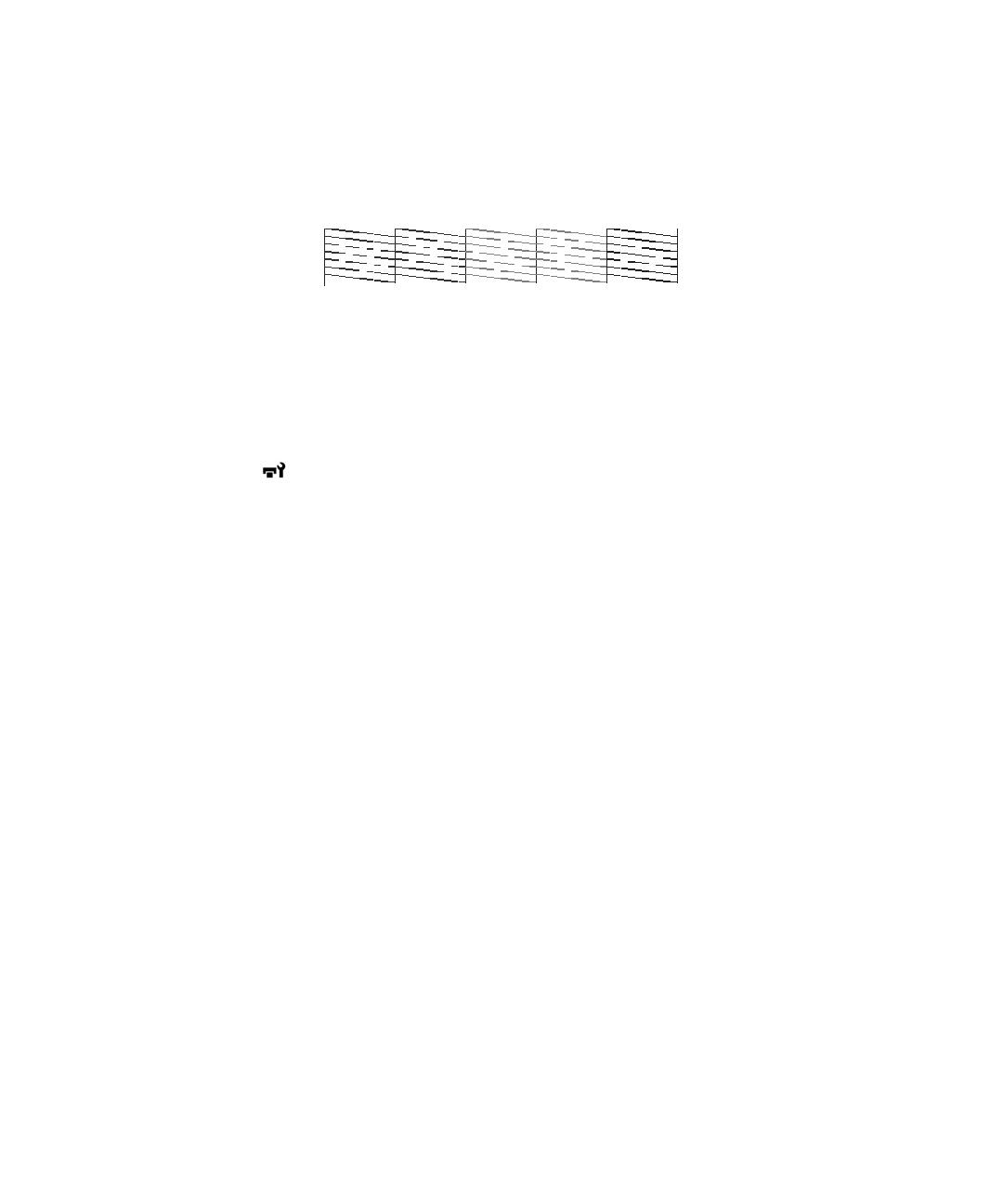
Cómo alinear el cabezal de impresión | 77
• Si hay brechas en la impresión, tal como se muestra a continuación, siga las instrucciones que
aparecen en el panel de control para ejecutar un ciclo de limpieza. Después, imprima otra prueba
de inyectores para verificar que los inyectores están limpios.
Cómo alinear el cabezal de impresión
Siga los próximos pasos para alinear el cabezal de impresión utilizando el panel de control. Verifique que
los ajustes de fuente y tipo de papel sean correctos para el tipo de papel que cargó.
1. Confirme que la impresora está lista para imprimir. Pulse el botón l o r del panel de control para
resaltar la opción y pulse el botón
OK. Aparece el menú Mantenimiento.
2. Pulse el botón d para seleccionar Alineación Cabezales y luego pulse el botón OK.
3. Pulse el botón d para seleccionar Automática (Bi-D) y luego pulse el botón OK.
4. Pulse el botón OK una vez más para iniciar la alineación del cabezal. La impresora automáticamente
alinea el cabezal a la vez que imprime el patrón de alineación de cabezales. Cuando concluya la
alineación, el menú Mantenimiento aparece en la pantalla del panel de control.
Nota: Consulte el Manual del usuario en línea para las instrucciones sobre cómo realizar una alineación manual
del cabezal.
Cómo instalar el software
Coloque el CD de software que se incluye con la impresora en el lector de CD/DVD de su computadora y
siga las instrucciones que aparecen en pantalla.
Cómo conectar la impresora a su sistema
Puede utilizar una conexión USB o Ethernet.
Para una conexión USB, primero confirme que tiene a la mano un cable USB blindado de no más de
10 pies (3 m) y que su computadora tiene un puerto USB.
Nota: No conecte la impresora hasta que la pantalla de instalación del software le indique que lo haga.
T-Series_Setup_Guide_S.book Page 77 Tuesday, September 16, 2014 2:53 PM

78 | Cómo actualizar el firmware de la impresora
Para conectar la impresora a un concentrador de red, o directamente a la interface de red de su
computadora, necesita un cable de red estándar RJ-45 CAT-6.
1. Apague la impresora, luego conecte el cable de interface al puerto de la impresora correcto.
2. Conecte el otro extremo del cable al puerto correcto de la computadora o del conmutador o
concentrador de red.
Cómo actualizar el firmware de la impresora
Para mantener las prestaciones y la funcionalidad de la impresora al día, revise si hay una nueva versión
del firmware disponible en la página de soporte de Epson y actualice el firmware de la impresora, si es
necesario.
Cómo revisar la versión actual del firmware
1. Pulse el botón r dos veces hasta resaltar la opción .
2. Pulse el botón Menu.
3. Pulse el botón d hasta que la opción Estado De Impresora esté resaltada y luego pulse el botón OK.
4. Pulse el botón OK una vez más. Anote la versión de firmware que se muestra. Cuando termine, pulse el
botón .
Cómo actualizar el firmware
Antes de actualizar el firmware de la impresora, verifique que la impresora esté encendida y conectada a su
computadora o red.
1. Haga clic en el icono EPSON LFP Remote Panel 2 que se encuentra en el escritorio. Verá la ventana
EPSON LFP Remote Panel 2. Confirme que la impresora esté seleccionada en el menú desplegable.
T-Series_Setup_Guide_S.book Page 78 Tuesday, September 16, 2014 2:53 PM

Cómo actualizar el firmware | 79
2.
Haga clic en el botón Firmware Updater. Verá la ventana Firmware Updater.
3. Haga clic en Adquirir últimos datos para descargar automáticamente la última versión del firmware
para su impresora. Si hay una actualización disponible, aparecerá el mensaje “Se han encontrado los
últimos datos de firmware. ¿Desea descargar el archivo de firmware?” Haga clic en
Sí para descargar el
archivo.
Nota: Si no logra descargar el firmware, también lo puede encontrar en la página de soporte técnico de
Epson en global.latin.epson.com/Soporte. Para descargar la última versión y cargarla, haga clic en
Examinar y localice el archivo, luego continúe desde el paso 5.
4.
Cuando aparezca el mensaje “Descarga de archivo terminada” haga clic en Aceptar. El archivo que
acaba de descargar debería estar seleccionado automáticamente y aparecer en la ventana Nombre
archivo.
5. Haga clic en Actualizar y siga las instrucciones que aparecen en pantalla.
6. Si la versión del firmware es más reciente que la que está actualmente instalada en la impresora, haga
clic en
Actualizar para iniciar el proceso de actualización del firmware.
Precaución: No apague la impresora mientras se esté actualizando el firmware.
7.
Cuando haya concluido la actualización, cierre las ventanas Firmware Updater y EPSON LFP Remote
Panel 2.
EPSON y SureColor son marcas registradas y EPSON Exceed Your Vision es un logotipo registrado de Seiko Epson Corporation.
Aviso general: El resto de productos que se mencionan en esta publicación aparecen únicamente con fines de identificación y
pueden ser marcas comerciales de sus respectivos propietarios. Epson renuncia a cualquier derecho sobre dichas marcas.
La información contenida en la presente está sujeta a cambios sin previo aviso.
© 2014 Epson America, Inc., 8/14
T-Series_Setup_Guide_S.book Page 79 Tuesday, September 16, 2014 2:53 PM
La página se está cargando...
La página se está cargando...
La página se está cargando...
La página se está cargando...
La página se está cargando...

Instalação da SureColor T3270/T5270/T7270 | 85
SureColor T5270D/T7270D
Instalação da SureColor T3270/T5270/T7270
Montagem do suporte
1. Desembale o suporte e certifique-se de que você tem todos estes itens.
12
4
A
B
T-Series_Setup_Guide_S.book Page 85 Tuesday, September 16, 2014 2:53 PM
La página se está cargando...
La página se está cargando...

88 | Anexação da cesta de papel
2. Conecte a impressora ao suporte usando três parafusos.
Anexação da cesta de papel
A cesta de papel é um pano que é anexado ao suporte da impressora e que pega suas impressões à medida
que elas saem. Você precisa das seguintes peças para montar e anexar a cesta de papel:
1. Instale os estabilizadores.
10 6
A
B
C
2
× 4 (T7270)
× 3 (T5270)
× 2 (T3270)
× 5 (T7270)
× 4 (T5270)
× 3 (T3270)
× 5 (T7270)
× 4 (T5270)
× 3 (T3270)
T-Series_Setup_Guide_S.book Page 88 Tuesday, September 16, 2014 2:53 PM
La página se está cargando...
La página se está cargando...
La página se está cargando...
La página se está cargando...
La página se está cargando...
La página se está cargando...
La página se está cargando...
La página se está cargando...
La página se está cargando...

98 | Montagem do segundo rolo de papel
4. Coloque cuidadosamente a segunda unidade de rolo nos trilhos estendidos.
Cuidado: A colocação da unidade requer duas pessoas.
5.
Prenda a unidade nos trilhos com dois parafusos de cada lado.
B
4
T-Series_Setup_Guide_S.book Page 98 Tuesday, September 16, 2014 2:53 PM
La página se está cargando...
La página se está cargando...
La página se está cargando...
La página se está cargando...
La página se está cargando...
La página se está cargando...
La página se está cargando...
La página se está cargando...

Colocação de papel em rolo | 107
1.
Abra a tampa do papel em rolo.
2. Levante a alavanca de trava do rolo.
3. Coloque o rolo em cima da impressora.
T-Series_Setup_Guide_S.book Page 107 Tuesday, September 16, 2014 2:53 PM
La página se está cargando...
La página se está cargando...
La página se está cargando...

Colocação de papel em rolo | 111
14.
Feche a tampa do papel em rolo.
15. Verifique a mensagem no painel de controle.
• Se o tipo de papel for detectado automaticamente, a impressora exibe Operacional na tela LCD.
A impressora está pronta para imprimir.
• Se o tipo de papel não for detectado, a impressora exibe as configurações de Tipo de Papel e
Papel em Rolo Restante para o papel atualmente selecionado. Siga as instruções no painel de
controle para alterar ou confirmar as configurações atuais. Pressione
OK quando terminar.
16. Antes de imprimir, feche o scanner multifuncional opcional e abra a cesta de papel, se necessário.
Observação: Consulte o Manual do usuário online para obter informações sobre como carregar folhas cortadas
e cartolina.
T-Series_Setup_Guide_S.book Page 111 Tuesday, September 16, 2014 2:53 PM
La página se está cargando...
La página se está cargando...
La página se está cargando...
La página se está cargando...
La página se está cargando...
La página se está cargando...
La página se está cargando...
La página se está cargando...
La página se está cargando...

Setup Guide
Guía de instalación
Guia de instalação
Printed in USA
Impreso en EE.UU.
Impresso nos E.U.A.
CPD-41579
Epson
®
SureColor
®
T-Series
Epson
®
SureColor
®
T-Series
Transcripción de documentos
® Epson SureColor T-Series ® Setup Guide Guía de instalación Guia de instalação Epson SureColor T-Series ® Printed in USA Impreso en EE.UU. Impresso nos E.U.A. CPD-41579 ® Control panel Panel de control Painel de controle Power button and light Botón e indicador de encendido Botão e luz de energia Load/remove paper button Botón de carga/retiro de papel Botão de carregamento/expulsão de papel Menu button Botón Menu Botão Menu Back button Botón de volver Botão voltar Pause/cancel button Botón de pausa/cancelar Botão de pausar/cancelar Maintenance button Botón de mantenimiento Botão de manutenção Media feed button Botón de alimentación del papel Botão de alimentação de papel LCD display Pantalla LCD Visor LCD Help button Botón de ayuda Botão de ajuda T-Series_Setup_Guide_S.book Page 18 Tuesday, September 16, 2014 2:53 PM 18 | Mounting the Second Paper Roll 4. Carefully place the second roll unit on the extended rails. Caution: Placing the unit requires two people. 5. Secure the unit to the rails with two bolts on each side. B 4 T-Series_Setup_Guide_S.book Page 22 Tuesday, September 16, 2014 2:53 PM 22 | Attaching the Paper Basket 2. Remove the bolts from the front of the printer stand and then open the rail covers. 3. Insert the discs on the outside of the basket frame into the rails. 4. Pivot the basket frame and close the rail covers. Replace the bolts. T-Series_Setup_Guide_S.book Page 43 Tuesday, September 16, 2014 2:53 PM Cómo desembalar y montar la impresora | 43 Cómo desembalar y montar la impresora Nota: A no ser que se indique lo contrario, las ilustraciones utilizadas en esta guía muestran la impresora Epson® SureColor® T7270, pero las instrucciones aplican a los cinco modelos. En el presente, la palabra “papel” se utiliza para referirse a todos los materiales de impresión compatibles con las impresoras. Antes de comenzar el montaje, asegúrese de tener suficiente espacio para instalar y usar la impresora. En las siguientes ilustraciones se muestra el espacio mínimo que se requiere para usar la impresora: SureColor T3270/T5270/T7270 SureColor T5270D/T7270D 5,9 pul. (150 mm) 5,9 pul. (150 mm) Alt. 0,39 pul. (10 mm) 23,6 pul. (600 mm) Ancho Prof. 5,9 pul. (150 mm) 0,39 pul. (10 mm) 19,7 pul. (500 mm) Alt. Ancho 3,9 pul. (100 mm) Prof. 5,9 pul. (150 mm) Seleccione un lugar donde haya suficiente espacio para acceder fácilmente al equipo y una ventilación adecuada. Evite lugares que estén expuestos a luz solar directa, calor excesivo, humedad o polvo. Coloque la impresora en un lugar plano y estable que pueda soportar el peso de la impresora. • SureColor T3270 — 148 lb (67 kg) • SureColor T5270 — 185 lb (84 kg) • SureColor T7270 — 203 lb (92 kg) • SureColor T5270D — 260 lb (118 kg) • SureColor T7270D — 293 lb (133 kg) ADVERTENCIA: Se requieren dos personas para desembalar e instalar la impresora SureColor T3270; se requieren cuatro para desembalar e instalar la SureColor T5270, T5270D, T7270 y SureColor T7270D. Se necesita un espacio mayor aún para montar la impresora y el soporte, por lo tanto, prepare un área despejada y amplia antes de desembalar los componentes. Además, guarde la caja y el material de embalaje en caso de que necesite transportar la impresora en el futuro. T-Series_Setup_Guide_S.book Page 44 Tuesday, September 16, 2014 2:53 PM 44 | Cómo desembalar y montar la impresora Los siguiente componentes se incluyen con la impresora: SureColor T3270/T5270/T7270 4 10 2 × 4 (T7270) × 3 (T5270) × 2 (T3270) 2 6 A B C × 5 (T7270) × 4 (T5270) × 3 (T3270) Nota: Para información acerca del disco duro y el sistema de rodillo de recogida opcionales, consulte el Manual del usuario en línea. T-Series_Setup_Guide_S.book Page 45 Tuesday, September 16, 2014 2:53 PM Cómo instalar la impresora SureColor T3270/T5270/T7270 | 45 SureColor T5270D/T7270D A 4 12 L B Cómo instalar la impresora SureColor T3270/T5270/T7270 Cómo montar el soporte 1. Desembale el soporte y confirme que se hayan incluido todos los elementos que se muestran a continuación. T-Series_Setup_Guide_S.book Page 46 Tuesday, September 16, 2014 2:53 PM 46 | Cómo montar el soporte 2. Instale el montante horizontal en las patas del soporte, tal como se muestra a continuación. 3. Apriete los tornillos preinstalados en cada costado del montante horizontal con el extremo largo de la llave hexagonal (Allen). T-Series_Setup_Guide_S.book Page 47 Tuesday, September 16, 2014 2:53 PM Cómo montar la impresora en el soporte | 47 4. Bloquee las ruedas para fijar el soporte en su lugar. (Desbloquéelas para mover la impresora). Cómo montar la impresora en el soporte Se necesitan por lo menos dos personas (SureColor T3270) o cuatro personas (SureColor T5270/T7270) para instalar la impresora y colocarla en el soporte. Al levantar la impresora, solamente sujétela por las zonas que se muestran. De caso contrario, se podían ocasionar daños. SureColor T3270 SureColor T5270/T7270 Precaución: Antes de colocar la impresora en el soporte, bloquee las ruedas y confirme que el soporte está fijo en su lugar. T-Series_Setup_Guide_S.book Page 48 Tuesday, September 16, 2014 2:53 PM 48 | Cómo instalar el cesto de papel 1. Coloque la impresora sobre el soporte. Antes de colocar la impresora en el soporte, alinee las marcas localizadas en la parte inferior de la impresora con las flechas localizadas en la parte superior de las patas del soporte. 2. Fije la impresora al soporte con tres pernos. Cómo instalar el cesto de papel El cesto de papel es un pedazo de tela que se sujeta al soporte de la impresora para atrapar las impresiones a medida que salen de la impresora. Se requieren las siguientes piezas para montar e instalar el cesto de papel: × 4 (T7270) × 3 (T5270) × 2 (T3270) A B C × 5 (T7270) × 4 (T5270) × 3 (T3270) 10 2 6 T-Series_Setup_Guide_S.book Page 49 Tuesday, September 16, 2014 2:53 PM Cómo instalar el cesto de papel | 49 1. Instale los estabilizadores. × 5 (T7270) × 4 (T5270) × 3 (T3270) 2. Introduzca el extremo de una de las varillas cuadradas más cortas en uno de los conectores de plástico. 3. Deslice la varilla por los agujeros de los estabilizadores y fije el conector de plástico al soporte de la impresora. Luego, anexe otro conector de plástico a la varilla y al soporte de la impresora. T-Series_Setup_Guide_S.book Page 50 Tuesday, September 16, 2014 2:53 PM 50 | Cómo instalar el cesto de papel 4. Instale las guías de apilamiento a la parte inferior de la impresora. Confirme de que cada guía se encaje bien en su lugar. × 4 (T7270) × 3 (T5270) × 2 (T3270) 5. Introduzca un extremo de la varilla cuadrada en uno de los conectores de plástico. 6. Deslice la varilla por los agujeros de las guías de apilamiento y fije el conector de plástico al soporte de la impresora. Luego, anexe otro conector de plástico a la varilla y al soporte de la impresora, tal como se muestra. T-Series_Setup_Guide_S.book Page 51 Tuesday, September 16, 2014 2:53 PM Cómo instalar el cesto de papel | 51 7. Encaje las dos varillas cuadradas en el brazo derecho (R) del cesto. C 8. Introduzca las varillas en el dobladillo del cesto. 9. Introduzca los extremos de las varillas en el brazo izquierdo (L) del cesto. L T-Series_Setup_Guide_S.book Page 52 Tuesday, September 16, 2014 2:53 PM 52 | Cómo instalar el cesto de papel 10. Fije los soportes del cesto, uno en cada lado del soporte de la impresora. Utilice cuatro pernos para fijar los soportes del cesto. 11. Introduzca una tuerca en el agujero central del soporte del cesto, luego alinee el brazo derecho del cesto con el agujero para el perno. T-Series_Setup_Guide_S.book Page 53 Tuesday, September 16, 2014 2:53 PM Cómo instalar el cesto de papel | 53 12. Introduzca un taquete expansor en el brazo del cesto y en el agujero para el perno. Luego introduzca el perno en el taquete expansor y ajústelo. Repita los pasos 11 y 12 en el lado izquierdo de la impresora. 13. Instale el brazo más corto en el costado interior del soporte del cesto, en el lado izquierdo de la impresora. Use dos tuercas para mantener fijo el brazo. 14. Fije el brazo con dos pernos. T-Series_Setup_Guide_S.book Page 54 Tuesday, September 16, 2014 2:53 PM 54 | Cómo instalar el cesto de papel 15. Introduzca el extremo largo del brazo del cesto en la varilla redonda. 16. Introduzca el extremo de la varilla redonda en el brazo del lado izquierdo de la impresora. Después, alinee el brazo derecho con los agujeros de montaje del soporte derecho del cesto. 17. Fije el brazo con dos tuercas y dos pernos. T-Series_Setup_Guide_S.book Page 55 Tuesday, September 16, 2014 2:53 PM Cómo instalar el cesto de papel | 55 18. Coloque la orilla suelta del cesto sobre la barra superior y pásela hacia la parte posterior de la impresora. 19. Desde la parte posterior de la impresora, estire la tela del cesto hacia arriba para que las guías de apilamiento se enganchen en las ranuras, tal como se muestra. Enganche los lazos en las clavijas posteriores de las guías de apilamiento para mantener el cesto fijo en su lugar. 20. Enganche los lazos laterales del cesto en las clavijas localizadas en la parte posterior de las patas del soporte de la impresora para fijar el cesto a la impresora. T-Series_Setup_Guide_S.book Page 56 Tuesday, September 16, 2014 2:53 PM 56 | Cómo instalar la impresora SureColor T5270D/T7270D 21. Deslice la tela del cesto hasta el extremo derecho de la barra por la parte frontal de la impresora. Cómo instalar la impresora SureColor T5270D/T7270D Cómo montar el soporte 1. Desembale el soporte y confirme que se hayan incluido todos los elementos que se muestran a continuación. 2. Instale el montante horizontal en las patas del soporte, tal como se muestra a continuación. T-Series_Setup_Guide_S.book Page 57 Tuesday, September 16, 2014 2:53 PM Cómo montar el segundo rollo de papel | 57 3. Apriete los tornillos preinstalados en cada costado del montante horizontal con el extremo largo de la llave hexagonal (Allen). 4. Bloquee las ruedas para fijar el soporte en su lugar. (Desbloquee las ruedas para mover la impresora). Cómo montar el segundo rollo de papel 1. Desembale la unidad de rollo adicional y confirme que se hayan incluido todos los elementos que se muestran a continuación. B 12 T-Series_Setup_Guide_S.book Page 58 Tuesday, September 16, 2014 2:53 PM 58 | Cómo montar el segundo rollo de papel 2. Fije los soportes de la unidad de rollo adicional a las patas del soporte de la impresora con cuatro pernos. B 3. 8 Retire la cinta adhesiva de las placas de montaje y extienda las barras deslizantes derecha e izquierda hasta escuchar un clic. T-Series_Setup_Guide_S.book Page 59 Tuesday, September 16, 2014 2:53 PM Cómo montar el segundo rollo de papel | 59 4. Coloque la unidad de rollo adicional con cuidado en las barras deslizantes extendidas. Precaución: Se necesitan dos personas para colocar la unidad de rollo adicional. 5. Fije la unidad a las barras deslizantes con dos pernos en cada lado. B 4 T-Series_Setup_Guide_S.book Page 60 Tuesday, September 16, 2014 2:53 PM 60 | Cómo montar la impresora en el soporte Cómo montar la impresora en el soporte Se necesitan por lo menos cuatro personas para instalar la impresora y colocarla en el soporte. Al levantar la impresora, solamente sujétela por las zonas que se muestran. De caso contrario, se podían ocasionar daños. Precaución: Antes de colocar la impresora en el soporte, bloquee las ruedas y confirme que el soporte está fijo en su lugar. 1. Coloque la impresora sobre el soporte. Antes de colocar la impresora, alinee las marcas localizadas en la parte inferior de la impresora con las flechas localizadas en la parte superior de las patas del soporte. Precaución: Confirme que la unidad de rollo adicional no esté cargada. De caso contrario, la impresora se podría dañar. T-Series_Setup_Guide_S.book Page 61 Tuesday, September 16, 2014 2:53 PM Cómo montar la impresora en el soporte | 61 2. Fije la impresora al soporte con tres pernos. A 3 3. Empuje la unidad de rollo adicional por debajo de la impresora. 4. Instale la guía para cables en la parte posterior de la unidad de rollo adicional. T-Series_Setup_Guide_S.book Page 62 Tuesday, September 16, 2014 2:53 PM 62 | Cómo instalar el cesto de papel 5. Pase los cables por la guía para cables y conéctelos a la impresora. Cómo instalar el cesto de papel El cesto de papel es un pedazo de tela que se sujeta al soporte de la impresora para atrapar las impresiones a medida que salen de la impresora. Se requieren las siguientes piezas para montar e instalar el cesto de papel: 1. Instale las guías de apilamiento a la parte inferior de la impresora. Confirme de que cada guía se encaje bien en su lugar. T-Series_Setup_Guide_S.book Page 63 Tuesday, September 16, 2014 2:53 PM Cómo instalar el cesto de papel | 63 2. Retire los pernos de la parte frontal del soporte de la impresora y abra las cubiertas de las barras horizontales. 3. Introduzca los discos localizados en la parte exterior del marco del cesto en las barras horizontales. 4. Gire el marco del cesto hacia arriba y cierre las cubiertas de las barras horizontales. Vuelva a colocar los pernos. T-Series_Setup_Guide_S.book Page 64 Tuesday, September 16, 2014 2:53 PM 64 | Cómo instalar el cesto de papel 5. Desenrolle la tela del cesto. 6. Abra las presillas del cesto, enganche los lazos y vuelva a cerrar las presillas. 7. Enganche los lazos laterales de la parte inferior del cesto en las clavijas del soporte de la impresora. T-Series_Setup_Guide_S.book Page 65 Tuesday, September 16, 2014 2:53 PM Conexión del cable de alimentación | 65 8. Enganche los lazos laterales del cesto en las clavijas posteriores de las patas del soporte de la impresora. 9. Desde la parte posterior de la impresora, estire la tela del cesto hacia arriba para que las guías de apilamiento se enganchen en las ranuras, tal como se muestra. Enganche los lazos en las clavijas posteriores de las guías de apilamiento para mantener el cesto fijo en su lugar. Conexión del cable de alimentación 1. Desbloquee las ruedas y luego mueva la impresora al sitio donde la va utilizar. (Las ruedas están diseñadas para mover la impresora distancias cortas solamente). Bloquee las ruedas después de mover la impresora. 2. Conecte el cable de alimentación a la toma de corriente localizada en la parte posterior de la impresora. T-Series_Setup_Guide_S.book Page 66 Tuesday, September 16, 2014 2:53 PM 66 | Cómo instalar los cartuchos de tinta 3. Conecte el cable de alimentación a una toma de corriente puesta a tierra. Cómo instalar los cartuchos de tinta Utilice los cartuchos de tinta que se incluyen con la impresora para la carga inicial de tinta. Durante la carga inicial, es normal que se consuma la mayoría de la tinta de cada cartucho. 1. Encienda la impresora y configure los ajustes iniciales, tal como el idioma y la fecha, si es necesario. Después, siga las instrucciones del panel de control para instalar los cartuchos. 2. Desembale los cartuchos de tinta y agite cada uno unas 30 veces (aproximadamente 10 segundos). Nota: No toque el chip del cartucho. 3. Instale los cartuchos de tinta en la impresora. Sujete cada cartucho con la flecha orientada hacia la impresora, luego introdúzcalo en su ranura hasta que escuche un clic y se encaje en su lugar. Asegúrese de introducir cada cartucho hasta el fondo en la ranura correcta. C Y M MK/MB PK/BK (Cian) (Amarillo) (Magenta) (Negro mate) (Negro fotográfico) T-Series_Setup_Guide_S.book Page 67 Tuesday, September 16, 2014 2:53 PM Cómo cargar papel | 67 4. Cierre la cubierta del compartimento de cartuchos y espere a que se cargue la tinta. La carga se tarda aproximadamente 25 minutos. Precaución: No apague la impresora o abra la cubierta del compartimento de cartuchos mientras la tinta se esté cargando, de lo contrario, es posible que desperdicie tinta. Cuando la carga de tinta haya finalizado, pulse el botón . Aparece un mensaje en el panel de control indicándole que cargue el papel. Solamente realice las operaciones que se indican en la pantalla. Cómo cargar papel Antes de comenzar, cierre el cesto de papel. De esta forma, será más fácil acceder a la parte superior de la impresora mientras carga el papel. Nota: Si el escáner opcional está instalado, levante la unidad del escáner hasta escuchar un clic. T-Series_Setup_Guide_S.book Page 68 Tuesday, September 16, 2014 2:53 PM 68 | Cómo cargar papel 1. Abra la cubierta del rollo de papel. 2. Levante la palanca de bloqueo del rollo. 3. Coloque el rollo en la parte superior de la impresora. T-Series_Setup_Guide_S.book Page 69 Tuesday, September 16, 2014 2:53 PM Cómo cargar papel | 69 4. Si es necesario, ajuste los adaptadores del rollo al tamaño del centro del rollo de papel que va a cargar. Centro 2 pulg. 2-inchde core Centro 3 pulg. 3-inch de core 2 pulg. 2-inch 3 pulg. 3-inch 5. Desbloquee la palanca de bloqueo de ambos adaptadores. 6. Coloque un adaptador en cada extremo del rollo de papel. Presione los adaptadores hacia adentro hasta que se encajen por completo en el centro del rollo. 7. Baje la palanca de bloqueo de los adaptadores para fijarlos. T-Series_Setup_Guide_S.book Page 70 Tuesday, September 16, 2014 2:53 PM 70 | Cómo cargar papel 8. Deslice el rollo de papel a la extrema derecha, hasta que quede alineado con las guías del adaptador. 9. Pulse el botón del panel de control. Confirme que la opción Rollo De Papel esté resaltada en la pantalla LCD y luego pulse el botón OK. 10. Introduzca el extremo del papel por la ranura y tire de él. Verifique que no haya holgura en el papel y que la orilla no esté doblada. Si el ajuste Carga autom. está habilitado en la impresora T5270D o en la T7270D, se escucha un pitido. Continúe con el paso 12. T-Series_Setup_Guide_S.book Page 71 Tuesday, September 16, 2014 2:53 PM Cómo cargar papel | 71 11. Gire los adaptadores del rollo de papel para alimentar el papel hasta que la orilla delantera alcance la parte frontal de la impresora. 12. Baje la palanca de bloqueo del rollo. 13. Siga las instrucciones que aparecen en el panel de control y luego pulse el botón OK. El papel avanza por la impresora. T-Series_Setup_Guide_S.book Page 72 Tuesday, September 16, 2014 2:53 PM 72 | Cómo cargar papel 14. Cierra la cubierta del rollo de papel. 15. Revise el mensaje que aparece en el panel de control. 16. • Si el tipo de papel fue detectado automáticamente, aparecerá el mensaje Preparada en la pantalla LCD de la impresora. La impresora está lista para imprimir. • Si el tipo de papel no fue detectado, la impresora mostrará los ajustes Tipo de Papel y Rollo Papel Restante para el papel actualmente seleccionado. Siga las instrucciones del panel de control para cambiar o confirmar los ajustes actuales. Pulse el botón OK cuando termine. Antes de imprimir, baje la unidad de escáner y abra el cesto de papel, si es necesario. Nota: Consulte el Manual del usuario en línea para información sobre cómo cargar hojas sueltas y cartulina. T-Series_Setup_Guide_S.book Page 73 Tuesday, September 16, 2014 2:53 PM Cómo cargar un rollo de papel en la unidad de rollo adicional | 73 Cómo cargar un rollo de papel en la unidad de rollo adicional Con las impresoras SureColor T5270D y T7270D, puede cargar un segundo rollo de papel utilizando la unidad de rollo adicional. 1. Mueva el cesto de papel a la posición horizontal tirando el cesto hacia usted, luego bajándolo. Empuje el cesto hacia la impresora. 2. Pulse el botón 3. Utilice las asas del cajón para sacar la unidad de rollo adicional. del panel de control. Seleccione Rollo2, luego pulse el botón OK nuevamente. Nota: Solamente tire del cajón cuando se lo indiquen las instrucciones en el panel de control. Si saca el cajón sin cuidado mientras el papel está cargado, se podrían ocasionar obstrucciones de papel o el papel se podría dañar. T-Series_Setup_Guide_S.book Page 74 Tuesday, September 16, 2014 2:53 PM 74 | Cómo cargar un rollo de papel en la unidad de rollo adicional 4. Levante la palanca de bloqueo del rollo, si es necesario. 5. Coloque los adaptadores del rollo de papel en las guías de los adaptadores con la superficie plana queden boca abajo. Después, deslice el rollo lentamente hacia el interior. T-Series_Setup_Guide_S.book Page 75 Tuesday, September 16, 2014 2:53 PM Cómo cargar un rollo de papel en la unidad de rollo adicional | 75 6. Introduzca el extremo del papel por la ranura y tire de él. Verifique que no haya holgura en el papel y que la orilla no esté doblada. Se escucha un pitido y el papel avanza automáticamente. 7. Baje la palanca de bloqueo del rollo. T-Series_Setup_Guide_S.book Page 76 Tuesday, September 16, 2014 2:53 PM 76 | Cómo realizar una prueba de impresión 8. Empuje la unidad de rollo adicional una vez más al interior de la impresora. 9. Revise el mensaje que aparece en el panel de control. • Si el tipo de papel fue detectado automáticamente, aparecerá el mensaje Preparada en la pantalla LCD de la impresora. La impresora está lista para imprimir. • Si el tipo de papel no fue detectado, la impresora mostrará los ajustes Tipo de Papel y Rollo Papel Restante para el papel actualmente seleccionado. Siga las instrucciones del panel de control para cambiar o confirmar los ajustes actuales. Pulse el botón OK cuando termine. Cómo realizar una prueba de impresión Puede imprimir una prueba de los inyectores desde el panel de control y examinarlo para determinar si alguno de los inyectores está obstruido. Luego ejecute un ciclo de limpieza, si es necesario. 1. Verifique que los ajustes de fuente de papel y de tipo de papel sean correctos para el tipo de papel que está cargado. 2. Confirme que la impresora está lista para imprimir, luego pulse el botón abre el menú Mantenimiento. 3. Confirme que la opción Test De Inyectores está resaltada y luego pulse el botón OK. Aparece un mensaje de confirmación. 4. Pulse el botón OK para imprimir una prueba de los inyectores. 5. Examine el patrón de prueba. • del panel de control. Se Si se ve bien, tal como se muestra a continuación, el cabezal de impresión está limpio. T-Series_Setup_Guide_S.book Page 77 Tuesday, September 16, 2014 2:53 PM Cómo alinear el cabezal de impresión | 77 • Si hay brechas en la impresión, tal como se muestra a continuación, siga las instrucciones que aparecen en el panel de control para ejecutar un ciclo de limpieza. Después, imprima otra prueba de inyectores para verificar que los inyectores están limpios. Cómo alinear el cabezal de impresión Siga los próximos pasos para alinear el cabezal de impresión utilizando el panel de control. Verifique que los ajustes de fuente y tipo de papel sean correctos para el tipo de papel que cargó. 1. Confirme que la impresora está lista para imprimir. Pulse el botón l o r del panel de control para resaltar la opción y pulse el botón OK. Aparece el menú Mantenimiento. 2. Pulse el botón d para seleccionar Alineación Cabezales y luego pulse el botón OK. 3. Pulse el botón d para seleccionar Automática (Bi-D) y luego pulse el botón OK. 4. Pulse el botón OK una vez más para iniciar la alineación del cabezal. La impresora automáticamente alinea el cabezal a la vez que imprime el patrón de alineación de cabezales. Cuando concluya la alineación, el menú Mantenimiento aparece en la pantalla del panel de control. Nota: Consulte el Manual del usuario en línea para las instrucciones sobre cómo realizar una alineación manual del cabezal. Cómo instalar el software Coloque el CD de software que se incluye con la impresora en el lector de CD/DVD de su computadora y siga las instrucciones que aparecen en pantalla. Cómo conectar la impresora a su sistema Puede utilizar una conexión USB o Ethernet. Para una conexión USB, primero confirme que tiene a la mano un cable USB blindado de no más de 10 pies (3 m) y que su computadora tiene un puerto USB. Nota: No conecte la impresora hasta que la pantalla de instalación del software le indique que lo haga. T-Series_Setup_Guide_S.book Page 78 Tuesday, September 16, 2014 2:53 PM 78 | Cómo actualizar el firmware de la impresora Para conectar la impresora a un concentrador de red, o directamente a la interface de red de su computadora, necesita un cable de red estándar RJ-45 CAT-6. 1. Apague la impresora, luego conecte el cable de interface al puerto de la impresora correcto. 2. Conecte el otro extremo del cable al puerto correcto de la computadora o del conmutador o concentrador de red. Cómo actualizar el firmware de la impresora Para mantener las prestaciones y la funcionalidad de la impresora al día, revise si hay una nueva versión del firmware disponible en la página de soporte de Epson y actualice el firmware de la impresora, si es necesario. Cómo revisar la versión actual del firmware 1. Pulse el botón r dos veces hasta resaltar la opción . 2. Pulse el botón Menu. 3. Pulse el botón d hasta que la opción Estado De Impresora esté resaltada y luego pulse el botón OK. 4. Pulse el botón OK una vez más. Anote la versión de firmware que se muestra. Cuando termine, pulse el botón . Cómo actualizar el firmware Antes de actualizar el firmware de la impresora, verifique que la impresora esté encendida y conectada a su computadora o red. 1. Haga clic en el icono EPSON LFP Remote Panel 2 que se encuentra en el escritorio. Verá la ventana EPSON LFP Remote Panel 2. Confirme que la impresora esté seleccionada en el menú desplegable. T-Series_Setup_Guide_S.book Page 79 Tuesday, September 16, 2014 2:53 PM Cómo actualizar el firmware | 79 2. Haga clic en el botón Firmware Updater. Verá la ventana Firmware Updater. 3. Haga clic en Adquirir últimos datos para descargar automáticamente la última versión del firmware para su impresora. Si hay una actualización disponible, aparecerá el mensaje “Se han encontrado los últimos datos de firmware. ¿Desea descargar el archivo de firmware?” Haga clic en Sí para descargar el archivo. Nota: Si no logra descargar el firmware, también lo puede encontrar en la página de soporte técnico de Epson en global.latin.epson.com/Soporte. Para descargar la última versión y cargarla, haga clic en Examinar y localice el archivo, luego continúe desde el paso 5. 4. Cuando aparezca el mensaje “Descarga de archivo terminada” haga clic en Aceptar. El archivo que acaba de descargar debería estar seleccionado automáticamente y aparecer en la ventana Nombre archivo. 5. Haga clic en Actualizar y siga las instrucciones que aparecen en pantalla. 6. Si la versión del firmware es más reciente que la que está actualmente instalada en la impresora, haga clic en Actualizar para iniciar el proceso de actualización del firmware. Precaución: No apague la impresora mientras se esté actualizando el firmware. 7. Cuando haya concluido la actualización, cierre las ventanas Firmware Updater y EPSON LFP Remote Panel 2. EPSON y SureColor son marcas registradas y EPSON Exceed Your Vision es un logotipo registrado de Seiko Epson Corporation. Aviso general: El resto de productos que se mencionan en esta publicación aparecen únicamente con fines de identificación y pueden ser marcas comerciales de sus respectivos propietarios. Epson renuncia a cualquier derecho sobre dichas marcas. La información contenida en la presente está sujeta a cambios sin previo aviso. © 2014 Epson America, Inc., 8/14 T-Series_Setup_Guide_S.book Page 85 Tuesday, September 16, 2014 2:53 PM Instalação da SureColor T3270/T5270/T7270 | 85 SureColor T5270D/T7270D A 4 12 L B Instalação da SureColor T3270/T5270/T7270 Montagem do suporte 1. Desembale o suporte e certifique-se de que você tem todos estes itens. T-Series_Setup_Guide_S.book Page 88 Tuesday, September 16, 2014 2:53 PM 88 | Anexação da cesta de papel 2. Conecte a impressora ao suporte usando três parafusos. Anexação da cesta de papel A cesta de papel é um pano que é anexado ao suporte da impressora e que pega suas impressões à medida que elas saem. Você precisa das seguintes peças para montar e anexar a cesta de papel: × 4 (T7270) × 3 (T5270) × 2 (T3270) A 1. B C × 5 (T7270) × 4 (T5270) × 3 (T3270) 10 2 6 Instale os estabilizadores. × 5 (T7270) × 4 (T5270) × 3 (T3270) T-Series_Setup_Guide_S.book Page 98 Tuesday, September 16, 2014 2:53 PM 98 | Montagem do segundo rolo de papel 4. Coloque cuidadosamente a segunda unidade de rolo nos trilhos estendidos. Cuidado: A colocação da unidade requer duas pessoas. 5. Prenda a unidade nos trilhos com dois parafusos de cada lado. B 4 T-Series_Setup_Guide_S.book Page 107 Tuesday, September 16, 2014 2:53 PM Colocação de papel em rolo | 107 1. Abra a tampa do papel em rolo. 2. Levante a alavanca de trava do rolo. 3. Coloque o rolo em cima da impressora. T-Series_Setup_Guide_S.book Page 111 Tuesday, September 16, 2014 2:53 PM Colocação de papel em rolo | 111 14. Feche a tampa do papel em rolo. 15. Verifique a mensagem no painel de controle. 16. • Se o tipo de papel for detectado automaticamente, a impressora exibe Operacional na tela LCD. A impressora está pronta para imprimir. • Se o tipo de papel não for detectado, a impressora exibe as configurações de Tipo de Papel e Papel em Rolo Restante para o papel atualmente selecionado. Siga as instruções no painel de controle para alterar ou confirmar as configurações atuais. Pressione OK quando terminar. Antes de imprimir, feche o scanner multifuncional opcional e abra a cesta de papel, se necessário. Observação: Consulte o Manual do usuário online para obter informações sobre como carregar folhas cortadas e cartolina. ® Epson SureColor T-Series ® Setup Guide Guía de instalación Guia de instalação Epson SureColor T-Series ® Printed in USA Impreso en EE.UU. Impresso nos E.U.A. CPD-41579 ®-
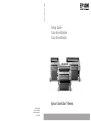 1
1
-
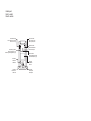 2
2
-
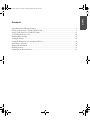 3
3
-
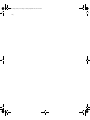 4
4
-
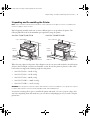 5
5
-
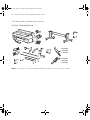 6
6
-
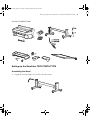 7
7
-
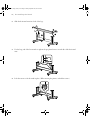 8
8
-
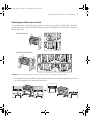 9
9
-
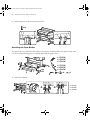 10
10
-
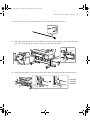 11
11
-
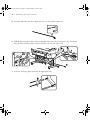 12
12
-
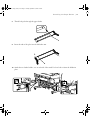 13
13
-
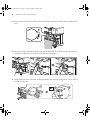 14
14
-
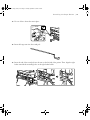 15
15
-
 16
16
-
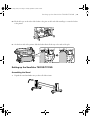 17
17
-
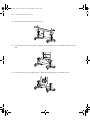 18
18
-
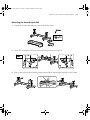 19
19
-
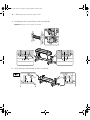 20
20
-
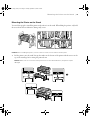 21
21
-
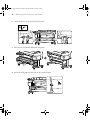 22
22
-
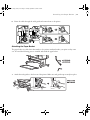 23
23
-
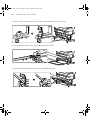 24
24
-
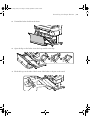 25
25
-
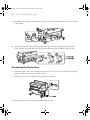 26
26
-
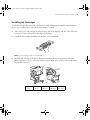 27
27
-
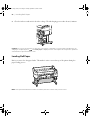 28
28
-
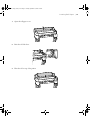 29
29
-
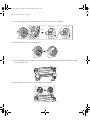 30
30
-
 31
31
-
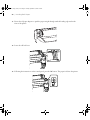 32
32
-
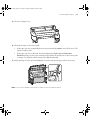 33
33
-
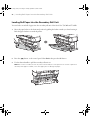 34
34
-
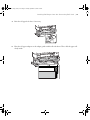 35
35
-
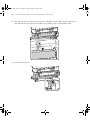 36
36
-
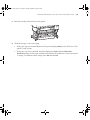 37
37
-
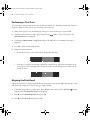 38
38
-
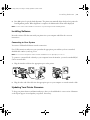 39
39
-
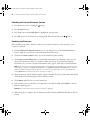 40
40
-
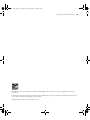 41
41
-
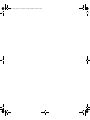 42
42
-
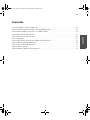 43
43
-
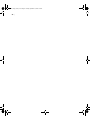 44
44
-
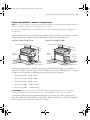 45
45
-
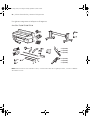 46
46
-
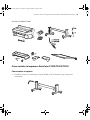 47
47
-
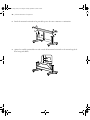 48
48
-
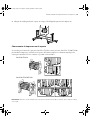 49
49
-
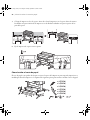 50
50
-
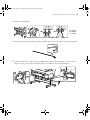 51
51
-
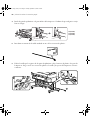 52
52
-
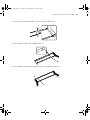 53
53
-
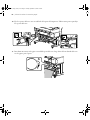 54
54
-
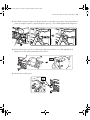 55
55
-
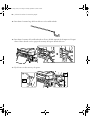 56
56
-
 57
57
-
 58
58
-
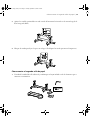 59
59
-
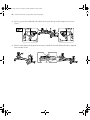 60
60
-
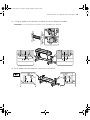 61
61
-
 62
62
-
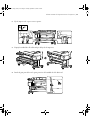 63
63
-
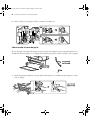 64
64
-
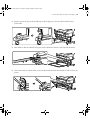 65
65
-
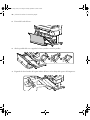 66
66
-
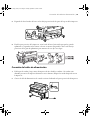 67
67
-
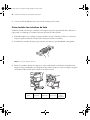 68
68
-
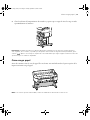 69
69
-
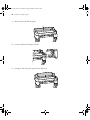 70
70
-
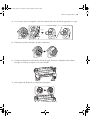 71
71
-
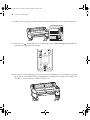 72
72
-
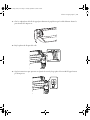 73
73
-
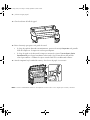 74
74
-
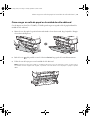 75
75
-
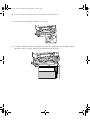 76
76
-
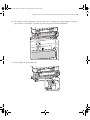 77
77
-
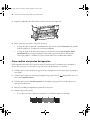 78
78
-
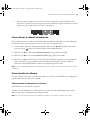 79
79
-
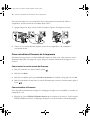 80
80
-
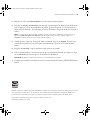 81
81
-
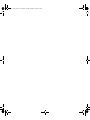 82
82
-
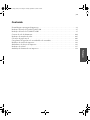 83
83
-
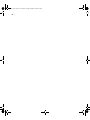 84
84
-
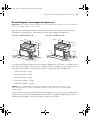 85
85
-
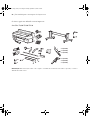 86
86
-
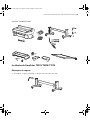 87
87
-
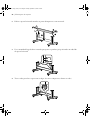 88
88
-
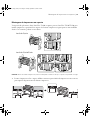 89
89
-
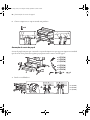 90
90
-
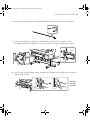 91
91
-
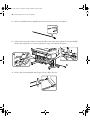 92
92
-
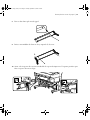 93
93
-
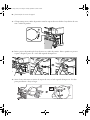 94
94
-
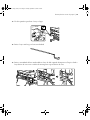 95
95
-
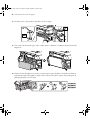 96
96
-
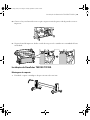 97
97
-
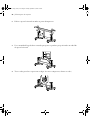 98
98
-
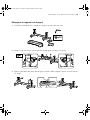 99
99
-
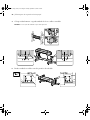 100
100
-
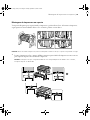 101
101
-
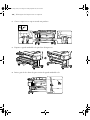 102
102
-
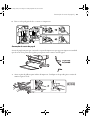 103
103
-
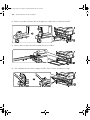 104
104
-
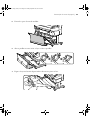 105
105
-
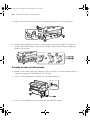 106
106
-
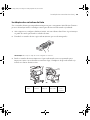 107
107
-
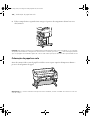 108
108
-
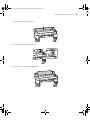 109
109
-
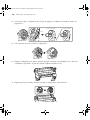 110
110
-
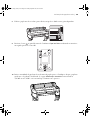 111
111
-
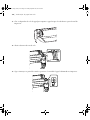 112
112
-
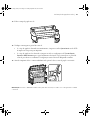 113
113
-
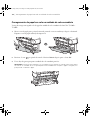 114
114
-
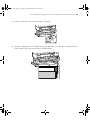 115
115
-
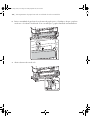 116
116
-
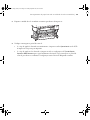 117
117
-
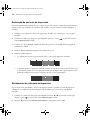 118
118
-
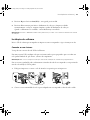 119
119
-
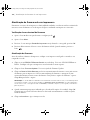 120
120
-
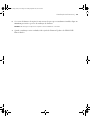 121
121
-
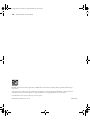 122
122
-
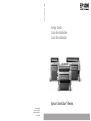 123
123
Epson SureColor T7270D Guía de instalación
- Tipo
- Guía de instalación
en otros idiomas
- English: Epson SureColor T7270D Installation guide
- português: Epson SureColor T7270D Guia de instalação
Artículos relacionados
-
Epson T7270 Guía de instalación
-
Epson SureColor S70675 High Production Edition Guía de instalación
-
Epson SureColor S70670 Production Edition Guía de instalación
-
Epson SureColor S70675 High Production Edition Guia de referencia
-
Epson SureColor S70670 Production Edition Guia de referencia
-
Epson SureColor F7170 Guía del usuario
-
Epson Stylus CX1500 Instrucciones de operación
-
Epson SureColor S70675 High Production Edition Guía del usuario
-
Epson SureColor F170 Guía de instalación
-
Epson SureColor T5170 Información importante