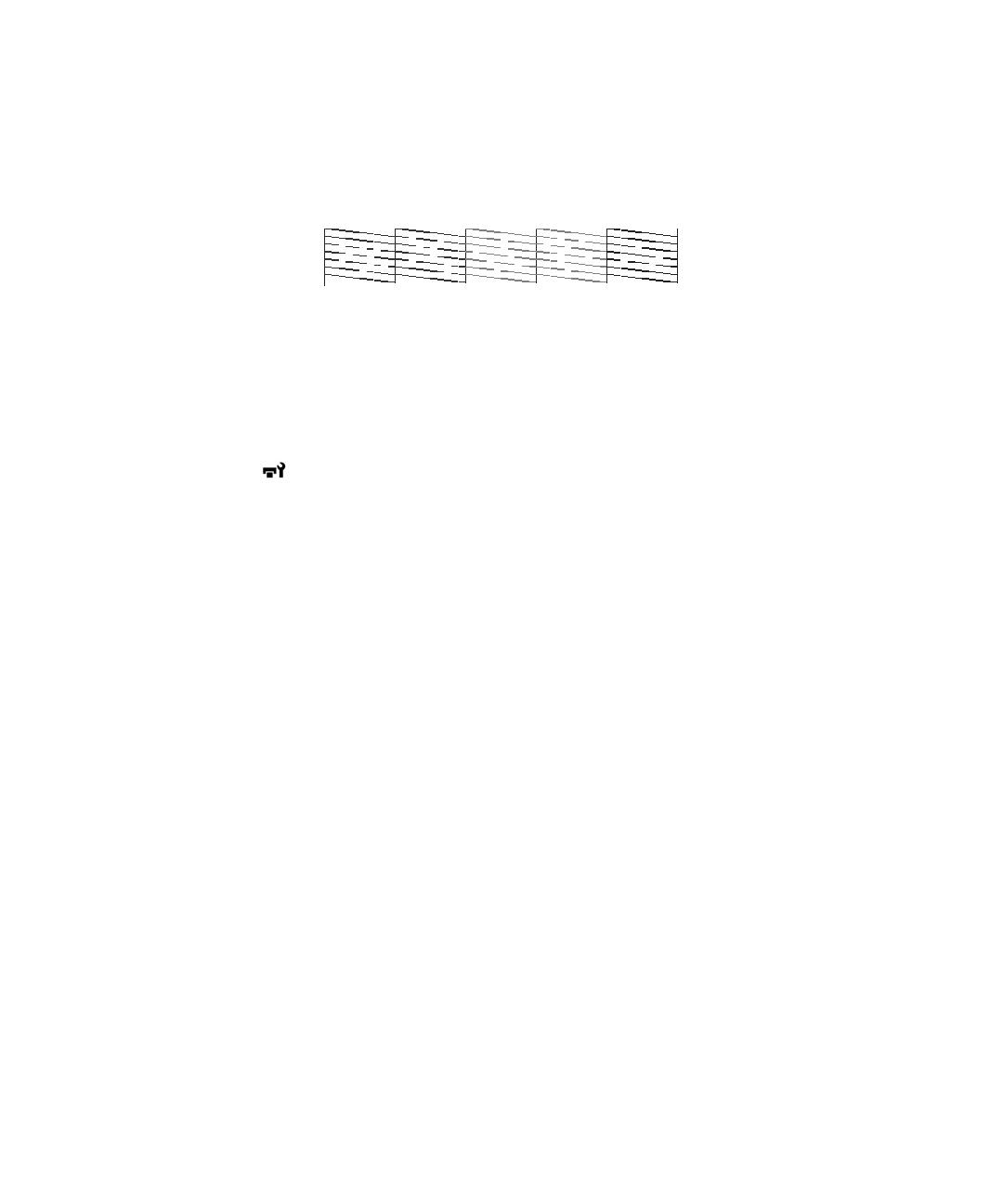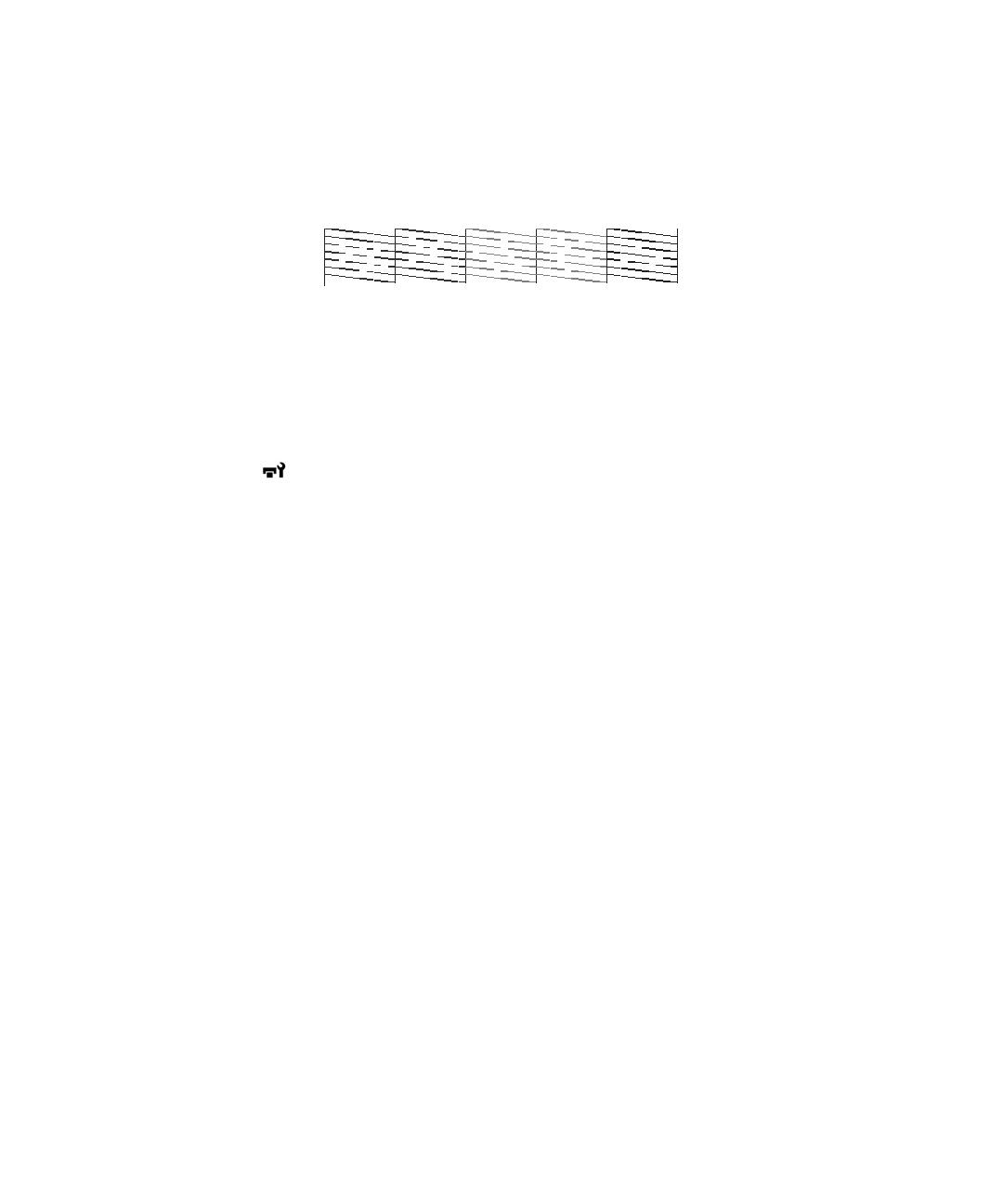
Cómo alinear el cabezal de impresión | 77
• Si hay brechas en la impresión, tal como se muestra a continuación, siga las instrucciones que
aparecen en el panel de control para ejecutar un ciclo de limpieza. Después, imprima otra prueba
de inyectores para verificar que los inyectores están limpios.
Cómo alinear el cabezal de impresión
Siga los próximos pasos para alinear el cabezal de impresión utilizando el panel de control. Verifique que
los ajustes de fuente y tipo de papel sean correctos para el tipo de papel que cargó.
1. Confirme que la impresora está lista para imprimir. Pulse el botón l o r del panel de control para
resaltar la opción y pulse el botón
OK. Aparece el menú Mantenimiento.
2. Pulse el botón d para seleccionar Alineación Cabezales y luego pulse el botón OK.
3. Pulse el botón d para seleccionar Automática (Bi-D) y luego pulse el botón OK.
4. Pulse el botón OK una vez más para iniciar la alineación del cabezal. La impresora automáticamente
alinea el cabezal a la vez que imprime el patrón de alineación de cabezales. Cuando concluya la
alineación, el menú Mantenimiento aparece en la pantalla del panel de control.
Nota: Consulte el Manual del usuario en línea para las instrucciones sobre cómo realizar una alineación manual
del cabezal.
Cómo instalar el software
Coloque el CD de software que se incluye con la impresora en el lector de CD/DVD de su computadora y
siga las instrucciones que aparecen en pantalla.
Cómo conectar la impresora a su sistema
Puede utilizar una conexión USB o Ethernet.
Para una conexión USB, primero confirme que tiene a la mano un cable USB blindado de no más de
10 pies (3 m) y que su computadora tiene un puerto USB.
Nota: No conecte la impresora hasta que la pantalla de instalación del software le indique que lo haga.
T-Series_Setup_Guide_S.book Page 77 Tuesday, September 16, 2014 2:53 PM