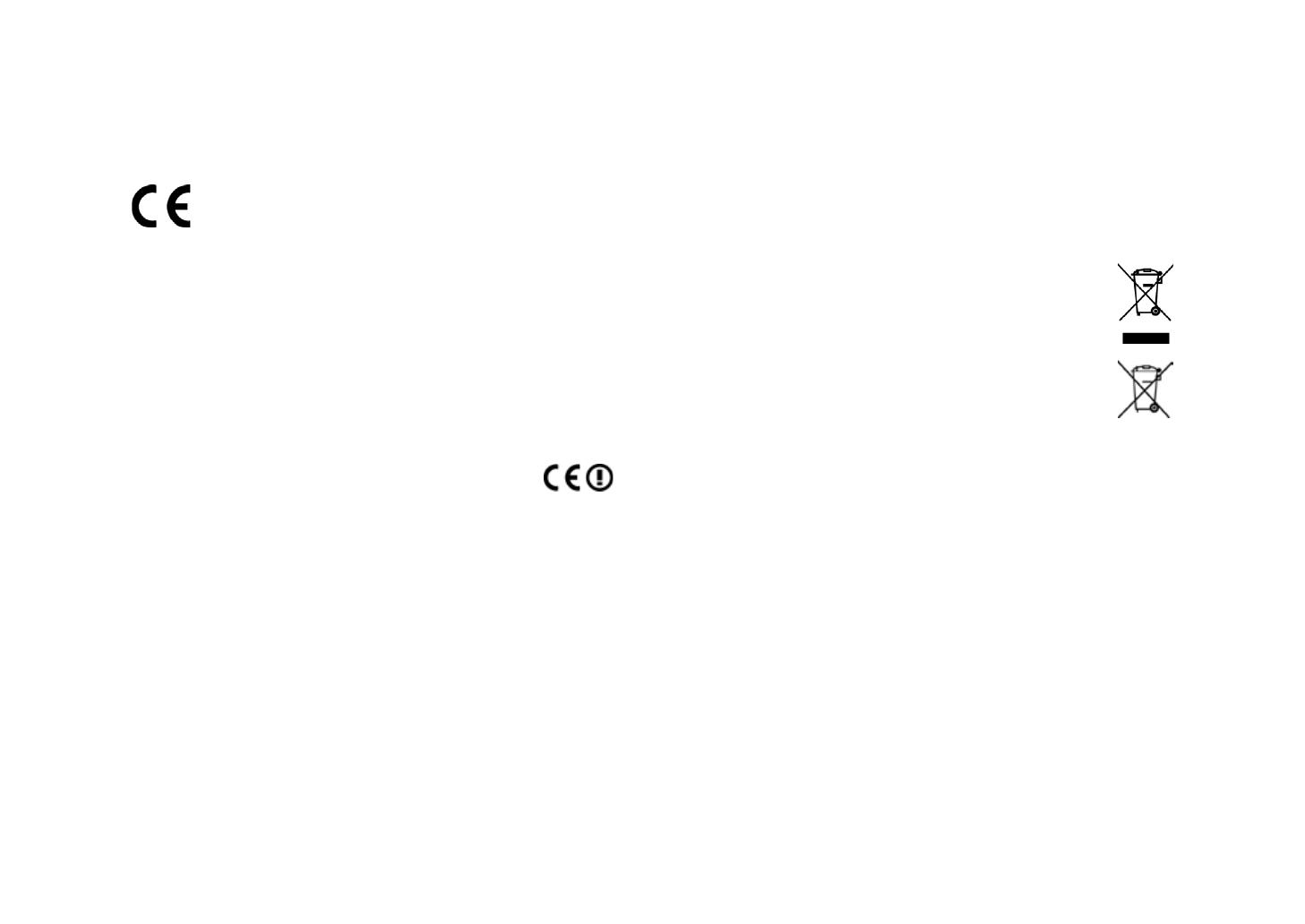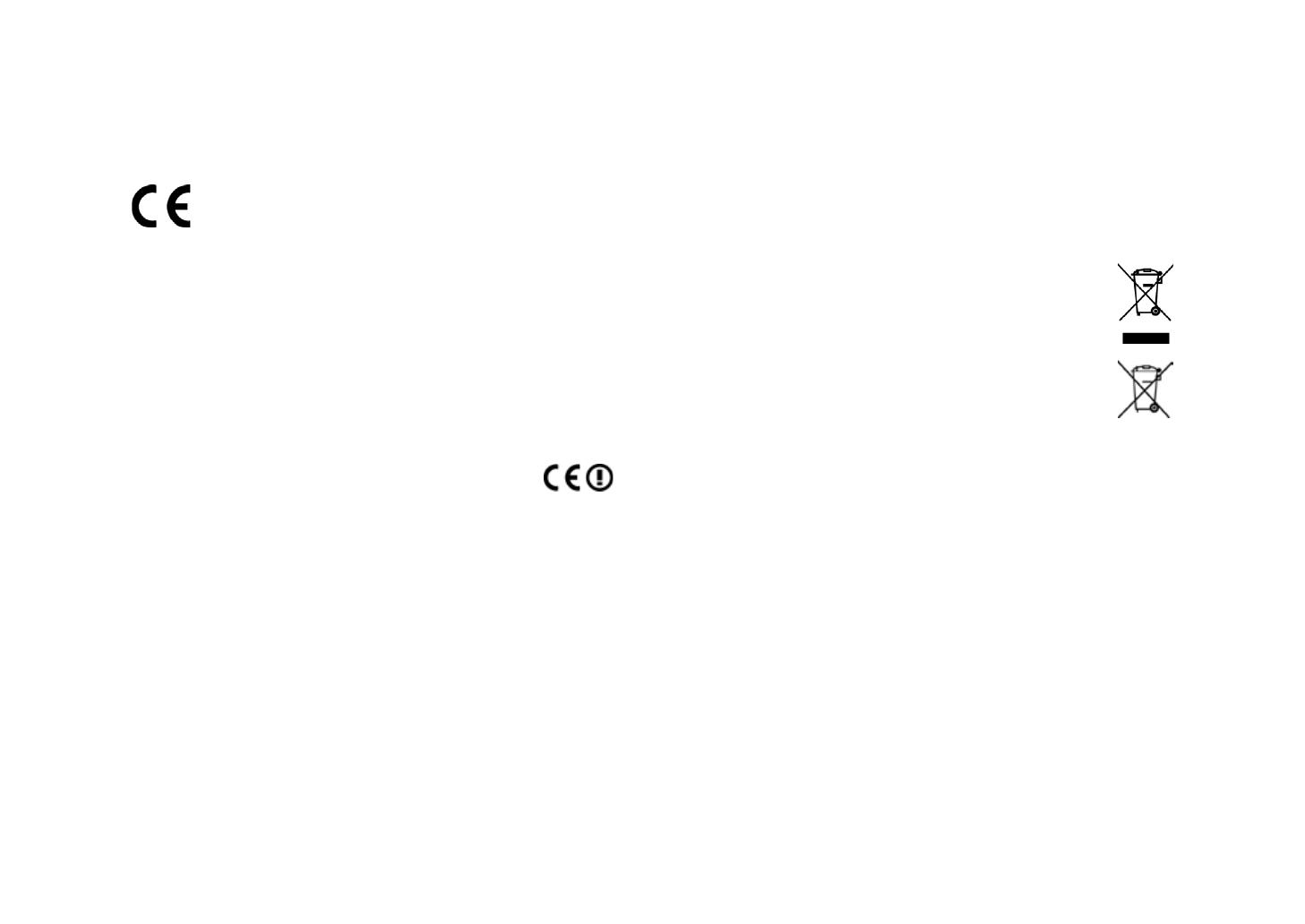
i
ViewSonic VPAD10
Información de conformidad
Certicación CE para países europeos
Este dispositivo cumple con la Directiva EMC (Compatibilidad Electromagnética) 2004/108/EC y la Directiva
de Baja Tensión 2006/95/EC.
La información siguiente es sólo para los estados miembros de la UE:
La marca cumple con la Directriz para el Desecho de Equipos Electrónicos y Eléctricos 2002/96/EC (WEEE).
La marca indica el requisito de NO desechar el equipo, incluyendo cualquier batería gastada o desechada ni
acumuladores como desechos municipales sin separar, sino que deben usarse los sistemas de devolución y
recolección disponibles.
Si en las baterías, acumuladores o pilas de botón incluidas con este equipo aparecen los símbolos químicos
Hg, Cd, o Pb, signica que la batería tiene un contenido de metales pesados de más de un 0.0005% de
Mercurio, de más de un 0.002% de Cadmio o de más de un 0.004% de Plomo.
Declaración sobre el Cumplimiento R&TTE
Este dispositivo de módulo inalámbrico cumple con los Requisitos Esenciales de la Directiva de la Unión Europea
R&TTE (1999/5/EC). Este equipo cumple con las siguientes estándares de conformidad:
ETSI EN 300 328
EN 301 489
EN 301 489
Países noticados: Alemania, Reino Unido, Holanda, Bélgica, Suecia, Dinamarca, Finlandia, Francia, Italia, España,
Austria, Irlanda, Portugal, Grecia, Luxemburgo, Estonia, Letonia, Lituania, República Checa, Eslovaquia, Eslovenia,
Hungría, Polonia y Malta.