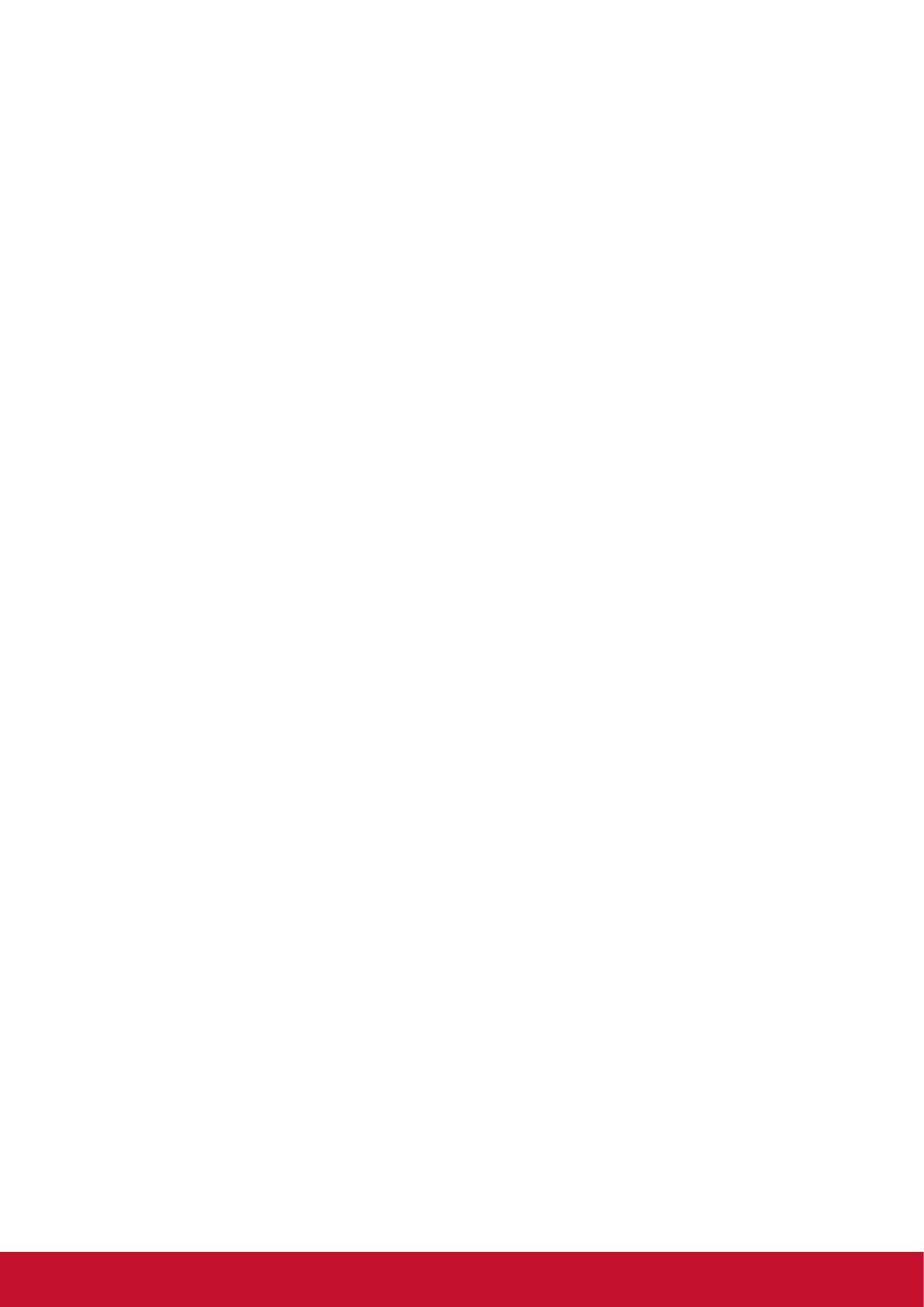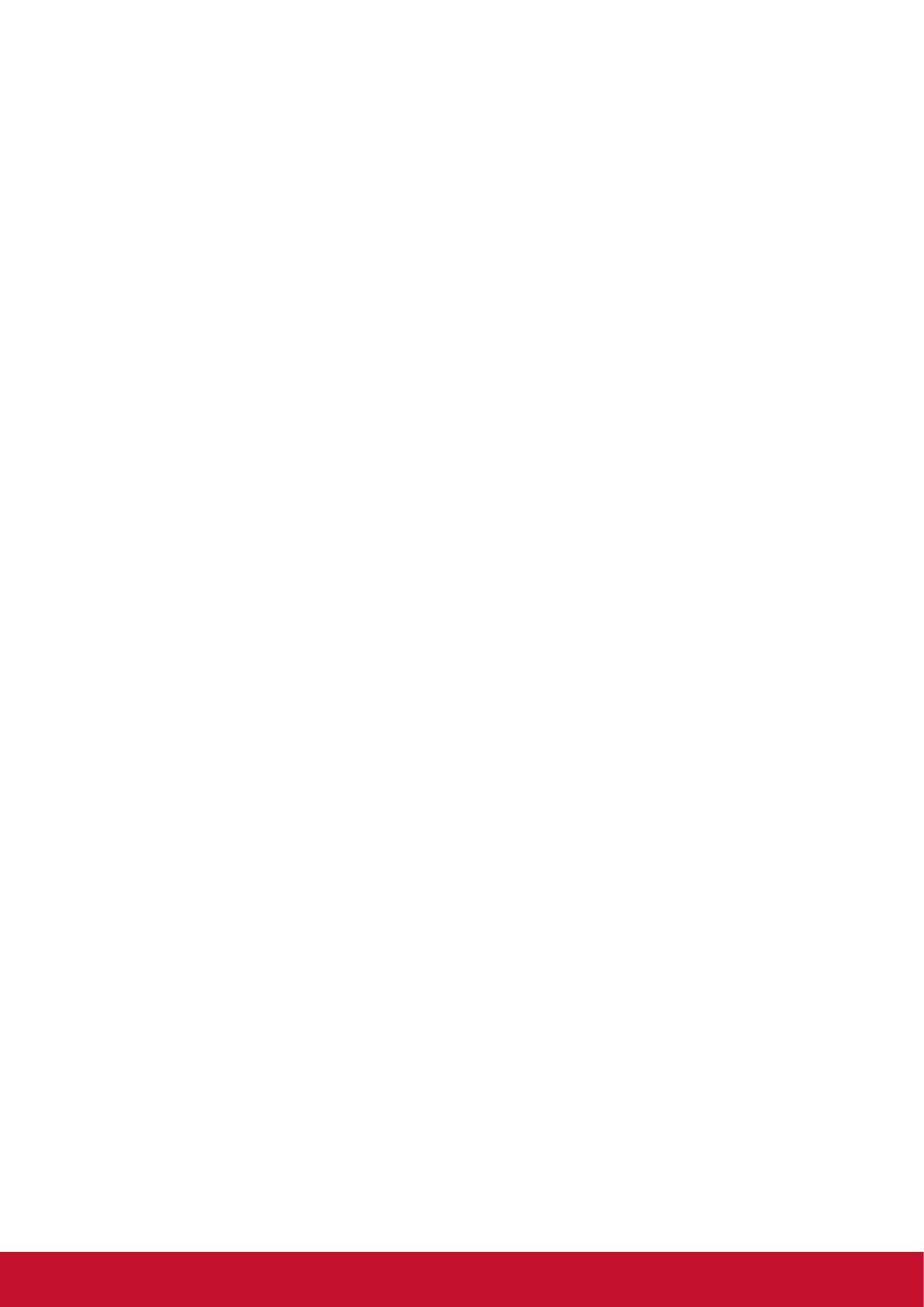
27
Teclado virtual
ViewPad incluye el método de entrada Swype como el teclado en pantalla predeterminado.
El teclado aparecerá automáticamente al seleccionar el campo de entrada de texto.
Puede mostrar y ocultar el teclado manualmente presionando el icono Swype de la
barra de tareas o el botón Ocultar situado en la esquina inferior derecha del teclado.
Presione el botón de bloqueo situado en la parte inferior derecha del teclado
para habilitar el modo Bloquear o Manual. En este modo, el teclado solamente se
muestra y oculta al presionar el icono Swype.
El icono de cambio de tamaño situado en la esquina inferior izquierda del teclado
permite alternar entre tamaños grandes y pequeños. Junto a él se encuentra el botón de
conguración de Swype. Presiónelo para ajustar la conguración o ver el tutorial de Swype.
El uso de Swype es tan sencillo como deslizar el dedo de una letra a la siguiente (no
se necesita tocar). Consulte el tutorial incluido para obtener más información.
Si desea utilizar el teclado en pantalla de Windows estándar, vaya al Panel de control,
seleccione Centro de accesibilidad y active la opción “Iniciar Teclado en pantalla”.
Para hacer que el teclado de Windows aparezca durante el inicio, desplácese hacia
abajo por el centro de accesibilidad y seleccione “Use the computer without a mouse
or keyboard” (Usar el equipo sin un mouse o teclado). Active la casilla “Use On-
Screen Keyboard” (Usar Teclado en pantalla) para hacer que el teclado de Windows
se muestre automáticamente siempre que encienda la tableta.
ViewScene
ViewPad incluye la interfaz de usuario ViewScene, diseñada con tecnología de Thi-
nix Touch. ViewScene es un panel de control optimizado y de fácil uso para tabletas.
Simplemente toque el acceso directo ViewScene del escritorio para experimentar
Windows de una forma completamente nueva.
La interfaz de usuario de ViewScene ofrece siete chas personalizables para
acceder con un solo toque a sus aplicaciones y sitios Web favoritos, así como a
herramientas y utilidades importantes. Verá una pantalla Inicio, recursos de Ofce,
Mis cosas para sus documentos y archivos multimedia, Accesorios de Windows,
ViewSonic ViewTools y documentación de soporte.
El menú ViewTools incluye versátiles utilidades como vsPresenter, que le permite iniciar
sesión en el proyector ViewSonic. ViewSonic ha facilitado la integración de su ViewPad con
su proyector de ViewSonic, para poder ver la pantalla de la tableta en una pantalla grande.
ViewDraw permite anotar, dibujar y resaltar en la pantalla, lo que resulta ideal para
realizar presentaciones en salas de conferencia o aulas. Puede incluso guardar su
trabajo para utilizarlo en otro momento.
La cha Soporte incluye diversa información, como por ejemplo una Guía de inicio
rápido, Guía del usuario, Preguntas más frecuentes y este tutorial en vídeo.
La función Edición rápida facilita la personalización del diseño. Solamente tiene que
activar el modo Edición rápida, tocar el botón que desea cambiar y elegir un nuevo
elemento en el menú desplegable.
Consulte la guía del usuario para obtener más información acerca de las opciones
de personalización avanzadas, incluida la creación de sus propias chas y botones
con la Utilidad de conguración de ViewScene.
ViewScene también incluye el Explorador de tableta Thinix, que puede iniciar desde
la pantalla de inicio de ViewScene o desde el escritorio de Windows. El Explorador
de tableta ofrece una experiencia de exploración a pantalla completa diseñada
únicamente para tabletas táctiles.