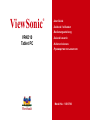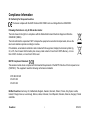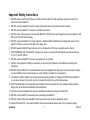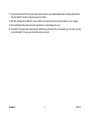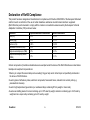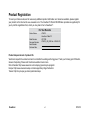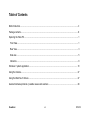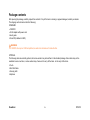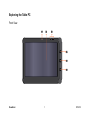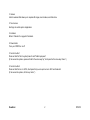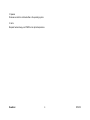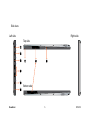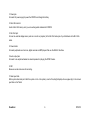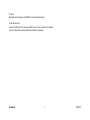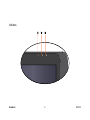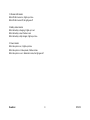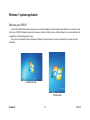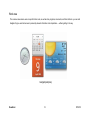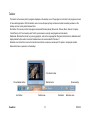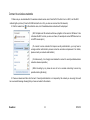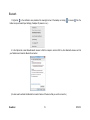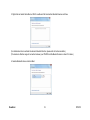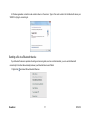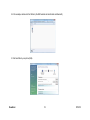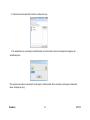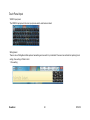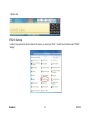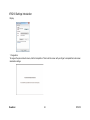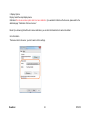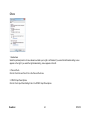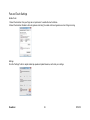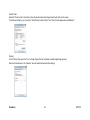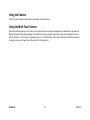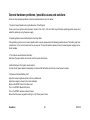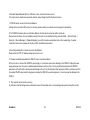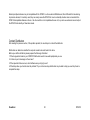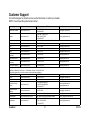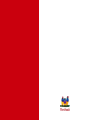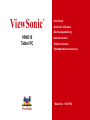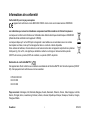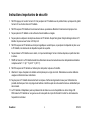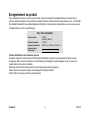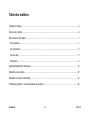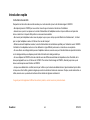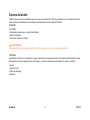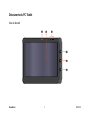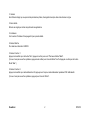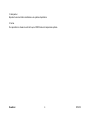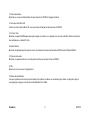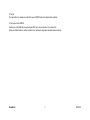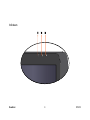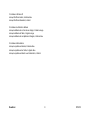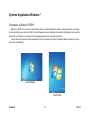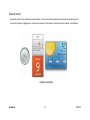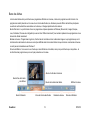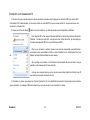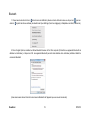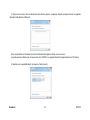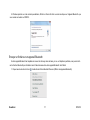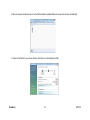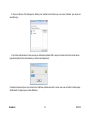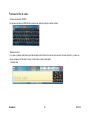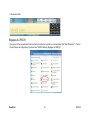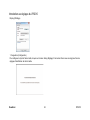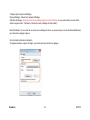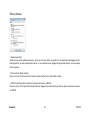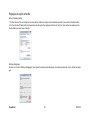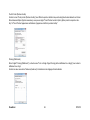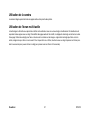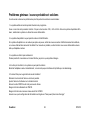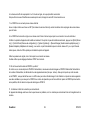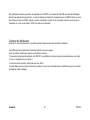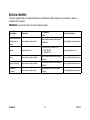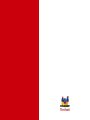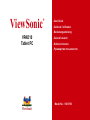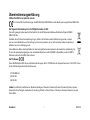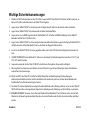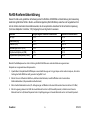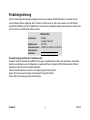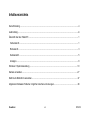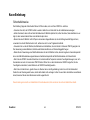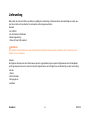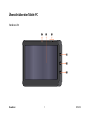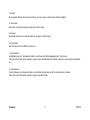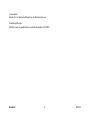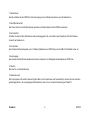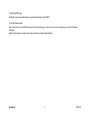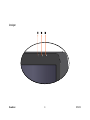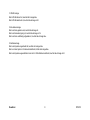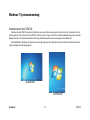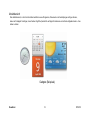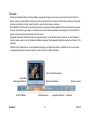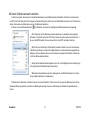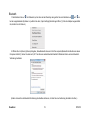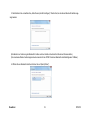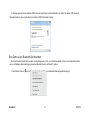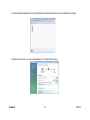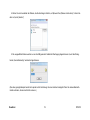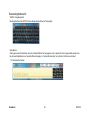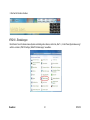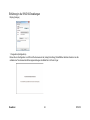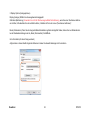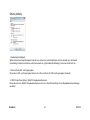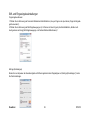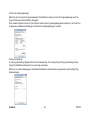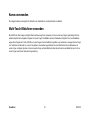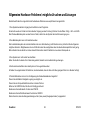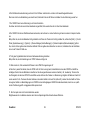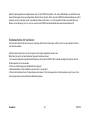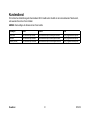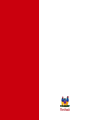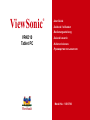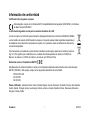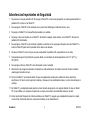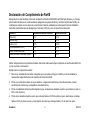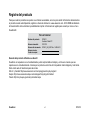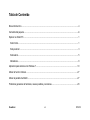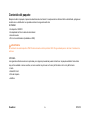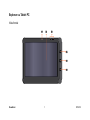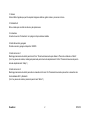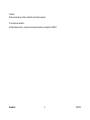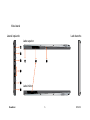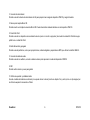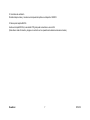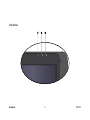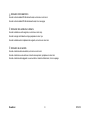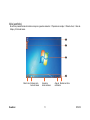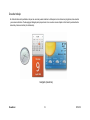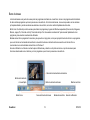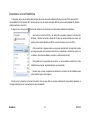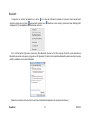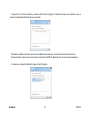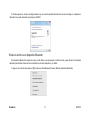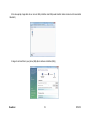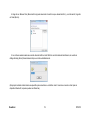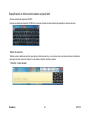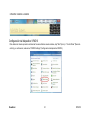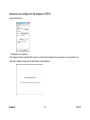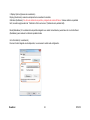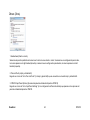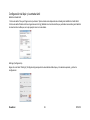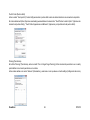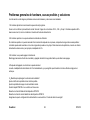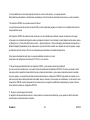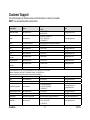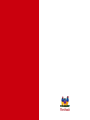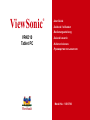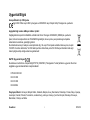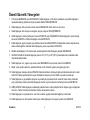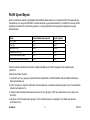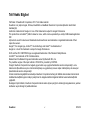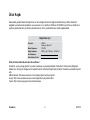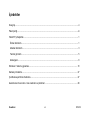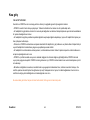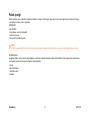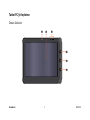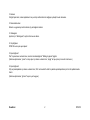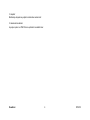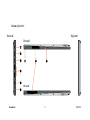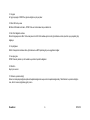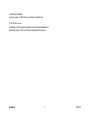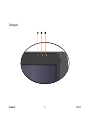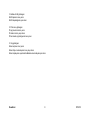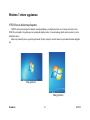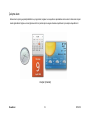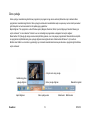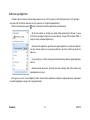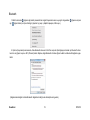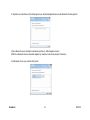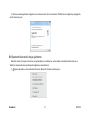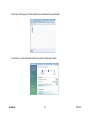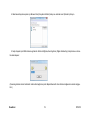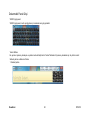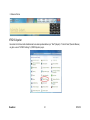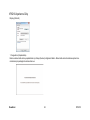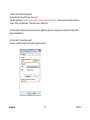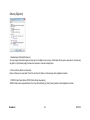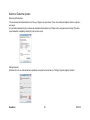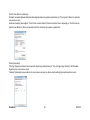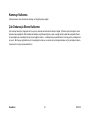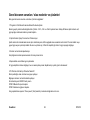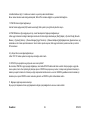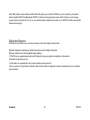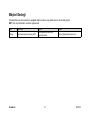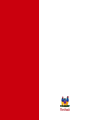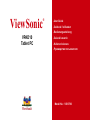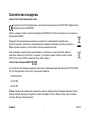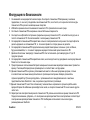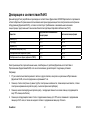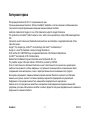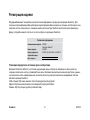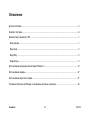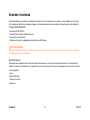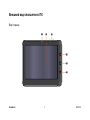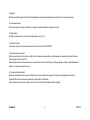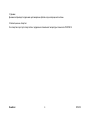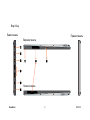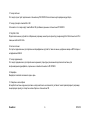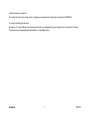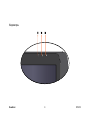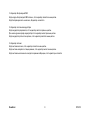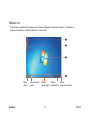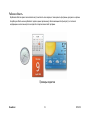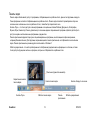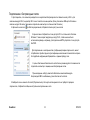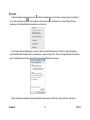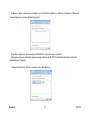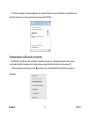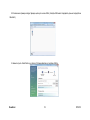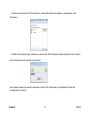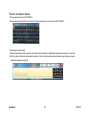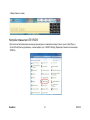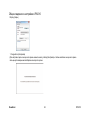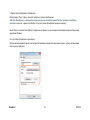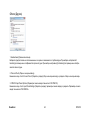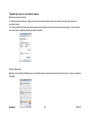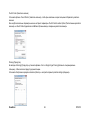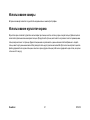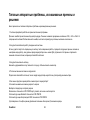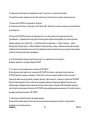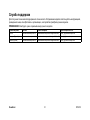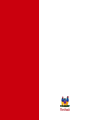ViewSonic V10P_1BN7PUS6_02 Manual de usuario
- Categoría
- Tabletas
- Tipo
- Manual de usuario
La página se está cargando ...
La página se está cargando ...
La página se está cargando ...
La página se está cargando ...
La página se está cargando ...
La página se está cargando ...
La página se está cargando ...
La página se está cargando ...
La página se está cargando ...
La página se está cargando ...
La página se está cargando ...
La página se está cargando ...
La página se está cargando ...
La página se está cargando ...
La página se está cargando ...
La página se está cargando ...
La página se está cargando ...
La página se está cargando ...
La página se está cargando ...
La página se está cargando ...
La página se está cargando ...
La página se está cargando ...
La página se está cargando ...
La página se está cargando ...
La página se está cargando ...
La página se está cargando ...
La página se está cargando ...
La página se está cargando ...
La página se está cargando ...
La página se está cargando ...
La página se está cargando ...
La página se está cargando ...
La página se está cargando ...
La página se está cargando ...
La página se está cargando ...
La página se está cargando ...
La página se está cargando ...
La página se está cargando ...
La página se está cargando ...
La página se está cargando ...
La página se está cargando ...
La página se está cargando ...
La página se está cargando ...
La página se está cargando ...
La página se está cargando ...
La página se está cargando ...
La página se está cargando ...
La página se está cargando ...
La página se está cargando ...
La página se está cargando ...
La página se está cargando ...
La página se está cargando ...
La página se está cargando ...
La página se está cargando ...
La página se está cargando ...
La página se está cargando ...
La página se está cargando ...
La página se está cargando ...
La página se está cargando ...
La página se está cargando ...
La página se está cargando ...
La página se está cargando ...
La página se está cargando ...
La página se está cargando ...
La página se está cargando ...
La página se está cargando ...
La página se está cargando ...
La página se está cargando ...
La página se está cargando ...
La página se está cargando ...
La página se está cargando ...
La página se está cargando ...
La página se está cargando ...
La página se está cargando ...
La página se está cargando ...
La página se está cargando ...
La página se está cargando ...
La página se está cargando ...
La página se está cargando ...
La página se está cargando ...
La página se está cargando ...
La página se está cargando ...
La página se está cargando ...
La página se está cargando ...
La página se está cargando ...
La página se está cargando ...
La página se está cargando ...
La página se está cargando ...
La página se está cargando ...
La página se está cargando ...
La página se está cargando ...
La página se está cargando ...
La página se está cargando ...
La página se está cargando ...
La página se está cargando ...
La página se está cargando ...
La página se está cargando ...
La página se está cargando ...
La página se está cargando ...
La página se está cargando ...
La página se está cargando ...
La página se está cargando ...
La página se está cargando ...
La página se está cargando ...
La página se está cargando ...
La página se está cargando ...
La página se está cargando ...
La página se está cargando ...
La página se está cargando ...
La página se está cargando ...
La página se está cargando ...
La página se está cargando ...
La página se está cargando ...
La página se está cargando ...
La página se está cargando ...
La página se está cargando ...
La página se está cargando ...
La página se está cargando ...
La página se está cargando ...
La página se está cargando ...
La página se está cargando ...
La página se está cargando ...
La página se está cargando ...
La página se está cargando ...
La página se está cargando ...
La página se está cargando ...
La página se está cargando ...
La página se está cargando ...
La página se está cargando ...
La página se está cargando ...
La página se está cargando ...
La página se está cargando ...
La página se está cargando ...
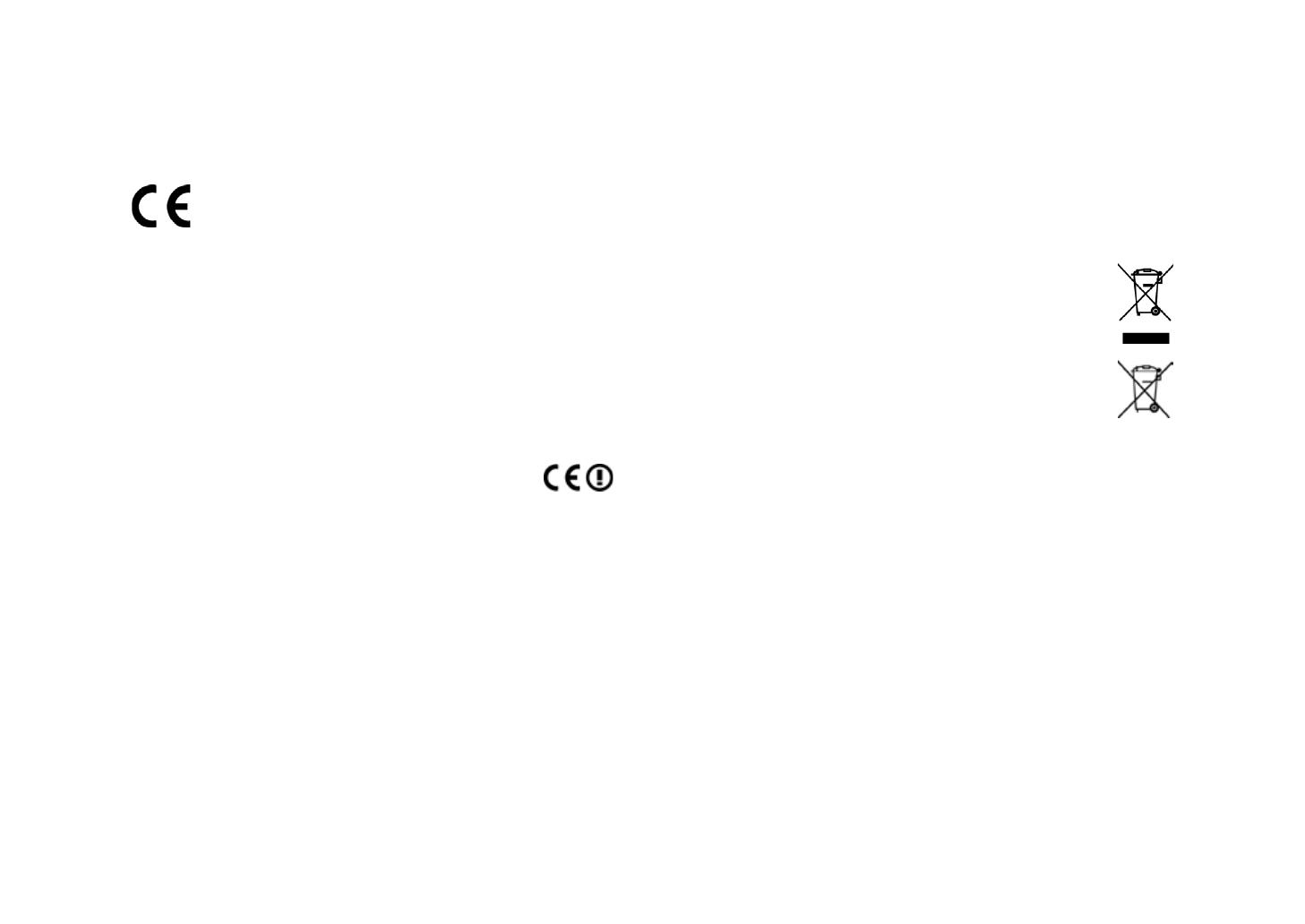
i
ViewSonic VPAD10
Información de conformidad
Certicación CE para países europeos
Este dispositivo cumple con la Directiva EMC (Compatibilidad Electromagnética) 2004/108/EC y la Directiva
de Baja Tensión 2006/95/EC.
La información siguiente es sólo para los estados miembros de la UE:
La marca cumple con la Directriz para el Desecho de Equipos Electrónicos y Eléctricos 2002/96/EC (WEEE).
La marca indica el requisito de NO desechar el equipo, incluyendo cualquier batería gastada o desechada ni
acumuladores como desechos municipales sin separar, sino que deben usarse los sistemas de devolución y
recolección disponibles.
Si en las baterías, acumuladores o pilas de botón incluidas con este equipo aparecen los símbolos químicos
Hg, Cd, o Pb, signica que la batería tiene un contenido de metales pesados de más de un 0.0005% de
Mercurio, de más de un 0.002% de Cadmio o de más de un 0.004% de Plomo.
Declaración sobre el Cumplimiento R&TTE
Este dispositivo de módulo inalámbrico cumple con los Requisitos Esenciales de la Directiva de la Unión Europea
R&TTE (1999/5/EC). Este equipo cumple con las siguientes estándares de conformidad:
ETSI EN 300 328
EN 301 489
EN 301 489
Países noticados: Alemania, Reino Unido, Holanda, Bélgica, Suecia, Dinamarca, Finlandia, Francia, Italia, España,
Austria, Irlanda, Portugal, Grecia, Luxemburgo, Estonia, Letonia, Lituania, República Checa, Eslovaquia, Eslovenia,
Hungría, Polonia y Malta.

ii
ViewSonic VPAD10
Advertencias Importantes de Seguridad
1. No presione o toque la pantalla LCD. No ponga su Tablet PC con las cosas pequeñas, las cuales pueden arañar la
pantalla LCD o entrar en su Tablet PC.
2. No exponga su Tablet PC en el ambiente sucio o polvoroso. Mantenga el ambiente limpio y seco.
3. No ponga su Tablet PC en la supercie desnivelada o no estable.
4. No ponga o deje caer objetos en su Tablet PC. No insierte cualquier objeto exterior en su Tablet PC. No cierre la
pantalla LCD fuertemente.
5. No exponga su Tablet PC en el ambiénte magnético o electrónico. No exponga el disquete cerca dsu Tablet PC o
sobre su Tablet PC para evitar la pérdida de los datos en el disquete.
6. No deje su Tablet PC cara al sol por que eso puede dañar la pantalla LCD, especialmente en el coche.
7. Temperatura segura: El portatil sólo se puede utilizar en el ambiente de las temperaturas entre 5°C (41°F) y
35°C(95°F).
8. No exponga o utilice su Tablet PC cerca del líquido, lluvia o humedad.
9. Advertencia: Hay riesgo de explosión si la bateria no está sustituida por el modelo incorrecto. Elimine la bateria
usada según las instrucciones.
10. No tire su Tablet PC en la basura diaria. Chquee los reglamentos locales para el dishecho de los productos
electrónicos. Por favor recicle la pila de la bateria y chequee con las autoridades locales o con los minoristas por el
reciclaje.
11. Su Tablet PC y el adaptador puede producir el calor durante la operación o la carga de bateria. No deje su Tablet
PC en las rodillas o en cualquier otra parte de su cuerpo para evitar la incomodidad o daño por el calor.
12. Índice de entrada: Respecto al índice de entrada en su Tablet PC, asegure que el adaptador de potencia cumpla
con el índice. Solamente utilice los accesorios indicados por el manufacturero.

iii
ViewSonic VPAD10
13. Chequee la conexión entre la unidad principal y los accesorios antes de encender su Tablet PC.
14. No utilice su Tablet PC cuando come para evitar el ensuciamiento dsu Tablet PC.
15. No insierte cualquier cosa en su Tablet PC para evitar el corto-circuito o el daño al circuito.
16. Apaque su Tablet PC cuando quiere instalar o desinstalar los dispositivos exteriores que no adapten al enchufe
caluroso.
17. Antes de limpiar su Tablet PC desconecte su Tablet PC de la salida electrónica , quite la bateria instalada y ponga
su Tablet PC lejos de los niños.
18. No desensamble su Tablet PC. Sólo un técnico certicado puede repararlo. Si no , puede causar problema y el
manufacturero no tomará la responsabilidad del daño.
19. Solo utilice la bateria y los paquetes aprobados por el manufacturo, si no, habrá daño.
20. Su Tablet PC tiene unas piezas metálicas para dispersa el calor. No ponga su Tablet PC sobre objetos blandos
como la cama, el sofa, las rodillas,etc. Si no, su Tablet PC se volverá caluroso y el sistema de operación
suspendrá.

iv
ViewSonic VPAD10
Declaración de Cumplimiento de RoHS
Este producto ha sido diseñado y fabricado cumpliendo la Directiva 2002/95/EC del Parlamento Europeo y el Consejo
para la restricción del uso de ciertas sustancias peligrosas en equipos eléctricos y electrónicos (Directiva RoHS) y se
considera que cumple con los valores de concentración máximos publicados por el European Technical Adaptation
Committee (Comité Europeo de Adaptaciones Técnicas) (TAC) tal y como se muestra a continuación:
Sustancia
Concentración Máxima Propuesta
Concentración Real
Plomo (Pb) 0,1% < 0,1%
Mercurio (Hg) 0,1% < 0,1%
Cadmio (Cd) 0,01% < 0,01%
Cromo Hexavalente (Cr6+) 0,1% < 0,1%
Bifenilo Polibromado (PBB) 0,1% < 0,1%
Éteres de Difenilo Polibromado (PBDE) 0,1% < 0,1%
Ciertos componentes de los productos indicados más arriba están exentos bajo el Apéndice de las Directivas RoHS tal
y como se indica a continuación:
Ejemplos de los componentes exentos:
1. Mercurio en bombillas uorescentes compactas que no exceda los 5 mg por bombilla y en otras bombillas no
mencionadas especícamente en el Apéndice de la Directiva RoHS.
2. Plomo en el cristal de los tubos de rayos catódicos, componentes electrónicos, tubos uorescentes y piezas
electrónicas de cerámica (p.ej. dispositivos piezoelectrónicos).
3. Plomo en soldaduras del tipo de alta temperatura (p.ej. las aleaciones basadas en plomo que contiene en peso un
85% o más de plomo).
4. Plomo como elemento aleador en acero que contenga hasta un 0,35% de plomo en peso, aluminio que contenga
hasta un 0,4% de plomo en peso y como aleación de cobre que contenga hasta un 4% de plomo en peso.
La página se está cargando ...

vi
ViewSonic VPAD10
Registro del producto
Para que nuestros productos se ajusten a sus futuras necesidades, así como para recibir información adicional sobre
el producto cuando esté disponible, regístrelo a través de Internet en: www.viewsonic.com. El CD-ROM del Asistente
de ViewSonic® le ofrece también la posibilidad de imprimir el formulario de registro para enviarlo por correo o fax a
ViewSonic®.
Para el historial
Nombre del producto:
Número de modelo:
Número del documento:
Número de serie:
Fecha de compra:
VPAD10
ViewSonic Tablet PC
VS13790
VPAD10_UG_ESP Rev. 1A 09-28-10
Desecho del producto al nal de su vida útil
ViewSonic es respetuoso con el medioambiente y está comprometido a trabajar y vivir de una manera que sea
respetuosa con el medioambiente. Gracias por ser parte de una forma de Computación más Inteligente y más Verde.
Visite el sitio web de ViewSonic para saber más.
EE.UU. y Canadá: http://www.viewsonic.com/company/green/recycle-program/
Europa: http://www.viewsoniceurope.com/uk/support/recycling-information/
Taiwán: http://recycle.epa.gov.tw/recycle/index2.aspx

vii
ViewSonic VPAD10
Tabla de Contenido
Breve introducción ...........................................................................................................................................ii
Contenido del paquete ...................................................................................................................................iii
Explorar su Tablet PC ..................................................................................................................................... 1
Vista frontal .................................................................................................................................................. 1
Vista posterior .............................................................................................................................................. 3
Vista lateral .................................................................................................................................................. 5
Indicadores .................................................................................................................................................. 8
Aplicación para sistemas con Windows 7 .................................................................................................... 10
Utilizar la función Cámara ............................................................................................................................ 27
Utilizar la pantalla multitáctil ......................................................................................................................... 27
Problemas generales de hardware, causas posibles y soluciones .............................................................. 28

viii
ViewSonic VPAD10
Breve introducción
Instrucciones de seguridad
Siga las pautas de seguridad que se indican a continuación para protegerse usted mismo y al dispositivo VPAD10.
• No intente reparar usted mismo el dispositivo VPAD10. Siga siempre las instrucciones de instalación al pie de la letra.
• Asegúrese de que no hay ningún objeto que descanse sobre el cable de alimentación del adaptador de CA y que dicho
cable no se encuentra en ningún lugar donde se pueda pisar o tropezar con él.
• No tape el adaptador de CA con papeles u otros artículos que puedan reducir la refrigeración; tampoco utilice el adaptador
de CA mientras se encuentra dentro de un maletín de transporte.
• Utilice solamente el adaptador de CA, el cable de alimentación y la batería probados para utilizarse con este dispositivo
VPAD10. El uso de otro tipo de batería o de adaptador de CA puede causar riesgo de incendio o explosión.
• Si utiliza un alargador con el adaptador de CA, asegúrese de que el valor nominal del amperaje total de los productos
enchufados a dicho alargador no supera el de este.
• Si traslada el dispositivo VPAD10 entre entornos cuyos intervalos de temperatura y humedad dieran bastante, se puede
formar condensación en dicho dispositivo o dentro de él. Para no dañar el dispositivo VPAD10, deje que transcurra el
tiempo suciente para que la humedad se evapore antes de utilizarlo.
• Cuando desconecte un cable, tire de su conector o de su lazada de liberación de tensión, no del propio cable. Cuando tire
del conector, manténgalo alineado uniformemente para no doblar ninguno de sus contactos. Asimismo, antes de conectar
un cable, asegúrese de que ambos conectores están correctamente orientados y alineados.
El contenido de esta día puede variar de los productos reales. En este caso, remítase a dichos productos.

ix
ViewSonic VPAD10
Contenido del paquete
Después de abrir el paquete, inspeccione atentamente el contenido. Si cualquiera de los artículos falta o está dañado, póngase en
contacto son su distribuidor. La caja debe contener los siguientes artículos:
ESTÁNDAR
• Un dispositivo VPAD10
• Un adaptador de CA con cable de alimentación
• Guía del usuario
• CD con los controladores (instalados en SSD)
ADVERTENCIA
El controlador de este dispositivo VPAD10 está colocado en última partición SSD. Tenga cuidado para no eliminar o formatear los
archivos.
OPCIONAL
Los siguientes artículos suelen ser opcionales, pero algunos proveedores pueden incluirlos en el paquete estándar. Some items
may not be available in some countries, or some vendors may choose not to carry all the items. not to carry all the items.
• Funda
• Cable Mini VGA
• Paño de limpieza
• Audífono

1
ViewSonic VPAD10
Explorar su Tablet PC
Vista frontal
ķ ĸ Ĺ
ĺ
Ļ
ļ

2
ViewSonic VPAD10
Cámara
Cámara Web integrada que permite capturar imágenes estáticas, grabar vídeos y conversar en línea.
Pantalla táctil
Utilice el dedo para controlar el sistema y las aplicaciones.
Indicadores
Consulte la sección "Indicadores" en la página 8~9 para obtener detalles.
Botón Encendido y apagado
Permite encender y apagar el dispositivo VPAD10.
Botón de función 1
Mantenga presionado este botón para la tecla “Esc”. Presiónelo brevemente para llamar al “Panel de entrada de su Tablet”.
(Si no hay acceso al sistema, manténgalo presionado para la tecla de desplazamiento "Arriba". Presiónelo brevemente para la
tecla de desplazamiento "Abajo".)
Botón de función 2
Mantenga presionado este botón para activar o desactivar la función 3G. Presiónelo brevemente para activar o desactivar las
funcionalidades Wi-Fi y Bluetooth.
(Si no hay acceso al sistema, presiónelo para la tecla "Entrar".)
La página se está cargando ...

4
ViewSonic VPAD10
Altavoz
Produce sonido de los archivos multimedia o del sistema operativo.
Conductos de ventilación
Permiten disipar el calor y mantener una temperatura óptima en el dispositivo VPAD10.

5
ViewSonic VPAD10
ķ
ĸ
Ĺ
ĺ
Ļ
ļ
Ľ ľ Ŀ
Vista lateral
Lateral izquierdo
Lado derecho
Lado superior
Lado inferior

6
ViewSonic VPAD10
Conector de alimentación
Permite conectar la fuente de alimentación de CA para proporcionar energía al dispositivo VPAD10 y cargar la batería.
Ranura para tarjetas Micro SD
Permite insertar una tarjeta de memoria Micro SD. Puede intercambiar material de datos con el dispositivo VPAD10.
Puerto Mini VGA
Permite conectar un dispositivo de visualización externo (como un monitor o proyector) al conector de vídeo Mini VGA del equipo
portátil con un cable Mini VGA.
Botón Encendido y apagado
Permite conectar periféricos, como por ejemplo ratones, cámaras digitales y reproductores MP3, que utilizan la interfaz USB 2.0.
Conector de salida de audio
Permite conectar un audífono, auricular o altavoz externo para reproducir el audio del dispositivo VPAD10.
MIC
Permite recibir sonidos y voces para grabar.
Oricio de expulsión y restablecimiento
Cuando el estado del sistema es anómalo (no se puede iniciar o activar) inserte un objeto o no y recto (como un clip de papel) en
el oricio de expulsión manual de su Tablet.

7
ViewSonic VPAD10
Conductos de ventilación
Permiten disipar el calor y mantener una temperatura óptima en el dispositivo VPAD10.
Ranura para tarjetas SIM 3G
Inserte una tarjeta SIM 3G (no se admite PnP) para poder conectarse a una red 3G.
(Para obtener más información, póngase en contacto con los operadores de telecomunicaciones locales.)

8
ViewSonic VPAD10
Indicadores
ķ ĸ Ĺ

9
ViewSonic VPAD10
Indicador LAN inalámbrico
Cuando la funcionalidad WLAN está activada, se ilumina en color azul.
Cuando la funcionalidad WLAN está desactivada, la luz se apaga.
Indicación del estado de la batería
Cuando la batería se está cargando, se ilumina en color rojo.
Cuando la carga de la batería es baja, parpadea en color rojo.
Cuando la batería está completamente cargada, se ilumina en color azul.
Indicador de encendido
Cuando el sistema está encendido, se ilumina en color azul.
Cuando el sistema se encuentra en el modo de suspensión, parpadea en color azul.
Cuando el sistema está apagado o se encuentran el modo de hibernación, la luz se apaga.

10
ViewSonic VPAD10
Aplicación para sistemas con Windows 7
Comenzar a utilizar el dispositivo VPAD10
Conecte el dispositivo VPAD10 a una fuente de alimentación externa mediante el adaptador de CA, mantenga presionado el
botón de encendido y apagado durante 2~3 segundos y encienda dicho dispositivo. Deje de presionar el botón cuando el indicador
de encendido se ilumine en color azul. Por último, siga las instrucciones de la pantalla para completar la conguración del sistema
operativo inicial.
Aparecerá la pantalla de inicio del sistema (escritorio). (El movimiento del sensor G integrado del dispositivo cambia su ángulo
y orientación.)
Vista horizontal
Vista vertical

11
ViewSonic VPAD10
Inicio (escritorio)
El escritorio predeterminado del sistema incluye los siguientes elementos:
Papelera de reciclaje,
Teclado virtual,
Área de
trabajo y
Barra de tareas.
ķ
ĸ
Ĺ
ĺ
Menú Inicio Botones de la
barra de tareas
Área de la
barra de tareas
Área de
noticación
Mostrar escritorio

12
ViewSonic VPAD10
Área de trabajo
Se trata del área de la pantalla en la que los usuarios pueden realizar su trabajo así como almacenar programas, documentos
y sus accesos directos. Puede agregar Gadgets para proporcionar a los usuarios acceso rápido a información personalmente
relevante y tareas sencillas (sin obstáculos).
Gadgets (muestras)

13
ViewSonic VPAD10
Barra de tareas
La barra de tareas es el punto de acceso para los programas mostrados en el escritorio, incluso si el programa está minimizado.
Se dice de tales programas que tienen presencia en el escritorio. Con la barra de tareas, los usuarios pueden ver las ventanas
principales abiertas y ciertas ventanas secundarias en el escritorio, así como cambiar rápidamente entre ellas.
Botón Inicio: Se trata del punto de acceso para todos los programas y lugares de Windows especiales (Documentos, Imágenes,
Música, Juegos, Pc, Panel de control). Tiene listas de tipo "los más usados recientemente" para acceder rápidamente a los
programas y documentos recientemente utilizados.
Bandas del escritorio: programas funcionales y de ejecución a largo plazo, como por ejemplo la barra de idioma. Los programas
que se minimizan en las bandas del escritorio no muestran botones en la barra de tareas cuando se minimizan. No se
recomienda el uso de las bandas del escritorio en Windows 7.
Área de noticación: se trata de una fuente para noticaciones y estado a corto plazo así como un punto de acceso para
funciones relacionadas con el sistema y con los programas que no tienen presencia en el escritorio.
Botón de la barra de
tareas jado
Botón Inicio Área de la barra de tareas Banda del escritorio Área de noticación
Mostrar escritorio
Botón de la barra de tareas
Barra de herramientas de miniaturas

14
ViewSonic VPAD10
Conectarse a una red inalámbrica
1. Asegúrese de que se encuentra dentro del área de servicio de la red inalámbrica. Presione el botón Wi-Fi para activar la
funcionalidad Wi-Fi. El indicador Wi-Fi se iluminará en azul. (Si inserta una tarjeta SIM 3G y activa la funcionalidad 3G, también
podrá conectarse a redes 3G.)
2. Haga clic en el icono de red
del área de noticación. Se mostrará una lista de redes inalámbricas disponibles.
(Las zonas con cobertura Wi-Fi y las redes 3G se mostrarán juntas en la misma lista.
Windows 7 también virtualiza la tarjeta Wi-Fi para que pueda utilizarla dos veces, por
ejemplo para conectar dispositivos WPS a un punto de acceso que no es WPS.)
(Para conectarse a algunas redes que requieren autenticación de seguridad, puede
que tenga que pasar otro proceso de autorización y especicar el nombre de usuario y la
contraseña. Para obtener detalles, consulte a su administrador de red.)
(Para garantizar la seguridad de los datos, es recomendable conectarse a redes
inalámbricas que tengan seguridad siempre que sea posible.)
(Cuando viaje en avión, asegúrese de desactivar la conexión de red inalámbrica para
evitar posibles riegos y volar seguro.)
3. Elija una red y haga clic en Connect (Conectar). Si la red que utiliza no requiere autenticación de seguridad, aparecerá un
mensaje indicando que se ha conectado a la red correctamente.

15
ViewSonic VPAD10
Bluetooth
1. Haga clic con el botón secundario en el icono en el área de notificación (situado en la esquina inferior derecha del
escritorio o haga clic en el icono para acceder a dicho icono desde los iconos ocultos) y seleccione Open Settings (Abrir
conguración). (Si el adaptador está desactivado, actívelo.)
2. En la ficha Options (Opciones), seleccione Allow Bluetooth devices to find this computer (Permitir que los dispositivos
Bluetooth encuentren este equipo) y haga clic en OK (Aceptar). Por tanto, otros dispositivos Bluetooth pueden encontrar el equipo
portátil y establecer una conexión Bluetooth.
(También es necesario activar la función de conexión Bluetooth del dispositivo al que desea conectarse.)

16
ViewSonic VPAD10
3. Haga clic con el botón secundario y seleccione Add a Device (Agregar un dispositivo). Espere unos instantes a que se
muestren los dispositivos Bluetooth activos encontrados.
(Para obtener detalles sobre cómo activar la función Bluetooth del dispositivo, consulte la documentación del mismo.)
(El alcance efectivo máximo de la conexión entre los dispositivos VPAD10 y Bluetooth es de 10 metros aproximadamente.)
4. Seleccione un dispositivo Bluetooth y haga clic Next (Siguiente).

17
ViewSonic VPAD10
5. Windows genera un número de código aleatorio que se muestran pantalla. Escriba este número de código en el dispositivo
Bluetooth al que está intentando conectarse su VPAD10.
Enviar un archivo a un dispositivo Bluetooth
Si el dispositivo Bluetooth es capaz de enviar y recibir datos, como por ejemplo un teléfono móvil, puede utilizar la conectividad
Bluetooth para transferir datos de forma inalámbrica entre dicho dispositivo y su Tablet.
1. Haga clic con el botón secundario en
y seleccione Show Bluetooth Devices (Mostrar dispositivos Bluetooth).

18
ViewSonic VPAD10
2. En este ejemplo, haga doble clic en el icono S88 (el teléfono móvil S88 puede transferir datos a través de la funcionalidad
Bluetooth).
3. Haga clic en Send les to your phone (S88) (Enviar archivos al teléfono (S88)).

19
ViewSonic VPAD10
4. Haga clic en Browse Files (Buscar archivos) para seleccionar los archivos que desea transferir y, a continuación, haga clic
en Sned (Enviar).
5. Los archivos seleccionados se enviarán ahora al teléfono móvil S88. Una vez terminada la transferencia, el cuadro de
diálogo Sending Items (Enviando elementos) se cerrará automáticamente.
(El ejemplo mostrado anteriormente es especíco para conectarse a un teléfono móvil. Cuando se conecte a otros tipos de
dispositivo Bluetooth, los pasos pueden ser diferentes.)

20
ViewSonic VPAD10
Especicación de información mediante el panel táctil
Panel de entrada del dispositivo VPAD10
El panel de entrada del dispositivo VPAD10 es el panel de entrada principal utilizado para especicar contenido de texto.
Tablero de escritura
También existe un tablero de escritura que captura el texto manuscrito y lo convierte en texto que impreso. Existen dos métodos
para capturar texto manuscrito: Escribir a mano alzada o Escribir carácter a carácter.
1. Escribir a mano alzada

21
ViewSonic VPAD10
2. Escribir carácter a carácter
Conguración del dispositivo VPAD10
Para obtener el máximo provecho de todas las funciones táctiles de este sistema, elija "Start" (Inicio) > "Control Panel" (Panel de
control) y, a continuación, seleccione “VPAD10 Settings" (Conguración del dispositivo VPAD10).

22
ViewSonic VPAD10
Introducción a la conguración del dispositivo VPAD10
Display (Visualización)
1. Conguration (Con guración)
Para congurar el lápiz y la pantalla táctil, haga clic en el botón Setup (Conguración). A continuación, toque la pantalla con el
dedo para completar la conguración de identicación de la pantalla táctil.

23
ViewSonic VPAD10
2. Display Options (Opciones de visualización)
Display (Visualización): seleccione el dispositivo de visualización de salida.
Calibration (Calibración): No utilice la calibración de pantalla y integrada del sistema Windows. Si desea calibrar una pantalla
táctil, consulte la página adicional “Calibration of the touch screen” (Calibración de la pantalla táctil).
Reset (Restablecer): Si la calibración de la pantalla integrada no se realizó correctamente, puede hacer clic en el botón Reset
(Restablecer) para restaurar la calibración predeterminada.
Go to Orientation (Ir a orientación)
El sensor G está integrado en este dispositivo, no es necesario realizar esta conguración.

24
ViewSonic VPAD10
Others (Otros)
1. Handedness (Diestro o zurdo)
Seleccione la posición preferida de los menús en función de si es diestro o zurdo. Si selecciona una conguración para zurdos,
los menús aparecen a la right-handed (derecha); si selecciona una conguración para diestros, los menús aparecen a la left-
handed (izquierda).
2. Pen and Touch (Lápiz y entrada táctil)
Haga clic en el vínculo “Go to Pen and Touch” (Ir a Lápiz y panel táctil) que se encuentra en el cuadro Lápiz y entrada táctil.
3. VPAD10 Input Panel Options (Opciones del panel de entrada del dispositivo VPAD10)
Haga clic en el vínculo “Go to Input Panel Settings” (Ir a la conguración de Panel de entrada) que aparece en las opciones del
panel de entrada del dispositivo VPAD10.

25
ViewSonic VPAD10
Conguración del lápiz y la entrada táctil
Habilitar entrada táctil
1. Active la casilla “Use your nger as an input device” (Usar el dedo como dispositivo de entrada) para habilitar la interfaz táctil.
2. Active la casilla “Enable multi-touch gestures and inking” (Habilitar movimientos multitoque y entradas manuscritas) para habilitar
los movimientos multitoque, como por ejemplo zoom con dos dedos.
Settings (Conguración)
Haga clic en el botón "Settings" (Conguración) para ajustar la velocidad de doble toque y la tolerancia espacial, y probar la
conguración.

26
ViewSonic VPAD10
Touch Pointer (Puntero táctil)
Active la casilla “Touch pointer” (Puntero táctil) para mostrar el puntero táctil cuando los dedos interactúan con elementos de la pantalla.
En el área Advanced Option (Opciones avanzadas) puede establecer los elementos "Touch Pointer Location Option" (Opciones de
ubicación del puntero táctil) y "Touch Pointer Appearance and Behavior" (Apariencia y comportamiento del puntero táctil).
Panning (Panorámica)
En la cha “Panning” (Panorámica), active la casilla “Turn on Single Finger Panning” (Activar movimiento panorámico con un dedo)
para habilitar el movimiento panorámico con el dedo.
Active ambas casillas en el cuadro “Gestures” (Movimientos) y seleccione el valor que desee en Inertia settings (Conguración de inercia).

27
ViewSonic VPAD10
Utilizar la función Cámara
La cámara integrada permite participar en llamadas de vídeo y hacer fotografías.
Utilizar la pantalla multitáctil
La tecnología multitáctil permite controlar el equipo con uno o dos dedos simultáneamente. Un doble clic equivale a tocar con un
dedo dos veces. El desplazamiento de las páginas Web es tan intuitivo como mover el dedo hacia arriba y hacia abajo por una
página. Utilice dos dedos para ampliar y reducir las imágenes (pellizcar para reducir, separar para ampliar). Para hacer clic con el
botón secundario en un archivo, tóquelo con un dedo y toque la pantalla con otro dedo (también puede utilizar un dedo para tocar
la pantalla durante 2~3 segundos).

28
ViewSonic VPAD10
Problemas generales de hardware, causas posibles y soluciones
A continuación se citan algunos problemas comunes de hardware y soluciones recomendadas:
1. El sistema dejó de funcionar durante la ejecución del programa.
Causa: error al utilizar el procedimiento actual. Solución: haga clic en las teclas <Ctrl>, <Alt> y <Supr>. El sistema operativo Win-
dows causa el error; reinicie el sistema a través de la fuente de alimentación.
2. El sistema operativo no se puede restaurar al estado de utilización.
Si el sistema operativo no puede reanudar el funcionamiento después de una pausa, compruebe las siguientes causas posibles:
La batería puede estar averiada o el nivel de carga actual puede ser muy bajo. Para solucionar este problema, conecte una fuente
alimentación externa como, por ejemplo, el adaptador de CA.
3. El sistema no se puede apagar normalmente.
Mantenga presionado el botón de encendido y apagado durante 4-6 segundos hasta que el sistema se apague.
4. Después del apagado, si el sistema no puede arrancar:
conecte el adaptador de alimentación de CA inmediatamente, ya que signica que la batería no tenía suciente carga para el
arranque.
5. ¿Medidas para prolongar la autonomía de la batería?
Ajuste el brillo de la pantalla al nivel mínimo posible.
Ajuste la pantalla del equipo al valor estándar normal.
Quite la tarjeta VPAD10 si no se utiliza con frecuencia.
Desactive la función Bluetooth del dispositivo VPAD10.
Desactive la función de red inalámbrica del dispositivo VPAD10.
Asegúrese de que la conguración de alimentación se encuentran el “modo de ahorro de energía”.

29
ViewSonic VPAD10
6. La red inalámbrica se interrumpe después de estar dos o tres minutos activa y no se puede reanudar.
Este problema puede deberse a interferencias causadas por el canal. Cambie el canal del punto de acceso y vuelva conectarse.
7. El dispositivo VPAD10 no se puede conectar a Internet.
La cuenta del proveedor de servicios de internet (ISP) no está congurada; póngase en contacto con la compañía del servicio de
red para obtener ayuda.
8. El dispositivo VPAD10 ha estado en línea a través de una vez inalámbrica pero todavía no puede conectarse a otro equipo.
Compruebe si el controlador del dispositivo está correctamente instalado. Si el controlador no está instalado correctamente, presio-
ne [Start] (Inicio) -> [Control Panel] (Panel de control) -> [System] (Sistema) -> [Device Manager] (Administrador de dispositivos) ->
[Network Adapters] (Adaptadores de red). Aparecerá un signo de admiración amarillo en la etiqueta de la red. Si aparece un signo
de admiración amarillo, utilice el CD con los controladores para reinstalar el controlador del dispositivo.
9. Hay buena intensidad de señal, pero no se puede establecer conexión con la red.
Compruebe si la conguración de la dirección TCP / IP es o no correcta.
10. Si penetra agua accidentalmente en el dispositivo VPAD10, ¿cómo puedo resolver este problema?
Si se encuentra con esta situación, no conecte la fuente de alimentación del dispositivo VPAD10. Si lo hace, provocará un daño
más grave a dicho dispositivo. Desenchufar la fuente y el cable de alimentación y quite cualquier dispositivo externo conectado,
como por ejemplo, una unidad. Seque todos los líquidos derramados en el dispositivo VPAD10; limpie todas las manchas con un
paño suave para reducir daños potenciales a la unidad. Seque la carcasa y otros equipos con ventiladores y, a continuación, envíe
el dispositivo VPAD10 al centro de reparación más cercano para que ingenieros cualicados lo diagnostique y reparen. De esta
forma reducirá los daños en el dispositivo VPAD10.
11. El equipo no puede seguir funcionando.
Un dispositivo de almacenamiento externo o interno podría ser la causa de este problema, ya que puede no estar funcionando
correctamente cuando almacena el contenido.

30
ViewSonic VPAD10
Los dispositivos periféricos externos (como dispositivos USB externos y tarjetas Micro SD pertenecientes a dispositivos de pre-
cisión) pueden no ser compatibles con el dispositivo VPAD10; si se utilizan incorrectamente, pueden hacer (con facilidad) que el
dispositivo VPAD10 pase a un estado de espera cuando se conectan al mismo. El software o los controladores incompatibles,
provocarán que los archivos con la extensión .dll, .sys y .exe no funcionen y pondrán el dispositivo VPAD10 en el modo de espera
o hibernación.
Distribuidores de contacto
Después de leer la sección anterior, si el problema no se resuelve, realice los pasos siguientes para ponerse en contacto con el
distribuidor.
Los distribuidores pueden determinar si el equipo necesita de volverse a la tienda.
Antes de llamar al distribuidor, prepare la siguiente información:
1. Conguración y modelo de su dispositivo VPAD10 Los distribuidores necesitan saber qué periféricos utiliza.
2. ¿Aparece algún mensaje de error en la pantalla?
3. Si se produce un error de funcionamiento, ¿qué programa de software estaba intentando usar?
4. ¿Qué pasos ha intentado realizar para solucionar el problema? Si pasa por alto algunos pasos, los distribuidores pueden ayu-
darle por teléfono para completar estos pasos.
La página se está cargando ...

32
ViewSonic VPAD10
Garantía limitada
Tablet PC ViewSonic®
Cobertura de la garantía:
ViewSonic garantiza que sus productos no tendrán defectos de materiales ni de fabricación durante el período de
garantía. Si algún producto presenta alguno de estos defectos durante el período de garantía, ViewSonic decidirá si
repara o sustituye el producto por otro similar. Los productos o las piezas sustituidos pueden incluir componentes o
piezas reparadas o recicladas.
Período de validez de la garantía:
ViewSonic Tablet PC tiene una garantía de 1 año en mano de obra a partir de la fecha de compra del primer comprador
Destinatario de la garantía:
Esta garantía sólo es válida para el primer comprador de este producto.
La garantía no cubre:
1. Cualquier producto cuyo número de serie haya sido manipulado, modicado o eliminado.
2. Cualquier daño, deterioro o funcionamiento incorrecto causado por:
a. Accidente, utilización incorrecta, negligencia, incendio, inundación, rayo o cualquier desastre natural,
modicación sin autorización del producto o por no seguir las instrucciones proporcionadas con el producto.
b. Cualquier daño en el producto debido al transporte.
c. Traslado o instalación del producto.
d. Causas externas al producto, como uctuaciones o fallas eléctricas.
e. El uso de suministros o piezas que no cumplen las especicaciones de ViewSonic.
f. Desgaste y deterioro normales.
g. Cualquier causa no relacionada con defectos del producto.
3. Cualquier producto que muestre una condición comúnmente conocida como “imagen quemada” lo que resulta
cuando una imagen estática es mostrada por un periodo largo de tiempo.
4. Cargos por servicio de desinstalación, instalación, transporte en envío, seguro y conguración.

33
ViewSonic VPAD10
Cómo obtener asistencia:
1. Para obtener informacion sobre como recibir asistencia cubierta en la garantia, pongase en contacto con el
Servicio de atencion al cliente de ViewSonic (por favor, consulte la página de Atención al Cliente). Tendra que
proporcionar el numero de serie del producto.
2. Para recibir la asistencia cubierta por la garantía, tendrá que proporcionar (a) el recibo con la fecha de compra
original, (b) su nombre, (c) dirección, (d) descripción del problema y (e) el número de serie del producto.
3. Lleve o envíe (con todos los gastos pagados) el producto en su embalaje original a un centro de asistencia de
ViewSonic autorizado o a ViewSonic.
4. Para obtener el nombre del centro de asistencia de ViewSonic más cercano, póngase en contacto con ViewSonic.
Límite de las garantías implícitas:
No existe ninguna garantía, expresa o implícita, aparte de la descrita en este documento, incluida la garantía implícita
de comerciabilidad o adecuación a un n concreto.
Exclusión de daños:
La responsabilidad de viewsonic se limita al coste de la reparación o sustitución del producto. Viewsonic no se hace
responsable de:
1. Daños a otras pertenencias causados por defectos del producto, inconvenientes, pérdida de uso del producto,
de tiempo, de benecios, de oportunidades comerciales, de fondo de comercio, interferencia en relaciones
comerciales u otras pérdidas comerciales, incluso si existe el conocimiento de la posibilidad de dichos daños.
2. Cualquier daño, ya sea fortuito, resultante o de cualquier tipo.
3. Cualquier reclamación al usuario por terceros.
4. Reparación o intento de reparación por parte de personal no autorizado por ViewSonic.
4.3: ViewSonic TPC Warranty TPC_LW01 Rev. 1A 06-20-08
La página se está cargando ...
La página se está cargando ...
La página se está cargando ...
La página se está cargando ...
La página se está cargando ...
La página se está cargando ...
La página se está cargando ...
La página se está cargando ...
La página se está cargando ...
La página se está cargando ...
La página se está cargando ...
La página se está cargando ...
La página se está cargando ...
La página se está cargando ...
La página se está cargando ...
La página se está cargando ...
La página se está cargando ...
La página se está cargando ...
La página se está cargando ...
La página se está cargando ...
La página se está cargando ...
La página se está cargando ...
La página se está cargando ...
La página se está cargando ...
La página se está cargando ...
La página se está cargando ...
La página se está cargando ...
La página se está cargando ...
La página se está cargando ...
La página se está cargando ...
La página se está cargando ...
La página se está cargando ...
La página se está cargando ...
La página se está cargando ...
La página se está cargando ...
La página se está cargando ...
La página se está cargando ...
La página se está cargando ...
La página se está cargando ...
La página se está cargando ...
La página se está cargando ...
La página se está cargando ...
La página se está cargando ...
La página se está cargando ...
La página se está cargando ...
La página se está cargando ...
La página se está cargando ...
La página se está cargando ...
La página se está cargando ...
La página se está cargando ...
La página se está cargando ...
La página se está cargando ...
La página se está cargando ...
La página se está cargando ...
La página se está cargando ...
La página se está cargando ...
La página se está cargando ...
La página se está cargando ...
La página se está cargando ...
La página se está cargando ...
La página se está cargando ...
La página se está cargando ...
La página se está cargando ...
La página se está cargando ...
La página se está cargando ...
La página se está cargando ...
La página se está cargando ...
La página se está cargando ...
La página se está cargando ...
La página se está cargando ...
La página se está cargando ...
La página se está cargando ...
La página se está cargando ...
La página se está cargando ...
La página se está cargando ...
La página se está cargando ...
La página se está cargando ...
La página se está cargando ...
La página se está cargando ...
La página se está cargando ...
La página se está cargando ...
La página se está cargando ...
La página se está cargando ...
La página se está cargando ...
La página se está cargando ...
La página se está cargando ...
La página se está cargando ...
La página se está cargando ...
La página se está cargando ...
Transcripción de documentos
Información de conformidad Certificación CE para países europeos Este dispositivo cumple con la Directiva EMC (Compatibilidad Electromagnética) 2004/108/EC y la Directiva de Baja Tensión 2006/95/EC. La información siguiente es sólo para los estados miembros de la UE: La marca cumple con la Directriz para el Desecho de Equipos Electrónicos y Eléctricos 2002/96/EC (WEEE). La marca indica el requisito de NO desechar el equipo, incluyendo cualquier batería gastada o desechada ni acumuladores como desechos municipales sin separar, sino que deben usarse los sistemas de devolución y recolección disponibles. Si en las baterías, acumuladores o pilas de botón incluidas con este equipo aparecen los símbolos químicos Hg, Cd, o Pb, significa que la batería tiene un contenido de metales pesados de más de un 0.0005% de Mercurio, de más de un 0.002% de Cadmio o de más de un 0.004% de Plomo. Declaración sobre el Cumplimiento R&TTE Este dispositivo de módulo inalámbrico cumple con los Requisitos Esenciales de la Directiva de la Unión Europea R&TTE (1999/5/EC). Este equipo cumple con las siguientes estándares de conformidad: ETSI EN 300 328 EN 301 489 EN 301 489 Países notificados: Alemania, Reino Unido, Holanda, Bélgica, Suecia, Dinamarca, Finlandia, Francia, Italia, España, Austria, Irlanda, Portugal, Grecia, Luxemburgo, Estonia, Letonia, Lituania, República Checa, Eslovaquia, Eslovenia, Hungría, Polonia y Malta. ViewSonic i VPAD10 Advertencias Importantes de Seguridad 1. No presione o toque la pantalla LCD. No ponga su Tablet PC con las cosas pequeñas, las cuales pueden arañar la pantalla LCD o entrar en su Tablet PC. 2. No exponga su Tablet PC en el ambiente sucio o polvoroso. Mantenga el ambiente limpio y seco. 3. No ponga su Tablet PC en la superficie desnivelada o no estable. 4. No ponga o deje caer objetos en su Tablet PC. No insierte cualquier objeto exterior en su Tablet PC. No cierre la pantalla LCD fuertemente. 5. No exponga su Tablet PC en el ambiénte magnético o electrónico. No exponga el disquete cerca dsu Tablet PC o sobre su Tablet PC para evitar la pérdida de los datos en el disquete. 6. No deje su Tablet PC cara al sol por que eso puede dañar la pantalla LCD, especialmente en el coche. 7. Temperatura segura: El portatil sólo se puede utilizar en el ambiente de las temperaturas entre 5°C (41°F) y 35°C(95°F). 8. No exponga o utilice su Tablet PC cerca del líquido, lluvia o humedad. 9. Advertencia: Hay riesgo de explosión si la bateria no está sustituida por el modelo incorrecto. Elimine la bateria usada según las instrucciones. 10. No tire su Tablet PC en la basura diaria. Chquee los reglamentos locales para el dishecho de los productos electrónicos. Por favor recicle la pila de la bateria y chequee con las autoridades locales o con los minoristas por el reciclaje. 11. Su Tablet PC y el adaptador puede producir el calor durante la operación o la carga de bateria. No deje su Tablet PC en las rodillas o en cualquier otra parte de su cuerpo para evitar la incomodidad o daño por el calor. 12. Índice de entrada: Respecto al índice de entrada en su Tablet PC, asegure que el adaptador de potencia cumpla con el índice. Solamente utilice los accesorios indicados por el manufacturero. ViewSonic ii VPAD10 13. Chequee la conexión entre la unidad principal y los accesorios antes de encender su Tablet PC. 14. No utilice su Tablet PC cuando come para evitar el ensuciamiento dsu Tablet PC. 15. No insierte cualquier cosa en su Tablet PC para evitar el corto-circuito o el daño al circuito. 16. Apaque su Tablet PC cuando quiere instalar o desinstalar los dispositivos exteriores que no adapten al enchufe caluroso. 17. Antes de limpiar su Tablet PC desconecte su Tablet PC de la salida electrónica , quite la bateria instalada y ponga su Tablet PC lejos de los niños. 18. No desensamble su Tablet PC. Sólo un técnico certificado puede repararlo. Si no , puede causar problema y el manufacturero no tomará la responsabilidad del daño. 19. Solo utilice la bateria y los paquetes aprobados por el manufacturo, si no, habrá daño. 20. Su Tablet PC tiene unas piezas metálicas para dispersa el calor. No ponga su Tablet PC sobre objetos blandos como la cama, el sofa, las rodillas,etc. Si no, su Tablet PC se volverá caluroso y el sistema de operación suspendrá. ViewSonic iii VPAD10 Declaración de Cumplimiento de RoHS Este producto ha sido diseñado y fabricado cumpliendo la Directiva 2002/95/EC del Parlamento Europeo y el Consejo para la restricción del uso de ciertas sustancias peligrosas en equipos eléctricos y electrónicos (Directiva RoHS) y se considera que cumple con los valores de concentración máximos publicados por el European Technical Adaptation Committee (Comité Europeo de Adaptaciones Técnicas) (TAC) tal y como se muestra a continuación: Sustancia Concentración Máxima Propuesta Concentración Real Plomo (Pb) 0,1% < 0,1% Mercurio (Hg) 0,1% < 0,1% Cadmio (Cd) 0,01% < 0,01% Cromo Hexavalente (Cr6+) 0,1% < 0,1% Bifenilo Polibromado (PBB) 0,1% < 0,1% Éteres de Difenilo Polibromado (PBDE) 0,1% < 0,1% Ciertos componentes de los productos indicados más arriba están exentos bajo el Apéndice de las Directivas RoHS tal y como se indica a continuación: Ejemplos de los componentes exentos: 1. Mercurio en bombillas fluorescentes compactas que no exceda los 5 mg por bombilla y en otras bombillas no mencionadas específicamente en el Apéndice de la Directiva RoHS. 2. Plomo en el cristal de los tubos de rayos catódicos, componentes electrónicos, tubos fluorescentes y piezas electrónicas de cerámica (p.ej. dispositivos piezoelectrónicos). 3. Plomo en soldaduras del tipo de alta temperatura (p.ej. las aleaciones basadas en plomo que contiene en peso un 85% o más de plomo). 4. Plomo como elemento aleador en acero que contenga hasta un 0,35% de plomo en peso, aluminio que contenga hasta un 0,4% de plomo en peso y como aleación de cobre que contenga hasta un 4% de plomo en peso. ViewSonic iv VPAD10 Registro del producto Para que nuestros productos se ajusten a sus futuras necesidades, así como para recibir información adicional sobre el producto cuando esté disponible, regístrelo a través de Internet en: www.viewsonic.com. El CD-ROM del Asistente de ViewSonic® le ofrece también la posibilidad de imprimir el formulario de registro para enviarlo por correo o fax a ViewSonic®. Para el historial Nombre del producto: Número de modelo: Número del documento: Número de serie: Fecha de compra: VPAD10 ViewSonic Tablet PC VS13790 VPAD10_UG_ESP Rev. 1A 09-28-10 Desecho del producto al final de su vida útil ViewSonic es respetuoso con el medioambiente y está comprometido a trabajar y vivir de una manera que sea respetuosa con el medioambiente. Gracias por ser parte de una forma de Computación más Inteligente y más Verde. Visite el sitio web de ViewSonic para saber más. EE.UU. y Canadá: http://www.viewsonic.com/company/green/recycle-program/ Europa: http://www.viewsoniceurope.com/uk/support/recycling-information/ Taiwán: http://recycle.epa.gov.tw/recycle/index2.aspx ViewSonic vi VPAD10 Tabla de Contenido Breve introducción............................................................................................................................................ii Contenido del paquete....................................................................................................................................iii Explorar su Tablet PC...................................................................................................................................... 1 Vista frontal................................................................................................................................................... 1 Vista posterior............................................................................................................................................... 3 Vista lateral................................................................................................................................................... 5 Indicadores................................................................................................................................................... 8 Aplicación para sistemas con Windows 7..................................................................................................... 10 Utilizar la función Cámara............................................................................................................................. 27 Utilizar la pantalla multitáctil.......................................................................................................................... 27 Problemas generales de hardware, causas posibles y soluciones............................................................... 28 ViewSonic vii VPAD10 Breve introducción Instrucciones de seguridad Siga las pautas de seguridad que se indican a continuación para protegerse usted mismo y al dispositivo VPAD10. • No intente reparar usted mismo el dispositivo VPAD10. Siga siempre las instrucciones de instalación al pie de la letra. • Asegúrese de que no hay ningún objeto que descanse sobre el cable de alimentación del adaptador de CA y que dicho cable no se encuentra en ningún lugar donde se pueda pisar o tropezar con él. • No tape el adaptador de CA con papeles u otros artículos que puedan reducir la refrigeración; tampoco utilice el adaptador de CA mientras se encuentra dentro de un maletín de transporte. • Utilice solamente el adaptador de CA, el cable de alimentación y la batería probados para utilizarse con este dispositivo VPAD10. El uso de otro tipo de batería o de adaptador de CA puede causar riesgo de incendio o explosión. • Si utiliza un alargador con el adaptador de CA, asegúrese de que el valor nominal del amperaje total de los productos enchufados a dicho alargador no supera el de este. • Si traslada el dispositivo VPAD10 entre entornos cuyos intervalos de temperatura y humedad difieran bastante, se puede formar condensación en dicho dispositivo o dentro de él. Para no dañar el dispositivo VPAD10, deje que transcurra el tiempo suficiente para que la humedad se evapore antes de utilizarlo. • Cuando desconecte un cable, tire de su conector o de su lazada de liberación de tensión, no del propio cable. Cuando tire del conector, manténgalo alineado uniformemente para no doblar ninguno de sus contactos. Asimismo, antes de conectar un cable, asegúrese de que ambos conectores están correctamente orientados y alineados. El contenido de esta día puede variar de los productos reales. En este caso, remítase a dichos productos. ViewSonic viii VPAD10 Contenido del paquete Después de abrir el paquete, inspeccione atentamente el contenido. Si cualquiera de los artículos falta o está dañado, póngase en contacto son su distribuidor. La caja debe contener los siguientes artículos: ESTÁNDAR • Un dispositivo VPAD10 • Un adaptador de CA con cable de alimentación • Guía del usuario • CD con los controladores (instalados en SSD) ADVERTENCIA El controlador de este dispositivo VPAD10 está colocado en última partición SSD. Tenga cuidado para no eliminar o formatear los archivos. OPCIONAL Los siguientes artículos suelen ser opcionales, pero algunos proveedores pueden incluirlos en el paquete estándar. Some items may not be available in some countries, or some vendors may choose not to carry all the items. not to carry all the items. • Funda • Cable Mini VGA • Paño de limpieza • Audífono ViewSonic ix VPAD10 Explorar su Tablet PC Vista frontal ķ ĸ Ĺ ĺ Ļ ļ ViewSonic 1 VPAD10 Cámara Cámara Web integrada que permite capturar imágenes estáticas, grabar vídeos y conversar en línea. Pantalla táctil Utilice el dedo para controlar el sistema y las aplicaciones. Indicadores Consulte la sección "Indicadores" en la página 8~9 para obtener detalles. Botón Encendido y apagado Permite encender y apagar el dispositivo VPAD10. Botón de función 1 Mantenga presionado este botón para la tecla “Esc”. Presiónelo brevemente para llamar al “Panel de entrada de su Tablet”. (Si no hay acceso al sistema, manténgalo presionado para la tecla de desplazamiento "Arriba". Presiónelo brevemente para la tecla de desplazamiento "Abajo".) Botón de función 2 Mantenga presionado este botón para activar o desactivar la función 3G. Presiónelo brevemente para activar o desactivar las funcionalidades Wi-Fi y Bluetooth. (Si no hay acceso al sistema, presiónelo para la tecla "Entrar".) ViewSonic 2 VPAD10 Altavoz Produce sonido de los archivos multimedia o del sistema operativo. Conductos de ventilación Permiten disipar el calor y mantener una temperatura óptima en el dispositivo VPAD10. ViewSonic 4 VPAD10 Vista lateral Lateral izquierdo Lado derecho Lado superior ķ ĸ Ĺ Ľ ľ Ŀ ĺ Ļ ļ ViewSonic Lado inferior 5 VPAD10 Conector de alimentación Permite conectar la fuente de alimentación de CA para proporcionar energía al dispositivo VPAD10 y cargar la batería. Ranura para tarjetas Micro SD Permite insertar una tarjeta de memoria Micro SD. Puede intercambiar material de datos con el dispositivo VPAD10. Puerto Mini VGA Permite conectar un dispositivo de visualización externo (como un monitor o proyector) al conector de vídeo Mini VGA del equipo portátil con un cable Mini VGA. Botón Encendido y apagado Permite conectar periféricos, como por ejemplo ratones, cámaras digitales y reproductores MP3, que utilizan la interfaz USB 2.0. Conector de salida de audio Permite conectar un audífono, auricular o altavoz externo para reproducir el audio del dispositivo VPAD10. MIC Permite recibir sonidos y voces para grabar. Orificio de expulsión y restablecimiento Cuando el estado del sistema es anómalo (no se puede iniciar o activar) inserte un objeto o fino y recto (como un clip de papel) en el orificio de expulsión manual de su Tablet. ViewSonic 6 VPAD10 Conductos de ventilación Permiten disipar el calor y mantener una temperatura óptima en el dispositivo VPAD10. Ranura para tarjetas SIM 3G Inserte una tarjeta SIM 3G (no se admite PnP) para poder conectarse a una red 3G. (Para obtener más información, póngase en contacto con los operadores de telecomunicaciones locales.) ViewSonic 7 VPAD10 Indicadores ķ ViewSonic ĸ Ĺ 8 VPAD10 Indicador LAN inalámbrico Cuando la funcionalidad WLAN está activada, se ilumina en color azul. Cuando la funcionalidad WLAN está desactivada, la luz se apaga. Indicación del estado de la batería Cuando la batería se está cargando, se ilumina en color rojo. Cuando la carga de la batería es baja, parpadea en color rojo. Cuando la batería está completamente cargada, se ilumina en color azul. Indicador de encendido Cuando el sistema está encendido, se ilumina en color azul. Cuando el sistema se encuentra en el modo de suspensión, parpadea en color azul. Cuando el sistema está apagado o se encuentran el modo de hibernación, la luz se apaga. ViewSonic 9 VPAD10 Aplicación para sistemas con Windows 7 Comenzar a utilizar el dispositivo VPAD10 Conecte el dispositivo VPAD10 a una fuente de alimentación externa mediante el adaptador de CA, mantenga presionado el botón de encendido y apagado durante 2~3 segundos y encienda dicho dispositivo. Deje de presionar el botón cuando el indicador de encendido se ilumine en color azul. Por último, siga las instrucciones de la pantalla para completar la configuración del sistema operativo inicial. Aparecerá la pantalla de inicio del sistema (escritorio). (El movimiento del sensor G integrado del dispositivo cambia su ángulo y orientación.) Vista horizontal Vista vertical ViewSonic 10 VPAD10 Inicio (escritorio) El escritorio predeterminado del sistema incluye los siguientes elementos: Papelera de reciclaje, Teclado virtual, Área de trabajo y Barra de tareas. ķ ĸ Ĺ ĺ Menú Inicio Botones de la barra de tareas ViewSonic Área de la barra de tareas 11 Área de Mostrar escritorio notificación VPAD10 Área de trabajo Se trata del área de la pantalla en la que los usuarios pueden realizar su trabajo así como almacenar programas, documentos y sus accesos directos. Puede agregar Gadgets para proporcionar a los usuarios acceso rápido a información personalmente relevante y tareas sencillas (sin obstáculos). Gadgets (muestras) ViewSonic 12 VPAD10 Barra de tareas La barra de tareas es el punto de acceso para los programas mostrados en el escritorio, incluso si el programa está minimizado. Se dice de tales programas que tienen presencia en el escritorio. Con la barra de tareas, los usuarios pueden ver las ventanas principales abiertas y ciertas ventanas secundarias en el escritorio, así como cambiar rápidamente entre ellas. Botón Inicio: Se trata del punto de acceso para todos los programas y lugares de Windows especiales (Documentos, Imágenes, Música, Juegos, Pc, Panel de control). Tiene listas de tipo "los más usados recientemente" para acceder rápidamente a los programas y documentos recientemente utilizados. Bandas del escritorio: programas funcionales y de ejecución a largo plazo, como por ejemplo la barra de idioma. Los programas que se minimizan en las bandas del escritorio no muestran botones en la barra de tareas cuando se minimizan. No se recomienda el uso de las bandas del escritorio en Windows 7. Área de notificación: se trata de una fuente para notificaciones y estado a corto plazo así como un punto de acceso para funciones relacionadas con el sistema y con los programas que no tienen presencia en el escritorio. Barra de herramientas de miniaturas Botón de la barra de tareas fijado Botón Inicio ViewSonic Botón de la barra de tareas Área de la barra de tareas 13 Mostrar escritorio Banda del escritorio Área de notificación VPAD10 Conectarse a una red inalámbrica 1. Asegúrese de que se encuentra dentro del área de servicio de la red inalámbrica. Presione el botón Wi-Fi para activar la funcionalidad Wi-Fi. El indicador Wi-Fi se iluminará en azul. (Si inserta una tarjeta SIM 3G y activa la funcionalidad 3G, también podrá conectarse a redes 3G.) 2. Haga clic en el icono de red del área de notificación. Se mostrará una lista de redes inalámbricas disponibles. (Las zonas con cobertura Wi-Fi y las redes 3G se mostrarán juntas en la misma lista. Windows 7 también virtualiza la tarjeta Wi-Fi para que pueda utilizarla dos veces, por ejemplo para conectar dispositivos WPS a un punto de acceso que no es WPS.) (Para conectarse a algunas redes que requieren autenticación de seguridad, puede que tenga que pasar otro proceso de autorización y especificar el nombre de usuario y la contraseña. Para obtener detalles, consulte a su administrador de red.) (Para garantizar la seguridad de los datos, es recomendable conectarse a redes inalámbricas que tengan seguridad siempre que sea posible.) (Cuando viaje en avión, asegúrese de desactivar la conexión de red inalámbrica para evitar posibles riegos y volar seguro.) 3. Elija una red y haga clic en Connect (Conectar). Si la red que utiliza no requiere autenticación de seguridad, aparecerá un mensaje indicando que se ha conectado a la red correctamente. ViewSonic 14 VPAD10 Bluetooth 1. Haga clic con el botón secundario en el icono en el área de notificación (situado en la esquina inferior derecha del escritorio o haga clic en el icono para acceder a dicho icono desde los iconos ocultos) y seleccione Open Settings (Abrir configuración). (Si el adaptador está desactivado, actívelo.) 2. En la ficha Options (Opciones), seleccione Allow Bluetooth devices to find this computer (Permitir que los dispositivos Bluetooth encuentren este equipo) y haga clic en OK (Aceptar). Por tanto, otros dispositivos Bluetooth pueden encontrar el equipo portátil y establecer una conexión Bluetooth. (También es necesario activar la función de conexión Bluetooth del dispositivo al que desea conectarse.) ViewSonic 15 VPAD10 3. Haga clic con el botón secundario y seleccione Add a Device (Agregar un dispositivo). Espere unos instantes a que se muestren los dispositivos Bluetooth activos encontrados. (Para obtener detalles sobre cómo activar la función Bluetooth del dispositivo, consulte la documentación del mismo.) (El alcance efectivo máximo de la conexión entre los dispositivos VPAD10 y Bluetooth es de 10 metros aproximadamente.) 4. Seleccione un dispositivo Bluetooth y haga clic Next (Siguiente). ViewSonic 16 VPAD10 5. Windows genera un número de código aleatorio que se muestran pantalla. Escriba este número de código en el dispositivo Bluetooth al que está intentando conectarse su VPAD10. Enviar un archivo a un dispositivo Bluetooth Si el dispositivo Bluetooth es capaz de enviar y recibir datos, como por ejemplo un teléfono móvil, puede utilizar la conectividad Bluetooth para transferir datos de forma inalámbrica entre dicho dispositivo y su Tablet. 1. Haga clic con el botón secundario en ViewSonic y seleccione Show Bluetooth Devices (Mostrar dispositivos Bluetooth). 17 VPAD10 2. En este ejemplo, haga doble clic en el icono S88 (el teléfono móvil S88 puede transferir datos a través de la funcionalidad Bluetooth). 3. Haga clic en Send files to your phone (S88) (Enviar archivos al teléfono (S88)). ViewSonic 18 VPAD10 4. Haga clic en Browse Files (Buscar archivos) para seleccionar los archivos que desea transferir y, a continuación, haga clic en Sned (Enviar). 5. Los archivos seleccionados se enviarán ahora al teléfono móvil S88. Una vez terminada la transferencia, el cuadro de diálogo Sending Items (Enviando elementos) se cerrará automáticamente. (El ejemplo mostrado anteriormente es específico para conectarse a un teléfono móvil. Cuando se conecte a otros tipos de dispositivo Bluetooth, los pasos pueden ser diferentes.) ViewSonic 19 VPAD10 Especificación de información mediante el panel táctil Panel de entrada del dispositivo VPAD10 El panel de entrada del dispositivo VPAD10 es el panel de entrada principal utilizado para especificar contenido de texto. Tablero de escritura También existe un tablero de escritura que captura el texto manuscrito y lo convierte en texto que impreso. Existen dos métodos para capturar texto manuscrito: Escribir a mano alzada o Escribir carácter a carácter. 1. Escribir a mano alzada ViewSonic 20 VPAD10 2. Escribir carácter a carácter Configuración del dispositivo VPAD10 Para obtener el máximo provecho de todas las funciones táctiles de este sistema, elija "Start" (Inicio) > "Control Panel" (Panel de control) y, a continuación, seleccione “VPAD10 Settings" (Configuración del dispositivo VPAD10). ViewSonic 21 VPAD10 Introducción a la configuración del dispositivo VPAD10 Display (Visualización) 1. Configuration (Con figuración) Para configurar el lápiz y la pantalla táctil, haga clic en el botón Setup (Configuración). A continuación, toque la pantalla con el dedo para completar la configuración de identificación de la pantalla táctil. ViewSonic 22 VPAD10 2. Display Options (Opciones de visualización) Display (Visualización): seleccione el dispositivo de visualización de salida. Calibration (Calibración): No utilice la calibración de pantalla y integrada del sistema Windows. Si desea calibrar una pantalla táctil, consulte la página adicional “Calibration of the touch screen” (Calibración de la pantalla táctil). Reset (Restablecer): Si la calibración de la pantalla integrada no se realizó correctamente, puede hacer clic en el botón Reset (Restablecer) para restaurar la calibración predeterminada. Go to Orientation (Ir a orientación) El sensor G está integrado en este dispositivo, no es necesario realizar esta configuración. ViewSonic 23 VPAD10 Others (Otros) 1. Handedness (Diestro o zurdo) Seleccione la posición preferida de los menús en función de si es diestro o zurdo. Si selecciona una configuración para zurdos, los menús aparecen a la right-handed (derecha); si selecciona una configuración para diestros, los menús aparecen a la lefthanded (izquierda). 2. Pen and Touch (Lápiz y entrada táctil) Haga clic en el vínculo “Go to Pen and Touch” (Ir a Lápiz y panel táctil) que se encuentra en el cuadro Lápiz y entrada táctil. 3. VPAD10 Input Panel Options (Opciones del panel de entrada del dispositivo VPAD10) Haga clic en el vínculo “Go to Input Panel Settings” (Ir a la configuración de Panel de entrada) que aparece en las opciones del panel de entrada del dispositivo VPAD10. ViewSonic 24 VPAD10 Configuración del lápiz y la entrada táctil Habilitar entrada táctil 1. Active la casilla “Use your finger as an input device” (Usar el dedo como dispositivo de entrada) para habilitar la interfaz táctil. 2. Active la casilla “Enable multi-touch gestures and inking” (Habilitar movimientos multitoque y entradas manuscritas) para habilitar los movimientos multitoque, como por ejemplo zoom con dos dedos. Settings (Configuración) Haga clic en el botón "Settings" (Configuración) para ajustar la velocidad de doble toque y la tolerancia espacial, y probar la configuración. ViewSonic 25 VPAD10 Touch Pointer (Puntero táctil) Active la casilla “Touch pointer” (Puntero táctil) para mostrar el puntero táctil cuando los dedos interactúan con elementos de la pantalla. En el área Advanced Option (Opciones avanzadas) puede establecer los elementos "Touch Pointer Location Option" (Opciones de ubicación del puntero táctil) y "Touch Pointer Appearance and Behavior" (Apariencia y comportamiento del puntero táctil). Panning (Panorámica) En la ficha “Panning” (Panorámica), active la casilla “Turn on Single Finger Panning” (Activar movimiento panorámico con un dedo) para habilitar el movimiento panorámico con el dedo. Active ambas casillas en el cuadro “Gestures” (Movimientos) y seleccione el valor que desee en Inertia settings (Configuración de inercia). ViewSonic 26 VPAD10 Utilizar la función Cámara La cámara integrada permite participar en llamadas de vídeo y hacer fotografías. Utilizar la pantalla multitáctil La tecnología multitáctil permite controlar el equipo con uno o dos dedos simultáneamente. Un doble clic equivale a tocar con un dedo dos veces. El desplazamiento de las páginas Web es tan intuitivo como mover el dedo hacia arriba y hacia abajo por una página. Utilice dos dedos para ampliar y reducir las imágenes (pellizcar para reducir, separar para ampliar). Para hacer clic con el botón secundario en un archivo, tóquelo con un dedo y toque la pantalla con otro dedo (también puede utilizar un dedo para tocar la pantalla durante 2~3 segundos). ViewSonic 27 VPAD10 Problemas generales de hardware, causas posibles y soluciones A continuación se citan algunos problemas comunes de hardware y soluciones recomendadas: 1. El sistema dejó de funcionar durante la ejecución del programa. Causa: error al utilizar el procedimiento actual. Solución: haga clic en las teclas <Ctrl>, <Alt> y <Supr>. El sistema operativo Windows causa el error; reinicie el sistema a través de la fuente de alimentación. 2. El sistema operativo no se puede restaurar al estado de utilización. Si el sistema operativo no puede reanudar el funcionamiento después de una pausa, compruebe las siguientes causas posibles: La batería puede estar averiada o el nivel de carga actual puede ser muy bajo. Para solucionar este problema, conecte una fuente alimentación externa como, por ejemplo, el adaptador de CA. 3. El sistema no se puede apagar normalmente. Mantenga presionado el botón de encendido y apagado durante 4-6 segundos hasta que el sistema se apague. 4. Después del apagado, si el sistema no puede arrancar: conecte el adaptador de alimentación de CA inmediatamente, ya que significa que la batería no tenía suficiente carga para el arranque. 5. ¿Medidas para prolongar la autonomía de la batería? Ajuste el brillo de la pantalla al nivel mínimo posible. Ajuste la pantalla del equipo al valor estándar normal. Quite la tarjeta VPAD10 si no se utiliza con frecuencia. Desactive la función Bluetooth del dispositivo VPAD10. Desactive la función de red inalámbrica del dispositivo VPAD10. Asegúrese de que la configuración de alimentación se encuentran el “modo de ahorro de energía”. ViewSonic 28 VPAD10 6. La red inalámbrica se interrumpe después de estar dos o tres minutos activa y no se puede reanudar. Este problema puede deberse a interferencias causadas por el canal. Cambie el canal del punto de acceso y vuelva conectarse. 7. El dispositivo VPAD10 no se puede conectar a Internet. La cuenta del proveedor de servicios de internet (ISP) no está configurada; póngase en contacto con la compañía del servicio de red para obtener ayuda. 8. El dispositivo VPAD10 ha estado en línea a través de una vez inalámbrica pero todavía no puede conectarse a otro equipo. Compruebe si el controlador del dispositivo está correctamente instalado. Si el controlador no está instalado correctamente, presione [Start] (Inicio) -> [Control Panel] (Panel de control) -> [System] (Sistema) -> [Device Manager] (Administrador de dispositivos) -> [Network Adapters] (Adaptadores de red). Aparecerá un signo de admiración amarillo en la etiqueta de la red. Si aparece un signo de admiración amarillo, utilice el CD con los controladores para reinstalar el controlador del dispositivo. 9. Hay buena intensidad de señal, pero no se puede establecer conexión con la red. Compruebe si la configuración de la dirección TCP / IP es o no correcta. 10. Si penetra agua accidentalmente en el dispositivo VPAD10, ¿cómo puedo resolver este problema? Si se encuentra con esta situación, no conecte la fuente de alimentación del dispositivo VPAD10. Si lo hace, provocará un daño más grave a dicho dispositivo. Desenchufar la fuente y el cable de alimentación y quite cualquier dispositivo externo conectado, como por ejemplo, una unidad. Seque todos los líquidos derramados en el dispositivo VPAD10; limpie todas las manchas con un paño suave para reducir daños potenciales a la unidad. Seque la carcasa y otros equipos con ventiladores y, a continuación, envíe el dispositivo VPAD10 al centro de reparación más cercano para que ingenieros cualificados lo diagnostique y reparen. De esta forma reducirá los daños en el dispositivo VPAD10. 11. El equipo no puede seguir funcionando. Un dispositivo de almacenamiento externo o interno podría ser la causa de este problema, ya que puede no estar funcionando correctamente cuando almacena el contenido. ViewSonic 29 VPAD10 Los dispositivos periféricos externos (como dispositivos USB externos y tarjetas Micro SD pertenecientes a dispositivos de precisión) pueden no ser compatibles con el dispositivo VPAD10; si se utilizan incorrectamente, pueden hacer (con facilidad) que el dispositivo VPAD10 pase a un estado de espera cuando se conectan al mismo. El software o los controladores incompatibles, provocarán que los archivos con la extensión .dll, .sys y .exe no funcionen y pondrán el dispositivo VPAD10 en el modo de espera o hibernación. Distribuidores de contacto Después de leer la sección anterior, si el problema no se resuelve, realice los pasos siguientes para ponerse en contacto con el distribuidor. Los distribuidores pueden determinar si el equipo necesita de volverse a la tienda. Antes de llamar al distribuidor, prepare la siguiente información: 1. Configuración y modelo de su dispositivo VPAD10 Los distribuidores necesitan saber qué periféricos utiliza. 2. ¿Aparece algún mensaje de error en la pantalla? 3. Si se produce un error de funcionamiento, ¿qué programa de software estaba intentando usar? 4. ¿Qué pasos ha intentado realizar para solucionar el problema? Si pasa por alto algunos pasos, los distribuidores pueden ayudarle por teléfono para completar estos pasos. ViewSonic 30 VPAD10 Garantía limitada Tablet PC ViewSonic® Cobertura de la garantía: ViewSonic garantiza que sus productos no tendrán defectos de materiales ni de fabricación durante el período de garantía. Si algún producto presenta alguno de estos defectos durante el período de garantía, ViewSonic decidirá si repara o sustituye el producto por otro similar. Los productos o las piezas sustituidos pueden incluir componentes o piezas reparadas o recicladas. Período de validez de la garantía: ViewSonic Tablet PC tiene una garantía de 1 año en mano de obra a partir de la fecha de compra del primer comprador Destinatario de la garantía: Esta garantía sólo es válida para el primer comprador de este producto. La garantía no cubre: 1. Cualquier producto cuyo número de serie haya sido manipulado, modificado o eliminado. 2. Cualquier daño, deterioro o funcionamiento incorrecto causado por: a. Accidente, utilización incorrecta, negligencia, incendio, inundación, rayo o cualquier desastre natural, modificación sin autorización del producto o por no seguir las instrucciones proporcionadas con el producto. b. Cualquier daño en el producto debido al transporte. c. Traslado o instalación del producto. d. Causas externas al producto, como fluctuaciones o fallas eléctricas. e. El uso de suministros o piezas que no cumplen las especificaciones de ViewSonic. f. Desgaste y deterioro normales. g. Cualquier causa no relacionada con defectos del producto. 3. Cualquier producto que muestre una condición comúnmente conocida como “imagen quemada” lo que resulta cuando una imagen estática es mostrada por un periodo largo de tiempo. 4. Cargos por servicio de desinstalación, instalación, transporte en envío, seguro y configuración. ViewSonic 32 VPAD10 Cómo obtener asistencia: 1. Para obtener informacion sobre como recibir asistencia cubierta en la garantia, pongase en contacto con el Servicio de atencion al cliente de ViewSonic (por favor, consulte la página de Atención al Cliente). Tendra que proporcionar el numero de serie del producto. 2. Para recibir la asistencia cubierta por la garantía, tendrá que proporcionar (a) el recibo con la fecha de compra original, (b) su nombre, (c) dirección, (d) descripción del problema y (e) el número de serie del producto. 3. Lleve o envíe (con todos los gastos pagados) el producto en su embalaje original a un centro de asistencia de ViewSonic autorizado o a ViewSonic. 4. Para obtener el nombre del centro de asistencia de ViewSonic más cercano, póngase en contacto con ViewSonic. Límite de las garantías implícitas: No existe ninguna garantía, expresa o implícita, aparte de la descrita en este documento, incluida la garantía implícita de comerciabilidad o adecuación a un fin concreto. Exclusión de daños: La responsabilidad de viewsonic se limita al coste de la reparación o sustitución del producto. Viewsonic no se hace responsable de: 1. Daños a otras pertenencias causados por defectos del producto, inconvenientes, pérdida de uso del producto, de tiempo, de beneficios, de oportunidades comerciales, de fondo de comercio, interferencia en relaciones comerciales u otras pérdidas comerciales, incluso si existe el conocimiento de la posibilidad de dichos daños. 2. Cualquier daño, ya sea fortuito, resultante o de cualquier tipo. 3. Cualquier reclamación al usuario por terceros. 4. Reparación o intento de reparación por parte de personal no autorizado por ViewSonic. 4.3: ViewSonic TPC Warranty ViewSonic TPC_LW01 Rev. 1A 06-20-08 33 VPAD10-
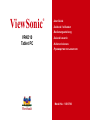 1
1
-
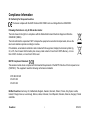 2
2
-
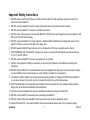 3
3
-
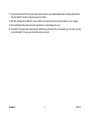 4
4
-
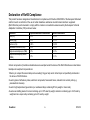 5
5
-
 6
6
-
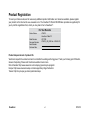 7
7
-
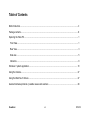 8
8
-
 9
9
-
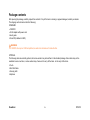 10
10
-
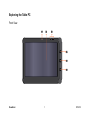 11
11
-
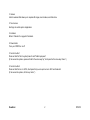 12
12
-
 13
13
-
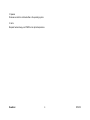 14
14
-
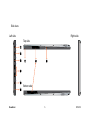 15
15
-
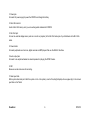 16
16
-
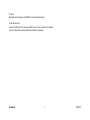 17
17
-
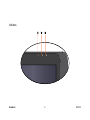 18
18
-
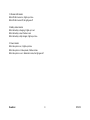 19
19
-
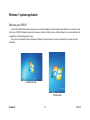 20
20
-
 21
21
-
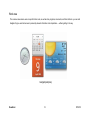 22
22
-
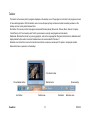 23
23
-
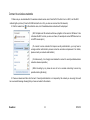 24
24
-
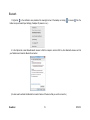 25
25
-
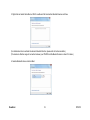 26
26
-
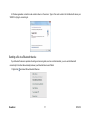 27
27
-
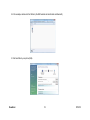 28
28
-
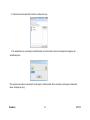 29
29
-
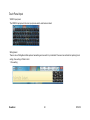 30
30
-
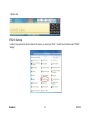 31
31
-
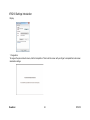 32
32
-
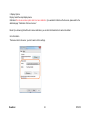 33
33
-
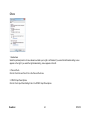 34
34
-
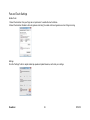 35
35
-
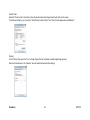 36
36
-
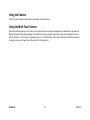 37
37
-
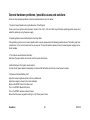 38
38
-
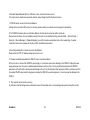 39
39
-
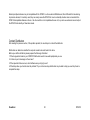 40
40
-
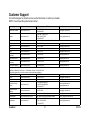 41
41
-
 42
42
-
 43
43
-
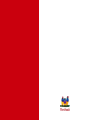 44
44
-
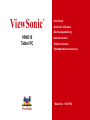 45
45
-
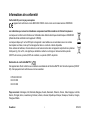 46
46
-
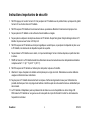 47
47
-
 48
48
-
 49
49
-
 50
50
-
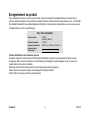 51
51
-
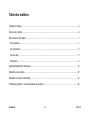 52
52
-
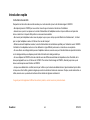 53
53
-
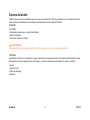 54
54
-
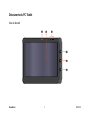 55
55
-
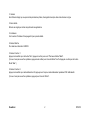 56
56
-
 57
57
-
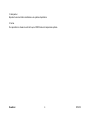 58
58
-
 59
59
-
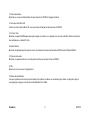 60
60
-
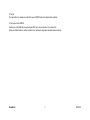 61
61
-
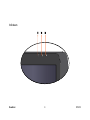 62
62
-
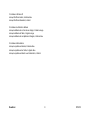 63
63
-
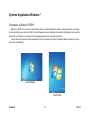 64
64
-
 65
65
-
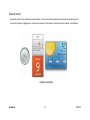 66
66
-
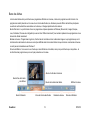 67
67
-
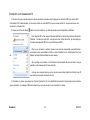 68
68
-
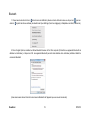 69
69
-
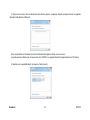 70
70
-
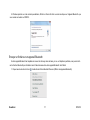 71
71
-
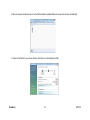 72
72
-
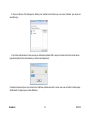 73
73
-
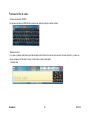 74
74
-
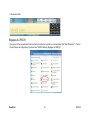 75
75
-
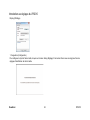 76
76
-
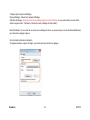 77
77
-
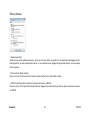 78
78
-
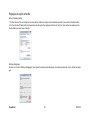 79
79
-
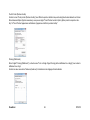 80
80
-
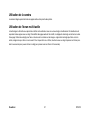 81
81
-
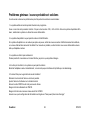 82
82
-
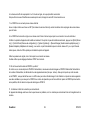 83
83
-
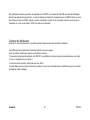 84
84
-
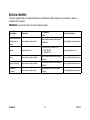 85
85
-
 86
86
-
 87
87
-
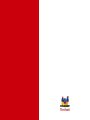 88
88
-
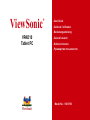 89
89
-
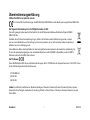 90
90
-
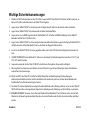 91
91
-
 92
92
-
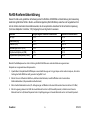 93
93
-
 94
94
-
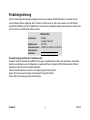 95
95
-
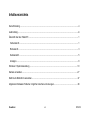 96
96
-
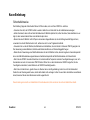 97
97
-
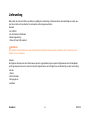 98
98
-
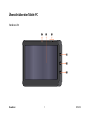 99
99
-
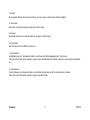 100
100
-
 101
101
-
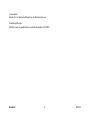 102
102
-
 103
103
-
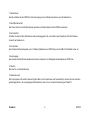 104
104
-
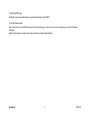 105
105
-
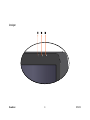 106
106
-
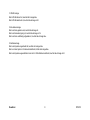 107
107
-
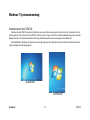 108
108
-
 109
109
-
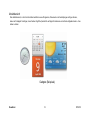 110
110
-
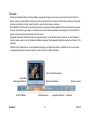 111
111
-
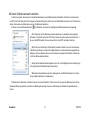 112
112
-
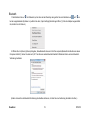 113
113
-
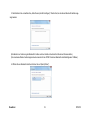 114
114
-
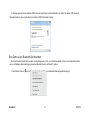 115
115
-
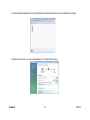 116
116
-
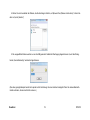 117
117
-
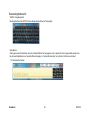 118
118
-
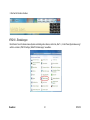 119
119
-
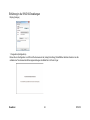 120
120
-
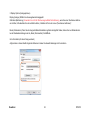 121
121
-
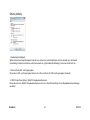 122
122
-
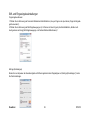 123
123
-
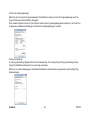 124
124
-
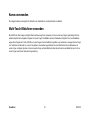 125
125
-
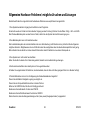 126
126
-
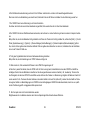 127
127
-
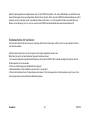 128
128
-
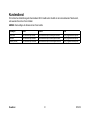 129
129
-
 130
130
-
 131
131
-
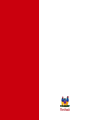 132
132
-
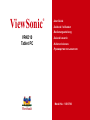 133
133
-
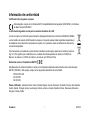 134
134
-
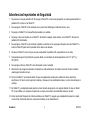 135
135
-
 136
136
-
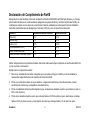 137
137
-
 138
138
-
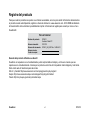 139
139
-
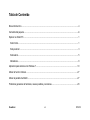 140
140
-
 141
141
-
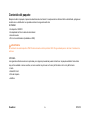 142
142
-
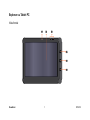 143
143
-
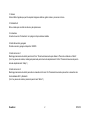 144
144
-
 145
145
-
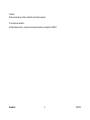 146
146
-
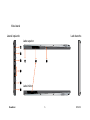 147
147
-
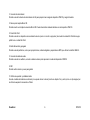 148
148
-
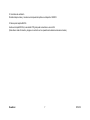 149
149
-
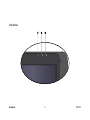 150
150
-
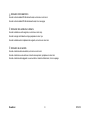 151
151
-
 152
152
-
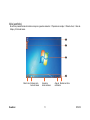 153
153
-
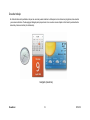 154
154
-
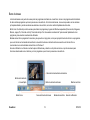 155
155
-
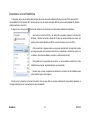 156
156
-
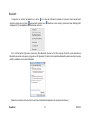 157
157
-
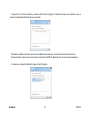 158
158
-
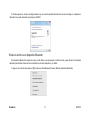 159
159
-
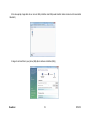 160
160
-
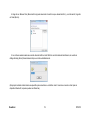 161
161
-
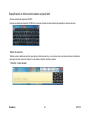 162
162
-
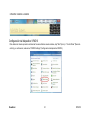 163
163
-
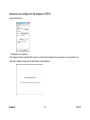 164
164
-
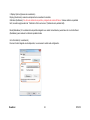 165
165
-
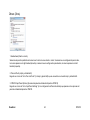 166
166
-
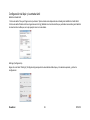 167
167
-
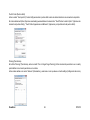 168
168
-
 169
169
-
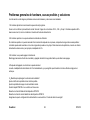 170
170
-
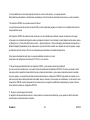 171
171
-
 172
172
-
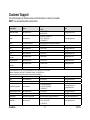 173
173
-
 174
174
-
 175
175
-
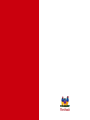 176
176
-
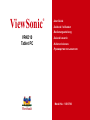 177
177
-
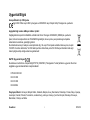 178
178
-
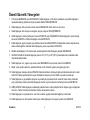 179
179
-
 180
180
-
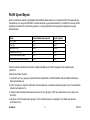 181
181
-
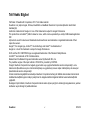 182
182
-
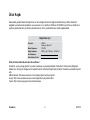 183
183
-
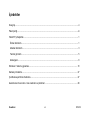 184
184
-
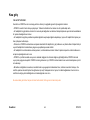 185
185
-
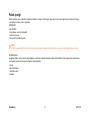 186
186
-
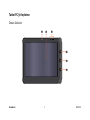 187
187
-
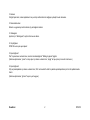 188
188
-
 189
189
-
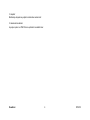 190
190
-
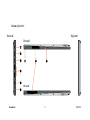 191
191
-
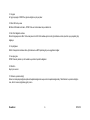 192
192
-
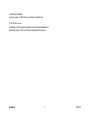 193
193
-
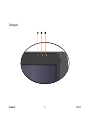 194
194
-
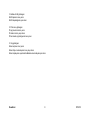 195
195
-
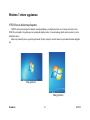 196
196
-
 197
197
-
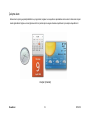 198
198
-
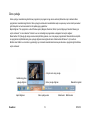 199
199
-
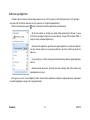 200
200
-
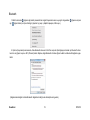 201
201
-
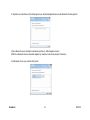 202
202
-
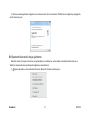 203
203
-
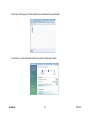 204
204
-
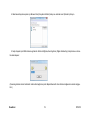 205
205
-
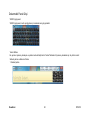 206
206
-
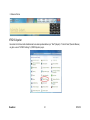 207
207
-
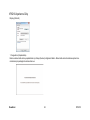 208
208
-
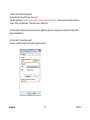 209
209
-
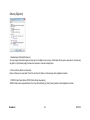 210
210
-
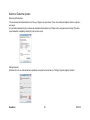 211
211
-
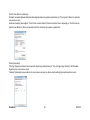 212
212
-
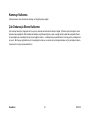 213
213
-
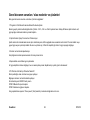 214
214
-
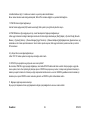 215
215
-
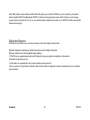 216
216
-
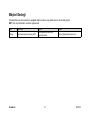 217
217
-
 218
218
-
 219
219
-
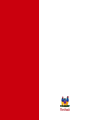 220
220
-
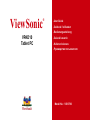 221
221
-
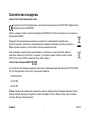 222
222
-
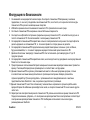 223
223
-
 224
224
-
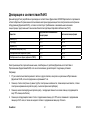 225
225
-
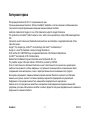 226
226
-
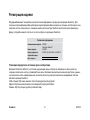 227
227
-
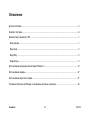 228
228
-
 229
229
-
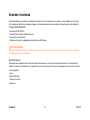 230
230
-
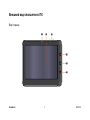 231
231
-
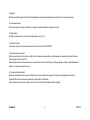 232
232
-
 233
233
-
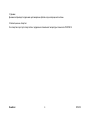 234
234
-
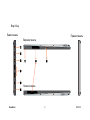 235
235
-
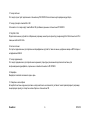 236
236
-
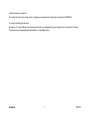 237
237
-
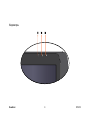 238
238
-
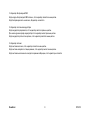 239
239
-
 240
240
-
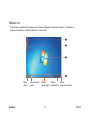 241
241
-
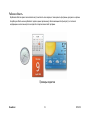 242
242
-
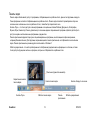 243
243
-
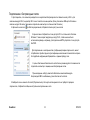 244
244
-
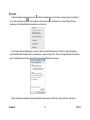 245
245
-
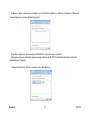 246
246
-
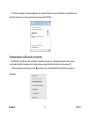 247
247
-
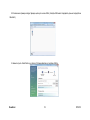 248
248
-
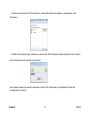 249
249
-
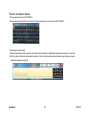 250
250
-
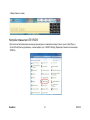 251
251
-
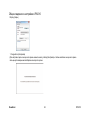 252
252
-
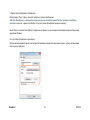 253
253
-
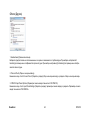 254
254
-
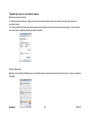 255
255
-
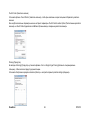 256
256
-
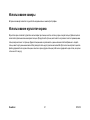 257
257
-
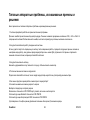 258
258
-
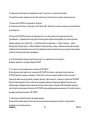 259
259
-
 260
260
-
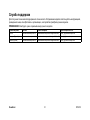 261
261
-
 262
262
-
 263
263
-
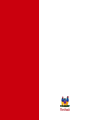 264
264
ViewSonic V10P_1BN7PUS6_02 Manual de usuario
- Categoría
- Tabletas
- Tipo
- Manual de usuario
En otros idiomas
Documentos relacionados
-
ViewSonic VPAD10 Manual de usuario
-
ViewSonic ViewPad 10pi El manual del propietario
-
ViewSonic VSD242-BKA-US0 Guía del usuario
-
ViewSonic SD-A235-BK-US0 Guía de inicio rápido
-
ViewSonic VSD231-BKA-US0 Guía de inicio rápido
-
ViewSonic IFP8670-S Guía del usuario
-
ViewSonic VS14406 Manual de usuario
-
ViewSonic Q2162WB Guía del usuario
-
ViewSonic VSD220 Guía de inicio rápido
-
ViewSonic DPX702 Manual de usuario