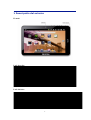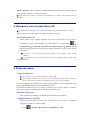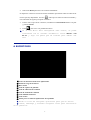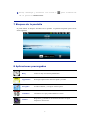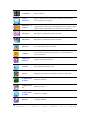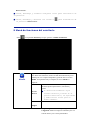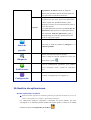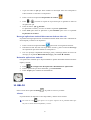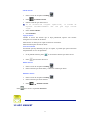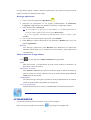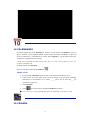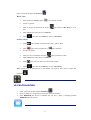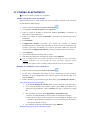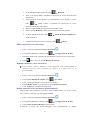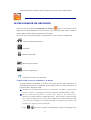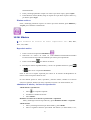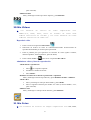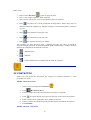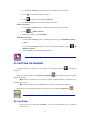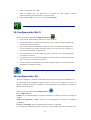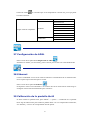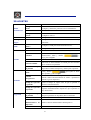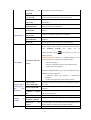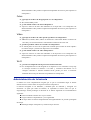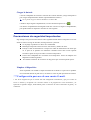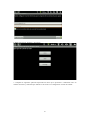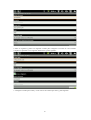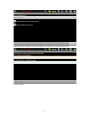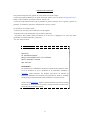1
TABLET PC PRIXTON T1000

2
1 Descripción del exterior
Frontal:
Lado derecho:
Lado inferior:

3
Lado superior:
2 Utilización del botón de encendido
Activar: pulse el botón de encendido y manténgalo durante dos segundos.
Desactivar: pulse el botón de encendido y manténgalo durante dos segundos, pulse Aceptar.
Activar/Desactivar modo de reposo: pulse y suelte rápidamente el botón de encendido para
activar y desactivar el modo de reposo.
Forzar el apagado: si no responde el dispositivo, pulse y mantenga el botón de encendido durante
5 segundos.
Nota: se recomienda no utilizar la función de Forzar el apagado si no es necesario. Siga los
pasos siguientes para realizar el cierre.
Botón de Reset:
Pulse el botón de Reset para reiniciar el dispositivo. Utilice con precaución la
función de Reset, ya que borrará todos los datos del dispositivo. (Nota: actualmente la función de
Reset no vuelve a iniciar el dispositivo, por lo que debe volver a pulsar el botón de encendido para
que vuelva a iniciarse.)
3 Navegación por la pantalla táctil
La pantalla táctil le permite navegar de forma rápida y cómoda por todas las aplicaciones.
Mientras más pequeña sea la superficie de contacto con la pantalla, más precisa será la
selección del objeto. Se recomienda utilizar el lápiz o un instrumento puntiagudo no
afilado para conseguir una navegación más precisa.
En esta guía se le muestra cómo utilizar los siguientes métodos de navegación táctiles:
Pulsar: pulse ligeramente un elemento de la pantalla y suéltelo.
Deslizar dedo: pulse la pantalla, deslice el dedo y suéltelo.

4
Pulsar y mantener: pulse la pantalla y manténgala pulsada durante unos 2 segundos, deje de
pulsar para que aparezca la ventana de opciones.
Para evitar que se ralle o se aplaste la pantalla táctil, no coloque ningún objeto sobre su
superficie.
4 Utilización de la tarjeta Micro SD
El dispositivo es compatible con tarjetas micro SD con capacidad máxima de 32 GB.
Inserte la tarjeta en la ranura Micor SD hasta que encaje en su lugar.
Sacar tarjeta Micro SD
Utilice alguno de los métodos siguientes para sacar la tarjeta SD. Cierre todas las
aplicaciones y todos los documentos que estén abiertos en la tarjeta. Pulse
Configuración Tarjeta SD y dispositivos de almacenamiento Extraer tarjeta
SD. Presione ligeramente la tarjeta para que salga parcialmente y poder así tirar de ella
hacia afuera.
No inserte y retire la tarjeta de forma repetida en poco tiempo, ya que podría
dañarse.
Se recomienda utilizar tarjetas de memoria de las principales marcas para evitar
incompatibilidades.
5 Primeros pasos
Cargar el dispositivo
No se puede cargar la batería mediante el cable USB.
Puede utilizar el dispositivo mientras se está cargando la batería, pero el tiempo de
carga es superior si se utiliza el dispositivo a la vez que se está cargando.
Conecte el adaptador de corriente a una toma de corriente eléctrica y luego al dispositivo para
cargar completamente la batería (aproximadamente 6 horas).
El indicador de batería está en rojo durante el tiempo que se carga la batería. Cuando la
batería se ha cargado completamente, el indicador pasa a estar verde.
Encender el dispositivo
Pulse el botón de encendido y manténgalo pulsado durante dos segundos.
Configuración de la red Wi-Fi
Muchas de las funciones necesitan una conexión Wi.Fi, por lo que se recomienda
configurar la red Wi-Fi lo antes posible.
1. Pulse , ajustes conexiones y inalámbricas y redes.

5
2. Seleccione Wi-Fi para activar la conexión inalámbrica.
El dispositivo realiza un escaneo de forma automática para buscar todas las redes Wi-Fi
locales que haya disponibles. El icono indica que las redes necesitan un nombre y
una contraseña de registro para poder conectarse.
3. Pulse la red a la que desee conectarse, introduzca la Contraseña de red si se le pide
y pulse Conectar.
4. Pulse para volver a la pantalla Escritorio.
Si la red Wi-Fi está configurada como oculta, no podrá
conectarse con el escaneo automático. Pulse Añadir red
Wi-Fi y siga los pasos que se indican para añadir una
red.
6 ESCRITORIO
Volver al Escritorio desde otras aplicaciones
Estado de carga de la batería
Hora actual
Icono de captura de pantalla
Icono de reducción de volumen
Icono de aumento de volumen
Icono Menú de funciones
Icono Volver
Pulsar para ver todas las aplicaciones en la pantalla
Pulse el icono de cualquier aplicación para que se inicie.
Pulse, mantenga y arrastre cualquier icono para recolocarlo
en la pantalla.

6
Pulse, mantenga y arrastre los iconos a para eliminarlos
de la pantalla Escritorio.
7 Bloqueo de la pantalla
Se puede definir un bloqueo automático de la pantalla. La pantalla bloqueada aparece de la
forma siguiente:
8 Aplicaciones precargadas
Reloj
Utilice el reloj con alarmas planificadas.
App Market
Descargue aplicaciones de forma rápida y sencilla.
Navegador
Acceda a Internet y “navegue” cuanto quiera.
Calendario
Calendario en el que pueden definirse eventos.
Cámara
Haga fotos y guárdelas en la memoria interna o en algún
dispositivo de memoria.

7
Calculadora
Realice cálculos.
Correo
electrónico
Envíe o reciba correos electrónicos utilizando direcciones de
correo electrónico existentes.
Explorador de
archivos
Aplicación de gestión de archivos para ver y administrar archivos
y aplicaciones. Utilícela para instalar aplicaciones Android y para
realizar copia de seguridad de los archivos en la tarjeta SD.
Mi Música
Reproduzca y administre archivos de audio.
Mis Vídeos
Reproduzca y administre archivos de vídeo.
Mis Fotos
Vea y administre archivos de fotos.
Contactos
Cree una lista de contactos personales y vincúlela también al
correo electrónico.
Captura de
imágenes
Capture imágenes de pantalla.
YouTube
Inicio rápido de YouTube.com.
Ajustes
Múltiples ajustes para personalizar y mejorar el dispositivo.
Configuración
de Wi-Fi
Defina la red Wi-Fi.
Configuración
3G
Defina la red 3G.
Configuración
de ADSL
Defina la red ADSL.
Ethernet
Configure Ethernet.
Para mover algún icono a la pantalla Escritorio, púlselo,
manténgalo y suéltelo cuando aparezca en la pantalla

8
Escritorio.
Pulse, mantenga y arrastre cualquier icono para recolocarlo en
la pantalla.
Pulse, mantenga y arrastre los iconos a para eliminarlos de
la pantalla Escritorio.
9 Menú de funciones del escritorio
Pulse en la pantalla Escritorio para que aparezca el Menú de funciones.
La parte visible de la pantalla Escritorio permite sólo 16 iconos.
Para añadir más elementos, deslice el dedo horizontalmente por la
pantalla para ver el espacio disponible y pulse de nuevo el icono
Añadir. Si la pantalla está ya completa, el icono Añadir no
responde.
Accesos
directos
Añada accesos directos al Escritorio para acceder
de forma rápida a aplicaciones, marcadores y
ajustes.
Si selecciona elementos cuyos
accesos directos ya están en la
pantalla Escritorio, se duplicarán
y habrá varios iconos para un
mismo elemento.
Añadir
Widgets
Reloj analógico: añada un reloj analógico redondo.
Calendario: añada un widget de calendario para ver
la fecha actual y los eventos planificados.

9
Reproductor de música: añada un widget de
música para reproducir música de forma rápida sin
tener que iniciar la aplicación de música.
Carpetas
Carpeta nueva: añada una carpeta en la que agregar
las aplicaciones que desee. Para mover aplicaciones
a dicha carpeta en la pantalla Escritorio, pulse,
mantenga y arrastre los iconos directamente sobre el
icono de la carpeta.
Para añadir aplicaciones desde la pantalla Todas las
aplicaciones, pulse primero la carpeta para abrirla,
abra la pantalla Todas las aplicaciones y pulse y
mantenga luego el icono de la aplicación. De esta
forma se copia en la carpeta.
Fondo de
pantalla
Seleccione el fondo de pantalla en Imágenes o en
Fondo de pantalla.
Búsqueda
Realice una búsqueda rápida en Google.
Pulse el campo de entrada, introduzca el texto que
desea buscar y pulse .
Notificaciones
Lista de notificaciones pendientes (por ejemplo,
correo electrónico nuevo, eventos de calendario,
etc.).
Configuración
Consulte “Configuración” en la página 25.
10 Gestión de aplicaciones
Instalar aplicaciones Android
Existen muchas aplicaciones Android gratuitas que pueden encontrarse en la web.
Inicie el navegador web y busque “aplicaciones Android”.
Las aplicaciones Android, compradas o adquiridas de forma gratuita, que haya
descargado en el ordenador pueden instalarse de forma rápida y sencilla en su tableta
mediante la aplicación Explorador de archivos .

10
1. Copie los archivos .apk que desee instalar en una tarjeta micro SD o dispositivo
USB e insértelo o conéctelo a su dispositivo.
2. Pulse el icono de la aplicación Explorador de archivos .
3. Pulse o y localice la carpeta en la que desea que se guarden los archivos
de aplicación .apk.
4. Pulse un archivo .apk Instalar.
La aplicación se instala y su icono se añade a la pantalla Aplicaciones.
5. Pulse Abrir para iniciar la aplicación o pulse Finalizar para volver a la pantalla
Explorador de archivos.
Descargar aplicaciones Android directamente desde un sitio web
Se pueden descargar aplicaciones Android directamente desde sitios web e instalarlas de
forma rápida y sencilla en su dispositivo.
1. Pulse el icono de la aplicación Web para iniciar el navegador de Internet.
2. Introduzca la URL del sitio web al que desee acceder y pulse el enlace de descarga
de la aplicación que desea instalar en su dispositivo.
3. Una vez que haya completado la descarga, pulse y mantenga pulsado el archivo de
descarga (en la pantalla Historial de descarga), pulse Abrir Instalar.
Desinstalar aplicaciones Android
Las aplicaciones Android que se hayan instalado se pueden desinstalar también de forma
rápida y sencilla.
1. Pulse Configuración Aplicaciones Administrar aplicaciones.
2. Pulse la aplicación que desea desinstalar y pulse Desinstalar.
3. Pulse Aceptar para confirmar la desinstalación.
11 RELOJ
Pulse el icono de la aplicación Reloj . Se puede ver la hora y la fecha.
Alarma
Se puede utilizar el dispositivo como despertador y definir varias alarmas.
El icono de reloj que aparece en la parte superior de la pantalla indica que
hay una o varias alarmas definidas y activas.

11
Añadir alarma
1. Pulse el icono de la aplicación Reloj .
2. Pulse Añadir alarma.
3. Defina la alarma que desee activar.
Si no selecciona ninguna repetición, la alarma se
suprime automáticamente una vez que haya tenido
lugar.
4. Pulse Activar alarma.
5. Pulse Finalizar.
Apagar alarma
Cuando se activa una alarma que se haya planificado, aparece una ventana
emergente con el título de la alarma.
Pulse Snooze si desea que se repita la alarma en 10 minutos.
Pulse Descartar para cancelar la alerta.
Activar la alarma
En alarmas que haya definido para que se repitan, es posible que quiera activarlas
temporalmente en vez de suprimirlas.
1. En la pantalla Alarma, pulse en la alarma o alarmas que desee activar.
2. Pulse para activarla de nuevo.
Editar alarma
1. Pulse el icono de la aplicación Reloj .
2. Pulse la alarma que desea editar y realice los cambios que desee.
Eliminar alarma
1. Pulse el icono de la aplicación Reloj .
2. Pulse la alarma que desea eliminar.
3. Pulse Eliminar alarma.
Pulse para volver a la pantalla Escritorio.
12 APP MARKET

12
En App Market puede encontrar numerosas aplicaciones que puede descargar de forma
rápida y sencilla en la Tablet Prixton T1000
Descargar aplicaciones
1. Pulse el icono de la aplicación App Market .
2. Seleccione las aplicaciones en los grupos predeterminados de Destacados,
Categorías o Top (últimas, más populares, aleatorias), o busque por nombre.
3. Pulse una aplicación y Descargar.
Si es la primera vez que entra en App Market, se le pedirá información de
inicio de sesión. Si aún no tiene cuenta, pulse R egistrarme.
Si ya está registrado, introduzca la información de inicio de sesión y pulse
Acceder.
4. Una vez que se haya descargado la aplicación, pulse Instalar.
5. Pulse Abrir para iniciar la aplicación en este momento o Finalizar para volver a la
pantalla App Market.
Historial
Tras descargar aplicaciones, pulse Historial para administrar las aplicaciones
instaladas. Puede añadir y/o ver comentarios de otros usuarios, iniciar aplicaciones
y desinstalarlas.
Menú de funciones de App Market
Pulse para que aparezca el Menú de funciones de App Market.
Perfil
Pulse para acceder a su información de perfil. Puede cambiar la contraseña o la
dirección de correo electrónico.
Inicio/Cierre de sesión.
Pulse Inicio de sesión para que aparezca de forma rápida el cuadro de diálogo de
inicio de sesión en la cuenta. Mientras está con la sesión iniciada, pulse Cierre de
sesión para salir de la cuenta.
Configuración
Las aplicaciones que descargue se guardan de forma predeterminada en la memoria
interna. Es posible ajustar el guardado en la tarjeta SD.
Acerca de la aplicación
Muestra información de la versión y compatibilidad de la tienda de aplicaciones.
13 NAVEGADOR
Los usuarios pueden conectarse a Internet a través de un navegador.
Pulse el icono de navegador en el Escritorio y abra luego el navegador web.

13
14 CALENDARIO
Necesitará añadir una cuenta Exchange la primera vez que utilice el Calendario. Pulse en
ajustes- Cuentas y sincronización-Añadir cuenta-Cuenta de trabajo. Introduzca la dirección
de correo electrónico y contraseña de la cuenta. Pulse Siguiente y siga las indicaciones para
completar la configuración de la cuenta.
* Nota: En el apartado Servidor deberá poner una “m” antes del servidor de correo, por
ejemplo: m.hotmail.com
Ya puede utilizar el Calendario.
Pulse el icono de la aplicación Calendario .
Añadir evento
1. En la pantalla Calendario, pulse la fecha en la que desea añadir un evento.
2. Pulse la hora del evento, pulse cada uno de los campos en lo que desea introducir
información e introdúzcala. En el punto _____ ponga una m antes del___ por
ejemplo m.google.com
3. Pulse Finalizar.
4. Pulse para seleccionar la pantalla Calendario que desee.
Los eventos que se hayan planificado aparecen indicados con fechas en verde.
15 CÁMARA

14
Pulse el icono de la aplicación Cámara .
Hacer fotos
1. En la aplicación Cámara, pulse para realizar una foto.
2. La foto se guarda.
3. Pulse la imagen en miniatura de la foto para entrar en Mis Fotos y ver la
foto.
4. Pulse Volver para ir de nuevo a la Cámara.
5. Pulse para salir de la Cámara y volver al Escritorio.
Grabar vídeos
1. Pulse para cambiar a la función de vídeo y grabar vídeos.
2. Pulse para iniciar la grabación y para detenerla.
3. El vídeo se guarda.
4. Pulse el icono en miniatura del vídeo para reproducir el vídeo.
5. Pulse Volver para ir de nuevo a la Cámara.
6. Pulse para volver de nuevo a la función de cámara.
7. Pulse para salir de la Cámara y volver al Escritorio.
Nota: puede elegir la ubicación en la que guardar los archivos, disco local o tarjeta SD,
pulsando .
16 CALCULADORA
1. Pulse el icono de la aplicación Calculadora .
2. Pulse los números y el signo de la operación que desee calcular.
3. Pulse BORRAR para borrar el resultado uno por uno, o pulse y mantenga pulsado
BORRAR para borrar todo.

15
17 CORREO ELECTRÓNICO
Las cuentas POP3 y SMTP son compatibles.
Añadir cuentas de correo electrónico
Puede introducir una o varias cuentas de correo electrónico personal a las que desee
acceder desde la Tablet T1000.
1. Pulse el icono de la aplicación Correo electrónico .
2. En la pantalla Cuentas de usuario, pulse Siguiente.
3. Pulse el campo de entrada de direcciones Correo electrónico e introduzca su
dirección de correo electrónico.
4. Pulse en el campo de entrada Contraseña e introduzca su contraseña de correo
electrónico.
5. Pulse Finalizar.
6. Configuración manual (opcional): Los valores de servidor se rellenan
automáticamente en función del proveedor de cuenta de correo electrónico (por
ejemplo, gmail.com). No obstante, en el caso de que desee cambiar los valores de
servidor, pulse Configuración manual y realice los cambios que sean necesarios.
7. Pulse Siguiente.
8. Opcional: introduzca un nombre para la cuenta.
9. Introduzca el nombre para el mensaje de salida y pulse Finalizar.
Tras la configuración, si no puede conectarse a una cuenta de correo electrónico
gratuita, compruebe con su proveedor de correo electrónico soportan cuentas
gratuitas Post Office Protocol (POP) o Simple Mail Transfer Protocol (SMTP).
Bandeja de entrada de correo electrónico
1. Pulse el icono de la aplicación Correo electrónico .
2. Si sólo tiene configurada una cuenta de correo electrónico, se abre de forma
inmediata. Si tiene configuradas varias cuentas, aparece una lista de ellas en la
pantalla Cuentas.
3. Pulse la cuenta de correo electrónico que desee abrir y pulse Bandeja de entrada.
Abrir mensaje de correo electrónico
1. En la pantalla Bandeja de entrada, pulse el correo electrónico que desee abrir.
2. Si el correo electrónico tiene archivo adjunto, pulse Abrir para abrirlo en la
aplicación correspondiente, o pulse Guardar para que se guarde en la tarjeta
SD.
3. Para reproducir el archivo, pulse Reproducir o Reproducir todo.
a. Pulse en el campo Redactar si desea escribir un mensaje de respuesta.
b. Pulse Enviar si desea enviar el mensaje de forma inmediata, Guardar como
borrador si desea guardar el mensaje sin enviar o Descartar para descartar el
mensaje sin guardar ni enviar.
4. Para eliminar un mensaje inmediatamente, pulse Eliminar.
Redactar mensaje de correo electrónico nuevo

16
1. En la pantalla Bandeja de entrada, pulse Redactar.
2. Pulse en el campo Para e introduzca la dirección de correo electrónico del
destinatario.
3. Puede añadir de forma opcional otros destinatarios en los campos Cc o Bcc.
Pulse Añadir Cc/Bcc e introduzca las direcciones de correo
electrónico de dichos destinatarios.
4. Pulse el campo Asunto para introducir el título del asunto.
5. Pulse el área de Redactar correo para introducir el mensaje personal.
6. Si desea adjuntar un archivo, pulse Añadir documento adjunto para
añadir un archivo.
7. Cuando esté listo para enviar el mensaje, pulse Enviar.
Editar cuenta de correo electrónico
1. Pulse el icono de la aplicación Correo electrónico .
2. En la pantalla Bandeja de entrada, pulse Configuración de cuentas.
3. Defina las preferencias que desee para personalizar la cuenta de correo electrónico.
4. Pulse para volver a la pantalla Bandeja de entrada.
Eliminar cuentas de correo electrónico
Si tiene varias cuentas y suprime la cuenta designada como predeterminada, la
siguiente cuenta de correo electrónico que aparece en la lista pasa a ser la
predeterminada.
1. Pulse el icono de la aplicación Correo electrónico .
2. En la pantalla Bandeja de entrada, pulse Cuentas.
3. Pulse y mantenga pulsada la cuenta que desea eliminar.
4. Pulse Eliminar cuenta en la ventana emergente Opciones de cuenta.
5. Pulse Aceptar para confirmar la eliminación.
Definir cuenta de correo electrónico predeterminada
Siempre debe tener designada una cuenta como predeterminada, por lo que si tiene
varias cuentas, seleccione una como predeterminada.
1. Pulse el icono de la aplicación Correo electrónico .
2. En la pantalla Bandeja de entrada, pulse Configuración de cuentas.
3. Pulse Cuenta predeterminada para seleccionarla.
Si suprime la cuenta que estaba designada como predeterminada, se designa

17
automáticamente la siguiente cuenta que aparece en la lista como predeterminada.
18 EXPLORADOR DE ARCHIVOS
Pulse el icono de la aplicación Explorador de archivos para ver los archivos de los
dispositivos de almacenamiento (memoria interna, tarjeta SD, dispositivo USB) e instalar de
forma rápida y sencilla cualquier aplicación en la tableta.
Utilice los iconos en la parte superior de la pantalla tal y como se indica a continuación:
Disco local (memoria interna)
Tarjeta SD
Memoria flash USB
Mostrar carpeta anterior
Crear una carpeta nueva
Permite seleccionar varios elementos.
Copiar archivos entre el ordenador y la tableta
Se puede utilizar el Explorador de archivos para copiar archivos entre dispositivos de
almacenamiento externo y el ordenador. Debe copiar primero los archivos que desee en
una tarjeta SD o dispositivo USB.
El dispositivo de almacenamiento interno se denomina “LocalDisk”, una tarjeta de
memoria “sdcard” y un dispositivo de almacenamiento USB denominado “udisk”.
En las instrucciones siguientes se indica cómo copiar de una tarjeta SD o
dispositivo de almacenamiento USB al dispositivo. Puede utilizar el mismo método
para copiar del dispositivo a la tarjeta SD o al dispositivo de almacenamiento USB,
y luego conectar el dispositivo de almacenamiento al ordenador para transferir los
archivos a la carpeta que desee del mismo.
1. Pulse o para que se muestre el contenido que existe en el dispositivo de

18
almacenamiento.
2. Pulse y mantenga pulsada la carpeta o el archivo que desee copiar y pulse Copiar.
3. Pulse Memoria interna (ROM), luego la carpeta en la que desea copiar el archivo y,
por último, pulse Pegar.
Eliminar archivos
Pulse y mantenga pulsada la carpeta o el archivo que desee eliminar, pulse Eliminar y
Aceptar para confirmar la eliminación.
19 Mi Música
Los formatos de archivo de audio compatibles son: MP2, MP3,
WAV, AAC, WMA.
Reproducir música
1. Pulse el icono de la aplicación Mi Música .
2. Seleccione un archivo de audio en Todos/Álbumes/Artistas/Directorios/Mis
Favoritos/Listas de reproducción definidas por usuario para reproducirlo.
3. Pulse el icono Pausa para detener la música.
4. Para dejar la música reproduciéndose y volver a las pantallas anteriores, pulse
o para volver a la pantalla Escritorio.
Pulse la foto en la esquina izquierda para entrar en la interfaz del Reproductor de
música. Tiene un aspecto similar al este:
En esta interfaz podrá ver letras, reproducir y detener música, cambiar a la canción
anterior o siguiente, añadir a favoritos, reproducir en bucle o de forma aleatoria, etc.
Administrar la música y las listas de reproducción
Añadir lista de reproducción
1. Pulse en la esquina izquierda.
2. Introduzca el nombre de la lista.
3. Pulse Añadir.
Modificar el nombre de la lista de reproducción o suprimirla
Pulse y mantenga la lista de reproducción y pulse Modificar nombre o Suprimir.
Añadir música
1. Pulse y mantenga la música que desea añadir y pulse Añadir.
2. Pulse el siguiente elemento para añadir más música (si desea añadir, si no,

19
pulse Cancelar).
Eliminar música
Pulse y mantenga la música que desea suprimir y pulse Eliminar.
20 Mis Vídeos
Los formatos de archivo de vídeo compatibles son:
MPEG1/2/4, MJPG, H263, H264. El formato de vídeo H264
admite resolución de 720×480 y los otros formatos de vídeo
admiten resolución de 1280×720.
Reproducir vídeo
1. Pulse el icono de la aplicación Mis Vídeos .
2. Seleccione un archivo de vídeo en Todos/Directorios/Mis favoritos/Listas de
reproducción definidas por usuario para reproducirlo.
3. Pulse la pantalla para que aparezcan los controles de vídeo (ajustar volumen,
detener/reproducir, anterior/posterior, ajuste de brillo).
4. Pulse el botón Volver o para volver a la pantalla Mis Vídeos.
Administrar vídeos y listas de reproducción
Añadir lista de reproducción
1. Pulse en la esquina izquierda.
2. Introduzca el nombre de la lista.
3. Pulse Añadir.
Modificar el nombre de la lista de reproducción o suprimirla
Pulse y mantenga la lista de reproducción y pulse Modificar nombre o Eliminar.
Añadir vídeo
1. Pulse y mantenga el vídeo que desea añadir y pulse Añadir.
2. Pulse el siguiente elemento para añadir otro vídeo (si desea añadirlo, si no,
pulse Cancelar).
Eliminar vídeo
Pulse y mantenga el vídeo que desea eliminar y pulse Eliminar.
21 Mis Fotos
Los formatos de archivo de imagen compatibles son: JPG, JPEG,

20
BMP y PNG.
1. Pulse el icono Mis Fotos y pulse un grupo de fotos.
2. Para ver una imagen específica, pulse sobre ella.
3. Pulse el botón Volver para volver a la pantalla de galería de imágenes.
4. Pulse para entrar en el modo presentación de diapositivas. Puede elegir entre los
siguientes modos de reproducción: Normal, Nostálgico, Actividad, Romántico, Tranquilo
y Fresco.
5. Pulse para clasificar las fotos por color.
6. Pulse para clasificar las fotos por hora.
7. Pulse para clasificar las fotos por nombre.
Tras introducir un grupo de fotos, pulse y mantenga una foto para entrar en estado de
selección múltiple. En estado de selección múltiple puede eliminar fotos y cambiar de forma
dinámica la configuración del fondo de escritorio.
1. — Multiselección.
2. — Eliminar.
3. — Cambio dinámico de la configuración de fondo de escritorio.
22 CONTACTOS
Puede crear una agenda de direcciones que incluya los contactos personales y notas
personales si se desea.
Añadir contactos nuevos
1. Pulse el icono de la aplicación Contactos .
2. Pulse Contacto nuevo.
3. Pulse los campos de nombre para introducir el nombre y el apellido.
4. Pulse en la parte derecha de las opciones para que se muestren otras opciones.
5. Pulse el nombre de la opción para que se muestren opciones.
6. Pulse los campos de entrada de opción para introducir la información de contacto.
7. Pulse Finalizar.
Añadir contacto a favoritos

21
1. En la pantalla Contactos, pulse el nombre del contacto que desee añadir.
2. Pulse en la esquina superior derecha.
3. Pulse para volver a la pantalla Contactos.
4. Pulse Favoritos para ver la lista de contactos favoritos.
Editar contactos
1. En la pantalla Contactos, pulse el nombre del contacto que desee editar.
2. Pulse Editar contacto.
3. Realice los cambios y pulse Finalizar.
Eliminar contactos
1. En la pantalla Contactos, pulse y mantenga el contacto y pulse Eliminar contacto.
O BIEN
En la pantalla Contactos, pulse el contacto que desea eliminar y pulse
Eliminar contacto.
2. Pulse Aceptar para confirmar la eliminación.
23 CAPTURA DE IMAGEN
Se puede realizar una captura de una imagen de la pantalla pulsando en cualquier
momento.
Pulse el icono de la aplicación Captura de pantalla para definir las opciones de una
captura de pantalla.
Seleccione un tiempo de retraso para capturar automáticamente la pantalla en los
segundos que se desee.
Seleccione el dispositivo predeterminado en el que se guardarán las imágenes.
Después de que se guarden las imágenes, pueden verse en la aplicación Mis Fotos .
24 YouTube
1. Pulse el icono de la aplicación YouTube en caso de estar instalada para ver vídeos de
YouTube.com.

22
2. Pulse un vídeo para que se abra.
3. Pulse la pantalla para que aparezcan los controles de vídeo (ajustar volumen,
detener/reproducir, anterior/posterior, ajuste de brillo).
4. Pulse el botón Volver para volver a la pantalla YouTube.
25 Configuración Wi-Fi
Pulse el icono de la aplicación Configuración Wi-Fi .
1. Seleccione la casilla anterior para abrir la conexión Wi-Fi.
2. Aparecerán todos los puntos de acceso que haya cerca. Pulse el nombre del punto de
acceso al que desea conectarse.
3. Si se conecta de forma satisfactoria al punto de acceso, la información del punto de
acceso se guarda en la ventana emergente. Seleccione "Conectar" para conectarse o
"Cancelar" para eliminar la información.
4. Si el punto de acceso no está cifrado, seleccione “Conectar” en la ventana emergente
para iniciar la conexión.
5. Si el punto de acceso está cifrado, introduzca la contraseña en la ventana emergente y
pulse “Conectar” para iniciar la conexión.
6. Si se ha realizado correctamente la conexión a Internet, aparece el icono de conexión
inalámbrica en la barra de estado.
26 Configuración 3G
Antes de configurar la conexión 3G debe haber adquirido una tarjeta de red inalámbrica 3G.
Se recomienda encarecidamente comprar tarjetas de red 3G para asegurar un acceso 3G
normal a Internet. No todos los Dongle 3G son compatibles con su dispositivo, consulte la
tabla al final de este punto.
Pulse el icono de la aplicación Configuración 3G .
Pulse “Añadir red 3G”:
Nombre: en el cuadro de diálogo emergente, introduzca el nombre que desee en el campo de
nombre.
Número de dispositivo y APN: rellene con la información que indican las compañías
proveedoras.
Usuario y contraseña: rellene la información de usuario y contraseña.
Tras rellenar la información, pulse el enlace para ver en la pantalla anterior el símbolo 3G en

23
la barra de estado , el cual indica que se ha completado la conexión 3G, por lo que puede
accederse a Internet.
TD-CDMA
TD368
HUAWEI E220
HUAWEI E230
HUAWEI E160X
HUAWEI E169G
HUAWEI E1750
Alcatel X060S
WCDMA
Alcatel X200
Bora 9380
Dongle USB 3G compatibles
CDMA2000
AWIT-U8
27 Configuración de ADSL
Pulse el icono de la aplicación Configuración de ADSL .
Introduzca el nombre y la contraseña y pulse Conectar para acceder a la red de banda ancha.
28 Ethernet
Conecte su MODEM a través de un cable de ethernet a la entrada RJ45 de su Tablet Prixton.
En la esquina superior derecha aparece "ETH".
Pulse el icono de la aplicación Ethernet .
El dispositivo tiene acceso automático a la conexión de red con dirección IP. Puede elegir si
configurar la dirección IP manualmente para conectarse.
29 Calibración de la pantalla táctil
Si desea calibrar la pantalla táctil, pulse MENÚ Ajustes Calibración de la pantalla
táctil. Siga las indicaciones para calibrar la pantalla táctil. Una vez completada la calibración,
se le indicará y volverá a la correspondiente lista de ajustes.

24
30 AJUSTES
Wi-Fi
Active la conexión Wi-Fi
Configuración de
Wi-Fi
Configure y administre puntos de acceso inalámbricos.
Modo avión
Inhabilite todas las conexiones inalámbricas.
Redes
inalámbricas
Configuración de
red 3G
Configure la red 3G.
Ethernet
Configure Ethernet.
Configurar
Pppoe
Configure la red ADSL Introducir nombre de usuario y
contraseña.
Almacenamiento
masivo
Configure el USB para almacenamiento masivo.
USB
ADB
Configure el USB para ADB.
Modo silencioso
Silencie todos los sonidos salvo multimedia y alarmas.
Volumen
Ajuste el volumen multimedia, el de las alarmas y el de las
notificaciones. Pulse y deslice y
luego pulse Aceptar.
Tono de notificación
Seleccione el sonido de tono que desee.
Selección audible
Seleccione si desea habilitar un sonido para las secciones
que se realicen en la pantalla.
Sonido
Sonidos de bloqueo
de pantalla
Reproduzca sonidos al bloquear y desbloquear la pantalla.
Brillo
Pulse y deslice para ajustar el brillo
de la pantalla y pulse Aceptar.
Pantalla
autogiratoria
Cuando se selecciona esta opción, la orientación de la
pantalla cambia automáticamente de retrato a panorámica
cuando se gira el dispositivo.
Tiempo de espera de
la pantalla
Ajuste el tiempo de espera antes de que la pantalla se
desactive automáticamente.
Pantalla
Tiempo de espera de
suspensión
Ajuste el tiempo de espera antes de que el dispositivo se
suspenda automáticamente después de que la pantalla se
haya desactivado.
Configurar bloqueo
de pantalla
Bloquee la pantalla con un patrón, PIN o contraseña.
Contraseñas visibles
La contraseña se muestra cuando se está introduciendo.
Seleccionar
administradores de
dispositivo
Añada o elimine administradores del dispositivo.
Seguridad
Utilizar
Permita a las aplicaciones acceder utilizando certificados

25
credenciales de
seguridad
de seguridad y otras credenciales.
Instalar desde
la tarjeta SD
Instale certificados cifrados desde la tarjeta SD.
Establecer
contraseña
Establezca o cambie la contraseña de almacenamiento de
credenciales.
Eliminar
almacenamiento
Elimine todo el contenido y contraseñas del
almacenamiento de credenciales.
Fuentes
desconocidas
Permita la instalación de aplicaciones que no sean de
Market.
Administrar
aplicaciones
Administre y elimine aplicaciones instaladas.
Servicios en
funcionamiento
Vea y controle los servicios que están funcionando en este
momento.
Aplicaciones
Desarrollo
Defina opciones para el desarrollo de aplicaciones.
Privacidad
Restablecer datos de
fábrica
Pulse para restablecer el dispositivo en su estado inicial de
fábrica, elimine todos los datos y aplicaciones descargadas.
Pulse Reiniciar Equipo para seguir con el
restablecimiento o pulse para cancelar y volver a la
pantalla anterior.
¡ADVERTENCIA! Durante el restablecimiento de los
valores de fábrica se eliminan los siguientes datos:
~ Cuenta de Google
~ Valores y datos del sistema y de las aplicaciones
~ Aplicaciones descargadas
Durante el restablecimiento de los valores de fábrica NO se
eliminan los datos siguientes:
~ Software actual del sistema y aplicaciones
instaladas
~ Archivos de tarjeta SD, como música o fotos
Espacio total,
espacio disponible
Cuando se inserta una tarjeta SD en el dispositivo aparece
este valor.
Extraer tarjeta SD
Pulse esta opción para eliminar una tarjeta SD que se haya
insertado.
Tarjeta SD y
almacenamie
nto del
dispositivo
Formatear tarjeta
SD
N/D en este dispositivo.
Seleccionar idioma
Seleccione idioma y región según su ubicación personal.
Teclado de Android
Configuración del teclado en pantalla.
Idioma y
teclado
Diccionario de
usuario
Es posible añadir a un diccionario personal palabras que no
están incluidas en el diccionario predeterminado.
Fecha y hora
Establecer fecha
Establezca la fecha.

26
Seleccionar huso
horario
Seleccione el huso horario.
Establecer hora
Establezca la hora.
Utilizar formato de
de 24 horas
Se puede elegir utilizar un formato de 24 horas o de 12
horas.
Seleccionar formato
de fecha
Seleccione el formato de fecha.
Acerca del
dispositivo
Consulte el estado (batería, Wi-Fi, etc.), uso de la batería,
información legal, número de modelo, versión de Android,
versión de kernel y número de compilación.
Calibración
de la pantalla
táctil
Calibre la pantalla táctil.
Preguntas frecuentes
Android
P: ¿Qué versión de SO Android tengo en mi dispositivo?
R: 2.2
Funcionamiento básico del dispositivo
P: ¿Tengo que cargar la batería antes de utilizar el dispositivo?
R: La batería debe cargarse al menos durante 6 horas, pero puede utilizar el dispositivo a
la vez que se está cargando aunque la primera carga es aconsejable hacerla con el
dispositivo apagado. Utilice el adaptador de corriente incluido, este dispositivo no se
carga por cable USB.
Correo electrónico
P: ¿Puedo utilizar cualquiera de mis direcciones de correo electrónico para enviar
y recibir correo electrónico?
R: El dispositivo admite cuentas POP3 y SMTP. Algunas cuentas de correo electrónico
no son compatibles con los dispositivos móviles. Compruebe con su proveedor de
correo electrónico si su cuenta es compatible.
Tarjetas multimedia
P: ¿Qué tarjetas multimedia son compatibles con el dispositivo?
R: Tarjetas micro SD.
Música
P: ¿Qué tipo de archivos de música puedo reproducir en el dispositivo?
R: MP2, MP3, WAV, AAC, WMA.
P: ¿Cómo añado archivos de música al dispositivo?
R: Copie los archivos de música del ordenador en la tarjeta SD o en el dispositivo de

27
almacenamiento USB y utilice la aplicación Explorador de archivos para copiarlos en
el dispositivo.
Fotos
P: ¿Qué tipo de archivos de imagen puedo ver en el dispositivo?
R: JPG, JPEG, BMP y PNG.
P: ¿Cómo añado archivos de fotos al dispositivo?
R: Copie los archivos de fotos del ordenador en la tarjeta SD o en el dispositivo de
almacenamiento USB y utilice la aplicación Explorador de archivos para copiarlos en
el dispositivo.
Vídeo
P: ¿Qué tipo de archivos de vídeo puedo reproducir en el dispositivo?
R: MPEG1/2/4, MJPG, H263, H264. El formato de vídeo H264 admite resolución de
720×480 y los otros formatos de vídeo admiten resolución de 1280×720.
P: ¿Puedo reproducir vídeos de YouTube en el dispositivo?
R: Sí. Puede pulsar el icono de la aplicación YouTube para acceder de forma rápida a
los vídeos siempre y cuando este dispositivo este instalado.
P: ¿Cómo añado archivos de vídeo al dispositivo?
R: Copie los archivos de vídeo del ordenador en la tarjeta SD o en el dispositivo de
almacenamiento USB y utilice la aplicación Explorador de archivos para copiarlos en
el dispositivo.
Wi-Fi
P: ¿Necesito un adaptador Wi-Fi para conectarme a Internet?
R: No. El adaptador Wi-Fi está integrado en el dispositivo. Si la cobertura es muy baja
se aconseja acercarse al máximo a su router y conectarse nuevamente. Si no
consigue conectarse a Internet mediante Wi-Fi, pruebe por favor a conectarse
mediante cable LAN para descartar un problema en su dispositivo.
Administración de la batería
La batería no viene completamente cargada, por lo que se recomienda cargar la batería
durante al menos 6 horas antes de empezar a utilizar el dispositivo.
La batería recargable se ha fabricado y diseñado para ser utilizada y recargada con
frecuencia. Al igual que todas las baterías, su capacidad se reduce cada vez que se
carga/descarga. Puede prolongar la duración de la batería siguiendo las recomendaciones
siguientes:
Utilice la tableta al menos una vez por semana.
Cargue la batería completamente y con regularidad.
No deje nunca la batería completamente descargada durante un periodo prolongado
de tiempo.
Mantenga siempre el dispositivo y la batería lejos del calor.

28
Cargar la batería
Conecte el adaptador de corriente a una toma de corriente eléctrica y luego al dispositivo
para cargar completamente la batería (aproximadamente 4 horas).
No se puede cargar la batería mediante el cable USB.
Cuando se haya cargado completamente, el icono de batería aparece así: .
Una batería completamente descargada tarda unas 5 horas en cargarse completamente,
pero puede utilizar el dispositivo mientras se está cargando.
Precauciones de seguridad importantes
Siga siempre estas precauciones básicas sobre seguridad cuando utilice el dispositivo. De esta
forma se reduce el riesgo de incendio, descarga eléctrica y lesiones.
No exponga el producto a la lluvia ni a la humedad.
Mantenga el dispositivo fuera de la luz solar directa y fuentes de calor.
Proteja el cable de alimentación. Coloque los cables de alimentación de forma que
no se pisen ni se aplasten con elementos colocados sobre ellos. Preste especial
atención al punto en el que el cable se conecta al dispositivo.
Utilice sólo el adaptador de CA incluido con el dispositivo. El uso de cualquier otro
adaptador invalida la garantía.
No elimine la cubierta. En su interior no hay piezas que el usuario pueda reparar.
Limpiar el dispositivo
Trate la pantalla con cuidado. Limpie las huellas de los dedos o el polvo de la pantalla.
Se recomienda utilizar un paño suave, no abrasivo, como un paño para lentes de cámara.
***Configuración para uso de una cuenta G-mail:
1. Por favor asegúrese de que su cuenta wifi está configurada correctamente y que por lo tanto su
acceso a Internet y navegación son correctas. Pinche en el programa de correo electrónico y le
aparecerá la siguiente imagen, donde deberá poner su dirección de correo electrónico de gmail y su
contraseña:

29
2. Pulse la opción de “manual” y elija POP3
3. Complete los siguientes apartados respetando los datos que se presentan a continuación salvo su
nombre de usuario y contraseña que deberán ser los reales. Así configurará el servidor de entrada :

30
4. Pulse en siguiente y pasará a la siguiente ventana para configurar el servidor de correo saliente.
Complete los apartados con la siguiente información y pulse siguiente
5. Configure la cuenta para recibir y enviar correos de la forma que desee y pulse siguiente.

31
6. Pulse siguiente y escriba si lo desea el nombre con el que quiere se identifique su cuenta:
7. Pulse finalizar.

32
POLÍTICA DE GARANTÍA
Este producto dispone de una garantía de 2 años desde la fecha de compra.
Cuando tenga algún problema que no pueda solucionar deberá enviar un email a info@prixton.com o
llamar a nuestro teléfono de asistencia técnica 902 540 140.
A través de email intentarán solucionar su problema en primera instancia. Si no es posible y persiste su
problema, se tramitará la garantía en cumplimiento con la ley vigente.
La Garantía no será válida cuando:
· El número de serie haya sido modificado o resulte ilegible.
· El producto haya sido manipulado por personal no autorizado.
· El producto haya sufrido daños procedentes de un mal uso o negligencia, así como por daños
producidos de su almacenamiento y transporte.
· En caso de fuerza mayor.
CERTIFICADO DE GARANTÍA
MODELO: Tablet T1000 PRIXTON
Dirección
La Trastienda Digital
Parque Tecnológico Edif. 105 1ª Planta
48170 Zamudio. Vizcaya
902 540 140
DESISTIMIENTO
En cumplimiento de lo establecido a tal efecto por el Real Decreto Legislativo 1/2007,
de 16 de noviembre, se pone a disposición de los interesados, accediendo a
prixton.com, cuanta información sea necesaria para ejercer los derechos de
desistimiento atendiendo a los supuestos que recoge dicha ley, dando por cumplidas
las exigencias que esta demanda de la parte vendedora en el contrato de venta.
Acceda a la Web prixton.com y registre su producto utilizando el Nº de serie otorgado
para disfrutar de actualizaciones del producto y ventajas exclusivas. Conserve intacto
este Nº de serie para tramitar la garantía
Transcripción de documentos
TABLET PC PRIXTON T1000 1 1 Descripción del exterior Frontal: Lado derecho: Lado inferior: 2 Lado superior: 2 Utilización del botón de encendido Activar: pulse el botón de encendido y manténgalo durante dos segundos. Desactivar: pulse el botón de encendido y manténgalo durante dos segundos, pulse Aceptar. Activar/Desactivar modo de reposo: pulse y suelte rápidamente el botón de encendido para activar y desactivar el modo de reposo. Forzar el apagado: si no responde el dispositivo, pulse y mantenga el botón de encendido durante 5 segundos. Nota: se recomienda no utilizar la función de Forzar el apagado si no es necesario. Siga los pasos siguientes para realizar el cierre. Botón de Reset: Pulse el botón de Reset para reiniciar el dispositivo. Utilice con precaución la función de Reset, ya que borrará todos los datos del dispositivo. (Nota: actualmente la función de Reset no vuelve a iniciar el dispositivo, por lo que debe volver a pulsar el botón de encendido para que vuelva a iniciarse.) 3 Navegación por la pantalla táctil La pantalla táctil le permite navegar de forma rápida y cómoda por todas las aplicaciones. ☆ Mientras más pequeña sea la superficie de contacto con la pantalla, más precisa será la selección del objeto. Se recomienda utilizar el lápiz o un instrumento puntiagudo no afilado para conseguir una navegación más precisa. En esta guía se le muestra cómo utilizar los siguientes métodos de navegación táctiles: Pulsar: pulse ligeramente un elemento de la pantalla y suéltelo. Deslizar dedo: pulse la pantalla, deslice el dedo y suéltelo. 3 Pulsar y mantener: pulse la pantalla y manténgala pulsada durante unos 2 segundos, deje de pulsar para que aparezca la ventana de opciones. ☆ Para evitar que se ralle o se aplaste la pantalla táctil, no coloque ningún objeto sobre su superficie. 4 Utilización de la tarjeta Micro SD ☆ El dispositivo es compatible con tarjetas micro SD con capacidad máxima de 32 GB. Inserte la tarjeta en la ranura Micor SD hasta que encaje en su lugar. Sacar tarjeta Micro SD Utilice alguno de los métodos siguientes para sacar la tarjeta SD. Cierre todas las aplicaciones y todos los documentos que estén abiertos en la tarjeta. Pulse → Configuración → Tarjeta SD y dispositivos de almacenamiento → Extraer tarjeta SD. Presione ligeramente la tarjeta para que salga parcialmente y poder así tirar de ella hacia afuera. ☆ No inserte y retire la tarjeta de forma repetida en poco tiempo, ya que podría dañarse. ☆ Se recomienda utilizar tarjetas de memoria de las principales marcas para evitar incompatibilidades. 5 Primeros pasos Cargar el dispositivo ☆ No se puede cargar la batería mediante el cable USB. ☆ Puede utilizar el dispositivo mientras se está cargando la batería, pero el tiempo de carga es superior si se utiliza el dispositivo a la vez que se está cargando. Conecte el adaptador de corriente a una toma de corriente eléctrica y luego al dispositivo para cargar completamente la batería (aproximadamente 6 horas). El indicador de batería está en rojo durante el tiempo que se carga la batería. Cuando la batería se ha cargado completamente, el indicador pasa a estar verde. Encender el dispositivo Pulse el botón de encendido y manténgalo pulsado durante dos segundos. Configuración de la red Wi-Fi Muchas de las funciones necesitan una conexión Wi.Fi, por lo que se recomienda configurar la red Wi-Fi lo antes posible. 1. Pulse , → ajustes → conexiones y inalámbricas y redes. 4 2. Seleccione Wi-Fi para activar la conexión inalámbrica. El dispositivo realiza un escaneo de forma automática para buscar todas las redes Wi-Fi locales que haya disponibles. El icono indica que las redes necesitan un nombre y una contraseña de registro para poder conectarse. 3. Pulse la red a la que desee conectarse, introduzca la Contraseña de red si se le pide y pulse Conectar. 4. Pulse para volver a la pantalla Escritorio. ☆ Si la red Wi-Fi está configurada como oculta, no podrá conectarse con el escaneo automático. Pulse Añadir red Wi-Fi y siga los pasos que se indican para añadir una red. 6 ESCRITORIO ① Volver al Escritorio desde otras aplicaciones ② Estado de carga de la batería ③ Hora actual ④ Icono de captura de pantalla ⑤ Icono de reducción de volumen ⑥ Icono de aumento de volumen ⑦ Icono Menú de funciones ⑧ Icono Volver ⑨ Pulsar para ver todas las aplicaciones en la pantalla ☆ Pulse el icono de cualquier aplicación para que se inicie. ☆ Pulse, mantenga y arrastre cualquier icono para recolocarlo en la pantalla. 5 ☆ Pulse, mantenga y arrastre los iconos a para eliminarlos de la pantalla Escritorio. 7 Bloqueo de la pantalla Se puede definir un bloqueo automático de la pantalla. La pantalla bloqueada aparece de la forma siguiente: 8 Aplicaciones precargadas Reloj Utilice el reloj con alarmas planificadas. App Market Descargue aplicaciones de forma rápida y sencilla. Navegador Acceda a Internet y “navegue” cuanto quiera. Calendario Calendario en el que pueden definirse eventos. Cámara Haga fotos y guárdelas en la memoria interna o en algún dispositivo de memoria. 6 Calculadora Realice cálculos. Correo electrónico Envíe o reciba correos electrónicos utilizando direcciones de correo electrónico existentes. Explorador de archivos Aplicación de gestión de archivos para ver y administrar archivos y aplicaciones. Utilícela para instalar aplicaciones Android y para realizar copia de seguridad de los archivos en la tarjeta SD. Mi Música Reproduzca y administre archivos de audio. Mis Vídeos Reproduzca y administre archivos de vídeo. Mis Fotos Vea y administre archivos de fotos. Contactos Cree una lista de contactos personales y vincúlela también al correo electrónico. Captura de imágenes Capture imágenes de pantalla. YouTube Inicio rápido de YouTube.com. Ajustes Múltiples ajustes para personalizar y mejorar el dispositivo. Configuración de Wi-Fi Defina la red Wi-Fi. Configuración 3G Defina la red 3G. Configuración de ADSL Defina la red ADSL. Ethernet Configure Ethernet. ☆ Para mover algún icono manténgalo y suéltelo a la pantalla Escritorio, cuando aparezca en la 7 púlselo, pantalla Escritorio. ☆ Pulse, mantenga y arrastre cualquier icono para recolocarlo en la pantalla. ☆ Pulse, mantenga y arrastre los iconos a para eliminarlos de la pantalla Escritorio. 9 Menú de funciones del escritorio Pulse en la pantalla Escritorio para que aparezca el Menú de funciones. La parte visible de la pantalla Escritorio permite sólo 16 iconos. Para añadir más elementos, deslice el dedo horizontalmente por la pantalla para ver el espacio disponible y pulse de nuevo el icono Añadir Añadir. Si la pantalla está ya completa, el icono Añadir no responde. Añada accesos directos al Escritorio para acceder de forma rápida a aplicaciones, marcadores y ajustes. Accesos directos ☆ Si selecciona elementos cuyos accesos directos ya están en la pantalla Escritorio, se duplicarán y habrá varios iconos para un mismo elemento. Widgets Reloj analógico: añada un reloj analógico redondo. Calendario: añada un widget de calendario para ver 8 la fecha actual y los eventos planificados. Reproductor de música: añada un widget de música para reproducir música de forma rápida sin tener que iniciar la aplicación de música. Carpeta nueva: añada una carpeta en la que agregar las aplicaciones que desee. Para mover aplicaciones a dicha carpeta en la pantalla Escritorio, pulse, mantenga y arrastre los iconos directamente sobre el Carpetas icono de la carpeta. Para añadir aplicaciones desde la pantalla Todas las aplicaciones, pulse primero la carpeta para abrirla, abra la pantalla Todas las aplicaciones y pulse y mantenga luego el icono de la aplicación. De esta forma se copia en la carpeta. Fondo de Seleccione el fondo de pantalla en Imágenes o en Fondo de pantalla. pantalla Realice una búsqueda rápida en Google. Pulse el campo de entrada, introduzca el texto que Búsqueda desea buscar y pulse . Lista de notificaciones pendientes (por ejemplo, correo electrónico nuevo, eventos de calendario, Notificaciones etc.). Consulte “Configuración” en la página 25. Configuración 10 Gestión de aplicaciones Instalar aplicaciones Android ☆ Existen muchas aplicaciones Android gratuitas que pueden encontrarse en la web. Inicie el navegador web y busque “aplicaciones Android”. Las aplicaciones Android, compradas o adquiridas de forma gratuita, que haya descargado en el ordenador pueden instalarse de forma rápida y sencilla en su tableta mediante la aplicación Explorador de archivos 9 . 1. Copie los archivos .apk que desee instalar en una tarjeta micro SD o dispositivo USB e insértelo o conéctelo a su dispositivo. 2. Pulse el icono de la aplicación Explorador de archivos 3. Pulse o . y localice la carpeta en la que desea que se guarden los archivos de aplicación .apk. 4. Pulse un archivo .apk → Instalar. La aplicación se instala y su icono se añade a la pantalla Aplicaciones. 5. Pulse Abrir para iniciar la aplicación o pulse Finalizar para volver a la pantalla Explorador de archivos. Descargar aplicaciones Android directamente desde un sitio web Se pueden descargar aplicaciones Android directamente desde sitios web e instalarlas de forma rápida y sencilla en su dispositivo. 1. Pulse el icono de la aplicación Web para iniciar el navegador de Internet. 2. Introduzca la URL del sitio web al que desee acceder y pulse el enlace de descarga de la aplicación que desea instalar en su dispositivo. 3. Una vez que haya completado la descarga, pulse y mantenga pulsado el archivo de descarga (en la pantalla Historial de descarga), pulse Abrir → Instalar. Desinstalar aplicaciones Android Las aplicaciones Android que se hayan instalado se pueden desinstalar también de forma rápida y sencilla. 1. Pulse → Configuración → Aplicaciones → Administrar aplicaciones. 2. Pulse la aplicación que desea desinstalar y pulse Desinstalar. 3. Pulse Aceptar para confirmar la desinstalación. 11 RELOJ Pulse el icono de la aplicación Reloj . Se puede ver la hora y la fecha. Alarma Se puede utilizar el dispositivo como despertador y definir varias alarmas. ☆ El icono de reloj que aparece en la parte superior de la pantalla indica que hay una o varias alarmas definidas y activas. 10 Añadir alarma 1. Pulse el icono de la aplicación Reloj 2. Pulse . → Añadir alarma. 3. Defina la alarma que desee activar. ☆ Si no selecciona ninguna repetición, la alarma se suprime automáticamente una vez que haya tenido lugar. 4. Pulse Activar alarma. 5. Pulse Finalizar. Apagar alarma Cuando se activa una alarma que se haya planificado, aparece una ventana emergente con el título de la alarma. Pulse Snooze si desea que se repita la alarma en 10 minutos. Pulse Descartar para cancelar la alerta. Activar la alarma En alarmas que haya definido para que se repitan, es posible que quiera activarlas temporalmente en vez de suprimirlas. 1. En la pantalla Alarma, pulse 2. Pulse en la alarma o alarmas que desee activar. para activarla de nuevo. Editar alarma 1. Pulse el icono de la aplicación Reloj . 2. Pulse la alarma que desea editar y realice los cambios que desee. Eliminar alarma 1. Pulse el icono de la aplicación Reloj 2. Pulse la alarma que desea eliminar. 3. Pulse Pulse → Eliminar alarma. para volver a la pantalla Escritorio. 12 APP MARKET 11 . En App Market puede encontrar numerosas aplicaciones que puede descargar de forma rápida y sencilla en la Tablet Prixton T1000 Descargar aplicaciones 1. Pulse el icono de la aplicación App Market . 2. Seleccione las aplicaciones en los grupos predeterminados de Destacados, Categorías o Top (últimas, más populares, aleatorias), o busque por nombre. 3. Pulse una aplicación y Descargar. ☆ Si es la primera vez que entra en App Market, se le pedirá información de inicio de sesión. Si aún no tiene cuenta, pulse Registrarme. Si ya está registrado, introduzca la información de inicio de sesión y pulse Acceder. 4. Una vez que se haya descargado la aplicación, pulse Instalar. 5. Pulse Abrir para iniciar la aplicación en este momento o Finalizar para volver a la pantalla App Market. Historial Tras descargar aplicaciones, pulse Historial para administrar las aplicaciones instaladas. Puede añadir y/o ver comentarios de otros usuarios, iniciar aplicaciones y desinstalarlas. Menú de funciones de App Market Pulse para que aparezca el Menú de funciones de App Market. Perfil Pulse para acceder a su información de perfil. Puede cambiar la contraseña o la dirección de correo electrónico. Inicio/Cierre de sesión. Pulse Inicio de sesión para que aparezca de forma rápida el cuadro de diálogo de inicio de sesión en la cuenta. Mientras está con la sesión iniciada, pulse Cierre de sesión para salir de la cuenta. Configuración Las aplicaciones que descargue se guardan de forma predeterminada en la memoria interna. Es posible ajustar el guardado en la tarjeta SD. Acerca de la aplicación Muestra información de la versión y compatibilidad de la tienda de aplicaciones. 13 NAVEGADOR Los usuarios pueden conectarse a Internet a través de un navegador. Pulse el icono de navegador en el Escritorio 12 y abra luego el navegador web. 14 CALENDARIO Necesitará añadir una cuenta Exchange la primera vez que utilice el Calendario. Pulse en ajustes- Cuentas y sincronización-Añadir cuenta-Cuenta de trabajo. Introduzca la dirección de correo electrónico y contraseña de la cuenta. Pulse Siguiente y siga las indicaciones para completar la configuración de la cuenta. * Nota: En el apartado Servidor deberá poner una “m” antes del servidor de correo, por ejemplo: m.hotmail.com Ya puede utilizar el Calendario. Pulse el icono de la aplicación Calendario . Añadir evento 1. En la pantalla Calendario, pulse la fecha en la que desea añadir un evento. 2. Pulse la hora del evento, pulse cada uno de los campos en lo que desea introducir información e introdúzcala. En el punto _____ ponga una m antes del___ por ejemplo m.google.com 3. Pulse Finalizar. 4. Pulse para seleccionar la pantalla Calendario que desee. ☆ Los eventos que se hayan planificado aparecen indicados con fechas en verde. 15 CÁMARA 13 Pulse el icono de la aplicación Cámara . Hacer fotos 1. En la aplicación Cámara, pulse para realizar una foto. 2. La foto se guarda. 3. Pulse la imagen en miniatura de la foto foto. 4. Pulse Volver para ir de nuevo a la Cámara. 5. Pulse para entrar en Mis Fotos y ver la para salir de la Cámara y volver al Escritorio. Grabar vídeos 1. Pulse para cambiar a la función de vídeo y grabar vídeos. 2. Pulse para iniciar la grabación y 3. El vídeo se guarda. 4. 5. Pulse el icono en miniatura del vídeo para reproducir el vídeo. Pulse Volver para ir de nuevo a la Cámara. 6. Pulse 7. Pulse para detenerla. para volver de nuevo a la función de cámara. para salir de la Cámara y volver al Escritorio. Nota: puede elegir la ubicación en la que guardar los archivos, disco local o tarjeta SD, pulsando . 16 CALCULADORA 1. 2. Pulse el icono de la aplicación Calculadora . Pulse los números y el signo de la operación que desee calcular. 3. Pulse BORRAR para borrar el resultado uno por uno, o pulse y mantenga pulsado BORRAR para borrar todo. 14 17 CORREO ELECTRÓNICO ☆ Las cuentas POP3 y SMTP son compatibles. Añadir cuentas de correo electrónico Puede introducir una o varias cuentas de correo electrónico personal a las que desee acceder desde la Tablet T1000. 1. Pulse el icono de la aplicación Correo electrónico . 2. En la pantalla Cuentas de usuario, pulse Siguiente. 3. Pulse el campo de entrada de direcciones Correo electrónico e introduzca su dirección de correo electrónico. 4. Pulse en el campo de entrada Contraseña e introduzca su contraseña de correo electrónico. 5. Pulse Finalizar. 6. Configuración manual (opcional): Los valores de servidor se rellenan automáticamente en función del proveedor de cuenta de correo electrónico (por ejemplo, gmail.com). No obstante, en el caso de que desee cambiar los valores de servidor, pulse Configuración manual y realice los cambios que sean necesarios. 7. Pulse Siguiente. 8. Opcional: introduzca un nombre para la cuenta. 9. Introduzca el nombre para el mensaje de salida y pulse Finalizar. ☆ Tras la configuración, si no puede conectarse a una cuenta de correo electrónico gratuita, compruebe con su proveedor de correo electrónico soportan cuentas gratuitas Post Office Protocol (POP) o Simple Mail Transfer Protocol (SMTP). Bandeja de entrada de correo electrónico 1. Pulse el icono de la aplicación Correo electrónico . 2. Si sólo tiene configurada una cuenta de correo electrónico, se abre de forma inmediata. Si tiene configuradas varias cuentas, aparece una lista de ellas en la pantalla Cuentas. 3. Pulse la cuenta de correo electrónico que desee abrir y pulse Bandeja de entrada. Abrir mensaje de correo electrónico 1. En la pantalla Bandeja de entrada, pulse el correo electrónico que desee abrir. 2. Si el correo electrónico tiene archivo adjunto, pulse Abrir para abrirlo en la aplicación correspondiente, o pulse Guardar para que se guarde en la tarjeta SD. 3. Para reproducir el archivo, pulse Reproducir o Reproducir todo. a. Pulse en el campo Redactar si desea escribir un mensaje de respuesta. b. Pulse Enviar si desea enviar el mensaje de forma inmediata, Guardar como borrador si desea guardar el mensaje sin enviar o Descartar para descartar el mensaje sin guardar ni enviar. 4. Para eliminar un mensaje inmediatamente, pulse Eliminar. Redactar mensaje de correo electrónico nuevo 15 1. En la pantalla Bandeja de entrada, pulse → Redactar. 2. Pulse en el campo Para e introduzca la dirección de correo electrónico del destinatario. 3. Puede añadir de forma opcional otros destinatarios en los campos Cc o Bcc. Pulse → Añadir Cc/Bcc e introduzca las direcciones de correo electrónico de dichos destinatarios. 4. Pulse el campo Asunto para introducir el título del asunto. 5. Pulse el área de Redactar correo para introducir el mensaje personal. 6. Si desea adjuntar un archivo, pulse → Añadir documento adjunto para añadir un archivo. 7. Cuando esté listo para enviar el mensaje, pulse → Enviar. Editar cuenta de correo electrónico 1. Pulse el icono de la aplicación Correo electrónico 2. En la pantalla Bandeja de entrada, pulse . → Configuración de cuentas. 3. Defina las preferencias que desee para personalizar la cuenta de correo electrónico. 4. Pulse para volver a la pantalla Bandeja de entrada. Eliminar cuentas de correo electrónico ☆ Si tiene varias cuentas y suprime la cuenta designada como predeterminada, la siguiente cuenta de correo electrónico que aparece en la lista pasa a ser la predeterminada. 1. Pulse el icono de la aplicación Correo electrónico 2. En la pantalla Bandeja de entrada, pulse . → Cuentas. 3. Pulse y mantenga pulsada la cuenta que desea eliminar. 4. Pulse Eliminar cuenta en la ventana emergente Opciones de cuenta. 5. Pulse Aceptar para confirmar la eliminación. Definir cuenta de correo electrónico predeterminada Siempre debe tener designada una cuenta como predeterminada, por lo que si tiene varias cuentas, seleccione una como predeterminada. 1. Pulse el icono de la aplicación Correo electrónico 2. En la pantalla Bandeja de entrada, pulse . → Configuración de cuentas. 3. Pulse Cuenta predeterminada para seleccionarla. Si suprime la cuenta que estaba designada como predeterminada, se designa 16 automáticamente la siguiente cuenta que aparece en la lista como predeterminada. 18 EXPLORADOR DE ARCHIVOS Pulse el icono de la aplicación Explorador de archivos para ver los archivos de los dispositivos de almacenamiento (memoria interna, tarjeta SD, dispositivo USB) e instalar de forma rápida y sencilla cualquier aplicación en la tableta. Utilice los iconos en la parte superior de la pantalla tal y como se indica a continuación: Disco local (memoria interna) Tarjeta SD Memoria flash USB Mostrar carpeta anterior Crear una carpeta nueva Permite seleccionar varios elementos. Copiar archivos entre el ordenador y la tableta Se puede utilizar el Explorador de archivos para copiar archivos entre dispositivos de almacenamiento externo y el ordenador. Debe copiar primero los archivos que desee en una tarjeta SD o dispositivo USB. ☆ El dispositivo de almacenamiento interno se denomina “LocalDisk”, una tarjeta de memoria “sdcard” y un dispositivo de almacenamiento USB denominado “udisk”. ☆ En las instrucciones siguientes se indica cómo copiar de una tarjeta SD o dispositivo de almacenamiento USB al dispositivo. Puede utilizar el mismo método para copiar del dispositivo a la tarjeta SD o al dispositivo de almacenamiento USB, y luego conectar el dispositivo de almacenamiento al ordenador para transferir los archivos a la carpeta que desee del mismo. 1. Pulse o para que se muestre el contenido que existe en el dispositivo de 17 almacenamiento. 2. Pulse y mantenga pulsada la carpeta o el archivo que desee copiar y pulse Copiar. 3. Pulse Memoria interna (ROM), luego la carpeta en la que desea copiar el archivo y, por último, pulse Pegar. Eliminar archivos Pulse y mantenga pulsada la carpeta o el archivo que desee eliminar, pulse Eliminar y Aceptar para confirmar la eliminación. 19 Mi Música ☆ Los formatos de archivo de audio compatibles son: MP2, MP3, WAV, AAC, WMA. Reproducir música 1. Pulse el icono de la aplicación Mi Música . 2. Seleccione un archivo de audio en Todos/Álbumes/Artistas/Directorios/Mis Favoritos/Listas de reproducción definidas por usuario para reproducirlo. 3. Pulse el icono Pausa para detener la música. 4. Para dejar la música reproduciéndose y volver a las pantallas anteriores, pulse o para volver a la pantalla Escritorio. Pulse la foto en la esquina izquierda para entrar en la interfaz del Reproductor de música. Tiene un aspecto similar al este: En esta interfaz podrá ver letras, reproducir y detener música, cambiar a la canción anterior o siguiente, añadir a favoritos, reproducir en bucle o de forma aleatoria, etc. Administrar la música y las listas de reproducción Añadir lista de reproducción 1. Pulse en la esquina izquierda. 2. Introduzca el nombre de la lista. 3. Pulse Añadir. Modificar el nombre de la lista de reproducción o suprimirla Pulse y mantenga la lista de reproducción y pulse Modificar nombre o Suprimir. Añadir música 1. Pulse y mantenga la música que desea añadir y pulse Añadir. 2. Pulse el siguiente elemento para añadir más música (si desea añadir, si no, 18 pulse Cancelar). Eliminar música Pulse y mantenga la música que desea suprimir y pulse Eliminar. 20 Mis Vídeos ☆ Los formatos de archivo de vídeo compatibles MPEG1/2/4, MJPG, H263, H264. El formato de vídeo son: H264 admite resolución de 720×480 y los otros formatos de vídeo admiten resolución de 1280×720. Reproducir vídeo 1. Pulse el icono de la aplicación Mis Vídeos . 2. Seleccione un archivo de vídeo en Todos/Directorios/Mis favoritos/Listas de reproducción definidas por usuario para reproducirlo. 3. Pulse la pantalla para que aparezcan los controles de vídeo (ajustar volumen, detener/reproducir, anterior/posterior, ajuste de brillo). 4. Pulse el botón Volver o para volver a la pantalla Mis Vídeos. Administrar vídeos y listas de reproducción Añadir lista de reproducción 1. Pulse en la esquina izquierda. 2. Introduzca el nombre de la lista. 3. Pulse Añadir. Modificar el nombre de la lista de reproducción o suprimirla Pulse y mantenga la lista de reproducción y pulse Modificar nombre o Eliminar. Añadir vídeo 1. Pulse y mantenga el vídeo que desea añadir y pulse Añadir. 2. Pulse el siguiente elemento para añadir otro vídeo (si desea añadirlo, si no, pulse Cancelar). Eliminar vídeo Pulse y mantenga el vídeo que desea eliminar y pulse Eliminar. 21 Mis Fotos ☆ Los formatos de archivo de imagen compatibles son: JPG, JPEG, 19 BMP y PNG. 1. Pulse el icono Mis Fotos y pulse un grupo de fotos. 2. Para ver una imagen específica, pulse sobre ella. 3. Pulse el botón Volver para volver a la pantalla de galería de imágenes. 4. Pulse para entrar en el modo presentación de diapositivas. Puede elegir entre los siguientes modos de reproducción: Normal, Nostálgico, Actividad, Romántico, Tranquilo y Fresco. 5. Pulse para clasificar las fotos por color. 6. Pulse para clasificar las fotos por hora. 7. Pulse para clasificar las fotos por nombre. Tras introducir un grupo de fotos, pulse y mantenga una foto para entrar en estado de selección múltiple. En estado de selección múltiple puede eliminar fotos y cambiar de forma dinámica la configuración del fondo de escritorio. 1. — Multiselección. 2. — Eliminar. 3. — Cambio dinámico de la configuración de fondo de escritorio. 22 CONTACTOS Puede crear una agenda de direcciones que incluya los contactos personales y notas personales si se desea. Añadir contactos nuevos 1. Pulse el icono de la aplicación Contactos 2. Pulse . → Contacto nuevo. 3. Pulse los campos de nombre para introducir el nombre y el apellido. 4. Pulse en la parte derecha de las opciones para que se muestren otras opciones. 5. Pulse el nombre de la opción para que se muestren opciones. 6. Pulse los campos de entrada de opción para introducir la información de contacto. 7. Pulse Finalizar. Añadir contacto a favoritos 20 1. En la pantalla Contactos, pulse el nombre del contacto que desee añadir. 2. Pulse en la esquina superior derecha. 3. Pulse para volver a la pantalla Contactos. 4. Pulse Favoritos para ver la lista de contactos favoritos. Editar contactos 1. En la pantalla Contactos, pulse el nombre del contacto que desee editar. 2. Pulse → Editar contacto. 3. Realice los cambios y pulse Finalizar. Eliminar contactos 1. En la pantalla Contactos, pulse y mantenga el contacto y pulse Eliminar contacto. O BIEN En la pantalla Contactos, pulse el contacto que desea eliminar y pulse → Eliminar contacto. 2. Pulse Aceptar para confirmar la eliminación. 23 CAPTURA DE IMAGEN Se puede realizar una captura de una imagen de la pantalla pulsando en cualquier momento. Pulse el icono de la aplicación Captura de pantalla para definir las opciones de una captura de pantalla. ●Seleccione un tiempo de retraso para capturar automáticamente la pantalla en los segundos que se desee. ●Seleccione el dispositivo predeterminado en el que se guardarán las imágenes. Después de que se guarden las imágenes, pueden verse en la aplicación Mis Fotos . 24 YouTube 1. Pulse el icono de la aplicación YouTube en caso de estar instalada para ver vídeos de YouTube.com. 21 2. Pulse un vídeo para que se abra. 3. Pulse la pantalla para que aparezcan los controles de vídeo (ajustar volumen, detener/reproducir, anterior/posterior, ajuste de brillo). 4. Pulse el botón Volver para volver a la pantalla YouTube. 25 Configuración Wi-Fi Pulse el icono de la aplicación Configuración Wi-Fi . 1. Seleccione la casilla anterior para abrir la conexión Wi-Fi. 2. Aparecerán todos los puntos de acceso que haya cerca. Pulse el nombre del punto de acceso al que desea conectarse. 3. Si se conecta de forma satisfactoria al punto de acceso, la información del punto de acceso se guarda en la ventana emergente. Seleccione "Conectar" para conectarse o "Cancelar" para eliminar la información. 4. Si el punto de acceso no está cifrado, seleccione “Conectar” en la ventana emergente para iniciar la conexión. 5. Si el punto de acceso está cifrado, introduzca la contraseña en la ventana emergente y pulse “Conectar” para iniciar la conexión. 6. Si se ha realizado correctamente la conexión a Internet, aparece el icono de conexión inalámbrica en la barra de estado. 26 Configuración 3G Antes de configurar la conexión 3G debe haber adquirido una tarjeta de red inalámbrica 3G. Se recomienda encarecidamente comprar tarjetas de red 3G para asegurar un acceso 3G normal a Internet. No todos los Dongle 3G son compatibles con su dispositivo, consulte la tabla al final de este punto. Pulse el icono de la aplicación Configuración 3G Pulse “Añadir red 3G”: . Nombre: en el cuadro de diálogo emergente, introduzca el nombre que desee en el campo de nombre. Número de dispositivo y APN: rellene con la información que indican las compañías proveedoras. Usuario y contraseña: rellene la información de usuario y contraseña. Tras rellenar la información, pulse el enlace para ver en la pantalla anterior el símbolo 3G en 22 la barra de estado , el cual indica que se ha completado la conexión 3G, por lo que puede accederse a Internet. TD-CDMA TD368 HUAWEI E220 HUAWEI E230 HUAWEI E160X Dongle USB 3G compatibles WCDMA HUAWEI E169G HUAWEI E1750 Alcatel X060S Alcatel X200 CDMA2000 Bora 9380 AWIT-U8 27 Configuración de ADSL Pulse el icono de la aplicación Configuración de ADSL . Introduzca el nombre y la contraseña y pulse Conectar para acceder a la red de banda ancha. 28 Ethernet Conecte su MODEM a través de un cable de ethernet a la entrada RJ45 de su Tablet Prixton. En la esquina superior derecha aparece "ETH". Pulse el icono de la aplicación Ethernet . El dispositivo tiene acceso automático a la conexión de red con dirección IP. Puede elegir si configurar la dirección IP manualmente para conectarse. 29 Calibración de la pantalla táctil Si desea calibrar la pantalla táctil, pulse MENÚ → Ajustes → Calibración de la pantalla táctil. Siga las indicaciones para calibrar la pantalla táctil. Una vez completada la calibración, se le indicará y volverá a la correspondiente lista de ajustes. 23 30 AJUSTES Wi-Fi Redes inalámbricas Configuración Wi-Fi Active la conexión Wi-Fi de Configure y administre puntos de acceso inalámbricos. Modo avión Configuración red 3G Inhabilite todas las conexiones inalámbricas. de Configure la red 3G. Ethernet Configure Ethernet. Configurar Pppoe Configure la red ADSL Introducir nombre de usuario y contraseña. USB Almacenamiento masivo Configure el USB para almacenamiento masivo. ADB Configure el USB para ADB. Modo silencioso Silencie todos los sonidos salvo multimedia y alarmas. Ajuste el volumen multimedia, el de las alarmas y el de las Sonido Volumen notificaciones. Pulse y deslice luego pulse Aceptar. Tono de notificación Seleccione el sonido de tono que desee. Selección audible Seleccione si desea habilitar un sonido para las secciones que se realicen en la pantalla. Sonidos de bloqueo de pantalla cuando se gira el dispositivo. Tiempo de espera de la pantalla Tiempo de espera de suspensión Seguridad para ajustar el brillo Cuando se selecciona esta opción, la orientación de la pantalla cambia automáticamente de retrato a panorámica Pantalla autogiratoria Pantalla Reproduzca sonidos al bloquear y desbloquear la pantalla. Pulse y deslice de la pantalla y pulse Aceptar. Brillo y Ajuste el tiempo de espera antes de que la pantalla se desactive automáticamente. Ajuste el tiempo de espera antes de que el dispositivo se suspenda automáticamente después de que la pantalla se haya desactivado. Configurar bloqueo de pantalla Bloquee la pantalla con un patrón, PIN o contraseña. Contraseñas visibles La contraseña se muestra cuando se está introduciendo. Seleccionar administradores Añada o elimine administradores del dispositivo. de dispositivo Utilizar Permita a las aplicaciones acceder utilizando certificados 24 credenciales de de seguridad y otras credenciales. seguridad Aplicaciones Instalar desde la tarjeta SD Instale certificados cifrados desde la tarjeta SD. Establecer contraseña Establezca o cambie la contraseña de almacenamiento de credenciales. Eliminar almacenamiento Elimine todo el contenido almacenamiento de credenciales. Fuentes desconocidas Permita la instalación de aplicaciones que no sean de Market. Administrar aplicaciones Administre y elimine aplicaciones instaladas. Servicios funcionamiento en Desarrollo y contraseñas del Vea y controle los servicios que están funcionando en este momento. Defina opciones para el desarrollo de aplicaciones. Pulse para restablecer el dispositivo en su estado inicial de fábrica, elimine todos los datos y aplicaciones descargadas. Pulse Reiniciar Equipo restablecimiento o pulse para seguir con el para cancelar y volver a la pantalla anterior. ¡ADVERTENCIA! Durante el restablecimiento de los Restablecer datos de fábrica Privacidad valores de fábrica se eliminan los siguientes datos: ~ Cuenta de Google ~ Valores y datos del sistema y de las aplicaciones ~ Aplicaciones descargadas Durante el restablecimiento de los valores de fábrica NO se eliminan los datos siguientes: ~ Software actual del sistema y aplicaciones instaladas ~ Archivos de tarjeta SD, como música o fotos Tarjeta SD y almacenamie nto del dispositivo Espacio total, espacio disponible Cuando se inserta una tarjeta SD en el dispositivo aparece este valor. Extraer tarjeta SD Pulse esta opción para eliminar una tarjeta SD que se haya insertado. Formatear SD tarjeta N/D en este dispositivo. Seleccionar idioma Idioma teclado Fecha y hora y Seleccione idioma y región según su ubicación personal. Configuración del teclado en pantalla. Teclado de Android Diccionario usuario Establecer fecha de Es posible añadir a un diccionario personal palabras que no están incluidas en el diccionario predeterminado. Establezca la fecha. 25 Seleccionar huso horario Seleccione el huso horario. Establecer hora Establezca la hora. Utilizar formato de de 24 horas Se puede elegir utilizar un formato de 24 horas o de 12 horas. Seleccionar formato de fecha Seleccione el formato de fecha. Acerca del dispositivo Calibración de la pantalla táctil Consulte el estado (batería, Wi-Fi, etc.), uso de la batería, información legal, número de modelo, versión de Android, versión de kernel y número de compilación. Calibre la pantalla táctil. Preguntas frecuentes Android P: ¿Qué versión de SO Android tengo en mi dispositivo? R: 2.2 Funcionamiento básico del dispositivo P: ¿Tengo que cargar la batería antes de utilizar el dispositivo? R: La batería debe cargarse al menos durante 6 horas, pero puede utilizar el dispositivo a la vez que se está cargando aunque la primera carga es aconsejable hacerla con el dispositivo apagado. Utilice el adaptador de corriente incluido, este dispositivo no se carga por cable USB. Correo electrónico P: ¿Puedo utilizar cualquiera de mis direcciones de correo electrónico para enviar y recibir correo electrónico? R: El dispositivo admite cuentas POP3 y SMTP. Algunas cuentas de correo electrónico no son compatibles con los dispositivos móviles. Compruebe con su proveedor de correo electrónico si su cuenta es compatible. Tarjetas multimedia P: ¿Qué tarjetas multimedia son compatibles con el dispositivo? R: Tarjetas micro SD. Música P: ¿Qué tipo de archivos de música puedo reproducir en el dispositivo? R: MP2, MP3, WAV, AAC, WMA. P: ¿Cómo añado archivos de música al dispositivo? R: Copie los archivos de música del ordenador en la tarjeta SD o en el dispositivo de 26 almacenamiento USB y utilice la aplicación Explorador de archivos para copiarlos en el dispositivo. Fotos P: ¿Qué tipo de archivos de imagen puedo ver en el dispositivo? R: JPG, JPEG, BMP y PNG. P: ¿Cómo añado archivos de fotos al dispositivo? R: Copie los archivos de fotos del ordenador en la tarjeta SD o en el dispositivo de almacenamiento USB y utilice la aplicación Explorador de archivos para copiarlos en el dispositivo. Vídeo P: ¿Qué tipo de archivos de vídeo puedo reproducir en el dispositivo? R: MPEG1/2/4, MJPG, H263, H264. El formato de vídeo H264 admite resolución de 720×480 y los otros formatos de vídeo admiten resolución de 1280×720. P: ¿Puedo reproducir vídeos de YouTube en el dispositivo? R: Sí. Puede pulsar el icono de la aplicación YouTube para acceder de forma rápida a los vídeos siempre y cuando este dispositivo este instalado. P: ¿Cómo añado archivos de vídeo al dispositivo? R: Copie los archivos de vídeo del ordenador en la tarjeta SD o en el dispositivo de almacenamiento USB y utilice la aplicación Explorador de archivos para copiarlos en el dispositivo. Wi-Fi P: ¿Necesito un adaptador Wi-Fi para conectarme a Internet? R: No. El adaptador Wi-Fi está integrado en el dispositivo. Si la cobertura es muy baja se aconseja acercarse al máximo a su router y conectarse nuevamente. Si no consigue conectarse a Internet mediante Wi-Fi, pruebe por favor a conectarse mediante cable LAN para descartar un problema en su dispositivo. Administración de la batería La batería no viene completamente cargada, por lo que se recomienda cargar la batería durante al menos 6 horas antes de empezar a utilizar el dispositivo. La batería recargable se ha fabricado y diseñado para ser utilizada y recargada con frecuencia. Al igual que todas las baterías, su capacidad se reduce cada vez que se carga/descarga. Puede prolongar la duración de la batería siguiendo las recomendaciones siguientes: ● Utilice la tableta al menos una vez por semana. ● Cargue la batería completamente y con regularidad. ● No deje nunca la batería completamente descargada durante un periodo prolongado de tiempo. ● Mantenga siempre el dispositivo y la batería lejos del calor. 27 Cargar la batería Conecte el adaptador de corriente a una toma de corriente eléctrica y luego al dispositivo para cargar completamente la batería (aproximadamente 4 horas). ☆ No se puede cargar la batería mediante el cable USB. Cuando se haya cargado completamente, el icono de batería aparece así: . Una batería completamente descargada tarda unas 5 horas en cargarse completamente, pero puede utilizar el dispositivo mientras se está cargando. Precauciones de seguridad importantes Siga siempre estas precauciones básicas sobre seguridad cuando utilice el dispositivo. De esta forma se reduce el riesgo de incendio, descarga eléctrica y lesiones. ● No exponga el producto a la lluvia ni a la humedad. ● Mantenga el dispositivo fuera de la luz solar directa y fuentes de calor. ● Proteja el cable de alimentación. Coloque los cables de alimentación de forma que no se pisen ni se aplasten con elementos colocados sobre ellos. Preste especial atención al punto en el que el cable se conecta al dispositivo. ● Utilice sólo el adaptador de CA incluido con el dispositivo. El uso de cualquier otro adaptador invalida la garantía. ● No elimine la cubierta. En su interior no hay piezas que el usuario pueda reparar. Limpiar el dispositivo Trate la pantalla con cuidado. Limpie las huellas de los dedos o el polvo de la pantalla. Se recomienda utilizar un paño suave, no abrasivo, como un paño para lentes de cámara. ***Configuración para uso de una cuenta G-mail: 1. Por favor asegúrese de que su cuenta wifi está configurada correctamente y que por lo tanto su acceso a Internet y navegación son correctas. Pinche en el programa de correo electrónico y le aparecerá la siguiente imagen, donde deberá poner su dirección de correo electrónico de gmail y su contraseña: 28 2. Pulse la opción de “manual” y elija POP3: 3. Complete los siguientes apartados respetando los datos que se presentan a continuación salvo su nombre de usuario y contraseña que deberán ser los reales. Así configurará el servidor de entrada : 29 4. Pulse en siguiente y pasará a la siguiente ventana para configurar el servidor de correo saliente. Complete los apartados con la siguiente información y pulse siguiente: 5. Configure la cuenta para recibir y enviar correos de la forma que desee y pulse siguiente. 30 6. Pulse siguiente y escriba si lo desea el nombre con el que quiere se identifique su cuenta: 7. Pulse finalizar. 31 POLÍTICA DE GARANTÍA Este producto dispone de una garantía de 2 años desde la fecha de compra. Cuando tenga algún problema que no pueda solucionar deberá enviar un email a [email protected] o llamar a nuestro teléfono de asistencia técnica 902 540 140. A través de email intentarán solucionar su problema en primera instancia. Si no es posible y persiste su problema, se tramitará la garantía en cumplimiento con la ley vigente. La Garantía no será válida cuando: · El número de serie haya sido modificado o resulte ilegible. · El producto haya sido manipulado por personal no autorizado. · El producto haya sufrido daños procedentes de un mal uso o negligencia, así como por daños producidos de su almacenamiento y transporte. · En caso de fuerza mayor. CERTIFICADO DE GARANTÍA MODELO: Tablet T1000 PRIXTON Dirección La Trastienda Digital Parque Tecnológico Edif. 105 1ª Planta 48170 Zamudio. Vizcaya 902 540 140 DESISTIMIENTO En cumplimiento de lo establecido a tal efecto por el Real Decreto Legislativo 1/2007, de 16 de noviembre, se pone a disposición de los interesados, accediendo a prixton.com, cuanta información sea necesaria para ejercer los derechos de desistimiento atendiendo a los supuestos que recoge dicha ley, dando por cumplidas las exigencias que esta demanda de la parte vendedora en el contrato de venta. Acceda a la Web prixton.com y registre su producto utilizando el Nº de serie otorgado para disfrutar de actualizaciones del producto y ventajas exclusivas. Conserve intacto este Nº de serie para tramitar la garantía 32-
 1
1
-
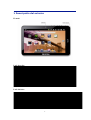 2
2
-
 3
3
-
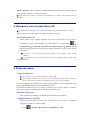 4
4
-
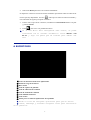 5
5
-
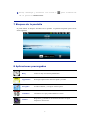 6
6
-
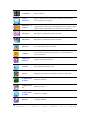 7
7
-
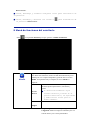 8
8
-
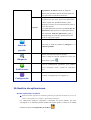 9
9
-
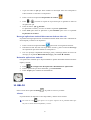 10
10
-
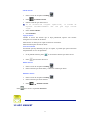 11
11
-
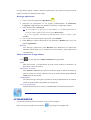 12
12
-
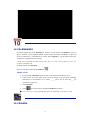 13
13
-
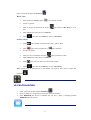 14
14
-
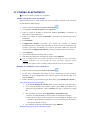 15
15
-
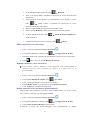 16
16
-
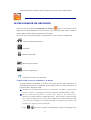 17
17
-
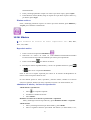 18
18
-
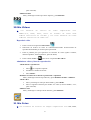 19
19
-
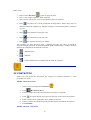 20
20
-
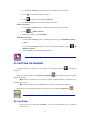 21
21
-
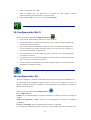 22
22
-
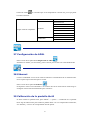 23
23
-
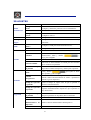 24
24
-
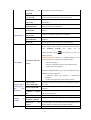 25
25
-
 26
26
-
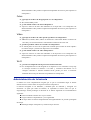 27
27
-
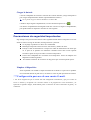 28
28
-
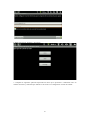 29
29
-
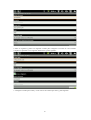 30
30
-
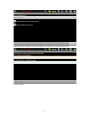 31
31
-
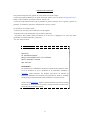 32
32
PRIXTON PC1200 Guía del usuario
- Categoría
- Tabletas
- Tipo
- Guía del usuario
Artículos relacionados
-
PRIXTON Flavour Delicious Guía del usuario
-
PRIXTON Flavour Delicious Guía del usuario
-
PRIXTON PC7001 Guía del usuario
-
PRIXTON T7004 Leopard Manual de usuario
-
PRIXTON T9100 Leopard Manual de usuario
-
PRIXTON T1300 Leopard Android 4.0 Instrucciones de operación
-
PRIXTON T7002 Leopard Android 4.0 Instrucciones de operación
-
PRIXTON T7003 Leopard Android 4.0 Instrucciones de operación