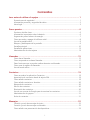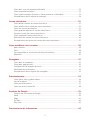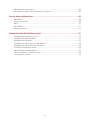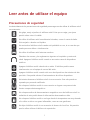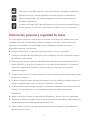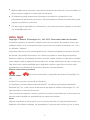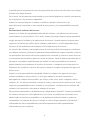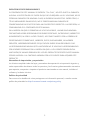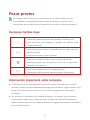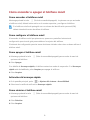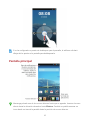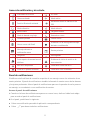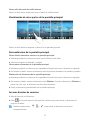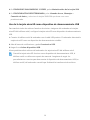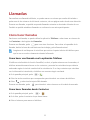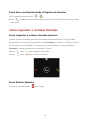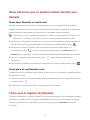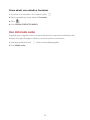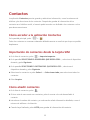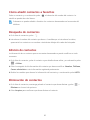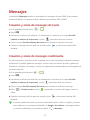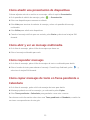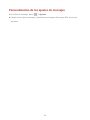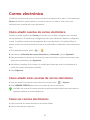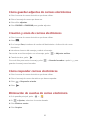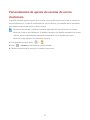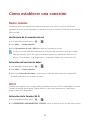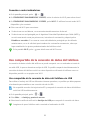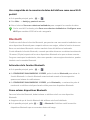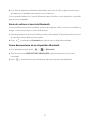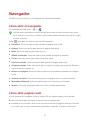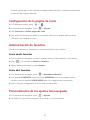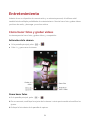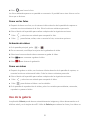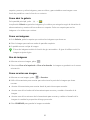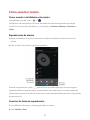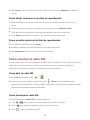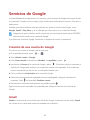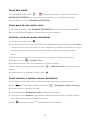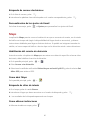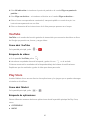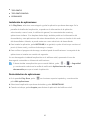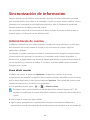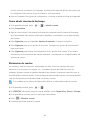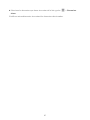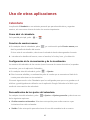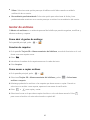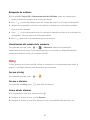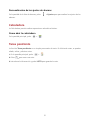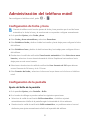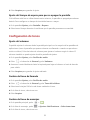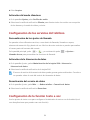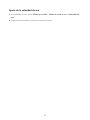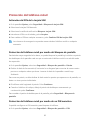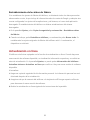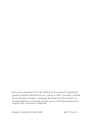Manual del usuario
Y600

i
Contenidos
Leer antes de utilizar el equipo ..................................................................... 1
Precauciones de seguridad ............................................................................................ 1
Información personal y seguridad de datos ................................................................... 2
Aviso legal ..................................................................................................................... 3
Pasos previos ................................................................................................. 6
Funciones táctiles clave .................................................................................................. 6
Información importante sobre la batería........................................................................ 6
Sugerencias para el ahorro de energía ........................................................................... 7
Cómo encender o apagar el teléfono móvil ................................................................... 8
Uso de la pantalla táctil ................................................................................................. 9
Bloqueo y desbloqueo de la pantalla ............................................................................. 9
Pantalla principal ......................................................................................................... 10
Pantalla de aplicaciones ............................................................................................... 13
Administración de dos tarjetas .................................................................................... 13
Llamadas ..................................................................................................... 15
Cómo hacer llamadas .................................................................................................. 15
Cómo responder o rechazar llamadas .......................................................................... 16
Otras funciones que se pueden realizar durante una llamada ...................................... 17
Cómo usar el registro de llamadas ............................................................................... 17
Uso del modo avión ..................................................................................................... 18
Contactos .................................................................................................... 19
Cómo acceder a la aplicación Contactos ..................................................................... 19
Importación de contactos desde la tarjeta SIM ............................................................ 19
Cómo añadir contactos ............................................................................................... 19
Cómo añadir contactos a favoritos .............................................................................. 20
Búsqueda de contactos ............................................................................................... 20
Edición de contactos ................................................................................................... 20
Eliminación de contactos ............................................................................................. 20
Uso de una cuenta de Google para sincronizar los contactos ...................................... 21
Administración de grupos ............................................................................................ 21
Envío de contactos ...................................................................................................... 21
Mensajes ..................................................................................................... 22
Creación y envío de mensajes de texto ........................................................................ 22
Creación y envío de mensajes multimedia ................................................................... 22
Cómo añadir una presentación de diapositivas ........................................................... 23

ii
Cómo abrir y ver un mensaje multimedia .................................................................... 23
Cómo responder mensajes .......................................................................................... 23
Cómo copiar mensajes de texto en Tarea pendiente o Calendario ............................... 23
Personalización de los ajustes de mensajes .................................................................. 24
Correo electrónico ....................................................................................... 25
Cómo añadir cuentas de correo electrónico ................................................................ 25
Cómo añadir otras cuentas de correo electrónico........................................................ 25
Cómo ver correos electrónicos ..................................................................................... 25
Cómo guardar adjuntos de correos electrónicos .......................................................... 26
Creación y envío de correos electrónicos ..................................................................... 26
Cómo responder correos electrónicos .......................................................................... 26
Eliminación de cuentas de correo electrónico .............................................................. 26
Personalización de ajustes de cuentas de correo electrónico ....................................... 27
Cómo establecer una conexión .................................................................... 28
Redes móviles .............................................................................................................. 28
Wi-Fi ............................................................................................................................ 28
Uso compartido de la conexión de datos del teléfono ................................................. 29
Bluetooth ..................................................................................................................... 30
Navegador ................................................................................................... 32
Cómo abrir el navegador ............................................................................................. 32
Cómo abrir páginas web ............................................................................................. 32
Configuración de la página de inicio ............................................................................ 33
Administración de favoritos ......................................................................................... 33
Personalización de los ajustes del navegador ............................................................... 33
Entretenimiento ........................................................................................... 34
Cómo hacer fotos y grabar vídeos ............................................................................... 34
Uso de la galería .......................................................................................................... 35
Cómo escuchar música ................................................................................................ 37
Cómo escuchar la radio FM ......................................................................................... 38
Servicios de Google ..................................................................................... 39
Creación de una cuenta de Google .............................................................................. 39
Gmail ........................................................................................................................... 39
Maps ........................................................................................................................... 41
YouTube ...................................................................................................................... 42
Play Store..................................................................................................................... 42
Sincronización de información .................................................................... 44

iii
Administración de cuentas........................................................................................... 44
Personalización de la sincronización de cuentas .......................................................... 46
Uso de otras aplicaciones ............................................................................ 48
Calendario ................................................................................................................... 48
Gestor de archivos ....................................................................................................... 49
Reloj ............................................................................................................................ 50
Calculadora .................................................................................................................. 51
Tarea pendiente ........................................................................................................... 51
Administración del teléfono móvil ............................................................... 52
Configuración de fecha y hora ..................................................................................... 52
Configuración de la pantalla ........................................................................................ 52
Configuración de tonos ............................................................................................... 53
Configuración de los servicios del teléfono .................................................................. 54
Configuración de la función texto a voz ...................................................................... 54
Protección del teléfono móvil ...................................................................................... 56
Administración de aplicaciones .................................................................................... 57
Cómo restablecer el teléfono móvil ............................................................................. 58
Actualización en línea .................................................................................................. 59

1
Leer antes de utilizar el equipo
Precauciones de seguridad
Lea detenidamente las precauciones de seguridad para asegurarse de utilizar el teléfono móvil
correctamente.
No golpe, arroje ni perfore el teléfono móvil. Evite que se caiga y no ejerza
presión sobre este ni lo doble.
No utilice el teléfono móvil en ambientes húmedos, como el cuarto de baño.
Evite mojarlo o lavarlo con líquidos.
No encienda el teléfono móvil cuando esté prohibido su uso, ni en caso de que
pueda provocar daños o interferencias.
No utilice el teléfono móvil mientras conduce.
Obedezca las normas y los reglamentos vigentes en hospitales y centros de
salud. Apague el teléfono móvil cuando se encuentre cerca de dispositivos
médicos.
Apague el teléfono móvil a bordo de un avión. El teléfono podría causar
interferencias con el equipo de control del avión.
Apague el teléfono móvil cuando esté cerca de dispositivos electrónicos de alta
precisión. Este podría afectar el funcionamiento de dichos dispositivos.
No intente desarmar el teléfono móvil ni sus accesorios. Este solo puede ser
reparado por personal cualificado.
No coloque el teléfono móvil ni sus accesorios en lugares con presencia de
fuertes campos electromagnéticos.
No coloque medios de almacenamiento magnético cerca del teléfono móvil. La
radiación de este podría borrar la información almacenada en ellos.
No coloque el teléfono móvil en un lugar donde la temperatura sea muy elevada
ni lo utilice en sitios con gases inflamables, como en una gasolinera.
No deje el teléfono móvil ni sus accesorios al alcance de los niños. No permita
que los niños utilicen el teléfono sin supervisión.

2
Para evitar una posible explosión, solo utilice baterías y cargadores aprobados.
Obedezca las leyes y normas aplicables al uso de dispositivos inalámbricos.
Respete la privacidad y los derechos legales de los demás cuando utilice su
dispositivo inalámbrico.
Cuando use el cable USB, siga estrictamente las instrucciones correspondientes
de este manual. Si no lo hace, podría dañar el teléfono móvil o el ordenador.
Información personal y seguridad de datos
El uso de algunas funciones o aplicaciones de terceros en su dispositivo podría tener como
resultado la pérdida de información y datos personales o el acceso a estos por parte de
personas no autorizadas. Se recomiendan varias medidas para ayudarle a proteger
información personal y confidencial.
Coloque el dispositivo en una zona segura para evitar su uso no autorizado.
Configure la pantalla del dispositivo para que se bloquee y cree una contraseña o patrón
de desbloqueo para abrirla.
Realice periódicamente copias de seguridad de la información personal guardada en la
tarjeta SIM/UIM, en la tarjeta de memoria o en la memoria del dispositivo. Si cambia de
dispositivo, asegúrese de trasladar o eliminar cualquier información personal del
dispositivo antiguo.
Si le preocupan los virus al recibir mensajes o correos electrónicos de desconocidos, puede
eliminarlos sin abrirlos.
Si utiliza su dispositivo para navegar por Internet, evite sitios web que puedan suponer un
riesgo de seguridad para evitar el robo de su información personal.
Si utiliza servicios como anclaje a red Wi-Fi o Bluetooth, establezca contraseñas para estos
servicios a fin de impedir el uso no autorizado. Cuando no utilice estos servicios,
desactívelos.
Instale o actualice software de seguridad del dispositivo y busque virus con regularidad.
Asegúrese de obtener las aplicaciones de terceros de una fuente legítima. Debe analizar las
aplicaciones de terceros descargadas en busca de virus.
Instale software o parches de seguridad proporcionados por Huawei o proveedores de
aplicaciones de terceros.

3
Algunas aplicaciones requieren y transmiten información de ubicación. Como resultado, un
tercero puede compartir su información de ubicación.
Su dispositivo puede proporcionar información de detección y diagnóstico a los
proveedores de aplicaciones de terceros. Otros proveedores utilizan esta información para
mejorar sus productos y servicios.
Si le preocupa la seguridad de su información y sus datos personales, póngase en contacto
con mobile@huawei.com.
Aviso legal
Copyright © Huawei Technologies Co., Ltd. 2015. Reservados todos los derechos.
Se prohíbe reproducir o transmitir cualquier parte de este manual, de cualquier forma y por
cualquier medio, sin el consentimiento previo por escrito de Huawei Technologies Co., Ltd. y
sus afiliadas ("Huawei").
El producto descrito en este manual puede incluir software protegido por derechos de autor
de Huawei y de posibles licenciantes. Los clientes no podrán en modo alguno reproducir,
distribuir, modificar, descompilar, desarmar, descifrar, extraer, alquilar ni ceder dicho software
como tampoco aplicar ingeniería inversa sobre él ni otorgar sublicencias de este, a menos que
tales restricciones estén prohibidas por la legislación vigente o que dichas acciones estén
autorizadas por los titulares de los derechos de autor correspondientes.
Marcas comerciales y permisos
, y son marcas comerciales o registradas de Huawei Technologies Co.,
Ltd.
Android™ es una marca comercial de Google Inc.
Los logotipos y la marca denominativa
Bluetooth
®
son marcas registradas propiedad de
Bluetooth SIG, Inc.
y todo uso de dichas marcas por parte de Huawei Technologies Co., Ltd.
está sometido a un acuerdo de licencia.
Otros nombres de empresas, servicios, productos y marcas comerciales que se mencionan en
este documento podrían ser propiedad de sus respectivos titulares.
Aviso
Algunas características del producto y sus accesorios descritas en el presente documento
dependen del software instalado, las capacidades y los ajustes de la red local y, por lo tanto,

4
es posible que las operadoras de red o los proveedores de servicios de red locales no las hayan
activado o las hayan limitado.
Por lo tanto, las descripciones mencionadas en este manual podrían no coincidir exactamente
con el producto o los accesorios adquiridos.
Huawei se reserva el derecho a cambiar o modificar cualquier información o las
especificaciones contenidas en este manual sin aviso previo y sin responsabilidad comercial
alguna.
Declaración de software de terceros
Huawei no es titular de la propiedad intelectual del software y las aplicaciones de terceros
suministradas con este producto. Por lo tanto, Huawei no proporcionará ninguna garantía de
ningún tipo para el software y las aplicaciones de terceros. Huawei tampoco proporcionará
soporte a los clientes que utilicen dicho software y aplicaciones, ni será responsable de las
funciones ni del rendimiento del software ni de las aplicaciones de terceros.
Los servicios del software y de las aplicaciones de terceros podrían interrumpirse o finalizarse
en cualquier momento y Huawei no garantiza la disponibilidad de ningún contenido o servicio.
Los proveedores de servicios de terceros proporcionan contenido y servicios a través de la red
o herramientas de transmisión ajenos al control de Huawei. Hasta el máximo permitido por la
ley vigente, se establece explícitamente que Huawei no será responsable de los servicios
proporcionados por proveedores de servicios de terceros, ni tampoco por la interrupción ni
finalización de contenido o servicios de terceros; tampoco otorgará compensación alguna en
dichos casos.
Huawei no será responsable de la legalidad, calidad ni cualquier otro aspecto de ningún
software instalado en este producto, ni de ningún trabajo de terceros transmitido o
descargado de cualquier forma posible, que incluye, entre otros, textos, imágenes, vídeos,
software, etc. Los clientes asumirán el riesgo de todas y cada una de las consecuencias, lo que
incluye la incompatibilidad entre el software y este producto, resultante de la instalación del
software o la transmisión o descarga de trabajos de terceros.
Este producto está basado en la plataforma de código abierto Android™. Huawei ha realizado
los cambios necesarios en dicha plataforma. Por lo tanto, es posible que este producto no
admita todas las funciones compatibles con la plataforma Android estándar o podría ser
incompatible con software de terceros. Huawei no ofrece ninguna garantía ni declaración
relacionada con dicha compatibilidad y descarta expresamente toda responsabilidad
relacionada con esas cuestiones.

5
EXENCIÓN DE RESPONSABILIDADES
EL CONTENIDO DE ESTE MANUAL SE ENTREGA “TAL CUAL”, NO ESTÁ SUJETO A GARANTÍA
ALGUNA. A EXCEPCIÓN DE LOS CASOS EN QUE ASÍ LO REQUIERA LA LEY APLICABLE, NO SE
OTORGAN GARANTÍAS DE NINGUNA CLASE, NI EXPRESAS NI IMPLÍCITAS. ENTRE OTRAS, A
TÍTULO MERAMENTE ENUNCIATIVO, NO SE OFRECE NINGUNA GARANTÍA DE
COMERCIABILIDAD NI DE APTITUD PARA UN FIN ESPECÍFICO RESPECTO A LA PRECISIÓN, LA
CONFIABILIDAD O EL CONTENIDO DE ESTE MANUAL.
EN LA MEDIDA EN QUE LO PERMITAN LAS LEYES APLICABLES, HUAWEI BAJO NINGUNA
CIRCUNSTANCIA SERÁ RESPONSABLE POR DAÑOS ESPECIALES, INCIDENTALES, INDIRECTOS
NI EMERGENTES, NI POR EL LUCRO CESANTE, ASÍ COMO TAMPOCO POR LA PÉRDIDA DE
OPORTUNIDADES COMERCIALES, INGRESOS, DATOS, BUEN NOMBRE, NI AHORROS
PREVISTOS, INDEPENDIENTEMENTE DE QUE DICHOS DAÑOS SEAN PREVISIBLES O NO.
LA RESPONSABILIDAD MÁXIMA (ESTA LIMITACIÓN NO SE APLICARÁ A RESPONSABILIDAD
POR LESIONES PERSONALES EN LA MEDIDA EN QUE LA LEY VIGENTE PROHÍBA DICHA
LIMITACIÓN) DE HUAWEI DERIVADA DEL USO DEL PRODUCTO DESCRITO EN ESTE MANUAL
ESTARÁ LIMITADA A LA CANTIDAD ABONADA POR LOS CLIENTES PARA ADQUIRIR ESTE
PRODUCTO.
Normativa de importación y exportación
Los clientes cumplirán todas las leyes y normativas de exportación o importación vigentes y
serán responsables de obtener todos los permisos y las licencias gubernamentales necesarios
para exportar, reexportar o importar el producto mencionado en este manual, incluidos el
software y los datos técnicos.
Política de privacidad
Para conocer los detalles de cómo protegemos su información personal, consulte nuestra
política de privacidad en http://consumer.huawei.com/privacy-policy.

6
Pasos previos
Las imágenes de este documento se presentan solo a modo de referencia. Las
funcionalidades de pantalla del teléfono adquirido pueden no coincidir con las
descripciones de este documento y dependen de la versión de software del equipo.
Funciones táctiles clave
Mantenga pulsada esta tecla para encender el teléfono móvil.
Pulse esta te
cla para bloquear la pantalla del teléfono móvil
cuando esté activo.
Pulse esta tecla para volver a la pantalla anterior o para salir de la
aplicación actual.
Pulse esta tecla para ocultar el teclado.
Pulse esta tecla para acceder al menú en la pantalla activa.
Mantenga pulsada esta tecla para ver la lista de las aplicaciones
utilizadas recientemente.
Pulse esta tecla para volver a la pantalla principal.
Mantenga pulsada esta tecla para abrir la barra de búsqueda.
Información importante sobre la batería
Si la batería no ha sido utilizada desde hace mucho tiempo, es posible que no pueda
encender el teléfono móvil inmediatamente después de comenzar a cargar la batería. Deje
cargar la batería durante unos minutos con el teléfono apagado antes de tratar de
encenderlo.
Con el tiempo, el rendimiento de la batería disminuye y, en especial, no permanecerá
cargada tanto tiempo como cuando era nueva. Cuando la autonomía de la batería se
reduzca notablemente más de lo habitual después de cargarla correctamente, reemplácela
por otra del mismo tipo.

7
Cuando se utilizan servicios de datos, el teléfono consume más energía y, por lo tanto,
disminuye el periodo de uso entre carga y carga.
El tiempo necesario para cargar la batería completamente depende de la temperatura
ambiente y de la antigüedad de la batería.
Cuando el nivel de carga de la batería es bajo, el teléfono da un aviso y muestra un
mensaje en pantalla. Cuando la batería se haya descargado casi por completo, el teléfono
se apagará de forma automática.
Sugerencias para el ahorro de energía
La duración de la carga de la batería depende de la red a la que está conectado el usuario y
del modo en que el usuario utiliza el teléfono móvil.
Para preservar la carga de la batería, intente lo siguiente:
Cuando el teléfono móvil no esté en uso, apague la luz de fondo de la pantalla.
Reduzca el tiempo de desactivación de la luz de fondo de la pantalla cuando el teléfono
esté inactivo.
Reduzca el brillo de la pantalla.
Desactive la función Bluetooth cuando no esté en uso. Solamente configure su teléfono
como visible para otros dispositivos Bluetooth cuando necesite establecer una conexión
Bluetooth.
Desactive la conexión Wi-Fi cuando no esté utilizándola.
Apague el receptor de GPS del teléfono cuando no esté en uso.
Baje el volumen.
Cierre los programas que consumen mucha batería cuando no los necesite.
Desactive el servicio de datos.

8
Cómo encender o apagar el teléfono móvil
Cómo encender el teléfono móvil
Mantenga pulsada la tecla (Tecla de encendido/apagado). La primera vez que encienda
el teléfono móvil, deberá iniciar sesión en la cuenta respectiva y configurar el teléfono.
Si el teléfono móvil está protegido con un número de identificación personal (PIN),
deberá introducirlo antes de utilizar el teléfono.
Cómo configurar el teléfono móvil
Al encender el teléfono móvil por primera vez, aparece en pantalla el asistente de
configuración que sirve de guía para establecer los ajustes del teléfono.
El asistente de configuración permite tomar decisiones iniciales sobre cómo se desea utilizar el
teléfono móvil.
Cómo apagar el teléfono móvil
1.
Mantenga pulsada la tecla (Tecla de encendido/apagado) para acceder al menú de
opciones del teléfono.
2.
Pulse
Apagar
.
Si se habilita el
Arranque rápido
, el teléfono entrará en modo de suspensión. Si el
Arranque
rápido
está deshabilitado, pulse
Aceptar
para apagar el teléfono.
3.
Pulse
Aceptar
.
Activación del arranque rápido
1.
En la pantalla principal, pulse >
Ajustes del sistema
>
Accesibilidad
.
2.
Seleccione la casilla de verificación
Arranque rápido
.
Cómo reiniciar el teléfono móvil
1.
Mantenga pulsada la tecla (Tecla de encendido/apagado) para acceder al menú de
opciones del teléfono.
2.
Pulse
Reiniciar
.
3.
Pulse
Aceptar
.

9
Uso de la pantalla táctil
Acciones de la pantalla táctil
Pulsar
: Pulse la pantalla con el dedo para seleccionar un elemento, confirmar una
selección o iniciar una aplicación.
Mantener pulsado
: Pulse un elemento con el dedo y continúe pulsándolo hasta que el
teléfono móvil responda. Por ejemplo, para acceder al menú de opciones de la pantalla
activa, mantenga pulsada la pantalla hasta que aparezca el menú.
Deslizar
: Mueva el dedo sobre la pantalla de forma vertical u horizontal.
Arrastrar
: Mantenga pulsado el elemento deseado. Para mover el elemento, arrástrelo
hacia cualquier parte de la pantalla. Es posible arrastrar un icono para moverlo o
eliminarlo.
Cómo girar la pantalla del teléfono móvil
La orientación de la mayoría de las pantallas cambiará a modo horizontal o vertical al girar el
teléfono.
En la pantalla principal, pulse
> >
Pantalla
>
Giro automático
para deshabilitar
esta función.
Bloqueo y desbloqueo de la pantalla
Bloqueo de la pantalla
Cuando el teléfono móvil está encendido, pulse (Tecla de encendido/apagado) para
bloquear la pantalla. Aunque la pantalla esté bloqueada, se pueden recibir mensajes y
llamadas.
Si el teléfono móvil no se utiliza durante un tiempo, la pantalla se bloqueará de forma
automática.
Desbloqueo de la pantalla
1.
Pulse (Tecla de encendido/apagado) para activar la pantalla.
2.
Arrastre el icono de bloqueo de arriba hacia abajo para desbloquear la pantalla.

10
Si se ha configurado un patrón de desbloqueo para la pantalla, el teléfono solicitará
dibujar dicho patrón en la pantalla para desbloquearla.
Pantalla principal
Mantenga pulsado uno de los accesos directos hasta que se agrande. Arrastre el acceso
directo hasta la ubicación deseada o hasta
Eliminar
. También es posible arrastrar un
icono desde un área de la pantalla hasta la posición de accesos directos.

11
Iconos de notificación y de estado
Intensidad de la señal
Sin señal
Alarma activada
Modo avión
Función Bluetooth activada
Recibiendo datos de ubicación del
GPS
Modo vibración
Modo silencio
Batería llena
Cargando batería
Nivel de batería muy bajo
Llamada en curso
Llamada perdida
Correo nuevo
Nuevo correo de Gmail
Problema con la entrega del mensaje
de texto o multimedia
Mensaje de texto o
multimedia nuevo
Evento próximo
Cargando
Descargando
Poco espacio de memoria en el
teléfono
Problema de inicio de sesión o de
sincronización
Red Wi-Fi disponible
Conectado a una red Wi-Fi
Zona Wi-Fi portátil activada
Conectado a un ordenador
Panel de notificaciones
El teléfono móvil notificará al usuario la recepción de un mensaje nuevo o la existencia de un
evento próximo. El panel de notificaciones también informará al usuario acerca de las alarmas
y los ajustes pertinentes. Abra el panel de notificaciones para ver el operador de red o para ver
un mensaje, un recordatorio o una notificación de eventos.
Acceso al panel de notificaciones
1.
Cuando en la barra de notificaciones aparece un nuevo icono, deslice el dedo hacia abajo
para acceder al panel de notificaciones.
2.
En el panel, podrá hacer lo siguiente:
Pulsar una notificación para abrir la aplicación correspondiente.
Pulsar para borrar todas las notificaciones.

12
Cómo salir del panel de notificaciones
Deslice el dedo hacia arriba para cerrar el panel de notificaciones.
Visualización de otras partes de la pantalla principal
Deslice el dedo hacia la izquierda o derecha en la pantalla principal.
Personalización de la pantalla principal
Cómo añadir elementos nuevos a la pantalla principal
1.
Mantenga pulsado un elemento hasta que el teléfono móvil vibre.
2.
Seleccione la posición deseada y suéltelo.
Cómo mover elementos de la pantalla principal
1.
Mantenga pulsado un elemento de la pantalla principal hasta que el elemento se agrande.
2.
Sin levantar el dedo, arrastre el elemento hasta la posición deseada en la pantalla y suéltelo.
Eliminación de elementos de la pantalla principal
1.
Mantenga pulsado un elemento de la pantalla principal hasta que el elemento se agrande.
2.
Sin levantar el dedo, arrastre el elemento hacia
Eliminar
. Cuando el elemento y
Eliminar
se
ponen de color rojo, el elemento está listo para eliminarse.
3.
Suelte el elemento para eliminarlo de la pantalla principal.
Accesos directos de servicios
1.
Abra la barra de notificaciones.
2.
Pulse en la parte superior del panel de notificaciones para activar o desactivar los
servicios de datos.
También puede pulsar
, y para activar o desactivar los servicios
correspondientes.

13
Cómo cambiar el fondo de pantalla
1.
En la pantalla principal, pulse >
Fondo de pantalla
.
2.
Pulse los siguientes elementos del menú para seleccionar una imagen y establecerla como
fondo de pantalla.
Fondos animados
Fondos de pantalla
Fotos
Galería
Papel tapiz de vídeo
Pantalla de aplicaciones
La pantalla de aplicaciones incluye iconos de todas las aplicaciones del teléfono. Pulse
en la pantalla principal para acceder a la pantalla de aplicaciones.
Administración de dos tarjetas
El teléfono admite dos tarjetas en modo de espera. Puede usar una tarjeta para el trabajo y la
otra para su vida personal.
Cómo habilitar o deshabilitar una tarjeta SIM/USIM
Es posible instalar dos tarjetas SIM/USIM en el teléfono y usar una o ambas simultáneamente.
Deshabilite la tarjeta SIM/USIM que no necesite.
1.
En la pantalla principal, pulse > .
2.
En
CONEXIONES INALÁMBRICAS Y REDES
, pulse
Administración de la tarjeta SIM
.
3.
En
INFORMACIÓN DE LA TARJETA SIM
, habilite o deshabilite la tarjeta SIM/USIM
deseada.
Configuración de la tarjeta SIM/USIM predeterminada
Es posible configurar una tarjeta SIM/USIM predeterminada para ciertos servicios, como el
servicio de datos, las llamadas de voz y los mensajes. De esta manera, la tarjeta
predeterminada tendrá prioridad para los servicios seleccionados.
1.
En la pantalla principal, pulse > .

14
2.
En
CONEXIONES INALÁMBRICAS Y REDES
, pulse
Administraci
ó
n de la tarjeta SIM
.
3.
En
CONFIGURACIÓN PREDETERMINADA
, pulse
Llamada de voz
,
Mensajes
o
Conexión de datos
, y seleccione la tarjeta SIM/USIM que desea usar como
predeterminada.
Uso de la tarjeta microSD como dispositivo de almacenamiento USB
Para transferir todos los archivos favoritos de música e imágenes del ordenador a la tarjeta
microSD del teléfono móvil, configure la tarjeta microSD como dispositivo de almacenamiento
USB.
1.
Conecte el teléfono móvil al ordenador con el cable USB provisto. El ordenador detectará la
tarjeta microSD como un dispositivo de almacenamiento extraíble.
2.
Abra la barra de notificaciones y pulse
Conectado a USB
.
3.
Haga clic en
Activar dispositivo USB
.
Ahora podrá transferir archivos del ordenador a la tarjeta microSD del teléfono móvil.
Cuando la tarjeta microSD funciona como dispositivo de almacenamiento USB, el
teléfono móvil no utiliza este espacio de memoria. Asegúrese de seguir los
procedimientos correctos para desconectar el dispositivo de almacenamiento USB (su
teléfono móvil) del ordenador cuando haya finalizado la transferencia de archivos.

15
Llamadas
Para realizar una llamada telefónica, se puede marcar un número por medio del teclado o
pulsar uno de los números de la lista de contactos, de una página web o desde otra ubicación.
Durante una llamada, es posible responder llamadas entrantes o desviarlas al buzón de voz.
También es posible establecer llamadas en conferencia con varios participantes.
Cómo hacer llamadas
Para hacer una llamada, se puede utilizar la aplicación
Teléfono
o seleccionar un número de
los
Contactos
o del registro de
Llamadas
.
Durante una llamada, pulse para usar otras funciones. Para volver a la pantalla de la
llamada, deslice la barra de notificaciones hacia abajo y pulse llamada actual.
Asegúrese de no bloquear el micrófono que está en la parte inferior del teléfono para
que la voz se escuche claramente durante la llamada.
Cómo hacer una llamada con la aplicación Teléfono
El teléfono móvil admite la función SmartDial, es decir, al pulsar números en el marcador, el
teléfono automáticamente busca en los contactos y muestra las coincidencias que detecta
ordenadas según el nivel de exactitud de la coincidencia. Si no hay contactos que coincidan
con la información introducida, el teléfono no muestra ningún resultado.
1.
En la pantalla principal, pulse > .
2.
Pulse las teclas numéricas que correspondan para introducir un número de teléfono.
3.
Pulse y seleccione la tarjeta SIM deseada.
Durante una llamada, pulse para introducir otros números en el teclado de marcado.
Cómo hacer llamadas desde Contactos
1.
En la pantalla principal, pulse > .
2.
En la lista, pulse el contacto al que desea llamar.
3.
Pulse el número para marcar el teléfono.

16
Cómo hacer una llamada desde el Registro de llamadas
1.
En la pantalla principal, pulse > .
2.
Pulse al lado de la entrada del registro y seleccione la tarjeta SIM que desea utilizar
para llamar.
Cómo responder o rechazar llamadas
Cómo responder o rechazar llamadas entrantes
Cuando reciba una llamada, aparecerá la pantalla de llamada entrante. Si ha guardado
previamente el número del usuario llamante en
Contactos
, el nombre y el número de dicho
usuario aparecerán en pantalla. Si el número del usuario llamante no está guardado en
Contactos
, solamente aparecerá en pantalla el número.
Arrastre
hacia para responder la llamada.
Arrastre
hacia para rechazar la llamada.
Cómo finalizar llamadas
Durante una llamada, pulse para colgar.

17
Otras funciones que se pueden realizar durante una
llamada
Cómo hacer llamadas en conferencia
Si recibe una llamada nueva durante una llamada en curso, es posible añadir la segunda
llamada a la llamada en curso. Esta función se denomina llamada en conferencia. También es
posible establecer una llamada en conferencia con múltiples usuarios llamantes.
Comuníquese con su operador para saber si el servicio es compatible con la función de
llamadas en conferencia y, de ser así, cuántos usuarios pueden participar en ellas.
1.
Para iniciar una llamada en conferencia, marque el número del primer usuario participante.
Una vez conectado el primer participante, mantenga la conexión abierta y pulse
.
2.
Introduzca el número de teléfono de la siguiente persona que desea añadir a la
conversación y pulse o seleccione una persona del registro de
Llamadas
o de los
Contactos
. De esta forma, se retiene de manera automática la llamada del primer usuario.
3.
Una vez conectado el segundo usuario, pulse para comenzar la llamada en
conferencia.
4.
Para finalizar la llamada en conferencia y desconectar a todos los participantes, pulse .
Cómo pasar de una llamada a otra
Cuando se recibe una llamada nueva durante el transcurso de una llamada, se puede pasar de
una llamada a la otra.
1.
Cuando se recibe una segunda llamada durante una llamada en curso, responda la llamada
entrante y pulse
.
2.
La llamada en curso será retenida y se conectará la otra llamada.
Cómo usar el registro de llamadas
El registro de llamadas contiene una lista de los números marcados y de las llamadas recibidas
y perdidas. Es posible utilizar el registro de llamadas para buscar de forma rápida un número
marcado recientemente o para añadir un número del registro de
Llamadas
a la lista de
contactos.

18
Cómo añadir una entrada a Contactos
1.
Si ya está en el marcador o en contactos, pulse .
2.
Pulse la entrada que desea añadir a
Contactos
.
3.
Pulse .
4.
Pulse
CREAR CONTACTO NUEVO
.
Uso del modo avión
Es posible que en algunos sitios se requiera desactivar las conexiones inalámbricas del
teléfono. En lugar de apagar el teléfono, se puede activar el modo avión.
1.
Mantenga pulsada la tecla (Tecla de encendido/apagado).
2.
Pulse
Modo avión
.

19
Contactos
La aplicación
Contactos
permite guardar y administrar información, como los números de
teléfono y las direcciones de los contactos. Después de guardar la información de los
contactos en el teléfono móvil, el usuario podrá acceder con facilidad a los contactos con los
que desee comunicarse.
Cómo acceder a la aplicación Contactos
En la pantalla principal, pulse > .
Todos los contactos se muestran ordenados alfabéticamente en una lista por la que es posible
desplazarse.
Importación de contactos desde la tarjeta SIM
1.
En la lista de contactos, pulse >
Importar/exportar
.
2.
En la pantalla
SELECCIONE EL ORIGEN DEL QUE DESEA COPI...
, seleccione el dispositivo
deseado y pulse
Siguiente
.
3.
En la pantalla
SELECCIONE EL DESTINO DEL QUE DESEA COP...
, seleccione el
dispositivo deseado y pulse
Siguiente
.
4.
Seleccione los contactos o pulse
Selecci...
>
Seleccionar todo
para seleccionar todos los
contactos.
5.
Pulse
Aceptar
.
Cómo añadir contactos
1.
En la lista de contactos, pulse .
2.
Si tiene más de una cuenta con contactos, pulse la cuenta a la cual desea añadir el
contacto.
3.
Introduzca el nombre del contacto y a continuación añada información detallada, como el
número de teléfono o la dirección.
4.
Cuando haya finalizado, pulse
LISTO
para guardar la información del contacto.

20
Cómo añadir contactos a favoritos
Pulse un contacto y a continuación pulse a la derecha del nombre del contacto. La
estrella se pondrá de color blanco.
Solamente se pueden añadir a favoritos los contactos almacenados en la memoria del
teléfono.
Búsqueda de contactos
1.
En la lista de contactos, pulse .
2.
Introduzca el nombre del contacto que busca. A medida que se introducen los datos,
aparecerán los contactos con nombres coincidentes debajo del cuadro de búsqueda.
Edición de contactos
La información de un contacto que se encuentra almacenada se puede modificar en todo
momento.
1.
En la lista de contactos, pulse el contacto cuyos detalles desea editar y a continuación pulse
>
Editar
.
2.
Pulse la categoría de la información del contacto que desea modificar:
Nombre
,
Teléfono
,
Correo electrónico
u otra información registrada previamente.
3.
Realice los cambios que desee a la información del contacto y a continuación pulse
LISTO
.
Eliminación de contactos
1.
En la lista de contactos, mantenga pulsado el contacto que desea eliminar y pulse >
Eliminar
en el menú de opciones.
2.
Pulse
Aceptar
para confirmar que desea eliminar el contacto.

21
Uso de una cuenta de Google para sincronizar los
contactos
Es posible sincronizar los contactos con su cuenta de Google. Para obtener información
detallada, consulte la sección “Cambio de los ajustes de sincronización de una cuenta”.
Administración de grupos
Creación de grupos
1.
En la pantalla principal, pulse > . Después deslice la barra de pestañas hacia
.
2.
En la lista de grupos, pulse y seleccione una cuenta.
3.
Introduzca el nombre del grupo y de la persona que desea añadir al grupo o pulse .
4.
Cuando finalice, pulse
LISTO
para guardar la información del grupo.
Edición de grupos
La información de un grupo que se encuentra almacenada se puede modificar en todo
momento.
1.
En la lista de grupos, pulse el grupo cuyos detalles desea editar y a continuación pulse
>
Editar
.
2.
Realice los cambios que desee a la información del grupo y pulse
LISTO
.
Envío de contactos
1.
En la lista de contactos, pulse >
Compartir contactos visibles
.
2.
Seleccione los contactos que desea enviar.
3.
Pulse
Aceptar
.
4.
Seleccione el modo en el que prefiere enviar los contactos seleccionados, por ejemplo,
Bluetooth
o
Correo

22
Mensajes
La aplicación
Mensajes
permite el intercambio de mensajes de texto (SMS) y de mensajes
multimedia (MMS) con quienes utilizan teléfonos que admiten SMS o MMS.
Creación y envío de mensajes de texto
1.
En la pantalla principal, pulse
> .
2.
Pulse .
3.
Introduzca un número de teléfono o el nombre de un contacto en el campo
Escribir
nombre o número de la persona
, o pulse para seleccionar un contacto.
4.
Pulse el campo
Escribir mensaje de texto
para comenzar a redactar el mensaje.
5.
Cuando el mensaje esté listo para ser enviado, pulse , y seleccione la tarjeta SIM
deseada.
Creación y envío de mensajes multimedia
Las comunicaciones de todos los días se pueden hacer más interesantes utilizando mensajes
multimedia. Es posible grabar un mensaje y enviarlo como un archivo de audio, grabar una
felicitación y enviarlo a un amigo, o enviar una presentación de diapositivas con fotografías de
un evento especial.
1.
En la pantalla principal pulse > .
2.
Pulse .
3.
Introduzca un número de teléfono o el nombre de un contacto en el campo
Escribir
nombre o número de la persona
, o pulse para seleccionar un contacto.
4.
Pulse el campo
Escribir mensaje de texto
para comenzar a redactar el mensaje.
5.
Pulse >
Añadir asunto
o pulse para añadir un archivo de imagen, música o
vídeo.
6.
Cuando el mensaje esté listo para ser enviado, pulse
y seleccione la tarjeta SIM
deseada.
El usuario puede seleccionar un archivo multimedia (música, vídeo o imagen) y enviarlo
como adjunto en un mensaje multimedia. En
Admin. de archivos
, mantenga pulsado
un archivo multimedia y a continuación pulse
>
Mensajes
.

23
Cómo añadir una presentación de diapositivas
Si desea adjuntar más de un archivo a un mensaje, utilice la opción
Presentación
.
1.
En la pantalla de edición de mensajes, pulse >
Presentación
.
2.
Pulse una diapositiva para comenzar a editarla.
3.
Pulse
Listo
para terminar de redactar el mensaje y volver a la pantalla del mensaje
multimedia.
4.
Pulse
Editar
para añadir más diapositivas.
5.
Cuando el mensaje esté listo para ser enviado, pulse
Enviar
y seleccione la tarjeta SIM
deseada.
Cómo abrir y ver un mensaje multimedia
1.
En la lista de mensajes, pulse el hilo de mensajes que desea ver.
2.
Pulse el mensaje multimedia para verlo.
Cómo responder mensajes
1.
En la lista de mensajes, pulse el hilo de mensajes de texto o multimedia para abrirlo.
2.
Pulse el cuadro de texto para redactar el mensaje. Cuando haya finalizado, pulse y
seleccione la tarjeta SIM deseada.
Cómo copiar mensajes de texto en Tarea pendiente o
Calendario
1.
En la lista de mensajes, pulse un hilo de mensajes de texto para abrirlo.
2.
Mantenga pulsado uno de los mensajes y a continuación pulse
Copiar
.
3.
Pulse
Tarea pendiente
o
Calendario
para guardarlos como nota o evento.
Para obtener más información sobre cómo usar
Tarea pendiente
o
Calendario
, consulte las
secciones correspondientes de esta guía.

24
Personalización de los ajustes de mensajes
1.
En la lista de mensajes, pulse >
Ajustes
.
2.
Cambie el tono de los mensajes y administre los mensajes de la tarjeta SIM, entre otras
opciones.

25
Correo electrónico
El teléfono móvil permite tener el correo electrónico al alcance de la mano. Con la aplicación
Correo
del teléfono, podrá utilizar su cuenta de correo con Yahoo!, AOL entre otros
servidores más comunes de correo electrónico.
Cómo añadir cuentas de correo electrónico
Cuando se utiliza la aplicación
Correo
por primera vez, se debe configurar una cuenta de
correo electrónico. El asistente de configuración de correo electrónico ayuda a configurar la
cuenta. Se admiten varios sistemas populares de correo electrónico. Es posible utilizar el
mismo servicio de correo electrónico al que se accede desde el ordenador o bien seleccionar
otro.
1.
En la pantalla principal, pulse > .
2.
Introduzca su
Dirección de correo electrónico
y
Contraseña
, y pulse
Siguiente
.
3.
Para personalizar los ajustes de la cuenta de correo electrónico, siga las instrucciones que
aparecen en pantalla y pulse
Siguiente
.
4.
Introduzca el nombre de la cuenta y el nombre que desea que vean los destinatarios al
recibir los correos electrónicos enviados.
5.
Pulse
Siguiente
.
Cómo añadir otras cuentas de correo electrónico
1.
Una vez creada la cuenta de correo electrónico inicial, pulse >
Ajustes
.
2.
Pulse
AÑADIR CUENTA
para crear otra cuenta de correo electrónico.
Al añadir una cuenta de correo electrónico adicional, podrá seleccionar que todos los
mensajes salientes se envíen desde esta.
Cómo ver correos electrónicos
1.
Pulse la cuenta de correo electrónico que desea utilizar.
2.
Pulse el mensaje que desea ver.

26
Cómo guardar adjuntos de correos electrónicos
1.
Pulse la cuenta de correo electrónico que desea utilizar.
2.
Pulse el mensaje de correo que desea ver.
3.
Pulse el/los
adjuntos
.
4.
Pulse
CARGAR
>
GUARDAR
para guardar adjuntos.
Creación y envío de correos electrónicos
1.
Pulse la cuenta de correo electrónico que desea utilizar.
2.
Pulse .
3.
En el campo
Para
, introduzca el nombre del destinatario o la dirección de correo
electrónico.
4.
Introduzca el asunto del mensaje y redacte el mensaje.
Para enviar un archivo adjunto con el mensaje, pulse >
Adjuntar archivo
.
5.
Cuando termine, pulse .
Si no está listo para enviar el mensaje, pulse >
Guardar borrador
o pulse para
guardar el mensaje como borrador.
Cómo responder correos electrónicos
1.
Pulse la cuenta de correo electrónico que desea utilizar.
2.
Pulse el mensaje de correo electrónico que desea responder.
3.
Pulse >
Responder a todos
.
4.
Pulse .
Eliminación de cuentas de correo electrónico
1.
En la pantalla principal, pulse > .
2.
En
> Ajustes
, seleccione la cuenta deseada.
3.
Pulse
Eliminar cuenta
.
4.
Pulse
Aceptar
.

27
Personalización de ajustes de cuentas de correo
electrónico
Es posible cambiar algunos ajustes de la cuenta, como la frecuencia con la que se revisan los
correos electrónicos, el tipo de notificación de correos nuevos y los detalles de los servidores
que utiliza la cuenta para enviar y recibir correos.
Los ajustes de entrada y salida de la cuenta dependen del tipo de servicio de correo
electrónico que se esté utilizando. Se pueden introducir los detalles necesarios de forma
manual, aunque posiblemente haya que comunicarse con el servidor de correo
electrónico para obtener la información correcta.
1.
En la pantalla principal, pulse > .
2.
Pulse >
Ajustes
y seleccione la cuenta deseada.
3.
Cambie el nombre de la cuenta y su nombre, entre otros.

28
Cómo establecer una conexión
Redes móviles
El teléfono móvil se configura automáticamente para el uso de los servicios 2G/3G del
operador de red (si están disponibles) la primera vez que se enciende. Debe tener una tarjeta
SIM insertada.
Verificación de la conexión de red
1.
En la pantalla principal, pulse > .
2.
Pulse
Más…
>
Redes móviles
.
3.
Pulse
Operadores de red
o
APN
para verificar la conexión de red.
El teléfono móvil leerá automáticamente los ajustes del punto de acceso de la tarjeta
SIM (de haberla). Es por ello que no se deben cambiar los parámetros del punto de
acceso. Si se cambian, es probable que no se pueda acceder a los recursos de red.
Activación del servicio de datos
1.
En la pantalla principal, pulse > .
2.
Pulse
Más…
>
Redes móviles
.
3.
Seleccione
Conexión de datos
y seleccione la casilla de verificación de la tarjeta SIM
deseada para activar la conexión de datos.
Wi-Fi
Cuando use el teléfono en su hogar, podrá conectarse a la zona Wi-Fi creada desde su router.
También es posible que algunos lugares públicos, tales como aeropuertos y bibliotecas,
tengan redes Wi-Fi disponibles.
Activación de la función Wi-Fi
1.
En la pantalla principal, pulse > .
2.
En
CONEXIONES INALÁMBRICAS Y REDES
, active el selector de Wi-Fi para activar la red.

29
Conexión a redes inalámbricas
1.
En la pantalla principal, pulse > .
2.
En
CONEXIONES INALÁMBRICAS Y REDES
, active el selector de Wi-Fi para activar la red.
3.
En
CONEXIONES INALÁMBRICAS Y REDES
, pulse
Wi-Fi
. El teléfono buscará redes Wi-Fi
disponibles y las mostrará.
4.
Pulse una red Wi-Fi para conectarse.
Si selecciona una red abierta, se conectará automáticamente a dicha red.
Si selecciona una red protegida por el algoritmo Privacidad Equivalente por Cable (WEP) y
se está conectando a esta por primera vez, introduzca la contraseña y después pulse
Establecer conexión
. Si se conecta a una red inalámbrica protegida que ha utilizado
anteriormente, no se le solicitará que introduzca la contraseña nuevamente, salvo que
haya restablecido los ajustes predeterminados del teléfono móvil.
En la pantalla
Wi-Fi
, pulse para añadir una red Wi-Fi nueva.
Uso compartido de la conexión de datos del teléfono
La conexión de datos móviles del teléfono se puede compartir con un ordenador a través de
un cable USB, lo que se denomina anclaje vía USB. Es posible compartir simultáneamente la
conexión de datos del teléfono móvil con otros dispositivos utilizando el teléfono como un
dispositivo portátil con su propia zona Wi-Fi.
Uso compartido de la conexión de datos del teléfono vía USB
Para utilizar el anclaje vía USB en diferentes sistemas operativos, es posible que deba preparar
el ordenador para establecer una conexión de red vía USB.
No es posible acceder a la tarjeta microSD y compartir la conexión de datos del teléfono
móvil vía USB simultáneamente.
1.
En la pantalla principal, pulse > .
2.
Pulse
Más…
>
Anclaje y punto de acceso
.
3.
Seleccione la casilla de verificación
Anclaje vía USB
para compartir la conexión de datos.
Asegúrese de que el teléfono esté conectado al ordenador vía USB.

30
Uso compartido de la conexión de datos del teléfono como zona Wi-Fi
portátil
1.
En la pantalla principal, pulse > .
2.
Pulse
Más…
>
Anclaje y punto de acceso
.
3.
Pulse el selector
Zona con cobertura inalámbrica
para compartir la conexión de datos.
Con la zona Wi-Fi activada, pulse
Zona con cobertura inalámbrica
>
Configurar zona
Wi-Fi
para cambiar el SSID de la red o asegurarlo.
Bluetooth
El teléfono móvil ofrece la función Bluetooth, que permite crear una conexión inalámbrica con
otros dispositivos Bluetooth para compartir archivos con amigos, utilizar la función de manos
libres con auriculares Bluetooth o incluso transferir fotos del teléfono al ordenador.
Si está utilizando la función Bluetooth, recuerde que debe ubicarse a una distancia máxima de
10 metros (33 pies) respecto de los otros dispositivos Bluetooth a los que se desea conectar.
Tenga en cuenta que los obstáculos, tales como paredes u otros equipos electrónicos, pueden
interferir con la conexión Bluetooth.
Activación de la función Bluetooth
1.
En la pantalla principal, pulse > .
2.
En
CONEXIONES INALÁMBRICAS Y REDES
, pulse el selector
Bluetooth
para activar la
función Bluetooth. La función Bluetooth estará activada cuando el icono respectivo
aparezca en la barra de notificaciones.
3.
En
CONEXIONES INALÁMBRICAS Y REDES
, pulse
Bluetooth
y a continuación pulse el
nombre de su teléfono móvil para hacerlo visible para otros dispositivos Bluetooth.
Cómo enlazar dispositivos Bluetooth
Para usar la función Bluetooth, deberá enlazar su teléfono móvil con otro dispositivo
Bluetooth.
1.
Asegúrese de que la función Bluetooth del teléfono móvil esté habilitada.
2.
En la pantalla principal, pulse > >
Bluetooth
. El teléfono móvil buscará los
dispositivos Bluetooth que se encuentren dentro del rango.

31
3.
En la lista de dispositivos Bluetooth detectados, pulse uno de ellos y siga las instrucciones
que aparecen en pantalla para enlazarlo con su teléfono.
Si no se puede establecer la conexión Bluetooth entre el teléfono y otro dispositivo, es posible
que no sean compatibles.
Envío de archivos a través de Bluetooth
La función Bluetooth permite compartir archivos de imágenes, vídeo o música con familiares y
amigos. Para enviar archivos a través de Bluetooth:
1.
Mantenga pulsado el archivo del teléfono móvil o de la tarjeta SD que desea enviar. El menú
de opciones activas aparecerá en pantalla.
2.
Pulse y continuación
Bluetooth
para seleccionar un dispositivo enlazado.
Cómo desconectarse de un dispositivo Bluetooth
1.
En la pantalla principal, pulse > >
Bluetooth
.
2.
Acceda a la sección
DISPOSITIVOS ENLAZADOS
y pulse el dispositivo al cual está
conectado.
3.
Pulse , y a continuación pulse Desenlazar para desconectarse del dispositivo.

32
Navegador
El teléfono móvil cuenta con un navegador de Internet preinstalado.
Cómo abrir el navegador
En la pantalla principal, pulse > .
Cuando estén disponibles al mismo tiempo tanto redes de datos móviles como redes
Wi-Fi abiertas o conocidas, el teléfono seleccionará preferentemente una red Wi-Fi para
acceder a Internet.
Pulse
para abrir el menú de opciones del navegador:
Actualizar
: Pulse esta opción para actualizar la página web actual.
Detener
: Pulse esta opción para detener la página web actual.
Inicio
: Pulse esta opción para volver al inicio.
Añadir a Favoritos
: Pulse esta opción para guardar la página en favoritos.
Cerrar
: Pulse esta opción para cerrar la ventana actual.
Leer sin conexión
: Pulse esta opción para guardar la página web actual.
Compartir página
: Pulse esta opción para compartir la página web actual vía Bluetooth,
correo electrónico, gmail, etc.
Buscar en la página
: Pulse esta opción para buscar las palabras deseadas en la página
actual.
Vista de escritorio
: Pulse esta opción para ver la página web en vista de escritorio.
Marcadores/Historial:
Pulse esta opción para ver los favoritos y el historial.
Ajustes
: Pulse esta opción para abrir otro menú y realizar operaciones.
Cómo abrir páginas web
1.
En la ventana del navegador, pulse el campo URL de la parte superior de la pantalla.
2.
Utilice el teclado para introducir la dirección de una página web.
3.
A medida que se introduce la dirección, las direcciones de las páginas web que coincidan
con el texto que se está introduciendo aparecerán en pantalla. Si aparece la dirección

33
deseada, púlsela para ir directamente a la página web respectiva o continúe introduciendo
la dirección de la página deseada.
Configuración de la página de inicio
1.
En la pantalla principal, pulse > .
2.
En la ventana del navegador, pulse >
Ajustes
.
3.
Pulse
Generales
>
Definir página de inicio
.
4.
En el menú de opciones que aparece en pantalla, seleccione la página web que desea
configurar como página de inicio.
Administración de favoritos
El teléfono móvil permite almacenar la cantidad de favoritos que se desee.
Cómo añadir favoritos
1.
En la ventana del navegador, acceda a la página web que desea guardar como favorito.
2.
Pulse y a continuación
Añadir a Favoritos
.
3.
Edite el nombre del favorito y pulse
Aceptar
.
Cómo abrir favoritos
1.
En la ventana del navegador, pulse y
Marcadores/Historial
.
2.
En la pantalla
FAVORITOS
, pulse la pestaña
HISTORIAL
para ver las páginas que ha
visitado o pulse la pestaña
SAVED PAGES
para ver las páginas que ha guardado.
3.
Pulse el favorito correspondiente al sitio web que desea abrir.
Personalización de los ajustes del navegador
1.
En la ventana del navegador, pulse >
Ajustes
.
2.
Personalice los ajustes del navegador de acuerdo con sus necesidades.

34
Entretenimiento
Además de ser un dispositivo de comunicación y un asistente personal, el teléfono móvil
también brinda múltiples posibilidades de entretenimiento. Permite hacer fotos, grabar vídeos
y archivos de audio, y descargar y escuchar música.
Cómo hacer fotos y grabar vídeos
La cámara permite hacer fotos y grabar vídeos, y compartirlos.
Activación de la cámara
En la pantalla principal, pulse > .
Pulse para cerrar la cámara.
Cómo hacer fotos
1.
En la pantalla principal, pulse
> .
2.
De ser necesario, modifique los ajustes de la cámara. La vista previa cambia al modificar los
ajustes.
3.
Enfoque la foto dentro de la pantalla de captura.

35
4.
Pulse para hacer la foto.
Las fotos realizadas aparecen en pantalla un momento. Es posible hacer otras fotos o ver las
fotos que se hicieron.
Cómo ver las fotos
1.
Después de hacer una foto, en el extremo inferior derecho de la pantalla de captura se
muestra una vista miniatura de la foto. Pulse la vista en miniatura para verla.
2.
Pulse el botón de la pantalla para realizar cualquiera de las siguientes acciones:
Pulse y seleccione un método para compartir la foto.
Pulse para eliminar, editar, rotar o recortar la foto, entre otras opciones.
Grabación de vídeos
1.
En la pantalla principal, pulse
> .
2.
De ser necesario, modifique los ajustes de la grabadora de vídeo.
3.
Seleccione la escena donde desea comenzar a grabar el vídeo.
4.
Pulse para comenzar a grabar el vídeo.
5.
Pulse para detener la grabación.
Cómo ver vídeos
1.
Después de grabar un vídeo, en el extremo inferior derecho de la pantalla de captura, se
muestra la vista en miniatura del vídeo. Pulse la vista en miniatura para verla.
2.
Pulse el botón de la pantalla para realizar cualquiera de las siguientes acciones:
Pulse y seleccione un método para compartir el vídeo.
Pulse
para eliminar el vídeo o ver los detalles.
3.
En la pantalla de reproducción de vídeos, pulse los controles para adelantar, retroceder,
reproducir o pausar el vídeo.
Uso de la galería
La aplicación
Galería
puede buscar automáticamente imágenes y vídeos almacenados en el
teléfono móvil y en la tarjeta microSD. Utilice la
Galería
para ordenar las fotos y los vídeos en

36
carpetas, para ver y editar imágenes, para ver vídeos y para establecer una imagen como
fondo de pantalla o como la foto de un contacto.
Cómo abrir la galería
En la pantalla principal, pulse > .
La aplicación
Galería
organiza las imágenes y los vídeos por categorías según la ubicación de
almacenamiento y muestra dichos archivos en carpetas. Pulse una carpeta para ver las
imágenes o los vídeos que contiene.
Cómo ver imágenes
1.
En la
Galería
, pulse la carpeta que contiene las imágenes que desea ver.
2.
Pulse la imagen para verla en modo de pantalla completa.
3.
Es posible acercar o alejar la imagen.
El visor de imágenes admite la función de giro automático. Al girar el teléfono móvil, la
imagen se ajusta al giro.
Giro de imágenes
1.
Mientras mira una imagen, pulse .
2.
Seleccione
Girar a la izquierda
o
Girar a la derecha
. La imagen se guardará con la nueva
orientación.
Cómo recortar una imagen
1.
Mientras ve una imagen, pulse >
Recortar
.
2.
Utilice la herramienta para recortar para seleccionar la parte de la imagen que desea
recortar.
Arrastre la herramienta para recortar desde la parte interna para moverla.
Arrastre uno de los bordes de la herramienta para recortar y cambiar el tamaño de la
imagen.
Arrastre uno de los extremos de la herramienta para recortar y cambiar el tamaño de la
imagen sin cambiar la proporción de largo por ancho.
3.
Pulse
GUARDAR
para guardar la imagen recortada.

37
Cómo escuchar música
Cómo acceder a la biblioteca de música
En la pantalla principal, pulse > .
La biblioteca de música busca de forma automática la música almacenada en la tarjeta
microSD y en la memoria del teléfono, y la muestra en
Artistas
,
Álbumes
,
Canciones
y
Listas
.
Reproducción de música
1.
Desde la biblioteca de música, seleccione el modo de visualización de los archivos de
música.
2.
Pulse el archivo de música que desea reproducir.
Durante la reproducción, pulse
para volver a la pantalla principal; la música seguirá
reproduciéndose en segundo plano, y podrá utilizar otras aplicaciones. Acceda al panel de
notificaciones y pulse el archivo de música que se está reproduciendo para volver a la pantalla
de reproducción.
Creación de listas de reproducción
1.
En la biblioteca de música, mantenga pulsado un archivo.
2.
Pulse
Añadir a lista
.

38
3.
Pulse
Nuevo
, edite el nombre de la lista de reproducción y pulse
Guardar
para añadir la
canción.
Cómo añadir canciones a una lista de reproducción
1.
Desde la biblioteca de música, seleccione el modo de visualización de los archivos de
música.
2.
Mantenga pulsado un archivo de música y a continuación pulse
Añadir a lista
.
Pulse una lista de reproducción existente para añadir la canción a dicha lista.
Pulse
Nuevo
para añadir la canción a una lista de reproducción nueva.
Cómo escuchar música de la lista de reproducción
1.
En la biblioteca de música, pulse
Listas
.
2.
Mantenga pulsada la lista de reproducción que desea reproducir.
3.
Pulse
Reproducir
para escuchar la lista de reproducción.
Cómo escuchar la radio FM
La radio FM permite escuchar programas de radio FM en el teléfono móvil. Como la radio FM
utiliza los auriculares estéreo con cable provistos como antena, antes de acceder a la
aplicación, conecte los auriculares a la entrada de audio del teléfono.
Cómo abrir la radio FM
1.
En la pantalla principal, pulse > .
2.
La primera vez que acceda a la radio FM, pulse >
Buscar
, que automáticamente
buscará las emisoras de radio FM disponibles, las guardará como emisoras predeterminadas
y reproducirá la primera emisora encontrada.
Cómo sintonizar la radio FM
Acceda a la aplicación
Radio FM
y haga lo siguiente:
Pulse o para sintonizar la emisora de radio siguiente o anterior.
Pulse para añadir la emisora de FM actual a las favoritas.
Pulse para ver emisoras de FM.

39
Servicios de Google
La disponibilidad de las aplicaciones, los servicios y las funciones de Google varía según el país
o el operador. Cumpla con las normas y leyes locales para utilizar dichos servicios, funciones y
aplicaciones.
Cuando encienda el teléfono móvil por primera vez, pulse los servicios de Google, como
Google
,
Gmail
o
Play Store
, y se le solicitará que inicie sesión en su cuenta de Google.
Asegúrese de que el teléfono móvil cuente con una conexión de datos activa (3G/GPRS)
antes de iniciar sesión en la cuenta de Google.
Si ya tiene una cuenta de Google, introduzca su nombre de usuario y contraseña.
Creación de una cuenta de Google
Si no tiene una cuenta de Google, puede crear una.
1.
En la pantalla principal, pulse > .
2.
Pulse
Añadir cuenta
>
Google
.
3.
Pulse
Crear cuenta
e introduzca el
Nombre
, los
Apellidos
y pulse .
4.
Introduzca el
Correo
de la cuenta de Google y pulse . El teléfono móvil se conectará al
servidor de Google para verificar si el nombre de usuario está disponible. Si el nombre de
usuario introducido ya está en uso, se solicitará introducir otro.
5.
Cree y confirme la
Contraseña
de la cuenta de Google.
6.
Seleccione una pregunta de seguridad del menú desplegable y después introduzca la
respuesta. Pulse
en la pantalla
Finalizar cuenta
.
7.
Introduzca los caracteres que aparecen en pantalla y pulse .
Siga las instrucciones mostradas en la pantalla para finalizar la creación de la cuenta de
Google.
Gmail
Gmail
es el servicio de correo electrónico oficial de Google. La primera vez que utilice
Gmail
,
los correos de su cuenta web serán sincronizados en el teléfono.

40
Cómo abrir Gmail
En la pantalla principal, pulse > . Aparecerá en pantalla la lista de correos de la
BANDEJA DE ENTRADA
. Los correos que decida guardar en su teléfono móvil serán
almacenados en la carpeta
BANDEJA DE ENTRADA
.
Cómo pasar de una cuenta a otra
1.
En la lista de correos, pulse
BANDEJA DE ENTRADA
en la parte superior de la pantalla.
2.
Pulse la cuenta que contiene el correo electrónico que desea leer.
Creación y envío de correos electrónicos
1.
En la lista de correos, pulse .
2.
Introduzca la dirección de correo electrónico del destinatario del mensaje en el campo
Para
.
Si desea enviar un correo electrónico a varios destinatarios, separe las direcciones de correo
electrónico por medio de comas. Es posible añadir la cantidad de destinatarios que se
desee.
Si desea enviar una copia (Cc) o una copia oculta (Cco) del correo electrónico a otros
destinatarios, pulse
>
Añadir Cc/Cco
.
3.
Introduzca el asunto del correo electrónico y escriba el mensaje.
Si desea adjuntar una imagen o un vídeo pulse >
Adjuntar archivo
para seleccionar el
adjunto.
4.
Cuando termine de redactar el correo, pulse .
Cómo contestar o reenviar correos electrónicos
1.
En la lista de correos electrónicos, pulse el mensaje que desea contestar o reenviar.
2.
Pulse para responder. También puede pulsar >
Responder a todos
o
Reenviar
.
3.
Realice una de las siguientes acciones:
Si ha seleccionado
Responder a todos
, introduzca el mensaje.
Si ha seleccionado
Reenviar
, especifique los destinatarios del mensaje y añada cualquier
texto adicional que desee al mensaje reenviado.
4.
Pulse para enviar o pulse para guardar como borrador.

41
Búsqueda de correos electrónicos
1.
En la lista de correos, pulse .
2.
Introduzca las palabras clave de búsqueda en el cuadro correspondiente y pulse .
Personalización de los ajustes de Gmail
En la lista de mensajes, pulse >
Ajustes
para personalizar los ajustes de Gmail.
Maps
La aplicación
Maps
permite conocer la ubicación en que se encuentra el usuario, ver el estado
del tráfico en tiempo real (según la disponibilidad del lugar donde se encuentre), y obtener
instrucciones detalladas para llegar a distintos destinos. Es posible ver imágenes tomadas vía
satélite, así como mapas del tráfico o de otro tipo con la ubicación actual u otras ubicaciones.
Habilitación del servicio de ubicación
Antes de acceder a la aplicación
Maps
para encontrar una ubicación específica o buscar sitios
de interés, debe habilitar el servicio de ubicación.
1.
En la pantalla principal, pulse > .
2.
Pulse
Acceso a tu ubicaci
ó
n
.
3.
Seleccione la casilla de verificación
Ubicación por red móvil y Wi-Fi
y pulse el selector
Sat
é
lites GPS
para activar el GPS.
Cómo abrir Maps
En la pantalla principal, pulse > .
Búsqueda de sitios de interés
1.
En el mapa, pulse el cuadro
Buscar
.
2.
Introduzca el lugar que desea encontrar en el cuadro de búsqueda y pulse .
3.
Los resultados de la búsqueda aparecerán en el mapa.
Cómo obtener indicaciones
1.
Mientras visualiza un mapa, pulse .

42
2.
Pulse
Mi ubicación
e introduzca el punto de partida en el cuadro
Elige un punto de
partida…
.
3.
Pulse
Elige un destino…
e introduzca el destino en el cuadro
Elige un destino…
.
4.
Pulse el icono correspondiente a automóvil, transporte público o modo de a pie. Las
instrucciones aparecerán en una lista.
5.
Pulse un elemento de las instrucciones de la lista para que aparezca en el mapa.
YouTube
YouTube
es el nombre del servicio gratuito de transmisión por secuencias de vídeos en línea
de Google que permite ver, buscar y cargar vídeos.
Cómo abrir YouTube
En la pantalla principal, pulse > .
Búsqueda de vídeos
1.
En la pantalla
YouTube
, pulse .
2.
Introduzca una palabra clave de búsqueda y pulse el icono
en el teclado.
El sistema mostrará los resultados de la búsqueda debajo de la barra de notificaciones.
Desplácese por los resultados y pulse el vídeo que desee para verlo.
Play Store
Android Market ofrece acceso directo a las aplicaciones y los juegos que se pueden descargar
e instalar en el teléfono.
Cómo abrir Market
En la pantalla principal, pulse > .
Búsqueda de aplicaciones
Existen diferentes maneras de buscar aplicaciones desde la pantalla principal de Play Store,
como:
CATEGORÍAS
INICIO

43
TOP GRATIS
TOP GRATIS NUEVO
POPULARES
Instalación de aplicaciones
1.
En
Play Store
, seleccione una categoría y pulse la aplicación que desea descargar. En la
pantalla de detalles de la aplicación, se puede ver la información de la aplicación
seleccionada, como el coste, la calificación general, los comentarios de usuarios y
aplicaciones similares. Si se desplaza hacia abajo, también podrá ver la información del
desarrollador y otras aplicaciones del mismo desarrollador, así como un vínculo al sitio web
del desarrollador. Además, se puede enviar un correo electrónico al desarrollador.
2.
Para instalar la aplicación, pulse
INSTALAR
(si es gratuita) o pulse el botón que contiene el
precio (si tiene coste) y confirme la descarga o compra.
3.
Para verificar el progreso de descarga, acceda al panel de notificaciones. La mayoría de las
aplicaciones se instalan en cuestión de segundos.
Un vez descargada e instalada la aplicación en el teléfono móvil, aparecerá el icono de
descarga de contenidos en la barra de notificaciones.
Si desea instalar una aplicación que no sea de Market, pulse
> >
Seguridad
y a continuación seleccione la casilla de verificación
Aplicaciones de
origen
desconocido
para que se instale la aplicación.
Desinstalación de aplicaciones
1.
En la pantalla
Play Store
, pulse en el extremo superior izquierdo y a continuación
pulse
Mis aplicaciones
.
2.
Seleccione la aplicación que desea desinstalar y pulse
DESINSTALAR
.
3.
Cuando se indique, pulse
Aceptar
para eliminar la aplicación del teléfono móvil.

44
Sincronización de información
Algunas aplicaciones del teléfono móvil permiten acceder a la misma información personal
que se puede añadir, ver y editar en el ordenador. Cuando el usuario añade, modifica o borra
información en cualquiera de estas aplicaciones desde la Web, la información actualizada
también aparece en el teléfono móvil del usuario.
Esto es posible a través de la sincronización de datos en línea. El proceso se lleva a cabo en
segundo plano y no afecta el uso del teléfono móvil.
Administración de cuentas
El teléfono móvil permite sincronizar contactos, mensajes de correo electrónico y otros tipos
de información con varias cuentas de Google o con otros tipos de cuentas, según las
aplicaciones instaladas.
Por ejemplo, se puede comenzar por añadir la cuenta personal de Google de manera tal que
el correo electrónico personal, los contactos y el calendario estén siempre disponibles. A
continuación, se podrá añadir una cuenta de trabajo para facilitar el acceso a los mensajes de
correo electrónico y contactos de trabajo. Si se desea, se pueden añadir varias cuentas de
Google u otras cuentas.
Cómo añadir cuentas
Al añadir una cuenta, la aplicación
Contactos
compara los contactos de la cuenta
recientemente sincronizada con aquellos de las cuentas existentes del teléfono móvil e intenta
unir los datos duplicados en una única entrada en
Contactos
. Si la entrada del contacto está
introducida una sola vez, los datos no se combinarán.
1.
En la pantalla principal, pulse > >
Añadir cuenta
.
En algunos casos, será necesario solicitar los datos de la cuenta al soporte de TI. Por
ejemplo, es posible que el usuario deba saber el dominio o la dirección del servidor de la
cuenta.
2.
Pulse el tipo de cuenta que desea añadir.
3.
Siga los pasos que aparecen en pantalla para introducir la información obligatoria y
opcional de la cuenta. La mayoría de las cuentas requieren la introducción de un nombre de

45
usuario y de una contraseña. Sin embargo, la información depende del tipo de cuenta y de
la configuración del servicio al que el usuario se está conectando.
4.
Una vez finalizados los ajustes de configuración, la cuenta se añade a la lista de la pantalla.
Cómo añadir cuentas de Exchange
1.
En la pantalla principal, pulse > >
Añadir cuenta
.
2.
Pulse
Corporativo
.
3.
Siga las instrucciones e introduzca la información requerida sobre la cuenta de Exchange
que desea añadir. Para obtener información detallada, comuníquese con el administrador
del servidor.
4.
Pulse
Siguiente
para ver la pantalla
Ajustes de entrada
. Configure los ajustes.
5.
Pulse
Siguiente
para ver los ajustes de la cuenta. Configure los ajustes de sincronización
para esta cuenta.
6.
Pulse
Siguiente
para finalizar la configuración de los ajustes de la cuenta. Si los correos
electrónicos no se sincronizan de manera adecuada, comuníquese con el administrador del
servidor de correo.
Eliminación de cuentas
Las cuentas y toda la información relacionada con ellas, como los mensajes de correo
electrónico, los contactos, los ajustes, etc., se pueden eliminar del teléfono móvil. Sin
embargo, algunas cuentas no pueden eliminarse (por ejemplo, la primera cuenta a la que se
accedió desde el teléfono móvil). Si intenta eliminar determinadas cuentas, se borrará también
toda la información personal relacionada con dichas cuentas.
Si se restablecen los valores de fábrica del teléfono, se eliminarán todas las cuentas.
1.
En la pantalla principal, pulse > .
2.
En
CUENTAS
, seleccione el tipo de cuenta añadido, como
Corporativo
,
Correo
o
Google
.
3.
En la pantalla de cuentas, pulse la cuenta que desea borrar.
4.
Pulse >
Eliminar cuenta
.
5.
Confirme que desea eliminar la cuenta.

46
Personalización de la sincronización de cuentas
El teléfono permite configurar el uso de datos en segundo plano y las opciones de
sincronización de todas las aplicaciones. Asimismo, se puede configurar para cada cuenta el
tipo de datos que se desea sincronizar.
Para algunas cuentas, la sincronización de datos es bidireccional, es decir, los cambios que se
realizan en la información del teléfono móvil se implementan también en la copia de dicha
información que aparece en la Web. Algunas cuentas solo admiten sincronización
unidireccional; es decir, la información del teléfono móvil es de solo lectura.
Configuración de los ajustes generales de sincronización
1.
En la pantalla principal, pulse > .
2.
En
CUENTAS
, seleccione el tipo de cuenta añadido, como
Corporativo
,
Correo
o
Google
.
3.
En la pantalla de cuentas, pulse la cuenta y haga lo siguiente:
Seleccione o deseleccione la casilla de verificación para controlar si las aplicaciones y los
servicios pueden transmitir datos cuando no se utilizan de forma directa (es decir, cuando
se ejecutan en segundo plano).
Si deja esta opción sin seleccionar,
Gmail
no recibirá correos electrónicos nuevos y
Calendario
no sincronizará eventos, etc. hasta que se actualicen.
Seleccione o deseleccione la casilla de verificación para controlar si los cambios
introducidos en la información que se encuentra en el teléfono o en la Web se sincronizan
automáticamente entre sí.
Por ejemplo, cuando se selecciona esta opción, los cambios realizados en los
Contactos
del
teléfono se realizan automáticamente en los contactos de Google que se encuentran en la
Web.
Cambio de los ajustes de sincronización de una cuenta
1.
En la pantalla principal, pulse > .
2.
En
CUENTAS
, seleccione el tipo de cuenta añadido, como
Corporativo
,
Correo
o
Google
.
3.
En la pantalla, pulse la cuenta cuyos ajustes de sincronización desea modificar. Se abrirá la
pantalla de datos y sincronización, donde se visualizará una lista de los tipos de información
que puede sincronizar la cuenta.

47
4.
Seleccione los elementos que desea sincronizar de la lista y pulse >
Sincronizar
ahora
.
El teléfono automáticamente sincronizará los elementos seleccionados.

48
Uso de otras aplicaciones
Calendario
La aplicación
Calendario
es un asistente personal que permite administrar y organizar
eventos, así como estar al tanto de todos los eventos importantes.
Cómo abrir el calendario
En la pantalla principal, pulse > .
Creación de eventos nuevos
1.
En cualquier vista de calendario, pulse y a continuación pulse
Evento nuevo
para
abrir la pantalla de detalles del evento.
Si tiene más de un calendario, seleccione el calendario donde desea guardar el evento.
2.
Introduzca los detalles del evento, como el nombre, la fecha y hora, y la ubicación.
Configuración de la sincronización y de la visualización
Los eventos del calendario de las cuentas (como la cuenta de correo electrónico) se pueden
sincronizar y ver en la aplicación Calendario.
1.
En cualquier vista del calendario, pulse >
Ajustes
.
2.
Pulse la cuenta añadida y a continuación pulse el cuadro que se encuentra al lado de la
cuenta para seleccionar su sincronización.
El usuario sigue suscrito a los Calendarios que ha configurado para que no se guarden en el
teléfono y podrá igualmente utilizarlos con la aplicación Google Calendar en la Web o por
medio de otros servicios de calendario.
Personalización de los ajustes del calendario
En cualquier vista del calendario, pulse >
Ajustes
>
Ajustes generales
y seleccione una
de las siguientes opciones:
Ocultar eventos rechazados
: Seleccione esta opción para ocultar eventos cuyas
invitaciones han sido rechazadas.
Sonido
: Pulse esta opción para seleccionar el tono del recordatorio de un evento.

49
Vibrar
: Seleccione esta opción para que el teléfono móvil vibre cuando se reciba la
notificación de un evento.
Recordatorio predeterminado
: Pulse esta opción para seleccionar la fecha y hora
predeterminadas anteriores a un evento para que se activen los recordatorios del evento.
Gestor de archivos
El
Admin. de archivos
es un asistente personal de bolsillo que permite organizar, modificar y
eliminar archivos y carpetas.
Cómo abrir el gestor de archivos
En la pantalla principal, pulse > .
Creación de carpetas
1.
En la pantalla
Tarjeta SD
o
Almacenamiento del teléfono
, acceda al directorio en el cual
desea crear una carpeta nueva.
2.
Pulse .
3.
Introduzca el nombre de la carpeta nueva en el cuadro de texto.
4.
Pulse
Aceptar
.
Cómo mover o copiar archivos
1.
En la pantalla principal, pulse > .
2.
Seleccione
Tarjeta SD
o
Almacenamiento del teléfono
y pulse >
Seleccionar
archivo o carpeta
.
3.
Mantenga pulsados los archivos o las carpetas que desea mover o copiar. Cuando se
selecciona un archivo o una carpeta, aparecerá una marca de verificación.
4.
Pulse o para copiar y cortar.
5.
Seleccione la ruta en la que desea copiar el archivo o a la cual desea moverlo. Pulse
para mover el archivo a la ruta seleccionada o copiarlo allí.

50
Búsqueda de archivos
1.
En la pantalla
Tarjeta SD
o
Almacenamiento del teléfono
, pulse una carpeta para
acceder al directorio donde está el archivo que desea.
2.
Pulse y escriba las palabras clave del nombre del archivo en el cuadro de búsqueda.
Aparecerán en pantalla los archivos coincidentes a medida que se introducen palabras.
Pulse el archivo deseado.
Pulse
en el teclado para buscar. Se mostrará en pantalla una lista de los resultados de
la búsqueda. Pulse un archivo de la lista para abrirlo.
3.
Pulse para volver a la pantalla del gestor de archivos.
Visualización del estado de la memoria
En la pantalla principal, pulse > >
Memoria
. Aparecerá la pantalla de
administración de memoria. Dicha pantalla permite ver el estado y la disponibilidad de la
memoria del teléfono móvil y de la tarjeta microSD.
Reloj
El Reloj permite ver la hora mundial, utilizar el cronómetro o el temporizador para medir el
tiempo, o configurar alarmas para despertarse por la mañana.
Acceso al reloj
En la pantalla principal, pulse > .
Acceso a alarmas
En la pantalla del
Reloj
, pulse para abrir las Alarmas.
Cómo añadir alarmas
1.
En la pantalla de la lista de alarmas, pulse .
2.
Configure la fecha y la hora, y pulse
Aceptar
.
3.
Configure la fecha y la hora de la alarma, el tono, la periodicidad de repetición, etc.

51
Personalización de los ajustes de alarmas
En la pantalla de la lista de alarmas, pulse >
Ajustes
para personalizar los ajustes de las
alarmas.
Calculadora
La Calculadora permite realizar operaciones aritméticas básicas.
Cómo abrir la calculadora
En la pantalla principal, pulse > .
Tarea pendiente
La función
Tarea pendiente
es un simple procesador de texto. En la lista de notas, se pueden
añadir, editar y eliminar notas.
1.
En la pantalla principal, pulse
> .
2.
Pulse para crear una nota.
3.
Introduzca la información y pulse
LISTO
para guardar la nota.

52
Administración del teléfono móvil
Para configurar el teléfono móvil, pulse > .
Configuración de fecha y hora
Cuando el teléfono móvil usa los ajustes de fecha y hora provistos por la red de forma
automática, la fecha, la hora y la zona horaria no se pueden configurar manualmente.
1.
En la pantalla
Ajustes
, pulse
Fecha y hora
.
2.
Pulse
Fecha y hora automáticas
y seleccione
Desactivar
.
3.
Pulse
Establecer fecha
y deslice el dedo hacia arriba y hacia abajo para configurar la fecha
del teléfono.
4.
Pulse
Establecer hora
y deslice el dedo hacia arriba y hacia abajo para configurar la hora
del teléfono.
5.
Deseleccione la casilla de verificación
Zona horaria automática
. Pulse
Seleccionar zona
horaria
y seleccione la zona horaria deseada de la lista. Desplácese hacia arriba o hacia
abajo para ver más zonas horarias.
6.
Seleccione o deseleccione la casilla de verificación
Usar formato de 24 h
para alternar
entre el formato de 24 horas y el de 12 horas.
7.
Pulse
Formato de fecha
y seleccione la forma en la que desea ver la fecha en el teléfono
móvil.
Configuración de la pantalla
Ajuste del brillo de la pantalla
1.
En la pantalla
Ajustes
, pulse
Pantalla
>
Brillo
.
2.
En el cuadro de diálogo se pueden realizar las siguientes operaciones:
Seleccione la casilla de verificación
Brillo autom
á
tico
; el teléfono ajustará
automáticamente el brillo de la pantalla según la intensidad de la luz ambiente.
Deseleccione la casilla de verificación
Brillo autom
á
tico
; es posible arrastrar el control
deslizante para ajustar manualmente el brillo de la pantalla del teléfono.

53
3.
Pulse
Aceptar
para guardar el ajuste.
Ajuste del tiempo de espera para que se apague la pantalla
Si el teléfono móvil no se utiliza durante varios minutos, la pantalla se apagará para ahorrar
batería. Para configurar un tiempo de inactividad menor o mayor:
1.
En la pantalla
Ajustes
, pulse
Pantalla
>
Reposo
.
2.
Seleccione el tiempo durante el cual desea que la pantalla permanezca encendida.
Configuración de tonos
Ajuste del volumen
Es posible ajustar el volumen desde la pantalla principal o en la mayoría de las pantallas de
aplicaciones (como la pantalla que aparece durante una llamada o cuando se reproducen
música o vídeos). Pulse las teclas de volumen para ajustar el volumen según lo desee. El
volumen también se puede ajustar desde la pantalla de ajustes.
1.
En la pantalla
Ajustes
, pulse
Perfiles de audio
.
2.
Pulse a la derecha de
General
y pulse
Volumen
.
3.
Arrastre el control deslizante hacia la izquierda para bajar el volumen o hacia la derecha
para subirlo.
4.
Pulse
Aceptar
para guardar el ajuste realizado.
Cambio del tono de llamada
1.
En la pantalla
Ajustes
, pulse
Perfiles de audio
.
2.
Pulse a la derecha de
General
y pulse
Tono del teléfono
.
3.
Seleccione la tarjeta SIM a la cual desea cambiarle el tono.
4.
En la lista de tonos, seleccione uno.
5.
Pulse
Aceptar
.
Cambio del tono de mensajes
1.
En la pantalla principal, pulse > .
2.
En la lista de mensajes, pulse >
Ajustes
>
Notificaciones
>
Seleccionar tono
.
3.
En la lista de tonos, seleccione uno.

54
4.
Pulse
Aceptar
.
Activación del modo silencioso
1.
En la pantalla
Ajustes
, pulse
Perfiles de audio
.
2.
Seleccione la casilla de verificación
Silencio
para silenciar todos los sonidos con excepción
de las alarmas y el sonido de vídeos y música.
Configuración de los servicios del teléfono
Personalización de los ajustes de llamada
Su operador ofrece diferentes servicios, como desvío de llamadas, llamada en espera,
números de marcación fija y buzón de voz. Muchos de estos servicios se pueden personalizar
si forman parte del contrato del usuario.
En la pantalla principal, pulse
> , y a continuación pulse >
Ajustes
>
Llamada de voz
para personalizar las funciones de llamada.
Activación de la itinerancia de datos
1.
En la pantalla Ajustes, pulse
Administración de la tarjeta SIM
>
Itinerancia
>
Itinerancia de datos
.
2.
Seleccione la casilla de verificación de la tarjeta SIM.
El acceso al servicio de itinerancia de datos puede generar gastos adicionales. Consulte a
su operador sobre el coste del servicio de itinerancia de datos.
Desactivación del servicio de datos
1.
En la pantalla Ajustes, pulse
Más…
>
Redes móviles
>
Conexión de datos
.
2.
Seleccione la casilla de verificación
Desactivar
.
Configuración de la función texto a voz
Use los ajustes de texto a voz para configurar el sintetizador de texto a voz de Android (en el
caso de aplicaciones que puedan usar esta función).

55
Ajuste de la velocidad de voz
1.
En la pantalla Ajustes, pulse
Idioma y teclado
>
Salida de texto a voz
>
Velocidad de
voz
.
2.
Seleccione la velocidad en la que se enunciará el texto.

56
Protección del teléfono móvil
Activación del PIN de la tarjeta SIM
1.
En la pantalla
Ajustes
, pulse
Seguridad
>
Bloqueo de tarjeta SIM
.
2.
Seleccione la tarjeta SIM deseada.
3.
Seleccione la casilla de verificación
Bloquear tarjeta SIM
.
4.
Introduzca el PIN con el teclado y pulse
Aceptar
.
5.
Para cambiar el PIN en cualquier momento, pulse
Cambiar PIN de tarjeta SIM
.
Los números de emergencia se pueden marcar desde el teléfono móvil en cualquier
momento.
Protección del teléfono móvil por medio del bloqueo de pantalla
Para brindar mayor seguridad a los datos, se puede bloquear la pantalla y/o solicitar un patrón
de desbloqueo de la pantalla cada vez que se enciende el teléfono móvil o se sale del modo
de suspensión.
1.
En la pantalla
Ajustes
, seleccione
Seguridad
>
Bloqueo de pantalla
>
Patrón
.
2.
Deslice el dedo de forma vertical, horizontal o en diagonal para conectar al menos cuatro
puntos en cualquier orden que desee. Levante el dedo de la pantalla cuando haya
finalizado.
Para crear un patrón, se debe deslizar el dedo entre los puntos que aparecen en la pantalla, no
basta con tocar puntos individuales.
3.
El teléfono móvil registrará el patrón. Pulse
Continuar
.
4.
Cuando el teléfono lo indique, dibuje el patrón de desbloqueo nuevamente y a
continuación pulse
Confirmar
.
Para cambiar el patrón de desbloqueo de la pantalla, pulse
Seguridad
>
Bloqueo de
pantalla
.
Protección del teléfono móvil por medio de un PIN numérico
Es posible configurar un PIN numérico para bloquear el teléfono.
1.
En la pantalla
Ajustes
, seleccione
Seguridad
>
Bloqueo de pantalla
>
PIN
.

57
2.
Introduzca al menos cuatro caracteres.
3.
Pulse
Continuar
.
4.
Introduzca los mismos caracteres nuevamente y pulse
Aceptar
.
Para cambiar el PIN, pulse
Seguridad
>
Bloqueo de pantalla
.
Desbloqueo del teléfono móvil en caso de no recordar el patrón de
bloqueo de la pantalla
Si ya ha creado una cuenta en Google, puede desbloquear el teléfono móvil utilizando uno de
los siguientes métodos.
Asegúrese de tener activado el servicio de datos o la red Wi-Fi para intentar desbloquear el
teléfono móvil. Si se introduce una secuencia equivocada cinco veces seguidas, aparecerá en
pantalla el botón
¿Has olvidado el patrón?
. Pulse este botón para acceder a la interfaz de la
cuenta de Google. Después de introducir la contraseña de la cuenta de Google, podrá
restablecer el patrón de desbloqueo.
Si continúa teniendo inconvenientes, comuníquese con el personal de posventa de Huawei.
Administración de aplicaciones
Visualización de aplicaciones instaladas
1.
En la pantalla
Ajustes
, pulse
Aplicaciones
.
2.
En la lista de aplicaciones, realice una de las siguientes acciones:
Pulse y después pulse
Ordenar por tamaño/Ordenar por nombre
. A continuación,
pulse una aplicación para ver los detalles.
Pulse una aplicación directamente para ver los detalles correspondientes.
Desinstalación de aplicaciones
No es posible desinstalar las aplicaciones preinstaladas en el sistema.
1.
En la pantalla
Ajustes
, pulse
Aplicaciones
.
2.
Pulse una aplicación y a continuación pulse
Desinstalar
.

58
Cómo mover una aplicación a la tarjeta microSD
Algunas aplicaciones están diseñadas para ser almacenadas en la tarjeta microSD o en el
dispositivo USB del teléfono (dependiendo del modelo del teléfono) y no en su memoria
interna. Otras están diseñadas de modo tal que se puede cambiar su lugar de
almacenamiento. Puede resultar útil eliminar aplicaciones de gran tamaño de la memoria
interna del teléfono para dejar espacio para otras aplicaciones que no ofrezcan esta opción.
1.
En la pantalla
Ajustes
, pulse
Aplicaciones
.
2.
Pulse una aplicación de la lista. A continuación, pulse
Mover a Tarjeta SD
para mover gran
parte de la aplicación de la memoria interna del teléfono.
Métodos para liberar espacio en la memoria del teléfono móvil
Mueva archivos y adjuntos de mensajes de correo electrónico a la tarjeta microSD.
En
Navegador
, borre todos los archivos temporales de Internet y la información del
historial del navegador.
Mueva aplicaciones a la tarjeta microSD.
Desinstale los programas descargados que ya no utilice.
Cómo restablecer el teléfono móvil
Copia de seguridad de los datos
Las cuentas de Google se pueden usar para realizar una copia de seguridad de los ajustes del
teléfono móvil en los servidores de Google. En caso de reemplazar el teléfono móvil, los
ajustes de los que se hizo copia de seguridad se transferirán al teléfono nuevo la primera vez
que se inicie sesión en la cuenta de Google.
1.
En la pantalla
Ajustes
, pulse
Copia de seguridad y restauración
.
2.
Seleccione la casilla de verificación
Copia de seguridad datos
.

59
Restablecimiento de los datos de fábrica
Si se restablecen los ajustes de fábrica del teléfono, se eliminarán todos los datos personales
almacenados en este, lo que incluye la información sobre la cuenta de Google y cualquier otra
cuenta configurada, los ajustes de las aplicaciones y del sistema, así como toda aplicación
descargada. El restablecimiento del teléfono no elimina actualizaciones del sistema
descargadas.
1.
En la pantalla
Ajustes
, pulse
Copia de seguridad y restauraci
ó
n
>
Restablecer datos
de fábrica
.
2.
Cuando se indique, pulse
Restablecer teléfono
y a continuación pulse
Borrar todo
. Se
restablecerán los ajustes originales de fábrica del teléfono móvil. A continuación, el
dispositivo se reiniciará.
Actualización en línea
El teléfono móvil viene equipado con la función de actualización en línea. Cuando haya una
nueva versión de software disponible, se visualizará la información respectiva y se recibirá un
aviso de actualización. En la pantalla
Ajustes
, se puede pulsar
Información del teléfono
>
Actualizar sistema
>
Actualizar en línea
para verificar si hay una nueva versión de software
disponible.
Al actualizar:
1.
Haga una copia de seguridad de la información personal. La información personal no será
eliminada después de la actualización.
2.
Asegúrese de que la memoria del teléfono o la tarjeta microSD tengan espacio suficiente
para almacenar la nueva versión de software.
3.
Realice la actualización en línea siguiendo las instrucciones de la pantalla.

Modelo: HUAWEI Y600-U20 6011716_01
Esta guía solo tiene fines de referencia. El producto adquirido
puede presentar diferencias en cuanto a color, tamaño y diseño
de la pantalla, etcétera. Ninguna declaración, información ni
recomendación contenida en esta guía constituye garantía de
ningún tipo, expresa ni implícita.
-
 1
1
-
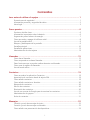 2
2
-
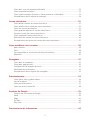 3
3
-
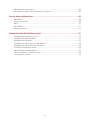 4
4
-
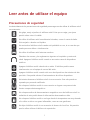 5
5
-
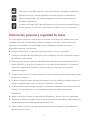 6
6
-
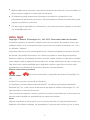 7
7
-
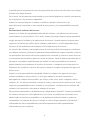 8
8
-
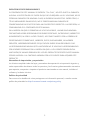 9
9
-
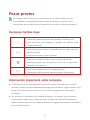 10
10
-
 11
11
-
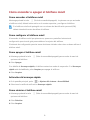 12
12
-
 13
13
-
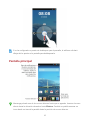 14
14
-
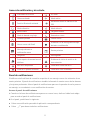 15
15
-
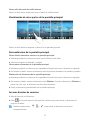 16
16
-
 17
17
-
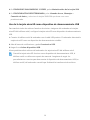 18
18
-
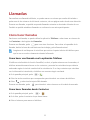 19
19
-
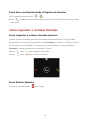 20
20
-
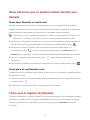 21
21
-
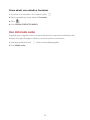 22
22
-
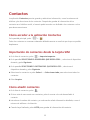 23
23
-
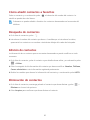 24
24
-
 25
25
-
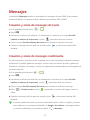 26
26
-
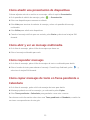 27
27
-
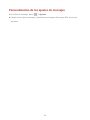 28
28
-
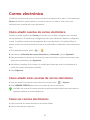 29
29
-
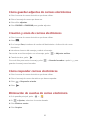 30
30
-
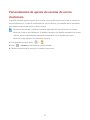 31
31
-
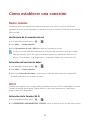 32
32
-
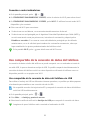 33
33
-
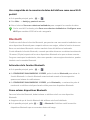 34
34
-
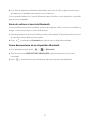 35
35
-
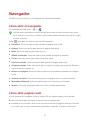 36
36
-
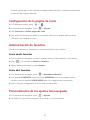 37
37
-
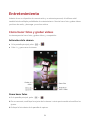 38
38
-
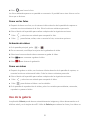 39
39
-
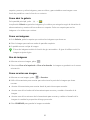 40
40
-
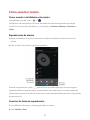 41
41
-
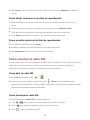 42
42
-
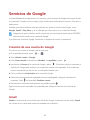 43
43
-
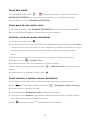 44
44
-
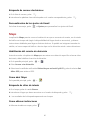 45
45
-
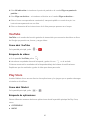 46
46
-
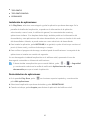 47
47
-
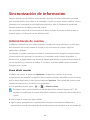 48
48
-
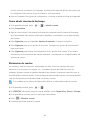 49
49
-
 50
50
-
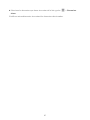 51
51
-
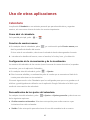 52
52
-
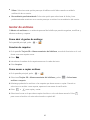 53
53
-
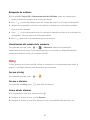 54
54
-
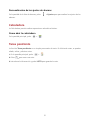 55
55
-
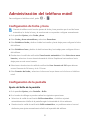 56
56
-
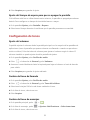 57
57
-
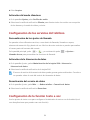 58
58
-
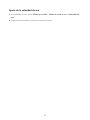 59
59
-
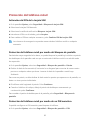 60
60
-
 61
61
-
 62
62
-
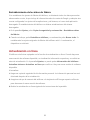 63
63
-
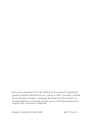 64
64
Huawei Ascend Y540 Manual de usuario
- Categoría
- Teléfonos móviles
- Tipo
- Manual de usuario
Artículos relacionados
-
Huawei Ascend Y540 Manual de usuario
-
Huawei Ascend G300 NFC Vodafone Guía del usuario
-
Huawei Holly Manual de usuario
-
Huawei U8815N Manual de usuario
-
Huawei Y625 Manual de usuario
-
Huawei U8350 Manual de usuario
-
Huawei Ascend G700 Guía del usuario
-
Huawei G610 Guía del usuario
-
Huawei Ascend G610 Guía del usuario
-
Huawei Ascend G300 Yoigo Guía del usuario