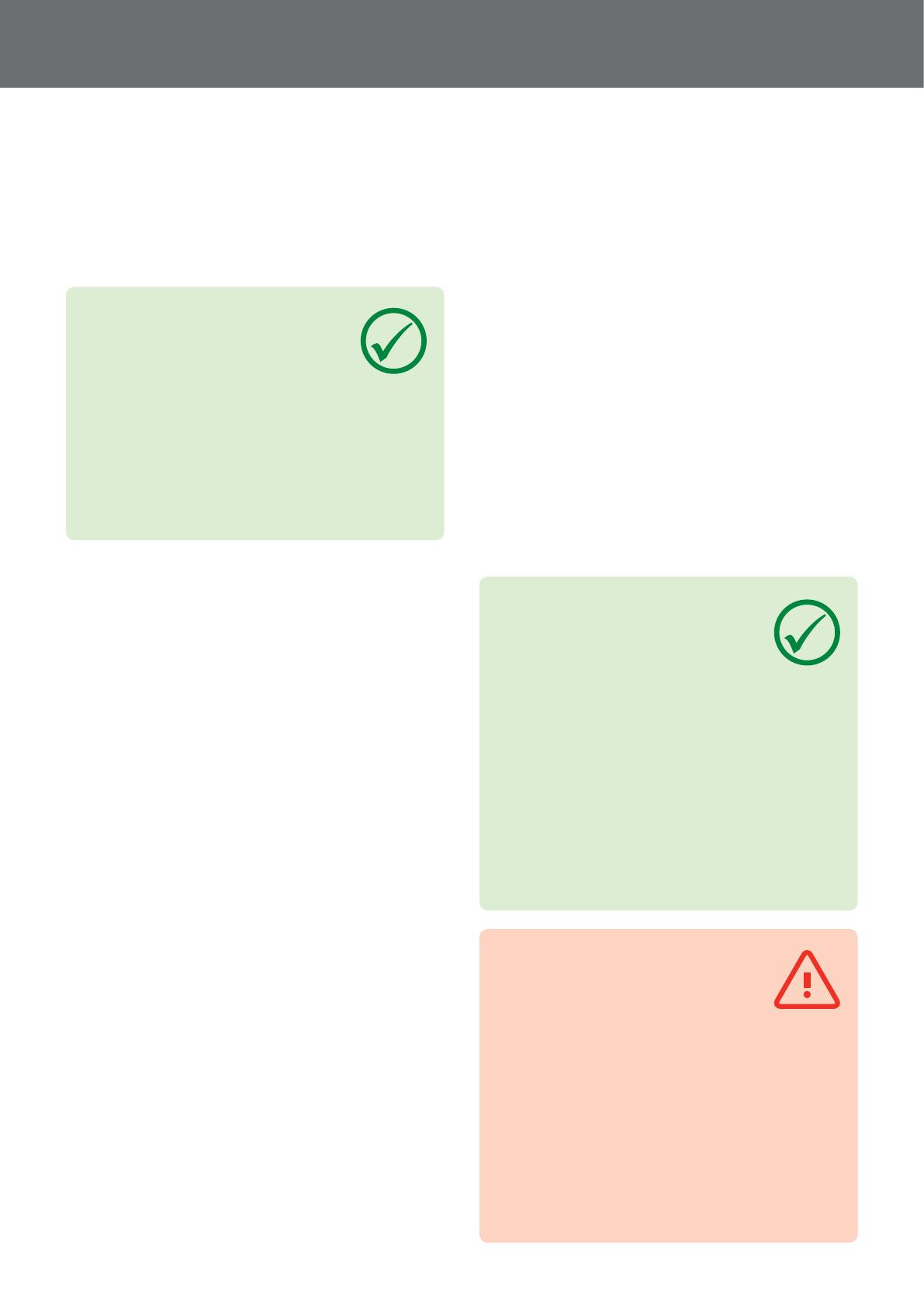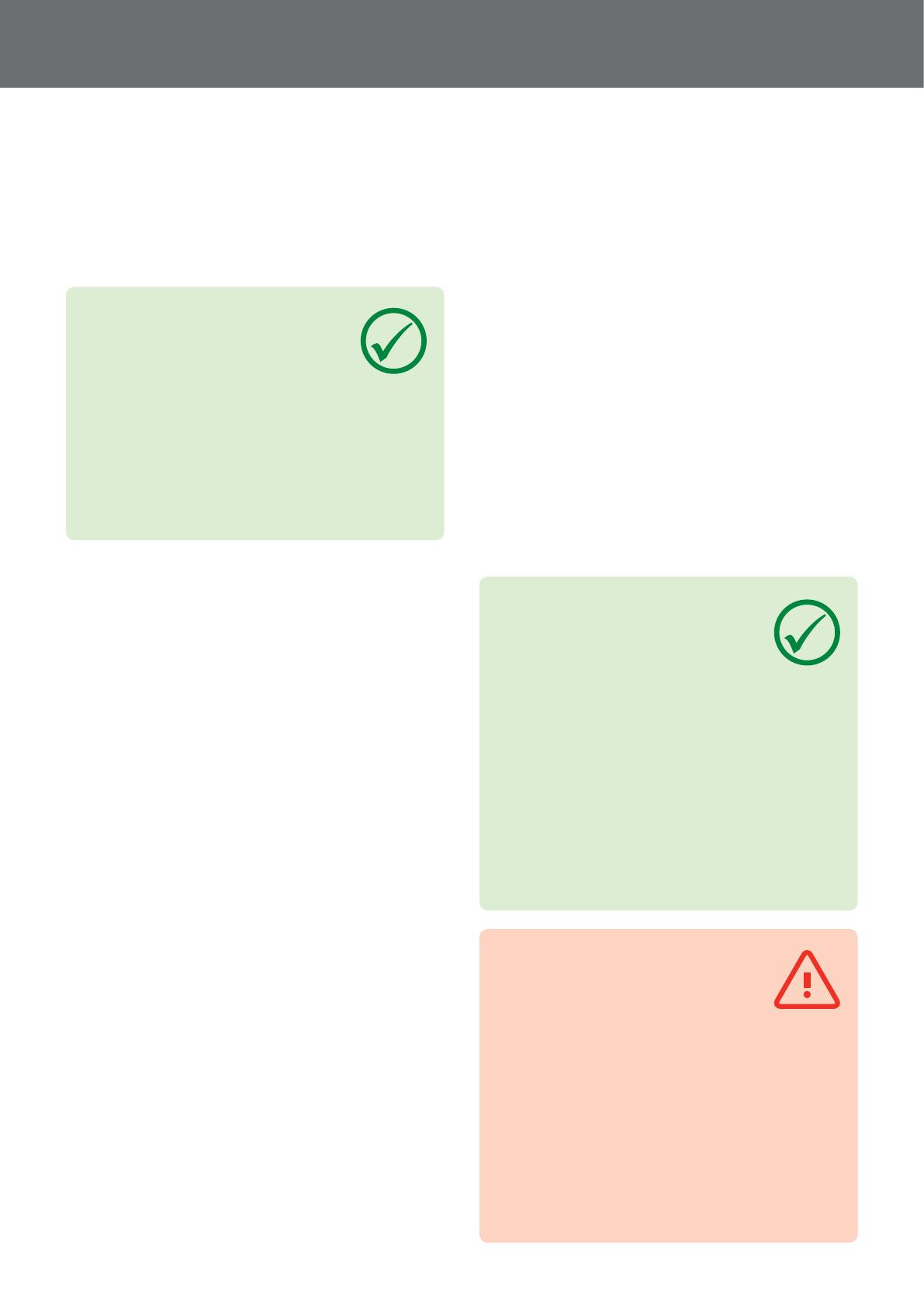
Recuperación del Objetivo
Una vez que usted tenga identificado el objetivo, es el
momento de recuperarlo. Durante la recuperación del
objetivo, es importante que usted excave con cuidado
para evitar daños en el objeto enterrado, lo que podría
reducir significativamente su valor.
CONSEJO
Se recomienda que usted lleve al menos
una de las siguientes herramientas de
excavación con usted mientras usted
detecte:
• Una piqueta con una cuchilla amplia (esencial)
• Una barra de hierro (para objetos muy profundos en
el suelo duro)
• Un pala de excavación pequeña y fuerte o una pala
(para suelos blandos, arena, etc.)
Recuperación de un Objetivo
1. Limpie el área de material suelto en la superficie y
compruebe que la señal del objetivo todavía esté
allí. Si el objetivo no está más allí, el objetivo deberá
estar entre el material de la superficie que usted ha
movido.
2. Determine si hay otras señales cerca de su objetivo.
Esto es importante, así que cuando usted cave el
agujero usted no ponga la pila de tierra suelta sobre
el otro objetivo que ya está en el suelo.
3. Si la señal del objetivo todavía esté presente, utilice
su piqueta para excavar a una profundidad de
aproximadamente 50 mm (2").
Nota: Al excavar, evite los bordes en el agujero, ya que
pueden producir señales falsas, lo que podría enmascarar
el objetivo. Incline los bordes del agujero para evitar
cualquier problema.
4. Mueva la bobina sobre el agujero para determinar si
el objetivo ha sido eliminado. Si usted no escucha la
señal del objetivo, entonces el objetivo debe estar
en la pila de tierra excavada. De lo contrario, usted
tendrá de excavar un poco más profundo y después
usted deberá verificar otra vez.
5. Inicie la excavación de aproximadamente 100 mm
(4") delante del objetivo para reducir el riesgo de
dañarlo. Dañar una moneda, reliquia o pepita de oro
podría reducir su valor.
6. Si la señal del objetivo desaparece del agujero, barra
la bobina sobre la tierra suelta y localice su posición
exacta.
7. Tome un puñado de la tierra y pase sobre la bobina.
Nota: Sus manos y las muñecas deben estar libres de
objetos metálicos y de relojes al pasar la suciedad sobre la
bobina.
8. Si no hay señal, coloque el puñado cuidadosamente
en una nueva pila, localice la posición del objetivo de
nuevo, y repita con el otro puñado de tierra.
9. Una vez que el objetivo esté en su mano, haga la
transferencia de la mitad de la tierra hasta el otro
lado. Pruebe cada puñado de tierra sobre la bobina.
10. Si el objetivo es demasiado pequeño para ser visto,
deje caer la suciedad en la parte superior de la
bobina y mueva todos los objetivos posibles con su
dedo. Sólo se dará una señal cuando se mueve el
objetivo.
Nota: El detector GPZ 7000 es un detector de
“movimiento”. Esto significa que la bobina debe estar en
movimiento sobre el objetivo o el objetivo en movimiento
sobre la bobina, para que el detector “Vea” el objetivo.
CONSEJO
El detector GPZ 7000 es muy sensible, por
lo tanto, la recuperación de un pequeño
objetivo del suelo seco y suelto requiere
habilidad y paciencia. Una cuchara de
plástico le permite pasar pequeñas cantidades de tierra
en la parte superior de la bobina para comprobar si su
objetivo está presente.
El producto PRO-FIND 25 - Pinpointer de Minelab es otra
herramienta útil para reducir rápidamente la ubicación
de un objetivo.
Llevar una cuchara de plástico y un PRO-FIND 25 será
una gran manera de acelerar el proceso de recuperación
del oro.
PRECAUCIÓN
Rellene Cada Agujero que Usted
Excavar
Siempre vuelva a llenar todos los agujeros, y
reemplace las hojas y escombros de la superficie antes de
abandonar la zona. ¡Esto ayudará a restaurar el área a su
condición original, y también disfrazará su local secreto!
Cualquier basura que usted recupere deberá ser quitada
con usted y eliminada adecuadamente.
Rellenar los agujeros y eliminar la basura ayudará a
los usuarios de detectores para mantener una buena
reputación. Esto deberá conducir a más áreas y fácil
acceso para la prospección.
Recuperación del Objetivo
55