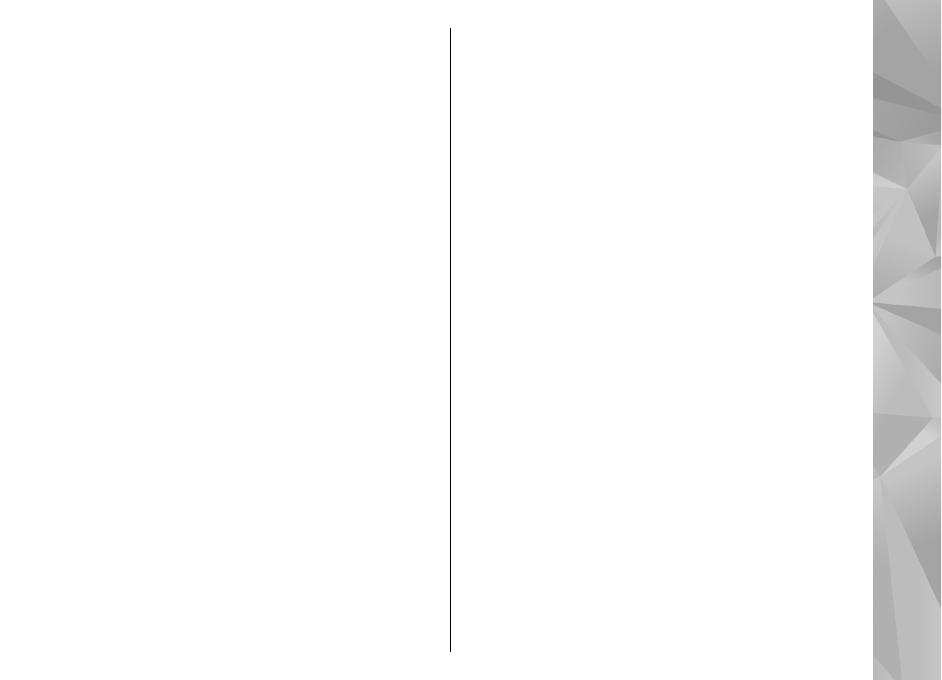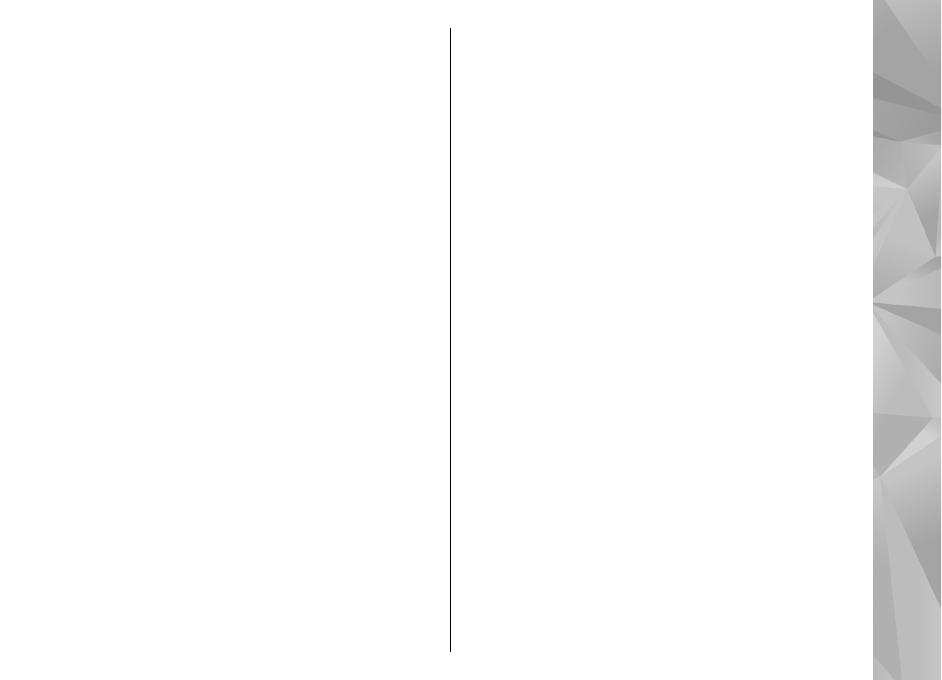
Búsqueda en los mapas.....................................................41
Descargar mapas................................................................42
Buscar un lugar...................................................................43
Servicios adicionales para Mapas......................................44
Carpeta Música...............................................48
Reproductor de música......................................................48
Tienda de música de Nokia................................................53
Transmisor FM.....................................................................54
Nokia Podcasting................................................................55
Aplicaciones de radio.........................................................59
Cámara............................................................64
Acerca de la cámara............................................................64
Activar la cámara................................................................64
Captura de fotos..................................................................64
Grabación de vídeo.............................................................70
Ajustes de la cámara..........................................................72
Fotos...............................................................75
Acerca de Fotos...................................................................75
Ver imágenes y vídeos.......................................................75
Ver y editar los detalles del archivo..................................76
Organizar imág./vídeos......................................................76
Barra de herramientas activa............................................77
Álbumes...............................................................................77
Etiquetas..............................................................................78
Diapositivas.........................................................................78
Edición de imágenes..........................................................79
Editar vídeos........................................................................80
Imprimir imágenes.............................................................82
Compartir imágenes y vídeos en línea ............................83
Galería............................................................85
Vista principal.....................................................................85
Sonidos................................................................................85
Enlaces de streaming.........................................................86
Presentaciones....................................................................86
Red propia .....................................................87
Acerca de la red propia......................................................87
Inf. importante seguridad.................................................87
Ajustes de la red propia.....................................................88
Activación del proceso de compartir y definición del
contenido............................................................................89
Ver y compartir archivos multimedia...............................89
Copiar archivos multimedia...............................................90
Sincronización propia.........................................................91
Nokia Centro de vídeos..................................93
Ver y descargar vídeos.......................................................93
Vídeos de Internet..............................................................94
Reproducir vídeos descargados........................................94
Transferir vídeos desde el PC.............................................95
Ajustes de centro de vídeos...............................................95
Navegador Web .............................................97
Navegar por la Web............................................................97
Barra de herramientas del navegador.............................98
Navegar por páginas..........................................................99
Servidores de información Web y blogs...........................99
Widgets..............................................................................100
Búsqueda de contenido...................................................100
Descargar y adquirir contenidos.....................................100
Favoritos............................................................................101
Vaciar la caché..................................................................102
Finalizar la conexión........................................................102
Seguridad de conexión....................................................102
Índice