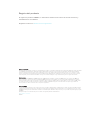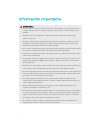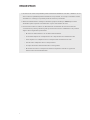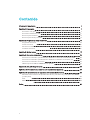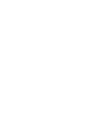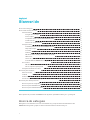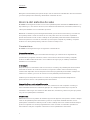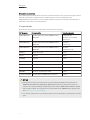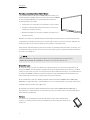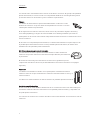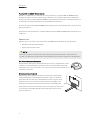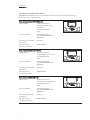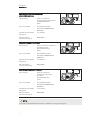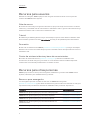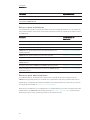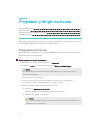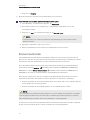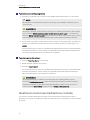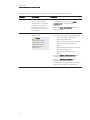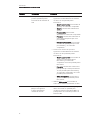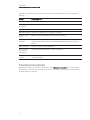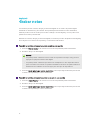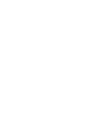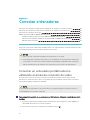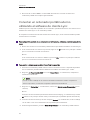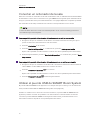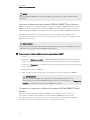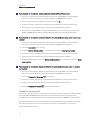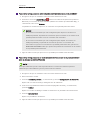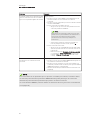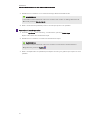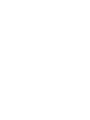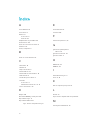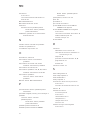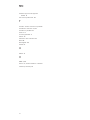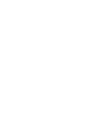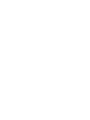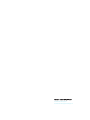SMARTRoomSystem™ para
Microsoft®Lync®
GUÍA DE USUARIO
PARA MODELOS SRS-LYNC-XS, SRS-LYNC-S-G5, SRS-LYNC-M, SRS-LYNC-M-DUAL,
SRS-LYNC-L-G5ANDSRS-LYNC-XL CON PANTALLAS PLANAS INTERACTIVAS SMARTBOARD®8055i-G5,
8065i-G5 Y 8084i-G4

Registro del producto
Si registra su producto SMART, le enviaremos notificaciones sobre las nuevas funciones y
actualizaciones del software.
Regístrelo en línea en smarttech.com/registration.
Advertencia de la FCC
Este equipo ha sido sometido a pruebas y se ha determinado que cumple con los límites establecidos para un dispositivo digital Clase A, de conformidad
con el Apartado 15 de las Reglas de la FCC. Estos límites están diseñados para proporcionar una protección razonable contra interferencias dañinas
cuando el equipo funciona en un entorno comercial. Este equipo genera, usa y puede radiar energía de radiofrecuencia y, si no se instala ni se usa de
acuerdo con las instrucciones del fabricante, puede causar interferencias dañinas para las comunicaciones por radio. El uso de este equipo en un área
residencial puede provocar interferencias dañinas, en cuyo caso el usuario tendrá que corregir la interferencia y cubrir los gastos de su bolsillo.
Aviso de marcas
SMARTRoomSystem, SMARTBoard, SMARTMeetingPro, SMARTInk, DViT, smarttech, el logotipo de SMART y todos los eslóganes de SMART son
marcas comerciales o marcas comerciales registradas de SMART Technologies ULC en EE.UU. y en otros países. Microsoft, Windows, Lync, Outlook,
PowerPoint y Office 365 son marcas comerciales registradas o marcas comerciales de Microsoft Corporation en EE.UU. u otros países. "HDMI" y todos
los logotipos asociados son marcas comerciales o marcas registradas de HDMI Licensing LLC. Los demás nombres de empresas y productos de
terceros pueden ser marcas comerciales de sus respectivos propietarios.
Aviso de copyright
© 2013–2015SMARTTechnologiesULC. Todos los derechos reservados. Ninguna parte de esta publicación se puede reproducir, transmitir, transcribir
o almacenar en un sistema de recuperación, ni traducirse a ningún idioma, de ninguna forma y por ningún medio, sin el consentimiento previo por escrito
de SMART Technologies ULC. La información contenida en este manual puede modificarse sin previo aviso y no representa compromiso alguno por parte
de SMART.
Este producto y/o su uso están cubiertos por una o más de las siguientes patentes estadounidenses.
www.smarttech.com/patents
04/2015

i
Información importante
ADVERTENCIA
l Si no se siguen las instrucciones de instalación suministradas con el sistema de sala, se
podrían ocasionar lesiones y daños al producto que pueden no estar cubiertos por la
garantía.
l Asegúrese de que su instalación cumple con las leyes locales de construcción y
sistemas eléctricos.
l No abra ni desmonte los componentes del sistema de sala. Corre el riesgo de que se
produzca una descarga eléctrica por la alta tensión que hay dentro de la estructura.
Además, si se abre el producto, se anulará la garantía.
l No se suba (o permita que niños se suban) a una silla para tocar la superficie del sistema
de sala. Para evitar esto, monte el sistema de sala a la altura apropiada.
l Para reducir el riesgo de incendio o descarga eléctrica, no exponga el sistema de sala
a la lluvia ni a la humedad.
l Si el sistema de sala necesita piezas de repuesto, asegúrese de que el técnico use las
piezas especificadas por SMART Technologies u otras con las mismas características
que las originales.
l Asegúrese de que cualquier cable tendido sobre el suelo que vaya hasta el sistema de
sala esté bien sujeto y señalizado para evitar el riesgo de que alguien tropiece.
l No inserte objetos dentro de los orificios de ventilación del mueble ya que podría tocar
puntos con alta tensión y provocar descargas eléctricas, incendios o daños al producto
que pueden no estar cubiertos por la garantía.
l No coloque objetos pesados sobre el cable de alimentación. Los daños al cable
podrían provocar descargas eléctricas, incendios o daños al producto que pueden no
estar cubiertos por la garantía.
l Utilice solamente prolongadores y tomas que puedan adaptarse totalmente a los
enchufes polarizados del sistema de sala.
l Use los cables de alimentación suministrados con el sistema de sala. Si no se suministró
un cable de alimentación, póngase en contacto con su proveedor. Utilice únicamente
cables de alimentación que coincidan con la tensión de CA de la toma de corriente y
que cumplan con los requisitos de seguridad de su país.
l Si el cristal se rompe, no toque el cristal líquido. Para evitar lesiones, manipule los
fragmentos de cristal con sumo cuidado al desecharlos.

INFORMACIÓN IMPORTANTE
ii
l No mueva ni monte las pantallas planas interactivas utilizando cuerdas o alambre en sus
asas. Como las pantallas planas interactivas son pesadas, si se rompe o daña la cuerda,
el alambre o el mango, se podrían producir lesiones personales.
l Utilice herramientas de montaje o hardware proporcionado por SMART que estén
diseñados para soportar correctamente el peso del sistema de sala.
l Desconecte todos los cables de alimentación del sistema de sala de la toma de
corriente de la pared y solicite ayuda a personal de servicio cualificado si se produce
alguno de los siguientes problemas:
o
El cable de alimentación o el enchufe están dañados.
o
Se derrama líquido en cualquiera de los componentes del sistema de sala
o
Caen objetos en cualquiera de los componentes del sistema de sala
o
Cae al suelo cualquiera de los componentes
o
Se aprecian daños estructurales tales como grietas.
o
El sistema de sala se comporta de modo inesperado cuando se siguen las
instrucciones de funcionamiento

iii
Contenido
Información importante i
Capítulo 1: Bienvenido 1
Acerca de esta guía 1
Acerca del sistema de sala 2
Recursos para usuarios 9
Recursos para otras personas 9
Capítulo 2: Programar y dirigir reuniones 11
Programar reuniones 11
Iniciar reuniones 12
Gestionar reuniones mediante la consola 13
Terminar reuniones 16
Capítulo 3: Grabar notas 17
Capítulo 4: Conectar ordenadores 19
Conectar un ordenador portátil externo utilizando el arnés de conexión de vídeo 19
Conectar un ordenador portátil externo utilizando el software de cliente Lync 20
Conectar un ordenador de la sala 21
Utilizar el puente USB de SMART Room System 21
Capítulo 5: Solución de problemas 25
Apéndice A: Dar asistencia a usuarios con necesidades especiales 27
Apéndice B: Cumplimiento de requisitos ambientales del hardware 29
Directiva sobre residuos de aparatos eléctricos y electrónicos y pilas (Directiva WEEE
y sobre pilas) 29
Pilas 29
Más información 29
Índice 31


Capítulo 1
1
Capítulo 1: Bienvenido
Acerca de esta guía 1
Acerca del sistema de sala 2
Características 2
Integración con Lync 2
Inicio simple 2
Compartir vídeo o audio automáticamente 2
Colaboración 2
Detección de presencia 3
Componentes 3
Pantallas planas interactivas SMART Board 4
Dispositivo Lync 4
Consola 4
Cámara 5
Micrófonos de mesa y procesador de audio 5
Altavoces 5
Arnés de conexión de vídeo 5
Puente USB deSMARTRoomSystem 6
Accesorios 6
Micrófonos de mesa adicionales 6
Kit de soportes para pared 6
Comparar tamaños de salas 7
Recursos para usuarios 9
Guía de mesas 9
Tutorial 9
Formación 9
Centro de asistencia técnica y base de conocimientos 9
Recursos para otras personas 9
Recursos para encargados 9
Recursos para instaladores 10
Recursos para administradores 10
Este capítulo le presenta el SMART Room System™ para Microsoft®Lync® y esta guía.
Acerca de esta guía
Esta guía es una introducción a las características y componentes fundamentales del
SMARTRoomSystem y explica cómo usarlos durante las reuniones Lync.

CAPÍTULO 1
BIENVENIDO
2
Esta guía se ha diseñado para personas que usan el sistema de sala. Existen otros documentos
y recursos para quienes instalan y administran el sistema de sala.
Acerca del sistema de sala
El SMART Room System cuenta con una o dos pantallas planas interactivas SMART Board®, un
dispositivo Lync, una consola de mesa, una cámara de alta definición, micrófonos, altavoces y
cables para utilizarlo con un ordenador opcional.
Mediante el software Lync Room System instalado, puede iniciar una reunión y conectar con
otros participantes o salas de reuniones con solo pulsar una vez la consola o la pantallas
planas interactivas. Puede escribir o dibujar en las pantallas planas interactivas utilizando la
función de pizarra o conectar un ordenador opcional para compartir su pantalla y compartir
archivos con otros participantes y salas de reunión en tiempo real.
Características
El SMART Room System incluye las siguientes características.
Integración con Lync
El sistema de sala se integra con la infraestructura Lync ya existente de su organización,
permitiéndole programar reuniones, unirse a las reuniones de forma remota y compartir
archivos de Microsoft PowerPoint® con el software de Lync que ya estaba previamente
instalado en su ordenador.
Inicio simple
Después de que el sistema de sala se encienda, la consola y las pantallas planas interactivas
mostrarán el horario de la sala de reuniones, incluyendo cuándo está reservada la sala y
cuándo está disponible. Puede empezar una reunión programada presionando el bloque de
reunión en el horario, ya sea en la consola o en las pantallas planas interactivas.
También puede empezar reuniones o sesiones de pizarra improvisadas simplemente
presionando la consola o las pantallas planas interactivas.
Compartir vídeo o audio automáticamente
Cuando usted inicia una reunión o se une a ella, el sistema de sala comparte el audio y el
vídeo automáticamente sin solicitar ningún tipo de configuración manual por su parte. El
sistema de sala incluye una cámara de alta definición, micrófonos y altavoces para que pueda
ver y oír a los participantes a distancia.
Colaboración
Utilizando la función de pizarra del software Lync Room System, usted puede escribir o dibujar
notas en las pantallas planas interactivas y estas se comparten automáticamente con los
participantes a distancia. También puede escribir o dibujar sobre los archivos PowerPoint que
aparecen adjuntos a la reunión programada así como conectar un ordenador portátil o un
ordenador de sala para compartir e interactuar con las pantallas del ordenador.

CAPÍTULO 1
BIENVENIDO
3
Detección de presencia
Las pantallas planas interactivas incorporan sensores de detección de presencia que pueden
detectar a personas a hasta 5 metros de distancia y encender el sistema de sala
automáticamente. Si la sala no está ocupada durante un período de tiempo especificado, el
sistema de sala entra en el modo Inactivo.
Componentes
El sistema de sala incluye los siguientes componentes principales:
N.º de pieza Descripción Tamaños de sala
SBID 8055i-G5 Pantalla plana interactiva SMART Board
8055i-G5
Extrapequeña
Mediana con pantallas
dobles (×2)
SBID 8065i-G5 Pantalla plana interactiva SMARTBoard
8065i-G5
Pequeña
Grande (×2)
SBID 8084i-G4 Pantalla plana interactiva SMARTBoard
8084i-G4
Mediana
Extragrande (×2)
AM70-L Dispositivo Lync Todas
CP311 Consola
Todas
CAM301 Cámara
Todas
MIC500 Micrófonos de mesa
Todas
MIX500 Procesador de audio
Todas
CSR500 Altavoces
Todas
1019403 Arnés de conexión de vídeo
Todas
Puente SRS-USB Puente USB de SMART Room System
Todas
NOTAS
l Esta guía documenta los sistemas de sala que utilizan pantallas planas interactivas
SMARTBoard 8055i-G5, 8065i-G4 y 8084i-G4. Para obtener información sobre los
sistemas de sala que utilizan pantallas planas interactivas SMARTBoard 8055i o 8070i-
G4, consulte la
Guía de configuración y mantenimiento de SMARTRoomSystem para
Lync
(smarttech.com/kb/170450).
l Los demás componentes secundarios aparecen documentados en otras partes de esta
guía.

CAPÍTULO 1
BIENVENIDO
4
Pantallas planas interactivas SMART Board
Las pantallas planas interactivas SMARTBoard cuentan con
tecnología DViT® (DigitalVisionTouch), propiedad de SMART,
en una pantalla LCD 16:9 con retroiluminación e-LED. La
tecnología DViT le permite:
l Interactuar con contenido presionándolo con los dedos.
l Escribir con tinta digital usando los dedos o uno de los
rotuladores proporcionados.
l Borrar tinta digital con el puño, la palma de la mano o el
borrado incluido.
Durante una reunión, las pantallas planas interactivas muestran vídeos, archivos PowerPoint
compartidos y entradas de vídeo de los ordenadores que se pueden conectar. Además, los
usuarios pueden usar la función pizarra para registrar y compartir notas.
Para obtener más información sobre qué modelo de pantalla plana interactiva se incluye con
su sistema de sala y las diferencias entre unos modelos y otros, consulte
Comparar tamaños
de salas
en la página7.
NOTA
El puerto USB de la esquina inferior izquierda de las pantallas planas interactivas
SMARTBoard 8055i-G5 y 8065i-G5 no funciona en los sistemas de sala.
Dispositivo Lync
El dispositivo Lync incluye el software Lync Room System, así como los Controladores de
producto SMART. Puede utilizar el software Lync Room System para iniciar, unirse y moderar
reuniones, así como conectar con otras personas de la infraestructura Lync. Los Controladores
de producto SMART habilitan las funciones táctiles de las pantallas planas interactivas y el
funcionamiento de todos los componentes del sistema de sala.
En los sistemas de sala que utilizan pantallas planas interactivas SMART Board 8055i-G5 y
8065i-G5, el dispositivo Lync está instalado en una carcasa montada en la pared detrás de la
pantalla plana interactiva de la izquierda.
En sistemas de sala que utilizan pantallas planas interactivas SMARTBoard 8084i-G4, el
dispositivo Lync está instalado en una ranura que hay en la parte inferior de la pantalla plana
interactiva de la izquierda.
Consola
La consola es la pantalla principal del sistema de sala. Puede utilizarla para
acceder y controlar las funciones del software Lync Room System durante sus
reuniones.

CAPÍTULO 1
BIENVENIDO
5
La consola suele estar situada sobre la mesa de la sala de reuniones. Al igual que las pantallas
planas interactivas, la consola cuenta con una pantalla LCD 16:9 con tecnología táctil y usted
puede interactuar con los botones y otros controles al presionarlos.
Cámara
La cámara de alta definición captura automáticamente el vídeo de la sala
durante las reuniones. Se puede detener temporalmente el vídeo o cerrar la
cámara para mantener la privacidad.
En la mayoría de las salas de reuniones, las funciones de panorámica digital, inclinación y
acercar/alejar (DPTZ) y el ángulo de visión de 109º de la cámara garantizan que todos los
participantes en la reunión sean visibles independientemente de dónde se sitúen dentro de la
sala de reuniones.
En las salas con una pantalla plana interactiva, la cámara está instalada en la parte superior de
la pantalla plana interactiva. En salas con dos pantallas planas interactivas, la cámara está
instalada entre las pantallas planas interactivas.
Micrófonos de mesa y procesador de audio
Los micrófonos de mesa capturan automáticamente el audio durante las
reuniones. Se pueden silenciar los micrófonos temporalmente para mantener
la privacidad.
El sistema de sala incluye dos micrófonos de mesa. Su organización puede
comprar más micrófonos de mesa (consulte
Micrófonos de mesa adicionales
en la página
siguiente).
Altavoces
Los altavoces transmiten el sonido de los participantes a distancia durante la
reunión. La función de procesamiento de sonido del sistema elimina los ecos y el
retorno acústico.
Los altavoces están instalados en ambos lados de las pantallas planas interactivas.
Arnés de conexión de vídeo
Puede conectar el cable HDMI® o VGA del arnés de conexión del vídeo a un ordenador para
visualizar la salida de vídeo del ordenador en una pantalla plana interactiva y compartirla con
los participantes a distancia.
Los conectores del arnés de conexión del vídeo suelen estar situados en la mesa de la sala de
reuniones.

CAPÍTULO 1
BIENVENIDO
6
Puente USB deSMARTRoomSystem
Cuando se combina con el arnés de conexión del vídeo, el puente USB del SMART Room
System le permite conectar ordenadores portátiles o un ordenador de la sala al sistema de
sala. Al conectar el puente USB del SMART Room System al ordenador, podrá interactuar con
el ordenador tocando la superficie de la pantalla plana interactiva.
El conector del puente USB del SMART Room System suele estar situado sobre la mesa de la
sala de reuniones.
Para obtener más información, consulte
Utilizar el puente USB de SMART Room System
en la
página21.
Accesorios
Algunos de los accesorios opcionales para el SMARTRoomSystem son los siguientes:
l Micrófonos de mesa adicionales
l Kit del soporte para pared
NOTA
Para ver los números de pieza de los accesorios y la información sobre cómo hacer un
pedido, consulte las especificaciones (consulte
Recursos para encargados
en la página9).
Micrófonos de mesa adicionales
El sistema de sala incluye dos micrófonos de mesa. Su organización puede
comprar y conectar hasta tres micrófonos de mesa adicionales para cada
sistema de sala, si fuera necesario, con el fin de tener un total de hasta cinco
micrófonos de mesa.
Kit de soportes para pared
El kit de soporte para pared incluye un soporte para pared para
cada pantalla plana interactiva del sistema de sala y el conducto
para cables. El soporte para pared transfiere parte del peso de la
pared al suelo y es necesario para las paredes con tabiques de
metal que no pueden soportar todo el peso de la pantalla plana
interactiva. El conducto para cables cubre los cables que van por el
suelo desde las pantallas planas interactivas hasta la mesa de la
sala de reuniones.

CAPÍTULO 1
BIENVENIDO
7
Comparar tamaños de salas
El SMARTRoomSystem viene en seis tamaños. Esta sección presenta las principales
diferencias entre estos tamaños.
Sala extrapequeña (SRS-LYNC-XS)
Uso previsto: Salas de reuniones
extrapequeñas (para 4
personas
aproximadamente)
9 m²
Tipo de pantalla: Una pantalla plana
interactiva SMART Board
8055i-G5
Tamaño de la pantalla
(diagonal):
138,4 cm
Kit opcional del
soporte para pared:
WSK-SINGLE
Sala pequeña (SRS-LYNC-S-G5)
Uso previsto: Salas de reuniones
pequeñas (para 6 personas
aproximadamente)
14 m²
Tipo de pantalla: Una pantalla plana
interactiva SMARTBoard
8065i-G5
Tamaño de la pantalla
(diagonal):
163,9 cm
Kit opcional del
soporte para pared:
WSK-SINGLE
Sala mediana (SRS-LYNC-M)
Uso previsto: Salas de reuniones
medianas (para 12 personas
aproximadamente)
19 m²
Tipo de pantalla: Una pantalla plana
interactiva SMART Board
8084i-G4
Tamaño de la pantalla
(diagonal):
213,4 cm
Kit opcional del
soporte para pared:
WSK-SINGLE

CAPÍTULO 1
BIENVENIDO
8
Sala mediana con pantallas dobles
(SRS-LYNC-M-DUAL)
Uso previsto: Salas de reuniones
medianas (para 12 personas
aproximadamente)
19 m²
Tipo de pantalla: Dos pantallas planas
interactivas SMART Board
8055i-G5
Tamaño de la pantalla
(diagonal):
2 × 138,4 cm
Kit opcional del
soporte para pared:
WSK-DUAL
Sala grande (SRS-LYNC-L-G5)
Uso previsto: Salas de reuniones grandes
(para 16 personas
aproximadamente)
28 m²
Tipo de pantalla: Dos pantallas planas
interactivas SMARTBoard
8065i-G5
Tamaño de la pantalla
(diagonal):
2 × 163,9 cm
Kit opcional del
soporte para pared:
WSK-DUAL
Sala extragrande (SRS-LYNC-XL)
Uso previsto: Salas de reuniones
extragrandes (para 20
personas
aproximadamente)
37 m²
Tipo de pantalla: Dos pantallas planas
interactivas SMART Board
8084i-G4
Tamaño de la pantalla
(diagonal):
2 × 213,4 cm
Kit opcional del
soporte para pared:
WSK-DUAL
NOTA
Hay otras pequeñas diferencias que se detallan a lo largo de esta guía.

CAPÍTULO 1
BIENVENIDO
9
Recursos para usuarios
Además de esta guía, SMART proporciona una gran variedad de otros recursos para los
usuarios del SMARTRoomSystem.
Guía de mesas
El sistema de sala incluye una guía de sobremesa, que puede dejar en la mesa de su sala de
reuniones y consultarla cuando esté usando el sistema de sala. La guía de sobremesa incluye
información básica sobre cómo usar el sistema de sala.
Tutorial
El software Lync Meeting Room incluye un tutorial que explica cómo utilizar el software. Para
abrir el tutorial, presione el botón Abrir tutorial que hay en las pantallas planas interactivas.
Formación
El sitio web de formación de SMART (smarttech.com/trainingforbusiness) incluye una amplia
biblioteca de recursos de formación que puede consultar cuando esté aprendiendo a usar el
sistema de sala.
Centro de asistencia técnica y base de conocimientos
El Centro de asistencia técnica (smarttech.com/support) contiene una biblioteca de
documentos, incluida esta guía, y una base de conocimientos donde realizar búsquedas
cuando esté solucionando problemas de su sistema de sala.
Recursos para otras personas
SMART proporciona recursos para encargados, instaladores y usuarios del SMART Room
System, además de para administradores y usuarios.
Recursos para encargados
Los encargados pueden consultar el sitio web de SMARTRoomSystem
(smarttech.com/smartroom) para obtener información general sobre los sistemas de sala y las
especificaciones para obtener información detallada sobre productos específicos.
Producto Especificaciones
SMART Room System para Lync para salas extrapequeñas smarttech.com/kb/170821
SMART Room System para Lync para salas pequeñas smarttech.com/kb/170822
SMART Room System para Lync para salas medianas smarttech.com/kb/170448
SMART Room System para Lync para salas medianas con
pantallas dobles
smarttech.com/kb/170823
SMART Room System para Lync para salas grandes smarttech.com/kb/170824

CAPÍTULO 1
BIENVENIDO
10
Producto Especificaciones
SMART Room System para Lync para salas extragrandes smarttech.com/kb/170659
Kits de soportes para pared SMART para pantallas planas
interactivas SMART Board
smarttech.com/kb/170526
Recursos para instaladores
Los instaladores pueden consultar las instrucciones de instalación incluidas con el sistema de
sala cuando instalen el producto. Se pueden descargar versiones en PDF de las instrucciones
de instalación.
Producto Instrucciones de
instalación
SMART Room System para Lync para salas extrapequeñas smarttech.com/kb/170857
SMART Room System para Lync para salas pequeñas smarttech.com/kb/170860
SMART Room System para Lync para salas medianas smarttech.com/kb/170467
SMART Room System para Lync para salas medianas con
pantallas dobles
smarttech.com/kb/170858
SMART Room System para Lync para salas grandes smarttech.com/kb/170859
SMART Room System para Lync para salas extragrandes smarttech.com/kb/170658
Soportes para pared SMART para pantallas planas interactivas
SMART Board
smarttech.com/kb/170466
Conducto para cables SMART para SMART Room Systems smarttech.com/kb/170465
Kit de actualización de micrófono de mesa de SMART Room
System para Lync
smarttech.com/kb/170560
Recursos para administradores
Los administradores de sistemas de sala pueden consultar la
Guía de configuración de
SMARTRoomSystem para Lync
incluida con el sistema de sala para prepararlo antes de la
instalación y configurarlo tras haberlo instalado. Si los administradores pierden la guía, puede
descargar la versión PDF en smarttech.com/kb/170820.
Después de la instalación y la configuración, los administradores pueden consultar la
Guía del
administrador de SMARTRoomSystem para Lync
(smarttech.com/kb/170819) para obtener
información sobre cómo gestionar y mantener el sistema de sala.

Capítulo 2
11
Capítulo 2: Programar y dirigir reuniones
Programar reuniones 11
Iniciar reuniones 12
Gestionar reuniones mediante la consola 13
Terminar reuniones 16
Este capítulo proporciona un resumen general sobre programación y realización de reuniones
con el software SMARTRoomSystem y Lync Room System.
Programar reuniones
Puede programar reuniones Lync y reservar el SMARTRoomSystem como recurso utilizando
MicrosoftOutlook en su ordenador.
Para programar una nueva reunión Lync:
1. Inicie Outlook y, a continuación, haga clic en Calendario.
2. Haga clic en Inicio y, a continuación, haga clic en Nueva reunión de Lync.
NOTA
Para los usuarios con versiones anteriores del software Lync, este botón se llama
Nueva reunión en línea
.
Se abrirá una nueva reunión Lync.
3. Seleccione una fecha y hora para la reunión, escriba el tema y los detalles y, a
continuación, agregue los participantes y el recurso de la sala.
4. Si fuera necesario, cambie las opciones de la reunión:
a. Haga clic en Opciones de la reunión.
Aparece el cuadro de diálogo
Opciones de la reunión Lync.
b. Cambie las opciones de la reunión.
NOTA
Los controles de este cuadro de diálogo varían según como haya configurado su
organización el servidor Lync.

CAPÍTULO 2
PROGRAMAR Y DIRIGIR REUNIONES
12
c. Haga clic en Aceptar.
5. Envíe la invitación a la reunión a los participantes y a los recursos.
Para convertir una reunión existente en una reunión Lync :
1. Inicie Outlook y, a continuación, haga clic en Calendario.
2. Encuentre la reunión en el calendario y, a continuación, haga doble clic en ella.
La reunión se abrirá.
3. Haga clic en Cita y, a continuación, haga clic en Reunión Lync.
NOTA
Para los usuarios con versiones anteriores del software Lync, este botón se llama
Reunión en línea
.
4. Agregue el sistema de sala como recurso.
5. Envíe la actualización de la reunión a los participantes y a los recursos.
Iniciar reuniones
Las pantallas planas interactivas del sistema de sala tienen dos sensores de detección de
presencia en sus marcos que pueden detectar a gente a hasta 5 metros de distancia. Cuando
los sensores detectan movimiento en la sala, el sistema de sala se enciende.
Si se desactiva la detección de presencia, puede activar el sistema de sala manualmente
presionando el botón Inactivo (pantallas planas interactivas SMARTBoard 8055i-G5 y
8065i-G5) o el botón Encendido/Inactivo (pantallas planas interactivas SMARTBoard
8084i-G4)en el panel de control frontal de cada pantalla plana interactiva.
Una vez que el sistema de sala se encienda, las pantallas planas interactivas y la consola
mostrarán el calendario del sistema de sala en forma de un conjunto de cuadrados:
l Cuando el sistema de sala está reservado para una reunión, sobre ese cuadrado aparece
en los detalles de la reunión y
Unirse.
l Cuando el sistema de sala está disponible, en el cuadrado aparece
Libre.
NOTA
Si el calendario del sistema de sala no aparece o no se actualiza correctamente, es posible
que haya algún problema de conexión entre el software Lync Room System y el servidor
Microsoft Exchange (consulte
Solución de problemas
en la página25).
Puede unirse a una reunión programada cuando el sistema de sala está reservado o también
puede crear una reunión ad hoc cuando el sistema de sala está disponible.

CAPÍTULO 2
PROGRAMAR Y DIRIGIR REUNIONES
13
Para unirse a una reunión programada
1. Presione el cuadrado de la reunión en las pantallas planas interactivas o en la consola.
NOTA
El calendario solo muestra las reuniones en las que se ha añadido el sistema de sala
como recurso.
SUGERENCIA
Si incluyó el sistema de sala como recurso pero no estableció la reunión como reunión
Lync, presione Olvidé establecer esta reunión como reunión Lync y, a continuación,
presione Enviar e iniciar reunión para establecer la reunión como reunión Lync y enviar
una invitación a los participantes (software Lync Room System 15.12.01 y posterior).
2. Si la reunión es privada, escriba la dirección de inicio de sesión apropiada, el nombre de
usuario y la contraseña correspondientes en los cuadros de texto y luego haga clic en
Unirse.
La consola muestra una serie de pestañas para administrar la reunión (consulte
Gestionar
reuniones mediante la consola
abajo). Las pantallas planas interactivas muestran hasta
cinco vídeos de participantes conectados en una galería.
Para crear una reunión ad hoc :
1. Presione Reunirse ahora en la consola.
2. Añada archivos adjuntos a la reunión.
3. Presione Iniciar reunión.
La consola muestra una serie de pestañas para administrar la reunión (consulte
Gestionar
reuniones mediante la consola
abajo). Las pantallas planas interactivas muestran los
vídeos de participantes conectados en una galería.
SUGERENCIA
Si la infraestructura Lync admite la conexión a través de POTS, también puede
presionar Teclado de marcado y utilice el teclado de marcado para llamar a alguien
mediante el sistema de sala. Para convertir la llamada de audio en una reunión de
vídeo, presione Iniciar vídeo y luego presione Invitar a más personas.
Gestionar reuniones mediante la consola
La consola le permite administrar la reunión y las características del sistema de sala. Si
programó una reunión, normalmente usted se sentaría al frente y manejaría la consola durante
la reunión.

CAPÍTULO 2
PROGRAMAR Y DIRIGIR REUNIONES
14
Durante la reunión, puede mostrar y utilizar las siguientes pestañas de la consola:
Pestaña Contenido Acciones
Contenido El nombre del participante
que está presentando
actualmente el contenido
cargado en la reunión,
incluidos los archivos
PowerPoint y las sesiones
de la pizarra
l
Presione un elementos del contenido y,
a continuación, haga clic en Iniciar
presentación para presentar el
elemento.
l
Presione Dejar de presentar cuando
haya terminado.
Participantes Una lista de participantes
de la reunión
NOTA
Si hay más de 30
participantes en la
reunión, la lista de
participantes no
aparecerá.
l
Presione el nombre de un participante y
seleccione la opción deseada del menú:
o
Silenciar y dejar de silenciar el
audio del participante
o
Anclar el vídeo del participante a la
galería para que siempre esté
visible
o
Bloquear o desbloquear el reflector
sobre el participante
o
Eliminar al participante de la
reunión
l
Presione Invitar a más personas para
invitar a participantes adicionales.
l
Presione Silenciar al público para
silenciar el audio de todos los
participantes excepto el del participante
que está presentando actualmente.

CAPÍTULO 2
PROGRAMAR Y DIRIGIR REUNIONES
15
Pestaña Contenido Acciones
Pantalla Las opciones de pantalla
para las pantallas planas
interactivas del sistema de
sala
l
Seleccione una de las opciones
siguientes si está utilizando un sistema
de sala con una pantalla plana
interactiva:
o
Galería y contenido para mostrar la
galería y el contenido compartido
o
Galería para mostrar solamente la
galería
o
Presentación para mostrar
solamente el contenido compartido
o
Ponente para mostrar solamente el
vídeo del participante que está
presentando
o
Ponente y contenido para mostrar
el vídeo del participante que está
presentando y el contenido
compartido
l
Seleccione una de las opciones
siguientes si está utilizando un sistema
de sala con dos pantallas planas
interactivas:
o
Galería y contenido para mostrar la
galería en una pantalla plana
interactiva y el contenido
compartido en la otra pantalla plana
interactiva
o
Ponente para mostrar el vídeo del
participante que está presentando
en una pantalla plana interactiva y
el contenido compartido en la otra
pantalla plana interactiva
o
Vista de la galería para mostrar la
galería en ambas pantallas planas
interactivas
l
Habilite Vista previa para mostrar el
vídeo de la cámara del sistema de sala.
IM Los mensajes inmediatos
(IM, por sus siglas en
inglés) compartidos
durante la reunión
Presione el campo de entrada y luego
utilice el teclado en pantalla para
escribir un mensaje inmediato (IM). Los
participantes en la reunión pueden ver
todos los IM.

CAPÍTULO 2
PROGRAMAR Y DIRIGIR REUNIONES
16
Además de las pestañas, la consola contiene una barra de herramientas con los siguientes
botones:
Botón Procedimiento
Detener vídeo Detener el vídeo de la sala de reuniones.
Poner llamada
en espera
Detener el vídeo de la reunión y silenciar el audio.
Silenciar sala Silenciar los micrófonos de la sala de reuniones.
Altavoz apagado Silenciar los altavoces de la sala de reuniones.
Volumen de la
sala
Mueva el control deslizante para ajustar el volumen.
Teclado de
marcado
Muestre un teclado de marcado para utilizar las funciones de teléfono del
software Lync Room System (si la infraestructura Lync admite un puente
POTS).
Nueva pizarra Crear un archivo nuevo de pizarra.
Enviar pizarra
por correo
electrónico
Enviar archivo de pizarra por correo electrónico.
Abandonar
reunión
Desconecte el sistema de sala de la reunión Lync (consulte
Terminar
reuniones
abajo).
Terminar reuniones
Al final de la reunión, los usuarios pueden presionar Abandonar reunión en la consola para
desconectar el sistema de sala de la reunión Lync. La reunión Lync se termina cuando todos
los participantes se han ido.

Capítulo 3
17
Capítulo 3: Grabar notas
Los usuarios pueden escribir, dibujar y borrar tinta digital en un archivo de pizarra digital
mediante los rotuladores y el borrador de la pantalla plana interactiva. Como alternativa,
también pueden usar los dedos para escribir o dibujar con tinta digital y con los puños o las
palmas de la mano para borrarla.
Además de escribir, dibujar y borrar tinta digital, los usuarios pueden desplazar la tinta digital y
otros objetos en el archivo de la pizarra y crear archivos adicionales.
Para abrir un archivo de la pizarra cuando se está en una reunión
1. Presione Pizarra nueva en la consola o en una de las pantallas planas interactivas.
2. Escriba o dibuje con tinta digital.
NOTAS
o
Los participantes a distancia ven la sesión de la pizarra en tiempo real y pueden
agregar sus propias notas de tinta digital.
o
Los participantes a distancia que utilicen un smartphone u otro dispositivo móvil
para conectarse a la reunión no podrán visualizar las sesiones de pizarra debido a
limitaciones del software de cliente Lync para ese tipo de dispositivos.
3. Presione Enviar pizarra por correo electrónico una vez que haya terminado para enviar
el archivo de la pizarra por correo electrónico.
Para abrir un archivo de la pizarra cuando no se está en una reunión
1. Presione Iniciar Pizarra en la consola o en una de las pantallas planas interactivas.
2. Escriba o dibuje con tinta digital.
3. Presione Enviar pizarra por correo electrónico una vez que haya terminado para enviar
el archivo de la pizarra por correo electrónico.


Capítulo 4
19
Capítulo 4: Conectar ordenadores
Conectar un ordenador portátil externo utilizando el arnés de conexión de vídeo 19
Conectar un ordenador portátil externo utilizando el software de cliente Lync 20
Conectar un ordenador de la sala 21
Utilizar el puente USB de SMART Room System 21
Instalar el software para el puente USB del SMARTRoomSystem 22
Conectar un ordenador utilizando el puente USB de SMART Room System 22
Orientar la función táctil 23
Se puede conectar un ordenador portátil externo o un ordenador de la sala al sistema de sala
y compartir la pantalla del ordenador durante una reunión.
NOTAS
l Solo se puede compartir la pantalla del ordenador, no el audio.
l Los participantes a distancia que utilicen un smartphone u otro dispositivo móvil para
conectarse a la reunión no podrán visualizar las pantallas compartidas del ordenador
debido a limitaciones del software de cliente Lync para ese tipo de dispositivos.
Conectar un ordenador portátil externo
utilizando el arnés de conexión de vídeo
Si el arnés de conexión de vídeo no está conectado al ordenador de la sala (consulte
Conectar un ordenador de la sala
en la página21), puede utilizar el arnés para conectar su
ordenador portátil y compartir su pantalla.
NOTA
Las pantallas de dispositivos con protección de contenido digital de elevado ancho de
banda (HDCP) no se pueden compartir.
Para compartir la pantalla de un ordenador portátil externo utilizando el arnés de conexión
de vídeo
1. Conecte el ordenador portátil externo al sistema de sala mediante el cable HDMI o el
cable VGA del arnés de conexión de vídeo.
2. Si la consola le pide que comparta la pantalla, presione Sí.

CAPÍTULO 4
CONECTAR ORDENADORES
20
3. Desconecte el cable HDMI o el cable VGA del arnés de conexión de vídeo del
ordenador portátil una vez que haya terminado.
Conectar un ordenador portátil externo
utilizando el software de cliente Lync
También puede compartir la pantalla de su ordenador portátil uniéndose a una reunión con el
software de cliente Lync en su ordenador portátil.
Si comparte un archivo PowerPoint durante una reunión Lync, otros usuarios también podrán
escribir sobre ese archivo.
Para compartir la pantalla de un ordenador portátil externo utilizando el software de cliente
Lync :
1. Únase a la reunión en el ordenador portátil externo que utiliza el software de cliente Lync.
2. Si se está uniendo a la reunión en persona, haga clic en Sí cuando se le pida que confirme
que se encuentra en la sala de reuniones.
O bien
Si se está uniendo a la reunión a distancia, presione No cuando se le pida que confirme
que no se encuentra en la sala de reuniones.
Para escribir o dibujar en un archivo PowerPoint compartido
1. Conecte un ordenador portátil externo como se describe en
Para compartir la pantalla
de un ordenador portátil externo utilizando el software de cliente Lync :
arriba.
2.
Haga clic en Presentación , seleccione PowerPoint y, a continuación, comparta el
archivo de PowerPoint.
NOTA
Puede escribir o dibujar en el archivo PowerPoint solamente cuando comparta un
archivo específico, no mientras comparta la aplicación PowerPoint.
3. Haga clic en Contenido y, a continuación, seleccione Asumir como Presentador (en la
consola).
O bien
Presione la barra del modo (flecha hacia arriba o hacia abajo) y, a continuación, presione
Sí cuando se le pida que asuma como presentador (en las pantallas planas interactivas).
4. Presione la barra de modo, presione después Anotar y, a continuación, escriba o dibuje
con el dedo o uno de los fundadores de la pantalla plana interactiva.
5. Cuando haya terminado, presione Dejar de presentar en el ordenador portátil externo.

CAPÍTULO 4
CONECTAR ORDENADORES
21
Conectar un ordenador de la sala
Antes de conectar un ordenador de la sala al sistema de sala, un administrador deberá habilitar
la Vista PC de la sala como se describe en la guía
SMARTRoom System para administradores
de Lync
(consulte
Recursos para administradores
en la página10). Podrá compartir la pantalla
del ordenador de la sala presionando los controles correspondientes en la consola.
NOTA
La función Vista del PC de la sala solo está disponible en las versiones 15.10 y posteriores
del software Lync Room System.
Para compartir la pantalla del ordenador de la sala cuando se está en una reunión
1. Asegúrese de que el ordenador de la sala de conectado al sistema de sala y de que el
puerto de vídeo del ordenador de la sala esté activo.
2. Presione Contenido en la consola.
3. Presione Escritorio/Dispositivo y, a continuación, presione Iniciar presentación.
Aparecerá la pantalla del ordenador de la sala en una de las pantallas planas interactivas.
4. Cuando haya terminado, presione Escritorio/Dispositivo y, a continuación, presione Dejar
de presentar.
Para compartir la pantalla del ordenador de la sala cuando no se está en una reunión
1. Asegúrese de que el ordenador de la sala esté conectado al sistema de sala mediante el
cable HDMI o el cable VGA del arnés de conexión de vídeo.
2.
Presione Vista del PC de la sala en la consola.
Aparecerá la pantalla del ordenador de la sala en una de las pantallas planas interactivas.
3.
Presione Vista del PC de sala cuando haya terminado.
Utilizar el puente USB de SMART Room System
El puente USB del SMARTRoomSystem es un componente que se incluye con el sistema de
sala (consulte
Puente USB deSMARTRoomSystem
en la página6).
Cuando se combina con el arnés de conexión del vídeo, el puente USB del SMART Room
System le permite conectar sus portátiles o un ordenador de la sala al sistema de sala. Al
conectar el puente USB del SMART Room System al ordenador, podrá interactuar con el
ordenador tocando la superficie de la pantalla plana interactiva.

CAPÍTULO 4
CONECTAR ORDENADORES
22
NOTA
El puente USB del SMARTRoomSystem requiere el software Lync Room System 15.11 o
posterior.
Instalar el software para el puente USB del SMARTRoomSystem
SMART recomienda que instale las últimas versiones del software SMARTMeetingPro®PE,
SMARTInk™ y los Controladores de producto SMARTen todos los ordenadores en los que
vaya a conectar el SMARTRoomSystem mediante el puente USB de SMARTRoomSystem.
Este software le permite aprovechar al máximo las características de la pantalla plana
interactiva: puede interactuar con aplicaciones mediante toques y escribir o dibujar con tinta
digital sobre contenido.
IMPORTANTE
Si tiene un ordenador Mac, debe instalar los Controladores de producto SMART para usar su
ordenador con el puente USB del SMARTRoomSystem.
Para descargar e instalar las últimas versiones del software SMART
1. Vaya a smarttech.com/downloads.
2. Haga clic en Elegir una versión en
Software SMART Meeting Pro PE (Personal Edition)
y
luego seleccione la versión más reciente para el sistema operativo que esté utilizando.
3. Haga clic en Descargar y, a continuación, guarde el instalador en una ubicación temporal
de su ordenador.
4. Haga doble clic en el instalador.
5. Siga las instrucciones que aparecen en pantalla para instalar el software de SMART.
IMPORTANTE
Si tiene un ordenador Mac, debe descargar e instalar la última versión de los
Controladores de producto SMART. Repita los pasos del 1 al 5 y haga clic en Elegir una
versión en
Controladores de producto SMART
en el paso 2.
Conectar un ordenador utilizando el puente USB de SMART Room
System
Una vez que haya instalado el software SMART en su ordenador, puede conectar su
ordenador al sistema de sala utilizando el PuenteUSB de SMARTRoomSystem. El
procedimiento para hacerlo dependerá de si la función Vista PC de la sala está habilitada
(consulte
Conectar un ordenador de la sala
en la página precedente).

CAPÍTULO 4
CONECTAR ORDENADORES
23
Para conectar un ordenador cuando está desactivada la Vista PC de la sala:
1. Conecte el ordenador al sistema de sala mediante el cable HDMI o el cable VGA del
arnés de conexión de vídeo y el puente USB para el SMARTRoomSystem.
2. Si la consola le pide que comparta la pantalla, presione Sí.
3. Si fuera necesario, oriente la función táctil (consulte
Orientar la función táctil
abajo).
4. Interactúe con el ordenador principal tocando la pantalla plana interactiva.
5. Desconecte el cable HDMI o el cable VGA del arnés de conexión de vídeo y el puente
USB del SMART Room System del ordenador portátil una vez que haya terminado.
Para conectar un ordenador cuando la Vista PC de la sala está activada y usted está en una
reunión:
1. Conecte el ordenador al sistema de sala mediante el cable HDMI o el cable VGA del
arnés de conexión de vídeo y el puente USB para el SMARTRoomSystem.
2. Presione Contenido en la consola.
3. Presione Escritorio/Dispositivo y, a continuación, presione Iniciar presentación.
4. Si fuera necesario, oriente la función táctil (consulte
Orientar la función táctil
abajo).
5. Interactúe con el ordenador principal tocando la pantalla plana interactiva.
6. Cuando haya terminado, presione Escritorio/Dispositivo y, a continuación, presione Dejar
de presentar.
Para conectar un ordenador cuando la Vista PC de la sala está activada y usted no está en
una reunión:
1. Conecte el ordenador al sistema de sala mediante el cable HDMI o el cable VGA del
arnés de conexión de vídeo y el puente USB para el SMARTRoomSystem.
2.
Presione Vista del PC de la sala en la consola.
3. Si fuera necesario, oriente la función táctil (consulte
Orientar la función táctil
abajo).
4. Interactúe con el ordenador principal tocando la pantalla plana interactiva.
5.
Presione Vista del PC de sala cuando haya terminado.
Orientar la función táctil
Es necesario orientar el toque en cada ordenador al que conecte el sistema de sala mediante
el puente USB del SMARTRoomSystem. El procedimiento para orientar el toque varía
dependiendo de si están instalados los Controladores de producto SMART en el ordenador.
Es posible que tenga que repetir el procedimiento de orientación posteriormente si el toque
no es preciso. Esto puede ocurrir si cambia la resolución del ordenador o conecta otro
ordenador al sistema de sala.

CAPÍTULO 4
CONECTAR ORDENADORES
24
Para orientar el toque cuando están instalados los Controladores de producto SMART
1. Asegúrese de que el ordenador esté conectado al sistema de sala.
2.
Presione el icono de SMARTBoard del área de notificación (sistemas operativos
Windows) o en la barra del menú del Mac (software de sistema operativo Mac OS) y, a
continuación, seleccione Orientar.
La pantalla de orientación aparece en el monitor de la pantalla plana interactiva.
NOTAS
o
Si conecta un ordenador que está configurado para duplicar el escritorio en
múltiples pantallas, la pantalla de orientación aparecerá tanto en el monitor de la
pantalla plana interactiva como en el monitor del ordenador.
o
Si conecta un ordenador que está configurado para ampliar el escritorio en
múltiples pantallas y la pantalla de orientación aparece en el monitor del
ordenador en lugar de en el monitor de la pantalla plana interactiva, presione la
BARRA ESPACIADORA hasta que aparezca la pantalla de orientación en el monitor
de la pantalla plana interactiva.
3. Siga las instrucciones que aparecen en la pantalla para instalar la función táctil.
Para orientar el toque cuando no están instalados los Controladores de producto SMART
(solo en sistemas operativos Windows)
NOTA
Este procedimiento puede variar dependiendo de la versión del sistema operativo
Windows que esté utilizando y de las preferencias del sistema.
1. Asegúrese de que el ordenador esté conectado al sistema de sala.
2. Abra el Panel de control.
3. Presione Hardware y sonido y, a continuación, presione Configuración de Tablet PC.
Aparecerá el cuadro de diálogo
Configuración de Tablet PC.
4. Seleccione la pantalla adecuada en la lista desplegable
Pantalla
y, a continuación,
presione Calibrar.
Aparece el cuadro de diálogo
Calibrar el rotulador o las pantallas de entrada táctil.
5. Presione Entrada táctil.
Aparece la pantalla de orientación.
6. Siga las instrucciones que aparecen en la pantalla para instalar la función táctil.

Capítulo 5
25
Capítulo 5: Solución de problemas
En la mayor parte de situaciones, el sistema de sala debería estar encendido o encenderse
automáticamente cuando entre por primera vez en la sala. Si la totalidad del sistema de sala o
uno de los componentes no está funcionando según lo previsto, póngase en contacto con su
administrador para obtener ayuda. Su administrador puede consultar el apartado de solución
de problemas en la guía del administrador del sistema
SMARTRoomSystem para Lync
para
obtener información sobre la solución de problemas con el sistema de sala (consulte
Recursos
para administradores
en la página10).
Las tablas siguientes describen algunos problemas que pueden ocurrir cuando se usa el
sistema de la sala con sus correspondientes soluciones:
Problema Solución
El calendario del software Lync Room System
no aparece en la consola ni en las pantallas
planas interactivas, o el calendario indica que
la sala está libre durante 24 horas cuando
usted sabe que ya ha sido reservada para
reuniones.
Hay un problema con la conexión entre el sistema de sala y el servidor
Microsoft Exchange de su organización Póngase en contacto con el
administrador para obtener ayuda.
La cámara está encendida pero no graba
vídeos.
Abra elobturador de privacidad. (El obturador de privacidad está
marcado con un punto rojo para indicar cuándo está cerrado).
Los participantes a distancia no oyen el
sonido de la sala.
Asegúrese de que los micrófonos no están silenciados.
Se puede oír elsonido de los participantes a
distancia pero está distorsionado o hay
acople.
Uno o más de los sistemas de sonido de los participantes a distancia
está provocando la distorsión o el retorno.Silencie a los participantes
a distancia uno a uno hasta que identifique a quien tiene un sistema
de sonido problemático.Pídale a estos participantes que solucionen
los problemas de sus sistemas de sonido.
No se oye el sonido de los participantes a
distancia.
Utilice la consola para subir el volumen (consulte
Gestionar reuniones
mediante la consola
en la página13).
No se puede escribir o dibujar con tinta digital
sobre un archivo de PowerPoint.
Asegúrese de estar compartiendo el archivo PowerPoint (y no la
pantalla, parte de la pantalla o la aplicación PowerPoint) y de que los
permisos están establecidos tanto para usted como para quienes
pueden escribir o dibujar sobre el archivo.

CAPÍTULO 5
SOLUCIÓN DE PROBLEMAS
26
Problema Solución
La entrada de vídeo de un ordenador portátil
externo u ordenador de la sala conectado no
aparece en las pantallas digitales interactivas.
Haga lo siguiente:
l Asegúrese de que el cable HDMI o el cable VGA del arnés de
conexión del vídeo esté correctamente conectado al
ordenador.
l Asegúrese de que el dispositivo que está conectando al sistema
de sala no utiliza HDCP.
l Para los ordenadores portátiles externos:
o
Asegúrese de que el conector de la pantalla externa del
ordenador portátil esté habilitado.
NOTA
Dependiendo del ordenador portátil,el conector de la
pantalla externa puede habilitarse automáticamente o
presionando una tecla del teclado.Consulte la
documentación del ordenador portátil para ver
instrucciones.
o
Sila consola le solicita que comparta su pantalla con
todos los participantes de la reunión, presione Sí.
l Para los ordenadores de la sala:
o
Asegúrese de que esté habilitada la función Vista del PC
de la sala (consulte
Conectar un ordenador de la sala
en
la página21).
o
En la consola, presione Contenido, Iniciar presentación
y,a continuación, Iniciar presentación (si está en una
reunión) o Vista del PC de la sala (si no está en una
reunión).
La función táctil no funciona en un ordenador
portátil externo un ordenador de la sala
conectado.
Haga lo siguiente:
l Asegúrese de que el puente USB del SMARTRoomSystem esté
correctamente conectado al ordenador.
l Asegúrese de que el software necesario esté instalado en el
ordenador (consulte
Instalar elsoftware para el puente USB del
SMARTRoomSystem
en la página22).
l Oriente la función táctil(consulte
Orientar la función táctil
en la
página23).
NOTA
Si se encuentra con un problema que no aparece en la tabla precedente, consulte el árbol
de decisión para solucionar problemas
SMARTRoomSystem para Lync
así como otra
información para solucionar problemas que puede encontrar en la base
deconocimientosSMART (consulte
Centro de asistencia técnica y base de conocimientos
en la página9).

Apéndice A
27
Apéndice A: Dar asistencia a usuarios con
necesidades especiales
El software Lync Room System incluye las siguientes características para dar asistencia a los
usuarios con necesidades especiales:
l Temas de alto contraste
l Narrador de pantallas
l Amplificador de pantallas
Para aplicar un tema de alto contraste :
1. Presione Opciones en la consola.
2. Presione Tema oscuro para aplicar un tema de alto contraste con texto y gráficos claros
sobre un fondo oscuro.
O bien
Presione Tema claro para aplicar un tema de alto contraste con texto y gráficos oscuros
sobre un fondo claro.
El software Lync Room System aparecerá en el tema seleccionado.
NOTAS
o
Algunas características, incluida la disponibilidad de colores de tinta, se comportan
de forma diferente al aplicar un alto contraste.
o
Para volver al tema predeterminado, presione Opciones en la consola y, a
continuación, presione Tema predeterminado.
Para utilizar el narrador de pantallas :
1. Asegúrese de que los altavoces estén conectados y funcionan correctamente.
2. Presione Opciones en la consola y, a continuación, presione Iniciar narrador.
Se abrirá el cuadro de diálogo
Narrador de Microsoft.

APÉNDICE A
DAR ASISTENCIA A USUARIOS CON NECESIDADES ESPECIALES
28
3. Establezca los controles en el cuadro de diálogo
Narrador de Microsoft.
SUGERENCIA
Para obtener más información sobre los controles del cuadro de diálogo
Narrador de
Microsoft,
presione Ayuda rápida.
4. Utilice el narrador de pantallas para leer el texto que aparece en pantalla.
Para utilizar la lupa de pantallas :
1. Presione Opciones en la consola y, a continuación, presione Iniciar lupa.
Aparecerá la barra de herramientas
Lupa.
2. Establezca los controles en la barra de herramientas
Lupa.
SUGERENCIA
Para obtener más información sobre los controles en la barra de herramientas del
Magnificador
, presione Ayuda .
3. Utilice el amplificador de pantallas para ampliar el texto y los gráficos que aparecen en la
pantalla.

Apéndice B
29
Apéndice B: Cumplimiento de requisitos
ambientales del hardware
SMART Technologies apoya los esfuerzos internacionales para asegurar que los equipos
electrónicos se fabriquen, vendan y desechen de forma segura y sin perjuicio para el medio
ambiente.
Directiva sobre residuos de aparatos eléctricos
y electrónicos y pilas (Directiva WEEE y sobre
pilas)
El equipo eléctrico y electrónico y las pilas contienen sustancias que pueden dañar el
medio ambiente y la salud de las personas. El símbolo de la basura con una cruz
encima significa que los productos deben desecharse en los medios de reciclaje
correspondientes y no como residuos normales.
Pilas
Los controles remotos de las pantallas planas interactivas SMARTBoard 8084i-G4 contienen
pilas AAA de 1,5V. Recicle o tire las pilas correctamente.
Más información
Consulte smarttech.com/compliancepara obtener más información.


Índice
31
A
accesibilidad 27
accesorios 6
altavoces
acerca de 5
silenciar 16
amplificador de pantallas 28
anotaciones 20
arnés de conexión de vídeo 5
asistencia 9
audio, compartir 2
B
base de conocimientos 9
C
calendario 12
cámaras 5
campo de visión 5
características 13
características del teléfono 16
colaboración 2
conductos para cables 6
consolas
acerca de 4
administrar reuniones con 13
correo electrónico 17
D
dibujar 20
Directivas WEEE y sobre pilas 29
dispositivos Lync 4
dispositivos Microsoft
Lync Véase:dispositivos Lync
E
entrenamiento 9
escritura 20
F
función de pizarra 2, 17
G
galería de participantes
vídeos 15
grandes reuniones 14
grandes salas 8
H
HDCP 19, 22
HDMI 5, 26
I
Infraestructura Lync 2
inicio 2, 12
K
kits de soporte para pared 6
L
llamas 13
lupa Véase:amplificador de pantallas
M
mensajería instantánea 15

ÍNDICE
32
micrófonos
acerca de 5
conectar micrófonos adicionales 6
silenciar 16
Microsoft Outlook 11
Microsoft PowerPoint 2, 20
monitores
monitores de las pantallas planas
interactivas Véase:pantallas
planas interactivas
multimedia, permitir en los documentos
PowerPoint 20
N
narrador Véase:narrador de pantallas
narrador de pantallas 27
necesidades especiales 27
O
obturadores, cámara 5
ordenadores Véase:ordenadores
portátiles
ordenadores de la sala 5-6, Véase
También:ordenadores portátiles
ordenadores de sala 21, 26
ordenadores portátiles 5-6, 19, 26, Véase
También:ordenadores de la sala
ordenadores portátiles
externos Véase:ordenadores
portátiles
Outlook Véase:Microsoft Outlook
P
paneles táctiles Véase:pantallas planas
interactivas
panorámica digital, inclinar y acercar/alejar 5
pantallas
consolas Véase:consolas
pantallas planas
interactivas Véase:pantallas
planas interactivas
pantallas planas interactivas 4
Pantallas planas interactivas SMART
Board Véase:pantallas planas
interactivas
participantes, reunirse con 14
pilas 29
privacidad 5
procesador de audio 5
puente USB Véase:Puente USB de
SMART Room System
Puente USB de SMART Room System
acerca de 6
conectar un ordenador de la sala a 21
instalar software para 22
orientar el toque 23
Puerto USB 4
R
reuniones
administrar con la consola 13
convertir las reuniones existentes en
reuniones Lync 12
empezar 12
presentar contenido durante 17, 19
programación 11
terminar 16
reuniones ad hoc 13
S
Salas extragrandes 8
salas extrapequeñas 7
salas multimedia 7
salas pequeñas 7
sensores de detección de presencia
acerca de 3
encender el sistema de sala con 12
silencio 16
sistemas de sala 11
accesorios para 6
acerca de 2
características de 2
comparación 7
componentes de 3
encencer 12
software de Lync Room System
acerca de 2

ÍNDICE
33
software Lync Room System
utilizar 11
solucionar problemas 25
T
teclado Véase:teclado en pantalla
teclado de marcado 13, 16
teclado en pantalla 15
técnica 9
Tecnología DViT 4
temas 27
temas de alto contraste 27
tinta 20
tinta digital 20
tutorial 9
U
utilizar 11
V
VGA 5, 26
vídeos 2, Véase También:cámaras
volume (volumen) 16


Transcripción de documentos
SMART Room System™ para Microsoft® Lync® GUÍA DE USUARIO PARA MODELOS SRS-LYNC-XS, SRS-LYNC-S-G5, SRS-LYNC-M, SRS-LYNC-M-DUAL, SRS-LYNC-L-G5 AND SRS-LYNC-XL CON PANTALLAS PLANAS INTERACTIVAS SMART BOARD® 8055i-G5, 8065i-G5 Y 8084i-G4 Registro del producto Si registra su producto SMART, le enviaremos notificaciones sobre las nuevas funciones y actualizaciones del software. Regístrelo en línea en smarttech.com/registration. Advertencia de la FCC Este equipo ha sido sometido a pruebas y se ha determinado que cumple con los límites establecidos para un dispositivo digital Clase A, de conformidad con el Apartado 15 de las Reglas de la FCC. Estos límites están diseñados para proporcionar una protección razonable contra interferencias dañinas cuando el equipo funciona en un entorno comercial. Este equipo genera, usa y puede radiar energía de radiofrecuencia y, si no se instala ni se usa de acuerdo con las instrucciones del fabricante, puede causar interferencias dañinas para las comunicaciones por radio. El uso de este equipo en un área residencial puede provocar interferencias dañinas, en cuyo caso el usuario tendrá que corregir la interferencia y cubrir los gastos de su bolsillo. Aviso de marcas SMART Room System, SMART Board, SMART Meeting Pro, SMART Ink, DViT, smarttech, el logotipo de SMART y todos los eslóganes de SMART son marcas comerciales o marcas comerciales registradas de SMART Technologies ULC en EE.UU. y en otros países. Microsoft, Windows, Lync, Outlook, PowerPoint y Office 365 son marcas comerciales registradas o marcas comerciales de Microsoft Corporation en EE. UU. u otros países. "HDMI" y todos los logotipos asociados son marcas comerciales o marcas registradas de HDMI Licensing LLC. Los demás nombres de empresas y productos de terceros pueden ser marcas comerciales de sus respectivos propietarios. Aviso de copyright © 2013–2015 SMART Technologies ULC. Todos los derechos reservados. Ninguna parte de esta publicación se puede reproducir, transmitir, transcribir o almacenar en un sistema de recuperación, ni traducirse a ningún idioma, de ninguna forma y por ningún medio, sin el consentimiento previo por escrito de SMART Technologies ULC. La información contenida en este manual puede modificarse sin previo aviso y no representa compromiso alguno por parte de SMART. Este producto y/o su uso están cubiertos por una o más de las siguientes patentes estadounidenses. www.smarttech.com/patents 04/2015 Información importante ADVERTENCIA l Si no se siguen las instrucciones de instalación suministradas con el sistema de sala, se podrían ocasionar lesiones y daños al producto que pueden no estar cubiertos por la garantía. l Asegúrese de que su instalación cumple con las leyes locales de construcción y sistemas eléctricos. l No abra ni desmonte los componentes del sistema de sala. Corre el riesgo de que se produzca una descarga eléctrica por la alta tensión que hay dentro de la estructura. Además, si se abre el producto, se anulará la garantía. l No se suba (o permita que niños se suban) a una silla para tocar la superficie del sistema de sala. Para evitar esto, monte el sistema de sala a la altura apropiada. l Para reducir el riesgo de incendio o descarga eléctrica, no exponga el sistema de sala a la lluvia ni a la humedad. l Si el sistema de sala necesita piezas de repuesto, asegúrese de que el técnico use las piezas especificadas por SMART Technologies u otras con las mismas características que las originales. l Asegúrese de que cualquier cable tendido sobre el suelo que vaya hasta el sistema de sala esté bien sujeto y señalizado para evitar el riesgo de que alguien tropiece. l No inserte objetos dentro de los orificios de ventilación del mueble ya que podría tocar puntos con alta tensión y provocar descargas eléctricas, incendios o daños al producto que pueden no estar cubiertos por la garantía. l No coloque objetos pesados sobre el cable de alimentación. Los daños al cable podrían provocar descargas eléctricas, incendios o daños al producto que pueden no estar cubiertos por la garantía. l Utilice solamente prolongadores y tomas que puedan adaptarse totalmente a los enchufes polarizados del sistema de sala. l Use los cables de alimentación suministrados con el sistema de sala. Si no se suministró un cable de alimentación, póngase en contacto con su proveedor. Utilice únicamente cables de alimentación que coincidan con la tensión de CA de la toma de corriente y que cumplan con los requisitos de seguridad de su país. l Si el cristal se rompe, no toque el cristal líquido. Para evitar lesiones, manipule los fragmentos de cristal con sumo cuidado al desecharlos. i INFORMACIÓN IMPORTANTE l No mueva ni monte las pantallas planas interactivas utilizando cuerdas o alambre en sus asas. Como las pantallas planas interactivas son pesadas, si se rompe o daña la cuerda, el alambre o el mango, se podrían producir lesiones personales. l Utilice herramientas de montaje o hardware proporcionado por SMART que estén diseñados para soportar correctamente el peso del sistema de sala. l Desconecte todos los cables de alimentación del sistema de sala de la toma de corriente de la pared y solicite ayuda a personal de servicio cualificado si se produce alguno de los siguientes problemas: o El cable de alimentación o el enchufe están dañados. o Se derrama líquido en cualquiera de los componentes del sistema de sala o Caen objetos en cualquiera de los componentes del sistema de sala o Cae al suelo cualquiera de los componentes o Se aprecian daños estructurales tales como grietas. o El sistema de sala se comporta de modo inesperado cuando se siguen las instrucciones de funcionamiento ii Contenido Información importante i Capítulo 1: Bienvenido 1 Acerca de esta guía Acerca del sistema de sala Recursos para usuarios Recursos para otras personas Capítulo 2: Programar y dirigir reuniones Programar reuniones Iniciar reuniones Gestionar reuniones mediante la consola Terminar reuniones 1 2 9 9 11 11 12 13 16 Capítulo 3: Grabar notas 17 Capítulo 4: Conectar ordenadores 19 Conectar un ordenador portátil externo utilizando el arnés de conexión de vídeo Conectar un ordenador portátil externo utilizando el software de cliente Lync Conectar un ordenador de la sala Utilizar el puente USB de SMART Room System 19 20 21 21 Capítulo 5: Solución de problemas 25 Apéndice A: Dar asistencia a usuarios con necesidades especiales 27 Apéndice B: Cumplimiento de requisitos ambientales del hardware 29 Directiva sobre residuos de aparatos eléctricos y electrónicos y pilas (Directiva WEEE y sobre pilas) Pilas Más información Índice iii 29 29 29 31 Capítulo 1 Bienvenido Acerca de esta guía Acerca del sistema de sala Características Integración con Lync Inicio simple Compartir vídeo o audio automáticamente Colaboración Detección de presencia Componentes Pantallas planas interactivas SMART Board Dispositivo Lync Consola Cámara Micrófonos de mesa y procesador de audio Altavoces Arnés de conexión de vídeo Puente USB de SMART Room System Accesorios Micrófonos de mesa adicionales Kit de soportes para pared Comparar tamaños de salas Recursos para usuarios Guía de mesas Tutorial Formación Centro de asistencia técnica y base de conocimientos Recursos para otras personas Recursos para encargados Recursos para instaladores Recursos para administradores Este capítulo le presenta el SMART Room System™ para Microsoft® Lync® y esta guía. Acerca de esta guía Esta guía es una introducción a las características y componentes fundamentales del SMART Room System y explica cómo usarlos durante las reuniones Lync. 1 1 2 2 2 2 2 2 3 3 4 4 4 5 5 5 5 6 6 6 6 7 9 9 9 9 9 9 9 10 10 CAPÍTULO 1 BIENVENIDO Esta guía se ha diseñado para personas que usan el sistema de sala. Existen otros documentos y recursos para quienes instalan y administran el sistema de sala. Acerca del sistema de sala El SMART Room System cuenta con una o dos pantallas planas interactivas SMART Board®, un dispositivo Lync, una consola de mesa, una cámara de alta definición, micrófonos, altavoces y cables para utilizarlo con un ordenador opcional. Mediante el software Lync Room System instalado, puede iniciar una reunión y conectar con otros participantes o salas de reuniones con solo pulsar una vez la consola o la pantallas planas interactivas. Puede escribir o dibujar en las pantallas planas interactivas utilizando la función de pizarra o conectar un ordenador opcional para compartir su pantalla y compartir archivos con otros participantes y salas de reunión en tiempo real. Características El SMART Room System incluye las siguientes características. Integración con Lync El sistema de sala se integra con la infraestructura Lync ya existente de su organización, permitiéndole programar reuniones, unirse a las reuniones de forma remota y compartir archivos de Microsoft PowerPoint® con el software de Lync que ya estaba previamente instalado en su ordenador. Inicio simple Después de que el sistema de sala se encienda, la consola y las pantallas planas interactivas mostrarán el horario de la sala de reuniones, incluyendo cuándo está reservada la sala y cuándo está disponible. Puede empezar una reunión programada presionando el bloque de reunión en el horario, ya sea en la consola o en las pantallas planas interactivas. También puede empezar reuniones o sesiones de pizarra improvisadas simplemente presionando la consola o las pantallas planas interactivas. Compartir vídeo o audio automáticamente Cuando usted inicia una reunión o se une a ella, el sistema de sala comparte el audio y el vídeo automáticamente sin solicitar ningún tipo de configuración manual por su parte. El sistema de sala incluye una cámara de alta definición, micrófonos y altavoces para que pueda ver y oír a los participantes a distancia. Colaboración Utilizando la función de pizarra del software Lync Room System, usted puede escribir o dibujar notas en las pantallas planas interactivas y estas se comparten automáticamente con los participantes a distancia. También puede escribir o dibujar sobre los archivos PowerPoint que aparecen adjuntos a la reunión programada así como conectar un ordenador portátil o un ordenador de sala para compartir e interactuar con las pantallas del ordenador. 2 CAPÍTULO 1 BIENVENIDO Detección de presencia Las pantallas planas interactivas incorporan sensores de detección de presencia que pueden detectar a personas a hasta 5 metros de distancia y encender el sistema de sala automáticamente. Si la sala no está ocupada durante un período de tiempo especificado, el sistema de sala entra en el modo Inactivo. Componentes El sistema de sala incluye los siguientes componentes principales: N.º de pieza Descripción Tamaños de sala SBID 8055i-G5 Pantalla plana interactiva SMART Board 8055i-G5 Extrapequeña Pantalla plana interactiva SMART Board 8065i-G5 Pequeña Pantalla plana interactiva SMART Board 8084i-G4 Mediana AM70-L Dispositivo Lync Todas CP311 Consola Todas CAM301 Cámara Todas MIC500 Micrófonos de mesa Todas MIX500 Procesador de audio Todas CSR500 Altavoces Todas 1019403 Arnés de conexión de vídeo Todas Puente SRS-USB Puente USB de SMART Room System Todas SBID 8065i-G5 SBID 8084i-G4 Mediana con pantallas dobles (×2) Grande (×2) Extragrande (×2) NOTAS l Esta guía documenta los sistemas de sala que utilizan pantallas planas interactivas SMART Board 8055i-G5, 8065i-G4 y 8084i-G4. Para obtener información sobre los sistemas de sala que utilizan pantallas planas interactivas SMART Board 8055i o 8070iG4, consulte la Guía de configuración y mantenimiento de SMART Room System para Lync (smarttech.com/kb/170450). l Los demás componentes secundarios aparecen documentados en otras partes de esta guía. 3 CAPÍTULO 1 BIENVENIDO Pantallas planas interactivas SMART Board Las pantallas planas interactivas SMART Board cuentan con tecnología DViT® (Digital Vision Touch), propiedad de SMART, en una pantalla LCD 16:9 con retroiluminación e-LED. La tecnología DViT le permite: l Interactuar con contenido presionándolo con los dedos. l Escribir con tinta digital usando los dedos o uno de los rotuladores proporcionados. l Borrar tinta digital con el puño, la palma de la mano o el borrado incluido. Durante una reunión, las pantallas planas interactivas muestran vídeos, archivos PowerPoint compartidos y entradas de vídeo de los ordenadores que se pueden conectar. Además, los usuarios pueden usar la función pizarra para registrar y compartir notas. Para obtener más información sobre qué modelo de pantalla plana interactiva se incluye con su sistema de sala y las diferencias entre unos modelos y otros, consulte Comparar tamaños de salas en la página 7. NOTA El puerto USB de la esquina inferior izquierda de las pantallas planas interactivas SMART Board 8055i-G5 y 8065i-G5 no funciona en los sistemas de sala. Dispositivo Lync El dispositivo Lync incluye el software Lync Room System, así como los Controladores de producto SMART. Puede utilizar el software Lync Room System para iniciar, unirse y moderar reuniones, así como conectar con otras personas de la infraestructura Lync. Los Controladores de producto SMART habilitan las funciones táctiles de las pantallas planas interactivas y el funcionamiento de todos los componentes del sistema de sala. En los sistemas de sala que utilizan pantallas planas interactivas SMART Board 8055i-G5 y 8065i-G5, el dispositivo Lync está instalado en una carcasa montada en la pared detrás de la pantalla plana interactiva de la izquierda. En sistemas de sala que utilizan pantallas planas interactivas SMART Board 8084i-G4, el dispositivo Lync está instalado en una ranura que hay en la parte inferior de la pantalla plana interactiva de la izquierda. Consola La consola es la pantalla principal del sistema de sala. Puede utilizarla para acceder y controlar las funciones del software Lync Room System durante sus reuniones. 4 CAPÍTULO 1 BIENVENIDO La consola suele estar situada sobre la mesa de la sala de reuniones. Al igual que las pantallas planas interactivas, la consola cuenta con una pantalla LCD 16:9 con tecnología táctil y usted puede interactuar con los botones y otros controles al presionarlos. Cámara La cámara de alta definición captura automáticamente el vídeo de la sala durante las reuniones. Se puede detener temporalmente el vídeo o cerrar la cámara para mantener la privacidad. En la mayoría de las salas de reuniones, las funciones de panorámica digital, inclinación y acercar/alejar (DPTZ) y el ángulo de visión de 109º de la cámara garantizan que todos los participantes en la reunión sean visibles independientemente de dónde se sitúen dentro de la sala de reuniones. En las salas con una pantalla plana interactiva, la cámara está instalada en la parte superior de la pantalla plana interactiva. En salas con dos pantallas planas interactivas, la cámara está instalada entre las pantallas planas interactivas. Micrófonos de mesa y procesador de audio Los micrófonos de mesa capturan automáticamente el audio durante las reuniones. Se pueden silenciar los micrófonos temporalmente para mantener la privacidad. El sistema de sala incluye dos micrófonos de mesa. Su organización puede comprar más micrófonos de mesa (consulte Micrófonos de mesa adicionales en la página siguiente). Altavoces Los altavoces transmiten el sonido de los participantes a distancia durante la reunión. La función de procesamiento de sonido del sistema elimina los ecos y el retorno acústico. Los altavoces están instalados en ambos lados de las pantallas planas interactivas. Arnés de conexión de vídeo Puede conectar el cable HDMI® o VGA del arnés de conexión del vídeo a un ordenador para visualizar la salida de vídeo del ordenador en una pantalla plana interactiva y compartirla con los participantes a distancia. Los conectores del arnés de conexión del vídeo suelen estar situados en la mesa de la sala de reuniones. 5 CAPÍTULO 1 BIENVENIDO Puente USB de SMART Room System Cuando se combina con el arnés de conexión del vídeo, el puente USB del SMART Room System le permite conectar ordenadores portátiles o un ordenador de la sala al sistema de sala. Al conectar el puente USB del SMART Room System al ordenador, podrá interactuar con el ordenador tocando la superficie de la pantalla plana interactiva. El conector del puente USB del SMART Room System suele estar situado sobre la mesa de la sala de reuniones. Para obtener más información, consulte Utilizar el puente USB de SMART Room System en la página 21. Accesorios Algunos de los accesorios opcionales para el SMART Room System son los siguientes: l Micrófonos de mesa adicionales l Kit del soporte para pared NOTA Para ver los números de pieza de los accesorios y la información sobre cómo hacer un pedido, consulte las especificaciones (consulte Recursos para encargados en la página 9). Micrófonos de mesa adicionales El sistema de sala incluye dos micrófonos de mesa. Su organización puede comprar y conectar hasta tres micrófonos de mesa adicionales para cada sistema de sala, si fuera necesario, con el fin de tener un total de hasta cinco micrófonos de mesa. Kit de soportes para pared El kit de soporte para pared incluye un soporte para pared para cada pantalla plana interactiva del sistema de sala y el conducto para cables. El soporte para pared transfiere parte del peso de la pared al suelo y es necesario para las paredes con tabiques de metal que no pueden soportar todo el peso de la pantalla plana interactiva. El conducto para cables cubre los cables que van por el suelo desde las pantallas planas interactivas hasta la mesa de la sala de reuniones. 6 CAPÍTULO 1 BIENVENIDO Comparar tamaños de salas El SMART Room System viene en seis tamaños. Esta sección presenta las principales diferencias entre estos tamaños. Sala extrapequeña (SRS-LYNC-XS) Uso previsto: Salas de reuniones extrapequeñas (para 4 personas aproximadamente) 9 m² Tipo de pantalla: Una pantalla plana interactiva SMART Board 8055i-G5 Tamaño de la pantalla (diagonal): 138,4 cm Kit opcional del soporte para pared: WSK-SINGLE Sala pequeña (SRS-LYNC-S-G5) Uso previsto: Salas de reuniones pequeñas (para 6 personas aproximadamente) 14 m² Tipo de pantalla: Una pantalla plana interactiva SMART Board 8065i-G5 Tamaño de la pantalla (diagonal): 163,9 cm Kit opcional del soporte para pared: WSK-SINGLE Sala mediana (SRS-LYNC-M) Uso previsto: Salas de reuniones medianas (para 12 personas aproximadamente) 19 m² Tipo de pantalla: Una pantalla plana interactiva SMART Board 8084i-G4 Tamaño de la pantalla (diagonal): 213,4 cm Kit opcional del soporte para pared: WSK-SINGLE 7 CAPÍTULO 1 BIENVENIDO Sala mediana con pantallas dobles (SRS-LYNC-M-DUAL) Uso previsto: Salas de reuniones medianas (para 12 personas aproximadamente) 19 m² Tipo de pantalla: Dos pantallas planas interactivas SMART Board 8055i-G5 Tamaño de la pantalla (diagonal): 2 × 138,4 cm Kit opcional del soporte para pared: WSK-DUAL Sala grande (SRS-LYNC-L-G5) Uso previsto: Salas de reuniones grandes (para 16 personas aproximadamente) 28 m² Tipo de pantalla: Dos pantallas planas interactivas SMART Board 8065i-G5 Tamaño de la pantalla (diagonal): 2 × 163,9 cm Kit opcional del soporte para pared: WSK-DUAL Sala extragrande (SRS-LYNC-XL) Uso previsto: Salas de reuniones extragrandes (para 20 personas aproximadamente) 37 m² Tipo de pantalla: Dos pantallas planas interactivas SMART Board 8084i-G4 Tamaño de la pantalla (diagonal): 2 × 213,4 cm Kit opcional del soporte para pared: WSK-DUAL NOTA Hay otras pequeñas diferencias que se detallan a lo largo de esta guía. 8 CAPÍTULO 1 BIENVENIDO Recursos para usuarios Además de esta guía, SMART proporciona una gran variedad de otros recursos para los usuarios del SMART Room System. Guía de mesas El sistema de sala incluye una guía de sobremesa, que puede dejar en la mesa de su sala de reuniones y consultarla cuando esté usando el sistema de sala. La guía de sobremesa incluye información básica sobre cómo usar el sistema de sala. Tutorial El software Lync Meeting Room incluye un tutorial que explica cómo utilizar el software. Para abrir el tutorial, presione el botón Abrir tutorial que hay en las pantallas planas interactivas. Formación El sitio web de formación de SMART (smarttech.com/trainingforbusiness) incluye una amplia biblioteca de recursos de formación que puede consultar cuando esté aprendiendo a usar el sistema de sala. Centro de asistencia técnica y base de conocimientos El Centro de asistencia técnica (smarttech.com/support) contiene una biblioteca de documentos, incluida esta guía, y una base de conocimientos donde realizar búsquedas cuando esté solucionando problemas de su sistema de sala. Recursos para otras personas SMART proporciona recursos para encargados, instaladores y usuarios del SMART Room System, además de para administradores y usuarios. Recursos para encargados Los encargados pueden consultar el sitio web de SMART Room System (smarttech.com/smartroom) para obtener información general sobre los sistemas de sala y las especificaciones para obtener información detallada sobre productos específicos. Producto Especificaciones SMART Room System para Lync para salas extrapequeñas smarttech.com/kb/170821 SMART Room System para Lync para salas pequeñas smarttech.com/kb/170822 SMART Room System para Lync para salas medianas smarttech.com/kb/170448 SMART Room System para Lync para salas medianas con pantallas dobles smarttech.com/kb/170823 SMART Room System para Lync para salas grandes smarttech.com/kb/170824 9 CAPÍTULO 1 BIENVENIDO Producto Especificaciones SMART Room System para Lync para salas extragrandes smarttech.com/kb/170659 Kits de soportes para pared SMART para pantallas planas interactivas SMART Board smarttech.com/kb/170526 Recursos para instaladores Los instaladores pueden consultar las instrucciones de instalación incluidas con el sistema de sala cuando instalen el producto. Se pueden descargar versiones en PDF de las instrucciones de instalación. Producto Instrucciones de instalación SMART Room System para Lync para salas extrapequeñas smarttech.com/kb/170857 SMART Room System para Lync para salas pequeñas smarttech.com/kb/170860 SMART Room System para Lync para salas medianas smarttech.com/kb/170467 SMART Room System para Lync para salas medianas con pantallas dobles smarttech.com/kb/170858 SMART Room System para Lync para salas grandes smarttech.com/kb/170859 SMART Room System para Lync para salas extragrandes smarttech.com/kb/170658 Soportes para pared SMART para pantallas planas interactivas SMART Board smarttech.com/kb/170466 Conducto para cables SMART para SMART Room Systems smarttech.com/kb/170465 Kit de actualización de micrófono de mesa de SMART Room System para Lync smarttech.com/kb/170560 Recursos para administradores Los administradores de sistemas de sala pueden consultar la Guía de configuración de SMART Room System para Lync incluida con el sistema de sala para prepararlo antes de la instalación y configurarlo tras haberlo instalado. Si los administradores pierden la guía, puede descargar la versión PDF en smarttech.com/kb/170820. Después de la instalación y la configuración, los administradores pueden consultar la Guía del administrador de SMART Room System para Lync (smarttech.com/kb/170819) para obtener información sobre cómo gestionar y mantener el sistema de sala. 10 Capítulo 2 Programar y dirigir reuniones Programar reuniones Iniciar reuniones Gestionar reuniones mediante la consola Terminar reuniones 11 12 13 16 Este capítulo proporciona un resumen general sobre programación y realización de reuniones con el software SMART Room System y Lync Room System. Programar reuniones Puede programar reuniones Lync y reservar el SMART Room System como recurso utilizando Microsoft Outlook en su ordenador. Para programar una nueva reunión Lync: 1. Inicie Outlook y, a continuación, haga clic en Calendario. 2. Haga clic en Inicio y, a continuación, haga clic en Nueva reunión de Lync. NOTA Para los usuarios con versiones anteriores del software Lync, este botón se llama Nueva reunión en línea . Se abrirá una nueva reunión Lync. 3. Seleccione una fecha y hora para la reunión, escriba el tema y los detalles y, a continuación, agregue los participantes y el recurso de la sala. 4. Si fuera necesario, cambie las opciones de la reunión: a. Haga clic en Opciones de la reunión. Aparece el cuadro de diálogo Opciones de la reunión Lync. b. Cambie las opciones de la reunión. NOTA Los controles de este cuadro de diálogo varían según como haya configurado su organización el servidor Lync. 11 CAPÍTULO 2 PROGRAMAR Y DIRIGIR REUNIONES c. Haga clic en Aceptar. 5. Envíe la invitación a la reunión a los participantes y a los recursos. Para convertir una reunión existente en una reunión Lync : 1. Inicie Outlook y, a continuación, haga clic en Calendario. 2. Encuentre la reunión en el calendario y, a continuación, haga doble clic en ella. La reunión se abrirá. 3. Haga clic en Cita y, a continuación, haga clic en Reunión Lync. NOTA Para los usuarios con versiones anteriores del software Lync, este botón se llama Reunión en línea . 4. Agregue el sistema de sala como recurso. 5. Envíe la actualización de la reunión a los participantes y a los recursos. Iniciar reuniones Las pantallas planas interactivas del sistema de sala tienen dos sensores de detección de presencia en sus marcos que pueden detectar a gente a hasta 5 metros de distancia. Cuando los sensores detectan movimiento en la sala, el sistema de sala se enciende. Si se desactiva la detección de presencia, puede activar el sistema de sala manualmente presionando el botón Inactivo (pantallas planas interactivas SMART Board 8055i-G5 y 8065i-G5) o el botón Encendido/Inactivo (pantallas planas interactivas SMART Board 8084i-G4) en el panel de control frontal de cada pantalla plana interactiva. Una vez que el sistema de sala se encienda, las pantallas planas interactivas y la consola mostrarán el calendario del sistema de sala en forma de un conjunto de cuadrados: l Cuando el sistema de sala está reservado para una reunión, sobre ese cuadrado aparece en los detalles de la reunión y Unirse. l Cuando el sistema de sala está disponible, en el cuadrado aparece Libre. NOTA Si el calendario del sistema de sala no aparece o no se actualiza correctamente, es posible que haya algún problema de conexión entre el software Lync Room System y el servidor Microsoft Exchange (consulte Solución de problemas en la página 25). Puede unirse a una reunión programada cuando el sistema de sala está reservado o también puede crear una reunión ad hoc cuando el sistema de sala está disponible. 12 CAPÍTULO 2 PROGRAMAR Y DIRIGIR REUNIONES Para unirse a una reunión programada 1. Presione el cuadrado de la reunión en las pantallas planas interactivas o en la consola. NOTA El calendario solo muestra las reuniones en las que se ha añadido el sistema de sala como recurso. SUGERENCIA Si incluyó el sistema de sala como recurso pero no estableció la reunión como reunión Lync, presione Olvidé establecer esta reunión como reunión Lync y, a continuación, presione Enviar e iniciar reunión para establecer la reunión como reunión Lync y enviar una invitación a los participantes (software Lync Room System 15.12.01 y posterior). 2. Si la reunión es privada, escriba la dirección de inicio de sesión apropiada, el nombre de usuario y la contraseña correspondientes en los cuadros de texto y luego haga clic en Unirse. La consola muestra una serie de pestañas para administrar la reunión (consulte Gestionar reuniones mediante la consola abajo). Las pantallas planas interactivas muestran hasta cinco vídeos de participantes conectados en una galería. Para crear una reunión ad hoc : 1. Presione Reunirse ahora en la consola. 2. Añada archivos adjuntos a la reunión. 3. Presione Iniciar reunión. La consola muestra una serie de pestañas para administrar la reunión (consulte Gestionar reuniones mediante la consola abajo). Las pantallas planas interactivas muestran los vídeos de participantes conectados en una galería. SUGERENCIA Si la infraestructura Lync admite la conexión a través de POTS, también puede presionar Teclado de marcado y utilice el teclado de marcado para llamar a alguien mediante el sistema de sala. Para convertir la llamada de audio en una reunión de vídeo, presione Iniciar vídeo y luego presione Invitar a más personas. Gestionar reuniones mediante la consola La consola le permite administrar la reunión y las características del sistema de sala. Si programó una reunión, normalmente usted se sentaría al frente y manejaría la consola durante la reunión. 13 CAPÍTULO 2 PROGRAMAR Y DIRIGIR REUNIONES Durante la reunión, puede mostrar y utilizar las siguientes pestañas de la consola: Pestaña Contenido Contenido El nombre del participante que está presentando actualmente el contenido cargado en la reunión, incluidos los archivos PowerPoint y las sesiones de la pizarra Participantes Una lista de participantes de la reunión Acciones l l l NOTA Si hay más de 30 participantes en la reunión, la lista de participantes no aparecerá. l l 14 Presione un elementos del contenido y, a continuación, haga clic en Iniciar presentación para presentar el elemento. Presione Dejar de presentar cuando haya terminado. Presione el nombre de un participante y seleccione la opción deseada del menú: o Silenciar y dejar de silenciar el audio del participante o Anclar el vídeo del participante a la galería para que siempre esté visible o Bloquear o desbloquear el reflector sobre el participante o Eliminar al participante de la reunión Presione Invitar a más personas para invitar a participantes adicionales. Presione Silenciar al público para silenciar el audio de todos los participantes excepto el del participante que está presentando actualmente. CAPÍTULO 2 PROGRAMAR Y DIRIGIR REUNIONES Pestaña Contenido Pantalla Las opciones de pantalla para las pantallas planas interactivas del sistema de sala Acciones l l l IM 15 Los mensajes inmediatos (IM, por sus siglas en inglés) compartidos durante la reunión Seleccione una de las opciones siguientes si está utilizando un sistema de sala con una pantalla plana interactiva: o Galería y contenido para mostrar la galería y el contenido compartido o Galería para mostrar solamente la galería o Presentación para mostrar solamente el contenido compartido o Ponente para mostrar solamente el vídeo del participante que está presentando o Ponente y contenido para mostrar el vídeo del participante que está presentando y el contenido compartido Seleccione una de las opciones siguientes si está utilizando un sistema de sala con dos pantallas planas interactivas: o Galería y contenido para mostrar la galería en una pantalla plana interactiva y el contenido compartido en la otra pantalla plana interactiva o Ponente para mostrar el vídeo del participante que está presentando en una pantalla plana interactiva y el contenido compartido en la otra pantalla plana interactiva o Vista de la galería para mostrar la galería en ambas pantallas planas interactivas Habilite Vista previa para mostrar el vídeo de la cámara del sistema de sala. Presione el campo de entrada y luego utilice el teclado en pantalla para escribir un mensaje inmediato (IM). Los participantes en la reunión pueden ver todos los IM. CAPÍTULO 2 PROGRAMAR Y DIRIGIR REUNIONES Además de las pestañas, la consola contiene una barra de herramientas con los siguientes botones: Botón Procedimiento Detener vídeo Detener el vídeo de la sala de reuniones. Poner llamada en espera Detener el vídeo de la reunión y silenciar el audio. Silenciar sala Silenciar los micrófonos de la sala de reuniones. Altavoz apagado Silenciar los altavoces de la sala de reuniones. Volumen de la sala Mueva el control deslizante para ajustar el volumen. Teclado de marcado Muestre un teclado de marcado para utilizar las funciones de teléfono del software Lync Room System (si la infraestructura Lync admite un puente POTS). Nueva pizarra Crear un archivo nuevo de pizarra. Enviar pizarra por correo electrónico Enviar archivo de pizarra por correo electrónico. Abandonar reunión Desconecte el sistema de sala de la reunión Lync (consulte Terminar reuniones abajo). Terminar reuniones Al final de la reunión, los usuarios pueden presionar Abandonar reunión en la consola para desconectar el sistema de sala de la reunión Lync. La reunión Lync se termina cuando todos los participantes se han ido. 16 Capítulo 3 Grabar notas Los usuarios pueden escribir, dibujar y borrar tinta digital en un archivo de pizarra digital mediante los rotuladores y el borrador de la pantalla plana interactiva. Como alternativa, también pueden usar los dedos para escribir o dibujar con tinta digital y con los puños o las palmas de la mano para borrarla. Además de escribir, dibujar y borrar tinta digital, los usuarios pueden desplazar la tinta digital y otros objetos en el archivo de la pizarra y crear archivos adicionales. Para abrir un archivo de la pizarra cuando se está en una reunión 1. Presione Pizarra nueva en la consola o en una de las pantallas planas interactivas. 2. Escriba o dibuje con tinta digital. NOTAS o Los participantes a distancia ven la sesión de la pizarra en tiempo real y pueden agregar sus propias notas de tinta digital. o Los participantes a distancia que utilicen un smartphone u otro dispositivo móvil para conectarse a la reunión no podrán visualizar las sesiones de pizarra debido a limitaciones del software de cliente Lync para ese tipo de dispositivos. 3. Presione Enviar pizarra por correo electrónico una vez que haya terminado para enviar el archivo de la pizarra por correo electrónico. Para abrir un archivo de la pizarra cuando no se está en una reunión 1. Presione Iniciar Pizarra en la consola o en una de las pantallas planas interactivas. 2. Escriba o dibuje con tinta digital. 3. Presione Enviar pizarra por correo electrónico una vez que haya terminado para enviar el archivo de la pizarra por correo electrónico. 17 Capítulo 4 Conectar ordenadores Conectar un ordenador portátil externo utilizando el arnés de conexión de vídeo Conectar un ordenador portátil externo utilizando el software de cliente Lync Conectar un ordenador de la sala Utilizar el puente USB de SMART Room System Instalar el software para el puente USB del SMART Room System Conectar un ordenador utilizando el puente USB de SMART Room System Orientar la función táctil 19 20 21 21 22 22 23 Se puede conectar un ordenador portátil externo o un ordenador de la sala al sistema de sala y compartir la pantalla del ordenador durante una reunión. NOTAS l Solo se puede compartir la pantalla del ordenador, no el audio. l Los participantes a distancia que utilicen un smartphone u otro dispositivo móvil para conectarse a la reunión no podrán visualizar las pantallas compartidas del ordenador debido a limitaciones del software de cliente Lync para ese tipo de dispositivos. Conectar un ordenador portátil externo utilizando el arnés de conexión de vídeo Si el arnés de conexión de vídeo no está conectado al ordenador de la sala (consulte Conectar un ordenador de la sala en la página 21), puede utilizar el arnés para conectar su ordenador portátil y compartir su pantalla. NOTA Las pantallas de dispositivos con protección de contenido digital de elevado ancho de banda (HDCP) no se pueden compartir. Para compartir la pantalla de un ordenador portátil externo utilizando el arnés de conexión de vídeo 1. Conecte el ordenador portátil externo al sistema de sala mediante el cable HDMI o el cable VGA del arnés de conexión de vídeo. 2. Si la consola le pide que comparta la pantalla, presione Sí. 19 CAPÍTULO 4 CONECTAR ORDENADORES 3. Desconecte el cable HDMI o el cable VGA del arnés de conexión de vídeo del ordenador portátil una vez que haya terminado. Conectar un ordenador portátil externo utilizando el software de cliente Lync También puede compartir la pantalla de su ordenador portátil uniéndose a una reunión con el software de cliente Lync en su ordenador portátil. Si comparte un archivo PowerPoint durante una reunión Lync, otros usuarios también podrán escribir sobre ese archivo. Para compartir la pantalla de un ordenador portátil externo utilizando el software de cliente Lync : 1. Únase a la reunión en el ordenador portátil externo que utiliza el software de cliente Lync. 2. Si se está uniendo a la reunión en persona, haga clic en Sí cuando se le pida que confirme que se encuentra en la sala de reuniones. O bien Si se está uniendo a la reunión a distancia, presione No cuando se le pida que confirme que no se encuentra en la sala de reuniones. Para escribir o dibujar en un archivo PowerPoint compartido 1. Conecte un ordenador portátil externo como se describe en Para compartir la pantalla de un ordenador portátil externo utilizando el software de cliente Lync : arriba. 2. Haga clic en Presentación , seleccione PowerPoint y, a continuación, comparta el archivo de PowerPoint. NOTA Puede escribir o dibujar en el archivo PowerPoint solamente cuando comparta un archivo específico, no mientras comparta la aplicación PowerPoint. 3. Haga clic en Contenido y, a continuación, seleccione Asumir como Presentador (en la consola). O bien Presione la barra del modo (flecha hacia arriba o hacia abajo) y, a continuación, presione Sí cuando se le pida que asuma como presentador (en las pantallas planas interactivas). 4. Presione la barra de modo, presione después Anotar y, a continuación, escriba o dibuje con el dedo o uno de los fundadores de la pantalla plana interactiva. 5. Cuando haya terminado, presione Dejar de presentar en el ordenador portátil externo. 20 CAPÍTULO 4 CONECTAR ORDENADORES Conectar un ordenador de la sala Antes de conectar un ordenador de la sala al sistema de sala, un administrador deberá habilitar la Vista PC de la sala como se describe en la guía SMART Room System para administradores de Lync (consulte Recursos para administradores en la página 10). Podrá compartir la pantalla del ordenador de la sala presionando los controles correspondientes en la consola. NOTA La función Vista del PC de la sala solo está disponible en las versiones 15.10 y posteriores del software Lync Room System. Para compartir la pantalla del ordenador de la sala cuando se está en una reunión 1. Asegúrese de que el ordenador de la sala de conectado al sistema de sala y de que el puerto de vídeo del ordenador de la sala esté activo. 2. Presione Contenido en la consola. 3. Presione Escritorio/Dispositivo y, a continuación, presione Iniciar presentación. Aparecerá la pantalla del ordenador de la sala en una de las pantallas planas interactivas. 4. Cuando haya terminado, presione Escritorio/Dispositivo y, a continuación, presione Dejar de presentar. Para compartir la pantalla del ordenador de la sala cuando no se está en una reunión 1. Asegúrese de que el ordenador de la sala esté conectado al sistema de sala mediante el cable HDMI o el cable VGA del arnés de conexión de vídeo. 2. Presione Vista del PC de la sala en la consola. Aparecerá la pantalla del ordenador de la sala en una de las pantallas planas interactivas. 3. Presione Vista del PC de sala cuando haya terminado. Utilizar el puente USB de SMART Room System El puente USB del SMART Room System es un componente que se incluye con el sistema de sala (consulte Puente USB de SMART Room System en la página 6). Cuando se combina con el arnés de conexión del vídeo, el puente USB del SMART Room System le permite conectar sus portátiles o un ordenador de la sala al sistema de sala. Al conectar el puente USB del SMART Room System al ordenador, podrá interactuar con el ordenador tocando la superficie de la pantalla plana interactiva. 21 CAPÍTULO 4 CONECTAR ORDENADORES NOTA El puente USB del SMART Room System requiere el software Lync Room System 15.11 o posterior. Instalar el software para el puente USB del SMART Room System SMART recomienda que instale las últimas versiones del software SMART Meeting Pro® PE, SMART Ink™ y los Controladores de producto SMART en todos los ordenadores en los que vaya a conectar el SMART Room System mediante el puente USB de SMART Room System. Este software le permite aprovechar al máximo las características de la pantalla plana interactiva: puede interactuar con aplicaciones mediante toques y escribir o dibujar con tinta digital sobre contenido. IMPORTANTE Si tiene un ordenador Mac, debe instalar los Controladores de producto SMART para usar su ordenador con el puente USB del SMART Room System. Para descargar e instalar las últimas versiones del software SMART 1. Vaya a smarttech.com/downloads. 2. Haga clic en Elegir una versión en Software SMART Meeting Pro PE (Personal Edition) y luego seleccione la versión más reciente para el sistema operativo que esté utilizando. 3. Haga clic en Descargar y, a continuación, guarde el instalador en una ubicación temporal de su ordenador. 4. Haga doble clic en el instalador. 5. Siga las instrucciones que aparecen en pantalla para instalar el software de SMART. IMPORTANTE Si tiene un ordenador Mac, debe descargar e instalar la última versión de los Controladores de producto SMART. Repita los pasos del 1 al 5 y haga clic en Elegir una versión en Controladores de producto SMART en el paso 2. Conectar un ordenador utilizando el puente USB de SMART Room System Una vez que haya instalado el software SMART en su ordenador, puede conectar su ordenador al sistema de sala utilizando el Puente USB de SMART Room System. El procedimiento para hacerlo dependerá de si la función Vista PC de la sala está habilitada (consulte Conectar un ordenador de la sala en la página precedente). 22 CAPÍTULO 4 CONECTAR ORDENADORES Para conectar un ordenador cuando está desactivada la Vista PC de la sala: 1. Conecte el ordenador al sistema de sala mediante el cable HDMI o el cable VGA del arnés de conexión de vídeo y el puente USB para el SMART Room System. 2. Si la consola le pide que comparta la pantalla, presione Sí. 3. Si fuera necesario, oriente la función táctil (consulte Orientar la función táctil abajo). 4. Interactúe con el ordenador principal tocando la pantalla plana interactiva. 5. Desconecte el cable HDMI o el cable VGA del arnés de conexión de vídeo y el puente USB del SMART Room System del ordenador portátil una vez que haya terminado. Para conectar un ordenador cuando la Vista PC de la sala está activada y usted está en una reunión: 1. Conecte el ordenador al sistema de sala mediante el cable HDMI o el cable VGA del arnés de conexión de vídeo y el puente USB para el SMART Room System. 2. Presione Contenido en la consola. 3. Presione Escritorio/Dispositivo y, a continuación, presione Iniciar presentación. 4. Si fuera necesario, oriente la función táctil (consulte Orientar la función táctil abajo). 5. Interactúe con el ordenador principal tocando la pantalla plana interactiva. 6. Cuando haya terminado, presione Escritorio/Dispositivo y, a continuación, presione Dejar de presentar. Para conectar un ordenador cuando la Vista PC de la sala está activada y usted no está en una reunión: 1. Conecte el ordenador al sistema de sala mediante el cable HDMI o el cable VGA del arnés de conexión de vídeo y el puente USB para el SMART Room System. 2. Presione Vista del PC de la sala en la consola. 3. Si fuera necesario, oriente la función táctil (consulte Orientar la función táctil abajo). 4. Interactúe con el ordenador principal tocando la pantalla plana interactiva. 5. Presione Vista del PC de sala cuando haya terminado. Orientar la función táctil Es necesario orientar el toque en cada ordenador al que conecte el sistema de sala mediante el puente USB del SMART Room System. El procedimiento para orientar el toque varía dependiendo de si están instalados los Controladores de producto SMART en el ordenador. Es posible que tenga que repetir el procedimiento de orientación posteriormente si el toque no es preciso. Esto puede ocurrir si cambia la resolución del ordenador o conecta otro ordenador al sistema de sala. 23 CAPÍTULO 4 CONECTAR ORDENADORES Para orientar el toque cuando están instalados los Controladores de producto SMART 1. Asegúrese de que el ordenador esté conectado al sistema de sala. 2. Presione el icono de SMART Board del área de notificación (sistemas operativos Windows) o en la barra del menú del Mac (software de sistema operativo Mac OS) y, a continuación, seleccione Orientar. La pantalla de orientación aparece en el monitor de la pantalla plana interactiva. NOTAS o Si conecta un ordenador que está configurado para duplicar el escritorio en múltiples pantallas, la pantalla de orientación aparecerá tanto en el monitor de la pantalla plana interactiva como en el monitor del ordenador. o Si conecta un ordenador que está configurado para ampliar el escritorio en múltiples pantallas y la pantalla de orientación aparece en el monitor del ordenador en lugar de en el monitor de la pantalla plana interactiva, presione la BARRA ESPACIADORA hasta que aparezca la pantalla de orientación en el monitor de la pantalla plana interactiva. 3. Siga las instrucciones que aparecen en la pantalla para instalar la función táctil. Para orientar el toque cuando no están instalados los Controladores de producto SMART (solo en sistemas operativos Windows) NOTA Este procedimiento puede variar dependiendo de la versión del sistema operativo Windows que esté utilizando y de las preferencias del sistema. 1. Asegúrese de que el ordenador esté conectado al sistema de sala. 2. Abra el Panel de control. 3. Presione Hardware y sonido y, a continuación, presione Configuración de Tablet PC. Aparecerá el cuadro de diálogo Configuración de Tablet PC. 4. Seleccione la pantalla adecuada en la lista desplegable Pantalla y, a continuación, presione Calibrar. Aparece el cuadro de diálogo Calibrar el rotulador o las pantallas de entrada táctil. 5. Presione Entrada táctil. Aparece la pantalla de orientación. 6. Siga las instrucciones que aparecen en la pantalla para instalar la función táctil. 24 Capítulo 5 Solución de problemas En la mayor parte de situaciones, el sistema de sala debería estar encendido o encenderse automáticamente cuando entre por primera vez en la sala. Si la totalidad del sistema de sala o uno de los componentes no está funcionando según lo previsto, póngase en contacto con su administrador para obtener ayuda. Su administrador puede consultar el apartado de solución de problemas en la guía del administrador del sistema SMART Room System para Lync para obtener información sobre la solución de problemas con el sistema de sala (consulte Recursos para administradores en la página 10). Las tablas siguientes describen algunos problemas que pueden ocurrir cuando se usa el sistema de la sala con sus correspondientes soluciones: Problema Solución El calendario del software Lync Room System no aparece en la consola ni en las pantallas planas interactivas, o el calendario indica que la sala está libre durante 24 horas cuando usted sabe que ya ha sido reservada para reuniones. Hay un problema con la conexión entre el sistema de sala y el servidor Microsoft Exchange de su organización Póngase en contacto con el administrador para obtener ayuda. La cámara está encendida pero no graba vídeos. Abra el obturador de privacidad. (El obturador de privacidad está marcado con un punto rojo para indicar cuándo está cerrado). Los participantes a distancia no oyen el sonido de la sala. Asegúrese de que los micrófonos no están silenciados. Se puede oír el sonido de los participantes a distancia pero está distorsionado o hay acople. Uno o más de los sistemas de sonido de los participantes a distancia está provocando la distorsión o el retorno. Silencie a los participantes a distancia uno a uno hasta que identifique a quien tiene un sistema de sonido problemático. Pídale a estos participantes que solucionen los problemas de sus sistemas de sonido. No se oye el sonido de los participantes a distancia. Utilice la consola para subir el volumen (consulte Gestionar reuniones mediante la consola en la página 13). No se puede escribir o dibujar con tinta digital sobre un archivo de PowerPoint. Asegúrese de estar compartiendo el archivo PowerPoint (y no la pantalla, parte de la pantalla o la aplicación PowerPoint) y de que los permisos están establecidos tanto para usted como para quienes pueden escribir o dibujar sobre el archivo. 25 CAPÍTULO 5 SOLUCIÓN DE PROBLEMAS Problema Solución La entrada de vídeo de un ordenador portátil Haga lo siguiente: externo u ordenador de la sala conectado no l Asegúrese de que el cable HDMI o el cable VGA del arnés de aparece en las pantallas digitales interactivas. conexión del vídeo esté correctamente conectado al ordenador. l Asegúrese de que el dispositivo que está conectando al sistema de sala no utiliza HDCP. l Para los ordenadores portátiles externos: o Asegúrese de que el conector de la pantalla externa del ordenador portátil esté habilitado. NOTA Dependiendo del ordenador portátil, el conector de la pantalla externa puede habilitarse automáticamente o presionando una tecla del teclado. Consulte la documentación del ordenador portátil para ver instrucciones. o l La función táctil no funciona en un ordenador portátil externo un ordenador de la sala conectado. Si la consola le solicita que comparta su pantalla con todos los participantes de la reunión, presione Sí. Para los ordenadores de la sala: o Asegúrese de que esté habilitada la función Vista del PC de la sala (consulte Conectar un ordenador de la sala en la página 21). o En la consola, presione Contenido, Iniciar presentación y, a continuación, Iniciar presentación (si está en una reunión) o Vista del PC de la sala (si no está en una reunión). Haga lo siguiente: l l l Asegúrese de que el puente USB del SMART Room System esté correctamente conectado al ordenador. Asegúrese de que el software necesario esté instalado en el ordenador (consulte Instalar el software para el puente USB del SMART Room System en la página 22). Oriente la función táctil (consulte Orientar la función táctil en la página 23). NOTA Si se encuentra con un problema que no aparece en la tabla precedente, consulte el árbol de decisión para solucionar problemas SMART Room System para Lync así como otra información para solucionar problemas que puede encontrar en la base de conocimientos SMART (consulte Centro de asistencia técnica y base de conocimientos en la página 9). 26 Apéndice A Dar asistencia a usuarios con necesidades especiales El software Lync Room System incluye las siguientes características para dar asistencia a los usuarios con necesidades especiales: l Temas de alto contraste l Narrador de pantallas l Amplificador de pantallas Para aplicar un tema de alto contraste : 1. Presione Opciones en la consola. 2. Presione Tema oscuro para aplicar un tema de alto contraste con texto y gráficos claros sobre un fondo oscuro. O bien Presione Tema claro para aplicar un tema de alto contraste con texto y gráficos oscuros sobre un fondo claro. El software Lync Room System aparecerá en el tema seleccionado. NOTAS o Algunas características, incluida la disponibilidad de colores de tinta, se comportan de forma diferente al aplicar un alto contraste. o Para volver al tema predeterminado, presione Opciones en la consola y, a continuación, presione Tema predeterminado. Para utilizar el narrador de pantallas : 1. Asegúrese de que los altavoces estén conectados y funcionan correctamente. 2. Presione Opciones en la consola y, a continuación, presione Iniciar narrador. Se abrirá el cuadro de diálogo Narrador de Microsoft. 27 APÉNDICE A DAR ASISTENCIA A USUARIOS CON NECESIDADES ESPECIALES 3. Establezca los controles en el cuadro de diálogo Narrador de Microsoft. SUGERENCIA Para obtener más información sobre los controles del cuadro de diálogo Narrador de Microsoft, presione Ayuda rápida. 4. Utilice el narrador de pantallas para leer el texto que aparece en pantalla. Para utilizar la lupa de pantallas : 1. Presione Opciones en la consola y, a continuación, presione Iniciar lupa. Aparecerá la barra de herramientas Lupa. 2. Establezca los controles en la barra de herramientas Lupa. SUGERENCIA Para obtener más información sobre los controles en la barra de herramientas del Magnificador , presione Ayuda . 3. Utilice el amplificador de pantallas para ampliar el texto y los gráficos que aparecen en la pantalla. 28 Apéndice B Cumplimiento de requisitos ambientales del hardware SMART Technologies apoya los esfuerzos internacionales para asegurar que los equipos electrónicos se fabriquen, vendan y desechen de forma segura y sin perjuicio para el medio ambiente. Directiva sobre residuos de aparatos eléctricos y electrónicos y pilas (Directiva WEEE y sobre pilas) El equipo eléctrico y electrónico y las pilas contienen sustancias que pueden dañar el medio ambiente y la salud de las personas. El símbolo de la basura con una cruz encima significa que los productos deben desecharse en los medios de reciclaje correspondientes y no como residuos normales. Pilas Los controles remotos de las pantallas planas interactivas SMART Board 8084i-G4 contienen pilas AAA de 1,5V. Recicle o tire las pilas correctamente. Más información Consulte smarttech.com/compliance para obtener más información. 29 Índice A E accesibilidad 27 accesorios 6 altavoces acerca de 5 silenciar 16 amplificador de pantallas 28 anotaciones 20 arnés de conexión de vídeo 5 asistencia 9 audio, compartir 2 entrenamiento 9 escritura 20 B base de conocimientos 9 F función de pizarra 2, 17 G galería de participantes vídeos 15 grandes reuniones 14 grandes salas 8 H C calendario 12 cámaras 5 campo de visión 5 características 13 características del teléfono 16 colaboración 2 conductos para cables 6 consolas acerca de 4 administrar reuniones con 13 correo electrónico 17 HDCP 19, 22 HDMI 5, 26 I Infraestructura Lync 2 inicio 2, 12 K kits de soporte para pared 6 D L dibujar 20 Directivas WEEE y sobre pilas 29 dispositivos Lync 4 dispositivos Microsoft llamas 13 lupa Véase: amplificador de pantallas M Lync Véase: dispositivos Lync mensajería instantánea 15 31 ÍNDICE micrófonos acerca de 5 conectar micrófonos adicionales 6 silenciar 16 Microsoft Outlook 11 Microsoft PowerPoint 2, 20 monitores monitores de las pantallas planas interactivas Véase: pantallas planas interactivas multimedia, permitir en los documentos PowerPoint 20 N narrador Véase: narrador de pantallas narrador de pantallas 27 necesidades especiales 27 O obturadores, cámara 5 ordenadores Véase: ordenadores portátiles ordenadores de la sala 5-6, Véase También: ordenadores portátiles ordenadores de sala 21, 26 ordenadores portátiles 5-6, 19, 26, Véase También: ordenadores de la sala ordenadores portátiles externos Véase: ordenadores portátiles Outlook Véase: Microsoft Outlook P paneles táctiles Véase: pantallas planas interactivas panorámica digital, inclinar y acercar/alejar 5 pantallas consolas Véase: consolas pantallas planas interactivas Véase: pantallas planas interactivas pantallas planas interactivas 4 Pantallas planas interactivas SMART 32 Board Véase: pantallas planas interactivas participantes, reunirse con 14 pilas 29 privacidad 5 procesador de audio 5 puente USB Véase: Puente USB de SMART Room System Puente USB de SMART Room System acerca de 6 conectar un ordenador de la sala a 21 instalar software para 22 orientar el toque 23 Puerto USB 4 R reuniones administrar con la consola 13 convertir las reuniones existentes en reuniones Lync 12 empezar 12 presentar contenido durante 17, 19 programación 11 terminar 16 reuniones ad hoc 13 S Salas extragrandes 8 salas extrapequeñas 7 salas multimedia 7 salas pequeñas 7 sensores de detección de presencia acerca de 3 encender el sistema de sala con 12 silencio 16 sistemas de sala 11 accesorios para 6 acerca de 2 características de 2 comparación 7 componentes de 3 encencer 12 software de Lync Room System acerca de 2 ÍNDICE software Lync Room System utilizar 11 solucionar problemas 25 T teclado Véase: teclado en pantalla teclado de marcado 13, 16 teclado en pantalla 15 técnica 9 Tecnología DViT 4 temas 27 temas de alto contraste 27 tinta 20 tinta digital 20 tutorial 9 U utilizar 11 V VGA 5, 26 vídeos 2, Véase También: cámaras volume (volumen) 16 33 SMART TECHNOLOGIES smarttech.com/support smarttech.com/support/entsupport-
 1
1
-
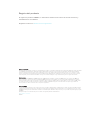 2
2
-
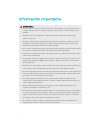 3
3
-
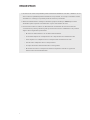 4
4
-
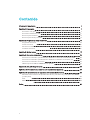 5
5
-
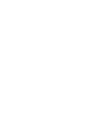 6
6
-
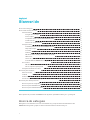 7
7
-
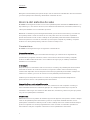 8
8
-
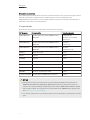 9
9
-
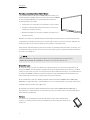 10
10
-
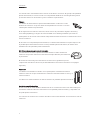 11
11
-
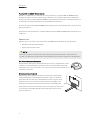 12
12
-
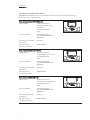 13
13
-
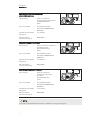 14
14
-
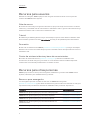 15
15
-
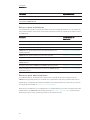 16
16
-
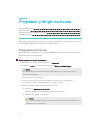 17
17
-
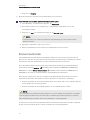 18
18
-
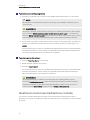 19
19
-
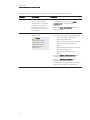 20
20
-
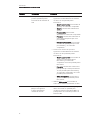 21
21
-
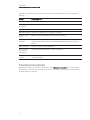 22
22
-
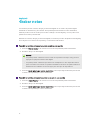 23
23
-
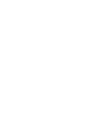 24
24
-
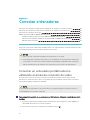 25
25
-
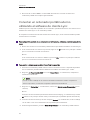 26
26
-
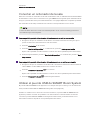 27
27
-
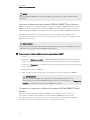 28
28
-
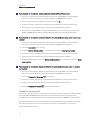 29
29
-
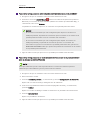 30
30
-
 31
31
-
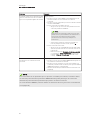 32
32
-
 33
33
-
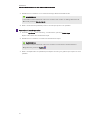 34
34
-
 35
35
-
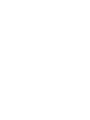 36
36
-
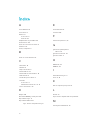 37
37
-
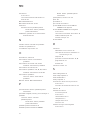 38
38
-
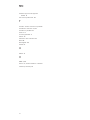 39
39
-
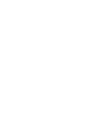 40
40
-
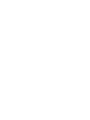 41
41
-
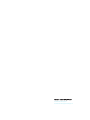 42
42
SMART Technologies SRS-LYNC-M-DUAL-G5 (two 8055i-G5) Guia de referencia
- Tipo
- Guia de referencia
- Este manual también es adecuado para
Artículos relacionados
-
SMART Technologies SRS-LYNC-S (one 8070i-G4) Guia de referencia
-
SMART Technologies SRS-LYNC-S-G5 (one 8065i-G5) Guia de referencia
-
SMART Technologies 8084i-G4-SMP Guia de referencia
-
SMART Technologies Board 6000 and 6000 Pro Guia de referencia
-
SMART Technologies Board 6000 and 6000 Pro Guia de referencia
-
SMART Technologies TeamWorks Configuration Guide