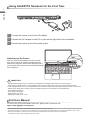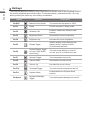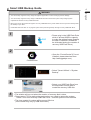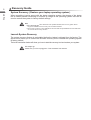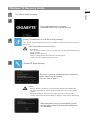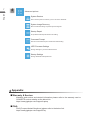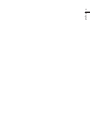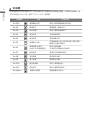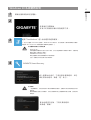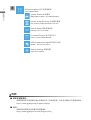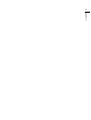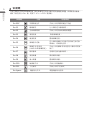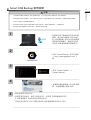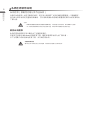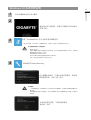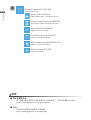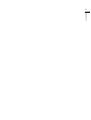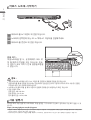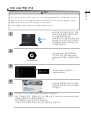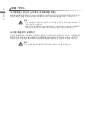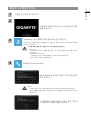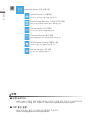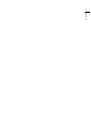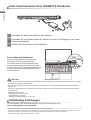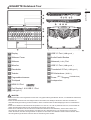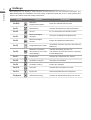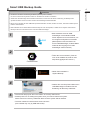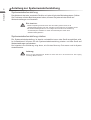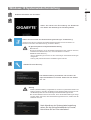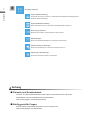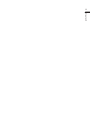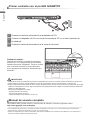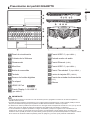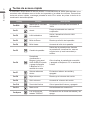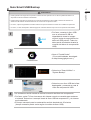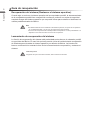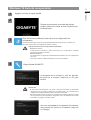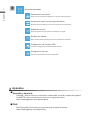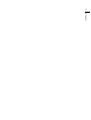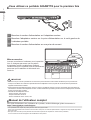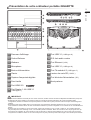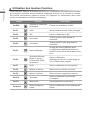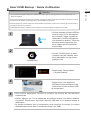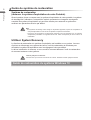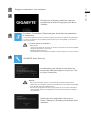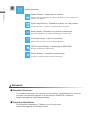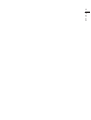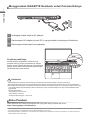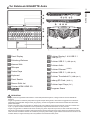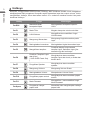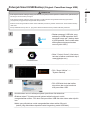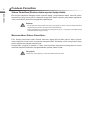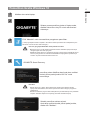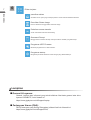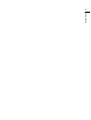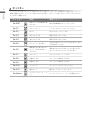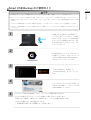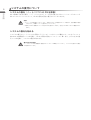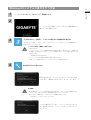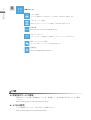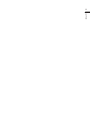La página se está cargando...
La página se está cargando...
La página se está cargando...
La página se está cargando...
La página se está cargando...
La página se está cargando...
La página se está cargando...
La página se está cargando...
La página se está cargando...
La página se está cargando...
La página se está cargando...
La página se está cargando...
La página se está cargando...
La página se está cargando...
La página se está cargando...
La página se está cargando...
La página se está cargando...
La página se está cargando...
La página se está cargando...
La página se está cargando...
La página se está cargando...
La página se está cargando...
La página se está cargando...
La página se está cargando...
La página se está cargando...
La página se está cargando...
La página se está cargando...
La página se está cargando...
La página se está cargando...
La página se está cargando...
La página se está cargando...
La página se está cargando...
La página se está cargando...
La página se está cargando...
La página se está cargando...
La página se está cargando...
La página se está cargando...
La página se está cargando...
La página se está cargando...
La página se está cargando...
La página se está cargando...

Español
1
1
Conecta el cable de alimentación al adaptador de CA.
2
Conecte el adaptador de CA a la toma de entrada de CC en el lado izquierdo de
la notebook.
3
Conecta el cable de alimentación a la toma de corriente.
Activar el equipo:
Después de encender el ordenador portátil por
primera vez, no lo apague hasta que el sistema
operativo haya sido congurado. Tenga en cuenta
que el volumen del audio no funcionará hasta
que el programa de instalación Windows® haya
nalizado.
Primer contacto con el portátil GIGABYTE
*
Las especicaciones del producto y su apariencia pueden ser diferentes de un país a otro. Te recomendamos que compruebes las
especicaciones y apariencia disponibles en tu país con tu provedor local.
*Aunque nos esforzamos por ofrecer la informacion más exacta y detallada en el momento de su publicación, nos reservamos el
derecho de realizar cambios sin noticación previa.
Para obtener más guía del usuario y instrucciones de software, consulte el siguiente enlace:
http://www.gigabyte.com/es/Support
Manual de usuario completa
●
Asegúrese de que su PC portátil está conectado a un adaptador de corriente con conexión antes de encenderlo por primera vez.
●
Cuando utilice su portátil en modo de adaptador, la toma de corriente debe estar cerca de la unidad y con fácil acceso.
●
Busque la etiqueta de entrada / salida en su PC portátil y asegúrese de que coincide con la información de clasificación de entrada
/ salida en su adaptador de corriente. Algunos modelos de PC portátil pueden tener múltiples corrientes de salida de clasificación
basado en el SKU disponible.
●
Información de adaptador de corriente
- Voltaje de entrada
100-240 Vac
- Frecuencia de entrada
50-60 Hz
- Tensión de salida de los huéspedes
19.5V,11.8A
IMPORTANTE:
DCIN
SS
1
2
3

Español
2
●
No retire la batería de litio por sí mismo. En caso necesario, por favor, póngase en contacto con el centro de reparación
GIGABYTE más cercano.
●
No instale el equipo portátil en una inclinación o en un lugar propenso a las vibraciones, o evite el uso del portátil por mucho
tiempo. Esto aumenta el riesgo de que se produzca un fallo de funcionamiento o daños en el producto.
●
No almacene ni utilice el portátil de luz directa del sol o del lugar donde la temperatura exceda los 112 °F (45 °C) como el
interior de un vehículo. Existe el peligro de la expansión de la batería de iones de litio y su deterioro.
●
Le recomendamos no emplear el portátil en un lugar mal ventilado y tampoco en lugares como una habitación con
calefacción en el suelo ya que puede hacer que el equipo se sobrecaliente. Tenga cuidado de que los orificios de
ventilación del PC portátil (en el lado o la parte inferior) puesto que tienen que estar desbloqueados en cualquier entorno.
Si los orificios de ventilación están bloqueados, puede ser peligroso y provocar que el portátil se sobrecaliente.
Presentación del portátil GIGABYTE
1
Panel de visualización
2
Cubierta de la Webcam
3
Cámara web
4
Micrófono
5
Botón de encendido
6
Teclado
7
Sensor de huellas digitales
8
Touchpad
9
HDMI 2.0 Port
10
Puerto Display 1.4 & USB 3.1
( tipo USB-C )
11
Puerto USB 3.1
( tipo USB-A )
12
Entrada combo de audio
13
Puerto Ethernet
( LAN )
14
Puerto USB 3.1
( tipo USB-A )
15
Puerto Thunderbolt 3
( tipo USB-C )
16
Lector de tarjetas SD
( UHS-II )
17
Puerto de entrada de alimentación
( CC )
18
Altavoz
IMPORTANTE:
SS
12
13
11109
18
DCIN
SS
SS
15
14
16 17
8
2
3
4
1
5
6
7

Español
3
Teclas de acceso rápido
El ordenador utiliza teclas de acceso directo o combinaciones de teclas para acceder a los
controles más utilizados como el brillo de la pantalla y la salida de volumen. Para activar
teclas de acceso rápido, mantenga pulsada la tecla <Fn> antes de pulsar la tecla de la
combinación de teclas rápidas.
Hotkey
función descripción
Fn+ESC
Maximizar la velocidad
del ventilador
Aumentar la velocidad del ventilador al
100%
Fn+F1
dormir
Ponga el ordenador en modo de
suspensión.
Fn+F2
LAN inalámbrico
Activa / desactiva la función LAN
inalámbrica.
Fn+F3
Brillo de Down Disminuya el brillo de la pantalla.
Fn+F4
Brillo Hasta Aumenta el brillo de la pantalla.
Fn+F5
Cambio de pantalla
Salida de la pantalla entre Switche
la pantalla de visualización, externa
seguimiento (si está conectado) o
ambos.
Fn+F6
Pantalla de
visualización o
Bloqueo (solo panel
UHD OLED) Enciende
y apaga la pantalla
o Bloquea tu PC o
cambia de cuenta
Gire visualizar la pantalla de encendido
y apagado o Bloquea tu PC o cambia de
cuenta
Fn+F7
Alternar altavoces
Activa
Encienda el altavoz encendido y
apagado.
Fn+F8
Bajar volumen Disminuya el volumen del sonido.
Fn+F9
Subir volumen Aumenta el volumen del sonido.
Fn+F10
Panel táctil Activa Gire el panel táctil interno y apagado.
Fn+F11
Modo avión Activar/desactivar modo avión
Fn+Space
Luz de fondo del
teclado TOGGLE
Encienda la luz de fondo del teclado y se
apaga.

Español
4
Guía Smart USB Backup
ADVERTENCIA
y
Puede guardar una imagen de recuperación a través de esta aplicación en el caso de pérdida de datos si el
dispositivo de almacenamiento está dañado.
y
Puede imagen original de recuperación de copia de seguridad en el disco USB y restaurar el sistema si la
sustitución del sistema de almacenamiento con el disco de recuperación USB.
y
Por favor, copia de seguridad de los datos antes de recuperar el sistema a través de un USB de recuperación.
y
Por favor, no retire el dispositivo USB ni apague el ordenador durante el proceso de recuperación del sistema.
1
y
Por favor, conecte el disco USB
que es al menos 32 GB de
capacidad de tomar la imagen
original (copia de seguridad de los
datos en USB primero. Todos los
datos serán eliminados durante la
creación del disco de recuperación
USB)
2
ControlCenter
y
Abre el "ControlCenter"
( Si no está instalado, descárgalo
en http://www.gigabyte.com ).
3
y
Selecciona "Smart Utilities"-->
"System Backup".
4
y
Seleccione su disco USB de la lista
desplegable y comenzar a crear el
disco de recuperación USB.
5
y
La ventana se abrirá cuando se realiza la creación del disco de recuperación.
y
Por favor, pulse F12 en el arranque del sistema cuando se necesita para restaurar
el sistema. Seleccione “arranque desde el disco USB de recuperación” y el sistema
será restaurado.
y
El tiempo necesario para la restauración será de alrededor de 30 minutos
(tiempo necesario puede variar según el modelo de disco USB).

Español
5
Guía de recuperación
Recuperación del sistema (Restaurar el sistema operativo)
Cuando algo va mal con el sistema operativo de la computadora portátil, el almacenamiento
de la computadora portátil tiene una partición oculta que contiene una copia de seguridad
completa imagen del sistema operativo que se puede utilizar para restaurar el sistema a los
valores predeterminados de fábrica.
Nota
˙ Si el almacenamiento se ha cambiado o eliminado la partición, la opción de recuperación
ya no estará disponible y un servicio de recuperación será necesario.
˙ La función de recuperación sólo está disponible en dispositivos con O/S preinstalado. Los
dispositivos con DOS no tienen la función de recuperación.
Lanzamiento de recuperación del sistema
La función de recuperación del sistema está preinstalado antes de que el ordenador portátil
se suministra de fábrica. El menú de opciones permite iniciar la herramienta de recuperación
de Windows para reinstalar el sistema operativo por defecto de fábrica .La introducción
breve a continuación le mostrará cómo iniciar la herramienta de recuperación y restaurar el
sistema.
Todo listo para ir
Asegúrese de que su PC está conectado , Esto tomará unos minutos.

Español
6
Windows 10 Guía de recuperación
1
Apague y reinicie el equipo portátil.
2
Durante el proceso de encendido del equipo
portátil, presione sin soltar la tecla F9 para iniciar
la herramienta.
3
Elija "Solucionar problemas" para entrar en la conguración de
recuperación.
(También puede elegir “Continuar” para salir del sistema de recuperación y continuar con
Windows 10 para copia de seguridad de archivos o datos.)
Hay dos opciones para la recuperación del sistema:
˙ Restablecer este PC -
Puede optar por mantener o quitar los archivos y, a continuación, reinstalar
Windows sin perder los archivos.
˙ Utilidad GIGABYTE -
Se restaurará la conguración predeterminada de fábrica para la conguración
de su PC.
Precaución: Todos los datos personales y archivos se perderán.
4
Elegir Utilidad GIGABYTE
La recuperación se activará y verá los botones
de opción en la ventana. Haga clic en “Sí” para
iniciarla.
Precaución
˙ Si selecciona "Recuperación", los datos y archivos personales se eliminarán
después de que el equipo portátil inicie la restauración y se restablecerá la
conguración predeterminada de fábrica del sistema operativo.
˙ Una barra de indicación de progreso se mostrará en la ventana cuando el proceso
de recuperación se esté ejecutando. Asegúrese de que el adaptador de CA está
enchufado y no apague el equipo portátil.
Una vez completada la recuperación del sistema,
verá el botón de opción en la ventana. Haga clic
en "Apagar".

Español
7
5
Opciones avanzadas
Restauración del sistema
Utilice un punto de restauración grabado en su PC para restaurar Windows.
Recuperación a partir de una imagen del sistema
Recupere Windows mediante un archivo de imagen del sistema especíco.
Reparación de inicio
Solucione problemas que impiden que Windows se cargue.
Símbolo del sistema
Utilice el símbolo del sistema para solución avanzada de problemas.
Conguración del rmware UEFI
Cambie la conguración del rmware UEFI de su PC.
Configuración de inicio
Cambiar comportamiento de inicio de Windows.
Apéndice
Garantía y servicio :
Garantía y servicio técnico e información relacionada, consulte la tarjeta de garantía
GIGABYTE o sitio web del servicio como en el siguiente enlace:
https://www.gigabyte.com/Support/Laptop
FAQ:
FAQ (Preguntas Frecuentes) por favor consulte el siguiente enlace:
https://www.gigabyte.com/Support/Faq

Español
8
La página se está cargando...
La página se está cargando...
La página se está cargando...
La página se está cargando...
La página se está cargando...
La página se está cargando...
La página se está cargando...
La página se está cargando...
La página se está cargando...
La página se está cargando...
La página se está cargando...
La página se está cargando...
La página se está cargando...
La página se está cargando...
La página se está cargando...
La página se está cargando...
La página se está cargando...
La página se está cargando...
La página se está cargando...
La página se está cargando...
La página se está cargando...
La página se está cargando...
La página se está cargando...
La página se está cargando...
Transcripción de documentos
Primer contacto con el portátil GIGABYTE Español 1 SS DCIN 2 3 1 1 Conecta el cable de alimentación al adaptador de CA. 2 Conecte el adaptador de CA a la toma de entrada de CC en el lado izquierdo de la notebook. 3 Conecta el cable de alimentación a la toma de corriente. Activar el equipo: Después de encender el ordenador portátil por primera vez, no lo apague hasta que el sistema operativo haya sido configurado. Tenga en cuenta que el volumen del audio no funcionará hasta que el programa de instalación Windows® haya finalizado. IMPORTANTE: Asegúrese de que su PC portátil está conectado a un adaptador de corriente con conexión antes de encenderlo por primera vez. Cuando utilice su portátil en modo de adaptador, la toma de corriente debe estar cerca de la unidad y con fácil acceso. ● Busque la etiqueta de entrada / salida en su PC portátil y asegúrese de que coincide con la información de clasificación de entrada / salida en su adaptador de corriente. Algunos modelos de PC portátil pueden tener múltiples corrientes de salida de clasificación basado en el SKU disponible. ● Información de adaptador de corriente - Voltaje de entrada 100-240 Vac - Frecuencia de entrada 50-60 Hz - Tensión de salida de los huéspedes 19.5V,11.8A ● ● Manual de usuario completa Para obtener más guía del usuario y instrucciones de software, consulte el siguiente enlace: http://www.gigabyte.com/es/Support * Las especificaciones del producto y su apariencia pueden ser diferentes de un país a otro. Te recomendamos que compruebes las especificaciones y apariencia disponibles en tu país con tu provedor local. *Aunque nos esforzamos por ofrecer la informacion más exacta y detallada en el momento de su publicación, nos reservamos el derecho de realizar cambios sin notificación previa. Presentación del portátil GIGABYTE 2 Español SS 1 9 2 SS 10 11 SS 12 13 DCIN 3 14 15 16 17 4 5 6 8 7 18 1 Panel de visualización 11 Puerto USB 3.1 ( tipo USB-A ) 2 Cubierta de la Webcam 12 Entrada combo de audio 3 Cámara web 13 Puerto Ethernet ( LAN ) 4 Micrófono 14 Puerto USB 3.1 ( tipo USB-A ) 5 Botón de encendido 15 Puerto Thunderbolt 3 ( tipo USB-C ) 6 Teclado 16 Lector de tarjetas SD ( UHS-II ) 7 Sensor de huellas digitales 17 8 Touchpad 18 9 HDMI 2.0 Port 10 Puerto de entrada de alimentación ( CC ) Altavoz Puerto Display 1.4 & USB 3.1 ( tipo USB-C ) IMPORTANTE: No retire la batería de litio por sí mismo. En caso necesario, por favor, póngase en contacto con el centro de reparación GIGABYTE más cercano. ● No instale el equipo portátil en una inclinación o en un lugar propenso a las vibraciones, o evite el uso del portátil por mucho tiempo. Esto aumenta el riesgo de que se produzca un fallo de funcionamiento o daños en el producto. ● No almacene ni utilice el portátil de luz directa del sol o del lugar donde la temperatura exceda los 112 °F (45 °C) como el interior de un vehículo. Existe el peligro de la expansión de la batería de iones de litio y su deterioro. ● Le recomendamos no emplear el portátil en un lugar mal ventilado y tampoco en lugares como una habitación con calefacción en el suelo ya que puede hacer que el equipo se sobrecaliente. Tenga cuidado de que los orificios de ventilación del PC portátil (en el lado o la parte inferior) puesto que tienen que estar desbloqueados en cualquier entorno. Si los orificios de ventilación están bloqueados, puede ser peligroso y provocar que el portátil se sobrecaliente. ● Español 3 Teclas de acceso rápido El ordenador utiliza teclas de acceso directo o combinaciones de teclas para acceder a los controles más utilizados como el brillo de la pantalla y la salida de volumen. Para activar teclas de acceso rápido, mantenga pulsada la tecla <Fn> antes de pulsar la tecla de la combinación de teclas rápidas. función Hotkey descripción Fn+ESC Maximizar la velocidad del ventilador Aumentar la velocidad del ventilador al 100% Fn+F1 dormir Ponga el ordenador en modo de suspensión. Fn+F2 LAN inalámbrico Activa / desactiva la función LAN inalámbrica. Fn+F3 Brillo de Down Disminuya el brillo de la pantalla. Fn+F4 Brillo Hasta Aumenta el brillo de la pantalla. Fn+F5 Cambio de pantalla Salida de la pantalla entre Switche la pantalla de visualización, externa seguimiento (si está conectado) o ambos. Fn+F6 Pantalla de visualización o Bloqueo (solo panel UHD OLED) Enciende y apaga la pantalla o Bloquea tu PC o cambia de cuenta Gire visualizar la pantalla de encendido y apagado o Bloquea tu PC o cambia de cuenta Fn+F7 Alternar altavoces Activa Encienda el altavoz encendido y apagado. Fn+F8 Bajar volumen Disminuya el volumen del sonido. Fn+F9 Subir volumen Aumenta el volumen del sonido. Fn+F10 Panel táctil Activa Gire el panel táctil interno y apagado. Fn+F11 Modo avión Activar/desactivar modo avión Fn+Space Luz de fondo del teclado TOGGLE Encienda la luz de fondo del teclado y se apaga. Guía Smart USB Backup 4 ADVERTENCIA y Puede imagen original de recuperación de copia de seguridad en el disco USB y restaurar el sistema si la sustitución del sistema de almacenamiento con el disco de recuperación USB. y Por favor, copia de seguridad de los datos antes de recuperar el sistema a través de un USB de recuperación. y Por favor, no retire el dispositivo USB ni apague el ordenador durante el proceso de recuperación del sistema. 1 >32G y Por favor, conecte el disco USB que es al menos 32 GB de capacidad de tomar la imagen original (copia de seguridad de los datos en USB primero. Todos los datos serán eliminados durante la creación del disco de recuperación USB) 2 y Abre el "ControlCenter" ( Si no está instalado, descárgalo en http://www.gigabyte.com ). ControlCenter 3 y Selecciona "Smart Utilities"--> "System Backup". 4 5 y Seleccione su disco USB de la lista desplegable y comenzar a crear el disco de recuperación USB. y La ventana se abrirá cuando se realiza la creación del disco de recuperación. y Por favor, pulse F12 en el arranque del sistema cuando se necesita para restaurar el sistema. Seleccione “arranque desde el disco USB de recuperación” y el sistema será restaurado. y El tiempo necesario para la restauración será de alrededor de 30 minutos (tiempo necesario puede variar según el modelo de disco USB). Español y Puede guardar una imagen de recuperación a través de esta aplicación en el caso de pérdida de datos si el dispositivo de almacenamiento está dañado. 5 Guía de recuperación Español Recuperación del sistema (Restaurar el sistema operativo) Cuando algo va mal con el sistema operativo de la computadora portátil, el almacenamiento de la computadora portátil tiene una partición oculta que contiene una copia de seguridad completa imagen del sistema operativo que se puede utilizar para restaurar el sistema a los valores predeterminados de fábrica. Nota ˙ Si el almacenamiento se ha cambiado o eliminado la partición, la opción de recuperación ya no estará disponible y un servicio de recuperación será necesario. ˙ La función de recuperación sólo está disponible en dispositivos con O/S preinstalado. Los dispositivos con DOS no tienen la función de recuperación. Lanzamiento de recuperación del sistema La función de recuperación del sistema está preinstalado antes de que el ordenador portátil se suministra de fábrica. El menú de opciones permite iniciar la herramienta de recuperación de Windows para reinstalar el sistema operativo por defecto de fábrica .La introducción breve a continuación le mostrará cómo iniciar la herramienta de recuperación y restaurar el sistema. Todo listo para ir Asegúrese de que su PC está conectado , Esto tomará unos minutos. Windows 10 Guía de recuperación Apague y reinicie el equipo portátil. 2 Durante el proceso de encendido del equipo portátil, presione sin soltar la tecla F9 para iniciar la herramienta. 3 Elija "Solucionar problemas" para entrar en la configuración de recuperación. (También puede elegir “Continuar” para salir del sistema de recuperación y continuar con Windows 10 para copia de seguridad de archivos o datos.) Hay dos opciones para la recuperación del sistema: ˙ Restablecer este PC Puede optar por mantener o quitar los archivos y, a continuación, reinstalar Windows sin perder los archivos. ˙ Utilidad GIGABYTE Se restaurará la configuración predeterminada de fábrica para la configuración de su PC. Precaución: Todos los datos personales y archivos se perderán. 4 Elegir Utilidad GIGABYTE La recuperación se activará y verá los botones de opción en la ventana. Haga clic en “Sí” para iniciarla. Precaución ˙ Si selecciona "Recuperación", los datos y archivos personales se eliminarán después de que el equipo portátil inicie la restauración y se restablecerá la configuración predeterminada de fábrica del sistema operativo. ˙ Una barra de indicación de progreso se mostrará en la ventana cuando el proceso de recuperación se esté ejecutando. Asegúrese de que el adaptador de CA está enchufado y no apague el equipo portátil. Una vez completada la recuperación del sistema, verá el botón de opción en la ventana. Haga clic en "Apagar". Español 1 6 5 Opciones avanzadas Español 7 Restauración del sistema Utilice un punto de restauración grabado en su PC para restaurar Windows. Recuperación a partir de una imagen del sistema Recupere Windows mediante un archivo de imagen del sistema específico. Reparación de inicio Solucione problemas que impiden que Windows se cargue. Símbolo del sistema Utilice el símbolo del sistema para solución avanzada de problemas. Configuración del firmware UEFI Cambie la configuración del firmware UEFI de su PC. Configuración de inicio Cambiar comportamiento de inicio de Windows. Apéndice Garantía y servicio : Garantía y servicio técnico e información relacionada, consulte la tarjeta de garantía GIGABYTE o sitio web del servicio como en el siguiente enlace: https://www.gigabyte.com/Support/Laptop FAQ: FAQ (Preguntas Frecuentes) por favor consulte el siguiente enlace: https://www.gigabyte.com/Support/Faq 8 Español-
 1
1
-
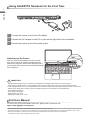 2
2
-
 3
3
-
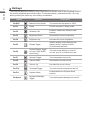 4
4
-
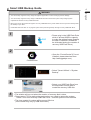 5
5
-
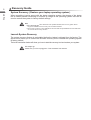 6
6
-
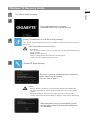 7
7
-
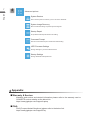 8
8
-
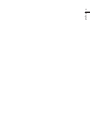 9
9
-
 10
10
-
 11
11
-
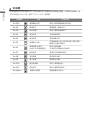 12
12
-
 13
13
-
 14
14
-
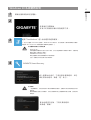 15
15
-
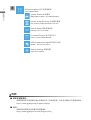 16
16
-
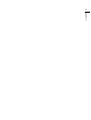 17
17
-
 18
18
-
 19
19
-
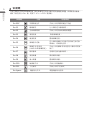 20
20
-
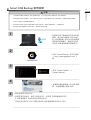 21
21
-
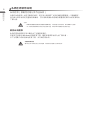 22
22
-
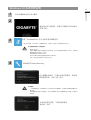 23
23
-
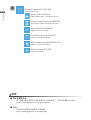 24
24
-
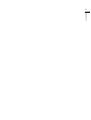 25
25
-
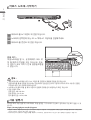 26
26
-
 27
27
-
 28
28
-
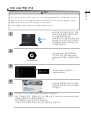 29
29
-
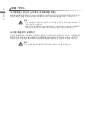 30
30
-
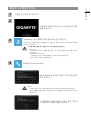 31
31
-
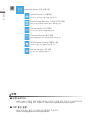 32
32
-
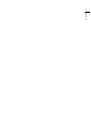 33
33
-
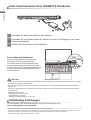 34
34
-
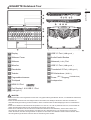 35
35
-
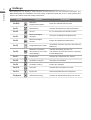 36
36
-
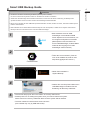 37
37
-
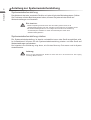 38
38
-
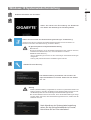 39
39
-
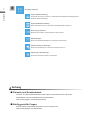 40
40
-
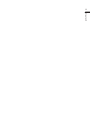 41
41
-
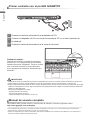 42
42
-
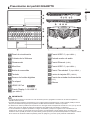 43
43
-
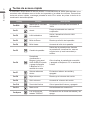 44
44
-
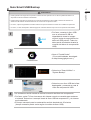 45
45
-
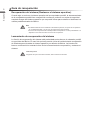 46
46
-
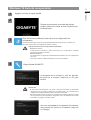 47
47
-
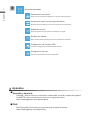 48
48
-
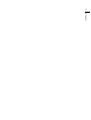 49
49
-
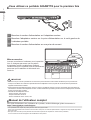 50
50
-
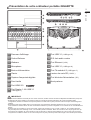 51
51
-
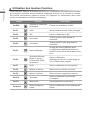 52
52
-
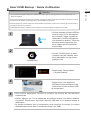 53
53
-
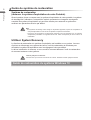 54
54
-
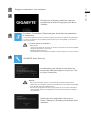 55
55
-
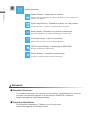 56
56
-
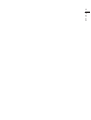 57
57
-
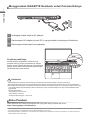 58
58
-
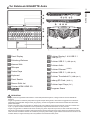 59
59
-
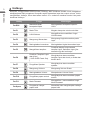 60
60
-
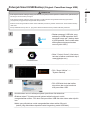 61
61
-
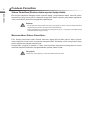 62
62
-
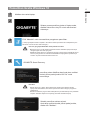 63
63
-
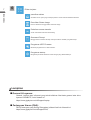 64
64
-
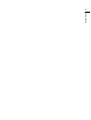 65
65
-
 66
66
-
 67
67
-
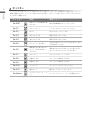 68
68
-
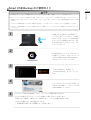 69
69
-
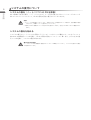 70
70
-
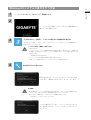 71
71
-
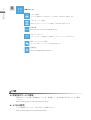 72
72
-
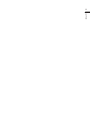 73
73
en otros idiomas
- français: Gigabyte Aero 15 Guide de démarrage rapide
- English: Gigabyte Aero 15 Quick start guide
- Deutsch: Gigabyte Aero 15 Schnellstartanleitung
- 日本語: Gigabyte Aero 15 クイックスタートガイド
Artículos relacionados
-
Gigabyte P34 Manual de usuario
-
Gigabyte P34K V7 C32W10-FR El manual del propietario
-
Gigabyte AORUS 17G (Intel 10th Gen) El manual del propietario
-
Gigabyte U2142 El manual del propietario
-
Gigabyte P55 Manual de usuario
-
Gigabyte P17F v7 El manual del propietario
-
Gigabyte A5 X1-CUS2130SH 15.6-Inch FHD IPS Anti-Glare 240Hz Laptop El manual del propietario
-
Gigabyte P34G v2 El manual del propietario
-
Gigabyte Aero 15W v8-BK4 Manual de usuario
-
Gigabyte P15 Manual de usuario