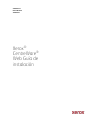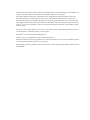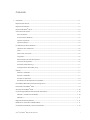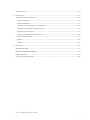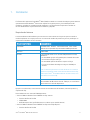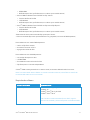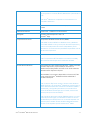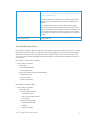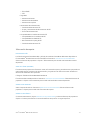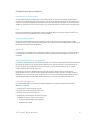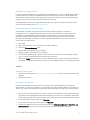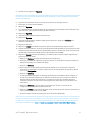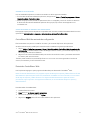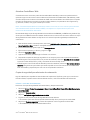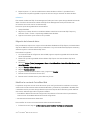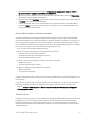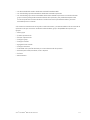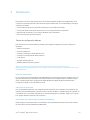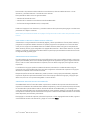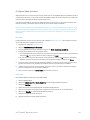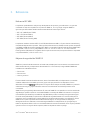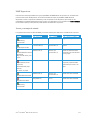Xerox CentreWare Web Guía de instalación
- Categoría
- Multifuncionales
- Tipo
- Guía de instalación

VERSIÓN 6.3
MAYO DE 2019
702P04276
Xerox
®
CentreWare
®
Web Guía de
instalación

©2019 Xerox Corporation. Todos los derechos reservados. Xerox
®
, Xerox and Design
®
y CentreWare
®
son
marcas comerciales de Xerox Corporation en los Estados Unidos y en otros países.
Microsoft
®
, Windows
®
, SQL Server
®
, Windows Server
®
, Windows NT
®
, Microsoft
®
XML Core Services,
Microsoft
®
Internet Information Services, Microsoft
®
TCP/IP, Microsoft
®
Data Access Components,
Microsoft
®
.NET, Microsoft
®
ASP.NET Asynchronous JavaScript y XML, Active Directory
®
, Microsoft
®
SQL
Server Desktop Engine, Windows Server
®
Datacenter, Windows
®
New Technology File System e Internet
Explorer
®
son marcas registradas o marcas comerciales de Microsoft Corporation en los Estados Unidos y
en otros países.
Intel
®
Core™ Duo e Intel
®
Pentium
®
son marcas comerciales o marcas registradas de Intel Corporation o
sus subsidiarias en los Estados Unidos y en otros países.
Macintosh
®
es una marca registrada de Apple Inc.
Novell es una marca registrada o marca comercial de Novell, Inc.
Adobe
®
Portable Document Format (PDF) es una marca registrada o marca comercial de Adobe Systems
Incorporated en los Estados Unidos y en otros países.
Advanced Micro Devices y AMD son marcas comerciales o marcas registradas de Advanced Micro Devices,
Inc. BR#5326

Xerox
®
CentreWare
®
Web Guía de instalación i
Contenido
1. Instalación..................................................................................................................................................................................................... 1-1
Requisitos del sistema ............................................................................................................................................................................. 1-1
Requisitos de software ............................................................................................................................................................................ 1-2
Microsoft Windows
®
Server .................................................................................................................................................................. 1-4
Información de soporte .......................................................................................................................................................................... 1-5
Documentación ..................................................................................................................................................................................... 1-5
Archivo Léame (Readme) ................................................................................................................................................................. 1-5
Soporte en Internet ............................................................................................................................................................................. 1-5
Soporte telefónico ............................................................................................................................................................................... 1-5
Consideraciones de la instalación ...................................................................................................................................................... 1-6
Ubicación de la instalación .............................................................................................................................................................. 1-6
NTFS ........................................................................................................................................................................................................... 1-6
Seleccionar una cuenta ..................................................................................................................................................................... 1-6
Seguridad ................................................................................................................................................................................................. 1-6
Administración de colas de impresión........................................................................................................................................ 1-6
Funciones de seguridad .................................................................................................................................................................... 1-6
Microsoft Active Directory
®
............................................................................................................................................................. 1-7
Configuraciones del servidor proxy ............................................................................................................................................. 1-7
Instalar ............................................................................................................................................................................................................ 1-7
Obtener el instalador .......................................................................................................................................................................... 1-7
Ejecutar el instalador .......................................................................................................................................................................... 1-7
Acceder a la aplicación ...................................................................................................................................................................... 1-9
Actualizaciones de dispositivos compatibles .......................................................................................................................... 1-9
CentreWare
®
Web Herramienta de configuración .................................................................................................................... 1-9
Desinstalar CentreWare
®
Web ............................................................................................................................................................ 1-9
Actualizar CentreWare
®
Web ............................................................................................................................................................ 1-10
Copias de seguridad/procedimientos de restauración ......................................................................................................... 1-10
Método 1 (método recomendado) ........................................................................................................................................... 1-10
Método 2 ............................................................................................................................................................................................... 1-11
Migración de la base de datos .......................................................................................................................................................... 1-11
Modificar la cuenta de CentreWare Web .................................................................................................................................... 1-11
Grupos Administradores y Usuarios avanzados ....................................................................................................................... 1-12

Xerox
®
CentreWare
®
Web Guía de instalación ii
Acceso anónimo ...................................................................................................................................................................................... 1-12
2. Introducción .............................................................................................................................................................................................. 2-14
Tareas de configuración básicas ..................................................................................................................................................... 2-14
Detectar impresoras ......................................................................................................................................................................... 2-14
Verificar la detección ....................................................................................................................................................................... 2-14
Configurar los parámetros de correo electrónico .............................................................................................................. 2-14
Configurar la recopilación de datos históricos .................................................................................................................... 2-15
Agregar grupos o subgrupos ........................................................................................................................................................ 2-15
Agregar un servidor de cola de impresión ............................................................................................................................. 2-15
Configurar SMart eSolutions ............................................................................................................................................................. 2-16
Registro .................................................................................................................................................................................................. 2-16
Habilitar ................................................................................................................................................................................................. 2-16
3. Referencias................................................................................................................................................................................................. 3-17
Referencia RFC MIB ............................................................................................................................................................................... 3-17
Mejoras de seguridad de SNMP V3 ................................................................................................................................................ 3-17
SNMP Support.exe .................................................................................................................................................................................. 3-18
Iconos y mensajes de estado ............................................................................................................................................................ 3-18

Xerox
®
CentreWare
®
Web Guía de instalación 1-1
1. Instalación
El software de la aplicación CentreWare
®
Web (CWW) se instala en un servidor de red que ejecuta sistemas
operativos Microsoft Windows
®
. Esta sección explica los requisitos previos y las consideraciones de
instalación, incluidos los procedimientos de instalación y configuración de la aplicación. También se
informa dónde obtener soporte antes de la instalación y después.
Requisitos del sistema
Las recomendaciones de hardware que se enumeran a continuación son las que se esperan cuando se
instala la aplicación en un equipo nuevo en un entorno de servidor de producción, pero es posible que no
representen el hardware mínimo necesario.
Requisitos de hardware
Recomendaciones
Procesador
Procesador Intel
®
Pentium
®
4 de 3 GHz o Intel
®
Core™ 2 Duo.
También son compatibles los procesadores AMD equivalentes.
Memoria
2 GB de RAM
Servidor
Se recomienda contar con un servidor independiente con SQL
®
instalado si:
• La cantidad de grupos configurados para el estado de sondeo
concurrente es superior a 20 y/o
• La cantidad de perfiles de alerta es superior a 20 y/o
• El consumo de datos de trabajos es mayor a 100 000 por
semana.
Nota: Si instala la aplicación en la nube de Azure en un sistema
operativo compatible, puede utilizar la base de datos Azure SQL.
Puede operar Xerox
®
CentreWare Web de manera remota, en la
nube de Azure con Azure SQL
Espacio de disco disponible
Mínimo: 3 GB
Recomendado: 20 GB en disco duro de 7200 rpm, si se recolectan
datos históricos en miles de dispositivos.
Ejemplos: A continuación, se encuentran nuestras recomendaciones de hardware, sistemas operativos y
requisitos de SQL.
Para instalaciones con menos de 5000 dispositivos:
• Xerox
®
CWW en Windows Server 2008R2 con SQL* externo
– 2 núcleos de CPU de 2.9 GHz
– 4 GB de RAM
– 40 GB de espacio libre (preferiblemente, en un disco que no sea del sistema)
• Xerox
®
CWW en Windows Server 2008R2 con SQL interno/SQL Express**
– 2 núcleos de CPU de 2.9 GHz

Xerox
®
CentreWare
®
Web Guía de instalación 1-2
– 8 GB de RAM
– 60 GB de espacio libre (preferiblemente, en un disco que no sea del sistema)
• Xerox
®
CWW en Windows Server 2012R2 con SQL* externo
– 2 núcleos de CPU de 2.9 GHz
– 12 GB de RAM
– 40 GB de espacio libre (preferiblemente, en un disco que no sea del sistema)
• Xerox
®
CWW en Windows Server 2012R2 con SQL interno/SQL Express**
– 2 núcleos de CPU de 2.9 GHz
– 16 GB de RAM
– 60 GB de espacio libre (preferiblemente, en un disco que no sea del sistema)
*Debe utilizar la versión más reciente de SQL que acepte el cliente.
**Solo se recomienda SQL interno para instalaciones muy pequeñas (con menos de 200 dispositivos)
Para instalaciones con más de 5000 dispositivos:
• Utilice un SQL Server externo
• Aumente la memoria un 50 %
• Agregue dos núcleos de CPU
Para instalaciones con 10 000 dispositivos:
• Un terabyte de espacio en disco
• 16 GB de RAM
• Procesador de cuatro núcleos de 3.4 GHz
• SQL Enterprise en un servidor independiente
Si Xerox
®
CWW se está ejecutando en un sistema virtual, es necesario dedicarle todos los recursos.
Nota: Si necesita instalar Xerox
®
CWW en un servidor montado en estante, le hará falta una interfaz de
terminal teclado-video-mouse con el servidor.
Requisitos de software
Requisito de software
Recomendaciones
Sistemas operativos
Windows
®
2008 x86 y x64 y R2x64
Windows
®
10
Windows
®
Server
®
2012 y 2012 R2
Windows
®
Server
®
2016
Nota: Cuando lo instale en Windows Server
®
2012, haga clic
derecho en el instalador y seleccione Ejecutar como administrador.

Xerox
®
CentreWare
®
Web Guía de instalación 1-3
Nota: Xerox
®
CWW no es compatible con sistemas de Windows
®
que se ejecutan en un cliente Novell
®
, Macintosh
®
o particiones sin
NTFS.
Nota: Xerox
®
CWW no es compatible con la instalación en un
controlador de dominio.
Servidor web
Microsoft
®
Internet Information Services (IIS) 6.0 o la versión más
reciente
Protocolo de Internet
Pila Microsoft
®
TCP/IPv4 en funcionamiento
Navegador
Microsoft
®
Internet Explorer
®
10.0, 11.0
Microsoft
®
Edge
Componentes de acceso
Componentes de Windows Data Access (WDAC)
Nota: MDAC cambió a WDAC con Windows
®
Vista y Windows
®
Server 2008. WDAC se incluye como parte del sistema operativo y
no se encuentra disponible de manera independiente para la
redistribución. El mantenimiento para WDAC depende del ciclo de
vida del sistema operativo.
Microsoft
®
.NET Framework
Microsoft
®
.NET 4.5.2
Nota: El componente .NET Framework no se instala con CWW y
debe instalarse antes de ejecutar la instalación de CWW.
Servidor de base de datos
Mínimo: Para las nuevas instalaciones de Xerox
®
CWW, se necesita
Microsoft
®
SQL Server
®
proporcionado por el cliente. Las
instalaciones actuales pueden continuar con el uso de la base de
datos Microsoft
®
SQL Server
®
Express.
Recomendado: Si se encuentra disponible en el entorno de TI del
cliente, utilice SQL Server
®
2008 R2/2012/2014/2016/2017
Standard o Enterprise.
Nota: Si utiliza un SQL Server remoto, el cliente remoto donde se
instaló SQL Server y el cliente Xerox
®
CWW Server requieren que el
servicio Microsoft
®
Distributed Transaction Coordinator (MSDTC)
esté activado y configurado para obtener el acceso de cliente
remoto. Si Windows
®
Firewall ejecuta un firewall, necesita crear
una excepción para el servicio MSDTC.
Nota: Cuando se administran más de 5000 dispositivos o se usa la
función Xerox
®
Print Agent, recomendamos instalar una versión
Standard/Enterprise del SQL Server
®
en un servidor separado. Los
requisitos para el servidor de base de datos independiente debe
coincidir con los requisitos para el servidor Xerox
®
CWW.

Xerox
®
CentreWare
®
Web Guía de instalación 1-4
Nota: Si utiliza la instalación de Azure SQL Services, debe instalar
los siguientes componentes y reiniciar el servidor antes de instalar
Xerox
®
CentreWare Web:
1. Windows Management Framework 5.1 (Windows Server 2016,
2012 R2 o 2012*) *no está disponible para Server 2008 o Server
2008 R2.
2. Azure Powershell 6.7.0 o una versión más reciente se puede
descargar de https://github.com/Azure/azure-powershell/ Ambos
*x86 o x64 (predeterminado) deberían funcionar. La instalación de
PowerShell dentro de PowerShell ISE no cumple con los requisitos
para catalogar el software en la lista de Programas y funciones de
Windows.
Otros componentes
Mínimo: AJAX 2.0.
Microsoft Windows
®
Server
Para instalar CentreWare
®
Web en cualquiera de las plataformas de Microsoft Windows Server
®
, se requiere
habilitar el rol de servidor web. El rol de servidor web se puede habilitar en la herramienta Server Manager.
Además del rol de servidor web, las instalaciones de CentreWare
®
Web y .NET Framework requieren que
ciertos servicios de rol estén habilitados antes de la instalación. A continuación se detallan los servicios de
rol requeridos:
Para instalar la función .NET Framework:
• Servicios de rol requeridos:
– Servidor web
– Extensibilidad de .NET
– Solicitud de filtrado
– Servicio de activación de procesos de Windows
– Modelo de proceso
– Entorno de .NET
– API de configuración
Para instalar CentreWare
®
Web:
• Servicios de rol requeridos:
– Servidor web (IIS)
– Funciones HTTP comunes
– Contenido estático
– Documento predeterminado
– Errores HTTP
– Desarrollo de aplicaciones
– Extensibilidad de .NET
– ASP.NET
– Extensiones ISAPI

Xerox
®
CentreWare
®
Web Guía de instalación 1-5
– Filtros ISAPI
– CGI
– Seguridad
– Autenticación básica
– Autenticación de Windows
– Autenticación implícita
– Herramientas de administración
– Consola de administración IIS
– Scripts y herramientas de administración de IIS
– Servicio de administración
– Compatibilidad con la administración de IIS
– Compatibilidad con la metabase de IIS
– Compatibilidad con WMI de IIS
– Herramientas de scripting de IIS
– Consola de administración IIS
Información de soporte
DO C UM ENT ACI Ó N
La Guía de evaluación CentreWare Web y la Guía de instalación CentreWare Web están disponibles en
formato Adobe
®
Portable Document Format (PDF) en Internet en www.xerox.com/centrewareweb.
Seleccione Recursos de propietario > Soporte > Documentación para acceder a la lista de documentos
disponibles.
AR CHI V O L ÉA M E ( READ M E)
El archivo Léame proporciona información nueva, información de soporte y actualizaciones que pueden ser
más actuales que las provistas en la documentación y la ayuda en línea. Este archivo está ubicado en el
directorio de instalación de la aplicación:
C:\Program Files\Xerox\CentreWareWeb\readme.txt
El archivo también está disponible en Internet en www.xerox.com/centrewareweb. Seleccione Recursos de
propietario > Soporte > Documentación para acceder a la lista de documentos disponibles.
SO P ORT E EN I NTE RNE T
Visite el soporte de Xerox en Internet en www.xerox.com/centrewareweb. Seleccione Recursos de
propietario > Soporte para acceder a la información de soporte.
SO P ORT E T EL EFÓ N ICO
Si necesita más asistencia, vaya a www.xerox.com/centrewareweb y seleccione Recursos de propietario>
Soporte > Contacto para obtener el número de teléfono de soporte en su región específica.

Xerox
®
CentreWare
®
Web Guía de instalación 1-6
Consideraciones de la instalación
UBICA CI Ó N DE L A I N ST A L A CIÓ N
Se recomienda pensar en sitios físicos y el ancho de banda de la red a la hora de elegir dónde instalar el
servidor de CentreWare Web. Estos elementos incluyen el número de dispositivos que se administrarán, así
como los impactos de programación anticipados y el tráfico de red durante la detección, la renovación de
estado, las notificaciones por correo electrónico y los procesos de trabajo de administración del dispositivo.
NTF S
Para la funcionalidad de seguridad, debe instalar CentreWare Web en sistemas que ejecutan NTFS. Si no
tiene NTFS, no hay comprobación de acceso de seguridad.
SE LEC CION A R UN A CU E N T A
Durante la instalación del software, se le pedirá que seleccione una cuenta para la aplicación. Puede
cambiar la cuenta usando la aplicación Herramienta de configuración de CentreWare Web o a través de las
Herramientas administrativas de Windows.
SE GUR I DA D
La seguridad es una consideración importante cuando se instala y usan herramientas y aplicaciones. Esta
sección ofrece antecedentes e información básica sobre los métodos de seguridad que se utilizan en la
aplicación.
AD MI N I ST RAC IÓN DE C O L AS DE I MP RESI ÓN
La aplicación puede monitorear las colas de impresión en las estaciones de trabajo de Windows además de
las impresoras. Pueden ocurrir problemas de impresión en las colas de impresión o en las impresoras. La
función de administración de colas le permite monitorear y solucionar los problemas de una manera
integral (desde la cola hasta la impresora).
Para obtener información detallada sobre una cola de impresión, debe contar con privilegios de
administrador local en el servidor vigente donde está ubicada la cola de impresión. Se puede configurar
CWW para usar una cuenta de usuario de dominio, y si esa cuenta tiene privilegios administrativos con el
servidor donde residen las colas, CWW puede monitorear y solucionar los problemas de esas colas.
FUN CIONE S DE SE GURI D A D
CentreWare Web utiliza funciones de seguridad integradas en los sistemas operativos de Microsoft
Windows, por ejemplo:
• Autenticación y autorización de usuarios
• Configuración y administración de servicios
• Soporte de Secure Terminal Services
• Despliegue y administración de política de grupos
• Firewall de conexión a Internet, por ejemplo:
– Configuraciones de registro de seguridad
– Configuraciones CMP

Xerox
®
CentreWare
®
Web Guía de instalación 1-7
MI C RO S OF T A CTI V E D I R ECTO RY
®
La configuración de instalación recomendada para CentreWare Web en un entorno de Windows Server es
instalar la aplicación usando la cuenta del administrador del dominio más alto en el árbol de Microsoft
Active Directory (Directorio Activo). Esto le permite a la aplicación obtener los permisos para administrar
(agregar y quitar) las colas en todo el árbol del directorio o dominio.
CentreWare Web funciona con la seguridad de Active Directory y NTFS. Para obtener más información,
visite el sitio web de Microsoft en www.microsoft.com.
CO NFI GURACIONE S DE L SERV ID O R P R OX Y
Si está usando un servidor proxy para conectarse a Internet, debe configurarlo o cambiar las
configuraciones en su navegador para evitar que el servidor proxy interfiera con la autenticación del
navegador con CentreWare Web. Puede configurar el servidor proxy una vez que haya instalado la
aplicación. Es posible que se requieran configuraciones del servidor proxy cuando se usa la función
Descarga automática de controladores o cuando se habilita SMart eSolutions, ya que se requiere una
comunicación fuera del firewall.
1. Abra CWW.
2. Vaya a Administración > Correo electrónico y servidores externos.
3. Seleccione Usar servidor proxy proxy.
4. Agregue la dirección del servidor y verifíquela.
5. Agregue el puerto del servidor proxy y verifíquelo.
6. Si se requiere seguridad proxy, ingrese el nombre de usuario, el dominio y la contraseña del servidor
proxy. Contacte al administrador para obtener más información.
7. Haga clic en Probar para comprobar la conexión del servidor proxy y la información de autenticación
que ingresó. Si la prueba de conexión a Internet es exitosa, CWW mostrará un mensaje de aprobación.
Instalar
OB TEN E R EL I NST ALA D O R
1. Acceda al sitio web de Xerox en www.xerox.com/centrewareweb y busque el archivo ejecutable (.EXE)
de CWW.
2. Descargue el archivo.
EJ E CU T AR EL INS TAL A D O R
Cuando instala el software de la aplicación, el usuario que está conectado debe tener privilegios de
administrador. Si el SQL Server reside en un servidor diferente, ambos servidores deben ser miembros del
dominio y el usuario conectado debe tener privilegios de administrador en el SQL Server remoto también.
1. Ejecute el archivo .EXE para extraer los archivos y comenzar la instalación. El programa de instalación
comprueba si está instalado Microsoft
®
.NET Framework. En caso contrario, la instalación se detendrá.
Instale el Microsoft .NET Framework requerido, como se describe en la sección Requisitos de software.
2. En la pantalla de bienvenida, haga clic en Siguiente.
3. Lea y acepte el acuerdo de licencia. Haga clic en Siguiente.
4. Si quiere que CWW cree una cuenta para usted, seleccione Crear una cuenta local o Especificar una
cuenta existente para usar una cuenta que está en el grupo de administradores locales.

Xerox
®
CentreWare
®
Web Guía de instalación 1-8
5. Cuando termine, haga clic en Siguiente.
Nota: Esta cuenta controla todos los procesos de CWW. Es importante considerar los derechos/privilegios de
la cuenta para usar las funciones de administración de la aplicación, como la administración de colas de
impresión de Windows
®
.
6. Ingrese la información del usuario en función de su selección en la página anterior.
7. Especifique un servidor de base de datos.
8. Haga clic en Siguiente.
9. Si el instalador detecta una base de datos de una instalación previa, CWW permite actualizarla o bien
crear una nueva, que sobrescribirá la base de datos existente.
10. Haga clic en Siguiente.
11. Acepte el sitio web predeterminado o seleccione otro.
12. Haga clic en Siguiente.
13. Acepte la carpeta de destino predeterminada para la aplicación o haga clic en Cambiar para
seleccionar otra ubicación.
14. Haga clic en Siguiente.
15. Haga clic en Instalar para instalar la aplicación. Esta acción puede demorar algunos minutos.
16. Cuando termine la instalación, se abrirá la pantalla de bienvenida del Asistente para introducción. Este
asistente opcional configura de manera rápida CWW al ejecutar una detección inicial. Siempre puede
cambiar estas configuraciones desde la sección de administración de CWW.
17. Haga clic en Cancelar para salir del asistente y la instalación; de lo contrario, haga lo siguiente para
realizar una detección inicial:
a. Haga clic en Continuar para ejecutar el Asistente para introducción.
b. Seleccione la cantidad de impresoras que quiere localizar. La opción Menos impresoras realiza una
Detección fácil de IP y es el método más rápido.
c. Haga clic en Continuar.
d. Para configurar el servidor SMTP para las alertas de estado por correo electrónico, ingrese la
información correspondiente. También puede probar la conexión después de ingresar los datos al
hacer clic en Enviar prueba.
e. Haga clic en Continuar.
f. Si está usando SMart eSolutions o la Descarga automática de controladores, debe configurar un
servidor proxy. El asistente detecta las configuraciones del servidor proxy actual en la cuenta de
administrador del servidor de la aplicación y completa los campos de la pantalla. Aplique los
cambios que necesite. Consulte la sección Configuraciones del servidor proxy para obtener más
información.
g. Haga clic en Continuar. Se abre la página completada, que muestra un resumen de las
configuraciones para el Asistente para introducción.
h. Haga clic en Finalizar para ejecutar la detección inicial. Cuando termine la operación, el asistente se
cierra y aparece la página de inicio de CWW.
i. Acceda a la página Vista de impresoras para ver las impresoras detectadas.
Nota: Abra el archivo Léame para obtener información nueva, información de soporte y las actualizaciones
actuales, que pueden influir en la instalación y la configuración. El archivo está ubicado en el directorio de
instalación en C:\program files\Xerox\CentreWareweb\readme.txt. Puede acceder al archivo después de
terminada la instalación desde: Inicio > (Todos) los programas > Xerox > CentreWare Web > Léame.

Xerox
®
CentreWare
®
Web Guía de instalación 1-9
AC C ED E R A L A APLIC AC IÓN
Una vez instalada la aplicación, acceda a esta usando uno de los siguientes métodos:
• En el servidor donde está instalada la aplicación, navegue hasta Inicio > (Todos) los programas > Xerox >
CentreWare Web > CentreWare Web.
• Desde un equipo remoto, acceda a la aplicación al abrir un navegador y escribir el nombre o la dirección
IP del servidor donde está instalada la aplicación. Por ejemplo, http://server name/application o el
nombre del sitio.
AC T UA L IZ ACIONE S DE D ISPOSIT IVO S C O MP A TIB L ES
Para agregar soporte para los dispositivos compatibles más recientes, actualice CentreWare desde la misma
aplicación en Administración > Avanzado > Actualizaciones de Xerox CentreWare Web.
CentreWare
®
Web Herramienta de configuración
Esta herramienta sirve para ver o modificar el usuario y la cuenta del SQL Server de la aplicación.
Acceda a la herramienta y modifique la cuenta de usuario mediante el siguiente procedimiento:
1. Vaya a Inicio > (Todos) los programas > Xerox > CentreWare Web > CentreWare Web Herramienta de
configuración. Cuando acceda, un cuadro de diálogo muestra el usuario y la cuenta del SQL Server que
fue configurado durante la instalación.
2. Haga clic en la Cuenta CentreWare
®
Web para cambiar el nombre de usuario y contraseña actuales de
la cuenta o para usar otra cuenta.
También puede modificar la cuenta de SQL Server
®
en uso o crear una nueva ingresando el nombre de
usuario, la contraseña y la información de la ruta.
Desinstalar CentreWare
®
Web
Use la aplicación Agregar o quitar programas de Windows para desinstalar CentreWare
®
Web.
Nota: Durante la desinstalación, se le pregunta si quiere dar de baja las capturas y SMart eSolutions. Si está
desinstalando la aplicación para realizar una actualización inmediata en el mismo servidor, no es necesario
dar de baja las capturas y SMart eSolutions. Si el objetivo de la desinstalación es quitar de manera
permanente, migrar o ejecutar una migración/actualización, se recomienda dar de baja las capturas y
SMart eSolutions.
Para desinstalar CentreWare Web:
1. Acceda al Panel de control.
2. Haga doble clic en Agregar o quitar programas.
3. Seleccione la aplicación y haga clic en Quitar.
4. Haga clic en Aceptar para confirmar la desinstalación de la aplicación.

Xerox
®
CentreWare
®
Web Guía de instalación 1-10
Actualizar CentreWare
®
Web
Si actualmente tiene una versión previa de CentreWare Web instalada, primero tiene que desinstalar la
aplicación según las instrucciones mencionadas antes (Desinstalar CentreWare Web). Más adelante puede
actualizar la aplicación al obtener el instalador de CWW más reciente desde el sitio web de Xerox. Se puede
actualizar los lanzamientos principales sin perder los datos históricos, los parámetros de configuración (p.
ej., detección, sondeo) o los grupos creados por el usuario.
Nota: Si está actualizando desde un lanzamiento anterior a la versión 4.0 o uno anterior que actualmente
está usando Microsoft SQL Server 2000 (o MSDE), comuníquese con Soporte de Xerox para recibir
instrucciones de actualización alternativas.
Recomendado: Haga copias de seguridad de las bases de datos XrxDBCWW y XrxDBDiscovery desde el SQL
Server que usa el CWW actualmente instalado. Puede encontrar instrucciones sobre cómo realizar una copia
de seguridad de las bases de datos en SQL Server en la sección Copias de seguridad/procedimientos de
restauración.
1. Para actualizar desde la misma aplicación, seleccione Administración > Avanzado > Actualizaciones de
Xerox CentreWare Web, o desde un navegador acceda a www.xerox.com/centrewareweb.
2. En la sección Descargas gratis, haga clic en Descargar ahora.
3. Elija el sistema operativo y el idioma, y haga clic en Ir.
4. Seleccione CentreWare Web.
5. Siga las instrucciones para descargar el software a su escritorio.
6. Después de completar la descarga, haga doble clic en setup.exe para iniciar el proceso de instalación.
• Cuando llegue a la sección SQL Server en el proceso de instalación, seleccione Usar SQL Server existente,
ingrese el nombre del SQL Server y el ID y contraseña del usuario de SQL Server.
• Cuando llegue a la sección de base de datos del proceso de instalación, seleccione Usar la base de datos
existente para garantizar que los datos que había recopilado en la versión anterior de CentreWare Web
estén actualizados y disponibles para usar una vez completada la instalación.
Copias de seguridad/procedimientos de restauración
Hay dos métodos para respaldar las bases de datos de la aplicación SQL Server, para que, en caso de una
falla de software, se pueda restaurar la base de datos entera, o solo la base de datos de la Detección.
MÉ T ODO 1 ( MÉ TODO RE C O ME NDA DO)
Para hacer una copia de seguridad de las bases de datos y después restaurarlas:
1. Seleccione Inicio > (Todos) los programas > Xerox > CentreWare Web > CentreWare Web Herramienta
de configuración.
2. Haga clic en Bases de datos.
3. Haga clic en Copia de seguridad de bases de datos.
4. Ingrese una ruta para las copias de seguridad de las bases de datos.
a. Es necesario que la ruta sea local para la instancia de SQL Server para la que se instala CWW.
5. Haga clic en Copia de seguridad. El proceso de exportación crea los siguientes archivos .BAK:
a. XeroxDM.bak, que contiene la base de datos entera

Xerox
®
CentreWare
®
Web Guía de instalación 1-11
6. Repita los pasos 1 a 5, seleccionando Restaurar bases de datos en el Paso 3, para identificar la
ubicación de la copia de seguridad e importar los archivos .bak, que restauran las bases de datos.
MÉ T ODO 2
Este método usa Microsoft SQL Server Management Studio para hacer copias de seguridad de las bases de
datos. Consulte la documentación de Microsoft SQL Server Management Studio para obtener más
información sobre cómo usar las herramientas SQL.
Para hacer copias de seguridad de las bases de datos:
1. Ubique XeroxDM
2. Haga clic con el botón derecho en cada base de datos usando las herramientas SQL Enterprise y
seleccione Todos > Tareas > Copia de seguridad de bases de datos.
3. Siga las instrucciones que se muestran en la pantalla.
Migración de la base de datos
Este procedimiento explica cómo migrar una base de datos CWW Microsoft SQL Express a la base de datos
SQL Server 2008. Es necesario realizar este procedimiento si hay una base de datos SQL Express existente y
se desea migrarla a una base de datos SQL Server.
Para realizar la migración:
1. Con la Herramienta de configuración Xerox CWW, haga una copia de seguridad de la base de datos
actual SQL XeroxDM.
2. Restaure la copia de seguridad de la base de datos SQL Express a las bases de datos SQL Server
respectivas.
3. Seleccione Inicio > (Todos) los programas > Xerox > CentreWare Web > CentreWare Web Herramienta
de configuración.
4. Haga clic Servidor de bases de datos.
5. Haga clic Cambiar servidor.
6. Ingrese un servidor de base de datos nuevo y haga clic en Aceptar.
7. Reiniciar Internet Information Services (IIS).
8. Reiniciar Xerox Scheduler Service y Xerox Discovery Service.
Modificar la cuenta de CentreWare Web
La aplicación se ejecuta como la cuenta de usuario que se configura durante la instalación. La cuenta es
visible al abrir las Herramientas administrativas de Windows y visualizar las propiedades e identidad. Esta
cuenta determina los permisos de seguridad de la aplicación. Después de la instalación, puede modificar
esta cuenta, mediante alguno de los siguientes métodos:
• CentreWare
®
Web Herramienta de configuración. Para obtener información sobre el procedimiento,
visite la sección CentreWare Web Herramienta de configuración.
• Herramientas administrativas de Windows.
Para modificar la cuenta con las Herramientas administrativas de Windows:
1. En Panel de control, haga clic en Herramientas administrativas > Servicios de componentes.

Xerox
®
CentreWare
®
Web Guía de instalación 1-12
2. En el menú Servicios de componentes, haga clic en Servicios de componentes > Equipos > Mi PC >
Aplicaciones COM+ > Componentes de Xerox CentreWare Web.
3. Haga clic con el botón derecho en Componentes de Xerox CentreWare Web y seleccione Propiedades
para acceder a las propiedades de la aplicación.
4. Haga clic en la pestaña Identidad y modifique los campos Usuario y Contraseña como desee. Haga clic
en Aceptar para salir de la pestaña Identidad.
5. Cierre la aplicación al hacer clic con el botón derecho en Componentes de Xerox CentreWare Web y
seleccionar Apagar. La próxima vez que se ejecuten, los componentes se iniciarán automáticamente
como el nuevo usuario seleccionado.
Grupos Administradores y Usuarios avanzados
Durante la instalación, se crean dos grupos de Windows Security en la ubicación donde está instalada la
aplicación: Administradores CentreWare
®
Web, Usuarios avanzados y Usuarios SQL. Los miembros del
grupo Administradores tienen acceso administrativo y operativo completo a la aplicación. Sin embargo, no
tienen privilegios administrativos en el servidor de la aplicación. Los Usuarios avanzados pueden cambiar
los contenidos de la base de datos de la aplicación, pero no son de naturaleza administrativa. La membresía
a este grupo es el requisito mínimo para acceder a las siguientes funciones:
• Crear y generar informes desde la página Informes
• Solucionar problemas de impresoras con las siguientes herramientas:
– Acción de impresora Solución de problemas
– Asistente de solución de problemas para impresoras
– Acción de impresora Reinicio remoto
• Creación y administración de grupos mediante las siguientes funciones:
– Página Nuevo grupo
– Acción de impresora Copiar al grupo
• Configurar impresoras con las siguientes herramientas:
– Editar propiedades
– Conjuntos de configuración
El grupo Usuarios SQL se utiliza cuando no es conveniente que CWW utilice la cuenta Servicios de red. Si se
cambia el inicio de sesión SQL, es necesario que el usuario sea parte de este grupo para que CWW funcione
correctamente.
Los grupos son grupos de usuarios estándar de Microsoft y se administran como otros grupos del sistema.
Use las Herramientas administrativas de Windows para agregar o eliminar usuarios en estos grupos:
• Haga clic en Inicio > Panel de control > Herramientas administrativas > Administración de equipos >
Usuarios y grupos locales.
Acceso anónimo
Cualquier persona que tenga acceso a la red donde está instalado CentreWare Web puede ver secciones de
la aplicación. Las secciones a las que pueden acceder los usuarios anónimos o sin autenticación están
limitadas a visualizar grupos, impresoras, servidores y colas, y a la solución de problemas. Las funciones
administrativas y de administración de dispositivos requieren un usuario autenticado, que se define de las
siguientes maneras:

Xerox
®
CentreWare
®
Web Guía de instalación 1-13
• Un administrador del servidor donde está instalado CentreWare Web.
• Un miembro del grupo Administradores donde está instalada la aplicación.
• Un miembro del grupo Usuarios avanzados donde está instalada la aplicación. Los miembros de este
grupo no tienen privilegios administrativos dentro de la aplicación, pero pueden desempeñar otras
funciones que afectan a la base de datos. Consulte la sección Grupos Administradores y Usuarios
avanzados para ver un listado.
A los usuarios sin autenticación se les pide un nombre de usuario y contraseña válidos en las secciones de la
aplicación en las que una acción modificaría la base de datos, grupo o Propiedades de impresora, por
ejemplo:
• Nuevo grupo
• Instalar impresora/cola
• Eliminar impresora/cola
• Configurar grupo
• Configurar servidor
• Agregar/eliminar servidor
• Configurar directorio
• Crear/editar cola o perfiles de alertas por correo electrónico de la impresora
• Asistente para instalar, actualizar, clonar o exportar
• Informes
• Administración

Xerox
®
CentreWare
®
Web Guía de instalación 2-14
2. Introducción
Este capítulo resume las tareas básicas que son necesarias, después de instalar CentreWare Web, para
configurar la aplicación antes de usarla. Antes de empezar estas tareas, es recomendable que consiga la
siguiente información:
• Una lista de las impresoras que planifica administrar y sus servidores asociados.
• Información de la cuenta de correo electrónico, si no la ingresó durante la instalación.
• Requisitos de recopilación y comunicación de datos para la instalación.
• Estructura de grupos para la instalación
Tareas de configuración básicas
Esta sección resume las tareas básicas necesarias para ingresar los datos que permiten configurar la
aplicación:
• Detectar impresoras
• Verificar la detección
• Configurar parámetros del servidor de correo
• Configurar la recopilación de datos históricos
• Crear grupos
• Agregar servidores de cola
• Habilitar SMart eSolutions (opcional)
Nota: Para obtener más información, consulte la ayuda en línea de la aplicación o vaya a
www.xerox.com/centrewareweb y seleccione Soporte > Documentación para ver la Guía de evaluación de
CentreWare Web.
DE T EC T AR IM P RES O RA S
En un principio, llene la base de datos CentreWare Web con impresoras tras ejecutar una detección. Si no
ejecutó el Asistente para introducción para realizar la detección inicial después de la instalación, hágalo
ahora. También puede usar la Configuración rápida de detección desde la página Administración >
Configuración rápida, como una detección inicial.
VERIF I CA R LA DE T EC CI Ó N
Una vez finalizada la detección, use la página Vista de impresoras para comprobar si las impresoras que
esperaba que CentreWare
®
Web encontrara están en la base de datos. Si sabe de impresoras que están en
un estado de error, como Falta papel, deben ser miembros del grupo Error también. Haga clic en el grupo
Error (página Vista de impresoras) para verificarlo.
CO NFI GURA R L OS PARÁ M E T ROS D E C O RR E O E LE C T R Ó NIC O
Debe configurar los parámetros de correo electrónico en la pestaña Administración para enviar alertas e
informes de las impresoras desde CentreWare Web.

Xerox
®
CentreWare
®
Web Guía de instalación 2-15
Para acceder a los parámetros del servidor de correo electrónico, seleccione Administración > Correo
electrónico y servidores externos > Servidor de correo saliente.
Estos parámetros deben incluir los siguientes datos:
• Nombre del servidor de correo
• Nombre de la cuenta de correo electrónico de CentreWare Web
• Información de seguridad adicional (si corresponde)
Puede usar la página Correo electrónico y servidores externos de la aplicación para agregar o cambiar estos
parámetros en cualquier momento.
Nota: Verifique las Alertas de estado en la página Configuración de uso de la red si tiene pensado usar esta
función.
CO NFI GURA R L A R E CO P I LACI ÓN DE DAT O S H IST Ó RIC OS
Si desea hacer un seguimiento de los totales de páginas y alertas para elaborar informes, debe habilitar y
programar la recopilación de datos históricos. Es posible programar la recopilación con frecuencias altas
como por hora, según sus necesidades. Para usar los Datos históricos, debe configurar la recopilación de
datos históricos para los grupos integrados en la página Administración > Red > Datos históricos. Se puede
habilitar y configurar la recopilación de datos históricos para Grupos personalizados a través de una acción
Configuración de grupo del grupo.
AG REG A R G RUP OS O S U B G RU P OS
Es posible ordenar las impresoras de red en grupos diferentes al usar grupos predeterminados y crear otros
grupos personalizados para su sitio. También puede organizar las impresoras en grupos, según la ubicación
física, la marca u otras características de la impresora, así como definir subgrupos para organizar más las
impresoras.
La membresía a los grupos puede ser estática o dinámica (automática). Los administradores asignan
impresoras a los grupos estáticos de forma manual. La asignación automática de impresoras a los grupos
dinámicos se realiza al crear filtros de membresía.
Después de verificar el éxito de la detección, puede comenzar a crear grupos personalizados y asignarles
impresoras. El plan de implementación debe incluir información que describa los grupos y subgrupos que
desea crear, así como sus impresoras asignadas o criterios de filtro.
AG REG A R UN S E RV IDOR DE C OL A DE IMP RE S IÓN
CentreWare Web tiene la función de instalar impresoras en servidores de impresión usando Acciones de
impresora o el Asistente de instalación. Para habilitar la aplicación y crear las colas de impresión necesarias,
los servidores de impresión deben residir en la base de datos de CentreWare Web, y la cuenta Ejecutar
como de la aplicación debe tener acceso administrativo a esos servidores. Agregar un servidor de impresión
a la aplicación lo habilita para la instalación de la impresora. Todas las colas TCP/IP existentes en el servidor
están disponibles para visualizar y administrar.
Para agregar un servidor de impresión, seleccione Impresoras > Colas >Agregar/eliminar servidor, ingrese el
nombre DNS del servidor o la dirección IP, y haga clic en el botón Volver.

Xerox
®
CentreWare
®
Web Guía de instalación 2-16
Configurar SMart eSolutions
SMart eSolutions es una función opcional que puede usar con CentreWare Web. Este software provee la
recopilación automática y el envío de lecturas de medidores, datos de uso de suministros y los datos de
mantenimiento existentes desde las impresoras de la red.
Cuando está habilitado en la aplicación, SMart eSolutions se comunica con las impresoras Xerox para
obtener los datos y devolverlos a Xerox usando los protocolo de Internet estándar.
Nota: Para las instalaciones de CentreWareWeb en EE.UU., usted debe registrarse para disponer de los
servicios de lectura de medidores automática en www.xerox.com usando el siguiente procedimiento de
Registro. Para las instalaciones en Europa, omita el procedimiento de Registro y continúe al paso de
habilitación.
RE GIS T RO
Puede registrarse para los servicios de lectura de medidor en www.xerox.com. Para registrarse para los
servicios de lectura de medidores automática:
1. Ingrese en el navegador www.xerox.com.
2. Haga clic en Administración de cuentas.
3. En el encabezado Lecturas de medidores, haga clic en Enviar lecturas de medidores.
4. Inicie sesión. Siga alguno de los siguientes pasos:
a. Si se está registrando para los servicios por primera vez, ingrese su dirección de correo electrónico,
seleccione No, soy nuevo en Xerox en línea, y haga clic en Enviar.
b. Si ya es usuario, ingrese su dirección de correo electrónico, seleccione Sí, tengo una contraseña;
ingrésela, escriba la información necesaria para completar el registro y haga clic en Enviar.
5. Si usa por primera vez la función de lectura de medidores, confirme que las impresoras que quiere
registrar para la lectura de medidores automática estén en la Lista de equipos medidos.
6. Si desea enviar lecturas de manera manual que vencen ahora, o visualizar el estado de su equipo,
vuelva a la página de inicio Lecturas de medidores.
7. De lo contrario, haga clic en Cerrar sesión para finalizar el proceso.
HA BIL ITA R
Para habilitar SMart eSolutions en CentreWare Web:
1. Abra CentreWare Web.
2. Seleccione Administración > SMart eSolutions. Se abre la página SMart eSolutions.
3. Seleccione Habilitar.
4. Verifique que esté seleccionado Registro automático de dispositivos.
5. Siga las instrucciones en la página para configurar las notificaciones por correo electrónico.
6. Haga clic en Guardar. Ya está habilitado SMart eSolutions.
7. Acceda a la página Vista de impresoras.
8. Agregue impresoras al grupo SMart eSolutions.

Xerox
®
CentreWare
®
Web Guía de instalación 3-17
3. Referencias
Referencia RFC MIB
La aplicación puede detectar cualquier tipo de dispositivo de impresión, ya sea de Xerox o no, que esté
conectado a la red, sea compatible con el protocolo SNMP v1, v2 o v3 y tenga un agente SNMP en
ejecución que exhiba datos de administración estándar de la industria que utilizan:
• RFC 1213 (MIB-II para TCP/IP)
• RFC 1759 (Printer MIB v1)
• RFC 3805 (Printer MIB v2)
• RFC 3806 (Printer Finishing MIB)
La aplicación también consulta a RFC 1514/2790 (Host Resources MIB v1, v2) para obtener más atributos y
el estado del dispositivo de impresión. Toda impresora directamente conectada a la red que sea compatible
con SNMP y el MIB de impresora estándar (RFC 3805) es compatible. El identificador de objeto SNMP (OID)
sysObjectID (1.3.6.1.2.1.1.2.0) y ifPhysAddress (1.3.6.1.2.1.2.2.1.6.1 o 1.3.6.1.2.1.2.2.1.6.2) o Internet
Printing Protocol (IPP) debe ser compatible. Para cumplir de manera total, la impresora debe ser compatible
con prtGeneralReset (1.3.6.1.2.1.43.5.1.1.3.1).
Mejoras de seguridad de SNMP V3
SNMP es el protocolo de administración en banda más utilizado para la comunicación entre estaciones de
administración de red y los dispositivos administrados. En su forma actual, la seguridad del SNMP está
limitada a tres métodos de acceso:
• Solo lectura
• Solo escritura
• Lectura y escritura
El acceso desde la estación de administración, Xerox
®
CentreWare Web, a los dispositivos es concedido
mediante cadenas de comunidad, que son los grupos a los que pertenecen los dispositivos. Si bien
deshabilitar la función Escritura puede prevenir la mayoría de los ataques en banda, SNMP es un protocolo
relativamente inseguro, ya que solamente cuenta con las cadenas de comunidad que actúan como
contraseñas.
SNMP V3 incluye seguridad y administración. El marco de SNMP V3 es compatible con muchos modelos de
seguridad, que pueden coexistir en una entidad SNMP. Los mensajes de SNMP V3 contienen un campo en
el encabezado que identifica qué modelo de seguridad debe procesar el mensaje. Para garantizar alguna
forma de interoperabilidad, se implementa un Modelo de seguridad basado en el usuario (USM) para la
protección contra la modificación no autorizada de los elementos administrados y la suplantación. Si bien
SNMP V3 es un paso importante hacia la administración segura, no consigue evitar los ataques por
denegación de servicio. Además, su sistema de seguridad debe ser independiente, lo que significa que
todos los dispositivos deben contar con una base de datos de usuarios/contraseñas. Como es poco probable
que esto ocurra en la mayoría de las empresas, todos los dispositivos están en peligro.

Xerox
®
CentreWare
®
Web Guía de instalación 3-18
SNMP Support.exe
Use esta herramienta para determinar qué propiedades de SNMP admite la impresora en red. Usted solo
provee la dirección IP del dispositivo. La herramienta determina qué propiedades SNMP admite el
dispositivo e indica si la aplicación detectará y será compatible con el dispositivo, de acuerdo con las
propiedades compatibles del dispositivo. Por ejemplo, si el dispositivo no es compatible con hrDeviceStatus,
es razonable esperar que la aplicación pueda obtener el estado de la impresora.
Iconos y mensajes de estado
La siguiente tabla indica los OID de SNMP y los valores usados para determinar el estado de la impresora.
Estado
hrDeviceStatus
hrPrinterStatus
hrPrinterDetectedErrorState
Verde/Lista y
funcionando
Funcionando (2)
Inactiva (3)
Ninguna configurada
Verde/Imprimiendo
Funcionando (2)
Imprimiendo (4)
Ignorar
Amarillo/Mantenimiento
Requerido,
Bajo nivel de tóner, poco
papel
Advertencia (3)
Inactiva (3) o
Imprimiendo (4)
Podría ser: Mantenimiento
requerido, bajo nivel de tóner
o poco papel
Rojo/mantenimiento
requerido,
Papel atascado, tapa
abierta,
sin tóner, sin papel
Bloqueada (5)
Otro (1)
Podría ser: Mantenimiento
requerido, papel atascado,
tapa abierta, sin tóner o sin
papel
Amarillo/Desconectada
Advertencia (3)
Inactiva (3) o
Imprimiendo (4)
Podría estar desconectada
Rojo/Desconectada
Bloqueada (5)
Otro (1)
Podría estar desconectada
Verde/Lista y
funcionando
Funcionando (2)
Otro (1)
-
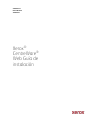 1
1
-
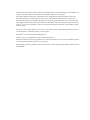 2
2
-
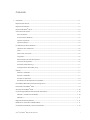 3
3
-
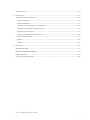 4
4
-
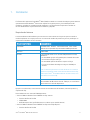 5
5
-
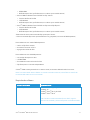 6
6
-
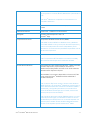 7
7
-
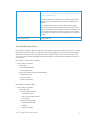 8
8
-
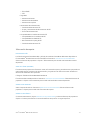 9
9
-
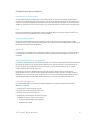 10
10
-
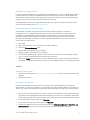 11
11
-
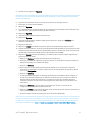 12
12
-
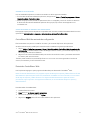 13
13
-
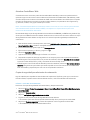 14
14
-
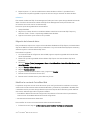 15
15
-
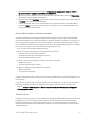 16
16
-
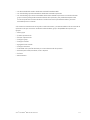 17
17
-
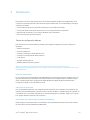 18
18
-
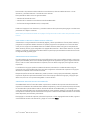 19
19
-
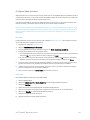 20
20
-
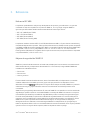 21
21
-
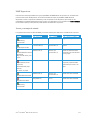 22
22
Xerox CentreWare Web Guía de instalación
- Categoría
- Multifuncionales
- Tipo
- Guía de instalación
Artículos relacionados
-
Xerox CentreWare Web Guía del usuario
-
Xerox Remote Services Guía del usuario
-
Xerox Remote Services Guía del usuario
-
Xerox Remote Services Administration Guide
-
Xerox Remote Services Administration Guide
-
Xerox Digital Alternatives Administration Guide
-
Xerox SmartSend Administration Guide
-
Xerox FreeFlow Print Manager - Advanced Print Path Guía de instalación
-
Xerox Secure Access Unified ID System Guía de instalación
-
Xerox SmartSend Administration Guide