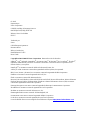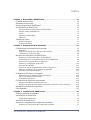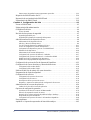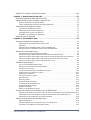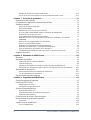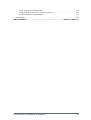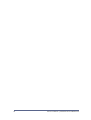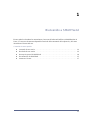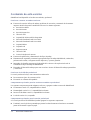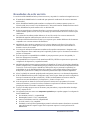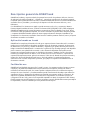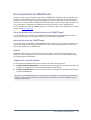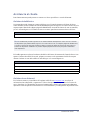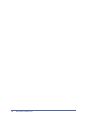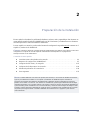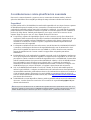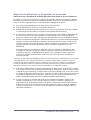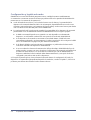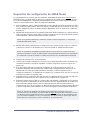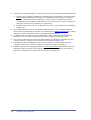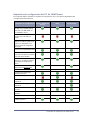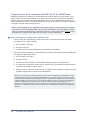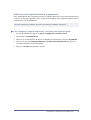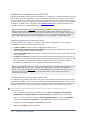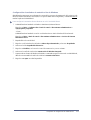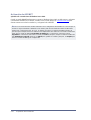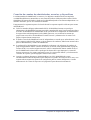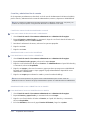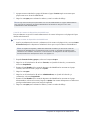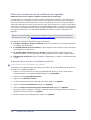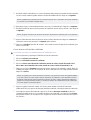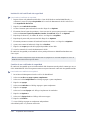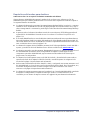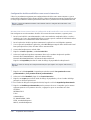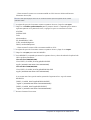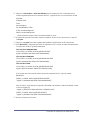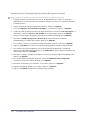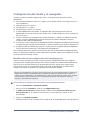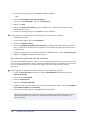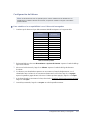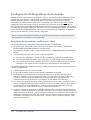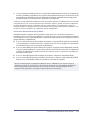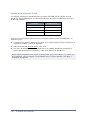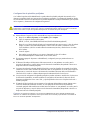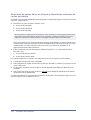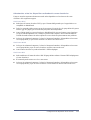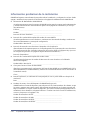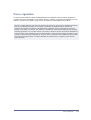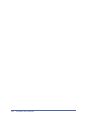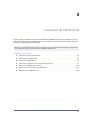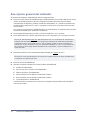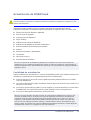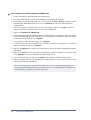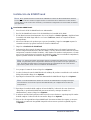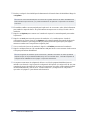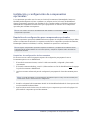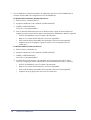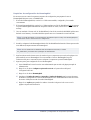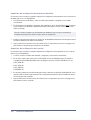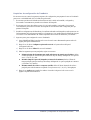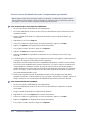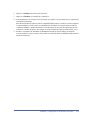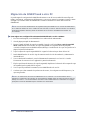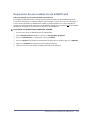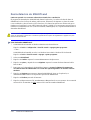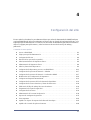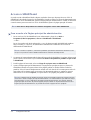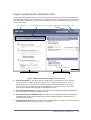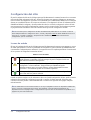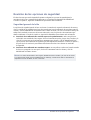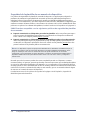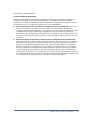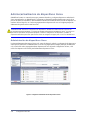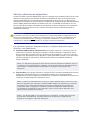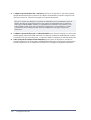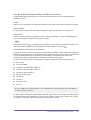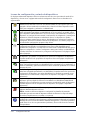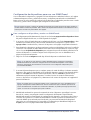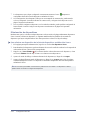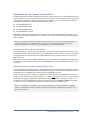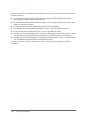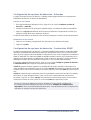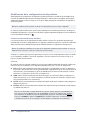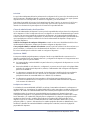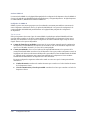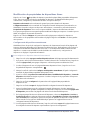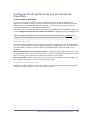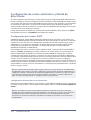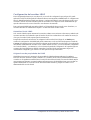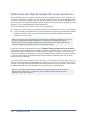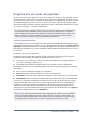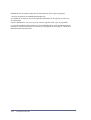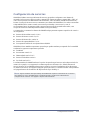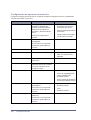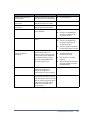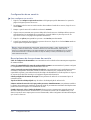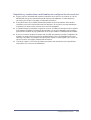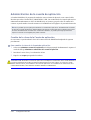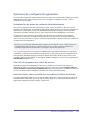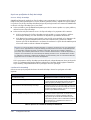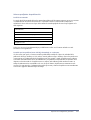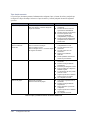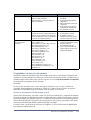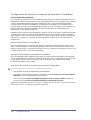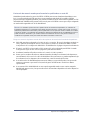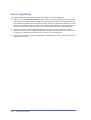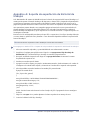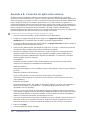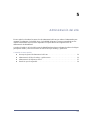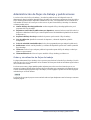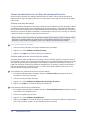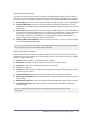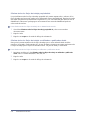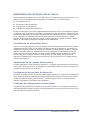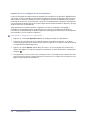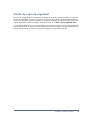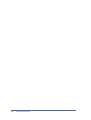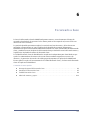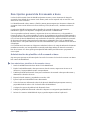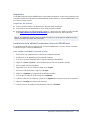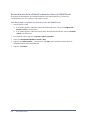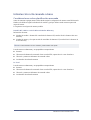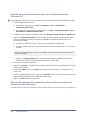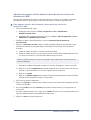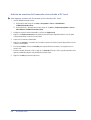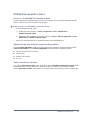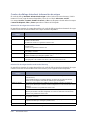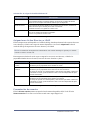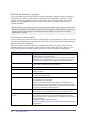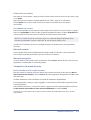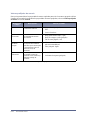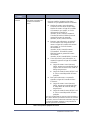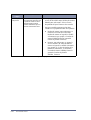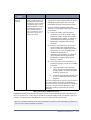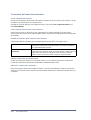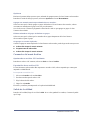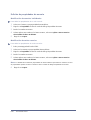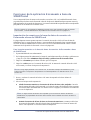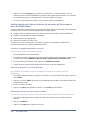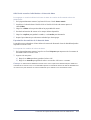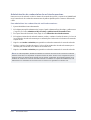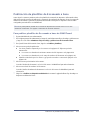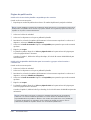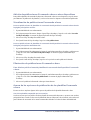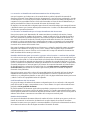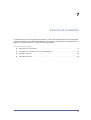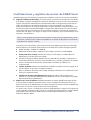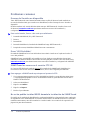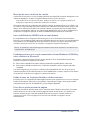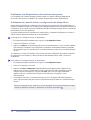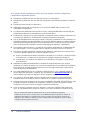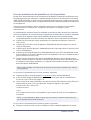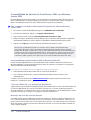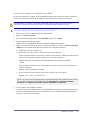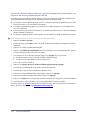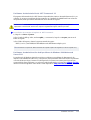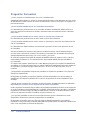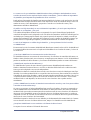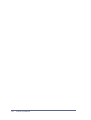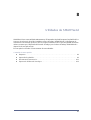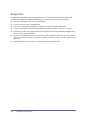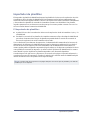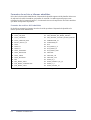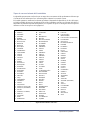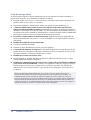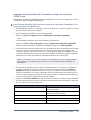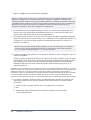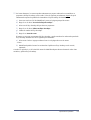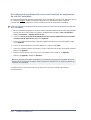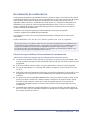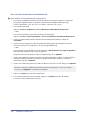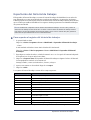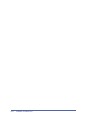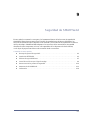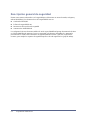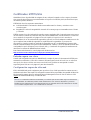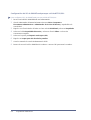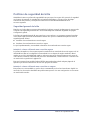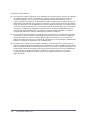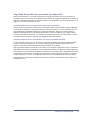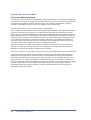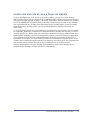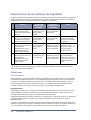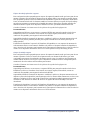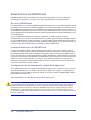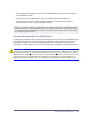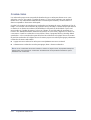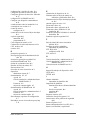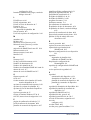Versión 2.0
Guía de instalación y
administración
Guía de instalación y
administración

ii
05.10.05
Preparado por:
Xerox Corporation
Global Knowledge & Language Services
800 Phillips Road, Bldg. 0845-17S
Webster, Nueva York 14580
EE.UU.
Traducido por:
Xerox
GKLS European Operations
Bessemer Road
Welwyn Garden City
Hertfordshire AL7 1BU
Reino Unido
Copyright © 2001–2006 de Xerox Corporation. Reservados todos los derechos.
XEROX
®
, la X
®
estilizada, CentreWare
®
, Document Centre
®
, WorkCentre
®
Pro, DocuShare
®
, FlowPort
®
,
PaperWare, SMARTsend y FreeFlow son marcas comerciales o licencias de Xerox Corporation en los
Estados Unidos y otros países.
DataGlyph
®
es una marca comercial de Palo Alto Research Center, Inc.
Adobe y Acrobat son marcas comerciales registradas de Adobe Systems, Incorporated.
IBM, Lotus, Domino y Domino.Doc son marcas comerciales registradas de IBM Corporation.
NetWare es una marca comercial registrada de Novell, Inc.
Flash es una marca comercial de Macromedia, Inc.
Microsoft, Microsoft Windows, Microsoft Word, Microsoft Excel, Microsoft PowerPoint, Microsoft Internet
Explorer, Microsoft Office, Exchange 2000, SharePoint e Internet Information Services (IIS) son marcas
comerciales registradas de Microsoft Corporation.
Netscape Navigator es una marca comercial registrada de Netscape Communications Corporation.
WordPerfect es una marca comercial registrada de Corel Corporation.
WorkSite es una marca comercial de Interwoven, Inc.
Hummingbird DM es marca comercial de Hummingbird, Ltd.
Documentum es una marca comercial registrada de EMC Corporation.
LiveLink es una marca comercial registrada de Open Text Corporation.
Lector de PDF de Xerox con tecnología de Foxit Software Company http://www.foxitsoftware.com

Guía de instalación y administración de SMARTsend iii
Capítulo 1 Bienvenido a SMARTsend . . . . . . . . . . . . . . . . . . . . . . . . . . . . . . . . . . .1-1
Contenido de esta versión . . . . . . . . . . . . . . . . . . . . . . . . . . . . . . . . . . . . . . . . . . . . . . . . . . . 1-2
Novedades de esta versión . . . . . . . . . . . . . . . . . . . . . . . . . . . . . . . . . . . . . . . . . . . . . . . . . . . 1-3
Descripción general de SMARTsend . . . . . . . . . . . . . . . . . . . . . . . . . . . . . . . . . . . . . . . . . . . 1-4
Documentación de SMARTsend . . . . . . . . . . . . . . . . . . . . . . . . . . . . . . . . . . . . . . . . . . . . . . 1-5
Guía de instalación y administración de SMARTsend . . . . . . . . . . . . . . . . . . . . . . . . . . . . . . . . .1-5
Guía del usuario de SMARTsend . . . . . . . . . . . . . . . . . . . . . . . . . . . . . . . . . . . . . . . . . . . . . . . . .1-5
Ayuda . . . . . . . . . . . . . . . . . . . . . . . . . . . . . . . . . . . . . . . . . . . . . . . . . . . . . . . . . . . . . . . . . . . . . .1-5
Tarjetas de consulta rápida . . . . . . . . . . . . . . . . . . . . . . . . . . . . . . . . . . . . . . . . . . . . . . . . . . . . . .1-5
Léame.txt . . . . . . . . . . . . . . . . . . . . . . . . . . . . . . . . . . . . . . . . . . . . . . . . . . . . . . . . . . . . . . . . . . . .1-6
Asistencia al cliente . . . . . . . . . . . . . . . . . . . . . . . . . . . . . . . . . . . . . . . . . . . . . . . . . . . . . . . . 1-7
Asistencia telefónica . . . . . . . . . . . . . . . . . . . . . . . . . . . . . . . . . . . . . . . . . . . . . . . . . . . . . . . . . . .1-7
Asistencia en Internet . . . . . . . . . . . . . . . . . . . . . . . . . . . . . . . . . . . . . . . . . . . . . . . . . . . . . . . . . .1-7
Capítulo 2 Preparación de la instalación . . . . . . . . . . . . . . . . . . . . . . . . . . . . . . . .2-1
Consideraciones sobre planificación avanzada . . . . . . . . . . . . . . . . . . . . . . . . . . . . . . . . . . . 2-2
Seguridad . . . . . . . . . . . . . . . . . . . . . . . . . . . . . . . . . . . . . . . . . . . . . . . . . . . . . . . . . . . . . . . . . . . .2-2
Migración de aplicaciones y dispositivos de escaneado . . . . . . . . . . . . . . . . . . . . . . . . . . . . . . . .2-3
Configuración y logística de redes . . . . . . . . . . . . . . . . . . . . . . . . . . . . . . . . . . . . . . . . . . . . . . . .2-4
Requisitos de configuración de SMARTsend . . . . . . . . . . . . . . . . . . . . . . . . . . . . . . . . . . . . 2-5
Requisitos de configuración del PC de SMARTsend . . . . . . . . . . . . . . . . . . . . . . . . . . . . . . . . . .2-7
Comprobación de la configuración DNS del PC de SMARTsend . . . . . . . . . . . . . . . . . . . . . . . .2-8
Activación de Compartir archivos e impresoras . . . . . . . . . . . . . . . . . . . . . . . . . . . . . . . . . . . . . .2-9
Instalación y configuración de IIS / FTP . . . . . . . . . . . . . . . . . . . . . . . . . . . . . . . . . . . . . . . . . . .2-10
Activación de ASP.NET . . . . . . . . . . . . . . . . . . . . . . . . . . . . . . . . . . . . . . . . . . . . . . . . . . . . . . .2-12
Creación de cuentas de administrador, usuarios y dispositivos . . . . . . . . . . . . . . . . . . . . . . . . .2-13
Obtención e instalación de un certificado de seguridad . . . . . . . . . . . . . . . . . . . . . . . . . . . . . . .2-16
Requisitos adicionales para destinos . . . . . . . . . . . . . . . . . . . . . . . . . . . . . . . . . . . . . . . . . . . . . .2-19
Configuración del cliente y el navegador . . . . . . . . . . . . . . . . . . . . . . . . . . . . . . . . . . . . . . 2-25
Modificación de la configuración del servidor proxy . . . . . . . . . . . . . . . . . . . . . . . . . . . . . . . . .2-25
Opciones de autenticación de usuarios . . . . . . . . . . . . . . . . . . . . . . . . . . . . . . . . . . . . . . . . . . . .2-26
Configuración del idioma . . . . . . . . . . . . . . . . . . . . . . . . . . . . . . . . . . . . . . . . . . . . . . . . . . . . . .2-27
Configuración de dispositivos de escaneado . . . . . . . . . . . . . . . . . . . . . . . . . . . . . . . . . . . . 2-28
Requisitos de dispositivos multifunción Xerox . . . . . . . . . . . . . . . . . . . . . . . . . . . . . . . . . . . . . .2-28
Requisitos de equipo de fax de Internet y dispositivos activados de correo electrónico . . . . . .2-32
Información preliminar de la instalación . . . . . . . . . . . . . . . . . . . . . . . . . . . . . . . . . . . . . . . 2-34
Pasos siguientes . . . . . . . . . . . . . . . . . . . . . . . . . . . . . . . . . . . . . . . . . . . . . . . . . . . . . . . . . . 2-35
Capítulo 3 Instalación de SMARTsend . . . . . . . . . . . . . . . . . . . . . . . . . . . . . . . . . . 3-1
Descripción general del instalador . . . . . . . . . . . . . . . . . . . . . . . . . . . . . . . . . . . . . . . . . . . . . 3-2
Actualización de SMARTsend . . . . . . . . . . . . . . . . . . . . . . . . . . . . . . . . . . . . . . . . . . . . . . . 3-3
Posibilidad de actualización . . . . . . . . . . . . . . . . . . . . . . . . . . . . . . . . . . . . . . . . . . . . . . . . . . . . .3-3
Instalación de SMARTsend . . . . . . . . . . . . . . . . . . . . . . . . . . . . . . . . . . . . . . . . . . . . . . . . . . 3-5
Instalación y configuración de componentes opcionales . . . . . . . . . . . . . . . . . . . . . . . . . . . . 3-7
Requisitos de configuración para componentes opcionales . . . . . . . . . . . . . . . . . . . . . . . . . . . . .3-7
Índice

iv Guía de instalación y administración de SMARTsend
Instrucciones de instalación para componentes opcionales . . . . . . . . . . . . . . . . . . . . . . . . . . . . .3-12
Migración de SMARTsend a otro PC . . . . . . . . . . . . . . . . . . . . . . . . . . . . . . . . . . . . . . . . . 3-14
Reparación de una instalación de SMARTsend . . . . . . . . . . . . . . . . . . . . . . . . . . . . . . . . . . 3-15
Desinstalación de SMARTsend . . . . . . . . . . . . . . . . . . . . . . . . . . . . . . . . . . . . . . . . . . . . . . 3-16
Capítulo 4 Configuración del sitio . . . . . . . . . . . . . . . . . . . . . . . . . . . . . . . . . . . . .4-1
Acceso a SMARTsend . . . . . . . . . . . . . . . . . . . . . . . . . . . . . . . . . . . . . . . . . . . . . . . . . . . . . . 4-2
Página principal de administración . . . . . . . . . . . . . . . . . . . . . . . . . . . . . . . . . . . . . . . . . . . . 4-3
Configuración del sitio . . . . . . . . . . . . . . . . . . . . . . . . . . . . . . . . . . . . . . . . . . . . . . . . . . . . . . 4-4
Iconos de estado . . . . . . . . . . . . . . . . . . . . . . . . . . . . . . . . . . . . . . . . . . . . . . . . . . . . . . . . . . . . . .4-4
Revisión de las opciones de seguridad . . . . . . . . . . . . . . . . . . . . . . . . . . . . . . . . . . . . . . . . . 4-5
Seguridad general del sitio . . . . . . . . . . . . . . . . . . . . . . . . . . . . . . . . . . . . . . . . . . . . . . . . . . . . . .4-5
Seguridad de la plantilla de escaneado de dispositivo . . . . . . . . . . . . . . . . . . . . . . . . . . . . . . . . . .4-6
Adición/actualización de dispositivos Xerox . . . . . . . . . . . . . . . . . . . . . . . . . . . . . . . . . . . . 4-8
Administración de dispositivos Xerox . . . . . . . . . . . . . . . . . . . . . . . . . . . . . . . . . . . . . . . . . . . . .4-8
Adición y detección de dispositivos . . . . . . . . . . . . . . . . . . . . . . . . . . . . . . . . . . . . . . . . . . . . . . .4-9
Uso de la lista de dispositivos multifunción Xerox . . . . . . . . . . . . . . . . . . . . . . . . . . . . . . . . . . .4-11
Iconos de configuración y estado de dispositivos . . . . . . . . . . . . . . . . . . . . . . . . . . . . . . . . . . . .4-12
Configuración de dispositivos para uso con SMARTsend . . . . . . . . . . . . . . . . . . . . . . . . . . . . .4-13
Eliminación de dispositivos . . . . . . . . . . . . . . . . . . . . . . . . . . . . . . . . . . . . . . . . . . . . . . . . . . . . .4-14
Administración de cuentas de dispositivo . . . . . . . . . . . . . . . . . . . . . . . . . . . . . . . . . . . . . . . . . .4-15
Configuración de opciones de detección - Subredes . . . . . . . . . . . . . . . . . . . . . . . . . . . . . . . . . .4-17
Configuración de opciones de detección - Credenciales SNMP . . . . . . . . . . . . . . . . . . . . . . . . .4-17
Modificación de la configuración de dispositivos . . . . . . . . . . . . . . . . . . . . . . . . . . . . . . . . . . . .4-18
Modificación de propiedades de dispositivos Xerox . . . . . . . . . . . . . . . . . . . . . . . . . . . . . . . . . .4-21
Configuración de opciones de Fax de Internet de PaperWare . . . . . . . . . . . . . . . . . . . . . . . 4-23
Configuración de correo electrónico y libreta de direcciones . . . . . . . . . . . . . . . . . . . . . . . 4-24
Configuración del servidor SMTP . . . . . . . . . . . . . . . . . . . . . . . . . . . . . . . . . . . . . . . . . . . . . . . .4-24
Configuración del servidor LDAP . . . . . . . . . . . . . . . . . . . . . . . . . . . . . . . . . . . . . . . . . . . . . . . .4-25
Publicación del flujo de trabajo Mi correo electrónico . . . . . . . . . . . . . . . . . . . . . . . . . . . . 4-26
Programación de copias de seguridad . . . . . . . . . . . . . . . . . . . . . . . . . . . . . . . . . . . . . . . . . 4-27
Configuración de servicios . . . . . . . . . . . . . . . . . . . . . . . . . . . . . . . . . . . . . . . . . . . . . . . . . 4-29
Configuración de opciones de servicios . . . . . . . . . . . . . . . . . . . . . . . . . . . . . . . . . . . . . . . . . . .4-30
Configuración de un servicio . . . . . . . . . . . . . . . . . . . . . . . . . . . . . . . . . . . . . . . . . . . . . . . . . . . .4-32
Descripciones de las opciones de servicio . . . . . . . . . . . . . . . . . . . . . . . . . . . . . . . . . . . . . . . . . .4-32
Requisitos y restricciones adicionales de configuración de servicios . . . . . . . . . . . . . . . . . . . . .4-33
Administración de la cuenta de aplicación . . . . . . . . . . . . . . . . . . . . . . . . . . . . . . . . . . . . . 4-34
Cambio de la clave de la Cuenta de aplicación . . . . . . . . . . . . . . . . . . . . . . . . . . . . . . . . . . . . . .4-34
Opciones de configuración generales . . . . . . . . . . . . . . . . . . . . . . . . . . . . . . . . . . . . . . . . . 4-35
Actualización de datos de contacto del administrador . . . . . . . . . . . . . . . . . . . . . . . . . . . . . . . .4-35
Elección de esquema de control de errores . . . . . . . . . . . . . . . . . . . . . . . . . . . . . . . . . . . . . . . . .4-35
Revisión de los valores prefijados de publicación/flujo de trabajo . . . . . . . . . . . . . . . . . . . . . . .4-35
Propiedades de tipo de documento . . . . . . . . . . . . . . . . . . . . . . . . . . . . . . . . . . . . . . . . . . . . . . .4-39
Configuración de opciones de reenvío de formularios PaperWare . . . . . . . . . . . . . . . . . . . . . . .4-40
Pasos siguientes . . . . . . . . . . . . . . . . . . . . . . . . . . . . . . . . . . . . . . . . . . . . . . . . . . . . . . . . . . 4-42
Apéndice A: Soporte de exportación de historial de trabajos . . . . . . . . . . . . . . . . . . . . . . . 4-43

Guía de instalación y administración de SMARTsend v
Apéndice B: Conexión de aplicación externa . . . . . . . . . . . . . . . . . . . . . . . . . . . . . . . . . . . 4-44
Capítulo 5 Administración del sitio . . . . . . . . . . . . . . . . . . . . . . . . . . . . . . . . . . . . .5-1
Descripción general de administración del sitio . . . . . . . . . . . . . . . . . . . . . . . . . . . . . . . . . . 5-2
Administración de flujos de trabajo y publicaciones . . . . . . . . . . . . . . . . . . . . . . . . . . . . . . . 5-3
Orden y visualización de flujos de trabajo . . . . . . . . . . . . . . . . . . . . . . . . . . . . . . . . . . . . . . . . . .5-3
Tareas de administración del flujo de trabajo/publicación . . . . . . . . . . . . . . . . . . . . . . . . . . . . . .5-4
Administración de dispositivos Xerox . . . . . . . . . . . . . . . . . . . . . . . . . . . . . . . . . . . . . . . . . . 5-7
Visualización de dispositivos Xerox . . . . . . . . . . . . . . . . . . . . . . . . . . . . . . . . . . . . . . . . . . . . . . .5-7
Administración de cuentas de dispositivo . . . . . . . . . . . . . . . . . . . . . . . . . . . . . . . . . . . . . . . . . . .5-7
Configuración de opciones de detección . . . . . . . . . . . . . . . . . . . . . . . . . . . . . . . . . . . . . . . . . . . .5-7
Prefijados de configuración de dispositivos . . . . . . . . . . . . . . . . . . . . . . . . . . . . . . . . . . . . . . . . .5-7
Estado de copia de seguridad . . . . . . . . . . . . . . . . . . . . . . . . . . . . . . . . . . . . . . . . . . . . . . . . . 5-9
Capítulo 6 Escaneado a base . . . . . . . . . . . . . . . . . . . . . . . . . . . . . . . . . . . . . . . . .6-1
Descripción general de Escaneado a base . . . . . . . . . . . . . . . . . . . . . . . . . . . . . . . . . . . . . . . 6-2
Administración de plantillas de Escaneado a base . . . . . . . . . . . . . . . . . . . . . . . . . . . . . . . . . . . .6-2
Requisitos . . . . . . . . . . . . . . . . . . . . . . . . . . . . . . . . . . . . . . . . . . . . . . . . . . . . . . . . . . . . . . . . . . .6-3
Instalación de la utilidad Escaneado a base de SMARTsend . . . . . . . . . . . . . . . . . . . . . . . . . . . .6-3
Desinstalación de la utilidad Escaneado a base de SMARTsend . . . . . . . . . . . . . . . . . . . . . . . . .6-4
Introducción a Escaneado a base . . . . . . . . . . . . . . . . . . . . . . . . . . . . . . . . . . . . . . . . . . . . . . 6-5
Consideraciones sobre planificación avanzada . . . . . . . . . . . . . . . . . . . . . . . . . . . . . . . . . . . . . . .6-5
Adición de usuarios de Escaneado a base desde dominio de Windows NT . . . . . . . . . . . . . . . . .6-6
Adición de usuarios de Escaneado a base desde un servidor de Microsoft Active Directory . . . .6-6
Adición de usuarios de Escaneado a base desde un servicio de directorios LDAP . . . . . . . . . . .6-7
Adición de usuarios de Escaneado a base desde el PC local . . . . . . . . . . . . . . . . . . . . . . . . . . . . .6-8
Utilidad Escaneado a base . . . . . . . . . . . . . . . . . . . . . . . . . . . . . . . . . . . . . . . . . . . . . . . . . . . 6-9
Acceso a la utilidad Escaneado a base . . . . . . . . . . . . . . . . . . . . . . . . . . . . . . . . . . . . . . . . . . . . .6-9
Obtención de una lista de usuarios disponibles . . . . . . . . . . . . . . . . . . . . . . . . . . . . . . . . . . . . . . .6-9
Selección de un servidor . . . . . . . . . . . . . . . . . . . . . . . . . . . . . . . . . . . . . . . . . . . . . . . . . . . . . . . .6-9
Cuadro de diálogo Introducir información de origen . . . . . . . . . . . . . . . . . . . . . . . . . . . . . . . . .6-10
Asignaciones Active Directory o LDAP . . . . . . . . . . . . . . . . . . . . . . . . . . . . . . . . . . . . . . . . . . .6-11
Presentación de usuarios . . . . . . . . . . . . . . . . . . . . . . . . . . . . . . . . . . . . . . . . . . . . . . . . . . . . . . .6-11
Adición de usuarios y grupos . . . . . . . . . . . . . . . . . . . . . . . . . . . . . . . . . . . . . . . . . . . . . . . . . . .6-12
Barra de estado . . . . . . . . . . . . . . . . . . . . . . . . . . . . . . . . . . . . . . . . . . . . . . . . . . . . . . . . . . . . . .6-13
Barra de progreso . . . . . . . . . . . . . . . . . . . . . . . . . . . . . . . . . . . . . . . . . . . . . . . . . . . . . . . . . . . .6-13
Comandos del menú Usuario . . . . . . . . . . . . . . . . . . . . . . . . . . . . . . . . . . . . . . . . . . . . . . . . . . . .6-13
Comandos del menú Herramientas . . . . . . . . . . . . . . . . . . . . . . . . . . . . . . . . . . . . . . . . . . . . . . .6-18
Comandos del menú Archivo . . . . . . . . . . . . . . . . . . . . . . . . . . . . . . . . . . . . . . . . . . . . . . . . . . .6-19
Salida de la utilidad . . . . . . . . . . . . . . . . . . . . . . . . . . . . . . . . . . . . . . . . . . . . . . . . . . . . . . . . . . .6-19
Edición de propiedades de usuario . . . . . . . . . . . . . . . . . . . . . . . . . . . . . . . . . . . . . . . . . . . . . . .6-20
Funciones de la aplicación Escaneado a base de SMARTsend . . . . . . . . . . . . . . . . . . . . . . 6-21
Importación de usuarios en la base de datos de usuarios de Escaneado a base de SMARTsend 6-21
Administración de la base de datos de usuarios de Escaneado a base de SMARTsend . . . . . . .6-22
Administración de credenciales de archivado maestras . . . . . . . . . . . . . . . . . . . . . . . . . . . . . . .6-24
Publicación de plantillas de Escaneado a base . . . . . . . . . . . . . . . . . . . . . . . . . . . . . . . . . . 6-25
Página de publicación . . . . . . . . . . . . . . . . . . . . . . . . . . . . . . . . . . . . . . . . . . . . . . . . . . . . . . . . .6-26
Adición de publicaciones Escaneado a base a otros dispositivos . . . . . . . . . . . . . . . . . . . . . . . .6-27
Visualización de publicaciones Escaneado a base . . . . . . . . . . . . . . . . . . . . . . . . . . . . . . . . . . .6-27

vi Guía de instalación y administración de SMARTsend
Eliminación de publicaciones Escaneado a base . . . . . . . . . . . . . . . . . . . . . . . . . . . . . . . . . . . . .6-27
Acerca de las opciones de publicación de las plantillas Escaneado a base . . . . . . . . . . . . . . . . .6-27
Capítulo 7 Solución de problemas . . . . . . . . . . . . . . . . . . . . . . . . . . . . . . . . . . . . .7-1
Determinación del problema . . . . . . . . . . . . . . . . . . . . . . . . . . . . . . . . . . . . . . . . . . . . . . . . . 7-2
Confirmaciones y registros de errores de SMARTsend . . . . . . . . . . . . . . . . . . . . . . . . . . . . 7-3
Problemas comunes . . . . . . . . . . . . . . . . . . . . . . . . . . . . . . . . . . . . . . . . . . . . . . . . . . . . . . . . 7-4
Errores de Servidor no disponible . . . . . . . . . . . . . . . . . . . . . . . . . . . . . . . . . . . . . . . . . . . . . . . . .7-4
Error "403 Prohibido" . . . . . . . . . . . . . . . . . . . . . . . . . . . . . . . . . . . . . . . . . . . . . . . . . . . . . . . . . .7-4
SMARTsend no reconoce el servicio FTP IIS . . . . . . . . . . . . . . . . . . . . . . . . . . . . . . . . . . . . . . .7-4
No se ha podido instalar MSDE durante la instalación de SMARTsend . . . . . . . . . . . . . . . . . . .7-4
Mensaje de error de inicio de sesión . . . . . . . . . . . . . . . . . . . . . . . . . . . . . . . . . . . . . . . . . . . . . . .7-5
Inaccesibilidad de SMARTsend en una intranet . . . . . . . . . . . . . . . . . . . . . . . . . . . . . . . . . . . . . .7-5
Problemas de acceso con el examinador cliente Windows 95/98/Me y otros distintos
a Microsoft . . . . . . . . . . . . . . . . . . . . . . . . . . . . . . . . . . . . . . . . . . . . . . . . . . . . . . . . . . . . . . . . . . .7-5
Faltan iconos en la página Destinos de documentos . . . . . . . . . . . . . . . . . . . . . . . . . . . . . . . . . . .7-5
Error No se pudo mostrar la página . . . . . . . . . . . . . . . . . . . . . . . . . . . . . . . . . . . . . . . . . . . . . . . .7-5
Problemas con bloqueadores de ventanas emergentes . . . . . . . . . . . . . . . . . . . . . . . . . . . . . . . . .7-6
Problemas de comunicación y configuración de dispositivos . . . . . . . . . . . . . . . . . . . . . . . . . . . .7-6
Error de actualización de plantillas en los dispositivos . . . . . . . . . . . . . . . . . . . . . . . . . . . . . . . . .7-9
Compatibilidad de SharePoint Portal Server 2001 con Windows Server 2003 . . . . . . . . . . . . .7-10
Preguntas frecuentes . . . . . . . . . . . . . . . . . . . . . . . . . . . . . . . . . . . . . . . . . . . . . . . . . . . . . . 7-14
Capítulo 8 Utilidades de SMARTsend . . . . . . . . . . . . . . . . . . . . . . . . . . . . . . . . . . .8-1
Requisitos . . . . . . . . . . . . . . . . . . . . . . . . . . . . . . . . . . . . . . . . . . . . . . . . . . . . . . . . . . . . . . . . 8-2
Importador de plantillas . . . . . . . . . . . . . . . . . . . . . . . . . . . . . . . . . . . . . . . . . . . . . . . . . . . . . 8-3
Formatos de archivo e idiomas admitidos . . . . . . . . . . . . . . . . . . . . . . . . . . . . . . . . . . . . . . . . . . .8-4
Lista de excepciones . . . . . . . . . . . . . . . . . . . . . . . . . . . . . . . . . . . . . . . . . . . . . . . . . . . . . . . . . . .8-6
Importación de plantillas de CentreWare a flujos de trabajo de SMARTsend . . . . . . . . . . . . . .8-7
Reconfiguración de dispositivos para los Servicios de exploración de red de CentreWare . . . .8-10
Herramienta de restauración . . . . . . . . . . . . . . . . . . . . . . . . . . . . . . . . . . . . . . . . . . . . . . . . 8-11
Situaciones para utilizar la herramienta de restauración . . . . . . . . . . . . . . . . . . . . . . . . . . . . . . .8-11
Uso de la herramienta de restauración . . . . . . . . . . . . . . . . . . . . . . . . . . . . . . . . . . . . . . . . . . . . .8-12
Exportación del historial de trabajos . . . . . . . . . . . . . . . . . . . . . . . . . . . . . . . . . . . . . . . . . . 8-13
Capítulo 9 Seguridad de SMARTsend . . . . . . . . . . . . . . . . . . . . . . . . . . . . . . . . . .9-1
Descripción general de seguridad . . . . . . . . . . . . . . . . . . . . . . . . . . . . . . . . . . . . . . . . . . . . . 9-2
Certificados HTTPS/SSL . . . . . . . . . . . . . . . . . . . . . . . . . . . . . . . . . . . . . . . . . . . . . . . . . . . . 9-3
Entrada segura con clave . . . . . . . . . . . . . . . . . . . . . . . . . . . . . . . . . . . . . . . . . . . . . . . . . . . . . . . .9-3
Configuración segura de sitio web . . . . . . . . . . . . . . . . . . . . . . . . . . . . . . . . . . . . . . . . . . . . . . . .9-3
Políticas de seguridad del sitio . . . . . . . . . . . . . . . . . . . . . . . . . . . . . . . . . . . . . . . . . . . . . . . . 9-5
Seguridad general del sitio . . . . . . . . . . . . . . . . . . . . . . . . . . . . . . . . . . . . . . . . . . . . . . . . . . . . . .9-5
Seguridad de plantilla de escaneado del dispositivo . . . . . . . . . . . . . . . . . . . . . . . . . . . . . . . . . . .9-7
Formularios de PaperWare . . . . . . . . . . . . . . . . . . . . . . . . . . . . . . . . . . . . . . . . . . . . . . . . . . . . . .9-8
Control de nivel de acceso a flujos de trabajo . . . . . . . . . . . . . . . . . . . . . . . . . . . . . . . . . . . . 9-9
Interacciones de las políticas de seguridad . . . . . . . . . . . . . . . . . . . . . . . . . . . . . . . . . . . . . 9-10
Situaciones . . . . . . . . . . . . . . . . . . . . . . . . . . . . . . . . . . . . . . . . . . . . . . . . . . . . . . . . . . . . . . . . . .9-10
Autenticación de SMARTsend . . . . . . . . . . . . . . . . . . . . . . . . . . . . . . . . . . . . . . . . . . . . . . 9-12
Acceso a SMARTsend . . . . . . . . . . . . . . . . . . . . . . . . . . . . . . . . . . . . . . . . . . . . . . . . . . . . . . . .9-12

Guía de instalación y administración de SMARTsend vii
Cuenta de aplicación de SMARTsend . . . . . . . . . . . . . . . . . . . . . . . . . . . . . . . . . . . . . . . . . . . . . 9-12
Configuración de la clave para la cuenta de la aplicación . . . . . . . . . . . . . . . . . . . . . . . . . . . . . . 9-12
Cuentas de dispositivos de SMARTsend . . . . . . . . . . . . . . . . . . . . . . . . . . . . . . . . . . . . . . . . . . 9-13
Credenciales . . . . . . . . . . . . . . . . . . . . . . . . . . . . . . . . . . . . . . . . . . . . . . . . . . . . . . . . . . . . . 9-14
Índice alfabético. . . . . . . . . . . . . . . . . . . . . . . . . . . . . . . . . . . . . . . . Í
NDICE ALFABÉTICO-1

viii Guía de instalación y administración de SMARTsend

1-1
1
Bienvenido a SMARTsend
En este capítulo se describen las características y funciones del software FreeFlow
TM
SMARTsend
TM
de
Xerox y los servicios de asistencia disponibles a través de la documentación de la aplicación y del centro
de
asistencia al cliente de Xerox.
Contenido de este capítulo:
Contenido de esta versión . . . . . . . . . . . . . . . . . . . . . . . . . . . . . . . . . . . . . . . . . . . . . . . . . . . . . . 1-2
Novedades de esta versión . . . . . . . . . . . . . . . . . . . . . . . . . . . . . . . . . . . . . . . . . . . . . . . . . . . . . . 1-3
Descripción general de SMARTsend . . . . . . . . . . . . . . . . . . . . . . . . . . . . . . . . . . . . . . . . . . . . . . 1-4
Documentación de SMARTsend . . . . . . . . . . . . . . . . . . . . . . . . . . . . . . . . . . . . . . . . . . . . . . . . . . 1-5
Asistencia al cliente . . . . . . . . . . . . . . . . . . . . . . . . . . . . . . . . . . . . . . . . . . . . . . . . . . . . . . . . . . . 1-7

1-2 Bienvenido a SMARTsend
Contenido de esta versión
SMARTsend está disponible en las ediciones estándar y profesional.
Funciones comunes en ambas versiones
Funciones de creación de flujos de trabajo que definen la conversión y transmisión de documentos
impresos desde los dispositivos multifunción Xerox a los destinos siguientes:
Servidor DocuShare
Servidor Domino
Servidor Domino.Doc
Ubicación FTP
Carpeta Web de Microsoft Exchange 2000
Microsoft SharePoint Portal Server 2001
Microsoft SharePoint Portal Server 2003
Carpeta NetWare
Carpeta de red
Impresora remota
Ubicación URL
Conexión de aplicación externa
Funciones de publicación y administración de flujos de trabajo
Herramientas de seguridad y restauración para guardar flujos de trabajo SMARTsend, credenciales,
preferencias de usuario, configuraciones del dispositivo y opciones generales.
Importador de plantillas para importar las plantillas de los Servicios de exploración de red de
CentreWare en flujos de trabajo de SMARTsend.
Exportador del historial de trabajos para crear un archivo de texto del historial de trabajos para análisis
y notificación.
Funciones de la Edición profesional
La versión profesional incluye estas características adicionales:
Reconocimiento óptico de caracteres (OCR)
Escaneado con cubiertas de PaperWare
Componentes opcionales para las versiones estándar o profesional
Los siguientes componentes pueden adquirirse en Xerox y agregarse a ambas versiones de SMARTsend:
Documentum versión 5.2, compatibilidad con destino
Hummingbird versión 5.1.0.5, compatibilidad con destino
Interwoven WorkSite versión 8, compatibilidad con destino
LiveLink versión 9.5.0, compatible
Componentes opcionales para la versión profesional
A la versión profesional de SMARTsend pueden agregarse los siguientes componentes:
TrueMatch: tecnología Xerox patentada que permite localizar documentos electrónicos escaneando
partes del documento original en papel.

Novedades de esta versión 1-3
Novedades de esta versión
La versión actual de SMARTsend incluye funciones nuevas y mejoradas. Los cambios más significativos son:
El instalador de SMARTsend se ha actualizado para permitir la actualización de versiones anteriores
sin
dificultad.
Ahora, SMARTsend también puede instalarse en cualquiera de los sistemas operativos junto con
VMware (GSX Server versión 3.2.0, Workstation 4.5) o Microsoft Virtual PC 2004/Virtual Server 2005.
Ahora, SMARTsend se puede instalar en PC con Windows XP.
Se han incorporado nuevos formatos de archivos y mejores opciones de compresión de archivos. Los
usuarios también pueden crear un solo flujo de trabajo que creará formatos de archivo exclusivos para
cada destino.
Las credenciales DocuShare pueden definirse en el nivel de servidor. Las versiones anteriores de
SMARTsend requerían credenciales para cada colección de DocuShare.
Los destinos SharePoint Portal Server 2003 ya no requieren que se instalen bibliotecas de documentos
compatibles con versiones anteriores de SharePoint.
SMARTsend ofrece una mejor integración con los nuevos dispositivos de Xerox. Esto reduce los
cambios necesarios sólo a ciertas opciones en el momento del escaneado para evitar resultados no
deseados o errores de escaneado.
Los campos de atributos de documentos (metadatos) ahora pueden enmascararse o designarse como
campos obligatorios. Estos cambios mejoran la seguridad y ayudan a que los documentos escaneados se
procesen correctamente.
Se ha incorporado la compatibilidad con SNMP v3 para proporcionar opciones de seguridad y la
detección de dispositivos avanzada.
La compatibilidad con los protocolos de transferencia HTTP y HTTPS incorpora nuevas opciones de
configuración de dispositivos y seguridad avanzada.
SMARTsend también permite reenviar formularios de PaperWare. El reenvío de formularios PaperWare
permite configurar el PC con SMARTsend para que pueda procesar las cubiertas de PaperWare creadas
en otros PC con Xerox Flowport o SMARTsend. Esta opción mejora y aumenta la capacidad y las
posibilidades de uso de SMARTsend dentro de la empresa, ya que permite utilizar un mayor número
de
dispositivos para iniciar los trabajos de escaneado a partir de una simple cubierta de PaperWare.
Ahora, la plantilla de escaneado prefijada puede configurarse para su uso con cubiertas de PaperWare.
El PC de SMARTsend ahora puede configurarse como un sitio seguro. Estas opciones de configuración
hacen que la transmisión de datos cifrada SSL y HTTPS sea absolutamente necesaria en todas las
comunicaciones entre SMARTsend y los dispositivos y clientes a los que sirve.
Se ha incorporado un destino de Conexión de aplicación externa nuevo que permite a los usuario
escanear documentos y procesar los archivos resultantes con aplicaciones externas. Esta función está
pensada para usuarios avanzados e integradores de sistemas.
Los flujos de trabajo proporcionan un mecanismo para personalizar y exportar historiales de trabajos
a
FTP y carpetas de red.
Las siguientes funciones nuevas son componentes opcionales que se pueden agregar a la configuración
base de SMARTsend:
Documentum versión 5.2, compatibilidad
Hummingbird versión 5.1.0.5, compatibilidad
Interwoven WorkSite versión 8, compatibilidad
LiveLink versión 9.5.0, compatible
TrueMatch: tecnología Xerox patentada que permite localizar documentos electrónicos escaneando
partes del documento original en papel. Este componente requiere la versión profesional de
SMARTsend.

1-4 Bienvenido a SMARTsend
Descripción general de SMARTsend
SMARTsend combina y mejora muchas de las potentes funciones de dos productos de Xerox, Servicios
de
exploración de red de CentreWare™ y FlowPort™, para ofrecer una aplicación de software integrado.
Compilado para la plataforma Microsoft .NET, el software SMARTsend funciona con sistemas multifunción
avanzados nuevos y heredados, y muchos tipos de dispositivos de Fax de Internet de Xerox y otros
fabricantes.
Con SMARTsend, los documentos en papel se pueden escanear a todo color y convertirse a distintos
formatos digitales estándar del sector, incluidos los formatos PDF, JFIF/JPEG, TIFF y TIFF multipágina.
SMARTsend también puede convertir documentos escaneados en archivos editables como Excel, Word,
PowerPoint o PDF que permiten búsquedas. Los archivos resultantes se pueden editar, manipular, guardar
y
compartir. SMARTsend también permite al usuario agregar información descriptiva (metadatos) que
acompañará a los documentos escaneados. Estas funciones versátiles permiten clasificar, buscar y recuperar
documentos escaneados con facilidad.
Aplicación basada en la web
SMARTsend es una aplicación basada en la web que no requiere software cliente adicional. Los usuarios
pueden crear con facilidad flujos de trabajo que definen el tipo de documento escaneado, las ubicaciones
de
distribución y los procesos, y también los métodos y dispositivos que pueden utilizarse para enviar los
trabajos escaneados de SMARTsend. A continuación, se publica el flujo de trabajo para que esté disponible
para los usuarios como plantillas de escaneado o como cubiertas de PaperWare. Estas publicaciones
permiten que cualquiera pueda escanear con facilidad un documento y distribuir el archivo electrónico
resultante a un amplio número de destinos, como las direcciones de correo electrónico, carpetas de red,
carpetas FTP, impresoras remotas, aplicaciones externas, URLs de web, además de repositorios Domino y
Domino.doc, Microsoft SharePoint Portal Server y Xerox DocuShare. Se pueden agregar destinos
adicionales como si fueran componentes opcionales, por ejemplo los repositorios de administración de
documentos avanzada.
Facilidad de uso
SMARTsend está diseñado para un uso fácil, versátil y seguro. Los asistentes ayudan al usuario en tareas
complejas y las pantallas de SMARTsend incluyen instrucciones descriptivas, mensajes de estado e
información del sistema de ayuda. Los usuarios pueden configurar informes de confirmación impresa y
mensajes de correo electrónico y los administradores pueden crear historiales de trabajos para realizar un
seguimiento del uso y obtener rutas de auditoria que respalden sus requisitos jurídicos y normativos. En
aspectos de seguridad, SMARTsend está por encima de sus competidores con las últimas opciones de
configuración de sitio web y protocolos de seguridad compatibles. Además, la arquitectura .NET abierta y
flexible permite una sencilla integración con otros programas y aporta la flexibilidad necesaria para ampliar
las capacidades y funciones a medida que Xerox presenta nuevas mejoras.

Documentación de SMARTsend 1-5
Documentación de SMARTsend
Existen varios tipos de documentación disponibles con SMARTsend, incluidas las guías imprimibles que se
entregan en formato PDF de Adobe Acrobat. Se puede acceder a los componentes de la documentación a
partir de los enlaces de la página principal de SMARTsend o desde los enlaces del programa de autoejecu
-
ción del CD. Los administradores de SMARTsend también pueden acceder al archivo léame (readme) y a la
Guía de instalación y administración de SMARTsend desde el menú Inicio del PC de SMARTsend.
Es preciso disponer de Adobe Acrobat Reader para ver e imprimir las guías. Puede descargar este programa
del sitio web,
www. adobe.com.
Guía de instalación y administración de SMARTsend
La Guía de instalación y administración de SMARTsend incluye instrucciones detalladas para instalar y
configurar los dispositivos de escaneado clientes y PC de SMARTsend compatibles.
Guía del usuario de SMARTsend
La Guía del usuario de SMARTsend presenta SMARTsend a los usuarios nuevos. Incluye descripciones de
las principales páginas y funciones de SMARTsend, así como instrucciones detalladas para usuarios que
lleven a cabo tareas clave con SMARTsend.
Ayuda
SMARTsend dispone de una completa ayuda en línea que explica el uso de la aplicación después de la
instalación y de la configuración inicial. Los enlaces de Ayuda se incluyen en la esquina superior derecha
de
cualquier página de SMARTsend.
Tarjetas de consulta rápida
La documentación de SMARTsend contiene las tarjetas de consulta rápida siguientes:
Consulta rápida del administrador: contiene información sobre requisitos, procedimientos básicos de
instalación y configuración del sitio para administradores de SMARTsend.
Consulta rápida del usuario: contiene información básica de descripción e introducción para usuarios
comunes de SMARTsend.
NOTA: No se recomienda utilizar la Consulta rápida del administrador en las primeras instalaciones del
producto. Utilice la Guía de instalación y administración para obtener instrucciones detalladas sobre la
instalación y planificación.

1-6 Bienvenido a SMARTsend
Léame.txt
El archivo Léame.txt ofrece la información de soporte que no estaba disponible en el momento de publicarse
los demás componentes de la documentación. Esta información está dirigida principalmente a los
administradores de SMARTsend, quienes pueden acceder a ella mediante los siguiente métodos:
Una vez instalado SMARTsend:
En un servidor Windows 2000, haga clic en Inicio > Programas > Xerox > SMARTsend >
Ver
archivo Léame.txt
- O bien -
En un PC con Windows XP Professional o un servidor con Windows Server 2003, haga clic en Inicio >
Todos los programas > Xerox > SMARTsend > Ver ReadMe.txt.
Introduzca el CD de SMARTsend en la unidad de CD. Haga clic en el enlace del archivo LÉAME en el
programa de instalación del CD.
Haga clic en el botón Ver Archivo léame durante la instalación.

Asistencia al cliente 1-7
Asistencia al cliente
Para obtener asistencia puede ponerse en contacto con Xerox por teléfono o a través de Internet.
Asistencia telefónica
Si necesita más ayuda, póngase en contacto telefónico con el Centro de Asistencia al Cliente de Xerox.
Antes de llamar, localice el número de serie de SMARTsend; para ello haga clic en el enlace Acerca de (en la
esquina superior derecha de cualquier página de SMARTsend). Anote dicho número de serie en esta tabla,
por si lo necesita alguna vez. El número de serie es necesario para obtener asistencia técnica de Xerox.
En la tabla siguiente se incluyen los números de teléfono del Centro de Asistencia al Cliente de Xerox. Si no
aparece el número de teléfono de su país, póngase en contacto con el representante local de Xerox para
obtener el número. Anote dicho número en esta tabla, por si lo necesita alguna vez.
Asistencia en Internet
En el enlace Asistencia y controladores de la página web de Xerox www.xerox.com se incluyen la
información técnica disponible y sugerencias. Localice o busque su producto y acceda a los recursos de
apoyo al producto. Los documentos de esta sección tratan temas concretos que requieren procedimientos
especiales o notas de aplicación relacionados con el funcionamiento y la configuración del producto Xerox.
Número de serie de SMARTsend:
NOTA: SMARTsend permite la gestión de un número limitado de dispositivos. Para conocer el número
de dispositivos que permite utilizar, haga clic en el enlace Acerca de, en cualquier página de SMARTsend,
y localice el número de serie del producto. El último conjunto de dígitos del número de serie indica el
número de dispositivos admitidos. Se pueden adquirir paquetes de licencias para poder administrar
más
dispositivos.
Números de teléfono del Centro de Asistencia al Cliente:
EE.UU. 800-821-2797
EE.UU. (TTY)
800-855-2880
CANADÁ 800-939-3769 (800-93-XEROX)

1-8 Bienvenido a SMARTsend

2-1
2
Preparación de la instalación
En este capítulo se describen los problemas de hardware, software, redes y seguridad que han de tenerse en
cuenta antes de instalar la aplicación SMARTsend en un PC. Estas tareas y consideraciones son elementos
esenciales para llevar a cabo una instalación satisfactoria.
Lea este capítulo con atención y realice todas las tareas de configuración requeridas antes de continuar en el
Capítulo 3, Instalación de SMARTsend.
CONSEJO: Imprima la tarjeta de Consulta rápida del administrador para utilizarla como lista de control de la
configuración. La tarjeta de consulta rápida de administrador está disponible en el programa de
autoejecución del CD de SMARTsend.
Contenido de este capítulo:
Consideraciones sobre planificación avanzada. . . . . . . . . . . . . . . . . . . . . . . . . . . . . . . . . . . . . . 2-2
Requisitos de configuración de SMARTsend . . . . . . . . . . . . . . . . . . . . . . . . . . . . . . . . . . . . . . . . 2-5
Configuración del cliente y el navegador . . . . . . . . . . . . . . . . . . . . . . . . . . . . . . . . . . . . . . . . . 2-25
Configuración de dispositivos de escaneado . . . . . . . . . . . . . . . . . . . . . . . . . . . . . . . . . . . . . . . 2-28
Información preliminar de la instalación. . . . . . . . . . . . . . . . . . . . . . . . . . . . . . . . . . . . . . . . . . 2-34
Pasos siguientes . . . . . . . . . . . . . . . . . . . . . . . . . . . . . . . . . . . . . . . . . . . . . . . . . . . . . . . . . . . . . 2-35
NOTA: Si estaba utilizando una versión de prueba (Trial Version) o una versión de SMARTsend anterior,
siga los procedimientos incluidos en el
Capítulo 3, Instalación de SMARTsend para actualizar el
programa. El programa de instalación de SMARTsend actualizará de forma automática la versión de
prueba con la versión con licencia. Tras efectuar la actualización, podrá seguir utilizando todos los flujos
de trabajo generados con la versión anterior o de prueba. Si tiene una versión de prueba de SMARTsend
que ha vencido, puede actualizarla con la versión estándar y conservar todos los flujos de trabajo. Puede
solicitar la versión minorista al delegado de ventas de Xerox, e instalarla como actualización de la versión
de prueba que tenga instalada.
Consulte Posibilidad de actualización en la página 3-3 para obtener
más información.

2-2 Preparación de la instalación
Consideraciones sobre planificación avanzada
Esta sección contiene información y aspectos a tener en cuenta antes de intentar instalar y utilizar la
aplicación SMARTsend. Es aconsejable que dedique el tiempo suficiente a abordar estas cuestiones.
Seguridad
Se puede instalar en el PC de SMARTsend un certificado de seguridad en el caso de que el entorno operativo
de SMARTsend requiera la entrada por clave (contraseña) o la transferencia de datos segura. Los
certificados de seguridad se utilizan para cifrar la información confidencial. Los certificados de seguridad
pueden obtenerse en la red mediante el software incorporado en el sistema operativo de red o mediante un
producto de código abierto. También puede adquirirlos, previo pago, a través de los servicios de otra
empresa. Elegir una opción u otra, si lo hace, depende de factores como éstos:
Las políticas y requisitos de seguridad que rigen el uso de los recursos en red y físicos dentro de la
organización deben revisarse antes de proceder a la instalación de SMARTsend. Estudie el modo en que
sus políticas de seguridad se aplican a SMARTsend y configure su PC, clientes y dispositivos de
escaneado en consecuencia. Consulte el
Capítulo 9, Seguridad de SMARTsend para obtener más
información acerca de la seguridad.
Los dispositivos multifunción de Xerox más recientes, como WorkCentre Pro 232/238/245/255/265/275
o posteriores, suelen disponer de funciones de seguridad adicionales como la autenticación u otros
protocolos de seguridad de comunicaciones como SNMP v3 y HTTPs. Estas funciones avanzadas
mejoran la seguridad en todo el circuito cuando los equipos están configurados para utilizar
SMARTsend.
En SMARTsend, el uso de certificados de seguridad es opcional con el fin de adaptarse a instalaciones
en las que se emplean otras medidas de seguridad o en aquellas donde la seguridad no es un motivo de
preocupación. Cuando se instala un certificado de seguridad en un PC con SMARTsend, el usuario debe
realizar la entrada mediante clave para acceder a SMARTsend. Además, si el PC de SMARTsend tiene
bien configuradas la opción de Require Secure Channel (SSL) y el certificado de seguridad, la
transferencia de datos entre los usuarios de SMARTsend será cifrada.
Consulte Para configurar el PC
de SMARTsend para que solicite HTTPS/SSL: en la página 9-4 para obtener más información.
Si el uso de SMARTsend está limitado a la red local o intranet, la solución más rentable puede ser
utilizar la opción SelfSSL o configurar una entidad emisora de certificados interna. Para implementar
una autoridad de certificados, puede utilizarse Servicios de Certificate Server de Microsoft, incluido en
el CD del sistema operativo de Microsoft. La opción SelfSSL se encuentra en el Kit de recursos de
Servicios de Microsoft Internet Information Server (IIS). Visite
http://www.microsoft.com/downloads
para obtener más información.
Si SMARTsend va a estar disponible en Internet, puede ser preferible utilizar servicios de certificación
de terceros.
Consulte Obtención e instalación de un certificado de seguridad en la página 2-16 para
obtener más información.
NOTA: El proceso de obtención de un certificado de seguridad de terceros puede durar varios días. Si se
requiere la entrada por clave segura en SMARTsend, debería planificar e iniciar esta operación antes de
instalar SMARTsend para evitar tener que volver a configurar el PC y SMARTsend más adelante.

Consideraciones sobre planificación avanzada 2-3
Migración de aplicaciones y dispositivos de escaneado
Omita esta sección si actualmente no se utilizan aplicaciones de escaneado en red en su organización.
En cambio, si se utilizan otras aplicaciones o servicios de escaneado, debería tener presentes las distintas
repercusiones que una nueva instalación de SMARTsend tendrá en sus recursos de escaneado existentes.
Tenga en cuenta los siguientes factores a la hora de decidir su estrategia de migración:
No se puede instalar SMARTsend en el mismo PC que Xerox FlowPort.
El PC de SMARTsend no puede ser un controlador de dominios.
SMARTsend puede importar plantillas creadas con los Servicios de exploración de red de CentreWare
(
Consulte Importador de plantillas en la página 8-3 para obtener más información).
Los dispositivos multifunción Xerox no pueden configurarse para el uso simultáneo de SMARTsend y
Servicios de exploración de red de CentreWare, ya que las dos aplicaciones necesitan utilizar el
Repositorio prefijado. Por lo tanto, cada aplicación debe administrar un juego de dispositivos distinto.
Durante la configuración del dispositivo, SMARTsend sobrescribe los valores de escaneado Repositorio
prefijado y Conjunto de plantillas de un dispositivo multifunción Xerox. Si cuenta con aplicaciones
existentes que utilicen el repositorio prefijado, cambie la configuración del dispositivo y habilite un
repositorio alternativo para estas aplicaciones antes de configurar el equipo para su uso con
SMARTsend.
Por ejemplo, para utilizar un dispositivo multifunción Xerox con FlowPort y SMARTsend, debe
reconfigurar el dispositivo de modo que emplee un repositorio alternativo para FlowPort antes de
configurar el dispositivo con SMARTsend. Del mismo modo, las plantillas creadas con Servicios
de
Internet de CentreWare también deben modificarse en el caso de que utilicen actualmente el
repositorio prefijado.
CONSEJO: Si algún dispositivo multifunción Xerox que pretenda utilizarse con SMARTsend ya se encuentra
configurado para su uso con otras aplicaciones de escaneado, deberá imprimir y guardar una hoja de
configuración de dichos dispositivos antes de configurarlos para que puedan utilizarse con SMARTsend.
La
hoja de configuración indica la configuración actual de escaneado en red y puede resultar útil más
adelante en caso de que sea necesario devolver el dispositivo a su configuración anterior.
Si FlowPort y SMARTsend se encuentran configurados en el mismo entorno en diferentes PC, se debe
tener cuidado a la hora de seleccionar la plantilla adecuada en el dispositivo cuando se utilice FlowPort
o SMARTsend. En esta situación, se deberá asignar un repositorio diferente al PC de FlowPort cuando
se configure el dispositivo multifunción Xerox. Asimismo, los usuarios deben asegurarse de seleccionar
una plantilla de SMARTsend en el dispositivo cuando lleven a cabo operaciones de escaneado. Los
usuarios de PaperWare deben seleccionar la plantilla PaperWare de SMARTsend.
A partir de la Versión 2.0, SMARTsend puede procesar formularios PaperWare creados en otros
sistemas con SMARTsend o Xerox Flowport. Esta opción mejora y aumenta la capacidad y las
posibilidades de uso de SMARTsend dentro de la empresa, ya que permite utilizar un mayor número
de
dispositivos para iniciar los trabajos de escaneado a partir de una siempre cubierta de PaperWare.
Consulte Configuración de opciones de reenvío de formularios PaperWare en la página 4-40 para
obtener más información.

2-4 Preparación de la instalación
Configuración y logística de redes
SMARTsend es un sitio Web diseñado para prestar servicio a múltiples usuarios simultáneamente.
A
continuación se enumeran una serie de factores que podrían influir en la capacidad de SMARTsend de
prestar servicio a los usuarios de la organización:
Ancho de banda de sitios físicos y red, incluidos factores como el número y la proximidad de los
dispositivos de escaneado admitidos, tráfico de red anticipado, disponibilidad de servicios de correo
electrónico para notificaciones y procesamiento de flujos de trabajo. Analice estos factores para decidir
cuál es la ubicación más adecuada para el PC de SMARTsend.
La configuración de red, las prácticas de seguridad y las capacidades de los dispositivos de escaneado
pueden limitar el uso de determinadas funciones de SMARTsend. Estos son algunos ejemplos:
Si SMB se encuentra bloqueado en un enrutador o no está disponible en un determinado
dispositivo, se verá limitado a utilizar FTP como protocolo de archivado de SMARTsend.
Si los dispositivos de escaneado se encuentran en una subred distinta, el DNS ha de estar
correctamente configurado y en funcionamiento.
Consulte Comprobación de la configuración DNS
del PC de SMARTsend en la página 2-8 para obtener más información.
Si la difusión SNMP no está activada entre los enrutadores, no podrá utilizar las funciones de
localización automática de dispositivos de SMARTsend.
Si se van a utilizar las funciones de autenticación de flujos de trabajo de SMARTsend (flujos de
trabajo privados, escanear a mi correo electrónico) los dispositivos de escaneado configurados han
de estar en el mismo dominio (o en un dominio de confianza) que el PC de SMARTsend. Los
dispositivos multifunción Xerox también deben admitir autenticación y esta opción ha de estar
configurada y activada en cada uno de los dispositivos.
A lo largo de la presente guía se ofrece información adicional relativa a la configuración de la red y los
dispositivos. Si experimenta algún problema después de la instalación, consulte el
Capítulo 7, Solución de
problemas para obtener más información sobre asistencia técnica.

Requisitos de configuración de SMARTsend 2-5
Requisitos de configuración de SMARTsend
La configuración del PC es la base para una instalación de SMARTsend satisfactoria. Antes de instalar
SMARTsend, siga y confirme todas las directrices y requisitos de este capítulo para estar seguro de que el
PC se encuentra debidamente configurado para SMARTsend. En las secciones que siguen a esta lista de
control, se ofrecen explicaciones y datos de configuración detallados.
Para un rendimiento óptimo, instale SMARTsend en un PC dedicado que tenga una UCP de 1.0 GHz o
más, 750 MB de espacio de disco libre como mínimo, 512 MB de RAM (se recomienda 1 GB o más) y
un único adaptador de red (no se admiten múltiples adaptadores). El PC no puede ser un controlador
de dominios.
SMARTsend puede instalarse en las siguientes plataformas: Windows 2000 Server o Advanced Server
(SP4 o posterior), Windows Server 2003 con todas las actualizaciones de software de sistema operativo
críticas instaladas, o Windows XP Professional (SP2 o posterior).
SMARTsend también puede instalarse en cualquiera de estos sistemas operativos junto con VMware
(GSX Server versión 3.2.0, Workstation 4.5) o Microsoft Virtual PC 2004/Virtual Server 2005.
TCP/IP ha de estar activado y en funcionamiento.
Confirme que los puertos requeridos por los protocolos no están bloqueados (realice un filtrado en un
conmutador, enrutador o servidor de seguridad). Consulte Configuración de puertos TCP/IP en la
página 2-30.
Si se utiliza DNS, debe estar correctamente configurado. Si se utilizan opciones de reenvío de
formularios PaperWare (Edición profesional), también debe configurarse DNS en todos los PC de
SMARTsend y FlowPort que reciban formularios reenviados. Consulte Comprobación de la
configuración DNS del PC de SMARTsend en la página 2-8 y Configuración de opciones de reenvío de
formularios PaperWare en la página 4-40.
Compartir archivos e impresoras debe estar activado en el adaptador de red y el puerto 139 debe estar
disponible. Consulte Activación de Compartir archivos e impresoras en la página 2-9.
Internet Information Services (IIS) 5.0 o superior debe estar instalado y configurado con las opciones
Archivos comunes, Administrador de servicios Internet y Servicio World Wide Web. Si se utiliza FTP
para el archivado, también se debe activar el componente Servidor FTP. Consulte Instalación y
configuración de IIS / FTP en la página 2-10. Recuerde que IIS es parte del sistema operativo Windows
y que sus componentes pueden instalarse con las opciones Agregar o quitar programas de Windows.
NOTA: Para grandes instalaciones, numerosos usuarios o muchos dispositivos, se recomienda
instalar Windows 2000 o 2003.
NOTA: El rendimiento de SMARTsend puede reducirse si se ejecuta en un servidor de archivo/
impresión compartido o cuando se utiliza VMware o Microsoft Virtual PC/Virtual Server. Esta bajada
de rendimiento sí puede ser notable si se utilizan las funciones OCR de SMARTsend Professional.
NOTA: El programa de instalación de SMARTsend instalará .NET Framework si aún no se
encuentra en el PC. No obstante, es preciso instalar IIS antes de instalar .NET Framework en un PC
con Windows 2000 Server/Advanced Server o Windows XP Professional. Si .NET Framework e IIS
ya se encuentran instalados en el PC y no está seguro de si IIS se instaló en primer lugar, debería
desinstalar estos componentes y volver a instalarlos en el orden adecuado.

2-6 Preparación de la instalación
Confirme que el sitio Web prefijado y el servidor FTP se ejecutan en IIS antes de utilizar SMARTsend.
Confirme que los métodos de autenticación de Windows están configurados correctamente en IIS
antes de instalar SMARTsend. La autenticación integrada de Windows siempre es un requisito
necesario, y la autenticación básica también se necesita cuando con SMARTsend se utilizan
clientes de Windows 95/98/Me y examinadores que no son de Microsoft.
Consulte Configuración
de métodos de autenticación de Windows en la página 2-11.
ASP.NET debe estar activado (sólo en Windows Server 2003). Consulte Activación de ASP.NET en
la página 2-12.
Si se instala SMARTsend en un PC con Windows XP Professional, el Uso compartido simple de
archivos debe estar desactivado. Consulte el sitio web de Microsoft,
www.microsoft.com para obtener
instrucciones sobre la configuración del uso compartido simple de archivos.
Se deberán haber configurado cuentas de administrador, usuarios y dispositivos de SMARTsend.
Consulte Creación de cuentas de administrador, usuarios y dispositivos en la página 2-13.
Si es precisa la introducción de clave segura, debe instalarse un certificado de seguridad (opcional).
Consulte Obtención e instalación de un certificado de seguridad en la página 2-16.
Para administrar el PC de SMARTsend como un sitio web seguro, es preciso realizar tareas de
configuración adicionales. Consulte Configuración segura de sitio web en la página 9-3.
También se requiere una configuración adicional en el PC de SMARTsend para utilizar Domino.doc,
SharePoint Portal Server 2001, Novell NetWare, Impresoras remotas, DocuShare y otros destinos
opcionales. Consulte Requisitos adicionales para destinos en la página 2-19.

Requisitos de configuración de SMARTsend 2-7
Requisitos de configuración del PC de SMARTsend
En la siguiente tabla se resumen los requisitos de configuración clave y las opciones importantes para
conseguir una buena instalación.
PC de SMARTsend
Requisitos de configuración
Windows 2000
Server / Advanced
Server
Windows Server
2003
Windows XP
Professional
Equipo mínimo:
1.0 GHz UCP, 750 MB espacio
disco libre, 512 MB RAM, un
solo adaptador de red.
El PC de SMARTsend puede
utilizarse como controlador de
dominio.
El software SMARTsend puede
instalarse con VMware (GSX Server
versión 3.2.0, Workstation 4.5) o
Microsoft Virtual PC 2004/Virtual
Server 2005.
Activación de compatibilidad TCP/IP.
Confirmación de disponibilidad de
puertos para cada protocolo requerido
(FTP, SMB, HTTP, HTTPS).
Instalación de Internet Information
Service 5.0+ con archivos comunes,
IIS Manager y World Wide Web
Service.
Confirmación de haber instalado
.NET Framework después de IIS.
No aplicable
Activación del servidor FTP. Opcional Opcional Opcional
Activación de la autenticación
integrada de Windows.
Activar ASP.NET.
Activación de Compartir archivos
e impresoras.
Desactivación de Compartir archivos
e impresoras.
No aplicable No aplicable
Creación de cuentas de administrador
y usuarios.
Instalación de certificado de
seguridad.
Opcional Opcional Opcional
Configurar sitio web seguro Opcional Opcional Opcional
Configuración de destinos...
(distintos requisitos)
Tabla 2-1: Resumen de requisitos de configuración del PC de SMARTsend

2-8 Preparación de la instalación
Comprobación de la configuración DNS del PC de SMARTsend
SMARTsend requiere una configuración de DNS válida para localizar dispositivos de escaneado y otros
equipos cuando concurren varias subredes. Si se utilizan opciones de reenvío de formularios PaperWare
(Edición profesional), también debe configurarse DNS en todos los PC de SMARTsend y FlowPort que
reciban formularios reenviados.
Consulte Configuración de opciones de reenvío de formularios PaperWare
en la página 4-40 para obtener más información.
Para comprobar la configuración de DNS local:
1 Utilice ipconfig para comprobar que las direcciones IP de los servidores DNS están enumeradas
correctamente y en el orden adecuado.
a) Abra el símbolo del sistema.
b) Escriba ipconfig /all.
c) Confirme que los servidores DNS aparezcan enumerados correctamente.
2 Utilice nslookup para comprobar la conectividad de red y resolución de nombres del PC de SMARTsend
y del dispositivo multifunción Xerox.
a) Abra el símbolo del sistema.
b) Escriba nslookup.
c) Introduzca la dirección IP del PC de SMARTsend. Debería aparecer el nombre de host.
d) A continuación, introduzca el nombre de host completo del PC de SMARTsend. Debería aparecer
la dirección IP obtenida en el paso anterior.
e) Repita los pasos a-d utilizando la dirección IP y el nombre de host completo de los dispositivos que
pretende configurar para ser utilizados con SMARTsend.
NOTA: Cuando SMARTsend y los dispositivos de escaneado residen en una sola subred, el uso de DNS
es opcional. Si es así, puede utilizar WINS o la dirección IP del dispositivo en lugar de DNS y se podrán
omitir los siguientes procedimientos de comprobación de DNS. Cuando se utiliza DNS, hay que resolver
los problemas de configuración de DNS antes de instalar y configurar SMARTsend.
NOTA: Si la consulta con nslookup produce un error, existe un problema de conectividad en la red
que debería ser resuelto antes de instalar SMARTsend. Si la consulta de direcciones IP tiene éxito
pero la consulta del nombre de DNS produce un error, compruebe la configuración de resolución de
nombres de DNS. Del mismo modo, si la consulta del nombre de host no proporciona exactamente
el mismo resultado que la consulta de direcciones IP, debería comprobar la configuración de
resolución de nombres de DNS. Realice los cambios de resolución de nombres de DNS que sean
precisos y, a continuación, efectúe una nueva prueba con nslookup para comprobar la configuración
de DNS.

Requisitos de configuración de SMARTsend 2-9
Activación de Compartir archivos e impresoras
El PC de SMARTsend debe configurarse para activar Compartir impresoras y archivos para redes Microsoft
y el puerto 139 debe estar disponible. Utilice el siguiente procedimiento para configurar Compartir archivos
e impresoras en el PC de SMARTsend.
Para configurar Compartir impresoras y archivos para redes Microsoft:
1 En el PC de SMARTsend, haga clic en Inicio > Configuración > Panel de control.
2 Abra la opción Conexiones de red.
3 Haga clic con el botón derecho del ratón en el adaptador de red apropiado y seleccione Propiedades.
4 Seleccione la opción de Compartir impresoras y archivos para redes Microsoft. Esta opción se
encuentra activada de forma predeterminada.
5 Haga clic en Aceptar para guardar los cambios.
NOTA: El siguiente procedimiento de muestra está basado en Windows 2000 Server.

2-10 Preparación de la instalación
Instalación y configuración de IIS / FTP
SMARTsend presenta varias dependencias de instalación y configuración con Internet Information Services
(IIS) de Microsoft. Dichas dependencias se deben abordar para asegurar una configuración adecuada del
sitio, así como un servicio fiable para los usuarios de SMARTsend. Recuerde que IIS es parte del sistema
operativo Windows y que sus componentes pueden instalarse con las opciones Agregar o quitar programas
de Windows. Consulte el sitio web de Microsoft,
www.microsoft.com, para obtener más instrucciones
acerca de la instalación y configuración de IIS.
Requisitos generales de instalación de IIS
Internet Information Services (IIS) 5.0, o superior, debe instalarse y configurarse con los siguientes
componentes u opciones activados y en funcionamiento:
Archivos comunes: instala los archivos de programa de IIS necesarios.
Administrador de Internet Information Services: instala la interfaz de administración de IIS en la
Consola de administración de Microsoft (MMC).
Servicio World Wide Web: utiliza el protocolo HTTP para responder a peticiones de clientes de Web
en una red TCP/IP.
Servidor FTP (opcional): se utiliza para poder realizar la transferencia de datos FTP entre el PC de
SMARTsend y los dispositivos de escaneado configurados al seleccionar el protocolo de archivado FTP.
Este componente no forma parte de la instalación prefijada de IIS; debe seleccionarse durante el
procedimiento de instalación inicial o agregarse a la instalación posteriormente.
Configuración del directorio del servicio FTP
Los dispositivos que permiten utilizar FTP como protocolo de transferencia interpretan la información de
ruta de archivos de FTP según las convenciones de UNIX. El estilo del listado de directorios del servidor
FTP de Internet Information Services (IIS) debe configurarse de manera que pueda utilizar los listados de
estilo de UNIX. NOTA: el siguiente procedimiento de muestra está basado en Windows 2000 Server.
Para cambiar el estilo del directorio de inicio de FTP a UNIX y comprobar permisos
de lectura/escritura:
1 Abra el Administrador de Internet Information Services (Inicio > Programas > Herramientas
administrativas > Administrador de servicios de Internet) y expanda IIS en la vista de árbol.
2 Haga clic con el botón derecho del ratón en Sitio FTP predeterminado y seleccione Propiedades.
3 Seleccione la ficha Directorio particular y elija UNIX como Estilo de la lista de directorios.
4 Verifique que las casillas Lectura y Escritura estén marcadas.
5 Haga clic en Aceptar en todas las pantallas.
NOTA: IIS debe instalarse antes que .NET Framework en un PC con Windows XP Professional o
Windows 2000 Server/Advanced Server. El programa de instalación de SMARTsend instala .NET
Framework si aún no se encuentra en el PC, pero no detecta el orden en que se instalan las aplicaciones.
Si .NET Framework e IIS ya se encuentran instalados en el PC y no está seguro de si IIS se instaló en
primer lugar, debería desinstalar estos componentes y volver a instalarlos en el orden adecuado.
NOTA: La compatibilidad con FTP es necesaria para poder utilizar con SMARTsend dispositivos que no
admiten SMB, HTTP, o HTTPS, o si la red tiene restringido el uso de estos protocolos adicionales.
Además, si se instala FTP después de
haber instalado SMARTsend, consulte el tema SMARTsend no
reconoce el servicio FTP IIS en la página 7-4 para obtener instrucciones sobre operaciones de
configuración adicionales.

Requisitos de configuración de SMARTsend 2-11
Configuración de métodos de autenticación de Windows
SMARTsend necesita tener una configuración correcta de las opciones de autenticación de los Servicios de
Microsoft Internet Information Server (IIS). Las opciones deben estar configuradas y confirmadas
antes de
instalar la aplicación SMARTsend.
Para configurar la autenticación de Windows en el PC de SMARTsend:
1 Si SMARTsend está instalado en Windows 2000 Server/Advanced Server:
Haga clic en Inicio > Configuración > Panel de control > Herramientas administrativas >
Agregar/quitar programas.
- O bien -
Si SMARTsend está instalado en un PC con Windows Server 2003 o Windows XP Professional:
Haga clic en Inicio > Panel de control > Herramientas administrativas > Servicios de Internet
Information Server.
2 Expanda IIS en la vista de árbol.
3 Haga clic con el botón derecho del ratón en Sitio web predeterminado y seleccione Propiedades.
4 Seleccione la ficha Seguridad de directorios.
5 Haga clic en Modificar, en la sección Control de autenticación y acceso anónimo.
6 Seleccione la casilla de verificación Autenticación de Windows integrada.
7 Si piensa utilizar clientes de Windows 95/98/Me o examinadores ajenos a Microsoft con SMARTsend,
debe seleccionar también la casilla de verificación Autenticación básica.
8 Haga clic en Aceptar en todas las pantallas.

2-12 Preparación de la instalación
Activación de ASP.NET
Aplicable sólo a instalaciones de Windows Server 2003.
Cuando se instala SMARTsend para que se ejecute en Windows Server 2003, se debe activar y configurar
correctamente ASP.NET en el servidor. Consulte el sitio web de Microsoft,
www.microsoft.com para
obtener instrucciones sobre la instalación y configuración de ASP.NET.
NOTA: Es necesario efectuar cambios adicionales en la configuración de ASP.NET en el caso de que el
servidor se haya actualizado a Windows Server 2003 a partir de una instalación anterior de Windows
2000 Server o Advanced Server. Si es así, se deberá conceder a la cuenta de ASP.NET permiso de
ejecución para cualquier archivo en wwwroot. Para implementar este cambio en su servidor con Windows
2003, abra el cuadro de diálogo Propiedades de wwwroot y, a continuación, seleccione la ficha
Seguridad. A continuación, seleccione la cuenta para Todos y después, marque la casilla de verificación
para Permitir leer y ejecutar. Haga clic en Aplicar para guardar los cambios y después, en Aceptar para
cerrar los cuadros de diálogo de configuración.

Requisitos de configuración de SMARTsend 2-13
Creación de cuentas de administrador, usuarios y dispositivos
Los administradores de SMARTsend, los usuarios y los dispositivos multifunción Xerox empleados
con
SMARTsend deben ser autenticados con una cuenta de Windows válida para poder acceder al PC de
SMARTsend. El sistema de Windows donde se aloja SMARTsend puede ser un sistema independiente o un
miembro de dominio, pero no un controlador de dominio.
Tenga presentes los siguientes aspectos a la hora de decidir los requisitos específicos del sitio para cuentas
de SMARTsend:
Todos los miembros del grupo Administrador del PC de SMARTsend cuentan con privilegios
administrativos de SMARTsend, mientras que todos los miembros del grupo Usuarios tienen privilegios
de usuario de SMARTsend. El administrador del PC puede utilizar el complemento de Administración
de equipos Microsoft Management Console (MMC) para crear, ver o modificar las cuentas que
proporcionan acceso al PC de SMARTsend.
Consulte Creación y administración de cuentas en la
página 2-14 para obtener instrucciones.
Si instala el servidor de SMARTsend como PC independiente en una red que no utiliza dominio o en la
que los usuarios están fuera del dominio (o de sus dominios de confianza), deberá crear cuentas locales
para los administradores y usuarios de SMARTsend.
Si configura el PC de SMARTsend como miembro de un dominio o de un dominio de confianza, el
grupo de seguridad del dominio (usuarios del dominio) se unirá de forma predeterminada al grupo de
usuarios del PC. Si no realiza ninguna otra acción, todos los miembros del dominio tendrán acceso al
sitio de SMARTsend en función de los privilegios de dominio de los que dispongan. La cuenta del
dominio proporciona a los usuarios autorizados acceso a los recursos del dominio y a los dominios de
confianza. Si es preciso, pueden agregarse cuentas locales a mano.
Cuando se configuran dispositivos desde SMARTsend, en el PC de SMARTsend se crean
automáticamente cuentas de dispositivos para cada protocolo posible. En la mayoría de los casos, no se
requiere realizar ninguna otra operación de configuración para las cuentas de dispositivo.
Consulte
Administración de cuentas de dispositivo en la página 4-15 para obtener más información.

2-14 Preparación de la instalación
Creación y administración de cuentas
En los siguientes procedimientos se describe el uso de la consola de administración de Microsoft (MMC)
para la creación y administración de cuentas de administradores, usuarios y dispositivos de SMARTsend.
Creación de cuentas locales de administrador o usuario
Para crear cuentas locales de usuario o administrador:
1 Abra el Panel de control > Herramientas administrativas > Administración de equipos.
2 Expanda Usuarios y grupos locales y, a continuación, haga clic con el botón derecho del ratón en la
carpeta Usuarios y seleccione Nuevo usuario.
3 Introduzca la información de cuenta y seleccione las opciones apropiadas.
4 Haga clic en Crear.
5 Haga clic en Cerrar.
Administración del acceso local a SMARTsend
Para administrar accesos locales a SMARTsend:
1 Abra el Panel de control > Herramientas administrativas > Administración de equipos.
2 Expanda Usuarios locales y grupos y seleccione la carpeta Grupos.
3 Haga clic con el botón derecho del ratón en Usuarios o en Administradores en el panel de la derecha y,
a continuación, seleccione Propiedades.
4 Haga clic en Agregar y seleccione los usuarios o grupos que desee que tenga acceso a SMARTsend.
Recuerde que cualquier Usuario o Grupo agregado al grupo Administradores dispondrá de acceso
administrativo a SMARTsend.
5 Haga clic en Aceptar para confirmar los cambios y cerrar los cuadros de diálogo.
Administración del acceso a SMARTsend en un dominio
Para administrar el acceso a SMARTsend en un dominio:
1 Abra el Panel de control > Herramientas administrativas > Administración de equipos.
2 Expanda Usuarios y grupos locales y, a continuación seleccione Grupos.
3 Haga clic con el botón derecho del ratón en Usuarios, en el panel de la derecha y, a continuación,
seleccione Propiedades.
4 En la lista Miembros, seleccione el grupo Usuarios del dominio y haga clic en Quitar.
NOTA: El siguiente procedimiento de muestra está basado en Windows 2000 Server. Los pasos y los
nombres de cada paso pueden ser ligeramente diferentes con Windows Server 2003.
NOTA: Es necesario pertenecer al grupo Usuarios o Administradores para acceder al sitio de
SMARTsend. Sólo los miembros del grupo Administradores pueden ser administradores de SMARTsend.

Requisitos de configuración de SMARTsend 2-15
5 Agregue usuarios individuales o grupos del dominio al grupo Usuarios según sea necesario para
proporcionar acceso al sitio de SMARTsend.
6 Haga clic en Aceptar para confirmar los cambios y cerrar los cuadros de diálogo.
Creación de cuentas de dispositivos de SMARTsend
Este procedimiento es opcional. Consulte Administración de cuentas de dispositivo en la página 4-15 para
obtener más información.
Para crear cuentas de dispositivos de SMARTsend:
1 Siga los procedimientos de Creación y administración de cuentas en la página 2-14 y cree una Cuenta
de usuario local para los dispositivos multifunción Xerox que se vayan a utilizar con SMARTsend.
2 Expanda Usuarios locales y grupos y seleccione la carpeta Grupos.
3 Haga clic con el botón derecho del ratón en Usuarios, en el panel de la derecha y, a continuación,
seleccione Propiedades.
4 Examine la lista Miembro. Si la cuenta de dispositivos de SMARTsend se encuentra en el grupo
Usuarios, seleccione la cuenta y haga clic en Quitar.
5 Haga clic en Aceptar.
6 Haga clic con el botón derecho del ratón en Administradores, en el panel de la derecha y, a
continuación, seleccione Propiedades.
7 Examine la lista Miembro. Si la cuenta de dispositivos de SMARTsend se encuentra en el grupo
Administradores, seleccione la cuenta y haga clic en Quitar. Las cuentas de dispositivos no deben tener
privilegios administrativos para evitar riesgos de seguridad.
8 Haga clic en Aceptar para confirmar los cambios y cerrar los cuadros de diálogo.
NOTA: Siga estos mismos pasos para limitar el acceso del Administrador en el grupo Administradores
para que todos los miembros del grupo Administradores del dominio no tengan acceso como
administrador al sitio de SMARTsend.
NOTA: Asegúrese de registrar y definir adecuadamente el nombre y la clave de la cuenta de
dispositivo de SMARTsend en el momento de crear la cuenta. Se le pedirá que introduzca esta
información más adelante, cuando lleve a cabo las tareas de configuración del sitio expuestas en
Adición/actualización de dispositivos Xerox en la página 4-8.

2-16 Preparación de la instalación
Obtención e instalación de un certificado de seguridad
Omita esta sección si no se requiere la entrada y comunicación con clave segura.
Se puede obtener un certificado de seguridad, enviando una petición de certificado a una entidad emisora
de
certificados (CA) e instalándolo una vez recibido. En este apartado se presupone que se ha instalado
Servicios de Certificate Server de Microsoft en un PC con un dominio de red, con la función de entidad
emisora de certificados raíz. Incluye los procesos de crear el archivo de petición y enviarlo a un servidor de
certificados. Los ejemplos y procedimientos de este apartado pueden variar con respectos a otras configura
-
ciones y servicios de certificados. Para obtener información detallada sobre las opciones de configuración y
otros aspectos relacionados con la seguridad de SMARTsend, consulte
Certificados HTTPS/SSL en la
página 9-3.
Para obtener el certificado, se le pedirá la siguiente información:
El nombre "descriptivo" del nuevo certificado. Se trata de un nombre corto y fácilmente reconocible;
por ejemplo, "PC de escaneado".
La longitud en bits de la clave de cifrado. Las claves largas son más seguras; las claves cortas tienen
menos impacto en el rendimiento.
El "nombre común" del sitio que se va a proteger. Se trata del nombre completo del DNS o el
nombre de NetBIOS. Los sitios que aparecen en Internet deben utilizar el nombre completo de DNS.
Información de la ubicación. Incluye la empresa, el departamento, la ciudad, la comunidad autónoma
y el país.
Preparación de un archivo de solicitud de certificado
Para preparar un archivo de petición de certificado:
En las instrucciones siguientes se presupone que ya ha accedido a la consola de administración de IIS en el
PC donde se va a instalar SMARTsend.
1 Haga clic con el botón derecho en el Sitio web predeterminado de IIS o en el sitio de IIS donde se
encuentra instalado o va a instalarse SMARTsend. Seleccione Propiedades.
2 Seleccione la ficha Seguridad de directorios.
3 Haga clic en Certificado de servidor.
4 Se abre la ventana Asistente para certificados de servidor. Haga clic en Siguiente.
5 Seleccione Crear un certificado nuevo. Haga clic en Siguiente.
6 Seleccione Preparar la petición ahora pero enviarla más tarde. Haga clic en Siguiente.
7 Introduzca el nombre "descriptivo" del nuevo certificado. Seleccione la longitud en bits si se desea una
longitud en bits distinta. Haga clic en Siguiente.
8 Escriba el nombre y la unidad organizativa. Haga clic en Siguiente.
NOTA: Una opción de SelfSSL se encuentra en el Kit de recursos de Servicios de Microsoft Internet
Information Server (IIS). Visite
http://www.microsoft.com/downloads para obtener más información.

Requisitos de configuración de SMARTsend 2-17
9 Escriba el nombre común del sitio. Los sitios de Internet deben utilizar los nombres de DNS completos;
los sitios locales (intranets) pueden utilizar el nombre de NetBIOS del PC. Haga clic en Siguiente.
10 Especifique el país, la comunidad autónoma o provincia y la ciudad del sitio. Haga clic en Siguiente.
11 Escriba un nombre de archivo para la petición del certificado. Será un archivo de texto (.txt). Haga clic
en Siguiente.
12 Aparece el Resumen del archivo de petición. Revise los datos introducidos. Haga clic en Atrás para
realizar las correcciones oportunas o en Siguiente para continuar.
13 Haga clic en Finalizar para salir del asistente. Ya ha creado el archivo de petición de certificado, pero
aún no lo ha enviado.
Envío de una solicitud de certificado
Para enviar el archivo a la entidad emisora de certificados (CA):
1 Abra el explorador y especifique la URL del servidor de certificados.
2 Seleccione Solicitar un certificado.
3 Seleccione Solicitud avanzada de certificado.
4 Seleccione Enviar una solicitud de certificados usando un archivo cifrado de base64 CMC o
PKCS #10 o una solicitud de renovación usando un archivo cifrado de base64 PKCS #7.
5 Haga clic en el enlace Examinar para buscar el archivo de petición de certificado y abrirlo. Haga clic
en Leer para cargar el archivo. El contenido del archivo debe aparecer en el campo Guardar solicitud.
Haga clic en Enviar.
6 Aparece la página Certificado emitido. Si lo desea, puede cambiar el cifrado del certificado
(DER o Base 64) y las opciones de descarga (descargar certificado o descargar cadena de certificado).
7 Tras elegir las opciones del certificado, haga clic en el enlace Descargar certificado. Aparece la
ventana Descarga de archivos con el nombre del archivo de certificado (.cer). Haga clic en Guardar
para guardar el archivo en una carpeta local. Asegúrese de anotar la ubicación de este archivo para su
uso posterior.
NOTA: SMARTsend no podrá funcionar correctamente bajo SSL si el Nombre de host del certificado
no coincide con el nombre completo del PC.
NOTA: Registre el nombre y la ubicación del archivo de petición de certificado para su uso posterior.
NOTA: Es posible que el enlace Examinar no funcione si las opciones locales de seguridad impiden
el acceso al disco en el que reside el archivo de petición de certificado. Como alternativa al enlace
Examinar, puede abrir el archivo de petición en el Bloc de notas, copiar la información pertinente y
pegarla en el campo Guardar solicitud, o convertir el servidor de la entidad emisora de certificados
en un sitio seguro en Internet Explorer.

2-18 Preparación de la instalación
Instalación del certificado de seguridad
Para instalar el certificado de seguridad:
1 Regrese al Sitio web predeterminado de IIS o al sitio de IIS donde se instalará SMARTsend y, a
continuación, entre en la página Propiedades de la consola de administración de IIS. Seleccione la
ficha Seguridad de directorios.
2 Haga clic en Certificado de servidor.
3 Se abre el Asistente para certificados de servidor. Haga clic en Siguiente.
4 El asistente detecta la petición pendiente y ofrece una serie de opciones para procesarla o suprimirla.
Seleccione Procesar la petición pendiente e instalar el certificado. Haga clic en Siguiente.
5 Especifique la ubicación y el nombre del archivo .cer. Haga clic en Siguiente.
6 Especifique el puerto SSL para este sitio Web. Haga clic en Siguiente.
7 El asistente presenta un resumen del certificado basado en el archivo .cer. Haga clic en Siguiente.
8 Aparece una ventana de finalización. Haga clic en Finalizar.
9 Haga clic en Aceptar para salir de la página Propiedades del sitio Web.
10 Cierre la ventana de la consola de administración de IIS.
El certificado de seguridad ya está instalado. Ahora puede podrá entrar en SMARTsend mediante una
clave
segura.
Cambio de un certificado de seguridad
El certificado de seguridad que se encuentra instalado debe eliminarse antes de poderlo sustituir por otro en
el PC de SMARTsend. Utilice las siguientes instrucciones para eliminar el certificado de seguridad instalado.
Para instalar otro certificado de seguridad:
1 Inicie Microsoft Management Console en el PC de SMARTsend.
2 Seleccione Archivo > Agregar o quitar complemento.
3 Seleccione la ficha Independiente en el diálogo Agregar o quitar complemento.
4 Haga clic en Agregar.
5 Seleccione Certificados en el diálogo Agregar o quitar complemento.
6 Haga clic en Agregar.
7 Seleccione la cuenta Equipo en el diálogo Complemento de certificados.
8 Haga clic en Siguiente >.
9 Seleccione la Equipo local en el diálogo Seleccionar equipo.
10 Haga clic en Finalizar.
11 Cierre el diálogo Agregar un complemento independiente.
Ahora debería poder ver y eliminar certificados.
NOTA: Consulte Configuración segura de sitio web en la página 9-3 si necesita configurar en el PC de
SMARTsend la transmisión segura de datos.

Requisitos de configuración de SMARTsend 2-19
Requisitos adicionales para destinos
Omita esta sección si no se requieren los destinos enumerados más adelante.
Algunos destinos de SMARTsend requieren la instalación de un cliente u otro software en el PC de
SMARTsend para que el destino pueda funcionar con corrección. Estos requisitos de software se aplican a
los siguientes destinos de escaneado:
Los destinos de Domino.Doc necesitan "Document Manager Desktop Enabler" (versión 3.1 o posterior)
instalado en el PC de SMARTsend. Acceda a la página principal de su servidor Domino.doc y elija el
enlace Getting Started. A continuación, puede elegir el enlace Download Document Manager Desktop
Enabler.
Si piensa acceder a los destinos DocuShare a través de un servidor proxy HTTP, debe personalizar el
registro del PC de SMARTsend.
Consulte Acceso a Docushare vía servidores Proxy HTTP en la
página 7-11.
Si se instala SMARTsend en un servidor Windows 2000 Server/Advanced Server que admita destinos
Microsoft SharePoint Portal Server 2001, debe instalarse el cliente SharePoint Portal Server 2001 del
sitio web de Microsoft en el PC de SMARTsend.
Consulte Compatibilidad de SharePoint Portal Server
2001 con Windows Server 2003 en la página 7-10.
Los destinos de carpetas de Novell NetWare necesitan Novell Client para NetWare, versión 4.83 SP1 o
superior, ya sea del CD de Novell NetWare Client o del sitio web de Novell,
www.novell.com.
Los destinos opcionales, como Documentum, Hummingbird o Interwoven, requieren la instalación en el
PC de SMARTsend del software cliente correspondiente. Si adquirió e instaló alguno de estos
componentes opcionales de SMARTsend, siga las instrucciones de instalación de clientes que se
proporcionan con cada producto.
Los destinos LiveLink requieren contar con el SDK de LiveLink y la instalación de cuatro archivos
específicos de dicho kit. Si adquirió el SDK de LiveLink, consulte
Requisitos de configuración de
LiveLink en la página 3-10 para obtener más información.
Será necesario instalar Microsoft Office 2000, XP o 2003, y configurarlo como usuario interactivo en el
PC de SMARTsend, en el caso de que se envíen documentos de Office (Word, Excel, PowerPoint, etc.)
a un destino de Impresora remota.
Consulte Configuración de Microsoft Office como usuario
interactivo en la página 2-20 para obtener más información.
Los destinos de impresoras remotas requieren la instalación en el servidor SMARTsend del controlador
de impresión correspondiente a la impresora remota que se utilice.
Consulte Instalación de un
controlador para un destino de impresora remota en la página 2-24 para obtener más información.

2-20 Preparación de la instalación
Configuración de Microsoft Office como usuario interactivo
Utilice los procedimientos siguientes para configurar Microsoft Office como usuario interactivo y que se
pueda realizar la distribución de documentos de Office a destinos de Impresoras remotas. Tenga presente que
se incluyen procedimientos distintos para Windows 2000 Server y Windows Server 2003/XP Professional.
Windows 2000 Server: Instrucciones de configuración de Microsoft Office como usuario interactivo
Para configurar un servidor automático de Office en la cuenta de usuario interactivo, siga estos pasos:
1 Inicie la sesión del PC como Administrador y realice una instalación completa de Office (o vuelva a
instalarlo si es el caso). Por seguridad del sistema, conviene copiar el contenido del CE-ROM de Office
en una unidad local e instalar Office desde esta ubicación.
2 Inicie la aplicación de Office que desee automatizar. La aplicación se verá obligada a registrarse.
3 Una vez que esté ejecutándose la aplicación, pulse ALT+F11 para cargar el editor de Microsoft Visual
Basic para aplicaciones (VBA). El editor VBA se autoinicializará.
4 Cierre todas las aplicaciones, incluido VBA.
5 Haga clic en Inicio > Ejecutar y escriba DCOMCNFG.
6 Seleccione la aplicación que desee automatizar. Estos son los nombres de aplicación posibles:
Microsoft Excel 2000/2002/2003 - Aplicación Microsoft Excel
Microsoft Word 2000/2002/2003 - Documento de Microsoft Word
Haga clic en Propiedades para abrir el cuadro de diálogo de propiedades de cada aplicación.
7 Haga clic en la ficha Seguridad. Compruebe que está seleccionado Usar permisos de acceso
predeterminados y Usar permisos de inicio predeterminados.
8 Seleccione la ficha Identidad y haga clic en Usuario interactivo.
9 Haga clic en Aceptar para cerrar el cuadro de diálogo de propiedades y volver al cuadro de diálogo
principal con la lista de aplicaciones.
10 En el cuadro de diálogo de Configuración DCOM, haga clic en la ficha Seguridad predeterminada.
11 Haga clic en Modificar predeterminados para los permisos de acceso. Compruebe que los usuarios
siguientes aparecen en los permisos de acceso, o agregue los que no se encuentren en la lista.
SYSTEM
INTERACTIVE
Todos
Administradores
FF_SMARTSEND_USER
IUSR_<nombredemáquina>*
IWAM_<nombredemáquina>*
NOTA: La aplicación SMARTsend debe estar instalada antes de configurar Microsoft Office como
usuario interactivo.
NOTA: Si recibe un mensaje de configuración DCOM para que registre clsid, siga las indicaciones y
regístrelo.

Requisitos de configuración de SMARTsend 2-21
* Estas cuentas sólo existen si se encuentra instalado en el PC Servicios de Microsoft Internet
Information Server (IIS).
12 Asegúrese de que todos los usuarios cuentan con permiso de acceso y haga clic en Aceptar.
13 Haga clic en Modificar predeterminados para los permisos de inicio. Compruebe que los usuarios
siguientes aparecen en los permisos de inicio, o agregue los que no se encuentren en la lista.
SYSTEM
INTERACTIVE
Todos
Administradores
FF_SMARTSEND_USER
IUSR_<nombredemáquina>*
IWAM_<nombredemáquina>*
* Estas cuentas sólo existen si IIS se encuentra instalado en el PC.
14 Asegúrese de que todos los usuarios cuentan con permiso de inicio y haga clic en Aceptar.
15 Haga clic en Aceptar para cerrar DCOMCNFG.
16 Inicie REGEDIT y compruebe que existen los siguientes claves y valores de cadena de la aplicación de
Office que desea automatizar:
Microsoft Excel 2000/2002/2003:
Clave: HKEY_CLASSES_ROOT\AppID\EXCEL.EXE
AppID: {00020812-0000-0000-C000-000000000046}
Microsoft Word 2000/2002/2003:
Clave: HKEY_CLASSES_ROOT\AppID\WINWORD.EXE
AppID: {00020906-0000-0000-C000-000000000046}
Si no existen estas claves, puede crearlas ejecutando el siguiente archivo .reg en el sistema:
REGEDIT4
[HKEY_CLASSES_ROOT\AppID\WINWORD.EXE]
"AppID"="{00020906-0000-0000-C000-000000000046}"
[HKEY_CLASSES_ROOT\AppID\EXCEL.EXE]
"AppID"="{00020812-0000-0000-C000-000000000046}"
17 Reinicie el sistema. Es necesario.
NOTA: Puede que tenga que hacer clic en 'mostrar usuarios' para ver algunas de las cuentas
indicadas
arriba.

2-22 Preparación de la instalación
Windows Server 2003 y XP Professional: Instrucciones de configuración de Microsoft Office como
usuario interactivo
Para configurar un servidor automático de Office en la cuenta de usuario interactivo, siga estos pasos:
1 Inicie la sesión del PC como Administrador y realice una instalación completa de Office (o vuelva a
instalarlo si es el caso). Por seguridad del sistema, conviene copiar el contenido del CE-ROM de Office
en una unidad local e instalar Office desde esta ubicación.
2 Inicie la aplicación de Office que desee automatizar. La aplicación se verá obligada a registrarse.
3 Una vez que esté ejecutándose la aplicación, pulse ALT+F11 para cargar el editor de Microsoft Visual
Basic para aplicaciones (VBA). El editor VBA se autoinicializará.
4 Cierre todas las aplicaciones, incluido VBA.
5 Vaya a Herramientas administrativas > Servicios de componentes > Equipos > Mi PC >
Configuración DCOM. Estos son los nombres de aplicación posibles:
Aplicación Microsoft Excel
Aplicación Microsoft Word
Siga los pasos siguientes para cada una de estas aplicaciones.
6 Haga clic con el botón derecho del ratón en la aplicación y seleccione Propiedades.
7 Seleccione la ficha Identidad y haga clic en Usuario interactivo.
8 Seleccione la ficha Seguridad.
9 Haga clic en Personalizar > Seleccione Edición para los permisos de acceso. Compruebe que los
usuarios siguientes aparecen en los permisos de acceso, o agregue los que no se encuentren en la lista.
SYSTEM
INTERACTIVE
Todos
Administradores
FF_SMARTSEND_USER
IUSR_<nombredemáquina>*
IWAM_<nombredemáquina>*
* Estas cuentas sólo existen si se encuentra instalado en el PC Servicios de Microsoft Internet
Information Server (IIS).
10 Asegúrese de que todos los usuarios cuentan con permiso de acceso local y haga clic en Aceptar.
NOTA: Si recibe un mensaje de configuración DCOM para que registre clsid, siga las indicaciones y
regístrelo.

Requisitos de configuración de SMARTsend 2-23
11 Haga clic en Personalizar > Seleccione Edición para los permisos de inicio. Compruebe que los
usuarios siguientes aparecen en los permisos de inicio, o agregue los que no se encuentren en la lista.
SYSTEM
INTERACTIVE
Todos
Administradores
FF_SMARTSEND_USER
IUSR_<nombredemáquina>*
IWAM_<nombredemáquina>*
* Estas cuentas sólo existen si IIS se encuentra instalado en el PC.
12 Asegúrese de que todos los usuarios cuentan con permiso de inicio local y de activación, y haga clic
en
Aceptar.
13 Haga clic en Aceptar para cerrar la página de Propiedades. Salga de Servicios de componentes.
14 Inicie REGEDIT y compruebe que existen los siguientes claves y valores de cadena correspondientes
a
la aplicación de Office que desea automatizar:
Microsoft Excel 2000/2002/2003:
Clave: HKEY_CLASSES_ROOT\AppID\EXCEL.EXE
AppID: {00020812-0000-0000-C000-000000000046}
Microsoft Word 2000/2002:
Clave: HKEY_CLASSES_ROOT\AppID\WINWORD.EXE
AppID: {00020906-0000-0000-C000-000000000046}
Microsoft Word 2003:
Clave: HKEY_CLASSES_ROOT\AppID\WINWORD.EXE
AppID: {F04CCF7B-0D4A-43E3-816A-193163BCAA49}
Si no existen estas claves, puede crearlas ejecutando el siguiente archivo .reg en el sistema:
REGEDIT4
[HKEY_CLASSES_ROOT\AppID\WINWORD.EXE]
"AppID"="{00020906-0000-0000-C000-000000000046}"
Nota: el archivo .reg de muestra corresponde a Word 2000 o Word 2002. Si utiliza Word 2003, cambie
la clave de AppID por:
"AppID"="{F04CCF7B-0D4A-43E3-816A-193163BCAA49}"
[HKEY_CLASSES_ROOT\AppID\EXCEL.EXE]
"AppID"="{00020812-0000-0000-C000-000000000046}"
15 Reinicie el sistema. Es necesario.

2-24 Preparación de la instalación
Instalación de un controlador para un destino de impresora remota
Para instalar un controlador de impresora para un destino de impresora remota:
1 Asegúrese de que ha iniciado una sesión en el PC de SMARTsend como usuario con privilegios
administrativos. La cuenta de usuario de red debería hallarse en la red local en la que está conectada
la
impresora de red.
2 Abra el Asistente para agregar impresoras de Windows. Haga clic en Siguiente.
3 Seleccione Impresora local conectada a este equipo y, a continuación, haga clic en Siguiente.
4 Aparece el cuadro de diálogo Seleccionar un puerto de impresora. Seleccione Crear nuevo puerto y, a
continuación, seleccione Puerto TCP/IP estándar como tipo de puerto. Haga clic en Siguiente.
5 Aparece el Asistente para agregar puerto de impresora estándar TCP/IP. Haga clic en Siguiente.
6 Introduzca el Nombre de impresora o dirección IP. El Nombre del puerto se rellenará
automáticamente (no cambie dicho nombre). Haga clic en Siguiente.
7 Si es necesario, seleccione o introduzca Información de puerto adicional y haga clic en Siguiente.
8 Haga clic en Finalizar para cerrar el Asistente para agregar puerto de impresora estándar TCP/IP.
9 En el Asistente para agregar impresora, seleccione un fabricante de impresoras y el modelo de
impresora correspondiente de la lista o haga clic en Utilizar disco... para localizar el controlador que
desea instalar. Haga clic en Siguiente.
10 Introduzca o confirme el Nombre de la impresora y seleccione la opción Impresora predeterminada.
Haga clic en Siguiente.
11 En el cuadro de diálogo Compartir impresora, seleccione Nombre del recurso compartido e
introduzca el nombre de la impresora. Haga clic en Siguiente.
12 Introduzca una ubicación y un comentario, si es necesario. Haga clic en Siguiente.
13 Imprima una página de prueba, si es necesario. Haga clic en Siguiente.
14 Haga clic en Finalizar para terminar la instalación del controlador.

Configuración del cliente y el navegador 2-25
Configuración del cliente y el navegador
Confirme y pruebe los siguientes requisitos del cliente y el navegador antes de instalar y utilizar
SMARTsend:
Microsoft Internet Explorer versión 5.5 o superior. (Se recomienda utilizar Internet Explorer para un
mejor rendimiento).
Netscape versión 7.0 o superior.
Mozilla versión 1.7 o superior.
Mozilla FireFox versión 1.0.6 o superior.
Si utiliza SMARTsend en una intranet, el explorador debe configurarse para incluir al PC de
SMARTsend en la lista de excepciones del servidor proxy. Consulte Modificación de la configuración
del servidor proxy.
Es preciso desactivar los bloqueadores de ventanas emergentes, o cambiar su configuración para que
omitan o excluyan a SMARTsend. El software de bloqueo de ventanas emergentes evita que se
muestren ciertas ventanas de SMARTsend.
Si utiliza una versión multinacional de SMARTsend, deberán configurarse los parámetros de idioma del
navegador para que se ajusten al idioma deseado. Consulte Configuración del idioma en la página 2-27.
Se requiere Adobe Acrobat Reader versión 4.0 o superior para ver e imprimir cubiertas de PaperWare
(función de Edición profesional) y la documentación de SMARTsend.
En los apartados siguientes se proporciona información adicional. El administrador de SMARTsend debe
probar y confirmar estos parámetros antes de implementar los posibles cambios en la configuración de cada
una de las estaciones de trabajo clientes.
Modificación de la configuración del servidor proxy
Cuando se utiliza un servidor proxy para conectarse a Internet, SMARTsend precisa que se cambie la
configuración del navegador para evitar que dicho servidor interfiera en la autenticación de SMARTsend.
Para ello suele ser necesario definir que el navegador pase por alto el servidor proxy cuando busque
direcciones IP locales, ya sea agregando la dirección IP del PC de SMARTsend y el nombre de host
completo a una lista de excepciones o bien mediante una combinación de ambas.
Para modificar la configuración del servidor proxy en Internet Explorer:
1 Seleccione Herramientas > Opciones de Internet.
2 Seleccione la ficha Conexiones y haga clic en Configuración de LAN.
3 Si Utilizar un servidor proxy está seleccionado, marque la casilla No usar servidor proxy para
direcciones locales. Si no se utiliza un servidor proxy, no es necesario que continúe con este
procedimiento.
4 Haga clic en Opciones avanzadas.
5 Introduzca la dirección IP o el nombre de host completo del PC de SMARTsend en la lista Excepciones.
NOTA: Los procedimientos y opciones varían según el tipo y la versión del navegador. Por ejemplo, en
determinadas versiones de Internet Explorer, es posible que tenga que introducir la dirección IP Y el
nombre de host completo del PC de SMARTsend en la lista de excepciones del servidor proxy. Consulte
la documentación que se proporciona con el navegador para obtener más información acerca de
requisitos y procedimientos específicos.

2-26 Preparación de la instalación
6 Cuando haya terminado, haga clic en Aceptar en todas las pantallas.
- O bien -
1 Seleccione Herramientas > Opciones de Internet.
2 Seleccione la ficha Seguridad y haga clic en Intranet local.
3 Haga clic en Sitios.
4 Haga clic en Opciones avanzadas y agregue la dirección IP y el nombre de host completo del PC
de
SMARTsend a la zona.
5 Cuando haya terminado, haga clic en Aceptar en todas las pantallas.
Para modificar la configuración del servidor proxy en Netscape y Mozilla:
1 Abra Netscape/Mozilla.
2 Acceda al menú Editar y seleccione Preferencias.
3 Seleccione Avanzadas > Proxy.
4 Seleccione Configuración manual del servidor proxy y especifique el nombre del host del servidor
proxy o la dirección IP de cada protocolo soportado. Teclee el número de puerto para cada protocolo en
el campo Puertos.
5 Agregue el nombre de host y/o la dirección IP del PC de SMARTsend en el campo No hay proxy para.
6 Haga clic en Aceptar para guardar todas las opciones.
Opciones de autenticación de usuarios
Si el sitio de SMARTsend autentica a usuarios con sus credenciales de cuenta de red, el proceso de inicio de
sesión en el sitio no tendrá lugar. Utilice el siguiente procedimiento para que sea obligatorio iniciar la sesión
en el sitio de SMARTsend. (El procedimiento de ejemplo está basado en Windows XP e Internet
Explorer
6.0.)
Para requerir la autenticación de usuarios con Internet Explorer:
1 A partir del Panel de control de Windows o del menú Herramientas del navegador, seleccione
Opciones de Internet.
2 Seleccione la ficha Seguridad.
3 Seleccione Intranet local.
4 Haga clic en Nivel personalizado.
5 Desplácese hasta las opciones de Inicio de sesión en Autenticación del usuario y seleccione Preguntar
por el nombre de usuario y la contraseña.
6 Cuando haya terminado, haga clic en Aceptar en todas las pantallas.
NOTA: Este requisito de inicio de sesión, cuando se configura en Opciones de Internet, se aplica a
Internet Explorer, Netscape y Mozilla. Las instrucciones pueden variar según el navegador y el
sistema operativo.

Configuración del cliente y el navegador 2-27
Configuración del idioma
Para establecer la compatibilidad con el idioma del navegador:
1 Confirme que el idioma en el que debe mostrarse SMARTsend aparece en la siguiente tabla.
2 En Internet Explorer, seleccione Herramientas > Opciones de Internet. Aparece el cuadro de diálogo
Opciones de Internet.
3 Seleccione la ficha General y haga clic en Idiomas. Aparece el cuadro de diálogo Preferencias
de
idioma.
4 Los idiomas y sus identificadores aparecen en una ventana con barra de desplazamiento, con el
identificador entre corchetes. Si no encuentra su idioma entre los de la lista, haga clic en Agregar.
Aparece la pantalla Agregar idioma. Seleccione el idioma que desea agregar y haga clic en Aceptar.
5 Si el idioma deseado se encuentra en la lista, selecciónelo y desplácelo hasta la parte superior de la lista.
Haga clic en Aceptar.
6 Cuando haya terminado, haga clic en Aceptar en todas las pantallas restantes.
NOTA: Esta información sólo es aplicable para la versión multinacional de SMARTsend. Si
SMARTsend no admite el idioma seleccionado, la aplicación establece el inglés como idioma
predeterminado.
Idioma
Identificador
de
idioma
Alemán DE
Danés DA
Español ES
Finlandés FI
Francés FR
Holandés NL
Inglés EN
Italiano IT
Noruego NO
Portugués brasileño PT-BR
Sueco SV
Tabla 2-2: Idiomas posibles

2-28 Preparación de la instalación
Configuración de dispositivos de escaneado
SMARTsend ofrece varias funciones que permiten localizar y configurar dispositivos multifunción Xerox
para utilizarlos como dispositivos de escaneado de SMARTsend. En la mayoría de las configuraciones,
SMARTsend puede localizar y configurar dispositivos con una intervención mínima por parte del
administrador. No obstante, existen varias tareas de configuración que deben realizarse
antes de utilizar
SMARTsend. Dichas tareas pueden incluir la configuración de las opciones de escaneado de red y los
protocolos de archivado (FTP/SMB/HTTP/HTTPS) del dispositivo, así como la configuración de la cuenta y
las credenciales que requiere el dispositivo para tener acceso al PC de SMARTsend. Además, si los flujos de
trabajo privados de SMARTsend/Escanear a Mi correo electrónico requieren autenticación, el dispositivo
debe ser capaz de realizarla, y tenerla activada y configurada.
Requisitos de dispositivos multifunción Xerox
Los siguientes dispositivos multifunción Xerox pueden utilizarse con SMARTsend:
Document Centre 265/255/240 (versiones de software del sistema 18.6 o superior), 440/432/425/
420 ST, 430/426 ST, 490/480/470/460 ST o 555/545/535 ST
WorkCentre Pro 65/75/90, 35/45/55, 32/40, 123/128, 165/175, C2128/C2636/C3545, 232/238/245/255/
265/275
Copiadora/Impresora Xerox 4110, con las condiciones siguientes:
Sin Detección de dispositivos. La dirección IP o el Nombre de host deben introducirse a mano.
No se admiten plantillas privadas porque el dispositivo no puede realizar autenticaciones de red.
No se admite la actualización automática de plantillas. Los usuarios deben seleccionar el botón de
actualización de la interfaz de usuario del dispositivo para actualizar la lista de plantillas.
Los siguientes requisitos de configuración se aplican a todos los dispositivos multifunción Xerox que se van
a utilizar con SMARTsend:
TCP/IP debe estar activado y bien configurado.
La opción de escaneado en red ha de estar activada y debidamente configurada.
SMARTsend crea automáticamente las cuentas de Windows que se necesiten para configurar el
dispositivo. También proporciona opciones para crear y gestionar a mano las cuentas de dispositivo.
Consulte Creación de cuentas de administrador, usuarios y dispositivos en la página 2-13 y
Administración de cuentas de dispositivo en la página 4-15 para obtener más información.
Si se requiere autenticación para flujos de trabajo privados/Escanear a Mi correo electrónico, se debe
activar y configurar la autenticación para autenticar a los usuarios del mismo dominio o de un dominio
de confianza como el PC de SMARTsend. Consulte la documentación del dispositivo Xerox para
obtener instrucciones sobre el modo de activar y configurar la autenticación.
Durante la configuración del dispositivo, SMARTsend sobrescribe los valores de escaneado Repositorio
prefijado y Conjunto de plantillas de un dispositivo multifunción Xerox. Si dispone de aplicaciones que
empleen el Repositorio prefijado, vuelva a configurar las aplicaciones y el dispositivo para que utilicen
un Repositorio alternativo para dichas aplicaciones antes de configurar el dispositivo para que utilice
SMARTsend. Consulte Migración de aplicaciones y dispositivos de escaneado en la página 2-3 para
obtener más información.
NOTA: Consulte la documentación facilitada con el equipo Xerox para obtener más información sobre
cómo configurar el escaneado en red en el dispositivo.

Configuración de dispositivos de escaneado 2-29
Un único dispositivo multifunción Xerox no puede utilizar indistintamente los Servicios de exploración
de red de CentreWare y SMARTsend. Si se requiere utilizar plantillas de Servicios de exploración de red
de CentreWare en SMARTsend, utilice el Importador de plantillas de SMARTsend para importar las
plantillas deseadas. Consulte Importador de plantillas en la página 8-3.
CONSEJO: Si algún dispositivo multifunción Xerox que pretenda utilizarse con SMARTsend ya se encuentra
configurado para su uso con otras aplicaciones de escaneado, imprima y guarde una hoja de configuración
de dichos dispositivos antes de configurarlos para que puedan utilizarse con SMARTsend. La hoja de
configuración indica la configuración actual de escaneado de red y puede resultar útil más adelante en caso
de que sea necesario restablecer la configuración anterior del dispositivo.
Protocolos de transferencia de datos
SMARTsend permite configurar diversos parámetros relacionados con el escaneado en dispositivos
multifunción Xerox, pero no activa ni cambia los valores de opciones o protocolos de transferencia de datos
ni en el dispositivo ni en el PC de SMARTsend. Compruebe los siguientes valores de configuración antes de
agregar dispositivos a SMARTsend:
Si se va a utilizar FTP para archivar trabajos de escaneado, el servidor FTP de IIS ha de estar instalado
y en funcionamiento.
Consulte Instalación y configuración de IIS / FTP en la página 2-10 para obtener
más información. Éste es el valor prefijado de SMARTsend.
Si se va a utilizar SMB para archivar trabajos de escaneado, el dispositivo debe admitir SMB. Además,
la opción Compartir impresoras y archivos para redes Microsoft ha de estar activada en el Adaptador de
red del PC de SMARTsend.
Consulte Activación de Compartir archivos e impresoras en la página 2-9
para obtener instrucciones.
Si se va a utilizar HTTP para archivar trabajos de escaneado, el dispositivo debe admitir HTTP.
Si se va a utilizar HTTPS para archivar trabajos de escaneado, el dispositivo debe admitir SSL/HTTPS.
Además, el PC de SMARTsend debe tener instalado un certificado de seguridad.
NOTA: Si intenta agregar un dispositivo multifunción Xerox a SMARTsend con un protocolo que el
dispositivo no admite, se configurará con otro protocolo. El protocolo que esté utilizando SMARTsend
para la transferencia de datos se indicará en un mensaje de estado. Consulte Modificación de la
configuración de dispositivos en la página 4-18 para obtener más información.

2-30 Preparación de la instalación
Configuración de puertos TCP/IP
Al configurar un dispositivo, SMARTsend utiliza los puertos FTP, SMB, HTTP y HTTPS que estén
definidos en el PC de SMARTsend. A continuación se muestran las opciones estándar de los protocolos
de
archivado admitidos:
Tenga en cuenta los siguientes aspectos a la hora de configurar puertos en el PC de SMARTsend y los
dispositivos Xerox:
Confirme que los puertos requeridos por los protocolos no están bloqueados (realice un filtrado en un
conmutador, enrutador o servidor de seguridad).
Para el archivado SMB debe utilizarse el puerto (139).
Si en el PC de SMARTsend se utilizan puertos que no son estándar, SMARTsend configurará los
puertos correspondientes en los dispositivos Xerox que se utilicen con SMARTsend.
Protocolo Puerto TCP/IP
FTP 21
SMB 139
HTTP 80
HTTPS 443
Tabla 2-3: Puertos TCP/IP estándar
NOTA: Algunos dispositivos Xerox pueden no admitir puertos que no sean estándar. Si es este el caso
de su dispositivo, vuelva a configurar el PC de SMARTsend con un puerto estándar y reconfigure a
continuación el dispositivo.

Configuración de dispositivos de escaneado 2-31
Configuración de plantillas prefijadas
Con la Edición profesional de SMARTsend, se puede utilizar la plantilla prefijada de escaneado en los
dispositivos multifunción Xerox para procesar los trabajos escaneados con cubiertas de PaperWare. Puede
ser una alternativa sencilla a la utilización de la plantilla PaperWare creada por SMARTsend, pero depende
de los requisitos y limitaciones de configuración siguientes:
PRECAUCIÓN:Los cambios en el registro de Windows supone un gran riesgo a menos que se
implementen correctamente. Realice una copia de seguridad del registro antes de proceder. Consulte las
instrucciones sobre la copia de seguridad del registro en el sistema de ayuda del registro.
Para modificar el registro en el PC de SMARTsend, siga estas indicaciones:
Haga clic en Inicio > Ejecutar, escriba regedit y pulse Aceptar.
Vaya a la siguiente ubicación del registro:
[HKEY_LOCAL_MACHINE\Software\Xerox\FreeFlowDDS\Settings\Install]
Haga clic con el botón derecho del ratón en la carpeta Install para crear un nuevo "valor de cadena".
Asigne el nombre "ProcessDefaultTemplate" al nuevo valor de cadena y establezca el valor
True
(Verdadero). (NOTA: recuerde utilizar las mismas mayúsculas y minúsculas en el nombre
de
la cadena).
Cierre el registro.
Este cambio se puede deshacer, si es preciso, eliminando el valor de la cadena
ProcessDefaultTemplate o estableciendo el valor False (Falso).
Es necesario agregar el dispositivo a SMARTsend y configurarlo para que pueda utilizarse con
SMARTsend.
El Historial de trabajos del dispositivo debe estar activado. A este parámetro se accede, para la
mayoría
de dispositivos, a través de Servicios de Internet de CentreWare (Propiedades > Servicios >
Exploración de red > Plantilla prefijada).
La norma de archivado prefijada (Default Filing Policy) para las plantillas de escaneado de red debe
establecerse en New Auto Generate o Rename New File. A este parámetro se accede, para la mayoría
de
dispositivos, a través de Servicios de Internet de CentreWare (Escanear >Seleccionar Plantilla >
Ubicación de los Archivos > Editar >Normas para la Administración de los Archivos).
Las opciones de configuración de plantilla prefijada se pueden confirmar o modificar en los Servicios
de Internet de CentreWare, accesible mediante un navegador web. Introduzca la dirección IP del
dispositivo multifunción Xerox como URL, y elija Propiedades > Servicios > Exploración de red >
Plantilla prefijada.
El tamaño del glifo prefijado que se imprime en las cubiertas de PaperWare requiere 300 ppp como
resolución mínima de escaneado. Por tanto, el valor prefijado de resolución de la plantilla de
escaneado
prefijada debe establecerse en 300x300 como mínimo. A este parámetro se accede, para la
mayoría de dispositivos, a través de Servicios de Internet de CentreWare (Propiedades > Servicios >
Exploración de red > Plantilla prefijada).
CONSEJO: Asegúrese de informar a los usuarios de SMARTsend de que la plantilla prefijada puede
utilizarse con cubiertas de PaperWare. Esta opción facilita el escaneado ya que elimina la necesidad de
buscar en la lista de plantillas del dispositivo.

2-32 Preparación de la instalación
Requisitos de equipo de fax de Internet y dispositivos activados de
correo electrónico
Con la Edición profesional de SMARTsend pueden utilizarse los siguientes dispositivos activados de correo
electrónico y fax de Internet:
Dispositivos de correo electrónico activados, como:
Xerox WorkCentre M20i
Xerox WorkCentre M118i
Xerox WorkCentre M24
Para la recepción de correo electrónico desde estos equipos, puede utilizarse la misma cuenta de correo
electrónico POP3 dedicada, creada para el buzón de entrada de fax de Internet en el servidor de correo
entrante (POP3).
Consulte Configuración de opciones de Fax de Internet de PaperWare en la
página 4-23 para obtener más información.
Todos los dispositivos de fax de Internet que admitan los perfiles S, F o C del formato de archivo
RFC 2301, como:
Xerox WorkCentre Pro 685/785
Xerox WorkCentre Pro 416Si
Los siguientes requisitos son comunes en la configuración de todos los equipos de fax de Internet:
TCP/IP debe estar activado y bien configurado.
Debe configurarse un nombre de host DNS, una dirección IP estática o un DHCP (los requisitos varían
según el fabricante).
La opción Fax de Internet de modo simple ha de estar disponible (SMARTsend no admite el modo
extendido).
Debe crearse una cuenta de correo electrónico dedicada para la bandeja de entrada de fax de Internet,
que utilizará el PC de SMARTsend.
Consulte la documentación que proporciona el fabricante del dispositivo de fax de Internet para conocer los
requisitos específicos de configuración de red.
NOTA: Debido a la arquitectura de la función de correo electrónico de estos equipos, pueden existir
ciertas restricciones de formato de archivos en el escaneado. Consulte el
Advertencias sobre los
dispositivos activados de correo electrónico en la página 2-33 para obtener más información.

Configuración de dispositivos de escaneado 2-33
Advertencias sobre los dispositivos activados de correo electrónico
Tenga en cuenta las siguientes advertencias cuando utilice PaperWare con las funciones de correo
electrónico de los siguientes equipos:
WorkCentre M20i
Debe fijarse el formato de archivo TIFF, ya que el formato PDF generado por el equipo M20i no es
compatible con SMARTsend.
Todos los escaneados deben enviarse en modo monocromo. En modo color, el equipo M20i sólo genera
archivos .jpg de 1 página, que es insuficiente para poder utilizar PaperWare.
Como el M20i divide los correos electrónicos, SMARTsend sólo procesa el primer correo electrónico
(ya que la cubierta PaperWare sólo constituye el primer archivo adjunto). Se recomienda establecer
en
4 MB el tamaño máximo de archivo adjunto de correo electrónico para minimizar este problema.
Las hojas de confirmación impresas y la función "Recuperar formulario" de PaperWare no funcionan
con el equipo M20i, ya que el correo electrónico se utiliza como ruta de envío.
WorkCentre M118i
Las hojas de confirmación impresas y la función "Recuperar formulario" de PaperWare no funcionan
con el equipo M118i, ya que el correo electrónico se utiliza como ruta de envío.
Como formato de archivo se puede utilizar PDF o TIFF multipágina.
WorkCentre M24
Debe establecerse el formato de archivo PDF. El equipo M24 no admite el formato TIFF multipágina en
el correo electrónico.
El escaneado puede enviarse en color o monocromo.
Las hojas de confirmación impresas y la función "Recuperar formulario" de PaperWare no funcionan
con el equipo M118i, ya que el correo electrónico o fax de Internet se utilizan como ruta de envío.

2-34 Preparación de la instalación
Información preliminar de la instalación
SMARTsend requiere cierta información para poder realizar la instalación y configuración con éxito. Puede
agregar o modificar la mayor parte de la información en las páginas de administración de SMARTsend.
Información del administrador de SMARTsend
(Se utiliza para proporcionar a los usuarios de SMARTsend un punto de contacto para la administración
y asistencia técnica del sitio. Esta información aparece en las páginas de confirmación y en otro tipo
de
notificaciones).
Teléfono: ________________________________________________________
Nombre: ________________________________________________________
Dirección de correo electrónico:______________________________________
Dirección IP o nombre DNS completo del servidor de correo (SMTP).
(Se utiliza para Escanear a correo electrónico, confirmaciones de escaneado de trabajo, notificaciones
de eventos administrativos y mensajes de configuración).
Nombre DNS o dirección IP: ________________________________________
Dirección de cuenta de correo electrónico "Responder a" de la aplicación
(Esta información de respuesta aparece en el campo Responder a de los mensajes de correo electrónico
y las notificaciones de error.
Consulte Configuración del servidor SMTP en la página 4-24 y Opciones
de configuración generales en la página 4-35 para obtener más información.)
Dirección "Responder a": ___________________________________________
Dirección IP o nombre DNS completo del servidor LDAP
(Se utiliza para las funciones de consulta de direcciones de correo electrónico en la libreta de
direcciones integrada.)
Nombre DNS o dirección IP: ________________________________________
Clave para el acceso a la base de datos MSDE.
(Esta clave es necesaria para la configuración de la base de datos MSDE que crea SMARTsend. Sólo la
utiliza SMARTsend. Los administradores y usuarios sólo necesitan utilizar esta clave en el momento de
la instalación inicial).
Clave: __________________________________________________________
Ruta de la aplicación, si es diferente de la ruta prefijada (la ruta no puede modificarse después de la
instalación).
Ruta: ___________________________________________________________
Nombres de cuenta y claves del dispositivo de SMARTsend (opcional)
(SMARTsend crea cuentas de dispositivo para cada protocolo de forma automática. No obstante, si opta
por crear y gestionar estas cuentas a mano, debe registrar esta información en el espacio provisto más
abajo. El instalador no requiere cuentas de dispositivo, pero serán necesarias para agregar dispositivos
multifunción Xerox durante la configuración del sitio.
Consulte Creación de cuentas de administrador,
usuarios y dispositivos en la página 2-13.)
Nombre de cuenta/clave de FTP: _____________________________________
Nombre de cuenta/clave de SMB: ____________________________________
Nombre de cuenta/clave de HTTP:____________________________________
Nombre de cuenta/clave de HTTPS: __________________________________

Pasos siguientes 2-35
Pasos siguientes
Ya está listo para instalar el software de SMARTsend si ha completado todas las tareas de preparación
necesarias que se han presentado en este capítulo. Revise y confirme los requisitos de preparación de este
capítulo y continúe en el Capítulo 3 para conocer las instrucciones de instalación del software.
NOTA: Si estaba utilizando una versión de prueba (Trial Version) o una versión de SMARTsend anterior,
siga los procedimientos incluidos en el Capítulo 3, Instalación de SMARTsend para actualizar el
programa. El programa de instalación de SMARTsend actualizará de forma automática la versión de
prueba con la versión con licencia. Tras efectuar la actualización, podrá seguir utilizando todos los flujos
de trabajo generados con la versión anterior o de prueba. Si tiene una versión de prueba de SMARTsend
que ha vencido, puede actualizarla con la versión estándar y conservar todos los flujos de trabajo. Puede
solicitar la versión minorista al delegado de ventas de Xerox, e instalarla como actualización de la versión
de prueba que tenga instalada.
Consulte Posibilidad de actualización en la página 3-3 para obtener
más información.

2-36 Preparación de la instalación

3-1
3
Instalación de SMARTsend
En este capítulo se describen las funciones del instalador de SMARTsend, así como la instalación, inicio y
eliminación de la aplicación. También se incluyen procedimientos e información para actualizar la versión
minorista o versiones anteriores de SMART.
Contenido de este capítulo:
Descripción general del instalador . . . . . . . . . . . . . . . . . . . . . . . . . . . . . . . . . . . . . . . . . . . . . . . 3-2
Actualización de SMARTsend. . . . . . . . . . . . . . . . . . . . . . . . . . . . . . . . . . . . . . . . . . . . . . . . . . . . 3-3
Instalación de SMARTsend. . . . . . . . . . . . . . . . . . . . . . . . . . . . . . . . . . . . . . . . . . . . . . . . . . . . . . 3-5
Instalación y configuración de componentes opcionales. . . . . . . . . . . . . . . . . . . . . . . . . . . . . . . 3-7
Migración de SMARTsend a otro PC . . . . . . . . . . . . . . . . . . . . . . . . . . . . . . . . . . . . . . . . . . . . . 3-14
Reparación de una instalación de SMARTsend . . . . . . . . . . . . . . . . . . . . . . . . . . . . . . . . . . . . . 3-15
Desinstalación de SMARTsend. . . . . . . . . . . . . . . . . . . . . . . . . . . . . . . . . . . . . . . . . . . . . . . . . . 3-16
NOTA: En caso de instalaciones nuevas, lea y siga los pasos de preparación del Capítulo 2, Preparación
de la instalación antes de intentar instalar y configurar SMARTsend.

3-2 Instalación de SMARTsend
Descripción general del instalador
El programa de instalación de SMARTsend realiza las siguientes tareas:
Busca una versión anterior de SMARTsend que se pueda actualizar. Si es posible actualizar una versión
anterior, el instalador guarda los datos de configuración existentes del cliente (flujos de trabajo,
configuraciones de dispositivo, plantillas, formularios de PaperWare, etc.), instala las actualizaciones
de
software de la versión nueva y vuelve a configurar la versión nueva con los datos del cliente de la
versión anterior.
Si no existe una versión anterior de SMARTsend que se pueda actualizar, el instalador realiza las tareas
de instalación estándar que se enumeran a continuación.
Busca Internet Information Services (IIS) y cancela la instalación si no lo encuentra.
Busca .NET Framework y MDAC (Microsoft Data Access Components) y si es necesario los instala.
Instala Microsoft SQL Server 2000 Desktop Engine (MSDE). Se requiere una clave.
Instala el software de SMARTsend.
Introduce la siguiente información en la base de datos de SMARTsend:
Nombre del administrador
Dirección de correo electrónico del administrador
Número de teléfono del administrador
Dirección IP del servidor SMTP o nombre DNS completo
Dirección IP del servidor LDAP o nombre DNS completo
Cuenta 'Responder a' de SMARTsend
Consulte Información preliminar de la instalación en la página 2-34 para obtener más información
acerca de estos temas.
NOTA: IIS debe instalarse antes que .NET Framework en un PC con Windows XP Professional o
Windows 2000 Server/Advanced Server. El programa de instalación de SMARTsend instala .NET
Framework si aún no se encuentra en el PC, pero no detecta el orden en el que se instalan las
aplicaciones. Si .NET Framework e IIS ya se encuentran instalados en el PC y no está seguro de si
IIS se instaló en primer lugar, debería desinstalar estos componentes y volver a instalarlos en el
orden adecuado.
NOTA: Esta clave está indicada para uso interno de la gestión de bases de datos de SMARTsend.
La aplicación no solicitará esta clave.

Actualización de SMARTsend 3-3
Actualización de SMARTsend
PRECAUCIÓN: Xerox recomienda realizar una copia de seguridad de la base de datos de SMARTsend
antes de actualizar la aplicación. Consulte Programación de copias de seguridad en la página 4-27 para
obtener más información.
SMARTsend permite actualizar versiones existentes de la aplicación manteniendo los datos de
configuración importantes. El instalador migra automáticamente los siguientes datos a la versión nueva:
Número de licencias de dispositivo adquiridas
Datos de copia de seguridad
Configuraciones de dispositivos
Flujos de trabajo
Publicaciones de cubierta de PaperWare
Publicaciones de plantillas de escaneado de dispositivo
Perfiles de atributos de documentos personalizados
Destinos
Preferencias de usuario y administrador
Credenciales
Opciones de servicios
Datos del historial de trabajos
Posibilidad de actualización
Algunas combinaciones de actualización o versiones de SMARTsend puede que no admitan actualizaciones
automáticas. Se pueden aplicar las siguientes directrices para las actualizaciones:
Todas las versiones con licencia de versiones públicas generales pueden actualizarse con la última
versión de SMARTsend.
Las versiones de prueba sólo pueden actualizarse cuando el número de versión de estas coincide con el
número de versión actual.
Las versiones profesionales (de prueba o licencia completa) no se pueden actualizar a la versión básica
de SMARTsend. Una versión profesional sólo puede actualizarse a otra versión profesional.
Las versiones básica pueden actualizarse a versión profesional.
NOTA: Las opciones de los atributos de plantillas que son distintas a las de la versión anterior de
SMARTsend, no se actualizan automáticamente cuando se realiza la actualización. Para actualizar los
atributos de plantillas, utilice la Herramienta de restauración o la opción Reparar de la página Administrar
dispositivos Xerox.
NOTA: Una forma alternativa de migrar los datos de configuración de SMARTsend a versiones más
recientes de SMARTsend son las funciones de Copia de seguridad y Restauración de SMARTsend
(incluida la versión de prueba de SMARTsend). Este método requiere que se realice una copia de
seguridad y se desinstale la instalación de SMARTsend existente antes de instalar una versión más
reciente. Una vez realizadas las tareas anteriores, se puede utilizar la función de Restauración para
migrar los datos de seguridad a la versión de SMARTsend instalada recientemente.
Consulte Migración
de SMARTsend a otro PC en la página 3-14 para más información.

3-4 Instalación de SMARTsend
Para actualizar una versión existente de SMARTsend:
1 Inicie la sesión del PC de SMARTsend como administrador.
2 En el PC de SMARTsend, inserte el CD de SMARTsend en la unidad de CD-ROM.
3 El CD debería iniciarse automáticamente. Si no es así, haga clic en Inicio > Ejecutar y desplácese hasta
la unidad de CD-ROM. Haga doble clic en el icono Launch.exe, situado en la carpeta del idioma
correspondiente.
4 Seleccione el idioma en el que desea que se ejecute el instalador y haga clic en Aceptar. Aparece la
ventana Bienvenido al programa Instalador de FreeFlow SMARTsend.
5 Haga clic en Instalación de SMARTsend.
6 Transcurrirá un breve periodo de tiempo mientras el instalador busca en el sistema si existe una versión
anterior de SMARTsend que se pueda actualizar. Una vez realizada la comprobación, aparece la pantalla
Asistente de instalación. Haga clic en Siguiente.
7 Lea y acepte el contrato de licencia. Haga clic en Siguiente.
8 Localice el número de serie de SMARTsend en el embalaje del producto e introdúzcalo en el cuadro de
diálogo del instalador. Haga clic en Siguiente.
9 Haga clic en Siguiente para continuar con la actualización. Aparece la ventana Preparado para instalar
la aplicación.
10 Haga clic en Atrás para revisar las opciones de instalación. Cuando la configuración sea correcta, haga
clic en Siguiente en la ventana Preparado para instalar la aplicación.
11 Una vez concluido el proceso, haga clic en Finalizar para terminar la instalación/actualización.
12 Haga clic en Sí para reiniciar el PC inmediatamente o No para hacerlo en otro momento. Debe reiniciar
el PC para poder utilizar SMARTsend.
NOTA: Compruebe que los servicios IIS y ASP.NET necesarios se están ejecutando después de
que se haya instalado SMARTsend y una vez reiniciado el PC. Consulte Requisitos de configuración
de SMARTsend en la página 2-5 para más información.

Instalación de SMARTsend 3-5
Instalación de SMARTsend
Para instalar SMARTsend:
1 Inicie la sesión del PC de SMARTsend como administrador.
2 En el PC de SMARTsend, inserte el CD de SMARTsend en la unidad de CD-ROM.
3 El CD debería iniciarse automáticamente. Si no es así, haga clic en Inicio > Ejecutar y desplácese hasta
la unidad de CD-ROM. Haga doble clic en el icono Launch.exe, situado en la carpeta del idioma
correspondiente.
4 Seleccione el idioma en el que desea que se ejecute el instalador y haga clic en Aceptar. Aparece la
ventana Bienvenido al programa Instalador de FreeFlow SMARTsend.
5 Haga clic en Instalación de SMARTsend.
6 Transcurrirá un breve periodo de tiempo mientras el instalador busca en el sistema la presencia de
diversos componentes de Microsoft, entre ellos MDAC 2.8, IIS y Microsoft .NET Framework. Si IIS no
está presente, la instalación finaliza. Si MDAC, .NET Framework o ambos no están presentes, o lo están
pero con una versión anterior a la necesaria, el instalador los carga. Una vez realizada la comprobación,
aparece la pantalla Asistente de instalación. Haga clic en Siguiente.
7 Lea y acepte el contrato de licencia. Haga clic en Siguiente.
8 Localice el número de serie de SMARTsend en el embalaje del producto e introdúzcalo en el cuadro de
diálogo del instalador. Haga clic en Siguiente.
9 Especifique la información de contacto del administrador de SMARTsend. Haga clic en Siguiente..
10 Especifique el nombre de DNS completo del servidor SMTP y la dirección de correo electrónico
"Responder a" que utilizará SMARTsend para enviar informes y mensajes de estado a los
administradores y usuarios. Haga clic en Siguiente.
11 Si utiliza un servidor LDAP para buscar direcciones de correo electrónico, especifique aquí el nombre
de DNS completo o la dirección IP de este servidor. Haga clic en Siguiente.
12 Elija un valor de seguridad inicial para SMARTsend. Para entrar mediante clave segura, es necesario
disponer de un certificado de seguridad. Después de seleccionar una opción de seguridad, haga clic
en
Siguiente.
NOTA: No es posible efectuar la instalación de SMARTsend a través de Microsoft Windows Terminal
Services (TS) ni de una conexión a equipo remoto. La instalación sólo se debe llevar a cabo desde la
consola del PC. El PC ha de estar conectado y correctamente configurado en la red al instalar el software
de la aplicación.
NOTA: Los menús emergentes que pueden aparecer al instalar estas aplicaciones, al igual que
MSDE, son generados por los componentes de Microsoft. Siga las instrucciones que aparezcan en
ellos. Es posible que deba reiniciar el sistema después de la instalación de una o más de estas
aplicaciones y deba volver a iniciar la instalación de SMARTsend.
NOTA: Consulte Actualización de datos de contacto del administrador en la página 4-35 para
más información acerca de las opciones del administrador y de configuración de la dirección
"Responder a".

3-6 Instalación de SMARTsend
13 Escriba y verifique la clave MSDE para la administración de bases de datos de SMARTsend. Haga clic
en Siguiente.
14 El instalador establece una ruta prefijada para la aplicación. Si es necesario, utilice el botón Examinar
para cambiar la carpeta de destino. No podrá cambiar esta carpeta una vez se haya llevado a cabo la
instalación.
15 Haga clic en Siguiente para continuar con la instalación. Aparece la ventana Preparado para instalar
la
aplicación.
16 Haga clic en Atrás para revisar las opciones de instalación, si lo considera preciso. Cuando la
configuración sea correcta, haga clic en Siguiente en la ventana Preparado para instalar la aplicación.
Se iniciará la instalación, pero tenga presente que podrían producirse algunos lapsos prolongados
mientras se instalan varios componentes en segundo plano.
17 Una vez concluido el proceso de instalación, haga clic en Finalizar para terminar la instalación.
18 Haga clic en Sí para reiniciar el PC inmediatamente o No para hacerlo en otro momento. Debe reiniciar
el PC para poder utilizar SMARTsend.
19 Se requieren varias tareas de configuración del sitio con el fin de preparar SMARTsend para ser
utilizado en su ubicación. Siga los pasos de configuración del
Capítulo 4, Configuración del sitio para
completar el proceso de instalación. Si cuenta con componentes opcionales, puede instalarlos después
de instalar SMARTsend y reiniciar el PC.
Consulte Instalación y configuración de componentes
opcionales en la página 3-7 para obtener más información.
NOTA: Esta clave está indicada para uso interno de la gestión de bases de datos de SMARTsend.
Debe introducir aquí esta clave y no puede actualizarla en la aplicación. La aplicación no solicitará
esta clave.
NOTA: Asegúrese de confirmar que los servicios IIS y ASP.NET necesarios se estén ejecutando
después de que se haya instalado SMARTsend y una vez reiniciado el PC.
Consulte Requisitos de
configuración de SMARTsend en la página 2-5 para más información.

Instalación y configuración de componentes opcionales 3-7
Instalación y configuración de componentes
opcionales
Los componentes opcionales como los servicios LiveLink, Documentum, Hummingbird e Interwoven
WorkSite pueden adquirirse en Xerox e instalarse con cualquier versión con licencia de SMARTsend.
Algunos componentes opcionales como TrueMatch, sólo se pueden instalar con la Edición profesional
de
SMARTsend. Compruebe las instrucciones que se proporcionan con cada uno de los componentes
opcionales para confirmar estos requisitos.
Requisitos de configuración para componentes opcionales
Algunos componentes opcionales de SMARTsend tienen requisitos de configuración adicionales que deben
tenerse en cuenta antes de utilizarlos. Los requisitos actuales de los componentes opcionales Documentum,
Hummingbird, Interwoven WorkSite, LiveLink y TrueMatch se especifican a continuación.
Requisitos de configuración de Documentum
Es necesario tener en cuenta los siguientes requisitos de configuración para preparar el servicio
Documentum para su uso con SMARTsend:
1 El servidor Documentum Content, versión 5.2 debe estar instalado, configurado y funcionando
correctamente.
2 El cliente Documentum Desktop, versión 5.3, debe instalarse en el PC de SMARTsend antes de agregar
la opción Documentum a SMARTsend.
3 Quizá sea necesario realizar más pasos de configuración para preparar el cliente Documentum para su
uso.
4 Pruebe la configuración de Documentum desde el PC de SMARTsend utilizando el cliente para acceder
a un Documentum Docbase/Cabinet.
5 Siga las indicaciones de Instrucciones de instalación para componentes opcionales en la página 3-12
para instalar el componente opcional Documentum.
NOTA: Una versión con licencia de SMARTsend debe instalarse correctamente antes de instalar los
componentes opcionales.
NOTA: Algunos componentes opcionales requieren la instalación y configuración de software cliente
adicional antes de poder instalarse. Es necesario repasar y cumplir los requisitos antes de instalar un
componente adicional.
NOTA: Consulte el material y la documentación de instalación que se incluye con Documentum para
instalaciones cliente e instrucciones de configuración.

3-8 Instalación de SMARTsend
6 Una vez instalados el cliente Documentum y el componente opcional en el PC de SMARTsend, es
necesario realizar cambios de configuración en el PC de SMARTsend.
En Windows XP Professional y Windows 2003 Server:
a) Edite el archivo c:\windows\dmcl.ini
b) Agregue la entrada ruta_local a [DMAPI_CONFIGURATION]:
c) [DMAPI_CONFIGURATION]
ruta_local = C:\Documentum\dmcl
d) Tanto en Windows XP Professional como en Windows 2003, el grupo de usuarios debe tener
asignado acceso de control total a la carpeta c:\Documentum (y subordinados). Realice lo siguiente:
• En el PC de SMARTsend, vaya a la carpeta c:\Documentum.
• Haga clic con el botón derecho del ratón y seleccione Propiedades.
• En el cuadro de diálogo Propiedades de Documentum, seleccione la ficha Seguridad.
• Asegúrese de que se ha agregado el grupo de usuarios y se le ha asignado acceso de
control
total.
En Windows 2000 Server/Advanced Server:
a) Edite el archivo c:\winnt\dmcl.ini
b) Agregue la entrada ruta_local a [DMAPI_CONFIGURATION]:
c) [DMAPI_CONFIGURATION]
ruta_local = C:\Documentum\dmcl
d) Asegúrese de que en el directorio c:\documentum se le ha asignado control total a "Todos"
(este es el valor prefijado cuando está instalado el cliente Documentum). Realice lo siguiente:
• En el PC de SMARTsend, vaya a la carpeta c:\Documentum.
• Haga clic con el botón derecho del ratón y seleccione Propiedades.
• En el cuadro de diálogo Propiedades de Documentum, seleccione la ficha Seguridad.
• Asegúrese de que el grupo Todos tiene acceso de control total.

Instalación y configuración de componentes opcionales 3-9
Requisitos de configuración de Hummingbird
Es necesario tener en cuenta los siguientes requisitos de configuración para preparar el servicio
Hummingbird DM para su uso con SMARTsend:
1 El servidor Hummingbird DM, versión 5.1.0.5 debe estar instalado, configurado y funcionando
correctamente.
2 El cliente Hummingbird DM, versión 5.1.0.5, debe instalarse en el PC de SMARTsend antes de agregar
la opción Hummingbird a SMARTsend. Después de instalar el cliente, reinicie el PC si se lo indica un
mensaje.
3 Una vez instalado el cliente en el PC de SMARTsend, el modo de conexión de DM WebTop debe estar
definido como Intranet y el servidor DM debe especificarse con el asistente de conexión de DM.
4 Pruebe la configuración de Hummingbird desde el PC de SMARTsend utilizando el cliente para acceder
a una biblioteca/carpeta existente de Hummingbird.
5 Siga las indicaciones de Instrucciones de instalación para componentes opcionales en la página 3-12
para instalar el servicio Hummingbird. Una vez instalado el servicio Hummingbird, siga las
indicaciones del paso a continuación para configurar el componente opcional Hummingbird.
6 Siga estos pasos para configurar el servicio Hummingbird:
a) Inicie SMARTsend e inicie la sesión como administrador para acceder a la página principal de
administración.
b) Haga clic en el enlace Configurar opciones de servicio en la parte inferior del panel
Configuración del sitio.
c) Haga clic en el enlace Hummingbird.
d) Introduzca el Nombre de usuario, Contraseña y Nombre de dominio para la cuenta de usuario
de Windows configurada en el servidor Hummingbird. El PC de SMARTsend necesita una cuenta
de usuario válida para acceder al servidor Hummingbird.
e) Haga clic en Aplicar para guardar los cambios. Consulte Configuración de servicios en la
página 4-29 para más información.
NOTA: Consulte el material y la documentación de instalación que se incluye con Hummingbird para
instalaciones cliente e instrucciones de configuración.
NOTA: En una instalación en Windows 2000 Server/Advanced Server, la cuenta
FF_SMARTsend_User debe tener privilegios de administrador.

3-10 Instalación de SMARTsend
Requisitos de configuración de Interwoven WorkSite
Es necesario tener en cuenta los siguientes requisitos de configuración para preparar el servicio Interwoven
WorkSite para su uso con SMARTsend:
1 El servidor Interwoven WorkSite , versión 8.0 debe estar instalado, configurado y funcionando
correctamente.
2 El cliente Interwoven WorkSite, versión 8.0, debe instalarse en el PC de SMARTsend antes de agregar
la opción Interwoven WorkSite a SMARTsend. Después de instalar el cliente, reinicie el PC si se lo
indica un mensaje.
3 Pruebe la configuración de Interwoven desde el PC de SMARTsend utilizando el cliente para acceder a
una base de datos/servidor Interwoven WorkSite.
4 Siga las indicaciones de Instrucciones de instalación para componentes opcionales en la página 3-12
para instalar el componente opcional Interwoven WorkSite.
Requisitos de configuración de LiveLink
Es necesario tener en cuenta los siguientes requisitos de configuración para preparar el servicio LiveLink
para su uso con SMARTsend:
1 LiveLink, versión 9.5.0 debe estar instalado, configurado y funcionando correctamente.
2 Es necesario copiar cuatro archivos de LiveLink SDK en el PC de SMARTsend (por lo general en
c:\inetpub\wwwroot\SMARTsend\bin) antes de agregar la opción LiveLink a SMARTsend. Y son:
LAPI_BASE.dll
LAPI_NETp.dll
LAPI_SSPIp.dll
LLKERNEL.dll
3 Es necesario actualizar la ruta del sistema para incluir el directorio de depósito de SMARTsend. Por lo
general se realiza desde la aplicación Panel de control/Sistema pulsando el botón Variables de entorno
en la ficha Opciones avanzadas.
4 Siga las indicaciones de Instrucciones de instalación para componentes opcionales en la página 3-12
para instalar el servicio LiveLink.
NOTA: Consulte el material y la documentación de instalación que se incluye con Interwoven
WorkSite para instalaciones cliente e instrucciones de configuración.

Instalación y configuración de componentes opcionales 3-11
Requisitos de configuración de TrueMatch
Es necesario tener en cuenta los siguientes requisitos de configuración para preparar el servicio TrueMatch
para su uso con SMARTsend (sólo en la Edición profesional):
1 Es necesario que Microsoft SharePoint Portal Server 2001 o 2003 esté instalado, configurado y
funcionando correctamente si pretende ser un destino de búsqueda.
2 Es necesario que Xerox DocuShare version 3.1 o 4.0 esté instalado, configurado y funcionando
correctamente si pretende ser un destino de búsqueda. El servidor debe estar configurado para que
permita la búsqueda.
3 Pruebe las configuraciones de SharePoint y DocuShare realizando una búsqueda en cada repositorio con
las herramientas de la web proporcionadas con el repositorio. Si no puede realizar la búsqueda, póngase
en contacto con el administrador del sistema responsable del servidor de SharePoint y DocuShare.
4 Siga estos pasos para configurar el servicio TrueMatch:
a) Inicie SMARTsend Edición profesional e inicie la sesión como administrador para acceder a la
página principal de administración.
b) Haga clic en el enlace Configurar opciones de servicio en la parte inferior del panel
Configuración del sitio.
c) Haga clic en el enlace Editar del servicio TrueMatch.
d) Edite las siguientes opciones prefijadas, según sea necesario:
Número máximo de documentos que puede seleccionar un usuario para localizar: define
el límite prefijado de documentos que localizará un flujo de trabajo de búsqueda. Las opciones
son 1, 5, 10, 25, 50 y 100.
Máximo tiempo de espera de búsqueda (en intervalo de minutos): define el límite de
tiempo prefijado para ejecutar flujos de trabajo de búsqueda. La opción prefijada es 2 minutos
y el máximo es 5 minutos.
Máximo tamaño de archivo a recuperar (en Mb): define el límite de tamaño de archivo
prefijado para cada documento recuperado. Las opciones son 2, 5, 10, 25 y 50 megabytes.
e) Haga clic en Aplicar para guardar los cambios. Consulte Configuración de servicios en la
página 4-29 para más información.

3-12 Instalación de SMARTsend
Instrucciones de instalación para componentes opcionales
Para instalar destinos opcionales de SMARTsend:
1 Inicie la sesión del PC de SMARTsend como administrador.
2 En el PC de SMARTsend, inserte el CD de FreeFlow
TM
SMARTsend
TM
Optional Destinations en la
unidad de CD-ROM.
3 Busque la unidad de CD-ROM con el Explorador de Windows. Abra la carpeta del destino que
desea
instalar.
4 Haga doble clic en el icono Setup.exe.
5 Seleccione el idioma en el que desea que se ejecute el instalador y haga clic en Aceptar.
6 Haga clic en Siguiente > en la página de bienvenida del instalador.
7 Lea y acepte el contrato de licencia. Haga clic en Siguiente.
8 Haga clic en Instalar para comenzar la instalación.
9 Haga clic en Finalizar en la pantalla de confirmación. Si se le solicita que reinicie el PC, haga
clic
en Sí.
10 Consulte Requisitos de configuración para componentes opcionales en la página 3-7 para instrucciones
y requisitos de configuración adicionales de cada componente.
Para obtener información adicional sobre la compatibilidad del producto, consulte los archivos léame
en
el CD FreeFlow
TM
SMARTsend
TM
Optional Destinations. Los archívos léame se encuentran en las
carpetas Readme de cada destino opcional. Se incluyen archivos léame de cada idioma admitido y
pueden identificarse con la abreviación de dos letras de cada idioma que está incluido en el nombre de
archivo. Por ejemplo, la ruta y nombre de archivo del archivo léame de Documentum en inglés sería:
\Documentum\Readme\Readme_en.txt
11 Pruebe cada componente opcional de SMARTsend creando un flujo de trabajo para cada destino
agregado recientemente. Consulte
Capítulo 3, Flujos de trabajo de distribución y Capítulo 4, Flujos de
trabajo de búsqueda en la Guía del usuario de SMARTsend para obtener información adicional.
Para instalar SMARTsend TrueMatch:
1 Inicie la sesión del PC de SMARTsend como administrador.
2 En el PC de SMARTsend, inserte el CD de FreeFlow
TM
SMARTsend
TM
TrueMatch en la unidad
de
CD-ROM.
3 Busque la unidad de CD-ROM con el Explorador de Windows.
4 Haga doble clic en el icono setup.exe para comenzar la instalación.
5 Seleccione el idioma en el que desea que se ejecute el instalador y haga clic en Aceptar.
6 Haga clic en Siguiente > en la página de bienvenida del instalador.
7 Lea y acepte el contrato de licencia. Haga clic en Siguiente.
NOTA: Algunos componentes opcionales requieren la instalación y configuración de software cliente
adicional antes de poder instalarse. Repase
Requisitos de configuración para componentes opcionales
en la página 3-7 antes de realizar el siguiente procedimiento de instalación.

Instalación y configuración de componentes opcionales 3-13
8 Haga clic en Instalar para comenzar la instalación.
9 Haga clic en Finalizar en la pantalla de confirmación.
10 Consulte Requisitos de configuración de TrueMatch en la página 3-11 para instrucciones y requisitos de
configuración adicionales.
Para obtener información adicional sobre la compatibilidad del producto, consulte los archivos léame de
la carpeta Readme en el CD FreeFlow
TM
SMARTsend
TM
TrueMatch. Se incluyen archivos léame de
cada idioma admitido y pueden identificarse con la abreviación de dos letras de cada idioma que está
incluido en el nombre de archivo. Por ejemplo, el archivo Readme del inglés se llama Readme_en.txt.
11 Pruebe la configuración de TrueMatch en SMARTsend creando un flujo de trabajo de búsqueda.
Consulte
Capítulo 4, Flujos de trabajo de búsqueda en la Guía del usuario de SMARTsend para obtener
información adicional.

3-14 Instalación de SMARTsend
Migración de SMARTsend a otro PC
Se puede migrar la configuración de SMARTsend existente a otro PC sin necesidad de recrear flujos de
trabajo, preferencias, configuraciones del dispositivo y opciones en general ya existentes. Ocurre lo mismo
al migrar con la misma versión de SMARTsend o cuando se actualiza a un versión más reciente de
SMARTsend.
Para migrar una configuración existente de SMARTsend a un PC sustituto:
1 En el PC actual/original, inicie SMARTsend con credenciales de administrador.
2 Abra la página principal de administración.
3 Busque el panel de Estado de copia de seguridad y haga clic en el botón Hacer copia de seguridad
ahora. SMARTsend crea un archivo de copia de seguridad en la siguiente ubicación prefijada:
<unidad>:\Inetpub\wwwroot\SMARTsend\Data\Backup\.
Consulte Estado de copia de seguridad en la
página 5-9 para más información.
4 Copie la carpeta de copia de seguridad del PC original en la ubicación que desee del otro PC.
5 Instale SMARTsend en el otro PC. Siga las instrucciones de la Guía de instalación y administración
de
SMARTsend.
6 Una vez finalizada la instalación, inicie la Herramienta de restauración en el otro PC. Consulte
Herramienta de restauración en la página 8-11 para más información.
7 Elija la opción Ruta de directorio de copia de seguridad, desplácese a la ubicación de la carpeta de copia
de seguridad que ha copiado del PC original.
8 Una vez que haya realizado la sustitución, inicie SMARTsend en el otro PC.
9 Confirme que se han restaurado las preferencias de usuario, las configuraciones del dispositivo y las
opciones generales.
NOTA: Son necesarios identificadores de seguridad (SID) para identificar a los usuarios de SMARTsend.
Si se cambia el dominio de un PC cambian los SID. Por tanto, el otro PC debe encontrarse en el dominio
de Windows NT/Active Directory donde los dominios de los usuarios de SMARTsend actuales son
de confianza.
NOTA: Las credenciales de usuario de SMARTsend no se restauran. Los usuarios deben volver a
introducir las credenciales de cada tipo de servicio/destino admitido antes de poder ejecutar los flujos de
trabajo en el otro PC. Los usuarios deben consultar el enlace Administrar mis credenciales en la página
principal de usuario de SMARTsend para actualizar las credenciales.

Reparación de una instalación de SMARTsend 3-15
Reparación de una instalación de SMARTsend
Omita este apartado si se encuentra realizando una instalación.
El instalador de SMARTsend ofrece una opción para reparar una instalación de SMARTsend existente.
Por
medio de esta función, se reinstala cualquier archivo corrupto o ausente, así como claves de registro y
accesos directos empleados por SMARTsend. Además, se pueden restablecer los valores prefijados de
algunas opciones de registro de preferencias de SMARTsend. Esta opción de reparación
no permite reparar
plantillas de configuración o de escaneado de dispositivos de SMARTsend.
Para reparar una instalación de SMARTsend existente:
1 Inicie la sesión del PC de SMARTsend como administrador.
2 Abra el Panel de control de Windows y seleccione Agregar/quitar programas.
3 Seleccione SMARTsend y, a continuación, seleccione Cambiar.
4 Seleccione Reparar en la Página de mantenimiento de aplicaciones y después, haga clic en Siguiente.
5 Haga clic en Siguiente en la página Listo para reparar la aplicación.
6 Siga las instrucciones que indique el instalador para realizar la reparación.

3-16 Instalación de SMARTsend
Desinstalación de SMARTsend
Omita este apartado si se encuentra realizando una instalación o actualización.
El programa de desinstalación de SMARTsend elimina la aplicación y los archivos de base de datos de
SMARTsend, incluso los flujos de trabajo, publicaciones, información de dispositivos y datos de usuario
(como credenciales y direcciones de correo electrónico). No elimina las aplicaciones de Microsoft que se
instalaron con la aplicación, como .NET Framework, MDAC y MSDE. Los componentes opcionales que se
instalaran con SMARTsend en el PC (como Documentum, Hummingbird, etc.) se quitan automáticamente al
desinstalar SMARTsend.
PRECAUCIÓN: Xerox recomienda hacer una copia de seguridad de la base de datos de SMARTsend
antes de desinstalar la aplicación.
Consulte Programación de copias de seguridad en la página 4-27 para
obtener más información.
Para desinstalar SMARTsend:
1 Si SMARTsend está instalado en Windows 2000 Server/Advanced Server:
Haga clic en Inicio > Configuración > Panel de control > Agregar/quitar programas.
- O bien -
Si SMARTsend está instalado en un PC con Windows Server 2003 o Windows XP Professional:
Haga clic en Inicio > Panel de control > Agregar o quitar programas.
2 Seleccione SMARTsend.
3 Haga clic en Cambiar. Aparece la ventana Mantenimiento de aplicaciones.
4 Haga clic en Quitar y después seleccione Siguiente. Aparece la ventana Verificar eliminación de la
base de datos.
5 Para seguir con la desinstalación de SMARTsend, marque ¿Aceptar la eliminación permanente
de
la base de datos de SMARTsend?. He creado una copia de seguridad o no necesito restaurar
mis datos.
6 Haga clic en Siguiente para empezar a desinstalar SMARTsend. Junto con la aplicación, se
desinstalarán también todos los componentes opcionales de SMARTsend.
7 Haga clic en Finalizar para salir del asistente.
8 Haga clic en Sí para reiniciar el PC inmediatamente o No para hacerlo en otro momento. Se recomienda
reiniciar el PC de inmediato. Se
debe reiniciar el PC antes de reinstalar SMARTsend.

4-1
4
Configuración del sitio
En este capítulo se describen los procedimientos básicos que realiza el administrador de SMARTsend para
configurar SMARTsend. Dichos procedimientos se llevan a cabo en el panel de Configuración del sitio, en la
Página principal de administración. Consulte la Guía del usuario de SMARTsend para obtener información
relativa a la página principal de usuario y sobre las funciones de creación de un flujo de trabajo y
publicación.
Contenido de este capítulo:
Acceso a SMARTsend . . . . . . . . . . . . . . . . . . . . . . . . . . . . . . . . . . . . . . . . . . . . . . . . . . . . . . . . . . 4-2
Página principal de administración. . . . . . . . . . . . . . . . . . . . . . . . . . . . . . . . . . . . . . . . . . . . . . . 4-3
Configuración del sitio. . . . . . . . . . . . . . . . . . . . . . . . . . . . . . . . . . . . . . . . . . . . . . . . . . . . . . . . . 4-4
Revisión de las opciones de seguridad. . . . . . . . . . . . . . . . . . . . . . . . . . . . . . . . . . . . . . . . . . . . . 4-5
Adición/actualización de dispositivos Xerox . . . . . . . . . . . . . . . . . . . . . . . . . . . . . . . . . . . . . . . . 4-8
Administración de dispositivos Xerox . . . . . . . . . . . . . . . . . . . . . . . . . . . . . . . . . . . . . . . . . . . . . 4-8
Adición y detección de dispositivos . . . . . . . . . . . . . . . . . . . . . . . . . . . . . . . . . . . . . . . . . . . . . . . 4-9
Configuración de dispositivos para uso con SMARTsend . . . . . . . . . . . . . . . . . . . . . . . . . . . . . 4-13
Configuración de opciones de detección - Subredes . . . . . . . . . . . . . . . . . . . . . . . . . . . . . . . . . 4-17
Configuración de opciones de detección - Credenciales SNMP . . . . . . . . . . . . . . . . . . . . . . . . 4-17
Modificación de la configuración de dispositivos . . . . . . . . . . . . . . . . . . . . . . . . . . . . . . . . . . . 4-18
Configure este dispositivo manualmente . . . . . . . . . . . . . . . . . . . . . . . . . . . . . . . . . . . . . . . . . . 4-21
Configuración de opciones de Fax de Internet de PaperWare. . . . . . . . . . . . . . . . . . . . . . . . . . 4-23
Configuración de correo electrónico y libreta de direcciones. . . . . . . . . . . . . . . . . . . . . . . . . . 4-24
Publicación del flujo de trabajo Mi correo electrónico. . . . . . . . . . . . . . . . . . . . . . . . . . . . . . . 4-26
Programación de copias de seguridad. . . . . . . . . . . . . . . . . . . . . . . . . . . . . . . . . . . . . . . . . . . . 4-27
Configuración de servicios. . . . . . . . . . . . . . . . . . . . . . . . . . . . . . . . . . . . . . . . . . . . . . . . . . . . . 4-29
Administración de la cuenta de aplicación . . . . . . . . . . . . . . . . . . . . . . . . . . . . . . . . . . . . . . . . 4-34
Opciones de configuración generales . . . . . . . . . . . . . . . . . . . . . . . . . . . . . . . . . . . . . . . . . . . . 4-35
Pasos siguientes . . . . . . . . . . . . . . . . . . . . . . . . . . . . . . . . . . . . . . . . . . . . . . . . . . . . . . . . . . . . . 4-42
Apéndice A: Soporte de exportación de historial de trabajos . . . . . . . . . . . . . . . . . . . . . . . . . . 4-43
Apéndice B: Conexión de aplicación externa . . . . . . . . . . . . . . . . . . . . . . . . . . . . . . . . . . . . . . 4-44

4-2 Configuración del sitio
Acceso a SMARTsend
Se puede acceder a SMARTsend desde cualquier explorador cliente que disponga de acceso al PC de
SMARTsend o bien desde el propio PC de SMARTsend. Cuando se utiliza una cuenta de administrador para
iniciar sesión en el PC de SMARTsend, aparece la Página principal de administración. Cuando se utiliza una
cuenta de usuario para iniciar sesión en el PC de SMARTsend, aparece la página principal del usuario.
Para acceder a la Página principal de administración:
1 Inicie sesión en el PC de SMARTsend como Administrador y haga clic en Inicio >
Programas (Todos los programas) > Xerox > SMARTsend > SMARTsend.
- O bien -
Inicie el navegador web desde cualquier PC y vaya a la página principal de SMARTsend situada en
http://<nombre_pc o dirección_IP>/SMARTsend. Introduzca las credenciales de su cuenta de
administrador de SMARTsend.
2 Se muestra de forma predeterminada la página de bienvenida de SMARTsend. La página de bienvenida
puede evitarse seleccionando la opción titulada No mostrar esta pantalla la próxima vez que acceda
a SMARTsend.
3 Desde la página de bienvenida, seleccione Haga clic aquí para entrar en SMARTsend.
4 Aparece la Página principal de administración. Tenga presente que algunas opciones y botones de
SMARTsend situados en la parte inferior de las páginas podrían no resultar visibles en todas las
pantallas. Utilice la barra de desplazamiento situada en el lado derecho de la ventana para acceder a la
parte inferior de las páginas según sea necesario
. En determinadas páginas, si cambia las opciones
deberá hacer clic en el botón Aplicar, en la parte inferior de la página, para guardar los cambios.
NOTA: Desactive los bloqueadores de ventanas emergentes cuando utilice SMARTsend.
NOTA: Consulte el Capítulo 7, Solución de problemas para obtener información adicional en caso
de que no se pueda acceder a SMARTsend desde una estación de trabajo cliente.
NOTA: El administrador de SMARTsend puede elegir iniciar SMARTsend desde la página principal
del usuario o desde la Página principal de administración. Los administradores que dedican la mayor
parte del tiempo a crear y editar flujos de trabajo pueden preferir iniciarlo, por ejemplo, desde la
página principal del usuario. El panel Mi página principal, situado en la parte inferior derecha de la
Página principal de administración, le permite seleccionar la página de inicio prefijada.

Página principal de administración 4-3
Página principal de administración
La Página principal de administración la emplean los administradores para configurar y administrar el sitio
de SMARTsend. Esta página presenta opciones de configuración del sitio e información sobre el estado en la
parte izquierda de la página, así como enlaces e información acerca de la administración del sitio en la parte
derecha de la misma.
Ruta de navegación Área de mensajes de estado Enlace a sitio de usuario/administraciónNombre de PC/usuario
Figura 4-1: Página principal de administración (sección superior)
Ruta de navegación: en esta área se muestra la página actual y las páginas que se han utilizado
para
acceder hasta la página actual. Por ejemplo, Inicio >> Administrar dispositivos Xerox >>
Agregar
dispositivos se muestra al ver la página Agregar/actualizar dispositivos Xerox. Tenga
presente
que el texto proporciona enlaces a cada página. Sólo tiene que hacer clic en los enlaces
para
acceder a cualquiera de las páginas de SMARTsend de la ruta.
Área de mensajes de estado: los mensajes que se muestran en SMARTsend cambiarán dependiendo
del estado actual de funcionamiento de la aplicación.
Enlace a sitio de usuario/administración: este enlace sólo está disponible para los administradores
de
SMARTsend. Permite al administrador alternar entre la Página principal de administración y la
página principal de usuario.
Nombre de PC/usuario: muestra el nombre del PC de SMARTsend y el nombre de cuenta del usuario/
administrador que se encuentre conectado en ese momento.
Opciones de configuración
del sitio
Opciones de administración
del sitio
Baje para ver más opciones...

4-4 Configuración del sitio
Configuración del sitio
El panel Configuración del sitio de la Página principal de administración enumera las tareas clave necesarias
para una adecuada configuración del sitio. Algunas de las tareas son requisitos obligatorios, mientras que
otras son tareas de configuración opcionales o recomendadas que el administrador debería llevar a cabo para
abarcar en su totalidad cada uno de los aspectos referentes a la configuración del sitio. El administrador de
SMARTsend debería configurar y efectuar pruebas de todos los valores de configuración críticos del sitio
para asegurar que éste resulta completamente operativo para los usuarios finales. En las páginas siguientes
se proporciona más información acerca de cada una de las opciones de configuración del sitio.
Iconos de estado
El área de Configuración del sitio de la Página principal de administración muestra varios mensajes e iconos
de estado para ayudarle a conocer los problemas de configuración y para confirmar que SMARTsend está
correctamente configurado para su utilización. Los siguientes iconos se emplean para indicar el estado actual
de las opciones de configuración esenciales del sitio:
Cuando no aparece ningún icono de advertencia crítica en el panel Configuración del sitio, puede continuar
realizando nuevas tareas de configuración (opcional) o entrar en la página principal del usuario para
comenzar a efectuar pruebas o utilizar SMARTsend.
Consulte Pasos siguientes en la página 4-42 para
más información.
NOTA: Recuerde que la configuración del sitio de SMARTsend podría fallar si no se llevan a cabo las
tareas indispensables de configuración de PC, cliente y dispositivo antes de utilizar SMARTsend. Si no lo
ha hecho ya, consulte el Capítulo 2, Preparación de la instalación para realizar estas tareas de
configuración, que son esenciales.
Tabla 4-1: Iconos de estado
Indica que se debe configurar un parámetro crítico antes de que SMARTsend
pueda utilizarse. Compruebe el área de mensajes de panel Configuración del sitio
para obtener información de diagnóstico.
Indica que un parámetro específico de configuración del sitio podría no estar
configurado o en funcionamiento. Tenga presente que SMARTsend puede
utilizarse mientras estos iconos están presentes, aunque determinadas funciones
opcionales o recomendadas podrían no encontrarse operativas.
Indica que todas las opciones administrativas de SMARTsend se han configurado y
que el sitio está listo para ser utilizado.
NOTA: SMARTsend no funcionará mientras no se haya configurado al menos un dispositivo multifunción
Xerox o se hayan configurado las funciones de PaperWare.
Consulte Adición/actualización de
dispositivos Xerox en la página 4-8 o Configuración de opciones de Fax de Internet de PaperWare en la
página 4-23 para más información.

Revisión de las opciones de seguridad 4-5
Revisión de las opciones de seguridad
El enlace Revisar opciones de Seguridad le permite configurar las opciones de seguridad para la
introducción de la clave, autenticación de dispositivos y formularios de PaperWare de SMARTsend.
Consulte el
Capítulo 9, Seguridad de SMARTsend para obtener más información.
Seguridad general del sitio
Las políticas de seguridad general del sitio se refieren a la introducción segura de información de cuenta y
clave. Las políticas de seguridad que se han seleccionado aquí rigen la transmisión de estos datos entre los
clientes y el PC de SMARTsend. La transmisión de los datos de cuenta y de clave a los destinos del flujo de
trabajo está controlada por una serie de factores adicionales, como los protocolos de transferencia que
admite cada destino. Consulte el
Capítulo 9, Seguridad de SMARTsend para obtener más información.
Introducir claves utilizando una conexión segura (valor predeterminado): utilice esta política si
utiliza SSL como entrada de claves segura. Xerox recomienda esta opción, porque cifra el nombre y la
clave de la cuenta para que la información se transmita entre clientes y el PC de SMARTsend. Esta
opción precisa de un certificado de seguridad, que debe adquirirse de antemano. Consulte el
Capítulo 2,
Preparación de la instalación para obtener más información sobre cómo obtener un certificado
de seguridad.
Introducir claves utilizando una conexión no segura: use esta política si utiliza una forma de entrada
de claves no protegida. Con esta opción, las claves se transmiten entre los clientes y el PC de
SMARTsend en formato de texto.
NOTA: Si se activa la entrada de clave segura, SMARTsend cifra el nombre y la clave de la cuenta
en el trayecto del cliente al PC de SMARTsend. Sin embargo, cuando estos datos se transfieren al
dispositivo a través de SNMP, lo hace como texto.

4-6 Configuración del sitio
Seguridad de la plantilla de escaneado de dispositivo
Las políticas de Seguridad de la plantilla de escaneado de dispositivo se emplean para configurar los
parámetros de autenticación para plantillas de escaneado que han sido publicadas para dispositivos
multifunción Xerox. Estas políticas de autenticación asumen que SMARTsend administra dispositivos
compatibles con la autenticación y que dichos dispositivos están activados y debidamente configurados para
autenticar a usuarios del mismo dominio o de un dominio de confianza como es el PC de SMARTsend. Estas
políticas no se aplican a las cubiertas de PaperWare (
Consulte Formularios de PaperWare en la página 4-7).
SMARTsend es compatible con las siguientes políticas de seguridad de plantillas
de escaneado:
Requerir autenticación en el dispositivo para todas las plantillas: utilice esta política para exigir a
todos los usuarios de SMARTsend que introduzcan sus credenciales en el dispositivo multifunción
Xerox cuando se use cualquier plantilla
pública o privada.
Requerir autenticación en el dispositivo sólo para las plantillas privadas (valor predeterminado):
utilice esta política para exigir a los propietarios de un flujo de trabajo/plantilla que introduzcan sus
credenciales en el dispositivo multifunción Xerox sólo cuando se usen plantillas
privadas. Este valor
permite la utilización de plantillas públicas sin autenticación.
Recuerde que todos los usuarios pueden seleccionar una plantilla privada en el dispositivo e intentar
escanear un trabajo. Al principio, parecerá que el trabajo comienza a procesarse, pero acabará produciéndose
un error si las credenciales introducidas en el dispositivo no se corresponden con las credenciales del flujo
de trabajo privado en el PC de SMARTsend. El fallo de un trabajo debido a una autenticación insuficiente se
notificará en el informe Confirmación del trabajo (si está activado), pero no se mostrará indicación alguna
de este error en la interfaz de usuario del dispositivo.
Consulte Interacciones de las políticas de seguridad en la página 9-10 del Capítulo 9, Seguridad de
SMARTsend para más información.
NOTA: Los dispositivos capaces de proporcionar identificación se identifican en SMARTsend por un
candado que aparece entre los iconos del dispositivo en la página Administrar dispositivos Xerox.
Tenga en cuenta que este icono no confirma el hecho de que la autenticación se encuentre
configurada y en funcionamiento en dicho dispositivo. Consulte la documentación facilitada junto al
dispositivo multifunción Xerox para obtener instrucciones acerca de cómo activar y configurar la
autenticación.

Revisión de las opciones de seguridad 4-7
Formularios de PaperWare
Función de Edición profesional
Las políticas de seguridad de Formularios de PaperWare se utilizan para configurar los parámetros de
autenticación aplicables al uso de cubiertas de PaperWare. Si el administrador ha seleccionado la
autenticación, se asume que SMARTsend administra dispositivos configurados para autenticar a usuarios
del
mismo dominio o de un dominio de confianza como el PC de SMARTsend.
Permitir autenticación sólo con formularios de PaperWare (valor predeterminado): utilice esta
política si la información de nombre de inicio de sesión y clave del formulario de PaperWare
constituyen una autenticación suficiente, o si el dispositivo en el que se utiliza el formulario no admite
la autenticación. Esta opción permitirá que todo aquel que esté en posesión de una cubierta de
PaperWare la utilice en dispositivos de Fax de Internet o en dispositivos que no admitan autenticación,
aunque el flujo de trabajo de origen sea privado o se trate de un flujo de trabajo Escanear a mi correo
electrónico.
Requerir formulario de PaperWare e inicio de sesión en el dispositivo para la autenticación:
utilice esta política si los usuarios deben suministrar información de inicio de sesión en la cubierta de
PaperWare y en el dispositivo. Al escanear la autenticación de soporte de dispositivos, esta opción
limita el uso de la cubierta de PaperWare derivado de un flujo de trabajo público a los usuarios de
dispositivo autorizados y al propietario del flujo de trabajo. Si una persona que no sea el propietario
del
flujo de trabajo escanea un documento mientras esta política está activa, parecerá que el trabajo
comienza a procesarse en el dispositivo, pero terminará produciéndose un error si las credenciales
introducidas en el dispositivo no se corresponden con las credenciales del flujo de trabajo privado en el
PC de SMARTsend. El fallo se notificará en el informe Confirmación del trabajo (si está activado), pero
no se mostrará indicación alguna del error en la interfaz de usuario del dispositivo.

4-8 Configuración del sitio
Adición/actualización de dispositivos Xerox
SMARTsend cuenta con varias funciones que permiten identificar y configurar dispositivos multifunción
Xerox para utilizarlos con SMARTsend. Los dispositivos disponibles pueden identificarse a través de un
proceso de detección automática o bien mediante la introducción manual de direcciones IP de dispositivos o
nombres de host. Haga clic en el enlace Agregar/actualizar dispositivos Xerox en la Página principal de
administración para acceder a estas funciones.
PRECAUCIÓN: Durante la configuración de dispositivos, SMARTsend sobrescribe las opciones de
escaneado Repositorio prefijado y Conjunto de plantillas del dispositivo multifunción Xerox. Si cuenta con
aplicaciones que utilizan el repositorio prefijado, cambie la configuración del dispositivo y habilite un
repositorio alternativo para estas aplicaciones antes de configurar el equipo para su uso con SMARTsend.
Administración de dispositivos Xerox
La página Administrar dispositivos Xerox es el centro de detección, adición y configuración de dispositivos
Xerox para su utilización con SMARTsend. Se accede a la página desde la Página principal de administra
-
ción, a través del enlace Agregar/Actualizar dispositivos Xerox del panel Configuración del sitio, o del
enlace Ver dispositivos Xerox del panel Administrar dispositivos Xerox.
Figura 4-2: Página de administración de dispositivos Xerox

Adición/actualización de dispositivos Xerox 4-9
Adición y detección de dispositivos
Durante la instalación inicial de SMARTsend, es preciso configurar su uso mediante la adición de uno o más
dispositivos. Esto puede hacerse utilizando las funciones automáticas de detección de dispositivos que
proporciona SMARTsend o bien de forma manual introduciendo las direcciones IP o nombres de host
individuales de los dispositivos que desea utilizar con SMARTsend. Tenga presente que SMARTsend utiliza
difusión SNMP para detectar dispositivos multifunción Xerox con capacidad de escaneado en red; este
proceso puede durar un tiempo considerable en redes extensas con muchos dispositivos. Por consiguiente,
la
introducción manual de direcciones IP o nombres de host puede resultar un método más rápido en
determinadas situaciones.
PRECAUCIÓN: La detección SMARTsend encuentra dispositivos multifunción Xerox con capacidad de
escaneado en red, pero no confirma que el dispositivo se encuentre debidamente configurado para esta
función. Para evitar problemas, confirme que cada dispositivo que se va a utilizar con SMARTsend está
configurado adecuadamente
antes de agregar un dispositivo a SMARTsend. Consulte Problemas de
comunicación y configuración de dispositivos en la página 7-6 para más información.
Las siguientes opciones permiten detectar y configurar dispositivos para
utilizarlos con SMARTsend:
Introducir nombres de host o direcciones IP (panel Agregar dispositivos): esta función ofrece un
método directo de adición de dispositivos específicos a la lista de dispositivos multifunción Xerox.
Basta con introducir los nombres de host o las direcciones IP del dispositivo y hacer clic en el botón
Agregar a lista. Para introducir varios dispositivos, separe cada entrada con punto y coma. Esta opción
puede ser preferible en redes extensas, donde el proceso de detección automática tardaría un
tiempo
considerable.
Detectar ahora (panel Agregar dispositivos): esta función ofrece un método automatizado de detección
de dispositivos multifunción Xerox con capacidad de escaneado en red. De forma prefijada,
SMARTsend sólo realiza la búsqueda en la subred local. Los dispositivos detectados en la operación se
muestran en la lista de dispositivos multifunción Xerox.
NOTA: Los dispositivos agregados de forma manual a la lista de dispositivos multifunción Xerox no
se eliminan con la función de limpieza automática. El usuario debe eliminar el dispositivo de la lista
expresamente. Consulte Eliminación de dispositivos en la página 4-14 para obtener más
información.
NOTA: La detección automatizada sólo se inicia con el botón Detectar ahora. Al hacer clic en este
botón, los dispositivos que respondan a la difusión SNMP emitida en la subred local y en cualquier
otra subred con las credenciales introducidas en la página Configurar opciones de detección -
Credenciales SNMP se agregarán o actualizarán en la lista de dispositivos multifunción Xerox.
Los
dispositivos ya detectados de forma automática y que no hayan vuelto a detectarse en las
últimas 24 horas desaparecerán de la lista.
NOTA: Si la difusión SNMP no está activada entre los enrutadores, no podrá utilizar la función
Detectar ahora de SMARTsend.
Consulte Problemas de comunicación y configuración de
dispositivos en la página 7-6 para más información.

4-10 Configuración del sitio
Configurar opciones de detección > Subredes (panel Tareas de dispositivos): esta función permite
agregar subredes adicionales a la detección por difusión de SMARTsend.
Consulte Configuración de
opciones de detección - Subredes en la página 4-17 para más información.
Configurar opciones de detección > Credenciales SNMP (panel Tareas de dispositivos): esta función
permite agregar credenciales SNMP adicionales a la detección por difusión de SMARTsend.
Consulte
Configuración de opciones de detección - Credenciales SNMP en la página 4-17 para más información.
Editar prefijados de configuración de dispositivos (panel Tareas de dispositivos): esta función
permite configurar los valores prefijados que SMARTsend utiliza para la configuración de dispositivos.
Consulte Modificación de la configuración de dispositivos en la página 4-18 para más información.
NOTA: Los valores de subred que se muestran en SMARTsend son en realidad direcciones de
difusión. No utilice la opción Detectar ahora si las políticas de seguridad de red no permiten la
detección por difusión SNMP. Además, si los dispositivos de escaneado se encuentran en una
subred distinta, el DNS ha de estar correctamente configurado y en funcionamiento. Consulte
Comprobación de la configuración DNS del PC de SMARTsend en la página 2-8 para más
información.

Adición/actualización de dispositivos Xerox 4-11
Uso de la lista de dispositivos multifunción Xerox
La página Administrar dispositivos Xerox ofrece opciones para clasificar y ver la lista de dispositivos
multifunción Xerox.
Orden
Haga clic en los encabezados de columna para ordenar la lista según los datos de la columna seleccionada.
Presentación
La opción de presentación define el número de dispositivos que se mostrarán en la lista de una vez.
Paginación
Cuando la lista de dispositivos multifunción Xerox contiene varias páginas, la función de página permite
seleccionar las páginas individuales que se han de mostrar.
Puede utilizar las flechas de desplazamiento para avanzar o retroceder por las páginas de la lista, o bien
pasar directamente a la primera o la última página de la lista mediante o las flechas .
Presentación/ocultación de columnas
La opción de mostrar u ocultar columnas ofrece opciones de personalización de los campos de configuración
de dispositivos que aparecen en la página de dispositivos multifunción Xerox. Estas opciones resultan útiles
si se han configurado dispositivos con distintos valores SNMP, o sencillamente para ofrecer más
información que ayude a la administración de dispositivos desde una sola página.
El enlace para mostrar/ocultar columnas permite configurar las siguientes opciones de presentación:
Dirección IP
Versión de SNMP
Nombre de comunidad GET SNMP v2c
Nombre de comunidad SET SNMP v2c
Nombre de usuario SNMP v3
Descripción del sistema
Descripción
Ubicación
Mensajes de error
Protocolo
Al abrir el cuadro de diálogo de mostrar/ocultar columnas, puede seleccionar los campos que deben aparecer
en la página de dispositivos multifunción Xerox. Basta con quitar la selección de los campos que no desee
ver. Haga clic en Aceptar cuando haya terminado de configurar los campos.
NOTA: Si SNMP v3 no está activado en el PC de SMARTsend, la opción Nombre de usuario SNMP v3
no estará disponible en la lista.

4-12 Configuración del sitio
Iconos de configuración y estado de dispositivos
En la página Administrar dispositivos Xerox se utilizan una serie de iconos que indican el estado de los
dispositivos y ofrecen acceso a páginas adicionales de configuración. Estos iconos se describen en la
siguiente tabla:
Dispositivos disponibles: este icono se muestra junto a los dispositivos Xerox que
SMARTsend ha detectado a través de una difusión SNMP, así como aquellos que se han
agregado a la lista escribiendo su nombre de host o dirección IP. Estos dispositivos están
listos para configurarlos y utilizarlos con SMARTsend.
Dispositivos configurados: estos iconos se muestran junto a los dispositivos Xerox que
están configurados para trabajar con SMARTsend. Si el icono incluye un candado, indica
que el dispositivo admite autenticación. Si el icono incluye unas herramientas, indica que el
dispositivo se configuró de forma manual. La información de configuración y estado puede
mostrarse en la lista de dispositivos multifunción Xerox; los dispositivos se pueden
volver
a configurar siempre que sea preciso. Para determinar si un dispositivo están bien
configurado, seleccione la casilla de verificación del dispositivo en cuestión y haga clic en
el botón Probar configuración que aparece bajo la lista.
Dispositivos no disponibles: este icono se muestra junto a aquellos dispositivos que se han
configurado para utilizarlos con SMARTsend pero que no están disponibles por un
problema de configuración. Los dispositivos no funcionarán con SMARTsend hasta que se
repare su configuración o vuelvan a configurarse a mano para el trabajo con SMARTsend.
Consulte Problemas de comunicación y configuración de dispositivos en la página 7-6 para
más información.
Propiedades de dispositivo: haga clic en este icono para abrir la página Editar propiedades
de dispositivo, que permite ver y modificar las opciones de configuración del dispositivo
Consulte Modificación de propiedades de dispositivos Xerox en la página 4-21 para más
información.
Configurar: haga clic en este icono cuando haya seleccionado un dispositivo Xerox que
desee configurar para utilizarlo con SMARTsend. Si la configuración no es satisfactoria, el
estado se actualizará y aparecerá información sobre la solución de problemas en la columna
Mensajes de error.
Probar configuración: haga clic en este icono para determinar si un dispositivo Xerox
están bien configurado para utilizarlo con SMARTsend. La prueba verifica las opciones de
configuración del dispositivo que utiliza SMARTsend; los resultados se muestran en una
ventana nueva.
Consulte Probar configuración de dispositivo en la página 7-7 para más
información.
Reparar: haga clic en el icono Reparar para corregir problemas de configuración de un
dispositivo que haya dejado de funcionar correctamente con SMARTsend. SMARTsend
tratará de volver a configurar las opciones necesarias y actualizará el estado del dispositivo.
Consulte Reparación de la configuración de un dispositivo en la página 5-8 para más
información.
Eliminar: haga clic en el icono Eliminar para quitar un dispositivo Xerox de la lista de la
página Administrar dispositivos Xerox.
NOTA: Cuando se elimina un dispositivo configurado, las plantillas de escaneado
publicadas que estén asociadas al dispositivo también se eliminan. Los flujos de trabajo
asociados a las publicaciones, en cambio, se conservan.
Mensajes de error/Sugerencias de solución de problemas: si SMARTsend detecta un
problema de configuración de un dispositivo, muestra información adicional en la columna
Mensajes de error. Si existe información detallada de diagnóstico y solución de problemas,
puede hacer clic en el icono para estudiar el problema y llevar a cabo la acción correctora
correspondiente.
Tabla 4-2: Iconos de configuración y estado de dispositivos

Adición/actualización de dispositivos Xerox 4-13
Configuración de dispositivos para uso con SMARTsend
Una vez detectados los dispositivos y agregados a la lista de dispositivos multifunción Xerox, en la página
Administrar dispositivos Xerox, pueden seleccionarse y configurarse para utilizarlos con SMARTsend.
Basta con hacer clic en las casillas de verificación de los dispositivos individuales para seleccionar o anular
la selección, y pulsar el botón Configurar para configurar los seleccionados.
Para configurar un dispositivo y usarlo con SMARTsend:
1 En la Página principal de administración, haga clic en el enlace Agregar/actualizar dispositivos Xerox
del panel Configuración del sitio, en el lado izquierdo de la página.
2 Si es preciso, rellene la lista de dispositivos multifunción de Xerox con el botón Detectar ahora, o bien
introduzca los nombres de host y direcciones IP individuales de los dispositivos y pulse el botón
Agregar a lista.
Consulte Adición y detección de dispositivos en la página 4-9 para más información.
3 Para identificar los dispositivos que desea configurar y utilizar con SMARTsend, seleccione la casilla de
verificación a la izquierda de cada nombre de host o dirección IP correspondiente. Si es preciso, haga
clic en el icono Propiedades de dispositivo para configurar las opciones de SNMP y transferencia de
archivos del dispositivo.
Consulte Configuración de dispositivos para uso con SMARTsend en la
página 4-13 para más información.
4 Haga clic en el botón Configurar situado bajo la lista de dispositivos multifunción Xerox.
5 Si se trata del primer dispositivo que se configura, aparece el cuadro de diálogo Confirmar cuentas de
dispositivo. Este cuadro se abre también si las cuentas del dispositivo anterior se han eliminado del PC.
Haga clic en Aceptar para crear las cuentas especificadas, o bien en Cancelar si prefiere crear y
administrar sus propias cuentas de dispositivo.
Consulte Creación de cuentas de administrador,
usuarios y dispositivos en la página 2-13 y Administración de cuentas de dispositivo en la página 4-15
para más información.
6 SMARTsend actualizará las opciones de escaneado de red en el dispositivo para reflejar los nuevos
datos de PC, cuenta y ruta prefijada. Cuando la configuración del dispositivo haya finalizado,
SMARTsend muestra la ventana Estado de configuración del dispositivo, que informa sobre el éxito o
el
fracaso de la operación. La ventana de estado también confirma el protocolo de transferencia y la
versión de SNMP que se utilizarán para el archivado y proporcionará información de diagnóstico
adicional si uno o más dispositivos no han podido ser configurados por SMARTsend. Haga clic en
Aceptar para volver a la página Administrar dispositivos Xerox.
NOTA: Algunas opciones y botones de SMARTsend situados en la parte inferior de la página podrían no
resultar visibles en todas las pantallas. Utilice la barra de desplazamiento situada en el lado derecho de la
ventana para acceder a la parte inferior de la página.
NOTA: Si se detecta un error mientras se utiliza SMARTsend para configurar un dispositivo,
SMARTsend tratará de restaurar la configuración de escaneado del dispositivo a sus valores
anteriores. Esta función de restauración no funciona si se ha configurado el dispositivo para
escaneado de NetWare.
NOTA: Es posible que se le pida que introduzca sus credenciales para el PC de SMARTsend al
agregar un dispositivo. Deben utilizarse las mismas credenciales que se utilizaron para iniciar la
sesión de SMARTsend. Si facilita unas credenciales distintas, es posible que tenga que borrar las
copias en caché de su navegador para poder continuar.

4-14 Configuración del sitio
7 Los dispositivos que se hayan configurado correctamente muestran el icono Dispositivos
configurados dentro de la lista de dispositivos multifunción Xerox.
8 Si la configuración de un dispositivo falla por un error temporal de comunicación, puede tratar de
volver a configurarlo.
Consulte Problemas de comunicación y configuración de dispositivos en la
página 7-6 para más información.
9 Si no es posible configurar un dispositivo con los métodos indicados, puede que deba configurarlo de
forma manual.
Consulte Configure este dispositivo manualmente en la página 4-21 para más
información.
Eliminación de dispositivos
Mediante esta opción, se elimina cualquier dispositivo seleccionado en la página Administrar dispositivos
Xerox. Cuando se elimina un dispositivo, se suprimen también todas las plantillas de escaneado de
dispositivo que hayan sido publicadas en éste. Esta operación no afecta a los flujos de trabajo.
Para eliminar un dispositivo de la lista de dispositivos multifunción Xerox:
1 En la página principal de administración, haga clic en el enlace Ver dispositivos Xerox.
2 Para identificar los dispositivos que desea eliminar, seleccione la casilla de verificación a la izquierda de
cada nombre de host o dirección IP correspondiente.
3 Haga clic en el icono Eliminar de la columna derecha si desea eliminar un solo dispositivo, o bien
en el botón Eliminar ubicado bajo la lista si va a eliminar varios dispositivos.
4 Aparece el cuadro de diálogo Confirmar eliminación de dispositivo(s). Haga clic en Aceptar.
5 Aparece la página Eliminar estado del dispositivo(s). Haga clic en Aceptar para volver a la página
Administrar dispositivos Xerox. Los dispositivos eliminados desaparecen de la lista de dispositivos
multifunción Xerox.
NOTA: Recuerde que también se borrarán las publicaciones asociadas a un dispositivo si dichas
publicaciones no residen en ningún otro dispositivo.

Adición/actualización de dispositivos Xerox 4-15
Administración de cuentas de dispositivo
La página Administrar cuentas de dispositivo muestra las cuentas de usuario local que SMARTsend crea de
forma automática por cada protocolo de transferencia de datos seleccionado en la página Editar prefijados de
configuración de dispositivos. Estas cuentas permiten a los dispositivos Xerox comunicarse con el PC de
SMARTsend. Las siguientes cuentas se crean de forma prefijada:
FF_SMARTSEND_FTP
FF_SMARTSEND_SMB
FF_SMARTSEND_HTTP
FF_SMARTSEND_HTTPS
SMARTsend crea cuentas individuales para cada protocolo por motivos de seguridad. Por ejemplo, FTP
utiliza texto sin cifrar para transmitir claves y otros datos, por lo que resulta menos seguro que los protocolos
SMB y HTTPS.
Confirmación de cuentas de dispositivo
El cuadro de diálogo Confirmar cuentas de dispositivo aparece antes de la creación de las cuentas en el PC
de SMARTsend. Este cuadro de diálogo ofrece la oportunidad de cancelar el proceso de creación de cuentas,
por si prefiere hacerlo de forma manual. Consulte
Administración de cuentas de dispositivo propias para
más información.
Este cuadro de diálogo aparece también durante el proceso de configuración o reparación de un dispositivo,
si sus cuentas se han eliminado a mano del PC de SMARTsend. Si es el caso, SMARTsend volverá a crear
las cuentas.
Administración de cuentas de dispositivo propias
La opción Administrar sus propias cuentas de dispositivos permite crear o modificar cuentas de dispositivo a
mano mediante Microsoft Management Console (MMC). Esta opción puede resultar preferible por motivos
de seguridad o por compatibilidad con otras políticas de administración de red.
Puede crear cuentas nuevas con MMC o reutilizar las cuentas de dispositivo de SMARTsend si ya se han
creado. Si crea o modifica una cuenta de dispositivo con MMC,
debe modificar las opciones de la cuenta de
SMARTsend, en la página Administrar credenciales de cuenta de dispositivo, para que coincidan con las
credenciales del PC de SMARTsend. A continuación puede hacer clic en Aceptar o Aplicar para guardar
los cambios y volver a configurar los dispositivos con las credenciales de cuenta nuevas.
NOTA: Las versiones anteriores de SMARTsend no cuentan con la opción de creación automática de
cuentas de dispositivo. En SMARTsend 2.0 y posteriores, se crean automáticamente cuentas de
dispositivos de usuario local para cada protocolo posible en el PC de SMARTsend.
NOTA: Los dispositivos configurados a mano seguirán utilizando la cuenta de dispositivo empleada
durante la configuración manual. Consulte Configure este dispositivo manualmente en la página 4-21
para más información.

4-16 Configuración del sitio
Tenga presentes las siguientes recomendaciones si opta por crear cuentas de dispositivo
de forma manual:
Se recomienda el empleo de cuentas de usuario local; cada cuenta debe eliminarse de la lista de
usuarios/grupos por motivos de seguridad adicional.
En muchos casos pueden utilizarse cuentas de dominio, pero es posible que algunos dispositivos Xerox
antiguos no admitan esta función.
No deben utilizarse cuentas de administrador para las cuentas de dispositivo.
Si la seguridad no es una prioridad, puede utilizar una sola cuenta para todos los protocolos.
Es preciso especificar un nombre de usuario y una clave para todas las cuentas.
Si modifica la cuenta de algún dispositivo con Microsoft Management Console, debe realizar el cambio
correspondiente en la página Administrar credenciales de cuenta de dispositivo de SMARTsend.
Si modifica la cuenta de algún dispositivo en SMARTsend, debe realizar el cambio correspondiente en
el PC de SMARTsend mediante Microsoft Management Console.
Consulte Creación de cuentas de administrador, usuarios y dispositivos en la página 2-13 para más
información.

Adición/actualización de dispositivos Xerox 4-17
Configuración de opciones de detección - Subredes
La página Configurar opciones de detección - Subredes permite agregar subredes a la configuración de
SMARTsend de detección de difusión de SMARTsend.
Adición de una subred
1 En la página Administrar dispositivos Xerox, haga clic en en el enlace Configurar opciones de
detección... > Subredes.
2 Introduzca una dirección IP válida para la subred de destino y la máscara de subred correspondiente.
3 Haga clic en Agregar. SMARTsend calcula la dirección de difusión correspondiente a la subred y la
agrega a la lista de Direcciones de difusión de subred.
Las direcciones de difusión de subred de la lista se buscan siempre que se utiliza la función Detectar ahora.
Eliminación de una subred
1 Haga clic en el elemento correspondiente de la lista Direcciones de difusión de subred.
2 Haga clic en Quitar.
Configuración de opciones de detección - Credenciales SNMP
La página Configurar opciones de detección - Credenciales SNMP permite introducir credenciales SNMP
adicionales que SMARTsend utilizará para la detección de dispositivos al hacer clic en el botón Detectar
ahora. Es preciso agregar credenciales SNMP si los dispositivos Xerox se han configurado con credenciales
SNMP no prefijadas. Las credenciales SNMP de SMARTsend deben coincidir con las credenciales de los
dispositivos que desea detectar con SMARTsend. Cuando se detecta un dispositivo con estas credenciales,
SMARTsend configura de forma automática el dispositivo con las opciones SNMP adecuadas.
En la página Administrar dispositivos Xerox, haga clic en en el enlace Configurar opciones de detección...
Credenciales SNMP para configurar las siguientes opciones SNMP:
SNMP v2c: permite introducir nombres de comunidad GET adicionales. Introduzca cada nombre en el
campo Nombre de comunidad GET y haga clic en el botón Agregar. Para eliminar un nombre de comunidad
existente, basta con seleccionar la casilla junto al nombre y hacer clic en el botón Quitar que aparece bajo la
lista.
SNMP v3: permite introducir credenciales para una cuenta SNMP v3 adicionales. Introduzca los nombres
de usuario en el campo Nombre de usuario, junto con las claves correspondientes de autenticación y
privacidad, y haga clic en el botón Agregar. Para eliminar una cuenta existente, basta con seleccionar la
casilla junto al nombre de cuenta y hacer clic en el botón Quitar que aparece bajo la lista.
NOTA: Las opciones de SNMP v3 no aparecen si SNMP v3 no está activado en SMARTsend.
En la Página principal de administración, haga clic en la opción Prefijados de configuración de
dispositivos... de la sección Administrar dispositivos Xerox.
Consulte Modificación de la configuración de
dispositivos en la página 4-18 para más información.

4-18 Configuración del sitio
Modificación de la configuración de dispositivos
Editar prefijados de configuración de dispositivos permite personalizar y modificar las prioridades de las
opciones que SMARTsend utiliza para configurar dispositivos. Para acceder a esta página, abra la página
Administrar dispositivos Xerox y haga clic en el enlace Editar prefijados de configuración de dispositivos...
del panel izquierdo.
Si es preciso puede modificar estas opciones para cada dispositivo individual; para hacerlo, modifique las
Propiedades del dispositivo, a las que se accede desde la página Administrar dispositivos Xerox mediante el
icono Propiedades de dispositivo .
Protocolos de transferencia de datos
Las opciones de Protocolo de transferencia de datos definen los protocolos que pueden emplearse para
transmitir datos entre el PC de SMARTsend y los dispositivos multifunción Xerox. Los protocolos admitidos
deben estar activados en SMARTsend para poder utilizarlos durante la configuración de dispositivos.
CONSEJO: Confirme que los puertos requeridos por los protocolos no están bloqueados (realice un filtrado
en un conmutador, enrutador o servidor de seguridad).
Consulte Configuración de puertos TCP/IP en la
página 2-30 para más información.
Activado
El cuadro de selección Activado enumera los protocolos que admite SMARTsend. Marque las casillas para
activar los protocolos admitidos en los dispositivos multifunción Xerox y en el PC de la aplicación.
FTP: utilícelo para una transferencia de datos más rápida y compatibilidad con todos los dispositivos.
El protocolo de archivado FTP es el valor predeterminado. Tenga presente que el servicio FTP IIS ha de
estar activado y en funcionamiento en el PC de SMARTsend si se utiliza el archivado FTP.
Consulte
Instalación y configuración de IIS / FTP en la página 2-10.
SMB: utilícelo para una transferencia de datos más segura. Si se selecciona SMB y el dispositivo no
admite este protocolo (o no lo tiene configurado), se utilizará un protocolo alternativo, según el ajuste
de la opción Prioridad (vea a continuación).
HTTP: utilícelo para una transferencia de datos más rápida. Puede que los dispositivos más antiguos no
admitan este protocolo.
HTTPS: utilícelo para una transferencia de datos más segura. Puede que los dispositivos más antiguos
no admitan este protocolo.
NOTA: El cambio de estas opciones no afecta a los dispositivos que ya se hayan configurado.
NOTA: Si permite que administre las cuentas de los dispositivos empleados para archivado, en el PC de
SMARTsend se creará una cuenta por cada protocolo seleccionado.
NOTA: Si un dispositivo no admite SMB, HTTP o HTTPS, deberá agregar la compatibilidad con
FTP a IIS en el PC de SMARTsend. Si la compatibilidad con FTP se ha agregado a IIS después
de la instalación de SMARTsend, ejecute Agregar/quitar programas, seleccione SMARTsend,
haga clic en Cambiar, y después en Reparar para actualizar la aplicación. Consulte Instalación
y configuración de IIS / FTP en la página 2-10 del Capítulo 2, Preparación de la instalación.

Adición/actualización de dispositivos Xerox 4-19
Prioridad
La opción Prioridad permite definir las preferencias de configuración de los protocolos de transferencia de
datos. En principio, SMARTsend trata de configurar cada dispositivo con el protocolo que ocupa el primer
lugar de la lista. Si no está disponible, lo intenta con el siguiente, y así sucesivamente.
Para definir la prioridad de los protocolos de transferencia de datos, haga clic en un protocolo de la lista y
pulse los botones Mover hacia arriba y Mover hacia abajo para colocar los protocolos en la secuencia
deseada. Los elementos de la parte superior de la lista tienen la prioridad más alta.
Clave de administrador de dispositivo
La clave de administrador del dispositivo es una opción de seguridad adicional que afecta a la configuración
de los dispositivos. Todos los dispositivos Xerox se configuran con una clave de administrador que controla
el acceso a las opciones avanzadas de configuración del dispositivo. De forma prefijada, SMARTsend no
solicita esta clave al configurar los dispositivos. Si desea un nivel de seguridad superior, puede modificar la
opción prefijada para solicitar la validación de la Clave de administrador de dispositivo siempre que se
configuren dispositivos.
Valide la clave después de configurar el dispositivo: cuando se selecciona, SMARTsend valida la Clave
de administrador de dispositivo siempre que se intenta configurar un dispositivo Xerox.
Clave prefijada Admin / Confirmar clave Admin: cuando la opción de validación de claves está activa, es
preciso introducir y confirmar la Clave de administrador de dispositivo en los campos correspondientes.
Es
la clave utilizada para la validación cuando se configura un dispositivo.
Opciones SNMP
Las Opciones SNMP prefijadas permiten configurar el modo en que SMARTsend se comunica con los
dispositivos multifunción Xerox durante la detección y configuración de dispositivos. Tenga presentes estos
puntos cuando ajuste las opciones SNMP:
De forma prefijada, se utilizará SNMP v2c para la detección y configuración de dispositivos si no se ha
activado SNMP v3.
Para utilizar SNMP v3 en la detección y configuración, es preciso activar la opción en la página Editar
prefijados de configuración de dispositivos; además, el administrador debe configurar cada dispositivo
para el uso de SNMP v3.
Los dispositivos agregados de forma manual a la lista Dispositivos multifunción Xerox (mediante la
introducción de su nombre de host o dirección IP) se configuran con las credenciales de cuenta
prefijadas Nombres de comunidad SNMP v2c o SNMP v3 (si se admiten).
Los dispositivos agregados de forma automática a la lista Dispositivos multifunción Xerox
(con la función Detectar ahora) se configuran con las credenciales SNMP obtenidas del dispositivo
en
el momento de la detección.
Prefijados de SNMP v2c
Los Nombres de comunidad SNMP (GET/SET) se utilizan al intercambiar información con dispositivos
mediante SNMP v2c. Generalmente, el nombre SNMP SET se utiliza para grabar o modificar valores en un
dispositivo. El nombre de comunidad SNMP GET suele utilizarse para recuperar valores de un dispositivo.
SMARTsend utiliza los nombres de comunidad SNMP para la autenticación durante la detección y
configuración de dispositivos. Los dispositivos que detecta SMARTsend utilizan el nombre GET con que
fueron detectados, y el nombre SET prefijado para su configuración. Los dispositivos agregados a mano
mediante sus direcciones IP o nombres de host utilizan los nombres GET y SET prefijados. Si los
dispositivos que se van a utilizar con SMARTsend tienen nombres GET/SET distintos de los valores
prefijados "public" y "private", debe introducir los nombres prefijados adecuados en SMARTsend, o bien
modificar los Nombres de comunidad SNMP de cada dispositivo individual, a través de la página de
propiedades del dispositivo.

4-20 Configuración del sitio
Activar SNMP v3
La activación de SNMP v3 en la página Editar prefijados de configuración de dispositivos hace de SNMP v3
el protocolo prefijado que SMARTsend utilizará para detectar y configurar dispositivos. Si algún dispositivo
no admite SNMP v3, SMARTsend cambiará a SNMP v2c.
Prefijados de SNMP v3
SNMP v3 precisa una cuenta que proporcione las credenciales necesarias para establecer comunicación
entre el dispositivo multifunción Xerox y la aplicación SMARTsend. Las opciones de configuración de
cuenta prefijadas de SMARTsend pueden definirse en la página Editar prefijados de configuración
de
dispositivos.
Tipo de cuenta
Esta opción permite seleccionar el tipo de cuenta SNMP v3 prefijada que utilizará SMARTsend. Estas
opciones deben coincidir con las de las cuentas SNMP v3 configuradas en los dispositivos Xerox que se
utilizarán con SMARTsend. Las opciones de configuración de cuenta cambiarán según el tipo de cuenta
elegido. Éstas son las opciones disponibles:
Cuenta de cliente Xerox (prefijada): proporciona el acceso mínimo requerido para la configuración
del dispositivo en SMARTsend y los servicios de escaneado en red. Se recomienda el empleo de esta
opción con el Nombre de usuario y la Clave de la cuenta prefijada.
Cuenta personalizada: ofrece un nivel adicional de seguridad administrativa. Las opciones de la
cuenta personalizada deben coincidir con las del dispositivo Xerox, que pueden configurarse a través de
las páginas web de Servicios de Internet del dispositivo para editar la cuenta de administrador de SNMP
v3. También puede configurarse otras cuentas personalizadas en los dispositivos Xerox mediante
herramientas de administración de dispositivos de otros fabricantes.
Es preciso configurar las siguientes credenciales cuando se activa una opción Cuenta personalizada
de
SNMP v3:
Nombre de usuario: introduzca el nombre de usuario que coincida con el valor Nombre de usuario
de los dispositivos Xerox.
Clave de autenticación y Clave de privacidad: introduzca las claves que coincidan con las de los
dispositivos Xerox.

Adición/actualización de dispositivos Xerox 4-21
Modificación de propiedades de dispositivos Xerox
Haga clic en el icono Propiedades de dispositivo para abrir la página Editar propiedades de dispositivo
Xerox. Este icono permite acceder a las propiedades de dispositivo que SMARTsend utiliza para la
comunicación, configuración y transferencia de datos. Las opciones incluyen:
Dispositivo seleccionado: ofrece información general que ayuda a identificar el dispositivo.
Configuración manual: ofrece un método de configuración manual de dispositivos para utilizarlos con
SMARTsend. Consulte
Configure este dispositivo manualmente, a continuación, para más información.
Propiedades de dispositivo: ofrece acceso a Opciones SNMP y Opciones de transferencia de datos
Las
opciones que aparecen en estos paneles pueden modificarse siempre que sea preciso. Consulte Opciones
SNMP en la página 4-19 para más información.
Haga clic en el botón Configurar de la parte inferior de la página para configurar los dispositivos
seleccionados con las propiedades seleccionadas en la página. Haga clic en Cancelar si no desea guardar
estas opciones.
Configure este dispositivo manualmente
SMARTsend ofrece la opción de configurar los dispositivos de forma manual a través de las páginas web
Servicios de Internet disponibles en los dispositivos multifunción Xerox. Puede utilizarse esta opción si la
configuración automática de SMARTsend no tiene éxito, o no está disponible debido a limitaciones del
dispositivo o a restricciones de SNMP.
Consulte Problemas de comunicación y configuración de
dispositivos en la página 7-6 para más información.
Para configurar un dispositivo Xerox de forma manual:
1 Haga clic en el enlace Agregar/actualizar dispositivos Xerox de la Página principal de administración.
2 Si es preciso, utilice la opción Detectar ahora o escriba la dirección IP o el nombre de host y haga clic en
el botón Agregar a lista para agregar el dispositivo a la lista Dispositivos multifunción Xerox.
3 Localice el dispositivo Xerox en la página Administrar dispositivos Xerox y haga clic en el icono
Propiedades de dispositivo correspondiente .
4 Marque la casilla de verificación Configure este dispositivo manualmente del panel Configuración
manual de la página Editar propiedades de dispositivo Xerox.
5 Ajuste los valores de Opciones de transferencia de datos, Posibilidades del dispositivo y Cuenta de
dispositivo de SMARTsend según sea preciso. Consulte
Configuración de propiedades de dispositivo
para obtener más información.
6 Haga clic en el botón Configurar de la parte inferior de la página Editar propiedades de
dispositivo
Xerox.
7 Haga clic en el botón Aceptar de la página Estado de configuración manual de dispositivos.
8 Aparece la página Instrucciones de configuración manual de dispositivos, donde se muestran las
opciones de escaneado que deben configurarse en el dispositivo. Haga clic en el botón Ver página web
de dispositivo para acceder a las páginas web de Servicios de Internet del dispositivo.
9 En la página principal de Servicios de Internet del dispositivo, seleccione Propiedades > Servicios >
Escaneado de red para configurar el Repositorio prefijado y Propiedades > Servicios > Escaneado de
red > Avanzado para configurar las opciones de Conjunto de plantillas del dispositivo. Estas opciones
deben coincidir con las opciones de SMARTsend que aparecen en la página Instrucciones de
configuración manual de dispositivos.
10 Cierre la página web de Servicios de Internet y haga clic en el botón Aceptar de la página Instrucciones
de configuración manual de dispositivos para terminar el proceso de configuración.

4-22 Configuración del sitio
Configuración de propiedades de dispositivo
Cuando se selecciona la opción Configure este dispositivo manualmente, las opciones de esta página
cambian para adaptarse a los requisitos del proceso de configuración manual del dispositivo. El proceso
requiere el ajuste de las siguientes propiedades del dispositivo:
Opciones de transferencia de datos: permite elegir el protocolo que se utilizará para la transferencia de
datos entre el dispositivo y el PC de SMARTsend. Las opciones de protocolo del dispositivo y del PC de
SMARTsend deben ser consistentes y compatibles.
Consulte Protocolos de transferencia de datos en la
página 4-18 para más información.
Posibilidades del dispositivo (Limitadas/Completas): permite elegir las posibilidades de escaneado del
dispositivo Xerox que trata de configurar. Elija la opción correspondiente a las posibilidades del dispositivo
Xerox, según las indicaciones de la siguiente tabla:
Asignar cuenta de dispositivo SMARTsend: permite definir la cuenta de red que el dispositivo utilizará
para la comunicación con el PC de SMARTsend. Si se configura uno o varios dispositivos de forma manual,
es preciso crear cuentas de dispositivo individuales en el PC de SMARTsend e introducir aquí el Nombres de
usuario.
Consulte Creación de cuentas de administrador, usuarios y dispositivos en la página 2-13 para más
información. Si la clave de la cuenta de SMARTsend asignada cambia, debe volver a esta página y hacer clic
en el botón Ver instrucciones de configuración para actualizar las credenciales de cuenta del dispositivo.
Atributos de escaneado Limitadas Completas
Límite de longitud de nombres de plantilla
11 caracteres 20 caracteres
Soporte de autenticación No admitido
Admitido
Soporte para archivado PDF No admitido
Admitido
Tabla 4-3: Opciones de posibilidades del dispositivo para configuración manual
NOTA: Consulte la documentación del sistema Xerox para averiguar si se admiten estos atributos de
escaneado. Si las opciones de Posibilidades del dispositivo de SMARTsend no coinciden con las del
propio dispositivo, SMARTsend no podrá limitar ni permitir de forma adecuada la publicación de flujos de
trabajo con los atributos correctos.

Configuración de opciones de Fax de Internet de PaperWare 4-23
Configuración de opciones de Fax de Internet de
PaperWare
Función de Edición profesional
La Edición profesional de SMARTsend ofrece la capacidad de utilizar cubiertas de PaperWare con
dispositivos que admiten el protocolo de Fax de Internet. Las funciones de Fax de Internet de PaperWare
admiten una mayor variedad de dispositivos de escaneado, así como muchas opciones exclusivas que
mejoran la facilidad de uso y la versatilidad de SMARTsend.
Para acceder a Opciones de Fax de Internet de PaperWare, en la página Opciones de PaperWare, haga clic en
el enlace Configurar opciones de Fax de Internet de PaperWare de la Página principal de administración.
Información del servidor
Escriba los nombres completos de DNS o las direcciones IP de los servidores de correo de entrada (POP3)
y
de correo de salida (SMTP) que utilizará SMARTsend para la compatibilidad con Fax de Internet. Estos
servidores pueden ser idénticos al servidor SMTP que SMARTsend utiliza para el escaneado a correo
electrónico.
Igual que el servidor de correo electrónico (SMTP): si se utiliza el mismo servidor SMTP para el correo
saliente de Fax de Internet y para las funciones de correo electrónico de SMARTsend, seleccione esta opción
para no tener que volver a introducir la información de servidor de correo saliente.
Intervalo de sondeo: introduzca la frecuencia con que se buscará correo entrante en el servidor POP3. De
forma prefijada, se conectará con el servidor POP3 cada 10 minutos.
Información de inicio de sesión POP3
Introduzca el nombre de usuario y la clave de la cuenta de correo electrónico POP3 dedicada que utilizará
SMARTsend para iniciar sesión y recoger correo del servidor POP3.
NOTA: SMARTsend requiere la creación de una cuenta de correo electrónico POP3 dedicada en el
servidor de correo de entrada (POP3) para la bandeja de entrada de Fax de Internet.

4-24 Configuración del sitio
Configuración de correo electrónico y libreta de
direcciones
El enlace Configurar correo electrónico y libreta de direcciones de la Página principal de administración le
permite configurar los valores de configuración del servidor SMTP y LDAP de SMARTsend. Dichos valores
son necesarios para activar funciones de SMARTsend como escanear a correo electrónico y enviar mensajes
de confirmación / notificación y las funciones de la libreta de direcciones integrada que permite a los
usuarios introducir parte de un nombre en los campos de texto SMARTsend que especifique direcciones de
correo electrónico como destinos de escaneado.
Cuando haya terminado de introducir la información de servidor de SMTP y LDAP, haga clic en Aplicar
para guardar las opciones o en Restablecer para descartar los cambios.
Configuración del servidor SMTP
SMARTsend utiliza el servidor SMTP (Simple Mail Transfer Protocol) sólo para el correo saliente. Las
funciones de SMARTsend que requieren la configuración del servidor SMTP son, entre otras, el escaneado
a
destinos de correo electrónico, las confirmaciones de trabajos de escaneado, notificaciones de eventos
administrativos y la configuración de mensajes de pruebas. Estas funciones basadas en SMTP pueden
considerarse opcionales pero se recomiendan, y no funcionarán hasta que el servidor SMTP esté
debidamente configurado con SMARTsend.
Para configurar estos valores, escriba el nombre completo de DNS o la dirección IP del servidor SMTP y
haga clic en Prueba. Si SMARTsend consigue contactar con el servidor SMTP y enviar un mensaje de
prueba al administrador de SMARTsend, se muestra el estado Correcto. Si la prueba falla, es preciso
confirmar que la información de servidor y la dirección de correo electrónico introducida en Responder a
son correctas. Tenga presente también que las opciones de servidor de seguridad o antivirus pueden bloquear
el tráfico de red en el puerto 25, necesario para la comunicación SMTP. Si es preciso, modifique la
configuración del servidor de seguridad o el antivirus para permitir la comunicación a través del puerto 25 y
vuelva a realizar la prueba. Si la prueba falla tras haber confirmado estas opciones, verifique si el acceso al
servidor SMTP es correcto y funciona correctamente con otras aplicaciones, para determinar si el problema
reside en el propio servidor.
Configuración de firma de correo electrónico
Esta función permite editar la firma de correo electrónico que SMARTsend inserta en todos los mensajes de
escaneado a correo electrónico. Para recuperar la firma original, haga clic en Volver al valor prefijado del
sistema.
NOTA: El botón Prueba del servidor SMTP emplea la dirección de correo electrónico del administrador
de SMARTsend que se define en la página Configuración general (Página principal de administración >>
Configuración general >> Información de contacto del administrador). La prueba no concluirá con éxito si
no se introduce una dirección de correo electrónico válida en este campo.
Consulte Actualización de
datos de contacto del administrador en la página 4-35 para más información.
NOTA: Los servidores de correo pueden imponer limitaciones de tamaño de archivo y restringir la
cantidad de archivos individuales que pueden adjuntarse. Los trabajos de escanear a correo electrónico
de SMARTsend que excedan esta limitación producirán un error. El administrador del sitio debe
comunicar a los usuarios las limitaciones aplicables a los trabajos de escaneado a correo electrónico
de
SMARTsend.

Configuración de correo electrónico y libreta de direcciones 4-25
Configuración del servidor LDAP
LDAP (Lightweight Directory Access Protocol) es un valor de configuración opcional que sólo puede
aplicarse a la función de búsqueda de la libreta de direcciones integrada en SMARTsend. Al configurar esta
función, SMARTsend utiliza LDAP para obtener y confirmar información acerca de direcciones de correo
electrónico cuando un usuario introduce parte de un nombre en los campos de texto de SMARTsend que
especifica direcciones de correo electrónico como destinos de escaneado.
Para configurar SMARTsend para utilizar LDAP en la búsqueda de direcciones de correo electrónico, es
necesario introducir el nombre DNS completo o la dirección IP del servidor LDAP.
Autenticación de LDAP
Si el servidor LDAP requiere autenticación (cuando no admite acceso anónimo a directorios), también será
necesario introducir las credenciales para el servidor LDAP. Las credenciales son el nombre de cuenta y la
clave que el servidor LDAP requiere para la autenticación.
Después de introducir la información de configuración del servidor LDAP, haga clic en Prueba para
verificar la configuración. Si SMARTsend puede comunicarse con el servidor LDAP, aparece el estado de
Correcto. Si la prueba no tiene éxito, debería confirmar que el nombre del servidor LDAP y las credenciales
introducidas en SMARTsend coinciden con el nombre real del servidor y con las credenciales configuradas
en el servidor LDAP y, a continuación, volver a efectuar la prueba de configuración. Si la prueba sigue sin
ejecutarse de forma satisfactoria, debería comprobar el servidor LDAP para asegurarse de que está
correctamente configurado y que función con otras aplicaciones que usan LDAP.
Asignaciones de propiedades de LDAP
SMARTsend proporciona la asignación de propiedades de LDAP predeterminada para los atributos
Dirección de correo electrónico (mail), Nombre (cn) y ciudad (l). Estos valores predeterminados deberían
coincidir con los parámetros establecidos en la mayoría de servidores LDAP. Si su servidor LDAP emplea
unas asignaciones distintas, necesitará cambiar estas asignaciones de SMARTsend para que coincidan con
aquéllas establecidas en su servidor LDAP. Para obtener más asistencia, póngase en contacto con el
administrador del servidor LDAP.

4-26 Configuración del sitio
Publicación del flujo de trabajo Mi correo electrónico
El flujo de trabajo Mi correo electrónico se utiliza para enviar automáticamente por correo electrónico un
documento escaneado a la cuenta de correo del emisor. El emisor es cualquier usuario de SMARTsend que
se conecta a un dispositivo multifunción Xerox que admita autenticación o un usuario de SMARTsend cuyo
nombre aparezca en la cubierta de PaperWare (función de Edición profesional). El flujo de trabajo Mi correo
electrónico se crea automáticamente al instalar SMARTsend.
El flujo de trabajo Mi correo electrónico ofrece varias ventajas únicas:
Permite a los usuarios escanear a sus propias cuentas de correo electrónico sin crear un flujo de trabajo.
Un flujo de trabajo puede publicarse como una única plantilla o proporcionar capacidades de escaneado
a múltiples usuarios, en lugar de que cada usuario publique sus propias plantillas individuales de
escaneado a correo electrónico.
En la Página principal de administración, seleccione Publicar el flujo de trabajo Mi correo electrónico
para acceder a la página Publicar flujo de trabajo en dispositivo multifunción Xerox. A continuación, puede
configurar las Opciones de publicación, los Atributos de documentos y el Perfil de escaneado, así como
seleccionar el dispositivo o dispositivos en los que desea publicar el flujo de trabajo. Consulte los capítulos
3 y 4 de la Guía del usuario de SMARTsend para obtener información detallada acerca de la creación y
publicación de flujos de trabajo.
Una vez publicado el flujo de trabajo Mi correo electrónico, el enlace Publicar el flujo de trabajo Mi correo
electrónico de la Página principal de administración se sustituye por el enlace Ver la publicación Mi correo
electrónico. Este enlace abre la página Detalles de la publicación para Mi correo electrónico, que permite a
un administrador publicar el flujo de trabajo Mi correo electrónico en otros dispositivos.
NOTA: Esta función sólo está disponible para la publicación en dispositivos multifunción Xerox que
se hayan configurado para admitir autenticación. Si un dispositivo configurado para admitir
autenticación no ha sido agregado a SMARTsend, esta opción aparece en letras minúsculas de
color gris y tamaño pequeño para indicar que no puede seleccionarse.
NOTA: Para modificar los parámetros de publicación del flujo de trabajo Mi correo electrónico,
deberá borrar la publicación y, a continuación, volver a publicar el flujo de trabajo Mi correo
electrónico con los nuevos valores.

Programación de copias de seguridad 4-27
Programación de copias de seguridad
La función de copia de seguridad hace una copia de la configuración del registro, flujos de trabajo, base de
datos del dispositivo, base de datos de la cuenta, publicaciones, servicios disponibles, atributos de archivo,
credenciales de cuentas de servicio y configuración administrativa de SMARTsend en un conjunto de copias
de seguridad catalogadas por fecha y hora. No se incluyen los archivos y plantillas de programa, aunque
estas últimas pueden reconstruirse a parte de otros datos al ejecutar la Herramienta de restauración, aspecto
que se trata en el Capítulo 7, Utilidades de SMARTsend.
Copia de seguridad inmediata
Se recomienda hacer una copia de seguridad de la base de datos de SMARTsend inmediatamente antes de
realizar cambios importantes en el sistema o antes de desinstalar la aplicación. Haga clic en Iniciar copia de
seguridad en cualquier momento para iniciar la copia de seguridad inmediata de la entrada del registro y la
base de datos de SMARTsend. La copia de seguridad se realizará siempre que SMARTsend no esté en uso en
ese momento.
Programar una copia de seguridad
Programe la realización periódica y frecuente de copias de seguridad. La frecuencia de las copias de
seguridad de la base de datos de SMARTsend depende de factores como éstos:
La frecuencia y el volumen de los cambios que realice en SMARTsend, como agregar dispositivos
nuevos, flujos de trabajo y publicaciones.
Capacidad de almacenamiento disponible (espacio en el disco duro) del PC de SMARTsend.
El parámetro Intervalo de copia de seguridad permite elegir entre las siguientes programaciones de copia
de
seguridad:
No hay copia de seguridad programada (no recomendado).
Una vez. Realiza una copia de seguridad en la fecha y hora especificadas.
Diariamente. Realiza una copia de seguridad cada 24 horas, a partir de la fecha y hora especificadas.
Semanalmente. Realiza una copia de seguridad cada 7 días, a partir de la fecha y hora especificadas.
Utilice el reloj y calendario incorporados para asignar una fecha y una hora de inicio para una copia de
seguridad programada. Seleccione la hora en la que sea menos probable que el PC de SMARTsend se
encuentre en uso para evitar problemas de degradación del rendimiento. Cuando haya terminado de
configurar las opciones de copia de seguridad de la base de datos de SMARTsend, guarde la nueva
configuración de copia de seguridad e implemente la programación de la misma haciendo clic en Aplicar, o
bien descarte los cambios haciendo clic en Restablecer.
NOTA: Este proceso no sustituye la rutina de hacer una copia de seguridad del PC de SMARTsend
en un dispositivo de almacenamiento externo, como puede ser una unidad de cinta. Su finalidad
radica en registrar una instantánea de la instalación de SMARTsend mientras la base de datos no se
utiliza. El conjunto de copias de seguridad debe copiarse en un dispositivo de almacenamiento
externo como parte de la rutina de copias de seguridad periódicas del PC.
NOTA: Si el PC está desconectado durante la hora programada para realizar la copia de seguridad,
la copia de seguridad programada se llevará a cabo cuando el PC reanude su funcionamiento. Se
recomienda comprobar periódicamente el área Estado de copia de seguridad en la Página principal
de administración para confirmar que las copias de seguridad se han realizado con éxito.

4-28 Configuración del sitio
SMARTsend crea la siguiente carpeta para el almacenamiento de las copias de seguridad:
<unidad>:\Inetpub\wwwroot\SMARTsend\Data\Backup\
Los nombres de los archivos de copia de seguridad están basados en las siguientes convenciones
de
nomenclatura:
FreeFlow SMARTsend_<año_mes_día_horas_minutos_segundos>\<ID_copia_de_seguridad>.
La copia de seguridad se puede restaurar en el PC de SMARTsend por medio de la Herramienta de
restauración.
Consulte Herramienta de restauración en la página 8-11 del Capítulo 8, Utilidades de
SMARTsend para más información.

Configuración de servicios 4-29
Configuración de servicios
SMARTsend admite varios tipos diferentes de servicios que pueden configurarse como destinos de
escaneado. Dichos servicios incluyen redes y carpetas FTP, impresoras remotas, carpetas Web y URL, así
como varios repositorios de administración de documentos, como DocuShare, SharePoint Portal Server y
Domino. La mayoría de estos servicios se muestran como destinos de SMARTsend, los cuales se encuentran
a disponibilidad de los usuarios cuando estos crean flujos de trabajo. Otros servicios, como el
reconocimiento óptico de caracteres (OCR), proporcionan opciones de escaneado adicionales, como
los
tipos de archivos de salida disponibles al definir los flujos de trabajo.
A continuación, se enumeran los destinos de SMARTsend que presentan requisitos específicos de versión o
de configuración:
Destinos de DocuShare versión 3.1, 4.0
Destinos de Domino versión 5.x, 6.0
Destinos de Domino.doc versión 3.1
Destinos de carpetas NetWare 5.x, 6.x
Las carpetas de red han de ser carpetas Microsoft/SMB
SMARTsend ofrece también componentes opcionales que pueden instalarse por separado. En la actualidad
se admiten los siguientes componentes opcionales:
TrueMatch
Documentum versión 5.2
Hummingbird versión 5.1.0.5
Interwoven WorkSite versión 8.
LiveLink versión 9.5.0
Los administradores de SMARTsend tiene la opción de especificar qué servicios están a disposición de los
usuarios. Por ejemplo, si su organización no admite repositorios de Domino.doc, debería desactivar el
servicio Dominio.doc en SMARTsend para evitar confusión y mejorar el rendimiento de las aplicaciones.
Al
desactivar un servicio en la página Configurar opciones de servicio, se elimina el destino correspondiente
en la página Destinos de documentos del Explorador de flujos de trabajo >.
NOTA: Algunos destinos de flujo de trabajo de SMARTsend requieren la instalación de un cliente u
otro software en el PC de SMARTsend.
Consulte Requisitos y restricciones adicionales de
configuración de servicios en la página 4-33 para más información.

4-30 Configuración del sitio
Configuración de opciones de servicios
La página Configurar opciones de servicio le permite configurar los siguientes servicios y determinadas
opciones relacionadas con servicios:
Servicios de SMARTsend Descripción Opciones de configuración
TrueMatch Creación y administración de flujos
de trabajo de búsqueda que
permiten localizar documentos
almacenados en repositorios
DocuShare y SharePoint Portal
Server.
NOTA: Este componente es
opcional.
Número máximo de
documentos que el usuario
puede tratar de localizar.
Intervalo de búsqueda máximo
(en minutos).
Tamaño máximo de recupera-
ción de archivos (en MB).
Documentum Escanear en destinos de
Documentum
NOTA: Éste es un componente
opcional que puede adquirirse
en
Xerox.
Activar/Desactivar
DocuShare Escanear en destinos de DocuShare Activar/Desactivar
Domino Escanear en destinos de Domino Activar/Desactivar
XML de configuración de
metadatos
Domino.Doc Escanear en destinos de
Domino.doc
Activar/Desactivar
Conexión de aplicación externa Escanear a aplicaciones de otros
fabricantes a través de la interfaz
de línea de comandos o de un
lenguaje de scripts.
Activar/Desactivar
FTP Escanear en destinos de FTP Activar/Desactivar
Activar la compatibilidad de
campo de atributos del
documento (Sí/No)
Activar soporte de exportación
de historial de trabajos (Sí/No)
Hummingbird Escanear en destinos de
Hummingbird
NOTA: Éste es un componente
opcional que puede adquirirse
en
Xerox.
Activar/Desactivar
Nombre de usuario
Clave
Nombre de dominio
Interwoven Escanear en destinos de
Interwoven
NOTA: Éste es un componente
opcional que puede adquirirse
en
Xerox.
Activar/Desactivar
Tabla 4-4: Opciones de configuración de servicio de SMARTsend

Configuración de servicios 4-31
Carpeta Web de Microsoft
Exchange 2000
Escanear en destinos de Carpeta
Web de Microsoft Exchange 2000
Activar/Desactivar
Microsoft SharePoint Portal
Server 2001
Escanear en destinos de Microsoft
SharePoint Portal Server 2001
Activar/Desactivar
Microsoft SharePoint Portal
Server 2003
Escanear en destinos de Microsoft
SharePoint Portal Server 2003
Activar/Desactivar
Carpeta NetWare Escanear en destinos de carpeta
Novell NetWare
Activar/Desactivar
Activar la compatibilidad
de
campo de atributos del
documento (Sí/No)
Carpeta de red Escanear en destinos de carpeta
de
red
Activar/Desactivar
Activar la compatibilidad
de
campo de atributos del
documento (Sí/No)
Activar soporte de exportación
de historial de trabajos (Sí/No)
OCR
(Función de Edición
profesional)
Configura las funciones de
reconocimiento óptico de
caracteres (OCR). Otros tipos de
archivo pasan a estar disponibles
en la página Nombre y tipo de
documento de SMARTsend al
activar el servicio OCR.
Activar/Desactivar
Idioma prefijado del
documento de origen
Tipo de archivo de salida
prefijado
Número máximo de tareas de
OCR que pueden procesarse
simultáneamente
Impresora remota Escanear a impresora remota:
escanea un documento y lo
imprime en la impresora
especificada en el flujo de trabajo.
Activar/Desactivar
Servicio de escaneado a URL Permite a los usuarios enviar
documentos escaneados a un sitio
URL utilizando el método 'PUT' de
http. Es necesario proporcionar las
credenciales de usuario para la
autenticación antes del envío
del
documento.
Activar/Desactivar
Servicios de SMARTsend Descripción Opciones de configuración
Tabla 4-4: Opciones de configuración de servicio de SMARTsend

4-32 Configuración del sitio
Configuración de un servicio
Para configurar un servicio:
1 Haga clic en Configurar opciones de servicio en la Página principal de administración. Aparece la
página Configurar opciones de servicio.
2 Inicialmente todos los servicios están activados. Para cambiar el estado de un servicio, haga clic en su
enlace Editar.
3 Marque o quite la marca de la casilla de verificación Activado.
4 Algunos servicios muestras otras opciones debajo de la lista de servicios. Modifique dichas opciones
para adecuarlas a las necesidades de su organización. Consulte
Tabla 4-4 y Descripciones de las
opciones de servicio en la página 4-32 para más información.
5 Haga clic en Aplicar para guardar las opciones o en Cancelar para descartarlas.
6 Cuando haya terminado de configurar las opciones de servicio, haga clic en el enlace Inicio situado en
la parte superior izquierda de la página.
Descripciones de las opciones de servicio
XML de configuración de metadatos: esta característica está concebida exclusivamente para integradores
de sistemas Domino.
Activar la compatibilidad de campo de atributos del documento: esta característica le permite configurar
la compatibilidad con metadatos para determinados servicios.
Activar soporte de exportación de historial de trabajos: esta característica está concebida para usuarios
avanzados e integradores de sistemas. Cuando se utiliza con destinos FTP y Carpeta de red, ofrece la
capacidad de exportar y personalizar historiales de trabajos de SMARTsend.
Consulte Apéndice A: Soporte
de exportación de historial de trabajos en la página 4-43 para más información.
Idioma prefijado del documento de origen: idioma preferente al utilizar el reconocimiento óptico de
caracteres (OCR).
Tipo de archivo de salida prefijado: tipo de archivo de salida prefijado al utilizar OCR.
Número máximo de tareas de OCR que pueden procesarse simultáneamente: este parámetro establece
los límites de procesamiento simultáneo de tareas de OCR. El procesamiento simultánea de múltiples tareas
puede tener un efecto negativo en el rendimiento del sitio.
Nombre de usuario, Clave, Nombre de dominio: algunos servicios requieren una cuenta de usuario de
Windows válida para la función de autenticación y la comunicación entre el PC de SMARTsend y el de
destino Si aparecen estos campos para un servicio determinado, deben configurarse de forma adecuada para
que el servicio funcione.
NOTA: Los tipos de formato de archivo "PDF, puede buscarse texto" y "Otro" requieren que se
configure y active el servicio OCR. Cuando el servicio OCR está desactivado, estos tipos de
archivos no estarán disponibles en la página Atributos de documentos de SMARTsend. Si el servicio
OCR está desactivado, se eliminarán todos los flujos de trabajo creados previamente que utilicen
estos formatos de archivo.

Configuración de servicios 4-33
Requisitos y restricciones adicionales de configuración de servicios
Algunos servicios de SMARTsend requieren la instalación de un cliente u otro software en el PC de
SMARTsend para que sus características puedan funcionar adecuadamente.
Consulte Requisitos
adicionales para destinos en la página 2-19 para más información.
El servidor Domino.doc no admite determinadas entradas de valores de atributos de documentos
(metadatos) a través de la interfaz del usuario del dispositivo. El servidor no procesará entradas que
requieran que el usuario realice una selección en una lista desplegable.
Los destinos Interwoven WorkSite (componente opcional) no admiten la introducción de los atributos
de documentos (metadatos) en formato de de texto libre. Los valores de metadatos para los campos
personalizados se limitan al juego predefinido de valores que establece el administrador de WorkSite.
El servicio Conexión de aplicación externa está concebido para usuarios avanzados e integradores de
sistemas. Un usuario debe tener privilegios de administrador en el PC de SMARTsend para crear o
editar flujos de trabajo cuyos destinos sean aplicaciones externas.
Consulte Apéndice B: Conexión de
aplicación externa en la página 4-44 para más información.
Consulte el Capítulo 7, Solución de problemas para obtener más información acerca de problemas
relacionados con los servicios de SMARTsend.

4-34 Configuración del sitio
Administración de la cuenta de aplicación
Al instalar SMARTsend, el programa de instalación crea una Cuenta de aplicación como cuenta local de
Windows que recibe el nombre de FF_SMARTSEND_USER. Las credenciales de la Cuenta de aplicación se
administran automáticamente en el PC de SMARTsend y en Usuarios y grupos locales. El nombre de la
cuenta no se puede cambiar.
Consulte Autenticación de SMARTsend en la página 9-12 para más información.
Cambio de la clave de la Cuenta de aplicación
Si es necesario, se puede cambiar la clave de la cuenta a través de SMARTsend empleando el siguiente
procedimiento.
Para cambiar la clave de la Cuenta de aplicación:
1 Seleccione Administrar cuenta de la aplicación en la Página principal de administración. Aparece el
cuadro de diálogo Administrar credenciales de la cuenta de aplicación.
2 Introduzca la nueva clave y la confirmación de ésta.
3 Haga clic en Aceptar para guardar los cambios.
PRECAUCIÓN: No elimine la Cuenta de aplicación ni modifique las credenciales de la cuenta utilizando la
Consola de administración de Microsoft (Microsoft Management Console, MMC). Si se borra la cuenta,
deberá reiniciarse el PC para restablecer la Cuenta de aplicación. Si se modifican las credenciales de la
cuenta utilizando MMC, éstas deberán cambiarse también en SMARTsend.
NOTA: Es posible que se le pida que introduzca sus credenciales para el PC de SMARTsend al cambiar
la clave de la cuenta de aplicación. Deben utilizarse las mismas credenciales que se utilizaron para iniciar
la sesión de SMARTsend. Si facilita unas credenciales distintas, es posible que tenga que borrar las
copias en caché de su navegador para poder continuar.

Opciones de configuración generales 4-35
Opciones de configuración generales
Los enlaces de Configuración general están situados en la parte inferior izquierda de la Página principal de
administración. Dichos enlaces proporcionan acceso a las páginas Configuración general y Valores
prefijados de flujo de trabajo.
Actualización de datos de contacto del administrador
Este enlace se utiliza para introducir y actualizar el nombre, número de teléfono y dirección de correo
electrónico del administrador de SMARTsend. Esta entrada debería identificar a la persona encargada de la
administración y asistencia de los sitios de SMARTsend. Esta información aparece en las notas sobre
confirmación de trabajo, mensajes de error y otras comunicaciones entre SMARTsend y sus usuarios.
La dirección de correo electrónico "Responder a" es la dirección que se indicará en los mensajes de
confirmación y notificación de trabajos que SMARTsend envía a los usuarios. Si prefiere utilizar una
dirección de correo electrónico a la que los usuarios puedan responder, introduzca la dirección completa en
el campo Dirección "Responder a".
Si no es preciso proporcionar a los usuarios de SMARTsend la capacidad de responder a los mensajes de
confirmación y notificación de SMARTsend, puede utilizar el valor prefijado que ofrece SMARTsend. De
forma prefijada, SMARTsend agrega el nombre de dominio del servidor SMTP a la dirección de correo
electrónico que genera. Por ejemplo, en una empresa llamada "Miempresa", la dirección de respuesta sería
SMARTsend@miempresa.com.
Elección de esquema de control de errores
SMARTsend registra automáticamente los errores que se producen en el sistema. Para notificar al
administración sobre los errores a través de correo electrónico, seleccione la opción Registrar todos los
errores de sistema y enviar mensaje al administrador. Para estas notificaciones, se utilizará la dirección
de correo electrónico especificada para la información de contacto del administrador.
Revisión de los valores prefijados de publicación/flujo de trabajo
Los valores prefijados de publicación y de flujo de trabajo establecen los valores prefijados de sistema de
SMARTsend para cada usuario que cree un flujo de trabajo. Haga clic en estos enlaces para acceder a la
página Valores prefijados de flujo de trabajo y publicación.
NOTA: Si el servidor SMTP utilizado requiere una dirección con formato correcto o válida (nombre de
cuenta@dominio/nombre de host), es preciso introducirla en el campo de dirección Responder a.
Consulte Configuración del servidor SMTP en la página 4-24 para más información.

4-36 Configuración del sitio
Opciones prefijadas de flujo de trabajo
Acceso al flujo de trabajo
SMARTsend designa al creador de un flujo de trabajo como su propietario. Los propietarios de los flujos de
trabajo tienen plena capacidad para ver, copiar, modificar, publicar, utilizar y suprimir sus flujos de trabajo.
La opción Acceso al flujo de trabajo determina qué tipos de privilegios tienen otros usuarios de SMARTsend
en relación a los flujos de trabajo que no han creado.
Seleccione Público para que SMARTsend permita que todos los usuarios puedan ver, copiar, publicar y
utilizar los nuevos flujos de trabajo.
Seleccione Privado para limitar el acceso a los flujos de trabajo a los propietarios de los mismos.
Sólo los propietarios de los flujos de trabajo privados podrán ver, copiar, modificar y publicar
dichos flujos de trabajo, así como utilizarlos con dispositivos que admitan autenticación.
Sólo debería seleccionarse la opción Privado como nivel de acceso prefijado si los dispositivos de
escaneado que gestiona SMARTsend tienen activada la autenticación y pertenecen al mismo
dominio que el PC de SMARTsend o a un dominio de confianza. La opción Privado también puede
seleccionar cuando se utilizan cubiertas de PaperWare.
Sólo los propietarios del flujo de trabajo pueden modificarlo, independientemente de sus privilegios de
acceso. Los administradores pueden suprimir cualquier flujo de trabajo desde la página Administrar
flujos de trabajo, independientemente de los privilegios de acceso que tengan.
Confirmación de trabajo
Seleccione una opción prefijada de informe de estado del trabajo de entre las que figuran en la tabla
siguiente:
NOTA: En el caso de los flujos de trabajo privados, los usuarios que tienen acceso a los dispositivos
y que no son los propietarios de un flujo de trabajo privado pueden seleccionar una plantilla privada
en el dispositivo e intentar escanear un trabajo. Al principio, parecerá que el trabajo comienza a
procesarse, pero acabará produciéndose un error cuando la información de cuenta del dispositivo se
compare con la información de cuenta del flujo de trabajo privado en el PC de SMARTsend. El fallo
se notificará en el informe Confirmación del trabajo (si está activado), pero no se mostrará indicación
alguna del error en la interfaz de usuario del dispositivo.
Opción Explicación
No confirmar el trabajo SMARTsend no comunica el estado de un trabajo.
Correo electrónico del propietario del flujo de trabajo SMARTsend comunica el estado del trabajo a la dirección
de correo electrónico del propietario del flujo de trabajo.
Resulta apropiado para trabajos públicos o privados.
Correo electrónico del usuario del flujo de trabajo SMARTsend comunica el estado del trabajo a la dirección
de correo electrónico del emisor del trabajo de escaneado.
Apropiado para trabajos públicos, pero sólo si se emplean
dispositivos que admitan autenticación.
Confirmación impresa
(opción no admitida en dispositivos de Fax de Internet)
SMARTsend confirma el estado de un trabajo y
determinados detalles imprimiendo un informe de estado
en el dispositivo que contiene la plantilla publicada.
Tenga presente que el informe de confirmación puede
contener datos privados. Utilice la confirmación mediante
correo electrónico si la seguridad de los datos es un
motivo de preocupación.
Tabla 4-5: Opciones de confirmación de trabajos de SMARTsend

Opciones de configuración generales 4-37
Valores prefijados de publicación
Perfil de escaneado
La opción Perfil de escaneado define las características básicas del documento impreso que se va a escanear
con SMARTsend. El Perfil de escaneado sólo es aplicable cuando se escanea desde un dispositivo
multifunción Xerox. Seleccione el tipo de documento de entrada prefijado de entre los que figuran en la
tabla siguiente:
Seleccione una opción predeterminada que probablemente resulte ser el formato utilizado con más
frecuencia en su organización.
Permitir que las publicaciones del flujo de trabajo no caduquen
Al seleccionar esta opción, el usuario tendrá la posibilidad de establecer el plazo de caducidad de la
publicación del flujo de trabajo en "No caduca" cuando publica un flujo de trabajo. Este valor puede tener
consecuencias en la administración de las publicaciones. Por ejemplo, cuando las publicaciones caducan,
se
eliminan automáticamente del PC de SMARTsend y las plantillas correspondientes se suprimen de los
dispositivos donde residen. Si las publicaciones no expiran, más adelante podría resultar necesario un
trabajo de administración considerable en el caso de que el número de publicaciones terminase siendo
excesivo. En esta situación, el administrador tendría que revisar y eliminar las publicaciones manualmente
a
través de la página Administrar flujos de trabajo.
Documento comercial en blanco y negro a una cara
(predeterminado)
Documento comercial en color a una cara
Documento comercial en blanco y negro a dos caras
Documento comercial en color a dos caras
Fotografía en blanco y negro
Fotografía en color
Tabla 4-6: Perfiles de escaneado de SMARTsend

4-38 Configuración del sitio
Tipo de documento
La opción Tipo documento permite al administrador configurar el tipo y formato de archivo prefijado que
se
asigna a los flujos de trabajo. Seleccione el tipo de archivo y formato prefijado de entre las siguientes
opciones:
Tipo de documento Formatos de archivo de salida Consideraciones
PDF, sólo imagen PDF, sólo imagen
PDF, sólo imagen - Conservar imagen de
origen de escaneado
Admitido en la mayoría de
plataformas.
Puede archivarse en todos los
repositorios de SMARTsend.
Muchas opciones de compresión.
Excelente equilibrio entre
opciones de portabilidad,
compatibilidad y compresión.
Puede que algunas herramientas
de digitalización no admitan el
formato PDF.
PDF, puede buscarse texto
(función de Edición
profesional)
PDF
PDF con sustitutos de imagen
PDF con imagen en texto
PDF con imagen en texto - Conservar imagen
de origen de escaneado
Todo lo anterior más
compatibilidad con OCR.
Se puede buscar texto en el
documento.
Se puede copiar texto del
documento.
Requiere procesamiento
adicional.
Posible pérdida de información
durante el procesamiento.
JFIF JPEG Cada página se guarda como un
documento.
Formato de imagen admitido
ampliamente.
Excelente para imágenes en color.
El único formato de compresión
admitido es JPEG.
Los documentos de texto pueden
presentar "ruido".
Algunos repositorios no admiten
archivos de una sola página.
No compatible con OCR.
TIFF de una página TIFF 6.0 de una página
TIFF 6.0 TTN2 de una página
Cada página se guarda como un
documento.
Formato de imagen admitido
ampliamente.
Rango limitado de opciones de
compresión.
Algunos repositorios no admiten
este formato.
No compatible con OCR.
Tabla 4-7: Tipos y formatos de archivo de salida de SMARTsend

Opciones de configuración generales 4-39
Propiedades de tipo de documento
SMARTsend admite una variedad de tipos de documento, muchos de los cuales pueden configurarse para
optimizar las opciones prefijadas que influyen en la selección de los formatos de archivo, el rendimiento y la
calidad de imagen. Para acceder a estas opciones, haga clic en el botón Tipo de documento > Propiedades
de la página Valores prefijados de flujo de trabajo.
Formato
Las selecciones de formato archivo varían de un tipo de documento a otro. Los tipos y formatos de
documento de salida admitidos se enumeran en la
Tabla 4-7. Cuando se elige un formato, las opciones
disponibles en Propiedades de tipo de documento varían de acuerdo con la elección.
Opciones de optimización de imagen y OCR
Algunos tipos de documento, como PDF, cuentan con opciones de optimización y compresión de imágenes
que puede configurarse en SMARTsend. Cuando se utiliza OCR (función de Edición profesional), se ofrecen
opciones adicionales para optimizar el proceso y la calidad del reconocimiento OCR. El administrador del
sistema SMARTsend puede configurar los valores prefijados de estas opciones, que también puede ajustar
cada usuario de SMARTsend durante la publicación de flujos de trabajo.
Consulte Formato y propiedades de documento en la página 3-27 en la Guía del usuario de SMARTsend
para obtener información adicional.
TIFF multipágina TIFF 6.0 de varias páginas
TIFF 6.0 TTN2 multipágina
TIFF multipágina - Conservar imagen de
origen de escaneado
Cada página se guarda como un
documento.
Formato de imagen admitido
ampliamente.
Rango limitado de opciones de
compresión.
Puede archivarse en todos los
repositorios de SMARTsend.
No compatible con OCR.
Tipo de documento original El formato de archivo se determina en el
momento de escanear. Algunos dispositivos
permiten elegir un formato en la interfaz de
usuario del dispositivo; otros pueden limitar
la elección a un formato específico.
Pérdida de información mínima.
No compatible con OCR.
El formato de archivo se
determina al escanear y puede
variar de un dispositivo a otro.
Otro - Formatos OCR
(función de Edición
profesional)
Microsoft Word 97, 2000, 2002, 2003 (*.doc)
Texto, estándar (*.txt)
Microsoft Excel 97, 2000, 2002, 2003 (.xls)
Microsoft PowerPoint 97 (*.rtf)
Microsoft Publisher 98 (*.rtf)
Texto ASCII, con formato (*.txt)
Texto ASCII, estándar (*.txt)
Texto ASCII, estándar Ex (*.txt)
Rich Text Format (*.rtf)
RTF Word 2000 (*.rtf)
RTF Word 6.0/95 (*.rtf)
RTF Word 97 (*.rtf)
Texto, inteligente (*.txt)
Texto, sin formato (*.txt)
Texto, común (*.txt)
Texto, delimitado por comas (*.csv)
Texto, delimitado por tabuladores (*.txt)
WordPad (*.rtf)
Admite gran variedad de
formatos OCR/basados en texto.
Requiere tiempo de
procesamiento adicional.
No se conservan los datos de
imagen original (puede incluir
imágenes incrustadas).
Tipo de documento Formatos de archivo de salida Consideraciones
Tabla 4-7: Tipos y formatos de archivo de salida de SMARTsend

4-40 Configuración del sitio
Configuración de opciones de reenvío de formularios PaperWare
Función de Edición profesional
Si se configuran correctamente, los PCs de SMARTsend pueden reenviar cubiertas de PaperWare al PC de
SMARTsend o FlowPort utilizado para crear una cubierta PaperWare y el flujo de trabajo donde se publicó.
Cada PC de SMARTsend puede configurarse además para recibir y procesar formularios PaperWare
reenviados desde otros PCs de SMARTsend y los dispositivos de escaneado de cuya administración se
encargan. Estas opciones ofrecen una flexibilidad y sencillez de uso sin precedentes, ya que permiten a los
usuarios emplear sus cubiertas de PaperWare de forma intercambiable entre cualquier dispositivo
multifunción o de Fax de Internet de Xerox.
SMARTsend ofrece varias opciones que permiten configurar el modo de procesar los formularios PaperWare
en entornos que cuenten con más de un PC de SMARTsend, así como en aquellos entornos combinados
donde también se utilicen servidores FlowPort de Xerox. Estas funciones ofrecen una mayor capacidad de
interactuación y ampliación, y permiten a SMARTsend trabajar con dispositivos y PCs adicionales sin
interrupciones.
Reenvío de formularios PaperWare
El PC de SMARTsend debe configurarse para reenviar los formularios PaperWare a otros equipos. Si un
usuario escanea un trabajo con una cubierta PaperWare creada en otro PC de SMARTsend o FlowPort, el
trabajo producirá un fallo y se imprimirá un mensaje de error en el dispositivo de escaneado si el PC no se ha
configurado para el reenvío de formularios PaperWare.
Recepción de formularios PaperWare reenviados
El PC de SMARTsend debe configurarse para recibir y procesar formularios PaperWare reenviados desde
otro PC de SMARTsend. Los trabajos de escaneado producirán un fallo y se imprimirá un mensaje de error
en el dispositivo donde se originó el escaneado si el PC de origen no está configurado para recibir
formularios PaperWare de otros equipos.
Activación de reenvío y recepción de formularios PaperWare
Para activar el reenvío y la recepción de formularios PaperWare:
1 Abra la Página principal de administración de SMARTsend.
2 Baje hasta la sección Opciones generales y seleccione el enlace Opciones de reenvío de formularios
PaperWare. Aparece la página Opciones de PaperWare.
3 Seleccione la opción Reenvíe un formulario PaperWare al PC en el que se publicó. Si procede,
seleccione la opción Procesar formularios PaperWare reenviados de otros PCs.
Deberá seleccionar también un protocolo de reenvío. Consulte Protocolo de reenvío usado para formularios
publicados en este PC, a continuación, para más información.

Opciones de configuración generales 4-41
Protocolo de reenvío usado para formularios publicados en este PC
SMARTsend puede utilizar los protocolos HTTP o HTTPS para reenviar formularios PaperWare a otros
PCs. La opción prefijada es HTTP, que ofrece un procesamiento más rápido de los trabajos. HTTPS
proporciona mayor seguridad que HTTP, pero precisa la instalación de un certificado de seguridad en el PC
de SMARTsend. SMARTsend no permite seleccionar el protocolo HTTPS a menos que se haya configurado
un certificado de seguridad en el PC de SMARTsend.
Tenga en cuenta lo siguiente cuando utilice las opciones de reenvío de formularios PaperWare:
DNS debe estar bien configurado en los PCs de envío y recepción. El reenvío de trabajos producirá un
error y aparecerá un mensaje de error si el PC receptor no cuenta con una dirección DNS.
Consulte
Comprobación de la configuración DNS del PC de SMARTsend en la página 2-8 para más información.
El reenvío con HTTP no funcionará si el PC receptor sólo se ha configurado para HTTPS. Consulte
Configuración segura de sitio web en la página 9-3 para más información.
Se admiten formularios FlowPort creados con la versión 2.2.1.88 o posterior.
Puesto que los servidores FlowPort no admiten historiales de trabajos ni información de dispositivos,
esta información sólo se envía a los PCs de SMARTsend. En consecuencia, no pueden imprimirse hojas
de confirmación en los dispositivos de escaneado bajo control de servidores FlowPort.
Si se utiliza un PC de SMARTsend para reenviar un trabajo a un servidor FlowPort, las opciones de
imagen se convierten a opciones de color/escala de grises de TIFF binario. FlowPort no admite
opciones PDF.
Si se restaura el PC de SMARTsend con una copia de seguridad creada con una versión antigua de
SMARTsend (anterior a 2.0), las opciones de reenvío de formularios PaperWare volverán a adoptar los
valores prefijados.
NOTA: Si se modifica el protocolo tras la publicación de los formularios PaperWare, las cubiertas de
PaperWare existentes no se actualizan para utilizar el protocolo nuevo. Cuando esto sucede, es preciso
eliminar las publicaciones anticuadas y volver a publicarlas con las opciones nuevas. Además, si se utiliza
el protocolo HTTPS y el certificado de seguridad se elimina más adelante del PC de SMARTsend, éste no
podrá reenviar los formularios y el usuario recibirá una notificación de error. Será preciso instalar un
certificado de seguridad nuevo para recibir formularios reenviados con HTTPS.

4-42 Configuración del sitio
Pasos siguientes
Los siguientes pasos están recomendados después de configurar el sitio de SMARTsend:
Haga clic en el enlace Sitio de usuario en la parte superior derecha de la Página principal de adminis-
tración para crear y publicar flujos de trabajo. Se recomienda expresamente a los administradores que
creen, publiquen y prueben al menos un flujo de trabajo público para cada destino admitido. En el caso
de los flujos de trabajo privados, las funciones de cubiertas de PaperWare o reconocimiento óptico de
caracteres (OCR) también están admitidas, por lo que dichas opciones también deberían probarse.
Consulte la Guía del usuario de SMARTsend para obtener más información acerca de la Página
principal de usuario y de cómo utilizar SMARTsend. Los enlaces a la documentación se encuentran en
los paneles de la derecha de las páginas de inicio de usuario y de administración.
Para obtener información acerca de la administración y mantenimiento del sitio, continúe en Capítulo 5,
Administración del sitio.

Apéndice A: Soporte de exportación de historial de trabajos 4-43
Apéndice A: Soporte de exportación de historial de
trabajos
Si el administrador del sistema de SMARTsend activa la función de exportación del historial de trabajos, el
usuario puede exportar el historial de trabajos del dispositivo a destinos FTP y Carpeta de red para utilizarlo
con aplicaciones siguientes en las que pueda ser de utilidad.
Consulte Configuración de servicios en la
página 4-29 para más información sobre la activación de la función de exportación del historial de trabajos.
esta característica permite además a otros integrados agregar información de servicio personalizada a la
plantilla mediante un lenguaje de plantilla de trabajos (JTL) adecuado. Esta información se adjunta al
historial de trabajos del dispositivo, que se exporta a su vez a una ubicación FTP o Carpeta de red junto con
las imágenes escaneadas.
Esta función sólo está disponible para destinos de tipo FTP o carpeta de red. Los flujos de trabajo definidos
con estos destinos y publicados como plantillas o como cubiertas de PaperWare admiten la exportación del
historial de trabajos.
Para agregar un destino FTP o Carpeta de red que admita la exportación del historial de trabajos:
1 Abra una ventana del explorador y ejecute SMARTsend como administrador o usuario.
2 Desplácese a la página principal del usuario. Haga clic en Agregar nuevo flujo de trabajo de
distribución bajo el encabezado Flujos de trabajo. Se muestra la página Destinos.
3 Busque el encabezado Carpeta de red. Haga clic en agregar ubicaciones. Se muestra la ventana
Propiedades de carpeta de red.
4 Introduzca un nombre para el destino.
5 Agregue la ruta de la carpeta, por ejemplo: \\miSistema\escaneados, donde miSistema es el nombre de
la máquina en la está ubicada la carpeta y escaneados es el nombre de la carpeta de red compartida.
6 Abra Propiedades avanzadas. Introduzca las entradas JTL personalizadas.
Ejemplo de entrada válida:
[doc_object cobra_general]
{
string CobraXSTKey ="6076118D91C7199D85256D9500694DDC";
string DocumentCenterCategory ="B";
string CobraVER ="CIRX.V4.5(31):";
string DiagnoseKey ="2.01";
}end
NOTA: Puede solicitar más información sobre el empleo de JTL al programa de Socios estratégicos
de
Xerox.
7 Haga clic en Aceptar. Si no pueden adjuntarse los datos se producirá un mensaje de error.
8 Continúe la definición del flujo de trabajo.
NOTA: Esta función no permite el envío de trabajos a través de Fax de Internet.

4-44 Configuración del sitio
Apéndice B: Conexión de aplicación externa
El destino Conexión de aplicación externa es un mecanismo que activa SMARTsend y que permite
extensiones de funcionalidad sencillas. Si utiliza Conexión de aplicación externa como destino, puede enviar
archivos de imagen (o procesados con OCR) a otra aplicación para realizar tareas adicionales. SMARTsend
incluye también la información de atributos del documento con los datos enviados a la aplicación. La
sintaxis para programar un destino Conexión de aplicación externa es muy sencilla y puede compararse a la
ejecución de una aplicación o un archivo de script o de procesamiento por lotes desde la línea de comandos.
Basta con proporcionar el parche del archivo ejecutable (o del script) e indicar a SMARTsend los
parámetros/argumentos que debe enviar junto con él.
Consulte Configuración de servicios en la página 4-29
para más información sobre la activación de Conexión de aplicación externa.
Para programar un flujo de trabajo Conexión de aplicación externa:
1 Abra una ventana del explorador y ejecute SMARTsend como administrador.
2 Desplácese a la página principal del usuario. Haga clic en Agregar nuevo flujo de trabajo de
distribución bajo el encabezado Flujos de trabajo. Se muestra la página Destinos.
3 Localice el encabezado de aplicación externa. Haga clic en agregar ubicaciones. Se abre la ventana de
propiedades de Conexión de aplicación externa.
4 Seleccione un nombre de destino para identificar la aplicación, el proceso o la ubicación de archivado
que utilizará el flujo de trabajo para procesar los documentos escaneados.
5 Introduzca los parámetros de línea de comandos que ejecuten la aplicación correspondiente. Estos
parámetros pueden hacer referencia a un script o programa ejecutable y pueden también definir
parámetros que permitan a SMARTsend la exportación de metadatos. A continuación se muestran
algunos ejemplos de línea de comandos:
Sin parámetros:
miLote.bat (se limita a ejecutar el archivo de procesamiento por lotes; El archivo puede realizar
cualquier acción requerida con independencia de SMARTsend)
Parámetros estáticos:
miLote.bat deleteOldJobs (se envía el parámetro estático "deleteOldJobs" al archivo de procesamiento
por lotes)
Parámetros de ubicación de documentos:
miLote {UrlDocumento} (se envía la ubicación del documento como argumento)
miLote.bat {UrlsDocumentos} (si se generan varios documentos, se envía una lista de todos ellos
como
argumentos)
Parámetros de metadatos:
miLote.bat {UrlDocumento} -title {Campo1} -description {Campo2} (se envían como parámetros la
ubicación del documento y los parámetros 1 y 2 de atributos del documento tal como se han
programado en el flujo de trabajo)
6 Seleccione un valor para Tiempo de espera máximo para que se complete la aplicación externa. Esta
opción permite configurar el intervalo de tiempo que SMARTsend esperará a que la aplicación externa
termine las tareas definidas en la línea de comandos. Cuando se supera este intervalo, SMARTsend
elimina los documentos almacenados de forma temporal en el PC.
7 Si procede, seleccione Enviar enlace URL al documento (sin archivo adjunto). Seleccione esta opción
para enviar el URL de los documentos a Conexión de aplicación externa. Se producirá un error si
selecciona esta opción y no incluye una etiqueta de sustitución de URL en la línea de comandos.
8 Haga clic en Aceptar.
9 Continúe la definición del flujo de trabajo.

5-1
5
Administración del sitio
En este capítulo se describen las tareas clave de administración del sitio que realiza el administrador para
optimizar el rendimiento, la facilidad de uso y la fiabilidad del mismo. Las tareas comprendidas en este
capítulo están basadas en las funciones disponibles en la parte derecha de la Página de inicio de
administración de SMARTsend.
Consulte el Capítulo 2 de la Guía del usuario de SMARTsend para obtener información relativa a la Página
principal del usuario y sobre las funciones de creación de flujos de trabajo y publicación.
Contenido de este capítulo:
Descripción general de administración del sitio . . . . . . . . . . . . . . . . . . . . . . . . . . . . . . . . . . . . . 5-2
Administración de flujos de trabajo y publicaciones. . . . . . . . . . . . . . . . . . . . . . . . . . . . . . . . . . 5-3
Administración de dispositivos Xerox . . . . . . . . . . . . . . . . . . . . . . . . . . . . . . . . . . . . . . . . . . . . . 5-7
Estado de copia de seguridad. . . . . . . . . . . . . . . . . . . . . . . . . . . . . . . . . . . . . . . . . . . . . . . . . . . . 5-9

5-2 Administración del sitio
Descripción general de administración del sitio
La parte derecha de la Página de inicio de administración contiene enlaces para Administrar flujos de trabajo
y publicaciones, Administrar dispositivos Xerox y funciones de copia de seguridad del sitio.
Administrar flujo de trabajo y publicaciones de Escaneado a base: abre la página Importar usuarios
de Escaneado a base.
Ver todos los flujos de trabajo: abre la página Administrar flujos de trabajo.
Ver todas las publicaciones: abre la página Administrar flujos de trabajo en la vista Todas las
publicaciones.
Eliminar todos los flujos de trabajo propiedad de: proporciona un método rápido para eliminar todos
los flujos de trabajo que hayan sido creados por un determinado usuario de SMARTsend.
Eliminar todos los flujos de trabajo no utilizados o publicados desde: proporciona un método rápido
para eliminar múltiples flujos de trabajo que no hayan sido utilizados en un periodo de tiempo
determinado.
Ver dispositivos Xerox: abre la página Administrar dispositivos Xerox.
Administrar cuentas de dispositivo: abre la página Administrar credenciales de cuenta de dispositivo.
Configurar opciones de detección: abre la página Opciones de detección de dispositivos - Subredes.
Prefijados de configuración de dispositivos: abra la página Editar prefijados de configuración de
dispositivos.
Estado de copia de seguridad: muestra la última copia de seguridad del sitio realizada con éxito, la
siguiente copia de seguridad programada y un botón con el que efectuar una copia de seguridad
inmediata.
Estas funciones se explican con más detalle en las páginas siguientes.

Administración de flujos de trabajo y publicaciones 5-3
Administración de flujos de trabajo y publicaciones
Los enlaces Ver todos los flujos de trabajo y Ver todas las publicaciones de la Página de inicio de
administración abren la página Administrar flujos de trabajo. En esta página se muestra una lista de todos los
flujos de trabajo/publicaciones disponibles actualmente en el sitio. Los encabezados de las columnas de la
lista cambian en función de la vista que se selecciona en el panel Vistas del flujo de trabajo. Las distintas
columnas pueden incluir:
Nombre del flujo de trabajo/publicación: nombre asignado al flujo de trabajo/publicación por el
propietario del flujo de trabajo.
Dispositivos (vista Todas las publicaciones por dispositivo): enumera las direcciones IP de todos los
dispositivos multifunción Xerox que contienen publicaciones de SMARTsend (plantillas de escaneado
de dispositivo).
Propietario del flujo de trabajo: nombre de la persona que ha creado el flujo de trabajo.
Tipo de publicación: plantilla de escaneado de dispositivo, cubierta de PaperWare, plantilla
de
PaperWare.
Fecha de caducidad (vista Publicación): fecha y hora programada para que caduque la publicación.
Publicaciones: número total de plantillas y/o cubiertas de PaperWare que han sido creadas a partir del
flujo de trabajo.
Último uso: fecha en la que cualquier publicación generada a partir del flujo de trabajo se utilizó por
última vez para escanear.
Última modificación el: fecha en la que se modificó el flujo de trabajo por última vez.
Orden y visualización de flujos de trabajo
La página Administrar flujos de trabajo ofrece opciones para clasificar la lista de flujos de trabajo. Tan sólo
tiene que hacer clic en los encabezados de las columnas de la lista para clasificar ésta última según los datos
de la columna seleccionada.
Las funciones mostrar y página también pueden utilizarse para seleccionar la información que se va a
mostrar en la página. Mostrar define el número de flujos de trabajo que se mostrarán en la página de una vez.
Cuando existen múltiples páginas de flujos de trabajo, la función página le permite seleccionar las páginas
individuales que se han de mostrar.
Las flechas de navegación proporcionan un método adicional para desplazarse entre las listas que contienen
múltiples páginas.

5-4 Administración del sitio
Tareas de administración del flujo de trabajo/publicación
El panel superior izquierdo de la página Administrar flujos de trabajo contiene enlaces para tareas de
administración de flujos de trabajo y publicaciones. Dichas tareas varían según la Vista de flujo de trabajo
seleccionada.
Eliminar este flujo de trabajo
Los flujos de trabajo individuales se eliminan por medio de la opción Eliminar este flujo de trabajo. También
se eliminarán todas las publicaciones generadas a partir del flujo de trabajo y dejarán de estar disponibles
para ser escaneadas. Es posible que los administradores deseen eliminar flujos de trabajo que no hayan sido
utilizados en un periodo de tiempo considerable.
Consulte Eliminar todos los flujos de trabajo no utilizados
o publicados desde en la página 5-6 para obtener instrucciones.
Para eliminar este flujo de trabajo:
1 Seleccione un flujo de trabajo en la página Administrar flujos de trabajo.
2 Haga clic en el enlace Eliminar este flujo de trabajo.
3 Haga clic en Aceptar en el cuadro de diálogo de confirmación.
Eliminar publicaciones de este flujo de trabajo
Se pueden eliminar todas las publicaciones asociadas a un flujo de trabajo específico sin que ello afecte al
flujo de trabajo original. Una vez eliminadas, las publicaciones ya no están disponibles. Esta función resulta
útil cuando el flujo de trabajo original sigue siendo válido pero las publicaciones basadas en el flujo de
trabajo han alcanzado un número que dificulta su administración. Por ejemplo, cuando se ha alcanzado el
límite de 255 plantillas en un dispositivo Xerox, o cuando existen muchas publicaciones que no se han
utilizado durante un largo periodo de tiempo.
Para eliminar las publicaciones de un flujo de trabajo:
1 En la página Administrar flujos de trabajo, haga clic en Mostrar todos para asegurarse de que se
encuentra en la vista Flujos de trabajo.
2 Seleccione un flujo de trabajo de la lista.
3 Haga clic en el enlace Eliminar las publicaciones de este flujo de trabajo.
4 Haga clic en Aceptar en el cuadro de diálogo de confirmación.
Para eliminar publicaciones individuales:
1 En la página Administrar flujos de trabajo, haga clic en Todas las publicaciones para asegurarse de que
se encuentra en la vista Publicaciones.
2 Seleccione una publicación de la lista.
3 Haga clic en el enlace Eliminar esta publicación.
4 Haga clic en Aceptar en el cuadro de diálogo de confirmación. Se elimina la publicación especificada,
pero el flujo de trabajo original y el resto de publicaciones se conservan.
NOTA: Actúe con precaución cuando se disponga a eliminar flujos de trabajo. Cuando se elimina un flujo
de trabajo, se suprimen también sus publicaciones correspondientes (plantillas de escaneado de
dispositivo) y toda cubierta de PaperWare (función de la Edición profesional) queda invalidada.

Administración de flujos de trabajo y publicaciones 5-5
Vistas del flujo de trabajo
Las opciones de Vistas de flujos de trabajo le permiten visualizar diferentes listados de flujos de trabajo y
publicaciones. Los administradores pueden visualizar la lista de flujos de trabajo públicos y privados, pero
no pueden visualizar el contenido de ningún flujo de trabajo desde la página Administrar flujos de trabajo.
Mostrar todos: proporciona una lista de todos los flujos de trabajo presentes en el PC de SMARTsend.
Todas las publicaciones: proporciona una lista de todas las publicaciones disponibles en el PC de
SMARTsend, que comprende cubiertas de PaperWare, plantillas de PaperWare y plantillas de escaneado
de dispositivo.
Mostrar todos: proporciona una lista de todos los flujos de trabajo presentes en el PC de SMARTsend.
La lista mostrará el nombre del dispositivo en la columna de la izquierda primero y después muestra las
publicaciones y los flujos de trabajo asociados. Esta vista le permite eliminar las publicaciones
seleccionadas en dispositivos individuales, lo cual resulta práctica para administrar plantillas en
aquellos dispositivos que presentan un límite de 255 plantillas.
Todas las publicaciones PaperWare (función de Edición profesional): proporciona una lista de todas
las cubiertas de PaperWare disponibles.
Detalles del flujo de trabajo
El panel Detalles del flujo de trabajo de la página Administrar flujos de trabajo proporciona información
detallada acerca del flujo de trabajo que se encuentra seleccionado en ese momento en la lista. Los detalles
del flujo de trabajo comprenden:
Nombre: nombre asignado por el propietario al flujo de trabajo.
Descripción: descripción textual introducida por el propietario del flujo de trabajo.
Propietario: nombre de la cuenta del propietario del flujo de trabajo.
Acceso: público/privado.
Último uso: fecha/hora en la que cualquier publicación generada a partir del flujo de trabajo se utilizó
por última vez para escanear.
Última modificación el: fecha/hora en la que se modificó el flujo de trabajo por última vez.
Publicaciones de dispositivos: número de plantillas de escaneado de dispositivo publicadas a partir del
flujo de trabajo.
Publicaciones PaperWare: número de cubiertas de PaperWare publicadas a partir del flujo de trabajo.
Tipo de flujo de trabajo: tipo de flujo de trabajo, como por ejemplo de distribución, búsqueda o
escaneado a base.
NOTA: Los encabezados de las columnas de la página Administrar flujos de trabajo varían dependiendo
de la vista seleccionada en el panel Vistas de flujos de trabajo.
NOTA: Los detalles del flujo de trabajo sólo están disponibles cuando se selecciona la vista
Mostrar todos.

5-6 Administración del sitio
Eliminar todos los flujos de trabajo propiedad de
La opción Eliminar todos los flujos de trabajo propiedad de le permite suprimir todos y cada uno de los
flujos de trabajo que hayan sido creados por un determinado usuario de SMARTsend. Esta función resulta
útil cuando una persona haya abandonado la organización o ya no esté autorizada para utilizar el sitio de
SMARTsend. Cada usuario que disponga en ese momento de una cuenta de SMARTsend puede ser
seleccionado de una lista.
Para eliminar todos los flujos de trabajo de un determinado usuario:
1 Abra la lista Eliminar todos los flujos de trabajo propiedad de y seleccione un nombre
de usuario/cuenta.
2 Haga clic en Ir.
3 Haga clic en Aceptar en el cuadro de diálogo de confirmación.
Eliminar todos los flujos de trabajo no utilizados o publicados desde
Esta opción le permite suprimir todos los flujos de trabajo que no se han utilizado desde una fecha
específica. Por ejemplo, puede introducir el 1 de junio de 2004 (o 6/1/04) en este campo para borrar todos
los flujos de trabajo que no hayan sido utilizados entre el 1 de junio de 2004 y la fecha actual.
Para eliminar todos los flujos de trabajo no utilizados o publicados desde:
1 Introduzca una fecha en la lista Eliminar todos los flujos de trabajo no utilizados o publicados
desde. Utilice el formato mm/dd/aa, o mes, día, año.
2 Haga clic en Ir.
3 Haga clic en Aceptar en el cuadro de diálogo de confirmación.

Administración de dispositivos Xerox 5-7
Administración de dispositivos Xerox
El panel Administrar dispositivos Xerox en la página de inicio de administración proporciona acceso a las
páginas y funciones de administración de dispositivos de SMARTsend. Los enlaces incluyen:
Ver dispositivos Xerox...
Administrar cuentas de dispositivo...
Configurar opciones de detección...
Prefijados de configuración de dispositivos...
El enlace Ver dispositivos Xerox abre la página Administrar dispositivos Xerox. En esta página se enumeran
los dispositivos que se encuentran configurados con SMARTsend y proporciona acceso a las funciones que
permiten a los administradores descubrir y configurar dispositivos multifunción Xerox. Cada dispositivo ha
de ser configurado por SMARTsend antes de que pueda usarse para escanear documentos. Las tareas
generales de administración de dispositivos pueden consistir, entre otras, en agregar, actualizar o eliminar
equipo, así como reparar configuraciones de dispositivos de SMARTsend.
Visualización de dispositivos Xerox
Seleccione el enlace Ver dispositivos Xerox en la página de inicio de administración para acceder a la página
Administrar dispositivos Xerox. En esta página se muestra una lista de los dispositivos configurados con
SMARTsend y se puede acceder a las funciones que permiten a los administradores descubrir y configurar
dispositivos multifunción Xerox. Cada dispositivo ha de ser configurado por SMARTsend antes de que
pueda usarse para escanear documentos. Las tareas generales de administración de dispositivos pueden
consistir, entre otras, en agregar, actualizar o eliminar equipo, así como reparar configuraciones de
dispositivos de SMARTsend.
Consulte Adición/actualización de dispositivos Xerox en la página 4-8 para
obtener más información.
Administración de cuentas de dispositivo
La página Administrar cuentas de dispositivo permite ver y configurar cuentas de usuarios locales para que
Xerox pueda comunicarse con el PC de SMARTsend.
Consulte Administración de cuentas de dispositivo en
la página 4-15 para obtener más información.
Configuración de opciones de detección
El ajuste de Configurar opciones de detección permite agregar subredes a la configuración de SMARTsend
de localización de difusión de SMARTsend. También puede acceder a páginas que permiten configurar las
credenciales SNMP necesarias para la localización.
Consulte Configuración de opciones de detección -
Subredes en la página 4-17 para obtener más información.
Prefijados de configuración de dispositivos
La página de Editar prefijados de configuración de dispositivos permite ver y configurar las opciones que
utiliza SMARTsend al configurar el equipo.
Consulte Modificación de la configuración de dispositivos en la
página 4-18 para obtener más información.

5-8 Administración del sitio
Reparación de la configuración de un dispositivo
La función de Reparación intenta restaurar los parámetros de configuración del dispositivo SMARTsend sin
solicitar que se vuelva a introducir la información necesaria para configurar un dispositivo. Esta función se
utiliza cuando un dispositivo multifunción Xerox configurado no funciona con SMARTsend. Por ejemplo,
puede utilizar esta opción si se han eliminado o sobrescrito involuntariamente los parámetros del dispositivo
con otra herramienta. Pruebe esta opción en primer lugar antes de intentar reinstalar un dispositivo que haya
dejado de funcionar con SMARTsend.
Tenga presente que la reparación podría no completarse con éxito si el dispositivo está apagado o
reiniciándose. La reparación tampoco podrá realizarse si las opciones de configuración de SNMP no
coinciden con las de SMARTsend. Si durante la reparación existía alguno de estos factores, resuelva primero
estos problemas y vuelva a realizar la reparación.
Para reparar la configuración de un dispositivo:
1 Haga clic en el enlace Ver dispositivos Xerox... de la página principal de Administración.
2 Seleccione uno o más dispositivos de la lista de Dispositivos multifunción de Xerox, en la página
Administrar dispositivos Xerox. Para realizar su selección, haga clic en la casilla de verificación situada
a la izquierda del nombre de dispositivo.
3 Haga clic en el botón Reparar situado debajo de la lista, o en el icono Reparar de la columna de la
derecha de la página. Si se realiza la reparación correctamente, el estado del dispositivo cambiará para
reflejarlo.
4 Si la reparación no se lleva a cabo, revise el mensaje de error y la información que se muestra en la lista
para solucionar el problema.
Consulte Problemas de comunicación y configuración de dispositivos en la
página 7-6 para obtener más información.

Estado de copia de seguridad 5-9
Estado de copia de seguridad
Este área de la página de inicio de administración muestra mensajes de estado relacionados con el proceso
de copia de seguridad de los valores de registro y de la base de datos del sitio de SMARTsend. Se indica la
fecha y hora de la última copia de seguridad y de la siguiente (programada). También se puede realizar una
copia de seguridad inmediata en cualquier momento haciendo clic en Hacer copia de seguridad ahora.
Los indicadores de Estado de copia de seguridad funcionan de forma conjunta con la opción Programar una
copia de seguridad que se ofrece en el área Configuración del sitio de la página principal de administración.
Consulte Programación de copias de seguridad en la página 4-27 para más información.

5-10 Administración del sitio

6-1
6
Escaneado a base
La función de Escaneado a base de SMARTsend permite escanear y enviar documentos al destino de
escaneado a base definido de un usuario. Dicho destino puede ser una carpeta de red, un sitio FTP o una
dirección de correo electrónico.
La gestión de plantillas para usuarios implica la creación de una lista de usuarios y de las ubicaciones
principales correspondientes, así como la publicación de plantillas de escaneado de dispositivos.
SMARTsend incorpora una herramienta administrativa basada en el cliente, denominada Utilidad Escaneado
a base, y también funciones de aplicación de Escaneado a base que facilitan la creación de listas de usuario y
la publicación de plantillas de usuario de Escaneado a base.
La Utilidad Escaneado a base de SMARTsend es una aplicación independiente para cliente Windows que
ayuda a los administradores de sistema a seleccionar usuarios mediante asignaciones a servicios de
directorio y la generación de un archivo de salida que puede importarse a la aplicación de SMARTsend.
En este capítulo se explica el funcionamiento de la Utilidad Escaneado a base y las funciones de Escaneado
a base de la aplicación SMARTsend.
Contenido de este capítulo:
Descripción general de Escaneado a base. . . . . . . . . . . . . . . . . . . . . . . . . . . . . . . . . . . . . . . . . . 6-2
Introducción a Escaneado a base. . . . . . . . . . . . . . . . . . . . . . . . . . . . . . . . . . . . . . . . . . . . . . . . . 6-5
Utilidad Escaneado a base. . . . . . . . . . . . . . . . . . . . . . . . . . . . . . . . . . . . . . . . . . . . . . . . . . . . . . 6-9
Adición de usuarios y grupos. . . . . . . . . . . . . . . . . . . . . . . . . . . . . . . . . . . . . . . . . . . . . . . . . . . 6-12

6-2 Escaneado a base
Descripción general de Escaneado a base
La función de Escaneado a base de SMARTsend permite escanear y enviar documentos al destino de
escaneado a base definido de un usuario. Dicho destino puede ser una carpeta de red, un sitio FTP o una
dirección de correo electrónico.
La Utilidad Escaneado a base, intuitiva y flexible, permite generar asignaciones de usuarios a destinos de
escaneado a base a través de Microsoft Active Directory, LDAP, dominios NT, o mediante introducción
manual.
La aplicación SMARTsend permite publicar plantillas de escaneado de dispositivo para usuarios
individuales o grupos en un dispositivo configurado para utilizarlo con SMARTsend.
Una vez generadas una lista de usuarios y asignaciones de servicio de directorios y se ha guardado en
formato de archivo CSV (valores separados por comas), el procedimiento de exportación habrá terminado y
se pueden utilizar las funciones de Escaneado a base de SMARTsend para importar información del archivo
CSV a la base de datos de SMARTsend, crear credenciales de archivado y publicar plantillas de escaneado
de dispositivos Escaneado a base para aquellos dispositivos configurados para el uso con SMARTsend.
El
mismo archivo CSV puede utilizarse en varios PCs de SMARTsend, lo que contribuirá a hacer más eficaz
el despliegue.
Con la autenticación de usuarios en el dispositivo multifunción Xerox o el campo de atributos de documento
(metadatos) activados, una única plantilla de escaneado puede dirigir trabajos al destino de escaneado a
base
de un usuario. Si lo desea, puede generar plantillas individuales para cada usuario que permitan el
acceso rápido.
Administración de plantillas de Escaneado a base
Siga estos pasos para activar de forma rápida el acceso de los usuarios a la función de escanear a su destino
base a través de SMARTsend.
Para administrar plantillas de Escaneado a base:
1 Instale la utilidad Escaneado a base desde el CD de SMARTsend.
2 Emplee la utilidad Escaneado a base para crear una lista de usuarios, asignaciones de servicio de
directorios y las propiedades de usuario correspondientes.
3 También puede utilizar Escaneado a base para crear destinos de escaneado a base para cada usuario y
administrar los derechos de acceso.
4 Exporte la lista de usuarios y propiedades a un archivo CSV.
5 Ejecute la aplicación SMARTsend como administrador.
6 Utilice las funciones de Escaneado a base de la aplicación SMARTsend para importar usuarios y
propiedades desde el archivo CSV a la base de datos de SMARTsend.
7 Configure las opciones de publicación de Escaneado a base.
8 Publique las plantillas de Escaneado a base de los dispositivos configurados para SMARTsend.
9 Informe a los usuarios de SMARTsend de que ya pueden empezar a utilizar la aplicación.

Descripción general de Escaneado a base 6-3
Requisitos
La utilidad Escaneado a base de SMARTsend es un programa para Windows, de tipo cliente, disponible para
su instalación desde el CD de instalación de SMARTsend. Puede instalarse en el PC de SMARTsend o en un
PC cliente conectado a la red.
Requisitos del sistema:
Sistema operativo Windows XP Professional o Windows 2000/ 2003 Server.
Derechos de acceso de administrador en el PC donde se instale la utilidad.
Instalación de Microsoft .NET Framework versión 1.1 o superior en el PC donde se instale la utilidad.
Visite
http://www.microsoft.com/downloads para obtener Microsoft .NET Framework.
Instalación de la utilidad Escaneado a base de SMARTsend
La utilidad Escaneado a base se instala en el PC servidor de SMARTsend o en los PC clientes conectados
a
la misma red que el servidor de SMARTsend.
Para instalar la utilidad Escaneado a base:
1 Inicie sesión como administrador en el PC donde se instalará la utilidad.
2 Introduzca el CD de SMARTsend en la unidad de CD-ROM.
3 Si el CD se ejecuta de forma automática, salga de la aplicación SMARTsend.
4 Haga clic en Inicio > Ejecutar y utilice Examinar para acceder a la unidad de CD-ROM.
5 Abra la carpeta \\Tools\ScanToHome.
6 Haga doble clic en el icono Setup.exe. Haga clic en Aceptar.
7 Seleccione el idioma deseado y haga clic en Aceptar.
8 Haga clic en Siguiente en la página de bienvenida del instalador.
9 Lea y acepte el contrato de licencia. Haga clic en Siguiente.
10 Confirme el directorio de instalación y haga clic en Siguiente para comenzar el proceso de instalación.
11 Haga clic en Instalar para comenzar la instalación.
12 Cuando el proceso de instalación haya terminado, haga clic en Finalizar.
NOTA: Si la utilidad Escaneado a base se instala en el mismo PC que la aplicación SMARTsend, esta
última se encargará de instalar .NET Framework.

6-4 Escaneado a base
Desinstalación de la utilidad Escaneado a base de SMARTsend
El programa de desinstalación de la utilidad Escaneado a base quita la aplicación y sus archivos
correspondientes, pero no los archivos CSV creados con ella.
Para desinstalar la utilidad Escaneado a base de SMARTsend:
1 Abra el Panel de control.
a) Si el sistema operativo es Windows 2000 Server/Advanced Server, seleccione Configuración >
Panel de control en el menú Inicio.
b) Si el sistema operativo es Windows Server 2003 o Windows XP Professional, seleccione Panel de
control en el menú Inicio.
2 En el Panel de control, haga clic en Agregar o quitar programas.
3 Seleccione SMARTsend utilidad Escaneado a base.
4 Haga clic en Cambiar/Quitar y, a continuación, en Aceptar para confirmar la eliminación de la
utilidad Escaneado a base de SMARTsend.
5 Haga clic en Finalizar.

Introducción a Escaneado a base 6-5
Introducción a Escaneado a base
Consideraciones sobre planificación avanzada
Antes de comenzar a agregar usuarios, debe decidir (según la configuración de usuarios actual de Microsoft
Windows) de dónde recogerá la información de usuarios y qué tipo de datos serán necesarios para cada
origen de usuario.
Los siguientes son orígenes de usuarios posibles:
Dominio NT, LDAP o servicio Microsoft Active Directory
Información necesaria:
Nombre de servidor o dominio del controlador de dominios NT, servidor LDAP o dominio de Active
Directory.
Nombre de usuario y clave para acceder al controlador de dominios NT, servidor LDAP o dominio de
Active Directory.
Lista de usuarios a administrar y sus propiedades correspondientes:
Dominio
Ubicaciones de destinos de escaneado a base: servidor FTP, carpeta de red o correo electrónico
Ubicación y existencia de destinos de escaneado a base
Credenciales de archivado maestras
PC local
Lista de usuarios a administrar y sus propiedades correspondientes:
Dominio
Ubicaciones de destinos de escaneado a base: servidor FTP, carpeta de red o correo electrónico
Ubicación y existencia de destinos de escaneado a base
Credenciales de archivado maestras
NOTA: Si está activado el acceso anónimo, puede omitirse este punto.

6-6 Escaneado a base
Adición de usuarios de Escaneado a base desde dominio de
Windows NT
Para agregar usuarios de Escaneado a base desde un dominio de Windows NT:
1 Abra la utilidad Escaneado a base:
a) En Windows 2000, haga clic en Inicio > Programas > Xerox > SMARTsend >
utilidad
Escaneado a base.
b) En Windows XP o Windows Server 2003, haga clic en Inicio > Todos los programas > Xerox >
SMARTsend > Utilidad Escaneado a base.
2 Desplácese al panel Usuarios disponibles y seleccione Recuperar lista de usuarios de: Dominio NT.
3 Haga clic en Seleccionar servidor. Aparece el cuadro de diálogo Introducir información de origen.
Escriba la información necesaria para dirigir a la utilidad al controlador de dominios NT con la
información de usuario.
a) Introduzca el nombre de servidor o el dominio del controlador de dominios NT.
b) Escriba el nombre de usuario y la clave para acceder al servidor de dominios NT, o elija el acceso
anónimo.
c) Haga clic en Obtener usuarios para recuperar la lista de usuarios disponibles del servidor de
dominios NT. El panel Usuarios disponibles se rellena con estos datos.
4 Seleccione los usuarios a administrar.
5 Haga clic en Agregar. Los usuarios seleccionados se mueven de la lista Usuarios disponibles a la lista
Usuarios seleccionados.
6 En el menú Archivo, seleccione Guardar para exportar la lista de usuarios y las asignaciones a un
archivo CSV.
7 Escriba el nombre del archivo CSV y haga clic en Guardar. El archivo CSV ya puede importarse en la
aplicación SMARTsend para crear plantillas Escaneado a base.
8 Haga clic en Salir para cerrar la aplicación.
Adición de usuarios de Escaneado a base desde un servidor de
Microsoft Active Directory
Consulte Adición de usuarios de Escaneado a base desde un servicio de directorios LDAP en la página 6-7.
NOTA: El nombre de usuario y la clave no se guardan. Sólo se utilizan para acceder a la lista de
usuarios disponibles.

Introducción a Escaneado a base 6-7
Adición de usuarios de Escaneado a base desde un servicio de
directorios LDAP
El proceso para agregar usuarios de un servidor Microsoft Active Directory es casi idéntico al presente
procedimiento, de modo que si trabaja con un servidor de este tipo, consulte los siguientes pasos.
Para agregar usuarios de Escaneado a base desde un servicio de
directorios
LDAP:
1 Abra la utilidad Escaneado a base:
a) En Windows 2000, haga clic en Inicio > Programas > Xerox > SMARTsend >
utilidad
Escaneado a base.
b) En Windows XP o Windows Server 2003, haga clic en Inicio > Todos los programas > Xerox >
SMARTsend > utilidad Escaneado a base.
2 Desplácese al panel Usuarios disponibles y seleccione Recuperar lista de usuarios de:
Servidor
LDAP.
3 Haga clic en Seleccionar servidor. Aparece el cuadro de diálogo Introducir información de origen.
Escriba la información necesaria para dirigir a la utilidad al servidor LDAP con la información
de
usuario.
a) Escriba el nombre de servidor o el dominio del servidor LDAP.
b) Escriba el nombre de usuario y la clave para acceder al servidor LDAP. También puede hacer clic
en Usar acceso anónimo si el servidor LDAP admite este tipo de acceso.
c) Para reducir el ámbito de búsqueda, introduzca un Contexto de búsqueda y un Filtro (opcional).
d) Haga clic en el botón Asignaciones para asignar Nombre de inicio de sesión, Dirección de correo
electrónico y Base del usuario a los valores recuperados del servidor LDAP.
e) Haga clic en Aceptar.
f) Haga clic en Obtener usuarios para recuperar la lista de usuarios disponibles del servidor LDAP.
El panel Usuarios disponibles se rellena con estos datos.
4 Seleccione los usuarios a administrar.
5 Haga clic en Agregar. Los usuarios seleccionados se mueven de la lista Usuarios disponibles a la lista
Usuarios seleccionados.
6 En el menú Archivo, seleccione Guardar para exportar la lista de usuarios y las asignaciones a un
archivo CSV.
7 Escriba el nombre del archivo CSV y haga clic en Guardar. El archivo CSV ya puede importarse en la
aplicación SMARTsend para crear plantillas Escaneado a base.
8 Haga clic en Salir para cerrar la aplicación.
NOTA: El nombre de usuario y la clave no se guardan. Sólo se utilizan para acceder a la lista de
usuarios disponibles.

6-8 Escaneado a base
Adición de usuarios de Escaneado a base desde el PC local
Para agregar usuarios de Escaneado a base desde el PC local:
1 Abra la utilidad Escaneado a base:
a) En Windows 2000, haga clic en Inicio > Programas > Xerox > SMARTsend >
Utilidad
Escaneado a base.
b) En Windows XP o Windows Server 2003, haga clic en Inicio > Todos los programas > Xerox >
SMARTsend > Utilidad Escaneado a base.
2 Desplácese al panel Usuarios disponibles y seleccione Equipo local.
3 Haga clic en Mostrar usuarios para recuperar la lista de usuarios disponibles del PC local. El panel
Usuarios disponibles se rellena con estos datos.
4 Seleccione los usuarios a administrar.
5 Haga clic en Agregar. Los usuarios seleccionados se mueven de la lista Usuarios disponibles a la lista
Usuarios seleccionados.
6 En el menú Archivo, seleccione Guardar para exportar la lista de usuarios y las asignaciones a un
archivo CSV.
7 Escriba el nombre del archivo CSV y haga clic en Guardar. El archivo CSV ya puede importarse en la
aplicación SMARTsend para crear plantillas Escaneado a base.
8 Haga clic en Salir para cerrar la aplicación.

Utilidad Escaneado a base 6-9
Utilidad Escaneado a base
Acceso a la utilidad Escaneado a base
La parte izquierda de la pantalla contiene opciones e información sobre los usuarios disponibles. El lado
derecho contiene una lista de los usuarios seleccionados.
Para acceder a la Utilidad Escaneado a base:
1 Abra la utilidad Escaneado a base:
a) En Windows 2000, haga clic en Inicio > Programas > Xerox > SMARTsend >
Utilidad
Escaneado a base.
b) En Windows XP o Windows Server 2003, haga clic en Inicio > Todos los programas > Xerox >
SMARTsend > Utilidad Escaneado a base.
2 Aparece la ventana principal de la Utilidad Escaneado a base de SMARTsend.
Obtención de una lista de usuarios disponibles
La lista Usuarios disponibles, situada en el lado izquierdo de la pantalla, se utiliza para rellenar la lista
Usuarios seleccionados. La lista Usuarios disponibles se rellena desde los siguientes orígenes:
Servicio Microsoft Active Directory
LDAP Server
Windows NT Domain
PC local
Selección de un servidor
Con el botón Seleccionar servidor se abre el cuadro de diálogo Introducir información de origen, donde
se pueden introducir los datos del servicio de directorios que se va a utilizar para recuperar usuarios.
El
botón Seleccionar servidor está activado si se ha seleccionado Active Directory, LDAP o Dominio NT.

6-10 Escaneado a base
Cuadro de diálogo Introducir información de origen
El cuadro de diálogo Introducir información de origen se abre al seleccionar Active Directory, LDAP o
Dominio NT como origen de usuarios disponibles y hacer clic en el botón Seleccionar servidor.
Los campos Servidor o Dominio, Nombre de usuario y Clave son obligatorios. Puede utilizar los campos
Contexto de búsqueda, Filtro y Puerto para reducir el ámbito de la búsqueda.
Información de origen de servidor LDAP
En esta tabla se enumeran los campos disponibles en el cuadro de diálogo Introducir información de origen
cuando se selecciona un servidor LDAP como origen de usuarios disponibles.
Información de origen de Microsoft Active Directory
En esta tabla se enumeran los campos disponibles en el cuadro de diálogo Introducir información de origen
cuando se selecciona un servidor Microsoft Active Directory como origen de usuarios disponibles.
Nombre de
campo
Descripción
Servidor Nombre del servidor LDAP.
Nombre de usuario Si el servidor LDAP no admite el acceso anónimo, introduzca el nombre de usuario para
acceder al servidor LDAP.
El nombre de usuario no se guarda en el archivo CSV.
Clave Si el servidor LDAP no admite el acceso anónimo, introduzca la clave de acceso al
servidor LDAP.
La clave no se guarda en el archivo CSV.
Contexto de búsqueda Contexto relativo del árbol de directorios donde se realizará la búsqueda
(por ejemplo, cn=users).
Filtro Expresión para limitar los resultados de la búsqueda (por ejemplo, puede limitar la búsqueda a
aquellos resultados que contengan la palabra "user").
Puerto Puerto utilizado para acceder al servidor LDAP.
Valor prefijado = 389. Cambie este valor si el de su servidor LDAP es otro.
Tabla 6-1: Información de origen LDAP
Nombre de
campo
Descripción
Servidor o dominio Nombre de servidor o de dominio del servidor Windows 2000 configurado con el servicio
Active Directory.
Se recomienda introducir el nombre de dominio. El empleo de un nombre de dominio
permite el uso de cualquier controlador de dominios que esté disponible.
Nombre de usuario Si el servicio Active Directory no admite el acceso anónimo, introduzca el nombre de
usuario que se utilizará para acceder al servidor configurado con el servicio Microsoft Active
Directory.
El nombre de usuario no se guarda en el archivo CSV.
Clave Si el servicio Active Directory no admite el acceso anónimo, introduzca la clave que se
utilizará para acceder al servidor configurado con el servicio Microsoft Active Directory.
La clave no se guarda en el archivo CSV.
Contexto de búsqueda Contexto relativo del árbol de directorios donde se realizará la búsqueda
(por ejemplo, cn=users).
Filtro Expresión para limitar los resultados de la búsqueda (por ejemplo, puede limitar la búsqueda
a aquellos resultados que contengan la palabra "user").
Puerto N.D.
Tabla 6-2: Información de origen de Microsoft Active Directory

Utilidad Escaneado a base 6-11
Información de origen de dominio Windows NT
Asignaciones Active Directory o LDAP
El botón Asignaciones está disponible en el cuadro de diálogo Introducir información de origen si selecciona
Active Directory o LDAP como origen de usuarios disponibles. Con el botón Asignaciones se abre el
cuadro de diálogo de asignaciones de Active Directory o de LDAP.
Estas asignaciones definen el modo en que se asignan los servicios Active Directory o LDAP a las
propiedades Nombre de inicio de sesión, Dirección de correo electrónico y Base.
Presentación de usuarios
El botón Mostrar usuarios permite recuperar la lista de usuarios disponibles del PC local. El botón
Mostrar usuarios sólo se activa si se ha seleccionado como origen Equipo local.
Nombre de campo Descripción
Servidor o dominio Nombre de servidor o dominio del controlador de dominios Windows NT.
Se recomienda introducir el nombre de dominio. El empleo de un nombre de dominio
permite el uso de cualquier controlador de dominios que esté disponible.
Nombre de usuario Si el controlador de dominios Windows NT no admite el acceso anónimo, introduzca el
nombre de usuario que se utilizará para acceder al controlador.
El nombre de usuario no se guarda en el archivo CSV.
Clave Si el controlador de dominios Windows NT no admite el acceso anónimo, introduzca la
clave que se utilizará para acceder al controlador.
La clave no se guarda en el archivo CSV.
Tabla 6-3: Información de origen de dominio Windows NT
NOTA: La información de asignaciones introducida en este cuadro de diálogo se guarda y se muestra
cuando se vuelve a acceder a él.
Nombre de campo Descripción
Nombre de inicio
de sesión
Introduzca el campo del servidor Active Directory o LDAP que se utilizará al recuperar
información para la propiedad de usuario Nombre de usuario.
Dirección de correo
electrónico
Introduzca el campo del servidor Active Directory o LDAP que se utilizará al recuperar
información para la propiedad de usuario Dirección de correo electrónico.
Este campo es opcional. Si no está disponible y desea utilizarlo para definir el destino de
escaneado de un usuario, puede introducirlo a mano con el botón Propiedades del panel
Usuarios seleccionados.
Base Introduzca el campo del servidor Active Directory o LDAP que se utilizará al recuperar
información para la propiedad de usuario Destino de escaneado.
Este campo es opcional. Si no está disponible y desea utilizarlo para definir el destino de
escaneado de un usuario, puede introducirlo a mano con el botón Propiedades del panel
Usuarios seleccionados.
Tabla 6-4: Asignaciones Active Directory o LDAP

6-12 Escaneado a base
Adición de usuarios y grupos
Una vez rellenada la lista de usuarios desde los orígenes disponibles, marque las casillas de verificación
situadas junto a los usuarios o grupos deseados de la lista Usuarios disponibles y haga clic en el botón
Agregar. Los usuarios aparecerán en la lista Usuarios seleccionados, en el lado derecho de la ventana
principal. El botón Agregar está activado si se selecciona al menos un usuarios o grupo de la lista
Usuarios
disponibles.
Lista Usuarios seleccionados
La lista Usuarios seleccionados, ubicada en el lado derecho de la ventana principal, se rellena con una lista
de usuarios y propiedades que se exportarán a un archivo CSV. La lista Usuarios seleccionados se genera a
partir de la lista Usuarios disponibles.
Puede que sea preciso cambiar el tamaño de las columnas disponibles si se necesita espacio adicional.
También puede ser necesario agregar o quitar columnas de la vista actual; para hacerlo, haga clic con el
botón derecho del ratón en el panel Usuarios seleccionados y elija las columnas correspondientes.
NOTA: Cuando se selecciona la adición de un grupo a la lista Usuarios seleccionados se crea, de forma
prefijada, una entrada por cada miembro del grupo. Sólo se agrega una entrada para todo el grupo si se
ha seleccionado la opción Agregar una entrada para Grupos además de sus usuarios en el menú
Herramientas > Opciones.
Nombre de campo Descripción
Nombre de usuario Campo no editable.
Consta de dominio / ID de red de usuario.
Asigna los valores a Dominio e ID de red cuando se importa a la base de datos
de SMARTsend. Consulte Administración de la base de datos de usuarios de
Escaneado a base de SMARTsend en la página 6-22 para más información.
Tipo de destino Define si el destino de escaneado a base del usuario es un servidor FTP, una
carpeta de red o una dirección de correo electrónico.
Tipo de salida de escaneado Define el formato del archivo que se distribuirá a Destino de escaneado.
Tipo de confirmación Define el tipo de confirmación que recibirá el usuario cuando haya terminado el
trabajo de escaneado.
Destino de escaneado Define la ubicación donde se archivarán los documentos de SMARTsend para
los usuarios de Escaneado a base.
Nombre de la plantilla No es un campo requerido.
El valor prefijado es la ID de usuario.
Puede modificarse para cada usuario.
Se utilizará como nombre de plantilla en el dispositivo multifunción Xerox
cuando se publique el flujo de trabajo Escaneado a base en forma de plantillas
individuales para los usuarios seleccionados. Consulte Publicación de plantillas
en la página (a determinar) para más información.
ID de usuario Editable para cada usuario.
Valor prefijado = Parte correspondiente a ID de red del Nombre de usuario.
Código de idioma del documento
de origen
Código que define el idioma de los documentos de origen.
Sólo se utiliza para funciones OCR con SMARTsend Professional Edition.
Define el diccionario que se utilizará para el reconocimiento óptico de caracteres
(OCR) del documento.
Se muestra un código de idioma de dos letras.
Seleccione Propiedades de usuario para ver el idioma del documento de origen
correspondiente.
Tabla 6-5: Campos de la lista Usuarios seleccionados

Utilidad Escaneado a base 6-13
Eliminación de usuarios
Para quitar uno o más usuarios o grupos de la lista Usuarios seleccionados, seleccione los que desee y haga
clic en Quitar.
Para seleccionar varios usuarios, mantenga pulsada la tecla CTRL y haga clic en cada usuario.
El botón Quitar sólo se activa cuando se selecciona al menos un elemento de la lista Usuarios
seleccionados.
Propiedades de usuario
Para ver las propiedades de los usuarios de la lista Usuarios seleccionados, seleccione el usuario o el grupo y
haga clic en Propiedades. Se abre el cuadro de diálogo Propiedades de usuario. El botón Propiedades sólo
se activa cuando se selecciona al menos un elemento de la lista Usuarios seleccionados.
Consulte Valores prefijados de usuario en la página 6-14 para ver una descripción de las propiedades
de usuario.
Barra de estado
Ofrece información de estado al administrador del sistema cuando se ha llevado a cabo una operación.
Ofrece además ayuda adicional durante el proceso de selección de usuarios.
Barra de progreso
Se activa cuando se está llevando a cabo una operación. El botón Parar permite detener la operación cuyo
seguimiento se está reflejando en la barra de progreso.
Comandos del menú Usuario
Borrar lista de usuarios seleccionados
Esta opción borra el contenido de la lista Usuarios seleccionados. Para borrar la lista, seleccione Borrar
lista de usuarios seleccionados en el menú Usuario. El sistema pregunta si desea guardar los cambios antes
de borrar la lista.
Ocultar usuarios seleccionados de Lista de usuarios disponibles
De forma prefijada, los usuarios y grupos agregados a la lista Usuarios seleccionados se quitan de la lista
Usuarios disponibles.
Para desactivar esta función y conservar los usuarios y grupos en la lista Usuarios disponibles, seleccione
Ocultar usuarios seleccionados de Lista de usuarios disponibles en el menú Usuario.
CONSEJO: Con esta opción seleccionada se reduce el riesgo de posible duplicación de los usuarios
seleccionados.
NOTA: Si se selecciona más de un usuario o grupo, en el cuadro de diálogo Propiedades sólo se
muestran las propiedades comunes a todos ellos. El resto de valores quedan vacíos.

6-14 Escaneado a base
Valores prefijados de usuario
Esta opción permite definir las propiedades de usuario empleadas para todos los usuarios agregados a la lista
Usuarios seleccionados. Para modificar las propiedades de usuario prefijadas, seleccione Valores prefijados
de usuario en el menú Usuario.
Nombre de
campo
Descripción Valores posibles
Tipo de destino Define el tipo de destino donde
se realizará el archivado.
Carpeta de red (prefijado)
FTP
Correo electrónico
Tipo de salida
de
escaneado
Define el formato del archivo
que se distribuirá a Destino
de
escaneado.
PDF, puede buscarse texto (*.pdf)
1
PDF, sólo imagen (*.pdf) (prefijado)
Tiff de varias páginas (*.tif)
Idioma del
documento
de
origen
Define el idioma del documento
de origen. Define también el
diccionario que se utilizará para
el reconocimiento óptico de
caracteres (OCR) del
documento.
Idéntico a los idiomas OCR definidos en la
aplicación SMARTsend
Valor prefijado: Inglés
Tipo de
confirmación
Define el tipo de confirmación
que recibirá el usuario de
Escaneado a base cuando haya
terminado el trabajo de
escaneado.
Sin confirmación
Confirmación impresa (prefijado)
Tabla 6-6: Propiedades prefijadas de usuario

Utilidad Escaneado a base 6-15
Destino de
escaneado
Define el destino de escaneado
a base donde se guardarán los
documentos de salida del
usuario.
Prefijado: \\nombre_PC\SS_Scans\%Username%
Opciones variables: permiten incluir datos
variables en la propiedad Destino de escaneado.
Nombre de usuario: para cada usuario,
se
inserta la sección ID de red del campo
Nombre de usuario en lugar de la variable
%Username% (por ejemplo, si el valor
de
Destino de escaneado es
\\nombre_PC\SS_Scans\%Username%,
el
nombre de usuario XRXNA\UsuarioA
generará el Destino de escaneado
\\nombre_PC\SS_Scans\UsuarioA).
Dominio: para cada usuario, se inserta la
sección Dominio del campo Nombre de
usuario en lugar de la variable %Domain%
(por ejemplo, si el valor de Destino
de
escaneado es
\\nombre_PC\SS_Scans\%Domain%_
%Username%, el nombre de usuario
XRXNA\UsuarioA generará el Destino
de
escaneado
\\nombre_PC\SS_Scans\XRXNA_UsuarioA.
Correo electrónico: para cada usuario, se
insertará lo siguiente en lugar de la variable
%E-mail%:
Origen de usuario Active Directory/
LDAP: asignaciones introducidas para el
campo Correo electrónico del cuadro de
diálogo Asignaciones.
Origen de usuario Dominio NT/PC local:
el valor no estará disponible de forma
prefijada.
Base: para cada usuario, se insertará lo
siguiente en lugar de la variable %Home
Location%:
Origen de usuario Active Directory/
LDAP: asignaciones introducidas para
el
campo Base del cuadro de diálogo
Asignaciones.
Origen de usuario Dominio NT/PC local:
el valor no estará disponible de forma
prefijada.
Nota: Si no está disponible el valor para Correo electrónico o
Base y desea utilizarlos para definir el Destino de escaneado
de un usuario, seleccione cada usuario individual y haga clic
en el botón Propiedades. Modifique el campo Destino de
escaneado para incluir la información.
Nombre de
campo
Descripción Valores posibles
Tabla 6-6: Propiedades prefijadas de usuario

6-16 Escaneado a base
Nombre de plantilla
en dispositivo
Define el nombre de la plantilla
de escaneado de dispositivo que
se publicará cuando se utilice
SMARTsend para publicar
plantillas individuales para los
usuarios de Escaneado a base.
Valor prefijado: %Username% (se utiliza la
sección ID de red del campo Nombre de usuario).
Editable para cada usuario. Utilice el botón
Propiedades del panel Usuarios seleccionados.
Opciones variables: permiten incluir datos
variables en la propiedad Nombre de la plantilla.
Nombre de usuario: para cada usuario, se
inserta la sección ID de red del campo
Nombre de usuario en lugar de la variable
%Username% (por ejemplo, el nombre de
usuario XRXNA\UsuarioA generará el
nombre de plantilla UsuarioA).
Dominio: para cada usuario, se inserta la
sección Dominio del campo Nombre de
usuario en lugar de la variable %Domain%
(por ejemplo, si el valor de Nombre de la
plantilla es %Domain%_%Username%,
el
nombre de usuario XRXNA\UsuarioA
generará el nombre de plantilla
XRXNA_UsuarioA.
Nombre de
campo
Descripción Valores posibles
Tabla 6-6: Propiedades prefijadas de usuario

Utilidad Escaneado a base 6-17
1
Precisa SMARTsend Professional Edition para realizar el reconocimiento OCR de los documentos de
origen. Si se selecciona, el valor de Tipo de salida de escaneado cambia a PDF, sólo imagen (*.pdf) en el
momento de la importación a SMARTsend en caso de no utilizar la Edición profesional.
Identificador de
atributo de
documento
Rellena el campo ID de usuario.
Cuando se utiliza la aplicación
SMARTsend para publicar una
plantilla única para los usuarios
de Escaneado a base y estos se
identifican mediante un campo
de atributo de documento, el
valor introducido para ID de
usuario se compara con el que
proporciona el usuario en el
momento de escanear.
Valor prefijado: %Username% (se utiliza la
sección ID de red del campo Nombre de usuario).
Editable para cada usuario. Utilice el botón
Propiedades del panel Usuarios seleccionados.
Opciones variables: permiten incluir datos
variables en la propiedad Identificador de atributo
de documento.
Nombre de usuario: para cada usuario,
se
inserta la sección ID de red del campo
Nombre de usuario en lugar de la variable
%Username% (por ejemplo, el nombre de
usuario XRXNA\UsuarioA generará el
Identificador de atributo de documento
UsuarioA).
Dominio: para cada usuario, se inserta la
sección Dominio del campo Nombre de
usuario en lugar de la variable %Domain%
(por ejemplo, si el valor de Identificador
de
atributo de documento es
%Domain%_%Username%, el nombre de
usuario XRXNA\UsuarioA generará el
Identificador de atributo de documento
XRXNA_UsuarioA.
Correo electrónico: para cada usuario, se
insertará lo siguiente en lugar de la variable
%E-mail%:
Origen de usuario Active Directory/
LDAP: asignaciones introducidas para
el
campo Correo electrónico del cuadro
de diálogo Asignaciones.
Origen de usuario Dominio NT/PC local:
el valor no estará disponible de forma
prefijada.
Nota: Si no está disponible el valor para Correo electrónico o
Base y desea utilizarlos para definir el Identificador de
atributo de documento, seleccione cada usuario individual y
haga clic en el botón Propiedades. Modifique el campo
Identificador de atributo de documento para incluir la
información.
NOTA: Los cambios realizados en los valores prefijados se guardan y están disponibles la siguiente vez
que se accede a Valores prefijados de usuario.
Nombre de
campo
Descripción Valores posibles
Tabla 6-6: Propiedades prefijadas de usuario

6-18 Escaneado a base
Comandos del menú Herramientas
Crear carpetas de usuario
Esta opción crea destinos de escaneado a base para los usuarios de la lista Usuarios seleccionados, si el tipo
de destino es un servidor FTP o una carpeta de red.
Para abrir el cuadro de diálogo Crear carpetas de usuario, seleccione Crear carpetas de usuario en el
menú
Herramientas.
Crear carpetas para usuarios seleccionados:
Seleccione esta opción si desea que se creen carpetas para los usuarios agregados a la lista Usuarios
seleccionados. Si la selecciona se crearán carpetas según lo especificado en la propiedad de usuario Destino
de escaneado.
Establecer permisos para usuarios seleccionados:
Utilícela para definir los permisos que se asignarán para el servidor FTP y las carpetas de red.
Utilizar credenciales de cuenta actual:
Cuando se accede al PC donde se van a crear las cuentas o se van a definir los permisos, se utilizan las
credenciales obtenidas del PC donde está instalada la utilidad Escaneado a base.
Utilizar las credenciales siguientes:
Esta opción permite especificar un nombre de usuario y una clave para utilizarlos cuando se accede al PC
donde se van a crear las cuentas o definir los permisos. Estas credenciales se utilizan para acceder al PC y no
se guardan.
Establecer permisos de usuario: Si está seleccionada, se concede el control total de las carpetas al usuario que haya
especificado la carpeta como Destino de escaneado. Los usuarios se identifican
con la propiedad Nombre de usuario.
Establecer cuenta y permisos
de archivado:
Permite definir el nombre de cuenta que utilizará SMARTsend en las operaciones
de archivado en las carpetas de usuario. Si está seleccionada, se otorga permiso de
control total de esta cuenta a las carpetas de usuario. Deben ser cuentas de
dominio o cuentas locales del PC donde se alojan las carpetas de usuario.

Utilidad Escaneado a base 6-19
Opciones
Esta función permite definir opciones que se utilizarán al agregar usuarios a la lista Usuarios seleccionados.
Para abrir el cuadro de diálogo Opciones, seleccione Opciones en el menú Herramientas.
Agregar una entrada para Grupos además de sus usuarios:
Seleccione esta opción cuando agregue un grupo de Windows a la lista Usuarios seleccionados, si desea
crear tanto una entrada para el grupo como una por cada usuario.
Si no la selecciona, el sistema le preguntará si desea hacerlo cada vez que agregue un grupo a la lista
Usuarios seleccionados.
Eliminar miembros del grupo al eliminar un grupo:
Seleccione esta opción si desea que los miembros de un grupo desaparezcan de la lista Usuarios
seleccionados al quitar el grupo.
Al agregar un usuario duplicado:
Cuando se agrega un usuario duplicado a la lista Usuarios seleccionados, puede elegir una de estas opciones:
Sobrescribir siempre el usuario existente
Preguntar antes de sobrescribir
Sobrescribir siempre el usuario existente
Comandos del menú Archivo
Apertura de un archivo .CSV existente
Para abrir un archivo CSV existente, seleccione Abrir en el menú Archivo.
Exportación de un archivo CSV
La lista de usuarios seleccionados debe exportarse a un archivo CSV (valores separados por comas) para
importarlo en SMARTsend.
Para exportar un archivo CSV:
1 Seleccione Guardar en el menú Archivo.
2 Escriba un nombre para el archivo CSV.
3 Elija la ubicación del archivo.
4 Haga clic en Guardar.
El archivo ya está listo para importarlo en la aplicación SMARTsend.
Salida de la utilidad
Para salir de la utilidad, haga clic en el botón Salir. Si no se han guardado los cambios, el sistema le pedirá
que lo haga.

6-20 Escaneado a base
Edición de propiedades de usuario
Modificación de usuarios individuales
Para editar las propiedades de un solo usuario:
1 Seleccione el usuario cuyas propiedades desea modificar.
2 Haga clic en Propiedades. Se abre el cuadro de diálogo Propiedades de usuario.
3 Realice los cambios necesarios.
4 Si desea aplicar estos cambios a los futuros usuarios, seleccione Aplicar a nuevos usuarios
seleccionados de ahora en adelante.
5 Haga clic en Aceptar.
Modificación de varios usuarios
Para editar las propiedades de varios usuarios:
1 Pulse y mantenga pulsada la tecla CTRL.
2 Seleccione los usuarios cuyas propiedades desea modificar.
3 Haga clic en Propiedades. Se abre el cuadro de diálogo Propiedades de usuario.
4 Realice los cambios necesarios.
5 Si desea aplicar estos cambios a los futuros usuarios, seleccione Aplicar a nuevos usuarios
seleccionados de ahora en adelante.
NOTA: La utilidad sólo muestra las propiedades de usuario idénticas para todos los usuarios. El resto
de
propiedades quedan en blanco cuando se abre el cuadro de diálogo Propiedades de usuario.
6 Haga clic en Aceptar.

Funciones de la aplicación Escaneado a base de SMARTsend 6-21
Funciones de la aplicación Escaneado a base de
SMARTsend
Una vez exportada la lista de usuarios seleccionados a un archivo CSV con la utilidad Escaneado a base,
ya
puede utilizar las funciones de Escaneado a base de la aplicación SMARTsend para importar usuarios y
publicar plantillas de escaneado de dispositivos. Los usuarios de SMARTsend pueden utilizar estas plantillas
para publicar en sus destinos de escaneado a base.
Importación de usuarios en la base de datos de usuarios de
Escaneado a base de SMARTsend
La página Importar usuarios permite importar el contenido de un archivo CSV en la base de datos de
SMARTsend. Así se crea una lista de usuarios y sus propiedades de Escaneado a base correspondientes
en
la base de datos de SMARTsend. El archivo CSV se crea con la utilidad Escaneado a base. Consulte
Administración de plantillas de Escaneado a base en la página 6-2.
Para importar usuarios en la base de datos de usuarios de Escaneado a base
de
SMARTsend
1 Ejecute SMARTsend como administrador.
2 En la Página principal de administración, busque el panel Administrar flujos de trabajo y publicaciones
y haga clic en el enlace Administrar flujo de trabajo y publicaciones de Escaneado a base.
3 Haga clic en Examinar para localizar el archivo que va a importar.
4 Haga clic en Abrir para ver el contenido del archivo CSV. Se muestra el contenido del archivo CSV
seleccionado y se activan las Opciones de importación.
5 Revise y confirme el contenido del archivo CSV antes de importarlo en la base de datos de
SMARTsend.
6 Seleccione las Opciones de importación:
Añadir los usuarios anteriores a los usuarios de la base de datos (valor prefijado): fusiona la
lista de usuarios del archivo CSV importado con la lista de usuarios de Escaneado a base existentes
en la base de datos de SMARTsend. Los usuarios nuevos se agregan y los existentes son sustituidos
en caso de duplicación.
Sustituir los usuarios de la base de datos con los usuarios anteriores: se sustituye toda la lista
de usuarios de Escaneado a base de la base de datos de SMARTsend con la lista de usuarios del
archivo CSV importado. Los usuarios anteriores desaparecen.
NOTA: Si todavía no ha empleado la utilidad Escaneado a base para exportar una lista de usuarios
seleccionados, consulte
Administración de plantillas de Escaneado a base en la página 6-2.
NOTA: Si surge algún problema con el archivo CSV, se muestran mensajes de advertencia y error
al
abrir el archivo. Las Opciones de importación no están disponibles si se detectan errores en el
archivo
CSV.
NOTA: Si algún usuario del archivo CSV importado ya se encuentra en la base de datos de
SMARTsend, las propiedades del usuario de Escaneado a base existente en la base de datos se
sobrescriben.

6-22 Escaneado a base
7 Haga clic en el botón Importar. Si la operación es satisfactoria, el contenido del archivo CSV se
importa en la base de datos de SMARTsend y desaparece de la página Importar usuarios. Si la operación
no es satisfactoria, aparece un mensaje de error en la parte superior de la página.
8 Si lo desea, puede importar más archivos CSV en la base de datos de SMARTsend.
Administración de la base de datos de usuarios de Escaneado a
base de SMARTsend
La página Administrar usuarios permite ver y modificar la lista de usuarios de Escaneado a base importados
de archivos CSV en la base de datos de SMARTsend. Esta página permite:
Agregar usuarios individuales a la base de datos de usuarios de Escaneado a base de SMARTsend
Modificar las propiedades de usuarios individuales
Eliminar usuarios de la base de datos
Exportar los cambios a un archivo CSV
Consulte Lista Usuarios seleccionados en la página 6-12 para ver una descripción detallada de la
información que aparece en la página Administrar usuarios.
Acceso a la página Administrar usuarios
Para acceder a la página Administrar usuarios:
1 Ejecute SMARTsend como administrador.
2 En la Página principal de administración, busque el panel Administrar flujos de trabajo y publicaciones
y haga clic en el enlace Administrar flujo de trabajo y publicaciones de Escaneado a base.
3 En el panel Tareas de Escaneado a base, haga clic en Administrar usuarios.
4 Aparece la lista de usuarios de Escaneado a base de la base de datos de SMARTsend.
Edición de usuarios en la base de datos
Para modificar el contenido de la base de datos de usuarios de Escaneado a base de
SMARTsend:
1 En la página Administrar usuarios, desplácese a la derecha: Al final de la fila de cada usuario aparece el
enlace Editar.
2 Haga clic en el enlace Editar del usuario cuyas propiedades desea modificar. Ahora puede modificar las
propiedades del usuario.
3 Realice los cambios deseados.
4 Haga clic en Aplicar para guardar los cambios, o en Cancelar para descartarlos.
Eliminación de usuarios de la base de datos
Para eliminar usuarios de la base de datos de usuarios de Escaneado a base de SMARTsend:
1 En la página Administrar usuarios, marque las casillas de verificación de los usuarios que desea
eliminar.
2 Haga clic en Eliminar.
3 Haga clic en Aceptar para confirmar la selección.

Funciones de la aplicación Escaneado a base de SMARTsend 6-23
Adición de usuarios individuales a la base de datos
Para agregar un usuario individual a la base de datos de usuarios de Escaneado a base de
SMARTsend:
1 En la página Administrar usuarios, baje hasta la fila con el rótulo Nuevo usuario.
2 Desplácese a la derecha hasta el final de la fila. Al final de la fila de cada usuario aparece el
enlace
Editar.
3 Haga clic en Editar. Ahora puede modificar las propiedades del usuario.
4 Escriba la información del usuario en los campos de datos disponibles.
5 Haga clic en Aplicar para guardar los cambios, o en Cancelar para descartarlos.
6 Repita el procedimiento por cada usuario individual que desee agregar.
Exportación de cambios de la base de datos
Las modificaciones realizadas en la base de datos de usuarios de Escaneado a base de SMARTsend pueden
exportarse a un archivo CSV.
Para exportar los cambios de la base de datos:
1 En la página Administrar usuarios, haga clic en el botón Exportar para exportar todos los usuarios de
Escaneado a base a un archivo CSV.
2 Siga unos de estos pasos:
a) Haga clic en Abrir para abrir y guardar el archivo CSV.
b) Haga clic en Guardar para guardar el archivo en un archivo CSV nuevo o existente.
CONSEJO: Si utiliza tanto la utilidad Escaneado a base como la aplicación SMARTsend para modificar el
contenido de los archivos CSV, es recomendable exportar el contenido de la base de datos de SMARTsend a
un archivo CSV para mantener un archivo actualizado que se utilizará con la herramienta cliente.

6-24 Escaneado a base
Administración de credenciales de archivado maestras
Para tener acceso de archivado a todos los destinos de escaneado de tipo FTP y Carpeta de red, SMARTsend
exige la introducción de credenciales maestras antes de publicar plantillas para los usuarios de Escaneado
a
base.
Para administrar las credenciales de archivado maestras:
1 Ejecute SMARTsend como administrador.
2 En la Página principal de administración, busque el panel Administrar flujos de trabajo y publicaciones
y haga clic en el enlace Administrar flujo de trabajo y publicaciones de Escaneado a base.
3 En el panel Tareas de Escaneado a base, haga clic en Credenciales de archivado maestras.
4 En la página Credenciales de archivado maestras, escriba y confirme el nombre de usuario y la clave de
las credenciales de archivado maestras que se utilizarán para el archivado en los destinos de escaneado
Carpeta de red.
5 Haga clic en Guardar credenciales para guardar las credenciales maestras de la cuenta de archivado.
6 Escriba y confirme el nombre de usuario y la clave de las credenciales de archivado maestras que se
utilizarán para el archivado en los destinos de escaneado FTP.
7 Haga clic en Guardar credenciales para guardar las credenciales maestras de la cuenta de archivado.
NOTA: Si están disponibles, SMARTsend utilizará los nombres de usuario de las cuentas de archivado
maestras del archivo CSV importado. Si importa usuarios de varios archivos CSV, asegúrese de que se
puede acceder a los destinos de escaneado con las mismas credenciales de archivado maestras. si los
nombres de usuario de la cuenta de archivado maestra se modifican en la aplicación SMARTsend, esta
información no se actualizará en el archivo CSV. Las claves no se guardan en el archivo CSV.

Publicación de plantillas de Escaneado a base 6-25
Publicación de plantillas de Escaneado a base
Antes de que los usuarios puedan acceder a las plantillas de escaneado de dispositivo de Escaneado a base,
debe seleccionar las opciones de publicación y asignación de nombres de documentos, elegir los campos de
atributos de documento y publicar las plantillas de Escaneado a base para los dispositivos seleccionados
configurados para utilizarlos con SMARTsend.
Para publicar plantillas de Escaneado a base de SMARTsend:
1 Ejecute SMARTsend como administrador.
2 En la Página principal de administración, busque el panel Administrar flujos de trabajo y publicaciones
y haga clic en el enlace Administrar flujo de trabajo y publicaciones de Escaneado a base.
3 En el panel Tareas de Escaneado a base, haga clic en Publicar plantilla(s).
4 Seleccione una opción de publicación.
Una única plantilla compartida por los usuarios en la página 6-27. Elija una opción de
autenticación:
Los usuarios se identificarán mediante autenticación del dispositivo en la página 6-28
Los usuarios se identificarán por el campo de atributos del documento en la página 6-28
Plantillas individuales para los usuarios y grupos seleccionados a continuación prefijado en la
página 6-28
5 Seleccione una opción Nombre de documento.
Consulte "Nombre de documento" en la Guía del usuario de SMARTsend para más información.
6 Seleccione un Perfil de atributos del documento.
Consulte "Perfiles de atributos de documentos" en la Guía del usuario de SMARTsend para más
información.
7 Haga clic en Publicar en dispositivo multifunción. Se muestra la página Publicar flujo de trabajo en
dispositivo multifunción Xerox.
NOTA: No podrá publicar plantilla de escaneado de dispositivo Escaneado a base si no se han
introducido credenciales en la página Credenciales de archivado maestras.

6-26 Escaneado a base
Página de publicación
Publicación de una única plantilla compartida por los usuarios
Cuando se selecciona esta opción:
1 Especifique un nombre de publicación exclusivo. El nombre de publicación prefjiado es Mi base.
2 Seleccione la fecha de caducidad.
3 Seleccione los dispositivos en los que se publicará la plantilla.
4 Introduzca los valores de los atributos del documento. Si fuera necesario especificar los valores en el
dispositivo, seleccione Editable en el dispositivo.
5 Seleccione un Perfil de escaneado. Haga clic en Propiedades para ajustar las opciones de escaneado
que desee.
6 Haga clic en Aceptar.
7 La plantilla se publica. Haga clic en Volver a página de inicio en la parte inferior de la página para
volver a la página de Inicio de usuario.
Consulte el Capítulo 5, Publicación de flujos de trabajo, de la Guía del usuario de SMARTsend para
más
información.
Publicación de plantillas individuales para los usuarios y grupos seleccionados a
continuación
Cuando se selecciona esta opción:
1 Seleccione la fecha de caducidad.
2 Seleccione los dispositivos en los que se publicará la plantilla.
3 Introduzca los valores de los atributos del documento. Si fuera necesario especificar los valores en el
dispositivo, seleccione Editable en el dispositivo.
4 Seleccione un Perfil de escaneado. Haga clic en Propiedades para ajustar las opciones de escaneado
que desee.
5 Haga clic en Aceptar.
6 La plantilla se publica. Haga clic en Volver a página de inicio en la parte inferior de la página para
volver a la página de Inicio de usuario.
Consulte el Capítulo 5, Publicación de flujos de trabajo, de la Guía del usuario de SMARTsend para más
información.
NOTA: Cuando modifique el nombre de la publicación tenga presente que, en la interfaz de usuario local
del dispositivo, las plantillas de escaneado cuyo primer carácter sea un guión bajo aparecerán antes de
aquellas con un primer carácter alfanumérico.
NOTA: Cuando utilice esta opción, el sistema no solicitará la introducción de un nombre de
publicación. Los valores individuales guardados en la base de datos de SMARTsend para la
propiedad Nombre de la plantilla se utilizarán como nombre de la publicación en las plantillas de
escaneado de dispositivo. Es importante que los nombres de plantilla sean únicos. Sólo se
publicarán las plantillas de aquellos usuarios con un nombre de plantilla único.

Publicación de plantillas de Escaneado a base 6-27
Adición de publicaciones Escaneado a base a otros dispositivos
Para publicar plantillas de escaneado de dispositivo Escaneado a base en otros dispositivos, siga el mismo
procedimiento de publicación de plantillas y vuelva a seleccionar los dispositivos donde desea publicarlas.
Visualización de publicaciones Escaneado a base
Para ver publicaciones de plantillas de escaneado de dispositivo Escaneado a base desde
la página principal de usuario:
1 Ejecute SMARTsend como administrador.
2 En la página principal de usuario, busque el panel Flujos de trabajo y haga clic en el enlace Ver todos
los flujos de trabajo. Se muestra la página Explorador de flujos de trabajo.
3 Seleccione el flujo de trabajo Escaneado a base.
4 En el panel Tareas de flujo de trabajo, haga clic en Ver publicaciones.
Para ver publicaciones de plantillas de escaneado de dispositivo Escaneado a base desde
la Página principal de administración:
1 Ejecute SMARTsend como administrador.
2 En la Página principal de administración, busque el panel Administrar flujos de trabajo y publicaciones
y haga clic en el enlace Ver todos los flujos de trabajo. Se muestra la página Administrar flujos
de
trabajo.
3 Seleccione el flujo de trabajo Escaneado a base.
4 En el panel Vistas del flujo de trabajo, haga clic en la opción de vista de publicación deseada.
Eliminación de publicaciones Escaneado a base
Para eliminar publicaciones de plantillas de escaneado de dispositivo Escaneado
a base:
1 Ejecute SMARTsend como administrador.
2 En la Página principal de administración, busque el panel Administrar flujos de trabajo y publicaciones
y haga clic en el enlace Ver todas las publicaciones. Se muestra la página Administrar flujos
de
trabajo.
3 Seleccione la publicación Escaneado a base que desea eliminar.
Acerca de las opciones de publicación de las plantillas Escaneado
a
base
En esta sección se explican algunas de las opciones de publicación de plantillas Escaneado a base.
Una única plantilla compartida por los usuarios
Si selecciona esta opción se publica una única plantilla de escaneado de dispositivo, que tiene como nombre
prefijado Mi base. Cuando se selecciona la plantilla Mi base en el dispositivo de escaneado, está se archivará
para el Destino de escaneado de los usuarios autenticados definidos en la base de datos de SMARTsend.

6-28 Escaneado a base
Los usuarios se identificarán mediante autenticación del dispositivo
esta opción requiere que los dispositivos de escaneado donde se publica la plantilla de escaneado de
dispositivo Escaneado a base admitan la función de autenticación y que ésta se haya configurado y activado
en cada dispositivo. Los valores proporcionados a SMARTsend en el historial de trabajos de dispositivo se
comparan con las propiedades Dominio e ID de red almacenadas en la base de datos de SMARTsend y se
utilizan para identificar el destino de escaneado del usuario de Escaneado a base.
El dispositivo de escaneado debe configurarse para solicitar el historial de trabajos que contenga el Dominio
y Nombre de usuario que el usuario utilizará para la autenticación. Consulte con el administrador del sistema
del dispositivo para más información.
Los usuarios se identificarán por el campo de atributos del documento
Esta opción requiere que el administrador del sistema introduzca un nombre de solicitud en el campo
Nombre de los campos de Atributos de documentos. Cuando se publique el flujo de trabajo Escaneado a
base como plantilla de escaneado de dispositivo, ésta incluirá un campo de atributos de documento con
este
nombre de solicitud. El nombre de solicitud prefijado será Nombre de usuario. En el momento del
escaneado, los valores que introduzcan los usuarios para este campo se compararán con la propiedad ID
de
usuario almacenada en la base de datos de SMARTsend y se utilizarán para identificar el Destino de
escaneado de los usuarios de Escaneado a base.
Este campo de atributos podrá modificarse en el dispositivo y reducirá la cantidad de campos que pueden
designarse como editables en el equipo, de seis a cinco. Además, debe asegurarse de que el nombre de
solicitud introducido no entra en conflicto con los nombres de los campos de atributos de documento del
Perfil de atributos del documento que seleccione.
Plantillas individuales para los usuarios y grupos seleccionados a continuación prefijado
Si se selecciona esta opción se publicará una plantilla de escaneado de dispositivo con un nombre único por
cada usuario seleccionado. Los valores almacenados en la base de datos de SMARTsend para la propiedad
Nombre de la plantilla se utilizarán para dar nombre a las plantillas de escaneado de dispositivo. Con esta
opción, los usuarios de las plantillas no tendrán que autenticarse en el momento de escanear. La plantilla de
escaneado de dispositivo se archivará para el valor Destino de escaneado almacenado en la base de datos
de
SMARTsend para los usuarios de la plantilla. Haga clic en Ocultar usuarios con publicaciones de
Escaneado a base para mostrar sólo los usuarios que no tienen plantillas de escaneado de dispositivo
Escaneado a base publicadas.
Esta opción requiere que todos los valores de la propiedad Nombre de la plantilla de la base de datos de
SMARTsend sean exclusivos. Si los valores de esta propiedad no son únicos se producirá un error de
validación y no podrá publicar plantillas con esta opción. Utilice la página Administrar usuarios para revisar
y editar los valores de la propiedad Nombre de la plantilla.
Perfil de atributos del documento
Son juegos de campos de atributos de documento configurados para volver a utilizarlos. Cada campo del
perfil está asociado al campo correspondiente en uno o varios destinos. La opción seleccionada de forma
prefijada es No hay perfil del documento.
El perfil de atributos del documento puede incluir propiedades y asignaciones de atributos prefijadas o
personalizadas que son comunes a un flujo de trabajo específico. Los perfiles personalizados deben crearse
antes de publicar plantillas de escaneado de dispositivo Escaneado a base. Cuando se selecciona un perfil de
atributos de documento se muestra una vista estática de los campos asociados al perfil.
Nombre de documento
Las opciones de Nombre de documento definen el nombre del archivo de salida que se genera y archiva en
Destino de escaneado. La información de identificación se aplica después de escanear el documento.
Determine las restricciones (por ejemplo los caracteres admitidos y la política de sobrescritura de archivos)
de los destinos de archivos antes de asignar un nombre al documento de salida.

7-1
7
Solución de problemas
Se pueden producir errores del programa, del dispositivo y de la red en distintas situaciones. En este capítulo
se describen algunos de los problemas más habituales y las preguntas más frecuentes sobre SMARTsend, los
dispositivos multifunción Xerox y problemas de redes relacionados.
Contenido de este capítulo:
Determinación del problema . . . . . . . . . . . . . . . . . . . . . . . . . . . . . . . . . . . . . . . . . . . . . . . . . . . . 7-2
Confirmaciones y registros de errores de SMARTsend . . . . . . . . . . . . . . . . . . . . . . . . . . . . . . . . 7-3
Problemas comunes . . . . . . . . . . . . . . . . . . . . . . . . . . . . . . . . . . . . . . . . . . . . . . . . . . . . . . . . . . . 7-4
Preguntas frecuentes . . . . . . . . . . . . . . . . . . . . . . . . . . . . . . . . . . . . . . . . . . . . . . . . . . . . . . . . . 7-14

7-2 Solución de problemas
Determinación del problema
Si un problema persiste, anote los mensajes de error y recoja la información necesaria para definir el
problema. Se recomiendan los siguientes procedimientos para la solución de problemas:
Defina el problema con precisión. ¿Cuándo, dónde y cómo se produce el problema?
Reproduzca el problema. ¿Se reproduce el problema sistemáticamente, o se trata de un problema
'intermitente'?
Pregunte a otros usuarios si tienen el mismo problema y anote todas las veces que se produce
el
problema.
Examine los datos buscando tendencias y aspectos comunes que puedan estar relacionados con el
problema. Por ejemplo, ¿se produce el problema sólo con un dispositivo multifunción determinado o
con una configuración específica de red o estación de trabajo?
Revise la documentación del producto, incluidos los archivos LÉAME (readme) y los temas de solución
de problemas, para ver si hay algún problema semejante documentado.
Si no se puede determinar la causa y la solución del problema, póngase en contacto con la Asistencia al
cliente de Xerox para informar del error. Proporcione al personal de Asistencia la información que ha
recogido para definir el problema. Compruebe que dispone del número de serie del producto en el momento
de efectuar la llamada.
Consulte Asistencia al cliente en la página 1-7 para obtener más información.

Confirmaciones y registros de errores de SMARTsend 7-3
Confirmaciones y registros de errores de SMARTsend
SMARTsend proporciona la información siguiente para contribuir en el proceso de solución de problemas:
Página de confirmación del trabajo. Si ha seleccionado una opción para informar sobre el resultado
de un trabajo, se imprime una página de confirmación del trabajo o bien se envía por correo electrónico,
según la configuración establecida para Confirmación del trabajo en la página Opciones del flujo de
trabajo. Recuerde que la confirmación impresa sólo se emite a un dispositivo si el dispositivo
proporciona su dirección IP en el historial de trabajos. Algunos dispositivos antiguos de Xerox, como
las series Document Centre 420/425/432/440, no proporcionan esta información. La serie Document
Centre 545/555 proporciona la dirección IP en el historial de trabajos si el Informe de configuración
está activado en el equipo. Si un equipo no cumple con estos requisitos, elija la confirmación por correo
electrónico como alternativa.
Si tiene que resolver el problema, utilice la información de esta página para seguir la ruta del trabajo
desde el dispositivo de escaneado hasta su destino. Se informa sobre los datos de trabajo siguientes:
Estado del trabajo. CORRECTO o ERROR
Detalles del estado del trabajo. Explicación de los trabajos que tienen el estado ERROR.
Información sobre el trabajo. Informa de la fecha y hora del trabajo, el nombre del PC de
SMARTsend y el usuario que envía el trabajo.
Información del flujo de trabajo. Informa sobre el nombre del flujo de trabajo, la descripción, el
nombre de la publicación, la fecha y la hora de publicación y el creador (propietario) de la misma.
Servicio de escaneado de documentos. Informa sobre el estado del procedimiento de
escaneado
actual.
Nombre del destino. Informa de la distribución del trabajo en su destino final, por ejemplo en un
sitio DocuShare, un sitio FTP o una impresora remota.
Notas. Comentarios adicionales sobre el estado del trabajo relacionado con los destinos de correo
electrónico e impresora remota.
Información de contacto del administrador. Imprime el nombre, la dirección de correo
electrónico y el teléfono del administrador de SMARTsend, tal como se introdujeran en la página
Opciones generales de administración.
Registros de errores del sistema. SMARTsend mantiene un registro SMARTsendLog que informa
sobre una amplia variedad de eventos del sistema, como la configuración del sistema, el inicio y la
detención de servicios de SMARTsend y los intentos infructuosos de realizar copias de seguridad de la
base de datos. Acceda a él a través del Visor de sucesos de Windows.
Los eventos como el inicio y la detención de servicios de SMARTsend se comunican a los registros de
eventos estándares de Windows según proceda. Los registros de Windows también contienen entradas
relacionadas con las aplicaciones de Microsoft con las que trabaja SMARTsend, como .NET
Framework, MSDE y MDAC.
NOTA: El valor prefijado de esta opción es Desactivado. Si edita un flujo de trabajo existente y activa
esta función, tendrá que volver a publicar las plantillas de escaneado de dispositivo o las cubiertas de
PaperWare para confirmar el trabajo.

7-4 Solución de problemas
Problemas comunes
Errores de Servidor no disponible
Tanto .NET Framework como Internet Information Services (IIS) de Microsoft están instalados en
mi
servidor Windows 2000, pero cuando inicio SMARTsend, recibo el mensaje de error "Servidor no
disponible".
IIS debe instalarse en el servidor Windows 2000 antes que .NET Framework. Consulte el sitio web
de
Microsoft, www.microsoft.com para obtener instrucciones acerca de la instalación y
configuración de IIS.
Para solucionarlo, lleve a cabo este procedimiento:
1 Desinstale SMARTsend, IIS y .NET Framework.
2 Reinicie.
3 Reinstale IIS.
4 Reinstale SMARTsend (el instalador de SMARTsend carga .NET Framework.).
5 Después de reiniciar, SMARTsend debería funcionar correctamente.
Error "403 Prohibido"
He instalado SMARTsend en un host de Windows Server 2003. Cuando inicio la aplicación recibo el
error
"403 prohibido".
SMARTsend exige que ASP.NET esté instalado en un host donde se ejecute Windows Server 2003.
ASP.NET no se instala en Windows Server 2003 de forma prefijada. Consulte el sitio web de Microsoft,
www.microsoft.com para obtener instrucciones acerca de la instalación y configuración de ASP.NET.
SMARTsend no reconoce el servicio FTP IIS
Si el servicio FTP IIS ha sido instalado después de la instalación de SMARTsend, SMARTsend no
reconocerá el servicio FTP. Para resolver esta situación, lleve a cabo el siguiente procedimiento.
Para agregar a SMARTsend soporte para el protocolo FTP:
1 Vaya a Agregar/quitar programas en el PC de SMARTsend donde se ejecuta Windows 2000 Server,
o
a Agregar/quitar programas en un PC de SMARTsend donde se ejecute Windows Server 2003 o
Windows
XP Professional.
2 Seleccione SMARTsend
3 Haga clic en Cambiar.
4 Haga clic en Reparar.
5 Finalice el procedimiento.
No se ha podido instalar MSDE durante la instalación de SMARTsend
Es posible que el instalador de SMARTsend no pueda instalar MSDE si se han instalado varios certificados
de seguridad en el PC de SMARTsend. Es necesario eliminar del PC de SMARTsend todos los certificados
instalados anteriormente, antes de la instalación.
Consulte Cambio de un certificado de seguridad en la
página 2-18 para más información.

Problemas comunes 7-5
Mensaje de error de inicio de sesión
Cuando trato de escanear con un flujo de trabajo publicado (una plantilla de escaneado de dispositivo o una
cubierta de PaperWare), me aparece el siguiente mensaje de error de inicio de sesión:
Se ha producido un error de inicio de sesión. Póngase en contacto con el propietario del flujo de
trabajo para comprobar las credenciales válidas para este destino.
Este mensaje indica que las credenciales de la plantilla o cubierta que trata de utilizar no son válidas o que
no existen. Los flujos de trabajo publicados requieren unas credenciales válidas para obtener acceso a cada
destino. Si las credencias de un destino de escaneado cambian, el propietario del flujo de trabajo deberá
efectuar el correspondiente cambio en sus credenciales de SMARTsend. Utilice el enlace Administrar mis
credenciales en la página de principal de usuario de SMARTsend para actualizar las credenciales.
Inaccesibilidad de SMARTsend en una intranet
El comportamiento de la configuración del servidor proxy en las versiones más recientes de Internet
Explorer y otros navegadores podría varías entre las distintas ediciones de software. Si ejecuta SMARTsend
en una intranet, el PC de SMARTsend ha de estar incluido en la lista de excepciones del servidor proxy.
Consulte Configuración del cliente y el navegador en la página 2-25 para más información.
Problemas de acceso con el examinador cliente Windows 95/98/Me y
otros distintos a Microsoft
El parámetro Autenticación básica de IIS ha de estar activado en el PC de SMARTsend cuando están
presentes las siguientes configuraciones de cliente:
Para acceder a SMARTsend se utiliza cualquier examinador compatible distinto a Microsoft.
Para acceder a SMARTsend desde un PC con Windows 95/98/Me se utiliza cualquier examinador
compatible.
Con estas configuraciones, los usuarios no podrán acceder a SMARTsend en el caso de que la opción
Autenticación básica de IIS esté desactivada en el PC de SMARTsend.
Consulte Configuración de métodos
de autenticación de Windows en la página 2-11 para más información.
Faltan iconos en la página Destinos de documentos
En algunos casos, las configuraciones DNS irregulares pueden evitar que aparezcan los iconos en la página
Destinos de documentos. Para resolver este problema, compruebe que el equipo cliente tenga la misma
configuración DNS que el PC de SMARTsend y corrija cualquier disparidad.
Error No se pudo mostrar la página
Después de actualizar de Windows 2000 Server o Advanced Server a Windows Server 2003, los usuarios
podrían observar el error No se pudo mostrar la página al tratar de acceder al sitio. Si se produce esta
situación, asegúrese de que el sitio Web prefijado de IIS está en ejecución.
Consulte Instalación y
configuración de IIS / FTP en la página 2-10 y Activación de ASP.NET en la página 2-12 para
más información.
NOTA: Es posible que cada usuario tenga que introducir la dirección IP especifica Y el nombre de host
completo del PC de SMARTsend.

7-6 Solución de problemas
Problemas con bloqueadores de ventanas emergentes
Los bloqueadores de ventanas emergentes pueden interferir con algunas ventanas de SMARTsend.
Es
necesario desactivar los bloqueadores de ventanas emergentes para la URL de SMARTsend.
Problemas de comunicación y configuración de dispositivos
Existen distintos problemas de configuración que interfieren en la comunicación entre SMARTsend y los
dispositivos multifunción de Xerox. En algunos casos, SMARTsend puede solucionar algunos problemas de
configuración. Si no se puede solucionar el problema, SMARTsend muestra mensajes de error e información
para ayudar a resolver estos problemas.
La primera medida para resolver problemas de comunicación y configuración de dispositivos consiste en
utilizar la función Reparación de dispositivos de SMARTsend.
Para reparar la configuración de un dispositivo:
1 En la página principal de administración, haga clic en Ver dispositivos Xerox.
2 Seleccione el dispositivo en la lista.
3 Haga clic en Reparar. Si el problema puede resolverse automáticamente, el icono de estado cambiará
para indicar que el dispositivo está configurado correctamente. Si SMARTsend detecta un problema
de
configuración que no se puede resolver, se mostrará información adicional en la columna Mensajes
de error.
Si la reparación no resuelve el problema, utilice la función Probar configuración para realizar una prueba
de
configuración más exhaustiva y obtener información más detallada sobre el estado y la solución
del
problema.
Para reparar la configuración de un dispositivo:
1 En la página principal de administración, haga clic en Ver dispositivos Xerox.
2 Seleccione el dispositivo en la lista.
3 Haga clic en Probar configuración. SMARTsend mostrará la página Probar configuración de
dispositivo que contiene un resumen de la prueba e indicadores de estado individuales para cada
categoría. Revise la información y haga clic en Aceptar para volver a la página Administrar
dispositivos Xerox.
Consulte Probar configuración de dispositivo en la página 7-7 para
más información.
4 Si la prueba no tiene éxito, se mostrará un mensaje de error en la página Administrar dispositivos
Xerox. Siga las instrucciones para la solución de problemas proporcionadas en la columna Mensajes
de
error.
NOTA: Si se detecta un error, haga clic en el icono de pregunta en la columna Mensaje de error para
mostrar un diagnóstico adicional y la información de resolución del problema.

Problemas comunes 7-7
Probar configuración de dispositivo
En la página Probar configuración de dispositivo se muestran los resultados de la prueba obtenidos cuando
se ejecuta la función Probar configuración en uno o varios dispositivos de Xerox. Se proporciona la
siguiente información:
Resumen de la prueba: en esta columna se resumen los resultados de la prueba de un determinado
dispositivo. Cuando un dispositivo falla una prueba, se aparecerá como no disponible y se mostrará un
mensaje de error en la columna Mensajes de error de la página Administrar dispositivos Xerox. Puede hacer
clic en el icono
en la columna Mensajes de error para ver más información de diagnóstico y de solución
del problemas.
Prueba de la cuenta de dispositivo: esta prueba válida las credenciales para la cuenta del dispositivo.
Esta
prueba dará error si la clave de la cuenta del dispositivo ha caducado o si se ha eliminado la cuenta
del
dispositivo.
Prueba de acceso a repositorio prefijado: esta prueba verifica que el repositorio prefijado del dispositivo
es accesible desde la cuenta de dispositivo. Esta prueba dará error si la cuenta de dispositivo no tiene acceso
al directorio del repositorio prefijado o al PC de SMARTsend.
Prueba del protocolo: Esta prueba verifica si el PC de SMARTsend todavía admite el protocolo de
transferencia de datos configurado en el dispositivo. Esta prueba dará error si el protocolo de transferencia
de datos no es válido o si se ha eliminado del PC de SMARTsend.
Prueba del puerto: esta prueba verifica si el puerto del protocolo de transferencia de datos del PC de
SMARTsend coincide con el puerto configurado en el dispositivo. Esta prueba dará error si el puerto
del
protocolo de transferencia de datos se ha actualizado en el PC de SMARTsend y el dispositivo no se
ha
reconfigurado.
Prueba de las opciones de dispositivo: esta prueba verifica si las opciones de escaneado de red del
dispositivo coinciden con las opciones del sistema de SMARTsend. Esta prueba dará error si el dispositivo
está configurado para escaneado de red por otro método de aplicación o configuración.
Prueba de acceso a conjunto de plantillas: esta prueba verifica si la cuenta del dispositivo puede acceder
al conjunto de plantillas y si contiene todas las publicaciones de plantillas para este dispositivo. Esta prueba
dará error si la cuenta del dispositivo no tiene acceso al PC de SMARTsend o al directorio de conjunto de
plantillas, o si se han eliminado una o más plantillas del sistema de archivos del PC de SMARTsend.

7-8 Solución de problemas
Si no puede resolver el problema con las opciones Reparar y Probar configuración,
compruebe los siguientes puntos:
El dispositivo multifunción de Xerox debe estar en línea y no reiniciándose.
El dispositivo multifunción de Xerox debe estar configurado correctamente para admitir el escaneado
de red.
TCP/IP ha de estar activado en el dispositivo.
SNMP debe estar activado en el dispositivo y las opciones de SNMP deben coincidir con las
configuradas en SMARTsend.
La comunicación SNMP debe estar activada en la red y la difusión SNMP deben estar activada para
permitir detectar dispositivos SMARTsend (la opción Detectar ahora).
Si utiliza DNS, verifique si el PC está configurado correctamente en DNS. Consulte Comprobación de
la configuración DNS del PC de SMARTsend en la página 2-8 para más información.
Si el PC de SMARTsend está configurado en DNS, los dispositivos multifunción Xerox utilizados con
SMARTsend se deben configurar para DNS. Las opciones de DNS del dispositivo se deben configurar
de manera manual mediante la interfaz de usuario del dispositivo o a través del servidor web interno
(Servicios de Internet de CentreWare) antes de intentar agregar el dispositivo a SMARTsend.
Si se modifica la dirección del PC o el nombre de host validado de SMARTsend, el administrador del
sitio deberá reparar o volver a configurar todos los dispositivos para que funcionen con dicho PC.
Si la función de lista de plantillas de actualización del dispositivo multifunción Xerox genera errores
o
una lista de plantillas parcial, lleve a cabo las siguientes acciones:
Siga los procedimientos de Probar configuración y Reparar si no lo ha hecho. Consulte Problemas
de comunicación y configuración de dispositivos en la página 7-6 para más información.
Consulte Error de actualización de plantillas en los dispositivos en la página 7-9 para obtener
más información.
SMARTsend no admite automáticamente los nombres de cuentas de dispositivo que se hayan
modificado en la interfaz de usuario o en el servidor incorporado (Servicios de Internet de CentreWare).
Estos cambios de configuración deben realizarse a través de la página Administrar credenciales de
cuenta de dispositivo de SMARTsend.
Si se instala SMARTsend en un PC con Windows XP Professional, el Uso compartido simple de
archivos debe estar desactivado. Consulte el sitio web de Microsoft,
www.microsoft.com para
obtener instrucciones sobre la configuración del uso compartido simple de archivos.
Si se requiere el archivado SMB, entonces Compartir archivos e impresoras debe estar activado.
Consulte Activación de Compartir archivos e impresoras en la página 2-9 para más información.
Confirme que los puertos requeridos por los protocolos admitidos (FTP, SMB, HTTP, HTTPS) no están
bloqueados realizando un filtrado en un conmutador, enrutador o servidor de seguridad.
Consulte
Configuración de puertos TCP/IP en la página 2-30 para más información.
Si esto no resuelve el problema, reinicie el dispositivo y realice las comprobaciones anteriores de
nuevo. Si el problema persiste, póngase en contacto con el centro de asistencia al cliente de Xerox.
NOTA: SMARTsend admite la administración de un número limitado de dispositivos
multifunción Xerox. Abra el cuadro Acerca de en SMARTsend para comprobar el número de
dispositivos disponibles. Las últimas cifras anexas al número de serie indican el número de
dispositivos que admite la instalación actual. Par administrar más dispositivos, puede comprar
actualizaciones del paquete de licencia.

Problemas comunes 7-9
Error de actualización de plantillas en los dispositivos
Existen varias causas posibles de error de actualización de las plantillas en dispositivos multifunción Xerox.
El problema general es que el dispositivo, independientemente del protocolo de transferencia seleccionado
(SMB, FTP, HTTP, HTTPS), no puede acceder a las plantillas desde el PC o bien no puede iniciar una sesión
en dicha ubicación. En algunos casos, la configuración del dispositivo también podría haber sido sobrescrita
por otra aplicación.
Utilice las opciones de Reparar y Probar configuración para resolver los problemas con las plantillas.
Consulte Problemas de comunicación y configuración de dispositivos en la página 7-6 para
más información.
Si el problema de actualización de las plantillas no queda resuelto después de comprobar
todos los problemas de comunicación y configuración de dispositivos, pruebe lo siguiente:
Confirme que el dispositivo señala al PC de SMARTsend adecuado. Esta circunstancia puede
comprobarse utilizando el servidor web interno del dispositivo (Servicios de Internet de CentreWare).
Confirme que las cuentas del conjunto de plantillas y las credenciales del repositorio contienen la
clave
correcta.
Confirme que la clave de la cuenta de dispositivo de SMARTsend está sincronizada con la clave de
cuenta en el dispositivo.
Confirme que la cuenta de dispositivo de SMARTsend cuenta con privilegios de inicio de sesión locales
en el PC de SMARTsend.
Confirme que las cuentas de dispositivos de SMARTsend tienen acceso al PC de SMARTsend a través
de la red. Para ello es necesario comprobar la política de seguridad local en el PC y asegurarse de que el
grupo de usuarios tiene acceso local.
Confirme que la Configuración del conjunto de plantillas del dispositivo está configurado correcta-
mente y que utiliza el protocolo adecuado. Confirme además que la dirección IP o el nombre de host de
la configuración del conjunto de plantillas y la configuración del repositorio de archivos señalen a la
dirección IP del PC de SMARTsend.
Si su protocolo de transferencia es FTP, pruebe lo siguiente:
Confirme que FTP se encuentra instalado y en ejecución en IIS en el PC de SMARTsend.
Si FTP se instaló después de SMARTsend, siga las instrucciones que se indican en SMARTsend no
reconoce el servicio FTP IIS en la página 7-4.
Utilice el símbolo del sistema de Windows para abrir una sesión de FTP y trate de acceder a FTP con el
mismo nombre de cuenta y clave que utilizó para configurar el dispositivo. Por ejemplo
> Host local de FTP (o dirección IP)
> nombre de usuario
> clave
Si no consigue iniciar la sesión, lo más probable es que el nombre de cuenta y la clave empleados no
sean válidos.
Si su protocolo de transferencia es SMB, pruebe lo siguiente:
Verifique el nombre de cuenta y la clave accediendo al recurso compartido SMB desde otro cliente.
NOTA: Utilice la interfaz de usuario remoto de Servicios de Internet de CentreWare para confirmar
estos parámetros.
NOTA: Lo más apropiado es utilizar un cliente que se encuentre en el mismo segmento de la red
que el dispositivo que presenta el problema.

7-10 Solución de problemas
Compatibilidad de SharePoint Portal Server 2001 con Windows
Server 2003
El cliente SharePoint Portal Server 2001 no se puede instalar con el sistema operativo Windows Server
2003. Si SMARTsend se encuentra instalado en un servidor con Windows Server 2003 y se requiere un
destino de SharePoint Portal Server 2001, deberá utilizarse el siguiente procedimiento.
Para configurar un destino de SharePoint Portal Server 2001 en Windows
Server
2003:
1 En el Sitio de usuario de SMARTsend, haga clic en Administrar mis credenciales.
2 En Tareas de credenciales, haga clic en Agregar credencial nueva.
3 Para el Tipo de cuenta, seleccione Microsoft SharePoint Portal Server 2003.
4 Rellene los campos restantes del cuadro de diálogo Opciones de cuenta introduciendo los parámetros
de
SharePoint Portal Server 2001 en lugar de los parámetros de SharePoint Portal Server 2003.
5 Haga clic en Aceptar para crear la credencial de SharePoint Portal Server 2001.
Incompatibilidad entre SharePoint 2001 y Windows 2000 SP4
Cuando se instala SMARTsend en un servidor Windows 2000 o Windows 2000 Advanced Server con
Windows 2000 SP4, los usuarios pueden detectar un botón de expansión (+) inoperativo en la página de
destinos de SharePoint Portal Server 2001.
Para resolver el problema de funcionamiento del botón de navegación:
1 Instale SharePoint Portal Server 2001 SP3 en el servidor de SharePoint.
2 Active "Examen de directorios" en Microsoft Internet Information Services (IIS) en el PC
de
SMARTsend.
Consulte el sitio web de Microsoft, www.microsoft.com para obtener instrucciones acerca de la
instalación y configuración de IIS.
"Error de validación" con destinos de Domino.doc
Algunos destinos de escaneado de SMARTsend requieren la instalación de un cliente o de software adicional
en el PC de SMARTsend. En el caso de los destinos de Domino.doc, el usuario recibirá un mensaje de
"Error
de validación" si el cliente Domino.doc no se encuentra instalado en el PC de SMARTsend. Consulte
Requisitos adicionales para destinos en la página 2-19 para más información.
Mensajes de error del servidor Domino
Se pueden producir errores al almacenar documentos voluminosos en algunos servidores Domino. En ese
caso, el servidor podría generar mensajes de error como Excepción de solicitud POST no válida, Error al
cargar archivos o Error interno del servidor. Para resolver este error, vaya a la ficha Protocolos de Internet -
Motor web Domino y defina la opción Datos máximos de la POST con un valor que admita el tamaño de
archivo máximo esperado.
NOTA: Este procedimiento permite a los usuarios crear un destino de SharePoint Portal
Server
2001 utilizando el servicio de destinos de Microsoft SharePoint Portal Server 2003 para
SMARTsend. En estas circunstancias, lo más recomendable sería desactivar el servicio de Microsoft
SharePoint Portal Server 2001 para SMARTsend con el fin de evitar la confusión entre los usuarios.
Para ello, seleccione Configurar opciones de servicio en la página principal de administración y, a
continuación, Editar y quite la marca (desactive) el servicio de SharePoint Portal Server 2001.

Problemas comunes 7-11
Acceso a Docushare vía servidores Proxy HTTP
Es necesario personalizar el registro del PC de SMARTsend para poder acceder a un destino DocuShare a
través de un servidor proxy HTTP. El procedimiento de personalización se indica a continuación.
PRECAUCIÓN: Los cambios en el registro de Windows supone un gran riesgo a menos que se
implementen correctamente. Realice una copia de seguridad del registro antes de proceder.
Para activar SMARTsend con servidor proxy para DocuShare:
1 Inicie la sesión del PC de SMARTsend como administrador.
2 Haga clic en Inicio > Ejecutar.
3 En el cuadro de diálogo Ejecutar, escriba REGEDIT. Haga clic en Aceptar.
4 Abra la siguiente ubicación del registro:
[HKEY_LOCAL_MACHINE\Software\Xerox\FreeFlowDDS\Settings\Install]
5 Haga clic con el botón derecho del ratón en la carpeta de instalación y seleccione Nuevo> Valor de la
cadena para crear entradas del registro para cada uno de los siguientes elementos:
a) ProxyEnable (valor de la cadena = 1)
b) ProxyServer (valor de la cadena = <protocolo>=<servidor>:<puerto>)
Utilice la siguiente sintaxis en caso de que se utilice un servidor proxy distinto para cada protocolo:
<protocolo 1>=<servidor>:<puerto>;<protocolo 2>=<servidor>:<puerto>)
Ejemplo: http=www.wb.miempresa.com:8080;https=www.wb.miempresa.com:8000
- O bien-
Utilice la siguiente sintaxis en caso de que se utilice el mismo servidor proxy en cada protocolo:
<servidor>:<puerto>
Ejemplo: www.wb.miempresa.com:8080
c) ProxyOverride (valor de la cadena = direcciones accesibles sin servidor proxy)
Ejemplo: 13.*.*.*;xww.*.world.xerox.com
6 Cierre el registro para guardar los cambios.
7 Confirme el acceso a DocuShare desde el PC de SMARTsend utilizando un explorador para acceder a
una colección DocuShare válida. Una vez confirmado el acceso, SMARTsend puede utilizarse para
archivar en una colección DocuShare.
NOTA: Los valores de ProxyOverride pueden copiarse directamente de la configuración del servidor
proxy de Internet Explorer. En Internet Explorer, elija Herramientas > Opciones de Internet >
Conexiones > Configuración de LAN > Opciones avanzadas > Excepciones.

7-12 Solución de problemas
Errores de instalación/desinstalación y adición de dispositivos relacionados con
Permisos de acceso predeterminados DCOM
Se pueden producir los siguientes estados de error en el caso de que se hayan modificado los Permisos de
acceso predeterminados DCOMen PCs de SMARTsend basados en Windows 2000:
Se muestra un error de .NET Framework versión 1.1 durante la instalación de SMARTsend, pero .NET
Framework versión 1.1 se ha instalado correctamente.
La ventana Agregar/quitar programas no se puede mover, cambiar de tamaño ni cerrar después de un
error en la instalación.
El mensaje Errores graves durante la instalación se muestra transcurridos entre 15 y 20 minutos después
de haber intentado la instalación.
La operación Agregar dispositivos Xerox produce un error debido a un estado de denegación de acceso.
Para corregir los permisos de acceso DCOM (en Windows 2000):
1 Haga clic en Inicio > Ejecutar.
2 Escriba dcomcnfg y pulse Intro. Aparece el cuadro de diálogo Propiedades de configuración de COM
distribuido.
3 Haga clic en la ficha Seguridad predeterminada.
4 Haga clic en Modificar predeterminados en la sección Permisos de acceso predeterminados. Aparece
el cuadro de diálogo Permisos de valores de registro.
5 Si se cumplen las dos condiciones siguientes, haga clic en Aceptar dos veces para salir.
El campo Nombre incluye las cuentas SYSTEM e INTERACTIVE.
El Tipo de acceso para ambas cuentas es Permitir acceso.
Si no es así, continúe en el Paso 6.
6 Haga clic en Agregar. Aparece el cuadro de diálogo Agregar usuarios y grupos.
7 Confirme que el nombre del PC local aparece en Mostrar nombres de.
8 Confirme que el Tipo de acceso establecido es Permitir acceso.
9 Seleccione la cuenta INTERACTIVE si ésta faltaba y haga clic en Agregar.
10 Seleccione la cuenta SYSTEM si ésta faltaba y haga clic en Agregar.
11 Haga clic en Aceptar en las tres siguientes pantallas para salir de la Configuración de COM distribuido.
12 Cierre la sesión y vuelva a iniciarla en el PC para implementar los cambios realizados.
Consulte el artículo nº #274696 en Microsoft Knowledge Base para obtener más información de asistencia
técnica. El artículo está disponible en http://www.microsoft.com.

Problemas comunes 7-13
Problemas de desinstalación de .NET Framework 1.1
El programa de desinstalación de .NET Framework para Windows 2000 no desinstala Framework 1.1 por
completo, lo que provoca problemas de funcionamiento en el instalador de SMARTsend. Para solucionar
este problema, tendrá que eliminar manualmente varias entradas del registro.
PRECAUCIÓN: Los cambios en el registro de Windows supone un gran riesgo a menos que se
implementen correctamente. Realice una copia de seguridad del registro antes de proceder.
Para eliminar las entradas del registro de .NET Framework:
1) Haga clic en Inicio > Ejecutar.
2) En el cuadro de diálogo Abrir, escriba regedit y, a continuación, haga clic en Aceptar para iniciar el
Editor del registro.
3) En el Editor del registro, elimine la siguiente entrada de registro:
HKEY_LOCAL_MACHINE\SOFTWARE\Microsoft\.NETFramework\policy\v1.1
Problemas de administración de dispositivos de Windows 2000 Advanced
Server
SP4
La actualización de Windows 2000 Advanced Server a SP4 provoca problemas de administración de
dispositivos de SMARTsend (detección y configuración). Estos problemas están relacionados con problemas
conocidos de Microsoft que consisten en la denegación de los permisos necesarios para el proceso que
ejecuta ASP.Net. Estos problemas y sus soluciones están documentados en los artículos
824308 y 827559
de Microsoft Knowledge Base. Estos artículos están disponible en http://www.microsoft.com.
NOTA: Elimine la carpeta de .Net Framework de la parte superior del registro (no sólo la carpeta v1.1).

7-14 Solución de problemas
Preguntas frecuentes
¿Cómo controla un administrador el acceso a SMARTsend?
SMARTsend emplea Windows y se basa en cuentas estándar de Windows para administrar el acceso al sitio
de SMARTsend.
Consulte Creación de cuentas de administrador, usuarios y dispositivos en la página 2-13
para más información.
¿Puedo instalar SMARTsend en un controlador de dominio?
No. SMARTsend no puede funcionar en un controlador de dominio. SMARTsend debería residir en su
propio PC de aplicaciones dentro de un dominio de Windows 2000 Server/Advanced Server o Windows
Server 2003.
¿Puedo instalar SMARTsend en un PC donde se ejecute Xerox FlowPort?
No. SMARTsend no puede funcionar en un PC donde se ejecute Xerox FlowPort.
¿Puedo instalar SMARTsend en un PC donde se ejecuten los Servicios de exploración de
red de CentreWare?
No. SMARTsend no debería instalarse en un PC donde se ejecuten los Servicios de exploración de red
de
CentreWare.
Durante la instalación, aparece una petición de Microsoft SQL Server Desktop Engine
que
me insta a reiniciar el servidor. Sin embargo, la instalación de SMARTsend prosigue
independientemente de si hago clic en Sí o en No. ¿Por qué?
El cuadro de la pregunta forma parte del instalador de MSDE de Microsoft. Aparece en el PC cuando se
instala MSDE por primera vez. Los sistemas donde se haya instalado MSDE antes que SMARTsend
no
lo detectarán.
Si le aparece esta pregunta, deberá hacer clic en Sí o No para proseguir con la instalación de SMARTsend.
Sin embargo, no se reiniciará aunque haga clic en Sí. El instalador de SMARTsend terminará la instalación
de la aplicación y mostrará su propia ventana de reinicio. Al hacer clic en Sí en este punto, el PC se
reiniciará.
¿El Importador de plantillas importa las plantillas de FlowPort PaperWare a los flujos de
trabajo de SMARTsend?
El Importador de plantillas no importa las plantillas de FlowPort PaperWare a los flujos de trabajo de
SMARTsend. Sólo importa las plantillas de los Servicios de exploración de red de CentreWare a flujos
de
trabajo.
¿Dónde puedo averiguar los nombres de flujo de trabajo de SMARTsend de las plantillas
importadas de los Servicios de exploración de red de CentreWare?
Puede comprobar los nombres de flujo de trabajo de las plantillas importadas de los Servicios de exploración
de red de CentreWare iniciando SMARTsend y accediendo al Explorador de flujos de trabajo. Las plantillas
importadas se convierten en flujos de trabajo de SMARTsend y conservan los nombres de archivo de los
Servicios de exploración de red de CentreWare excepto la extensión .xst.
¿Por qué mis plantillas de Servicios de exploración de red de CentreWare no están
disponibles después de ejecutar el Importador de plantillas?
El Importador de plantillas crea nuevos flujos de trabajo de SMARTsend basados en las plantillas
importadas. Los flujos de trabajo resultantes deben publicarse posteriormente en un dispositivo multifunción
Xerox como una plantilla de escaneado de dispositivo.

Preguntas frecuentes 7-15
La cuenta con la que administro SMARTsend no tiene privilegios administrativos en un
servidor de Servicios de exploración de red de CentreWare. ¿Puedo utilizar el Importador
de plantillas para importar las plantillas de dicho servidor?
Puede utilizar el Importador de plantillas para importar plantillas de los Servicios de exploración de red de
CentreWare desde cualquier servidor de Servicios de exploración de red de CentreWare del que conozca el
nombre de cuenta y clave administrativa, que puede no coincidir con el nombre de cuenta y clave
administrativa utilizada en SMARTsend.
Si publico un flujo de trabajo en una cubierta de PaperWare y lo envío para imprimir en
papel A4, no se imprime. ¿Por qué?
Una cubierta de PaperWare de tamaño A4 no se imprimirá si la opción Fuente del papel prefijada del
controlador de impresión está configurada con el valor Selección automática. Defina la Fuente del papel en
una bandeja que contenga papel de tamaño A4 y repita la operación de impresión. Además, recuerde que
existen varios parámetros en el controlador de la impresora, como los ajustes de calidad de la imagen, que
pueden afectar a su capacidad para imprimir y utilizar satisfactoriamente las cubiertas de PaperWare.
La red de mi empresa no utiliza ningún dominio. ¿Cómo podemos iniciar la sesión
en
SMARTsend?
En esta situación, todos los usuarios de SMARTsend deberán tener cuentas locales en el PC de SMARTsend.
Los usuarios habrían de iniciar sesión en la aplicación SMARTsend con el nombre de usuario y la clave de
su cuenta local.
¿Funciona SMARTsend en un entorno de Active Directory?
Sí. SMARTsend funciona en un entorno de Active Directory. En servidores de controlador de dominio con
Windows 2000 y Windows 2003, Active Directory se emplea para crear dominios. Los PC de SMARTsend
pueden ser miembros de dichos dominios y los usuarios de SMARTsend pueden ser usuarios del dominio.
¿SMARTsend requiere Active Directory?
No. SMARTsend no precisa de Active Directory para funcionar. SMARTsend puede instalarse en
Windows
2000 Server/Advanced Server o en un PC con Windows XP Professional o en Windows 2003
Server que esté configurado como servidor independiente.
SMARTsend no admite la consulta de direcciones de correo electrónico a través de LDAP para crear flujos
de trabajo. La consulta mediante LDAP no es específica de Active Directory. Esta consulta sólo se realiza en
el momento de crear el flujo de trabajo, cuando un usuario introduce parcialmente un nombre y hace clic en
"comprobar nombres" durante el proceso de creación de un destino de correo electrónico. Si la consulta
mediante LDAP no está disponible, las direcciones de correo electrónico aún se pueden escribir
manualmente.
¿Ofrece SMARTsend un modo de introducir un nombre de usuario y una clave para realizar
consultas en Active Directory?
No, pero no es necesario. Al utilizar SMARTsend para crear flujos de trabajo, el usuario es autenticado en
el
PC de SMARTsend. Dicha identidad de red del usuario se utiliza para llevar a cabo todas las consultas
mediante LDAP que resulten necesarias para seleccionar direcciones de correo electrónico de la libreta de
direcciones. Si la identidad del usuario tiene derechos de acceso a la libreta de direcciones, la consulta se
completará con éxito. Si el usuario no tiene derechos de acceso a la libreta de direcciones, puede introducir
direcciones de correo electrónico de forma manual.
SMARTsend respeta los derechos de acceso definidos por el administrador del sistema LDAP. Si el usuario
no tiene derechos de acceso a la libreta de direcciones, tampoco los obtendrá a través de SMARTsend.
¿Requiere SMARTsend acceso anónimo a la libreta de direcciones?
Se requiere el acceso anónimo a la libreta de direcciones.

7-16 Solución de problemas

8-1
8
Utilidades de SMARTsend
SMARTsend ofrece varias utilidades administrativas. El Importador de plantillas importa las plantillas de los
Servicios de exploración de red de CentreWare en flujos de trabajo de SMARTsend. La Herramienta de
restauración es un asistente que lleva a cabo en el lugar la restauración de la copia de seguridad de una base
de datos, mientras que el Exportador del historial de trabajos pone los datos del trabajo de SMARTsend a
disposición de otras aplicaciones.
En este capítulo se describe el funcionamiento de estas utilidades.
Contenido de este capítulo:
Requisitos . . . . . . . . . . . . . . . . . . . . . . . . . . . . . . . . . . . . . . . . . . . . . . . . . . . . . . . . . . . . . . . . . . . 8-2
Importador de plantillas. . . . . . . . . . . . . . . . . . . . . . . . . . . . . . . . . . . . . . . . . . . . . . . . . . . . . . . . 8-3
Herramienta de restauración . . . . . . . . . . . . . . . . . . . . . . . . . . . . . . . . . . . . . . . . . . . . . . . . . . . 8-11
Exportación del historial de trabajos. . . . . . . . . . . . . . . . . . . . . . . . . . . . . . . . . . . . . . . . . . . . . 8-13

8-2 Utilidades de SMARTsend
Requisitos
El Importador de plantillas, la herramienta Restauración y el Exportador del historial de trabajos están
incluidos en la instalación estándar de SMARTsend. Los requisitos operativos son los siguientes:
Privilegios administrativos en el PC de SMARTsend.
Acceso al escritorio del PC de SMARTsend.
Para utilizar el Importador de plantillas, se aplican los siguientes requisitos adicionales:
Conjunto de plantillas de Servicios de exploración de red de CentreWare, versión 3.x o posterior.
Plantillas que residen en la carpeta de Servicios de exploración de red de CentreWare designada como
ubicación del conjunto de plantillas.
Si cuenta con plantillas que realizan el escaneado a OCR y cumplen los requisitos de reconocimiento
de
idioma y formatos de archivos compatibles. Consulte Formatos de archivo e idiomas admitidos en la
página 8-4.
SMARTsend edición Profesional, si se importan plantillas que admitan OCR.

Importador de plantillas 8-3
Importador de plantillas
El Importador de plantillas de SMARTsend importa las plantillas de los Servicios de exploración de red de
CentreWare en flujos de trabajo de SMARTsend. Esta herramienta resulta útil para administradores de
sistemas de realicen una migración desde los Servicios de exploración de red de CentreWare a SMARTsend
y deseen utilizar las plantillas de escaneado de CentreWare existentes con SMARTsend. Las plantillas
originales permanecen en sus ubicaciones iniciales para que los usuarios puedan conservar el acceso a los
servicios actuales durante la transición a SMARTsend.
El Importador de plantillas:
Ayudará a llevar a cabo la actualización de Servicios de exploración de red de CentreWare 3.x, 4.x y 5.x
a SMARTsend.
Facilitará la conversión de las plantillas de CentreWare existentes en flujos de trabajo de SMARTsend
que realicen las mismas funciones que las plantillas importadas desde un servidor de escaneado de
Servicios de exploración de red de CentreWare seleccionado.
Una vez finalizado el procedimiento de importación, el administrador del sistema utiliza las funciones de
administración de dispositivos de SMARTsend para migrar los dispositivos multifunción Xerox desde el
servidor de Servicios de exploración de red de CentreWare al PC de SMARTsend. Posteriormente, los
usuarios pueden publicar las plantillas importadas (flujos de trabajo) en los dispositivos multifunción Xerox
como plantillas de escaneado de dispositivo. Si utiliza la edición profesional de SMARTsend, los usuarios
tienen además la opción de publicar las plantillas importadas como cubiertas de PaperWare.
Consulte Migración de aplicaciones y dispositivos de escaneado en la página 2-3 para más información y
consideraciones acerca de la migración. Consulte el capítulo 4 de la Guía del usuario de SMARTsend para
obtener información acerca de la publicación de flujos de trabajo.
NOTA: Consulte Lista de excepciones en la página 8-6 para conocer los tipos de plantillas y los datos de
plantillas que no se importan.

8-4 Utilidades de SMARTsend
Formatos de archivo e idiomas admitidos
En la edición Profesional de SMARTsend, el Importador de plantillas importa a OCR plantillas de Servicios
de exploración de red de CentreWare que permiten el escaneado. Las tablas siguientes proporcionan
información sobre los formatos de archivo y los idiomas de Servicios de exploración de red de CentreWare
que admite el Importador de plantillas:
Formatos de archivos OCR admitidos
En la tabla se enumeran los formatos de archivo de OCR que admite el Importador de plantillas en la
Edición profesional de SMARTsend.
ASCII_STD
ASCII_STD_DOS
ASCII_STRIPPED
ASCII_STRIPPED_DOS
EXCEL_OFFICE_97
HTML
HTML 3.0
HTML 4.0
HTML_HOTMETAL
HTML_NETSCAPE
HTML_TABLE
HTML_WYSIWYG
PDF
PDF_IMAGE_ONLY
PDF_IMAGE_SUBSTITUTES
PDF_IMAGE_TEXT
PDF_NORMAL_HIGHLY_SUSPECT_WORDS
PDF_NORMAL_NO_WORD_IMAGES
PDF_NORMAL_SUSPECT_WORD_IMAGES
POWERPOINT_97
PUBLISHER_98
RTF
RTF_WORD_6_0
RTF_WORD_97
RTF_WORD_2000
UNICODE
UNICODE_LB
UNICODE_CSV
WORD_6_0
WORD_PERFECT_8_9_0
WORD_7_0
WORD_OFFICE_97
Tabla 8-1: Formatos de archivos OCR posibles

Importador de plantillas 8-5
Tipos de reconocimiento OCR admitidos
Las plantillas para escanear a OCR incluyen un campo de reconocimiento OCR que determina el idioma que
el software de OCR utiliza para "leer" caracteres gráficos durante la conversión a texto.
En la tabla siguiente se enumeran los idiomas que admite el Importador de plantillas. Si el valor del campo
OCR de la plantilla de Servicios de exploración de red de CentreWare coincide con el idioma de la tabla, el
Importador de plantillas importará dicha plantilla, en el supuesto de que no se dé ninguna de las excepciones
descritas en
Lista de excepciones en la página 8-6.
AFRIKAANS
AIMARÁ
ALBANÉS
ALEMÁN
BEMBA
BIELORRUSO
BLACKFOOT
BRETÓN
BUGOTU
BÚLGARO
CATALÁN
CHAMORRO
CHECHENO
CHECO
CORSO
CROATA
CROW
DANÉS
ESLOVACO
ESLOVENO
ESPAÑOL
ESPERANTO
ESQUIMAL
ESTONIO
EUSKERA
FAROÉS
FIDJI
FINLANDÉS
FRANCÉS
FRISIO
FRIULIANO
GAÉLICO (ESCOCIA)
GAÉLICO (IRLANDA)
GALÉS
GANDA (LUGANDA)
GRIEGO
GUARANÍ
HANI
HAWAIANO
HOLANDÉS
HÚNGARO
IDO
INDONESIO
INGLÉS
INGLÉS (PIDGIN)
INTERLINGUA
ISLANDÉS
ITALIANO
KABARDA
KASUB
KAWA
KIKONGO
KIKUYU
KIRUNDI
KPELLE
KURDO
LAPÓN
LATÍN
LETÓN
LITUANO
LUBA
LUXEMBURGUÉS
MACEDONIO
MALAGASIO
MALAYO
MALINKÉ
MALTÉS
MAORÍ
MAYA
MIAO
MINANKABAU
MOHAWK
MOLDAVO
NÁHUATL
NORUEGO
NYANIA
OCCIDENTAL
OJIBWA
PAPIAMENTO
POLACO
PORTUGUÉS
(BRASILEÑO)
PORTUGUÉS (EUROPEO)
PROVENZAL
QUECHUA
RETORROMÁNICO
ROMANÍ
RUANDÉS
RUMANO
RUSO
SAMOANO
SARDO
SERBIO
SHONA
SIOUX
SISWATI
SOMALÍ
SORBIO
SOTHO
SUECO
SUNDANÉS
SWAHILI
TAGALO
TAHITIANO
TINPO
TONGAN
TSWANA (CHUANA)
TUN
TURCO
UCRANIANO
VISAYAN
WOLOF
XHOSA
ZAPOTECA
ZULÚ
Tabla 8-2: El Importador de plantillas puede importar plantillas cuyos campos de reconocimiento OCR tengan
alguno de estos idiomas como valor

8-6 Utilidades de SMARTsend
Lista de excepciones
En la lista siguiente figuran los tipos de plantillas de Servicios de exploración de red de CentreWare, o
algunos de sus elementos, que el Importador de plantillas no importa:
Plantillas creadas en la versión 2.x o anterior de Servicios de exploración de red de CentreWare. Las
plantillas deben ser de la versión 3.x o posterior.
Repositorios NetWare 3.x. SMARTsend no admite el escaneado a repositorios NetWare 3.x.
Campos de atributos de documento de Servicios de exploración de red de CentreWare que
figuran en la lista de plantillas soportadas. SMARTsend asigna campos de atributos de documento
(metadatos) a los destinos de los flujos de trabajo. Los datos de asignación de las plantillas de Servicios
de exploración de red de CentreWare no están disponibles. Consulte la Guía del usuario de SMARTsend
para obtener información acerca de la asignación de atributos de documentos.
Escaneado a carpetas públicas de Microsoft Exchange. SMARTsend utiliza las carpetas Web de
Microsoft Exchange 2000 como destino, lo cual es incompatible con las carpetas públicas y destinos
de
Exchange.
Plantillas personalizadas o de otros fabricantes.
Escaneado a plantillas de DigiPath.
Plantillas de grupo. SMARTsend no tiene un concepto equivalente.
Característica de impresión de copia local. El Importador de plantillas no importa las partes de una
plantilla de Servicios de exploración de red de CentreWare que afecte a la impresión de una copia del
documento escaneado en la impresora desde la que se escaneó.
Plantillas que escanean a un servicio de fax.
Plantilla prefijada. La plantilla prefijada de un dispositivo multifunción de Xerox vuelve a crearse
cuando SMARTsend configura el dispositivo.
Plantillas que contienen formatos de archivo OCR y/o lenguajes de reconocimiento no admitidos
por el servicio OCR de SMARTsend.. La
Table 8-1 on page 8-4 y la Table 8-2 on page 8-5 incluyen
listas de formatos de archivo OCR y lenguajes de reconocimiento soportados. Las plantillas que
realizan OCR en otros formatos de archivo y que especifican otros lenguajes de reconocimiento no
se
importan.
NOTA: SMARTsend importa plantillas que se escanean y envían a carpetas del usuario o
repositorios del servidor de Servicios de exploración de red de CentreWare. No obstante, si el
administrador del sistema desinstala un dispositivo multifunción Xerox y elimina el servidor de
Servicios de exploración de red de CentreWare correspondiente, los usuarios deberán modificar los
flujos de trabajo de SMARTsend para que incluyan un destino válido. SMARTsend no gestiona las
carpetas de usuario. Es el administrador del sistema quien debe agregar y eliminar las carpetas de
usuario del servidor de Servicios de exploración de red de CentreWare.

Importador de plantillas 8-7
Importación de plantillas de CentreWare a flujos de trabajo de
SMARTsend
El Importador de plantillas de SMARTsend importa las plantillas de los Servicios de exploración de red de
CentreWare en flujos de trabajo de SMARTsend.
Para importar plantillas de Servicios de exploración de red de CentreWare a los
flujos de trabajo de SMARTsend:
1 SMARTsend debe instalarse y configurarse en el PC de la aplicación. Consulte los capítulos 1-3 de esta
guía para obtener instrucciones completas.
2 Abra el Importador de plantillas. Si ejecuta Windows 2000:
Haga clic en Inicio > Programas > Xerox > SMARTsend > Importador de plantillas.
- O bien-
Si está instalado en Windows Server 2003 o Windows XP Professional:
Haga clic en Inicio > Todos los programas > Xerox > SMARTsend > Importador de plantillas.
3 Aparece la ventana Importador de plantillas de SMARTsend. Haga clic en Buscar plantillas.
4 Cada servidor de escaneado que gestiona Servicios de exploración de red de CentreWare tiene su propio
archivo Cw_scan.ini en la carpeta raíz que se creó al instalar Servicios de exploración de red de
CentreWare. Busque y seleccione el archivo Cw_scan.ini apropiado. Haga clic en Abrir. Si no puede
examinar la ubicación del servidor de escaneado de CentreWare, es posible que tenga que asignar una
unidad de red al servidor de escaneado de CentreWare antes de llevar a cabo este paso.
5 El Importador de plantillas muestra el número de plantillas (archivos .xst) que hay en la carpeta del
conjunto de plantillas de Servicios de exploración de red de CentreWare. Haga clic en Importar
plantillas. El Importador de plantillas procesa los archivos .xst y muestra los resultados en el panel
Estado de la importación. Los archivos importados en flujos de trabajo aparecen en primer lugar. Los
archivos no importados aparecen debajo de estos en una lista aparte. Un mensaje de estado indicará el
momento en que finaliza la importación de grupos de plantillas.
6 Haga clic en Guardar resultados para crear un informe. El informe es un archivo de texto delimitado
por comas que puede leerse en aplicaciones como los procesadores de textos de Windows y Microsoft
Excel, y contiene la información siguiente:
NOTA: Si los archivos cw_scan.ini se encuentran en otro servidor para el que no tenga privilegios
administrativos, se le pedirá que inicie la sesión con una cuenta que disponga de privilegios de
administrador.
Nombre de campo Descripción
Localización del conjunto de plantillas Ruta al conjunto de plantillas de Servicios de exploración
de red de CentreWare
Nombre de plantilla de CentreWare Nombre (con extensión) de la plantilla de Servicios de
exploración de red de CentreWare
Nombre de flujo de trabajo de SMARTsend (TM) Nombre del flujo de trabajo de SMARTsend
Estado de conversión Valores posibles: Correcto o Error
Descripción del error Explicación del estado Error
Tabla 8-3: Campos de informe del Importador de plantillas

8-8 Utilidades de SMARTsend
7 Haga clic en Salir para cerrar el Importador de plantillas.
8 Inicie SMARTsend en el navegador Web (http://<nombre_PC o dirección IP>/SMARTsend). Si ha
iniciado sesión como Administrador de SMARTsend, haga clic en el enlace Sitio de usuario en la
esquina superior derecha de la Página de inicio de administración.
9 En la Página de inicio de usuario, seleccione Ver todos los flujos de trabajo. Las plantillas importadas
aparecen en forma de nuevos flujos de trabajo con los nombres de archivo originales de la plantilla, sin
la extensión .xst. Los flujos de trabajo pertenecen al administrador que realizó la conversión y se
clasifican como públicos.
10 Los flujos de trabajo pueden publicarse en un dispositivo multifunción Xerox configurado o como una
cubierta de PaperWare.
Cuando se importan las plantillas de Servicios de exploración de red de CentreWare en flujos de trabajo
de SMARTsend, la cuenta de usuario utilizada para importar las plantillas designa al propietario de los
flujos de trabajo recién creados. Para utilizar los flujos de trabajo importados, el administrador de
SMARTsend debe iniciar una sesión utilizando la misma cuenta de usuario que la que se usó al
importar
las plantillas.
CONSEJO: Para comprobar que se ha iniciado la sesión como propietario del flujo de trabajo, es necesario
localizar el nombre de usuario actual de SMARTsend en la esquina superior derecha de cualquier página de
SMARTsend. Haga clic en el flujo de trabajo del que desee obtener la información de propietario y, a
continuación, entre en el panel Detalles de la parte izquierda de la página del Explorador de flujos de trabajo.
En el panel Detalles aparece el Propietario del flujo de trabajo. El usuario actual de SMARTsend y el
propietario del flujo de trabajo han de ser el mismo para poder utilizar la plantilla importada/el flujo de trabajo.
11 Al igual que el propietario del flujo de trabajo, el administrador debe introducir las credenciales de
cada
una de las ubicaciones en los flujos de trabajo recién creados. Para ello, se pueden emplear
dos
métodos:
a) Utilizar el enlace "Agregar credencial nueva" en la página de inicio de usuario.
- O bien-
b) SMARTsend pedirá al administrador las credenciales al publicar un flujo de trabajo
recién creado/importado.
NOTA: Al importar plantillas de Servicios de exploración de red de CentreWare en SMARTsend, las
plantillas no se eliminan ni se borran del servidor de escaneado de CentreWare. Del mismo modo,
cualquier dispositivo multifunción Xerox que se hubiera empleado con Servicios de exploración de red de
CentreWare seguirá señalando al servidor de escaneado de CentreWare hasta que sea reconfigurado en
SMARTsend. El servidor de escaneado de CentreWare permanecerá intacto después de que el
dispositivo (o dispositivos) haya sido reconfigurado con SMARTsend.
NOTA: Si hay un nombre de flujo de trabajo duplicado en el PC de SMARTsend, se cambiará el
nombre del nuevo flujo de trabajo para impedir que se sobrescriba. El primer duplicado agrega
un
"_1" al nombre, el segundo agrega un "_2", y así sucesivamente.

Importador de plantillas 8-9
12 De forma alternativa, los usuarios pueden administrar sus propias credenciales convirtiéndose en
propietarios del flujo de trabajo recién creado. Utilice el siguiente procedimiento
después de que el
administrador importe las plantillas de CentreWare a flujos de trabajo de SMARTsend.
c) Inicie una sesión en el PC de SMARTsend y entre en la página principal de usuario.
d) Haga clic en el enlace Ver todos los flujos de trabajo....
e) Seleccione el flujo de trabajo del que desea ser propietario.
f) Haga clic en el enlace Editar este flujo de trabajo....
g) Cambie el nombre del flujo de trabajo.
h) Haga clic en Guardar como.
El usuario se convierte en propietario del flujo de trabajo y puede introducir las credenciales para dicho
flujo de trabajo mediante uno de los siguientes procedimientos:
a) Seleccionar el enlace "Agregar credencial nueva" en la página de inicio de usuario.
- O bien -
b) SMARTsend pedirá al usuario las credenciales al publicar un flujo de trabajo recién creado/
importado.
Consulte los capítulos 3 y 4 de la Guía del usuario de SMARTsend para obtener información sobre cómo
modificar y publicar flujos de trabajo.

8-10 Utilidades de SMARTsend
Reconfiguración de dispositivos para los Servicios de exploración
de red de CentreWare
Si necesita reconfigurar un dispositivo multifunción Xerox para utilizar los Servicios de exploración de red
de CentreWare
después de haber configurado el dispositivo con SMARTsend, utilice el siguiente
procedimiento para que el dispositivo vuelva a señalar al servidor de escaneado de CentreWare.
Para reconfigurar un dispositivo Xerox para los Servicios de exploración de red
de CentreWare:
1 Inicie el Asistente para agregar un escáner de red de CentreWare desde una estación de trabajo habiendo
iniciado una sesión como usuario con permisos de administrador. (Ejemplo: Inicio > Programas >
Xerox > CentreWare > Agregar escáner de red)
2 Seleccione Activar un escáner de un sistema Xerox nuevo para la exploración de red y asociarlo
con un servidor de exploración. Haga clic en Siguiente.
3 Seleccione un método para detectar el dispositivo multifunción Xerox que está configurando y haga
clic
en Siguiente.
4 Si así se le solicita, introduzca la clave del dispositivo y haga clic en Aceptar.
5 Seleccione el sistema operativo del servidor y localice el directorio del servidor de escaneado existente.
Haga clic en Siguiente.
6 Escriba el nombre de inicio de sesión y la clave del sistema Xerox y haga clic en Siguiente.
7 Haga clic en Siguiente y después en Finalizar.
Consulte la Guía de instalación de Servicios de exploración de red de CentreWare para obtener
más
instrucciones.
NOTA: El dispositivo Xerox utiliza las plantillas en el servidor de escaneado de CentreWare. No existe
ningún modo de migrar flujos de trabajo creados o editados en SMARTsend a la carpeta de plantillas de
escaneado de CentreWare.

Herramienta de restauración 8-11
Herramienta de restauración
La Herramienta de restauración de SMARTsend funciona de forma conjunta con las funciones de Copia de
seguridad de SMARTsend. La función de copia de seguridad hace una copia de la configuración del registro,
flujos de trabajo, base de datos del dispositivo, base de datos de la cuenta, publicaciones, servicios
disponibles, atributos de archivo, credenciales de cuentas de servicio y configuración administrativa de
SMARTsend en un conjunto de copias de seguridad catalogadas por fecha y hora. No se incluyen los
archivos y plantillas de programa, aunque estas últimas pueden reconstruirse a partir de otros datos al
ejecutar la Herramienta de restauración.
SMARTsend crea la siguiente carpeta para el almacenamiento de las copias de seguridad:
<unidad>:\Inetpub\wwwroot\SMARTsend\Data\Backup\
Los nombres de los archivos de copia de seguridad están basados en las siguientes convenciones de
nomenclatura:
FreeFlow SMARTsend_<año_mes_día_horas_minutos_segundos>\<ID_copia_de_seguridad>.
Situaciones para utilizar la herramienta de restauración
Deben darse las condiciones siguientes para que la Herramienta de restauración funcione:
La operación de restauración debe realizarse en el PC del que se efectuó la copia de seguridad, o bien
en
un PC sustitutivo que tenga el mismo nombre DNS o dirección IP que el PC donde se generó la copia
de seguridad.
El PC debe residir en el mismo dominio en el que estaba cuando se efectuó la copia de seguridad.
La copia de seguridad que se va a restaurar debe residir en la carpeta en la que la operación de copia
la
colocó.
Debe haber la suficiente capacidad en el disco duro como para que quepan tanto los archivos de la copia
de seguridad como la propia base de datos de SMARTsend y las entradas del registro de Windows
resultantes.
La operación de copia de seguridad de SMARTsend no incluye las cuentas de usuarios locales. Si está
previsto reconstruir o sustituir el PC, deberá recuperar la información de cuenta de usuario original,
sobre todo los SID originales, a partir de una copia de seguridad estándar o de un producto de
recuperación de desastres para que los usuarios locales puedan conservar sus privilegios de acceso
a
SMARTsend.
La Herramienta de restauración detiene SMARTsend y los servicios IIS antes de restaurar la base de
datos, y los reinicia una vez finalizada la restauración. SMARTsend no aceptará nuevos trabajos hasta
que se hayan reiniciado los servicios.
NOTA: Este proceso no sustituye la rutina de hacer una copia de seguridad del PC de SMARTsend en
un dispositivo de almacenamiento externo, como puede ser una unidad de cinta. Su finalidad radica en
registrar una instantánea de la instalación de SMARTsend mientras la base de datos no se utiliza.
El conjunto de copias de seguridad debe copiarse en un dispositivo de almacenamiento externo como
parte de la rutina de copias de seguridad periódicas del PC.

8-12 Utilidades de SMARTsend
Uso de la herramienta de restauración
Para utilizar la herramienta de restauración:
1 Si la copia de seguridad ha cambiado de lugar, devuélvala a su ubicación original. Las carpetas de
las
copias de seguridad residen en <unidad>:\Inetpub\wwwroot\SMARTsend\Data\Backup\
FreeFlow
SMARTsend_<año_mes_día_hora_minutos_segundos>\<ID_copia>.
2 Si ejecuta Windows 2000:
Haga clic en Inicio > Programas > Xerox > SMARTsend > Herramienta Restauración.
- O bien-
Si se ejecuta en Windows Server 2003 o Windows XP Professional:
Haga clic en Inicio > Todos los programas > Xerox > SMARTsend > Herramienta Restauración.
3 Aparece la ventana de Bienvenida al Asistente de la herramienta de restauración. Haga clic
en
Siguiente.
4 Aparece una lista de grupos de copias de seguridad, llamados puntos de restauración. Seleccione
la
fecha y la hora que se corresponda con la copia de seguridad deseada.
- O bien-
Si no encuentra la copia que desea en la lista, haga clic en Ruta de directorio de copia de seguridad y
desplácese hasta la ubicación de la copia de seguridad.
Después de seleccionar un grupo de copias de seguridad, haga clic en Siguiente.
5 Aparece una ventana que muestra la ruta de la copia de seguridad seleccionada y un mensaje sobre la
aceptación de trabajos entrantes. Para detener la aceptación de trabajos entrantes y continuar la
restauración, haga clic en Siguiente.
6 Aparece una ventana de precaución que indica la detención de los servicios IIS. Haga clic en Siguiente.
7 Haga clic en Iniciar para comenzar la restauración.
8 Una ventana de estado informa del resultado. Haga clic en Finalizar para salir del asistente.
Los
servicios IIS y SMARTsend se reinician.
NOTA: En este punto, SMARTsend comunica el número de trabajos que se están procesando.
Si
hace clic en Siguiente se cancelarán estos trabajos.

Exportación del historial de trabajos 8-13
Exportación del historial de trabajos
El Exportador del historial de trabajos convierte el historial de trabajos de SMARTsend en un archivo de
texto delimitado por comas que podrá utilizarse en aplicaciones analíticas y de generación de informes.
También proporciona un método para conservar información del historial de trabajos durante más de 90 días,
que es el límite que establece SMARTsend. Los registros de trabajos permanecen en SMARTsend después
de ejecutar esta utilidad.
Para exportar el registro del historial de trabajos:
1 Si ejecuta Windows 2000:
Haga clic en Inicio > Programas > Xerox > SMARTsend > Exportador del historial de trabajos.
- O bien-
Si está instalado en Windows Server 2003 o Windows XP Professional:
Haga clic en Inicio > Todos los programas > Xerox > SMARTsend > Exportador del historial
de
trabajos.
2 Especifique un nombre de archivo, incluida la extensión .txt o .csv. La opción de la extensión depende
de la aplicación en la que se utilicen estos datos.
3 Haga clic en Exportar datos. El Exportador del historial de trabajos configura el archivo del historial.
La ruta prefijada es <unidad>:\>Documents and
Settings\<nombre_cuenta>\<nombrearchivo_historia_trabajos>.
4 Aparece una ventana con el resultado. Haga clic en Aceptar.
5 Haga clic en Salir.
Los registros de historial de trabajos constan de los campos siguientes:
NOTA: SMARTsend comprueba la base de datos del historial de trabajos una vez al día y elimina la
información de trabajos de más de 90 días. Si desea conservar datos del historial de trabajos durante
más tiempo, ejecute el Exportador del historial de trabajos por lo menos cada 90 días para guardar los
datos antes de que SMARTsend los borre automáticamente.
Nombre de campo Descripción
Nombre_tarea Nombre de flujo de trabajo de SMARTsend
Propietario Propietario del flujo de trabajo
Submitter Usuario del flujo de trabajo
Nombre_activación Nombre de la publicación
Propietario_activación Propietario de la publicación
Hora_inicio Fecha y hora del envío del trabajo a SMARTsend
Número de páginas El número de páginas físicas escaneadas
Formato_entrada Formato del documento escaneado en el dispositivo
Formato_salida Formato del documento escaneado al finalizar el trabajo, por ejemplo, tras convertirlo
a un formato legible con OCR.
Estado Correcto o Error
Mensaje_error Explicación de los trabajos cuyo estado es Error
Acceso Nivel de acceso a flujos de trabajo (públicos/privados)
Tabla 8-4: Campos de informe del Exportador del historial de trabajos

8-14 Utilidades de SMARTsend

9-1
9
Seguridad de SMARTsend
En este capítulo se resumen los conceptos y las herramientas básicas de las funciones de seguridad de
SMARTsend. Estas funciones aprovechan el modelo de seguridad propio de Microsoft Windows, las
funciones de autenticación de los dispositivos de escaneado y las condiciones de seguridad de los destinos
del flujo de trabajo. SMARTsend debe adaptarse a las variaciones de las características de seguridad
inherentes de estos componentes, así como a las capacidades de los dispositivos de fax de Internet,
con
el objeto de proporcionar funciones de escaneado de red a sus usuarios.
Contenido de este capítulo:
Descripción general de seguridad . . . . . . . . . . . . . . . . . . . . . . . . . . . . . . . . . . . . . . . . . . . . . . . . 9-2
Certificados HTTPS/SSL . . . . . . . . . . . . . . . . . . . . . . . . . . . . . . . . . . . . . . . . . . . . . . . . . . . . . . . 9-3
Políticas de seguridad del sitio . . . . . . . . . . . . . . . . . . . . . . . . . . . . . . . . . . . . . . . . . . . . . . . . . . 9-5
Control de nivel de acceso a flujos de trabajo. . . . . . . . . . . . . . . . . . . . . . . . . . . . . . . . . . . . . . . 9-9
Interacciones de las políticas de seguridad . . . . . . . . . . . . . . . . . . . . . . . . . . . . . . . . . . . . . . . . 9-10
Autenticación de SMARTsend. . . . . . . . . . . . . . . . . . . . . . . . . . . . . . . . . . . . . . . . . . . . . . . . . . . 9-12
Credenciales. . . . . . . . . . . . . . . . . . . . . . . . . . . . . . . . . . . . . . . . . . . . . . . . . . . . . . . . . . . . . . . . 9-14

9-2 Seguridad de SMARTsend
Descripción general de seguridad
Existen varios asuntos relacionados con la seguridad que se deben tener en cuenta al instalar, configurar y
utilizar SMARTsend. Los elementos clave de la seguridad del sitio son:
Certificados HTTP/SSL
Políticas de seguridad del sitio
Interacciones de las políticas de seguridad
Autenticación de SMARTsend
La configuración de estos elementos establece el modo en que SMARTsend protege la transmisión de datos
en el PC de SMARTsend, restringe el acceso no autorizado a los destinos de distribución y mantiene la
privacidad de los usuarios. Estos elementos de seguridad deberían revisarse y aplicarse, según resulte
necesario, para cumplir los requisitos de seguridad específicos de cada organización o grupo de trabajo.

Certificados HTTPS/SSL 9-3
Certificados HTTPS/SSL
SMARTsend ofrece la posibilidad de configurar el sitio web para la entrada con clave segura y la transmi-
sión segura de datos. Estas opciones están basadas en los protocolos HTTPS y SSL (Secure Socket Layer)
del sistema operativo Windows.
HTTPS/SSL ofrece las siguientes características:
Confidencialidad: La información cifrada se intercambia entre los clientes y servidores en una
conexión
segura.
Integridad: Se verifica la integridad del contenido de los mensajes que se intercambian entre el cliente
y
el servidor.
HTTPS requiere el uso de Certificados de servidor seguro (certificados SSL). Para más instrucciones acerca
de cómo obtener e instalar un certificado SSL para el PC de SMARTsend, consulte
Obtención e instalación
de un certificado de seguridad en la página 2-16 en el Capítulo 2, Preparación de la instalación.
En SMARTsend, el uso de certificados de seguridad es opcional con el fin de adaptarse a instalaciones en las
que se emplean otras medidas de seguridad o en aquellas donde la seguridad no es un motivo de
preocupación. Cuando se instala un certificado de seguridad en un PC con SMARTsend, el usuario debe
realizar la entrada mediante clave para acceder a SMARTsend. Además, si el PC de SMARTsend tiene bien
configuradas la opción de Require Secure Channel (SSL) y el certificado de seguridad, la transferencia de
datos entre los usuarios de SMARTsend será cifrada.
Para obtener más información, visite la página web de Microsoft en:
http://www.microsoft.com/technet/security/topics/identity/default.mspx
Entrada segura con clave
Cuando está configurada esta opción en SMARTsend, se emplea el protocolo de transmisión HTTPS para
transmitir las credenciales y claves de los usuarios de forma segura a través de la red. Si no se selecciona
esta opción, las claves se envían como texto a través de la red y podrían ser interceptadas.
Consulte
Seguridad general del sitio en la página 9-5 para más información.
Configuración segura de sitio web
El PC de SMARTsend puede configurarse para que solicite el uso el SSL para todas las comunicaciones y
transferencias de datos. Esto implica la configuración manual de las propiedades de seguridad del directorio
IIS (Internet Information Services) utilizando Microsoft Management Console. Esto se realiza en el PC
después de instalar SMARTsend y el certificado SSL.
NOTA: Los certificados establecen la identidad y la confianza para el intercambio seguro de información.
Las autoridades de certificados pueden emitir certificaciones a los usuarios, dispositivos y servicios.
SMARTsend no podrá funcionar correctamente bajo SSL si el Nombre de host del certificado no coincide
con el nombre completo del PC o si el certificado ha caducado.

9-4 Seguridad de SMARTsend
Configuración del PC de SMARTsend para que solicite HTTPS/SSL
Para configurar el PC de SMARTsend para que solicite HTTPS/SSL:
1 Inicie la sesión del PC de SMARTsend como administrador.
2 Abra el Administrador de Internet Information Services (Inicio > Programas >
Herramientas
administrativas > Administrador de servicios de Internet) y expanda IIS en la
vista
de árbol.
3 Haga clic con el botón derecho del ratón en el sitio web de SMARTsend y seleccione Propiedades.
4 Seleccione la ficha Seguridad de directorios y seleccione el botón Editar... en la sección
Comunicaciones seguras.
5 Seleccione la opción para Requerir canal seguro (SSL).
6 Haga clic en Aceptar para salir de todas las pantallas.
7 Cierre la ventana de la consola de administración de IIS.
8 Reinicie el servicio FreeFlow SMARTsend Coordinator o reinicie el PC para activar los cambios.

Políticas de seguridad del sitio 9-5
Políticas de seguridad del sitio
SMARTsend cuenta con políticas de seguridad del sitio que rigen el uso seguro de la conexión, la seguridad
en el tiempo de escaneado, la seguridad de los formularios PaperWare y el acceso al flujo de trabajo.
Cada
una de estas políticas y sus respectivas interacciones se describirá detalladamente en las
secciones
siguientes.
Seguridad general del sitio
Haga clic en el enlace Revisar opciones de Seguridad en la Página principal de administración para acceder
a la política de Seguridad general del sitio. Se encuentra debajo del encabezado Seguridad de la página
Configuración general.
La Política de seguridad general del sitio controla si se van a utilizar o no conexiones seguras al introducir
claves desde la aplicación Web de SMARTsend. Existen dos opciones en SMARTsend para la Política de
seguridad general del sitio:
Introducir claves utilizando una conexión segura
Introducir claves utilizando una conexión no segura
La opción predeterminada y recomendada es Introducir claves utilizando una conexión segura.
Introducir claves utilizando una conexión segura
La política de entrada con clave segura requiere la instalación de un certificado de servidor seguro en el PC
de SMARTsend. Ésta es la configuración recomendada. Si no se dispone de ningún certificado, deberá
instalar uno en el PC de SMARTsend cuando se seleccione esta opción. Para más instrucciones acerca de
cómo obtener e instalar un certificado SSL para el PC de SMARTsend,
consulte Obtención e instalación de
un certificado de seguridad en la página 2-16.
Esta opción asegura la privacidad al utilizar HTTPS para transferir datos desde cualquier página de la
aplicación que solicite la introducción de una clave por parte del usuario.
Introducir claves utilizando una conexión no segura
Esta política no es recomendable ya que las claves se transmitirán por la red en forma de texto legible. De
este modo, las claves serán vulnerables ante posibles intercepciones. Con esta configuración no es necesario
un certificado de servidor.

9-6 Seguridad de SMARTsend
Solución de problemas
Si se selecciona la política Introducir claves utilizando una conexión segura sin que haya un certificado
de seguridad instalado en el PC de SMARTsend, el usuario recibirá el mensaje de error "No se ha
encontrado la página", cada vez que se inicie una página que requiera la introducción de claves.
Cuando
se produzca esta situación, el administrador recibirá una advertencia en la página de inicio de
administración para indicarle que se necesita un certificado y que éste falta. Para resolver el problema,
instale un certificado en el PC de SMARTsend o seleccione la política Introducir claves utilizando una
conexión no segura. En esta situación, se recomienda instalar el certificado. Hasta que se haya resuelto
la situación, la configuración de dispositivos producirá errores, al igual que la administración de la
cuenta de aplicación de SMARTsend, y los usuarios no podrán crear flujos de trabajo con destinos
que
requieran credenciales y tampoco administrar las credenciales existentes.
Si se escoge la política Introducir claves utilizando una conexión segura y el certificado de seguridad
ha
caducado, los usuarios recibirán un mensaje de advertencia cada vez que se inicie una página que
requiera la introducción de claves. Deberán optar por ignorar la advertencia o, de lo contrario, las
páginas de introducción de claves no se abrirán. En esta situación, se recomienda que el administrador
actualice el certificado de seguridad en el PC de SMARTsend.
En algunos casos, cuando se escoge la política Introducir claves utilizando una conexión segura, se
pedirá a los usuarios que vuelvan a introducir sus credenciales para el PC de SMARTsend antes de que
se abra una página de HTTPS (utilizada para introducir la clave). Cuando se produce esta situación, los
usuarios deben introducir las mismas credencias que emplearon para iniciar la sesión en SMARTsend.
En caso contrario, las páginas de HTTPS no se abrirán. Si el usuario introduce por error unas
credenciales distintas, tendrá que borrar la caché de su navegador para intentar volver a abrir la
página
de HTTPS.

Políticas de seguridad del sitio 9-7
Seguridad de plantilla de escaneado del dispositivo
Esta política determina si es necesaria la autenticación específica de usuario para enviar un trabajo de
escaneado. Existen dos opciones en SMARTsend para la Política de seguridad de plantilla de escaneado de
dispositivo, Requerir autenticación en el dispositivo para todas las plantillas y Requerir autenticación en el
dispositivo sólo para las plantillas privadas.
Requerir autenticación en el dispositivo para todas las plantillas
Cuando se selecciona Requerir autenticación en el dispositivo para todas las plantillas, todas las plantillas
de
escaneado de dispositivo requerirán autenticación antes de poder llevar a cabo el escaneado. Ésta es la
opción máxima de seguridad de plantilla de escaneado de dispositivo. Esta opción limita al usuario a
dispositivos multifunción Xerox que admitan autenticación. Tenga en cuenta que si un usuario trata de
escanear a través del fax de Internet, es posible que el escaneado no funcione. Para más detalles, consulte
el
apartado Interacciones de las políticas de seguridad que figura más adelante.
Requerir autenticación en el dispositivo sólo para las plantillas privadas
La opción Requerir autenticación en el dispositivo sólo para las plantillas privadas es la predeterminada.
Cuando se selecciona esta opción, sólo los flujos de trabajo privados requerirán autenticación en el
dispositivo antes de que SMARTsend pueda realizar un trabajo de escaneado.
Para que pueda efectuarse la autenticación de usuarios en un dispositivo multifunción Xerox, el dispositivo
debe admitir funciones de autenticación y estar configurado para usarlas. El dispositivo debe configurarse
para autenticar con el mismo dominio Windows o dominio de confianza que el PC de SMARTsend. Cuando
la autenticación está activada y correctamente configurada, los usuarios deberán introducir un nombre de
usuario de dominio y una clave en el dispositivo antes de procesar la publicación de un flujo de trabajo.
Para determinar si sus dispositivos admiten autenticación, consulte la documentación de sus dispositivos
multifunción Xerox.

9-8 Seguridad de SMARTsend
Formularios de PaperWare
Función de la Edición profesional
Una cubierta es un tipo de formulario de PaperWare. Esta política determina si una cubierta de PaperWare se
considera una forma válida de autenticación de usuario. Existen dos opciones para la Política de seguridad
de formularios de PaperWare, Permitir autenticación sólo con formularios de PaperWare y Requerir
formulario de PaperWare e inicio de sesión en el dispositivo para la autenticación.
Permitir autenticación sólo con formularios de PaperWare
Ésta es la Política de seguridad de formularios de PaperWare predeterminada. Cada cubierta de PaperWare
presenta un propietario que se especifica en la esquina superior izquierda de la cabecera de la cubierta.
El
propietario es el usuario de SMARTsend que ha creado la cubierta de PaperWare al publicar el flujo de
trabajo. Mediante esta opción, se utilizarán las credenciales del propietario de la cubierta para autenticar al
emisor del trabajo de escaneado. Al establecer esta política, se pueden publicar flujos de trabajo privados
como cubiertas de PaperWare y se utilizará al propietario especificado en la cubierta para autenticar al
emisor del trabajo de escaneado. De este modo, se permite el uso de plantillas privadas en entornos que
no
cuentan con dispositivos multifunción Xerox con autenticación activada.
Tenga en cuenta que si un usuario escanea desde un dispositivo multifunción Xerox con autenticación
activada, se le pedirá que efectúe la autenticación en el dispositivo. Las credenciales introducidas en el
dispositivo se utilizarán en lugar de las credenciales de la cubierta.
Requerir formulario de PaperWare e inicio de sesión en el dispositivo para la autenticación
Esta opción de política no permite utilizar al propietario especificado en la cubierta de PaperWare para
autenticar al emisor del trabajo de escaneado. Ésta es la opción máxima de la Política de seguridad de
formularios de PaperWare. Si se selecciona esta opción de política, los flujos de trabajo privados que se
hayan publicado como cubiertas de PaperWare requerirán autenticación en un dispositivo multifunción
Xerox para identificar al emisor del trabajo de escaneado. Las cubiertas creadas a partir de flujos de trabajo
privados no funcionarán al escanear a través del fax de Internet, puesto que el usuario no tendrá la
oportunidad de autenticarse. Para más detalles, consulte el apartado Interacciones de las políticas de
seguridad que figura más adelante.

Control de nivel de acceso a flujos de trabajo 9-9
Control de nivel de acceso a flujos de trabajo
Los flujos de trabajo tienen dos niveles de acceso posibles, público y privado. A los flujos de trabajo
públicos pueden acceder todos los usuarios del PC de SMARTsend que utilicen el enlace
Ver todos los flujos
de trabajo de la página principal de usuario. Cada usuario puede editar o publicar cualquier flujo de trabajo
en el PC de SMARTsend. El propietario del flujo de trabajo es la persona que ha creado el flujo de trabajo.
Sólo el propietario del flujo de trabajo puede sobrescribir un flujo de trabajo público. El resto de usuarios
puede editar un flujo de trabajo público, pero se le pedirá que guarde los cambios como un flujo de
trabajo
nuevo.
Los flujos de trabajo privados sólo son accesibles para el propietario del flujo de trabajo. Estos sólo pueden
ser visualizados, publicados y escaneados por el propietario del flujo de trabajo. Por este motivo, los flujos
de trabajo privados sólo deberían publicarse en dispositivos multifunción Xerox que admitan autenticación.
También pueden publicarse como cubiertas de PaperWare y utilizarse en todos los dispositivos dependiendo
de la configuración de la política de seguridad de
Seguridad de plantilla de escaneado del dispositivo y
Formularios de PaperWare. Los flujos de trabajo privados son recomendables en aquellos casos en los que
el usuario desea controlar quién puede escanear en sus destinos. Si una persona que no sea el propietario del
flujo de trabajo trata de escanear utilizando un flujo de trabajo privado, se producirá un error.
El acceso predeterminado a los flujos de trabajo puede establecerse desde el enlace Revisar Valores
prefijados de flujo de trabajo en
Página principal de administración.

9-10 Seguridad de SMARTsend
Interacciones de las políticas de seguridad
Configure sus políticas de seguridad a partir de los objetivos expuestos en la siguiente tabla. En esta tabla, se
detallan las interacciones entre las distintas políticas, así como las situaciones posteriores que se producen.
Cada situación incluye recomendaciones para la configuración de la política.
* Si un dispositivo tiene la autenticación activada, solicitará la autenticación independientemente de la
política de seguridad de SMARTsend.
Situaciones
Pequeña empresa
Esta configuración resulta apropiada en entornos de pequeñas empresas donde todos los recursos de red se
encuentran en la misma ubicación física y en la misma subred lógica TCP/IP. La red local se considera de
confianza o la confidencialidad de los documentos que se escanean es baja. En esta situación, existe un
número reducido de usuarios de confianza, por lo que no es necesario crear flujos de trabajo privados.
Consulte el elemento 2 en Interacciones de las políticas de seguridad en la página 9-10.
Recomendaciones:
Seguridad general del sitio: no se requiere utilizar HTTPS para proteger la introducción de claves en este
entorno. Establezca la política en "Introducir claves utilizando una conexión no segura" para evitar las
actividades adicionales relacionadas con la administración de certificados.
Seguridad de plantillas de escaneado de dispositivo: en esta situación, la autenticación de red no es necesaria
ni está disponible. Establezca la política en "Requerir autenticación en el dispositivo sólo para las
plantillas
privadas".
Formularios de PaperWare: a menudo, una pequeña empresa dispondrá de dispositivos de fax de Internet
además (o en lugar de) un dispositivo multifunción Xerox. Establezca la política en "Permitir autenticación
sólo con formularios de PaperWare" para posibilitar el uso de dispositivos de fax de Internet.
Objetivo Política de
seguridad de
plantillas
Política de
formularios de
PaperWare
Notas
1 Quiero que los usuarios sólo
tengan que iniciar sesión
cuando resulte absolutamente
necesario.
Requerir autenticación
en el dispositivo sólo
para las plantillas
privadas.*
Permitir autenticación
sólo con formularios
de PaperWare.
2 Quiero utilizar equipos que
no sean Xerox o dispositivos
multifunción Xerox que no
admitan autenticación de red.
Requerir autenticación
en el dispositivo sólo
para las plantillas
privadas.
Permitir autenticación
sólo con formularios
de PaperWare
Los flujos de trabajo
privados sólo se pueden
publicar como formularios
de PaperWare.
3 Quiero que los usuarios
tengan que iniciar una sesión
en un dispositivo
multifunción Xerox para
poder ejecutar todos los
flujos de trabajo privados.
Requerir autenticación
en el dispositivo sólo
para las plantillas
privadas.
Requerir formulario de
PaperWare e inicio de
sesión en el dispositivo
para la autenticación
Los flujos de trabajo
privados sólo están
disponibles en dispositivos
Xerox que admitan
autenticación de red.
4 Quiero que los usuarios
tengan que iniciar una sesión
en un dispositivo
multifunción Xerox para
poder ejecutar todos los
flujos de trabajo.
Requerir autenticación
en el dispositivo para
todas las plantillas.
Requerir formulario de
PaperWare e inicio de
sesión en el dispositivo
para la autenticación
Todos los flujos de trabajo
están indisponibles en
equipos que no sean Xerox
o dispositivos Xerox que no
admitan autenticación
de
red.
Tabla 9-1: Objetivos y políticas de seguridad

Interacciones de las políticas de seguridad 9-11
Flujos de trabajo privados seguros
Esta configuración resulta apropiada para un entorno de empresa de tamaño medio que forme parte de una
intranet corporativa. En esta situación, algunos flujos de trabajo públicos son tareas de escaneado disponi
-
bles que pueden ejecutarse a través de formularios de PaperWare o a partir de un dispositivo multifunción
Xerox sin autenticación de red. No obstante, también es necesario definir un conjunto de flujos de trabajo
privados que presenten unos requisitos de seguridad más estrictos. Estos flujos de trabajo privados sólo
deberían escanearse a partir de un dispositivo multifunción Xerox que admita autenticación de red.
Consulte el elemento 3 en Interacciones de las políticas de seguridad en la página 9-10.
Recomendaciones:
Seguridad general del sitio: en este entorno, se requiere HTTPS para proteger la introducción de claves.
Establezca la política en "Introducir claves usando una conexión segura (recomendado, necesita un
certificado de seguridad)" para asegurar la utilización de HTTPS.
Seguridad de plantilla de escaneado de dispositivo: establezca la política en "Requerir autenticación en el
dispositivo sólo para las plantillas privadas" para requerir la autenticación de red sólo para flujos de
trabajo
privados.
Formularios de PaperWare: la posesión del formulario de PaperWare no es un requisito de autenticación
suficientemente estricto en esta situación. Establezca la política en "Requerir formulario de PaperWare e
inicio de sesión en el dispositivo para la autenticación" para requerir la autenticación con éxito de todos los
usuarios en un dispositivo multifunción Xerox con el fin de ejecutar los flujos de trabajo privados.
Grupo de trabajo seguro
Esta configuración resulta apropiada para un entorno de empresa de tamaño medio que forme parte de una
intranet corporativa. Todos los recursos de red pertenecientes a un dominio de Windows y que están
configurados para requerir las credenciales de dominio para el acceso. Las políticas de red requieren un
examen estricto del acceso a la red, por lo que los dispositivos multifunción Xerox configurados para la
autenticación de red se utilizan exclusivamente para escanear.
Consulte el elemento 4 en Interacciones de las políticas de seguridad en la página 9-10.
Recomendaciones:
Seguridad general del sitio: en este entorno, se requiere HTTPS para proteger la introducción de claves.
Establezca la política en "Introducir claves usando una conexión segura (recomendado, necesita un
certificado de seguridad)" para asegurar la utilización de HTTPS.
Seguridad de plantilla de escaneado de dispositivo: establezca la política en "Requerir autenticación en el
dispositivo para todas las plantillas" para asegurar que todos los usuarios deban autenticarse con éxito en un
dispositivo multifunción Xerox para poder escanear. Esta configuración también garantizará que pueda
efectuarse en todo momento un rastreo del emisor en el registro del historial de trabajos con fines
de
auditoría.
Formularios de PaperWare: la posesión del formulario de PaperWare no es un requisito de autenticación
suficientemente estricto en esta situación. Establezca la política en "Requerir formulario de PaperWare e
inicio de sesión en el dispositivo para la autenticación" para requerir la autenticación con éxito de todos los
usuarios en un dispositivo multifunción Xerox con el fin de escanear.

9-12 Seguridad de SMARTsend
Autenticación de SMARTsend
SMARTsend emplea diversos mecanismos de autenticación para permitir el acceso a la aplicación y
garantizar que la información y las opciones sólo estén disponibles para los usuarios apropiados.
Acceso a SMARTsend
Los administradores y los usuarios de SMARTsend deberán autenticarse con una cuenta de Windows válida
para obtener acceso a la aplicación Web de SMARTsend. Los usuarios deben utilizar sus credenciales del PC
de SMARTsend para acceder al sitio web de SMARTsend. Las funciones de administración y usuario en el
PC de SMARTsend determinan las funciones en el sitio web de SMARTsend. Sólo se concederá el acceso al
sitio de administración de SMARTsend a aquellas cuentas que dispongan de privilegios administrativos en el
PC de SMARTsend.
Si el PC de SMARTsend pertenece a un dominio de Windows, el sistema operativo concederá
automáticamente acceso al sitio web de SMARTsend a los usuarios que sean miembros del mismo dominio.
Si el PC de SMARTsend no pertenece al dominio, se pueden agregar cuentas individualmente utilizando las
herramientas de creación de cuentas de Windows en Microsoft Management Console. Del mismo modo, se
pueden conceder derechos administrativos empleando las mismas herramientas.
Cuenta de aplicación de SMARTsend
La aplicación SMARTsend lleva a cabo una labor de procesamiento en el servidor cuando los usuarios
escanean con un flujo de trabajo publicado de SMARTsend. Este procesamiento se efectuará por medio de
una identidad especial de privilegios restringidos denominada Cuenta de la aplicación de SMARTsend. La
Cuenta de la aplicación se creará automáticamente al instalar SMARTsend y quedará reflejada en una cuenta
de usuario local de Windows denominada FF_SMARTSEND_USER. La clave de la Cuenta de la aplicación
también se genera de forma automática con una clave de 16 caracteres generada al azar que supera los
requisitos de complejidad predeterminados de todas de versiones de Microsoft Windows. El nombre de la
Cuenta de la aplicación no se puede cambiar.
Configuración de la clave para la cuenta de la aplicación
Si su organización presenta unos requisitos extremadamente rigurosos en lo referente a las claves y la clave
generada automáticamente no los cumple o la política de su organización exige que los administradores
especifiquen las claves de todas las cuentas del sistema, la clave de la cuenta FF_SMARTSEND_USER se
puede cambiar de forma manual.
Para especificar la clave de la cuenta de la aplicación:
PRECAUCIÓN: No elimine la Cuenta de la aplicación de SMARTsend (FF_SMARTSEND_USER) de
Microsoft Management Console (MMC). Si se borra la cuenta, deberá reiniciarse el PC para restablecer la
cuenta de la aplicación de SMARTsend. Todas las credenciales del sitio Web de SMARTsend quedarán
invalidadas al borrar la Cuenta de la aplicación de SMARTsend. Todos los usuarios deberán acceder a
Administrar mis credenciales desde la página de inicio de usuario y volver a introducir todas sus claves.
No
se podrá completar ningún trabajo mientras no se haya reiniciado el PC y se hayan introducido de nuevo
todas las credenciales.

Autenticación de SMARTsend 9-13
1 Entre en Microsoft Management Console en el PC de SMARTsend y actualice la clave de la cuenta
FF_SMARTSEND_USER.
2 En la página de inicio de administración, seleccione Administrar cuenta de la aplicación.
3 Introduzca la nueva clave en el cuadro de diálogo Administrar credenciales de la cuenta de la
aplicación. Debe coincidir con la que introdujo en el paso 1.
Cuentas de dispositivos de SMARTsend
Los dispositivos multifunción Xerox precisan una cuenta de Windows válida en el PC de SMARTsend para
llevar a cabo la autenticación. La cuenta permite a cada dispositivo establecer comunicación con el PC
de
SMARTsend según sea necesario para intercambiar información sobre plantillas y otros datos de
configuración.
Consulte Administración de cuentas de dispositivo en la página 4-15 para más información.
PRECAUCIÓN: La cuenta de dispositivo de SMARTsend debería ser una cuenta de usuario distinta que se
empleará exclusivamente para los dispositivos multifunción Xerox utilizados con SMARTsend. Por motivos
de seguridad, esta cuenta no debería formar parte de ningún grupo y no debería tratarse de una cuenta de
administrador. Las funciones de entrada segura con clave de SMARTsend cifran las transmisiones de claves
entre los clientes y el PC de SMARTsend. No obstante, las credenciales de la cuenta de dispositivo de
SMARTsend pueden transmitirse entre el PC de SMARTsend y los dispositivos utilizando SNMP y texto.
NOTA: Si se modifican en MMC las credenciales de FF_SMARTSEND_USER, el administrador deberá
además actualizarlas en el PC de SMARTsend por medio del enlace Administrar cuenta de la aplicación,
en la página principal de administración. Hasta que se produzca esta resincronización, todos los trabajos
de escaneado producirán un error.

9-14 Seguridad de SMARTsend
Credenciales
Las credenciales proporcionan una prueba de identificación que se utiliza para obtener acceso a una
aplicación o servicio. Por ejemplo, el nombre de usuario y la clave suelen emplearse como prueba de
identificación. Las credenciales de SMARTsend son necesarias para examinar y escanear a todos los
destinos compatibles o ubicaciones de búsqueda:
Se pedirá a los usuarios que introduzcan sus credenciales en el momento de crear y de publicar un flujo de
trabajo, si se necesitan. Las credenciales del propietario del flujo de trabajo se utilizan siempre para archivar
en destinos. Si se elimina una credencial de SMARTsend o ésta pierde su validez debido a que no está
sincronizada con el nombre de usuario y la clave en el destino, el envío del trabajo de escaneado no se
llevará a cabo. SMARTsend tratará de detectar esta situación en el sitio Web y requerirá a los usuarios en
consecuencia. Cuando las credenciales no sean válidas o falten, el propietario del flujo de trabajo deberá
actualizarlas o volver a introducirlas a partir del enlace Mis credenciales en la página de inicio de usuario.
El panel Mis credenciales de la Página de inicio de usuario proporciona enlaces para agregar y administrar
credenciales de usuarios individuales.
Agregar una nueva credencial se utiliza para crear rápidamente una nueva credencial.
Administrar mis credenciales se utiliza para agregar, editar o eliminar credenciales.
NOTA: Si las credenciales del usuario cambian o caducan en alguna cuenta, el propietario del flujo de
trabajo tendrá que actualizar las credenciales de SMARTsend correspondientes mediante la opción
Administrar mis credenciales.

ÍNDICE ALFABÉTICO-1
A
acceder a la Página principal de
administración
4-2
acceso a SMARTsend 4-2
Activación de ASP.NET 2-12
Activar soporte de exportación de historial de
trabajos
4-32
Active Directory 6-11
actualizar SMARTsend 3-3
actualizar versión existente de SMARTsend
3-4
adición y detección de dispositivos 4-9
Administración de dispositivos Xerox 5-7
administración de flujos de trabajo y
publicaciones
5-3
Administración del sitio 5-1
Administrar cuentas de dispositivo 5-7
Administrar flujos de trabajo 6-27
Administrar usuarios 6-22, 6-28
Adobe Acrobat Reader 2-25
agregar/actualizar dispositivos Xerox 4-8,
5-8
asignaciones de propiedades de LDAP 4-25
Asignaciones, botón 6-7, 6-11
asistencia al cliente 1-7
asistencia al cliente de Xerox 1-7
asistencia en Internet 1-7
asistencia en Internet de Xerox 1-7
asistencia telefónica 1 -7
asistencia telefónica de Xerox 1 -7
ASP.NET 2-12
atributos de documentos
configurar 4-38
autenticación 6-2
acceso 9-12
dispositivo 4-34
situaciones 9-10
autenticación de LDAP 4-25
autenticación de SMARTsend 9-12
C
campo de atributos de documento 6-2
carpeta de red 6-2, 6-24
certificados HTTP/SSL 9-3
Clasificación y visualización de flujos de
trabajo
5-3
Compatibilidad con destino
Versiones 4-29
componentes opcionales, instalación y
configuración
3-7
componentes opcionales, requisitos de
configuración
3-7
configuración
firma de correo electrónico 4-24
servidor LDAP 4-25
servidor SMTP 4-24
configuración de dispositivos
valores prefijados de repositorio 2-3
configuración de dispositivos Xerox 4-8
configuración de firma de correo electrónico
4-24
Configuración de opciones de reenvío de
formularios PaperWare
4-40
configuración de propiedades de dispositivo
4-22
configuración de SMARTsend 4-25
agregar/actualizar dispositivos Xerox
4-8
control de errores 4-35
copia de seguridad 4-27
copia de seguridad inmediata 4-27
copia de seguridad programada 4-27
documento, tipo 4-38
Fax de Internet de PaperWare 4-23
flujo de trabajo Mi correo electrónico
4-26
información de contacto del
administrador
4-35
opciones de servicios 4-29
seguridad de formularios de PaperWare
4-7
seguridad de plantilla de escaneado de
dispositivo
4-6
servidor SMTP 4-24
valores prefijados de flujo de trabajo
4-36
valores prefijados de publicación 4-37
configuración del cliente 2-25
Configuración del navegador 2-25
configuración del servidor LDAP 4-25
configuración del servidor proxy 2-25
configuración del servidor SMTP 4-24
configuración del sitio 4-1
configuración segura de sitio web 9-3
Índice alfabético

ÍNDICE ALFABÉTICO-2
configuración y logística de redes 2-4
Configurar opciones de detección 4-10
Configurar opciones de detección - Subredes
4-17
configurar PC de SMARTsend 2-5
Configure este dispositivo manualmente
4-21
consideraciones sobre la instalación 2-4
contenido de esta versión 1-2
control de errores
configurar 4-35
control de nivel de acceso a flujos de trabajo
9-9
copia de seguridad
inmediata 4-27
programada 4-27
Crear carpetas de usuario 6-18
Credenciales de archivado maestras 6-24
CSV, archivo 6-2
cuentas 9-12
D
descripción general 1-4
Descripción general de administración del
sitio
5-2
descripción general de seguridad 9-2
desinstalar SMARTsend 3-16
destino de escaneado a base 6-2
Detalles del flujo de trabajo 5-5
Detectar ahora 4-9
dirección de correo electrónico 6-2
dispositivo
administrar cuentas 5-7
documentación 1-5, 1-7
Ayuda 1-5
Guía de instalación y administración de
SMARTsend
1-5
Léame.txt 1-6
tarjetas de consulta rápida 1-5
documentación de SMARTsend 1-5
Ayuda 1-5
Guía de instalación y administración 1-5
Léame.txt 1-6
tarjetas de consulta rápida 1-5
Documentum, requisitos de configuración
3-7
DocuShare, acceso vía servidores proxy http
7-11
E
eliminación de dispositivos 4-14
Eliminar todos los flujos de trabajo no
utilizados o publicados desde
5-6
Eliminar todos los flujos de trabajo propiedad
de
5-6
entrada segura con clave 9-3
Escaneado a base 6-1
Escaneado a base, aplicación 6-21
Escaneado a base, utilidad 6-2, 6-8
instalación 6-3
Escanear a principal, Utilidad 6-2, 6-6 to 6-7
desinstalar 6-4
Estado de copia de seguridad 5-9
F
flujo de trabajo Mi correo electrónico
publicar 4-26
formatos de archivo admitidos
importador de plantillas 8-4
FTP 4-18, 6-24
configurar en IIS 2-10
FTP, sitio 6-2
G
Guía de instalación y administración 1-5
Guía de instalación y administración de
SMARTsend
1-5
Guía del usuario de SMARTsend 1-5
H
historial de trabajos de dispositivo 6-28
HTTP 4-18
HTTPS 4-18
I
idiomas admitidos
importador de plantillas 8-4
importador de plantillas
formatos de archivos e idiomas admitidos
8-4
lista de excepciones 8-6
requisitos 8-4
utilizar 8-7
Importar usuarios 6-21
instalador, descripción general 3-2
interacciones de las políticas de seguridad
9-10
Internet Explorer 2-25
Internet Information Services (IIS) 2-10
Interwoven WorkSite, requisitos de

ÍNDICE ALFABÉTICO-3
configuración 3-10
Introducir información de origen, cuadro de
diálogo
6-6 to 6-7
L
LDAP Server 6-10
LDAP, asignaciones 6-11
LDAP, servicio de directorios 6-7
Léame.txt 1-6
lista de excepciones
importador de plantillas 8-6
lista de usuarios 6-2
LiveLink, requisitos de configuración 3-10
M
metadatos 6-2
Mi base 6-27
Microsoft Active Directory 6-10
Microsoft Active Directory, servidor
6-6 to 6-7
migración de SMARTsend a otro PC 3-14
Mostrar usuarios 6-8
Mostrar usuarios, botón 6-11
Mozilla 2-25
N
Netscape 2-25
No hay perfil del documento 6-28
Nombre de documento 6-28
Nombre de la plantilla 6-28
Nombres de comunidad SNMP 4-19 to 4-20
número de serie 1-7
número de serie de SMARTsend 1-7
O
Obtener usuarios 6-7
OCR 6-17
Ocultar usuarios seleccionados de Lista de
usuarios disponibles
6-13
opciones de autenticación de usuarios 2-26
opciones de conjunto de plantillas 2-3
opciones de Fax de Internet de PaperWare
4-23
Opciones generales 4-35
Origen de dominio Windows NT 6-11
Otro PC, instrucciones de migración 3-14
P
página de confirmación del trabajo 7-3
perfil de atributos de documento 6-28
plantilla de escaneado de dispositivo 6-27
plantilla prefijada, configuración 2-31
políticas de seguridad del sitio 9-5
posibilidad de actualización 3-3
Prefijados de SNMP v2c 4-19
Prefijados de SNMP v3 4-20
preguntas frecuentes 7-14
problemas comunes 7-4
procedimientos de instalación 3-5
Propiedades de tipo de documento 4-39
Propiedades de usuario, cuadro de diálogo
6-13
protocolo de transferencia de datos 4-18
protocolos de transferencia de datos 2-29
publicar el flujo de trabajo Mi correo
electrónico
4-26
R
reenvío, protocolo 4 -41
registros de errores del sistema 7-3
reparación de una instalación de
SMARTsend
3-15
Reparar la configuración de este dispositivo
5-8
requisitos
importador de plantillas 8-4
utilidades de SMARTsend 8-2
Requisitos de configuración de
Hummingbird
3-9
requisitos de configuración de SMARTsend
2-5
revisar opciones de seguridad 4-5
S
seguridad
autenticación del dispositivo 4-34
formularios de PaperWare 4-7, 9-8
plantilla de escaneado de dispositivo 4-6
plantillas de escaneado de dispositivo
9-7
seguridad de formularios de PaperWare 9-8
seguridad de plantilla de escaneado de
dispositivo
9-7
seguridad de SMARTsend 9-1
seguridad del sitio, general 4-5
seguridad general del sitio 4-5, 9-5
servicio de directorios, asignación 6-2
servicios
configurar 4-29
servidor LDAP 4-25
servidor proxy para DocuShare 7-11

ÍNDICE ALFABÉTICO-4
SMARTsend
acceder 4-2
desinstalar 3-16
preguntas frecuentes 7-14
problemas comunes 7-4
SMARTsend con servidor proxy para
DocuShare
7-11
SMARTsend, actualización 3-4
SMARTsend, actualizar 3-3
SMARTsend, descripción general 1-4
SMARTsend, funciones 1-2
SMB 4-18
software de bloqueo de ventanas emergentes
2-25
solución de problemas 7-2
Subredes 4-10
T
Tareas de administración del flujo de trabajo/
publicación
5-4
Tareas de dispositivos 5-7
tareas del instalador 3-2
tarjetas de consulta rápida 1-5
TCP/IP, configuración de puertos 2-30
Tipo de salida de escaneado 6-17
TrueMatch, requisitos de configuración 3-11
U
Usuarios disponibles, lista 6-6, 6-12
Usuarios disponibles, panel 6-6
Usuarios seleccionados, lista 6-6,
6-12 to 6-13, 6-18
borrar 6-13
utilidades de SMARTsend
requisitos 8-2
V
valores prefijados de flujo de trabajo
configurar 4-36
valores prefijados de publicación
configurar 4-37
Ver dispositivos Xerox 5-7
Ver publicaciones 6-27
Ver todas las publicaciones 6-27
Ver todos los flujos de trabajo 6-27
versiones de actualización posibles 3-3
Vistas de flujos de trabajo 5-5
W
Windows NT Domain 6-6
Windows, configurar métodos de
autenticación 2-11
-
 1
1
-
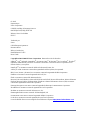 2
2
-
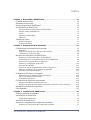 3
3
-
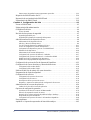 4
4
-
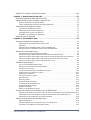 5
5
-
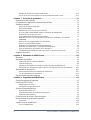 6
6
-
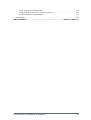 7
7
-
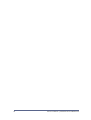 8
8
-
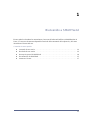 9
9
-
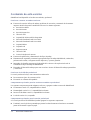 10
10
-
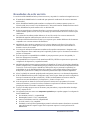 11
11
-
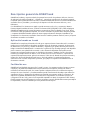 12
12
-
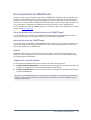 13
13
-
 14
14
-
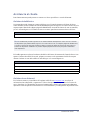 15
15
-
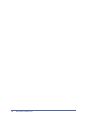 16
16
-
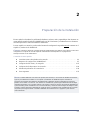 17
17
-
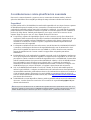 18
18
-
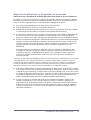 19
19
-
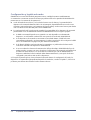 20
20
-
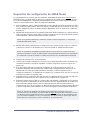 21
21
-
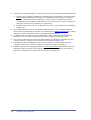 22
22
-
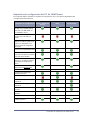 23
23
-
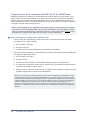 24
24
-
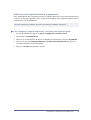 25
25
-
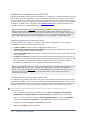 26
26
-
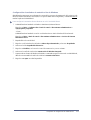 27
27
-
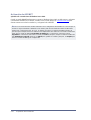 28
28
-
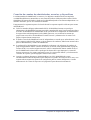 29
29
-
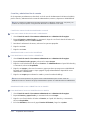 30
30
-
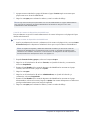 31
31
-
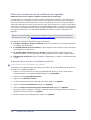 32
32
-
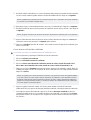 33
33
-
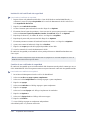 34
34
-
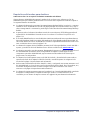 35
35
-
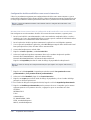 36
36
-
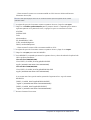 37
37
-
 38
38
-
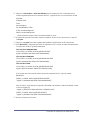 39
39
-
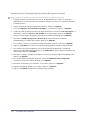 40
40
-
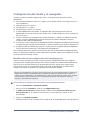 41
41
-
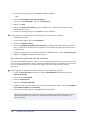 42
42
-
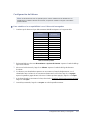 43
43
-
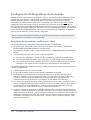 44
44
-
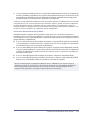 45
45
-
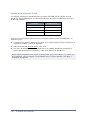 46
46
-
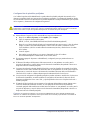 47
47
-
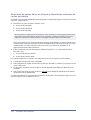 48
48
-
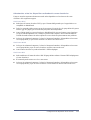 49
49
-
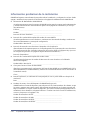 50
50
-
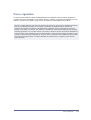 51
51
-
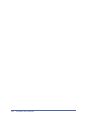 52
52
-
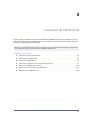 53
53
-
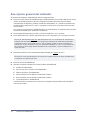 54
54
-
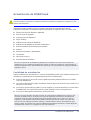 55
55
-
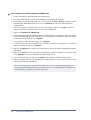 56
56
-
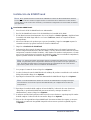 57
57
-
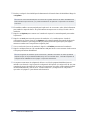 58
58
-
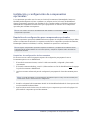 59
59
-
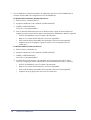 60
60
-
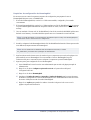 61
61
-
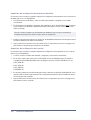 62
62
-
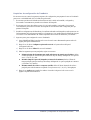 63
63
-
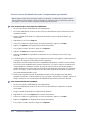 64
64
-
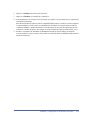 65
65
-
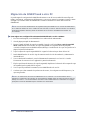 66
66
-
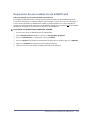 67
67
-
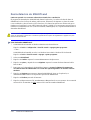 68
68
-
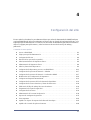 69
69
-
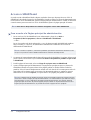 70
70
-
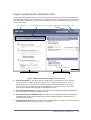 71
71
-
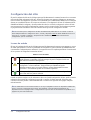 72
72
-
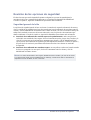 73
73
-
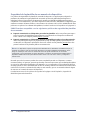 74
74
-
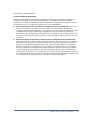 75
75
-
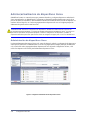 76
76
-
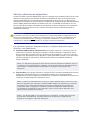 77
77
-
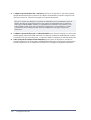 78
78
-
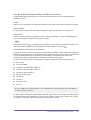 79
79
-
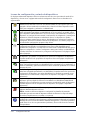 80
80
-
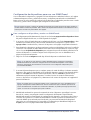 81
81
-
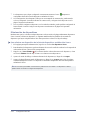 82
82
-
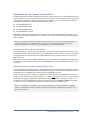 83
83
-
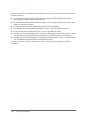 84
84
-
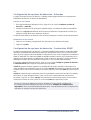 85
85
-
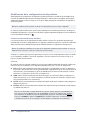 86
86
-
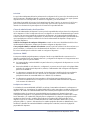 87
87
-
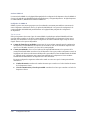 88
88
-
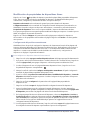 89
89
-
 90
90
-
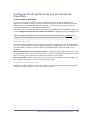 91
91
-
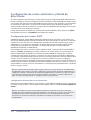 92
92
-
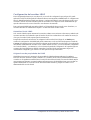 93
93
-
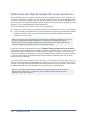 94
94
-
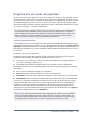 95
95
-
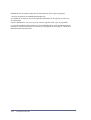 96
96
-
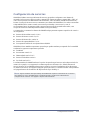 97
97
-
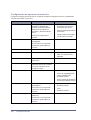 98
98
-
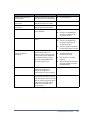 99
99
-
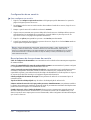 100
100
-
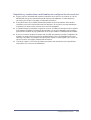 101
101
-
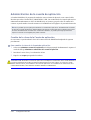 102
102
-
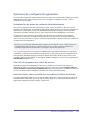 103
103
-
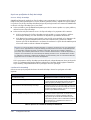 104
104
-
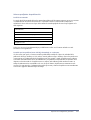 105
105
-
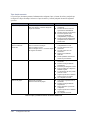 106
106
-
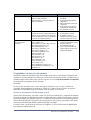 107
107
-
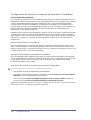 108
108
-
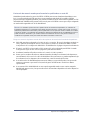 109
109
-
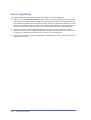 110
110
-
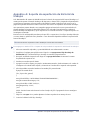 111
111
-
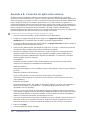 112
112
-
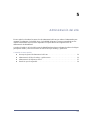 113
113
-
 114
114
-
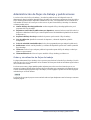 115
115
-
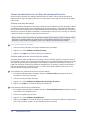 116
116
-
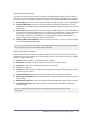 117
117
-
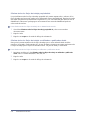 118
118
-
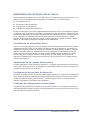 119
119
-
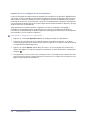 120
120
-
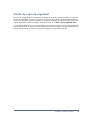 121
121
-
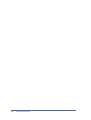 122
122
-
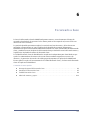 123
123
-
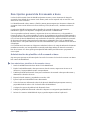 124
124
-
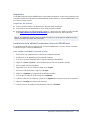 125
125
-
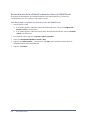 126
126
-
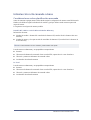 127
127
-
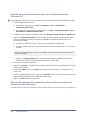 128
128
-
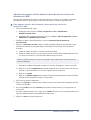 129
129
-
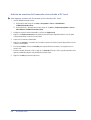 130
130
-
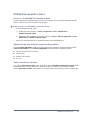 131
131
-
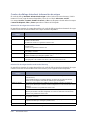 132
132
-
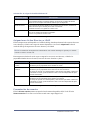 133
133
-
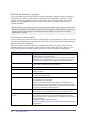 134
134
-
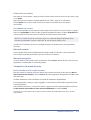 135
135
-
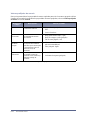 136
136
-
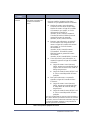 137
137
-
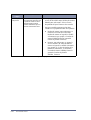 138
138
-
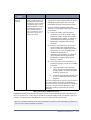 139
139
-
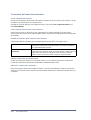 140
140
-
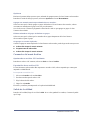 141
141
-
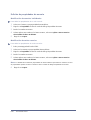 142
142
-
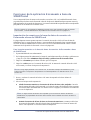 143
143
-
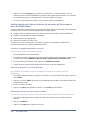 144
144
-
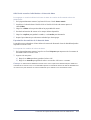 145
145
-
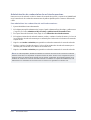 146
146
-
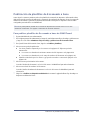 147
147
-
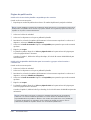 148
148
-
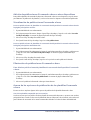 149
149
-
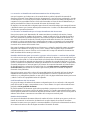 150
150
-
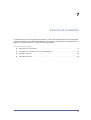 151
151
-
 152
152
-
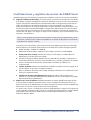 153
153
-
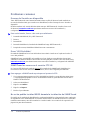 154
154
-
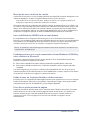 155
155
-
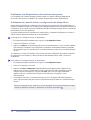 156
156
-
 157
157
-
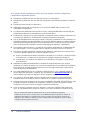 158
158
-
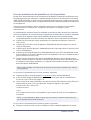 159
159
-
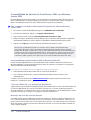 160
160
-
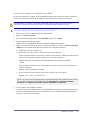 161
161
-
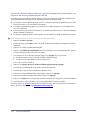 162
162
-
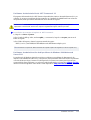 163
163
-
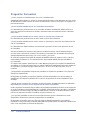 164
164
-
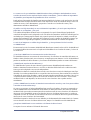 165
165
-
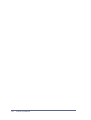 166
166
-
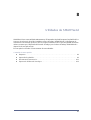 167
167
-
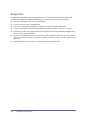 168
168
-
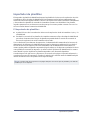 169
169
-
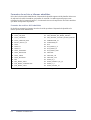 170
170
-
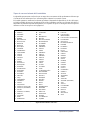 171
171
-
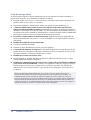 172
172
-
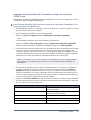 173
173
-
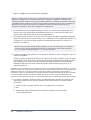 174
174
-
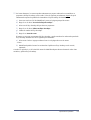 175
175
-
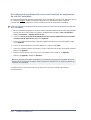 176
176
-
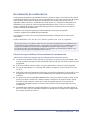 177
177
-
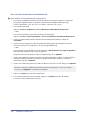 178
178
-
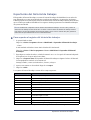 179
179
-
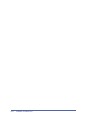 180
180
-
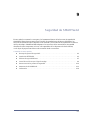 181
181
-
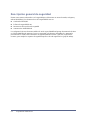 182
182
-
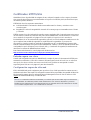 183
183
-
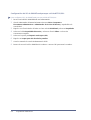 184
184
-
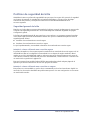 185
185
-
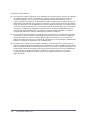 186
186
-
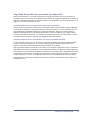 187
187
-
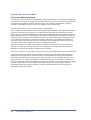 188
188
-
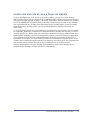 189
189
-
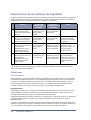 190
190
-
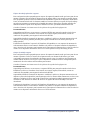 191
191
-
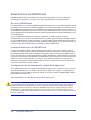 192
192
-
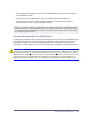 193
193
-
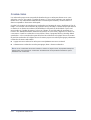 194
194
-
 195
195
-
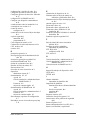 196
196
-
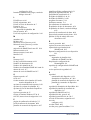 197
197
-
 198
198
Artículos relacionados
-
Xerox SmartSend Administration Guide
-
Xerox SmartSend Guía del usuario
-
Xerox SmartSend Guía del usuario
-
Xerox SmartSend Guía del usuario
-
Xerox SmartSend Administration Guide
-
Xerox SmartSend Administration Guide
-
Xerox SmartSend Guía del usuario
-
Xerox CentreDirect - External Print Server Guía del usuario
-
Xerox Mobile Link Guía de instalación
-
Xerox FreeFlow Output Manager Support & Software Guía de instalación