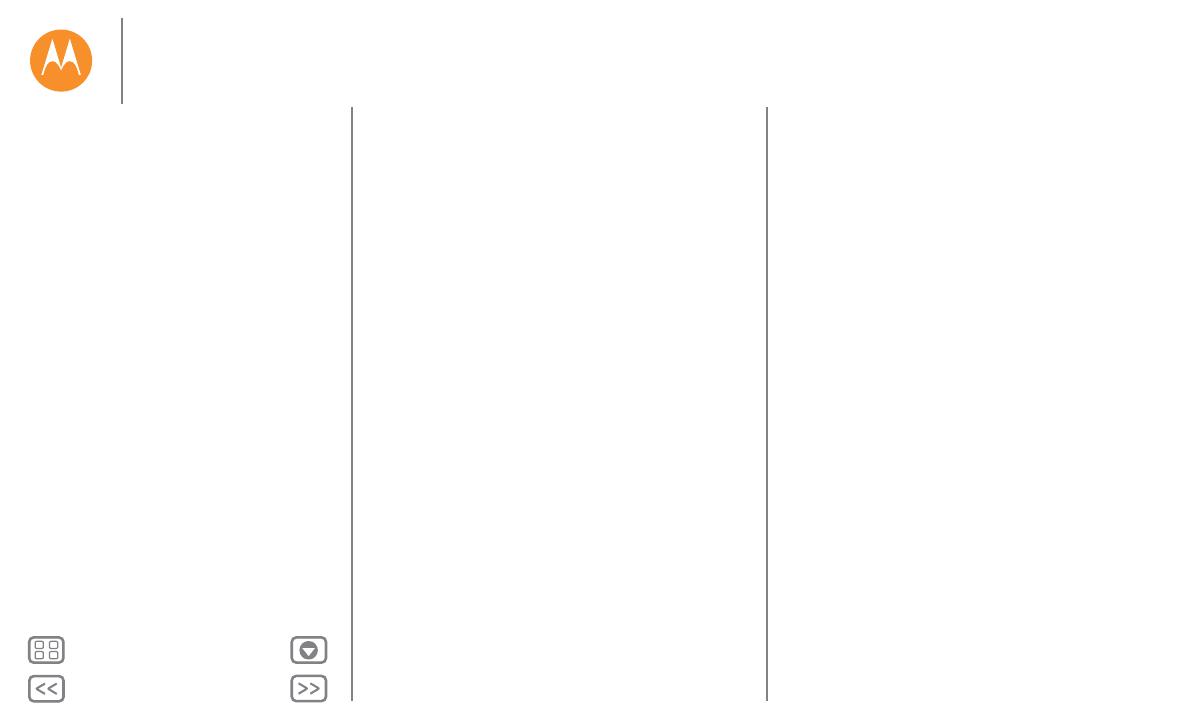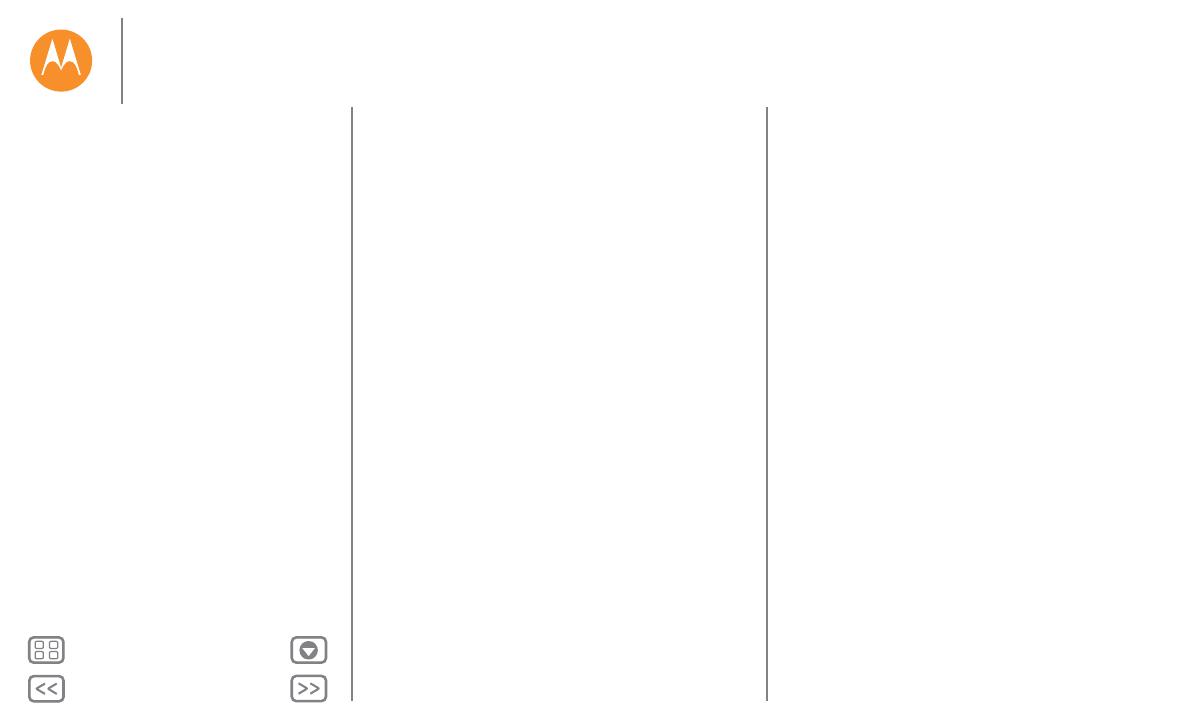
Seguridad, normativa e información legal
negligencia (por ejemplo, la rotura/deformación/ausencia de clips/sujeciones/conectores);
daño por golpes (por ejemplo, por la caída del producto) (iv) el contacto con líquidos, agua,
lluvia, humedades extremas, transpiración excesiva u otros tipos de humedad; arena,
comida, suciedad o sustancias similares (excepto para los Productos vendidos como
resistentes a tales sustancias y en ese caso, sólo en las situaciones en las que el daño no fuera
causado por el uso incorrecto de los elementos protectores del teléfono o la exposición del
Producto a condiciones que rebasen los límites o especificaciones mencionados) o (v)
incendios, inundaciones, terremotos, tornados u otras causas de fuerza mayor que escapen
al control razonable de Motorola.
(e) Servicio no autorizado. Defectos o daños derivados del servicio prestado por alguien que
no sea Motorola o sus centros de servicio autorizados que hayan realizado pruebas o
prestado servicios de ajuste, instalación, mantenimiento, modificación o manipulación con
los Productos.
(f) Productos que han sido modificados de cualquier modo sin el permiso por escrito de
Motorola. Incluidos (i) la eliminación, modificación o destrucción de números de serie,
etiquetas con la fecha u otra codificación del fabricante; (ii) cambio o duplicado de números
de serie; (iii) rotura de sellos u otras pruebas de alteración o (iv) los casos en los que se hayan
producido modificaciones o haya pruebas de intentos de modificación en los mismos.
IMPORTANTE: ES ILEGAL UTILIZAR ESTE PRODUCTO SI DEJA DE CUMPLIR CON LAS
AUTORIZACIONES DEL GOBIERNO QUE APROBARON SU PUBLICACIÓN. POR LO
TANTO, NO DEBE REALIZAR CAMBIOS EN EL PRODUCTO QUE AFECTEN A SUS
CARACTERÍSTICAS DE EMISIÓN, MODULACIÓN Y TRANSMISIÓN, LO QUE INCLUYE
LOS NIVELES DE POTENCIA, FRECUENCIAS Y ANCHOS DE BANDA DE
FUNCIONAMIENTO, NIVELES CAE, CICLO DE TRABAJO, MODOS DE TRANSMISIÓN Y
EL MÉTODO PREVISTO DE UTILIZACIÓN DEL PRODUCTO.
(g) Deterioro y desgaste normales o debidos al deterioro normal del producto.
(h) Defectos, daños o fallo del Producto debido a servicios o redes de comunicación de
terceros a los que esté suscrito o que utilice con los Productos.
(i) Software
EN LA MEDIDA EN QUE LO PERMITA LA LEY APLICABLE, MOTOROLA NO CONCEDE
NINGUNA GARANTÍA NI REPRESENTACIÓN, EXPLÍCITA O IMPLÍCITA, EN RELACIÓN
CON LOS PRODUCTOS. EN CONCRETO, MOTOROLA NO GARANTIZA NI REPRESENTA
QUE LOS PRODUCTOS CUMPLAN SUS REQUISITOS, FUNCIONEN EN COMBINACIÓN
CON OTRO HARDWARE O SOFTWARE O SERVICIOS DE TERCEROS, PROPORCIONEN
SERVICIO ININTERRUMPIDO O LIBRE DE ERRORES O FUNCIONEN SIN RIESGO DE
PÉRDIDA DE DATOS.
DEBE TENER EN CUENTA QUE NINGÚN PUNTO DE VENTA O TERCERO ESTÁ
AUTORIZADO PARA CONCEDER REPRESENTACIONES EN NOMBRE DE MOTOROLA O
MODIFICAR LA PRESENTE GARANTÍA LIMITADA.
EN LA MEDIDA QUE LO PERMITA LA LEY APLICABLE, MOTOROLA RENUNCIA
ESPECÍFICAMENTE A CUALQUIER GARANTÍA REGLAMENTARIA QUE, DE OTRO
MODO, SERÍA APLICABLE.
EN LA MEDIDA EN QUE LO PERMITA LA LEY APLICABLE, MOTOROLA RENUNCIA
ESPECÍFICAMENTE A LA RESPONSABILIDAD, YA SEA POR CONTRATO, AGRAVIO O
CUALQUIER OTRA TEORÍA LEGAL (INCLUIDA LA NEGLIGENCIA), DE DAÑOS QUE
EXCEDAN EL PRECIO DE COMPRA DE LOS PRODUCTOS, O DE CUALQUIER DAÑO
INDIRECTO, INCIDENTAL, ESPECIAL O CONSECUENTE DE CUALQUIER TIPO, O DE LA
PÉRDIDA DE INGRESOS O BENEFICIOS; LA PÉRDIDA DE NEGOCIO; LA INTERRUPCIÓN
DE NEGOCIO; LA PÉRDIDA DE OPORTUNIDADES; LA PÉRDIDA DE BUENA VOLUNTAD;
LA PÉRDIDA DE REPUTACIÓN; LA PÉRDIDA, EL DAÑO O LA CORRUPCIÓN DE
INFORMACIÓN, DATOS, SOFTWARE O APLICACIONES (INCLUIDOS LOS COSTES
ASOCIADOS CON LA RECUPERACIÓN, LA PROGRAMACIÓN O LA REPRODUCCIÓN
DE CUALQUIER INFORMACIÓN, DATO, SOFTWARE O APLICACIÓN ALMACENADOS O
UTILIZADOS CON LOS PRODUCTOS MOTOROLA, O POR NO MANTENER LA
CONFIDENCIALIDAD DE LA INFORMACIÓN O LOS DATOS ALMACENADOS EN LOS
PRODUCTOS); U OTRA PÉRDIDA ECONÓMICA QUE SURJA O ESTÉ RELACIONADA
CON LA CAPACIDAD O INCAPACIDAD DE UTILIZAR LOS PRODUCTOS O SERVICIOS
PROPORCIONADOS CON ESTA GARANTÍA LIMITADA. AL REALIZAR UNA
RECLAMACIÓN EN VIRTUD DE LA PRESENTE GARANTÍA LIMITADA ACEPTA QUE LO
ENTIENDE.
ALGUNAS JURISDICCIONES NO PERMITEN LA EXCLUSIÓN O LIMITACIÓN DE CIERTOS
DAÑOS, POR LO QUE PUEDE QUE LAS DISPOSICIONES LEGALES NO LIMITEN SUS
DERECHOS LEGALES CONTRA MOTOROLA. LA PRESENTE GARANTÍA LE CONCEDE
DERECHOS LEGALES ESPECÍFICOS. PUEDE QUE TENGA OTROS DERECHOS, QUE
VARÍAN EN FUNCIÓN DE LA JURISDICCIÓN. ESTA GARANTÍA LIMITADA EN MODO
ALGUNO PERSIGUE ELIMINAR ESOS DERECHOS A MENOS QUE LA LEY APLICABLE LE
PERMITA A USTED SUBCONTRATAR LOS MISMOS.
Mi Producto está defectuoso ¿qué debo hacer?
1 Consulte el sitio web de atención al cliente
www.motorola.com
para obtener
información acerca de cómo solucionar el problema.
2 Si el producto continua sin funcionar correctamente después de haber seguido las
instrucciones para solucionar el problema sugeridas en el sitio web, póngase en contacto
con Motorola con los detalles de contacto que encontrará en el sitio web de atención al
cliente en
www.motorola.com/support
.
3 Si la presente Garantía Limitada cubre su Producto, puede que le soliciten que descargue
o consiga y acepte las actualizaciones de software. El usuario es el responsable de los
costes por datos de terceros en los que se incurra al obtener las descargas necesarias.
Antes de que podamos ofrecerle más asistencia en relación con la presente Garantía
Limitada, debe cumplir con los procesos de garantía (1), (2) y (3), con las instrucciones de
reparación y aceptar las actualizaciones de software necesarias.
4 Si la actualización de software no soluciona el problema, recibirá instrucciones acerca de
cómo o dónde enviar el Producto para su evaluación. Normalmente necesitamos: (i) un
justificante de compra; (ii) una descripción por escrito del problema; (iii) el nombre del
proveedor de servicio de red móvil (si procede); (iv) su dirección y número de teléfono.
Seguridad, normativa e información legal
Uso y seguridad de la batería
Carga de la batería
Accesorios de otros fabricantes
Precauciones al conducir
Ataques epilépticos, desmayos y molestias
oculares
Volumen elevado
Movimientos repetitivos
Niños
Componentes de cristal
Uso y mantenimiento
Advertencias en la utilización
Energía de RF
Información sobre normativas
Aviso de la FCC
Advertencias sobre el software
Localización
Navegación
Privacidad y protección de datos
Reciclaje
Derechos de autor del software
Derechos de autor del contenido
Información OSS
Servicio y reparaciones
Garantía global
Copyright y marcas comerciales