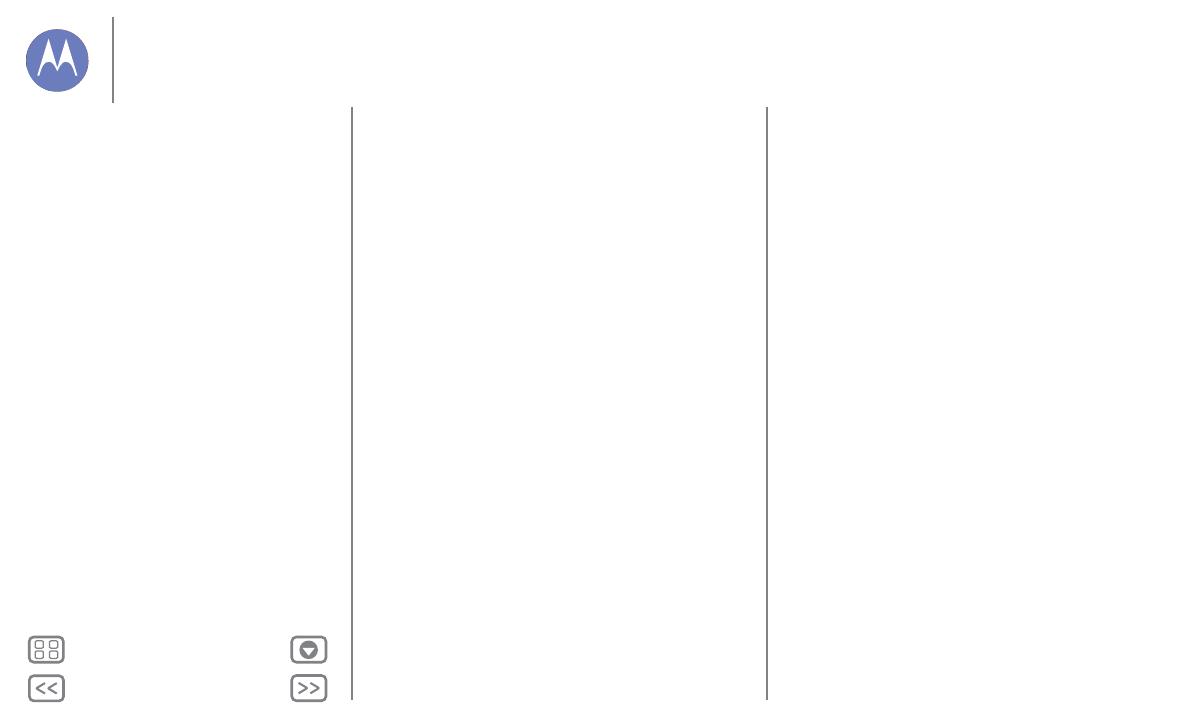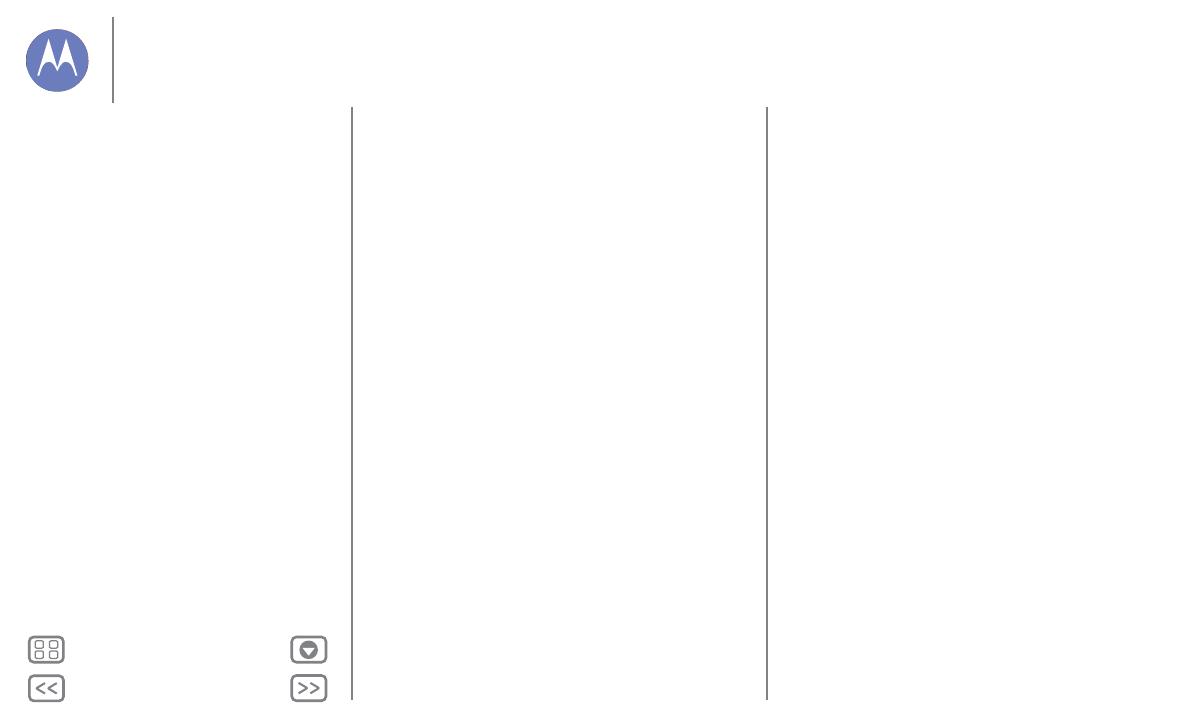
Seguridad, normativa e información legal
Aviso de la FCC para los usuarios
Aviso de la FCC
La declaración siguiente se refiere a todos los productos que exhiben el logotipo y/o el
ID de la FCC en la etiqueta del producto.
Este equipo se ha sometido a prueba y se ha determinado que cumple con los límites
establecidos para los dispositivos digitales de Clase B, de acuerdo con lo estipulado en el
apartado 15 del Reglamento de la FCC. Véase 47 CFR Sec. 15.105(b). Estos límites tienen
como finalidad proporcionar una protección razonable contra interferencias perjudiciales en
una instalación residencial. Este equipo genera, utiliza y puede radiar energía de
radiofrecuencia y, a menos que se instale y se utilice de acuerdo con las instrucciones, podría
causar interferencias perjudiciales en las comunicaciones por radio. Sin embargo, no se
puede garantizar que no se vayan a producir interferencias en una instalación en concreto.
En caso de que este equipo cause interferencias perjudiciales en la recepción de radio o
televisión, lo cual podrá determinarse apagando el equipo y volviendo a encenderlo, se
recomienda que el usuario intente corregir la interferencia por medio de una o más de las
medidas siguientes:
•
Cambiar la orientación o posición de la antena receptora.
•
Aumentar la distancia que separa el equipo del receptor.
•
Conectar el equipo a una toma de corriente de un circuito diferente de aquél al que esté
conectado el receptor.
•
Solicitar ayuda al distribuidor o a un técnico de radio/televisión experimentado.
Este dispositivo cumple lo establecido en el apartado 15 del Reglamento de la FCC. Su uso
está sujeto a las dos condiciones siguientes: (1) este dispositivo no debe causar
interferencias perjudiciales y (2) este dispositivo debe aceptar cualquier interferencia que
pueda recibir, incluidas interferencias que puedan provocar un funcionamiento no deseado.
Véase 47 CFR Sec. 15.19(a)(3).
Motorola no ha aprobado la realización de ningún cambio o modificación en este dispositivo
por parte del usuario. Cualquier cambio o modificación podría invalidar la autorización
concedida al usuario para utilizar el equipo. Véase 47 CFR Sec. 15.21.
Para los productos compatibles con Wi-Fi 802.11a (tal y como se define en las
especificaciones del producto): en Estados Unidos no está permitido utilizar el dispositivo
cuando se encuentre al aire libre mientras esté conectado a una red Wi-Fi 802.11a. La FCC
prohíbe este uso al aire libre debido a que las frecuencias 5,15-5,25 GHz pueden causar
interferencias con MSS (servicio móvil por satélite). Los puntos de acceso Wi-Fi públicos
incluidos en este rango están optimizados para su uso en interiores.
Advertencias sobre el software
Advertencias s obre el software
Advertencia contra el desbloqueo del cargador de arranque o la alteración del software
del sistema operativo del producto
: Motorola desaconseja totalmente alterar al sistema
operativo de un producto, lo que incluye desbloquear el cargador de arranque, obtener
acceso root en un dispositivo o ejecutar otro sistema operativo diferente a las versiones
aprobadas emitidas por Motorola y sus socios. Estas alteraciones pueden causar daños
permanentes al producto, hacer que el producto no sea seguro o que no funcione
correctamente. En estos casos, ni el producto ni los daños resultantes quedarán cubiertos
por esta garantía.
Información importante sobre la FCC:
no debe hacer o permitir cambio alguno en el
producto que vaya a influir en la licencia de autorización de equipos de la FCC. La licencia
de la FCC se basa en las emisiones, modulación y características de transmisión del
producto, lo que incluye: niveles de potencia, frecuencias y anchos de banda de
funcionamiento, niveles CAE, ciclo de trabajo, modos de transmisión (por ejemplo, CDMA;
GSM) y el método previsto de utilización del producto (por ejemplo, cómo se sujeta o utiliza
el producto cerca del cuerpo). El cambio de cualquiera de estos factores anulará la licencia
de la FCC. Es ilegal utilizar un producto de transmisión sin una licencia válida.
Servicios de localización
Localización
Los dispositivos móviles de Motorola pueden proporcionar información sobre su ubicación
aproximada a aplicaciones a través de fuentes como GPS, AGPS y Wi-Fi. El sistema Global
Positioning System (sistema de localización global, GPS) utiliza satélites del Gobierno que
están sujetos a modificaciones efectuadas de acuerdo con la directiva del Departamento de
Defensa y el Federal Radio Navigation Plan (Plan de navegación por radio federal). Estas
modificaciones podrían afectar al rendimiento de la tecnología de localización del
dispositivo móvil. El sistema Assisted Global Positioning System (sistema de localización
global asistida, AGPS) utiliza la red de su proveedor de servicios inalámbricos para mejorar el
rendimiento de GPS. Es posible que se apliquen costes por la duración de las llamadas y por
servicios de datos, así como costes adicionales, en función de su contrato de servicios. Si
desea más información, consulte con su operador de servicios inalámbricos. El dispositivo
móvil también puede utilizar señales Wi-Fi para determinar su ubicación aproximada,
mediante la información recibida desde redes Wi-Fi , tanto conocidas como disponibles.
Los dispositivos móviles transmiten información basada en la ubicación cuando se conectan
a una red inalámbrica o cuando utilizan otras tecnologías de localización como GPS. Si utiliza
aplicaciones que necesitan información basada en la ubicación como, por ejemplo,
indicaciones de conducción, su dispositivo móvil les proporcionará dicha información. Estas
aplicaciones pueden compartir información sobre ubicación con terceros, incluidos su
proveedor de servicios inalámbricos, proveedores de aplicaciones, Motorola y otros
servicios de terceros.
Seguridad, normativa e información legal
Para su seguridad
Uso y seguridad de la batería
Carga de la batería
Accesorios de otros fabricantes
Precauciones al conducir
Ataques epilépticos, desmayos y molestias
oculares
Volumen elevado
Movimientos repetitivos
Niños
Componentes de cristal
Uso y mantenimiento
Advertencias en la utilización
Energía de RF
Información sobre normativas
Conformidad con la normativa europea
Aviso de la FCC
Advertencias sobre el software
Localización
Navegación
Privacidad y protección de datos
Reciclaje
Derechos de autor del software
Derechos de autor del contenido
Información OSS
Servicio y reparaciones
Garantía Legal
Copyright y marcas comerciales