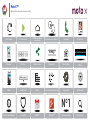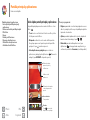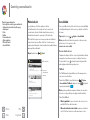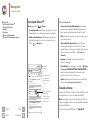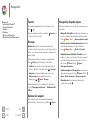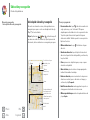Motorola moto x Instrucciones de operación
- Categoría
- Smartphones
- Tipo
- Instrucciones de operación
Este manual también es adecuado para

Redes sociales Navegación Fotos y vídeos
Llamadas Contactos
Temas principales
Buscar temas
Control y personalización
Comencemos
Pantalla principal y
aplicaciones
Seguridad
Escritura
qwe r t y
45 612 3
Localización
44 West Street
Mensajes
Seguridad
De un vistazo
¿Desea más?
Trabajo
Conexiones y transferencias
Música
Solución de problemas
Libros
LISTAS DE REPRODUCCIÓN
Nº1
www.
Gmail™
Google+™
Moto X™
elija un tema, encuentre lo que necesita

Atrás
Siguiente
Menú Más
De un vistazo
un vistazo rápido
Primeros pasos
El nuevo Moto X tiene una pantalla con brillo que va de
extremo a extremo. Su diseño se adapta perfectamente a la
mano. Y, además, rara vez necesitará cargarlo.
Nota: es posible que su teléfono tenga un aspecto diferente.
Play StoreGoogle
Conector de
auriculares
(opcional)
Teclas de
volumen
Pulse la tecla
para bajar el
volumen +
tecla de
encendido
para hacer una
captura de la
pantalla.
Tecla de
encendido
Bandeja de
tarjeta nano
SIM
Conector
micro USB/
cargador
Micrófono
Consejos y sugerencias
•Inicio: introduzca la tarjeta nano SIM. Cargue el teléfono. A
continuación, inicie sesión en Google™. Consulte
“Comencemos”.
• Temas principales: ¿le basta con una lista rápida de las
cosas que puede hacer el teléfono? Consulte “Te m a s
principales”.
•Más: puede encontrar respuesta a todas las preguntas que
le surjan sobre el teléfono en el mismo teléfono. Toque
Aplicaciones >
Moto Care
. ¿Desea más? Consulte
“Obtención de ayuda”.
Nota: es posible que algunas aplicaciones y funciones no
estén disponibles en todos los países.
Este producto cumple con las guias nacionales e
internacionales de exposición a ondas de radio
(conocidas como SAR), cuando toca su cabeza de
manera normal o cuando se tiene puesto o se lleva a una
distancia de 2,5 cm de su cuerpo. Las guias SAR incluyen un
margen de seguridad considerable destinado a garantizar la
seguridad de todas las personas, independientemente de su
edad o salud.
De un vistazo
Primeros pasos
Temas principales

Atrás
Siguiente
Menú Más
De un vistazo
Temas principales
Vea lo que el teléfono puede hacer.
• Personalizar su teléfono: consulte “Redecoración de la
pantalla principal”.
• Hacer un cambio rápido: consulte “Ajustes rápidos”.
• Conectarse: consulte “Navegación”.
• Explorar: consulte “Google Play™”.
• Buscar aplicaciones: consulte “Descarga de aplicaciones”.
• Redes sociales: consulte “Redes sociales”.
• Buscarlo por sí mismo: consulte “Ubicación y navegación”.
• Tomar una foto: consulte “Toma de fotos”.
• Conectarse a una Wi-Fi: consulte “Redes Wi-Fi”.
• Ver una película: consulte “Play Movies”.
• Proteger su teléfono: consulte “Bloqueo de pantalla”.
• Ver tutoriales interactivos guiados: consulte “Moto Care”.
• Obtener toda la ayuda que necesita: consulte “Obtención
de ayuda”
Consejos y sugerencias
•Intuitivo: para empezar a usar el dispositivo enseguida,
toque Aplicaciones >
Moto Care
para obtener
tutoriales interactivos.
De un vistazo
Primeros pasos
Temas principales

Atrás
Siguiente
Menú Más
Comencemos
puesta en marcha
Introducción de tarjeta SIM
Introduzca la tarjeta SIM, cargue el teléfono y enciéndalo.
(Es posible que la tarjeta SIM ya esté en el teléfono. Si es así,
simplemente cargue el teléfono y enciéndalo).
Precaución: antes de usar el teléfono, lea la información de
seguridad, normativa y legal que se incluye con el
producto.
Utilice la herramienta
para extraer la bandeja
de la tarjeta SIM.
Coloque la
tarjeta nano SIM
en la bandeja.
Vuelva a introducir
de nuevo la bandeja
en el teléfono.
1
3
Encienda el teléfono.
Mantenga
pulsada la
tecla de
encendido
hasta que la
pantalla se
ilumine.
SIM
Introduzca la tarjeta SIM.
3 H
Cargue el teléfono,
si es necesario.
C
C
C
C
C
C
C
2
Consejos y sugerencias
• Herramienta y bandeja de tarjeta SIM: la bandeja de la
tarjeta SIM se encuentra en el lateral del teléfono. Presione
con la herramienta con forma de llave incluida en la caja del
teléfono introduciéndola en el orificio pequeño de la
bandeja de la tarjeta SIM para abrirla. Coloque la tarjeta
nano SIM en la bandeja. (Asegúrese de que la esquina
cortada de la tarjeta SIM coincida con la esquina cortada de
la bandeja.) Alinee la bandeja e insértela con cuidado
dentro del teléfono.
• Tecla de encendido: para suspender o activar la pantalla,
pulse la tecla de encendido. Para encender o apagar el
teléfono, manténgala pulsada.
•Batería: para aprovechar al máximo la batería, consulte
“Duración de la batería”.
Advertencia: no intente extraer o sustituir la batería, ya que
puede dañarla y provocar quemaduras y lesiones. Si el teléfono
deja de responder, intente reiniciarlo: mantenga pulsadas la
tecla de encendido y la tecla para bajar el volumen hasta que la
pantalla se apague y el teléfono se reinicie.
Comencemos
Introducción de tarjeta SIM
Duración de la batería
Inicio de sesión
Del teléfono viejo al nuevo
Google Play™

Atrás
Siguiente
Menú Más
Comencemos
Duración de la batería
El teléfono es como un pequeño ordenador, le permite
acceder a una gran cantidad de información y aplicaciones a
velocidad extremadamente rápida. En función de lo que
utilice, el teléfono puede consumir mucha energía.
Para ver qué está consumiendo batería,
toque Aplicaciones > Ajustes > Batería. Para establecer
reglas automáticas y ahorrar energía, toque Aplicaciones
> Assist. Consulte “Motorola Assist”.
Consejos y sugerencias
Para que la batería dure más entre carga y carga, puede
reducir:
• La grabación y visualización de vídeos, la reproducción de
música o la toma de fotografías.
• Los widgets que transmiten información a la pantalla
principal como, por ejemplo los widgets de noticias e
información meteorológica.
• Cuentas en línea sin usar que ha registrado: toque
Aplicaciones > Ajustes. En CUENTAS, toque la que
desea eliminar y, a continuación, toque Menú > Eliminar
cuenta
.
• Uso del Wi-Fi y Bluetooth™: pulse Aplicaciones >
Ajustes, y después pulse el botón que hay al lado de
Wi-Fi o Bluetooth para apagarlos ( ) cuando no los
necesite.
• Uso del GPS: toque Aplicaciones > Ajustes >
Ubicación > (en la parte superior).
• Brillo de la pantalla: toque Aplicaciones > Ajustes >
Pantalla > Brillo > (deslice el valor más bajo hacia la
izquierda).
• Reducción del tiempo de espera de la pantalla: toque
Aplicaciones > Ajustes > Pantalla > Suspender >
(valor más bajo).
NO
NO
Comencemos
Introducción de tarjeta SIM
Duración de la batería
Inicio de sesión
Del teléfono viejo al nuevo
Google Play™

Atrás
Siguiente
Menú Más
Comencemos
Inicio de sesión
Si usa Gmail™, ya tiene una cuenta de Google. Si no es así,
puede crear una cuenta ahora. Inicie sesión en la cuenta de
Google para ver sus contactos, citas, fotos y muchos otros
elementos.
Seleccione su idioma y siga las instrucciones que aparecen en
pantalla para empezar.
No
Sí
¿Tienes Google?
¿Tienes una cuenta de Google?
Si usas Gmail, la respuesta es Sí.
Contactos,
citas, fotos y
mucho más.
Inicie sesión
para verlo
todo.
Consejos y sugerencias
•Red Wi-Fi: para obtener un acceso más rápido a Internet,
desplace la barra de estado hacia abajo y toque > Wi-Fi.
•Reiniciar: en el caso improbable de que el teléfono deje de
responder a los toques y a las teclas, intente reiniciarlo. Para
ello, mantenga pulsada la tecla de encendido hasta que el
teléfono se apague y se reinicie. Si fuese necesario,
mantenga pulsada la tecla de encendido para volver a
encender el teléfono.
• Cuentas: para añadir, editar o eliminar cuentas, toque
Aplicaciones > Ajustes. En CUENTAS, toque + Añadir
cuenta
para añadir una. O toque una cuenta > Menú >
Eliminar cuenta para eliminar una del teléfono, si se le
permite. Para configurar las cuentas de correo electrónico,
consulte “Correo electrónico”.
Para obtener ayuda sobre su cuenta de Google, vaya a
www.google.com/accounts
.
• Contactos: tiene diversas formas de obtener los contactos
del teléfono anterior. Si el teléfono anterior también era
Android y utilizaba la función de copia de seguridad y
restauración de Android, los contactos aparecerán
automáticamente en el teléfono nuevo. De lo contrario, use
la aplicación Migración de Motorola de “Del teléfono viejo
al nuevo”. O visite
www.motorola.com/transfercontacts
.
Nota: este teléfono admite aplicaciones y servicios que
pueden utilizar una gran cantidad de datos, de modo que
asegúrese de que su plan de datos satisface sus necesidades.
Si desea más información, consulte con su operador.
Comencemos
Introducción de tarjeta SIM
Duración de la batería
Inicio de sesión
Del teléfono viejo al nuevo
Google Play™

Atrás
Siguiente
Menú Más
Comencemos
Del teléfono viejo al nuevo
Le garantizamos que traspasar las fotos, la música, el historial
de SMS y llamadas y otras opciones del teléfono Android™
antiguo al nuevo terminal es muy sencillo.
En el teléfono Android antiguo, descargue la aplicación
Migración de Motorola en Google Play™ para empezar. A
continuación, en el teléfono nuevo, toque Aplicaciones
> Migración de Motorola y siga las instrucciones que
aparecen en pantalla.
Nota: para poder realizar la migración, la música no debe estar
protegida con DRM. Al iniciar sesión en su cuenta de Google,
se realiza la migración de sus aplicaciones.
Cambia de lo antiguo a lo nuevo.
Copia el contenido de tu teléfono
antiguo al nuevo en solo unos
minutos.
¿Este es el teléfono nuevo o el
antiguo?
Migración de Motorola
Consejo: no
hace falta
realizar la
migración
justo después
de congurar
el Moto X, se
puede hacer
en cualquier
momento más
adelante.
Antiguo
Nuevo
Consejos y sugerencias
• Durante la migración, puede seguir usando el teléfono.
• Al iniciar sesión en su cuenta de Google, se realiza la
transferencia de sus aplicaciones.
Comencemos
Introducción de tarjeta SIM
Duración de la batería
Inicio de sesión
Del teléfono viejo al nuevo
Google Play™

Atrás
Siguiente
Menú Más
Comencemos
Google Play™
Google Play es una experiencia de contenido digital de
Google donde podrá encontrar y disfrutar de su música,
películas, programas de TV, libros, y aplicaciones y juegos para
Android favoritos. Aquí podrá acceder a todo el
entretenimiento: puede acceder desde Internet o desde el
dispositivo Android y todo el contenido estará disponible
inmediatamente en todos los dispositivos que utilice.
Play Music
Play Books
Play Games
Nota: el contenido puede variar en función del país.
Aplicaciones
Play Movies
Play Store
Consejos y sugerencias
• Obtener más información sobre los productos de Google:
consulte
www.google.com/about/products
.
• Iniciar sesión o abrir una cuenta de Google: visite
www.google.com/accounts
.
• Ayuda de Google: consulte
www.google.com/support
.
• Descargar aplicaciones de Android:
toque Aplicaciones > Play Store.
• Acceder a todos los archivos en la nube: consulte
“La nube”.
Nota: este teléfono admite aplicaciones y servicios que
pueden utilizar una gran cantidad de datos, de modo que
asegúrese de que su plan de datos satisface sus necesidades.
Si desea más información, consulte con su operador.
Comencemos
Introducción de tarjeta SIM
Duración de la batería
Inicio de sesión
Del teléfono viejo al nuevo
Google Play™

Atrás
Siguiente
Menú Más
Pantalla principal y aplicaciones
tiene acceso rápido
Inicio rápido: pantalla principal y aplicaciones
La pantalla principal aparece al encender el teléfono o tocar
Inicio .
• Tocar: todo es cuestión de tacto. Gestos sencillos y teclas
táctiles para usar el teléfono.
• Búsqueda: escriba texto en el cuadro de Búsqueda de
Google que aparece en la parte superior de la pantalla
principal o toque para buscar por voz.
• Lista de aplicaciones y widgets: para ver todas sus
aplicaciones y widgets, pulse Aplicaciones . (Para ver los
widgets, toque WIDGETS en la parte superior).
Play StoreGoogle
Deslizar hacia la izquierda
o derecha para ver más
paneles.
Accesos directos
Tocar para abrir.
Favoritos
Tocar para ver todas
las aplicaciones y widgets.
Deslizar hacia abajo
para ver los ajustes y
noticaciones.
Hablar o escribir
para buscar.
Consejos y sugerencias
•Páginas: para añadir o mostrar otras páginas de accesos
directos y widgets, deslícese por la pantalla principal a la
izquierda o a la derecha.
• Ajustes: para abrir rápidamente los ajustes, desplace la
barra de estado hacia abajo y toque > .
• Desinstalar: para desinstalar aplicaciones, toque
Aplicaciones , mantenga pulsada una aplicación y, a
continuación, arrástrela a Desinstalar (si está disponible).
Pantalla principal y aplicaciones
Inicio rápido: pantalla principal y
aplicaciones
Redecoración de la pantalla principal
Moto Care
Buscar
Estado y notificaciones
Descarga de aplicaciones
Cuidado de sus aplicaciones
Actualización del teléfono

Atrás
Siguiente
Menú Más
Pantalla principal y aplicaciones
Redecoración de la pantalla principal
Para acceder rápidamente a sus cosas favoritas, personalice su
pantalla principal del modo que desee.
• Cambiar el fondo de pantalla: para elegir el fondo de
pantalla, mantenga pulsado un punto vacío de la pantalla
principal.
• Crear grupos de accesos directos: puede agrupar los
accesos directos de las aplicaciones en la pantalla principal
para organizarlos.
Para crear un grupo de accesos directos en la pantalla
principal, arrastre un acceso directo sobre otro. Añada más
accesos directos arrastrándolos sobre el primero. Para
asignar un nombre al grupo, tóquelo y escriba un nombre
bajo las aplicaciones.
• Añadir widgets y accesos directos: toque
Aplicaciones , mantenga pulsada la aplicación o widget y
arrástrelo a una de las páginas de la pantalla principal. Para
ver todas las aplicaciones y widgets, toque Aplicaciones
y deslice el menú a la izquierda o toque APLICACIONES o
WIDGETS en la parte superior.
Consejo: algunas aplicaciones incluyen widgets. Para
descargar las aplicaciones, toque Aplicaciones >
Play Store.
• Cambiar el tamaño de los widgets: para cambiar el
tamaño de un widget, manténgalo pulsado hasta que note
una vibración y, a continuación, suéltelo. Arrastre los
círculos de color azul que aparecen en los bordes para
cambiar el tamaño.
• Mover o eliminar widgets y accesos directos: mantenga
pulsado un widget o un acceso directo hasta que note una
vibración y, a continuación, arrástrelo hasta otro lugar u otra
página, o hasta la parte superior de la pantalla para
eliminarlo.
• Tonos y más: para obtener más información sobre la
personalización, consulte “Control y personalización”.
Moto Care
¿Cómo se hace? Ver un tutorial. Leer el procedimiento. Hablar
con alguien. Encontrar cualquier tipo de información sobre el
teléfono.
Pantalla principal y aplicaciones
Inicio rápido: pantalla principal y
aplicaciones
Redecoración de la pantalla principal
Moto Care
Buscar
Estado y notificaciones
Descarga de aplicaciones
Cuidado de sus aplicaciones
Actualización del teléfono

Atrás
Siguiente
Menú Más
Pantalla principal y aplicaciones
Vaya a: Aplicaciones > Moto Care
Buscar
En la parte superior de la pantalla principal, toque el widget de
Búsqueda de Google para llevar a cabo una búsqueda de texto
o toque para activar Google Voice Search™.
A medida que escribe, aparecen sugerencias debajo del
campo de búsqueda:
• Para buscar una sugerencia, tóquela.
• Para buscar el texto del campo de búsqueda, toque en el
teclado.
UEVES, 4 DE
U
E
E
E
E
E
E
V
V
V
V
ES, 4 DE
Busca temas de ayuda, preguntas frecuentes y más, o
ponte en contacto con un miembro de nuestro servi-
cio de asistencia técnica.
Moto Care
?
Buscar ayuda del dispositivo
Chat Llamar
Moto Care
Déjenos sugerir
algunos cambios.
Ver tutoriales,
leer
instrucciones y
mucho más.
¿Necesita hablar
con una persona
de carne y
hueso? Llámenos
Google Now™
¿Qué está pasando a su alrededor? Obtenga la información
más reciente sobre el tráfico, el tiempo, la bolsa, resultados
deportivos, así como sus citas. La información que necesita en
cada momento.
Para empezar, mantenga pulsado Inicio y, a continuación,
deslice hacia arriba hasta el icono .
Para activar o desactivar Google Now, definir las preferencias u
obtener más información, abra Google Now, desplácese hasta
la parte inferior de la pantalla y, a continuación, toque Menú
>
Ajustes > Google Now.
Buscar
Mostrar tarjetas de ejemplo
Con el tiempo, la predicción mejorará y se
mostrarán más tarjetas. Para ver ejemplos,
consulta las tarjetas de ejemplo.
Las tarjetas aparecen
cuando las necesitas
Eventos cercanos
Festival de cometas
Parque del Retiro
25 de agosto, 13:00
Deportes
Mozart en el parque
Parque del Oeste
7
Los eventos
importantes
aparecen aquí.
Pantalla principal y aplicaciones
Inicio rápido: pantalla principal y
aplicaciones
Redecoración de la pantalla principal
Moto Care
Buscar
Estado y notificaciones
Descarga de aplicaciones
Cuidado de sus aplicaciones
Actualización del teléfono

Atrás
Siguiente
Menú Más
Pantalla principal y aplicaciones
Control por voz
Diga al Moto X lo que quiere que haga sin ni siquiera tocarlo,
incluso en modo de suspensión. Obtenga indicaciones con
Google Voice Search, compruebe el buzón de voz y escuche
su canción favorita.
• Entrenar: toque Aplicaciones >
Ajustes > Control
por voz
para entrenar al teléfono para que reconozca su voz.
•Decir: simplemente diga “OK Google Now” seguido de un
comando cada vez que necesite algo.
¡Hola!
Di ayuda para obtener
una lista de comandos.
Después de entrenar el
Moto X, diga "OK Google
Now".
¿Necesita un cafelito? Diga
"Buscar cafetería".
Estado y notificaciones
En la parte superior de la pantalla, los iconos de la izquierda le
informan sobre nuevos mensajes o eventos. Si no sabe lo que
significa un icono, deslice la barra hacia abajo para consultarlo.
Consejo: toque > para mostrar Ajustes. Para obtener
más información, consulte “Ajustes rápidos”.
Captura de pantalla realizada.
Toca para ver la captura de pantalla.
Protege el teléfono
Toca para habilitar las funciones
de teléfono perdido
NFC habilitado
Selecciona para ver las condiciones
del servicio NFC.
Jueves, 6 de abril
03/07/2013
1:50
03/07/2013
03/07/2013
78° - Nubes dispersas
13:51
5 tarjetas
Deslizar hacia abajo
para ver los ajustes y
noticaciones.
Borrar las
noticaciones.
Sugerencia: para
borrar solo una
noticación, deslice
hacia la derecha.
Pantalla principal y aplicaciones
Inicio rápido: pantalla principal y
aplicaciones
Redecoración de la pantalla principal
Moto Care
Buscar
Estado y notificaciones
Descarga de aplicaciones
Cuidado de sus aplicaciones
Actualización del teléfono

Atrás
Siguiente
Menú Más
Pantalla principal y aplicaciones
Los iconos de la parte derecha le indican el estado del
teléfono:
Los iconos de las conexiones de red y Wi-Fi se vuelven de color
azul cuando el teléfono está intercambiando datos con su
cuenta de Google.
Nota: las aplicaciones que descargue en la aplicación de
Google Play Store pueden mostrar otros iconos en la barra de
estado para alertarle de eventos específicos.
Pantalla activa
Puede ver los mensajes, llamadas y otros elementos que se
reciben en el Moto X, independientemente de la pantalla en la
que esté. Incluso en el modo de suspensión, la información se
mostrará en la pantalla del Moto X para que no pierda detalle.
Solo tiene que elegir las alertas que quiere configurar.
intensidad de la red
( o = red LTE 4G)
/ batería
cargándose/llena
/Wi-Fi
en rango/conectada
silencio
/ Bluetooth
encendido/conectado
vibración
GPS activo configurar alarma
modo avión advertencia
/micrófono
desactivado/activado
/ pantalla
inalámbrica
conectada/encendida
Vaya a: Aplicaciones > Ajustes > Pantalla activa
Consejo: si éste no es su estilo, seleccione Más opciones de
privacidad
para mantener todo oculto.
Motorola Connect
Utilice su cuenta de Google para conectar el teléfono al
ordenador. Consulte la información de llamadas, contactos y
mensajes en el ordenador. Sepa quién le llama antes de
responder. Envíe y reciba mensajes de texto desde la oficina
con un sencillo complemento para el navegador Chrome™ de
su pantalla principal.
Vaya a: Aplicaciones > Ajustes > Motorola Connect
2:37
Si el Moto X está
en modo de
suspensión
cuando recibe un
mensaje, recibirá
un aviso.
Mantenga pulsado
para ver el
mensaje. Arrastre
hacia arriba para
abrir el mensaje o
hacia abajo para
desbloquear el
teléfono.
Pantalla principal y aplicaciones
Inicio rápido: pantalla principal y
aplicaciones
Redecoración de la pantalla principal
Moto Care
Buscar
Estado y notificaciones
Descarga de aplicaciones
Cuidado de sus aplicaciones
Actualización del teléfono

Atrás
Siguiente
Menú Más
Pantalla principal y aplicaciones
Descarga de aplicaciones
Google Play
Consiga música, películas, libros, aplicaciones, juegos y
mucho más.
Vaya a: Aplicaciones > Play Store
•Buscar: para realizar una búsqueda, toque en la parte
superior derecha.
• Descargar: para descargar una aplicación que encuentre,
tóquela para acceder a más detalles y, a continuación, toque
Instalar o bien el precio.
• Compartir: para compartir una aplicación que encuentre,
tóquela para abrir los detalles y, a continuación, toque
Menú > Compartir.
• Volver a instalar: para mostrar o volver a instalar
aplicaciones que haya descargado de Play Store, toque
Menú > Mis aplicaciones.
• Usar un ordenador: para encontrar y gestionar aplicaciones
desde cualquier ordenador, vaya a
http://play.google.com
usando su cuenta y contraseña de Google.
Allí podrá explorar las aplicaciones en una pantalla grande,
gestionarlas en varios dispositivos (como teléfonos y
tabletas) e incluso configurar que se descarguen nuevas
aplicaciones en sus dispositivos.
• Desfrutar de música, libros y películas: también puede
usar la aplicación de Google Play Store para acceder a las
aplicaciones “Play Music”, “Play Books” y “Play Movies”.
• Obtener ayuda: para obtener ayuda y más, toque
Menú en la parte superior derecha.
Aplicaciones de Internet
Puede obtener aplicaciones de tiendas de aplicaciones en
línea mediante su navegador.
Consejo: seleccione las aplicaciones y las actualizaciones
cuidadosamente, algunas pueden afectar al rendimiento del
teléfono, consulte “Elija con cuidado”.
Nota: al instalar una aplicación, asegúrese de leer las alertas
que indican el tipo de información al que accederá dicha
aplicación. Si no desea que la aplicación acceda a esta
información, cancele la instalación.
Para que su teléfono pueda instalar aplicaciones que no se
encuentren en Google Play, toque Aplicaciones >
Ajustes > Seguridad y marque Orígenes desconocidos.
Para descargar archivos desde su navegador, consulte
“Descargas”.
Elija con cuidado
Las aplicaciones son excepcionales. Siempre encontrará algo
que le guste. Juegue, comuníquese, trabaje o diviértase. Pero,
recuerde, elija sus aplicaciones con cuidado. Tenga en cuenta
estos consejos:
• Para evitar que el software espía, el software de
suplantación de identidad (phishing) o los virus afecten a su
teléfono o privacidad, use aplicaciones de sitios de
confianza, como Google Play.
Pantalla principal y aplicaciones
Inicio rápido: pantalla principal y
aplicaciones
Redecoración de la pantalla principal
Moto Care
Buscar
Estado y notificaciones
Descarga de aplicaciones
Cuidado de sus aplicaciones
Actualización del teléfono

Atrás
Siguiente
Menú Más
Pantalla principal y aplicaciones
• En Google Play, consulte las valoraciones y los comentarios
de la aplicación antes de instalarla.
• Si duda de la seguridad de una aplicación, no la instale.
• Al igual que sucede con todas las aplicaciones, las
descargadas utilizarán memoria, datos, batería y potencia
de procesamiento, unas más que otras. Por ejemplo, un
widget de nivel de batería tendrá menos necesidades que
una aplicación de reproductor de música en streaming.
Después de instalar una aplicación, si no le satisface la
cantidad de memoria, datos, batería o potencia de
procesamiento que utiliza, desinstálela. Siempre puede
volver a instalarla más adelante.
•
Al igual que ocurre con la navegación web, le recomendamos
que controle el acceso de los niños a las aplicaciones para
evitar que accedan a contenidos poco adecuados.
• Puede que algunas aplicaciones ofrezcan información no
del todo precisa. Tenga esto en cuenta, sobre todo en temas
relacionados con la salud personal.
Cuidado de sus aplicaciones
En la pantalla principal, toque Aplicaciones y después
deslice a la izquierda para desplazarse por las aplicaciones.
Para cerrar la pantalla de aplicaciones, toque Inicio
o Atrás .
• Desinstalar aplicaciones: toque Aplicaciones >
Ajustes > Aplicaciones. Deslice el dedo hacia la
izquierda hasta TODAS, toque una aplicación y, a
continuación, toque Inhabilitar o Desinstalar en la parte
superior derecha (si está disponible).
Inhabilitar
elimina la aplicación del menú. Para
habilitarla
,
vuelva a abrir esta ventana y toque
Habilitar
(las aplicaciones
deshabilitadas están en la parte inferior de la lista).
Si una aplicación bloquea el teléfono en cuanto lo enciende,
reinicie en Modo seguro: apague el teléfono, vuelva a
encenderlo (cuando vea el logotipo de Motorola durante la
puesta en marcha) y mantenga pulsadas las teclas de
volumen hasta que vea la pantalla principal con el texto
Modo seguro en la parte inferior izquierda. Después intente
eliminar la aplicación.
• Volver a instalar las aplicaciones: para volver a instalar las
aplicaciones en la aplicación de Google Play Store,
toque Aplicaciones > Play Store > Play Store (en la
parte superior) > Mis aplicaciones. Las aplicaciones que
descargue se muestran en una lista y estarán disponibles
para su descarga.
• Compartir, mostrar o borrar detalles de las aplicaciones:
toque Aplicaciones > Ajustes > Aplicaciones. La
barra de la parte inferior le indica el espacio de
almacenamiento disponible para las aplicaciones. En la
parte superior, toque la lista de aplicaciones
DESCARGADAS, EN EJECUCIÓN o TODAS y, a
continuación, toque una aplicación de la lista para mostrar
sus detalles y uso de almacenamiento. Puede tocar Borrar
datos
u otras opciones.
Consejo: para mostrar rápidamente los detalles de estas
aplicaciones desde la pantalla de aplicaciones; solo tiene
que mantener pulsada una aplicación y arrastrarla a
Información de la aplicación.
Pantalla principal y aplicaciones
Inicio rápido: pantalla principal y
aplicaciones
Redecoración de la pantalla principal
Moto Care
Buscar
Estado y notificaciones
Descarga de aplicaciones
Cuidado de sus aplicaciones
Actualización del teléfono

Atrás
Siguiente
Menú Más
Pantalla principal y aplicaciones
• Mostrar uso de datos de aplicaciones: para mostrar las
aplicaciones que utilizan una mayor cantidad de datos,
toque Aplicaciones > Ajustes > Uso de datos. Para
obtener más información, consulte “Uso de datos”.
Actualización del teléfono
Puede utilizar el teléfono o el ordenador para consultar,
descargar e instalar las actualizaciones de software del
teléfono:
• Con el teléfono:
Si su teléfono le notifica una actualización, siga las
instrucciones para descargarla e instalarla.
Para buscar actualizaciones manualmente,
toque Aplicaciones > Ajustes > Acerca del teléfono >
Actualizaciones del sistema.
El teléfono descarga las actualizaciones a través de la
conexión Wi-Fi (si está disponible) o a través de la red móvil.
Le recomendamos que descargue las actualizaciones
cuando tenga conexión Wi-Fi. Recuerde que estas
actualizaciones pueden ser bastante grandes (25 MB o más)
y puede que no estén disponibles en todos los países. Si las
actualizaciones a través de la red móvil no están disponibles
en su país, puede realizarlas con un ordenador.
• Con el ordenador:
En el ordenador, vaya a
www.motorola.com/update
.
Pantalla principal y aplicaciones
Inicio rápido: pantalla principal y
aplicaciones
Redecoración de la pantalla principal
Moto Care
Buscar
Estado y notificaciones
Descarga de aplicaciones
Cuidado de sus aplicaciones
Actualización del teléfono

Atrás
Siguiente
Menú Más
Control y personalización
cómo funciona y qué aspecto tiene
Inicio rápido: control y personalización
Tenga el teléfono bajo control:
• Personalizar: obtenga sus notificaciones y mucho más.
Desplácese hacia abajo en la barra de estado y toque .
Toque para ver más ajustes.
• Aplicaciones y widgets: para descargar más aplicaciones y
widgets en la aplicación de Google Play Store, toque
Aplicaciones > Play Store.
• Accesos directos y widgets: toque Aplicaciones ,
mantenga pulsado un widget o una aplicación y arrástrelo a
la pantalla principal. (Para ver los widgets, toque
Aplicaciones > WIDGETS en la parte superior.)
Play StoreGoogle
Deslizar hacia la izquierda
o derecha para ver más
paneles.
Accesos directos
Tocar para abrir.
Favoritos
Tocar para ver todas
las aplicaciones y widgets.
Deslizar hacia abajo
para ver los ajustes y
noticaciones.
Hablar o escribir
para buscar.
Consejos y sugerencias
• Tocar: seleccione un icono o una opción.
• Mantener pulsado: mueva elementos a la pantalla principal
o abra opciones de otras listas.
• Arrastrar o deslizar: desplácese (arrastre) o mueva lenta o
rápidamente (deslice).
• Pellizcar o pulsar dos veces: aumente y reduzca el zoom
sobre sitios web, fotografías y mapas.
•Girar: gire un mapa con dos dedos para rotarlo y tire de él
hacia abajo con dos dedos para inclinarlo.
•Hablar: toque en el teclado de una ventana de
búsqueda o toque Aplicaciones > Búsqueda por voz.
• Tono para un contacto: para asignar un tono a un contacto,
toque Aplicaciones > Contactos, toque el contacto y,
a continuación, Menú > Establecer tono.
• Ajustes rápidos: para cambiar Wi-Fi, Bluetooth, el modo
avión y otros ajustes, desplace la barra de estado hacia abajo
y toque . Para ver más ajustes, toque .
• Pantalla principal: para obtener más información sobre
cómo modificar la pantalla principal, consulte
“Redecoración de la pantalla principal”.
Control y personalización
Inicio rápido: control y personalización
Activación, desactivación, bloqueo y
desbloqueo
Pulse
Hablar
Personalización
Ajustes rápidos
Motorola Assist
Accesibilidad

Atrás
Siguiente
Menú Más
Control y personalización
Activación, desactivación, bloqueo y
desbloqueo
La pantalla táctil se activa cuando la usa y se desactiva cuando
no la necesita. Para activar el teléfono, pulse la tecla de
encendido.
• Activación y desactivación de la pantalla: pulse la tecla de
encendido para activar y desactivar la pantalla.
Nota: durante una llamada, es posible que la pantalla táctil
se oscurezca si se cubre el sensor que se encuentra en la
parte superior de la misma. No use cubiertas ni protectores
de pantalla (ni siquiera protectores transparentes) que
cubran el sensor.
JUEVES, 6 DE JULIO
2:37
¡Gracias por encontrar mi teléfono!
Por favor, devuélvemelo a
Arrastrar el bloqueo hacia el
círculo exterior para
desbloquear la pantalla.
Añadir la información de
propietario o un mensaje para la
persona que encuentre el
teléfono.
Abrir la cámara.
Abrir Google Now.
• Bloqueo de pantalla: para desbloquear la pantalla,
toque y deslice el dedo hasta el círculo externo que
aparece. Para añadir una contraseña o patrón, usar la
seguridad de reconocimiento facial o usar un dispositivo
conectado (como unos auriculares Bluetooth o su coche)
para desbloquear la pantalla, toque Aplicaciones >
Ajustes > Seguridad > Bloqueo de pantalla. Consulte
“Bloqueo de pantalla”.
• Información del propietario: para añadir un mensaje a la
pantalla de bloqueo en caso de pérdida del teléfono,
toque Aplicaciones > Ajustes > Seguridad >
Información del propietario. (Para establecer el mensaje,
toque Atrás ).
Consejo: no indique el número de móvil como información
de contacto a menos que pueda acceder al buzón de voz
desde otro dispositivo.
• Tiempo de espera de la pantalla: para cambiar el tiempo
de espera (la pantalla se bloquea automáticamente),
toque Aplicaciones > Ajustes > Pantalla >
Suspensión.
• Mensajes en pantalla si el teléfono está en suspensión:
para cambiar las notificaciones con las que debe parpadear
el teléfono si está en suspensión, toque Aplicaciones >
Ajustes > Pantalla activa. Consulte “Pantalla activa”.
Control y personalización
Inicio rápido: control y personalización
Activación, desactivación, bloqueo y
desbloqueo
Pulse
Hablar
Personalización
Ajustes rápidos
Motorola Assist
Accesibilidad

Atrás
Siguiente
Menú Más
Control y personalización
Pulse
Tecla de encendido
Mantenga pulsada la tecla de
encendido para elegir apagar el
teléfono
, usar el modo avión, la
vibración o el silencio.
Ponga la pantalla táctil en
suspensión pulsando la tecla de
encendido. Para activar la pantalla
táctil, solo tiene que pulsar de
nuevo la tecla de encendido.
Consejo: para hacer el teléfono más seguro, consulte
“Seguridad”.
Teclas de volumen
Las teclas de volumen pueden ser de utilidad de varias
maneras:
• Volumen del tono: desde la pantalla principal, pulse las
teclas o bien tóquelas cuando el teléfono esté sonando para
silenciarlo.
• Volumen del auricular: pulse las teclas durante una
llamada.
• Volumen de música/vídeo: pulse las teclas durante la
reproducción de una canción o vídeo.
Tecla de
encendido
Volumen
Hablar
Diga al teléfono lo que desee:
Consejo: hable con naturalidad pero de forma clara, como si
utilizara un manos libres.
• Marcación y comandos: toque . Para marcar, diga
“Llamar” y el nombre o número de teléfono de un contacto.
O bien diga un comando como “Enviar mensaje de texto”,
“Ir a” y la aplicación, o bien “Ayuda” para acceder a la ayuda
de los comandos de voz.
Consejo: si un contacto tiene más de un número, puede
decir a qué número desea llamar en el comando. Por
ejemplo, “Llamar Juan Pérez móvil” o “Llamar Susana López
trabajo”.
Para elegir las confirmaciones e instrucciones que desea
escuchar, toque . Desplácese hacia abajo y toque >
Ajustes > Voz.
Si desea configurar el teléfono para que comience a
escuchar sus comandos, consulte “Control por voz”.
• Búsqueda: introduzca texto en el widget de Búsqueda de
Google que aparece en la parte superior de la pantalla
principal o toque para buscar por voz.
Para cambiar la búsqueda de voz y los ajustes de síntesis de
voz, toque Aplicaciones > Ajustes > Idioma e
introducción de texto
.
• Grabación de textos de voz: en el teclado de la pantalla
táctil, toque y después dicte su mensaje. También puede
pronunciar los signos de puntuación.
Consejo:
para que su teléfono lea en alto, consulte
“Ta l k B ac k
”.
Control y personalización
Inicio rápido: control y personalización
Activación, desactivación, bloqueo y
desbloqueo
Pulse
Hablar
Personalización
Ajustes rápidos
Motorola Assist
Accesibilidad

Atrás
Siguiente
Menú Más
Control y personalización
Personalización
Personalización de los sonidos y la apariencia del teléfono:
• Tono y notificaciones: para seleccionar tonos o
notificaciones, toque Aplicaciones > Ajustes >
Sonido.
• Vibración o silencio: para seleccionar si el teléfono debe
vibrar con las llamadas entrantes, toque Aplicaciones >
Ajustes > Sonido. Marque Vibrar al sonar para hacerlo
vibrar.
• Tono para un contacto: para asignar un tono de llamada a
un contacto, toque Aplicaciones > Contactos, toque
el contacto y, a continuación, Menú > Establecer tono.
• Volumen: para establecer el volumen, pulse las teclas de
volumen en la pantalla principal (volumen de tono), durante
una llamada (volumen de auricular), o mientras se
reproduzca música o un vídeo (volumen multimedia).
• Alerta de mensaje: para cambiar su nueva notificación de
mensajes de texto, toque Aplicaciones > Mensajes >
Menú > Ajustes y después seleccione Notificaciones.
• Ajustes de pantalla: para cambiar el brillo y otros ajustes de
la pantalla, toque Aplicaciones > Ajustes > Pantalla.
• Rotar: en muchas aplicaciones, la pantalla táctil cambia de
orientación vertical a horizontal al girar el teléfono. Para
activar o desactivar esta opción, toque Aplicaciones >
Ajustes > Pantalla > Pantalla giratoria.
• Pantalla principal: para cambiar el fondo de pantalla,
mantenga pulsado un punto vacío de la pantalla principal.
Para obtener más información, consulte “Redecoración de
la pantalla principal”.
•Idioma: para configurar el idioma del menú, toque
Aplicaciones >
Ajustes > Idioma e introducción de
texto
> Idioma.
Ajustes rápidos
Para cambiar Wi-Fi, Bluetooth, el modo avión y otros ajustes,
desplace la barra de estado hacia abajo y toque . Para ver
más ajustes, toque .
Nota: es posible que sus ajustes rápidos tengan un aspecto
diferente.
Consejo: para configurar el perfil de propietario, toque
Aplicaciones > Personas > Configurar mi perfil.
(Es posible que necesite desplazarse a la parte superior de la
pantalla).
BRILLOMiguel AJUSTES
BLUETOOTH
DESACTIVADO
MODO AVIÓN
UBICACIÓN
REDWi-Fi de Luis CARGADO
JUEVES, 2 DE ENERO
8:58
Volver a las
noticaciones.
Ver todos los
ajustes.
Establecer
perl de
usuario.
Control y personalización
Inicio rápido: control y personalización
Activación, desactivación, bloqueo y
desbloqueo
Pulse
Hablar
Personalización
Ajustes rápidos
Motorola Assist
Accesibilidad

Atrás
Siguiente
Menú Más
Control y personalización
Motorola Assist
¿Le gustaría que su teléfono pudiera contestar
automáticamente a los mensajes de texto cuando está
conduciendo, silenciar el timbre durante las reuniones y
ahorrar batería cuando le quede poca? Puede hacerlo.
Motorola Assist sugiere acciones que pueden automatizarse
según el modo en que utiliza el teléfono. Cuando vea una
sugerencia en la barra de estado, desplace hacia abajo la barra
para aceptarla o eliminarla.
Vaya a: Aplicaciones > Assist
Assist
Conducción
Centra tu atención en la carretera
Reunión
Evita las interrupciones
Dormir
Disfruta de una buena noche
de descanso
Elija categorías.
Toque una
categoría para
empezar.
Accesibilidad
Vea, oiga, hable, sienta y utilice. Las funciones de accesibilidad
están disponibles para todo el mundo y su objetivo es facilitar
las tareas.
Vaya a: Aplicaciones > Ajustes > Accesibilidad
Nota: para obtener información general o sobre accesorios,
aplicaciones u otros aspectos, visite
www.motorola.com/accessibility
.
Reconocimiento de voz
Simplemente diga a su teléfono lo que le gustaría hacer: llamar,
navegar, buscar, enviar un mensaje o cualquier otra acción.
Compruébelo: toque en la parte superior de la pantalla
principal para activar la búsqueda por voz.
TalkBack
Use TalkBack para leer la pantalla en voz alta: navegaciones,
selecciones e incluso libros.
Para activar TalkBack, toque Aplicaciones > Ajustes
> Accesibilidad > TalkBack y, después, toque en la parte
superior para activarlo ( ).
Nota: puede que deba descargar un software de conversión
de texto a voz (es posible que se apliquen tarifas de datos).
Para utilizar TalkBack:
• Menús y pantallas: toque un elemento de un menú o una
pantalla. El teléfono dirá el nombre.
• Marcación e introducción de texto: empiece a introducir
texto. El teléfono leerá en voz alta cada número o letra.
NO
SÍ
Control y personalización
Inicio rápido: control y personalización
Activación, desactivación, bloqueo y
desbloqueo
Pulse
Hablar
Personalización
Ajustes rápidos
Motorola Assist
Accesibilidad

Atrás
Siguiente
Menú Más
Control y personalización
• Notificaciones: arrastre la barra de estado hacia abajo. El
teléfono leerá en voz alta todas las notificaciones.
• Libros y otros elementos: abra un libro, archivo, mensaje y
mucho más. El teléfono leerá el texto en voz alta (en función
de la aplicación).
• Navegadores: habilite las páginas web del navegador para
que se lean en voz alta. Desplácese entre páginas, párrafos,
líneas, palabras o caracteres.
Consejo: navegue por las aplicaciones y los menús para
escuchar cómo funciona la lectura de voz en su teléfono.
Para detener/reanudar TalkBack:
• Pase la mano sobre el sensor de proximidad de la parte
superior del teléfono. Para activar esta función, toque
Aplicaciones > Ajustes > Accesibilidad > TalkBack
> Ajustes > Usar sensor de proximidad.
• Cuando Exploración táctil está activada, deslice el dedo
hacia abajo y después hacia la derecha para abrir el menú
contextual general y, a continuación, úselo para poner
TalkBack en pausa.
Exploración táctil
Use la Exploración táctil para ampliar TalkBack, la aplicación
describirá en alto todos los elementos que estén en la pantalla
cuando los pulse con el dedo.
Para activar Exploración táctil cuando TalkBack está activo,
toque Aplicaciones > Ajustes > Accesibilidad
> Exploración táctil.
Exploración táctil cambia los gestos táctiles del teléfono para
poder describir en alto la ubicación de sus toques.
•Toque algún elemento en la pantalla para oír una
descripción o escuchar el texto leído en voz alta.
• Toque dos veces en cualquier lugar de la pantalla para abrir
o activar el último elemento que haya tocado.
• Deslice usando dos dedos para desplazarse por las listas o
entre pantallas.
Los gestos de acceso directo le permiten navegar por el
teléfono como gestos deslizantes sencillos (por ejemplo,
deslizar hacia arriba y hacia la izquierda con un solo
movimiento o acceder a la pantalla principal). Para ver o
cambiar estos acceso directos, toque Aplicaciones >
Ajustes > Accesibilidad > TalkBack > Ajustes > Administrar
gestos de acceso directo
.
Para obtener más información sobre la navegación en el
teléfono con Exploración táctil, toque Aplicaciones >
Ajustes > Accesibilidad > TalkBack > Ajustes > Inicie el
tutorial “Exploración táctil”
.
Para activar Exploración táctil cuando TalkBack está activo,
toque Aplicaciones > Ajustes > Accesibilidad
> TalkBack > Ajustes y deseleccione Exploración táctil.
Accesos directos de accesibilidad
Use gestos sencillos para activar rápidamente Talkback y otras
funciones de accesibilidad en el teléfono. Para obtener más
información, toque Aplicaciones > Ajustes
> Accesibilidad > Accesos directos de accesibilidad.
Control y personalización
Inicio rápido: control y personalización
Activación, desactivación, bloqueo y
desbloqueo
Pulse
Hablar
Personalización
Ajustes rápidos
Motorola Assist
Accesibilidad

Atrás
Siguiente
Menú Más
Control y personalización
Identificación por tono
Si desea escuchar quién está llamando:
• Lectura en voz alta: reciba un anuncio de quién le llama.
Toque Aplicaciones >
Ajustes > Accesibilidad >
Talkback > AJUSTES > Decir nombre del emisor.
• Tonos: para asignar un tono exclusivo a un contacto, toque
Aplicaciones > Contactos, después toque el
contacto y, a continuación, toque Menú > Establecer
tono
.
Volumen y vibración
Vaya a: Aplicaciones > Ajustes > Sonido > Volúmenes o
Vibrar al sonar
• Volúmenes abre controles deslizantes que le permiten
establecer diferentes volúmenes para la música o vídeos, el
tono de llamada, las notificaciones de texto o correo
electrónico y las alarmas.
• Vibrar al sonar determina si el teléfono vibra cuando recibe
una llamada (incluso si el timbre está silenciado).
Zoom
Obtenga una imagen ampliada.
• Pellizcar para acercar o alejar: puede pellizcar para
acercar o alejar mapas, páginas web y fotos; para acercar,
toque la pantalla con dos dedos y, a continuación,
sepárelos. Para alejar, arrastre los dedos acercándolos.
Consejo: para acercar, también puede tocar dos veces.
• Ampliación de la pantalla: toque tres veces la pantalla para
ampliarla por completo o toque tres veces y mantenga
pulsado para ampliarla de forma temporal. Toque
Aplicaciones > Ajustes > Accesibilidad > Gestos de
ampliación
.
• Texto grande: muestra el texto más grande en el teléfono:
toque Aplicaciones > Ajustes > Accesibilidad
> Texto grande.
• Navegador: seleccione el zoom, el tamaño del texto y otros
ajustes de accesibilidad para el navegador Chrome™:
toque Chrome >Menú >Ajustes > Accesibilidad.
Consejo: use Forzar zoom para permitir el zoom en todas
las páginas web.
Brillo de la pantalla
El teléfono ajusta automáticamente el brillo de la pantalla
cuando está en lugares oscuros o con mucha luz. También
puede establecer su propio nivel de brillo:
Vaya a: Aplicaciones > Ajustes > Pantalla > Brillo
Deseleccione Brillo automático para definir su propio nivel.
Nota: establecer el brillo en un nivel más alto disminuye la
duración de la batería del smartphone. Para maximizar la
duración de la batería, seleccione Brillo automático.
Control y personalización
Inicio rápido: control y personalización
Activación, desactivación, bloqueo y
desbloqueo
Pulse
Hablar
Personalización
Ajustes rápidos
Motorola Assist
Accesibilidad

Atrás
Siguiente
Menú Más
Control y personalización
Pantalla táctil y teclas
Para oír o sentir cuándo toca la pantalla, toque
Aplicaciones > Ajustes > Sonido:
• Pantalla táctil: para oír un sonido cada vez que realiza un
toque (clic), seleccione
Sonido al tocar.
• Teclas: para sentir cada vez que toca el teclado (vibración),
seleccione Vibrar al tocar.
• Bloqueo de la pantalla: para oír el bloqueo o desbloqueo
de la pantalla (clic), seleccione Sonido de pantalla de
bloqueo
.
Mensajes
Para lograr que la introducción de texto sea aún más fácil, use
las funciones de autocompletar, autocorregir y autopuntuar.
Toque Aplicaciones > Ajustes > Idioma y entrada de
texto
y, después, toque situado al lado del tipo de teclado .
Por supuesto, si no desea escribir, puede utilizar la voz. Para
ello, toque en el teclado de la pantalla táctil.
Aplicaciones
¿Desea más? No hay problema. Con más de 1.000.000 de
aplicaciones entre las que elegir, Google Play tiene algo para
cada persona y muchas de estas aplicaciones proporcionan
funciones de accesibilidad útiles.
Vaya a: Aplicaciones > Play Store
Control y personalización
Inicio rápido: control y personalización
Activación, desactivación, bloqueo y
desbloqueo
Pulse
Hablar
Personalización
Ajustes rápidos
Motorola Assist
Accesibilidad

Atrás
Siguiente
Menú Más
Llamadas
cuando necesita hablar
Inicio rápido: llamadas
Números de marcación, llamadas recientes o contactos, todo
desde una aplicación.
Vaya a: Teléfono
Para hacer una llamada, introduzca el número y, a
continuación, toque para llamar o deslice el dedo hacia la
izquierda para acceder a las llamadas y contactos anteriores.
Escribir un nombre o un número de teléfono
Todos los contactos
Abel Benet
Móvil
Hace5 minutos
María CarolinaDaniel
Víctor Harp
Buscar un nombre o un número
en la lista de contactos.
Durante una llamada:
Colgar.
Tocar un contacto para llamarle.
Ver todos los contactos.
Abrir el teclado para marcar un
número.
Abrir el teclado.
Ver el historial de llamadas.
Acceder a opciones.
Teclado
Altavoz
Añadir
llamada
Silenciar
Consejos y sugerencias
• Durante una llamada: la pantalla táctil se oscurece para
evitar que se toque accidentalmente. Para activarla,
apártese el teléfono de la cara o pulse la tecla de
Encendido.
• Multitarea: durante la llamada, toque Inicio para
ocultar la pantalla de llamada y buscar un número de
teléfono, dirección o abrir otras aplicaciones. Para volver a
abrir la pantalla de llamada, deslice hacia abajo la barra de
estado y toque Llamada en curso.
• Contactos: para buscar contactos, toque .
• Contacto favorito: ¿hay alguien al que llama con
frecuencia? Toque Aplicaciones , toque WIDGETS en la
parte superior y después mantenga pulsado el widget
Llamada directa. Arrástrelo a la pantalla principal y, a
continuación, seleccione el contacto. Toque el widget para
marcar el teléfono del contacto.
Consejo: también puede tocar Aplicaciones
> Contactos y seleccionar al contacto. Toque Menú >
Añadir a la pantalla principal.
• Buzón de voz: aparece en la barra de estado cuando
tiene un nuevo mensaje en el buzón de voz. Para
escucharlo, toque Teléfono y, a continuación, mantenga
pulsada la tecla 1.
Llamadas
Inicio rápido: llamadas
Realización, respuesta y finalización de
llamadas
Llamadas recientes
Favoritos
Llamadas a tres
Su número de teléfono
Llamadas de emergencia

Atrás
Siguiente
Menú Más
Llamadas
Realización, respuesta y finalización de
llamadas
Cuando realiza o responde una llamada, tiene varias opciones:
• Realizar una llamada: toque Teléfono, introduzca un
número y, a continuación, toque .
Para introducir el prefijo internacional, mantenga
pulsado . Para añadir una pausa o una espera después
de los números, toque Menú .
• Responder a una llamada: toque y deslice hacia .
Con una llamada en espera, para responder a una segunda
llamada, toque y deslice hacia . A continuación,
decida si desea finalizar la primera llamada o ponerla en
espera. Para obtener más información, consulte “Llamadas
a tres”.
• Ignorar una llamada: toque y deslice hacia . También
puede pulsar la tecla de encendido para ignorar la llamada o
la tecla de volumen para silenciar el timbre.
• Finalizar una llamada: toque .
• Durante una llamada: toque los iconos de la parte inferior
de la pantalla de llamada para silenciar la llamada, ponerla
en espera o usar el altavoz. Para ocultar la pantalla de
llamada, toque Inicio . Para volver a abrirla, deslice la
barra de estado hacia abajo y toque Llamada actual.
Nota: cuando mantenga el teléfono junto al oído, la pantalla
táctil se oscurecerá para evitar pulsaciones accidentales.
Cuando lo separe del oído, la pantalla volverá a activarse.
Durante una llamada, es posible que la pantalla táctil se
oscurezca si se cubre el sensor que se encuentra sobre la
misma. No use cubiertas ni protectores de pantalla (ni
siquiera protectores transparentes) que cubran el sensor.
Llamadas recientes
Visualice las llamadas (la más reciente primero), para llamar,
mandar un mensaje o almacenarlas:
Vaya a: Teléfono >
• Para llamar a un número, toque a la derecha.
• Para enviar un mensaje de texto, almacenar el número o
cualquier otra opción, toque una entrada.
• Para buscar en la lista, toque en la parte inferior.
• Para borrar la lista, toque Menú > Borrar registro de
llamadas
.
Favoritos
Establezca los contactos más utilizados como favoritos para
poder acceder a ellos con más rapidez.
• Para establecer un favorito, toque Aplicaciones
> Contactos, seleccione un contacto y toque > .
• Para ver los favoritos, toque Aplicaciones
> Contactos >.
Llamadas
Inicio rápido: llamadas
Realización, respuesta y finalización de
llamadas
Llamadas recientes
Favoritos
Llamadas a tres
Su número de teléfono
Llamadas de emergencia

Atrás
Siguiente
Menú Más
Llamadas
Llamadas a tres
Durante una llamada, puede iniciar otras llamadas, alternar
entre ellas o unirlas en una llamada a tres:
• Para responder a una segunda llamada, toque y deslice
hacia . Para ignorarla, toque y deslice hacia .
La primera llamada se pone en espera si responde a la
segunda. Para alternar entre llamadas, toque .
• Para marcar para una segunda llamada, toque ,
introduzca un número o seleccione un número entre los
contactos o llamadas recientes y, a continuación, toque .
La primera llamada queda en espera si toca . Para unir las
llamadas después de que responda la segunda llamada,
toque .
Su número de teléfono
Vaya a: Aplicaciones > Ajustes > Acerca del teléfono
> Estado > Mi número de teléfono
Llamadas de emergencia
Nota: el proveedor de servicios programa uno o varios
números de teléfono de emergencia a los que podrá llamar en
cualquier momento, incluso cuando el teléfono esté
bloqueado. Los números de emergencia varían en función del
país. Los números de emergencia preprogramados pueden no
funcionar en todas partes y en ocasiones no se puede efectuar
una llamada de emergencia debido a problemas de la red, del
entorno o por interferencias.
1 To q u e Teléfono (si el teléfono está bloqueado,
toque Llamada de emergencia).
2 Introduzca el número de emergencia.
3 Toque para llamar al número de emergencia.
Nota: el teléfono puede utilizar los servicios de localización
(GPS y AGPS) para ayudar a los servicios de emergencia a
encontrarle. Consulte "Servicios de ubicación" en la
información legal y de seguridad.
Llamadas
Inicio rápido: llamadas
Realización, respuesta y finalización de
llamadas
Llamadas recientes
Favoritos
Llamadas a tres
Su número de teléfono
Llamadas de emergencia

Atrás
Siguiente
Menú Más
Contactos
puede ser una persona social
Inicio rápido: contactos
Combina la información de sus contactos de Google y redes
sociales para acceder rápidamente a todos sus conocidos.
Vaya a: Contactos
•Crear: toque en la parte inferior de la pantalla.
• Editar o eliminar: toque un contacto y, a continuación,
toque Menú > Editar o Eliminar.
• Llamada, mensaje de texto o mensaje de correo
electrónico: toque un contacto y, a continuación, una
opción.
YO
A
Configurar mi perfil
297 contactos
Abel Benet
Aurora Falcón
Anna Medina
Alicia Sanz
Bernardo Guzmán
Crear y ver grupos de
contactos.
Tocar para ver la
información de
contacto, llamar,
enviar un mensaje
de texto, etc.
Buscar en los contactos.
Añadir un contacto.
Ordenar contactos, cambiar los
ajustes, cuentas y otras opciones.
Consejos y sugerencias
•Grupos: para mostrar o crear un grupo de contactos,
toque y después el grupo o en la parte inferior de la
pantalla.
• Buscar contactos: en la pantalla principal, toque el widget
de Búsqueda de Google e introduzca el nombre de un
contacto. En la lista de Contactos toque .
• Enviar contactos: toque un contacto y, a continuación,
toque Menú > Compartir para enviar los detalles de un
contacto en un mensaje o a través de una conexión
Bluetooth. Asimismo, puede activar Android Beam en los
dos teléfonos, poner en contacto las partes traseras de
ambos y tocar Tocar para transferir. (Para activar Android
Beam, toque Aplicaciones > Ajustes > Más > Android
Beam
.)
• Accesos directos: toque Aplicaciones , toque WIDGETS
en la parte superior y después mantenga pulsado el widget
de Contacto. Arrástrelo a la pantalla principal y, a
continuación, seleccione el contacto para el que desea
crear el acceso directo.
• Sincronizar: en el ordenador, suba los contactos a su
cuenta de Google en
www.google.com/contacts
. En el teléfono,
toque Aplicaciones > Ajustes. En CUENTAS,
seleccione la cuenta de Google y, a continuación, toque el
nombre de la cuenta para sincronizarla si no se ha
actualizado recientemente. También puede ver estos
contactos en
www.gmail.com
.
Contactos
Inicio rápido: contactos
Creación de contactos
Llamadas, envío de mensajes de texto o
correo electrónico a contactos
Contactos favoritos
Edición, eliminación u ocultación de
contactos
Recuperación de contactos
Uso compartido de contactos
Grupos

Atrás
Siguiente
Menú Más
Contactos
Para obtener ayuda sobre cómo transferir contactos,
consulte “Del teléfono viejo al nuevo” o vaya a
www.motorola.com/TransferContacts
.
Creación de contactos
Vaya a: Contactos >
Toque un cuadro de texto para introducir el nombre y los
detalles. Cuando haya acabado, toque LISTO en la parte
superior.
Nota: para importar contactos o cambiar el lugar donde se
almacenan, consulte “Recuperación de contactos”.
Llamadas, envío de mensajes de texto o
correo electrónico a contactos
Vaya a: Contactos
Toque un contacto para ver más opciones. Según la
información que tenga sobre esa persona, podrá llamar, enviar
un mensaje de texto o un correo electrónico. También puede
utilizar “Reconocimiento de voz”.
Contactos favoritos
Para ver sus contactos favoritos, toque Contactos >.
Para etiquetar a un contacto favorito, en la lista de nombres de
contacto, toque un contacto para abrirlo y, a continuación,
toque al lado de su nombre.
Edición, eliminación u ocultación de
contactos
Vaya a: Contactos
• Para editar un contacto, tóquelo y después toque Menú
> Editar. A continuación, toque un campo para editarlo.
• Para configurar un tono específico para el contacto, tóquelo
y, a continuación, toque Menú > Establecer tono.
• Para eliminar el contacto, tóquelo y, a continuación, toque
Menú > Eliminar.
Los contactos de redes sociales se ocultarán si selecciona
Eliminar. Para ver estos contactos o eliminarlos
permanentemente, use la aplicación o el sitio web de la red
social.
• Para ocultar los contactos de una cuenta o grupo en su lista
de Contactos, toque Menú > Contactos que mostrar.
Toque un tipo de cuenta o Personalizar para deseleccionar
los grupos que siempre desea ocultar.
Recuperación de contactos
Reúna todos sus contactos en un solo lugar.
• Para añadir los contactos de redes sociales, toque
Aplicaciones > Ajustes, desplácese hasta CUENTAS
y toque + Añadir cuenta.
• Para añadir sus contactos de correo electrónico, consulte
“Correo electrónico”.
Contactos
Inicio rápido: contactos
Creación de contactos
Llamadas, envío de mensajes de texto o
correo electrónico a contactos
Contactos favoritos
Edición, eliminación u ocultación de
contactos
Recuperación de contactos
Uso compartido de contactos
Grupos

Atrás
Siguiente
Menú Más
Contactos
Consejo: si añade una cuenta de Corporate Sync, puede
enviar mensajes a sus compañeros de trabajo incluso si no
tiene su información de contacto almacenada.
• Para importar contactos desde la tarjeta SIM (si no se ha
hecho automáticamente): toque Contactos >Menú >
Importar/Exportar > Importar contactos de la tarjeta SIM.
To q u e Aceptar para confirmar.
• Para importar contactos desde su ordenador, suba los
contactos a su cuenta de Google en
http://contacts.google.com
. En el teléfono, toque Contactos
>Menú > Cuentas > Sincronización automática de datos.
También puede ver estos contactos en
http://mail.google.com
.
Para obtener ayuda sobre cómo transferir contactos, vaya a
“Del teléfono viejo al nuevo” o visite
www.motorola.com/TransferContacts
.
Uso compartido de contactos
Enviar un contacto a través de una conexión Bluetooth,
mensaje de texto o correo electrónico, o utilizar NFC y
Android Beam:
Vaya a: Contactos
Para enviar un contacto, tóquelo, después toque Menú
> Compartir y seguidamente seleccione cómo quiere enviarlo.
Asimismo, puede activar Android Beam en los dos teléfonos,
poner en contacto las partes traseras de ambos y tocar Tocar
para transferir
. (Para activar Android Beam, toque
Aplicaciones > Ajustes > Más > Android Beam.)
Nota: no puede enviar sus contactos de redes sociales.
Grupos
Cree grupos de Contactos (como “amigos”, “familia” o
“trabajo”) y encuéntrelos más rápidamente mostrando un
grupo.
Para crear o mostrar un grupo, toque y, a continuación,
toque en la parte inferior de la pantalla.
Contactos
Inicio rápido: contactos
Creación de contactos
Llamadas, envío de mensajes de texto o
correo electrónico a contactos
Contactos favoritos
Edición, eliminación u ocultación de
contactos
Recuperación de contactos
Uso compartido de contactos
Grupos

Atrás
Siguiente
Menú Más
Mensajes
decirlo y hacerlo
Inicio rápido: mensajes
Siga en contacto con mensajes y fotos.
Vaya a: Aplicaciones > Mensajes
•Crear: toque en la parte inferior de la pantalla.
•Adjuntar: cuando esté escribiendo un mensaje, toque
para adjuntar una imagen, vídeo u otro tipo de archivo.
Mensajes
Cambiar las
noticaciones y ver otras
opciones.
Crear un mensaje
Tocar una conversación
para abrirla o bien
mantener pulsado para
eliminarla.
Tocar la imagen de un
remitente para añadirlo
a Contactos.
Consejos y sugerencias
• Reenviar un mensaje: en una conversación, mantenga
pulsado un mensaje para ver más opciones, como el
reenvío.
• Guardar archivos adjuntos: mantenga pulsada una imagen
para guardarla en la galería.
• Entrada de voz: simplemente toque un cuadro de texto y, a
continuación, toque en el teclado.
• Responder a todos en mensajes de texto: cuando envía
un mensaje de texto a varias personas, puede dejar que
todos vean quiénes son los otros destinatarios y puedan
responderles o bien ocultar a los otros destinatarios de
modo que las respuestas solo le lleguen a usted. Para
cambiar esto, toque Aplicaciones > Mensajes
>Menú >Ajustes > Mensaje de grupo.
• Enviar un mensaje de texto a sus mejores amigos: use un
widget para enviar mensajes de texto a sus contactos
favoritos rápidamente: toque Aplicaciones , WIDGETS
en la parte superior y mantenga pulsado Mensaje directo
para arrastrarlo a la pantalla principal y finalmente elija un
contacto.
Lectura, respuesta, reenvío y eliminación de
mensajes de texto
Vaya a: Aplicaciones > Mensajes
•Abrir: toque una conversación para abrirla.
Mensajes
Inicio rápido: mensajes
Lectura, respuesta, reenvío y eliminación de
mensajes de texto
Correo electrónico
Chat con Hangouts™

Atrás
Siguiente
Menú Más
Mensajes
• Archivos adjuntos: cuando abra un mensaje con un archivo
adjunto, toque el archivo para abrirlo o bien manténgalo
pulsado para guardarlo.
• Responder: abra una conversación y seguidamente escriba
su respuesta en el cuadro de texto de la parte inferior.
• Reenviar: abra una conversación, mantenga pulsado el
mensaje deseado y, a continuación, toque Reenviar.
•Eliminar: mantenga pulsada una conversación y, a
continuación, toque en la parte inferior. También puede
abrir la conversación, mantener pulsado un mensaje y tocar
Eliminar.
• Ajustes: toque Menú > Ajustes para cambiar las
notificaciones y otras opciones.
Correo electrónico
Revisar cuentas de correo electrónico y enviar respuestas,
fotos, sitios web y más.
Vaya a: Aplicaciones > Gmail o Correo
• Añadir cuentas de Gmail: probablemente, la primera vez
que encendió el teléfono, configuró o inició sesión en su
cuenta de Google™; así se configura la aplicación de
Gmail para una cuenta, pero puede añadir más en
Aplicaciones > Ajustes > CUENTAS.
2 eliminados.
DESHACER
Primario
Destaque un mensaje
para añadirlo a la
etiqueta de mensajes
destacados de Gmail.
Ver ajustes y
opciones.
Seleccione varios
mensajes y a
continuación toque la
opción de menú .
Deslice hacia la
izquierda o derecha
para archivar una
conversación.
Mensajes
Inicio rápido: mensajes
Lectura, respuesta, reenvío y eliminación de
mensajes de texto
Correo electrónico
Chat con Hangouts™

Atrás
Siguiente
Menú Más
Mensajes
• Añadir cuentas de correo electrónico: para añadir cuentas
de Correo siga las indicaciones la primera vez que abra
la aplicación, o bien toque Aplicaciones > Ajustes
> CUENTAS > Añadir cuenta y, a continuación, añada los
detalles. Para las cuentas de correo electrónico de trabajo
de Microsoft™ Exchange, introduzca los datos que le
facilite su administrador de sistemas.
• Cambiar o eliminar cuentas: para cambiar la
sincronización y notificaciones de una cuenta, o para
eliminarla, toque Aplicaciones > Ajustes
> CUENTAS, toque una cuenta y después toque Menú
> Ajustes o Eliminar cuenta.
Chat con Hangouts™
Inicie sesión con la cuenta de Google para permanecer en
contacto con la familia y los amigos.
Vaya a: Aplicaciones > Hangouts
• Iniciar un nuevo hangout: toque + (o deslice el dedo hacia
la izquierda), toque un nombre en la lista de amigos y, a
continuación, toque Mensaje o Videollamada.
• Cambiar ajustes: toque Menú para ver los hangouts
antiguos, cambiar la imagen del perfil, otros ajustes y mucho
más.
• Chatear desde un ordenador: también puede chatear
desde un ordenador. Para obtener más información, visite
www.google.com/hangouts
.
Mensajes
Inicio rápido: mensajes
Lectura, respuesta, reenvío y eliminación de
mensajes de texto
Correo electrónico
Chat con Hangouts™

Atrás
Siguiente
Menú Más
Escritura
teclado cuando lo necesite
Inicio rápido: escritura
Cuando toque un cuadro de texto, por ejemplo, al redactar un
mensaje de texto o al realizar una búsqueda, dispone de
distintas opciones en el teclado.
• Escritura o gesto: introduzca las letras tocándolas de una
en una. También puede introducir una palabra trazando una
ruta por las letras.
• Cerrar el teclado: toque Atrás o toque en la parte
inferior del teléfono.
asdfgh j k l
qwe r t yu i op
1234567890
z
xcvbnm
.
?123
... ... ...
¿Ve un teclado
diferente? Cambia
según la
aplicación. Este es
para escribir
mensajes de texto.
Ana
Consejos y sugerencias
• Cambios del teclado: el teclado de la pantalla táctil cambia
en función de si está introduciendo un mensaje de texto, un
correo electrónico u otro texto.
• Mover el cursor: toque un punto del texto para colocar el
cursor, después arrastre la flecha que hay bajo el cursor para
moverlo.
•El diccionario: para añadir una palabra que escriba a
menudo, escríbala, toque la palabra en la lista de palabras
que aparece debajo del cuadro de texto y, a continuación,
vuelva a tocarla para añadirla al diccionario.
•Símbolos: mantenga pulsada una tecla para introducir el
número o símbolo pequeño que se encuentra encima.
Para introducir varios números o símbolos, toque .
• Letras mayúsculas: toque o arrástrelo a la letra que
desea poner en mayúsculas.
• Caracteres especiales: mantenga pulsada una letra o
símbolo para elegir entre otros caracteres especiales.
Diccionario y configuración de escritura de
texto
Elija el estilo de teclado y edite el diccionario de palabras que
sugiere el teléfono:
Vaya a: Aplicaciones > Ajustes > Idioma y entrada de
texto
• Para cambiar las preferencias, toque . Puede cambiar el
idioma, la puntuación automática y mucho más.
?123?123
Escritura
Inicio rápido: escritura
Diccionario y configuración de escritura de
texto
Cortar, copiar y pegar

Atrás
Siguiente
Menú Más
Escritura
• Para añadir o editar palabras las palabras que sugiere y
reconoce su teléfono, toque Diccionario personal.
Cortar, copiar y pegar
Puede cortar, copiar y pegar nombres, números de teléfono,
direcciones, frases o cualquier cosa en un cuadro de texto.
1 Para resaltar una palabra, púlsela dos veces.
Para resaltar más palabras, arrastre la flecha de selección en
el extremo del resaltado.
2 Toque los iconos para cortar o copiar.
Consejo: mantenga pulsados los iconos para ver sus
etiquetas.
3 Abra el cuadro de texto en el que desea pegar el texto
(puede ser en una aplicación distinta).
4 Toque en el cuadro de texto y, a continuación, manténgalo
pulsado para que se muestre la opción PEGAR. Toque
PEGAR para pegar el texto.
Hotel Ana
Selección de texto
Copiar
Cortar
Seleccionar todo
Escritura
Inicio rápido: escritura
Diccionario y configuración de escritura de
texto
Cortar, copiar y pegar

Atrás
Siguiente
Menú Más
Redes sociales
su vida y sus amigos
Inicio rápido: redes sociales
Google+ hace que conectarse a Internet sea como conectarse
al mundo real. Comparta sus pensamientos, enlaces y fotos
con los círculos adecuados.
Vaya a: Aplicaciones > Google+
Temas
interesantes
Google Maps
Hace25 minutos
¿Has bailado hoy?
Hoy es el Día Internacional de la Danza,
pero para +...
Bailes por todo el mundo
Foto Ubicación Ánimo Escribir
Abrir opciones
Actualizar la actividad.
Estamos haciendo
cambios todo el tiempo.
Es posible que su
pantalla tenga un
aspecto diferente.
Consejos y sugerencias
• Cargar fotos: toque Aplicaciones > Galería y toque
una foto o vídeo. Elija > Google+ y seleccione la cuenta.
• Añadir un widget: en la pantalla principal, toque
Aplicaciones , toque Widgets en la parte superior y, a
continuación, mantenga pulsadas las publicaciones de
Google+
para arrastrarlas a la pantalla principal.
• Ayuda: para obtener más información acerca de Google+,
visite
www.google.com/+
.
• Otras redes sociales: también puede usar Facebook™,
Twitter y otras redes sociales. Abra la aplicación de Google
Play para encontrar los últimos widgets y aplicaciones
oficiales.
• Eliminar cuentas: para eliminar una cuenta (junto con sus
contactos y mensajes en el teléfono), toque
Aplicaciones > Ajustes. Desplácese hasta CUENTAS
y seleccione una. A continuación, toque Menú > Eliminar
cuenta
.
Redes sociales
Inicio rápido: redes sociales

Atrás
Siguiente
Menú Más
Navegación
buscar y encontrar
Inicio rápido: Chrome™
Vaya a: Aplicaciones > Chrome
• Ir a una página web: para introducir una dirección, pulse en
la barra de direcciones de la parte superior de una página.
• Añadir o abrir marcadores: abra la barra de direcciones
(deslícela hacia abajo si no la ve) y, a continuación, toque
Menú > o Marcadores.
www.google.es/search?clie
Web Imágenes
por qué bostezamos
Vídeos Noticias Más
¿Por qué bostezamos? -- National
Geographic
www.nationalgeographic.es/.../por-que-b...
Bostezo - Wikipedia, la enciclopedia
libre
es.wikipedia.org/wiki/Bostezo
¿Por qué bostezamos? - RTVE.es
www.rtve.es > Ciencia y tecnología
Tocar un enlace para
seleccionarlo.
Mantener el enlace
pulsado para ver
más opciones.
Acceder a
opciones.
Ver otras pestañas
del navegador o
abrir una pestaña
nueva.
Consejos y sugerencias
• Acceso directo en la pantalla principal: en la pantalla
principal, toque el widget de Búsqueda de Google en la
parte superior e introduzca la dirección del sitio web.
Nota: si no puede conectarse, póngase en contacto con su
proveedor de servicios.
• Sitios optimizados para móviles: algunos sitios web
muestran automáticamente una versión "móvil" de su
página. Si desea ver la versión normal para ordenadores de
todos los sitios web, toque Menú > Ver como en
ordenador
.
•Recargar: si una página no se carga correctamente,
inténtelo tocando .
• Borrar historial: en el navegador, toque Menú > Ajustes
> Privacidad > BORRAR HISTORIAL DE NAVEGACIÓN (en
la parte inferior de la página). A continuación, elija el
historial, caché, cookies y otras opciones.
• Ayuda: para obtener más información acerca de Google
Chrome, visite
www.support.google.com/chrome
.
Conexión a Internet
Para acceder a Internet, el teléfono usa una red Wi-Fi (o la red
móvil del teléfono si no hay conectada una red Wi-Fi).
Nota: es posible que su proveedor de servicios le cobre una
tarifa por navegar por Internet o por descargar datos mediante
la red móvil del teléfono.
Para conectar a una red Wi-Fi, consulte “Redes Wi-Fi”.
Navegación
Inicio rápido: Chrome™
Conexión a Internet
Favoritos
Descargas
Opciones del navegador
Navegación y búsquedas seguras

Atrás
Siguiente
Menú Más
Navegación
Favoritos
Para añadir una página a favoritos en el navegador, toque
Menú > .
Para ir a una página en favoritos, toque Menú > Favoritos y, a
continuación, pulse el favorito.
Descargas
Advertencia: las aplicaciones descargadas de Internet
pueden proceder de orígenes desconocidos. Para proteger el
teléfono y sus datos personales, descargue solo aplicaciones
de Google Play.
Para descargar un archivo, una imagen o una página web,
toque Chrome, vaya al sitio web y, a continuación:
• Archivos: toque el enlace de descarga. Para mostrar el
archivo o aplicación, toque Aplicaciones > Descargas.
• Imágenes: mantenga pulsada la imagen y seleccione
Guardar imagen. Para mostrar la imagen, toque
Aplicaciones > Galería > Descarga.
Para descargar aplicaciones o actualizaciones del teléfono,
consulte “Descarga de aplicaciones” o “Actualización del
teléfono”.
Opciones del navegador
Para cambiar los ajustes de seguridad del navegador, el
tamaño del texto y otras opciones, toque Menú > Ajustes.
Navegación y búsquedas seguras
Realice un seguimiento de lo que muestra su navegador y sus
búsquedas:
• Navegación de incógnito: para abrir una pestaña que no se
muestre en el historial del navegador ni de las búsquedas,
toque Chrome >Menú > Nueva pestaña de incógnito.
• Historial, caché y contraseñas del navegador: para borrar
el historial del navegador y otros datos guardados,
toque Chrome >Menú > Ajustes > Privacidad.
• Cumplimentación automática de formularios: cuando
escriba su nombre en un formulario en línea, el navegador
puede introducir automáticamente su dirección. Si no lo
desea, toque Chrome >Menú > Ajustes >
Autocompletar formularios.
• Ventanas emergentes en el navegador: para evitar que se
abran ventanas emergentes, toque Chrome >Menú >
Ajustes > Ajustes de contenido > Bloquear emergentes.
• Búsqueda por voz: toque la barra de búsqueda y, a
continuación, toque X > .
Navegación
Inicio rápido: Chrome™
Conexión a Internet
Favoritos
Descargas
Opciones del navegador
Navegación y búsquedas seguras

Atrás
Siguiente
Menú Más
Fotos y vídeos
Grabe lo que vea y compártalo
Inicio rápido: fotos y vídeos
Haga fotos de gran nitidez con un simple giro de muñeca.
•Iniciar: incluso con el teléfono en modo de suspensión, gire
rápidamente su muñeca dos veces para iniciar la cámara en
cualquier momento.
• Hacer una foto: toque cualquier lugar de la pantalla para
hacer una foto.
•Compartir:
deslice la pantalla a la izquierda para ver una foto
o un vídeo de la galería y, después, toque Compartir .
Consejo: Tocar Aplicaciones > Cámara, arrastre la
pantalla hacia la derecha y toque para activar o desactivar
Captura rápida.
Toque en cualquier
parte para hacer la
foto. Mantenga
pulsado para hacer
una sucesión rápida
de fotos.
Arrastre hacia
arriba o abajo
con el dedo
para aplicar el
zoom.
Deslice el dedo
hacia la derecha
para acceder a los
efectos y los
ajustes. Gire el dial
para ver más
opciones.
Consejos y sugerencias
• Hacer una foto: abra la cámara y, a continuación, toque en
cualquier lugar de la pantalla para hacer una foto.
• Grabar un vídeo: toque en la cámara para cambiar
temporalmente a la cámara de vídeo e iniciar la grabación.
A continuación, toque para iniciar y detener la
grabación.
•
Ver, compartir o eliminar: deslice la pantalla a la izquierda
para abrir la galería. Elija una foto o un vídeo. Puede elegir
compartir, eliminar o Menú para ver más opciones,
como Recortar o Editar.
• Cambiar los ajustes: para abrir las opciones de la cámara,
deslice la pantalla hacia la derecha.
•Zoom: deslice la pantalla hacia arriba o hacia abajo.
• Ráfaga: cuando esté listo, mantenga pulsada la pantalla
para hacer una ráfaga de fotos.
• Panorámico: haga una foto panorámica arrastrando la
pantalla hacia la derecha para abrir los ajustes y tocando .
Use la guía en pantalla para realizar lentamente la
panorámica con el teléfono.
• Nitidez: para garantizar la máxima nitidez de sus fotos y
vídeos, limpie el objetivo con un paño suave y seco.
• Imprimir: ¿desea imprimir fotos? Consulte “Imprimir”.
Fotos y vídeos
Inicio rápido: fotos y vídeos
Toma de fotos
Grabación de vídeos
La foto perfecta
Edición, uso compartido y eliminación de
fotos y vídeos
Captura de pantalla
Play Movies
YouTube™

Atrás
Siguiente
Menú Más
Fotos y vídeos
Toma de fotos
Vaya a: Cámara
Toque cualquier lugar de la pantalla para hacer una foto.
Grabación de vídeos
Vaya a: Cámara y, a continuación, toque .
La cámara se convierte temporalmente en una videocámara e
inicia la grabación de forma inmediata. Toque para detener
la grabación.
Consejo: para enviar un vídeo en un mensaje de texto, arrastre
el visor a la izquierda para abrir la galería y toque el vídeo.
A continuación, seleccione Compartir.
La foto perfecta
Se apunta, se toca y ya está. Pero si desea algo un poco
distinto, arrastre la pantalla hacia la derecha para jugar con
estas opciones de la cámara:
Opciones
HDR Activar el efecto HDR (alto rango
dinámico) para obtener imágenes
mejores en situaciones de poca luz.
Flash Establecer en Activado, Desactivado o
Automático.
Toca para
enfocar
Hacer que la cámara enfoque sobre el
objeto que toca en la pantalla.
Cámara lenta Tomar un vídeo a cámara lenta
Edición, uso compartido y eliminación de
fotos y vídeos
Vaya a: Aplicaciones > Galería
• Ver, compartir o eliminar: toque una miniatura para abrirla
y, a continuación, seleccione Compartir o Menú para
ver opciones adicionales.
Consejo: para seleccionar varios archivos, abra una
carpeta, mantenga pulsada una foto y, a continuación, pulse
más fotos.
Panorámica Hacer un disparo panorámico. Use la
guía en pantalla para tomar la
panorámica lentamente durante la
foto.
Geoetiqueta Etiquetar las fotos con una ubicación.
Sonido del
obturador
Activar o desactivar el sonido del
obturador.
Quick Draw Hacer fotografías al instante. Active
este ajuste para que cuando el
teléfono esté en modo de suspensión,
si lo sostiene hacia usted y lo agita
hacia delante una vez, la cámara se
active.
Opciones
Fotos y vídeos
Inicio rápido: fotos y vídeos
Toma de fotos
Grabación de vídeos
La foto perfecta
Edición, uso compartido y eliminación de
fotos y vídeos
Captura de pantalla
Play Movies
YouTube™

Atrás
Siguiente
Menú Más
Fotos y vídeos
• Zoom: abra una foto y, a
continuación, acerque o
separe dos dedos en la
pantalla.
Consejo: gire el teléfono
a la posición lateral para
obtener una visualización
de pantalla ancha.
• Foto como fondo de pantalla o imagen de contacto: abra
una imagen y, a continuación, toque Menú > Establecer
imagen como
.
•Editar: abra una imagen y, a continuación, toque Menú >
Editar.
• Presentación: abra una carpeta y, a continuación, toque
Menú > Presentación. Para detener la presentación,
toque la pantalla.
Consejo: para reproducir la presentación en un televisor o
en otro dispositivo, pulse “Conexiones y transferencias”.
Captura de pantalla
Comparta una captura de pantalla de su lista de reproducción
favorita, de su nueva puntuación más alta o la información de
contacto de un amigo. Si puede verlo en su teléfono, también
puede compartirlo con sus amigos.
Para capturar la imagen de la pantalla del teléfono, mantenga
pulsadas la tecla de encendido y la tecla para bajar el volumen
simultáneamente.
Para ver la imagen capturada, toque
Aplicaciones > Galería > Capturas de pantalla.
Play Movies
Busque y alquile películas para verlas en la tableta o el
ordenador:
Vaya a: Aplicaciones > Play Movies
Para comprar, alquilar o ver películas en un ordenador, vaya a
www.google.com/play
y seleccione “Películas y TV”.
You Tube ™
Mire los vídeos de los usuarios de YouTube desde cualquier
lugar e inicie sesión para compartir sus propios vídeos.
Vaya a: Aplicaciones > YouTube
Fotos y vídeos
Inicio rápido: fotos y vídeos
Toma de fotos
Grabación de vídeos
La foto perfecta
Edición, uso compartido y eliminación de
fotos y vídeos
Captura de pantalla
Play Movies
YouTube™

Atrás
Siguiente
Menú Más
Play Music
la banda sonora de nuestras vidas
Inicio rápido: música
La música está en todas partes y ahora puede escucharla,
comprarla, guardarla y reproducirla. Cree listas de
reproducción en cualquier momento.
Vaya a: Aplicaciones > Play Music y siga las indicaciones
para saber cómo conseguir la música en teléfono
Para obtener la música en Google Play usando un ordenador,
visite
www.google.com/music
.
To qu e Escuchar ahora para ver las recomendaciones y mucho
más:
Todos los libros
Jane Austen
Orgullo y prejuicio
MIS LIBROS
Entendido
Te damos la bienvenida
a Escuchar ahora
Escuchar ahora
Xtra Crispy
Reproducidas recientemente
TODA LA MÚSICA
Bordertown Devils
Reproducidas recientemente
R
Re
pr
d
od
uc
id
id
as rec
i
ie
t
nt
emen
t
te
Xtra Crispy
Con la playlist Escuchar ahora es más fácil saber
qué canción se puede oír a continuación. Cuantas
más canciones reproduzcas, mejores resultados
obtendrás en Escuchar ahora.
Xtra Crispy
Lost Highway
Xtra Crispy
Buscar y descargar
música.
Denir ajustes de audio
y otras opciones.
Tocar un álbum para
ver más información.
Ir a la biblioteca de
música o a las listas
de reproducción.
Reproducir una canción
o deslizar hacia la
izquierda o derecha
para ver las otras
canciones en cola.
Consejos y sugerencias
• Volumen: pulse las teclas de volumen.
• Ocultar el reproductor de música: para utilizar otra
aplicación durante la reproducción de música, toque
Inicio . Para volver al reproductor de música, deslice
hacia abajo la barra de estado y toque el título de la canción.
• Pantalla principal: para controlar la reproducción de
música desde la pantalla principal, añada el widget de la
aplicación Google Play Music.
•Tienda: toque Tienda para obtener más música.
• Listas de reproducción: toque junto a una canción de la
biblioteca para agregarla a una lista de reproducción o
mostrar otras opciones. Para editar, eliminar o renombrar
una lista de reproducción, mantenga pulsado su nombre en
la biblioteca de música.
• Durante un vuelo: mantenga pulsado el botón de
encendido > Modo avión para desactivar todas las
conexiones inalámbricas y de red, y escuchar música
durante un vuelo.
• Tipos de archivo: el teléfono puede reproducir archivos
MP3, M4A, AAC, AAC+, MIDI y WAV.
Nota: copyright, ¿tiene los derechos? Cumpla siempre las
normas. Consulte “Derechos de autor del contenido” en la
información legal y de seguridad.
Play Music
Inicio rápido: música

Atrás
Siguiente
Menú Más
Play Books
guarde hasta los libros más extensos
Inicio rápido: libros
Lea sus libros, revistas y periódicos favoritos cuando y donde
desee.
Vaya a: Aplicaciones > Play Books > Leer ahora
Todos los libros
Jane Austen
Orgullo y prejuicio
Charles Dickens
Grandes esperanzas
Lewis Carroll
Alicia en el país de las maravillas
MIS LIBROS
T
o
d
o
s
l
o
s
l
i
b
r
o
s
J
ane
A
uste
n
O
rgu
ll
o y pre
j
u
i
c
i
o
C
h
ar
l
es D
i
c
k
en
s
G
ran
d
es esperanza
s
L
ew
i
s Carro
ll
A
li
c
i
a en e
l
país
d
e
l
as marav
ill
a
s
M
M
M
IS LIBRO
S
Comprar libros
¿Listo para leer?
Recomendaciones personalizadas
Leer ahora
Alicia en el país de las maravillas
Libro destacado
0,00 $
Grandes esperanzas
Libro destacado
0,00 $
Orgullo y prejuicio
Libro destacado
0,00 $
Compra libros gratuitos y de pago o
consulta Mi biblioteca para ver algunos
clásicos. Los libros que estás leyendo o has
comprado recientemente aparecen aquí.
Lewis Carroll
Charles Dickens
Jane Austen
Buscar y descargar
libros.
Seleccionar opciones
como escuchar la lectura
en voz alta.
Tocar un libro para ver
más información.
Ir a la biblioteca o
comprar más libros.
Consejos y sugerencias
• Pasar páginas: para pasar páginas durante la lectura,
deslícelas.
• Página reciente: al abrir un libro, se muestra la última
página que estaba leyendo.
• Índice: toque la página de un libro y, a continuación,
toque Menú para abrir el índice o para cambiar la vista.
•Cerrar: para volver a la lista de libros, toque el título del libro
en la parte superior.
•Tienda: para comprar libros, toque Aplicaciones
> Play Books > Tienda.
Explore las distintas categorías o toque y busque un
título o autor. Toque un libro para ver los detalles.
A continuación, toque el precio del libro para comprarlo
(o toque ABRIR para abrir un libro gratuito). Tras confirmar
una compra, el libro aparece en su biblioteca.
Play Books
Inicio rápido: libros

Atrás
Siguiente
Menú Más
Play Games
¿por qué aburrirse?
Inicio rápido: juegos
Descargue y juegue con los juegos más divertidos.
Vaya a: Aplicaciones > Play Games > Obtener juegos
Todos los libros
Jane Austen
Orgullo y prejuicio
Charles Dickens
Grandes esperanzas
Lewis Carroll
Alicia en el país de las maravillas
MIS LIBROS
T
o
d
o
s
l
o
s
l
i
b
r
o
s
J
ane
A
uste
n
O
rgu
ll
o y pre
j
u
i
c
i
o
C
h
ar
l
es D
i
c
k
en
s
G
ran
d
es esperanza
s
L
e
wi
s Carr
ol
l
A
li
c
i
a en e
l
país
d
e
l
as marav
ill
a
s
M
M
M
IS LIBRO
S
Play Games
Mis juegos
VER MÁS
Descargar juegos
Jugadores
Añadir amigos
Juegos recientes
VER MÁS
Juegos destacados
VER MÁS
Todavía no has jugado a ningún
juego. Prueba a jugar con logros,
clasificaciones y funciones
multijugador.
Todavía no has jugado con nadie.
Reta a un amigo a una partida.
Elija las opciones como
qué oponente puede
enviarle noticaciones.
Busque amigos
para retarles.
Juegue ahora o busque
juegos nuevos.
Descargue más
juegos. Se terminó el
aburrimiento.
Consejos y sugerencias
• Desafiar a los amigos: puede enfrentarse a otras personas
en los círculos de Google+. Desplácese hasta Jugadores y
elija una persona o toque Añadir amigos.
• Buscar más amigos: desplácese hasta Personas que quizás
conozcas
y elija a una persona o toque VER MÁS....
Play Games
Inicio rápido: juegos

Atrás
Siguiente
Menú Más
Ubicación y navegación
Dónde está y adónde va
Inicio rápido: ubicación y navegación
Encuentre un restaurante cercano, obtenga indicaciones o
navegación paso a paso con la conocida aplicación Google
Maps™, de toda confianza.
Vaya a: Aplicaciones >
Maps
> e introduzca aquello
que desea encontrar. A continuación, tóquelo para ver más
información, obtener indicaciones o navegación paso a paso
Buscar
Arrastrar esta barra a la
derecha para ver los
ajustes, saber cómo
utilizar la navegación y
otras opciones.
Buscar.
Obtener
indicaciones y
navegación.
Ver la ubicación
actual.
Ver los sitios en los que
ha estado y otras
opciones.
Consejos y sugerencias
• Buscar una dirección: toque e introduzca una dirección
o algo que busque, como “restaurante”. El mapa se
desplaza para mostrar la dirección o las sugerencias locales.
Toque la hoja de información de la parte inferior para
obtener más detalles. También puede tocar una opción de
Explorar o Servicios.
• Obtener indicaciones: toque e introduzca un lugar o
dirección.
• Guardar una dirección: toque la hoja de información de
dirección en la parte inferior de la pantalla y, a continuación,
toque la estrella.
•Zoom: para acercar o alejar la imagen, acerque o separe
dos dedos en la pantalla.
• Girar e inclinar: gire dos dedos en el mapa para girarlo o
inclinarlo hacia arriba o hacia abajo.
• Enviar su ubicación: para comunicar al resto de personas
dónde se encuentra, toque su ubicación en el mapa y, a
continuación, elija Compartir.
• Identificar una dirección: mantenga pulsado un punto en
el mapa para mostrar la dirección más cercana.
• Obtener ayuda del mapa: arrastre el mapa hacia la derecha
y toque Ayuda.
Ubicación y navegación
Inicio rápido: ubicación y navegación

Atrás
Siguiente
Menú Más
Trabajo
hágalo en cualquier momento
Corporate Sync
Si usa Microsoft™ Office Outlook en su ordenador de trabajo,
el teléfono puede sincronizar mensajes de correo electrónico,
eventos y contactos con el servidor de Microsoft Exchange.
• Para añadir su cuenta de Corporate, consulte “Correo
electrónico”.
• Para seleccionar qué debe sincronizarse de la cuenta
Corporate, toque Aplicaciones > Ajustes
> CUENTAS, toque su cuenta y, a continuación, elija
opciones como Calendario, Contactos o Correo.
Quickoffice™
Utilice Quickoffice para ver y editar archivos.
Vaya a: Aplicaciones > Quickoffice
Toque un archivo o una carpeta para abrirlos o mantenga
pulsado un archivo para ver las opciones. Puede editar la
mayor parte de los documentos, hojas de cálculo y
presentaciones:
• Coloque el cursor pulsando el texto.
• Seleccione el texto pulsando dos veces sobre él.
• Abra un teclado, elija el formato, guarde el archivo o elija
otras opciones tocando Menú .
Red de la oficina
Para conectarse a la red de su oficina con una conexión de red
privada virtual, consulte “Redes privadas virtuales (VPN)”.
Google Drive™
Todas las fotos, vídeos, documentos y mucho más almacenado
de forma segura en un lugar privado, a menos que elija
compartirlos. Disponible en Google Drive en todos los
dispositivos.
Con Moto X, dispone de 50 GB de almacenamiento adicional
durante los próximos dos años además de los 15 GB que ya le
ofrece Google. Toque Aplicaciones > Drive para
canjear esta oferta especial.
50 GB de almacenamiento gratuito
i
Empieza a usar Google Drive
Canjear
El Moto X incluye 50 GB de almacenamiento
adicional de forma gratuita durante 2 años.
Fecha de vencimiento...
Toque aquí
para empezar.
Trabajo
Corporate Sync
Quickoffice™
Red de la oficina
Google Drive™
Reloj
Calendario
Imprimir

Atrás
Siguiente
Menú Más
Trabajo
Reloj
Vaya a: Aplicaciones > Reloj > (en la parte superior)
•Alarma: toque una alarma para editarla o toque para
añadir una nueva alarma.
Cuando suene una alarma, toque y arrastre hacia para
desactivarla o hacia para posponerla durante diez
minutos.
• Ajustes: para cambiar los sonidos de alarma, el tiempo que
se pospone u otros ajustes, toque Menú > Ajustes.
• Temporizador: para activar un temporizador, toque .
•Cronómetro: para activar un cronómetro, toque .
Consejo: para ver qué significa un icono, manténgalo pulsado.
Para definir la fecha y la hora actuales, la zona horaria y los
formatos, toque Aplicaciones > Ajustes > Fecha y hora.
Calendario
Muestra conjuntamente los eventos almacenados en su
teléfono y en su calendario en línea.
Vaya a: Aplicaciones > Calendario
• Cambiar la vista: pulse la fecha en la esquina superior
izquierda para seleccionar Día, Semana, Mes o Agenda.
• Añadir eventos: desde cualquier vista,
toque Menú > Evento nuevo, introduzca los datos del
evento y, a continuación, toque LISTO.
• Mostrar, editar o eliminar eventos: toque un evento para
abrirlo y, a continuación, toque editar o eliminar .
25 126 27 28 29 30
16 2217 18 19 20
21
23 124 25 26 27 28
2 834567
91510 11 12 13 14
2834567
DOM. VIE.JUE.MIÉ.JUE.LUN. SÁB.
Febrero de 2014
21
1
1
1
1
7
28
2
9 3
0
1
15
15
15
15
12
12
12
12
12
13
13
13
13
13
1
14
14
14
14
8
8
8
8
8
8
4
5
6
7
VI
VI
VI
E
E
E.
JU
JU
JU
E
E
E.
MI
MI
MI
É
É
É
É
É.
.
Á
Á
SÁ
SÁ
SÁ
B
B
B.
.
B
B
Evento nuevo
Calendarios visibles
Buscar
Actualizar
Ajustes
Menú del calendario
Cambio de la vista del
calendario.
Desplazarse para ver otros
meses.
Trabajo
Corporate Sync
Quickoffice™
Red de la oficina
Google Drive™
Reloj
Calendario
Imprimir

Atrás
Siguiente
Menú Más
Trabajo
• Mostrar, ocultar o añadir calendarios: toque
Menú > Calendarios visibles para mostrar u ocultar los
calendarios de la cuenta de Google. Puede usar un
ordenador para añadir o eliminar calendarios de la cuenta
de Google en
www.google.com/calendar
.
Consejo: añada un widget de Calendario a su pantalla
principal. Toque Aplicaciones > WIDGETS y, a
continuación, mantenga pulsado el widget de Calendario para
añadirlo a la pantalla principal.
Imprimir
Para imprimir fotos, documentos y otros elementos desde el
teléfono, compruebe si el fabricante de la impresora cuenta
con alguna aplicación en Google Play Store. A continuación,
toque Aplicaciones > Ajustes > Impresión para
comenzar.
También puede enviar fotos, documentos y otros elementos a
cualquier dispositivo Android en la nube o a Google Drive.
Solo tiene que descargar la aplicación Cloud Print de Google.
Trabajo
Corporate Sync
Quickoffice™
Red de la oficina
Google Drive™
Reloj
Calendario
Imprimir

Atrás
Siguiente
Menú Más
Conexiones y transferencias
por cable o inalámbricas
Inicio rápido: conexiones y transferencias
Conecte accesorios, ordenadores, redes y mucho más.
Vaya a: Aplicaciones > Ajustes
Wi-Fi
REDES INALÁMBRICAS
DISPOSITIVO
Bluetooth
Uso de datos
Más...
Sonido
Pantalla
Ajustes
SÍ
SÍ
Pantalla activa
Control por voz
Motorola Connect
Cambiar los ajustes de Wi-Fi.
Congurar la conexión Wi-Fi
o Bluetooth en
o .
Cambiar los ajustes de
Bluetooth.
NO
SÍ
Activar zona Wi-Fi
móvil.
Consejos y sugerencias
• Dispositivos Bluetooth: para conectar auriculares, teclados
u otros dispositivos mediante Bluetooth, toque Bluetooth.
• Redes Wi-Fi: para conectar, toque Wi-Fi.
•Zona Wi-Fi: para convertir su teléfono en una zona Wi-Fi
móvil, toque Más... > Módem USB y zona Wi-Fi y, a
continuación, seleccione Zona Wi-Fi portátil. Puede
cambiar la seguridad de la zona Wi-Fi.
• Cable USB: el puerto micro USB de su teléfono le permite
intercambiar archivos multimedia y otros archivos con un
ordenador conectado. Para cambiar el tipo de conexión
USB, toque Aplicaciones > Ajustes
> Almacenamiento >Menú >Conexión USB a ordenador.
• Conexiones automáticas: cuando esté activado ( )
el Bluetooth o la conexión Wi-Fi, el teléfono se volverá a
conectar automáticamente a cualquier dispositivo o red
disponible que haya utilizado anteriormente.
• Modo de avión: ¿necesita apagar las conexiones
inalámbricas de forma rápida? Desplace la barra de estado
hacia abajo y toque > Modo avión. (Si no aparece Modo
avión
, toque > Más...).
También puede mantener pulsada la tecla de encendido >
Modo avión.
• Imprimir: ¿desea imprimir fotos, documentos u otros
elementos? Consulte “Imprimir”.
SÍ
Conexiones y transferencias
Inicio rápido: conexiones y transferencias
Bluetooth inalámbrico
Redes Wi-Fi
Cables USB
Uso compartido de sus conexiones de datos
Uso de datos
NFC
La nube
Teléfono y tableta
Redes privadas virtuales (VPN)
Red móvil
Modo avión

Atrás
Siguiente
Menú Más
Conexiones y transferencias
Bluetooth inalámbrico
Activación y desactivación de Bluetooth
Vaya a: Aplicaciones > Ajustes y, a continuación, pulse
el interruptor de Bluetooth para activarlo.
Consejo: para prolongar la duración de la batería o detener las
conexiones, toque cuando no esté utilizando la
conexión de Bluetooth.
Conexión de dispositivos
La primera vez que conecte un dispositivo, siga los pasos que
se indican a continuación:
1 Asegúrese de que el dispositivo con el que se está
realizando la sincronización se encuentra en modo visible
(consulte la guía incluida con el dispositivo para obtener
más información).
2 Toque Aplicaciones > Ajustes> Bluetooth.
3 Asegúrese de que el interruptor en la parte superior esté en
posición y, a continuación, toque BUSCAR
DISPOSITIVOS
.
4 Toque un dispositivo encontrado para conectarlo (si fuese
necesario, toque Vincular o escriba la clave como, por
ejemplo, 0000).
Cuando se conecte el dispositivo, el indicador de estado
del Bluetooth se pondrá de color azul .
Para desconectar o volver a conectar automáticamente un
dispositivo en cualquier momento, apáguelo o enciéndalo.
SÍ
NO
SÍ
Nota: el uso de un accesorio o dispositivo móvil mientras se
conduce puede provocar distracciones y estar prohibido.
Respete siempre las leyes y conduzca de forma segura.
Administración de dispositivos
Para reconectar manualmente el teléfono con un dispositivo
vinculado, toque el nombre del dispositivo en la lista
DISPOSITIVOS DISPONIBLES.
Para desconectar manualmente el teléfono de un dispositivo
vinculado, toque el nombre del dispositivo en la lista de
dispositivos y, a continuación, toque Aceptar.
Para eliminar un dispositivo sincronizado, toque junto al
nombre del dispositivo en la lista DISPOSITIVOS
VINCULADOS
y, a continuación, toque Desvincular.
Toque Aplicaciones > Ajustes > Bluetooth, active
Bluetooth y, a continuación, toque Menú > Cambiar nombre
del teléfono
.
Deje que los dispositivos Bluetooth busquen su teléfono
Para permitir que un dispositivo Bluetooth detecte el teléfono:
1 Toque Aplicaciones > Ajustes > Bluetooth.
2 Toque el nombre del dispositivo en la parte superior para
cambiar entre Oculto para otros dispositivos Bluetooth y
Visible para dispositivos Bluetooth cercanos durante dos
minutos.
Transferencia de archivos
• Fotos o vídeos: abra la foto o el vídeo y, a continuación,
toque > Bluetooth.
Conexiones y transferencias
Inicio rápido: conexiones y transferencias
Bluetooth inalámbrico
Redes Wi-Fi
Cables USB
Uso compartido de sus conexiones de datos
Uso de datos
NFC
La nube
Teléfono y tableta
Redes privadas virtuales (VPN)
Red móvil
Modo avión

Atrás
Siguiente
Menú Más
Conexiones y transferencias
• Contactos: toque Contactos > toque un contacto y, a
continuación, toque Menú > Compartir > Bluetooth.
• Google Drive: cargue los archivos en Internet de forma que
pueda acceder a ellos desde un ordenador u otro
dispositivo Android. Toque Aplicaciones > Drive.
Visite
http://drive.google.com
.
Redes Wi-Fi
Activación y desactivación del sistema Wi-Fi
Vaya a: Aplicaciones > Ajustes y, a continuación, toque
en el interruptor de Wi-Fi para activarlo.
Nota: para prolongar la duración de la batería, toque
cuando no esté utilizando la conexión Wi-Fi.
Conexión a redes
Para buscar redes dentro del rango de alcance:
1 Toque Aplicaciones > Ajustes > Wi-Fi.
Consejo: para ver la dirección MAC del teléfono y los
ajustes de Wi-Fi, toque Menú > Avanzado.
2 Asegúrese de que el interruptor en la parte superior está en
la posición y, a continuación, toque Menú >
BUSCAR.
3 Toque una red encontrada para realizar la conexión (si fuese
necesario, introduzca SSID de red, Seguridad y Contraseña
de red inalámbrica
y, a continuación, toque Establecer
conexión
).
SÍ
NO
SÍ
Cuando el teléfono está conectado, el indicador de estado
de la Wi-Fi aparece en la barra de estado.
Nota: si ve un signo de interrogación en el indicador de
estado de la Wi-Fi , despliegue la barra de estado, toque
en la red y escriba la contraseña de la red.
Consejo: cuando la función Wi-Fi está activada, el teléfono se
vuelve a conectar automáticamente a las redes disponibles
que ha utilizado.
Zona Wi-Fi
Puede convertir su teléfono en una zona Wi-Fi para
proporcionar acceso de forma móvil y práctica a Internet a
otros dispositivos Wi-Fi activados.
Nota: la seguridad es lo primero. Para evitar que se acceda a su
teléfono y zona WiFi sin autorización, le recomendamos que
configure un método de seguridad (WPA2 es el más seguro) e
incluya una contraseña.
Vaya a: Aplicaciones > Ajustes > Más... > Módem USB y
zona Wi-Fi
y marque Zona Wi-Fi portátil.
1 El teléfono desconecta la Wi-Fi y utiliza la red móvil para
conectarse a Internet. Toque Configurar zona Wi-Fi para
configurar la seguridad:
• SSID de red: introduzca un nombre único para su zona
Wi-Fi.
• Seguridad: seleccione el tipo de seguridad que desee:
Abierta o WPA2. Para WPA2, introduzca una
contraseña única que otros usuarios necesitarán para
acceder a su zona Wi-Fi.
Conexiones y transferencias
Inicio rápido: conexiones y transferencias
Bluetooth inalámbrico
Redes Wi-Fi
Cables USB
Uso compartido de sus conexiones de datos
Uso de datos
NFC
La nube
Teléfono y tableta
Redes privadas virtuales (VPN)
Red móvil
Modo avión

Atrás
Siguiente
Menú Más
Conexiones y transferencias
Nota: WPA2 es la seguridad recomendada por el IEEE.
• Banda de frecuencia de la zona Wi-Fi: si detecta
interferencias cuando la zona Wi-Fi lleva un tiempo
activa, pruebe distintos canales.
• Contraseña: cree una contraseña con al menos ocho
caracteres.
2 To q u e Guardar cuando los ajustes hayan finalizado.
Cuando la zona Wi-Fi está activa, otros dispositivos con Wi-Fi
se pueden conectar introduciendo el SSID de su zona,
seleccionando un tipo de Seguridad e introduciendo la
Contraseña correcta.
Pantalla inalámbrica
Muestre la pantalla del teléfono en un televisor de alta
definición sin cables y con una instalación mínima.
Vaya a: Aplicaciones > Ajustes > Pantalla > Pantalla
inalámbrica
La función Pantalla inalámbrica requiere un televisor de alta
definición compatible con Miracast o un adaptador de pantalla
inalámbrica para poder funcionar. Si no dispone de un televisor
o monitor que sea compatible con esta función, puede adquirir
un accesorio (adaptador) para activarla.
Consejo: para un acceso más rápido, puede añadir un widget
de pantalla inalámbrica a la pantalla principal. Consulte
“Control y personalización”.
Modos Wi-Fi
Para aquellos a los que les gusta conocer los datos técnicos, el
teléfono es compatible con los siguientes modos Wi-Fi:
802.11a, b, g, n.
Cables USB
Nota: Copyright, ¿tiene los derechos? Cumpla siempre las
normas. Consulte “Derechos de autor del contenido”.
Para cargar música, imágenes, vídeos, documentos u otros
archivos desde el ordenador, conecte el teléfono al ordenador
con un cable USB. Para cambiar el tipo de conexión USB, toque
Aplicaciones > Ajustes > Almacenamiento >Menú
> Conexión USB a ordenador.
• Para Microsoft™ Windows™ XP, Windows Vista y
Windows 7: en el ordenador, seleccione Inicio y, a
continuación, seleccione Explorador de Windows de la lista
de programas. El teléfono aparecerá en el Explorador de
Windows en forma de unidad conectada (dispositivo de
almacenamiento masivo), donde puede arrastrar y
depositar archivos. También puede aparecer como
dispositivo MTP o PTP, que permite utilizar el Reproductor
de Windows Media para transferir archivos. Para obtener
más instrucciones o archivos de controladores, visite
www.motorola.com/mymotox
.
• Para Apple™ Macintosh™: utilice Android File Transfer,
disponible en
www.android.com/filetransfer
.
Conexiones y transferencias
Inicio rápido: conexiones y transferencias
Bluetooth inalámbrico
Redes Wi-Fi
Cables USB
Uso compartido de sus conexiones de datos
Uso de datos
NFC
La nube
Teléfono y tableta
Redes privadas virtuales (VPN)
Red móvil
Modo avión

Atrás
Siguiente
Menú Más
Conexiones y transferencias
Conexión USB
Nota: la primera vez que use la conexión USB, puede que el
ordenador le indique que se están instalando los
controladores. Siga todas las instrucciones mostradas para
completar la instalación. El proceso puede tardar varios
minutos.
1 Mientras se muestra la pantalla principal, conecte un cable
de datos micro USB Motorola desde el puerto micro USB del
teléfono a un puerto USB del ordenador. El teléfono debe
mostrar en la barra de estado.
Nota: asegúrese de conectar el teléfono a un puerto USB de
potencia superior. Normalmente, estos se encuentran
directamente en la parte frontal del ordenador. Para
cambiar el tipo de conexión USB, toque Aplicaciones >
Ajustes > Almacenamiento >Menú >Conexión USB a
ordenador
> Almacenamiento masivo.
2 Arrastre y suelte archivos entre las carpetas del ordenador y
del teléfono. Cuando termine, use la función "Quitar
hardware con seguridad" antes de desconectar el cable
USB.
Uso compartido de sus conexiones de datos
Su ordenador puede acceder a Internet a través de la red móvil
de su teléfono con un cable USB.
Consejo: para compartir la conexión Wi-Fi, consulte “Zona
Wi-Fi”.
1 Conecte el teléfono al ordenador con un cable USB.
Nota: si el ordenador tiene un sistema operativo anterior a
Microsoft™ Windows™ 7 o Apple™ Macintosh™ OSX, es
posible que requiera una configuración especial.
2 En el teléfono, toque Aplicaciones > Ajustes y,
a continuación, asegúrese de que el interruptor de Wi-Fi
está establecido en .
3 En Ajustes, toque Más... > Módem USB y zona Wi-Fi y,
a continuación, seleccione Módem USB para iniciar la
conexión.
Para detener la conexión, deseleccione Módem USB y,
a continuación, desconecte el teléfono del ordenador.
Uso de datos
Puede realizar un seguimiento de la cantidad de datos que
carga y descarga el teléfono.
Nota: la información de uso se proporciona para ayudarle
a gestionar su teléfono. Puede que dicha información no
coincida con los importes cobrados por su proveedor de
servicios, ya que no se miden de la misma manera.
Vaya a: Aplicaciones > Ajustes > Uso de datos
El teléfono muestra un gráfico que indica el uso de los
datos, seguido de una lista con las aplicaciones en
ejecución, del uso más elevado al uso más reducido.
NO
Conexiones y transferencias
Inicio rápido: conexiones y transferencias
Bluetooth inalámbrico
Redes Wi-Fi
Cables USB
Uso compartido de sus conexiones de datos
Uso de datos
NFC
La nube
Teléfono y tableta
Redes privadas virtuales (VPN)
Red móvil
Modo avión

Atrás
Siguiente
Menú Más
Conexiones y transferencias
Toque una aplicación para abrir sus detalles. las aplicaciones
que utilizan una gran cantidad de datos también pueden
consumir mucha batería.
La pantalla de uso de datos muestra información y ajustes de
los datos transferidos a través de la red móvil de su proveedor
de servicios.
NFC
La tecnología NFC (Comunicación de campo cercano)
permite compartir de manera inmediata contenido (como
enlaces web, contactos y fotos), información y mucho más,
Uso de datos
26 abr - 26 may
Ciclo de uso de datos
19 - 26 may: unos 16,67MB usados
26 abr 26 mayo
Google Play Store
14,46 MB
Google+
2,21MB
Datos móviles
Limitar datos móviles
SÍ
Arrastrar barras
blancas para cambiar
los rangos de fechas.
Desactivar la itinerancia o la
sincronización automática, buscar una
zona Wi-Fi móvil y otras opciones.
Desactivar los datos móviles o
establecer un límite de consumo.
poniendo en contacto la parte posterior de su teléfono con
otro dispositivo con NFC.
Compartir con Android Beam™
Android Beam le permite compartir el contenido de su
teléfono con otros teléfonos o tabletas con NFC.
Nota: el otro dispositivo también debe ser compatible con
NFC.
1 Abra la pantalla que contiene la página del mapa o
navegador que desea compartir.
2 Ponga en contacto la parte posterior de su teléfono con la
del otro dispositivo.
Cuando se conecten los dispositivos, en el teléfono se
mostrará el mensaje Toca para compartir.
3 Toque la pantalla para compartir el contenido.
Recepción con NFC
Las etiquetas NFC permiten recibir enlaces web, cupones
electrónicos, folletos, mapas y mucho más. Busque el logotipo
NFC en los carteles, señales, expositores y otros lugares. Para
recibir la información de la etiqueta, sólo tiene que poner en
contacto la parte posterior del teléfono con el logotipo.
Configuración de Bluetooth y Wi-Fi táctil
Para emparejar o conectar su teléfono con un dispositivo
Bluetooth o un punto de acceso Wi-Fi habilitados para NFC,
sólo tiene que ponerlos en contacto.
Conexiones y transferencias
Inicio rápido: conexiones y transferencias
Bluetooth inalámbrico
Redes Wi-Fi
Cables USB
Uso compartido de sus conexiones de datos
Uso de datos
NFC
La nube
Teléfono y tableta
Redes privadas virtuales (VPN)
Red móvil
Modo avión

Atrás
Siguiente
Menú Más
Conexiones y transferencias
Pago con el móvil
Puede utilizar cualquier aplicación de pago seguro para pagar
las compras que haga (si está disponible este servicio).
Busque el logotipo NFC para confirmar que puede pagar con
el móvil. Ponga en contacto la parte posterior del teléfono con
el dispositivo de cobro para realizar el pago.
Seguridad
El pago con móvil, las conexiones inalámbricas y el contenido
compartido requieren seguridad:
•Alcance: NFC tiene un alcance muy reducido (alrededor
de 4 cm/1,5 pulgadas), por lo que es muy improbable que
se produzcan conexiones accidentales. No obstante, si esto
llegara a suceder, todavía tendría que aceptar la conexión
para permitir el envío y la recepción de información.
• Codificación: el teléfono dispone de las funciones de
seguridad, codificación y autenticación más avanzadas para
proteger sus datos personales al realizar pagos con el móvil
o compartir contenido.
La nube
Una cuenta con acceso a todo desde cualquier lugar: teléfono,
tableta y ordenador.
Sincronización de la cuenta de Google
Cuando inicia sesión en una misma cuenta de Google, todos
los dispositivos pueden acceder a las mismas aplicaciones,
películas, libros y música de “Google Play”, además de
compartir los mismos servicios de Gmail, Google Calendar™
y demás servicios móviles de Google Mobile™.
Para añadir cuentas al teléfono, toque Aplicaciones >
Ajustes > CUENTAS.
Teléfono y tableta
El teléfono y la tableta Android pueden funcionar de forma
conjunta para ayudarle a sacar el máximo partido de ambos:
• Transferencia de archivos y archivos multimedia: puede
copiar archivos al teléfono y transferirlos a otros dispositivos
con “Transferencia de archivos”.
•Zona Wi-Fi: si tiene una tableta con Wi-Fi, configure el
teléfono como una zona Wi-Fi para que la tableta pueda
acceder a Internet en cualquier lugar (consulte “Zona
Wi-Fi”).
• Accesorios de Bluetooth: si utiliza un teclado o cualquier
otro accesorio Bluetooth con su tableta, recuerde que
también puede utilizarlos con su teléfono. Para conectarlos,
consulte “Bluetooth inalámbrico”.
Redes privadas virtuales (VPN)
Una VPN permite acceder a los archivos en una red segura
(como una red de oficina con un firewall). Póngase en contacto
con el administrador de la red para preguntarle por los ajustes
de la VPN y las aplicaciones o requisitos adicionales que se
necesitan.
Para introducir los ajustes de VPN, toque Aplicaciones >
Ajustes > Más > VPN. Elija el tipo de VPN e introduzca los
ajustes que le proporcionó el administrador de la red.
La red se almacena en la lista de VPN para que pueda
seleccionarla cuando necesite conectarse a ella.
Conexiones y transferencias
Inicio rápido: conexiones y transferencias
Bluetooth inalámbrico
Redes Wi-Fi
Cables USB
Uso compartido de sus conexiones de datos
Uso de datos
NFC
La nube
Teléfono y tableta
Redes privadas virtuales (VPN)
Red móvil
Modo avión

Atrás
Siguiente
Menú Más
Conexiones y transferencias
Red móvil
No es necesario que cambie ningún ajuste de la red. Póngase
en contacto con su proveedor de servicios para obtener más
información.
Toque Aplicaciones > Ajustes > Más > Redes móviles
para ver las opciones de ajustes de redes.
Modo avión
Use el modo avión para desactivar todas las conexiones
inalámbricas mientras viaja en avión. Mantenga pulsada la tecla
de encendido > Modo avión.
Nota: al seleccionar el modo de avión, se desactivan todos los
servicios inalámbricos. Puede volver a activar Wi-Fi o
Bluetooth, si lo permite la línea aérea. Otros servicios
inalámbricos de voz y datos (como las llamadas y los mensajes
de texto) permanecen desactivados en el modo avión. Aún
podrá realizar llamadas al número de emergencias de su
región.
Conexiones y transferencias
Inicio rápido: conexiones y transferencias
Bluetooth inalámbrico
Redes Wi-Fi
Cables USB
Uso compartido de sus conexiones de datos
Uso de datos
NFC
La nube
Teléfono y tableta
Redes privadas virtuales (VPN)
Red móvil
Modo avión

Atrás
Siguiente
Menú Más
Seguridad
protéjase
Inicio rápido: seguridad
Asegúrese de que su información esté protegida en caso de
pérdida o robo del teléfono.
Vaya a: Aplicaciones > Ajustes > Seguridad
La manera más sencilla de proteger su teléfono es usando el
Bloqueo de pantalla. Puede usar el reconocimiento facial, un
patrón, un PIN o un accesorio conectado para desbloquear el
teléfono.
Consejo: es posible que sus opciones de seguridad sean
ligeramente distintas.
Seguridad
SEGURIDAD DE LA PANTALLA
CIFRADO
Bloqueo de pantalla
Información de propietario
Deslizar
Cifrar teléfono
Se necesita un PIN numérico o una contraseña
para acceder al teléfono cada vez que se encienda
CONTRASEÑAS
Bloqueo de tarjeta SIM
BLOQUEO DE SIM/RUIM
Mostrar las contraseñas
Dispositivos fiables
Esta opción es muy útil si tu tipo de bloqueo no
es Deslizar o Ninguno.
Habilitar widgets
Como sistema de desbloqueo
de pantalla puede usar el
reconocimiento facial, un
dispositivo conectado, un
patrón, una contraseña u otras
opciones.
Añada información para
mostrar en la pantalla de
bloqueo.
Cifre los datos
almacenados en el
teléfono o en la tarjeta
de memoria.
Consejos y sugerencias
• Desbloqueo facial: desbloquee el teléfono con solo
mirarlo. Toque Aplicaciones > Ajustes > Seguridad >
Bloqueo de pantalla > Desbloqueo facial y siga las
indicaciones.
• Patrón olvidado: si introduce un número de Patrón de
desbloqueo erróneo cinco veces, el dispositivo muestra la
opción "¿Has olvidado el patrón?" que le permite introducir
el correo electrónico y la contraseña de su cuenta de
Google para desbloquear el dispositivo.
• Contraseña olvidada: Vaya. Si ha olvidado la contraseña,
tendrá que restablecer el teléfono (consulte
“Restablecimiento”).
Bloqueo de pantalla
Para mantener el teléfono protegido, puede configurar la
pantalla táctil para que se bloquee cuando entre en el modo de
suspensión.
Vaya a: Aplicaciones > Ajustes > Seguridad > Bloqueo
de pantalla
y, a continuación, seleccione el tipo de bloqueo:
• Ninguno: desactivar el bloqueo de pantalla.
• Deslizar: deslice hacia la derecha para desbloquear.
• Bloqueo de dispositivo conectado: use un accesorio
conectado para desbloquear.
Seguridad
Inicio rápido: seguridad
Bloqueo de pantalla
Bloqueo de la tarjeta SIM
Cifrado del teléfono
Copia de seguridad y restablecimiento
Restablecimiento

Atrás
Siguiente
Menú Más
Seguridad
• Desbloqueo facial: mire hacia el teléfono para
desbloquearlo.
Siga las instrucciones para capturar su cara e introduzca un
PIN o contraseña (para la copia de seguridad o para cambiar
el ajuste de bloqueo). Cuando la pantalla está apagada,
pulse la tecla de encendido y, a continuación, centrar su
cara en el cuadro de la parte inferior para desbloquear.
Nota: esta función es menos segura que un patrón, PIN o
contraseña.
• Patrón: dibuje un patrón para desbloquear.
• PIN: introduzca entre cuatro y dieciséis dígitos para el
desbloqueo.
• Contraseña: introduzca entre cuatro y dieciséis letras,
dígitos o símbolos para el desbloqueo.
Para cambiar el momento en el que la pantalla táctil entra en
modo suspensión, consulte “Tecla de encendido”.
Nota: puede realizar llamadas de emergencia con un teléfono
bloqueado (consulte “Llamadas de emergencia”). Un
teléfono bloqueado también suena, pero debe desbloquearlo
si desea responder.
¿No puede desbloquear el teléfono?
Desbloqueo facial: si el teléfono no reconoce su cara, le
pedirá que introduzca el patrón o código PIN alternativos para
desbloquearlo.
Patrón, PIN o contraseña: si olvida su patrón, PIN o
contraseña, póngase en contacto con su proveedor de
servicios.
Bloqueo de la tarjeta SIM
Precaución: si introduce un código PIN incorrecto tres veces,
el teléfono bloquea la tarjeta SIM y le solicita su código de
desbloqueo de PIN. Póngase en contacto con el proveedor de
servicios para obtener el código de desbloqueo de PIN.
Para establecer un PIN en la tarjeta SIM que se solicite al
encender el teléfono:
Vaya a: Aplicaciones > Ajustes > Seguridad >
Configurar bloqueo de SIM > Bloquear tarjeta SIM
Para establecer el PIN de la SIM, introduzca un código de 4
dígitos. Para cambiar el código, seleccione Cambiar PIN de
tarjeta SIM
.
Cifrado del teléfono
Precaución: si olvida el código de cifrado, no podrá recuperar
los datos guardados en el teléfono. El cifrado de datos puede
tardar una hora o más. Deje el teléfono conectado a la
corriente y tenga mucho cuidado de no interrumpir este
proceso.
El cifrado protege las cuentas, los ajustes, las aplicaciones y los
archivos del teléfono para evitar que se pueda acceder a ellos
en caso de robo del teléfono.
Para cifrar el teléfono y solicitar un PIN o una contraseña
siempre que se encienda el teléfono:
Vaya a: Aplicaciones > Ajustes > Seguridad > Cifrar
teléfono
Seguridad
Inicio rápido: seguridad
Bloqueo de pantalla
Bloqueo de la tarjeta SIM
Cifrado del teléfono
Copia de seguridad y restablecimiento
Restablecimiento

Atrás
Siguiente
Menú Más
Seguridad
Copia de seguridad y restablecimiento
Los datos de su cuenta de Google disponen de una copia de
seguridad en línea. Si reinicia o se cambia de teléfono, solo
tendrá que iniciar sesión en su cuenta de Google para restaurar
los contactos, eventos y demás información que hubiera
sincronizado con esa cuenta. Para seleccionar qué debe
sincronizarse con la cuenta, toque Aplicaciones >
Ajustes > CUENTAS, toque su cuenta de Google y
seleccione lo que quiera sincronizar. Tenga en cuenta que los
mensajes de texto, las aplicaciones descargadas, los registros
de llamadas y los elementos almacenados en el teléfono no se
restaurarán. Para restaurar las aplicaciones de Android,
consulte “Cuidado de sus aplicaciones”.
Restablecimiento
Para restablecer la configuración de fábrica del teléfono y
borrar todos los datos de este, toque Aplicaciones >
Ajustes > Copia de seguridad y restablecimiento >
Restablecer datos de fábrica > Restablecer teléfono.
Advertencia: todas las aplicaciones descargadas y los datos
de usuario del teléfono se eliminarán. Los datos de la nube no
se eliminarán.
Seguridad
Inicio rápido: seguridad
Bloqueo de pantalla
Bloqueo de la tarjeta SIM
Cifrado del teléfono
Copia de seguridad y restablecimiento
Restablecimiento

Atrás
Siguiente
Menú Más
¿Desea más?
siempre hay más
Obtención de ayuda
Aquí puede encontrar más ayuda, actualizaciones e
información:
• Tutoriales y respuestas: toque Aplicaciones >
Moto Care
para acceder a tutoriales interactivos o
ponerse en contacto con personas que pueden ayudarle.
• Actualizaciones: puede encontrar actualizaciones del
teléfono, software informático, ayuda en línea, guías y
mucho más en
www.motorola.com/mymotox
.
• Accesorios: encuentre accesorios para el teléfono en
www.motorola.com/mobility
.
• Aplicaciones: toque Play Store.
• Novedades: obtenga las últimas noticias, aplicaciones,
consejos y trucos, vídeos y mucho más. Únase a nosotros
en:
YouTube™
www.youtube.com/motorola
Facebook
www.facebook.com/motorola
Tw i t te r
www.twitter.com/motomobile
Google+™
www.google.com/+Motorola/posts
Consejos y sugerencias
• Ayuda de Google: en todas las aplicaciones móviles de
Google, puede tocar Menú > Ayuda. También puede ver
los centros de ayuda en línea de Google en
www.google.com/support
.
¿Desea más?
Obtención de ayuda

Atrás
Siguiente
Menú Más
Solución de problemas
podemos ayudarle
Recuperación de bloqueos
En el caso improbable de que el teléfono deje de responder a
los toques y a las teclas, intente reiniciarlo. Para ello, mantenga
pulsada la tecla de encendido hasta que el teléfono se apague
y se reinicie. Si fuese necesario, mantenga pulsada la tecla de
encendido para volver a encender el teléfono.
Servicio y reparaciones
Estamos aquí para ayudarle si tiene alguna pregunta o necesita
asistencia.
Vaya a
www.motorola.com/mymotox
, donde podrá seleccionar un
conjunto de opciones de atención al cliente. También puede
ponerse en contacto con el centro de atención al cliente de
Motorola en el 0902 100 077 (España).
Solución de problemas
Recuperación de bloqueos
Servicio y reparaciones

Atrás
Siguiente
Menú Más
Seguridad, normativa e información legal
seguridad, inteligencia, protección
Uso y seguridad de la batería
Uso y seguridad de la batería
Los componentes consumibles, tales como las baterías o los revestimientos de protección,
por su propia naturaleza, son bienes perecederos con el tiempo y/o el uso, salvo que el fallo
se haya producido debido a un defecto de sus materiales o de fabricación. La capacidad
máxima de carga de la batería y consecuentemente de uso disminuirá con el tiempo y el uso,
lo que no es un defecto, ni una falta de conformidad.
Advertencia:
su dispositivo móvil incluye una batería que sólo debe extraerse en un Centro
de servicio o de reciclaje aprobado de Motorola.
•
No intente extraer o sustituir la batería usted mismo. Si intenta extraer o sustituir la batería
puede dañarla y provocar combustión y lesiones.
•
No intente desmontar o reparar su teléfono. Si intenta desmontar o reparar su teléfono
puede dañar la batería y provocar combustión y lesiones.
•
No golpee, doble o exponga su teléfono a temperaturas extremas o líquidos. Podría
dañar la batería y provocar combustión y lesiones.
Carga de la batería
Carga de la bate ría
Aspectos relativos a la carga de la batería del producto:
•
Durante la carga, mantenga el dispositivo móvil y el cargador a la temperatura de la
habitación para una carga más eficiente.
•
Las baterías nuevas no están completamente cargadas.
•
Las baterías nuevas o que han estado almacenadas durante mucho tiempo pueden tardar
más en cargarse.
•
Las baterías y sistemas de carga de Motorola tienen circuitos que protegen la batería de
daños causados por sobrecarga.
Accesorios de otros fabricantes
Accesorios de otros fabricantes
El uso de accesorios de otros fabricantes (entre otros, baterías, cargadores, auriculares,
tapas, fundas, protectores de pantalla y tarjetas de memoria) podría afectar al rendimiento
del dispositivo móvil. El uso de baterías o cargadores que no sean de Motorola puede
provocar riesgo de incendio, explosión, fugas u otros peligros. La garantía de Motorola no
cubre los daños del teléfono debidos a baterías y/o cargadores que no sean de Motorola.
Encontrará una lista de accesorios de Motorola en
www.motorola.com/us/consumers/Accessories/accessories,en_US,sc.html
(sólo disponible en inglés).
Precauciones al conducir
Precauciones al conducir
La conducción segura y responsable es su responsabilidad principal cuando está al volante
de un vehículo. La realización de llamadas o el uso de aplicaciones mientras conduce puede
provocar distracciones y pueden estar prohibidos o restringidos en algunas zonas. Cumpla
siempre las normas y los reglamentos que rigen el uso de dispositivos móviles y accesorios
en el vehículo.
Al conducir, SIEMPRE:
•
Mantenga la vista en la carretera.
•
Utilice un dispositivo de manos libres si está disponible o lo exige la legislación de su
zona.
•
Introduzca la información de destino en un dispositivo de navegación
antes
de empezar
a conducir.
•
Utilice funciones activadas por voz (como la marcación por voz) y las funciones de habla
(como indicaciones sonoras), si están disponibles.
•
Concéntrese en la conducción y si no puede, deje de utilizar el dispositivo móvil.
Deténgase antes de utilizar el dispositivo móvil para mandar mensajes, navegar por Internet
o utilizar otras aplicaciones.
Ataques epilépticos, desmayos y molestias
oculares
Ataques epilépticos, desmayos y molestias oculares
Para reducir las molestias oculares y evitar dolores de cabeza, se recomienda colocar la
pantalla a una distancia cómoda de los ojos, utilizarla en un lugar bien iluminado y descansar
frecuentemente.
Algunas personas son susceptibles de sufrir ataques epilépticos o desmayos (incluso si nunca
los han sufrido antes) cuando se exponen a luces parpadeantes o patrones de luz, como por
ejemplo, cuando juegan a videojuegos o ven vídeos con efectos de luz parpadeante.
Suspenda su uso y consulte a un médico si presenta alguno de los síntomas siguientes:
ataques epilépticos, desmayos, convulsiones, movimientos convulsivos de ojos o músculos,
pérdida de conocimiento o desorientación.
Precaución sobre el uso de un volumen elevado
Volumen elevado
Advertencia:
la exposición a sonidos altos de cualquier tipo durante periodos
prolongados puede afectar a su capacidad auditiva. Cuanto mayor sea el
sonido, menos tardará en verse afectada su capacidad auditiva. Para proteger su
capacidad auditiva:
•
Limite la cantidad de tiempo de uso de auriculares a un volumen elevado.
•
Evite aumentar el volumen para bloquear entornos ruidosos.
•
Disminuya el volumen si no oye a las personas que hablan junto a usted.
Si tiene molestias auditivas, incluidas la sensación de presión o taponamiento, zumbidos o
ensordecimiento, debe dejar de utilizar los auriculares con el dispositivo y realizar una
revisión auditiva.
Movimientos repetitivos
Movimientos re petitivos
Cuando realiza acciones repetitivas, como pulsar teclas, puede experimentar malestar en
sus manos, brazos, hombros, cuello o en otras partes de su cuerpo. Si el malestar continúa
durante el uso o después del mismo, pare y consulte a un médico.
Seguridad, normativa e información legal
Uso y seguridad de la batería
Carga de la batería
Accesorios de otros fabricantes
Precauciones al conducir
Ataques epilépticos, desmayos y molestias
oculares
Volumen elevado
Movimientos repetitivos
Niños
Componentes de cristal
Uso y mantenimiento
Advertencias en la utilización
Información sobre normativas
Aviso de la FCC
Advertencias sobre el software
Localización
Privacidad y protección de datos
Derechos de autor del software
Derechos de autor del contenido
Información OSS
Servicio y reparaciones
Garantía global
Copyright y marcas comerciales

Atrás
Siguiente
Menú Más
Seguridad, normativa e información legal
Niños
Niños
Mantenga lejos del alcance de los niños pequeños el dispositivo móvil y sus accesorios.
Estos productos no son juguetes y pueden resultar peligrosos para los niños pequeños. Por
ejemplo, las piezas pequeñas y desmontables pueden suponer un peligro de asfixia.
Control de acceso.
Si un niño utiliza su dispositivo móvil, controlar el acceso puede ayudarle
a evitar la pérdida de datos o las cargas de datos o compras de aplicaciones inesperadas.
Componentes de cristal
Compon entes de cristal
Es posible que algunos componentes del dispositivo móvil estén hechos de cristal. Este
cristal podría romperse si el producto recibe un impacto considerable. Si el cristal se rompe,
no intente arreglar el dispositivo usted mismo. Deje de utilizar el dispositivo móvil hasta que
un servicio técnico cualificado sustituya el cristal.
Uso y mantenimiento
Uso y mantenimiento
Tenga en cuenta las siguientes advertencias relativas al cuidado del dispositivo móvil
Motorola:
Líquidos
No exponga el dispositivo móvil al agua, a la lluvia, a humedades extremas, al
sudor o a otros tipos de líquidos.
Secado
No intente secar el dispositivo móvil en un microondas, un horno o una
secadora.
Calor o frío extremos
No guarde ni utilice el dispositivo móvil a temperaturas inferiores a -10 °C o
superiores a 60 °C. No recargue el dispositivo móvil a temperaturas inferiores a
0 °C o superiores a 45 °C.
Polvo y suciedad
No exponga el dispositivo móvil al polvo, a la suciedad, a la arena, a la comida o
a materiales similares.
Limpieza
Para limpiar su dispositivo móvil, utilice solamente un paño suave y seco. No
utilice alcohol u otros productos de limpieza.
Golpes y vibraciones
No deje caer el dispositivo móvil ni lo exponga a fuertes vibraciones.
Protección
Para proteger su dispositivo móvil, asegúrese siempre de que todas las tapas
de los conectores y compartimentos están completamente cerradas y evite
transportarlo junto con objetos duros como llaves o monedas.
Advertencias en la utilización
Advertencias en la utilización
Obedezca todas las señales relacionadas con el uso de dispositivos móviles en espacios
públicos.
Áreas potencialmente explosivas
Las áreas potencialmente explosivas están normalmente señalizadas, aunque no siempre, y
pueden incluir áreas de detonación, estaciones de servicio, zonas de repostaje de
combustibles (como, por ejemplo, bajo la cubierta de embarcaciones), instalaciones de
transporte o almacenamiento de combustibles o productos químicos, zonas en las que el
aire contiene sustancias químicas o partículas como fibras inflamables, polvo combustible o
polvos metálicos.
Apague el dispositivo móvil antes de entrar en un área de este tipo y no cargue las baterías.
Si tiene alguna duda acerca de la utilización del dispositivo móvil con el implante del
dispositivo médico, consulte con su proveedor de servicios sanitarios.
Leyenda
El cargador, el dispositivo móvil, la guía del usuario o el embalaje pueden tener símbolos,
que significan lo siguiente:
Símbolo Definición
Indica información importante de seguridad.
Es posible que su batería o dispositivo móvil deban ser
reciclados de acuerdo a las leyes locales. Consulte con las
autoridades locales competentes para obtener más información.
No deposite el dispositivo móvil o la batería en la basura de su
casa. Consulte “Desechado y reciclaje” para obtener más
información.
Para uso exclusivo en interiores.
032374o
032375o
Seguridad, normativa e información legal
Uso y seguridad de la batería
Carga de la batería
Accesorios de otros fabricantes
Precauciones al conducir
Ataques epilépticos, desmayos y molestias
oculares
Volumen elevado
Movimientos repetitivos
Niños
Componentes de cristal
Uso y mantenimiento
Advertencias en la utilización
Información sobre normativas
Aviso de la FCC
Advertencias sobre el software
Localización
Privacidad y protección de datos
Derechos de autor del software
Derechos de autor del contenido
Información OSS
Servicio y reparaciones
Garantía global
Copyright y marcas comerciales

Atrás
Siguiente
Menú Más
Seguridad, normativa e información legal
Energía de radiofrecuencia (RF)
Energía de RF
Exposición a energía de RF y funcionamiento del
dispositivo
Su dispositivo móvil contiene un transmisor y receptor de energía de RF. Está diseñado para
cumplir con los requisitos establecidos en la normativa en lo referente a la exposición
humana a RF.
Para un rendimiento óptimo de su dispositivo y para mantenerse dentro de las directrices de
exposición a RF:
•
Utilice el teléfono móvil como un teléfono fijo cuando realice una llamada.
•
Cuando utilice el teléfono móvil cerca de su cuerpo (en lugar de en su mano o junto a la
cabeza), debe mantener una distancia de 1,5 cm entre ambos para que coincida con las
pruebas realizadas para el cumplimiento de los requisitos de exposición a RF.
•
Si utiliza el teléfono móvil con un soporte o funda, asegúrese de que no contenga metal.
Siga las instrucciones para evitar problemas de
interferencias
Apague su dispositivo móvil en cualquier lugar en el que haya avisos que así lo indiquen
como, por ejemplo, hospitales o instalaciones sanitarias.
En un avión apague el dispositivo móvil siempre que la tripulación así se lo indique. Si el
dispositivo móvil dispone de modo para aviones o alguna característica similar, consulte a la
tripulación si puede utilizarlo.
Dispositivos médicos
Si tiene un marcapasos o un desfibrilador implantado, consulte a su médico y las
indicaciones del fabricante del dispositivo antes de utilizarlo.
Las personas con marcapasos o desfibriladores deben tener en cuenta las precauciones
siguientes:
•
SIEMPRE deben mantener el teléfono a más de 20 centímetros del marcapasos o
desfibrilador cuando el teléfono esté encendido.
•
Deben utilizar el oído opuesto al marcapasos o desfibrilador para minimizar el potencial
de interferencias.
•
Deben apagar el teléfono inmediatamente si, por alguna razón, sospecha que se están
produciendo interferencias.
Escuchar música o cualquier otro sonido con auriculares a un
volumen alto puede dañar el oído.
Símbolo Definición
Información sobre normativas
Información so bre normativas
Su dispositivo móvil Motorola está diseñado para cumplir con los requisitos establecidos en
la normativa nacional e internacional. Para ver las declaraciones de conformidad y todos los
detalles, consulte la información sobre normativas en la guía de producto impresa.
Declaración de conformidad de las directrices
de la Unión Europea
EU Confor mance
Motorola Inc. declara bajo su responsabilidad que los productos anteriormente nombrados
cumplen con todos los requisitos fundamentales de las siguientes directivas de la Unión
Europea:
•
1999/5/EC sobre equipos de radio y telecomunicaciones (R&TTE)
. El procedimiento
de evaluación de conformidad al que se hace referencia en el artículo 10 y sobre el que se
ofrece información más detallada en el anexo V de la directiva 1999/5/EC se ha llevado a
cabo con la participación del siguiente organismo notificado: TÜV SÜD BABT, Octagon
House, Concorde Way, Fareham, Hampshire, PO15 5RL, Reino Unido. Número del
organismo notificado:
0168
•
Directiva europea 2011/65/UE RoHS 2
Número de
referencia única:
LV/021/13/M0D9F/D
Empresa
certificadora
Motorola Mobility Ltd. Redwood
Crockford Lane, Chineham Business Park, Basingstoke
RG24 8WQ REINO UNIDO
Descripción del
producto:
Teléfono móvil compatible con WCDMA 850/900/1900/2100,
GSM 1800/1900/850/900, LTE Band 3/7/20, aGPS , Bluetooth,
IEEE802.11b/802.11g/802.11a/802.11n/802.11ac, NFC
Nombre del modelo: M0D9F
Nombre del modelo
en el mercado:
Moto X, XT1052
Notas: El equipo portará la identificación R&TTE, clase 2 " " tras el
número del organismo notificado. Restricciones de uso: solo
se permite el uso de WLAN de 5 GHz en interiores.
Seguridad, normativa e información legal
Uso y seguridad de la batería
Carga de la batería
Accesorios de otros fabricantes
Precauciones al conducir
Ataques epilépticos, desmayos y molestias
oculares
Volumen elevado
Movimientos repetitivos
Niños
Componentes de cristal
Uso y mantenimiento
Advertencias en la utilización
Información sobre normativas
Aviso de la FCC
Advertencias sobre el software
Localización
Privacidad y protección de datos
Derechos de autor del software
Derechos de autor del contenido
Información OSS
Servicio y reparaciones
Garantía global
Copyright y marcas comerciales

Atrás
Siguiente
Menú Más
Seguridad, normativa e información legal
•
Reglamento europeo 1907/2006/CE REACH
•
Directiva europea 2012/19/EC WEEE 2
•
Directiva europea sobre pilas 2006/66/CE
El archivo de construcción técnica (TCF, Technical Construction File) del producto
anteriormente descrito y que respalda a este documento se encuentra disponible en la
empresa certificadora indicada anteriormente.
Firmado en nombre de Motorola Mobility por
Mike Roper
Director de certificaciones y aprobaciones.
Lugar de emisión: Motorola Mobility Ltd., Basingstoke, RG24 8WQ, Reino Unido. Fecha de
emisión: 21 de novimebre de 2013
Fecha de revisión: N/A
Este producto se declara conforme con los siguientes documentos o estándares normativos,
haciendo especial referencia a los requisitos específicos de las Directivas explicitadas:
Directiva R&TTE
Artículo 3.1.a EN 50360 (2001)
EN 50566: 2013
EN 60950-1 (2006)+A11 (2009)+A12 (2011)
Artículo 3.1.b EN 301 489-1 v1.9.2 (4-2008)
EN 301 489-3 v1.4.1 (8-2002)
EN 301 489-7 v1.3.1 (11-2005)
EN 301 489-17 v2.1.1 (5-2009)
EN 301 489-24 v1.5.1 (10-2010)
Artículo 3.2 EN 300 328 v1.7.1 (10-2006)
EN 301 511 v9.0.2
EN 301 893 v1.6.1 (11-2011)
EN 301 908-1 v5.2.1
EN 301 908-2 v5.2.1
EN 301 908-13 v5.2.1
EN 302 291-2 v1.1.1 (7-2005)
EN 300 440-2 v1.4.1 (8-2010)
Directiva europea 2011/65/UE RoHS 2
EN 50581: 2012.
Aviso de la FCC para los usuarios
Aviso de la FCC
La declaración siguiente se refiere a todos los productos que exhiben el logotipo y/o el
ID de la FCC en la etiqueta del producto.
Este equipo se ha sometido a prueba y se ha determinado que cumple con los límites
establecidos para los dispositivos digitales de Clase B, de acuerdo con lo estipulado en el
apartado 15 del Reglamento de la FCC. Véase 47 CFR Sec. 15.105(b). Estos límites tienen
como finalidad proporcionar una protección razonable contra interferencias perjudiciales en
una instalación residencial. Este equipo genera, utiliza y puede radiar energía de
radiofrecuencia y, a menos que se instale y se utilice de acuerdo con las instrucciones, podría
causar interferencias perjudiciales en las comunicaciones por radio. Sin embargo, no se
puede garantizar que no se vayan a producir interferencias en una instalación en concreto.
En caso de que este equipo cause interferencias perjudiciales en la recepción de radio o
televisión, lo cual podrá determinarse apagando el equipo y volviendo a encenderlo, se
recomienda que el usuario intente corregir la interferencia por medio de una o más de las
medidas siguientes:
•
Cambiar la orientación o posición de la antena receptora.
•
Aumentar la distancia que separa el equipo del receptor.
•
Conectar el equipo a una toma de corriente de un circuito diferente de aquél al que esté
conectado el receptor.
•
Solicitar ayuda al distribuidor o a un técnico de radio/televisión experimentado.
Este dispositivo cumple lo establecido en el apartado 15 del Reglamento de la FCC. Su uso
está sujeto a las dos condiciones siguientes: (1) este dispositivo no debe causar
interferencias perjudiciales y (2) este dispositivo debe aceptar cualquier interferencia que
pueda recibir, incluidas interferencias que puedan provocar un funcionamiento no deseado.
Véase 47 CFR Sec. 15.19(a)(3).
Motorola no ha aprobado la realización de ningún cambio o modificación en este dispositivo
por parte del usuario. Cualquier cambio o modificación podría invalidar la autorización
concedida al usuario para utilizar el equipo. Véase 47 CFR Sec. 15.21.
Para los productos compatibles con Wi-Fi 802.11a (tal y como se define en las
especificaciones del producto): en Estados Unidos no está permitido utilizar el dispositivo
cuando se encuentre al aire libre mientras esté conectado a una red Wi-Fi 802.11a. La FCC
prohíbe este uso al aire libre debido a que las frecuencias 5,15-5,25 GHz pueden causar
interferencias con MSS (servicio móvil por satélite). Los puntos de acceso Wi-Fi públicos
incluidos en este rango están optimizados para su uso en interiores.
Advertencias sobre el software
Advertencias s obre el software
Advertencia contra el desbloqueo del cargador de arranque o la alteración del software
del sistema operativo del producto:
Motorola desaconseja totalmente alterar al sistema
operativo de un producto, lo que incluye desbloquear el cargador de arranque, obtener
acceso root en un dispositivo o ejecutar otro sistema operativo diferente a las versiones
aprobadas emitidas por Motorola y sus socios. Estas alteraciones pueden causar daños
Seguridad, normativa e información legal
Uso y seguridad de la batería
Carga de la batería
Accesorios de otros fabricantes
Precauciones al conducir
Ataques epilépticos, desmayos y molestias
oculares
Volumen elevado
Movimientos repetitivos
Niños
Componentes de cristal
Uso y mantenimiento
Advertencias en la utilización
Información sobre normativas
Aviso de la FCC
Advertencias sobre el software
Localización
Privacidad y protección de datos
Derechos de autor del software
Derechos de autor del contenido
Información OSS
Servicio y reparaciones
Garantía global
Copyright y marcas comerciales

Atrás
Siguiente
Menú Más
Seguridad, normativa e información legal
permanentes al producto, hacer que el producto no sea seguro o que no funcione
correctamente. En estos casos, ni el producto ni los daños resultantes quedarán cubiertos
por esta garantía.
Información importante sobre la FCC:
no debe hacer o permitir cambio alguno en el
producto que vaya a influir en la licencia de autorización de equipos de la FCC. La licencia
de la FCC se basa en las emisiones, modulación y características de transmisión del
producto, lo que incluye: niveles de potencia, frecuencias y anchos de banda de
funcionamiento, niveles CAE, ciclo de trabajo, modos de transmisión (por ejemplo, CDMA;
GSM) y el método previsto de utilización del producto (por ejemplo, cómo se sujeta o utiliza
el producto cerca del cuerpo). El cambio de cualquiera de estos factores anulará la licencia
de la FCC. Es ilegal utilizar un producto de transmisión sin una licencia válida.
Servicios de localización
Locali zació n
Los dispositivos móviles de Motorola pueden proporcionar información sobre su ubicación
aproximada a aplicaciones a través de fuentes como GPS, AGPS y Wi-Fi. El sistema Global
Positioning System (sistema de localización global, GPS) utiliza satélites del Gobierno que
están sujetos a modificaciones efectuadas de acuerdo con la directiva del Departamento de
Defensa y el Federal Radio Navigation Plan (Plan de navegación por radio federal). Estas
modificaciones podrían afectar al rendimiento de la tecnología de localización del
dispositivo móvil. El sistema Assisted Global Positioning System (sistema de localización
global asistida, AGPS) utiliza la red de su proveedor de servicios inalámbricos para mejorar el
rendimiento de GPS. Es posible que se apliquen costes por la duración de las llamadas y por
servicios de datos, así como costes adicionales, en función de su contrato de servicios. Si
desea más información, consulte con su operador de servicios inalámbricos. El dispositivo
móvil también puede utilizar señales Wi-Fi para determinar su ubicación aproximada,
mediante la información recibida desde redes Wi-Fi , tanto conocidas como disponibles.
Los dispositivos móviles transmiten información basada en la ubicación cuando se conectan
a una red inalámbrica o cuando utilizan otras tecnologías de localización como GPS. Si utiliza
aplicaciones que necesitan información basada en la ubicación como, por ejemplo,
indicaciones de conducción, su dispositivo móvil les proporcionará dicha información. Estas
aplicaciones pueden compartir información sobre ubicación con terceros, incluidos su
proveedor de servicios inalámbricos, proveedores de aplicaciones, Motorola y otros
servicios de terceros.
Llamadas de emergencia
Al realizar una llamada de emergencia, la red móvil puede activar la tecnología AGPS del
dispositivo móvil para comunicar al centro de atención de emergencias su ubicación
aproximada.
La tecnología AGPS tiene limitaciones
y es posible que no funcione en su zona
. Por tanto:
•
Comunique al centro de atención de emergencias su ubicación lo mejor posible.
•
Permanezca al teléfono tanto tiempo como le indique el centro de atención de
emergencias.
Navegación
Navegac ión
Si el dispositivo móvil de Motorola ofrece funciones de navegación, tenga en cuenta que la
información de los mapas, las indicaciones y otros datos de navegación pueden contener
datos erróneos o incompletos. En algunos países, puede ser que no esté disponible la
información completa. Por lo tanto, debería confirmar visualmente que las instrucciones de
navegación son coherentes con lo que ve. Todos los conductores deben prestar atención a
las condiciones de las carreteras, como cortes, tráfico y otros factores que pueden afectar a
la conducción. Respete siempre las señales viales.
Privacidad y protección de datos
Privacidad y protección de datos
Motorola es consciente de la importancia de la privacidad y de la seguridad de datos.
Debido a que algunas funciones del dispositivo móvil pueden afectar a su privacidad y a la
seguridad de datos, siga estas recomendaciones para mejorar la protección de su
información:
• Control del acceso
: el usuario debe mantener el dispositivo móvil con él y no debe
dejarlo donde otros puedan tener acceso a él sin su control. Utilice las funciones de
bloqueo y seguridad del dispositivo cuando estén disponibles.
• Mantenga el software actualizado
: si Motorola o un proveedor de
software/aplicaciones pone a la venta un parche o una revisión del software que actualice
la seguridad de su dispositivo móvil, instálelo lo antes posible.
• Seguridad de su información personal
: el teléfono móvil puede almacenar información
personal en diferentes ubicaciones, incluidas su tarjeta SIM, la tarjeta de memoria y la
memoria del teléfono. Asegúrese de eliminar o borrar toda la información personal antes
de reciclar, devolver o deshacerse del dispositivo. También puede realizar una copia de
seguridad de los datos personales para transferirlos a un nuevo dispositivo.
Nota:
para obtener más información acerca de cómo realizar una copia de seguridad o
borrar datos del dispositivo móvil, vaya a
www.motorola.com/mymotox
• Cuentas en línea
: algunos dispositivos móviles proporcionan una cuenta en línea de
Motorola. Para obtener información sobre cómo gestionar la cuenta y cómo utilizar las
funciones de seguridad como el borrado remoto o la ubicación del dispositivo (si están
disponibles), vaya a la cuenta.
• Aplicaciones y actualizaciones
: elija las aplicaciones y actualizaciones con cuidado e
instale solo las que procedan de fuentes en las que confíe. Algunas aplicaciones podrían
afectar al rendimiento del dispositivo móvil y acceder a información privada como, por
ejemplo, datos de cuenta, datos de llamadas, detalles de ubicación y recursos de red.
• Conexión inalámbrica
: conecte los dispositivos móviles con función Wi-Fi solo a redes
Wi-Fi de confianza. Cuando utilice el dispositivo como zona Wi-Fi móvil (si esta función
está disponible), active la seguridad de la red. Con esto logrará evitar accesos no
autorizados a su dispositivo.
Seguridad, normativa e información legal
Uso y seguridad de la batería
Carga de la batería
Accesorios de otros fabricantes
Precauciones al conducir
Ataques epilépticos, desmayos y molestias
oculares
Volumen elevado
Movimientos repetitivos
Niños
Componentes de cristal
Uso y mantenimiento
Advertencias en la utilización
Información sobre normativas
Aviso de la FCC
Advertencias sobre el software
Localización
Privacidad y protección de datos
Derechos de autor del software
Derechos de autor del contenido
Información OSS
Servicio y reparaciones
Garantía global
Copyright y marcas comerciales

Atrás
Siguiente
Menú Más
Seguridad, normativa e información legal
• Información basada en la ubicación
: los dispositivos móviles habilitados con tecnologías
basadas en la ubicación (como GPS, AGPS o Wi-Fi), pueden transmitir información basada
en la ubicación. Consulte "Servicios de localización" para obtener más información.
• Otra información que puede transmitir su dispositivo
: su dispositivo móvil puede
trasmitir información de pruebas y otros diagnósticos (incluida información basada en la
ubicación), así como otro tipo de información no personal, a Motorola o a otros
servidores de terceros. Esta información sirve para ayudar a mejorar los productos y
servicios que ofrece Motorola.
Si tiene alguna duda acerca de cómo puede afectar el uso del dispositivo móvil a su
privacidad y seguridad de datos, póngase en contacto con Motorola en
privacy@motorola.com
o con su proveedor de servicios.
Desechado y reciclaje
Reciclaje
Dispositivos móviles y accesorios
No deposite su teléfono móvil o accesorios eléctricos, como cargadores,
auriculares o baterías en la basura de su casa.
Aviso: no arroje nunca las baterías,
separadas o en el dispositivo móvil, al fuego ya que pueden explotar.
Los
dispositivos móviles o accesorios eléctricos deben desecharse de acuerdo con el
plan de reciclaje y recolección nacional llevado a cabo por la autoridad local o
regional. O puede devolver los dispositivos móviles y los accesorios eléctricos de Motorola
que no desee en cualquier Centro de servicio aprobado de Motorola. Puede encontrar
información detallada acerca de los planes de reciclaje nacional aprobados y las actividades
de reciclaje de Motorola en:
www.motorola.com/recycling
Embalaje y guías de producto
El embalaje y las guías de usuario deben desecharse únicamente de acuerdo con los
requisitos de reciclaje y recolección nacionales. Póngase en contacto con las autoridades
regionales para obtener más información.
Derechos de autor del software
Derechos de autor del software
Los productos de Motorola pueden contener software de Motorola o de terceros, grabado
en memorias de semiconductores u otro tipo de materiales, protegido por derechos de
autor. Las leyes de los Estados Unidos y de otros países otorgan a Motorola y a otros
fabricantes de software ciertos derechos exclusivos sobre el software protegido por
derechos de autor, como los derechos exclusivos de distribución o reproducción de dicho
software. En consecuencia, cualquier software protegido por los derechos de autor incluido
en los productos de Motorola no podrá ser modificado, distribuido, reproducido ni se le
podrán realizar trabajos de ingeniería inversa de ninguna manera de acuerdo con lo
establecido por la legislación. Además, la compra de productos Motorola no debe
considerarse como una licencia, directa o por implicación, alegación, o de otro tipo,
derecho de autor, patente o aplicación de patentes de Motorola u otro fabricante de
software, y únicamente otorga la licencia de uso normal, no exclusiva y exenta de derechos,
derivada de forma implícita de la venta del producto.
Derechos de autor del contenido
Derechos de autor del contenido
La copia no autorizada de material sujeto a derechos de autor infringe las disposiciones de la
legislación para la protección de los derechos de autor de los Estados Unidos y otros países.
Este dispositivo sólo se podrá utilizar para copiar material no sujeto a derechos de autor, es
decir, material de cuyos derechos de autor el usuario sea el propietario, o bien material cuya
copia le esté autorizada o permitida legalmente. Si tiene dudas sobre el derecho a copiar
cualquier material, póngase en contacto con un abogado.
Información sobre software de código abierto
Información OSS
Si desea información sobre cómo obtener una copia de algún tipo de código fuente que
Motorola haya puesto a disposición pública relacionado con el software utilizado en este
dispositivo móvil de Motorola, puede enviar su solicitud por escrito a la dirección que
aparece a continuación. Asegúrese de incluir en la solicitud el número de modelo y el
número de versión del software.
MOTOROLA MOBILITY LLC
OSS Management
1000 Enterprise Way
Sunnyvale, CA 94043
USA
El sitio web de Motorola
opensource.motorola.com
(sólo en inglés) también contiene
información referente al uso de código abierto de Motorola.
Motorola ha creado el sitio web
opensource.motorola.com
para que funcione como
portal interactivo de la comunidad de software en general.
Para ver información adicional sobre las licencias, los créditos y los avisos de copyright para
paquetes de código abierto utilizados en este dispositivo móvil de Motorola, vaya a
Aplicaciones >
Ajustes
>
Acerca del teléfono
>
Información legal
>
Licencias de software libre
. Además, este dispositivo Motorola puede incluir
aplicaciones independientes que incluyen avisos adicionales complementarios para los
paquetes de código abierto utilizados en estas aplicaciones.
Seguridad, normativa e información legal
Uso y seguridad de la batería
Carga de la batería
Accesorios de otros fabricantes
Precauciones al conducir
Ataques epilépticos, desmayos y molestias
oculares
Volumen elevado
Movimientos repetitivos
Niños
Componentes de cristal
Uso y mantenimiento
Advertencias en la utilización
Información sobre normativas
Aviso de la FCC
Advertencias sobre el software
Localización
Privacidad y protección de datos
Derechos de autor del software
Derechos de autor del contenido
Información OSS
Servicio y reparaciones
Garantía global
Copyright y marcas comerciales

Atrás
Siguiente
Menú Más
Seguridad, normativa e información legal
Servicio y reparaciones
Servicio y repara ciones
Estamos aquí para ayudarle si tiene alguna pregunta o necesita asistencia.
Vaya a
www.motorola.com/mymotox
, donde podrá seleccionar un conjunto de
opciones de atención al cliente. También puede ponerse en contacto con el centro de
atención al cliente de Motorola en el 0902 100 077 (España).
Cómo obtener asistencia técnica u otra información
1. Acceda y revise la sección online de atención al cliente del sitio web del consumidor de
Motorola antes de solicitar un servicio de garantía.
2. Si el Producto sigue sin funcionar correctamente tras utilizar este recurso, póngase en
contacto con el garante que figure en el sitio web de Motorola o en la información de
contacto para la ubicación correspondiente.
3. Un representante de Motorola, o de un Centro de Reparación Autorizado de Motorola,
ayudará a determinar si su Producto necesita algún tipo de reparación. Es posible que se
le pida que descargue o que obtenga y acepte las actualizaciones de software de
Motorola o de un Centro de reparación autorizado de Motorola. El usuario es el
responsable de los costes aplicables del servicio del proveedor en los que se incurra al
obtener las descargas necesarias. Para recibir soporte de garantía adicional, es preciso
cumplir con el proceso de garantía y con las instrucciones de reparación, y aceptar dichas
actualizaciones de software.
4. Si la actualización de software no soluciona el problema, recibirá instrucciones acerca de cómo
enviar el Producto a un Centro de reparación autorizado de Motorola o a otra entidad.
5. Para utilizar el servicio de garantía, tal como lo permita la ley, tendrá que incluir: (a) una
copia del recibo o factura de compra u otro justificante de compra similar; (b) una
descripción por escrito del problema; (c) el nombre del proveedor de servicios (si
procede); (d) su dirección y número de teléfono. En caso de que el Producto no quede
cubierto por esta Garantía, Motorola informará al consumidor de la disponibilidad, precio
y otras condiciones aplicables a la reparación del Producto.
Para recibir servicio u otra información, acceda y revise la sección online de atención al
cliente del sitio web del consumidor de Motorola en
www.motorola.com
.
MOTOROLA MOBILITY LLC GARANTÍA
MUNDIAL LIMITADA
Garantía glob al
¿Qué cubre esta Garantía Limitada?
Motorola Mobility LLC ("
Motorola
") le asegura al comprador original ("
Usted
") que este
teléfono móvil y todos los accesorios que se suministren con el mismo (los "
Productos
"),
carecerán de defectos durante un periodo de 24 meses desde la fecha original de compra
("
Periodo de Garantía
") siempre que se utilicen los Productos para sus propósitos normales
de [consumidor/usuario final] (la "
Garantía Limitada
"). Esta Garantía Limitada únicamente
cubre las compras realizadas de Productos nuevos a Motorola o a un proveedor o
distribuidor autorizado de Productos Motorola que vayan acompañados de esta Garantía
Limitada por escrito. Esta Garantía Limitada es personal e intransferible. Las reclamaciones
en virtud de la presente Garantía Limitada sólo podrán efectuarse en el país donde se realizó
la compra. Si como consecuencia de una reparación, quedan menos de 90 días en el Periodo
de Garantía, dicho periodo se ampliará 90 días a partir de la fecha de reparación..
LAS GARANTÍAS QUE SE LE OFRECEN EN LA PRESENTE GARANTÍA LIMITADA SON
ADICIONALES Y NO REDUCEN NI AFECTAN A SUS DERECHOS LEGALES
¿Qué haremos si realiza una reclamación en virtud de la
presente Garantía Limitada?
Si realiza una reclamación válida en virtud de la presente Garantía Limitada, Motorola podrá
(según su criterio) (1) reparar el producto utilizando piezas de repuesto reacondicionadas,
utilizadas o nuevas; (2) sustituir el Producto por uno nuevo o reacondicionado "como nuevo"
o (3) reembolsar el precio de compra. Todos los Productos sustituidos o reembolsados
pasarán a ser propiedad de Motorola.
¿Qué no se cubre?
La presente Garantía Limitada no cubre lo siguiente, a menos que se produzcan debido
a un defecto en los materiales o la mano de obra:
(a) Baterías o revestimientos de protección, cuyo rendimiento disminuye de forma natural
con el paso del tiempo.
(b) Daños estéticos, incluidos los arañazos, abolladuras, grietas u otro tipo de daño estético
normal derivado del uso.
(c) Daños causados por el uso con productos que no sean de Motorola. Defectos o daños
derivados del uso de Productos, accesorios u otros equipos periféricos o software
compatibles no certificados por Motorola o de marcas distintas a Motorola.
(d) Daños causados que escapan al control razonable de Motorola, incluidos los daños
causados por (i) accidentes, abuso o uso incorrecto; (ii) el manejo del Producto fuera de los
usos permitidos o previstos definidos en el Manual del usuario, Guía de inicio rápido,
Tutoriales en línea y demás documentación del Producto que se le haya proporcionado,
[incluido el uso de los mismos para fines comerciales [alquiler]]; (iii) el almacenamiento
incorrecto (por ejemplo, al exponer el Producto a temperaturas extremas), abuso o
Seguridad, normativa e información legal
Uso y seguridad de la batería
Carga de la batería
Accesorios de otros fabricantes
Precauciones al conducir
Ataques epilépticos, desmayos y molestias
oculares
Volumen elevado
Movimientos repetitivos
Niños
Componentes de cristal
Uso y mantenimiento
Advertencias en la utilización
Información sobre normativas
Aviso de la FCC
Advertencias sobre el software
Localización
Privacidad y protección de datos
Derechos de autor del software
Derechos de autor del contenido
Información OSS
Servicio y reparaciones
Garantía global
Copyright y marcas comerciales

Atrás
Siguiente
Menú Más
Seguridad, normativa e información legal
negligencia (por ejemplo, la rotura/deformación/ausencia de clips/sujeciones/conectores);
daño por golpes (por ejemplo, por la caída del producto) (iv) el contacto con líquidos, agua,
lluvia, humedades extremas, transpiración excesiva u otros tipos de humedad; arena,
comida, suciedad o sustancias similares (excepto para los Productos vendidos como
resistentes a tales sustancias y en ese caso, sólo en las situaciones en las que el daño no fuera
causado por el uso incorrecto de los elementos protectores del teléfono o la exposición del
Producto a condiciones que rebasen los límites o especificaciones mencionados) o (v)
incendios, inundaciones, terremotos, tornados u otras causas de fuerza mayor que escapen
al control razonable de Motorola.
(e) Servicio no autorizado. Defectos o daños derivados del servicio prestado por alguien que
no sea Motorola o sus centros de servicio autorizados que hayan realizado pruebas o
prestado servicios de ajuste, instalación, mantenimiento, modificación o manipulación con
los Productos.
(f) Productos que han sido modificados de cualquier modo sin el permiso por escrito de
Motorola. Incluidos (i) la eliminación, modificación o destrucción de números de serie,
etiquetas con la fecha u otra codificación del fabricante; (ii) cambio o duplicado de números
de serie; (iii) rotura de sellos u otras pruebas de alteración o (iv) los casos en los que se hayan
producido modificaciones o haya pruebas de intentos de modificación en los mismos.
IMPORTANTE: ES ILEGAL UTILIZAR ESTE PRODUCTO SI DEJA DE CUMPLIR CON LAS
AUTORIZACIONES DEL GOBIERNO QUE APROBARON SU PUBLICACIÓN. POR LO
TANTO, NO DEBE REALIZAR CAMBIOS EN EL PRODUCTO QUE AFECTEN A SUS
CARACTERÍSTICAS DE EMISIÓN, MODULACIÓN Y TRANSMISIÓN, LO QUE INCLUYE
LOS NIVELES DE POTENCIA, FRECUENCIAS Y ANCHOS DE BANDA DE
FUNCIONAMIENTO, NIVELES CAE, CICLO DE TRABAJO, MODOS DE TRANSMISIÓN Y
EL MÉTODO PREVISTO DE UTILIZACIÓN DEL PRODUCTO.
(g) Deterioro y desgaste normales o debidos al deterioro normal del producto.
(h) Defectos, daños o fallo del Producto debido a servicios o redes de comunicación de
terceros a los que esté suscrito o que utilice con los Productos.
(i) Software
EN LA MEDIDA EN QUE LO PERMITA LA LEY APLICABLE, MOTOROLA NO CONCEDE
NINGUNA GARANTÍA NI REPRESENTACIÓN, EXPLÍCITA O IMPLÍCITA, EN RELACIÓN
CON LOS PRODUCTOS. EN CONCRETO, MOTOROLA NO GARANTIZA NI REPRESENTA
QUE LOS PRODUCTOS CUMPLAN SUS REQUISITOS, FUNCIONEN EN COMBINACIÓN
CON OTRO HARDWARE O SOFTWARE O SERVICIOS DE TERCEROS, PROPORCIONEN
SERVICIO ININTERRUMPIDO O LIBRE DE ERRORES O FUNCIONEN SIN RIESGO DE
PÉRDIDA DE DATOS.
DEBE TENER EN CUENTA QUE NINGÚN PUNTO DE VENTA O TERCERO ESTÁ
AUTORIZADO PARA CONCEDER REPRESENTACIONES EN NOMBRE DE MOTOROLA O
MODIFICAR LA PRESENTE GARANTÍA LIMITADA.
EN LA MEDIDA QUE LO PERMITA LA LEY APLICABLE, MOTOROLA RENUNCIA
ESPECÍFICAMENTE A CUALQUIER GARANTÍA REGLAMENTARIA QUE, DE OTRO
MODO, SERÍA APLICABLE.
EN LA MEDIDA EN QUE LO PERMITA LA LEY APLICABLE, MOTOROLA RENUNCIA
ESPECÍFICAMENTE A LA RESPONSABILIDAD, YA SEA POR CONTRATO, AGRAVIO O
CUALQUIER OTRA TEORÍA LEGAL (INCLUIDA LA NEGLIGENCIA), DE DAÑOS QUE
EXCEDAN EL PRECIO DE COMPRA DE LOS PRODUCTOS, O DE CUALQUIER DAÑO
INDIRECTO, INCIDENTAL, ESPECIAL O CONSECUENTE DE CUALQUIER TIPO, O DE LA
PÉRDIDA DE INGRESOS O BENEFICIOS; LA PÉRDIDA DE NEGOCIO; LA INTERRUPCIÓN
DE NEGOCIO; LA PÉRDIDA DE OPORTUNIDADES; LA PÉRDIDA DE BUENA VOLUNTAD;
LA PÉRDIDA DE REPUTACIÓN; LA PÉRDIDA, EL DAÑO O LA CORRUPCIÓN DE
INFORMACIÓN, DATOS, SOFTWARE O APLICACIONES (INCLUIDOS LOS COSTES
ASOCIADOS CON LA RECUPERACIÓN, LA PROGRAMACIÓN O LA REPRODUCCIÓN
DE CUALQUIER INFORMACIÓN, DATO, SOFTWARE O APLICACIÓN ALMACENADOS O
UTILIZADOS CON LOS PRODUCTOS MOTOROLA, O POR NO MANTENER LA
CONFIDENCIALIDAD DE LA INFORMACIÓN O LOS DATOS ALMACENADOS EN LOS
PRODUCTOS); U OTRA PÉRDIDA ECONÓMICA QUE SURJA O ESTÉ RELACIONADA
CON LA CAPACIDAD O INCAPACIDAD DE UTILIZAR LOS PRODUCTOS O SERVICIOS
PROPORCIONADOS CON ESTA GARANTÍA LIMITADA. AL REALIZAR UNA
RECLAMACIÓN EN VIRTUD DE LA PRESENTE GARANTÍA LIMITADA ACEPTA QUE LO
ENTIENDE.
ALGUNAS JURISDICCIONES NO PERMITEN LA EXCLUSIÓN O LIMITACIÓN DE CIERTOS
DAÑOS, POR LO QUE PUEDE QUE LAS DISPOSICIONES LEGALES NO LIMITEN SUS
DERECHOS LEGALES CONTRA MOTOROLA. LA PRESENTE GARANTÍA LE CONCEDE
DERECHOS LEGALES ESPECÍFICOS. PUEDE QUE TENGA OTROS DERECHOS, QUE
VARÍAN EN FUNCIÓN DE LA JURISDICCIÓN. ESTA GARANTÍA LIMITADA EN MODO
ALGUNO PERSIGUE ELIMINAR ESOS DERECHOS A MENOS QUE LA LEY APLICABLE LE
PERMITA A USTED SUBCONTRATAR LOS MISMOS.
Seguridad, normativa e información legal
Uso y seguridad de la batería
Carga de la batería
Accesorios de otros fabricantes
Precauciones al conducir
Ataques epilépticos, desmayos y molestias
oculares
Volumen elevado
Movimientos repetitivos
Niños
Componentes de cristal
Uso y mantenimiento
Advertencias en la utilización
Información sobre normativas
Aviso de la FCC
Advertencias sobre el software
Localización
Privacidad y protección de datos
Derechos de autor del software
Derechos de autor del contenido
Información OSS
Servicio y reparaciones
Garantía global
Copyright y marcas comerciales

Atrás
Siguiente
Menú Más
Seguridad, normativa e información legal
Mi Producto está defectuoso ¿qué debo hacer?
1 Consulte el sitio web de atención al cliente
www.motorola.com
para obtener
información acerca de cómo solucionar el problema.
2 Si el producto continua sin funcionar correctamente después de haber seguido las
instrucciones para solucionar el problema sugeridas en el sitio web, póngase en contacto
con Motorola con los detalles de contacto que encontrará en el sitio web de atención al
cliente en
www.motorola.com/mymotox
.
3 Si la presente Garantía Limitada cubre su Producto, puede que le soliciten que descargue
o consiga y acepte las actualizaciones de software. El usuario es el responsable de los
costes por datos de terceros en los que se incurra al obtener las descargas necesarias.
Antes de que podamos ofrecerle más asistencia en relación con la presente Garantía
Limitada, debe cumplir con los procesos de garantía (1), (2) y (3), con las instrucciones de
reparación y aceptar las actualizaciones de software necesarias.
4 Si la actualización de software no soluciona el problema, recibirá instrucciones acerca de
cómo o dónde enviar el Producto para su evaluación. Normalmente necesitamos: (i) un
justificante de compra; (ii) una descripción por escrito del problema; (iii) el nombre del
proveedor de servicio de red móvil (si procede); (iv) su dirección y número de teléfono.
Sólo utilizaremos esta información con el objetivo de procesar su reclamación en virtud
de la presente Garantía Limitada.
5 Si el Producto no está cubierto en la presente Garantía Limitada (y no tiene otros
derechos legales en su lugar de residencia habitual), Motorola le informará de la
disponibilidad, precio y otras condiciones aplicables a la reparación, sustitución o
reembolso del Producto.
Copyright y marcas comerciales
Copyright y marcas comerciales
Motorola Mobility LLC
Consumer Advocacy Office
600 N US Hwy 45
Libertyville, IL 60048
www.motorola.com
1-800-734-5870 (Estados Unidos)
Algunos servicios, funciones y aplicaciones dependen de la red y pueden no estar
disponibles en todas las zonas; es posible que sean aplicables otros términos, condiciones y
tarifas. Si desea más información, consulte con su operador.
Todas las funciones, características y otras especificaciones del producto, así como la
información contenida en esta guía, están basadas en la información disponible más reciente
y se consideran exactas en el momento de su impresión. Motorola se reserva el derecho de
alterar o modificar cualquier información o las especificaciones sin previo aviso ni
obligación.
Nota:
las imágenes de esta guía se proporcionan solo a modo de ejemplo.
MOTOROLA y el logotipo de la M estilizada son marcas comerciales o marcas comerciales
registradas de Motorola Trademark Holdings, LLC. Android, Google y otras marcas
comerciales pertenecen a Google Inc. El robot de Android se reproduce o modifica a partir
del trabajo creado y compartido por Google y se utiliza conforme a los términos descritos en
la Licencia de distribución Creative Commons 3.0. Todos los demás nombres de productos
o servicios son propiedad de sus respectivos propietarios.
© 2013 Motorola Mobility LLC. Todos los derechos reservados.
Precaución:
Motorola no asume ninguna responsabilidad por los cambios o las
modificaciones realizados al transceptor.
ID de producto: Moto X (modelo XT1052)
Número de manual: 68017616005-A
Seguridad, normativa e información legal
Uso y seguridad de la batería
Carga de la batería
Accesorios de otros fabricantes
Precauciones al conducir
Ataques epilépticos, desmayos y molestias
oculares
Volumen elevado
Movimientos repetitivos
Niños
Componentes de cristal
Uso y mantenimiento
Advertencias en la utilización
Información sobre normativas
Aviso de la FCC
Advertencias sobre el software
Localización
Privacidad y protección de datos
Derechos de autor del software
Derechos de autor del contenido
Información OSS
Servicio y reparaciones
Garantía global
Copyright y marcas comerciales
-
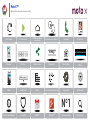 1
1
-
 2
2
-
 3
3
-
 4
4
-
 5
5
-
 6
6
-
 7
7
-
 8
8
-
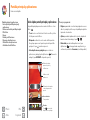 9
9
-
 10
10
-
 11
11
-
 12
12
-
 13
13
-
 14
14
-
 15
15
-
 16
16
-
 17
17
-
 18
18
-
 19
19
-
 20
20
-
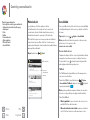 21
21
-
 22
22
-
 23
23
-
 24
24
-
 25
25
-
 26
26
-
 27
27
-
 28
28
-
 29
29
-
 30
30
-
 31
31
-
 32
32
-
 33
33
-
 34
34
-
 35
35
-
 36
36
-
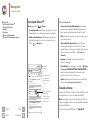 37
37
-
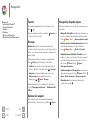 38
38
-
 39
39
-
 40
40
-
 41
41
-
 42
42
-
 43
43
-
 44
44
-
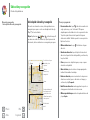 45
45
-
 46
46
-
 47
47
-
 48
48
-
 49
49
-
 50
50
-
 51
51
-
 52
52
-
 53
53
-
 54
54
-
 55
55
-
 56
56
-
 57
57
-
 58
58
-
 59
59
-
 60
60
-
 61
61
-
 62
62
-
 63
63
-
 64
64
-
 65
65
-
 66
66
-
 67
67
-
 68
68
-
 69
69
-
 70
70
Motorola moto x Instrucciones de operación
- Categoría
- Smartphones
- Tipo
- Instrucciones de operación
- Este manual también es adecuado para
Artículos relacionados
-
Motorola Moto G Instrucciones de operación
-
Motorola Moto E Instrucciones de operación
-
Motorola Moto G Manual de usuario
-
Motorola MOTO X Style Manual de usuario
-
Motorola MOTO X Play Manual de usuario
-
Motorola Moto 360 Guía del usuario
-
Motorola MOTO X Play Guía de inicio rápido
-
Motorola MOTO E 2a Generación Guía de inicio rápido
-
Motorola MOTO X Style Guía de inicio rápido
-
Motorola MOTO G 3a Generación Instrucciones de operación