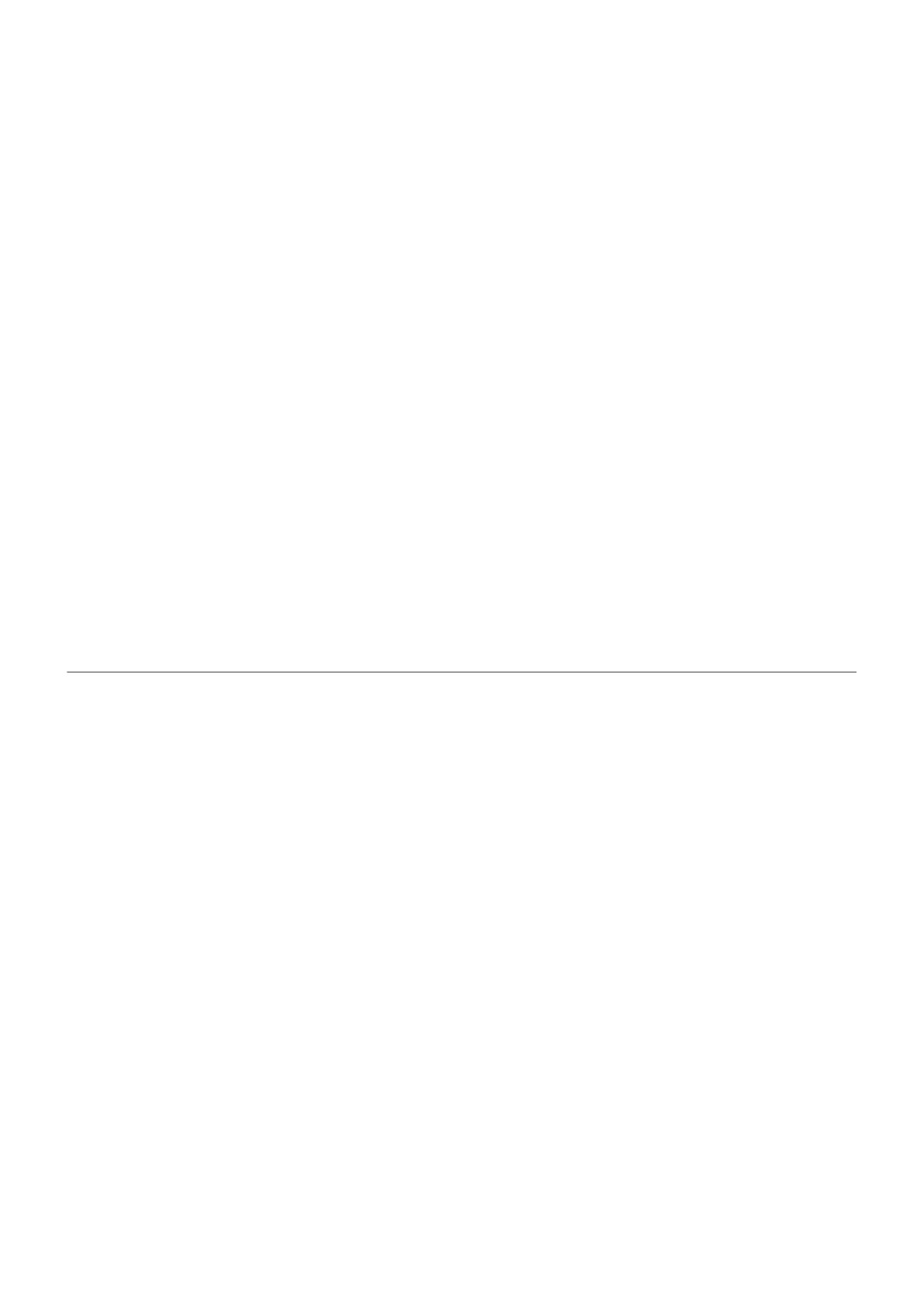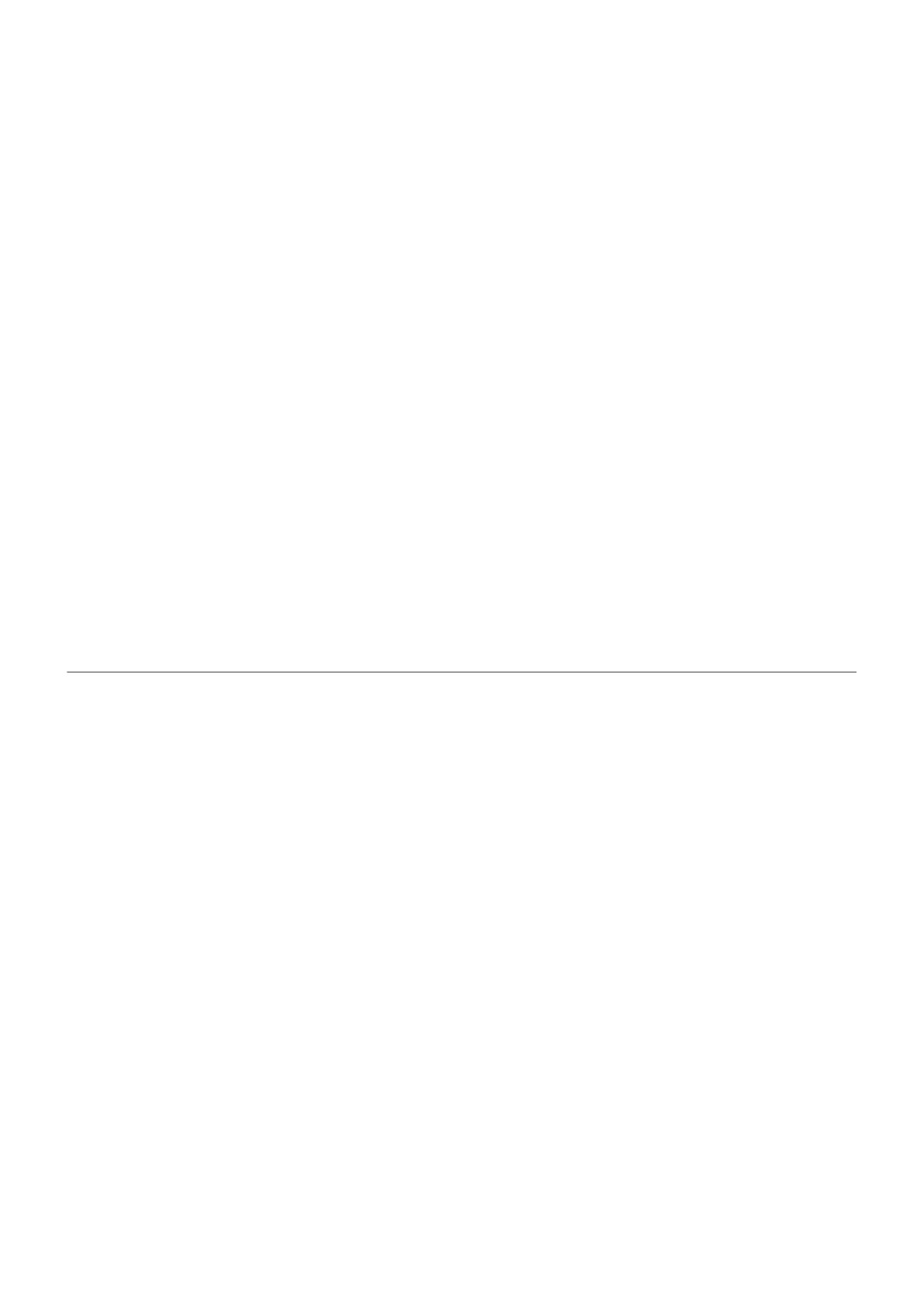
•Adiós, App Store de Apple; hola, Google Play Store. Play Store es ahora la tienda de aplicaciones
predeterminada. Las aplicaciones de iPhone y Android no son compatibles. Sin embargo, muchos
desarrolladores crean versiones de sus aplicaciones para iPhone y Android. Si la aplicación almacena
sus datos en línea, podrá cambiarlas sin ningún esfuerzo. Solo tiene que descargar la versión de
Android de Play Store e iniciar sesión.
•Seguir escuchando podcasts. Puede escuchar con la aplicación Podcasts. Encontrará montones de
aplicaciones de podcast en Play Store. Busque por «podcast» Play Store y descargue la que prefiera.
•Instale aplicaciones de forma remota. Desde su ordenador, visite play.google.com, busque las
aplicaciones en una pantalla más grande y, a continuación, instálelas en su teléfono.
Su pantalla de inicio: su teléfono anterior mostraba todas las aplicaciones en la pantalla de inicio. En el
teléfono nuevo, podrá colocar accesos directos a las aplicaciones más importantes en la pantalla de inicio
para acceder a ellas más fácilmente. o deslice hacia arriba la bandeja de favoritos para ver la lista completa.
Así se libera espacio en la pantalla de inicio para los widgets, lo que dota de un aspecto más animado a la
pantalla.
Indicador de privacidad: en Android, un indicador verde significa que una aplicación está utilizando la
cámara o el micrófono. En iPhone, un indicador naranja significa que se está utilizando el micrófono.
En la nube: su cuenta de Google es la clave para el almacenamiento en la nube con Google. Si ha migrado
sus contactos al teléfono, podrá verlos desde cualquier dispositivo u ordenador con solo iniciar sesión en
Gmail. Su cuenta de Google incluye aplicaciones como Calendario y Drive que permiten trabajar
cómodamente con otras personas. También cuenta con aplicaciones que permiten jugar y acceder a sus
vídeos, música y fotos desde cualquier dispositivo al iniciar sesión en su cuenta de Google. Utilice YT Music
para subir su biblioteca de iTunes.
Uso compartido de archivos: si ha utilizado AirDrop en su iPhone, ahora utilizará Compartir con Nearby
para compartir archivos o enlaces con amigos fácilmente.
Acerca de su cuenta de Google
Ventajas de su cuenta
Al configurar el teléfono, tiene que añadir una cuenta de Google. Si es la primera vez que tiene una, deberá
saber que se trata de mucho más que una contraseña para el teléfono.
Una cuenta de Google le permite organizar su información personal y archivos, y acceder a ellos desde
cualquier ordenador o dispositivo móvil:
•Sincronice todo. Nunca pierda sus contactos. Vincúlelos con su cuenta de Google si los creó en su
teléfono y véalos desde Gmail en cualquier ordenador o iniciando sesión en su cuenta de Google en
cualquier teléfono. Cree correos electrónicos o eventos de calendario en su teléfono y véalos en su
ordenador. Acceda a los favoritos del navegador desde cualquier dispositivo.
•Almacene en la nube. Cargue sus fotografías, vídeos y música en la nube; tenga todo al alcance sin
ocupar espacio en el teléfono.
•Mantenga su información protegida La contraseña de la cuenta la protege y le permite acceder a ella
desde cualquier lugar.
Mantenimiento de la cuenta
Aparte de recordar la contraseña, no es necesario efectuar gran cantidad de tareas de mantenimiento en
una cuenta de Google, lo que le permite disfrutar de las ventajas que le ofrece una información segura y
sincronizada. No obstante, sí que puede:
•Controlar la frecuencia con la que el teléfono sincroniza la información.
Aprenda los conceptos básicos : ¿Nunca ha usado Android? 16