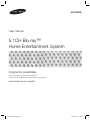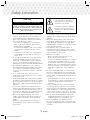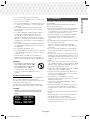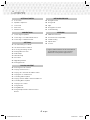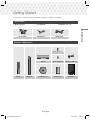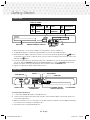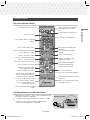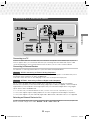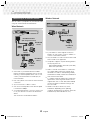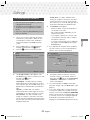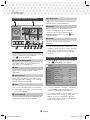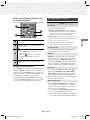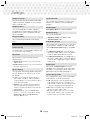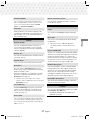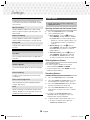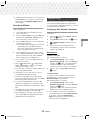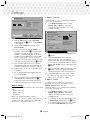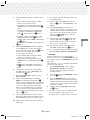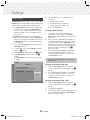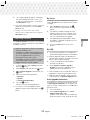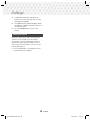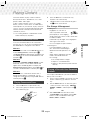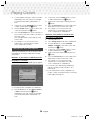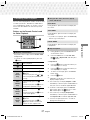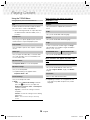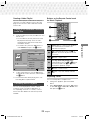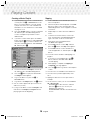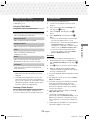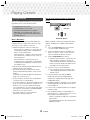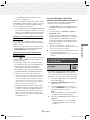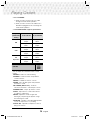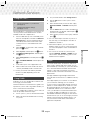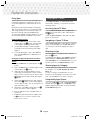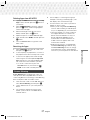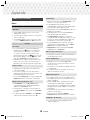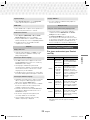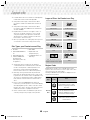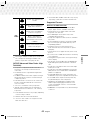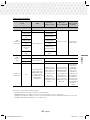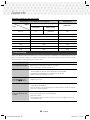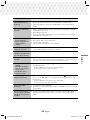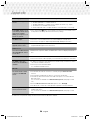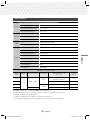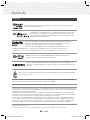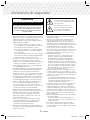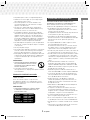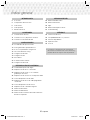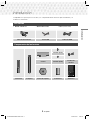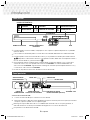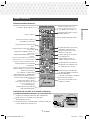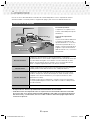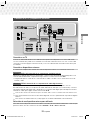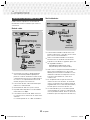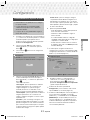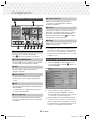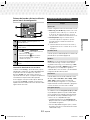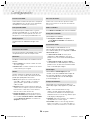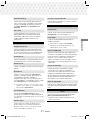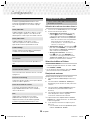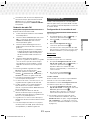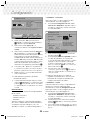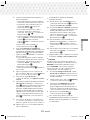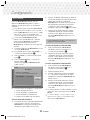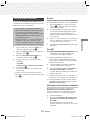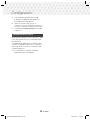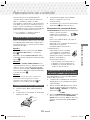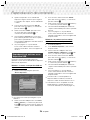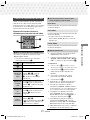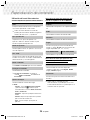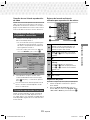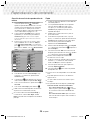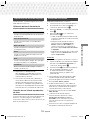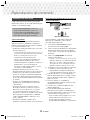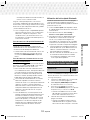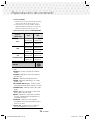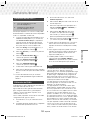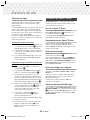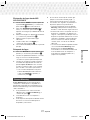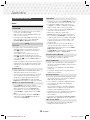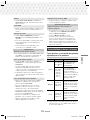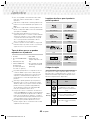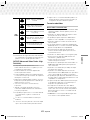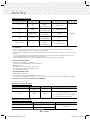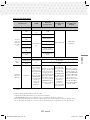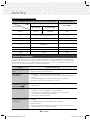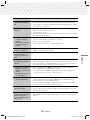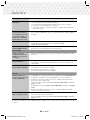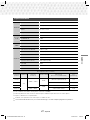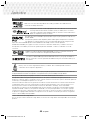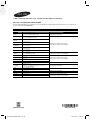Samsung HT-J5530K Manual de usuario
- Categoría
- Reproductores de Blu-Ray
- Tipo
- Manual de usuario

5.1CH Blu-ray™
Home Entertainment System
User manual
HT-J5530K
imagine the possibilities
Thank you for purchasing this Samsung product.
To receive more complete service, please register your product at
www.samsung.com/register
HT-J5530K-ZP-0327.indd 1HT-J5530K-ZP-0327.indd 1 2015-03-27 9:36:132015-03-27 9:36:13

2 - English
Safety Information
~
The slots and openings in the cabinet and in the back
or bottom are provided for necessary ventilation. To
ensure reliable operation of this apparatus, and to
protect it from overheating, these slots and openings
must never be blocked or covered.
- Do not place this apparatus in a confined space,
such as a bookcase, or built-in cabinet, unless
proper ventilation is provided.
- Do not place this apparatus near or over a radiator
or heat register, or where it is exposed to direct
sunlight.
- Do not place vessels (vases etc.) containing water
on this apparatus. A water spill can cause a fire or
electric shock.
~
Do not expose this apparatus to rain or place it near
water (near a bathtub, washbowl, kitchen sink, or
laundry tub, in a wet basement, or near a swimming
pool, etc.). If this apparatus accidentally gets wet,
unplug it and contact an authorized dealer immediately.
~
This apparatus uses batteries. In your community,
there might be environmental regulations that require
you to dispose of these batteries properly. Please
contact your local authorities for disposal or recycling
information.
~
Do not overload wall outlets, extension cords or
adaptors beyond their capacity, since this can result in
fire or electric shock.
~
Route power-supply cords so that they are not likely to
be walked on or pinched by items placed on or against
them. Pay particular attention to cords at the plug end,
at wall outlets, and the point where they exit from the
apparatus.
~
To protect this apparatus from a lightning storm, or
when it is left unattended and unused for long periods
of time, unplug it from the wall outlet and disconnect
the antenna or cable system. This will prevent damage
to the set due to lightning and power line surges.
~
Before connecting the AC power cord to the DC
adaptor outlet, make sure the voltage designation of
the DC adaptor corresponds to the local electrical
supply.
~
Never insert anything metallic into the open parts
of this apparatus. Doing so may create a danger of
electric shock.
~
To avoid electric shock, never touch the inside of this
apparatus. Only a qualified technician should open this
apparatus.
~
Make sure to plug the power cord in until it is firmly
seated. When unplugging the power cord from a wall
outlet, always pull on the power cord's plug. Never
unplug by pulling on the power cord. Do not touch the
power cord with wet hands.
~
If this apparatus does not operate normally - in
particular, if there are any unusual sounds or smells
coming from it - unplug it immediately and contact an
authorized dealer or service center.
~
Maintenance of Cabinet.
- Before connecting other components to this
product, be sure to turn them off.
- If you move your product suddenly from a cold place
to a warm place, condensation may occur on the
operating parts and lens and cause abnormal disc
playback. If this occurs, unplug the product, wait for
two hours, and then connect the plug to the power
outlet. Then, insert the disc, and try to play back
again.
~
Be sure to pull the power plug out of the outlet if the
product is to remain unused or if you are leaving the
house for an extended period of time (especially when
children, elderly, or disabled people will be left alone in
the house).
- Accumulated dust can cause an electric shock, an
electric leakage, or a fire by causing the power cord
to generate sparks and heat or the insulation to
deteriorate.
~
Contact an authorized service center for information
if you intend to install your product in a location with
heavy dust, high or low temperatures, high humidity,
chemical substances, or where it will operate 24 hours
a day such as in an airport, a train station, etc. Failing
to do so may lead to serious damage of your product.
~
Use only a properly grounded plug and wall outlet.
- An improper ground may cause electric shock or
equipment damage. (Class l Equipment only.)
~
To turn this apparatus off completely, you must
disconnect it from the wall outlet. Consequently, the
wall outlet and power plug must be readily accessible
at all times.
CAUTION
RISK OF ELECTRIC SHOCK. DO NOT OPEN
CAUTION: TO REDUCE THE RISK OF ELECTRIC SHOCK, DO
NOT REMOVE THE COVER (OR BACK). THERE ARE NO USER
SERVICEABLE PARTS INSIDE. REFER ALL SERVICING TO
QUALIFIED PERSONNEL.
This symbol indicates that high voltage
is present inside. It is dangerous to
make any kind of contact with any
internal part of this product.
This symbol indicates that important
literature concerning operation and
maintenance has been included with
this product.
HT-J5530K-ZP-0327.indd 2HT-J5530K-ZP-0327.indd 2 2015-03-27 9:36:492015-03-27 9:36:49

3 - English
Safety Information
~
Do not allow children to hang on the product.
~
Store the accessories (battery, etc.) in a location safely
out of the reach of children.
~
Do not install the product in an unstable location such
as a shaky self, a slanted floor, or a location exposed
to vibration.
~
Do not drop or strike the product. If the product is
damaged, disconnect the power cord and contact a
service center.
~
To clean this apparatus, unplug the power cord from
the wall outlet and wipe the product using a soft,
dry cloth. Do not use any chemicals such as wax,
benzene, alcohol, thinners, insecticide, air fresheners,
lubricants, or detergent. These chemicals can damage
the appearance of the product or erase the printing on
the product.
~
Do not expose this apparatus to dripping or splashing.
Do not put objects filled with liquids, such as vases on
the apparatus.
~
Do not dispose of batteries in a fire.
~
Do not plug multiple electric devices into the same wall
socket. Overloading a socket can cause it to overheat,
resulting in a fire.
~
There is danger of an explosion if you replace the
batteries used in the remote with the wrong type of
battery. Replace only with the same or equivalent type.
WARNING :
~
TO PREVENT THE SPREAD OF FIRE,
KEEP CANDLES AND OTHER ITEMS
WITH OPEN FLAMES AWAY FROM
THIS PRODUCT AT ALL TIMES.
~
To reduce the risk of fire or electric
shock, do not expose this appliance to rain or
moisture.
CLASS 1 LASER PRODUCT
This product is classified as a CLASS 1 LASER product.
Use of controls, adjustments or performance of
procedures other than those specified herein may result
in hazardous radiation exposure.
Complies with 21CFR 1040.10 except for deviations
pursuant to Laser Notice No. 50, dated June 24, 2007.
CAUTION :
~
INVISIBLE LASER RADIATION WHEN OPEN AND
INTERLOCKS DEFEATED, AVOID EXPOSURE TO
BEAM.
CLASS 1 LASER PRODUCT
KLASSE 1 LASER PRODUKT
LUOKAN 1 LASER LAITE
KLASS 1 LASER APPARAT
PRODUCTO LÁSER CLASE 1
3D Precautions
IMPORTANT HEALTH AND SAFETY INFORMATION FOR
3D PICTURES.
Read and understand the following safety information
before using the 3D function.
~
Some viewers may experience discomfort while viewing
3D TV such as dizziness, nausea, and headaches.
If you experience any such symptom, stop viewing 3D
TV, remove the 3D Active Glasses, and rest.
~
Watching 3D images for an extended period of time
may cause eye strain. If you feel eye strain, stop
viewing 3D TV, remove your 3D Active Glasses, and
rest.
~
A responsible adult should frequently check on children
who are using the 3D function.
If there are any reports of tired eyes, headaches,
dizziness, or nausea, have the child stop viewing 3D
TV and rest.
~
Do not use the 3D Active Glasses for other purposes
(such as general eyeglasses, sunglasses, protective
goggles, etc.)
~
Do not use the 3D function or 3D Active Glasses while
walking or moving around. Using the 3D function or 3D
Active Glasses while moving around may cause you to
bump into objects, trip, and/or fall, and cause serious
injury.
~
If you want to enjoy 3D content, connect a 3D device
(3D compliant AV receiver or TV) to the product’s HDMI
OUT port using a high-speed HDMI cable. Put on 3D
glasses before playing the 3D content.
~
The product outputs 3D signals only through an HDMI
cable connected to the HDMI OUT port.
~
The video resolution in 3D play mode is limited to the
resolution of the original 3D video. You cannot change
the resolution to your preference.
~
Some functions such as BD Wise, screen size
adjustment, and resolution adjustment may not operate
properly in 3D play mode.
~
You must use a high-speed HDMI cable for proper
output of the 3D signal.
~
Stay at least three times the width of the screen from
the TV when watching 3D images. For example, if
you have a 46 inch screen, stay 3.5 meters from the
screen.
~
Place the 3D video screen at eye level for the best 3D
picture.
~
When the product is connected to some 3D devices,
the 3D effect may not function properly.
~
This product does not convert 2D content into 3D.
~
“Blu-ray 3D” and “Blu-ray 3D” logo are trademarks of
the Blu-ray Disc Association.
HT-J5530K-ZP-0327.indd 3HT-J5530K-ZP-0327.indd 3 2015-03-27 9:36:502015-03-27 9:36:50

4 - English
Contents
GETTING STARTED
5 Accessories
5 Speaker Components
6 Front Panel
6 Rear Panel
7 Remote Control
CONNECTIONS
8 Connecting the Speakers
11 Connecting to a TV and External Devices
12 Connecting to a Network Router
SETTINGS
13 The Initial Settings Procedure
14 The Home Screen at a Glance
14 Accessing the Settings Screen
15 Settings Menu Functions
18 Radio Setup
19 Network Setup
22 Wi-Fi Direct
23 Upgrading Software
24 Setting Up DLNA
PLAYING CONTENT
25 Switching the Source Device
25 Playing Commercial Discs
25 Playing a Disc with User Recorded Content
26 Playing Files on a USB Device
27 Controlling Video Playback
29 Playing a Pre-Recorded Commercial Audio Disc
29 Controlling Music Playback
31 Playing Photo Content
31 Using Karaoke
32 Using Bluetooth
33 Using the Special Effects Remote Control
Buttons
NETWORK SERVICES
35 Using BD-LIVE™
35 Using DLNA
35 Apps
36 Using Opera TV Store
37 Screen Mirroring
APPENDIX
38 Additional Information
39 Disk and Format Compatibility
44 Troubleshooting
47 Specifications
48 Licenses
Figures and illustrations in this User Manual
are provided for reference only and may
differ from actual product appearance.
HT-J5530K-ZP-0327.indd 4HT-J5530K-ZP-0327.indd 4 2015-03-27 9:36:512015-03-27 9:36:51

5 - English
Getting Started
Check the box for the accessories and speaker components listed or shown below.
Accessories
~
Remote Control
~
User Manual
~
Batteries (AAA size)
Power Cable FM Antenna HDMI Cable
Speaker Components
Screw (5x15) x 2
Center Screw (5x20) x 8 Speaker Cable x 6
Front x 2 Stand x 2 Stand Base x 2 Surround x 2 Subwoofer
Getting Started
HT-J5530K-ZP-0327.indd 5HT-J5530K-ZP-0327.indd 5 2015-03-27 9:36:512015-03-27 9:36:51

6 - English
Getting Started
Front Panel
MIC JACK
DISPLAY ICONS
FUNCTION STOP PLAY/PAUSE
OPEN/
CLOSE
VOLUME
CONTROL
POWER
5V 0.5A
MIC 2MIC 1
USBREMOTE CONTROL SENSOR
DISPLAY
DISC TRAY
✎
When the product is on, do not let children touch the product's surface. It will be hot.
✎
To upgrade the product's software through the USB jack, you must use a USB flash drive.
✎
When the product displays a Blu-ray Disc menu, you cannot start the movie by pressing the /
6
button
on the product or the remote. To play the movie, you must select Play Movie or Start in the disc menu, and
then press the
E
button.
✎
If you are using the Internet or are playing content from a USB device on your TV through the home theater,
you cannot select the BD/DVD mode with the FUNCTION button. To select the BD/DVD mode, exit the
Internet or stop the content you are playing on the TV, and then select the BD/DVD mode.
✎
Plug the microphone jack before using Karaoke function.
Rear Panel
SURROUND
SURROUND
COOLING FAN
* FM ANTENNA
AUX IN
HDMI OUT
SPEAKER OUTPUT
CONNECTORS
POWER CORD LAN TERMINALEXTERNAL DIGITAL
AUDIO IN (OPTICAL)
* Connecting the FM Antenna
1. Connect the supplied FM antenna to the FM ANT Jack.
2. Slowly move the antenna wire around until you find a location where reception is good, then fasten it to a
wall or other rigid surface.
✎
Maintain a minimum of 10 cm of clear space on all sides of the home theater to ensure adequate ventilation.
Do not obstruct the cooling fan or ventilation holes.
✎
This product does not receive AM broadcasts.
HT-J5530K-ZP-0327.indd 6HT-J5530K-ZP-0327.indd 6 2015-03-27 9:36:542015-03-27 9:36:54

7 - English
Getting Started
Remote Control
Tour of the Remote Control
Installing batteries in the Remote Control
✎
Make sure to match the "+" and "–" ends of the batteries with
the diagram inside the compartment.
✎
Assuming typical usage, the batteries last for about one year.
✎
The remote control can be used up to approximately
7 meters from the product in a straight line.
Battery size: AAA
Turn the product on and off.
Adjust the volume.
Press numeric buttons to operate
options.
Press to skip backwards or forwards.
Press to use the karaoke function
(Mic. vol., Echo, Key Cotrol).
Press to move to the Home screen.
Select on-screen menu items
and change menu values.
Return to the previous menu.
These buttons are used both for
menus on the product and also
several Blu-ray Disc functions.
Press to view the disc menu.
Press to use the Tools menu.
Press to play a disc or files.
Press to direct the audio signal to
the home theater speakers or TV
speaker. (See page 33)
Select the desired DSP/EQ audio
mode.
Press to stop a disc or files.
Cut off the sound temporarily.
Press to search backwards or
forwards.
Press to pause playing.
Allows you to repeat a title,
chapter, track or disc.
Use to enter the Popup menu/
Title menu.
Select MONO or STEREO for radio
broadcasts.
Search for active FM stations and
to change channels.
Use to display the playback
information when playing
a Blu-ray/DVD disc or files.
To open and close the disc tray.
Press to exit the menu.
Press to select Home Theater's
mode. (BD/DVD, D. IN, AUX,
etc.).
Use to set a preset radio frequency.
TOOLS
RETURN
EXIT
INFO
KARAOKE HOME
REPEAT
1
2
3
7
89
DISC MENU TITLE MENU
0
POPUP
4
56
MUTE
MO/ST
TUNER
MEMORY
DSP/EQTV SOUND
ABCD
TUNING
DOWN
UP
VOLUME
-
+
FUNCTION
Press to record FM radio broadcasts.
HT-J5530K-ZP-0327.indd 7HT-J5530K-ZP-0327.indd 7 2015-03-27 9:36:562015-03-27 9:36:56

8 - English
Connections
This section describes various methods of connecting the product to other external components.
Before moving or installing the product, be sure to turn off the power and disconnect the power cord.
Connecting the Speakers
Front (L)
Surround (L)
Surround (R)
Front (R)
Product
Center
Subwoofer
Position of the product
Place it on a stand or cabinet shelf,
or under the TV stand.
Selecting the Listening Position
The listening position should be
located about 2.5 to 3 times the
TV's screen size away from the TV.
For example, if you have a 46 inch
screen, locate the listening position
2.92 to 3.50 meters from the screen.
Front Speakers
Place these speakers in front of your listening position, facing inwards (about
45°) toward you. Place the front speakers so that their tweeters will be at the
same height as your ear. Align the front face of the front speakers with the front
face of the center speaker or place them slightly in front of the center speakers.
Center Speaker
It is best to install the center speaker at the same height as the front speakers.
You can also install it directly over or under the TV.
Surround Speakers
Place these speakers to the side of your listening position. If there isn't enough
room, place these speakers so they face each other. Position them about 60 to
90cm above your ear, facing slightly downward.
* Unlike the front and center speakers, the surround speakers are used mainly
for sound effects. Sound will not come from them all the time.
Subwoofer
The position of the subwoofer is not so critical. Place it anywhere you like.
* The appearance of your speakers may differ from the illustrations in this manual.
* Each speaker has a colored label on its back or underside. Each cable has a single colored band near
its end. Match the band on each cable to the speaker label by color, and then connect the cable to
the speaker. See page 9 for exact instructions.
HT-J5530K-ZP-0327.indd 8HT-J5530K-ZP-0327.indd 8 2015-03-27 9:36:592015-03-27 9:36:59

9 - English
Connections
Installing the Speakers on the Tallboy Stand
1. Turn the Stand Base upside-down and connect
it to the Stand.
2. Use the driver to fasten the screws (5x20) on
the 4 marked holes.
3. Straighten the provided speaker cable and run it
through the center hole of the Stand Base.
Pull the cable out from the hole of the stand
pole.
4. Connect the upper Speaker to the assembled
Stand.
5. Insert a screw (5x15) and fasten it lockwise
through the hole on the rear of the speaker
using a screwdriver.
6. Arrange the speaker cable along the groove on
the rear side of the stand pole.
7. Connect the arranged speaker cables to the
port on the speaker’s rear side while matching
their colors.
8. This is the appearance after the speaker is
installed.
Follow this steps to install other speaker.
Speaker Cable Connections
1. Match each speaker cable bundle to the correct speaker by matching the colored band on each bundle to
the colored sticker on the bottom or back of each speaker.
2. Connect the speaker wire plugs from each speaker to the back of the product by matching the colored
band on each cable to the colors of the speaker jacks. When connecting, make sure to match label color
on the back of speaker.
2
4
1
3
Stand Base
Stand
Speaker
Stand
5
7
6
8
HT-J5530K-ZP-0327.indd 9HT-J5530K-ZP-0327.indd 9 2015-03-27 9:37:002015-03-27 9:37:00

10 - English
Connections
SURROUND
SURROUND
SURROUND
SURROUND
Front Speaker (R)
Subwoofer
Center Speaker
Surround
Speaker (L)
Front Speaker (L)
Surround
Speaker (R)
✎
If you place a speaker near your TV set, the screen color may be distorted because of the magnetic field.
| CAUTION |
If you want to install the speakers on the wall, fasten screws or nails (not provided) firmly to the wall wherever
you want to hang a speaker, and then, using the hole in the rear of each speaker, carefully hang each
speaker on a screw or nail.
Do not let children play with or near the speakers. They could get hurt if a speaker falls.
When connecting the speaker wires to the speakers, make sure that the polarity (+/ –) is correct.
Keep the subwoofer speaker out of reach of children to prevent children from inserting their hands or alien
substances into the duct (hole) of the subwoofer speaker.
Do not hang the subwoofer on the wall by the duct (hole).
HT-J5530K-ZP-0327.indd 10HT-J5530K-ZP-0327.indd 10 2015-03-27 9:37:022015-03-27 9:37:02

11 - English
Connections
Connecting to a TV and External Devices
OPTICAL OUT
AUDIO OUT
HDMI IN (ARC)
SURROUND
SURROUND
Method 1 Method 2
R
Red
W
White
External Devices
Connecting to a TV
Connect an HDMI cable from the HDMI OUT jack on the back of the product to the HDMI IN jack on your TV.
If the TV supports ARC, you can hear the audio from your TV through the home theater with only this cable
connected. See page 16 in this manual and the section on ARC in your TV's user's manual for details.
Connecting to External Devices
Two methods of connecting external devices to your home theater are explained below.
Method 1 AUX IN : Connecting an External Analog Component
Using an RCA audio cable (not supplied), connect the AUDIO In jack on the product to the AUDIO Out jack on
the external analog component.
Select the AUX mode.
~
Be sure to match the colors on the cable plugs to the colors on the input and output jacks.
Method 2 OPTICAL : Connecting an External Digital Audio Component
Use to connect the digital audio output of digital signal components such as Cable Boxes and Satellite
Receivers (Set-Top-Boxes) to the home theater. Using a digital optical cable (not supplied), connect the Optical
Digital Audio In jack on the product to the Digital Optical Out jack of the external digital device using a digital
optical cable.
Select the D. IN mode.
✎
To see video from your Cable Box/Satellite receiver, you must connect its video output directly to your TV.
✎
This system supports Digital sampling frequencies of 32 kHz or higher from external digital components.
✎
This system supports only DTS and Dolby Digital audio. MPEG audio, a bitstream format, is not supported.
Selecting an External Device to Use
To select an external device after you have connected it, press the FUNCTION button. Each time you press the
button, the mode changes in this order : BD/DVD
D. IN
AUX
FM
BT
HT-J5530K-ZP-0327.indd 11HT-J5530K-ZP-0327.indd 11 2015-03-27 9:37:032015-03-27 9:37:03

12 - English
Connections
Connecting to a Network Router
You can connect your product to your network router
using one of the methods illustrated below.
Wired Network
Broadband
service
Broadband
service
Broadband modem
(with integrated router)
Broadband
modem
Router
Or
SURROUND
SURROUND
✎
Your router or your Internet Service Provider's
policies may prevent the product from accessing
Samsung's software update server. If this occurs,
contact your Internet Service Provider (ISP) for
more information.
✎
DSL users, please use a router to make a network
connection.
✎
Try to use the CAT 7 cable to connect.
✎
You cannot use the product if the network speed
is slower than 10Mbps.
✎
To use the DLNA function, you must connect your
PC to your network as shown in the illustrations
above.
The connection can be wired or wireless.
Wireless Network
Broadband
service
Wireless IP sharer
✎
If your wireless IP router supports DHCP, this
product can use a DHCP or static IP address to
connect to the wireless network.
✎
Set your wireless IP router to Infrastructure mode.
Ad-hoc mode is not supported.
✎
The product supports only the following wireless
security key protocols:
- WEP (OPEN/SHARED), WPA-PSK (TKIP/AES),
WPA2-PSK (TKIP/AES)
✎
Select a channel on the wireless IP router that is
not currently being used. If the channel set for
the wireless IP router is currently being used by
another device nearby, it will result in interference
and communication failure.
✎
In compliance with the newest Wi-Fi certification
specifications, Samsung home theaters do not
support WEP, TKIP, or TKIP-AES (WPS2 Mixed)
security encryption in networks running in the
802.11n mode.
✎
Wireless LAN, by its nature, may cause
interference, depending on the operating
conditions (AP performance, distance, obstacles,
interference by other radio devices, etc.).
HT-J5530K-ZP-0327.indd 12HT-J5530K-ZP-0327.indd 12 2015-03-27 9:37:052015-03-27 9:37:05

13 - English
Settings
The Initial Settings Procedure
~
The Home menu will not appear if you do not
configure the initial settings.
~
The OSD (On Screen Display) may change in
this product after you upgrade the software
version.
~
The access steps may differ depending on the
menu you selected.
1. Turn on your TV after connecting the product,
and then turn on the product. When you turn
on the product for the first time, the product
automatically displays the Setup Language
screen.
2. Press the ▲▼ buttons to select the desired
language, and then press the
E
button.
3. Press the
E
button to start function setup.
Setup
TV Aspect and Network will be set.
Each setting may be changed later under "Settings"
a
Previous
"
Select
Start
4. The TV Aspect Ratio screen appears. Press
the ▲▼ buttons to select a TV aspect ratio, and
then press the
E
button.
You have four choices:
16:9 Original - For widescreen TVs. Displays
widescreen pictures in their original 16:9 format
and 4:3 pictures (the old, standard format) in 4:3
pillar box format with black bars on the left and
right.
16:9 Full - For widescreen TVs. Displays
widescreen pictures in their original 16:9 format
and expands 4:3 pictures to fill the 16:9 screen.
4:3 Letter Box - For older, standard screen,
analog TVs. Displays 4:3 pictures in full screen
and 16:9 pictures in letter box format that retains
the 16:9 aspect ratio but puts black bars above
and below the picture.
4:3 Pan-Scan - For older, standard screen,
analog TVs. Displays 4:3 pictures in full screen
and 16:9 pictures in Pan-Scan format that fills
the screen, but cuts off the left and right sides of
the picture and enlarges the middle vertically.
5. The Network screen appears.
- Before you begin, confirm that the product is
connected to your router.
- Set to wired or wireless depending on your
network environment.
- If your wireless network has a security code,
you will need to enter the code to complete
the network connection.
- If you have a network with static IP addresses,
we suggest you select Skip by pressing the
BLUE (D) button.
✎
If you skip network setup here or the setup does
not work correctly, you can set up the product's
network connection later. (See page 19)
㾎
Setup | Network
Select your network type.
Network Type
Network cable connected.
Wireless
Wired
Connect
a Previous d Skip m Move " Select
6. The product verifies the network connection
and then connects to the network. When it is
done, press the
E
button. The "Initial settings
completed." screen appears, and then the
Home screen appears.
✎
If you want to display the Setup screen again
and make changes, select the Reset option. (See
page 18)
✎
If you use an HDMI cable to connect the product
to an Anynet+ (HDMI-CEC)-compliant Samsung
TV and 1.) You have set the Anynet+ (HDMI-CEC)
feature to On in both the TV and the product and
2.) You have set the TV to a language supported
by the product, the product will select that
language as the preferred language automatically.
Settings
HT-J5530K-ZP-0327.indd 13HT-J5530K-ZP-0327.indd 13 2015-03-27 9:37:072015-03-27 9:37:07

14 - English
Settings
The Home Screen at a Glance
PLAY DISC
App 1 App 2 App 3 App 4
Screen
Mirroring
Change
Device
Function
No Disc
Settings
PHOTOS VIDEOS MUSIC
1
3456789
2
Opera TV
Store
More
1
PLAY DISC
The disc currently in the tray is displayed.
Press
E
to start playing the disc.
2
PHOTOS/VIDEOS/MUSIC
Play photos, videos, or music content from a
Disc, USB, PC, or mobile device.
3
Apps
Access various for pay or free-of-charge
applications.
4
Opera TV Store
Access the on-line Opera TV Store where you will
find high-quality video streaming, music streaming,
gaming, and social network apps.
5
More
A list of useful and popular apps we recommend.
✎
Depending on your country, this menu function
may not be supported.
6
Screen Mirroring
Set up the wireless mirroring function between the
home theater and a smart phone or tablet.
7
Change Device
Displays a list of external devices connected to the
main unit. Switch to the desired device.
8
Function
Use for switching to an external device, and
for radio and mode switching for a Bluetooth
connection. You can use the remote control’s
FUNCTION button and the main unit’s button
for mode switching.
9
Settings
Set various functions to suit your personal
preferences.
✎
To play or view video, photo, or music files
located on your PC, you must connect your home
theater and PC to a home network and have
DLNA software installed on your PC. See page
24 and 35.
Accessing the Settings Screen
1. Select Settings on the Home screen, and then
press
E
. The Settings screen appears.
Settings
Picture
Sound
Network
System
Language
Security
General
Support
3D Settings
TV Aspect Ratio : 16:9 Original
BD Wise : Off
Resolution : Auto
Movie Frame (24Fs) : Off
HDMI Color Format : Auto
HDMI Deep Color : Off
Progressive Mode : Auto
2. To access the menus, sub-menus, and options
on the Settings screen, please refer to the
remote control illustration. (See page 15)
✎
If you leave the product in the stop mode for more
than 5 minutes without using it, a screen saver
appears on your TV. If the product is left in the
screen saver mode for more than 20 minutes, the
power automatically turns off.
HT-J5530K-ZP-0327.indd 14HT-J5530K-ZP-0327.indd 14 2015-03-27 9:37:082015-03-27 9:37:08

15 - English
Settings
Buttons on the Remote Control Used
for the Settings Menu
TOOLS
RETURN
EXIT
INFO
KARAOKE HOME
REPEAT
TUNER
24
3
1
1
HOME Button : Press to move to the Home
screen.
2
RETURN Button : Press to return to the
previous menu.
3
E
(
ENTER) / DIRECTION Button :
~
Press ▲▼◄► to move the cursor or
select an item.
~
Press the
E
button to activate the
currently selected item or confirm a
setting.
4
EXIT Button : Press to exit the current
menu.
Detailed Function Information
Each Settings function, menu item, and individual
option is explained in detail on-screen. To view an
explanation, use the ▲▼◄► buttons to select the
function, menu item, or option. The explanation will
usually appear on the bottom of the screen.
A short description of each Settings function starts
on this page. Additional information on some of the
functions is also in the Appendix of this manual.
Settings Menu Functions
Picture
3D Settings
Set up the 3D related functions.
3D Blu-ray Playback Mode: Select whether to
play a Blu-ray Disc with 3D contents in 3D Mode.
If you move to the Home menu while in 3D mode,
the product will switch to 2D automatically.
Screen Size:
Enter the size of the TV attached to the
product. The product will automatically adjust the 3D
output to the screen size of the TV.
✎
Carefully read the health and safety information
before viewing 3D content. (See page 3)
TV Aspect Ratio
Lets you adjust the output of the product to the
screen size of your TV. (See page 38)
BD Wise
BD Wise is Samsung’s latest inter-connectivity
feature. When you connect a Samsung product
and a Samsung TV with BD Wise to each other
via HDMI, and BD Wise is on in both the product
and TV, the product outputs video at the video
resolution and frame rate of the Blu-ray/DVD Disc.
Resolution
Lets you set the output resolution of the HDMI
video signal to BD Wise, Auto, 1080p, 1080i,
720p, 480p. The number indicates the number
of lines of video per frame. The i and p indicate
interlaced and progressive scan, respectively. The
more lines, the higher quality.
Movie Frame (24Fs)
Setting the Movie Frame (24Fs) feature to Auto lets
the product adjust its HDMI output to 24 frames per
second automatically for improved picture quality if
attached to a 24Fs compatible TV.
~
You can enjoy the Movie Frame (24Fs) feature
only on a TV supporting this frame rate.
~
Movie Frame is only available when the product
is in the HDMI 1080p output resolution modes.
HT-J5530K-ZP-0327.indd 15HT-J5530K-ZP-0327.indd 15 2015-03-27 9:37:102015-03-27 9:37:10

16 - English
Settings
HDMI Color Format
Lets you set the color space format for the HDMI
output to match the capabilities of the connected
device (TV, monitor, etc).
HDMI Deep Color
Lets you set the product to output video from
the HDMI OUT jack with Deep Color. Deep Color
provides more accurate color reproduction with
greater color depth.
Progressive Mode
Lets you improve picture quality when viewing
DVDs.
Sound
Karaoke Scoring
This feature rates your singing ability and gives you
a score for each song you sing.
My Karaoke
Set the volume of the vocals when using the
karaoke feature.
Original Vocals: Volume is set to the level of the
original sound.
Reduce Vocals: Volume is set to a level lower than
that of the original sound.
Speaker Settings
Lets you adjust the following speaker settings and
turn the speaker test on and off so you can test
the speakers.
Level
: Lets you adjust the relative loudness of
each speaker from 6dB to -6dB. For example, if
you like deep bass, you can increase the loudness
of the subwoofer by 6dB.
Distance
: Lets you adjust the relative distance
of each speaker from the listening position up to
9 meters. The farther the distance, the louder the
speaker will be.
Speaker Test
:
Lets you run the Speaker Test
function so you can test your adjustments. Setting
Speaker Test to On turns the Speaker Test on.
Setting it to Off turns it off.
Speaker Selection
Lets you select which speakers you want active,
either the TV's speakers or the home theater's
speakers.
Equalizer Mode
Set Equalizer Mode on to use the equalizer.
Equalizer Settings
Lets you set the equalizer.
✎
Equalizer Settings only appears when
Equalizer Mode is On.
Audio Return Channel
Lets you direct the sound from the TV to the Home
Theater speakers. Requires an HDMI connection
and an Audio Return Channel (ARC) compatible
TV.
~
If Audio Return Channel is set to on and you
are using an HDMI cable to connect the product
to the TV, digital optical input will not work.
~
If Audio Return Channel is set to Auto and you
are using an HDMI cable to connect the product
to the TV, ARC or digital optical input is selected
automatically.
Digital Output
Lets you set the Digital Output to match the
capabilities of the AV receiver you’ve connected to
the product. For more details, please refer to the
digital output selection table. (See page 43)
Dynamic Range Control
Lets you apply dynamic range control to Dolby Digital,
Dolby Digital Plus, and Dolby TrueHD audio.
Auto:
Automatically controls the dynamic range of
Dolby TrueHD audio, based on information in the
Dolby TrueHD soundtrack. Also turns dynamic range
control off for Dolby Digital and Dolby Digital Plus.
Off: Leaves the dynamic range uncompressed,
letting you hear the original sound.
On: Turns dynamic range control on for all three
Dolby formats. Quieter sounds are made louder
and the volume of loud sounds is reduced.
HT-J5530K-ZP-0327.indd 16HT-J5530K-ZP-0327.indd 16 2015-03-27 9:37:112015-03-27 9:37:11

17 - English
Settings
Downmixing Mode
Lets you select the multi-channel downmix method
that is compatible with your stereo system. You can
choose to have the product downmix to Normal
Stereo or to Surround Compatible.
Audio Sync
When the product is attached to a digital TV, lets
you adjust the audio delay so that the audio syncs
with the video. You can set the delay between 0
and 300 milliseconds.
Network
Network Settings
Lets you configure the network connection so
you can enjoy various features such as Internet
services or DLNA Wi-Fi functionality, and perform
software upgrades.
Network Test
Lets you test the Internet Protocol setup to see if it
is working correctly.
Network Status
Lets you check the current network and Internet status.
Wi-Fi Direct
Lets you connect a Wi-Fi Direct device to the
product using a peer-to-peer network, without the
need for a wireless router.
Note that if the product is connected to a wireless
network, it may be disconnected when you use
Wi-Fi Direct. (
See page 22)
✎
Text files, such as files with a .TXT or .DOC
extension, will not display when you are using the
Wi-Fi Direct function.
Screen Mirroring
The Screen Mirroring function lets you view the
screen of your smart phone or smart device on
the TV you have connected to the home theater
system. (
See page 37)
Device Name
Lets you assign an identifying name to the product.
You use this name to identify the product when you
are connecting external Wi-Fi devices (smart phones,
tablets, etc.) to it.
BD-Live Internet Connection
Lets you allow or prohibit an Internet connection
for the BD-Live service.
System
Setup
Lets you re-run the Setup procedure. (See page
13)
Quick Start
You can turn on the power quickly by decreasing
the boot time.
✎
If this function is set to On, Standby power
consumption will be increased. (About 12W ~
20W)
Anynet+ (HDMI-CEC)
Anynet+ is a convenient function that offers linked
operations with other Samsung products that have
the Anynet+ feature and lets you control those
products with one Samsung TV remote. To operate
this function, you must connect this product to an
Anynet+ Samsung TV using an HDMI cable.
BD Data Management
Lets you manage the contents you downloaded
through a Blu-ray disc that supports the BD-Live
service. You can view information about the USB
device you are using for BD Live data storage
including the available storage space. You can also
delete BD Live data and change the device.
DivX® Video On Demand
View DivX® VOD Registration Codes to purchase
and play DivX® VOD contents.
Language
Lets you select the language you prefer for the On-
Screen Menu, Disc Menu, etc.
~
The selected language will only appear if it is
supported on the disc.
HT-J5530K-ZP-0327.indd 17HT-J5530K-ZP-0327.indd 17 2015-03-27 9:37:112015-03-27 9:37:11

18 - English
Settings
Security
The default PIN is 0000. Enter the default PIN to
access the security function if you haven't created
your own PIN.
BD Parental Rating
Prevents playback of Blu-ray Discs with a rating
equal to or above a specific age rating unless you
enter the PIN.
DVD Parental Rating
Prevents playback of DVDs with a rating above a
specific numerical rating unless you enter the PIN.
Change PIN
Changes the 4-digit PIN used to access security
functions.
General
Time Zone
Lets you specify the time zone that is applicable to
your area.
Support
Software Upgrade
For more information about this function, see page
23.
Contact Samsung
Provides contact information for assistance with
your product.
Terms of Service Agreement
View the general disclaimer regarding third party
contents and services.
Reset
Reverts all settings to their defaults except for the
network. Requires that you enter your security PIN.
The default security PIN is 0000.
Radio Setup
~
To listen to the radio, you must connect the
supplied FM antenna.
Operating the Radio with the Remote Control
1. Press the FUNCTION button to select FM.
2. Tune to the desired station.
~
Preset Tuning 1 : Press the
5
button to
select PRESET, and then press the
TUNING
UP, DOWN button to select a preset station.
- Before you can tune to preset stations, you
must add preset stations to the product's
memory.
~
Manual Tuning : Press the
5
button to
select MANUAL, and then press the
TUNING
UP, DOWN button to tune in to a lower or
higher frequency.
~
Automatic Tuning : Press the
5
button to
select MANUAL, and then press and hold
the
TUNING UP, DOWN button for a few
seconds to automatically search the band.
Selecting Mono or Stereo
Press the MO/ST button.
~
Each time you press the button, the sound
switches between STEREO and MONO.
~
In a poor reception area, select MONO for a clear,
interference-free broadcast.
Presetting Stations
Example : Presetting FM 89.10 into memory.
1. Press the FUNCTION button to select FM.
2. Press the
TUNING UP, DOWN button to scroll
the FM frequencies, and then select <89.10>.
3. Press the TUNER MEMORY button (the yellow
C button at the bottom of the remote).
4. Press the
TUNER MEMORY button again
within about 5 seconds. The station is stored in
memory.
✎
If you press the
TUNER MEMORY
button
repeatedly without changing the station, the
inputted station may be overwritten.
5. To preset another station, repeat steps 2 to 4.
~
To tune in to a preset station, press the
TUNING UP, DOWN button.
HT-J5530K-ZP-0327.indd 18HT-J5530K-ZP-0327.indd 18 2015-03-27 9:37:122015-03-27 9:37:12

19 - English
Settings
✎
To delete all Preset FM stations at once, press the
TITLE MENU button for about 5 seconds in FM
Manual mode until DEFAULT PRESET appears
on the display.
Recording FM Radio
You can record your favorite radio broadcast on a
USB storage device.
1. Insert a USB device into the USB jack on the
front of the product.
2. Press the
FUNCTION button to select FM, and
then press the TUNING UP, DOWN button to
select the station you want to record.
3. Press the RED (A) button to start recording. The
recording process begins.
~
The recorded time is displayed on the left and
the recording time still available, based on
the amount of free space in the USB storage
device, is displayed on the right.
4. Press the
EXIT button to finish your recording.
The recording is stopped and saved as an .mp3
file at the same time. To play the recorded file,
refer to "Playing Files on a USB Device".
✎
The recorded file is saved in the Tuner folder which
is created automatically.
✎
Only the ( OPEN/CLOSE), ( POWER), EXIT,
MUTE, and VOLUME +/-, buttons are operable
while FM radio is being recorded.
✎
If you don't press any buttons while recording, the
screen saver will be enabled.
✎
Sound effects, such as DSP, EQ, etc., are not
recorded during FM radio recording.
✎
The radio is recorded at a set, default volume
even if you change the volume or press the
MUTE
button during the recording process.
✎
If you remove the USB device or Power Cable
during the recording process, the portion of the
file which has already been recorded may not play
back.
✎
Recording will not start if the remaining free space
in the USB storage device is less than 2MB.
✎
If the USB device is removed or has insufficient
space (under 2MB), the appropriate message is
displayed and the recording stops.
Network Setup
When you connect this product to a network, you
can use network based applications and functions
such as BD-LIVE and upgrade the product's software
through the network connection.
Configuring Your Network Connection
To begin configuring your network connection, follow
these steps:
1. In the Home screen, select Settings, and then
press the
E
button.
2. Select Network, and then press the
E
button.
3. Select Network Settings, and then press the
E
button.
4. Go to the instructions for Wired networks
starting below or the instructions for Wireless
networks. (See page 20)
Wired Network
Wired – Automatic
After following Steps 1 to 3 above:
1. In the Network Settings screen, change
Network Type to Wired. Then, select Connect
and press the
E
button. The product detects
the wired connection, verifies the network
connection, and then connects to the network.
2. When it is done, highlight OK, and then press
E
button.
Wired - Manual
If you have a static IP address or the automatic
procedure does not work, you'll need to set the
Network Settings values manually.
After following Steps 1 to 3 above:
1. In the Network Settings screen, change
Network Type to Wired. Then, select Connect
and press the
E
button.
The product searches for a network, and then
displays the connection failed message.
✎
If it is possible to connect the home theater to
your network wirelessly, select Change Network
at this point, change the Network Type to
Wireless, and then go to the instructions for
wireless networks. (See page 20)
HT-J5530K-ZP-0327.indd 19HT-J5530K-ZP-0327.indd 19 2015-03-27 9:37:122015-03-27 9:37:12

20 - English
Settings
Network Settings
MAC Address XX:XX:XX:XX:XX:XX
IP Address 0. 0. 0. 0
Subnet Mask 0. 0. 0. 0
Gateway 0. 0. 0. 0
DNS Server 0. 0. 0. 0
a Previous d Skip < Move " Select
Unable to connect to the network. Try the following: check if your IP address is set
correctly in IP Settings. Contact your Internet Service Provider for more information.
Wired network connection failed.
Change Network
IP Settings Retry Close
2. Use the ◄► buttons to select IP Settings,
and then press the
E
button. The IP Settings
screen appears.
3. Select the IP Setting field, and then set it to
Enter manually.
4. Select a parameter to enter (IP Address, for
example), and then press
E
. Use the number
keypad on your remote control to enter the
numbers for the parameter. You can also enter
numbers using the ▲▼ buttons. Use the ◄►
buttons on the remote control to move from
entry field to entry field within a parameter. When
done with one parameter, press the
E
button.
5. Press the ▲ or ▼ button to move to another
parameter, and then enter the numbers for that
parameter following the instructions in Step 4.
6. Repeat Steps 4 and 5 until you have filled in all
parameters.
✎
You can get the network parameter values from
your Internet provider.
7. When finished entering all the parameter values,
select Return (
'
), and then press the
E
button. The home theater verifies the network
connection and then connects to the network.
Wireless Network
You can set up a wireless network connection in three
ways:
- Wireless Automatic
- Wireless Manual
- WPS(PBC)
Before you configure the wireless network
connection, disconnect any wireless network devices
currently connected to the product or, if applicable,
the product's current wired connection.
Wireless - Automatic
Follow the Steps 1 to 3 in "Configuring Your Network
Connection". (See page 19)
1. In the Network Settings screen, change
Network Type to Wireless. The product
searches for and then displays a list of the
available networks.
㾎
㾎
Network Settings
Select your network type.
Network Type Wireless
Wireless network
m Move " Select ' Return
You can connect your BD
Home Theater to the
internet. Please select which
wireless network to use.
WPS(PBC) Search
si-ap
MIC
KIMING_VTOWER
2. Select the desired network, and then press the
E
button.
3. On the Security Key screen, enter your
network's security code or pass phrase.
Enter numbers directly using the number buttons
on your remote control. Enter letters by selecting
a letter with ▲▼◄► buttons, and then pressing
E
button.
4. When finished, select Done, and then press the
E
button. The product verifies the network
connection and then connects to the network.
✎
You should be able to find the security code or
pass phrase on one of the set up screens you
used to set up your router or modem.
Wireless - Manual
If you have a static IP address or the Automatic
procedure does not work, you'll need to set the
Network Settings values manually.
Follow the Steps 1 to 3 in "Configuring Your Network
Connection". (See page 19)
1. In the Network Settings screen, change
Network Type to Wireless. The product
searches for and then displays a list of the
available networks.
2. Scroll through the list, select the desired network
or Add Network, and then press the
E
button.
3. If you selected a network in Step 2, go to Step 6.
If you selected Add Network, go to Step 4.
HT-J5530K-ZP-0327.indd 20HT-J5530K-ZP-0327.indd 20 2015-03-27 9:37:132015-03-27 9:37:13

21 - English
Settings
4. Enter your wireless network or wireless router's
name.
~
Enter numbers directly using the number
buttons on your remote control.
~
Enter letters by selecting a letter with the
▲▼◄► buttons, and then pressing the
E
button.
~
To display capital letters (or redisplay lower
case letters if capital letters are displayed),
select
, and then press the
E
button.
~
To display symbols and punctuation, select
123#&, and then press the
E
button. To
redisplay letters, select 123#&, and then press
the
E
button.
When finished, select Done, and then press the
E
button.
5. On the Security method screen that appears,
use the ▲▼ buttons to select the network's
Security method, and then press the
E
button.
On the next screen, enter your network's
security code or pass phrase.
~
Enter numbers directly using the number
buttons on your remote control.
~
Enter letters by selecting a letter with the
▲▼◄► buttons, and then pressing the
E
button.
When finished, select Done, and then press
the
E
button. The product searches for the
network.
6. The Network connection fail screen appears.
Use ◄► buttons to select IP Settings, and
then press the
E
button.
7. Select the IP Setting field, and then set it to
Enter manually.
8. Select a network parameter to enter (IP
Address, for example), and then press
E
button. Use the number keypad on your remote
control to enter the numbers for the parameter.
You can also enter numbers using the ▲▼
buttons. Use the ◄► buttons on the remote
control to move from entry field to entry field
within a parameter. When done with one value,
press the
E
button.
9. Press the ▲ or ▼ button to move to another
parameter, and then enter the numbers for that
parameter following the instructions in Step 8.
10. Repeat Steps 8 and 9 until you have filled in all
parameters.
✎
You can get the Network parameter values from
your Internet provider.
11. When finished, select Return (
'
), and then
press the
E
button. The Security Key screen
appears.
12. On the Security Key screen, enter your
network's Security Code or Pass Phrase. Enter
numbers directly using the number buttons on
your remote control. Enter letters by selecting
a letter with the ▲▼◄► buttons, and then
pressing the
E
button.
13. When finished, select Done at the right of the
screen, and then press the
E
button. The
product verifies the network connection and
then connects to the network.
14. After the home theater verifies the network,
select OK, and then press the
E
button.
✎
You can also begin the Manual Network setup by
going to Settings > Network > Network Status.
WPS(PBC)
One of the easiest ways to set up the wireless
network connection is using the WPS(PBC) function.
If your wireless router has a WPS(PBC) button, follow
these steps:
Follow the Steps 1 to 3 in "Configuring Your Network
Connection". (See page 19)
1. In the Network Settings screen, change
Network Type to Wireless. The product
searches for and then displays a list of the
available networks.
2. Scroll the list down, select WPS(PBC), and then
press the
E
button.
3. Press the WPS(PBC) button on your router
within two minutes. Your product automatically
acquires all the network settings values it needs
and connects to your network after the network
connection is verified.
4. When it is done, highlight OK, and then press
the
E
button.
✎
For a WPS connection, set your wireless router’s
security encryption to AES. WEP security
encryption does not support a WPS connection.
HT-J5530K-ZP-0327.indd 21HT-J5530K-ZP-0327.indd 21 2015-03-27 9:37:152015-03-27 9:37:15

22 - English
Settings
Wi-Fi Direct
The Wi-Fi Direct function allows you to connect Wi-
Fi Direct devices to the product and each other using
a peer-to-peer network, without a wireless router.
✎
Some Wi-Fi Direct devices may not support the
DLNA function if connected via Wi-Fi Direct. If
this is the case, change the network connection
method you used to connect the device to the
home theater.
✎
Wi-Fi Direct transmissions can interfere with
Bluetooth signals. Before you use the Bluetooth
function, we strongly recommend that you turn off
the Wi-Fi Direct function on any device in which
it is currently on.
1. Turn on the Wi-Fi Direct device and activate its
Wi-Fi Direct function.
2. In the Home screen, select Settings, and then
press the
E
button.
3. Select Network, and then press the
E
button.
4. Select Wi-Fi Direct, and then press the
E
button.
The Wi-Fi Direct devices that you can connect
to appear.
Settings
Picture
Sound
Network
System
Language
Security
General
Support
Wi-Fi Direct
Device Name : [HTS]J5530K
Select your Wi-Fi Direct device to connect to.
AndroidXXXXXXX Not Connected
Close
Refresh
5. You have three ways to complete the Wi-Fi
connection:
~
Through the Wi-Fi device.
~
Through the product using PBC.
~
Through the product using a PIN.
Each is covered below.
Through the Wi-Fi Device
1. On the Wi-Fi device, follow the device's
procedure for connecting to another Wi-Fi
Direct device. See the device's user manual for
instructions.
2. When you have completed the procedure, you
should see a pop-up on your TV screen saying
that a device that supports Wi-Fi Direct has
requested to connect. Confirm that the device
that is making the request is your device, select
Yes in the pop up, and then press the
E
button to accept.
3. The Connecting pop-up appears, followed by
the Connected pop-up. When it closes, you
should see the device listed as connected on
the Wi-Fi Direct screen.
~
The PBC and PIN procedures connect devices
automatically.
Through the Product Using PBC
1. Select the Wi-Fi Direct device you want to
connect to this product, and then press the
E
button.
2. The Connecting pop-up appears, followed by
the Connected pop-up. When it closes, you
should see the device listed as connected on
the Wi-Fi Direct screen.
Through the Product Using a PIN
1. Select the Wi-Fi Direct device you want to
connect to this product, and then press the
E
button.
2. The PIN pop-up appears.
3. Note the PIN code in the pop-up, and then enter
it into the appropriate field in the Wi-Fi Direct
device you want to connect.
HT-J5530K-ZP-0327.indd 22HT-J5530K-ZP-0327.indd 22 2015-03-27 9:37:162015-03-27 9:37:16

23 - English
Settings
4. The Connecting pop-up appears, followed by
the Connected pop-up. When it closes, you
should see the device listed as connected on
the Wi-Fi Direct screen.
✎
The current wired or wireless network connection
will be disconnected when you use the Wi-Fi
Direct function.
✎
Text files, such as files with a .TXT or .DOC
extension, will not display when you are using the
Wi-Fi Direct
function.
Upgrading Software
The Software Upgrade menu allows you to upgrade
the product’s software for performance improvements
or additional services.
~
Never turn the product off or back on manually
during the update process.
~
The update is complete when the product turns
off after restarting. Press the
POWER button to
turn on the updated product for your use.
~
Samsung Electronics takes no legal
responsibility for product malfunction caused by
an unstable Internet connection or consumer
negligence during a software upgrade.
1. In the Home menu, select Settings, and then
press the
E
button.
2. Select Support, and then press the
E
button.
3. Select Software Upgrade, and then press the
E
button.
4. Select one of the following methods:
~
By Online
~
By USB
~
Auto Upgrade Notification
5. Press the
E
button.
Directions for each method begin below.
✎
If you want to cancel the upgrade while the
upgrade software is downloading, press the
E
button.
By Online
Your product must be connected to the Internet to
use the By Online function. Remove all discs before
you begin.
1. Select By Online, and then press the
E
button. The Connecting to Server message
appears.
2. If an update is available, a popup message
appears asking if you want to upgrade. If you
select Yes, the product turns off automatically,
turns on, and then begins the upgrade.
3. The update progress popup appears. When
the update is completed, the product turns off
automatically again.
4. Press the
POWER button to turn on the
product.
By USB
1. Visit Samsung's website on a computer and
download the update package to a USB device.
✎
Save the update package in the USB device's
top-level folder. Otherwise, the product will not be
able to locate the update package.
2. Connect the USB device with the update
package to the product.
3. Select Support > Software Upgrade >
By USB. The software is updated using the
update package on the USB device.
✎
There should be no disc in the product when you
upgrade the software using the USB Host jack.
✎
When the software upgrade is done, check the
software details in the Software Upgrade menu.
Auto Upgrade Notification
If your product is connected to the network and you
set Auto Upgrade Notification on, the product will
notify you if a new software version is available with a
pop-up message.
1. Turn on the product.
2. In the Software Upgrade menu, set Auto
Upgrade Notification to On.
If there is a new software version available, the
product will notify you with a pop-up message.
HT-J5530K-ZP-0327.indd 23HT-J5530K-ZP-0327.indd 23 2015-03-27 9:37:172015-03-27 9:37:17

24 - English
Settings
3. To upgrade the firmware, select Yes. The
product turns off automatically, turns on, and
then begins the upgrade.
4. The update progress popup will appear. When
the update is complete, the product will turn off
automatically again.
5. Press the
POWER button to turn on the
product.
Setting Up DLNA
DLNA lets you play music, video, and photo files
stored in your PC through your home theater.
To use DLNA, you must install DLNA software or
already have DLNA software installed on your PC
and connect the home theater to your PC via your
network (See page 12).
✎
PCs running Windows 7 and Windows 8 have
DLNA software (Play To) built in.
HT-J5530K-ZP-0327.indd 24HT-J5530K-ZP-0327.indd 24 2015-03-27 9:37:172015-03-27 9:37:17

25 - English
Playing Content
Your home theater can play content located on
Blu-ray/DVD/CD discs, USB devices, PCs, smart
phones, tablets, and in Apps.
To play content located on your PC or a mobile
device, you must connect the PC or mobile device
and the product to your network. To play content on
your PC, you must also download and install DLNA
network software or already have DLNA network
software on your PC.
✎
PCs running Windows 7 and Windows 8 have
DLNA software (Play To) built in.
Switching the Source Device
If two or more external devices are connected to
the main unit, you can use any of the three methods
described below to change the source device.
Method 1
From the Home screen, use the ▲▼◄► buttons to
move to Change Device, and then press
E
.
The Change Device popup window will appear. Use
the ▲▼ buttons to move to the desired device, and
then press
E
.
Method 2
If you move to PHOTOS, VIDEOS, MUSIC or other
file-based contents, a list of folders and files will
appear. Press the RED (A) button to display the
Change Device popup window, use the ▲▼ buttons
to move to the desired device, and then press
E
.
Method 3
When a device is connected for the first time, a
popup window appears. In the popup, you can
change the source device by using the ◄► buttons,
and then pressing
E
.
Playing Commercial Discs
1. Press the
button to open the disc tray.
2. Place a disc gently into the disc tray with the
disc’s label facing up.
3. Press the
button to close the disc tray.
Playback starts automatically.
4. If playback does not start automatically, press
the
6
button on the remote.
Disc Storage & Management
~
Holding Discs
- Fingerprints or scratches on
a disc may reduce sound and
picture quality or cause skipping.
- Avoid touching the surface of a disc where data
has been recorded.
- Hold the disc by the edges so that fingerprints
will not get on the surface.
- Do not stick paper or tape on the disc.
~
Cleaning Discs
- If you get fingerprints or dirt on a
disc, clean it with a mild detergent
diluted in water and wipe with a soft
cloth.
- When cleaning, wipe gently from the
inside to the outside of the disc.
- Disc Storage
Do not keep in direct sunlight.
Keep in a cool ventilated area.
Keep in a clean protective jacket and store
vertically.
Playing a Disc with User Recorded
Content
You can play multimedia files you have recorded on
Blu-ray, DVD, or CD discs.
1. Place a user recorded disc into the disc tray with
the disc’s label facing up, and then close the
tray.
2. Use the ▲▼◄► buttons to select the type of
content you want to view or play - PHOTOS,
VIDEOS, or MUSIC - and then press the
E
button.
OR
2
-1
. Select PLAY DISC from the Home screen.
The PLAY DISC screen appears. Use the ▲▼
buttons to select the desired content type,
Photos, Videos, or Music.
Playing Content
HT-J5530K-ZP-0327.indd 25HT-J5530K-ZP-0327.indd 25 2015-03-27 9:37:182015-03-27 9:37:18

26 - English
Playing Content
3. A screen appears listing the contents of the disc.
Depending on how the contents are arranged,
you will see either folders, individual files, or
both.
4. If necessary, use the ▲▼◄► buttons to select
a folder, and then press the
E
button.
5. Use the ▲▼◄► buttons to select a file to view
or play, and then press the
E
button.
6. Press the
RETURN button one or more times to
exit a current screen, exit a folder, or to return to
the Home screen.
Press the EXIT button to return directly to the
Home Screen.
7. Go to pages 27~31 for instructions that
explain how to control playback of videos,
music, and pictures on a disc.
Playing Files on a USB Device
There are two methods you can use to play or view
multimedia files located on a USB device through
your product.
Method 1 : If you connect a USB device while
the product is turned on
1. The "New device connected." pop-up appears.
PLAY DISC
App 1 App 2 App 3 App 4
Screen
Mirroring
Change
Device
Function
No Disc
Settings
PHOTOS MUSIC
Opera TV
Store
More
P
LAY DI
SC
A
pp 1 App 2 App 3 App 4
S
creen
Mi
rror
i
n
g
C
hange
De
v
ice
Fu
n
c
t
io
n
No Disc
S
etting
s
P
H
O
T
OS
M
US
I
C
Opera T
V
S
tore
M
ore
New device connected.
STORAGE DEVICE
Photos
Videos
Music
> Move " Enter ' Return
✎
If the pop-up does not appear, go to Method 2.
2. Use the ▲▼ buttons to select Photos, Videos,
or Music and then press the
E
button.
Depending on how the contents are arranged,
you will see either folders, individual files, or
both.
3. If necessary, use the ▲▼◄► buttons to select
a folder, and then press the
E
button.
4. Select a file to view or play, and then press the
E
button.
5. Press the
RETURN button to exit a folder or the
EXIT button to return to the Home screen.
6. Go to pages 27~31 for instructions that
explain how to control playback of videos,
music, and pictures on a USB device.
Method 2 : If the product is turned on after
you connect a USB device
1. Turn the product on.
2. Press Change Device and select a USB device.
3. Use the ◄► buttons to select PHOTOS,
VIDEOS, or MUSIC on the Home screen, and
then press the
E
button.
4. If necessary, use the ▲▼◄► buttons to select
a folder, and then press the
E
button.
5. Select a file to view or play, and then press the
E
button.
6. Press the
RETURN button to exit a folder or the
EXIT button to return to the Home screen.
7. Go to pages 27~31 for instructions that
explain how to control playback of videos,
music, and pictures on a USB device.
✎
If you insert a disc while playing a USB device
or phone, the device mode changes to "Disc"
automatically.
✎
If your cellular phone is DLNA compatible, you
can play content on the phone without connecting
a USB cable. (See page 35)
HT-J5530K-ZP-0327.indd 26HT-J5530K-ZP-0327.indd 26 2015-03-27 9:37:192015-03-27 9:37:19

27 - English
Playing Content
Controlling Video Playback
You can control the playback of video content located
on a Blu-ray/DVD disc, USB device, mobile device,
or PC. Depending on the disc or contents, some of
the functions described in this manual may not be
available.
Buttons on the Remote Control used
for Video Playback
KARAOKE HOME
REPEAT
DISC MENU TITLE MENU
0
POPUP
1
2
3
1
Playback related buttons
The product does not play sound in Search, Slow,
or Step mode.
~
To return to normal speed playback, press the
6
button.
6
Starts playback.
5
Stops playback.
7
Pauses playback.
Fast
Motion
Play
During playback, press the
3
or
button.
Each time you press the
3
or
button, the playback speed will
change.
Slow
Motion
Play
In pause mode, press the
button.
Each time you press the
button,
the playback speed will change.
Step
Motion
Play
In pause mode, press the
7
button.
Each time you press the
7
button,
a new frame appears.
Skip
Motion
Play
During playback, press the
1
or
2
button.
Each time you press the
1
or
2
button, the disc moves to the
previous or next chapter or file.
2
Using the disc menu, title menu, popup
menu, and title list
DISC MENU
During playback, press this button to display the
Disc menu.
TITLE MENU
During playback, press this button to display the
Title menu.
~
If your disc has a playlist, press the
GREEN (B)
button to go to the playlist.
POPUP MENU
During playback, press this button to display the
Popup menu.
3
Repeat Playback
1. During playback, press the REPEAT button
on the remote control.
2. Press the ▲▼ buttons to select Off, Title,
Chapter, All or Repeat A-B, and then press
the
E
button.
Repeat A-B
1. Press the
E
button at the point where you
want repeat play to start (A).
2. Press the
E
button at the point where you
want repeat play to stop (B).
3. To return to normal play, press the REPEAT
button again.
4. Press the
E
button.
✎
Depending on the disc, the screen may not
display all repeat options.
✎
The screen may not display Chapter or Title
immediately. Continue to press the ▲▼ buttons
until your choice is inside the applicable field.
✎
To return to normal play, press the REPEAT
button again, press the ▲▼ buttons to select
Off, and then press the
E
button.
✎
The screen may not display Repeat A-B
immediately. Continue to press the ▲▼ buttons
until Repeat A-B is inside the applicable field.
✎
You must set point (B) at least 5 seconds of
playing time after point (A).
HT-J5530K-ZP-0327.indd 27HT-J5530K-ZP-0327.indd 27 2015-03-27 9:37:202015-03-27 9:37:20

28 - English
Playing Content
Using the TOOLS Menu
During playback, press the TOOLS button.
Title
If there is more than one title on a disk or device,
lets you move to or select a desired title.
✎
When searching DVD title, in stop mode, enter
the
TOOLS button and title number (01,02,...)
you want.
Playing Time
Lets you go to a specific playback point. Use the
numeric buttons to input the playback point.
Repeat Mode
Lets you repeat a specific title, chapter, or marked
section.
Audio Sync
Lets you adjust the audio delay so that the audio
syncs with the video. You can set the delay from
0 to 300 milliseconds.
Equalizer Mode
Set Equalizer Mode on to use the equalizer.
Equalizer Settings
Lets you set the equalizer.
✎
Equalizer Settings only appears when
Equalizer Mode is On.
Picture Settings
Lets you set the picture mode.
Mode
- User : Go to Advanced Settings, and then
press the
E
button. Lets you adjust the
Brightness, Contrast, Color, and Sharpness
functions manually.
- Dynamic : Choose this setting to increase
sharpness.
- Normal : Choose this setting for most viewing
applications.
- Movie : This is the best setting for watching
movies.
Menu selections that appear only when a
BD/DVD disc plays
Chapter
Lets you move to a chapter that you want to
watch.
Audio
Lets you set the desired audio language.
Subtitle
Lets you set the desired subtitle language.
Angle
To view a scene from another angle. The Angle
option displays the number of angles available to
view (1/1, 1/2, 1/3, etc.).
BONUSVIEW Video BONUSVIEW Audio
Lets you set the desired Bonusview option.
Menu selections that appear only while a file
plays
Full Screen
Lets you set the desired full screen size. You
can select Original, Mode1 (larger), and Mode2
(largest).
Information
Select to view video file information.
✎
Depending on the disc or storage device, the
Tools menu may differ. All options may not be
displayed.
HT-J5530K-ZP-0327.indd 28HT-J5530K-ZP-0327.indd 28 2015-03-27 9:37:212015-03-27 9:37:21

29 - English
Playing Content
Creating a Video Playlist
You can create a playlist of video files in nearly the
same way you create a playlist of music files. See
page 30 for instructions. Select video files instead
of music files.
Playing a Pre-Recorded Commercial
Audio Disc
1. Insert an Audio CD (CD-DA) or an MP3 Disc into
the disc tray.
~
For an Audio CD (CD-DA), the first track will
be played automatically. Tracks on a disc
are played in the order in which they were
recorded on the disc.
~
For an MP3 disc, press the ◄► buttons to
select MUSIC, then press the
E
button.
0/16
00:00/00:00
Playlist
Pl l
i
TRACK 004 04:02
TRACK 005 03:43
TRACK 006 03:40
TRACK 001
CD
Tools
Repeat Mode Track
Equalizer Mode Off
Rip
Karaoke Recording
> Move < Adjust ' Return
" Pause Select
Tools ' Return
2. To play a particular track, use the ▲▼ buttons
on the remote to select the track, and then press
the
E
button.
✎
For more information about playing music, see
Controlling Music Playback below.
Controlling Music Playback
You can control the playback of music content
located on a DVD, CD, USB, mobile device, or
PC. Depending on the disc or contents, some of
the functions described in this manual may not be
available.
Buttons on the Remote Control used
for Music Playback
1
2
3
7
89
DISC MENU TITLE MENU
0
POPUP
4
56
1
4
6
5
3
2
1
Number buttons : During Playlist playback,
press the desired track number. The
selected track is played.
2
Skip : During playback, press the
1
or
2
button to move to the previous or next
music track.
3
5
button : Stops a track.
4
Fast Play (Audio CD [CD-DA] only) :
During playback, press the
3
or
button.
Each time you press the
3
or
button,
the playback speed will change.
5
7
button : Pauses a track.
6
6
button : Plays the currently selected
track.
Repeating Tracks
You can set the product to repeat tracks.
1. During music playback, press the TOOLS
button.
2. Select Repeat Mode, then use the ◄► buttons
to select Off, Track or One, All or Shuffle, and
then press the
E
button.
HT-J5530K-ZP-0327.indd 29HT-J5530K-ZP-0327.indd 29 2015-03-27 9:37:212015-03-27 9:37:21

30 - English
Playing Content
Creating a Music Playlist
1. If you are playing music from a commercial CD
or DVD, press the
5
or RETURN button. The
Music List Screen appears. If you are creating
a playlist from music on a user created disk or
USB device, access the Music list as described
on page 25 or 26.
2. Press the ▲▼◄► buttons to move to a desired
file, and then press the
YELLOW (C) button
to select it. Repeat this procedure to select
additional files.
3. If you want to select all files, press the
TOOLS
button, use the ▲▼ buttons to select Select All,
and then press
E
. If you want to deselect all
files, press the TOOLS button, select Deselect
All, and then press
E
.
㾎
CD a Change Device
Select
Tools
()
Jump Page ' Return
MUSIC TRACK 001 1 file selected 1/2 Page
TRACK 001
05:57
TRACK 002
04:27
TRACK 003
04:07
TRACK 004
03:41
TRACK 005
03:17
TRACK 006
03:35
TRACK 007
03:47
TRACK 008
03:49
TRACK 009
03:53
TRACK 010
03:45
4. To remove a file from the Playlist, move to the
file, and then press the YELLOW (C) button.
5. Press the
E
button to play the selected files.
The Playlist screen appears.
6. To go to the Music List, press the
5
or
RETURN button.
7. To go back to the Playlist, press the
E
button.
✎
You can create a playlist with up to 99 tracks on
Audio CDs (CD-DA).
✎
If you go to the Music List from the Playlist, and
then return to the Playlist, the Playlist will start
playing again from the beginning.
Ripping
1. Insert a USB device into the USB jack on the
front of the product.
2. With the Playback screen displayed, use the ▲▼
buttons to select a track, and then press the
YELLOW (C) button. A check appears to the left
of the track.
3. Repeat Step 2 to select and check additional
tracks.
4. To remove a track from the list, move to the
track, and then press the
YELLOW (C) button
again. The check on the track is removed.
5. When done, press the TOOLS button.
The Tools menu appears.
6. Use the ▲▼ buttons to select Rip, and then
press the
E
button. The Rip screen appears.
7. Use the ▲▼ buttons to select the device to
store the ripped files on, and then press the
E
button.
✎
Do not disconnect the device while ripping is in
progress.
8. If you want to cancel ripping, press the
E
button, and then select Yes. Select No to
continue ripping.
9. When ripping is complete, the "Ripping is
completed." message appears.
10. Press the
E
button to go back to the Playback
screen.
✎
This function is not available for DTS Audio CDs.
✎
This function may not be supported by some
discs.
✎
Ripping encodes music in the .mp3 format at
192kbps.
✎
On the Track list screen, you can choose Select
All or Deselect All.
- Use Select All to select all tracks, and then
press the
E
button. This cancels your
individual track selections.
- Use Deselect All to deselect all selected tracks
at once.
HT-J5530K-ZP-0327.indd 30HT-J5530K-ZP-0327.indd 30 2015-03-27 9:37:232015-03-27 9:37:23

31 - English
Playing Content
Playing Photo Content
You can play photo content located on a DVD, USB,
mobile device, or PC.
Using the Tools Menu
During playback, press the TOOLS button.
Start / Stop Slide Show
Select to play/pause the slide show.
Slide Show Speed
Select to adjust the slide show speed.
Background Music
Select to listen to music while viewing a slide show.
Zoom
Select to enlarge the current picture.
(Enlarge up to 4 times)
Rotate
Select to rotate a picture. (This will rotate the
picture either clockwise or counter clockwise.)
Information
Shows the picture information including the file
name and size, etc.
✎
Depending on the disc or storage device, the
Tools menu may differ. All options may not be
displayed.
✎
To enable the background music function, the
photo file must be in the same storage media as
the music file. However, the sound quality can be
affected by the bitrate of the MP3 file, the size of
the photo, and the encoding method.
Creating a Photo Playlist
You can create a photo playlist in nearly the same
way you create a music playlist. See page 30 for
instructions. Select photo files instead of music files.
Using Karaoke
You can enjoy the Karaoke with music.
1. Connect the microphone on the front of the
product.
2. In the Home menu, select the Settings, and
then press the
E
button.
3. Select the Sound, and then press the
E
button.
4. Select My Karaoke, and then press the
E
button.
~
You can check the Karaoke score and adjust
the volume of playback music's vocal.
~
Your Karaoke score is automatically displayed
if Karaoke Scoring is set to On and a
microphone is connected. If you don't want to
see the score, set Karaoke Scoring to Off.
~
If you want to decrease the volume of the
vocals in the original sound, select Reduce
Vocals in My Karaoke settings.
Recording
You can make a recording of karaoke with music.
1. During the playback, press the TOOLS button to
select Karaoke Recording, and then press
E
button.
2. Press
5
button if you want to finish recording.
3. When recording is done, KARAOKE folder is
created in the USB storage driver and saved as
the form of KARAOKE.mp3.
✎
To save recording file, USB storage driver must be
inserted.
✎
Recording file is shown if you re-entry to Photos,
Videos, and Music.
✎
If you hear strange noises (squealing or howling)
while using the Karaoke feature, move the
microphone away from the speakers. Turning
down the microphone's volume or the speaker
volume is also effective.
✎
The microphone does not operate in the D. IN,
AUX, FM and BT mode.
✎
The karaoke scoring displays the score
automatically when the Karaoke Scoring is set to
On and a microphone is connected. Disconnect
the microphone if you do not want to display the
score.
✎
The mic becomes available 10 seconds after the
Home menu appears on the screen.
HT-J5530K-ZP-0327.indd 31HT-J5530K-ZP-0327.indd 31 2015-03-27 9:37:252015-03-27 9:37:25

32 - English
Playing Content
Using Bluetooth
You can use a Bluetooth device to enjoy music with
high quality stereo sound, all without wires!
~
Pairing distance : max. 2M,
Operating distance : max. 10M
~
Actual Bluetooth performance may differ
depending on your environment, even if you
use your Bluetooth device within the specified
operating distance.
What is Bluetooth?
Bluetooth is a technology that enables Bluetooth-
compliant devices to interconnect with each other
easily using a short, wireless connection.
~
A Bluetooth device may hum or malfunction:
- When a part of your body is in contact with the
receiving/transmitting system of the Bluetooth
device or the Home Theater.
- When the device is subject to electrical variation
from obstructions caused by a wall, corner, or
office partitioning.
- When the device is exposed to electrical
interference from same frequency-band devices
including medical equipment, microwave ovens,
and wireless LANs.
~
Pair the Home Theater with the Bluetooth device
while the two are close together.
~
The further the distance is between the Home
Theater and the Bluetooth device, the worse the
quality is.
If the distance exceeds the Bluetooth operational
range, the connection is lost.
~
In poor reception-sensitivity areas, the Bluetooth
connection may not work properly.
~
The Home Theater has an effective reception range
of up to 10 meters in all directions if there are no
obstacles. The connection will be automatically
cut off if the device is out of this range. Even within
this range, the sound quality may be degraded by
obstacles such as walls or doors.
~
This wireless device may cause electrical
interference. during its operation.
To Connect the Home Theater to a Bluetooth
Device
Connect
Bluetooth device
Before you begin, confirm that the Bluetooth device
supports the Bluetooth compliant stereo headset
function.
1. Press the FUNCTION button on the remote
control to display the BT message.
2. Select the Bluetooth menu on the Bluetooth
device you want to connect. For instructions,
refer to the Bluetooth device's manual.
3. Select "[HTS]JXXXXX" from the list.
~
When the Home Theater is connected to the
Bluetooth device, the device name of the
connected Bluetooth device, followed by the
name of the home theater, will appear on the
front display of the home theater.
4. Play music on the connected device.
~
You can listen to the music playing on the
connected Bluetooth device over the Home
Theater system.
✎
The Home Theater only supports Middle
Quality SBC data (up to 237kbps@48kHz),
and does not support High Quality SBC data
✎
The AVRCP feature is supported. It's functionality
will differ, depending on the specifications of the
connected device.
✎
Connect only to a Bluetooth device that supports
the A2DP Profile.
✎
Only one Bluetooth device can be paired at a
time.The search or connection functions may not
work properly in the following cases:
- If there a strong electric field near or around the
home theater.
- If several Bluetooth devices are simultaneously
paired with product.
HT-J5530K-ZP-0327.indd 32HT-J5530K-ZP-0327.indd 32 2015-03-27 9:37:252015-03-27 9:37:25

33 - English
Playing Content
- If the Bluetooth device is turned off, not in
place, or malfunctions.
Note that such devices as microwave ovens, wireless
LAN adapters, fluorescent lights, and gas stoves use
the same frequency range as the Bluetooth device,
and can cause electric interference.
✎
For the best operational compatibility between the
home theater and a Bluetooth device or any other
device, such as a Mobile Phone, we recommend
you update the device's OS to the latest version.
To Disconnect the Bluetooth Device from the
Home Theater
You can disconnect the Bluetooth device from the
Home Theater. For instructions, refer to the Bluetooth
device's manual.
~
When the Home Theater is disconnected from the
Bluetooth device, the Home Theater will display
DISCONNECTED on the front display.
To Disconnect the Home Theater from the
Bluetooth Device
Press the ( ) button on the front panel of the Home
Theater to switch from BT to another mode or turn
off the Home Theater.
~
Except when you disconnect the Home Theater
by changing functions, the connected Bluetooth
device will wait a certain amount of time for
a response from the Home Theater before
terminating the connection. (Disconnection time
may differ, depending on the Bluetooth device.)
✎
In Bluetooth connection mode, the Bluetooth
connection will be lost if the distance between the
Home Theater System and the Bluetooth device
exceeds
10 meters
. When the Bluetooth device
comes back into effective range or you restart the
Bluetooth device, you will have to pair the device
and home theater again to reconnect.
✎
In Bluetooth mode, the screen saver will start if
the Bluetooth device stays in the Ready state for
5 minutes. To reconnect the Bluetooth device,
turn off the screen saver, and then connect the
device. To turn off the screen saver, press any
button on the remote control (the Volume button,
a number button, etc.)
Using the Bluetooth Quick Start
When the home theater is turned off, connecting
your smart device to the product via a Bluetooth
connection can turn the home theater on.
✎
The Quick Start function is available when the
home theater's power cord is plugged into an AC
wall outlet.
✎
To use this function, set Settings > System >
Quick Start to On.
✎
To use this function, the Bluetooth connection
between the home theater and your smart device
should have been established before. In other
words, the home theater should be found on the
list of Bluetooth devices your smart device has
already connected to.
1.
Connect your smart device to the product via
Bluetooth. (For information on Bluetooth connections,
refer to your smart device’s manual.)
2. Once connected, the home theater will turn itself
on automatically in BT mode.
~
Select the desired music to play on your smart
device.
Using the Special Effects Remote
Control Buttons
TV SOUND
TV SOUND
If you have a TV that supports Anynet+ (HDMI-
CEC), the TV SOUND button lets you direct the
TV's audio to the Home Theater Speakers or the TV
Speakers. To use this function, follow these steps:
1. Connect an HDMI cable to the TV and home
theater. (See page 11)
2. Set Anynet+ (HDMI-CEC) On in the home
theater and TV.
3.
Press the TV SOUND button on the remote
control. TV SOUND ON flashes on the display on
the front panel, and then changes to
D. IN.
~
When TV SOUND is on, TV audio outputs
through the Home Theater speakers.
4. Press the TV SOUND button again to turn TV
SOUND off.
~
When TV SOUND is off, TV audio outputs
through the speakers of the connected
Anynet+ TV.
HT-J5530K-ZP-0327.indd 33HT-J5530K-ZP-0327.indd 33 2015-03-27 9:37:262015-03-27 9:37:26

34 - English
Playing Content
Use TV SOUND:
1) When you want to listen to the TV's audio
through the home theater speakers.
2) When you want to listen to the audio from a
USB device plugged into the TV through the
home theater speakers.
TV SOUND ON/OFF support specifications:
Anynet+
(HDMI-CEC)
Setting
TV Sound ON TV Sound OFF
ON
HTS Speaker
Output
HTS Speaker
Mute
TV Speaker
Mute
TV Speaker
Output
OFF
HTS Speaker
Output
HTS Speaker
Mute
TV Speaker
Output
TV Speaker
Output
No
Operation
HTS Speaker
Output
HTS Speaker
Mute
TV Speaker
Output
TV Speaker
Output
DSP/EQ
DSP/EQ
You can adjust the sound with various sound
modes.
DSPOFF : Select for normal listening.
CINEMA : Produces realistic and powerful
sound for movies.
MUSIC : Suitable for all music sources.
GAME : Revs up video games with powerful
and realistic sound.
M-STEREO (Multi Stereo) : Produces
surround sound from 2 channel input sources.
POWER BASS : Pumps up the bass sound.
LOUD : Improves bass sound characteristics
according to output level.
NIGHT : Optimizes sound for night time
listening by compressing the dynamic range
and softening the sound.
USER EQ : Provides a user adjustable equalizer
so you can adjust music to your liking.
LOCAL EQ : It provides a unique EQ curve for
fitting to local music.
HT-J5530K-ZP-0327.indd 34HT-J5530K-ZP-0327.indd 34 2015-03-27 9:37:272015-03-27 9:37:27

35 - English
Network Services
Using BD-LIVE™
1. Connect the product to your network.
(See page 12)
2. Configure the network settings.
(See pages 19~21)
Once the product is connected to your network, you
can enjoy various movie-related service contents
available on BD-LIVE compliant discs.
1. Attach a USB memory stick to the USB jack on
the front of the product, and then use BD Data
Management to check its remaining memory.
The memory device must have at least 1GB
of free space to accommodate the BD-LIVE
services.
2. Select Settings on the Home screen, and then
press the
E
button.
3. Select System, and then press the
E
button.
4. Select BD Data Management, and then press
the
E
button.
5. Select Change Device, and then press the
E
button.
6. Select STORAGE DEVICE, and then press the
E
button.
7. Insert a Blu-ray Disc that supports BD-LIVE.
8. Select an item from the list of BD-LIVE service
contents provided by the disc manufacturer.
✎
The way you use BD-LIVE and the provided
contents may differ, depending on the disc
manufacturer.
Using DLNA
DLNA lets you access and play files located on your
PC through your home theater.
Follow the directions in the DLNA user's guide to set
up DLNA on your PC and to tag folders and files you
want to share with the home theater.
To access and play files located on your PC after you
have set up DLNA, follow these steps:
1. Turn on your PC, your TV, and the home theater.
2. Make sure the DLNA Shared server is running
on your PC.
3. On your home theater, select Change Device.
4. Use the ▲▼ button to select your PC in the
Device List.
5. Select the kind of file you want to view or play,
PHOTOS, VIDEOS, or MUSIC and then press
E
.
6. Use the ▲▼◄► button to select the folder with
the kind of files you selected, and then press
E
.
The File List is displayed.
7. Select the file you want to view or play, and then
press
E
.
✎
You can create Playlists from files on your PC in
the same way you create playlists from files on
USB devices and discs.
✎
With a few exceptions, you can control the
playback of files on your PC in the same fashion
you control the playback of files on USB devices
and discs.
✎
You can also access files on your PC by first
selecting PHOTOS, VIDEOS, or MUSIC on the
Home screen, and then selecting your PC from
the device list that appears.
Apps
Your home theater offers an extensive collection of
news, movies, weather, and other content you can
download directly to and enjoy on your home theater.
First, check the network and make sure the home
theater is connected to the Internet. Your home
theater must be connected to the Internet to use the
Apps feature.
The apps offered through the Apps feature work
much like their on-line versions or, if different, are easy
to use.
Some apps
require you to create an account before
you can use them. Although you can create an
account for most of these apps through your home
theater, it is easier and quicker to create an account
by visiting the app sites on line using a PC, laptop,
or tablet with Internet access. Note that in some
cases, you will need to use the home theater and a
PC, laptop, or tablet to establish an account. The
main difference between the regular on-line versions
and the versions you can access through your home
theater is that with the home theater versions, you
use your remote to enter letters and numbers as
opposed to a keyboard.
Network Services
HT-J5530K-ZP-0327.indd 35HT-J5530K-ZP-0327.indd 35 2015-03-27 9:37:282015-03-27 9:37:28

36 - English
Network Services
Using Apps
The first time you access any one of the apps, the
home theater displays two agreements. You must
accept both agreements to download and use any
apps.
By default, the home theater displays four popular
apps on the Home screen. You can view more apps
and change the apps the home theater displays on
the Home screen by selecting the More button.
To start an app, highlight the app, double click it, and
then follow the directions displayed on the screen.
Viewing Additional Apps
1. Select the More button on the Home screen,
and then press the
E
button. The More Apps
screen appears displaying a bank of apps.
2. To view additional apps, move the highlight
to the right or left until another group of apps
appears.
3. To exit the More Apps screen, select Close or
press the
RETURN button or EXIT button on
your remote.
Changing the Apps Displayed on the Home
Screen
1. Select the More button, and then press the
E
button.
2. Select the Edit button on the More Apps screen,
and then press the
E
button.
3. Apps that the home theater displays on the
Home page are marked with a check. Deselect
apps you want to remove from the Home screen
by highlighting each app, and then pressing the
E
button.
4. Select apps by highlighting each app, and then
pressing the
E
button. A check mark appears
on each app you select. You can have up to four
apps selected at a time.
5. When done, select OK, and then press the
E
button. The Home screen re-appears.
✎
To exit an application, press the EXIT button on
your remote.
✎
To delete the login information for all Apps, press
the
5
button for 5 seconds or more in Home
Screen, No Disc Status.
Using Opera TV Store
At the Opera TV Store, you will find high-quality
Internet video streaming, social network, and music
streaming services.
Accessing Opera TV Store
To access Opera TV Store, select the Opera TV
Store button on the Home screen, and then press
the
E
button.
To exit the Opera TV Store screen, press the
EXIT
button on your remote.
Navigating in Opera TV Store
When the Opera TV Store screen appears, it displays
a bank of assorted apps. Use the ▲▼◄► buttons
on your remote to move the highlight from app to
app.
Selecting an App
Move the highlight to the app you want, and then
press the
E
button.
In the pop-up that appears, select OPEN to open the
app immediately or ADD TO MY APPS to add the
app to MY APPS. Press the
RETURN button on your
remote to go back to the Opera TV Store screen.
Selecting Apps by Category
To make searching for apps easier, you can view apps
by categories such as New, Popular, All, Games,
Music, etc.
To select a category, use the ▲ button on your
remote to move the highlight to the top of the screen.
Then, use the◄► buttons to select a category.
Using the My Apps Screen
To access the My Apps screen, highlight MY APPS,
and then press the
E
button. The My Apps screen
appears displaying all the apps you have saved with
the MY APPS designation.
HT-J5530K-ZP-0327.indd 36HT-J5530K-ZP-0327.indd 36 2015-03-27 9:37:282015-03-27 9:37:28

37 - English
Network Services
Deleting Apps from MY APPS
1. Highlight the MENU button on the top of the My
Apps screen, and then press the
E
button on
your remote.
2. Select REMOVE APPS in the menu, and then
press the
E
button. A red rectangle appears
around one of the apps.
3. Move the rectangle to the app you want to
delete, and then press the
E
button.
4. Repeat this process to delete additional apps.
5. When finished, select DONE, and then press the
E
button.
6. Press the
RETURN button to go back to the
Main screen.
Searching for Apps
1. Select SEARCH at the top of the screen, and
then press the
E
button.
2. To search quickly for popular items, click one of
the popular search tabs at the top of the screen.
3. To search for an app by name, enter the app
name using the onscreen keyboard. Opera TV
Store will search as you type and display apps
with names that match the letters you enter.
~
To cancel a current search, press the
RETURN button on your remote or select
BACK on the screen, and then press
E
.
Screen Mirroring
Screen Mirroring lets you display the screen of a
smart phone or other compatible device on the TV
screen using Miracast™ technology. Screen Mirroring
does not require a cable or a wireless router.
1. From the Home screen, use the ◄► buttons to
select Screen Mirroring, and then press
E
.
2. Launch AllShare Cast on your smart phone or
device.
3. On your device, find the name of the home
theater system in the list of available devices,
and then select it.
4. The TV displays a connecting message (for
example, Connecting to Android_92gb...) and
then displays the connected message.
5. In a few moments, the screen of your device
appears on the TV screen.
~
When you are using the Screen Mirroring
function, video stuttering or audio dropouts
may occur, depending on your environment.
~
The Home Theater can connect to devices
that support AllShare Cast. Note that all
devices that have AllShare Cast may not
be fully supported, depending on the
manufacturer. For further information on
mobile connection support, refer to the
manufacturer’s web site.
~
Bluetooth transmissions can interfere with
the Screen Mirroring signal. Before using
the Screen Mirroring function, we strongly
recommend that you turn off the Bluetooth
function on your smart phone or smart device.
HT-J5530K-ZP-0327.indd 37HT-J5530K-ZP-0327.indd 37 2015-03-27 9:37:292015-03-27 9:37:29

38 - English
Appendix
Additional Information
Notes
Connections
HDMI OUT
~
Certain HDMI output resolutions may not work,
depending on your TV.
~
You must have an HDMI connection to enjoy videos
with 3D technology.
~
A long HDMI cable may cause screen noise. If this
occurs, set HDMI Deep Color to Off in the menu.
Settings
3D Settings
~
For some 3D discs, to stop a movie during 3D
playback, press the
5
button once. The movie
stops and the 3D mode option is de-activated.
To change a 3D option selection when you are
playing a 3D movie, press the
5
button once. The
Blu-ray menu appears. Press the
5
button again,
then select 3D Settings in the Blu-ray menu.
~
Depending on the content and the position of the
picture on your TV screen, you may see vertical
black bars on the left side, right side, or both sides.
TV Aspect Ratio
~
Depending on the disc type, some aspect ratios
may not be available.
~
If you select an aspect ratio and option which is
different than the aspect ratio of your TV screen, the
picture might appear to be distorted.
~
If you select 16:9 Original, your TV may display 4:3
Pillarbox (black bars on the sides of the picture).
BD Wise (Samsung Products only)
~
When BD Wise is on, the Resolution setting
automatically defaults to BD Wise and BD Wise
appears in the Resolution menu.
~
If the product is connected to a device that does
not support BD Wise, you cannot use the BD Wise
function.
~
For proper operation of BD Wise, set the BD Wise
option in both the product and the TV to On.
Digital Output
~
Be sure to select the correct Digital Output or you
will hear no sound or just loud noise.
~
If the HDMI device (AV receiver, TV) is not
compatible with compressed formats (Dolby Digital,
DTS), the audio signal outputs as PCM.
~
Regular DVDs do not have BONUSVIEW audio and
Navigation Sound Effects.
~
Some Blu-ray Discs do not have BONUSVIEW
audio and Navigation Sound Effects.
~
This Digital Output setup does not affect the
analog (L/R) audio or HDMI audio output to your TV.
It affects the optical and HDMI audio output when
your product is connected to an AV receiver.
~
If you play MPEG audio soundtracks, the audio
signal outputs as PCM regardless of your Digital
Output selections (PCM or Bitstream).
~
Digital Output can be activated when Speaker
Selection is set to TV Speaker.
BD-Live Internet Connection
~
The Internet connection may be restricted while you
are using BD-LIVE contents.
Anynet+ (HDMI-CEC)
~
Depending on your TV, certain HDMI output
resolutions may not work. Please refer to the user
manual of your TV.
~
This function is not available if the HDMI cable does
not support CEC.
~
If your Samsung TV has an Anynet+ logo, then it
supports the Anynet+ function.
BD Data Management
~
In the external memory mode, disc playback may
be stopped if you disconnect the USB device in the
middle of playback.
~
Only those USB devices formatted in the FAT file
system (DOS 8.3 volume label) are supported.
We recommend you use USB devices that support
the USB 2.0 protocol with 4 MB/sec or faster read/
write speeds.
~
The Resume Play function may not work after you
format the storage device.
~
The total memory available to BD Data
Management may differ, depending on conditions.
DivX® Video On Demand
~
For more information about DivX(R) VOD, visit
“http://vod.divx.com”.
HT-J5530K-ZP-0327.indd 38HT-J5530K-ZP-0327.indd 38 2015-03-27 9:37:292015-03-27 9:37:29

39 - English
Appendix
Speaker Settings
~
When Speaker Selection is set to TV Speaker,
audio is produced by the TV speakers.
HDMI audio
~
When HDMI audio is output to the TV speakers, it is
automatically down-mixed to 2 channels.
Audio Return Channel
~
When Anynet+ (HDMI-CEC) is Off, the Audio
Return Channel function is not available.
~
Using an HDMI cable not certified for ARC (Audio
Return Channel) may cause a compatibility problem.
~
The ARC function is only available if an ARC-
compliant TV is connected.
Playback
Playing Video files
~
Video files with high bitrates of 20Mbps or more
strain the product’s capabilities and may stop
playing during playback.
Selecting the Audio Language
~
The ◄► indicator will not appear on the screen
if the BONUSVIEW section does not contain any
BONUSVIEW audio settings.
~
The languages available through the Audio
Language function depend on the languages that
are encoded on the disc. This function or certain
languages may not be available.
~
Some Blu-ray Discs may allow you to select either
the PCM or Dolby Digital audio English soundtrack.
Selecting the Subtitle Language
~
Depending on the Blu-ray Disc / DVD, you may be
able to change the subtitle language in the Disc
Menu. Press the
DISC MENU button.
~
This function depends on the selection of subtitles
that are encoded on the disc and may not be
available on all Blu-ray Discs/DVDs.
~
Information about the main feature BONUSVIEW
mode will also appear if the Blu-ray Disc has a
BONUSVIEW section.
~
This function changes both the primary and
secondary subtitles at the same time.
~
The total number of primary and secondary
subtitles, respectively, is displayed.
Playing JPEG files
~
You can’t enlarge the subtitle and PG graphics in
the full screen mode.
Playing Content
Using the
TOOLS button while playing pictures
~
If the home theater is connected to a BD Wise
compliant TV that has BD Wise On, the Picture
Settings menu will not appear.
~
The Background Music function will not work
unless the music file and the photo file are located
on the same storage media. Also, sound quality can
be impacted by the bitrate of the MP3 music file,
the size of the photos, and the encoding method.
Disk and Format Compatibility
Disc types and content your Product
can Play
Media Disc Type Details
VIDEO
Blu-ray Disc
3D Blu-ray Disc
BD-ROM or BD-RE/-R
disc recorded in the BD-
RE format.
DVD-VIDEO,
DVD-RW,
DVD-R,
DVD+RW,
DVD+R,
VCD 1.1
DVD-VIDEO, recorded
DVD+RW/DVD-RW(V)/
DVD-R/+R discs that
have been recorded and
finalized, or a USB storage
media containing DivX,
MKV, MP4, VCD 1.1
contents.
MUSIC
CD-RW/-R,
DVD-RW/-R,
BD-RE/-R
Music recorded on CD-
RW/-R, DVD-RW/-R, BD-
RE/-R discs or a USB
storage media containing
MP3 or WMA contents.
PHOTO
CD-RW/-R,
DVD-RW/-R,
BD-RE/-R
Photos recorded on CD-
RW/-R, DVD-RW/-R, BD-
RE/-R discs or a USB
storage media containing
JPEG contents.
✎
The product may not play certain CD-RW/-R and
DVD-R because of the disc type or recording
conditions.
HT-J5530K-ZP-0327.indd 39HT-J5530K-ZP-0327.indd 39 2015-03-27 9:37:302015-03-27 9:37:30

40 - English
Appendix
✎
If a DVD-RW/-R disc has not been recorded properly
in DVD video format, it will not be playable.
✎
Your product will not play content that has been
recorded on a DVD-R at a bitrate that exceeds 10
Mbps.
✎
Your product will not play content that has been
recorded on a BD-R or USB device at a bitrate that
exceeds 30 Mbps.
✎
Playback may not work for some types of discs, or
when you use specific operations, such as angle
change and aspect ratio adjustment. Information
about the discs is written in detail on the disc box.
Please refer to this if necessary.
✎
When you play a BD-J title, loading may take longer than
a normal title or some functions may perform slowly.
Disc Types your Product cannot Play
~
HD DVD
~
DVD-ROM/PD/MV-Disc,
etc
~
DVD-RW(VR mode)
~
CVD/CD-ROM/CDV/
CD-G/CD-I/LD
(CD-Gs play audio only,
not graphics.)
~
DVD-RAM
~
Super Audio CD
(except CD layer)
~
3.9 GB DVD-R Disc for
Authoring.
✎
This product may not respond to all operating
commands because some Blu-ray Disc, DVD, and
CD discs allow specific or limited operation and
provide only certain features during playback.
Please note that this is not a defect in the product.
✎
Samsung cannot guarantee that this product will
play every disc bearing the Blu-ray Disc, DVD, or CD
logo because disc formats evolve, and problems and
errors may occur during the creation of Blu-ray Disc,
DVD, and CD software and/or the manufacture of
discs.
✎
Please contact the SAMSUNG Customer Care
Center at, if you have questions or encounter difficulty
when playing Blu-ray Discs, DVD, or CD discs in this
product. Also, refer to the rest of this user manual for
additional information on playback restrictions.
✎
Some commercial discs and DVD discs purchased
outside your region may not play on this product.
Logos of Discs the Product can Play
Blu-ray Disc 3D Blu-ray Disc
BD-LIVE Dolby
DTS Java
NTSC broadcast system in
U.S.A, Canada, Korea, Japan
DivX
Region Code
Both products and discs are coded by region. These
regional codes must match for a disc to play. If the codes
do not match, the disc will not play.
The Region Number for this product is displayed on the
rear panel of the product.
Disc
Type
Region
Code
Area
Blu-ray
Disc
A
North America, Central America,
South America, Korea, Japan,
Taiwan, Hong Kong and South
East Asia.
B
Europe, Greenland, French
territories, Middle East, Africa,
Australia and New Zealand.
C
India, China, Russia, Central
and South Asia.
HT-J5530K-ZP-0327.indd 40HT-J5530K-ZP-0327.indd 40 2015-03-27 9:37:302015-03-27 9:37:30

41 - English
Appendix
DVD-
VIDEO
1
The U.S., U.S. territories and
Canada
2
Europe, Japan, the Middle East,
Egypt, Africa, Greenland
3
Taiwan, Korea, the Philippines,
Indonesia, Hong Kong
4
Mexico, South America,
Central America, Australia,
New Zealand, Pacific Islands,
Caribbean
5
Russia, Eastern Europe, India,
North Korea, Mongolia
6
China
✎
If the Region number of a Blu-ray Disc/DVD does
not correspond to the Region number of this
product, the product cannot play the disc.
AVCHD (Advanced Video Codec High
Definition)
~
This product can play back AVCHD format discs.
These discs are normally recorded and used in
camcorders.
~
The AVCHD format is a high definition digital video
camera format.
~
The MPEG-4 AVC/H.264 format compresses images
with greater efficiency than the conventional image
compressing format.
~
Some AVCHD discs use the "x.v.Color" format. This
product can play back AVCHD discs that use the
"x.v.Color" format.
~
"x.v.Color" is a trademark of Sony Corporation.
~
"AVCHD" and the AVCHD logo are trademarks of
Matsushita Electronic Industrial Co., Ltd. and Sony
Corporation.
✎
Some AVCHD format discs may not play, depending
on the recording conditions.
✎
AVCHD format discs need to be finalized.
✎
"x.v.Color" offers a wider color range than normal
DVD camcorder discs.
✎
Some DivX, MKV and MP4 format discs may not play,
depending on their video resolution and frame rate.
Supported Formats
Notes on the USB connection
~
Your product supports USB storage media, MP3
players, digital cameras, and USB card readers.
~
The product does not support folder or file names
longer than 128 characters.
~
Some USB/digital camera devices may not be
compatible with the product.
~
Your product supports the FAT 16, FAT 32, and NTFS
file systems.
~
Connect USB devices directly to the product’s USB
port. Connecting through a USB cable may cause
compatibility problems.
~
Inserting more than one memory device into a
multi-card reader may cause the reader to operate
improperly.
~
The product does not support the PTP (Peer to Peer)
protocol.
~
Do not disconnect a USB device while it is transferring
or recording data.
~
The bigger the image resolution, the longer the image
takes to display.
~
This product cannot play MP3 files with DRM (Digital
Rights Management) downloaded from commercial
sites.
~
Your product only supports video that is under 30fps
(frames per second).
~
Your product only supports USB Mass Storage Class
(MSC) devices such as thumb drives and USB HDD.
(HUB is not supported.)
~
Certain USB HDD Devices, multi-card readers and
thumb drives may not be compatible with this product.
~
If some USB devices require excessive power, they
may be limited by the circuit safety device.
~
If playback from a USB HDD is unstable, provide
additional power by plugging the HDD into a wall
socket. If the problem continues, contact the USB
HDD manufacturer.
~
SAMSUNG is not responsible for any data file damage
or data loss.
HT-J5530K-ZP-0327.indd 41HT-J5530K-ZP-0327.indd 41 2015-03-27 9:37:322015-03-27 9:37:32

42 - English
Appendix
Video File Support
File Extension Container Video Codec Audio Codec Resolution
*.avi
AVI
DivX 3.11/4/5/6
MP4v3
H.264 BP/MP/HP
MP3, Dolby Digital, DTS,
WMA, PCM
1920x1080
*.mkv
MKV
VC-1 AP, DivX 5/6
H.264 BP/MP/HP
MP3, Dolby Digital, DTS
*.wmv
WMV
(wmv9)
VC-1 AP
VC-1 SM
WMA
*.mp4
MP4
MP4 (mp4v)
H.264 BP/MP/HP
AAC
*.mpg / *.mpeg
PS
MPEG1
MPEG2
H.264 BP/MP/HP
MP1, 2
Dolby Digital, DTS
Limitations
- Even when a file is encoded by a supported codec listed above, the file might not play if its content has a problem.
- Normal playback is not guaranteed if the file’s container information is wrong or the file itself is corrupted.
- Files having a higher bitrate/frame rate than standard may stutter during sound/video playback.
- The Seek (skip) function is not available if the file’s index table is damaged.
Video decoder
- Supports up to H.264 Level 4.1 and AVCHD
- Does not support H.264 FMO/ASO/RS and VC1 SP/MP/AP L4
- MPEG4 SP, ASP :
Below 1280 x 720 : 60 frames max
Above 1280 x 720 : 30 frames max
- Does not support GMC 2 or higher
Audio decoder
- Supports WMA 7, 8, 9 and STD
- Does not support WMA sampling rate of 22050Hz mono.
- AAC: Max sampling rate: 96Khz (8, 11, 12, 16, 22,24, 32,44.1, 48, 64, 88.2, 96) Max bitrate: 320kbps
Supported DivX subtitle file formats
- *.ttxt, *.smi, *.srt, *.sub, *.txt
Music File Support
File Extension Container Audio Codec Support Range
*.mp3
MP3
MP3 -
*.wma
WMA
WMA
* Sampling rates (in kHz) - 8, 11, 16, 22, 32, 44.1, 48
* Bitrates - All bitrates from 5kbps to 384kbps
Picture File Support
File Extension Type Resolution
*.jpg / *.jpeg / *.jpe
JPEG
15360x8640
*.png
PNG
HT-J5530K-ZP-0327.indd 42HT-J5530K-ZP-0327.indd 42 2015-03-27 9:37:332015-03-27 9:37:33

43 - English
Appendix
Digital Output Selections
Setup PCM
Bitstream
(Unprocessed)
Bitstream
(Re-encoded DTS)
Bitstream
(Re-encoded
Dolby D)
Connection HDMI supported AV receiver
Audio
Stream on
Blu-ray Disc
PCM Up to PCM 7.1ch PCM
DTS re-encoded
Re-encoded
Dolby Digital *
Dolby Digital
Up to PCM 5.1ch
Dolby Digital
Dolby Digital
Plus
Dolby Digital Plus
Dolby TrueHD Dolby TrueHD
DTS DTS
DTS-HD High
Resolution
Audio
DTS-HD High
Resolution Audio
DTS-HD Master
Audio
DTS-HD Master
Audio
Audio
Stream on
DVD
PCM PCM 2ch
Dolby Digital
Up to PCM 5.1ch
Dolby Digital
DTS DTS
Definition for
Blu-ray Disc
Any
Decodes the main
feature audio and
BONUSVIEW audio
stream together
into PCM audio and
adds Navigation
Sound Effects.
Outputs only the
main feature audio
stream so that your
AV receiver can
decode the audio
bitstream.
You will not hear
BONUSVIEW audio
or Navigation Sound
Effects.
Decodes the main
feature audio and
BONUSVIEW audio
stream together
into PCM audio and
adds Navigation
Sound Effects, then
re-encodes the
PCM audio into DTS
bitstream.
Decodes the
main feature
audio and
BONUSVIEW
audio stream
together into
PCM audio and
adds Navigation
Sound Effects,
then re-encodes
the PCM audio
into Dolby Digital
bitstream or
PCM.
If the Source Stream is 2ch or mono, "Re-encoded Dolby D" Setting are not applied. Output will be PCM 2ch.
Blu-ray Discs may include three audio streams :
- Main Feature Audio : The audio soundtrack of the main feature.
- BONUSVIEW audio : An additional soundtrack such as the director or actor’s commentary.
- Navigation Sound Effects : When you choose some menu navigation options, Navigation Sound Effects may sound.
Navigation Sound Effects are different on each Blu-ray Disc.
HT-J5530K-ZP-0327.indd 43HT-J5530K-ZP-0327.indd 43 2015-03-27 9:37:332015-03-27 9:37:33

44 - English
Appendix
Resolution according to the output mode
Blu-ray Disc/E-contents/Digital Contents playback DVD playback
Output
Setup
HDMI Mode
HDMI Mode
Blu-ray Disc
E-contents/
Digital contents
BD Wise
Resolution of Blu-ray
Disc
1080p@60F 480i
Auto Max. Resolution of TV input Max. Resolution of TV input
1080p@60F 1080p@60F -
1080p - 1080p
Movie Frame : Auto (24Fs) 1080p@24F -
1080i 1080i 1080i
720p 720p 720p
480p 480p 480p
Troubleshooting
Refer to the table below when this product does not function properly. If the problem you are experiencing is not listed
below or if the instructions below do not help, turn off the product, disconnect the power cord and contact the nearest
authorized dealer or Samsung Electronics Service Center.
Symptom Check/Remedy
You cannot eject the disc.
~
Is the power cord plugged securely into the outlet?
~
Turn off the power, and then turn it back on.
Playback does not start.
~
Check the region number of the Blu-ray/DVD disc.
A Blu-ray/DVD disc purchased from abroad may not be playable.
~
CD-ROMs and DVD-ROMs cannot be played on this product.
~
Make sure that the rating level is correct.
Playback does not start
immediately when you
press the
6
/
7
button.
~
Are you using a deformed disc or a disc with scratches on the surface?
~
Wipe the disc clean.
No sound.
~
The home theater does not play sound during fast playback, slow playback,
and step motion playback.
~
Are the speakers connected properly? Is the speaker setup correctly customized?
~
Is the disc severely damaged?
You can only hear sound
from a few speakers, but
not all 6.
~
On certain Blu-ray/DVD discs, sound is output from the front speakers only.
~
Check if the speakers are connected properly.
~
Adjust the volume.
~
When playing audio from a CD, the radio, or a TV, the unit outputs sound to the
front speakers only.
HT-J5530K-ZP-0327.indd 44HT-J5530K-ZP-0327.indd 44 2015-03-27 9:37:342015-03-27 9:37:34

45 - English
Appendix
Symptom Check/Remedy
Dolby Digital 5.1 CH
Surround Sound is not
produced.
~
Is there "Dolby Digital 5.1 CH" mark on the disc? Dolby Digital 5.1 CH Surround
Sound is produced only if the disc is recorded with 5.1 channel sound.
~
Is the audio language correctly set to Dolby Digital 5.1-CH in the information
display?
The remote control does
not work.
~
Are you operating the remote within its operational range and within the proper
angle relative to the sensor?
~
Are the batteries drained?
~
Have you selected the correct mode? Press the function button to change the
mode (BD/DVD, D. IN, AUX, etc.)
~
The disc is rotating but
there is no picture.
~
Picture quality is poor
and the picture is
shaking.
~
Is the TV power on?
~
Are the video cables connected properly?
~
Is the disc dirty or damaged?
~
A poorly manufactured disc may not be playable.
Audio language and
subtitles do not work.
~
The Audio Language and subtitle functions will not work if the disc does not
contain multiple language sound tracks or subtitles.
The menu screen does
not appear even when you
select the menu function.
~
Are you using a disc that does not contain menus?
The aspect ratio cannot be
changed.
~
The home theater can play 16:9 Blu-ray/DVD discs in 16:9 Full mode, 4:3 Letter Box
mode, or 4:3 Pan-Scan mode, but plays 4:3 Blu-ray/DVD discs in 4:3 mode only. Refer
to the Blu-ray Disc jacket, and then select the appropriate aspect ratio.
~
The product is not
working.
(Example: The power
goes off or you hear a
strange noise.)
~
The Product is not
working normally.
~
Press and hold the remote control's
5
button for 5 seconds in STANDBY mode.
This will reset the unit.
- Using the RESET function will erase all stored settings.
Do not use this function unless necessary.
You have forgotten the
rating level password.
~
With no disc in the product, press and hold the product's
5
button for longer
than 5 seconds. INIT appears on the display and all settings will return to their
default values.
- Using the RESET function will erase all stored settings.
Do not use this function unless necessary.
Can't receive radio
broadcasts.
~
Is the antenna connected properly?
~
If the antenna's input signal is weak, install an external FM antenna in an area with
good reception.
There is no sound when
you try to listen to TV audio
through the home theater
speakers.
~
If you press the
^
button while listening to TV audio using the D. IN or AUX
functions, the Blu-ray/DVD disc functions are turned on and the TV audio is
muted.
HT-J5530K-ZP-0327.indd 45HT-J5530K-ZP-0327.indd 45 2015-03-27 9:37:342015-03-27 9:37:34

46 - English
Appendix
Symptom Check/Remedy
"Not Available" appears on
screen.
~
The feature is unavailable or the action cannot be completed at this time because:
1. The Blu-ray/DVD disc's software restricts it.
2. The Blu-ray/DVD disc's software doesn’t support the feature (e.g., angles)
3. The feature is not available at the moment.
4. You’ve requested a title or chapter number or search time that is out of range.
If the HDMI output is set to
a resolution your TV cannot
support (for example,
1080p), you may not see a
picture on your TV.
~
Press and hold the
5
button on front panel for more than 5 seconds with no disc
in the product. All settings will revert to their factory settings.
No HDMI output.
~
Check the connection between the TV and the HDMI jack of the product.
~
Check if your TV supports 480p/720p/1080i/1080p HDMI input resolution.
Abnormal HDMI output
appears on the screen.
~
If random noise appears on the screen, it means that TV does not support HDCP
(High-bandwidth Digital Content Protection).
DLNA function
You can see folders shared
through DLNA, but cannot
see the files.
~
DLNA shows only Photo, Music, and Movie files. It does not display other kinds of
files.
Video plays intermittently.
~
Check if the network is stable.
~
Check if the network cable is properly connected and if the network is overloaded.
The DLNA connection
between the TV and PC is
unstable.
~
IP addresses under the same subnetwork should be unique, otherwise IP collision
can cause an unstable connection.
~
Check if you have a firewall enabled.
If so, disable the firewall function.
BD-LIVE
The home theater cannot
connect to the BD-LIVE
server.
~
Test whether the network connection is active by using the Network Status
function.
~
Check whether a USB memory device is connected to the product.
~
The memory device must have at least 1GB of free space to accommodate the
BD-LIVE service.
You can check the available size in BD Data Management. (See pages 35 and
38.)
~
See if the BD-Live Internet Connection option is set to Allow(All).
~
If all above fails, contact the content provider or update to the latest firmware.
When using the BD-LIVE
service, an error occurs.
~
The USB memory device must have at least 1GB of free space to accommodate
the BD-LIVE service.
You can check the available size in BD Data Management. (See pages 35 and
38.)
✎
When the factory default settings are restored, all stored user BD data is deleted.
HT-J5530K-ZP-0327.indd 46HT-J5530K-ZP-0327.indd 46 2015-03-27 9:37:352015-03-27 9:37:35

47 - English
Appendix
General
Weight 1.90 kg
Dimensions 430.0 (W) x 55.0 (H) x 224.0 (D) mm
Operating Temperature Range +5°C to +35°C
Operating Humidity Range 10 % to 75 %
FM Tuner
Signal/noise ratio 55 dB
Usable sensitivity 12 dB
Total harmonic distortion 1.0 %
HDMI
Video 1080p, 1080i, 720p, 480p
Audio PCM multichannel audio, Bitstream audio, PCM audio
Amplifier
Front speaker output 165W x 2 (3)
Center speaker output 170W (3)
Surround speaker output 165W x 2 (3)
Subwoofer speaker output 170W (3)
Frequency response 20Hz~20kHz (±3dB)
S/N Ratio 70dB
Channel separation 60dB
Input sensitivity (AUX) 500mV
✎
Network speeds equal to or below 10Mbps are not supported.
✎
Samsung Electronics Co., Ltd reserves the right to change the specifications without notice.
✎
Weight and dimensions are approximate.
✎
Design and specifications are subject to change without prior notice.
✎
For the power supply and Power Consumption, refer to the label attached to the product.
Specifications
Speaker (5.1ch speaker system)
Speaker
system
Impedance Frequency range Rated input
Dimensions (W x H x D)
(Unit : mm)
Weights
(Unit : kg)
Front
3
200Hz ~ 20kHz
165W
83.4 x 1053.0 x 101.0
(Stand base: Φ255.0)
3.15
Surround 83.4 x 129.0 x 101.0 0.40
Centre
170W
268.8 x 87.6 x 101.0 0.58
Subwoofer
20Hz ~ 200Hz 220.6 x 380.6 x 364.7 6.50
HT-J5530K-ZP-0327.indd 47HT-J5530K-ZP-0327.indd 47 2015-03-27 9:37:352015-03-27 9:37:35

48 - English
Appendix
Licenses
Manufactured under license from Dolby Laboratories. Dolby and the double-D symbol are
trademarks of Dolby Laboratories.
For DTS patents, see http://patents.dts.com. Manufactured under license from DTS
Licensing Limited. DTS, DTS-HD, the Symbol, & DTS and the Symbol together are
registered trademarks, and DTS-HD Master Audio | Essential is a trademark of DTS,
Inc. © DTS, Inc. All Rights Reserved.
This DivX Certified® device has passed rigorous testing to ensure it plays DivX® video.
To play purchased DivX movies, first register your device at vod.divx.com. Find your
registration code in the DivX VOD section of your device setup menu.
DivX Certified® to play DivX® video up to HD 1080p, including premium content.
DivX®, DivX Certified® and associated logos are trademarks of DivX, LLC and are used under license.
Covered by one or more of the following U.S. patents: 7,295,673; 7,460,668; 7,515,710; 7,519,274.
DLNA®, the DLNA Logo and DLNA CERTIFIED® are trademarks, service marks, or
certification marks of the Digital Living Network Alliance.
The terms HDMI and HDMI High-Definition Multimedia Interface, and the HDMI Logo are
trademarks or registered trademarks of HDMI Licensing LLC in the United States and other
countries.
Oracle and Java are registered trademarks of Oracle and/or its affiliates. Other names may be trademarks
of their respective owners.
This item incorporates copy protection technology that is protected by U.S. patents and other intellectual property
rights of Rovi Corporation. Reverse engineering and disassembly are prohibited.
Blu-ray Disc™, Blu-ray™, and the logos are trademarks of Blu-ray Disc Association.
This product uses Cinavia technology to limit the use of unauthorized copies of some commercially-produced film and
videos and their soundtracks. When a prohibited use of an unauthorized copy is detected, a message will be displayed
and playback or copying will be interrupted.
More information about Cinavia technology is provided at the Cinavia Online Consumer Information Center at http://
www.cinavia.com. To request additional information about Cinavia by mail, send a postcard with your mailing address
to: Cinavia Consumer Information Center, P.O. Box 86851, San Diego, CA, 92138, USA."
This product incorporates proprietary technology under license from Verance Corporation and is protected by U.S.
Patent 7,369,677 and other U.S. and worldwide patents issued and pending as well as copyright and trade secret
protection for certain aspects of such technology. Cinavia is a trademark of Verance Corporation. Copyright 2004-
2010 Verance Corporation. All rights reserved by Verance. Reverse engineering or disassembly is prohibited.
- Open Source License Notice
In the case of using open source software, Open Source Licenses are available on the product menu.
HT-J5530K-ZP-0327.indd 48HT-J5530K-ZP-0327.indd 48 2015-03-27 9:37:362015-03-27 9:37:36

Para evitar cualquier avería o daños, lea detalladamente este manual de instrucciones antes de conectar
y utilizar este aparato. Conserve el manual para referencia futura. (Sólo México)
Blu-ray™ de 5,1 canales
Sistema de entretenimiento
Manual del usuario
HT-J5530K
imagine las posibilidades
Gracias por adquirir un producto Samsung.
Para recibir un servicio más completo, registre su producto en
www.samsung.com/register
HT-J5530K-ZP-SPA-0327.indd 1HT-J5530K-ZP-SPA-0327.indd 1 2015-03-27 9:38:062015-03-27 9:38:06

2 - Español
Información de seguridad
• Las ranuras y aberturas existentes en la unidad y en la
parte trasera o inferior se facilitan para proporcionar la
ventilación necesaria. Para garantizar el funcionamiento
fiable de este aparato, y para protegerlo frente a
sobrecalentamiento, estas ranuras y aberturas nunca
deben bloquearse ni cubrirse.
- No coloque este aparato en un espacio cerrado,
como una librería, o un armario empotrado, a menos
que se proporcione una ventilación correcta.
- No coloque este aparato cerca o sobre un radiador
o una rejilla de aire caliente, ni en lugares expuestos
a luz solar directa.
- No coloque recipientes (jarrones, etc.) que contengan
agua sobre este aparato. El agua derramada puede
causar un incendio o una descarga eléctrica.
• No exponga este aparato a la lluvia ni lo coloque cerca
de agua (cerca de una bañera, lavabo, fregadero o
lavadero, en un sótano húmedo ni cerca de una piscina
o similar). Si este aparato accidentalmente se moja,
desenchúfelo y póngase en contacto inmediatamente
con un distribuidor autorizado.
• Este aparato utiliza pilas. En su comunidad puede que
existan normativas medioambientales que requieran
la eliminación de estas pilas de forma adecuada.
Póngase en contacto con las autoridades locales para
obtener información sobre su eliminación y reciclaje.
• No sobrecargue las tomas murales, los alargadores ni
los adaptadores por encima de su capacidad, ya que
esto puede generar incendios o descargas eléctricas.
• Instale los cables de alimentación eléctrica de forma
que no se puedan pisar ni doblar por elementos
colocados encima o contra ellos. Preste especial
atención a los cables en los enchufes, en las tomas de
corriente y en los puntos de salida del aparato.
• Para proteger este aparato durante una tormenta
eléctrica o cuando no lo utilice durante largos periodos
de tiempo, desenchúfelo de la toma de la pared y
desconecte la antena o el cable del sistema. Esto
evitará que el equipo se dañe por rayos o picos de
tensión de la línea eléctrica.
• Antes de conectar el cable de alimentación de CA
a la toma del adaptador de CC, asegúrese de que
la designación del voltaje del adaptador de CC
corresponde a la fuente eléctrica local.
• Nunca inserte nada metálico en las partes abiertas de
este aparato. Hacerlo así puede representar un peligro
de descarga eléctrica.
• Para evitar descarga eléctrica, no toque nunca el
interior de este aparato. Solo un técnico cualificado
debe abrir este aparato.
•
Asegúrese de enchufar el cable de alimentación de
forma que quede bien seguro. Al desenchufar el
cable de alimentación de una toma de corriente, tire
siempre del enchufe del cable de alimentación. Nunca
desenchufe tirando del cable de alimentación. No toque
el cable de alimentación con las manos mojadas.
•
Si este aparato no funciona normalmente, en concreto, si
emite sonidos extraños o desprende olores desde el interior,
desenchúfelo inmediatamente y póngase en contacto con
el distribuidor autorizado o el centro de servicio técnico.
• Mantenimiento del armario.
- Antes de conectar otros componentes a este
producto, asegúrese de que estén apagados.
- Si traslada de forma repentina el producto de
un lugar frío a un lugar cálido, es posible que se
produzca condensación en sus componentes y en
la óptica, y provoque una reproducción anormal del
disco. Si sucede, desenchufe el producto, espere
dos horas y vuelva a conectar el enchufe a la toma
de corriente eléctrica. A continuación, inserte el
disco e intente reproducirlo de nuevo.
• Asegúrese de desconectar el enchufe de la toma de
corriente si el producto no se va a utilizar o si se va a
ausentar durante un tiempo prolongado (especialmente
cuando niños, ancianos y personas discapacitadas se
queden solos en casa).
- La acumulación de polvo puede causar riesgo de
descarga eléctrica, una fuga eléctrica o un incendio
si el cable de alimentación genera chispas y se
caliente o se deteriora el aislamiento.
• Póngase en contacto con el centro de servicio técnico
autorizado para obtener información si pretende
instalar el producto en un espacio muy polvoriento,
sometido a temperaturas altas o bajas, alto grado de
humedad, sustancias químicas o en sitios en los que
funcione las 24 horas del día como un aeropuerto, una
estación de tren, etc. No hacerlo podría dar lugar a
daños en el producto.
• Utilice únicamente un enchufe con una toma de tierra
y una toma de pared.
- Una toma de tierra inadecuada puede provocar
una descarga eléctrica o daños en el equipo. (Solo
equipo de Clase l.)
• Para apagar completamente este aparato, debe
desconectarlo de la toma de corriente. Por tanto, la
toma de corriente y el enchufe deben estar accesibles
en todo momento.
PRECAUCIÓN
NO ABRIR, PELIGRO DE DESCARGAS ELÉCTRICAS
PRECAUCIÓN: PARA REDUCIR EL PELIGRO DE DESCARGA
ELÉCTRICA, NO RETIRE LA TAPA (NI LA PARTE TRASERA).
NO HAY PIEZAS EN EL INTERIOR QUE PUEDA REPARAR
EL USUARIO. CONSULTE AL PERSONAL CUALIFICADO DE
SERVICIO TÉCNICO.
Este símbolo indica la presencia de alto
voltaje en el interior. Es peligroso entrar
en contacto con cualquier pieza interior
de este producto.
Este símbolo indica que con este
producto se incluye documentación
importante correspondiente al
funcionamiento y mantenimiento.
HT-J5530K-ZP-SPA-0327.indd 2HT-J5530K-ZP-SPA-0327.indd 2 2015-03-27 9:38:162015-03-27 9:38:16

3 - Español
Información de seguridad
• No permita que los niños se cuelguen del producto.
• Guarde los accesorios (pila, etc.) en un lugar seguro
fuera del alcance de los niños.
• No instale el producto en un sitio inestable como
un estante inestable, un suelo inclinado o un lugar
expuesto a las vibraciones.
• No deje caer o golpee el producto. Si el producto
está dañado, desconecte el cable de alimentación y
póngase en contacto con servicio técnico.
• Para limpiar este aparato, desenchufe el cable de
alimentación de la toma de pared y limpie el producto
utilizando un paño suave seco. No utilice productos
químicos como cera, benceno, alcohol, disolventes,
insecticidas, ambientadores, lubricantes o detergentes.
Estos productos químicos pueden dañar el aspecto
del producto o borrar las impresiones del mismo.
• No debe exponer este aparato a gotas ni salpicaduras
de agua. No coloque en el aparato objetos con líquido,
como jarrones.
• No arroje las pilas al fuego.
•
No enchufe varios dispositivos electrónicos en la misma
toma de corriente. Si se sobrecarga una toma puede
provocar sobrecalentamiento y causar un incendio.
• Existe peligro de explosión si sustituye pilas del mando
a distancia por un tipo de pila erróneo. Cambie la pila
solo por una del mismo tipo o de especificaciones
equivalentes.
ADVERTENCIA :
• PARA EVITAR INCENDIOS, MANTENGA
EN TODO MOMENTO VELAS Y OTROS
ARTÍCULOS CON LLAMA ALEJADOS
DE ESTE PRODUCTO.
• Para reducir el riesgo de incendio o
descarga eléctrica, no exponga este aparato a la lluvia
ni a la humedad.
PRODUCTO LÁSER DE LA CLASE 1
Este producto se ha clasificado como un producto
LÁSER de CLASE 1.
El uso de controles, ajustes o la ejecución de
procedimientos distintos a los especificados en este
documento pueden dar como resultado la exposición
peligrosa a radiaciones.
PRECAUCIÓN :
• RADIACIÓN INVISIBLE DEL LÁSER AL ABRIR
E IGNORAR EL INTERBLOQUEO; EVITE LA
EXPOSICIÓN AL HAZ.
CLASS 1 LASER PRODUCT
KLASSE 1 LASER PRODUKT
LUOKAN 1 LASER LAITE
KLASS 1 LASER APPARAT
PRODUCTO LÁSER CLASE 1
Utilización de la función 3D
INFORMACIÓN IMPORTANTE SOBRE SALUD Y
SEGURIDAD CON RESPECTO A IMÁGENES EN 3D.
Antes de utilizar la función 3D, lea y recuerde la
información de seguridad que se incluye a continuación.
• Es posible que al ver la TV en 3D algunos
espectadores experimenten molestias como mareos,
nauseas y dolores de cabeza.
Si experimenta síntomas de este tipo, deje de ver la TV
en 3D, quítese las gafas 3D y descanse.
• Ver imágenes en 3D durante un tiempo prolongado
puede causar tensión ocular. Si experimenta astenopía,
deje de ver la TV en 3D, quítese las gafas 3D y
descanse.
• Es responsabilidad de los adultos vigilar a los niños
que estén utilizando la función 3D.
Si se detectan situaciones de ojos cansados, dolores
de cabeza, mareos o nauseas, impida que los niños
sigan viendo la TV en 3D y oblígueles a descansar.
• No utilice las gafas 3D para otros fines (como lentes de
uso general, gafas de sol, gafas de protección, etc.).
• No utilice la función 3D ni las gafas 3D mientras camina
o se desplaza. El uso de la función 3D o de las gafas
3D mientras se desplaza puede provocar choques con
objetos, tropiezos o caídas y causar daños personales
serios.
• Si desea disfrutar del contenido 3D, conecte un
dispositivo 3D (receptor de AV o TV que admita 3D)
al puerto HDMI OUT del producto utilizando un cable
HDMI de alta velocidad. Colóquese las gafas 3D antes
de reproducir el contenido 3D.
• El productor genera la salida de señales 3D sólo a
través del cable HDMI conectado al puerto HDMI OUT.
• La resolución del vídeo en el modo de reproducción
3D se fija mediante la resolución del vídeo 3D original.
No es posible modificar la resolución.
• Algunas funciones como BD Wise, el ajuste del
tamaño de la pantalla y el ajuste de la resolución, es
posible que no funcionen correctamente en el modo
de reproducción 3D.
• Debe utilizar un cable HDMI de alta velocidad para la
salida correcta de la señal 3D.
• Colóquese a una distancia de al menos tres veces
la anchura de la pantalla con respecto al TV al ver
imágenes en 3D. Por ejemplo, si tiene una pantalla de
46 pulgadas, colóquese a 3,5 m de la pantalla.
• Coloque la pantalla de video 3D a la altura de los ojos
para conseguir la mejor imagen en 3D.
• Si se conecta el producto a algunos dispositivos 3D,
es posible que el efecto 3D no funcione debidamente.
• Este producto no convierte contenido 2D en contenido
3D.
• "Blu-ray 3D" y el logotipo de "Blu-ray 3D" son marcas
comerciales de Blu-ray Disc Association.
HT-J5530K-ZP-SPA-0327.indd 3HT-J5530K-ZP-SPA-0327.indd 3 2015-03-27 9:38:162015-03-27 9:38:16

4 - Español
Índice general
INTRODUCCIÓN
5 Accesorios
5 Componentes de las bocinas
6 Panel frontal
6 Panel posterior
7 Mando a distancia
CONEXIONES
8 Conexión de las bocinas
11 Conexión a un TV y dispositivos externos
12 Conexión a un enrutador de red
CONFIGURACIÓN
13 Procedimiento de ajustes iniciales
14 Visión general de la pantalla de inicio
14 Acceso a la pantalla de configuración
15 Funciones del menú Config.
18 Configuración de radio
19 Configuración red
22 Wi-Fi directa
23 Actualización de software
24 Configuración de DLNA
REPRODUCCIÓN DE CONTENIDO
25 Cambio del dispositivo de origen
25 Reproducción de discos comerciales
25 Reproducción de un disco con contenido
grabado por el usuario
26 Reproducción de archivos en un dispositivo USB
27 Control de reproducción de video
29 Reproducción de discos de audio pregrabados
comerciales
29 Control de reproducción de música
31 Reproducción de contenido fotográfico
31 Utilización de Karaoke
32 Utilización de Bluetooth
33 Utilización de los botones del mando a distancia
de efectos especiales
SERVICIOS DE RED
35 Utilización de BD-LIVE™
35 Utilización de DLNA
35 Apps
36 Utilización de Opera TV Store
37 Screen Mirroring
APÉNDICE
38 Información adicional
39 Compatibilidad de discos y formatos
44 Solución de problemas
47 Especificaciones
48 Licencia
Las figuras e ilustraciones de este Manual
del usuario se facilitan sólo como referencia y
pueden diferir del aspecto real del producto.
HT-J5530K-ZP-SPA-0327.indd 4HT-J5530K-ZP-SPA-0327.indd 4 2015-03-27 9:38:172015-03-27 9:38:17

5 - Español
Introducción
Compruebe si la caja incluye los accesorios y los componentes de los altavoces que se enumeran y se
muestran a continuación.
Accesorios
• Mando a distancia • Manual del usuario • Pilas (tamaño AAA)
Cable de alimentación Antena FM Cable de HDMI
Componentes de las bocinas
2 Tornillo (5x15)
Central 8 Tornillo (5x20)
6 Cables de
bocinas
2 Frontales 2 Soporte 2 Base de soporte 2 Surround Subwoofer
Introducción
HT-J5530K-ZP-SPA-0327.indd 5HT-J5530K-ZP-SPA-0327.indd 5 2015-03-27 9:38:172015-03-27 9:38:17

6 - Español
Introducción
Panel frontal
MICRÓFONO
ICONOS DE PANTALLA
FUNCIÓN
DETENER
REPRODUCIR/PAUSA
ABRIR/CERRAR
CONTROL DE VOLUMEN
ALIMENTACIÓN
5V 0.5A
MIC 2MIC 1
USBSENSOR DE MANDO A
DISTANCIA
PANTALLA
BANDEJA DE DISCO
✎
Cuando el producto está encendido, no deje que los niños toquen la superficie del producto. Es probable
que esté caliente.
✎
Para actualizar el software del producto a través de la toma de USB, debe utilizar una unidad Flash USB.
✎
Cuando el producto muestra el menú del disco Blu-ray, no es posible iniciar el video presionando el botón
/
6
del producto o del mando a distancia. Para reproducir el video, debe seleccionar Reproducir video o
Inicio en el menú del disco y presionar el botón
E
.
✎
Si está utilizando Internet o reproduciendo contenido desde un dispositivo USB en su TV a través de un
sistema de cine en casa, no es posible seleccionar el modo BD/DVD con el botón
FUNCTION. Para
seleccionar el modo BD/DVD, salga de Internet o detenga el contenido que esté reproduciendo en el TV y,
a continuación, seleccione el modo BD/DVD.
✎
Enchufe la clavija del micrófono antes de utilizar la función de Karaoke.
Panel posterior
SURROUND
SURROUND
VENTILADOR DE
REFRIGERACIÓN
* ANTENA FM
ENTR. AUX
SALIDA HDMI
CONECTORES DE
SALIDA DE LAS BOCINAS
CABLE DE
ALIMENTACIÓN
TERMINAL LANENTRADA DE AUDIO
DIGITAL EXTERNO (ÓPTICA)
* Conecte de la antena de FM
1. Conecte la antena de FM que se suministra a la toma FM AN.
2. Mueva lentamente el cable de la antena alrededor hasta que encuentre un punto en el que haya una buena
recepción y fíjelo en la pared o en otra superficie rígida.
✎
Mantenga un espacio libre mínimo de 10 cm. alrededor del sistema de cine en casa para garantizar su
adecuada ventilación. No obstruya el ventilador de refrigeración ni los orificios de ventilación.
✎
Este producto no recibe emisiones de AM.
HT-J5530K-ZP-SPA-0327.indd 6HT-J5530K-ZP-SPA-0327.indd 6 2015-03-27 9:38:202015-03-27 9:38:20

7 - Español
Introducción
Mando a distancia
Guía del mando a distancia
Enciende o apaga el producto.
Ajusta el volumen.
Presione los botones numéricos
para utilizar las opciones.
Se presiona para saltar hacia adelante
o hacia atrás.
Se presiona para utilizar la función karaoke
(Volumen de mic., eco, Control de teclas).
Se presiona para ir a la pantalla de inicio.
Selecciona las opciones del menú en
pantalla y cambia los valores del menú.
Vuelve al menú anterior.
Estos botones se utilizan para
menús del producto y también para
diversas funciones del disco Blu-ray.
Se presiona para ver el menú del
disco.
Se presiona para usar el menú de
herramientas.
Se pulsa para reproducir el disco o
los archivos.
Se pulsa para dirigir la señal de
audio al altavoz del sistema de cine
en casa o al altavoz de TV.
(Consulte la página 33)
permite seleccionar el modo de
audio DSP/EQ deseado.
Se pulsa para detener el disco o los
archivos.
Corta temporalmente el sonido.
Se presiona para buscar hacia
adelante o hacia atrás.
Se pulsa para hacer una pausa
en la reproducción.
Permite repetir un título, un
capítulo, una pista o un disco.
Se utiliza para entrar en el menú
emergente / menú de títulos.
Para seleccionar MONO o STEREO
para la emisión de radio.
Busca emisoras de FM activas y
cambia los canales.
Se utiliza para ver la información
de reproducción al reproducir un
disco Blu-ray/DVD o archivos.
Se presiona para abrir y cerrar la
bandeja del disco.
Se presiona para salir del menú.
Se presiona para seleccionar
el modo del sistema de cine en
casa. (BD/DVD, D. IN, AUX, etc.).
Se utiliza para definir la frecuencia
de radio predefinida.
TOOLS
RETURN
EXIT
INFO
KARAOKE HOME
REPEAT
1
2
3
7
89
DISC MENU TITLE MENU
0
POPUP
4
56
MUTE
MO/ST
TUNER
MEMORY
DSP/EQTV SOUND
ABCD
TUNING
DOWN
UP
VOLUME
-
+
FUNCTION
Instalación de las pilas en el mando a distancia
✎
Asegúrese de respetar los extremos “+” y "–" de las pilas que
se indican en el diagrama del interior del compartimento.
✎
Basado en el uso normal del TV, las pilas duran
aproximadamente un año.
✎
El mando a distancia se puede utilizar a una distancia de unos
7 metros del producto en línea recta.
Tamaño de las
pilas: AAA
Se presiona para grabar una emisión
de radio FM.
HT-J5530K-ZP-SPA-0327.indd 7HT-J5530K-ZP-SPA-0327.indd 7 2015-03-27 9:38:212015-03-27 9:38:21

8 - Español
Conexiones
En esta sección se describen diversos métodos de conexión del producto a otros componentes externos.
Antes de trasladar o instalar el producto, asegúrese de apagar y desconectar el cable de alimentación.
Conexión de las bocinas
Delantero (I)
Surround (I)
Surround (D)
Delantero (D)
Producto
Central
Subwoofer
Posición del producto
Colóquelo en un soporte o en un
estante, o bien debajo del soporte
del televisor.
Selección de la posición de
audición
La posición de audición debe estar
a una distancia del televisor de
aproximadamente 2,5 a 3 veces el
tamaño de la pantalla del TV. Por
ejemplo, si tiene una pantalla de 46
pulgadas, la posición de audición
debe estar entre 2,92 y 3,50 metros
de la pantalla.
Bocinas delanteras
Coloque estas bocinas frente a la posición de audición, con el interior
(aproximadamente 45°) hacia usted. Coloque las bocinas frontales de forma que
sus potenciadores de agudos se encuentren a la misma altura de sus oídos.
Alinee la cara frontal de las bocinas frontales con la cara frontal de la bocina
central o colóquelas ligeramente frente a las bocinas centrales.
Bocina central
Es mejor instalar la bocina central a la misma altura que las bocinas delanteras.
También puede instalarla directamente encima o debajo del televisor.
Bocinas Surround
Coloque estas bocinas al lado de la posición de audición. Si no hay espacio
suficiente, coloque estas bocinas de forma que se sitúen una frente a la otra.
Colóquelas a una distancia de entre 60 y 90 cm por encima de sus oídos,
ligeramente hacia abajo.
* A diferencia de las bocinas delanteras y centrales, las bocinas Surround se
usan principalmente para los efectos de sonido. El sonido no saldrá por ellos
en todo momento.
Subwoofer
La posición del subwoofer no es importante. Colóquelo donde quiera.
* El aspecto de sus altavoces puede diferir de las ilustraciones de este manual.
* Cada bocina tiene una etiqueta de color en su parte trasera o lateral. Cada cable tiene una banda
de un solo color en su extremo. Haga coincidir la banda de cada cable con la etiqueta de la bocina
del mismo color y, a continuación, conecte el cable a la bocina. Consulte la página 9 para obtener
instrucciones precisas.
HT-J5530K-ZP-SPA-0327.indd 8HT-J5530K-ZP-SPA-0327.indd 8 2015-03-27 9:38:232015-03-27 9:38:23

9 - Español
Conexiones
Instalación de las bocinas en el pie de soporte
1. Coloque la base del soporte boca arriba y fíjela
al soporte.
2. Utilice el destornillador para apretar los tornillos
(5x20) en los 4 orificios marcados.
3. Enderece el cable de la bocina que se
suministra e introdúzcalo por el orificio central
de la base del soporte. Saque el cable del
orificio del poste de la base.
4. Conecte la bocina superior en el soporte
montado.
5. Inserte un tornillo (5x15) y apriételo hacia la
derecha en el orificio de la bocina utilizando un
destornillador..
6. Coloque el cable de la bocina a lo largo de la
ranura del lado posterior del poste de la base.
7. Conecte los cables de la bocina ya colocados
al puerto del lado posterior de la bocina
haciendo coincidir sus colores.
8. Éste es el aspecto después de montar la
bocina.
Siga estos pasos para instalar otra bocina.
Conexión de las bocinas
1. Conecte el grupo de cables a la bocina correcta haciendo coincidir los conectores de colores de cada
grupo con la etiqueta de color de la parte inferior de cada bocina.
2. Conecte los terminales de los cables de las bocinas desde cada bocina a la parte posterior del producto
de forma que coincidan los colores de los terminales de las bocinas con las tomas de las mismas.
Al conectar, asegúrese de hacer coincidir el color de la etiqueta de la parte trasera de la bocina.
2
4
1
3
Base de soporte
Soporte
Bocina
Soporte
5
7
6
8
HT-J5530K-ZP-SPA-0327.indd 9HT-J5530K-ZP-SPA-0327.indd 9 2015-03-27 9:38:242015-03-27 9:38:24

10 - Español
Conexiones
SURROUND
SURROUND
SURROUND
SURROUND
Bocina delantera (D)
Subwoofer
Bocina central
Bocina Surround (I)
Bocina delantera (I)
Bocina
Surround (D)
✎
Si coloca la bocina cerca del equipo de televisión, es posible que se distorsione el color de la pantalla
debido al campo magnético.
| PRECAUCIÓN |
Si desea instalar los altavoces en la pared, coloque firmemente las alcayatas (no suministrados) en el punto
de la pared en el que desee colgar los altavoces y, a continuación cuelgue los altavoces de las alcayatas por
el orificio de cada uno de los altavoces.
No permita que los niños jueguen con las bocinas o cerca de ellas. Podrían sufrir lesiones por la caída de
una bocina.
Al conectar los cables de las bocinas a los mismas, asegúrese de que la polaridad (+/ –) sea correcta.
Mantenga la bocina del Subwoofer fuera del alcance de los niños para evitar que inserten las manos u
objetos extraños en el conducto (orificio) del mismo.
No cuelgue el Subwoofer en la pared por el conducto (orificio).
HT-J5530K-ZP-SPA-0327.indd 10HT-J5530K-ZP-SPA-0327.indd 10 2015-03-27 9:38:262015-03-27 9:38:26

11 - Español
Conexiones
Conexión a un TV y dispositivos externos
OPTICAL OUT
AUDIO OUT
HDMI IN (ARC)
SURROUND
SURROUND
Método 1 Método 2
R
Rojo
W
Blanco
Dispositivos
externos
Conexión a un TV
Conecte un cable HDMI desde la toma HDMI OUT de la parte trasera del producto a la toma HDMI IN del
TV. Si el TV admite ARC, puede oír el sonido del TV a través del sistema de cine en casa solo con este cable
conectado. Consulte la página 16 de este manual y la sección sobre ARC del manual de usuario del TV para
más detalles.
Conexión a dispositivos externos
A continuación se explican dos métodos de conectar dispositivos externos a su sistema de cine en casa.
Método 1 ENTR. AUX: Conexión de un componente analógico externo
Utilizando un cable de audio RCA (no suministrado), conecte la toma de entrada de AUDIO del producto a la
toma de salida de AUDIO del componente analógico externo.
Seleccione el modo AUX.
• Asegúrese de que los colores de los conectores de los cables coincidan con los colores de las tomas de
entrada y salida.
Método 2 ÓPTICO: Conexión de un componente de audio digital externo
Se utiliza para conectar la salida de audio digital de los componentes de señales digitales como los
descodificadores de cable y los receptores de satélite: Utilizando el cable óptico (no suministrado), conecte el
terminal de salida de audio digital óptico del producto a la toma de salida digital óptica del dispositivo externo
utilizando un cable óptico digital.
Seleccione el modo D. IN.
✎
Para ver video desde el decodificador/receptor de satélite, debe conectar su salida de video directamente al TV.
✎
Este sistema admite las frecuencias de muestreo digital de 32 kHz o superior desde componentes digitales
externos.
✎
Este sistema sólo admite audio DTS y Dolby Digital. No se admite audio MPEG, formato bitstream.
Selección de un dispositivo externo para utilizarlo
Para seleccionar un dispositivo externo tras haberlo conectado, presione el botón FUNCTION . Cada vez que
presione el botón, el modo cambia en este orden : BD/DVD
D. IN
AUX
FM
BT
HT-J5530K-ZP-SPA-0327.indd 11HT-J5530K-ZP-SPA-0327.indd 11 2015-03-27 9:38:272015-03-27 9:38:27

12 - Español
Conexiones
Conexión a un enrutador de red
Puede conectar su producto a su enrutador de
red utilizando uno de los métodos que se ilustra a
continuación.
Red de cable
Servicio
de banda
ancha
Servicio
de banda
ancha
Módem de banda ancha
(con enrutador integrado)
Módem de
banda ancha
Enrutador
O bien
SURROUND
SURROUND
✎
Su enrutador o las políticas del proveedor de
servicios de Internet pueden impedir que el
producto acceda al servidor de actualización de
software de Samsung. Si esto sucede, póngase
en contacto con el proveedor de servicios de
Internet (ISP) para más información.
✎
Para usuarios de DSL, utilice el enrutador para
realizar una conexión de red.
✎
Intente utilizar el cable CAT 7 para conectar.
✎
No puede utilizar el producto si la velocidad de
red es inferior a 10 Mbps.
✎
Para utilizar la función DLNA, debe conectar la
PC a la red como es muestra en las ilustraciones
anteriores.
La conexión puede ser con cable o inalámbrica.
Red inalámbrica
Servicio de
banda ancha
Compartidor de IP
inalámbrico
✎
Si el enrutador inalámbrico admite DHCP, este
producto utiliza DHCP o una dirección IP estática
para conectar a la red inalámbrica.
✎
Defina su enrutador inalámbrico en modo de
infraestructura. No se admite el modo Ad-hoc.
✎
El producto sólo admite los siguientes protocolos
de seguridad inalámbrica:
- WEP(ABIERTA/COMPARTIDA), WPA-
PSK(TKIP/AES), WPA2-PSK(TKIP/AES)
✎
Seleccione un canal para el enrutador inalámbrico
que no esté actualmente en uso. Si el canal
definido para el enrutador IP inalámbrico lo está
utilizando actualmente otro dispositivo cercano,
esto provocará interferencias y fallos en la
comunicación.
✎
En cumplimiento de las especificaciones de
certificación Wi-Fi más recientes, el sistema de
cine en casa de Samsung no admite cifrado de
seguridad WEP, TKIP o TKIP-AES (WPS2 Mixto)
en redes que funcionan en modo 802.11n.
✎
La LAN inalámbrica, por su naturaleza, puede
causar interferencias, según las condiciones de
servicio (rendimiento de PA, distancia, obstáculo,
interferencia por otros dispositivos de radio, etc.).
HT-J5530K-ZP-SPA-0327.indd 12HT-J5530K-ZP-SPA-0327.indd 12 2015-03-27 9:38:282015-03-27 9:38:28

13 - Español
Configuración
Procedimiento de ajustes iniciales
• El menú de inicio no aparecerá si no configura
los ajustes iniciales.
• La OSD (presentación en pantalla) puede
cambiar en este producto tras actualizar la
versión de software.
• Los pasos de acceso pueden diferir según el
menú seleccionado.
1. Encienda su TV después de conectar el producto
y, a continuación, encienda el producto. Cuando
encienda el producto por primera vez, el
producto muestra automáticamente la pantalla
de idioma de Configuración.
2. Pulse los botones
para seleccionar el
idioma que desee y, a continuación, pulse el
botón
E
.
3. Pulse el botón
E
para iniciar la configuración
de la función.
Configuración
Se establecerá el aspecto de TV y de la Red.
Cada valor puede ser cambiado más adelante en "Configuración"
a
Anterior
"
Seleccionar
Iniciar
4. Aparece la pantalla de Formato de TV. Presione
los botones ▲▼ para la relación de aspecto
de TV que desee y, a continuación, presione el
botón
E
.
Tiene cuatro opciones:
16:9 original - para TV panorámicos. Muestra
imágenes panorámicas en su formato 16:9
original e imágenes 4:3 (formato antiguo
estándar) en formato 4:3 Pillar box con las
barras en negro en el lado izquierdo y derecho.
16:9 Completo - para TV panorámicos. Muestra
imágenes panorámicas en su formato 16:9
original y amplía las imágenes 4:3 hasta ocupar
la pantalla 16:9.
4:3 Buzón - para TV analógicos antiguos con
pantalla estándar. Muestra imágenes 4:3 a toda
pantalla e imágenes 16:9 en formato Letter box
que conservan la relación de aspecto 16:9 pero
incluyen las barras en negro en la parte superior
e inferior de la imagen.
4:3 Pan-Scan - para TV analógicos antiguos
con pantalla estándar. Muestra imágenes 4:3 a
toda pantalla y las imágenes 16:9 con formato
Pan-Scan que ocupan la pantalla, pero corta los
lados izquierdo y derecho de la imagen y amplía
el centro verticalmente.
5. Aparece la pantalla de Red.
- Antes de empezar, confirme que el producto
esté conectado al enrutador.
- Defínalo en cable o inalámbrico según el
entorno de red.
- Si su red inalámbrica tiene un código de
seguridad, tendrá que ingresar el código para
completar la conexión de red.
- Si tiene una red con direcciones IP estáticas,
le sugerimos que seleccione Omitir pulsando
el botón
AZUL (D).
✎
Si omite aquí la configuración de red o la
configuración no funciona correctamente, puede
configurar posteriormente la conexión de red del
producto. (Consulte la página 19)
㾎
Configuración | Red
Seleccione su tipo de red.
Tipo de red
Cable de red conectado.
Inalámbrico
Cable
Conectar
a
Anterior
d Omitir m Mover "
Seleccionar
6. El producto verifica la conexión de red y, a
continuación, se conecta a la red. Una vez
hecho, presione el botón
E
. Aparece la
pantalla de "Configuración inicial completada."
y aparece la pantalla de inicio.
✎
Si desea ver de nuevo la pantalla de
Configuración y hacer cambios, seleccione la
opción de Rest.. (Consulte la página 18)
✎
Si utiliza el cable HDMI para conectar el producto
a un TV Samsung compatible con Anynet+
(HDMI-CEC) y 1. Ha definido la función Anynet+
(HDMI-CEC) en On (Encendido) tanto en el TV
como en el producto y 2. Ha definido el TV en
un idioma admitido por el producto, el producto
seleccionará automáticamente dicho idioma
como el idioma preferente.
Configuración
HT-J5530K-ZP-SPA-0327.indd 13HT-J5530K-ZP-SPA-0327.indd 13 2015-03-27 9:38:302015-03-27 9:38:30

14 - Español
Configuración
Visión general de la pantalla de inicio
REPRODUCIR DISCO
Apl 1 Apl 2 Apl 3 Apl 4
Screen
Mirroring
Cambiar
dispositivo
Función
No hay disco
Config.
FOTOS VIDEOS MÚSICA
1
3 4 5 6 7 8 9
2
Opera TV
Store
Más
1
REPRODUCIR DISCO
Aparece el disco insertado en la bandeja.
Pulse
E
para iniciar la reproducción del disco.
2
FOTOS/VIDEOS/MÚSICA
Permite reproducir fotos, vídeos o música desde
un disco, USB, PC o dispositivos móviles.
3
Apps
permite acceder a diversas aplicaciones
gratuitas y de pago.
4
Opera TV Store
Acceda en línea a Opera TV Store donde puede
transmitir video, música, juegos y apps de redes
sociales.
5
Más
Lista de aplicaciones populares y de utilidad que
recomendamos.
✎
Según el país, es posible que esta función de
menú no esté disponible.
6
Screen Mirroring
Establece la función de duplicación inalámbrica
entre el sistema de cine en casa y el smartphone
o la tableta.
7
Cambiar dispositivo
Muestra una lista de dispositivos externos
conectados a la unidad principal. Cambia al
dispositivo que desee.
8
Función
Se utiliza para cambiar a un dispositivo externo, y
para radio y el cambio de modo para una conexión
Bluetooth. Puede utilizar el botón FUNCTION
del mando a distancia y el botón
de la unidad
principal para el cambio de modo.
9
Config.
define varias funciones para adaptarse a las
preferencias personales.
✎
Para reproducir o ver archivos de video, música o
fotos de la PC, debe conectar el sistema de cine
en casa y la PC a la red doméstica y debe tener
instalado el software de DLNA en la PC. Consulte
la página 24 y 35.
Acceso a la pantalla de configuración
1. Seleccione Config. en la pantalla de inicio y, a
continuación, presione el botón
E
. Aparece la
pantalla de Config..
Config.
Imagen
Sonido
Red
Sistema
Idioma
Seguridad
General
Soporte técnico
Ajustes 3D
Formato de TV : 16:9 original
BD Wise : Apagado
Resolución : Auto
Fotograma (24 fps) : Apagado
Formato color HDMI : Auto
Color profundo HDMI : Apagado
Modo progresivo : Auto
2. Para acceder a los menús, submenús y
opciones en la pantalla Config., consulte la
ilustración del mando a distancia que se incluye
a continuación. (Consulte la página 15)
✎
Si deja el producto en modo de parada durante
más de 5 minutos sin usarse, se activará en el TV
un protector de pantalla. Si el producto se deja en
el modo de protector de pantalla durante más de
20 minutos, se apagará automáticamente.
HT-J5530K-ZP-SPA-0327.indd 14HT-J5530K-ZP-SPA-0327.indd 14 2015-03-27 9:38:322015-03-27 9:38:32

15 - Español
Configuración
Botones del mando a distancia utilizados
para el menú de configuración
TOOLS
RETURN
EXIT
INFO
KARAOKE HOME
REPEAT
TUNER
24
3
1
1
Botón HOME: se presiona para ir a la
pantalla de inicio.
2
Botón RETURN: se pulsa para volver al
menú anterior
3
Botón
E
(INTRO) / DIRECCIÓN:
• Presione
▲▼◄►
para mover el cursor o
seleccionar un elemento.
• Presione el botón
E
para activar la
opción actualmente seleccionada o
confirmar un ajuste.
4
Botón EXIT: se presiona para salir del menú
actual.
Información detallada de las funciones
Cada función de Config., opción de menú y opción
individual de configuración se explica detalladamente
en pantalla. Para ver una explicación, utilice los
botones ▲▼◄► para seleccionar la función, la
opción de menú o la opción. La explicación aparecerá
normalmente en la parte inferior de la pantalla.
En esta página se incluye una descripción breve de
las funciones de Config.. También se incluye en el
Apéndice de este manual información adicional sobre
algunas de las funciones.
Funciones del menú Config.
Imagen
Ajustes 3D
Permite configurar las funciones relacionadas con 3D.
Modo rep. para 3D Blu-ray: Permite seleccionar
si reproducir un disco Blu-ray con contenido 3D
en modo 3D. Si va al menú de inicio en modo
3D, el producto cambiará automáticamente a 2D.
Tamaño pantalla: ingrese el tamaño del TV
conectado al producto. El producto ajustará
automáticamente la salida 3D al tamaño de
pantalla del TV.
✎
Lea detenidamente la información de estado y
seguridad antes de ver contenido 3D. (Consulte
la página 3)
Formato de TV
Permite ajustar la salida del producto al tamaño de
pantalla del TV. (Consulte la página 38)
BD Wise
BD Wise es la función de interconectividad más
reciente de Samsung. Cuando conecte entre sí
un producto Samsung y un TV Samsung con BD
Wise a través de HDMI, y BD Wise esté activado
en el producto y el TV, el producto genera la
salida de video con la resolución y la velocidad de
fotogramas del disco Blu-ray/DVD.
Resolución
Permite definir la resolución de salida de la señal
de video HDMI en BD Wise, Auto, 1080p, 1080i,
720p, 480p. El número indica el número de
líneas de video por fotograma. La i y la p indican
respectivamente el rastreo interlazado y progresivo.
Cuanto más líneas, más alta será la calidad.
Fotograma (24 fps)
Si se define la función Fotograma (24 fps) en Auto
es posible que el producto ajuste la salida HDMI
en 24 fotogramas por segundo automáticamente
para obtener una mejor calidad de imagen si se
conecta a un TV compatible de 24 fps.
• Puede disfrutar de la función Fotograma (24
fps) únicamente en un televisor que admita esta
velocidad de fotogramas.
• Solo está disponible Fotograma (24Fs) cuando
el producto esté en los modos de resolución de
salida HDMI 1080p.
HT-J5530K-ZP-SPA-0327.indd 15HT-J5530K-ZP-SPA-0327.indd 15 2015-03-27 9:38:332015-03-27 9:38:33

16 - Español
Configuración
Formato color HDMI
Permite definir el formato de espacio de color para la
salida HDMI para que coincida con las capacidades
del dispositivo conectado (TV, monitor, etc).
Color profundo HDMI
Permite definir que la salida de video se genere
desde la toma HDMI OUT con color profundo. Color
profundo proporciona una reproducción del color
más precisa con una mayor profundidad del color.
Modo progresivo
Permite mejorar la calidad de la imagen al ver
DVD.
Sonido
Clasificación de karaoke
esta función puntúa la capacidad de cantar y le da
una puntuación por cada canción que cante.
Mi karaoke
establece el volumen de la voz al utilizar la función
karaoke.
Voces originales: el volumen se define en el nivel
del sonido original.
Disminuir voz: el volumen se define en un nivel de
sonido más bajo que el original.
Altavoz
Permite configurar los siguientes ajustes de las
bocinas, así como activar y desactivar el tono de
prueba para poder probar las bocinas.
Nivel: permite ajustar el sonido de cada bocina
entre 6dB y -6dB. Por ejemplo, si le gustan los
graves profundos, puede subir el sonido del
subwoofer 6dB.
Distancia
: permite ajustar la distancia relativa de
cada bocina con respecto a la posición de audición
hasta 9 metros. Cuanto mayor sea la distancia,
más alto será el sonido de la bocina.
Prueba de altavoz
: Permite ejecutar la función
Prueba de altavoz para poder probar los ajustes.
Si se establece Prueba de altavoz en
Encendido
se activa Prueba de altavoz. Si se establece en
Apagado
se desactiva.
Selección de altavoz
Permite seleccionar las bocinas que desee activar,
bien las bocinas del TV o las bocinas del sistema de
cine en casa.
Modo ecualizador
Active Modo ecualizador para usar el ecualizador.
Config. del ecualizador
Permite definir el ecualizador.
✎
Config. del ecualizador solo aparece
cuando
Modo ecualizador
está definido en
Encendido.
Canal retorno audio
Permite dirigir el sonido desde el TV a los
altavoces del sistema de cine en casa. Requiere
una conexión HDMI y un TV compatible con Canal
retorno audio (ARC).
• Si Canal retorno audio se activa y está
utilizando un cable HDMI para conectar el
producto al TV, no funcionará la entrada óptica
digital.
• Si Canal retorno audio se define en Auto y
está utilizando un cable HDMI para conectar el
producto al TV, se selecciona automátivcamete
ARC o la entrada óptica digital.
Salida Digital
Permite definir la Salida Digital para que
coincida con las funcionalidades del receptor de
AV conectado al producto: Para más detalles,
consulte la tabla de selección de salida digital.
(Consulte la página 43)
Compresión Dinámica.
Permite aplicar el control de rango dinámico a
audio Dolby Digital, Dolby Digital Plus y Dolby True
HD.
Auto:
controla automáticamente el rango
dinámico del audio Dolby TrueHD, basándose en
la información de la banda sonora Dolby TrueHD.
También desactiva el control de rango dinámico para
Dolby Digital y Dolby Digital Plus.
Apagado
: deja el rango dinámico sin comprimir, lo
que le permite oír el sonido original.
Encendido
: activa el control de rango dinámico
para los tres formatos. Los sonidos más bajos se
suben y se reduce el volumen de los sonidos altos.
HT-J5530K-ZP-SPA-0327.indd 16HT-J5530K-ZP-SPA-0327.indd 16 2015-03-27 9:38:352015-03-27 9:38:35

17 - Español
Configuración
Modo Downmixing
Permite seleccionar el método de Downmix de
varios canales que es compatible con el sistema
estéreo. Puede elegir en el producto Downmix
en Estéreo Estándar o en Compatible con
Surround.
Sinc. audio
Cuando el producto está conectado a un TV
digital, permite ajustar la demora de audio de
forma que el audio se sincronice con el video.
Puede establecer la demora entre 0 y 300
milisegundos.
Red
Configuración de red
Permite configurar la conexión de red de forma
que pueda disfrutar de diversas funciones como
los servicios de Internet o la funcionalidad DLNA
Wi-Fi y realice las actualizaciones de software.
Prueba de red
Permite comprobar la configuración del Protocolo
de Internet para ver si funciona correctamente.
Estado de red
Permite comprobar el estado actual de la red y de
Internet.
Wi-Fi directa
Permite conectar un dispositivo Wi-Fi directa
al producto utilizando una red "igual a igual", sin
necesidad de un enrutador inalámbrico.
Tenga en cuenta que si se conecta el producto a
una red inalámbrica, se puede desconectar cuando
utilice Wi-Fi directa. (Consulte la página 22)
✎
Los archivos de texto, como los archivos con la
extensión .TXT o .DOC, no se mostrarán cuando
utilice la función Wi-Fi directa.
Screen Mirroring
La función Screen Mirroring permite ver la
pantalla de su smartphone o tableta Android en el
TV conectado al sistema de cine en casa. (
Consulte
la página 37)
Nombre dispos.
Permite asignar un nombre de identificación al
producto. Utilice este nombre para identificar el
producto cuando conecte con dispositivos Wi-Fi
externos (Smartphones, tabletas, etc.).
Conexión a Internet BD-LIVE
Permite admitir o prohibir una conexión a Internet
para el servicio BD-Live.
Sistema
Configuración
Permite volver a ejecutar el procedimiento de
Configuración. (Consulte la página 13)
Inicio rápido
Puede encender rápidamente reduciendo el
tiempo de arranque.
✎
Si esta función se define en
Encendido
,
aumentará el consumo de alimentación de
espera. (Aprox. 12 W ~ 20 W)
Anynet+ (HDMI-CEC)
Anynet+ es una función que ofrece operaciones
asociadas a otros productos Samsung que tengan
la función Anynet+ y le permite controlar dichos
productos con un mando a distancia de TV
remoto. Para utilizar esta función, debe conectar
este producto a un TV Samsung Anynet+ con un
cable HDMI.
Gestión de datos BD
Permite gestionar el contenido descargado
a través de un disco Blu-ray que admita el
servicio BD-LIVE. Puede ver información sobre
el dispositivo USB que esté utilizando para el
almacenamiento de datos BD incluido el espacio
de almacenamiento. Puede también borrar los
datos de BD Live y cambiar el dispositivo.
Video de pago DivX®
Permite ver los códigos de registro VOD de DivX®
VOD para comprar y reproducir contenido DivX®
VOD.
Idioma
Permite seleccionar el idioma que prefiera para
Menú en pantalla, Menú del disco, etc.
• El idioma seleccionado sólo aparecería si el
disco lo incluyese.
HT-J5530K-ZP-SPA-0327.indd 17HT-J5530K-ZP-SPA-0327.indd 17 2015-03-27 9:38:352015-03-27 9:38:35

18 - Español
Configuración
Seguridad
El PIN de seguridad predeterminado es 0000.
Ingrese el PIN predeterminado para acceder a la
función de seguridad si no ha creado su propio
PIN.
Clasif. padres BD
Impide la reproducción de discos Blu-ray con una
calificación igual o superior a una calificación de
edad específica a menos que se introduzca el PIN.
Clasif. padres DVD
Impide la reproducción de DVDs con una
calificación superior a la calificación numérica
especificada a menos que introduzca el PIN.
Cambiar Código
Permite cambiar el PIN de 4 dígitos utilizado para
acceder a las funciones de seguridad.
General
Zona horaria
Permite especificar la zona horaria aplicable a su
área.
Soporte técnico
Actualización del software
Para más información sobre esta función, consulte
la página 23.
Contacto con Samsung
Proporciona información de contacto para obtener
asistencia sobre su producto.
Térms. de acuerdo de servicios
Consulte la cláusula general de exención de
responsabilidad relacionada con el contenido y
servicios de terceros.
Rest.
Vuelve toda la configuración a sus ajustes
predeterminados excepto los ajustes de red.
Requiere la introducción del PIN de seguridad.
El PIN de seguridad predeterminado es 0000.
Configuración de radio
• Para escuchar la radio, debe conectar la antena
de FM que se suministra.
Utilización de la radio con el mando a distancia
1.
Presione el botón FUNCTION para seleccionar FM.
2. Sintonice la emisora que desee.
• Sintonización de presintonía 1 : Presione
el botón
5
para seleccionar PRESET y, a
continuación, presione el botón
TUNING UP,
DOWN para seleccionar emisora predefinida.
- Antes de sintonizar las emisoras predefinidas,
debe añadir emisoras predefinidas a la
memoria productos. Consulte Preajuste de
emisoras a continuación.
• Sintonización manual : Presione el botón
5
para seleccionar MANUAL y, a continuación,
presione el botón
TUNING UP, DOWN para
seleccionar emisora predefinida.
•
Sintonización automática : Presione el
botón
5
para seleccionar
MANUAL
y, a
continuación, mantenga presionado el botón
TUNING UP, DOWN
durante unos segundos
para buscar automáticamente la banda.
Selección de Mono o Estéreo
Presione el botón MO/ST.
• Cada vez que presione el botón, el sonido cambia
entre STEREO y MONO.
• En un área de recepción pobre, seleccione MONO
para una emisión clara sin interferencias.
Preajuste de emisoras
Ejemplo: preajuste de FM 89.10 en la memoria.
1. Presione el botón
FUNCTION para seleccionar
FM.
2. Presione el botón
TUNING UP, DOWN para
desplazarse por las frecuencias FM y seleccione
<89.10>.
3. Presione el botón
TUNER MEMORY (el botón
amarillo
C en la parte inferior del mando a
distancia).
4. Presione de nuevo el botón TUNER MEMORY
antes de que transcurran 5 segundos.
La estación se almacena en memoria.
✎
Si presiona de forma repetida el botón TUNER
MEMORY
sin cambiar la emisora, se sobrescribe
la emisora ingresada.
5. Para memorizar otra emisora, repita los pasos
del 2 al 4.
• Para sintonizar una emisora predefinida, pulse
el botón
TUNING UP, DOWN.
HT-J5530K-ZP-SPA-0327.indd 18HT-J5530K-ZP-SPA-0327.indd 18 2015-03-27 9:38:362015-03-27 9:38:36

19 - Español
Configuración
✎
Para eliminar todas las emisoras de presintonías
FM al mismo tiempo, presione el botón
TITLE
MENU por unos 5 segundos en modo FM
Manual hasta que aparezca DEFAULT PRESET
en la pantalla.
Grabación de radio FM
Puede grabar su programa de radio favorito en el
dispositivo de almacenamiento USB.
1. Inserte un dispositivo USB en la toma USB del
frontal del producto.
2. Presione el botón
FUNCTION para seleccionar
FM y, a continuación, presione los botones
TUNING UP, DOWN para seleccionar la
emisora que desee grabar.
3. Presione el botón ROJO (A) para iniciar la
grabación de a emisión de radio. Se inicia la
grabación.
• El tiempo grabado aparece a la izquierda y
el tiempo de grabación disponible según la
cantidad de espacio libre en el dispositivo
de almacenamiento USB se muestra a la
derecha.
4. Presione el botón
EXIT para finalizar la
grabación. La grabación se detiene y se guarda
como un archivo .mp3 file al mismo tiempo.
Para reproducir el archivo grabado, consulte
"Reproducción de archivos en un dispositivo
USB".
✎
El archivo guardado se guarda en la carpeta
Tuner que se crea automáticamente.
✎
Solo están operativos los botones
( ABRIR/
CERRAR)
,
( ALIMENTACIÓN)
,
EXIT, MUTE
, y
VOLUME +/-
, mientras se graba la radio FM.
✎
Si no presiona ningún botón mientras se graba,
se activa el protector de pantalla.
✎
Los efectos de sonido, como DSP, EQ, etc., no
se graban durante la grabación de radio FM.
✎
La radio se graba con el volumen por defecto
especificado incluso aunque se cambie el
volumen o se presione el botón
MUTE
durante el
proceso de grabación.
✎
Si retira el dispositivo USB o el cable de
alimentación durante el proceso de grabación,
es posible que la parte del archivo grabado hasta
entonces no se pueda reproducir.
✎
La grabación no se inicia si el resto de espacio
del dispositivo de almacenamiento USB es inferior
a 2 MB.
✎
Si se retira el dispositivo USB o no hay espacio
suficiente (menos de 2 MB), aparece el mensaje
correspondiente y se detiene la grabación.
Configuración red
Cuando conecte este producto a una red, puede
utilizar las aplicaciones y funciones de red como BD-
LIVE y actualizar el software del producto a través de
la conexión de red.
Configuración de la conexión de red
Para iniciar la configuración de la conexión de red,
siga estos pasos:
1. En la pantalla de inicio, seleccione Config. y, a
continuación, presione el botón
E
.
2. Seleccione Red y, a continuación, presione el
botón
E
.
3. Seleccione Configuración de red y, a
continuación, presione el botón
E
.
4. Consulte las instrucciones para redes de cable
que se incluye a continuación o las instrucciones
de redes inalámbricas. (Consulte la página 20)
Red de cable
Cable – Automática
Tras realizar los pasos del 1 al 3 anteriores:
1. En la pantalla Configuración de red cambie
Tipo de red a Cable. Seleccione Conectar y, a
continuación, presione el botón
E
.
El producto detecta la conexión de cable,
verifica la conexión de red y, a continuación, se
conecta a la red.
2. Una vez hecho, resalte Aceptar y, a
continuación, presione el botón
E
.
Cable - Manual
Si tiene una dirección IP estática o el procedimiento
automático no funciona, tendrá que definir
manualmente los valores de Configuración de red.
Tras realizar los pasos del 1 al 3 anteriores:
1. En la pantalla Configuración de red cambie
Tipo de red a Cable. A continuación, seleccione
Conectar y presione el botón
E
.
El producto busca una red y, a continuación,
muestra el mensaje de error en la conexión.
✎
Si es posible conectar el sistema de cine en
casa a la red de forma inalámbrica, seleccione
Cambiar de red at this point, change the Tipo de
red a Inalámbrico, y, a continuación, vaya a las
instrucciones sobre redes inalámbricas. (Consulte
la página 20)
HT-J5530K-ZP-SPA-0327.indd 19HT-J5530K-ZP-SPA-0327.indd 19 2015-03-27 9:38:362015-03-27 9:38:36

20 - Español
Configuración
Configuración de red
Dirección MAC XX:XX:XX:XX:XX:XX
Dirección IP 0. 0. 0. 0
Máscara de subred
0. 0. 0. 0
Puerta de enlace 0. 0. 0. 0
Servidor DNS 0. 0. 0. 0
a
Anterior
d
Omitir
<
Mover
"
Seleccionar
Imposible conectarse a la red. Intente lo siguiente: verifique si su dir. IP está config. correc. en
Ajustes IP. Comun. con su prov. de servicios de Internet para obtener más info.
No se pudo realizar la conexión a la red cableada.
Cambiar de red
Ajustes IP Reintentar Cerrar
2. Utilice los botones ◄► hasta seleccionar
Ajustes IP y, a continuación, presione el botón
E
. Aparece la pantalla Ajustes IP.
3. Seleccione el campo Ajustes IP y, a
continuación, defínalo como Ingresar en forma
manual.
4. Seleccione un valor para introducirlo (Dirección
IP, por ejemplo) y, a continuación, pulse
E
.
Utilice el teclado numérico del mando a distancia
para introducir los números del parámetro.
También puede introducir números utilizando los
botones
. Utilice los botones
◄►
del mando
a distancia para moverse entre campo y campo
dentro de un parámetro. Una vez que haya
terminado con un parámetro, pulse el botón
E
.
5.
Pulse el botón
o
para ir a otro parámetro y,
a continuación, introduzca los números de dicho
parámetro siguiendo las instrucciones del paso 4.
6. Repita los pasos 4 y 5 hasta haber introducido
todos los parámetros.
✎
Puede obtener los parámetros de red del
proveedor de Internet.
7. Cuando termine de introducir todos los valores,
seleccione Regresar (
'
) y, a continuación, pulse
el botón
E
. El sistema de cine en casa verifica
la conexión de red y, a continuación, se conecta
a la red.
Red Inalámbrica
Puede configurar la conexión de una red inalámbrica
de tres formas:
- Inalámbrica automática
- Inalámbrica manual
- WPS(PBC)
Antes de configurar la conexión de red inalámbrica,
desconecte cualquier dispositivo de red inalámbrica
actualmente conectado al producto o, en caso
aplicable, la conexión con cable actual del producto.
Inalámbrico - Automática
Siga los pasos del 1 al 3 de “ Configuración de la
conexión de red". (Consulte la página 19)
1. En la pantalla Configuración de red, cambie
Tipo de red a Inalámbrico. El producto busca
una red y, a continuación, muestra una lista de
las redes disponibles.
㾎
㾎
Configuración de red
Seleccione su tipo de red.
Tipo de red Inalámbrico
Red inalámbrica
m
Mover
"
Seleccionar
'
Regresar
Puede conectar su Home
Cinema BD a Internet.
Seleccione qué redes
inalámbricas desea utilizar.
WPS(PBC) Buscar
si-ap
MIC
KIMING_VTOWER
2. Seleccione la red que desee y, a continuación,
presione el botón
E
.
3.
En la pantalla de Clave de seguridad, introduzca
el código de seguridad o la contraseña de
acceso de red. Ingrese directamente los números
utilizando los botones numéricos del mando
a distancia. Ingrese letras seleccionando una
letra con los botones ▲▼◄► y, a continuación,
presionando el botón
E
.
4. Una vez hecho, seleccione
Listo y, a
continuación, presione el botón
E
. El producto
verifica la conexión de red y, a continuación, se
conecta a la red.
✎
Debe ser capaz de buscar un código de
seguridad o una palabra de acceso en una de
las pantallas de configuración utilizadas para
configurar el enrutador o el módem.
Inalámbrico - manual
Si tiene una dirección IP estática o el procedimiento
automático no funciona, tendrá que definir
manualmente los valores de Configuración de red.
Siga los pasos del 1 al 3 de “Configuración de la
conexión de red". (Consulte la página 19)
1. En la pantalla Configuración de red cambie
Tipo de red a Inalámbrico. El producto busca
una red y, a continuación, muestra una lista de
las redes disponibles.
2. Desplácese por la lista, seleccione la red que
desee o Agregar red y, a continuación, presione
el botón
E
.
3. Si ha seleccionado una red en el paso 2, vaya al
paso 6. Si ha seleccionado Agregar red, vaya al
paso 4.
HT-J5530K-ZP-SPA-0327.indd 20HT-J5530K-ZP-SPA-0327.indd 20 2015-03-27 9:38:372015-03-27 9:38:37

21 - Español
Configuración
4. Ingrese el nombre del enrutador inalámbrico o
de la red inalámbrica.
• Ingrese directamente los números utilizando
los botones numéricos del mando a distancia.
• Ingrese letras seleccionando una letra con
los botones ▲▼◄► y, a continuación,
presionando el botón
E
.
• Para ver letras en mayúscula (o volver a
ver letras en minúscula si aparecen en
mayúscula), seleccione y, a continuación,
presione el botón
E
.
• Para ver símbolos y símbolos de puntuación,
seleccione 123#& y, a continuación, presione
el botón
E
Para volver a ver letras,
seleccione 123#& y, a continuación, presione
el botón
E
.
Una vez hecho, seleccione Listo y, a
continuación, presione el botón
E
.
5. En la pantalla Método de seguridad que
aparece, utilice los botones ▲▼ para seleccionar
el método de seguridad de red y, seguidamente,
presione el botón
E
. En la pantalla siguiente,
ingrese el código de seguridad o la contraseña
de acceso de red.
• Ingrese directamente los números utilizando
los botones numéricos del mando a distancia.
• Ingrese letras seleccionando una letra con
los botones ▲▼◄► y, a continuación,
presionando el botón
E
.
Una vez hecho, seleccione Listo y, a
continuación, presione el botón
E
. El producto
busca la red.
6.
Aparece la pantalla de error de conexión a red.
Utilice los botones ◄► hasta seleccionar Ajustes
IP y, a continuación, presione el botón
E
.
7. Seleccione el campo Ajustes IP y, a
continuación, defínalo como Ingresar en forma
manual.
8. Seleccione un parámetro de red para introducirlo
(Dirección IP, por ejemplo) y, a continuación,
pulse
E
. Utilice el teclado numerico del mando
a distancia para introducir los numeros del
parametro. También puede introducir números
utilizando los botones ▲▼. Utilice los botones
◄► del mando a distancia para moverse entre
campo y campo dentro de un parámetro. Una
vez que haya terminado con un valor, pulse el
botón
E
.
9.
Pulse el botón ▲ o ▼ para ir a otro parámetro y,
a continuación, introduzca los números de dicho
parámetro siguiendo las instrucciones del paso 8.
10. Repita los pasos 8 y 9 hasta haber introducido
todos los parámetros.
✎
Puede obtener los parámetros de red del
proveedor de Internet.
11. Una vez hecho, seleccione Regresar (
'
) y, a
continuación, presione el botón
E
. Aparecerá
la pantalla de la Clave de seguridad.
12. En la pantalla Clave de seguridad, introduzca el
código de seguridad o la contraseña de acceso
de red. Ingrese directamente los números
utilizando los botones numéricos del mando
a distancia. Ingrese letras seleccionando una
letra con los botones ▲▼◄► y, a continuación,
presionando el botón
E
.
13. Una vez finalizado, seleccione Listo en la
parte derecha de la pantalla y, a continuación,
presione el botón
E
. El producto verifica la
conexión de red y, a continuación, se conecta a
la red.
14. Una vez que el sistema de cine en casa verifique
la red, seleccione Aceptar y, a continuación,
presione el botón
E
.
✎
También puede iniciar la configuración manual de
la red yendo a Config. > Red > Estado de red.
WPS(PBC)
Una de las formas más sencillas de configurar la
conexión de red inalámbrica es utilizando la función
WPS(PBC). Si el enrutador inalámbrico tiene la
función WPS(PBC), siga los pasos siguientes:
Siga los pasos del 1 al 3 de “ Configuración de la
conexión de red". (Consulte la página 19)
1. En la pantalla Configuración de red, cambie
Tipo de red a Inalámbrico. El producto busca
una red y, a continuación, muestra una lista de
las redes disponibles.
2. Desplácese por la lista, seleccione WPS(PBC) y,
a continuación, presione el botón
E
.
3. Presione el botón WPS(PBC) del enrutador
antes de que transcurran dos minutos. El
producto adquiere automáticamente todos los
valores de configuración de red que necesita y
conecta a la red tras verificar la conexión de red.
4. Una vez hecho, resalte Aceptar y, a
continuación, presione el botón
E
.
✎
Para conexión WPS, defina el cifrado de
seguridad del enrutador inalámbrico en AES. Si se
define el cifrado de seguridad WEP, no se admite
la conexión WPS.
HT-J5530K-ZP-SPA-0327.indd 21HT-J5530K-ZP-SPA-0327.indd 21 2015-03-27 9:38:382015-03-27 9:38:38

22 - Español
Configuración
Wi-Fi directa
La función Wi-Fi directa le permite conectar
dispositivos Wi-Fi directa al producto y entre sí
utilizando una red "igual a igual" sin un enrutador
inalámbrico.
✎
Es posible que algunos dispositivos Wi-Fi directa
no admitan la función DLNA si se han conectado a
través de Wi-Fi directa. Si este es el caso, cambie
el método de conexión de red utilizado para
conectar el dispositivo al sistema de cine en casa.
✎
Las transmisiones Wi-Fi directa pueden
interferir con la señal de Bluetooth . Antes de
utilizar la función Bluetooth, recomendamos
encarecidamente desactivar la función
Wi-Fi directa en los dispositivos en los que esté
activada.
1. Encienda el dispositivo de Wi-Fi directa y active
su función Wi-Fi directa.
2. En la pantalla de inicio, seleccione Config. y, a
continuación, presione el botón
E
.
3. Seleccione Red y, a continuación, presione el
botón
E
.
4. Seleccione Wi-Fi directa y, a continuación,
presione el botón
E
.
Aparecen los dispositivos Wi-Fi directa que
puede conectar.
Config.
Imagen
Sonido
Red
Sistema
Idioma
Seguridad
General
Soporte técnico
Wi-Fi directa
Nombre dispos.: [HTS]J5530K
Seleccione su dispos. de Wi-Fi directa para conec.
AndroidXXXXXXX No conectado
Actualizar
Cerrar
5.
Tiene tres formas de completar la conexión Wi-Fi:
• A través del dispositivo Wi-Fi.
• A través del producto utilizando PBC.
• A través del producto utilizando PIN.
A continuación se aborda cada uno de ellos.
A través del dispositivo Wi-Fi
1. En el dispositivo Wi-Fi, siga el procedimiento del
dispositivo para conectar a otro dispositivo
Wi-Fi directa. Consulte el manual del usuario
del dispositivo para obtener instrucciones.
2. Una vez completado el procedimiento, debe ver
un mensaje emergente en la pantalla del TV que
indique que un dispositivo que admite
Wi-Fi directa ha solicitado conectar. Confirme
que el dispositivo que realice la solicitud sea
su dispositivo, seleccione Sí en el cuadro
emergente y presione el botón
E
para aceptar.
3. Aparece el mensaje de intento de conexión
seguido del mensaje de conexión realizada.
Cuando se cierra, debe ver en la lista de la
pantalla de Wi-Fi directa el dispositivo como
conectado.
• Los procedimientos de PBC y PIN conectan los
dispositivos automáticamente.
A través del producto utilizando PBC
1. Seleccione el dispositivo Wi-Fi directa
que desee conectar a este producto y, a
continuación, pulse el botón
E
.
2. Aparece el mensaje de intento de conexión
seguido del mensaje de conexión realizada.
Cuando se cierra, debe ver en la lista de la
pantalla de Wi-Fi directa el dispositivo como
conectado.
A través del producto utilizando PIN
1. Seleccione el dispositivo Wi-Fi directa
que desee conectar a este producto y, a
continuación, pulse el botón
E
.
2. Aparece el diálogo de PIN.
3. Anote el códigoPIN en la ventana emergente
y, a continuación, introdúzcala en el campo
apropiado en el dispositivo Wi-Fi directa que
desee conectar.
4. Aparece el mensaje de intento de conexión
seguido del mensaje de conexión realizada.
Cuando se cierra, debe ver en la lista de la
pantalla de Wi-Fi directa el dispositivo como
conectado.
✎
La conexión de red con cable o inalámbrica actual
se desconectará cuando utilice la función Wi-Fi
directa.
✎
Los archivos de texto, como los archivos con la
extensión .TXT o .DOC, no se mostrarán cuando
utilice la función
Wi-Fi directa
.
HT-J5530K-ZP-SPA-0327.indd 22HT-J5530K-ZP-SPA-0327.indd 22 2015-03-27 9:38:392015-03-27 9:38:39

23 - Español
Configuración
Actualización de software
Este menú de Actualización del software permite
actualizar el software del producto para mejoras del
rendimiento o servicios adicionales.
• Nunca apague o encienda manualmente el
producto durante el proceso de actualización.
• La actualización se completa cuando el
producto se apague tras reiniciar. Pulse el botón
ALIMENTACIÓN para encender el producto
actualizado para usarlo.
•
Samsung Electronics no será responsable legal
de averías en el producto causadas por una
conexión a Internet inestable o por negligencia del
consumidor durante la actualización de software.
.
1. En el menú de inicio, seleccione Config. y, a
continuación, presione el botón
E
.
2. Seleccione Soporte técnico y, a continuación,
presione el botón
E
.
3. Seleccione Actualización del software y, a
continuación, presione el botón
E
.
4. Seleccione uno de los siguientes métodos:
• En línea
• Por USB
• Notificación de actualización automática
5. Pulse el botón
E
.
A continuación se incluyen las directrices de
cada método.
✎
Si desea cancelar la actualización mientras se
descarga el software de actualización, presione el
botón
E
.
En línea
El producto debe conectarse a Internet para utilizar la
función En línea. Retire los discos antes de empezar.
1. Seleccione En línea y, a continuación, pulse
el botón
E
. Aparece el mensaje de que está
conectando al servidor.
2. Si hay disponible una actualuzación, aparece
un mensaje emergente preguntando si desea
actualizar. Si selecciona Sí, el producto se
apaga automáticamente, se enciende y se inicia
la actualización.
3.
Aparece la ventana de progreso de la actualización.
Una vez completada la actualización, el producto
se apaga automáticamente de nuevo.
4. Pulse el botón ALIMENTACIÓN para encender
el producto.
Por USB
1. Visite el sitio web de Samsung con una
computadora y descargue el paquete de
actualización en un dispositivo USB.
✎
Guarde el paquete de actualización en la
carpeta del nivel superior del dispositivo USB.
De lo contrario, el producto no podrá localizar el
paquete de actualización.
2. Conecte al producto el dispositivo USB que
contiene el paquete de actualización.
3. Seleccione Soporte técnico > Actualización
del software > Por USB. El software se
actualiza utilizando el paquete de actualización
del dispositivo USB.
✎
No debería haber ningún disco en el producto al
actualizar el software utilizando la toma USB Host.
✎
Una vez finalizada la actualización del software,
compruebe los detalles del software en el menú
Actualización del software.
Notificación de actualización automática
Si el producto está conectado a la red y activa
Notificación de actualización automática, el
producto le notificará si está disponible una nueva
versión de software con un mensaje emergente.
1. Encienda el producto.
2. En el menú Actualización del software, defina
Notificación de actualización automática en
Encendido.
Si hay disponible una nueva versión de
software, el producto le avisará con un mensaje
emergente.
HT-J5530K-ZP-SPA-0327.indd 23HT-J5530K-ZP-SPA-0327.indd 23 2015-03-27 9:38:402015-03-27 9:38:40

24 - Español
Configuración
3. Para actualizar el firmware, seleccione Sí.
El producto se apaga automáticamente, se
enciende e inicia la actualización.
4.
Aparecerá la ventana de progreso de la
actualización. Una vez completada la actualización,
el producto se apagará automáticamente de nuevo.
5. Pulse el botón ALIMENTACIÓN para encender
el producto.
Configuración de DLNA
DLNA le permite reproducir archivos de música, video
y fotos almacenados en su PC a través del sistema
de cine en casa.
Para utilizar DLNA, debe instalar el software DLNA
o o tener ya instalado DLNA en su PC y conectar el
sistema de cine en casa a la PC a través de su red
(consulte la página 12).
✎
PC con Windows 7 y Windows 8 tienen el
software DLNA (Play To) integrado.
HT-J5530K-ZP-SPA-0327.indd 24HT-J5530K-ZP-SPA-0327.indd 24 2015-03-27 9:38:402015-03-27 9:38:40

25 - Español
Reproducción de contenido
Su sistema de cine en casa puede reproducir
contenido de discos Blu-ray/DVD/CD, dispositivos
USB, PC, smartphones, tabletas yen Apps.
Para reproducir contenido del PC o de un dispositivo
móvil, debe conectar el PC o el dispositivo móvil y el
producto a la red. Para reproducir contenido del PC,
también debe descargar e instalar el software de red
DLNA o tener el software de red DLNA en el PC.
✎
PC con Windows 7 y Windows 8 tienen el
software DLNA (Play To) integrado.
Cambio del dispositivo de origen
Si dos o más dispositivos externos están conectados
a la unidad principal, puede utilizar cualquiera de los
tres métodos descritos a continuación para cambiar
el dispositivo de origen.
Método 1
En la pantalla de inicio, utilice los botones ▲▼◄►
para ir a Cambiar dispositivo y, a continuación,
pulse
E
.
Aparecerá la ventana Cambiar dispositivo. Utilice
los ▲▼ para moverlo al dispositivo que desee y pulse
el botón
E
.
Método 2
Si se traslada a FOTOS, VIDEOS, MÚSICA u otro
contenido basado en archivos, aparecerá una lista de
carpetas y archivos. Pulse el botón ROJO (A) para
mostrar la ventana emergente Cambiar dispositivo,
utilice los botones ▲▼ para ir al dispositivo deseado y,
a continuación, pulse
E
.
Método 3
Cuando se conecta un dispositivo por primera vez,
aparece una ventana emergente. En la ventana
emergente, puede cambiar el dispositivo de origen
utilizando los botones
◄►
y presionando
E
.
Reproducción de discos comerciales
1. Presione el botón
para abrir la bandeja de
disco.
2. Coloque el disco en la bandeja con el lado de la
etiqueta hacia arriba.
3. Presione el botón
para cerrar la bandeja
de disco. La reproducción se inicia
automáticamente.
4. Si la reproducción no se inicia automáticamente,
pulse el botón
6
del mando a distancia.
Almacenamiento y manejo de discos
• Sujeción de discos
- Huellas o arañazos en el disco
pueden reducir la calidad del
sonido y de la imagen o provocar
saltos.
- Evite tocar la superficie del disco en la que se
van a grabar datos.
- Sujete el disco por sus bordes de forma que no
deje huellas en su superficie.
- No adhiera papel ni cinta en el disco.
• Limpieza de discos
- Si deja huellas en el disco, límpielas
con un detergente suave diluido en
agua y límpielo con un paño suave.
- Al limpiar, pase el paño suavemente
de dentro a fuera del disco.
- Almacenamiento de discos
No los exponga a la luz directa del sol.
Guárdelos en un área ventilada fresca.
Guárdelos en una funda de protección
limpia y en posición vertical.
Reproducción de un disco con
contenido grabado por el usuario
Es posible reproducir archivos multimedia grabados
en discos Blu-ray, DVD o CD.
1. Coloque un disco grabado por el usuario en la
bandeja de disco con la etiqueta hacia arriba y
cierre la bandeja.
2. Utilice los botones ▲▼◄► para seleccionar el
tipo de contenido que desee ver o reproducir -
FOTOS, VIDEOS, o MÚSICA y, a continuación,
pulse el botón
E
.
O BIEN
2
-1
. Seleccione REPRODUCIR DISCO en la pantalla
de inicio. Aparece la pantalla REPRODUCIR
DISCO. Utilice los botones ▲▼ para seleccionar
el tipo de contenido deseado, Fotos, Videos, o
Música.
Reproducción de contenido
HT-J5530K-ZP-SPA-0327.indd 25HT-J5530K-ZP-SPA-0327.indd 25 2015-03-27 9:38:412015-03-27 9:38:41

26 - Español
Reproducción de contenido
3. Aparece una pantalla con el contenido del
dispositivo. Según la forma en que se organice
el contenido, verá carpetas, archivos individuales
o ambos.
4. Si es necesario, utilice los botones ▲▼◄►
para seleccionar una carpeta y, a continuación,
presione el botón
E
.
5. Utilice los botones ▲▼◄► para seleccionar
un archivo para verlo o reproducirlo y, a
continuación, presione el botón
E
.
6. Presione el botón
RETURN una o más veces
para salir de la pantalla actual, de una carpeta o
para volver a la pantalla de inicio.
Presione el botón EXIT para volver directamente
a la pantalla de inicio.
7. Vaya a las páginas 27~31 para obtener
instrucciones sobre la forma de controlar la
reproducción de videos, música e imágenes de
un disco.
Reproducción de archivos en un
dispositivo USB
Existen dos métodos que puede utilizar para
reproducir o ver archivos multimedia de un dispositivo
USB a través del producto.
Método 1: si coneca un doispositivo USB con
el producto encendido
1. Aparece el mensaje emergente que indica
"Nuevo dispositivo.".
REPRODUCIR DISCO
Apl 1 Apl 2 Apl 3 Apl 4
Screen
Mirroring
Cambiar
dispositivo
Función
No hay disco
Config.
FOTOS VIDEOS MÚSICA
Opera TV
Store
Más
REPR
O
D
UC
IR DI
SCO
A
pl 1 Apl 2 Apl 3 Apl 4
S
creen
Mi
rror
i
n
g
C
ambiar
di
spos
i
t
i
vo
Funci
ón
N
o
h
ay
di
sc
o
C
onfi
g
.
F
O
T
OS
V
IDE
OS
M
ÚS
I
C
A
O
pera TV
S
tore
M
ás
Nuevo dispositivo.
STORAGE DEVICE
Fotos
Videos
Música
> Mover " Ingresar ' Regresar
✎
Si no aparece este mensaje emergente, vaya al
Método 2.
2. Utilice los botones ▲▼ para seleccionar Fotos,
Videos o Música y, a continuación, presione el
botón
E
. Según la forma en que se organice el
contenido, verá carpetas, archivos individuales o
ambos.
3. Si es necesario, utilice los botones ▲▼◄►
para seleccionar una carpeta y, a continuación,
presione el botón
E
.
4. Seleccione un archivo para verlo o reproducirlo y,
a continuación, presione el botón
E
.
5. Presione el botón RETURN para salir de una
carpeta o el botón EXIT para volver a la pantalla
de inicio.
6. Vaya a las páginas 27~31 para obtener
instrucciones sobre la forma de controlar la
reproducción de videos, música e imágenes del
dispositivo USB.
Método 2: si el producto está encendido
después de conectar un dispositivo USB
1. Encienda el producto.
2. Pulse Cambiar dispositivo y seleccione un
dispositivo USB.
3. Utilice los botones ◄► para seleccionar
FOTOS, VIDEOS, o MÚSICA en la pantalla de
inicio y, a continuación, pulse el botón
E
.
4. Si es necesario, utilice los botones ▲▼◄►
para seleccionar una carpeta y, a continuación,
presione el botón
E
.
5. Seleccione un archivo para verlo o reproducirlo y,
a continuación, presione el botón
E
.
6. Presione el botón
RETURN para salir de una
carpeta o el botón EXIT para volver a la pantalla
de inicio.
7. Vaya a las páginas 27~31 para obtener
instrucciones sobre la forma de controlar la
reproducción de videos, música e imágenes del
dispositivo USB.
✎
Si inserta un disco cuando reproduce un
dispositivo USB o un teléfono, el modo de
dispositivo cambia automáticamente a "Disco".
✎
Si el teléfono móvil es compatible con DLNA,
puede reproducir contenido del teléfono sin
conectar el cable USB. (Consulte la página 35)
HT-J5530K-ZP-SPA-0327.indd 26HT-J5530K-ZP-SPA-0327.indd 26 2015-03-27 9:38:422015-03-27 9:38:42

27 - Español
Reproducción de contenido
Control de reproducción de video
Puede controlar la reproducción del contenido de
video de un disco Blu-ray/DVD, dispositivo USB,
dispositivo móvil o PC. Según el disco o el contenido,
es posible que no estén disponibles algunas de las
funciones descritas en este manual.
Botones del mando a distancia
utilizados para reproducción de video
KARAOKE HOME
REPEAT
DISC MENU TITLE MENU
0
POPUP
1
2
3
1
Botones relacionados con la reproducción
El producto no reproduce sonido en el modo
Buscar, Lento, o Paso.
• Para volver a la reproducción a velocidad
normal, presione el botón
6
.
6
inicia la reproducción.
5
detiene la reproducción.
7
hace una pausa en la reproducción.
Reproducción
a cámara
rápida
Durante la reproducción, presione
el botón
3
o
. Cada vez
que presione el botón
3
o
, cambiará la velocidad de
reproducción.
Reproducción
a cámara
lenta
En modo de pausa, presione el
botón
. Cada vez que presione
el botón
, cambiará la velocidad
de reproducción.
Reproducción
por
fotogramas
En modo de pausa, presione el
botón
7
. Cada vez que presione
el botón
7
, aparece un nuevo
fotograma.
Salto en
reproducción
Durante la reproducción, presione
el botón
1
o
2
.
Cada vez que presione el botón
1
o
2
, el disco va al capítulo o al
archivo anterior o siguiente.
2
Uso del menú de disco, menú de título,
menú emergente y lista de títulos
DISC MENU
Durante la reproducción, presione este botón para
ver el menú del disco.
TITLE MENU
Durante la reproducción, presione este botón para
ver el menú del título.
• Si el disco tiene una lista de reproducción,
pulse el botón
VERDE (B) para ir a la lista de
reproducción.
POPUP MENU
Durante la reproducción, presione este botón para
ver el menú emergente.
3
Repetir reproducción
1. Durante la reproducción, presione el botón
REPEAT del mando a distancia.
2. Presione los botones ▲▼ para seleccionar
Apagado, Título, Capítulo, Todo o Repetir
A-B y, a continuación, presione el botón
E
.
Repetir A-B
1.
Presione el botón
E
en el punto en el que
desea iniciar la repetición de la reproducción (A).
2. Presione el botón
E
en el punto donde
quiere que termine (B) la reproducción
repetida.
3. Para volver a la reproducción normal,
presione de nuevo el botón REPEAT.
4. Presione el botón
E
.
✎
Según el disco, es posible que la pantalla no
muestre todas las opciones de repetición.
✎
Es posible que en pantalla no aparezca
inmediatamente Capítulo o Título immediately.
Continúe pulsando los botones ▲▼ hasta que su
elección aparezca dentro del campo aplicable.
✎
Para regresar a la reproducción normal,
presione
REPEAT de nuevo, presione los
botones ▲▼ para seleccionar Apagado y, a
continuación, presione el botón
E
.
✎
Es posible que en pantalla no aparezca
inmediatamente Repetir A-B. Continúe
pulsando los botones ▲▼ hasta que Repetir
A-B aparezca dentro del campo aplicable.
✎
Debe definir el punto (B) al menos 5 segundos
de reproducción después del punto (A).
HT-J5530K-ZP-SPA-0327.indd 27HT-J5530K-ZP-SPA-0327.indd 27 2015-03-27 9:38:432015-03-27 9:38:43

28 - Español
Reproducción de contenido
Utilización del menú Herramientas
Durante la reproducción, presione el botón TOOLS.
Título
Si hay más de un título en un disco o dispositivo,
vaya al título que desee o selecciónelo.
✎
Al buscar el título del DVD, en modo de
parada, presione el botón
TOOLS e ingrese el
número del título (01,02,...) que desee.
Tpo. reproducción
Le permite ir a un punto de reproducción
específico. Utilice los botones numéricos para
introducir el punto de reproducción.
Modo de repetición
Permite repetir un título, un capítulo o una sección
marcada específica.
Sinc. audio
Permite ajustar la demora de audio de forma que
el audio se sincronice con el vídeo. Puede definir la
demora de entre 0 y 300 milisegundos.
Modo ecualizador
Active Modo ecualizador para usar el ecualizador.
Config. del ecualizador
Permite definir el ecualizador.
✎
Config. del ecualizador solo aparece
cuando
Modo ecualizador
está definido en
Encendido.
Ajustes de imagen
Permite establecer el modo de imagen.
Modo
- Usuario : Vaya a Configuración avanzada
y presione el botón
E
. Permite ajustar
manualmente las funciones Brillo, Contraste,
Color, y Definición.
- Dinámico : Elija este ajuste para aumentar la
nitidez.
- Normal : Elija este ajuste para la mayoría de
aplicaciones de visualización.
- Cine : Este es el mejor ajuste para ver
películas.
Selecciones de menú que aparecen solo
cuando se reproduce un disco BD/DVD
Capítulo
Permite seleccionar para ir a un capítulo que desee
ver.
Audio
Permite definir el idioma de audio deseado.
Subtítulos
Permite definir el idioma de subtítulos deseado.
Ángulo
Se selecciona para ver una escena desde otro
ángulo. La opción Ángulo muestra el número de
ángulos disponibles (1/1, 1/2, 1/3, etc.).
Video BONUSVIEW Audio BONUSVIEW
Permite definir la opción de Bonusview deseada.
Selecciones de menú que aparecen solo
mientras se reproduce un archivo
Pant completa
Permite establecer el tamaño de pantalla
completa. Puede seleccionar Original, Modo1
(larger) y Modo2 (largest).
Información
Se selecciona para ver la información del archivo
de video.
✎
Según el disco o del dispositivo de
almacenamiento, es posible que no funcione
el menú de herramientas. Es posible que no se
muestren todas las opciones.
HT-J5530K-ZP-SPA-0327.indd 28HT-J5530K-ZP-SPA-0327.indd 28 2015-03-27 9:38:442015-03-27 9:38:44

29 - Español
Reproducción de contenido
Creación de una lista de reproducción
de vídeo
Puede crear una lista de reproducción de archivos de
video casi de la misma forma que se crea una lista
de reproducción de archivos de música. Consulte la
página 30 para obtener instrucciones. Seleccione los
archivos de video en vez de los archivos de música.
Reproducción de discos de audio
pregrabados comerciales
1. Introduzca un CD de audio (CD-DA) o un Disco
MP3 en la bandeja del disco.
• En un CD de audio (CD-DA), la primera pista
se reproducirá automáticamente. Las pistas
de un disco se reproducen en el orden en el
que se grabaron en el disco.
•
En un disco MP3, pulse los botones ◄► para
seleccionar MÚSICA y pulse el botón
E
.
0/16
00:00/00:00
Playlist
Pl li
TRACK 004 04:02
TRACK 005 03:43
TRACK 006 03:40
TRACK 001
CD
Herramientas
Modo de repetición Pista
Modo ecualizador Apagado
Copiar
Grabación de karaoke
>
Mover
<
Ajustar
'
Regresar
"
Pausa
Seleccionar
Herramientas
'
Regresar
2. Para reproducir una pista concreta, utilice
los botones ▲▼ del mando a distancia para
seleccionar la pista y, a continuación, pulse el
botón
E
.
✎
Para más información sobre la reproducción de
música, consulte Control de reproducción de
música a continuación.
Control de reproducción de música
Puede controlar la reproducción del contenido de
música de un DVD, CD, USB, dispositivo móvil o
PC. Según el disco o el contenido, es posible que no
estén disponibles algunas de las funciones descritas
en este manual.
Botones del mando a distancia
utilizados para reproducción de música
1
2
3
7
89
DISC MENU TITLE MENU
0
POPUP
4
56
1
4
6
5
3
2
1
Botones NUMÉRICOS: durante la
reproducción de la lista de reproducción,
pulse el número de pista que desee. Se
reproduce la pista seleccionada.
2
Omitir: durante la reproducción, pulse el
botón
1
o
2
para ir a la pista anterior o
siguiente.
3
5
Botón: detiene una pista.
4
Reproducción rápida (sólo CD de audio
(CD-DA)):
Durante la reproducción, presione el
botón
3
o
. Cada vez que presione el
botón
3
o
, cambiará la velocidad de
reproducción.
5
7
Botón: hace una pausa en la pista.
6
6
Botón: reproduce la pista actualmente
seleccionada.
Repetición de pistas
Es posible configurar el producto para que repita pistas.
1. Durante la reproducción de música, pulse el
botón
TOOLS.
2. Seleccione Modo de repetición y utilice los
botones
◄►
para seleccionar Apagado, Pista
o Uno, Todo o Mezcla y presione el botón
E
.
HT-J5530K-ZP-SPA-0327.indd 29HT-J5530K-ZP-SPA-0327.indd 29 2015-03-27 9:38:442015-03-27 9:38:44

30 - Español
Reproducción de contenido
Creación de una lista de reproducción de
música
1. Si va a reproducir música de un CD o DVD
comercial, pulse el botón
5
o RETURN.
Aparece la pantalla de lista de música. Si está
creando una lista de reproducción a partir de
música de un disco creado por un usuario o
un dispositivo USB, acceda a la lista de música
como se describe en la página 25 o 26.
2. Pulse los botones ▲▼◄► para ir al archivo
que desee y, a continuación, pulse el botón
AMARILLO (C) para seleccionarlo. Repita
este procedimiento para seleccionar archivos
adicionales.
3.
Si desea seleccionar todos los archivos, pulse
el botón
TOOLS, utilice los botones ▲▼ para
seleccionar Seleccionar todo y, a continuación,
pulse
E
. Si desea seleccionar todos los archivos,
pulse el botón
TOOLS, seleccione Deseleccionar
todos y, a continuación, pulse
E
.
㾎
CD
a
Cambiar dispositivo
Seleccionar
Herramientas
()
Salt. de pág
'
Regresar
MÚSICA TRACK 001 1 archivo sel. 1/2 Página
TRACK 001
05:57
TRACK 002
04:27
TRACK 003
04:07
TRACK 004
03:41
TRACK 005
03:17
TRACK 006
03:35
TRACK 007
03:47
TRACK 008
03:49
TRACK 009
03:53
TRACK 010
03:45
4. Para eliminar un archivo de List. Repr., vaya
al archivo y, a continuación, pulse el botón
AMARILLO (C).
5. Pulse el botón
E
para reproducir los archivos
seleccionados. Aparece la pantalla List. Repr..
6. Para ir a la Lista de música, pulse el botón
5
o
RETURN.
7. Para volver a List. Repr., pulse el botón
E
.
✎
Puede crear una lista de reproducción de hasta
99 pistas en un CD de audio (CD-DA).
✎
Si va a la lista de música desde List. Repr. y,
a continuación, vuelve a List. Repr., la List.
Repr. iniciará de nuevo la reproducción desde el
principio.
Copia
1. Inserte un dispositivo USB en la toma USB del
frontal del producto.
2. Con la pantalla de reproducción en pantalla.
utilice los botones ▲▼ para seleccionar
una pista y, a continuación, pulse el botón
AMARILLO (C). Aparece una marca a la
izquierda de la pista.
3. Repita el paso 3 para seleccionar y marcar
pistas adicionales.
4. Para eliminar una pista de la lista, vaya a la
pista y, a continuación, pulse de nuevo el botón
AMARILLO (C). Se borra la marca de la pista.
5. Una vez hecho, pulse el botón
TOOLS.
Aparece el menú Herramientas.
6. Utilice los botones ▲▼ para seleccionar Copiar
y, a continuación, pulse el botón
E
. Aparece la
pantalla Copiar.
7. Presione los botones ▲▼ hasta seleccionar el
dispositivo para almacenar los archivos copiados
y, a continuación, presione el botón
E
.
✎
No desconecte el dispositivo mientras se
encuentra en curso la copia.
8. Si desea cancelar la copia de la pista, presione
el botón v y, a continuación, seleccione Sí.
Seleccione No para continuar copiando.
9. Una vez que se finalice la copia, aparece el
mensaje "Copia completa.".
10. Presione el botón
E
para volver a la pantalla
de reproducción.
✎
Esta función no está disponible con CD de audio
DTS.
✎
Es posible que esta función no se admita en
algunos discos.
✎
La copia codifica la música en formato .mp3 a
192 kbps.
✎
En la pantalla de la lista de pistas, puede elegir
Seleccionar todo o Deseleccionar todos.
- Utilice Seleccionar todo para seleccionar
todas las pistas y pulse el botón
E
. Con esto
se cancelan las selecciones individuales de
pistas.
- Utilice Deseleccionar todos para cancelar la
selección de todas las pistas seleccionadas al
mismo tiempo.
HT-J5530K-ZP-SPA-0327.indd 30HT-J5530K-ZP-SPA-0327.indd 30 2015-03-27 9:38:462015-03-27 9:38:46

31 - Español
Reproducción de contenido
Reproducción de contenido fotográfico
Puede reproducir contenido fotográfico de un DVD,
USB, dispositivo móvil o PC.
Utilización del menú Herramientas
Durante la reproducción, presione el botón TOOLS.
Inic. vis. aut. / Detener presentacion
Se selecciona para reproducir/hacer una pausa en
la presentación.
Veloc. de presentación
Se selecciona para ajustar e la velocidad de la
presentación.
Música de fondo
Se selecciona para escuchar música mientras se
ve una presentación.
Zoom
Se selecciona para ampliar la imagen actual. (Se
amplía hasta 4 veces.)
Girar
Se selecciona para girar la imagen. (Esto hará girar
la imagen a la derecha o a la izquierda.)
Información
Muestra la información de la imagen, incluido el
nombre y el tamaño, etc.
✎
Según el disco o del dispositivo de
almacenamiento, es posible que no funcione
el menú Herramientas. Es posible que no se
muestren todas las opciones.
✎
Para activar la función de música de fondo, el
archivo de foto debe estar en el mismo medio
de almacenamiento que el archivo de música.
No obstante, la calidad del sonido puede verse
afectada por la velocidad de bits del archivo MP3,
el tamaño de la foto y el método de codificación.
Creación de una lista de reproducción
de fotos
Puede crear una lista de reproducción de foto casi de
la misma forma que se crea una lista de reproducción
de música. Consulte la página 30 para obtener
instrucciones. Seleccione los archivos de fotos en vez
de los archivos de música.
Utilización de Karaoke
Puede disfrutar del Karaoke con música.
1. Conecte el micrófono en el frontal del producto.
2. En el menú de inicio, seleccione Config. y, a
continuación, presione el botón
E
.
3. Seleccione Sonido y, a continuación, presione el
botón
E
.
4. Seleccione Mi karaoke y, a continuación,
presione el botón
E
.
• Puede comprobar la puntuación del Karaoke
y ajustar el volumen de la voz de la música de
la reproducción.
• Su puntuación de karaoke se muestra
automáticamente so Clasificación de
karaoke se define en Encendido y se
conecta un micrófono. Si no quiere ver la
puntuación, defina Clasificación de karaoke
en Apagado.
• Si desea bajar el volumen de la voz del sonido
original, seleccione Disminuir voz voz en los
ajustes de Mi karaoke.
Grabación
Puede realizar una grabación del karaoke con música.
1. Durante la reproducción, pulse el botón TOOLS
para seleccionar Grabación de karaoke y, a
continuación, pulse el botón
E
.
2. Presione el botón
5
para finalizar la grabación.
3. Una vez finalizada la grabación, se crea
la carpeta KARAOKE en la unidad de
almacenamiento USB y se guarda como
KARAOKE.mp3.
✎
Para guardar el archivo de la grabación, debe
insertar la unidad de almacenamiento USB.
✎
El archivo de grabación se muestra si vuelve a
entrar en Fotos, Videos y Música.
✎
Si detecta ruidos extraños (como chillidos) al
utilizar la función de Karaoke, aleje el micrófono
de las bocinas. También resulta eficaz bajar el
volumen del micrófono o de la bocina.
✎
El micrófono no funciona en los modos D. IN,
AUX, FM ni BT.
✎
La puntuación del karaoke muestra
automáticamente la puntuación cuando
Clasificación de karaoke se define en
Encendido y está conectado el micrófono.
Desconecte el micrófono si no aparece la
puntuación.
✎
El micrófono se activa 10 segundos después de
que aparezca en pantalla el menú inicio.
HT-J5530K-ZP-SPA-0327.indd 31HT-J5530K-ZP-SPA-0327.indd 31 2015-03-27 9:38:472015-03-27 9:38:47

32 - Español
Reproducción de contenido
Utilización de Bluetooth
Puede utilizar el dispositivo Bluetooth para poder
disfrutar de la música con un sonido estéreo de gran
calidad, sin necesidad de cables.
• Distancia de emparejamiento : máx. 2 m,
Distancia de funcionamiento : máx. 10 m
• El funcionamiento real puede diferir según el
entorno incluso aunque utilice el dispositivo
dentro de la distancia de funcionamiento.
¿Qué es Bluetooth?
Bluetooth es una tecnología que permite que los
dispositivos externos compatibles con Bluetooth
puedan fácilmente interconectarse entre sí utilizando
una conexión inalámbrica corta.
• Un dispositivo Bluetooth puede vacilar o funcionar
de forma defectuosa:
- Cuando una parte del cuerpo está en contacto con
el sistema de recepción/transmisión del dispositivo
Bluetooth o del Sistema de cine en casa.
- Cuando exista variación eléctrica por
obstrucciones causadas por una pared, una
esquina o paneles de división de la oficina.
- Cuando esté expuesto a interferencias eléctricas
de dispositivos con la misma banda de
frecuencia, incluidos equipos médicos, hornos
microondas y LAN inalámbrica.
• Empareje el Sistema de cine en casa con el
dispositivo Bluetooth mientras los dos estén juntos.
• Cuando mayor sea la distancia entre el Sistema
de cine en casa Blu-ray y el dispositivo Bluetooth
peor será la calidad. Si la distancia sobrepasa el
alcance de funcionamiento de Bluetooth, se pierde
la conexión.
• En áreas con sensibilidad/recepción pobre es
posible que la conexión Bluetooth no funcione
correctamente.
• El Sistema de cine en casa tiene un alcance
de recepción de hasta 10 metros en todas las
direcciones si no hay obstáculos. La conexión
se corta automáticamente si la distancia del
dispositivo es superior a la indicada. Incluso dentro
de esta distancia, es posible que la calidad del
sonido se degrade debido a obstáculos como
muros o puertas.
• El dispositivo inalámbrico puede causar
interferencias eléctricas durante su funcionamiento.
Para conectar el Sistema de cine en casa a un
dispositivo Bluetooth
Conectar
Dispositivo Bluetooth
Antes de empezar, confirme que el dispositivo
Bluetooth sea compatible con la función de
auriculares estéreo Bluetooth.
1. Pulse el botón
FUNCTION del mando a
distanacia para ver el mensaje BT.
2. Seleccione el menú de Bluetooth o el dispositivo
Bluetooth que desea conectar. Para obtener
instrucciones, consulte el manual del dispositivo
Bluetooth.
3. Seleccione "[HTS]JXXXXX" en la lista de
elementos encontrados.
•
Cuando conecte el sistema de cine en casa al
dispositivo Bluetooth, el nombre del dispositivo
Bluetooth conectado, seguido del nombre
del sistema de cine en casa aparecerán en la
pantalla frontal del sistema de cine en casa.
4. Reproduzca música en el dispositivo conectado.
• Puede escuchar la música que se esté
reproduciendo en el dispositivo Bluetooth
conectado desde el sistema de cine en casa.
✎
El Sistema de cine en casa solo admite datos
SBC de calidad media (hasta 237 kbps a 8 kHz),
pero no admite datos SBC de alta calidad (328
kbps a 44,1k Hz).
✎
La función AVRCP es compatible. Su
funcionalidad diferirá, según las especificaciones
del dispositivo conectado.
✎
Conecte sólo a un dispositivo Bluetooth que
admita el perfil A2DP.
✎
Sólo es posible emparejar un dispositivo
Bluetooth al mismo tiempo. Es posible que las
funciones de búsqueda o conexión no funcionen
correctamente en los siguientes casos:
- Si hay un fuerte campo magnético cerca o en
el entorno del sistema de cine en casa.
- Si varios dispositivos Bluetooth están
simultáneamente emparejados con el producto.
HT-J5530K-ZP-SPA-0327.indd 32HT-J5530K-ZP-SPA-0327.indd 32 2015-03-27 9:38:482015-03-27 9:38:48

33 - Español
Reproducción de contenido
- Si el dispositivo Bluetooth está desactivado, no
está en su sitio o sufre una avería.
Tenga en cuenta que dispositivos como hornos
microondas, adaptadores de LAN inalámbrica, luces
fluorescentes y hornos de gas utilizan el mismo rango
de frecuencias que el dispositivo Bluetooth y pueden
causar interferencias eléctricas.
✎
Para conseguir la mejor compatibilidad operativa
entre el sistema de cine en casa y un dispositivo
Bluetooth o cualquier otro dispositivo, como
un teléfono móvil, y el sistema de cine en casa,
recomendamos actualizar el SO del dispositivo a
la versión más reciente.
Para desconectar el dispositivo Bluetooth del
Sistema de cine en casa
Puede desconectar el dispositivo Bluetooth del
sistema de cine en casa. Para obtener instrucciones,
consulte el manual del dispositivo Bluetooth.
• Cuando se desconecte el Sistema de cine en casa
del dispositivo Bluetooth, el Sistema de cine en
casa mostrará DISCONNECTED en la pantalla
frontal.
Para desconectar el sistema de cine en casa
del dispositivo Bluetooth
Presione el botón ( ) del panel frontal del Sistema
de cine en casa para cambiar de BT a otro modo o
para cambiar del Sistema de cine en casa.
• Salvo cuando desconecte el sistema de cine en
casa cambiando funciones, el dispositivo Bluetooth
conectado esperará una respuesta del Sistema
de cine en casa durante cierto tiempo antes de
terminar la conexión. (El tiempo de desconexión
puede diferir según el dispositivo Bluetooth.)
✎
En el modo de conexión Bluetooth, la conexión
Bluetooth se perderá si la distancia entre el
Sistema de cine en casa y el dispositivo Bluetooth
supera los 10 metros. Cuando el dispositivo
Bluetooth vuelva a la distancia efectiva o reinicie
el dispositivo Bluetooth, empareje de nuevo el
dispositivo y el sistema de cine en casa para
volver a conectar.
✎
En modo Bluetooth, se iniciará el protector de
pantalla si el dispositivo Bluetooth permanece en
el estado Listo durante 5 minutos. Para volver
a conectar el dispositivo Bluetooth, desactive el
protector de pantalla y, a continuación, conecte
el dispositivo. Para desactivar el protector de
pantalla, presione cualquier botón del mando
a distancia (el botón de volumen, un botón
numérico, etc.)
Utilización del Inicio rápido Bluetooth
Cuando el sistema de cine en casa está apagado,
conectar el dispositivo inteligente al producto a
través de una conexión Bluetooth puede encender el
sistema de cine en casa.
✎
La función Inicio rápido está disponible cuando
el cable de alimentación de CA está conectado a
la fuente de CA.
✎
Para utilizar esta función, defina Config. >
Sistema > Inicio rápido en Encendido.
✎
Para utilizar esta función, debe haberse antes
establecido la conexión entre el sistema de
cine en casa y el dispositivo inteligente. En
otras palabras, el sistema de cine en casa debe
localizarse en la lista de dispositivos Bluetooth a
los que esté conectado su dispositivo inteligente.
1. Conecte el dispositivo inteligente al producto a
través de Bluetooth. (Para obtener información
sobre las conexiones Bluetooth, consulte el
manual del dispositivo inteligente.)
2. Una vez conectado, el sistema de cine en casa
se enciende automáticamente en modo BT.
• En el dispositivo inteligente, seleccione la
música que desee reproducir.
Utilización de los botones del mando
a distancia de efectos especiales
Sonido de TV
TV SOUND
Si tiene un TV que admita Anynet+ (HDMI-CEC),
el botón TV SOUND permite dirigir el del TV a las
bocinas de cine en casa o las bocinas del TV. Para
usar, siga estos pasos:
1. Conecte un cable HDMI al TV y al sistema de
cine en casa (Consulte la página 11)
2. Defina Anynet+ (HDMI-CEC) Encendido en
el sistema de cine en casa y en el TV.
3.
Pulse el botón TV SOUND en el mando a
distancia. TV SOUND ON parpadea en la pantalla
del panel frontal y, a continuación en D. IN.
• Cuando TV SOUND está activo, la salida
del audio del TV se produce a través de las
bocinas del sistema de cine en casa.
4. Pulse de nuevo el botón TV SOUND para
apagar TV SOUND.
• Cuando TV SOUND está desactivado, la
salida del audio del TV se genera a través
de los altavoces del TV Anynet+ conectado.
HT-J5530K-ZP-SPA-0327.indd 33HT-J5530K-ZP-SPA-0327.indd 33 2015-03-27 9:38:482015-03-27 9:38:48

34 - Español
Reproducción de contenido
Usar TV SOUND:
1) Cuando desee escuchar el audio del TV a través
de las bocinas del sistema de cine en casa.
2) Cuando desee escuchar el audio desde un
dispositivo USB enchufado al TV a través de
las bocinas del sistema de cine en casa.
Especificación de soporte TV SOUND ON/OFF
Ajuste de
Anynet+
(HDMI-CEC)
Sonido de TV
ACT.
Sonido de TV
DES.
ACT
Salida de
altavoz HTS
Silencio de
altavoz HTS
Silencio de
altavoz TV
Salida de
altavoz TV
DES
Salida de
altavoz HTS
Silencio de
altavoz HTS
Salida de
altavoz TV
Salida de
altavoz TV
SIN
FUNCIONAMIENTO
Salida de
altavoz HTS
Silencio de
altavoz HTS
Salida de
altavoz TV
Salida de
altavoz TV
DSP/EQ
DSP/EQ
Puede ajustar el sonido con diversos modos de
sonido.
DSPOFF : Se selecciona para una audición
normal.
CINEMA : Reproduce sonido real y potente
para películas.
MUSIC : Ideal para todo tipo de música.
GAME : Reproduce videojuegos con sonido
potente y real.
M-STEREO (Multi Stereo) : Produce sonido
Surround para fuentes de entrada de 2 canales.
POWER BASS : Refuerza el efecto de sonido
grabe.
LOUD : Mejora las características del sonido
grave según el nivel de salida.
NIGHT : Optimiza el sonido para su audición
nocturna comprimiendo el rango dinámico y
suavizando el sonido.
USER EQ : Proporciona un ecualizador
ajustable para el usuario para poder ajustar la
música a su gusto.
LOCAL EQ : Proporciona una curva de EC
única para adaptarla a la música local.
HT-J5530K-ZP-SPA-0327.indd 34HT-J5530K-ZP-SPA-0327.indd 34 2015-03-27 9:38:492015-03-27 9:38:49

35 - Español
Servicios de red
Utilización de BD-LIVE™
1. Conectar el reproductor a la red.
(Consulte la página 12)
2. Configurar los ajustes de red.
(Consulte la páginas 19~21)
Una vez que el producto se conecta a la red, puede
disfrutar de diverso contenido de servicios disponibles
en discos compatibles con BD-LIVE.
1. Conecte una tarjeta de memoria USB a la toma
USB del frontal del producto y, a continuación,
use Gestión de datos BD para comprobar la
memoria restante. El dispositivo de memoria
debe tener al menos 1 GB de espacio libre en
disco para alojar los servicios de BD-LIVE.
2. Seleccione Config. en la pantalla de inicio y, a
continuación, presione el botón
E
.
3. Seleccione Sistema y, a continuación, presione
el botón
E
.
4. Seleccione Gestión de datos BD y, a
continuación, presione el botón
E
.
5. Seleccione Cambiar dispositivo y, a
continuación, presione el botón
E
.
6. Seleccione STORAGE DEVICE y, a
continuación, presione el botón
E
.
7. Inserte un disco Blu-ray que admita BD-LIVE.
8. Seleccione un elemento de la lista de contenidos
de servicios BD-LIVE que facilita el fabricante del
disco.
✎
La forma de utilizar BD-LIVE y el contenido
proporcionado puede diferir según el fabricante
del disco.
Utilización de DLNA
DLNA permite acceder y reproducir archivos del PC a
través del sistema de cine en casa.
Siga las directrices de la guía del usuario de DLNA
para configurar DLNA en el PC y para etiquetar
carpetas y archivos que desee compartir con el
sistema de cine en casa.
Para acceder y reproducir archivos del PC tras haber
configurado DLNA, siga estos pasos:
1. Encienda el PC, el TV y el sistema de cine en
casa.
2. Asegúrese de que el servidor de uso compartido
de DLNA esté ejecutándose en el PC.
3. En el sistema de cine en casa, seleccione
Cambiar dispositivo.
4. Utilice el botón
%
para seleccionar el PC en la
lista de dispositivos.
5. Seleccione el tipo de archivo que desea ver o
reproducir, FOTOS, VIDEOS, o MÚSICA y, a
continuación, pulse
E
.
6. Utilice el botón
%
◄► para seleccionar
la carpeta con el tipo de archivos que ha
seleccionado y, a continuación, pulse
E
.
Aparece la pantalla de la lista de archivos.
7. Seleccione el archivo que desee ver o reproducir
y, a continuación, pulse el botón
E
.
✎
Puede crear listas de reproducción con archivos
del PC de la misma forma que crea listas de
reproducción de archivos de dispositivos USB y
discos.
✎
Salvo algunas excepciones, puede controlar la
reproducción de archivos del PC de igual forma
que controla la reproducción de archivos de
dispositivos USB y discos.
✎
También puede acceder a archivos del PC
seleccionando antes FOTOS, VIDEOS, o
MÚSICA en la pantalla de inicio y seleccionando
el PC en la lista de dispositivos que aparece.
Apps
El sistema de cine en casa ofrece una amplia
colección de noticias, películas, información
meteorológica y otro contenido que puede descargar
directamente para disfrutarla en su sistema en casa.
En primer lugar, compruebe la red y asegúrese de
que el sistema de cine en casa esté conectado a
Internet. El sistema de cine en casa debe conectarse
a Internet para utilizar la función Apps.
Las apps ofrecidas a través de la función Apps
funcionan igual que sus versiones en línea o, si son
diferentes, son fáciles de utilizar.
Las apps requieren la creación de cuentas para
poder utilizarlas. Aunque puede crear una cuenta
en la mayor parte de los sitios a través de su cine
en casa, resulta más fácil y rápido crear una cuenta
visitando los sitios en línea utilizando un PC, un
portátil o una tableta con acceso a Internet. Tenga
en cuenta que en algunos casos, tendrá que utilizar
el sistema de cine en casa y un PC, portátil o tableta
para establecer una cuenta. La diferencia principal
entre las versiones en línea normales y las versiones
a las que se puede acceder a través del sistema de
cine en casa es que con las versiones de cine en
casa, se utiliza un mando a distancia para introducir
letras y números en vez de hacerlo con un teclado.
Servicios de red
HT-J5530K-ZP-SPA-0327.indd 35HT-J5530K-ZP-SPA-0327.indd 35 2015-03-27 9:38:502015-03-27 9:38:50

36 - Español
Servicios de red
Utilización de Apps
La primera vez que acceda a cualquiera de las apps,
el sistema de cine en casa muestra dos acuerdos.
Debe aceptar ambos acuerdos para descargar y
utilizar las apps.
De forma predeterminada, el Sistema de cine en casa
muestra cuatro apps conocidas en la pantalla de
inicio. Puede ver más apps y cambiar las apps que
el sistema de cine en casa muestra en la pantalla de
inicio seleccionando el botón Más.
Para iniciar una app, resalte la app, haga doble clic
en ella y, a continuación, siga las instrucciones que se
muestran en la pantalla.
Visualización de apps adicionales
1. Seleccione el botón Más en la pantalla de inicio
y, a continuación, pulse el botón
E
. Aparece la
pantalla de Más Apps con una serie de apps.
2. Para ver apps adicionales, mueva la selección a
la derecha o a la izquierda hasta que aparezca
otro grupo de apps.
3. Para salir de la pantalla Más Apps, seleccione
Cerrar o pulse el botón
RETURN o EXIT del
mando a distancia.
Cambio de las Apps mostradas en la pantalla
de inicio
1. Seleccione el botón Más y, a continuación,
pulse el botón
E
.
2. Seleccione el botón Editar de la pantalla Más
Apps y, a continuación, pulse el botón
E
.
3. Las apps que el sistema de cine en casa
muestra en la pantalla de inicio aparecen con
una marca. Quite la marca de selección de las
apps que desee eliminar de la pantalla de inicio
resaltando cada app y pulsando el botón
E
.
4. Seleccione las apps resaltando cada app y, a
continuación pulsando el botón
E
. Aparece
una marca de selección en cada app que
seleccione. Puede tener hasta cuatro apps
seleccionadas al mismo tiempo.
5. Una vez hecho, seleccione Aceptar y, a
continuación, pulse el botón
E
. Vuelve a
aparecer la pantalla de inicio.
✎
Para salir de una aplicación, pulse el botón EXIT
del mando a distancia.
✎
Para eliminar la información de inicio de sesión
de todas las Apps, pulse el botón
5
por 5
segundos o más en la Pantalla de inicio, con
estado Sin disco.
Utilización de Opera TV Store
En Opera TV Store, encontrará emisión de vídeo
continuo por Internet de alta calidad, redes sociales y
servicios de emisión de música.
Acceso a Opera TV Store
Para acceder a Opera TV Store, seleccione el
botón Opera TV Store en la pantalla de inicio y, a
continuación, pulse el botón
E
.
Para salir de la pantalla Opera TV Store, pulse el
botón
EXIT del mando a distancia.
Desplazamiento por Opera TV Store
Cuando aparece la pantalla Opera TV Store,
muestra una serie de grupos de apps. Utilice los
botones
%
◄► del mando a distancia para mover
la selección entre apps.
Selección de una App
Mueva la selección a la app que desee y, a
continuación, pulse el botón
E
.
En la ventana que aparece, seleccione ABRIR para
abrir la app inmediatamente o ADD TO MY APPS
para añadir la app en MIS APLICACIONES. Pulse el
botón
RETURN del mando a distancia para volver a
la pantalla Opera TV Store.
Selección de Apps por categoría
Para facilitar la búsqueda de apps, puede verlas por
categorías como Nuevo, Popular, Todas, Juegos,
Música, etc.
Para seleccionar una categoría, utilice el botón ▲
del mando a distancia para mover la selección al
principio de la pantalla.
A continuación, utilice los botones ◄► para
seleccionar una categoría.
Utilización de la pantalla Mis Apps
Para acceder a la pantalla Mis aplicaciones resalte,
MIS APLICACIONES
y, a continuación, pulse el botón
E
. Aparece la pantalla Mis aplicaciones con todas
las apps que ha guardado con la designación MIS
APLICACIONES.
HT-J5530K-ZP-SPA-0327.indd 36HT-J5530K-ZP-SPA-0327.indd 36 2015-03-27 9:38:512015-03-27 9:38:51

37 - Español
Servicios de red
Eliminación de Apps desde MIS
APLICACIONES
1. Resalte el botón MENÚ en la parte superior de
la pantalla Mis aplicaciones y, a continuación,
pulse el botón
E
del mando a distancia.
2. Seleccione
ELIMINAR APLICACIONES
en el
menú y, a continuación, pulse el botón
E
.
Aparece un rectángulo rojo alrededor de una de
las apps.
3. Mueva el rectángulo a la app que desea eliminar
y, a continuación, pulse el botón
E
.
4. Repita este proceso para eliminar apps
adicionales.
5. Cuando acabe, seleccione DONE y, a
continuación, pulse el botón
E
.
6. Pulse el botón RETURN para volver a la pantalla
principal.
Búsqueda de Apps
1. Seleccione BUSCAR en la parte superior de la
pantalla y, a continuación, pulse el botón
E
.
2. Para buscar rápidamente elementos conocidos,
haga clic en las fichas de búsqueda de
conocidos en la parte superior de la pantalla.
3. Para buscar una app por nombre, introduzca
el nombre de la app utilizando el teclado en
pantalla. Opera TV Store buscará conforme
escriba y mostrará las apps con los nombres
que coincidan con las letras que introduzca.
• Para cancelar la búsqueda actual, pulse
el botón RETURN del mando a distancia
o seleccione ATRÁS en la pantalla y, a
continuación, pulse
E
.
Screen Mirroring
Screen Mirroring permite ver la pantalla de un
smartphone u otro dispositivo compatible en la
pantalla del TV utilizando la tecnología Miracast™.
Manual Screen Mirroring no necesita enrutador de
cable o inalámbrico.
1. En la pantalla de inicio, utilice los botones
◄► para seleccionar Screen Mirroring y, a
continuación, pulse
E
.
2. Inicie AllShare Cast en su smartphone o
dispositivo.
3. En el dispositivo, busque el nombre del sistema
de cine en casa en la lista de dispositivos
disponibles y selecciónelo.
4. El TV muestra un mensaje de conexión (por
ejemplo, Conectando a Android_92gb...) y
muestra el mensaje de que está conectado.
5. Trascurridos unos segundos, la pantalla de su
dispositivo aparece en la pantalla de TV.
• Cuando esté utilizando la función Screen
Mirroring, puede producirse interrupciones
de vídeo o caídas del audio, según el entorno.
• El Sistema de cine en casa puede conectar a
dispositivos compatibles con AllShare Cast.
Tenga en cuenta que es posible que todos los
dispositivos que tienen AllShare Cast no sean
totalmente compatibles, según el fabricante.
Para más información sobre el soporte de
conexión móvil, consulte el sitio web del
fabricante.
• Las transmisiones Bluetooth pueden interferir
con la señal de Screen Mirroring. Antes
de utilizar la función Screen Mirroring,
recomendamos encarecidamente desactivar
la función Bluetooth en el smartphone o
en el dispositivo inteligente (tableta, etc.)
(Duplicación en pantalla).
HT-J5530K-ZP-SPA-0327.indd 37HT-J5530K-ZP-SPA-0327.indd 37 2015-03-27 9:38:512015-03-27 9:38:51

38 - Español
Apéndice
Información adicional
Notas
Conexiones
SALIDA HDMI
• Según el TV, es posible que no funcionen algunas
resoluciones de salida de HDMI.
• Debe tener una conexión HDMI para disfrutar de
videos con tecnología 3D.
• Es posible que un cable HDMI largo pueda causar
ruido en pantalla. Si esto ocurre, defina Color
profundo HDMI en Apagado en el menú.
Config.
Ajustes 3D
• En algunos discos 3D, para detener un video
durante la reproducción 3D, presione una vez el
botón
5
. El video se detiene y se desactiva la
opción del modo 3D.
Para cambiar la selección de la opción 3D al
reproducir una película 3D, presione una vez el
botón
5
. Aparece el menú de Blu-ray. Presione de
nuevo el botón
5
y seleccione Ajustes 3D en el
menú Blu-ray.
• Según el contenido y de la posición de la imagen en
la pantalla de TV, es posible que vea barras negras
verticales en el lado izquierdo, en el lado derecho o
en ambos.
Formato de TV
• Según el tipo de disco, es posible que no estén
disponibles algunas relaciones de aspecto.
• Si selecciona una relación de aspecto y una opción
que sea diferente de la pantalla de televisión, es
posible que la imagen aparezca distorsionada.
• Si selecciona 16:9 original, el TV mostrará 4:3
Pillarbox (barras negras en los lados de la imagen).
BD Wise (sólo productos Samsung)
• Cuando BD Wise esté activado, el ajuste
Resolución se define de forma automática en BD
Wise y and aparecen en el menú Resolución.
• Si el producto se conecta a un dispositivo que no
admite BD Wise, no puede utilizar la función BD
Wise.
• Para un funcionamiento apropiado de BD Wise,
defina tanto la opción BD Wise del reproductor
como del TV en Encendido.
Salida Digital
• Asegúrese de seleccionar la Salida Digital correcta
o es posible que no oiga nada o sólo un ruido alto.
•
Si el dispositivo HDMI (receptor de AV, TV) no es
compatible con formatos comprimidos (Dolby digital,
DTS), la señal de audio se genera como PCM.
• Los DVD normales no tienen audio BONUSVIEW ni
efectos de sonido de navegación.
• Algunos discos Blu-ray no tienen audio
BONUSVIEW ni efectos de sonido de navegación.
•
Esta configuración Salida Digital no tiene efecto en
el audio analógico (I/D) ni en la salida de audio HDMI
en el TV. Tiene efecto en la salida de audio coaxial
y HDMI cuando el producto está conectado a un
receptor de AV.
• Si reproduce pistas sonoras de audio MPEG, la
señal de salida de audio se genera como PCM
independientemente de las selecciones de Salida
Digital (PCM o Bitstream).
•
La Salida Digital se puede activar cuando Selección
de altavoz se establece en Altavoz de TV.
Conexión a Internet BD-LIVE
• Es posible que se restrinja la conexión a Internet
mientras utilice contenidos de BD-LIVE.
Anynet+ (HDMI-CEC)
• Según el TV, es posible que no funcionen algunas
resoluciones de salida de HDMI. Consulte el manual
del usuario del TV.
• La función no está disponible si el cable HDMI no
admite CEC.
• Si el televisor Samsung tiene un logotipo Anynet+,
admite la función Anynet+.
Gestión de datos BD
• En el modo de memoria externa, la reproducción del
disco puede detenerse si desconecta el dispositivo
USB en medio de la reproducción.
• Sólo se admiten los dispositivos USB formateados
en el sistema de de archivos FAT (etiqueta de
volumen DOS 8.3).
Recomendamos utilizar los dispositivos USB que
admiten el protocolo USB 2.0 con velocidades de
lectura/escritura de 4 MB/seg. o mayores.
• Es posible que no esté operativa la función Reiniciar
reproducción tras formatear el dispositivo de
almacenamiento.
• La memoria total disponible para Gestión de datos
BD puede diferir, dependiendo de las condiciones.
Video de pago DivX®
• Para obtener información adicional sobre VOD
DivX(R), visite “http://vod.divx.com”.
HT-J5530K-ZP-SPA-0327.indd 38HT-J5530K-ZP-SPA-0327.indd 38 2015-03-27 9:38:522015-03-27 9:38:52

39 - Español
Apéndice
Altavoz
• Cuando Selección de altavoz se establece en
Altavoz de TV, el audio se produce a través de los
altavoces del TV.
Audio HDMI
• Cuando la salida de audio HDMI se establece en las
bocinas del TV, se mezcla automáticamente en 2
canales.
Canal retorno audio
• Cuando Anynet+ (HDMI-CEC) se define en
Apagado la función Canal retorno audio no está
disponible.
• El uso de un cable HDMI no certificado para (Canal
retorno audio) puede causar un problema de
compatibilidad.
• La función ARC sólo está disponible si está
conectado un TV compatible con ARC.
Reproducción
Reproducción de archivos de video
• Los archivos de video con velocidades de bits altas
de 20 Mbps o más fuerzan las capacidades del
producto y pueden detener la reproducción.
Selección del idioma del audio
• El indicador ◄► no aparecerá en pantalla si
BONUSVIEW no contiene ningún ajuste de audio
BONUSVIEW.
• Los idiomas disponibles a través de la función
de idioma de audio dependen de los idiomas
codificados en el disco. Es posible que esta función
o algunos idiomas no estén disponibles.
• Es posible que algunos discos Blu-ray le permitan
seleccionar pistas de sonido de audio PCM o Dolby
digital en inglés.
Selección del idioma de los subtítulos
• Según el disco Blu-ray / DVD, puede cambiar el
idioma de los subtítulos en el menú del disco.
Presione el botón
DISC MENU.
• Esta función depende de la selección de los
subtítulos codificados en el disco y no estará
operativa en todos los discos Blu-ray/DVD.
• La información sobre el modo de función principal/
BONUSVIEW también aparecerá si el disco Blu-ray
tiene una sección BONUSVIEW.
• Esta función cambia tanto los subtítulos tanto
principales como secundarios al mismo tiempo.
• Aparece respectivamente el número total de
subtítulos principales y secundarios.
Reproducción de archivos JPEG
• No puede ampliar los subtítulos ni el gráfico PG en
el modo de pantalla completa.
Reproducción de medios
Utilización del botón TOOLS mientras se
reproduce imágenes
• Si el sistema está conectado a un TV compatible
con BD Wise que tenga BD Wise Encendido, no
aparecerá Ajustes de imagen.
• La función Música de fondo no estará
operativa a menos que el archivo de música y
de foto se encuentren en el mismo soporte de
almacenamiento. Asimismo, la calidad del sonido
puede verse afectada por la velocidad de bits del
archivo de música MP3, el tamaño de las fotos y el
método de codificación.
Compatibilidad de discos y formatos
Tipos de disco y contenido que pueden
reproducirse en el producto
Medio Tipo de disco Detalles
VIDEO
Disco Blu-ray
Disco Blu-ray
3D
Disco BD-ROM o BD-
RE/-R grabado con
formato BD-RE.
DVD-VIDEO,
DVD-RW,
DVD-R,
DVD+RW,
DVD+R,
VCD 1,1
Discos DVD-VIDEO,
DVD+RW/DVD-RW(V)/
DVD-R/+R grabados y
finalizados o un soporte de
almacenamiento USB que
incluya contenido DivX,
MKV, MP4, VCD 1,1.
MÚSICA
CD-RW/-R,
DVD-RW/-R,
BD-RE/-R
Música grabada en discos
CD-RW/-R, DVD-RW/-R,
BD-RE/-R o en un soporte
de almacenamiento USB
que tenga contenido MP3
o WMA.
FOTO
CD-RW/-R,
DVD-RW/-R,
BD-RE/-R
Fotos grabadas en discos
CD-RW/-R, DVD-RW/-R,
BD-RE/-R o en un soporte
de almacenamiento USB
que tenga contenido
JPEG.
✎
Quizá el producto no pueda reproducir CD-RW/-R y
DVD-R en todos los casos debido al tipo de disco o
al estado de la grabación.
HT-J5530K-ZP-SPA-0327.indd 39HT-J5530K-ZP-SPA-0327.indd 39 2015-03-27 9:38:522015-03-27 9:38:52

40 - Español
Apéndice
✎
Si no se ha grabado correctamente un disco DVD-
RW /-R en formato de video DVD, no se podrá
reproducir.
✎
El producto no reproducirá contenido grabado en un
DVD-R con una velocidad de bits que supere los 10
Mbps.
✎
El producto no reproducirá contenido grabado en un
BD-R o un dispositivo USB con una velocidad de bits
que supere los 30 Mbps.
✎
Es posible que la reproducción no funcione en
algunos tipos de discos o cuando se estén realizando
operaciones específicas como el cambio de ángulo
o el ajuste de la relación de aspecto. En la caja del
disco se incluye información detallada sobre los
discos. Consúltela en caso necesario.
✎
Cuando se reproduce un título de BD-J, la carga puede
tardar más tiempo que un título normal o es posible que
algunas funciones se ejecuten más lentamente.
Tipos de disco que no se pueden
reproducir en el producto
• HD DVD
• Disco DVD-ROM/PD/MV,
etc
• DVD-RW (modo VR)
• CVD/CD-ROM/CDV/
CD-G/CD-I/LD
(los CD-G reproducen
sólo audio, no gráficos.)
• DVD-RAM
• Super Audio CD
(excepto reproductor de
CD)
• Disco DVD-R de 3,9 GB
de diseño personalizado
(Authoring).
✎
Es posible que el producto no responda a todos los
comandos debido a que los discos Blu-ray, DVD
y CD permiten unas operaciones y unas funciones
específicas o limitadas durante la reproducción.
Recuerde que no se trata de ningún defecto del
producto.
✎
Samsung no puede garantizar que este producto
reproduzca todos los discos que lleven el logotipo
de Blu-ray, DVD o CD, ya que los formatos de disco
pueden evolucionar y pueden surgir problemas y
errores durante la creación de software para BD,
DVD, CD y el fabricante de los discos.
✎
Póngase en contacto con el Servicio de atención al
cliente de SAMSUNG en el número si tiene preguntas
o encuentra dificultades al reproducir discos Blu-ray,
DVD o CD en este producto. Asimismo, consulte el
resto del manual del usuario para obtener información
adicional sobre las restricciones de reproducción.
✎
Es posible que no puedan reproducirse en este
producto algunos discos comerciales ni discos DVD
adquiridos fuera de la región.
Logotipos de discos que el producto
puede reproducir
Disco Blu-ray Disco Blu-ray 3D
BD-LIVE Dolby
DTS Java
Sistema NTSC en EE.UU.,
Canadá, Corea, Japón
DivX
Código de región
Tanto los productos como los discos están codificados
por región. Estos códigos regionales deben concordar
para que el disco se reproduzca. De lo contrario, no se
reproducirá. El número regional de este producto viene
indicado en el panel trasero del producto.
Tipo de
disco
Código
de
región
Área
Disco
Blu-ray
A
Norteamérica, Centroamérica,
Sudamérica, Corea, Japón,
Taiwán, Hong Kong y Sureste de
Asia.
B
Europa, Groenlandia, Territorios
franceses, Oriente Próximo, África,
Australia y Nueva Zelanda.
C
India, China, Rusia, Asia Central y
Sur.
HT-J5530K-ZP-SPA-0327.indd 40HT-J5530K-ZP-SPA-0327.indd 40 2015-03-27 9:38:532015-03-27 9:38:53

41 - Español
Apéndice
DVD-
VIDEO
1
EE.UU., territorios de EE.UU. y
Canadá
2
Europa, Japón, Oriente Próximo,
Egipto, África, Groenlandia
3
Taiwán, Corea, Filipinas, Indonesia,
Hong Kong
4
México, Sudamérica,
Centroamérica, Australia, Nueva
Zelanda, Islas del Pacífico, El
Caribe
5
Rusia, Europa del Este, India,
Corea del Norte, Mongolia
6
China
✎
Si el número de región de un disco Blu-ray/DVD
no corresponde con el número de región de este
producto, éste no podrá reproducir el disco.
AVCHD (Advanced Video Codec High
Definition)
• Este producto puede reproducir discos con
formato AVCHD. Estos discos se graban y se usan
normalmente en videocámaras.
• El formato AVCHD es un formato digital de alta
resolución para videocámaras.
• El formato MPEG-4 AVC/H.264 comprime imágenes
con una eficacia mayor que el formato de compresión
de imágenes convencional.
• Algunos discos AVCHD utilizan el formato “x.v.Color”.
Este producto puede reproducir discos AVCHD que
utilizan el formato “x.v.Color”.
• “x.v.Color” es una marca comercial de Sony
Corporation.
• “AVCHD” y el logotipo de AVCHD son marcas
comerciales de Matsushita Electronic Industrial Co.,
Ltd. y Sony Corporation.
✎
Es posible que algunos discos con formato AVCHD
no se reproduzcan, según las condiciones de
grabación.
✎
Los discos con formato AVCHD no tienen que
finalizarse.
✎
“x.v.Color” ofrece una gama de colores más amplia
que los discos DVD normales para videocámara.
✎
Algunos discos con formato DivX, MKV y MP4 no se
pueden reproducir, según la resolución de video y la
configuración de la velocidad de fotogramas.
Formatos admitidos
Notas sobre la conexión USB
• El producto admite soportes de almacenamiento USB,
reproductores MP3, cámaras digitales y lectores de
tarjetas USB.
• El producto no admite nombres de carpetas o títulos
que tengan más de 128 caracteres.
• Es posible que algunos dispositivos USB/cámaras
digitales no sean compatibles con este producto.
• El producto admite los sistemas de archivos FAT 16,
FAT 32 y NTFS.
• Conecte directamente los dispositivos USB al puerto
USB del producto. La conexión a través del cable USB
puede causar problemas de compatibilidad.
• Si inserta más de un dispositivo de memoria en
un lector de varias tarjetas puede que no funcione
correctamente el lector.
• El producto no admite el protocolo PTP (igual a igual).
• No desconecte un dispositivo USB mientras esté
transfiriendo o grabando datos.
• Cuanto más alta sea la resolución, mayor tiempo
tardará la imagen en mostrarse.
• Este producto no puede reproducir archivos MP3 con
DRM (Digital Rights Management) descargados de
sitios comerciales.
• El producto solo admite vídeo por debajo de 30 fps
(fotogramas por segundo).
• El producto solo admite dispositivos de clase de
almacenamiento masivo (MSC) USB como "pen drives"
y discos duros USB. (No se admite concentrador.)
• Es posible que algún dispositivo HDD USB, los lectores
de varias tarjetas y alguna unidad en miniatura no sean
compatibles con este producto.
• Si algunos dispositivos USB requieren mucha energía,
es posible que el dispositivo se vea limitado por el
dispositivo de seguridad del circuito.
• Si la reproducción desde un disco duro USB es
inestable, facilite alimentación adicional enchufando
el disco duro en la toma de corriente. Si el problema
persiste, póngase en contacto con el fabricante del
disco duro USB.
• SAMSUNG no se hace responsable de ningún daño
en los archivos ni de la pérdida de datos.
HT-J5530K-ZP-SPA-0327.indd 41HT-J5530K-ZP-SPA-0327.indd 41 2015-03-27 9:38:542015-03-27 9:38:54

42 - Español
Apéndice
Soporte de archivos de video
Extensión de archivo Contenedor Códec de video Códec de audio Resolución
*.avi
AVI
DivX 3.11/4/5/6
MP4v3
H.264 BP/MP/HP
MP3, Dolby Digital, DTS,
WMA, PCM
1920x1080
*.mkv
MKV
VC-1 AP, DivX 5/6
H.264 BP/MP/HP
MP3, Dolby Digital, DTS
*.wmv
WMV (wmv9)
VC-1 AP
VC-1 SM
WMA
*.mp4
MP4
MP4 (mp4v)
H.264 BP/MP/HP
AAC
*.mpg / *.mpeg
PS
MPEG1
MPEG2
H.264 BP/MP/HP
MP1, 2
Dolby Digital, DTS
Limitaciones
- Incluso cuando el archivo esté codificado con un códec admitido mencionado anteriormente, es posible que un
archivo no pueda reproducirse si su contenido tiene un problema.
- No se garantiza la reproducción normal si la información del contenedor de archivos es erróneo o el archivo en sí está
dañado.
- Los archivos que tienen una velocidad de bits/fotogramas más alta que la estándar es posible que funcionen de
forma interrumpida durante la reproducción de sonido/vídeo.
- La función de búsqueda (salto) no está disponible si la tabla del índice del archivo está dañada.
Descodificador de video
- Admite hasta H.264 Nivel 4.1 y AVCHD
- No admite H.264 FMO/ASO/RS ni VC1 SP/MP/AP L4
- MPEG4 SP, ASP :
Por debajo de 1280 X 720: 60 fotogramas máx.
Por encima de 1280 X 720: 30 fotogramas máx.
- No admite GMC 2 o superior
Descodificador de audio
- Admite WMA 7, 8, 9 y STD
- No admite velocidad de muestreo WMA de 22050 Hz mono
- AAC: Vel. máx. de muestreo: 96 Khz (8, 11, 12, 16, 22, 24, 32, 44,1, 48, 64, 88,2, 96) Vel. de bits máx.: 320 kbps
Formatos de archivos de subtítulos DivX admitidos
- *.ttxt, *.smi, *.srt, *.sub, *.txt
Soporte de archivos de música
Extensión de archivo Contenedor Códec de audio Rango de soporte
*.mp3
MP3
MP3 -
*.wma
WMA
WMA
* Velocidades de muestreo (en kHz) - 8, 11,
16, 22, 32, 44,1, 48
* Velocidades de bits: todas las velocidades
de bits desde 5 kbps a 384 kbps.
Soporte de archivo de imagen
Extensión de archivo Tipo Resolución
*.jpg / *.jpeg / *.jpe
JPEG
15360x8640
*.png
PNG
HT-J5530K-ZP-SPA-0327.indd 42HT-J5530K-ZP-SPA-0327.indd 42 2015-03-27 9:38:542015-03-27 9:38:54

43 - Español
Apéndice
Selección de salida digital
Configuración
PCM
Bitstream
(sin procesar)
Bitstream
(recodificación
DTS)
Bitstream
(recodificación
Dolby D)
Conexión Receptor de AV que admita HDMI
Flujo de
datos de
audio en
disco Blu-
ray
PCM
Hasta PCM 7,1
can.
PCM
DTS recodificado
Dolby Digital
recodificado *
Dolby Digital
Hasta PCM 5,1
can.
Dolby Digital
Dolby Digital
Plus
Dolby Digital Plus
Dolby TrueHD Dolby TrueHD
DTS DTS
Sonido de alta
resolución DTS-
HD
Sonido de alta
resolución DTS-HD
DTS-HD Master
Audio
DTS-HD Master
Audio
Flujo de
datos de
audio en
DVD
PCM PCM 2 canales
Dolby Digital
Hasta PCM 5,1
can.
Dolby Digital
DTS DTS
Definición
para disco
Blu-ray
Cualquiera
Descodifica al
mismo tiempo
el audio de la
función principal
y el flujo de
datos de audio
BONUSVIEW
en audio PCM
y añade los
efectos de
sonido de
navegación.
Genera sólo la salida
del flujo de datos del
audio de la función
principal de forma
que el receptor de AV
pueda descodificar el
flujo de bits de audio.
No oirá el audio de
BONUSVIEW ni los
efectos de sonido de
navegación.
Descodifica
el audio de la
función principal
y el flujo de
datos de audio
de BONUSVIEW
en audio PCM y
añade los efectos
de sonido de
navegación, a
continuación
recodifica el
audio de PCM en
flujo de bits DTS.
Descodifica el audio
de la función principal
y el flujo de datos de
audio de BONUSVIEW
en audio PCM y añade
los efectos de sonido
de navegación, a
continuación recodifica
el audio de PCM en
flujo de bits de Dolby
digital o PCM.
Si el flujo de origen es de 2 canales o mono, no se aplica el ajuste de “recodificación Dolby D”. La salida será PCM de
2 canales.
Los discos Blu-ray pueden incluir tres flujos de audio:
- Audio de función principal: la pista sonora de la función principal.
- Audio BONUSVIEW: pista sonora adicional como los comentarios del director o del actor.
- Efectos de sonido de navegación : Cuando se eligen algunas opciones de navegación de menú, pueden oírse los
efectos de sonido de navegación. Los efectos de sonido de navegación son diferentes en cada disco Blu-ray.
HT-J5530K-ZP-SPA-0327.indd 43HT-J5530K-ZP-SPA-0327.indd 43 2015-03-27 9:38:552015-03-27 9:38:55

44 - Español
Apéndice
Resolución según el modo de salida
Reproducción de discos Blu-ray / contenido electrónico / contenido digital Reproducción de DVD
Salida
Configuración
Modo HDMI
Modo HDMI
Disco Blu-ray
Contenido electrónico/
Contenido digital
BD Wise
Resolución del disco
Blu-ray
1080p@60F 480i
Auto Resolución máx. de la entrada de TV
Resolución máx. de la entrada
de TV
1080p@60F 1080p@60F -
1080p - 1080p
Fotogramas de video: Auto
(24Fs)
1080p@24F -
1080i 1080i 1080i
720p 720p 720p
480p 480p 480p
Solución de problemas
Consulte la tabla que se incluye a continuación cuando este producto no funcione debidamente. Si el problema que
experimente no se encuentra en la lista que se incluye a continuación o si dichas instrucciones no sirven de ayuda,
apague el producto, desconecte el cable de alimentación y póngase en contacto con el distribuidor autorizado más
cercano o con el centro de asistencia técnica de Samsung Electronics.
Síntoma Comprobación/Remedio
No se puede expulsar el
disco.
• ¿Está el cable de alimentación bien enchufado a su toma de corriente?
• Apague la unidad y enciéndala de nuevo.
No se inicia la
reproducción.
• Compruebe el código regional del disco Blu-ray/DVD.
Es posible que no puedan reproducirse los discos Blu-Ray/DVD adquiridos en el
extranjero.
• Los CD-ROM y DVD-ROM no se pueden reproducir en este producto.
• Asegúrese de que el nivel de calificación sea correcto.
La reproducción no se inicia
inmediatamente cuando se
pulsa el botón
6
/
7
.
• ¿Está utilizando un disco deformado o un disco con arañazos en la superficie?
• Limpie el disco.
No hay sonido.
• El sistema de cine en casa no reproduce el sonido durante la reproducción rápida,
la reproducción lenta ni la reproducción por fotogramas.
• ¿Están las bocinas correctamente conectadas? ¿Se ha personalizado
correctamente la configuración de las bocinas?
• ¿Está el disco seriamente dañado?
El sonido solo se puede oír
en algunos altavoces pero
no en los 6.
• En algunos discos Blu-ray/DVD, el sonido se genera sólo desde los parlantes
frontales.
• Compruebe si las bocinas están debidamente conectadas.
• Ajusta el volumen.
• Cuando se reproduce audio desde un CD, la radio o un TV, la unidad genera la
salida del sonido solo por las bocinas frontales.
HT-J5530K-ZP-SPA-0327.indd 44HT-J5530K-ZP-SPA-0327.indd 44 2015-03-27 9:38:552015-03-27 9:38:55

45 - Español
Apéndice
Síntoma Comprobación/Remedio
No se genera el sonido
Surround Dolby Digital 5.1
CH.
• ¿Tiene el disco la marca "Dolby Digital 5.1 CH"? El sonido Surround Dolby Digital
de 5,1 canales sólo se genera si el disco se graba con sonido de 5,1 canales.
• ¿Se ha definido correctamente el idioma de audio en Dolby Digital de 5,1 canales
en la pantalla de información?
El mando a distancia no
funciona.
• ¿Está utilizando el mando a distancia dentro de la distancia de servicio y con el
ángulo correcto con respecto al sensor?
• ¿Se han agotado las pilas?
• ¿Ha seleccionado el modo correcto? Presione el botón de función para cambiar el
modo (BD/DVD, D. IN, AUX, etc.)
• El disco gira pero no
se produce ninguna
imagen.
• La calidad de la imagen
es mala y la imagen
tiembla.
• ¿Está encendido el TV?
• ¿Están los cables de video correctamente conectados?
• ¿Está el disco sucio o dañado?
• No es posible reproducir discos con fallos de fabricación.
No funciona el idioma del
audio ni los subtítulos.
• El idioma del audio y los subtítulos no funcionan si el disco no contiene pistas o
subtítulos de sonido en varios idiomas.
No aparece la pantalla
del menú aunque se
seleccione la función de
menú.
• ¿Está utilizando un disco que contiene menús?
No se puede cambiar la la
relación de aspecto de la
pantalla.
• Puede reproducir discos Blu-ray/DVD 16:9 en el modo 16:9 Full (16:9 Completa),
modo 4:3 Letter Box (4:3 Buzón) o 4:3 Pan - Scan (4:3 Pan – Scan), pero los
discos Blu-ray/DVD 4:3 se pueden reproducir solo en el modo 4:3. Consulte la
portada del disco Blu-ray y seleccione la función apropiada.
• El producto no funciona.
(Ejemplo: se apaga la
unidad o se oye un ruido
extraño.)
• El producto no funciona
con normalidad.
• Mantenga pulsado el botón
5
del mando a distancia durante 5 segundos en
modo de ESPERA. Con esto se reinicia la unidad.
- Si se utiliza la función REINIC. se eliminarán todos los ajustes memorizados.
No utilice esta función a menos que sea necesario.
Ha olvidado la contraseña
de nivel de calificación.
• Sin ningún disco en el producto, mantenga presionado el botón
5
del mando
a distancia durante más de 5 segundos. INIT aparece en pantalla y todos los
ajustes retomaran los valores predeterminados.
- Si se utiliza la función REINIC. se eliminarán todos los ajustes memorizados.
No utilice esta función a menos que sea necesario.
No se reciben las
emisiones de radio.
• ¿Está la antena correctamente conectada?
• Si la señal de entrada de la antena es débil, instale la antena FM en un área que
tenga una buena recepción.
No hay sonido cuando
intenta escuchar el audio
al TV a través de los
altavoces del sistema de
cine en casa.
• Su presiona el botón
^
mientras escucha el audio del TV utilizando las funciones
D. IN o AUX, las funciones del disco Blu-ray/DVD se activan y el audio del TV se
silencia.
HT-J5530K-ZP-SPA-0327.indd 45HT-J5530K-ZP-SPA-0327.indd 45 2015-03-27 9:38:562015-03-27 9:38:56

46 - Español
Apéndice
Síntoma Comprobación/Remedio
Aparece en pantalla "No
Disponible".
• En este momento no puede realizarse la función o acción porque:
1. El software del disco Blu-ray/DVD los restringe.
2. El software del disco Blu-ray/DVD no admite la función (por ej.: ángulos)
3. La función no está disponible en ese momento.
4. Ha solicitado un título, un número de capítulo o un punto de búsqueda que
está fuera de rango.
Si la salida HDMI se define
en una resolución que no
sea compatible con el TV
(por ejemplo, 1080p), es
posible que no pueda ver
ninguna imagen en el TV.
• Presione el botón
5
del panel frontal durante más de 5 segundos sin ningún
disco cargado en el producto. Todos los ajustes volverán a los ajustes originales
de fábrica.
No hay salida de HDMI.
• Compruebe la conexión entre el TV y el terminal de HDMI del producto.
• Compruebe si el TV admite la resolución de entrada de HDMI
480p/720p/1080i/1080p HDMI.
Aparece en pantalla una
salida de HDMI anómala.
• Si aparecen interferencias en pantalla, significa que el TV no admite HDCP
(protección de contenido digital de ancho de banda alto).
Función DLNA
Puede ver carpetas
compartidas a través de
DLNA, pero no puede ver
los archivos.
• DLNA solo muestra archivos de foto, música y películas. No muestra otros tipos
de archivos.
El video se reproduce de
forma intermitente.
• Compruebe si la red es estable.
• Compruebe si el cable de red está debidamente conectado y si la red no está
sobrecargada.
La conexión de DLNA entre
el TV y el PC es inestable.
• La dirección IP bajo la misma subred debe ser única, de lo contrario la colisión de
IP puede provocar una conexión inestable.
• Compruebe si tiene activado un cortafuegos.
Si así es, desactivar la función de cortafuegos.
BD-LIVE
El sistema de cine en
casa no puede conectar al
servidor de BD-LIVE.
• Compruebe si la conexión de red está activa utilizando la función Estado de red.
• Compruebe si el dispositivo de memoria USB está conectado al producto.
• El dispositivo de memoria debe tener al menos 1 GB de espacio libre en disco
para alojar el servicio de BD-LIVE.
Puede comprobar el tamaño disponible en Gestión de datos BD. (
Consulte la
página 35 y 38
)
• Compruebe si la opción Conexión a Internet BD-LIVE está definido en Permitir
(todo).
• Si falló todo lo anterior, póngase en contacto con el proveedor de contenido o
actualice el firmware más reciente.
Al utilizar el servicio de BD-
LIVE, se produce un error.
• El dispositivo de memoria USB debe tener al menos 1 GB de espacio libre en
disco para alojar el servicio de BD-LIVE.
Puede comprobar el tamaño disponible en Gestión de datos BD. (
Consulte la
página 35 y 38
)
✎
Cuando se recuperan los ajustes predeterminados de fábrica, todos los datos de usuario almacenados en la BD se
borran.
HT-J5530K-ZP-SPA-0327.indd 46HT-J5530K-ZP-SPA-0327.indd 46 2015-03-27 9:38:562015-03-27 9:38:56

47 - Español
Apéndice
Generales
Peso 1,90 kg
Dimensiones 430,0 (An.) x 55,0 (Al.) x 224,0 (Pr.) mm
Rango de temperatura de
servicio
De +5°C a +35°C
Rango de humedad de servicio De 10 % a 75 %
Sintonizador
de FM
Relación de señal/ruido 55dB
Sensibilidad útil 12dB
Distorsión armónica total 1,0 %
HDMI
Video 1080p, 1080i, 720p, 480p
Audio Audio multicanal PCM, audio de serie de bits, audio PCM
Amplificador
Salida de la bocina delantera 165W x 2 (3)
Salida de bocina central 170W (3)
Salida de bocina surround 165W x 2 (3)
Salida de bocina subwoofer 170W (3)
Respuesta de frecuencias 20Hz~20kHz (±3dB)
Índice S/N 70dB
Separación de canales 60dB
Sensibilidad de entrada (AUX) 500mV
✎
No se admiten velocidades de red iguales o inferiores a 10 Mbps.
✎
Samsung Electronics S.A. reserva los derechos para cambiar las especificaciones sin el aviso previo.
✎
El peso y dimensiones son aproximados.
✎
El diseño y las especificaciones están sujetos a cambio sin aviso.
✎
Para la fuente de alimentación y el consumo de energía, consulte la etiqueta pegada en el producto.
Especificaciones
Bocina (bocinas de 5,1 canales)
Sistema de
bocinas
Impedancia
Rango de
frecuencia
Entrada nominal
Dimensiones
(An. x Al. x Pr.) (Unidad: mm)
Peso
(Unidad: kg)
Frontal
3
200Hz ~ 20kHz
165W
83,4 x 1053,0 x 101,0
(Base de soporte: Φ255,0)
3,15
Surround 83,4 x 129,0 x 101,0 0,40
Central
170W
268,8 x 87,6 x 101,0 0,58
Subwoofer
20Hz ~ 200Hz 220,6 x 380,6 x 364,7 6,50
HT-J5530K-ZP-SPA-0327.indd 47HT-J5530K-ZP-SPA-0327.indd 47 2015-03-27 9:38:572015-03-27 9:38:57

48 - Español
Apéndice
Licencia
Fabricado con licencia de Dolby Laboratories. Dolby y el símbolo de la doble D marcas
comerciales de Dolby Laboratories.
Para patentes de DTS, consulte http://patents.dts.com. Fabricado con licencia de DTS
Licensing Limited. DTS, DTS-HD, el símbolo y DTS y el símbolo juntos son marcas
comerciales registradas y DTS-HD Master Audio es una marca comercial de DTS, Inc.
©DTS, Inc. El producto incluye el software.
Este dispositivo DivX Certified® ha pasado pruebas rigurosas para garantizar la reproducción
de video DivX®.
Para reproducir películas DivX adquiridas, primero debe registrar el dispositivo en vod.divx.
com. Busque su código de registro en la sección DivX VOD del menú de configuración del
dispositivo. DivX Certified® reproduce video DivX® hasta HD 1080p, incluido contenido premium.
DivX®, DivX Certified® y los logotipos asociados son marcas comerciales de DivX LLC y se utilizan con licencia.
Este producto está cubierto por una de las siguientes patentes de EE.UU.: 7.295.673; 7.460.668; 7.515.710;
7.519.274.
DLNA®, el logotipo de DLNA y DLNA CERTIFIED® son marcas comerciales, marcas de
servicio o marcas de certificación de Digital Living Network Alliance.
Los términos HDMI, HDMI High-Definition Multimedia Interface y el logotipo de HDMI son
marcas comerciales o marcas registradas de HDMI Licensing LLC en Estados Unidos y en
otros países.
Oracle y Java son marcas registradas de Oracle y sus filiales. Otros nombres pueden ser marcas
comerciales de sus respectivos propietarios.
Esta unidad incorpora tecnología de protección de copia, protegida por patentes estadounidenses y otros derechos
de propiedad intelectual de Rovi Corporation. La ingeniería inversa y desensamblaje están prohibidos.
Blu-ray Disc™, Blu-ray™ y los logotipos son marcas comerciales de Blu-ray Disc Association.
Este producto utiliza tecnología Cinavia para limitar el uso de copias no autorizadas de algunas películas de
producción comercial, videos y sus bandas sonoras. Cuando se detecta el uso de una copia no autorizada, aparecerá
un mensaje y se interrumpirá la reproducción o la copia.
Información adicional sobre la tecnología Cinavia se facilita en el Centro de información al cliente en línea de Cinavia
en http://www.cinavia.com. Para solicitar información adicional sobre Cinavia por correo, envíe una tarjeta con su
dirección postal a: Cinavia Consumer Information Center, P.O. Box 86851, San Diego, CA, 92138, EE.UU.
Este producto incorpora tecnología de propietario bajo licencia de Verance Corporation y está protegido mediante
la patente en EE.UU. 7.369.677 y otras patentes en EE.UU. y en otros países pendientes, así como por copyright
y la protección de secreto comercial de ciertos aspectos tecnológicos. Cinavia es una marca comercial de Verance
Corporation. Copyright 2004-2010 Verance Corporation. Todos los derechos reservados por Verance. La ingeniería
inversa o desensamblaje están prohibidos.
- Aviso sobre licencia de código abierto
En caso de que se utilice software de código abierto, las licencias de código abierto están disponibles en el menú del
producto.
HT-J5530K-ZP-SPA-0327.indd 48HT-J5530K-ZP-SPA-0327.indd 48 2015-03-27 9:38:572015-03-27 9:38:57

Contacte con SAMSUNG WORLD WIDE
Si tiene alguna pregunta o comentario acerca de productos Samsung, por favor contacte con el servicio de
atención al cliente de SAMSUNG.
Area Contact Center
Web Site
`
Latin America
MEXICO 01-800-SAMSUNG (726-7864) www.samsung.com/mx/support
BRAZIL
0800-124-421 (Demais cidades e regiões)
4004-0000 (Capitais e grandes centros)
www.samsung.com/br/support
COSTA RICA
0-800-507-7267
00-800-1-SAMSUNG (726-7864)
www.samsung.com/latin/support (Spanish)
www.samsung.com/latin_en/support (English)
DOMINICAN
REPUBLIC
1-800-751-2676
ECUADOR
1-800-10-7267
1-800-SAMSUNG (72-6786)
EL SALVADOR
800-6225
800-0726-7864
GUATEMALA
1-800-299-0013
1-800-299-0033
HONDURAS
800-2791-9267
800-2791-9111
JAMAICA
1-800-234-7267
1-800-SAMSUNG (726-7864)
www.samsung.com/latin_en/support (English)
NICARAGUA 001-800-5077267
www.samsung.com/latin/support (Spanish)
www.samsung.com/latin_en/support (English)
PANAMA
800-7267
800-0101
PUERTO RICO 1-800-682-3180
TRINIDAD & TOBAGO 1-800-SAMSUNG (726-7864)
VENEZUELA 0-800-SAMSUNG (726-7864) www.samsung.com/ve/support
COLOMBIA
Bogotá 600 12 72
Gratis desde cualquier parte del país 01 8000 112 112 ó
desde su celular #SAM(726)
www.samsung.com/co/support
CHILE 800-SAMSUNG (726-7864)
www.samsung.com/cl/support
BOLIVIA 800-10-7260
PERU 0800-777-08 www.samsung.com/pe/support
ARGENTINE 0800-555-SAMSUNG (0800-555-7267) www.samsung.com/ar/support
URUGUAY 000-405-437-33
www.samsung.com/latin/support (Spanish)
www.samsung.com/latin_en/support (English)
PARAGUAY 009-800-542-0001
© 2015 Samsung Electronics Co., Ltd. Reservados todos los derechos.
AH68-02771C-00
AH68-02771C-00
HT-J5530K-ZP-SPA-0327.indd 49HT-J5530K-ZP-SPA-0327.indd 49 2015-03-27 9:38:582015-03-27 9:38:58
-
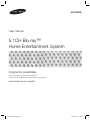 1
1
-
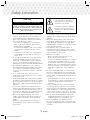 2
2
-
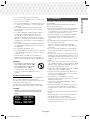 3
3
-
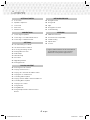 4
4
-
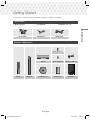 5
5
-
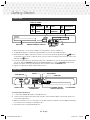 6
6
-
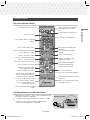 7
7
-
 8
8
-
 9
9
-
 10
10
-
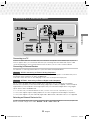 11
11
-
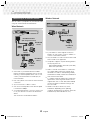 12
12
-
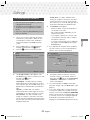 13
13
-
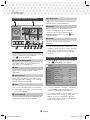 14
14
-
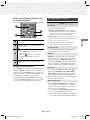 15
15
-
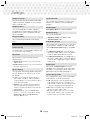 16
16
-
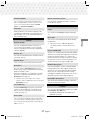 17
17
-
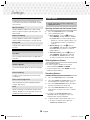 18
18
-
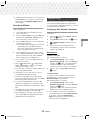 19
19
-
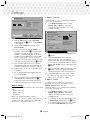 20
20
-
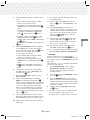 21
21
-
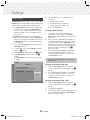 22
22
-
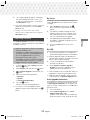 23
23
-
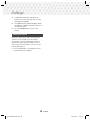 24
24
-
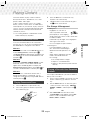 25
25
-
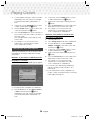 26
26
-
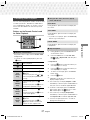 27
27
-
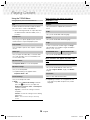 28
28
-
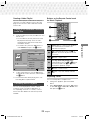 29
29
-
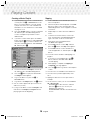 30
30
-
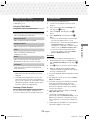 31
31
-
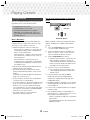 32
32
-
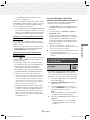 33
33
-
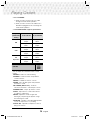 34
34
-
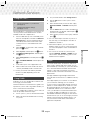 35
35
-
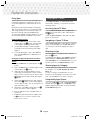 36
36
-
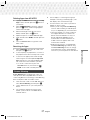 37
37
-
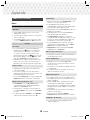 38
38
-
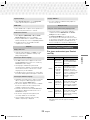 39
39
-
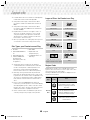 40
40
-
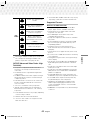 41
41
-
 42
42
-
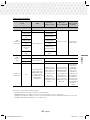 43
43
-
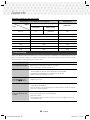 44
44
-
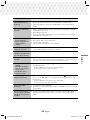 45
45
-
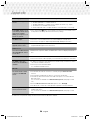 46
46
-
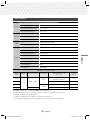 47
47
-
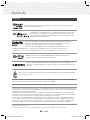 48
48
-
 49
49
-
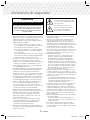 50
50
-
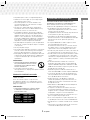 51
51
-
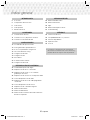 52
52
-
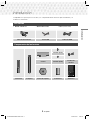 53
53
-
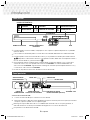 54
54
-
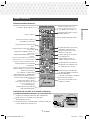 55
55
-
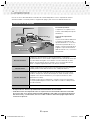 56
56
-
 57
57
-
 58
58
-
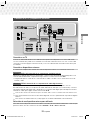 59
59
-
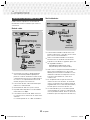 60
60
-
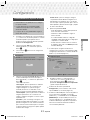 61
61
-
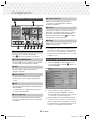 62
62
-
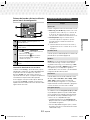 63
63
-
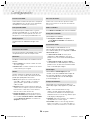 64
64
-
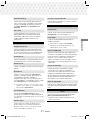 65
65
-
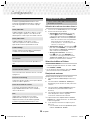 66
66
-
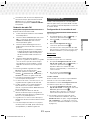 67
67
-
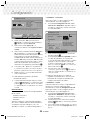 68
68
-
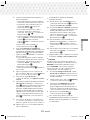 69
69
-
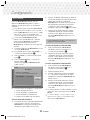 70
70
-
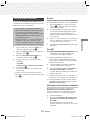 71
71
-
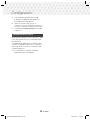 72
72
-
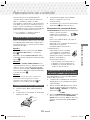 73
73
-
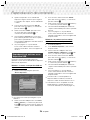 74
74
-
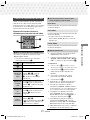 75
75
-
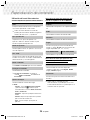 76
76
-
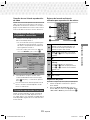 77
77
-
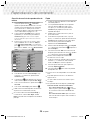 78
78
-
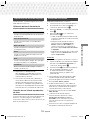 79
79
-
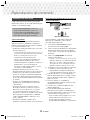 80
80
-
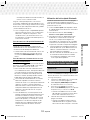 81
81
-
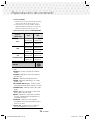 82
82
-
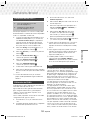 83
83
-
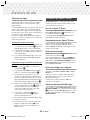 84
84
-
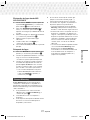 85
85
-
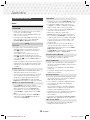 86
86
-
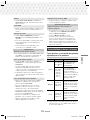 87
87
-
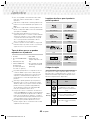 88
88
-
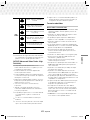 89
89
-
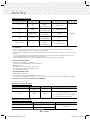 90
90
-
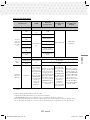 91
91
-
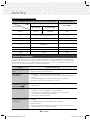 92
92
-
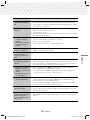 93
93
-
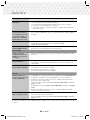 94
94
-
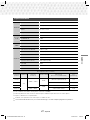 95
95
-
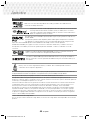 96
96
-
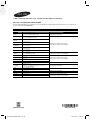 97
97
Samsung HT-J5530K Manual de usuario
- Categoría
- Reproductores de Blu-Ray
- Tipo
- Manual de usuario
en otros idiomas
- English: Samsung HT-J5530K User manual
Artículos relacionados
-
Samsung HT-J5100K Manual de usuario
-
Samsung HT-H4500R Manual de usuario
-
Samsung HT-J5500K Manual de usuario
-
Samsung HT-J5100K Manual de usuario
-
Samsung HT-J5100K Manual de usuario
-
Samsung HT-H5530K Manual de usuario
-
Samsung HT-H7750WM Manual de usuario
-
Samsung HT-F9750W Manual de usuario
-
Samsung HT-J7750W Manual de usuario
-
Samsung HT-J4500K Manual de usuario
Otros documentos
-
Yamaha HTR-6250 El manual del propietario
-
Yamaha RX-V465 El manual del propietario
-
Yamaha HTR-6280 El manual del propietario
-
Yamaha HTR-6260 El manual del propietario
-
LG LHD625 Guía del usuario
-
Yamaha RX-V2065 El manual del propietario
-
Yamaha RX-V465 El manual del propietario
-
Yamaha RX-V565 El manual del propietario
-
Yamaha RX-V665 El manual del propietario
-
Yamaha RX-V2065 El manual del propietario