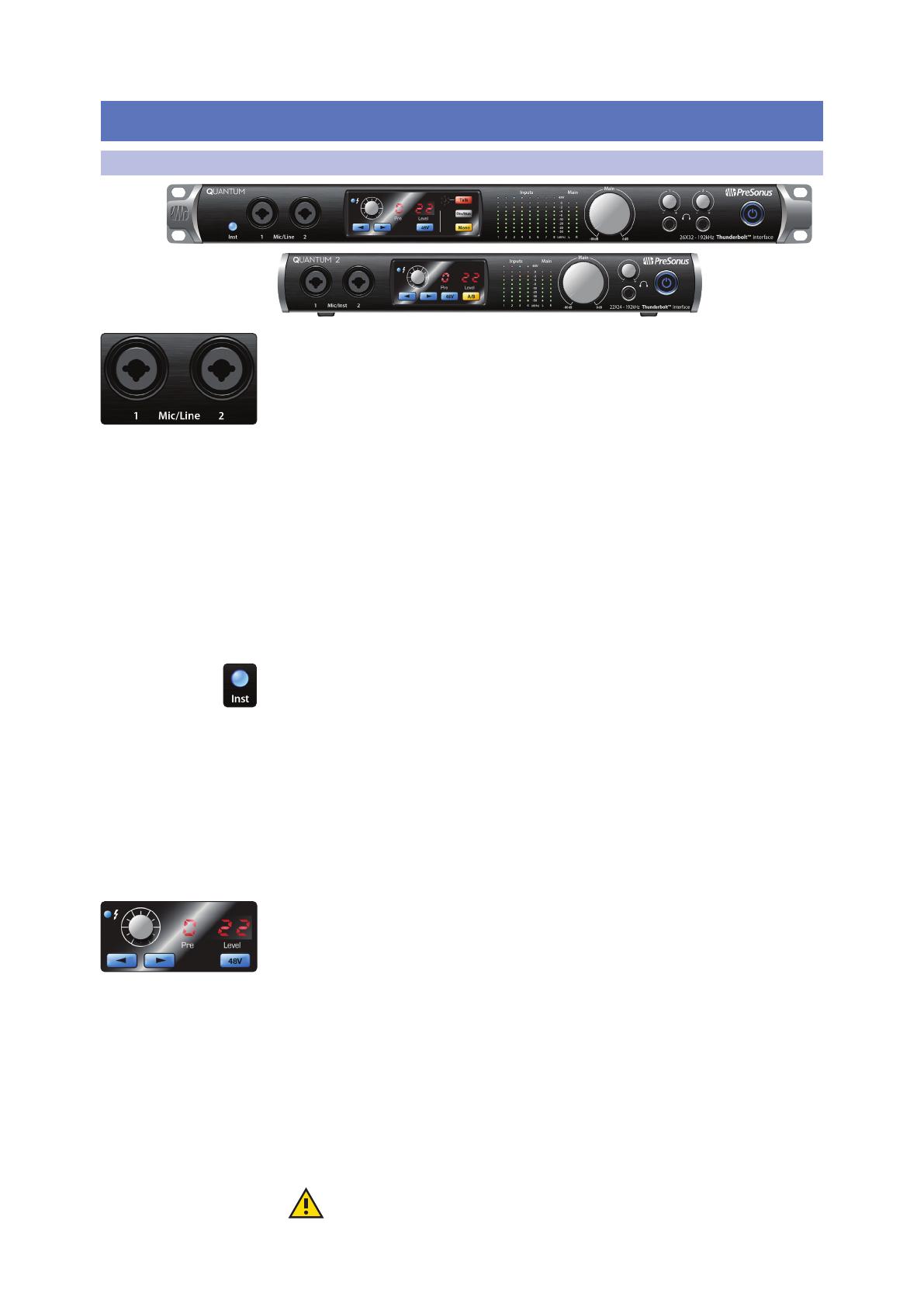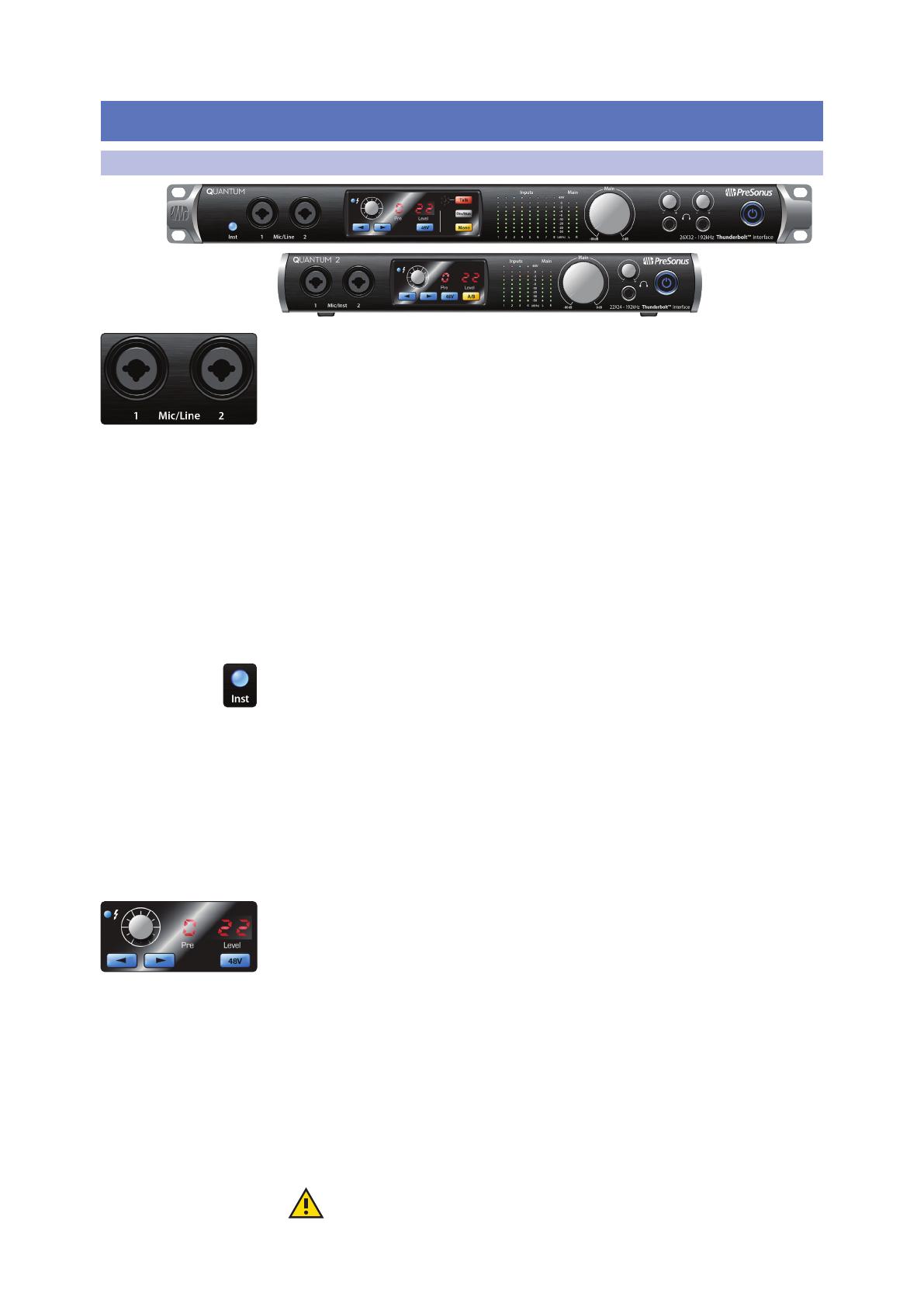
4
2 Conexión
2.1 Conexiones y controles del panel frontal
Quantum-series
Manual del usuario
2 Conexión
2.1 Conexiones y controles del panel frontal
Entradas de micrófono. Su interface Quantum-series viene equipado con 8/4
preamplicadores de micro PreSonus XMAX con control digital para usar con todo
tipo de micrófonos. El diseño XMAX dispone de un buer de entrada Clase A,
seguido de una etapa de ganancia servo dual. Esta disposición genera un ruido
ultra bajo y un amplio control de ganancia, permitiéndole realzar las señales sin
aumentar el ruido. Las entradas de ¼ de pulgada del panel frontal en Quantum
pueden ser de línea o instrumento. Por defecto están ajustadas a línea. Estas
entradas no cambian en el Quantum 2.
Cada entrada analógica en el interface Quantum-series ofrece una jack combo.
Este práctico conector acepta tanto una clavija phono de ¼ de pulgada como
una XLR. Las entradas de micro 3-8/4 está situadas en la parte posterior de la
unidad. Cada entrada de su interface Quantum-series es también autosensible.
Cuando se conecta una clavija XLR, la señal se encamina hacia el previo. Cuando
se conecta una TRS, el previo se evita y la señal de entrada se envía directamente
al ADC. Cuando no se conecta nada, los Canales 1 y 2 en Quantum por defecto se
quedan en entradas de lína, los Canales 3-8 por defecto a micro. Todas las entradas
analógicas en Quantum 2 se quedan por defecto a micro.
Entradas de Instrumento. Los conectores TS de ¼ de pulgada en los Canales 1 y 2
son para usar con instrumentos (guitarra, bajo, etc.). Cuando se conecta un
instrumento en la entrada de instrumento, se ignora el previo de micro y la señal se
encamina a la etapa de previo de instrumento. Los usuarios de Quantum deben
activar el botón Inst para usar las entradas de instrumento.
Por favor, tenga en cuenta que: Al igual que con cualquier otro dispositivo de audio,
conectar un micrófono o un instrumento, o encender o apagar la alimentación
phantom, generará un pico momentáneo en la salida de audio de su interface
Quantum-series. Debido a esto, le recomendamos encarecidamente que baje a tope el
encoder de recorte del canal antes de cambiar conexiones o encender o apagar la
alimentación phantom. Este sencillo paso le aportará años extra de vida a su equipo
de audio.
Controles del previo. Estos controles le permiten ajustar la ganancia y activar la
alimentación phantom para los previos de micrófono e instrumento del equipo.
• Preamp Gain: Use este control para ajustar el nivel de los previos de
micrófono 1-8/4 y previos de instrumento 1 y 2. La pantalla a la derecha del
todo mostrará el nivel actual de recorte o trim. Este encoder también se usa
para cambiar de +4dbu a -10dbv cuando se conectac un jack TRS de nivel de
línea.
• Next / Prev: Use estos botones para selecciona el previo de micrófono que
desee controlar. La pantalla a la derecha del control de recorte mostrará qué
previo está siendo controlado en ese momento.
• 48V: Los interfaces Quantum-series ofrecen alimentación phantom de
48V para cada previo de micrófono. Esta función puede activarse de forma
individual para cada canal, usando este botón. Cuando se ha activado 48V, se
iluminará el LED azul de la parte superior de los medidores de ese canal.
Aviso: La alimentación phantom solo es necesaria para los micrófonos de
condensador y puede dañar gravemente a los micros dinámicos,