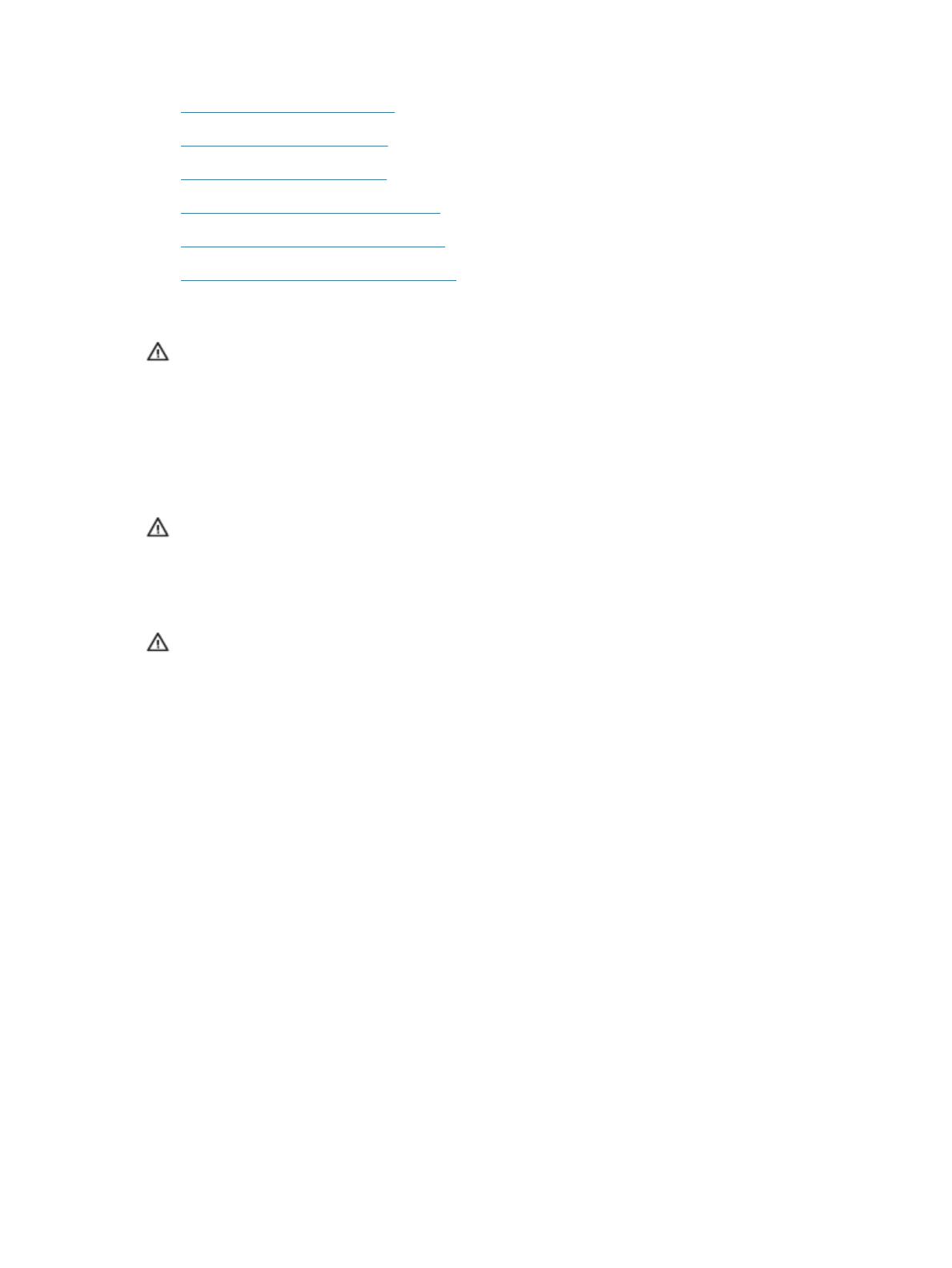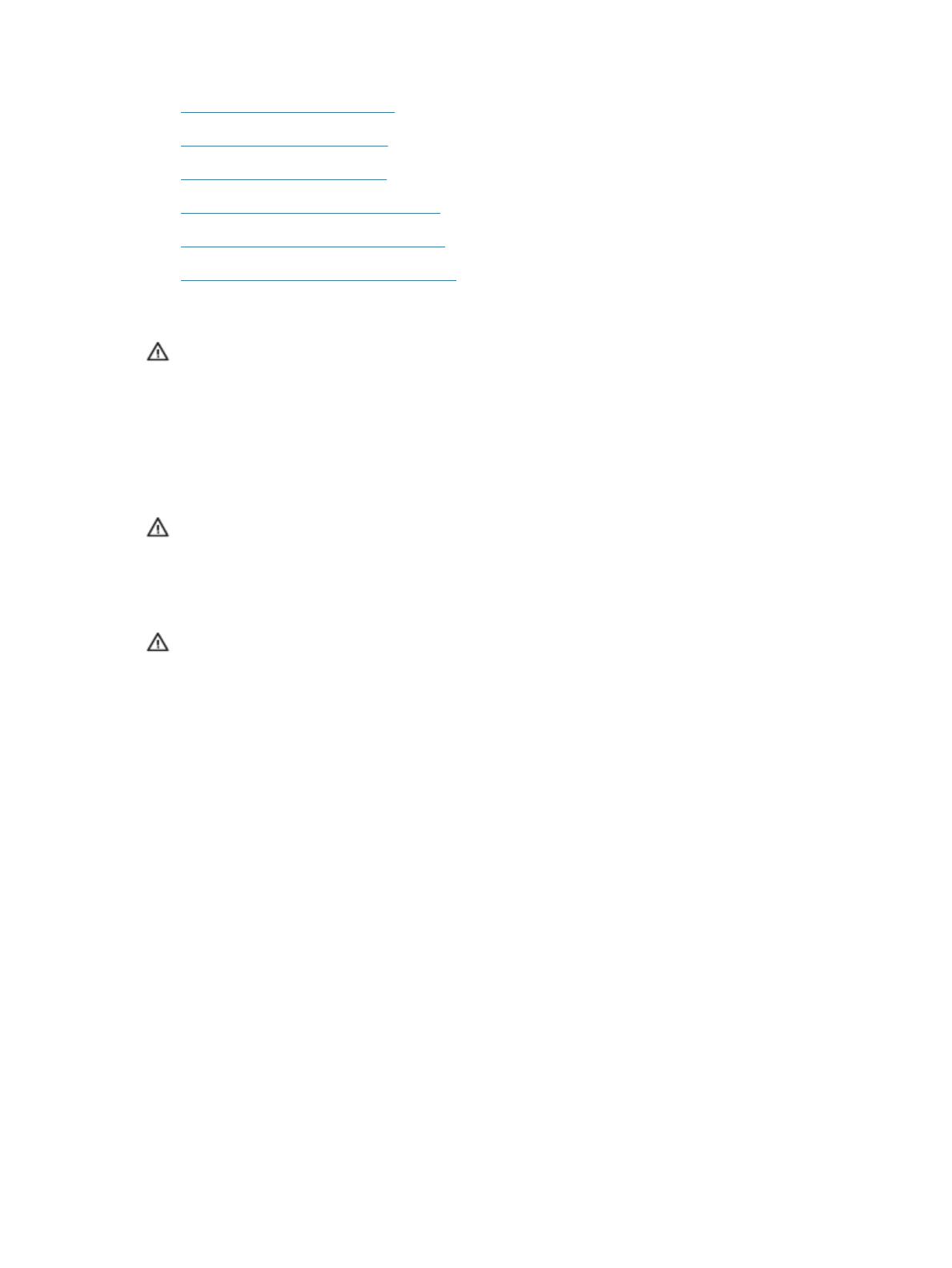
●
Aviso para los usuarios de Taiwán
●
Aviso para los usuarios en Japón
●
Aviso para los usuarios de Corea
●
Aviso para los usuarios en Serbia (5 GHz)
●
Aviso para los usuarios de Taiwán (5 GHz)
●
Aviso para los usuarios de Tailandia (5 GHz)
Exposición a emisiones de radiofrecuencia
CAUTION: The radiated output power of this device is far below the FCC radio frequency exposure limits.
Nevertheless, the device shall be used in such a manner that the potential for human contact during normal
operation is minimized. This product and any attached external antenna, if supported, shall be placed in such a
manner to minimize the potential for human contact during normal operation. In order to avoid the possibility of
exceeding the FCC radio frequency exposure limits, human proximity to the antenna shall not be less than 20 cm
(8 inches) during normal operation.
Aviso para los usuarios de Canadá (5 GHz)
CAUTION: When using IEEE 802.11a wireless LAN, this product is restricted to indoor use, due to its
operation in the 5.15- to 5.25-GHz frequency range. The Industry Canada requires this product to be used
indoors for the frequency range of 5.15 GHz to 5.25 GHz to reduce the potential for harmful interference to co-
channel mobile satellite systems. High-power radar is allocated as the primary user of the 5.25- to 5.35-GHz
and 5.65- to 5.85-GHz bands. These radar stations can cause interference with and/or damage to this device.
ATTENTION: Lors de l'utilisation du réseau local sans l IEEE 802.11a, ce produit se limite à une utilisation
en intérieur à cause de son fonctionnement sur la plage de fréquences de 5,15 à 5,25 GHz. Industrie Canada
stipule que ce produit doit être utilisé en intérieur dans la plage de fréquences de 5,15 à 5,25 GHz
an de réduire
le risque d'interférences éventuellement dangereuses avec les systèmes mobiles par satellite via un canal
adjacent. Le radar à haute puissance est alloué pour une utilisation principale dans une plage de fréquences de
5,25 à 5,35 GHz et de 5,65 à 5,85 GHz. Ces stations radar peuvent provoquer des interférences avec cet appareil
et l'endommager.
Aviso para los usuarios de Canadá
Under Industry Canada regulations, this radio transmitter may only operate using an antenna of a type and
maximum (or lesser) gain approved for the transmitter by Industry Canada. To reduce potential radio
interference to other users, the antenna type and its gain should be so chosen that the equivalent isotropically
radiated power (e.i.r.p.) is not more than that necessary for successful communication.
This device complies with Industry Canada licence-exempt RSS standard(s). Operation is subject to the following
two conditions: (1) this device may not cause interference, and (2) this device must accept any interference,
including interference that may cause undesired operation of the device.
WARNING! Exposure to Radio Frequency Radiation. The radiated output power of this device is below the
Industry Canada radio frequency exposure limits. Nevertheless, the device should be used in such a manner that
the potential for human contact is minimized during normal operation.
To avoid the possibility of exceeding the Industry Canada radio frequency exposure limits, human proximity to
the antennas should not be less than 20 cm (8 inches).
Conformément au Règlement d'Industrie Canada, cet émetteur radioélectrique ne peut fonctionner qu'avec une
antenne d'un type et d'un gain maximum (ou moindre) approuvé par Industrie Canada. An de réduire le
124 Apéndice A Información técnica ESWW