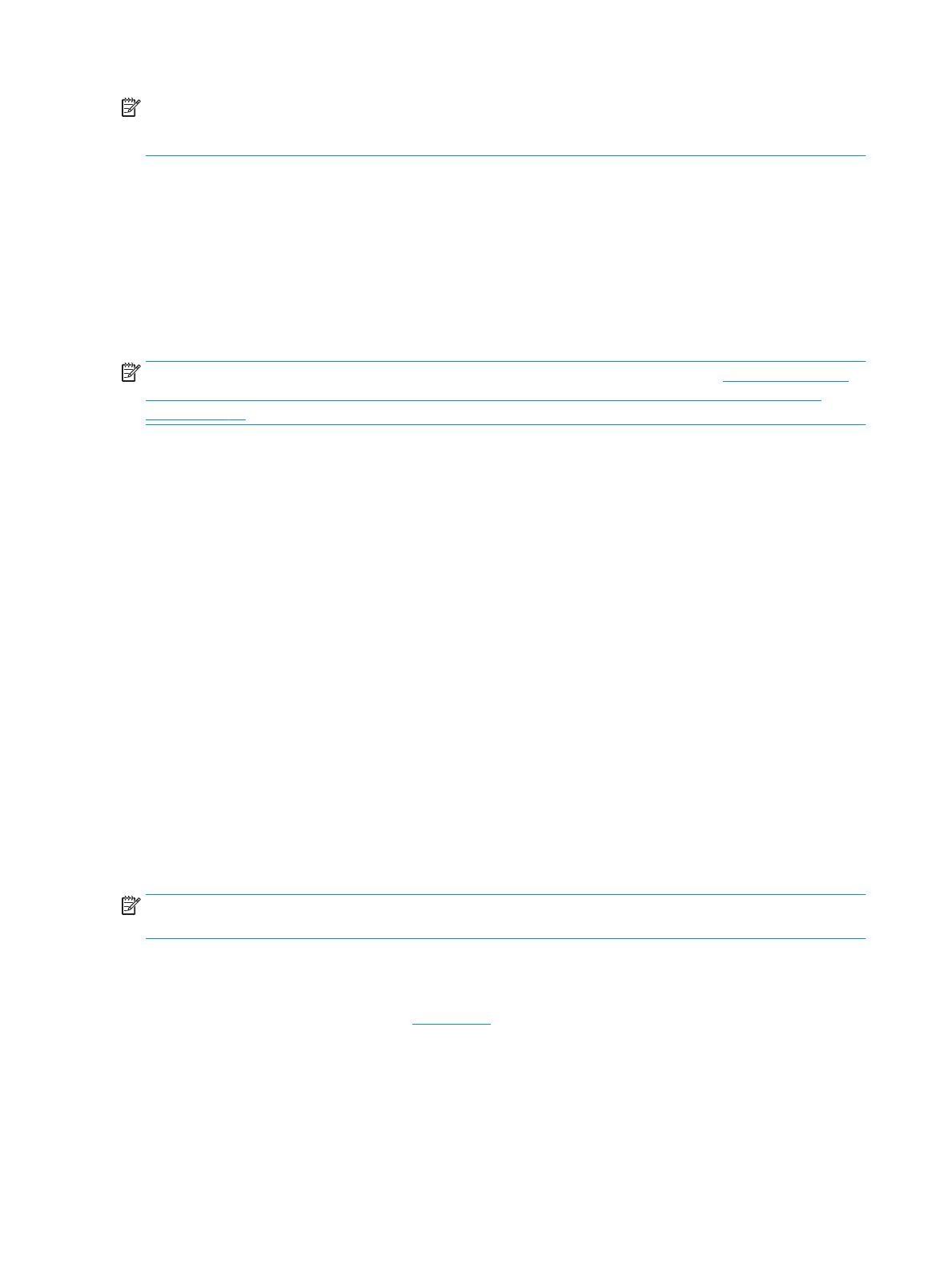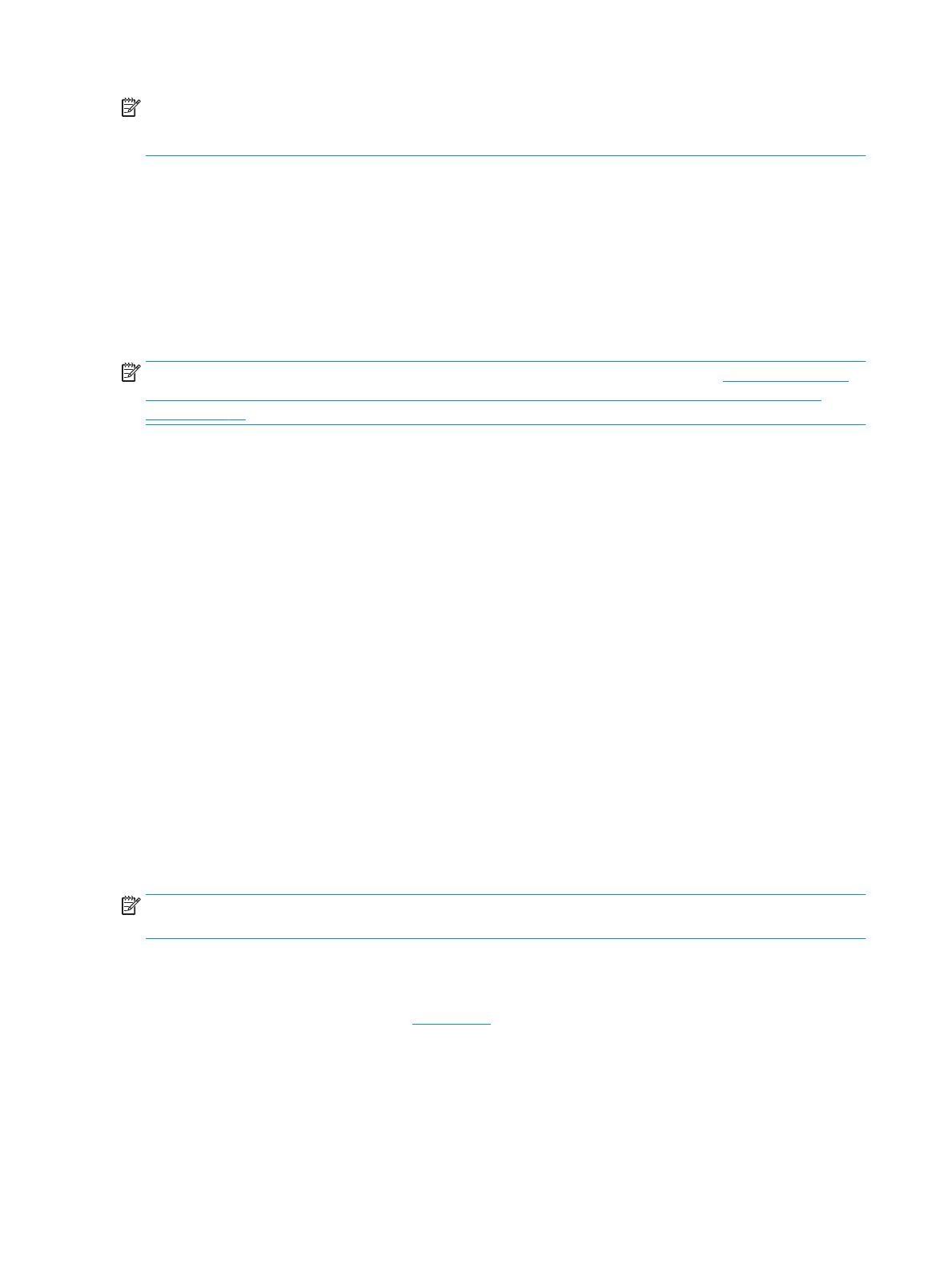
NOTA: Si se requiere una conguración proxy y su red utiliza una de ellas, siga las instrucciones en pantalla
para congurar un servidor proxy. Si no tiene los detalles, comuníquese con el administrador de la red o la
persona que conguró la red.
Abra el software de la impresora HP (Windows)
Puede usar el software de la impresora HP para congurar los ajustes de la impresora, comprobar los niveles
de tinta estimados, pedir consumibles de impresión, realizar el mantenimiento de la impresora, solucionar
problemas de impresión y mucho más. A través de esta guía se proporciona más información sobre las
opciones de software de la impresora disponibles.
Después de instalar el software de la impresora HP, según su sistema operativo, realice uno de los siguientes
pasos:
NOTA: Si utiliza la aplicación HP Smart en lugar del software de la impresora, consulte Utilice la aplicación
HP Smart para imprimir, escanear y solucionar problemas desde iOS, Android, o dispositivo Windows 10
en la página 16
● Windows 10: En el escritorio del equipo, haga clic en Iniciar, seleccione HP en la lista de las aplicaciones
y, a continuación, seleccione el icono con el nombre de la impresora.
● Windows 8.1: Haga clic en la echa hacia abajo en la esquina inferior izquierda de la pantalla Inicio y
seleccione el nombre de la impresora.
● Windows 8: Haga clic con el botón derecho del ratón en la pantalla Inicio, luego en Todas las
aplicaciones de la barra de aplicaciones, y nalmente, seleccione el icono con el nombre de su
impresora.
● Windows 7, Windows Vista y Windows XP: En el escritorio del equipo, haga clic en Iniciar, seleccione
Todos los programas, haga clic en HP, luego en la carpeta para la impresora y, a continuación,
seleccione el icono con el nombre de la impresora.
Utilice la aplicación HP Smart para imprimir, escanear y
solucionar problemas desde iOS, Android, o dispositivo Windows
10
HP Smart (anteriormente conocido como HP All-in-One Printer Remote) le ayuda a congurar, escanear,
imprimir, compartir y gestionar su impresora HP. Puede compartir documentos e imágenes a través del correo
electrónico, mensajes de texto y servicios de redes sociales y de nube populares (como iCloud, Google Drive,
Dropbox y Facebook). También puede congurar nuevas impresoras HP, así como supervisar y solicitar
consumibles.
NOTA: Puede que la aplicación HP Smart no esté disponible en todos los idiomas. Algunas características
puede que no estén disponibles con todos los modelos de la impresora.
Para instalar la aplicación HP Smart
▲ La aplicación HP Smart es compatible con dispositivos con iOS, Android y Windows 10. Para instalar la
aplicación en su dispositivo, vaya a 123.hp.com y siga las instrucciones en pantalla para acceder a la
tienda de aplicaciones de su dispositivo.
Para abrir el software HP Smart en un equipo Windows 10
▲ Después de instalar la aplicación HP Smart, en el escritorio del dispositivo, haga clic en Iniciar y luego
seleccione HP Smart en la lista de las aplicaciones.
16 Capítulo 2 Primeros pasos ESWW