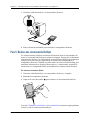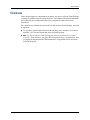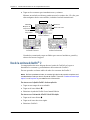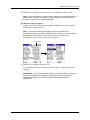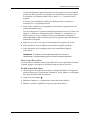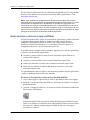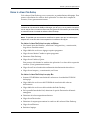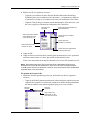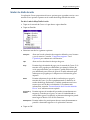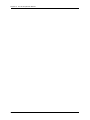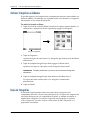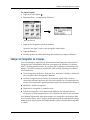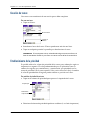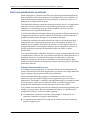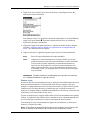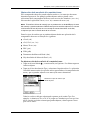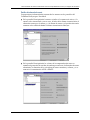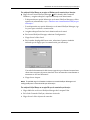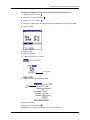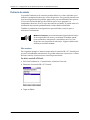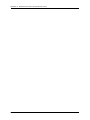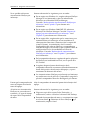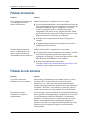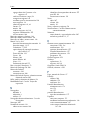Manual de la computadora
de mano Palm™ Tungsten™ E

Copyright
© 1998–2003 Palm, Inc. Reservados todos los derechos. Graffiti, HotSync, el logotipo de Palm, Palm OS y
Palm Powered son marcas registradas. Palm, Tungsten y VersaMail son marcas comerciales de Palm, Inc.
Las restantes marcas son marcas comerciales o marcas registradas de sus respectivos propietarios.
Tecnología de decodificación de sonido MPEG de nivel 3 con licencia de Fraunhofer IIS y Thompson.
Renuncia y limitación de responsabilidad
Palm, Inc. no asume ninguna responsabilidad ante daños o pérdidas que resulten del uso de este manual.
Palm no asume ninguna responsabilidad ante pérdidas o reclamaciones por parte de terceros que puedan
derivarse del uso de este software. Palm, Inc. no asume ninguna responsabilidad ante pérdidas o daños
ocasionados por la eliminación de datos como consecuencia de un mal funcionamiento, una pila
descargada o reparaciones. Asegúrese de realizar copias de seguridad de todos los datos importantes en
otros soportes con el fin de evitar la pérdida de los datos.
IMPORTANTE Antes de utilizar los programas de software adjuntos, lea el acuerdo de licencia de software para
el usuario final que se incluye con este producto. La utilización de cualquier parte de este software indica que
el usuario ha aceptado los términos del acuerdo de licencia de software para el usuario final.
PN: 407-5635A-ES

iii
Capítulo 1: Configuración de la computadora de mano
Palm™ Tungsten™ E . . . . . . . . . . . . . . . . . . . . . . . . . . . . . . . . . . . . . . . . . . . . 1
Requisitos del sistema . . . . . . . . . . . . . . . . . . . . . . . . . . . . . . . . . . . . . . . . . . . . . . . . 1
Requisitos mínimos: equipos con Windows . . . . . . . . . . . . . . . . . . . . . . . . . . 1
Requisitos mínimos: equipos Mac . . . . . . . . . . . . . . . . . . . . . . . . . . . . . . . . . . . 2
Información de actualizaciones . . . . . . . . . . . . . . . . . . . . . . . . . . . . . . . . . . . . . . . . 2
Paso 1: Cargar la computadora de mano . . . . . . . . . . . . . . . . . . . . . . . . . . . . . . . . 2
Paso 2: Configurar la computadora de mano . . . . . . . . . . . . . . . . . . . . . . . . . . . . 3
Paso 3: Instalar el software . . . . . . . . . . . . . . . . . . . . . . . . . . . . . . . . . . . . . . . . . . . . 3
Paso 4: Conectar el cable de HotSync al equipo . . . . . . . . . . . . . . . . . . . . . . . . . . 3
Paso 5: Realizar una sincronización HotSync . . . . . . . . . . . . . . . . . . . . . . . . . . . . 4
Enhorabuena . . . . . . . . . . . . . . . . . . . . . . . . . . . . . . . . . . . . . . . . . . . . . . . . . . . . . . . 5
Capítulo 2: Exploración de la computadora de mano . . . . . . . . . . . . . . . . . . 7
Localización de los controles del panel frontal . . . . . . . . . . . . . . . . . . . . . . . . . . . 7
Localización de los componentes del panel superior . . . . . . . . . . . . . . . . . . . . . 8
Localización de los componentes del panel posterior . . . . . . . . . . . . . . . . . . . . . 9
Localización de los componentes del panel inferior . . . . . . . . . . . . . . . . . . . . . 10
Ajuste del brillo . . . . . . . . . . . . . . . . . . . . . . . . . . . . . . . . . . . . . . . . . . . . . . . . . . . . 10
Agregar una tarjeta de expansión . . . . . . . . . . . . . . . . . . . . . . . . . . . . . . . . . . . . . 11
Tocar y escribir . . . . . . . . . . . . . . . . . . . . . . . . . . . . . . . . . . . . . . . . . . . . . . . . . . . . . 12
Elementos de la interfaz de la computadora de mano . . . . . . . . . . . . . . . . . 13
Utilizar el navegador . . . . . . . . . . . . . . . . . . . . . . . . . . . . . . . . . . . . . . . . . . . . . 15
Software adicional . . . . . . . . . . . . . . . . . . . . . . . . . . . . . . . . . . . . . . . . . . . . . . . . . . 16
Capítulo 3: Introducción de datos en la computadora de mano . . . . . . . . 17
Uso del teclado en pantalla . . . . . . . . . . . . . . . . . . . . . . . . . . . . . . . . . . . . . . . . . . 17
Uso de la escritura de Graffiti
®
2 . . . . . . . . . . . . . . . . . . . . . . . . . . . . . . . . . . . . . . 18
Escribir en áreas de entrada de Graffiti 2 . . . . . . . . . . . . . . . . . . . . . . . . . . . . 19
Juego de caracteres de Graffiti 2 . . . . . . . . . . . . . . . . . . . . . . . . . . . . . . . . . . . 20
Abreviaturas de Graffiti 2 . . . . . . . . . . . . . . . . . . . . . . . . . . . . . . . . . . . . . . . . . 24
Transmisión de datos . . . . . . . . . . . . . . . . . . . . . . . . . . . . . . . . . . . . . . . . . . . . . . . 25
Envío de datos . . . . . . . . . . . . . . . . . . . . . . . . . . . . . . . . . . . . . . . . . . . . . . . . . . . . . 27
Uso del teclado del equipo . . . . . . . . . . . . . . . . . . . . . . . . . . . . . . . . . . . . . . . . . . . 27
Tabla de contenido

Tabla de contenido
iv
Importación de datos . . . . . . . . . . . . . . . . . . . . . . . . . . . . . . . . . . . . . . . . . . . . . . . 28
Importar datos desde un equipo con Windows . . . . . . . . . . . . . . . . . . . . . . 28
Importar datos desde un equipo Mac . . . . . . . . . . . . . . . . . . . . . . . . . . . . . . . 30
Capítulo 4: Trabajar con aplicaciones . . . . . . . . . . . . . . . . . . . . . . . . . . . . . . 31
Abrir las aplicaciones . . . . . . . . . . . . . . . . . . . . . . . . . . . . . . . . . . . . . . . . . . . . . . . 31
Abrir aplicaciones de una tarjeta de expansión . . . . . . . . . . . . . . . . . . . . . . . 32
Cambiar entre aplicaciones . . . . . . . . . . . . . . . . . . . . . . . . . . . . . . . . . . . . . . . . . . 32
Categorización de las aplicaciones . . . . . . . . . . . . . . . . . . . . . . . . . . . . . . . . . . . . 33
Copiar aplicaciones en una tarjeta de expansión o desde la misma . . . . . . . . 34
Selección de los valores de copia . . . . . . . . . . . . . . . . . . . . . . . . . . . . . . . . . . . . . 36
Uso de los menús . . . . . . . . . . . . . . . . . . . . . . . . . . . . . . . . . . . . . . . . . . . . . . . . . . . 36
Comandos de menú Graffiti 2 . . . . . . . . . . . . . . . . . . . . . . . . . . . . . . . . . . . . . 37
Realización de tareas comunes . . . . . . . . . . . . . . . . . . . . . . . . . . . . . . . . . . . . . . . 38
Crear registros . . . . . . . . . . . . . . . . . . . . . . . . . . . . . . . . . . . . . . . . . . . . . . . . . . 39
Editar registros . . . . . . . . . . . . . . . . . . . . . . . . . . . . . . . . . . . . . . . . . . . . . . . . . . 39
Eliminar registros . . . . . . . . . . . . . . . . . . . . . . . . . . . . . . . . . . . . . . . . . . . . . . . . 41
Purgar registros . . . . . . . . . . . . . . . . . . . . . . . . . . . . . . . . . . . . . . . . . . . . . . . . . 41
Categorizar registros . . . . . . . . . . . . . . . . . . . . . . . . . . . . . . . . . . . . . . . . . . . . . 42
Buscar información . . . . . . . . . . . . . . . . . . . . . . . . . . . . . . . . . . . . . . . . . . . . . . 45
Ordenar listas de registros . . . . . . . . . . . . . . . . . . . . . . . . . . . . . . . . . . . . . . . . 48
Adjuntar notas . . . . . . . . . . . . . . . . . . . . . . . . . . . . . . . . . . . . . . . . . . . . . . . . . . 50
Seleccionar fuentes . . . . . . . . . . . . . . . . . . . . . . . . . . . . . . . . . . . . . . . . . . . . . . . 51
Recibir alertas . . . . . . . . . . . . . . . . . . . . . . . . . . . . . . . . . . . . . . . . . . . . . . . . . . . 52
Ocultar o enmascarar registros confidenciales . . . . . . . . . . . . . . . . . . . . . . . 53
Instalar y eliminar aplicaciones . . . . . . . . . . . . . . . . . . . . . . . . . . . . . . . . . . . . . . . 53
Instalar archivos y aplicaciones adicionales . . . . . . . . . . . . . . . . . . . . . . . . . . 53
Instalar aplicaciones y archivos en un equipo con Windows . . . . . . . . . . . 54
Sugerencias de Instalación rápida Palm . . . . . . . . . . . . . . . . . . . . . . . . . . . . . 58
Instalar aplicaciones y archivos en un equipo Mac . . . . . . . . . . . . . . . . . . . . 58
Eliminar aplicaciones . . . . . . . . . . . . . . . . . . . . . . . . . . . . . . . . . . . . . . . . . . . . . 60
Eliminar el software Palm Desktop . . . . . . . . . . . . . . . . . . . . . . . . . . . . . . . . . 61
Capítulo 5: Uso de la aplicación Calendario . . . . . . . . . . . . . . . . . . . . . . . . . 63
Trabajar en la vista de Agenda . . . . . . . . . . . . . . . . . . . . . . . . . . . . . . . . . . . . . . . 64
Establecer las opciones de presentación de la vista de Agenda . . . . . . . . . 64
Trabajar en la pantalla Ver día . . . . . . . . . . . . . . . . . . . . . . . . . . . . . . . . . . . . . . . 65
Establecer las opciones de presentación de la pantalla Ver día . . . . . . . . . 65
Programar una cita . . . . . . . . . . . . . . . . . . . . . . . . . . . . . . . . . . . . . . . . . . . . . . . 66

Tabla de contenido
v
Programar citas repetitivas o continuas . . . . . . . . . . . . . . . . . . . . . . . . . . . . . 69
Establecer una alarma para una cita . . . . . . . . . . . . . . . . . . . . . . . . . . . . . . . . 69
Establecer una ubicación de cita . . . . . . . . . . . . . . . . . . . . . . . . . . . . . . . . . . . 71
Programar de nuevo una cita . . . . . . . . . . . . . . . . . . . . . . . . . . . . . . . . . . . . . . 71
Utilizar categorías . . . . . . . . . . . . . . . . . . . . . . . . . . . . . . . . . . . . . . . . . . . . . . . 71
Trabajar en la pantalla Ver semana . . . . . . . . . . . . . . . . . . . . . . . . . . . . . . . . . . . 72
Trabajar en la pantalla Ver mes . . . . . . . . . . . . . . . . . . . . . . . . . . . . . . . . . . . . . . . 73
Establecer las opciones de presentación de la pantalla Ver mes . . . . . . . . . 74
Trabajar en la pantalla Ver año . . . . . . . . . . . . . . . . . . . . . . . . . . . . . . . . . . . . . . . 75
Detección de conflictos de citas . . . . . . . . . . . . . . . . . . . . . . . . . . . . . . . . . . . . . . . 75
Trasmisión de citas . . . . . . . . . . . . . . . . . . . . . . . . . . . . . . . . . . . . . . . . . . . . . . . . . 76
Visualización de citas de cumpleaños . . . . . . . . . . . . . . . . . . . . . . . . . . . . . . . . . 76
Uso de los menús de la aplicación Calendario . . . . . . . . . . . . . . . . . . . . . . . . . . 77
Menú Registro . . . . . . . . . . . . . . . . . . . . . . . . . . . . . . . . . . . . . . . . . . . . . . . . . . 77
Menú Opciones/Preferencias . . . . . . . . . . . . . . . . . . . . . . . . . . . . . . . . . . . . . 77
Capítulo 6: Uso de la aplicación Info. tarjeta . . . . . . . . . . . . . . . . . . . . . . . . 79
Revisión de la información de la tarjeta . . . . . . . . . . . . . . . . . . . . . . . . . . . . . . . . 79
Cambio del nombre de una tarjeta . . . . . . . . . . . . . . . . . . . . . . . . . . . . . . . . . . . . 79
Formateo de una tarjeta . . . . . . . . . . . . . . . . . . . . . . . . . . . . . . . . . . . . . . . . . . . . . 80
Administración de tarjetas de expansión . . . . . . . . . . . . . . . . . . . . . . . . . . . . . . . 80
Uso de los menús de la aplicación Info. tarjeta . . . . . . . . . . . . . . . . . . . . . . . . . . 81
Menú Tarjeta . . . . . . . . . . . . . . . . . . . . . . . . . . . . . . . . . . . . . . . . . . . . . . . . . . . . 81
Capítulo 7: Uso de la aplicación Contactos . . . . . . . . . . . . . . . . . . . . . . . . . 83
Creación de un contacto . . . . . . . . . . . . . . . . . . . . . . . . . . . . . . . . . . . . . . . . . . . . . 83
Visualizar campos de contacto adicionales . . . . . . . . . . . . . . . . . . . . . . . . . . 86
Seleccionar los tipos de campo . . . . . . . . . . . . . . . . . . . . . . . . . . . . . . . . . . . . . 87
Cambiar los detalles del contacto . . . . . . . . . . . . . . . . . . . . . . . . . . . . . . . . . . 89
Creación de una tarjeta . . . . . . . . . . . . . . . . . . . . . . . . . . . . . . . . . . . . . . . . . . . . . . 89
Creación de conexiones desde Contactos . . . . . . . . . . . . . . . . . . . . . . . . . . . . . . 90
Uso de los menús de la aplicación Contactos . . . . . . . . . . . . . . . . . . . . . . . . . . . 92
Capítulo 8: Uso de la aplicación Gastos . . . . . . . . . . . . . . . . . . . . . . . . . . . . 95
Aregar entradas de gastos . . . . . . . . . . . . . . . . . . . . . . . . . . . . . . . . . . . . . . . . . . . 95
Cambiar la fecha de una entrada de la aplicación Gastos . . . . . . . . . . . . . . 96
Introducir los detalles de recibo . . . . . . . . . . . . . . . . . . . . . . . . . . . . . . . . . . . . 97
Personalización de la lista de selección Divisa . . . . . . . . . . . . . . . . . . . . . . . . . . 98
Cambiar la divisa predeterminada . . . . . . . . . . . . . . . . . . . . . . . . . . . . . . . . . 98
Definir un símbolo de divisa personalizado . . . . . . . . . . . . . . . . . . . . . . . . . 99

Tabla de contenido
vi
Configuración de Mostrar opciones . . . . . . . . . . . . . . . . . . . . . . . . . . . . . . . . . . . 99
Trabajar con datos de la aplicación Gastos en el equipo de escritorio . . . . . 100
Mostrar el euro en el equipo de escritorio . . . . . . . . . . . . . . . . . . . . . . . . . . 101
Imprimir el símbolo del euro . . . . . . . . . . . . . . . . . . . . . . . . . . . . . . . . . . . . . 101
Uso de los menús de la aplicación Gastos . . . . . . . . . . . . . . . . . . . . . . . . . . . . . 101
Menú Opciones . . . . . . . . . . . . . . . . . . . . . . . . . . . . . . . . . . . . . . . . . . . . . . . . . 102
Capítulo 9: Uso de la aplicación Memos . . . . . . . . . . . . . . . . . . . . . . . . . . 103
Creación de memos . . . . . . . . . . . . . . . . . . . . . . . . . . . . . . . . . . . . . . . . . . . . . . . . 103
Revisión de memos . . . . . . . . . . . . . . . . . . . . . . . . . . . . . . . . . . . . . . . . . . . . . . . . 104
Uso de los menús de la aplicación Memos . . . . . . . . . . . . . . . . . . . . . . . . . . . . 104
Menús Registro . . . . . . . . . . . . . . . . . . . . . . . . . . . . . . . . . . . . . . . . . . . . . . . . . 104
Menús Opciones . . . . . . . . . . . . . . . . . . . . . . . . . . . . . . . . . . . . . . . . . . . . . . . . 105
Capítulo 10: Uso de la aplicación Notas . . . . . . . . . . . . . . . . . . . . . . . . . . . 107
Creación de una nota . . . . . . . . . . . . . . . . . . . . . . . . . . . . . . . . . . . . . . . . . . . . . . 108
Modificación de los colores de la aplicación Notas . . . . . . . . . . . . . . . . . . . . . 108
Establecimiento de una alarma para una nota . . . . . . . . . . . . . . . . . . . . . . . . . 109
Uso de los menús de la aplicación Notas . . . . . . . . . . . . . . . . . . . . . . . . . . . . . . 111
Menú Registro . . . . . . . . . . . . . . . . . . . . . . . . . . . . . . . . . . . . . . . . . . . . . . . . . 111
Menú Opciones . . . . . . . . . . . . . . . . . . . . . . . . . . . . . . . . . . . . . . . . . . . . . . . . . 111
Capítulo 11: Uso de la aplicación Fotos de Palm™ . . . . . . . . . . . . . . . . . . 113
Visualización de fotografías . . . . . . . . . . . . . . . . . . . . . . . . . . . . . . . . . . . . . . . . . 113
Ver fotografías en la vista de miniatura . . . . . . . . . . . . . . . . . . . . . . . . . . . . 113
Ver fotografías en la vista de lista . . . . . . . . . . . . . . . . . . . . . . . . . . . . . . . . . 114
Ver una presentación de diapositivas . . . . . . . . . . . . . . . . . . . . . . . . . . . . . . 115
Rotar las fotografías . . . . . . . . . . . . . . . . . . . . . . . . . . . . . . . . . . . . . . . . . . . . . 116
Ver información de las fotografías . . . . . . . . . . . . . . . . . . . . . . . . . . . . . . . . 116
Creación de un álbum . . . . . . . . . . . . . . . . . . . . . . . . . . . . . . . . . . . . . . . . . . . . . . 117
Archivar fotografías en álbumes . . . . . . . . . . . . . . . . . . . . . . . . . . . . . . . . . . . . . 118
Copia de fotografías . . . . . . . . . . . . . . . . . . . . . . . . . . . . . . . . . . . . . . . . . . . . . . . 118
Cambio del nombre o eliminación de un álbum . . . . . . . . . . . . . . . . . . . . . . . 119
Transmisión de fotografías . . . . . . . . . . . . . . . . . . . . . . . . . . . . . . . . . . . . . . . . . 120
Eliminación de fotografías . . . . . . . . . . . . . . . . . . . . . . . . . . . . . . . . . . . . . . . . . . 120
Trabajar con fotografías en el equipo . . . . . . . . . . . . . . . . . . . . . . . . . . . . . . . . . 121
Uso de los menús de la aplicación Fotos de Palm . . . . . . . . . . . . . . . . . . . . . . 122
Menú Opciones . . . . . . . . . . . . . . . . . . . . . . . . . . . . . . . . . . . . . . . . . . . . . . . . . 122

Tabla de contenido
vii
Capítulo 12: Uso de la aplicación Tareas . . . . . . . . . . . . . . . . . . . . . . . . . . 123
Creación de tareas . . . . . . . . . . . . . . . . . . . . . . . . . . . . . . . . . . . . . . . . . . . . . . . . . 124
Establecimiento de la prioridad . . . . . . . . . . . . . . . . . . . . . . . . . . . . . . . . . . . . . 124
Marcar una tarea . . . . . . . . . . . . . . . . . . . . . . . . . . . . . . . . . . . . . . . . . . . . . . . . . . 125
Cambio de los detalles de la tarea . . . . . . . . . . . . . . . . . . . . . . . . . . . . . . . . . . . 125
Establecer un vencimiento . . . . . . . . . . . . . . . . . . . . . . . . . . . . . . . . . . . . . . . 126
Establecer una alarma . . . . . . . . . . . . . . . . . . . . . . . . . . . . . . . . . . . . . . . . . . . 126
Programar tareas repetitivas . . . . . . . . . . . . . . . . . . . . . . . . . . . . . . . . . . . . . 127
Opciones de presentación . . . . . . . . . . . . . . . . . . . . . . . . . . . . . . . . . . . . . . . . . . 128
Utilizar los filtros de presentación . . . . . . . . . . . . . . . . . . . . . . . . . . . . . . . . . 128
Establecer preferencias de Tareas . . . . . . . . . . . . . . . . . . . . . . . . . . . . . . . . . 129
Capítulo 13: Uso del software de correo electrónico personal
VersaMail™ de Palm™ . . . . . . . . . . . . . . . . . . . . . . . . . . . . . . . . . . . . . . . . . 131
Funciones de la aplicación VersaMail . . . . . . . . . . . . . . . . . . . . . . . . . . . . . . . . 131
Introducción a la aplicación VersaMail . . . . . . . . . . . . . . . . . . . . . . . . . . . . . . . 131
Sincronizar un nombre de usuario existente . . . . . . . . . . . . . . . . . . . . . . . . 132
Actualizar una base de datos MultiMail o VersaMail . . . . . . . . . . . . . . . . 132
Configuración y administración de cuentas de correo electrónico . . . . . . . . 132
Tipos de cuenta y de conexión . . . . . . . . . . . . . . . . . . . . . . . . . . . . . . . . . . . . 133
Requisitos previos para cuentas de correo electrónico de red . . . . . . . . . 133
Crear una cuenta de correo electrónico . . . . . . . . . . . . . . . . . . . . . . . . . . . . 137
Editar cuentas de correo electrónico . . . . . . . . . . . . . . . . . . . . . . . . . . . . . . . 144
Eliminar una cuenta de correo electrónico . . . . . . . . . . . . . . . . . . . . . . . . . . 145
Seleccionar otro servicio para una cuenta de correo electrónico
determinada . . . . . . . . . . . . . . . . . . . . . . . . . . . . . . . . . . . . . . . . . . . . . . . . . . . 146
Agregar ESMTP a una cuenta . . . . . . . . . . . . . . . . . . . . . . . . . . . . . . . . . . . . 147
Solución de problemas de acceso de las cuentas . . . . . . . . . . . . . . . . . . . . . 149
Recepción, envío y administración del correo electrónico . . . . . . . . . . . . . . . 149
Recibir correo electrónico . . . . . . . . . . . . . . . . . . . . . . . . . . . . . . . . . . . . . . . . 149
Recibir correo automáticamente con notificación . . . . . . . . . . . . . . . . . . . . 152
Leer el correo electrónico . . . . . . . . . . . . . . . . . . . . . . . . . . . . . . . . . . . . . . . . 160
Crear y editar carpetas de correo . . . . . . . . . . . . . . . . . . . . . . . . . . . . . . . . . . 171
Crear y enviar correo electrónico nuevo . . . . . . . . . . . . . . . . . . . . . . . . . . . . 172
Trabajar con direcciones URL . . . . . . . . . . . . . . . . . . . . . . . . . . . . . . . . . . . . 184
Trabajar con archivos adjuntos . . . . . . . . . . . . . . . . . . . . . . . . . . . . . . . . . . . 184
Eliminar mensajes . . . . . . . . . . . . . . . . . . . . . . . . . . . . . . . . . . . . . . . . . . . . . . 194
Vaciar la papelera . . . . . . . . . . . . . . . . . . . . . . . . . . . . . . . . . . . . . . . . . . . . . . . 197
Marcar mensajes como leídos o no leídos . . . . . . . . . . . . . . . . . . . . . . . . . . 198

Tabla de contenido
viii
Definir las preferencias para recibir y eliminar correo electrónico . . . . . . 199
Agregar o actualizar un registro de Contactos directamente desde
un mensaje . . . . . . . . . . . . . . . . . . . . . . . . . . . . . . . . . . . . . . . . . . . . . . . . . . . . . 201
Sincronización de correo electrónico entre la computadora de mano
y el equipo de escritorio . . . . . . . . . . . . . . . . . . . . . . . . . . . . . . . . . . . . . . . . . . . . 201
Configurar los valores de cuenta en HotSync Manager . . . . . . . . . . . . . . . 201
Establecer las opciones de sincronización y los valores de cuenta . . . . . . 202
Sincronizar una cuenta . . . . . . . . . . . . . . . . . . . . . . . . . . . . . . . . . . . . . . . . . . 213
Utilizar SSL con el conducto . . . . . . . . . . . . . . . . . . . . . . . . . . . . . . . . . . . . . . 214
Capítulo 14: Uso de la aplicación Reloj mundial . . . . . . . . . . . . . . . . . . . . 215
Visualización de la hora . . . . . . . . . . . . . . . . . . . . . . . . . . . . . . . . . . . . . . . . . . . . 216
Establecimiento de la ubicación principal . . . . . . . . . . . . . . . . . . . . . . . . . . . . . 216
Seleccionar una ubicación principal distinta . . . . . . . . . . . . . . . . . . . . . . . . 218
Establecimiento de las ubicaciones secundarias . . . . . . . . . . . . . . . . . . . . . . . . 218
Agregar una ubicación . . . . . . . . . . . . . . . . . . . . . . . . . . . . . . . . . . . . . . . . . . . . . 219
Modificación de una ubicación . . . . . . . . . . . . . . . . . . . . . . . . . . . . . . . . . . . . . . 220
Eliminación de una ubicación . . . . . . . . . . . . . . . . . . . . . . . . . . . . . . . . . . . . . . . 220
Establecimiento de una alarma . . . . . . . . . . . . . . . . . . . . . . . . . . . . . . . . . . . . . . 221
Uso de los menús de la aplicación Reloj mundial . . . . . . . . . . . . . . . . . . . . . . 222
Capítulo 15: Realización de sincronizaciones HotSync
®
. . . . . . . . . . . . . . 223
Realización de sincronizaciones HotSync . . . . . . . . . . . . . . . . . . . . . . . . . . . . . 223
Realizar una sincronización HotSync: equipos con Windows . . . . . . . . . 223
Realizar una sincronización HotSync: equipos Mac . . . . . . . . . . . . . . . . . . 226
Personalización de los valores de aplicación de HotSync . . . . . . . . . . . . . . . . 228
Realización de sincronizaciones HotSync por infrarrojos . . . . . . . . . . . . . . . . 230
Preparar el equipo para una comunicación por infrarrojos . . . . . . . . . . . . 230
Realizar una sincronización HotSync por infrarrojos . . . . . . . . . . . . . . . . . 232
Volver a realizar sincronizaciones HotSync por cable . . . . . . . . . . . . . . . . 233
Realización de sincronizaciones HotSync de red . . . . . . . . . . . . . . . . . . . . . . . 233
Conectar con el servidor de marcación de la compañía . . . . . . . . . . . . . . . 233
Seleccionar los conductos para una sincronización HotSync de red . . . . 236
Realizar una sincronización HotSync de red . . . . . . . . . . . . . . . . . . . . . . . . 237
Uso de Enlace de archivos . . . . . . . . . . . . . . . . . . . . . . . . . . . . . . . . . . . . . . . . . . 237
Creación de un perfil de usuario . . . . . . . . . . . . . . . . . . . . . . . . . . . . . . . . . . . . . 238
Realizar la primera sincronización HotSync con un perfil de usuario . . 240

Tabla de contenido
ix
Capítulo 16: Configuración de las preferencias de
la computadora de mano . . . . . . . . . . . . . . . . . . . . . . . . . . . . . . . . . . . . . . . 241
Configuración de Preferencias - General . . . . . . . . . . . . . . . . . . . . . . . . . . . . . . 242
Preferencias de fecha y hora . . . . . . . . . . . . . . . . . . . . . . . . . . . . . . . . . . . . . . 242
Preferencias de calibrador . . . . . . . . . . . . . . . . . . . . . . . . . . . . . . . . . . . . . . . . 244
Preferencias de formatos . . . . . . . . . . . . . . . . . . . . . . . . . . . . . . . . . . . . . . . . . 244
Preferencias de Graffiti 2 . . . . . . . . . . . . . . . . . . . . . . . . . . . . . . . . . . . . . . . . . 246
Preferencias de bloquear teclas . . . . . . . . . . . . . . . . . . . . . . . . . . . . . . . . . . . 246
Preferencias de encendido . . . . . . . . . . . . . . . . . . . . . . . . . . . . . . . . . . . . . . . 247
Preferencias de seguridad . . . . . . . . . . . . . . . . . . . . . . . . . . . . . . . . . . . . . . . . 248
Preferencias de sonidos y alertas . . . . . . . . . . . . . . . . . . . . . . . . . . . . . . . . . . 255
Preferencias del Área de escritura . . . . . . . . . . . . . . . . . . . . . . . . . . . . . . . . . 256
Configuración de Preferencias - Comunicación . . . . . . . . . . . . . . . . . . . . . . . . 257
Preferencias de conexión . . . . . . . . . . . . . . . . . . . . . . . . . . . . . . . . . . . . . . . . . 258
Preferencias de red . . . . . . . . . . . . . . . . . . . . . . . . . . . . . . . . . . . . . . . . . . . . . . 259
Solución de problemas de TCP/IP . . . . . . . . . . . . . . . . . . . . . . . . . . . . . . . . 271
Configuración de Preferencias - Particular . . . . . . . . . . . . . . . . . . . . . . . . . . . . 272
Preferencias de botones . . . . . . . . . . . . . . . . . . . . . . . . . . . . . . . . . . . . . . . . . . 272
Preferencias de tema de color . . . . . . . . . . . . . . . . . . . . . . . . . . . . . . . . . . . . . 274
Preferencias de propietario . . . . . . . . . . . . . . . . . . . . . . . . . . . . . . . . . . . . . . . 275
Preferencias de abreviaturas . . . . . . . . . . . . . . . . . . . . . . . . . . . . . . . . . . . . . 276
Apéndice A: Mantenimiento de la computadora de mano . . . . . . . . . . . 279
Cuidados de la computadora de mano . . . . . . . . . . . . . . . . . . . . . . . . . . . . . . . 279
Prolongación de la vida de la pila . . . . . . . . . . . . . . . . . . . . . . . . . . . . . . . . . . . . 280
Restablecimiento de la computadora de mano . . . . . . . . . . . . . . . . . . . . . . . . . 280
Efectuar un restablecimiento automático . . . . . . . . . . . . . . . . . . . . . . . . . . . 281
Efectuar un restablecimiento completo . . . . . . . . . . . . . . . . . . . . . . . . . . . . 281
Apéndice B: Preguntas más frecuentes . . . . . . . . . . . . . . . . . . . . . . . . . . . 285
Problemas en la instalación del software . . . . . . . . . . . . . . . . . . . . . . . . . . . . . . 286
Problemas en el funcionamiento . . . . . . . . . . . . . . . . . . . . . . . . . . . . . . . . . . . . . 288
Problemas al tocar y escribir . . . . . . . . . . . . . . . . . . . . . . . . . . . . . . . . . . . . . . . . 289
Problemas con las aplicaciones . . . . . . . . . . . . . . . . . . . . . . . . . . . . . . . . . . . . . . 290
Problemas con HotSync . . . . . . . . . . . . . . . . . . . . . . . . . . . . . . . . . . . . . . . . . . . . 292
Problemas de transmisión . . . . . . . . . . . . . . . . . . . . . . . . . . . . . . . . . . . . . . . . . . 296
Problemas de correo electrónico . . . . . . . . . . . . . . . . . . . . . . . . . . . . . . . . . . . . . 296

Tabla de contenido
x
Problemas de recarga . . . . . . . . . . . . . . . . . . . . . . . . . . . . . . . . . . . . . . . . . . . . . . 298
Problemas con la contraseña . . . . . . . . . . . . . . . . . . . . . . . . . . . . . . . . . . . . . . . . 298
Problemas con aplicaciones incompatibles . . . . . . . . . . . . . . . . . . . . . . . . . . . . 299
Encontrar una aplicación de otro fabricante que causa un problema . . . 299
Asistencia técnica . . . . . . . . . . . . . . . . . . . . . . . . . . . . . . . . . . . . . . . . . . . . . . . . . 301
Información reguladora acerca del producto . . . . . . . . . . . . . . . . . . . . . . . 303
Índice . . . . . . . . . . . . . . . . . . . . . . . . . . . . . . . . . . . . . . . . . . . . . . . . . . . . . . . 305

1
CAPÍTULO 1
Configuración de la computadora de mano
Palm
™
Tungsten
™
E
La nueva computadora de mano Palm™ Tungsten™ E ayuda a organizarse y a
estar al día, llevar un seguimiento de los contactos, disfrutar de las aplicaciones de
entretenimiento de juegos, sonido e imágenes, y mucho más. Para utilizar algunas
de las funciones de la computadora de mano, es necesario instalar el software
desde el CD-ROM de instalación incluido con el dispositivo, o bien descargar
dicho software desde Internet. Lea este manual y la documentación del software
que se instala en la carpeta Palm del equipo de escritorio desde el CD-ROM
(consulte “Paso 3: Instalar el software” más adelante en este capítulo) para obtener
más información.
Requisitos del sistema
El software Palm™ Desktop contiene todas las aplicaciones necesarias para
configurar y trabajar con la computadora de mano. Es necesario instalar este
software en el equipo de escritorio antes de poder utilizar la computadora de
mano. Para instalar y trabajar con el software Palm Desktop, el equipo debe
cumplir los requisitos que se describen en este apartado.
Requisitos mínimos: equipos con Windows
Los requisitos mínimos para equipos con Windows son los siguientes:
■ Equipo con procesador Pentium que ejecute uno de los siguientes sistemas
operativos:
–Windows 98
–Windows ME
– Windows 2000 Pro (requiere derechos de administrador para instalar el
software Palm Desktop)
– Windows XP Home o Pro (requiere derechos de administrador para instalar
el software Palm Desktop)
■ Internet Explorer 4.01 con SP2 o posterior
■ 60 MB de espacio disponible en el disco duro
■ Monitor VGA o superior
■ Unidad de CD-ROM o DVD-ROM para instalar el software de Palm Desktop
desde el CD-ROM incluido; el software Palm Desktop también se puede
descargar desde
www.palm.com/support/intl
■ Ratón
■ Un puerto USB disponible

Capítulo 1 Configuración de la computadora de mano Palm™ Tungsten™ E
2
Requisitos mínimos: equipos Mac
Los requisitos mínimos para equipos Mac son los siguientes:
■ Equipo Mac o compatible con un procesador PowerPC
■ Mac OS 9.1 o posterior con 12 MB de memoria disponible o Mac OS X, versión
comprendida entre la 10.1.2 y la 10.2.6 (Mac OS X requiere derechos de
administrador para instalar el software Palm Desktop)
■ 25 MB de espacio disponible en el disco duro
■ Monitor que admita una resolución de pantalla de 800 x 600 o superior
■ Unidad de CD-ROM o DVD-ROM para instalar el software de Palm Desktop
desde el CD-ROM incluido; el software Palm Desktop también se puede
descargar desde
www.palm.com/support/intl
■ Ratón
■ Un puerto USB disponible
Información de actualizaciones
Si ya tiene una computadora de mano Palm OS
®
, realice una sincronización
HotSync
®
con la antigua computadora de mano y el software Palm Desktop. A
continuación, siga las instrucciones de configuración que aparecen más abajo.
Paso 1: Cargar la computadora de mano
a. Conecte el cable de carga a una fuente de energía.
b. Conecte la computadora de mano al cable durante al menos tres horas para
realizar la carga inicial.
c. Cuando la computadora de mano se haya cargado, desconéctela del cable y
continúe con los pasos siguientes.
NOTA Para mantener la pila completamente cargada, se recomienda conectar
la computadora de mano a un cable enchufado a una fuente de energía
siempre que no la esté utilizando.

Paso 2: Configurar la computadora de mano
3
Paso 2: Configurar la computadora de mano
a. Pulse el botón de encendido para encender la computadora de mano.
Si la computadora de mano no se enciende, consulte “Problemas en el
funcionamiento” en el Apéndice B.
b. Extraiga el lápiz óptico de su ranura de almacenamiento.
c. Sujete el lápiz óptico como si se tratara de cualquier lápiz o bolígrafo y utilícelo
para seguir las instrucciones que aparecen en pantalla.
Paso 3: Instalar el software
a. Una vez configurada la computadora de mano, inserte el CD-ROM de
instalación de software en la unidad de CD-ROM del equipo.
b. Windows: Siga las instrucciones que aparecen en pantalla, las cuales le guiarán
en el proceso de instalación del software Palm Desktop.
Mac: Haga doble clic en el icono del CD de instalación del software que aparece
en el escritorio y, a continuación, haga doble clic en el icono del instalador de
Palm Desktop.
NOTA Se necesitan derechos de administrador para instalar el software Palm
Desktop en un equipo que ejecuta Windows 2000/XP o Mac OS X.
Paso 4: Conectar el cable de HotSync al equipo
a. Localice el icono y los puertos USB del equipo.
b. Enchufe el conector USB del cable de HotSync en un puerto USB del equipo.
Lápiz
óptico
Botón de
encendido

Capítulo 1 Configuración de la computadora de mano Palm™ Tungsten™ E
4
c. Conecte el cable de HotSync a la computadora de mano.
d. Pulse el botón de encendido para encender la computadora de mano.
Paso 5: Realizar una sincronización HotSync
Las sincronizaciones HotSync transfieren información entre la computadora de
mano y el software Palm Desktop instalado en el equipo. Este proceso se denomina
sincronización de datos. La realización de sincronizaciones HotSync garantiza que
siempre exista una copia de seguridad de la información introducida en la
computadora de mano. También se puede utilizar el software Palm Desktop para
introducir información en el equipo de escritorio y, a continuación, transferir la
información a la computadora de mano mediante una sincronización HotSync.
Para realizar una sincronización HotSync:
1. Conecte el cable de HotSync a la computadora de mano y al equipo.
2. Encienda la computadora de mano.
3. Toque en el icono de estrella para comenzar la sincronización HotSync.
Consulte “Problemas con HotSync” en el Apéndice B si encuentra algún problema
al llevar a cabo la sincronización HotSync.

Enhorabuena
5
Enhorabuena
Acaba de configurar la computadora de mano, instalar el software Palm Desktop
y realizar la primera sincronización HotSync. Para obtener información detallada
acerca del uso de la computadora de mano, continúe leyendo este manual
electrónico.
Para obtener más información acerca del uso del software Palm Desktop, consulte
lo siguiente:
■ La Ayuda en pantalla del software Palm Desktop. Para acceder a la Ayuda en
pantalla, vaya al menú Ayuda del software Palm Desktop.
■ Mac: La Guía del software Palm Desktop para usuarios de Macintosh en formato
electrónico. Para acceder a esta guía, abra la carpeta Palm y, a continuación, abra
la carpeta de documentación (Documentation). Haga doble clic en el archivo
Palm Desktop.pdf.

Capítulo 1 Configuración de la computadora de mano Palm™ Tungsten™ E
6

7
CAPÍTULO 2
Exploración de la computadora de mano
La computadora de mano Palm™ Tungsten™ E puede ser de gran ayuda para
organizarse, llegar a tiempo a las citas y mantenerse al día de las tareas cotidianas
cuando el usuario se encuentra lejos de su oficina. La nueva computadora de mano
se utiliza para introducir programas, guardar nombres, direcciones y teléfonos
de los contactos, dar prioridad a las tareas y asignarles una fecha de vencimiento,
escribir notas rápidas y crear memos de texto, oír archivos de música MP3 y
mucho más.
Para utilizar algunas de las funciones de la computadora de mano, es necesario
instalar el software del CD-ROM que se incluye con la computadora de mano.
Consulte “Software adicional” más adelante en este capítulo para obtener más
información.
Localización de los controles del panel frontal
Pantalla
Área de entrada
Botones de
aplicaciones
Navegador
Icono de
estrella

Capítulo 2 Exploración de la computadora de mano
8
Localización de los componentes del panel superior
Pantalla
Muestra las aplicaciones y la información almacenadas en la
computadora de mano.
Icono de estrella
Toque en este icono para realizar una sincronización
HotSync
®
.
Área de entrada
El área en la que se escriben letras y números mediante el
alfabeto de Graffiti
®
2. Consulte “Uso de la escritura de
Graffiti
®
2” en el Capítulo 3 para aprender a escribir
caracteres de Graffiti 2.
Navegador
Permite seleccionar y mostrar registros en la pantalla de la
computadora de mano. Consulte “Utilizar el navegador”
más adelante en este capítulo para obtener información
adicional y lea las sugerencias que encontrará por todo el
manual.
Botones de
aplicaciones
Activan las aplicaciones individuales de la computadora de
mano correspondientes a los iconos de los botones:
Calendario, Contactos, Tareas y Notas.
Consulte “Preferencias de botones” en el Capítulo 16
para obtener más información sobre cómo reasignar los
botones para activar cualquier aplicación de la computadora
de mano.
Lápiz
óptico
Botón de
encendido/
Control del
bloqueo de
teclas
Salida de
auriculares
Puerto de
infrarrojos
Ranura de la tarjeta
de expansión

Localización de los componentes del panel posterior
9
Localización de los componentes del panel posterior
Ranura de la tarjeta
de expansión
Admite tarjetas de expansión Secure Digital (SD), Secure
Digital Input/Output (SDIO) o MultiMediaCard (MMC) (se
venden por separado). Las tarjetas de expansión permiten oír
archivos MP3, hacer copias de seguridad de los datos,
agregar más memoria, agregar periféricos opcionales como
una cámara o utilizar aplicaciones adicionales.
Puerto de infrarrojos
Utiliza la tecnología de infrarrojos para transmitir y recibir
datos de otros dispositivos que admitan infrarrojos y para
realizar sincronizaciones HotSync
®
. Consulte “Transmisión
de datos” en el Capítulo 3 y consulte “Realización de
sincronizaciones HotSync por infrarrojos” en el Capítulo 15
para obtener más información.
Salida de auriculares
Permite conectar auriculares estéreo estándar de 3,5 mm (se
venden por separado) a la computadora de mano.
Lápiz óptico
Para utilizar el lápiz óptico, extráigalo de su ranura y sujételo
como si fuera un bolígrafo o un lápiz.
Botón de encendido/
Control del bloqueo
de teclas
Enciende o apaga la computadora de mano y permite activar
la función Bloquear teclas.
Consulte “Preferencias de bloquear teclas” en el Capítulo 16
para obtener más información sobre la función Bloquear teclas.
Botón de
restablecimiento
Restablece la computadora de mano.
Consulte “Restablecimiento de la computadora de mano” en
el Apéndice A para obtener más información sobre cuándo y
cómo se debe utilizar el botón de restablecimiento.
Altavoz
Permite oír música, vídeos, alarmas, sonidos de juegos y
sonidos del sistema en la computadora de mano.
Altavoz
Botón de restablecimiento

Capítulo 2 Exploración de la computadora de mano
10
Localización de los componentes del panel inferior
Ajuste del brillo
Si las condiciones de luz hacen difícil ver la información de la computadora de
mano, se puede ajustar el brillo de la retroiluminación de la pantalla.
Para ajustar el brillo de la retroiluminación:
1. Toque en el icono de brillo situado en la esquina superior derecha del área de
entrada.
SUGERENCIA Puede asignar el trazo de lápiz óptico de pantalla completa de
forma que permita el acceso al control de brillo. Consulte “Preferencias del
lápiz óptico” en el Capítulo 16 para obtener más información.
2. Pulse Arriba o Abajo en el navegador o arrastre la guía de desplazamiento para
ajustar el brillo.
3. Toque en Hecho.
Conector de
alimentación
Se utiliza para conectar la computadora de mano al
adaptador de corriente, el cual se conecta a su vez a la toma
de corriente de la pared. Esto permite recargar la
computadora de mano.
Puerto USB
Se utiliza para conectar la computadora de mano al cable de
HotSync, el cual se conecta a su vez al puerto USB del
equipo. Esto permite actualizar la información entre la
computadora de mano y el equipo mediante la tecnología
HotSync.
Conector de
alimentación
Puerto USB

Agregar una tarjeta de expansión
11
Agregar una tarjeta de expansión
Las tarjetas de expansión (que se venden por separado) aumentan la variedad de
tareas que se pueden realizar, así como la cantidad de espacio disponible para
almacenar software y datos en la computadora de mano. La computadora de mano
es compatible con las tarjetas de expansión SD, SDIO y MultiMediaCard.
Para insertar una tarjeta:
1. Inserte la tarjeta en la ranura de expansión con el lado de la etiqueta mirando
hacia la pantalla.
2. Empuje la tarjeta hacia dentro con el pulgar.
Para extraer una tarjeta:
1. Empuje suavemente la tarjeta con el pulgar.
2. Extraiga la tarjeta de la ranura de expansión.
Si desea información detallada sobre cómo trabajar con las tarjetas de expansión,
consulte el Capítulo 6.
Empuje
Empuje

Capítulo 2 Exploración de la computadora de mano
12
Tocar y escribir
Al igual que se utiliza un ratón para hacer clic en los elementos que aparecen en
la pantalla de un equipo, el lápiz óptico se usa para tocar en los elementos de la
pantalla de la computadora de mano y realizar acciones en la computadora de
mano.
La primera vez que se inicia la computadora de mano, aparecen en la pantalla las
instrucciones de configuración. Estas instrucciones incluyen una pantalla de
calibración. La calibración alinea el circuito interno de la computadora de mano con su
pantalla táctil, de modo que al tocar en un elemento de la pantalla, la computadora de
mano puede detectar exactamente qué tarea se desea realizar.
IMPORTANTE Utilice siempre la punta del lápiz óptico para tocar o hacer trazos en la
pantalla de la computadora de mano. No utilice nunca lápices, bolígrafos ni objetos
puntiagudos de ningún tipo para escribir en la pantalla de la computadora de mano,
ya que ésta se podría rayar.
Con la computadora de mano encendida, se puede tocar en la pantalla de la
computadora de mano para realizar muchas operaciones, entre las que se incluyen
las siguientes:
■ Abrir aplicaciones.
■ Seleccionar comandos de menú.
■ Iniciar una operación de búsqueda de un texto específico en las aplicaciones
instaladas en la computadora de mano . La función Buscar no busca en las
aplicaciones de las tarjetas de expansión.
■ Seleccionar opciones en cuadros de diálogo.
■ Abrir los teclados en pantalla.
Al igual que se puede arrastrar el ratón para seleccionar texto o mover objetos en
un equipo, también se puede arrastrar el lápiz óptico para seleccionar texto.
Asimismo, se puede utilizar el lápiz óptico para arrastrar la guía de
desplazamiento de cualquier barra de desplazamiento.

Tocar y escribir
13
Elementos de la interfaz de la computadora de mano
En este apartado se describen los elementos comunes de la interfaz de la
computadora de mano.
Barra de menús
Utilice la barra de menús para acceder al conjunto de
comandos de una aplicación concreta. No todas las
aplicaciones disponen de una barra de menús.
Iconos
Toque en los iconos para abrir aplicaciones , menús y
una aplicación favorita , así como para buscar texto en los
datos .
Consulte “Abrir las aplicaciones,” “Uso de los menús,” y
“Buscar información” en el Capítulo 4, así como
“Preferencias de botones” en el Capítulo 16, para obtener
más información sobre el uso de estos iconos.
Control de brillo
Toque en el icono de brillo para abrir el cuadro de diálogo
Ajustar brillo. Consulte “Ajuste del brillo” más atrás en este
capítulo para obtener instrucciones sobre cómo ajustar el
brillo.
Reloj
Toque en el icono de reloj para ver la fecha y hora actuales.
La imagen desaparece automáticamente después de dos
segundos.
ABC
Con el cursor en un campo de entrada, toque en ABC para
activar el teclado alfabético.
123
Con el cursor en un campo de entrada, toque en 123 para
activar el teclado numérico.
Barra de
menús
Iconos

Capítulo 2 Exploración de la computadora de mano
14
Casilla de verificación
Toque en una casilla de verificación para seleccionarla o
deseleccionarla. Si una casilla de verificación contiene una
marca, la opción correspondiente se encuentra seleccionada
y activada. Si la casilla de verificación no contiene una
marca, la opción correspondiente no está seleccionada ni
activada.
Botones de comando
Toque en un botón para ejecutar un comando. Los botones
de comando aparecen en la parte inferior de los cuadros de
diálogo y las pantallas de las aplicaciones.
Flechas anterior/
siguiente
Toque en las flechas izquierda y derecha para mostrar los
registros anterior y siguiente; toque en las flechas arriba y
abajo para ver las páginas de información anterior y
siguiente.
Lista de selección
Toque en la flecha para mostrar una lista de opciones y, a
continuación, toque en un elemento de la lista para
seleccionarlo.
Barra de
desplazamiento
Arrastre la guía de desplazamiento, o bien toque en las
flechas superior o inferior para desplazar la pantalla una
línea cada vez. Para desplazarse a la página anterior, toque
en la barra de desplazamiento justo por encima de la guía de
desplazamiento. Para desplazarse a la página siguiente,
toque en la barra de desplazamiento justo por debajo de la
guía de desplazamiento.
También puede desplazarse a las páginas anterior o
siguiente de un registro pulsando Arriba y Abajo en el
navegador.
Barra de
desplazamiento
Flechas anterior/siguiente
Botón de comando
Lista de selección
Cuadro de
entrada

Tocar y escribir
15
Mostrar sugerencias
Muchos de los cuadros de diálogo que aparecen en la computadora de mano
contienen un icono de sugerencias en la esquina superior derecha. Las sugerencias
se anticipan a las dudas que pueda tener el usuario respecto a un cuadro de
diálogo, proporcionan métodos abreviados para el uso del cuadro de diálogo u
ofrecen otra información útil.
Para mostrar una sugerencia:
1. Toque en el icono de sugerencias .
2. Después de revisar la sugerencia, toque en Hecho.
Utilizar el navegador
En la mayoría de las aplicaciones, el navegador del panel frontal de la
computadora de mano facilita el desplazamiento por las entradas y la selección de
las mismas. El navegador se puede utilizar para realizar tareas con una sola mano,
en lugar de usar el lápiz óptico.
En todo este manual, busque el icono del navegador para obtener sugerencias
relacionadas con el mismo. Consulte el Capítulo 4 y el Capítulo 7 para obtener más
información sobre el uso del navegador con la aplicación Contactos, y el Capítulo 5
para obtener más información sobre el uso del navegador con la aplicación
Calendario.
Pulse el centro del navegador para
realizar la función Seleccionar
Pulse el contorno exterior del navegador para realizar
las funciones Arriba, Abajo, Derecha e Izquierda

Capítulo 2 Exploración de la computadora de mano
16
Para desplazarse por las pantallas de lista, realice cualquiera de las acciones siguientes:
■ Pulse Arriba o Abajo en el navegador para desplazarse una pantalla completa
de registros.
■ Mantenga pulsado Arriba o Abajo en el navegador para acelerar el
desplazamiento.
■ Pulse Seleccionar en el navegador para insertar el resaltado de selección.
Cuando el resaltado de selección está activado, puede hacer lo siguiente:
– Pulsar Arriba o Abajo en el navegador para desplazarse a los registros
anterior o siguiente.
– Volver a pulsar Seleccionar para ver el registro seleccionado.
– Pulsar Izquierda en el navegador para eliminar el resaltado de selección.
Para desplazarse por las pantallas de registros, haga lo siguiente:
1. Pulse Arriba o Abajo en el navegador para desplazarse dentro del registro
actual.
2. Pulse Derecha o Izquierda en el navegador para desplazarse a los registros
anterior o siguiente. Esta función no está disponible en Contactos.
3. Pulse Seleccionar en el navegador para volver a la pantalla de lista.
Para desplazarse por los cuadros de diálogo, haga lo siguiente:
■ Con una lista de selección abierta, pulse Arriba o Abajo en el navegador para
resaltar un elemento y, a continuación, pulse Seleccionar en el navegador para
seleccionarlo.
■ Pulse Seleccionar en el navegador para cerrar un cuadro de diálogo.
– Si sólo hay un botón, al pulsar Seleccionar se activará dicho botón.
– Si hay dos botones, al pulsar Seleccionar se activará el botón de acción
(opuesto a Cancelar), como OK, Sí o Eliminar.
– Si hay varios botones, Seleccionar activa los botones afirmativos, como OK,
Sí o Hecho.
IMPORTANTE Lea atentamente los cuadros de diálogo. Al seleccionar un botón como
OK o Sí, se puede producir la cancelación de una operación o la eliminación de datos.
Software adicional
El CD-ROM que acompaña a la computadora de mano incluye software que
permite agregar diversas funciones. Algunas aplicaciones requieren accesorios y
servicios adicionales que se venden por separado. Además, al instalar algunas
aplicaciones desde el CD-ROM, puede que sea necesario descargar software desde
Internet. Consulte la documentación de cada aplicación de software concreta para
obtener más información.
Si desea obtener información detallada sobre el uso de las aplicaciones multimedia
incluidas en el CD-ROM, visite
www.palm.com/intl/support/intl y haga clic en el
enlace Photos, Music & Videos Guide (Manual de fotografías, música y vídeo).

17
CAPÍTULO 3
Introducción de datos en la
computadora de mano
En este capítulo se explican diversas formas de introducir datos en la computadora
de mano, incluido el uso del teclado en pantalla, la escritura Graffiti
®
2 y la
transmisión de datos entre dispositivos con puertos de infrarrojos (IR).
Uso del teclado en pantalla
El teclado en pantalla se puede abrir en cualquier momento que se necesite
introducir texto o números en la computadora de mano. También es posible
utilizar la escritura de Graffiti 2 mientras el teclado está abierto, lo que facilita
alternar entre estos dos métodos de introducción de datos.
Para utilizar el teclado en pantalla:
1. Abra cualquier aplicación (por ejemplo, Memos).
2. Toque en cualquier registro o en Nuevo.
3. Toque en ABC para abrir el teclado alfabético o en 123 para abrir el teclado
numérico.
Toque aquí para
seleccionar el teclado
alfabético
Toque aquí para
seleccionar el teclado
numérico

Capítulo 3 Introducción de datos en la computadora de mano
18
4. Toque en los caracteres para introducir texto y números.
Mientras un teclado está abierto, puede tocar en los cuadros abc, 123 o Int. para
abrir cualquiera de los otros teclados, incluido el teclado internacional.
Cuando haya terminado, toque en Hecho para cerrar el teclado en pantalla y
colocar el texto en el registro.
Uso de la escritura de Graffiti
®
2
La computadora de mano dispone de una Ayuda de Graffiti 2 en la que se
describen los caracteres y procedimientos de escritura de Graffiti 2.
En este apartado se ofrecen tablas de todos los caracteres de Graffiti 2.
NOTA De forma predeterminada, el trazo de lápiz óptico de pantalla completa está
establecido de modo que abra la Ayuda de Graffiti 2. Consulte “Preferencias del lápiz
óptico” en el Capítulo 16 para obtener más información.
Para tener acceso a la Ayuda de Graffiti 2 desde una aplicación:
1. Toque en un campo de texto editable.
2. Toque en el icono Menú .
3. Seleccione Ayuda de Graffiti 2 en el menú Edición.
Para tener acceso a la información de Graffiti 2 desde Visita rápida:
1. Toque en el icono Inicio .
2. Toque en el icono de visita rápida.
3. Seleccione Graffiti 2.
Retroceso
Retorno de carro
Tabulador
Bloqueo de
mayúsculas
Cambio a
mayúsculas
Toque aquí para ver el
teclado alfabético
Toque aquí para ver
el teclado numérico
Toque aquí para ver el
teclado internacional
Alfabético
Numérico
Internacional

Uso de la escritura de Graffiti
®
2
19
Escribir en áreas de entrada de Graffiti 2
Es posible escribir caracteres de Graffiti 2 en el área de entrada designada o activar
el Área de escritura y escribir fuera del área de entrada. Consulte “Localización de
los controles del panel frontal” en el Capítulo 2 para conocer la ubicación del área
de entrada.
Utilizar el area de escritura
Cuando las preferencias del Área de escritura están establecidas y activas, la
pantalla completa está disponible para la escritura de Graffiti 2; no es preciso
escribir en el área de entrada. Si las preferencias del Área de escritura no están
establecidas o están inactivas, es necesario escribir los trazos de los caracteres en el
área de entrada activa para que la computadora de mano los reconozca.
Para utilizar el área de escritura de pantalla completa:
1. Active las preferencias del Área de escritura. Consulte “Preferencias del Área
de escritura” en el Capítulo 16 para obtener más información.
2. Abra la aplicación en la que desee utilizar el área de escritura de pantalla
completa.
En la esquina inferior derecha de la pantalla aparecerá un cuadro sombreado.
3. Sitúe el cursor en el lugar en el que desee que aparezcan los caracteres.
4. Realice una de las siguientes acciones:
– Escriba letras en minúsculas de Graffiti 2 en cualquier parte del lado
izquierdo de la pantalla.
– Escriba números en cualquier parte del lado derecho de la pantalla.
– Escriba letras en mayúsculas en el centro de la pantalla.
– Escriba el trazo de cambio antes de escribir símbolos y otros caracteres
especiales.
– Acceda a los botones y al resto de los controles que aparecen en la pantalla
tocando en ellos y manteniendo el contacto hasta que se activen.
Para desactivar temporalmente el área de escritura de pantalla completa:
■ Toque en el cuadro sombreado de la esquina inferior derecha.
El cuadro sombreado cambiará a un contorno de cuadro y las preferencias del Área
de escritura se desactivarán.
NOTA Durante un breve período de tiempo tras la escritura de un carácter, un toque
rápido en la pantalla se interpreta como un punto. Esto facilita tocar en botones y
colocar el cursor sin que la acción se interprete como un carácter de punto.

Capítulo 3 Introducción de datos en la computadora de mano
20
Juego de caracteres de Graffiti 2
Alfabeto de Graffiti 2
Dibuje las letras en el área de escritura abc y ABC
Letra Trazos Letra Trazos
AB
CD
EF
G
H
IJ
KL
MN
O
P
QR
ST
UV
WX
Y
Z

Uso de la escritura de Graffiti
®
2
21
Números de Graffiti 2
Signos de puntuación
Dibuje los números en el área de escritura 123
Número Trazos Número Trazos
0
1
23
45
67
8
9
Dibuje estos signos en el área de escritura abc o ABC
Signo Trazo Signo Trazo
Punto
.
Y comercial
&
Coma
,
Retorno
de carro
Apóstrofo
'
Arroba
@
Espacio Comillas
“
Interrogación
?
Tabulador
Admiración
!

Capítulo 3 Introducción de datos en la computadora de mano
22
Caracteres acentuados
Mediante estos trazos de acento, es posible escribir las siguientes letras
acentuadas:
àáâãäåèéêëìíîïòóôõöùúûüÿýñ
Símbolos y otros caracteres especiales
Es posible escribir símbolos y otros caracteres especiales mediante el trazo Signos
de puntuación.
NOTA El trazo Signos de puntuación también se puede utilizar para escribir signos
de puntuación.
Dibuje estos signos en el área de escritura 123
Signo Trazo Signo Trazo
Punto
.
Barra invertida
\
Coma
,
Barra inclinada
/
Tilde
~
Paréntesis
izquierdo
(
Guión
—
Paréntesis
derecho
)
Signo de suma
+
Signo igual
=
Asterisco
*
Dibuje los acentos en el área de escritura 123
Acento Trazo Acento Trazo
Agudo
á
Diéresis
ä
Grave
à
Circunflejo
â
Tilde
ã
Anillo
å

Uso de la escritura de Graffiti
®
2
23
Para escribir símbolos y caracteres especiales:
1. Introduzca el trazo Signos de puntuación:
Cuando Signos de puntuación está activado, aparece el símbolo de flecha hacia
arriba en la esquina inferior derecha de la pantalla de la computadora de mano.
Si activa accidentalmente Signos de puntuación, otro trazo Signos de
puntuación lo cancelará.
NOTA Si se dibujan dos trazos Signos de puntuación, también se cancela la
mayúscula inicial de la primera letra de un registro o frase nuevos.
2. Escriba el símbolo u otro carácter especial según se muestra en la tabla que
aparece más abajo. Los trazos de símbolo se pueden realizar en cualquier parte
del área de entrada de Graffiti 2.
3. Introduzca un trazo Signos de puntuación adicional para terminar de escribir el
carácter y hacer que éste aparezca más rápidamente.
El símbolo aparecerá cuando desaparezca la flecha.
Signos de
puntuación
Indicador de Signos de puntuación
Dibuje los símbolos en CUALQUIER parte del área de entrada de Graffiti 2

Capítulo 3 Introducción de datos en la computadora de mano
24
Gestos de Graffiti 2
Abreviaturas de Graffiti 2
La escritura de Graffiti 2 incluye varias abreviaturas predefinidas. También es
posible crear abreviaturas propias. Consulte “Preferencias de abreviaturas” en el
Capítulo 16 para obtener información sobre la creación de abreviaturas.
Para utilizar una abreviatura, realice el trazo de la abreviatura seguido de los
caracteres de la abreviatura. El símbolo de la abreviatura aparecerá en el punto de
inserción para indicar que se encuentra en el modo de abreviatura.
La computadora de mano incluye las siguientes abreviaturas predefinidas de
Graffiti 2:
Dibuje los gestos en el área de escritura abc o ABC
Gesto Trazo Gesto Trazo
Cortar Pegar
Copiar Deshacer
Borrar Tabulador
Signos
de puntuación
Comando
de menú
Abreviatura
Abreviatura
Dibuje las abreviaturas en el área de escritura
abc o ABC
Entrada Abreviatura
Marca de fecha mf
Marca de hora mh
Marca de fecha y hora fh
Reunión re
Desayuno de
Almuerzo al
Cena ce

Transmisión de datos
25
Transmisión de datos
La computadora de mano está equipada con un puerto de infrarrojos situado en la
parte superior de la misma, detrás del pequeño protector de color oscuro. Este
puerto admite la implementación IrCOMM de la normativa para comunicación
por infrarrojos dictada por la IrDA (Infrared Data Association, Asociación de datos
por infrarrojos). Esto significa que se pueden transmitir datos a cualquier
dispositivo cercano que admita la implementación IrCOMM de las normas IrDA y
que pueda leer el tipo de datos que se están transmitiendo. Por ejemplo, se puede
transmitir una entrada de la aplicación Contactos a una computadora de mano
Palm OS
®
, un teléfono móvil o un equipo que disponga de un puerto de infrarrojos
y sea capaz de leer datos vCard.
Es posible transmitir la siguiente información entre dispositivos equipados con
puerto de infrarrojos:
■ El registro mostrado actualmente en las aplicaciones Calendario, Contactos,
Fotos de Palm™, Notas, Tareas o Memos.
■ Todos los registros de la categoría mostrada actualmente en las aplicaciones
Calendario, Contactos, Tareas, Notas o Memos.
■ Todas las fotografías seleccionadas en el álbum mostrado actualmente en Fotos
de Palm.
■ Un registro especial de Contactos, designado como tarjeta, que contenga la
información que se desea intercambiar con los contactos de negocios.
■ Una aplicación instalada en la memoria RAM.
■ Una aplicación instalada en una tarjeta de expansión que se encuentre insertada
en la ranura correspondiente.
SUGERENCIA También es posible realizar sincronizaciones HotSync
®
utilizando el puerto de infrarrojos. Consulte “Realización de sincronizaciones
HotSync por infrarrojos” en el Capítulo 15 para obtener más información.
Para seleccionar una tarjeta:
1. Cree o abra un registro en Contactos que contenga la información que desee
incluir en la tarjeta.
2. Toque en el icono Menú .
3. Toque en Registro y, a continuación, en Seleccionar tarjeta.
4. Toque en Sí.
Para transmitir un registro, una tarjeta o una categoría de registros:
1. Localice el registro, la tarjeta o la categoría que desee transmitir.
NOTA El procedimiento para transmitir fotografías y álbumes es ligeramente
diferente al procedimiento para transmitir otros registros y categorías.
Consulte el Capítulo 11 para obtener más información.
2. Toque en el icono Menú .

Capítulo 3 Introducción de datos en la computadora de mano
26
3. Toque en una de las opciones siguientes del menú Registro:
– El comando Transmitir para un registro individual.
– Sólo en la aplicación Contactos: Transmitir tarjeta.
– Sólo en la aplicación Notas: si la transmisión se realiza a una persona que
utiliza la aplicación Notas versión 2.0 o anterior, toque en Compatibilidad y,
a continuación, en Transmitir.
– Transmitir categoría.
SUGERENCIA También puede mantener pulsado el botón de la aplicación
Contactos para transmitir al instante su tarjeta a otro dispositivo que disponga
de un puerto de infrarrojos.
4. Cuando aparezca el cuadro de diálogo Estado de la transmisión, dirija el puerto
de infrarrojos directamente hacia el puerto correspondiente del dispositivo
receptor.
Para obtener buenos resultados, ambas computadoras de mano Palm™ deben
estar colocadas a una distancia entre 10 centímetros (aprox. 4 pulgadas) y 1
metro (aprox. 39 pulgadas), y entre ellas no debe haber ningún obstáculo. Puede
que la distancia de transmisión a otros dispositivos sea diferente.
5. Antes de continuar trabajando con la computadora de mano, espere a que el
cuadro de diálogo Estado de la transmisión indique que la transferencia ha
finalizado.
Para transmitir una aplicación:
1. Toque en el icono Inicio .
2. Toque en el icono Menú .
3. Toque en Aplicación y, a continuación, en Transmitir.
4. Toque en la lista de selección Enviar desde.
5. Seleccione Computadora de mano o Tarjeta.
6. Toque en la aplicación que desee transferir.
Algunas aplicaciones están protegidas contra copia y no se pueden transmitir.
Dichas aplicaciones aparecen con un icono de candado junto a ellas.
7. Toque en Transmitir.
8. Cuando aparezca el cuadro de diálogo Estado de la transmisión, dirija el puerto
de infrarrojos directamente hacia el puerto correspondiente del dispositivo
receptor.
9. Antes de continuar trabajando con la computadora de mano, espere a que el
cuadro de diálogo Estado de la transmisión indique que la transferencia ha
finalizado.

Envío de datos
27
Para recibir información transmitida:
1. Encienda la computadora de mano.
2. Dirija el puerto de infrarrojos directamente hacia el puerto correspondiente del
dispositivo transmisor para abrir el cuadro de diálogo Transmitir.
3. (Opcional) Toque en la lista de selección de categorías y seleccione una para
ubicar la información entrante. También puede crear una categoría nueva o
dejar la información sin archivar.
4. Toque en Sí.
Envío de datos
Además de la transmisión de datos, también están disponibles la comunicación
SMS o el correo electrónico para enviar información a otros dispositivos y recibirla
desde los mismos. El CD-ROM que se incluye con la computadora de mano
contiene aplicaciones de SMS, telefonía y correo electrónico que se pueden utilizar
para compartir información con otros dispositivos habilitados con tecnología SMS
o correo electrónico.
NOTA Aunque es posible intercambiar algunos formatos de datos mediante la
comunicación SMS, esta tecnología no se puede utilizar para enviar o recibir
fotografías.
Si únicamente se desean compartir mensajes de correo electrónico entre la
computadora de mano y el equipo de escritorio, sólo hay que instalar la aplicación
de correo electrónico del CD-ROM. Sin embargo, para enviar y recibir mensajes de
correo electrónico directamente desde la computadora de mano, también son
necesarios una cuenta de un proveedor de servicios de Internet (ISP) y un teléfono
móvil o accesorio de módem compatible (se venden por separado). Para obtener
más información, consulte el Capítulo 13.
Para utilizar la computadora de mano en comunicaciones SMS, hay que instalar las
aplicaciones de SMS y telefonía del CD-ROM y disponer de un teléfono móvil GSM
(Global System for Mobile Communications, Sistema global para comunicaciones
móviles) que se vende por separado. Para obtener más información, consulte el
Manual de SMS del CD-ROM.
Uso del teclado del equipo
Cuando hay que introducir muchos datos (o si se prefiere utilizar el teclado del
equipo), se puede utilizar el software Palm™ Desktop o cualquier PIM (Personal
Information Manager, Gestor de información personal) compatible para introducir
la información en el equipo de escritorio. A continuación, se realiza una
sincronización HotSync para sincronizar la información del equipo con la
información de la computadora de mano. Muchas de las aplicaciones que
acompañan a la computadora de mano también están disponibles en el software
Palm Desktop y en la mayoría de los PIM, por lo que no es necesario aprender a
usar aplicaciones diferentes. Para obtener más información sobre cómo introducir
datos en el equipo, consulte la Ayuda en pantalla del software Palm Desktop
(usuarios de Windows) o la Guía del software Palm Desktop para usuarios de Macintosh
incluida en el CD-ROM de instalación del software (usuarios de Macintosh).

Capítulo 3 Introducción de datos en la computadora de mano
28
Importación de datos
Si se tienen datos almacenados en aplicaciones del equipo, tales como hojas de
cálculo y bases de datos, o se desean importar datos de otra computadora de mano,
dichos datos se pueden transferir a la computadora de mano sin tener que
escribirlos. Sólo hay que guardar los datos en uno de los formatos de archivo que
se detallan a continuación, importarlos al software Palm Desktop y, a continuación,
realizar una sincronización HotSync para transferirlos a la computadora de mano.
Importar datos desde un equipo con Windows
El software Palm Desktop puede importar datos en los siguientes formatos de
archivo:
■ Valores delimitados por comas (.csv, .txt): sólo Contactos y Memos
■ Valores delimitados por tabuladores (.tab, .tsv, .txt): sólo Contactos y Memos
■ CSV (Lotus Organizer 2.x/97 Mapping): sólo Contactos
■ vCal/iCal (.vcs/.ics): sólo Calendario
■ vCard (.vcf): sólo Contactos
■ Archivo histórico de Calendario (.dba)
■ Archivo histórico de Contactos (.aba)
■ Archivo histórico de Tareas (.tda)
■ Archivo histórico de Memos (.mpa)
Los formatos de archivo histórico sólo se pueden utilizar con el software Palm
Desktop. Dichos formatos permiten compartir información con otros usuarios que
utilicen una computadora de mano Palm OS
o crear una copia de la información
importante de Palm Desktop.
Para importar datos desde un equipo con Windows:
1. Abra el software Palm Desktop.
2. Haga clic en la aplicación en la que desee importar los datos.
3. (Opcional) Si está importando registros que contienen un campo con nombres
de categoría, haga lo siguiente:
– Seleccione Todas en el cuadro Categoría.
– Asegúrese de que las mismas categorías que aparecen en el archivo
importado existen también en la aplicación. Si las categorías no existen,
créelas ahora; de lo contrario los registros se importarán a la categoría Sin
archivar.
4. En el menú Archivo, seleccione Importar.
5. Elija el archivo que desee importar.

Importación de datos
29
6. Haga clic en Abrir.
Si está importando un archivo vCard o vCal/iCal, vaya al paso 10. No es
necesario especificar qué campos corresponden a los datos importados.
7. Para importar los datos a los campos de Palm Desktop correctos, arrastre los
campos de la columna de la izquierda de modo que queden frente a los campos
importados correspondientes de la derecha.
8. Si no desea importar un campo, haga clic en la casilla de verificación de dicho
campo para deseleccionarla.
9. Haga clic en Aceptar.
Los datos importados quedarán resaltados en la aplicación.
10. Para agregar los datos importados a la computadora de mano, realice una
sincronización HotSync.
Consulte la Ayuda en pantalla de Palm Desktop para obtener más información
sobre la importación y exportación de datos.
Utilizar Enlace de archivos
La función Enlace de archivos permite importar información de las aplicaciones
Contactos y Memos, como la lista de teléfonos de una compañía, a la computadora
de mano desde un archivo externo independiente que se encuentre en el equipo
con Windows. Es posible configurar la función Enlace de archivos para buscar
cambios en el archivo externo al realizar una sincronización HotSync. HotSync
Manager almacena los datos en una categoría independiente en el software Palm
Desktop y en la computadora de mano.
Con la función Enlace de archivos, es posible importar datos almacenados en
cualquiera de los siguientes formatos de archivo:
■ Valores separados por comas (*.csv)
■ Archivo histórico de Memos (*.mpa)
■ Archivo histórico de Contactos (*.aba)
■ Texto (*.txt)
Para obtener información acerca de cómo configurar un enlace de archivos,
consulte la Ayuda en línea de Palm Desktop.

Capítulo 3 Introducción de datos en la computadora de mano
30
Importar datos desde un equipo Mac
El software Palm Desktop puede importar datos desde cualquier aplicación que
permita exportar datos en uno de los siguientes formatos de archivo:
■ Archivo de valores delimitados por tabuladores
■ Texto
■ software Palm Desktop para Mac
■ vCal/iCal (.vcs/.ics)
■ vCard (.vcf)
Por ejemplo, es posible exportar archivos delimitados por tabuladores desde
aplicaciones como FileMaker Pro, Meeting Maker, Now Contact y Now Up-to-
Date.
Para importar datos desde un equipo Mac:
1. Abra el software Palm Desktop.
2. En el menú Archivo, seleccione Importar.
3. Elija el archivo que desee importar.
4. Haga clic en Abrir.
5. Si desea cambiar el orden de los campos importados, señale un campo, espere
a que el cursor se convierta en una flecha doble y, a continuación, arrastre el
campo hasta la nueva posición.
6. Si no desea importar un campo, haga clic en la flecha que aparece entre los
nombres de los campos.
7. En el menú emergente Campos, seleccione el campo correspondiente.
8. En el menú emergente Delimitadores, seleccione el delimitador adecuado.
9. Haga clic en Aceptar.
10. Para agregar los datos importados a la computadora de mano, realice una
sincronización HotSync.
Consulte la Ayuda en pantalla de Palm Desktop para obtener más información
sobre la importación y exportación de datos.

31
CAPÍTULO 4
Trabajar con aplicaciones
En este capítulo se explica cómo abrir una aplicación y cómo cambiar a otra en la
computadora de mano, cómo cambiar los valores de las aplicaciones para que se
adapten a los métodos personales de trabajo y cómo categorizar las aplicaciones
para que aparezcan en grupos relacionados.
Abrir las aplicaciones
Se puede tocar en el icono Inicio para ver una lista de todas las aplicaciones
instaladas en la computadora de mano o en una tarjeta de expansión. Toque en el
icono de una aplicación para abrirla. También se pueden abrir las aplicaciones
Calendario, Contactos, Tareas y Notas mediante los botones de aplicación
correspondientes de la computadora de mano.
Icono Inicio
ContactosCalendario
Tareas
Notas

Capítulo 4 Trabajar con aplicaciones
32
Además de ser un medio para abrir las aplicaciones, la pantalla de inicio muestra
la hora actual, el nivel de carga de la pila y la categoría de la aplicación.
Para abrir una aplicación en la computadora de mano:
1. Toque en el icono Inicio .
2. Toque en el icono de la aplicación que desee abrir. Si tiene instaladas muchas
aplicaciones en la computadora de mano, pulse Abajo en el navegador para
verlas todas.
Abrir aplicaciones de una tarjeta de expansión
Cuando se inserta correctamente una tarjeta de expansión en la ranura
correspondiente, la respuesta de la computadora de mano depende del contenido
de la tarjeta y de la aplicación que se estaba ejecutando al insertarla. En algunos
casos, la aplicación de la tarjeta se abre automáticamente tras la inserción o, si se
introduce una tarjeta que contiene datos de la aplicación abierta en ese momento,
dicha aplicación muestra los datos de la tarjeta. En otras ocasiones, la pantalla de
inicio cambia a la tarjeta y muestra su contenido; la lista de selección de la esquina
superior derecha de la pantalla muestra el nombre de la tarjeta.
Cambiar entre aplicaciones
Mientras trabaja con cualquier aplicación, toque en el icono Inicio o pulse un
botón de aplicación de la computadora de mano para cambiar a otra aplicación. La
computadora de mano guarda automáticamente el trabajo en la aplicación actual
y lo muestra al volver a la misma.
Cuando se utiliza una tarjeta de expansión, la computadora de mano crea y
muestra una nueva categoría que coincide con el nombre de la tarjeta de
expansión. Se puede cambiar fácilmente entre las aplicaciones instaladas en la
computadora de mano y en la tarjeta de expansión.

Categorización de las aplicaciones
33
Para cambiar a una tarjeta de expansión:
1. Toque en la lista de selección de la esquina superior derecha.
SUGERENCIA Cuando el resaltado de la pantalla de inicio no está activo,
también puede mantener pulsado Seleccionar en el navegador para abrir la
lista de selección de categorías.
2. Seleccione la categoría que coincida con el nombre de la tarjeta de expansión.
Categorización de las aplicaciones
Es posible asignar una aplicación a una categoría y después mostrar una sola
categoría o todas las aplicaciones.
De manera predeterminada, la computadora de mano incluye categorías definidas
por el sistema, como Todas y Sin archivar, y categorías definidas por el usuario,
como Juegos, Principal y Sistema.
Las categorías definidas por el sistema no se pueden modificar, aunque sí se
pueden cambiar de nombre y eliminar las categorías definidas por el usuario.
Además, el usuario puede definir sus propias categorías. Puede haber hasta un
máximo de 15 categorías definidas por el usuario.
Las aplicaciones que residen en una tarjeta de expansión no se pueden categorizar.
Para categorizar una aplicación:
1. Toque en el icono Inicio .
2. Toque en el icono Menú .
3. Seleccione Categoría en el menú Aplicación.

Capítulo 4 Trabajar con aplicaciones
34
4. Toque en la lista de selección que aparece junto a cada aplicación para
seleccionar una categoría.
SUGERENCIA Para crear una nueva categoría, toque en Editar categorías en la
lista de selección. Toque en Nueva, introduzca el nombre de la categoría y, a
continuación, toque en OK para agregar la categoría. Vuelva a tocar en OK para
cerrar el cuadro de diálogo Editar categorías.
5. Toque en Hecho.
Para mostrar las aplicaciones por categoría:
1. Toque en el icono Inicio .
2. Realice una de las siguientes acciones:
– Toque en el icono Inicio repetidamente para pasar por todas las
categorías.
– Pulse Derecha en el navegador para pasar por todas las categorías.
– Toque en la lista de selección de la esquina superior derecha de la pantalla y,
a continuación, seleccione la categoría que desee mostrar.
– Si el resaltado de la pantalla de inicio no está activo, mantenga pulsado
Seleccionar en el navegador para abrir la lista de categorías, pulse Arriba o
Abajo en el navegador para resaltar una categoría y, a continuación, pulse
Seleccionar en el navegador para ver dicha categoría.
Copiar aplicaciones en una tarjeta de expansión o desde la misma
Se pueden copiar aplicaciones desde la computadora de mano en una tarjeta de
expansión, o bien desde una tarjeta de expansión en la computadora de mano.
Para copiar una aplicación en una tarjeta de expansión:
1. Toque en el icono Inicio .
2. Toque en el icono Menú .

Copiar aplicaciones en una tarjeta de expansión o desde la misma
35
3. Seleccione Copiar en el menú Aplicación.
4. Toque en la lista de selección Copiar desde y seleccione Computadora de mano.
5. Toque en la lista de selección Copiar a y seleccione el nombre de la tarjeta.
La lista de selección Copiar a aparece sólo si hay varias tarjetas disponibles.
6. Toque en la aplicación que desee copiar.
7. Toque en Copiar y, a continuación, en Hecho.
Se pueden instalar aplicaciones en una tarjeta que se encuentre en la ranura de
la tarjeta de expansión durante una sincronización HotSync
®
. Consulte
“Instalar archivos y aplicaciones adicionales” más adelante en este capítulo
para obtener más información.
NOTA Si se visualizan las aplicaciones de la tarjeta mediante un lector de tarjetas en
el equipo, los nombres de archivo reales pueden ser diferentes de aquéllos que se
muestran en la pantalla de inicio.
Para copiar una aplicación desde una tarjeta de expansión:
1. Toque en el icono Inicio .
2. Toque en el icono Menú .
3. Seleccione Copiar en el menú Aplicación.
4. Toque en la lista de selección Copiar desde y seleccione el nombre de la tarjeta.
5. Toque en la lista de selección Copiar a y seleccione Computadora de mano.
6. Toque en la aplicación que desee copiar.
7. Toque en Copiar y, a continuación, en Hecho.
También se pueden transmitir aplicaciones desde tarjetas de expansión a la
computadora de mano. Consulte “Transmisión de datos” en el Capítulo 3 para
obtener más información.

Capítulo 4 Trabajar con aplicaciones
36
Selección de los valores de copia
Al utilizar la función de copia, se puede establecer la manera en que las
aplicaciones se ordenan y enumeran, así como si se copia sólo la aplicación o ésta
y sus archivos de datos.
Para seleccionar los valores de copia:
1. Toque en el icono Inicio .
2. Toque en el icono Menú .
3. Seleccione Copiar en el menú Aplicación.
4. Toque en Valores.
5. Toque en la lista de selección Ordenar por y, a continuación, seleccione Nombre
o Tamaño.
6. Toque en la casilla de verificación Copiar sólo aplicaciones para seleccionarla, si
desea copiar únicamente los archivos de la aplicación. No la seleccione si desea
copiar tanto el archivo de la aplicación como sus archivos de datos asociados.
7. Toque en OK.
NOTA El valor de Ordenar por tendrá efecto cada vez que utilice la función de copia.
Cada vez que desee copiar sólo una aplicación, deberá seleccionar la casilla de
verificación Copiar sólo aplicaciones.
Uso de los menús
Los menús de la computadora de mano son fáciles de utilizar. Una vez que los haya
dominado en una aplicación, los podrá utilizar de la misma manera en el resto de
las aplicaciones.
Los menús de cada aplicación se muestran en el capítulo correspondiente a esa
aplicación.

Uso de los menús
37
Para abrir la barra de menús:
1. Abra cualquier aplicación (por ejemplo, Memos).
2. Realice una de las siguientes acciones:
– Toque en el icono Menú .
– Toque en el área de título (texto blanco sobre fondo negro) en la esquina
superior izquierda de la pantalla.
Comandos de menú Graffiti 2
La mayoría de los comandos de menú tienen un trazo de comando Graffiti 2
equivalente, que es similar a los métodos abreviados de teclado que se utilizan
para ejecutar comandos en los equipos. Las letras de comando aparecen a la
derecha de los nombres de comando.
Toque en el icono Menú
Toque en el área de título
Letras de comando
Comandos
de menú

Capítulo 4 Trabajar con aplicaciones
38
Cuando se realiza el trazo de comando en cualquier lugar del área de entrada de
Graffiti 2, la barra de herramientas de comando aparece bajo dicha área de entrada
para indicar que se encuentra en el modo de comando. La barra de herramientas
de comando incluye la barra de estado.
La barra de herramientas de comando muestra los comandos del menú contextual
para la pantalla activa. Por ejemplo, si se selecciona texto, los iconos de menú que
se muestran pueden ser Deshacer, Cortar, Copiar y Pegar. Toque en un icono para
seleccionar el comando o escriba inmediatamente la letra de comando
correspondiente en el área de escritura de Graffiti 2.
Por ejemplo, para seleccionar Pegar en el menú Edición, realice el trazo de
comando seguido de la letra p.
El modo de comando está activado durante sólo unos instantes, por lo que debe
tocar en un icono o escribir la letra del comando inmediatamente para seleccionar
el comando de menú.
Realización de tareas comunes
Las tareas descritas en este apartado utilizan el término registros para hacer
referencia a un registro individual de cualquiera de las aplicaciones: una única
cita de la aplicación Calendario, entrada de la aplicación Contactos, fotografía de
Fotos de Palm™, nota de la aplicación Notas, tarea de la aplicación Tareas, memo
de la aplicación Memos o registro de la aplicación Gastos.
Comando
Cortar
Deshacer
Copiar Pegar
Transmitir
Eliminar

Realización de tareas comunes
39
Crear registros
El siguiente procedimiento se puede utilizar para crear un nuevo registro en las
aplicaciones Calendario, Contactos, Tareas, Notas, Memos y Gastos.
Para crear un registro:
1. Seleccione la aplicación en la que desee crear un registro.
2. Toque en Nuevo.
3. Sólo en la aplicación Calendario: seleccione la hora de inicio y el fin de la cita y,
a continuación, toque en OK.
4. Introduzca el texto correspondiente al registro.
5. (Opcional) Toque en Detalles para seleccionar atributos para el registro. En la
aplicación Notas, el comando Detalles se encuentra en el menú Opciones.
6. Sólo en las aplicaciones Contactos, Notas y Memos: toque en Hecho.
Editar registros
Después de crear un registro, se puede cambiar, eliminar o introducir texto nuevo
en cualquier momento. Dos características de la pantalla permiten saber que la
computadora de mano se encuentra en modo de edición:
■ Un cursor parpadeante
■ Una o varias líneas de edición de puntos
NOTA En Notas, se puede escribir en cualquier lugar de la pantalla. Por lo
tanto, no se verá una línea de edición ni un cursor parpadeante a menos que
el cursor se encuentre en la línea de título.
Introducir texto
Para obtener información sobre cómo introducir texto mediante la escritura de
Graffiti 2, el teclado en pantalla o el teclado conectado al equipo, consulte el
Capítulo 3. Para obtener información sobre cómo escribir texto en la aplicación
Notas, consulte el Capítulo 10.
Línea de edición
Cursor parpadeante

Capítulo 4 Trabajar con aplicaciones
40
Utilizar el menú Edición
El menú Edición está disponible en cualquier pantalla en la que se pueda
introducir o editar texto. En general, los comandos del menú Edición se aplican al
texto que se selecciona en una aplicación.
Para seleccionar texto en una aplicación:
1. Toque en el principio del texto que desee seleccionar.
2. Arrastre el lápiz óptico sobre el texto para resaltarlo (en amarillo).
NOTA También puede tocar dos veces para seleccionar una palabra o tres
veces para seleccionar una línea de texto. Puede asimismo arrastrar a lo largo
del texto para seleccionar palabras adicionales o hacia abajo para seleccionar
un grupo de líneas.
Los comandos siguientes pueden aparecer en el menú Edición:
Deshacer
Anula la acción del último comando de edición. Por ejemplo, si se ha
utilizado Cortar para eliminar texto, Deshacer restablece el texto
eliminado. Deshacer también anula las eliminaciones realizadas
mediante la tecla de retroceso.
Cortar
Elimina el texto seleccionado y lo almacena temporalmente en la
memoria de la computadora de mano. El texto cortado se puede
pegar en otra área de la aplicación actual o en una aplicación
distinta.
Copiar
Copia el texto seleccionado y lo almacena temporalmente en la
memoria de la computadora de mano. El texto copiado se puede
pegar en otra área de la aplicación actual o en una aplicación
distinta.
Pegar
Inserta el texto cortado o copiado en el punto seleccionado de un
registro. El texto que se pega sustituye al texto seleccionado. Si
previamente no se ha cortado o copiado texto, Pegar no lleva a cabo
ninguna acción.
Seleccionar
todo
Selecciona todo el texto del registro o la pantalla actuales. Esto
permite cortar o copiar todo el texto y pegarlo en cualquier lugar.
Teclado
Abre el teclado en pantalla. Una vez que haya terminado con el
teclado en pantalla, toque en Hecho.
Ayuda de
Graffiti 2
Abre pantallas que muestran todos los trazos de caracteres de
Graffiti 2. Utilice este comando siempre que se olvide del trazo de
un carácter determinado.

Realización de tareas comunes
41
Eliminar registros
Se puede eliminar cualquier registro que ya no sea necesario en una aplicación.
Para eliminar un registro:
1. Seleccione el registro que desee eliminar.
2. Toque en el icono Menú .
3. Seleccione el comando Eliminar en el menú Registro. En Fotos de Palm, el
comando Eliminar se encuentra en el menú Foto.
Aparecerá un cuadro de diálogo de confirmación. Si desea guardar una copia
del registro eliminado en un archivo histórico del software Palm™ Desktop,
asegúrese de que la casilla de verificación esté seleccionada. Si no desea guardar
una copia, toque en la casilla de verificación para anular la selección.
La opción de archivo histórico no está disponible en Fotos de Palm ni en
la aplicación Notas.
4. Toque en OK.
Si elige guardar una copia del registro seleccionado, la computadora de mano lo
transferirá al archivo histórico del equipo de escritorio la próxima vez que realice
una sincronización HotSync.
Purgar registros
Con el tiempo, a medida que se utilicen las aplicaciones Calendario, Tareas y
Gastos, irán acumulándose registros en dichas aplicaciones que ya no tendrán
utilidad.
Todos estos registros antiguos consumen memoria de la computadora de mano,
por lo que es aconsejable eliminarlos utilizando la función Purgar. Si se considera
que los registros de Calendario o de Tareas pueden ser útiles más adelante, se
pueden purgar de la computadora de mano y guardarlos en un archivo histórico
del equipo.
La función Purgar no está disponible en las aplicaciones Contactos, Fotos de Palm,
Notas ni Memos. Los registros antiguos de estas aplicaciones se deben eliminar
manualmente.
Para purgar registros:
1. Abra la aplicación.
2. Toque en el icono Menú .
3. Seleccione Purgar en el menú Registro.
Aparecerá un cuadro de diálogo de confirmación.
Calendario: toque en la lista de selección y seleccione la antigüedad que debe
tener un registro para ser purgado. La función Purgar elimina las citas
repetitivas si la última de la serie termina antes de la fecha hasta la que se están
purgando los registros.

Capítulo 4 Trabajar con aplicaciones
42
Calendario, Tareas: si desea guardar una copia de los registros purgados en un
archivo histórico del equipo de escritorio, asegúrese de que la casilla de
verificación esté seleccionada. Si no desea guardar una copia, toque en la casilla
de verificación para anular la selección.
Gastos: seleccione la categoría que desee purgar. Todos los datos de la categoría
seleccionada se purgarán. No hay opción de archivo histórico.
4. Toque en OK; o bien, en Gastos, toque en Purgar.
Si elige guardar una copia de los registros purgados, la computadora de mano los
transferirá a un archivo histórico del equipo de escritorio la siguiente vez que se
realice una sincronización HotSync.
Categorizar registros
Es posible organizar los registros en las aplicaciones Calendario, Contactos, Fotos
de Palm, Notas, Tareas, Memos y Gastos, de modo que queden agrupados de
forma lógica y su revisión resulte sencilla. En Fotos de Palm, las categorías se
denominan álbumes. Cualquier referencia a categorías en este apartado también
incluye los álbumes, excepto que se especifique de forma expresa lo contrario.
De forma predeterminada, la computadora de mano incluye categorías definidas
por el sistema, como Todas y Sin archivar, así como categorías definidas por el
usuario, como Profesional y Particular.
Las categorías definidas por el sistema no se pueden modificar, aunque sí se
pueden cambiar de nombre y eliminar las categorías definidas por el usuario.
Además, el usuario puede definir sus propias categorías. Puede haber hasta un
máximo de 15 categorías definidas por el usuario en la mayoría de las aplicaciones.
Las ilustraciones de este apartado proceden de la aplicación Contactos, aunque
estos procedimientos se pueden utilizar en todas las aplicaciones en las que estén
disponibles las categorías. La única excepción es que los pasos para mover
fotografías a los álbumes son ligeramente diferentes. Consulte “Archivar
fotografías en álbumes” en el Capítulo 11 para obtener más información.
Para trasladar un registro a una categoría:
1. Seleccione el registro que desee categorizar.
2. Sólo en Contactos: toque en Editar.
3. Toque en Detalles.
4. Toque en la lista de selección Categoría para mostrar la lista de categorías
disponibles.

Realización de tareas comunes
43
5. Seleccione la categoría para el registro y, a continuación, toque en OK.
NOTA En las aplicaciones Contactos, Notas y Memos, se puede seleccionar el
nombre de la categoría en la esquina superior derecha de la pantalla para
asignar el registro a una categoría diferente.
Para mostrar una categoría de registros:
1. Toque en la lista de selección de categorías situada en la esquina superior
derecha de la pantalla de lista.
NOTA La lista de selección de categorías no se muestra de forma
predeterminada en la aplicación Calendario. Para mostrar la lista de selección
de categorías en Calendario, consulte “Establecer las opciones de
presentación de la pantalla Ver día” en el Capítulo 5.
2. Seleccione la categoría que desee ver.
La pantalla de lista muestra únicamente los registros asignados a dicha
categoría.
SUGERENCIA Pulse un botón de aplicación en la computadora de mano para
desplazarse por todas las categorías de dicha aplicación excepto por la
categoría Sin archivar. Esta función no está disponible en todas las
aplicaciones.
Toque aquí

Capítulo 4 Trabajar con aplicaciones
44
Para definir una categoría nueva:
1. Toque en la lista de selección de categorías situada en la esquina superior
derecha de la pantalla o de la lista.
2. Seleccione Editar categorías.
3. Toque en Nueva.
4. Escriba el nombre de la categoría nueva y toque en OK.
5. Toque en OK.
Puede asignar cualquier registro a la nueva categoría.
Para cambiar el nombre de una categoría:
1. Toque en la lista de selección de categorías situada en la esquina superior
derecha de la pantalla o de la lista.
2. Seleccione Editar categorías.
3. Seleccione la categoría cuyo nombre desee cambiar y, a continuación, toque en
Cambiar nombre.
Sólo en la aplicación Calendario: seleccione la categoría cuyo nombre desee
cambiar y, a continuación, toque en Editar.
Toque aquí

Realización de tareas comunes
45
4. Escriba el nuevo nombre de la categoría y toque en OK.
5. Toque en OK.
SUGERENCIA Puede agrupar los registros de dos o más categorías en una sola
si asigna a las categorías el mismo nombre. Por ejemplo, si cambia el nombre
de la categoría Particular a Profesional, todos los registros que antes estaban
en la categoría Particular aparecerán en la categoría Profesional.
Buscar información
La computadora de mano ofrece varias formas de buscar información con rapidez.
En este apartado se describen los métodos más habituales.
Utilizar la función Buscar
La función Buscar se puede utilizar para localizar cualquier texto especificado en
cualquier aplicación que resida en la computadora de mano. La función Buscar no
busca en las aplicaciones que residen en una tarjeta de expansión.
Para utilizar la función Buscar:
1. Toque en el icono de búsqueda .
2. Escriba el texto que desee buscar.
SUGERENCIA Si selecciona texto en una aplicación antes de tocar en Buscar,
el texto seleccionado aparecerá automáticamente en el cuadro de diálogo
Buscar.
La función Buscar no distingue entre mayúsculas y minúsculas. Por ejemplo, si
busca el apellido “Pastor” también encontrará “pastor”.
Buscar localiza cualquier palabra que empiece por el texto introducido. Por
ejemplo, si busca “plan” encontrará “planeta”, pero no “aeroplano”.
3. Toque en OK.
La función Buscar busca el texto en todos los registros y en todas las notas.
Mientras la computadora de mano busca el texto, puede tocar en Detener en
cualquier momento. Es posible que desee hacerlo si la entrada deseada aparece
antes de que la computadora de mano finalice la búsqueda. Para continuar la
búsqueda después de tocar en Detener, toque en Buscar más.
4. Toque en el texto que desee revisar.

Capítulo 4 Trabajar con aplicaciones
46
Buscar registros de la aplicación Contactos
En Contactos, puede utilizar la línea de búsqueda con el lápiz óptico o el
navegador para localizar y desplazarse rápidamente hasta cualquier contacto.
Para buscar un registro de Contactos con el lápiz óptico:
1. En la pantalla de lista de Contactos, introduzca la primera letra del nombre que
desee buscar.
La lista se desplazará hasta la primera entrada que empiece por esa letra. Si
escribe otra letra, la lista se desplazará hasta la entrada cuyas dos primeras letras
coincidan con las especificadas. Por ejemplo, si escribe una s se desplazará hasta
“Salomón” y si escribe so se desplazará hasta “Soto”. Si organiza la lista por
nombre de la compañía, la función Buscar se desplazará hasta la primera letra
del nombre de la compañía.
2. Toque en el registro para ver su contenido.
Para buscar un registro de la aplicación Contactos con el navegador:
1. Desde la pantalla de lista de Dirección, pulse Derecha en el navegador para
mostrar la línea de búsqueda rápida.
2. Pulse Arriba o Abajo en el navegador para seleccionar la primera letra del
nombre que desee buscar.
La lista se desplazará hasta la primera entrada que empiece por esa letra.
3. Pulse Derecha en el navegador para desplazarse al siguiente cuadro de letra.
Línea de búsqueda
Línea de búsqueda rápida

Realización de tareas comunes
47
La línea de búsqueda rápida sólo muestra las letras que son una coincidencia
posible con dicha posición. Por ejemplo, en la pantalla que se muestra aquí, si
se introduce c en el primer cuadro, sólo las letras a, h, y o aparecerán en el
segundo.
Si sólo hay una coincidencia posible para dicha posición en concreto, el
resaltado pasa a la siguiente posición.
4. Pulse Arriba o Abajo en el navegador para seleccionar la siguiente letra del
nombre que desee buscar.
La lista se desplazará a la primera entrada que comience con esas dos letras. Por
ejemplo, si selecciona s se desplazará hasta “Salomón” y si selecciona so se
desplazará hasta “Soto”. Si ordena la lista por nombre de la compañía, la
función Búsqueda rápida se desplazará hasta las palabras que coincidan con el
nombre de la compañía.
5. Repita los pasos 4 y 5 hasta que la entrada que busca aparezca en la lista.
6. Pulse Seleccionar en el navegador para resaltar el registro que desee.
7. Pulse Seleccionar en el navegador para ver el contenido del registro
seleccionado.
SUGERENCIA Si sólo hay una coincidencia posible para las letras
seleccionadas, el contenido del registro se muestra automáticamente.
Utilizar la función Buscar teléfono
La función Buscar teléfono muestra la pantalla de lista de la aplicación Contactos.
Se puede agregar a un registro la información que aparece en esta lista.
Para utilizar la función Buscar teléfono:
1. Abra el registro en el que desee insertar un número de teléfono. El registro se
puede encontrar en las aplicaciones Calendario, Tareas, Memos o en cualquier
otra aplicación que utilice esta función.
2. Toque en el icono Menú .
3. Seleccione Opciones y, a continuación, seleccione Buscar teléfono.
4. Empiece a escribir el apellido de la persona que desee buscar.

Capítulo 4 Trabajar con aplicaciones
48
La lista se desplazará hasta el primer registro de la lista que empiece por la
primera letra escrita. Continúe escribiendo el nombre que esté buscando;
cuando lo vea, toque en el mismo.
5. Toque en Agregar.
El nombre que ha seleccionado, junto con su información asociada, se pegará en el
registro seleccionado en el paso 1.
Ordenar listas de registros
La función Ordenar está disponible en las aplicaciones que tienen pantallas de
lista: Contactos, Notas, Tareas, Memos y Gastos. También se pueden ordenar las
fotografías en Fotos de Palm. Consulte “Creación de un álbum” en el Capítulo 11
para obtener más información.
NOTA Asimismo, se pueden asignar registros a las categorías. Consulte el apartado
“Categorizar registros” que aparece más atrás en este mismo capítulo.
Para ordenar registros en Gastos:
1. Abra la aplicación para mostrar la pantalla de lista.
2. Toque en Mostrar.
3. Toque en la lista de selección Ordenar por y, a continuación, seleccione una
opción.
4. Toque en OK.
Para ordenar registros en las aplicaciones Contactos, Notas, Memos y Tareas:
1. Abra la aplicación para mostrar la pantalla de lista.
2. Toque en el icono Menú .

Realización de tareas comunes
49
3. Seleccione Opciones y, a continuación, Preferencias.
4. Realice una de las siguientes acciones:
Contactos: toque en el valor que desee.
Notas: toque en la lista de selección Orden y, a continuación, seleccione
Alfabético, Fecha o Manual.
Memos: toque en la lista de selección Orden y, a continuación, seleccione
Alfabético o Manual.
Tareas: toque en la lista de selección Ordenar y, a continuación, seleccione los
criterios de ordenación que desee.
5. Toque en OK.
Para ordenar las listas de las aplicaciones Notas o Memos, manualmente, toque
y arrastre una nota o un memo hasta una nueva posición en la lista.
Para que la lista aparezca en el software Palm Desktop tal y como la ha
ordenado manualmente en la computadora de mano, abra la aplicación en el
software Palm Desktop y, a continuación, haga clic en Ordenar por. A
continuación seleccione Orden de la computadora de mano.
Contactos
Notas
Memos
Tareas

Capítulo 4 Trabajar con aplicaciones
50
Adjuntar notas
En las aplicaciones Contactos, Calendario, Fotos de Palm, Tareas y Gastos se
pueden adjuntar notas a un registro. Una nota puede tener varios miles de
caracteres de longitud. Por ejemplo, para una cita de la aplicación Calendario,
puede adjuntar una nota con instrucciones para encontrar la dirección.
Para adjuntar una nota a un registro:
1. Muestre la entrada a la que desee agregar una nota.
Para mostrar una entrada, tóquela o pulse Arriba o Abajo en el navegador para
resaltarla y, a continuación, pulse Seleccionar en el navegador.
2. Sólo en Contactos: toque en Editar.
3. Toque en Detalles.
4. Toque en el botón Nota .
5. Escriba la nota.
6. Toque en Hecho.
Aparecerá un pequeño icono en forma de nota a la derecha de cada registro que
tenga una nota.
Para revisar o editar una nota:
■ Toque en el icono de nota .
SUGERENCIA En la aplicación Calendario, también puede resaltar la cita que
contiene la nota, pulsar Seleccionar en el navegador para abrirla y, a continuación,
volver a pulsar Seleccionar para cerrarla.
Para eliminar una nota:
1. Toque en el icono de nota .
2. Toque en Eliminar y, a continuación, en Sí.
Icono de nota

Realización de tareas comunes
51
Seleccionar fuentes
En muchas aplicaciones, se puede cambiar el estilo de fuente para facilitar la
lectura del texto. Se puede elegir entre las fuentes pequeña, pequeña en negrita,
grande o grande en negrita en aquellas aplicaciones que permitan cambiar el estilo
de fuente.
Para cambiar el estilo de fuente:
1. Abra una aplicación.
2. Toque en el icono Menú .
3. Seleccione Opciones y, a continuación, Fuente.
4. Toque en el estilo de fuente que desee utilizar.
5. Toque en OK.
Fuente
pequeña
Fuente
grande
Fuente
pequeña
en negrita
Fuente
grande
en negrita
Toque aquí para
seleccionar una
fuente pequeña
Toque aquí para seleccionar una
fuente pequeña en negrita
Toque aquí para seleccionar
una fuente grande en negrita
Toque aquí para seleccionar
una fuente grande

Capítulo 4 Trabajar con aplicaciones
52
Recibir alertas
Se pueden recibir alertas en la computadora de mano y en el software Palm
Desktop.
Recibir alertas en la computadora de mano
Si se configuran las aplicaciones con determinados valores, la computadora de
mano puede enviar mensajes de alerta en los siguientes casos:
■ Una cita establecida en Calendario.
■ Una tarea introducida en Tareas.
■ Una nota creada en Notas.
■ Una alarma definida en Reloj mundial.
■ Mensajes de correo electrónico recibidos en la aplicación VersaMail.
Cuando se produce una alerta, la computadora de mano muestra un mensaje
recordatorio. Si se toca en Intermitente como respuesta a un mensaje de alerta, la
computadora de mano volverá a recordarlo después de cinco minutos. La pantalla
Recordatorios muestra las alertas que esperan ser atendidas.
Recibir alertas del software Palm Desktop
También se puede configurar una opción para recibir alertas de las citas de la
aplicación Calendario del software Palm Desktop. De forma predeterminada la
función está desactivada, por lo que deberá activarla en el software Palm Desktop.
Para activar una alerta de cita del software Palm Desktop:
1. Haga doble clic en el icono de Palm Desktop.
2. Seleccione Opciones en el menú Herramientas y, a continuación, elija Alarmas.
3. Establezca las opciones de Configuración de alarma, ya sea Siempre disponible
o Sólo disponible si se ejecuta Palm Desktop.
4. (Opcional) Para oír un sonido de alerta además de recibir el mensaje
correspondiente, active la casilla de verificación Reproducir notificación sonora
con el diálogo de alarma.
5. Haga clic en Aceptar.

Instalar y eliminar aplicaciones
53
Ocultar o enmascarar registros confidenciales
Se puede utilizar Preferencias de seguridad para establecer una contraseña y
seleccionar si se desean enmascarar u ocultar por completo los registros
confidenciales. Consulte “Preferencias de seguridad” en el Capítulo 16 para
obtener más información.
Instalar y eliminar aplicaciones
En este apartado se explica cómo instalar y eliminar aplicaciones y otros archivos
de la computadora de mano o de una tarjeta de expansión, y cómo eliminar el
software Palm Desktop del equipo.
Instalar archivos y aplicaciones adicionales
La computadora de mano incluye varias aplicaciones instaladas y preparadas para
su uso. Durante una sincronización HotSync, también es posible instalar
aplicaciones adicionales, como juegos y otro software, ya sea en la computadora de
mano o en una tarjeta insertada en la ranura de la tarjeta de expansión. Las
aplicaciones y los juegos que se instalan en la computadora de mano residen en la
memoria RAM y se pueden eliminar en cualquier momento.
En la computadora de mano también se pueden instalar otros archivos asociados
a una aplicación, como fotografías o archivos de sonido. Los archivos que no estén
asociados a una aplicación de la computadora de mano quizás no se puedan
instalar durante una sincronización HotSync.
Tanto los archivos como las aplicaciones son muy fáciles de instalar durante una
sincronización HotSync. Es posible instalar los siguientes tipos de archivo:
■ Archivos de Palm OS
®
, incluidos PRC y PDB.
■ Archivos de imagen, incluidos BMP y JPEG.
NOTA Hay que utilizar la aplicación Fotos de Palm™ del equipo de escritorio
para enviar archivos de imagen a la ROM de la computadora de mano.
■ Archivos de sonido MP3 y RealAudio, para los que se necesita la aplicación de
sonido del CD-ROM. Los archivos de sonido deben residir en una tarjeta de
expansión y sólo se pueden instalar en dicha tarjeta, la cual se vende por
separado.
■ Archivos de Microsoft Office, como documentos de Word, Excel y PowerPoint.
NOTA Se debe utilizar la aplicación DataViz Docs To Go del equipo de
escritorio para enviar archivos de Microsoft Office a la ROM de la computadora
de mano.
■ Archivos de vídeo de Kinoma (se necesita la aplicación Kinoma del CD-ROM).
NOTA Al instalar algunas aplicaciones desde el CD-ROM, puede que sea necesario
descargar software de Internet.

Capítulo 4 Trabajar con aplicaciones
54
Existen diversas aplicaciones de otros fabricantes disponibles para la computadora
de mano. Para obtener más información acerca de dichas aplicaciones, visite
www.palm.com/intl/intl.
NOTA Palm colabora con programadores de aplicaciones adicionales de otros
fabricantes a fin de garantizar la compatibilidad entre dichas aplicaciones y la nueva
computadora de mano de Palm. No obstante, es posible que algunas de esas
aplicaciones no se hayan actualizado para permitir la compatibilidad con la nueva
computadora de mano de Palm. Si tiene la sospecha de que una aplicación de otro
fabricante influye negativamente en el funcionamiento de la computadora de mano,
póngase en contacto con el fabricante de dicha aplicación.
Instalar aplicaciones y archivos en un equipo con Windows
Instalación rápida Palm™ facilita la instalación de aplicaciones y archivos durante
la próxima sincronización HotSync. Incluso es posible instalar archivos
compatibles directamente desde un archivo Zip. Según el tipo de archivo,
Instalación rápida Palm determina si la instalación se llevará a cabo en la
computadora de mano o en una tarjeta de expansión.
Es posible utilizar cualquiera de los métodos siguientes para instalar aplicaciones
y archivos con Instalación rápida Palm:
■ Arrastrar y colocar archivos sobre el icono Instalación rápida Palm en el
escritorio de Windows.
■ Arrastrar y colocar archivos en la ventana Instalación rápida Palm.
■ Utilizar los comandos o botones de la ventana Instalación rápida Palm.
■ Hacer clic con el botón secundario del ratón en un archivo y enviarlo a
Instalación rápida Palm.
Los procedimientos que se explican a continuación permiten instalar aplicaciones
y archivos mediante cada uno de estos métodos.
Para arrastrar y colocar aplicaciones o archivos en el icono Instalación rápida Palm:
1. Copie o descargue las aplicaciones o archivos que desee instalar en el equipo.
2. En Mi PC o en el Explorador de Windows, seleccione los archivos o la carpeta
que desee instalar.
3. Arrastre y coloque los archivos o la carpeta en el icono Instalación rápida Palm
del escritorio de Windows.
Instalación rápida Palm mostrará un cuadro de diálogo de confirmación que
indica si los archivos se instalarán en la computadora de mano o en una tarjeta
de expansión. Además permite elegir el nombre de usuario con el que se
instalarán los archivos.

Instalar y eliminar aplicaciones
55
4. Haga clic en Aceptar.
Los archivos seleccionados se colocarán en la lista de archivos de la
computadora de mano o de la tarjeta de expansión, de acuerdo con su
extensión.
5. Realice una sincronización HotSync para instalar los archivos.
Consulte “Realización de sincronizaciones HotSync” en el Capítulo 15 para
obtener más información.
NOTA Los archivos que permanezcan en la lista tras realizar una sincronización
HotSync no se habrán instalado. Esto puede suceder si la computadora de mano
está demasiado llena como para instalar el archivo o si el tipo de archivo no se
ha reconocido durante la sincronización HotSync. Si los archivos no se
reconocen, inténtelo iniciando la aplicación asociada de la computadora de
mano y, a continuación, realizando otra sincronización HotSync. Si los archivos
aún permanecen en la lista, significa que no están asociados a una aplicación de
la computadora de mano y no se pueden instalar. Las tarjetas de expansión
también pueden contener archivos que no son archivos de aplicaciones de Palm.
Para arrastrar y colocar aplicaciones o archivos en la ventana Instalación rápida Palm:
1. Copie o descargue las aplicaciones o archivos que desee instalar en el equipo.
2. Haga doble clic en el icono Instalación rápida Palm del escritorio de Windows.
3. En Mi PC o en el Explorador de Windows, seleccione los archivos o la carpeta
que desee instalar.
Lista de archivos de la
computadora de mano
Lista de archivos de la
tarjeta de expansión
Barra de estado

Capítulo 4 Trabajar con aplicaciones
56
4. Arrastre y coloque los archivos o la carpeta en la lista de archivos de la
computadora de mano o de la tarjeta de expansión.
Si aparece un símbolo No al intentar arrastrar un archivo hasta una lista de
archivos, significa que ese archivo no se admite en esa ubicación.
La barra de estado muestra el número de archivos seleccionados y su tamaño
total. Sin embargo, es posible que algunos tipos de archivo precisen menos
espacio que la cantidad indicada en la columna de tamaño de archivo o en la
barra de estado, ya que se comprimen durante la sincronización.
5. Realice una sincronización HotSync para instalar los archivos.
Consulte “Realización de sincronizaciones HotSync” en el Capítulo 15 para
obtener más información.
NOTA Los archivos que permanezcan en la lista tras realizar una
sincronización HotSync no se habrán instalado. Esto puede suceder si la
computadora de mano está demasiado llena como para instalar el archivo o si
el tipo de archivo no se ha reconocido durante la sincronización HotSync. Si los
archivos no se reconocen, inténtelo iniciando la aplicación asociada de la
computadora de mano y, a continuación, realizando otra sincronización
HotSync. Si los archivos aún permanecen en la lista, significa que no están
asociados a una aplicación de la computadora de mano y no se pueden
instalar. Las tarjetas de expansión también pueden contener archivos que no
son archivos de aplicaciones de Palm.
Para utilizar los botones de comando en la ventana Instalación rápida Palm:
1. Copie o descargue las aplicaciones o archivos que desee instalar en el equipo.
2. Haga doble clic en el icono Instalación rápida Palm del escritorio de Windows.
3. En la lista desplegable de usuarios, seleccione el nombre que corresponda a la
computadora de mano.
4. Haga clic en Agregar.
SUGERENCIA Para instalar una carpeta, abra el menú Archivo y seleccione
Agregar carpeta.
Lista
desplegable
de usuarios
Botón Agregar
Barra de
estado

Instalar y eliminar aplicaciones
57
5. Seleccione las aplicaciones o los archivos que desee instalar.
Si no encuentra las aplicaciones o los archivos en la carpeta predeterminada,
desplácese hasta la carpeta que contiene los archivos o aplicaciones que desee
instalar.
6. Haga clic en Aceptar.
7. Si necesita cambiar el destino de la aplicación que está instalando, arrastre los
archivos para mover las aplicaciones entre las listas de archivos de la
computadora de mano y de la tarjeta de expansión.
La barra de estado muestra el número de archivos seleccionados y su tamaño
total. Sin embargo, es posible que algunos tipos de archivo precisen menos
espacio que la cantidad indicada en la columna de tamaño de archivo o en la
barra de estado, ya que se comprimen durante la sincronización.
8. Realice una sincronización HotSync para instalar las aplicaciones seleccionadas.
Consulte “Realización de sincronizaciones HotSync” en el Capítulo 15 para
obtener más información.
NOTA Los archivos que permanezcan en la lista tras realizar una
sincronización HotSync no se habrán instalado. Esto puede suceder si la
computadora de mano está demasiado llena como para instalar el archivo o si
el tipo de archivo no se ha reconocido durante la sincronización HotSync. Si los
archivos no se reconocen, inténtelo iniciando la aplicación asociada de la
computadora de mano y, a continuación, realizando otra sincronización
HotSync. Si los archivos aún permanecen en la lista, significa que no están
asociados a una aplicación de la computadora de mano y no se pueden
instalar. Las tarjetas de expansión también pueden contener archivos que no
son archivos de aplicaciones de Palm.
Para utilizar el menú contextual para enviar el archivo a Instalación rápida Palm:
1. Copie o descargue las aplicaciones o archivos que desee instalar en el equipo.
2. En Mi PC o en el Explorador de Windows, haga clic con el botón secundario del
ratón en los archivos o en la carpeta que desee instalar.
3. Seleccione Enviar a y, a continuación, Instalación rápida Palm.
Instalación rápida Palm mostrará un cuadro de diálogo de confirmación que
indica si los archivos se van a instalar en la computadora de mano o en una
tarjeta de expansión.
4. Haga clic en Aceptar.
Los archivos seleccionados se colocarán en la lista de archivos de la
computadora de mano o de la tarjeta de expansión, de acuerdo con su
extensión.
5. Realice una sincronización HotSync para instalar los archivos.
Consulte “Realización de sincronizaciones HotSync” en el Capítulo 15 para
obtener más información.
Cualquier archivo que no se reconozca no se instalará.

Capítulo 4 Trabajar con aplicaciones
58
Sugerencias de Instalación rápida Palm
Las siguientes sugerencias pueden servir de ayuda para utilizar Instalación rápida
Palm de un modo más eficaz:
■ Los archivos de sonido se colocan automáticamente en la lista de archivos de la
tarjeta de expansión. Si intenta colocarlos en la lista de archivos de la
computadora de mano aparecerá un símbolo No.
■ Los archivos de vídeo de Kinoma se colocan de forma predeterminada en la
lista de archivos de la tarjeta de expansión. Si prefiere almacenarlos en la
computadora de mano, puede moverlos a la lista de archivos de la misma.
■ Cuando se arrastra y coloca una carpeta, Instalación rápida Palm sólo busca los
archivos en el primer nivel de subcarpetas; no lo hace en las carpetas anidadas
dentro de las subcarpetas.
■ Cuando se arrastra y coloca un archivo .zip, Instalación rápida Palm sólo busca
los archivos en el primer nivel de la carpeta; no lo hace en las subcarpetas
anidadas dentro de la carpeta. En este caso, hay que descomprimir primero el
archivo .zip y, a continuación, colocar los archivos o carpetas en Instalación
rápida.
■ Para instalar archivos en una ubicación diferente, inicie Instalación rápida Palm
y arrastre los archivos a una lista de archivos distinta.
■ También puede acceder a la ventana Instalación rápida Palm si hace clic en
Instalación rápida en la barra Inicio de Palm Desktop.
Instalar aplicaciones y archivos en un equipo Mac
La herramienta Instalar facilita la instalación de aplicaciones y archivos durante
una sincronización HotSync. Es posible especificar si los archivos se deben instalar
en la computadora de mano o en una tarjeta de expansión.
Para instalar software adicional en la computadora de mano mediante un equipo Mac:
1. En el equipo Mac, copie o descargue la aplicación que desee instalar en la
subcarpeta de aplicaciones adicionales (Add-on) de la carpeta Palm.
2. Haga doble clic en el icono HotSync Manager en la carpeta Palm.
3. En el menú HotSync, seleccione Instalar archivos en la computadora de mano.

Instalar y eliminar aplicaciones
59
4. En el menú emergente Usuario, seleccione el nombre que corresponda a la
computadora de mano.
5. Haga clic en Añadir a favoritos.
Si el archivo que desea instalar no aparece en la lista del cuadro de diálogo, vaya
a la carpeta en la que ha copiado el archivo. La mayoría de los archivos de
aplicación de la computadora de mano tienen la extensión PRC o PDB.
6. Seleccione las aplicaciones que desee instalar.
7. Haga clic en Agregar archivo para agregar la aplicación seleccionada a la lista
Instalar archivos en la computadora de mano.
SUGERENCIA También puede arrastrar archivos o carpetas de archivos a la
lista del cuadro de diálogo Instalar archivos en la computadora de mano. Los
archivos se copiarán en la carpeta de archivos para instalar (Files To Install).

Capítulo 4 Trabajar con aplicaciones
60
8. Si necesita cambiar el destino de la aplicación que está instalando, haga clic en
Cambiar destino en la ventana Instalar archivos en la computadora de mano y,
a continuación, utilice las flechas para mover las aplicaciones entre la
computadora de mano y la tarjeta de expansión.
9. Haga clic en Aceptar para cerrar la ventana Cambiar destino.
10. Cierre la ventana Instalar archivos en la computadora de mano.
11. Realice una sincronización HotSync para instalar las aplicaciones seleccionadas
en la computadora de mano. Consulte “Realización de sincronizaciones
HotSync” en el Capítulo 15 para obtener más información.
NOTA Los archivos que permanezcan en la lista tras realizar una
sincronización HotSync no se habrán instalado. Esto puede suceder si el tipo
de archivo no ha sido reconocido durante la sincronización HotSync. Las
tarjetas de expansión pueden contener aplicaciones que utilizan archivos
diferentes de los archivos de las aplicaciones de Palm. Para que la
computadora de mano reconozca tales archivos, es preciso iniciar primero la
aplicación asociada al menos una vez.
Eliminar aplicaciones
Si se queda sin memoria o decide que ya no necesita una aplicación previamente
instalada, puede eliminar aplicaciones de la computadora de mano o de una tarjeta
de expansión. Desde la computadora de mano sólo se pueden eliminar
aplicaciones adicionales, parches y extensiones que se hayan instalado; no se
pueden eliminar las aplicaciones que residen en el sistema operativo de la
computadora de mano.
Para eliminar una aplicación adicional:
1. Toque en el icono Inicio .
2. Toque en el icono Menú .
3. Seleccione Eliminar en el menú Aplicación.
4. Toque en la lista de selección Eliminar de y seleccione Computadora de mano o
Tarjeta. Si desea eliminar aplicaciones de una tarjeta, ésta debe estar insertada
en la ranura de la tarjeta de expansión.
5. Toque en la aplicación que desee eliminar.
6. Toque en Eliminar.
7. Toque en Sí y, a continuación, en Hecho.

Instalar y eliminar aplicaciones
61
Eliminar el software Palm Desktop
Si el software Palm Desktop ya no es necesario, se puede eliminar del equipo. Este
proceso sólo elimina los archivos de la aplicación. Los datos de la carpeta de
usuarios (Users) permanecen intactos.
IMPORTANTE Si se elimina el software Palm Desktop, también se eliminará el
software de sincronización HotSync Manager, por lo que ya no se podrá sincronizar
con el equipo. Para sincronizar datos con otro gestor de información personal (PIM),
es necesario tener instalado el software Palm Desktop.
NOTA Es posible que sea necesario modificar los pasos que aquí se indican para
adaptarse a la versión del sistema operativo instalada en el equipo.
Para eliminar el software Palm Desktop de un equipo con Windows:
1. En el menú Inicio de Windows, seleccione Configuración y, a continuación,
haga clic en Panel de control.
2. Haga doble clic en el icono Agregar o quitar programas.
3. Haga clic en el botón Cambiar o quitar programas.
4. Seleccione Palm Desktop.
5. Haga clic en Cambiar/Quitar.
Este proceso sólo elimina los archivos de aplicación. Los datos de la carpeta de
usuarios (Users) permanecen intactos.
6. Haga clic en Sí en el cuadro de confirmación de eliminación de archivos.
7. Haga clic en Aceptar y, a continuación, en Cerrar.
Para eliminar el software Palm Desktop de un equipo Mac:
1. Inserte el CD-ROM de instalación del software en la unidad de CD-ROM
del equipo.
2. Haga doble clic en el icono del CD-ROM de instalación del software
del escritorio.
3. Haga doble clic en el icono del instalador de Palm Desktop.
4. En la pantalla Instalación fácil, seleccione la opción Desinstalar del menú
emergente.
5. Seleccione el software que desee eliminar.
6. Haga clic en Desinstalar.
7. Seleccione la carpeta que contiene los archivos del software Palm Desktop.
8. Haga clic en Eliminar.
9. Reinicie el equipo.

Capítulo 4 Trabajar con aplicaciones
62

63
CAPÍTULO 5
Uso de la aplicación Calendario
La aplicación Calendario permite programar con facilidad y rapidez citas y
otros tipos de actividades asociadas a una fecha y una hora. Se pueden
adjuntar notas a las citas de Calendario y establecer alarmas que recuerden
cuándo han de tener lugar dichas citas.
NOTA Algunas tareas son comunes entre las distintas aplicaciones de la
computadora de mano. Para obtener más información, consulte “Trabajar con
aplicaciones.” en el Capítulo 4.
Para abrir la aplicación Calendario:
■ Pulse el botón de la aplicación Calendario en el panel frontal de la computadora
de mano. Calendario se abre en vista de Agenda de forma predeterminada.
SUGERENCIA Pulse varias veces el botón de la aplicación Calendario para
alternar entre las vistas de agenda, día, semana y mes.
Botón Calendario

Capítulo 5 Uso de la aplicación Calendario
64
Trabajar en la vista de Agenda
La vista de Agenda muestra en una sola pantalla las tareas y citas diarias. Además,
se puede elegir que se muestren los mensajes de un programa de correo
electrónico.
Para mostrar la vista de Agenda:
■ Toque en el botón de la vista de Agenda.
Establecer las opciones de presentación de la vista de Agenda
Se puede personalizar la apariencia de la vista de Agenda mediante el cuadro de
diálogo Opciones de presentación. Para establecer las horas de inicio y fin en las
pantallas de Calendario, consulte “Menú Opciones/Preferencias” más adelante en
este capítulo.
Botón de la vista de Agenda
Toque en una cita para tener acceso a
la misma en la pantalla Ver día
Toque en una tarea para tener acceso al registro en Tareas
Si hay suficiente espacio en la pantalla, también
se muestra la siguiente cita de Calendario
Estado de los registros de Tareas
Vista predeterminada
Elija en la lista de selección la vista que desee que se
muestre al abrir la aplicación Calendario.
Mostrar tareas vencidas
Muestra las tareas que vencen hoy y las que ya han
vencido.
Mostrar mensajes
Muestra el número de mensajes de correo electrónico
leídos y no leídos.
Imagen de fondo
Muestra una imagen de fondo en la vista de Agenda.

Trabajar en la pantalla Ver día
65
Trabajar en la pantalla Ver día
La pantalla Ver día muestra el calendario de citas de un día completo. Esta pantalla
es el área de trabajo de la aplicación Calendario, donde se pueden programar y
eliminar citas, y establecer alarmas.
Para mostrar la pantalla Ver día:
■ Toque en el botón Ver día.
Establecer las opciones de presentación de la pantalla Ver día
Se puede personalizar la apariencia de la pantalla Ver día mediante el cuadro de
diálogo Opciones de presentación. Para establecer las horas de inicio y fin en las
pantallas de la aplicación Calendario, consulte “Menú Opciones/Preferencias”
más adelante en este capítulo.
Botón Ver día
Toque para ver el cuadro de diálogo Detalles de
las citas repetitivas
Toque para ver el cuadro de diálogo Detalles
de la cita de alarma
Toque para ver las notas
Toque para ver la semana anterior o la siguiente
Toque en la lista de selección para elegir la categoría
que desee ver
Circulo coloreado en la columna de categoría:
el color indica la categoría de la cita.
Mostrar lista de
categorías
De forma predeterminada, la lista de selección Categoría
no aparece en la parte superior de la pantalla. Puede elegir
que se muestre dicha lista seleccionando la casilla de
verificación.
Vista predeterminada
Elija en la lista de selección la vista que desee que se
muestre al abrir Calendario.

Capítulo 5 Uso de la aplicación Calendario
66
Programar una cita
Al programar una cita, su descripción aparece en la línea de hora y su duración se
establece automáticamente en una hora.
Para programar una cita para el día de hoy:
1. Toque en la línea de hora que corresponda al comienzo de la cita o toque en
Nueva.
2. Introduzca una descripción de la cita. Puede escribir hasta 255 caracteres.
3. Si la cita tiene una duración de una hora, vaya al paso 5. Si la cita tiene una
duración mayor o menor que una hora, toque en la hora de la cita para abrir el
cuadro de diálogo Establecer hora.
SUGERENCIA También puede utilizar el área de entrada de Graffiti
®
2 para abrir
el cuadro de diálogo Establecer hora. Asegúrese de que no hay ninguna cita
seleccionada y, a continuación, escriba un número para la hora de inicio de la
cita en la parte de números del área de entrada de Graffiti 2.
Mostrar barras horarias
Activa las barras horarias que aparecen en la pantalla Ver
día. Las barras horarias muestran la duración de una cita e
ilustran los conflictos entre citas.
Mostrar columna de
categoría
Muestra el círculo codificado por colores entre la hora y la
cita. El color representa la categoría con la que se archiva la
cita.
Toque en
una línea
de hora
Introduzca la cita
La barra
horaria
muestra la
duración

Trabajar en la pantalla Ver día
67
4. Realice una de las siguientes acciones:
– Toque en las columnas de hora del lado derecho del cuadro de diálogo
Establecer hora para establecer la hora de inicio y, a continuación, toque en
el cuadro Fin y toque en las columnas de hora para establecer la hora final.
– Toque en Todo el día para insertar automáticamente las horas de inicio y fin
de la cita según haya definido en Preferencias de Calendario.
5. Toque en OK.
6. Toque en un área en blanco de la pantalla para deseleccionar la cita. Aparecerá
una línea vertical junto a la hora, que indica la duración de la cita.
Si dos o más citas tienen la misma hora de inicio y fin, la hora sólo aparece una vez.
NOTA Se pueden programar citas que pasen de la medianoche de forma que
aparezcan en la lista de citas de dos días. Estas citas se crean automáticamente
cuando la hora de inicio es posterior a la de fin. Una cita que pasa de la medianoche
no puede durar más de 24 horas.
Para programar una cita para otro día:
1. Seleccione la fecha que desee para la cita, realizando una de las siguientes
acciones:
– Toque en el día de la semana que desee en la barra de fecha situada en la parte
superior de la pantalla. Si es necesario, toque en las flechas de desplazamiento
de semana anterior o de semana siguiente para pasar a otra semana.
H
ora
d
e inicio
resaltada
T
oque aqu
í
para
d
esp
l
azarse a
horas anteriores
Toque aquí para desplazarse
a horas posteriores
Toque aquí para cambiar
las horas
Toque aquí para
cambiar los minutos
Toque aquí para rellenar
automáticamente las
horas de inicio y fin
Toque aquí para crear
una cita sin hora
Semana
anterior
Semana
siguiente
Toque aquí para
seleccionar un día
de la semana actual

Capítulo 5 Uso de la aplicación Calendario
68
– Pulse Derecha o Izquierda en el navegador para desplazarse al día siguiente
o al día anterior.
– Pulse Arriba o Abajo en el navegador para desplazarse por el día actual.
– Toque en la opción Ir a situada en la parte inferior de la pantalla para abrir el
cuadro de diálogo Ir a fecha. Toque en un año, mes y día del calendario para
seleccionar una fecha.
2. Tras seleccionar la fecha, siga los pasos para programar una cita para el día
de hoy.
Para programar una cita sin hora:
1. Seleccione la fecha que desee para la cita.
2. Toque en Nueva.
3. Toque en Sin hora para no definir horas de inicio y fin para la nueva cita.
SUGERENCIA También puede crear una nueva cita sin hora asegurándose de
que no hay ninguna cita seleccionada y, a continuación, escribiendo letras en
el área de entrada de Graffiti 2.
4. Introduzca una descripción de la cita.
5. Toque en un área en blanco de la pantalla para deseleccionar la cita sin hora.
Si crea una cita y más tarde decide que ésta no tiene hora de inicio ni de fin, puede
cambiarla fácilmente por una cita sin hora. Toque en la hora de la cita en la pantalla
de la aplicación Calendario, toque en Sin hora y, a continuación, en OK.
SUGERENCIA Para adjuntar una nota a una entrada y trabajar con las notas adjuntas,
consulte “Adjuntar notas” en el Capítulo 4.
Año anterior
Año siguiente
Toque aquí para seleccionar
la fecha actual
Toque aquí para
seleccionar un mes
Toque aquí para
seleccionar un día
Nueva
cita sin
hora

Trabajar en la pantalla Ver día
69
Programar citas repetitivas o continuas
La función Repetir permite programar citas que se repiten a intervalos regulares o
se extienden durante un período de días consecutivos.
Para programar una cita repetitiva o continua:
1. Seleccione la cita.
2. Toque en Detalles.
3. Toque en el cuadro Repetir para abrir el cuadro de diálogo Cambiar repetición.
4. Toque en Día, Semana, Mes o Año para establecer la frecuencia de repetición de
la cita.
Para una cita continua, toque en Día.
5. En la línea Cada, escriba un número que corresponda a la frecuencia con la que
desee que se repita la cita.
Por ejemplo, si selecciona Mes y escribe el número 2, la cita se repetirá cada dos
meses.
6. Para especificar una fecha final para la cita repetitiva o continua, toque en la
lista de selección Termina y, a continuación, toque en Seleccionar fecha. Utilice
el selector de fecha para seleccionar una fecha final.
7. Toque en OK.
Tras programar una cita continua o repetitiva, el icono de repetición aparece en
el extremo derecho de la cita.
Para eliminar citas repetitivas:
1. Seleccione el registro que desee eliminar.
2. Toque en el icono Menú .
3. Seleccione Eliminar cita en el menú Registro.
4. Realice una de las siguientes acciones:
– Toque en Actual para eliminar sólo la cita actual.
– Toque en Futuras para eliminar la cita actual y todas las futuras, y restablecer
la fecha final de la cita repetitiva en la última fecha mostrada.
– Toque en Todas para eliminar todas las apariciones de la cita repetitiva.
5. Toque en OK.
Establecer una alarma para una cita
El valor Alarma permite establecer una alarma para las citas de la aplicación
Calendario. Al establecer una alarma, el icono de alarma aparece en el extremo
derecho de la cita. Cuando la alarma se activa, también aparece un mensaje
recordatorio en la pantalla.

Capítulo 5 Uso de la aplicación Calendario
70
Para establecer una alarma para una cita:
1. Seleccione la cita a la que desee asignar una alarma.
2. Toque en Detalles.
3. Toque en la casilla de verificación Alarma para seleccionarla.
Aparecerá el valor predeterminado, 5 Minutos.
4. Toque en la lista de selección para seleccionar Minutos, Horas o Días.
5. Seleccione el 5 y escriba cualquier número del 0 al 99 (ambos inclusive) como el
número de unidades de tiempo.
6. Toque en OK.
7. Cuando aparezca el mensaje recordatorio en la pantalla, realice una de las
acciones siguientes:
– Toque en OK para descartar de forma permanente el recordatorio y volver a
la pantalla actual.
– Toque en Intermitente para descartar el recordatorio y volver a la pantalla
actual. Un indicador de atención parpadeará en la esquina superior
izquierda de la pantalla para recordarle que tiene una alarma pendiente y el
mensaje recordatorio volverá a aparecer tras cinco minutos.
– Toque en Ir a para abrir la aplicación Calendario. Calendario se abrirá y
mostrará la cita asociada con la alarma.
Alarma para citas sin hora: Se puede establecer una alarma silenciosa para una cita
sin hora. En este caso, la alarma se activa en el período especificado expresado en
minutos, horas o días antes de la medianoche (inicio) del día de la cita sin hora.
Cuando la alarma se activa, la lista de recordatorios muestra el mensaje de alarma
hasta que se borra. Consulte “Recibir alertas” en el Capítulo 4 para obtener más
información.
Por ejemplo, se puede establecer una alarma para una cita sin hora que tendrá
lugar el 4 de febrero. Si la alarma está establecida en 5 minutos, el mensaje
recordatorio aparecerá a las 23:55 horas del día 3 de febrero. El recordatorio
permanecerá en la lista de recordatorios hasta que se encienda la computadora de
mano y se descarte.
Toque aquí para seleccionar
la unidad de tiempo
Escriba aquí el número de
unidades de tiempo

Trabajar en la pantalla Ver día
71
Establecer una ubicación de cita
Las citas pueden tener una ubicación que aparezca tanto en la pantalla Ver día
como en la vista Detalles.
Para agregar una ubicación de cita:
1. Seleccione una cita.
2. Toque en Detalles.
3. Toque en Ubicación e introduzca una ubicación.
4. Toque en OK.
En la pantalla Ver día, la ubicación aparece entre paréntesis tras la descripción
de la cita.
Programar de nuevo una cita
Es sencillo realizar cambios en la programación con la computadora de mano.
Para programar de nuevo una cita:
1. Seleccione la cita que desee programar de nuevo.
2. Toque en Detalles.
3. Para cambiar la hora, toque en el cuadro Hora y, a continuación, toque en una
nueva hora.
4. Para cambiar la fecha, toque en el cuadro Fecha y, a continuación, toque en una
nueva fecha.
5. Toque en OK.
Utilizar categorías
Las categorías son una forma de agrupar citas similares de modo que éstas se
puedan ver independientemente del resto de las citas de otras categorías. La
codificación por colores facilita el seguimiento de citas de categorías diferentes
cuando se muestran todas las citas. Para obtener más información sobre las
categorías, consulte “Categorización de las aplicaciones” en el Capítulo 4.
Para categorizar una cita:
1. Seleccione la cita que desee categorizar.
2. Toque en Detalles.
3. Toque en la lista de selección Categoría y elija una de las que se muestran.
4. Toque en OK.

Capítulo 5 Uso de la aplicación Calendario
72
Para editar una categoría o crear una nueva:
1. Seleccione la cita que desee categorizar.
2. Toque en Detalles.
3. Toque en la lista de selección Categoría y elija Editar categorías.
4. Realice una de las siguientes acciones:
– Para editar una categoría, seleccione una y toque en Editar.
– Para crear una nueva categoría, toque en Nueva.
Se abrirá el cuadro de diálogo Editar categorías.
5. Introduzca un nombre nuevo y seleccione un color.
6. Toque en OK.
Trabajar en la pantalla Ver semana
La pantalla Ver semana muestra el calendario de citas de una semana completa.
Para mostrar la pantalla Ver semana:
1. Toque en el botón Ver semana.
2. Toque en los controles de navegación para avanzar o retroceder una semana
cada vez, o toque en una columna para mostrar los detalles de una cita.
La pantalla Ver semana también muestra las citas sin hora y las citas que
tendrán lugar antes y después del rango de horas mostrado. Las citas continuas
aparecen en color verde con el icono de repetición .
S
emana
anterior
S
emana
siguiente
Toque aquí para elegir ese día
La barra indica una cita anterior
La barra indica una cita posterior
El rombo indica una cita sin hora
La línea de puntos indica una cita continua
El cuadro indica una cita y el color su categoría

Trabajar en la pantalla Ver mes
73
3. Toque en una cita para mostrar una descripción de la misma.
Tenga en cuenta los siguientes puntos:
■ Toque en cualquier día o fecha que aparezca en la parte superior de la pantalla
Ver semana para desplazarse directamente a ese día sin seleccionar una cita.
■ Pulse Derecha e Izquierda en el navegador para desplazarse a las semanas
siguiente o anterior.
■ Pulse Seleccionar en el navegador para insertar un resaltado y, a continuación,
pulse Derecha e Izquierda para elegir un día de la semana seleccionada. Para
tener acceso a la pantalla Ver día para ese día en concreto, pulse de nuevo
Seleccionar en el navegador.
■ La pantalla Ver semana muestra el intervalo de tiempo definido por las horas
de inicio y fin en los valores de Preferencias de Calendario. Si tiene una cita
antes o después de este intervalo de tiempo, aparecerá una barra en la parte
superior o inferior de la columna de ese día. Utilice las flechas de
desplazamiento en pantalla para desplazarse a la cita, o bien pulse Arriba y
Abajo en el navegador para desplazarse a intervalos de tiempo anteriores y
posteriores de la semana seleccionada.
Trabajar en la pantalla Ver mes
La pantalla Ver mes muestra qué días tienen citas programadas.
Se pueden controlar los tipos de cita que aparecen en la pantalla Ver mes. Consulte
“Establecer las opciones de presentación de la pantalla Ver mes” más adelante en
este capítulo.
Detalles de la cita
Toque para mostrar los detalles de la cita
Toque dos veces para ver la cita en la pantalla
Ver día
Botón Ver semana
M
es anter
i
or y mes s
i
gu
i
ente
La línea de puntos debajo de la fecha indica una cita continua
El rombo debajo de la fecha indica una cita sin hora
Botón Ver mes
Los guiones que aparecen a la derecha
indican citas y el color su categoría

Capítulo 5 Uso de la aplicación Calendario
74
Tenga en cuenta los siguientes puntos:
■ Toque en un día de la pantalla Ver mes para ver dicho día en la pantalla Ver día.
■ Para avanzar o retroceder un mes, toque en las flechas de desplazamiento de la
esquina superior derecha, o bien pulse Izquierda o Derecha en el navegador.
■ Pulse Seleccionar en el navegador para introducir el resaltado y, a continuación,
pulse Izquierda y Derecha para desplazarse a un día específico. Pulse
Seleccionar en el navegador para ver dicho día en la pantalla Ver día.
Establecer las opciones de presentación de la pantalla Ver mes
Se puede personalizar la apariencia de la pantalla Ver mes mediante el cuadro de
diálogo Opciones de presentación. Para establecer las horas de inicio y fin en las
pantallas de la aplicación Calendario, consulte “Menú Opciones/Preferencias”
más adelante en este capítulo.
Mostrar lista de
categorías
De forma predeterminada, la lista de selección Categoría
no aparece en la parte superior de la pantalla. Puede elegir
que se muestre dicha lista seleccionando la casilla de
verificación.
Vista predeterminada
Elija en la lista de selección la vista que desee que se
muestre al abrir la aplicación Calendario.
Citas con hora
Muestra las citas que tienen un intervalo de tiempo.
Citas sin hora
Muestra las citas que no tienen un intervalo de tiempo.
Citas repetitivas diarias
Muestra las citas que se repiten diariamente.

Trabajar en la pantalla Ver año
75
Trabajar en la pantalla Ver año
La pantalla Ver año permite visualizar varios meses.
Para mostrar la pantalla Ver año:
■ Realice una de las siguientes acciones:
– En el menú Opciones, seleccione Ver año.
– Toque en el botón Año de la pantalla Ver mes.
Detección de conflictos de citas
Gracias a la capacidad de definir horas de inicio y fin específicas para cualquier
cita, se pueden programar citas que se solapen (una cita que comienza antes de que
finalice otra anterior).
Un conflicto de citas (solapamiento de horas) aparece en la pantalla Ver semana
como barras solapadas. La primera cita creada aparece como una barra gris y las
citas sucesivas en conflicto aparecen como una barra roja. La pantalla Ver día
muestra corchetes de solapamiento rojos a la izquierda de las horas que están en
conflicto.
Citas
en
conflicto

Capítulo 5 Uso de la aplicación Calendario
76
Trasmisión de citas
Los calendarios se pueden compartir con la familia o con los socios transmitiendo
citas y categorías. Para obtener más información sobre las transmisiones,
consulte “Transmisión de datos” en el Capítulo 3.
Para transmitir una cita:
1. Toque en el icono Menú .
2. Seleccione Transmitir cita.
Para transmitir una categoría de citas:
1. Toque en el icono Menú .
2. Seleccione Transmitir categoría.
3. Se abrirá el cuadro de diálogo Transmitir categoría.
4. Toque en la lista de selección Categoría y, a continuación, elija una categoría.
5. Toque en Transmitir cita para que aparezca la lista de selección y, a
continuación, seleccione una fecha o un intervalo.
Puede seleccionar uno de los intervalos de fecha de la lista o crear su propio
intervalo seleccionando Intervalo de fecha.
Si selecciona Intervalo de fecha, se abrirá el cuadro de diálogo correspondiente;
puede establecer un intervalo de inicio y fin mediante el cuadro de diálogo
Establecer fecha.
6. Toque en Transmitir.
Para recibir una categoría de citas transmitida:
■ Realice los siguientes pasos en el cuadro de diálogo Recibir categoría:
– Toque en Agregar para añadir una categoría nueva o agregue citas a la
categoría actual utilizando el mismo nombre.
– Toque en Reemplazar para eliminar citas de la categoría actual y
reemplazarlas por las citas transmitidas.
– Toque en la lista de selección Categoría y, a continuación, seleccione la
categoría a la que desee agregar las citas. Seguidamente, toque en Agregar.
Visualización de citas de cumpleaños
Si existe una cita de cumpleaños establecida en la aplicación Contactos, ésta se
muestra junto con las citas sin hora. Si desea obtener más información sobre cómo
establecer un cumpleaños en la aplicación Contactos, consulte “Creación de un
contacto” en el Capítulo 7.
Para ver una cita de cumpleaños:
■ Toque en el listado de citas.
Aparecerá el cuadro de diálogo Cumpleaños, donde se muestran los valores.

Uso de los menús de la aplicación Calendario
77
Uso de los menús de la aplicación Calendario
En este apartado se describen funciones de la aplicación Calendario que no se
explican en ninguna otra parte de este manual. Consulte “Uso de los menús” en el
Capítulo 4 para obtener más información sobre la selección de comandos de menú.
Menú Registro
Menú Opciones/Preferencias
Abre el cuadro de diálogo Preferencias, en el que se pueden personalizar la
visualización predeterminada de horas y los valores de alarma de la aplicación
Calendario.
Purgar
Abre un cuadro de diálogo en el que se pueden elegir las
citas antiguas que se desean purgar de la computadora de
mano y si dichas citas se deben archivar en el equipo.
Enviar cita
Abre un cuadro de diálogo en el que se puede elegir la
forma en que se desea enviar la cita seleccionada a otro
dispositivo. Las opciones disponibles dependen del
software instalado en la computadora de mano.
Hora de inicio/fin
Define las horas de inicio y fin para las pantallas de
Calendario. Si los intervalos de hora seleccionados no
caben en una pantalla, se puede tocar en las flechas
de desplazamiento para desplazarse hacia arriba y
hacia abajo.
Fijar alarma
Establece automáticamente una alarma para cada cita
nueva. La alarma silenciosa para las citas sin hora se define
en minutos, días u horas antes de la medianoche en que
comienza la fecha de la cita.
Sonido de alarma
Establece el tono de la alarma.
Recordarme
Define el número de veces que aparecerá la alarma tras la
primera vez. Las opciones son Una vez, Dos veces, 3 veces,
5 veces y 10 veces.
Activar cada
Define la frecuencia con la que suena la alarma.
Las opciones son 1 minuto, 5 minutos, 10 minutos y
30 minutos.

Capítulo 5 Uso de la aplicación Calendario
78

79
CAPÍTULO 6
Uso de la aplicación Info. tarjeta
La aplicación Info. tarjeta permite revisar información general sobre una
tarjeta de expansión.
Revisión de la información de la tarjeta
Puede ver el nombre de la tarjeta, el tipo, el espacio de almacenamiento disponible
y un resumen de su contenido.
Para revisar la información de la tarjeta:
1. Toque en el icono Inicio .
2. Toque en el icono Info. tarjeta .
3. Revise el nombre, el tipo y el tamaño de la tarjeta.
4. Revise el contenido de la tarjeta resumido por directorios.
Cambio del nombre de una tarjeta
El nombre de la tarjeta de expansión aparece en la lista de selección Categoría y en
otras listas que le permiten elegir el lugar de la computadora de mano en el que
almacenar información. Se puede asignar un nombre a cada una de las tarjetas de
expansión que indique su contenido.
Para cambiar el nombre de una tarjeta:
1. Toque en el icono Inicio .
2. Toque en el icono Info. tarjeta .
3. Toque en el icono Menú .
Revise la información de la tarjeta
Revise el contenido
resumido de la tarjeta

Capítulo 6 Uso de la aplicación Info. tarjeta
80
4. Seleccione Cambiar nombre tarjeta en el menú Tarjeta.
5. Introduzca un nuevo nombre de la tarjeta.
6. Toque en Cambiar.
Formateo de una tarjeta
Al formatear una tarjeta se destruyen todos sus datos y ésta se prepara para aceptar
nuevas aplicaciones y datos.
Para formatear una tarjeta:
1. Toque en el icono Inicio .
2. Toque en el icono Info. tarjeta .
3. Toque en el icono Menú .
4. En el menú Tarjeta, seleccione Formatear tarjeta y toque en OK.
Administración de tarjetas de expansión
■ Al escribir datos en una tarjeta de expansión, espere a que la computadora de
mano finalice la operación antes de extraer la tarjeta de la ranura. De esta forma
se evita que se dañen los datos o, de forma accidental, la tarjeta de expansión.
■ Se pueden instalar aplicaciones en una tarjeta de expansión después de realizar
una sincronización HotSync
®
inicial. Consulte “Instalar archivos y aplicaciones
adicionales” en el Capítulo 4 para obtener más información. Para conseguir un
rendimiento óptimo, se recomienda que no instale más de 50 aplicaciones en
una misma tarjeta de expansión.
■ Leer y escribir información en una tarjeta de expansión consume más energía
de la pila que realizar esas mismas tareas en la computadora de mano. Si
dispone de suficiente espacio de almacenamiento en la computadora de mano,
considere la posibilidad de copiar la información en la computadora de mano.
■ Cuando el nivel de pila de la computadora de mano es demasiado bajo, es
posible que se desactive el acceso a la tarjeta de expansión para proteger los
datos. Si esto ocurre, recargue la computadora de mano tan pronto como sea
posible.

Uso de los menús de la aplicación Info. tarjeta
81
Uso de los menús de la aplicación Info. tarjeta
En este apartado se describen los menús de Info. tarjeta que no se explican en
ningún otro punto de este manual.
Consulte “Uso de los menús” en el Capítulo 4 para obtener información sobre la
selección de comandos de menú.
Menú Tarjeta
Ayuda
Proporciona el texto de la ayuda.
Acerca de Info.
tarjeta
Muestra la información de versión de la
aplicación Info. tarjeta.

Capítulo 6 Uso de la aplicación Info. tarjeta
82

83
CAPÍTULO 7
Uso de la aplicación Contactos
La aplicación Contactos permite guardar nombres, direcciones, números de
teléfono y otras informaciones sobre contactos personales o de negocios.
NOTA Algunas tareas son comunes a varias aplicaciones de la computadora de
mano. Para obtener más información, consulte el Capítulo 4, “Trabajar con
aplicaciones.”.
Para abrir Contactos:
■ Pulse en el botón de la aplicación Contactos en el panel frontal de la
computadora de mano. Contactos se abre y muestra la lista de todos los
registros.
SUGERENCIA Pulse varias veces el botón de la aplicación Contactos para alternar
entre las categorías en las que tiene registros. Si mantiene presionado el botón de la
aplicación transmitirá su tarjeta a otra computadora de mano. Consulte “Creación de
una tarjeta” más adelante en este capítulo para obtener información.
Creación de un contacto
Puede crear contactos en la computadora de mano, o puede utilizar el software
Palm™ Desktop para crear contactos en el equipo de escritorio y transferirlos a la
computadora de mano durante la próxima sincronización HotSync
®
.
Botón Contactos

Capítulo 7 Uso de la aplicación Contactos
84
Para crear un contacto nuevo:
1. Pulse el botón de la aplicación Contactos en la parte frontal de la
computadora de mano para ver la lista de contactos.
2. Toque en Nuevo.
3. Toque en cada uno de los campos en los que vaya a introducir datos y escriba la
información. Las funciones descritas en la tabla que se muestra a continuación
ayudan a simplificar y organizar la introducción de datos de los contactos.
SUGERENCIA Toque en las flechas de desplazamiento para pasar a la
siguiente página de información. Consulte “Menús Opciones” más adelante
en este capítulo para obtener información acerca de los campos
personalizados que aparecen en la parte inferior de la pantalla Contacto.
Nombre de campo Función
Todos los campos excepto
los numéricos y de correo
electrónico
La computadora de mano escribe en
mayúsculas automáticamente la primera
letra de cada campo. No es necesario
utilizar el trazo de mayúsculas de Graffiti
®
2 para escribir en mayúsculas la primera
letra del nombre.
Título, empresa, ciudad y
estado/provincia
Aparece el texto de la primera coincidencia
lógica existente en la lista de contactos.
Según se van introduciendo más letras,
aparece una aproximación más exacta. Por
ejemplo, imaginemos que en la lista de
contactos ya existen las ciudades
Sacramento y San Francisco. Cuando
escriba S aparecerá Sacramento, y si las
siguientes letras son a y n, San Francisco
sustituirá a Sacramento. Tan pronto como
aparezca la palabra deseada, toque en el
campo siguiente para aceptarla.
Toque en Nuevo

Creación de un contacto
85
Dirección
Puede escribir hasta tres direcciones. Cada
una de ellas contiene cinco campos:
dirección, ciudad, estado/provincia,
código postal y país. Puede designar una
dirección como de trabajo (T), particular (P)
o de otro tipo (O). De manera
predeterminada, Contactos introduce la
primera dirección como de trabajo.
Cumpleaños
Para introducir la información de
cumpleaños del contacto, haga lo siguiente:
1. Toque en el recuadro, utilice las flechas
derecha e izquierda para desplazarse al
año deseado y toque para seleccionar el
mes y la fecha de nacimiento, o bien
toque en Hoy para establecer la fecha
actual como cumpleaños.
SUGERENCIA Si no selecciona ningún
año se muestra el año actual.
Mantenga presionada la flecha
derecha o izquierda para desplazarse
rápidamente de un año a otro.
Nombre de campo Función

Capítulo 7 Uso de la aplicación Contactos
86
4. Cuando haya terminado de introducir información, toque en Hecho.
SUGERENCIA Para crear un contacto que aparezca siempre en la parte superior de la
lista de contactos, empiece el campo Apellido o Compañía con un símbolo, como *En
caso de pérdida, llamar a*. Este contacto puede contener información de contacto
por si pierde la computadora de mano.
Visualizar campos de contacto adicionales
La pantalla Editar contacto muestra ciertos campos de manera predeterminada.
Esta pantalla se puede personalizar para que muestre los campos adicionales que
desee.
Si muestra un campo adicional y lo deja en blanco, el campo no se mostrará cuando
vuelva a la pantalla Editar contacto. Para que el campo continúe mostrándose en
esta pantalla deberá introducir información en el mismo.
2. Si desea un recordatorio, seleccione la
casilla de verificación Recordatorio,
indique el número de días de antelación
con los que desea que aparezca el
recordatorio del cumpleaños y toque en
OK.
SUGERENCIA Los cumpleaños
introducidos en Contactos aparecen
como citas sin hora en Calendario. Si
actualiza el cumpleaños en
Contactos, se actualiza
automáticamente en Calendario.
Nombre de campo Función

Creación de un contacto
87
Para mostrar campos de contacto adicionales:
1. Toque en el botón más de la esquina inferior derecha de la pantalla Editar
contacto.
2. Seleccione el campo que desea visualizar. El campo aparecerá en un orden
preestablecido en la pantalla Editar contacto.
NOTA Cada tipo de campo se puede mostrar varias veces en la pantalla Editar
contacto, por ejemplo se pueden mostrar varios campos MI. Contactos
establece un número máximo de veces que puede aparecer cada tipo de
campo en la pantalla. Una vez que se alcanza este máximo (por ejemplo se
muestra el número máximo de campos MI), el campo deja de aparecer en la
lista emergente.
Seleccionar los tipos de campo
Puede seleccionar los tipos de números de teléfono o de direcciones de correo
electrónico, así como especificar la cuenta de mensajería instantánea (MI)
asociados a un contacto. Los cambios que realice se aplicarán únicamente al
contacto actual.
Para seleccionar tipos de campo en un contacto:
1. Toque en el contacto que desea cambiar.
2. Toque en Editar.
Toque aquí
Seleccione el campo

Capítulo 7 Uso de la aplicación Contactos
88
3. Toque en la lista de selección que aparece junto a la etiqueta que desea cambiar.
4. Para números de teléfono y direcciones de correo electrónico: seleccione una
etiqueta nueva.
Para cuentas de MI: seleccione el tipo de servicio de MI que desea utilizar, o bien
seleccione MI si no desea especificar ningún servicio. Para utilizar MI en la
computadora de mano debe establecer una cuenta de MI con un proveedor de
servicio. Para obtener más información, consulte “Creación de conexiones
desde Contactos” más adelante en este capítulo.
Toque en el
triángulo
Seleccione
de la lista
Seleccione
de la lista

Creación de una tarjeta
89
Cambiar los detalles del contacto
El cuadro de diálogo Detalles del contacto proporciona diversas opciones que se
pueden asociar a un contacto.
Para abrir el cuadro de diálogo Detalles del contacto:
1. Toque en el contacto cuyos detalles desea cambiar.
SUGERENCIA También puede utilizar el navegador para abrir un contacto.
Consulte “Utilizar el navegador” en el Capítulo 2 para obtener instrucciones.
2. Toque en Editar y, a continuación, toque en Detalles.
3. Seleccione uno de los valores siguientes:
Creación de una tarjeta
Puede crear un contacto que contenga la información de la tarjeta: nombre,
compañía e información de contacto. Así podrá transmitir la información de la
tarjeta a otras computadoras de mano. Consulte “Transmisión de datos” en el
Capítulo 3 para obtener información sobre la manera de establecer y transmitir la
información de la tarjeta.
Mostrar
Seleccione qué tipo de teléfono u otra información aparece
en la pantalla de lista de contactos. Las opciones son Trabajo,
Particular, Fax, Otro, Correo electrónico, Principal,
Buscapersonas y Móvil. Las letras de identificación T, P, F, O,
P o B aparecen junto al registro en la lista de contactos en
función de la información que se muestre. Si selecciona
Correo electrónico, no se muestra ninguna letra de
identificación.
Categoría
Asigna el contacto a una categoría.
Confidencial
Oculta este contacto cuando la seguridad está activada.

Capítulo 7 Uso de la aplicación Contactos
90
Creación de conexiones desde Contactos
Puede utilizar las entradas de la lista de contactos para iniciar aplicaciones que
realicen tareas como marcar un número de teléfono o crear un mensaje de correo
electrónico o SMS. Algunas de las aplicaciones que puede iniciar se incluyen en el
CD-ROM que acompaña a la computadora de mano, y otras las puede solicitar a
otros fabricantes de programas y se venden por separado. La mayoría de estas
aplicaciones requieren un teléfono móvil GSM (se vende por separado) compatible
con la computadora de mano.
Conexión rápida
Si tiene un teléfono móvil GSM compatible (se vende por separado) e instala las
aplicaciones de telefonía y SMS desde el CD-ROM, puede utilizar Conexión rápida
para seleccionar un contacto e iniciar una tarea relacionada con un sola mano
mediante el navegador. También puede configurar la aplicación que desea que se
abra al seleccionar un campo de registro de Contactos específico y si desea añadir
un prefijo a todos los números de teléfono.
Para utilizar Conexión rápida desde un contacto:
1. Abra el contacto al que desea conectarse.
2. Pulse Derecha en el navegador para abrir el cuadro de diálogo Conexión rápida.
SUGERENCIA También puede tocar en el icono Conexión rápida ubicado en la
barra de título del registro de Contactos.
3. Seleccione el método que desea utilizar para conectarse.
Conexión rápida inicia la tarea correspondiente. Por ejemplo, si toca en un
número de teléfono, Conexión rápida envía el número de teléfono seleccionado
a su teléfono móvil.
Para utilizar Conexión rápida desde la lista de Contactos:
1. Resalte el contacto al que desea conectarse.
2. Toque en el icono Menú .
3. Seleccione Conexión rápida en el menú Registro.

Creación de conexiones desde Contactos
91
4. Seleccione el método que desea utilizar para conectarse.
Conexión rápida inicia la tarea correspondiente. Por ejemplo, si toca en un
número de teléfono, Conexión rápida envía el número de teléfono seleccionado
a su teléfono móvil.
NOTA Para utilizar la función Conexión rápida, debe cumplir todos los
requisitos para ese tipo de conexión. Por ejemplo, para conectarse tocando en
una dirección de correo electrónico, debe haber instalado la aplicación de
correo electrónico en la computadora de mano y disponer de una cuenta de
correo con un proveedor de servicios de Internet (ISP). Consulte la
documentación incluida con el tipo de conexión deseado para conocer los
requisitos necesarios para el uso de ese tipo de conexión.
Para configurar los valores de Conexión rápida:
1. En el cuadro de diálogo Conexión rápida, toque en Valores.
2. (Opcional) Toque en la casilla de verificación Prefijo de número y especifique un
prefijo.
Por ejemplo, para marcar 1 delante de todos los números de teléfono, active esta
casilla de verificación y especifique un “1” en este campo. El prefijo no se añade
a los números que comienzan por el carácter “+”.
3. Toque en cada una de las listas de selección y seleccione la aplicación que desea
asociar a la tarea.
4. Toque en OK.
Marcar con toques
Marcar con toques le permite seleccionar un contacto e iniciar una tarea
relacionada con sólo tocarla con el lápiz óptico. De forma predeterminada, esta
opción no está activada. Para utilizar y acceder a esta función debe instalar la
aplicación de telefonía y SMS desde el CD-ROM.
Para activar Marcar con toques:
1. Desde la lista de contactos, toque en el icono Menú .
2. Seleccione Opciones y, a continuación, Preferencias.
3. Toque en Activar marcar con toques.
4. Toque en OK.

Capítulo 7 Uso de la aplicación Contactos
92
SUGERENCIA También puede configurar la aplicación que desea que se abra al tocar
en un campo de registro de Contactos específico y si desea añadir un prefijo a todos
los números de teléfono. Consulte “Conexión rápida” en este capítulo para obtener
información sobre cómo configurar estos valores.
Para realizar una conexión con Marcar con toques:
1. Abra el contacto al que desea conectarse.
2. Toque en un elemento.
Por ejemplo, para marcar un número de teléfono, toque en el número que desea
marcar. Para remitir un mensaje de correo electrónico, toque en una dirección
de correo.
3. (Opcional) Toque en el número para editarlo.
Por ejemplo, puede que desee agregar un código de área, un 1 o un código de
país al número de teléfono.
Uso de los menús de la aplicación Contactos
En este apartado se explican los comandos de menú de la aplicación Contactos que
no se explican en ninguna otra parte de este manual. Consulte “Uso de los menús”
en el Capítulo 4 para obtener más información acerca de la selección de comandos
de menú.
Los menús Registro y Opciones varían según se esté viendo la pantalla de lista de
contactos o la pantalla Editar contacto.
Menús Registro
Duplicar contacto
Hace una copia del registro actual y muestra la copia en Editar
contacto para que se pueda modificar el registro copiado. La
copia tiene la misma categoría y notas adjuntas que el registro
original.
Conexión
Abre el cuadro de diálogo Conexión rápida, en el que puede
elegir la aplicación que desea utilizar para realizar la conexión.
Este comando aparece únicamente después de instalar la
aplicación de telefonía y SMS desde el CD-ROM y las opciones
disponibles dependen del software instalado en la computadora
de mano.

Uso de los menús de la aplicación Contactos
93
Menús Opciones
Enviar categoría
Abre un cuadro de diálogo en el que puede elegir la forma en
que desea enviar todos los registros de la categoría seleccionada
a otro dispositivo. Este comando aparece únicamente después
de instalar la aplicación de correo electrónico o SMS desde el
CD-ROM y las opciones disponibles dependen del software
instalado en la computadora de mano.
Enviar contacto
Abre un cuadro de diálogo en el que puede elegir la forma en
que desea enviar el contacto seleccionado a otro dispositivo. Este
comando aparece únicamente después de instalar la aplicación
de correo electrónico o SMS desde el CD-ROM y las opciones
disponibles dependen del software instalado en la computadora
de mano.
Preferencias
Abre un cuadro de diálogo en el que puede elegir opciones
de visualización para la aplicación Contactos.
Recordar última categoría. Determina cómo aparece la
aplicación Contactos al regresar a la misma desde otra
aplicación. Si activa esta casilla de verificación, Contactos
muestra la última categoría que seleccionó. Si elimina la
selección, Contactos muestra la categoría Todas.

Capítulo 7 Uso de la aplicación Contactos
94
Cambiar nombre
de campos
personalizados
Estos campos personalizados aparecen al final de la
pantalla Editar contacto. Cámbieles el nombre para
identificar el tipo de información que introduce en ellos.
Los nombres que asigne a los campos personalizados
aparecen en todos los contactos.
Puede utilizar estos campos personalizados para realizar
un seguimiento de la información adicional de los registros
de la aplicación Contactos, tales como nombres de los
cónyuges, niños o cualquier otro tipo de detalles.
Acerca de
Contactos
Muestra la información de versión de la aplicación
Contactos.

95
CAPÍTULO 8
Uso de la aplicación Gastos
Esta aplicación le permite realizar un seguimiento de sus gastos y transferir
dicha información posteriormente a una hoja de cálculo en el equipo de
escritorio.
Para abrir Gastos:
1. Toque en el icono Inicio .
2. Toque en el icono Gastos .
Aregar entradas de gastos
Un registro de la aplicación Gastos se denomina entrada. Puede ordenar las
entradas de Gastos por categorías o añadir otro tipo de información que desee
asociar a la entrada.
Para agregar una entrada de gastos:
1. Toque en Nuevo.
2. Introduzca el importe del gasto.
Toque en
Nuevo
Cursor de nueva
entrada

Capítulo 8 Uso de la aplicación Gastos
96
3. Toque en la lista de selección Tipo de gasto y seleccione un tipo.
Tan pronto como seleccione un tipo de gasto, la computadora de mano guarda
la entrada. Si no selecciona un tipo, la computadora de mano no guarda la
entrada.
Cambiar la fecha de una entrada de la aplicación Gastos
Inicialmente, las entradas de Gastos aparecen con la fecha en la que se introducen.
Puede cambiar la fecha asociada a cualquiera de estas entradas.
Para cambiar la fecha de una entrada de Gastos:
1. Toque en la entrada de Gastos que desea cambiar.
2. Toque en la fecha de la entrada seleccionada.
3. Toque en la nueva fecha.
Toq ue
aquí
Toque en la fecha

Aregar entradas de gastos
97
Introducir los detalles de recibo
La aplicación Gastos proporciona diversas opciones que se pueden asociar a una
entrada. Estas opciones aparecen en el cuadro de diálogo Detalles de recibo.
Para abrir el cuadro de diálogo Detalles de recibo:
1. Toque en la entrada de Gastos a la que desea asignar detalles.
2. Toque en Detalles.
3. Seleccione una de las siguientes opciones:
4. Toque en OK.
Categoría
Abre una lista de selección de categorías definidas por el sistema
y por el usuario. Consulte “Categorizar registros” en el
Capítulo 4 para obtener más información.
Tipo
Abre una lista de selección de tipos de gasto.
Pago
Permite elegir el método de pago para la entrada de Gastos. Si la
entrada se ha pagado por adelantado (por ejemplo, billetes de
avión proporcionados por su empresa), puede seleccionar Pago
por adelantado para colocar el gasto en la celda adecuada que
indica que está pagado por la empresa en el informe de gastos
impreso.
Divisa
Permite seleccionar el tipo de divisa utilizada para pagar la
entrada de Gastos. La divisa predeterminada se define en el
cuadro de diálogo Preferencias. También puede mostrar hasta
cuatro tipos más de divisas habituales. Para obtener más
información, consulte “Personalización de la lista de selección
Divisa” más adelante en este capítulo.
Proveedor y
ciudad
Permite registrar el nombre del proveedor (normalmente una
empresa) asociado con el gasto, así como la ciudad donde se
realizó dicho gasto. Por ejemplo, un almuerzo de negocios puede
tener lugar en Rosie's Cafe en San Francisco.
Participantes
Permite indicar los participantes de un evento directamente en
pantalla o buscando registros en la aplicación Contactos.

Capítulo 8 Uso de la aplicación Gastos
98
Personalización de la lista de selección Divisa
Puede seleccionar las divisas y los símbolos que aparecen en la lista de selección
Divisa.
Para personalizar la lista de selección Divisa:
1. Toque en la lista de selección Divisa del cuadro de diálogo Detalles de recibo y,
a continuación, seleccione Editar divisas.
2. Toque en cada lista de selección Divisa y seleccione el país cuya divisa desea
mostrar en esa línea.
3. Toque en Aceptar para cerrar el cuadro de diálogo Seleccionar divisas y, a
continuación, toque en OK.
Cambiar la divisa predeterminada
Puede seleccionar la divisa que desea que aparezca de forma predeterminada al
introducir entradas de la aplicación Gastos. Es posible reemplazar este valor al
especificar entradas de gastos individuales.
Para cambiar la divisa predeterminada:
1. Abra la aplicación Gastos.
2. Toque en el icono Menú .
3. Toque en Opciones y, a continuación, en Preferencias.
4. Toque en la lista de selección Divisa predeterminada.
5. Seleccione el símbolo de divisa que desea que aparezca en la aplicación Gastos.
6. Toque en Aceptar.
Seleccione
Editar
divisas

Configuración de Mostrar opciones
99
Definir un símbolo de divisa personalizado
Si la divisa que desea utilizar no se encuentra en la lista de países, puede crear su
país y símbolo de divisa personalizados.
Para definir un símbolo de divisa personalizado:
1. Toque en el icono Menú .
2. Toque en Opciones y, a continuación, en Divisas personalizadas.
3. Toque en uno de los cuatro cuadros de país.
4. Escriba el nombre del país y el símbolo que desea que aparezca en Gastos.
5. Toque en Aceptar para cerrar el cuadro de diálogo Propiedades de la divisa y, a
continuación, toque de nuevo en Aceptar.
Configuración de Mostrar opciones
Mostrar opciones define el orden de clasificación y otros valores de configuración
relacionados con las entradas de la aplicación Gastos.
Para abrir el cuadro de diálogo Mostrar opciones:
1. En la lista de gastos toque en Mostrar.
Toque en un
cuadro País

Capítulo 8 Uso de la aplicación Gastos
100
2. Seleccione cualquiera de las opciones.
3. Toque en Aceptar.
Trabajar con datos de la aplicación Gastos en el equipo de escritorio
Una vez que haya introducido sus gastos en la aplicación Gastos de la
computadora de mano y que haya realizado una sincronización HotSync, el
software Palm™ Desktop le permite realizar cualquiera de las siguientes tareas
en su equipo Windows. Consulte la Ayuda en pantalla del software Palm Desktop
para obtener más información. Esta función no se encuentra disponible en
equipos Mac.
■ Añadir, modificar y eliminar los datos de Gastos.
■ Organizar los datos de Gastos por categoría, importe, fecha, tipo o notas.
■ Ver los datos de Gastos en varios formatos: Lista, Iconos grandes o Iconos
pequeños.
■ Registrar gastos individuales en varias divisas y mostrar el total en un mismo
tipo de divisa que haya seleccionado.
■ Imprimir informes de Gastos.
■ Transferir datos de la aplicación Gastos a otras aplicaciones, como Microsoft
Excel, utilizando el comando Enviar o el comando Exportar, así como importar
datos en formatos de archivo conocidos.
Ordenar por
Permite ordenar las entradas de Gastos por fecha o por tipo.
Distancia
Permite mostrar entradas de distancia recorrida en millas o
kilómetros.
Mostrar divisa
Muestra u oculta el símbolo de divisa en la lista de gastos.
Toque en Mostrar

Uso de los menús de la aplicación Gastos
101
Mostrar el euro en el equipo de escritorio
Al realizar una sincronización HotSync, el símbolo del euro se transfiere a su
software Palm Desktop al igual que otros datos de la computadora de mano. Sin
embargo, el símbolo sólo aparece en el software Palm Desktop si está utilizando
fuentes compatibles con el símbolo de euro.
Estas fuentes son parte del sistema operativo del equipo de escritorio. No residen
en la aplicación Palm Desktop y no las produce Palm, Inc. Consulte la
documentación que acompaña al sistema operativo de su equipo de escritorio para
obtener más información.
Imprimir el símbolo del euro
Aun cuando el sistema operativo sea compatible, pueden surgir problemas al
imprimir documentos que contengan el símbolo del euro. Cuando una fuente
determinada se encuentra tanto en la impresora como en el equipo, se utiliza de
forma predeterminada la versión de la fuente residente en la impresora para
aumentar la velocidad de impresión. Si la fuente de la impresora no incluye el euro,
se imprime un cuadro en lugar del símbolo del euro.
Puede evitar este problema transfiriendo los datos de la aplicación Gastos a otra
aplicación e insertando un mapa de bits del euro en los lugares correspondientes
del documento o bien, no utilizando las fuentes incorporadas de la impresora (si
se permite).
Uso de los menús de la aplicación Gastos
En esta sección se describen los comandos de menú de la aplicación Gastos que no
se explican en ningún otro lugar de este manual.
Consulte “Uso de los menús” en el Capítulo 4 para obtener información sobre la
selección de comandos de menú.

Capítulo 8 Uso de la aplicación Gastos
102
Menú Opciones
Preferencias
Abre el cuadro de diálogo Preferencias, en el que puede
seleccionar las opciones de relleno automático y de divisa
predeterminada.
Utilizar relleno automático. Permite seleccionar un tipo de gasto
escribiendo la primera letra del tipo de gasto en el área de
entrada. Por ejemplo, si escribe la letra T, introduce el tipo de
gasto “Taxi”. Si escribe T y a continuación E introducirá
“Teléfono”, que es el primer tipo de gasto que comienza con las
letras TE.
Acerca de Gastos
Muestra la información de versión de la aplicación Gastos.

103
CAPÍTULO 9
Uso de la aplicación Memos
La aplicación Memos permite tomar notas que no están asociadas a registros
de las aplicaciones Calendario, Contactos ni Tareas. El número de memos
que puede almacenar sólo depende de la memoria disponible en la
computadora de mano.
NOTA Algunas tareas son comunes a varias aplicaciones de la computadora de
mano. Para obtener más información, consulte el Capítulo 4, “Trabajar con
aplicaciones.”.
Para abrir la aplicación Memos:
1. Toque en el icono Inicio .
2. Seleccione el icono Memos .
Creación de memos
Este apartado explica cómo crear un memo. Cada memo puede tener un tamaño
máximo de 32 KB.
Para crear un nuevo memo:
1. Abra Memos.
2. Toque en Nuevo.
SUGERENCIA En la pantalla de lista Memos, también puede empezar a escribir
en el área de entrada para crear un memo nuevo. La primera letra se escribe
automáticamente en mayúsculas y es el principio del memo.
3. Escriba el texto que desea que aparezca en el memo. Utilice el trazo de retorno
de carro para pasar a una línea nueva del memo.
4. Toque en Hecho.
Toque en Nuevo

Capítulo 9 Uso de la aplicación Memos
104
Revisión de memos
La primera línea de un memo aparece en la lista Memos. De este modo resulta fácil
localizar y revisar los memos.
Para revisar un memo:
1. En la lista Memos, seleccione el texto del memo.
SUGERENCIA También puede seleccionar, revisar y desplazarse por los
memos con el navegador. Consulte “Utilizar el navegador” en el Capítulo 2
para obtener más información.
2. Revise o modifique el texto del memo y toque en Hecho.
Uso de los menús de la aplicación Memos
En este apartado se explican los comandos de menú de la aplicación Memos que
no se explican en ninguna otra parte de este manual. Consulte “Uso de los menús”
en el Capítulo 4 para obtener más información acerca de la selección de comandos
de menú.
Los menús Registro y Opciones varían según se esté viendo la lista Memos o un
memo individual.
Menús Registro
Seleccione el
memo que
desea revisar
Enviar categoría
Abre un cuadro de diálogo en el que puede elegir la forma en
que desea enviar todos los registros de la categoría seleccionada
a otro dispositivo. Este comando aparece únicamente después
de instalar la aplicación de correo electrónico o SMS desde el
CD-ROM incluido con la computadora de mano y las opciones
disponibles dependen del software instalado en la
computadora de mano.
Enviar memo
Abre un cuadro de diálogo en el que puede elegir la forma en
que desea enviar el memo seleccionado a otro dispositivo. Este
comando aparece únicamente después de instalar la aplicación
de correo electrónico o SMS desde el CD-ROM incluido con la
computadora de mano y las opciones disponibles dependen del
software instalado en la computadora de mano.

Uso de los menús de la aplicación Memos
105
Menús Opciones
Preferencias
Muestra el cuadro de diálogo Preferencias de Memos, donde se
define el orden de clasificación de los memos.
Acerca de Memos
Muestra información de la versión de la aplicación Memos.

Capítulo 9 Uso de la aplicación Memos
106

107
CAPÍTULO 10
Uso de la aplicación Notas
La aplicación Notas es un espacio donde se pueden escribir notas a mano.
Utilice Notas para todo aquello que haría con un papel y un lápiz.
NOTA Algunas tareas son comunes a varias aplicaciones de la computadora de
mano. Para obtener más información, consulte el Capítulo 4, “Trabajar con
aplicaciones.”.
Para abrir la aplicación Notas:
■ Pulse el botón de la aplicación Notas en el panel frontal de la computadora de
mano. Notas se abre para mostrar la lista de todos los registros.
Botón de la aplicación Notas

Capítulo 10 Uso de la aplicación Notas
108
Creación de una nota
Este apartado describe cómo crear una nota.
Para crear una nota nueva:
1. Toque en Nueva.
2. Escriba la información directamente en la pantalla de la computadora de mano.
Toque en el selector de lápiz para seleccionar un grosor de lápiz diferente o
seleccione la goma de borrar para eliminar los trazos no deseados.
3. (Opcional) Seleccione la hora que aparece en la parte superior de la pantalla y,
a continuación, escriba un título mediante la escritura de Graffiti
®
2.
4. Toque en Hecho.
Para borrar la pantalla:
1. Toque en el icono Menú .
2. Seleccione Edición y, a continuación, seleccione Borrar nota.
Modificación de los colores de la aplicación Notas
Puede cambiar el color tanto del papel como de la tinta del lápiz de todas las notas.
No se pueden cambiar los valores de color de notas individuales.
Para establecer los colores:
1. En la lista de notas, toque en el icono Menú .
2. Seleccione Opciones y, a continuación, Preferencias.
Selector de lápiz
Escriba
aquí la
información
Escriba aquí el título
Goma de borrar

Establecimiento de una alarma para una nota
109
3. Toque en Color.
4. Toque en Tinta y, a continuación, toque en el color de tinta que desea utilizar.
5. Toque en Papel y, a continuación, toque en el color de papel que desea utilizar.
6. Toque en OK.
Establecimiento de una alarma para una nota
Se puede establecer una alarma a una fecha y hora específicas para recordar que se
debe hacer el seguimiento de una nota.
Para establecer una alarma para una nota:
1. Toque en la nota a la que desea asignar una alarma.
2. Toque en el icono Menú .
3. Seleccione Opciones y, a continuación, Alarma.
4. Toque en el cuadro Fecha.
5. Toque en el año, el mes y el día en que desea que se active la alarma.
Después de tocar en la fecha, vuelve a aparecer el cuadro de diálogo Establecer
alarma.
6. Toque en el cuadro Hora.
Toque aquí para seleccionar el mes
Toque aquí para seleccionar el año
Toque aquí para seleccionar la fecha

Capítulo 10 Uso de la aplicación Notas
110
7. Toque en las columnas de horas y minutos para seleccionar la hora a la que
desea que se active la alarma.
8. Toque en OK.
9. Cuando se active la alarma y el mensaje recordatorio aparezca en la pantalla,
siga uno de estos pasos:
– Toque en OK para descartar de forma permanente el recordatorio y volver a
la pantalla actual.
– Toque en Intermitente para cerrar el recordatorio y volver a la pantalla
actual. Un indicador de atención parpadea en la esquina superior izquierda
de la pantalla para recordarle que tiene una alarma pendiente y el mensaje
recordatorio aparece de nuevo cinco minutos después. Cuando vuelve a
aparecer el mensaje recordatorio, la hora actual se muestra en la barra
Recordatorios y el título de la nota aparece en la pantalla. Si no ha dado un
título a la nota, se muestra en pantalla la hora a la que se creó la nota.
– Toque en Ir a para abrir Notas. Se abrirá la aplicación Notas y mostrará la
nota asociada a la alarma.
Toque aquí para seleccionar
los minutos
Toque aquí para
seleccionar la hora

Uso de los menús de la aplicación Notas
111
Uso de los menús de la aplicación Notas
En este apartado se explican los comandos de menú de Notas que no se explican
en ninguna otra parte de este manual. Consulte “Uso de los menús” en el
Capítulo 4 para obtener más información acerca de la selección de comandos de
menú.
El menú Opciones varía dependiendo de si está viendo la lista de notas o una nota
individual.
Menú Registro
Menú Opciones
Enviar categoría
Abre un cuadro de diálogo en el que puede elegir la forma en
que desea enviar todos los registros de la categoría seleccionada
a otro dispositivo. Este comando aparece únicamente después
de instalar la aplicación de correo electrónico o SMS desde el
CD-ROM incluido con la computadora de mano y las opciones
disponibles dependen del software instalado en la
computadora de mano.
Enviar nota
Abre un cuadro de diálogo en el que puede elegir la forma en
que desea enviar la nota seleccionada a otro dispositivo. Este
comando aparece únicamente después de instalar la aplicación
de correo electrónico o SMS desde el CD-ROM incluido con la
computadora de mano y las opciones disponibles dependen del
software instalado en la computadora de mano.
Compatibilidad
Muestra el cuadro de diálogo Compatibilidad, en el que puede
elegir transmitir notas a una versión anterior de la aplicación
Notas. Seleccione esta opción únicamente si va a transmitir
información desde una computadora de mano que utiliza la
versión 2.0 de Notas a una computadora de mano que utiliza la
versión 1.x de Notas.
Preferencias
Muestra el cuadro de diálogo Preferencias de Notas, en el que
se definen el color de la tinta y el papel, el orden en que se
clasificarán las notas y el sonido de la alarma.
Detalles
Muestra el cuadro de diálogo Detalles de nota, en el que se
asigna la categoría y la opción de confidencialidad a una nota.
Acerca de Notas
Muestra la información de versión de la aplicación Notas.

Capítulo 10 Uso de la aplicación Notas
112

113
CAPÍTULO 11
Uso de la aplicación Fotos de Palm
™
Fotos de Palm™ permite ver, administrar y compartir fotografías en la
computadora de mano o en una tarjeta de expansión. Fotos de Palm se
puede utilizar para localizar, organizar y reproducir una presentación de
diapositivas de las fotografías, así como para intercambiar fotografías con
otras aplicaciones y dispositivos.
Para abrir Fotos de Palm:
1. Toque en el icono Inicio .
2. Toque en el icono de fotografías .
Visualización de fotografías
Fotos de Palm se puede utilizar para trasferir fotografías desde el equipo o recibir
fotografías trasferidas desde otro dispositivo y verlas en la computadora de mano.
Además, es posible ver las fotografías de una tarjeta de expansión insertada en la
computadora de mano.
Se pueden ver los siguientes tipos de fotografías:
■ Archivos JPG
■ Archivos BMP
■ Archivos TIFF
■ Archivos GIF
Ver fotografías en la vista de miniatura
La vista de miniatura muestra versiones en miniatura de las fotografías, de forma
que se pueden ver varias fotografias en pantalla al mismo tiempo. Esta vista se
puede utilizar para examinar las fotografías o para localizar una concreta si no se
recuerda su nombre.

Capítulo 11 Uso de la aplicación Fotos de Palm™
114
Para ver fotografías en la vista de miniatura:
1. Toque en el icono de miniatura .
2. Toque en la lista de selección Álbum situada en la esquina superior derecha y, a
continuación, seleccione el álbum que desee ver.
3. Toque en la miniatura de la fotografía que desee ver.
SUGERENCIA También puede seleccionar una fotografía con el navegador.
Pulse Seleccionar en el navegador para activar el resaltado, pulse Arriba,
Abajo, Derecha o Izquierda para resaltar una fotografía concreta y, a
continuación, pulse Seleccionar para verla.
4. Para volver a la vista de miniatura, toque en cualquier lugar de la pantalla.
Ver fotografías en la vista de lista
La vista de lista muestra una lista de las fotografías, donde se pueden ver los
nombres y fechas asociados a las mismas. Esta vista se puede utilizar para localizar
una fotografía cuando se sabe su nombre o la fecha de creación.
Para ver fotografías en la vista de lista:
1. Toque en el icono de lista .
2. Toque en la lista de selección Álbum situada en la esquina superior derecha y, a
continuación, seleccione el álbum que desee ver.
Seleccione una
fotografía para
verla
Li
sta
d
e
selección
Álbum
Icono de miniatura
Seleccione una
fotografía para
verla
Lista de selección
Álbum
Icono de lista
Toque y arrastre el separador para
cambiar el tamaño de las columnas

Visualización de fotografías
115
3. Toque en el nombre de la fotografía que desee ver.
4. Para volver a la vista de lista, toque en cualquier lugar de la pantalla.
Ordenar fotografías en la vista de lista
En la vista de lista, las fotografías se pueden organizar en orden ascendente o
descendente, por nombre o por fecha.
Para ordenar las fotografías en la vista de lista:
1. Toque en un encabezamiento de columna para ordenar las fotografías de
acuerdo con dicho encabezamiento.
2. Toque en el encabezamiento de columna para organizar las fotografías en orden
inverso.
Ver una presentación de diapositivas
Una presentación de diapositivas es una presentación en secuencia de todas las
fotografías del álbum actual.
Para ver una presentación de diapositivas:
1. Toque en la lista de selección Álbum situada en la esquina superior derecha y, a
continuación, seleccione el álbum que desee ver.
2. Toque en Diapositivas.
Toque aquí para
ordenar por fecha
Toque aquí
para ordenar
por nombre
Toque en Diapositivas Toque en Diapositivas
Lista de
selección
Álbum
Lista de
selección
Álbum

Capítulo 11 Uso de la aplicación Fotos de Palm™
116
Para ajustar el retraso entre fotografías durante una presentación de diapositivas:
1. Toque en el icono Menú .
2. Seleccione Opciones y, a continuación, Preferencias.
3. Toque en la lista de selección y, a continuación, seleccione el intervalo de retraso:
1 segundo, 2 segundos, 3 segundos, 5 segundos o 1 minuto.
4. Toque en OK.
Rotar las fotografías
Si una fotografía aparece con la orientación incorrecta, es posible rotarla.
Para rotar una fotografía:
1. Toque en el icono Menú .
2. Seleccione Foto y, a continuación, Rotar.
3. Toque en la fotografía que desee rotar.
4. Seleccione la nueva orientación y, a continuación, toque en Hecho.
Ver información de las fotografías
El cuadro de diálogo Detalles de la foto permite ver información sobre una
fotografía, cambiarle el nombre, asignarla a un álbum, añadirle una nota y
eliminarla.

Creación de un álbum
117
Para revisar la información de la fotografía:
1. Toque en el icono Menú .
2. Seleccione Foto y, a continuación, Detalles.
3. Toque en la fotografía cuya información desee ver.
4. Revise o edite la información y, a continuación, toque dos veces en Hecho.
SUGERENCIA Puede pulsar Derecha o Izquierda en el navegador para cambiar la
información de la fotografía.
Creación de un álbum
El proceso para crear un nuevo álbum de fotografías es idéntico al de la creación
de una categoría nueva en el resto de aplicaciones de la computadora de mano.
Para crear un álbum:
1. Toque en la lista de selección Álbum de la esquina superior derecha.
2. Seleccione Editar álbumes.
3. Toque en Nuevo.
4. Escriba un título para el álbum.
5. Toque en OK y, a continuación, toque en OK otra vez.
Toque en Nuevo

Capítulo 11 Uso de la aplicación Fotos de Palm™
118
Archivar fotografías en álbumes
Es posible organizar las fotografías de la computadora de mano archivándolas en
distintos álbumes. Sin embargo, no se pueden archivar en álbumes las fotografías
almacenadas en una tarjeta de expansión.
Para archivar las fotografías en álbumes:
1. Toque en la lista de selección Álbum situada en la esquina superior derecha y, a
continuación, seleccione el álbum al que desee agregar las fotografías.
2. Toque en Organizar.
Aparecerán signos de suma junto a las fotografías que forman parte del álbum
seleccionado.
3. Toque en cualquier fotografía que desee agregar al álbum actual.
Aparecerá un signo de suma junto a cada fotografía seleccionada.
SUGERENCIA También puede tocar y arrastrar para seleccionar fotografías
adyacentes.
4. Toque en cualquier fotografía que desee eliminar del álbum actual.
Los signos de suma situados junto a las fotografías seleccionadas
desaparecerán.
5. Toque en Hecho.
Copia de fotografías
El comando Copiar permite realizar una copia de una fotografía en la
computadora de mano o en una tarjeta de expansión. Al copiar una fotografía de
una tarjeta de expansión a la computadora de mano, se adjunta un número al
nombre de la fotografía. Si el tamaño original de una fotografía era superior
a 320 x 320 píxeles, la escala se ajusta a un máximo de 320 x 320 píxeles y la
proporción se mantiene.
Toque en Organizar

Cambio del nombre o eliminación de un álbum
119
Para copiar fotografías:
1. Toque en el icono Menú .
2. Seleccione Foto y, a continuación, Copiar.
3. Toque en las fotografías que desee copiar.
Aparecerá un signo de suma junto a cada fotografía seleccionada.
SUGERENCIA También puede seleccionar una fotografía con el navegador.
Pulse Seleccionar en el navegador para activar el resaltado, pulse Arriba,
Abajo, Derecha o Izquierda para resaltar una fotografía concreta y, a
continuación, pulse Seleccionar para verla.
4. Toque en Copiar.
Cambio del nombre o eliminación de un álbum
Es posible cambiar de nombre o eliminar cualquier álbum previamente creado. Sin
embargo, el álbum Sin archivar no se puede cambiar de nombre ni eliminar.
Para cambiar el nombre de un álbum:
1. Toque en la lista de selección Álbum de la esquina superior derecha.
2. Seleccione Editar álbumes.
3. Seleccione el álbum cuyo nombre desee cambiar.
4. Toque en Cambiar nombre y, a continuación, introduzca el nombre nuevo.
5. Toque en OK y, a continuación, en Hecho.
Para eliminar un álbum:
1. Toque en la lista de selección Álbum de la esquina superior derecha.
2. Seleccione Editar álbumes.
3. Seleccione el álbum que desee eliminar y, a continuación, toque en Eliminar.
4. Cuando aparezca el cuadro de diálogo de confirmación, toque en Eliminar.
5. Toque en Hecho.
Toque en Copiar

Capítulo 11 Uso de la aplicación Fotos de Palm™
120
Transmisión de fotografías
El comando Transmitir permite transmitir fotografías a otros dispositivos
equipados con tecnología de infrarrojos (IR). El dispositivo receptor debe contar
con una aplicación que permita mostrar fotografías. Para obtener instrucciones
sobre cómo transmitir una única fotografía, consulte “Transmisión de datos” en el
Capítulo 3. Siga los pasos indicados a continuación para transmitir varias
fotografías.
Para transmitir fotografías:
1. Toque en el icono Menú .
2. Seleccione Foto y, a continuación, Transmitir.
3. Toque en las fotografías que desee transmitir.
Aparecerá un signo de suma junto a las fotografías seleccionadas.
4. Toque en Transmitir.
5. Dirija el puerto de infrarrojos de la computadora de mano hacia el puerto
correspondiente del dispositivo receptor. Consulte “Envío de datos” en el
Capítulo 3 para obtener más información sobre la transmisión de datos.
Eliminación de fotografías
Si no se desea conservar una fotografía en la computadora de mano o en la tarjeta
de expansión, se puede eliminar.
Toque en Transmitir

Trabajar con fotografías en el equipo
121
Para eliminar fotografías:
1. Toque en el icono Menú .
2. Seleccione Foto y, a continuación, Eliminar.
3. Toque en las fotografías que desee eliminar.
Aparecerá un signo X junto a cada fotografía seleccionada.
4. Toque en Eliminar.
5. Cuando aparezca el cuadro de diálogo de confirmación, toque en Eliminar.
Trabajar con fotografías en el equipo
Una vez realizada la operación de sincronización HotSync
®
para sincronizar las
fotografías de la computadora de mano en el equipo con Windows, el software
Palm™ Desktop permite realizar las acciones que se indican a continuación en el
equipo. Consulte la Ayuda en pantalla del software Palm Desktop para obtener
más información.
■ Ver las fotografías en diversos formatos: lista, miniaturas, detalles y editor con
una vista previa de la computadora de mano.
■ Arrastrar fotografías hasta el icono de instalación rápida Palm o hasta la
ventana del escritorio de Fotos de Palm para instalarlas en la computadora de
mano o en una tarjeta de expansión durante la próxima sincronización HotSync.
■ Modificar y eliminar fotografías.
■ Organizar las fotografías y añadirles notas.
■ Transferir fotografías a otras aplicaciones mediante los comandos Enviar
o Exportar, así como importar datos en los formatos de archivo más utilizados.
Para obtener información sobre cómo trabajar con fotografías en un equipo Mac,
abra la carpeta Palm , abra la carpeta de documentación (Documentation) y haga
doble clic en el archivo Photo and Audio Readme (archivo Léame sobre fotografías
y sonido).
Toque en Eliminar

Capítulo 11 Uso de la aplicación Fotos de Palm™
122
Uso de los menús de la aplicación Fotos de Palm
En este apartado se describen los comandos de menú de la aplicación Fotos de
Palm que no se explican en ninguna otra parte de este manual. Consulte “Uso de
los menús” en el Capítulo 4 para obtener más información sobre la selección de
comandos de menú.
Menú Opciones
Acerca de Fotos
Muestra información sobre la versión de la aplicación
Fotos de Palm.

123
CAPÍTULO 12
Uso de la aplicación Tareas
Tareas es una aplicación práctica para crear recordatorios y establecer la
prioridad de las tareas pendientes. Se puede asignar un nivel de prioridad y
un vencimiento a cada tarea y ordenar las tareas por vencimiento, nivel de
prioridad o categoría.
NOTA Algunas tareas son comunes entre las distintas aplicaciones de la
computadora de mano. Para obtener más información, consulte “Trabajar con
aplicaciones” en el Capítulo 4.
Para abrir la aplicación Tareas:
■ Pulse el botón de la aplicación Tareas en el panel frontal de la computadora de
mano. La aplicación se abrirá y mostrará la lista de todos los registros.
SUGERENCIA Pulse varias veces el botón de la aplicación Tareas para pasar por los
filtros de la lista de tareas.
Botón Tareas

Capítulo 12 Uso de la aplicación Tareas
124
Creación de tareas
Una tarea es un recordatorio de una acción que se debe completar.
Para crear una tarea:
1. Toque en Nueva.
2. Introduzca el texto de la tarea. El texto puede tener más de una línea.
3. Toque en cualquier parte de la pantalla para deseleccionar la tarea.
SUGERENCIA Si actualmente no hay seleccionada ninguna tarea, escriba en el
área de entrada de Graffiti
®
2 para crear una tarea nueva de forma automática.
Establecimiento de la prioridad
Es posible utilizar los valores de prioridad de las tareas para ordenarlas según su
importancia o urgencia. El valor predeterminado para la aplicación Tareas es
ordenar los registros por vencimiento y, a continuación, por prioridad, con las
tareas de prioridad 1 en la parte superior. Si hay varias tareas en la lista, al cambiar
el valor de prioridad de un registro puede cambiar su posición en la lista.
Para establecer la prioridad de una tarea:
1. Toque en el número de prioridad que aparece a la izquierda de la tarea.
2. Seleccione el número de prioridad que desee establecer (1 es el más importante).
Toque en
Nueva
Nueva tarea
Seleccione
la prioridad
Toque aquí

Marcar una tarea
125
Marcar una tarea
Las tareas se pueden marcar para indicar que se han completado. Es posible
establecer opciones para que se registre la fecha en la que se ha completado la tarea;
las tareas completadas se pueden mostrar u ocultar. Consulte “Establecer
preferencias de Tareas” más adelante en este capítulo.
Para marcar una tarea:
■ Toque en la casilla de verificación que aparece a la izquierda de la tarea.
Cambio de los detalles de la tarea
El cuadro de diálogo Detalles de tarea permite cambiar los valores de registros
individuales.
Para mostrar el cuadro de diálogo Detalles de tarea:
1. Toque en el texto de la tarea cuyos detalles desee cambiar.
SUGERENCIA También puede seleccionar una tarea con el navegador.
Consulte “Utilizar el navegador” en el Capítulo 2 para obtener más
información.
2. Toque en Detalles.
3. Cambie cualquiera de los valores.
NOTA Para agregar una tarea a una categoría, consulte “Categorización de las
aplicaciones” en el Capítulo 4.
Tarea
completada

Capítulo 12 Uso de la aplicación Tareas
126
Establecer un vencimiento
Se puede establecer un vencimiento, el cual se mostrará con la tarea.
Para establecer un vencimiento para una tarea:
1. En el cuadro de diálogo Detalles, toque en la lista de selección Vencimiento.
2. Toque en la fecha que desee asignar a la tarea:
– La opción Seleccionar fecha abre el selector de fecha, donde puede elegir
cualquier fecha que desee para la tarea.
– La opción Sin fecha elimina el vencimiento de la tarea.
3. Toque en OK.
SUGERENCIA Si activa la opción Mostrar vencimientos del cuadro de diálogo
Preferencias de Tareas, puede tocar directamente en el vencimiento en la lista
de tareas para abrir la lista de selección mostrada en el paso 2.
Establecer una alarma
Se puede establecer una alarma antes de que venza una tarea para recordar que
dicha tarea se debe comenzar.
Para establecer una alarma para una tarea:
1. Seleccione la tarea a la que desee asignar una alarma.
2. Toque en Detalles.
3. Toque en el cuadro Alarma. Este cuadro sólo se muestra si ha establecido un
vencimiento.
Aparecerá el cuadro de diálogo Establecer alarma.
4. Toque en la casilla de verificación Alarma.
5. Seleccione el 5 y, a continuación, escriba cualquier número del 0 al 99 (ambos
inclusive) como el número de días.
6. Introduzca o seleccione la hora.
7. Toque en OK
Un icono de alarma aparecerá junto a la tarea en la lista de tareas.
Introduzca aquí el
número de días

Cambio de los detalles de la tarea
127
Programar tareas repetitivas
La función Repetir permite programar tareas que se repiten a intervalos fijos o
regulares tras haberse completado en una ocasión anterior.
Para programar una tarea repetitiva a intervalos fijos:
1. Seleccione la tarea.
2. Toque en Detalles.
3. Toque en la lista de selección Repetir.
4. Realice una de las siguientes acciones:
– Seleccione un intervalo fijo de la lista de selección y toque en OK.
– Seleccione Diariamente hasta. Utilice el selector de fecha para seleccionar
una fecha final y toque en OK.
– Seleccione Otra para abrir el cuadro de diálogo Cambiar repetición y vaya al
paso 5.
5. Toque en Día, Semana, Mes o Año para establecer la frecuencia de repetición de
la tarea.
6. Toque en Intervalo fijo.
7. En la línea Cada, escriba un número que corresponda a la frecuencia con la que
desee que se repita la tarea.
Por ejemplo, si selecciona Mes y escribe 2, la tarea se repetirá cada dos meses.
8. Para especificar una fecha final para la tarea repetitiva, toque en la lista de
selección Finaliza y, a continuación, toque en Seleccionar fecha. Utilice el
selector de fecha para seleccionar una fecha final.
9. Si ha seleccionado Semana o Mes, realice una de las siguientes acciones:
– Si ha seleccionado Semana, toque en el día de la semana en que desee que se
repita la tarea.
– Si ha seleccionado Mes, elija el día de la semana o del mes en que desee que
se repita la tarea.
10. Toque en OK.
Tras programar una tarea continua o repetitiva, el icono de repetición aparecerá
junto a la tarea en la lista de tareas.

Capítulo 12 Uso de la aplicación Tareas
128
Para programar una tarea que se repite a intervalos fijos tras haberse completado en una ocasión anterior:
1. Seleccione la tarea.
2. Toque en Detalles.
3. Toque en la lista de selección Repetir.
4. Seleccione Otra para abrir el cuadro de diálogo Cambiar repetición.
5. Toque en Día, Semana, Mes o Año para establecer la frecuencia de repetición de
la tarea.
6. Toque en Una vez completada.
7. En la línea Cada, escriba un número que corresponda a la frecuencia con la que
desee que se repita la tarea.
Por ejemplo, si selecciona Día y escribe 2, la tarea se repetirá cada dos días tras
haberse completado en una ocasión anterior.
8. Para especificar una fecha final, toque en la lista de selección Finaliza y toque en
Seleccionar fecha. Utilice el selector de fecha para seleccionar una fecha final.
9. Toque en OK.
Tras programar una tarea repetitiva, el icono de repetición aparecerá junto a la
tarea en la lista de tareas.
Opciones de presentación
Es posible elegir las tareas que se desean mostrar y el modo en que éstas se ordenan
mediante la selección de filtros y el establecimiento de preferencias de tareas.
Utilizar los filtros de presentación
Se pueden seleccionar vistas alternativas de la lista de tareas utilizando los botones
de opción de filtro. Las tres opciones principales incluyen Todas, Fecha y
Categoría.
IMPORTANTE El orden de clasificación y los tipos de tareas mostradas, como
completadas o vencidas, se establecen en el menú Preferencias. Para obtener más
información, consulte “Establecer preferencias de Tareas” en el apartado siguiente.

Opciones de presentación
129
Para utilizar los filtros de presentación:
1. Toque en el botón de filtro.
2. Toque en la lista de selección de filtro y seleccione el tipo de filtro.
Establecer preferencias de Tareas
El cuadro de diálogo Preferencias de Tareas permite controlar las tareas que se
muestran y el modo en que se ordenan. Estos valores también afectan a las tareas
mostradas en la vista Agenda de la aplicación Calendario. Consulte “Trabajar en la
vista de Agenda” en el Capítulo 5.
También se pueden establecer sonidos de alarma para las tareas en el cuadro de
diálogo Preferencias.
To d a s
Se muestra una lista de todas las tareas.
Fecha
Si está seleccionada la opción Fecha, la lista de selección de
filtros Fecha aparece en la esquina superior derecha bajo la
barra de título. Seleccione uno de los siguientes filtros de
fecha:
■ Vence hoy: se muestran todas las tareas que vencen hoy.
■ Últimos 7 días: se muestra una lista de todas las tareas
que han vencido en los últimos siete días, incluido el
día de hoy.
■ 7 días siguientes: se muestran todas las tareas que
vencen en los siete días siguientes.
■ Vencido: se muestran todas las tareas no completadas
cuya fecha ha vencido.
Categoría
Si está seleccionada la opción Categoría, la lista de
selección Categoría se muestra en la esquina superior
derecha bajo la barra de título. Seleccione una categoría de
la lista para que se muestren todas las tareas de la categoría
seleccionada.
Toque en la lista
de selección de
filtro
Toque en
el botón
de filtro

Capítulo 12 Uso de la aplicación Tareas
130
Para cambiar los valores de preferencias:
1. Toque en el icono Menú .
2. Seleccione Preferencias en el menú Opciones.
3. Seleccione uno de los valores siguientes:
4. Toque en OK.
Ordenar
Toque en la lista de selección para seleccionar el orden de
presentación de las tareas en la lista de tareas.
Mostrar
completadas
Muestra las tareas completadas en la lista de tareas. Si
desactiva este valor, las tareas desaparecerán de la lista una
vez que las haya completado (marcado).
Las tareas que dejan de aparecer en la lista debido a la
desactivación de este valor no se eliminan. Siguen estando en
la memoria de la computadora de mano. Puede purgar las
tareas completadas para eliminarlas de la memoria.
Registrar fecha
terminación
Reemplaza el vencimiento por la fecha real una vez que la
tarea se ha completado (marcado). Si no asigna un
vencimiento a una tarea, la fecha de terminación registrará la
fecha en la que se ha completado la tarea.
Mostrar
vencimientos
Muestra los vencimientos asociados con las tareas en la lista y
coloca un signo de admiración junto a las tareas que no se han
completado después de su vencimiento.
Mostrar
prioridades
Muestra el valor de prioridad para cada tarea.
Mostrar
categorías
Muestra la categoría de cada tarea.
Sonido de alarma
Toque en la lista de selección para seleccionar un sonido de
alarma.

131
CAPÍTULO 13
Uso del software de correo electrónico
personal VersaMail
™
de Palm
™
With Palm™ Con el software de correo electrónico personal VersaMail™ de
Palm™, puede enviar, recibir y administrar el correo electrónico de la
computadora de mano. En este capítulo se describe la forma de configurar
distintos tipos de cuentas de correo electrónico y se explica cómo utilizar las
diversas funciones de correo electrónico de la aplicación VersaMail.
Funciones de la aplicación VersaMail
Entre las funciones clave de la aplicación VersaMail 2.6 se incluyen las siguientes:
■ Compatibilidad con el navegador de Palm™ Tungsten™ E, lo que simplifica la
introducción de datos y la navegación
■ Uso mejorado del color, las fuentes, los estilos y las opciones de presentación
seleccionadas por el usuario
■ Presentación de formato HTML (Hypertext Markup Language) básico para los
mensajes de correo electrónico recibidos con formato HTML
■ Mayor número de tipos de archivo admitidos en el envío y la recepción de
archivos adjuntos
■ Programación para la recuperación de correo electrónico nuevo con notificación
■ Mejora de las funciones de direccionamiento de los mensajes
■ Seguridad mejorada
Introducción a la aplicación VersaMail
Para comenzar a utilizar la aplicación, toque en el icono de VersaMail en la
pantalla Inicio de la computadora de mano.
Si utiliza un equipo Windows, puede instalar el Conducto HotSync
®
VersaMail de
Palm desde el CD-ROM incluido con la computadora de mano. Consulte
“Sincronización de correo electrónico entre la computadora de mano y el equipo
de escritorio” más adelante en este capítulo para obtener información sobre cómo
utilizar el conducto.

Capítulo 13 Uso del software de correo electrónico personal VersaMail™ de Palm™
132
Sincronizar un nombre de usuario existente
Si pretende sincronizar la computadora de mano Tungsten E con un nombre de
usuario existente mediante una sincronización HotSync, debe hacerlo antes de
introducir la información sobre su cuenta de correo electrónico en la aplicación
VersaMail. Si introduce en primer lugar la información sobre la cuenta de correo
electrónico y después sincroniza la computadora de mano con un nombre de
usuario existente, se sobrescribe la información de la cuenta de correo electrónico.
Actualizar una base de datos MultiMail o VersaMail
Si ya ha utilizado anteriormente una aplicación de correo electrónico personal de
Palm, como MultiMail SE o MultiMail Deluxe, o ha utilizado una versión anterior
de la aplicación VersaMail, puede actualizar la base de datos de correo electrónico
para utilizarla con la aplicación VersaMail 2.6.
Para actualizar una base de datos de correo electrónico existente y utilizarla con la aplicación VersaMail:
1. Realice una sincronización HotSync con un perfil de usuario que contenga la
base de datos de correo electrónico existente. Para ello, toque en el icono
HotSync en la pantalla Inicio y, a continuación, en la lista de usuarios que
aparece, seleccione un perfil que contenga una base de datos de correo
electrónico.
2. Toque en el icono de VersaMail .
3. Toque en Sí para aceptar la actualización.
Configuración y administración de cuentas de correo electrónico
Con la aplicación VersaMail, puede establecer cuentas en la computadora de mano
para acceder a cuentas de correo de proveedores como Earthlink o Yahoo; acceder
al correo electrónico de la empresa con la configuración de servidor de correo
apropiada (consulte “Uso de una cuenta de correo electrónico de empresa” más
adelante en este capítulo para obtener más información) o sincronizar los mensajes
de correo electrónico con una aplicación de correo del equipo de escritorio.
Puede agregar hasta ocho cuentas de correo electrónico a la computadora de mano.

Configuración y administración de cuentas de correo electrónico
133
Tipos de cuenta y de conexión
Se admiten dos tipos de cuentas de correo electrónico:
■ Red: puede enviar y recibir correo electrónico directamente en la computadora
de mano conectándose a un proveedor de servicios de correo electrónico.
■ Sólo sincronización (únicamente en equipos Windows): puede descargar, ver y
administrar el correo electrónico entre la computadora de mano y una
aplicación de correo electrónico del equipo de escritorio, como Microsoft
Outlook, realizando una sincronización HotSync, para la que se utiliza el cable
de HotSync. Con una cuenta de este tipo no se pueden enviar ni recibir mensajes
de forma inalámbrica o con un módem.
Si utiliza una cuenta de red, puede configurar u obtener acceso a una cuenta de
correo electrónico mediante cualquiera de los siguientes métodos de conexión:
■ Puerto de IR (infrarrojos) de la computadora de mano a puerto de IR de un
teléfono móvil
■ Tarjeta de red inalámbrica (se vende por separado) colocada en la ranura para
tarjeta de expansión de la computadora de mano
■ Módem externo (se vende por separado) que se conecta mediante la ranura para
tarjeta de expansión de la computadora de mano
■ Cable de HotSync conectado al equipo de escritorio (sólo para usuarios de
Windows)
Requisitos previos para cuentas de correo electrónico de red
Para poder configurar una cuenta de correo electrónico de red, debe realizar las
siguientes tareas:
■ Establecer la cuenta de correo electrónico con un proveedor de servicios de
correo electrónico. Entre los proveedores habituales se incluyen los proveedores
de servicios de Internet (ISP) como Earthlink y Prodigy. Un proveedor también
puede ser una compañía operadora de comunicaciones GSM o GPRS como
VoiceStream, Cingular o Vodafone. También se puede utilizar una cuenta de
correo electrónico de empresa.
■ Configurar los valores de la conexión de servicio de esta cuenta en la
computadora de mano utilizando los paneles de preferencias de red y de
conexión de la computadora de mano. Consulte “Preferencias de conexión” en
el Capítulo 16 para obtener más información

Capítulo 13 Uso del software de correo electrónico personal VersaMail™ de Palm™
134
También debe cumplir los requisitos esenciales adecuados para el tipo de conexión
que desea realizar, como se muestra a continuación.
Tipo de conexión Requisito previo
GPRS
Tarjeta de red inalámbrica (accesorio que se
vende por separado)
Una cuenta de red GPRS activa solicitada a la
compañía operadora de comunicaciones
móviles.
Marcación GSM mediante
módem externo
Módem inalámbrico que se conecta mediante
la ranura para tarjeta de expansión de la
computadora de mano.
Servicio inalámbrico activo con una
compañía operadora de comunicaciones
GSM. Si va utilizar una red inalámbrica de
alta velocidad (GPRS), generalmente la
misma compañía operadora de
comunicaciones proporciona tanto servicio
GSM como GPRS.
Observe que algunas operadoras GSM
requieren que solicite un servicio especial de
datos (independiente del servicio de voz)
para realizar una conexión de red.
Marcación GSM mediante conexión
por infrarrojos a un teléfono
Teléfono móvil que puede recibir datos por
infrarrojos.
Servicio inalámbrico activo con una
compañía operadora de comunicaciones
GSM. Si va utilizar una red inalámbrica de
alta velocidad (GPRS), generalmente la
misma compañía operadora de
comunicaciones proporciona tanto servicio
GSM como GPRS.
Observe que algunas operadoras GSM
requieren que solicite un servicio especial de
datos (independiente del servicio de voz)
para realizar una conexión de red.
Cable de HotSync conectado
al equipo de escritorio
Cable de HotSync (sólo para usuarios
de Windows).

Configuración y administración de cuentas de correo electrónico
135
Uso de un ISP
Si está configurando una nueva cuenta de correo electrónico y tiene un ISP
conocido, por ejemplo Earthlink o Yahoo, muchos de los valores necesarios se
establecen automáticamente durante la configuración de la cuenta.
Para otros ISP, se requiere la siguiente información:
■ El protocolo utilizado para el correo entrante, como POP (Post Office Protocol)
o IMAP (Internet Message Access Protocol)
■ El nombre del servidor de correo entrante
■ El nombre del servidor de correo saliente SMTP (Simple Mail Transfer Protocol)
■ Si la cuenta de correo requiere algún tipo de seguridad, como SSL (Secure
Sockets Layer), APOP o ESMTP (Extended Simple Mail Protocol)
■ La dirección de correo electrónico y la contraseña
■ El script de conexión necesario (si lo hubiera) para conectarse al ISP o al
servidor de correo
NOTA El proveedor de correo electrónico dispone de información relacionada con la
cuenta de correo. Dependiendo del tipo de servicio de correo electrónico que tenga,
es posible que pueda obtener acceso a esta información si se desplaza al sitio Web
del proveedor de correo electrónico o se pone en contacto con el servicio de atención
al cliente de dicho proveedor.
Uso de una cuenta de correo electrónico de empresa
Si desea tener acceso al correo electrónico desde la computadora de mano
utilizando la cuenta de correo de la empresa, debe crear la cuenta en la
computadora de mano exactamente de la misma manera que cualquier otra cuenta
(consulte “Crear una cuenta de correo electrónico” más adelante en este capítulo),
con una excepción: en el caso de una cuenta de correo electrónico de empresa,
puede que necesite configurar una red privada virtual (VPN). Consulte “VPN”
más adelante en este capítulo para obtener información.
Al configurar una cuenta de correo electrónico de empresa se aplican las siguientes
consideraciones:
Nombre de
usuario y
contraseña
Estos datos pueden corresponder al nombre de usuario y la
contraseña de Windows 2000, de Lotus Notes o de otro tipo.
Consulte con el administrador del servidor de la empresa para
obtener el nombre de usuario y la contraseña correctos. En la
aplicación VersaMail 2.6 se proporciona cifrado AES seguro de
128 bits para la contraseña.
Protocolo
La mayoría de los servidores de correo empresariales utilizan
IMAP para recuperar el correo. Sólo en casos excepcionales
puede que la empresa utilice POP. Consulte con el
administrador del servidor de la empresa para comprobar cuál
es el protocolo.
Configuración del
servidor de correo
entrante y saliente
Consulte con el administrador del servidor de la empresa para
conocer la configuración.

Capítulo 13 Uso del software de correo electrónico personal VersaMail™ de Palm™
136
Consulte el apartado “Crear una cuenta de correo electrónico” más adelante en
este capítulo para ver los pasos necesarios para especificar el nombre de usuario,
la contraseña, el protocolo y la configuración del servidor entrante y saliente al
configurar la cuenta de correo electrónico de la empresa.
Con una cuenta de correo electrónico de empresa, puede tener acceso, entre otros,
a los siguientes tipos de servidores de correo:
■ Microsoft Exchange
■ Lotus Domino
■ Sun iPlanet
VPN
Si desea tener acceso al correo electrónico desde la computadora de mano
utilizando la cuenta de correo de la empresa, puede que necesite configurar una
red privada virtual (VPN) en la computadora de mano. Una VPN permite iniciar
sesión en el servidor de correo de la empresa a través del servidor de seguridad de
ésta. Si no dispone de una VPN, no puede “atravesar” el servidor de seguridad
para obtener acceso al servidor de correo.
Debe configurar una red privada virtual para tener acceso al correo electrónico de
la empresa en las dos situaciones siguientes:
■ La red de área local (LAN) inalámbrica de la empresa está situada fuera del
servidor de seguridad.
■ La LAN inalámbrica de la empresa está situada dentro del servidor de
seguridad, pero intenta tener acceso a la red desde fuera del servidor de
seguridad (por ejemplo, desde un lugar público o desde su casa).
Consulte con el administrador del servidor de la empresa para ver si se requiere
una VPN para tener acceso a la red empresarial.
NOTA Es posible que la función de obtención automática de correo con notificación
de VersaMail no funcione con determinadas conexiones VPN. Así mismo, no puede
utilizar el reintento programado de envío de correo electrónico con cuentas que
utilicen una conexión VPN. Consulte “Recibir correo automáticamente con
notificación” y “Reintentar el envío” más adelante en este capítulo para obtener
información.

Configuración y administración de cuentas de correo electrónico
137
Crear una cuenta de correo electrónico
Puede crear una cuenta nueva en la pantalla Configuración de cuenta, que le guía
a lo largo del proceso. Los pasos para crear una cuenta de red y una cuenta de sólo
sincronización son idénticos excepto que en esta última se selecciona una casilla de
verificación, como se indica más adelante en el paso 4.
Para crear una cuenta de correo electrónico:
1. Toque en el icono Menú , seleccione Cuentas y, a continuación, seleccione
Configuración de cuenta.
2. Toque en Nueva.
3. Especifique lo siguiente:
Si la aplicación VersaMail conoce el protocolo del servicio de correo
seleccionado, se muestra el protocolo adecuado.
Nombre de
cuenta
Introduzca un nombre descriptivo para la cuenta, como “Mi
Yahoo”.
Servicio de
correo
Toque en la lista de selección Servicio de correo y elija el
proveedor al que desea conectarse. Si su ISP no aparece en la
lista, seleccione Otro.
Protocolo
toque en la lista de selección Protocolo y seleccione POP o
IMAP. (La mayoría de los proveedores de correo electrónico
utilizan POP.)

Capítulo 13 Uso del software de correo electrónico personal VersaMail™ de Palm™
138
4. Sólo para cuentas de sólo sincronización: En la misma pantalla, active la casilla
de verificación Sólo sincronizar.
NOTA Para usar una cuenta de sólo sincronización debe utilizar un equipo con
Windows.
5. Toque en Siguiente.
Introducir el nombre de usuario y la contraseña de cuenta
En la parte siguiente de Configuración de cuenta de VersaMail, se especifican el
nombre de usuario y la contraseña de esta cuenta. En la aplicación VersaMail 2.6 se
proporciona cifrado AES seguro de 128 bits para la contraseña.
Para especificar el nombre de usuario y la contraseña de la cuenta:
1. Especifique el nombre de usuario que utiliza para obtener acceso al correo
electrónico. Suele ser la parte de la dirección de correo electrónico que aparece
delante del símbolo @; por lo general, no es la dirección de correo completa.
2. Toque en el cuadro Contraseña e introdúzcala.
3. Toque en Aceptar. En el cuadro Contraseña aparece la palabra “Asignada” para
indicar que se ha especificado una contraseña.
4. Toque en Siguiente.
Active la casilla de verificación
para obtener una cuenta de sólo
sincronización

Configuración y administración de cuentas de correo electrónico
139
Introducir el nombre del servidor de correo entrante y saliente
Es necesario verificar la dirección de correo electrónico de la cuenta a la que va a
tener acceso, además de especificar el nombre de los servidores de correo entrante
y saliente.
Para especificar los valores del servidor de correo:
1. Si ha seleccionado un servicio preconfigurado en la lista de selección de
servicios de correo de la pantalla Configuración de cuenta, el campo de la
dirección de correo electrónico se completa de forma automática basándose en
el nombre de usuario y el servicio de correo especificados. Compruebe la
dirección para verificar que sea correcta y, si es necesario, modifíquela.
Si ha seleccionado Otro en la lista de selección de servicios de correo de la
pantalla Configuración de cuenta, especifique la dirección de correo electrónico
de la cuenta.
2. Especifique el nombre del servidor de correo entrante (POP), por ejemplo
pop.mail.yahoo.com.
Si la aplicación VersaMail conoce el nombre del servidor de correo entrante
basándose en el servicio de correo seleccionado, se muestra el nombre de
servidor correcto.
3. Especifique el nombre del servidor de correo saliente (SMTP), por ejemplo
smtp.mail.yahoo.com.
Si la aplicación VersaMail conoce el nombre del servidor de correo saliente
basándose en el servicio de correo seleccionado, se muestra el nombre de
servidor correcto.
4. Toque en Siguiente.
La dirección de correo electrónico se
rellena automáticamente si selecciona
un servicio de correo preconfigurado
Los servidores de correo se rellenan
automáticamente si la aplicación VersaMail
conoce los nombres basándose en el
servicio de correo seleccionado

Capítulo 13 Uso del software de correo electrónico personal VersaMail™ de Palm™
140
5. Realice una de las siguientes acciones:
– Para aceptar estas opciones de correo y comenzar a utilizar la aplicación
VersaMail, toque en Hecho. Esto le llevará a la carpeta Entrada de la cuenta
que ha configurado. Consulte “Recepción, envío y administración del correo
electrónico” más adelante en este capítulo para obtener información acerca
de cómo recibir y enviar correo electrónico. Si configura una cuenta de correo
electrónico de sólo sincronización, es necesario configurar esta cuenta
también en el equipo de escritorio. Consulte “Configurar los valores de
cuenta en HotSync Manager” más adelante en este capítulo para obtener
información. No podrá sincronizar el correo electrónico entre la
computadora de mano y el escritorio hasta que configure la cuenta en el
equipo de escritorio.
– Para configurar opciones adicionales de correo, toque en Siguiente. Continúe
con el siguiente conjunto de procedimientos.
Configurar opciones de recuperación de correo para una cuenta POP o IMAP
En la siguiente pantalla de configuración de VersaMail aparecen distintas opciones
dependiendo de si su servicio de correo utiliza POP o IMAP.
Para establecer las opciones del servidor de recuperación de correo para una cuenta POP o IMAP:
1. (Opcional) Seleccione cualquiera de las siguientes opciones:
Obtener correo no
leído
NOTA
El protocolo POP no admite la recuperación de correo
no leído solamente del servidor. Si tiene una cuenta de correo
electrónico POP, la aplicación VersaMail descarga todos los
mensajes del servidor con independencia de si los ha leído
(por ejemplo, en el equipo de escritorio o en el Web) y
con independencia de que esta casilla de verificación esté
activada o no.
En las cuentas IMAP, seleccione Obtener sólo correo no leído
para descargar en la computadora de mano exclusivamente
el correo no leído. Si no selecciona esta opción y toca en
Obtener y enviar, se descargan en la carpeta Entrada todos
los mensajes de correo electrónico que se encuentran en el
servidor de correo del proveedor, incluyendo aquellos que
haya leído. Para obtener todo el correo (incluido aquel que
ya ha leído) y no sólo el que está sin leer, elimine la selección
de Obtener sólo correo no leído.

Configuración y administración de cuentas de correo electrónico
141
Eliminar mensajes
del servidor
Para eliminar mensajes del servidor de correo de su
proveedor una vez que éstos se han eliminado en la
aplicación VersaMail, active la casilla de verificación
Eliminar mensajes del servidor cuando se eliminen
en VersaMail.
Mantener correo
en el servidor
(sólo cuentas
POP)
Para recibir correo electrónico en la computadora de mano y
mantenerlo en el servidor para así poder verlo más tarde en
el equipo de escritorio, seleccione la casilla de verificación
Mantener correo en el servidor. Por ejemplo, si crea una
cuenta para recibir correo electrónico de su cuenta de Yahoo
y selecciona esta opción, el antiguo correo electrónico de
Yahoo aún será visible la próxima vez que visite Yahoo.com
para obtener acceso a la bandeja de entrada de correo
electrónico de Yahoo.
Número de puerto
Como número de puerto se utiliza el valor predeterminado
110 para los servidores POP y 143 para los servidores IMAP.
Puede que necesite cambiar el número de puerto si elige
recuperar el correo entrante a través de una conexión segura
(consulte el siguiente punto). Si no está seguro acerca del
número de puerto correcto, consulte con el administrador
del servidor de correo.
Usar conexión
segura
Para recuperar el correo entrante a través de una conexión
segura (SSL, Nivel de sockets seguro), active la casilla de
verificación Usar conexión segura.
Tamaño máximo
de mensaje
Para limitar el tamaño máximo de un mensaje de correo
electrónico entrante, especifique el tamaño en kilobytes (KB)
en Tamaño máximo de mensaje. El tamaño máximo de un
mensaje entrante es 5 KB de forma predeterminada, pero
puede especificar cualquier tamaño hasta un máximo de
2048 KB incluidos los archivos adjuntos. El tamaño máximo
de mensaje que se puede recuperar es de 60 KB para el texto
del mensaje y aproximadamente 5 MB en total para los
archivos adjuntos. Dado que la descarga de grandes
mensajes puede consumir los recursos de la computadora de
mano, la aplicación VersaMail muestra el tamaño y pregunta
si desea continuar la descarga de los mensajes que superen el
tamaño máximo de mensaje hasta un total de 5 MB.

Capítulo 13 Uso del software de correo electrónico personal VersaMail™ de Palm™
142
2. Toque en Siguiente.
Configurar opciones de correo saliente
Las opciones de correo saliente son las mismas para las cuentas POP e IMAP.
Para establecer las opciones de correo saliente:
1. (Opcional) Realice cualquiera de las siguientes tareas:
2. Toque en Siguiente.
Nombre (sólo para
mostrarlo)
Especifique el nombre que desea que aparezca en los
mensajes salientes, por ejemplo “Jorge López”.
Dirección de
respuesta
Especifique la dirección de correo electrónico que desea que
vean los destinatarios y que utilicen para responder a sus
mensajes de correo electrónico, únicamente si ésta es distinta
de la dirección de correo desde la que envía el mensaje. Por
ejemplo, si envía un mensaje desde [email protected], pero
desea que los destinatarios respondan a yo@earthlink.net,
especifique aquí la dirección de respuesta. La dirección de
respuesta hace que parezca que el correo procede de la
dirección especificada.
Cco
Active la casilla de verificación Cco de los mensajes salientes
a para enviar una copia oculta de cualquier mensaje de correo
electrónico que envíe a otra dirección de correo. La dirección
de correo electrónico de la copia oculta no es visible para el
resto de destinatarios del mensaje. Por ejemplo, si desea
enviar una copia de todos los mensajes que envíe desde la
computadora de mano a su cuenta de correo electrónico de la
empresa, especifique esa dirección de correo.
Cuentas POP Cuentas IMAP

Configuración y administración de cuentas de correo electrónico
143
Añadir una firma
Si lo desea, puede añadir una firma a cada uno de los mensajes de correo
electrónico que envíe. Por ejemplo, puede especificar su nombre y número de
teléfono para que aparezcan en todos los mensajes salientes.
Para añadir una firma personal:
1. Toque en la casilla de verificación Adjuntar firma a los mensajes y, a
continuación, escriba el texto de la firma.
Esta firma se adjuntará a todos los mensajes salientes.
2. Toque en Siguiente.
Configurar las opciones avanzadas de correo saliente
Puede establecer opciones adicionales de correo saliente.
Para establecer las opciones avanzadas de correo saliente:
1. (Opcional) Seleccione cualquiera de las siguientes opciones:
Número de puerto
El valor predeterminado es 25, el número de puerto que
utilizan la mayoría de los servidores SMTP. Si no está seguro
acerca del número de puerto correcto, consulte con el
administrador del servidor de correo.
Autenticación
Active la casilla de verificación Mi servidor requiere
autenticación (ESMTP) si el servidor saliente (SMTP)
requiere autenticación. Consulte con el administrador de
sistema antes de seleccionar esta opción. Consulte “Agregar
ESMTP a una cuenta” más adelante en este capítulo para
obtener información. Si selecciona esta opción, aparecen los
campos de nombre de usuario y contraseña con la
información de cuenta que introdujo previamente. En la
mayoría de los casos, la información que se muestra es
correcta; sin embargo, en ocasiones el nombre de usuario o la
contraseña que se utilizan para la autenticación son distintas
del nombre de usuario o la contraseña de la cuenta. Consulte
con su proveedor de servicios de correo electrónico para
obtener el nombre de usuario y la contraseña.
Si es necesario introducir información nueva, escriba un
nombre de usuario o toque en el cuadro Contraseña para
especificar una contraseña y, después, toque en Aceptar.
Las líneas de la firma sólo aparecen si la
casilla de verificación está activada

Capítulo 13 Uso del software de correo electrónico personal VersaMail™ de Palm™
144
2. Toque en Hecho.
Comprobar la nueva cuenta
Cuando termine de configurar una cuenta de correo electrónico nueva, se mostrará
la carpeta Entrada de la cuenta que acaba de crear. Puede tocar en Obtener correo
para comprobar si la cuenta de correo se ha configurado correctamente y funciona.
Consulte “Recibir correo electrónico por asunto o recibir mensaje completo” más
adelante en este capítulo para obtener información adicional.
Si configura una cuenta de correo electrónico de sólo sincronización, es necesario
configurar esta cuenta también en el equipo de escritorio. Consulte “Configurar los
valores de cuenta en HotSync Manager” más adelante en este capítulo para
obtener información. No podrá sincronizar el correo electrónico entre la
computadora de mano y el equipo de escritorio hasta que configure la cuenta en
éste último.
Editar cuentas de correo electrónico
Es posible que, de vez en cuando, sea necesario editar información acerca de
alguna de las cuentas de correo electrónico configuradas.
Para seleccionar la cuenta que desea editar:
1. Toque en el icono Menú , seleccione Cuentas y, a continuación, seleccione
Configuración de cuenta.
2. Toque en el nombre de la cuenta que desea editar y, a continuación, toque en
Editar.
Una vez seleccionada la cuenta para editar, la aplicación VersaMail muestra las
mismas pantallas que se utilizaron para configurar la cuenta. Para editar una
cuenta, sigo los procedimientos descritos anteriormente en este capítulo en “Crear
una cuenta de correo electrónico,” y modifique las entradas que desea editar en las
correspondientes pantallas.
Los campos de nombre de usuario y
contraseña sólo aparecen si la casilla de
verificación ESMTP está activada

Configuración y administración de cuentas de correo electrónico
145
Eliminar una cuenta de correo electrónico
Cuando elimina una cuenta en la aplicación VersaMail, dicha cuenta se elimina de
la computadora de mano. La cuenta sigue existiendo en el servidor. Por ejemplo, si
elimina la cuenta de Yahoo de la aplicación VersaMail, dicha cuenta sólo se elimina
en la computadora de mano. La cuenta de correo electrónico sigue existiendo en
Yahoo.com.
NOTA Puede eliminar todas las cuentas de correo electrónico menos una; debe tener
una cuenta como mínimo.
Para eliminar una cuenta:
1. Toque en el icono Menú , seleccione Cuentas y, a continuación, seleccione
Configuración de cuenta.
2. Toque en el nombre de la cuenta que desea eliminar y, a continuación, toque en
Eliminar.
3. Toque Sí en el cuadro de diálogo Eliminar cuenta para eliminar la cuenta y todos
los mensajes de correo electrónico asociados a ella.
4. Toque en Aceptar.
Tras realizar la siguiente sincronización HotSync
se liberará la memoria asociada a
la cuenta y a sus mensajes.

Capítulo 13 Uso del software de correo electrónico personal VersaMail™ de Palm™
146
Seleccionar otro servicio para una cuenta de correo electrónico determinada
Al configurar conexiones en la computadora de mano (en la pantalla Preferencias
de conexión), cada una de las conexiones se asocia con un servicio de red (en la
pantalla Preferencias de red) y, a continuación, se selecciona uno de estos servicios
como predeterminado para toda la actividad de red (envío y recepción de correo
electrónico, exploración del Web, etc.) en la computadora de mano. De manera
predeterminada, la aplicación VersaMail utiliza este servicio para enviar y recibir
los mensajes de todas las cuentas de correo electrónico configuradas.
Consulte “Configuración de Preferencias - Comunicación” en el Capítulo 16 para
obtener información sobre la manera de configurar el servicio predeterminado
para la computadora de mano.
Sin embargo, en cualquier cuenta de correo electrónico determinada tiene la
opción de cambiar a otro servicio y utilizarlo solamente con esa cuenta. Por
ejemplo, el servicio predeterminado que ha seleccionado para la computadora de
mano puede llamarse Módem y utilizar un módem (se vende por separado) para
realizar una conexión de marcado con el proveedor de servicio de correo
electrónico. También puede haber configurado una cuenta de correo electrónico
llamada Mi Earthlink, que se conecta mediante el servicio Módem de manera
predeterminada.. Sin embargo, si viaja a un lugar en el que no puede utilizar el
módem, puede cambiar la cuenta Mi Earthlink al servicio llamado Infrarrojo, que
se conecta con el proveedor de servicio de correo electrónico mediante una
conexión entre el puerto de IR de la computadora de mano y el puerto de IR de un
teléfono móvil que pueda recibir datos por infrarrojos.
Para configurar un servicio para una cuenta de correo electrónico determinada (distinto del servicio
predeterminado de la computadora de mano):
1. En la carpeta Entrada de la cuenta que desea cambiar, toque en Obtener correo.
2. Toque en Detalles.

Configuración y administración de cuentas de correo electrónico
147
3. Toque en la casilla de verificación Conectar siempre usando. Aparece una lista
de selección de los servicios disponibles. La conexión que se está utilizando
actualmente aparece de forma predeterminada.
4. Seleccione la conexión a la que desea cambiar en la lista de selección Servicio.
5. Toque en Aceptar y, a continuación, vuelva a tocar en Aceptar. Si hay una
conexión de servicio existente, se desconecta y se inicia la nueva conexión. La
aplicación VersaMail envía y comprueba si hay correo electrónico nuevo
mediante la nueva conexión.
Cuando se sale de la aplicación VersaMail, el nuevo servicio se desconecta (a
menos que se esté utilizando el servicio predeterminado de la computadora de
mano). Al volver a abrir la aplicación, la cuenta de correo electrónico seleccionada
(Mi Earthlink en este ejemplo) sigue utilizando la nueva conexión (Infrarrojo en
este ejemplo) hasta que seleccione un nuevo servicio o desactive la casilla de
verificación Conectar siempre usando. Si desactiva esta casilla, la cuenta de correo
electrónico (Mi Earthlink) se conecta utilizando el servicio predeterminado de la
computadora de mano (Módem en este ejemplo).
La casilla de verificación Conectar siempre usando sólo cambia el servicio de
conexión de la cuenta de correo seleccionada. Debe seguir el procedimiento
anterior con cada una de las cuentas de correo electrónico cuya conexión desee
cambiar respecto a la conexión predeterminada de la computadora de mano.
Agregar ESMTP a una cuenta
Algunos servicios requieren autenticación ESMTP para validar el nombre de
usuario y la contraseña en un servidor SMTP. Si no está seguro de que su ISP o
proveedor de correo electrónico Web sea compatible con ESMTP, consulte a su
proveedor de correo.
Toque para cambiar la conexión de
servicio sólo de esta cuenta de
correo electrónico sólo con
respecto a la conexión de servicio
predeterminada de la computadora
de mano
Seleccione una nueva conexión
de servicio solamente para esta
cuenta de correo electrónico

Capítulo 13 Uso del software de correo electrónico personal VersaMail™ de Palm™
148
Para editar una cuenta y agregar ESMTP:
1. En Entrada o en otra pantalla de carpeta, toque en el icono Menú .
2. Seleccione Opciones.
3. Seleccione Servidores de correo.
4. Toque en la lista de selección Cuenta y elija Editar cuentas.
5. Toque en el nombre de la cuenta que desea cambiar y, a continuación, toque
en OK.
6. En la pantalla Valores de servidor, toque en Detalles.
7. Toque en la lista de selección Opciones y elija Salientes avanzadas.
8. Active la casilla de verificación Mi servidor requiere autenticación (ESMTP) si
el servidor saliente (SMTP) requiere autenticación. Consulte con el
administrador de sistema antes de seleccionar esta opción. Si selecciona esta
opción, aparecen los campos de nombre de usuario y contraseña con la
información de cuenta que introdujo previamente. En la mayoría de los casos,
la información que se muestra es correcta; sin embargo, en ocasiones el nombre
de usuario o la contraseña que se utilizan para la autenticación son distintas
del nombre de usuario o la contraseña de la cuenta. Consulte con su proveedor
de servicios de correo electrónico para obtener el nombre de usuario y la
contraseña.
Aparecen en la lista todas
las cuentas de correo
electrónico

Recepción, envío y administración del correo electrónico
149
Si es necesario introducir información nueva, escriba un nombre de usuario o
toque en el cuadro Contraseña para especificar una contraseña y, después,
toque en Aceptar.
9. Toque en OK.
Solución de problemas de acceso de las cuentas
En ocasiones, puede que experimente problemas al utilizar una cuenta de correo
electrónico después de configurarla. Si ha seguido los procedimientos de
configuración de cuentas que se describen en “Configuración y administración de
cuentas de correo electrónico” anteriormente en este capítulo, pero tiene
problemas al utilizar la cuenta, puede que necesite comprobar que ésta cumple los
requisitos de su proveedor de correo electrónico. Consulte el Apéndice B para
obtener información acerca de la solución de problemas de acceso de las cuentas.
Recepción, envío y administración del correo electrónico
La recepción y el envío de correo electrónico en la computadora de mano es fácil y
le ayuda a mantener organizadas su vida profesional y personal.
Además, puede administrar los mensajes de sus cuentas de correo electrónico
moviendo mensajes entre las carpetas, eliminando mensajes de correo antiguos de
forma individual o en grupos y marcándolos como leídos o no leídos.
Recibir correo electrónico
Puede recibir sólo los asuntos de correo electrónico (tamaño del mensaje, autor y
asunto) o bien mensajes completos de forma inmediata. Si ha seleccionado que
solamente desea recibir los asuntos de mensaje y desea leer un mensaje completo,
es posible obtener todo el mensaje. Si elige recibir el mensaje completo, el texto del
cuerpo del mensaje se descargará hasta alcanzar el tamaño máximo de mensaje
que seleccione. Consulte “Leer el correo electrónico” más adelante en este capítulo
para obtener información.
Seleccionar la cuenta de correo electrónico y mostrar la carpeta Entrada
Para ver el correo electrónico de una cuenta, debe cambiar a dicha cuenta y, a
continuación, obtener el correo. Por ejemplo, si desea recibir y ver el correo de su
cuenta de Yahoo, cambie a la cuenta creada para recuperar el correo electrónico de
dicha cuenta.
Los campos de nombre de usuario y
contraseña sólo aparecen si la casilla de
verificación ESMTP está activada

Capítulo 13 Uso del software de correo electrónico personal VersaMail™ de Palm™
150
Para ver una cuenta y su carpeta Entrada:
1. En Entrada o en otra pantalla de carpeta, toque en el icono Menú y seleccione
Cuentas.
2. En la lista, toque en el nombre de la cuenta que desee.
3. Toque en la lista de selección de carpetas y en Entrada si ésta última no aparece.
Recibir correo electrónico por asunto o recibir mensaje completo
Cuando reciba mensajes de correo electrónico, puede seleccionar si desea recibir
sólo el asunto o bien el mensaje completo. También puede utilizar el cuadro de
diálogo Detalles a fin de seleccionar las opciones para recibir solamente correo no
leído, descargar archivos adjuntos y usar filtros, entre otras opciones.
Para recibir mensajes de correo electrónico:
1. Toque en Obtener correo.
Si tiene correo almacenado en Salida, toque en Obtener y enviar.
2. En el cuadro de diálogo Opciones de Obtener correo, toque en Sólo asuntos si
desea descargar solamente los asuntos o bien toque en Mensajes para descargar
los mensajes completos.
SUGERENCIA Puede desactivar el cuadro de diálogo Opciones de Obtener
correo mediante Preferencias de VersaMail. Consulte “Definir las preferencias
para recibir y eliminar correo electrónico” más adelante en este capítulo.
3. (Opcional) Toque en Detalles y seleccione las opciones de recuperación de
mensajes no leídos (sólo para cuentas IMAP), descarga de archivos adjuntos,
uso de filtros para descargar los mensajes que cumplan ciertos criterios, uso de
la desconexión automática para cerrar las conexiones remotes después de cada
comando, tamaño máximo de descarga y tipo de conexión predeterminado de
esta cuenta. Toque en Aceptar.

Recepción, envío y administración del correo electrónico
151
NOTA Consulte “Seleccionar otro servicio para una cuenta de correo
electrónico determinada” anteriormente en este capítulo para obtener
información sobre cómo configurar un tipo de conexión predeterminado.
NOTA El tamaño máximo de un mensaje entrante es de 5 KB de forma
predeterminada.
4. (Opcional) En las cuentas IMAP, tiene la posibilidad de sincronizar las
carpetas IMAP desde el cuadro de diálogo Opciones de Obtener correo. La
sincronización inalámbrica de carpetas IMAP permite sincronizar los mensajes
de correo electrónico entre una carpeta de una cuenta de correo ubicada en la
computadora de mano y una carpeta con el mismo nombre ubicada en el
servidor de correo del proveedor de servicio de correo electrónico.
5. Toque en Aceptar.
6. (Opcional) Si recupera correo utilizando una conexión VPN, puede que se le
pida que escriba el nombre de usuario y la contraseña que utiliza para conectar
a la VPN. Si se le pide, introduzca el nombre de usuario y la contraseña.
Consulte “VPN” anteriormente en este capítulo para obtener más información.
7. El cuadro de diálogo Obteniendo mensajes se actualiza a medida que se
descarga el correo.
Cuando este cuadro desaparece, aparece otro cuadro de diálogo que muestra el
número de mensajes de correo electrónico nuevos.
8. Toque en Aceptar.
En la carpeta Entrada aparece una lista de su correo electrónico.
El icono en forma de
sobre indica si se ha
descargado un
mensaje o asunto, y
si existen archivos
adjuntos
Muestra los mensajes no leídos
y totales
Muestra la hora de los
mensajes recibidos hoy y
la fecha del resto de los
mensajes

Capítulo 13 Uso del software de correo electrónico personal VersaMail™ de Palm™
152
Recibir correo automáticamente con notificación
Puede configurar la aplicación VersaMail para que busque automáticamente de
forma periódica si hay nuevos mensajes en una cuenta de correo electrónico. La
función de recepción automática de correo recupera los mensajes nuevos y los
descarga en la computadora de mano.
Si la función de obtención automática descarga mensajes nuevos, la computadora
de mano lo notifica mediante una luz indicadora parpadeante, un sonido o
vibración. La computadora de mano muestra también una lista visual de
notificaciones en la pantalla Recordatorios.
La función de obtención automática descarga los primeros 3 KB de cada mensaje.
Si algún mensaje tiene un tamaño superior a 3 KB, toque en el botón Más de la
pantalla del mensaje para descargar y ver el mensaje completo.
La obtención automática de correo reconoce los criterios de filtrado que tenga
configurados para la descarga de mensajes en la computadora de mano. Los
mensajes que no cumplan los criterios de filtrado no se descargarán durante la
recepción automática. Para recuperar mensajes que no cumplen los criterios de
filtrado, realice una operación de obtención manual con todos los filtros
desactivados.
Si se está produciendo la obtención automática y apaga la computadora de mano
o se desconecta la conexión con su proveedor de servicio de correo electrónico, se
producirá un error en la obtención automática. Si intenta llevar a cabo una
obtención automática a través de una red desde una ubicación pública, debe
encontrarse dentro del alcance de un punto de acceso de red para que la obtención
automática funcione.
Programar la obtención automática de correo
Al configurar una programación se selecciona el intervalo de recuperación del
correo, la hora de inicio y fin de la recuperación, así como los días en que debe tener
lugar la recuperación programada del correo electrónico.
Puede configurar diferentes programas para distintas cuentas de correo
electrónico, pero sólo puede configurar una programación para una cuenta
determinada. Por ejemplo, si configura una programación para la recuperación de
correo de lunes a viernes para la cuenta de Yahoo, no puede configurar una
programación diferente para los fines de semana en la misma cuenta.
Si se produce al mismo tiempo más de una obtención automática programada (por
ejemplo, para dos cuentas de correo electrónico distintas), las operaciones de
recuperación se llevan a cabo en el orden siguiente:
■ Las obtenciones automáticas atrasadas (por ejemplo, el reintento de una
obtención automática no lograda anteriormente)
■ Las recuperaciones actuales en el orden de las cuentas de correo electrónico
(primera, segunda, etc.)

Recepción, envío y administración del correo electrónico
153
NOTA Es posible que la función de obtención automática no funcione con una
conexión VPN determinada. Tampoco admite las conexiones SSL o si ha configurado
las preferencias de seguridad de la computadora de mano para que codifique las
bases de datos de la computadora de mano. Para algunos tipos de conexión no
admitidos, el menú Opciones no muestra la opción de obtención automática de
correo; para otros, si intenta configurar una programación de obtención automática,
se mostrará un error.
Para programar una operación de obtención automática de correo:
1. En la pantalla de mensaje, toque en el icono Menú .
2. Seleccione Opciones.
3. Seleccione Obtener correo automáticamente.
4. Active la casilla de verificación Obtener correo automáticamente.
5. Configure las opciones de programación:
6. Toque en Aceptar.
Intervalo
Toque en la lista de selección Cada y seleccione el intervalo de
tiempo, entre 15 minutos y 12 horas. Consulte “Problemas de
recursos con la obtención automática de correo” más adelante en
este capítulo para obtener información sobre cómo configurar el
intervalo.
Hora de inicio
Toque en el cuadro Hora de inicio, toque para establecer la
hora y los minutos de inicio, y toque para especificar AM o
PM. Después, toque en OK.
NOTA Las pantallas de hora de inicio y fin muestran la hora y
los minutos utilizando el formato de tiempo predeterminado
seleccionado para la computadora de mano.
Fin
Toque en el cuadro Hora de finalización, toque para
establecer la hora y los minutos del fin, y toque para
especificar AM o PM. Después, toque en OK.
Días
Toque en los días en que desea que se active el programa.
Puede elegir el número de días que desee, pero sólo puede
configurar un programa para cada cuenta de correo
electrónico.

Capítulo 13 Uso del software de correo electrónico personal VersaMail™ de Palm™
154
7. (Opcional) Toque en Obtener correo. Después de configurar una programación
de obtención automática, debe realizar una operación manual de obtención de
correo. De esta forma se asegura que durante la obtención automática sólo se
recuperan los mensajes nuevos.
SUGERENCIA Como alternativa, si ha configurado una cuenta de correo
electrónico para sincronizar mensajes entre la computadora de mano y el equipo
de escritorio, puede realizar una sincronización HotSync después de configurar
una programación para la obtención automática con el fin de asegurarse de que
sólo se recuperarán los mensajes nuevos durante la obtención automática.
Consulte “Sincronización de correo electrónico entre la computadora de mano y
el equipo de escritorio” más adelante en este capítulo para obtener información
sobre la configuración.
Notificaciones de obtención automática
La función de obtención automática de correo ofrece tres tipos de alertas durante
y después de la recuperación de los mensajes:
■ En función del tipo de conexión, pueden aparecer diversos mensajes de estado
durante la conexión de obtención automática y el proceso de recuperación de
correo.
■ Puede elegir que la computadora de mano le avise cuando se reciba un mensaje
nuevo en la cuenta. El sonido de alerta que escucha se denomina notificación. Si se
seleccionan determinadas preferencias, la computadora de mano también le puede
notificar la llegada de un mensaje nuevo con una luz indicadora o mediante
vibración. Consulte “Configurar la computadora de mano para que emita un
zumbido o parpadee al recibir correo electrónico nuevo” más adelante en este
capítulo para obtener más información.
NOTA Debe seleccionar la opción Notificación para que la computadora de
mano le avise cuando se reciban mensajes nuevos. Consulte la siguiente
sección, “Configurar las opciones de notificación,”, para obtener más
información.
■ Si en la operación de obtención automática se descubren y descargan nuevos
mensajes de una cuenta de correo electrónico, aparece una notificación en la
pantalla Recordatorios en la que se muestra el nombre de la cuenta y el número
de mensajes nuevos. Si la obtención automática está programada para varias
cuentas, aparece una notificación distinta para cada cuenta. Consulte
“Visualizar y utilizar la pantalla Recordatorios” más adelante en este capítulo.

Recepción, envío y administración del correo electrónico
155
Configurar las opciones de notificación
Puede activar o desactivar el sonido de notificación que le avisa de la llegada de
correo electrónico nuevo. Puede elegir entre diferentes sonidos, como pájaros,
zumbidos o una simple alarma.
Para establecer las opciones de notificación:
1. En Entrada o en otra pantalla de carpeta, toque en el icono Menú .
2. Toque en Opciones.
3. Toque en Notificación.
4. Toque en la casilla de verificación Avisarme cuando haya nuevo correo y alertas
de correo.
5. Toque en la lista de selección Sonido de aviso y seleccione un sonido. Éste se
reproduce brevemente en la computadora de mano como demostración.
NOTA Si ha instalado un sonido personalizado en la computadora de mano,
éste aparece en la lista de selección de sonidos de aviso.

Capítulo 13 Uso del software de correo electrónico personal VersaMail™ de Palm™
156
6. Para recibir solamente notificaciones de obtención automática correcta y de
reintento de envío automático correcto, retire la marca de la casilla de
verificación Notificar errores de obtener y enviar auto. Si desea recibir
notificaciones sobre las operaciones correctas y los errores, deje la casilla de
verificación seleccionada.
7. Toque en Aceptar.
Puede seguir los pasos de este procedimiento para cambiar el sonido de
notificación, o bien activar o desactivar el sonido, en cualquier momento.
Configurar la computadora de mano para que emita un zumbido o parpadee al recibir correo
electrónico nuevo
Además de configurar un sonido de notificación, también puede elegir que la luz
indicadora de la computadora de mano parpadee o que la computadora de mano
vibre cuando se reciba correo electrónico nuevo. La selección del modo en que la
computadora de mano le notifica la llegada de correo electrónico nuevo se realiza
en las preferencias generales de la computadora de mano.
Para hacer que la computadora de mano emita un zumbido o parpadee al recibir correo electrónico nuevo:
1. Toque en el icono Inicio .
2. Toque en el icono Pref. .
3. En la lista Preferencias - General, toque en Sonidos y alertas.
4. Realice una de las siguientes acciones:
– Para cambiar el volumen del sonido de alarma, toque en la lista de selección
Sonido de alarma y seleccione Bajo, Medio, Alto o Desactivado.
– Para cambiar si la luz indicadora de la computadora de mano parpadea o no
al recibir correo electrónico nuevo, toque en la lista de selección LED de
alarma y seleccione Activado o Desactivado.

Recepción, envío y administración del correo electrónico
157
– Para cambiar si la computadora de mano vibra o no al recibir correo
electrónico nuevo, toque en la lista de selección Alarma vibradora y
seleccione Activado o Desactivado.
5. Toque en Hecho.
Visualizar y utilizar la pantalla Recordatorios
La computadora de mano muestra la pantalla Recordatorios que presenta
información de resumen sobre los mensajes de correo electrónico nuevos y las
alertas de otras aplicaciones, como las alertas para recordarle citas de Calendario.
Para ver la pantalla Recordatorios:
■ Toque en el asterisco parpadeante de la esquina superior izquierda de
cualquier pantalla.
Si programa la obtención automática de correo y recibe nuevos mensajes de correo
electrónico, éstos se descargan en la carpeta Entrada. Al trabajar con los mensajes
de correo electrónico en la carpeta Entrada, la pantalla Recordatorios no muestra
un recordatorio de los mensajes nuevos que lleguen, puesto que éstos ya se
muestran en la carpeta Entrada.
NOTA Cuando se produce un error en la obtención automática de correo aparece un
icono de sobre partido junto a la notificación.
Para responder a los recordatorios, realice una de las acciones siguientes:
■ Toque en la casilla de verificación de un recordatorio para eliminarlo de la lista
Toque en la casilla de
verificación de
un recordatorio para
eliminarlo de la lista
El icono de correo
le indica que este
recordatorio es
para un mensaje de
correo electrónico
Toque en el texto para
abrir la carpeta
Entrada de la cuenta
o ver un mensaje de
error con información
detallada

Capítulo 13 Uso del software de correo electrónico personal VersaMail™ de Palm™
158
■ Toque en el recordatorio (en el icono de correo o en el texto descriptivo) para ir
a la carpeta Entrada de dicha cuenta o para leer un mensaje de error con
información detallada.
■ Toque en Hecho para cerrar la pantalla Recordatorios y regrese a la tarea que
estuviera realizando en la computadora de mano antes de que se mostrase la
pantalla Recordatorios.
■ Toque en Borrar todo para descartar todos los recordatorios de la pantalla
Recordatorios.
Si aparece una notificación en la pantalla Recordatorios, toque en la notificación
para ir a la carpeta Entrada de dicha cuenta o inicie la aplicación VersaMail y vaya
a la cuenta. Una vez que vea un mensaje en la carpeta Entrada se elimina de la
pantalla Recordatorios, aunque no abra el mensaje. La obtención automática se
inicia en el siguiente intervalo programado con el contador de la pantalla
Recordatorios restablecido a 1.
Si no ve la carpeta Entrada de la cuenta seleccionada y se produce otra
recuperación programada de correo electrónico en la que se reciben nuevos
mensajes, la pantalla Recordatorios agrega el número de mensajes nuevos a la
notificación de dicha cuenta. Por ejemplo, si en la primera obtención automática
programada se recuperan dos mensajes nuevos y, antes de ver la carpeta Entrada,
tiene lugar la segunda obtención automática programada y se recuperan tres
mensajes nuevos adicionales, la notificación de la pantalla Recordatorios indica
que hay cinco mensajes nuevos para esa cuenta.
Si en la obtención automática se descubren mensajes nuevos pero se produce algún
error, aparece una notificación en la pantalla Recordatorios para mostrar el nombre
de la cuenta y un mensaje de error.
NOTA Es posible desactivar la aparición de notificaciones para los errores de
obtención automática de correo electrónico. Consulte “Configurar las opciones de
notificación”, anteriormente en este capítulo para obtener instrucciones.

Recepción, envío y administración del correo electrónico
159
Puede tocar en el mensaje de error o abrir la aplicación VersaMail para esa cuenta
para obtener información detallada acerca del error de obtención automática.
Si en la obtención automática no se descubre ningún mensaje nuevo para una
cuenta, no aparece ninguna notificación en la pantalla Recordatorios para esa
cuenta.
La pantalla Recordatorios sólo muestra la notificación más reciente para una
cuenta. Por ejemplo, si se produjera un error en una obtención automática
programada, pero la siguiente fuera correcta y se descargaran dos mensajes
nuevos, la pantalla Recordatorios mostraría primero el mensaje de error, pero
mostraría también el número de mensajes recuperados tras la recepción correcta.
Las notificaciones de la pantalla Recordatorios son específicas para cada cuenta.
Por ejemplo, si se produce un error en la obtención automática para una cuenta
pero se descargan correctamente mensajes nuevos para otra cuenta, la pantalla
Recordatorios muestra un mensaje de error para la primera cuenta y otro mensaje
con indicación del número de mensajes descargados para la segunda cuenta.
Reintentos de obtención automática de correo
Si el intervalo de una operación programada de obtención automática se establece
en “Cada 1 hora” o menos y se produce un error en la operación por algún motivo,
la aplicación VersaMail continúa intentando recuperar el correo electrónico a
intervalos de 30 minutos hasta que se produce la siguiente recuperación
automática programada o se alcanza la hora final programada de recuperación de
correo electrónico. Si el intervalo de frecuencia es inferior a una hora y se produce
un error en la obtención automática, la aplicación VersaMail espera hasta la
siguiente operación programada de obtención automática.
Problemas de recursos con la obtención automática de correo
Si utiliza la función de obtención automática de correo, debe tener en cuenta las
posibles restricciones de recursos que se indican a continuación:
Reducción de la
vida de la pila
Si establece el intervalo de obtención automática a una
frecuencia mayor que una vez cada hora, puede agotar más
rápidamente la carga de la pila de la computadora de mano, y
por ello puede que tenga que volver a cargarla más a menudo.

Capítulo 13 Uso del software de correo electrónico personal VersaMail™ de Palm™
160
Para reducir al mínimo los problemas de recursos, especifique un intervalo de
obtención automática de correo con una frecuencia de no más de una vez por hora.
Iconos de Entrada de la aplicación VersaMail
Los iconos que aparecen a la izquierda de un mensaje en la carpeta Entrada indican
el estado del mismo.
Leer el correo electrónico
Para leer el correo, toque en el mensaje de correo electrónico en la carpeta Entrada
o en aquélla en la que se encuentre el mensaje.
Como alternativa, puede utilizar el navegador para ver los mensajes utilizando
una sola mano.
Aumento del
coste mensual
Si el proveedor de servicios de correo electrónico es un
proveedor inalámbrico como Cingular o T-Mobile que cobra
una tarifa por las transacciones de datos, el uso de la función de
recuperación automática puede aumentar considerablemente el
coste mensual. Este problema tiene una incidencia especial en
las cuentas POP, ya que el tamaño de los identificadores que se
utilizan para buscar los mensajes de las cuentas POP es mucho
mayor que para las cuentas IMAP, por lo que los mensajes POP
tardan más tiempo en descargarse.
NOTA Si recupera mensajes principalmente a través de la red de
la empresa, los costes mensuales no constituyen ningún
problema.
Sólo se descarga información del encabezado de asunto.
Se descarga parte del texto del mensaje o el texto completo.
Se descarga parte del texto del mensaje o el texto completo e
información de los archivos adjuntos.
Toque aquí para leer

Recepción, envío y administración del correo electrónico
161
Para leer un mensaje con el navegador:
1. Pulse Seleccionar en el navegador para resaltar el primer mensaje que se
muestra en la pantalla y, después, pulse Arriba o Abajo para desplazarse un
mensaje cada vez hasta el mensaje que desea leer.
2. Pulse Seleccionar para abrir el mensaje.
3. Cuando termine de leer el mensaje, pulse Seleccionar para cerrarlo.
Si ha decidido recuperar los mensajes solamente por asunto, toque en el botón Más
para ver el texto del mensaje de correo electrónico y los archivos adjuntos hasta
el tamaño máximo de mensaje que seleccione. Si el mensaje descargado supera el
tamaño máximo de mensaje, sólo se muestra un mensaje parcial. Toque en el botón
Más para ver el mensaje completo. Consulte el apartado “Recibir correo electrónico
por asunto o recibir mensaje completo” anteriormente en este mismo capítulo.
Si ha decidido obtener los mensajes completos, aparece el texto del mensaje de
correo electrónico. Sin embargo, si el mensaje descargado supera el tamaño
máximo de mensaje, sólo se muestra un mensaje parcial. Toque en el botón Más
para ver el mensaje completo.
Correo electrónico de texto sin formato y HTML
De forma predeterminada, la aplicación VersaMail está configurada para recibir
correo en formato HTML. Eso significa que los mensajes de correo electrónico
enviados con formato HTML se mostrarán en la computadora de mano con el
formato HTML básico intacto, lo que incluye las siguientes características:
■ Negrita
■ Cursiva
■ Subrayado
■ Palabras en colores
■ Listas con viñetas
■ Listas numeradas
■ Saltos de línea
Toque en Más para ver el mensaje
completo

Capítulo 13 Uso del software de correo electrónico personal VersaMail™ de Palm™
162
En el formato que no se muestre se eliminan las etiquetas HTML y el texto se
muestra sin formato. Con determinados tipos de imágenes gráficas (por ejemplo,
archivos JPEG o GIF), puede que el gráfico se muestre como una dirección URL en
el texto del mensaje de correo electrónico. En algunos casos, puede tocar en la
dirección URL para abrir la imagen. Para obtener más información, consulte
“Trabajar con direcciones URL” más adelante en este capítulo.
Si se establece que la aplicación VersaMail reciba los mensajes de correo electrónico
como HTML, los mensajes enviados como texto sin formato se mostrarán sólo
como texto sin formato. También puede configurar la aplicación para recibir todos
los mensajes como texto sin formato únicamente, con independencia del formato
en el que se hayan enviado. Si elige esta opción, sólo se mostrará el texto de los
mensajes enviados en formato HTML.
NOTA La aplicación VersaMail envía todos los mensajes únicamente como texto sin
formato, sin ninguna etiqueta HTML, incluso si se reenvía o responde a un mensaje
recibido originalmente con formato HTML.
Para seleccionar si se desea recibir los mensajes de correo electrónico en formato HTML o como texto sin
formato:
1. Toque en el icono Menú , seleccione Opciones y, por último, seleccione
Preferencias.
2. Toque en la lista de selección Formato de recepción y seleccione HTML o Texto
simple. El valor predeterminado es HTML.
3. Toque en Aceptar.
Ver otras carpetas
De manera predeterminada, la aplicación VersaMail muestra los mensajes en la
carpeta Entrada de una determinada cuenta. Es muy fácil ver los mensajes en otra
carpeta.

Recepción, envío y administración del correo electrónico
163
Para ver otras carpetas:
1. Toque en la lista de selección de carpetas situada en la esquina superior derecha
de la pantalla.
2. Toque en la carpeta que desea ver.
Administrar las opciones de presentación en la vista de lista de la carpeta
Puede personalizar la forma en que aparecen los mensajes en la vista de lista de las
carpetas de correo. Las opciones que elija se aplican a todas las carpetas.
A continuación se indican las opciones de presentación que puede personalizar y
los valores predeterminados:
Opción Valor predeterminado
Ordenar por Fecha
Orden Descender
Vista de resumen Vista de dos líneas
Columnas de la vista de
resumen
Remitente, Fecha,
Asunto
Fuente Palm 9 normal
Color de los mensajes no
leídos
Negro
Color de los mensajes
leídos
Negro
Carpetas disponibles

Capítulo 13 Uso del software de correo electrónico personal VersaMail™ de Palm™
164
Para cambiar el orden de clasificación:
1. Toque en Mostrar.
2. Toque en la lista de selección Ordenar y, a continuación, seleccione el nombre de
la columna.
3. Toque en Descender o en Ascender para cambiar el orden de clasificación.
4. Toque en Aceptar.
Para seleccionar una vista de una línea o dos líneas:
1. Toque en Mostrar.
2. Toque en la lista de selección Mostrar y, a continuación, seleccione la vista
que desee.
3. Toque en Aceptar.

Recepción, envío y administración del correo electrónico
165
Para visualizar u ocultar una columna en la vista de lista de una carpeta:
1. Toque en Mostrar.
2. Toque en la casilla de verificación de cada columna que desee mostrar. Las
opciones de columna cambiarán en función de si selecciona una vista de una
línea o dos líneas.
NOTA Si selecciona Fecha, la columna Fecha muestra la hora de todos los
mensajes recibidos hoy, es decir, los mensajes recibidos después de las 12:01
a.m. En caso contrario, la columna Fecha muestra la fecha en la que se recibió
el mensaje.
3. Toque en Aceptar.
Para cambiar la fuente:
1. Toque en Mostrar.
2. Toque en el campo Fuente.
3. Toque en la lista de selección Fuente y elija la fuente que desee.
Toque aquí

Capítulo 13 Uso del software de correo electrónico personal VersaMail™ de Palm™
166
4. Toque en la lista de selección Tamaño y elija el tamaño de fuente que desee.
5. Toque en la lista de selección Estilo y elija el estilo de fuente que desee.
6. Toque en Aceptar.
Para seleccionar los colores de los mensajes leídos y no leídos:
1. Toque en Mostrar.
2. Toque en la lista de selección Sin leer y, a continuación, toque en el color que
desee utilizar para mostrar los mensajes no leídos.
3. Toque en la lista de selección Leído y, a continuación, toque en el color que desee
utilizar para mostrar los mensajes leídos.
4. Toque en Aceptar.
En la propia vista de lista, puede cambiar también el tamaño de las columnas.

Recepción, envío y administración del correo electrónico
167
Para cambiar el tamaño de una columna en la vista de lista de la carpeta:
NOTA El cambio de tamaño de las columnas sólo está disponible para la vista de
mensaje de una línea.
1. Mantenga pulsado el lápiz óptico en el separador de columna.
2. Arrastre el separador de columna para cambiar el ancho de ésta.
También puede cambiar la fuente dentro de un mensaje individual. El cambio
afecta a la fuente de todos los mensajes que redacte.
Para cambiar la fuente de un mensaje redactado:
1. En la pantalla de mensaje, toque en el icono Menú .
2. Seleccione Opciones.
3. Toque en Fuente.
4. Toque en la lista de selección Fuente y elija la fuente que desee.
Arrastre el separador
de columna hacia la
izquierda o la derecha
para ensanchar o
estrechar la columna

Capítulo 13 Uso del software de correo electrónico personal VersaMail™ de Palm™
168
5. Toque en la lista de selección Tamaño y elija el tamaño de fuente que desee.
6. Toque en la lista de selección Estilo y elija el estilo de fuente que desee.
7. Toque en Aceptar.
Mover el correo electrónico entre carpetas
Puede mover uno o varios mensajes de correo electrónico entre las distintas
carpetas.
Para mover un mensaje de correo electrónico:
1. Toque en la lista de selección de carpetas situada en la esquina superior derecha
de la pantalla y seleccione el nombre de la carpeta, o bien pulse Arriba o Abajo
para desplazarse hasta la carpeta que desee y, finalmente, pulse Seleccionar
para seleccionar la carpeta.

Recepción, envío y administración del correo electrónico
169
2. Toque en el mensaje que desea mover, pulse Derecha en el navegador para abrir
el menú Mensaje, pulse Abajo para desplazarse a la opción Mover a y, a
continuación, pulse Seleccionar para seleccionar esta opción.
De forma alternativa, toque en el icono situado a la izquierda del mensaje y
seleccione Mover a en el menú emergente.
Aparece la lista de selección de carpetas.
3. Pulse Arriba o Abajo en el navegador para desplazarse a la carpeta que desee y,
a continuación, pulse Seleccionar para seleccionar la carpeta.
De forma alternativa, toque en la carpeta que desee.

Capítulo 13 Uso del software de correo electrónico personal VersaMail™ de Palm™
170
Para mover varios mensajes de correo electrónico:
1. Toque en la carpeta que contiene los mensajes de correo electrónico que desea
mover.
2. Para seleccionar los mensajes, toque a la izquierda de cada uno de los iconos de
mensaje.
SUGERENCIA Para seleccionar un grupo de mensajes contiguos, arrastre el
lápiz óptico a la izquierda de los iconos de mensaje.
Aparece una marca de verificación junto a cada mensaje seleccionado.
3. Realice una de las siguientes acciones:
– Toque en el icono Menú y, a continuación, seleccione Mover a en el menú
Mensaje.
– Toque en el icono de mensaje situado junto al mensaje seleccionado y, a
continuación, toque en Mover a en la lista de selección.
4. Toque en la lista de selección de carpetas y elija una carpeta de destino.
5. Toque en OK.

Recepción, envío y administración del correo electrónico
171
Crear y editar carpetas de correo
También puede crear carpetas nuevas para almacenar los mensajes de correo por
asunto, persona o proyecto. En la aplicación VersaMail ya existen determinadas
carpetas, como Entrada, Salida, Borradores y Papelera.
El procedimiento para crear y editar carpetas varía levemente entre las cuentas de
correo electrónico POP e IMAP, como se describe a continuación.
Para crear y editar carpetas de correo electrónico:
1. Toque en la lista de selección de carpetas situada la esquina superior derecha de
la pantalla y, a continuación, toque en Editar carpetas.
2. En la pantalla Editar carpetas o Editar carpetas IMAP, seleccione cualquiera de
las siguientes opciones:
– Para crear una carpeta nueva, toque en Nuevo y, a continuación, especifique
el nuevo nombre de carpeta. Sólo para cuentas IMAP, active la casilla de
verificación si también desea crear la carpeta en el servidor. Cuando haya
terminado, toque en OK.
– Para cambiar el nombre de una carpeta, toque en el nombre de la carpeta en
la lista que aparece en pantalla, toque en Cambiar nombre y, a continuación,
especifique el nuevo nombre de la carpeta. Sólo para cuentas IMAP:
seleccione la casilla de verificación si también desea cambiar el nombre de la
carpeta en el servidor. Cuando haya terminado, toque en OK.
Cuentas POP Cuentas IMAP
Cuentas POP Cuentas IMAP

Capítulo 13 Uso del software de correo electrónico personal VersaMail™ de Palm™
172
– Para eliminar una carpeta, toque en el nombre de la carpeta en la lista que
aparece en pantalla y, a continuación, toque en Eliminar. Sólo para cuentas
IMAP: seleccione la casilla de verificación si también desea eliminar la
carpeta en el servidor y, después, toque en Aceptar. En las cuentas POP la
carpeta se eliminará inmediatamente y no aparecerá una pantalla de
confirmación.
Crear y enviar correo electrónico nuevo
Al crear un mensaje de correo electrónico nuevo, puede especificar la dirección de
correo electrónico de la persona o bien utilizar la pantalla Buscar para encontrar
una dirección determinada.
Para crear un mensaje de correo electrónico nuevo:
1. Toque en Nuevo.
2. Especifique el nombre del destinatario utilizando uno de los métodos descritos a
continuación.
NOTA Cuando dirige un mensaje a varios destinatarios, éstos no se ven todos en la
lista A porque la lista se trunca en la línea A. Si toca en el campo A, aparece un cuadro
de diálogo que muestra todos los destinatarios del mensaje actual.
Cuentas POP Cuentas IMAPCuentas POP
La confirmación de
eliminación sólo
aparece para las
cuentas IMAP

Recepción, envío y administración del correo electrónico
173
Remitir un mensaje escribiendo la dirección
Puede remitir un mensaje escribiendo la dirección completa.
Para escribir la dirección:
1. En la pantalla Nuevo mensaje, toque en el campo A o desplácese hasta él,
especifique la dirección y, a continuación, toque en Hecho.
Para varios destinatarios, escriba punto y coma (;) seguido de un espacio entre
los nombres de los destinatarios. El campo A se expande en dos líneas al escribir
las direcciones en el caso de que éstas ocupen más de una línea.
Al finalizar, si las direcciones que ha introducido ocupan más de una línea, éstas
se muestran en una sola línea con un símbolo de puntos suspensivos en rojo a
la derecha de la línea de dirección.
Los puntos suspensivos en rojo
indican que la dirección ocupa más
de una línea

Capítulo 13 Uso del software de correo electrónico personal VersaMail™ de Palm™
174
Como alternativa, en la pantalla Nuevo mensaje, toque en el campo A,
especifique la dirección en la pantalla Lista de destinatarios y, a continuación,
toque en Hecho. Utilice los botones de método abreviado situados en la parte
inferior de la pantalla para introducir direcciones rápidamente.
Si tiene varios destinatarios, escriba un signo de punto y coma (;) o toque en el
botón de punto y coma en la parte inferior de la pantalla y, después, escriba un
espacio entre los nombres de los destinatarios.
NOTA Si en lugar de punto y coma escribe una coma, ésta se cambia
automáticamente por un punto y coma. Si introduce un espacio sin puntuación
entre los nombres, no se insertan signos de punto y coma, y el mensaje de
correo electrónico se remite de forma incorrecta.
Si desea editar una dirección de correo electrónico de mayor longitud que la
línea proporcionada en la pantalla Nuevo mensaje, toque en el campo A y edite
la dirección.
2. Para enviar copias, toque en CC o en Cco e introduzca la dirección del
destinatario.
Copias (CC) permite que los destinatarios vean las direcciones del resto de
destinatarios; las direcciones incluidas en el campo de copias ocultas (Cco) no
son visibles para el resto de destinatarios.
SUGERENCIA Para que la dirección se complete de forma automática a
medida que escribe, consulte “Utilizar el direccionamiento automático para
remitir un mensaje” más adelante en este capítulo.
Remitir un mensaje utilizando Contactos
Para especificar la dirección de un destinatario puede utilizar la pantalla Buscar
para seleccionar la dirección. Los nombres y las direcciones de la pantalla Buscar
provienen de Contactos.
Para utilizar una dirección de Contactos:
1. En la pantalla Nuevo mensaje, toque en la palabra A.
2. En la pantalla Lista de destinatarios, toque en Buscar.

Recepción, envío y administración del correo electrónico
175
3. En la pantalla Buscar dirección, toque en la dirección que desee y, a
continuación, toque en Añadir.
4. (Opcional) Repita los pasos 2 y 3 para cada dirección que desee agregar.
5. Para especificar una dirección en el campo CC o en Cco, toque en el nombre del
campo y siga los pasos proporcionados para el campo A.
Utilizar el direccionamiento automático para remitir un mensaje
El direccionamiento automático completa una dirección de correo electrónico
cuando la reconoce. El direccionamiento automático rellena los campos de forma
automática si el nombre y la dirección de correo electrónico del destinatario se
encuentran en la lista de Contactos.
El direccionamiento automático está seleccionado de forma predeterminada en
Preferencias de VersaMail.
Para utilizar el direccionamiento automático con el fin de remitir un mensaje:
1. En la pantalla Nuevo Mensaje, toque en el campo A.
2. Empiece a escribir el nombre de la persona, por ejemplo Jorge López.
Cuando se reconoce el nombre en la lista de Contactos, el nombre y la dirección
de correo electrónico se completan de forma automática en la lista de
destinatarios. Por ejemplo, si en su Libreta de direcciones están incluidos Jorge
López y Josefina López (y ningún otro nombre que comience por J), al escribir
“Jor” se completa la entrada “Jorge López” con la dirección de correo
electrónico correspondiente.
3. Si el direccionamiento automático reconoce varios nombres para la entrada o si
el nombre reconocido tiene varias direcciones de correo electrónico asociadas,
se muestran todos los nombres o direcciones. Continúe escribiendo hasta que
sólo se muestre el nombre o la dirección de correo electrónico que desea, o bien
desplácese o toque en el nombre o la dirección que desea.
4. Toque en Hecho.

Capítulo 13 Uso del software de correo electrónico personal VersaMail™ de Palm™
176
Activar o desactivar el direccionamiento automático
Puede activar o desactivar el direccionamiento automático en Preferencias de
VersaMail. De forma predeterminada, éste se encuentra activado.
Para activar o desactivar el direccionamiento automático en Preferencias de VersaMail:
1. Toque en el icono Menú y, a continuación, en Opciones. Por último toque en
Preferencias.
2. Toque en Avanzadas.
3. Toque en la casilla Permitir direcc. automático, si no está activada. Una marca
de verificación indica que está activada.
4. Toque en Aceptar.
Redactar y enviar correo electrónico
Una vez haya especificado las direcciones de los destinatarios, puede redactar el
resto del mensaje de correo electrónico.
Para redactar el resto del mensaje y enviarlo:
1. Toque en el campo Asunto y especifique el asunto de su mensaje.
Si el asunto que ha introducido ocupa más de una línea, éste se muestra en una
sola línea con un símbolo de puntos suspensivos en rojo a la derecha de la línea
de asunto.

Recepción, envío y administración del correo electrónico
177
2. Toque en el área situada bajo la línea de Asunto y especifique el texto del
mensaje de correo electrónico.
Para obtener acceso a las funciones de edición disponibles en el menú Edición,
toque en el icono Menú . El primer carácter de cada frase se escribe en
mayúsculas de forma automática.
3. (Opcional) Toque en el menú Opciones y seleccione Añadir archivo adjunto.
Consulte “Adjuntar archivos desde una aplicación de la computadora de
mano” más adelante en este capítulo.
4. Toque en una de las siguientes opciones para enviar el correo electrónico:
SUGERENCIA También puede tocar en Borradores para guardar este mensaje
en la carpeta Borradores en lugar de enviarlo.
Reintentar el envío
Al tocar en Enviar en el menú de mensaje, la aplicación VersaMail intenta enviar el
mensaje automáticamente. Si el intento de envío falla por alguna razón (por
ejemplo, la computadora de mano está fuera de alcance o la aplicación no puede
conectar con el servidor de correo), puede hacer que la aplicación mueva el
mensaje a la carpeta Salida y continúe intentando enviar el mensaje a intervalos de
30 minutos, hasta un máximo de tres veces.
Si pone un mensaje en la carpeta Salida, debe enviarlo manualmente en el primer
intento. La aplicación VersaMail vuelve a intentar el envío automáticamente sólo
en el caso de que se produzca un error en un intento de envío manual.
Si el mensaje se envía correctamente en alguno de los reintentos, el mensaje se
mueve a la carpeta Enviados.
NOTA El reintento automático de envío sólo se lleva a cabo si toca en Enviar para
enviar el mensaje manualmente. No funciona si toca en Obtener y enviar.
Enviar
Envía el correo electrónico de forma inmediata.
Salida
Almacena el correo electrónico en la carpeta Salida, por lo que
puede redactar mensajes de correo electrónico sin estar conectado
y enviar todo el correo electrónico posteriormente durante la
conexión con el servidor. Para enviar el correo electrónico más
tarde, toque en Obtener y enviar. Se establece la conexión con el
servidor de correo y se entregan todos los mensajes de correo que
haya en Salida.

Capítulo 13 Uso del software de correo electrónico personal VersaMail™ de Palm™
178
Para seleccionar el reintento automático de envío:
■ Toque en Sí en el cuadro de diálogo que le notifica el error en el envío manual.
NOTA No se admite el reintento automático de envío en las conexiones VPN o SSL,
ni en las cuentas para las que el ISP requiere que se conecte al servidor de correo
antes de enviar los mensajes. Tampoco se admite si ha configurado las preferencias
de seguridad de la computadora de mano para codificar las bases de datos de la
computadora de mano.
Notificación de reintento de envío
Si falla el tercer reintento automático de envío, aparece una notificación en la
pantalla Recordatorios. Se muestra una notificación distinta para cada cuenta de
correo electrónico en la que se haya producido un error en un reintento de envío.
NOTA Puede optar por desactivar las notificaciones de error de reintento de envío.
Consulte “Configurar las opciones de notificación”, anteriormente en este capítulo
para obtener instrucciones.
NOTA Cuando se produce un error en el reintento automático de envío aparece un
icono de sobre partido junto a la notificación.
Toque en la notificación o abra la cuenta en la aplicación VersaMail para ver un
mensaje de error con información detallada.
Al ver el mensaje de error se elimina la notificación de la pantalla Recordatorios.
La pantalla Recordatorios sólo muestra la notificación más reciente para una
cuenta de correo electrónico, con independencia de cuántos reintentos de envío
automáticos se hayan realizado para esa cuenta.
Si se produce un error en el tercer reintento automático de envío, debe enviar el
mensaje manualmente.
NOTA Si lleva a cabo un restablecimiento automático o una sincronización HotSync
durante el reintento automático de envío, éste se cancela. Después del
restablecimiento automático, debe enviar manualmente los mensajes de la carpeta
Salida.

Recepción, envío y administración del correo electrónico
179
Modificar los mensajes de Salida
Los mensajes de la carpeta Salida que estén a la espera del siguiente reintento
automático de envío se pueden editar, mover o eliminar. Sin embargo, si edita el
mensaje, deberá realizar una operación de envío manual para enviarlo. Si se
produce un error en la operación de envío manual, puede elegir que el mensaje se
almacene en la carpeta Salida en espera del siguiente reintento automático de
envío.
Durante el reintento automático de envío, los mensajes que la aplicación VersaMail
intenta enviar se encuentran bloqueados y no se pueden editar, mover ni eliminar.
Si intenta modificar un mensaje bloqueado, aparece un mensaje de error.
Si se produce un error en el tercer reintento de envío, el mensaje se almacena en
Salida con el estado de error. Puede intentar enviar el mensaje de nuevo
manualmente, o editarlo, moverlo o eliminarlo. Sin embargo, si edita el mensaje,
deberá realizar una operación de envío manual para enviarlo. Si se produce un
error en la operación de envío manual, puede elegir que el mensaje se almacene en
la carpeta Salida en espera del siguiente reintento automático de envío.
Consulte la sección siguiente, “Iconos de Salida en la aplicación VersaMail,”, para
ver los iconos que indican que los mensajes están en espera del siguiente reintento
automático de envío, así como los mensajes con estado bloqueado y de error.
Iconos de Salida en la aplicación VersaMail
Los iconos que aparecen a la izquierda de un mensaje en la carpeta Salida indican
el estado del mismo.
Completar borradores
Si está redactando un mensaje de correo electrónico y sale de la aplicación
VersaMail antes de tocar en Salida, Enviar o Cancelar, el mensaje de correo
electrónico se moverá automáticamente a la carpeta Borradores. Para terminar de
editar el correo, toque en la lista de selección de carpetas y elija Borradores.
Seleccione el correo electrónico que desea completar o editar y toque en Editar.
También puede eliminar el correo electrónico de la carpeta Borradores.
El mensaje está en espera de que se envíe manualmente o durante el
próximo reintento de envío. Puede editar, mover o eliminar los
mensajes que tengan este estado.
El reintento de envío está en curso; no puede editar, mover ni eliminar
los mensajes que tengan este estado.
Se ha producido un error en el tercer reintento automático de envío.
Debe enviar manualmente un mensaje en este estado tocando en
Obtener y enviar.

Capítulo 13 Uso del software de correo electrónico personal VersaMail™ de Palm™
180
Adjuntar una firma personal
Puede adjuntar una firma personal que incluya, por ejemplo, su nombre, dirección
de correo electrónico y número de teléfono, en cada uno de los mensajes que envíe.
Para crear una firma personal:
1. Toque en el icono Menú y, a continuación, en Opciones. Por último toque en
Preferencias.
2. Toque en Firma.
3. Toque en la casilla de verificación Adjuntar firma para seleccionarla.
4. Escriba la información de firma y toque en Aceptar.
Reenviar correo electrónico
Puede reenviar mensajes de correo electrónico de forma rápida desde cualquier
carpeta, con la excepción de la carpeta Salida.
Para reenviar correo electrónico:
1. Toque en la lista de selección de carpetas y elija la carpeta que contenga el correo
electrónico.
2. Toque en el mensaje de correo para visualizarlo.

Recepción, envío y administración del correo electrónico
181
3. Toque en el botón Reenviar.
4. Toque en la palabra A.
5. En la pantalla Lista de destinatarios, especifique o busque la dirección del
destinatario. Consulte el procedimiento para crear correo electrónico nuevo,
anteriormente en este capítulo, a fin de obtener más información acerca de
cómo remitir mensajes.
6. (Opcional) Escriba texto en el que se describa el mensaje reenviado.
7. Toque en Enviar para enviar el mensaje o toque en Salida para almacenarlo en
la carpeta Salida.
NOTA Los mensajes reenviados se envían siempre únicamente como texto, incluso
si el mensaje original se recibió en formato HTML.
Toque en Reenviar

Capítulo 13 Uso del software de correo electrónico personal VersaMail™ de Palm™
182
Responder al correo electrónico
Puede responder a un mensaje de correo electrónico al leerlo o bien cuando vea los
mensajes en la vista de lista de carpetas.
Para responder a un mensaje de correo electrónico que esté leyendo:
1. Toque en el mensaje al que desea responder.
2. Toque en Responder.
3. En el cuadro de diálogo Opciones de respuesta, seleccione las opciones
correspondientes para responder sólo al remitente o bien a todos los
destinatarios del correo, así como para incluir el texto del mensaje original.
4. Toque en Aceptar.
5. Escriba una respuesta.
6. Toque en Enviar para enviar el mensaje inmediatamente o toque en Salida para
enviarlo más tarde.
NOTA Las respuestas se envían siempre únicamente como texto, incluso si el
mensaje original se recibió en formato HTML.

Recepción, envío y administración del correo electrónico
183
Para responder a un mensaje de correo electrónico desde la lista de carpetas:
1. En la pantalla de mensaje, toque en el nombre de la carpeta en la esquina
superior izquierda para abrir el menú de mensaje y, a continuación, pulse
Derecha en el navegador para desplazarse al menú Opciones y abrirlo.
2. Pulse Abajo en el navegador para desplazarse a la opción Responder y, a
continuación, pulse Seleccionar para elegir dicha opción.
SUGERENCIA De forma alternativa, puede tocar en la lista de selección de
carpetas, seleccionar la carpeta que contiene el correo electrónico, tocar en el
icono de sobre situado junto al mensaje y, finalmente, tocar en Responder en
la lista de selección.
3. En el cuadro de diálogo Opciones de respuesta, seleccione las opciones
correspondientes para responder sólo al remitente o bien a todos los
destinatarios del correo, así como para incluir el texto del mensaje original.
4. Toque en Aceptar. El correo electrónico incluye el remite.
5. Escriba una respuesta.
6. Toque en Enviar para enviar el mensaje inmediatamente o toque en Salida para
enviarlo más tarde.
NOTA Las respuestas se envían siempre únicamente como texto, incluso si el
mensaje original se recibió en formato HTML.

Capítulo 13 Uso del software de correo electrónico personal VersaMail™ de Palm™
184
Trabajar con direcciones URL
Puede tocar en una dirección URL de un mensaje recibido para ver la página Web
o el archivo asociado con dicha dirección. Al tocar en la dirección URL se abre una
ventana del explorador predeterminado en la computadora de mano para ver la
página o el archivo. Esta función sólo funciona con determinados tipos de
exploradores. Si no dispone del tipo adecuado de explorador instalado en la
computadora de mano y definido como predeterminado, no podrá abrir las
direcciones URL de los mensajes de correo electrónico.
También puede tocar en una dirección de correo electrónico incrustada para abrir
una pantalla de mensaje nuevo que incluya esa dirección en el campo A.
Dependiendo de si el mensaje recibido se muestra en HTML o en texto sin formato,
las direcciones URL y las direcciones de correo electrónico aparecen de forma
ligeramente distinta, como se indica a continuación:
Trabajar con archivos adjuntos
Con los mensajes de correo electrónico puede descargar, ver y enviar archivos
adjuntos fácilmente.
Descargar archivos adjuntos en la computadora de mano
El correo electrónico puede contener archivos adjuntos, como archivos de
Microsoft Word o archivos de texto, que desea ver o instalar en la computadora de
mano. Cuando se recibe un mensaje de correo electrónico con un archivo adjunto,
la aplicación VersaMail explora automáticamente la computadora de mano para
ver si una aplicación existente en la computadora de mano puede abrir el archivo
adjunto. Si la aplicación VersaMail detecta dicha aplicación, el archivo adjunto se
abre automáticamente en la aplicación adecuada.
HTML
Las direcciones URL y las direcciones de correo electrónico
aparecen como texto subrayado en color azul.
Texto sin
formato
Las direcciones URL aparecen como texto que comienza por
“http://” o “www”. En un mensaje de texto sin formato no se
puede ver la página o el archivo asociado con una dirección URL
que no comience por “http://” o “www”.
Las direcciones de correo electrónico aparecen en el formato
“nombreusuario@serviciocorreo.com” (o con otra extensión de
tres letras, como .net, .org, etc.).
Toque en el texto que
comienza por “www”
o “http://” o en la
dirección de correo en
los mensajes de texto
sin formato.
Toque en el texto en
color azul subrayado
en los mensajes HTML

Recepción, envío y administración del correo electrónico
185
A continuación se indican algunos de los tipos de archivos adjuntos que se pueden
descargar y abrir:
vCard (.vcf)
Se trata de información de contacto.
vCal/iCal
(.vcs o .ics)
Normalmente es una cita de calendario o una tarea.
Texto (.txt)
Normalmente es una nota u otro archivo de texto sin formato.
HTML
(.html o .htm)
Normalmente es una página Web o un archivo de texto con
formato. La computadora de mano muestra los archivos
adjuntos HTML con el formato completo intacto.
Microsoft Word
(.doc)
Se abre automáticamente en la aplicación Word To Go de la
computadora de mano. Puede ver y editar el documento igual
que si utilizase la aplicación Word en el equipo de escritorio.
Microsoft Excel
(.xls)
Se abre automáticamente en la aplicación Sheets To Go de
la computadora de mano. Puede ver y editar la hoja de cálculo
igual que si utilizase la aplicación Excel en el equipo
de escritorio.
Archivos de
gráficos (.jpg,
.bmp, .tif, .gif)
Puede descargarlos y verlos con la aplicación Palm™ Photos de
la computadora de mano.
Otros archivos
de aplicaciones
Para otros tipos de archivos de aplicaciones, es posible que la
computadora de mano contenga un visualizador que permite
que otras aplicaciones pasen a éste un archivo para poder
verlo. No es necesario realizar ninguna operación distinta en
los pasos para descargar y ver archivos adjuntos. Si la
computadora de mano contiene este visualizador, el archivo
adjunto se abrirá de forma automática. Si la computadora de
mano no contiene dicho visualizador, no podrá ver el archivo
adjunto. Entre los tipos de archivos que se pueden admitir se
encuentran los archivos MP3 y AAC.
PRC (.prc)
Es una aplicación de Palm OS
®
que se puede instalar y ejecutar
en la computadora de mano.
PDB (.pdb)
Es un archivo que funciona con aplicaciones específicas de
Palm OS.
ZIP (.zip)
Son archivos comprimidos que contienen otros tipos de
archivos, por ejemplo, archivos de texto o documentos de
Word. Puede descargar y descomprimir un archivo ZIP y,
después, ver su contenido en la computadora de mano.

Capítulo 13 Uso del software de correo electrónico personal VersaMail™ de Palm™
186
Entre los tipos de archivos adjuntos que puede recibir, se encuentran los siguientes
archivos de aplicaciones de la computadora de mano:
■ Entradas de Contactos
■ Citas de Calendario
■ Tareas
■ Memos de texto
Asimismo, puede guardar archivos descargados en una tarjeta de expansión.
Consulte “Guardar archivos adjuntos en una tarjeta de expansión” más adelante
en este capítulo para obtener información.
NOTA El tamaño máximo de mensaje que se puede recuperar es de 60 KB para el
texto del mensaje y aproximadamente 5 MB en total para los archivos adjuntos. Si el
archivo adjunto es demasiado grande, éste no se podrá descargar en la computadora
de mano. Dado que la descarga de grandes mensajes puede consumir los recursos
de la computadora de mano, la aplicación VersaMail muestra el tamaño y pregunta
si desea continuar la descarga de los mensajes que superen el tamaño máximo de
mensaje hasta un total de 5 MB.
Para descargar un archivo adjunto:
1. En la carpeta Entrada, toque en el mensaje que tiene el archivo adjunto.
Si el mensaje tiene un archivo adjunto y éste se ha descargado, aparecerá un
icono de clip como icono de mensaje.
Si decide recibir los mensajes solamente por asunto, debe tocar en el botón Más
de cada mensaje descargado para ver el texto del mensaje de correo electrónico y
los archivos adjuntos, hasta el tamaño máximo de mensaje. Si el mensaje
descargado (ya sea sólo el texto o también los archivos adjuntos) supera el tamaño
máximo de mensaje, verá un mensaje que indica que el mensaje o los archivos
adjuntos son demasiado grandes y pregunta si desea continuar la descarga.
El icono de clip
indica que se
ha descargado
un archivo
adjunto

Recepción, envío y administración del correo electrónico
187
Por ejemplo, si el tamaño máximo de mensaje es 5 KB y se descarga un texto de
2 KB, también se descargará cualquier archivo adjunto inferior a 3 KB, pero no
así los archivos adjuntos superiores a 3 KB. Consulte “Descargar archivos
adjuntos grandes” más adelante en este capítulo.
2. Toque en el icono de clip rojo situado en la esquina superior derecha. Si no se
descarga el archivo adjunto, no aparecerá el icono de clip aunque el mensaje se
haya enviado con un archivo adjunto. Para que el icono de clip aparezca, debe
descargar el archivo adjunto.
3. Las opciones para trabajar con un archivo adjunto descargado varían en función
del tipo de archivo.
Tipo Acción
Archivo
visualizable: texto,
documento de
Word, tarea, HTML,
gráfico, etc.
Toque en el nombre del archivo adjunto que desea ver y, a
continuación, toque en Ver. Si hay varios visualizadores
registrados en la computadora de mano para el tipo de
archivo adjunto, puede utilizar el que se muestra como
predeterminado o seleccionar un visualizador de la lista.
Por ejemplo, si tiene dos aplicaciones para visualización
de fotografías en la computadora de mano y selecciona un
archivo adjunto de fotografía en la lista, aparece la lista de
selección de visualizadores para mostrar los nombres de
las aplicaciones de visualización de fotografías. Toque en
la lista de selección y seleccione la aplicación que desee
utilizar para ver el archivo adjunto de fotografía.
Si sólo hay un visualizador registrado para el tipo de
archivo adjunto, el visualizador aparece sin que se
muestre una lista.
Archivo de
aplicación o base
de datos de Palm
OS (.prc o .pdb)
Toque en el nombre del archivo adjunto que desea ver y, a
continuación, toque en Instalar. El archivo se instala
automáticamente.
Toque en el icono de clip rojo
para ver el archivo adjunto

Capítulo 13 Uso del software de correo electrónico personal VersaMail™ de Palm™
188
4. Cuando haya terminado de ver o instalar el archivo adjunto, toque en Hecho.
Vuelve a aparecer el cuadro de diálogo Archivos adjuntos, en el que, si lo desea,
puede seleccionar otro archivo adjunto.
Si no aparece el botón Hecho en la pantalla del archivo adjunto, toque en el
icono VersaMail de la pantalla Inicio para volver a la carpeta Entrada de la
cuenta en la que se encontraba.
5. Cuando haya terminado de ver o instalar todos los archivos adjuntos, toque en
Hecho en el cuadro de diálogo Archivos adjuntos. Vuelve a aparecer la pantalla
de mensaje.
Descargar archivos adjuntos grandes
Para descargar y ver un mensaje con un solo archivo adjunto que supera el tamaño
máximo de mensaje, o un mensaje con varios archivos adjuntos cuyo tamaño total
supera dicho tamaño, es necesario realizar algunos pasos adicionales.
Para determinar si un mensaje tiene uno o varios archivos adjuntos que superan el tamaño máximo de
mensaje:
■ En la carpeta Entrada, toque en el título del mensaje.
Archivo ZIP
comprimido
Toque en el nombre del archivo adjunto que desea ver y, a
continuación, toque en Descomprimir. El archivo se
descomprime y se enumeran los archivos que contiene.
Toque en el nombre del archivo que desea ver o instalar y,
a continuación, toque en Ver o Instalar.
Tipo Acción
La lista de selección Visor sólo se muestra si la
computadora de mano tiene varios visores
registrados para el tipo de archivo adjunto
El botón muestra Ver, Instalar o
Descomprimir, dependiendo del
tipo de archivo adjunto
El botón Más indica que el mensaje
junto con los archivos adjuntos, ya sea
uno o varios, superan el tamaño
máximo de mensaje

Recepción, envío y administración del correo electrónico
189
Si el mensaje y los archivos adjuntos superan el tamaño máximo de mensaje, el
botón Más aparece en la pantalla de mensaje. En el caso de que existan varios
archivos adjuntos, si algunos de éstos se han descargado por completo, aparecerá
tanto el icono de clip rojo (que indica que algunos archivos adjuntos se han
descargado completamente) como el botón Más (que indica que otros archivos
adjuntos no se han descargado completamente).
Para descargar un único archivo adjunto que supera el tamaño máximo de mensaje:
1. Toque en el botón Más.
2. Toque en Sí para continuar la descarga del mensaje completo con el archivo
adjunto.
Cuando finaliza la descarga, aparece el icono de clip rojo y el botón Más ya no está
visible. Siga el procedimiento para ver un archivo adjunto detallado anteriormente
en este capítulo.
Para descargar varios archivos adjuntos cuyo tamaño total supera el tamaño máximo de mensaje:
1. Toque en el icono de clip de color rojo.
Toque en Más

Capítulo 13 Uso del software de correo electrónico personal VersaMail™ de Palm™
190
2. Seleccione una de las siguientes opciones:
– Para ver los archivos adjuntos descargados por completo sin que continúe la
descarga de más archivos adjuntos, toque en No. Siga el procedimiento para
ver archivos adjuntos que se describió anteriormente en este capítulo.
– Para continuar descargando todos los mensajes, toque en Sí.
Cuando finaliza la descarga, aparece el cuadro de diálogo Archivos adjuntos, que
muestra todos los mensajes descargados. Siga el procedimiento para ver un
archivo adjunto detallado anteriormente en este capítulo.
Guardar archivos adjuntos en una tarjeta de expansión
Si ha adquirido una tarjeta de expansión que proporciona memoria adicional,
puede guardar en ella los archivos adjuntos descargados.
Para guardar un archivo adjunto en una tarjeta de expansión:
1. Inserte la tarjeta de expansión en la ranura de la computadora de mano.
2. Siga el procedimiento para descargar archivos adjuntos que se describió
anteriormente en este capítulo.
3. En la pantalla Archivos adjuntos, seleccione el archivo adjunto que desea
guardar y toque en Guardar.
4. Toque en OK.
5. Repita los pasos 3 y 4 por cada archivo adjunto que desee guardar.

Recepción, envío y administración del correo electrónico
191
Adjuntar archivos desde una aplicación de la computadora de mano
En la computadora de mano puede adjuntar archivos a los mensajes de correo
electrónico que envíe. Por ejemplo, puede adjuntar archivos desde varias
aplicaciones de la computadora de mano, como una cita de Calendario (.vcs o .ics),
una tarea de la aplicación Tareas (.vcs o .ics) o memos de texto (.txt).
NOTA El tamaño máximo de mensaje que se puede enviar es de 60 KB para el texto
del mensaje y aproximadamente 5 MB en total para los archivos adjuntos. El número
máximo de archivos adjuntos en un mensaje de correo electrónico es de diez,
cualquiera que sea el tamaño total de los mismos.
Entre los tipos de archivo que se pueden adjuntar desde una aplicación de la
computadora de mano se incluyen los siguientes:
■ vCard (.vcf)
■ vCal/iCal (.vcs /.ics)
■ Memo/Texto (.txt)
■ PRC (.prc)
■ PDB (.pdb)
■ Documento de Microsoft Word (.doc)
■ Hoja de cálculo de Microsoft Excel (.xls)
Para adjuntar un archivo desde una aplicación de la computadora de mano:
1. Toque en el icono Menú y, a continuación, en Opciones. Por último toque en
Archivo adjunto.
2. Toque en la lista de selección Tipo y seleccione el tipo de archivo. La aplicación
VersaMail muestra todos los tipos de archivo que residen en la computadora de
mano y que se pueden adjuntar a un mensaje de correo electrónico.
Todos los archivos del tipo seleccionado aparecen en el cuadro Tipo. Por
ejemplo, si selecciona Cita (vCal/iCal), toque en Calendario para ver una lista
de las citas de una fecha concreta que puede adjuntar, o bien toque en Tareas
para ver las tareas.
Seleccione el tipo de archivo que
desea adjuntar

Capítulo 13 Uso del software de correo electrónico personal VersaMail™ de Palm™
192
3. Toque en el archivo que desea adjuntar y, a continuación, toque en Añadir.
El archivo seleccionado aparece en el cuadro Archivos adjuntos.
4. Repita los pasos 2 y 3 para cada uno de los documentos que desee adjuntar y, a
continuación, toque en Hecho.
SUGERENCIA Para eliminar un archivo adjunto de un mensaje de correo
electrónico, toque en el archivo adjunto en el cuadro Archivos adjuntos y, a
continuación, en Eliminar.
5. Toque en Enviar o en la carpeta Salida.
Adjuntar archivos desde una tarjeta de expansión
Si ha adquirido una tarjeta de expansión y ha guardado archivos en ella, puede
adjuntar archivos de la tarjeta a un mensaje de correo electrónico que envíe. Entre
los tipos de archivo que puede adjuntar desde una tarjeta de expansión se incluyen
los siguientes:
■ Documentos de Word
■ Archivos HTML
■ Archivos de gráficos JPEG y GIF
■ Archivos de audio MP3 y WAV
■ Cualquier otro tipo de archivo

Recepción, envío y administración del correo electrónico
193
Para adjuntar un archivo de una tarjeta de expansión:
1. Inserte la tarjeta de expansión en la ranura de la computadora de mano.
2. En la pantalla Nuevo mensaje, toque en el icono Menú , toque en Opciones y,
finalmente, toque en Archivo adjunto.
3. Toque en la lista de selección De y seleccione Archivos de la tarjeta.
4. Toque en la lista de selección Tipo y seleccione el tipo de archivo. La aplicación
VersaMail muestra todos los tipos de archivo que residen en la tarjeta. Puede
seleccionar un tipo de archivo en particular o seleccionar Todos los archivos
para ver todos los archivos de la tarjeta.
5. Toque en el archivo que desea adjuntar y, a continuación, toque en Añadir.

Capítulo 13 Uso del software de correo electrónico personal VersaMail™ de Palm™
194
El archivo seleccionado aparece en el cuadro Archivos adjuntos.
6. Repita los pasos 6 y 7 para cada uno de los documentos que desee adjuntar y, a
continuación, toque en Hecho.
SUGERENCIA Para eliminar un archivo adjunto de un mensaje de correo
electrónico, toque en el archivo adjunto en el cuadro Archivos adjuntos y, a
continuación, en Eliminar.
7. Toque en Enviar o en la carpeta Salida.
Reenviar un archivo adjunto
Puede incluir archivos adjuntos en cualquier mensaje que reenvíe hasta alcanzar el
tamaño máximo de mensaje.
Para reenviar un mensaje con un archivo adjunto:
1. Toque en la lista de selección de carpetas y elija la carpeta que contenga el
correo-electrónico.
2. Toque en el mensaje de correo para visualizarlo.
3. Toque en el botón Reenviar.
4. Toque en la palabra A. En la pantalla Lista de destinatarios, especifique o
busque la dirección del destinatario. Consulte el procedimiento para crear
correo electrónico, anteriormente en este capítulo, a fin de obtener más
información acerca de cómo remitir mensajes.
5. Siga el procedimiento para adjuntar archivos detallado anteriormente en este
capítulo.
Eliminar mensajes
Puede eliminar uno o varios mensajes de correo electrónico de cualquier carpeta.
Por ejemplo, puede eliminar los mensajes antiguos de la carpeta Entrada o
mensajes que estuviera redactando en la carpeta Borradores. Al eliminar un
mensaje, éste se ubica en la carpeta Papelera. Consulte “Vaciar la papelera” más
adelante en este capítulo.

Recepción, envío y administración del correo electrónico
195
Para eliminar los mensajes del servidor cuando vacíe la papelera de la
computadora de mano, puede seleccionar el valor Eliminar mensajes del servidor
en Preferencias de VersaMail. Si no vacía regularmente la papelera y elimina los
mensajes del servidor, es posible que el correo electrónico entrante se devuelva al
remitente. Consulte “Definir las preferencias para recibir y eliminar correo
electrónico” más adelante en este capítulo.
Para eliminar uno o varios mensajes:
1. Toque en la lista de selección Carpeta y seleccione la carpeta que contenga el
mensaje que desea eliminar.
2. Realice una de las siguientes acciones:
3. Pulse Derecha en el navegador para desplazarse al menú Mensaje y abrirlo.
4. Pulse Abajo en el navegador para moverse a la opción Eliminar y, a
continuación, pulse Seleccionar para eliminar el mensaje.
SUGERENCIA De forma alternativa, puede tocar en el icono de mensaje situado
junto al mensaje de correo electrónico seleccionado y, a continuación,
seleccionar Eliminar, o bien tocar el icono Menú y seleccionar Eliminar.
5. Toque en Aceptar.
6. (Opcional) Toque en Eliminar mensajes también del servidor si desea eliminar
los mensajes del servidor en el momento de realizar esta acción.
Los mensajes seleccionados se mueven a la carpeta Papelera y se eliminan de la
computadora de mano al vaciar la papelera. Se puede vaciar la papelera
manualmente o establecer la preferencia para que se vacíe automáticamente. De
forma predeterminada, la papelera vacía automáticamente todo el correo
electrónico eliminado hace más de una semana. Para obtener más información,
consulte “Vaciar la papelera” más adelante en este capítulo.
IMPORTANTE Si elimina un mensaje del servidor, no podrá recuperarlo ni volver a
verlo posteriormente.
Elemento para
eliminar
Acción
Un mensaje
Toque en la viñeta situada junto al icono del mensaje.
Varios mensajes
Toque en la viñeta situada junto al icono de cada uno de los
mensajes que desea eliminar.
Un grupo de
mensajes
contiguos
Arrastre el lápiz óptico por la parte izquierda de los iconos
de mensaje. Para seleccionar otro grupo, levante el lápiz
óptico y seleccione el siguiente grupo de mensajes.

Capítulo 13 Uso del software de correo electrónico personal VersaMail™ de Palm™
196
Para eliminar mensajes anteriores a una fecha determinada:
1. Toque en el icono Menú y, a continuación, toque en Eliminar antiguos en el
menú Mensaje.
2. Toque en la lista de selección Carpeta y seleccione la carpeta que contenga los
mensajes que desea eliminar.
3. Toque en la lista de selección Con más de y, a continuación, toque en Una
semana, Un mes o Seleccionar fecha.
Si toca en Seleccionar fecha podrá elegir una fecha en el calendario.
4. Toque en Eliminar.
5. (Opcional) Toque en Eliminar mensaje también del servidor si desea eliminar el
mensaje del servidor en el momento de realizar esta acción.
6. Toque en Aceptar.
Muestra la carpeta
actual en la que se
borrarán los mensajes
Toque en una fecha
para seleccionarla o
en Hoy

Recepción, envío y administración del correo electrónico
197
Vaciar la papelera
El correo electrónico eliminado se acumula en la carpeta Papelera y ocupa espacio
en la computadora de mano. Para incrementar la memoria, debe vaciar la papelera
regularmente. Si desea vaciar la papelera de forma automática, puede establecer
una opción en Preferencias para vaciar la papelera inmediatamente o vaciar
cualquier correo electrónico que tenga más de un número determinado de días.
Para vaciar la papelera:
1. Toque en el icono Menú y, a continuación, seleccione Vaciar papelera en el
menú Mensaje.
NOTA Si ha seleccionado Vaciar auto. correo de papelera en Preferencias de
VersaMail, aparece un mensaje que pregunta si desea eliminar la papelera.
2. (Opcional) Toque en Detalles para ver cuántos mensajes hay en la papelera y si
se ha establecido que éstos se eliminen en el servidor.
3. Si desea eliminar mensajes de la computadora de mano y del servidor, toque en
Ambos. Aparece un mensaje que pregunta si desea actualizar el servidor en este
momento.
Para eliminar el mensaje solamente en la computadora de mano en este
momento, toque en Computadora de mano.
NOTA Muchos proveedores de correo electrónico, como Yahoo, tienen restricciones
de tamaño para el almacenamiento de correo. Si se llena el buzón del servidor, los
mensajes se devuelven a los remitentes.
Para que la basura se vacíe de forma automática:
1. Toque en el icono Menú y, a continuación, en Opciones. Por último toque en
Preferencias.
2. Toque en Avanzadas.
La opción Vaciar auto. correo de papelera está seleccionada de forma
predeterminada. Además, el intervalo de tiempo está establecido en Más de 1
semana.

Capítulo 13 Uso del software de correo electrónico personal VersaMail™ de Palm™
198
3. Toque en la lista de selección y elija la frecuencia con la que desea que los
mensajes de correo electrónico se vacíen de la papelera de forma automática.
– Inmediatamente
– Más de 1 día
– Más de 3 días
– Más de 1 semana
– Más de 1 mes
4. Toque en Aceptar.
Marcar mensajes como leídos o no leídos
Puede marcar los mensajes como leídos o no leídos. Cuando toca en un mensaje
para leerlo, éste se marca de forma automática como leído.
Para marcar los mensajes como leídos o no leídos:
1. Toque en la lista de selección de carpetas y elija la carpeta que desee.
2. Toque en el icono situado junto al mensaje que desea marcar.
3. Toque en Marcar como leído o en Marcar como no leído.
SUGERENCIA Para marcar varios mensajes, toque en las viñetas situadas
junto a los mensajes que desee, toque en el icono Menú y, a continuación,
seleccione Marcar como leído o Marcar como no leído.
4. Sólo para cuentas IMAP: toque en Computadora de mano para marcar los
mensajes como leídos o no leídos en la computadora de mano. Toque en Ambos
para marcar los mensajes tanto en la computadora de mano como en el servidor.

Recepción, envío y administración del correo electrónico
199
Si toca en Ambos, aparecerá esta pantalla.
– Toque en OK para conectar con el servidor y marcar los mensajes de forma
inmediata como leídos o no leídos en éste. Con esta acción también se
procesa cualquier otra acción pendiente en el servidor, por ejemplo los
mensajes que aún no se hayan eliminado.
– Toque en Cancelar si desea que los mensajes se marquen durante la siguiente
sincronización HotSync o la próxima vez que se conecte al servidor.
NOTA Debido a que los servidores POP no son compatibles con la función de
mensajes leídos o no leídos, el mensaje aparece en negrita o tipo de letra
normal en las cuentas POP de la computadora de mano, pero no se puede
conectar con el servidor para cambiar el estado del mensaje.
Los mensajes leídos aparecen en tipo de letra normal y los mensajes no leídos
aparecen en negrita.
Definir las preferencias para recibir y eliminar correo electrónico
Preferencias de VersaMail determina la forma en que la aplicación VersaMail
obtiene, envía y elimina correo electrónico.
Para definir las preferencias de correo electrónico:
1. Toque en el icono Menú y, a continuación, en Opciones. Por último toque en
Preferencias.
2. Seleccione sus preferencias:

Capítulo 13 Uso del software de correo electrónico personal VersaMail™ de Palm™
200
Obtener
Permite recuperar sólo el asunto o el mensaje completo.
Preguntar cada
vez
Muestra un cuadro de diálogo para seleccionar si desea
recuperar sólo los asuntos o los mensajes completos siempre
que recupere correo electrónico. Si no está seleccionada, los
mensajes se recuperan según la opción seleccionada en la
lista de selección Obtener.
Confirmar
eliminaciones
Muestra un cuadro de diálogo de confirmación antes de
eliminar el correo electrónico.
Eliminar mensajes
del servidor
Si está seleccionada, los mensajes que haya eliminado en la
computadora de mano se eliminan de forma automática del
servidor. Si no está seleccionada, siempre que elimine
mensajes en lacomputadora de mano se le preguntará si
desea eliminarlos también en el servidor. Debido a que los
buzones de los servidores normalmente tienen restricciones
de tamaño, se recomienda que elimine los mensajes del
servidor de forma periódica.
Descargar arch.
adjuntos
Hace que los archivos adjuntos del correo electrónico se
descarguen de forma automática a la computadora de mano.
Los archivos adjuntos que superen el tamaño máximo de
mensaje no se pueden descargar. Consulte “Trabajar con
archivos adjuntos” anteriormente en este capítulo para
obtener más información.
Formato de
recepción
Permite recuperar mensajes en formato HTML o en texto sin
formato. Si elige HTML, los mensajes que reciba en formato
HTML se mostrarán con el formato HTML básico intacto.
Los demás mensajes se mostrarán en texto sin formato. Si
elige Texto sin formato, todos los mensajes se mostrarán en
texto sin formato, con independencia del formato en el que
se hayan enviado. El valor predeterminado es HTML.
Consulte “Trabajar con direcciones URL” anteriormente en
este capítulo para obtener más información sobre la
recepción de correo electrónico en formato HTML.
Firma
Permite adjuntar una firma personal a todos los mensajes
salientes. Consulte “Adjuntar una firma personal”
anteriormente en este capítulo para obtener más
información.

Sincronización de correo electrónico entre la computadora de mano y el equipo de escritorio
201
Agregar o actualizar un registro de Contactos directamente desde un mensaje
Puede agregar o actualizar una dirección de correo electrónico de Contactos
directamente desde el texto de un mensaje de correo electrónico recibido.
Para agregar un nuevo registro de Contactos:
1. En la pantalla Mensaje, toque en el icono Menú , toque en Opciones y, a
continuación, toque en Agregar a Contactos.
Aparece un cuadro de diálogo que muestra la dirección “De”. Si existe un
nombre para mostrar de este registro de Contactos, éste aparece en los campos
Apellido y Nombre.
2. (Opcional) Si los campos Apellido y Nombre están en blanco, especifique el
nombre y apellido asociados a la dirección de correo electrónico “De”.
3. Toque en OK para agregar la dirección de correo electrónico a Contactos y, a
continuación, toque en OK en el cuadro de diálogo de confirmación.
También puede actualizar un registro ya existente de Contactos con una nueva
dirección de correo electrónico o bien, crear un segundo registro en Contactos para
un nombre que ya tiene un registro. El procedimiento es el mismo que el utilizado
para agregar un nuevo registro de Contactos. Si toca en Agregar a Contactos desde
el texto de un mensaje de correo electrónico y ya existe un registro para el nombre
del destinatario, se le pide que actualice la dirección de correo electrónico del
destinatario o que cree un nuevo registro para éste.
Sincronización de correo electrónico entre la computadora de mano
y el equipo de escritorio
IMPORTANTE Para sincronizar el correo electrónico entre la computadora de mano y
el equipo, debe tener un equipo Windows.
Para administrar el correo electrónico tanto en el equipo de escritorio como en la
computadora de mano, puede sincronizar una cuenta de correo electrónico de la
computadora de mano con una aplicación de correo electrónico del equipo de
escritorio. Puede utilizar muchas aplicaciones de correo electrónico conocidas,
denominadas clientes, como Microsoft Outlook, Eudora, Lotus Notes, Outlook
Express o cualquier otro cliente de correo electrónico que utilice MAPI.
Configurar los valores de cuenta en HotSync Manager
Antes de sincronizar una cuenta de correo electrónico, debe configurar los valores
de la cuenta en el Conducto HotSync para VersaMail de Palm. Los valores sólo se
tienen que especificar una vez, a menos que sea necesario realizar cambios.

Capítulo 13 Uso del software de correo electrónico personal VersaMail™ de Palm™
202
Para iniciar el Conducto HotSync para VersaMail de Palm:
1. Haga clic en el icono HotSync Manager en la bandeja del sistema Windows.
2. Seleccione Personalizar.
3. En la lista Conducto, seleccione VersaMail.
4. Haga clic en Cambiar.
5. Seleccione Sincronizar cuentas activas.
6. (Opcional) Active la casilla de verificación Activar el registro informativo si
desea que el registro de HotSync guarde información acerca del conducto
durante una sincronización HotSync, por ejemplo los errores encontrados.
7. (Opcional) Active la casilla de verificación Establecer selección como
predeterminada para que la configuración actual sea la predeterminada para
todas las cuentas.
Establecer las opciones de sincronización y los valores de cuenta
A continuación, debe configurar los valores de sincronización generales de cada
una de las cuentas de correo electrónico. Por ejemplo, si ha creado una cuenta de
correo electrónico de Earthlink en la computadora de mano y desea sincronizarla
con el equipo de escritorio, establezca las opciones de sincronización para la cuenta
de Earthlink. Durante una sincronización HotSync, la cuenta de Earthlink de la
computadora de mano se sincroniza con la aplicación de correo electrónico
especificada en el conducto.

Sincronización de correo electrónico entre la computadora de mano y el equipo de escritorio
203
Para configurar una cuenta y establecer las opciones de sincronización:
1. En la pantalla Configuración de VersaMail para el usuario ..., haga clic en el
signo más situado a la izquierda de la cuenta que desea configurar.
2. Debajo del nombre de la cuenta, haga clic en Configuración de sincronización
del cliente de correo.
3. Seleccione la opción Activar esta casilla para sincronizar esta cuenta de correo
cuando realice una sincronización HotSync. De lo contrario, la cuenta no se
puede sincronizar.
4. Haga clic en la lista de selección de clientes de correo y seleccione la aplicación
de correo electrónico del equipo de escritorio que utilizará para sincronizar la
cuenta seleccionada con la computadora de mano. Para cada aplicación, se
muestra información de configuración adicional en el cuadro Notas de
configuración. Consulte la información de configuración adicional para cada
cliente en la tabla siguiente.
Haga clic
en el signo
más

Capítulo 13 Uso del software de correo electrónico personal VersaMail™ de Palm™
204
SUGERENCIA Si la aplicación de correo electrónico es compatible con
Extended MAPI, pruebe Microsoft Exchange 5.0 o posterior como opción de
cliente de correo. Si la aplicación de correo electrónico es compatible con
Simple MAPI (SMAPI), pruebe Microsoft Outlook Express como opción de
cliente de correo. Aunque Netscape utiliza SMAPI, no es compatible.
(Opcional) Si se le pide, escriba la información de perfil y contraseña para el
cliente seleccionado.
IMPORTANTE Debe seleccionar la casilla de verificación de sincronización y
seleccionar un cliente de correo para poder sincronizar la cuenta entre el equipo
de escritorio y la computadora de mano.
Cliente de correo Acción
Microsoft
Exchange 5.0 o
posterior
Seleccione un perfil de MAPI para obtener acceso al servidor de
correo. El conducto muestra en la lista los perfiles de MAPI
existentes. Escriba su contraseña de Exchange.
Microsoft
Outlook 97 o
posterior
Seleccione un perfil de MAPI para obtener acceso al servidor de
correo. El conducto busca los perfiles de MAPI existentes y los
muestra en la lista. Escriba su contraseña de Outlook.
Para sincronizar Microsoft Outlook 97/98/2000/XP con una
cuenta de correo electrónico de VersaMail, debe establecer
Microsoft Outlook como controlador de correo electrónico
predeterminado. Debe comprobar su nombre de usuario y
contraseña.
Para configurar Microsoft Outlook:
1. En el Panel de control, haga clic Opciones de Internet.
2. En Windows XP, haga clic en Conexiones de red y de Internet
y, a continuación, en Opciones de Internet.
3. Haga clic en la ficha Programas.
4. Seleccione Microsoft Outlook como programa de correo
electrónico predeterminado.
5. Haga clic en Aceptar.
NOTA Asegúrese de configurar el nombre de usuario y la
contraseña correctamente en Microsoft Outlook.

Sincronización de correo electrónico entre la computadora de mano y el equipo de escritorio
205
Microsoft
Outlook Express
5.5 o posterior
Si selecciona Microsoft Outlook Express, escriba la contraseña
de su cuenta de correo electrónico.
Para sincronizar una cuenta de correo electrónico de VersaMail
con Microsoft Outlook Express 5.5 ó 6.0, debe establecer
Outlook Express como controlador de correo electrónico
predeterminado.
NOTA Asegúrese de configurar el nombre de usuario y la
contraseña correctamente en Outlook Express.
Para configurar Outlook Express:
1. En el Panel de control, haga clic Opciones de Internet.
NOTA En Windows XP, haga clic en Conexiones de red y de
Internet y, a continuación, en Opciones de Internet.
2. Haga clic en la ficha Programas.
3. Seleccione Outlook Express como programa de correo
electrónico predeterminado.
4. Haga clic en Aceptar.
SUGERENCIA También puede hacer que Outlook Express sea el
controlador de correo electrónico predeterminado en la
aplicación de correo. En el menú Herramientas, seleccione
Opciones. Haga clic en la ficha General y, a continuación, haga clic
en Predeterminar.
Lotus Notes
Especifique el ID y la contraseña de Lotus Notes. Haga clic en
Examinar si necesita buscar el ID de Notes.
Si desea realizar la sincronización con un archivo de correo local
en lugar de un archivo de correo de servidor, active la casilla de
verificación Sincronizar con el archivo de correo local
(replicado). Para poder sincronizar con un archivo de correo
local, debe llevar a cabo todas las acciones siguientes:
■ Replique el archivo de correo de servidor en el equipo de
escritorio.
■ Asegúrese de que el archivo de correo replicado se encuentra
en el directorio de datos de Notes.
■ Si ha realizado una instalación personalizada de Notes y ha
replicado el archivo de correo de servidor en otro directorio
del equipo de escritorio, asegúrese de que está en la ruta de
acceso correcta que se encuentra en el archivo notes.ini.
Cliente de correo Acción

Capítulo 13 Uso del software de correo electrónico personal VersaMail™ de Palm™
206
Eudora 5.0 o
posterior
Si utiliza Eudora como aplicación de correo electrónico, debe
configurar MAPI en dicha aplicación.
Para configurar MAPI en Eudora:
1. En el menú Herramientas de Eudora, seleccione Opciones.
2. Realice una de las siguientes acciones:
– Si Eudora es la única aplicación de correo electrónico que
utiliza, seleccione Siempre como valor de MAPI.
– Si utiliza más de una aplicación de correo electrónico,
seleccione Cuando Eudora esté en ejecución como valor
de MAPI.
3. Asegúrese de configurar correctamente su nombre de
usuario y contraseña en Eudora. Esa información es
necesaria para conectarse a Eudora a fin de recuperar y
sincronizar el correo electrónico.
IMPORTANTE Eudora debe estar en ejecución para poder realizar
una sincronización HotSync. La aplicación VersaMail realiza la
sincronización con la personalidad dominante en Eudora 5.1 o
posterior.
Conexión POP
directa con el
servidor
Seleccione esta opción para sincronizar una cuenta mediante la
conexión directa con un servidor POP. Debe especificar la
información acerca del servidor en la aplicación VersaMail de la
computadora de mano al crear la cuenta de correo electrónico
para obtener acceso al servidor. Es necesario especificar
información acerca del servidor de correo entrante (POP), el
servidor de correo saliente (SMTP), el nombre de usuario de
correo electrónico, la contraseña y la dirección de correo
electrónico.
Durante la sincronización HotSync, el conducto lee los valores
especificados. Si los valores no existen o la información del
servidor es incorrecta, se notifica un error en el archivo
HotSync.log. Sin embargo, si el servidor de correo entrante
(POP) es correcto, la carpeta Entrada se sincroniza, si la opción
para sincronizar dicha carpeta está seleccionada. Si el servidor
de correo saliente (SMTP) es correcto, la carpeta Salida se
sincroniza (envía correo electrónico) si se seleccionó la opción
para sincronizar dicha carpeta. Si ninguno de los dos es
correcto, no sucede nada.
Cliente de correo Acción

Sincronización de correo electrónico entre la computadora de mano y el equipo de escritorio
207
Conexión POP
directa con el
servidor
(continuación)
Si desea sincronizar el correo electrónico de una cuenta que
requiere autenticación APOP, debe seleccionar la opción para
utilizar APOP en la computadora de mano.
Si desea sincronizar el correo electrónico de una cuenta que
requiere autenticación ESMTP (por ejemplo, las cuentas de
Yahoo requieren este tipo de autenticación), debe seleccionar la
opción para utilizar ESMTP en la computadora de mano. Para
obtener más información, consulte el apartado “Agregar
ESMTP a una cuenta” anteriormente en este capítulo.
El conducto no admite SSL para cuentas configuradas como
POP directa.
Conexión IMAP
directa con el
servidor
Seleccione esta opción para sincronizar una cuenta mediante la
conexión directa con un servidor IMAP. Debe especificar la
información acerca del servidor en la aplicación VersaMail de la
computadora de mano al crear la cuenta de correo electrónico
para obtener acceso al servidor. Es necesario especificar
información acerca del servidor entrante (IMAP), el servidor
saliente (SMTP), el nombre de usuario de correo electrónico, la
contraseña y la dirección de correo electrónico.
Durante la sincronización HotSync, el conducto lee los valores
especificados. Si los valores no existen o la información del
servidor es incorrecta, se notifica un error en el archivo
HotSync.log. Sin embargo, si el servidor de correo entrante
(IMAP) es correcto, la carpeta Entrada se sincroniza, si la opción
para sincronizar dicha carpeta está seleccionada. Si el servidor
de correo saliente (SMTP) es correcto, la carpeta Salida se
sincroniza (envía correo electrónico) si se seleccionó la opción
para sincronizar dicha carpeta. Si ninguno de los dos es
correcto, no sucede nada.
Si desea sincronizar el correo electrónico de una cuenta que
requiere autenticación ESMTP (por ejemplo, las cuentas de
Yahoo requieren este tipo de autenticación), debe seleccionar la
opción para utilizar ESMTP en la computadora de mano. Para
obtener más información, consulte el apartado “Agregar
ESMTP a una cuenta” anteriormente en este capítulo.
El conducto no admite SSL para cuentas configuradas como
POP directa.
Otras
aplicaciones
de correo
electrónico
Seleccione Microsoft Exchange 5.0 o posterior como opción de
cliente de correo si su aplicación de correo electrónico es
compatible con Extended MAPI. Si su aplicación de correo
electrónico es compatible con SMAPI, seleccione Microsoft
Outlook Express como opción de cliente de correo.
Cliente de correo Acción

Capítulo 13 Uso del software de correo electrónico personal VersaMail™ de Palm™
208
NOTA Un perfil contiene información sobre la configuración, como la
ubicación del correo electrónico entrante, la lista de direcciones personales y
otros servicios de información que se pueden utilizar. El perfil puede ser
Valores de MS Exchange, su nombre o algo distinto. Para obtener más
información acerca de los perfiles, consulte la documentación de la aplicación
de correo electrónico.
4. Debajo del nombre de la cuenta, haga clic en Opciones de sincronización
avanzadas.
5. Especifique las opciones de sincronización que desee:
Tamaño máximo
de mensaje (KB)
Especifique el tamaño máximo de mensaje entre 1 y 2048 KB.
Si el mensaje supera el tamaño máximo, el conducto trunca
el mensaje. Por ejemplo, el tamaño máximo de mensaje
puede ser 50 KB y el mensaje puede contener lo siguiente:
■ Encabezado de mensaje: 1 KB
■ Texto: 20 KB
■ Archivo adjunto 1: 40 KB
■ Archivo adjunto 2: 20 KB
En este caso, el conducto sitúa el encabezado, el texto y el
archivo adjunto 2 del mensaje, que suman un total de 41 KB,
en la computadora de mano. El archivo adjunto 1 se elimina
porque si se añade al mensaje éste supera el tamaño máximo.

Sincronización de correo electrónico entre la computadora de mano y el equipo de escritorio
209
6. (Opcional) Si ha elegido Microsoft Outlook, Microsoft Exchange, Lotus Notes o
Direct IMAP como cliente de correo, haga clic en Opciones de sincronización de
carpetas.
Días para
sincronizar
el correo
Establezca el número de días, comprendido entre 0 y 999,
que se debe sincronizar el correo electrónico. Con el valor 0
se sincroniza todo el correo electrónico de la carpeta Entrada
durante la siguiente sincronización HotSync. Con otros
valores, el conducto sincroniza el correo electrónico de hoy y
el número de días anteriores a hoy. Por ejemplo, si especifica
un valor de 2 se sincroniza el correo electrónico de hoy y de
ayer, y si especifica 3 se sincroniza el correo electrónico de
hoy, de ayer y de anteayer.
Sincronizar
únicamente el
correo no leído
Seleccione si desea sincronizar todo el correo electrónico
entre el equipo de escritorio y la computadora de mano o
solamente el correo no leído. La casilla de verificación no
está seleccionada de forma predeterminada, lo que significa
que se sincronizará todo el correo electrónico.
Descargar
documentos
adjuntos
Seleccione si desea descargar archivos adjuntos durante la
sincronización. La casilla de verificación está seleccionada de
forma predeterminada; si no está seleccionada, sólo se
descargará en la computadora de mano durante la
sincronización el texto de los mensajes que contengan
archivos adjuntos.
Enviar correo
electrónico de
Salida
Seleccione la casilla de verificación para enviar el correo
electrónico de la carpeta Salida de la computadora de mano
durante la siguiente sincronización HotSync.
Sincronizar correo
electrónico de
Entrada
Active la casilla de verificación para sincronizar la carpeta
Entrada durante la siguiente sincronización HotSync.

Capítulo 13 Uso del software de correo electrónico personal VersaMail™ de Palm™
210
Configure las opciones de sincronización de carpeta de la siguiente manera:
a. Haga clic en el nombre de la carpeta que desee.
b. Haga clic en la columna Sincronizar situada a la derecha del nombre de la
carpeta.
c. Haga clic en la flecha para abrir la lista desplegable y haga clic en Sí o No
para sincronizar o no la carpeta.
7. Haga clic en OK.
8. Haga clic en el icono Guardar de la barra de herramientas para guardar los
valores de esta cuenta.

Sincronización de correo electrónico entre la computadora de mano y el equipo de escritorio
211
Pantallas de información de cuenta
Se proporciona información de resumen de las cuentas en dos pantallas del
Conducto HotSync para VersaMail:
■ En la pantalla Descripción de la cuenta se indica si la cuenta está activa; si la
cuenta se ha sincronizado y, en ese caso, la fecha de la última sincronización; el
cliente de correo para la cuenta; y si el cliente de correo o el servidor de correo
entrante se ha cambiado desde la última sincronización HotSync.
■ En la pantalla Descripción de los valores de la computadora de mano se
enumera el protocolo de servidor, el nombre para mostrar, la dirección de correo
electrónico, la dirección de los servidores de correo entrante y saliente, y si es
necesaria la autenticación APOP o ESMTP.

Capítulo 13 Uso del software de correo electrónico personal VersaMail™ de Palm™
212
Para ver la pantalla Descripción de la cuenta:
■ Haga clic en el nombre de la cuenta seleccionada.
Para ver la pantalla Descripción de los valores de la computadora de mano:
■ Bajo el nombre de la cuenta seleccionada, haga clic en Valores de la
computadora de mano.
Métodos abreviados del Conducto HotSync para VersaMail de Palm
Puede utilizar los iconos de la barra de herramientas para realizar rápidamente
determinadas tareas, como guardar los valores de configuración de las cuentas.
Verificar los valores de cuenta de la computadora de mano antes de sincronizar las cuentas
Algunos valores que se configuran en la computadora de mano para una cuenta de
correo electrónico también se deben establecer correctamente para el proceso de
sincronización. Antes de configurar un cliente de correo electrónico en el equipo
de escritorio para realizar la sincronización, asegúrese de comprobar los siguientes
valores en la computadora de mano:
■ APOP, ESMTP y SSL: si desea sincronizar el correo electrónico de una cuenta que
requiere autenticación APOP o ESMTP (por ejemplo, las cuentas de Yahoo
requieren autenticación ESMTP) o una conexión segura para correo entrante
(SSL), debe seleccionar la opción para utilizar APOP, ESMTP o una conexión
segura en la computadora de mano. Consulte “Agregar ESMTP a una cuenta”,
anteriormente en este capítulo, para obtener información.
■ Filtros de correo: los filtros de correo que haya configurado para una cuenta de
correo electrónico en la computadora de mano también se aplican durante el
proceso de sincronización. Por ejemplo, si ha establecido filtros para aceptar
solamente el correo electrónico que contenga las palabras “Proyecto de software
actual” en el asunto, sólo se sincronizarán estos mismos mensajes entre el
equipo de escritorio y la computadora de mano. Asegúrese de desactivar los
filtros de correo si desea sincronizar todos los mensajes entre el equipo de
escritorio y la computadora de mano.
Icono Acción
Guardar valores de cuenta. Guarda los cambios que se
hayan realizado en una cuenta.
Agregar una categoría nueva. Se le pedirá que especifique el
nombre de la cuenta y el protocolo.
Eliminar una cuenta. Se le pedirá que seleccione en una lista
desplegable la cuenta que desea eliminar.
Referencia rápida de cuentas. Ofrece una lista de todas las
cuentas y muestra si están activas y la fecha en que se
sincronizaron por última vez.
Ayuda. Muestra la ventana Ayuda, en la que se ofrece ayuda
completa en pantalla.

Sincronización de correo electrónico entre la computadora de mano y el equipo de escritorio
213
Sincronizar una cuenta
Si desea sincronizar cuentas, debe establecer la sincronización HotSync para la
aplicación VersaMail en HotSync Manager. Sin embargo, puede excluir cuentas de
correo electrónico de una sincronización HotSync.
SUGERENCIA Si no desea sincronizar una cuenta, elimine la selección de la casilla
Activar esta casilla para sincronizar esta cuenta de correo al realizar la sincronización
HotSync.
Para seleccionar las cuentas que desea sincronizar durante la sincronización HotSync:
1. Haga clic en el icono HotSync Manager en la bandeja del sistema de
Windows.
2. Seleccione Personalizar.
3. En la lista Conducto, seleccione VersaMail.
4. Haga clic en Cambiar.
5. Seleccione una de las siguientes opciones:
6. (Opcional) Seleccione Establecer selección como predeterminada para aplicar
las opciones seleccionadas a todas las sincronizaciones HotSync posteriores. De
lo contrario, los valores sólo se aplican a la siguiente sincronización HotSync.
Sincronizar
cuentas activas
Seleccione esta opción para incluir las cuentas activas en la
siguiente sincronización HotSync. Para que se sincronice
una cuenta, debe estar seleccionada la opción Activar esta
casilla para sincronizar esta cuenta de correo cuando realice
una sincronización HotSync.
No hacer nada
Seleccione esta opción para excluir cuentas de correo
electrónico en la siguiente sincronización HotSync.

Capítulo 13 Uso del software de correo electrónico personal VersaMail™ de Palm™
214
7. Haga clic en Aceptar.
8. Realice una sincronización HotSync.
Sincronizar varias cuentas
Puede sincronizar varias cuentas durante la misma sincronización HotSync.
NOTA Si desea sincronizar una cuenta de Microsoft Outlook y una cuenta de
Microsoft Outlook Express, debe tener configurado Microsoft Outlook como cliente
predeterminado de correo electrónico en el equipo de escritorio.
A continuación se indica el número máximo de cuentas que puede sincronizar:
■ 1 cuenta SMAPI (por ejemplo, una cuenta configurada con Outlook Express o
Eudora)
■ 1 cuenta Extended MAPI (por ejemplo, un cuenta configurada con Outlook)
■ 1 cuenta de Lotus Notes
■ 5 cuentas que combinen POP directo o IMAP directo
Si intenta sobrepasar el límite de sincronización de cuentas de un tipo determinado
durante una sincronización HotSync, recibirá una alerta que le indicará que debe
desactivar el número de cuentas que supera el límite permitido.
Utilizar SSL con el conducto
Al configurar una cuenta de correo electrónico, puede elegir que se utilice una
conexión segura (SSL, Secure Sockets Layer, Nivel de sockets seguro) para enviar
y recibir los mensajes de correo electrónico. El Conducto HotSync para
VersaMail de Palm admite SSL en la sincronización de cuentas de correo
electrónico siempre que las cuentas utilicen una de las siguientes aplicaciones de
correo electrónico en el equipo de escritorio (clientes de correo):
■ Outlook
■ Outlook Express
■ Eudora
El conducto no admite SSL para las cuentas configuradas como POP directo o
IMAP directo ni para las cuentas de Microsoft Exchange o Lotus Notes.

215
CAPÍTULO 14
Uso de la aplicación Reloj mundial
Reloj mundial permite ver la fecha y la hora actuales en varias ubicaciones,
así como establecer una alarma.
Para abrir Reloj mundial:
1. Toque en el icono Inicio .
2. Toque en el icono Reloj mundial .
SUGERENCIA También se puede abrir Reloj mundial tocando en el icono Reloj
de la esquina superior izquierda del área de entrada activa y, a
continuación, tocando en Ir a reloj, o si la computadora de mano está apagada,
puede pulsar Seleccionar en el navegador y, a continuación, Ir a reloj.

Capítulo 14 Uso de la aplicación Reloj mundial
216
Visualización de la hora
Hay varias maneras de comprobar la fecha y hora actuales.
Para ver la hora:
Realice una de las siguientes acciones:
■ Si la computadora de mano está encendida, toque en el icono Reloj de la
esquina superior izquierda del área de entrada.
La computadora de mano muestra la hora durante dos segundos y después
vuelve a la aplicación anterior.
■ Si la computadora de mano está apagada, pulse Seleccionar en el navegador.
La computadora de mano se enciende, muestra la hora y se apaga después de
unos segundos.
■ Toque en el icono Inicio y, a continuación, toque en el icono Reloj mundial .
Establecimiento de la ubicación principal
Puede utilizar Reloj mundial para seleccionar la ubicación, la fecha y la hora de la
ubicación principal. Tenga en cuenta que los valores de la ubicación principal son
la fecha y hora del sistema, y que estos valores los utilizan todas las aplicaciones
de la computadora de mano. Los valores de la ubicación principal también
aparecen en la pantalla Preferencias de Fecha y hora. Asimismo, si cambia los
valores de dicha pantalla, estos valores se convertirán en la fecha y hora del sistema
y también aparecerán bajo la ubicación principal en Reloj mundial. Los valores de
la ubicación principal también sirven como punto de referencia para las
ubicaciones secundarias.
Para establecer la ubicación principal:
1. Toque en la lista de selección de la ubicación principal.
2. Seleccione la ubicación que desea utilizar como primaria.
La ubicación seleccionada por el usuario es, habitualmente, una ciudad grande
que se encuentra en la misma zona horaria en la que reside. Si no aparece una
opción adecuada en la lista, consulte “Agregar una ubicación” más adelante en
este capítulo para crear una nueva ubicación.
3. Toque en OK.
Lista de selección
de la ubicación
principal

Establecimiento de la ubicación principal
217
Para establecer la fecha:
1. Toque en Establecer fecha y hora.
2. Toque en el cuadro Fecha.
3. Toque en las flechas para seleccionar el año actual.
4. Toque en el mes actual.
5. Toque en la fecha actual, o bien toque en Hoy.
6. Toque en Hecho.
Para establecer la hora:
1. Toque en Establecer fecha y hora.
2. Toque en el cuadro Hora.
3. Toque en las flechas arriba o abajo para cambiar la hora.
4. Toque en cada número del minuto y después toque en las flechas para
cambiarlos.
5. Toque en OK y, a continuación, en Hecho.
Toque aquí para establecer
la fecha
Toque en las
flechas para
seleccionar
el año
Toque aquí
para
seleccionar
el mes
Toque aquí para seleccionar la fecha
Toque aquí para
establecer la hora

Capítulo 14 Uso de la aplicación Reloj mundial
218
Seleccionar una ubicación principal distinta
Si se desplaza a otra ubicación y desea que las alertas tomen como base la hora
local, es necesario cambiar la ubicación principal para actualizar la hora del
sistema.
Para cambiar la ubicación principal:
1. Toque en la lista de selección de la ubicación principal.
2. Toque en la ubicación que desea utilizar como nueva ubicación principal.
Si la nueva ubicación corresponde a otra zona horaria, Reloj mundial actualiza
automáticamente la fecha y la hora en todas las aplicaciones de la computadora de
mano.
Establecimiento de las ubicaciones secundarias
Las ubicaciones secundarias muestran la fecha y la hora de dos ubicaciones
distintas a la principal. Puede utilizar estas ubicaciones para ver la hora en los
lugares a los que viaje o donde residan las personas con las que necesite ponerse
en contacto.
Para seleccionar las ubicaciones secundarias:
1. Toque en la lista de selección situada junto a cualquiera de las ubicaciones
secundarias.
2. Toque en la ubicación que desea utilizar como nueva ubicación secundaria.
Si no aparece una ubicación adecuada en la lista, consulte la siguiente sección,
“Agregar una ubicación.”
Lista de
selección de
la ubicación
principal
Lista de
selección de
ubicación
secundaria

Agregar una ubicación
219
Agregar una ubicación
Si en la lista de selección de ubicación no aparece una ubicación adecuada, puede
agregar una nueva a la lista. Cuando se agrega una ubicación, los valores
predeterminados de Zona horaria y Horario de verano suelen ser los correctos. No
obstante, se pueden ajustar dichos valores si es necesario. Si las opciones de
Horario de verano están activadas, el cambio de hora se realiza de forma
automática a la 1:00 a.m. de las fechas de inicio y final seleccionadas.
Para agregar una ubicación:
1. Toque en una lista de selección Ubicación.
2. Seleccione Editar lista.
3. Toque en Agregar.
4. Seleccione una ubicación que se encuentre en la misma zona horaria que la
ciudad que desea agregar.
5. Toque en OK.
6. (Opcional) Toque en el campo Nombre y modifique el nombre de la ubicación.
7. (Opcional) Toque en el cuadro Zona horaria y seleccione una zona horaria.
8. Toque en OK y, a continuación, en Hecho.
Para establecer las opciones de Horario de verano:
1. En el cuadro de diálogo Editar ubicación, toque en la casilla de verificación Esta
ubicación respeta el horario de verano para activarla.
2. Toque en el cuadro Inicio.

Capítulo 14 Uso de la aplicación Reloj mundial
220
3. Toque en el mes en que comienza el horario de verano.
4. Toque en la lista de selección Semana y seleccione la semana en la que comienza
el horario de verano en el mes seleccionado.
5. Toque en la lista de selección Día y seleccione el día de la semana en el que
comienza el horario de verano en la semana seleccionada.
6. Toque en OK.
7. Toque en el cuadro Fin y repita los pasos 3 al 8 para seleccionar el final del
horario de verano.
8. Toque en OK.
Modificación de una ubicación
Si agrega una ubicación y posteriormente se da cuenta de que no ha utilizado los
valores correctos, puede modificarla.
Para modificar una ubicación:
1. Toque en una lista de selección Ubicación.
2. Seleccione Editar lista.
3. Seleccione la ubicación que desea modificar.
4. Toque en Edición.
5. Ajuste los valores. Para obtener más información, consulte “Agregar una
ubicación” anteriormente en este capítulo.
6. Toque en OK y, a continuación, en Hecho.
Eliminación de una ubicación
Si ya no necesita una ubicación de las que aparecen en la lista Ubicación, puede
eliminarla. No obstante, no se puede eliminar una ubicación que esté asignada en
ese momento como ubicación principal.
Para eliminar una ubicación:
1. Toque en una lista de selección Ubicación.
2. Seleccione Editar lista.
3. Seleccione la ubicación que desea eliminar.
4. Toque en Eliminar.
5. Toque en OK para confirmar la eliminación y, a continuación, toque en Hecho.

Establecimiento de una alarma
221
Establecimiento de una alarma
Además de establecer y mostrar la fecha y la hora, Reloj mundial también ofrece
una práctica función de alarma de viaje. Puede establecer una alarma para que
suene en las próximas 24 horas.
Para establecer una alarma:
1. Toque en el cuadro situado junto al icono de Alarma para abrir el cuadro de
diálogo Establecer alarma.
2. Toque en las correspondientes columnas para establecer la hora y los minutos.
3. Toque en OK.
4. Cuando aparezca el mensaje recordatorio de la alarma, siga uno de estos
procedimientos:
– Toque en OK para descartar de forma permanente el recordatorio y volver a
la pantalla actual.
– Toque en Intermitente para cerrar el recordatorio y volver a la pantalla
actual. Un indicador de atención parpadea en la esquina superior izquierda
de la pantalla para recordarle que tiene una alarma pendiente y el mensaje
recordatorio aparece de nuevo cinco minutos después. Cuando vuelve a
aparecer el mensaje recordatorio, la hora actual aparece en la barra de
Recordatorio y la hora de la alarma aparece en la pantalla.
– Toque en Ir a para abrir Reloj mundial y descartar la alarma.
Toque aquí

Capítulo 14 Uso de la aplicación Reloj mundial
222
Uso de los menús de la aplicación Reloj mundial
En este apartado se describen los comandos de menú de la aplicación Reloj
mundial que no se explican en ningún otro punto de este manual.
Consulte “Uso de los menús” en el Capítulo 4 para obtener información sobre la
selección de comandos de menú.
Menú Opciones
Opciones de
presentación
Abre un cuadro de diálogo en el que puede seleccionar la
información que aparecerá en la pantalla de Reloj mundial.
Mostrar varias ubicaciones: Activa la visualización de las
ubicaciones secundarias. Cuando se selecciona esta opción, las
ubicaciones secundarias aparecen debajo de la principal.
Fecha: Activa la visualización de la fecha. Cuando se selecciona
esta opción, la fecha aparece bajo la hora de cada ubicación.
Preferencias de
Alarma
Sonido: Establece el sonido de la alarma. Las opciones son
Alarma, Zumbido, Diana, Sonata, Despertar y Curruca.
Volumen: Define el volumen del sonido de alarma. Las opciones
son Bajo, Medio y Alto.
Acerca de Reloj
mundial
Muestra la información de versión de la aplicación Reloj
mundial.

223
CAPÍTULO 15
Realización de sincronizaciones HotSync
®
La tecnología HotSync
®
permite sincronizar datos entre una computadora de
mano Palm OS
®
y el software Palm™ Desktop u otro gestor de información
personal (PIM), como Microsoft Outlook, así como instalar aplicaciones
adicionales.
Realización de sincronizaciones HotSync
La forma más sencilla de sincronizar datos consiste en realizar una sincronización
HotSync directa conectando la computadora de mano al cable, encendiéndola y
tocando en el icono de estrella.
Realizar una sincronización HotSync: equipos con Windows
Al configurar por primera vez la computadora de mano, se debe realizar una
sincronización HotSync inicial. Consulte “Paso 5: Realizar una sincronización
HotSync” en el Capítulo 1 para obtener más información. Como parte de esta
sincronización inicial, es necesario introducir la información del usuario en el
software Palm Desktop. Una vez introducida esta información y realizada la
sincronización con la computadora de mano, HotSync Manager reconoce la
computadora de mano y no vuelve a solicitar la información.
NOTA Antes de llevar a cabo la sincronización HotSync, es necesario instalar el
software Palm Desktop. Si no se ha instalado, consulte “Paso 3: Instalar el software”
en el Capítulo 1 para obtener instrucciones.
Un administrador del sistema que esté preparando varios dispositivos de
computadora de mano para un grupo de usuarios, posiblemente deseará crear un
perfil de usuario. Antes de realizar los pasos indicados a continuación, consulte
“Creación de un perfil de usuario” más adelante en este capítulo.

Capítulo 15 Realización de sincronizaciones HotSync
®
224
Para realizar una sincronización HotSync en un equipo con Windows:
1. Enchufe el cable de HotSync en el puerto situado en la parte inferior de la
computadora de mano.
2. Si HotSync Manager no se está ejecutando, inícielo: en el escritorio de Windows,
haga clic en Inicio y, a continuación, seleccione Programas. Desplácese al grupo
de programas del software Palm Desktop y seleccione HotSync Manager. Si lo
desea, puede iniciar el software Palm Desktop, el cual abre automáticamente
HotSync Manager.
3. Encienda la computadora de mano.
4. Toque en el icono de estrella
de la pantalla de inicio.

Realización de sincronizaciones HotSync
225
IMPORTANTE Cada computadora de mano debe tener un nombre único. Para
evitar la pérdida de los registros de un usuario, no sincronice más de una
computadora de mano con el mismo nombre de usuario.
Aparecerá el cuadro de diálogo Evolución de HotSync y comenzará la
sincronización.
5. Espere a que aparezca un mensaje en la computadora de mano que indique que
el proceso ha terminado.
Una vez completada la sincronización HotSync, puede desenchufar la
computadora de mano del cable.
Para realizar una sincronización HotSync mediante un método de cable alternativo:
1. Conecte el cable de HotSync a la computadora de mano y al equipo.
2. Encienda la computadora de mano.
3. Toque en el icono Inicio para abrir la pantalla de inicio.
4. Toque en el icono HotSync en la pantalla de inicio.
5. Toque en el logotipo de HotSync del centro de la pantalla.
Toque aquí

Capítulo 15 Realización de sincronizaciones HotSync
®
226
Realizar una sincronización HotSync: equipos Mac
Al instalar el software Palm Desktop, se introduce un nombre de usuario. Este
nombre de usuario sirve de conexión entre la computadora de mano y el equipo.
La primera vez que efectúa una sincronización HotSync, el software Palm Desktop
realiza las acciones siguientes:
■ Agrega un nombre de usuario a la computadora de mano.
■ Crea una carpeta para el nombre de usuario en la subcarpeta Users de la carpeta
Palm. Por ejemplo, si se ha introducido Juana García como nombre de usuario,
se creará una carpeta denominada Juana García en la carpeta Users.
■ Crea un archivo denominado User Data en la carpeta del nombre de usuario.
Los nombres de usuario aparecen en el menú emergente Usuario, situado en la
parte derecha de la barra de herramientas. Para cambiar de usuario, es necesario
seleccionar otro nombre en el menú emergente.
Cada vez que se realice una sincronización HotSync posterior, HotSync Manager
leerá el nombre de usuario de la computadora de mano y sincronizará los datos de
la carpeta con el mismo nombre.
Hay que asegurarse de seleccionar el nombre de usuario correcto en el menú
emergente Usuario antes de introducir datos en Palm Desktop o de realizar una
sincronización HotSync.
Un administrador del sistema que esté preparando varios dispositivos de
computadora de mano para un grupo de usuarios, posiblemente deseará crear un
perfil de usuario. Antes de realizar los pasos indicados a continuación, consulte
“Creación de un perfil de usuario” más adelante en este capítulo.
En los pasos siguientes se supone que el software Palm Desktop ya está instalado.
Consulte “Paso 3: Instalar el software” en el Capítulo 1 si aún no se ha instalado
este software.
Aspecto en
Mac OS X

Realización de sincronizaciones HotSync
227
Para realizar una sincronización HotSync en un equipo Mac:
1. Enchufe el cable de HotSync en el puerto situado en la parte inferior de la
computadora de mano.
2. Asegúrese de que HotSync Manager esté activado: Haga doble clic en el icono
HotSync Manager de la carpeta Palm. Haga clic en la ficha Controles HotSync
y asegúrese de que la opción Activado esté seleccionada.
3. Encienda la computadora de mano.
4. Toque en el icono de estrella
de la pantalla de inicio.

Capítulo 15 Realización de sincronizaciones HotSync
®
228
Aparecerá el cuadro de diálogo Evolución de HotSync, seguido del cuadro de
diálogo Seleccionar usuario.
5. En el cuadro de diálogo Seleccionar usuario, seleccione el nombre de usuario
introducido al instalar el software Palm Desktop y, a continuación, haga clic
en OK.
Volverá a aparecer el cuadro de diálogo Evolución de HotSync y comenzará la
sincronización.
6. Espere a que aparezca un mensaje en la computadora de mano que indique que
el proceso ha terminado.
Una vez completada la sincronización HotSync, puede desenchufar la
computadora de mano del cable.
Personalización de los valores de aplicación de HotSync
Para cada aplicación, es posible definir un conjunto de opciones que determine
cómo se gestionarán los registros durante la sincronización. Estas opciones son
conocidas como conducto. De forma predeterminada, una sincronización HotSync
sincroniza todos los archivos entre la computadora de mano y el software Palm
Desktop.
IMPORTANTE Al sincronizar datos entre Microsoft Outlook y la computadora de
mano, se pueden personalizar los valores de conducto para ésta última seleccionando
Microsoft Outlook en el menú Opciones de HotSync. Consulte la ayuda del conducto
de MS Outlook en HotSync Manager para obtener información completa sobre los
valores de dicho conducto. Para tener acceso a la ayuda del conducto de MS Outlook,
siga estos pasos:
- Haga clic en el icono HotSync Manager en la bandeja del sistema de Windows.
- Seleccione Personalizar.
- Seleccione uno de los conductos de Outlook en la lista.
- Seleccione Cambiar.
- Toque en el icono de ayuda.
Aspecto en
Mac OS X

Personalización de los valores de aplicación de HotSync
229
Generalmente, se deberían dejar estos valores para sincronizar todos los archivos.
El único motivo por el que sería deseable desear cambiar estos valores es para
sobrescribir datos tanto en la computadora de mano como en el software Palm
Desktop, o para evitar la sincronización de algún tipo de archivo determinado que
no se utilice.
Además de los conductos para las aplicaciones Calendario, Contactos, Fotos de
Palm, Notas, Tareas y Memos, el software Palm Desktop incluye conductos de
sistema e instalación. El conducto de sistema realiza una copia de seguridad de la
información de sistema almacenada en la computadora de mano, incluidas las
abreviaturas de Graffiti
®
2. El conducto de instalación instala aplicaciones
adicionales en la computadora de mano.
Para personalizar los valores de la aplicación HotSync en un equipo con Windows:
1. Haga clic en el icono HotSync de la bandeja del sistema de Windows
(esquina inferior derecha de la barra de tareas).
También puede hacer clic en el comando HotSync de la barra de menús del
software Palm Desktop.
2. En el menú HotSync Manager, seleccione Personalizar.
3. Seleccione el nombre de usuario adecuado en la lista.
4. Seleccione una aplicación en la lista de conductos.
5. Haga clic en Cambiar.
6. Para cada una de las aplicaciones, haga clic en la dirección en la que desea
escribir los datos, o bien haga clic en No hacer nada para omitir la transferencia
de datos en una aplicación.
Si se cambian los valores predeterminados de HotSync, el cambio sólo afecta a
la próxima sincronización HotSync. Tras esta sincronización, las acciones de
HotSync vuelven a adquirir sus valores predeterminados. Para utilizar un valor
nuevo de forma permanente, seleccione la casilla Definir como predeterminada.
A partir de ese momento, la opción seleccionada como valor predeterminado
será la que se utilice cada vez que haga clic en el botón Predeterminada del
cuadro de diálogo Personalizar.
7. Haga clic en Aceptar.
8. Haga clic en Hecho para activar los valores.
Para personalizar los valores de la aplicación HotSync en un equipo Mac:
1. Haga doble clic en el icono de Palm Desktop de la carpeta Palm.
2. Seleccione Ajustes de HotSync en el menú HotSync.
3. En el menú emergente Usuario, seleccione el nombre de usuario adecuado.
4. Seleccione una aplicación en la lista de conductos.
5. Haga clic en Ajustes de HotSync.

Capítulo 15 Realización de sincronizaciones HotSync
®
230
6. Para cada una de las aplicaciones, haga clic en la dirección en la que desea
escribir los datos, o bien haga clic en No hacer nada para omitir la transferencia
de datos en una aplicación.
Si se cambian los valores predeterminados de HotSync, el cambio sólo afecta a
la próxima sincronización HotSync. Tras esta sincronización, las acciones de
HotSync vuelven a adquirir sus valores predeterminados. Para utilizar un
nuevo valor de forma permanente, haga clic en Predeterminar. A partir de ese
momento, el valor que haya seleccionado será el ajuste predeterminado en las
sincronizaciones HotSync.
7. Haga clic en Aceptar.
8. Cierre la ventana Ajustes de HotSync.
Realización de sincronizaciones HotSync por infrarrojos
El puerto de infrarrojos (IR) de la computadora de mano se puede utilizar para
llevar a cabo sincronizaciones HotSync. Cuando realiza una sincronización
HotSync por infrarrojos, el cable no es necesario.
NOTA Pueden aparecer problemas al tratar de sincronizar grandes cantidades de
información mediante una sincronización HotSync por infrarrojos. Puede ocurrir que
la operación supere el tiempo de espera sin que se haya sincronizado toda la
información.
Preparar el equipo para una comunicación por infrarrojos
Para realizar una sincronización HotSync mediante el puerto de infrarrojos, el
equipo con el que se desea realizar la sincronización debe reunir los siguientes
requisitos:
■ Debe admitir la implementación IrCOMM de la normativa de la IrDA (Infrared
Data Association, Asociación de datos por infrarrojos).
■ Debe tener activado o bien un puerto de infrarrojos incorporado o bien un
dispositivo de infrarrojos conectado al equipo.
■ Algunos equipos de escritorio pueden necesitar un dispositivo de infrarrojos
conectado a un puerto COM físico. Los equipos portátiles suelen disponer de un
puerto de infrarrojos incorporado, por lo que no se necesita ningún dispositivo
externo.
■ Debe tener un controlador de infrarrojos instalado.
■ Los dispositivos de infrarrojos externos suelen incluir un controlador con el
dispositivo. Para obtener información sobre la instalación del controlador
necesario, consulte la documentación que se adjunta con el dispositivo.
Consulte la documentación del equipo para determinar si éste admite
comunicaciones por infrarrojos.

Realización de sincronizaciones HotSync por infrarrojos
231
Para configurar HotSync Manager en un equipo con Windows para la comunicación por infrarrojos:
■ Haga clic en el icono HotSync Manager de la bandeja del sistema de
Windows y asegúrese de que la opción Infrarrojos esté seleccionada.
– Si dispone de una opción Infrarrojos en el menú HotSync Manager y dicha
opción está seleccionada, vaya a “Realizar una sincronización HotSync por
infrarrojos.”
– Si no dispone de una opción Infrarrojos en el menú HotSync Manager, siga
los pasos que se indican a continuación:
a. Asegúrese de que Serie local está seleccionado en el menú.
b. En el menú HotSync Manager, seleccione Configuración.
c. Haga clic en la ficha Local.
d. En el cuadro desplegable Puerto serie, seleccione el puerto simulado
utilizado por el equipo para la comunicación por infrarrojos.
Consulte la documentación del sistema operativo para obtener instrucciones
sobre cómo encontrar el puerto simulado. Esta información normalmente se
encuentra en el Panel de control.
e. Haga clic en Aceptar.
NOTA Es posible seguir utilizando el cable aun cuando HotSync Manager esté
configurado para la comunicación por infrarrojos.
Para configurar HotSync Manager en un equipo Mac para la comunicación por infrarrojos:
1. Haga doble clic en el icono HotSync Manager de la carpeta Palm.
2. En la ficha Controles HotSync, seleccione Activado.
3. Haga clic en la ficha Ajustes de conexión.

Capítulo 15 Realización de sincronizaciones HotSync
®
232
4. Seleccione la casilla de verificación Activado situada junto al puerto de
infrarrojos.
5. Cierre la ventana Configuración del software HotSync.
Realizar una sincronización HotSync por infrarrojos
Una vez completados los pasos para preparar la sincronización HotSync por
infrarrojos, la operación en sí es muy sencilla.
Para realizar una sincronización HotSync por infrarrojos en la computadora de mano:
1. Toque en el icono Inicio .
2. Seleccione el icono HotSync .
3. Toque en Local.
4. Toque en la lista de selección que aparece debajo del icono HotSync y seleccione
IR a PC/Portátil.
5. Coloque el puerto de infrarrojos de la computadora de mano a menos de cinco
centímetros del puerto de infrarrojos del equipo.
6. Toque en el icono HotSync para iniciar la sincronización HotSync por
infrarrojos.
Aspecto en
Mac OS X
Toque aquí para
iniciar la
sincronización
HotSync por
infrarrojos

Realización de sincronizaciones HotSync de red
233
Volver a realizar sincronizaciones HotSync por cable
Resulta sencillo volver a utilizar el cable para realizar sincronizaciones HotSync.
Si se utiliza el cable USB, éste se puede seguir utilizando aun cuando HotSync
Manager se haya configurado para comunicaciones por infrarrojos. Las
instrucciones siguientes se utilizan para volver a realizar sincronizaciones HotSync
locales con el cable USB sólo cuando es necesario, por ejemplo, si se ha
desconectado el cable del puerto USB.
Para volver a realizar sincronizaciones HotSync locales con el cable USB en un equipo con Windows:
1. Si es necesario, conecte el cable al puerto USB del equipo que utiliza para
realizar sincronizaciones HotSync.
2. Haga clic en el icono HotSync Manager de la bandeja del sistema de
Windows y, a continuación, seleccione la opción USB Local si aún no está
seleccionada.
En un equipo Mac, el software de HotSync Manager controla todos los puertos al
mismo tiempo. No obstante, el puerto de infrarrojos se puede deshabilitar
mientras no se utiliza para mejorar el rendimiento de las sincronizaciones
HotSync.
La próxima vez que se desee realizar una sincronización HotSync, sólo habrá que
tocar en el icono HotSync de la pantalla de inicio, tal como siempre se ha hecho.
Realización de sincronizaciones HotSync de red
Cuando se utiliza la tecnología HotSync de red, es posible aprovechar la
conectividad de red de área local (LAN) y de red de área extensa (WAN) de la que
disponen muchas compañías. La tecnología HotSync de red permite realizar
sincronizaciones HotSync por medio de un cable conectado a un equipo cualquiera
de la LAN o la WAN, siempre que dicho equipo tenga también instalada la
tecnología HotSync de red, esté encendido y HotSync Manager se esté ejecutando.
IMPORTANTE La tecnología HotSync de red sólo está disponible en equipos con
Windows. La primera sincronización HotSync se debe realizar mediante una
conexión local directa o por infrarrojos. Una vez efectuada esta primera
sincronización, ya se puede realizar una sincronización HotSync de red.
Conectar con el servidor de marcación de la compañía
Para realizar una sincronización HotSync de red, es necesario lo siguiente (en caso
de duda, consultar al administrador del sistema):
■ El equipo tiene instalado soporte para TCP/IP.
■ Tanto el sistema de red de la compañía como su servidor de acceso remoto
admiten TCP/IP.
■ Se dispone de una cuenta de acceso remoto.

Capítulo 15 Realización de sincronizaciones HotSync
®
234
Todo lo necesario para poder conectarse al servidor de marcación de la compañía
mediante el equipo de escritorio se incluye en el software Palm Desktop. No
obstante, es preciso activar la función correspondiente tanto en el software Palm
Desktop como en la computadora de mano.
Para preparar el equipo con Windows a fin de realizar una sincronización HotSync de red:
1. Haga clic en el icono HotSync Manager de la bandeja del sistema de
Windows.
2. En el menú HotSync Manager, seleccione Red.
3. En el menú HotSync Manager, seleccione Configuración.
4. Haga clic en la ficha Red y asegúrese de que el nombre de usuario muestra una
marca de verificación a su izquierda. En caso contrario, haga clic en la casilla de
verificación situada junto al nombre de usuario.
5. Haga clic en Aceptar.
6. Enchufe el cable de HotSync en la computadora de mano y, a continuación,
realice la sincronización HotSync.
La sincronización HotSync graba información de red relativa al equipo en la
computadora de mano. Con esta información, la computadora de mano puede
localizar el equipo cuando se realiza una sincronización a través de la red.

Realización de sincronizaciones HotSync de red
235
Para preparar la computadora de mano a fin de realizar una sincronización HotSync de red:
1. Toque en el icono Inicio .
2. Seleccione el icono HotSync .
3. Toque en el icono Menú .
4. Seleccione Preferencias de sincronización por módem en el menú Opciones.
5. Toque en Red.
6. Toque en OK.
7. Toque en Módem.
8. Toque en Seleccionar servicio.
9. Toque en Servicio y seleccione uno.
10. Toque en Hecho.
11. Toque en el icono Menú .
12. Seleccione Configurar conductos en el menú Opciones.
Toque aquí
Toque
aquí

Capítulo 15 Realización de sincronizaciones HotSync
®
236
Seleccionar los conductos para una sincronización HotSync de red
El cuadro de diálogo Configurar conductos de la computadora de mano permite
definir qué archivos o aplicaciones se sincronizan durante una sincronización
HotSync de red.
IMPORTANTE Al sincronizar datos entre Microsoft Outlook y la computadora de
mano, se pueden personalizar los valores de conducto para ésta última seleccionando
Microsoft Outlook en el menú Opciones de HotSync. Consulte la ayuda del conducto
de MS Outlook en HotSync Manager para obtener información completa sobre los
valores de dicho conducto. Para tener acceso a la ayuda del conducto de MS Outlook,
siga estos pasos:
- Haga clic en el icono HotSync Manager en la bandeja del sistema de Windows.
- Seleccione Personalizar.
- Seleccione uno de los conductos de Outlook en la lista.
- Seleccione Cambiar.
- Toque en el icono de ayuda.
Para cambiar la configuración de conductos para una sincronización HotSync de red:
1. Toque en el icono Inicio .
2. Seleccione el icono HotSync .
3. Toque en el icono Menú .
4. Seleccione Configurar conductos en el menú Opciones.
5. Toque en las casillas de verificación para deseleccionar los archivos y
aplicaciones que no desee sincronizar durante una sincronización HotSync de
red. Con el valor predeterminado se sincronizan todos los archivos.
Las aplicaciones que no disponen de base de datos (como los juegos) no se
sincronizan, aunque las seleccione en el cuadro de diálogo Configurar
conductos.
6. Toque en Aceptar.

Uso de Enlace de archivos
237
Realizar una sincronización HotSync de red
Una vez configurados el equipo y la computadora de mano y seleccionadas las
opciones de configuración de conductos, se está preparado para realizar una
sincronización HotSync de red.
Para realizar una sincronización HotSync de red:
■ Toque en el icono de módem de HotSync para comenzar la sincronización.
Uso de Enlace de archivos
La función Enlace de archivos permite importar información de la aplicación
Contactos y de la aplicación Memos a la computadora de mano desde un archivo
externo independiente (por ejemplo, la lista de teléfonos de una compañía).
HotSync Manager almacena los datos en una categoría independiente en el
software Palm Desktop y en la computadora de mano. Es posible configurar la
función Enlace de archivos para buscar cambios en el archivo externo al realizar
una sincronización HotSync.
NOTA El software Palm Desktop sólo incluye la función Enlace de archivos para
Windows.
Con la función Enlace de archivos, es posible importar datos almacenados en
cualquiera de los siguientes formatos de archivo:
■ Valores separados por comas (*.csv)
■ Archivo histórico de Memos (*.mpa)
■ Archivo histórico de Contactos (*.aba)
■ Texto (*.txt)
Para obtener información sobre cómo configurar un enlace de archivos, consulte la
Ayuda en pantalla de Palm Desktop.

Capítulo 15 Realización de sincronizaciones HotSync
®
238
Creación de un perfil de usuario
Un perfil de usuario permite instalar el mismo conjunto de datos en varios
dispositivos de computadora de mano Palm OS antes de individualizar cada uno
de ellos con un nombre de usuario y un archivo de datos específicos.
Una computadora de mano preconfigurada con un perfil de usuario se puede
entregar a cualquier persona, ya que aún no está identificada con un nombre de
usuario exclusivo. La computadora de mano adquiere un nombre de usuario
exclusivo cuando el nuevo usuario realiza la primera sincronización HotSync local.
Por ejemplo, una organización de ventas desea distribuir dos docenas de unidades
de computadora de mano con una lista de teléfonos común de la compañía, un
conjunto de notas y varias aplicaciones clave. Se puede crear un perfil de usuario
para instalar los datos comunes en los dispositivos de computadora de mano antes
de distribuir dichos dispositivos a los empleados que los van a utilizar. A
continuación, cuando los empleados realicen su primera sincronización HotSync,
los datos comunes pasarán a formar parte de sus archivos de datos individuales.
NOTA Las unidades de computadora de mano que se van a sincronizar con un perfil
de usuario deben ser nuevas (no se han sincronizado nunca), o bien unidades de
computadora de mano de las que se ha eliminado el nombre de usuario y los datos
mediante un restablecimiento completo.
Para crear un perfil de usuario en un equipo con Windows:
1. Abra el software Palm Desktop.
2. En el menú Herramientas, seleccione Usuarios.
3. Haga clic en Perfiles.
4. Haga clic en Nuevo.
5. Escriba un nombre exclusivo para el perfil y, a continuación, haga clic en
Aceptar.

Creación de un perfil de usuario
239
6. Repita los pasos del 3 al 5 para cada uno de los perfiles que desee crear y, a
continuación, haga clic en Aceptar para volver al software Palm Desktop.
7. Seleccione el perfil en la lista Usuario y, a continuación, cree los datos para este
perfil (por ejemplo, una lista de teléfonos de la compañía).
Para crear un perfil de usuario en un equipo Mac:
1. Abra el software Palm Desktop.
2. En el menú emergente Usuario, seleccione Editar usuarios.
3. Haga clic en Nuevo perfil.
4. Escriba un nombre exclusivo para el perfil y, a continuación, haga clic en OK.
5. Cierre la ventana Usuarios.
6. En el menú emergente Usuario, seleccione el nuevo perfil.
7. Cree los datos para el perfil (por ejemplo, una lista de teléfonos de la compañía).
8. En el menú HotSync, seleccione Ajustes de HotSync.
9. Seleccione los ajustes de HotSync para el perfil. Si desea obtener más
información, consulte “Personalización de los valores de aplicación de
HotSync” más atrás en este capítulo.
Aspecto en
Mac OS X
Aspecto en
Mac OS X

Capítulo 15 Realización de sincronizaciones HotSync
®
240
Realizar la primera sincronización HotSync con un perfil de usuario
Tras crear un perfil de usuario, se puede transferir la información a la nueva
computadora de mano durante la primera sincronización HotSync.
Para utilizar un perfil en la primera sincronización HotSync en un equipo con Windows:
1. Enchufe el cable de HotSync en el puerto situado en la parte inferior de la nueva
computadora de mano.
2. Toque en el icono HotSync
de la pantalla de inicio.
SUGERENCIA También puede tocar en el icono de estrella para realizar una
sincronización HotSync, si no ha cambiado la aplicación asociada con dicho
icono. De forma predeterminada, al tocar en el icono de estrella se realiza una
sincronización HotSync.
3. Haga clic en Perfiles.
4. Seleccione el perfil que desee cargar en la computadora de mano y, a
continuación, haga clic en Aceptar.
5. Haga clic en Sí para transferir todos los datos del perfil a la computadora de
mano.
La próxima vez que realice una sincronización HotSync, el software Palm Desktop
le solicitará que asigne un nombre de usuario a la computadora de mano.
Para utilizar un perfil en la primera sincronización HotSync en un equipo Mac:
1. Enchufe el cable de HotSync en el puerto situado en la parte superior de la
nueva computadora de mano.
2. Toque en el icono HotSync
de la pantalla de inicio.
SUGERENCIA También puede tocar en el icono de estrella para realizar una
sincronización HotSync, si no ha cambiado la aplicación asociada con dicho
icono. De forma predeterminada, al tocar en el icono de estrella se realiza una
sincronización HotSync.
3. Seleccione el perfil que desee cargar en la computadora de mano y, a
continuación, haga clic en OK para transferir todos los datos del perfil a la
computadora de mano.
La próxima vez que realice una sincronización HotSync, el software Palm Desktop
le solicitará que asigne un nombre de usuario a la computadora de mano.
Aspecto en
Mac OS X

241
CAPÍTULO 16
Configuración de las preferencias
de la computadora de mano
Las preferencias permiten personalizar las opciones de configuración de la
computadora de mano. Estas opciones se agrupan en tres categorías: General,
Comunicación y Particular.
Acceda a las pantallas de Preferencias - General para personalizar los siguientes
valores:
Acceda a las pantallas de Preferencias - Comunicación para personalizar los
siguientes valores:
Fecha y hora
Establecer la ubicación, la fecha y la hora.
Calibrador
Calibrar la pantalla de la computadora de mano.
Formatos
Definir el país predeterminado y los formatos de hora, fecha,
calendario y número.
Graffiti 2
Seleccionar trazos alternativos para los caracteres
seleccionados de Graffiti
®
2.
Bloquear teclas
Evitar que la computadora de mano se encienda
accidentalmente.
Encendido
Definir las siguientes funciones: Intervalo de apagado
automático, Encendido durante la carga y Recibir
transmisión.
Seguridad
Definir una contraseña y las opciones de confidencialidad y
de bloqueo.
Sonidos y alertas
Seleccionar opciones para el sistema, los juegos y las alarmas
desde dos perfiles: Personalizado y Silencioso.
Área de escritura
Habilitar y deshabilitar las preferencias del Área de
escritura, y mostrar u ocultar los trazos del lápiz mientras se
escriben caracteres de Graffiti
®
2.
Conexión
Configurar los valores de comunicaciones.
Red
Configurar la computadora de mano para utilizarla en
una red.

Capítulo 16 Configuración de las preferencias de la computadora de mano
242
Acceda a las pantallas de Preferencias - Particular para personalizar los siguientes
valores:
Configuración de Preferencias - General
La categoría General de preferencias permite modificar los valores de Fecha y hora,
Calibrador, Formatos, Graffiti 2, Bloquear teclas, Encendido, Seguridad, Sonidos y
alertas, y Área de escritura.
Para abrir las pantallas de Preferencias - General:
1. Toque en el icono Inicio .
2. Toque en el icono Pref. .
Preferencias de fecha y hora
La pantalla Preferencias de fecha y hora permite elegir una ubicación principal y
establecer la fecha, hora y zona horaria correspondientes a dicha ubicación.
También permite indicar si en esa ubicación se observa el horario de verano, así
como las fechas de inicio y final de dicho horario. Asimismo, todos estos valores
aparecen como ubicación principal en la aplicación Reloj mundial y los utilizan
todas las aplicaciones de la computadora de mano.
Botones
Asignar una aplicación al icono de favoritos. Reasignar
diversas aplicaciones a los siguientes elementos: botones de
aplicación de los paneles frontal y lateral de la computadora de
mano, icono HotSync
®
de la pantalla de inicio y comando de
trazo de lápiz óptico de pantalla completa.
Tema de color
Seleccionar un tema de color para cambiar el aspecto de la
pantalla de la computadora de mano.
Propietario
Introducir el nombre, número de teléfono y cualquier otra
información del propietario en la computadora de mano.
Abreviaturas
Definir una lista de abreviaturas de Graffiti 2.

Configuración de Preferencias - General
243
Para establecer la ubicación:
1. En la lista de Preferencias - General, seleccione Fecha y hora.
2. Toque en la lista de selección Ubicación y, a continuación, seleccione la
ubicación que desee utilizar como principal.
La ubicación seleccionada debe ser una ciudad grande que se encuentre en la
misma zona horaria que la ciudad en la que reside. Si no hay ninguna opción
adecuada en la lista, consulte “Agregar una ubicación” en el Capítulo 14 para
crear una nueva ubicación.
3. Toque en Hecho.
Si se cambia el valor de la ubicación principal, por ejemplo al viajar, la fecha y
la hora se restablecen automáticamente en la computadora de mano de acuerdo
con la zona horaria local, pero no se modifica la hora de las citas introducidas
en la aplicación Calendario.
Para establecer la fecha:
1. En la lista de Preferencias - General, seleccione Fecha y hora.
2. Toque en el cuadro Fecha.
3. Toque en las flechas para seleccionar el año actual.
4. Toque en la fecha y el mes actuales.
5. Toque en Hecho.
Para establecer la hora:
1. En la lista de Preferencias - General, seleccione Fecha y hora.
2. Toque en el cuadro Hora.
Toque aquí para
establecer la fecha
Toque en las
flechas para
seleccionar
el año
Toque aquí
para
seleccionar
el mes
Toque aquí para seleccionar la fecha

Capítulo 16 Configuración de las preferencias de la computadora de mano
244
3. Toque en las flechas arriba o abajo para cambiar la hora.
4. Toque en cada número de minuto y, a continuación, toque en las flechas para
cambiarlo.
5. Toque en OK y, a continuación, en Hecho.
Para establecer la zona horaria y el horario de verano:
1. En la lista de Preferencias - General, seleccione Fecha y hora.
2. Toque en la lista de selección Ubicación.
3. Seleccione Editar lista.
4. Seleccione la ubicación para la que desee establecer la zona horaria.
5. Toque en Editar para abrir el cuadro de diálogo Editar ubicación.
6. Siga los pasos del apartado “Agregar una ubicación” del Capítulo 14 para
seleccionar los valores de zona horaria y horario de verano.
7. Toque en Hecho.
Preferencias de calibrador
La pantalla Preferencias de calibrador abre la pantalla de calibración. Se puede
volver a calibrar la pantalla tras un restablecimiento completo o si el calibrador se
desvía. Es posible que sea necesario repetir este proceso varias veces hasta que la
calibración quede registrada.
Para calibrar la pantalla de la computadora de mano:
1. En la lista de Preferencias - General, seleccione Calibrador.
2. Toque en los objetivos que se indican en pantalla con la mayor precisión posible.
SUGERENCIA También puede pulsar Izquierda, Derecha, Arriba y Abajo en el
navegador para resaltar el nombre de una pantalla de Preferencias y, a
continuación, pulsar Seleccionar en el navegador para abrir esa pantalla.
Preferencias de formatos
Utilice la pantalla Preferencias de formatos para definir el país predeterminado y
el formato de visualización de fechas, horas y números en la computadora de
mano.
País predeterminado
El país predeterminado define la fecha, hora, día de inicio de la semana y
convenios de numeración según las regiones geográficas en las que se puede
utilizar la computadora de mano. Por ejemplo, en el Reino Unido, la hora suele
expresarse utilizando un formato de 24 horas. Sin embargo, en los Estados Unidos,
la hora se expresa con un formato de 12 horas y el sufijo AM o PM.

Configuración de Preferencias - General
245
Para establecer el país predeterminado:
1. En la lista Preferencias - General, seleccione Formatos.
2. Toque en el cuadro Establecer en.
3. Toque en el país que desee utilizar y, a continuación, en OK.
4. Toque en Hecho.
Formatos de hora, fecha, inicio de semana y número
El valor Hora define el formato de la hora. El formato de hora seleccionado
aparecerá en todas las aplicaciones de la computadora de mano.
Para seleccionar los formatos de hora, fecha, inicio de semana y número:
1. En la lista Preferencias - General, seleccione Formatos.
2. Toque en la lista de selección Hora y, a continuación, seleccione un formato.
3. Toque en la lista de selección Fecha y, a continuación, seleccione un formato.
4. Toque en la lista de selección Semana comienza y elija si desea que el primer día
de la semana sea el domingo o el lunes.
Este valor controla las vistas de día, semana y mes en la aplicación Calendario,
así como todas las demás vistas de la computadora de mano que presentan un
calendario.
5. Toque en la lista de selección Números y, a continuación, seleccione formatos
para la coma decimal y el separador de miles.
6. Toque en Hecho.

Capítulo 16 Configuración de las preferencias de la computadora de mano
246
Preferencias de Graffiti 2
La pantalla Preferencias de Graffiti 2 permite seleccionar una forma de trazo
alternativo para determinados caracteres.
Para seleccionar trazos alternativos:
1. En la lista de Preferencias - General, seleccione Graffiti 2.
2. Toque en la letra que desee cambiar.
3. Toque en la casilla de verificación para activar el trazo alternativo y, a
continuación, toque en Hecho.
4. Repita los pasos del 2 al 4 para otras letras y, a continuación, toque en Hecho.
Preferencias de bloquear teclas
La pantalla Preferencias de bloquear teclas se utiliza para impedir que la
computadora de mano se encienda si se pulsa un botón o tecla accidentalmente.
Esta función ayuda a conservar la carga de la computadora de mano.
Para modificar los valores de bloqueo de teclas:
1. En la lista de Preferencias - General, seleccione Bloquear teclas.
2. Seleccione el valor que desee utilizar para la función de bloqueo de teclas:

Configuración de Preferencias - General
247
Preferencias de encendido
La pantalla Preferencias de encendido permite definir las opciones de consumo de
energía.
Apagado automático tras
La computadora de mano tiene una función de apagado automático que desactiva
la alimentación tras un período de inactividad. Esta función ayuda a conservar la
carga de la pila en caso de que se olvide apagar la computadora de mano.
Si la computadora de mano se apaga antes de terminar de revisar la información
de la pantalla, se puede aumentar el valor de tiempo de la función de apagado
automático.
Para establecer el intervalo de Apagado automático tras:
1. En la lista de Preferencias - General, seleccione Encendido.
2. Toque en la lista de selección Apagado automático tras.
3. Seleccione el valor que desee utilizar para la función de apagado automático: 30
segundos, 1 minuto, 2 minutos o 3 minutos.
4. Toque en Hecho.
Encendido durante la carga
Se puede dejar la computadora de mano encendida mientras se está cargando, de
forma que sea posible continuar viendo los datos. De forma predeterminada, la
computadora de mano permanece encendida mientras se está cargando, es decir,
conectada a una fuente de energía mediante un cable adaptador de corriente.
Nunca
El bloqueo de teclas no se activa nunca.
Automático
El bloqueo de teclas se activa automáticamente al apagar la
computadora de mano. Esto incluye tanto cuando se apaga
la computadora de mano como cuando ésta pasa al estado de
reposo.
Manual
El bloqueo de teclas se activa cuando se mantiene pulsado el
botón de encendido durante dos segundos. El sistema emite
un sonido para confirmar que la función Bloquear teclas se
ha activado.

Capítulo 16 Configuración de las preferencias de la computadora de mano
248
Para cambiar la configuración de la carga:
1. En la lista de Preferencias - General, seleccione Encendido.
2. Toque en la lista de selección Encendido durante la carga.
3. Seleccione Desactivado para desactivar la computadora de mano mientras se
esté cargando.
4. Toque en Hecho.
Recibir transmisión
Se puede optar por desactivar la función Recibir transmisión. Esto impide que se
pueda transmitir información a la computadora de mano. Además, se reduce
ligeramente el consumo de la pila. Esta opción está activada de forma
predeterminada.
Para desactivar la función Recibir transmisión:
1. En la lista de Preferencias - General, seleccione Encendido.
2. Toque en la lista de selección Recibir transmisión.
3. Seleccione Desactivado para desactivar la recepción de información
transmitida.
4. Toque en Hecho.
Preferencias de seguridad
Las preferencias de seguridad permiten impedir que usuarios no autorizados vean
las entradas que se desean proteger. Utilice las preferencias de seguridad para
realizar las siguientes tareas:
■ Bloquear y apagar la computadora de mano, de modo que no funcione si no se
introduce la contraseña correcta.
■ Enmascarar todos los registros marcados como confidenciales de modo que la
información aparezca como barras grises.
■ Ocultar todos los registros marcados como confidenciales de forma que no
aparezcan en ninguna pantalla.
Los registros confidenciales se pueden enmascarar y ocultar con contraseña o sin
ella. Sin contraseña, los registros confidenciales quedan ocultos o enmascarados
hasta que las preferencias de seguridad se establezcan para mostrarlos. Con
contraseña, es necesario introducir la misma para ver las entradas confidenciales.
Asignar una contraseña
Es posible asignar una contraseña para proteger los registros confidenciales y
bloquear la computadora de mano.

Configuración de Preferencias - General
249
Para asignar una contraseña:
1. En la lista de Preferencias - General, seleccione Seguridad.
2. Toque en el cuadro Contraseña.
3. Introduzca una contraseña.
4. Introduzca una pista para ayudarle a recordar la contraseña en caso de que la
olvide. Esto es opcional.
5. Toque en OK.
6. Introduzca la misma contraseña por segunda vez y toque en OK.
7. Toque en Hecho.
Cambiar o eliminar una contraseña
Una vez definida una contraseña para la computadora de mano, se puede cambiar
o eliminar en cualquier momento. Es necesario introducir la contraseña actual para
poder cambiarla o eliminarla.
Para cambiar o eliminar la contraseña:
1. En la lista de Preferencias - General, seleccione Seguridad.
2. Toque en el cuadro Contraseña.
3. Introduzca la contraseña actual.
4. Toque en OK.
Toque aquí
Toque aquí

Capítulo 16 Configuración de las preferencias de la computadora de mano
250
5. Realice una de las siguientes acciones:
– Para cambiar la contraseña y su pista, introduzca la nueva contraseña y la
nueva pista y toque en OK.
– Para eliminar la contraseña, toque en Sin asignar.
6. Toque en Hecho.
Bloquear la computadora de mano
Se puede bloquear la computadora de mano para que no funcione hasta que se
introduzca la contraseña. Es caso de que la computadora de mano se pierda o sea
robada, esta función protege los datos de un uso no autorizado. Se puede
establecer que la computadora de mano se bloquee automáticamente, o bien se
puede bloquear manualmente.
Es posible hacer que la computadora de mano se bloquee automáticamente ante
cualquiera de las situaciones siguientes:
■ Al apagarla.
■ A la hora que se especifique.
■ Tras un período de inactividad que se especifique.
Para establecer que la computadora de mano se bloquee al apagarla:
1. En la lista de Preferencias - General, seleccione Seguridad.
2. Toque en el cuadro Bloquear computadora de mano automáticamente,
introduzca la contraseña y, a continuación, toque en OK.
3. Seleccione Al apagar.
4. Toque en OK y, a continuación, en Hecho.

Configuración de Preferencias - General
251
Para establecer que la computadora de mano se bloquee a una hora determinada:
1. En la lista de Preferencias - General, seleccione Seguridad.
2. Toque en el cuadro Bloquear computadora de mano automáticamente,
introduzca la contraseña y, a continuación, toque en OK.
3. Seleccione Hora preestablecida y utilice las flechas para establecer la hora.
4. Toque en OK y, a continuación, en Hecho.
Para establecer que la computadora de mano se bloquee tras un período de inactividad:
1. En la lista de Preferencias - General, seleccione Seguridad.
2. Toque en el cuadro Bloquear computadora de mano automáticamente,
introduzca la contraseña y, a continuación, toque en OK.
3. Seleccione Después de.
4. Introduzca el período de inactividad y, a continuación, seleccione Minuto(s) u
Hora(s) en la lista de selección.
5. Toque en OK y, a continuación, en Hecho.
ADVERTENCIA Si bloquea la computadora de mano, tendrá que introducir la
contraseña exacta para volver a activarla. Si olvida la contraseña, la
computadora de mano presentará la pista que haya introducido para ayudarle
a recordarla. Si aun así no recuerda la contraseña, deberá realizar un
restablecimiento completo para poder continuar utilizando la computadora de
mano. Un restablecimiento completo elimina todos los registros de la
computadora de mano; sin embargo, es posible restaurar todos los datos
sincronizados en la próxima sincronización HotSync. Consulte “Efectuar un
restablecimiento completo” en el Apéndice A para obtener más información.
Toque para seleccionar Minuto(s)
u Hora(s)
Introduzca la cantidad
de tiempo

Capítulo 16 Configuración de las preferencias de la computadora de mano
252
Para apagar y bloquear la computadora de mano manualmente:
1. En la lista de Preferencias - General, seleccione Seguridad.
2. Toque en Bloquear y apagar.
3. Toque en Apagar y bloquear.
4. Para iniciar la computadora de mano, enciéndala y, a continuación, introduzca
la contraseña.
5. Toque en Hecho.
Recuperar una contraseña olvidada
Si se olvida la contraseña, la computadora de mano presentará la pista para la
contraseña, si se ha introducido, para ayudar a recordarla. Si aun así no se puede
recordar la contraseña, ésta se puede eliminar de la computadora de mano. Al
eliminar una contraseña olvidada, también se eliminan todas las entradas y
archivos marcados como confidenciales.
IMPORTANTE Si se sincroniza con el equipo antes de eliminar una contraseña
olvidada, la computadora de mano restaurará las entradas confidenciales la próxima
vez que se realice una sincronización HotSync, pero no restaurará la contraseña.
Para eliminar una contraseña olvidada:
1. En la lista de Preferencias - General, seleccione Seguridad.
2. Toque en el cuadro Contraseña.
3. Toque en Perdida.
4. Toque en Sí.
Toque en
Apagar y
bloquear

Configuración de Preferencias - General
253
Crear registros confidenciales
En muchas aplicaciones es posible convertir en confidenciales los registros
individuales. Sin embargo, los registros confidenciales permanecen visibles y
accesibles hasta que se selecciona el valor de seguridad para ocultarlos o
enmascararlos todos. Los registros enmascarados aparecen como marcadores de
posición grises en el mismo lugar que ocuparían si no estuviesen enmascarados, y
se muestran junto a un icono de candado. Los registros ocultos desaparecen
completamente de la pantalla. Si se define una contraseña para la computadora de
mano, es necesario introducirla para visualizar los registros.
Para ocultar todos los registros confidenciales:
1. En la lista de Preferencias - General, seleccione Seguridad.
2. Toque en la lista de selección Confidencialidad actual y, a continuación,
seleccione Ocultar registros confidenciales.
.
3. Toque en OK para confirmar que desea ocultar los registros confidenciales.
4. Toque en Hecho.
Toque en
Ocultar
registros
confidenciales

Capítulo 16 Configuración de las preferencias de la computadora de mano
254
Para enmascarar todos los registros confidenciales:
1. En la lista de Preferencias - General, seleccione Seguridad.
2. Toque en la lista de selección Confidencialidad actual y, a continuación,
seleccione Enmascarar registros confidenciales.
3. Toque en OK para confirmar que desea enmascarar los registros confidenciales.
4. Toque en Hecho.
Para mostrar todos los registros confidenciales:
1. En la lista de Preferencias - General, seleccione Seguridad.
2. Toque en la lista de selección Confidencialidad actual y, a continuación,
seleccione Mostrar registros confidenciales.
Si no ha establecido una contraseña, los registros ocultos y enmascarados serán
visibles. Si ha establecido una contraseña, aparecerá el cuadro de diálogo
Mostrar registros confidenciales. Escriba su contraseña y toque en OK.
3. Toque en Hecho.
Para desenmascarar registros individuales:
1. Seleccione un registro enmascarado.
Si no ha establecido una contraseña, los registros enmascarados serán visibles.
Si ha establecido una contraseña, aparecerá el cuadro de diálogo Mostrar
registros confidenciales. Vaya al paso 2.
2. Escriba su contraseña y toque en OK.
Toque en
Enmascarar
registros
confidenciales
Toque en
Mostrar
registros
confidenciales

Configuración de Preferencias - General
255
Para convertir en confidencial un registro:
1. Seleccione la entrada que desee convertir en confidencial.
2. Toque en Detalles.
3. Toque en la casilla de verificación Confidencial para seleccionarla.
4. Toque en OK.
Preferencias de sonidos y alertas
Es posible elegir entre dos perfiles de sonidos y alertas:
SUGERENCIA Cuando se conectan auriculares a la computadora de mano, el altavoz
externo se desactiva automáticamente, se mantienen los valores de Sonidos y
alertas, y todos los niveles de volumen se adaptan al uso de los auriculares.
Para seleccionar un perfil:
1. En la lista Preferencias - General, seleccione Sonidos y alertas.
2. Toque en el cuadro de perfil Personalizado o Silencioso.
SUGERENCIA También puede pulsar Derecha o Izquierda en el navegador
para seleccionar un cuadro de perfil.
3. Toque en Hecho.
Valores de los sonidos del sistema, de juegos y de alarmas
La computadora de mano utiliza distintos sonidos. Los valores de Sonido del
sistema, Sonido de juego y Sonido de alarma permiten activar o desactivar los
sonidos y ajustar el nivel del volumen.
Personalizado
Configure este perfil con los valores personales que desee.
Silencioso
Seleccione este perfil para utilizar alertas sin sonido.
Cuadros de perfil

Capítulo 16 Configuración de las preferencias de la computadora de mano
256
Para establecer los valores de los sonidos:
1. En la lista Preferencias - General, seleccione Sonidos y alertas.
2. Toque en Personalizado.
3. Toque en la lista de selección Sonido del sistema y, a continuación, seleccione el
nivel de sonido.
IMPORTANTE Cuando se desactivan los sonidos del sistema, también se
desactivan los tonos de “campana” asociados con la sincronización HotSync.
4. Toque en la lista de selección Sonido de juego y, a continuación, seleccione el
nivel de sonido.
El valor Sonido de juego funciona únicamente con los juegos que están
programados para responder a este valor. Los juegos antiguos generalmente no
responden al mismo.
5. Toque en la lista de selección Sonido de alarma y, a continuación, seleccione el
nivel de sonido.
6. Toque en Hecho.
Preferencias del Área de escritura
Las preferencias del Área de escritura ofrecen la opción de utilizar la pantalla
completa para introducir caracteres de Graffiti 2. Cuando estas preferencias están
activadas, es posible escribir letras en cualquier parte del lado izquierdo de la
pantalla, números en cualquier parte del lado derecho de la pantalla y letras en
mayúscula a lo largo de la línea de división imaginaria situada en el centro de la
pantalla. Se puede acceder a los botones y al resto de controles que aparecen en la
pantalla tocando en ellos y manteniendo la presión hasta que se activen.

Configuración de Preferencias - Comunicación
257
Para activar o desactivar las preferencias del Área de escritura:
1. En la lista Preferencias - General, seleccione Área de escritura.
2. Toque en Activar o Desactivar.
3. Si ha seleccionado Activar en el paso anterior, active la casilla de verificación
Mostrar trazos de lápiz para mostrar dichos trazos mientras escribe o
desactívela para ocultarlos.
4. Toque en Hecho.
Consulte “Para utilizar el área de escritura de pantalla completa:” en el Capítulo 3
para obtener más información sobre el uso de la escritura de pantalla completa
para introducir datos.
Configuración de Preferencias - Comunicación
La categoría Comunicación de preferencias permite acceder a pantallas en las que
se pueden modificar los valores de Conexión y Red.
Para abrir las pantallas de Preferencias - Comunicación:
1. Toque en el icono Inicio .
2. Toque en el icono Pref. .

Capítulo 16 Configuración de las preferencias de la computadora de mano
258
Preferencias de conexión
La pantalla Preferencias de conexión permite definir los valores utilizados para
conectar la computadora de mano a otros dispositivos. Esta pantalla presenta una
lista de configuraciones disponibles preparadas para una definición más precisa;
la lista varía en función del tipo de software que se haya agregado a la
computadora de mano. Para los tipos de conexión existentes, se puede utilizar la
información de conexión predeterminada o editar dicha información.
También se pueden crear configuraciones personalizadas, como las que se
muestran a continuación:
Editar conexiones
En el siguiente ejemplo se muestra cómo editar la conexión IR a PC/Portátil para
ajustar la velocidad de comunicación. Es posible editar otras conexiones o valores
de forma similar, o bien crear una conexión personalizada.
Para editar la conexión IR a PC/Portátil:
1. En la lista Preferencias - Comunicación, seleccione Conexión.
2. Seleccione la conexión IR a PC/Portátil.
3. Toque en Editar.
Módem a infrarrojos: una conexión entre el puerto de infrarrojos
de la computadora de mano y un módem. El módem puede
estar conectado o incorporado a un teléfono móvil o a otro
dispositivo con un puerto de infrarrojos. Algunos teléfonos de
infrarrojos contienen módem.

Configuración de Preferencias - Comunicación
259
4. Toque en Detalles.
5. Toque en la lista de selección Velocidad y, a continuación, seleccione la
velocidad adecuada.
6. Toque en OK.
7. Vuelva a tocar en OK para guardar la configuración.
Preferencias de red
El software incluido en el sistema operativo de la computadora de mano se puede
utilizar para conectar con proveedores de servicios de Internet (ISP) o servidores
de marcación (acceso remoto) mediante un teléfono móvil o un accesorio de
módem opcional. El teléfono móvil debe estar equipado con un puerto de
infrarrojos. También es necesaria una cuenta ISP o de acceso remoto corporativa y
una cuenta de compañía operadora de telefonía móvil que admita conexiones de
acceso telefónico o que incorpore servicios de redes de datos inalámbricos de alta
velocidad.
Para enviar y recibir mensajes de correo electrónico directamente desde la
computadora de mano, es necesario crear una configuración en Preferencias de
conexión y, a continuación, crear valores de Preferencias de red. Consulte
“Preferencias de conexión” más atrás en este capítulo para obtener una explicación
detallada sobre cómo definir configuraciones de conexión que permitan a la
computadora de mano comunicarse con dispositivos remotos.
Una vez configuradas las preferencias de conexión y de red, es posible establecer
una conexión PPP (Point-to-Point Protocol, Protocolo punto a punto) con el ISP o
el servidor de marcación. Para hacerlo, se pueden utilizar los comandos de menú
de la pantalla Preferencias de red o bien utilizar una aplicación de otro fabricante.
NOTA Los valores de Preferencias de red permiten conectar con el ISP o el servidor
de marcación mediante aplicaciones que admitan la visualización de los datos
transmitidos. Visite www.palm.com/intl/intl
para obtener información sobre las
aplicaciones de otros fabricantes que admiten TCP/IP.
Toque aquí

Capítulo 16 Configuración de las preferencias de la computadora de mano
260
Crear y seleccionar perfiles de servicio de red
Los perfiles de servicio de red se utilizan para guardar los valores de configuración
del ISP o el servidor de marcación. Es posible crear, guardar y volver a utilizar estos
perfiles. Se pueden crear perfiles de servicio de red adicionales desde cero, o bien
duplicar perfiles existentes y editar la información. Tras crear un perfil nuevo o
duplicado, se le pueden agregar valores o editar los valores existentes.
Para agregar un nuevo perfil de servicio de red:
1. En la lista Preferencias - Comunicación, seleccione Red.
2. Toque en Nueva.
En la lista de selección Servicio aparecerá un perfil de servicio de red Sin título.
3. Toque en Hecho.
Para seleccionar un perfil de servicio de red:
1. En la lista Preferencias - Comunicación, seleccione Red.
2. Toque en la lista de selección Servicio.
3. Seleccione el perfil de servicio de red que desee utilizar.
4. Toque en Hecho.
Para duplicar un perfil de servicio de red existente:
1. En la lista Preferencias - Comunicación, seleccione Red.
2. Toque en la lista de selección Servicio.
3. Seleccione el perfil de servicio de red predefinido que desee duplicar.
4. Toque en el icono Menú .
5. Seleccione Servicio y, a continuación, Duplicar.
Una copia del perfil de servicio de red se agregará a la lista de selección Servicio.
Toque aquí para
mostrar una lista
de los perfiles de
servicio de red

Configuración de Preferencias - Comunicación
261
Introducir un nombre de usuario
El valor Usuario identifica el nombre que utiliza para conectar con el ISP o el
servidor de marcación. Aunque este campo puede tener varias líneas de texto, sólo
aparecen dos en la pantalla.
Para introducir un nombre de usuario:
1. En la lista Preferencias - Comunicación, seleccione Red.
2. Toque en el campo Usuario.
3. Escriba el nombre de usuario.
NOTA La mayor parte de los servidores de marcación no aceptan espacios en
el nombre de usuario.
4. Toque en Hecho.
Introducir una contraseña
El cuadro Contraseña identifica la contraseña que se utiliza para conectar con el
servidor o el ISP. La entrada de este campo determina si la computadora de mano
solicitará que se introduzca una contraseña cada vez que conecte a la red.
■ Si no se introduce una contraseña, la computadora de mano mostrará la palabra
“Preguntar” en este campo y pedirá que se introduzca una contraseña durante
el procedimiento de conexión. Si le preocupa la seguridad, seleccione la opción
Preguntar.
■ Si se introduce una contraseña, la computadora de mano mostrará la palabra
“Asignada” en este campo y no solicitará que se introduzca una contraseña
durante el procedimiento de conexión.
Para introducir una contraseña:
1. En la lista Preferencias - Comunicación, seleccione Red.
2. Toque en el campo Contraseña.
Escriba aquí el nombre de usuario

Capítulo 16 Configuración de las preferencias de la computadora de mano
262
3. Introduzca la contraseña que utiliza para conectarse con el servidor.
.
4. Toque en OK.
En el campo Contraseña aparecerá la palabra “Asignada”.
5. Toque en Hecho.
Seleccionar una conexión
El valor Conexión se utiliza para seleccionar el método que se desea utilizar al
conectar con el ISP o el servidor de marcación. Consulte “Preferencias de
conexión” más atrás en este capítulo para obtener información sobre cómo crear y
configurar valores de conexión.
Para seleccionar una conexión:
1. En la lista Preferencias - Comunicación, seleccione Red.
2. Toque en la lista de selección Conexión.
3. Seleccione la conexión que desee utilizar.
4. Toque en Hecho.
Agregar valores de teléfono
El campo Teléfono permite guardar el número de teléfono que se utiliza para
conectar con el ISP o el servidor de marcación. También permite definir un prefijo,
desactivar la función de llamada en espera y proporcionar instrucciones especiales
para utilizar una tarjeta telefónica.
Escriba aquí la contraseña
Toque aquí
Toque aquí para
mostrar una lista de
conexiones
disponibles

Configuración de Preferencias - Comunicación
263
Para introducir el número de teléfono del servidor:
1. En la lista Preferencias - Comunicación, seleccione Red.
2. Toque en el cuadro Teléfono.
3. Escriba el número de teléfono que utiliza para ponerse en contacto con el ISP o
el servidor de marcación.
4. Si necesita especificar un prefijo o desactivar la función de llamada en espera,
consulte los procedimientos correspondientes más adelante. De lo contrario,
toque en OK.
5. Toque en Hecho.
Introducir un prefijo
Un prefijo es un número que se marca antes del número de teléfono para tener
acceso a una línea externa. Por ejemplo, muchas oficinas requieren marcar un 9
antes de marcar el número exterior.
Para introducir un prefijo:
1. En la lista Preferencias - Comunicación, seleccione Red.
2. Toque en el cuadro Teléfono.
3. Toque en la casilla de verificación Prefijo para activarla.
4. Introduzca el prefijo.
5. Toque en OK y, a continuación, en Hecho.
Escriba aquí el número
de teléfono del ISP
Escriba aquí
el prefijo
Seleccione
esta casilla si
es necesario
marcar un
prefijo

Capítulo 16 Configuración de las preferencias de la computadora de mano
264
Desactivar la llamada en espera
La función de llamada en espera puede hacer que la sesión se interrumpa si se
recibe una llamada mientras se está conectado. Si el teléfono dispone de llamada
en espera, es necesario desactivar esta función antes de conectar con el ISP o el
servidor de marcación.
Para desactivar la llamada en espera:
1. En la lista Preferencias - Comunicación, seleccione Red.
2. Toque en el cuadro Teléfono.
3. Toque en la casilla de verificación Desact. llamada en espera para seleccionarla.
4. Escriba el código para desactivar la llamada en espera en la línea Desact.
llamada en espera.
Cada compañía telefónica asigna un código para desactivar la llamada en
espera. Póngase en contacto con su compañía telefónica local para solicitar
dicho código.
5. Toque en OK y, a continuación, en Hecho.
Usar una tarjeta telefónica
El campo Usar tarjeta telefónica permite utilizar una tarjeta telefónica al marcar el
número del ISP o el servidor de Intranet. Hay que tener en cuenta que suele haber
un retraso antes de introducir el número de la tarjeta telefónica. Al definir el
número de la tarjeta telefónica, es necesario agregar comas al principio para
compensar dicho retraso. Cada coma retrasa dos segundos la transmisión del
número de la tarjeta telefónica.
Para utilizar una tarjeta telefónica:
1. En la lista Preferencias - Comunicación, seleccione Red.
2. Toque en el cuadro Teléfono.
Escriba aquí
el código de
desactivación
Seleccione
esta casilla
si necesita
desactivar la
llamada en
espera

Configuración de Preferencias - Comunicación
265
3. Toque en la casilla de verificación Usar tarjeta telefónica para seleccionarla.
4. Introduzca el número de la tarjeta telefónica en la línea Usar tarjeta telefónica.
NOTA El cuadro de diálogo Configuración del teléfono funciona
correctamente para los servicios de larga distancia de AT&T y Sprint. No
obstante, puesto que MCI funciona de modo distinto, los clientes de esta
compañía deben introducir el número de la tarjeta telefónica en el campo Nº
de teléfono y el número de teléfono en el campo Usar tarjeta telefónica.
SUGERENCIA Es aconsejable agregar al menos tres comas al principio del
número de la tarjeta telefónica para compensar el retraso.
5. Toque en OK.
6. Toque en Hecho.
Conectar al servicio
Una vez configuradas las preferencias de conexión y de red, establecer una
conexión con el ISP o la red de la compañía (servidor de marcación) resulta muy
sencillo.
NOTA Al conectar con un ISP, es necesaria una aplicación de otro fabricante, como
un explorador Web o un lector de noticias, para aprovechar la conexión. Para obtener
información sobre las aplicaciones de otros fabricantes que admiten TCP/IP, consulte
www.palm.com/intl/intl.
Para establecer una conexión:
1. En la lista Preferencias - Comunicación, seleccione Red.
2. Toque en Conectar para marcar el servicio actual y mostrar los mensajes de
Evolución conexión servicio.
3. (Opcional) En el cuadro de diálogo Evolución conexión servicio, toque en el
cuadro que muestra el nombre del servicio, seleccione otro servicio y, a
continuación, toque en Hecho.
Para ver mensajes ampliados de Evolución conexión servicio, pulse Abajo en el
navegador.
4. Toque en Hecho.
Escriba aquí el
número de la
tarjeta
telefónica
Seleccione
esta casilla
para utilizar
una tarjeta
telefónica

Capítulo 16 Configuración de las preferencias de la computadora de mano
266
Para cerrar una conexión:
1. En la lista Preferencias - Comunicación, seleccione Red.
2. Toque en Desconectar para terminar la conexión entre la computadora de mano
y el servicio.
3. Toque en Hecho.
Agregar información detallada a un perfil de servicio de red
Cuando se utiliza uno de los perfiles de servicio de red predefinidos, normalmente
sólo es necesario introducir el nombre de usuario, la contraseña y el número de
teléfono. Al crear un nuevo perfil de servicio de red, tal vez sea necesario
proporcionar información adicional al ISP o al servidor de marcación. El cuadro de
diálogo Detalles se utiliza para agregar más información al perfil de servicio de red
seleccionado.
Para agregar detalles de conexión:
1. En la lista Preferencias - Comunicación, seleccione Red.
2. Toque en Detalles.
Intervalo de espera inactivo
El valor Intervalo de espera inactivo define cuánto tiempo espera la computadora
de mano antes de terminar la conexión con el ISP o el servidor de marcación tras
salir de una aplicación TCP/IP.
Para establecer el intervalo de espera inactivo:
1. Toque en la lista de selección Intervalo de espera inactivo y, a continuación,
seleccione una de las siguientes opciones:
2. Toque en OK.
1 minuto
Espera un minuto para darle tiempo a abrir otra aplicación antes
de terminar la conexión.
2 minutos
Espera dos minutos.
3 minutos
Espera tres minutos.
Nunca
Mantiene la conexión PPP o SLIP (Serial Line Internet Protocol,
Protocolo Internet de línea serie) hasta que se apaga la
computadora de mano (o se agota el tiempo de espera propio
del ISP).

Configuración de Preferencias - Comunicación
267
Definir el DNS primario y secundario
El sistema de nombres de dominio (DNS) es un mecanismo de Internet para
convertir los nombres de equipos host en direcciones IP. Cuando se introduce un
número DNS (o una dirección IP), se está identificando un servidor específico que
gestiona los servicios de conversión.
Las direcciones IP están formadas por cuatro secciones, separadas por puntos. En
el cuadro de diálogo Detalles, cada sección se introduce por separado. Cada una
de las secciones de una dirección IP está formada por un número del 0 al 255; este
campo sólo admite números.
Solicite al ISP o al administrador del sistema la dirección IP correcta del DNS
primario o secundario.
En muchos sistemas no es necesario introducir una dirección IP del DNS. Si no está
seguro, seleccione la casilla de verificación Consulta DNS.
Para introducir un DNS primario y secundario:
1. Toque en la casilla de verificación Consulta DNS para deseleccionarla.
2. Toque en el espacio a la izquierda del primer punto del campo DNS primario e
introduzca la primera sección de la dirección IP.
Cada sección debe ser un número del 0 al 255.
3. Repita el paso 2 para las secciones segunda, tercera y última del campo DNS
primario.
4. Repita los pasos 2 y 3 para el campo DNS secundario.
5. Toque en OK.
Dirección IP
Cualquier persona que se conecta a Internet, necesita tener un identificador
exclusivo (una dirección IP), ya sea de forma permanente o temporal. Algunas
redes asignan de forma dinámica una dirección IP temporal cuando los clientes se
conectan a ellas. El campo Dirección IP se puede utilizar para indicar si la red
proporciona direcciones IP temporales automáticas (dinámicas).
Si la dirección IP está asignada de forma permanente, es necesario obtener dicha
información del administrador del sistema. Si no está seguro, seleccione
Automática.
Para identificar una dirección IP dinámica:
■ Toque en la casilla de verificación Dirección IP para seleccionarla.
Toque aquí para seleccionar
una dirección IP automática

Capítulo 16 Configuración de las preferencias de la computadora de mano
268
Para introducir una dirección IP permanente:
1. Toque en la casilla de verificación Dirección IP para deseleccionarla y mostrar
un campo Dirección IP permanente debajo de la casilla de verificación.
2. Toque en el espacio que aparece a la izquierda del primer punto y escriba la
primera sección de la dirección IP.
Cada sección debe ser un número del 0 al 255.
3. Toque y escriba las secciones restantes de la dirección IP.
4. Toque en OK.
Scripts de conexión
Un script de conexión es una serie de comandos que automatiza las conexiones con
un servidor de red, por ejemplo, la red corporativa o el ISP. El script de conexión
está asociado a un perfil de servicio de red específico creado en Preferencias de red.
Los usuarios recibirán del administrador del sistema un script de conexión si la
compañía dispone de un sistema para conectarse a sus servidores desde la
computadora de mano mediante un módem o una conexión de red. Por lo general,
el script lo prepara el administrador del sistema y lo distribuye a los usuarios que
lo necesitan. El script automatiza los pasos que deben llevar a cabo para establecer
una conexión entre la computadora de mano y los servidores corporativos.
Es posible crear scripts de conexión de dos formas:
■ En un editor de texto del equipo de escritorio, donde se crea un archivo con la
extensión PNC que a continuación se instala en la computadora de mano
mediante Instalación rápida Palm™. Este método no está disponible para los
usuarios de equipos Mac.
■ En el cuadro de diálogo Script de conexión de la computadora de mano, al
que se puede tener acceso desde el cuadro de diálogo Detalles de Preferencias
de red.
NOTA En el script de conexión también se pueden utilizar caracteres no ASCII
y literales.
Toque aquí para ver la lista de
comandos disponibles

Configuración de Preferencias - Comunicación
269
Crear un script de conexión en la computadora de mano
Es posible crear scripts de conexión seleccionando comandos en la lista de
selección Comando del cuadro de diálogo Script de conexión. Algunos comandos,
como Enviar, necesitan que se introduzca información adicional. Estos comandos
tienen un campo de parámetro para poder agregar los datos que sean necesarios.
Para crear un script de conexión:
1. Toque en Script.
2. Toque en la lista de selección Fin.
3. Seleccione el comando que desee de la lista Comando. Si el comando precisa
información adicional, aparecerá un campo a su derecha para introducirla. Los
comandos disponibles son los siguientes:
Esperar
Indica a la computadora de mano que espere hasta recibir
caracteres específicos del servidor TCP/IP antes de ejecutar el
siguiente comando.
Esperar el
indicador
Detecta un indicador de pregunta-respuesta procedente del
servidor y, a continuación, muestra el valor de una pregunta
que se genera dinámicamente. A continuación, el usuario
introduce el valor de la pregunta en una tarjeta de
identificación que, a su vez, genera un valor de respuesta que
el usuario introduce en la computadora de mano. Este
comando tiene dos argumentos, separados por una barra
vertical (|) en la línea de entrada.
Enviar
Transmite caracteres específicos al servidor TCP/IP al que se
está conectando.
Enviar RC
Transmite un carácter de retorno de carro o de salto de línea
(LF) al servidor TCP/IP al que se está conectando.
Enviar ID usuario
Transmite la información del identificador de usuario
introducida en el campo ID de usuario de la pantalla
Preferencias de red.
Toque aquí

Capítulo 16 Configuración de las preferencias de la computadora de mano
270
4. Repita los pasos 2 y 3 hasta que el script de conexión esté completo.
5. Toque en OK.
Aplicaciones plug-in
Es posible crear aplicaciones plug-in con comandos de script que amplían la
funcionalidad de los comandos de script integrados. Una aplicación plug-in es una
aplicación PRC estándar que el usuario instala en la computadora de mano como
si se tratara de cualquier otra aplicación. Tras instalar la aplicación plug-in, es
posible utilizar los nuevos comandos de script en un script de conexión.
Las aplicaciones plug-in tienen las siguientes características:
■ Están escritas en lenguaje C.
■ Están compiladas en un ejecutable de dispositivo.
■ Son llamadas correctamente desde un script de conexión.
■ Pueden devolver el control a un script de conexión después de terminar.
■ Han sido creadas utilizando un entorno de programación compatible con el
software Palm OS
®
, como Metrowerks CodeWarrior para la plataforma Palm™.
Para obtener más información sobre cómo crear aplicaciones plug-in, envíe un
mensaje de correo electrónico a Palm Developer Support a la dirección
Eliminar un perfil de servicio de red
Sólo existe un modo de eliminar un perfil de servicio de red: mediante el comando
Eliminar del menú Servicio.
Enviar
contraseña
Transmite la contraseña introducida en el campo Contraseña
de la pantalla Preferencias de red. Si no se introdujo una
contraseña, este comando solicitará que se introduzca. El
comando Contraseña generalmente va seguido de un
comando Enviar RC.
Retraso
Indica a la computadora de mano que espere un número
específico de segundos antes de ejecutar el siguiente
comando del script de conexión.
Obtener IP
Lee una dirección IP y la utiliza como dirección IP para la
computadora de mano. Este comando se utiliza con
conexiones SLIP.
Indicador
Abre un cuadro de diálogo y solicita que se introduzca un
texto determinado (por ejemplo, una contraseña o un código
de seguridad).
Fin
Identifica la última línea del script de conexión.

Configuración de Preferencias - Comunicación
271
Para eliminar un perfil de servicio de red:
1. En la lista Preferencias - Comunicación, seleccione Red.
2. Toque en la lista de selección Servicio.
3. Seleccione el perfil de servicio de red que desee eliminar.
4. Toque en el icono Menú .
5. Seleccione Eliminar en el menú Servicio.
6. Toque en OK y, a continuación, en Hecho.
Comandos de menú de Preferencias de red
La pantalla Preferencias de red incluye comandos de menú que facilitan y agilizan
la creación y edición de perfiles de servicio de red. Aquí se muestran como
referencia los menús de aplicaciones TCP/IP. Consulte “Uso de los menús” en el
Capítulo 4 para obtener más información sobre la elección de comandos de menú.
Menú Servicio
Menú Opciones
Solución de problemas de TCP/IP
Si tiene problemas para establecer una conexión de red mediante TCP/IP, consulte
las sugerencias de este apartado relativas a la solución de problemas y pruebe
alguna de ellas.
Mostrar los mensajes ampliados de Evolución conexión servicio
Resulta muy útil identificar en qué punto del procedimiento falla la conexión. Una
forma muy simple de hacerlo es viendo los mensajes ampliados de Evolución
conexión servicio. Estos mensajes describen la fase en la que se encuentra en cada
momento el procedimiento de conexión. Pulse Abajo en el navegador en cualquier
momento durante la conexión para mostrar los mensajes.
Ver el registro de la red
Si tras ver los mensajes ampliados de Evolución conexión servicio no se obtiene
información suficiente para saber por qué no se puede conectar con el ISP o el
servidor de marcación, se puede consultar el registro de la red. Este registro
contiene una lista de todas las comunicaciones que tienen lugar entre el módem y
el servidor de marcación durante el procedimiento de conexión. La información de
este registro puede servir de ayuda al ISP o al administrador del sistema para
identificar el punto del proceso de comunicación en el que falla la comunicación y
el motivo del fallo.

Capítulo 16 Configuración de las preferencias de la computadora de mano
272
Para ver el registro de la red:
1. En la pantalla Preferencias de red, toque en el icono Menú .
2. Seleccione Opciones y, a continuación, Ver registro.
3. Toque en las flechas hacia arriba y hacia abajo de la barra de desplazamiento
para ver todo el registro.
4. Toque en Hecho.
Agregar un número DNS
Si el ISP o el servidor de marcación precisan un número DNS y esta información
no se ha introducido en la pantalla Preferencias de red, parecerá que la conexión a
la red es correcta. Sin embargo, al intentar utilizar una aplicación o consultar
información, la conexión fallará. En esta caso, se puede intentar agregar una
dirección IP del DNS. Solicite al ISP o al administrador del sistema las direcciones
IP correctas de los DNS primario y secundario.
Configuración de Preferencias - Particular
La categoría Particular de Preferencias permite personalizar los botones, los
colores, la información relativa al propietario y las abreviaturas de Graffiti 2 de la
computadora de mano.
Para abrir las pantallas de Preferencias - Particular:
1. Toque en el icono Inicio .
2. Toque en el icono Pref. .
Preferencias de botones
La pantalla Preferencias de botones permite asignar una aplicación de uso
frecuente al icono de estrella y asociar diversas aplicaciones a los botones de la
parte delantera y lateral de la computadora de mano.
De forma predeterminada, el icono de estrella está asignado para realizar una
sincronización HotSync. No obstante, si se utiliza Memos o cualquier otra
aplicación con mayor frecuencia, se puede asignar este icono a Memos o a la otra
aplicación para no tener que desplazarse por la pantalla de inicio cada vez que se
desee utilizar esa aplicación.

Configuración de Preferencias - Particular
273
Para cambiar las preferencias de botones:
1. En la lista Preferencias - Particular, seleccione Botones.
2. Toque en la lista de selección junto al botón que desee reasignar.
3. Seleccione la aplicación que desee asignar al botón.
Para restaurar los valores de fábrica en todos los botones, toque en
Predeterminado.
4. Toque en Hecho.
Preferencias del lápiz óptico
La pantalla Preferencias de botones permite cambiar la asignación del trazo de
lápiz óptico de pantalla completa. De forma predeterminada, dicho trazo activa la
Ayuda de Graffiti 2.
Toque en la flecha para mostrar
la lista de selección
Arrastre hasta la parte superior de la pantalla

Capítulo 16 Configuración de las preferencias de la computadora de mano
274
Para cambiar las preferencias del lápiz óptico:
1. En la lista Preferencias - Particular, seleccione Botones.
2. Toque en Más.
3. Toque en la lista de selección y, a continuación, seleccione uno de los valores
siguientes para el trazo de lápiz óptico de pantalla completa:
4. Toque en OK y, a continuación, en Hecho.
Preferencias de tema de color
La pantalla Preferencias de tema de color permite seleccionar un conjunto distinto
de colores predefinidos para la pantalla de la computadora de mano.
Para seleccionar un tema de color:
1. En la lista Preferencias - Particular, seleccione Tema de color.
Brillo
Abre el cuadro de diálogo de control de brillo.
Teclado
Abre el teclado en pantalla para introducir caracteres
de texto.
Ayuda de
Graffiti 2
Abre una serie de pantallas que muestran el juego de
caracteres de Graffiti 2.
Apagar y
bloquear
Apaga y bloquea la computadora de mano. Para bloquear la
computadora de mano es necesario asignar una contraseña.
Una vez bloqueada, es necesario introducir la contraseña para
poder utilizarla.
Transmitir datos
Transmite el registro actual a otro dispositivo equipado con
un puerto de infrarrojos.

Configuración de Preferencias - Particular
275
2. Seleccione un tema.
Los nuevos colores aparecen en la pantalla inmediatamente. Puede desplazarse
por los diversos colores hasta encontrar el que desee utilizar.
3. Toque en Hecho.
Preferencias de propietario
La pantalla Preferencias de propietario permite actualizar el nombre, el nombre de
la compañía, el número de teléfono o cualquier otra información que se desee
asociar con la computadora de mano. Esta información puede ser útil en caso de
perder la computadora de mano, si quien la encuentre decide ponerse en contacto
con el propietario, siempre que haya suficiente energía en la pila para encenderla.
De forma predeterminada, la pantalla Preferencias de propietario contiene la
información proporcionada al instalar el software Palm™ Desktop y configurar la
computadora de mano.
Si se utiliza la pantalla Preferencias de seguridad para apagar y bloquear la
computadora de mano con una contraseña, la información introducida en la
pantalla Preferencias de propietario aparecerá la próxima vez que se active la
computadora de mano. Consulte “Preferencias de seguridad” más atrás en este
capítulo para obtener más información.
Para personalizar las preferencias de propietario:
1. En la lista Preferencias - Particular, seleccione Propietario.
2. Introduzca o modifique el texto que desee asociar a la computadora de mano.
Si la pantalla no permite mostrar de una sola vez todo el texto introducido,
aparecerá automáticamente una barra de desplazamiento en su parte derecha.
Si asigna una contraseña en las preferencias de seguridad, la información de la
pantalla Preferencias de propietario no podrá modificarse. En este caso,
aparecerá un botón Desbloquear en la parte inferior de la pantalla.
3. Toque en Hecho.

Capítulo 16 Configuración de las preferencias de la computadora de mano
276
Para desbloquear la pantalla Preferencias de propietario:
1. En la lista Preferencias - Particular, seleccione Propietario.
2. Toque en Desbloquear.
3. Introduzca la contraseña definida en las preferencias de seguridad.
4. Toque en OK y, a continuación, en Hecho.
Preferencias de abreviaturas
La pantalla Preferencias de abreviaturas permite definir abreviaturas para
introducir texto mediante trazos de Graffiti 2. En este apartado se describe cómo
crear, editar y eliminar una abreviatura.
Crear una abreviatura
Es posible crear una abreviatura para cualquier palabra, letra o número. Todas las
abreviaturas creadas aparecen en la pantalla Preferencias de abreviaturas. Las
abreviaturas están disponibles en cualquiera de las aplicaciones de la
computadora de mano; una copia de seguridad de las mismas se guarda en el
equipo al realizar una sincronización HotSync.
Para crear una abreviatura:
1. En la lista Preferencias - Particular, seleccione Abreviaturas.
2. Toque en Nueva.
3. En la línea Nombre de la abreviatura, escriba las letras que desee utilizar para
activar la abreviatura.
4. Toque en el área de texto de la abreviatura y, a continuación, introduzca el texto
que desee que aparezca al escribir los caracteres de la abreviatura.
SUGERENCIA Si lo desea, puede agregar un carácter de espacio después de la
última palabra del texto de la abreviatura. De este modo, tras el texto de la
abreviatura aparecerá automáticamente un espacio.
5. Toque en OK.
Toque en
Nueva

Configuración de Preferencias - Particular
277
Para utilizar una abreviatura, realice el trazo de abreviatura seguido de los
caracteres de la abreviatura. Al realizar este trazo, aparece el símbolo de la
abreviatura en el punto de inserción para indicar al usuario que se encuentra en
modo de abreviatura.
6. Toque en Hecho.
Editar una abreviatura
Tras crear una abreviatura, es posible modificarla en cualquier momento.
Para editar una abreviatura:
1. En la lista Preferencias - Particular, seleccione Abreviaturas.
2. Seleccione la abreviatura que desee editar.
3. Toque en Editar.
4. Realice los cambios que desee.
5. Toque en OK y, a continuación, en Hecho.
Eliminar una abreviatura
Si una abreviatura determinada ya no es necesaria, se puede eliminar de la lista de
abreviaturas.
Para eliminar una abreviatura:
1. En la lista Preferencias - Particular, seleccione Abreviaturas.
2. Seleccione la abreviatura que desee eliminar.
3. Toque en Eliminar, en Sí y, a continuación, en Hecho.
Abreviatura

Capítulo 16 Configuración de las preferencias de la computadora de mano
278

279
APÉNDICE A
Mantenimiento de la computadora de mano
Este capítulo proporciona información acerca de lo siguiente:
■ Cómo cuidar la computadora de mano
■ Prolongar la vida de la pila
■ Restablecer la computadora de mano
Cuidados de la computadora de mano
La computadora de mano está diseñada para ser resistente y fiable y para ofrecer
años de servicio sin problemas. A la hora de utilizar la computadora de mano,
tenga en cuenta los siguientes consejos de carácter general:
■ Procure no rayar la pantalla de la computadora de mano. Mantenga limpia la
pantalla. Cuando trabaje con la computadora de mano, utilice el lápiz óptico
que se proporciona o lápices con punta de plástico creados para utilizarse en
pantallas táctiles. No utilice nunca un bolígrafo o lápiz real u otro objeto con
punta para trabajar en la superficie de la pantalla de la computadora de mano.
■ La computadora de mano no es resistente al agua y no debe exponerse a la
lluvia ni a la humedad. Bajo condiciones extremas, el agua podría entrar en los
circuitos a través de los botones del panel frontal. En general, trate la
computadora de mano como lo haría con su calculadora o cualquier otro
instrumento electrónico pequeño.
■ Procure que no se le caiga la computadora de mano ni que se vea afectada por
un impacto fuerte. No lleve la computadora de mano en el bolsillo trasero del
pantalón: si se sienta sobre ella, puede dañarla.
■ Proteja la computadora de mano de temperaturas extremas. Por ejemplo, no
deje la computadora de mano en el tablero de mandos del automóvil si hace
demasiado calor o demasiado frío, y manténgala alejada de radiadores y de
otras fuentes de calor.
■ No guarde ni utilice la computadora de mano en ningún lugar que tenga mucho
polvo, que sea muy húmedo o que esté mojado.
■ Utilice un paño ligeramente húmedo y suave para limpiar la computadora de
mano. Si la superficie de la pantalla de la computadora de mano se ensucia,
límpiela con un paño suave humedecido con un limpiacristales líquido diluido.

Apéndice A Mantenimiento de la computadora de mano
280
Prolongación de la vida de la pila
Tenga en cuenta las siguientes consideraciones relativas a la pila de la
computadora de mano:
■ Bajo condiciones normales, la pila de la computadora de mano debe
permanecer cargada conectándola unos pocos minutos cada día a una toma de
corriente mediante el cable del adaptador de corriente. Para preservar la vida
de la pila puede realizar lo siguiente:
– Reduzca el brillo de la función de retroiluminación. Consulte “Ajuste del
brillo” en el Capítulo 2 para obtener más información.
– Cambie el valor de la función de apagado automático que apaga
automáticamente la computadora de mano después de un periodo de
inactividad. Consulte “Apagado automático tras” en el Capítulo 16 para
obtener más información.
– Reduzca el número de veces que accede a la ranura de la tarjeta de
expansión.
■ Si queda poca pila en el transcurso de una utilización normal, aparece una alerta
en la pantalla de la computadora de mano en la que se describe la condición de
bajo nivel de la pila. Si aparece esta alerta, efectúe una sincronización HotSync
®
para hacer una copia de seguridad de los datos y deje la computadora de mano
conectada a una toma de corriente mediante el cable del adaptador de corriente
para recargarla. Esto ayudará a impedir una pérdida accidental de datos.
■ Si la pila se agota hasta un punto que impide el funcionamiento de la
computadora de mano, ésta guarda los datos de forma segura durante varios
días. En ese caso, existe suficiente energía residual en la pila para guardar los
datos, pero no la suficiente para encender la computadora de mano. Si la
computadora de mano no se enciende al pulsar el botón de encendido, deberá
recargar la unidad inmediatamente.
■ Si la pila se agota y tiene la unidad en un estado descargado durante un período
prolongado de tiempo, es posible que se pierdan todos los datos almacenados.
■ Dentro de la computadora de mano no existen piezas que requieran
mantenimiento por parte del usuario; por lo tanto, no intente abrir la unidad.
■ Si alguna vez decidiera desechar la computadora de mano, hágalo sin dañar el
medio ambiente. Lleve la computadora de mano al centro de reciclaje ambiental
más cercano.
Restablecimiento de la computadora de mano
En circunstancias normales, no necesitará utilizar el botón de restablecimiento.
No obstante, en casos excepcionales puede que la computadora de mano deje
de responder a los botones o a la pantalla. En ese caso, deberá realizar un
restablecimiento para que la computadora de mano vuelva a funcionar.

Restablecimiento de la computadora de mano
281
Efectuar un restablecimiento automático
Un restablecimiento automático indica a la computadora de mano que detenga
todo lo que está haciendo y que vuelva a comenzar. Todos los registros y entradas
almacenadas en la computadora de mano se conservan tras un restablecimiento
automático. Tras un restablecimiento de este tipo, aparece la pantalla Preferencias
con la opción Fecha y hora resaltada para que pueda restablecer la fecha y la hora
si es necesario.
Para efectuar un restablecimiento automático:
■ Utilice la punta de un clip de papel desdoblado (o un objeto similar que no tenga
la punta afilada) para pulsar ligeramente el botón de restablecimiento situado
dentro del orificio del panel posterior de la computadora de mano.
Efectuar un restablecimiento completo
Con un restablecimiento completo, se borran todos los registros y entradas
almacenados en la computadora de mano. Nunca efectúe un restablecimiento
completo a menos que un restablecimiento automático no solucione el problema.
NOTA Puede restaurar todos los datos previamente sincronizados con el equipo de
escritorio durante la siguiente sincronización HotSync.
Para realizar un restablecimiento completo:
1. Pulse y mantenga pulsado el botón de encendido en el panel frontal de la
computadora de mano.
2. Mientras mantiene pulsado el botón de encendido, utilice el extremo de un clip
de papel desdoblado (o un objeto similar que no tenga la punta afilada) para
presionar suavemente y liberar el botón de restablecimiento.
Botón de
restablecimiento

Apéndice A Mantenimiento de la computadora de mano
282
3. Espere a que aparezca el logotipo de Palm Powered
®
en la pantalla y después
suelte el botón de encendido.
4. Cuando aparezca un mensaje en la pantalla de la computadora de mano que le
avisa de que está a punto de borrar todos los datos almacenados en la
computadora de mano, siga uno de estos pasos:
– Pulse Arriba en el navegador para finalizar el restablecimiento completo y
mostrar la pantalla Calibrador.
– Pulse cualquier otro botón para efectuar un restablecimiento automático.
NOTA Con un restablecimiento completo, se conservan la fecha y la hora
actuales. Los formatos, preferencias y demás valores vuelven a sus valores
predeterminados de fábrica.
Para restaurar los datos desde un equipo Windows después de un restablecimiento completo:
1. Haga clic en el icono HotSync en la bandeja del sistema de Windows
(esquina inferior derecha de la barra de tareas).
También puede hacer clic en el comando HotSync de la barra de menús del
software Palm™ Desktop.
2. Seleccione Personalizar en el menú de HotSync Manager.
3. Seleccione el nombre de usuario apropiado de la lista.
4. Seleccione una aplicación en la lista de conductos.
5. Haga clic en Cambiar.
6. Seleccione PC sobrescribe computadora de mano para cada uno de los
conductos.
Si se cambian los valores de configuración predeterminados de HotSync, el
cambio sólo afectará a la siguiente sincronización HotSync. A partir de ese
momento, las acciones de HotSync vuelven a adquirir sus valores
predeterminados. Para utilizar un valor nuevo de forma continua, seleccione la
casilla Definir como predeterminada. A partir de ese momento, la opción que
seleccione como valor predeterminado será la que se utilice cada vez que haga
clic en el botón Predeterminada del cuadro de diálogo Personalizar.
7. Haga clic en Aceptar.
8. Repita los pasos del 4 al 7 para cambiar los valores de conducto de otras
aplicaciones.
9. Haga clic en Aceptar para activar los valores.
10. Realice una sincronización HotSync.

Restablecimiento de la computadora de mano
283
Para restaurar los datos desde un equipo Mac después de un restablecimiento completo:
1. Haga doble clic en HotSync Manager en la carpeta Palm.
2. Seleccione Configurar conductos en el menú HotSync.
3. En el menú emergente Usuarios, seleccione el nombre de usuario
correspondiente.
4. Seleccione una aplicación de la lista.
5. Haga clic en Ajustes de HotSync.
6. Seleccione Macintosh sobrescribe computadora de mano para cada uno de los
conductos.
Si se cambian los valores de configuración predeterminados de HotSync, el
cambio sólo afectará a la siguiente sincronización HotSync. A partir de ese
momento, las acciones de HotSync vuelven a adquirir sus valores
predeterminados. Para utilizar un nuevo valor de forma continua, haga clic en
Predeterminar. Desde ese momento, el valor que haya seleccionado será el
ajuste predeterminado de las sincronizaciones HotSync.
7. Haga clic en OK.
8. Repita los pasos del 4 al 7 para cambiar los valores de conducto de otras
aplicaciones.
9. Cierre la ventana Ajustes de conducto.
10. Realice una sincronización HotSync.

Apéndice A Mantenimiento de la computadora de mano
284

285
APÉNDICE B
Preguntas más frecuentes
Si se le presenta algún problema con la computadora de mano, no llame al servicio
de asistencia técnica hasta haber consultado las preguntas más frecuentes de este
apéndice y también lo siguiente:
■ El archivo Léame que se encuentra en la carpeta en la que instaló el software
Palm™ Desktop en el equipo Windows o en el CD de instalación para usuarios
de Macintosh
■ La Ayuda en pantalla de Palm Desktop
■ La Guía del software Palm Desktop para usuarios de Macintosh, ubicada en la
carpeta de documentación (Documentation) del CD de instalación
■ La Knowledge Library de Palm, en la dirección www.palm.com/intl/intl en el
apartado Soporte
■ Las notas de ayuda de la computadora de mano Palm™ Tungsten™ E más
recientes que se encuentran en la página Web de la zona geográfica que
corresponda
Si los problemas persisten, póngase en contacto con la asistencia técnica o visite
www.palm.com/intl/support/intl.
NOTA Palm colabora con programadores de aplicaciones complementarias de otros
fabricantes a fin de asegurar la compatibilidad entre dichas aplicaciones y la nueva
computadora de mano de Palm™. No obstante, es posible que algunas de esas
aplicaciones no se hayan actualizado para permitir la compatibilidad con la nueva
computadora de mano de Palm. Si tiene la sospecha de que una aplicación de otro
fabricante influye negativamente en el funcionamiento de la computadora de mano,
póngase en contacto con el fabricante de dicha aplicación.

Apéndice B Preguntas más frecuentes
286
Problemas en la instalación del software
Problema Solución
El menú de instalación no
aparece al insertar el CD-ROM
de instalación del software
(o el CD-ROM Software
Essentials) en un equipo
Windows.
Intente lo siguiente:
1. En el escritorio de Windows, haga clic en Inicio.
2. Seleccione Ejecutar.
3. Haga clic en Examinar.
4. Busque la unidad de CD-ROM y, a continuación, seleccione
el archivo de ejecución automática (Autorun).
5. Haga clic en Abrir.
6. Haga clic en Aceptar.
No se puede instalar el
software Palm Desktop en el
equipo Windows.
Intente lo siguiente:
1. Desactive el software antivirus del equipo.
2. Cierre las aplicaciones que estén abiertas.
3. Asegúrese de que el equipo dispone de al menos 50
megabytes (MB) de espacio libre.
4. Elimine todos los archivos temporales.
5. Ejecute ScanDisk (o cualquier otra herramienta de
comprobación de disco) en el equipo.
6. Instale las últimas actualizaciones de software Windows en
el equipo.
7. Si actualiza una versión anterior de la computadora de
mano de Palm o de otro fabricante, elimine las versiones
anteriores del software Palm Desktop mediante la utilidad
Agregar o quitar programas del Panel de control de
Windows.
8. Desinstale y, a continuación, vuelva a instalar el software
Palm Desktop.

Problemas en la instalación del software
287
No se puede instalar el
software Palm Desktop en un
equipo Mac.
Intente lo siguiente:
1. Desactive el software antivirus del equipo.
2. Salga de todas las aplicaciones abiertas.
3. Asegúrese de que el equipo tiene al menos 50 MB de
espacio libre en el disco.
4. Instale las últimas actualizaciones del software Macintosh
en el equipo.
5. Si actualiza una versión anterior de la computadora de
mano de Palm o de otro fabricante, elimine las versiones
anteriores del software Palm Desktop.
6. Desinstale y, a continuación, vuelva a instalar el software
Palm Desktop.
Los archivos no se instalan
durante una sincronización
HotSync
®
.
■ Compruebe que los archivos aparecen con el nombre de
usuario correcto en la ventana Instalación rápida Palm.
■ Si los archivos no se instalan después de haber realizado
una sincronización HotSync, es que no se ha reconocido el
tipo de archivo. Intente iniciar la aplicación asociada de la
computadora de mano y, a continuación, realice otra
sincronización HotSync. Si los archivos aún permanecen en
la lista, no están asociados a una aplicación en la
computadora de mano y no se pueden instalar.
■ Si ha colocado un archivo .zip en el icono de instalación
rápida y los archivos no aparecen en dicha instalación,
intente descomprimir primero el archivo con una utilidad
de manejo de archivos Zip, como WinZip. Coloque los
archivos descomprimidos directamente en la ventana
Instalación rápida.
No se pueden agregar más
archivos a la lista Instalación
rápida Palm™.
Asegúrese de que el cuadro de diálogo que confirma la
ubicación en la que se instalarán los archivos está cerrado. No
es posible agregar más archivos a la lista cuando el cuadro de
diálogo de confirmación está abierto. Para obtener más
información, consulte “Instalar aplicaciones y archivos en un
equipo con Windows” en el Capítulo 4.

Apéndice B Preguntas más frecuentes
288
Problemas en el funcionamiento
Problema Solución
No se ve nada en la pantalla de
la computadora de mano.
Intente cada uno de los siguientes pasos en orden:
■ Pulse el botón de alguna aplicación para comprobar que la
computadora de mano está encendida.
■ Toque en el icono de brillo situado en la esquina superior
derecha del área de entrada. Si aparece el cuadro de diálogo
Brillo, ajuste el brillo manteniendo pulsada la tecla Arriba
del navegador de cinco direcciones durante unos segundos.
Si esto no funciona, mantenga pulsada la tecla Abajo del
navegador durante unos segundos.
■ Si la computadora de mano ha estado expuesta al frío,
compruebe que está a temperatura ambiente.
■ Cargue la computadora de mano.
■ Realice un restablecimiento automático. Si la computadora
de mano sigue sin encenderse, realice un restablecimiento
completo. Consulte “Restablecimiento de la computadora
de mano” en el Apéndice A.
IMPORTANTE Con un restablecimiento completo, se borran
todos los registros y entradas almacenados en la
computadora de mano. Nunca efectúe un restablecimiento
completo a menos que un restablecimiento automático no
solucione el problema. Puede restaurar todos los datos
previamente sincronizados con el equipo durante la
siguiente sincronización HotSync.
Aparece un mensaje de
advertencia que indica que la
memoria de la computadora de
mano está llena.
Intente cada uno de los siguientes pasos en orden:
■ Purgue los registros de las aplicaciones Calendario y
Tareas. Esto elimina las tareas y las citas pasadas de
Calendario de la memoria de la computadora de mano.
Consulte “Purgar registros” en el Capítulo 4. Debe realizar
una sincronización HotSync para recuperar la memoria.
■ Elimine los registros y memos que no utilice. Puede
guardar dichos registros si es necesario. Consulte “Eliminar
registros” en el Capítulo 4. Debe realizar una
sincronización HotSync para recuperar la memoria.
■ En caso de haber instalado aplicaciones adicionales en la
computadora de mano, quítelas para recuperar memoria.
Consulte “Eliminar aplicaciones” en el Capítulo 4.

Problemas al tocar y escribir
289
Problemas al tocar y escribir
La computadora de mano se
apaga una y otra vez.
La computadora de mano está diseñada para apagarse
automáticamente tras un determinado periodo de inactividad.
Este periodo puede definirse en 30 segundos, o en uno, dos o
tres minutos. Compruebe los valores de Apagado automático
tras en la pantalla Preferencias de encendido.
Consulte “Preferencias de encendido” en el Capítulo 16.
La computadora de mano no
emite ningún sonido.
Compruebe los valores de sonido del sistema, de la alarma y
de los juegos. Consulte “Preferencias de sonidos y alertas” en
el Capítulo 16.
La computadora de mano se ha
quedado bloqueada.
Si una conexión de red se interrumpe inesperadamente, la
computadora de mano puede parecer bloqueada durante 30
segundos. Si pasado ese tiempo sigue igual, realice un
restablecimiento automático. Consulte “Restablecimiento de
la computadora de mano” en el Apéndice A. Si la
computadora de mano continúa bloqueada después de un
restablecimiento automático, puede que haya instalada una
aplicación incompatible. Consulte “Problemas con
aplicaciones incompatibles” más adelante en este capítulo
para obtener información.
Problema Solución
Al tocar en los botones o los
iconos de la pantalla, la
computadora de mano activa
una función equivocada.
Calibre la pantalla. Consulte “Preferencias de calibrador” en el
Capítulo 16
.
Al tocar en el icono Menú ,
no sucede nada.
No todas las aplicaciones y pantallas disponen de menús.
Intente cambiar a otra aplicación.

Apéndice B Preguntas más frecuentes
290
Problemas con las aplicaciones
La computadora de mano no
puede reconocer la letra
manuscrita.
Intente cada uno de los siguientes pasos en orden:
■ Para que la computadora de mano pueda reconocer la letra
al escribir con un lápiz óptico, deberá utilizar la escritura de
Graffiti
®
2. Consulte “Uso de la escritura de Graffiti
®
2” en
el Capítulo 3.
■ Realice los trazos de caracteres de Graffiti 2 en el área de
entrada, no en el área de visualización de la pantalla. Si
desea escribir en el área de visualización de la pantalla,
debe activar las preferencias del Área de escritura.
Consulte “Para utilizar el área de escritura de pantalla
completa:” en el Capítulo 3.
■ Escriba los trazos de Graffiti 2 correspondientes a las letras
en minúscula en la parte izquierda, los trazos
correspondientes a las letras en mayúscula en el centro y los
trazos correspondientes a los números en la parte derecha
del área de entrada.
■ Asegúrese de que Graffiti 2 no se encuentra en modo
mayúscula. Consulte “Mediante estos trazos de acento, es
posible escribir las siguientes letras acentuadas:” en el
Capítulo 3.
Ejecute la aplicación del tutorial de Graffiti 2 de la
computadora de mano para obtener sugerencias sobre cómo
mejorar la precisión al escribir caracteres de Graffiti 2.
Problema Solución
A pesar de tocar en el botón
Hoy, la fecha que aparece no es
la correcta.
La computadora de mano no tiene definida la fecha actual.
Asegúrese de que en el cuadro Establecer fecha que aparece en
la pantalla Preferencias de fecha y hora se muestra la fecha
actual. Consulte “Preferencias de fecha y hora” en el
Capítulo 16 para obtener más información.
A pesar de haber insertado
algunos registros, no aparecen
en la aplicación.
Intente cada uno de los siguientes pasos en orden:
■ Compruebe la lista de selección Categorías (esquina
superior derecha). Seleccione Todas para ver todos los
registros de la aplicación.
■ Active Seguridad y asegúrese de que los registros
confidenciales estén definidos en Mostrar registros
confidenciales.
■ En la aplicación Tareas, toque en Mostrar y compruebe si la
opción Mostrar sólo vencidas está seleccionada.

Problemas con las aplicaciones
291
Existen problemas para crear
listas de memos o notas del
modo deseado.
Intente cada uno de los siguientes pasos en orden:
■ Si no se pueden ordenar manualmente los memos o notas en
la pantalla de lista, seleccione Preferencias en el menú
Opciones y asegúrese de que Ordenar esté definido en
Manual.
■ Si decide ver los memos o notas en orden alfabético en el
software Palm Desktop y, a continuación, realiza una
sincronización HotSync, los memos seguirán apareciendo
en la computadora de mano en el orden definido en el valor
Preferencias. En otras palabras, los valores de organización
que se utilicen con el software Palm Desktop no se
transfieren a la computadora de mano.
Se ha creado una cita en
Calendario, pero no aparece en
Ver semana.
Si tiene dos o más citas con la misma hora de inicio, las citas
aparecerán una junto a otra en Ver semana. Para ver las citas
solapadas, seleccione Ver día.
Los archivos vCard o vCal
adjuntos al mensaje de correo
electrónico no se reenvían
correctamente.
El software Palm Desktop tiene varias funciones que
interactúan con el software de cliente de correo electrónico en
un equipo Windows. Para que funcionen correctamente, dicho
cliente debe configurarse de forma adecuada. Siga estos pasos
para comprobar la configuración:
1. Haga clic en el menú Inicio de Windows y, a continuación,
seleccione Configuración.
2. Seleccione Panel de control.
3. Seleccione Opciones de Internet y, a continuación, haga clic
en la ficha Programas.
4. Asegúrese de que el campo Correo electrónico tiene
definido el software de cliente correcto.
5. Haga clic en Aceptar.
6. Inicie el software de cliente de correo electrónico y
asegúrese de que está configurado como cliente MAPI
predeterminado. Consulte la documentación de la
aplicación de correo electrónico del equipo de escritorio
para obtener más información.
La fecha y hora actuales no son
correctas.
La fecha y hora actuales están relacionadas con los valores de
Ubicación. Si se cambian la fecha y la hora sin cambiar los
valores de Ubicación, es posible que la fecha y hora no
aparezcan correctamente. Consulte “Preferencias de fecha y
hora” en el Capítulo 16 para obtener información sobre cómo
definir la ubicación, la fecha y la hora.

Apéndice B Preguntas más frecuentes
292
Problemas con HotSync
Problema Solución
No se puede realizar una
sincronización HotSync. ¿Qué
se debería comprobar para
asegurarse de estar siguiendo
los pasos correctos?
Asegúrese de que el cable mini USB esté bien conectado.
En un equipo Windows, siga estos pasos:
1. Compruebe la bandeja del sistema de Windows para
asegurarse de que HotSync Manager esté en
funcionamiento. Si no lo está, haga clic en Inicio en la barra
de tareas de Windows y, a continuación, seleccione
Programas. Desplácese al grupo de programas del software
Palm Desktop y, a continuación, seleccione HotSync
Manager.
2. Asegúrese de que ha seleccionado USB local en el menú de
HotSync Manager.
En un equipo Mac, siga estos pasos:
1. Asegúrese de que HotSync Manager esté activado. Si no lo
está, haga doble clic en el icono HotSync Manager en la
carpeta Palm y active HotSync Manager en la ficha
Controles HotSync.
2. Si utiliza un cable mini USB, desconéctelo del equipo,
vuelva a conectarlo y reinicie el equipo.
Se ha realizado una
sincronización HotSync, pero
una aplicación no se ha
sincronizado.
■ En un equipo Windows, haga clic en HotSync Manager y, a
continuación, seleccione Personalizar. Compruebe que el
conducto activo sea el correcto.
■ En un equipo Mac, haga doble clic en el icono HotSync
Manager. Seleccione Ajustes de HotSync en el menú
HotSync. Seleccione su nombre de usuario en el menú
emergente Usuario y compruebe que el conducto correcto
esté activo.
Outlook se utiliza como gestor
de información personal (PIM),
pero no es posible realizar una
sincronización HotSync.
Intente cada uno de los siguientes pasos en orden:
■ Haga clic en HotSync Manager y, a continuación, seleccione
Personalizar. Compruebe que el conducto activo sea el
correcto.
■ Compruebe que ha instalado el conducto correcto. Vuelva a
instalar HotSync Manager y asegúrese de haber
seleccionado el conducto correcto.
■ Vuelva a instalar el software Palm Desktop y seleccione la
opción para realizar la sincronización con Microsoft
Outlook.

Problemas con HotSync
293
No es posible iniciar HotSync
Manager.
Haga una copia de seguridad de los datos de Palm Desktop y,
a continuación, vuelva a instalar el software Palm Desktop.
Se ha intentado realizar una
sincronización HotSync local,
pero no ha finalizado
correctamente.
Intente cada uno de los siguientes pasos en orden:
■ Compruebe la conexión entre el cable de HotSync y el
puerto USB del equipo.
■ Asegúrese de que el nombre de usuario seleccionado en el
software Palm Desktop coincide con el que se ha asignado
a la computadora de mano.
■ Asegúrese de que la fecha del equipo coincide con la fecha
de la computadora de mano.
■ Lea el registro de HotSync de la cuenta de usuario para la
que esté realizando la sincronización HotSync.
En un equipo Windows, pruebe con cada uno de los siguientes
pasos en orden:
■ Compruebe si HotSync Manager se está ejecutando. Si es
así, ciérrelo y vuelva a iniciarlo.
■ Asegúrese de que ha seleccionado USB local en el menú de
HotSync Manager.
En un equipo Mac, asegúrese de que HotSync Manager esté
activado en la ficha Controles HotSync de la ventana
Configuración del software HotSync.

Apéndice B Preguntas más frecuentes
294
No es posible realizar una
sincronización HotSync por
infrarrojos.
Intente cada uno de los siguientes pasos en orden:
■ En un equipo con Windows 98, asegúrese de que HotSync
Manager se está ejecutando y que está seleccionado
Infrarrojos en el menú de HotSync Manager.
Consulte “Realización de sincronizaciones HotSync por
infrarrojos” en el Capítulo 15 para obtener más
información.
■ En un equipo con Windows 2000/ME/XP, seleccione
Infrarrojos en HotSync Manager. Consulte “Preparar el
equipo para una comunicación por infrarrojos” en el
Capítulo 15 para obtener más información.
■ En un equipo Mac, asegúrese de que las extensiones para
comunicaciones por infrarrojos se han instalado en la
subcarpeta de extensiones (Extensions) de la carpeta del
sistema (System). A continuación, abra la ventana
Configuración del software HotSync y compruebe que
HotSync Manager está activado y que la opción Puerto de
configuración local se ha establecido en Puerto de
infrarrojos. Consulte “Realización de sincronizaciones
HotSync por infrarrojos” en el Capítulo 15 para obtener
más información.
■ En la computadora de mano, asegúrese de que la aplicación
de HotSync esté establecida en Local, con la opción IR a
PC/Portátil.
■ Asegúrese de que el puerto de infrarrojos de la
computadora de mano se encuentra alineado directamente
frente al dispositivo de infrarrojos del equipo y a pocos
centímetros de distancia del mismo.
■ Las sincronizaciones HotSync por infrarrojos no funcionan
tras recibir un aviso de pila baja. Compruebe la carga de la
pila de la computadora de mano. Recargue la pila interna.
Parece que la computadora de
mano se bloquea al colocarla
cerca del equipo.
Aleje la computadora de mano del puerto de infrarrojos del
equipo.
Al iniciar una sincronización
HotSync, no pasa nada en el
escritorio y se agota el tiempo
de espera de la computadora
de mano.
Intente cada uno de los siguientes pasos en orden:
■ Haga una copia de la carpeta Palm. Desinstale y, a
continuación, vuelva a instalar el software Palm Desktop.
■ Encienda la computadora de mano y, a continuación, toque
en el icono Inicio . Seleccione el icono HotSync y, a
continuación, toque en Local.

Problemas con HotSync
295
Al realizar una sincronización
HotSync, la información no se
transfiere al software Palm
Desktop.
Intente cada uno de los siguientes pasos en orden:
■ Si la sincronización HotSync se ha realizado correctamente
pero no encuentra los datos de la computadora de mano en
el software Palm Desktop, compruebe si ha seleccionado el
nombre de usuario correcto para ver los datos.
■ En un equipo Windows, haga clic en HotSync Manager y, a
continuación, seleccione Personalizar. Compruebe que
todos los conductos estén definidos para sincronizar
archivos.
■ En un equipo Mac, haga doble clic en el icono HotSync
Manager. Seleccione Ajustes de HotSync en el menú
HotSync. Seleccione su nombre de usuario en el menú
emergente Usuario y compruebe que el conducto correcto
esté activo.
Se ha recibido el siguiente
mensaje de error en el equipo
Windows al intentar realizar
una sincronización HotSync:
“Una aplicación no ha
respondido a una notificación
de HotSync -(8009)”.
El error 8009 indica que se han producido daños en el registro
de Windows. El error suele decir que una aplicación no ha
podido responder a una notificación de HotSync (8009). La
corrección conocida para el error 8009 es reconstruir las
entradas de registro de HotSync Manager. Visite
www.palm.com/intl/support/intl y busque “error 8009” en la
Knowledge Library de Palm.
La computadora de mano
muestra el mensaje
“Esperando al remitente”
cuando se encuentra cerca del
puerto de infrarrojos del
equipo.
Intente cada uno de los siguientes pasos en orden:
■ El puerto de infrarrojos del equipo puede estar definido
para realizar búsquedas automáticamente de otros
dispositivos de infrarrojos. Consulte la documentación del
sistema operativo para obtener información sobre cómo
desactivar esta opción.
■ En algunos casos, simplemente con apartar la computadora
de mano del puerto de infrarrojos del equipo se soluciona
el problema.
Se desea sincronizar el PC con
más de una computadora de
mano.
Intente cada uno de los siguientes pasos en orden:
■ Si el equipo que ejecuta el software Palm Desktop se
sincroniza con más de una computadora de mano, cada
computadora de mano debe tener un nombre exclusivo.
Asigne un nombre de usuario a la computadora de mano la
primera vez que realice una sincronización HotSync.
■ Recuerde que si se sincroniza más de una computadora de
mano con el mismo nombre de usuario se pueden producir
resultados imprevisibles y quizá se pierda información
personal.

Apéndice B Preguntas más frecuentes
296
Problemas de transmisión
Problemas de correo electrónico
Problema Solución
No se pueden transmitir datos
a otro dispositivo con un
puerto de infrarrojos.
Intente cada uno de los siguientes pasos en orden:
■ Si está transmitiendo datos a otra computadora de mano de
Palm, confirme que las dos se encuentran a una distancia de
entre diez centímetros (aprox. 4 pulgadas) y un metro
(aprox. 39 pulgadas) entre sí y de que entre ambas
computadoras de mano no hay ningún obstáculo. Puede
que la distancia de transmisión con otros dispositivos que
tengan un puerto de infrarrojos sea diferente.
■ Acerque más la computadora de mano al dispositivo
receptor.
■ Asegúrese de que el dispositivo receptor ha activado la
recepción de la transmisión.
Cuando alguien transmite
datos a la computadora de
mano, aparece un mensaje
advirtiendo que falta memoria.
Intente cada uno de los siguientes pasos en orden:
■ La computadora de mano requiere, como mínimo, el doble
de memoria disponible que los datos que se están
recibiendo. Por ejemplo, si recibe una aplicación de 30 KB,
debe disponer de 60 KB libres como mínimo.
■ Realice un restablecimiento automático.
Consulte “Efectuar un restablecimiento automático” en el
Apéndice A para obtener más información.
Problema Solución
Los valores del correo
electrónico no son correctos.
Para obtener la información más reciente sobre los valores,
consulte al ISP o al proveedor de servicios de correo
electrónico. Los valores de la lista predeterminada de las
cuentas preconfiguradas de la aplicación de correo electrónico
VersaMail™ de Palm™ son correctas en principio, pero los
valores del servidor de correo pueden variar con el tiempo.
El servicio de correo
electrónico no funciona
correctamente.
Es normal que el correo electrónico no esté disponible durante
breves periodos de tiempo debido a problemas en el servidor
o a una cobertura inalámbrica deficiente. Si experimenta
problemas a la hora de enviar o recibir mensajes de correo
durante un periodo de tiempo prolongado, póngase en
contacto con el ISP o con el proveedor de servicios de correo
electrónico para asegurarse de que el servicio funciona
correctamente.

Problemas de correo electrónico
297
Los mensajes de correo
electrónico no se envían.
Siga estos pasos, en orden:
■ Asegúrese de que el ISP o el proveedor de correo
electrónico permite el acceso al correo electrónico en una
computadora de mano inalámbrica. Algunos proveedores,
como Hotmail, no ofrecen esta opción; otros requieren una
actualización para acceder al correo electrónico en una
computadora de mano inalámbrica.
■ Configure ESMTP. Muchos servicios requieren disponer de
un acceso autenticado para utilizar los servidores SMTP o
ESMTP.
– En la aplicación VersaMail, pulse la tecla de Función +
Menú y, a continuación, seleccione Servidores de correo
en el menú Opciones.
– Toque en Detalles.
– Toque en la lista de selección Opciones y, a continuación,
seleccione Salientes avanzadas.
– Seleccione el cuadro Mi servidor requiere autenticación.
– Introduzca el nombre de usuario y la contraseña.
– Toque en Aceptar y, a continuación, vuelva a tocar en
Aceptar.
■ Seleccione otro servidor disponible para enviar el correo.
Muchos ISP, como las compañías de cable, requieren
disponer de conexión a su red a través de Internet para
poder enviar mensajes de correo electrónico a través de sus
servidores. En este caso, casi siempre puede recibir
mensajes de correo electrónico desde esas cuentas, pero si
desea enviar mensajes, debe hacerlo a través de otro
servidor.
– Pulse Función + Menú en el teclado y, a continuación,
seleccione Configuración de cuenta del menú Cuentas.
– Toque en la cuenta con problemas.
– Toque en Editar.
– Toque en Siguiente.
– Asegúrese de que el nombre de usuario y la contraseña
son correctos y, a continuación, toque en Siguiente.
– En el campo Servidor de correo saliente, introduzca la
dirección de un servidor a través del que pueda enviar
mensajes.
– Toque en Siguiente.
– Toque en Hecho.

Apéndice B Preguntas más frecuentes
298
Problemas de recarga
Problemas con la contraseña
Problema Solución
Al conectar la computadora de
mano a una fuente de energía
mediante un cable adaptador
de corriente no se carga.
Intente cada uno de los siguientes pasos en orden:
■ Asegúrese de que la computadora de mano está conectada
correctamente al cable adaptador de corriente.
■ Asegúrese de que el cable adaptador de corriente está
conectado a una toma de CA que recibe energía.
■ Pulse el botón de encendido y, a continuación, toque en el
icono Inicio . Confirme que aparece un rayo en el icono
de la pila en la parte superior de la pantalla.
■ Cargue la computadora de mano durante al menos tres
horas completas.
Problema Solución
Se ha olvidado la contraseña y
la computadora de mano no
está bloqueada.
■ Primero, utilice la pista para la contraseña para intentar
recordarla. Si aun así no la recuerda o no tiene una pista
para la contraseña, puede utilizar Seguridad para eliminar
la contraseña, pero la computadora de mano eliminará
todas las entradas marcadas como confidenciales. Sin
embargo, si realiza una sincronización HotSync antes de
eliminar la contraseña, el proceso de HotSync hace copias
de seguridad de todas las entradas, tanto si están marcadas
o no como confidenciales. A continuación, puede seguir
estos pasos para restaurar las entradas confidenciales:
a. Utilice el software Palm Desktop y el cable o la
comunicación por infrarrojos para sincronizar los datos.
b. Toque en Contraseña olvidada en Seguridad para
eliminar la contraseña y todos los registros
confidenciales.
c. Realice una sincronización HotSync para sincronizar los
datos y restaurar los registros confidenciales
transfiriéndolos desde el equipo hasta la computadora
de mano.
Se ha olvidado la contraseña y
la computadora de mano está
bloqueada.
■ Primero, utilice la pista para la contraseña para intentar
recordarla. Si aun así no la recuerda o no tiene una pista
para la contraseña, deberá realizar un restablecimiento
completo para poder continuar utilizando la computadora
de mano. Consulte “Efectuar un restablecimiento
completo” en el Apéndice A para obtener más información.

Problemas con aplicaciones incompatibles
299
Problemas con aplicaciones incompatibles
Palm colabora con programadores de aplicaciones complementarias de otros
fabricantes a fin de garantizar la compatibilidad entre dichas aplicaciones y la
nueva computadora de mano Palm Tungsten E. No obstante, es posible que
algunas de dichas aplicaciones no hayan sido actualizadas para permitir la
compatibilidad con la nueva computadora de mano de Palm.
Entre los posibles problemas de las aplicaciones incompatibles se incluyen:
■ Errores fatales que necesitan restablecimientos
■ Bloqueo de la computadora de mano que requiere un restablecimiento
■ Rendimiento lento
■ Presentación de la pantalla anormal
■ Calidad de sonido irregular
■ Problemas al abrir una aplicación
■ Problemas al realizar una sincronización HotSync
Puede determinar si una aplicación incompatible es la causante de los problemas
eliminándola y, a continuación, poniendo en funcionamiento la computadora de
mano. Para obtener instrucciones sobre cómo eliminar una aplicación de la
computadora de mano, consulte “Eliminar aplicaciones” en el Capítulo 4.
Tras eliminar la aplicación, intente reproducir la operación que produjo el error. Si
al eliminar la aplicación se soluciona el problema, consulte al programador de la
aplicación para obtener una solución.
Encontrar una aplicación de otro fabricante que causa un problema
Si tiene instaladas varias aplicaciones de otros fabricantes en la computadora de
mano o ha actualizado de un modelo anterior de computadora de mano de Palm,
realice el siguiente procedimiento para eliminar todas las aplicaciones de otros
fabricantes de la computadora de mano. Una vez que haya eliminado todas las
aplicaciones de otros fabricantes, puede instalar las aplicaciones de una en una
para determinar cuál de ellas causa el problema.
IMPORTANTE Los siguientes procedimientos borran todos los datos de la
computadora de mano. Antes de eliminar las aplicaciones, realice una sincronización
HotSync para realizar una copia de seguridad de los datos.
Para eliminar todas las aplicaciones de otros fabricantes:
1. Abra la carpeta Palm del equipo de escritorio.
2. Abra la carpeta de usuario correspondiente para la computadora de mano.
Los nombres de la carpeta de usuarios (User) se abrevian como apellido inicial.

Apéndice B Preguntas más frecuentes
300
3. Seleccione y arrastre la carpeta de copias de seguridad (Backup) al escritorio de
Windows.
Asegúrese de ver la carpeta de copias de seguridad (Backup) en el escritorio de
Windows.
4. Cierre la carpeta Palm.
5. Realice un restablecimiento completo. Consulte “Efectuar un restablecimiento
completo” en el Apéndice A para obtener más información.
6. Realice una sincronización HotSync.
7. Ponga en funcionamiento la computadora de mano e intente reproducir las
operaciones con problemas.
8. Realice una de las siguientes acciones:
– Si la computadora de mano aún tiene problemas, consulte los otros
apartados de este capítulo para solucionar el problema antes de volver a
instalar las aplicaciones de otros fabricantes.
– Si la computadora de mano ya no tiene problemas, instale las aplicaciones de
otros fabricantes una a una mediante el siguiente procedimiento.
Para volver a instalar las aplicaciones de otros fabricantes una a una:
1. Abra la carpeta de copias de seguridad (Backup).
2. Haga doble clic en un archivo .prc.
Aparece la ventana Instalación rápida Palm™ y en ella se muestra el archivo
.prc.
3. Haga clic en Hecho.
4. Realice una sincronización HotSync para instalar los archivos. Consulte el
Capítulo 15 para obtener más información.
5. Ponga en funcionamiento la computadora de mano e intente reproducir las
operaciones con problemas.
6. Realice una de las siguientes acciones:
– Si al instalar la aplicación se vuelve a producir el problema, elimínela y
consulte al programador de la misma para solucionarlo. Continúe con la
reinstalación de las aplicaciones una a una para asegurarse de que otra
aplicación no está creando problemas.
– Si al instalar la aplicación no se produce ningún problema, vaya al paso 1 y
vuelva a instalar otra aplicación.

Asistencia técnica
301
Asistencia técnica
Si tras haber revisado los recursos al principio de este apéndice aún no consigue
resolver el problema, visite
www.palm.com/intl/support/intl o envíe un mensaje de
correo electrónico a la oficina regional de asistencia técnica.
Antes de solicitar asistencia técnica, intente reproducir y aislar el problema. Si se
pone en contacto con la mencionada oficina, deberá proporcionar la siguiente
información:
■ El nombre y la versión del sistema operativo utilizado
■ El mensaje o estado de error que aparece
■ Los pasos seguidos para reproducir el problema
■ La versión utilizada del software de la computadora de mano y la memoria
disponible
Para averiguar la información acerca de las versiones y la memoria:
1. Toque en el icono Inicio .
2. Toque en el icono Menú .
3. Seleccione Info en el menú Aplicación.
NOTA Palm colabora con programadores de aplicaciones complementarias
de otros fabricantes para asegurar la compatibilidad entre dichas aplicaciones
y la nueva computadora de mano de Palm. No obstante, es posible que
algunas de dichas aplicaciones no hayan sido actualizadas para permitir la
compatibilidad con la nueva computadora de mano de Palm. Si tiene la
sospecha de que una aplicación de otro fabricante influye negativamente en el
funcionamiento de la computadora de mano, póngase en contacto con el
fabricante de dicha aplicación.
4. Toque en Versión para ver los números de versión y en Tamaño para ver el
espacio que queda disponible en la memoria en kilobytes.

Apéndice B Preguntas más frecuentes
302

303
Información reguladora acerca del producto
Declaración de la FCC
Este dispositivo cumple el apartado 15 de la normativa de la FCC. Su funcionamiento queda sujeto a
las dos condiciones siguientes: (1) Este dispositivo no debe causar interferencias perjudiciales y (2)
debe aceptar cualquier interferencia recibida, incluida una interferencia que pueda causar una
operación no deseada.
NOTA Este equipo ha sido examinado y puede afirmarse que cumple con las limitaciones para
dispositivos digitales de clase B, de acuerdo con el apartado 15 de la normativa de la FCC. Estas
limitaciones han sido diseñadas para proporcionar una protección razonable contra interferencias
perjudiciales en una instalación residencial. Este equipo genera, utiliza y puede irradiar energía de
radiofrecuencia y, si no se instala ni se usa de acuerdo con las instrucciones, puede causar interferencias
perjudiciales a las comunicaciones por radio. No obstante, no existe garantía de que no se vayan a
producir dichas interferencias en una instalación determinada. En el caso de que este equipo provoque
interferencias perjudiciales para la recepción por radio o televisión, lo que puede comprobarse
encendiendo y apagando el equipo, recomendamos al usuario que intente corregir la interferencia
mediante una o más de las medidas que se exponen a continuación:
■ Cambiar la orientación o la ubicación de la antena receptora.
■ Aumentar la distancia entre el equipo y el receptor.
■ Conectar el equipo a un enchufe en un circuito distinto al que está conectado el receptor.
■ Ponerse en contacto con el proveedor o con un técnico de radio o TV con experiencia, para obtener
ayuda.
Es necesario el uso de cables de E/S apantallados al conectar este equipo a cualquier dispositivo
principal o periférico opcional. De no hacerlo, podría infringir la normativa de la FCC.
ADVERTENCIA Los cambios y las modificaciones no contemplados en este manual deben obtener la
aprobación por escrito del Departamento Regulador de Ingeniería del fabricante. Los cambios y
modificaciones que se realicen sin la debida aprobación por escrito pueden invalidar la autoridad del
usuario para hacer funcionar el equipo.
Familia de productos Tungsten™
Comprobado el
cumplimiento de las
normas de la FCC
PARA USO PERSONAL O
PROFESIONAL
Responsable:
Palm Solutions Group
400 N. McCarthy Boulevard
Milpitas, California 95035
Estados Unidos de América
(408) 503-7500

Información reguladora acerca del producto
304
Declaración ICES-003 canadiense
Este aparato digital de clase B cumple todos los requisitos de las regulaciones canadienses sobre
equipos causantes de interferencias.
Cet appareil numérique de la classe B respecte toutes les exigences du Réglement sur le matériel
brouilleur du Canada.
Aviso relativo a la pila
No estropee, perfore ni arroje las pilas al fuego. Las pilas pueden reventar o explotar, y liberar
sustancias químicas peligrosas. Deseche las pilas utilizadas de acuerdo con las instrucciones del
fabricante y con las normas locales.
Varning
Eksplosionsfara vid felaktigt batteribyte. Använd samma batterityp eller en ekvivalent typ som
rekommenderas av apparattillverkaren. Kassera använt batteri enligt fabrikantens instruktion.
Advarsel!
Lithiumbatteri—Eksplosionsfare ved fejlagtig håndtering. Udskiftning må kun ske med batteri af
samme fabrikat og type. Levér det brugte batteri tilbage tilleverandøren.
Varoitus
Paristo voi räjähtää, jos se on virheellisesti asennettu. Vaihda paristo ainoastaan valmistajan
suosittelemaan tyyppiin. Hävitä käytetty paristo valmistajan ohjeiden mukaisesti.
Advarsel
Eksplosjonsfare ved feilaktig skifte av batteri. Benytt samme batteritype eller en tilsvarende type
anbefait av apparatfabrikanten. Brukte batterier kasseres i henhold til fabrikantens instruksjoner.
Waarschuwing!
Bij dit produkt zijn batterijen geleverd. Wanneer deze leeg zijn, moet u ze niet weggooien maar
inleveren als KCA.
Uwaga
Advertencias intrínsecas de seguridad
Aviso – Peligro de explosión – La sustitución de componentes puede invalidar la conformidad de la
clase I, división 2;
Aviso – Peligro de explosión – Cuando se encuentre ubicado en un lugar peligroso, apague el equipo
antes de sustituir o conectar módulos, y
Aviso – Peligro de explosión – No desconecte el equipo sin haber cortado la alimentación antes o sin
saber que el área no es peligrosa.

305
Índice
A
ABA (archivo histórico de Contactos) 28
Abreviaturas
administrar 276–277
comandos de menú 37
predefinidas 24
realizar una copia de seguridad 229
Abrir
aplicaciones 31
Calendario 63
Contactos 83
Fotos de Palm 113
Gastos 95
Memos 103
Notas 107
Reloj mundial 215, 216
Tareas 123
Actualizar desde otra computadora
de mano 2
Actualizar una base de datos MultiMail 132
Adjuntar firma a los mensajes 143
Alarma
configurar en Calendario 69
establecer en Notas 109
establecer en Reloj mundial 221
fija 77
listas 52
sonido 77, 156, 222, 255, 289
Alarma vibradora 157
Alerta de correo nuevo 155
Alfabeto
teclado en pantalla 13
Alfabeto, Graffiti 2 20
Altavoz 9
Alternar entre las vistas 63, 83, 123
Apagar la computadora de mano
automáticamente 247
problemas con 289
trazo de lápiz óptico para 274
Aplicaciones
abrir 32
abrir desde una tarjeta de expansión 32
Calendario 63
categorías 34
Contactos 83
copiar en una tarjeta de expansión o
desde la misma 34
eliminar 60
Fotos de Palm 113
fuentes 51
Gastos 95
instalar 53–60
Memos 103
Notas 107
ordenar 36
plug-in 270
quitar 60
Reloj mundial 215
tamaño en kilobytes 301
Tareas 123
transmitir 25–26
VersaMail 131
versión de 301
Consulte también Aplicaciones
adicionales
Aplicaciones adicionales 53–60
Aplicaciones plug-in 270
APOP
agregar a una cuenta 147
requisito 135
y sincronización 206
Archivos adjuntos
adjuntar archivos desde una
aplicación 191
adjuntar archivos desde una tarjeta
de expansión 192
descargar 200
enviar 176
guardar en una tarjeta de expansión 190
icono para 160

Índice
306
Archivos de sonido 53, 58
Archivos de vídeo 53, 58
Archivos delimitados por comas, importar
datos desde 28
Archivos delimitados por tabuladores,
importar datos desde 28
Archivos históricos
para aplicaciones principales 28
guardar registros eliminados 41
guardar registros purgados 42
importar datos de 28
Archivos, enlazar a externos 29, 237
Archivos, registro de errores 202
Área de entrada 8
Área de escritura, preferencias 19
Arrastrar
lápiz óptico para activar funciones 274
mediante el lápiz óptico 12
Asistencia técnica 285, 301
Asterisco parpadeante 157
Ayuda
Graffiti 2 40
sugerencias 15
B
Barra de desplazamiento 14
Barra de herramientas de comando
activar 38
Base
para sincronizaciones HotSync
locales 233
Base en forma de trineo de módem, requisito
previo para la conexión 134
Bloc de notas. Consulte Memos
Bloquear la computadora de mano con una
contraseña 250–252, 274, 275
Bloquear teclas
control de botones manual 9
preferencias 246
Borradores
crear 171
guardar 176, 179
Borrar recordatorios 158
Botón de encendido 9
Botón de restablecimiento 9
Botones de aplicación 31, 63, 83, 123, 272
Botones de aplicaciones 8
Botones de comando 14
Buscar
desplazarse en la lista de Contactos 46
información en aplicaciones 45
números de teléfono 47
utilizar la función Buscar 45
Búsqueda rápida 46–47
Búsqueda. Consulte Buscar
Buzón, agregar nuevo 137
C
Cable de HotSync, conectar 3
Cable mini-USB. Consulte Cable de HotSync
Cable USB. Consulte Cable de HotSync
Calendario
abrir 63
agregar datos de Contactos a los
registros 47
alarma 69
archivos históricos (.dba) 28
cambiar cita a sin hora 68
cambiar hora de cita 71
categorías 71
categorizar registros 42
citas continuas 69
citas en conflicto 75
citas que pasan de la medianoche 67
citas repetitivas 69
citas sin hora 68
colores de categorías 72
conducto para la sincronización 229
eliminar registros 41
fin en Ver día 77
fuentes 51
hora de inicio en Ver día 77
lunes o domingo para iniciar la
semana 245
menús 77
mostrar la pantalla Ver día 65
mostrar la pantalla Ver semana 72
mostrar mensajes de correo
electrónico 64
mostrar tareas 64
mostrar vista de Agenda 64
notas para registros 50
opciones de presentación de la pantalla
Ver día 65
opciones de presentación de la vista
de Agenda 64
programar citas 69, 71

Índice
307
purgar registros 41
registros confidenciales 255
seleccionar fechas 67
Ver mes 73
ver recordatorios de citas 157
Ver semana 72, 245, 291
Calibración 12, 244
Calibrador 12, 244
Campo A 174
Campo CC 174
Campo Cco 173
Consulte también Copias ocultas
Cargar la computadora de mano 2
Carpetas
crear nueva 171
ver otras 162
Casillas de verificación 14
Categorías
aplicación 34
asignar registros a 42–43
cambiar entre 34
cambiar nombre 44
códigos de color para citas 71
combinar 45
crear 34, 44
enviar 27
mostrar 43, 290
predeterminadas 42
transmitir 25–26
usar en la pantalla de inicio 33, 34
ver 93
Citas anotadas dos veces 75
Citas en conflicto 75
Citas sin hora 68, 70
Citas, Calendario 63
Citas. Consulte Calendario
Coma decimal 245
Comando
barra de herramientas 38
equivalentes (escritura de Graffiti 2) 37
trazo 37
Comandos
copiar 40
cortar 40
deshacer 40
pegar 40
seleccionar todo 40
Computadora de mano
abrir las aplicaciones 31
alarma 156
botón de encendido 9
botón de restablecimiento 9
botones de aplicaciones 8
cargar 2
componentes del panel inferior 10
componentes del panel posterior 9
componentes del panel superior 8
conectar 10
conector de alimentación 10
controles 7
controles del panel frontal 7
encender y apagar 9
interfaz 13
pantalla 8
parpadeo 156
puerto de infrarrojos 9
puerto USB 10
ranura de la tarjeta de expansión 9
requisitos del sistema 1
ubicación del navegador 8
vibración 157
zumbido 156
Computadora de mano bloqueada 289
Computadora de mano que no responde 289
Computadora de mano, aumentar el espacio
en 11
Conductos
métodos abreviados 212
pantallas de información de cuenta 211
para sincronizaciones HotSync por
módem 236
para sincronizar aplicaciones 292, 229,
282, 283
para sincronizar aplicaciones, equipos
Mac 229–230
sincronizar varias cuentas 214
SSL y 214
Conectar
con el servidor o el ISP 265
con una red GPRS 259–272
plantillas de servicio 260
Conector de alimentación 10
Conexión de red 133
base en forma de trineo de módem,
requisito previo para 134

Índice
308
GPRS, requisito previo para 134
métodos de conexión 133
Configurar
actualizar desde otra computadora de
mano 2
cargar la computadora de mano 2
conectar cable de HotSync 3
instalar el software de Palm Desktop 3
instalar software adicional 16
sincronización HotSync inicial 4
Contactos
abrir 83
agregar campos personalizados 94
agregar datos a otros registros 47
agregar dirección de correo electrónico
de 174
agregar entrada desde correo
electrónico 201
archivos históricos (.aba) 28
buscar registros 46
categorizar registros 42
conducto para la sincronización 229
crear registros 39
eliminar registros 41
entrada *En caso de pérdida, llamar
a* 86
fuentes 51
mostrar datos en la lista de contactos 89
notas para registros 50
ordenar registros 48
registros confidenciales 255
tarjeta para transmitir 25
usar para remitir correo electrónico 174
Contraseña 138
editar en una cuenta 144
Contraseñas 248–252
cambiar 249
crear 249
eliminar 249
olvidadas 252, 298
para red 261
Control de brillo 10, 13
Control de contraste. Consulte Control
de brillo
Copiar texto 40
Copias ocultas 142, 143, 174
Correo electrónico
adjuntar archivos 150
adjuntar archivos desde una
aplicación 191
adjuntar archivos desde una tarjeta
de expansión 192
agregar archivos adjuntos 191–192
agregar entrada de Contactos desde
correo electrónico 201
alerta de correo nuevo 155
almacenar en carpeta Salida 176
archivos adjuntos 184–194
borradores 179
crear nuevos mensajes 172–176
descargar archivos adjuntos
grandes 188–190
días para sincronizar 209
direcciones en Contactos 87
direcciones URL en mensajes 184
eliminar mensajes de la computadora
de mano 194–196
enviar 176
firma personal 180, 200
firma, agregar 143
formato de mensaje 161
guardar documentos adjuntos en una
tarjeta de expansión 190
HTML 161
iconos 160, 179
leer 149
mantener correo en servidor 140
marcar como leídos y no leídos 198–199
mostrar en Calendario 64
notificaciones de obtención
automática 154
opciones de notificación 155
opciones de presentación 163
papelera 197
preferencias 199–200
programación de la obtención
automática de correo 152
recibir en equipo de escritorio 202–208
recibir mensaje completo 150
recibir sólo asunto 150
redactar 176
reenviar 180, 182
reenviar archivos adjuntos 194
reintentar envío 178
remitir 173
responder a 182–183
seleccionar color 163
seleccionar fuente 163
sonido de aviso de correo nuevo 154
tamaño máximo de mensaje 141

Índice
309
vaciar papelera 197–198
ver archivos adjuntos 184–188
zumbido o parpadeo de aviso de correo
nuevo 156
Correo electrónico Push 158
Correo no leído 140
Cortar texto 40
Crear
campos personalizados en Contactos 94
categorías 44
entradas de Contactos 83–86
entradas de Gastos 95
informes de gastos 100–101
símbolos de divisa 99
Cuenta de correo electrónico
antes de configurar 133
buscar mensajes nuevos 149, 150
contraseña 138
crear nueva 137–142
crear una cuenta de sólo
sincronización 144
de empresa 135
editar cuentas 144
eliminar cuentas 145
mostrar Entrada 149
nombre de usuario 138
obtener correo automáticamente 152
opción de notificación 154
opciones de presentación 163
opciones de sincronización 202–208
problemas 149
seleccionar color 163
seleccionar fuente 163
servicio de correo predeterminado
146–147
servidor entrante y saliente 139
sincronizar 202, 213–214
solución de problemas 149
Cuenta. Consulte Cuenta de correo
electrónico
Cuentas POP, Sincronización APOP en 206
Cuentas POP3 140
agregar una cuenta 137
Cuidar la computadora de mano 279
D
DBA (archivo histórico de Calendario) 28
Declaración de la FCC 303
Descargar
documentos adjuntos 160
tamaño de mensaje 141
Deshacer acciones 40
Día (vista de Calendario) 66
Dirección IP 266, 267
Dirección Web. Consulte Direcciones URL
Direccionamiento automático
activar 176
usar 175
Direcciones URL
en mensajes de correo electrónico 184
Divisa
definir 99
para entradas de Gastos 97, 98
predeterminada 98
DNS 267
DNS primario 267
DNS secundario 267
Domingo, para iniciar la semana 245
E
Eliminar
contraseñas 249
correo de la papelera 197
correo electrónico 194–196
mensajes antiguos 196
plantillas de servicio 270
Consulte también Purgar registros
Encender la computadora de mano
mostrar el nombre del propietario 275
problemas con 288
Entrada
Pantalla Recordatorios y 157
sincronizar 209
ver correo 149–150
Entradas. Consulte Contactos
Enviar correo electrónico 176
Enviar datos 27
Enviar mensajes en segundo plano. Consulte
Reintentar envío
Envío automático de mensajes. Consulte
Reintentar envío
Escritura. Consulte Introducir datos

Índice
310
ESMTP 135
agregar a una cuenta 147
Establecer la prioridad de los registros
de Tareas 124, 130
Euro
en escritura de Graffiti 2 22
en Gastos 98
imprimir 101
mostrar en equipo de escritorio 101
Expansión
utilizar tarjetas 79–81
Extended MAPI 204
F
FAQ Consulte Preguntas más frecuentes
Fecha
entrada de Gastos 96
establecer actual 217, 243, 290
vencimiento de registros de Tareas 126
ver en Reloj mundial 222
Fecha actual 290
Firma 143
adjuntar personal 180, 200
Fotografías. Consulte Fotos de Palm
Fotos de Palm
abrir 113
álbumes 42, 119
copiar fotografías 118
detalles de la foto 116
eliminar fotografías 120–121
menús 122
organizar fotografías 117–118
presentación de diapositivas 115
rotar fotografías 116
software de Palm Desktop 121
transmitir fotografías 120
vista de lista 114
vista de miniatura 113
Fuentes 51, 101
G
Gastos
crear registros 95
definir nueva divisa 99
detalles de recibo 97
divisa 97, 98
fecha de una entrada 96
informes 100–101
menús 101
proveedor 97
tipos 97, 102
GPRS, requisito previo para conexión 134
Graffiti 2
abreviaturas para introducir datos
276–277
alfabeto 20
área de entrada 8
áreas de entrada 19
Ayuda en pantalla 40, 273
comandos de menú 37
Preferencias 246
problemas en la utilización 290
símbolos 22
trazo de comando 38
Guardar mensajes de correo electrónico 196
Guardar, datos 32
H
Hora
definir cita 66
establecer actual 217, 243
formato 245
inicio y fin de Ver día en Calendario 77
valor de alarma 69
Hora actual 32
Horario de verano 219, 242, 244
HotSync
conductos para sincronizar
aplicaciones 229, 282, 283
conductos para sincronizar aplicaciones,
equipos Mac 229
enlazar a archivos externos 29, 237
iniciar HotSync Manager 202, 228, 236
personalizar 229
problemas con 292–295
problemas con infrarrojos 294
restaurar datos 282–283
sincronización de red 233–237
sincronización local 224, 293
sincronización local en equipos Mac 227
sincronización por infrarrojos 230–233
sincronizaciones mediante base 233
sincronizaciones mediante el puerto de
infrarrojos 230–232
sincronizar correo electrónico 214
sincronizar cuentas activas 202
sincronizar por primera vez 238–240
Hoy. Consulte Fecha actual

Índice
311
I
Icono
clip 160
correo electrónico de VersaMail 160
HotSync Manager 202, 228, 236
para mensajes de correo electrónico 160,
179
sobre partido 157, 178
Icono de clip 160
Icono de estrella 8
Icono de sobre 160
Icono de sobre partido 157, 178
Icono Inicio 31
Iconos
alarma 69
aplicación 13
cita repetitiva 69, 127, 128
en los botones de la computadora de
mano 8
icono de búsqueda 13
icono de estrella 13
menú 38
menús 13
nota 50
reloj 13
sugerencias 15
IMAP
agregar una cuenta 137
opciones de servidor 140
sincronización ESMTP en 207
sincronizar una cuenta 207
Importar datos 28–30
Imprimir informes de Gastos 101
Información de mantenimiento 279
Infrarrojos
problemas al realizar sincronizaciones
HotSync por infrarrojos 294
puerto 9, 25, 230
requisitos del equipo 230
sincronizaciones HotSync 230–232
Iniciar aplicaciones 32
Instalación rápida 54–58
Instalación rápida Palm 54–58
Instalar
conducto para instalar aplicaciones 229
Introducción de datos. Consulte Introducir
datos
Introducir datos 17–30
importar desde otras aplicaciones 28–30
mediante el teclado del equipo 27
mediante el teclado en pantalla 17
problemas con 290
IR. Consulte Infrarrojos
IrCOMM 25
IrDA (Infrared Data Association, Asociación
de datos por infrarrojos) 25
ISP
requerir APOP 147
requerir ESMTP 147
requisitos para 133
Script de conexión 135
J
Juegos 256
L
Lápiz óptico
arrastrar con 12
calibración 12
extraer 9
tocar 12
trazo de lápiz óptico para activar una
función 273
Leer correo electrónico 149–160
Letras
fuentes 51
Graffiti 2 20
teclado en pantalla 17
Listas de recordatorios 52
Listas de selección 14
Llamada en espera, desactivar 264
Lotus Notes, seleccionar como cliente de
correo 205
Lotus Organizer, importar datos desde 28
Lunes, para iniciar la semana 245
M
Marcar mensajes no como leídos/leídos 198
Memoria
espacio libre 301
recuperar 288
para la transmisión 296
Memos
abrir 103

Índice
312
agregar datos de Contactos a los
registros 47
archivos históricos (.mpa) 28
categorizar registros 42
conducto para la sincronización 229
crear registros 39
eliminar registros 41, 69
fuentes 51
menús 104
ordenar registros 48, 291
registros confidenciales 255
revisar memos 104
Mensajes antiguos, eliminar 194
Mensajes leídos, marcar como 198
Mensajes no leídos, marcar como 198
Menús 36–38, 289
barra de herramientas de comando 38
barra de menús 13, 37
Calendario 77, 222
equivalentes de comando (escritura
de Graffiti 2) 37
Fotos de Palm 122
Gastos 101
Memos 104
menú Edición 40
Notas 111
Preferencias de red 271
Mes (vista de Calendario) 73
Microsoft Exchange 5.0 204
Microsoft Outlook
conectar a 292
sincronizar con 204
Microsoft Outlook Express, seleccionar como
cliente de correo 205
MPA (archivo histórico de Memos) 28
MultiMediaCard. Consulte Tarjeta de
expansión
N
Navegador
definido 8
ubicación 8
utilizar 15
Navegador de cinco direcciones. Consulte
Navegador
Netscape 204
Nombre de usuario 138
editar en una cuenta 144
identificar la computadora de mano 275
para ISP 261
sincronizar existente 132
Notas
abrir 107
alarma 109
menús 111
Notas, adjuntar a registros 50
Notificaciones. Consulte Obtener correo
automáticamente
Números
coma decimal y separador de miles 245
teclado en pantalla 13, 17
O
Obtener correo automáticamente 152
conexiones VPN 136
notificaciones 154
opciones de notificación 155
Pantalla Recordatorios 157
problemas de recursos 159
programar 152
Ocultar registros 253
Ordenar
aplicaciones 33
registros 49, 291
Organizer (Lotus PIM) 28
Outlook, conectar a 292
P
Pago, entrada de Gastos 97
Pantalla
calibrar 244
cuidados 279
en blanco 288
Pantalla Recordatorios
reintentar envío 178
uso 158
ver 157
pantalla Recordatorios
tipos de recordatorios 157
Papelera
crear otras carpetas 171
establecer frecuencia en preferencias 198
vaciar automáticamente 197
vaciar correo electrónico eliminado
197–198

Índice
313
Pérdida de
computadora de mano, contacto
en caso de 86
registros 290
Perfil, en VersaMail 208
Perfiles 238
Perfiles de usuario 238
sincronización HotSync con 240
Personalizar
campos en Contactos 94
divisas y símbolos 99
Pila
aviso 304
cargar 2
conservar la carga 247
desechar 304
indicador 32
reciclar 280
vida y uso 280
PIM (gestor de información personal), usar
HotSync Manager con 61
PPP 266
PRC (extensión de archivo de
aplicación) 270
Predeterminada
divisa en Gastos 98
Predeterminadas
categorías 33
Preferencias
Abreviaturas 276
Área de escritura 256–257
Avanzadas 197
Botones 272
Calibrador 244
Comunicación 241
Conexión 258, 259
configuración de la base 247
eliminar correo electrónico 199
Encendido 247–248
Fecha y hora 242–244
Formatos 244
General 241, 242–256
Graffiti 2 19
obtener correo 199
Papelera 198
Particular 242
Propietario 275
Red 259–272
Seguridad 248
Sonidos y alertas 255–256
Preferencias - Comunicación 241
Conexión 258–259
Red 259–272
Preferencias - General 156, 242–256
Calibrador 244
Encendido 247–248
Fecha y hora 242–244
Formatos 244–245
sonidos de alarma 255
sonidos del sistema 255
Sonidos y alertas 255–256
Preferencias - Particular 242, 277
Abreviatura 276
Botones 272
Propietario 275
Preferencias avanzadas 197
Preferencias de botones 272
lápiz 273
Preferencias de conexión 258–259, 262
Preferencias de encendido 247–248
retraso de apagado automático 247
Preferencias de fecha y hora 244
Preferencias de formatos 244
Preferencias de propietario 275
Preferencias de seguridad 248–252
cambiar contraseña 249
contraseña olvidada 252
desenmascarar registros
individuales 254
eliminar contraseña 249
establecer una pista para la
contraseña 249
mostrar el nombre del propietario 275
registros confidenciales 253–255
Preferencias de sonidos y alertas 255–256
Preguntas más frecuentes
problemas al tocar y escribir 289
Problemas con HotSync 292
problemas con la contraseña 298
problemas con las aplicaciones 290
problemas de recarga 298
problemas de transmisión 296
problemas en el funcionamiento 288
problemas en la instalación del
software 286
problemas inalámbricos 298
Problemas
al utilizar aplicaciones 290–291

Índice
314
al utilizar contraseñas 298
funcionamiento de la computadora
de mano 288
instalación del software 286
introducir datos 289
realizar sincronizaciones HotSync
292–295
recargar la computadora de mano 298
transmitir información 296
Programación para la recuperación de correo
electrónico. Consulte Obtener correo
automáticamente
Programar citas 69–71
Programar citas de nuevo 71
Programar una cita 66
Proveedor de la entrada de Gastos 97
Puerto de infrarrojos 9
Consulte también Transmitir e Infrarrojos
Puerto IR. Consulte Puerto de infrarrojos
Puerto USB 10
Puertos
infrarrojos 9
infrarrojos en computadoras
de mano 25, 230
USB 1, 2, 3
R
Rango de horas de Ver día 77
Ranura de la tarjeta de expansión 9
Ranura para tarjeta de memoria. Consulte
Ranura de la tarjeta de expansión
Ranura para tarjeta SD. Consulte Ranura de la
tarjeta de expansión
Recargar la pila 247
Recibir correo electrónico, buscar mensajes
nuevos 150
Recibir datos. Consulte Transmitir
información
Recibos, registrar en Gastos 97
Red
conectar 265
contraseña 261
DNS primario 267
DNS secundario 267
nombre de usuario 261
preferencias 259–272
scripts de conexión 268–270
seleccionar conexión 262
seleccionar servicio 260
sincronización HotSync 233–237
tiempo de espera inactivo 266
valores de teléfono 262
Red GPRS, conectar con 259–272
Reenviar correo electrónico 180
Registrar errores informativos 202
Registro de errores 202
Registros
cambiar el nombre de categorías 44
confidenciales 253–255
crear 39
definidos 38
desenmascarar individuales 254
editar 39–40
elegir categorías 42
eliminar 41, 69
enmascarar confidenciales 248
enviar 27
fuentes 51
Gastos 95
guardar datos eliminados en un archivo
histórico 41
guardar datos purgados en un archivo
histórico 42
Memos 103
mostrar una categoría de 43
notas para 50
número de 301
ocultar confidenciales 248, 253
ordenar 49
perdidos 290
purgar 41
Tareas 124
transmitir 25–26
Registros confidenciales
mostrar y crear 253–255, 290
perdidos con la contraseña olvidada 252
Registros. Consulte Gastos
Reintentar envío 177
Conexiones VPN 136
modificar mensajes al 179
notificaciones 178
Relleno automático, en Gastos 102
Reloj mundial
abrir 215, 216
agregar ubicaciones 219–220
alarma 221
menús 222

Índice
315
opciones de presentación 222
preferencias de alarma 222
zona horaria 219
Remitir correo electrónico
mensaje 173–176
mostrar otra dirección 142
usar direccionamiento automático 175
Requisitos de configuración 1
Requisitos del sistema 1
Responder al correo electrónico 182
Restablecer la computadora de mano
restablecimiento automático 280
restablecimiento completo 281, 288
ubicación del botón de
restablecimiento 281
Restablecimiento automático 281
Restablecimiento completo 281, 288
Restaurar datos
Mac 283
Windows 282
Retraso de apagado automático 247
Retroiluminación 274
S
Salida 171
almacenar correo electrónico 176
sincronizar 209
Salida de auriculares 9
script de conexión 135
Scripts de conexión 268–270
Seleccionar
fecha para cita 67
números de teléfono en Contactos 87
texto 40
Semana (vista de Calendario) 72–73, 245,
291
Separador de miles 245
Servicio
plantillas 260, 270
seleccionar para red 260
Servicio de correo, servicio predeterminado
para cuenta de correo
electrónico 146–147
Servidor de correo entrante 138, 139
Servidor saliente, valores 139
Servidor, eliminar mensajes del 197, 200
Signos de admiración en Tareas 130
Símbolos
de divisa 98
en escritura de Graffiti 2 22
Sincronización HotSync
puerto USB en la computadora de
mano 10
sincronización inicial 4
utilizar el icono de estrella 8
Sincronizar correo electrónico 213–214
aplicaciones de correo electrónico
para 204
cuentas activas 213
desactivar sincronización 213
establecer número de días 209
métodos abreviados 212
pantallas de información de cuenta 211
registrar errores 202
Sincronización HotSync 202
sincronizar varias cuentas 214
SSL y 214
Sincronizar datos. Consulte Sincronización
HotSync
Sincronizar un nombre de usuario
existente 132
Sistema
conducto 229
sonidos 255
Sistema de nombres de dominio.
Consulte DNS
SMAPI (Simple MAPI) 204
Software de Palm Desktop
definido 1
enlazar a archivos externos 237
guardar datos eliminados en un archivo
histórico 41
instalar 3
quitar 61
Software Palm Desktop
ayuda para 5
enlazar a archivos externos 29
mostrar euro 101
Software, adicional 16
Solapar citas 75
Sólo sincronización
conexión 133
crear cuenta 144
Solución de problemas 294
Sonido
alarma de la computadora de mano 156

Índice
316
Sonido de aviso de correo nuevo 154
Sugerencias, en pantalla 15
T
Tamaño máximo de mensaje
correo electrónico entrante 141
Tareas
abrir 123
agregar datos de Contactos a los
registros 47
archivos históricos (.tda) 28
categorizar registros 42, 130
conducto para la sincronización 229
crear registros 39
eliminar registros 41, 69
establecer la prioridad de registros
124, 130
fecha de terminación 130
fuentes 51
marcar registros 124
mostrar en Calendario 64
notas para registros 50
opciones de filtro 128
opciones de presentación 130
ordenar registros 48
purgar registros 41, 130
registros confidenciales 255
tareas completadas 130
valor de orden de clasificación 130
vencimiento 126, 130
ver recordatorios 157
Tarjeta de expansión
aplicaciones 32
cambiar el nombre 79
copiar aplicaciones 34
formatear 80
insertar y extraer 11
Tarjeta para transmitir 25
Tarjeta telefónica, usar en valores de
teléfono 264
TCP/IP 271
TDA (archivo histórico de Tareas) 28
Teclado
en pantalla 13, 17, 40, 274
equipo 27
Teclado en pantalla 17, 40
trazo de lápiz óptico para abrirlo 274
Teléfono
buscar 47
números, seleccionar para la lista de
direcciones 89
números, seleccionar tipos 87
valores para conectar con ISP o servidor
de marcación 262–265
Texto
archivos, importar datos desde 28, 30
copiar 40
cortar 40
eliminar 40
entrada. Consulte Introducir datos
fuentes para 51
pegar 40
seleccionar 40
seleccionar todo 40
Tiempo de espera inactivo de conexión con
ISP o servidor 266
Tipos de conexión
base en forma de trineo de módem, req-
uisito previo para 134
conexión de red 133
conexión de sólo sincronización 133
GPRS, requisito previo para 134
Tocar 12
Transmitir
Consulte también Infrarrojos
información 25
problemas con 296
trazo de lápiz óptico para activar 274
ubicación del puerto de infrarrojos 9
Transmitir datos. Consulte Transmitir
información
Trazo de lápiz óptico, pantalla
completa 273–274
U
Ubicación
agregar 219–220
eliminar 220
establecer principal 216, 218, 243
establecer secundaria 218
modificar 220
mostrar secundarias 222
USB
base o cable 233
puerto 1, 2, 3
solución de problemas 292, 293

Índice
317
V
Valores. Consulte Preferencias
Varias direcciones 174
vCal 28, 30
vCard 28, 30
Ver día
citas que pasan de la medianoche 67
mostrar 65
opciones de presentación 65
VersaMail
aplicación 131
definir preferencias para 199
iconos 160, 179
Vista de Agenda
imagen de fondo 64
mostrar 64
mostrar tareas 64
opciones de presentación 64
VPN, acceder al correo electrónico
mediante 136
Z
Zona horaria 219

Índice
318
Transcripción de documentos
Manual de la computadora de mano Palm™ Tungsten™ E Copyright © 1998–2003 Palm, Inc. Reservados todos los derechos. Graffiti, HotSync, el logotipo de Palm, Palm OS y Palm Powered son marcas registradas. Palm, Tungsten y VersaMail son marcas comerciales de Palm, Inc. Las restantes marcas son marcas comerciales o marcas registradas de sus respectivos propietarios. Tecnología de decodificación de sonido MPEG de nivel 3 con licencia de Fraunhofer IIS y Thompson. Renuncia y limitación de responsabilidad Palm, Inc. no asume ninguna responsabilidad ante daños o pérdidas que resulten del uso de este manual. Palm no asume ninguna responsabilidad ante pérdidas o reclamaciones por parte de terceros que puedan derivarse del uso de este software. Palm, Inc. no asume ninguna responsabilidad ante pérdidas o daños ocasionados por la eliminación de datos como consecuencia de un mal funcionamiento, una pila descargada o reparaciones. Asegúrese de realizar copias de seguridad de todos los datos importantes en otros soportes con el fin de evitar la pérdida de los datos. IMPORTANTE Antes de utilizar los programas de software adjuntos, lea el acuerdo de licencia de software para el usuario final que se incluye con este producto. La utilización de cualquier parte de este software indica que el usuario ha aceptado los términos del acuerdo de licencia de software para el usuario final. PN: 407-5635A-ES Tabla de contenido Capítulo 1: Configuración de la computadora de mano Palm™ Tungsten™ E . . . . . . . . . . . . . . . . . . . . . . . . . . . . . . . . . . . . . . . . . . . . 1 Requisitos del sistema . . . . . . . . . . . . . . . . . . . . . . . . . . . . . . . . . . . . . . . . . . . . . . . . 1 Requisitos mínimos: equipos con Windows . . . . . . . . . . . . . . . . . . . . . . . . . . 1 Requisitos mínimos: equipos Mac . . . . . . . . . . . . . . . . . . . . . . . . . . . . . . . . . . . 2 Información de actualizaciones . . . . . . . . . . . . . . . . . . . . . . . . . . . . . . . . . . . . . . . . 2 Paso 1: Cargar la computadora de mano . . . . . . . . . . . . . . . . . . . . . . . . . . . . . . . . 2 Paso 2: Configurar la computadora de mano . . . . . . . . . . . . . . . . . . . . . . . . . . . . 3 Paso 3: Instalar el software . . . . . . . . . . . . . . . . . . . . . . . . . . . . . . . . . . . . . . . . . . . . 3 Paso 4: Conectar el cable de HotSync al equipo . . . . . . . . . . . . . . . . . . . . . . . . . . 3 Paso 5: Realizar una sincronización HotSync . . . . . . . . . . . . . . . . . . . . . . . . . . . . 4 Enhorabuena . . . . . . . . . . . . . . . . . . . . . . . . . . . . . . . . . . . . . . . . . . . . . . . . . . . . . . . 5 Capítulo 2: Exploración de la computadora de mano . . . . . . . . . . . . . . . . . . 7 Localización de los controles del panel frontal . . . . . . . . . . . . . . . . . . . . . . . . . . . 7 Localización de los componentes del panel superior . . . . . . . . . . . . . . . . . . . . . 8 Localización de los componentes del panel posterior . . . . . . . . . . . . . . . . . . . . . 9 Localización de los componentes del panel inferior . . . . . . . . . . . . . . . . . . . . . 10 Ajuste del brillo . . . . . . . . . . . . . . . . . . . . . . . . . . . . . . . . . . . . . . . . . . . . . . . . . . . . 10 Agregar una tarjeta de expansión . . . . . . . . . . . . . . . . . . . . . . . . . . . . . . . . . . . . . 11 Tocar y escribir . . . . . . . . . . . . . . . . . . . . . . . . . . . . . . . . . . . . . . . . . . . . . . . . . . . . . 12 Elementos de la interfaz de la computadora de mano . . . . . . . . . . . . . . . . . 13 Utilizar el navegador . . . . . . . . . . . . . . . . . . . . . . . . . . . . . . . . . . . . . . . . . . . . . 15 Software adicional . . . . . . . . . . . . . . . . . . . . . . . . . . . . . . . . . . . . . . . . . . . . . . . . . . 16 Capítulo 3: Introducción de datos en la computadora de mano . . . . . . . . 17 Uso del teclado en pantalla . . . . . . . . . . . . . . . . . . . . . . . . . . . . . . . . . . . . . . . . . . 17 Uso de la escritura de Graffiti® 2 . . . . . . . . . . . . . . . . . . . . . . . . . . . . . . . . . . . . . . 18 Escribir en áreas de entrada de Graffiti 2 . . . . . . . . . . . . . . . . . . . . . . . . . . . . 19 Juego de caracteres de Graffiti 2 . . . . . . . . . . . . . . . . . . . . . . . . . . . . . . . . . . . 20 Abreviaturas de Graffiti 2 . . . . . . . . . . . . . . . . . . . . . . . . . . . . . . . . . . . . . . . . . 24 Transmisión de datos . . . . . . . . . . . . . . . . . . . . . . . . . . . . . . . . . . . . . . . . . . . . . . . 25 Envío de datos . . . . . . . . . . . . . . . . . . . . . . . . . . . . . . . . . . . . . . . . . . . . . . . . . . . . . 27 Uso del teclado del equipo . . . . . . . . . . . . . . . . . . . . . . . . . . . . . . . . . . . . . . . . . . . 27 iii Tabla de contenido Importación de datos . . . . . . . . . . . . . . . . . . . . . . . . . . . . . . . . . . . . . . . . . . . . . . . 28 Importar datos desde un equipo con Windows . . . . . . . . . . . . . . . . . . . . . . 28 Importar datos desde un equipo Mac . . . . . . . . . . . . . . . . . . . . . . . . . . . . . . . 30 Capítulo 4: Trabajar con aplicaciones . . . . . . . . . . . . . . . . . . . . . . . . . . . . . . 31 Abrir las aplicaciones . . . . . . . . . . . . . . . . . . . . . . . . . . . . . . . . . . . . . . . . . . . . . . . 31 Abrir aplicaciones de una tarjeta de expansión . . . . . . . . . . . . . . . . . . . . . . . 32 Cambiar entre aplicaciones . . . . . . . . . . . . . . . . . . . . . . . . . . . . . . . . . . . . . . . . . . 32 Categorización de las aplicaciones . . . . . . . . . . . . . . . . . . . . . . . . . . . . . . . . . . . . 33 Copiar aplicaciones en una tarjeta de expansión o desde la misma . . . . . . . . 34 Selección de los valores de copia . . . . . . . . . . . . . . . . . . . . . . . . . . . . . . . . . . . . . 36 Uso de los menús . . . . . . . . . . . . . . . . . . . . . . . . . . . . . . . . . . . . . . . . . . . . . . . . . . . 36 Comandos de menú Graffiti 2 . . . . . . . . . . . . . . . . . . . . . . . . . . . . . . . . . . . . . 37 Realización de tareas comunes . . . . . . . . . . . . . . . . . . . . . . . . . . . . . . . . . . . . . . . 38 Crear registros . . . . . . . . . . . . . . . . . . . . . . . . . . . . . . . . . . . . . . . . . . . . . . . . . . 39 Editar registros . . . . . . . . . . . . . . . . . . . . . . . . . . . . . . . . . . . . . . . . . . . . . . . . . . 39 Eliminar registros . . . . . . . . . . . . . . . . . . . . . . . . . . . . . . . . . . . . . . . . . . . . . . . . 41 Purgar registros . . . . . . . . . . . . . . . . . . . . . . . . . . . . . . . . . . . . . . . . . . . . . . . . . 41 Categorizar registros . . . . . . . . . . . . . . . . . . . . . . . . . . . . . . . . . . . . . . . . . . . . . 42 Buscar información . . . . . . . . . . . . . . . . . . . . . . . . . . . . . . . . . . . . . . . . . . . . . . 45 Ordenar listas de registros . . . . . . . . . . . . . . . . . . . . . . . . . . . . . . . . . . . . . . . . 48 Adjuntar notas . . . . . . . . . . . . . . . . . . . . . . . . . . . . . . . . . . . . . . . . . . . . . . . . . . 50 Seleccionar fuentes . . . . . . . . . . . . . . . . . . . . . . . . . . . . . . . . . . . . . . . . . . . . . . . 51 Recibir alertas . . . . . . . . . . . . . . . . . . . . . . . . . . . . . . . . . . . . . . . . . . . . . . . . . . . 52 Ocultar o enmascarar registros confidenciales . . . . . . . . . . . . . . . . . . . . . . . 53 Instalar y eliminar aplicaciones . . . . . . . . . . . . . . . . . . . . . . . . . . . . . . . . . . . . . . . 53 Instalar archivos y aplicaciones adicionales . . . . . . . . . . . . . . . . . . . . . . . . . . 53 Instalar aplicaciones y archivos en un equipo con Windows . . . . . . . . . . . 54 Sugerencias de Instalación rápida Palm . . . . . . . . . . . . . . . . . . . . . . . . . . . . . 58 Instalar aplicaciones y archivos en un equipo Mac . . . . . . . . . . . . . . . . . . . . 58 Eliminar aplicaciones . . . . . . . . . . . . . . . . . . . . . . . . . . . . . . . . . . . . . . . . . . . . . 60 Eliminar el software Palm Desktop . . . . . . . . . . . . . . . . . . . . . . . . . . . . . . . . . 61 Capítulo 5: Uso de la aplicación Calendario . . . . . . . . . . . . . . . . . . . . . . . . . 63 Trabajar en la vista de Agenda . . . . . . . . . . . . . . . . . . . . . . . . . . . . . . . . . . . . . . . 64 Establecer las opciones de presentación de la vista de Agenda . . . . . . . . . 64 Trabajar en la pantalla Ver día . . . . . . . . . . . . . . . . . . . . . . . . . . . . . . . . . . . . . . . 65 Establecer las opciones de presentación de la pantalla Ver día . . . . . . . . . 65 Programar una cita . . . . . . . . . . . . . . . . . . . . . . . . . . . . . . . . . . . . . . . . . . . . . . . 66 iv Tabla de contenido Programar citas repetitivas o continuas . . . . . . . . . . . . . . . . . . . . . . . . . . . . . 69 Establecer una alarma para una cita . . . . . . . . . . . . . . . . . . . . . . . . . . . . . . . . 69 Establecer una ubicación de cita . . . . . . . . . . . . . . . . . . . . . . . . . . . . . . . . . . . 71 Programar de nuevo una cita . . . . . . . . . . . . . . . . . . . . . . . . . . . . . . . . . . . . . . 71 Utilizar categorías . . . . . . . . . . . . . . . . . . . . . . . . . . . . . . . . . . . . . . . . . . . . . . . 71 Trabajar en la pantalla Ver semana . . . . . . . . . . . . . . . . . . . . . . . . . . . . . . . . . . . 72 Trabajar en la pantalla Ver mes . . . . . . . . . . . . . . . . . . . . . . . . . . . . . . . . . . . . . . . 73 Establecer las opciones de presentación de la pantalla Ver mes . . . . . . . . . 74 Trabajar en la pantalla Ver año . . . . . . . . . . . . . . . . . . . . . . . . . . . . . . . . . . . . . . . 75 Detección de conflictos de citas . . . . . . . . . . . . . . . . . . . . . . . . . . . . . . . . . . . . . . . 75 Trasmisión de citas . . . . . . . . . . . . . . . . . . . . . . . . . . . . . . . . . . . . . . . . . . . . . . . . . 76 Visualización de citas de cumpleaños . . . . . . . . . . . . . . . . . . . . . . . . . . . . . . . . . 76 Uso de los menús de la aplicación Calendario . . . . . . . . . . . . . . . . . . . . . . . . . . 77 Menú Registro . . . . . . . . . . . . . . . . . . . . . . . . . . . . . . . . . . . . . . . . . . . . . . . . . . 77 Menú Opciones/Preferencias . . . . . . . . . . . . . . . . . . . . . . . . . . . . . . . . . . . . . 77 Capítulo 6: Uso de la aplicación Info. tarjeta . . . . . . . . . . . . . . . . . . . . . . . . 79 Revisión de la información de la tarjeta . . . . . . . . . . . . . . . . . . . . . . . . . . . . . . . . 79 Cambio del nombre de una tarjeta . . . . . . . . . . . . . . . . . . . . . . . . . . . . . . . . . . . . 79 Formateo de una tarjeta . . . . . . . . . . . . . . . . . . . . . . . . . . . . . . . . . . . . . . . . . . . . . 80 Administración de tarjetas de expansión . . . . . . . . . . . . . . . . . . . . . . . . . . . . . . . 80 Uso de los menús de la aplicación Info. tarjeta . . . . . . . . . . . . . . . . . . . . . . . . . . 81 Menú Tarjeta . . . . . . . . . . . . . . . . . . . . . . . . . . . . . . . . . . . . . . . . . . . . . . . . . . . . 81 Capítulo 7: Uso de la aplicación Contactos . . . . . . . . . . . . . . . . . . . . . . . . . 83 Creación de un contacto . . . . . . . . . . . . . . . . . . . . . . . . . . . . . . . . . . . . . . . . . . . . . 83 Visualizar campos de contacto adicionales . . . . . . . . . . . . . . . . . . . . . . . . . . 86 Seleccionar los tipos de campo . . . . . . . . . . . . . . . . . . . . . . . . . . . . . . . . . . . . . 87 Cambiar los detalles del contacto . . . . . . . . . . . . . . . . . . . . . . . . . . . . . . . . . . 89 Creación de una tarjeta . . . . . . . . . . . . . . . . . . . . . . . . . . . . . . . . . . . . . . . . . . . . . . 89 Creación de conexiones desde Contactos . . . . . . . . . . . . . . . . . . . . . . . . . . . . . . 90 Uso de los menús de la aplicación Contactos . . . . . . . . . . . . . . . . . . . . . . . . . . . 92 Capítulo 8: Uso de la aplicación Gastos . . . . . . . . . . . . . . . . . . . . . . . . . . . . 95 Aregar entradas de gastos . . . . . . . . . . . . . . . . . . . . . . . . . . . . . . . . . . . . . . . . . . . 95 Cambiar la fecha de una entrada de la aplicación Gastos . . . . . . . . . . . . . . 96 Introducir los detalles de recibo . . . . . . . . . . . . . . . . . . . . . . . . . . . . . . . . . . . . 97 Personalización de la lista de selección Divisa . . . . . . . . . . . . . . . . . . . . . . . . . . 98 Cambiar la divisa predeterminada . . . . . . . . . . . . . . . . . . . . . . . . . . . . . . . . . 98 Definir un símbolo de divisa personalizado . . . . . . . . . . . . . . . . . . . . . . . . . 99 v Tabla de contenido Configuración de Mostrar opciones . . . . . . . . . . . . . . . . . . . . . . . . . . . . . . . . . . . 99 Trabajar con datos de la aplicación Gastos en el equipo de escritorio . . . . . 100 Mostrar el euro en el equipo de escritorio . . . . . . . . . . . . . . . . . . . . . . . . . . 101 Imprimir el símbolo del euro . . . . . . . . . . . . . . . . . . . . . . . . . . . . . . . . . . . . . 101 Uso de los menús de la aplicación Gastos . . . . . . . . . . . . . . . . . . . . . . . . . . . . . 101 Menú Opciones . . . . . . . . . . . . . . . . . . . . . . . . . . . . . . . . . . . . . . . . . . . . . . . . . 102 Capítulo 9: Uso de la aplicación Memos . . . . . . . . . . . . . . . . . . . . . . . . . . 103 Creación de memos . . . . . . . . . . . . . . . . . . . . . . . . . . . . . . . . . . . . . . . . . . . . . . . . 103 Revisión de memos . . . . . . . . . . . . . . . . . . . . . . . . . . . . . . . . . . . . . . . . . . . . . . . . 104 Uso de los menús de la aplicación Memos . . . . . . . . . . . . . . . . . . . . . . . . . . . . 104 Menús Registro . . . . . . . . . . . . . . . . . . . . . . . . . . . . . . . . . . . . . . . . . . . . . . . . . 104 Menús Opciones . . . . . . . . . . . . . . . . . . . . . . . . . . . . . . . . . . . . . . . . . . . . . . . . 105 Capítulo 10: Uso de la aplicación Notas . . . . . . . . . . . . . . . . . . . . . . . . . . . 107 Creación de una nota . . . . . . . . . . . . . . . . . . . . . . . . . . . . . . . . . . . . . . . . . . . . . . 108 Modificación de los colores de la aplicación Notas . . . . . . . . . . . . . . . . . . . . . 108 Establecimiento de una alarma para una nota . . . . . . . . . . . . . . . . . . . . . . . . . 109 Uso de los menús de la aplicación Notas . . . . . . . . . . . . . . . . . . . . . . . . . . . . . . 111 Menú Registro . . . . . . . . . . . . . . . . . . . . . . . . . . . . . . . . . . . . . . . . . . . . . . . . . 111 Menú Opciones . . . . . . . . . . . . . . . . . . . . . . . . . . . . . . . . . . . . . . . . . . . . . . . . . 111 Capítulo 11: Uso de la aplicación Fotos de Palm™ . . . . . . . . . . . . . . . . . . 113 Visualización de fotografías . . . . . . . . . . . . . . . . . . . . . . . . . . . . . . . . . . . . . . . . . 113 Ver fotografías en la vista de miniatura . . . . . . . . . . . . . . . . . . . . . . . . . . . . 113 Ver fotografías en la vista de lista . . . . . . . . . . . . . . . . . . . . . . . . . . . . . . . . . 114 Ver una presentación de diapositivas . . . . . . . . . . . . . . . . . . . . . . . . . . . . . . 115 Rotar las fotografías . . . . . . . . . . . . . . . . . . . . . . . . . . . . . . . . . . . . . . . . . . . . . 116 Ver información de las fotografías . . . . . . . . . . . . . . . . . . . . . . . . . . . . . . . . 116 Creación de un álbum . . . . . . . . . . . . . . . . . . . . . . . . . . . . . . . . . . . . . . . . . . . . . . 117 Archivar fotografías en álbumes . . . . . . . . . . . . . . . . . . . . . . . . . . . . . . . . . . . . . 118 Copia de fotografías . . . . . . . . . . . . . . . . . . . . . . . . . . . . . . . . . . . . . . . . . . . . . . . 118 Cambio del nombre o eliminación de un álbum . . . . . . . . . . . . . . . . . . . . . . . 119 Transmisión de fotografías . . . . . . . . . . . . . . . . . . . . . . . . . . . . . . . . . . . . . . . . . 120 Eliminación de fotografías . . . . . . . . . . . . . . . . . . . . . . . . . . . . . . . . . . . . . . . . . . 120 Trabajar con fotografías en el equipo . . . . . . . . . . . . . . . . . . . . . . . . . . . . . . . . . 121 Uso de los menús de la aplicación Fotos de Palm . . . . . . . . . . . . . . . . . . . . . . 122 Menú Opciones . . . . . . . . . . . . . . . . . . . . . . . . . . . . . . . . . . . . . . . . . . . . . . . . . 122 vi Tabla de contenido Capítulo 12: Uso de la aplicación Tareas . . . . . . . . . . . . . . . . . . . . . . . . . . 123 Creación de tareas . . . . . . . . . . . . . . . . . . . . . . . . . . . . . . . . . . . . . . . . . . . . . . . . . 124 Establecimiento de la prioridad . . . . . . . . . . . . . . . . . . . . . . . . . . . . . . . . . . . . . 124 Marcar una tarea . . . . . . . . . . . . . . . . . . . . . . . . . . . . . . . . . . . . . . . . . . . . . . . . . . 125 Cambio de los detalles de la tarea . . . . . . . . . . . . . . . . . . . . . . . . . . . . . . . . . . . 125 Establecer un vencimiento . . . . . . . . . . . . . . . . . . . . . . . . . . . . . . . . . . . . . . . 126 Establecer una alarma . . . . . . . . . . . . . . . . . . . . . . . . . . . . . . . . . . . . . . . . . . . 126 Programar tareas repetitivas . . . . . . . . . . . . . . . . . . . . . . . . . . . . . . . . . . . . . 127 Opciones de presentación . . . . . . . . . . . . . . . . . . . . . . . . . . . . . . . . . . . . . . . . . . 128 Utilizar los filtros de presentación . . . . . . . . . . . . . . . . . . . . . . . . . . . . . . . . . 128 Establecer preferencias de Tareas . . . . . . . . . . . . . . . . . . . . . . . . . . . . . . . . . 129 Capítulo 13: Uso del software de correo electrónico personal VersaMail™ de Palm™ . . . . . . . . . . . . . . . . . . . . . . . . . . . . . . . . . . . . . . . . . 131 Funciones de la aplicación VersaMail . . . . . . . . . . . . . . . . . . . . . . . . . . . . . . . . 131 Introducción a la aplicación VersaMail . . . . . . . . . . . . . . . . . . . . . . . . . . . . . . . 131 Sincronizar un nombre de usuario existente . . . . . . . . . . . . . . . . . . . . . . . . 132 Actualizar una base de datos MultiMail o VersaMail . . . . . . . . . . . . . . . . 132 Configuración y administración de cuentas de correo electrónico . . . . . . . . 132 Tipos de cuenta y de conexión . . . . . . . . . . . . . . . . . . . . . . . . . . . . . . . . . . . . 133 Requisitos previos para cuentas de correo electrónico de red . . . . . . . . . 133 Crear una cuenta de correo electrónico . . . . . . . . . . . . . . . . . . . . . . . . . . . . 137 Editar cuentas de correo electrónico . . . . . . . . . . . . . . . . . . . . . . . . . . . . . . . 144 Eliminar una cuenta de correo electrónico . . . . . . . . . . . . . . . . . . . . . . . . . . 145 Seleccionar otro servicio para una cuenta de correo electrónico determinada . . . . . . . . . . . . . . . . . . . . . . . . . . . . . . . . . . . . . . . . . . . . . . . . . . . 146 Agregar ESMTP a una cuenta . . . . . . . . . . . . . . . . . . . . . . . . . . . . . . . . . . . . 147 Solución de problemas de acceso de las cuentas . . . . . . . . . . . . . . . . . . . . . 149 Recepción, envío y administración del correo electrónico . . . . . . . . . . . . . . . 149 Recibir correo electrónico . . . . . . . . . . . . . . . . . . . . . . . . . . . . . . . . . . . . . . . . 149 Recibir correo automáticamente con notificación . . . . . . . . . . . . . . . . . . . . 152 Leer el correo electrónico . . . . . . . . . . . . . . . . . . . . . . . . . . . . . . . . . . . . . . . . 160 Crear y editar carpetas de correo . . . . . . . . . . . . . . . . . . . . . . . . . . . . . . . . . . 171 Crear y enviar correo electrónico nuevo . . . . . . . . . . . . . . . . . . . . . . . . . . . . 172 Trabajar con direcciones URL . . . . . . . . . . . . . . . . . . . . . . . . . . . . . . . . . . . . 184 Trabajar con archivos adjuntos . . . . . . . . . . . . . . . . . . . . . . . . . . . . . . . . . . . 184 Eliminar mensajes . . . . . . . . . . . . . . . . . . . . . . . . . . . . . . . . . . . . . . . . . . . . . . 194 Vaciar la papelera . . . . . . . . . . . . . . . . . . . . . . . . . . . . . . . . . . . . . . . . . . . . . . . 197 Marcar mensajes como leídos o no leídos . . . . . . . . . . . . . . . . . . . . . . . . . . 198 vii Tabla de contenido Definir las preferencias para recibir y eliminar correo electrónico . . . . . . 199 Agregar o actualizar un registro de Contactos directamente desde un mensaje . . . . . . . . . . . . . . . . . . . . . . . . . . . . . . . . . . . . . . . . . . . . . . . . . . . . . 201 Sincronización de correo electrónico entre la computadora de mano y el equipo de escritorio . . . . . . . . . . . . . . . . . . . . . . . . . . . . . . . . . . . . . . . . . . . . 201 Configurar los valores de cuenta en HotSync Manager . . . . . . . . . . . . . . . 201 Establecer las opciones de sincronización y los valores de cuenta . . . . . . 202 Sincronizar una cuenta . . . . . . . . . . . . . . . . . . . . . . . . . . . . . . . . . . . . . . . . . . 213 Utilizar SSL con el conducto . . . . . . . . . . . . . . . . . . . . . . . . . . . . . . . . . . . . . . 214 Capítulo 14: Uso de la aplicación Reloj mundial . . . . . . . . . . . . . . . . . . . . 215 Visualización de la hora . . . . . . . . . . . . . . . . . . . . . . . . . . . . . . . . . . . . . . . . . . . . 216 Establecimiento de la ubicación principal . . . . . . . . . . . . . . . . . . . . . . . . . . . . . 216 Seleccionar una ubicación principal distinta . . . . . . . . . . . . . . . . . . . . . . . . 218 Establecimiento de las ubicaciones secundarias . . . . . . . . . . . . . . . . . . . . . . . . 218 Agregar una ubicación . . . . . . . . . . . . . . . . . . . . . . . . . . . . . . . . . . . . . . . . . . . . . 219 Modificación de una ubicación . . . . . . . . . . . . . . . . . . . . . . . . . . . . . . . . . . . . . . 220 Eliminación de una ubicación . . . . . . . . . . . . . . . . . . . . . . . . . . . . . . . . . . . . . . . 220 Establecimiento de una alarma . . . . . . . . . . . . . . . . . . . . . . . . . . . . . . . . . . . . . . 221 Uso de los menús de la aplicación Reloj mundial . . . . . . . . . . . . . . . . . . . . . . 222 Capítulo 15: Realización de sincronizaciones HotSync® . . . . . . . . . . . . . . 223 Realización de sincronizaciones HotSync . . . . . . . . . . . . . . . . . . . . . . . . . . . . . 223 Realizar una sincronización HotSync: equipos con Windows . . . . . . . . . 223 Realizar una sincronización HotSync: equipos Mac . . . . . . . . . . . . . . . . . . 226 Personalización de los valores de aplicación de HotSync . . . . . . . . . . . . . . . . 228 Realización de sincronizaciones HotSync por infrarrojos . . . . . . . . . . . . . . . . 230 Preparar el equipo para una comunicación por infrarrojos . . . . . . . . . . . . 230 Realizar una sincronización HotSync por infrarrojos . . . . . . . . . . . . . . . . . 232 Volver a realizar sincronizaciones HotSync por cable . . . . . . . . . . . . . . . . 233 Realización de sincronizaciones HotSync de red . . . . . . . . . . . . . . . . . . . . . . . 233 Conectar con el servidor de marcación de la compañía . . . . . . . . . . . . . . . 233 Seleccionar los conductos para una sincronización HotSync de red . . . . 236 Realizar una sincronización HotSync de red . . . . . . . . . . . . . . . . . . . . . . . . 237 Uso de Enlace de archivos . . . . . . . . . . . . . . . . . . . . . . . . . . . . . . . . . . . . . . . . . . 237 Creación de un perfil de usuario . . . . . . . . . . . . . . . . . . . . . . . . . . . . . . . . . . . . . 238 Realizar la primera sincronización HotSync con un perfil de usuario . . 240 viii Tabla de contenido Capítulo 16: Configuración de las preferencias de la computadora de mano . . . . . . . . . . . . . . . . . . . . . . . . . . . . . . . . . . . . . . . 241 Configuración de Preferencias - General . . . . . . . . . . . . . . . . . . . . . . . . . . . . . . 242 Preferencias de fecha y hora . . . . . . . . . . . . . . . . . . . . . . . . . . . . . . . . . . . . . . 242 Preferencias de calibrador . . . . . . . . . . . . . . . . . . . . . . . . . . . . . . . . . . . . . . . . 244 Preferencias de formatos . . . . . . . . . . . . . . . . . . . . . . . . . . . . . . . . . . . . . . . . . 244 Preferencias de Graffiti 2 . . . . . . . . . . . . . . . . . . . . . . . . . . . . . . . . . . . . . . . . . 246 Preferencias de bloquear teclas . . . . . . . . . . . . . . . . . . . . . . . . . . . . . . . . . . . 246 Preferencias de encendido . . . . . . . . . . . . . . . . . . . . . . . . . . . . . . . . . . . . . . . 247 Preferencias de seguridad . . . . . . . . . . . . . . . . . . . . . . . . . . . . . . . . . . . . . . . . 248 Preferencias de sonidos y alertas . . . . . . . . . . . . . . . . . . . . . . . . . . . . . . . . . . 255 Preferencias del Área de escritura . . . . . . . . . . . . . . . . . . . . . . . . . . . . . . . . . 256 Configuración de Preferencias - Comunicación . . . . . . . . . . . . . . . . . . . . . . . . 257 Preferencias de conexión . . . . . . . . . . . . . . . . . . . . . . . . . . . . . . . . . . . . . . . . . 258 Preferencias de red . . . . . . . . . . . . . . . . . . . . . . . . . . . . . . . . . . . . . . . . . . . . . . 259 Solución de problemas de TCP/IP . . . . . . . . . . . . . . . . . . . . . . . . . . . . . . . . 271 Configuración de Preferencias - Particular . . . . . . . . . . . . . . . . . . . . . . . . . . . . 272 Preferencias de botones . . . . . . . . . . . . . . . . . . . . . . . . . . . . . . . . . . . . . . . . . . 272 Preferencias de tema de color . . . . . . . . . . . . . . . . . . . . . . . . . . . . . . . . . . . . . 274 Preferencias de propietario . . . . . . . . . . . . . . . . . . . . . . . . . . . . . . . . . . . . . . . 275 Preferencias de abreviaturas . . . . . . . . . . . . . . . . . . . . . . . . . . . . . . . . . . . . . 276 Apéndice A: Mantenimiento de la computadora de mano . . . . . . . . . . . 279 Cuidados de la computadora de mano . . . . . . . . . . . . . . . . . . . . . . . . . . . . . . . 279 Prolongación de la vida de la pila . . . . . . . . . . . . . . . . . . . . . . . . . . . . . . . . . . . . 280 Restablecimiento de la computadora de mano . . . . . . . . . . . . . . . . . . . . . . . . . 280 Efectuar un restablecimiento automático . . . . . . . . . . . . . . . . . . . . . . . . . . . 281 Efectuar un restablecimiento completo . . . . . . . . . . . . . . . . . . . . . . . . . . . . 281 Apéndice B: Preguntas más frecuentes . . . . . . . . . . . . . . . . . . . . . . . . . . . 285 Problemas en la instalación del software . . . . . . . . . . . . . . . . . . . . . . . . . . . . . . 286 Problemas en el funcionamiento . . . . . . . . . . . . . . . . . . . . . . . . . . . . . . . . . . . . . 288 Problemas al tocar y escribir . . . . . . . . . . . . . . . . . . . . . . . . . . . . . . . . . . . . . . . . 289 Problemas con las aplicaciones . . . . . . . . . . . . . . . . . . . . . . . . . . . . . . . . . . . . . . 290 Problemas con HotSync . . . . . . . . . . . . . . . . . . . . . . . . . . . . . . . . . . . . . . . . . . . . 292 Problemas de transmisión . . . . . . . . . . . . . . . . . . . . . . . . . . . . . . . . . . . . . . . . . . 296 Problemas de correo electrónico . . . . . . . . . . . . . . . . . . . . . . . . . . . . . . . . . . . . . 296 ix Tabla de contenido Problemas de recarga . . . . . . . . . . . . . . . . . . . . . . . . . . . . . . . . . . . . . . . . . . . . . . 298 Problemas con la contraseña . . . . . . . . . . . . . . . . . . . . . . . . . . . . . . . . . . . . . . . . 298 Problemas con aplicaciones incompatibles . . . . . . . . . . . . . . . . . . . . . . . . . . . . 299 Encontrar una aplicación de otro fabricante que causa un problema . . . 299 Asistencia técnica . . . . . . . . . . . . . . . . . . . . . . . . . . . . . . . . . . . . . . . . . . . . . . . . . 301 Información reguladora acerca del producto . . . . . . . . . . . . . . . . . . . . . . . 303 Índice . . . . . . . . . . . . . . . . . . . . . . . . . . . . . . . . . . . . . . . . . . . . . . . . . . . . . . . 305 x CAPÍTULO 1 Configuración de la computadora de mano Palm™ Tungsten™ E La nueva computadora de mano Palm™ Tungsten™ E ayuda a organizarse y a estar al día, llevar un seguimiento de los contactos, disfrutar de las aplicaciones de entretenimiento de juegos, sonido e imágenes, y mucho más. Para utilizar algunas de las funciones de la computadora de mano, es necesario instalar el software desde el CD-ROM de instalación incluido con el dispositivo, o bien descargar dicho software desde Internet. Lea este manual y la documentación del software que se instala en la carpeta Palm del equipo de escritorio desde el CD-ROM (consulte “Paso 3: Instalar el software” más adelante en este capítulo) para obtener más información. Requisitos del sistema El software Palm™ Desktop contiene todas las aplicaciones necesarias para configurar y trabajar con la computadora de mano. Es necesario instalar este software en el equipo de escritorio antes de poder utilizar la computadora de mano. Para instalar y trabajar con el software Palm Desktop, el equipo debe cumplir los requisitos que se describen en este apartado. Requisitos mínimos: equipos con Windows Los requisitos mínimos para equipos con Windows son los siguientes: ■ Equipo con procesador Pentium que ejecute uno de los siguientes sistemas operativos: – Windows 98 – Windows ME – Windows 2000 Pro (requiere derechos de administrador para instalar el software Palm Desktop) – Windows XP Home o Pro (requiere derechos de administrador para instalar el software Palm Desktop) ■ Internet Explorer 4.01 con SP2 o posterior ■ 60 MB de espacio disponible en el disco duro ■ Monitor VGA o superior ■ Unidad de CD-ROM o DVD-ROM para instalar el software de Palm Desktop desde el CD-ROM incluido; el software Palm Desktop también se puede descargar desde www.palm.com/support/intl ■ Ratón ■ Un puerto USB disponible 1 Capítulo 1 Configuración de la computadora de mano Palm™ Tungsten™ E Requisitos mínimos: equipos Mac Los requisitos mínimos para equipos Mac son los siguientes: ■ Equipo Mac o compatible con un procesador PowerPC ■ Mac OS 9.1 o posterior con 12 MB de memoria disponible o Mac OS X, versión comprendida entre la 10.1.2 y la 10.2.6 (Mac OS X requiere derechos de administrador para instalar el software Palm Desktop) ■ 25 MB de espacio disponible en el disco duro ■ Monitor que admita una resolución de pantalla de 800 x 600 o superior ■ Unidad de CD-ROM o DVD-ROM para instalar el software de Palm Desktop desde el CD-ROM incluido; el software Palm Desktop también se puede descargar desde www.palm.com/support/intl ■ Ratón ■ Un puerto USB disponible Información de actualizaciones Si ya tiene una computadora de mano Palm OS®, realice una sincronización HotSync® con la antigua computadora de mano y el software Palm Desktop. A continuación, siga las instrucciones de configuración que aparecen más abajo. Paso 1: Cargar la computadora de mano a. b. Conecte el cable de carga a una fuente de energía. Conecte la computadora de mano al cable durante al menos tres horas para realizar la carga inicial. c. Cuando la computadora de mano se haya cargado, desconéctela del cable y continúe con los pasos siguientes. NOTA Para mantener la pila completamente cargada, se recomienda conectar la computadora de mano a un cable enchufado a una fuente de energía siempre que no la esté utilizando. 2 Paso 2: Configurar la computadora de mano Paso 2: Configurar la computadora de mano a. Pulse el botón de encendido para encender la computadora de mano. Botón de encendido Lápiz óptico Si la computadora de mano no se enciende, consulte “Problemas en el funcionamiento” en el Apéndice B. b. c. Extraiga el lápiz óptico de su ranura de almacenamiento. Sujete el lápiz óptico como si se tratara de cualquier lápiz o bolígrafo y utilícelo para seguir las instrucciones que aparecen en pantalla. Paso 3: Instalar el software Una vez configurada la computadora de mano, inserte el CD-ROM de instalación de software en la unidad de CD-ROM del equipo. b. Windows: Siga las instrucciones que aparecen en pantalla, las cuales le guiarán en el proceso de instalación del software Palm Desktop. Mac: Haga doble clic en el icono del CD de instalación del software que aparece en el escritorio y, a continuación, haga doble clic en el icono del instalador de Palm Desktop. a. NOTA Se necesitan derechos de administrador para instalar el software Palm Desktop en un equipo que ejecuta Windows 2000/XP o Mac OS X. Paso 4: Conectar el cable de HotSync al equipo a. b. Localice el icono y los puertos USB del equipo. Enchufe el conector USB del cable de HotSync en un puerto USB del equipo. 3 Capítulo 1 Configuración de la computadora de mano Palm™ Tungsten™ E c. Conecte el cable de HotSync a la computadora de mano. d. Pulse el botón de encendido para encender la computadora de mano. Paso 5: Realizar una sincronización HotSync Las sincronizaciones HotSync transfieren información entre la computadora de mano y el software Palm Desktop instalado en el equipo. Este proceso se denomina sincronización de datos. La realización de sincronizaciones HotSync garantiza que siempre exista una copia de seguridad de la información introducida en la computadora de mano. También se puede utilizar el software Palm Desktop para introducir información en el equipo de escritorio y, a continuación, transferir la información a la computadora de mano mediante una sincronización HotSync. Para realizar una sincronización HotSync: 1. Conecte el cable de HotSync a la computadora de mano y al equipo. 2. Encienda la computadora de mano. 3. Toque en el icono de estrella para comenzar la sincronización HotSync. Consulte “Problemas con HotSync” en el Apéndice B si encuentra algún problema al llevar a cabo la sincronización HotSync. 4 Enhorabuena Enhorabuena Acaba de configurar la computadora de mano, instalar el software Palm Desktop y realizar la primera sincronización HotSync. Para obtener información detallada acerca del uso de la computadora de mano, continúe leyendo este manual electrónico. Para obtener más información acerca del uso del software Palm Desktop, consulte lo siguiente: ■ La Ayuda en pantalla del software Palm Desktop. Para acceder a la Ayuda en pantalla, vaya al menú Ayuda del software Palm Desktop. ■ Mac: La Guía del software Palm Desktop para usuarios de Macintosh en formato electrónico. Para acceder a esta guía, abra la carpeta Palm y, a continuación, abra la carpeta de documentación (Documentation). Haga doble clic en el archivo Palm Desktop.pdf. 5 Capítulo 1 Configuración de la computadora de mano Palm™ Tungsten™ E 6 CAPÍTULO 2 Exploración de la computadora de mano La computadora de mano Palm™ Tungsten™ E puede ser de gran ayuda para organizarse, llegar a tiempo a las citas y mantenerse al día de las tareas cotidianas cuando el usuario se encuentra lejos de su oficina. La nueva computadora de mano se utiliza para introducir programas, guardar nombres, direcciones y teléfonos de los contactos, dar prioridad a las tareas y asignarles una fecha de vencimiento, escribir notas rápidas y crear memos de texto, oír archivos de música MP3 y mucho más. Para utilizar algunas de las funciones de la computadora de mano, es necesario instalar el software del CD-ROM que se incluye con la computadora de mano. Consulte “Software adicional” más adelante en este capítulo para obtener más información. Localización de los controles del panel frontal Pantalla Icono de estrella Navegador Área de entrada Botones de aplicaciones 7 Capítulo 2 Exploración de la computadora de mano Pantalla Muestra las aplicaciones y la información almacenadas en la computadora de mano. Icono de estrella Toque en este icono para realizar una sincronización HotSync®. Área de entrada El área en la que se escriben letras y números mediante el alfabeto de Graffiti® 2. Consulte “Uso de la escritura de Graffiti® 2” en el Capítulo 3 para aprender a escribir caracteres de Graffiti 2. Navegador Permite seleccionar y mostrar registros en la pantalla de la computadora de mano. Consulte “Utilizar el navegador” más adelante en este capítulo para obtener información adicional y lea las sugerencias que encontrará por todo el manual. Botones de aplicaciones Activan las aplicaciones individuales de la computadora de mano correspondientes a los iconos de los botones: Calendario, Contactos, Tareas y Notas. Consulte “Preferencias de botones” en el Capítulo 16 para obtener más información sobre cómo reasignar los botones para activar cualquier aplicación de la computadora de mano. Localización de los componentes del panel superior Botón de encendido/ Control del bloqueo de teclas Lápiz óptico Salida de auriculares 8 Puerto de infrarrojos Ranura de la tarjeta de expansión Localización de los componentes del panel posterior Ranura de la tarjeta de expansión Admite tarjetas de expansión Secure Digital (SD), Secure Digital Input/Output (SDIO) o MultiMediaCard (MMC) (se venden por separado). Las tarjetas de expansión permiten oír archivos MP3, hacer copias de seguridad de los datos, agregar más memoria, agregar periféricos opcionales como una cámara o utilizar aplicaciones adicionales. Puerto de infrarrojos Utiliza la tecnología de infrarrojos para transmitir y recibir datos de otros dispositivos que admitan infrarrojos y para realizar sincronizaciones HotSync®. Consulte “Transmisión de datos” en el Capítulo 3 y consulte “Realización de sincronizaciones HotSync por infrarrojos” en el Capítulo 15 para obtener más información. Salida de auriculares Permite conectar auriculares estéreo estándar de 3,5 mm (se venden por separado) a la computadora de mano. Lápiz óptico Para utilizar el lápiz óptico, extráigalo de su ranura y sujételo como si fuera un bolígrafo o un lápiz. Botón de encendido/ Control del bloqueo de teclas Enciende o apaga la computadora de mano y permite activar la función Bloquear teclas. Consulte “Preferencias de bloquear teclas” en el Capítulo 16 para obtener más información sobre la función Bloquear teclas. Localización de los componentes del panel posterior Altavoz Botón de restablecimiento Botón de restablecimiento Restablece la computadora de mano. Consulte “Restablecimiento de la computadora de mano” en el Apéndice A para obtener más información sobre cuándo y cómo se debe utilizar el botón de restablecimiento. Altavoz Permite oír música, vídeos, alarmas, sonidos de juegos y sonidos del sistema en la computadora de mano. 9 Capítulo 2 Exploración de la computadora de mano Localización de los componentes del panel inferior Conector de alimentación Puerto USB Conector de alimentación Se utiliza para conectar la computadora de mano al adaptador de corriente, el cual se conecta a su vez a la toma de corriente de la pared. Esto permite recargar la computadora de mano. Puerto USB Se utiliza para conectar la computadora de mano al cable de HotSync, el cual se conecta a su vez al puerto USB del equipo. Esto permite actualizar la información entre la computadora de mano y el equipo mediante la tecnología HotSync. Ajuste del brillo Si las condiciones de luz hacen difícil ver la información de la computadora de mano, se puede ajustar el brillo de la retroiluminación de la pantalla. Para ajustar el brillo de la retroiluminación: 1. Toque en el icono de brillo entrada. situado en la esquina superior derecha del área de SUGERENCIA Puede asignar el trazo de lápiz óptico de pantalla completa de forma que permita el acceso al control de brillo. Consulte “Preferencias del lápiz óptico” en el Capítulo 16 para obtener más información. 10 2. Pulse Arriba o Abajo en el navegador o arrastre la guía de desplazamiento para ajustar el brillo. 3. Toque en Hecho. Agregar una tarjeta de expansión Agregar una tarjeta de expansión Las tarjetas de expansión (que se venden por separado) aumentan la variedad de tareas que se pueden realizar, así como la cantidad de espacio disponible para almacenar software y datos en la computadora de mano. La computadora de mano es compatible con las tarjetas de expansión SD, SDIO y MultiMediaCard. Para insertar una tarjeta: 1. Inserte la tarjeta en la ranura de expansión con el lado de la etiqueta mirando hacia la pantalla. 2. Empuje la tarjeta hacia dentro con el pulgar. Empuje Para extraer una tarjeta: 1. Empuje suavemente la tarjeta con el pulgar. 2. Extraiga la tarjeta de la ranura de expansión. Empuje Si desea información detallada sobre cómo trabajar con las tarjetas de expansión, consulte el Capítulo 6. 11 Capítulo 2 Exploración de la computadora de mano Tocar y escribir Al igual que se utiliza un ratón para hacer clic en los elementos que aparecen en la pantalla de un equipo, el lápiz óptico se usa para tocar en los elementos de la pantalla de la computadora de mano y realizar acciones en la computadora de mano. La primera vez que se inicia la computadora de mano, aparecen en la pantalla las instrucciones de configuración. Estas instrucciones incluyen una pantalla de calibración. La calibración alinea el circuito interno de la computadora de mano con su pantalla táctil, de modo que al tocar en un elemento de la pantalla, la computadora de mano puede detectar exactamente qué tarea se desea realizar. Utilice siempre la punta del lápiz óptico para tocar o hacer trazos en la pantalla de la computadora de mano. No utilice nunca lápices, bolígrafos ni objetos puntiagudos de ningún tipo para escribir en la pantalla de la computadora de mano, ya que ésta se podría rayar. IMPORTANTE Con la computadora de mano encendida, se puede tocar en la pantalla de la computadora de mano para realizar muchas operaciones, entre las que se incluyen las siguientes: ■ Abrir aplicaciones. ■ Seleccionar comandos de menú. ■ Iniciar una operación de búsqueda de un texto específico en las aplicaciones instaladas en la computadora de mano . La función Buscar no busca en las aplicaciones de las tarjetas de expansión. ■ Seleccionar opciones en cuadros de diálogo. ■ Abrir los teclados en pantalla. Al igual que se puede arrastrar el ratón para seleccionar texto o mover objetos en un equipo, también se puede arrastrar el lápiz óptico para seleccionar texto. Asimismo, se puede utilizar el lápiz óptico para arrastrar la guía de desplazamiento de cualquier barra de desplazamiento. 12 Tocar y escribir Elementos de la interfaz de la computadora de mano En este apartado se describen los elementos comunes de la interfaz de la computadora de mano. Barra de menús Iconos Barra de menús Utilice la barra de menús para acceder al conjunto de comandos de una aplicación concreta. No todas las aplicaciones disponen de una barra de menús. Iconos Toque en los iconos para abrir aplicaciones , menús y una aplicación favorita , así como para buscar texto en los datos . Consulte “Abrir las aplicaciones,” “Uso de los menús,” y “Buscar información” en el Capítulo 4, así como “Preferencias de botones” en el Capítulo 16, para obtener más información sobre el uso de estos iconos. Control de brillo Toque en el icono de brillo para abrir el cuadro de diálogo Ajustar brillo. Consulte “Ajuste del brillo” más atrás en este capítulo para obtener instrucciones sobre cómo ajustar el brillo. Reloj Toque en el icono de reloj para ver la fecha y hora actuales. La imagen desaparece automáticamente después de dos segundos. ABC Con el cursor en un campo de entrada, toque en ABC para activar el teclado alfabético. 123 Con el cursor en un campo de entrada, toque en 123 para activar el teclado numérico. 13 Capítulo 2 Exploración de la computadora de mano Flechas anterior/siguiente Lista de selección Cuadro de entrada Barra de desplazamiento Botón de comando Casilla de verificación Toque en una casilla de verificación para seleccionarla o deseleccionarla. Si una casilla de verificación contiene una marca, la opción correspondiente se encuentra seleccionada y activada. Si la casilla de verificación no contiene una marca, la opción correspondiente no está seleccionada ni activada. Botones de comando Toque en un botón para ejecutar un comando. Los botones de comando aparecen en la parte inferior de los cuadros de diálogo y las pantallas de las aplicaciones. Flechas anterior/ siguiente Toque en las flechas izquierda y derecha para mostrar los registros anterior y siguiente; toque en las flechas arriba y abajo para ver las páginas de información anterior y siguiente. Lista de selección Toque en la flecha para mostrar una lista de opciones y, a continuación, toque en un elemento de la lista para seleccionarlo. Barra de desplazamiento Arrastre la guía de desplazamiento, o bien toque en las flechas superior o inferior para desplazar la pantalla una línea cada vez. Para desplazarse a la página anterior, toque en la barra de desplazamiento justo por encima de la guía de desplazamiento. Para desplazarse a la página siguiente, toque en la barra de desplazamiento justo por debajo de la guía de desplazamiento. También puede desplazarse a las páginas anterior o siguiente de un registro pulsando Arriba y Abajo en el navegador. 14 Tocar y escribir Mostrar sugerencias Muchos de los cuadros de diálogo que aparecen en la computadora de mano contienen un icono de sugerencias en la esquina superior derecha. Las sugerencias se anticipan a las dudas que pueda tener el usuario respecto a un cuadro de diálogo, proporcionan métodos abreviados para el uso del cuadro de diálogo u ofrecen otra información útil. Para mostrar una sugerencia: 1. Toque en el icono de sugerencias . 2. Después de revisar la sugerencia, toque en Hecho. Utilizar el navegador En la mayoría de las aplicaciones, el navegador del panel frontal de la computadora de mano facilita el desplazamiento por las entradas y la selección de las mismas. El navegador se puede utilizar para realizar tareas con una sola mano, en lugar de usar el lápiz óptico. En todo este manual, busque el icono del navegador para obtener sugerencias relacionadas con el mismo. Consulte el Capítulo 4 y el Capítulo 7 para obtener más información sobre el uso del navegador con la aplicación Contactos, y el Capítulo 5 para obtener más información sobre el uso del navegador con la aplicación Calendario. Pulse el centro del navegador para realizar la función Seleccionar Pulse el contorno exterior del navegador para realizar las funciones Arriba, Abajo, Derecha e Izquierda 15 Capítulo 2 Exploración de la computadora de mano Para desplazarse por las pantallas de lista, realice cualquiera de las acciones siguientes: ■ Pulse Arriba o Abajo en el navegador para desplazarse una pantalla completa de registros. ■ Mantenga pulsado Arriba o Abajo en el navegador para acelerar el desplazamiento. ■ Pulse Seleccionar en el navegador para insertar el resaltado de selección. Cuando el resaltado de selección está activado, puede hacer lo siguiente: – Pulsar Arriba o Abajo en el navegador para desplazarse a los registros anterior o siguiente. – Volver a pulsar Seleccionar para ver el registro seleccionado. – Pulsar Izquierda en el navegador para eliminar el resaltado de selección. Para desplazarse por las pantallas de registros, haga lo siguiente: 1. Pulse Arriba o Abajo en el navegador para desplazarse dentro del registro actual. 2. Pulse Derecha o Izquierda en el navegador para desplazarse a los registros anterior o siguiente. Esta función no está disponible en Contactos. 3. Pulse Seleccionar en el navegador para volver a la pantalla de lista. Para desplazarse por los cuadros de diálogo, haga lo siguiente: ■ Con una lista de selección abierta, pulse Arriba o Abajo en el navegador para resaltar un elemento y, a continuación, pulse Seleccionar en el navegador para seleccionarlo. ■ Pulse Seleccionar en el navegador para cerrar un cuadro de diálogo. – Si sólo hay un botón, al pulsar Seleccionar se activará dicho botón. – Si hay dos botones, al pulsar Seleccionar se activará el botón de acción (opuesto a Cancelar), como OK, Sí o Eliminar. – Si hay varios botones, Seleccionar activa los botones afirmativos, como OK, Sí o Hecho. Lea atentamente los cuadros de diálogo. Al seleccionar un botón como OK o Sí, se puede producir la cancelación de una operación o la eliminación de datos. IMPORTANTE Software adicional El CD-ROM que acompaña a la computadora de mano incluye software que permite agregar diversas funciones. Algunas aplicaciones requieren accesorios y servicios adicionales que se venden por separado. Además, al instalar algunas aplicaciones desde el CD-ROM, puede que sea necesario descargar software desde Internet. Consulte la documentación de cada aplicación de software concreta para obtener más información. Si desea obtener información detallada sobre el uso de las aplicaciones multimedia incluidas en el CD-ROM, visite www.palm.com/intl/support/intl y haga clic en el enlace Photos, Music & Videos Guide (Manual de fotografías, música y vídeo). 16 CAPÍTULO 3 Introducción de datos en la computadora de mano En este capítulo se explican diversas formas de introducir datos en la computadora de mano, incluido el uso del teclado en pantalla, la escritura Graffiti® 2 y la transmisión de datos entre dispositivos con puertos de infrarrojos (IR). Uso del teclado en pantalla El teclado en pantalla se puede abrir en cualquier momento que se necesite introducir texto o números en la computadora de mano. También es posible utilizar la escritura de Graffiti 2 mientras el teclado está abierto, lo que facilita alternar entre estos dos métodos de introducción de datos. Para utilizar el teclado en pantalla: 1. Abra cualquier aplicación (por ejemplo, Memos). 2. Toque en cualquier registro o en Nuevo. 3. Toque en ABC para abrir el teclado alfabético o en 123 para abrir el teclado numérico. Toque aquí para seleccionar el teclado alfabético Toque aquí para seleccionar el teclado numérico 17 Capítulo 3 Introducción de datos en la computadora de mano 4. Toque en los caracteres para introducir texto y números. Mientras un teclado está abierto, puede tocar en los cuadros abc, 123 o Int. para abrir cualquiera de los otros teclados, incluido el teclado internacional. Alfabético Tabulador Retroceso Bloqueo de mayúsculas Retorno de carro Cambio a mayúsculas Numérico Toque aquí para ver el teclado alfabético Internacional Toque aquí para ver el teclado internacional Toque aquí para ver el teclado numérico Cuando haya terminado, toque en Hecho para cerrar el teclado en pantalla y colocar el texto en el registro. Uso de la escritura de Graffiti ® 2 La computadora de mano dispone de una Ayuda de Graffiti 2 en la que se describen los caracteres y procedimientos de escritura de Graffiti 2. En este apartado se ofrecen tablas de todos los caracteres de Graffiti 2. NOTA De forma predeterminada, el trazo de lápiz óptico de pantalla completa está establecido de modo que abra la Ayuda de Graffiti 2. Consulte “Preferencias del lápiz óptico” en el Capítulo 16 para obtener más información. Para tener acceso a la Ayuda de Graffiti 2 desde una aplicación: 1. Toque en un campo de texto editable. 2. Toque en el icono Menú 3. Seleccione Ayuda de Graffiti 2 en el menú Edición. . Para tener acceso a la información de Graffiti 2 desde Visita rápida: 18 1. Toque en el icono Inicio . 2. Toque en el icono de visita rápida. 3. Seleccione Graffiti 2. Uso de la escritura de Graffiti® 2 Escribir en áreas de entrada de Graffiti 2 Es posible escribir caracteres de Graffiti 2 en el área de entrada designada o activar el Área de escritura y escribir fuera del área de entrada. Consulte “Localización de los controles del panel frontal” en el Capítulo 2 para conocer la ubicación del área de entrada. Utilizar el area de escritura Cuando las preferencias del Área de escritura están establecidas y activas, la pantalla completa está disponible para la escritura de Graffiti 2; no es preciso escribir en el área de entrada. Si las preferencias del Área de escritura no están establecidas o están inactivas, es necesario escribir los trazos de los caracteres en el área de entrada activa para que la computadora de mano los reconozca. Para utilizar el área de escritura de pantalla completa: 1. Active las preferencias del Área de escritura. Consulte “Preferencias del Área de escritura” en el Capítulo 16 para obtener más información. 2. Abra la aplicación en la que desee utilizar el área de escritura de pantalla completa. En la esquina inferior derecha de la pantalla aparecerá un cuadro sombreado. 3. Sitúe el cursor en el lugar en el que desee que aparezcan los caracteres. 4. Realice una de las siguientes acciones: – Escriba letras en minúsculas de Graffiti 2 en cualquier parte del lado izquierdo de la pantalla. – Escriba números en cualquier parte del lado derecho de la pantalla. – Escriba letras en mayúsculas en el centro de la pantalla. – Escriba el trazo de cambio antes de escribir símbolos y otros caracteres especiales. – Acceda a los botones y al resto de los controles que aparecen en la pantalla tocando en ellos y manteniendo el contacto hasta que se activen. Para desactivar temporalmente el área de escritura de pantalla completa: ■ Toque en el cuadro sombreado de la esquina inferior derecha. El cuadro sombreado cambiará a un contorno de cuadro y las preferencias del Área de escritura se desactivarán. NOTA Durante un breve período de tiempo tras la escritura de un carácter, un toque rápido en la pantalla se interpreta como un punto. Esto facilita tocar en botones y colocar el cursor sin que la acción se interprete como un carácter de punto. 19 Capítulo 3 Introducción de datos en la computadora de mano Juego de caracteres de Graffiti 2 Alfabeto de Graffiti 2 Dibuje las letras en el área de escritura abc y ABC Letra 20 Trazos Letra A B C D E F G H I J K L M N O P Q R S T U V W X Y Z Trazos Uso de la escritura de Graffiti® 2 Números de Graffiti 2 Dibuje los números en el área de escritura 123 Número Trazos Número 0 1 2 3 4 5 6 7 8 9 Trazos Signos de puntuación Dibuje estos signos en el área de escritura abc o ABC Signo Trazo Signo Punto . Y comercial & Coma , Retorno de carro Apóstrofo ' Arroba @ Espacio Comillas “ Interrogación ? Tabulador Trazo Admiración ! 21 Capítulo 3 Introducción de datos en la computadora de mano Dibuje estos signos en el área de escritura 123 Signo Trazo Signo Punto . Barra invertida \ Coma , Barra inclinada / Tilde ~ Paréntesis izquierdo ( Guión — Paréntesis derecho ) Signo de suma + Signo igual = Trazo Asterisco * Caracteres acentuados Dibuje los acentos en el área de escritura 123 Acento Trazo Acento Agudo á Diéresis ä Grave à Circunflejo â Tilde ã Anillo å Trazo Mediante estos trazos de acento, es posible escribir las siguientes letras acentuadas: à á â ã ä å è é ê ë ì í î ï ò ó ô õ ö ù ú û ü ÿ ý ñ Símbolos y otros caracteres especiales Es posible escribir símbolos y otros caracteres especiales mediante el trazo Signos de puntuación. NOTA El trazo Signos de puntuación también se puede utilizar para escribir signos de puntuación. 22 Uso de la escritura de Graffiti® 2 Para escribir símbolos y caracteres especiales: 1. Introduzca el trazo Signos de puntuación: Signos de puntuación Cuando Signos de puntuación está activado, aparece el símbolo de flecha hacia arriba en la esquina inferior derecha de la pantalla de la computadora de mano. Si activa accidentalmente Signos de puntuación, otro trazo Signos de puntuación lo cancelará. Indicador de Signos de puntuación NOTA Si se dibujan dos trazos Signos de puntuación, también se cancela la mayúscula inicial de la primera letra de un registro o frase nuevos. 2. Escriba el símbolo u otro carácter especial según se muestra en la tabla que aparece más abajo. Los trazos de símbolo se pueden realizar en cualquier parte del área de entrada de Graffiti 2. 3. Introduzca un trazo Signos de puntuación adicional para terminar de escribir el carácter y hacer que éste aparezca más rápidamente. El símbolo aparecerá cuando desaparezca la flecha. Dibuje los símbolos en CUALQUIER parte del área de entrada de Graffiti 2 23 Capítulo 3 Introducción de datos en la computadora de mano Gestos de Graffiti 2 Dibuje los gestos en el área de escritura abc o ABC Gesto Trazo Gesto Cortar Pegar Copiar Deshacer Borrar Tabulador Signos de puntuación Comando de menú Trazo Abreviatura Abreviaturas de Graffiti 2 La escritura de Graffiti 2 incluye varias abreviaturas predefinidas. También es posible crear abreviaturas propias. Consulte “Preferencias de abreviaturas” en el Capítulo 16 para obtener información sobre la creación de abreviaturas. Para utilizar una abreviatura, realice el trazo de la abreviatura seguido de los caracteres de la abreviatura. El símbolo de la abreviatura aparecerá en el punto de inserción para indicar que se encuentra en el modo de abreviatura. Abreviatura La computadora de mano incluye las siguientes abreviaturas predefinidas de Graffiti 2: Dibuje las abreviaturas en el área de escritura abc o ABC 24 Entrada Abreviatura Marca de fecha mf Marca de hora mh Marca de fecha y hora fh Reunión re Desayuno de Almuerzo al Cena ce Transmisión de datos Transmisión de datos La computadora de mano está equipada con un puerto de infrarrojos situado en la parte superior de la misma, detrás del pequeño protector de color oscuro. Este puerto admite la implementación IrCOMM de la normativa para comunicación por infrarrojos dictada por la IrDA (Infrared Data Association, Asociación de datos por infrarrojos). Esto significa que se pueden transmitir datos a cualquier dispositivo cercano que admita la implementación IrCOMM de las normas IrDA y que pueda leer el tipo de datos que se están transmitiendo. Por ejemplo, se puede transmitir una entrada de la aplicación Contactos a una computadora de mano Palm OS®, un teléfono móvil o un equipo que disponga de un puerto de infrarrojos y sea capaz de leer datos vCard. Es posible transmitir la siguiente información entre dispositivos equipados con puerto de infrarrojos: ■ El registro mostrado actualmente en las aplicaciones Calendario, Contactos, Fotos de Palm™, Notas, Tareas o Memos. ■ Todos los registros de la categoría mostrada actualmente en las aplicaciones Calendario, Contactos, Tareas, Notas o Memos. ■ Todas las fotografías seleccionadas en el álbum mostrado actualmente en Fotos de Palm. ■ Un registro especial de Contactos, designado como tarjeta, que contenga la información que se desea intercambiar con los contactos de negocios. ■ Una aplicación instalada en la memoria RAM. ■ Una aplicación instalada en una tarjeta de expansión que se encuentre insertada en la ranura correspondiente. SUGERENCIA También es posible realizar sincronizaciones HotSync® utilizando el puerto de infrarrojos. Consulte “Realización de sincronizaciones HotSync por infrarrojos” en el Capítulo 15 para obtener más información. Para seleccionar una tarjeta: 1. Cree o abra un registro en Contactos que contenga la información que desee incluir en la tarjeta. 2. Toque en el icono Menú 3. Toque en Registro y, a continuación, en Seleccionar tarjeta. 4. Toque en Sí. . Para transmitir un registro, una tarjeta o una categoría de registros: 1. Localice el registro, la tarjeta o la categoría que desee transmitir. NOTA El procedimiento para transmitir fotografías y álbumes es ligeramente diferente al procedimiento para transmitir otros registros y categorías. Consulte el Capítulo 11 para obtener más información. 2. Toque en el icono Menú . 25 Capítulo 3 Introducción de datos en la computadora de mano 3. Toque en una de las opciones siguientes del menú Registro: – El comando Transmitir para un registro individual. – Sólo en la aplicación Contactos: Transmitir tarjeta. – Sólo en la aplicación Notas: si la transmisión se realiza a una persona que utiliza la aplicación Notas versión 2.0 o anterior, toque en Compatibilidad y, a continuación, en Transmitir. – Transmitir categoría. SUGERENCIA También puede mantener pulsado el botón de la aplicación Contactos para transmitir al instante su tarjeta a otro dispositivo que disponga de un puerto de infrarrojos. 4. Cuando aparezca el cuadro de diálogo Estado de la transmisión, dirija el puerto de infrarrojos directamente hacia el puerto correspondiente del dispositivo receptor. Para obtener buenos resultados, ambas computadoras de mano Palm™ deben estar colocadas a una distancia entre 10 centímetros (aprox. 4 pulgadas) y 1 metro (aprox. 39 pulgadas), y entre ellas no debe haber ningún obstáculo. Puede que la distancia de transmisión a otros dispositivos sea diferente. 5. Antes de continuar trabajando con la computadora de mano, espere a que el cuadro de diálogo Estado de la transmisión indique que la transferencia ha finalizado. Para transmitir una aplicación: 1. Toque en el icono Inicio . 2. Toque en el icono Menú . 3. Toque en Aplicación y, a continuación, en Transmitir. 4. Toque en la lista de selección Enviar desde. 5. Seleccione Computadora de mano o Tarjeta. 6. Toque en la aplicación que desee transferir. Algunas aplicaciones están protegidas contra copia y no se pueden transmitir. Dichas aplicaciones aparecen con un icono de candado junto a ellas. 26 7. Toque en Transmitir. 8. Cuando aparezca el cuadro de diálogo Estado de la transmisión, dirija el puerto de infrarrojos directamente hacia el puerto correspondiente del dispositivo receptor. 9. Antes de continuar trabajando con la computadora de mano, espere a que el cuadro de diálogo Estado de la transmisión indique que la transferencia ha finalizado. Envío de datos Para recibir información transmitida: 1. Encienda la computadora de mano. 2. Dirija el puerto de infrarrojos directamente hacia el puerto correspondiente del dispositivo transmisor para abrir el cuadro de diálogo Transmitir. 3. (Opcional) Toque en la lista de selección de categorías y seleccione una para ubicar la información entrante. También puede crear una categoría nueva o dejar la información sin archivar. 4. Toque en Sí. Envío de datos Además de la transmisión de datos, también están disponibles la comunicación SMS o el correo electrónico para enviar información a otros dispositivos y recibirla desde los mismos. El CD-ROM que se incluye con la computadora de mano contiene aplicaciones de SMS, telefonía y correo electrónico que se pueden utilizar para compartir información con otros dispositivos habilitados con tecnología SMS o correo electrónico. NOTA Aunque es posible intercambiar algunos formatos de datos mediante la comunicación SMS, esta tecnología no se puede utilizar para enviar o recibir fotografías. Si únicamente se desean compartir mensajes de correo electrónico entre la computadora de mano y el equipo de escritorio, sólo hay que instalar la aplicación de correo electrónico del CD-ROM. Sin embargo, para enviar y recibir mensajes de correo electrónico directamente desde la computadora de mano, también son necesarios una cuenta de un proveedor de servicios de Internet (ISP) y un teléfono móvil o accesorio de módem compatible (se venden por separado). Para obtener más información, consulte el Capítulo 13. Para utilizar la computadora de mano en comunicaciones SMS, hay que instalar las aplicaciones de SMS y telefonía del CD-ROM y disponer de un teléfono móvil GSM (Global System for Mobile Communications, Sistema global para comunicaciones móviles) que se vende por separado. Para obtener más información, consulte el Manual de SMS del CD-ROM. Uso del teclado del equipo Cuando hay que introducir muchos datos (o si se prefiere utilizar el teclado del equipo), se puede utilizar el software Palm™ Desktop o cualquier PIM (Personal Information Manager, Gestor de información personal) compatible para introducir la información en el equipo de escritorio. A continuación, se realiza una sincronización HotSync para sincronizar la información del equipo con la información de la computadora de mano. Muchas de las aplicaciones que acompañan a la computadora de mano también están disponibles en el software Palm Desktop y en la mayoría de los PIM, por lo que no es necesario aprender a usar aplicaciones diferentes. Para obtener más información sobre cómo introducir datos en el equipo, consulte la Ayuda en pantalla del software Palm Desktop (usuarios de Windows) o la Guía del software Palm Desktop para usuarios de Macintosh incluida en el CD-ROM de instalación del software (usuarios de Macintosh). 27 Capítulo 3 Introducción de datos en la computadora de mano Importación de datos Si se tienen datos almacenados en aplicaciones del equipo, tales como hojas de cálculo y bases de datos, o se desean importar datos de otra computadora de mano, dichos datos se pueden transferir a la computadora de mano sin tener que escribirlos. Sólo hay que guardar los datos en uno de los formatos de archivo que se detallan a continuación, importarlos al software Palm Desktop y, a continuación, realizar una sincronización HotSync para transferirlos a la computadora de mano. Importar datos desde un equipo con Windows El software Palm Desktop puede importar datos en los siguientes formatos de archivo: ■ Valores delimitados por comas (.csv, .txt): sólo Contactos y Memos ■ Valores delimitados por tabuladores (.tab, .tsv, .txt): sólo Contactos y Memos ■ CSV (Lotus Organizer 2.x/97 Mapping): sólo Contactos ■ vCal/iCal (.vcs/.ics): sólo Calendario ■ vCard (.vcf): sólo Contactos ■ Archivo histórico de Calendario (.dba) ■ Archivo histórico de Contactos (.aba) ■ Archivo histórico de Tareas (.tda) ■ Archivo histórico de Memos (.mpa) Los formatos de archivo histórico sólo se pueden utilizar con el software Palm Desktop. Dichos formatos permiten compartir información con otros usuarios que utilicen una computadora de mano Palm OS o crear una copia de la información importante de Palm Desktop. Para importar datos desde un equipo con Windows: 1. Abra el software Palm Desktop. 2. Haga clic en la aplicación en la que desee importar los datos. 3. (Opcional) Si está importando registros que contienen un campo con nombres de categoría, haga lo siguiente: – Seleccione Todas en el cuadro Categoría. – Asegúrese de que las mismas categorías que aparecen en el archivo importado existen también en la aplicación. Si las categorías no existen, créelas ahora; de lo contrario los registros se importarán a la categoría Sin archivar. 28 4. En el menú Archivo, seleccione Importar. 5. Elija el archivo que desee importar. Importación de datos 6. Haga clic en Abrir. Si está importando un archivo vCard o vCal/iCal, vaya al paso 10. No es necesario especificar qué campos corresponden a los datos importados. 7. Para importar los datos a los campos de Palm Desktop correctos, arrastre los campos de la columna de la izquierda de modo que queden frente a los campos importados correspondientes de la derecha. 8. Si no desea importar un campo, haga clic en la casilla de verificación de dicho campo para deseleccionarla. 9. Haga clic en Aceptar. Los datos importados quedarán resaltados en la aplicación. 10. Para agregar los datos importados a la computadora de mano, realice una sincronización HotSync. Consulte la Ayuda en pantalla de Palm Desktop para obtener más información sobre la importación y exportación de datos. Utilizar Enlace de archivos La función Enlace de archivos permite importar información de las aplicaciones Contactos y Memos, como la lista de teléfonos de una compañía, a la computadora de mano desde un archivo externo independiente que se encuentre en el equipo con Windows. Es posible configurar la función Enlace de archivos para buscar cambios en el archivo externo al realizar una sincronización HotSync. HotSync Manager almacena los datos en una categoría independiente en el software Palm Desktop y en la computadora de mano. Con la función Enlace de archivos, es posible importar datos almacenados en cualquiera de los siguientes formatos de archivo: ■ Valores separados por comas (*.csv) ■ Archivo histórico de Memos (*.mpa) ■ Archivo histórico de Contactos (*.aba) ■ Texto (*.txt) Para obtener información acerca de cómo configurar un enlace de archivos, consulte la Ayuda en línea de Palm Desktop. 29 Capítulo 3 Introducción de datos en la computadora de mano Importar datos desde un equipo Mac El software Palm Desktop puede importar datos desde cualquier aplicación que permita exportar datos en uno de los siguientes formatos de archivo: ■ Archivo de valores delimitados por tabuladores ■ Texto ■ software Palm Desktop para Mac ■ vCal/iCal (.vcs/.ics) ■ vCard (.vcf) Por ejemplo, es posible exportar archivos delimitados por tabuladores desde aplicaciones como FileMaker Pro, Meeting Maker, Now Contact y Now Up-toDate. Para importar datos desde un equipo Mac: 1. Abra el software Palm Desktop. 2. En el menú Archivo, seleccione Importar. 3. Elija el archivo que desee importar. 4. Haga clic en Abrir. 5. Si desea cambiar el orden de los campos importados, señale un campo, espere a que el cursor se convierta en una flecha doble y, a continuación, arrastre el campo hasta la nueva posición. 6. Si no desea importar un campo, haga clic en la flecha que aparece entre los nombres de los campos. 7. En el menú emergente Campos, seleccione el campo correspondiente. 8. En el menú emergente Delimitadores, seleccione el delimitador adecuado. 9. Haga clic en Aceptar. 10. Para agregar los datos importados a la computadora de mano, realice una sincronización HotSync. Consulte la Ayuda en pantalla de Palm Desktop para obtener más información sobre la importación y exportación de datos. 30 CAPÍTULO 4 Trabajar con aplicaciones En este capítulo se explica cómo abrir una aplicación y cómo cambiar a otra en la computadora de mano, cómo cambiar los valores de las aplicaciones para que se adapten a los métodos personales de trabajo y cómo categorizar las aplicaciones para que aparezcan en grupos relacionados. Abrir las aplicaciones Se puede tocar en el icono Inicio para ver una lista de todas las aplicaciones instaladas en la computadora de mano o en una tarjeta de expansión. Toque en el icono de una aplicación para abrirla. También se pueden abrir las aplicaciones Calendario, Contactos, Tareas y Notas mediante los botones de aplicación correspondientes de la computadora de mano. Icono Inicio Notas Tareas Calendario Contactos 31 Capítulo 4 Trabajar con aplicaciones Además de ser un medio para abrir las aplicaciones, la pantalla de inicio muestra la hora actual, el nivel de carga de la pila y la categoría de la aplicación. Para abrir una aplicación en la computadora de mano: 1. Toque en el icono Inicio . 2. Toque en el icono de la aplicación que desee abrir. Si tiene instaladas muchas aplicaciones en la computadora de mano, pulse Abajo en el navegador para verlas todas. Abrir aplicaciones de una tarjeta de expansión Cuando se inserta correctamente una tarjeta de expansión en la ranura correspondiente, la respuesta de la computadora de mano depende del contenido de la tarjeta y de la aplicación que se estaba ejecutando al insertarla. En algunos casos, la aplicación de la tarjeta se abre automáticamente tras la inserción o, si se introduce una tarjeta que contiene datos de la aplicación abierta en ese momento, dicha aplicación muestra los datos de la tarjeta. En otras ocasiones, la pantalla de inicio cambia a la tarjeta y muestra su contenido; la lista de selección de la esquina superior derecha de la pantalla muestra el nombre de la tarjeta. Cambiar entre aplicaciones Mientras trabaja con cualquier aplicación, toque en el icono Inicio o pulse un botón de aplicación de la computadora de mano para cambiar a otra aplicación. La computadora de mano guarda automáticamente el trabajo en la aplicación actual y lo muestra al volver a la misma. Cuando se utiliza una tarjeta de expansión, la computadora de mano crea y muestra una nueva categoría que coincide con el nombre de la tarjeta de expansión. Se puede cambiar fácilmente entre las aplicaciones instaladas en la computadora de mano y en la tarjeta de expansión. 32 Categorización de las aplicaciones Para cambiar a una tarjeta de expansión: 1. Toque en la lista de selección de la esquina superior derecha. SUGERENCIA Cuando el resaltado de la pantalla de inicio no está activo, también puede mantener pulsado Seleccionar en el navegador para abrir la lista de selección de categorías. 2. Seleccione la categoría que coincida con el nombre de la tarjeta de expansión. Categorización de las aplicaciones Es posible asignar una aplicación a una categoría y después mostrar una sola categoría o todas las aplicaciones. De manera predeterminada, la computadora de mano incluye categorías definidas por el sistema, como Todas y Sin archivar, y categorías definidas por el usuario, como Juegos, Principal y Sistema. Las categorías definidas por el sistema no se pueden modificar, aunque sí se pueden cambiar de nombre y eliminar las categorías definidas por el usuario. Además, el usuario puede definir sus propias categorías. Puede haber hasta un máximo de 15 categorías definidas por el usuario. Las aplicaciones que residen en una tarjeta de expansión no se pueden categorizar. Para categorizar una aplicación: 1. Toque en el icono Inicio . 2. Toque en el icono Menú . 3. Seleccione Categoría en el menú Aplicación. 33 Capítulo 4 Trabajar con aplicaciones 4. Toque en la lista de selección que aparece junto a cada aplicación para seleccionar una categoría. SUGERENCIA Para crear una nueva categoría, toque en Editar categorías en la lista de selección. Toque en Nueva, introduzca el nombre de la categoría y, a continuación, toque en OK para agregar la categoría. Vuelva a tocar en OK para cerrar el cuadro de diálogo Editar categorías. 5. Toque en Hecho. Para mostrar las aplicaciones por categoría: 1. Toque en el icono Inicio . 2. Realice una de las siguientes acciones: – Toque en el icono Inicio categorías. repetidamente para pasar por todas las – Pulse Derecha en el navegador para pasar por todas las categorías. – Toque en la lista de selección de la esquina superior derecha de la pantalla y, a continuación, seleccione la categoría que desee mostrar. – Si el resaltado de la pantalla de inicio no está activo, mantenga pulsado Seleccionar en el navegador para abrir la lista de categorías, pulse Arriba o Abajo en el navegador para resaltar una categoría y, a continuación, pulse Seleccionar en el navegador para ver dicha categoría. Copiar aplicaciones en una tarjeta de expansión o desde la misma Se pueden copiar aplicaciones desde la computadora de mano en una tarjeta de expansión, o bien desde una tarjeta de expansión en la computadora de mano. Para copiar una aplicación en una tarjeta de expansión: 34 1. Toque en el icono Inicio . 2. Toque en el icono Menú . Copiar aplicaciones en una tarjeta de expansión o desde la misma 3. Seleccione Copiar en el menú Aplicación. 4. Toque en la lista de selección Copiar desde y seleccione Computadora de mano. 5. Toque en la lista de selección Copiar a y seleccione el nombre de la tarjeta. La lista de selección Copiar a aparece sólo si hay varias tarjetas disponibles. 6. Toque en la aplicación que desee copiar. 7. Toque en Copiar y, a continuación, en Hecho. Se pueden instalar aplicaciones en una tarjeta que se encuentre en la ranura de la tarjeta de expansión durante una sincronización HotSync®. Consulte “Instalar archivos y aplicaciones adicionales” más adelante en este capítulo para obtener más información. NOTA Si se visualizan las aplicaciones de la tarjeta mediante un lector de tarjetas en el equipo, los nombres de archivo reales pueden ser diferentes de aquéllos que se muestran en la pantalla de inicio. Para copiar una aplicación desde una tarjeta de expansión: 1. Toque en el icono Inicio . 2. Toque en el icono Menú . 3. Seleccione Copiar en el menú Aplicación. 4. Toque en la lista de selección Copiar desde y seleccione el nombre de la tarjeta. 5. Toque en la lista de selección Copiar a y seleccione Computadora de mano. 6. Toque en la aplicación que desee copiar. 7. Toque en Copiar y, a continuación, en Hecho. También se pueden transmitir aplicaciones desde tarjetas de expansión a la computadora de mano. Consulte “Transmisión de datos” en el Capítulo 3 para obtener más información. 35 Capítulo 4 Trabajar con aplicaciones Selección de los valores de copia Al utilizar la función de copia, se puede establecer la manera en que las aplicaciones se ordenan y enumeran, así como si se copia sólo la aplicación o ésta y sus archivos de datos. Para seleccionar los valores de copia: 1. Toque en el icono Inicio . 2. Toque en el icono Menú . 3. Seleccione Copiar en el menú Aplicación. 4. Toque en Valores. 5. Toque en la lista de selección Ordenar por y, a continuación, seleccione Nombre o Tamaño. 6. Toque en la casilla de verificación Copiar sólo aplicaciones para seleccionarla, si desea copiar únicamente los archivos de la aplicación. No la seleccione si desea copiar tanto el archivo de la aplicación como sus archivos de datos asociados. 7. Toque en OK. NOTA El valor de Ordenar por tendrá efecto cada vez que utilice la función de copia. Cada vez que desee copiar sólo una aplicación, deberá seleccionar la casilla de verificación Copiar sólo aplicaciones. Uso de los menús Los menús de la computadora de mano son fáciles de utilizar. Una vez que los haya dominado en una aplicación, los podrá utilizar de la misma manera en el resto de las aplicaciones. Los menús de cada aplicación se muestran en el capítulo correspondiente a esa aplicación. 36 Uso de los menús Para abrir la barra de menús: 1. Abra cualquier aplicación (por ejemplo, Memos). 2. Realice una de las siguientes acciones: – Toque en el icono Menú . – Toque en el área de título (texto blanco sobre fondo negro) en la esquina superior izquierda de la pantalla. Toque en el área de título Toque en el icono Menú Comandos de menú Graffiti 2 La mayoría de los comandos de menú tienen un trazo de comando Graffiti 2 equivalente, que es similar a los métodos abreviados de teclado que se utilizan para ejecutar comandos en los equipos. Las letras de comando aparecen a la derecha de los nombres de comando. Comandos de menú Letras de comando 37 Capítulo 4 Trabajar con aplicaciones Cuando se realiza el trazo de comando en cualquier lugar del área de entrada de Graffiti 2, la barra de herramientas de comando aparece bajo dicha área de entrada para indicar que se encuentra en el modo de comando. La barra de herramientas de comando incluye la barra de estado. Comando Cortar Copiar Pegar Transmitir Deshacer Eliminar La barra de herramientas de comando muestra los comandos del menú contextual para la pantalla activa. Por ejemplo, si se selecciona texto, los iconos de menú que se muestran pueden ser Deshacer, Cortar, Copiar y Pegar. Toque en un icono para seleccionar el comando o escriba inmediatamente la letra de comando correspondiente en el área de escritura de Graffiti 2. Por ejemplo, para seleccionar Pegar en el menú Edición, realice el trazo de comando seguido de la letra p. El modo de comando está activado durante sólo unos instantes, por lo que debe tocar en un icono o escribir la letra del comando inmediatamente para seleccionar el comando de menú. Realización de tareas comunes Las tareas descritas en este apartado utilizan el término registros para hacer referencia a un registro individual de cualquiera de las aplicaciones: una única cita de la aplicación Calendario, entrada de la aplicación Contactos, fotografía de Fotos de Palm™, nota de la aplicación Notas, tarea de la aplicación Tareas, memo de la aplicación Memos o registro de la aplicación Gastos. 38 Realización de tareas comunes Crear registros El siguiente procedimiento se puede utilizar para crear un nuevo registro en las aplicaciones Calendario, Contactos, Tareas, Notas, Memos y Gastos. Para crear un registro: 1. Seleccione la aplicación en la que desee crear un registro. 2. Toque en Nuevo. 3. Sólo en la aplicación Calendario: seleccione la hora de inicio y el fin de la cita y, a continuación, toque en OK. 4. Introduzca el texto correspondiente al registro. 5. (Opcional) Toque en Detalles para seleccionar atributos para el registro. En la aplicación Notas, el comando Detalles se encuentra en el menú Opciones. 6. Sólo en las aplicaciones Contactos, Notas y Memos: toque en Hecho. Editar registros Después de crear un registro, se puede cambiar, eliminar o introducir texto nuevo en cualquier momento. Dos características de la pantalla permiten saber que la computadora de mano se encuentra en modo de edición: ■ Un cursor parpadeante ■ Una o varias líneas de edición de puntos Cursor parpadeante Línea de edición NOTA En Notas, se puede escribir en cualquier lugar de la pantalla. Por lo tanto, no se verá una línea de edición ni un cursor parpadeante a menos que el cursor se encuentre en la línea de título. Introducir texto Para obtener información sobre cómo introducir texto mediante la escritura de Graffiti 2, el teclado en pantalla o el teclado conectado al equipo, consulte el Capítulo 3. Para obtener información sobre cómo escribir texto en la aplicación Notas, consulte el Capítulo 10. 39 Capítulo 4 Trabajar con aplicaciones Utilizar el menú Edición El menú Edición está disponible en cualquier pantalla en la que se pueda introducir o editar texto. En general, los comandos del menú Edición se aplican al texto que se selecciona en una aplicación. Para seleccionar texto en una aplicación: 1. Toque en el principio del texto que desee seleccionar. 2. Arrastre el lápiz óptico sobre el texto para resaltarlo (en amarillo). NOTA También puede tocar dos veces para seleccionar una palabra o tres veces para seleccionar una línea de texto. Puede asimismo arrastrar a lo largo del texto para seleccionar palabras adicionales o hacia abajo para seleccionar un grupo de líneas. Los comandos siguientes pueden aparecer en el menú Edición: 40 Deshacer Anula la acción del último comando de edición. Por ejemplo, si se ha utilizado Cortar para eliminar texto, Deshacer restablece el texto eliminado. Deshacer también anula las eliminaciones realizadas mediante la tecla de retroceso. Cortar Elimina el texto seleccionado y lo almacena temporalmente en la memoria de la computadora de mano. El texto cortado se puede pegar en otra área de la aplicación actual o en una aplicación distinta. Copiar Copia el texto seleccionado y lo almacena temporalmente en la memoria de la computadora de mano. El texto copiado se puede pegar en otra área de la aplicación actual o en una aplicación distinta. Pegar Inserta el texto cortado o copiado en el punto seleccionado de un registro. El texto que se pega sustituye al texto seleccionado. Si previamente no se ha cortado o copiado texto, Pegar no lleva a cabo ninguna acción. Seleccionar todo Selecciona todo el texto del registro o la pantalla actuales. Esto permite cortar o copiar todo el texto y pegarlo en cualquier lugar. Teclado Abre el teclado en pantalla. Una vez que haya terminado con el teclado en pantalla, toque en Hecho. Ayuda de Graffiti 2 Abre pantallas que muestran todos los trazos de caracteres de Graffiti 2. Utilice este comando siempre que se olvide del trazo de un carácter determinado. Realización de tareas comunes Eliminar registros Se puede eliminar cualquier registro que ya no sea necesario en una aplicación. Para eliminar un registro: 1. Seleccione el registro que desee eliminar. 2. Toque en el icono Menú 3. Seleccione el comando Eliminar en el menú Registro. En Fotos de Palm, el comando Eliminar se encuentra en el menú Foto. . Aparecerá un cuadro de diálogo de confirmación. Si desea guardar una copia del registro eliminado en un archivo histórico del software Palm™ Desktop, asegúrese de que la casilla de verificación esté seleccionada. Si no desea guardar una copia, toque en la casilla de verificación para anular la selección. La opción de archivo histórico no está disponible en Fotos de Palm ni en la aplicación Notas. 4. Toque en OK. Si elige guardar una copia del registro seleccionado, la computadora de mano lo transferirá al archivo histórico del equipo de escritorio la próxima vez que realice una sincronización HotSync. Purgar registros Con el tiempo, a medida que se utilicen las aplicaciones Calendario, Tareas y Gastos, irán acumulándose registros en dichas aplicaciones que ya no tendrán utilidad. Todos estos registros antiguos consumen memoria de la computadora de mano, por lo que es aconsejable eliminarlos utilizando la función Purgar. Si se considera que los registros de Calendario o de Tareas pueden ser útiles más adelante, se pueden purgar de la computadora de mano y guardarlos en un archivo histórico del equipo. La función Purgar no está disponible en las aplicaciones Contactos, Fotos de Palm, Notas ni Memos. Los registros antiguos de estas aplicaciones se deben eliminar manualmente. Para purgar registros: 1. Abra la aplicación. 2. Toque en el icono Menú 3. Seleccione Purgar en el menú Registro. . Aparecerá un cuadro de diálogo de confirmación. Calendario: toque en la lista de selección y seleccione la antigüedad que debe tener un registro para ser purgado. La función Purgar elimina las citas repetitivas si la última de la serie termina antes de la fecha hasta la que se están purgando los registros. 41 Capítulo 4 Trabajar con aplicaciones si desea guardar una copia de los registros purgados en un archivo histórico del equipo de escritorio, asegúrese de que la casilla de verificación esté seleccionada. Si no desea guardar una copia, toque en la casilla de verificación para anular la selección. Calendario, Tareas: Gastos: seleccione la categoría que desee purgar. Todos los datos de la categoría seleccionada se purgarán. No hay opción de archivo histórico. 4. Toque en OK; o bien, en Gastos, toque en Purgar. Si elige guardar una copia de los registros purgados, la computadora de mano los transferirá a un archivo histórico del equipo de escritorio la siguiente vez que se realice una sincronización HotSync. Categorizar registros Es posible organizar los registros en las aplicaciones Calendario, Contactos, Fotos de Palm, Notas, Tareas, Memos y Gastos, de modo que queden agrupados de forma lógica y su revisión resulte sencilla. En Fotos de Palm, las categorías se denominan álbumes. Cualquier referencia a categorías en este apartado también incluye los álbumes, excepto que se especifique de forma expresa lo contrario. De forma predeterminada, la computadora de mano incluye categorías definidas por el sistema, como Todas y Sin archivar, así como categorías definidas por el usuario, como Profesional y Particular. Las categorías definidas por el sistema no se pueden modificar, aunque sí se pueden cambiar de nombre y eliminar las categorías definidas por el usuario. Además, el usuario puede definir sus propias categorías. Puede haber hasta un máximo de 15 categorías definidas por el usuario en la mayoría de las aplicaciones. Las ilustraciones de este apartado proceden de la aplicación Contactos, aunque estos procedimientos se pueden utilizar en todas las aplicaciones en las que estén disponibles las categorías. La única excepción es que los pasos para mover fotografías a los álbumes son ligeramente diferentes. Consulte “Archivar fotografías en álbumes” en el Capítulo 11 para obtener más información. Para trasladar un registro a una categoría: 42 1. Seleccione el registro que desee categorizar. 2. Sólo en Contactos: toque en Editar. 3. Toque en Detalles. 4. Toque en la lista de selección Categoría para mostrar la lista de categorías disponibles. Realización de tareas comunes 5. Seleccione la categoría para el registro y, a continuación, toque en OK. NOTA En las aplicaciones Contactos, Notas y Memos, se puede seleccionar el nombre de la categoría en la esquina superior derecha de la pantalla para asignar el registro a una categoría diferente. Para mostrar una categoría de registros: 1. Toque en la lista de selección de categorías situada en la esquina superior derecha de la pantalla de lista. NOTA La lista de selección de categorías no se muestra de forma predeterminada en la aplicación Calendario. Para mostrar la lista de selección de categorías en Calendario, consulte “Establecer las opciones de presentación de la pantalla Ver día” en el Capítulo 5. Toque aquí 2. Seleccione la categoría que desee ver. La pantalla de lista muestra únicamente los registros asignados a dicha categoría. SUGERENCIA Pulse un botón de aplicación en la computadora de mano para desplazarse por todas las categorías de dicha aplicación excepto por la categoría Sin archivar. Esta función no está disponible en todas las aplicaciones. 43 Capítulo 4 Trabajar con aplicaciones Para definir una categoría nueva: 1. Toque en la lista de selección de categorías situada en la esquina superior derecha de la pantalla o de la lista. Toque aquí 2. Seleccione Editar categorías. 3. Toque en Nueva. 4. Escriba el nombre de la categoría nueva y toque en OK. 5. Toque en OK. Puede asignar cualquier registro a la nueva categoría. Para cambiar el nombre de una categoría: 1. Toque en la lista de selección de categorías situada en la esquina superior derecha de la pantalla o de la lista. 2. Seleccione Editar categorías. 3. Seleccione la categoría cuyo nombre desee cambiar y, a continuación, toque en Cambiar nombre. Sólo en la aplicación Calendario: seleccione la categoría cuyo nombre desee cambiar y, a continuación, toque en Editar. 44 Realización de tareas comunes 4. Escriba el nuevo nombre de la categoría y toque en OK. 5. Toque en OK. SUGERENCIA Puede agrupar los registros de dos o más categorías en una sola si asigna a las categorías el mismo nombre. Por ejemplo, si cambia el nombre de la categoría Particular a Profesional, todos los registros que antes estaban en la categoría Particular aparecerán en la categoría Profesional. Buscar información La computadora de mano ofrece varias formas de buscar información con rapidez. En este apartado se describen los métodos más habituales. Utilizar la función Buscar La función Buscar se puede utilizar para localizar cualquier texto especificado en cualquier aplicación que resida en la computadora de mano. La función Buscar no busca en las aplicaciones que residen en una tarjeta de expansión. Para utilizar la función Buscar: 1. Toque en el icono de búsqueda 2. Escriba el texto que desee buscar. . SUGERENCIA Si selecciona texto en una aplicación antes de tocar en Buscar, el texto seleccionado aparecerá automáticamente en el cuadro de diálogo Buscar. La función Buscar no distingue entre mayúsculas y minúsculas. Por ejemplo, si busca el apellido “Pastor” también encontrará “pastor”. Buscar localiza cualquier palabra que empiece por el texto introducido. Por ejemplo, si busca “plan” encontrará “planeta”, pero no “aeroplano”. 3. Toque en OK. La función Buscar busca el texto en todos los registros y en todas las notas. Mientras la computadora de mano busca el texto, puede tocar en Detener en cualquier momento. Es posible que desee hacerlo si la entrada deseada aparece antes de que la computadora de mano finalice la búsqueda. Para continuar la búsqueda después de tocar en Detener, toque en Buscar más. 4. Toque en el texto que desee revisar. 45 Capítulo 4 Trabajar con aplicaciones Buscar registros de la aplicación Contactos En Contactos, puede utilizar la línea de búsqueda con el lápiz óptico o el navegador para localizar y desplazarse rápidamente hasta cualquier contacto. Para buscar un registro de Contactos con el lápiz óptico: 1. En la pantalla de lista de Contactos, introduzca la primera letra del nombre que desee buscar. Línea de búsqueda La lista se desplazará hasta la primera entrada que empiece por esa letra. Si escribe otra letra, la lista se desplazará hasta la entrada cuyas dos primeras letras coincidan con las especificadas. Por ejemplo, si escribe una s se desplazará hasta “Salomón” y si escribe so se desplazará hasta “Soto”. Si organiza la lista por nombre de la compañía, la función Buscar se desplazará hasta la primera letra del nombre de la compañía. 2. Toque en el registro para ver su contenido. Para buscar un registro de la aplicación Contactos con el navegador: 1. Desde la pantalla de lista de Dirección, pulse Derecha en el navegador para mostrar la línea de búsqueda rápida. 2. Pulse Arriba o Abajo en el navegador para seleccionar la primera letra del nombre que desee buscar. La lista se desplazará hasta la primera entrada que empiece por esa letra. 3. Pulse Derecha en el navegador para desplazarse al siguiente cuadro de letra. Línea de búsqueda rápida 46 Realización de tareas comunes La línea de búsqueda rápida sólo muestra las letras que son una coincidencia posible con dicha posición. Por ejemplo, en la pantalla que se muestra aquí, si se introduce c en el primer cuadro, sólo las letras a, h, y o aparecerán en el segundo. Si sólo hay una coincidencia posible para dicha posición en concreto, el resaltado pasa a la siguiente posición. 4. Pulse Arriba o Abajo en el navegador para seleccionar la siguiente letra del nombre que desee buscar. La lista se desplazará a la primera entrada que comience con esas dos letras. Por ejemplo, si selecciona s se desplazará hasta “Salomón” y si selecciona so se desplazará hasta “Soto”. Si ordena la lista por nombre de la compañía, la función Búsqueda rápida se desplazará hasta las palabras que coincidan con el nombre de la compañía. 5. Repita los pasos 4 y 5 hasta que la entrada que busca aparezca en la lista. 6. Pulse Seleccionar en el navegador para resaltar el registro que desee. 7. Pulse Seleccionar en el navegador para ver el contenido del registro seleccionado. SUGERENCIA Si sólo hay una coincidencia posible para las letras seleccionadas, el contenido del registro se muestra automáticamente. Utilizar la función Buscar teléfono La función Buscar teléfono muestra la pantalla de lista de la aplicación Contactos. Se puede agregar a un registro la información que aparece en esta lista. Para utilizar la función Buscar teléfono: 1. Abra el registro en el que desee insertar un número de teléfono. El registro se puede encontrar en las aplicaciones Calendario, Tareas, Memos o en cualquier otra aplicación que utilice esta función. 2. Toque en el icono Menú 3. Seleccione Opciones y, a continuación, seleccione Buscar teléfono. 4. Empiece a escribir el apellido de la persona que desee buscar. . 47 Capítulo 4 Trabajar con aplicaciones La lista se desplazará hasta el primer registro de la lista que empiece por la primera letra escrita. Continúe escribiendo el nombre que esté buscando; cuando lo vea, toque en el mismo. 5. Toque en Agregar. El nombre que ha seleccionado, junto con su información asociada, se pegará en el registro seleccionado en el paso 1. Ordenar listas de registros La función Ordenar está disponible en las aplicaciones que tienen pantallas de lista: Contactos, Notas, Tareas, Memos y Gastos. También se pueden ordenar las fotografías en Fotos de Palm. Consulte “Creación de un álbum” en el Capítulo 11 para obtener más información. NOTA Asimismo, se pueden asignar registros a las categorías. Consulte el apartado “Categorizar registros” que aparece más atrás en este mismo capítulo. Para ordenar registros en Gastos: 1. Abra la aplicación para mostrar la pantalla de lista. 2. Toque en Mostrar. 3. Toque en la lista de selección Ordenar por y, a continuación, seleccione una opción. 4. Toque en OK. Para ordenar registros en las aplicaciones Contactos, Notas, Memos y Tareas: 48 1. Abra la aplicación para mostrar la pantalla de lista. 2. Toque en el icono Menú . Realización de tareas comunes 3. Seleccione Opciones y, a continuación, Preferencias. Contactos Notas Memos Tareas 4. Realice una de las siguientes acciones: Contactos: toque en el valor que desee. Notas: toque en la lista de selección Orden y, a continuación, seleccione Alfabético, Fecha o Manual. toque en la lista de selección Orden y, a continuación, seleccione Alfabético o Manual. Memos: toque en la lista de selección Ordenar y, a continuación, seleccione los criterios de ordenación que desee. Tareas: 5. Toque en OK. Para ordenar las listas de las aplicaciones Notas o Memos, manualmente, toque y arrastre una nota o un memo hasta una nueva posición en la lista. Para que la lista aparezca en el software Palm Desktop tal y como la ha ordenado manualmente en la computadora de mano, abra la aplicación en el software Palm Desktop y, a continuación, haga clic en Ordenar por. A continuación seleccione Orden de la computadora de mano. 49 Capítulo 4 Trabajar con aplicaciones Adjuntar notas En las aplicaciones Contactos, Calendario, Fotos de Palm, Tareas y Gastos se pueden adjuntar notas a un registro. Una nota puede tener varios miles de caracteres de longitud. Por ejemplo, para una cita de la aplicación Calendario, puede adjuntar una nota con instrucciones para encontrar la dirección. Para adjuntar una nota a un registro: 1. Muestre la entrada a la que desee agregar una nota. Para mostrar una entrada, tóquela o pulse Arriba o Abajo en el navegador para resaltarla y, a continuación, pulse Seleccionar en el navegador. 2. Sólo en Contactos: toque en Editar. 3. Toque en Detalles. 4. Toque en el botón Nota 5. Escriba la nota. 6. Toque en Hecho. . Aparecerá un pequeño icono en forma de nota a la derecha de cada registro que tenga una nota. Icono de nota Para revisar o editar una nota: ■ Toque en el icono de nota . SUGERENCIA En la aplicación Calendario, también puede resaltar la cita que contiene la nota, pulsar Seleccionar en el navegador para abrirla y, a continuación, volver a pulsar Seleccionar para cerrarla. Para eliminar una nota: 50 1. Toque en el icono de nota . 2. Toque en Eliminar y, a continuación, en Sí. Realización de tareas comunes Seleccionar fuentes En muchas aplicaciones, se puede cambiar el estilo de fuente para facilitar la lectura del texto. Se puede elegir entre las fuentes pequeña, pequeña en negrita, grande o grande en negrita en aquellas aplicaciones que permitan cambiar el estilo de fuente. Fuente pequeña Fuente grande Fuente pequeña en negrita Fuente grande en negrita Para cambiar el estilo de fuente: 1. Abra una aplicación. 2. Toque en el icono Menú 3. Seleccione Opciones y, a continuación, Fuente. 4. Toque en el estilo de fuente que desee utilizar. Toque aquí para seleccionar una fuente pequeña 5. . Toque aquí para seleccionar una fuente pequeña en negrita Toque aquí para seleccionar una fuente grande en negrita Toque aquí para seleccionar una fuente grande Toque en OK. 51 Capítulo 4 Trabajar con aplicaciones Recibir alertas Se pueden recibir alertas en la computadora de mano y en el software Palm Desktop. Recibir alertas en la computadora de mano Si se configuran las aplicaciones con determinados valores, la computadora de mano puede enviar mensajes de alerta en los siguientes casos: ■ Una cita establecida en Calendario. ■ Una tarea introducida en Tareas. ■ Una nota creada en Notas. ■ Una alarma definida en Reloj mundial. ■ Mensajes de correo electrónico recibidos en la aplicación VersaMail. Cuando se produce una alerta, la computadora de mano muestra un mensaje recordatorio. Si se toca en Intermitente como respuesta a un mensaje de alerta, la computadora de mano volverá a recordarlo después de cinco minutos. La pantalla Recordatorios muestra las alertas que esperan ser atendidas. Recibir alertas del software Palm Desktop También se puede configurar una opción para recibir alertas de las citas de la aplicación Calendario del software Palm Desktop. De forma predeterminada la función está desactivada, por lo que deberá activarla en el software Palm Desktop. Para activar una alerta de cita del software Palm Desktop: 52 1. Haga doble clic en el icono de Palm Desktop. 2. Seleccione Opciones en el menú Herramientas y, a continuación, elija Alarmas. 3. Establezca las opciones de Configuración de alarma, ya sea Siempre disponible o Sólo disponible si se ejecuta Palm Desktop. 4. (Opcional) Para oír un sonido de alerta además de recibir el mensaje correspondiente, active la casilla de verificación Reproducir notificación sonora con el diálogo de alarma. 5. Haga clic en Aceptar. Instalar y eliminar aplicaciones Ocultar o enmascarar registros confidenciales Se puede utilizar Preferencias de seguridad para establecer una contraseña y seleccionar si se desean enmascarar u ocultar por completo los registros confidenciales. Consulte “Preferencias de seguridad” en el Capítulo 16 para obtener más información. Instalar y eliminar aplicaciones En este apartado se explica cómo instalar y eliminar aplicaciones y otros archivos de la computadora de mano o de una tarjeta de expansión, y cómo eliminar el software Palm Desktop del equipo. Instalar archivos y aplicaciones adicionales La computadora de mano incluye varias aplicaciones instaladas y preparadas para su uso. Durante una sincronización HotSync, también es posible instalar aplicaciones adicionales, como juegos y otro software, ya sea en la computadora de mano o en una tarjeta insertada en la ranura de la tarjeta de expansión. Las aplicaciones y los juegos que se instalan en la computadora de mano residen en la memoria RAM y se pueden eliminar en cualquier momento. En la computadora de mano también se pueden instalar otros archivos asociados a una aplicación, como fotografías o archivos de sonido. Los archivos que no estén asociados a una aplicación de la computadora de mano quizás no se puedan instalar durante una sincronización HotSync. Tanto los archivos como las aplicaciones son muy fáciles de instalar durante una sincronización HotSync. Es posible instalar los siguientes tipos de archivo: ■ Archivos de Palm OS®, incluidos PRC y PDB. ■ Archivos de imagen, incluidos BMP y JPEG. NOTA Hay que utilizar la aplicación Fotos de Palm™ del equipo de escritorio para enviar archivos de imagen a la ROM de la computadora de mano. ■ Archivos de sonido MP3 y RealAudio, para los que se necesita la aplicación de sonido del CD-ROM. Los archivos de sonido deben residir en una tarjeta de expansión y sólo se pueden instalar en dicha tarjeta, la cual se vende por separado. ■ Archivos de Microsoft Office, como documentos de Word, Excel y PowerPoint. NOTA Se debe utilizar la aplicación DataViz Docs To Go del equipo de escritorio para enviar archivos de Microsoft Office a la ROM de la computadora de mano. ■ Archivos de vídeo de Kinoma (se necesita la aplicación Kinoma del CD-ROM). NOTA Al instalar algunas aplicaciones desde el CD-ROM, puede que sea necesario descargar software de Internet. 53 Capítulo 4 Trabajar con aplicaciones Existen diversas aplicaciones de otros fabricantes disponibles para la computadora de mano. Para obtener más información acerca de dichas aplicaciones, visite www.palm.com/intl/intl. NOTA Palm colabora con programadores de aplicaciones adicionales de otros fabricantes a fin de garantizar la compatibilidad entre dichas aplicaciones y la nueva computadora de mano de Palm. No obstante, es posible que algunas de esas aplicaciones no se hayan actualizado para permitir la compatibilidad con la nueva computadora de mano de Palm. Si tiene la sospecha de que una aplicación de otro fabricante influye negativamente en el funcionamiento de la computadora de mano, póngase en contacto con el fabricante de dicha aplicación. Instalar aplicaciones y archivos en un equipo con Windows Instalación rápida Palm™ facilita la instalación de aplicaciones y archivos durante la próxima sincronización HotSync. Incluso es posible instalar archivos compatibles directamente desde un archivo Zip. Según el tipo de archivo, Instalación rápida Palm determina si la instalación se llevará a cabo en la computadora de mano o en una tarjeta de expansión. Es posible utilizar cualquiera de los métodos siguientes para instalar aplicaciones y archivos con Instalación rápida Palm: ■ Arrastrar y colocar archivos sobre el icono Instalación rápida Palm en el escritorio de Windows. ■ Arrastrar y colocar archivos en la ventana Instalación rápida Palm. ■ Utilizar los comandos o botones de la ventana Instalación rápida Palm. ■ Hacer clic con el botón secundario del ratón en un archivo y enviarlo a Instalación rápida Palm. Los procedimientos que se explican a continuación permiten instalar aplicaciones y archivos mediante cada uno de estos métodos. Para arrastrar y colocar aplicaciones o archivos en el icono Instalación rápida Palm: 1. Copie o descargue las aplicaciones o archivos que desee instalar en el equipo. 2. En Mi PC o en el Explorador de Windows, seleccione los archivos o la carpeta que desee instalar. 3. Arrastre y coloque los archivos o la carpeta en el icono Instalación rápida Palm del escritorio de Windows. Instalación rápida Palm mostrará un cuadro de diálogo de confirmación que indica si los archivos se instalarán en la computadora de mano o en una tarjeta de expansión. Además permite elegir el nombre de usuario con el que se instalarán los archivos. 54 Instalar y eliminar aplicaciones 4. Haga clic en Aceptar. Los archivos seleccionados se colocarán en la lista de archivos de la computadora de mano o de la tarjeta de expansión, de acuerdo con su extensión. 5. Realice una sincronización HotSync para instalar los archivos. Consulte “Realización de sincronizaciones HotSync” en el Capítulo 15 para obtener más información. NOTA Los archivos que permanezcan en la lista tras realizar una sincronización HotSync no se habrán instalado. Esto puede suceder si la computadora de mano está demasiado llena como para instalar el archivo o si el tipo de archivo no se ha reconocido durante la sincronización HotSync. Si los archivos no se reconocen, inténtelo iniciando la aplicación asociada de la computadora de mano y, a continuación, realizando otra sincronización HotSync. Si los archivos aún permanecen en la lista, significa que no están asociados a una aplicación de la computadora de mano y no se pueden instalar. Las tarjetas de expansión también pueden contener archivos que no son archivos de aplicaciones de Palm. Para arrastrar y colocar aplicaciones o archivos en la ventana Instalación rápida Palm: 1. Copie o descargue las aplicaciones o archivos que desee instalar en el equipo. 2. Haga doble clic en el icono Instalación rápida Palm del escritorio de Windows. Lista de archivos de la computadora de mano Lista de archivos de la tarjeta de expansión Barra de estado 3. En Mi PC o en el Explorador de Windows, seleccione los archivos o la carpeta que desee instalar. 55 Capítulo 4 Trabajar con aplicaciones 4. Arrastre y coloque los archivos o la carpeta en la lista de archivos de la computadora de mano o de la tarjeta de expansión. Si aparece un símbolo No al intentar arrastrar un archivo hasta una lista de archivos, significa que ese archivo no se admite en esa ubicación. La barra de estado muestra el número de archivos seleccionados y su tamaño total. Sin embargo, es posible que algunos tipos de archivo precisen menos espacio que la cantidad indicada en la columna de tamaño de archivo o en la barra de estado, ya que se comprimen durante la sincronización. 5. Realice una sincronización HotSync para instalar los archivos. Consulte “Realización de sincronizaciones HotSync” en el Capítulo 15 para obtener más información. NOTA Los archivos que permanezcan en la lista tras realizar una sincronización HotSync no se habrán instalado. Esto puede suceder si la computadora de mano está demasiado llena como para instalar el archivo o si el tipo de archivo no se ha reconocido durante la sincronización HotSync. Si los archivos no se reconocen, inténtelo iniciando la aplicación asociada de la computadora de mano y, a continuación, realizando otra sincronización HotSync. Si los archivos aún permanecen en la lista, significa que no están asociados a una aplicación de la computadora de mano y no se pueden instalar. Las tarjetas de expansión también pueden contener archivos que no son archivos de aplicaciones de Palm. Para utilizar los botones de comando en la ventana Instalación rápida Palm: 1. Copie o descargue las aplicaciones o archivos que desee instalar en el equipo. 2. Haga doble clic en el icono Instalación rápida Palm del escritorio de Windows. Lista desplegable de usuarios Botón Agregar Barra de estado 3. En la lista desplegable de usuarios, seleccione el nombre que corresponda a la computadora de mano. 4. Haga clic en Agregar. SUGERENCIA Para instalar una carpeta, abra el menú Archivo y seleccione Agregar carpeta. 56 Instalar y eliminar aplicaciones 5. Seleccione las aplicaciones o los archivos que desee instalar. Si no encuentra las aplicaciones o los archivos en la carpeta predeterminada, desplácese hasta la carpeta que contiene los archivos o aplicaciones que desee instalar. 6. Haga clic en Aceptar. 7. Si necesita cambiar el destino de la aplicación que está instalando, arrastre los archivos para mover las aplicaciones entre las listas de archivos de la computadora de mano y de la tarjeta de expansión. La barra de estado muestra el número de archivos seleccionados y su tamaño total. Sin embargo, es posible que algunos tipos de archivo precisen menos espacio que la cantidad indicada en la columna de tamaño de archivo o en la barra de estado, ya que se comprimen durante la sincronización. 8. Realice una sincronización HotSync para instalar las aplicaciones seleccionadas. Consulte “Realización de sincronizaciones HotSync” en el Capítulo 15 para obtener más información. NOTA Los archivos que permanezcan en la lista tras realizar una sincronización HotSync no se habrán instalado. Esto puede suceder si la computadora de mano está demasiado llena como para instalar el archivo o si el tipo de archivo no se ha reconocido durante la sincronización HotSync. Si los archivos no se reconocen, inténtelo iniciando la aplicación asociada de la computadora de mano y, a continuación, realizando otra sincronización HotSync. Si los archivos aún permanecen en la lista, significa que no están asociados a una aplicación de la computadora de mano y no se pueden instalar. Las tarjetas de expansión también pueden contener archivos que no son archivos de aplicaciones de Palm. Para utilizar el menú contextual para enviar el archivo a Instalación rápida Palm: 1. Copie o descargue las aplicaciones o archivos que desee instalar en el equipo. 2. En Mi PC o en el Explorador de Windows, haga clic con el botón secundario del ratón en los archivos o en la carpeta que desee instalar. 3. Seleccione Enviar a y, a continuación, Instalación rápida Palm. Instalación rápida Palm mostrará un cuadro de diálogo de confirmación que indica si los archivos se van a instalar en la computadora de mano o en una tarjeta de expansión. 4. Haga clic en Aceptar. Los archivos seleccionados se colocarán en la lista de archivos de la computadora de mano o de la tarjeta de expansión, de acuerdo con su extensión. 5. Realice una sincronización HotSync para instalar los archivos. Consulte “Realización de sincronizaciones HotSync” en el Capítulo 15 para obtener más información. Cualquier archivo que no se reconozca no se instalará. 57 Capítulo 4 Trabajar con aplicaciones Sugerencias de Instalación rápida Palm Las siguientes sugerencias pueden servir de ayuda para utilizar Instalación rápida Palm de un modo más eficaz: ■ Los archivos de sonido se colocan automáticamente en la lista de archivos de la tarjeta de expansión. Si intenta colocarlos en la lista de archivos de la computadora de mano aparecerá un símbolo No. ■ Los archivos de vídeo de Kinoma se colocan de forma predeterminada en la lista de archivos de la tarjeta de expansión. Si prefiere almacenarlos en la computadora de mano, puede moverlos a la lista de archivos de la misma. ■ Cuando se arrastra y coloca una carpeta, Instalación rápida Palm sólo busca los archivos en el primer nivel de subcarpetas; no lo hace en las carpetas anidadas dentro de las subcarpetas. ■ Cuando se arrastra y coloca un archivo .zip, Instalación rápida Palm sólo busca los archivos en el primer nivel de la carpeta; no lo hace en las subcarpetas anidadas dentro de la carpeta. En este caso, hay que descomprimir primero el archivo .zip y, a continuación, colocar los archivos o carpetas en Instalación rápida. ■ Para instalar archivos en una ubicación diferente, inicie Instalación rápida Palm y arrastre los archivos a una lista de archivos distinta. ■ También puede acceder a la ventana Instalación rápida Palm si hace clic en Instalación rápida en la barra Inicio de Palm Desktop. Instalar aplicaciones y archivos en un equipo Mac La herramienta Instalar facilita la instalación de aplicaciones y archivos durante una sincronización HotSync. Es posible especificar si los archivos se deben instalar en la computadora de mano o en una tarjeta de expansión. Para instalar software adicional en la computadora de mano mediante un equipo Mac: 58 1. En el equipo Mac, copie o descargue la aplicación que desee instalar en la subcarpeta de aplicaciones adicionales (Add-on) de la carpeta Palm. 2. Haga doble clic en el icono HotSync Manager en la carpeta Palm. 3. En el menú HotSync, seleccione Instalar archivos en la computadora de mano. Instalar y eliminar aplicaciones 4. En el menú emergente Usuario, seleccione el nombre que corresponda a la computadora de mano. 5. Haga clic en Añadir a favoritos. Si el archivo que desea instalar no aparece en la lista del cuadro de diálogo, vaya a la carpeta en la que ha copiado el archivo. La mayoría de los archivos de aplicación de la computadora de mano tienen la extensión PRC o PDB. 6. Seleccione las aplicaciones que desee instalar. 7. Haga clic en Agregar archivo para agregar la aplicación seleccionada a la lista Instalar archivos en la computadora de mano. SUGERENCIA También puede arrastrar archivos o carpetas de archivos a la lista del cuadro de diálogo Instalar archivos en la computadora de mano. Los archivos se copiarán en la carpeta de archivos para instalar (Files To Install). 59 Capítulo 4 Trabajar con aplicaciones 8. Si necesita cambiar el destino de la aplicación que está instalando, haga clic en Cambiar destino en la ventana Instalar archivos en la computadora de mano y, a continuación, utilice las flechas para mover las aplicaciones entre la computadora de mano y la tarjeta de expansión. 9. Haga clic en Aceptar para cerrar la ventana Cambiar destino. 10. Cierre 11. la ventana Instalar archivos en la computadora de mano. Realice una sincronización HotSync para instalar las aplicaciones seleccionadas en la computadora de mano. Consulte “Realización de sincronizaciones HotSync” en el Capítulo 15 para obtener más información. NOTA Los archivos que permanezcan en la lista tras realizar una sincronización HotSync no se habrán instalado. Esto puede suceder si el tipo de archivo no ha sido reconocido durante la sincronización HotSync. Las tarjetas de expansión pueden contener aplicaciones que utilizan archivos diferentes de los archivos de las aplicaciones de Palm. Para que la computadora de mano reconozca tales archivos, es preciso iniciar primero la aplicación asociada al menos una vez. Eliminar aplicaciones Si se queda sin memoria o decide que ya no necesita una aplicación previamente instalada, puede eliminar aplicaciones de la computadora de mano o de una tarjeta de expansión. Desde la computadora de mano sólo se pueden eliminar aplicaciones adicionales, parches y extensiones que se hayan instalado; no se pueden eliminar las aplicaciones que residen en el sistema operativo de la computadora de mano. Para eliminar una aplicación adicional: 60 1. Toque en el icono Inicio . 2. Toque en el icono Menú . 3. Seleccione Eliminar en el menú Aplicación. 4. Toque en la lista de selección Eliminar de y seleccione Computadora de mano o Tarjeta. Si desea eliminar aplicaciones de una tarjeta, ésta debe estar insertada en la ranura de la tarjeta de expansión. 5. Toque en la aplicación que desee eliminar. 6. Toque en Eliminar. 7. Toque en Sí y, a continuación, en Hecho. Instalar y eliminar aplicaciones Eliminar el software Palm Desktop Si el software Palm Desktop ya no es necesario, se puede eliminar del equipo. Este proceso sólo elimina los archivos de la aplicación. Los datos de la carpeta de usuarios (Users) permanecen intactos. IMPORTANTE Si se elimina el software Palm Desktop, también se eliminará el software de sincronización HotSync Manager, por lo que ya no se podrá sincronizar con el equipo. Para sincronizar datos con otro gestor de información personal (PIM), es necesario tener instalado el software Palm Desktop. NOTA Es posible que sea necesario modificar los pasos que aquí se indican para adaptarse a la versión del sistema operativo instalada en el equipo. Para eliminar el software Palm Desktop de un equipo con Windows: 1. En el menú Inicio de Windows, seleccione Configuración y, a continuación, haga clic en Panel de control. 2. Haga doble clic en el icono Agregar o quitar programas. 3. Haga clic en el botón Cambiar o quitar programas. 4. Seleccione Palm Desktop. 5. Haga clic en Cambiar/Quitar. Este proceso sólo elimina los archivos de aplicación. Los datos de la carpeta de usuarios (Users) permanecen intactos. 6. Haga clic en Sí en el cuadro de confirmación de eliminación de archivos. 7. Haga clic en Aceptar y, a continuación, en Cerrar. Para eliminar el software Palm Desktop de un equipo Mac: 1. Inserte el CD-ROM de instalación del software en la unidad de CD-ROM del equipo. 2. Haga doble clic en el icono del CD-ROM de instalación del software del escritorio. 3. Haga doble clic en el icono del instalador de Palm Desktop. 4. En la pantalla Instalación fácil, seleccione la opción Desinstalar del menú emergente. 5. Seleccione el software que desee eliminar. 6. Haga clic en Desinstalar. 7. Seleccione la carpeta que contiene los archivos del software Palm Desktop. 8. Haga clic en Eliminar. 9. Reinicie el equipo. 61 Capítulo 4 Trabajar con aplicaciones 62 CAPÍTULO 5 Uso de la aplicación Calendario La aplicación Calendario permite programar con facilidad y rapidez citas y otros tipos de actividades asociadas a una fecha y una hora. Se pueden adjuntar notas a las citas de Calendario y establecer alarmas que recuerden cuándo han de tener lugar dichas citas. NOTA Algunas tareas son comunes entre las distintas aplicaciones de la computadora de mano. Para obtener más información, consulte “Trabajar con aplicaciones.” en el Capítulo 4. Para abrir la aplicación Calendario: ■ Pulse el botón de la aplicación Calendario en el panel frontal de la computadora de mano. Calendario se abre en vista de Agenda de forma predeterminada. Botón Calendario SUGERENCIA Pulse varias veces el botón de la aplicación Calendario para alternar entre las vistas de agenda, día, semana y mes. 63 Capítulo 5 Uso de la aplicación Calendario Trabajar en la vista de Agenda La vista de Agenda muestra en una sola pantalla las tareas y citas diarias. Además, se puede elegir que se muestren los mensajes de un programa de correo electrónico. Para mostrar la vista de Agenda: ■ Toque en el botón de la vista de Agenda. Toque en una cita para tener acceso a la misma en la pantalla Ver día Si hay suficiente espacio en la pantalla, también se muestra la siguiente cita de Calendario Toque en una tarea para tener acceso al registro en Tareas Estado de los registros de Tareas Botón de la vista de Agenda Establecer las opciones de presentación de la vista de Agenda Se puede personalizar la apariencia de la vista de Agenda mediante el cuadro de diálogo Opciones de presentación. Para establecer las horas de inicio y fin en las pantallas de Calendario, consulte “Menú Opciones/Preferencias” más adelante en este capítulo. 64 Vista predeterminada Elija en la lista de selección la vista que desee que se muestre al abrir la aplicación Calendario. Mostrar tareas vencidas Muestra las tareas que vencen hoy y las que ya han vencido. Mostrar mensajes Muestra el número de mensajes de correo electrónico leídos y no leídos. Imagen de fondo Muestra una imagen de fondo en la vista de Agenda. Trabajar en la pantalla Ver día Trabajar en la pantalla Ver día La pantalla Ver día muestra el calendario de citas de un día completo. Esta pantalla es el área de trabajo de la aplicación Calendario, donde se pueden programar y eliminar citas, y establecer alarmas. Para mostrar la pantalla Ver día: ■ Toque en el botón Ver día. Toque para ver la semana anterior o la siguiente Toque en la lista de selección para elegir la categoría que desee ver Toque para ver el cuadro de diálogo Detalles de las citas repetitivas Toque para ver el cuadro de diálogo Detalles de la cita de alarma Toque para ver las notas Circulo coloreado en la columna de categoría: el color indica la categoría de la cita. Botón Ver día Establecer las opciones de presentación de la pantalla Ver día Se puede personalizar la apariencia de la pantalla Ver día mediante el cuadro de diálogo Opciones de presentación. Para establecer las horas de inicio y fin en las pantallas de la aplicación Calendario, consulte “Menú Opciones/Preferencias” más adelante en este capítulo. Mostrar lista de categorías De forma predeterminada, la lista de selección Categoría no aparece en la parte superior de la pantalla. Puede elegir que se muestre dicha lista seleccionando la casilla de verificación. Vista predeterminada Elija en la lista de selección la vista que desee que se muestre al abrir Calendario. 65 Capítulo 5 Uso de la aplicación Calendario Mostrar barras horarias Activa las barras horarias que aparecen en la pantalla Ver día. Las barras horarias muestran la duración de una cita e ilustran los conflictos entre citas. Mostrar columna de categoría Muestra el círculo codificado por colores entre la hora y la cita. El color representa la categoría con la que se archiva la cita. Programar una cita Al programar una cita, su descripción aparece en la línea de hora y su duración se establece automáticamente en una hora. Para programar una cita para el día de hoy: 1. Toque en la línea de hora que corresponda al comienzo de la cita o toque en Nueva. Toque en una línea de hora La barra horaria muestra la duración Introduzca la cita 2. Introduzca una descripción de la cita. Puede escribir hasta 255 caracteres. 3. Si la cita tiene una duración de una hora, vaya al paso 5. Si la cita tiene una duración mayor o menor que una hora, toque en la hora de la cita para abrir el cuadro de diálogo Establecer hora. SUGERENCIA También puede utilizar el área de entrada de Graffiti®2 para abrir el cuadro de diálogo Establecer hora. Asegúrese de que no hay ninguna cita seleccionada y, a continuación, escriba un número para la hora de inicio de la cita en la parte de números del área de entrada de Graffiti 2. 66 Trabajar en la pantalla Ver día 4. Realice una de las siguientes acciones: – Toque en las columnas de hora del lado derecho del cuadro de diálogo Establecer hora para establecer la hora de inicio y, a continuación, toque en el cuadro Fin y toque en las columnas de hora para establecer la hora final. – Toque en Todo el día para insertar automáticamente las horas de inicio y fin de la cita según haya definido en Preferencias de Calendario. Hora de inicio resaltada Toque aquí para rellenar automáticamente las horas de inicio y fin Toque aquí para desplazarse a horas anteriores Toque aquí para cambiar las horas Toque aquí para cambiar los minutos Toque aquí para crear una cita sin hora Toque aquí para desplazarse a horas posteriores 5. Toque en OK. 6. Toque en un área en blanco de la pantalla para deseleccionar la cita. Aparecerá una línea vertical junto a la hora, que indica la duración de la cita. Si dos o más citas tienen la misma hora de inicio y fin, la hora sólo aparece una vez. NOTA Se pueden programar citas que pasen de la medianoche de forma que aparezcan en la lista de citas de dos días. Estas citas se crean automáticamente cuando la hora de inicio es posterior a la de fin. Una cita que pasa de la medianoche no puede durar más de 24 horas. Para programar una cita para otro día: 1. Seleccione la fecha que desee para la cita, realizando una de las siguientes acciones: – Toque en el día de la semana que desee en la barra de fecha situada en la parte superior de la pantalla. Si es necesario, toque en las flechas de desplazamiento de semana anterior o de semana siguiente para pasar a otra semana. Semana anterior Semana siguiente Toque aquí para seleccionar un día de la semana actual 67 Capítulo 5 Uso de la aplicación Calendario – Pulse Derecha o Izquierda en el navegador para desplazarse al día siguiente o al día anterior. – Pulse Arriba o Abajo en el navegador para desplazarse por el día actual. – Toque en la opción Ir a situada en la parte inferior de la pantalla para abrir el cuadro de diálogo Ir a fecha. Toque en un año, mes y día del calendario para seleccionar una fecha. Año anterior Año siguiente Toque aquí para seleccionar un mes Toque aquí para seleccionar un día Toque aquí para seleccionar la fecha actual 2. Tras seleccionar la fecha, siga los pasos para programar una cita para el día de hoy. Para programar una cita sin hora: 1. Seleccione la fecha que desee para la cita. 2. Toque en Nueva. 3. Toque en Sin hora para no definir horas de inicio y fin para la nueva cita. SUGERENCIA También puede crear una nueva cita sin hora asegurándose de que no hay ninguna cita seleccionada y, a continuación, escribiendo letras en el área de entrada de Graffiti 2. 4. Introduzca una descripción de la cita. Nueva cita sin hora 5. Toque en un área en blanco de la pantalla para deseleccionar la cita sin hora. Si crea una cita y más tarde decide que ésta no tiene hora de inicio ni de fin, puede cambiarla fácilmente por una cita sin hora. Toque en la hora de la cita en la pantalla de la aplicación Calendario, toque en Sin hora y, a continuación, en OK. SUGERENCIA Para adjuntar una nota a una entrada y trabajar con las notas adjuntas, consulte “Adjuntar notas” en el Capítulo 4. 68 Trabajar en la pantalla Ver día Programar citas repetitivas o continuas La función Repetir permite programar citas que se repiten a intervalos regulares o se extienden durante un período de días consecutivos. Para programar una cita repetitiva o continua: 1. Seleccione la cita. 2. Toque en Detalles. 3. Toque en el cuadro Repetir para abrir el cuadro de diálogo Cambiar repetición. 4. Toque en Día, Semana, Mes o Año para establecer la frecuencia de repetición de la cita. Para una cita continua, toque en Día. 5. En la línea Cada, escriba un número que corresponda a la frecuencia con la que desee que se repita la cita. Por ejemplo, si selecciona Mes y escribe el número 2, la cita se repetirá cada dos meses. 6. Para especificar una fecha final para la cita repetitiva o continua, toque en la lista de selección Termina y, a continuación, toque en Seleccionar fecha. Utilice el selector de fecha para seleccionar una fecha final. 7. Toque en OK. Tras programar una cita continua o repetitiva, el icono de repetición el extremo derecho de la cita. aparece en Para eliminar citas repetitivas: 1. Seleccione el registro que desee eliminar. 2. Toque en el icono Menú 3. Seleccione Eliminar cita en el menú Registro. 4. Realice una de las siguientes acciones: . – Toque en Actual para eliminar sólo la cita actual. – Toque en Futuras para eliminar la cita actual y todas las futuras, y restablecer la fecha final de la cita repetitiva en la última fecha mostrada. – Toque en Todas para eliminar todas las apariciones de la cita repetitiva. 5. Toque en OK. Establecer una alarma para una cita El valor Alarma permite establecer una alarma para las citas de la aplicación Calendario. Al establecer una alarma, el icono de alarma aparece en el extremo derecho de la cita. Cuando la alarma se activa, también aparece un mensaje recordatorio en la pantalla. 69 Capítulo 5 Uso de la aplicación Calendario Para establecer una alarma para una cita: 1. Seleccione la cita a la que desee asignar una alarma. 2. Toque en Detalles. 3. Toque en la casilla de verificación Alarma para seleccionarla. Aparecerá el valor predeterminado, 5 Minutos. 4. Toque en la lista de selección para seleccionar Minutos, Horas o Días. 5. Seleccione el 5 y escriba cualquier número del 0 al 99 (ambos inclusive) como el número de unidades de tiempo. Escriba aquí el número de unidades de tiempo Toque aquí para seleccionar la unidad de tiempo 6. Toque en OK. 7. Cuando aparezca el mensaje recordatorio en la pantalla, realice una de las acciones siguientes: – Toque en OK para descartar de forma permanente el recordatorio y volver a la pantalla actual. – Toque en Intermitente para descartar el recordatorio y volver a la pantalla actual. Un indicador de atención parpadeará en la esquina superior izquierda de la pantalla para recordarle que tiene una alarma pendiente y el mensaje recordatorio volverá a aparecer tras cinco minutos. – Toque en Ir a para abrir la aplicación Calendario. Calendario se abrirá y mostrará la cita asociada con la alarma. Alarma para citas sin hora: Se puede establecer una alarma silenciosa para una cita sin hora. En este caso, la alarma se activa en el período especificado expresado en minutos, horas o días antes de la medianoche (inicio) del día de la cita sin hora. Cuando la alarma se activa, la lista de recordatorios muestra el mensaje de alarma hasta que se borra. Consulte “Recibir alertas” en el Capítulo 4 para obtener más información. Por ejemplo, se puede establecer una alarma para una cita sin hora que tendrá lugar el 4 de febrero. Si la alarma está establecida en 5 minutos, el mensaje recordatorio aparecerá a las 23:55 horas del día 3 de febrero. El recordatorio permanecerá en la lista de recordatorios hasta que se encienda la computadora de mano y se descarte. 70 Trabajar en la pantalla Ver día Establecer una ubicación de cita Las citas pueden tener una ubicación que aparezca tanto en la pantalla Ver día como en la vista Detalles. Para agregar una ubicación de cita: 1. Seleccione una cita. 2. Toque en Detalles. 3. Toque en Ubicación e introduzca una ubicación. 4. Toque en OK. En la pantalla Ver día, la ubicación aparece entre paréntesis tras la descripción de la cita. Programar de nuevo una cita Es sencillo realizar cambios en la programación con la computadora de mano. Para programar de nuevo una cita: 1. Seleccione la cita que desee programar de nuevo. 2. Toque en Detalles. 3. Para cambiar la hora, toque en el cuadro Hora y, a continuación, toque en una nueva hora. 4. Para cambiar la fecha, toque en el cuadro Fecha y, a continuación, toque en una nueva fecha. 5. Toque en OK. Utilizar categorías Las categorías son una forma de agrupar citas similares de modo que éstas se puedan ver independientemente del resto de las citas de otras categorías. La codificación por colores facilita el seguimiento de citas de categorías diferentes cuando se muestran todas las citas. Para obtener más información sobre las categorías, consulte “Categorización de las aplicaciones” en el Capítulo 4. Para categorizar una cita: 1. Seleccione la cita que desee categorizar. 2. Toque en Detalles. 3. Toque en la lista de selección Categoría y elija una de las que se muestran. 4. Toque en OK. 71 Capítulo 5 Uso de la aplicación Calendario Para editar una categoría o crear una nueva: 1. Seleccione la cita que desee categorizar. 2. Toque en Detalles. 3. Toque en la lista de selección Categoría y elija Editar categorías. 4. Realice una de las siguientes acciones: – Para editar una categoría, seleccione una y toque en Editar. – Para crear una nueva categoría, toque en Nueva. Se abrirá el cuadro de diálogo Editar categorías. 5. Introduzca un nombre nuevo y seleccione un color. 6. Toque en OK. Trabajar en la pantalla Ver semana La pantalla Ver semana muestra el calendario de citas de una semana completa. Para mostrar la pantalla Ver semana: 1. Toque en el botón Ver semana. 2. Toque en los controles de navegación para avanzar o retroceder una semana cada vez, o toque en una columna para mostrar los detalles de una cita. La pantalla Ver semana también muestra las citas sin hora y las citas que tendrán lugar antes y después del rango de horas mostrado. Las citas continuas aparecen en color verde con el icono de repetición . Semana anterior Semana siguiente Toque aquí para elegir ese día La barra indica una cita anterior El rombo indica una cita sin hora El cuadro indica una cita y el color su categoría La línea de puntos indica una cita continua La barra indica una cita posterior 72 Trabajar en la pantalla Ver mes 3. Toque en una cita para mostrar una descripción de la misma. Detalles de la cita Toque para mostrar los detalles de la cita Toque dos veces para ver la cita en la pantalla Ver día Botón Ver semana Tenga en cuenta los siguientes puntos: ■ Toque en cualquier día o fecha que aparezca en la parte superior de la pantalla Ver semana para desplazarse directamente a ese día sin seleccionar una cita. ■ Pulse Derecha e Izquierda en el navegador para desplazarse a las semanas siguiente o anterior. ■ Pulse Seleccionar en el navegador para insertar un resaltado y, a continuación, pulse Derecha e Izquierda para elegir un día de la semana seleccionada. Para tener acceso a la pantalla Ver día para ese día en concreto, pulse de nuevo Seleccionar en el navegador. ■ La pantalla Ver semana muestra el intervalo de tiempo definido por las horas de inicio y fin en los valores de Preferencias de Calendario. Si tiene una cita antes o después de este intervalo de tiempo, aparecerá una barra en la parte superior o inferior de la columna de ese día. Utilice las flechas de desplazamiento en pantalla para desplazarse a la cita, o bien pulse Arriba y Abajo en el navegador para desplazarse a intervalos de tiempo anteriores y posteriores de la semana seleccionada. Trabajar en la pantalla Ver mes La pantalla Ver mes muestra qué días tienen citas programadas. Mes anterior y mes siguiente El rombo debajo de la fecha indica una cita sin hora La línea de puntos debajo de la fecha indica una cita continua Los guiones que aparecen a la derecha indican citas y el color su categoría Botón Ver mes Se pueden controlar los tipos de cita que aparecen en la pantalla Ver mes. Consulte “Establecer las opciones de presentación de la pantalla Ver mes” más adelante en este capítulo. 73 Capítulo 5 Uso de la aplicación Calendario Tenga en cuenta los siguientes puntos: ■ Toque en un día de la pantalla Ver mes para ver dicho día en la pantalla Ver día. ■ Para avanzar o retroceder un mes, toque en las flechas de desplazamiento de la esquina superior derecha, o bien pulse Izquierda o Derecha en el navegador. ■ Pulse Seleccionar en el navegador para introducir el resaltado y, a continuación, pulse Izquierda y Derecha para desplazarse a un día específico. Pulse Seleccionar en el navegador para ver dicho día en la pantalla Ver día. Establecer las opciones de presentación de la pantalla Ver mes Se puede personalizar la apariencia de la pantalla Ver mes mediante el cuadro de diálogo Opciones de presentación. Para establecer las horas de inicio y fin en las pantallas de la aplicación Calendario, consulte “Menú Opciones/Preferencias” más adelante en este capítulo. 74 Mostrar lista de categorías De forma predeterminada, la lista de selección Categoría no aparece en la parte superior de la pantalla. Puede elegir que se muestre dicha lista seleccionando la casilla de verificación. Vista predeterminada Elija en la lista de selección la vista que desee que se muestre al abrir la aplicación Calendario. Citas con hora Muestra las citas que tienen un intervalo de tiempo. Citas sin hora Muestra las citas que no tienen un intervalo de tiempo. Citas repetitivas diarias Muestra las citas que se repiten diariamente. Trabajar en la pantalla Ver año Trabajar en la pantalla Ver año La pantalla Ver año permite visualizar varios meses. Para mostrar la pantalla Ver año: ■ Realice una de las siguientes acciones: – En el menú Opciones, seleccione Ver año. – Toque en el botón Año de la pantalla Ver mes. Detección de conflictos de citas Gracias a la capacidad de definir horas de inicio y fin específicas para cualquier cita, se pueden programar citas que se solapen (una cita que comienza antes de que finalice otra anterior). Un conflicto de citas (solapamiento de horas) aparece en la pantalla Ver semana como barras solapadas. La primera cita creada aparece como una barra gris y las citas sucesivas en conflicto aparecen como una barra roja. La pantalla Ver día muestra corchetes de solapamiento rojos a la izquierda de las horas que están en conflicto. Citas en conflicto 75 Capítulo 5 Uso de la aplicación Calendario Trasmisión de citas Los calendarios se pueden compartir con la familia o con los socios transmitiendo citas y categorías. Para obtener más información sobre las transmisiones, consulte “Transmisión de datos” en el Capítulo 3. Para transmitir una cita: 1. Toque en el icono Menú 2. Seleccione Transmitir cita. . Para transmitir una categoría de citas: 1. Toque en el icono Menú . 2. Seleccione Transmitir categoría. 3. Se abrirá el cuadro de diálogo Transmitir categoría. 4. Toque en la lista de selección Categoría y, a continuación, elija una categoría. 5. Toque en Transmitir cita para que aparezca la lista de selección y, a continuación, seleccione una fecha o un intervalo. Puede seleccionar uno de los intervalos de fecha de la lista o crear su propio intervalo seleccionando Intervalo de fecha. Si selecciona Intervalo de fecha, se abrirá el cuadro de diálogo correspondiente; puede establecer un intervalo de inicio y fin mediante el cuadro de diálogo Establecer fecha. 6. Toque en Transmitir. Para recibir una categoría de citas transmitida: ■ Realice los siguientes pasos en el cuadro de diálogo Recibir categoría: – Toque en Agregar para añadir una categoría nueva o agregue citas a la categoría actual utilizando el mismo nombre. – Toque en Reemplazar para eliminar citas de la categoría actual y reemplazarlas por las citas transmitidas. – Toque en la lista de selección Categoría y, a continuación, seleccione la categoría a la que desee agregar las citas. Seguidamente, toque en Agregar. Visualización de citas de cumpleaños Si existe una cita de cumpleaños establecida en la aplicación Contactos, ésta se muestra junto con las citas sin hora. Si desea obtener más información sobre cómo establecer un cumpleaños en la aplicación Contactos, consulte “Creación de un contacto” en el Capítulo 7. Para ver una cita de cumpleaños: ■ Toque en el listado de citas. Aparecerá el cuadro de diálogo Cumpleaños, donde se muestran los valores. 76 Uso de los menús de la aplicación Calendario Uso de los menús de la aplicación Calendario En este apartado se describen funciones de la aplicación Calendario que no se explican en ninguna otra parte de este manual. Consulte “Uso de los menús” en el Capítulo 4 para obtener más información sobre la selección de comandos de menú. Menú Registro Purgar Abre un cuadro de diálogo en el que se pueden elegir las citas antiguas que se desean purgar de la computadora de mano y si dichas citas se deben archivar en el equipo. Enviar cita Abre un cuadro de diálogo en el que se puede elegir la forma en que se desea enviar la cita seleccionada a otro dispositivo. Las opciones disponibles dependen del software instalado en la computadora de mano. Menú Opciones/Preferencias Abre el cuadro de diálogo Preferencias, en el que se pueden personalizar la visualización predeterminada de horas y los valores de alarma de la aplicación Calendario. Hora de inicio/fin Define las horas de inicio y fin para las pantallas de Calendario. Si los intervalos de hora seleccionados no caben en una pantalla, se puede tocar en las flechas de desplazamiento para desplazarse hacia arriba y hacia abajo. Fijar alarma Establece automáticamente una alarma para cada cita nueva. La alarma silenciosa para las citas sin hora se define en minutos, días u horas antes de la medianoche en que comienza la fecha de la cita. Sonido de alarma Establece el tono de la alarma. Recordarme Define el número de veces que aparecerá la alarma tras la primera vez. Las opciones son Una vez, Dos veces, 3 veces, 5 veces y 10 veces. Activar cada Define la frecuencia con la que suena la alarma. Las opciones son 1 minuto, 5 minutos, 10 minutos y 30 minutos. 77 Capítulo 5 Uso de la aplicación Calendario 78 CAPÍTULO 6 Uso de la aplicación Info. tarjeta La aplicación Info. tarjeta permite revisar información general sobre una tarjeta de expansión. Revisión de la información de la tarjeta Puede ver el nombre de la tarjeta, el tipo, el espacio de almacenamiento disponible y un resumen de su contenido. Para revisar la información de la tarjeta: 1. Toque en el icono Inicio . 2. Toque en el icono Info. tarjeta 3. Revise el nombre, el tipo y el tamaño de la tarjeta. 4. Revise el contenido de la tarjeta resumido por directorios. . Revise la información de la tarjeta Revise el contenido resumido de la tarjeta Cambio del nombre de una tarjeta El nombre de la tarjeta de expansión aparece en la lista de selección Categoría y en otras listas que le permiten elegir el lugar de la computadora de mano en el que almacenar información. Se puede asignar un nombre a cada una de las tarjetas de expansión que indique su contenido. Para cambiar el nombre de una tarjeta: 1. Toque en el icono Inicio . 2. Toque en el icono Info. tarjeta 3. Toque en el icono Menú . . 79 Capítulo 6 Uso de la aplicación Info. tarjeta 4. Seleccione Cambiar nombre tarjeta en el menú Tarjeta. 5. Introduzca un nuevo nombre de la tarjeta. 6. Toque en Cambiar. Formateo de una tarjeta Al formatear una tarjeta se destruyen todos sus datos y ésta se prepara para aceptar nuevas aplicaciones y datos. Para formatear una tarjeta: 1. Toque en el icono Inicio . 2. Toque en el icono Info. tarjeta 3. Toque en el icono Menú 4. En el menú Tarjeta, seleccione Formatear tarjeta y toque en OK. . . Administración de tarjetas de expansión 80 ■ Al escribir datos en una tarjeta de expansión, espere a que la computadora de mano finalice la operación antes de extraer la tarjeta de la ranura. De esta forma se evita que se dañen los datos o, de forma accidental, la tarjeta de expansión. ■ Se pueden instalar aplicaciones en una tarjeta de expansión después de realizar una sincronización HotSync® inicial. Consulte “Instalar archivos y aplicaciones adicionales” en el Capítulo 4 para obtener más información. Para conseguir un rendimiento óptimo, se recomienda que no instale más de 50 aplicaciones en una misma tarjeta de expansión. ■ Leer y escribir información en una tarjeta de expansión consume más energía de la pila que realizar esas mismas tareas en la computadora de mano. Si dispone de suficiente espacio de almacenamiento en la computadora de mano, considere la posibilidad de copiar la información en la computadora de mano. ■ Cuando el nivel de pila de la computadora de mano es demasiado bajo, es posible que se desactive el acceso a la tarjeta de expansión para proteger los datos. Si esto ocurre, recargue la computadora de mano tan pronto como sea posible. Uso de los menús de la aplicación Info. tarjeta Uso de los menús de la aplicación Info. tarjeta En este apartado se describen los menús de Info. tarjeta que no se explican en ningún otro punto de este manual. Consulte “Uso de los menús” en el Capítulo 4 para obtener información sobre la selección de comandos de menú. Menú Tarjeta Ayuda Proporciona el texto de la ayuda. Acerca de Info. tarjeta Muestra la información de versión de la aplicación Info. tarjeta. 81 Capítulo 6 Uso de la aplicación Info. tarjeta 82 CAPÍTULO 7 Uso de la aplicación Contactos La aplicación Contactos permite guardar nombres, direcciones, números de teléfono y otras informaciones sobre contactos personales o de negocios. NOTA Algunas tareas son comunes a varias aplicaciones de la computadora de mano. Para obtener más información, consulte el Capítulo 4, “Trabajar con aplicaciones.”. Para abrir Contactos: ■ Pulse en el botón de la aplicación Contactos en el panel frontal de la computadora de mano. Contactos se abre y muestra la lista de todos los registros. Botón Contactos SUGERENCIA Pulse varias veces el botón de la aplicación Contactos para alternar entre las categorías en las que tiene registros. Si mantiene presionado el botón de la aplicación transmitirá su tarjeta a otra computadora de mano. Consulte “Creación de una tarjeta” más adelante en este capítulo para obtener información. Creación de un contacto Puede crear contactos en la computadora de mano, o puede utilizar el software Palm™ Desktop para crear contactos en el equipo de escritorio y transferirlos a la computadora de mano durante la próxima sincronización HotSync®. 83 Capítulo 7 Uso de la aplicación Contactos Para crear un contacto nuevo: 1. Pulse el botón de la aplicación Contactos en la parte frontal de la computadora de mano para ver la lista de contactos. 2. Toque en Nuevo. Toque en Nuevo 3. Toque en cada uno de los campos en los que vaya a introducir datos y escriba la información. Las funciones descritas en la tabla que se muestra a continuación ayudan a simplificar y organizar la introducción de datos de los contactos. SUGERENCIA Toque en las flechas de desplazamiento para pasar a la siguiente página de información. Consulte “Menús Opciones” más adelante en este capítulo para obtener información acerca de los campos personalizados que aparecen en la parte inferior de la pantalla Contacto. 84 Nombre de campo Función Todos los campos excepto los numéricos y de correo electrónico La computadora de mano escribe en mayúsculas automáticamente la primera letra de cada campo. No es necesario utilizar el trazo de mayúsculas de Graffiti® 2 para escribir en mayúsculas la primera letra del nombre. Título, empresa, ciudad y estado/provincia Aparece el texto de la primera coincidencia lógica existente en la lista de contactos. Según se van introduciendo más letras, aparece una aproximación más exacta. Por ejemplo, imaginemos que en la lista de contactos ya existen las ciudades Sacramento y San Francisco. Cuando escriba S aparecerá Sacramento, y si las siguientes letras son a y n, San Francisco sustituirá a Sacramento. Tan pronto como aparezca la palabra deseada, toque en el campo siguiente para aceptarla. Creación de un contacto Nombre de campo Función Dirección Puede escribir hasta tres direcciones. Cada una de ellas contiene cinco campos: dirección, ciudad, estado/provincia, código postal y país. Puede designar una dirección como de trabajo (T), particular (P) o de otro tipo (O). De manera predeterminada, Contactos introduce la primera dirección como de trabajo. Cumpleaños Para introducir la información de cumpleaños del contacto, haga lo siguiente: 1. Toque en el recuadro, utilice las flechas derecha e izquierda para desplazarse al año deseado y toque para seleccionar el mes y la fecha de nacimiento, o bien toque en Hoy para establecer la fecha actual como cumpleaños. SUGERENCIA Si no selecciona ningún año se muestra el año actual. Mantenga presionada la flecha derecha o izquierda para desplazarse rápidamente de un año a otro. 85 Capítulo 7 Uso de la aplicación Contactos Nombre de campo Función 2. Si desea un recordatorio, seleccione la casilla de verificación Recordatorio, indique el número de días de antelación con los que desea que aparezca el recordatorio del cumpleaños y toque en OK. SUGERENCIA Los cumpleaños introducidos en Contactos aparecen como citas sin hora en Calendario. Si actualiza el cumpleaños en Contactos, se actualiza automáticamente en Calendario. 4. Cuando haya terminado de introducir información, toque en Hecho. SUGERENCIA Para crear un contacto que aparezca siempre en la parte superior de la lista de contactos, empiece el campo Apellido o Compañía con un símbolo, como *En caso de pérdida, llamar a*. Este contacto puede contener información de contacto por si pierde la computadora de mano. Visualizar campos de contacto adicionales La pantalla Editar contacto muestra ciertos campos de manera predeterminada. Esta pantalla se puede personalizar para que muestre los campos adicionales que desee. Si muestra un campo adicional y lo deja en blanco, el campo no se mostrará cuando vuelva a la pantalla Editar contacto. Para que el campo continúe mostrándose en esta pantalla deberá introducir información en el mismo. 86 Creación de un contacto Para mostrar campos de contacto adicionales: 1. Toque en el botón más de la esquina inferior derecha de la pantalla Editar contacto. Toque aquí 2. Seleccione el campo que desea visualizar. El campo aparecerá en un orden preestablecido en la pantalla Editar contacto. NOTA Cada tipo de campo se puede mostrar varias veces en la pantalla Editar contacto, por ejemplo se pueden mostrar varios campos MI. Contactos establece un número máximo de veces que puede aparecer cada tipo de campo en la pantalla. Una vez que se alcanza este máximo (por ejemplo se muestra el número máximo de campos MI), el campo deja de aparecer en la lista emergente. Seleccione el campo Seleccionar los tipos de campo Puede seleccionar los tipos de números de teléfono o de direcciones de correo electrónico, así como especificar la cuenta de mensajería instantánea (MI) asociados a un contacto. Los cambios que realice se aplicarán únicamente al contacto actual. Para seleccionar tipos de campo en un contacto: 1. Toque en el contacto que desea cambiar. 2. Toque en Editar. 87 Capítulo 7 Uso de la aplicación Contactos 3. Toque en la lista de selección que aparece junto a la etiqueta que desea cambiar. Toque en el triángulo 4. Para números de teléfono y direcciones de correo electrónico: seleccione una etiqueta nueva. Seleccione de la lista Para cuentas de MI: seleccione el tipo de servicio de MI que desea utilizar, o bien seleccione MI si no desea especificar ningún servicio. Para utilizar MI en la computadora de mano debe establecer una cuenta de MI con un proveedor de servicio. Para obtener más información, consulte “Creación de conexiones desde Contactos” más adelante en este capítulo. Seleccione de la lista 88 Creación de una tarjeta Cambiar los detalles del contacto El cuadro de diálogo Detalles del contacto proporciona diversas opciones que se pueden asociar a un contacto. Para abrir el cuadro de diálogo Detalles del contacto: 1. Toque en el contacto cuyos detalles desea cambiar. SUGERENCIA También puede utilizar el navegador para abrir un contacto. Consulte “Utilizar el navegador” en el Capítulo 2 para obtener instrucciones. 2. Toque en Editar y, a continuación, toque en Detalles. 3. Seleccione uno de los valores siguientes: Mostrar Seleccione qué tipo de teléfono u otra información aparece en la pantalla de lista de contactos. Las opciones son Trabajo, Particular, Fax, Otro, Correo electrónico, Principal, Buscapersonas y Móvil. Las letras de identificación T, P, F, O, P o B aparecen junto al registro en la lista de contactos en función de la información que se muestre. Si selecciona Correo electrónico, no se muestra ninguna letra de identificación. Categoría Asigna el contacto a una categoría. Confidencial Oculta este contacto cuando la seguridad está activada. Creación de una tarjeta Puede crear un contacto que contenga la información de la tarjeta: nombre, compañía e información de contacto. Así podrá transmitir la información de la tarjeta a otras computadoras de mano. Consulte “Transmisión de datos” en el Capítulo 3 para obtener información sobre la manera de establecer y transmitir la información de la tarjeta. 89 Capítulo 7 Uso de la aplicación Contactos Creación de conexiones desde Contactos Puede utilizar las entradas de la lista de contactos para iniciar aplicaciones que realicen tareas como marcar un número de teléfono o crear un mensaje de correo electrónico o SMS. Algunas de las aplicaciones que puede iniciar se incluyen en el CD-ROM que acompaña a la computadora de mano, y otras las puede solicitar a otros fabricantes de programas y se venden por separado. La mayoría de estas aplicaciones requieren un teléfono móvil GSM (se vende por separado) compatible con la computadora de mano. Conexión rápida Si tiene un teléfono móvil GSM compatible (se vende por separado) e instala las aplicaciones de telefonía y SMS desde el CD-ROM, puede utilizar Conexión rápida para seleccionar un contacto e iniciar una tarea relacionada con un sola mano mediante el navegador. También puede configurar la aplicación que desea que se abra al seleccionar un campo de registro de Contactos específico y si desea añadir un prefijo a todos los números de teléfono. Para utilizar Conexión rápida desde un contacto: 1. Abra el contacto al que desea conectarse. 2. Pulse Derecha en el navegador para abrir el cuadro de diálogo Conexión rápida. SUGERENCIA También puede tocar en el icono Conexión rápida ubicado en la barra de título del registro de Contactos. 3. Seleccione el método que desea utilizar para conectarse. Conexión rápida inicia la tarea correspondiente. Por ejemplo, si toca en un número de teléfono, Conexión rápida envía el número de teléfono seleccionado a su teléfono móvil. Para utilizar Conexión rápida desde la lista de Contactos: 90 1. Resalte el contacto al que desea conectarse. 2. Toque en el icono Menú 3. Seleccione Conexión rápida en el menú Registro. . Creación de conexiones desde Contactos 4. Seleccione el método que desea utilizar para conectarse. Conexión rápida inicia la tarea correspondiente. Por ejemplo, si toca en un número de teléfono, Conexión rápida envía el número de teléfono seleccionado a su teléfono móvil. NOTA Para utilizar la función Conexión rápida, debe cumplir todos los requisitos para ese tipo de conexión. Por ejemplo, para conectarse tocando en una dirección de correo electrónico, debe haber instalado la aplicación de correo electrónico en la computadora de mano y disponer de una cuenta de correo con un proveedor de servicios de Internet (ISP). Consulte la documentación incluida con el tipo de conexión deseado para conocer los requisitos necesarios para el uso de ese tipo de conexión. Para configurar los valores de Conexión rápida: 1. En el cuadro de diálogo Conexión rápida, toque en Valores. 2. (Opcional) Toque en la casilla de verificación Prefijo de número y especifique un prefijo. Por ejemplo, para marcar 1 delante de todos los números de teléfono, active esta casilla de verificación y especifique un “1” en este campo. El prefijo no se añade a los números que comienzan por el carácter “+”. 3. Toque en cada una de las listas de selección y seleccione la aplicación que desea asociar a la tarea. 4. Toque en OK. Marcar con toques Marcar con toques le permite seleccionar un contacto e iniciar una tarea relacionada con sólo tocarla con el lápiz óptico. De forma predeterminada, esta opción no está activada. Para utilizar y acceder a esta función debe instalar la aplicación de telefonía y SMS desde el CD-ROM. Para activar Marcar con toques: 1. Desde la lista de contactos, toque en el icono Menú 2. Seleccione Opciones y, a continuación, Preferencias. 3. Toque en Activar marcar con toques. 4. Toque en OK. . 91 Capítulo 7 Uso de la aplicación Contactos SUGERENCIA También puede configurar la aplicación que desea que se abra al tocar en un campo de registro de Contactos específico y si desea añadir un prefijo a todos los números de teléfono. Consulte “Conexión rápida” en este capítulo para obtener información sobre cómo configurar estos valores. Para realizar una conexión con Marcar con toques: 1. Abra el contacto al que desea conectarse. 2. Toque en un elemento. Por ejemplo, para marcar un número de teléfono, toque en el número que desea marcar. Para remitir un mensaje de correo electrónico, toque en una dirección de correo. 3. (Opcional) Toque en el número para editarlo. Por ejemplo, puede que desee agregar un código de área, un 1 o un código de país al número de teléfono. Uso de los menús de la aplicación Contactos En este apartado se explican los comandos de menú de la aplicación Contactos que no se explican en ninguna otra parte de este manual. Consulte “Uso de los menús” en el Capítulo 4 para obtener más información acerca de la selección de comandos de menú. Los menús Registro y Opciones varían según se esté viendo la pantalla de lista de contactos o la pantalla Editar contacto. Menús Registro 92 Duplicar contacto Hace una copia del registro actual y muestra la copia en Editar contacto para que se pueda modificar el registro copiado. La copia tiene la misma categoría y notas adjuntas que el registro original. Conexión Abre el cuadro de diálogo Conexión rápida, en el que puede elegir la aplicación que desea utilizar para realizar la conexión. Este comando aparece únicamente después de instalar la aplicación de telefonía y SMS desde el CD-ROM y las opciones disponibles dependen del software instalado en la computadora de mano. Uso de los menús de la aplicación Contactos Enviar categoría Abre un cuadro de diálogo en el que puede elegir la forma en que desea enviar todos los registros de la categoría seleccionada a otro dispositivo. Este comando aparece únicamente después de instalar la aplicación de correo electrónico o SMS desde el CD-ROM y las opciones disponibles dependen del software instalado en la computadora de mano. Enviar contacto Abre un cuadro de diálogo en el que puede elegir la forma en que desea enviar el contacto seleccionado a otro dispositivo. Este comando aparece únicamente después de instalar la aplicación de correo electrónico o SMS desde el CD-ROM y las opciones disponibles dependen del software instalado en la computadora de mano. Menús Opciones Preferencias Abre un cuadro de diálogo en el que puede elegir opciones de visualización para la aplicación Contactos. Recordar última categoría. Determina cómo aparece la aplicación Contactos al regresar a la misma desde otra aplicación. Si activa esta casilla de verificación, Contactos muestra la última categoría que seleccionó. Si elimina la selección, Contactos muestra la categoría Todas. 93 Capítulo 7 Uso de la aplicación Contactos Cambiar nombre de campos personalizados Estos campos personalizados aparecen al final de la pantalla Editar contacto. Cámbieles el nombre para identificar el tipo de información que introduce en ellos. Los nombres que asigne a los campos personalizados aparecen en todos los contactos. Puede utilizar estos campos personalizados para realizar un seguimiento de la información adicional de los registros de la aplicación Contactos, tales como nombres de los cónyuges, niños o cualquier otro tipo de detalles. Acerca de Contactos 94 Muestra la información de versión de la aplicación Contactos. CAPÍTULO 8 Uso de la aplicación Gastos Esta aplicación le permite realizar un seguimiento de sus gastos y transferir dicha información posteriormente a una hoja de cálculo en el equipo de escritorio. Para abrir Gastos: 1. Toque en el icono Inicio 2. Toque en el icono Gastos . . Aregar entradas de gastos Un registro de la aplicación Gastos se denomina entrada. Puede ordenar las entradas de Gastos por categorías o añadir otro tipo de información que desee asociar a la entrada. Para agregar una entrada de gastos: 1. Toque en Nuevo. Cursor de nueva entrada Toque en Nuevo 2. Introduzca el importe del gasto. 95 Capítulo 8 Uso de la aplicación Gastos 3. Toque en la lista de selección Tipo de gasto y seleccione un tipo. Tan pronto como seleccione un tipo de gasto, la computadora de mano guarda la entrada. Si no selecciona un tipo, la computadora de mano no guarda la entrada. Toque aquí Cambiar la fecha de una entrada de la aplicación Gastos Inicialmente, las entradas de Gastos aparecen con la fecha en la que se introducen. Puede cambiar la fecha asociada a cualquiera de estas entradas. Para cambiar la fecha de una entrada de Gastos: 1. Toque en la entrada de Gastos que desea cambiar. 2. Toque en la fecha de la entrada seleccionada. Toque en la fecha 3. 96 Toque en la nueva fecha. Aregar entradas de gastos Introducir los detalles de recibo La aplicación Gastos proporciona diversas opciones que se pueden asociar a una entrada. Estas opciones aparecen en el cuadro de diálogo Detalles de recibo. Para abrir el cuadro de diálogo Detalles de recibo: 1. Toque en la entrada de Gastos a la que desea asignar detalles. 2. Toque en Detalles. 3. Seleccione una de las siguientes opciones: 4. Categoría Abre una lista de selección de categorías definidas por el sistema y por el usuario. Consulte “Categorizar registros” en el Capítulo 4 para obtener más información. Tipo Abre una lista de selección de tipos de gasto. Pago Permite elegir el método de pago para la entrada de Gastos. Si la entrada se ha pagado por adelantado (por ejemplo, billetes de avión proporcionados por su empresa), puede seleccionar Pago por adelantado para colocar el gasto en la celda adecuada que indica que está pagado por la empresa en el informe de gastos impreso. Divisa Permite seleccionar el tipo de divisa utilizada para pagar la entrada de Gastos. La divisa predeterminada se define en el cuadro de diálogo Preferencias. También puede mostrar hasta cuatro tipos más de divisas habituales. Para obtener más información, consulte “Personalización de la lista de selección Divisa” más adelante en este capítulo. Proveedor y ciudad Permite registrar el nombre del proveedor (normalmente una empresa) asociado con el gasto, así como la ciudad donde se realizó dicho gasto. Por ejemplo, un almuerzo de negocios puede tener lugar en Rosie's Cafe en San Francisco. Participantes Permite indicar los participantes de un evento directamente en pantalla o buscando registros en la aplicación Contactos. Toque en OK. 97 Capítulo 8 Uso de la aplicación Gastos Personalización de la lista de selección Divisa Puede seleccionar las divisas y los símbolos que aparecen en la lista de selección Divisa. Para personalizar la lista de selección Divisa: 1. Toque en la lista de selección Divisa del cuadro de diálogo Detalles de recibo y, a continuación, seleccione Editar divisas. Seleccione Editar divisas 2. Toque en cada lista de selección Divisa y seleccione el país cuya divisa desea mostrar en esa línea. 3. Toque en Aceptar para cerrar el cuadro de diálogo Seleccionar divisas y, a continuación, toque en OK. Cambiar la divisa predeterminada Puede seleccionar la divisa que desea que aparezca de forma predeterminada al introducir entradas de la aplicación Gastos. Es posible reemplazar este valor al especificar entradas de gastos individuales. Para cambiar la divisa predeterminada: 98 1. Abra la aplicación Gastos. 2. Toque en el icono Menú 3. Toque en Opciones y, a continuación, en Preferencias. 4. Toque en la lista de selección Divisa predeterminada. 5. Seleccione el símbolo de divisa que desea que aparezca en la aplicación Gastos. 6. Toque en Aceptar. . Configuración de Mostrar opciones Definir un símbolo de divisa personalizado Si la divisa que desea utilizar no se encuentra en la lista de países, puede crear su país y símbolo de divisa personalizados. Para definir un símbolo de divisa personalizado: 1. Toque en el icono Menú . 2. Toque en Opciones y, a continuación, en Divisas personalizadas. 3. Toque en uno de los cuatro cuadros de país. Toque en un cuadro País 4. Escriba el nombre del país y el símbolo que desea que aparezca en Gastos. 5. Toque en Aceptar para cerrar el cuadro de diálogo Propiedades de la divisa y, a continuación, toque de nuevo en Aceptar. Configuración de Mostrar opciones Mostrar opciones define el orden de clasificación y otros valores de configuración relacionados con las entradas de la aplicación Gastos. Para abrir el cuadro de diálogo Mostrar opciones: 1. En la lista de gastos toque en Mostrar. 99 Capítulo 8 Uso de la aplicación Gastos 2. Seleccione cualquiera de las opciones. Toque en Mostrar 3. Ordenar por Permite ordenar las entradas de Gastos por fecha o por tipo. Distancia Permite mostrar entradas de distancia recorrida en millas o kilómetros. Mostrar divisa Muestra u oculta el símbolo de divisa en la lista de gastos. Toque en Aceptar. Trabajar con datos de la aplicación Gastos en el equipo de escritorio Una vez que haya introducido sus gastos en la aplicación Gastos de la computadora de mano y que haya realizado una sincronización HotSync, el software Palm™ Desktop le permite realizar cualquiera de las siguientes tareas en su equipo Windows. Consulte la Ayuda en pantalla del software Palm Desktop para obtener más información. Esta función no se encuentra disponible en equipos Mac. ■ ■ ■ ■ ■ ■ 100 Añadir, modificar y eliminar los datos de Gastos. Organizar los datos de Gastos por categoría, importe, fecha, tipo o notas. Ver los datos de Gastos en varios formatos: Lista, Iconos grandes o Iconos pequeños. Registrar gastos individuales en varias divisas y mostrar el total en un mismo tipo de divisa que haya seleccionado. Imprimir informes de Gastos. Transferir datos de la aplicación Gastos a otras aplicaciones, como Microsoft Excel, utilizando el comando Enviar o el comando Exportar, así como importar datos en formatos de archivo conocidos. Uso de los menús de la aplicación Gastos Mostrar el euro en el equipo de escritorio Al realizar una sincronización HotSync, el símbolo del euro se transfiere a su software Palm Desktop al igual que otros datos de la computadora de mano. Sin embargo, el símbolo sólo aparece en el software Palm Desktop si está utilizando fuentes compatibles con el símbolo de euro. Estas fuentes son parte del sistema operativo del equipo de escritorio. No residen en la aplicación Palm Desktop y no las produce Palm, Inc. Consulte la documentación que acompaña al sistema operativo de su equipo de escritorio para obtener más información. Imprimir el símbolo del euro Aun cuando el sistema operativo sea compatible, pueden surgir problemas al imprimir documentos que contengan el símbolo del euro. Cuando una fuente determinada se encuentra tanto en la impresora como en el equipo, se utiliza de forma predeterminada la versión de la fuente residente en la impresora para aumentar la velocidad de impresión. Si la fuente de la impresora no incluye el euro, se imprime un cuadro en lugar del símbolo del euro. Puede evitar este problema transfiriendo los datos de la aplicación Gastos a otra aplicación e insertando un mapa de bits del euro en los lugares correspondientes del documento o bien, no utilizando las fuentes incorporadas de la impresora (si se permite). Uso de los menús de la aplicación Gastos En esta sección se describen los comandos de menú de la aplicación Gastos que no se explican en ningún otro lugar de este manual. Consulte “Uso de los menús” en el Capítulo 4 para obtener información sobre la selección de comandos de menú. 101 Capítulo 8 Uso de la aplicación Gastos Menú Opciones Preferencias Abre el cuadro de diálogo Preferencias, en el que puede seleccionar las opciones de relleno automático y de divisa predeterminada. Utilizar relleno automático. Permite seleccionar un tipo de gasto escribiendo la primera letra del tipo de gasto en el área de entrada. Por ejemplo, si escribe la letra T, introduce el tipo de gasto “Taxi”. Si escribe T y a continuación E introducirá “Teléfono”, que es el primer tipo de gasto que comienza con las letras TE. Acerca de Gastos 102 Muestra la información de versión de la aplicación Gastos. CAPÍTULO 9 Uso de la aplicación Memos La aplicación Memos permite tomar notas que no están asociadas a registros de las aplicaciones Calendario, Contactos ni Tareas. El número de memos que puede almacenar sólo depende de la memoria disponible en la computadora de mano. NOTA Algunas tareas son comunes a varias aplicaciones de la computadora de mano. Para obtener más información, consulte el Capítulo 4, “Trabajar con aplicaciones.”. Para abrir la aplicación Memos: 1. Toque en el icono Inicio . 2. Seleccione el icono Memos . Creación de memos Este apartado explica cómo crear un memo. Cada memo puede tener un tamaño máximo de 32 KB. Para crear un nuevo memo: 1. Abra Memos. 2. Toque en Nuevo. Toque en Nuevo SUGERENCIA En la pantalla de lista Memos, también puede empezar a escribir en el área de entrada para crear un memo nuevo. La primera letra se escribe automáticamente en mayúsculas y es el principio del memo. 3. Escriba el texto que desea que aparezca en el memo. Utilice el trazo de retorno de carro para pasar a una línea nueva del memo. 4. Toque en Hecho. 103 Capítulo 9 Uso de la aplicación Memos Revisión de memos La primera línea de un memo aparece en la lista Memos. De este modo resulta fácil localizar y revisar los memos. Para revisar un memo: 1. En la lista Memos, seleccione el texto del memo. SUGERENCIA También puede seleccionar, revisar y desplazarse por los memos con el navegador. Consulte “Utilizar el navegador” en el Capítulo 2 para obtener más información. Seleccione el memo que desea revisar 2. Revise o modifique el texto del memo y toque en Hecho. Uso de los menús de la aplicación Memos En este apartado se explican los comandos de menú de la aplicación Memos que no se explican en ninguna otra parte de este manual. Consulte “Uso de los menús” en el Capítulo 4 para obtener más información acerca de la selección de comandos de menú. Los menús Registro y Opciones varían según se esté viendo la lista Memos o un memo individual. Menús Registro 104 Enviar categoría Abre un cuadro de diálogo en el que puede elegir la forma en que desea enviar todos los registros de la categoría seleccionada a otro dispositivo. Este comando aparece únicamente después de instalar la aplicación de correo electrónico o SMS desde el CD-ROM incluido con la computadora de mano y las opciones disponibles dependen del software instalado en la computadora de mano. Enviar memo Abre un cuadro de diálogo en el que puede elegir la forma en que desea enviar el memo seleccionado a otro dispositivo. Este comando aparece únicamente después de instalar la aplicación de correo electrónico o SMS desde el CD-ROM incluido con la computadora de mano y las opciones disponibles dependen del software instalado en la computadora de mano. Uso de los menús de la aplicación Memos Menús Opciones Preferencias Muestra el cuadro de diálogo Preferencias de Memos, donde se define el orden de clasificación de los memos. Acerca de Memos Muestra información de la versión de la aplicación Memos. 105 Capítulo 9 Uso de la aplicación Memos 106 CAPÍTULO 10 Uso de la aplicación Notas La aplicación Notas es un espacio donde se pueden escribir notas a mano. Utilice Notas para todo aquello que haría con un papel y un lápiz. NOTA Algunas tareas son comunes a varias aplicaciones de la computadora de mano. Para obtener más información, consulte el Capítulo 4, “Trabajar con aplicaciones.”. Para abrir la aplicación Notas: ■ Pulse el botón de la aplicación Notas en el panel frontal de la computadora de mano. Notas se abre para mostrar la lista de todos los registros. Botón de la aplicación Notas 107 Capítulo 10 Uso de la aplicación Notas Creación de una nota Este apartado describe cómo crear una nota. Para crear una nota nueva: 1. Toque en Nueva. Escriba aquí el título Escriba aquí la información Selector de lápiz Goma de borrar 2. Escriba la información directamente en la pantalla de la computadora de mano. Toque en el selector de lápiz para seleccionar un grosor de lápiz diferente o seleccione la goma de borrar para eliminar los trazos no deseados. 3. (Opcional) Seleccione la hora que aparece en la parte superior de la pantalla y, a continuación, escriba un título mediante la escritura de Graffiti® 2. 4. Toque en Hecho. Para borrar la pantalla: 1. Toque en el icono Menú . 2. Seleccione Edición y, a continuación, seleccione Borrar nota. Modificación de los colores de la aplicación Notas Puede cambiar el color tanto del papel como de la tinta del lápiz de todas las notas. No se pueden cambiar los valores de color de notas individuales. Para establecer los colores: 108 1. En la lista de notas, toque en el icono Menú . 2. Seleccione Opciones y, a continuación, Preferencias. Establecimiento de una alarma para una nota 3. Toque en Color. 4. Toque en Tinta y, a continuación, toque en el color de tinta que desea utilizar. 5. Toque en Papel y, a continuación, toque en el color de papel que desea utilizar. 6. Toque en OK. Establecimiento de una alarma para una nota Se puede establecer una alarma a una fecha y hora específicas para recordar que se debe hacer el seguimiento de una nota. Para establecer una alarma para una nota: 1. Toque en la nota a la que desea asignar una alarma. 2. Toque en el icono Menú 3. Seleccione Opciones y, a continuación, Alarma. 4. Toque en el cuadro Fecha. . Toque aquí para seleccionar el año Toque aquí para seleccionar el mes Toque aquí para seleccionar la fecha 5. Toque en el año, el mes y el día en que desea que se active la alarma. Después de tocar en la fecha, vuelve a aparecer el cuadro de diálogo Establecer alarma. 6. Toque en el cuadro Hora. 109 Capítulo 10 Uso de la aplicación Notas 7. Toque en las columnas de horas y minutos para seleccionar la hora a la que desea que se active la alarma. Toque aquí para seleccionar los minutos Toque aquí para seleccionar la hora 8. Toque en OK. 9. Cuando se active la alarma y el mensaje recordatorio aparezca en la pantalla, siga uno de estos pasos: – Toque en OK para descartar de forma permanente el recordatorio y volver a la pantalla actual. – Toque en Intermitente para cerrar el recordatorio y volver a la pantalla actual. Un indicador de atención parpadea en la esquina superior izquierda de la pantalla para recordarle que tiene una alarma pendiente y el mensaje recordatorio aparece de nuevo cinco minutos después. Cuando vuelve a aparecer el mensaje recordatorio, la hora actual se muestra en la barra Recordatorios y el título de la nota aparece en la pantalla. Si no ha dado un título a la nota, se muestra en pantalla la hora a la que se creó la nota. – Toque en Ir a para abrir Notas. Se abrirá la aplicación Notas y mostrará la nota asociada a la alarma. 110 Uso de los menús de la aplicación Notas Uso de los menús de la aplicación Notas En este apartado se explican los comandos de menú de Notas que no se explican en ninguna otra parte de este manual. Consulte “Uso de los menús” en el Capítulo 4 para obtener más información acerca de la selección de comandos de menú. El menú Opciones varía dependiendo de si está viendo la lista de notas o una nota individual. Menú Registro Enviar categoría Abre un cuadro de diálogo en el que puede elegir la forma en que desea enviar todos los registros de la categoría seleccionada a otro dispositivo. Este comando aparece únicamente después de instalar la aplicación de correo electrónico o SMS desde el CD-ROM incluido con la computadora de mano y las opciones disponibles dependen del software instalado en la computadora de mano. Enviar nota Abre un cuadro de diálogo en el que puede elegir la forma en que desea enviar la nota seleccionada a otro dispositivo. Este comando aparece únicamente después de instalar la aplicación de correo electrónico o SMS desde el CD-ROM incluido con la computadora de mano y las opciones disponibles dependen del software instalado en la computadora de mano. Compatibilidad Muestra el cuadro de diálogo Compatibilidad, en el que puede elegir transmitir notas a una versión anterior de la aplicación Notas. Seleccione esta opción únicamente si va a transmitir información desde una computadora de mano que utiliza la versión 2.0 de Notas a una computadora de mano que utiliza la versión 1.x de Notas. Menú Opciones Preferencias Muestra el cuadro de diálogo Preferencias de Notas, en el que se definen el color de la tinta y el papel, el orden en que se clasificarán las notas y el sonido de la alarma. Detalles Muestra el cuadro de diálogo Detalles de nota, en el que se asigna la categoría y la opción de confidencialidad a una nota. Acerca de Notas Muestra la información de versión de la aplicación Notas. 111 Capítulo 10 112 Uso de la aplicación Notas CAPÍTULO 11 Uso de la aplicación Fotos de Palm™ Fotos de Palm™ permite ver, administrar y compartir fotografías en la computadora de mano o en una tarjeta de expansión. Fotos de Palm se puede utilizar para localizar, organizar y reproducir una presentación de diapositivas de las fotografías, así como para intercambiar fotografías con otras aplicaciones y dispositivos. Para abrir Fotos de Palm: 1. Toque en el icono Inicio . 2. Toque en el icono de fotografías . Visualización de fotografías Fotos de Palm se puede utilizar para trasferir fotografías desde el equipo o recibir fotografías trasferidas desde otro dispositivo y verlas en la computadora de mano. Además, es posible ver las fotografías de una tarjeta de expansión insertada en la computadora de mano. Se pueden ver los siguientes tipos de fotografías: ■ Archivos JPG ■ Archivos BMP ■ Archivos TIFF ■ Archivos GIF Ver fotografías en la vista de miniatura La vista de miniatura muestra versiones en miniatura de las fotografías, de forma que se pueden ver varias fotografias en pantalla al mismo tiempo. Esta vista se puede utilizar para examinar las fotografías o para localizar una concreta si no se recuerda su nombre. 113 Capítulo 11 Uso de la aplicación Fotos de Palm™ Para ver fotografías en la vista de miniatura: 1. Toque en el icono de miniatura . Lista de selección Álbum Seleccione una fotografía para verla Icono de miniatura 2. Toque en la lista de selección Álbum situada en la esquina superior derecha y, a continuación, seleccione el álbum que desee ver. 3. Toque en la miniatura de la fotografía que desee ver. SUGERENCIA También puede seleccionar una fotografía con el navegador. Pulse Seleccionar en el navegador para activar el resaltado, pulse Arriba, Abajo, Derecha o Izquierda para resaltar una fotografía concreta y, a continuación, pulse Seleccionar para verla. 4. Para volver a la vista de miniatura, toque en cualquier lugar de la pantalla. Ver fotografías en la vista de lista La vista de lista muestra una lista de las fotografías, donde se pueden ver los nombres y fechas asociados a las mismas. Esta vista se puede utilizar para localizar una fotografía cuando se sabe su nombre o la fecha de creación. Para ver fotografías en la vista de lista: 1. Toque en el icono de lista . Toque y arrastre el separador para cambiar el tamaño de las columnas Lista de selección Álbum Seleccione una fotografía para verla Icono de lista 2. 114 Toque en la lista de selección Álbum situada en la esquina superior derecha y, a continuación, seleccione el álbum que desee ver. Visualización de fotografías 3. Toque en el nombre de la fotografía que desee ver. 4. Para volver a la vista de lista, toque en cualquier lugar de la pantalla. Ordenar fotografías en la vista de lista En la vista de lista, las fotografías se pueden organizar en orden ascendente o descendente, por nombre o por fecha. Para ordenar las fotografías en la vista de lista: 1. Toque en un encabezamiento de columna para ordenar las fotografías de acuerdo con dicho encabezamiento. Toque aquí para ordenar por nombre 2. Toque aquí para ordenar por fecha Toque en el encabezamiento de columna para organizar las fotografías en orden inverso. Ver una presentación de diapositivas Una presentación de diapositivas es una presentación en secuencia de todas las fotografías del álbum actual. Para ver una presentación de diapositivas: 1. Toque en la lista de selección Álbum situada en la esquina superior derecha y, a continuación, seleccione el álbum que desee ver. 2. Toque en Diapositivas. Lista de selección Álbum Toque en Diapositivas Lista de selección Álbum Toque en Diapositivas 115 Capítulo 11 Uso de la aplicación Fotos de Palm™ Para ajustar el retraso entre fotografías durante una presentación de diapositivas: 1. Toque en el icono Menú . 2. Seleccione Opciones y, a continuación, Preferencias. 3. Toque en la lista de selección y, a continuación, seleccione el intervalo de retraso: 1 segundo, 2 segundos, 3 segundos, 5 segundos o 1 minuto. 4. Toque en OK. Rotar las fotografías Si una fotografía aparece con la orientación incorrecta, es posible rotarla. Para rotar una fotografía: 1. Toque en el icono Menú . 2. Seleccione Foto y, a continuación, Rotar. 3. Toque en la fotografía que desee rotar. 4. Seleccione la nueva orientación y, a continuación, toque en Hecho. Ver información de las fotografías El cuadro de diálogo Detalles de la foto permite ver información sobre una fotografía, cambiarle el nombre, asignarla a un álbum, añadirle una nota y eliminarla. 116 Creación de un álbum Para revisar la información de la fotografía: 1. Toque en el icono Menú . 2. Seleccione Foto y, a continuación, Detalles. 3. Toque en la fotografía cuya información desee ver. 4. Revise o edite la información y, a continuación, toque dos veces en Hecho. SUGERENCIA Puede pulsar Derecha o Izquierda en el navegador para cambiar la información de la fotografía. Creación de un álbum El proceso para crear un nuevo álbum de fotografías es idéntico al de la creación de una categoría nueva en el resto de aplicaciones de la computadora de mano. Para crear un álbum: 1. Toque en la lista de selección Álbum de la esquina superior derecha. 2. Seleccione Editar álbumes. Toque en Nuevo 3. Toque en Nuevo. 4. Escriba un título para el álbum. 5. Toque en OK y, a continuación, toque en OK otra vez. 117 Capítulo 11 Uso de la aplicación Fotos de Palm™ Archivar fotografías en álbumes Es posible organizar las fotografías de la computadora de mano archivándolas en distintos álbumes. Sin embargo, no se pueden archivar en álbumes las fotografías almacenadas en una tarjeta de expansión. Para archivar las fotografías en álbumes: 1. Toque en la lista de selección Álbum situada en la esquina superior derecha y, a continuación, seleccione el álbum al que desee agregar las fotografías. Toque en Organizar 2. Toque en Organizar. Aparecerán signos de suma junto a las fotografías que forman parte del álbum seleccionado. 3. Toque en cualquier fotografía que desee agregar al álbum actual. Aparecerá un signo de suma junto a cada fotografía seleccionada. SUGERENCIA También puede tocar y arrastrar para seleccionar fotografías adyacentes. 4. Toque en cualquier fotografía que desee eliminar del álbum actual. Los signos de suma situados junto a las fotografías seleccionadas desaparecerán. 5. Toque en Hecho. Copia de fotografías El comando Copiar permite realizar una copia de una fotografía en la computadora de mano o en una tarjeta de expansión. Al copiar una fotografía de una tarjeta de expansión a la computadora de mano, se adjunta un número al nombre de la fotografía. Si el tamaño original de una fotografía era superior a 320 x 320 píxeles, la escala se ajusta a un máximo de 320 x 320 píxeles y la proporción se mantiene. 118 Cambio del nombre o eliminación de un álbum Para copiar fotografías: 1. Toque en el icono Menú . 2. Seleccione Foto y, a continuación, Copiar. 3. Toque en las fotografías que desee copiar. Aparecerá un signo de suma junto a cada fotografía seleccionada. SUGERENCIA También puede seleccionar una fotografía con el navegador. Pulse Seleccionar en el navegador para activar el resaltado, pulse Arriba, Abajo, Derecha o Izquierda para resaltar una fotografía concreta y, a continuación, pulse Seleccionar para verla. 4. Toque en Copiar. Toque en Copiar Cambio del nombre o eliminación de un álbum Es posible cambiar de nombre o eliminar cualquier álbum previamente creado. Sin embargo, el álbum Sin archivar no se puede cambiar de nombre ni eliminar. Para cambiar el nombre de un álbum: 1. Toque en la lista de selección Álbum de la esquina superior derecha. 2. Seleccione Editar álbumes. 3. Seleccione el álbum cuyo nombre desee cambiar. 4. Toque en Cambiar nombre y, a continuación, introduzca el nombre nuevo. 5. Toque en OK y, a continuación, en Hecho. Para eliminar un álbum: 1. Toque en la lista de selección Álbum de la esquina superior derecha. 2. Seleccione Editar álbumes. 3. Seleccione el álbum que desee eliminar y, a continuación, toque en Eliminar. 4. Cuando aparezca el cuadro de diálogo de confirmación, toque en Eliminar. 5. Toque en Hecho. 119 Capítulo 11 Uso de la aplicación Fotos de Palm™ Transmisión de fotografías El comando Transmitir permite transmitir fotografías a otros dispositivos equipados con tecnología de infrarrojos (IR). El dispositivo receptor debe contar con una aplicación que permita mostrar fotografías. Para obtener instrucciones sobre cómo transmitir una única fotografía, consulte “Transmisión de datos” en el Capítulo 3. Siga los pasos indicados a continuación para transmitir varias fotografías. Para transmitir fotografías: 1. Toque en el icono Menú . 2. Seleccione Foto y, a continuación, Transmitir. Toque en Transmitir 3. Toque en las fotografías que desee transmitir. Aparecerá un signo de suma junto a las fotografías seleccionadas. 4. Toque en Transmitir. 5. Dirija el puerto de infrarrojos de la computadora de mano hacia el puerto correspondiente del dispositivo receptor. Consulte “Envío de datos” en el Capítulo 3 para obtener más información sobre la transmisión de datos. Eliminación de fotografías Si no se desea conservar una fotografía en la computadora de mano o en la tarjeta de expansión, se puede eliminar. 120 Trabajar con fotografías en el equipo Para eliminar fotografías: 1. Toque en el icono Menú . 2. Seleccione Foto y, a continuación, Eliminar. Toque en Eliminar 3. Toque en las fotografías que desee eliminar. Aparecerá un signo X junto a cada fotografía seleccionada. 4. Toque en Eliminar. 5. Cuando aparezca el cuadro de diálogo de confirmación, toque en Eliminar. Trabajar con fotografías en el equipo Una vez realizada la operación de sincronización HotSync® para sincronizar las fotografías de la computadora de mano en el equipo con Windows, el software Palm™ Desktop permite realizar las acciones que se indican a continuación en el equipo. Consulte la Ayuda en pantalla del software Palm Desktop para obtener más información. ■ Ver las fotografías en diversos formatos: lista, miniaturas, detalles y editor con una vista previa de la computadora de mano. ■ Arrastrar fotografías hasta el icono de instalación rápida Palm o hasta la ventana del escritorio de Fotos de Palm para instalarlas en la computadora de mano o en una tarjeta de expansión durante la próxima sincronización HotSync. ■ Modificar y eliminar fotografías. ■ Organizar las fotografías y añadirles notas. ■ Transferir fotografías a otras aplicaciones mediante los comandos Enviar o Exportar, así como importar datos en los formatos de archivo más utilizados. Para obtener información sobre cómo trabajar con fotografías en un equipo Mac, abra la carpeta Palm , abra la carpeta de documentación (Documentation) y haga doble clic en el archivo Photo and Audio Readme (archivo Léame sobre fotografías y sonido). 121 Capítulo 11 Uso de la aplicación Fotos de Palm™ Uso de los menús de la aplicación Fotos de Palm En este apartado se describen los comandos de menú de la aplicación Fotos de Palm que no se explican en ninguna otra parte de este manual. Consulte “Uso de los menús” en el Capítulo 4 para obtener más información sobre la selección de comandos de menú. Menú Opciones Acerca de Fotos 122 Muestra información sobre la versión de la aplicación Fotos de Palm. CAPÍTULO 12 Uso de la aplicación Tareas Tareas es una aplicación práctica para crear recordatorios y establecer la prioridad de las tareas pendientes. Se puede asignar un nivel de prioridad y un vencimiento a cada tarea y ordenar las tareas por vencimiento, nivel de prioridad o categoría. NOTA Algunas tareas son comunes entre las distintas aplicaciones de la computadora de mano. Para obtener más información, consulte “Trabajar con aplicaciones” en el Capítulo 4. Para abrir la aplicación Tareas: ■ Pulse el botón de la aplicación Tareas en el panel frontal de la computadora de mano. La aplicación se abrirá y mostrará la lista de todos los registros. Botón Tareas SUGERENCIA Pulse varias veces el botón de la aplicación Tareas para pasar por los filtros de la lista de tareas. 123 Capítulo 12 Uso de la aplicación Tareas Creación de tareas Una tarea es un recordatorio de una acción que se debe completar. Para crear una tarea: 1. Toque en Nueva. Nueva tarea Toque en Nueva 2. Introduzca el texto de la tarea. El texto puede tener más de una línea. 3. Toque en cualquier parte de la pantalla para deseleccionar la tarea. SUGERENCIA Si actualmente no hay seleccionada ninguna tarea, escriba en el área de entrada de Graffiti® 2 para crear una tarea nueva de forma automática. Establecimiento de la prioridad Es posible utilizar los valores de prioridad de las tareas para ordenarlas según su importancia o urgencia. El valor predeterminado para la aplicación Tareas es ordenar los registros por vencimiento y, a continuación, por prioridad, con las tareas de prioridad 1 en la parte superior. Si hay varias tareas en la lista, al cambiar el valor de prioridad de un registro puede cambiar su posición en la lista. Para establecer la prioridad de una tarea: 1. Toque en el número de prioridad que aparece a la izquierda de la tarea. Toque aquí Seleccione la prioridad 2. 124 Seleccione el número de prioridad que desee establecer (1 es el más importante). Marcar una tarea Marcar una tarea Las tareas se pueden marcar para indicar que se han completado. Es posible establecer opciones para que se registre la fecha en la que se ha completado la tarea; las tareas completadas se pueden mostrar u ocultar. Consulte “Establecer preferencias de Tareas” más adelante en este capítulo. Para marcar una tarea: ■ Toque en la casilla de verificación que aparece a la izquierda de la tarea. Tarea completada Cambio de los detalles de la tarea El cuadro de diálogo Detalles de tarea permite cambiar los valores de registros individuales. Para mostrar el cuadro de diálogo Detalles de tarea: 1. Toque en el texto de la tarea cuyos detalles desee cambiar. SUGERENCIA También puede seleccionar una tarea con el navegador. Consulte “Utilizar el navegador” en el Capítulo 2 para obtener más información. 2. Toque en Detalles. 3. Cambie cualquiera de los valores. NOTA Para agregar una tarea a una categoría, consulte “Categorización de las aplicaciones” en el Capítulo 4. 125 Capítulo 12 Uso de la aplicación Tareas Establecer un vencimiento Se puede establecer un vencimiento, el cual se mostrará con la tarea. Para establecer un vencimiento para una tarea: 1. En el cuadro de diálogo Detalles, toque en la lista de selección Vencimiento. 2. Toque en la fecha que desee asignar a la tarea: – La opción Seleccionar fecha abre el selector de fecha, donde puede elegir cualquier fecha que desee para la tarea. – La opción Sin fecha elimina el vencimiento de la tarea. 3. Toque en OK. SUGERENCIA Si activa la opción Mostrar vencimientos del cuadro de diálogo Preferencias de Tareas, puede tocar directamente en el vencimiento en la lista de tareas para abrir la lista de selección mostrada en el paso 2. Establecer una alarma Se puede establecer una alarma antes de que venza una tarea para recordar que dicha tarea se debe comenzar. Para establecer una alarma para una tarea: 1. Seleccione la tarea a la que desee asignar una alarma. 2. Toque en Detalles. 3. Toque en el cuadro Alarma. Este cuadro sólo se muestra si ha establecido un vencimiento. Aparecerá el cuadro de diálogo Establecer alarma. 4. Toque en la casilla de verificación Alarma. 5. Seleccione el 5 y, a continuación, escriba cualquier número del 0 al 99 (ambos inclusive) como el número de días. Introduzca aquí el número de días 6. Introduzca o seleccione la hora. 7. Toque en OK Un icono de alarma aparecerá junto a la tarea en la lista de tareas. 126 Cambio de los detalles de la tarea Programar tareas repetitivas La función Repetir permite programar tareas que se repiten a intervalos fijos o regulares tras haberse completado en una ocasión anterior. Para programar una tarea repetitiva a intervalos fijos: 1. Seleccione la tarea. 2. Toque en Detalles. 3. Toque en la lista de selección Repetir. 4. Realice una de las siguientes acciones: – Seleccione un intervalo fijo de la lista de selección y toque en OK. – Seleccione Diariamente hasta. Utilice el selector de fecha para seleccionar una fecha final y toque en OK. – Seleccione Otra para abrir el cuadro de diálogo Cambiar repetición y vaya al paso 5. 5. Toque en Día, Semana, Mes o Año para establecer la frecuencia de repetición de la tarea. 6. Toque en Intervalo fijo. 7. En la línea Cada, escriba un número que corresponda a la frecuencia con la que desee que se repita la tarea. Por ejemplo, si selecciona Mes y escribe 2, la tarea se repetirá cada dos meses. 8. Para especificar una fecha final para la tarea repetitiva, toque en la lista de selección Finaliza y, a continuación, toque en Seleccionar fecha. Utilice el selector de fecha para seleccionar una fecha final. 9. Si ha seleccionado Semana o Mes, realice una de las siguientes acciones: – Si ha seleccionado Semana, toque en el día de la semana en que desee que se repita la tarea. – Si ha seleccionado Mes, elija el día de la semana o del mes en que desee que se repita la tarea. 10. Toque en OK. Tras programar una tarea continua o repetitiva, el icono de repetición junto a la tarea en la lista de tareas. aparecerá 127 Capítulo 12 Uso de la aplicación Tareas Para programar una tarea que se repite a intervalos fijos tras haberse completado en una ocasión anterior: 1. Seleccione la tarea. 2. Toque en Detalles. 3. Toque en la lista de selección Repetir. 4. Seleccione Otra para abrir el cuadro de diálogo Cambiar repetición. 5. Toque en Día, Semana, Mes o Año para establecer la frecuencia de repetición de la tarea. 6. Toque en Una vez completada. 7. En la línea Cada, escriba un número que corresponda a la frecuencia con la que desee que se repita la tarea. Por ejemplo, si selecciona Día y escribe 2, la tarea se repetirá cada dos días tras haberse completado en una ocasión anterior. 8. Para especificar una fecha final, toque en la lista de selección Finaliza y toque en Seleccionar fecha. Utilice el selector de fecha para seleccionar una fecha final. 9. Toque en OK. Tras programar una tarea repetitiva, el icono de repetición tarea en la lista de tareas. aparecerá junto a la Opciones de presentación Es posible elegir las tareas que se desean mostrar y el modo en que éstas se ordenan mediante la selección de filtros y el establecimiento de preferencias de tareas. Utilizar los filtros de presentación Se pueden seleccionar vistas alternativas de la lista de tareas utilizando los botones de opción de filtro. Las tres opciones principales incluyen Todas, Fecha y Categoría. IMPORTANTE El orden de clasificación y los tipos de tareas mostradas, como completadas o vencidas, se establecen en el menú Preferencias. Para obtener más información, consulte “Establecer preferencias de Tareas” en el apartado siguiente. 128 Opciones de presentación Para utilizar los filtros de presentación: 1. Toque en el botón de filtro. 2. Toque en la lista de selección de filtro y seleccione el tipo de filtro. Toque en el botón de filtro Toque en la lista de selección de filtro Todas Se muestra una lista de todas las tareas. Fecha Si está seleccionada la opción Fecha, la lista de selección de filtros Fecha aparece en la esquina superior derecha bajo la barra de título. Seleccione uno de los siguientes filtros de fecha: Categoría ■ Vence hoy: se muestran todas las tareas que vencen hoy. ■ Últimos 7 días: ■ 7 días siguientes: se muestran todas las tareas que vencen en los siete días siguientes. ■ Vencido: se muestran todas las tareas no completadas cuya fecha ha vencido. se muestra una lista de todas las tareas que han vencido en los últimos siete días, incluido el día de hoy. Si está seleccionada la opción Categoría, la lista de selección Categoría se muestra en la esquina superior derecha bajo la barra de título. Seleccione una categoría de la lista para que se muestren todas las tareas de la categoría seleccionada. Establecer preferencias de Tareas El cuadro de diálogo Preferencias de Tareas permite controlar las tareas que se muestran y el modo en que se ordenan. Estos valores también afectan a las tareas mostradas en la vista Agenda de la aplicación Calendario. Consulte “Trabajar en la vista de Agenda” en el Capítulo 5. También se pueden establecer sonidos de alarma para las tareas en el cuadro de diálogo Preferencias. 129 Capítulo 12 Uso de la aplicación Tareas Para cambiar los valores de preferencias: 1. Toque en el icono Menú . 2. Seleccione Preferencias en el menú Opciones. 3. Seleccione uno de los valores siguientes: Ordenar Toque en la lista de selección para seleccionar el orden de presentación de las tareas en la lista de tareas. Mostrar completadas Muestra las tareas completadas en la lista de tareas. Si desactiva este valor, las tareas desaparecerán de la lista una vez que las haya completado (marcado). Las tareas que dejan de aparecer en la lista debido a la desactivación de este valor no se eliminan. Siguen estando en la memoria de la computadora de mano. Puede purgar las tareas completadas para eliminarlas de la memoria. 4. 130 Registrar fecha terminación Reemplaza el vencimiento por la fecha real una vez que la tarea se ha completado (marcado). Si no asigna un vencimiento a una tarea, la fecha de terminación registrará la fecha en la que se ha completado la tarea. Mostrar vencimientos Muestra los vencimientos asociados con las tareas en la lista y coloca un signo de admiración junto a las tareas que no se han completado después de su vencimiento. Mostrar prioridades Muestra el valor de prioridad para cada tarea. Mostrar categorías Muestra la categoría de cada tarea. Sonido de alarma Toque en la lista de selección para seleccionar un sonido de alarma. Toque en OK. CAPÍTULO 13 Uso del software de correo electrónico personal VersaMail™ de Palm™ With Palm™ Con el software de correo electrónico personal VersaMail™ de Palm™, puede enviar, recibir y administrar el correo electrónico de la computadora de mano. En este capítulo se describe la forma de configurar distintos tipos de cuentas de correo electrónico y se explica cómo utilizar las diversas funciones de correo electrónico de la aplicación VersaMail. Funciones de la aplicación VersaMail Entre las funciones clave de la aplicación VersaMail 2.6 se incluyen las siguientes: ■ Compatibilidad con el navegador de Palm™ Tungsten™ E, lo que simplifica la introducción de datos y la navegación ■ Uso mejorado del color, las fuentes, los estilos y las opciones de presentación seleccionadas por el usuario ■ Presentación de formato HTML (Hypertext Markup Language) básico para los mensajes de correo electrónico recibidos con formato HTML ■ Mayor número de tipos de archivo admitidos en el envío y la recepción de archivos adjuntos ■ Programación para la recuperación de correo electrónico nuevo con notificación ■ Mejora de las funciones de direccionamiento de los mensajes ■ Seguridad mejorada Introducción a la aplicación VersaMail Para comenzar a utilizar la aplicación, toque en el icono de VersaMail pantalla Inicio de la computadora de mano. en la Si utiliza un equipo Windows, puede instalar el Conducto HotSync® VersaMail de Palm desde el CD-ROM incluido con la computadora de mano. Consulte “Sincronización de correo electrónico entre la computadora de mano y el equipo de escritorio” más adelante en este capítulo para obtener información sobre cómo utilizar el conducto. 131 Capítulo 13 Uso del software de correo electrónico personal VersaMail™ de Palm™ Sincronizar un nombre de usuario existente Si pretende sincronizar la computadora de mano Tungsten E con un nombre de usuario existente mediante una sincronización HotSync, debe hacerlo antes de introducir la información sobre su cuenta de correo electrónico en la aplicación VersaMail. Si introduce en primer lugar la información sobre la cuenta de correo electrónico y después sincroniza la computadora de mano con un nombre de usuario existente, se sobrescribe la información de la cuenta de correo electrónico. Actualizar una base de datos MultiMail o VersaMail Si ya ha utilizado anteriormente una aplicación de correo electrónico personal de Palm, como MultiMail SE o MultiMail Deluxe, o ha utilizado una versión anterior de la aplicación VersaMail, puede actualizar la base de datos de correo electrónico para utilizarla con la aplicación VersaMail 2.6. Para actualizar una base de datos de correo electrónico existente y utilizarla con la aplicación VersaMail: 1. Realice una sincronización HotSync con un perfil de usuario que contenga la base de datos de correo electrónico existente. Para ello, toque en el icono HotSync en la pantalla Inicio y, a continuación, en la lista de usuarios que aparece, seleccione un perfil que contenga una base de datos de correo electrónico. 2. Toque en el icono de VersaMail 3. Toque en Sí para aceptar la actualización. . Configuración y administración de cuentas de correo electrónico Con la aplicación VersaMail, puede establecer cuentas en la computadora de mano para acceder a cuentas de correo de proveedores como Earthlink o Yahoo; acceder al correo electrónico de la empresa con la configuración de servidor de correo apropiada (consulte “Uso de una cuenta de correo electrónico de empresa” más adelante en este capítulo para obtener más información) o sincronizar los mensajes de correo electrónico con una aplicación de correo del equipo de escritorio. Puede agregar hasta ocho cuentas de correo electrónico a la computadora de mano. 132 Configuración y administración de cuentas de correo electrónico Tipos de cuenta y de conexión Se admiten dos tipos de cuentas de correo electrónico: puede enviar y recibir correo electrónico directamente en la computadora de mano conectándose a un proveedor de servicios de correo electrónico. ■ Red: ■ Sólo sincronización (únicamente en equipos Windows): puede descargar, ver y administrar el correo electrónico entre la computadora de mano y una aplicación de correo electrónico del equipo de escritorio, como Microsoft Outlook, realizando una sincronización HotSync, para la que se utiliza el cable de HotSync. Con una cuenta de este tipo no se pueden enviar ni recibir mensajes de forma inalámbrica o con un módem. Si utiliza una cuenta de red, puede configurar u obtener acceso a una cuenta de correo electrónico mediante cualquiera de los siguientes métodos de conexión: ■ Puerto de IR (infrarrojos) de la computadora de mano a puerto de IR de un teléfono móvil ■ Tarjeta de red inalámbrica (se vende por separado) colocada en la ranura para tarjeta de expansión de la computadora de mano ■ Módem externo (se vende por separado) que se conecta mediante la ranura para tarjeta de expansión de la computadora de mano ■ Cable de HotSync conectado al equipo de escritorio (sólo para usuarios de Windows) Requisitos previos para cuentas de correo electrónico de red Para poder configurar una cuenta de correo electrónico de red, debe realizar las siguientes tareas: ■ Establecer la cuenta de correo electrónico con un proveedor de servicios de correo electrónico. Entre los proveedores habituales se incluyen los proveedores de servicios de Internet (ISP) como Earthlink y Prodigy. Un proveedor también puede ser una compañía operadora de comunicaciones GSM o GPRS como VoiceStream, Cingular o Vodafone. También se puede utilizar una cuenta de correo electrónico de empresa. ■ Configurar los valores de la conexión de servicio de esta cuenta en la computadora de mano utilizando los paneles de preferencias de red y de conexión de la computadora de mano. Consulte “Preferencias de conexión” en el Capítulo 16 para obtener más información 133 Capítulo 13 Uso del software de correo electrónico personal VersaMail™ de Palm™ También debe cumplir los requisitos esenciales adecuados para el tipo de conexión que desea realizar, como se muestra a continuación. Tipo de conexión Requisito previo GPRS Tarjeta de red inalámbrica (accesorio que se vende por separado) Una cuenta de red GPRS activa solicitada a la compañía operadora de comunicaciones móviles. Marcación GSM mediante módem externo Módem inalámbrico que se conecta mediante la ranura para tarjeta de expansión de la computadora de mano. Servicio inalámbrico activo con una compañía operadora de comunicaciones GSM. Si va utilizar una red inalámbrica de alta velocidad (GPRS), generalmente la misma compañía operadora de comunicaciones proporciona tanto servicio GSM como GPRS. Observe que algunas operadoras GSM requieren que solicite un servicio especial de datos (independiente del servicio de voz) para realizar una conexión de red. Marcación GSM mediante conexión Teléfono móvil que puede recibir datos por por infrarrojos a un teléfono infrarrojos. Servicio inalámbrico activo con una compañía operadora de comunicaciones GSM. Si va utilizar una red inalámbrica de alta velocidad (GPRS), generalmente la misma compañía operadora de comunicaciones proporciona tanto servicio GSM como GPRS. Observe que algunas operadoras GSM requieren que solicite un servicio especial de datos (independiente del servicio de voz) para realizar una conexión de red. Cable de HotSync conectado al equipo de escritorio 134 Cable de HotSync (sólo para usuarios de Windows). Configuración y administración de cuentas de correo electrónico Uso de un ISP Si está configurando una nueva cuenta de correo electrónico y tiene un ISP conocido, por ejemplo Earthlink o Yahoo, muchos de los valores necesarios se establecen automáticamente durante la configuración de la cuenta. Para otros ISP, se requiere la siguiente información: ■ El protocolo utilizado para el correo entrante, como POP (Post Office Protocol) o IMAP (Internet Message Access Protocol) ■ El nombre del servidor de correo entrante ■ El nombre del servidor de correo saliente SMTP (Simple Mail Transfer Protocol) ■ Si la cuenta de correo requiere algún tipo de seguridad, como SSL (Secure Sockets Layer), APOP o ESMTP (Extended Simple Mail Protocol) ■ La dirección de correo electrónico y la contraseña ■ El script de conexión necesario (si lo hubiera) para conectarse al ISP o al servidor de correo NOTA El proveedor de correo electrónico dispone de información relacionada con la cuenta de correo. Dependiendo del tipo de servicio de correo electrónico que tenga, es posible que pueda obtener acceso a esta información si se desplaza al sitio Web del proveedor de correo electrónico o se pone en contacto con el servicio de atención al cliente de dicho proveedor. Uso de una cuenta de correo electrónico de empresa Si desea tener acceso al correo electrónico desde la computadora de mano utilizando la cuenta de correo de la empresa, debe crear la cuenta en la computadora de mano exactamente de la misma manera que cualquier otra cuenta (consulte “Crear una cuenta de correo electrónico” más adelante en este capítulo), con una excepción: en el caso de una cuenta de correo electrónico de empresa, puede que necesite configurar una red privada virtual (VPN). Consulte “VPN” más adelante en este capítulo para obtener información. Al configurar una cuenta de correo electrónico de empresa se aplican las siguientes consideraciones: Nombre de usuario y contraseña Estos datos pueden corresponder al nombre de usuario y la contraseña de Windows 2000, de Lotus Notes o de otro tipo. Consulte con el administrador del servidor de la empresa para obtener el nombre de usuario y la contraseña correctos. En la aplicación VersaMail 2.6 se proporciona cifrado AES seguro de 128 bits para la contraseña. Protocolo La mayoría de los servidores de correo empresariales utilizan IMAP para recuperar el correo. Sólo en casos excepcionales puede que la empresa utilice POP. Consulte con el administrador del servidor de la empresa para comprobar cuál es el protocolo. Configuración del servidor de correo entrante y saliente Consulte con el administrador del servidor de la empresa para conocer la configuración. 135 Capítulo 13 Uso del software de correo electrónico personal VersaMail™ de Palm™ Consulte el apartado “Crear una cuenta de correo electrónico” más adelante en este capítulo para ver los pasos necesarios para especificar el nombre de usuario, la contraseña, el protocolo y la configuración del servidor entrante y saliente al configurar la cuenta de correo electrónico de la empresa. Con una cuenta de correo electrónico de empresa, puede tener acceso, entre otros, a los siguientes tipos de servidores de correo: ■ Microsoft Exchange ■ Lotus Domino ■ Sun iPlanet VPN Si desea tener acceso al correo electrónico desde la computadora de mano utilizando la cuenta de correo de la empresa, puede que necesite configurar una red privada virtual (VPN) en la computadora de mano. Una VPN permite iniciar sesión en el servidor de correo de la empresa a través del servidor de seguridad de ésta. Si no dispone de una VPN, no puede “atravesar” el servidor de seguridad para obtener acceso al servidor de correo. Debe configurar una red privada virtual para tener acceso al correo electrónico de la empresa en las dos situaciones siguientes: ■ La red de área local (LAN) inalámbrica de la empresa está situada fuera del servidor de seguridad. ■ La LAN inalámbrica de la empresa está situada dentro del servidor de seguridad, pero intenta tener acceso a la red desde fuera del servidor de seguridad (por ejemplo, desde un lugar público o desde su casa). Consulte con el administrador del servidor de la empresa para ver si se requiere una VPN para tener acceso a la red empresarial. NOTA Es posible que la función de obtención automática de correo con notificación de VersaMail no funcione con determinadas conexiones VPN. Así mismo, no puede utilizar el reintento programado de envío de correo electrónico con cuentas que utilicen una conexión VPN. Consulte “Recibir correo automáticamente con notificación” y “Reintentar el envío” más adelante en este capítulo para obtener información. 136 Configuración y administración de cuentas de correo electrónico Crear una cuenta de correo electrónico Puede crear una cuenta nueva en la pantalla Configuración de cuenta, que le guía a lo largo del proceso. Los pasos para crear una cuenta de red y una cuenta de sólo sincronización son idénticos excepto que en esta última se selecciona una casilla de verificación, como se indica más adelante en el paso 4. Para crear una cuenta de correo electrónico: 1. Toque en el icono Menú , seleccione Cuentas y, a continuación, seleccione Configuración de cuenta. 2. Toque en Nueva. 3. Especifique lo siguiente: Nombre de cuenta Introduzca un nombre descriptivo para la cuenta, como “Mi Yahoo”. Servicio de correo Toque en la lista de selección Servicio de correo y elija el proveedor al que desea conectarse. Si su ISP no aparece en la lista, seleccione Otro. Protocolo toque en la lista de selección Protocolo y seleccione POP o IMAP. (La mayoría de los proveedores de correo electrónico utilizan POP.) Si la aplicación VersaMail conoce el protocolo del servicio de correo seleccionado, se muestra el protocolo adecuado. 137 Capítulo 13 Uso del software de correo electrónico personal VersaMail™ de Palm™ 4. Sólo para cuentas de sólo sincronización: En la misma pantalla, active la casilla de verificación Sólo sincronizar. NOTA Para usar una cuenta de sólo sincronización debe utilizar un equipo con Windows. Active la casilla de verificación para obtener una cuenta de sólo sincronización 5. Toque en Siguiente. Introducir el nombre de usuario y la contraseña de cuenta En la parte siguiente de Configuración de cuenta de VersaMail, se especifican el nombre de usuario y la contraseña de esta cuenta. En la aplicación VersaMail 2.6 se proporciona cifrado AES seguro de 128 bits para la contraseña. Para especificar el nombre de usuario y la contraseña de la cuenta: 138 1. Especifique el nombre de usuario que utiliza para obtener acceso al correo electrónico. Suele ser la parte de la dirección de correo electrónico que aparece delante del símbolo @; por lo general, no es la dirección de correo completa. 2. Toque en el cuadro Contraseña e introdúzcala. 3. Toque en Aceptar. En el cuadro Contraseña aparece la palabra “Asignada” para indicar que se ha especificado una contraseña. 4. Toque en Siguiente. Configuración y administración de cuentas de correo electrónico Introducir el nombre del servidor de correo entrante y saliente Es necesario verificar la dirección de correo electrónico de la cuenta a la que va a tener acceso, además de especificar el nombre de los servidores de correo entrante y saliente. Para especificar los valores del servidor de correo: 1. Si ha seleccionado un servicio preconfigurado en la lista de selección de servicios de correo de la pantalla Configuración de cuenta, el campo de la dirección de correo electrónico se completa de forma automática basándose en el nombre de usuario y el servicio de correo especificados. Compruebe la dirección para verificar que sea correcta y, si es necesario, modifíquela. Si ha seleccionado Otro en la lista de selección de servicios de correo de la pantalla Configuración de cuenta, especifique la dirección de correo electrónico de la cuenta. La dirección de correo electrónico se rellena automáticamente si selecciona un servicio de correo preconfigurado Los servidores de correo se rellenan automáticamente si la aplicación VersaMail conoce los nombres basándose en el servicio de correo seleccionado 2. Especifique el nombre del servidor de correo entrante (POP), por ejemplo pop.mail.yahoo.com. Si la aplicación VersaMail conoce el nombre del servidor de correo entrante basándose en el servicio de correo seleccionado, se muestra el nombre de servidor correcto. 3. Especifique el nombre del servidor de correo saliente (SMTP), por ejemplo smtp.mail.yahoo.com. Si la aplicación VersaMail conoce el nombre del servidor de correo saliente basándose en el servicio de correo seleccionado, se muestra el nombre de servidor correcto. 4. Toque en Siguiente. 139 Capítulo 13 Uso del software de correo electrónico personal VersaMail™ de Palm™ 5. Realice una de las siguientes acciones: – Para aceptar estas opciones de correo y comenzar a utilizar la aplicación VersaMail, toque en Hecho. Esto le llevará a la carpeta Entrada de la cuenta que ha configurado. Consulte “Recepción, envío y administración del correo electrónico” más adelante en este capítulo para obtener información acerca de cómo recibir y enviar correo electrónico. Si configura una cuenta de correo electrónico de sólo sincronización, es necesario configurar esta cuenta también en el equipo de escritorio. Consulte “Configurar los valores de cuenta en HotSync Manager” más adelante en este capítulo para obtener información. No podrá sincronizar el correo electrónico entre la computadora de mano y el escritorio hasta que configure la cuenta en el equipo de escritorio. – Para configurar opciones adicionales de correo, toque en Siguiente. Continúe con el siguiente conjunto de procedimientos. Configurar opciones de recuperación de correo para una cuenta POP o IMAP En la siguiente pantalla de configuración de VersaMail aparecen distintas opciones dependiendo de si su servicio de correo utiliza POP o IMAP. Para establecer las opciones del servidor de recuperación de correo para una cuenta POP o IMAP: 1. (Opcional) Seleccione cualquiera de las siguientes opciones: Obtener correo no NOTA El protocolo POP no admite la recuperación de correo leído no leído solamente del servidor. Si tiene una cuenta de correo electrónico POP, la aplicación VersaMail descarga todos los mensajes del servidor con independencia de si los ha leído (por ejemplo, en el equipo de escritorio o en el Web) y con independencia de que esta casilla de verificación esté activada o no. En las cuentas IMAP, seleccione Obtener sólo correo no leído para descargar en la computadora de mano exclusivamente el correo no leído. Si no selecciona esta opción y toca en Obtener y enviar, se descargan en la carpeta Entrada todos los mensajes de correo electrónico que se encuentran en el servidor de correo del proveedor, incluyendo aquellos que haya leído. Para obtener todo el correo (incluido aquel que ya ha leído) y no sólo el que está sin leer, elimine la selección de Obtener sólo correo no leído. 140 Configuración y administración de cuentas de correo electrónico Eliminar mensajes del servidor Para eliminar mensajes del servidor de correo de su proveedor una vez que éstos se han eliminado en la aplicación VersaMail, active la casilla de verificación Eliminar mensajes del servidor cuando se eliminen en VersaMail. Mantener correo en el servidor (sólo cuentas POP) Para recibir correo electrónico en la computadora de mano y mantenerlo en el servidor para así poder verlo más tarde en el equipo de escritorio, seleccione la casilla de verificación Mantener correo en el servidor. Por ejemplo, si crea una cuenta para recibir correo electrónico de su cuenta de Yahoo y selecciona esta opción, el antiguo correo electrónico de Yahoo aún será visible la próxima vez que visite Yahoo.com para obtener acceso a la bandeja de entrada de correo electrónico de Yahoo. Número de puerto Como número de puerto se utiliza el valor predeterminado 110 para los servidores POP y 143 para los servidores IMAP. Puede que necesite cambiar el número de puerto si elige recuperar el correo entrante a través de una conexión segura (consulte el siguiente punto). Si no está seguro acerca del número de puerto correcto, consulte con el administrador del servidor de correo. Usar conexión segura Para recuperar el correo entrante a través de una conexión segura (SSL, Nivel de sockets seguro), active la casilla de verificación Usar conexión segura. Tamaño máximo de mensaje Para limitar el tamaño máximo de un mensaje de correo electrónico entrante, especifique el tamaño en kilobytes (KB) en Tamaño máximo de mensaje. El tamaño máximo de un mensaje entrante es 5 KB de forma predeterminada, pero puede especificar cualquier tamaño hasta un máximo de 2048 KB incluidos los archivos adjuntos. El tamaño máximo de mensaje que se puede recuperar es de 60 KB para el texto del mensaje y aproximadamente 5 MB en total para los archivos adjuntos. Dado que la descarga de grandes mensajes puede consumir los recursos de la computadora de mano, la aplicación VersaMail muestra el tamaño y pregunta si desea continuar la descarga de los mensajes que superen el tamaño máximo de mensaje hasta un total de 5 MB. 141 Capítulo 13 Uso del software de correo electrónico personal VersaMail™ de Palm™ Cuentas POP 2. Cuentas IMAP Toque en Siguiente. Configurar opciones de correo saliente Las opciones de correo saliente son las mismas para las cuentas POP e IMAP. Para establecer las opciones de correo saliente: 1. 2. 142 (Opcional) Realice cualquiera de las siguientes tareas: Nombre (sólo para mostrarlo) Especifique el nombre que desea que aparezca en los mensajes salientes, por ejemplo “Jorge López”. Dirección de respuesta Especifique la dirección de correo electrónico que desea que vean los destinatarios y que utilicen para responder a sus mensajes de correo electrónico, únicamente si ésta es distinta de la dirección de correo desde la que envía el mensaje. Por ejemplo, si envía un mensaje desde [email protected], pero desea que los destinatarios respondan a [email protected], especifique aquí la dirección de respuesta. La dirección de respuesta hace que parezca que el correo procede de la dirección especificada. Cco Active la casilla de verificación Cco de los mensajes salientes a para enviar una copia oculta de cualquier mensaje de correo electrónico que envíe a otra dirección de correo. La dirección de correo electrónico de la copia oculta no es visible para el resto de destinatarios del mensaje. Por ejemplo, si desea enviar una copia de todos los mensajes que envíe desde la computadora de mano a su cuenta de correo electrónico de la empresa, especifique esa dirección de correo. Toque en Siguiente. Configuración y administración de cuentas de correo electrónico Añadir una firma Si lo desea, puede añadir una firma a cada uno de los mensajes de correo electrónico que envíe. Por ejemplo, puede especificar su nombre y número de teléfono para que aparezcan en todos los mensajes salientes. Para añadir una firma personal: 1. Toque en la casilla de verificación Adjuntar firma a los mensajes y, a continuación, escriba el texto de la firma. Esta firma se adjuntará a todos los mensajes salientes. Las líneas de la firma sólo aparecen si la casilla de verificación está activada 2. Toque en Siguiente. Configurar las opciones avanzadas de correo saliente Puede establecer opciones adicionales de correo saliente. Para establecer las opciones avanzadas de correo saliente: 1. (Opcional) Seleccione cualquiera de las siguientes opciones: Número de puerto El valor predeterminado es 25, el número de puerto que utilizan la mayoría de los servidores SMTP. Si no está seguro acerca del número de puerto correcto, consulte con el administrador del servidor de correo. Autenticación Active la casilla de verificación Mi servidor requiere autenticación (ESMTP) si el servidor saliente (SMTP) requiere autenticación. Consulte con el administrador de sistema antes de seleccionar esta opción. Consulte “Agregar ESMTP a una cuenta” más adelante en este capítulo para obtener información. Si selecciona esta opción, aparecen los campos de nombre de usuario y contraseña con la información de cuenta que introdujo previamente. En la mayoría de los casos, la información que se muestra es correcta; sin embargo, en ocasiones el nombre de usuario o la contraseña que se utilizan para la autenticación son distintas del nombre de usuario o la contraseña de la cuenta. Consulte con su proveedor de servicios de correo electrónico para obtener el nombre de usuario y la contraseña. Si es necesario introducir información nueva, escriba un nombre de usuario o toque en el cuadro Contraseña para especificar una contraseña y, después, toque en Aceptar. 143 Capítulo 13 Uso del software de correo electrónico personal VersaMail™ de Palm™ Los campos de nombre de usuario y contraseña sólo aparecen si la casilla de verificación ESMTP está activada 2. Toque en Hecho. Comprobar la nueva cuenta Cuando termine de configurar una cuenta de correo electrónico nueva, se mostrará la carpeta Entrada de la cuenta que acaba de crear. Puede tocar en Obtener correo para comprobar si la cuenta de correo se ha configurado correctamente y funciona. Consulte “Recibir correo electrónico por asunto o recibir mensaje completo” más adelante en este capítulo para obtener información adicional. Si configura una cuenta de correo electrónico de sólo sincronización, es necesario configurar esta cuenta también en el equipo de escritorio. Consulte “Configurar los valores de cuenta en HotSync Manager” más adelante en este capítulo para obtener información. No podrá sincronizar el correo electrónico entre la computadora de mano y el equipo de escritorio hasta que configure la cuenta en éste último. Editar cuentas de correo electrónico Es posible que, de vez en cuando, sea necesario editar información acerca de alguna de las cuentas de correo electrónico configuradas. Para seleccionar la cuenta que desea editar: Toque en el icono Menú , seleccione Cuentas y, a continuación, seleccione Configuración de cuenta. 2. Toque en el nombre de la cuenta que desea editar y, a continuación, toque en Editar. 1. Una vez seleccionada la cuenta para editar, la aplicación VersaMail muestra las mismas pantallas que se utilizaron para configurar la cuenta. Para editar una cuenta, sigo los procedimientos descritos anteriormente en este capítulo en “Crear una cuenta de correo electrónico,” y modifique las entradas que desea editar en las correspondientes pantallas. 144 Configuración y administración de cuentas de correo electrónico Eliminar una cuenta de correo electrónico Cuando elimina una cuenta en la aplicación VersaMail, dicha cuenta se elimina de la computadora de mano. La cuenta sigue existiendo en el servidor. Por ejemplo, si elimina la cuenta de Yahoo de la aplicación VersaMail, dicha cuenta sólo se elimina en la computadora de mano. La cuenta de correo electrónico sigue existiendo en Yahoo.com. NOTA Puede eliminar todas las cuentas de correo electrónico menos una; debe tener una cuenta como mínimo. Para eliminar una cuenta: 1. Toque en el icono Menú , seleccione Cuentas y, a continuación, seleccione Configuración de cuenta. 2. Toque en el nombre de la cuenta que desea eliminar y, a continuación, toque en Eliminar. 3. Toque Sí en el cuadro de diálogo Eliminar cuenta para eliminar la cuenta y todos los mensajes de correo electrónico asociados a ella. 4. Toque en Aceptar. Tras realizar la siguiente sincronización HotSync se liberará la memoria asociada a la cuenta y a sus mensajes. 145 Capítulo 13 Uso del software de correo electrónico personal VersaMail™ de Palm™ Seleccionar otro servicio para una cuenta de correo electrónico determinada Al configurar conexiones en la computadora de mano (en la pantalla Preferencias de conexión), cada una de las conexiones se asocia con un servicio de red (en la pantalla Preferencias de red) y, a continuación, se selecciona uno de estos servicios como predeterminado para toda la actividad de red (envío y recepción de correo electrónico, exploración del Web, etc.) en la computadora de mano. De manera predeterminada, la aplicación VersaMail utiliza este servicio para enviar y recibir los mensajes de todas las cuentas de correo electrónico configuradas. Consulte “Configuración de Preferencias - Comunicación” en el Capítulo 16 para obtener información sobre la manera de configurar el servicio predeterminado para la computadora de mano. Sin embargo, en cualquier cuenta de correo electrónico determinada tiene la opción de cambiar a otro servicio y utilizarlo solamente con esa cuenta. Por ejemplo, el servicio predeterminado que ha seleccionado para la computadora de mano puede llamarse Módem y utilizar un módem (se vende por separado) para realizar una conexión de marcado con el proveedor de servicio de correo electrónico. También puede haber configurado una cuenta de correo electrónico llamada Mi Earthlink, que se conecta mediante el servicio Módem de manera predeterminada.. Sin embargo, si viaja a un lugar en el que no puede utilizar el módem, puede cambiar la cuenta Mi Earthlink al servicio llamado Infrarrojo, que se conecta con el proveedor de servicio de correo electrónico mediante una conexión entre el puerto de IR de la computadora de mano y el puerto de IR de un teléfono móvil que pueda recibir datos por infrarrojos. Para configurar un servicio para una cuenta de correo electrónico determinada (distinto del servicio predeterminado de la computadora de mano): 146 1. En la carpeta Entrada de la cuenta que desea cambiar, toque en Obtener correo. 2. Toque en Detalles. Configuración y administración de cuentas de correo electrónico 3. Toque en la casilla de verificación Conectar siempre usando. Aparece una lista de selección de los servicios disponibles. La conexión que se está utilizando actualmente aparece de forma predeterminada. Toque para cambiar la conexión de servicio sólo de esta cuenta de correo electrónico sólo con respecto a la conexión de servicio predeterminada de la computadora de mano 4. Seleccione la conexión a la que desea cambiar en la lista de selección Servicio. Seleccione una nueva conexión de servicio solamente para esta cuenta de correo electrónico 5. Toque en Aceptar y, a continuación, vuelva a tocar en Aceptar. Si hay una conexión de servicio existente, se desconecta y se inicia la nueva conexión. La aplicación VersaMail envía y comprueba si hay correo electrónico nuevo mediante la nueva conexión. Cuando se sale de la aplicación VersaMail, el nuevo servicio se desconecta (a menos que se esté utilizando el servicio predeterminado de la computadora de mano). Al volver a abrir la aplicación, la cuenta de correo electrónico seleccionada (Mi Earthlink en este ejemplo) sigue utilizando la nueva conexión (Infrarrojo en este ejemplo) hasta que seleccione un nuevo servicio o desactive la casilla de verificación Conectar siempre usando. Si desactiva esta casilla, la cuenta de correo electrónico (Mi Earthlink) se conecta utilizando el servicio predeterminado de la computadora de mano (Módem en este ejemplo). La casilla de verificación Conectar siempre usando sólo cambia el servicio de conexión de la cuenta de correo seleccionada. Debe seguir el procedimiento anterior con cada una de las cuentas de correo electrónico cuya conexión desee cambiar respecto a la conexión predeterminada de la computadora de mano. Agregar ESMTP a una cuenta Algunos servicios requieren autenticación ESMTP para validar el nombre de usuario y la contraseña en un servidor SMTP. Si no está seguro de que su ISP o proveedor de correo electrónico Web sea compatible con ESMTP, consulte a su proveedor de correo. 147 Capítulo 13 Uso del software de correo electrónico personal VersaMail™ de Palm™ Para editar una cuenta y agregar ESMTP: 1. En Entrada o en otra pantalla de carpeta, toque en el icono Menú 2. Seleccione Opciones. 3. Seleccione Servidores de correo. 4. Toque en la lista de selección Cuenta y elija Editar cuentas. . Aparecen en la lista todas las cuentas de correo electrónico 148 5. Toque en el nombre de la cuenta que desea cambiar y, a continuación, toque en OK. 6. En la pantalla Valores de servidor, toque en Detalles. 7. Toque en la lista de selección Opciones y elija Salientes avanzadas. 8. Active la casilla de verificación Mi servidor requiere autenticación (ESMTP) si el servidor saliente (SMTP) requiere autenticación. Consulte con el administrador de sistema antes de seleccionar esta opción. Si selecciona esta opción, aparecen los campos de nombre de usuario y contraseña con la información de cuenta que introdujo previamente. En la mayoría de los casos, la información que se muestra es correcta; sin embargo, en ocasiones el nombre de usuario o la contraseña que se utilizan para la autenticación son distintas del nombre de usuario o la contraseña de la cuenta. Consulte con su proveedor de servicios de correo electrónico para obtener el nombre de usuario y la contraseña. Recepción, envío y administración del correo electrónico Si es necesario introducir información nueva, escriba un nombre de usuario o toque en el cuadro Contraseña para especificar una contraseña y, después, toque en Aceptar. Los campos de nombre de usuario y contraseña sólo aparecen si la casilla de verificación ESMTP está activada 9. Toque en OK. Solución de problemas de acceso de las cuentas En ocasiones, puede que experimente problemas al utilizar una cuenta de correo electrónico después de configurarla. Si ha seguido los procedimientos de configuración de cuentas que se describen en “Configuración y administración de cuentas de correo electrónico” anteriormente en este capítulo, pero tiene problemas al utilizar la cuenta, puede que necesite comprobar que ésta cumple los requisitos de su proveedor de correo electrónico. Consulte el Apéndice B para obtener información acerca de la solución de problemas de acceso de las cuentas. Recepción, envío y administración del correo electrónico La recepción y el envío de correo electrónico en la computadora de mano es fácil y le ayuda a mantener organizadas su vida profesional y personal. Además, puede administrar los mensajes de sus cuentas de correo electrónico moviendo mensajes entre las carpetas, eliminando mensajes de correo antiguos de forma individual o en grupos y marcándolos como leídos o no leídos. Recibir correo electrónico Puede recibir sólo los asuntos de correo electrónico (tamaño del mensaje, autor y asunto) o bien mensajes completos de forma inmediata. Si ha seleccionado que solamente desea recibir los asuntos de mensaje y desea leer un mensaje completo, es posible obtener todo el mensaje. Si elige recibir el mensaje completo, el texto del cuerpo del mensaje se descargará hasta alcanzar el tamaño máximo de mensaje que seleccione. Consulte “Leer el correo electrónico” más adelante en este capítulo para obtener información. Seleccionar la cuenta de correo electrónico y mostrar la carpeta Entrada Para ver el correo electrónico de una cuenta, debe cambiar a dicha cuenta y, a continuación, obtener el correo. Por ejemplo, si desea recibir y ver el correo de su cuenta de Yahoo, cambie a la cuenta creada para recuperar el correo electrónico de dicha cuenta. 149 Capítulo 13 Uso del software de correo electrónico personal VersaMail™ de Palm™ Para ver una cuenta y su carpeta Entrada: 1. En Entrada o en otra pantalla de carpeta, toque en el icono Menú Cuentas. y seleccione 2. En la lista, toque en el nombre de la cuenta que desee. 3. Toque en la lista de selección de carpetas y en Entrada si ésta última no aparece. Recibir correo electrónico por asunto o recibir mensaje completo Cuando reciba mensajes de correo electrónico, puede seleccionar si desea recibir sólo el asunto o bien el mensaje completo. También puede utilizar el cuadro de diálogo Detalles a fin de seleccionar las opciones para recibir solamente correo no leído, descargar archivos adjuntos y usar filtros, entre otras opciones. Para recibir mensajes de correo electrónico: 1. Toque en Obtener correo. Si tiene correo almacenado en Salida, toque en Obtener y enviar. 2. En el cuadro de diálogo Opciones de Obtener correo, toque en Sólo asuntos si desea descargar solamente los asuntos o bien toque en Mensajes para descargar los mensajes completos. SUGERENCIA Puede desactivar el cuadro de diálogo Opciones de Obtener correo mediante Preferencias de VersaMail. Consulte “Definir las preferencias para recibir y eliminar correo electrónico” más adelante en este capítulo. 3. 150 (Opcional) Toque en Detalles y seleccione las opciones de recuperación de mensajes no leídos (sólo para cuentas IMAP), descarga de archivos adjuntos, uso de filtros para descargar los mensajes que cumplan ciertos criterios, uso de la desconexión automática para cerrar las conexiones remotes después de cada comando, tamaño máximo de descarga y tipo de conexión predeterminado de esta cuenta. Toque en Aceptar. Recepción, envío y administración del correo electrónico NOTA Consulte “Seleccionar otro servicio para una cuenta de correo electrónico determinada” anteriormente en este capítulo para obtener información sobre cómo configurar un tipo de conexión predeterminado. NOTA El tamaño máximo de un mensaje entrante es de 5 KB de forma predeterminada. 4. (Opcional) En las cuentas IMAP, tiene la posibilidad de sincronizar las carpetas IMAP desde el cuadro de diálogo Opciones de Obtener correo. La sincronización inalámbrica de carpetas IMAP permite sincronizar los mensajes de correo electrónico entre una carpeta de una cuenta de correo ubicada en la computadora de mano y una carpeta con el mismo nombre ubicada en el servidor de correo del proveedor de servicio de correo electrónico. 5. Toque en Aceptar. 6. (Opcional) Si recupera correo utilizando una conexión VPN, puede que se le pida que escriba el nombre de usuario y la contraseña que utiliza para conectar a la VPN. Si se le pide, introduzca el nombre de usuario y la contraseña. Consulte “VPN” anteriormente en este capítulo para obtener más información. 7. El cuadro de diálogo Obteniendo mensajes se actualiza a medida que se descarga el correo. Cuando este cuadro desaparece, aparece otro cuadro de diálogo que muestra el número de mensajes de correo electrónico nuevos. 8. Toque en Aceptar. En la carpeta Entrada aparece una lista de su correo electrónico. Muestra los mensajes no leídos y totales El icono en forma de sobre indica si se ha descargado un mensaje o asunto, y si existen archivos adjuntos Muestra la hora de los mensajes recibidos hoy y la fecha del resto de los mensajes 151 Capítulo 13 Uso del software de correo electrónico personal VersaMail™ de Palm™ Recibir correo automáticamente con notificación Puede configurar la aplicación VersaMail para que busque automáticamente de forma periódica si hay nuevos mensajes en una cuenta de correo electrónico. La función de recepción automática de correo recupera los mensajes nuevos y los descarga en la computadora de mano. Si la función de obtención automática descarga mensajes nuevos, la computadora de mano lo notifica mediante una luz indicadora parpadeante, un sonido o vibración. La computadora de mano muestra también una lista visual de notificaciones en la pantalla Recordatorios. La función de obtención automática descarga los primeros 3 KB de cada mensaje. Si algún mensaje tiene un tamaño superior a 3 KB, toque en el botón Más de la pantalla del mensaje para descargar y ver el mensaje completo. La obtención automática de correo reconoce los criterios de filtrado que tenga configurados para la descarga de mensajes en la computadora de mano. Los mensajes que no cumplan los criterios de filtrado no se descargarán durante la recepción automática. Para recuperar mensajes que no cumplen los criterios de filtrado, realice una operación de obtención manual con todos los filtros desactivados. Si se está produciendo la obtención automática y apaga la computadora de mano o se desconecta la conexión con su proveedor de servicio de correo electrónico, se producirá un error en la obtención automática. Si intenta llevar a cabo una obtención automática a través de una red desde una ubicación pública, debe encontrarse dentro del alcance de un punto de acceso de red para que la obtención automática funcione. Programar la obtención automática de correo Al configurar una programación se selecciona el intervalo de recuperación del correo, la hora de inicio y fin de la recuperación, así como los días en que debe tener lugar la recuperación programada del correo electrónico. Puede configurar diferentes programas para distintas cuentas de correo electrónico, pero sólo puede configurar una programación para una cuenta determinada. Por ejemplo, si configura una programación para la recuperación de correo de lunes a viernes para la cuenta de Yahoo, no puede configurar una programación diferente para los fines de semana en la misma cuenta. Si se produce al mismo tiempo más de una obtención automática programada (por ejemplo, para dos cuentas de correo electrónico distintas), las operaciones de recuperación se llevan a cabo en el orden siguiente: 152 ■ Las obtenciones automáticas atrasadas (por ejemplo, el reintento de una obtención automática no lograda anteriormente) ■ Las recuperaciones actuales en el orden de las cuentas de correo electrónico (primera, segunda, etc.) Recepción, envío y administración del correo electrónico NOTA Es posible que la función de obtención automática no funcione con una conexión VPN determinada. Tampoco admite las conexiones SSL o si ha configurado las preferencias de seguridad de la computadora de mano para que codifique las bases de datos de la computadora de mano. Para algunos tipos de conexión no admitidos, el menú Opciones no muestra la opción de obtención automática de correo; para otros, si intenta configurar una programación de obtención automática, se mostrará un error. Para programar una operación de obtención automática de correo: En la pantalla de mensaje, toque en el icono Menú . 2. Seleccione Opciones. 3. Seleccione Obtener correo automáticamente. 4. Active la casilla de verificación Obtener correo automáticamente. 1. 5. Configure las opciones de programación: Intervalo Toque en la lista de selección Cada y seleccione el intervalo de tiempo, entre 15 minutos y 12 horas. Consulte “Problemas de recursos con la obtención automática de correo” más adelante en este capítulo para obtener información sobre cómo configurar el intervalo. Hora de inicio Toque en el cuadro Hora de inicio, toque para establecer la hora y los minutos de inicio, y toque para especificar AM o PM. Después, toque en OK. NOTA Las pantallas de hora de inicio y fin muestran la hora y los minutos utilizando el formato de tiempo predeterminado seleccionado para la computadora de mano. 6. Fin Toque en el cuadro Hora de finalización, toque para establecer la hora y los minutos del fin, y toque para especificar AM o PM. Después, toque en OK. Días Toque en los días en que desea que se active el programa. Puede elegir el número de días que desee, pero sólo puede configurar un programa para cada cuenta de correo electrónico. Toque en Aceptar. 153 Capítulo 13 Uso del software de correo electrónico personal VersaMail™ de Palm™ 7. (Opcional) Toque en Obtener correo. Después de configurar una programación de obtención automática, debe realizar una operación manual de obtención de correo. De esta forma se asegura que durante la obtención automática sólo se recuperan los mensajes nuevos. SUGERENCIA Como alternativa, si ha configurado una cuenta de correo electrónico para sincronizar mensajes entre la computadora de mano y el equipo de escritorio, puede realizar una sincronización HotSync después de configurar una programación para la obtención automática con el fin de asegurarse de que sólo se recuperarán los mensajes nuevos durante la obtención automática. Consulte “Sincronización de correo electrónico entre la computadora de mano y el equipo de escritorio” más adelante en este capítulo para obtener información sobre la configuración. Notificaciones de obtención automática La función de obtención automática de correo ofrece tres tipos de alertas durante y después de la recuperación de los mensajes: ■ En función del tipo de conexión, pueden aparecer diversos mensajes de estado durante la conexión de obtención automática y el proceso de recuperación de correo. ■ Puede elegir que la computadora de mano le avise cuando se reciba un mensaje nuevo en la cuenta. El sonido de alerta que escucha se denomina notificación. Si se seleccionan determinadas preferencias, la computadora de mano también le puede notificar la llegada de un mensaje nuevo con una luz indicadora o mediante vibración. Consulte “Configurar la computadora de mano para que emita un zumbido o parpadee al recibir correo electrónico nuevo” más adelante en este capítulo para obtener más información. NOTA Debe seleccionar la opción Notificación para que la computadora de mano le avise cuando se reciban mensajes nuevos. Consulte la siguiente sección, “Configurar las opciones de notificación,”, para obtener más información. ■ 154 Si en la operación de obtención automática se descubren y descargan nuevos mensajes de una cuenta de correo electrónico, aparece una notificación en la pantalla Recordatorios en la que se muestra el nombre de la cuenta y el número de mensajes nuevos. Si la obtención automática está programada para varias cuentas, aparece una notificación distinta para cada cuenta. Consulte “Visualizar y utilizar la pantalla Recordatorios” más adelante en este capítulo. Recepción, envío y administración del correo electrónico Configurar las opciones de notificación Puede activar o desactivar el sonido de notificación que le avisa de la llegada de correo electrónico nuevo. Puede elegir entre diferentes sonidos, como pájaros, zumbidos o una simple alarma. Para establecer las opciones de notificación: 1. En Entrada o en otra pantalla de carpeta, toque en el icono Menú . 2. Toque en Opciones. 3. Toque en Notificación. 4. Toque en la casilla de verificación Avisarme cuando haya nuevo correo y alertas de correo. 5. Toque en la lista de selección Sonido de aviso y seleccione un sonido. Éste se reproduce brevemente en la computadora de mano como demostración. NOTA Si ha instalado un sonido personalizado en la computadora de mano, éste aparece en la lista de selección de sonidos de aviso. 155 Capítulo 13 Uso del software de correo electrónico personal VersaMail™ de Palm™ 6. Para recibir solamente notificaciones de obtención automática correcta y de reintento de envío automático correcto, retire la marca de la casilla de verificación Notificar errores de obtener y enviar auto. Si desea recibir notificaciones sobre las operaciones correctas y los errores, deje la casilla de verificación seleccionada. 7. Toque en Aceptar. Puede seguir los pasos de este procedimiento para cambiar el sonido de notificación, o bien activar o desactivar el sonido, en cualquier momento. Configurar la computadora de mano para que emita un zumbido o parpadee al recibir correo electrónico nuevo Además de configurar un sonido de notificación, también puede elegir que la luz indicadora de la computadora de mano parpadee o que la computadora de mano vibre cuando se reciba correo electrónico nuevo. La selección del modo en que la computadora de mano le notifica la llegada de correo electrónico nuevo se realiza en las preferencias generales de la computadora de mano. Para hacer que la computadora de mano emita un zumbido o parpadee al recibir correo electrónico nuevo: 1. Toque en el icono Inicio . 2. Toque en el icono Pref. 3. En la lista Preferencias - General, toque en Sonidos y alertas. 4. Realice una de las siguientes acciones: . – Para cambiar el volumen del sonido de alarma, toque en la lista de selección Sonido de alarma y seleccione Bajo, Medio, Alto o Desactivado. – Para cambiar si la luz indicadora de la computadora de mano parpadea o no al recibir correo electrónico nuevo, toque en la lista de selección LED de alarma y seleccione Activado o Desactivado. 156 Recepción, envío y administración del correo electrónico – Para cambiar si la computadora de mano vibra o no al recibir correo electrónico nuevo, toque en la lista de selección Alarma vibradora y seleccione Activado o Desactivado. 5. Toque en Hecho. Visualizar y utilizar la pantalla Recordatorios La computadora de mano muestra la pantalla Recordatorios que presenta información de resumen sobre los mensajes de correo electrónico nuevos y las alertas de otras aplicaciones, como las alertas para recordarle citas de Calendario. Para ver la pantalla Recordatorios: ■ Toque en el asterisco parpadeante cualquier pantalla. de la esquina superior izquierda de Toque en la casilla de verificación de un recordatorio para eliminarlo de la lista Toque en el texto para abrir la carpeta Entrada de la cuenta o ver un mensaje de error con información detallada El icono de correo le indica que este recordatorio es para un mensaje de correo electrónico Si programa la obtención automática de correo y recibe nuevos mensajes de correo electrónico, éstos se descargan en la carpeta Entrada. Al trabajar con los mensajes de correo electrónico en la carpeta Entrada, la pantalla Recordatorios no muestra un recordatorio de los mensajes nuevos que lleguen, puesto que éstos ya se muestran en la carpeta Entrada. NOTA Cuando se produce un error en la obtención automática de correo aparece un icono de sobre partido junto a la notificación. Para responder a los recordatorios, realice una de las acciones siguientes: ■ Toque en la casilla de verificación de un recordatorio para eliminarlo de la lista 157 Capítulo 13 Uso del software de correo electrónico personal VersaMail™ de Palm™ ■ Toque en el recordatorio (en el icono de correo o en el texto descriptivo) para ir a la carpeta Entrada de dicha cuenta o para leer un mensaje de error con información detallada. ■ Toque en Hecho para cerrar la pantalla Recordatorios y regrese a la tarea que estuviera realizando en la computadora de mano antes de que se mostrase la pantalla Recordatorios. ■ Toque en Borrar todo para descartar todos los recordatorios de la pantalla Recordatorios. Si aparece una notificación en la pantalla Recordatorios, toque en la notificación para ir a la carpeta Entrada de dicha cuenta o inicie la aplicación VersaMail y vaya a la cuenta. Una vez que vea un mensaje en la carpeta Entrada se elimina de la pantalla Recordatorios, aunque no abra el mensaje. La obtención automática se inicia en el siguiente intervalo programado con el contador de la pantalla Recordatorios restablecido a 1. Si no ve la carpeta Entrada de la cuenta seleccionada y se produce otra recuperación programada de correo electrónico en la que se reciben nuevos mensajes, la pantalla Recordatorios agrega el número de mensajes nuevos a la notificación de dicha cuenta. Por ejemplo, si en la primera obtención automática programada se recuperan dos mensajes nuevos y, antes de ver la carpeta Entrada, tiene lugar la segunda obtención automática programada y se recuperan tres mensajes nuevos adicionales, la notificación de la pantalla Recordatorios indica que hay cinco mensajes nuevos para esa cuenta. Si en la obtención automática se descubren mensajes nuevos pero se produce algún error, aparece una notificación en la pantalla Recordatorios para mostrar el nombre de la cuenta y un mensaje de error. NOTA Es posible desactivar la aparición de notificaciones para los errores de obtención automática de correo electrónico. Consulte “Configurar las opciones de notificación”, anteriormente en este capítulo para obtener instrucciones. 158 Recepción, envío y administración del correo electrónico Puede tocar en el mensaje de error o abrir la aplicación VersaMail para esa cuenta para obtener información detallada acerca del error de obtención automática. Si en la obtención automática no se descubre ningún mensaje nuevo para una cuenta, no aparece ninguna notificación en la pantalla Recordatorios para esa cuenta. La pantalla Recordatorios sólo muestra la notificación más reciente para una cuenta. Por ejemplo, si se produjera un error en una obtención automática programada, pero la siguiente fuera correcta y se descargaran dos mensajes nuevos, la pantalla Recordatorios mostraría primero el mensaje de error, pero mostraría también el número de mensajes recuperados tras la recepción correcta. Las notificaciones de la pantalla Recordatorios son específicas para cada cuenta. Por ejemplo, si se produce un error en la obtención automática para una cuenta pero se descargan correctamente mensajes nuevos para otra cuenta, la pantalla Recordatorios muestra un mensaje de error para la primera cuenta y otro mensaje con indicación del número de mensajes descargados para la segunda cuenta. Reintentos de obtención automática de correo Si el intervalo de una operación programada de obtención automática se establece en “Cada 1 hora” o menos y se produce un error en la operación por algún motivo, la aplicación VersaMail continúa intentando recuperar el correo electrónico a intervalos de 30 minutos hasta que se produce la siguiente recuperación automática programada o se alcanza la hora final programada de recuperación de correo electrónico. Si el intervalo de frecuencia es inferior a una hora y se produce un error en la obtención automática, la aplicación VersaMail espera hasta la siguiente operación programada de obtención automática. Problemas de recursos con la obtención automática de correo Si utiliza la función de obtención automática de correo, debe tener en cuenta las posibles restricciones de recursos que se indican a continuación: Reducción de la vida de la pila Si establece el intervalo de obtención automática a una frecuencia mayor que una vez cada hora, puede agotar más rápidamente la carga de la pila de la computadora de mano, y por ello puede que tenga que volver a cargarla más a menudo. 159 Capítulo 13 Uso del software de correo electrónico personal VersaMail™ de Palm™ Aumento del coste mensual Si el proveedor de servicios de correo electrónico es un proveedor inalámbrico como Cingular o T-Mobile que cobra una tarifa por las transacciones de datos, el uso de la función de recuperación automática puede aumentar considerablemente el coste mensual. Este problema tiene una incidencia especial en las cuentas POP, ya que el tamaño de los identificadores que se utilizan para buscar los mensajes de las cuentas POP es mucho mayor que para las cuentas IMAP, por lo que los mensajes POP tardan más tiempo en descargarse. NOTA Si recupera mensajes principalmente a través de la red de la empresa, los costes mensuales no constituyen ningún problema. Para reducir al mínimo los problemas de recursos, especifique un intervalo de obtención automática de correo con una frecuencia de no más de una vez por hora. Iconos de Entrada de la aplicación VersaMail Los iconos que aparecen a la izquierda de un mensaje en la carpeta Entrada indican el estado del mismo. Sólo se descarga información del encabezado de asunto. Se descarga parte del texto del mensaje o el texto completo. Se descarga parte del texto del mensaje o el texto completo e información de los archivos adjuntos. Leer el correo electrónico Para leer el correo, toque en el mensaje de correo electrónico en la carpeta Entrada o en aquélla en la que se encuentre el mensaje. Toque aquí para leer Como alternativa, puede utilizar el navegador para ver los mensajes utilizando una sola mano. 160 Recepción, envío y administración del correo electrónico Para leer un mensaje con el navegador: 1. Pulse Seleccionar en el navegador para resaltar el primer mensaje que se muestra en la pantalla y, después, pulse Arriba o Abajo para desplazarse un mensaje cada vez hasta el mensaje que desea leer. 2. Pulse Seleccionar para abrir el mensaje. 3. Cuando termine de leer el mensaje, pulse Seleccionar para cerrarlo. Si ha decidido recuperar los mensajes solamente por asunto, toque en el botón Más para ver el texto del mensaje de correo electrónico y los archivos adjuntos hasta el tamaño máximo de mensaje que seleccione. Si el mensaje descargado supera el tamaño máximo de mensaje, sólo se muestra un mensaje parcial. Toque en el botón Más para ver el mensaje completo. Consulte el apartado “Recibir correo electrónico por asunto o recibir mensaje completo” anteriormente en este mismo capítulo. Si ha decidido obtener los mensajes completos, aparece el texto del mensaje de correo electrónico. Sin embargo, si el mensaje descargado supera el tamaño máximo de mensaje, sólo se muestra un mensaje parcial. Toque en el botón Más para ver el mensaje completo. Toque en Más para ver el mensaje completo Correo electrónico de texto sin formato y HTML De forma predeterminada, la aplicación VersaMail está configurada para recibir correo en formato HTML. Eso significa que los mensajes de correo electrónico enviados con formato HTML se mostrarán en la computadora de mano con el formato HTML básico intacto, lo que incluye las siguientes características: ■ Negrita ■ Cursiva ■ Subrayado ■ Palabras en colores ■ Listas con viñetas ■ Listas numeradas ■ Saltos de línea 161 Capítulo 13 Uso del software de correo electrónico personal VersaMail™ de Palm™ En el formato que no se muestre se eliminan las etiquetas HTML y el texto se muestra sin formato. Con determinados tipos de imágenes gráficas (por ejemplo, archivos JPEG o GIF), puede que el gráfico se muestre como una dirección URL en el texto del mensaje de correo electrónico. En algunos casos, puede tocar en la dirección URL para abrir la imagen. Para obtener más información, consulte “Trabajar con direcciones URL” más adelante en este capítulo. Si se establece que la aplicación VersaMail reciba los mensajes de correo electrónico como HTML, los mensajes enviados como texto sin formato se mostrarán sólo como texto sin formato. También puede configurar la aplicación para recibir todos los mensajes como texto sin formato únicamente, con independencia del formato en el que se hayan enviado. Si elige esta opción, sólo se mostrará el texto de los mensajes enviados en formato HTML. NOTA La aplicación VersaMail envía todos los mensajes únicamente como texto sin formato, sin ninguna etiqueta HTML, incluso si se reenvía o responde a un mensaje recibido originalmente con formato HTML. Para seleccionar si se desea recibir los mensajes de correo electrónico en formato HTML o como texto sin formato: 1. Toque en el icono Menú Preferencias. , seleccione Opciones y, por último, seleccione 2. Toque en la lista de selección Formato de recepción y seleccione HTML o Texto simple. El valor predeterminado es HTML. 3. Toque en Aceptar. Ver otras carpetas De manera predeterminada, la aplicación VersaMail muestra los mensajes en la carpeta Entrada de una determinada cuenta. Es muy fácil ver los mensajes en otra carpeta. 162 Recepción, envío y administración del correo electrónico Para ver otras carpetas: 1. Toque en la lista de selección de carpetas situada en la esquina superior derecha de la pantalla. Carpetas disponibles 2. Toque en la carpeta que desea ver. Administrar las opciones de presentación en la vista de lista de la carpeta Puede personalizar la forma en que aparecen los mensajes en la vista de lista de las carpetas de correo. Las opciones que elija se aplican a todas las carpetas. A continuación se indican las opciones de presentación que puede personalizar y los valores predeterminados: Opción Valor predeterminado Ordenar por Fecha Orden Descender Vista de resumen Vista de dos líneas Columnas de la vista de resumen Remitente, Fecha, Asunto Fuente Palm 9 normal Color de los mensajes no leídos Negro Color de los mensajes leídos Negro 163 Capítulo 13 Uso del software de correo electrónico personal VersaMail™ de Palm™ Para cambiar el orden de clasificación: 1. Toque en Mostrar. 2. Toque en la lista de selección Ordenar y, a continuación, seleccione el nombre de la columna. 3. Toque en Descender o en Ascender para cambiar el orden de clasificación. 4. Toque en Aceptar. Para seleccionar una vista de una línea o dos líneas: 164 1. Toque en Mostrar. 2. Toque en la lista de selección Mostrar y, a continuación, seleccione la vista que desee. 3. Toque en Aceptar. Recepción, envío y administración del correo electrónico Para visualizar u ocultar una columna en la vista de lista de una carpeta: 1. Toque en Mostrar. 2. Toque en la casilla de verificación de cada columna que desee mostrar. Las opciones de columna cambiarán en función de si selecciona una vista de una línea o dos líneas. NOTA Si selecciona Fecha, la columna Fecha muestra la hora de todos los mensajes recibidos hoy, es decir, los mensajes recibidos después de las 12:01 a.m. En caso contrario, la columna Fecha muestra la fecha en la que se recibió el mensaje. 3. Toque en Aceptar. Para cambiar la fuente: 1. Toque en Mostrar. 2. Toque en el campo Fuente. Toque aquí 3. Toque en la lista de selección Fuente y elija la fuente que desee. 165 Capítulo 13 Uso del software de correo electrónico personal VersaMail™ de Palm™ 4. Toque en la lista de selección Tamaño y elija el tamaño de fuente que desee. 5. Toque en la lista de selección Estilo y elija el estilo de fuente que desee. 6. Toque en Aceptar. Para seleccionar los colores de los mensajes leídos y no leídos: 1. Toque en Mostrar. 2. Toque en la lista de selección Sin leer y, a continuación, toque en el color que desee utilizar para mostrar los mensajes no leídos. 3. Toque en la lista de selección Leído y, a continuación, toque en el color que desee utilizar para mostrar los mensajes leídos. 4. Toque en Aceptar. En la propia vista de lista, puede cambiar también el tamaño de las columnas. 166 Recepción, envío y administración del correo electrónico Para cambiar el tamaño de una columna en la vista de lista de la carpeta: NOTA El cambio de tamaño de las columnas sólo está disponible para la vista de mensaje de una línea. 1. Mantenga pulsado el lápiz óptico en el separador de columna. 2. Arrastre el separador de columna para cambiar el ancho de ésta. Arrastre el separador de columna hacia la izquierda o la derecha para ensanchar o estrechar la columna También puede cambiar la fuente dentro de un mensaje individual. El cambio afecta a la fuente de todos los mensajes que redacte. Para cambiar la fuente de un mensaje redactado: 1. En la pantalla de mensaje, toque en el icono Menú . 2. Seleccione Opciones. 3. Toque en Fuente. 4. Toque en la lista de selección Fuente y elija la fuente que desee. 167 Capítulo 13 Uso del software de correo electrónico personal VersaMail™ de Palm™ 5. Toque en la lista de selección Tamaño y elija el tamaño de fuente que desee. 6. Toque en la lista de selección Estilo y elija el estilo de fuente que desee. 7. Toque en Aceptar. Mover el correo electrónico entre carpetas Puede mover uno o varios mensajes de correo electrónico entre las distintas carpetas. Para mover un mensaje de correo electrónico: 1. 168 Toque en la lista de selección de carpetas situada en la esquina superior derecha de la pantalla y seleccione el nombre de la carpeta, o bien pulse Arriba o Abajo para desplazarse hasta la carpeta que desee y, finalmente, pulse Seleccionar para seleccionar la carpeta. Recepción, envío y administración del correo electrónico 2. Toque en el mensaje que desea mover, pulse Derecha en el navegador para abrir el menú Mensaje, pulse Abajo para desplazarse a la opción Mover a y, a continuación, pulse Seleccionar para seleccionar esta opción. De forma alternativa, toque en el icono situado a la izquierda del mensaje y seleccione Mover a en el menú emergente. Aparece la lista de selección de carpetas. 3. Pulse Arriba o Abajo en el navegador para desplazarse a la carpeta que desee y, a continuación, pulse Seleccionar para seleccionar la carpeta. De forma alternativa, toque en la carpeta que desee. 169 Capítulo 13 Uso del software de correo electrónico personal VersaMail™ de Palm™ Para mover varios mensajes de correo electrónico: 1. Toque en la carpeta que contiene los mensajes de correo electrónico que desea mover. 2. Para seleccionar los mensajes, toque a la izquierda de cada uno de los iconos de mensaje. SUGERENCIA Para seleccionar un grupo de mensajes contiguos, arrastre el lápiz óptico a la izquierda de los iconos de mensaje. Aparece una marca de verificación junto a cada mensaje seleccionado. 3. Realice una de las siguientes acciones: – Toque en el icono Menú y, a continuación, seleccione Mover a en el menú Mensaje. – Toque en el icono de mensaje situado junto al mensaje seleccionado y, a continuación, toque en Mover a en la lista de selección. 170 4. Toque en la lista de selección de carpetas y elija una carpeta de destino. 5. Toque en OK. Recepción, envío y administración del correo electrónico Crear y editar carpetas de correo También puede crear carpetas nuevas para almacenar los mensajes de correo por asunto, persona o proyecto. En la aplicación VersaMail ya existen determinadas carpetas, como Entrada, Salida, Borradores y Papelera. El procedimiento para crear y editar carpetas varía levemente entre las cuentas de correo electrónico POP e IMAP, como se describe a continuación. Para crear y editar carpetas de correo electrónico: 1. Toque en la lista de selección de carpetas situada la esquina superior derecha de la pantalla y, a continuación, toque en Editar carpetas. 2. En la pantalla Editar carpetas o Editar carpetas IMAP, seleccione cualquiera de las siguientes opciones: Cuentas POP Cuentas IMAP – Para crear una carpeta nueva, toque en Nuevo y, a continuación, especifique el nuevo nombre de carpeta. Sólo para cuentas IMAP, active la casilla de verificación si también desea crear la carpeta en el servidor. Cuando haya terminado, toque en OK. Cuentas POP Cuentas IMAP – Para cambiar el nombre de una carpeta, toque en el nombre de la carpeta en la lista que aparece en pantalla, toque en Cambiar nombre y, a continuación, especifique el nuevo nombre de la carpeta. Sólo para cuentas IMAP: seleccione la casilla de verificación si también desea cambiar el nombre de la carpeta en el servidor. Cuando haya terminado, toque en OK. 171 Capítulo 13 Uso del software de correo electrónico personal VersaMail™ de Palm™ Cuentas POP Cuentas IMAP – Para eliminar una carpeta, toque en el nombre de la carpeta en la lista que aparece en pantalla y, a continuación, toque en Eliminar. Sólo para cuentas IMAP: seleccione la casilla de verificación si también desea eliminar la carpeta en el servidor y, después, toque en Aceptar. En las cuentas POP la carpeta se eliminará inmediatamente y no aparecerá una pantalla de confirmación. La confirmación de eliminación sólo aparece para las cuentas IMAP Crear y enviar correo electrónico nuevo Al crear un mensaje de correo electrónico nuevo, puede especificar la dirección de correo electrónico de la persona o bien utilizar la pantalla Buscar para encontrar una dirección determinada. Para crear un mensaje de correo electrónico nuevo: 1. Toque en Nuevo. 2. Especifique el nombre del destinatario utilizando uno de los métodos descritos a continuación. NOTA Cuando dirige un mensaje a varios destinatarios, éstos no se ven todos en la lista A porque la lista se trunca en la línea A. Si toca en el campo A, aparece un cuadro de diálogo que muestra todos los destinatarios del mensaje actual. 172 Recepción, envío y administración del correo electrónico Remitir un mensaje escribiendo la dirección Puede remitir un mensaje escribiendo la dirección completa. Para escribir la dirección: 1. En la pantalla Nuevo mensaje, toque en el campo A o desplácese hasta él, especifique la dirección y, a continuación, toque en Hecho. Para varios destinatarios, escriba punto y coma (;) seguido de un espacio entre los nombres de los destinatarios. El campo A se expande en dos líneas al escribir las direcciones en el caso de que éstas ocupen más de una línea. Al finalizar, si las direcciones que ha introducido ocupan más de una línea, éstas se muestran en una sola línea con un símbolo de puntos suspensivos en rojo a la derecha de la línea de dirección. Los puntos suspensivos en rojo indican que la dirección ocupa más de una línea 173 Capítulo 13 Uso del software de correo electrónico personal VersaMail™ de Palm™ Como alternativa, en la pantalla Nuevo mensaje, toque en el campo A, especifique la dirección en la pantalla Lista de destinatarios y, a continuación, toque en Hecho. Utilice los botones de método abreviado situados en la parte inferior de la pantalla para introducir direcciones rápidamente. Si tiene varios destinatarios, escriba un signo de punto y coma (;) o toque en el botón de punto y coma en la parte inferior de la pantalla y, después, escriba un espacio entre los nombres de los destinatarios. NOTA Si en lugar de punto y coma escribe una coma, ésta se cambia automáticamente por un punto y coma. Si introduce un espacio sin puntuación entre los nombres, no se insertan signos de punto y coma, y el mensaje de correo electrónico se remite de forma incorrecta. Si desea editar una dirección de correo electrónico de mayor longitud que la línea proporcionada en la pantalla Nuevo mensaje, toque en el campo A y edite la dirección. 2. Para enviar copias, toque en CC o en Cco e introduzca la dirección del destinatario. Copias (CC) permite que los destinatarios vean las direcciones del resto de destinatarios; las direcciones incluidas en el campo de copias ocultas (Cco) no son visibles para el resto de destinatarios. SUGERENCIA Para que la dirección se complete de forma automática a medida que escribe, consulte “Utilizar el direccionamiento automático para remitir un mensaje” más adelante en este capítulo. Remitir un mensaje utilizando Contactos Para especificar la dirección de un destinatario puede utilizar la pantalla Buscar para seleccionar la dirección. Los nombres y las direcciones de la pantalla Buscar provienen de Contactos. Para utilizar una dirección de Contactos: 174 1. En la pantalla Nuevo mensaje, toque en la palabra A. 2. En la pantalla Lista de destinatarios, toque en Buscar. Recepción, envío y administración del correo electrónico 3. En la pantalla Buscar dirección, toque en la dirección que desee y, a continuación, toque en Añadir. (Opcional) Repita los pasos 2 y 3 para cada dirección que desee agregar. 5. Para especificar una dirección en el campo CC o en Cco, toque en el nombre del campo y siga los pasos proporcionados para el campo A. 4. Utilizar el direccionamiento automático para remitir un mensaje El direccionamiento automático completa una dirección de correo electrónico cuando la reconoce. El direccionamiento automático rellena los campos de forma automática si el nombre y la dirección de correo electrónico del destinatario se encuentran en la lista de Contactos. El direccionamiento automático está seleccionado de forma predeterminada en Preferencias de VersaMail. Para utilizar el direccionamiento automático con el fin de remitir un mensaje: 1. En la pantalla Nuevo Mensaje, toque en el campo A. 2. Empiece a escribir el nombre de la persona, por ejemplo Jorge López. Cuando se reconoce el nombre en la lista de Contactos, el nombre y la dirección de correo electrónico se completan de forma automática en la lista de destinatarios. Por ejemplo, si en su Libreta de direcciones están incluidos Jorge López y Josefina López (y ningún otro nombre que comience por J), al escribir “Jor” se completa la entrada “Jorge López” con la dirección de correo electrónico correspondiente. 3. Si el direccionamiento automático reconoce varios nombres para la entrada o si el nombre reconocido tiene varias direcciones de correo electrónico asociadas, se muestran todos los nombres o direcciones. Continúe escribiendo hasta que sólo se muestre el nombre o la dirección de correo electrónico que desea, o bien desplácese o toque en el nombre o la dirección que desea. 4. Toque en Hecho. 175 Capítulo 13 Uso del software de correo electrónico personal VersaMail™ de Palm™ Activar o desactivar el direccionamiento automático Puede activar o desactivar el direccionamiento automático en Preferencias de VersaMail. De forma predeterminada, éste se encuentra activado. Para activar o desactivar el direccionamiento automático en Preferencias de VersaMail: 1. Toque en el icono Menú Preferencias. y, a continuación, en Opciones. Por último toque en 2. Toque en Avanzadas. 3. Toque en la casilla Permitir direcc. automático, si no está activada. Una marca de verificación indica que está activada. 4. Toque en Aceptar. Redactar y enviar correo electrónico Una vez haya especificado las direcciones de los destinatarios, puede redactar el resto del mensaje de correo electrónico. Para redactar el resto del mensaje y enviarlo: 1. Toque en el campo Asunto y especifique el asunto de su mensaje. Si el asunto que ha introducido ocupa más de una línea, éste se muestra en una sola línea con un símbolo de puntos suspensivos en rojo a la derecha de la línea de asunto. 176 Recepción, envío y administración del correo electrónico 2. Toque en el área situada bajo la línea de Asunto y especifique el texto del mensaje de correo electrónico. Para obtener acceso a las funciones de edición disponibles en el menú Edición, toque en el icono Menú . El primer carácter de cada frase se escribe en mayúsculas de forma automática. 3. (Opcional) Toque en el menú Opciones y seleccione Añadir archivo adjunto. Consulte “Adjuntar archivos desde una aplicación de la computadora de mano” más adelante en este capítulo. 4. Toque en una de las siguientes opciones para enviar el correo electrónico: Enviar Envía el correo electrónico de forma inmediata. Salida Almacena el correo electrónico en la carpeta Salida, por lo que puede redactar mensajes de correo electrónico sin estar conectado y enviar todo el correo electrónico posteriormente durante la conexión con el servidor. Para enviar el correo electrónico más tarde, toque en Obtener y enviar. Se establece la conexión con el servidor de correo y se entregan todos los mensajes de correo que haya en Salida. SUGERENCIA También puede tocar en Borradores para guardar este mensaje en la carpeta Borradores en lugar de enviarlo. Reintentar el envío Al tocar en Enviar en el menú de mensaje, la aplicación VersaMail intenta enviar el mensaje automáticamente. Si el intento de envío falla por alguna razón (por ejemplo, la computadora de mano está fuera de alcance o la aplicación no puede conectar con el servidor de correo), puede hacer que la aplicación mueva el mensaje a la carpeta Salida y continúe intentando enviar el mensaje a intervalos de 30 minutos, hasta un máximo de tres veces. Si pone un mensaje en la carpeta Salida, debe enviarlo manualmente en el primer intento. La aplicación VersaMail vuelve a intentar el envío automáticamente sólo en el caso de que se produzca un error en un intento de envío manual. Si el mensaje se envía correctamente en alguno de los reintentos, el mensaje se mueve a la carpeta Enviados. NOTA El reintento automático de envío sólo se lleva a cabo si toca en Enviar para enviar el mensaje manualmente. No funciona si toca en Obtener y enviar. 177 Capítulo 13 Uso del software de correo electrónico personal VersaMail™ de Palm™ Para seleccionar el reintento automático de envío: ■ Toque en Sí en el cuadro de diálogo que le notifica el error en el envío manual. NOTA No se admite el reintento automático de envío en las conexiones VPN o SSL, ni en las cuentas para las que el ISP requiere que se conecte al servidor de correo antes de enviar los mensajes. Tampoco se admite si ha configurado las preferencias de seguridad de la computadora de mano para codificar las bases de datos de la computadora de mano. Notificación de reintento de envío Si falla el tercer reintento automático de envío, aparece una notificación en la pantalla Recordatorios. Se muestra una notificación distinta para cada cuenta de correo electrónico en la que se haya producido un error en un reintento de envío. NOTA Puede optar por desactivar las notificaciones de error de reintento de envío. Consulte “Configurar las opciones de notificación”, anteriormente en este capítulo para obtener instrucciones. NOTA Cuando se produce un error en el reintento automático de envío aparece un icono de sobre partido junto a la notificación. Toque en la notificación o abra la cuenta en la aplicación VersaMail para ver un mensaje de error con información detallada. Al ver el mensaje de error se elimina la notificación de la pantalla Recordatorios. La pantalla Recordatorios sólo muestra la notificación más reciente para una cuenta de correo electrónico, con independencia de cuántos reintentos de envío automáticos se hayan realizado para esa cuenta. Si se produce un error en el tercer reintento automático de envío, debe enviar el mensaje manualmente. NOTA Si lleva a cabo un restablecimiento automático o una sincronización HotSync durante el reintento automático de envío, éste se cancela. Después del restablecimiento automático, debe enviar manualmente los mensajes de la carpeta Salida. 178 Recepción, envío y administración del correo electrónico Modificar los mensajes de Salida Los mensajes de la carpeta Salida que estén a la espera del siguiente reintento automático de envío se pueden editar, mover o eliminar. Sin embargo, si edita el mensaje, deberá realizar una operación de envío manual para enviarlo. Si se produce un error en la operación de envío manual, puede elegir que el mensaje se almacene en la carpeta Salida en espera del siguiente reintento automático de envío. Durante el reintento automático de envío, los mensajes que la aplicación VersaMail intenta enviar se encuentran bloqueados y no se pueden editar, mover ni eliminar. Si intenta modificar un mensaje bloqueado, aparece un mensaje de error. Si se produce un error en el tercer reintento de envío, el mensaje se almacena en Salida con el estado de error. Puede intentar enviar el mensaje de nuevo manualmente, o editarlo, moverlo o eliminarlo. Sin embargo, si edita el mensaje, deberá realizar una operación de envío manual para enviarlo. Si se produce un error en la operación de envío manual, puede elegir que el mensaje se almacene en la carpeta Salida en espera del siguiente reintento automático de envío. Consulte la sección siguiente, “Iconos de Salida en la aplicación VersaMail,”, para ver los iconos que indican que los mensajes están en espera del siguiente reintento automático de envío, así como los mensajes con estado bloqueado y de error. Iconos de Salida en la aplicación VersaMail Los iconos que aparecen a la izquierda de un mensaje en la carpeta Salida indican el estado del mismo. El mensaje está en espera de que se envíe manualmente o durante el próximo reintento de envío. Puede editar, mover o eliminar los mensajes que tengan este estado. El reintento de envío está en curso; no puede editar, mover ni eliminar los mensajes que tengan este estado. Se ha producido un error en el tercer reintento automático de envío. Debe enviar manualmente un mensaje en este estado tocando en Obtener y enviar. Completar borradores Si está redactando un mensaje de correo electrónico y sale de la aplicación VersaMail antes de tocar en Salida, Enviar o Cancelar, el mensaje de correo electrónico se moverá automáticamente a la carpeta Borradores. Para terminar de editar el correo, toque en la lista de selección de carpetas y elija Borradores. Seleccione el correo electrónico que desea completar o editar y toque en Editar. También puede eliminar el correo electrónico de la carpeta Borradores. 179 Capítulo 13 Uso del software de correo electrónico personal VersaMail™ de Palm™ Adjuntar una firma personal Puede adjuntar una firma personal que incluya, por ejemplo, su nombre, dirección de correo electrónico y número de teléfono, en cada uno de los mensajes que envíe. Para crear una firma personal: 1. Toque en el icono Menú Preferencias. y, a continuación, en Opciones. Por último toque en 2. Toque en Firma. 3. Toque en la casilla de verificación Adjuntar firma para seleccionarla. 4. Escriba la información de firma y toque en Aceptar. Reenviar correo electrónico Puede reenviar mensajes de correo electrónico de forma rápida desde cualquier carpeta, con la excepción de la carpeta Salida. Para reenviar correo electrónico: 180 1. Toque en la lista de selección de carpetas y elija la carpeta que contenga el correo electrónico. 2. Toque en el mensaje de correo para visualizarlo. Recepción, envío y administración del correo electrónico 3. Toque en el botón Reenviar. Toque en Reenviar 4. Toque en la palabra A. 5. En la pantalla Lista de destinatarios, especifique o busque la dirección del destinatario. Consulte el procedimiento para crear correo electrónico nuevo, anteriormente en este capítulo, a fin de obtener más información acerca de cómo remitir mensajes. 6. (Opcional) Escriba texto en el que se describa el mensaje reenviado. 7. Toque en Enviar para enviar el mensaje o toque en Salida para almacenarlo en la carpeta Salida. NOTA Los mensajes reenviados se envían siempre únicamente como texto, incluso si el mensaje original se recibió en formato HTML. 181 Capítulo 13 Uso del software de correo electrónico personal VersaMail™ de Palm™ Responder al correo electrónico Puede responder a un mensaje de correo electrónico al leerlo o bien cuando vea los mensajes en la vista de lista de carpetas. Para responder a un mensaje de correo electrónico que esté leyendo: 1. Toque en el mensaje al que desea responder. 2. Toque en Responder. 3. En el cuadro de diálogo Opciones de respuesta, seleccione las opciones correspondientes para responder sólo al remitente o bien a todos los destinatarios del correo, así como para incluir el texto del mensaje original. 4. Toque en Aceptar. 5. Escriba una respuesta. 6. Toque en Enviar para enviar el mensaje inmediatamente o toque en Salida para enviarlo más tarde. NOTA Las respuestas se envían siempre únicamente como texto, incluso si el mensaje original se recibió en formato HTML. 182 Recepción, envío y administración del correo electrónico Para responder a un mensaje de correo electrónico desde la lista de carpetas: 1. En la pantalla de mensaje, toque en el nombre de la carpeta en la esquina superior izquierda para abrir el menú de mensaje y, a continuación, pulse Derecha en el navegador para desplazarse al menú Opciones y abrirlo. 2. Pulse Abajo en el navegador para desplazarse a la opción Responder y, a continuación, pulse Seleccionar para elegir dicha opción. SUGERENCIA De forma alternativa, puede tocar en la lista de selección de carpetas, seleccionar la carpeta que contiene el correo electrónico, tocar en el icono de sobre situado junto al mensaje y, finalmente, tocar en Responder en la lista de selección. 3. En el cuadro de diálogo Opciones de respuesta, seleccione las opciones correspondientes para responder sólo al remitente o bien a todos los destinatarios del correo, así como para incluir el texto del mensaje original. 4. Toque en Aceptar. El correo electrónico incluye el remite. 5. Escriba una respuesta. 6. Toque en Enviar para enviar el mensaje inmediatamente o toque en Salida para enviarlo más tarde. NOTA Las respuestas se envían siempre únicamente como texto, incluso si el mensaje original se recibió en formato HTML. 183 Capítulo 13 Uso del software de correo electrónico personal VersaMail™ de Palm™ Trabajar con direcciones URL Puede tocar en una dirección URL de un mensaje recibido para ver la página Web o el archivo asociado con dicha dirección. Al tocar en la dirección URL se abre una ventana del explorador predeterminado en la computadora de mano para ver la página o el archivo. Esta función sólo funciona con determinados tipos de exploradores. Si no dispone del tipo adecuado de explorador instalado en la computadora de mano y definido como predeterminado, no podrá abrir las direcciones URL de los mensajes de correo electrónico. También puede tocar en una dirección de correo electrónico incrustada para abrir una pantalla de mensaje nuevo que incluya esa dirección en el campo A. Dependiendo de si el mensaje recibido se muestra en HTML o en texto sin formato, las direcciones URL y las direcciones de correo electrónico aparecen de forma ligeramente distinta, como se indica a continuación: HTML Las direcciones URL y las direcciones de correo electrónico aparecen como texto subrayado en color azul. Texto sin formato Las direcciones URL aparecen como texto que comienza por “http://” o “www”. En un mensaje de texto sin formato no se puede ver la página o el archivo asociado con una dirección URL que no comience por “http://” o “www”. Las direcciones de correo electrónico aparecen en el formato “[email protected]” (o con otra extensión de tres letras, como .net, .org, etc.). Toque en el texto en color azul subrayado en los mensajes HTML Toque en el texto que comienza por “www” o “http://” o en la dirección de correo en los mensajes de texto sin formato. Trabajar con archivos adjuntos Con los mensajes de correo electrónico puede descargar, ver y enviar archivos adjuntos fácilmente. Descargar archivos adjuntos en la computadora de mano El correo electrónico puede contener archivos adjuntos, como archivos de Microsoft Word o archivos de texto, que desea ver o instalar en la computadora de mano. Cuando se recibe un mensaje de correo electrónico con un archivo adjunto, la aplicación VersaMail explora automáticamente la computadora de mano para ver si una aplicación existente en la computadora de mano puede abrir el archivo adjunto. Si la aplicación VersaMail detecta dicha aplicación, el archivo adjunto se abre automáticamente en la aplicación adecuada. 184 Recepción, envío y administración del correo electrónico A continuación se indican algunos de los tipos de archivos adjuntos que se pueden descargar y abrir: vCard (.vcf) Se trata de información de contacto. vCal/iCal (.vcs o .ics) Normalmente es una cita de calendario o una tarea. Texto (.txt) Normalmente es una nota u otro archivo de texto sin formato. HTML (.html o .htm) Normalmente es una página Web o un archivo de texto con formato. La computadora de mano muestra los archivos adjuntos HTML con el formato completo intacto. Microsoft Word (.doc) Se abre automáticamente en la aplicación Word To Go de la computadora de mano. Puede ver y editar el documento igual que si utilizase la aplicación Word en el equipo de escritorio. Microsoft Excel (.xls) Se abre automáticamente en la aplicación Sheets To Go de la computadora de mano. Puede ver y editar la hoja de cálculo igual que si utilizase la aplicación Excel en el equipo de escritorio. Archivos de gráficos (.jpg, .bmp, .tif, .gif) Puede descargarlos y verlos con la aplicación Palm™ Photos de la computadora de mano. Otros archivos de aplicaciones Para otros tipos de archivos de aplicaciones, es posible que la computadora de mano contenga un visualizador que permite que otras aplicaciones pasen a éste un archivo para poder verlo. No es necesario realizar ninguna operación distinta en los pasos para descargar y ver archivos adjuntos. Si la computadora de mano contiene este visualizador, el archivo adjunto se abrirá de forma automática. Si la computadora de mano no contiene dicho visualizador, no podrá ver el archivo adjunto. Entre los tipos de archivos que se pueden admitir se encuentran los archivos MP3 y AAC. PRC (.prc) Es una aplicación de Palm OS® que se puede instalar y ejecutar en la computadora de mano. PDB (.pdb) Es un archivo que funciona con aplicaciones específicas de Palm OS. ZIP (.zip) Son archivos comprimidos que contienen otros tipos de archivos, por ejemplo, archivos de texto o documentos de Word. Puede descargar y descomprimir un archivo ZIP y, después, ver su contenido en la computadora de mano. 185 Capítulo 13 Uso del software de correo electrónico personal VersaMail™ de Palm™ Entre los tipos de archivos adjuntos que puede recibir, se encuentran los siguientes archivos de aplicaciones de la computadora de mano: ■ Entradas de Contactos ■ Citas de Calendario ■ Tareas ■ Memos de texto Asimismo, puede guardar archivos descargados en una tarjeta de expansión. Consulte “Guardar archivos adjuntos en una tarjeta de expansión” más adelante en este capítulo para obtener información. NOTA El tamaño máximo de mensaje que se puede recuperar es de 60 KB para el texto del mensaje y aproximadamente 5 MB en total para los archivos adjuntos. Si el archivo adjunto es demasiado grande, éste no se podrá descargar en la computadora de mano. Dado que la descarga de grandes mensajes puede consumir los recursos de la computadora de mano, la aplicación VersaMail muestra el tamaño y pregunta si desea continuar la descarga de los mensajes que superen el tamaño máximo de mensaje hasta un total de 5 MB. Para descargar un archivo adjunto: 1. En la carpeta Entrada, toque en el mensaje que tiene el archivo adjunto. Si el mensaje tiene un archivo adjunto y éste se ha descargado, aparecerá un icono de clip como icono de mensaje. El icono de clip indica que se ha descargado un archivo adjunto Si decide recibir los mensajes solamente por asunto, debe tocar en el botón Más de cada mensaje descargado para ver el texto del mensaje de correo electrónico y los archivos adjuntos, hasta el tamaño máximo de mensaje. Si el mensaje descargado (ya sea sólo el texto o también los archivos adjuntos) supera el tamaño máximo de mensaje, verá un mensaje que indica que el mensaje o los archivos adjuntos son demasiado grandes y pregunta si desea continuar la descarga. 186 Recepción, envío y administración del correo electrónico Por ejemplo, si el tamaño máximo de mensaje es 5 KB y se descarga un texto de 2 KB, también se descargará cualquier archivo adjunto inferior a 3 KB, pero no así los archivos adjuntos superiores a 3 KB. Consulte “Descargar archivos adjuntos grandes” más adelante en este capítulo. 2. Toque en el icono de clip rojo situado en la esquina superior derecha. Si no se descarga el archivo adjunto, no aparecerá el icono de clip aunque el mensaje se haya enviado con un archivo adjunto. Para que el icono de clip aparezca, debe descargar el archivo adjunto. Toque en el icono de clip rojo para ver el archivo adjunto 3. Las opciones para trabajar con un archivo adjunto descargado varían en función del tipo de archivo. Tipo Acción Archivo visualizable: texto, documento de Word, tarea, HTML, gráfico, etc. Toque en el nombre del archivo adjunto que desea ver y, a continuación, toque en Ver. Si hay varios visualizadores registrados en la computadora de mano para el tipo de archivo adjunto, puede utilizar el que se muestra como predeterminado o seleccionar un visualizador de la lista. Por ejemplo, si tiene dos aplicaciones para visualización de fotografías en la computadora de mano y selecciona un archivo adjunto de fotografía en la lista, aparece la lista de selección de visualizadores para mostrar los nombres de las aplicaciones de visualización de fotografías. Toque en la lista de selección y seleccione la aplicación que desee utilizar para ver el archivo adjunto de fotografía. Si sólo hay un visualizador registrado para el tipo de archivo adjunto, el visualizador aparece sin que se muestre una lista. Archivo de aplicación o base de datos de Palm OS (.prc o .pdb) Toque en el nombre del archivo adjunto que desea ver y, a continuación, toque en Instalar. El archivo se instala automáticamente. 187 Capítulo 13 Uso del software de correo electrónico personal VersaMail™ de Palm™ Tipo Acción Archivo ZIP comprimido Toque en el nombre del archivo adjunto que desea ver y, a continuación, toque en Descomprimir. El archivo se descomprime y se enumeran los archivos que contiene. Toque en el nombre del archivo que desea ver o instalar y, a continuación, toque en Ver o Instalar. La lista de selección Visor sólo se muestra si la computadora de mano tiene varios visores registrados para el tipo de archivo adjunto El botón muestra Ver, Instalar o Descomprimir, dependiendo del tipo de archivo adjunto 4. Cuando haya terminado de ver o instalar el archivo adjunto, toque en Hecho. Vuelve a aparecer el cuadro de diálogo Archivos adjuntos, en el que, si lo desea, puede seleccionar otro archivo adjunto. Si no aparece el botón Hecho en la pantalla del archivo adjunto, toque en el icono VersaMail de la pantalla Inicio para volver a la carpeta Entrada de la cuenta en la que se encontraba. 5. Cuando haya terminado de ver o instalar todos los archivos adjuntos, toque en Hecho en el cuadro de diálogo Archivos adjuntos. Vuelve a aparecer la pantalla de mensaje. Descargar archivos adjuntos grandes Para descargar y ver un mensaje con un solo archivo adjunto que supera el tamaño máximo de mensaje, o un mensaje con varios archivos adjuntos cuyo tamaño total supera dicho tamaño, es necesario realizar algunos pasos adicionales. Para determinar si un mensaje tiene uno o varios archivos adjuntos que superan el tamaño máximo de mensaje: ■ En la carpeta Entrada, toque en el título del mensaje. El botón Más indica que el mensaje junto con los archivos adjuntos, ya sea uno o varios, superan el tamaño máximo de mensaje 188 Recepción, envío y administración del correo electrónico Si el mensaje y los archivos adjuntos superan el tamaño máximo de mensaje, el botón Más aparece en la pantalla de mensaje. En el caso de que existan varios archivos adjuntos, si algunos de éstos se han descargado por completo, aparecerá tanto el icono de clip rojo (que indica que algunos archivos adjuntos se han descargado completamente) como el botón Más (que indica que otros archivos adjuntos no se han descargado completamente). Para descargar un único archivo adjunto que supera el tamaño máximo de mensaje: 1. Toque en el botón Más. Toque en Más 2. Toque en Sí para continuar la descarga del mensaje completo con el archivo adjunto. Cuando finaliza la descarga, aparece el icono de clip rojo y el botón Más ya no está visible. Siga el procedimiento para ver un archivo adjunto detallado anteriormente en este capítulo. Para descargar varios archivos adjuntos cuyo tamaño total supera el tamaño máximo de mensaje: 1. Toque en el icono de clip de color rojo. 189 Capítulo 13 Uso del software de correo electrónico personal VersaMail™ de Palm™ 2. Seleccione una de las siguientes opciones: – Para ver los archivos adjuntos descargados por completo sin que continúe la descarga de más archivos adjuntos, toque en No. Siga el procedimiento para ver archivos adjuntos que se describió anteriormente en este capítulo. – Para continuar descargando todos los mensajes, toque en Sí. Cuando finaliza la descarga, aparece el cuadro de diálogo Archivos adjuntos, que muestra todos los mensajes descargados. Siga el procedimiento para ver un archivo adjunto detallado anteriormente en este capítulo. Guardar archivos adjuntos en una tarjeta de expansión Si ha adquirido una tarjeta de expansión que proporciona memoria adicional, puede guardar en ella los archivos adjuntos descargados. Para guardar un archivo adjunto en una tarjeta de expansión: 190 1. Inserte la tarjeta de expansión en la ranura de la computadora de mano. 2. Siga el procedimiento para descargar archivos adjuntos que se describió anteriormente en este capítulo. 3. En la pantalla Archivos adjuntos, seleccione el archivo adjunto que desea guardar y toque en Guardar. 4. Toque en OK. 5. Repita los pasos 3 y 4 por cada archivo adjunto que desee guardar. Recepción, envío y administración del correo electrónico Adjuntar archivos desde una aplicación de la computadora de mano En la computadora de mano puede adjuntar archivos a los mensajes de correo electrónico que envíe. Por ejemplo, puede adjuntar archivos desde varias aplicaciones de la computadora de mano, como una cita de Calendario (.vcs o .ics), una tarea de la aplicación Tareas (.vcs o .ics) o memos de texto (.txt). NOTA El tamaño máximo de mensaje que se puede enviar es de 60 KB para el texto del mensaje y aproximadamente 5 MB en total para los archivos adjuntos. El número máximo de archivos adjuntos en un mensaje de correo electrónico es de diez, cualquiera que sea el tamaño total de los mismos. Entre los tipos de archivo que se pueden adjuntar desde una aplicación de la computadora de mano se incluyen los siguientes: ■ vCard (.vcf) ■ vCal/iCal (.vcs /.ics) ■ Memo/Texto (.txt) ■ PRC (.prc) ■ PDB (.pdb) ■ Documento de Microsoft Word (.doc) ■ Hoja de cálculo de Microsoft Excel (.xls) Para adjuntar un archivo desde una aplicación de la computadora de mano: 1. Toque en el icono Menú Archivo adjunto. y, a continuación, en Opciones. Por último toque en 2. Toque en la lista de selección Tipo y seleccione el tipo de archivo. La aplicación VersaMail muestra todos los tipos de archivo que residen en la computadora de mano y que se pueden adjuntar a un mensaje de correo electrónico. Seleccione el tipo de archivo que desea adjuntar Todos los archivos del tipo seleccionado aparecen en el cuadro Tipo. Por ejemplo, si selecciona Cita (vCal/iCal), toque en Calendario para ver una lista de las citas de una fecha concreta que puede adjuntar, o bien toque en Tareas para ver las tareas. 191 Capítulo 13 Uso del software de correo electrónico personal VersaMail™ de Palm™ 3. Toque en el archivo que desea adjuntar y, a continuación, toque en Añadir. El archivo seleccionado aparece en el cuadro Archivos adjuntos. 4. Repita los pasos 2 y 3 para cada uno de los documentos que desee adjuntar y, a continuación, toque en Hecho. SUGERENCIA Para eliminar un archivo adjunto de un mensaje de correo electrónico, toque en el archivo adjunto en el cuadro Archivos adjuntos y, a continuación, en Eliminar. 5. Toque en Enviar o en la carpeta Salida. Adjuntar archivos desde una tarjeta de expansión Si ha adquirido una tarjeta de expansión y ha guardado archivos en ella, puede adjuntar archivos de la tarjeta a un mensaje de correo electrónico que envíe. Entre los tipos de archivo que puede adjuntar desde una tarjeta de expansión se incluyen los siguientes: 192 ■ Documentos de Word ■ Archivos HTML ■ Archivos de gráficos JPEG y GIF ■ Archivos de audio MP3 y WAV ■ Cualquier otro tipo de archivo Recepción, envío y administración del correo electrónico Para adjuntar un archivo de una tarjeta de expansión: 1. Inserte la tarjeta de expansión en la ranura de la computadora de mano. 2. En la pantalla Nuevo mensaje, toque en el icono Menú finalmente, toque en Archivo adjunto. 3. Toque en la lista de selección De y seleccione Archivos de la tarjeta. 4. Toque en la lista de selección Tipo y seleccione el tipo de archivo. La aplicación VersaMail muestra todos los tipos de archivo que residen en la tarjeta. Puede seleccionar un tipo de archivo en particular o seleccionar Todos los archivos para ver todos los archivos de la tarjeta. 5. Toque en el archivo que desea adjuntar y, a continuación, toque en Añadir. , toque en Opciones y, 193 Capítulo 13 Uso del software de correo electrónico personal VersaMail™ de Palm™ El archivo seleccionado aparece en el cuadro Archivos adjuntos. 6. Repita los pasos 6 y 7 para cada uno de los documentos que desee adjuntar y, a continuación, toque en Hecho. SUGERENCIA Para eliminar un archivo adjunto de un mensaje de correo electrónico, toque en el archivo adjunto en el cuadro Archivos adjuntos y, a continuación, en Eliminar. 7. Toque en Enviar o en la carpeta Salida. Reenviar un archivo adjunto Puede incluir archivos adjuntos en cualquier mensaje que reenvíe hasta alcanzar el tamaño máximo de mensaje. Para reenviar un mensaje con un archivo adjunto: 1. Toque en la lista de selección de carpetas y elija la carpeta que contenga el correo-electrónico. 2. Toque en el mensaje de correo para visualizarlo. 3. Toque en el botón Reenviar. 4. Toque en la palabra A. En la pantalla Lista de destinatarios, especifique o busque la dirección del destinatario. Consulte el procedimiento para crear correo electrónico, anteriormente en este capítulo, a fin de obtener más información acerca de cómo remitir mensajes. 5. Siga el procedimiento para adjuntar archivos detallado anteriormente en este capítulo. Eliminar mensajes Puede eliminar uno o varios mensajes de correo electrónico de cualquier carpeta. Por ejemplo, puede eliminar los mensajes antiguos de la carpeta Entrada o mensajes que estuviera redactando en la carpeta Borradores. Al eliminar un mensaje, éste se ubica en la carpeta Papelera. Consulte “Vaciar la papelera” más adelante en este capítulo. 194 Recepción, envío y administración del correo electrónico Para eliminar los mensajes del servidor cuando vacíe la papelera de la computadora de mano, puede seleccionar el valor Eliminar mensajes del servidor en Preferencias de VersaMail. Si no vacía regularmente la papelera y elimina los mensajes del servidor, es posible que el correo electrónico entrante se devuelva al remitente. Consulte “Definir las preferencias para recibir y eliminar correo electrónico” más adelante en este capítulo. Para eliminar uno o varios mensajes: 1. Toque en la lista de selección Carpeta y seleccione la carpeta que contenga el mensaje que desea eliminar. 2. Realice una de las siguientes acciones: Elemento para eliminar Acción Un mensaje Toque en la viñeta situada junto al icono del mensaje. Varios mensajes Toque en la viñeta situada junto al icono de cada uno de los mensajes que desea eliminar. Un grupo de mensajes contiguos Arrastre el lápiz óptico por la parte izquierda de los iconos de mensaje. Para seleccionar otro grupo, levante el lápiz óptico y seleccione el siguiente grupo de mensajes. 3. Pulse Derecha en el navegador para desplazarse al menú Mensaje y abrirlo. 4. Pulse Abajo en el navegador para moverse a la opción Eliminar y, a continuación, pulse Seleccionar para eliminar el mensaje. SUGERENCIA De forma alternativa, puede tocar en el icono de mensaje situado junto al mensaje de correo electrónico seleccionado y, a continuación, seleccionar Eliminar, o bien tocar el icono Menú y seleccionar Eliminar. 5. Toque en Aceptar. 6. (Opcional) Toque en Eliminar mensajes también del servidor si desea eliminar los mensajes del servidor en el momento de realizar esta acción. Los mensajes seleccionados se mueven a la carpeta Papelera y se eliminan de la computadora de mano al vaciar la papelera. Se puede vaciar la papelera manualmente o establecer la preferencia para que se vacíe automáticamente. De forma predeterminada, la papelera vacía automáticamente todo el correo electrónico eliminado hace más de una semana. Para obtener más información, consulte “Vaciar la papelera” más adelante en este capítulo. Si elimina un mensaje del servidor, no podrá recuperarlo ni volver a verlo posteriormente. IMPORTANTE 195 Capítulo 13 Uso del software de correo electrónico personal VersaMail™ de Palm™ Para eliminar mensajes anteriores a una fecha determinada: 1. Toque en el icono Menú menú Mensaje. y, a continuación, toque en Eliminar antiguos en el 2. Toque en la lista de selección Carpeta y seleccione la carpeta que contenga los mensajes que desea eliminar. Muestra la carpeta actual en la que se borrarán los mensajes 3. Toque en la lista de selección Con más de y, a continuación, toque en Una semana, Un mes o Seleccionar fecha. Si toca en Seleccionar fecha podrá elegir una fecha en el calendario. Toque en una fecha para seleccionarla o en Hoy 196 4. Toque en Eliminar. 5. (Opcional) Toque en Eliminar mensaje también del servidor si desea eliminar el mensaje del servidor en el momento de realizar esta acción. 6. Toque en Aceptar. Recepción, envío y administración del correo electrónico Vaciar la papelera El correo electrónico eliminado se acumula en la carpeta Papelera y ocupa espacio en la computadora de mano. Para incrementar la memoria, debe vaciar la papelera regularmente. Si desea vaciar la papelera de forma automática, puede establecer una opción en Preferencias para vaciar la papelera inmediatamente o vaciar cualquier correo electrónico que tenga más de un número determinado de días. Para vaciar la papelera: 1. Toque en el icono Menú menú Mensaje. y, a continuación, seleccione Vaciar papelera en el NOTA Si ha seleccionado Vaciar auto. correo de papelera en Preferencias de VersaMail, aparece un mensaje que pregunta si desea eliminar la papelera. 2. (Opcional) Toque en Detalles para ver cuántos mensajes hay en la papelera y si se ha establecido que éstos se eliminen en el servidor. 3. Si desea eliminar mensajes de la computadora de mano y del servidor, toque en Ambos. Aparece un mensaje que pregunta si desea actualizar el servidor en este momento. Para eliminar el mensaje solamente en la computadora de mano en este momento, toque en Computadora de mano. NOTA Muchos proveedores de correo electrónico, como Yahoo, tienen restricciones de tamaño para el almacenamiento de correo. Si se llena el buzón del servidor, los mensajes se devuelven a los remitentes. Para que la basura se vacíe de forma automática: 1. Toque en el icono Menú Preferencias. 2. Toque en Avanzadas. y, a continuación, en Opciones. Por último toque en La opción Vaciar auto. correo de papelera está seleccionada de forma predeterminada. Además, el intervalo de tiempo está establecido en Más de 1 semana. 197 Capítulo 13 Uso del software de correo electrónico personal VersaMail™ de Palm™ 3. Toque en la lista de selección y elija la frecuencia con la que desea que los mensajes de correo electrónico se vacíen de la papelera de forma automática. – Inmediatamente – Más de 1 día – Más de 3 días – Más de 1 semana – Más de 1 mes 4. Toque en Aceptar. Marcar mensajes como leídos o no leídos Puede marcar los mensajes como leídos o no leídos. Cuando toca en un mensaje para leerlo, éste se marca de forma automática como leído. Para marcar los mensajes como leídos o no leídos: 1. Toque en la lista de selección de carpetas y elija la carpeta que desee. 2. Toque en el icono situado junto al mensaje que desea marcar. 3. Toque en Marcar como leído o en Marcar como no leído. SUGERENCIA Para marcar varios mensajes, toque en las viñetas situadas junto a los mensajes que desee, toque en el icono Menú y, a continuación, seleccione Marcar como leído o Marcar como no leído. 4. 198 Sólo para cuentas IMAP: toque en Computadora de mano para marcar los mensajes como leídos o no leídos en la computadora de mano. Toque en Ambos para marcar los mensajes tanto en la computadora de mano como en el servidor. Recepción, envío y administración del correo electrónico Si toca en Ambos, aparecerá esta pantalla. – Toque en OK para conectar con el servidor y marcar los mensajes de forma inmediata como leídos o no leídos en éste. Con esta acción también se procesa cualquier otra acción pendiente en el servidor, por ejemplo los mensajes que aún no se hayan eliminado. – Toque en Cancelar si desea que los mensajes se marquen durante la siguiente sincronización HotSync o la próxima vez que se conecte al servidor. NOTA Debido a que los servidores POP no son compatibles con la función de mensajes leídos o no leídos, el mensaje aparece en negrita o tipo de letra normal en las cuentas POP de la computadora de mano, pero no se puede conectar con el servidor para cambiar el estado del mensaje. Los mensajes leídos aparecen en tipo de letra normal y los mensajes no leídos aparecen en negrita. Definir las preferencias para recibir y eliminar correo electrónico Preferencias de VersaMail determina la forma en que la aplicación VersaMail obtiene, envía y elimina correo electrónico. Para definir las preferencias de correo electrónico: 1. Toque en el icono Menú Preferencias. y, a continuación, en Opciones. Por último toque en 2. Seleccione sus preferencias: 199 Capítulo 13 Uso del software de correo electrónico personal VersaMail™ de Palm™ Obtener Permite recuperar sólo el asunto o el mensaje completo. Preguntar cada vez Muestra un cuadro de diálogo para seleccionar si desea recuperar sólo los asuntos o los mensajes completos siempre que recupere correo electrónico. Si no está seleccionada, los mensajes se recuperan según la opción seleccionada en la lista de selección Obtener. Confirmar eliminaciones Muestra un cuadro de diálogo de confirmación antes de eliminar el correo electrónico. Eliminar mensajes del servidor Si está seleccionada, los mensajes que haya eliminado en la computadora de mano se eliminan de forma automática del servidor. Si no está seleccionada, siempre que elimine mensajes en lacomputadora de mano se le preguntará si desea eliminarlos también en el servidor. Debido a que los buzones de los servidores normalmente tienen restricciones de tamaño, se recomienda que elimine los mensajes del servidor de forma periódica. Descargar arch. adjuntos Hace que los archivos adjuntos del correo electrónico se descarguen de forma automática a la computadora de mano. Los archivos adjuntos que superen el tamaño máximo de mensaje no se pueden descargar. Consulte “Trabajar con archivos adjuntos” anteriormente en este capítulo para obtener más información. Formato de recepción Permite recuperar mensajes en formato HTML o en texto sin formato. Si elige HTML, los mensajes que reciba en formato HTML se mostrarán con el formato HTML básico intacto. Los demás mensajes se mostrarán en texto sin formato. Si elige Texto sin formato, todos los mensajes se mostrarán en texto sin formato, con independencia del formato en el que se hayan enviado. El valor predeterminado es HTML. Consulte “Trabajar con direcciones URL” anteriormente en este capítulo para obtener más información sobre la recepción de correo electrónico en formato HTML. Firma 200 Permite adjuntar una firma personal a todos los mensajes salientes. Consulte “Adjuntar una firma personal” anteriormente en este capítulo para obtener más información. Sincronización de correo electrónico entre la computadora de mano y el equipo de escritorio Agregar o actualizar un registro de Contactos directamente desde un mensaje Puede agregar o actualizar una dirección de correo electrónico de Contactos directamente desde el texto de un mensaje de correo electrónico recibido. Para agregar un nuevo registro de Contactos: 1. En la pantalla Mensaje, toque en el icono Menú continuación, toque en Agregar a Contactos. , toque en Opciones y, a Aparece un cuadro de diálogo que muestra la dirección “De”. Si existe un nombre para mostrar de este registro de Contactos, éste aparece en los campos Apellido y Nombre. 2. (Opcional) Si los campos Apellido y Nombre están en blanco, especifique el nombre y apellido asociados a la dirección de correo electrónico “De”. 3. Toque en OK para agregar la dirección de correo electrónico a Contactos y, a continuación, toque en OK en el cuadro de diálogo de confirmación. También puede actualizar un registro ya existente de Contactos con una nueva dirección de correo electrónico o bien, crear un segundo registro en Contactos para un nombre que ya tiene un registro. El procedimiento es el mismo que el utilizado para agregar un nuevo registro de Contactos. Si toca en Agregar a Contactos desde el texto de un mensaje de correo electrónico y ya existe un registro para el nombre del destinatario, se le pide que actualice la dirección de correo electrónico del destinatario o que cree un nuevo registro para éste. Sincronización de correo electrónico entre la computadora de mano y el equipo de escritorio Para sincronizar el correo electrónico entre la computadora de mano y el equipo, debe tener un equipo Windows. IMPORTANTE Para administrar el correo electrónico tanto en el equipo de escritorio como en la computadora de mano, puede sincronizar una cuenta de correo electrónico de la computadora de mano con una aplicación de correo electrónico del equipo de escritorio. Puede utilizar muchas aplicaciones de correo electrónico conocidas, denominadas clientes, como Microsoft Outlook, Eudora, Lotus Notes, Outlook Express o cualquier otro cliente de correo electrónico que utilice MAPI. Configurar los valores de cuenta en HotSync Manager Antes de sincronizar una cuenta de correo electrónico, debe configurar los valores de la cuenta en el Conducto HotSync para VersaMail de Palm. Los valores sólo se tienen que especificar una vez, a menos que sea necesario realizar cambios. 201 Capítulo 13 Uso del software de correo electrónico personal VersaMail™ de Palm™ Para iniciar el Conducto HotSync para VersaMail de Palm : 1. Haga clic en el icono HotSync Manager en la bandeja del sistema Windows. 2. Seleccione Personalizar. 3. En la lista Conducto, seleccione VersaMail. 4. Haga clic en Cambiar. 5. Seleccione Sincronizar cuentas activas. 6. (Opcional) Active la casilla de verificación Activar el registro informativo si desea que el registro de HotSync guarde información acerca del conducto durante una sincronización HotSync, por ejemplo los errores encontrados. 7. (Opcional) Active la casilla de verificación Establecer selección como predeterminada para que la configuración actual sea la predeterminada para todas las cuentas. Establecer las opciones de sincronización y los valores de cuenta A continuación, debe configurar los valores de sincronización generales de cada una de las cuentas de correo electrónico. Por ejemplo, si ha creado una cuenta de correo electrónico de Earthlink en la computadora de mano y desea sincronizarla con el equipo de escritorio, establezca las opciones de sincronización para la cuenta de Earthlink. Durante una sincronización HotSync, la cuenta de Earthlink de la computadora de mano se sincroniza con la aplicación de correo electrónico especificada en el conducto. 202 Sincronización de correo electrónico entre la computadora de mano y el equipo de escritorio Para configurar una cuenta y establecer las opciones de sincronización: 1. En la pantalla Configuración de VersaMail para el usuario ..., haga clic en el signo más situado a la izquierda de la cuenta que desea configurar. Haga clic en el signo más 2. Debajo del nombre de la cuenta, haga clic en Configuración de sincronización del cliente de correo. Seleccione la opción Activar esta casilla para sincronizar esta cuenta de correo cuando realice una sincronización HotSync. De lo contrario, la cuenta no se puede sincronizar. 4. Haga clic en la lista de selección de clientes de correo y seleccione la aplicación de correo electrónico del equipo de escritorio que utilizará para sincronizar la cuenta seleccionada con la computadora de mano. Para cada aplicación, se muestra información de configuración adicional en el cuadro Notas de configuración. Consulte la información de configuración adicional para cada cliente en la tabla siguiente. 3. 203 Capítulo 13 Uso del software de correo electrónico personal VersaMail™ de Palm™ SUGERENCIA Si la aplicación de correo electrónico es compatible con Extended MAPI, pruebe Microsoft Exchange 5.0 o posterior como opción de cliente de correo. Si la aplicación de correo electrónico es compatible con Simple MAPI (SMAPI), pruebe Microsoft Outlook Express como opción de cliente de correo. Aunque Netscape utiliza SMAPI, no es compatible. (Opcional) Si se le pide, escriba la información de perfil y contraseña para el cliente seleccionado. Debe seleccionar la casilla de verificación de sincronización y seleccionar un cliente de correo para poder sincronizar la cuenta entre el equipo de escritorio y la computadora de mano. IMPORTANTE Cliente de correo Acción Microsoft Exchange 5.0 o posterior Seleccione un perfil de MAPI para obtener acceso al servidor de correo. El conducto muestra en la lista los perfiles de MAPI existentes. Escriba su contraseña de Exchange. Microsoft Outlook 97 o posterior Seleccione un perfil de MAPI para obtener acceso al servidor de correo. El conducto busca los perfiles de MAPI existentes y los muestra en la lista. Escriba su contraseña de Outlook. Para sincronizar Microsoft Outlook 97/98/2000/XP con una cuenta de correo electrónico de VersaMail, debe establecer Microsoft Outlook como controlador de correo electrónico predeterminado. Debe comprobar su nombre de usuario y contraseña. Para configurar Microsoft Outlook: 1. En el Panel de control, haga clic Opciones de Internet. 2. En Windows XP, haga clic en Conexiones de red y de Internet y, a continuación, en Opciones de Internet. 3. Haga clic en la ficha Programas. 4. Seleccione Microsoft Outlook como programa de correo electrónico predeterminado. 5. Haga clic en Aceptar. NOTA Asegúrese de configurar el nombre de usuario y la contraseña correctamente en Microsoft Outlook. 204 Sincronización de correo electrónico entre la computadora de mano y el equipo de escritorio Cliente de correo Acción Microsoft Si selecciona Microsoft Outlook Express, escriba la contraseña Outlook Express de su cuenta de correo electrónico. 5.5 o posterior Para sincronizar una cuenta de correo electrónico de VersaMail con Microsoft Outlook Express 5.5 ó 6.0, debe establecer Outlook Express como controlador de correo electrónico predeterminado. NOTA Asegúrese de configurar el nombre de usuario y la contraseña correctamente en Outlook Express. Para configurar Outlook Express: 1. En el Panel de control, haga clic Opciones de Internet. NOTA En Windows XP, haga clic en Conexiones de red y de Internet y, a continuación, en Opciones de Internet. 2. Haga clic en la ficha Programas. 3. Seleccione Outlook Express como programa de correo electrónico predeterminado. 4. Haga clic en Aceptar. SUGERENCIA También puede hacer que Outlook Express sea el controlador de correo electrónico predeterminado en la aplicación de correo. En el menú Herramientas, seleccione Opciones. Haga clic en la ficha General y, a continuación, haga clic en Predeterminar. Lotus Notes Especifique el ID y la contraseña de Lotus Notes. Haga clic en Examinar si necesita buscar el ID de Notes. Si desea realizar la sincronización con un archivo de correo local en lugar de un archivo de correo de servidor, active la casilla de verificación Sincronizar con el archivo de correo local (replicado). Para poder sincronizar con un archivo de correo local, debe llevar a cabo todas las acciones siguientes: ■ Replique el archivo de correo de servidor en el equipo de escritorio. ■ Asegúrese de que el archivo de correo replicado se encuentra en el directorio de datos de Notes. ■ Si ha realizado una instalación personalizada de Notes y ha replicado el archivo de correo de servidor en otro directorio del equipo de escritorio, asegúrese de que está en la ruta de acceso correcta que se encuentra en el archivo notes.ini. 205 Capítulo 13 Uso del software de correo electrónico personal VersaMail™ de Palm™ Cliente de correo Acción Eudora 5.0 o posterior Si utiliza Eudora como aplicación de correo electrónico, debe configurar MAPI en dicha aplicación. Para configurar MAPI en Eudora: 1. En el menú Herramientas de Eudora, seleccione Opciones. 2. Realice una de las siguientes acciones: – Si Eudora es la única aplicación de correo electrónico que utiliza, seleccione Siempre como valor de MAPI. – Si utiliza más de una aplicación de correo electrónico, seleccione Cuando Eudora esté en ejecución como valor de MAPI. 3. Asegúrese de configurar correctamente su nombre de usuario y contraseña en Eudora. Esa información es necesaria para conectarse a Eudora a fin de recuperar y sincronizar el correo electrónico. IMPORTANTE Eudora debe estar en ejecución para poder realizar una sincronización HotSync. La aplicación VersaMail realiza la sincronización con la personalidad dominante en Eudora 5.1 o posterior. Conexión POP directa con el servidor Seleccione esta opción para sincronizar una cuenta mediante la conexión directa con un servidor POP. Debe especificar la información acerca del servidor en la aplicación VersaMail de la computadora de mano al crear la cuenta de correo electrónico para obtener acceso al servidor. Es necesario especificar información acerca del servidor de correo entrante (POP), el servidor de correo saliente (SMTP), el nombre de usuario de correo electrónico, la contraseña y la dirección de correo electrónico. Durante la sincronización HotSync, el conducto lee los valores especificados. Si los valores no existen o la información del servidor es incorrecta, se notifica un error en el archivo HotSync.log. Sin embargo, si el servidor de correo entrante (POP) es correcto, la carpeta Entrada se sincroniza, si la opción para sincronizar dicha carpeta está seleccionada. Si el servidor de correo saliente (SMTP) es correcto, la carpeta Salida se sincroniza (envía correo electrónico) si se seleccionó la opción para sincronizar dicha carpeta. Si ninguno de los dos es correcto, no sucede nada. 206 Sincronización de correo electrónico entre la computadora de mano y el equipo de escritorio Cliente de correo Acción Conexión POP directa con el servidor (continuación) Si desea sincronizar el correo electrónico de una cuenta que requiere autenticación APOP, debe seleccionar la opción para utilizar APOP en la computadora de mano. Si desea sincronizar el correo electrónico de una cuenta que requiere autenticación ESMTP (por ejemplo, las cuentas de Yahoo requieren este tipo de autenticación), debe seleccionar la opción para utilizar ESMTP en la computadora de mano. Para obtener más información, consulte el apartado “Agregar ESMTP a una cuenta” anteriormente en este capítulo. El conducto no admite SSL para cuentas configuradas como POP directa. Conexión IMAP directa con el servidor Seleccione esta opción para sincronizar una cuenta mediante la conexión directa con un servidor IMAP. Debe especificar la información acerca del servidor en la aplicación VersaMail de la computadora de mano al crear la cuenta de correo electrónico para obtener acceso al servidor. Es necesario especificar información acerca del servidor entrante (IMAP), el servidor saliente (SMTP), el nombre de usuario de correo electrónico, la contraseña y la dirección de correo electrónico. Durante la sincronización HotSync, el conducto lee los valores especificados. Si los valores no existen o la información del servidor es incorrecta, se notifica un error en el archivo HotSync.log. Sin embargo, si el servidor de correo entrante (IMAP) es correcto, la carpeta Entrada se sincroniza, si la opción para sincronizar dicha carpeta está seleccionada. Si el servidor de correo saliente (SMTP) es correcto, la carpeta Salida se sincroniza (envía correo electrónico) si se seleccionó la opción para sincronizar dicha carpeta. Si ninguno de los dos es correcto, no sucede nada. Si desea sincronizar el correo electrónico de una cuenta que requiere autenticación ESMTP (por ejemplo, las cuentas de Yahoo requieren este tipo de autenticación), debe seleccionar la opción para utilizar ESMTP en la computadora de mano. Para obtener más información, consulte el apartado “Agregar ESMTP a una cuenta” anteriormente en este capítulo. El conducto no admite SSL para cuentas configuradas como POP directa. Otras aplicaciones de correo electrónico Seleccione Microsoft Exchange 5.0 o posterior como opción de cliente de correo si su aplicación de correo electrónico es compatible con Extended MAPI. Si su aplicación de correo electrónico es compatible con SMAPI, seleccione Microsoft Outlook Express como opción de cliente de correo. 207 Capítulo 13 Uso del software de correo electrónico personal VersaMail™ de Palm™ NOTA Un perfil contiene información sobre la configuración, como la ubicación del correo electrónico entrante, la lista de direcciones personales y otros servicios de información que se pueden utilizar. El perfil puede ser Valores de MS Exchange, su nombre o algo distinto. Para obtener más información acerca de los perfiles, consulte la documentación de la aplicación de correo electrónico. 4. Debajo del nombre de la cuenta, haga clic en Opciones de sincronización avanzadas. 5. Especifique las opciones de sincronización que desee: Tamaño máximo de mensaje (KB) Especifique el tamaño máximo de mensaje entre 1 y 2048 KB. Si el mensaje supera el tamaño máximo, el conducto trunca el mensaje. Por ejemplo, el tamaño máximo de mensaje puede ser 50 KB y el mensaje puede contener lo siguiente: ■ Encabezado de mensaje: 1 KB ■ Texto: 20 KB ■ Archivo adjunto 1: 40 KB ■ Archivo adjunto 2: 20 KB En este caso, el conducto sitúa el encabezado, el texto y el archivo adjunto 2 del mensaje, que suman un total de 41 KB, en la computadora de mano. El archivo adjunto 1 se elimina porque si se añade al mensaje éste supera el tamaño máximo. 208 Sincronización de correo electrónico entre la computadora de mano y el equipo de escritorio 6. Días para sincronizar el correo Establezca el número de días, comprendido entre 0 y 999, que se debe sincronizar el correo electrónico. Con el valor 0 se sincroniza todo el correo electrónico de la carpeta Entrada durante la siguiente sincronización HotSync. Con otros valores, el conducto sincroniza el correo electrónico de hoy y el número de días anteriores a hoy. Por ejemplo, si especifica un valor de 2 se sincroniza el correo electrónico de hoy y de ayer, y si especifica 3 se sincroniza el correo electrónico de hoy, de ayer y de anteayer. Sincronizar únicamente el correo no leído Seleccione si desea sincronizar todo el correo electrónico entre el equipo de escritorio y la computadora de mano o solamente el correo no leído. La casilla de verificación no está seleccionada de forma predeterminada, lo que significa que se sincronizará todo el correo electrónico. Descargar documentos adjuntos Seleccione si desea descargar archivos adjuntos durante la sincronización. La casilla de verificación está seleccionada de forma predeterminada; si no está seleccionada, sólo se descargará en la computadora de mano durante la sincronización el texto de los mensajes que contengan archivos adjuntos. Enviar correo electrónico de Salida Seleccione la casilla de verificación para enviar el correo electrónico de la carpeta Salida de la computadora de mano durante la siguiente sincronización HotSync. Sincronizar correo electrónico de Entrada Active la casilla de verificación para sincronizar la carpeta Entrada durante la siguiente sincronización HotSync. (Opcional) Si ha elegido Microsoft Outlook, Microsoft Exchange, Lotus Notes o Direct IMAP como cliente de correo, haga clic en Opciones de sincronización de carpetas. 209 Capítulo 13 Uso del software de correo electrónico personal VersaMail™ de Palm™ Configure las opciones de sincronización de carpeta de la siguiente manera: 210 a. Haga clic en el nombre de la carpeta que desee. b. Haga clic en la columna Sincronizar situada a la derecha del nombre de la carpeta. c. Haga clic en la flecha para abrir la lista desplegable y haga clic en Sí o No para sincronizar o no la carpeta. 7. Haga clic en OK. 8. Haga clic en el icono Guardar valores de esta cuenta. de la barra de herramientas para guardar los Sincronización de correo electrónico entre la computadora de mano y el equipo de escritorio Pantallas de información de cuenta Se proporciona información de resumen de las cuentas en dos pantallas del Conducto HotSync para VersaMail: ■ En la pantalla Descripción de la cuenta se indica si la cuenta está activa; si la cuenta se ha sincronizado y, en ese caso, la fecha de la última sincronización; el cliente de correo para la cuenta; y si el cliente de correo o el servidor de correo entrante se ha cambiado desde la última sincronización HotSync. ■ En la pantalla Descripción de los valores de la computadora de mano se enumera el protocolo de servidor, el nombre para mostrar, la dirección de correo electrónico, la dirección de los servidores de correo entrante y saliente, y si es necesaria la autenticación APOP o ESMTP. 211 Capítulo 13 Uso del software de correo electrónico personal VersaMail™ de Palm™ Para ver la pantalla Descripción de la cuenta: ■ Haga clic en el nombre de la cuenta seleccionada. Para ver la pantalla Descripción de los valores de la computadora de mano: ■ Bajo el nombre de la cuenta seleccionada, haga clic en Valores de la computadora de mano. Métodos abreviados del Conducto HotSync para VersaMail de Palm Puede utilizar los iconos de la barra de herramientas para realizar rápidamente determinadas tareas, como guardar los valores de configuración de las cuentas. Icono Acción Guardar valores de cuenta. Guarda los cambios que se hayan realizado en una cuenta. Agregar una categoría nueva. Se le pedirá que especifique el nombre de la cuenta y el protocolo. Eliminar una cuenta. Se le pedirá que seleccione en una lista desplegable la cuenta que desea eliminar. Referencia rápida de cuentas. Ofrece una lista de todas las cuentas y muestra si están activas y la fecha en que se sincronizaron por última vez. Ayuda. Muestra la ventana Ayuda, en la que se ofrece ayuda completa en pantalla. Verificar los valores de cuenta de la computadora de mano antes de sincronizar las cuentas Algunos valores que se configuran en la computadora de mano para una cuenta de correo electrónico también se deben establecer correctamente para el proceso de sincronización. Antes de configurar un cliente de correo electrónico en el equipo de escritorio para realizar la sincronización, asegúrese de comprobar los siguientes valores en la computadora de mano: ■ APOP, ESMTP y SSL: si desea sincronizar el correo electrónico de una cuenta que requiere autenticación APOP o ESMTP (por ejemplo, las cuentas de Yahoo requieren autenticación ESMTP) o una conexión segura para correo entrante (SSL), debe seleccionar la opción para utilizar APOP, ESMTP o una conexión segura en la computadora de mano. Consulte “Agregar ESMTP a una cuenta”, anteriormente en este capítulo, para obtener información. ■ Filtros de correo: los filtros de correo que haya configurado para una cuenta de correo electrónico en la computadora de mano también se aplican durante el proceso de sincronización. Por ejemplo, si ha establecido filtros para aceptar solamente el correo electrónico que contenga las palabras “Proyecto de software actual” en el asunto, sólo se sincronizarán estos mismos mensajes entre el equipo de escritorio y la computadora de mano. Asegúrese de desactivar los filtros de correo si desea sincronizar todos los mensajes entre el equipo de escritorio y la computadora de mano. 212 Sincronización de correo electrónico entre la computadora de mano y el equipo de escritorio Sincronizar una cuenta Si desea sincronizar cuentas, debe establecer la sincronización HotSync para la aplicación VersaMail en HotSync Manager. Sin embargo, puede excluir cuentas de correo electrónico de una sincronización HotSync. SUGERENCIA Si no desea sincronizar una cuenta, elimine la selección de la casilla Activar esta casilla para sincronizar esta cuenta de correo al realizar la sincronización HotSync. Para seleccionar las cuentas que desea sincronizar durante la sincronización HotSync: 1. Haga clic en el icono HotSync Manager Windows. 2. Seleccione Personalizar. 3. En la lista Conducto, seleccione VersaMail. 4. Haga clic en Cambiar. 5. Seleccione una de las siguientes opciones: 6. en la bandeja del sistema de Sincronizar cuentas activas Seleccione esta opción para incluir las cuentas activas en la siguiente sincronización HotSync. Para que se sincronice una cuenta, debe estar seleccionada la opción Activar esta casilla para sincronizar esta cuenta de correo cuando realice una sincronización HotSync. No hacer nada Seleccione esta opción para excluir cuentas de correo electrónico en la siguiente sincronización HotSync. (Opcional) Seleccione Establecer selección como predeterminada para aplicar las opciones seleccionadas a todas las sincronizaciones HotSync posteriores. De lo contrario, los valores sólo se aplican a la siguiente sincronización HotSync. 213 Capítulo 13 Uso del software de correo electrónico personal VersaMail™ de Palm™ 7. Haga clic en Aceptar. 8. Realice una sincronización HotSync. Sincronizar varias cuentas Puede sincronizar varias cuentas durante la misma sincronización HotSync. NOTA Si desea sincronizar una cuenta de Microsoft Outlook y una cuenta de Microsoft Outlook Express, debe tener configurado Microsoft Outlook como cliente predeterminado de correo electrónico en el equipo de escritorio. A continuación se indica el número máximo de cuentas que puede sincronizar: ■ 1 cuenta SMAPI (por ejemplo, una cuenta configurada con Outlook Express o Eudora) ■ 1 cuenta Extended MAPI (por ejemplo, un cuenta configurada con Outlook) ■ 1 cuenta de Lotus Notes ■ 5 cuentas que combinen POP directo o IMAP directo Si intenta sobrepasar el límite de sincronización de cuentas de un tipo determinado durante una sincronización HotSync, recibirá una alerta que le indicará que debe desactivar el número de cuentas que supera el límite permitido. Utilizar SSL con el conducto Al configurar una cuenta de correo electrónico, puede elegir que se utilice una conexión segura (SSL, Secure Sockets Layer, Nivel de sockets seguro) para enviar y recibir los mensajes de correo electrónico. El Conducto HotSync para VersaMail de Palm admite SSL en la sincronización de cuentas de correo electrónico siempre que las cuentas utilicen una de las siguientes aplicaciones de correo electrónico en el equipo de escritorio (clientes de correo): ■ Outlook ■ Outlook Express ■ Eudora El conducto no admite SSL para las cuentas configuradas como POP directo o IMAP directo ni para las cuentas de Microsoft Exchange o Lotus Notes. 214 CAPÍTULO 14 Uso de la aplicación Reloj mundial Reloj mundial permite ver la fecha y la hora actuales en varias ubicaciones, así como establecer una alarma. Para abrir Reloj mundial: 1. Toque en el icono Inicio . 2. Toque en el icono Reloj mundial . SUGERENCIA También se puede abrir Reloj mundial tocando en el icono Reloj de la esquina superior izquierda del área de entrada activa y, a continuación, tocando en Ir a reloj, o si la computadora de mano está apagada, puede pulsar Seleccionar en el navegador y, a continuación, Ir a reloj. 215 Capítulo 14 Uso de la aplicación Reloj mundial Visualización de la hora Hay varias maneras de comprobar la fecha y hora actuales. Para ver la hora: Realice una de las siguientes acciones: ■ Si la computadora de mano está encendida, toque en el icono Reloj esquina superior izquierda del área de entrada. de la La computadora de mano muestra la hora durante dos segundos y después vuelve a la aplicación anterior. ■ Si la computadora de mano está apagada, pulse Seleccionar en el navegador. La computadora de mano se enciende, muestra la hora y se apaga después de unos segundos. ■ Toque en el icono Inicio y, a continuación, toque en el icono Reloj mundial . Establecimiento de la ubicación principal Puede utilizar Reloj mundial para seleccionar la ubicación, la fecha y la hora de la ubicación principal. Tenga en cuenta que los valores de la ubicación principal son la fecha y hora del sistema, y que estos valores los utilizan todas las aplicaciones de la computadora de mano. Los valores de la ubicación principal también aparecen en la pantalla Preferencias de Fecha y hora. Asimismo, si cambia los valores de dicha pantalla, estos valores se convertirán en la fecha y hora del sistema y también aparecerán bajo la ubicación principal en Reloj mundial. Los valores de la ubicación principal también sirven como punto de referencia para las ubicaciones secundarias. Para establecer la ubicación principal: 1. Toque en la lista de selección de la ubicación principal. Lista de selección de la ubicación principal 2. Seleccione la ubicación que desea utilizar como primaria. La ubicación seleccionada por el usuario es, habitualmente, una ciudad grande que se encuentra en la misma zona horaria en la que reside. Si no aparece una opción adecuada en la lista, consulte “Agregar una ubicación” más adelante en este capítulo para crear una nueva ubicación. 3. 216 Toque en OK. Establecimiento de la ubicación principal Para establecer la fecha: 1. Toque en Establecer fecha y hora. 2. Toque en el cuadro Fecha. 3. Toque en las flechas para seleccionar el año actual. Toque en las flechas para seleccionar el año Toque aquí para seleccionar el mes Toque aquí para establecer la fecha Toque aquí para seleccionar la fecha 4. Toque en el mes actual. 5. Toque en la fecha actual, o bien toque en Hoy. 6. Toque en Hecho. Para establecer la hora: 1. Toque en Establecer fecha y hora. 2. Toque en el cuadro Hora. Toque aquí para establecer la hora 3. Toque en las flechas arriba o abajo para cambiar la hora. 4. Toque en cada número del minuto y después toque en las flechas para cambiarlos. 5. Toque en OK y, a continuación, en Hecho. 217 Capítulo 14 Uso de la aplicación Reloj mundial Seleccionar una ubicación principal distinta Si se desplaza a otra ubicación y desea que las alertas tomen como base la hora local, es necesario cambiar la ubicación principal para actualizar la hora del sistema. Para cambiar la ubicación principal: 1. Toque en la lista de selección de la ubicación principal. Lista de selección de la ubicación principal 2. Toque en la ubicación que desea utilizar como nueva ubicación principal. Si la nueva ubicación corresponde a otra zona horaria, Reloj mundial actualiza automáticamente la fecha y la hora en todas las aplicaciones de la computadora de mano. Establecimiento de las ubicaciones secundarias Las ubicaciones secundarias muestran la fecha y la hora de dos ubicaciones distintas a la principal. Puede utilizar estas ubicaciones para ver la hora en los lugares a los que viaje o donde residan las personas con las que necesite ponerse en contacto. Para seleccionar las ubicaciones secundarias: 1. Toque en la lista de selección situada junto a cualquiera de las ubicaciones secundarias. Lista de selección de ubicación secundaria 2. Toque en la ubicación que desea utilizar como nueva ubicación secundaria. Si no aparece una ubicación adecuada en la lista, consulte la siguiente sección, “Agregar una ubicación.” 218 Agregar una ubicación Agregar una ubicación Si en la lista de selección de ubicación no aparece una ubicación adecuada, puede agregar una nueva a la lista. Cuando se agrega una ubicación, los valores predeterminados de Zona horaria y Horario de verano suelen ser los correctos. No obstante, se pueden ajustar dichos valores si es necesario. Si las opciones de Horario de verano están activadas, el cambio de hora se realiza de forma automática a la 1:00 a.m. de las fechas de inicio y final seleccionadas. Para agregar una ubicación: 1. Toque en una lista de selección Ubicación. 2. Seleccione Editar lista. 3. Toque en Agregar. 4. Seleccione una ubicación que se encuentre en la misma zona horaria que la ciudad que desea agregar. 5. Toque en OK. 6. (Opcional) Toque en el campo Nombre y modifique el nombre de la ubicación. 7. (Opcional) Toque en el cuadro Zona horaria y seleccione una zona horaria. 8. Toque en OK y, a continuación, en Hecho. Para establecer las opciones de Horario de verano: 1. En el cuadro de diálogo Editar ubicación, toque en la casilla de verificación Esta ubicación respeta el horario de verano para activarla. 2. Toque en el cuadro Inicio. 219 Capítulo 14 Uso de la aplicación Reloj mundial 3. Toque en el mes en que comienza el horario de verano. 4. Toque en la lista de selección Semana y seleccione la semana en la que comienza el horario de verano en el mes seleccionado. 5. Toque en la lista de selección Día y seleccione el día de la semana en el que comienza el horario de verano en la semana seleccionada. 6. Toque en OK. 7. Toque en el cuadro Fin y repita los pasos 3 al 8 para seleccionar el final del horario de verano. 8. Toque en OK. Modificación de una ubicación Si agrega una ubicación y posteriormente se da cuenta de que no ha utilizado los valores correctos, puede modificarla. Para modificar una ubicación: 1. Toque en una lista de selección Ubicación. 2. Seleccione Editar lista. 3. Seleccione la ubicación que desea modificar. 4. Toque en Edición. 5. Ajuste los valores. Para obtener más información, consulte “Agregar una ubicación” anteriormente en este capítulo. 6. Toque en OK y, a continuación, en Hecho. Eliminación de una ubicación Si ya no necesita una ubicación de las que aparecen en la lista Ubicación, puede eliminarla. No obstante, no se puede eliminar una ubicación que esté asignada en ese momento como ubicación principal. Para eliminar una ubicación: 220 1. Toque en una lista de selección Ubicación. 2. Seleccione Editar lista. 3. Seleccione la ubicación que desea eliminar. 4. Toque en Eliminar. 5. Toque en OK para confirmar la eliminación y, a continuación, toque en Hecho. Establecimiento de una alarma Establecimiento de una alarma Además de establecer y mostrar la fecha y la hora, Reloj mundial también ofrece una práctica función de alarma de viaje. Puede establecer una alarma para que suene en las próximas 24 horas. Para establecer una alarma: 1. Toque en el cuadro situado junto al icono de Alarma diálogo Establecer alarma. para abrir el cuadro de Toque aquí 2. Toque en las correspondientes columnas para establecer la hora y los minutos. 3. Toque en OK. 4. Cuando aparezca el mensaje recordatorio de la alarma, siga uno de estos procedimientos: – Toque en OK para descartar de forma permanente el recordatorio y volver a la pantalla actual. – Toque en Intermitente para cerrar el recordatorio y volver a la pantalla actual. Un indicador de atención parpadea en la esquina superior izquierda de la pantalla para recordarle que tiene una alarma pendiente y el mensaje recordatorio aparece de nuevo cinco minutos después. Cuando vuelve a aparecer el mensaje recordatorio, la hora actual aparece en la barra de Recordatorio y la hora de la alarma aparece en la pantalla. – Toque en Ir a para abrir Reloj mundial y descartar la alarma. 221 Capítulo 14 Uso de la aplicación Reloj mundial Uso de los menús de la aplicación Reloj mundial En este apartado se describen los comandos de menú de la aplicación Reloj mundial que no se explican en ningún otro punto de este manual. Consulte “Uso de los menús” en el Capítulo 4 para obtener información sobre la selección de comandos de menú. Menú Opciones Opciones de presentación Abre un cuadro de diálogo en el que puede seleccionar la información que aparecerá en la pantalla de Reloj mundial. Mostrar varias ubicaciones: Activa la visualización de las ubicaciones secundarias. Cuando se selecciona esta opción, las ubicaciones secundarias aparecen debajo de la principal. Fecha: Activa la visualización de la fecha. Cuando se selecciona esta opción, la fecha aparece bajo la hora de cada ubicación. Preferencias de Alarma Establece el sonido de la alarma. Las opciones son Alarma, Zumbido, Diana, Sonata, Despertar y Curruca. Sonido: Define el volumen del sonido de alarma. Las opciones son Bajo, Medio y Alto. Volumen: Acerca de Reloj mundial 222 Muestra la información de versión de la aplicación Reloj mundial. CAPÍTULO 15 Realización de sincronizaciones HotSync® La tecnología HotSync® permite sincronizar datos entre una computadora de mano Palm OS® y el software Palm™ Desktop u otro gestor de información personal (PIM), como Microsoft Outlook, así como instalar aplicaciones adicionales. Realización de sincronizaciones HotSync La forma más sencilla de sincronizar datos consiste en realizar una sincronización HotSync directa conectando la computadora de mano al cable, encendiéndola y tocando en el icono de estrella. Realizar una sincronización HotSync: equipos con Windows Al configurar por primera vez la computadora de mano, se debe realizar una sincronización HotSync inicial. Consulte “Paso 5: Realizar una sincronización HotSync” en el Capítulo 1 para obtener más información. Como parte de esta sincronización inicial, es necesario introducir la información del usuario en el software Palm Desktop. Una vez introducida esta información y realizada la sincronización con la computadora de mano, HotSync Manager reconoce la computadora de mano y no vuelve a solicitar la información. NOTA Antes de llevar a cabo la sincronización HotSync, es necesario instalar el software Palm Desktop. Si no se ha instalado, consulte “Paso 3: Instalar el software” en el Capítulo 1 para obtener instrucciones. Un administrador del sistema que esté preparando varios dispositivos de computadora de mano para un grupo de usuarios, posiblemente deseará crear un perfil de usuario. Antes de realizar los pasos indicados a continuación, consulte “Creación de un perfil de usuario” más adelante en este capítulo. 223 Capítulo 15 Realización de sincronizaciones HotSync® Para realizar una sincronización HotSync en un equipo con Windows: 224 1. Enchufe el cable de HotSync en el puerto situado en la parte inferior de la computadora de mano. 2. Si HotSync Manager no se está ejecutando, inícielo: en el escritorio de Windows, haga clic en Inicio y, a continuación, seleccione Programas. Desplácese al grupo de programas del software Palm Desktop y seleccione HotSync Manager. Si lo desea, puede iniciar el software Palm Desktop, el cual abre automáticamente HotSync Manager. 3. Encienda la computadora de mano. 4. Toque en el icono de estrella de la pantalla de inicio. Realización de sincronizaciones HotSync IMPORTANTE Cada computadora de mano debe tener un nombre único. Para evitar la pérdida de los registros de un usuario, no sincronice más de una computadora de mano con el mismo nombre de usuario. Aparecerá el cuadro de diálogo Evolución de HotSync y comenzará la sincronización. 5. Espere a que aparezca un mensaje en la computadora de mano que indique que el proceso ha terminado. Una vez completada la sincronización HotSync, puede desenchufar la computadora de mano del cable. Para realizar una sincronización HotSync mediante un método de cable alternativo: 1. Conecte el cable de HotSync a la computadora de mano y al equipo. 2. Encienda la computadora de mano. 3. Toque en el icono Inicio 4. Toque en el icono HotSync 5. Toque en el logotipo de HotSync del centro de la pantalla. para abrir la pantalla de inicio. en la pantalla de inicio. Toque aquí 225 Capítulo 15 Realización de sincronizaciones HotSync® Realizar una sincronización HotSync: equipos Mac Al instalar el software Palm Desktop, se introduce un nombre de usuario. Este nombre de usuario sirve de conexión entre la computadora de mano y el equipo. La primera vez que efectúa una sincronización HotSync, el software Palm Desktop realiza las acciones siguientes: ■ Agrega un nombre de usuario a la computadora de mano. ■ Crea una carpeta para el nombre de usuario en la subcarpeta Users de la carpeta Palm. Por ejemplo, si se ha introducido Juana García como nombre de usuario, se creará una carpeta denominada Juana García en la carpeta Users. Aspecto en Mac OS X ■ Crea un archivo denominado User Data en la carpeta del nombre de usuario. Los nombres de usuario aparecen en el menú emergente Usuario, situado en la parte derecha de la barra de herramientas. Para cambiar de usuario, es necesario seleccionar otro nombre en el menú emergente. Cada vez que se realice una sincronización HotSync posterior, HotSync Manager leerá el nombre de usuario de la computadora de mano y sincronizará los datos de la carpeta con el mismo nombre. Hay que asegurarse de seleccionar el nombre de usuario correcto en el menú emergente Usuario antes de introducir datos en Palm Desktop o de realizar una sincronización HotSync. Un administrador del sistema que esté preparando varios dispositivos de computadora de mano para un grupo de usuarios, posiblemente deseará crear un perfil de usuario. Antes de realizar los pasos indicados a continuación, consulte “Creación de un perfil de usuario” más adelante en este capítulo. En los pasos siguientes se supone que el software Palm Desktop ya está instalado. Consulte “Paso 3: Instalar el software” en el Capítulo 1 si aún no se ha instalado este software. 226 Realización de sincronizaciones HotSync Para realizar una sincronización HotSync en un equipo Mac: 1. Enchufe el cable de HotSync en el puerto situado en la parte inferior de la computadora de mano. 2. Asegúrese de que HotSync Manager esté activado: Haga doble clic en el icono HotSync Manager de la carpeta Palm. Haga clic en la ficha Controles HotSync y asegúrese de que la opción Activado esté seleccionada. 3. Encienda la computadora de mano. 4. Toque en el icono de estrella de la pantalla de inicio. 227 Capítulo 15 Realización de sincronizaciones HotSync® Aparecerá el cuadro de diálogo Evolución de HotSync, seguido del cuadro de diálogo Seleccionar usuario. 5. En el cuadro de diálogo Seleccionar usuario, seleccione el nombre de usuario introducido al instalar el software Palm Desktop y, a continuación, haga clic en OK. Aspecto en Mac OS X Volverá a aparecer el cuadro de diálogo Evolución de HotSync y comenzará la sincronización. 6. Espere a que aparezca un mensaje en la computadora de mano que indique que el proceso ha terminado. Una vez completada la sincronización HotSync, puede desenchufar la computadora de mano del cable. Personalización de los valores de aplicación de HotSync Para cada aplicación, es posible definir un conjunto de opciones que determine cómo se gestionarán los registros durante la sincronización. Estas opciones son conocidas como conducto. De forma predeterminada, una sincronización HotSync sincroniza todos los archivos entre la computadora de mano y el software Palm Desktop. Al sincronizar datos entre Microsoft Outlook y la computadora de mano, se pueden personalizar los valores de conducto para ésta última seleccionando Microsoft Outlook en el menú Opciones de HotSync. Consulte la ayuda del conducto de MS Outlook en HotSync Manager para obtener información completa sobre los valores de dicho conducto. Para tener acceso a la ayuda del conducto de MS Outlook, siga estos pasos: - Haga clic en el icono HotSync Manager en la bandeja del sistema de Windows. - Seleccione Personalizar. - Seleccione uno de los conductos de Outlook en la lista. - Seleccione Cambiar. - Toque en el icono de ayuda. IMPORTANTE 228 Personalización de los valores de aplicación de HotSync Generalmente, se deberían dejar estos valores para sincronizar todos los archivos. El único motivo por el que sería deseable desear cambiar estos valores es para sobrescribir datos tanto en la computadora de mano como en el software Palm Desktop, o para evitar la sincronización de algún tipo de archivo determinado que no se utilice. Además de los conductos para las aplicaciones Calendario, Contactos, Fotos de Palm, Notas, Tareas y Memos, el software Palm Desktop incluye conductos de sistema e instalación. El conducto de sistema realiza una copia de seguridad de la información de sistema almacenada en la computadora de mano, incluidas las abreviaturas de Graffiti® 2. El conducto de instalación instala aplicaciones adicionales en la computadora de mano. Para personalizar los valores de la aplicación HotSync en un equipo con Windows: 1. Haga clic en el icono HotSync de la bandeja del sistema de Windows (esquina inferior derecha de la barra de tareas). También puede hacer clic en el comando HotSync de la barra de menús del software Palm Desktop. 2. En el menú HotSync Manager, seleccione Personalizar. 3. Seleccione el nombre de usuario adecuado en la lista. 4. Seleccione una aplicación en la lista de conductos. 5. Haga clic en Cambiar. 6. Para cada una de las aplicaciones, haga clic en la dirección en la que desea escribir los datos, o bien haga clic en No hacer nada para omitir la transferencia de datos en una aplicación. Si se cambian los valores predeterminados de HotSync, el cambio sólo afecta a la próxima sincronización HotSync. Tras esta sincronización, las acciones de HotSync vuelven a adquirir sus valores predeterminados. Para utilizar un valor nuevo de forma permanente, seleccione la casilla Definir como predeterminada. A partir de ese momento, la opción seleccionada como valor predeterminado será la que se utilice cada vez que haga clic en el botón Predeterminada del cuadro de diálogo Personalizar. 7. Haga clic en Aceptar. 8. Haga clic en Hecho para activar los valores. Para personalizar los valores de la aplicación HotSync en un equipo Mac: 1. Haga doble clic en el icono de Palm Desktop de la carpeta Palm. 2. Seleccione Ajustes de HotSync en el menú HotSync. 3. En el menú emergente Usuario, seleccione el nombre de usuario adecuado. 4. Seleccione una aplicación en la lista de conductos. 5. Haga clic en Ajustes de HotSync. 229 Capítulo 15 Realización de sincronizaciones HotSync® 6. Para cada una de las aplicaciones, haga clic en la dirección en la que desea escribir los datos, o bien haga clic en No hacer nada para omitir la transferencia de datos en una aplicación. Si se cambian los valores predeterminados de HotSync, el cambio sólo afecta a la próxima sincronización HotSync. Tras esta sincronización, las acciones de HotSync vuelven a adquirir sus valores predeterminados. Para utilizar un nuevo valor de forma permanente, haga clic en Predeterminar. A partir de ese momento, el valor que haya seleccionado será el ajuste predeterminado en las sincronizaciones HotSync. 7. Haga clic en Aceptar. 8. Cierre la ventana Ajustes de HotSync. Realización de sincronizaciones HotSync por infrarrojos El puerto de infrarrojos (IR) de la computadora de mano se puede utilizar para llevar a cabo sincronizaciones HotSync. Cuando realiza una sincronización HotSync por infrarrojos, el cable no es necesario. NOTA Pueden aparecer problemas al tratar de sincronizar grandes cantidades de información mediante una sincronización HotSync por infrarrojos. Puede ocurrir que la operación supere el tiempo de espera sin que se haya sincronizado toda la información. Preparar el equipo para una comunicación por infrarrojos Para realizar una sincronización HotSync mediante el puerto de infrarrojos, el equipo con el que se desea realizar la sincronización debe reunir los siguientes requisitos: ■ Debe admitir la implementación IrCOMM de la normativa de la IrDA (Infrared Data Association, Asociación de datos por infrarrojos). ■ Debe tener activado o bien un puerto de infrarrojos incorporado o bien un dispositivo de infrarrojos conectado al equipo. ■ Algunos equipos de escritorio pueden necesitar un dispositivo de infrarrojos conectado a un puerto COM físico. Los equipos portátiles suelen disponer de un puerto de infrarrojos incorporado, por lo que no se necesita ningún dispositivo externo. ■ Debe tener un controlador de infrarrojos instalado. ■ Los dispositivos de infrarrojos externos suelen incluir un controlador con el dispositivo. Para obtener información sobre la instalación del controlador necesario, consulte la documentación que se adjunta con el dispositivo. Consulte la documentación del equipo para determinar si éste admite comunicaciones por infrarrojos. 230 Realización de sincronizaciones HotSync por infrarrojos Para configurar HotSync Manager en un equipo con Windows para la comunicación por infrarrojos: ■ Haga clic en el icono HotSync Manager de la bandeja del sistema de Windows y asegúrese de que la opción Infrarrojos esté seleccionada. – Si dispone de una opción Infrarrojos en el menú HotSync Manager y dicha opción está seleccionada, vaya a “Realizar una sincronización HotSync por infrarrojos.” – Si no dispone de una opción Infrarrojos en el menú HotSync Manager, siga los pasos que se indican a continuación: a. Asegúrese de que Serie local está seleccionado en el menú. b. En el menú HotSync Manager, seleccione Configuración. c. Haga clic en la ficha Local. d. En el cuadro desplegable Puerto serie, seleccione el puerto simulado utilizado por el equipo para la comunicación por infrarrojos. Consulte la documentación del sistema operativo para obtener instrucciones sobre cómo encontrar el puerto simulado. Esta información normalmente se encuentra en el Panel de control. e. Haga clic en Aceptar. NOTA Es posible seguir utilizando el cable aun cuando HotSync Manager esté configurado para la comunicación por infrarrojos. Para configurar HotSync Manager en un equipo Mac para la comunicación por infrarrojos: 1. Haga doble clic en el icono HotSync Manager de la carpeta Palm. 2. En la ficha Controles HotSync, seleccione Activado. 3. Haga clic en la ficha Ajustes de conexión. 231 Capítulo 15 Realización de sincronizaciones HotSync® 4. Seleccione la casilla de verificación Activado situada junto al puerto de infrarrojos. Aspecto en Mac OS X 5. Cierre la ventana Configuración del software HotSync. Realizar una sincronización HotSync por infrarrojos Una vez completados los pasos para preparar la sincronización HotSync por infrarrojos, la operación en sí es muy sencilla. Para realizar una sincronización HotSync por infrarrojos en la computadora de mano: 1. Toque en el icono Inicio . 2. Seleccione el icono HotSync 3. Toque en Local. 4. Toque en la lista de selección que aparece debajo del icono HotSync y seleccione IR a PC/Portátil. 5. Coloque el puerto de infrarrojos de la computadora de mano a menos de cinco centímetros del puerto de infrarrojos del equipo. 6. Toque en el icono HotSync para iniciar la sincronización HotSync por infrarrojos. . Toque aquí para iniciar la sincronización HotSync por infrarrojos 232 Realización de sincronizaciones HotSync de red Volver a realizar sincronizaciones HotSync por cable Resulta sencillo volver a utilizar el cable para realizar sincronizaciones HotSync. Si se utiliza el cable USB, éste se puede seguir utilizando aun cuando HotSync Manager se haya configurado para comunicaciones por infrarrojos. Las instrucciones siguientes se utilizan para volver a realizar sincronizaciones HotSync locales con el cable USB sólo cuando es necesario, por ejemplo, si se ha desconectado el cable del puerto USB. Para volver a realizar sincronizaciones HotSync locales con el cable USB en un equipo con Windows: 1. Si es necesario, conecte el cable al puerto USB del equipo que utiliza para realizar sincronizaciones HotSync. 2. Haga clic en el icono HotSync Manager de la bandeja del sistema de Windows y, a continuación, seleccione la opción USB Local si aún no está seleccionada. En un equipo Mac, el software de HotSync Manager controla todos los puertos al mismo tiempo. No obstante, el puerto de infrarrojos se puede deshabilitar mientras no se utiliza para mejorar el rendimiento de las sincronizaciones HotSync. La próxima vez que se desee realizar una sincronización HotSync, sólo habrá que tocar en el icono HotSync de la pantalla de inicio, tal como siempre se ha hecho. Realización de sincronizaciones HotSync de red Cuando se utiliza la tecnología HotSync de red, es posible aprovechar la conectividad de red de área local (LAN) y de red de área extensa (WAN) de la que disponen muchas compañías. La tecnología HotSync de red permite realizar sincronizaciones HotSync por medio de un cable conectado a un equipo cualquiera de la LAN o la WAN, siempre que dicho equipo tenga también instalada la tecnología HotSync de red, esté encendido y HotSync Manager se esté ejecutando. IMPORTANTE La tecnología HotSync de red sólo está disponible en equipos con Windows. La primera sincronización HotSync se debe realizar mediante una conexión local directa o por infrarrojos. Una vez efectuada esta primera sincronización, ya se puede realizar una sincronización HotSync de red. Conectar con el servidor de marcación de la compañía Para realizar una sincronización HotSync de red, es necesario lo siguiente (en caso de duda, consultar al administrador del sistema): ■ El equipo tiene instalado soporte para TCP/IP. ■ Tanto el sistema de red de la compañía como su servidor de acceso remoto admiten TCP/IP. ■ Se dispone de una cuenta de acceso remoto. 233 Capítulo 15 Realización de sincronizaciones HotSync® Todo lo necesario para poder conectarse al servidor de marcación de la compañía mediante el equipo de escritorio se incluye en el software Palm Desktop. No obstante, es preciso activar la función correspondiente tanto en el software Palm Desktop como en la computadora de mano. Para preparar el equipo con Windows a fin de realizar una sincronización HotSync de red: 1. Haga clic en el icono HotSync Manager Windows. de la bandeja del sistema de 2. En el menú HotSync Manager, seleccione Red. 3. En el menú HotSync Manager, seleccione Configuración. 4. Haga clic en la ficha Red y asegúrese de que el nombre de usuario muestra una marca de verificación a su izquierda. En caso contrario, haga clic en la casilla de verificación situada junto al nombre de usuario. 5. Haga clic en Aceptar. 6. Enchufe el cable de HotSync en la computadora de mano y, a continuación, realice la sincronización HotSync. La sincronización HotSync graba información de red relativa al equipo en la computadora de mano. Con esta información, la computadora de mano puede localizar el equipo cuando se realiza una sincronización a través de la red. 234 Realización de sincronizaciones HotSync de red Para preparar la computadora de mano a fin de realizar una sincronización HotSync de red: 1. Toque en el icono Inicio . 2. Seleccione el icono HotSync 3. Toque en el icono Menú 4. Seleccione Preferencias de sincronización por módem en el menú Opciones. 5. Toque en Red. 6. Toque en OK. 7. Toque en Módem. 8. Toque en Seleccionar servicio. . . Toque aquí 9. Toque en Servicio y seleccione uno. Toque aquí 10. Toque 11. en Hecho. Toque en el icono Menú 12. Seleccione . Configurar conductos en el menú Opciones. 235 Capítulo 15 Realización de sincronizaciones HotSync® Seleccionar los conductos para una sincronización HotSync de red El cuadro de diálogo Configurar conductos de la computadora de mano permite definir qué archivos o aplicaciones se sincronizan durante una sincronización HotSync de red. Al sincronizar datos entre Microsoft Outlook y la computadora de mano, se pueden personalizar los valores de conducto para ésta última seleccionando Microsoft Outlook en el menú Opciones de HotSync. Consulte la ayuda del conducto de MS Outlook en HotSync Manager para obtener información completa sobre los valores de dicho conducto. Para tener acceso a la ayuda del conducto de MS Outlook, siga estos pasos: - Haga clic en el icono HotSync Manager en la bandeja del sistema de Windows. - Seleccione Personalizar. - Seleccione uno de los conductos de Outlook en la lista. - Seleccione Cambiar. - Toque en el icono de ayuda. IMPORTANTE Para cambiar la configuración de conductos para una sincronización HotSync de red: 1. Toque en el icono Inicio . 2. Seleccione el icono HotSync 3. Toque en el icono Menú 4. Seleccione Configurar conductos en el menú Opciones. 5. Toque en las casillas de verificación para deseleccionar los archivos y aplicaciones que no desee sincronizar durante una sincronización HotSync de red. Con el valor predeterminado se sincronizan todos los archivos. . . Las aplicaciones que no disponen de base de datos (como los juegos) no se sincronizan, aunque las seleccione en el cuadro de diálogo Configurar conductos. 6. 236 Toque en Aceptar. Uso de Enlace de archivos Realizar una sincronización HotSync de red Una vez configurados el equipo y la computadora de mano y seleccionadas las opciones de configuración de conductos, se está preparado para realizar una sincronización HotSync de red. Para realizar una sincronización HotSync de red: ■ Toque en el icono de módem de HotSync para comenzar la sincronización. Uso de Enlace de archivos La función Enlace de archivos permite importar información de la aplicación Contactos y de la aplicación Memos a la computadora de mano desde un archivo externo independiente (por ejemplo, la lista de teléfonos de una compañía). HotSync Manager almacena los datos en una categoría independiente en el software Palm Desktop y en la computadora de mano. Es posible configurar la función Enlace de archivos para buscar cambios en el archivo externo al realizar una sincronización HotSync. NOTA El software Palm Desktop sólo incluye la función Enlace de archivos para Windows. Con la función Enlace de archivos, es posible importar datos almacenados en cualquiera de los siguientes formatos de archivo: ■ Valores separados por comas (*.csv) ■ Archivo histórico de Memos (*.mpa) ■ Archivo histórico de Contactos (*.aba) ■ Texto (*.txt) Para obtener información sobre cómo configurar un enlace de archivos, consulte la Ayuda en pantalla de Palm Desktop. 237 Capítulo 15 Realización de sincronizaciones HotSync® Creación de un perfil de usuario Un perfil de usuario permite instalar el mismo conjunto de datos en varios dispositivos de computadora de mano Palm OS antes de individualizar cada uno de ellos con un nombre de usuario y un archivo de datos específicos. Una computadora de mano preconfigurada con un perfil de usuario se puede entregar a cualquier persona, ya que aún no está identificada con un nombre de usuario exclusivo. La computadora de mano adquiere un nombre de usuario exclusivo cuando el nuevo usuario realiza la primera sincronización HotSync local. Por ejemplo, una organización de ventas desea distribuir dos docenas de unidades de computadora de mano con una lista de teléfonos común de la compañía, un conjunto de notas y varias aplicaciones clave. Se puede crear un perfil de usuario para instalar los datos comunes en los dispositivos de computadora de mano antes de distribuir dichos dispositivos a los empleados que los van a utilizar. A continuación, cuando los empleados realicen su primera sincronización HotSync, los datos comunes pasarán a formar parte de sus archivos de datos individuales. NOTA Las unidades de computadora de mano que se van a sincronizar con un perfil de usuario deben ser nuevas (no se han sincronizado nunca), o bien unidades de computadora de mano de las que se ha eliminado el nombre de usuario y los datos mediante un restablecimiento completo. Para crear un perfil de usuario en un equipo con Windows: 238 1. Abra el software Palm Desktop. 2. En el menú Herramientas, seleccione Usuarios. 3. Haga clic en Perfiles. 4. Haga clic en Nuevo. 5. Escriba un nombre exclusivo para el perfil y, a continuación, haga clic en Aceptar. Creación de un perfil de usuario 6. Repita los pasos del 3 al 5 para cada uno de los perfiles que desee crear y, a continuación, haga clic en Aceptar para volver al software Palm Desktop. 7. Seleccione el perfil en la lista Usuario y, a continuación, cree los datos para este perfil (por ejemplo, una lista de teléfonos de la compañía). Para crear un perfil de usuario en un equipo Mac: 1. Abra el software Palm Desktop. 2. En el menú emergente Usuario, seleccione Editar usuarios. 3. Haga clic en Nuevo perfil. Aspecto en Mac OS X 4. Escriba un nombre exclusivo para el perfil y, a continuación, haga clic en OK. Aspecto en Mac OS X 5. Cierre la ventana Usuarios. 6. En el menú emergente Usuario, seleccione el nuevo perfil. 7. Cree los datos para el perfil (por ejemplo, una lista de teléfonos de la compañía). 8. En el menú HotSync, seleccione Ajustes de HotSync. 9. Seleccione los ajustes de HotSync para el perfil. Si desea obtener más información, consulte “Personalización de los valores de aplicación de HotSync” más atrás en este capítulo. 239 Capítulo 15 Realización de sincronizaciones HotSync® Realizar la primera sincronización HotSync con un perfil de usuario Tras crear un perfil de usuario, se puede transferir la información a la nueva computadora de mano durante la primera sincronización HotSync. Para utilizar un perfil en la primera sincronización HotSync en un equipo con Windows: 1. Enchufe el cable de HotSync en el puerto situado en la parte inferior de la nueva computadora de mano. 2. Toque en el icono HotSync de la pantalla de inicio. SUGERENCIA También puede tocar en el icono de estrella para realizar una sincronización HotSync, si no ha cambiado la aplicación asociada con dicho icono. De forma predeterminada, al tocar en el icono de estrella se realiza una sincronización HotSync. 3. Haga clic en Perfiles. 4. Seleccione el perfil que desee cargar en la computadora de mano y, a continuación, haga clic en Aceptar. Haga clic en Sí para transferir todos los datos del perfil a la computadora de mano. La próxima vez que realice una sincronización HotSync, el software Palm Desktop le solicitará que asigne un nombre de usuario a la computadora de mano. 5. Para utilizar un perfil en la primera sincronización HotSync en un equipo Mac: 1. Enchufe el cable de HotSync en el puerto situado en la parte superior de la nueva computadora de mano. 2. Toque en el icono HotSync de la pantalla de inicio. SUGERENCIA También puede tocar en el icono de estrella para realizar una sincronización HotSync, si no ha cambiado la aplicación asociada con dicho icono. De forma predeterminada, al tocar en el icono de estrella se realiza una sincronización HotSync. 3. Seleccione el perfil que desee cargar en la computadora de mano y, a continuación, haga clic en OK para transferir todos los datos del perfil a la computadora de mano. Aspecto en Mac OS X La próxima vez que realice una sincronización HotSync, el software Palm Desktop le solicitará que asigne un nombre de usuario a la computadora de mano. 240 CAPÍTULO 16 Configuración de las preferencias de la computadora de mano Las preferencias permiten personalizar las opciones de configuración de la computadora de mano. Estas opciones se agrupan en tres categorías: General, Comunicación y Particular. Acceda a las pantallas de Preferencias - General para personalizar los siguientes valores: Fecha y hora Establecer la ubicación, la fecha y la hora. Calibrador Calibrar la pantalla de la computadora de mano. Formatos Definir el país predeterminado y los formatos de hora, fecha, calendario y número. Graffiti 2 Seleccionar trazos alternativos para los caracteres seleccionados de Graffiti® 2. Bloquear teclas Evitar que la computadora de mano se encienda accidentalmente. Encendido Definir las siguientes funciones: Intervalo de apagado automático, Encendido durante la carga y Recibir transmisión. Seguridad Definir una contraseña y las opciones de confidencialidad y de bloqueo. Sonidos y alertas Seleccionar opciones para el sistema, los juegos y las alarmas desde dos perfiles: Personalizado y Silencioso. Área de escritura Habilitar y deshabilitar las preferencias del Área de escritura, y mostrar u ocultar los trazos del lápiz mientras se escriben caracteres de Graffiti® 2. Acceda a las pantallas de Preferencias - Comunicación para personalizar los siguientes valores: Conexión Configurar los valores de comunicaciones. Red Configurar la computadora de mano para utilizarla en una red. 241 Capítulo 16 Configuración de las preferencias de la computadora de mano Acceda a las pantallas de Preferencias - Particular para personalizar los siguientes valores: Botones Asignar una aplicación al icono de favoritos. Reasignar diversas aplicaciones a los siguientes elementos: botones de aplicación de los paneles frontal y lateral de la computadora de mano, icono HotSync® de la pantalla de inicio y comando de trazo de lápiz óptico de pantalla completa. Tema de color Seleccionar un tema de color para cambiar el aspecto de la pantalla de la computadora de mano. Propietario Introducir el nombre, número de teléfono y cualquier otra información del propietario en la computadora de mano. Abreviaturas Definir una lista de abreviaturas de Graffiti 2. Configuración de Preferencias - General La categoría General de preferencias permite modificar los valores de Fecha y hora, Calibrador, Formatos, Graffiti 2, Bloquear teclas, Encendido, Seguridad, Sonidos y alertas, y Área de escritura. Para abrir las pantallas de Preferencias - General: 1. Toque en el icono Inicio 2. Toque en el icono Pref. . . Preferencias de fecha y hora La pantalla Preferencias de fecha y hora permite elegir una ubicación principal y establecer la fecha, hora y zona horaria correspondientes a dicha ubicación. También permite indicar si en esa ubicación se observa el horario de verano, así como las fechas de inicio y final de dicho horario. Asimismo, todos estos valores aparecen como ubicación principal en la aplicación Reloj mundial y los utilizan todas las aplicaciones de la computadora de mano. 242 Configuración de Preferencias - General Para establecer la ubicación: 1. En la lista de Preferencias - General, seleccione Fecha y hora. 2. Toque en la lista de selección Ubicación y, a continuación, seleccione la ubicación que desee utilizar como principal. La ubicación seleccionada debe ser una ciudad grande que se encuentre en la misma zona horaria que la ciudad en la que reside. Si no hay ninguna opción adecuada en la lista, consulte “Agregar una ubicación” en el Capítulo 14 para crear una nueva ubicación. 3. Toque en Hecho. Si se cambia el valor de la ubicación principal, por ejemplo al viajar, la fecha y la hora se restablecen automáticamente en la computadora de mano de acuerdo con la zona horaria local, pero no se modifica la hora de las citas introducidas en la aplicación Calendario. Para establecer la fecha: 1. En la lista de Preferencias - General, seleccione Fecha y hora. 2. Toque en el cuadro Fecha. 3. Toque en las flechas para seleccionar el año actual. Toque en las flechas para seleccionar el año Toque aquí para seleccionar el mes Toque aquí para establecer la fecha 4. Toque en la fecha y el mes actuales. 5. Toque en Hecho. Toque aquí para seleccionar la fecha Para establecer la hora: 1. En la lista de Preferencias - General, seleccione Fecha y hora. 2. Toque en el cuadro Hora. 243 Capítulo 16 Configuración de las preferencias de la computadora de mano 3. Toque en las flechas arriba o abajo para cambiar la hora. 4. Toque en cada número de minuto y, a continuación, toque en las flechas para cambiarlo. 5. Toque en OK y, a continuación, en Hecho. Para establecer la zona horaria y el horario de verano: 1. En la lista de Preferencias - General, seleccione Fecha y hora. 2. Toque en la lista de selección Ubicación. 3. Seleccione Editar lista. 4. Seleccione la ubicación para la que desee establecer la zona horaria. 5. Toque en Editar para abrir el cuadro de diálogo Editar ubicación. 6. Siga los pasos del apartado “Agregar una ubicación” del Capítulo 14 para seleccionar los valores de zona horaria y horario de verano. 7. Toque en Hecho. Preferencias de calibrador La pantalla Preferencias de calibrador abre la pantalla de calibración. Se puede volver a calibrar la pantalla tras un restablecimiento completo o si el calibrador se desvía. Es posible que sea necesario repetir este proceso varias veces hasta que la calibración quede registrada. Para calibrar la pantalla de la computadora de mano: 1. En la lista de Preferencias - General, seleccione Calibrador. 2. Toque en los objetivos que se indican en pantalla con la mayor precisión posible. SUGERENCIA También puede pulsar Izquierda, Derecha, Arriba y Abajo en el navegador para resaltar el nombre de una pantalla de Preferencias y, a continuación, pulsar Seleccionar en el navegador para abrir esa pantalla. Preferencias de formatos Utilice la pantalla Preferencias de formatos para definir el país predeterminado y el formato de visualización de fechas, horas y números en la computadora de mano. País predeterminado El país predeterminado define la fecha, hora, día de inicio de la semana y convenios de numeración según las regiones geográficas en las que se puede utilizar la computadora de mano. Por ejemplo, en el Reino Unido, la hora suele expresarse utilizando un formato de 24 horas. Sin embargo, en los Estados Unidos, la hora se expresa con un formato de 12 horas y el sufijo AM o PM. 244 Configuración de Preferencias - General Para establecer el país predeterminado: 1. En la lista Preferencias - General, seleccione Formatos. 2. Toque en el cuadro Establecer en. 3. Toque en el país que desee utilizar y, a continuación, en OK. 4. Toque en Hecho. Formatos de hora, fecha, inicio de semana y número El valor Hora define el formato de la hora. El formato de hora seleccionado aparecerá en todas las aplicaciones de la computadora de mano. Para seleccionar los formatos de hora, fecha, inicio de semana y número: 1. En la lista Preferencias - General, seleccione Formatos. 2. Toque en la lista de selección Hora y, a continuación, seleccione un formato. 3. Toque en la lista de selección Fecha y, a continuación, seleccione un formato. 4. Toque en la lista de selección Semana comienza y elija si desea que el primer día de la semana sea el domingo o el lunes. Este valor controla las vistas de día, semana y mes en la aplicación Calendario, así como todas las demás vistas de la computadora de mano que presentan un calendario. 5. Toque en la lista de selección Números y, a continuación, seleccione formatos para la coma decimal y el separador de miles. 6. Toque en Hecho. 245 Capítulo 16 Configuración de las preferencias de la computadora de mano Preferencias de Graffiti 2 La pantalla Preferencias de Graffiti 2 permite seleccionar una forma de trazo alternativo para determinados caracteres. Para seleccionar trazos alternativos: 1. En la lista de Preferencias - General, seleccione Graffiti 2. 2. Toque en la letra que desee cambiar. 3. Toque en la casilla de verificación para activar el trazo alternativo y, a continuación, toque en Hecho. 4. Repita los pasos del 2 al 4 para otras letras y, a continuación, toque en Hecho. Preferencias de bloquear teclas La pantalla Preferencias de bloquear teclas se utiliza para impedir que la computadora de mano se encienda si se pulsa un botón o tecla accidentalmente. Esta función ayuda a conservar la carga de la computadora de mano. Para modificar los valores de bloqueo de teclas: 246 1. En la lista de Preferencias - General, seleccione Bloquear teclas. 2. Seleccione el valor que desee utilizar para la función de bloqueo de teclas: Configuración de Preferencias - General Nunca El bloqueo de teclas no se activa nunca. Automático El bloqueo de teclas se activa automáticamente al apagar la computadora de mano. Esto incluye tanto cuando se apaga la computadora de mano como cuando ésta pasa al estado de reposo. Manual El bloqueo de teclas se activa cuando se mantiene pulsado el botón de encendido durante dos segundos. El sistema emite un sonido para confirmar que la función Bloquear teclas se ha activado. Preferencias de encendido La pantalla Preferencias de encendido permite definir las opciones de consumo de energía. Apagado automático tras La computadora de mano tiene una función de apagado automático que desactiva la alimentación tras un período de inactividad. Esta función ayuda a conservar la carga de la pila en caso de que se olvide apagar la computadora de mano. Si la computadora de mano se apaga antes de terminar de revisar la información de la pantalla, se puede aumentar el valor de tiempo de la función de apagado automático. Para establecer el intervalo de Apagado automático tras: 1. En la lista de Preferencias - General, seleccione Encendido. 2. Toque en la lista de selección Apagado automático tras. 3. Seleccione el valor que desee utilizar para la función de apagado automático: 30 segundos, 1 minuto, 2 minutos o 3 minutos. 4. Toque en Hecho. Encendido durante la carga Se puede dejar la computadora de mano encendida mientras se está cargando, de forma que sea posible continuar viendo los datos. De forma predeterminada, la computadora de mano permanece encendida mientras se está cargando, es decir, conectada a una fuente de energía mediante un cable adaptador de corriente. 247 Capítulo 16 Configuración de las preferencias de la computadora de mano Para cambiar la configuración de la carga: 1. En la lista de Preferencias - General, seleccione Encendido. 2. Toque en la lista de selección Encendido durante la carga. 3. Seleccione Desactivado para desactivar la computadora de mano mientras se esté cargando. 4. Toque en Hecho. Recibir transmisión Se puede optar por desactivar la función Recibir transmisión. Esto impide que se pueda transmitir información a la computadora de mano. Además, se reduce ligeramente el consumo de la pila. Esta opción está activada de forma predeterminada. Para desactivar la función Recibir transmisión: 1. En la lista de Preferencias - General, seleccione Encendido. 2. Toque en la lista de selección Recibir transmisión. 3. Seleccione Desactivado para desactivar la recepción de información transmitida. 4. Toque en Hecho. Preferencias de seguridad Las preferencias de seguridad permiten impedir que usuarios no autorizados vean las entradas que se desean proteger. Utilice las preferencias de seguridad para realizar las siguientes tareas: ■ Bloquear y apagar la computadora de mano, de modo que no funcione si no se introduce la contraseña correcta. ■ Enmascarar todos los registros marcados como confidenciales de modo que la información aparezca como barras grises. ■ Ocultar todos los registros marcados como confidenciales de forma que no aparezcan en ninguna pantalla. Los registros confidenciales se pueden enmascarar y ocultar con contraseña o sin ella. Sin contraseña, los registros confidenciales quedan ocultos o enmascarados hasta que las preferencias de seguridad se establezcan para mostrarlos. Con contraseña, es necesario introducir la misma para ver las entradas confidenciales. Asignar una contraseña Es posible asignar una contraseña para proteger los registros confidenciales y bloquear la computadora de mano. 248 Configuración de Preferencias - General Para asignar una contraseña: 1. En la lista de Preferencias - General, seleccione Seguridad. 2. Toque en el cuadro Contraseña. 3. Introduzca una contraseña. 4. Introduzca una pista para ayudarle a recordar la contraseña en caso de que la olvide. Esto es opcional. Toque aquí 5. Toque en OK. 6. Introduzca la misma contraseña por segunda vez y toque en OK. 7. Toque en Hecho. Cambiar o eliminar una contraseña Una vez definida una contraseña para la computadora de mano, se puede cambiar o eliminar en cualquier momento. Es necesario introducir la contraseña actual para poder cambiarla o eliminarla. Para cambiar o eliminar la contraseña: 1. En la lista de Preferencias - General, seleccione Seguridad. 2. Toque en el cuadro Contraseña. 3. Introduzca la contraseña actual. Toque aquí 4. Toque en OK. 249 Capítulo 16 Configuración de las preferencias de la computadora de mano 5. Realice una de las siguientes acciones: – Para cambiar la contraseña y su pista, introduzca la nueva contraseña y la nueva pista y toque en OK. – Para eliminar la contraseña, toque en Sin asignar. 6. Toque en Hecho. Bloquear la computadora de mano Se puede bloquear la computadora de mano para que no funcione hasta que se introduzca la contraseña. Es caso de que la computadora de mano se pierda o sea robada, esta función protege los datos de un uso no autorizado. Se puede establecer que la computadora de mano se bloquee automáticamente, o bien se puede bloquear manualmente. Es posible hacer que la computadora de mano se bloquee automáticamente ante cualquiera de las situaciones siguientes: ■ Al apagarla. ■ A la hora que se especifique. ■ Tras un período de inactividad que se especifique. Para establecer que la computadora de mano se bloquee al apagarla: 250 1. En la lista de Preferencias - General, seleccione Seguridad. 2. Toque en el cuadro Bloquear computadora de mano automáticamente, introduzca la contraseña y, a continuación, toque en OK. 3. Seleccione Al apagar. 4. Toque en OK y, a continuación, en Hecho. Configuración de Preferencias - General Para establecer que la computadora de mano se bloquee a una hora determinada: 1. En la lista de Preferencias - General, seleccione Seguridad. 2. Toque en el cuadro Bloquear computadora de mano automáticamente, introduzca la contraseña y, a continuación, toque en OK. 3. Seleccione Hora preestablecida y utilice las flechas para establecer la hora. 4. Toque en OK y, a continuación, en Hecho. Para establecer que la computadora de mano se bloquee tras un período de inactividad: 1. En la lista de Preferencias - General, seleccione Seguridad. 2. Toque en el cuadro Bloquear computadora de mano automáticamente, introduzca la contraseña y, a continuación, toque en OK. 3. Seleccione Después de. Toque para seleccionar Minuto(s) u Hora(s) Introduzca la cantidad de tiempo 4. Introduzca el período de inactividad y, a continuación, seleccione Minuto(s) u Hora(s) en la lista de selección. 5. Toque en OK y, a continuación, en Hecho. ADVERTENCIA Si bloquea la computadora de mano, tendrá que introducir la contraseña exacta para volver a activarla. Si olvida la contraseña, la computadora de mano presentará la pista que haya introducido para ayudarle a recordarla. Si aun así no recuerda la contraseña, deberá realizar un restablecimiento completo para poder continuar utilizando la computadora de mano. Un restablecimiento completo elimina todos los registros de la computadora de mano; sin embargo, es posible restaurar todos los datos sincronizados en la próxima sincronización HotSync. Consulte “Efectuar un restablecimiento completo” en el Apéndice A para obtener más información. 251 Capítulo 16 Configuración de las preferencias de la computadora de mano Para apagar y bloquear la computadora de mano manualmente: 1. En la lista de Preferencias - General, seleccione Seguridad. 2. Toque en Bloquear y apagar. Toque en Apagar y bloquear 3. Toque en Apagar y bloquear. 4. Para iniciar la computadora de mano, enciéndala y, a continuación, introduzca la contraseña. 5. Toque en Hecho. Recuperar una contraseña olvidada Si se olvida la contraseña, la computadora de mano presentará la pista para la contraseña, si se ha introducido, para ayudar a recordarla. Si aun así no se puede recordar la contraseña, ésta se puede eliminar de la computadora de mano. Al eliminar una contraseña olvidada, también se eliminan todas las entradas y archivos marcados como confidenciales. IMPORTANTE Si se sincroniza con el equipo antes de eliminar una contraseña olvidada, la computadora de mano restaurará las entradas confidenciales la próxima vez que se realice una sincronización HotSync, pero no restaurará la contraseña. Para eliminar una contraseña olvidada: 252 1. En la lista de Preferencias - General, seleccione Seguridad. 2. Toque en el cuadro Contraseña. 3. Toque en Perdida. 4. Toque en Sí. Configuración de Preferencias - General Crear registros confidenciales En muchas aplicaciones es posible convertir en confidenciales los registros individuales. Sin embargo, los registros confidenciales permanecen visibles y accesibles hasta que se selecciona el valor de seguridad para ocultarlos o enmascararlos todos. Los registros enmascarados aparecen como marcadores de posición grises en el mismo lugar que ocuparían si no estuviesen enmascarados, y se muestran junto a un icono de candado. Los registros ocultos desaparecen completamente de la pantalla. Si se define una contraseña para la computadora de mano, es necesario introducirla para visualizar los registros. Para ocultar todos los registros confidenciales: 1. En la lista de Preferencias - General, seleccione Seguridad. 2. Toque en la lista de selección Confidencialidad actual y, a continuación, seleccione Ocultar registros confidenciales. . Toque en Ocultar registros confidenciales 3. Toque en OK para confirmar que desea ocultar los registros confidenciales. 4. Toque en Hecho. 253 Capítulo 16 Configuración de las preferencias de la computadora de mano Para enmascarar todos los registros confidenciales: 1. En la lista de Preferencias - General, seleccione Seguridad. 2. Toque en la lista de selección Confidencialidad actual y, a continuación, seleccione Enmascarar registros confidenciales. Toque en Enmascarar registros confidenciales 3. Toque en OK para confirmar que desea enmascarar los registros confidenciales. 4. Toque en Hecho. Para mostrar todos los registros confidenciales: 1. En la lista de Preferencias - General, seleccione Seguridad. 2. Toque en la lista de selección Confidencialidad actual y, a continuación, seleccione Mostrar registros confidenciales. Si no ha establecido una contraseña, los registros ocultos y enmascarados serán visibles. Si ha establecido una contraseña, aparecerá el cuadro de diálogo Mostrar registros confidenciales. Escriba su contraseña y toque en OK. Toque en Mostrar registros confidenciales 3. Toque en Hecho. Para desenmascarar registros individuales: 1. Seleccione un registro enmascarado. Si no ha establecido una contraseña, los registros enmascarados serán visibles. Si ha establecido una contraseña, aparecerá el cuadro de diálogo Mostrar registros confidenciales. Vaya al paso 2. 2. 254 Escriba su contraseña y toque en OK. Configuración de Preferencias - General Para convertir en confidencial un registro: 1. Seleccione la entrada que desee convertir en confidencial. 2. Toque en Detalles. 3. Toque en la casilla de verificación Confidencial para seleccionarla. 4. Toque en OK. Preferencias de sonidos y alertas Es posible elegir entre dos perfiles de sonidos y alertas: Personalizado Configure este perfil con los valores personales que desee. Silencioso Seleccione este perfil para utilizar alertas sin sonido. SUGERENCIA Cuando se conectan auriculares a la computadora de mano, el altavoz externo se desactiva automáticamente, se mantienen los valores de Sonidos y alertas, y todos los niveles de volumen se adaptan al uso de los auriculares. Para seleccionar un perfil: 1. En la lista Preferencias - General, seleccione Sonidos y alertas. 2. Toque en el cuadro de perfil Personalizado o Silencioso. SUGERENCIA También puede pulsar Derecha o Izquierda en el navegador para seleccionar un cuadro de perfil. Cuadros de perfil 3. Toque en Hecho. Valores de los sonidos del sistema, de juegos y de alarmas La computadora de mano utiliza distintos sonidos. Los valores de Sonido del sistema, Sonido de juego y Sonido de alarma permiten activar o desactivar los sonidos y ajustar el nivel del volumen. 255 Capítulo 16 Configuración de las preferencias de la computadora de mano Para establecer los valores de los sonidos: 1. En la lista Preferencias - General, seleccione Sonidos y alertas. 2. Toque en Personalizado. 3. Toque en la lista de selección Sonido del sistema y, a continuación, seleccione el nivel de sonido. Cuando se desactivan los sonidos del sistema, también se desactivan los tonos de “campana” asociados con la sincronización HotSync. IMPORTANTE 4. Toque en la lista de selección Sonido de juego y, a continuación, seleccione el nivel de sonido. El valor Sonido de juego funciona únicamente con los juegos que están programados para responder a este valor. Los juegos antiguos generalmente no responden al mismo. 5. Toque en la lista de selección Sonido de alarma y, a continuación, seleccione el nivel de sonido. 6. Toque en Hecho. Preferencias del Área de escritura Las preferencias del Área de escritura ofrecen la opción de utilizar la pantalla completa para introducir caracteres de Graffiti 2. Cuando estas preferencias están activadas, es posible escribir letras en cualquier parte del lado izquierdo de la pantalla, números en cualquier parte del lado derecho de la pantalla y letras en mayúscula a lo largo de la línea de división imaginaria situada en el centro de la pantalla. Se puede acceder a los botones y al resto de controles que aparecen en la pantalla tocando en ellos y manteniendo la presión hasta que se activen. 256 Configuración de Preferencias - Comunicación Para activar o desactivar las preferencias del Área de escritura: 1. En la lista Preferencias - General, seleccione Área de escritura. 2. Toque en Activar o Desactivar. 3. Si ha seleccionado Activar en el paso anterior, active la casilla de verificación Mostrar trazos de lápiz para mostrar dichos trazos mientras escribe o desactívela para ocultarlos. 4. Toque en Hecho. Consulte “Para utilizar el área de escritura de pantalla completa:” en el Capítulo 3 para obtener más información sobre el uso de la escritura de pantalla completa para introducir datos. Configuración de Preferencias - Comunicación La categoría Comunicación de preferencias permite acceder a pantallas en las que se pueden modificar los valores de Conexión y Red. Para abrir las pantallas de Preferencias - Comunicación: 1. Toque en el icono Inicio 2. Toque en el icono Pref. . . 257 Capítulo 16 Configuración de las preferencias de la computadora de mano Preferencias de conexión La pantalla Preferencias de conexión permite definir los valores utilizados para conectar la computadora de mano a otros dispositivos. Esta pantalla presenta una lista de configuraciones disponibles preparadas para una definición más precisa; la lista varía en función del tipo de software que se haya agregado a la computadora de mano. Para los tipos de conexión existentes, se puede utilizar la información de conexión predeterminada o editar dicha información. También se pueden crear configuraciones personalizadas, como las que se muestran a continuación: Módem a infrarrojos: una conexión entre el puerto de infrarrojos de la computadora de mano y un módem. El módem puede estar conectado o incorporado a un teléfono móvil o a otro dispositivo con un puerto de infrarrojos. Algunos teléfonos de infrarrojos contienen módem. Editar conexiones En el siguiente ejemplo se muestra cómo editar la conexión IR a PC/Portátil para ajustar la velocidad de comunicación. Es posible editar otras conexiones o valores de forma similar, o bien crear una conexión personalizada. Para editar la conexión IR a PC/Portátil: 258 1. En la lista Preferencias - Comunicación, seleccione Conexión. 2. Seleccione la conexión IR a PC/Portátil. 3. Toque en Editar. Configuración de Preferencias - Comunicación 4. Toque en Detalles. Toque aquí 5. Toque en la lista de selección Velocidad y, a continuación, seleccione la velocidad adecuada. 6. Toque en OK. 7. Vuelva a tocar en OK para guardar la configuración. Preferencias de red El software incluido en el sistema operativo de la computadora de mano se puede utilizar para conectar con proveedores de servicios de Internet (ISP) o servidores de marcación (acceso remoto) mediante un teléfono móvil o un accesorio de módem opcional. El teléfono móvil debe estar equipado con un puerto de infrarrojos. También es necesaria una cuenta ISP o de acceso remoto corporativa y una cuenta de compañía operadora de telefonía móvil que admita conexiones de acceso telefónico o que incorpore servicios de redes de datos inalámbricos de alta velocidad. Para enviar y recibir mensajes de correo electrónico directamente desde la computadora de mano, es necesario crear una configuración en Preferencias de conexión y, a continuación, crear valores de Preferencias de red. Consulte “Preferencias de conexión” más atrás en este capítulo para obtener una explicación detallada sobre cómo definir configuraciones de conexión que permitan a la computadora de mano comunicarse con dispositivos remotos. Una vez configuradas las preferencias de conexión y de red, es posible establecer una conexión PPP (Point-to-Point Protocol, Protocolo punto a punto) con el ISP o el servidor de marcación. Para hacerlo, se pueden utilizar los comandos de menú de la pantalla Preferencias de red o bien utilizar una aplicación de otro fabricante. NOTA Los valores de Preferencias de red permiten conectar con el ISP o el servidor de marcación mediante aplicaciones que admitan la visualización de los datos transmitidos. Visite www.palm.com/intl/intl para obtener información sobre las aplicaciones de otros fabricantes que admiten TCP/IP. 259 Capítulo 16 Configuración de las preferencias de la computadora de mano Crear y seleccionar perfiles de servicio de red Los perfiles de servicio de red se utilizan para guardar los valores de configuración del ISP o el servidor de marcación. Es posible crear, guardar y volver a utilizar estos perfiles. Se pueden crear perfiles de servicio de red adicionales desde cero, o bien duplicar perfiles existentes y editar la información. Tras crear un perfil nuevo o duplicado, se le pueden agregar valores o editar los valores existentes. Para agregar un nuevo perfil de servicio de red: 1. En la lista Preferencias - Comunicación, seleccione Red. 2. Toque en Nueva. En la lista de selección Servicio aparecerá un perfil de servicio de red Sin título. 3. Toque en Hecho. Para seleccionar un perfil de servicio de red: 1. En la lista Preferencias - Comunicación, seleccione Red. 2. Toque en la lista de selección Servicio. Toque aquí para mostrar una lista de los perfiles de servicio de red 3. Seleccione el perfil de servicio de red que desee utilizar. 4. Toque en Hecho. Para duplicar un perfil de servicio de red existente: 1. En la lista Preferencias - Comunicación, seleccione Red. 2. Toque en la lista de selección Servicio. 3. Seleccione el perfil de servicio de red predefinido que desee duplicar. 4. Toque en el icono Menú 5. Seleccione Servicio y, a continuación, Duplicar. . Una copia del perfil de servicio de red se agregará a la lista de selección Servicio. 260 Configuración de Preferencias - Comunicación Introducir un nombre de usuario El valor Usuario identifica el nombre que utiliza para conectar con el ISP o el servidor de marcación. Aunque este campo puede tener varias líneas de texto, sólo aparecen dos en la pantalla. Para introducir un nombre de usuario: 1. En la lista Preferencias - Comunicación, seleccione Red. 2. Toque en el campo Usuario. 3. Escriba el nombre de usuario. Escriba aquí el nombre de usuario NOTA La mayor parte de los servidores de marcación no aceptan espacios en el nombre de usuario. 4. Toque en Hecho. Introducir una contraseña El cuadro Contraseña identifica la contraseña que se utiliza para conectar con el servidor o el ISP. La entrada de este campo determina si la computadora de mano solicitará que se introduzca una contraseña cada vez que conecte a la red. ■ Si no se introduce una contraseña, la computadora de mano mostrará la palabra “Preguntar” en este campo y pedirá que se introduzca una contraseña durante el procedimiento de conexión. Si le preocupa la seguridad, seleccione la opción Preguntar. ■ Si se introduce una contraseña, la computadora de mano mostrará la palabra “Asignada” en este campo y no solicitará que se introduzca una contraseña durante el procedimiento de conexión. Para introducir una contraseña: 1. En la lista Preferencias - Comunicación, seleccione Red. 2. Toque en el campo Contraseña. 261 Capítulo 16 Configuración de las preferencias de la computadora de mano 3. Introduzca la contraseña que utiliza para conectarse con el servidor. . Escriba aquí la contraseña Toque aquí 4. Toque en OK. En el campo Contraseña aparecerá la palabra “Asignada”. 5. Toque en Hecho. Seleccionar una conexión El valor Conexión se utiliza para seleccionar el método que se desea utilizar al conectar con el ISP o el servidor de marcación. Consulte “Preferencias de conexión” más atrás en este capítulo para obtener información sobre cómo crear y configurar valores de conexión. Para seleccionar una conexión: 1. En la lista Preferencias - Comunicación, seleccione Red. 2. Toque en la lista de selección Conexión. Toque aquí para mostrar una lista de conexiones disponibles 3. Seleccione la conexión que desee utilizar. 4. Toque en Hecho. Agregar valores de teléfono El campo Teléfono permite guardar el número de teléfono que se utiliza para conectar con el ISP o el servidor de marcación. También permite definir un prefijo, desactivar la función de llamada en espera y proporcionar instrucciones especiales para utilizar una tarjeta telefónica. 262 Configuración de Preferencias - Comunicación Para introducir el número de teléfono del servidor: 1. En la lista Preferencias - Comunicación, seleccione Red. 2. Toque en el cuadro Teléfono. 3. Escriba el número de teléfono que utiliza para ponerse en contacto con el ISP o el servidor de marcación. Escriba aquí el número de teléfono del ISP 4. Si necesita especificar un prefijo o desactivar la función de llamada en espera, consulte los procedimientos correspondientes más adelante. De lo contrario, toque en OK. 5. Toque en Hecho. Introducir un prefijo Un prefijo es un número que se marca antes del número de teléfono para tener acceso a una línea externa. Por ejemplo, muchas oficinas requieren marcar un 9 antes de marcar el número exterior. Para introducir un prefijo: 1. En la lista Preferencias - Comunicación, seleccione Red. 2. Toque en el cuadro Teléfono. 3. Toque en la casilla de verificación Prefijo para activarla. Seleccione esta casilla si es necesario marcar un prefijo Escriba aquí el prefijo 4. Introduzca el prefijo. 5. Toque en OK y, a continuación, en Hecho. 263 Capítulo 16 Configuración de las preferencias de la computadora de mano Desactivar la llamada en espera La función de llamada en espera puede hacer que la sesión se interrumpa si se recibe una llamada mientras se está conectado. Si el teléfono dispone de llamada en espera, es necesario desactivar esta función antes de conectar con el ISP o el servidor de marcación. Para desactivar la llamada en espera: 1. En la lista Preferencias - Comunicación, seleccione Red. 2. Toque en el cuadro Teléfono. 3. Toque en la casilla de verificación Desact. llamada en espera para seleccionarla. Seleccione esta casilla si necesita desactivar la llamada en espera 4. Escriba aquí el código de desactivación Escriba el código para desactivar la llamada en espera en la línea Desact. llamada en espera. Cada compañía telefónica asigna un código para desactivar la llamada en espera. Póngase en contacto con su compañía telefónica local para solicitar dicho código. 5. Toque en OK y, a continuación, en Hecho. Usar una tarjeta telefónica El campo Usar tarjeta telefónica permite utilizar una tarjeta telefónica al marcar el número del ISP o el servidor de Intranet. Hay que tener en cuenta que suele haber un retraso antes de introducir el número de la tarjeta telefónica. Al definir el número de la tarjeta telefónica, es necesario agregar comas al principio para compensar dicho retraso. Cada coma retrasa dos segundos la transmisión del número de la tarjeta telefónica. Para utilizar una tarjeta telefónica: 264 1. En la lista Preferencias - Comunicación, seleccione Red. 2. Toque en el cuadro Teléfono. Configuración de Preferencias - Comunicación 3. Toque en la casilla de verificación Usar tarjeta telefónica para seleccionarla. Seleccione esta casilla para utilizar una tarjeta telefónica 4. Escriba aquí el número de la tarjeta telefónica Introduzca el número de la tarjeta telefónica en la línea Usar tarjeta telefónica. NOTA El cuadro de diálogo Configuración del teléfono funciona correctamente para los servicios de larga distancia de AT&T y Sprint. No obstante, puesto que MCI funciona de modo distinto, los clientes de esta compañía deben introducir el número de la tarjeta telefónica en el campo Nº de teléfono y el número de teléfono en el campo Usar tarjeta telefónica. SUGERENCIA Es aconsejable agregar al menos tres comas al principio del número de la tarjeta telefónica para compensar el retraso. 5. Toque en OK. 6. Toque en Hecho. Conectar al servicio Una vez configuradas las preferencias de conexión y de red, establecer una conexión con el ISP o la red de la compañía (servidor de marcación) resulta muy sencillo. NOTA Al conectar con un ISP, es necesaria una aplicación de otro fabricante, como un explorador Web o un lector de noticias, para aprovechar la conexión. Para obtener información sobre las aplicaciones de otros fabricantes que admiten TCP/IP, consulte www.palm.com/intl/intl. Para establecer una conexión: 1. En la lista Preferencias - Comunicación, seleccione Red. 2. Toque en Conectar para marcar el servicio actual y mostrar los mensajes de Evolución conexión servicio. 3. (Opcional) En el cuadro de diálogo Evolución conexión servicio, toque en el cuadro que muestra el nombre del servicio, seleccione otro servicio y, a continuación, toque en Hecho. Para ver mensajes ampliados de Evolución conexión servicio, pulse Abajo en el navegador. 4. Toque en Hecho. 265 Capítulo 16 Configuración de las preferencias de la computadora de mano Para cerrar una conexión: 1. En la lista Preferencias - Comunicación, seleccione Red. 2. Toque en Desconectar para terminar la conexión entre la computadora de mano y el servicio. 3. Toque en Hecho. Agregar información detallada a un perfil de servicio de red Cuando se utiliza uno de los perfiles de servicio de red predefinidos, normalmente sólo es necesario introducir el nombre de usuario, la contraseña y el número de teléfono. Al crear un nuevo perfil de servicio de red, tal vez sea necesario proporcionar información adicional al ISP o al servidor de marcación. El cuadro de diálogo Detalles se utiliza para agregar más información al perfil de servicio de red seleccionado. Para agregar detalles de conexión: En la lista Preferencias - Comunicación, seleccione Red. 2. Toque en Detalles. 1. Intervalo de espera inactivo El valor Intervalo de espera inactivo define cuánto tiempo espera la computadora de mano antes de terminar la conexión con el ISP o el servidor de marcación tras salir de una aplicación TCP/IP. Para establecer el intervalo de espera inactivo: 1. 2. 266 Toque en la lista de selección Intervalo de espera inactivo y, a continuación, seleccione una de las siguientes opciones: 1 minuto Espera un minuto para darle tiempo a abrir otra aplicación antes de terminar la conexión. 2 minutos Espera dos minutos. 3 minutos Espera tres minutos. Nunca Mantiene la conexión PPP o SLIP (Serial Line Internet Protocol, Protocolo Internet de línea serie) hasta que se apaga la computadora de mano (o se agota el tiempo de espera propio del ISP). Toque en OK. Configuración de Preferencias - Comunicación Definir el DNS primario y secundario El sistema de nombres de dominio (DNS) es un mecanismo de Internet para convertir los nombres de equipos host en direcciones IP. Cuando se introduce un número DNS (o una dirección IP), se está identificando un servidor específico que gestiona los servicios de conversión. Las direcciones IP están formadas por cuatro secciones, separadas por puntos. En el cuadro de diálogo Detalles, cada sección se introduce por separado. Cada una de las secciones de una dirección IP está formada por un número del 0 al 255; este campo sólo admite números. Solicite al ISP o al administrador del sistema la dirección IP correcta del DNS primario o secundario. En muchos sistemas no es necesario introducir una dirección IP del DNS. Si no está seguro, seleccione la casilla de verificación Consulta DNS. Para introducir un DNS primario y secundario: 1. Toque en la casilla de verificación Consulta DNS para deseleccionarla. 2. Toque en el espacio a la izquierda del primer punto del campo DNS primario e introduzca la primera sección de la dirección IP. Cada sección debe ser un número del 0 al 255. 3. Repita el paso 2 para las secciones segunda, tercera y última del campo DNS primario. 4. Repita los pasos 2 y 3 para el campo DNS secundario. 5. Toque en OK. Dirección IP Cualquier persona que se conecta a Internet, necesita tener un identificador exclusivo (una dirección IP), ya sea de forma permanente o temporal. Algunas redes asignan de forma dinámica una dirección IP temporal cuando los clientes se conectan a ellas. El campo Dirección IP se puede utilizar para indicar si la red proporciona direcciones IP temporales automáticas (dinámicas). Si la dirección IP está asignada de forma permanente, es necesario obtener dicha información del administrador del sistema. Si no está seguro, seleccione Automática. Para identificar una dirección IP dinámica: ■ Toque en la casilla de verificación Dirección IP para seleccionarla. Toque aquí para seleccionar una dirección IP automática 267 Capítulo 16 Configuración de las preferencias de la computadora de mano Para introducir una dirección IP permanente: 1. Toque en la casilla de verificación Dirección IP para deseleccionarla y mostrar un campo Dirección IP permanente debajo de la casilla de verificación. 2. Toque en el espacio que aparece a la izquierda del primer punto y escriba la primera sección de la dirección IP. Cada sección debe ser un número del 0 al 255. 3. Toque y escriba las secciones restantes de la dirección IP. 4. Toque en OK. Scripts de conexión Un script de conexión es una serie de comandos que automatiza las conexiones con un servidor de red, por ejemplo, la red corporativa o el ISP. El script de conexión está asociado a un perfil de servicio de red específico creado en Preferencias de red. Los usuarios recibirán del administrador del sistema un script de conexión si la compañía dispone de un sistema para conectarse a sus servidores desde la computadora de mano mediante un módem o una conexión de red. Por lo general, el script lo prepara el administrador del sistema y lo distribuye a los usuarios que lo necesitan. El script automatiza los pasos que deben llevar a cabo para establecer una conexión entre la computadora de mano y los servidores corporativos. Es posible crear scripts de conexión de dos formas: ■ En un editor de texto del equipo de escritorio, donde se crea un archivo con la extensión PNC que a continuación se instala en la computadora de mano mediante Instalación rápida Palm™. Este método no está disponible para los usuarios de equipos Mac. ■ En el cuadro de diálogo Script de conexión de la computadora de mano, al que se puede tener acceso desde el cuadro de diálogo Detalles de Preferencias de red. Toque aquí para ver la lista de comandos disponibles NOTA En el script de conexión también se pueden utilizar caracteres no ASCII y literales. 268 Configuración de Preferencias - Comunicación Crear un script de conexión en la computadora de mano Es posible crear scripts de conexión seleccionando comandos en la lista de selección Comando del cuadro de diálogo Script de conexión. Algunos comandos, como Enviar, necesitan que se introduzca información adicional. Estos comandos tienen un campo de parámetro para poder agregar los datos que sean necesarios. Para crear un script de conexión: 1. Toque en Script. 2. Toque en la lista de selección Fin. Toque aquí 3. Seleccione el comando que desee de la lista Comando. Si el comando precisa información adicional, aparecerá un campo a su derecha para introducirla. Los comandos disponibles son los siguientes: Esperar Indica a la computadora de mano que espere hasta recibir caracteres específicos del servidor TCP/IP antes de ejecutar el siguiente comando. Esperar el indicador Detecta un indicador de pregunta-respuesta procedente del servidor y, a continuación, muestra el valor de una pregunta que se genera dinámicamente. A continuación, el usuario introduce el valor de la pregunta en una tarjeta de identificación que, a su vez, genera un valor de respuesta que el usuario introduce en la computadora de mano. Este comando tiene dos argumentos, separados por una barra vertical (|) en la línea de entrada. Enviar Transmite caracteres específicos al servidor TCP/IP al que se está conectando. Enviar RC Transmite un carácter de retorno de carro o de salto de línea (LF) al servidor TCP/IP al que se está conectando. Enviar ID usuario Transmite la información del identificador de usuario introducida en el campo ID de usuario de la pantalla Preferencias de red. 269 Capítulo 16 Configuración de las preferencias de la computadora de mano Enviar contraseña Transmite la contraseña introducida en el campo Contraseña de la pantalla Preferencias de red. Si no se introdujo una contraseña, este comando solicitará que se introduzca. El comando Contraseña generalmente va seguido de un comando Enviar RC. Retraso Indica a la computadora de mano que espere un número específico de segundos antes de ejecutar el siguiente comando del script de conexión. Obtener IP Lee una dirección IP y la utiliza como dirección IP para la computadora de mano. Este comando se utiliza con conexiones SLIP. Indicador Abre un cuadro de diálogo y solicita que se introduzca un texto determinado (por ejemplo, una contraseña o un código de seguridad). Fin Identifica la última línea del script de conexión. 4. Repita los pasos 2 y 3 hasta que el script de conexión esté completo. 5. Toque en OK. Aplicaciones plug-in Es posible crear aplicaciones plug-in con comandos de script que amplían la funcionalidad de los comandos de script integrados. Una aplicación plug-in es una aplicación PRC estándar que el usuario instala en la computadora de mano como si se tratara de cualquier otra aplicación. Tras instalar la aplicación plug-in, es posible utilizar los nuevos comandos de script en un script de conexión. Las aplicaciones plug-in tienen las siguientes características: ■ Están escritas en lenguaje C. ■ Están compiladas en un ejecutable de dispositivo. ■ Son llamadas correctamente desde un script de conexión. ■ Pueden devolver el control a un script de conexión después de terminar. ■ Han sido creadas utilizando un entorno de programación compatible con el software Palm OS®, como Metrowerks CodeWarrior para la plataforma Palm™. Para obtener más información sobre cómo crear aplicaciones plug-in, envíe un mensaje de correo electrónico a Palm Developer Support a la dirección [email protected]. Eliminar un perfil de servicio de red Sólo existe un modo de eliminar un perfil de servicio de red: mediante el comando Eliminar del menú Servicio. 270 Configuración de Preferencias - Comunicación Para eliminar un perfil de servicio de red: 1. En la lista Preferencias - Comunicación, seleccione Red. 2. Toque en la lista de selección Servicio. 3. Seleccione el perfil de servicio de red que desee eliminar. 4. Toque en el icono Menú 5. Seleccione Eliminar en el menú Servicio. 6. Toque en OK y, a continuación, en Hecho. . Comandos de menú de Preferencias de red La pantalla Preferencias de red incluye comandos de menú que facilitan y agilizan la creación y edición de perfiles de servicio de red. Aquí se muestran como referencia los menús de aplicaciones TCP/IP. Consulte “Uso de los menús” en el Capítulo 4 para obtener más información sobre la elección de comandos de menú. Menú Servicio Menú Opciones Solución de problemas de TCP/IP Si tiene problemas para establecer una conexión de red mediante TCP/IP, consulte las sugerencias de este apartado relativas a la solución de problemas y pruebe alguna de ellas. Mostrar los mensajes ampliados de Evolución conexión servicio Resulta muy útil identificar en qué punto del procedimiento falla la conexión. Una forma muy simple de hacerlo es viendo los mensajes ampliados de Evolución conexión servicio. Estos mensajes describen la fase en la que se encuentra en cada momento el procedimiento de conexión. Pulse Abajo en el navegador en cualquier momento durante la conexión para mostrar los mensajes. Ver el registro de la red Si tras ver los mensajes ampliados de Evolución conexión servicio no se obtiene información suficiente para saber por qué no se puede conectar con el ISP o el servidor de marcación, se puede consultar el registro de la red. Este registro contiene una lista de todas las comunicaciones que tienen lugar entre el módem y el servidor de marcación durante el procedimiento de conexión. La información de este registro puede servir de ayuda al ISP o al administrador del sistema para identificar el punto del proceso de comunicación en el que falla la comunicación y el motivo del fallo. 271 Capítulo 16 Configuración de las preferencias de la computadora de mano Para ver el registro de la red: 1. En la pantalla Preferencias de red, toque en el icono Menú . 2. Seleccione Opciones y, a continuación, Ver registro. 3. Toque en las flechas hacia arriba y hacia abajo de la barra de desplazamiento para ver todo el registro. 4. Toque en Hecho. Agregar un número DNS Si el ISP o el servidor de marcación precisan un número DNS y esta información no se ha introducido en la pantalla Preferencias de red, parecerá que la conexión a la red es correcta. Sin embargo, al intentar utilizar una aplicación o consultar información, la conexión fallará. En esta caso, se puede intentar agregar una dirección IP del DNS. Solicite al ISP o al administrador del sistema las direcciones IP correctas de los DNS primario y secundario. Configuración de Preferencias - Particular La categoría Particular de Preferencias permite personalizar los botones, los colores, la información relativa al propietario y las abreviaturas de Graffiti 2 de la computadora de mano. Para abrir las pantallas de Preferencias - Particular: 1. Toque en el icono Inicio 2. Toque en el icono Pref. . . Preferencias de botones La pantalla Preferencias de botones permite asignar una aplicación de uso frecuente al icono de estrella y asociar diversas aplicaciones a los botones de la parte delantera y lateral de la computadora de mano. De forma predeterminada, el icono de estrella está asignado para realizar una sincronización HotSync. No obstante, si se utiliza Memos o cualquier otra aplicación con mayor frecuencia, se puede asignar este icono a Memos o a la otra aplicación para no tener que desplazarse por la pantalla de inicio cada vez que se desee utilizar esa aplicación. 272 Configuración de Preferencias - Particular Para cambiar las preferencias de botones: 1. En la lista Preferencias - Particular, seleccione Botones. 2. Toque en la lista de selección junto al botón que desee reasignar. Toque en la flecha para mostrar la lista de selección 3. Seleccione la aplicación que desee asignar al botón. Para restaurar los valores de fábrica en todos los botones, toque en Predeterminado. 4. Toque en Hecho. Preferencias del lápiz óptico La pantalla Preferencias de botones permite cambiar la asignación del trazo de lápiz óptico de pantalla completa. De forma predeterminada, dicho trazo activa la Ayuda de Graffiti 2. Arrastre hasta la parte superior de la pantalla 273 Capítulo 16 Configuración de las preferencias de la computadora de mano Para cambiar las preferencias del lápiz óptico: 1. En la lista Preferencias - Particular, seleccione Botones. 2. Toque en Más. 3. Toque en la lista de selección y, a continuación, seleccione uno de los valores siguientes para el trazo de lápiz óptico de pantalla completa: 4. Brillo Abre el cuadro de diálogo de control de brillo. Teclado Abre el teclado en pantalla para introducir caracteres de texto. Ayuda de Graffiti 2 Abre una serie de pantallas que muestran el juego de caracteres de Graffiti 2. Apagar y bloquear Apaga y bloquea la computadora de mano. Para bloquear la computadora de mano es necesario asignar una contraseña. Una vez bloqueada, es necesario introducir la contraseña para poder utilizarla. Transmitir datos Transmite el registro actual a otro dispositivo equipado con un puerto de infrarrojos. Toque en OK y, a continuación, en Hecho. Preferencias de tema de color La pantalla Preferencias de tema de color permite seleccionar un conjunto distinto de colores predefinidos para la pantalla de la computadora de mano. Para seleccionar un tema de color: 1. 274 En la lista Preferencias - Particular, seleccione Tema de color. Configuración de Preferencias - Particular 2. Seleccione un tema. Los nuevos colores aparecen en la pantalla inmediatamente. Puede desplazarse por los diversos colores hasta encontrar el que desee utilizar. 3. Toque en Hecho. Preferencias de propietario La pantalla Preferencias de propietario permite actualizar el nombre, el nombre de la compañía, el número de teléfono o cualquier otra información que se desee asociar con la computadora de mano. Esta información puede ser útil en caso de perder la computadora de mano, si quien la encuentre decide ponerse en contacto con el propietario, siempre que haya suficiente energía en la pila para encenderla. De forma predeterminada, la pantalla Preferencias de propietario contiene la información proporcionada al instalar el software Palm™ Desktop y configurar la computadora de mano. Si se utiliza la pantalla Preferencias de seguridad para apagar y bloquear la computadora de mano con una contraseña, la información introducida en la pantalla Preferencias de propietario aparecerá la próxima vez que se active la computadora de mano. Consulte “Preferencias de seguridad” más atrás en este capítulo para obtener más información. Para personalizar las preferencias de propietario: 1. En la lista Preferencias - Particular, seleccione Propietario. 2. Introduzca o modifique el texto que desee asociar a la computadora de mano. Si la pantalla no permite mostrar de una sola vez todo el texto introducido, aparecerá automáticamente una barra de desplazamiento en su parte derecha. Si asigna una contraseña en las preferencias de seguridad, la información de la pantalla Preferencias de propietario no podrá modificarse. En este caso, aparecerá un botón Desbloquear en la parte inferior de la pantalla. 3. Toque en Hecho. 275 Capítulo 16 Configuración de las preferencias de la computadora de mano Para desbloquear la pantalla Preferencias de propietario: 1. En la lista Preferencias - Particular, seleccione Propietario. 2. Toque en Desbloquear. 3. Introduzca la contraseña definida en las preferencias de seguridad. 4. Toque en OK y, a continuación, en Hecho. Preferencias de abreviaturas La pantalla Preferencias de abreviaturas permite definir abreviaturas para introducir texto mediante trazos de Graffiti 2. En este apartado se describe cómo crear, editar y eliminar una abreviatura. Crear una abreviatura Es posible crear una abreviatura para cualquier palabra, letra o número. Todas las abreviaturas creadas aparecen en la pantalla Preferencias de abreviaturas. Las abreviaturas están disponibles en cualquiera de las aplicaciones de la computadora de mano; una copia de seguridad de las mismas se guarda en el equipo al realizar una sincronización HotSync. Para crear una abreviatura: 1. En la lista Preferencias - Particular, seleccione Abreviaturas. 2. Toque en Nueva. 3. En la línea Nombre de la abreviatura, escriba las letras que desee utilizar para activar la abreviatura. Toque en Nueva 4. Toque en el área de texto de la abreviatura y, a continuación, introduzca el texto que desee que aparezca al escribir los caracteres de la abreviatura. SUGERENCIA Si lo desea, puede agregar un carácter de espacio después de la última palabra del texto de la abreviatura. De este modo, tras el texto de la abreviatura aparecerá automáticamente un espacio. 5. 276 Toque en OK. Configuración de Preferencias - Particular Para utilizar una abreviatura, realice el trazo de abreviatura seguido de los caracteres de la abreviatura. Al realizar este trazo, aparece el símbolo de la abreviatura en el punto de inserción para indicar al usuario que se encuentra en modo de abreviatura. Abreviatura 6. Toque en Hecho. Editar una abreviatura Tras crear una abreviatura, es posible modificarla en cualquier momento. Para editar una abreviatura: 1. En la lista Preferencias - Particular, seleccione Abreviaturas. 2. Seleccione la abreviatura que desee editar. 3. Toque en Editar. 4. Realice los cambios que desee. 5. Toque en OK y, a continuación, en Hecho. Eliminar una abreviatura Si una abreviatura determinada ya no es necesaria, se puede eliminar de la lista de abreviaturas. Para eliminar una abreviatura: 1. En la lista Preferencias - Particular, seleccione Abreviaturas. 2. Seleccione la abreviatura que desee eliminar. 3. Toque en Eliminar, en Sí y, a continuación, en Hecho. 277 Capítulo 16 278 Configuración de las preferencias de la computadora de mano APÉNDICE A Mantenimiento de la computadora de mano Este capítulo proporciona información acerca de lo siguiente: ■ Cómo cuidar la computadora de mano ■ Prolongar la vida de la pila ■ Restablecer la computadora de mano Cuidados de la computadora de mano La computadora de mano está diseñada para ser resistente y fiable y para ofrecer años de servicio sin problemas. A la hora de utilizar la computadora de mano, tenga en cuenta los siguientes consejos de carácter general: ■ Procure no rayar la pantalla de la computadora de mano. Mantenga limpia la pantalla. Cuando trabaje con la computadora de mano, utilice el lápiz óptico que se proporciona o lápices con punta de plástico creados para utilizarse en pantallas táctiles. No utilice nunca un bolígrafo o lápiz real u otro objeto con punta para trabajar en la superficie de la pantalla de la computadora de mano. ■ La computadora de mano no es resistente al agua y no debe exponerse a la lluvia ni a la humedad. Bajo condiciones extremas, el agua podría entrar en los circuitos a través de los botones del panel frontal. En general, trate la computadora de mano como lo haría con su calculadora o cualquier otro instrumento electrónico pequeño. ■ Procure que no se le caiga la computadora de mano ni que se vea afectada por un impacto fuerte. No lleve la computadora de mano en el bolsillo trasero del pantalón: si se sienta sobre ella, puede dañarla. ■ Proteja la computadora de mano de temperaturas extremas. Por ejemplo, no deje la computadora de mano en el tablero de mandos del automóvil si hace demasiado calor o demasiado frío, y manténgala alejada de radiadores y de otras fuentes de calor. ■ No guarde ni utilice la computadora de mano en ningún lugar que tenga mucho polvo, que sea muy húmedo o que esté mojado. ■ Utilice un paño ligeramente húmedo y suave para limpiar la computadora de mano. Si la superficie de la pantalla de la computadora de mano se ensucia, límpiela con un paño suave humedecido con un limpiacristales líquido diluido. 279 Apéndice A Mantenimiento de la computadora de mano Prolongación de la vida de la pila Tenga en cuenta las siguientes consideraciones relativas a la pila de la computadora de mano: ■ Bajo condiciones normales, la pila de la computadora de mano debe permanecer cargada conectándola unos pocos minutos cada día a una toma de corriente mediante el cable del adaptador de corriente. Para preservar la vida de la pila puede realizar lo siguiente: – Reduzca el brillo de la función de retroiluminación. Consulte “Ajuste del brillo” en el Capítulo 2 para obtener más información. – Cambie el valor de la función de apagado automático que apaga automáticamente la computadora de mano después de un periodo de inactividad. Consulte “Apagado automático tras” en el Capítulo 16 para obtener más información. – Reduzca el número de veces que accede a la ranura de la tarjeta de expansión. ■ Si queda poca pila en el transcurso de una utilización normal, aparece una alerta en la pantalla de la computadora de mano en la que se describe la condición de bajo nivel de la pila. Si aparece esta alerta, efectúe una sincronización HotSync® para hacer una copia de seguridad de los datos y deje la computadora de mano conectada a una toma de corriente mediante el cable del adaptador de corriente para recargarla. Esto ayudará a impedir una pérdida accidental de datos. ■ Si la pila se agota hasta un punto que impide el funcionamiento de la computadora de mano, ésta guarda los datos de forma segura durante varios días. En ese caso, existe suficiente energía residual en la pila para guardar los datos, pero no la suficiente para encender la computadora de mano. Si la computadora de mano no se enciende al pulsar el botón de encendido, deberá recargar la unidad inmediatamente. ■ Si la pila se agota y tiene la unidad en un estado descargado durante un período prolongado de tiempo, es posible que se pierdan todos los datos almacenados. ■ Dentro de la computadora de mano no existen piezas que requieran mantenimiento por parte del usuario; por lo tanto, no intente abrir la unidad. ■ Si alguna vez decidiera desechar la computadora de mano, hágalo sin dañar el medio ambiente. Lleve la computadora de mano al centro de reciclaje ambiental más cercano. Restablecimiento de la computadora de mano En circunstancias normales, no necesitará utilizar el botón de restablecimiento. No obstante, en casos excepcionales puede que la computadora de mano deje de responder a los botones o a la pantalla. En ese caso, deberá realizar un restablecimiento para que la computadora de mano vuelva a funcionar. 280 Restablecimiento de la computadora de mano Efectuar un restablecimiento automático Un restablecimiento automático indica a la computadora de mano que detenga todo lo que está haciendo y que vuelva a comenzar. Todos los registros y entradas almacenadas en la computadora de mano se conservan tras un restablecimiento automático. Tras un restablecimiento de este tipo, aparece la pantalla Preferencias con la opción Fecha y hora resaltada para que pueda restablecer la fecha y la hora si es necesario. Para efectuar un restablecimiento automático: ■ Utilice la punta de un clip de papel desdoblado (o un objeto similar que no tenga la punta afilada) para pulsar ligeramente el botón de restablecimiento situado dentro del orificio del panel posterior de la computadora de mano. Botón de restablecimiento Efectuar un restablecimiento completo Con un restablecimiento completo, se borran todos los registros y entradas almacenados en la computadora de mano. Nunca efectúe un restablecimiento completo a menos que un restablecimiento automático no solucione el problema. NOTA Puede restaurar todos los datos previamente sincronizados con el equipo de escritorio durante la siguiente sincronización HotSync. Para realizar un restablecimiento completo: 1. Pulse y mantenga pulsado el botón de encendido en el panel frontal de la computadora de mano. 2. Mientras mantiene pulsado el botón de encendido, utilice el extremo de un clip de papel desdoblado (o un objeto similar que no tenga la punta afilada) para presionar suavemente y liberar el botón de restablecimiento. 281 Apéndice A Mantenimiento de la computadora de mano 3. Espere a que aparezca el logotipo de Palm Powered® en la pantalla y después suelte el botón de encendido. 4. Cuando aparezca un mensaje en la pantalla de la computadora de mano que le avisa de que está a punto de borrar todos los datos almacenados en la computadora de mano, siga uno de estos pasos: – Pulse Arriba en el navegador para finalizar el restablecimiento completo y mostrar la pantalla Calibrador. – Pulse cualquier otro botón para efectuar un restablecimiento automático. NOTA Con un restablecimiento completo, se conservan la fecha y la hora actuales. Los formatos, preferencias y demás valores vuelven a sus valores predeterminados de fábrica. Para restaurar los datos desde un equipo Windows después de un restablecimiento completo: 1. Haga clic en el icono HotSync en la bandeja del sistema de Windows (esquina inferior derecha de la barra de tareas). También puede hacer clic en el comando HotSync de la barra de menús del software Palm™ Desktop. 2. Seleccione Personalizar en el menú de HotSync Manager. 3. Seleccione el nombre de usuario apropiado de la lista. 4. Seleccione una aplicación en la lista de conductos. 5. Haga clic en Cambiar. 6. Seleccione PC sobrescribe computadora de mano para cada uno de los conductos. Si se cambian los valores de configuración predeterminados de HotSync, el cambio sólo afectará a la siguiente sincronización HotSync. A partir de ese momento, las acciones de HotSync vuelven a adquirir sus valores predeterminados. Para utilizar un valor nuevo de forma continua, seleccione la casilla Definir como predeterminada. A partir de ese momento, la opción que seleccione como valor predeterminado será la que se utilice cada vez que haga clic en el botón Predeterminada del cuadro de diálogo Personalizar. 7. Haga clic en Aceptar. 8. Repita los pasos del 4 al 7 para cambiar los valores de conducto de otras aplicaciones. 9. Haga clic en Aceptar para activar los valores. 10. Realice 282 una sincronización HotSync. Restablecimiento de la computadora de mano Para restaurar los datos desde un equipo Mac después de un restablecimiento completo: 1. Haga doble clic en HotSync Manager en la carpeta Palm. 2. Seleccione Configurar conductos en el menú HotSync. 3. En el menú emergente Usuarios, seleccione el nombre de usuario correspondiente. 4. Seleccione una aplicación de la lista. 5. Haga clic en Ajustes de HotSync. 6. Seleccione Macintosh sobrescribe computadora de mano para cada uno de los conductos. Si se cambian los valores de configuración predeterminados de HotSync, el cambio sólo afectará a la siguiente sincronización HotSync. A partir de ese momento, las acciones de HotSync vuelven a adquirir sus valores predeterminados. Para utilizar un nuevo valor de forma continua, haga clic en Predeterminar. Desde ese momento, el valor que haya seleccionado será el ajuste predeterminado de las sincronizaciones HotSync. 7. Haga clic en OK. 8. Repita los pasos del 4 al 7 para cambiar los valores de conducto de otras aplicaciones. 9. Cierre la ventana Ajustes de conducto. 10. Realice una sincronización HotSync. 283 Apéndice A Mantenimiento de la computadora de mano 284 APÉNDICE B Preguntas más frecuentes Si se le presenta algún problema con la computadora de mano, no llame al servicio de asistencia técnica hasta haber consultado las preguntas más frecuentes de este apéndice y también lo siguiente: ■ El archivo Léame que se encuentra en la carpeta en la que instaló el software Palm™ Desktop en el equipo Windows o en el CD de instalación para usuarios de Macintosh ■ La Ayuda en pantalla de Palm Desktop ■ La Guía del software Palm Desktop para usuarios de Macintosh, ubicada en la carpeta de documentación (Documentation) del CD de instalación ■ La Knowledge Library de Palm, en la dirección www.palm.com/intl/intl en el apartado Soporte ■ Las notas de ayuda de la computadora de mano Palm™ Tungsten™ E más recientes que se encuentran en la página Web de la zona geográfica que corresponda Si los problemas persisten, póngase en contacto con la asistencia técnica o visite www.palm.com/intl/support/intl. NOTA Palm colabora con programadores de aplicaciones complementarias de otros fabricantes a fin de asegurar la compatibilidad entre dichas aplicaciones y la nueva computadora de mano de Palm™. No obstante, es posible que algunas de esas aplicaciones no se hayan actualizado para permitir la compatibilidad con la nueva computadora de mano de Palm. Si tiene la sospecha de que una aplicación de otro fabricante influye negativamente en el funcionamiento de la computadora de mano, póngase en contacto con el fabricante de dicha aplicación. 285 Apéndice B Preguntas más frecuentes Problemas en la instalación del software Problema Solución El menú de instalación no aparece al insertar el CD-ROM de instalación del software (o el CD-ROM Software Essentials) en un equipo Windows. Intente lo siguiente: No se puede instalar el software Palm Desktop en el equipo Windows. 286 1. En el escritorio de Windows, haga clic en Inicio. 2. Seleccione Ejecutar. 3. Haga clic en Examinar. 4. Busque la unidad de CD-ROM y, a continuación, seleccione el archivo de ejecución automática (Autorun). 5. Haga clic en Abrir. 6. Haga clic en Aceptar. Intente lo siguiente: 1. Desactive el software antivirus del equipo. 2. Cierre las aplicaciones que estén abiertas. 3. Asegúrese de que el equipo dispone de al menos 50 megabytes (MB) de espacio libre. 4. Elimine todos los archivos temporales. 5. Ejecute ScanDisk (o cualquier otra herramienta de comprobación de disco) en el equipo. 6. Instale las últimas actualizaciones de software Windows en el equipo. 7. Si actualiza una versión anterior de la computadora de mano de Palm o de otro fabricante, elimine las versiones anteriores del software Palm Desktop mediante la utilidad Agregar o quitar programas del Panel de control de Windows. 8. Desinstale y, a continuación, vuelva a instalar el software Palm Desktop. Problemas en la instalación del software No se puede instalar el software Palm Desktop en un equipo Mac. Los archivos no se instalan durante una sincronización HotSync®. No se pueden agregar más archivos a la lista Instalación rápida Palm™. Intente lo siguiente: 1. Desactive el software antivirus del equipo. 2. Salga de todas las aplicaciones abiertas. 3. Asegúrese de que el equipo tiene al menos 50 MB de espacio libre en el disco. 4. Instale las últimas actualizaciones del software Macintosh en el equipo. 5. Si actualiza una versión anterior de la computadora de mano de Palm o de otro fabricante, elimine las versiones anteriores del software Palm Desktop. 6. Desinstale y, a continuación, vuelva a instalar el software Palm Desktop. ■ Compruebe que los archivos aparecen con el nombre de usuario correcto en la ventana Instalación rápida Palm. ■ Si los archivos no se instalan después de haber realizado una sincronización HotSync, es que no se ha reconocido el tipo de archivo. Intente iniciar la aplicación asociada de la computadora de mano y, a continuación, realice otra sincronización HotSync. Si los archivos aún permanecen en la lista, no están asociados a una aplicación en la computadora de mano y no se pueden instalar. ■ Si ha colocado un archivo .zip en el icono de instalación rápida y los archivos no aparecen en dicha instalación, intente descomprimir primero el archivo con una utilidad de manejo de archivos Zip, como WinZip. Coloque los archivos descomprimidos directamente en la ventana Instalación rápida. Asegúrese de que el cuadro de diálogo que confirma la ubicación en la que se instalarán los archivos está cerrado. No es posible agregar más archivos a la lista cuando el cuadro de diálogo de confirmación está abierto. Para obtener más información, consulte “Instalar aplicaciones y archivos en un equipo con Windows” en el Capítulo 4. 287 Apéndice B Preguntas más frecuentes Problemas en el funcionamiento Problema Solución No se ve nada en la pantalla de la computadora de mano. Intente cada uno de los siguientes pasos en orden: ■ Pulse el botón de alguna aplicación para comprobar que la computadora de mano está encendida. ■ Toque en el icono de brillo situado en la esquina superior derecha del área de entrada. Si aparece el cuadro de diálogo Brillo, ajuste el brillo manteniendo pulsada la tecla Arriba del navegador de cinco direcciones durante unos segundos. Si esto no funciona, mantenga pulsada la tecla Abajo del navegador durante unos segundos. ■ Si la computadora de mano ha estado expuesta al frío, compruebe que está a temperatura ambiente. ■ Cargue la computadora de mano. ■ Realice un restablecimiento automático. Si la computadora de mano sigue sin encenderse, realice un restablecimiento completo. Consulte “Restablecimiento de la computadora de mano” en el Apéndice A. IMPORTANTE Con un restablecimiento completo, se borran todos los registros y entradas almacenados en la computadora de mano. Nunca efectúe un restablecimiento completo a menos que un restablecimiento automático no solucione el problema. Puede restaurar todos los datos previamente sincronizados con el equipo durante la siguiente sincronización HotSync. Aparece un mensaje de Intente cada uno de los siguientes pasos en orden: advertencia que indica que la ■ Purgue los registros de las aplicaciones Calendario y memoria de la computadora de Tareas. Esto elimina las tareas y las citas pasadas de mano está llena. Calendario de la memoria de la computadora de mano. Consulte “Purgar registros” en el Capítulo 4. Debe realizar una sincronización HotSync para recuperar la memoria. 288 ■ Elimine los registros y memos que no utilice. Puede guardar dichos registros si es necesario. Consulte “Eliminar registros” en el Capítulo 4. Debe realizar una sincronización HotSync para recuperar la memoria. ■ En caso de haber instalado aplicaciones adicionales en la computadora de mano, quítelas para recuperar memoria. Consulte “Eliminar aplicaciones” en el Capítulo 4. Problemas al tocar y escribir La computadora de mano se apaga una y otra vez. La computadora de mano está diseñada para apagarse automáticamente tras un determinado periodo de inactividad. Este periodo puede definirse en 30 segundos, o en uno, dos o tres minutos. Compruebe los valores de Apagado automático tras en la pantalla Preferencias de encendido. Consulte “Preferencias de encendido” en el Capítulo 16. La computadora de mano no emite ningún sonido. Compruebe los valores de sonido del sistema, de la alarma y de los juegos. Consulte “Preferencias de sonidos y alertas” en el Capítulo 16. La computadora de mano se ha quedado bloqueada. Si una conexión de red se interrumpe inesperadamente, la computadora de mano puede parecer bloqueada durante 30 segundos. Si pasado ese tiempo sigue igual, realice un restablecimiento automático. Consulte “Restablecimiento de la computadora de mano” en el Apéndice A. Si la computadora de mano continúa bloqueada después de un restablecimiento automático, puede que haya instalada una aplicación incompatible. Consulte “Problemas con aplicaciones incompatibles” más adelante en este capítulo para obtener información. Problemas al tocar y escribir Problema Solución Al tocar en los botones o los iconos de la pantalla, la computadora de mano activa una función equivocada. Calibre la pantalla. Consulte “Preferencias de calibrador” en el Capítulo 16. Al tocar en el icono Menú no sucede nada. No todas las aplicaciones y pantallas disponen de menús. Intente cambiar a otra aplicación. , 289 Apéndice B Preguntas más frecuentes La computadora de mano no puede reconocer la letra manuscrita. Intente cada uno de los siguientes pasos en orden: ■ Para que la computadora de mano pueda reconocer la letra al escribir con un lápiz óptico, deberá utilizar la escritura de Graffiti® 2. Consulte “Uso de la escritura de Graffiti® 2” en el Capítulo 3. ■ Realice los trazos de caracteres de Graffiti 2 en el área de entrada, no en el área de visualización de la pantalla. Si desea escribir en el área de visualización de la pantalla, debe activar las preferencias del Área de escritura. Consulte “Para utilizar el área de escritura de pantalla completa:” en el Capítulo 3. ■ Escriba los trazos de Graffiti 2 correspondientes a las letras en minúscula en la parte izquierda, los trazos correspondientes a las letras en mayúscula en el centro y los trazos correspondientes a los números en la parte derecha del área de entrada. ■ Asegúrese de que Graffiti 2 no se encuentra en modo mayúscula. Consulte “Mediante estos trazos de acento, es posible escribir las siguientes letras acentuadas:” en el Capítulo 3. Ejecute la aplicación del tutorial de Graffiti 2 de la computadora de mano para obtener sugerencias sobre cómo mejorar la precisión al escribir caracteres de Graffiti 2. Problemas con las aplicaciones Problema Solución A pesar de tocar en el botón La computadora de mano no tiene definida la fecha actual. Hoy, la fecha que aparece no es Asegúrese de que en el cuadro Establecer fecha que aparece en la correcta. la pantalla Preferencias de fecha y hora se muestra la fecha actual. Consulte “Preferencias de fecha y hora” en el Capítulo 16 para obtener más información. A pesar de haber insertado algunos registros, no aparecen en la aplicación. 290 Intente cada uno de los siguientes pasos en orden: ■ Compruebe la lista de selección Categorías (esquina superior derecha). Seleccione Todas para ver todos los registros de la aplicación. ■ Active Seguridad y asegúrese de que los registros confidenciales estén definidos en Mostrar registros confidenciales. ■ En la aplicación Tareas, toque en Mostrar y compruebe si la opción Mostrar sólo vencidas está seleccionada. Problemas con las aplicaciones Existen problemas para crear listas de memos o notas del modo deseado. Intente cada uno de los siguientes pasos en orden: ■ Si no se pueden ordenar manualmente los memos o notas en la pantalla de lista, seleccione Preferencias en el menú Opciones y asegúrese de que Ordenar esté definido en Manual. ■ Si decide ver los memos o notas en orden alfabético en el software Palm Desktop y, a continuación, realiza una sincronización HotSync, los memos seguirán apareciendo en la computadora de mano en el orden definido en el valor Preferencias. En otras palabras, los valores de organización que se utilicen con el software Palm Desktop no se transfieren a la computadora de mano. Se ha creado una cita en Si tiene dos o más citas con la misma hora de inicio, las citas Calendario, pero no aparece en aparecerán una junto a otra en Ver semana. Para ver las citas Ver semana. solapadas, seleccione Ver día. Los archivos vCard o vCal adjuntos al mensaje de correo electrónico no se reenvían correctamente. El software Palm Desktop tiene varias funciones que interactúan con el software de cliente de correo electrónico en un equipo Windows. Para que funcionen correctamente, dicho cliente debe configurarse de forma adecuada. Siga estos pasos para comprobar la configuración: 1. Haga clic en el menú Inicio de Windows y, a continuación, seleccione Configuración. 2. Seleccione Panel de control. 3. Seleccione Opciones de Internet y, a continuación, haga clic en la ficha Programas. 4. Asegúrese de que el campo Correo electrónico tiene definido el software de cliente correcto. 5. Haga clic en Aceptar. 6. Inicie el software de cliente de correo electrónico y asegúrese de que está configurado como cliente MAPI predeterminado. Consulte la documentación de la aplicación de correo electrónico del equipo de escritorio para obtener más información. La fecha y hora actuales no son La fecha y hora actuales están relacionadas con los valores de correctas. Ubicación. Si se cambian la fecha y la hora sin cambiar los valores de Ubicación, es posible que la fecha y hora no aparezcan correctamente. Consulte “Preferencias de fecha y hora” en el Capítulo 16 para obtener información sobre cómo definir la ubicación, la fecha y la hora. 291 Apéndice B Preguntas más frecuentes Problemas con HotSync Problema Solución No se puede realizar una sincronización HotSync. ¿Qué se debería comprobar para asegurarse de estar siguiendo los pasos correctos? Asegúrese de que el cable mini USB esté bien conectado. En un equipo Windows, siga estos pasos: 1. Compruebe la bandeja del sistema de Windows para asegurarse de que HotSync Manager esté en funcionamiento. Si no lo está, haga clic en Inicio en la barra de tareas de Windows y, a continuación, seleccione Programas. Desplácese al grupo de programas del software Palm Desktop y, a continuación, seleccione HotSync Manager. 2. Asegúrese de que ha seleccionado USB local en el menú de HotSync Manager. En un equipo Mac, siga estos pasos: Se ha realizado una sincronización HotSync, pero una aplicación no se ha sincronizado. 1. Asegúrese de que HotSync Manager esté activado. Si no lo está, haga doble clic en el icono HotSync Manager en la carpeta Palm y active HotSync Manager en la ficha Controles HotSync. 2. Si utiliza un cable mini USB, desconéctelo del equipo, vuelva a conectarlo y reinicie el equipo. ■ En un equipo Windows, haga clic en HotSync Manager y, a continuación, seleccione Personalizar. Compruebe que el conducto activo sea el correcto. ■ En un equipo Mac, haga doble clic en el icono HotSync Manager. Seleccione Ajustes de HotSync en el menú HotSync. Seleccione su nombre de usuario en el menú emergente Usuario y compruebe que el conducto correcto esté activo. Outlook se utiliza como gestor Intente cada uno de los siguientes pasos en orden: de información personal (PIM), ■ Haga clic en HotSync Manager y, a continuación, seleccione pero no es posible realizar una Personalizar. Compruebe que el conducto activo sea el sincronización HotSync. correcto. 292 ■ Compruebe que ha instalado el conducto correcto. Vuelva a instalar HotSync Manager y asegúrese de haber seleccionado el conducto correcto. ■ Vuelva a instalar el software Palm Desktop y seleccione la opción para realizar la sincronización con Microsoft Outlook. Problemas con HotSync No es posible iniciar HotSync Manager. Haga una copia de seguridad de los datos de Palm Desktop y, a continuación, vuelva a instalar el software Palm Desktop. Se ha intentado realizar una sincronización HotSync local, pero no ha finalizado correctamente. Intente cada uno de los siguientes pasos en orden: ■ Compruebe la conexión entre el cable de HotSync y el puerto USB del equipo. ■ Asegúrese de que el nombre de usuario seleccionado en el software Palm Desktop coincide con el que se ha asignado a la computadora de mano. ■ Asegúrese de que la fecha del equipo coincide con la fecha de la computadora de mano. ■ Lea el registro de HotSync de la cuenta de usuario para la que esté realizando la sincronización HotSync. En un equipo Windows, pruebe con cada uno de los siguientes pasos en orden: ■ Compruebe si HotSync Manager se está ejecutando. Si es así, ciérrelo y vuelva a iniciarlo. ■ Asegúrese de que ha seleccionado USB local en el menú de HotSync Manager. En un equipo Mac, asegúrese de que HotSync Manager esté activado en la ficha Controles HotSync de la ventana Configuración del software HotSync. 293 Apéndice B Preguntas más frecuentes No es posible realizar una sincronización HotSync por infrarrojos. Intente cada uno de los siguientes pasos en orden: ■ En un equipo con Windows 98, asegúrese de que HotSync Manager se está ejecutando y que está seleccionado Infrarrojos en el menú de HotSync Manager. Consulte “Realización de sincronizaciones HotSync por infrarrojos” en el Capítulo 15 para obtener más información. ■ En un equipo con Windows 2000/ME/XP, seleccione Infrarrojos en HotSync Manager. Consulte “Preparar el equipo para una comunicación por infrarrojos” en el Capítulo 15 para obtener más información. ■ En un equipo Mac, asegúrese de que las extensiones para comunicaciones por infrarrojos se han instalado en la subcarpeta de extensiones (Extensions) de la carpeta del sistema (System). A continuación, abra la ventana Configuración del software HotSync y compruebe que HotSync Manager está activado y que la opción Puerto de configuración local se ha establecido en Puerto de infrarrojos. Consulte “Realización de sincronizaciones HotSync por infrarrojos” en el Capítulo 15 para obtener más información. ■ En la computadora de mano, asegúrese de que la aplicación de HotSync esté establecida en Local, con la opción IR a PC/Portátil. ■ Asegúrese de que el puerto de infrarrojos de la computadora de mano se encuentra alineado directamente frente al dispositivo de infrarrojos del equipo y a pocos centímetros de distancia del mismo. ■ Las sincronizaciones HotSync por infrarrojos no funcionan tras recibir un aviso de pila baja. Compruebe la carga de la pila de la computadora de mano. Recargue la pila interna. Parece que la computadora de mano se bloquea al colocarla cerca del equipo. Aleje la computadora de mano del puerto de infrarrojos del equipo. Al iniciar una sincronización HotSync, no pasa nada en el escritorio y se agota el tiempo de espera de la computadora de mano. Intente cada uno de los siguientes pasos en orden: 294 ■ Haga una copia de la carpeta Palm. Desinstale y, a continuación, vuelva a instalar el software Palm Desktop. ■ Encienda la computadora de mano y, a continuación, toque en el icono Inicio . Seleccione el icono HotSync y, a continuación, toque en Local. Problemas con HotSync Al realizar una sincronización HotSync, la información no se transfiere al software Palm Desktop. Intente cada uno de los siguientes pasos en orden: ■ Si la sincronización HotSync se ha realizado correctamente pero no encuentra los datos de la computadora de mano en el software Palm Desktop, compruebe si ha seleccionado el nombre de usuario correcto para ver los datos. ■ En un equipo Windows, haga clic en HotSync Manager y, a continuación, seleccione Personalizar. Compruebe que todos los conductos estén definidos para sincronizar archivos. ■ En un equipo Mac, haga doble clic en el icono HotSync Manager. Seleccione Ajustes de HotSync en el menú HotSync. Seleccione su nombre de usuario en el menú emergente Usuario y compruebe que el conducto correcto esté activo. Se ha recibido el siguiente mensaje de error en el equipo Windows al intentar realizar una sincronización HotSync: “Una aplicación no ha respondido a una notificación de HotSync -(8009)”. El error 8009 indica que se han producido daños en el registro de Windows. El error suele decir que una aplicación no ha podido responder a una notificación de HotSync (8009). La corrección conocida para el error 8009 es reconstruir las entradas de registro de HotSync Manager. Visite www.palm.com/intl/support/intl y busque “error 8009” en la Knowledge Library de Palm. La computadora de mano muestra el mensaje “Esperando al remitente” cuando se encuentra cerca del puerto de infrarrojos del equipo. Intente cada uno de los siguientes pasos en orden: Se desea sincronizar el PC con más de una computadora de mano. ■ El puerto de infrarrojos del equipo puede estar definido para realizar búsquedas automáticamente de otros dispositivos de infrarrojos. Consulte la documentación del sistema operativo para obtener información sobre cómo desactivar esta opción. ■ En algunos casos, simplemente con apartar la computadora de mano del puerto de infrarrojos del equipo se soluciona el problema. Intente cada uno de los siguientes pasos en orden: ■ Si el equipo que ejecuta el software Palm Desktop se sincroniza con más de una computadora de mano, cada computadora de mano debe tener un nombre exclusivo. Asigne un nombre de usuario a la computadora de mano la primera vez que realice una sincronización HotSync. ■ Recuerde que si se sincroniza más de una computadora de mano con el mismo nombre de usuario se pueden producir resultados imprevisibles y quizá se pierda información personal. 295 Apéndice B Preguntas más frecuentes Problemas de transmisión Problema Solución No se pueden transmitir datos a otro dispositivo con un puerto de infrarrojos. Intente cada uno de los siguientes pasos en orden: ■ Si está transmitiendo datos a otra computadora de mano de Palm, confirme que las dos se encuentran a una distancia de entre diez centímetros (aprox. 4 pulgadas) y un metro (aprox. 39 pulgadas) entre sí y de que entre ambas computadoras de mano no hay ningún obstáculo. Puede que la distancia de transmisión con otros dispositivos que tengan un puerto de infrarrojos sea diferente. ■ Acerque más la computadora de mano al dispositivo receptor. ■ Asegúrese de que el dispositivo receptor ha activado la recepción de la transmisión. Intente cada uno de los siguientes pasos en orden: Cuando alguien transmite datos a la computadora de ■ La computadora de mano requiere, como mínimo, el doble mano, aparece un mensaje de memoria disponible que los datos que se están advirtiendo que falta memoria. recibiendo. Por ejemplo, si recibe una aplicación de 30 KB, debe disponer de 60 KB libres como mínimo. ■ Realice un restablecimiento automático. Consulte “Efectuar un restablecimiento automático” en el Apéndice A para obtener más información. Problemas de correo electrónico Problema Solución Los valores del correo electrónico no son correctos. Para obtener la información más reciente sobre los valores, consulte al ISP o al proveedor de servicios de correo electrónico. Los valores de la lista predeterminada de las cuentas preconfiguradas de la aplicación de correo electrónico VersaMail™ de Palm™ son correctas en principio, pero los valores del servidor de correo pueden variar con el tiempo. El servicio de correo electrónico no funciona correctamente. Es normal que el correo electrónico no esté disponible durante breves periodos de tiempo debido a problemas en el servidor o a una cobertura inalámbrica deficiente. Si experimenta problemas a la hora de enviar o recibir mensajes de correo durante un periodo de tiempo prolongado, póngase en contacto con el ISP o con el proveedor de servicios de correo electrónico para asegurarse de que el servicio funciona correctamente. 296 Problemas de correo electrónico Los mensajes de correo electrónico no se envían. Siga estos pasos, en orden: ■ Asegúrese de que el ISP o el proveedor de correo electrónico permite el acceso al correo electrónico en una computadora de mano inalámbrica. Algunos proveedores, como Hotmail, no ofrecen esta opción; otros requieren una actualización para acceder al correo electrónico en una computadora de mano inalámbrica. ■ Configure ESMTP. Muchos servicios requieren disponer de un acceso autenticado para utilizar los servidores SMTP o ESMTP. – En la aplicación VersaMail, pulse la tecla de Función + Menú y, a continuación, seleccione Servidores de correo en el menú Opciones. – Toque en Detalles. – Toque en la lista de selección Opciones y, a continuación, seleccione Salientes avanzadas. – Seleccione el cuadro Mi servidor requiere autenticación. – Introduzca el nombre de usuario y la contraseña. – Toque en Aceptar y, a continuación, vuelva a tocar en Aceptar. ■ Seleccione otro servidor disponible para enviar el correo. Muchos ISP, como las compañías de cable, requieren disponer de conexión a su red a través de Internet para poder enviar mensajes de correo electrónico a través de sus servidores. En este caso, casi siempre puede recibir mensajes de correo electrónico desde esas cuentas, pero si desea enviar mensajes, debe hacerlo a través de otro servidor. – Pulse Función + Menú en el teclado y, a continuación, seleccione Configuración de cuenta del menú Cuentas. – Toque en la cuenta con problemas. – Toque en Editar. – Toque en Siguiente. – Asegúrese de que el nombre de usuario y la contraseña son correctos y, a continuación, toque en Siguiente. – En el campo Servidor de correo saliente, introduzca la dirección de un servidor a través del que pueda enviar mensajes. – Toque en Siguiente. – Toque en Hecho. 297 Apéndice B Preguntas más frecuentes Problemas de recarga Problema Solución Al conectar la computadora de mano a una fuente de energía mediante un cable adaptador de corriente no se carga. Intente cada uno de los siguientes pasos en orden: ■ Asegúrese de que la computadora de mano está conectada correctamente al cable adaptador de corriente. ■ Asegúrese de que el cable adaptador de corriente está conectado a una toma de CA que recibe energía. ■ Pulse el botón de encendido y, a continuación, toque en el icono Inicio . Confirme que aparece un rayo en el icono de la pila en la parte superior de la pantalla. ■ Cargue la computadora de mano durante al menos tres horas completas. Problemas con la contraseña Problema Solución Se ha olvidado la contraseña y la computadora de mano no está bloqueada. ■ Se ha olvidado la contraseña y la computadora de mano está bloqueada. 298 ■ Primero, utilice la pista para la contraseña para intentar recordarla. Si aun así no la recuerda o no tiene una pista para la contraseña, puede utilizar Seguridad para eliminar la contraseña, pero la computadora de mano eliminará todas las entradas marcadas como confidenciales. Sin embargo, si realiza una sincronización HotSync antes de eliminar la contraseña, el proceso de HotSync hace copias de seguridad de todas las entradas, tanto si están marcadas o no como confidenciales. A continuación, puede seguir estos pasos para restaurar las entradas confidenciales: a. Utilice el software Palm Desktop y el cable o la comunicación por infrarrojos para sincronizar los datos. b. Toque en Contraseña olvidada en Seguridad para eliminar la contraseña y todos los registros confidenciales. c. Realice una sincronización HotSync para sincronizar los datos y restaurar los registros confidenciales transfiriéndolos desde el equipo hasta la computadora de mano. Primero, utilice la pista para la contraseña para intentar recordarla. Si aun así no la recuerda o no tiene una pista para la contraseña, deberá realizar un restablecimiento completo para poder continuar utilizando la computadora de mano. Consulte “Efectuar un restablecimiento completo” en el Apéndice A para obtener más información. Problemas con aplicaciones incompatibles Problemas con aplicaciones incompatibles Palm colabora con programadores de aplicaciones complementarias de otros fabricantes a fin de garantizar la compatibilidad entre dichas aplicaciones y la nueva computadora de mano Palm Tungsten E. No obstante, es posible que algunas de dichas aplicaciones no hayan sido actualizadas para permitir la compatibilidad con la nueva computadora de mano de Palm. Entre los posibles problemas de las aplicaciones incompatibles se incluyen: ■ Errores fatales que necesitan restablecimientos ■ Bloqueo de la computadora de mano que requiere un restablecimiento ■ Rendimiento lento ■ Presentación de la pantalla anormal ■ Calidad de sonido irregular ■ Problemas al abrir una aplicación ■ Problemas al realizar una sincronización HotSync Puede determinar si una aplicación incompatible es la causante de los problemas eliminándola y, a continuación, poniendo en funcionamiento la computadora de mano. Para obtener instrucciones sobre cómo eliminar una aplicación de la computadora de mano, consulte “Eliminar aplicaciones” en el Capítulo 4. Tras eliminar la aplicación, intente reproducir la operación que produjo el error. Si al eliminar la aplicación se soluciona el problema, consulte al programador de la aplicación para obtener una solución. Encontrar una aplicación de otro fabricante que causa un problema Si tiene instaladas varias aplicaciones de otros fabricantes en la computadora de mano o ha actualizado de un modelo anterior de computadora de mano de Palm, realice el siguiente procedimiento para eliminar todas las aplicaciones de otros fabricantes de la computadora de mano. Una vez que haya eliminado todas las aplicaciones de otros fabricantes, puede instalar las aplicaciones de una en una para determinar cuál de ellas causa el problema. IMPORTANTE Los siguientes procedimientos borran todos los datos de la computadora de mano. Antes de eliminar las aplicaciones, realice una sincronización HotSync para realizar una copia de seguridad de los datos. Para eliminar todas las aplicaciones de otros fabricantes: 1. Abra la carpeta Palm del equipo de escritorio. 2. Abra la carpeta de usuario correspondiente para la computadora de mano. Los nombres de la carpeta de usuarios (User) se abrevian como apellido inicial. 299 Apéndice B Preguntas más frecuentes 3. Seleccione y arrastre la carpeta de copias de seguridad (Backup) al escritorio de Windows. Asegúrese de ver la carpeta de copias de seguridad (Backup) en el escritorio de Windows. 4. Cierre la carpeta Palm. 5. Realice un restablecimiento completo. Consulte “Efectuar un restablecimiento completo” en el Apéndice A para obtener más información. 6. Realice una sincronización HotSync. 7. Ponga en funcionamiento la computadora de mano e intente reproducir las operaciones con problemas. 8. Realice una de las siguientes acciones: – Si la computadora de mano aún tiene problemas, consulte los otros apartados de este capítulo para solucionar el problema antes de volver a instalar las aplicaciones de otros fabricantes. – Si la computadora de mano ya no tiene problemas, instale las aplicaciones de otros fabricantes una a una mediante el siguiente procedimiento. Para volver a instalar las aplicaciones de otros fabricantes una a una: 1. Abra la carpeta de copias de seguridad (Backup). 2. Haga doble clic en un archivo .prc. Aparece la ventana Instalación rápida Palm™ y en ella se muestra el archivo .prc. 3. Haga clic en Hecho. 4. Realice una sincronización HotSync para instalar los archivos. Consulte el Capítulo 15 para obtener más información. 5. Ponga en funcionamiento la computadora de mano e intente reproducir las operaciones con problemas. 6. Realice una de las siguientes acciones: – Si al instalar la aplicación se vuelve a producir el problema, elimínela y consulte al programador de la misma para solucionarlo. Continúe con la reinstalación de las aplicaciones una a una para asegurarse de que otra aplicación no está creando problemas. – Si al instalar la aplicación no se produce ningún problema, vaya al paso 1 y vuelva a instalar otra aplicación. 300 Asistencia técnica Asistencia técnica Si tras haber revisado los recursos al principio de este apéndice aún no consigue resolver el problema, visite www.palm.com/intl/support/intl o envíe un mensaje de correo electrónico a la oficina regional de asistencia técnica. Antes de solicitar asistencia técnica, intente reproducir y aislar el problema. Si se pone en contacto con la mencionada oficina, deberá proporcionar la siguiente información: ■ El nombre y la versión del sistema operativo utilizado ■ El mensaje o estado de error que aparece ■ Los pasos seguidos para reproducir el problema ■ La versión utilizada del software de la computadora de mano y la memoria disponible Para averiguar la información acerca de las versiones y la memoria: 1. Toque en el icono Inicio . 2. Toque en el icono Menú . 3. Seleccione Info en el menú Aplicación. NOTA Palm colabora con programadores de aplicaciones complementarias de otros fabricantes para asegurar la compatibilidad entre dichas aplicaciones y la nueva computadora de mano de Palm. No obstante, es posible que algunas de dichas aplicaciones no hayan sido actualizadas para permitir la compatibilidad con la nueva computadora de mano de Palm. Si tiene la sospecha de que una aplicación de otro fabricante influye negativamente en el funcionamiento de la computadora de mano, póngase en contacto con el fabricante de dicha aplicación. 4. Toque en Versión para ver los números de versión y en Tamaño para ver el espacio que queda disponible en la memoria en kilobytes. 301 Apéndice B 302 Preguntas más frecuentes Información reguladora acerca del producto Declaración de la FCC Este dispositivo cumple el apartado 15 de la normativa de la FCC. Su funcionamiento queda sujeto a las dos condiciones siguientes: (1) Este dispositivo no debe causar interferencias perjudiciales y (2) debe aceptar cualquier interferencia recibida, incluida una interferencia que pueda causar una operación no deseada. NOTA Este equipo ha sido examinado y puede afirmarse que cumple con las limitaciones para dispositivos digitales de clase B, de acuerdo con el apartado 15 de la normativa de la FCC. Estas limitaciones han sido diseñadas para proporcionar una protección razonable contra interferencias perjudiciales en una instalación residencial. Este equipo genera, utiliza y puede irradiar energía de radiofrecuencia y, si no se instala ni se usa de acuerdo con las instrucciones, puede causar interferencias perjudiciales a las comunicaciones por radio. No obstante, no existe garantía de que no se vayan a producir dichas interferencias en una instalación determinada. En el caso de que este equipo provoque interferencias perjudiciales para la recepción por radio o televisión, lo que puede comprobarse encendiendo y apagando el equipo, recomendamos al usuario que intente corregir la interferencia mediante una o más de las medidas que se exponen a continuación: ■ Cambiar la orientación o la ubicación de la antena receptora. ■ Aumentar la distancia entre el equipo y el receptor. ■ Conectar el equipo a un enchufe en un circuito distinto al que está conectado el receptor. ■ Ponerse en contacto con el proveedor o con un técnico de radio o TV con experiencia, para obtener ayuda. Es necesario el uso de cables de E/S apantallados al conectar este equipo a cualquier dispositivo principal o periférico opcional. De no hacerlo, podría infringir la normativa de la FCC. ADVERTENCIA Los cambios y las modificaciones no contemplados en este manual deben obtener la aprobación por escrito del Departamento Regulador de Ingeniería del fabricante. Los cambios y modificaciones que se realicen sin la debida aprobación por escrito pueden invalidar la autoridad del usuario para hacer funcionar el equipo. Responsable: Familia de productos Tungsten™ Palm Solutions Group 400 N. McCarthy Boulevard Milpitas, California 95035 Estados Unidos de América (408) 503-7500 Comprobado el cumplimiento de las normas de la FCC PARA USO PERSONAL O PROFESIONAL 303 Información reguladora acerca del producto Declaración ICES-003 canadiense Este aparato digital de clase B cumple todos los requisitos de las regulaciones canadienses sobre equipos causantes de interferencias. Cet appareil numérique de la classe B respecte toutes les exigences du Réglement sur le matériel brouilleur du Canada. Aviso relativo a la pila No estropee, perfore ni arroje las pilas al fuego. Las pilas pueden reventar o explotar, y liberar sustancias químicas peligrosas. Deseche las pilas utilizadas de acuerdo con las instrucciones del fabricante y con las normas locales. Varning Eksplosionsfara vid felaktigt batteribyte. Använd samma batterityp eller en ekvivalent typ som rekommenderas av apparattillverkaren. Kassera använt batteri enligt fabrikantens instruktion. Advarsel! Lithiumbatteri—Eksplosionsfare ved fejlagtig håndtering. Udskiftning må kun ske med batteri af samme fabrikat og type. Levér det brugte batteri tilbage tilleverandøren. Varoitus Paristo voi räjähtää, jos se on virheellisesti asennettu. Vaihda paristo ainoastaan valmistajan suosittelemaan tyyppiin. Hävitä käytetty paristo valmistajan ohjeiden mukaisesti. Advarsel Eksplosjonsfare ved feilaktig skifte av batteri. Benytt samme batteritype eller en tilsvarende type anbefait av apparatfabrikanten. Brukte batterier kasseres i henhold til fabrikantens instruksjoner. Waarschuwing! Bij dit produkt zijn batterijen geleverd. Wanneer deze leeg zijn, moet u ze niet weggooien maar inleveren als KCA. Uwaga Advertencias intrínsecas de seguridad Aviso – Peligro de explosión – La sustitución de componentes puede invalidar la conformidad de la clase I, división 2; Aviso – Peligro de explosión – Cuando se encuentre ubicado en un lugar peligroso, apague el equipo antes de sustituir o conectar módulos, y Aviso – Peligro de explosión – No desconecte el equipo sin haber cortado la alimentación antes o sin saber que el área no es peligrosa. 304 Índice A ABA (archivo histórico de Contactos) 28 Abreviaturas administrar 276–277 comandos de menú 37 predefinidas 24 realizar una copia de seguridad 229 Abrir aplicaciones 31 Calendario 63 Contactos 83 Fotos de Palm 113 Gastos 95 Memos 103 Notas 107 Reloj mundial 215, 216 Tareas 123 Actualizar desde otra computadora de mano 2 Actualizar una base de datos MultiMail 132 Adjuntar firma a los mensajes 143 Alarma configurar en Calendario 69 establecer en Notas 109 establecer en Reloj mundial 221 fija 77 listas 52 sonido 77, 156, 222, 255, 289 Alarma vibradora 157 Alerta de correo nuevo 155 Alfabeto teclado en pantalla 13 Alfabeto, Graffiti 2 20 Altavoz 9 Alternar entre las vistas 63, 83, 123 Apagar la computadora de mano automáticamente 247 problemas con 289 trazo de lápiz óptico para 274 Aplicaciones abrir 32 abrir desde una tarjeta de expansión 32 Calendario 63 categorías 34 Contactos 83 copiar en una tarjeta de expansión o desde la misma 34 eliminar 60 Fotos de Palm 113 fuentes 51 Gastos 95 instalar 53–60 Memos 103 Notas 107 ordenar 36 plug-in 270 quitar 60 Reloj mundial 215 tamaño en kilobytes 301 Tareas 123 transmitir 25–26 VersaMail 131 versión de 301 Consulte también Aplicaciones adicionales Aplicaciones adicionales 53–60 Aplicaciones plug-in 270 APOP agregar a una cuenta 147 requisito 135 y sincronización 206 Archivos adjuntos adjuntar archivos desde una aplicación 191 adjuntar archivos desde una tarjeta de expansión 192 descargar 200 enviar 176 guardar en una tarjeta de expansión 190 icono para 160 305 Índice Archivos de sonido 53, 58 Archivos de vídeo 53, 58 Archivos delimitados por comas, importar datos desde 28 Archivos delimitados por tabuladores, importar datos desde 28 Archivos históricos para aplicaciones principales 28 guardar registros eliminados 41 guardar registros purgados 42 importar datos de 28 Archivos, enlazar a externos 29, 237 Archivos, registro de errores 202 Área de entrada 8 Área de escritura, preferencias 19 Arrastrar lápiz óptico para activar funciones 274 mediante el lápiz óptico 12 Asistencia técnica 285, 301 Asterisco parpadeante 157 Ayuda Graffiti 2 40 sugerencias 15 B Barra de desplazamiento 14 Barra de herramientas de comando activar 38 Base para sincronizaciones HotSync locales 233 Base en forma de trineo de módem, requisito previo para la conexión 134 Bloc de notas. Consulte Memos Bloquear la computadora de mano con una contraseña 250–252, 274, 275 Bloquear teclas control de botones manual 9 preferencias 246 Borradores crear 171 guardar 176, 179 Borrar recordatorios 158 Botón de encendido 9 Botón de restablecimiento 9 Botones de aplicación 31, 63, 83, 123, 272 Botones de aplicaciones 8 Botones de comando 14 306 Buscar desplazarse en la lista de Contactos 46 información en aplicaciones 45 números de teléfono 47 utilizar la función Buscar 45 Búsqueda rápida 46–47 Búsqueda. Consulte Buscar Buzón, agregar nuevo 137 C Cable de HotSync, conectar 3 Cable mini-USB. Consulte Cable de HotSync Cable USB. Consulte Cable de HotSync Calendario abrir 63 agregar datos de Contactos a los registros 47 alarma 69 archivos históricos (.dba) 28 cambiar cita a sin hora 68 cambiar hora de cita 71 categorías 71 categorizar registros 42 citas continuas 69 citas en conflicto 75 citas que pasan de la medianoche 67 citas repetitivas 69 citas sin hora 68 colores de categorías 72 conducto para la sincronización 229 eliminar registros 41 fin en Ver día 77 fuentes 51 hora de inicio en Ver día 77 lunes o domingo para iniciar la semana 245 menús 77 mostrar la pantalla Ver día 65 mostrar la pantalla Ver semana 72 mostrar mensajes de correo electrónico 64 mostrar tareas 64 mostrar vista de Agenda 64 notas para registros 50 opciones de presentación de la pantalla Ver día 65 opciones de presentación de la vista de Agenda 64 programar citas 69, 71 Índice purgar registros 41 registros confidenciales 255 seleccionar fechas 67 Ver mes 73 ver recordatorios de citas 157 Ver semana 72, 245, 291 Calibración 12, 244 Calibrador 12, 244 Campo A 174 Campo CC 174 Campo Cco 173 Consulte también Copias ocultas Cargar la computadora de mano 2 Carpetas crear nueva 171 ver otras 162 Casillas de verificación 14 Categorías aplicación 34 asignar registros a 42–43 cambiar entre 34 cambiar nombre 44 códigos de color para citas 71 combinar 45 crear 34, 44 enviar 27 mostrar 43, 290 predeterminadas 42 transmitir 25–26 usar en la pantalla de inicio 33, 34 ver 93 Citas anotadas dos veces 75 Citas en conflicto 75 Citas sin hora 68, 70 Citas, Calendario 63 Citas. Consulte Calendario Coma decimal 245 Comando barra de herramientas 38 equivalentes (escritura de Graffiti 2) 37 trazo 37 Comandos copiar 40 cortar 40 deshacer 40 pegar 40 seleccionar todo 40 Computadora de mano abrir las aplicaciones 31 alarma 156 botón de encendido 9 botón de restablecimiento 9 botones de aplicaciones 8 cargar 2 componentes del panel inferior 10 componentes del panel posterior 9 componentes del panel superior 8 conectar 10 conector de alimentación 10 controles 7 controles del panel frontal 7 encender y apagar 9 interfaz 13 pantalla 8 parpadeo 156 puerto de infrarrojos 9 puerto USB 10 ranura de la tarjeta de expansión 9 requisitos del sistema 1 ubicación del navegador 8 vibración 157 zumbido 156 Computadora de mano bloqueada 289 Computadora de mano que no responde 289 Computadora de mano, aumentar el espacio en 11 Conductos métodos abreviados 212 pantallas de información de cuenta 211 para sincronizaciones HotSync por módem 236 para sincronizar aplicaciones 292, 229, 282, 283 para sincronizar aplicaciones, equipos Mac 229–230 sincronizar varias cuentas 214 SSL y 214 Conectar con el servidor o el ISP 265 con una red GPRS 259–272 plantillas de servicio 260 Conector de alimentación 10 Conexión de red 133 base en forma de trineo de módem, requisito previo para 134 307 Índice GPRS, requisito previo para 134 métodos de conexión 133 Configurar actualizar desde otra computadora de mano 2 cargar la computadora de mano 2 conectar cable de HotSync 3 instalar el software de Palm Desktop 3 instalar software adicional 16 sincronización HotSync inicial 4 Contactos abrir 83 agregar campos personalizados 94 agregar datos a otros registros 47 agregar dirección de correo electrónico de 174 agregar entrada desde correo electrónico 201 archivos históricos (.aba) 28 buscar registros 46 categorizar registros 42 conducto para la sincronización 229 crear registros 39 eliminar registros 41 entrada *En caso de pérdida, llamar a* 86 fuentes 51 mostrar datos en la lista de contactos 89 notas para registros 50 ordenar registros 48 registros confidenciales 255 tarjeta para transmitir 25 usar para remitir correo electrónico 174 Contraseña 138 editar en una cuenta 144 Contraseñas 248–252 cambiar 249 crear 249 eliminar 249 olvidadas 252, 298 para red 261 Control de brillo 10, 13 Control de contraste. Consulte Control de brillo Copiar texto 40 Copias ocultas 142, 143, 174 Correo electrónico adjuntar archivos 150 adjuntar archivos desde una aplicación 191 308 adjuntar archivos desde una tarjeta de expansión 192 agregar archivos adjuntos 191–192 agregar entrada de Contactos desde correo electrónico 201 alerta de correo nuevo 155 almacenar en carpeta Salida 176 archivos adjuntos 184–194 borradores 179 crear nuevos mensajes 172–176 descargar archivos adjuntos grandes 188–190 días para sincronizar 209 direcciones en Contactos 87 direcciones URL en mensajes 184 eliminar mensajes de la computadora de mano 194–196 enviar 176 firma personal 180, 200 firma, agregar 143 formato de mensaje 161 guardar documentos adjuntos en una tarjeta de expansión 190 HTML 161 iconos 160, 179 leer 149 mantener correo en servidor 140 marcar como leídos y no leídos 198–199 mostrar en Calendario 64 notificaciones de obtención automática 154 opciones de notificación 155 opciones de presentación 163 papelera 197 preferencias 199–200 programación de la obtención automática de correo 152 recibir en equipo de escritorio 202–208 recibir mensaje completo 150 recibir sólo asunto 150 redactar 176 reenviar 180, 182 reenviar archivos adjuntos 194 reintentar envío 178 remitir 173 responder a 182–183 seleccionar color 163 seleccionar fuente 163 sonido de aviso de correo nuevo 154 tamaño máximo de mensaje 141 Índice vaciar papelera 197–198 ver archivos adjuntos 184–188 zumbido o parpadeo de aviso de correo nuevo 156 Correo electrónico Push 158 Correo no leído 140 Cortar texto 40 Crear campos personalizados en Contactos 94 categorías 44 entradas de Contactos 83–86 entradas de Gastos 95 informes de gastos 100–101 símbolos de divisa 99 Cuenta de correo electrónico antes de configurar 133 buscar mensajes nuevos 149, 150 contraseña 138 crear nueva 137–142 crear una cuenta de sólo sincronización 144 de empresa 135 editar cuentas 144 eliminar cuentas 145 mostrar Entrada 149 nombre de usuario 138 obtener correo automáticamente 152 opción de notificación 154 opciones de presentación 163 opciones de sincronización 202–208 problemas 149 seleccionar color 163 seleccionar fuente 163 servicio de correo predeterminado 146–147 servidor entrante y saliente 139 sincronizar 202, 213–214 solución de problemas 149 Cuenta. Consulte Cuenta de correo electrónico Cuentas POP, Sincronización APOP en 206 Cuentas POP3 140 agregar una cuenta 137 Cuidar la computadora de mano 279 D DBA (archivo histórico de Calendario) 28 Declaración de la FCC 303 Descargar documentos adjuntos 160 tamaño de mensaje 141 Deshacer acciones 40 Día (vista de Calendario) 66 Dirección IP 266, 267 Dirección Web. Consulte Direcciones URL Direccionamiento automático activar 176 usar 175 Direcciones URL en mensajes de correo electrónico 184 Divisa definir 99 para entradas de Gastos 97, 98 predeterminada 98 DNS 267 DNS primario 267 DNS secundario 267 Domingo, para iniciar la semana 245 E Eliminar contraseñas 249 correo de la papelera 197 correo electrónico 194–196 mensajes antiguos 196 plantillas de servicio 270 Consulte también Purgar registros Encender la computadora de mano mostrar el nombre del propietario 275 problemas con 288 Entrada Pantalla Recordatorios y 157 sincronizar 209 ver correo 149–150 Entradas. Consulte Contactos Enviar correo electrónico 176 Enviar datos 27 Enviar mensajes en segundo plano. Consulte Reintentar envío Envío automático de mensajes. Consulte Reintentar envío Escritura. Consulte Introducir datos 309 Índice ESMTP 135 agregar a una cuenta 147 Establecer la prioridad de los registros de Tareas 124, 130 Euro en escritura de Graffiti 2 22 en Gastos 98 imprimir 101 mostrar en equipo de escritorio 101 Expansión utilizar tarjetas 79–81 Extended MAPI 204 F FAQ Consulte Preguntas más frecuentes Fecha entrada de Gastos 96 establecer actual 217, 243, 290 vencimiento de registros de Tareas 126 ver en Reloj mundial 222 Fecha actual 290 Firma 143 adjuntar personal 180, 200 Fotografías. Consulte Fotos de Palm Fotos de Palm abrir 113 álbumes 42, 119 copiar fotografías 118 detalles de la foto 116 eliminar fotografías 120–121 menús 122 organizar fotografías 117–118 presentación de diapositivas 115 rotar fotografías 116 software de Palm Desktop 121 transmitir fotografías 120 vista de lista 114 vista de miniatura 113 Fuentes 51, 101 G Gastos crear registros 95 definir nueva divisa 99 detalles de recibo 97 divisa 97, 98 fecha de una entrada 96 informes 100–101 menús 101 310 proveedor 97 tipos 97, 102 GPRS, requisito previo para conexión 134 Graffiti 2 abreviaturas para introducir datos 276–277 alfabeto 20 área de entrada 8 áreas de entrada 19 Ayuda en pantalla 40, 273 comandos de menú 37 Preferencias 246 problemas en la utilización 290 símbolos 22 trazo de comando 38 Guardar mensajes de correo electrónico 196 Guardar, datos 32 H Hora definir cita 66 establecer actual 217, 243 formato 245 inicio y fin de Ver día en Calendario 77 valor de alarma 69 Hora actual 32 Horario de verano 219, 242, 244 HotSync conductos para sincronizar aplicaciones 229, 282, 283 conductos para sincronizar aplicaciones, equipos Mac 229 enlazar a archivos externos 29, 237 iniciar HotSync Manager 202, 228, 236 personalizar 229 problemas con 292–295 problemas con infrarrojos 294 restaurar datos 282–283 sincronización de red 233–237 sincronización local 224, 293 sincronización local en equipos Mac 227 sincronización por infrarrojos 230–233 sincronizaciones mediante base 233 sincronizaciones mediante el puerto de infrarrojos 230–232 sincronizar correo electrónico 214 sincronizar cuentas activas 202 sincronizar por primera vez 238–240 Hoy. Consulte Fecha actual Índice I Icono clip 160 correo electrónico de VersaMail 160 HotSync Manager 202, 228, 236 para mensajes de correo electrónico 160, 179 sobre partido 157, 178 Icono de clip 160 Icono de estrella 8 Icono de sobre 160 Icono de sobre partido 157, 178 Icono Inicio 31 Iconos alarma 69 aplicación 13 cita repetitiva 69, 127, 128 en los botones de la computadora de mano 8 icono de búsqueda 13 icono de estrella 13 menú 38 menús 13 nota 50 reloj 13 sugerencias 15 IMAP agregar una cuenta 137 opciones de servidor 140 sincronización ESMTP en 207 sincronizar una cuenta 207 Importar datos 28–30 Imprimir informes de Gastos 101 Información de mantenimiento 279 Infrarrojos problemas al realizar sincronizaciones HotSync por infrarrojos 294 puerto 9, 25, 230 requisitos del equipo 230 sincronizaciones HotSync 230–232 Iniciar aplicaciones 32 Instalación rápida 54–58 Instalación rápida Palm 54–58 Instalar conducto para instalar aplicaciones 229 Introducción de datos. Consulte Introducir datos Introducir datos 17–30 importar desde otras aplicaciones 28–30 mediante el teclado del equipo 27 mediante el teclado en pantalla 17 problemas con 290 IR. Consulte Infrarrojos IrCOMM 25 IrDA (Infrared Data Association, Asociación de datos por infrarrojos) 25 ISP requerir APOP 147 requerir ESMTP 147 requisitos para 133 Script de conexión 135 J Juegos 256 L Lápiz óptico arrastrar con 12 calibración 12 extraer 9 tocar 12 trazo de lápiz óptico para activar una función 273 Leer correo electrónico 149–160 Letras fuentes 51 Graffiti 2 20 teclado en pantalla 17 Listas de recordatorios 52 Listas de selección 14 Llamada en espera, desactivar 264 Lotus Notes, seleccionar como cliente de correo 205 Lotus Organizer, importar datos desde 28 Lunes, para iniciar la semana 245 M Marcar mensajes no como leídos/leídos 198 Memoria espacio libre 301 recuperar 288 para la transmisión 296 Memos abrir 103 311 Índice agregar datos de Contactos a los registros 47 archivos históricos (.mpa) 28 categorizar registros 42 conducto para la sincronización 229 crear registros 39 eliminar registros 41, 69 fuentes 51 menús 104 ordenar registros 48, 291 registros confidenciales 255 revisar memos 104 Mensajes antiguos, eliminar 194 Mensajes leídos, marcar como 198 Mensajes no leídos, marcar como 198 Menús 36–38, 289 barra de herramientas de comando 38 barra de menús 13, 37 Calendario 77, 222 equivalentes de comando (escritura de Graffiti 2) 37 Fotos de Palm 122 Gastos 101 Memos 104 menú Edición 40 Notas 111 Preferencias de red 271 Mes (vista de Calendario) 73 Microsoft Exchange 5.0 204 Microsoft Outlook conectar a 292 sincronizar con 204 Microsoft Outlook Express, seleccionar como cliente de correo 205 MPA (archivo histórico de Memos) 28 MultiMediaCard. Consulte Tarjeta de expansión N Navegador definido 8 ubicación 8 utilizar 15 Navegador de cinco direcciones. Consulte Navegador Netscape 204 Nombre de usuario 138 editar en una cuenta 144 312 identificar la computadora de mano 275 para ISP 261 sincronizar existente 132 Notas abrir 107 alarma 109 menús 111 Notas, adjuntar a registros 50 Notificaciones. Consulte Obtener correo automáticamente Números coma decimal y separador de miles 245 teclado en pantalla 13, 17 O Obtener correo automáticamente 152 conexiones VPN 136 notificaciones 154 opciones de notificación 155 Pantalla Recordatorios 157 problemas de recursos 159 programar 152 Ocultar registros 253 Ordenar aplicaciones 33 registros 49, 291 Organizer (Lotus PIM) 28 Outlook, conectar a 292 P Pago, entrada de Gastos 97 Pantalla calibrar 244 cuidados 279 en blanco 288 Pantalla Recordatorios reintentar envío 178 uso 158 ver 157 pantalla Recordatorios tipos de recordatorios 157 Papelera crear otras carpetas 171 establecer frecuencia en preferencias 198 vaciar automáticamente 197 vaciar correo electrónico eliminado 197–198 Índice Pérdida de computadora de mano, contacto en caso de 86 registros 290 Perfil, en VersaMail 208 Perfiles 238 Perfiles de usuario 238 sincronización HotSync con 240 Personalizar campos en Contactos 94 divisas y símbolos 99 Pila aviso 304 cargar 2 conservar la carga 247 desechar 304 indicador 32 reciclar 280 vida y uso 280 PIM (gestor de información personal), usar HotSync Manager con 61 PPP 266 PRC (extensión de archivo de aplicación) 270 Predeterminada divisa en Gastos 98 Predeterminadas categorías 33 Preferencias Abreviaturas 276 Área de escritura 256–257 Avanzadas 197 Botones 272 Calibrador 244 Comunicación 241 Conexión 258, 259 configuración de la base 247 eliminar correo electrónico 199 Encendido 247–248 Fecha y hora 242–244 Formatos 244 General 241, 242–256 Graffiti 2 19 obtener correo 199 Papelera 198 Particular 242 Propietario 275 Red 259–272 Seguridad 248 Sonidos y alertas 255–256 Preferencias - Comunicación 241 Conexión 258–259 Red 259–272 Preferencias - General 156, 242–256 Calibrador 244 Encendido 247–248 Fecha y hora 242–244 Formatos 244–245 sonidos de alarma 255 sonidos del sistema 255 Sonidos y alertas 255–256 Preferencias - Particular 242, 277 Abreviatura 276 Botones 272 Propietario 275 Preferencias avanzadas 197 Preferencias de botones 272 lápiz 273 Preferencias de conexión 258–259, 262 Preferencias de encendido 247–248 retraso de apagado automático 247 Preferencias de fecha y hora 244 Preferencias de formatos 244 Preferencias de propietario 275 Preferencias de seguridad 248–252 cambiar contraseña 249 contraseña olvidada 252 desenmascarar registros individuales 254 eliminar contraseña 249 establecer una pista para la contraseña 249 mostrar el nombre del propietario 275 registros confidenciales 253–255 Preferencias de sonidos y alertas 255–256 Preguntas más frecuentes problemas al tocar y escribir 289 Problemas con HotSync 292 problemas con la contraseña 298 problemas con las aplicaciones 290 problemas de recarga 298 problemas de transmisión 296 problemas en el funcionamiento 288 problemas en la instalación del software 286 problemas inalámbricos 298 Problemas al utilizar aplicaciones 290–291 313 Índice al utilizar contraseñas 298 funcionamiento de la computadora de mano 288 instalación del software 286 introducir datos 289 realizar sincronizaciones HotSync 292–295 recargar la computadora de mano 298 transmitir información 296 Programación para la recuperación de correo electrónico. Consulte Obtener correo automáticamente Programar citas 69–71 Programar citas de nuevo 71 Programar una cita 66 Proveedor de la entrada de Gastos 97 Puerto de infrarrojos 9 Consulte también Transmitir e Infrarrojos Puerto IR. Consulte Puerto de infrarrojos Puerto USB 10 Puertos infrarrojos 9 infrarrojos en computadoras de mano 25, 230 USB 1, 2, 3 R Rango de horas de Ver día 77 Ranura de la tarjeta de expansión 9 Ranura para tarjeta de memoria. Consulte Ranura de la tarjeta de expansión Ranura para tarjeta SD. Consulte Ranura de la tarjeta de expansión Recargar la pila 247 Recibir correo electrónico, buscar mensajes nuevos 150 Recibir datos. Consulte Transmitir información Recibos, registrar en Gastos 97 Red conectar 265 contraseña 261 DNS primario 267 DNS secundario 267 nombre de usuario 261 preferencias 259–272 scripts de conexión 268–270 seleccionar conexión 262 314 seleccionar servicio 260 sincronización HotSync 233–237 tiempo de espera inactivo 266 valores de teléfono 262 Red GPRS, conectar con 259–272 Reenviar correo electrónico 180 Registrar errores informativos 202 Registro de errores 202 Registros cambiar el nombre de categorías 44 confidenciales 253–255 crear 39 definidos 38 desenmascarar individuales 254 editar 39–40 elegir categorías 42 eliminar 41, 69 enmascarar confidenciales 248 enviar 27 fuentes 51 Gastos 95 guardar datos eliminados en un archivo histórico 41 guardar datos purgados en un archivo histórico 42 Memos 103 mostrar una categoría de 43 notas para 50 número de 301 ocultar confidenciales 248, 253 ordenar 49 perdidos 290 purgar 41 Tareas 124 transmitir 25–26 Registros confidenciales mostrar y crear 253–255, 290 perdidos con la contraseña olvidada 252 Registros. Consulte Gastos Reintentar envío 177 Conexiones VPN 136 modificar mensajes al 179 notificaciones 178 Relleno automático, en Gastos 102 Reloj mundial abrir 215, 216 agregar ubicaciones 219–220 alarma 221 menús 222 Índice opciones de presentación 222 preferencias de alarma 222 zona horaria 219 Remitir correo electrónico mensaje 173–176 mostrar otra dirección 142 usar direccionamiento automático 175 Requisitos de configuración 1 Requisitos del sistema 1 Responder al correo electrónico 182 Restablecer la computadora de mano restablecimiento automático 280 restablecimiento completo 281, 288 ubicación del botón de restablecimiento 281 Restablecimiento automático 281 Restablecimiento completo 281, 288 Restaurar datos Mac 283 Windows 282 Retraso de apagado automático 247 Retroiluminación 274 S Salida 171 almacenar correo electrónico 176 sincronizar 209 Salida de auriculares 9 script de conexión 135 Scripts de conexión 268–270 Seleccionar fecha para cita 67 números de teléfono en Contactos 87 texto 40 Semana (vista de Calendario) 72–73, 245, 291 Separador de miles 245 Servicio plantillas 260, 270 seleccionar para red 260 Servicio de correo, servicio predeterminado para cuenta de correo electrónico 146–147 Servidor de correo entrante 138, 139 Servidor saliente, valores 139 Servidor, eliminar mensajes del 197, 200 Signos de admiración en Tareas 130 Símbolos de divisa 98 en escritura de Graffiti 2 22 Sincronización HotSync puerto USB en la computadora de mano 10 sincronización inicial 4 utilizar el icono de estrella 8 Sincronizar correo electrónico 213–214 aplicaciones de correo electrónico para 204 cuentas activas 213 desactivar sincronización 213 establecer número de días 209 métodos abreviados 212 pantallas de información de cuenta 211 registrar errores 202 Sincronización HotSync 202 sincronizar varias cuentas 214 SSL y 214 Sincronizar datos. Consulte Sincronización HotSync Sincronizar un nombre de usuario existente 132 Sistema conducto 229 sonidos 255 Sistema de nombres de dominio. Consulte DNS SMAPI (Simple MAPI) 204 Software de Palm Desktop definido 1 enlazar a archivos externos 237 guardar datos eliminados en un archivo histórico 41 instalar 3 quitar 61 Software Palm Desktop ayuda para 5 enlazar a archivos externos 29 mostrar euro 101 Software, adicional 16 Solapar citas 75 Sólo sincronización conexión 133 crear cuenta 144 Solución de problemas 294 Sonido alarma de la computadora de mano 156 315 Índice Sonido de aviso de correo nuevo 154 Sugerencias, en pantalla 15 T Tamaño máximo de mensaje correo electrónico entrante 141 Tareas abrir 123 agregar datos de Contactos a los registros 47 archivos históricos (.tda) 28 categorizar registros 42, 130 conducto para la sincronización 229 crear registros 39 eliminar registros 41, 69 establecer la prioridad de registros 124, 130 fecha de terminación 130 fuentes 51 marcar registros 124 mostrar en Calendario 64 notas para registros 50 opciones de filtro 128 opciones de presentación 130 ordenar registros 48 purgar registros 41, 130 registros confidenciales 255 tareas completadas 130 valor de orden de clasificación 130 vencimiento 126, 130 ver recordatorios 157 Tarjeta de expansión aplicaciones 32 cambiar el nombre 79 copiar aplicaciones 34 formatear 80 insertar y extraer 11 Tarjeta para transmitir 25 Tarjeta telefónica, usar en valores de teléfono 264 TCP/IP 271 TDA (archivo histórico de Tareas) 28 Teclado en pantalla 13, 17, 40, 274 equipo 27 Teclado en pantalla 17, 40 trazo de lápiz óptico para abrirlo 274 316 Teléfono buscar 47 números, seleccionar para la lista de direcciones 89 números, seleccionar tipos 87 valores para conectar con ISP o servidor de marcación 262–265 Texto archivos, importar datos desde 28, 30 copiar 40 cortar 40 eliminar 40 entrada. Consulte Introducir datos fuentes para 51 pegar 40 seleccionar 40 seleccionar todo 40 Tiempo de espera inactivo de conexión con ISP o servidor 266 Tipos de conexión base en forma de trineo de módem, requisito previo para 134 conexión de red 133 conexión de sólo sincronización 133 GPRS, requisito previo para 134 Tocar 12 Transmitir Consulte también Infrarrojos información 25 problemas con 296 trazo de lápiz óptico para activar 274 ubicación del puerto de infrarrojos 9 Transmitir datos. Consulte Transmitir información Trazo de lápiz óptico, pantalla completa 273–274 U Ubicación agregar 219–220 eliminar 220 establecer principal 216, 218, 243 establecer secundaria 218 modificar 220 mostrar secundarias 222 USB base o cable 233 puerto 1, 2, 3 solución de problemas 292, 293 Índice V Valores. Consulte Preferencias Varias direcciones 174 vCal 28, 30 vCard 28, 30 Ver día citas que pasan de la medianoche 67 mostrar 65 opciones de presentación 65 VersaMail aplicación 131 definir preferencias para 199 iconos 160, 179 Vista de Agenda imagen de fondo 64 mostrar 64 mostrar tareas 64 opciones de presentación 64 VPN, acceder al correo electrónico mediante 136 Z Zona horaria 219 317 Índice 318-
 1
1
-
 2
2
-
 3
3
-
 4
4
-
 5
5
-
 6
6
-
 7
7
-
 8
8
-
 9
9
-
 10
10
-
 11
11
-
 12
12
-
 13
13
-
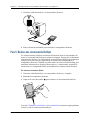 14
14
-
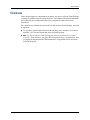 15
15
-
 16
16
-
 17
17
-
 18
18
-
 19
19
-
 20
20
-
 21
21
-
 22
22
-
 23
23
-
 24
24
-
 25
25
-
 26
26
-
 27
27
-
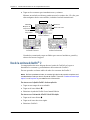 28
28
-
 29
29
-
 30
30
-
 31
31
-
 32
32
-
 33
33
-
 34
34
-
 35
35
-
 36
36
-
 37
37
-
 38
38
-
 39
39
-
 40
40
-
 41
41
-
 42
42
-
 43
43
-
 44
44
-
 45
45
-
 46
46
-
 47
47
-
 48
48
-
 49
49
-
 50
50
-
 51
51
-
 52
52
-
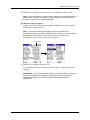 53
53
-
 54
54
-
 55
55
-
 56
56
-
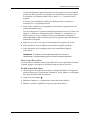 57
57
-
 58
58
-
 59
59
-
 60
60
-
 61
61
-
 62
62
-
 63
63
-
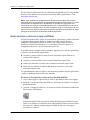 64
64
-
 65
65
-
 66
66
-
 67
67
-
 68
68
-
 69
69
-
 70
70
-
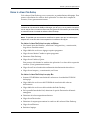 71
71
-
 72
72
-
 73
73
-
 74
74
-
 75
75
-
 76
76
-
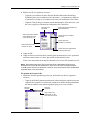 77
77
-
 78
78
-
 79
79
-
 80
80
-
 81
81
-
 82
82
-
 83
83
-
 84
84
-
 85
85
-
 86
86
-
 87
87
-
 88
88
-
 89
89
-
 90
90
-
 91
91
-
 92
92
-
 93
93
-
 94
94
-
 95
95
-
 96
96
-
 97
97
-
 98
98
-
 99
99
-
 100
100
-
 101
101
-
 102
102
-
 103
103
-
 104
104
-
 105
105
-
 106
106
-
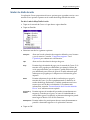 107
107
-
 108
108
-
 109
109
-
 110
110
-
 111
111
-
 112
112
-
 113
113
-
 114
114
-
 115
115
-
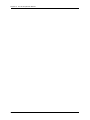 116
116
-
 117
117
-
 118
118
-
 119
119
-
 120
120
-
 121
121
-
 122
122
-
 123
123
-
 124
124
-
 125
125
-
 126
126
-
 127
127
-
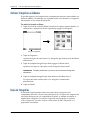 128
128
-
 129
129
-
 130
130
-
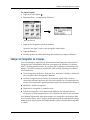 131
131
-
 132
132
-
 133
133
-
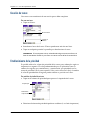 134
134
-
 135
135
-
 136
136
-
 137
137
-
 138
138
-
 139
139
-
 140
140
-
 141
141
-
 142
142
-
 143
143
-
 144
144
-
 145
145
-
 146
146
-
 147
147
-
 148
148
-
 149
149
-
 150
150
-
 151
151
-
 152
152
-
 153
153
-
 154
154
-
 155
155
-
 156
156
-
 157
157
-
 158
158
-
 159
159
-
 160
160
-
 161
161
-
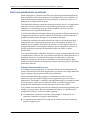 162
162
-
 163
163
-
 164
164
-
 165
165
-
 166
166
-
 167
167
-
 168
168
-
 169
169
-
 170
170
-
 171
171
-
 172
172
-
 173
173
-
 174
174
-
 175
175
-
 176
176
-
 177
177
-
 178
178
-
 179
179
-
 180
180
-
 181
181
-
 182
182
-
 183
183
-
 184
184
-
 185
185
-
 186
186
-
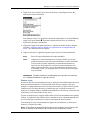 187
187
-
 188
188
-
 189
189
-
 190
190
-
 191
191
-
 192
192
-
 193
193
-
 194
194
-
 195
195
-
 196
196
-
 197
197
-
 198
198
-
 199
199
-
 200
200
-
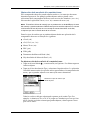 201
201
-
 202
202
-
 203
203
-
 204
204
-
 205
205
-
 206
206
-
 207
207
-
 208
208
-
 209
209
-
 210
210
-
 211
211
-
 212
212
-
 213
213
-
 214
214
-
 215
215
-
 216
216
-
 217
217
-
 218
218
-
 219
219
-
 220
220
-
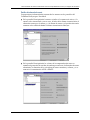 221
221
-
 222
222
-
 223
223
-
 224
224
-
 225
225
-
 226
226
-
 227
227
-
 228
228
-
 229
229
-
 230
230
-
 231
231
-
 232
232
-
 233
233
-
 234
234
-
 235
235
-
 236
236
-
 237
237
-
 238
238
-
 239
239
-
 240
240
-
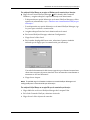 241
241
-
 242
242
-
 243
243
-
 244
244
-
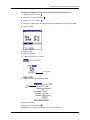 245
245
-
 246
246
-
 247
247
-
 248
248
-
 249
249
-
 250
250
-
 251
251
-
 252
252
-
 253
253
-
 254
254
-
 255
255
-
 256
256
-
 257
257
-
 258
258
-
 259
259
-
 260
260
-
 261
261
-
 262
262
-
 263
263
-
 264
264
-
 265
265
-
 266
266
-
 267
267
-
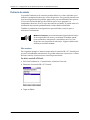 268
268
-
 269
269
-
 270
270
-
 271
271
-
 272
272
-
 273
273
-
 274
274
-
 275
275
-
 276
276
-
 277
277
-
 278
278
-
 279
279
-
 280
280
-
 281
281
-
 282
282
-
 283
283
-
 284
284
-
 285
285
-
 286
286
-
 287
287
-
 288
288
-
 289
289
-
 290
290
-
 291
291
-
 292
292
-
 293
293
-
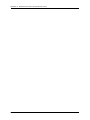 294
294
-
 295
295
-
 296
296
-
 297
297
-
 298
298
-
 299
299
-
 300
300
-
 301
301
-
 302
302
-
 303
303
-
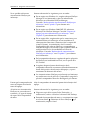 304
304
-
 305
305
-
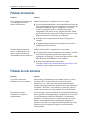 306
306
-
 307
307
-
 308
308
-
 309
309
-
 310
310
-
 311
311
-
 312
312
-
 313
313
-
 314
314
-
 315
315
-
 316
316
-
 317
317
-
 318
318
-
 319
319
-
 320
320
-
 321
321
-
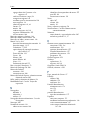 322
322
-
 323
323
-
 324
324
-
 325
325
-
 326
326
-
 327
327
-
 328
328