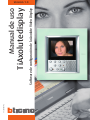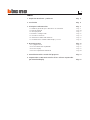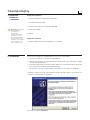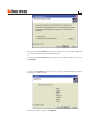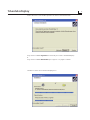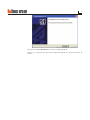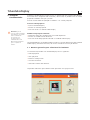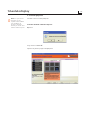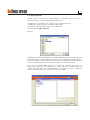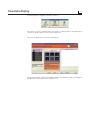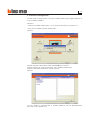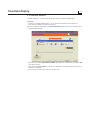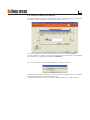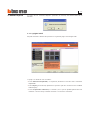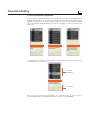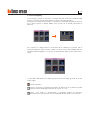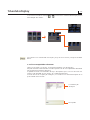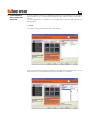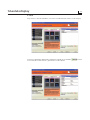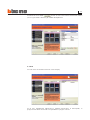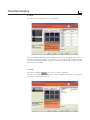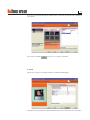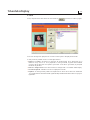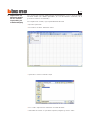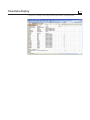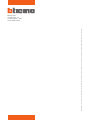El Bticino 349311L51 es un monitor de video a color de 4,3 pulgadas, manos libres, con una pantalla LCD a color de alta resolución y una cámara gran angular que permite una visión clara y amplia. Con su diseño elegante y compacto, este dispositivo es ideal para su instalación en apartamentos, casas y oficinas.
Es una solución de seguridad y comunicación versátil y fácil de usar que se adapta a las necesidades de cualquier usuario.
El Bticino 349311L51 es un monitor de video a color de 4,3 pulgadas, manos libres, con una pantalla LCD a color de alta resolución y una cámara gran angular que permite una visión clara y amplia. Con su diseño elegante y compacto, este dispositivo es ideal para su instalación en apartamentos, casas y oficinas.
Es una solución de seguridad y comunicación versátil y fácil de usar que se adapta a las necesidades de cualquier usuario.




























-
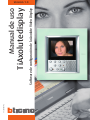 1
1
-
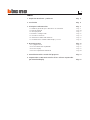 2
2
-
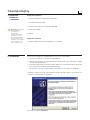 3
3
-
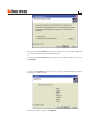 4
4
-
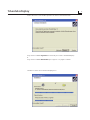 5
5
-
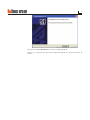 6
6
-
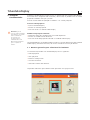 7
7
-
 8
8
-
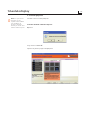 9
9
-
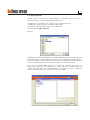 10
10
-
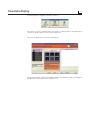 11
11
-
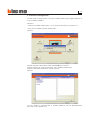 12
12
-
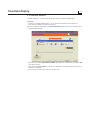 13
13
-
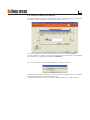 14
14
-
 15
15
-
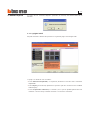 16
16
-
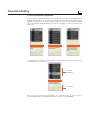 17
17
-
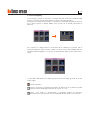 18
18
-
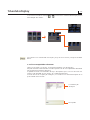 19
19
-
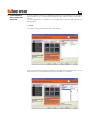 20
20
-
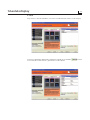 21
21
-
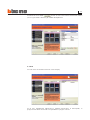 22
22
-
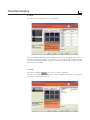 23
23
-
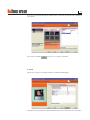 24
24
-
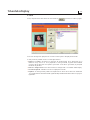 25
25
-
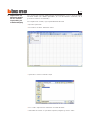 26
26
-
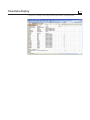 27
27
-
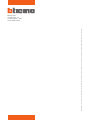 28
28
Bticino 349311L51 Manual de usuario
- Tipo
- Manual de usuario
El Bticino 349311L51 es un monitor de video a color de 4,3 pulgadas, manos libres, con una pantalla LCD a color de alta resolución y una cámara gran angular que permite una visión clara y amplia. Con su diseño elegante y compacto, este dispositivo es ideal para su instalación en apartamentos, casas y oficinas.
Es una solución de seguridad y comunicación versátil y fácil de usar que se adapta a las necesidades de cualquier usuario.